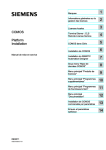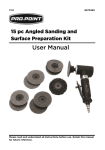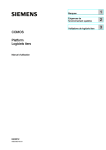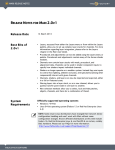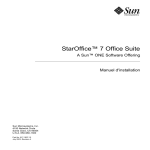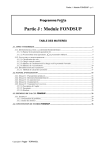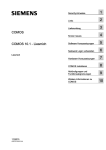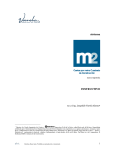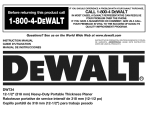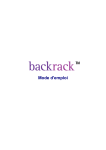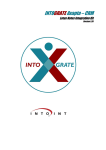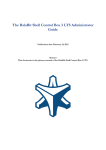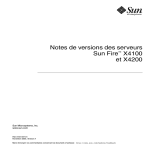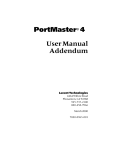Download Page 1 Installation COMOS Platform Installation Manuel de mise en
Transcript
Installation
1
___________________
Marques
Informations générales sur la
2
___________________
gestion des licences
COMOS
Platform
Installation
3
___________________
Licences locales
Terminal Server : CLS
4
___________________
Remote License Service
___________________
5
COMOS dans Citrix
6
___________________
Installation de COMOS
Manuel de mise en service
Menu principal "Produits de
___________________
7
licences"
Menu principal "Programmes
___________________
8
supplémentaires"
Menu principal "Programmes
___________________
9
de fournisseurs tiers"
Menu principal
___________________
10
"Documentation"
Installation de COMOS
___________________
11
commandée par paramètres
Erreurs et paramètres
___________________
12
spéciaux
04/2012
A5E03853212-01
Mentions légales
Mentions légales
Signalétique d'avertissement
Ce manuel donne des consignes que vous devez respecter pour votre propre sécurité et pour éviter des
dommages matériels. Les avertissements servant à votre sécurité personnelle sont accompagnés d'un triangle de
danger, les avertissements concernant uniquement des dommages matériels sont dépourvus de ce triangle. Les
avertissements sont représentés ci-après par ordre décroissant de niveau de risque.
DANGER
signifie que la non-application des mesures de sécurité appropriées entraîne la mort ou des blessures graves.
ATTENTION
signifie que la non-application des mesures de sécurité appropriées peut entraîner la mort ou des blessures
graves.
PRUDENCE
accompagné d’un triangle de danger, signifie que la non-application des mesures de sécurité appropriées peut
entraîner des blessures légères.
PRUDENCE
non accompagné d’un triangle de danger, signifie que la non-application des mesures de sécurité appropriées
peut entraîner un dommage matériel.
IMPORTANT
signifie que le non-respect de l'avertissement correspondant peut entraîner l'apparition d'un événement ou d'un
état indésirable.
En présence de plusieurs niveaux de risque, c'est toujours l'avertissement correspondant au niveau le plus élevé
qui est reproduit. Si un avertissement avec triangle de danger prévient des risques de dommages corporels, le
même avertissement peut aussi contenir un avis de mise en garde contre des dommages matériels.
Personnes qualifiées
L’appareil/le système décrit dans cette documentation ne doit être manipulé que par du personnel qualifié pour
chaque tâche spécifique. La documentation relative à cette tâche doit être observée, en particulier les consignes
de sécurité et avertissements. Les personnes qualifiées sont, en raison de leur formation et de leur expérience,
en mesure de reconnaître les risques liés au maniement de ce produit / système et de les éviter.
Utilisation des produits Siemens conforme à leur destination
Tenez compte des points suivants:
ATTENTION
Les produits Siemens ne doivent être utilisés que pour les cas d'application prévus dans le catalogue et dans la
documentation technique correspondante. S'ils sont utilisés en liaison avec des produits et composants d'autres
marques, ceux-ci doivent être recommandés ou agréés par Siemens. Le fonctionnement correct et sûr des
produits suppose un transport, un entreposage, une mise en place, un montage, une mise en service, une
utilisation et une maintenance dans les règles de l'art. Il faut respecter les conditions d'environnement
admissibles ainsi que les indications dans les documentations afférentes.
Marques de fabrique
Toutes les désignations repérées par ® sont des marques déposées de Siemens AG. Les autres désignations
dans ce document peuvent être des marques dont l'utilisation par des tiers à leurs propres fins peut enfreindre les
droits de leurs propriétaires respectifs.
Exclusion de responsabilité
Nous avons vérifié la conformité du contenu du présent document avec le matériel et le logiciel qui y sont décrits.
Ne pouvant toutefois exclure toute divergence, nous ne pouvons pas nous porter garants de la conformité
intégrale. Si l'usage de ce manuel devait révéler des erreurs, nous en tiendrons compte et apporterons les
corrections nécessaires dès la prochaine édition.
Siemens AG
Industry Sector
Postfach 48 48
90026 NÜRNBERG
ALLEMAGNE
A5E03853212-01
Ⓟ 05/2012 Sous réserve de modifications techniques
Copyright © Siemens AG 2012.
Tous droits réservés
Sommaire
1
Marques..................................................................................................................................................... 7
2
Informations générales sur la gestion des licences.................................................................................... 9
3
Licences locales ...................................................................................................................................... 11
4
Terminal Server : CLS Remote License Service...................................................................................... 13
5
COMOS dans Citrix ................................................................................................................................. 15
6
5.1
5.1.1
5.1.2
Licences Citrix..............................................................................................................................15
Licences tiers d'un environnement Citrix .....................................................................................15
Licences COMOS pour un environnement Citrix.........................................................................16
5.2
5.2.1
5.2.2
5.2.3
Versions et mises à jour...............................................................................................................17
Client ............................................................................................................................................17
Serveur.........................................................................................................................................17
Vue d'ensemble de l'installation...................................................................................................17
5.3
Installation de COMOS sur un serveur Citrix...............................................................................18
5.4
5.4.1
Paramètres spécifiques à COMOS dans Citrix............................................................................19
Citrix Management Console.........................................................................................................19
5.5
Réseaux Novell ............................................................................................................................19
5.6
5.6.1
5.6.2
5.6.3
5.6.4
5.6.5
Paramètres pour le Citrix ICA Client............................................................................................20
Types d'accès différents au serveur Citrix ...................................................................................20
Réglage du serveur......................................................................................................................20
Connexion ICA à COMOS ...........................................................................................................20
Configuration du client .................................................................................................................21
Systèmes d'exploitation Windows Server ....................................................................................23
5.7
COMOS ICA Client ......................................................................................................................23
5.8
5.8.1
5.8.2
5.8.3
Particularités de l'environnement Citrix........................................................................................23
Imprimante dans l'environnement Citrix.......................................................................................23
Viper dans un environnement Citrix.............................................................................................23
Sorties DBMon .............................................................................................................................24
5.9
FAQ..............................................................................................................................................24
Installation de COMOS ............................................................................................................................ 27
6.1
Remarque importante sur Windows 7 .........................................................................................27
6.2
Explorateur de CD COMOS : Fenêtre de démarrage..................................................................28
6.3
6.3.1
6.3.2
6.3.2.1
6.3.2.2
6.3.2.3
6.3.2.4
Installation du produit principal ....................................................................................................29
Démarrer l'installation ..................................................................................................................29
Exécuter l'installation ...................................................................................................................29
Environnement logiciel requis ......................................................................................................29
Accueil de l'assistant d'installation ...............................................................................................30
Conditions du contrat de licence..................................................................................................30
Dossier cible pour l'installation COMOS ......................................................................................30
Installation
Manuel de mise en service, 04/2012, A5E03853212-01
3
Sommaire
7
8
6.3.2.5
6.3.2.6
6.3.2.7
6.3.2.8
6.3.3
6.3.4
6.3.5
6.3.6
6.3.6.1
6.3.6.2
6.3.6.3
Sélectionner un dossier source pour la mise à jour.................................................................... 30
Déterminer la licence .................................................................................................................. 31
Démarrer et terminer l'installation ............................................................................................... 31
Composants partiels compris...................................................................................................... 31
Le cas échéant : Setup du pilote Hardlock ................................................................................. 32
Modifications sur le PC ............................................................................................................... 33
Désinstaller COMOS................................................................................................................... 34
Adaptations spécifiques au client................................................................................................ 34
Plug-ins / manifestes................................................................................................................... 34
Ressources GDI.......................................................................................................................... 35
Icônes.......................................................................................................................................... 35
6.4
Installer une base de données COMOS ..................................................................................... 36
6.5
Produits de licences COMOS ..................................................................................................... 37
6.6
Programmes supplémentaires COMOS ..................................................................................... 37
6.7
Programmes de fournisseurs tiers COMOS ............................................................................... 38
6.8
Documentation COMOS ............................................................................................................. 38
6.9
6.9.1
6.9.1.1
6.9.2
6.9.3
6.9.3.1
6.9.3.2
6.9.3.3
6.9.3.4
COMOS Update Center .............................................................................................................. 39
Vue d'ensemble........................................................................................................................... 39
Appel ........................................................................................................................................... 39
Installation ................................................................................................................................... 39
Mises à jour de COMOS ............................................................................................................. 40
Environnement système/Conditions marginales......................................................................... 40
"ServicePack.xml" ....................................................................................................................... 40
Définir manuellement le chemin de mise à jour via la boîte de dialogue.................................... 40
Mise à jour par paramètres en mode silencieux/console............................................................ 41
Menu principal "Produits de licences" ...................................................................................................... 43
7.1
Sous-menu "License Management"............................................................................................ 43
7.2
Sous-menu "Remote License Service" ....................................................................................... 43
7.3
Sous-menu "License Server Monitor" ......................................................................................... 43
7.4
Sous-menu "User Manager" ....................................................................................................... 43
Menu principal "Programmes supplémentaires" ...................................................................................... 45
8.1
8.1.1
8.1.2
8.1.3
8.1.4
8.1.5
8.1.5.1
8.1.5.2
8.1.5.3
8.1.6
8.1.7
Sous-menu "Imprimante TIFF COMOS"..................................................................................... 45
Licences ...................................................................................................................................... 45
Versions de pilotes...................................................................................................................... 45
Installation ................................................................................................................................... 45
Comportement lors de la désinstallation de COMOS ................................................................. 46
Contrôle / Configuration .............................................................................................................. 46
Types de paramétrage pour le pilote d'imprimante..................................................................... 46
Paramètres d'impression ............................................................................................................ 46
Nom............................................................................................................................................. 47
Modifications sur le PC ............................................................................................................... 47
Visualiseur TIFF .......................................................................................................................... 47
8.2
8.2.1
8.2.2
Sous-menu "Serveur TIFF COMOS" .......................................................................................... 48
Licences ...................................................................................................................................... 48
Versions de pilotes...................................................................................................................... 48
Installation
4
Manuel de mise en service, 04/2012, A5E03853212-01
Sommaire
9
10
11
8.2.3
8.2.4
8.2.5
Installation ....................................................................................................................................48
Comparaison des deux pilotes d'imprimante TIFF ......................................................................48
Contrôle / Configuration ...............................................................................................................49
8.3
Sous-menu "Teamcenter FCC" ...................................................................................................49
8.4
Sous-menu "AI COMPONENTS".................................................................................................49
8.5
Sous-menu "Transfert XML SIMATIC".........................................................................................49
8.6
Généralités sur le pilote d'imprimante..........................................................................................50
8.7
Généralités sur Adobe Acrobat PDF ...........................................................................................50
Menu principal "Programmes de fournisseurs tiers" ................................................................................ 53
9.1
9.1.1
9.1.2
9.1.3
9.1.4
Sous-menu "Adobe Reader"........................................................................................................53
Licences .......................................................................................................................................53
Version .........................................................................................................................................53
Installation ....................................................................................................................................53
Utilisation......................................................................................................................................53
9.2
9.2.1
9.2.2
9.2.3
9.2.4
Sous-menu "pdfFactory Pro" .......................................................................................................54
Licences .......................................................................................................................................54
Versions de pilotes.......................................................................................................................54
Installation ....................................................................................................................................54
Configuration................................................................................................................................54
9.3
Sous-menu "Pilote de dongle" .....................................................................................................54
9.4
9.4.1
9.4.2
Sous-menu "Conval"....................................................................................................................55
Licences .......................................................................................................................................55
Installation ....................................................................................................................................55
9.5
9.5.1
9.5.2
Sous-menu "Bentley View" ..........................................................................................................55
Licences .......................................................................................................................................55
Installation ....................................................................................................................................55
Menu principal "Documentation" .............................................................................................................. 57
10.1
Sous menu "Lisez-moi"................................................................................................................57
10.2
Sous-menu "Quelles sont les nouveautés ?"...............................................................................57
10.3
Sous-menu "Manuel d'installation" ..............................................................................................57
10.4
Sous-menu "Manuel COMOS LS" ...............................................................................................57
Installation de COMOS commandée par paramètres .............................................................................. 59
11.1
Généralités...................................................................................................................................59
11.2
11.2.1
11.2.2
11.2.3
11.2.4
11.2.5
11.2.6
11.2.7
11.2.8
11.2.9
"Setup_exe_parameter.txt" (référence à InstallShield) ................................................................59
Paramètres de ligne de commande pour "Setup.exe".................................................................59
Transfert des paramètres vers le fichier .msi intégré dans "Setup.exe"......................................60
Exécution de "Setup.exe" en mode silencieux ............................................................................60
Indication de la langue d'installation à partir de la ligne de commande ......................................61
Inconvénients lors de l'utilisation du paramètre "/v" ....................................................................61
Utilisation du paramètre "/l"..........................................................................................................61
Indication d'un mot de passe à partir de la ligne de commande .................................................62
Indication du mode d'installation à partir de la ligne de commande ............................................62
Administration ..............................................................................................................................62
Installation
Manuel de mise en service, 04/2012, A5E03853212-01
5
Sommaire
12
11.2.10
11.2.11
11.2.12
11.2.13
Proposition .................................................................................................................................. 62
Désinstallation............................................................................................................................. 62
Réparation................................................................................................................................... 63
Maintenance................................................................................................................................ 63
11.3
11.3.1
11.3.2
"MSIDatenbank_Parameter.txt" .................................................................................................. 63
Paramètres de lignes de commande pour "MsiExec.exe".......................................................... 63
Paramètre Description ................................................................................................................ 64
11.4
Installation en mode silencieux ................................................................................................... 67
Erreurs et paramètres spéciaux............................................................................................................... 69
12.1
Communication défaillante.......................................................................................................... 69
12.2
Imprimante TIFF.......................................................................................................................... 69
12.3
12.3.1
12.3.2
Problèmes de ressources lors de l'impression ........................................................................... 69
TIFF COMOS .............................................................................................................................. 70
pdfFactory ................................................................................................................................... 70
Installation
6
Manuel de mise en service, 04/2012, A5E03853212-01
1
Marques
Marques
Marque déposée : COMOS®, SIMATIC Automation Designer®
Installation
Manuel de mise en service, 04/2012, A5E03853212-01
7
Marques
Installation
8
Manuel de mise en service, 04/2012, A5E03853212-01
Informations générales sur la gestion des licences
2
Les outils suivants sont actuellement disponibles pour COMOS LS :
● "CLS Server"
● "CLS Server Monitor"
Le Server Monitor est inclus dans l'installation de COMOS LS Server.
● "CLS User Manager"
User Manager est le successeur du Named User Manager.
● "CLS Remote License Service"
● "CLS ICA Client"
Le logiciel FlexLM du fabricant tiers Macrovision est utilisé comme serveur de licences dans
les anciennes versions de COMOS.
● "COMOS LS" ("COMOS License Service")
"COMOS LS" offre de nouvelles possibilités en matière de conception de licences et
possède avec le "Server Monitor" une vue d'ensemble détaillée de toutes les licences
actuellement disponibles et utilisées.
Pour plus d'informations à ce sujet, référez-vous au manuel "COMOS LS", mot-clé "Vue
d'ensemble de COMOS LS".
Installation
Manuel de mise en service, 04/2012, A5E03853212-01
9
Informations générales sur la gestion des licences
Installation
10
Manuel de mise en service, 04/2012, A5E03853212-01
Licences locales
3
Pour plus d'informations à ce sujet, référez-vous au manuel "COMOS LS", mot-clé
"Utilisation d'une licence locale".
Voir aussi
Le cas échéant : Setup du pilote Hardlock (Page 32)
Installation
Manuel de mise en service, 04/2012, A5E03853212-01
11
Licences locales
Installation
12
Manuel de mise en service, 04/2012, A5E03853212-01
Terminal Server : CLS Remote License Service
4
Si vous travaillez avec le serveur Terminal Server, vous pouvez utiliser sur la page du client
soit le COMOS ICA Client (uniquement en liaison avec le serveur Citrix), soit le CLS Remote
License Service.
Voir aussi Licences Citrix (Page 15).
Pour plus d'informations à ce sujet, référez-vous au manuel "COMOS LS", mot-clé "Remote
License Service".
Installation
Manuel de mise en service, 04/2012, A5E03853212-01
13
Terminal Server : CLS Remote License Service
Installation
14
Manuel de mise en service, 04/2012, A5E03853212-01
COMOS dans Citrix
5.1
Licences Citrix
5.1.1
Licences tiers d'un environnement Citrix
5
Les licences pour le serveur Citrix et le Terminal Server de Microsoft ne sont en principe pas
couvertes et leur acquisition est à votre charge.
Installation
Manuel de mise en service, 04/2012, A5E03853212-01
15
COMOS dans Citrix
5.1 Licences Citrix
5.1.2
Licences COMOS pour un environnement Citrix
Les cas suivants existent en combinaison avec la licence COMOS requise dans un
environnement Citrix :
Domaine interne
● Condition préalable :
– Le serveur Citrix et le client se trouvent dans le même domaine.
– Si COMOS est démarré sur le serveur Citrix, il peut déterminer l'appartenance du
client au domaine.
– Le serveur de licences COMOS est configuré sur le serveur Citrix.
● La détection du domaine du client Citrix peut échouer pour diverses raisons.
L'appartenance du client au domaine n'est pas détectée :
– Le pare-feu du client Citrix bloque la "Partage de fichiers et d'imprimantes"
– Accès via une interface Web de Citrix : Un paramètre avec le nom "L'interface Web
génère le nom du client" ou "Noms d'appareils dynamiques" est actif. Vous pouvez
désactiver ce paramètre à partir du Citrix Presentation Server 4.5.
1. Ouvrez la fenêtre "Citrix Access Management Console".
2. Ouvrez la fenêtre "Gestion des paramètres de la session".
3. Dans le groupe "Connexion à distance", cliquez sur l'entrée "Nom du client".
4. Désactivez l'option "L'interface Web doit écraser le nom
de l'ICA Client".
– Profils utilisateur : Le droit "Refuser" a été attribué pour l'appel de composants via le
réseau.
Le droit "Refuser" est un paramètre dans la gestion des droits de Windows Active
Directory.
Active Directory est une gestion des droits pour des réseaux d'ordinateurs avec des
serveurs Windows et des PC.
Malgré l'appartenance du client au domaine du serveur, COMOS exige dans ce cas
une licence External Access en plus. Contactez le Support.
L'accès au serveur Citrix s'effectue de manière externe
● Utilisation d'un client Citrix externe
Pour des collaborateurs externes tels qu'un prestataire de services, p. ex., vous avez en
outre besoin d'une licence External Access pour ouvrir la base de données COMOS,
indépendamment du module utilisé.
● Accès via le client Citrix propre de COMOS.
Soit le COMOS ICA Client apporte une licence locale propre, soit un gestionnaire de
licences a déjà été configuré. Ceci suppose que le COMOS ICA Client a également
accès au serveur du gestionnaire de licences, qu'il se trouve donc dans le même réseau.
Installation
16
Manuel de mise en service, 04/2012, A5E03853212-01
COMOS dans Citrix
5.2 Versions et mises à jour
Pour plus d'informations, référez-vous au catalogue des prix et des produits.
5.2
Versions et mises à jour
5.2.1
Client
Pour plus d'informations à ce sujet, référez-vous au manuel "Logiciel tiers", mot-clé "Client
COMOS (installation locale)".
5.2.2
Serveur
Pour plus d'informations à ce sujet, référez-vous au manuel "Logiciel tiers".
5.2.3
Vue d'ensemble de l'installation
1. Installation du serveur Citrix
Pour plus d'informations sur l'installation du Citrix Presentation Server ou "XenApp Plugin
for Hosted Apps" (nouveau nom du produit), référez-vous à la documentation Citrix.
COMOS n'a aucune exigence particulière à ce niveau.
2. Installation de COMOS sur le serveur.
Voir aussi Installation de COMOS sur un serveur Citrix (Page 18).
3. Mettre COMOS à disposition sur un serveur Citrix.
Voir aussi Paramètres spécifiques à COMOS dans Citrix (Page 19).
4. Installation des clients Citrix
Voir aussi :
– Paramètres pour le Citrix ICA Client (Page 20)
– Installation de COMOS sur un serveur Citrix (Page 18)
– COMOS ICA Client (Page 23)
Installation
Manuel de mise en service, 04/2012, A5E03853212-01
17
COMOS dans Citrix
5.3 Installation de COMOS sur un serveur Citrix
5.3
Installation de COMOS sur un serveur Citrix
Sur le serveur, passez dans le "Mode d'installation". Deux variantes sont disponibles à cet
effet :
Variante 1
1. Ouvrez "Démarrer > Panneau de configuration > Ajout/suppression de programmes".
2. Cliquez sur le bouton "Ajouter de nouveaux programmes".
3. Cliquez sur le bouton "CD ou disquette".
4. Sélectionnez le chemin menant au fichier "setup.exe" et suivez les instructions
d'installation.
Variante 2
1. Déconnexion de tous les utilisateurs.
Aucun utilisateur ne doit utiliser le serveur pendant l'installation complète.
2. Démarrez le serveur direct.
L'installation ne peut pas s'effectuer dans une session à distance puisque cela peut
entraîner des erreurs dans MSI et empêcher alors une installation correcte.
3. Ouvrez la saisie de lignes de commande via "Démarrer > Exécuter..." et entrez "cmd".
Une fenêtre de saisie DOS s'ouvre.
4. Entrez-y la commande "change user /install" puis confirmez votre saisie en appuyant sur
la touche Entrée.
5. Démarrez maintenant l'installation voulue ou la mise à jour.
6. Si un redémarrage du serveur est requis pendant l'installation et que l'installation se
poursuit automatiquement après la reconnexion, procédez de la manière suivante :
– Interrompez l'installation.
– Activez de nouveau le mode d'installation et relancez l'installation. Un redémarrage
désactive automatiquement le mode d'installation.
7. Si aucun redémarrage du serveur n'est requis après une installation/mise à jour réussie,
l'utilisateur doit être réinitialisé sur le serveur Citrix avec "change user /execute".
Installation
18
Manuel de mise en service, 04/2012, A5E03853212-01
COMOS dans Citrix
5.4 Paramètres spécifiques à COMOS dans Citrix
5.4
Paramètres spécifiques à COMOS dans Citrix
5.4.1
Citrix Management Console
Vous devez afficher COMOS dans le Citrix Presentation Server.
● Fenêtre "Publish Application"
Exemple :
Champ "Display Name" (Nom d'affichage) : "COMOS" est identique au nom que vous
entrez par la suite chez le client. Voir aussi Connexion ICA à COMOS (Page 20).
● Fenêtre "Specify what to Publish"
Le champ "Command Line" vous permet d'entrer une ligne de commande du bureau.
● Fenêtre "Program Neighborhood Settings"
Si nécessaire, vous pouvez entrer ici un nom dans la ligne "Program Neighborhood
Folder".
● Fenêtre "Specify Application Appearance"
Vous commandez ici l'affichage du client.
Pour des raisons de performance, une faible qualité d'affichage est souvent choisie. Cela
modifie cependant également l'apparence de COMOS : Il est possible que les couleurs
ne soient plus correctement représentées ou que les lignes s'estompent.
Recommandation : Au moins Couleurs (16 bits).
Voir aussi Viper dans un environnement Citrix (Page 23).
● Fenêtre "Specify Client Requirements"
Aucune exigence COMOS particulière.
● Fenêtre "Configure Access Control"
Aucune exigence COMOS particulière.
● Fenêtre "Specify Servers"
Sélectionnez au moins un serveur.
● Fenêtre "Specify Users"
Des comptes/groupes d'utilisateurs doivent être configurés pour le domaine.
5.5
Réseaux Novell
Aucune validation n'existe pour les réseaux mixtes si un MS Server fonctionne alors dans un
réseau Novell.
Les groupes de travail des réseaux Novell ne sont pas pris en charge.
Installation
Manuel de mise en service, 04/2012, A5E03853212-01
19
COMOS dans Citrix
5.6 Paramètres pour le Citrix ICA Client
5.6
Paramètres pour le Citrix ICA Client
5.6.1
Types d'accès différents au serveur Citrix
Les licences de COMOS diffèrent selon que le client et le serveur Citrix appartiennent ou
non au même domaine Windows. Le domaine est reconnu ou non selon le type d'accès.
● Citrix ICA Client
Détermine le domaine.
● Interface Web Citrix MetaFrame Presentation Server
Aucune détermination du domaine.
L'installation a une influence décisive sur les licences COMOS que vous pouvez utiliser. Voir
aussi Licences Citrix (Page 15).
5.6.2
Réglage du serveur
Vous pouvez configurer le Citrix ICA Client du côté serveur ou client.
Les paramètres proposés dans la fenêtre suivante "Editer la connexion" ne sont pas
obligatoires mais ils sont testés.
Bouton "Avancé..."
Sélectionnez ici l'entrée "Rétablir" dans la liste "En cas de Time-out ou d'interruption de la
connexion" dans le paramètre côté serveur ou dans le paramètre côté client.
Bouton "Paramètre client..."
Aucune exigence particulière par COMOS. Respectez les principes généraux de la
surveillance de la performance.
5.6.3
Connexion ICA à COMOS
Ajoutez la nouvelle connexion ICA.
Dans la fenêtre suivante, donnez un nom correspondant à la connexion. Effectuez les
paramétrages suivants :
● Protocole réseau : "TCP/IP"
● Connexion à : "Published Application"
Cliquez sur le bouton "Server Location...".
Dans la fenêtre suivante, ajoutez un nouveau serveur avec l'adresse IP "192.168.119.10".
Installation
20
Manuel de mise en service, 04/2012, A5E03853212-01
COMOS dans Citrix
5.6 Paramètres pour le Citrix ICA Client
Indiquer l'application
La liste avec l'option activée "Published Application" vous permet d'indiquer l'application
COMOS configurée, p. ex. "COMOS 7".
L'option "Published Application" a été entrée auparavant dans le Citrix Presentation Server
comme "Application". Voir aussi Citrix Management Console (Page 19).
5.6.4
Configuration du client
ICA Settings - onglet "General"
Sélectionnez le champ "Client Name" sur le serveur, cliquer sur l'option "Authentification
pass-through".
Propriétés du ICA Client
Onglet "Connexion"
Installation
Manuel de mise en service, 04/2012, A5E03853212-01
21
COMOS dans Citrix
5.6 Paramètres pour le Citrix ICA Client
Onglet "Options"
Onglet "Informations de connexion" (Logon Information)
Installation
22
Manuel de mise en service, 04/2012, A5E03853212-01
COMOS dans Citrix
5.7 COMOS ICA Client
5.6.5
Systèmes d'exploitation Windows Server
Si un système d'exploitation Windows Server est utilisé en tant que Terminal Server, il existe
un groupe "Utilisateurs du Bureau à distance" (Remote Desktop Users) dans la gestion des
groupes. Vous entrez dans ce groupe les noms d'utilisateurs des personnes qui veulent
démarrer cette session.
Vous pouvez également activer individuellement pour chaque utilisateur l'autorisation pour le
Terminal Server dans les propriétés de l'utilisateur.
5.7
COMOS ICA Client
Le CLS ICA Client est en grande partie techniquement identique aux clients Citrix courants.
Cependant, le poste de travail du client doit disposer d'un environnement de travail
compatible avec l'installation. Les clients sur lesquels aucun programme autonome ne peut
être installé sont inappropriés pour le CLS ICA Client.
Pour plus d'informations à ce sujet, référez-vous au manuel "COMOS LS", mot-clé "ICA
Client".
5.8
Particularités de l'environnement Citrix
5.8.1
Imprimante dans l'environnement Citrix
TIFF
Un pilote d'imprimante TIFF est fourni avec COMOS. Ce pilote d'imprimante TIFF possède
une propre variante que vous devez obligatoirement utiliser sur les serveurs Citrix.
Voir aussi Sous-menu "Serveur TIFF COMOS" (Page 48).
Imprimante locale
Vous pouvez configurez les ICA Clients de sorte que les imprimantes locales et non celles
du serveur Citrix soient accédées. Voir aussi Réglage du serveur (Page 20). Pour plus
d'informations sur l'installation complète d'un environnement Citrix, référez-vous à la
documentation Citrix.
5.8.2
Viper dans un environnement Citrix
Les serveurs Citrix possèdent des capacités en-dessous de la moyenne en matière de calcul
graphique.
Ce problème est dû à la technique du logiciel tiers. Aucune prise en charge par le Support.
Installation
Manuel de mise en service, 04/2012, A5E03853212-01
23
COMOS dans Citrix
5.9 FAQ
Cela se répercute avant tout dans Viper et a les conséquences suivantes :
● Si vous utilisez COMOS dans un environnement Citrix, l'affichage de fonctions Viper
particulièrement gourmandes en données est réduit.
● Une utilisation productive de Viper par plusieurs personnes n'est pas garantie dans un
environnement Citrix.
5.8.3
Sorties DBMon
A partir de COMOS 9.0, vous n'avez pas besoin de démarrer en plus la vue de débogage.
Si vous démarrez COMOS 10.0, un journal est exécuté automatiquement. Ce fichier journal
est écrit dans le répertoire suivant :
"<home root> \Documents and Settings\<Utilisateur> \Local Settings \Application
Data\Comos_Industry_Solutions \ Listeners \Comos_Log_<Date>.log"
Exemple :
"c:\Documents and Settings\fro\Local Settings \ Application Data \Comos_Industry_Solutions
\Ecouteurs \ Comos_Log_2009_06_24_11_49_26.log"
5.9
FAQ
COMOS ne s'ouvre pas
● Motif : Vous avez entré dans les "Options" un nom d'utilisateur ou un mot de passe qui
n'est pas connu dans l'administration Citrix.
Demandez les données d'accès à l'administrateur.
● Motif : Aucune licence libre n'est disponible pour COMOS.
Achetez des licences supplémentaires.
● Motif : L'administration Citrix est défectueuse.
Vérifiez "Application validée" ou "Connexion personnalisée".
COMOS s'ouvre mais l'application est "vide"
● Motif : l'"utilisateur" saisi pour la connexion à Citrix et l'"utilisateur" saisi dans COMOS ne
sont pas complètement identiques ou aucun "utilisateur" correspondant n'est encore
entré dans COMOS.
A l'aide de ces indications, vous êtes connecté aussi bien au domaine externe que dans
COMOS. Le nom d'utilisateur doit être exactement identique pour les deux connexions.
Veillez à ce que le nom d'utilisateur dans COMOS soit identique à celui du domaine et
que l'utilisateur dans COMOS possède les droits requis.
Installation
24
Manuel de mise en service, 04/2012, A5E03853212-01
COMOS dans Citrix
5.9 FAQ
COMOS n'est pas complètement visible
● Motif : la fenêtre du COMOS ICA Client est trop petite.
Contrôlez si les "Options" indiquées sont correctes.
La "Taille" dans les options du COMOS ICA Client définit également la taille maximale
dans laquelle COMOS est visible. Vous ne pouvez pas modifier la largeur et la hauteur
de la fenêtre du COMOS ICA Client en cours d'utilisation. Fermez le COMOS ICA Client
avant d'entrer de nouvelles options.
La commande de COMOS est en quelque sorte "faussée"
● Motif : Paramètres divergents pour la souris, le clavier, etc. sur le serveur Citrix.
Les paramètres du serveur Citrix et non vos propres paramètres s'appliquent dans la
fenêtre du client. Cela concerne avant tout les boutons de la souris qui peuvent être
affectés différemment (gauchers). Lors de l'installation du Citrix ICA Client, utilisez
l'option "Fonction voulue : conserver les paramètres locaux".
L'écran scintille ou l'affichage se décale
Cela arrive à des utilisateurs d'un domaine sous Citrix 4.5 qui ne sont pas des
administrateurs locaux ou qui ne possèdent aucun droit d'administrateur local sur le Terminal
Server/serveur Citrix. Ce comportement représente un problème standard pour les logiciels
modernes fonctionnant avec WPF.
Cause : Problèmes de droits
WPF inscrit le fichier "d3d9caps.dat" après "c:\windows\system32" ou "%windir%\system32".
Le fichier "d3d9caps.dat" contient les indications communiquées au serveur par le client
Citrix via les capacités graphiques du client.
Microsoft a reconnu ce comportement comme erreur et livre un correctif. Ces problèmes
sont presque toujours résolus par Microsoft avec le correctif "KB955692" :
Microsoft - Aide et support (http://support.microsoft.com/?scid=kb%3Benus%3B955692&x=14&y=13).
Le fichier "d3d9caps.dat" est par défaut sauvegardé comme suit après l'application du
correctif :
"%userprofile%\local settings\application data\"
Dans ce répertoire, l'utilisateur connecté possède en général des droits illimités et le
comportement décrit ci-dessus n'intervient plus.
Installation
Manuel de mise en service, 04/2012, A5E03853212-01
25
COMOS dans Citrix
5.9 FAQ
Installation
26
Manuel de mise en service, 04/2012, A5E03853212-01
6
Installation de COMOS
6.1
Remarque importante sur Windows 7
Systèmes d'exploitation de Microsoft
Sous les systèmes d'exploitation suivants de Microsoft, l'installation de COMOS ne peut être
démarrée que via les liens du menu principal "Remarque importante sur Windows 7" :
● Windows 7
● Windows Vista
● Windows Server 2008
● Windows Server 2008 R2
La technique de contrôle de compte d'utilisateur (UAC) est utilisée pour ces systèmes
d'exploitation.
Démarrage de l'installation via les liens indiqués
1. Sélectionnez le menu principal "Remarque importante sur Windows 7".
2. Sélectionnez le lien souhaité dans le tableau.
3. Sélectionnez la commande "Démarrer comme administrateur" dans le menu contextuel
du fichier "setup.exe".
Produit
Chemin
"COMOS"
"Explorateur de CD\SetupCallers\French\Inst-Comos\setup.exe"
"Plant Modeler"
"Explorateur de CD\SetupCallers\French\Inst-Plm\setup.exe"
"COMOS Enterprise Server"
"Explorateur de CD\SetupCallers\French\Inst-EntprSvr\setup.exe"
"Gestion des licences"
"Explorateur de CD\SetupCallers\French\Lic-Management\setup.exe"
"Remote License Service"
"Explorateur de CD\SetupCallers\French\Lic-Remote\setup.exe"
"License Server Monitor"
"Explorateur de CD\SetupCallers\French\LicServerMonitor\setup.exe"
"User Manager"
"Explorateur de CD\SetupCallers\French\LicUserManager\setup.exe"
"Imprimante TIFF COMOS"
"Explorateur de CD\SetupCallers\French\AddOnTiffPrinter\setup.exe"
"Serveur TIFF COMOS"
"Explorateur de CD\SetupCallers\French\AddOnTiffServer\setup.exe"
"Teamcenter FCC"
"Explorateur de CD\SetupCallers\French\AddOn-Tc\setup.exe"
Installation
Manuel de mise en service, 04/2012, A5E03853212-01
27
Installation de COMOS
6.2 Explorateur de CD COMOS : Fenêtre de démarrage
Produit
Chemin
"AI COMPONENTS"
"Explorateur de CD\SetupCallers\French\AddOnAiComps\setup.exe"
"Transfert XML SIMATIC"
"Explorateur de CD\SetupCallers\French\AddOnSimXmlTfer\setup.exe"
Démarrage de l'installation via l'explorateur Windows
1. Ouvrez le menu du fichier EXE dans l'explorateur Windows.
2. Sélectionnez la commande "Démarrer comme administrateur" dans le menu contextuel.
Explorateur de CD
Utilisez l'explorateur de CD pour obtenir des informations sur le produit.
6.2
Explorateur de CD COMOS : Fenêtre de démarrage
Condition requise
Microsoft Internet Explorer version 8 ou ultérieure
Si vous utilisez une version plus ancienne d'Internet Explorer, démarrez les étapes
d'installation manuellement dans la structure de répertoires du CD. Ces étapes sont par
exemple la décompression de la base de données COMOS ou le démarrage du fichier
"setup.exe" en effectuant un clic droit en mode "Exécuter comme administrateur".
Démarrer l'explorateur de CD
Insérez le CD COMOS. L'explorateur démarre automatiquement. Si aucun démarrage
automatique n'a lieu, démarrez sur le CD le fichier "index.html".
Zones d'interface
L'interface de l'explorateur de CD COMOS est constituée des zones suivantes :
● Barre de menus (barre de menus horizontale) :
Vous pouvez ici changer de langue ou afficher l'adresse du contact.
● Zone de navigation (zone gauche de la fenêtre) :
Si vous cliquez ici sur une entrée de liste, vous obtenez d'autres informations sur le
produit sélectionné dans la zone détaillée.
● Zone détaillée (zone droite de la fenêtre) :
Vous trouvez ici des informations sur le produit et un lien supplémentaire afin d'installer le
produit sélectionné, d'ouvrir un manuel au format PDF ou de consulter la page Internet
constructeur d'un fournisseur tiers.
Installation
28
Manuel de mise en service, 04/2012, A5E03853212-01
Installation de COMOS
6.3 Installation du produit principal
Sélectionner la langue
Pour modifier la langue d'interface de l'explorateur de CD COMOS sur allemand ou anglais,
cliquez sur le bouton "Anglais" ou "Allemand".
Votre choix est valable pour les points suivants :
● Langue d'installation de tous les composants (sauf l'anglais uniquement pour : Installation
de l'imprimante Tiff).
● Interface de COMOS : vous pouvez modifier de manière personnalisée la langue de
l'interface après l'installation.
Dans certains systèmes, une note de sécurité s'affiche lors du premier appel de l'explorateur
de CD COMOS. Par exemple "L'affichage de contenus actifs...". Cliquez dessus afin
d'autoriser le contenu bloqué. Ou une fenêtre de notification s'affiche. Confirmez avec le
bouton "Oui".
6.3
Installation du produit principal
6.3.1
Démarrer l'installation
Sélectionnez sous le groupe "Installation" de la zone de navigation votre produit primaire
dans la famille de produits COMOS :
● "COMOS"
● "Plant Modeler"
● "COMOS Enterprise Server"
● "Base de données COMOS"
Pour démarrer l'installation, cliquez dans la zone détaillée du produit sélectionné sur le lien
pour l'installation.
6.3.2
Exécuter l'installation
6.3.2.1
Environnement logiciel requis
Pour installer COMOS sous Windows, vous avez besoin de l'environnement logiciel requis
suivant :
● Microsoft .NET Framework 4
● Microsoft Visual C++ 2010 Redistributable Package (x86)
Les conditions logicielles requises manquantes sont automatiquement installées lors de
l'installation. Suivez les instructions d'installation. Ce processus peut durer jusqu'à 30
minutes.
Installation
Manuel de mise en service, 04/2012, A5E03853212-01
29
Installation de COMOS
6.3 Installation du produit principal
6.3.2.2
Accueil de l'assistant d'installation
Dans la fenêtre "InstallShield Wizard", cliquez sur le bouton "Suivant >".
6.3.2.3
Conditions du contrat de licence
Pour pouvoir poursuivre l'installation, activez l'option "J'accepte les conditions du contrat de
licence", puis cliquez sur "Suivant >".
Pour imprimer le contrat de licence, cliquez sur le bouton "Imprimer".
6.3.2.4
Dossier cible pour l'installation COMOS
Dans la fenêtre "Assistant InstallShield", l'assistant d'installation vous recommande un
dossier cible.
1. Si vous souhaitez utiliser un autre dossier, cliquez sur le bouton "Modifier...". Cliquez sur
le bouton "Suivant >" pour continuer.
2. Une autre fenêtre apparaît si vous souhaitez modifier le dossier cible.
3. Cliquez sur le bouton suivant pour sélectionner un autre répertoire :
4. Créez un nouveau dossier dans lequel COMOS doit être installé.
5. Confirmez avec le bouton "OK".
Le dossier sélectionné doit être vide, une fenêtre avec le message suivant s'affiche : "Le
répertoire sélectionné n'est pas vide ! Sélectionnez un répertoire vide." Vous ne pouvez plus
modifier le dossier cible après l'installation.
6.3.2.5
Sélectionner un dossier source pour la mise à jour
Dans la fenêtre suivante, sélectionnez la mise à jour exécutée avec l'installation COMOS.
Pour modifier le dossier source contenant la mise à jour, cliquez sur le bouton "Modifier...".
Sélectionnez le dossier source et cliquez sur le bouton "OK", puis sur le bouton "Suivant >".
Le répertoire de mise à jour contenant la mise à jour à installer ne doit pas se trouver dans le
répertoire de programmes de COMOS.
Le champ peut également rester vide. Dans ce cas, installez ultérieurement une mise à jour
via l'Update Center. Voir aussi le chapitre Définir manuellement le chemin de mise à jour via
la boîte de dialogue (Page 40). Vous trouverez l'Update Center sous "Démarrer >
Programmes > COMOS > 100". Dans ce cas, cliquez sur le bouton "Suivant >".
COMOS ne peut pas fonctionner sans l'installation d'une mise à jour.
Installation
30
Manuel de mise en service, 04/2012, A5E03853212-01
Installation de COMOS
6.3 Installation du produit principal
6.3.2.6
Déterminer la licence
Sélectionnez une licence dans la fenêtre suivante. Vous avez le choix entre deux
possibilités :
"Serveur de licences" : Licence réseau
Confirmez avec le bouton "Suivant >".
Dans la fenêtre suivante apparaît le nom du serveur de licences/port que vous avez
éventuellement déjà spécifié dans une version antérieure. Le nom complet du COMOS LS
Server "Serveur de licences COMOS" se trouve par ex. sous la liste "Nom" comme nom par
défaut et le port "27011" comme port par défaut dans la liste "Port".
Les deux champs sont éditables. Cliquez sur le bouton "Suivant >" pour poursuivre. Pour
plus d'informations à ce sujet, référez-vous au manuel "COMOS LS", mot-clé "Utilisation
d'un serveur de licences".
"Fichier de licence" : Licence monoposte
Cette option copie un fichier de licence avec une licence monoposte sur votre disque dur.
Cette option requiert le pilote Hardlock pour le dongle. Si ce pilote n'est pas encore installé,
vous avez la possibilité de le faire au cours de l'installation. Voir aussi le chapitre Le cas
échéant : Setup du pilote Hardlock (Page 32). Confirmez avec le bouton "Suivant >".
Dans la fenêtre suivante, vous sélectionnez un fichier de licence ; dans le cas contraire,
vous ne pouvez poursuivre l'installation.
Lorsque vous avez sélectionné le fichier de licence, la fenêtre suivante s'ouvre et vous
informe que vous avez copié avec succès le fichier de licence vers le chemin spécifié.
Confirmez avec le bouton "OK".
Les étapes d'installation suivantes s'appliquent alors de nouveau pour les deux types de
licence.
6.3.2.7
Démarrer et terminer l'installation
Cliquez sur le bouton "Installer". Cette procédure peut prendre quelques minutes.
Dans la fenêtre suivante, cliquez sur le bouton "Terminer".
6.3.2.8
Composants partiels compris
En principe, l'installation du client comprend les composants suivants :
1. Aide
2. Fichiers programme COMOS
Disponible uniquement si vous avez sélectionné une mise à jour à la rubrique
Sélectionner un dossier source pour la mise à jour (Page 30).
Installation
Manuel de mise en service, 04/2012, A5E03853212-01
31
Installation de COMOS
6.3 Installation du produit principal
3. COMOS Update Center
– Le chemin est : "<Répertoire d'installation>\updatecenter\Comos Update Center
4.exe". En poursuivant l'installation COMOS, vous définissez à partir de quel chemin
le COMOS Update Center doit obtenir ses fichiers source de mise à jour. Vous
pouvez également effectuer cette indication ultérieurement.
– Pour l'utilisation du COMOS Update Center, voir également le chapitre COMOS
Update Center (Page 39).
4. Logiciel de clé de protection "Hardlock", voir aussi le chapitre Le cas échéant : Setup du
pilote Hardlock (Page 32).
5. Fichier Config (optionnel) ou fichier de licence (optionnel)
6. Fichiers exécutables
7. Microsoft .NET Framework 4
8. Microsoft Visual C++ 2010 Redistributable Package (x86)
Les composants installés dépendent des indications de l'utilisateur et du PC.
Tous les composants, à l'exception du point 4, sont installés en arrière-plan. Cela signifie
que l'utilisateur ne doit effectuer aucune entrée supplémentaire après le début de
l'installation ; le déroulement de l'installation ne peut plus être détecté qu'au moyen de la
barre d'état. Le point 4 dispose d'une routine d'installation propre que vous devez confirmer.
6.3.3
Le cas échéant : Setup du pilote Hardlock
Installation
En fonction du type de licence sélectionné, le logiciel de la clé de protection (dongle) est
installé sur le PC.
Si vous sélectionnez par ex. le type de licence "Serveur du gestionnaire de licences",
l'installation locale du logiciel de la clé de protection est superflue. La routine d'installation
n'est pas démarrée.
L'installation du pilote Hardlock commence avec l'écran d'accueil. Le pilote Hardlock est
installé dans le répertoire système Windows.
Vous pouvez poursuivre l'installation avec le bouton "Suivant >" afin d'installer le pilote
Hardlock.
Le logiciel est nécessaire pour le fonctionnement sans erreur de la clé de protection au
niveau de la connexion USB. Le pilote Hardlock est requis pour COMOS uniquement dans le
cadre d'une licence monoposte. Pour des licences réseau, le pilote Hardlock et le dongle
sont uniquement installés sur le serveur du gestionnaire de licences.
Installation
32
Manuel de mise en service, 04/2012, A5E03853212-01
Installation de COMOS
6.3 Installation du produit principal
6.3.4
Modifications sur le PC
Ce chapitre décrit uniquement les modifications de l'installation du client COMOS.
L'installation du pilote d'imprimante n'est par exemple pas comprise.
En fonction des composants sélectionnés, les modifications suivantes sont apportées à votre
configuration logicielle :
● Les icônes de démarrage COMOS sont ajoutées à un groupe de programmes, par
exemple : "Démarrer > Programmes > COMOS > 100".
● Le répertoire d'installation pour COMOS est créé : "<Répertoire de
programmes>\COMOS\100".
● Un sous-dossier "Aide" contenant d'autres dossiers et fichiers est créé dans le dossier de
l'installation COMOS.
● Le COMOS Update Center est installé. Voir aussi le chapitre COMOS Update Center
(Page 39).
● Si vous installez le logiciel de la clé de protection localement, les fichiers sont copiés
dans le répertoire "Windows\System32". Dans la fenêtre "Propriétés du logiciel" existe
alors la nouvelle entrée "Hardlock Device Driver". Cette entrée vous permet de supprimer
à nouveau automatiquement le pilote Hardlock.
● Dossier de polices (Fonts)
Installation des polices suivantes si elles ne sont pas disponibles :
"nina.ttf"= "Nina Standard"
"ninab.ttf"= "Nina Gras"
● Les composants d'exécution sont copiés vers "Windows\System32".
● Microsoft .NET Framework 4
● Microsoft Visual C++ 2010 Redistributable Package (x86)
Installation
Manuel de mise en service, 04/2012, A5E03853212-01
33
Installation de COMOS
6.3 Installation du produit principal
6.3.5
Désinstaller COMOS
Il existe deux possibilités pour désinstaller COMOS :
● Via la procédure de désinstallation habituelle.
Dans le menu de démarrage de Windows, choisissez "Panneau de configuration >
Ajout/Suppression de programmes".
Sélectionnez la version de COMOS. Cliquez sur le bouton "Supprimer". Une nouvelle
demande de confirmation de la suppression de COMOS 10.0.X.X s'affiche. Confirmez
avec le bouton "Oui".
● Via le CD d'installation.
Le fichier "setup.exe" se trouve dans le répertoire "Programmes\COMOS". Démarrez-le.
La fenêtre avec la sélection de la langue s'affiche.
Sélectionnez la langue voulue puis confirmez avec le bouton "OK".
Cliquez sur le bouton "Suivant >". La fenêtre pour la suppression du programme s'affiche.
Confirmez avec le bouton "Supprimer". Pour quitter l'assistant, confirmez avec le bouton
"Terminer".
Pour une désinstallation complète de COMOS, vous devez supprimer manuellement le
répertoire du programme avec les fichiers correspondants.
6.3.6
Adaptations spécifiques au client
6.3.6.1
Plug-ins / manifestes
Utilisez uniquement le dossier et le fichier suivants lorsque vous créez des adaptations
spécifiques au client sous le "chemin \bin". Ils ne sont pas écrasés par les mises à jour.
● Fichier : "ComosCustomize.manifest"
Il est créé automatiquement lors de l'installation de la version complète.
● Dossier : "Custom"
Vous créez ce dossier manuellement.
Le nom de dossier "Custom" doit être écrit exactement de cette manière !
Informations de base sur les manifestes
Les fichiers manifeste servent à décrire les composants COM et les Assemblies ComVisible
de sorte qu'aucun enregistrement des composants n'est nécessaire. Les fichiers manifeste
peuvent en principe renvoyer vers d'autres fichiers manifeste.
La syntaxe pour les composants COM et les sous-groupes ComVisible est différente. Les
manifestes pour les Assemblies peuvent être incorporés dans l'Assembly même ou créés
séparément sous forme de fichier.
Les fichiers manifeste peuvent être créés manuellement à l'aide d'outils Microsoft (par ex. :
"RegAsm.exe", "MT.exe") ou à l'aide d'outils de fournisseurs tiers.
Installation
34
Manuel de mise en service, 04/2012, A5E03853212-01
Installation de COMOS
6.3 Installation du produit principal
6.3.6.2
Ressources GDI
Windows possède uniquement des ressources limitées pour la représentation graphique
d'interfaces ("ressources GDI"). Si plusieurs applications exigeantes en terme de graphiques
sont démarrées simultanément, cela peut surcharger Windows. Si vous surchargez votre
PC, l'écran n'est plus actualisé correctement.
Les clics de souris sont malgré tout exécutés.
COMOS génère très tôt un message indiquant les faibles ressources GDI. Vous définissez
vous-même dans le registre de l'ordinateur quand ce message d'avertissement s'affiche :
"HKEY_CURRENT_USER > Programmes > INNOTEC > COMOS > ComosExe > COMOS"
Valeur : "MaxGDIResourceCount"
Cette valeur a uniquement des effets sur la limite de ressources utilisées à partir de laquelle
la MessageBox avec le message d'avertissement est affichée.
En cas de goulots d'étranglement, l'administrateur doit vérifier si plus de ressources GDI
peuvent être mises à disposition. Vous configurez la limite pour les ressources GDI au
niveau du système de la manière suivante :
"HKEY_LOCAL_MACHINE > SOFTWARE > Microsoft > Windows NT >"
"CurrentVersion >Windows"
"GDIProcessHandleQuota"
"UserProcessHandleQuota"
"Valeur par défaut : 12.000"
Windows 2000 : la valeur maximale théorique est 16 384.
Windows XP : la valeur maximale théorique est 18 000.
A partir de Windows XP SP3 : 64 000 ressources possibles ; effectivement utilisables : env.
12 000.
Objets GDI par Go de mémoire de travail
Les ressources GDI dépendent directement de la mémoire de travail disponible.
Si vous réglez une valeur plus grande, celle-ci est réinitialisée sur 10 000.
La valeur des deux entrées GDIProcessHandleQuota et UserProcessHandleQuota doit être
identique. Un redémarrage est nécessaire après les modifications.
Evitez d'ouvrir simultanément trop de fenêtres de rapports ou de propriétés.
6.3.6.3
Icônes
Pour plus d'informations à ce sujet, référez-vous au manuel "Programmation", mot-clé :
"Spécifications d'icônes".
Installation
Manuel de mise en service, 04/2012, A5E03853212-01
35
Installation de COMOS
6.4 Installer une base de données COMOS
6.4
Installer une base de données COMOS
Condition requise
Avant d'installer la base de données, vérifiez que la version de COMOS actuelle est
installée. Dans le cas contraire, un message s'affiche.
Marche à suivre
1. Depuis le menu principal "Installation", choisissez le sous-menu "Base de données
COMOS".
2. Cliquez sur le bouton "Vers la base de données COMOS (décomprimer)".
La base de données COMOS est installée en anglais. Après avoir installé la base de
données, vous pouvez modifier la langue via les propriétés du projet, onglet "Langue". Pour
plus d'informations à ce sujet, référez-vous au manuel "Administration COMOS", mot-clé
"Propriétés du projet".
Bases de données client existantes
Si une base de données COMOS existe déjà, elle ne doit pas être écrasée. Cela pourrait
entraîner un mélange de l'ancienne et de la nouvelle base de données COMOS, ce qui
risquerait de provoquer des défaillances.
Marche à suivre :
● Supprimez manuellement l'ancienne base de données COMOS et copiez la nouvelle
dans le dossier à présent vide.
ou
● Si vous souhaitez conserver entièrement l'ancienne base de données COMOS,
sélectionnez un nouveau dossier d'installation pour la nouvelle base de données
COMOS.
Installation
36
Manuel de mise en service, 04/2012, A5E03853212-01
Installation de COMOS
6.5 Produits de licences COMOS
Modifications sur le PC
Les dossiers suivants sont créés lors de l'installation de la base de données :
● Dossier "ComosDBV10"
Ce dossier contient :
– Rapports (projets exemples/modèles de copies)
– Modèles de rapports
– Icônes
– Autres fichiers de gestion
● "ComosDBV10.mdb"
Cette base de données contient le projet système actuel et un projet de base exécutable
(y compris toutes les normes industrielles, ainsi que les projets exemples et modèles de
copies).
Si vous ne copiez pas la base de données COMOS, votre administrateur doit vérifier si
une importation du projet système est nécessaire.
Les versions COMOS actuelles utilisent des fonctionnalités exécutables uniquement avec
le projet système actuel.
6.5
Produits de licences COMOS
Dans le menu principal "Produits de licence", sélectionnez :
● "Gestion des licences"
● "Remote License Service"
● "License Server Monitor"
● "User Manager"
Voir aussi
Menu principal "Produits de licences" (Page 43)
6.6
Programmes supplémentaires COMOS
Dans le menu principal "Programmes supplémentaires", sélectionnez :
● "Imprimante TIFF COMOS"
● "Serveur TIFF COMOS"
● "Teamcenter FCC"
● "AI COMPONENTS"
● "Transfert XML SIMATIC"
Installation
Manuel de mise en service, 04/2012, A5E03853212-01
37
Installation de COMOS
6.7 Programmes de fournisseurs tiers COMOS
Voir aussi
Menu principal "Programmes supplémentaires" (Page 45)
6.7
Programmes de fournisseurs tiers COMOS
Dans le menu principal "Programmes de fournisseurs tiers", sélectionnez :
● "Adobe Reader"
● "pdfFactory Pro"
● "Pilote de dongle"
● "Conval"
● "Bentley View"
Voir aussi
Menu principal "Programmes de fournisseurs tiers" (Page 53)
6.8
Documentation COMOS
1. Lisez d'abord les manuels suivants :
– "Lisez-moi"
– "Quelles sont les nouveautés ?"
2. Vous avez besoin des manuels suivants pour installer COMOS :
– "Manuel Installation"
– "Manuel COMOS LS"
Voir aussi
Menu principal "Documentation" (Page 57)
Installation
38
Manuel de mise en service, 04/2012, A5E03853212-01
Installation de COMOS
6.9 COMOS Update Center
6.9
COMOS Update Center
6.9.1
Vue d'ensemble
COMOS Update Center :
● Installe une version de base de COMOS comme élément de l'installation
● Installe les mises à jour COMOS
La mise à jour respective la plus récente contient toutes les modifications de la mise à
jour précédente de cette version.
Vous pouvez appeler le COMOS Update Center sous forme de boîte de dialogue après
l'installation de base. Pour cela, ouvrez le programme sous "Démarrer > Programmes >
COMOS > 100 > UpdateCenter".
6.9.1.1
Appel
Vous pouvez appeler le COMOS Update Center sous forme de boîte de dialogue, de fenêtre
de console ou en mode silencieux.
Si vous démarrez l'appel via la fenêtre de console ou en mode silencieux, l'appel doit être
effectué avec tous les paramètres requis. L'appel s'effectue sans votre intervention et se
termine de manière autonome.
Utilisation des possibilités d'appel
● En tant qu'élément d'une installation de base COMOS, le COMOS Update Center est
appelé comme fenêtre de console.
● Le COMOS Update Center est appelé comme boîte de dialogue pour les mises à jour.
6.9.2
Installation
Le COMOS Update Center est installé dans le cadre de l'installation du client COMOS. Voir
aussi le chapitre Installation du produit principal (Page 29). Le COMOS Update Center est ici
un composant dit obligatoire : le COMOS Update Center est compris dans la liste des
composants mais l'installation ne peut pas être désactivée. L'installation s'effectue en
arrière-plan sans demande supplémentaire.
Le chemin est "<Répertoire d'installation>\updatecenter\Comos Update Center 4.exe".
Pendant le reste de l'installation de COMOS, vous définissez cependant à partir de quel
chemin le COMOS Update Center doit obtenir ses fichiers source de mises à jour. Vous
pouvez également effectuer cette indication ultérieurement.
Installation
Manuel de mise en service, 04/2012, A5E03853212-01
39
Installation de COMOS
6.9 COMOS Update Center
6.9.3
Mises à jour de COMOS
6.9.3.1
Environnement système/Conditions marginales
● A partir de la version 9.0 de COMOS, vous ne devez plus être connecté en tant
qu'administrateur dans l'Update Center. Vous avez besoin des droits suivants :
– Accès total : Non
– Modifier : Oui
– Lecture, exécution : Oui
– Affichage du contenu du dossier : Oui
– Lecture : Oui
– Ecriture : Oui
– Autorisations spéciales : Non
La plupart du temps, le groupe Windows des utilisateurs principaux possède ces
autorisations.
● L'Update Center suppose que tous les fichiers dans le chemin d'installation COMOS n'ont
aucun accès. COMOS doit donc être fermé.
Aucun programme dans le dossier "Bin" ne doit être ouvert, le DBMon du dossier "Bin"
non plus. Aucun fichier d'aide ou fichier texte de ce dossier ne doit être ouvert.
● La mise à jour ne doit pas être sauvegardée dans le répertoire de programme COMOS.
6.9.3.2
"ServicePack.xml"
Le fichier "ServicePack.xml" fait partie de chaque ServicePack et pack de documentation.
Ce fichier y est stocké et identifie le pack. Une installation de base contient également un
ServicePack pour la version de base et ainsi le fichier "ServicePack.xml".
Le fichier est important pour l'identification et la commande d'installations et de mises à jour.
En cas de prise de contact avec le service d'assistance, ce dernier en a souvent besoin afin
d'obtenir certaines informations.
6.9.3.3
Définir manuellement le chemin de mise à jour via la boîte de dialogue
L'appel de la fenêtre de mise à jour vous permet de charger des mises à jour ciblées. Vous
devez pour cela auparavant quitter COMOS.
Si vous n'avez entré aucun chemin de mise à jour au chapitre Sélectionner un dossier
source pour la mise à jour (Page 30), vous pouvez le définir manuellement :
"Démarrer > Programmes > COMOS > 100 > UpdateCenter".
Installation
40
Manuel de mise en service, 04/2012, A5E03853212-01
Installation de COMOS
6.9 COMOS Update Center
Cliquez sur le bouton "Select a service pack". Vous disposez de deux possibilités :
1. Sélectionner la mise à jour décomprimée
Choisissez dans l'un des répertoires une mise à jour décomprimée et confirmez votre
sélection avec le bouton "OK".
Le système vérifie le ServicePack sélectionné. Vous pouvez à tout moment lire l'état
actuel dans la fenêtre du COMOS Update Center.
Cliquez sur le bouton "Effectuer la mise à jour" afin d'installer la mise à jour. Une fois
l'installation effectuée, une fenêtre de confirmation s'affiche.
Cliquez sur le bouton "Quitter l'application" afin de quitter le COMOS Update Center.
2. Sélectionner le fichier zip.
Sélectionnez un répertoire dans lequel se trouve une version comprimée du fichier "ZIP"
de la mise à jour. Cliquez sur le bouton "OK" afin de poursuivre.
Le bouton supplémentaire "Décomprimer l'archive" apparaît en haut à droite dans la
fenêtre du COMOS Update Center. Cliquez sur ce bouton. La mise à jour est maintenant
décomprimée et vérifiée.
Cliquez sur le bouton "Effectuer la mise à jour" afin d'installer la mise à jour. Une fois
l'installation effectuée, une fenêtre de confirmation s'affiche.
Cliquez sur le bouton "Quitter l'application" afin de quitter le COMOS Update Center.
Remarques - Messages
Un message s'affiche si vous avez sélectionné une ancienne mise à jour et donc un numéro
de mise à jour inférieur. Le système vous demande si vous souhaitez écraser la mise à jour.
Confirmez avec le bouton "OK" ou annulez l'opération avec le bouton "Annuler". Le même
message s'affiche si la mise à jour a déjà été installée.
Voir aussi Sélectionner un dossier source pour la mise à jour (Page 30).
6.9.3.4
Mise à jour par paramètres en mode silencieux/console
Vous pouvez démarrer le COMOS Update Center pour une mise à jour par paramètres sans
l'interface Windows. Le logiciel nécessite pour cela le transfert des mises à jour comme
paramètres avec l'appel de programme. La progression de l'installation de la mise à jour est
affichée en mode console. Cela peut prendre quelques minutes. Le programme est quitté
automatiquement. Ni la progression, ni la fermeture du programme n'est visible en mode
silencieux.
Exemple d'appel de console :
"<Répertoire d'installation COMOS>\updatecenter\Comos Update Center 4.exe"
/COMOSTYPE:100 /CONSOLE /PATH:"X:\CIS\SERVICE_PACKS\V100_Upd_03.zip"
Exemple d'appel silencieux :
"<Répertoire d'installation COMOS>\updatecenter\Comos Update Center 4.exe"
/COMOSTYPE:100 /PATH:"X:\CIS\SERVICE_PACKS\V100_Upd_03.zip"
Les deux exemples installent la mise à jour 03 à partir du répertoire "X:Cis\Service_packs"
Installation
Manuel de mise en service, 04/2012, A5E03853212-01
41
Installation de COMOS
6.9 COMOS Update Center
Il est important que les paramètres soient mis entre " " avec un espace, comme le chemin
d'accès au fichier .EXE du COMOS Update Center.
Installation
42
Manuel de mise en service, 04/2012, A5E03853212-01
Menu principal "Produits de licences"
7.1
7
Sous-menu "License Management"
● Cliquez sur le lien "Installer License Management".
Pour COMOS LS, vous disposez des outils suivants :
● "CLS Server"
● "CLS Server Monitor"
Le Server Monitor est inclus dans l'installation de COMOS LS Server.
● "CLS User Manager"
User Manager est le successeur du Named User Manager.
● "CLS Remote License Service"
● "CLS ICA Client"
7.2
Sous-menu "Remote License Service"
● Cliquez sur le lien "Installer le COMOS Remote License Service".
Pour plus d'informations à ce sujet, référez-vous au manuel "COMOS LS", mot-clé "Remote
License Service".
7.3
Sous-menu "License Server Monitor"
● Cliquez sur le lien "Installer le License Server Monitor".
Pour plus d'informations à ce sujet, référez-vous au manuel "COMOS LS", mot-clé "Server
Monitor".
7.4
Sous-menu "User Manager"
● Cliquez sur le lien "Installer User Manager".
Pour plus d'informations à ce sujet, référez-vous au manuel "COMOS LS", mot-clé "User
Manager".
Voir aussi
Produits de licences COMOS (Page 37)
Installation
Manuel de mise en service, 04/2012, A5E03853212-01
43
Menu principal "Produits de licences"
7.4 Sous-menu "User Manager"
Installation
44
Manuel de mise en service, 04/2012, A5E03853212-01
Menu principal "Programmes supplémentaires"
8.1
Sous-menu "Imprimante TIFF COMOS"
8.1.1
Licences
8
Version entièrement exécutable comprise dans le prix d'achat de COMOS. Mais sans
support.
8.1.2
Versions de pilotes
A partir de COMOS 9.0 :
pilote d'imprimante 10.24
Il n'est pas techniquement exclu que la sortie sur imprimante des différentes versions
présente certaines différences minimes.
8.1.3
Installation
Cliquez sur le lien "Installer l'imprimante TIFF COMOS".
Le cas échéant : désinstallation d'une version déjà existante
Si vous démarrez la routine d'installation du pilote d'imprimante TIFF, chaque version
existante est en principe tout d'abord supprimée. Vous devez confirmer ici avec le bouton
"OK".
Le système vous demande pendant la désinstallation si des données partagées doivent être
également supprimées.
Votre administrateur système est en mesure de vous indiquer l'option correcte.
Un message de confirmation vous informe que la désinstallation s'est déroulée
correctement. Le système vous demande de redémarrer votre ordinateur après la
désinstallation. Acceptez le redémarrage, la nouvelle imprimante TIFF pourrait sinon ne pas
être installée correctement.
Si l'installation n'est pas automatiquement poursuivie après le redémarrage, cliquez à
nouveau sur le lien "Installation de l'imprimante TIFF COMOS".
Installation
Manuel de mise en service, 04/2012, A5E03853212-01
45
Menu principal "Programmes supplémentaires"
8.1 Sous-menu "Imprimante TIFF COMOS"
Installation de la nouvelle version
Si vous cliquez sur le lien "Installer l'imprimante TIFF COMOS", l'assistant d'installation
InstallShield démarre.
La langue d'interface est toujours l'anglais.
Pour terminer l'installation, cliquez sur le bouton "Finish".
8.1.4
Comportement lors de la désinstallation de COMOS
Ce pilote d'imprimante n'est pas supprimé de votre système en cas de désinstallation de
COMOS. Pour désinstaller le pilote, supprimez le pilote d'imprimante via le panneau de
configuration.
8.1.5
Contrôle / Configuration
8.1.5.1
Types de paramétrage pour le pilote d'imprimante
Afin de paramétrer un pilote pour une imprimante de révision COMOS, ouvrez les propriétés
du pilote d'imprimante :
● "Démarrer > Panneau de configuration > Imprimantes et télécopieurs > "<Pilote
d'imprimante>" > Propriétés de l'imprimante..."
Si vous effectuez les paramétrages dans COMOS et que vous disposez des droits, les
paramétrages issus des "Propriétés" de l'imprimante sont écrasés définitivement sans
aucune autre demande de confirmation.
8.1.5.2
Paramètres d'impression
"Démarrer > Panneau de configuration > Imprimantes et télécopieurs > "<Pilote
d'imprimante>" > "Propriétés de l’imprimante..."
Onglet "Device Settings"
Vous pouvez paramétrer le format du papier à l'aide d'une option de script de COMOS. Le
paramétrage défini ici s'applique sinon.
L'orientation du papier s'effectue automatiquement via COMOS.
Vous pouvez définir librement les autres paramétrages de cet onglet.
La taille du fichier croit fortement avec l'augmentation de la résolution.
Installation
46
Manuel de mise en service, 04/2012, A5E03853212-01
Menu principal "Programmes supplémentaires"
8.1 Sous-menu "Imprimante TIFF COMOS"
Onglet "File Formats"
Condition préalable : Un des formats TIFF est sélectionné.
Des paramétrages différents de "File format" génèrent différents résultats.
Exemple : Si vous avez sélectionné "TIFF Group 4", la sortie sur imprimante a un décalage
de 0,4 mm par rapport à "TIFF Group 3,1 Dimension".
"Options" :
● Option "Create Multipage Image" : doit être cochée.
● Option "Disable Image" : doit être décochée.
Onglet "Filename Generation"
● Liste "Name Generation Method" : doit être paramétrée sur "Use the document name".
● Champ "Filename", option "Keep existing files" : doit être décochée.
Vous devez disposer de l'accès illimité pour le champ "Output Directory".
● Champ "Output Directory" : si aucun répertoire n'est indiqué, le répertoire temporaire de
l'utilisateur est automatiquement défini comme répertoire de sortie.
Pour Citrix : chaque utilisateur doit avoir son propre "Output Directory".
Autres onglets
Conserver les paramètres par défaut
8.1.5.3
Nom
Par défaut : "COMOS Tiff"
Vous pouvez créer une seconde instance pour le pilote d'imprimante TIFF.
8.1.6
Modifications sur le PC
L'imprimante "COMOS Tiff" est ajoutée au dossier Imprimantes dans le Panneau de
configuration. Les fichiers des pilotes correspondants sont copiés dans le dossier
"\WinNT\System32" et un dossier est créé pour les exemples de fichiers de pilotes
d'imprimante.
8.1.7
Visualiseur TIFF
TIFF est l'un des formats d'archivage possibles pour les révisions COMOS. COMOS
possède son propre visualiseur TIFF. Il est donc inutile d'installer un autre visualiseur TIFF si
ce format de révision est sélectionné.
Pour plus d'informations à ce sujet, référez-vous au manuel "Révisions", mot-clé "Révisions
Viewer.
Installation
Manuel de mise en service, 04/2012, A5E03853212-01
47
Menu principal "Programmes supplémentaires"
8.2 Sous-menu "Serveur TIFF COMOS"
8.2
Sous-menu "Serveur TIFF COMOS"
8.2.1
Licences
Version entièrement exécutable comprise dans le prix d'achat de COMOS. Mais sans
support.
8.2.2
Versions de pilotes
A partir de COMOS 8.1.4 inclus :
pilote d'imprimante 9.02
Les numéros de version des pilotes d'imprimante "Tiff" et "Tiff (Server)" sont entièrement
indépendants. Le numéro 7.57 ou 7.58 ne signifie pas que le pilote "Tiff (Server)" est plus
récent que l'autre pilote.
8.2.3
Installation
● Cliquez sur le lien "Installer le serveur TIFF COMOS".
Si vous souhaitez utiliser un pilote d'imprimante TIFF sur un serveur Citrix, vous avez besoin
d'un pilote spécial.
Disponible pour :
● Windows XP
● Windows 2003 Server
Si aucun Terminal Server n'est installé sur l'ordinateur, l'installation du pilote d'imprimante
TIFF est interrompue.
Si le Terminal Server existe, l'installation a lieu.
8.2.4
Comparaison des deux pilotes d'imprimante TIFF
Il s'agit de deux différents développement avec des résultats différents.
Le pilote d'imprimante "Tiff (Server)" produit par ex. des fichiers en couleur et ses propriétés
possèdent des paramètres par défaut entièrement différents.
Le passage d'un pilote à l'autre ne doit donc s'effectuer qu'à la suite de tests approfondis
avec des données de test. Les fichiers de révision générés auront ainsi un aspect différent.
Installation
48
Manuel de mise en service, 04/2012, A5E03853212-01
Menu principal "Programmes supplémentaires"
8.3 Sous-menu "Teamcenter FCC"
8.2.5
Contrôle / Configuration
La variante serveur est en théorie configurée de la même manière que le pilote d'imprimante
TIFF local. Les différences suivantes sont possibles :
Onglet "File Formats"
● Liste "File Format"
"TIFF Lempel-Ziv&Welch"
● Liste "Color depth"
La profondeur de couleur n'est disponible et réglable que pour la variante serveur, car le
pilote d'imprimante TIFF ne peut imprimer aucune couleur.
8.3
Sous-menu "Teamcenter FCC"
● Cliquez sur le lien "Installer Teamcenter FCC".
Teamcenter File Client Cache (FCC) permet d'accéder aux données d'un serveur
Teamcenter.
Pour la communication entre COMOS et Teamcenter, vous avez également besoin d'une
licence pour l'interface COMOS vers Teamcenter.
Pour plus d'informations à ce sujet, référez-vous au manuel "Interfaces", mots-clés
"Interfaces COMOS vers Teamcenter" et "Installer un composant de stockage intermédiaire
pour le client COMOS".
8.4
Sous-menu "AI COMPONENTS"
● Cliquez sur le lien "Installer AI COMPONENTS".
Sert à l'échange avec PCS 7. PCS 7 est impérativement nécessaire pour l'utilisation.
8.5
Sous-menu "Transfert XML SIMATIC"
● Cliquez sur le lien "Installer transfert XML SIMATIC".
Sert à l'échange avec PCS 7. Comprend le composant "AI COMPONENTS" et également
les entrées de menu pour une importation et exportation XML dans PCS 7.
Installation
Manuel de mise en service, 04/2012, A5E03853212-01
49
Menu principal "Programmes supplémentaires"
8.6 Généralités sur le pilote d'imprimante
8.6
Généralités sur le pilote d'imprimante
Pilote d'imprimante pour l'archive de révisions (imprimante de révision)
COMOS offre la possibilité de réviser des documents. Un pilote d'imprimante spécial est
installé sur votre PC. COMOS prend en charge les formats de fichiers TIFF ou PDF.
Certains pilotes d'imprimante peuvent produire des fichiers TIFF, d'autres des fichiers PDF.
De petites différencs peuvent apparaître au niveau du résultat selon le pilote d'imprimante.
COMOS possède une liste fixe de pilotes d'imprimante pris en charge mais dont certains ne
sont pas compris à la livraison. C'est à vous d'acquérir ces pilotes.
Instances des pilotes d'imprimante spécifiques à COMOS
Des conflits peuvent se produire si un pilote d'imprimante n'est pas seulement utilisé par
COMOS, mais également par des applications d'autres constructeurs. Un autre logiciel peut,
par ex., avoir besoin de paramétrages du pilote d'imprimante complètement différents.
Dans ce cas, vous pouvez configurer différentes instances du pilote d'imprimante.
1. Ouvrez "Démarrer > Panneau de configuration > Imprimantes et télécopieurs"
2. Dupliquez le pilote d'imprimante souhaité.
3. Paramétrez la copie selon les exigences de COMOS.
4. Renommez la copie comme suit et tenez compte des espaces :
'Comos' <NomImprimante>
Conséquence : COMOS et d'autres applications ne sont plus obligés de se partager un
pilote d'imprimante, les utilisateurs peuvent donc continuer d'employer leurs pilotes
d'imprimante habituels pour d'autres applications.
Vous ne pouvez pas configurer actuellement de seconde instance pour les pilotes
d'imprimante TIFF livrés avec COMOS.
8.7
Généralités sur Adobe Acrobat PDF
Ce chapitre vous explique la configuration de l'interface d'imprimante générée par le logiciel
Adobe Acrobat.
Adobe Acrobat n'est pas inclus sur le CD COMOS.
COMOS Adobe PDF
● Propriétés de l'imprimante, onglet "Général", bouton "Paramètres d’imprimante"
● Propriétés de l'imprimante, onglet "Ports"
Vous sélectionnez ici un port correspondant aux conventions Windows. Adobe génère par
défaut le port "Mes documents" qui ne peut pas être utilisé tel quel.
Recommandation : créez un nouveau port et utilisez le chemin suivant :
Installation
50
Manuel de mise en service, 04/2012, A5E03853212-01
Menu principal "Programmes supplémentaires"
8.7 Généralités sur Adobe Acrobat PDF
"C:\Documents and Settings\<User>\Local Settings\Temp"
Vous avez besoin d'un accès illimité pour le chemin sélectionné. Chaque utilisateur
nécessite son propre port (propre dossier de stockage).
COMOS Acrobat Destiller
Les mêmes paramètres s'appliquent au COMOS Acrobat Destiller.
Voir aussi
Programmes supplémentaires COMOS (Page 37)
Installation
Manuel de mise en service, 04/2012, A5E03853212-01
51
Menu principal "Programmes supplémentaires"
8.7 Généralités sur Adobe Acrobat PDF
Installation
52
Manuel de mise en service, 04/2012, A5E03853212-01
Menu principal "Programmes de fournisseurs tiers"
9.1
Sous-menu "Adobe Reader"
9.1.1
Licences
9
Adobe Reader est gratuit.
9.1.2
Version
Reader 9.0
9.1.3
Installation
Cliquez sur le lien "Vers le site Internet Adobe Reader".
9.1.4
Utilisation
Révisions COMOS
PDF est l'un des formats d'archivage possibles pour les révisions COMOS.
Pour pouvoir ouvrir et lire des fichiers de révision au format de fichier "PDF", un visualiseur
PDF doit être installé.
Pour créer ou valider des fichiers de révision PDF, un logiciel de génération de fichiers de
type "PDF" doit être disponible. Vous pouvez l'acheter auprès du fabricant correspondant.
Recherche en texte intégral
La fonction de recherche en texte intégral dans plusieurs fichiers de type "PDF" est très utile
pour travailler dans les fichiers d'aide que vous obtenez via l'aide COMOS.
Installation
Manuel de mise en service, 04/2012, A5E03853212-01
53
Menu principal "Programmes de fournisseurs tiers"
9.2 Sous-menu "pdfFactory Pro"
9.2
Sous-menu "pdfFactory Pro"
9.2.1
Licences
Version de test limitée.
9.2.2
Versions de pilotes
Validation jusqu'à la version 3.0 incluse
9.2.3
Installation
● Cliquez sur le lien "Vers le site Internet pdfFactory".
Pour créer un fichier de type "PDF", un pilote d'imprimante correspondant doit être installé
sur le PC.
Ce logiciel est nécessaire exclusivement sur les PC qui valident une révision, car une
opération d'écriture PDF a lieu uniquement à cet instant.
9.2.4
Configuration
● "COMOS pdfFactory" ou
● "COMOS pdfFactory Pro"
Droit d'accès illimité : "Propriétés de l'imprimante..." > Onglet "Settings" > Liste "Folder
Locations"
9.3
Sous-menu "Pilote de dongle"
● Cliquez sur le lien "Vers le site Internet du pilote de dongle".
Le pilote de dongle Hardlock est automatiquement appelé lors de l'installation de COMOS.
Dans des cas exceptionnels, vous pouvez également appeler manuellement l'installation du
pilote de dongle.
Voir aussi
Le cas échéant : Setup du pilote Hardlock (Page 32)
Installation
54
Manuel de mise en service, 04/2012, A5E03853212-01
Menu principal "Programmes de fournisseurs tiers"
9.4 Sous-menu "Conval"
9.4
Sous-menu "Conval"
9.4.1
Licences
Version de test limitée.
9.4.2
Installation
● Cliquez sur le lien "Vers le site Internet Conval".
Conval est un programme de calcul de l'entreprise FIRST pour la construction d'installations
ainsi que pour la technique de mesure et de régulation.
9.5
Sous-menu "Bentley View"
9.5.1
Licences
Version complète gratuite pour les stations de travail.
Une version payante doit être acquise pour l'utilisation de serveurs Citrix et Terminal Server.
9.5.2
Installation
● Cliquez sur le lien "Vers le site Internet Bentley".
Le visualiseur pour les dessins AutoCad et Microstation est disponible en allemand et
anglais sur le CD COMOS.
Voir aussi
Programmes de fournisseurs tiers COMOS (Page 38)
Installation
Manuel de mise en service, 04/2012, A5E03853212-01
55
Menu principal "Programmes de fournisseurs tiers"
9.5 Sous-menu "Bentley View"
Installation
56
Manuel de mise en service, 04/2012, A5E03853212-01
Menu principal "Documentation"
10.1
10
Sous menu "Lisez-moi"
Cliquer sur le lien "Lisez-moi de COMOS".
10.2
Sous-menu "Quelles sont les nouveautés ?"
Cliquez sur le lien "Quelles sont les nouveautés ?".
10.3
Sous-menu "Manuel d'installation"
Cliquez sur le lien "Manuel d'installation".
10.4
Sous-menu "Manuel COMOS LS"
Cliquez sur le lien "Manuel COMOS LS".
Voir aussi
Documentation COMOS (Page 38)
Installation
Manuel de mise en service, 04/2012, A5E03853212-01
57
Menu principal "Documentation"
10.4 Sous-menu "Manuel COMOS LS"
Installation
58
Manuel de mise en service, 04/2012, A5E03853212-01
Installation de COMOS commandée par paramètres
11.1
11
Généralités
Vous pouvez commander l'installation de COMOS également à l'aide de paramètres de ligne
de commande.
Le fichier "Setup_exe_parameter.txt" décrit les possibilités d'installation commandée par
paramètres.
L'une de ces possibilités est de démarrer l'outil d'installation intégré MSI Installer de
Microsoft. Utilisez pour cela le commutateur "/v" que vous trouvez dans le fichier
"Setup_exe_parameter.txt". Voir aussi le chapitre Transfert des paramètres vers le fichier
.msi intégré dans "Setup.exe" (Page 60).
Si vous utilisez le commutateur "/v", vous disposez de toutes les possibilités du MSI Installer.
Voir aussi le chapitre "MSIDatenbank_Parameter.txt" (Page 63).
Les fichiers "Setup_exe_parameter.txt" et "MSIDatenbank_Parameter.txt" se trouvent dans
le répertoire "Software\Help" du CD d'installation.
11.2
"Setup_exe_parameter.txt" (référence à InstallShield)
(C) InstallShield
11.2.1
Paramètres de ligne de commande pour "Setup.exe".
Le fichier "Setup.exe" peut, comme le fichier compilé du type "MSI", accepter un nombre
limité de paramètres de ligne de commande. Ceux-ci vous permettent d'indiquer la langue
dans laquelle l'installation s'effectue et si le fichier "Setup.exe" doit être exécuté en mode
silencieux. Le fichier "Setup.exe" vous permet également de transférer les paramètres au
fichier intégré du type "MSI".
Il accepte les options de lignes de commande suivantes décrites ci-dessous :
"/v"
Paramètres de lignes de commande MSI
"/s"
Mode silencieux
"/l"
Langue d'installation
"/p"
Mode mot de passe
"/a"
Installation administrative
"/j"
Mode Advertise :
"/x"
Mode de désinstallation
"/f"
Mode Repair :
"/w"
Maintenance
Installation
Manuel de mise en service, 04/2012, A5E03853212-01
59
Installation de COMOS commandée par paramètres
11.2 "Setup_exe_parameter.txt" (référence à InstallShield)
11.2.2
Transfert des paramètres vers le fichier .msi intégré dans "Setup.exe"
Si le fichier "Setup.exe" fait partie de votre setup, vous devez transférer les paramètres de
lignes de commande au package sauvegardé de type "MSI" dans le fichier "Setup.exe".
L'option "/v" permet de transmettre des arguments au fichier du type "MSI". Si vous avez
spécifié cette option, vous pouvez afficher une liste de tous les paramètres pris en charge
qui sont transférés vers le fichier "Msiexec.exe".
Vous pouvez effectuer par ex. une opération dite de "transformation" (transform) :
"Setup.exe
/v"TRANSFORMS=\"C:\Transforms\My Transform.mst\"""
Certaines règles de formatage sont cependant à respecter lors du transfert des paramètres.
Vous devez tout d'abord indiquer une barre oblique inversée (\) avant chaque guillemet
placé à l'intérieur de guillemets déjà existants.
La ligne de commande citée ci-dessus contient par exemple :
"/v"TRANSFORMS=/"C:\Transforms\My Transform.mst/""". Comme le chemin vers le Transform
est long, vous devez utiliser des guillemets. Mais comme vous devez cependant mettre
entre guillemets l'ensemble de l'argument, l'instruction de ligne de commande échoue si
vous ne placez aucune barre oblique inversée avant tous les guillemets internes.
Un autre règle de formatage exige qu'aucun espace ne doit se trouver entre l'option de ligne
de commande "/v" et les arguments à transférer.
Si vous transférez plusieurs paramètres à l'aide de l'option "/v", vous devez les séparer par
un espace, par ex. :
"Setup.exe
/v"TRANSFORMS=\"C:\Transforms\MyTransforms.mst\" /qn""
Cette commande applique une transformation et exécute l'installation en mode silencieux.
11.2.3
Exécution de "Setup.exe" en mode silencieux
Si le fichier "Setup.exe" ne doit pas afficher de barre d'état lors du démarrage, vous pouvez
utiliser le paramètre de ligne de commande "/s".
Exemple
Si vous entrez la commande "Setup.exe /s", le fichier "Setup.exe" est démarré, l'interface
utilisateur n'est cependant pas affichée. SI vous souhaitez que le setup MSI soit exécuté
également en mode silencieux, vous devez transférer le paramètre de ligne de commande
"/qn" en utilisant le paramètre "/v" via le fichier "Setup.exe", par ex. "Setup.exe /s /v/qn".
Cette boîte de dialogue n'est pas affichée si vous avez inclus la boîte de dialogue de
sélection des langues d'installation pour donner à l'utilisateur la possibilité de déterminer luimême la langue d'installation.
L'installation est exécutée au lieu de cela dans la langue par défaut de l'ordinateur cible, si
cette option est paramétrée. Si la langue de l'ordinateur cible ne fait pas partie de la
livraison, l'installation est exécutée dans la langue par défaut, généralement l'anglais. Le
paramètre de ligne de commande "/l" vous permet de définir une langue particulière à partir
de la ligne de commande.
Installation
60
Manuel de mise en service, 04/2012, A5E03853212-01
Installation de COMOS commandée par paramètres
11.2 "Setup_exe_parameter.txt" (référence à InstallShield)
Si votre installation est protégée par un mot de passe, vous devez transmettre le paramètre
"/p".
11.2.4
Indication de la langue d'installation à partir de la ligne de commande
SI vous intégrez plusieurs langues dans votre installation, l'outil InstallShield crée le setup
dans votre langue par défaut, puis des "transformations" pour chaque autre langue intégrée.
Si l'emplacement de l'ordinateur cible doit déterminer la langue d'exécution de du setup, une
transformation est appliquée ou non selon la région linguistique/la région du système cible.
Comme ces langues sont appliquées sous forme d'une transformation, il est possible de
définir la langue via la ligne de commande depuis le fichier "Setup.exe" avec l'option "/v".
11.2.5
Inconvénients lors de l'utilisation du paramètre "/v"
L'utilisation du paramètre "/v" pour la détermination de la langue a deux inconvénients
majeurs. Vous pouvez les contourner en utilisant le paramètre "/l".
Premier inconvénient : la transformation de langue que vous demandez est jointe à celle
appliquée par la recherche de la région linguistique/la région du système cible. Vous pouvez
par exemple créer une installation en deux langues, anglais et allemand, de telle manière
que l'installation est exécutée en allemand si les paramètres locaux sont définis en allemand
dans le système cible. Si vous voulez vous assurer que l'installation est toujours exécutée en
allemand et que le paramètre de la ligne de commande "/v" est utilisé pour l'application de la
transformation allemande, le fichier de type "MSI" reçoit la commande suivante :
"TRANSFORMS=1031.mst;1031.mst"
Mais si vous utilisez le paramètre "/l", la transformation originale n'est pas appliquée et le
fichier de type "MSI" reçoit la commande suivante :
"TRANSFORMS=1031.mst"
Au niveau de la fonctionnalité, l'utilisation de l'un ou de l'autre paramètre n'a aucune
importance. Mais si vous utilisez un paramètre qui applique deux fois la transformation, le
temps nécessaire au démarrage du Setup est multiplié par deux.
Second inconvénient de l'utilisation du paramètre "/v" : le fichier "Setup.exe" n'est pas
exécuté dans la langue correcte. Seule l'utilisation du paramètre "/l" garantit que le fichier
"Setup.exe" est exécuté dans la langue que vous avez indiquée dans la ligne de commande.
11.2.6
Utilisation du paramètre "/l"
Au lieu d'indiquer la transformation, saisissez un ID de langue décimale. La commande pour
l'allemand pourrait par exemple être "Setup.exe /l1031".
Installation
Manuel de mise en service, 04/2012, A5E03853212-01
61
Installation de COMOS commandée par paramètres
11.2 "Setup_exe_parameter.txt" (référence à InstallShield)
11.2.7
Indication d'un mot de passe à partir de la ligne de commande
Le paramètre "/p" vous permet d'indiquer un mot de passe pour une installation protégée par
un mot de passe. Si vous exécutez une installation protégée par un mot de passe en mode
silencieux, vous devez indiquer ce mot de passe à partir de la ligne de commande pour que
l'installation n'échoue pas.
Entrez l'instruction suivante dans la ligne de commande pour exécuter une installation
protégée par un mot de passe :
"Setup.exe
11.2.8
/s /v/qn /p"Mot de passe""
Indication du mode d'installation à partir de la ligne de commande
Vous pouvez déterminer le mode d'exécution de votre installation en utilisant les paramètres
"/a" (administration), "/j" (proposition), "/x" (désinstallation) ou "/f" (réparation). Une
description détaillée de ces options figure ci-dessous.
11.2.9
Administration
Si vous exécutez une installation en mode Administration, vous pouvez installer le setup sur
le réseau. Cela permet donc à chaque utilisateur ayant des droits d'accès à ce répertoire de
mettre en place l'installation sur son ordinateur local. Aucun autre paramètre n'est requis
pour cette option.
11.2.10
Proposition
Proposition ou "Advertisement" est un type d'installation sur demande lors duquel les
fonctionnalités ne sont pas immédiatement installées lors du setup, mais seulement
lorsqu'elles sont requises par le programme d'installation. Si vous démarrez le fichier
"MsiExec.exe" avec l'option "/j" <package>, les composants sont certes proposés au
système de l'utilisateur final, mais pas immédiatement installés. Dans la plupart des cas, il
est possible de proposer des fonctionnalités dans la boîte de dialogue User-defined setup.
11.2.11
Désinstallation
Si vous souhaitez désinstaller votre setup à partir de la ligne de commande, utilisez l'option
"/x", comme "Setup.exe /v/x". Aucun autre paramètre n'est nécessaire.
Installation
62
Manuel de mise en service, 04/2012, A5E03853212-01
Installation de COMOS commandée par paramètres
11.3 "MSIDatenbank_Parameter.txt"
11.2.12
Réparation
Le démarrage d'une installation en mode de réparation assure que le fichier clé de chaque
composant est installé et qu'il n'est pas endommagé. Le démarrage d'un setup en mode de
réparation assure que tous vos fichiers d'application sont disponibles et qu'ils ne sont pas
endommagés. Si le setup détecte qu'un fichier manque ou est endommagé, il tente de
résoudre le problème.
Si vous souhaitez démarrer l'installation en mode de réparation à partir de la ligne de
commande, utilisez l'option "/f".
11.2.13
Maintenance
Utilisez cette option de ligne de commande si le fichier "Setup.exe" doit attendre que
l'exécution du fichier "MsiExec.exe" soit terminée avant de terminer lui-même l'exécution. La
commande "/w" retourne également tous les codes de renvoi générés par le fichier
"MsiExec.exe".
Si vous utilisez l'option "/w" dans un fichier de commandes, placez "start /w" avant
l'argument de ligne de commande de Setup.exe. Exemple de formatage correct :
"start
/w msiexec.exe /w /i readme.txt"
(C) InstallShield
11.3
"MSIDatenbank_Parameter.txt"
(C) InstallShield
11.3.1
Paramètres de lignes de commande pour "MsiExec.exe"
Le fichier "MsiExec.exe" est le programme Windows Installer exécutable qui interprète les
packages et produits d'installation sur des systèmes cibles.
Installation
Manuel de mise en service, 04/2012, A5E03853212-01
63
Installation de COMOS commandée par paramètres
11.3 "MSIDatenbank_Parameter.txt"
11.3.2
Paramètre Description
● <Package> ou <code produit> "/i"
Utilisez ce format pour installer le produit Othello :
"msiexec /i"
"C:\WINNT\Profiles\arthur\Mes documents\MySetups\\Othello\Trial
Version\Release\DiskImages\Disk1\Othello Beta.msi""
Le code produit se réfère au GUID automatiquement généré dans la propriété "Code
produit" de la vue du projet de votre produit.
● "/f" [p|o|e|d|c|a|u|m|s|v] <Package> ou <Code produit>
Une installation avec l'option "/f" permet de réparer ou de réinstaller des fichiers
manquants ou endommagés.
Utilisez par ex. la syntaxe suivante pour forcer une nouvelle installation de tous les
fichiers :
"msiexec /fa"
"C:\WINNT\Profiles\arthur\Mes documents\MySetups\\Othello\Trial
Version\Release\DiskImages\Disk1\Othello Beta.msi"
Avec les codes suivants :
"p"
Installe un fichier manquant
"o"
Réinstalle un fichier si celui-ci manque ou une ancienne version de ce fichier
existe dans le système utilisateur
"e"
Réinstalle un fichier si celui-ci manque ou une ancienne version ou une
version équivalente de ce fichier existe dans le système utilisateur
"c"
Réinstalle un fichier si celui-ci manque ou le total de contrôle enregistré pour
le fichier installé ne correspond pas à la valeur pour le nouveau fichier
"a"
Force une nouvelle installation de tous les fichiers
"u" ou "m"
Ecrasent toutes les entrées d'enregistrement utilisateur requises
"s"
Ecrase tous les liens existants
"v"
Démarre votre application depuis la source et enregistre le package
d'installation local dans la mémoire cache
Installation
64
Manuel de mise en service, 04/2012, A5E03853212-01
Installation de COMOS commandée par paramètres
11.3 "MSIDatenbank_Parameter.txt"
● "/a" <Package>
L'option "/a" permet aux utilisateurs avec droits d'administrateur d'installer un produit sur
le réseau.
● "/x" <Package> ou <code produit>
L'option "/x" permet de désinstaller un produit.
● "/j" [u|m] <Package>
– "/j" [u|m] <Package> /t <liste de transformations>
– "/j" [u|m] <Package> /g
– "/j" <ID de langue>
Si la création est effectuée avec l'option "/j" <Package>, les composants de votre
application sont proposés à l'ordinateur de l'utilisateur final.
"u"
Ne propose des composants qu'à l'utilisateur actuel
"m"
Propose des composants à tous les utilisateurs de l'ordinateur
"g"
Indique l'ID de langue
"t"
Applique une transformation au produit proposé
Les transformations permettent de synchroniser une application pour plusieurs langues. Si
vous voulez actualisez la version allemande de votre produit, la transformation permet
d'actualiser automatiquement la version anglaise de votre produit.
● "/l" [i|w|e|a|r|u|c|m|p|v|+] <Fichier journal>
Si la création est effectuée avec l'option /l, le chemin du fichier journal est défini et le
paramétrage des codes permet de déterminer les informations devant être saisies dans
ce fichier journal.
"i"
Journalise les messages d'état
"w"
Journalise les avertissements qui ne sont pas critiques
"e"
Journalise tous les messages d'erreur
"a"
Journalise le début de séquences d'actions
"r"
Journalise les enregistrements de données spécifiques à l'action
"u"
Journalise les requêtes utilisateur
"c"
Journalise les paramètres de sortie de l'interface utilisateur
"m"
Journalise les messages "Espace mémoire insuffisant"
"p"
Journalise les paramètres du terminal
"v"
Journalise pour Paramétrage sortie détaillée
"+"
Insère dans un fichier existant
"*"
Il s'agit d'un caractère générique ; vous pouvez ainsi journaliser toutes les
informations (sauf Paramétrage sortie détaillée).
Installation
Manuel de mise en service, 04/2012, A5E03853212-01
65
Installation de COMOS commandée par paramètres
11.3 "MSIDatenbank_Parameter.txt"
● "/p" <Package correctif>
Si la création est effectuée avec l'option "/p", un correctif est appliqué sur un setup
installé. Pour appliquer un correctif sur une image administrative installée, combinez ces
options de la manière suivante avec "/a" :
"/p" <Package correctif> "/a" <Package>
● "/q" [n|b|r|f]
L'option "/q" permet de définir le niveau de l'interface utilisateur avec les codes suivants :
"q" ou "qn"
Ne créent aucune interface utilisateur
"qb"
Crée une interface utilisateur de base
Les paramètres suivants de l'interface utilisateur affichent une boîte de dialogue modale à la
fin de l'installation :
"qr"
Affiche une interface utilisateur réduite
"qf"
Affiche l'ensemble de l'interface utilisateur
"qn+"
N'affiche aucune interface utilisateur
"qb+"
Affiche une interface utilisateur de base
● "/?" ou "/h"
Les deux commandes affichent les informations de Copyright de l'outil Windows Installer
● "/y"
Cette commande appelle l'action "SelfRegModules" (pour l'enregistrement autonome des
modules) ainsi que la table "SelfReg". Utilisez cette option si vous devez saisir des
information d'enregistrement ne pouvant pas directement être ajoutées à la table
"SelfReg" avec "InstallShields Power Editor".
Sélectionnez le "Power Editor" dans la liste de contrôle pour éditer les tables MSI dans
votre fichier de projet .msi.
● "/z"
Cette commande appelle l'action "SelfUnregModules" vous permettant d'annuler
l'enregistrement pour les modules dans la table "SelfReg".
Ce module se trouve dans la table "ActionText" pouvant être appelée via le "Power
Editor".
Installation
66
Manuel de mise en service, 04/2012, A5E03853212-01
Installation de COMOS commandée par paramètres
11.4 Installation en mode silencieux
● TRANSFORMS
Utilisez le paramètre de ligne de commande TRANSFORMS pour indiquer toutes les
transformations devant être appliquées à votre package de base. La ligne de commande
appelant la fonction de transformation peut avoir l'aspect suivant :
"msiexec
/i "C:\WINNT\Profiles\arthur\Mes documents\MySetups\\Your Project\Trial
Version\My Release-1\DiskImages\Disk1\ProductName.msi" TRANSFORMS="Nouvelle
transformation 1.mst""
Vous pouvez séparer plusieurs transformations par un point-virgule. Il n'est donc pas
recommandé d'utiliser des points-virgules dans les noms des fichiers prévus pour la
transformation, car le service Windows Installer ne les interprète pas correctement.
● Propriétés
Toutes les propriétés publiques peuvent être paramétrées ou modifiées à partir de la
ligne de commande. Les propriétés publiques se distinguent des propriétés privées car
elles sont toujours écrites en majuscules. Exemple : "COMPANYNAME" est une propriété
publique.
Utilisez la syntaxe suivante pour paramétrer une propriété via la ligne de commande :
"PROPRIETE = VALEUR". Si vous souhaitez modifier la valeur pour
"COMPANYNAME", entrez :
"msiexec
/i "C:\WINNT\Profiles\arthur\Mes documents\MySetups\\Your Project
Name\Trial Version\My Release-1\DiskImages\Disk1\Product-Name.msi" COMPANYNAME =
"InstallShield""
(C) InstallShield
Voir aussi
Paramètres de ligne de commande pour "Setup.exe". (Page 59)
11.4
Installation en mode silencieux
Exemple pour les possibilités citées ci-dessus : Vous pouvez installer COMOS de telle
manière qu'aucune interface de l'outil InstallShield ne soit démarrée.
"setup.exe
/s /l1031 /v"INSTALLDIR=\"C:\COMOS\""
"LICENSESERVER=\"LSPT01\""
"UPDATEPATH=\"C:\SP\"
/L* \"c:\msilog.log\" /QN+""
Supprimez les sauts de ligne dans cet exemple.
Attention de ne pas supprimer ou ajouter des espaces par inadvertance.
Explication :
"/s"
Mode silencieux
"/l1031"
Langue, ici : Allemand.
/l1033 serait pour l'anglais.
Installation
Manuel de mise en service, 04/2012, A5E03853212-01
67
Installation de COMOS commandée par paramètres
11.4 Installation en mode silencieux
"/v..."
Commutation indiquant qu'à partir d'ici tous les mots en majuscules sont des
mots de code fixes pour l'installation MSI. Sans "/v", toutes les indications
suivantes sont ignorées et celles par défaut utilisées.
"/L"
Le fichier journal est activé. Ce fichier aura une taille d'environ 3,5 Mo.
"/QN+"
A l'issue de l'installation, une confirmation apparaît.
Le cas échéant, une installation en mode silencieux redémarre l'ordinateur sans qu'aucun
message de confirmation ne s'affiche. Veillez à fermer toutes les applications sensibles.
Installation
68
Manuel de mise en service, 04/2012, A5E03853212-01
Erreurs et paramètres spéciaux
12.1
12
Communication défaillante
La communication entre COMOS et le gestionnaire de licences peut être défaillante pour
différentes raisons :
● Défaillance physique d'un segment du réseau
● Arrêt du gestionnaire de licences
● Modifications de la configuration système une fois l'installation terminée
Cet exemple s'applique lorsque COMOS n'est pas en mesure d'accéder au service du
gestionnaire de licences (COMOS LS Service).
Si la communication entre COMOS et le gestionnaire de licences est dérangée, un message
correspondant vous en informe dans une boîte de dialogue. Le composant logiciel COMOS
LS ne peut pas être correctement exécuté actuellement. Il est dans ce cas impossible
d'accéder à une base de données.
Si le problème réseau est résolu au niveau matériel et logiciel et que le message s'affiche
encore, vous devez éventuellement exécuter de nouveau une partie ou l'ensemble de la
routine d'installation.
Dans ce cas, veuillez contacter le support technique.
12.2
Imprimante TIFF
Erreur : l'imprimante TIFF ne génère entre autres que des fichiers de type "GRP". Cette
erreur ne doit plus se produire dans la nouvelle version du pilote d'imprimante TIFF.
Correction de l'erreur : seule une nouvelle installation du pilote d'imprimante permet de
résoudre l'erreur.
Procédez comme suit :
1. Supprimez l'entrée d'imprimante du répertoire des imprimantes.
2. Démarrez l'explorateur de CD, ouvrez le setup COMOS TIFF.
3. Désinstallez l'imprimante TIFF COMOS.
4. Redémarrez le système et répétez l'installation de TIFF COMOS.
12.3
Problèmes de ressources lors de l'impression
En règle générale, vous ne pouvez pas augmenter librement le nombre dpi. Le système
atteint à un certain moment ses limites et vous ne pouvez plus effectuer correctement des
révisions. Cela dépend surtout de la mémoire de travail. Plus vous disposez de mémoire de
travail, plus la résolution maximale d'impression sera généralement élevée.
Installation
Manuel de mise en service, 04/2012, A5E03853212-01
69
Erreurs et paramètres spéciaux
12.3 Problèmes de ressources lors de l'impression
12.3.1
TIFF COMOS
Si vous ne disposez pas d'assez de mémoire lors de l'impression TIFF, l'imprimante envoie
un message d'erreur L'impression de la révision est interrompue avec le message d'erreur
"Impossible d'imprimer la révision". Le message supplémentaire suivant s'affiche dans la vue
de débogage/DBMon :
[632] ++++++++++++++++++++++++++++++++++++++++++++++++++
[632] ComosDefRevPrn::ComosTiff::IRevisionPrinter_DoPrint():
[632] Printing has been aborted!
[632] Print status: 'Error #252: Not enough memory to create tiff
file'
[632] -> Revision of (A1|SPS|PFB.001) failed! -> aborting [632]
++++++++++++++++++++++++++++++++++++++++++++++++++++++
12.3.2
pdfFactory
pdfFactory ne signale aucune erreur s'il n'a plus assez de ressources, mais imprime tant qu'il
en a assez et ne s'interrompt qu'à ce moment-là.
Le résultat : des documents imprimés incomplets.
Fineprint, le fabricant de pdfFactory, recommande donc d'employer des feuilles de papier
dont le côté le plus long ne dépasse pas 32 767 pixels. Au format DIN A0, vous obtenez
donc une résolution maximale de 600 dpi.
Installation
70
Manuel de mise en service, 04/2012, A5E03853212-01