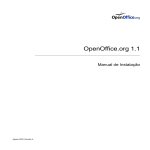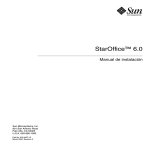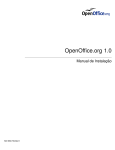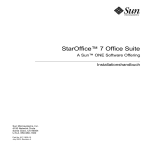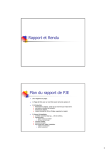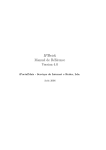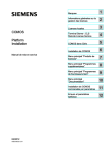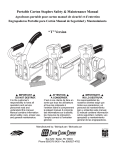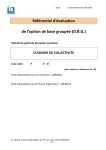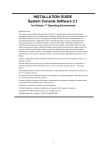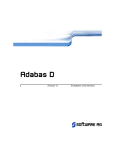Download StarOffice 7 Office Suite - Manuel d`installation
Transcript
StarOffice™ 7 Office Suite A Sun™ ONE Software Offering Manuel d'installation Sun Microsystems, Inc. 4150 Network Circle Santa Clara, CA 95054 U.S.A. 650-960-1300 Part No. 817-1807-10 July 2003, Revision A Copyrights and Trademarks Copyright © 2003 Sun Microsystems, Inc., 4150 Network Circle, Santa Clara, California 95054. , U.S.A. All rights reserved. Sun Microsystems, Inc. has intellectual property rights relating to technology embodied in the product that is described in this document. In particular, and without limitation, these intellectual property rights may include one or more of the U.S. patents listed at http://www.sun.com/patents and one or more additional patents or pending patent applications in the U.S. and in other countries. This document and the product to which it pertains are distributed under licenses restricting their use, copying, distribution, and decompilation. No part of the product or of this document may be reproduced in any form by any means without prior written authorization of Sun and its licensors, if any. Third-party software, including font technology, is copyrighted and licensed from Sun suppliers. This product is based in part on the work of the Independent JPEG Group and The FreeType Project. Portions Copyright 2000 SuSE, Inc. Word for Word Copyright © 1996 Inso Corp. International CorrectSpell spelling correction system Copyright © 1995 by Lernout & Hauspie Speech Products N.V. All rights reserved. Sun, Sun Microsystems, the Sun logo, Java, Solaris, StarOffice, the Butterfly logo, the Solaris logo, and the StarOffice logo are trademarks or registered trademarks of Sun Microsystems, Inc. in the U.S. and other countries. UNIX is a registered trademark in the U.S. and in other countries, exclusively licensed through X/Open Company, Ltd. Screen Beans and Screen Beans clipart characters are registered trademarks of A Bit Better Corporation. Federal Acquisitions: Commercial Software - Government Users Subject to Standard License Terms and Conditions. DOCUMENTATION IS PROVIDED "AS IS" AND ALL EXPRESS OR IMPLIED CONDITIONS, REPRESENTATIONS AND WARRANTIES, INCLUDING ANY IMPLIED WARRANTY OF MERCHANTABILITY, FITNESS FOR FOR A PARTICULAR PURPOSE OR NON-INFRINGEMENT, ARE DISCLAIMED, EXCEPT TO THE EXTENT THAT SUCH DISCLAIMERS ARE HELD TO BE LEGALLY INVALID. Copyright © 2003 Sun Microsystems, Inc., 4150 Network Circle, Santa Clara, California 95054, Etats-Unis. Tous droits réservés. Sun Microsystems, Inc. a les droits de propriété intellectuels relatants à la technologie incorporée dans ce produit. En particulier, et sans la limitation, ces droits de propriété intellectuels peuvent inclure un ou plus des brevets américains énumérés à http://www.sun.com/patents et un ou les brevets plus supplémentaires ou les applications de brevet en attente dans les Etats - Unis et les autres pays. Ce produit ou document est protégé par un copyright et distribué avec des licences qui en restreignent l'utilisation, la copie, la distribution, et la décompilation. Aucune partie de ce produit ou document ne peut être reproduite sous aucune forme, par quelque moyen que ce soit, sans l'autorisation préalable et écrite de Sun et de ses bailleurs de licence, s'il y ena. Le logiciel détenu par des tiers, et qui comprend la technologie relative aux polices de caractères, est protégé par un copyright et licencié par des fournisseurs de Sun. Contenu 1 À propos de ce manuel 7 Icônes utilisées dans ce manuel Commentaires 7 8 2 Informations générales sur l'installation Types d'installation 9 Configuration système requise Généralités 9 10 10 Particularités concernat l'environnement d'exploitation Solaris™ (SPARC® Platform Edition) - environnement d'exploitation Solaris (SPARC) 10 Particularités concernant Linux 11 Particularités concernant Windows 11 Contenu des paquetages d'installation téléchargés Contenu du CD-ROM d'installation 12 13 Opérations préalables à l'installation à partir d'un CD-ROM 13 Opérations préalables à l'installation à partir d'un jeu téléchargé Mise à jour d'une installation existante 14 14 Mise à jour d'une installation multiutilisateur 14 3 3 Installation monoutilisateur 15 Conditions requises pour l'installation Démarrage de l'installation 15 16 Installation à partir d'un CD-ROM sur plate-forme UNIX Installation à partir d'un jeu téléchargé sur plate-forme UNIX 17 Installation à partir d'un CD-ROM sur plate-forme Windows 17 Installation à partir d'un jeu téléchargé sous Windows Déroulement de l'installation Écran de bienvenue 19 19 Informations importantes Contrat de licence Migration 20 20 21 Données d'identité 22 Choix du type d'installation Sélection des composants Répertoire d'installation 23 24 25 Vérification des options d'installation Assignation des types de fichier 25 26 Installation de l'environnement d'exécution Java™ Démarrage du processus de copie Installation : fin 28 Installation d'Adabas D Démarrage de StarOffice 4 16 StarOffice™ 7 Manuel d'installation 28 29 28 27 18 4 Installation multiutilisateur ou en réseau Installation serveur 32 Conditions requises pour l'installation Démarrage de l'installation 34 Installation de station de travail 41 Conditions requises pour l'installation Démarrage de l'installation 32 32 Déroulement de l'installation 41 41 Déroulement de l'installation 5 Appendice 31 43 53 Installation d'Adabas D 53 Installation de l'environnement d'exécution Java™ sous Windows 53 Paramétrage des imprimantes, fax et polices pour les plates-formes UNIX® Paramétrage des imprimantes 54 Intégration d'un périphérique fax 58 Connexion d'un convertisseur PostScript - PDF Installation de polices 59 59 Installation d'un patch dans l'environnement d'exploitation Solaris™ Modification d'une installation StarOffice existante Modification Réparation Suppression 54 62 63 63 63 64 Paramètres d'installation 64 Démarrage de StarOffice avec des paramètres 65 Démarrage de StarOffice à partir de la ligne de commande 65 Contenu 5 Paramètres de ligne de commande Enregistrement de StarOffice Extension de StarOffice 66 68 69 Installation, mise à jour et suppression d'extensions dans une installation monoutilisateur 70 Installation, mise à jour et suppression d'extensions dans une installation multiutilisateur 71 6 StarOffice™ 7 Manuel d'installation CHAPITRE 1 1 À propos de ce manuel Icônes utilisées dans ce manuel Certaines icônes ont pour but d'attirer votre attention sur des informations supplémentaires. L'icône "Important", représentée par un point d'exclamation, signale des informations importantes relatives à la sécurité des données et du système. L'icône "Remarque", représentée par une punaise, signale des informations supplémentaires, par exemple d'autres méthodes permettant d'atteindre le but recherché. L'icône "Astuce", représentée par une ampoule électrique, signale des astuces permettant de travailler plus efficacement avec le programme. L'icône "Solaris" signale des informations qui ne s'appliquent qu'à l'environnement d'exploitation Solaris™. L'icône "Linux" signale des informations qui ne s'appliquent qu'aux plates-formes Linux. L'icône "Unix" signale des informations qui s'appliquent à toutes les platesformes basées sur UNIX® (environnement d'exploitation Solaris et Linux). L'icône "Win" signale des informations concernant le système d'exploitation Microsoft Windows. 7 Commentaires Notre souci constant est d'améliorer notre documentation. Aussi, n'hésitez pas à nous envoyez vos suggestions, plaintes, critiques, éloges à l'adresse : [email protected] Nous vous enverrons un message confirmant la réception de votre e-mail. Nous sommes très concernés par vos commentaires et nous les utiliserons dans le seul but de parfaire la documentation de StarOffice. Notez qu'il ne s'agit pas de l'adresse e-mail de transmission des demandes de support technique. 8 StarOffice™ 7 Manuel d'installation CHAPITRE 2 2 Informations générales sur l'installation Ce chapitre présente des informations générales sur l'installation de StarOffice ainsi que sur les configurations système requises pour exécuter ce logiciel. Les informations relatives à la modification d'une installation StarOffice 7 existante sont regroupées dans l'annexe, section "Modification d'une installation StarOffice existante " à la page 63. Types d'installation Type d'installation But d'utilisation Installation monoutilisateur Installation de StarOffice sur un seul ordinateur (page 15 ) pour un utilisateur. Installation multiutilisateur Installation du logiciel StarOffice soit sur un seul ou en réseau (page 31 ) ordinateur destiné à plusieurs utilisateurs ou à des utilisateurs possédant des droits d'accès limités, soit sur un ordinateur relié au réseau pour une utilisation partagée. L'installation en réseau comprend deux étapes : 1. Installation serveur - installation des composants communs sur un seul ordinateur (installation généralement effectuée par un administrateur système). 2. Installation de station de travail - installation des fichiers utilisateur (paramètres d'utilisateur compris) sur une seule station de travail. 9 Si vous installez StarOffice sur un système Windows en tant qu'utilisateur avec des droits d'accès limités (utilisateur ne possédant pas les droits d'administrateur), le logiciel n'est pas installé correctement. Dans ce cas, procédez à une Installation serveur en tant qu'administrateur avant d'effectuer une Installation de station de travail en tant qu'utilisateur (voir page 31). Configuration système requise Généralités unité CD-ROM (si l'installation à partir d'un CD-ROM) ; environ 300 Mo d'espace disponible sur le disque dur pour une installation standard ; écran avec une résolution de 800 x 600 et 256 couleurs. Particularités concernat l'environnement d'exploitation Solaris™ (SPARC® Platform Edition) - environnement d'exploitation Solaris (SPARC) environnement d'exploitation Solaris™ 8 ou version ultérieure (Solaris 9 recommandé) ; patches 108434-10, 108773-17, 109147-21 et 108435-10 (64 bits uniquement) requis pour l'environnement d'exploitation Solaris 8 ; XServer (résolution d'écran 800 x 600 et 256 couleurs) avec un gestionnaire de fenêtres (par exemple, OpenWindows™, CDE ou GNOME) - GNOME 2.0 ou plus requis pour le support d'accessibilité ; 128 Mo de RAM au minimum. Les patches pour l'environnement d'exploitation Solaris se trouvent sur le CDROM dans le répertoire /solsparc/patches ; vous pouvez aussi les obtenir sur Internet à l'adresse http://sunsolve.sun.com. 10 StarOffice™ 7 Manuel d'installation Particularités concernant Linux PC équipé d'un processeur Pentium ou compatible ; Linux Kernel 2.2.13 ou plus ; glibc2 version 2.2.0 ou ultérieure ; XServer (résolution d'écran 800 x 600 et 256 couleurs) avec un gestionnaire de fenêtres (par exemple, GNOME) - GNOME 2.0 ou plus requis pour le support d'accessibilité ; 128 Mo de RAM au minimum. L'installation de StarOffice n'est pas possible sur une partition (V)FAT d'un système Linux, car la création de liens symboliques n'est pas supportée par les systèmes de fichiers FAT. Particularités concernant Windows Microsoft Windows 98, ME, NT (Service Pack 6 ou version ultérieure), 2000 ou XP - système Windows 98/ME natif requis pour le support des langues asiatiques sous Windows 98/ME ; PC équipé d'un processeur Pentium ou compatible ; 64 Mo de RAM. Notez qu'il est impossible de procéder à l'installation sans posséder les droits d'administrateur requis. Chapitre 2 Informations générales sur l'installation 11 Contenu des paquetages d'installation téléchargés Les paquetages d'installation téléchargés comprennent l'application Setup de StarOffice, l'application Setup de la base de données Adabas, ainsi que le manuel de l'utilisateur et le manuel d'installation (ce document) au format PDF (Portable Document Format). Le contenu des paquetages d'installation pour les différentes plates-formes est répertorié dans le tableau suivant : Plate-forme Fichiers d'installation Windows Programme d'installation de StarOffice : so-7-ga-bin-windows-{lang}.exe Programme d'installation d'Adabas : soa-7-ga-bin-windows-{lang}.exe Environnement d'exploitation Solaris (SPARC) Programme d'installation de StarOffice : so-7-ga-bin-solsparc-{lang}.bin Linux Programme d'installation de StarOffice : so-7-ga-bin-linux-{lang}.bin Programme d'installation d'Adabas : soa-7-ga-bin-solsparc-{lang}.bin Programme d'installation d'Adabas : soa-7-ga-bin-linux-{lang}.bin {lang} fait référence au code langue à deux caractères spécifié par l'ISO 639 (par exemple, "fr" pour le français). Dans certains cas, l'ISO 639 a été élargi aux deux caractères du code pays comme le spécifie l'ISO 3166 (par exemple, "US" pour les États-Unis). 12 StarOffice™ 7 Manuel d'installation Contenu du CD-ROM d'installation Sur le CD-ROM d'installation sur une seule plate-forme, les fichiers d'installation se trouvent dans le répertoire office7. Sur le CD-ROM d'installation multi-plateforme, les fichiers d'installation se trouvent dans les répertoires suivants : plate-forme Windows : windows\office7 ; plate-forme Linux : linux/office7 ; environnement d'exploitation Solaris (SPARC) : solsparc/office7. Opérations préalables à l'installation à partir d'un CD-ROM Consultez les fichiers readme.txt (Windows), README (environnement d'exploitation Solaris et Linux) ou readme.html placés dans le répertoire office7 pour prendre connaissance des dernières informations sur l'installation de StarOffice (non indiquées dans ce manuel). Pour l'environnement d'exploitation Solaris (SPARC), le chemin des fichiers d'installation de StarOffice est /cdrom/solsparc/office7. Si vous avez désactivé la gestion automatique des volumes dans l'environnement d'exploitation Solaris, utilisez la commande volcheck.cdrom pour accéder au CD-ROM. Si le point de montage du CD-ROM est /cdrom dans l'environnement d'exploitation Solaris (SPARC), les fichiers d'installation se trouvent dans le répertoire suivant : /cdrom/solsparc/office7 Pour pouvoir exécuter le script d'installation à partir du CD-ROM d'installation, vous devez monter le CD-ROM avec les droits exécutables. En cas d'impossibilité, copiez les fichiers d'installation dans un répertoire temporaire de votre disque dur, puis exécutez le script d'installation à partir de cet emplacement. Chapitre 2 Informations générales sur l'installation 13 Les fichiers d'installation se trouvent dans les répertoires suivants : X:\office7 ou X:\windows\office7 (si vous avez un CD-ROM multi-plateforme). (X représente la lettre de l'unité CD-ROM.) Opérations préalables à l'installation à partir d'un jeu téléchargé Placez tous les fichiers d'installation téléchargés dans le même dossier. Vérifiez que les fichiers d'installation ont les droits exécutables. Si ce n'est pas le cas, utilisez la commande chmod pour modifier les droits. Mise à jour d'une installation existante Vous pouvez mettre à jour une installation existante de StarOffice (5.2 et plus) vers StarOffice™ 7 et continuer à utiliser les paramètres de configuration existants. Si l'application Setup détecte une version antérieure de StarOffice sur votre système, vous devez spécifier si vous voulez mettre à jour cette installation ou installer la dernière version dans un répertoire différent. Vous ne pouvez pas mettre à jour une version antérieure si elle n'est pas dans la même langue. Nous déconseillons toute mise à jour avec une version bêta de StarOffice. Mise à jour d'une installation multiutilisateur L'application Setup ne met à jour que la partie serveur d'une installation multiutilisateur (voir aussi page 32). Au démarrage suivant de StarOffice, l'utilisateur est invité à mettre à jour les données utilisateur locales. 14 StarOffice™ 7 Manuel d'installation CHAPITRE 3 3 Installation monoutilisateur L'installation monoutilisateur installe StarOffice™ 7 sur un seul ordinateur pour un utilisateur. Pour ce type d'installation, connectez-vous au système en tant qu'utilisateur normal, puis installez StarOffice dans votre répertoire principal ou dans un autre répertoire local dans lequel vous possédez des droits d'accès illimités. Vous pouvez interrompre le processus d'installation à tout moment en cliquant sur le bouton Annuler dans la boîte de dialogue d'installation. À ce stade, vous pouvez également supprimer le répertoire d'installation. Dans ce cas, tous les fichiers et sous-dossiers sont supprimés. Conditions requises pour l'installation Selon les options choisies, l'installation monoutilisateur requiert entre 190 et 250 Mo d'espace sur le disque dur. Au cours de l'installation, environ 40 Mo supplémentaires sont nécessaires pour les fichiers temporaires sur les systèmes Windows et 80 Mo sur les plates-formes UNIX®. Sur les systèmes sur lesquels une version antérieure de StarOffice est déjà installée, ouvrez l'un des fichiers suivants pour vérifier le numéro de la version installée : .sversionrc (systèmes UNIX) ; sversion.ini (systèmes Windows). Sur les systèmes Windows NT/2000 et Win9x configurés pour plusieurs utilisateurs, le fichier sversion.ini se trouve dans "C:\Program Files and Settings\{nom de l'utilisateur}\Application Data". 15 Ces fichiers contiennent le chemin et le numéro de la version de StarOffice installée. Si le numéro de version est identique à celui de la version à installer, vous devez préalablement désinstaller StarOffice pour pouvoir le réinstaller. S'il est antérieur à la version à installer et postérieur à la version 5.2, vous pouvez opter pour la mise à jour de l'installation (voir Mise à jour d'une installation existante, page 14). Démarrage de l'installation Installation à partir d'un CD-ROM sur plate-forme UNIX 1. Connectez-vous sous votre nom d'utilisateur (l'installation monoutilisateur ne requiert aucun droit d'administrateur système). 2. Activez l'interface graphique X Window. 3. Accédez au répertoire d'installation sur le CD-ROM. Sur le CD-ROM d'installation multi-plateforme, les fichiers d'installation se trouvent dans : solsparc/office7 pour l'environnement d'exploitation Solaris™ (SPARC® Platform Edition) - environnement d'exploitation Solaris (SPARC) solia/office7 pour l'environnement d'exploitation Solaris™ (x86 Platform Edition) - environnement d'exploitation Solaris (x86) linux/office7 pour Linux 4. Lancez l'application Setup à l'aide de la commande : ./setup 16 StarOffice™ 7 Manuel d'installation Installation à partir d'un jeu téléchargé sur plateforme UNIX 1. Connectez-vous sous votre nom d'utilisateur (l'installation monoutilisateur ne requiert aucun droit d'administrateur système). 2. Activez l'interface graphique X Window. 3. Accédez au répertoire contenant les fichiers d'installation téléchargés. 4. Lancez l'application Setup à l'aide de la commande : ./so-7-ga-bin-{platform}-{lang}.bin Reportez-vous également à la section Contenu des paquetages d'installation téléchargés, page 12. Installation à partir d'un CD-ROM sur plate-forme Windows 1. Si nécessaire, connectez-vous sous votre nom d'utilisateur (l'installation monoutilisateur ne requiert aucun droit d'administrateur système). 2. Accédez au répertoire d'installation sur le CD-ROM. Sur le CD-ROM d'installation multi-plateforme, les fichiers d'installation se trouvent dans : windows/office7. 3. Effectuez l'une des opérations suivantes : Double-cliquez sur setup.exe. Ouvrez le menu Démarrer de Windows, choisissez Exécuter, puis saisissez X:\windows\office7\setup.exe dans le champ Ouvrir. X représente la lettre de l'unité CD-ROM. 4. Cliquez sur OK pour lancer l'installation. Chapitre 3 Installation monoutilisateur 17 Installation à partir d'un jeu téléchargé sous Windows 1. Si nécessaire, connectez-vous sous votre nom d'utilisateur (l'installation monoutilisateur ne requiert aucun droit d'administrateur système). 2. Accédez au répertoire contenant les fichiers d'installation téléchargés. 3. Effectuez l'une des opérations suivantes : Double-cliquez sur so-7-ga-bin-windows-{lang}.exe. Ouvrez le menu Démarrer de Windows, choisissez Exécuter, puis saisissez X:\instdir\so-7-ga-bin-windows-{lang}.exe dans le champ Ouvrir. X:\instdir est le répertoire contenant les fichiers du jeu téléchargé. 4. Cliquez sur OK pour lancer l'installation. Reportez-vous également à la section Contenu des paquetages d'installation téléchargés, page 12. 18 StarOffice™ 7 Manuel d'installation Déroulement de l'installation Au cours de l'installation, cliquez sur le bouton Aide pour afficher des informations sur la boîte de dialogue active, puis cliquez sur Précédent pour revenir au programme d'installation. NE FERMEZ PAS la fenêtre d'aide à l'aide du bouton "X" (en haut à droite) de la fenêtre : ceci aurait pour conséquence d'interrompre le programme d'installation. Écran de bienvenue L'application Setup commence par afficher la boîte de dialogue de bienvenue. Cliquez sur Suivant. Chapitre 3 Installation monoutilisateur 19 Si l'application Setup détecte une version antérieure de StarOffice (5.2 ou plus), vous devez spécifier si vous voulez mettre à jour l'installation ou installer la dernière version dans un nouveau répertoire. Choisissez une option d'installation, puis cliquez sur Suivant. Informations importantes Le fichier "readme" s'affiche dans une fenêtre. Comme ce fichier est placé dans le répertoire d'installation sur votre ordinateur, vous pouvez facilement y accéder ultérieurement. Lisez les informations affichées, puis cliquez sur Suivant. Contrat de licence La boîte de dialogue suivante affiche le contrat de licence. Si vous n'acceptez pas le contrat de licence, l'installation de StarOffice est interrompue. 20 Lisez attentivement ce contrat. Si vous en acceptez les termes, faites défiler le texte jusqu'à la fin, sélectionnez J'accepte les conditions du contrat, puis cliquez sur OK. Dans le cas contraire, cliquez sur Refuser pour quitter le programme d'installation. StarOffice™ 7 Manuel d'installation Migration Si StarOffice 5.2 est installé sur votre ordinateur, vous obtenez une boîte de dialogue de migration permettant d'importer vos données personnelles dans la nouvelle version. Cette boîte de dialogue n'apparaît pas si vous avez opté pour la mise à jour de votre installation. Pour transférer vos données personnelles, sélectionnez la case à cocher Importer les données personnelles. Cliquez sur Suivant pour poursuivre l'installation. Chapitre 3 Installation monoutilisateur 21 Données d'identité Si vous n'importez pas vos données personnelles, la boîte de dialogue Saisie des données d'identité apparaît. Les données saisies ici sont utilisées par StarOffice pour personnaliser les modèles et les documents. Vous pouvez ensuite accéder à cette boîte de dialogue à partir de n'importe quelle application StarOffice, en sélectionnant Outils - Options - StarOffice - Données d'identité. 22 Saisissez vos données personnelles. Cliquez sur Suivant pour poursuivre l'installation. StarOffice™ 7 Manuel d'installation Choix du type d'installation Cette boîte de dialogue permet de sélectionner le type d'installation souhaité. Elle n'apparaît pas si vous effectuez une mise à jour d'une version antérieure de StarOffice. L'espace disque requis indiqué ici n'est qu'une estimation et dépend des propriétés du média de stockage. Vous avez le choix entre trois types d'installation : Installation standard - recommandée à la plupart des utilisateurs. Elle installe tous les composants de StarOffice, ainsi qu'une sélection de filtres. Installation personnalisée - recommandée aux utilisateurs expérimentés. Elle permet de sélectionner les composants à installer. Installation minimale - recommandée aux utilisateurs ayant des contraintes d'espace. Cette option installe uniquement les composants nécessaires à l'exécution de StarOffice. Sélectionnez un type d'installation. Cliquez sur Suivant pour poursuivre l'installation. Chapitre 3 Installation monoutilisateur 23 Sélection des composants Si vous sélectionnez l'option Installation personnalisée, vous pouvez ensuite choisir les modules et les composants à installer. Cliquez sur le signe (+) placé devant le nom d'une catégorie de modules ou de composants pour en afficher la liste. Cliquez sur la catégorie ou le composant à installer. Si une catégorie contient des composants non sélectionnés, la case située devant le nom de la catégorie est semi-transparente. Les catégories en bleu foncé sont installées avec tous leurs composants. Les catégories en bleu clair sont installées avec seulement certains de leurs composants. Les catégories en blanc ne sont pas installées. Pour restaurer les options de l'installation standard, cliquez sur le bouton Par défaut. 24 Sélectionnez les modules et les composants à inclure dans l'installation. Cliquez sur Suivant pour poursuivre l'installation. StarOffice™ 7 Manuel d'installation Répertoire d'installation La boîte de dialogue suivante vous permet de sélectionner le répertoire d'installation. Elle n'apparaît pas si vous procédez à une mise à jour de l'installation. Les unités de disque disponibles sur votre système sont affichées dans cette boîte de dialogue. L'espace disque requis indiqué ici n'est qu'une estimation et dépend des propriétés du média de stockage. Saisissez le chemin du répertoire d'installation dans la zone de texte ou cliquez sur Parcourir pour sélectionner le répertoire. Si ce répertoire n'existe pas, vous devez le créer. Cliquez sur Suivant pour poursuivre l'installation. Vérification des options d'installation Après la sélection des options d'installation, une boîte de dialogue s'affiche pour vous permettre de vérifier les paramètres. Cliquez sur Installer pour poursuivre l'installation ou sur Précédent pour modifier les paramètres sélectionnés. Chapitre 3 Installation monoutilisateur 25 Assignation des types de fichier Utilisez cette boîte de dialogue pour assigner à StarOffice des types de fichier Microsoft et des documents HTML. Ces informations sont enregistrées dans le système d'exploitation. Sélectionnez les types de fichier que StarOffice doit ouvrir. Si vous souhaitez utiliser StarOffice Writer comme éditeur par défaut pour les fichiers HTML, cochez la case au-dessous de Éditeur HTML par défaut. Cliquez sur OK. Pour modifier les assignations de types de fichier d'une installation existante, lancez l'application Setup et sélectionnez l'option Modifier (voir Modification, page 63). 26 StarOffice™ 7 Manuel d'installation Installation de l'environnement d'exécution Java™ La boîte de dialogue suivante répertorie les différentes versions de l'environnement d'exécution Java™ (JRE) présentes sur votre système, ou vous propose d'installer cet environnement. Sélectionnez la version JRE à utiliser. La version recommandée est la 1.4 ou plus. Si l'environnement d'exécution Java est déjà installé, vous n'avez pas besoin d'installer la version fournie. Cliquez sur Installer si le JRE n'est pas installé sur votre système. Suivez les instructions d'installation. Une fois l'installation terminée, vous retrouvez à la boîte de dialogue Programme d'installation de Java (Setup). Pour plus d'informations sur l'installation de l'environnement d'exécution Java, reportez-vous à l'appendice de cette documentation. Si l'environnement d'exécution Java est déjà installé sur votre système, sélectionnez la version à utiliser et cliquez sur OK. Chapitre 3 Installation monoutilisateur 27 Démarrage du processus de copie La progression de l'installation est indiquée sous forme de pourcentage avec une estimation du temps restant. Installation : fin Lorsque l'installation est terminée, une dernière boîte de dialogue s'affiche. Cliquez sur Terminer pour quitter l'installation. Selon le gestionnaire de fenêtres utilisé, vous devez vous déconnecter et redémarrer le gestionnaire de fenêtres. Installation d'Adabas D L'installation de la base de données Adabas est effectuée après l'installation de StarOffice. Pour plus d'informations sur la base de données Adabas D, reportez-vous à l'appendice de cette documentation. 28 StarOffice™ 7 Manuel d'installation Démarrage de StarOffice Accédez au répertoire {installpath}/program ou au répertoire local de StarOffice dans votre répertoire principal et saisissez : ./soffice Vous pouvez aussi ajouter le répertoire {installpath}/program dans le chemin des programmes ; il vous suffit ensuite de saisir "soffice" à partir de n'importe quel répertoire pour lancer StarOffice. Pour paramétrer l'imprimante par défaut pour StarOffice, activez le programme de gestion des imprimantes spadmin (reportez-vous à l'appendice de cette documentation). Dans l'environnement d'exploitation Solaris, déconnectez-vous une fois l'installation terminée et reconnectez-vous afin d'actualiser l'intégration CDE. Les icônes permettant de lancer les applications StarOffice sont ajoutées dans le menu Démarrer de Windows sous Programmes/StarOffice 7 . Au cours de l'installation, un lien renvoyant au démarrage rapide de StarOffice est créé dans le dossier Démarrage du menu Démarrer de Windows. L'icône de démarrage rapide est ajoutée dans la barre des tâches au démarrage de Windows. Un clic avec le bouton droit de la souris sur l'icône de démarrage rapide permet de sélectionner l'application StarOffice à activer. Pour plus d'informations sur le démarrage rapide, reportez-vous à l'aide en ligne. Vous trouverez des informations sur le démarrage de StarOffice avec des paramètres de ligne de commande dans l'appendice de cette documentation. Chapitre 3 Installation monoutilisateur 29 30 StarOffice™ 7 Manuel d'installation CHAPITRE 4 4 Installation multiutilisateur ou en réseau L'installation de StarOffice pour plusieurs utilisateurs en réseau comporte deux étapes : 1. Installation serveur - installation par l'administrateur système à l'aide de la commande setup -net. Les fichiers StarOffice sont copiés dans un répertoire dans lequel tous les utilisateurs ont des droits de lecture et d'exécution (voir page 32). 2. Installation d'utilisateur - chaque utilisateur installe une copie complète de StarOffice dans son répertoire principal ou seulement les fichiers utilisateur. Cette dernière option est appelée installation de station de travail ; elle nécessite l'accès à l'installation serveur pour l'exécution des applications de StarOffice (voir page 41). Si vous installez StarOffice sur un système Windows en tant qu'utilisateur avec des droits d'accès limités (utilisateur ne possédant pas les droits d'administrateur), le logiciel n'est pas installé correctement. Dans ce cas, procédez à une Installation serveur en tant qu'administrateur avant d'effectuer une Installation de station de travail en tant qu'utilisateur (voir page 31). 31 Installation serveur L'installation serveur n'est pas une version autonome de StarOffice™. Pour pouvoir utiliser StarOffice, vous devez effectuer une installation de station de travail à partir de l'installation serveur (voir "Installation de station de travail", page 41). Conditions requises pour l'installation L'installation serveur de StarOffice nécessite environ 250 Mo d'espace disque. Les fichiers d'installation temporaires générés au cours de l'installation demandent environ 20 Mo supplémentaires. Ces fichiers temporaires sont automatiquement supprimés après l'installation. Sous UNIX®, un volume d'échange temporaire de 80 Mo est créé au cours de l'installation et supprimé ensuite. Démarrage de l'installation Installation à partir d'un CD-ROM sur plate-forme UNIX 1. Connectez-vous en tant qu'administrateur système. 2. Activez l'interface graphique X Window. 3. Accédez au répertoire d'installation sur le CD-ROM. Sur le CD-ROM d'installation multi-plateforme, les fichiers d'installations se trouvent dans : solsparc/office7 pour l'environnement d'exploitation Solaris™ (SPARC® Platform Edition) - environnement d'exploitation Solaris (SPARC) ; solia/office7 pour l'environnement d'exploitation Solaris™ (x86 Platform Edition) - environnement d'exploitation Solaris (x86) ; linux/office7 pour Linux. 4. Lancez le script d'installation à l'aide de la commande : ./setup -net 32 StarOffice™ 7 Manuel d'installation Installation à partir d'un jeu téléchargé sur plate-forme UNIX 1. Connectez-vous en tant qu'administrateur système. 2. Activez l'interface graphique X Window. 3. Accédez au répertoire contenant les fichiers d'installation téléchargés. 4. Lancez l'application Setup à l'aide de la commande : ./so-7-ga-bin-{platform}-{lang}.bin -net Reportez-vous également à la section "Contenu des paquetages d'installation téléchargés", page 12. Installation à partir d'un CD-ROM sur plate-forme Windows 1. Connectez-vous en tant qu'administrateur système. 2. Ouvrez le menu Démarrer de Windows, choisissez Exécuter, puis saisissez X:\windows\office7\setup.exe -net dans le champ Ouvrir. X représente la lettre de l'unité CD-ROM. 3. Cliquez sur OK pour lancer l'installation. Installation à partir d'un jeu téléchargé sur plate-forme Windows 1. Connectez-vous en tant qu'administrateur système. 2. Ouvrez le menu Démarrer de Windows, choisissez Exécuter, puis saisissez X:\instdir\so-7-ga-bin-windows-{lang}.exe -net dans le champ Ouvrir. X:\instdir est le répertoire contenant les fichiers du jeu téléchargé. 3. Cliquez sur OK pour lancer l'installation. Reportez-vous également à la section Contenu des paquetages d'installation téléchargés, page 12. Chapitre 4 Installation multiutilisateur ou en réseau 33 Lorsque vous mettez à jour une installation existante de StarOffice, vous devez éventuellement spécifier l'emplacement de cette version. Si le programme d'installation ne détecte pas automatiquement l'ancienne version à mettre à jour, exécutez l'application Setup en spécifiant le paramètre update : ./<setup> -net -update:<chemin_vers_installationserveur_précédente> <setup> est le nom du programme d'installation à exécuter (voir ci-dessus) et <chemin_vers_installationserveur_précédente> est le chemin d'accès complet à l'installation précédente de StarOffice. Déroulement de l'installation Écran de bienvenue L'application Setup commence par afficher la boîte de dialogue de bienvenue. 34 Cliquez sur Suivant. StarOffice™ 7 Manuel d'installation Si l'application Setup détecte une version antérieure de StarOffice (5.2 ou plus), vous devez spécifier si vous voulez mettre à jour l'installation ou installer la dernière version dans un nouveau répertoire. Choisissez une option d'installation, puis cliquez sur Suivant. Informations importantes Le fichier "readme" s'affiche dans une fenêtre. Comme ce fichier est placé dans le répertoire d'installation sur votre ordinateur, vous pouvez facilement y accéder ultérieurement. Lisez les informations affichées, puis cliquez sur Suivant. Contrat de licence La boîte de dialogue suivante affiche le contrat de licence. Si vous n'acceptez pas le contrat de licence, l'installation de StarOffice est interrompue. Lisez attentivement ce contrat. Si vous en acceptez les termes, faites défiler le texte jusqu'à la fin, sélectionnez J'accepte les conditions du contrat, puis cliquez sur OK. Dans le cas contraire, cliquez sur Refuser pour quitter le programme d'installation. Chapitre 4 Installation multiutilisateur ou en réseau 35 Choix du type d'installation Cette boîte de dialogue permet de sélectionner le type d'installation souhaité. Elle n'apparaît pas si vous effectuez une mise à jour d'une version antérieure de StarOffice. L'espace disque requis indiqué ici n'est qu'une estimation et dépend des propriétés du média de stockage. Vous avez le choix entre trois types d'installation : 36 Installation standard - recommandée à la plupart des utilisateurs. Elle installe tous les composants de StarOffice, ainsi qu'une sélection de filtres. Installation personnalisée - recommandée aux utilisateurs expérimentés. Elle permet de sélectionner les composants à installer. Installation minimale - recommandée aux utilisateurs ayant des contraintes d'espace. Cette option installe uniquement les composants nécessaires à l'exécution de StarOffice. Choisissez l'installation personnalisée. Au cours de l'installation serveur, installez tous les composants de StarOffice afin que chaque utilisateur puisse accéder à ces options lors de l'installation de station de travail. Cliquez sur Suivant pour poursuivre l'installation. StarOffice™ 7 Manuel d'installation Sélection des composants Si vous sélectionnez l'option Installation personnalisée, vous pouvez ensuite choisir les modules et les composants à installer. Cliquez sur le signe (+) placé devant le nom d'une catégorie de modules ou de composants pour en afficher la liste. Cliquez sur la catégorie ou le composant à installer. Si une catégorie contient des composants non sélectionnés, la case située devant le nom de la catégorie est semi-transparente. Les catégories en bleu foncé sont installées avec tous leurs composants. Les catégories en bleu clair sont installées avec seulement certains de leurs composants. Les catégories en blanc ne sont pas installées. Pour restaurer les options de l'installation standard, cliquez sur le bouton Par défaut. Sélectionnez les modules et les composants à inclure dans l'installation. Cliquez sur Suivant pour poursuivre l'installation. Chapitre 4 Installation multiutilisateur ou en réseau 37 Répertoire d'installation La boîte de dialogue suivante vous permet de sélectionner le répertoire d'installation. Elle n'apparaît pas si vous procédez à une mise à jour de l'installation. Les unités de disque disponibles sur votre système sont affichées dans cette boîte de dialogue. L'espace disque requis indiqué ici n'est qu'une estimation et dépend des propriétés du média de stockage. Saisissez le chemin du répertoire d'installation dans la zone de texte ou cliquez sur Parcourir pour sélectionner le répertoire. Si ce répertoire n'existe pas, vous devez le créer. Cliquez sur Suivant pour poursuivre l'installation. Vérifiez que le répertoire sélectionné pour l'installation serveur possède des droits de lecture et d'exécution pour tous les utilisateurs : ceci est indispensable pour l'exécution des installations de station de travail. 38 StarOffice™ 7 Manuel d'installation Installation de l'environnement d'exécution Java™ La boîte de dialogue suivante répertorie les différentes versions de l'environnement d'exécution Java™ (JRE) présentes sur votre système, ou vous propose d'installer cet environnement. Sélectionnez la version JRE à utiliser. La version recommandée est la 1.4 ou plus. Si l'environnement d'exécution Java est déjà installé, vous n'avez pas besoin d'installer la version fournie. Cliquez sur Installer si le JRE n'est pas installé sur votre système. Suivez les instructions d'installation. Une fois l'installation terminée, vous retrouvez à la boîte de dialogue Programme d'installation de Java (Setup). Pour plus d'informations sur l'installation de l'environnement d'exécution Java, reportez-vous à l'appendice de cette documentation. Si l'environnement d'exécution Java est déjà installé sur votre système, sélectionnez la version à utiliser et cliquez sur OK. L'installation de l'environnement d'exécution Java (JRE) est une installation partagée pour tous les utilisateurs. Si vous n'effectuez pas l'installation à ce stade, les utilisateurs peuvent s'en charger lors de l'installation de station de travail. Chapitre 4 Installation multiutilisateur ou en réseau 39 Vérification des options d'installation Après la sélection des options d'installation, une boîte de dialogue s'affiche pour vous permettre de vérifier les paramètres. Cliquez sur Installer pour poursuivre l'installation ou sur Précédent pour modifier les paramètres sélectionnés. Démarrage du processus de copie La progression de l'installation est indiquée sous forme de pourcentage avec une estimation du temps restant. Installation : fin Lorsque l'installation est terminée, une dernière boîte de dialogue s'affiche. Cliquez sur Terminer pour quitter l'installation. Selon le gestionnaire de fenêtres utilisé, vous devez vous déconnecter et redémarrer le gestionnaire de fenêtres. Une fois l'installation serveur effectuée, chaque utilisateur peut effectuer l'installation de station de travail, c'est-à-dire copier les fichiers requis dans son répertoire principal ou disque dur local. L'installation de station de travail est décrite dans le chapitre suivant. Si vous envisagez d'effectuer un grand nombre d'installations à partir d'une installation serveur, vous pouvez désactiver la boîte de dialogue d'enregistrement qui apparaît au deuxième démarrage de StarOffice. Pour plus de détails, reportezvous à la page 68 en appendice. 40 StarOffice™ 7 Manuel d'installation Installation de station de travail Avant de pouvoir utiliser StarOffice en réseau, vous devez effectuer une installation de station de travail. L'accès aux principaux composants de StarOffice, présents dans l'installation serveur centrale, est indispensable pour les installations de station de travail. Après la mise à jour d'une installation serveur existante, les utilisateurs doivent également mettre à jour les installations de station de travail. Conditions requises pour l'installation L'installation de station de travail nécessite au minimum 20 Mo d'espace disponible. Démarrage de l'installation Avant d'installer StarOffice sur une station de travail, vous devez effectuer une installation serveur. Pour plus de détails, reportez-vous à la section Installation serveur, page 32. Sur les systèmes sur lesquels une version antérieure de StarOffice est déjà installée, ouvrez l'un des fichiers suivants pour vérifier le numéro de la version installée : .sversionrc (systèmes UNIX) ; sversion.ini (systèmes Windows). Sur les systèmes Windows NT/2000 et Win9x configurés pour plusieurs utilisateurs, le fichier sversion.ini se trouve dans "C:\Program Files and Settings\{nom de l'utilisateur}\Application Data". Ces fichiers contiennent le chemin et le numéro de la version de StarOffice installée. Si le numéro de version est identique à celui de la version à installer, vous devez préalablement désinstaller StarOffice pour pouvoir le réinstaller. S'il est antérieur à la version à installer et postérieur à la version 5.2, vous pouvez opter pour la mise à jour de l'installation (voir Mise à jour d'une installation existante, page 14). Chapitre 4 Installation multiutilisateur ou en réseau 41 Installation sur plate-forme UNIX 1. Connectez-vous sous votre nom d'utilisateur. 2. Activez l'interface graphique X Window. 3. Accédez au sous-répertoire program dans le répertoire d'installation de l'installation serveur. N'utilisez pas l'original du fichier d'installation (setup) de StarOffice. 4. Lancez le script d'installation à l'aide de la commande : ./setup Installation sur plate-forme Windows 1. Connectez-vous sous votre nom d'utilisateur. 2. Accédez au sous-répertoire program dans le répertoire d'installation de l'installation serveur. N'utilisez pas l'original du fichier d'installation (setup) de StarOffice. 3. Effectuez l'une des opérations suivantes Double-cliquez sur Setup.exe. Ouvrez le menu Démarrer de Windows, choisissez Exécuter, puis saisissez {répertoire installation serveur}\program\setup.exe dans le champ Ouvrir. {répertoire installation serveur} est le répertoire dans lequel est placé le programme d'installation dans une installation serveur. 4. Cliquez sur OK pour lancer l'installation de station de travail. 42 StarOffice™ 7 Manuel d'installation Déroulement de l'installation Écran de bienvenue L'application Setup commence par afficher la boîte de dialogue de bienvenue. Cliquez sur Suivant. Chapitre 4 Installation multiutilisateur ou en réseau 43 Si l'application Setup détecte une version antérieure de StarOffice (5.2 ou plus), vous devez spécifier si vous voulez mettre à jour l'installation ou installer la dernière version dans un nouveau répertoire. Choisissez une option d'installation, puis cliquez sur Suivant. Informations importantes Le fichier "readme" s'affiche dans une fenêtre. Comme ce fichier est placé dans le répertoire d'installation sur votre ordinateur, vous pouvez facilement y accéder ultérieurement. Lisez les informations affichées, puis cliquez sur Suivant. Contrat de licence La boîte de dialogue suivante affiche le contrat de licence. Si vous n'acceptez pas le contrat de licence, l'installation de StarOffice est interrompue. 44 Lisez attentivement ce contrat. Si vous en acceptez les termes, faites défiler le texte jusqu'à la fin, sélectionnez J'accepte les conditions du contrat, puis cliquez sur OK. Dans le cas contraire, cliquez sur Refuser pour quitter le programme d'installation. StarOffice™ 7 Manuel d'installation Migration Si StarOffice 5.2 est installé sur votre ordinateur, vous obtenez une boîte de dialogue de migration permettant d'importer vos données personnelles dans la nouvelle version. Cette boîte de dialogue n'apparaît pas si vous avez opté pour la mise à jour de votre installation. Pour transférer vos données personnelles, sélectionnez la case à cocher Importer les données personnelles. Cliquez sur Suivant pour poursuivre l'installation. Chapitre 4 Installation multiutilisateur ou en réseau 45 Données d'identité Si vous n'importez pas vos données personnelles, la boîte de dialogue Saisie des données d'identité apparaît. Les données saisies ici sont utilisées par StarOffice pour personnaliser les modèles et les documents. Vous pouvez ensuite accéder à cette boîte de dialogue à partir de n'importe quelle application StarOffice, en sélectionnant Outils - Options - StarOffice - Données d'identité. 46 Saisissez vos données personnelles. Cliquez sur Suivant pour poursuivre l'installation. StarOffice™ 7 Manuel d'installation Type d'installation Si, au lieu de la boîte de dialogue décrite ci-dessous, vous obtenez la boîte de dialogue proposant les types d'installation standard, personnalisée et minimale, fermez cette boîte de dialogue et exécutez l'application Setup à partir du sousrépertoire program de l'installation serveur. L'option Installation de station de travail installe sur l'ordinateur uniquement les fichiers utilisateur ; l'accès à l'installation serveur est indispensable pour l'exécution de StarOffice. L'option Installation locale installe une copie complète de StarOffice sur l'ordinateur. Il n'est pas nécessaire d'accéder à l'installation serveur pour exécuter StarOffice. Sélectionnez Installation de station de travail comme type d'installation. Vous devez effectuer une installation de station de travail distincte pour chaque utilisateur de l'ordinateur. Cliquez sur Suivant pour poursuivre l'installation. Chapitre 4 Installation multiutilisateur ou en réseau 47 Répertoire d'installation La boîte de dialogue suivante vous permet de sélectionner le répertoire d'installation. Elle n'apparaît pas si vous procédez à une mise à jour de l'installation. Les unités de disque disponibles sur votre système sont affichées dans cette boîte de dialogue. L'espace disque requis indiqué ici n'est qu'une estimation et dépend des propriétés du média de stockage. Saisissez le chemin du répertoire d'installation dans la zone de texte ou cliquez sur Parcourir pour sélectionner le répertoire. Si ce répertoire n'existe pas, vous devez le créer. Cliquez sur Suivant pour poursuivre l'installation. Vérification des options d'installation Après la sélection des options d'installation, une boîte de dialogue s'affiche pour vous permettre de vérifier les paramètres. 48 Cliquez sur Installer pour poursuivre l'installation ou sur Précédent pour modifier les paramètres sélectionnés. StarOffice™ 7 Manuel d'installation Assignation des types de fichier Utilisez cette boîte de dialogue pour assigner à StarOffice des types de fichier Microsoft et des documents HTML. Ces informations sont enregistrées dans le système d'exploitation. Sélectionnez les types de fichier que StarOffice doit ouvrir. Si vous souhaitez utiliser StarOffice Writer comme éditeur par défaut pour les fichiers HTML, cochez la case au-dessous de Éditeur HTML par défaut. Cliquez sur OK. Pour modifier les assignations de types de fichier d'une installation existante, lancez l'application Setup et sélectionnez l'option Modifier (voir Modification, page 63). Environnement d'exécution Java™ Si l'environnement d'exécution Java™ (JRE) n'a pas été installé au cours de l'installation serveur, vous devez le faire à ce stade. Pour installer le JRE, suivez les instructions de la page 27. Chapitre 4 Installation multiutilisateur ou en réseau 49 Démarrage du processus de copie La progression de l'installation est indiquée sous forme de pourcentage avec une estimation du temps restant. Installation : fin Lorsque l'installation est terminée, une dernière boîte de dialogue s'affiche. Cliquez sur Terminer pour quitter l'installation. Selon le gestionnaire de fenêtres utilisé, vous devez vous déconnecter et redémarrer le gestionnaire de fenêtres. Démarrage de StarOffice Accédez au répertoire {installpath}/program ou au répertoire local de StarOffice dans votre répertoire principal et saisissez : ./soffice Vous pouvez aussi ajouter le répertoire {installpath}/program dans le chemin des programmes ; il vous suffit ensuite de saisir "soffice" à partir de n'importe quel répertoire pour lancer StarOffice. Pour paramétrer l'imprimante par défaut pour StarOffice, activez le programme de gestion des imprimantes spadmin (reportez-vous à l'appendice de cette documentation). Dans l'environnement d'exploitation Solaris, déconnectez-vous une fois l'installation terminée et reconnectez-vous afin d'actualiser l'intégration CDE. 50 StarOffice™ 7 Manuel d'installation Les icônes permettant de lancer les applications StarOffice sont ajoutées dans le menu Démarrer de Windows sous Programmes/StarOffice 7 . Au cours de l'installation, un lien renvoyant au démarrage rapide de StarOffice est créé dans le dossier Démarrage du menu Démarrer de Windows. L'icône de démarrage rapide est ajoutée dans la barre des tâches au démarrage de Windows. Un clic avec le bouton droit de la souris sur l'icône de démarrage rapide permet de sélectionner l'application StarOffice à activer. Pour plus d'informations sur le démarrage rapide, reportez-vous à l'aide en ligne. Vous trouverez des informations sur le démarrage de StarOffice avec des paramètres de ligne de commande dans l'appendice de cette documentation. Chapitre 4 Installation multiutilisateur ou en réseau 51 52 StarOffice™ 7 Manuel d'installation CHAPITRE 5 5 Appendice Cet appendice contient des instructions relatives à l'installation de la base de données Adabas et à l'environnement d'exécution Java (JRE), ainsi que des informations sur le programme de gestion des imprimantes dans l'environnement d'exploitation Solaris™ et sous Linux. Vous y trouverez en outre des indications concernant la modification, la réparation et la désinstallation de StarOffice™. Installation d'Adabas D L'application Setup d'Adabas démarre automatiquement après l'installation de StarOffice à moins que vous n'ayez opté pour une installation personnalisée et désactivé l'option Adabas (voir "Sélection des composants", page 24). L'application Setup d'Adabas vérifie les variables système DBROOT, DBWORK et DBCONFIG afin de détecter si une version d'Adabas D est déjà installée. Lorsque le programme vous demande le chemin d'installation des fichiers Adabas D, ne sélectionnez pas le répertoire du logiciel StarOffice. Installation de l'environnement d'exécution Java™ sous Windows Au cours de l'installation de StarOffice, vous devez installer l'environnement d'exécution Java (JRE). Ces fichiers sont nécessaires pour exécuter les applets JAVA et certains composants de StarOffice, comme l'AutoPilote d'état. Pour installer l'environnement d'exécution Java, choisissez l'option correspondante, puis suivez les instructions. 53 Si vous optez pour une installation ultérieure de l'environnement d'exécution Java, vous devrez exécuter le programme jvmsetup placé dans le répertoire program de l'installation de StarOffice. Pour utiliser l'environnement d'exécution Java (JRE) sous Linux, reportez-vous au fichier readme, car il contient les informations les plus récentes à ce propos. Paramétrage des imprimantes, fax et polices pour les plates-formes UNIX® Sur les plates-formes UNIX®, le programme de gestion des imprimantes spadmin vous aide à paramétrer les imprimantes, fax et polices pour StarOffice. Activation du programme de gestion des imprimantes spadmin : Accédez au répertoire {installpath}/program. Saisissez : ./spadmin Après le démarrage, vous obtenez la fenêtre du programme de gestion des imprimantes spadmin. Dans le cas d'une installation serveur, l'administrateur système doit d'abord se connecter au système en tant qu'utilisateur root, puis lancer le programme de gestion des imprimantes spadmin. Il devra ensuite créer un fichier de configuration général des imprimantes nommé {installpath}/share/psprint/psprint.conf pour tous les utilisateurs. Les modifications effectuées sont aussitôt actives pour tous les utilisateurs. L'administrateur système peut également ajouter des polices pour tous les utilisateurs de l'installation en réseau. Toutefois, celles-ci ne sont disponibles qu'après le redémarrage de StarOffice. Paramétrage des imprimantes Sous UNIX, StarOffice offre un support direct uniquement pour les imprimantes PostScript™. Les autres imprimantes doivent être paramétrées comme indiqué dans la section Pilotes d'imprimantes dans StarOffice . Pour chaque file d'attente du système, StarOffice propose automatiquement une imprimante avec un pilote par défaut. Si nécessaire, vous pouvez ajouter des imprimantes. 54 StarOffice™ 7 Manuel d'installation Ajout d'une imprimante 1. Cliquez sur le bouton Nouvelle imprimante. 2. Sélectionnez l'option Ajouter une imprimante et cliquez sur Suivant. 3. Sélectionnez le pilote approprié pour votre imprimante. Si vous n'utilisez pas une imprimante PostScript ou si votre modèle n'est pas mentionné, utilisez le pilote Generic Printer (imprimante générique) ou suivez les étapes ci-dessous. Vous pouvez aussi ajouter de nouveaux pilotes à l'aide du bouton Importer ou supprimer les pilotes que vous n'utilisez plus à l'aide du bouton Supprimer. Cliquez sur Suivant. 4. Choisissez une ligne de commande permettant d'imprimer sur votre imprimante (par exemple, lp -d my_queue). Cliquez sur Suivant. 5. Attribuez un nom à l'imprimante et spécifiez si elle doit être utilisée comme imprimante par défaut. Cliquez sur Créer. 6. Pour imprimer une page de test, cliquez sur Page de test. Si la page de test ne s'imprime pas ou est mal imprimée, vérifiez tous les paramètres comme indiqué dans la section Modification des paramètres de l'imprimante. Pilotes d'imprimante dans StarOffice Lors de l'installation d'une imprimante ne fonctionnant pas avec le langage PostScript, vous devez paramétrer votre système de sorte que le langage PostScript puisse être converti dans celui de l'imprimante. Nous recommandons l'utilisation d'un logiciel de conversion PostScript courant, tel que Ghostscript (http://www.cs.wisc.edu/~ghost/). À défaut d'une imprimante PostScript, paramétrez l'imprimante Generic Printer. Vérifiez que les paramètres de marges sont corrects. Si vous utilisez une imprimante PostScript™, vous devez installer un fichier de description adapté à l'imprimante (PostScript Printer Definition - PPD) pour pouvoir utiliser les fonctions spécifiques de l'imprimante, comme la sélection du bac d'alimentation, l'impression duplex et toutes les polices intégrées. Vous pouvez aussi utiliser le pilote d'imprimante générique car il contient les données les plus importantes et est adapté à la plupart des imprimantes. Dans ce cas, la sélection du bac d'alimentation est impossible et les marges doivent être paramétrées correctement. Chapitre 5 Appendice 55 Certains fichiers PPD sont installés par défaut. Si aucun fichier PPD adapté à votre imprimante n'est installé, vous en trouverez d'autres sur le site http://www.adobe.com/products/printerdrivers/. Vous pouvez aussi vous adresser au fabricant de votre imprimante. Import de pilote lors de l'ajout d'une nouvelle imprimante 1. Cliquez sur Importer dans la boîte de dialogue de sélection des pilotes. 2. Cliquez sur Parcourir pour sélectionner le répertoire dans lequel vous avez décompressé les fichiers PPD. 3. Dans la zone de liste Pilotes disponibles, sélectionnez le pilote d'imprimante à installer. 4. Cliquez sur OK. Suppression de pilote lors de l'ajout d'une nouvelle imprimante Sélectionnez le pilote d'imprimante. Cliquez sur Supprimer. Veillez à ne pas supprimer le pilote d'imprimante générique et n'oubliez pas que les pilotes supprimés d'une installation serveur ne sont plus accessibles aux utilisateurs de cette même installation. Si l'imprimante comporte davantage de polices intégrées que les polices PostScript habituelles, vous devez charger les fichiers AFM correspondant à ces polices supplémentaires. Copiez les fichiers AFM dans le répertoire {installpath} /share/psprint/fontmetric ou dans le répertoire {installpath}/user/psprint/fontmetric. Vous trouverez les fichiers AFM sur le site ftp://ftp.adobe.com/pub/adobe/type/win/all/afmfiles/, par exemple. Modification des paramètres de l'imprimante Dans le programme de gestion des imprimantes spadmin, sélectionnez l'imprimante dans la zone de liste Imprimantes installées et cliquez sur Propriétés. La boîte de dialogue Propriétés contient plusieurs onglets. Vous pouvez définir les paramètres appropriés en fonction du fichier PPD de l'imprimante sélectionnée. 56 Sélectionnez la commande sur l'onglet Commande. Vous pouvez supprimer les commandes superflues à l'aide du bouton Supprimer. StarOffice™ 7 Manuel d'installation Sur l'onglet Papier, spécifiez le format du papier et le bac d'alimentation à utiliser par défaut pour l'imprimante concernée. Sur l'onglet Périphérique, activez les options spécifiques de l'imprimante. Si votre imprimante n'imprime qu'en noir et blanc, sélectionnez "Niveaux de gris" sous Couleur, sinon sélectionnez "Couleur". Si les résultats obtenus avec la conversion en niveaux de gris sont mauvais, sélectionnez "Couleur" sous Couleur et laissez l'imprimante ou l'émulateur PostScript effectuer la conversion. Sur cet onglet, vous pouvez également définir la précision de description des couleurs ainsi que le niveau PostScript. L'onglet Substitution de police vous permet de sélectionner une police d'imprimante pour chaque police installée sur votre ordinateur. Vous pouvez ainsi réduire la quantité de données à transmettre à l'imprimante. La substitution de police peut être activée ou désactivée séparément pour chaque imprimante. En cas d'utilisation du pilote d'imprimante générique, il est recommandé de définir correctement les marges des pages sur l'onglet Paramètres supplémentaires afin d'éviter toute coupure du document à l'impression. Vous pouvez également saisir une description dans le champ Commentaires, qui sera ensuite affichée dans la boîte de dialogue Impression. Certains de ces paramètres peuvent aussi être définis au moment de l'impression dans la boîte de dialogue Impression ou Paramétrage de l'imprimante dans StarOffice via le bouton Propriétés. Attribution d'un nouveau nom à l'imprimante ou suppression Sélectionnez une imprimante dans la zone de liste Imprimantes installées. Pour attribuer un nouveau nom à l'imprimante sélectionnée, cliquez sur Renommer. Saisissez le nom approprié dans la boîte de dialogue et cliquez sur OK. Choisissez un nom univoque permettant d'identifier facilement l'imprimante et l'application. Attribuez les mêmes noms d'imprimante pour tous les utilisateurs ; lorsque les documents sont échangés, l'imprimante sélectionnée est conservée si elle existe sous le même nom pour le destinataire. Pour supprimer l'imprimante sélectionnée, cliquez sur Supprimer. Cette boîte de dialogue ne permet pas de supprimer l'imprimante par défaut ni une imprimante créée par l'administrateur système dans une installation serveur. Pour définir l'imprimante sélectionnée dans la zone de liste Imprimantes installées comme imprimante par défaut, double-cliquez sur son nom ou cliquez sur le bouton Par défaut. Chapitre 5 Appendice 57 Intégration d'un périphérique fax Pour envoyer des fax avec StarOffice, un logiciel de fax (par exemple Efax ou HylaFax) doit être installé sur l'ordinateur. 1. Cliquez sur Nouvelle imprimante. Vous obtenez la boîte de dialogue Ajouter une imprimante. 2. Sélectionnez Connecter un périphérique fax. Cliquez sur Suivant. 3. Choisissez d'utiliser le pilote par défaut ou un autre pilote d'imprimante. Cliquez sur Suivant. 4. Dans la boîte de dialogue suivante, saisissez une ligne de commande permettant d'accéder au fax. Dans la ligne de commande de chaque fax envoyé, "(TMP)" est remplacé par un fichier temporaire et "(PHONE)" par le numéro de fax du destinataire. Si "(TMP)" apparaît dans la ligne de commande, le code PostScript est transmis dans un fichier, sinon il est transmis comme entrée par défaut via un tube. Cliquez sur Suivant. 5. Attribuez un nom à la nouvelle imprimante fax et spécifiez si les numéros de téléphone (voir ci-dessous) sélectionnés dans le texte doivent être supprimés à l'impression. Cliquez sur Créer. Vous pouvez maintenant envoyer des fax via l'imprimante qui vient d'être créée. Dans le document, saisissez le numéro de fax sous forme de texte. Vous pouvez aussi insérer un champ reprenant le numéro de fax de la base de données active. Dans tous les cas, le numéro de fax doit commencer par les caractères @@# et se terminer par @@ (@@#1234567@@). Si vous préférez ignorer ces caractères ainsi que le numéro de téléphone pour l'impression, activez l'option Le numéro de fax ne sera pas indiqué sous Propriétés sur l'onglet Commande. Si aucun numéro de téléphone n'est indiqué dans le document, vous obtenez, après l'impression, une boîte de dialogue permettant de le spécifier. Dans StarOffice, vous pouvez aussi activer un bouton pour l'envoi de fax vers un fax par défaut. Pour ce faire, cliquez avec le bouton droit de la souris sur la barre de fonctions, ouvrez le sous-menu Boutons visibles et cliquez sur le bouton Envoyer par fax standard. Définissez le fax qui sera utilisé ici sous Outils Options - Texte - Impression. Pensez à créer un travail d'impression spécifique pour chaque fax, sinon c'est le premier destinataire qui reçoit tous les fax. Dans la boîte de dialogue Fichier 58 StarOffice™ 7 Manuel d'installation Lettre type, sélectionnez l'option Imprimante, puis cochez la case Travaux d'impression individuels. Connexion d'un convertisseur PostScript - PDF Si un convertisseur PostScript - PDF (tel que Ghostscript ou Adobe Acrobat Distiller) est installé sur votre ordinateur, vous pouvez très facilement créer des documents PDF dans StarOffice. 1. Cliquez sur Nouvelle imprimante. Vous obtenez la boîte de dialogue Ajouter une imprimante. 2. Sélectionnez Connecter un convertisseur PDF. Cliquez sur Suivant. Indiquez si vous désirez utiliser le pilote par défaut, le pilote Acrobat Distiller ou un autre pilote. Le pilote "Generic Printer (T42 enabled)" fonctionne mieux avec les polices de type 42 plutôt que de type 3 et est donc approprié si vous utilisez un interpréteur PostScript. Cliquez sur Suivant. 3. Dans la boîte de dialogue suivante, saisissez une ligne de commande pour le convertisseur PostScript->PDF. Indiquez le répertoire d'enregistrement des fichiers PDF. Si aucun répertoire n'est indiqué, les fichiers sont enregistrés dans le répertoire principal de l'utilisateur. Dans la ligne de commande, "(TMP)" est remplacé par un fichier temporaire et "(OUTFILE)" par le fichier cible dont le nom découle du nom du document. Si "(TMP)" apparaît dans la ligne de commande, le code PostScript est transmis dans un fichier, sinon il est transmis comme entrée par défaut via un tube. Si Ghostscript ou Adobe Acrobat Distiller figurent dans le chemin de recherche, vous pouvez utiliser une des lignes de commande prédéfinies. Cliquez sur Suivant. 4. Attribuez un nom au nouveau convertisseur PDF. Cliquez sur Créer. Vous pouvez maintenant créer des documents PDF via le convertisseur qui vient d'être créé. Installation de polices Au cours de l'utilisation de StarOffice, vous constaterez certainement que les polices proposées varient en fonction du type de document. En effet, toutes les polices ne peuvent pas être utilisées dans chaque cas. Dans sur un document texte, la liste de sélection des polices ne contient que les polices pouvant être imprimées car le programme considère que les documents créés sont destinés à être imprimés sur papier. Chapitre 5 Appendice 59 Dans un document HTML ou dans une mise en page En ligne, seules les polices disponibles à l'écran sont proposées. En revanche, dans les classeurs ou les dessins, vous pouvez utiliser toutes les polices pouvant être imprimées ou représentées à l'écran. StarOffice tente d'afficher la représentation à l'écran de manière identique à l'impression (WYSIWYG). Les problèmes éventuels sont indiqués dans la partie inférieure de la boîte de dialogue Format - Caractères. Ajout de polices Vous pouvez ajouter des polices supplémentaires dans StarOffice. Les polices que vous ajoutez sont disponibles uniquement pour StarOffice ; elles peuvent être utilisées avec différents serveurs X sans avoir été installées sur ces serveurs. Pour que les polices soient accessibles à d'autres programmes, procédez comme d'habitude en les ajoutant à votre serveur X. StarOffice peut afficher et imprimer les polices PostScript Type1, ainsi que les polices TrueType (y compris TrueType Collections). Intégration de polices supplémentaires dans StarOffice : 1. Lancez spadmin. 2. Cliquez sur Polices. 3. La boîte de dialogue liste toutes les polices ajoutées dans StarOffice. Vous pouvez sélectionner et supprimer des polices en cliquant sur le bouton Supprimer ou en ajouter de nouvelles en cliquant sur Ajouter. 4. Cliquez sur Ajouter. La boîte de dialogue Ajout de polices s'affiche. 5. Spécifiez le répertoire à partir duquel ajouter les polices. Cliquez sur le bouton ... et sélectionnez le répertoire approprié dans la boîte de dialogue de sélection du chemin, ou saisissez directement le nom du répertoire. 6. La liste des polices contenues dans ce répertoire s'affiche. Sélectionnez les polices à ajouter. Pour ajouter toutes les polices, cliquez sur Sélectionner tout. 7. La case à cocher Créer uniquement des soft links permet de spécifier si les polices doivent être copiées dans le répertoire StarOffice ou si seuls des liens symboliques doivent y être créés. Si les polices à ajouter se trouvent sur un média qui n'est pas disponible en permanence (par exemple, un CD-ROM), copiez-les. 8. Cliquez sur OK pour ajouter les polices. Dans le cas d'une installation serveur, les polices doivent, si possible, être installées à ce niveau. Si l'utilisateur n'a pas les droits d'écriture requis, elles sont instal60 StarOffice™ 7 Manuel d'installation lées dans l'installation de station de travail correspondante ; dans ce cas, seul l'utilisateur qui les a installées y a accès. Suppression de polices Pour supprimer des polices, procédez de la façon suivante : 1. Lancez spadmin. 2. Cliquez sur Polices. 3. Toutes les polices ajoutées dans StarOffice sont répertoriées dans la boîte de dialogue qui s'affiche. Sélectionnez les polices à supprimer et cliquez sur Supprimer. Vous ne pouvez supprimer que les polices qui ont été ajoutées dans StarOffice. Attribution de nouveaux noms aux polices Il est possible de renommer les polices ajoutées dans StarOffice. Cette fonction est particulièrement utile pour les polices comportant plusieurs noms localisés. 1. Lancez spadmin. 2. Cliquez sur Polices. 3. Sélectionnez les polices à renommer et cliquez sur Renommer. 4. Saisissez un nouveau nom dans la boîte de dialogue qui apparaît. Si la police comporte plusieurs noms, ceux-ci sont indiqués à titre de suggestion dans la zone combinée de saisie du nouveau nom. 5. Cliquez sur OK. Si vous sélectionnez plusieurs polices à renommer, une boîte de dialogue s'affiche pour chaque police sélectionnée. Si vous avez sélectionné TrueType Collection (TTC), une boîte de dialogue apparaît pour chacune des polices correspondantes. Chapitre 5 Appendice 61 Installation d'un patch dans l'environnement d'exploitation Solaris™ Avant de procéder à l'installation de StarOffice dans l'environnement d'exploitation Solaris, vous devez installer les patches système indiqués dans le chapitre "Configuration système requise", page 10. Pour installer un patch Solaris, suivez les étapes de l'exemple ci-après pour le patch #106327-08. Ce patch est au format zip et a été téléchargé de l'adresse http://sunsolve.sun.com. 1. Connectez-vous en tant qu'utilisateur root : su 2. Créez un répertoire temporaire destiné à la décompression du fichier patch comprimé (par ex. /tmp/patches). mkdir /tmp/patches 3. Commencez par copier le fichier patch comprimé dans ce répertoire puis décompressez-le à ce même emplacement : unzip 106327-08.zip 4. Installez le patch en utilisant la commande patchadd : patchadd 106327-08 5. Une fois le patch correctement installé, vous pouvez supprimer le répertoire temporaire : rm -rf /tmp/patches Pour afficher la liste des patches déjà installés sur le système, utilisez la commande showrev -p ou patchadd -p. Pour désinstaller un patch, utilisez la commande patchrm. 62 StarOffice™ 7 Manuel d'installation Modification d'une installation StarOffice existante Pour modifier, réparer ou supprimer une installation existante de StarOffice, exécutez l'application Setup qui se trouve dans votre répertoire local. Vous pouvez également utiliser l'application Setup du CD-ROM d'installation. Modification L'option Modification permet d'ajouter ou de supprimer des composants d'une installation existante, ou encore de modifier les affectations de types de fichier. Pour plus d'informations sur la sélection des composants, reportez-vous au chapitre "Sélection des composants", page 24. Réparation L'option Réparation permet de réparer une installation endommagée en restaurant les entrées de la base de registres du système et en réinstallant les fichiers du programme qui avaient été supprimés. Chapitre 5 Appendice 63 Suppression L'option Suppression efface les entrées StarOffice de la base de registres du système et supprime tous les fichiers du programme StarOffice. Les fichiers que vous avez créés ou modifiés ne sont pas supprimés. Vous pouvez aussi supprimer du répertoire d'installation de StarOffice tous les fichiers de configuration et les fichiers utilisateur. Sous Windows, certains fichiers ne peuvent être supprimés qu'après le redémarrage du système. Pour supprimer l'installation serveur sur le réseau, supprimez le dossier StarOffice sur le serveur. Après cette opération, aucune installation de station de travail dépendant de cette installation serveur ne peut fonctionner. Paramètres d'installation Vous pouvez utiliser les paramètres suivants pour appeler le programme d'installation et exécuter des actions spécifiques : 64 Utilisez setup -net ou -n pour lancer l'installation serveur. Utilisez setup -D:chemin_destination pour installer StarOffice dans le répertoire spécifié dans le chemin. Utilisez setup -F:nom_application pour exécuter l'application spécifiée immédiatement après l'installation. StarOffice™ 7 Manuel d'installation Démarrage de StarOffice avec des paramètres Au démarrage de StarOffice via la ligne de commande, vous pouvez spécifier divers paramètres pour modifier son mode de fonctionnement. Il est préférable de réserver l'utilisation des paramètres de ligne de commande aux utilisateurs expérimentés. L'utilisation des paramètres de ligne de commande n'est pas nécessaire pour le travail habituel. Certains de ces paramètres exigent une connaissance approfondie de la technologie à la base de StarOffice. Vous trouverez plus d'informations à ce sujet à l'adresse www.openoffice.org. Démarrage de StarOffice à partir de la ligne de commande 1. Sous Windows, sélectionnez Exécuter dans le menu Démarrer ; sur les platesformes UNIX®, ouvrez un Shell. 2. Sous Windows, saisissez le texte ci-après dans le champ Ouvrir et cliquez sur OK. 3. Sur les systèmes UNIX, saisissez la ligne de texte ci-après et appuyez sur Entrée. {installation}\program\soffice.exe {paramètre} Remplacez {installation} par le chemin d'installation de StarOffice (par exemple, C:\Program Files\Office, ou ~/office) Selon le cas, remplacez {paramètre} par un ou plusieurs des paramètres de ligne de commande mentionnés ci-après. Chapitre 5 Appendice 65 Paramètres de ligne de commande Paramètre Signification -help / -h / -? Liste des paramètres de ligne de commande disponibles dans une boîte de dialogue. -help affiche un texte d'aide détaillé, -h un texte d'aide court. -writer Démarrage avec un document Writer vide. -calc Démarrage avec un document Calc vide. -draw Démarrage avec un document Draw vide. -impress Démarrage avec un document Impress vide. -math Démarrage avec un document Math vide. -global Démarrage avec un document maître vide. -web Démarrage avec un document HTML vide. -minimized Démarrage en mode simplifié. L'écran de démarrage ne s'affiche pas. -invisible Démarrage en mode invisible. Ni l'écran de démarrage ni la fenêtre initiale du programme ne sont visibles. Malgré tout, il est possible de contrôler StarOffice et d'ouvrir les documents et les boîtes de dialogue via l'API. Lorsque StarOffice a été démarré avec ce paramètre, il ne peut être fermé qu'avec le gestionnaire des tâches (Windows) ou via la commande kill (systèmes UNIX). Ce paramètre ne peut pas être utilisé en conjonction avec le paramètre -quickstart. Vous trouverez des informations supplémentaires dans le guide du développeur de StarOffice (Developer's Guide). 66 -norestore Désactivation du redémarrage et de la récupération des fichiers après une panne du système. -quickstart Activation du démarrage rapide. L'écran de démarrage ne s'affiche pas. StarOffice™ 7 Manuel d'installation Paramètre Signification -terminate_after_init Enregistrement des services UNO, puis fermeture. L'écran de démarrage ne s'affiche pas. Vous trouverez des informations supplémentaires dans le guide du développeur de StarOffice (Developer's Guide). -accept= {chaîne UNO} Notification de StarOffice sur l'utilisation d'une chaîne d'acceptation UNO pour créer des threads d'acceptation UNO. Vous trouverez des informations supplémentaires dans le guide du développeur de StarOffice (Developer's Guide). -userid= {id utilisateur} Spécification d'un répertoire utilisateur pour remplacer les données issues des fichiers soffice.ini, bootstrap.ini et sversion.ini. Vous trouverez des informations supplémentaires dans le guide du développeur de StarOffice (Developer's Guide). -p {nomdefichier1} {nomdefichier2} ... Impression des fichiers {nomdefichier1} {nomdefichier2} ... sur l'imprimante par défaut, puis fermeture. L'écran de démarrage ne s'affiche pas. Si le nom de fichier contient des espaces, il doit être mis entre guillemets droits (par exemple, "C:\Mon fichier.sxw"). -p {nomimprimante1} {nomdefichier1} {nomdefichier2} ... -o {nomdefichier} Impression des fichiers {nomdefichier1} {nomdefichier2} ... sur l'imprimante {nomimprimante}, puis fermeture. L'écran de démarrage ne s'affiche pas. Si le nom de fichier contient des espaces, il doit être mis entre guillemets droits (par exemple, "C:\Mon fichier.sxw"). Ouverture de {nomdefichier} pour édition, même s'il s'agit d'un modèle. -view {nomdefichier} Création d'une copie temporaire de {nomdefichier} et ouverture en lecture seule. -n {nomdefichier} Création d'un nouveau document sur la base de {nomdefichier} comme modèle. -nologo Désactivation de l'écran de démarrage. Chapitre 5 Appendice 67 Paramètre Signification -display {display} Affectation de la valeur {display} à la variable d'environnement DISPLAY sur les plates-formes UNIX. Ce paramètre n'est supporté que par le script de démarrage de StarOffice sur plate-forme UNIX. -headless Démarrage en mode "headless" (sans tête), qui permet d'utiliser l'application sans interface utilisateur. Ce mode spécial peut être utilisé lorsque l'application est contrôlée par des clients externes via l'API. Enregistrement de StarOffice La boîte de dialogue d'enregistrement s'affiche au deuxième démarrage de StarOffice. Vous pouvez également accéder à cette boîte de dialogue via Aide - Enregistrement Pour modifier la boîte de dialogue d'enregistrement, éditez le fichier common.xml dans le répertoire {installpath} /share/config/registry/instance/org/openoffice/Office/. Pour désactiver en permanence la boîte de dialogue d'enregistrement, spécifiez la valeur 0 pour RequestDialog sous Registration. Pour désactiver en permanence la commande de menu Enregistrement, spécifiez la valeur false pour ShowMenuItem sous Registration. <Registration> <RequestDialog cfg:type="int">0</RequestDialog> <ShowMenuItem cfg:type="boolean">false</ShowMenuItem> </Registration> 68 StarOffice™ 7 Manuel d'installation Extension de StarOffice Des outils contenus dans le kit de développement de logiciel de StarOffice permettent d'ajouter des extensions aux fonctionnalités de StarOffice. Il s'agit de bibliothèques partagées, de fichiers de classes Java, de scripts StarOffice Basic ou de nouvelles descriptions de type d'interface. Pour plus d'informations sur la création d'extensions pour StarOffice, reportezvous au guide du développeur de StarOffice (Developer's Guide). Le gestionnaire de paquetage pkgchk est installé et enregistré par l'application Setup de StarOffice. Il est placé dans le répertoire {office_install}/program. La syntaxe d'utilisation du gestionnaire de paquetage est la suivante : pkgchk <commutateurs> [paquetage1 paquetage2 ...] Commutateurs : -s ou --shared Vérification/installation des composants partagés -r ou --renewal Réinstallation de tous les paquetages (en cas d'erreurs de cache) -v ou --verbose Impression d'une trace détaillée des appels système au cours de l'installation -l <fichier> ou --log <fichier> Écriture d'un journal personnalisé <fichier> --strict_error Arrêt de l'installation du paquetage dès qu'une erreur se produit --supersede_basic_libs Remplacement des entrées de bibliothèques de base du même nom -h ou --help Impression d'un texte d'aide court Si vous exécutez la commande pkgchk sans autre paramètre, seul le répertoire {office_install}/user/uno_packages est scanné : Si le programme détecte un fichier de paquetage d'extension, l'extension est installée pour l'utilisateur concerné. Si, dans une extension installée, un fichier du paquetage est manquant, l'enregistrement de l'extension correspondante est annulé. Chapitre 5 Appendice 69 Si, dans une extension installée, un fichier du paquetage est différent du fichier du paquetage d'origine, l'extension correspondante est mise à jour. Si vous lancez la commande pkgchk suivie du nom de fichier du paquetage et du chemin, le fichier correspondant est copié et installé dans le répertoire {office_install}/user/uno_packages. Si vous lancez la commande pkgchk suivie du commutateur -shared ou -s, puis du nom de fichier du paquetage et du chemin, le fichier correspondant est copié et installé dans le répertoire {office_net_install}/share/uno_packages pour tous les utilisateurs de l'installation en réseau (partagée). Installation, mise à jour et suppression d'extensions dans une installation monoutilisateur 1. Fermez toutes les fenêtres StarOffice. Vérifiez que vous avez quitté toutes les applications StarOffice, y compris le démarrage rapide. 2. Effectuez l'une des opérations suivantes : Pour installer un paquetage d'extension, copiez le paquetage dans {office_install}/user/uno_packages. Pour mettre à jour un paquetage d'extension, copiez le paquetage mis à jour dans {office_install}/user/uno_packages, puis vérifiez que le paquetage existant a été écrasé. Pour supprimer un paquetage d'extension, supprimez le paquetage du répertoire {office_install}/user/uno_packages. 3. Exécutez la commande pkgchk dans le répertoire {office_install}/program. Le gestionnaire de paquetage scanne le répertoire {office_install} /user/uno_packages pour rechercher les paquetages d'extensions et exécute toutes les étapes d'installation ou de désinstallation nécessaires. Après l'installation du paquetage, ne supprimez pas le fichier du paquetage du répertoire. La liste de toutes les actions exécutées par le gestionnaire de paquetage se trouve dans {office_install}/user/uno_packages/cache/log.txt. 70 StarOffice™ 7 Manuel d'installation Installation, mise à jour et suppression d'extensions dans une installation multiutilisateur 1. Fermez toutes les fenêtres StarOffice. Vérifiez que vous avez quitté toutes les applications StarOffice, sur votre ordinateur et sur le serveur. N'oubliez pas de fermer aussi le démarrage rapide. 2. Effectuez l'une des opérations suivantes (où {office_net_install}/share est le répertoire partagé de l'installation serveur) : Pour installer un paquetage d'extension, copiez le paquetage dans le répertoire {office_net_install}/share/uno_packages. Pour mettre à jour un paquetage d'extension, copiez le paquetage mis à jour dans le répertoire {office_net_install}/share/uno_packages, puis vérifiez que le paquetage existant a été écrasé. Pour supprimer un paquetage d'extension, supprimez le paquetage du répertoire {office_net_install}/share/uno_packages. 3. Exécutez la commande pkgchk -shared dans le répertoire {office_net_install} /program. Le gestionnaire de paquetage scanne le répertoire {office_install} /user/uno_packages pour rechercher les paquetages d'extensions et exécute toutes les étapes d'installation ou de désinstallation nécessaires. Après l'installation du paquetage, ne supprimez pas le fichier du paquetage du répertoire. La liste de toutes les actions exécutées par le gestionnaire de paquetage se trouve dans {office_install}/user/uno_packages/cache/log.txt. Chapitre 5 Appendice 71