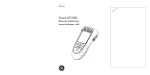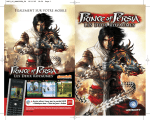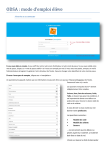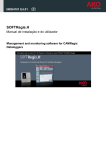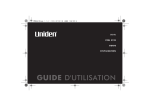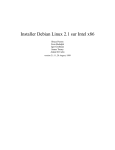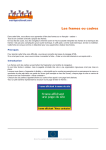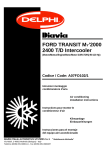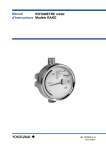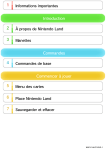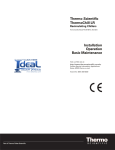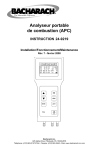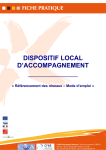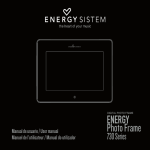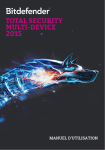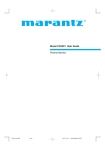Download Documento MARCO PLAN 24
Transcript
5003H103 Ed.05 F SOFTRegis Manuel d’installation et d’utilisation Management and monitoring software Contenu 1 Licence de Logiciel d’AKO ELECTROMECÁNICA, S.A.L. ......................................................................................................3 2 Conditions requises ..........................................................................................................................................................4 3 Guide d'installation du produit ..........................................................................................................................................4 4 Guide de désinstallation du produit .................................................................................................................................12 5 Équipements acceptés par SOFTRegis ..............................................................................................................................12 6 Avant de commencer ......................................................................................................................................................13 7 Élements d'aide ..............................................................................................................................................................13 8 Démarrer l'application pour la première fois ....................................................................................................................14 8.1 Démarrage de la base de données .............................................................................................................................14 8.2 Enregistrer de nouveaux équipements ........................................................................................................................15 9 Configuration des communications .................................................................................................................................16 9.1 10 11 Contrôle des communications ....................................................................................................................................17 Écran Principal ................................................................................................................................................................18 10.1 Menu de l'application ...........................................................................................................................................18 10.2 Barre latérale de monitorage des dispositifs ..........................................................................................................19 10.3 Barre supérieure d'incidents..................................................................................................................................20 10.4 Barre inférieure d'incidents ...................................................................................................................................21 10.5 Zone centrale d'exécution .....................................................................................................................................21 Visualiseur de dispositifs .................................................................................................................................................22 11.1 Tableau de commandes principales .......................................................................................................................23 11.2 Ppropriétés principales du dispositif ......................................................................................................................24 11.3 Liste des sondes du dispositif ................................................................................................................................24 11.3.1 Commande de visualisation digitale .................................................................................................................24 11.3.2 Commande de visualisation barométrique ........................................................................................................25 11.4 Évolution pendant les 15 derniers jour ..................................................................................................................25 12 Configuration des dispositifs : .........................................................................................................................................26 13 Recherche de dispositifs ..................................................................................................................................................27 14 Configuration des dispositifs : .........................................................................................................................................28 15 Recherche de résultats ....................................................................................................................................................31 16 17 18 15.1 Critères de recherche ............................................................................................................................................32 15.2 Liste de résultats ..................................................................................................................................................33 Recherche d'alarmes .......................................................................................................................................................34 16.1 Critères de recherche ............................................................................................................................................34 16.2 Liste d'alarmes .....................................................................................................................................................35 Création de graphiques...................................................................................................................................................36 17.1 Critères de recherche ............................................................................................................................................37 17.2 Graphique créé .....................................................................................................................................................38 17.3 Légende ...............................................................................................................................................................39 Sauvegardes ...................................................................................................................................................................39 18.1 Créer une sauvegarde ...........................................................................................................................................40 18.2 Restaurer une sauvegarde ....................................................................................................................................41 2 1 Licence de Logiciel d’AKO ELECTROMECÁNICA, S.A.L. SHWRINK-WRAP LICENSE La présente LICENCE d’utilisation non personnalisée est octroyée, concrètement et spécifiquement, au client original. IMPORTANT : LISEZ ATTENTIVEMENT LES CONDITIONS GÉNÉRALES DE VENTE AVANT D’INSTALLER LE PROGRAMME. SON INSTALLATION REQUIERT QUE VOUS ACCEPTIEZ TOUS LES TERMES DÉTAILLÉS PAR LA SUITE : Concession de Licence : AKO ELECTROMECÁNICA, S.A.L., est titulaire de plein droit du programme SOFTRegis pour le monitorage des dispositifs AKO-15740, AKO-15742, AKO-15750, AKO-15752, AKO-15760, AKO-15762, AKO-15770 y AKO-15772, ainsi que de leurs sous-programmes, du matériel imprimé qui les accompagne, de la documentation technique et des manuels d’utilisation et de toute copie du logiciel faisant l’objet de cette licence d’utilisation, y compris les droits de propriété industrielle et intellectuelle (ainsi que les supports magnétiques et tout autre matériel distribué avec le produit). Ce produit informatique est protégé par les lois de la propriété industrielle, de la propriété intellectuelle et par des traités internationaux sur les droits d’auteur, la protection des programmes informatiques et la propriété intellectuelle. AKO ELECTROMECÁNICA, S.A.L.cède au client l’utilisation du programme “SOFTRegis” à caractère non exclusif. Cette licence d’utilisation n'implique pas la vente du produit informatique et le détenteur de la licence ne pourra pas la revendre ou la transférer à des tiers ; il ne pourra ni louer ni prêter le produit. La licence d’utilisation du logiciel cédé ne pourra être partagée, ni utilisée sur différents postes de travail. Le client ne pourra pas utiliser de techniques d’ingénierie inverse, disjoindre ou désassembler le produit informatique cédé, à la seule exception du cas où une telle activité est expressément autorisée par le propriétaire. AKO ELECTROMECÁNICA, S.A.L. fournit le programme sans aucun type de garantie et décline toute obligation ou responsabilité. Le programme est uniquement un outil d’aide et l’utilisateur doit connaître et évaluer indépendamment la viabilité de l’application pour son cas concret. AKO ELECTROMECÁNICA, S.A.L. ne sera en rien responsable des résultats obtenus lors de l’utilisation du programme. AKO ELECTROMECÁNICA, S.A.L. n’est pas responsable des dommages directs ou indirects, consécutifs à l’utilisation ou à l’impossibilité d’utilisation du programme, y compris la perte de données, la destruction ou la désorganisation de fichiers, lors de ou consécutifs à l’utilisation du logiciel autorisé. Le client effectue lui-même l’installation du programme. AKO ELECTROMECÁNICA, S.A.L. est exempt de toute responsabilité pour n’importe quel dommage dans le système informatique du client pouvant dériver de cette installation. L’utilisation du logiciel est sous l’entière responsabilité du client, - AKO ELECTROMECÁNICA, S.A.L. n’accepte pas la responsabilité et ne s’engage pas avec toute personne ou entité au sujet de tout préjudice prétendument causé par l’utilisation ou le manque d’utilisation du programme, aussi bien directement qu’indirectement, notamment les interruptions de travail, les pertes de données consécutives à l’utilisation du programme. Le client communiquera les conditions générales de cette licence à toute personne qu'il emploit ou qui est sous sa direction et son contrôle qui utilise le logiciel. Si le client apprend que l’utilisation du logiciel autorisé viole ces conditions générales, il doit bloquer immédiatement cette utilisation. CONSENTEMENT : EN INSTALLANT LE PROGRAMME, LE CLIENT RECONNAIT AVOIR LU ET COMPRIS LES CONDITIONS GÉNÉRALES DE CETTE LICENCE D’UTILISATION, ET CONSENT ÊTRE SUJET À CES TERMES ET CONDITIONS, QUI SONT LES SEULS, SAUF SI UN REPRÉSENTANT LÉGAL D'AKO ELECTROMECÁNICA S.A.L. EN ACCEPTE D’AUTRES PAR ÉCRIT. 3 2 Conditions requises Pour que l’application fonctionne correctement, les équipements où SOFTRegis est installé doivent au moins remplir les conditions suivantes : Le Système d’Exploitation doit être Windows XP (Service Pack 2), Windows Vista, Windows 7 ou Windows 8, 32 et 64 bits. Processeur intel Core 2 Duo – 2 GHz ou équivalent 1 Gb. de mémoire RAM. (2Gb. recommandé) Un espace libre dans le disque d’au moins 300 MB pour l’installation, mais il faut savoir que l’espace dans le disque doit être plus grand pour sauvegarder les données de l’historique des enregistreurs. Une souris Une carte vidéo et un moniteur VGA avec une résolution minimale de 1024x768. 1 port USB disponible. 3 Guide d'installation du produit ATTENTION, pour que le produit AKO SOFTRegis fonctionne correctement, son installation doit être effectuée avec les privilèges de l’ADMINISTRATEUR. L’installation de l’application SOFTRegis s’effectue par le biais d’un Setup auto-guidé. Ce Setup installe l’application elle-même ainsi que plusieurs composants nécessaires pour son bon fonctionnement. Ce manuel présente les différentes étapes et variantes par lesquelles le Setup peut passer. Les composants qu’il installe (s’ils n’existent pas déjà) sont : 1. 2. 3. 4. Produit SOFTRegis Microsoft .Net Framework 3.5 Crystal Reports Basic Runtime for Visual Studio 2008 Silicon Laboratories CP210x USB (Pilote Windows pour le convertisseur AKO-80039) Pour une installation correcte du produit SOFTRegis, le setup doit être installé depuis un compte d’utilisateur d’Administrateur. 4 Introduisez le CD fourni dans le lecteur CD de votre ordinateur. L'écran suivant apparaît : Cliquez sur suivant et l'écran affichant les conditions de la licence d'utilisation du logiciel apparaîtra. Lisez-les attentivement et cliquez sur l'option "J'accepte les conditions de l'Accord de Licence" et cliquez sur Suivant. L'ÉTAPE SUIVANTE PEUT NE PAS S'AFFICHER SI LE PRODUIT EST DÉJÀ INSTALLÉ. Le programme d'installation détectera automatiquement s'il est nécessaire d'installer le produit Microsoft .Net Framework 3.5. Si cela est nécessaire, la fenêtre suivante apparaîtra. Pour démarrer l'installation, cliquez sur Installer. Selon votre système d'exploitation, le programme d'installation vous demandera de redémarrer l'ordinateur. Cliquez sur "OUI" et le programme redémarrera la machine. 5 Une fois démarrée, l'installation se remettra en marche automatiquement. Lorsque le setup termine l'installation, le fenêtre suivante sera affichée. Cliquez sur Terminer. ATTENTION, à ce moment, l'installation de SOFTRegis N'EST PAS TERMINÉE. Lorsque vous cliquez sur le bouton Terminer, le système procèdera à l'installation des composants du Crystal Reports Runtime et du pilote AKO-80039. Lorsque vous cliquez sur terminer, aprè quelques secondes, le setup affichera l'écran suivant, vous informant qu'il installe les pilotes de Crystal Reports Basic Runtime. Ce processus est complètement automatique et ne requiert pas d'intervention manuelle. Vous devez laisser le processus se terminer. Une fois le processus d'installation de Crystal Reports terminé, le programme d'installation installera les pilotes du convertisseur AKO-80039. ATTENTION, CE PROCESSUS PEUT AGIR DE DEUX MANIÈRES DIFFÉRENTES, selon si vous diposez dejà des pilotes du convertisseur AKO-80039 dans votre système ou non. 6 PREMIER CAS : Le pilote du convertisseur AKO-80039 est déjà installé. Si le pilote AKO-80039 a déjà été installé, l'installation affichera la fenêtre suivante : Vous devez sélectionner l'option Maintain or update the instance of this application selected below. 7 Une fois la ligne sélectionnée, cliquez sur le bouton Next et la fenêtre suivante apparaîtra : Cliquez sur l'option Modify , puis sur le bouton Next. Selectionner le composant CP210x VCP Drivers for Windows 2000/XP/2003/Vista et cliquez sur Next. SELON VOTRE SYSTÈME D'EXPLOITATION, IL SE PEUT QUE VOUS DEVIEZ REDÉMARRER VOTRE ORDINATEUR À CE MOMENT. 8 DEUXIÈME CAS : Le pilote du convertisseur AKO-80039 n'est PAS encore installé. ATTENTION, si le convertisseur AKO-80039 n'est pas encore installé, il est recommandé de tenir compte des étapes suivantes : 1. Ne pas installer le pilote depuis le CD du convertisseur AKO-80039 2. Ne pas brancher l'USB avant que l'installation soit terminée Si le pilote du convertisseur AKO-80039 n'a pas encore été installé, le programme d'installation suivra le processus suivant : Cliquez sur Next pour commencer l'installation. L'étape suivante sera l'acceptation des termes de la licence. Pour cela vous devrez cliquer sur l'option "I accept the terms of the license agrement” et cliquer sur Next. 9 L'option de sélection du dossier destinataire s'affiche alors. Cliquez sur Next. Ensuite, la fenêtre de début de l'installation apparaîtra. Vous devrez cliquer sur Install pour procéder à l'installation. Une fois l'installation terminée, la fenêtre suivante sera affichée : ATTENTION il est important que vous cochiez l'option Launch the CP210x VCP Driver Installer puis que vous cliquiez sur Finish. 10 La fenêtre suivante s'affiche alors. Vous devez cliquer sur Install. À ce moment, l'installation du pilote du convertisseur AKO-80039 est terminée. Lorsque le système a terminé d'installer tous les produits nécessaires, le message suivant apparaît, indiquant que, pour que l'installation se termine et pour pouvoir utiliser le programme normalement, il est NÉCESSAIRE DE REDÉMARRER L'ORDINATEUR. Une fois que vous avez redémarré l'ordinateur, connectez le câble USB au PC et commencer à utiliser SOFTRegis normalement. 11 4 Guide de désinstallation du produit AKO SOFTRegis a prévu une option de désinstallation de l'application, située dans le menu Démarrer de Windows dans le chemin d'accès. DÉMARRER -> PROGRAMME -> AKO -> SOFTREGIS -> Désinstaller En exécutant ce fichier, le programme désinstallera le produit automatiquement. ATTENTION, pour désinstaller le produit correctement, il est nécessaire d'exécuter le fichier Uninstall.exe avec un utilisateur ADMINISTRATEUR. S'il existe un problème avec l'outil de désinstallation Uninstall.exe (par exemple si l'icône est supprimée non intentionnellement), vous pouvez effectuer la désinstallation manuellement. Pour cela vous devez accéder au Panneau de configuration et à l'outil Ajouter ou Supprimer des programmes. Pour désinstaller le produit manuellement vous devrez sélectionner le programme SOFTRegis dans la ligne et cliquer sur désinstaller. 5 Équipements acceptés par SOFTRegis L'application SOFTRegis permet de monitorer les équipements enregistreurs d'AKO qui répondent aux références suivantes : AKO-15740 AKO-15742 AKO-15750 AKO-15752 AKO-15760 AKO-15762 AKO-15770 AKO-15772 AKO-15780 AKO-15782 AKO-15725 AKO-15613 AKO-156131 AKO-15633 AKO-156331 AKO-156332 AKO-15640 AKO-15641 AKO-15642 AKO-15643 AKO-15673 AKO-15650 AKO-15651 AKO-15652 AKO-15653 AKO-15680 AKO-15681 AKO-15682 AKO-15683 SOFTRegis ne reconnaîtra aucune autre référence que celles nommées dans la liste ci-dessus. Pour d'autres références, vous devrez vous orienter vers d'autres logiciels fournis par AKO à cette fin. La limite maximale conseillée pour les équipements qui peuvent être enregistrés dans SOFTRegis est de 20 unités. 12 6 Avant de commencer Cette section présente quels sont les éléments nécéssaires pour bien connecter votre PC aux dispositifs enregistreurs, pour que SOFTRegis puisse interagir avec eux. Pour pouvoir mettre en place une communication entre les dispositifs et le logiciel, vous devrez diposer de : Un convertisseur AKO 80039 * La sortie du convertisseur AKO 80039 connectée à un port USB de votre PC. Avant de connecter le dispositif AKO 80039 à votre PC, il est important que les pilotes joints au dispositif AKO 80039 dans un CD soient installés. Ces pilotes installent les librairies nécessaires pour que votre PC puisse traiter l'information. Vous pouvez également trouver ces pilotes dans le CD de SOFTRegis. Ils sont situés dans le dossier AKO 80039. Lorsque vous connectez le dispositif AKO 80039 à votre PC (une fois le pilote installé), Windows doit reconnaître le nouveau dispositif appelé CP210x USB to UART Bridge Controller. (* L'application SOFTRegis peut travailler avec d'autres types de convertisseurs USB ou Série. Vous pourrez en savoir plus dans la section CONNECTIVITÉ) 7 Élements d'aide L'application comprend différentes options pour obtenir de l'aide en ligne. Les principaux éléments d'aide sont présentés cidessous : Aide en ligne : chaque écran de l'application comprend un document PDF avec les informations principales. Aide contextuelle: cette aide est représentée par l'icône . Cette icône est toujours associée à une commande et lorsque vous passez la souris sur l'icône, une aide contextuelle sera affichée, avec la signification de cette commande. 13 8 Démarrer l'application pour la première fois 8.1 Démarrage de la base de données Lorsque vous démarrez l'application, la première tâche que le système effectue est de démarrer la base de données où les informations de l'historique sont stockées. Lorsque vous démarrez l'application pour la première fois, Windows peut afficher l'alerte suivante : Cette alerte indique que Windows a bloqué par défaut le port où l'application MySQL démarre (base de données qui contiendra l'information). Cliquez sur l'option Unblock (ou Débloquer). 14 8.2 Enregistrer de nouveaux équipements Une fois que l'application est démarrée, SOFTRegis indiquera qu'il n'existe aucun dispositif enregistré dans l'application et demandera si vous souhaitez effectuer une recherche pour inclure les dispositifs connectés. Si vous cliquez sur Oui, l'application affiche la fenêtre de recherche suivante : Si vous cliquez sur le bouton Rechercher, le système effectuera un scanner de tout le réseau et affichera le nombre de dispositifs reconnus lors de la recherche. 15 Si vous cliquez sur le bouton Suivant, l'application affichera la configuration actuelle de chaque dispositif (pour plus de détails, voir la section Configuration des dispositifs). Pour enregistrer le dispositif dans SOFTRegis, vous devrez remplir les champs Description du Dispositif et Situation du Dispositif : Description du Dispositif : Ce champ est informatif. Vous devrez introduire un nom représentatif du dispositif en question, qui permette de l'identifier dans l'application par la suite. Situation du Dispositif : Également informatif, l'objectif étant de donner une situation physique pour qu'il soit plus facile de savoir de quel dispositif il s'agit. Dans l'onglet Configuration Générale du Dispositif se trouve le paramètre Omettre les résultats antérieurs à…. Dans ce paramètre vous pouvez indiquer une date afin de ne pas inclure les résultats enregistrés avant cette date. Par défaut l'application introduit comme date initiale "01/01/2008", mais si l'installation est effectuée à une autre date ou bien si l'objectif d'échantillonage de l'appareil est changé, vous pouvez indiquer n'importe quelle autre date afin de ne pas enregistrer d'informations inutiles dans le logiciel. Les paramètres restants sont propres à l'équipement. Vous pouvez modifier tous les paramètres et, si vous sauvegardez, l'application enverra l'ordre de modification au dispositif en question. Une fois cette information introduite, cliquez sur le bouton Enregistrer. Le système enregistrera l'équipement dans l'application et effectuera les modifications adéquates dans les dispositifs. 9 Configuration des communications Cette fenêtre permet de configurer les connexions avec les dispositifs AKO, permettant de choisir le port de communication par lequel vous souhaitez les connecter, de modifier les proptiétés de retard inter-trame et le nombre de tentatives. Les propriétés qui permettent de configurer cette fenêtre sont : Port de communication : Cette commande montre tous les ports disponibles dans l'équipement. Si un convertissseur AKO-80039 a déjà été installé, l'application affichera le port suivi de la description AKO-80039 : Retard inter-trame : Ce champ permet de choisir le temps (millisecondes) le temps qu'il faut attendre la réponse des équipements. Par défaut l'application marque cette valeur à 50 millisecondes. Nº de Tentatives : Si l'un des dispositifs affiche une erreur de communication, ce champ établit combien de tentatives seront effectuées. Par défaut, l'application n'effectuera pas de tentative. Ces paramètres sont utiles si vous utilisez un convertisseur d'un autre fabriquant et plus précisément un convertisseur RS232Ethernet. Dans ces cas, la réponse des équipements est souvent un peu plus lente que dans les convertisseurs USB. C'est pourquoi vous devrez choisir un nombre de tentatives et une valeur de retard conforme au dispositif du fabricant. 16 9.1 Contrôle des communications L'application contrôle automatiquement que la communication avec les dispositifs fonctionne correctement. Si un problème se produit, l'application affichera la fenêtre suivante : Cela peut être dû à deux raisons principales : Un problème de connexion physique, par exemple que le câble USB soit débranché du PC. Un autre programme utilisant le même port est en cours d'utilisation, comme par exemple AKO 5004 ou AKO 5003. À ce moment, l'application vous informe que la connectivité avec le dispositif convertisseur a été perdue et vous propose trois options : Travailler hors connexion: cette option permet de continuer à utiliser l'application, mais sans connexion avec les équipements. Elle permet toute action qui ne nécessite pas de connexion avec ceux-ci, comme créer des graphiques, etc. mais elle ne permet pas d'obtenir de nouveaux résultats des dispositifs. Si vous cliquez sur cette option et que le problème vient à se résoudre, l'application reviendra automatiquement au mode avec connexion. Nouvelle tentative: cette option permet d'effectuer de nouvelles tentatives de connexion. Elle est utile si vous détectez et résolvez le problème. Si cela fonctionne, l'application affichera un message pour vuos en informer. Configuration Avancée...: Ce bouton ouvre la fenêtre de Configuration des Communications (point mentionnée plus haut dans le document). 17 10 Écran Principal L'écran principal est le cadre d'exécution de toute l'application, depuis lequel vous pouvez accéder aux différentes fonctionnalités en utilisant la barre de menu générale ou la barre latérale d'accès aux dispositifs. La fenêtre principale est composée des parties suivantes : 10.1 Menu de l'application Vous pouvez accéder au menu général de l'application en cliquant sur la boule argentée située dans le coin supérieur gauche ( raccourci Alt+F). Ce menu est composé des options suivantes : Configuration: cette option ouvre la fenêtre de Maintenance des Dispositifs Enregistrés, depuis laquelle vous pouvez mettre à jour les dispositifs enregistrés, en ajouter de nouveaux ou en supprimer. Voir Résultats (Tous les dispositifs) : ouvre la fenêtre de recherche d'historiques. Cette fenêtre permet d'effectuer différentes recherches grâce à une série de critères de sélection. Voir Graphique (Tous les dispositifs) : ouvre la fenêtre de création de graphiques à partir des résultats obtenus des dispositifs. Permet de créer différents graphiques en fonction des critères de sélection. Voir Alarmes (Tous les dispositifs) : ouvre la fenêtre de recherche d'alarmes générées par les dispositifs. Permet de générer différentes recherches en fonction des critères de sélection. Langue : l'application est préparée pour apparaître dans différentes langues. À l'aide de ce menu vous pouvez sélectionner la langue dans laquelle vous souhaitez travailler. Il vous suffit pour cela de sélectionner dans le sous-menu une langue en particulier. Configuration Générale: à l'aide de cette option vous pouvez configurer les paramètres relatifs à la configuration de la connexion avec les dispositifs. Sauvegardes: permet d'accéder à la fenêtre de sauvegarde (création et restauration d'une sauvergarde). Sortir: ferme l'application et retourne à Windows. Toutes ces options seront expliquées en détail dans la suite du document. 18 10.2 Barre latérale de monitorage des dispositifs Sur la barre latérale de monitorage des dispositifs sont affichés tous les dispositifs enregistrés, dans un format graphique où vous voyez toutes les sondes avec leurs lectures respectives et qui informe de leurs éventuels états d'alarme. Dans l'example à gauche, vous pouvez visualiser un enregistreur AKO appelé CHAMBRES CONGÉLATEURS. Cet enregistreur a 10 sondes (POISSONS 1, POISSONS 2, LÉGUMES, POISSONS 3, PRÉPARATIONS, VIANDES, GLACES, ENTRÉE 8, AUTRES et STOCKAGE), chacune des sondes affiche sa valeur et l'unité de mesure. L'icône située à gauche des sondes vous permet d'en connaître l'état. Les différents états sont : Alarme de Maximum Activée : Indique que la sonde a dépassé sa limite maximale établie. Alarme de Maximum Retardée : Indique que la sonde a dépassé sa limite maximale établie, mais qu'elle a un temps de retard établi. Alarme de Minimum Activée : Cet icône indique que la sonde a dépassé la limite minimale établie. Alarme de Minimum Retardée : Indique que la sonde a dépassé la limite minimale établie, mais qu'il y a un temps de retard établi. Erreur lors de la lecture de la sonde : Cet icône indique qu'il y a un problème dans la lecture de la valeur de la sonde (par exemple : qu'elle est déconnectée de l'équipement). Fonctionnement Normal : Avec cette icône, l'application indique que la lecture de la sonde est parfaitement correcte. Un élément semblable est créé pour chaque dispositif enregistré dans l'application et, par défaut, ils seront classés par la description. Cependant l'ordre peut être modifié à l'aide de la commande Organiser par, qui permet de classer par Description du Dispositif, Situation du Dispositif ou Identification du Dispositif. Lorsque vous cliquez sur une des sondes existantes, l'application ouvrira le détail de l'équipement dans la zone de travail. De la même manière, lorsqu'une fenêtre est ouverte dans la zone de travail, le système la fermera automatiquement et rechargera le détail de l'équipement dans la zone de travail si vous cliquez sur une sonde. 19 10.3 Barre supérieure d'incidents Par le biais de la barre supérieure, l'application vous informe des alarmes qui se déclenchent dans les dispositifs enregistrés. Lorsqu'il n'y a aucun évènement, la barre affiche le message “Il n'y a aucune alarme dans les dispositifs enregistrés”. Si une alarme se déclenche dans l'un des dispositifs enregistrés, la barre supérieure vous en informera automatiquement, comme par exemple : Les alarmes contrôlées par l'application sont : Alarme de Maximum Activée : Indique que la sonde a dépassé sa limite maximale établie. Alarme de Maximum Retardée : Indique que la sonde a dépassé sa limite maximale établie, mais qu'elle a un temps de retard établi. Alarme de Minimum Activée : Cet icône indique que la sonde a dépassé la limite minimale établie. Alarme de Minimum Retardée : Indique que la sonde a dépassé la limite minimale établie, mais qu'il y a un temps de retard établi. Erreur lors de la lecture de la sonde : Cet icône indique qu'il y a un problème dans la lecture de la valeur de la sonde (par exemple : qu'elle est déconnectée de l'équipement). S'il y a plusieurs alarmes activées dans les dispositifs enregistrés, le système affichera le message suivant : “Attention, différentes alarmes ont été détectées dans les dispositifs enregistrés. (2 alarmes détectées) Lorsqu'une alarme est détectée, en plus de l'inclure dans la barre supérieure d'incidents, le système affichera un message. Ce message disparaîtra automatiquement après quelques secondes. 20 10.4 Barre inférieure d'incidents À l'aide de cette barre, le système vous informe des actions automatiques en cours. Ces processus automatiques sont : Obtention de l'historique des températures: se produit à la demande de l'utilisateur par le biais d'un bouton situé dans la barre d'actions du Visualiseur de Dispositifs. Mise à jour automatique des valeurs des sondes: le système effectue ce processus automatiquement chaque minute, obtenant les valeurs actuelles de toutes les sondes des dispositifs enregistrés. 10.5 Zone centrale d'exécution C'est dans cet espace de l'application que s'exécutent toutes les fonctionnalités de l'application. Au départ cet espace apparaît comme vide. Les fonctionnalités qui peuvent être affichées dans cette zone sont : Visualiseur du Dispositif : vous y accédez en cliquant sur une des sondes d'un dispositif. À ce moment, le visualiseur du dipositif apparaît automatiquement, et affiche les propriétés générales, les valeurs actuelles des sondes et le graphique de l'évolution pendant les 15 derniers jours de la sonde sélectionnée. Visualiseur de Graphiques : vous pouvez y accéder en cliquant sur le bouton situé dans le Visualiseur de dispositifs ainsi que dans le menu général de l'application. La différence entre ces deux options est que la première effectue la recherche de résultats à partir du dispositif sélectionné et la deuxième permet de créer des graphiques de sondes de différents dispositifs. Visualiseur d'Historiques de Résultats : vous pouvez y accéder en cliquant sur le bouton situé dans le Visualiseur de dispositifs ainsi que dans le menu général de l'application. La différence entre ces deux options est que la première effectue des recherches de résultats à partir du dispositif sélectionné et la deuxième permet d'effectuer des recherches sur différents dispositifs. Visualiseur d'Historiques d'Alarmes : vous pouvez y accéder en cliquant sur le bouton situé dans le Visualiseur de dispositifs ainsi que dans le menu général de l'application. La différence entre ces deux options est que la première effectue des recherches dans l'historique d'alarmes à partir du dispositif sélectionné et la deuxième permet d'effectuer des recherches sur différents dispositifs. Configuration des Dispositifs Enregistrés : pour accéder à cette fonctionnalité, vous devez cliquer sur le bouton du menu général de l'application. 21 11 Visualiseur de dispositifs Pour accéder à cette fenêtre pour la première fois ou pour changer le dispositif à afficher, vous devez seulement cliquer sur une des sondes du menu latéral. Cette fenêtre est composée de quatre zones qui sont détaillées par la suite. 22 11.1 Tableau de commandes principales À l'aide des commandes situées dans cette zone vous pouvez accéder à toutes les fonctionnalités du dispositif sélectionné. Configuration du Dispositif : Ce bouton permet d'accéder à la configuration du dispositif, si vous cliquez dessus, l'application téléchargera la configuration actuelle du dispositif et l'affichera à l'écran. Visualiseur de Graphiques : Ouvrez la fenêtre de création de graphiques. Le filtre de dispositifs restera activé pour le dispositif actuel si vous cliquez dessus depuis le tableau de commandes. Recherche d'Historiques de Résultats : Ouvrez la fenêtre de recherche de résultats des historiques. Le filtre de dispositifs restera activé pour le dispositif actuel si vous cliquez dessus depuis le tableau de commandes. Recherche d'Historiques d'Alarmes : Ouvrez la fenêtre de recherche d'alarmes. Le filtre de dispositifs restera activé pour le dispositif actuel si vous cliquez dessus depuis le tableau de commandes. Téléchargement d'Historiques : Si vous cliquez sur ce bouton, le système téléchargera les informations des historiques et des alarmes qui n'ont pas encore été téléchargées. Le bouton de Téléchargement d'Historiques ne sera pas en état de fonctionner s'il n'y a pas de connectivité avec l'appareil ou s'il existe déjà un autre processus de téléchargement d'historiques dans ce dispositif ou dans d'autres. Dans ce cas, le bouton apparaît comme inactif. Dans ce tableau de commandes principales se trouvent également les commandes qui informent de l'état du dispositif où elles sont affichées : État de la Lecture de l'Historique : Indique qu'aucun processus de lecture de l'historique n'est en cours. Si vous maintenez la souris sur cette icône pendant quelques instant, un message s'affichera avec l'heure et la date de sa dernière exécution. Cette icône indique que le processus de lecture est en cours. État des alarmes : Il n'existe pas d'alarmes dans le dispositif. Le dispositif est équipé d'alarmes mais elles ont toutes un retard en cours. Le dispositif est équipé d'alarmes. État de la Connectivité : La connectivité avec le dispositif est bonne. Il y a un problème de connectivité avec le dispositif. 23 11.2 Ppropriétés principales du dispositif Cette section est seulement informative et présente les paramètres de Adresse esclave, Description du Dispositif, Situation du Dispositif, Famille Commerciale AKO y Nom Commercial AKO. 11.3 Liste des sondes du dispositif Cette section de l'application présente les valeurs actuelles des sondes du dispositif. L'application permet de visualiser les sondes dans deux formats différents : 11.3.1 Commande de visualisation digitale Ce type de visualisation est possible pour tout type de sonde (NTC, Pt100, Pt1000, 4-20mA,…) et c'est la commande par défaut que l'application utilise pour représenter les valeurs actuelles des sondes. Nom de la sonde Indicateur d'alarme de baisse Unité de mesure Indicateur d'alarme de hausse Indicateur d'erreur lors de la lecture de la sonde : Type de sonde 24 11.3.2 Commande de visualisation barométrique La commande de visualisation barométrique ne peut être utilisée que pour des sondes de 4-20mA, et est généralement utilisée pour la lecture de l'humidité. Nom de la sonde Indicateur d'alarme de baisse Indicateur d'alarme de hausse Indicateur d'erreur lors de la lecture de la sonde : Type de sonde Valeur de la sonde en chiffres Vous pouvez changer le type de commande de visualisation en modifiant la configuration du dispositif lui-même, en accédant à l'onglet de la sonde et en modifiant la propriété "But". Cette propriété "But" n'apparaît que lorsque le type de sonde est 4-20 mA. 11.4 Évolution pendant les 15 derniers jour Cette commande présente, par le biais d'un graphique, l'évolution de la sonde sélectionnée pendant les 15 derniers jours. Si vous souhaitez changer la sonde à visualiser, vous n'avez qu'à cliquer sur le visualiseur latéral de dispositifs. Le graphique dispose de deux boutons associés : Bouton Export : Permet d'exporter le graphique dans un format d'image (PNG). Bouton Refresh : Cette commande met à jour le graphique, en incorporant les nouvelles données. En passant la souris sur la courbe du graphique, vous obtiendrez la mesure réelle de l'échantillon à ce moment précis. 25 12 Configuration des dispositifs : Cette fenêtre permet de voir les équipements enregistrés dans l'application et de les mettre à jour. Depuis cette fenêtre, vous pouvez également intégrer dans l'application de nouveaux équipements enregistreurs. La liste nous montre les équipements actuellement enregistrés dans l'application, sur lesquels vous pouvez réaliser les actions suivantes : Voir config. : Ce bouton permet d'accéder à la configuration du dispositif sélectionné dans la liste. Supprimer : Le bouton Supprimer permet de désenregistrer le dispositif sélectionné ainsi que de supprimer toutes les informations que l'application a sauvegardé du dispositif, comme les historiques des échantillons ou l'historique des alarmes. Ce processus peut durer quelques minutes selon les informations téléchargées dans l'application. Cette fenêtre pemet également de rechercher des nouveaux dispositifs qui n'ont pas encore été enregistrés dans l'application. Pour cela vous devez cliquer sur le bouton Rechercher Dispositif qui amènera au processus de recherche de nouveaux dispositifs. 26 13 Recherche de dispositifs Ce processus permet de rechercher de nouveaux équipements dans votre réseau de dispositifs et de les enregistrer dans l'application. Pour cela vous devez cliquer sur le bouton Rechercher qui interroge le réseau de dispositifs Modbus. Le processus recherche depuis la position Modbus 1 jusqu'à la 247 et vous informe au fur et à mesure des dispositifs qu'il identifie. Pour pouvoir reconnaître les équipements, leur configuration initiale avant des les enregistrer dans SOFTRegis doit respecter les conditions suivantes : L'adresse esclave doit être comprise entre 1 et 247. Les équipements comportant l'adresse 0 ne sont pas reconnus. Chaque équipement doit avoir une adresse différente. Par défaut, tous les équipements ont l'adresse esclave 1. Par conséquent, s'il y a plus d'un dispositif enregistré dans le réseau, ils doivent être changés avant d'essayer de les enregistrer dans SOFTRegis. SOFTRegis ne reconnaît les équipements que lorsqu'ils travaillent en mode esclave. Il existe des équipements AKO qui peuvent fonctionner aussi bien en mode maître qu'en mode esclave. Si le processus ne trouve aucun dispositif, le système vous en informera par le message suivant : Dans ce cas, le système réaffichera la fenêtre de recherche au cas où vous souhaitiez répéter ce processus. Si le système trouve un ou plusieurs dispositifs, il affichera le nombre de dispositifs identifiés lors de la recherche. 27 Si vous cliquez sur le bouton Suivant, l'application affichera la configuration actuelle de chaque dispositif (pour plus de détails, voir la section Configuration des dispositifs). Pour enregistrer le dispositif dans SOFTRegis, vous devrez remplir les champs Description du Dispositif et Situation du Dispositif : Description du Dispositif : Ce champ est informatif. Vous devrez introduire un nom représentatif du dispositif en question, qui permette de l'identifier dans l'application par la suite. Situation du Dispositif : Également informatif, l'objectif étant de donner une situation physique pour qu'il soit plus facile de savoir de quel dispositif il s'agit. Dans l'onglet Configuration Générale du Dispositif se trouve le paramètre Omettre les résultats antérieurs à…. Dans ce paramètre vous pouvez indiquer une date afin de ne pas inclure les résultats enregistrés avant cette date. Par défaut l'application introduit comme date initiale "01/01/2008", mais si l'installation est effectuée à une autre date ou bien si l'objectif d'échantillonage de l'appareil est changé, vous pouvez indiquer n'importe quelle autre date afin de ne pas enregistrer d'informations inutiles dans le logiciel. Les paramètres restants sont propres à l'équipement. Vous pouvez modifier tous les paramètres et, si vous sauvegardez, l'application enverra l'ordre de modification au dispositif en question. Une fois cette information introduite, cliquez sur le bouton Enregistrer. Le système enregistrera l'équipement dans l'application et effectuera les modifications adéquates dans les dispositifs. 14 Configuration des dispositifs : La fenêtre de configuration des dispositifs permet de modifier à distance toute variable du dispositif que nous avons enregistrée. Cette fenêtre de configuration est accessible depuis trois différentes étapes de l'application : Lorsque vous enregistrez un nouveau dispositif Depuis la fenêtre de configuration Depuis le visualiseur du dispositif 28 Dans les dispositifs AKO-15740, AKO-15742, AKO-15750, AKO-15752, AKO-15760, AKO-15762, AKO-15770, AKO-15772, AKO-15780 et AKO-15782, la fenêtre est composée de trois parties, il est possible de passer de l'une à l'autre avec les boutons Retour et Suivant. Ces parties sont : Information générale du dispositif: les informations contenues dans cet onglet sont fixes et indiquent les propriétés Adresse esclave (lecture seulement), Famille Commerciale AKO (lecture seulement), Nom Commercial AKO (lecture seulement), Description du dispositif et Situation du dispositif. Ces deux derniers champs ont un caractère informatif et doivent être remplis par l'utilisateur. Ils sont obligatoires et nécessaires pour pouvoir les distinguer facilement dans l'application. Configuration de l'enregistreur: dans cet écran vous trouverez toutes les informations relatives à l'enregistreur (et non à ses sondes), comme la date, l'heure, la plage de registre ou autres. 29 Configuration des sondes de l'enregistreur: cet écran contient les informations relatives aux sondes de l'enregistreur, affichées sous forme d'onglets, chaque onglet équivalant à une sonde de l'équipement. Une fois que vous avez réalisé les changements adéquats dans la configuration, cliquez sur le bouton Enregistrer. Cette action enverra la nouvelle configuration au dispositif et reviendra à l'écran principal. Si vous souhaitez annuler les changements proposés, cliquez sur le bouton Quitter. 30 15 Recherche de résultats L'écran de recherche de résultats permet d'obtenir une liste des résultats qui ont été enregistrés dans les dispositifs. Cette liste peut être présentée sous deux formats différents : Afficher un registre par sonde: cette option permet d'obtenir une liste de résultats avec une seule colonne de valeurs. Afficher les sondes sur la même ligne: ce format établit l'affichage d'une colonne de valeur pour chaque sonde. L'écran est divisé en deux parties, les critères de recherche et la zone réservée à l'obtention de la liste. 31 15.1 Critères de recherche La zone réservée aux critères de recherche permet de choisir différentes sélections de données. Pour cela vous pouvez sélectionner : Dispositif: Permet de choisir un dispositif en particulier parmi tous ceux que vous avez enregistrés. Si vous avez accédé à ce critère à partir de la fenêtre de Visualiseur de dispositifs, le dispositif en cours sera sélectionné et vous ne pourrez pas le changer. Sonde : Permet d'axer la recherche sur une sonde d'un de vos dispositifs en particulier. Unité : Ce sélecteur permet d'établir l'unité de mesure dans laquelle vous effectuez la recherche. Par défaut, si vous ne choisissez aucune sonde, les unités de mesure que vous pouvez choisir sont ºC ou ºF. Si vous sélectionnez une sonde ayant une unité différente, le sélecteur vous permet de sélectionner cette unité. (par ex. Humidité) Date de début : Ce paramètre permet d'axer la recherche sur une date en particulier. Par défaut il est établi à un mois avant la date actuelle. Vous pouvez le modifier ou le laisser en blanc. Dans ce cas vous obtiendrez toutes les alarmes depuis le début du registre. Date de fin : Permet d'établir la fin de la période de recherche. Par défaut la date d'aujourd'hui est établie comme date de fin, mais vous pouvez la remplacer par n'importe quelle valeur ou la laisser en blanc. Format visuel : Cette option vous permet de choisir le format de visualisation, entre afficher un registre par sonde et afficher les sondes sur la même ligne. Une fois que vous avez défini les critères que vous souhaitez, cliquez sur le bouton Chercher, et le système recherchera les résultats enregistrés qui correspondent aux critères établis. Vous pouvez à tout moment établir de nouveaux critères de recherche et effectuer de nouveau la recherche en cliquant sur le bouton Rechercher. 32 15.2 Liste de résultats Si vous cliquez sur Rechercher, le système recherchera les résultats qui correspondent aux critères établis et vous les présentera sous forme de liste. Associés à la liste, les boutons Excel et PDF permettent d'exporter les données vers des dossiers. Si vous cliquez dessus, le processus d'exportation débutera et le dossier final s'ouvrira automatiquement. Le processus est similaire pour les deux formats. Si vous cliquez sur l'un ou l'autre bouton, le système vous demandera de nommer le dossier : Dans cette boîte de dialogue, vous devez sélectionner le dossier destinataire où vous souhaitez enregistrer le fichier et écrire un nom représentatif pour celui-ci. Ensuite cliquez sur Enregistrer et le processus créera le fichier et l'ouvrira automatiquement. Pour que le processus d'exportation vers Excel et/ou PDF fonctionne bien, l'application requiert que les visualiseurs de ces fichiers soient installés. Pour Excel, Microsoft Excel doit être installé ou toute autre alternative GNU comme OpenOffice. Pour PDF, un visualiseur de PDF doit être installé, Acrobat Reader par exemple. Pour revenir à la fenêtre de départ, l'écran de recherche dispose du bouton Retour. Si vous cliquez sur ce bouton, l'application vous renverra à la fenêtre principale. 33 16 Recherche d'alarmes L'écran de recherche d'alarmes permet d'obtenir une liste des alarmes qui ont été déclenchées dans les dispositifs. La liste comprend : Nom du dispositif Nom de la sonde Date de l'alarme Heure de l'alarme Type d'alarme produite L'écran est divisé en deux parties, les critères de recherche et la zone réservée à l'obtention de la liste. 16.1 Critères de recherche La zone réservée aux critères de recherche permet de choisir différentes sélections de données. Pour cela vous pouvez sélectionner : Dispositif: Permet de choisir un dispositif en particulier parmi tous ceux que vous avez enregistrés. Si vous avez accédé à ce critère à partir de la fenêtre de Visualiseur de dispositifs, le dispositif en cours sera sélectionné et vous ne pourrez pas le changer. Sonde : Permet d'axer la recherche sur une sonde d'un de vos dispositifs en particulier. Date de début : Ce paramètre permet d'axer la recherche sur une date en particulier. Par défaut il est établi à un mois avant la date actuelle. Vous pouvez le modifier ou le laisser en blanc. Dans ce cas vous obtiendrez toutes les alarmes depuis le début du registre. Date de fin : Permet d'établir la fin de la période de recherche. Par défaut la date d'aujourd'hui est établie comme date de fin, mais vous pouvez la remplacer par n'importe quelle valeur ou la laisser en blanc. Une fois que vous avez défini les critères que vous souhaitez, cliquez sur le bouton Rechercher. Le système recherchera les résultats enregistrés qui correspondent aux critères établis. Vous pouvez à tout moment établir de nouveaux critères de recherche et effectuer de nouveau la recherche en cliquant sur le bouton Rechercher. 34 16.2 Liste d'alarmes Si vous cliquez sur Rechercher, le système recherchera les alarmes qui correspondent aux critères établis et vous les présentera sous forme de liste. Associés à la liste, les boutons Excel et PDF permettent d'exporter les données vers des dossiers. Si vous cliquez dessus, le processus d'exportation débutera et le dossier final s'ouvrira automatiquement. Le processus est similaire pour les deux formats. Si vous cliquez sur l'un ou l'autre bouton, le système vous demandera de nommer le dossier : Dans cette boîte de dialogue, vous devez sélectionner le dossier destinataire où vous souhaitez enregistrer le fichier et écrire un nom représentatif pour celui-ci. Ensuite cliquez sur Enregistrer et le processus créera le fichier et l'ouvrira automatiquement. Pour que le processus d'exportation vers Excel et/ou PDF fonctionne bien, l'application requiert que les visualiseurs de ces fichiers soient installés. Pour Excel, Microsoft Excel doit être installé ou toute autre alternative GNU comme OpenOffice. Pour PDF, un visualiseur de PDF doit être installé, Acrobat Reader par exemple. Pour revenir à la fenêtre de départ, l'écran de recherche d'alarmes dispose du bouton Retour. Si vous cliquez sur ce bouton, l'application vous renverra à la fenêtre principale. 35 17 Création de graphiques L'écran de création de graphiques permet de créer des graphiques à partir des résultats obtenus par les enregistreurs. L'écran de création de graphiques est divisé en trois différentes sections : Critères de Recherche: cette section permet d'établir les paramètres pour limiter les données à afficher dans le graphique. Graphique créé: cette zone est destinée à afficher le graphique créé à partir des critères de recherche. Légende du graphique créé: lorsque vous crééz une nouveau graphique, les informations des séries dont le graphique est composé sont affichées dans cette section. 36 17.1 Critères de recherche La zone réservée aux critères de recherche permet de choisir différentes sélections de données. Pour cela vous pouvez sélectionner : Dispositif: Permet de choisir un dispositif en particulier parmi tous ceux que vous avez enregistrés. Si vous avez accédé à ce critère à partir de la fenêtre de Visualiseur de dispositifs, le dispositif en cours sera sélectionné et vous ne pourrez pas le changer. Sonde : Permet d'axer la recherche sur une sonde d'un de vos dispositifs en particulier. Unité : Ce sélecteur permet d'établir l'unité de mesure dans laquelle vous effectuez la recherche. Par défaut, si vous ne choisissez aucune sonde, les unités de mesure que vous pouvez choisir sont ºC ou ºF. Si vous sélectionnez une sonde ayant une unité différente, le sélecteur vous permet de sélectionner cette unité. (par ex. Humidité) Date de début : Ce paramètre permet d'axer la recherche sur une date en particulier. Par défaut il est établi à un mois avant la date actuelle. Vous pouvez le modifier ou le laisser en blanc. Dans ce cas vous obtiendrez toutes les alarmes depuis le début du registre. Date de fin : Permet d'établir la fin de la période de recherche. Par défaut la date d'aujourd'hui est établie comme date de fin, mais vous pouvez la remplacer par n'importe quelle valeur ou la laisser en blanc. Y Maximum : Ce champ permet d'établir la limite maximale à afficher dans le graphique. À savoir, si l'on souhaite que la valeur maximale de l'axe Y se limite à 20 et qu'il existe des données supérieures à cette valeur, ces valeurs ne seront pas affichées dans le graphique. Y Minimum : Ce champ permet d'établir la limite minimale à afficher dans le graphique. À savoir, si l'on souhaite que les valeurs inférieures à 1 ne soient pas affichées, les données inférieures à 1 ne seront pas affichées sur le graphique. Intervalle X : Permet d'établir comment les dates sur l'axe X seront exprimées. Vous pouvez choisir entre 15 minutes, 30 minutes, 45 minutes, 1 heure, 6 heures, 12 heures, 1 journée et 1 semaine. Par défaut, les graphiques sont basés sur un échantillon d'une journée. Légende : Ce bouton permet d'afficher ou de cacher la légende. Zoom : Ce bouton permet d'activer/désactiver le zoom du graphique. Si vous activez le zoom, le graphique affiche des commandes + et - sur les deux axes. En cliquant sur celles-ci, vous agirez sur le zoom. Simultanément et à mesure que vous agissez sur le zoom, des barres coulissantes permettant d'accéder à des parties du graphique apparaissent. Une fois que vous avez défini les critères que vous souhaitez, cliquez sur le bouton Rechercher, et le système recherchera les résultats enregistrés qui correspondent aux critères établis et créera le graphique avec les valeurs. Vous pouvez à tout moment établir de nouveaux critères de recherche et effectuer de nouveau la recherche en cliquant sur le bouton Rechercher. 37 17.2 Graphique créé Si vous cliquez sur Rechercher, le système recherchera les résultats qui correspondent aux critères établis et vous les présentera sous forme de graphique. En passant la souris sur la courbe du graphique, vous obtiendrez la mesure réelle de l'échantillon à ce moment précis. Associé à la liste, le bouton Exporter permet d'exporter les informations vers un dossier PDF. Si vous cliquez dessus, le processus d'exportation débutera et le dossier final s'ouvrira automatiquement. Si vous cliquez sur ce bouton, le système vous demandera de nommer le dossier : Dans cette boîte de dialogue, vous devez sélectionner le dossier destinataire où vous souhaitez enregistrer le fichier et écrire un nom représentatif pour celui-ci. Ensuite cliquez sur Enregistrer et le processus créera le fichier et l'ouvrira automatiquement. Pour que le processus d'exportation vers PDF fonctionne bien, l'application requiert que les visualiseurs de ces fichiers soient installés. Pour PDF, un visualiseur de PDF doit être installé, Acrobat Reader par exemple. Pour revenir à la fenêtre de départ, l'écran de recherche d'alarmes dispose du bouton Retour. Si vous cliquez sur ce bouton, l'application vous renverra à la fenêtre principale. 38 17.3 Légende La légende permet de savoir à quoi correspond chaque série affichée dans le graphique. De plus, chaque élément de la légende dispose des propriétés suivantes : Min : Indique la valeur mininale de la série. Max : Indique la valeur maximale de la série. Avg : Indique la valeur moyenne de la série. 18 Sauvegardes L'option de copie de sécurité permet d'enregistrer dans un répertoire de l'ordinateur une copie des données historiques de chacun des dispositifs ainsi que de la configuration de l'application, il est conseillé de faire cette opération régulièrement. Pour faire la copie de sécurité, appuyez sur l'icône menu général du coin supérieur gauche et appuyez sur l'option Sauvegardes. Ce programme permet à l'utilisateur de créer des sauvegardes des infomations enregistrées dans l'application ainsi que de les restaurer ultérieurement. 39 18.1 Créer une sauvegarde Pour réaliser une sauvegarde, vous devez utiliser la section Création de sauvegardes. Pour cela, sélectionnez d'abord l'endroit où vous souhaitez que l'application enregistre les fichiers qu'elle va créer. Pour cela, cliquez sur le bouton Sélectionner… Si vous cliquez sur le bouton Sélectionner, la fenêtre suivante s'ouvrira : Vous devez sélectionner le dossier où vous souhaitez enregistrer la sauvegarde et cliquez sur Accepter. Une fois le dossier sélectionné, cliquez sur le bouton Exécuter et le processus de création de sauvergarde commencera. Le processus de sauvegarde ouvrira une fenêtre MS-DOS qui réalisera la sauvegarde. Lorsque le processus est terminé, le système affichera le message suivant : La sauvegarde est composée de deux fichiers, SOFTRegis.data et SOFTRegis.sql. Vous devez conserver ces deux fichiers sans modifications manuelles pour pouvoir les restaurer ultérieurement. 40 18.2 Restaurer une sauvegarde Pour restaurer une ancienne sauvegarde, vous devez utiliser la commande Restauration de sauvegardes. Tout d'abord, sélectionnez le dossier où se trouvent les fichiers de sauvegarde à l'aide du bouton Sélectionner…. Ce bouton permet d'afficher : Vous devez sélectionner le dossier où se trouvent ces fichiers et cliquer sur Accepter. Une fois le dossier sélectionné, cliquez sur le bouton Exécuter et le processus de restauration de sauvergarde commencera. Le processus de sauvegarde ouvrira une fenêtre MS-DOS qui réalisera le processus. Lorsque celui-ci est terminé, le système affichera le message suivant : Ce processus peut durer très longtemps selon la taille de la sauvegarde. 41 42 43 2013 Nous nous réservons le droit de fournir des matériels pouvant être légèrement différents de ceux qui sont décrits dans nos fiches techniques. Information remise à jour dans notre page web : www.ako.com 355003103 REV. 04 AKO ELECTROMECÁNICA, S.A.L. Av. Roquetes, 30-38 | 08812 Sant Pere de Ribes | Barcelona | España Tel. (34) 938 142 700 | Fax (34) 938 934 054 | e-mail: [email protected] | www.ako.com