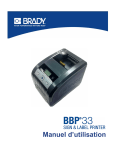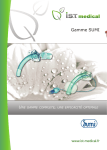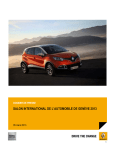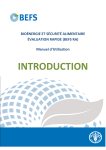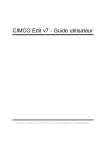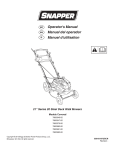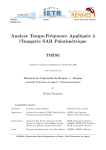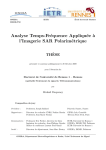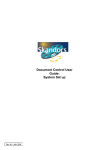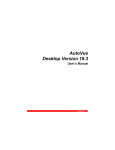Download Manuel de l`utilisateur
Transcript
Oracle AutoVue 20.0.0 Manuel de l'utilisateur Copyright © 1989, 2010, Oracle and/or its affiliates. All rights reserved. Portions of this software Copyright 1996-2007 Glyph & Cog, LLC. Portions of this software Copyright Unisearch Ltd, Australia. Portions of this software are owned by Siemens PLM © 1986-2008. All rights reserved. This software uses ACIS® software by Spatial Technology Inc. ACIS® Copyright © 1994-1999 Spatial Technology Inc. All rights reserved. Oracle is a registered trademark of Oracle Corporation and/or its affiliates. Other names may be trademarks of their respective owners. This software and related documentation are provided under a license agreement containing restrictions on use and disclosure and are protected by intellectual property laws. Except as expressly permitted in your license agreement or allowed by law, you may not use, copy, reproduce, translate, broadcast, modify, license, transmit, distribute, exhibit, perform, publish or display any part, in any form, or by any means. Reverse engineering, disassembly, or decompilation of this software, unless required by law for interoperability, is prohibited. The information contained herein is subject to change without notice and is not warranted to be error-free. If you find any errors, please report them to us in writing. If this software or related documentation is delivered to the U.S. Government or anyone licensing it on behalf of the U.S. Government, the following notice is applicable: U.S. GOVERNMENT RIGHTS Programs, software, databases, and related documentation and technical data delivered to U.S. Government customers are "commercial computer software" or "commercial technical data" pursuant to the applicable Federal Acquisition Regulation and agencyspecific supplemental regulations. As such, the use, duplication, disclosure, modification, and adaptation shall be subject to the restrictions and license terms set forth in the applicable Government contract, and, to the extent applicable by the terms of the Government contract, the additional rights set forth in FAR 52.227-19, Commercial Computer Software License (December 2007). Oracle USA, Inc., 500 Oracle Parkway, Redwood City, CA 94065. This software is developed for general use in a variety of information management applications. It is not developed or intended for use in any inherently dangerous applications, including applications which may create a risk of personal injury. If you use this software in dangerous applications, then you shall be responsible to take all appropriate fail-safe, backup, redundancy and other measures to ensure the safe use of this software. Oracle Corporation and its affiliates disclaim any liability for any damages caused by use of this software in dangerous applications. This software and documentation may provide access to or information on content, products and services from third parties. Oracle Corporation and its affiliates are not responsible for and expressly disclaim all warranties of any kind with respect to third party content, products and services. Oracle Corporation and its affiliates will not be responsible for any loss, costs, or damages incurred due to your access to or use of third party content, products or services. Table des matières Préface........................................................................................................................................................................ 13 Audience.............................................................................................................................................................. 13 Accessibilité de la documentation .................................................................................................... 13 Accessibilité des exemples de code dans la documentation .................................................. 13 Accessibilité des liens, dans la documentation, vers des sites Web externes ................... 14 Accès TTY aux services d'assistance Oracle.................................................................................... 14 Documents associés........................................................................................................................................ 14 Conventions ....................................................................................................................................................... 14 Introduction ............................................................................................................................................................. 17 Oracle AutoVue ................................................................................................................................................. 17 Annotation de documents............................................................................................................................ 17 Notions fondamentales d'AutoVue ................................................................................................................. 19 Démarrage d'AutoVue.................................................................................................................................... 19 Fermeture d'AutoVue ..................................................................................................................................... 20 Aide ....................................................................................................................................................................... 20 Modification des options régionales d'AutoVue .................................................................................. 20 Informations sur la version d'AutoVue ..................................................................................................... 22 Affichage des informations de version ............................................................................................ 22 Interface utilisateur graphique d'AutoVue ............................................................................................. 23 Barre de menus......................................................................................................................................... 23 Barres d'outils............................................................................................................................................ 23 Panneau de navigation.......................................................................................................................... 25 Arborescence de navigation des annotations .............................................................................. 31 Barre d'état................................................................................................................................................. 31 Menus d'accès rapide............................................................................................................................. 32 Ouverture de fichiers....................................................................................................................................... 32 Ouverture d'un fichier............................................................................................................................ 33 Ouverture de plusieurs fichiers........................................................................................................... 33 Fichiers de transmission en continu ................................................................................................. 34 Recherche de fichiers ............................................................................................................................. 34 Fichiers d'archives ................................................................................................................................... 35 Propriétés de fichier................................................................................................................................ 35 Utilisation de fichiers 2D...................................................................................................................................... 37 Recherche de texte .......................................................................................................................................... 37 Sélection dans des fichiers 2D ..................................................................................................................... 38 Options d'affichage 2D................................................................................................................................... 39 Utilisation de la loupe ............................................................................................................................ 43 Utilisation de la fenêtre Panoramique et zoom............................................................................ 43 Utilisation de la loupe fenêtrée .......................................................................................................... 44 Sélection de vues..................................................................................................................................... 45 Définition d'un point de vue................................................................................................................ 45 Utilisation de fichiers vectoriels 2D............................................................................................................ 45 Manipulation de fichiers vectoriels 2D ............................................................................................ 46 Analyse de fichiers vectoriels 2D........................................................................................................ 50 Comparaison de fichiers 2D................................................................................................................. 51 Informations de dessin .......................................................................................................................... 53 Mesures dans des fichiers 2D....................................................................................................................... 54 Modes de sélection dans des fichiers vectoriels 2D.................................................................... 55 Distance dans des fichiers non vectoriels....................................................................................... 56 Distance dans des fichiers vectoriels................................................................................................ 56 Calibrage d'une distance ...................................................................................................................... 57 Option Aire dans des fichiers non vectoriels ................................................................................. 58 Option Aire dans des fichiers non vectoriels ................................................................................. 58 Option Angle dans des fichiers non vectoriels ............................................................................. 59 Option Angle dans des fichiers vectoriels ...................................................................................... 60 Option Arc dans des fichiers non vectoriels................................................................................... 61 Option Arc dans des fichiers vectoriels............................................................................................ 61 Calibrage d'un arc.................................................................................................................................... 62 Utilisation de fichiers EDA................................................................................................................................... 63 Panneau de navigation .................................................................................................................................. 63 Personnalisation....................................................................................................................................... 64 Onglet Composants ........................................................................................................................................ 65 Onglet Réseaux ................................................................................................................................................. 66 Onglet Favoris.................................................................................................................................................... 67 Sélection d'entités............................................................................................................................................ 67 Panneau de navigation.......................................................................................................................... 68 Espace de travail ...................................................................................................................................... 68 Boîte de dialogue Rechercher une entité ....................................................................................... 69 Filtrage des types d'entité............................................................................................................................. 69 Zoom vers une entité sélectionnée ........................................................................................................... 70 Propriétés d'entité............................................................................................................................................ 70 Affichage des propriétés d'une entité.............................................................................................. 71 Navigation dans une hiérarchie de design ............................................................................................. 74 Descendre dans la hiérarchie .............................................................................................................. 74 Monter dans la hiérarchie..................................................................................................................... 75 Couches ............................................................................................................................................................... 75 Sections Couches physiques et Couches logiques...................................................................... 76 Modification de l'ordre des couches................................................................................................. 77 Modification de la visibilité des couches physiques................................................................... 78 Modification de la visibilité des couches logiques ...................................................................... 79 Changement de la couleur de couche............................................................................................. 79 Tri des couches logiques....................................................................................................................... 80 Ensembles de couches ................................................................................................................................... 81 Affichage d'ensembles de couches................................................................................................... 81 Création d'ensembles de couches définis par l'utilisateur ....................................................... 81 Suppression d'ensembles de couches définis par l'utilisateur................................................ 82 Enregistrement d'ensembles de couches définis par l'utilisateur avec des annotations..................................................................................................................... 83 Manipulation de vues EDA............................................................................................................................ 83 Vue 3D .................................................................................................................................................................. 84 Cross-Probing .................................................................................................................................................... 84 Cross-Probing entre deux fichiers EDA ou plus............................................................................ 84 Cross-Probing entre les vues 2D et 3D d'un même fichier ....................................................... 86 Affichage de la connectivité réseau lors d'un Cross-Probing .................................................. 87 Zoom lors d'un Cross-Probing ............................................................................................................ 87 Comparaison d'un circuit imprimé et d'un plan ................................................................................... 88 Génération d'une nomenclature ................................................................................................................ 89 Vérification du design..................................................................................................................................... 91 Vérification des règles de design ....................................................................................................... 91 Vérification d'un design ........................................................................................................................ 95 Exportation des résultats de vérification du design ................................................................... 96 Recherche à l'aide de l'option Rechercher une entité ........................................................................ 97 Recherche basée sur un type d'entité.............................................................................................. 98 Recherche basée sur un attribut ........................................................................................................ 99 Mesures dans des fichiers EDA ..................................................................................................................100 Modes de sélection dans les fichiers EDA.....................................................................................101 Mesure des distances ...........................................................................................................................102 Calibrage d'une distance ....................................................................................................................103 Mesure d'une distance minimale.....................................................................................................103 Mesure d'une aire ..................................................................................................................................104 Mesure d'un angle.................................................................................................................................105 Mesure d'un arc ......................................................................................................................................106 Calibrage d'un arc..................................................................................................................................106 Utilisation de fichiers 3D....................................................................................................................................109 Onglet Modèles et arborescence du modèle.......................................................................................109 Onglet Vues ......................................................................................................................................................110 Onglet Favoris..................................................................................................................................................111 Référentiel global ...........................................................................................................................................111 Sélection de pièces de modèle..................................................................................................................112 Sélection de pièces de modèle dans l'espace de travail .........................................................112 Sélection de toutes les parties identiques d'un modèle .........................................................112 Recentrage........................................................................................................................................................113 Recentrage d'un modèle par rapport à une pièce sélectionnée ..........................................113 Recentrer - Tout......................................................................................................................................113 Entité de référence................................................................................................................................113 Recentrage d'un modèle par rapport à une entité....................................................................114 Arborescence du modèle ............................................................................................................................114 Développement/réduction de l'arborescence du modèle.....................................................115 Affichage de l'icône indiquant une référence externe manquante ....................................115 Sélection de pièces dans l'arborescence du modèle................................................................116 Masquage de pièces de modèle ......................................................................................................116 Création de maquettes 3D..........................................................................................................................116 Suppression de modèles dans une maquette ............................................................................117 Conversion de modèles 3D en d'autres formats.................................................................................118 Options de conversion.........................................................................................................................118 Conversion d'un modèle 3D ..............................................................................................................119 Manipulation de l'affichage d'un modèle 3D.......................................................................................120 Affichage des attributs .................................................................................................................................123 Modes de rendu .....................................................................................................................................123 Modification de la visibilité ................................................................................................................124 Changement de la couleur d'un modèle ......................................................................................125 Ajustement de la transparence ........................................................................................................125 Modification de la résolution de maillage ....................................................................................126 Paramètres d'éclairage .................................................................................................................................126 Réglage de la lumière ambiante ......................................................................................................127 Réglage de l'éclairage directionnel.................................................................................................127 Ajout d'une source d'éclairage .........................................................................................................128 Modification des propriétés d'éclairage........................................................................................128 Suppression d'une source d'éclairage ...........................................................................................129 Vues 3D ..............................................................................................................................................................129 Vue par défaut ........................................................................................................................................129 Définition de vues standard ou de caméra ..................................................................................129 Définition des vues d'origine.............................................................................................................130 Création d'une vue définie par l'utilisateur ..................................................................................130 Suppression d'une vue définie par l'utilisateur ..........................................................................131 Affichage de la projection en perspective d'un modèle 3D...................................................131 Affichage d'un modèle à partir d'un point de vue donné ......................................................132 Configuration des couches ................................................................................................................132 Propriétés d'annotation ...............................................................................................................................133 Attributs généraux ................................................................................................................................133 Affichage des attributs.........................................................................................................................134 Affichage des propriétés de masse .................................................................................................134 Configuration des propriétés de masse ........................................................................................135 Affichage de l'étendue.........................................................................................................................136 Entités PMI ........................................................................................................................................................137 Filtre PMI ...................................................................................................................................................137 Alignement sur une entité PMI.........................................................................................................138 Accès à une entité PMI affichée........................................................................................................138 Entités de configuration PMI .............................................................................................................138 Liens hypertexte PMI............................................................................................................................139 Manipulation d'un modèle 3D...................................................................................................................140 Panoramique d'un modèle par rapport aux axes X, Y et Z .....................................................140 Rotation d'un modèle par rapport aux axes X, Y et Z ...............................................................141 Mise à l'échelle d'un modèle par rapport aux axes X, Y et Z ..................................................142 Alignement de pièces...................................................................................................................................142 Contraintes d'alignement des pièces.............................................................................................143 Alignement de pièces de modèle....................................................................................................144 Transformation................................................................................................................................................145 Transformation d'un modèle à l'aide des boutons graphiques............................................146 Réinitialisation d'une transformation d'un modèle 3D............................................................148 Transformation d'un modèle 3D par la définition de valeurs................................................148 Sectionnement................................................................................................................................................149 Options de plan de section ................................................................................................................149 Options de coupe ..................................................................................................................................150 Définition d'un plan de section et de la découpe......................................................................150 Exportation d'arêtes de section........................................................................................................151 Vues éclatées....................................................................................................................................................152 Options d'éclatement ..........................................................................................................................152 Eclatement d'un modèle 3D ..............................................................................................................153 Enregistrement d'une vue éclatée d'un modèle 3D .................................................................153 Systèmes de coordonnées utilisateur.....................................................................................................154 Position Options.....................................................................................................................................154 Orientation Options..............................................................................................................................155 Suppression d'un système de coordonnées utilisateur...........................................................156 Modification d'un système de coordonnées utilisateur..........................................................157 Activer un système de coordonnées ..............................................................................................157 Définition d'un système de coordonnées utilisateur ...............................................................158 Contrôles d'interférences ............................................................................................................................159 Options de contrôle d'interférence.................................................................................................159 Contrôle d'interférence .......................................................................................................................159 Options de résultats de contrôle d'interférence ........................................................................161 Comparaison de fichiers 3D........................................................................................................................162 Comparaison de fichiers 3D...............................................................................................................163 Comparaison d'ensembles d'entités ..............................................................................................164 Génération d'une nomenclature ..............................................................................................................166 Recherche d'entité .........................................................................................................................................167 Lancement d'une recherche..............................................................................................................169 Recherche sur la base d'un attribut ................................................................................................170 Recherche 3D avancée .................................................................................................................................172 Enregistrement des résultats de recherche .................................................................................173 Mesures dans des fichiers 3D.....................................................................................................................174 Modes de sélection dans des fichiers 3D ......................................................................................174 Mesure des distances ...........................................................................................................................175 Calibrage d'une distance ....................................................................................................................176 Mesure d'une distance minimale.....................................................................................................176 Mesure d'un angle.................................................................................................................................177 Mesure d'un arc ......................................................................................................................................178 Calibrage d'un arc..................................................................................................................................179 Mesure des coordonnées de sommet............................................................................................179 Mesure de la longueur d'une arête .................................................................................................180 Surface de face........................................................................................................................................180 Configuration d'AutoVue ..................................................................................................................................183 Options générales ..........................................................................................................................................184 Configuration des options applicables aux fichiers CAO........................................................184 Fichiers raster ..........................................................................................................................................185 Options système ....................................................................................................................................185 Configuration des chemins d'accès ................................................................................................186 Mesures .....................................................................................................................................................189 Configuration de la police de base des fichiers texte...............................................................189 Configuration de la prise en charge du fichier de transmission en continu ....................190 Configuration d'AutoVue pour des fichiers 2D ...................................................................................190 Paramètres de sélection......................................................................................................................191 Configuration des couleurs................................................................................................................191 Configuration d'AutoVue pour des fichiers 3D ...................................................................................191 Rendu.........................................................................................................................................................191 Rendu dynamique.................................................................................................................................192 Modèle.......................................................................................................................................................193 Chargement.............................................................................................................................................193 Résolution de maillage par défaut ..................................................................................................193 Filtre PMI ...................................................................................................................................................193 Configuration des couleurs................................................................................................................194 Configuration d'un arrière-plan........................................................................................................195 Divers .........................................................................................................................................................196 Configuration d'AutoVue pour des fichiers EDA.................................................................................197 Personnalisation des sélections .......................................................................................................197 Affichage des info-bulles ....................................................................................................................198 Modification Vue 3D.............................................................................................................................198 Synchronisation des couches lors d'une comparaison de fichiers ......................................199 Configuration du comportement du zoom lors d'un Cross-Probing .................................199 Modification des couleurs ..................................................................................................................200 Commun ...................................................................................................................................................200 Vue 3D........................................................................................................................................................201 Configuration des couleurs de fond des fichiers graphiques ........................................................201 Configuration des couleurs de fond du Bureau ..................................................................................201 Annotations............................................................................................................................................................203 Arborescence de navigation des annotations.....................................................................................204 Filtrage d'annotations...................................................................................................................................205 Utilisation de fichiers d'annotations........................................................................................................207 Etats enregistrés.....................................................................................................................................207 Création d'un fichier d'annotations ................................................................................................207 Saisie d'informations d'annotation .................................................................................................208 Enregistrement d'un nouveau fichier d'annotations................................................................208 Ouverture de fichiers d'annotations...............................................................................................209 Enregistrement d'un fichier d'annotations existant .................................................................209 Importation d'un fichier d'annotations .........................................................................................210 Exportation d'un fichier d'annotations..........................................................................................210 Activer un fichier d'annotations .......................................................................................................211 Changement de fichier d'annotations actif .................................................................................211 Utilisation de couches d'annotations......................................................................................................212 Création d'une couche d'annotations............................................................................................213 Activer une couche d'annotations ..................................................................................................213 Changement de couleur d'une couche d'annotations ............................................................214 Changement de nom d'une couche d'annotations ..................................................................214 Activer/désactiver l'affichage des annotations Couches ........................................................215 Suppression d'une couche d'annotations ....................................................................................215 Déplacement d'une entité d'annotation vers une autre couche .........................................216 Consolidation de fichiers d'annotations ................................................................................................216 Annotation de fichiers 2D et 3D................................................................................................................217 Ajout d'une pièce jointe......................................................................................................................218 Ouverture d'une pièce jointe ............................................................................................................219 Modification d'une pièce jointe........................................................................................................220 Ajout d'un lien hypertexte..................................................................................................................220 Création d'un lien hypertexte ...........................................................................................................220 Ouverture d'un lien hypertexte ........................................................................................................221 Modification d'un lien hypertexte ...................................................................................................221 Suppression d'un lien hypertexte....................................................................................................222 Ajout d'entités d'approbation...........................................................................................................222 Révocation d'une approbation.........................................................................................................223 Réapprobation d'une approbation .................................................................................................223 Affichage de l'historique d'une approbation ..............................................................................224 Ajout d'un IntelliStamp........................................................................................................................224 Affichage/modification des attributs d'un IntelliStamp..........................................................225 Ajout d'un tampon................................................................................................................................225 Création d'une bibliothèque de tampons ....................................................................................227 Ajout d'un tampon à une bibliothèque.........................................................................................228 Suppression d'un tampon dans une bibliothèque....................................................................228 Modification des informations d'une bibliothèque de tampons.........................................229 Suppression d'une bibliothèque de tampons.............................................................................229 Annotations propres aux fichiers 2D.......................................................................................................230 Entités d'annotation 2D.......................................................................................................................230 Ajout d'une entité à main levée .......................................................................................................232 Ajout d'une flèche .................................................................................................................................233 Alignement d'un segment de droite sur l'axe vertical ou horizontal .................................234 Création d'entités de mesure d'annotation non vectorielles ...............................................235 Création d'entité de mesure d'annotation non vectorielles .................................................240 Création d'entités de mesure d'annotation EDA ................................................................................247 Modes de sélection dans les fichiers EDA.....................................................................................248 Mesure des distances ...........................................................................................................................250 Mesure d'une distance cumulée ......................................................................................................250 Calibrage d'une distance ....................................................................................................................251 Mesure d'une aire ..................................................................................................................................252 Mesure d'un angle.................................................................................................................................253 Mesure d'un arc ......................................................................................................................................254 Calibrage d'un arc..................................................................................................................................255 Mesure d'une distance minimale.....................................................................................................255 Ajout d'un texte ..............................................................................................................................................256 Masquage du rectangle entourant le texte .................................................................................257 Ajout d'une note.............................................................................................................................................257 Affichage et impression de la liste de notes ................................................................................258 Imbrication d'entités d'annotation ..........................................................................................................259 Annotations propres aux fichiers 3D.......................................................................................................260 Entités d'annotation 3D.......................................................................................................................260 Création d'entités de mesure d'annotation 3D ..........................................................................261 Modes de sélection dans des fichiers 3D ......................................................................................262 Ajout d'un texte .....................................................................................................................................268 Ajout d'une note ....................................................................................................................................270 Imbrication d'entités d'annotation .................................................................................................271 Utilisation d'entités d'annotation.............................................................................................................272 Accès à une entité d'annotation ......................................................................................................272 Sélection d'entités d'annotation ......................................................................................................272 Déplacement d'une entité d'annotation.......................................................................................272 Transformation d'entités d'annotation..........................................................................................273 Rotation de toutes les entités d'annotation ................................................................................273 Rotation d'une entité d'annotation sélectionnée......................................................................273 Renversement de toutes les entités d'annotation.....................................................................273 Masquage de toutes les entités d'annotation.............................................................................274 Regroupement et dégroupement d'entités d'annotation .....................................................274 Suppression d'entités d'annotation................................................................................................275 Mise en forme des propriétés d'entité d'annotation.........................................................................275 Changement de couleur de ligne....................................................................................................276 Modification du type de ligne...........................................................................................................276 Changement de l'épaisseur de ligne ..............................................................................................277 Modification du style de flèche ........................................................................................................277 Modification du type de remplissage.............................................................................................278 Changement de la couleur de remplissage .................................................................................278 Application de la couleur d'une couche à une entité d'annotation....................................279 Changement de police ........................................................................................................................280 Modification des unités et des symboles de mesure................................................................280 Utilisation de la boîte de dialogue Propriétés d'entité d'annotation .................................281 Impression ..............................................................................................................................................................287 des options d'impression ............................................................................................................................288 Configuration des options d'impression ...............................................................................................289 Marges d'impression .....................................................................................................................................290 Définition des marges..........................................................................................................................290 En-têtes/Pieds de page ................................................................................................................................291 Ajout d'un en-tête ou d'un pied de page......................................................................................292 Ajout d'un en-tête ou d'un pied de page......................................................................................293 Paramètres d'impression d'origine .................................................................................................294 Filigranes ...........................................................................................................................................................294 Ajout d'un filigrane ...............................................................................................................................295 Ajout d'un tampon.........................................................................................................................................296 Définition des paramètres stylo ................................................................................................................297 Création d'un paramètre de stylo....................................................................................................298 Suppression d'un paramètre de stylo ............................................................................................298 Prévisualisation partielle d'un fichier ......................................................................................................299 Prévisualisation d'un fichier avant son impression............................................................................299 Impression d'un fichier.................................................................................................................................300 Impression par lots ........................................................................................................................................301 Conversion..............................................................................................................................................................303 Options de conversion .................................................................................................................................303 PDF.......................................................................................................................................................................304 X et Y ...................................................................................................................................................................305 Conversion d'un fichier ................................................................................................................................305 Modification des paramètres de stylo ....................................................................................................306 Conversion par lots........................................................................................................................................307 Personnalisation d'AutoVue.............................................................................................................................309 Définition du Presse-papiers ......................................................................................................................309 Informations de copie..........................................................................................................................310 Outils...................................................................................................................................................................310 Ajout d'un élément du menu Outils ...............................................................................................310 Création d'une touche de raccourci................................................................................................311 Modification d'un élément du menu Outils.................................................................................312 Déplacement d'un élément du menu Outils ...............................................................................312 Suppression d'un élément du menu Outils .................................................................................312 Personnalisation des barres d'outils........................................................................................................313 Configuration de l'utilitaire de messagerie électronique ................................................................313 Miniatures ...............................................................................................................................................................315 Création d'un dossier de miniatures .......................................................................................................315 Personnalisation des miniatures...............................................................................................................316 Affichage d'un répertoire de miniatures................................................................................................316 Tri d'un répertoire de miniatures..............................................................................................................317 Affichage d'une miniature ..........................................................................................................................318 Mise à jour des miniatures ..........................................................................................................................318 Conversion de miniatures ...........................................................................................................................319 Impression de miniatures............................................................................................................................320 Extraction complète du texte ..........................................................................................................................321 Utilitaire d'extraction complète du texte...............................................................................................321 Extraction des informations de CAO .......................................................................................................322 AutoVue Mobile....................................................................................................................................................323 Création d'un pack mobile..........................................................................................................................324 Affichage des packs mobiles......................................................................................................................327 Création de fichiers d'annotations...........................................................................................................329 Mise à jour à partir du pack mobile .........................................................................................................330 Annexe A : Termes EDA et définitions ..........................................................................................................331 Index .........................................................................................................................................................................339 Commentaires.......................................................................................................................................................347 Questions générales......................................................................................................................................347 Questions commerciales .............................................................................................................................347 Support technique.........................................................................................................................................348 Préface Le présent manuel explore les fonctions clés d'AutoVue et a pour objectif de vous aider à exploiter l'ensemble des fonctions de la suite logicielle. Audience Ce manuel s'adresse aux utilisateurs finaux d'Oracle AutoVue. Accessibilité de la documentation Notre objectif est de rendre accessibles et facilement utilisables pour la communauté des handicapés les produits et services Oracle ainsi que la documentation qui s'y rapporte. A cette fin, notre documentation intègre des fonctionnalités qui permettent aux utilisateurs de technologie assistée d'accéder à ces informations. Cette documentation existe en format HTML et contient des marquages destinés à en faciliter l'accès par la communauté des handicapés. Les normes vont continuer à évoluer avec le temps, et Oracle, qui est activement engagé au côté des autres fournisseurs majeurs sur le marché de ces technologies, s'efforce de lever les obstacles pour que la documentation Oracle soit accessible à l'ensemble de tous ses clients. Pour des informations complémentaires sur ce sujet, visitez le site Web Oracle Accessibility Program, à l'adresse http://www.oracle.com/accessibility/. Accessibilité des exemples de code dans la documentation Les lecteurs d'écran peuvent ne pas toujours lire correctement les exemples de code inclus dans ce document. Les conventions d'écriture de code nécessitent que des accolades fermantes apparaissent au début d'une ligne vide, mais il est possible que certains lecteurs d'écran ne parviennent pas à lire des lignes de texte qui ne comportent qu'une accolade ou une parenthèse. 13 PRÉFACE DOCUMENTS ASSOCIÉS Accessibilité des liens, dans la documentation, vers des sites Web externes Cette documentation peut contenir des liens vers des sites Web de sociétés ou organisations indépendantes d'Oracle et hors de son contrôle. Oracle n'effectue aucune évaluation ou déclaration à propos de l'accessibilité de ces sites Web. Accès TTY aux services d'assistance Oracle Oracle offre un accès dédié Télétype (TTY) aux services d'assistance implantés aux Etats-Unis d'Amérique 24 heures sur 24 et 7 jours sur 7. Pour une assistance TTY, appelez le 800.446.2398. En dehors des Etats-Unis, appelez le 1.407.458.2479. Documents associés Pour plus d'informations, reportez-vous aux documents suivants disponibles dans la bibliothèque Oracle Autovue : • Installation and Administration Manual (disponible en anglais uniquement) • Release Notes (disponible en anglais uniquement) • Supported Formats List (disponible en anglais uniquement) • Product Limitations (disponible en anglais uniquement) • ActiveX - Feature Matrix (disponible en anglais uniquement) • Product Variations - Feature Matrix (disponible en anglais uniquement) • Performance Related INI Options (disponible en anglais uniquement) • VCET API Manual (disponible en anglais uniquement) • Markup Control API Manual (disponible en anglais uniquement) Conventions Les conventions de texte suivantes sont utilisées dans le présent document : 14 PRÉFACE CONVENTIONS Convention Signification Caractères gras Indiquent les éléments de l'interface utilisateur graphique associés à une action ou les termes définis dans le texte ou le glossaire. Caractères italiques Indiquent les titres de manuel, les mises en évidence ou les variables d'espace réservé pour lesquelles vous fournissez des valeurs particulières. Caractères à espacement fixe Indiquent les commandes à l'intérieur d'un paragraphe, les URL, les exemples de code et le texte qui s'affiche à l'écran ou que vous saisissez. 15 PRÉFACE CONVENTIONS 16 Introduction La suite AutoVue comprend des solutions professionnelles de visualisation dont les fonctions natives de visualisation et d'annotation permettent d'utiliser des documents enregistrés dans des centaines de formats natifs, tels que les formats CAO 2D/3D, EDA, Office et graphiques. Ces solutions permettent d'accéder et d'afficher des documents dans un environnement collaboratif sécurisé et fiable avec des équipes et des partenaires déployés sur différents sites. L'amélioration de la productivité d'équipe, la réduction des erreurs, la capacité d'innover et l'accélération du temps de mise sur le marché sont quelques-uns des avantages que les entreprises peuvent tirer de ces solutions. Ce manuel explore les fonctions clés d'AutoVue et a pour objectif de vous aider à exploiter l'ensemble des fonctions de la suite logicielle. Oracle AutoVue Oracle AutoVue est une application de visualisation et d'annotation qui a été conçue pour répondre aux besoins des utilisateurs commerciaux et techniques. AutoVue permet d'afficher des centaines formats de fichier différents sans avoir à utiliser l'application de création. Les types de fichier pris en charge incluent notamment les formats de type texte, Office, graphique, EDA, dessin industriel 2D et modèle 3D. Il est même possible d'afficher le contenu de fichiers d'archives dans AutoVue. Bien que cela ne soit pas obligatoire, il est recommandé d'inclure les extensions de fichier standard dans les noms de fichier afin d'éviter d'allonger le temps de chargement des fichiers. NOTE: Annotation de documents 17 INTRODUCTION ANNOTATION DE DOCUMENTS AutoVue permet de créer des annotations pour tous les formats de fichier lisibles sans l'application ayant servi à créer le document. Il est possible de créer des annotations de différents formats sans avoir à modifier le fichier d'origine. Vous pouvez attacher des commentaires, des notes et des dessins à tous les fichiers que vous consultez dans AutoVue. Dans ces opérations, souvent appelées "annotation" ou "surlignage", une annotation est un objet ou une entité que vous attachez à un fichier. Toutes les annotations sont enregistrées dans un fichier à part appelé annotation ou fichier d'annotations. Lorsque vous affichez un fichier avec ses annotations, celles-ci sont superposées sur une couche au début du dessin. AutoVue propose diverses entités souples et simples à utiliser, telles que des cercles, des nuages, des polygones et des flèches. Vous pouvez également attacher du texte aux entités, insérer une note pour y inclure des commentaires longs, ajouter des pièces jointes ou un tampon tel qu'un logo de société. De plus, vous pouvez créer des entités d'annotation de mesure et des liens hypertexte qui relient le fichier actif aux fichiers associés ou à des applications. 18 Notions fondamentales d'AutoVue Cette section présente les notions de base sur l'utilisation d'AutoVue, telles que le démarrage et la fermeture d'AutoVue, le menu d'aide, la modification des paramètres régionaux, l'affichage des informations sur les versions et l'interface utilisateur graphique. La section relative à l'interface utilisateur graphique d'AutoVue décrit les barres de menus, les barres d'outils, le panneau de navigation et l'arborescence de navigation. Démarrage d'AutoVue Pour démarrer AutoVue, procédez de l'une des deux façons suivantes : 1. Dans le menu Démarrer de Windows, sélectionnez Programmes, AutoVue, Desktop Version puis AutoVue, Desktop Version. 2. Dans le menu Démarrer de Windows, sélectionnez Exécuter et saisissez le chemin et le nom du fichier avwin.exe. 3. Cliquez sur OK. RÉSULTAT: La fenêtrée principale d'AutoVue apparaît. RÉSULTAT: Après le démarrage d'AutoVue, une icône AutoVue apparaît dans la zone de notification à l'extrême droite de la barre d'état. Cette icône est toujours accessible après la fermeture d'AutoVue, car l'exécution d'AutoVue continue jusqu'à ce que vous fermiez définitivement AutoVue. Lorsque vous cliquez avec le bouton droit sur cette icône, vous accédez au menu d'accès rapide de la zone de notification. Pour reprendre votre travail dans AutoVue, double-cliquez sur cette icône ou cliquez dessus avec le bouton droit de la souris et sélectionnez Restaurer AutoVue dans le menu d'accès rapide. 19 NOTIONS FONDAMENTALES D'AUTOVUE FERMETURE D'AUTOVUE Fermeture d'AutoVue Pour quitter AutoVue : • Dans le menu Fichier, sélectionnez Quitter. L'icône AutoVue reste affichée dans la zone de notification, ou • Cliquez sur Fermer dans l'angle supérieur droit de la fenêtre AutoVue. L'icône AutoVue reste affichée dans la zone de notification, ou • Dans la zone de notification, cliquez avec le bouton droit de la souris sur l'icône AutoVue et sélectionnez Fermer AutoVue. AutoVue se ferme entièrement et l'icône disparaît de la zone de notification. Aide Le menu Aide permet d'accéder rapidement aux informations relatives à l'utilisation d'AutoVue. La boîte de dialogue A propos de, accessible à partir du menu Aide, fournit des informations sur votre installation d'AutoVue, telles que la version que vous utilisez, la référence de version et la langue dans laquelle AutoVue est exécuté. Dans cette boîte de dialogue, vous pouvez changer la langue de l'interface utilisateur AutoVue. Modification des options régionales d'AutoVue AutoVue prend en charge les langues de localisation suivantes pour l'interface utilisateur : anglais, français, allemand, chinois traditionnel et simplifié, japonais et coréen. 20 NOTIONS FONDAMENTALES D'AUTOVUE MODIFICATION DES OPTIONS RÉGIONALES D'AUTOVUE Lorsque vous passez d'une langue à une autre, toutes les valeurs par défaut s'appliquant à la personnalisation des barres d'outils sont rétablies. NOTE: 1. Dans le menu Aide, sélectionnez A propos de. RÉSULTAT: La boîte de dialogue A propos de s'ouvre avec les options de langue. 2. Cliquez sur Changement de langue. RÉSULTAT: La boîte de dialogue Changement de langue apparaît. 3. Dans la liste Nouvelle langue, sélectionnez la langue que vous souhaitez utiliser. 4. Cliquez sur OK. 5. Cliquez sur OK dans la boîte de dialogue A propos de. 6. Redémarrez AutoVue pour appliquer la nouvelle langue. 21 NOTIONS FONDAMENTALES D'AUTOVUE INFORMATIONS SUR LA VERSION D'AUTOVUE Informations sur la version d'AutoVue La boîte de dialogue A propos de affiche les informations relatives à la version d'AutoVue. Vous pouvez également afficher la version, la référence et la date de version des composants livrés avec AutoVue et exporter ces informations dans un fichier texte. Affichage des informations de version Pour afficher les informations relatives à la version du produit : 1. Dans le menu Aide, sélectionnez A propos de. RÉSULTAT: La boîte de dialogue A propos de apparaît avec le numéro de version et la date de création d'AutoVue. 2. Pour afficher les informations de version des composants, cliquez sur Informations sur la version. 3. Pour exporter les informations de version, cliquez sur Exporter. RÉSULTAT: La boîte de dialogue Exporter s'affiche. 4. Accédez au répertoire dans lequel vous souhaitez exporter les informations et sélectionnez-le. 5. Saisissez un nom de fichier (le nom par défaut est fverinfo.txt). 6. Cliquez sur Enregistrer. RÉSULTAT: Les informations sont exportées vers le fichier indiqué. 22 7. Lorsque la consultation des données est terminée, cliquez sur Fermer. 8. Cliquez sur OK pour quitter la boîte de dialogue A propos de. NOTIONS FONDAMENTALES D'AUTOVUE INTERFACE UTILISATEUR GRAPHIQUE D'AUTOVUE Interface utilisateur graphique d'AutoVue Cette section présente les concepts de base de l'interface utilisateur graphique d'AutoVue. La figure suivante représente l'interface pour un dessin 3D : Barre de menus La barre de menus constitue l'accès principal à toutes les commandes. La sélection des commandes varie selon les tâches exécutées par AutoVue. En outre, il est possible de configurer la barre de menus de façon à inclure et exclure des éléments à l'aide des fonctions de script DDE. Pour plus d'informations, reportez-vous au document AutoVue API Manual. Barres d'outils AutoVue comporte trois barres d'outils : AutoVue, Propriétés d'annotation et Entité d'annotation. Vous pouvez déplacer et supprimer ces barres d'outils ou les adapter entière- 23 NOTIONS FONDAMENTALES D'AUTOVUE INTERFACE UTILISATEUR GRAPHIQUE D'AUTOVUE ment à vos préférences. Leurs boutons permettent d'accéder rapidement aux options des menus affichés dans la barre de menus. Ajout de boutons à une barre d'outils Pour ajouter des boutons à une barre d'outils : 1. Cliquez avec le bouton droit de la souris sur la barre d'outils et sélectionnez Personnaliser barres d'outils. RÉSULTAT: La boîte de dialogue Personnaliser apparaît. 2. Sélectionnez une option de menu dans la liste Catégories et un bouton correspondant dans la liste Commandes. RÉSULTAT: Le champ Description affiche une brève description du bouton proposé. 3. Faites glisser les boutons requis de la liste Commandes vers la barre d'outils. 4. Cliquez sur Fermer pour quitter la boîte de dialogue Personnaliser. INFORMATION ADDITIONNELLE: Pour rétablir la configuration par défaut de la barre d'outils, cliquez avec le bouton droit de la souris sur la barre d'outils et sélectionnez Réinitialiser toutes les barres d'outils. Barre d'outils AutoVue La barre d'outils AutoVue apparaît sous la barre de menus lorsque vous ouvrez AutoVue. Cette barre d'outils s'affiche par défaut et comporte les fonctions les plus couramment utilisées pendant la visualisation d'un fichier, telles que l'ouverture d'un fichier, la création d'une annotation, l'impression, le zoom, etc. Les boutons disponibles varient selon le type de fichier ouvert. Par exemple, la barre d'outils AutoVue se présente comme suit lorsqu'un fichier 3D est ouvert : Barre d'outils Propriétés d'annotation La barre d'outils Propriétés d'annotation s'affiche sous la barre d'outils AutoVue lorsque vous passez en mode Annotation. Elle comporte les options de mise en forme et de propriété applicables aux entités d'annotation, telles que l'enregistrement d'annotations, le changement de police de caractères, le type de remplissage, le type de ligne, etc. Par défaut, la barre d'outils Propriétés d'annotation se présente comme suit : Voir “Annotations” 24 NOTIONS FONDAMENTALES D'AUTOVUE INTERFACE UTILISATEUR GRAPHIQUE D'AUTOVUE Barre d'outils Entité d'annotation La barre d'outils Propriétés d'annotation apparaît dans la partie gauche de la fenêtre AutoVue lorsque vous passez en mode Annotation. Elle comporte toutes les entités d'annotation du fichier ouvert. Les boutons affichés varient selon le type de fichier ouvert. Par exemple, la barre d'outils Propriétés d'annotation se présente comme suit lorsqu'un fichier 3D est ouvert : Voir “Annotations” Panneau de navigation Le panneau de navigation s'affiche par défaut dans la partie gauche de l'espace de travail AutoVue lors de l'affichage d'un dessin. Par exemple, lorsque vous affichez un dessin EDA, vous pouvez consulter une liste d'instances de composants et de réseaux ainsi que les broches et nœuds de réseau associés qui sont représentés dans le diagramme ou le design du circuit imprimé en cours. Les colonnes affichées dans le panneau de navigation sont déterminées par le profil ou les types d'entité dans le diagramme ou le design du circuit imprimé en cours. Il est possible de trier les listes pour regrouper les instances de composants similaires. 25 NOTIONS FONDAMENTALES D'AUTOVUE INTERFACE UTILISATEUR GRAPHIQUE D'AUTOVUE Vous pouvez également utiliser le panneau de navigation pour sélectionner (mettre en surbrillance) un ou plusieurs composants ou entités, effectuer un zoom vers un composant ou une entité et rechercher des informations sur des entités. 26 NOTIONS FONDAMENTALES D'AUTOVUE INTERFACE UTILISATEUR GRAPHIQUE D'AUTOVUE Onglet Favoris L'onglet Favoris contient des liens renvoyant à des vues spécifiques (vues en mode brouillon, plans 2D, vues 3D d'un design EDA) ou à une structure de pages ou de favoris enregistrée, par exemple, dans un fichier PDF. Cliquez sur le lien approprié pour consulter ces pages ou ces vues. Les favoris renvoient aux différentes vues de fichiers de CAO, telles que la vue Espace objet des fichiers AutoCAd, le modèle 3D d'un fichier et les documents techniques 2D associés en mode brouillon. Si un signe plus apparaît à gauche d'un favori, cliquez dessus pour afficher les niveaux inférieurs. S'il s'agit d'un signe moins, cliquez dessus pour masquer les niveaux inférieurs. Pour atteindre une destination spécifiée par un favori, cliquez sur le texte du favori ou sur l'icône de page à gauche du texte du favori. Onglet Composants NOTE: L'onglet Composants est disponible uniquement pour des dessins EDA. L'onglet Composants répertorie les instances de composant et les broches associées. La partie supérieure de l'onglet affiche toutes les instances de la page en cours du dessin et la partie inférieure, les broches associées aux instances sélectionnées. 27 NOTIONS FONDAMENTALES D'AUTOVUE INTERFACE UTILISATEUR GRAPHIQUE D'AUTOVUE Lorsque vous sélectionnez un composant, il s'affiche en surbrillance dans le dessin. Pour sélectionner plusieurs composants, appuyez sur la touche Maj ou Ctrl pendant la sélection. Tous les composants sélectionnés et leurs broches associées apparaissent en surbrillance. Onglet Réseaux NOTE: L'onglet Réseaux est disponible uniquement pour des dessins EDA. L'onglet Réseaux répertorie les réseaux et les noeuds associés (broches connectées aux réseaux). La partie supérieure de l'onglet affiche tous les réseaux de la page en cours du dessin, et la partie inférieure affiche les noeuds associés aux réseaux sélectionnés. Tous les réseaux sélectionnés apparaissent en surbrillance dans le dessin. Pour sélectionner plusieurs réseaux, appuyez sur la touche Maj ou Ctrl pendant la sélection. Vous pouvez également sélectionner plusieurs réseaux dans le panneau de navigation en cliquant dessus 28 NOTIONS FONDAMENTALES D'AUTOVUE INTERFACE UTILISATEUR GRAPHIQUE D'AUTOVUE et en les faisant glisser. Le panneau Noeuds sur le réseau affiche les noeuds associés aux réseaux sélectionnés. Onglet Modèles et arborescence du modèle L'onglet Modèles affiche l'arborescence de modèle. Cette arborescence affiche la hiérarchie du modèle, les relations entre les pièces, les assemblages et les corps. Elle indique également les références externes manquantes. Vous pouvez sélectionner des pièces et modifier leurs attributs, tels que la couleur, le mode de rendu ou la transformation. Pour plus d'informations sur les références externes, voir Voir “Affichage des références externes”. 29 NOTIONS FONDAMENTALES D'AUTOVUE INTERFACE UTILISATEUR GRAPHIQUE D'AUTOVUE NOTE: L'onglet Modèles est disponible uniquement avec des dessins 3D. Onglet Vues L'onglet Vues répertorie les vues standard, natives et définies par l'utilisateur. Vous pouvez passer de l'une à l'autre de ces vues et ajouter ou supprimer des vues définies par l'utilisateur. NOTE: 30 L'onglet Vues est disponible uniquement pour des dessins 3D. NOTIONS FONDAMENTALES D'AUTOVUE INTERFACE UTILISATEUR GRAPHIQUE D'AUTOVUE Arborescence de navigation des annotations En mode Annotation, l'arborescence de navigation des annotations apparaît sous l'espace de travail. Si elle n'apparaît pas, dans le menu Options, sélectionnez Afficher les panneaux puis Panneau des annotations. L'arborescence affiche une hiérarchie d'annotations ou de commentaires créés par les utilisateurs. Vous pouvez parcourir les annotations. Un ensemble de propriétés est généré pour chacune d'elles. Vous pouvez trier les annotations dans l'arborescence en fonction de chaque propriété en cliquant sur les en-têtes de colonne. Ces propriétés sont les suivantes : Propriété Description Entité d'annotation Type d'entité d'annotation créée. Auteur Nom de l'utilisateur qui a créé l'entité d'annotation. Dernière modification le Date et heure auxquelles l'entité d'annotation a été modifiée pour la dernière fois. Page Numéro de la page du document d'origine sur laquelle l'entité d'annotation a été créée. Couche Couche d'annotation sur laquelle l'entité d'annotation a été créée. Lorsqu'une entité d'annotation est créée, elle apparaît dans l'arborescence et les informations sont enregistrées dans le fichier d'annotations. Lorsque vous passez le pointeur de la souris sur une entité, vous affichez ses propriétés Auteur et Date. NOTE: Barre d'état En mode Affichage ou Annotation, la barre d'état apparaît au bas de la fenêtre principale. Les champs affichés de gauche à droite de la barre sont les suivants : marqueur, nom du fichier actif, type de fichier, facteur de zoom, page en cours et nombre total de pages, taille 31 NOTIONS FONDAMENTALES D'AUTOVUE OUVERTURE DE FICHIERS du fichier actif, date de création du fichier et position des coordonnées du curseur. L'image suivantes apparaît dans la barre d'état : La barre d'état peut comprendre trois marqueurs : l'icône Indicateur d'annotation signale les annotations associées, l'icône Ressource manquante indique les ressources manquantes et l'icône Ressource remplacée indique les ressources remplacées. L'indicateur d'annotation signale que des annotations sont associées au fichier actif. En mode Affichage, cliquez sur cette icône pour afficher la boîte de dialogue Fichiers d'annotations, puis sélectionnez le fichier d'annotations ou le groupe de fichiers d'annotations à ouvrir. L'icône Ressource manquante indique que certaines ressources principales requises pour afficher correctement le fichier actif ne sont pas disponibles. Pour identifier les ressources manquantes, cliquez sur cette icône afin d'afficher la boîte de dialogue des propriétés. L'icône Ressource remplacée indique qu'AutoVue a remplacé une ressource manquante par une autre. Pour identifier les ressources manquantes, cliquez sur cette icône afin d'afficher la boîte de dialogue des propriétés. Menus d'accès rapide Les menus d'accès rapides, ou menus contextuels, permettent d'accéder rapidement aux options. Ils apparaissent lorsque vous cliquez avec le bouton droit de la souris dans l'espace de travail, l'arborescence de navigation des annotations ou l'arborescence du modèle. Les options de menu disponibles dépendent de la zone sur laquelle vous cliquez avec le bouton droit. Ouverture de fichiers Vous pouvez ouvrir des fichiers de base et des fichiers d'annotations à partir des menus Fichier et Annotation, respectivement. De plus, vous pouvez parcourir les fichiers d'un répertoire, ouvrir plusieurs fichiers simultanément et afficher le contenu des fichiers d'archives. 32 NOTIONS FONDAMENTALES D'AUTOVUE OUVERTURE DE FICHIERS Ouverture d'un fichier 1. Dans le menu Fichier, sélectionnez Ouvrir. INFORMATION ADDITIONNELLE: Dans la barre d'outils AutoVue, vous pouvez également cliquer sur Ouvrir . RÉSULTAT: La boîte de dialogue Ouvrir apparaît. 2. Indiquez un nom de fichier ou recherchez le fichier à ouvrir. 3. Cliquez sur Ouvrir. RÉSULTAT: Le fichier s'ouvre dans l'espace de travail d'AutoVue. Ouverture de plusieurs fichiers Par défaut, AutoVue conserve un seul fichier ouvert à la fois. Si vous ouvrez un autre fichier, il remplace le fichier actuellement ouvert. Il est toutefois possible d'ouvrir plusieurs fichiers à la fois en créant des fenêtres dans AutoVue. 1. Dans le menu Fenêtre, sélectionnez Nouvelle fenêtre. RÉSULTAT: Une nouvelle fenêtre apparaît au début du fichier ouvert. 2. Dans le menu Fichier, sélectionnez Ouvrir. INFORMATION ADDITIONNELLE: Vous pouvez également cliquer sur Ouvrir menus AutoVue. dans la barre de RÉSULTAT: La boîte de dialogue Ouvrir apparaît. 3. Indiquez le nom du fichier à ouvrir ou recherchez-le. 4. Cliquez sur Ouvrir. RÉSULTAT: Le fichier s'ouvre dans la nouvelle fenêtre. NOTE: Vous pouvez ouvrir autant de fenêtre que vous le souhaitez en répétant les étapes 1 et 4. Affichage d'une autre fenêtre Dans le bas de la liste du menu Fenêtre, sélectionnez le fichier que vous souhaitez afficher. Le fichier s'ouvre et une coche apparaît en regard du nom du fichier dans la liste du menu Fenêtre. 33 NOTIONS FONDAMENTALES D'AUTOVUE OUVERTURE DE FICHIERS Visualisation de plusieurs fichiers simultanément Vous pouvez disposer les fichiers de manière à les visualiser simultanément. Dans le menu Fenêtre, sélectionnez Cascade pour afficher les fichiers l'un sur l'autre, Mosaïque horizontale pour afficher les fichiers côte à côte ou Mosaïque verticale pour afficher les fichiers l'un au-dessus de l'autre. Fichiers de transmission en continu AutoVue génère un fichier de transmission en continu lors de la première ouverture d'un fichier natif. Le fichier de transmission contient les informations d'affichage du fichier natif et fournit un accès rapide à AutoVue. Dès la deuxième ouverture du fichier natif, AutoVue charge les informations d'affichage à partir du fichier de transmission en continu, ce qui réduit le temps de chargement de l'affichage du fichier natif. Si le fichier natif, les fichiers de ressources externes associés ou une option INI sont modifiés, le fichier de transmission en continu n'est plus valide. Dans ce cas, AutoVue ouvre les informations d'affichage à partir du fichier natif et génère un nouveau fichier de transmission en continu. Recherche de fichiers Lorsque vous utilisez l'option Parcourir, tous les fichiers et dossiers du répertoire actuel apparaissent dans la boîte de dialogue Parcourir et le dernier fichier ouvert est mis en surbrillance. 1. Dans le menu Fichier, sélectionnez Parcourir. RÉSULTAT: La boîte de dialogue Parcourir apparaît avec la liste des fichiers du répertoire actif. 2. Pour changer de répertoire actif, saisissez le chemin d'accès complet du répertoire dans la zone de texte située au début de la boîte de dialogue Parcourir. RÉSULTAT: La liste des fichiers du répertoire apparaît. 3. Sélectionnez le fichier à afficher. RÉSULTAT: Le fichier s'ouvre dans l'espace de travail d'AutoVue. 34 NOTIONS FONDAMENTALES D'AUTOVUE OUVERTURE DE FICHIERS 4. Vous pouvez continuer à sélectionner et à afficher des fichiers aussi souvent que nécessaire, car la boîte de dialogue Parcourir reste affichée au-dessus des autres fenêtres AutoVue. 5. Cliquez sur Fermer pour quitter la boîte de dialogue Parcourir. RÉSULTAT: Le dernier fichier affiché reste ouvert. Fichiers d'archives Le répertoire complet des fichiers d'archives apparaît dans la fenêtre AutoVue. Il n'est pas nécessaire de décompresser un fichier pour l'afficher dans AutoVue ; il suffit de double-cliquer dessus. Si vous souhaitez annoter un fichier archivé, il doit être accessible pour AutoVue dans un format décompressé. Propriétés de fichier Vous pouvez accéder aux propriétés de fichier à partir du menu Fichier. La boîte de dialogue Propriété fournit des informations spécifiques sur le fichier actif, telles que son nom, sa taille, sa date de création et son type Vous pouvez consulter les propriétés suivantes : Propriété Description Fichier Informations détaillées sur le fichier actif, telles que le nom, la taille, la date de création et le type du fichier, et les dimensions x, y et z. Informations sur les ressources Ressources spécifiques au fichier actif, telles que la police de caractères, le fichier de formes, le type de ligne et les fichiers de références externes. Propriétés d'origine Propriétés personnalisées pour les types de fichier, telles que le dernier utilisateur ayant enregistré le fichier, la vérification de signature et les commentaires de l'auteur. GED Si l'application AutoVue est intégrée à un système GED/PLM/ERP principal, un onglet GED apparaît avec la liste des attributs de fichier provenant du système principal. NOTE: Les propriétés varient selon le format du fichier. 35 NOTIONS FONDAMENTALES D'AUTOVUE OUVERTURE DE FICHIERS Affichage des propriétés de fichier Pour afficher les propriétés d'un fichier : 1. Dans le menu Fichier, sélectionnez Propriétés. RÉSULTAT: La boîte de dialogue Propriétés apparaît. 2. Pour afficher les propriétés du fichier, cliquez sur l'onglet Propriétés fichier. 3. Pour afficher les informations relatives aux ressources, cliquez sur l'onglet Informations sur les ressources. RÉSULTAT: Toutes les ressources incluses apparaissent dans l'onglet Informations sur les ressources. L'icône Ressource manquante s'affiche en regard des ressources manquantes nécessaires à l'affichage du fichier. L'icône Ressource trouvée s'affiche en regard des ressources qui ont été trouvées. L'icône Ressource remplacée s'affiche en regard des ressources manquantes qui ont été remplacées par une autre ressource par AutoVue. 36 4. Pour afficher les propriétés d'origine, cliquez sur l'onglet Propriétés d'origine. 5. Cliquez sur OK pour quitter la boîte de dialogue Propriétés. Utilisation de fichiers 2D Lorsque vous traitez des fichiers 2D vectoriels et non vectoriels dans AutoVue, vous pouvez modifier instantanément l'affichage du fichier actif dans l'espace de travail en sélectionnant différentes options d'affichage. Par exemple, vous pouvez effectuer un zoom avant sur une zone d'un dessin, agrandir une pièce du dessin, faire pivoter la vue d'un fichier dans le sens des aiguilles d'une montre ou dans le sens inverse des aiguilles d'une montre et la renverser sur l'axe horizontal ou vertical. Lorsque vous visualisez des fichiers vectoriels 2D, vous pouvez accéder aux informations des entités, aux vues enregistrées dans un dessin et effectuer des "sélections intelligentes" pendant les opérations de mesure. AutoVue obtient toutes ces informations en référençant diverses sources, par exemple des fichiers internes ou des fichiers de références externes. Outre ces fonctionnalités, ce chapitre fournit des informations détaillées sur la personnalisation d'AutoVue en fonction de vos besoins et de vos préférences à l'aide d'un grand nombre d'options de configuration. Recherche de texte Vous pouvez effectuer une recherche de texte dans des fichiers vectoriels 2D et dans des documents de texte. Les options de recherche d'AutoVue vous permettent de personnaliser vos recherches. Ces options sont décrites ci-après. NOTE: Il n'est pas possible d'effectuer une recherche de texte dans des fichiers raster. 37 UTILISATION DE FICHIERS 2D SÉLECTION DANS DES FICHIERS 2D Option Description Mot complet seulement Recherche un mot entier. Respecter Maj-Min Recherche un mot ou une chaîne de texte dont la casse est identique. Haut Effectue une recherche vers le haut du document. Bas Effectue une recherche vers le bas du document. 1. Dans le menu Edition, sélectionnez Rechercher du texte. RÉSULTAT: La boîte de dialogue Rechercher apparaît. 2. Dans le champ Rechercher, saisissez le mot ou l'expression que vous recherchez. INFORMATION ADDITIONNELLE: Si vous effectuez une recherche dans un fichier vectoriel, sélectionnez une chaîne de texte dans la liste. 3. Vous pouvez affiner votre recherche en sélectionnant Mot complet seulement ou Respecter Maj-Min. 4. Cliquez sur Suivant. RÉSULTAT: AutoVue met en surbrillance le texte est effectue un zoom avant sur la zone de texte. 5. Cliquez sur Fermer pour quitter la boîte de dialogue Rechercher. Sélection dans des fichiers 2D L'option Sélectionner est disponible lorsque vous visualisez des fichiers graphiques et non graphiques. NOTE: 1. 38 Pour des fichiers non graphiques, la sélection est limitée au texte. Dans le menu Edition, sélectionnez Sélectionner. UTILISATION DE FICHIERS 2D OPTIONS D'AFFICHAGE 2D 2. 3. Effectuez votre sélection : • Dans un fichier graphique, cliquez sur l'entité à sélectionner ou cliquez sur une zone et faites-la glisser pour la sélectionner. • Pour sélectionner un bloc de texte, positionnez le curseur au début du bloc, puis cliquez dessus et faites-le glisser pour le mettre en surbrillance. Pour copier les données sélectionnées, sélectionnez Copier dans le menu Edition ou appuyez sur les touches de raccourci Ctrl + C. RÉSULTAT: Les données sont envoyées au Presse-papiers. 4. Pour coller les données copiées, sélectionnez Coller dans le menu Edition ou appuyez sur les touches de raccourci Ctrl + V. Options d'affichage 2D Dans le menu Afficher, vous pouvez modifier l'affichage du fichier actif dans l'espace de travail. Par exemple, vous pouvez effectuer un zoom avant sur une zone d'un dessin, agrandir une pièce du dessin, faire pivoter la vue d'un fichier dans le sens des aiguilles d'une montre ou dans le sens inverse des aiguilles d'une montre et la renverser sur l'axe horizontal ou vertical. Ces options accessibles à partir du menu Afficher sont les suivantes : 39 UTILISATION DE FICHIERS 2D OPTIONS D'AFFICHAGE 2D Menu Zoom Sous-menu Zone de zoom Description Cliquez et faites glisser le pointeur de la souris pour tracer un cadre autour de l'objet que vous souhaitez agrandir aux dimensions de la fenêtre. Vous pouvez également cliquer sur dans la barre d'outils AutoVue ou cliquer avec le bouton droit de la souris sur l'espace de travail et sélectionner l'option appropriée dans le menu contextuel. Zoom avant Applique un facteur d'agrandissement de 2. Vous pouvez également cliquer sur dans la barre d'outils AutoVue. Zoom arrière Applique un facteur de réduction de 2. Vous pouvez également cliquer sur dans la barre d'outils AutoVue. Zoom précédent Rétablit le niveau de zoom précédent. Vous pouvez également cliquer sur dans la barre d'outils AutoVue. NOTE: Vous pouvez également cliquer avec le bouton droit de la souris sur l'espace de travail et sélectionner Zoom précédent. Pleine résolution Affiche le fichier en pleine résolution. Vous pouvez également cliquer sur dans la barre d'outils AutoVue. 40 UTILISATION DE FICHIERS 2D OPTIONS D'AFFICHAGE 2D Menu Ajuster Sous-menu Description Horizontalement Ajuste l'image horizontalement dans la fenêtre active. Les dimensions verticales de l'image sont agrandies proportionnellement mais peuvent être trop grandes ou trop petites pour la fenêtre. NOTE: Vous pouvez également cliquer avec le bouton droit de la souris sur l'espace de travail et sélectionner Zoom - Ajustement à la largeur de la page. Verticalement Ajuste l'image verticalement dans la fenêtre active. Les dimensions horizontales de l'image sont agrandies proportionnellement mais peuvent être trop grandes ou trop petites pour la fenêtre. Zoom ajusté pour l'horizontale et la verticale AutoVue trouve le meilleur compromis d'agrandissement du fichier par rapport aux dimensions verticales et horizontales. Vous pouvez également cliquer sur dans la barre d'outils AutoVue. NOTE: Vous pouvez également cliquer avec le bouton droit de la souris sur l'espace de travail et sélectionner Page entière. Loupe Grossit la zone du fichier spécifiée par la position du curseur. Pour plus d'informations, voir Voir “Utilisation de la loupe”. Loupe fenêtrée Grossit une zone du fichier et l'affiche dans la loupe fenêtrée. Pour plus d'informations, voir Voir “Utilisation de la loupe fenêtrée”. 41 UTILISATION DE FICHIERS 2D OPTIONS D'AFFICHAGE 2D Menu Sous-menu Fenêtre Panoramique et zoom Description Affiche un plan rapproché d'une zone particulière d'un fichier tout en conservant la vue entière du fichier. Vous pouvez également cliquer sur dans la barre d'outils AutoVue. NOTE: L'option Fenêtre Panoramique et zoom est désactivée pour les documents texte et les feuilles de calcul. Pour plus d'informations, voir Voir “Utilisation de la fenêtre Panoramique et zoom”. Panoramique Cliquez et faites glisser le pointeur de la souris pour déplacer le dessin. Pour quitter, cliquez avec le bouton droit. Vous pouvez également cliquer sur dans la barre d'outils AutoVue. NOTE: L'option Faire pivoter est désactivée pour les fichiers archivés, les documents de texte et les feuilles de calcul. Faire pivoter Faire pivoter dans le sens des aiguilles d'une montre Fait pivoter de 90 degrés dans le sens des aiguilles d'une montre. Vous pouvez également cliquer sur dans la barre d'outils AutoVue. Faire pivoter dans le sens inverse des aiguilles d'une montre Fait pivoter de 90 degrés dans le sens inverse des aiguilles d'une montre. Vous pouvez également cliquer sur dans la barre d'outils AutoVue. 42 UTILISATION DE FICHIERS 2D OPTIONS D'AFFICHAGE 2D Menu Renverser Sous-menu Horizontalement Description Renverse le dessin sur l'axe horizontal. Vous pouvez également cliquer sur dans la barre d'outils AutoVue. Verticalement Renverse le dessin sur l'axe vertical. Vous pouvez également cliquer sur dans la barre d'outils AutoVue. Utilisation de la loupe L'option Loupe affiche la zone agrandie à la position du curseur. Vous pouvez afficher les détails d'une zone sélectionnée dans un fichier tout en conservant une vue globale de celui-ci. 1. Dans le menu Afficher, sélectionnez Loupe. 2. Déplacez le curseur sur la zone à agrandir. 3. Cliquez avec le bouton gauche de la souris et maintenez-le enfoncé. INFORMATION ADDITIONNELLE: Pour afficher différentes zones du fichier, cliquez dessus et faites-les glisser. RÉSULTAT: La zone agrandie apparaît dans la loupe. 4. Cliquez avec le bouton droit de la souris pour quitter la vue Loupe. Utilisation de la fenêtre Panoramique et zoom L'option Fenêtre Panoramique et zoom permet d'obtenir un plan rapproché d'une zone spécifique d'un fichier tout en maintenant une vue globale du fichier. La fenêtre Panoramique et zoom affiche une version miniature du fichier, et un cadre mobile dans le haut de la miniature indique la zone du fichier représentée dans l'espace de travail d'AutoVue. 43 UTILISATION DE FICHIERS 2D OPTIONS D'AFFICHAGE 2D L'option Fenêtre Panoramique et zoom est désactivée pour les documents texte et les feuilles de calcul. NOTE: 1. Dans le menu Afficher, sélectionnez Fenêtre Panoramique et zoom. INFORMATION ADDITIONNELLE: Vous pouvez également cliquer sur Fenêtre Panoramique et zoom dans la barre d'outils AutoVue. RÉSULTAT: La fenêtre Panoramique et zoom contenant une vue globale du fichier apparaît. 2. Dans le menu Options, sélectionnez Dynamique pour afficher les modifications en temps réel. 3. Pour obtenir un plan rapproché d'une zone spécifique du fichier dans l'espace de travail d'AutoVue, cliquez sur le cadre de sélection et faites glisser ses poignées pour le réduire. 4. Pour visualiser une autre zone du fichier dans l'espace de travail d'AutoVue, cliquez sur le cadre de sélection et faites-le glisser vers la vue concernée. INFORMATION ADDITIONNELLE: Si vous effectuez un zoom avant sur l'espace de travail d'AutoVue, la zone affichée dans l'espace de travail est mise en surbrillance dans le cadre de la fenêtre Panoramique et zoom. 5. Dans le menu Panoramique et zoom, sélectionnez Quitter pour fermer la fenêtre. RÉSULTAT: La dernière vue obtenue reste affichée dans l'espace de travail d'AutoVue. Utilisation de la loupe fenêtrée L'option Loupe fenêtrée affiche la zone agrandie dans une fenêtre à mise à jour dynamique. Vous pouvez cliquer sur la fenêtre et la déplacer sur l'écran, afficher les détails d'une partie sélectionnée du fichier actif tout en conservant une vue globale de celui-ci. 1. Dans le menu Afficher, sélectionnez Loupe fenêtrée. RÉSULTAT: La loupe fenêtrée apparaît. 2. Déplacez le curseur sur la zone à agrandir dans le fichier actif. 3. Cliquez une seule fois. RÉSULTAT: La zone agrandie apparaît dans la loupe fenêtrée. 4. 44 Cliquez avec le bouton droit de la souris pour quitter la loupe fenêtrée. UTILISATION DE FICHIERS 2D UTILISATION DE FICHIERS VECTORIELS 2D Sélection de vues L'option Vues permet d'accéder aux différentes vues nommées d'un fichier. 1. Dans le menu Afficher, sélectionnez Vues. RÉSULTAT: La boîte de dialogue Sélectionner une vue nommée apparaît. 2. Dans la liste, choisissez la vue à afficher. 3. Cliquez sur OK. RÉSULTAT: La vue sélectionnée est affichée. NOTE: Pour revenir à la vue par défaut, sélectionnez Vue par défaut. Définition d'un point de vue L'option Point de vue permet de rendre un dessin à partir d'un point de vue sélectionné. 1. Dans le menu Afficher, sélectionnez Points de vue. RÉSULTAT: La boîte de dialogue Point de vue apparaît. 2. Indiquez les coordonnées X, Y et Z du point de vue à partir duquel vous souhaitez rendre le dessin. 3. Cliquez sur OK. RÉSULTAT: La dessin s'affiche à partir du point de vue sélectionné. Utilisation de fichiers vectoriels 2D Outre toutes les fonctions disponibles pour les fichiers 2D génériques dans AutoVue, vous pouvez accéder aux informations d'entité ainsi qu'aux vues enregistrées dans un dessin et effectuer des "sélections intelligentes" lorsque vous prenez des mesures. AutoVue fait référence à diverses sources afin de rassembler toutes les données permettant d'obtenir un affichage complet et précis des fichiers vectoriels. Ces sources peuvent être 45 UTILISATION DE FICHIERS 2D UTILISATION DE FICHIERS VECTORIELS 2D internes au fichier (couches, blocs et superpositions) ou il peut s'agir de références externes au fichier. Manipulation de fichiers vectoriels 2D L'option de menu Manipuler permet de contrôler l'affichage du fichier actif. Par exemple, vous pouvez sélectionner les couches, les blocs et les fichiers de références externes à afficher. Les options du menu Manipuler sont les suivantes : Menu Contrôle de visibilité Sous-menu Couches Description Permet de sélectionner et d'afficher les différentes couches d'un dessin. Vous pouvez également cliquer sur dans la barre d'outils AutoVue. Pour plus d'informations, voir Voir “Affichage des couches”. Blocs Permet de sélectionner et d'afficher un bloc de dessin. Vous pouvez également cliquer sur dans la barre d'outils AutoVue. Pour plus d'informations, voir Voir “Sélection de blocs”. Références externes Superpositions 46 Permet de sélectionner les références externes à afficher dans le dessin. Pour plus d'informations, voir Voir “Affichage des références externes”. Permet de sélectionner une superposition à modifier. UTILISATION DE FICHIERS 2D UTILISATION DE FICHIERS VECTORIELS 2D Affichage des couches Cette option permet de définir les couches à afficher pour le fichier actif. 1. Dans le menu Manipuler, sélectionnez Contrôle de visibilité puis Couches. INFORMATION ADDITIONNELLE: Vous pouvez également cliquer sur Couches d'outils AutoVue. dans la barre RÉSULTAT: La boîte de dialogue Sélectionner les couches à afficher apparaît avec la liste des couches et le statut de visibilité de celles-ci dans le fichier actif. 2. Pour trier la liste des couches dans la boîte de dialogue, cliquez sur Nom pour trier la liste par ordre alphabétique ou numérique ou sur Statut pour regrouper les couches par visibilité. 3. Cochez la case en regard des couches à afficher. 4. Désactivez la case à cocher en regard des couches à masquer. 5. Cliquez sur OK pour fermer la boîte de dialogue Sélectionner les couches à afficher. RÉSULTAT: Les couches sélectionnées s'affichent. Sélection de blocs Cette option permet de sélectionner un bloc du fichier actif pour l'afficher. 1. Dans le menu Manipuler, sélectionnez Contrôle de visibilité puis Blocs. INFORMATION ADDITIONNELLE: Vous pouvez également cliquer sur Blocs d'outils AutoVue. dans la barre RÉSULTAT: La boîte de dialogue Sélectionner un bloc à afficher apparaît avec la liste des blocs du fichier actif. 2. Dans la liste, sélectionnez le bloc à afficher. 3. Cliquez sur OK. RÉSULTAT: Le bloc sélectionné est affiché. 4. Pour rétablir l'affichage par défaut, sélectionnez Vue par défaut. Affichage des références externes AutoVue fait référence à diverses sources afin de rassembler toutes les données permettant d'obtenir un affichage complet et correct des fichiers. Ces sources peuvent être internes au fichier, telles que des couches ou des blocs. Les références résident hors du fichier. 47 UTILISATION DE FICHIERS 2D UTILISATION DE FICHIERS VECTORIELS 2D Utilisez l'option Références externes pour afficher les références externes du fichier actif. 1. Dans le menu Manipuler, sélectionnez Contrôle de visibilité puis Références externes. RÉSULTAT: La boîte de dialogue Sélectionner les références externes à afficher apparaît avec la liste des fichiers de références externes associés au fichier actif. 2. Cochez la case en regard des références externes à afficher. 3. Désactivez la case à cocher en regard des références externes à masquer. 4. Cliquez sur OK pour fermer la boîte de dialogue Sélectionner les références externes à afficher. RÉSULTAT: Les références externes sélectionnées s'affichent. Affichage des détails sur les ressources Les informations relatives aux ressources d'un fichier apparaissent à gauche de la barre d'état AutoVue. Si un fichier manque de ressources, l'icône Ressource manquante s'affiche à gauche de la barre d'état AutoVue. Ces ressources manquantes peuvent être des références externes, des polices de caractères, des types de ligne ou des fichiers de forme. Si une ressource manquante est remplacée par une autre, l'icône Ressource remplacée apparaît. NOTE: Pour afficher un fichier correctement, assurez-vous qu'AutoVue dispose de toutes les ressources requises. Pour plus d'informations sur les références externes, voir Voir “Affichage de l'icône indiquant une référence externe manquante”. 1. Cliquez sur l'icône Ressource manquante barre d'état AutoVue. ou Ressource remplacée dans la INFORMATION ADDITIONNELLE: Vous pouvez également sélectionner Propriétés dans le menu Fichier. RÉSULTAT: La boîte de dialogue Propriétés apparaît. 2. Cliquez sur l'onglet Informations sur les ressources pour afficher les détails relatifs aux ressources manquantes ou remplacées nécessaires à l'affichage des fichiers. INFORMATION ADDITIONNELLE: Une coche de couleur verte indique les ressources accessibles par AutoVue. Une coche de couleur rouge indique les ressources non accessibles. Un point d'exclamation de couleur jaune indique qu'une ressource manquante a été remplacée par une autre. 3. 48 Cliquez sur OK pour quitter la boîte de dialogue Propriétés. UTILISATION DE FICHIERS 2D UTILISATION DE FICHIERS VECTORIELS 2D Ajout d'une superposition Lorsque vous traitez des fichiers vectoriels 2D, vous pouvez superposer des fichiers sur le fichier actif et ajuster ou déplacer une superposition. Vous pouvez également mettre à l'échelle une superposition en définissant les coordonnées X et Y et le facteur d'échelle. Si vous utilisez un fichier raster, vous devez l'utiliser en tant que fichier de base car les formats raster sont opaques et masquent, par conséquent, les fichiers qui se trouvent en dessous. NOTE: 1. Ouvrez le fichier à utiliser en tant que fichier de base pour la superposition. 2. Dans le menu Fichier, sélectionnez Importer le fichier comme superposition. RÉSULTAT: La boîte de dialogue Superpositions apparaît. 3. Cliquez sur Ajouter. RÉSULTAT: La boîte de dialogue Sélectionner le fichier de superposition apparaît. 4. Sélectionnez un fichier à superposer et cliquez sur Ouvrir. 5. Pour ajouter un autre fichier, répétez les étapes 3 et 4. 6. Lorsque vous avez terminé, cliquez sur OK pour quitter la boîte de dialogue Superpositions. RÉSULTAT: Le fichier de base s'affiche avec les fichiers sélectionnés superposés au-dessus. Modification d'une superposition 1. Dans le menu Manipuler, sélectionnez Superpositions. RÉSULTAT: La boîte de dialogue Modifier une superposition apparaît. 2. Sélectionnez la superposition à modifier. 3. Cliquez sur l'action à appliquer à la superposition. 4. Cliquez sur Déplacer pour déplacer la superposition. Cliquez sur un point du fichier de base où vous souhaitez définir l'angle inférieur gauche de la superposition. Cliquez sur un autre point pour définir l'angle supérieur droit. INFORMATION ADDITIONNELLE: Pendant que vous sélectionnez le point permettant de définir la position de l'angle supérieur droit, vous pouvez redimensionner la zone de destination. 5. Cliquez sur Ajuster pour redimensionner la superposition. Indiquez les coordonnées Décalage X et Décalage Y et/ou le facteur. INFORMATION ADDITIONNELLE: Les décalages X et Y sont relatifs au dessin de base et toutes les options s'affichent avec leurs valeurs en cours. 49 UTILISATION DE FICHIERS 2D UTILISATION DE FICHIERS VECTORIELS 2D 6. Cliquez sur Déformer pour ajuster la superposition. Cliquez sur un point de la superposition et faites glisser le curseur jusqu'à l'emplacement du point de départ de la superposition. Cliquez sur un autre point et faites glisser le curseur jusqu'à l'emplacement du point d'arrivée de la superposition. INFORMATION ADDITIONNELLE: La taille de la superposition est mise à l'échelle pour l'adapter aux points d'origine et de destination définis. 7. Cliquez sur OK. INFORMATION ADDITIONNELLE: Pour ajouter une autre superposition, répétez les étapes 2 à 4. RÉSULTAT: Les modifications sont appliquées à la superposition sélectionnée. Suppression d'une superposition 1. Dans le menu Fichier, sélectionnez Importer le fichier comme superposition. RÉSULTAT: La boîte de dialogue Superpositions apparaît. 2. Sélectionnez la superposition à supprimer. 3. Cliquez sur Supprimer. RÉSULTAT: La superposition est supprimée de la liste. 4. Cliquez sur OK. RÉSULTAT: La superposition est supprimée de l'affichage. Analyse de fichiers vectoriels 2D La fonction d'analyse permet de mesurer des entités, de comparer deux fichiers ou d'afficher des informations sur les dessins. Ces options sont disponibles sous le menu Analyse. Le tableau suivant décrit toutes les options du menu Analyse : 50 UTILISATION DE FICHIERS 2D UTILISATION DE FICHIERS VECTORIELS 2D Menu Sous-menu Mesure Description Mesure la distance, l'aire, l'angle et l'arc d'une entité. Dans la barre d'outils AutoVue, vous pouvez également cliquer sur . Pour plus d'informations, Voir aussi “Mesures dans des fichiers 2D”. Comparer Afficher les informations de dessin Compare deux fichiers. Pour plus d'informations, Voir “Comparaison de fichiers 2D”. Sélectionner une entité Permet de mettre à l'échelle ou de convertir un fichier afin d'effectuer une comparaison précise. Pour plus d'informations, Voir aussi “Affichage des détails d'une entité”. Liste des étiquettes/attributs Répertorie les attributs et les étiquettes de bloc. Pour plus d'informations, Voir aussi “Affichage des étiquettes/attributs”. Informations entité Affiche les informations relatives à un ensemble d'entités. Pour plus d'informations, Voir aussi “Affichage des informations d'un ensemble d'entités”. Comparaison de fichiers 2D AutoVue permet de comparer visuellement deux fichiers et d'utiliser des codes couleur pour afficher les données comparatives. Lorsque vous comparez deux fichiers, AutoVue affiche trois fenêtres. La première fenêtre contient le fichier d'origine, la deuxième le fichier que vous comparez par rapport au fichier d'origine, et la troisième les résultats de comparaison. Dans la fenêtre Résultats de la comparaison, vous pouvez indiquer si vous souhaitez afficher uniquement les éléments ajoutés, supprimés ou inchangés ou une combinaison des trois. Pour accéder à ces options, cliquez avec le bouton droit de la souris sur une fenêtre et sélectionnez une option dans le menu contextuel. 51 UTILISATION DE FICHIERS 2D UTILISATION DE FICHIERS VECTORIELS 2D Les résultats de la comparaison apparaissent dans des couleurs différentes pour les différencier. Les options de comparaison et les couleurs correspondantes sont les suivantes : Option Couleur Description Afficher les éléments ajoutés Vert Indique un ajout. Afficher les éléments supprimés Rouge Indique une suppression. Afficher les éléments inchangés Bleu Indique l'absence de modification. 1. Affichez le fichier de base dans AutoVue. 2. Dans le menu Analyse, sélectionnez Comparer. RÉSULTAT: La boîte de dialogue Ouvrir apparaît. 3. Indiquez ou recherchez le nom du fichier que vous souhaitez comparer au fichier actif. 4. Cliquez sur OK. INFORMATION ADDITIONNELLE: Si vous appliquez une modification à partir du menu Afficher, les trois fenêtres afficheront la modification synchronisée. RÉSULTAT: AutoVue affiche trois fenêtres : la première affiche le fichier d'origine, la deuxième le fichier à comparer et la troisième, les résultats de la comparaison. 5. Pour accéder aux options de comparaison, cliquez avec le bouton droit de la souris sur l'une des fenêtres. INFORMATION ADDITIONNELLE: Pour agrandir une fenêtre, cliquez sur le bouton dans la barre de titres de la fenêtre. Pour réduire une fenêtre, cliquez sur le bouton . Pour restaurer la fenêtre, cliquez sur le bouton . RÉSULTAT: Un menu apparaît avec les options de comparaison. 6. Lors de la comparaison de fichiers AutoCAD, vous pouvez visualiser un fichier sans les fenêtres d'affichage. Pour cela, sélectionnez Sans les fenêtres d'affichage dans le menu Afficher. 7. Pour agrandir une fenêtre, double-cliquez sur le bouton de la barre de titres de la fenêtre à agrandir. Pour restaurer la fenêtre, cliquez sur la barre de titre. 8. Pour quitter le mode Comparer, sélectionnez Quitter le comparatif dans le menu Fichier. INFORMATION ADDITIONNELLE: Vous pouvez également cliquer sur Quitter le comparatif dans la barre d'outils AutoVue. RÉSULTAT: Le fichier d'origine s'ouvre dans l'espace de travail. 52 UTILISATION DE FICHIERS 2D UTILISATION DE FICHIERS VECTORIELS 2D Informations de dessin L'option Informations dessin est disponible avec des dessins AutoCAD et MicroStation à partir du menu Analyse. Vous accédez ensuite aux options Sélectionner une entité, Liste des étiquettes/attributs ou Informations entité. Affichage des détails d'une entité L'option Sélectionner une entité permet d'afficher des informations sur une entité. 1. Dans le menu Analyse, sélectionnez Afficher les informations de dessin puis Sélectionner une entité. 2. Cliquez sur l'entité pour laquelle vous désirez obtenir des informations. 3. Si vous ne sélectionnez aucune entité, un message apparaît pour vous informer qu'aucune entité n'a été trouvée et vous inviter à effectuer une autre sélection. 4. La boîte de dialogue Obtenir les informations sur l'entité apparaît avec les informations de l'entité sélectionnée. Le bouton DonnéeX (données étendues) apparaît s'il existe des informations supplémentaires pour cette entité. Cliquez sur ce bouton pour les afficher, le cas échéant. 5. Cliquez sur OK pour quitter la boîte de dialogue Obtenir les informations sur l'entité. Affichage des étiquettes/attributs L'option Liste des étiquettes/attributs permet d'afficher les informations relatives aux attributs et aux étiquettes de bloc. 1. Dans le menu Analyse, sélectionnez Afficher les informations de dessin puis Liste des étiquettes/attributs. 2. Cliquez sur la zone du fichier pour laquelle vous souhaitez consulter les informations sur les attributs et étiquettes de bloc. INFORMATION ADDITIONNELLE: Si la zone sélectionnée ne contient aucune entité, un message apparaît pour vous informer qu'aucune entité n'a été trouvée et vous inviter à effectuer une autre sélection. RÉSULTAT: La boîte de dialogue Attributs du bloc apparaît avec les attributs/étiquettes de l'entité sélectionnée. 3. Cliquez OK pour quitter la boîte de dialogue Attributs du bloc. 53 UTILISATION DE FICHIERS 2D MESURES DANS DES FICHIERS 2D Affichage des informations d'un ensemble d'entités L'option Informations entité permet d'afficher des informations d'affichage d'un ensemble d'entités contenu dans une zone spécifique d'un dessin. 1. Dans le menu Analyse, sélectionnez Afficher les informations de dessin puis Informations entité. 2. Cliquez et faites glisser pour mettre en surbrillance les entités pour lesquelles vous souhaitez visualiser des informations. INFORMATION ADDITIONNELLE: Si la zone sélectionnée ne contient aucune entité, un message apparaît pour vous informer qu'aucune entité n'a été trouvée et vous inviter à effectuer une autre sélection. Pour quitter, cliquez avec le bouton droit de la souris sur l'espace de travail. RÉSULTAT: La boîte de dialogue Liste des entités apparaît avec les informations sur toutes les entités sélectionnées. 3. Cliquez sur OK pour quitter la boîte de dialogue Liste des entités. Mesures dans des fichiers 2D AutoVue permet de prendre des mesures dans des fichiers 2D. Les options de mesure varient selon qu'il s'agit de fichiers vectoriels ou non vectoriels. • Avec des fichiers vectoriels, AutoVue permet de sélectionner les points fixes d'un dessin. • Avec des fichiers non vectoriels, l'option Mode de sélection est désactivée. Vous pouvez néanmoins sélectionner librement n'importe quel point d'un dessin. AutoVue propose plusieurs options de mesure. Pour y accéder, sélectionnez Mesure dans le menu Analyse ou cliquez sur Mesure dans la barre d'outils AutoVue. Les options de mesure sont les suivantes : Nom 54 Description Distance Mesure la distance entre deux points sélectionnés. Voir “Distance dans des fichiers non vectoriels” “Distance dans des fichiers vectoriels” Aire Mesure une aire sélectionnée. Voir “Option Aire dans des fichiers non vectoriels” “Option Aire dans des fichiers non vectoriels” UTILISATION DE FICHIERS 2D MESURES DANS DES FICHIERS 2D Nom Description Angle Mesure l'angle entre deux points sélectionnés. Voir “Option Angle dans des fichiers non vectoriels” “Option Angle dans des fichiers vectoriels” Arc Mesure une entité d'arc. Voir “Option Arc dans des fichiers non vectoriels” “Option Arc dans des fichiers vectoriels” Modes de sélection dans des fichiers vectoriels 2D Les modes de sélection disponibles permettent de cliquer sur des points géométriques précis d'un dessin. Par exemple, si vous sélectionnez Sélection au point d'arrivée et que vous placez le curseur sur le point d'arrivée d'une ligne, ce point apparaît en surbrillance dans un cadre de sélection. Les modes de sélection permettent de sélectionner le point milieu, le point central et le point d'arrivée d'une entité : Bouton Sélectionner Description Point d'arrivée Mode de sélection géométrique où un cadre de sélection apparaît lorsque vous placez le curseur près du point d'arrivée d'un composant linéaire. Point milieu Mode de sélection géométrique où un cadre de sélection apparaît lorsque vous placez le curseur près du point médian d'un composante linéaire. Point central Mode de sélection géométrique où un cadre de sélection apparaît lorsque vous placez le curseur près du centre d'un composant linéaire. Sélection libre Permet de sélectionner n'importe quel point du dessin. Lorsque vous sélectionnez un mode de sélection, vous pouvez également sélectionner tous les modes de sélection (Tout activer) ou les désélectionner tous (Tout désactiver). NOTE: Le tableau suivant répertorie les emplacements de sélection pour certaines mesures : 55 UTILISATION DE FICHIERS 2D MESURES DANS DES FICHIERS 2D Mesure Emplacement de sélection Aire Sélectionne une forme du dessin. Arc Sélectionne un arc du dessin. Angle Sélectionne deux lignes non parallèles. Distance dans des fichiers non vectoriels L'option Distance permet de mesure la distance entre deux points spécifiques. 1. Dans le menu Analyse, sélectionnez Mesure. INFORMATION ADDITIONNELLE: Vous pouvez également cliquer sur Mesurer d'outils AutoVue. dans la barre RÉSULTAT: La boîte de dialogue Mesure s'ouvre avec les options de mesure. 2. Cliquez sur l'onglet Distance. 3. Sélectionnez une unité de mesure dans la liste Distance mesurée. INFORMATION ADDITIONNELLE: Si vous souhaitez mesurer la distance le long d'un chemin, cochez la case Cumulée. 4. Cliquez sur un point du dessin pour définir le point de départ. 5. Cliquez sur un autre point pour définir le point d'arrivée. INFORMATION ADDITIONNELLE: Si vous avez sélectionné Cumulée, continuez à cliquer sur les points le long du chemin à mesurer. 6. Cliquez avec le bouton droit de la souris pour terminer la mesure. INFORMATION ADDITIONNELLE: Cliquez sur Réinitialiser pour prendre une autre mesure. RÉSULTAT: Les points sont reliés par une ligne. La distance mesurée, delta X et delta Y apparaissent dans les champs respectifs de l'onglet Distance. 7. Cliquez sur Fermer pour quitter la boîte de dialogue Mesure. Distance dans des fichiers vectoriels L'option Distance permet de mesure la distance entre deux points spécifiques. 1. Dans le menu Analyse, sélectionnez Mesure. INFORMATION ADDITIONNELLE: Vous pouvez également cliquer sur Mesure d'outils AutoVue. dans la barre RÉSULTAT: La boîte de dialogue Mesure s'ouvre avec les options de mesure. 56 UTILISATION DE FICHIERS 2D MESURES DANS DES FICHIERS 2D 2. Cliquez sur l'onglet Distance. 3. Sélectionnez les modes de sélection à utiliser pour prendre les mesures. 4. Pour sélectionner tous les modes de sélection, cliquez sur Tout activer et pour les désélectionner tous, cliquez sur Tout désactiver. 5. Sélectionnez les unités de mesure dans la liste Distance mesuré. INFORMATION ADDITIONNELLE: Si vous souhaitez mesurer la distance le long d'un chemin, sélectionnez Cumulée. 6. Cliquez sur un point du dessin pour définir le point de départ. 7. Cliquez sur un autre point pour définir le point d'arrivée. INFORMATION ADDITIONNELLE: Si vous avez sélectionné Cumulée, continuez à cliquer sur les points le long du chemin à mesurer. 8. Cliquez avec le bouton droit de la souris pour terminer la mesure. INFORMATION ADDITIONNELLE: Cliquez sur Réinitialiser pour prendre une autre mesure. RÉSULTAT: Les points sont reliés par une ligne. La distance mesurée, delta X, delta Y et la distance de Manhattan apparaissent dans la boîte de dialogue Mesure. 9. Cliquez sur Fermer pour quitter la boîte de dialogue Mesure. Calibrage d'une distance Calibrez la mesure de distance. 1. Mesurez la distance entre deux points ou la distance cumulée. 2. Dans l'onglet Distance, cliquez sur Calibrer. RÉSULTAT: La boîte de dialogue Calibrage de distance s'ouvre avec la distance mesurée. 3. Dans la liste Unités, sélectionnez l'unité dans laquelle vous souhaitez calibrer la distance. 4. Sélectionnez Calibrer à et saisissez une valeur pour déterminer le calibrage de la distance à l'aide d'une valeur. 5. Sélectionnez Facteur et saisissez une valeur si vous souhaitez déterminer le calibrage de la distance à l'aide d'un facteur. 6. Cliquez sur OK. RÉSULTAT: Les résultats du calibrage apparaissent dans la boîte de dialogue Mesure. 7. Cliquez sur Fermer pour quitter la boîte de dialogue Calibrage de distance. 57 UTILISATION DE FICHIERS 2D MESURES DANS DES FICHIERS 2D Option Aire dans des fichiers non vectoriels L'option Aire permet de mesurer la surface et le périmètre d'une région. 1. Dans le menu Analyse, sélectionnez Mesure. INFORMATION ADDITIONNELLE: Vous pouvez également cliquer sur Mesurer d'outils AutoVue. dans la barre RÉSULTAT: La boîte de dialogue Mesure s'ouvre avec les options de mesure. 2. Cliquez sur l'onglet Aire. 3. Dans la liste des unités Aire, sélectionnez l'unité dans laquelle vous souhaitez mesurer la surface de la zone. 4. Dans la liste des unités Périmètre, sélectionnez l'unité dans laquelle vous souhaitez mesurer le périmètre de la zone. INFORMATION ADDITIONNELLE: Dans le groupe Résultat net d'aire, cliquez sur Ajouter pour cumuler le résultat net d'aire des différentes aires, cliquez sur Soustraire pour soustraire une aire du résultat net d'aire et cliquez sur Effacer pour effacer le champ Résultat net d'aire. 5. Cliquez sur un point du dessin pour définir le point de départ. 6. Continuez de cliquer sur les points du dessin pour définir la zone à mesurer. RÉSULTAT: Les points sont reliés par une ligne. Les mesure d'aire et de périmètre apparaissent dans les champs respectifs de l'onglet Aire. 7. Cliquez avec le bouton droit de la souris pour terminer la mesure. INFORMATION ADDITIONNELLE: Cliquez sur Réinitialiser pour prendre une autre mesure. 8. Cliquez sur Fermer pour quitter la boîte de dialogue Mesure. Option Aire dans des fichiers non vectoriels L'option Aire permet de mesurer la surface et le périmètre d'une région. 1. Dans le menu Analyse, sélectionnez Mesure. INFORMATION ADDITIONNELLE: Vous pouvez également cliquer sur Mesure d'outils AutoVue. dans la barre RÉSULTAT: La boîte de dialogue Mesure apparaît. 2. Cliquez sur l'onglet Aire. 3. Sélectionnez Entre points pour mesurer l'aire entre les points d'un dessin. INFORMATION ADDITIONNELLE: Les modes de sélection apparaissent. 58 UTILISATION DE FICHIERS 2D MESURES DANS DES FICHIERS 2D 4. Sélectionnez les modes de sélection à utiliser pour la mesure. Pour plus d'informations, voir Voir “Modes de sélection dans des fichiers vectoriels 2D”. Option Description Tout activer Sélectionne tous les modes de sélection. Tout désactiver Désactive tous les modes de sélection. 5. Sélectionnez Forme pour mesurer l'aire d'une forme prédéfinie dans le dessin. 6. Dans la liste des unités Aire mesurée, sélectionnez l'unité dans laquelle vous souhaitez mesurer la surface. 7. Dans la liste des unités Périmètre, sélectionnez l'unité dans laquelle vous souhaitez mesurer le périmètre. 8. Pour cumuler le résultat net d'aire des différentes aires, cliquez sur Ajouter. 9. Pour soustraire une aire du résultat net d'aire, cliquez sur Soustraire. INFORMATION ADDITIONNELLE: Pour effacer le contenu du champ Résultat net d'aire, cliquez sur Effacer. 10. Si vous avez sélectionné Entre points, cliquez sur les points du dessin pour définir l'aire. RÉSULTAT: Les points sont reliés par une ligne. Les mesures d'aire et de périmètre apparaissent dans les champs respectifs de la boîte de dialogue Mesure. 11. Cliquez avec le bouton droit de la souris pour terminer la mesure. 12. Si vous avez sélectionné Forme, cliquez sur l'arête de la forme prédéfinie. RÉSULTAT: La forme est mise en surbrillance et les mesures d'aire et de périmètre apparaissent dans les champs respectifs de la boîte de dialogue Mesure. 13. Cliquez sur Réinitialiser pour prendre une autre mesure. 14. Cliquez sur Fermer pour quitter la boîte de dialogue Mesure. Option Angle dans des fichiers non vectoriels L'option Angle permet de mesurer l'angle entre deux points dans un dessin. 1. Dans le menu Analyse, sélectionnez Mesure. INFORMATION ADDITIONNELLE: Vous pouvez également cliquer sur Mesure d'outils AutoVue. dans la barre RÉSULTAT: La boîte de dialogue Mesure s'ouvre avec les options de mesure. 2. Cliquez sur l'onglet Angle. 3. Sélectionnez une unité de mesure dans la liste Unités. 59 UTILISATION DE FICHIERS 2D MESURES DANS DES FICHIERS 2D 4. Cliquez sur les points du dessin pour définir l'angle à mesurer. INFORMATION ADDITIONNELLE: Cliquez sur Réinitialiser pour prendre une autre mesure. RÉSULTAT: Les bras de l'angle apparaissent reliés par un arc et la mesure de l'angle s'affiche dans l'onglet Angle. 5. Cliquez sur Fermer pour quitter la boîte de dialogue Mesure. Option Angle dans des fichiers vectoriels L'option Angle permet de mesurer l'angle entre deux points dans un dessin. 1. Dans le menu Analyse, sélectionnez Mesure. INFORMATION ADDITIONNELLE: Vous pouvez également cliquer sur Mesure d'outils AutoVue. dans la barre RÉSULTAT: La boîte de dialogue Mesure s'ouvre avec les options de mesure. 2. Cliquez sur l'onglet Angle. 3. Sélectionnez Entre 3 points pour mesurer l'angle entre trois points. RÉSULTAT: Les modes de sélection apparaissent. 4. Sélectionnez les modes de sélection à utiliser pour prendre les mesures. 5. Pour sélectionner tous les modes de sélection, cliquez sur Tout activer et pour les désélectionner tous, cliquez sur Tout désactiver. Pour plus d'informations, voir Voir “Modes de sélection dans des fichiers vectoriels 2D”. 6. Sélectionnez Entre 2 lignes pour mesurer l'angle entre deux lignes. 7. Sélectionnez une unité de mesure dans la liste des unités Angle mesuré. 8. Si vous avez sélectionné Entre 3 points, cliquez sur trois points du dessin pour définir l'angle. 9. Si vous avez sélectionné Entre 2 lignes, cliquez sur deux lignes du dessin pour définir l'angle. INFORMATION ADDITIONNELLE: Cliquez sur Réinitialiser pour prendre une autre mesure. RÉSULTAT: Les bras de l'angle apparaissent reliés par un arc et la mesure de l'angle s'affiche dans la boîte de dialogue Mesure. 10. 60 Cliquez sur Fermer pour quitter la boîte de dialogue Mesure. UTILISATION DE FICHIERS 2D MESURES DANS DES FICHIERS 2D Option Arc dans des fichiers non vectoriels L'option Arc permet de définir un arc dans un dessin et d'en calculer le centre, le rayon, le diamètre et la longueur. 1. Dans le menu Analyse, sélectionnez Mesure. INFORMATION ADDITIONNELLE: Vous pouvez également cliquer sur Mesure d'outils AutoVue. dans la barre RÉSULTAT: La boîte de dialogue Mesure s'ouvre avec les options de mesure. 2. Cliquez sur l'onglet Arc. 3. Dans la liste Longueur de la section Informations sur l'arc, sélectionnez l'unité dans laquelle vous souhaitez mesurer la longueur de l'arc. 4. Dans la liste Balayage de la section Angle mesuré, sélectionnez l'unité dans laquelle vous souhaitez mesurer l'angle de l'arc. 5. Cliquez sur les points du dessin pour définir l'arc. INFORMATION ADDITIONNELLE: Pour prendre une autre mesure, cliquez sur Réinitialiser. RÉSULTAT: Les points sont reliés par un arc. Les mesures correspondant aux coordonnées du point central, au rayon, au diamètre, à la longueur de l'arc, au début et à la fin de l'angle et au balayage apparaissent dans l'onglet Arc. 6. Cliquez sur Fermer pour quitter la boîte de dialogue Mesure. Option Arc dans des fichiers vectoriels L'option Arc permet de définir un arc dans un dessin et d'en mesurer le rayon, le centre, la longueur, le début et la fin de l'angle, le balayage et le diamètre. 1. Dans le menu Analyse, sélectionnez Mesure. INFORMATION ADDITIONNELLE: Vous pouvez également cliquer sur Mesurer d'outils AutoVue. dans la barre RÉSULTAT: La boîte de dialogue Mesure apparaît. 2. Cliquez sur l'onglet Arc. 3. Sélectionnez Entre 3 points pour mesurer l'arc entre trois points. Les modes de sélection sont affichés. 4. Cliquez sur les modes de sélection à utiliser comme points d'arrivée de la mesure. INFORMATION ADDITIONNELLE: Pour sélectionner tous les modes de sélection, cliquez sur Tout activer. Pour désactiver tous les modes de sélection, cliquez sur Tout désactiver. Pour plus d'informations, voir Voir “Modes de sélection dans des fichiers vectoriels 2D”. 5. Sélectionnez Entité Arc pour mesurer un arc prédéfini. 61 UTILISATION DE FICHIERS 2D MESURES DANS DES FICHIERS 2D 6. Dans la liste des unités Informations sur l'arc, sélectionnez l'unité dans laquelle vous souhaitez mesurer la distance. 7. Dans la liste des unités Angle mesuré, sélectionnez l'unité dans laquelle vous souhaitez mesurer l'angle. 8. Si vous avez sélectionné Entre 3 points, cliquez sur trois points du dessin pour définir l'arc. RÉSULTAT: Les points sont reliés par un arc. Les mesures correspondant aux coordonnées du point central, au rayon, au diamètre, à la longueur de l'arc, au début et à la fin de l'angle et au balayage apparaissent dans la boîte de dialogue Mesure. 9. Si vous avez sélectionné Entité Arc, cliquez sur l'arête de l'arc à mesurer. INFORMATION ADDITIONNELLE: Pour prendre une autre mesure, cliquez sur Réinitialiser. RÉSULTAT: L'arc est mis en surbrillance. Les mesures correspondant aux coordonnées du point central, au rayon, au diamètre, à la longueur de l'arc, au début et à la fin de l'angle et au balayage apparaissent dans la boîte de dialogue Mesure. 10. Cliquez sur Fermer pour quitter la boîte de dialogue Mesure. Calibrage d'un arc 1. Mesurez un arc du dessin. 2. Dans l'onglet Arc, cliquez sur Calibrer. RÉSULTAT: La boîte de dialogue Calibrage de rayon s'ouvre avec la distance mesurée. 3. Dans la liste Unités, sélectionnez l'unité de mesure dans laquelle vous souhaitez calibrer la distance. 4. Cliquez sur Calibrer à et saisissez une valeur si vous souhaitez déterminer le calibrage à l'aide d'une valeur. 5. Cliquez sur Facteur et saisissez une valeur si vous souhaitez déterminer le calibrage à l'aide d'un facteur. 6. Cliquez sur OK. RÉSULTAT: Les résultats du calibrage apparaissent dans l'onglet Arc. 7. 62 Cliquez sur Fermer pour quitter la boîte de dialogue Mesure. Utilisation de fichiers EDA Outre les fonctions disponibles avec des fichiers 2D génériques, AutoVue permet de lancer des recherches intelligentes pour des fichiers EDA. Vous pouvez, par exemple, créer ou modifier des ensembles de couches, générer une nomenclature, vérifier des designs EDA, effectuer des mesures intelligentes, analyser des réseaux et des composants, etc. Pour plus d'informations sur les fonctions disponibles avec des fichiers EDA, reportez-vous aux sections ci-après. Panneau de navigation Le panneau de navigation s'affiche par défaut dans la partie gauche de l'espace de travail AutoVue lors de l'affichage d'un dessin. Par exemple, lorsque vous affichez un dessin EDA, vous pouvez consulter une liste d'instances de composants et de réseaux ainsi que les broches et nœuds de réseau associés qui sont représentés dans le diagramme ou le design du circuit imprimé en cours. Les colonnes affichées dans le panneau de navigation sont déterminées par le profil ou les types d'entité dans le diagramme ou le design du circuit imprimé en cours. Il est possible de trier les listes pour regrouper les instances de composants similaires. 63 UTILISATION DE FICHIERS EDA PANNEAU DE NAVIGATION Vous pouvez également utiliser le panneau de navigation pour sélectionner (mettre en surbrillance) un ou plusieurs composants ou entités, effectuer un zoom vers un composant ou une entité et rechercher des informations sur des entités. Personnalisation Dans le panneau de navigation, vous pouvez trier une colonne, modifier l'ordre des colonnes ou masquer/afficher une colonne. 64 1. Pour trier une colonne, cliquez sur l'en-tête de colonne. 2. Pour modifier l'ordre des colonnes ou masquer/afficher une colonne, cliquez avec le bouton droit sur un en-tête de colonne et sélectionnez Personnaliser. La boîte de dialogue Personnalise colonnes apparaît. 3. Pour afficher ou masquer une colonne, cochez la case en regard de la ou des colonnes à afficher. UTILISATION DE FICHIERS EDA ONGLET COMPOSANTS 4. Désactivez la case à cocher en regard de la ou des colonnes à masquer. INFORMATION ADDITIONNELLE: Pour afficher toutes les colonnes, cliquez sur Tout afficher. Pour masquer toutes les colonnes, cliquez sur Tout masquer. 5. Pour modifier l'ordre des colonnes, sélectionnez la colonne à déplacer et cliquez sur Monter pour déplacer la colonne vers le haut de la liste ou sur Descendre pour la déplacer vers le bas de la liste. 6. Cliquez sur OK. RÉSULTAT: Les modifications apparaissent dans le panneau de navigation. Onglet Composants NOTE: L'onglet Composants est disponible uniquement pour des dessins EDA. L'onglet Composants répertorie les instances de composant et les broches associées. La partie supérieure de l'onglet affiche toutes les instances de la page en cours du dessin et la partie inférieure, les broches associées aux instances sélectionnées. Lorsque vous sélectionnez un composant, il s'affiche en surbrillance dans le dessin. Pour sélectionner plusieurs composants, appuyez sur la touche Maj ou Ctrl pendant la sélection. Tous les composants sélectionnés et leurs broches associées apparaissent en surbrillance. 65 UTILISATION DE FICHIERS EDA ONGLET RÉSEAUX Onglet Réseaux NOTE: L'onglet Réseaux est disponible uniquement pour des dessins EDA. L'onglet Réseaux répertorie les réseaux et les noeuds associés (broches connectées aux réseaux). La partie supérieure de l'onglet affiche tous les réseaux de la page en cours du dessin, et la partie inférieure affiche les noeuds associés aux réseaux sélectionnés. Tous les réseaux sélectionnés apparaissent en surbrillance dans le dessin. Pour sélectionner plusieurs réseaux, appuyez sur la touche Maj ou Ctrl pendant la sélection. Vous pouvez également sélectionner plusieurs réseaux dans le panneau de navigation en cliquant dessus et en les faisant glisser. Le panneau Noeuds sur le réseau affiche les noeuds associés aux réseaux sélectionnés. 66 UTILISATION DE FICHIERS EDA ONGLET FAVORIS Onglet Favoris L'onglet Favoris contient des liens renvoyant à des vues spécifiques (vues en mode brouillon, plans 2D, vues 3D d'un design EDA) ou à une structure de pages ou de favoris enregistrée, par exemple, dans un fichier PDF. Cliquez sur le lien approprié pour consulter ces pages ou ces vues. Les favoris renvoient aux différentes vues de fichiers de CAO, telles que la vue Espace objet des fichiers AutoCAd, le modèle 3D d'un fichier et les documents techniques 2D associés en mode brouillon. Si un signe plus apparaît à gauche d'un favori, cliquez dessus pour afficher les niveaux inférieurs. S'il s'agit d'un signe moins, cliquez dessus pour masquer les niveaux inférieurs. Pour atteindre une destination spécifiée par un favori, cliquez sur le texte du favori ou sur l'icône de page à gauche du texte du favori. Sélection d'entités La sélection d'une entité ou de plusieurs entités constitue souvent la première étape de nombreuses opérations que vous exécutez avec des fichiers EDA. Les sections ci-après fournissent des informations sur la sélection d'entités dans l'espace de travail, le panneau de navigation et la boîte de dialogue Rechercher une entité. Pour définir les types d'entité que vous pouvez ou non sélectionner, utilisez la boîte de dialogue Filtre d'entité. Pour plus d'informations sur la boîte de dialogue Filtre d'entité, voir Voir “Filtrage des types d'entité”. Après avoir sélectionné une entité, vous pouvez effectuer un zoom avant sur cette entité dans l'espace de travail et effectuer d'autres opérations avec le fichier EDA. 67 UTILISATION DE FICHIERS EDA SÉLECTION D'ENTITÉS Panneau de navigation Pour sélectionner une entité dans le panneau de navigation, procédez comme suit : Pour effectuer une sélection, cliquez sur un composant, un réseau, une broche associée ou un noeud de réseau dans le volet de navigation. Pour sélectionner plusieurs entités, appuyez sur la touche Maj ou Ctrl pendant la sélection. Les entités sélectionnées apparaissent en surbrillance dans l'espace de travail. Si l'une d'elles est trop petite pour être visible, le symbole éclair apparaît pour vous indiquer la position de l'entité en surbrillance dans l'espace de travail. Voir “Zoom vers une entité sélectionnée” Espace de travail Pour sélectionner une entité dans l'espace de travail, procédez comme suit : Cliquez sur une entité dans l'espace de travail pour la sélectionner. Pour sélectionner plusieurs entités, appuyez sur la touche Maj ou Ctrl pendant la sélection. Les entités sélectionnées apparaissent en surbrillance dans l'espace de travail et dans le panneau de navigation. Si l'une d'elles est trop petite pour être visible, le symbole éclair apparaît pour vous indiquer la position de l'entité en surbrillance dans l'espace de travail. Vous pouvez également appliquer des filtres de sélection lors de la sélection d'entités dans l'espace de travail. Voir “Filtrage des types d'entité” Lorsque vous passez le pointeur de la souris sur une entité dans l'espace de travail, une info-bulle apparaît pour afficher des informations sur les attributs de l'entité. Elle indique également si l'entité est sélectionnée ou non. 68 UTILISATION DE FICHIERS EDA FILTRAGE DES TYPES D'ENTITÉ Boîte de dialogue Rechercher une entité Pour sélectionner une entité dans la boîte de dialogue Rechercher une entité, procédez comme suit : 1. Lancez une recherche sur un attribut ou un type d'entité. 2. Sélectionnez une ou plusieurs entités dans la liste Types d'entité ou Attributs de la boîte de dialogue Rechercher une entité. Pour sélectionner plusieurs entités, appuyez sur la touche Maj ou Ctrl pendant la sélection. RÉSULTAT: Les entités sélectionnées apparaissent en surbrillance dans l'espace de travail et dans le panneau de navigation. Si une entité sélectionnée est trop petite pour être visible, le symbole éclair apparaît pour vous indiquer la position de l'entité en surbrillance dans l'espace de travail. Voir “Recherche à l'aide de l'option Rechercher une entité” Filtrage des types d'entité L'option Filtre d'entité permet d'afficher certains types d'entité et d'en masquer d'autres. Vous pouvez également limiter les types d'entité que vous sélectionnez dans l'espace de travail. 1. Dans le menu Manipuler, sélectionnez Contrôle de visibilité puis Filtre d'entité. RÉSULTAT: La boîte de dialogue Filtre d'entité apparaît. 2. 3. Sous la colonne Visibilité, effectuez l'une des actions suivantes : • Cochez la case en regard des types d'entité à afficher dans l'espace de travail. • Désactivez la case à cocher pour les masquer. Sous la colonne Sélection, effectuez l'une des actions suivantes : • Cochez la case en regard des types d'entité que vous souhaitez sélectionner dans l'espace de travail. • Désactivez la case en regard de celles que vous ne souhaitez pas sélectionner dans l'espace de travail. INFORMATION ADDITIONNELLE: Pour sélectionner tous les types d'entité, cochez la case de l'en-êtes de colonne. Désactivez cette cas pour désélectionner tous les types d'entité. 69 UTILISATION DE FICHIERS EDA ZOOM VERS UNE ENTITÉ SÉLECTIONNÉE 4. Cliquez sur Appliquer pour appliquer les modifications. 5. Cliquez sur OK pour quitter la boîte de dialogue Filtre d'entité. RÉSULTAT: Seuls les types d'entité sélectionnés restent affichés dans l'espace de travail. Lorsque vous cliquez sur l'espace de travail, seuls les types d'entité cochés dans la boîte de dialogue Filtre d'entité sont mis en surbrillance. Zoom vers une entité sélectionnée Pour zoomer vers une entité sélectionnée, procédez comme suit : 1. Si vous avez sélectionné une entité dans l'espace de travail ou le panneau de navigation, cliquez avec le bouton droit de la souris et sélectionnez Zoom sur sélection. 2. Si vous avez sélectionné une entité dans la boîte de dialogue Rechercher une entité, cliquez avec le bouton droit de la souris et sélectionnez Zoom sur sélection. RÉSULTAT: AutoVue effectue un zoom vers l'entité sélectionnée dans l'espace de travail. Propriétés d'entité La boîte de dialogue Propriétés de l'entité fournit des informations détaillées sur l'entité sélectionnée dans le diagramme ou le design du circuit imprimé. Pour ouvrir cette boîte de dialogue, double-cliquez sur une entité dans l'espace de travail ou cliquez avec le bouton 70 UTILISATION DE FICHIERS EDA PROPRIÉTÉS D'ENTITÉ droit sur une entité dans l'espace de travail, le panneau de navigation ou la boîte de dialogue Rechercher une entité, puis sélectionnez Afficher les propriétés de l'entité. Dans la partie gauche de la boîte de dialogue Propriétés de l'entité, une arborescence affiche toutes les entités associées à l'entité sélectionnée. Celle-ci apparaît à la racine de l'arborescence et toutes les entités associées (regroupées par type) apparaissent en tant qu'enfants. Les attributs de l'entité apparaissent à droite de l'arborescence, sous le titre Infos entité. Dans l'arborescence, sélectionnez une entité associée pour afficher ses attributs sous Infos entité. Vous pouvez également afficher les attributs d'une entité dans l'espace de travail. Lorsque vous passez le pointeur de la souris sur une entité dans l'espace de travail, une info-bulle apparaît avec les informations les plus couramment utilisées sur l'entité. Vous pouvez activer/désactiver l'affichage de ces info-bulles dans la boîte de dialogue Configuration. Pour plus d'informations sur la boîte de dialogue Configuration, Voir “Configuration d'AutoVue”. Affichage des propriétés d'une entité La boîte de dialogue Propriétés de l'entité affiche des informations détaillées sur l'entité sélectionnée dans le diagramme actuel ou le design de circuit imprimé. 1. Sélectionnez l'entité dans l'espace de travail, dans le panneau de navigation ou dans la boîte de dialogue Rechercher une entité. 71 UTILISATION DE FICHIERS EDA PROPRIÉTÉS D'ENTITÉ 2. Cliquez avec le bouton droit de la souris et sélectionnez Afficher les propriétés de l'entité. INFORMATION ADDITIONNELLE: Vous pouvez également double-cliquer sur l'entité dans l'espace de travail pour consulter ses informations. RÉSULTAT: La boîte de dialogue Propriétés de l'entité apparaît avec l'entité sélectionnée et son entité associé. 3. Sélectionnez une entité associée dans l'arborescence pour afficher ses attributs. 4. Pour afficher toutes les entités associées à une entité donnée dans l'arborescence, sélectionnez l'entité et cliquez sur Développer. INFORMATION ADDITIONNELLE: Pour afficher les propriétés de l'entité précédente, cliquez sur la flèche gauche . Pour revenir aux propriétés d'entité affichées avant votre clic sur la flèche gauche, cliquez sur la flèche droite . 5. Cliquez sur OK pour quitter la boîte de dialogue Propriétés de l'entité. Affichage de la connectivité réseau Vous pouvez afficher la connectivité réseau d'une entité telle qu'une broche, un trou d'interconnexion ou une piste à l'aide de l'option Afficher la connectivité réseau. L'option Afficher la connectivité réseau est désactivée lorsque plusieurs entités sont sélectionnées. NOTE: 1. Sélectionnez une entité telle qu'une broche, un trou d'interconnexion ou une piste dans l'espace de travail ou dans le panneau de navigation. RÉSULTAT: L'entité correspondante apparaît en surbrillance dans le panneau de navigation et dans l'espace de travail. 2. Dans l'espace de travail ou le panneau de navigation, cliquez avec le bouton droit de la souris sur l'entité sélectionnée, puis choisissez Afficher la connectivité réseau. RÉSULTAT: Les entités graphiques appartenant aux réseaux connectés s'affichent en surbrillance. Affichage des propriétés d'entité d'un réseau Vous pouvez afficher les propriétés d'un réseau à l'aide de l'option Afficher les propriétés de l'entité. 72 UTILISATION DE FICHIERS EDA PROPRIÉTÉS D'ENTITÉ L'option Afficher les propriétés de l'entité est désactivée lorsque plusieurs entités de réseau sont sélectionnées. NOTE: 1. Sélectionnez une entité telle qu'une broche, un trou d'interconnexion ou une piste dans l'espace de travail ou dans le panneau de navigation. RÉSULTAT: Le réseau correspondant apparaît en surbrillance dans le panneau de navigation et dans l'espace de travail. 2. Dans l'espace de travail ou le panneau de navigation, cliquez avec le bouton droit de la souris sur le réseau sélectionné et choisissez Afficher les propriétés de l'entité. RÉSULTAT: La boîte de dialogue Propriétés de l'entité apparaît avec les propriétés du réseau sélectionné. 3. Cliquez sur OK pour quitter la boîte de dialogue Propriétés de l'entité. Affichage d'instances de réseau Vous pouvez afficher les instances d'un réseau dans un fichier de plusieurs pages. 1. Dans le panneau de navigation, cliquez sur l'onglet Réseaux et sélectionnez le réseau à afficher. RÉSULTAT: Le réseau apparaît en surbrillance dans le panneau de navigation et dans l'espace de travail. 2. Dans le menu Afficher, sélectionnez Aller aux instances de réseau ou cliquez avec le bouton droit de la souris sur le réseau mis en surbrillance dans le panneau 73 UTILISATION DE FICHIERS EDA NAVIGATION DANS UNE HIÉRARCHIE DE DESIGN de navigation ou dans l'espace de travail et sélectionnez Aller aux instances de réseau. RÉSULTAT: AutoVue affiche en surbrillance l'instance ou les instances du réseau sélectionné. Si le réseau sélectionné apparaît sur plusieurs pages, la boîte de dialogue Aller aux instances de réseau apparaît. 3. Sélectionnez la page correspondant à l'instance de réseau à afficher et cliquez sur OK. RÉSULTAT: La page sélectionnée apparaît avec l'instance du réseau sélectionné en surbrillance. Navigation dans une hiérarchie de design AutoVue prend en charge la navigation dans la structure hiérarchique d'un diagramme. Dans un diagramme, un bloc hiérarchique est un symbole qui se rapporte à un diagramme enfant. Descendre dans la hiérarchie L'option Descendre dans la hiérarchie permet d'accéder à un diagramme enfant. 74 UTILISATION DE FICHIERS EDA COUCHES Dans la page parent de la hiérarchie de design du diagramme, sélectionnez un bloc hiérarchique dans l'espace de travail ou dans le panneau de navigation, puis cliquez avec le bouton droit de la souris et sélectionnez Descendre dans la hiérarchie. AutoVue ouvre la page contenant le diagramme enfant sélectionné. Vous pouvez également sélectionner un bloc hiérarchique dans la boîte de dialogue Rechercher une entité, cliquer avec le bouton droit de la souris et sélectionner Descendre dans la hiérarchie. NOTE: Monter dans la hiérarchie L'option Monter dans la hiérarchie permet d'accéder à la page parent d'un diagramme enfant. Dans la page enfant de la hiérarchie du design du diagramme, cliquez avec le bouton droit de la souris dans l'espace de travail ou dans le panneau de navigation et sélectionnez Monter dans la hiérarchie. AutoVue renvoie la page parent. Si vous sélectionnez une entité comportant plusieurs parents, la boîte de dialogue Monter dans la hiérarchie apparaît avec les pages parent. Sélectionnez la page qui vous intéresse, puis cliquez sur OK. AutoVue renvoie la page parent sélectionnée. NOTE: Vous pouvez également sélectionner l'entité dans la boîte de dialogue Rechercher une entité, cliquer avec le bouton droit de la souris et sélectionner Monter dans la hiérarchie. Couches Lorsque du traitement de fichiers EDA, AutoVue permet d'afficher toutes les couches physiques et les couches logiques associées d'un dessin EDA. Vous pouvez afficher tous les ensembles de couches d'un fichier ou créer vos propres couches. En outre, à partir de 75 UTILISATION DE FICHIERS EDA COUCHES l'option Couches, vous pouvez manipuler certains attributs de couche, tels que la visibilité, la couleur ou l'ordre. Pour afficher la boîte de dialogue Couches, dans le menu Manipuler, sélectionnez Contrôle de visibilité puis Couches. Vous pouvez également cliquer sur Couches dans la barre d'outils AutoVue. L'option de menu et le bouton Couches sont désactivés pour les dessins qui ne contiennent pas de couches. NOTE: La boîte de dialogue Couches comprend les sections Couches physiques et Couches logiques. Vous pouvez afficher et masquer ces sections en cliquant sur Détailler et Réduire , respectivement. Sections Couches physiques et Couches logiques La section Couches logiques affiche les couches dans l'ordre dans lequel elles apparaissent dans l'espace de travail. La section Couches physiques les affiche dans l'ordre dans lequel elles apparaissent dans la pile des couches une fois fabriquées. La section Couches physiques affiche une matrice qui met en correspondance les noms des couches physiques avec les types d'entité. Chaque ligne de la matrice correspond à une couche physique de la carte. Chaque colonne de la matrice permet de contrôler la visibilité d'un type d'entité, tel qu'une broche, un trou d'interconnexion ou une piste. Les types d'entité qui apparaissent dépendent des entités disponibles dans le fichier ouvert. Sélectionnez une couche physique pour modifier sa visibilité, l'ordre des couches et la couleur. Sélectionnez ou désélectionnez le type d'entité d'une couche physique pour déterminer sa visibilité séparément des autres entités de la couche. Lorsque vous sélectionnez une couche physique dans la section Couches physiques, les couches logiques associées sont également sélectionnées dans la section Couches logiques. Vous pouvez également sélectionner des couches logiques individuelles dans la section Couches logiques ou appuyer sur la touche Maj ou Ctrl pour sélectionner plusieurs couches logiques. NOTE: Il n'est pas possible de sélectionner plusieurs couches physiques à la fois. La section Couches logiques affiche une liste de couches logiques et les options d'attribut de couche modifiables : visibilité, ordre et couleur. Pour modifier les attributs des couches physiques et logiques, sélectionnez d'abord les couches à modifier, puis utilisez les paramétrages pour effectuer vos modifications. Lorsque vous sélectionnez des couches physiques et que vous modifiez les paramètres de la boîte de dialogue Couches, un message apparaît au bas de la boîte de dialogue pour indiquer votre dernière action. Lorsque vos modifications sont terminées, cliquez sur Appliquer pour les implémenter dans l'espace de travail. Vous pouvez également créer des ensembles de couches pour enregistrer vos paramètres de couche modifiés et les réutiliser ultérieurement. 76 UTILISATION DE FICHIERS EDA COUCHES Lorsque vous ouvrez un fichier, tous les ensembles de couches de ce fichier apparaissent. Vous pouvez sélectionner l'ensemble dont vous avez besoin ou en créer un. Modification de l'ordre des couches Vous pouvez modifier l'ordre dans lequel les couches apparaissent dans l'espace de travail. Vous pouvez notamment modifier l'ordre z des couches. 1. Dans le menu Manipuler, sélectionnez Contrôle de visibilité puis Couches INFORMATION ADDITIONNELLE: Vous pouvez également cliquer sur Couches d'outils AutoVue. . dans la barre RÉSULTAT: La boîte de dialogue Couches apparaît. 2. Si la section Couches logiques n'est pas ouverte, cliquez sur Développer 3. Sélectionnez la ou les couches à déplacer. Pour cela, procédez de l'une des façons suivantes : 4. . • Sélectionnez une couche physique dans la section Couches physiques. Les couches logiques associées à la couche physique sélectionnées sont également sélectionnées. Lorsque vous modifiez une couche physique sélectionnée, vous modifiez également les couches logiques associées. • Sélectionnez une ou plusieurs couches logiques dans la section Couches logiques. Pour sélectionner plusieurs couches, appuyez sur la touche Maj ou Ctrl pendant la sélection. Cliquez sur l'un des boutons suivants : Ramener au premier plan pour placer toutes les couches sélectionnées au • premier plan de l'espace de travail. Dans la section Couches logiques, ces couches sont placées au début de la liste. • Cliquez sur Haut • Cliquez sur Bas pour remonter d'une couche les couches sélectionnées. pour redescendre d'une couche les couches sélectionnées. INFORMATION ADDITIONNELLE: Vous pouvez également faire glisser les couches logiques sélectionnées dans la section Couches logiques. 5. Cliquez sur Appliquer pour afficher les modifications dans l'espace de travail. RÉSULTAT: Le fichier s'affiche en fonction du modèle de couches que vous avez défini. De même, toutes les couches logiques sont renumérotées dans la colonne Ordre de la section Couches logiques. 6. Vous pouvez à présent enregistrer vos modifications en tant qu'ensemble de couches défini par l'utilisateur. 7. Cliquez sur Fermer pour quitter la boîte de dialogue Couches. 77 UTILISATION DE FICHIERS EDA COUCHES Modification de la visibilité des couches physiques Utilisez la boîte de dialogue Couches pour masquer ou afficher des couches physiques spécifiques dans l'espace de travail. 1. Dans le menu Manipuler, sélectionnez Contrôle de visibilité puis Couches. INFORMATION ADDITIONNELLE: Vous pouvez également cliquer sur Couches d'outils AutoVue. dans la barre RÉSULTAT: La boîte de dialogue Couches apparaît. 2. Dans la section Couches physiques, vous pouvez afficher ou masquer : Option Description Toutes les couches physiques Cliquez sur l'en-tête de colonne Toutes. Une couche physique Cochez la case à gauche du nom de la couche. Vous pouvez également sélectionner une couche et cliquer sur Visibilité . Un type d'entité pour toutes les couches physiques Cliquez sur l'en-tête de colonne. Par exemple, cliquez sur l'en-tête de colonne Piste pour afficher ou masquer toutes les entités de piste de toutes les couches physiques. Un type d'entité pour une couche physique Cliquez sur une case à cocher. 3. Cliquez sur Appliquer pour afficher les modifications dans l'espace de travail. 4. Vous pouvez à présent enregistrer vos modifications en tant qu'ensemble de couches défini par l'utilisateur. 5. Cliquez sur Fermer pour quitter la boîte de dialogue Couches. INFORMATION ADDITIONNELLE: Quatre états peuvent être appliqués aux cases à cocher des couches physiques : activé, désactivé, estompé activé et estompé non activé. Les cases à cocher activées et estompées indiquent que les entités des couches physiques ne sont ni toutes visibles ni toutes masquées. Les cases à cocher désactivées et estompées que vous ne pouvez pas sélectionner indiquent qu'il n'existe aucune entité de ce type pour cette couche. 78 UTILISATION DE FICHIERS EDA COUCHES Modification de la visibilité des couches logiques Utilisez la boîte de dialogue Couches pour masquer ou afficher des couches logiques spécifiques dans l'espace de travail. 1. Dans le menu Manipuler, sélectionnez Contrôle de visibilité puis Couches. INFORMATION ADDITIONNELLE: Vous pouvez également cliquer sur Couches d'outils AutoVue. dans la barre RÉSULTAT: La boîte de dialogue Couches apparaît. 2. Si la section Couches logiques n'est pas ouverte, cliquez sur Développer 3. La section Couches logiques, vous pouvez afficher ou masquer : Option Une couche logique Plusieurs couches logiques . Description Cochez la case dans la colonne Visibilité . Pour sélectionner plusieurs couches, appuyez sur la touche Maj ou Ctrl pendant la sélection, puis cliquez sur Visibilité . 4. Cliquez sur Appliquer pour afficher les modifications dans l'espace de travail. 5. Vous pouvez à présent enregistrer vos modifications en tant qu'ensemble de couches défini par l'utilisateur. 6. Cliquez sur Fermer pour quitter la boîte de dialogue Couches. Changement de la couleur de couche Vous pouvez modifier la couleur d'une couche physique ou logique dans la boîte de dialogue Couches. 1. Dans le menu Manipuler, sélectionnez Contrôle de visibilité puis Couches. INFORMATION ADDITIONNELLE: Vous pouvez également cliquer sur Couches d'outils AutoVue. dans la barre RÉSULTAT: La boîte de dialogue Couches apparaît. 2. Si nécessaire, cliquez sur Développer pour ouvrir la section Couches logiques. INFORMATION ADDITIONNELLE: Sélectionnez la ou les couches dont vous souhaitez changer la couleur. Vous pouvez sélectionner une couche physique dans la section Couches physiques. Les couches logiques associées sont également sélectionnées. Vous pouvez également sélectionner des couches logiques individuelles dans la section Couches logiques ou appuyer sur la touche Maj ou Ctrl pour sélectionner plusieurs couches logiques. 79 UTILISATION DE FICHIERS EDA COUCHES 3. Après avoir sélectionné une couche, procédez de l'une des façons suivantes pour en modifier la couleur : • Cliquez sur Modifier couleur et sélectionnez une couleur dans la palette. Utilisez ce bouton si vous souhaitez changer la couleur de toutes les couches logiques associées à une couche physique sélectionnée, ou changer en même temps la couleur de plusieurs couches logiques sélectionnées. • Double-cliquez sur un carré dans la colonne Couleur de la section Couches logiques et sélectionnez une couleur dans la palette. Utilisez cette option si vous souhaitez changer la couleur de couches logiques individuellement. RÉSULTAT: La couleur des couches sélectionnées change dans la colonne Couleur. 4. Cliquez sur Appliquer pour enregistrer les modifications. RÉSULTAT: L'affichage est mis à jour dans l'espace de travail en fonction des modifications que vous avez apportées à la couleur des couches. 5. Vous pouvez à présent enregistrer vos modifications en tant qu'ensemble de couches défini par l'utilisateur. 6. Cliquez sur Fermer pour quitter la boîte de dialogue Couches. Tri des couches logiques Dans la section Couches logiques, vous pouvez trier la liste des couches logiques par nom, par option de visibilité, par couleur ou par couche physique. 1. Dans le menu Manipuler, sélectionnez Contrôle de visibilité puis Couches. INFORMATION ADDITIONNELLE: Vous pouvez également cliquer sur Couches d'outils AutoVue. dans la barre RÉSULTAT: La boîte de dialogue Couches apparaît. 2. Si la section Couches logiques n'est pas ouverte, cliquez sur Développer 3. Cliquez sur l'en-tête de colonne d'un attribut. . RÉSULTAT: Les couches sont alors triées en fonction de l'attribut sur lequel vous avez cliqué. Par exemple, si vous cliquez sur l'en-tête de colonne Couleur la section sont regroupées en fonction de leur couleur. NOTE: 80 , les couches logiques de Pour rétablir l'ordre de tri initial, cliquez sur l'en-tête de colonne Ordre. UTILISATION DE FICHIERS EDA ENSEMBLES DE COUCHES Ensembles de couches Un ensemble de couches comprend toutes les couches physiques et logiques d'un dessin. Chaque ensemble regroupe des couches partageant des attributs communs, tels que l'ordre Z, la visibilité et la couleur. Vous pouvez définir vos propres ensembles de couches pour contrôler les couches à visualiser et imprimer. Affichage d'ensembles de couches AutoVue répertorie tous les ensembles de couches enregistrés dans le fichier actif, qu'ils se trouvent en début ou en fin de liste ou qu'il s'agisse d'ensembles par défaut. Vous pouvez afficher n'importe lequel de ces ensembles. Vous pouvez également créer des ensembles de couches définis par l'utilisateur et les afficher ultérieurement. Pour visualiser un ensemble de couches : 1. Dans le menu Manipuler, sélectionnez Contrôle de visibilité puis Couches. INFORMATION ADDITIONNELLE: Vous pouvez également cliquer sur Couches d'outils AutoVue. dans la barre RÉSULTAT: La boîte de dialogue Couches apparaît. 2. Dans la liste Ensembles de couches, sélectionnez l'ensemble de couches à afficher. 3. Cliquez sur Appliquer. RÉSULTAT: L'ensemble de couches sélectionné apparaît dans l'espace de travail. 4. Pour rétablir l'ensemble de couches par défaut, sélectionnez (Par défaut). 5. Cliquez sur Fermer pour quitter la boîte de dialogue Couches. INFORMATION ADDITIONNELLE: Les ensembles de couches sont également visibles dans la liste Couches en regard du bouton Couches de la barre d'outils d'AutoVue. Création d'ensembles de couches définis par l'utilisateur Vous pouvez définir un ensemble de couches et l'enregistrer pendant la durée de la session. L'ensemble de couches défini est ajouté à la liste Ensembles de couches de la boîte de dialogue Couches et à la liste Couches de la barre d'outils AutoVue. Par défaut, les ensem- 81 UTILISATION DE FICHIERS EDA ENSEMBLES DE COUCHES bles de couches de début et de fin de liste et par défaut ainsi que tous les autres appartenant au fichier apparaissent dans la liste Ensemble de couches. 1. Dans le menu Manipuler, sélectionnez Contrôle de visibilité puis Couches. INFORMATION ADDITIONNELLE: Vous pouvez également cliquer sur Couches d'outils AutoVue. dans la barre RÉSULTAT: La boîte de dialogue Couches apparaît. 2. Cliquez sur Ajouter. RÉSULTAT: La boîte de dialogue Ajouter un ensemble de couches apparaît. 3. Saisissez le nom de l'ensemble de couches. 4. Cliquez sur OK. RÉSULTAT: Le nouvel ensemble de couches apparaît dans la liste Ensembles de couches. 5. Pour modifier les attributs du nouvel ensemble de couches, sélectionnez une ou plusieurs couches et modifiez la visibilité, l'ordre et la couleur. 6. Cliquez sur Appliquer pour enregistrer les modifications et afficher le nouvel ensemble de couches dans l'espace de travail. 7. Pour définir d'autres ensembles de couches, répétez les étapes 2 à 6. 8. Cliquez sur Fermer pour quitter la boîte de dialogue Couches. RÉSULTAT: Les ensembles de couches sont également visibles dans la liste Couches en regard du bouton Couches de la barre d'outils d'AutoVue. Suppression d'ensembles de couches définis par l'utilisateur Pour supprimer un ensemble de couches défini par l'utilisateur, procédez comme suit : 1. Dans le menu Manipuler, sélectionnez Contrôle de visibilité puis Couches. INFORMATION ADDITIONNELLE: Vous pouvez également cliquer sur Couches d'outils AutoVue. dans la barre RÉSULTAT: La boîte de dialogue Couches apparaît. 2. Dans la liste Ensembles de couches, sélectionnez l'ensemble de couches défini par l'utilisateur que vous souhaitez supprimer. INFORMATION ADDITIONNELLE: Vous ne pouvez supprimer que des ensembles de couches définis par l'utilisateur. 3. Cliquez sur Supprimer. INFORMATION ADDITIONNELLE: Les options de couche de l'ensemble de couches supprimé restent affichées jusqu'à ce que vous sélectionniez un autre ensemble de couches. 82 UTILISATION DE FICHIERS EDA MANIPULATION DE VUES EDA 4. Cliquez sur Appliquer pour enregistrer les modifications. 5. Cliquez sur Fermer pour quitter la boîte de dialogue Couches. Enregistrement d'ensembles de couches définis par l'utilisateur avec des annotations Vous pouvez enregistrer des ensembles de couches définis par l'utilisateur à l'aide de fichiers d'annotations. 1. Créez des ensembles de couches personnalisés. 2. Dans le menu Annotation, sélectionnez Nouvelle. INFORMATION ADDITIONNELLE: Vous pouvez également cliquer sur Annotation barre d'outils AutoVue. 3. Créez toutes les entités d'annotation nécessaires. 4. Dans le menu Annotation, sélectionnez Enregistrer sous. dans la RÉSULTAT: La boîte de dialogue Enregistrer le fichier d'annotations sous apparaît. 5. Saisissez les informations d'annotation et cliquez sur OK pour fermer la boîte de dialogue Enregistrer le fichier d'annotations sous. RÉSULTAT: Les ensembles de couches que vous avez créés sont enregistrés dans le fichier d'annotations. Lorsque vous ouvrirez à nouveau ce fichier lors d'une autre session, vous pourrez visualiser les ensembles de couches. Voir “Annotations” Manipulation de vues EDA Comme avec les fichiers 2D, les options d'affichage permettent de modifier instantanément l'affichage du fichier actif. Par exemple, vous pouvez faire pivoter la vue d'un fichier de 90 degrés dans le sens des aiguilles d'une montre ou dans le sens inverse des aiguilles d'une montre et la renverser horizontalement, verticalement ou dans les deux sens. Pour plus d'informations sur les options d'affichage, Voir “Options d'affichage 2D”. 83 UTILISATION DE FICHIERS EDA VUE 3D Diverses méthodes permettent de modifier la taille de la vue d'une zone sélectionnée dans un fichier et d'afficher différents blocs, couches et vues du fichier actif. Vous pouvez également passer d'une page à l'autre dans un fichier de plusieurs pages. Vue 3D Pour certains formats ECAD, AutoVue prend en charge les vues 3D des circuits imprimés. 1. Dans le panneau de navigation, cliquez sur l'onglet Favoris. 2. Sélectionnez Modèle 3D dans l'arborescence de navigation. RÉSULTAT: La vue 3D du circuit imprimé apparaît dans l'espace de travail. Pour accéder à une vue 3D, vous pouvez également sélectionner le menu Afficher puis Page puis Suivante ou bien cliquer sur Page suivante dans la barre d'outils AutoVue. NOTE: Cross-Probing La fonction Cross-Probing permet de sélectionner les éléments d'un schéma et de les appliquer aux composants correspondants des dessins de mise en page, et inversement. Les sections ci-après fournissent des informations sur la fonction de Cross-Probing entre deux fichiers EDA ou plus, sur l'affichage de la connectivité réseau lors d'un Cross-Probing et sur un Cross-Probing entre les vues 2D et 3D d'un même fichier. Cross-Probing entre deux fichiers EDA ou plus L'option Cross-Probing permet de sélectionner des entités dans un diagramme ou un design de circuit imprimé pour les mettre en évidence dans tous les fichiers ouverts. 1. 84 Ouvrez le fichier EDA dans lequel vous souhaitez effectuer un Cross-Probing. UTILISATION DE FICHIERS EDA CROSS-PROBING 2. Dans le menu Analyse, sélectionnez Cross-Probing. INFORMATION ADDITIONNELLE: Dans la barre d'outils AutoVue, vous pouvez cliquer également sur Cross-Probing . RÉSULTAT: La boîte de dialogue Cross-Probing apparaît. 3. Cliquez sur Ajouter fichier. 4. Dans la boîte de dialogue Ouvrir qui apparaît, indiquez ou recherchez le nom du fichier dans lequel vous souhaitez effectuer le Cross-Probing, puis cliquez sur Ouvrir. 5. Répétez les étapes 3 et 4 pour chaque fichier où le Cross-Probing doit être effectué. 6. Cliquez sur OK. RÉSULTAT: Chaque fichier sélectionné apparaît dans une nouvelle fenêtre. Une boîte de dialogue associée à chaque nouvelle fenêtre s'ouvre pour vous permettre de changer de vue ou de page. Lorsque l'option Automatique est activée (sélection par défaut) dans chaque boîte de dialogue, vous obtenez un comportement différent selon les fichiers dans lesquels le Cross-Probing est effectué. 7. Si vous effectuez un Cross-Probing entre un diagramme et un circuit imprimé, une fenêtre affichera automatiquement un circuit imprimé 2D, tandis que l'autre affichera un schéma. Il en est de même si l'un des fichiers contient un circuit imprimé et l'autre un diagramme. Par exemple, si les fichiers A et B contiennent un diagramme et un circuit imprimé et que vous effectuez un Cross-Probing, l'une des fenêtres affichera la page de diagramme et l'autre le circuit imprimé 2D. 8. Si vous effectuez un Cross-Probing entre deux circuits imprimés, une fenêtre affichera automatiquement un circuit imprimé 2D, et l'autre un circuit imprimé 3D. 9. Si vous effectuez un Cross-Probing entre deux diagrammes, les fenêtres afficheront toutes les deux un diagramme. 10. Pour changer la vue d'un fichier dans une fenêtre, procédez comme suit : a Désélectionnez l'option Automatique dans la boîte de dialogue associée à la fenêtre contenant la vue à modifier. b Dans la liste Type, sélectionnez Diagramme, Circuit imprimé, ou Vue 3D du circuit imprimé. Ces options ne sont disponibles dans la liste Type que si les vues sont présentes dans le fichier. RÉSULTAT: La vue du fichier est modifiée dans la fenêtre. 85 UTILISATION DE FICHIERS EDA CROSS-PROBING 11. 12. Pour passer d'une occurrence à l'autre d'un composant sélectionné, procédez comme suit : a Dans le panneau de navigation, sélectionnez un composant dans un fichier contenant plusieurs occurrences de ce composant dans l'autre fichier. b Dans la boîte de dialogue du fichier contenant plusieurs occurrences du composant, sélectionnez l'un des composants dans la liste Occurrences ou cliquez sur Suivant ou sur Précédent pour passer d'une occurrence du composant à l'autre . Sélectionnez une entité dans le diagramme. RÉSULTAT: La même entité est mise en surbrillance dans le design du circuit imprimé. Cross-Probing entre les vues 2D et 3D d'un même fichier L'option Cross-Probing permet de sélectionner les entités à mettre en évidence dans des vues 2D et 3D d'un même fichier. 1. Dans le menu Analyse, sélectionnez Cross-Probing. INFORMATION ADDITIONNELLE: Vous pouvez également cliquer sur Cross-Probing barre d'outils AutoVue. dans la RÉSULTAT: La boîte de dialogue Cross-Probing apparaît. 2. Cliquez sur Ajouter fichier. 3. Dans la boîte de dialogue Ouvrir qui apparaît, sélectionnez le même fichier et cliquez sur Ouvrir. 4. Dans la boîte de dialogue Cross-Probing, cliquez sur OK. RÉSULTAT: Le fichier apparaît dans une nouvelle fenêtre AutoVue. Les vues qui apparaissent dans chaque fenêtre dépendent du contenu du fichier auquel vous appliquez le Cross-Probing. 86 5. Si le fichier ne contient pas de diagramme, une fenêtre affiche la vue bidimensionnelle du circuit imprimé, et l'autre la vue tridimensionnelle du circuit imprimé. 6. Si le fichier contient un diagramme et un circuit imprimé, la vue du diagramme apparaît dans une fenêtre et la vue 2D du circuit imprimé apparaît dans l'autre UTILISATION DE FICHIERS EDA CROSS-PROBING fenêtre. Dans ce cas, procédez comme suit pour afficher les vues 2D et 3D du circuit imprimé : 7. a Désélectionnez l'option Automatique dans la boîte de dialogue associée à la fenêtre. b Sélectionnez une vue différente dans la liste TYPE. Vous pouvez, par exemple, passer d'un diagramme à une vue 3D de circuit imprimé. Sélectionnez une entité dans la vue 3D. RÉSULTAT: La même entité est mise en surbrillance dans la vue 2D de ce fichier. Vous pouvez sélectionner des entités dans la vue 2D ou 3D du fichier. Les entités sélectionnées s'affichent en surbrillance dans les vues ouvertes du fichier. NOTE: Affichage de la connectivité réseau lors d'un Cross-Probing Pour afficher la connectivité réseau du design lors d'un Cross-Probing, procédez comme suit : 1. Sélectionnez une ou plusieurs entités dans un fichier ouvert. 2. Cliquez avec le bouton droit de la souris et sélectionnez Afficher la connectivité réseau. RÉSULTAT: La connectivité réseau de la ou des entités sélectionnées est mis en surbrillance dans tous les fichiers. Zoom lors d'un Cross-Probing Lors d'un Cross-Probing sur des fichiers, vous pouvez effectuer un zoom avant sur les entités sélectionnées. Effectuez un zoom avant sur une ou plusieurs entités sélectionnées dans les cas suivants : • Vous effectuez un Cross-Probing entre un diagramme et un design de circuit imprimé. 87 UTILISATION DE FICHIERS EDA COMPARAISON D'UN CIRCUIT IMPRIMÉ ET D'UN PLAN • Vous effectuez un Cross-Probing entre les vues 2D et 3D du même fichier. 1. Sélectionnez une ou plusieurs entités dans l'un des fichiers ou vues ouverts. INFORMATION ADDITIONNELLE: Si vous effectuez un Cross-Probing entre un diagramme et un design de circuit imprimé, vous pouvez sélectionner des entités dans l'un ou l'autre fichier. Vous pouvez également en sélectionner dans les vues ouvertes lors d'un Cross-Probing entre les vues 2D et 3D du même fichier. 2. Cliquez avec le bouton droit de la souris, puis sélectionnez Zoom sur sélection. RÉSULTAT: AutoVue effectue un zoom vers les mêmes entités dans tous les fichiers ou vues ouverts. Pour plus d'informations, voir Voir aussi “Configuration du comportement du zoom lors d'un Cross-Probing”. Comparaison d'un circuit imprimé et d'un plan Vous pouvez comparer visuellement des designs de circuit imprimé ou des diagrammes. Pour des fichiers EDA, le mode Comparaison propose l'option Sélectionner entité et les boîtes de dialogue Rechercher une entité et Filtre d'entité. 1. Ouvrez le fichier de circuit imprimé que vous souhaitez comparer au plan. 2. Dans le menu Analyse, sélectionnez Comparer. RÉSULTAT: La boîte de dialogue Ouvrir apparaît. 3. Indiquez ou recherchez le nom du fichier de plan que vous souhaitez comparer au fichier de circuit imprimé. 4. Cliquez sur Ouvrir. RÉSULTAT: La boîte de dialogue Comparaison Circuit imprimé-Plan apparaît. 5. Dans le cadre, sélectionnez la couche physique du circuit imprimé qui représente le plan. INFORMATION ADDITIONNELLE: Par exemple, HAUT ou BAS. 6. Cliquez sur OK. RÉSULTAT: AutoVue affiche trois fenêtres : la première affiche le dessin du circuit imprimé, la deuxième le dessin du plan et la troisième, les résultats de la comparaison. 88 UTILISATION DE FICHIERS EDA GÉNÉRATION D'UNE NOMENCLATURE 7. Pour quitter le mode Comparaison, sélectionnez Quitter le comparatif dans le menu Fichier. INFORMATION ADDITIONNELLE: Vous pouvez également cliquer sur Quitter le comparatif dans la barre d'outils AutoVue. RÉSULTAT: Le fichier d'origine s'ouvre dans l'espace de travail d'AutoVue. Génération d'une nomenclature Pour des fichiers EDA, vous pouvez obtenir une liste répertoriant les composants et les pièces nécessaires à la fabrication de l'élément décrit dans le diagramme ou le design du circuit imprimé. Le rapport Nomenclature répertorie le nombre de composants ou pièces uniques nécessaires à la fabrication. Il indique la quantité requise, le nom du composant, les références, la valeur (pour les résistances et les condensateurs), la taille et les descriptions. En déterminant l'unicité d'un composant, le total ne tient compte que des attributs sélectionnés pour être inclus dans le rapport. Il ne comprend que les attributs qui fournissent les quantités précises et uniques des composants. 1. Dans le menu Analyse, sélectionnez Nomenclature. RÉSULTAT: Si vous générez une nomenclature pour un diagramme de plusieurs pages, une boîte de dialogue s'affiche pour vous inviter à sélectionner la portée de la nomenclature : Page en cours ou Tout le design. 89 UTILISATION DE FICHIERS EDA GÉNÉRATION D'UNE NOMENCLATURE 2. Effectuez votre sélection et cliquez sur OK. RÉSULTAT: La boîte de dialogue Génération de la nomenclature apparaît avec la liste des attributs du fichier. 3. Sélectionnez les attributs à inclure dans le rapport. 4. Cliquez sur Générer. INFORMATION ADDITIONNELLE: Pour trier une colonne par ordre alphabétique ou alphanumérique, cliquez sur l'en-tête de colonne. RÉSULTAT: La nomenclature apparaît avec le nombre de composants ou pièces incluant les attributs sélectionnés. Les valeurs des attributs sélectionnés apparaissent également dans des colonnes. 5. Pour enregistrer la nomenclature, cliquez sur Exporter. RÉSULTAT: La boîte de dialogue Exporter la nomenclature s'affiche. 6. Indiquez le répertoire dans lequel vous souhaitez stocker le fichier, le nom et l'extension du fichier, puis cliquez sur Enregistrer. INFORMATION ADDITIONNELLE: Vous pouvez indiquer l'extension .pdx (Product Data Exchange) ou .csv (valeurs séparées par des virgules). RÉSULTAT: AutoVue enregistre automatiquement les résultats dans un fichier avec l'extension spécifiée. 7. 90 Cliquez sur Fermer pour quitter la boîte de dialogue Nomenclature. UTILISATION DE FICHIERS EDA VÉRIFICATION DU DESIGN Vérification du design La vérification du design consiste à vérifier le design électrique d'un circuit imprimé par rapport à un ensemble de règles définissant les contraintes de design électriques et physiques. Cette procédure a pour but d'éviter les courts-circuits et de traiter les erreurs. Les types de règle de design sont les suivants : Type de règle de design Description Tolérances Espacement minimal (entrefers) autorisé entre deux ensembles d'entités dans le design. Ces ensembles peuvent appartenir au même type d'entité ou à différents types d'entité. Electrique S'applique à certaines propriétés des réseaux. Fabrication S'applique aux propriétés physiques d'une entité donnée. Vérification des règles de design Pour les règles de design comportant des valeurs, vous pouvez définir une unité de mesure globale. Les règles disponibles sont les suivantes : Type Tolérance Numéro 1 Vérification des règles de design Tolérance minimale (Pastille > Pastille) Description Spécifie la distance minimale entre le contour de la pastille et le contour de sa perforation sur toutes les couches physiques. NOTE: Les deux contours (géométries) appartiennent à l'entité broche (bloc) mais résident sur des couches logiques différentes. 91 UTILISATION DE FICHIERS EDA VÉRIFICATION DU DESIGN Type Numéro Vérification des règles de design Description 2 Tolérance minimale (Pastille > Piste) Spécifie la tolérance minimale entre une pastille et une piste sur une même couche physique. NOTE: Seul le contour du bloc est pris en compte. Ne tient pas compte des pistes connectées à une broche (bloc) sur le même réseau. 3 Tolérance minimale (Piste > Piste) Spécifie la tolérance minimale entre les pistes sur une même couche physique. NOTE: Ne tient pas compte des pistes connectées directement. 4 Tolérance minimale (Composant > Composant) Spécifie la tolérance minimale entre une pastille et une piste sur une même couche physique (côté supérieur ou inférieur du composant). NOTE: Seule la couche définissant le contour physique du composant est prise en compte. Une entité de composant comprend généralement des géométries sur les différentes couches logiques (sérigraphie, routage interdit, etc.), mais seule la couche logique définissant le contour réel du composant est prise en compte. 92 UTILISATION DE FICHIERS EDA VÉRIFICATION DU DESIGN Type Fabrication Electrique Numéro Vérification des règles de design Description 5 Segment annulaire minimal Spécifie la distance minimale entre le contour de la pastille et le contour de sa perforation sur toutes les couches physiques. NOTE: Les deux contours (géométries) appartiennent à l'entité broche (bloc) mais résident sur des couches logiques différentes. 6 Diamètre de pastille minimal Spécifie le diamètre minimal d'une pastille. NOTE: Applicable aux blocs arrondis uniquement. 8 Angle aigu (en degrés) Spécifie l'angle aigu minimal entre des pistes reliées sur la même couche physique. NOTE: Seules deux pistes appartenant au même réseau sont prises en compte. 9 Taille de perforation minimale Spécifie le diamètre minimal autorisé de la perforation. NOTE: Applicable aux blocs arrondis uniquement. 10 Taille de perforation maximale Spécifie le diamètre maximal autorisé de la perforation. NOTE: Applicable aux blocs arrondis uniquement. 7 Nombre maximal de trous d'interconnexion Spécifie le nombre maximal de trous d'interconnexion autorisé pour un réseau. 11 Largeur minimale de piste Spécifie la largeur minimale de piste autorisée dans le design. 93 UTILISATION DE FICHIERS EDA VÉRIFICATION DU DESIGN Type 94 Numéro Vérification des règles de design Description 12 Largeur maximale de piste Spécifie la largeur maximale de piste autorisée dans le design. 13 Longueur minimale de piste Spécifie la longueur minimale de piste autorisée dans le design. 14 Longueur maximale de piste Spécifie la longueur maximale de piste autorisée dans le design. 15 Réseau vide Cochez cette case si vous souhaitez rechercher les réseaux non connectés à une broche, à un trou d'interconnexion, à une piste et à un retour de masse. 16 Pistes sans route Cochez cette case si vous souhaitez rechercher les segments de trace non connectés à un autre segment de trace, à une broche et à un trou d'interconnexion à l'autre extrémité. 17 Connexion seule Cochez cette case si vous voulez rechercher un réseau connecté à une seule broche. NOTE: Exception : connexions électriques et de mise à la terre. UTILISATION DE FICHIERS EDA VÉRIFICATION DU DESIGN Type Numéro 18 Vérification des règles de design Court-circuit Description Cochez cette case si vous souhaitez rechercher les intersections (sur la même couche) de pistes appartenant à des réseaux différents. Les entités de trace sont divisées en n ensembles, où n correspond au nombre de réseaux dans le design. NOTE: 19 Broche non connectée Cochez cette case si vous souhaitez rechercher les broches (pastilles) qui ne croisent pas graphiquement des pistes sur une même couche physique. Vérification d'un design Pour vérifier un design, procédez comme suit : 1. Dans le menu Analyse, sélectionnez Vérifier le design. RÉSULTAT: La boîte de dialogue Vérifier le design apparaît. 2. Pour activer une règle de design, cochez la case correspondante dans la section Règles de design de la boîte de dialogue. 3. Pour désactiver une règle de design, désélectionnez la case qui lui est associée. INFORMATION ADDITIONNELLE: Vous pouvez trier les règles de design en cliquant sur les en-têtes de colonne correspondant à Activé, Description ou Valeur. 4. Pour ajouter une valeur à la règle de design sélectionnée, double-cliquez sur la ligne correspondante de la colonne Valeur et saisissez une valeur. INFORMATION ADDITIONNELLE: La règle de design sélectionnée doit être activée pour l'ajout d'une valeur. 5. Dans le champ Nombre maximal de violations, indiquez le nombre maximal de résultats à afficher dans la liste des résultats. 6. Dans la liste des unités Distance, sélectionnez l'unité à utiliser comme unité de mesure. 95 UTILISATION DE FICHIERS EDA VÉRIFICATION DU DESIGN 7. Cliquez sur Vérifier. INFORMATION ADDITIONNELLE: Le bouton Vérifier est remplacé par le bouton Arrêt. Pour interrompre la procédure de vérification de design à tout moment, cliquez sur Arrêt. Lorsque la procédure est terminée, le nombre total d'erreurs détectées pendant la vérification du design, jusqu'au nombre maximal spécifié dans le champ Nombre maximal de violations apparaît dans la liste des résultats. 8. Pour afficher la description d'une violation, sélectionnez cette dernière dans la liste de résultats. RÉSULTAT: La description apparaît dans le champ Description. Elle inclut le type et l'emplacement (coordonnées x et y) de la violation, le composant ou l'entité concerné et la valeur réelle mesurée. Lorsque vous sélectionnez un résultat de violation, AutoVue effectue un zoom vers l'entité ou l'ensemble d'entités et les met en surbrillance dans le dessin. 9. Sélectionnez d'autres violations pour afficher leur description. INFORMATION ADDITIONNELLE: Cliquez sur Réinitialiser pour relancer une vérification. 10. Cliquez sur Fermer pour quitter la boîte de dialogue Vérifier le design. Exportation des résultats de vérification du design Vous pouvez exporter les résultats de vérification du design dans un fichier texte. 1. Vérifier le design. 2. Dans la boîte de dialogue Vérifier le design, Cliquez sur Exporter. RÉSULTAT: La boîte de dialogue Exporter les résultats s'affiche. 3. Accédez au répertoire dans lequel vous souhaitez exporter les résultats et sélectionnez-le. 4. Saisissez un nom de fichier. 5. Cliquez sur Enregistrer. RÉSULTAT: AutoVue enregistre les résultats de vérification du design dans un fichier texte (text) ou .csv (valeurs séparées par des virgules) contenant toutes les violations et leur description. 6. 96 Cliquez sur Fermer pour quitter la boîte de dialogue Vérifier le design. UTILISATION DE FICHIERS EDA RECHERCHE À L'AIDE DE L'OPTION RECHERCHER UNE ENTITÉ Recherche à l'aide de l'option Rechercher une entité Vous pouvez rechercher une entité dans un diagramme ou un design de circuit imprimé à l'aide de l'option Rechercher une entité. Pour filtrer les entités, appliquez des filtres de type d'entité ou d'attribut comme critères de recherche. Vous pouvez sélectionner des entités dans la liste des résultats pour les mettre en surbrillance dans l'espace de travail et le panneau de navigation. Vous pouvez également exporter les résultats d'une recherche dans un fichier .csv. Si l'entité sélectionnée est trop petite pour être visible, le symbole éclair apparaît pour vous indiquer la position de l'entité en surbrillance dans l'espace de travail. NOTE: Pour ouvrir la boîte de dialogue Rechercher une entité, sélectionnez Rechercher une entité dans le menu Edition. Vous pouvez également cliquer sur Rechercher une entité dans la barre d'outils AutoVue. Si le diagramme comprend plusieurs pages, la boîte de dialogue Définir l'étendue apparaît. Sélectionnez Page de diagramme actuelle pour lancer la recherche sur une seule page. Sélectionnez Design de tout le diagramme pour lancer la recherche sur toutes les pages. 97 UTILISATION DE FICHIERS EDA RECHERCHE À L'AIDE DE L'OPTION RECHERCHER UNE ENTITÉ Cliquez sur OK après avoir effectué votre sélection. La boîte de dialogue Rechercher une entité apparaît. Recherche basée sur un type d'entité Les étapes suivantes expliquent comment effectuer une recherche basée sur un type d'entité. 1. Dans le menu Edition, sélectionnez Rechercher une entité. INFORMATION ADDITIONNELLE: Vous pouvez également cliquer sur Rechercher une entité dans la barre d'outils AutoVue. RÉSULTAT: La boîte de dialogue Rechercher une entité apparaît. 2. Cliquez sur l'onglet Types d'entité. 3. Dans la liste Types d'entité, sélectionnez un type d'entité. INFORMATION ADDITIONNELLE: Pour trier la liste par attribut, cliquez sur l'en-tête de la colonne d'attribut sur laquelle sera effectué le tri. RÉSULTAT: La liste des attributs du type d'entité sélectionné apparaît. 4. Si vous effectuez une recherche par attribut, sélectionnez-en un dans la liste Attribut. 5. Si vous effectuez une recherche par valeur, sélectionnez une valeur dans la liste Valeur. 6. Cliquez sur Ajouter filtre. RÉSULTAT: L'attribut sélectionné et sa valeur correspondante apparaissent dans la liste. 7. 98 Répétez les étapes 4 et 5 jusqu'à ce que vous ayez défini tous les filtres nécessaires. UTILISATION DE FICHIERS EDA RECHERCHE À L'AIDE DE L'OPTION RECHERCHER UNE ENTITÉ 8. Cliquez sur Appliquer filtre(s). INFORMATION ADDITIONNELLE: Pour supprimer un filtre, sélectionnez la ligne contenant l'attribut et la valeur à ne pas utiliser en tant que filtre, puis cliquez sur Supprimer filtre. RÉSULTAT: Une liste d'entités correspondant aux critères de recherche apparaît dans les en-têtes de colonne pour les attributs disponibles de l'entité. 9. Pour enregistrer les résultats, cliquez sur Exporter le résultat. RÉSULTAT: La boîte de dialogue Enregistrer apparaît. 10. Indiquez le nom du fichier et le répertoire dans lequel vous souhaitez stocker le fichier, puis cliquez sur Enregistrer. RÉSULTAT: Les résultats sont enregistrés dans un fichier .csv (valeurs séparées par des virgules). 11. Pour afficher les propriétés d'une entité, sélectionnez-la dans la liste Types d'entité ou Attributs, puis cliquez avec le bouton droit de la souris et sélectionnez Afficher les propriétés de l'entité. RÉSULTAT: La boîte de dialogue Propriétés de l'entité apparaît avec les propriétés de l'entité sélectionnée. 12. Pour afficher la connectivité réseau, cliquez sur l'onglet Attributs, sélectionnez l'entité dans la liste, puis cliquez avec le bouton droit de la souris et sélectionnez Afficher la connectivité réseau. RÉSULTAT: La connectivité réseau de l'entité sélectionnée apparaît en surbrillance dans l'espace de travail. 13. Cliquez sur Fermer pour quitter la boîte de dialogue Rechercher une entité. Recherche basée sur un attribut Les étapes suivantes expliquent comment effectuer une recherche basée sur un type d'entité. 1. Dans le menu Edition, sélectionnezRechercher une entité. INFORMATION ADDITIONNELLE: Vous pouvez également cliquer sur Rechercher une entité dans la barre d'outils AutoVue. RÉSULTAT: La boîte de dialogue Rechercher une entité apparaît. 2. Cliquez sur l'onglet Attributs. 3. Sélectionnez un attribut dans la liste Attributs. INFORMATION ADDITIONNELLE: Pour trier la liste par propriété, type ou valeur, cliquez sur l'en-tête de la colonne correspondant. RÉSULTAT: Le propriétaire, le type et la valeur de l'attribut sélectionné apparaissent dans la liste. 4. Si vous effectuez une recherche par propriétaire, sélectionnez-en un dans la liste Filtre propriétaire. 99 UTILISATION DE FICHIERS EDA MESURES DANS DES FICHIERS EDA 5. Si vous effectuez une recherche par valeur, sélectionnez une valeur dans la liste Filtre valeur. INFORMATION ADDITIONNELLE: Vous pouvez également définir un filtre propriétaire un filtre valeur dans la zone de texte. 6. Cliquez sur Appliquer filtre(s). INFORMATION ADDITIONNELLE: Sélectionnez un élément dans la liste des résultats et cliquez avec le bouton droit de la souris pour accéder aux options Zoom sur sélection et Afficher les propriétés de l'entité. RÉSULTAT: Une liste d'entités correspondant aux critères de recherche apparaît avec les colonnes Propriétaire, Type et Valeur. 7. Pour enregistrer les résultats, cliquez sur Exporter le résultat. RÉSULTAT: La boîte de dialogue Enregistrer sous apparaît. 8. Indiquez le nom du fichier et le répertoire dans lequel vous souhaitez stocker le fichier, puis cliquez sur Enregistrer. INFORMATION ADDITIONNELLE: Les résultats sont enregistrés dans un fichier .csv (valeurs séparées par des virgules). 9. Cliquez sur Fermer pour quitter la boîte de dialogue Rechercher une entité. Mesures dans des fichiers EDA Dans des fichiers EDA, vous pouvez mesurer des distances, des aires, des arcs, etc. Pendant que vous prenez les mesures, vous pouvez sélectionner des points géométriques ou électriques dans le dessin. Dans le menu Analyse, sélectionnez Mesure pour accéder aux options de mesure. NOTE: Dans la barre d'outils AutoVue, vous pouvez également cliquer sur Mesurer . Le tableau suivant décrit les options de mesure disponibles : Nom 100 Description Angle Mesure l'angle entre deux points sélectionnés. Arc Mesure un arc sélectionné. Aire Mesure une aire sélectionnée. Distance Mesure la distance entre deux points sélectionnés. UTILISATION DE FICHIERS EDA MESURES DANS DES FICHIERS EDA Nom Description Distance minimale Mesure la distance minimale entre deux entités. Modes de sélection dans les fichiers EDA Les modes de sélection permettent de cliquer sur des points électriques ou géométriques précis. Par exemple, lorsque vous sélectionnez Sélection broche, placez le curseur sur la broche à sélectionner jusqu'à ce qu'elle apparaisse en surbrillance, puis cliquez dessus. Mettez en surbrillance une deuxième broche et cliquez dessus pour mesurer la distance entre les deux. Les modes de sélection permettent de sélectionner le milieu, le centre et les points d'arrivée d'une entité, ainsi qu'une broche, un trou d'interconnexion et un symbole. Le tableau suivant décrit les modes de sélection disponibles : Bouton Sélectionner Description Point d'arrivée Mode de sélection géométrique : un rectangle de sélection s'affiche lorsque le curseur est placé près du point d'arrivée d'un composant. Point milieu Mode de sélection géométrique : un rectangle de sélection s'affiche lorsque le curseur est placé près du point médian d'un composant linéaire. Point central Mode de sélection géométrique : un rectangle de sélection s'affiche lorsque le curseur est placé près du centre d'un composant elliptique. Broche Mode de sélection électrique : un rectangle de sélection s'affiche lorsque le curseur touche une broche. Origine trou d'interconnexion Mode de sélection électrique : un rectangle de sélection s'affiche lorsque le curseur touche un trou d'interconnexion. 101 UTILISATION DE FICHIERS EDA MESURES DANS DES FICHIERS EDA Bouton Sélectionner Description Origine symbole Mode de sélection électrique : un rectangle de sélection s'affiche lorsque le curseur touche un composant entier. Sélection libre Permet de sélectionner n'importe quel point du dessin. Réseaux Permet de sélectionner des réseaux. Mesure des distances L'option Distance permet de mesurer la distance entre deux points spécifiques. 1. Dans le menu Analyse, sélectionnez Mesure. INFORMATION ADDITIONNELLE: Vous pouvez également cliquer sur Mesurer d'outils AutoVue. dans la barre RÉSULTAT: La boîte de dialogue Mesure apparaît. 2. 3. Cliquez sur l'onglet Distance. Sélectionnez les modes de sélection à utiliser pour prendre les mesures. Pour activer tous les modes de sélection, cliquez sur Tout activer. • • Pour désactiver tous les modes de sélection, cliquez sur Tout désactiver. Voir “Modes de sélection dans les fichiers EDA” 4. Dans la liste des unités de la distance mesurée, sélectionnez l'unité dans laquelle vous souhaitez mesurer la distance. INFORMATION ADDITIONNELLE: Si vous souhaitez mesurer la distance le long d'un chemin, sélectionnez Cumulée. 5. Cliquez sur un point du dessin pour définir le point de départ. 6. Cliquez sur un autre point pour définir le point d'arrivée. INFORMATION ADDITIONNELLE: Si vous avez sélectionné l'option Cumulée, continuez à cliquer sur les points le long du chemin à mesurer. 7. Cliquez avec le bouton droit de la souris pour terminer la mesure. INFORMATION ADDITIONNELLE: Pour prendre une autre mesure, cliquez sur Réinitialiser. RÉSULTAT: Les points sont reliés par une ligne. La distance mesurée, delta X, delta Y et la distance de Manhattan apparaissent dans la boîte de dialogue Mesure. 8. 102 Cliquez sur Fermer pour quitter la boîte de dialogue Mesure. UTILISATION DE FICHIERS EDA MESURES DANS DES FICHIERS EDA Calibrage d'une distance Calibrez la mesure de distance. 1. Mesurez la distance entre deux points ou la distance cumulée. 2. Dans l'onglet Distance, cliquez sur Calibrer. RÉSULTAT: La boîte de dialogue Calibrage de distance s'ouvre avec la distance mesurée. 3. Dans la liste Unités, sélectionnez l'unité dans laquelle vous souhaitez calibrer la distance. 4. Sélectionnez Calibrer à et saisissez une valeur pour déterminer le calibrage de la distance à l'aide d'une valeur. 5. Sélectionnez Facteur et saisissez une valeur si vous souhaitez déterminer le calibrage de la distance à l'aide d'un facteur. 6. Cliquez sur OK. RÉSULTAT: Les résultats du calibrage apparaissent dans la boîte de dialogue Mesure. 7. Cliquez sur Fermer pour quitter la boîte de dialogue Calibrage de distance. Mesure d'une distance minimale L'option Distance minimale permet de mesurer la distance minimale entre des entités. Les entités disponibles pour la sélection sont les réseaux, les broches, les trous d'interconnexion et les pistes. 1. Dans le menu Analyse, sélectionnez Mesure. INFORMATION ADDITIONNELLE: Vous pouvez également cliquer sur Mesurer d'outils AutoVue. dans la barre RÉSULTAT: La boîte de dialogue Mesure apparaît. 2. Cliquez sur l'onglet Distance minimale. 3. Choisissez Ensemble 1 pour sélectionner les entités à partir desquelles vous souhaitez mesurer la distance. 4. Cliquez sur les modes de sélection à utiliser comme entités pour la mesure. INFORMATION ADDITIONNELLE: Si vous cliquez sur Réseau, vous ne pourrez pas sélectionner un autre type d'entité. Voir “Modes de sélection dans les fichiers EDA” 5. Cliquez sur le premier ensemble d'entités du dessin. INFORMATION ADDITIONNELLE: Pour effacer le dernier ensemble d'entités sélectionnées, cliquez sur Effacer l'ensemble. RÉSULTAT: Les entités sont mises en surbrillance. 103 UTILISATION DE FICHIERS EDA MESURES DANS DES FICHIERS EDA 6. Sélectionnez Ensemble 2 pour sélectionner les entités de fin de la mesure. 7. Cliquez sur le second ensemble d'entités du dessin. RÉSULTAT: Les entités apparaissent en surbrillance dans une couleur différente. 8. Dans la liste des unités Distance minimale mesurée, sélectionnez l'unité dans laquelle vous souhaitez mesurer la distance. INFORMATION ADDITIONNELLE: Sélectionnez Zoom vers résultat, pour effectuer un zoom avant sur la mesure dans le dessin. 9. Cliquez sur Calculer. RÉSULTAT: La distance minimale depuis le premier ensemble d'entités jusqu'au second ensemble est mis en surbrillance par une ligne. La distance minimale mesurée, delta X, delta Y et la distance de Manhattan apparaissent dans section Distance minimale mesurée de la boîte de dialogue. 10. Cliquez sur Fermer pour quitter la boîte de dialogue Mesure. Mesure d'une aire L'option Aire permet de mesurer la surface et le périmètre d'une région. 1. Dans le menu Analyse, sélectionnez Mesure. INFORMATION ADDITIONNELLE: Vous pouvez également cliquer sur Mesurer d'outils AutoVue. dans la barre RÉSULTAT: La boîte de dialogue Mesure apparaît. 104 2. Cliquez sur l'onglet Aire. 3. Sélectionnez Entre points pour mesurer l'aire entre les points d'un dessin. Les modes de sélection sont affichés. 4. Sélectionnez les modes de sélection à utiliser pour prendre les mesures. 5. Sélectionnez Forme pour mesurer l'aire d'une forme prédéfinie dans le dessin. Les modes de sélection sont désactivés. 6. Dans la liste des unités Aire mesurée, sélectionnez l'unité dans laquelle vous souhaitez mesurer la surface. 7. Dans la liste des unités Périmètre, sélectionnez l'unité dans laquelle vous souhaitez mesurez le périmètre. 8. Pour cumuler le résultat net d'aire des différentes aires, cliquez sur Ajouter dans la section Résultat net d'aire de la boîte de dialogue. 9. Pour soustraire une aire du résultat net d'aire, cliquez sur Soustraire. 10. Pour effacer le contenu du champ Résultat net d'aire, cliquez sur Effacer. UTILISATION DE FICHIERS EDA MESURES DANS DES FICHIERS EDA 11. Si vous avez sélectionné Entre points, cliquez sur les points du dessin pour définir l'aire. RÉSULTAT: Les points sont reliés par une ligne. Les mesures d'aire et de périmètre apparaissent dans les champs respectifs de la boîte de dialogue Mesure. 12. Si vous avez sélectionné Forme, cliquez sur l'arête de la forme prédéfinie à mesurer. INFORMATION ADDITIONNELLE: Cliquez sur Réinitialiser pour prendre une autre mesure. RÉSULTAT: La forme est mise en surbrillance. Les mesures d'aire et de périmètre apparaissent dans les champs respectifs de la boîte de dialogue Mesure. 13. Cliquez sur Fermer pour quitter la boîte de dialogue Mesure. Mesure d'un angle L'option Angle permet de mesurer l'angle entre deux points dans un dessin. 1. Dans le menu Analyse, sélectionnez Mesure. INFORMATION ADDITIONNELLE: Vous pouvez également cliquer sur Mesure d'outils AutoVue. dans la barre RÉSULTAT: La boîte de dialogue Mesure apparaît. 2. Cliquez sur l'onglet Angle. 3. Sélectionnez Entre 3 points pour mesurer l'angle entre trois points. RÉSULTAT: Les modes de sélection apparaissent. 4. Sélectionnez les modes de sélection à utiliser pour prendre les mesures. • Pour activer tous les modes de sélection, cliquez sur Tout activer. • Pour désactiver tous les modes de sélection, cliquez sur Tout désactiver. Voir “Modes de sélection dans les fichiers EDA” 5. Sélectionnez Entre 2 lignes pour mesurer l'angle entre deux lignes. 6. Dans la liste des unités Angle mesuré, sélectionnez l'unité dans laquelle vous souhaitez mesurer l'angle. 7. Si vous avez sélectionné Entre 3 points, cliquez sur trois points pour définir l'angle. 8. Si vous avez sélectionné Entre 2 lignes, cliquez sur deux lignes pour définir l'angle. INFORMATION ADDITIONNELLE: Pour prendre une autre mesure, cliquez sur Réinitialiser. RÉSULTAT: Les bras de l'angle sont reliés par un arc et la mesure de l'angle s'affiche dans la boîte de dialogue Mesure. 9. Cliquez sur Fermer pour quitter la boîte de dialogue Mesure. 105 UTILISATION DE FICHIERS EDA MESURES DANS DES FICHIERS EDA Mesure d'un arc L'option Arc permet de définir ou de sélectionner un arc dans un dessin et d'en mesurer la longueur, le début et la fin de l'angle, le balayage, le centre et le diamètre. 1. Dans le menu Analyse, sélectionnez Mesure. INFORMATION ADDITIONNELLE: Vous pouvez également cliquer sur Mesure d'outils AutoVue. dans la barre RÉSULTAT: La boîte de dialogue Mesure apparaît. 2. Cliquez sur l'onglet Arc. 3. Sélectionnez Entre 3 points pour mesurer l'arc entre trois points. Les modes de sélection sont affichés. 4. Sélectionnez les modes de sélection à utiliser pour prendre les mesures. • Pour activer tous les modes de sélection, cliquez sur Tout activer. • Pour désactiver tous les modes de sélection, cliquez sur Tout désactiver. Voir “Modes de sélection dans les fichiers EDA” 5. Sélectionnez Entité Arc pour mesurer un arc prédéfini. 6. Dans la section Informations sur l'arc, sélectionnez l'unité dans laquelle vous souhaitez mesurer l'arc. 7. Dans la liste des unités Angle mesuré, sélectionnez l'unité dans laquelle vous souhaitez mesurer l'angle. 8. Si vous avez sélectionné Entre 3 points, cliquez sur trois points pour définir l'arc. RÉSULTAT: Les points sont reliés par un arc. Les mesures correspondant aux coordonnées du point central, au rayon, au diamètre, à la longueur de l'arc, au début et à la fin de l'angle et au balayage apparaissent dans la boîte de dialogue Mesure. 9. Si vous avez sélectionné Entité Arc, cliquez sur l'arête de l'arc à mesurer. INFORMATION ADDITIONNELLE: Pour prendre une autre mesure, cliquez sur Réinitialiser. RÉSULTAT: L'arc est mis en surbrillance. Les mesures correspondant aux coordonnées du point central, au rayon, au diamètre, à la longueur de l'arc, au début et à la fin de l'angle et au balayage apparaissent dans la boîte de dialogue Mesure. 10. Cliquez sur Fermer pour quitter la boîte de dialogue Mesure. Calibrage d'un arc 1. Mesurez un arc du dessin. 2. Dans l'onglet Arc, cliquez sur Calibrer. RÉSULTAT: La boîte de dialogue Calibrage de rayon s'ouvre avec la distance mesurée. 106 UTILISATION DE FICHIERS EDA MESURES DANS DES FICHIERS EDA 3. Dans la liste Unités, sélectionnez l'unité de mesure dans laquelle vous souhaitez calibrer la distance. 4. Cliquez sur Calibrer à et saisissez une valeur si vous souhaitez déterminer le calibrage à l'aide d'une valeur. 5. Cliquez sur Facteur et saisissez une valeur si vous souhaitez déterminer le calibrage à l'aide d'un facteur. 6. Cliquez sur OK. RÉSULTAT: Les résultats du calibrage apparaissent dans l'onglet Arc. 7. Cliquez sur Fermer pour quitter la boîte de dialogue Mesure. 107 UTILISATION DE FICHIERS EDA MESURES DANS DES FICHIERS EDA 108 Utilisation de fichiers 3D En mode 3D, AutoVue propose différentes méthodes pour manipuler un modèle. Par exemple, vous pouvez sélectionner des pièces afin de les transformer indépendamment du reste du modèle ou modifier la visibilité et les attributs des pièces sélectionnées. En mode 3D, vous pouvez également rechercher des entités, calculer des propriétés de masse, importer des modèles 3D dans la fenêtre active et exporter des fichiers vers d'autres formats. De plus, le référentiel global indique la position des axes X, Y et Z dans toutes les opérations que vous effectuez dans AutoVue. L'option Perspective affiche les objets en trois dimensions en ajustant les distances, les plans et les surfaces courbes pour donner une impression de profondeur. A l'aide des options d'éclairage, vous pouvez régler l'éclairage global autour d'un modèle ou uniquement la source de lumière. Vous pouvez également personnaliser les opérations en fonction de vos besoins. Par exemple, vous pouvez créer et enregistrer vos propres vues, définir des coupes transversales ou des découpes de modèles 3D ou créer et activer un système de coordonnées à trois axes pour vos fichiers 3D. AutoVue offre d'autres fonctions telles que la génération de nomenclatures, le contrôle d'interférence et le filtrage PMI (Product and Manufacturing Information). Onglet Modèles et arborescence du modèle L'onglet Modèles affiche l'arborescence de modèle. Cette arborescence affiche la hiérarchie du modèle, les relations entre les pièces, les assemblages et les corps. Elle indique également les références externes manquantes. Vous pouvez sélectionner des pièces et modifier leurs attributs, tels que la couleur, le mode de rendu ou la transformation. Pour plus d'informations sur les références externes, voir Voir “Affichage des références externes”. 109 UTILISATION DE FICHIERS 3D ONGLET VUES NOTE: L'onglet Modèles est disponible uniquement avec des dessins 3D. Onglet Vues L'onglet Vues répertorie les vues standard, natives et définies par l'utilisateur. Vous pouvez passer de l'une à l'autre de ces vues et ajouter ou supprimer des vues définies par l'utilisateur. NOTE: 110 L'onglet Vues est disponible uniquement pour des dessins 3D. UTILISATION DE FICHIERS 3D ONGLET FAVORIS Onglet Favoris L'onglet Favoris contient des liens renvoyant à des vues spécifiques (vues en mode brouillon, plans 2D, vues 3D d'un design EDA) ou à une structure de pages ou de favoris enregistrée, par exemple, dans un fichier PDF. Cliquez sur le lien approprié pour consulter ces pages ou ces vues. Les favoris renvoient aux différentes vues de fichiers de CAO, telles que la vue Espace objet des fichiers AutoCAd, le modèle 3D d'un fichier et les documents techniques 2D associés en mode brouillon. Si un signe plus apparaît à gauche d'un favori, cliquez dessus pour afficher les niveaux inférieurs. S'il s'agit d'un signe moins, cliquez dessus pour masquer les niveaux inférieurs. Pour atteindre une destination spécifiée par un favori, cliquez sur le texte du favori ou sur l'icône de page à gauche du texte du favori. Référentiel global Par défaut, trois axes sont représentés dans la partie inférieure gauche de l'espace de travail. L'axe X est représenté en rouge, l'axe Y en vert, et l'axe Z en bleu. Lorsque vous transformez un modèle ou définissez un point de vue, toutes les opérations sont effectuées par rapport à ces axes. 111 UTILISATION DE FICHIERS 3D SÉLECTION DE PIÈCES DE MODÈLE Sélection de pièces de modèle Vous pouvez sélectionner les pièces d'un modèle à partir de l'arborescence du modèle ou de l'espace de travail. Les pièces sélectionnées apparaissent alors en surbrillance dans l'arborescence et dans le modèle. Vous pouvez également sélectionner une pièce et mettre en surbrillance toutes les pièces identiques dans le modèle ou l'arborescence du modèle. De plus, il est possible de configurer la fonction de mise en surbrillance de la sélection. Sélection de pièces de modèle dans l'espace de travail 1. Sélectionnez une ou plusieurs pièces du modèle dans l'espace de travail. INFORMATION ADDITIONNELLE: Pour sélectionner plusieurs pièces, appuyez sur la touche Maj ou Ctrl pendant la sélection. 2. Pour sélectionner les entités parents d'une pièce sélectionnée, appuyez sur Maj et sélectionnez à nouveau cette pièce. RÉSULTAT: Une fenêtre contextuelle apparaît avec la liste des entités parent de la pièce sélectionnée. Sélectionnez une entité dans cette liste. La pièce sélectionnée apparaît en surbrillance dans le modèle et dans l'arborescence du modèle. 3. Pour sélectionner un groupe de pièces, sélectionnez Sélectionner dans le menu Edition, puis cliquez et faites glisser la souris en entourant les pièces. RÉSULTAT: Les entités incluses dans le cadre sont sélectionnées et mises en surbrillance dans l'arborescence du modèle. Si une entité sélectionnée est masquée dans l'arborescence du modèle, l'arborescence s'agrandit de façon à afficher cette entité. Sélection de toutes les parties identiques d'un modèle Sélectionnez une pièce de modèle dans l'espace de travail ou dans l'arborescence du modèle. Cliquez avec le bouton droit de la souris et choisissez Sélectionner les pièces identiques. Toutes les pièces identiques sont mises en surbrillance dans le modèle et dans l'arborescence du modèle. Si aucune pièce identique n'est trouvée, un message vous en informe. Vous pouvez également sélectionner des sous-assemblages et choisir Sélectionner les pièces identiques pour afficher tous les sous-assemblages identiques. 112 UTILISATION DE FICHIERS 3D RECENTRAGE Recentrage L'option Recentrer repositionne le modèle au centre de la fenêtre Vue. Pour repositionner un modèle, vous pouvez utiliser une pièce du modèle comme point de référence central. Vous pouvez aussi sélectionner plusieurs pièces pour les utiliser comme point de référence central collectif. Recentrage d'un modèle par rapport à une pièce sélectionnée 1. Sélectionnez la ou les pièces de modèle à recentrer. 2. Dans le menu Afficher, sélectionnez Recentrer puis Sélection. RÉSULTAT: Le modèle est repositionné à l'aide des pièces de modèle sélectionnées comme point de référence central. L'option Sélection n'est disponible que si une ou plusieurs pièces de modèle sont sélectionnées. Recentrer - Tout L'option Recentrer - Tout repositionne l'intégralité du modèle au centre de l'espace de travail AutoVue. 1. Dans le menu Afficher, sélectionnez Recentrer puis Tout. RÉSULTAT: Le modèle est repositionné au centre de l'espace de travail. Entité de référence Pour repositionner un modèle, vous pouvez utiliser une entité comme point de référence central. Les entités sont les suivantes : Entité Sommet Description Tous les sommets sont mis en surbrillance. Sélectionnez le sommet à utiliser comme point de référence central. Un rectangle de sélection apparaît lorsque vous placez le curseur sur un sommet. 113 UTILISATION DE FICHIERS 3D ARBORESCENCE DU MODÈLE Entité Description Arête Toutes les arêtes sont mises en surbrillance. Sélectionnez l'arête à utiliser comme point de référence central. Un rectangle de sélection apparaît lorsque vous placez le curseur sur une arête. Milieu d'arête Met en surbrillance toutes les arêtes du modèle. Sélectionnez le milieu d'arête à utiliser comme point de référence central. Centre d'arc Met en surbrillance tous les arcs et ellipses. Sélectionnez le centre d'arc à utiliser comme point de référence central. Un rectangle de sélection s'affiche lorsque vous placez le curseur sur un arc ou une ellipse pour indiquer le centre de l'arc. Face Sélectionnez la face à utiliser comme point de référence central. Lorsque vous déplacez la souris le long d'une face du modèle, celle-ci est mise en surbrillance. Recentrage d'un modèle par rapport à une entité Pour recentrer un modèle par rapport à une entité, procédez comme suit : 1. Dans le menu Afficher, sélectionnez Recentrer puis Entité. RÉSULTAT: La boîte de dialogue Recentrer apparaît. 2. Sélectionnez l'entité à utiliser comme point de référence central. RÉSULTAT: Toutes les instances de l'entité sont mises en surbrillance. 3. Cliquez sur une instance de l'entité. RÉSULTAT: Le modèle est repositionné à l'aide de l'entité sélectionnée comme point de référence central. 4. Fermez la boîte de dialogue Recentrer. Arborescence du modèle L'arborescence d'un modèle affiche la hiérarchie d'un modèle, les relations entre les pièces, les assemblages, les corps et les notifications pour les références externes manquantes. A partir de cette arborescence, vous pouvez sélectionner différentes pièces et modifier leurs attributs, tels que la couleur, la visibilité, le mode de rendu ou la transformation. 114 UTILISATION DE FICHIERS 3D ARBORESCENCE DU MODÈLE Développement/réduction de l'arborescence du modèle Vous pouvez développer l'arborescence du modèle pour afficher les entités enfant du ou des noeuds sélectionnés. Vous pouvez également configurer le niveau de développement d'une arborescence de modèle. 1. Cliquez sur l'onglet Modèles. 2. Dans l'arborescence du modèle, sélectionnez le ou les noeuds à développer, puis cliquez avec le bouton droit de la souris et sélectionnez Développer tous les enfants. INFORMATION ADDITIONNELLE: Pour sélectionner plusieurs noeuds, appuyez sur la touche Maj ou Ctrl pendant la sélection. RÉSULTAT: Les entités sélectionnées apparaissent en surbrillance. L'arborescence du modèle affiche les entités enfant des noeuds sélectionnés. 3. Pour réduire un noeud, sélectionnez-le, cliquez avec le bouton droit de la souris et cliquez sur Réduire tous les enfants. RÉSULTAT: Le noeud sélectionné est réduit dans l'arborescence du modèle. RÉSULTAT: Vous pouvez également cliquer sur le réduire. pour développer un noeud et sur pour Affichage de l'icône indiquant une référence externe manquante S'il manque des références externes dans le dessin chargé, l'icône Pièce manquante apparaît dans l'arborescence du modèle à gauche de la référence externe manquante. Pour afficher les références externes manquantes, procédez comme suit : Voir aussi “Affichage des détails sur les ressources” 1. Dans la barre d'état, cliquez sur l'icône Ressource manquante . RÉSULTAT: La boîte de dialogue Propriétés apparaît. Vous pouvez également afficher les références externes manquantes en sélectionnant Propriétés dans le menu Propriétés. 2. Cliquez sur l'onglet Informations sur les ressources. RÉSULTAT: Les références externes manquantes apparaissent dans la section Ressources fichiers en référence externe de la boîte de dialogue et sont précédées de l'icône . 3. Cliquez sur OK pour fermer la boîte de dialogue. 115 UTILISATION DE FICHIERS 3D CRÉATION DE MAQUETTES 3D Sélection de pièces dans l'arborescence du modèle 1. Cliquez sur l'onglet Modèles. 2. Sélectionnez les pièces dans l'arborescence du modèle. INFORMATION ADDITIONNELLE: Pour sélectionner plusieurs pièces, appuyez sur la touche Maj ou Ctrl pendant la sélection. RÉSULTAT: Les pièces s'affichent en surbrillance dans le modèle et dans l'arborescence du modèle. Masquage de pièces de modèle Vous pouvez masquer les pièces spécifiques d'un modèle ou afficher certaines pièces et masquer le reste du modèle. 1. Sélectionnez les pièces dans le modèle ou dans l'arborescence du modèle. INFORMATION ADDITIONNELLE: Pour sélectionner plusieurs pièces, appuyez sur la touche Maj ou Ctrl pendant la sélection. RÉSULTAT: Les pièces s'affichent en surbrillance dans le modèle et dans l'arborescence du modèle. 2. Pour masquer les pièces sélectionnées, cliquez avec le bouton droit de la souris sur une pièce sélectionnée du modèle ou de l'arborescence du modèle et sélectionnez Masquer. RÉSULTAT: Les pièces sélectionnées sont masquées dans le modèle. 3. Pour afficher la pièce ou les pièces sélectionnées et masquer le reste du modèle, cliquez avec le bouton droit de la souris sur une pièce sélectionnée du modèle ou de l'arborescence du modèle et sélectionnez Masquer le reste. RÉSULTAT: Les pièces de modèle sélectionnées apparaissent dans l'espace de travail et le reste du modèle est masqué. Création de maquettes 3D Vous pouvez importer d'autres modèles 3D dans le fichier actif. 116 UTILISATION DE FICHIERS 3D CRÉATION DE MAQUETTES 3D Les fichiers importés doivent être des fichiers 3D et comporter des dimensions similaires. 1. Dans le menu Fichier, sélectionnez Importer le fichier pour maquette. RÉSULTAT: La boîte de dialogue Maquette apparaît. 2. Cliquez sur Ajouter. RÉSULTAT: La boîte de dialogue Ouvrir apparaît. 3. Indiquez le nom du fichier à importer ou recherchez-le. 4. Cliquez sur Ouvrir. RÉSULTAT: Le fichier apparaît dans la boîte de dialogue Maquette. Pour importer plusieurs fichiers, répétez les étapes 2 à 4. 5. Cliquez sur OK. RÉSULTAT: Le ou les fichiers importés apparaissent dans l'espace de travail. Une fois les modèles ouverts, vous pouvez les positionner comme vous le souhaitez à l'aide de l'outil de transformation, les aligner à l'aide de la fonction d'alignement de pièces ou effectuer des contrôles d'interférence. Voir aussi “Transformation” Suppression de modèles dans une maquette Pour supprimer des modèles dans une maquette, procédez comme suit : 1. Dans le menu Fichier, sélectionnez Importer le fichier pour maquette. RÉSULTAT: La boîte de dialogue Maquette apparaît. 2. Sélectionnez le ou les fichiers à supprimer. 3. Cliquez sur Supprimer. RÉSULTAT: Les fichiers sont supprimés de la liste. 4. Cliquez sur OK pour fermer la boîte de dialogue Maquette. RÉSULTAT: Les fichiers disparaissent de l'espace de travail. 117 UTILISATION DE FICHIERS 3D CONVERSION DE MODÈLES 3D EN D'AUTRES FORMATS Conversion de modèles 3D en d'autres formats Il est parfois nécessaire de convertir un modèle 3D pour pouvoir l'utiliser avec une application dans laquelle il n'a pas été créé. Pour cela, AutoVue propose plusieurs formats de fichier de conversion. Options de conversion Les options disponibles dans la boîte de dialogue Convertir varient selon le type de conversion à effectuer. Ces options sont les suivantes : Option 118 Description Enregistrer sous Saisissez le nom et le chemin du fichier dans lequel la conversion doit être enregistrée. Ce fichier est également appelé fichier de sortie. Vous pouvez cliquer sur Parcourir pour indiquer le chemin de ce fichier. Convertir au format Liste de tous les types possibles de format de fichier de sortie actuellement disponibles pour la conversion. Les formats disponibles sont les suivants : CALS GP4 Raster (EPS - Encapsulated PostScript) PCL (imprimante HP Laserjet) RLC (Run Length File) PCX binaire PDF STL (stéréolithographie) TIFF VRML (Virtual Reality Modeling Language, langage de modélisation de la réalité virtuelle) BMP (binaire Windows) Sous-format Cette liste apparaît lorsque vous sélectionnez le format TIFF ou STL dans la liste Convertir au format. Sélectionnez un sous-format dans la liste. Profondeur de couleur Sélectionnez une option dans la liste : 1 = Noir et blanc 4 = 16 couleurs 8 = 256 couleurs 24 = True color auto = AutoVue sélectionne la profondeur de couleur qui correspond le mieux au fichier d'origine. Cette option n'est pas disponible pour les formats STL et VRML. UTILISATION DE FICHIERS 3D CONVERSION DE MODÈLES 3D EN D'AUTRES FORMATS Option Description Valeurs de triangle positives Lorsque cette option est sélectionnée, le modèle est translaté de sorte que toutes les coordonnées de sommet sont positives. Cette option n'est disponible que si l'option Convertir au format a pour valeur STL. Zone de conversion Zone du fichier à convertir. Les options disponibles sont les suivantes : Toutes : Convertit le fichier entier. Ecran : Convertit l'image pour l'adapter à la page de sortie. Par exemple, si vous avez effectué un zoom avant sur une zone particulière du fichier, seule cette zone sera convertie. Etendue : Convertit la totalité du fichier. Sélection : Convertit les pièces de modèle sélectionnées. Les options disponibles dépendent du format choisi. Pages à convertir Nombre de pages à convertir. Les options disponibles sont les suivantes : Toutes : Convertit toutes les pages du fichier. En cours : Convertit la page active du fichier. Pages : Convertit les pages indiquées. Cette option n'est activée que pour les conversions au format TIFF. X et Y Spécifiez X et Y pour définir la résolution du fichier converti. X indique le nombre de pixels horizontaux Y indique le nombre de pixels verticaux pour le contenu du fichier actif. Les valeurs X et Y sont parfois prédéfinies de façon à correspondre aux spécifications du format de fichier de conversion sélectionné. Conversion d'un modèle 3D 1. Dans le menu Fichier, sélectionnez Convertir. RÉSULTAT: La boîte de dialogue Convertir s'affiche. 2. Dans le champ Enregistrer sous, indiquez le chemin et le nom du fichier ou cliquez sur Parcourir pour rechercher le répertoire dans lequel vous souhaitez convertir le fichier, puis saisissez un nom de fichier. 3. Dans la liste Convertir au format, sélectionnez le format dans lequel le fichier doit être converti. INFORMATION ADDITIONNELLE: Les options des zones Sortie et Conversion varient en fonction du type de format que vous avez choisi. 119 UTILISATION DE FICHIERS 3D MANIPULATION DE L'AFFICHAGE D'UN MODÈLE 3D 4. Sélectionnez les options de sortie et de conversion que vous souhaitez appliquer au fichier. 5. Cliquez sur OK. RÉSULTAT: La boîte de dialogue Conversion en cours apparaît. Elle disparaît une fois la conversion du fichier terminée. Manipulation de l'affichage d'un modèle 3D AutoVue permet de manipuler l'affichage d'un modèle 3D. Vous pouvez faire pivoter, mettre à l'échelle ou translater un modèle ou une sélection de pièces de modèle. Vous pouvez également passer d'une page à l'autre dans un fichier de plusieurs pages. Ces options accessibles à partir du menu Afficher sont les suivantes : 120 UTILISATION DE FICHIERS 3D MANIPULATION DE L'AFFICHAGE D'UN MODÈLE 3D Menu Zoom Sous-menu Zoom avant Description Applique un facteur d'agrandissement de 2. Vous pouvez également cliquer sur d'outils AutoVue. Zoom arrière Applique un facteur de réduction de 2. Vous pouvez également cliquer sur d'outils AutoVue. Zoom précédent dans la barre dans la barre Rétablit le niveau de zoom précédent. Vous pouvez également cliquer sur dans la barre d'outils AutoVue ou cliquer avec le bouton droit de la souris sur l'espace de travail et sélectionner l'option appropriée dans le menu contextuel. Sélection Redimensionne l'objet de sorte qu'il occupe la totalité de la fenêtre. Zoom dynamique Cliquez et faites glisser le pointeur de la souris pour effectuer un zoom avant ou arrière. Vous pouvez également cliquer sur d'outils AutoVue. Zone de zoom dans la barre Cliquez et faites glisser le pointeur de la souris pour tracer un cadre autour d'un objet que vous souhaitez agrandir aux dimensions de la fenêtre. Vous pouvez également cliquer sur dans la barre d'outils AutoVue ou cliquer avec le bouton droit de la souris sur l'espace de travail et sélectionner l'option appropriée dans le menu contextuel. Page entière Redimensionne l'objet pour l'ajuster à la fenêtre. Vous pouvez également cliquer sur dans la barre d'outils AutoVue ou cliquer avec le bouton droit de la souris sur l'espace de travail et sélectionner l'option appropriée dans le menu contextuel. Panoramique Cliquez et faites glisser le pointeur de la souris pour repositionner le modèle, puis relâchez le bouton de la souris. Vous pouvez également cliquer sur dans la barre d'outils AutoVue ou cliquer avec le bouton droit de la souris sur l'espace de travail et sélectionner l'option appropriée dans le menu contextuel. 121 UTILISATION DE FICHIERS 3D MANIPULATION DE L'AFFICHAGE D'UN MODÈLE 3D Menu Sous-menu Faire pivoter Description Cliquez et faites glisser le pointeur de la souris pour faire pivoter le modèle sur les trois axes, puis relâchez le bouton de la souris. Vous pouvez également cliquer sur dans la barre d'outils AutoVue ou cliquer avec le bouton droit de la souris sur l'espace de travail et sélectionner l'option appropriée dans le menu contextuel. Rotation Cliquez et faites glisser l'objet dans la direction souhaitée pour effectuer une rotation continue, puis relâchez le bouton de la souris. Pour arrêter la rotation de l'objet, cliquez sur l'espace de travail. La vitesse de rotation est fonction de la vitesse à laquelle vous déplacez la souris. Vous pouvez également cliquer sur d'outils AutoVue. Recentrer 122 dans la barre Tout Repositionne le modèle entier au centre de l'espace de travail AutoVue. Voir “Recentrage” Sélection Cette option est disponible uniquement lorsqu'une ou plusieurs parties sont sélectionnées. L'outil considère la partie ou les parties sélectionnée(s) comme point de référence central pour le repositionnement du modèle. Voir “Recentrage” Entité Sélectionnez une pièce de modèle ou une entité comme point de référence central pour repositionner un modèle. Voir “Recentrage” Vue par défaut Affiche la vue du modèle lors de son chargement initial. Vous pouvez également cliquer avec le bouton droit de la souris sur l'espace de travail et sélectionner l'option appropriée dans le menu contextuel. Voir “Vues 3D” Vues de la caméra Affiche différentes vues de modèles 3D : Isométrique, Dessus, Dessous, Face, Arrière, Gauche, Droite et Points de vue. Vous pouvez également cliquer avec le bouton droit de la souris sur l'espace de travail et sélectionner l'option appropriée dans le menu contextuel. Voir “Vues 3D” UTILISATION DE FICHIERS 3D AFFICHAGE DES ATTRIBUTS Menu Sous-menu Vues Description Permet d'accéder aux vues natives du modèle ou d'accéder à vos propres vues et d'en créer de nouvelles. Vous pouvez également cliquer avec le bouton droit de la souris sur l'espace de travail et sélectionner l'option appropriée dans le menu contextuel. Voir “Vues 3D” Page Page suivante Permet d'accéder à la page suivante dans un fichier comportant plusieurs pages. Vous pouvez également cliquer sur d'outils AutoVue. Page précédente Permet d'accéder à la page précédente dans un fichier comportant plusieurs pages. Vous pouvez également cliquer sur d'outils AutoVue. Numéro de page dans la barre dans la barre Permet d'accéder à la page spécifiée dans un fichier comportant plusieurs pages. Vous pouvez également cliquer sur d'outils AutoVue. dans la barre Affichage des attributs AutoVue propose différentes méthodes de rendu pour afficher un modèle de CAO 3D. Vous pouvez également ajuster le degré de transparence et modifier la couleur ou la visibilité en fonction de vos préférences. Modes de rendu Le choix des modes de rendu dépend du niveau de détail et de la vitesse de rendu du modèle. Par exemple, le rendu d'un modèle ombré prend du temps, car il est tridimensionnel et très détaillé. Les différents modes de rendu sont les suivants :: Méthode Filaire Description Ossature du modèle construite à l'aide de lignes et de courbes représentant les "vraies" arêtes du modèle. Toutes les lignes internes sont visibles. 123 UTILISATION DE FICHIERS 3D AFFICHAGE DES ATTRIBUTS Méthode Description Ombré Modèle plein composé de plans et de surfaces. Les surfaces sont ombrées pour accroître l'illusion des trois dimensions. Ligne cachée Modèle filaire construit avec toutes les lignes internes cachées. Silhouette Modèle filaire dont toutes les lignes internes sont visibles mais incluant des arêtes de silhouette supplémentaires. Il ne s'agit pas de "vraies" arêtes, mais elles permettent de visualiser le modèle. Polygones filaire Ossature du modèle construite avec des polygones non remplis. Filaire ombré Ebauche de modèle plein composée de plans et de surfaces. Le contour est un trait plein et les surfaces sont ombrées pour accroître l'illusion des trois dimensions. Réfléchissant Modèle plein composé de plans et de surfaces. Un film réfléchissant sur les surfaces accentue les ombres du modèle. Réfléchissant filaire Ebauche de modèle plein composée de plans et de surfaces. Le contour est un trait plein et un film réfléchissant sur les surfaces accentue les ombres du modèle. Modification du mode de rendu Pour modifier le mode de rendu du modèle ou des pièces de modèle sélectionnées, procédez comme suit : 1. Dans le menu Manipuler, sélectionnez Effets visuels puis Rendu. INFORMATION ADDITIONNELLE: Vous pouvez également cliquer sur Mode Rendu barre d'outils AutoVue. dans la RÉSULTAT: Les options du mode de rendu apparaissent. 2. Sélectionnez un mode dans la liste. RÉSULTAT: Le mode de rendu sélectionné apparaît en surbrillance. RÉSULTAT: L'affichage du modèle ou des pièces de modèle sélectionnées change en fonction du mode de rendu activé. Modification de la visibilité Vous pouvez afficher ou masquer des pièces sélectionnées à partir de l'arborescence du modèle ou de l'espace de travail. Dans l'arborescence du modèle, désactivez la case à cocher en regard de la pièce ou des pièces à masquer. 124 UTILISATION DE FICHIERS 3D AFFICHAGE DES ATTRIBUTS A l'inverse, cochez la case en regard des pièces de modèle à afficher. RÉSULTAT: Les pièces de modèle sélectionnées apparaissent ou disparaissent dans le modèle. Vous pouvez également masquer des pièces en les sélectionnant dans le modèle ou dans l'arborescence du modèle, en cliquant avec le bouton droit de la souris et en sélectionnant Masquer. La sélection de l'option Masquer le reste affiche les pièces sélectionnées et masque le reste du modèle. NOTE: Changement de la couleur d'un modèle Dans un modèle, vous pouvez modifier la couleur d'une pièce spécifique ou de plusieurs pièces sélectionnées. 1. Sélectionnez la ou les pièces de modèle dont vous souhaiter changer la couleur. INFORMATION ADDITIONNELLE: Si vous n'avez sélectionné aucune pièce, la nouvelle couleur s'appliquera à tout le modèle. 2. Dans le menu Manipuler, sélectionnez Effets visuels puis Couleur. INFORMATION ADDITIONNELLE: Vous pouvez également cliquer sur Couleur d'outils AutoVue. dans la barre RÉSULTAT: La boîte de dialogue Couleur apparaît. 3. Sélectionnez la couleur souhaitée. 4. Cliquez sur Appliquer. RÉSULTAT: La couleur choisie est appliquée aux pièces sélectionnées. Pour rétablir la couleur par défaut du modèle, répétez les étapes 1 et 2, puis cliquez sur Réinitialiser dans la boîte de dialogue Couleur. NOTE: Ajustement de la transparence Vous pouvez ajuster le degré de transparence d'un modèle. Cette fonction ne s'applique qu'aux modèles en modes Ombré et Filaire ombré. 1. Sélectionnez la ou les pièces de modèle dont vous souhaitez ajuster la transparence. 2. Dans le menu Manipuler, sélectionnez Effets visuels puis Transparence. INFORMATION ADDITIONNELLE: Vous pouvez également cliquer sur Transparence barre d'outils AutoVue. dans la RÉSULTAT: La boîte de dialogue Appliquer transparence apparaît. 125 UTILISATION DE FICHIERS 3D PARAMÈTRES D'ÉCLAIRAGE 3. Pour ajuster la transparence, déplacez le curseur vers la gauche ou vers la droite. 4. Sélectionnez Appliquer dynamiquement pour modifier la transparence des pièces en même temps que vous déplacez le curseur. INFORMATION ADDITIONNELLE: Pour ajuster la transparence, vous pouvez également saisir une valeur comprise entre 0 et 1 dans le champ Valeur. La valeur 0 rend le modèle opaque (état par défaut) et la valeur 1 le rend transparent. 5. Cliquez sur Fermer pour appliquer les modifications et fermer la boîte de dialogue Appliquer transparence. Modification de la résolution de maillage 1. Sélectionnez les pièces pour lesquelles vous souhaitez modifier la résolution de maillage. 2. Dans le menu Manipuler, sélectionnez Effets visuels puis Résolution de maillage. Vous pouvez ensuite sélectionner l'une des options suivantes : Haute, Moyenne ou Basse. RÉSULTAT: La modification de la résolution de maillage n'a aucune incidence sur la résolution de maillage définie par défaut dans la boîte de dialogue Configuration. NOTE: Paramètres d'éclairage Le paramètre d'éclairage par défaut correspond à une lumière blanche positionnée à 10 heures par rapport au modèle. Dans la boîte de dialogue Eclairage, il est représenté par une ampoule grise positionnée à 10 heures le long de la circonférence de la sphère la plus grande. Le paramètre Lumière ambiante correspond à l'éclairage général autour d'un objet. Il fournit une illumination constante à chaque surface du modèle. Ce type d'éclairage est particulièrement efficace pour éclairer les surfaces qui ne sont pas directement exposées à une source lumineuse. Vous pouvez définir l'intensité ou la position source, en veillant à ne pas utiliser une valeur trop élevée, ce qui saturerait l'image et nuirait à sa clarté. L'option Eclairage directionnel permet de régler la position de la source de lumière sur un objet. Dans la boîte de dialogue Eclairage, vous pouvez effectuer les opérations suivantes : 126 UTILISATION DE FICHIERS 3D PARAMÈTRES D'ÉCLAIRAGE • définir l'intensité et la position de la lumière ambiante ; • définir la direction de l'éclairage ; • ajouter et retirer une source de lumière ; • modifier la couleur, la luminosité et la spécularité de l'éclairage. Réglage de la lumière ambiante 1. Dans le menu Manipuler, sélectionnez Effets visuels puis Eclairage. RÉSULTAT: La boîte de dialogue Eclairage apparaît. 2. Cliquez sur la barre de défilement Eclairage ambiant et faites glisser le curseur jusqu'à ce que vous obteniez la lumière souhaitée. RÉSULTAT: L'éclairage change automatiquement à mesure que vous déplacez le curseur. L'option Personnalisé est sélectionnée lorsque vous modifiez la lumière ambiante. 3. Pour rétablir la lumière ambiante par défaut, sélectionnez Par défaut. 4. Cliquez sur Fermer pour quitter la boîte de dialogue Eclairage. Réglage de l'éclairage directionnel Cette opération permet d'ajuster la position de la source d'éclairage sur le modèle. Vous pouvez également ajouter une nouvelle source d'éclairage. 1. Dans le menu Manipuler, sélectionnez Effets visuels puis Eclairage. RÉSULTAT: La boîte de dialogue Eclairage apparaît. 2. Pour régler la direction de l'éclairage, cliquez sur la petite ampoule et faites-la glisser jusqu'à ce que vous obteniez l'éclairage souhaité. INFORMATION ADDITIONNELLE: Vous pouvez faire glisser l'ampoule blanche à l'extérieur de la grande ampoule. RÉSULTAT: La direction de la lumière reflétée sur le modèle 3D change automatiquement à mesure que vous déplacez l'ampoule blanche. L'option Personnalisé est sélectionnée lorsque vous réglez la lumière. 3. Pour rétablir le paramètre par défaut de la direction de l'éclairage, sélectionnez Par défaut. 4. Cliquez sur Fermer pour quitter la boîte de dialogue Eclairage. 127 UTILISATION DE FICHIERS 3D PARAMÈTRES D'ÉCLAIRAGE Ajout d'une source d'éclairage 1. Dans le menu Manipuler, sélectionnez Effets visuels puis Eclairage. RÉSULTAT: La boîte de dialogue Eclairage apparaît. 2. Sélectionnez l'option Deux éclairages. RÉSULTAT: Une nouvelle source d'éclairage apparaît sous la forme d'une ampoule noire positionnée à 5 heures. 3. Pour ajouter d'autres sources d'éclairage, cliquez avec le bouton droit de la souris sur le cadre entourant l'ampoule et sélectionnez Créer nouvelle source de lumière dans le menu contextuel. RÉSULTAT: L'option Personnalisé est sélectionnée et la nouvelle source d'éclairage apparaît sous la forme d'une ampoule blanche. 4. Cliquez sur la petite ampoule et faites-la glisser jusqu'à ce que vous obteniez l'éclairage souhaité. 5. Pour rétablir la source d'éclairage par défaut, sélectionnez Par défaut. 6. Cliquez sur Fermer pour quitter la boîte de dialogue Eclairage. RÉSULTAT: NOTE: Vous pouvez ajouter jusqu'à huit sources d'éclairage à la fois. Modification des propriétés d'éclairage 1. Dans le menu Manipuler, sélectionnez Effets visuels puis Eclairage. RÉSULTAT: La boîte de dialogue Eclairage apparaît. 2. Pour modifier les propriétés d'éclairage, telles que la couleur ou la luminosité, cliquez avec le bouton droit directement sur la petite ampoule et sélectionnez Propriétés d'éclairage. RÉSULTAT: La boîte de dialogue Propriété d'éclairage apparaît. 3. Sélectionnez une couleur dans le menu Couleur. INFORMATION ADDITIONNELLE: Vous pouvez faire glisser le curseur des barres de défilement Luminosité et Spécularité pour modifier respectivement la source et la luminosité de la réflexion du modèle à la lumière. 128 UTILISATION DE FICHIERS 3D VUES 3D 4. Cliquez sur OK. INFORMATION ADDITIONNELLE: Pour rétablir les propriétés par défaut de l'éclairage, sélectionnez Par défaut. RÉSULTAT: Les modifications apportées aux propriétés d'éclairage sont appliquées. 5. Cliquez sur Fermer pour quitter la boîte de dialogue Eclairage. Suppression d'une source d'éclairage 1. Dans le menu Manipuler, sélectionnez Effets visuels puis Eclairage. RÉSULTAT: La boîte de dialogue Eclairage apparaît. 2. Cliquez avec le bouton droit de la souris sur la petite ampoule à supprimer, puis sélectionnez Supprimer lumière. RÉSULTAT: La petite ampoule disparaît et l'éclairage est modifié. 3. Pour rétablir les propriétés par défaut de l'éclairage, vous pouvez sélectionner Par défaut. 4. Cliquez sur Fermer pour quitter la boîte de dialogue Eclairage. Vues 3D Vous pouvez afficher différentes vues de modèles 3D ou créer vos propres vues. Les sections ci-après fournissent des informations sur la vue par défaut du modèle, les vues de caméra disponibles, les vues natives et les vues définies par l'utilisateur. Vue par défaut La vue par défaut est la vue du modèle initialement chargé. En général, il s'agit de la vue dans laquelle le modèle est enregistré. Si aucune vue n'a été enregistrée, AutoVue charge la vue isométrique du modèle. Définition de vues standard ou de caméra Au lieu de passer en mode Rotation, vous pouvez afficher différentes rotations prédéfinies à l'aide de l'option Vues de la caméra en modes Affichage et Annotation. 129 UTILISATION DE FICHIERS 3D VUES 3D Pour cela, dans le menu Afficher, cliquez sur Vues de la caméra et sélectionnez la vue prédéfinie que vous souhaitez afficher. Les options d'affichage disponibles sont les suivantes : Isométrique, Dessus, Dessous, Face, Arrière, Gauche et Droite. La vue sélectionnée est appliquée au modèle. Vous pouvez également cliquer sur l'onglet Vues et sur la vue dans l'arborescence des vues standard ou encore cliquer avec le bouton droit de la souris sur l'espace de travail et sélectionner Vues de la caméra. Définition des vues d'origine AutoVue affiche les vues d'un fichier 3D enregistré dans son application native. Les vues d'origine ne sont disponibles que si le fichier contient des vues enregistrées. Dans le menu Afficher, sélectionnez Vues puis Vues d'origine. Le modèle est réorienté par rapport à la vue sélectionnée. Les options d'affichage varient selon le fichier. Elles peuvent être, par exemple, les suivantes : dernière vue enregistrée, présentation, face, arrière, gauche, droite, dessus, dessous, isométrique, trimétrique ou dimétrique. Vous pouvez également cliquer sur l'onglet Vues puis sur la vue dans l'arborescence Vues d'origine ou bien cliquer avec le bouton droit de la souris sur l'espace de travail et sélectionner Vues puis Vues d'origine. Création d'une vue définie par l'utilisateur Vous pouvez créer et enregistrer vos propres vues. AutoVue permet de définir une vue et de l'ajouter aux vues définies par l'utilisateur. Vous pouvez définir une vue personnalisée en mode Affichage ou Annotation. Toutes les vues que vous appliquez aux modèles affichés en mode Annotation sont enregistrées en tant que partie intégrante du fichier d'annotations. 1. Appliquez vos propres vues ou transformations au modèle affiché. INFORMATION ADDITIONNELLE: Vous pouvez appliquer et enregistrer les états de vue suivants à vos propres vues : étendue, rotation, transformation du modèle, éclatement, modes de rendu, couleur, transparence, visibilité, sectionnement, paramètres de caméra et vues incluant des maquettes. 2. Dans le menu Afficher, sélectionnez Vues, Vues définies par l'utilisateur puis Ajouter une vue. INFORMATION ADDITIONNELLE: Vous pouvez également cliquer avec le bouton droit de la souris sur l'espace de travail et sélectionner Vues, Vues définies par l'utilisateur puis Ajouter une vue. RÉSULTAT: La boîte de dialogue Ajouter une vue définie par l'utilisateur apparaît. 130 UTILISATION DE FICHIERS 3D VUES 3D 3. Indiquez le nom du fichier pour la vue à définir. 4. Cliquez sur OK pour quitter la boîte de dialogue Ajouter une vue définie par l'utilisateur. RÉSULTAT: Pour afficher la vue définie, cliquez sur l'onglet Vues et sélectionnez-la dans l'arborescence des vues définies par l'utilisateur ou sélectionnez Vues, Vues définies par l'utilisateur. Vous pouvez également alterner entre Vues définies par l'utilisateur et Vues standard sans altérer vos vues personnalisées. NOTE: Suppression d'une vue définie par l'utilisateur 1. Sous l'arborescence Vues définies par l'utilisateur, sélectionnez la vue à supprimer, cliquez avec le bouton droit de la souris et sélectionnez Supprimer. RÉSULTAT: Une invite de confirmation apparaît. 2. Cliquez sur Oui. RÉSULTAT: La vue disparaît de l'arborescence. Affichage de la projection en perspective d'un modèle 3D L'option Perspective affiche les objets en trois dimensions en ajustant les distances, les plans et les surfaces courbes pour donner une impression de profondeur conforme à la représentation souhaitée. Vous pouvez utiliser l'option Perspective dans toutes les vues 3D étant donné qu'il s'agit d'un mode de projection et non d'un point de vue. NOTE: Dans le menu Manipuler, sélectionnez Effets visuels puis Perspective. La profondeur du modèle est modifiée. 131 UTILISATION DE FICHIERS 3D VUES 3D Affichage d'un modèle à partir d'un point de vue donné Vous pouvez spécifier un point de vue pour afficher un modèle à partir d'un point de vue donné. 1. Dans le menu Afficher, sélectionnez Vues de la caméra puis Points de vue. INFORMATION ADDITIONNELLE: Vous pouvez également cliquer avec le bouton droit de la souris sur l'espace de travail et sélectionner Vues de la caméra puis Points de vue. RÉSULTAT: La boîte de dialogue Point de vue apparaît. 2. 3. Saisissez les coordonnées X, Y et Z: a Dans les champs Position de la caméra, saisissez les coordonnées permettant de déterminer la position de l'objectif. b Dans les champs Position cible, saisissez les coordonnées permettant de déterminer la position du modèle 3D vu à travers l'objectif. c Dans les champs Direction haute, saisissez des valeurs comprises entre 0 et 1 pour déterminer l'orientation vers le haut. Cliquez sur OK pour fermer la boîte de dialogue Point de vue. RÉSULTAT: L'entité est déplacée vers le point de vue défini. Le référentiel global et le système de coordonnées utilisateur changent de position pour refléter le point de vue. Configuration des couches Cette option permet de définir les couches à afficher à partir du fichier actif. 1. Dans le menu Manipuler, sélectionnez Contrôle de visibilité puis Couches. INFORMATION ADDITIONNELLE: Vous pouvez également cliquer sur Couches d'outils AutoVue. dans la barre RÉSULTAT: La boîte de dialogue Sélectionner les couches à afficher apparaît avec la liste des couches et le statut de visibilité de celles-ci dans le fichier actif. 2. Pour trier la liste des couches dans la boîte de dialogue, cliquez sur l'en-tête de colonne Nom pour trier la liste par ordre alphabétique ou numérique ou cliquez sur l'en-tête de colonne Statut pour regrouper les couches par visibilité. 3. Cochez la case en regard des couches à afficher. 4. Désactivez la case à cocher en regard des couches à masquer. 5. Cliquez sur OK pour fermer la boîte de dialogue Sélectionner les couches à afficher. RÉSULTAT: Les couches sélectionnées s'affichent. 132 UTILISATION DE FICHIERS 3D PROPRIÉTÉS D'ANNOTATION Propriétés d'annotation Vous pouvez afficher les propriétés telles que la visibilité, la couleur, la transparence, les propriétés de masse et les valeurs maximales d'un modèle ou des pièces d'un modèle. Attributs généraux L'onglet Attributs affiche les attributs d'un modèle ou d'une pièce de modèle. La liste des attributs varie selon les modèles. Vous pouvez afficher, par exemple, les attributs généraux suivants : Attribut Description Couleur Couleur de la pièce de modèle sélectionnée. Densité Densité du modèle ou des pièces de modèle sélectionnées. Nom Nom de la pièce de modèle ou de la page affichée du modèle. Mode Rendu Rendu dynamique permettant d'afficher un modèle ou une pièce de modèle. Vous pouvez sélectionner le mode Ombré, Filaire ombré ou Filaire. Transparence Valeur 0 ou 1 représentant le degré de transparence du modèle ou des pièces de modèle. 0 = opaque 1 = transparent Visibilité Vous pouvez sélectionner la valeur Vrai (visible) ou Faux (invisible) pour un modèle ou une pièce de modèle. Si vous affichez la vue 3D d'un design EDA, AutoVue affiche les attributs généraux décrits ci-dessus. De plus, AutoVue propose des attributs propres aux circuits imprimés, tels que le nom du composant, le côté carte, la classe de composant et le type de périphérique. Si un fichier 3D inclut des informations sur le produit manufacturé (PMI) et qu'une entité PMI est sélectionnée, les attributs PMI s'affichent avec les attributs généraux décrits ci-dessus. Vous pouvez afficher, par exemple, les attributs PMI suivants : axe X, axe Y, couleur de police, nom de la police de texte et type de tolérance. 133 UTILISATION DE FICHIERS 3D PROPRIÉTÉS D'ANNOTATION Affichage des attributs 1. Pour afficher les attributs de pièces de modèles spécifiques, sélectionnez celle-ci dans le modèle. 2. Pour afficher les attributs d'un modèle 3D, assurez-vous qu'aucune pièce n'est sélectionnée. 3. Dans le menu Analyse, sélectionnez Afficher les propriétés de l'entité. INFORMATION ADDITIONNELLE: Vous pouvez également cliquer avec le bouton droit de la souris sur l'espace de travail et sélectionner Afficher les propriétés de l'entité, ou bien sélectionner les pièces dans l'arborescence du modèle, cliquer avec le bouton droit de la souris et sélectionner Afficher les propriétés de l'entité. RÉSULTAT: La boîte de dialogue Propriétés de l'entité apparaît. 4. Cliquez sur l'onglet Attributs. RÉSULTAT: Les attributs des pièces de modèle sélectionnées s'affichent dans une arborescence hiérarchique. 5. Cliquez sur Fermer pour quitter la boîte de dialogue Propriétés de l'entité. Affichage des propriétés de masse L'onglet Propriétés de masse affiche les mesures précises de masse, de volume, d'aire, de centre de gravité, de moments d'inertie et de tenseur d'inertie d'un modèle ou d'une sélection. 1. Sélectionnez la ou les pièces pour lesquelles vous souhaitez calculer les propriétés de masse. Pour sélectionner plusieurs pièces, appuyez sur la touche Maj ou Ctrl pendant la sélection. 2. Pour afficher les propriétés de masse d'un modèle 3D entier, assurez-vous qu'aucune pièce n'est sélectionnée. INFORMATION ADDITIONNELLE: Vous pouvez également effectuer votre sélection après avoir ouvert la boîte de dialogue Propriétés de l'entité. 3. Dans le menu Analyse, sélectionnez Afficher les propriétés de l'entité. INFORMATION ADDITIONNELLE: Vous pouvez également cliquer avec le bouton droit de la souris sur l'espace de travail et sélectionner Afficher les propriétés de l'entité, ou bien sélectionner les pièces dans l'arborescence du modèle, cliquer avec le bouton droit de la souris et sélectionner Afficher les propriétés de l'entité. RÉSULTAT: La boîte de dialogue Propriétés de l'entité apparaît. 134 UTILISATION DE FICHIERS 3D PROPRIÉTÉS D'ANNOTATION 4. Cliquez sur l'onglet Propriétés de masse pour afficher les propriétés de la masse sélectionnée. RÉSULTAT: Lorsque le calcul d'une propriété de masse n'est pas possible, la mention "Sans objet" apparaît en rouge pour cette propriété. Dans ce cas, vous pouvez cliquer sur Rapport d'erreur pour obtenir la liste des propriétés de masse non calculables. 5. Pour changer de densité ou d'unité de mesure ou pour configurer le calcul du tenseur d'inertie, cliquez sur Options. RÉSULTAT: La boîte de dialogue Options apparaît. 6. Cliquez sur OK pour fermer la boîte de dialogue Options. 7. Cliquez sur Fermer pour quitter la boîte de dialogue Propriétés de l'entité. Configuration des propriétés de masse Dans la boîte de dialogue Propriétés de masse, vous pouvez modifier la densité et les unités de mesure ou configurer le point de référence du tenseur d'inertie. 1. Dans le menu Analyse, sélectionnez Afficher les propriétés de l'entité. INFORMATION ADDITIONNELLE: Vous pouvez également cliquer avec le bouton droit de la souris sur l'espace de travail et sélectionner Afficher les propriétés de l'entité, ou bien sélectionner les pièces dans l'arborescence du modèle, cliquer avec le bouton droit de la souris et sélectionner Afficher les propriétés de l'entité. RÉSULTAT: La boîte de dialogue Propriétés de l'entité apparaît. 2. Cliquez sur l'onglet Propriétés de masse. 3. Cliquez sur Options. RÉSULTAT: La boîte de dialogue Options apparaît. 4. Pour modifier la densité, saisissez une valeur dans le champ Densité. 5. Pour modifier les unités de densité, sélectionnez l'unité de masse et de longueur dans les listes respectives de la section des unités. 6. Pour appliquer la densité aux pièces d'une densité inconnue, sélectionnez Utiliser uniquement pour les pièces à densité inconnue. 7. Pour appliquer la densité à toutes les pièces du modèle, sélectionnez Utiliser pour toutes les pièces. 8. Pour modifier les unités d'affichage, sélectionnez l'unité de masse et de longueur dans les listes respectives de la section des unités d'affichage. 9. Pour calculer le tenseur d'inertie sur la base du système de coordonnées de sortie, sélectionnez Origine du système de coordonnées. 10. Pour calculer le tenseur d'inertie sur la base du centre de gravité, sélectionnez Centre de gravité. 135 UTILISATION DE FICHIERS 3D PROPRIÉTÉS D'ANNOTATION 11. Cliquez sur OK pour fermer la boîte de dialogue Options. RÉSULTAT: Les propriétés de masse sont calculées immédiatement et affichées dans l'onglet Propriétés de masse. Lorsque le calcul d'une propriété de masse n'est pas possible, la mention "Sans objet" apparaît en rouge pour cette propriété. Dans ce cas, vous pouvez cliquer sur Rapport d'erreur pour obtenir la liste des propriétés de masse non calculables. 12. Pour enregistrer vos modifications, cliquez sur Enregistrer sous. RÉSULTAT: La boîte de dialogue Enregistrer les propriétés de masse sous apparaît. 13. Indiquez le nom du fichier et le répertoire dans lequel vous souhaitez stocker le fichier, puis cliquez sur Enregistrer. RÉSULTAT: AutoVue enregistre les résultats dans un fichier .txt. 14. Cliquez sur OK pour quitter la boîte de dialogue Propriétés de l'entité. Affichage de l'étendue L'onglet Etendue affiche les coordonnées d'orientation et centrales des axes X, Y et Z, ainsi que la largeur, la hauteur et la profondeur d'un modèle ou d'une sélection. 1. Sélectionnez la ou les pièces dont vous souhaitez afficher l'étendue. Pour afficher plusieurs pièces, appuyez sur la touche Maj ou Ctrl pendant la sélection. 2. Pour afficher l'étendue de l'intégralité du modèle 3D, assurez-vous qu'aucune partie n'est sélectionnée. INFORMATION ADDITIONNELLE: Vous pouvez également effectuer votre sélection après avoir ouvert la boîte de dialogue Propriétés de l'entité. 3. Dans le menu Analyse, sélectionnez Afficher les propriétés de l'entité. INFORMATION ADDITIONNELLE: Vous pouvez également cliquer avec le bouton droit de la souris sur l'espace de travail et sélectionner Afficher les propriétés de l'entité ou bien sélectionner la ou les pièces dans l'arborescence du modèle, cliquer avec le bouton droit de la souris et sélectionner Afficher les propriétés de l'entité. RÉSULTAT: La boîte de dialogue Afficher les propriétés de l'entité apparaît. 4. Cliquez sur l'onglet Etendue. 5. Vous disposez de trois options d'étendue : 6. 136 a Sélectionnez Transformé pour afficher l'étendue après avoir transformé le modèle. b Sélectionnez Non transformé pour afficher l'étendue du modèle sans transformation. c Sélectionnez Orienté pour afficher les coordonnées X, Y et Z de la sélection ou du modèle réorienté. Cliquez sur Fermer pour quitter la boîte de dialogue Propriétés de l'entité. UTILISATION DE FICHIERS 3D ENTITÉS PMI Entités PMI Les informations sur le produit manufacturé (PMI) d'un fichier 3D comprennent des annotations qui sont incluses dans les fichiers de design. Ces annotations indiquent les limites et les contraintes à observer lors de la production de l'objet dans un modèle 3D. Au niveau supérieur, les PMI fournissent des informations sur les dimensions, les tolérances géométriques, les spécifications de soudure et les finitions de surface. Ces informations sont basées sur les principales fonctions de design qui sont définies par le biais de références cible, de points de mesure, de références géométriques (lignes, surfaces et objets de construction) ou de la géométrie inhérente à l'objet. Les termes suivants peuvent être utilisés à la place du terme PMI : • Références esthétiques • Dimensionnement esthétique • Tolérances géométriques (GTOL) • Dimensionnement et tolérance géométriques (GDT) • Annotation de tolérance fonctionnelle (FTA) Filtre PMI Un type PMI permet de sélectionner les informations sur le produit manufacturé à afficher. 1. Dans le menu Manipuler, sélectionnez Contrôle de visibilité puis Filtre PMI. INFORMATION ADDITIONNELLE: Vous pouvez également cliquer sur Filtre PMI d'outils AutoVue. dans la barre RÉSULTAT: La boîte de dialogue Filtre PMI apparaît avec tous les types de PMI. 2. Dans la colonne Arborescence, cochez la case en regard des éléments à afficher dans l'arborescence du modèle. 3. Dans la colonne Vue, cochez la case en regard des éléments à afficher dans le modèle 3D. 4. Désactivez la case à cocher en regard des éléments à masquer. INFORMATION ADDITIONNELLE: Cliquez sur Tout pour afficher tous les éléments ou sur Aucun pour masquer tous les éléments. 5. Cliquez sur OK pour fermer la boîte de dialogue Filtre PMI. RÉSULTAT: 137 UTILISATION DE FICHIERS 3D ENTITÉS PMI Seuls les éléments sélectionnés dans la colonne Arborescence apparaissent dans l'arborescence du modèle. Seuls les éléments sélectionnées dans la colonne Vue apparaissent dans le modèle 3D. Les paramètres de visibilité sont enregistrés et seront rétablis la prochaine fois que vous ouvrirez la boîte de dialogue Filtre PMI. AutoVue prend en charge la visibilité PMI par défaut définie dans le fichier. Pour rétablir la visibilité PMI par défaut, cliquez sur Par défaut dans la boîte de dialogue Filtre PMI. NOTE: Alignement sur une entité PMI Dans l'arborescence du modèle, cliquez avec le bouton droit de la souris sur l'élément PMI à utiliser pour effectuer l'alignement et sélectionnez Aligner sur. AutoVue effectue l'alignement par rapport à l'élément PMI sélectionné. Accès à une entité PMI affichée Dans l'arborescence du modèle, cliquez avec le bouton droit de la souris sur l'élément PMI à utiliser pour accéder au modèle et sélectionnez Aller à. AutoVue effectue un zoom vers l'élément PMI sélectionné. Entités de configuration PMI Les entités Vues, Captures, Référence/Regroupement se rapportent à des configurations spécifiques du modèle. Ces entités de configuration PMI figurent dans l'arborescence du modèle. Pour les activer, cliquez avec le bouton droit de la souris sur l'entité et sélectionnez Activer. Vues L'entité de configuration Vue comporte des vues prédéfinies et met en surbrillance les entités PMI associées. 1. Développez l'arborescence Vues pour afficher les vues définies. 2. Cliquez avec le bouton droit de la souris sur la vue sélectionnée, puis sélectionnez Activer. RÉSULTAT: 138 UTILISATION DE FICHIERS 3D ENTITÉS PMI Le modèle et les entités PMI apparaissent dans l'espace de travail tels qu'ils ont été définis dans la vue sélectionnée. Les entités PMI s'affichent également en surbrillance dans l'arborescence du modèle. Captures L'entité de configuration Captures affiche des vues prédéfinies. 1. Développez l'arborescence Captures pour afficher les captures définies. 2. Cliquez avec le bouton droit de la souris sur les captures sélectionnées, puis sélectionnez Activer. RÉSULTAT: Le modèle et les entités PMI apparaissent dans l'espace de travail tels qu'ils ont été définis dans la capture sélectionnée. Systèmes de référence L'entité de configuration Systèmes de référence affiche en surbrillance les entités PMI regroupées. 1. Développez l'arborescence Systèmes de référence pour afficher les systèmes de référence prédéfinis. 2. Cliquez avec le bouton droit de la souris sur le système de référence sélectionné, puis sélectionnez Activer. RÉSULTAT: Les entités PMI regroupées apparaissent en surbrillance dans l'arborescence du modèle. Liens hypertexte PMI Les entités PMI peuvent inclure des liens hypertexte. Pour déclencher un lien hypertexte PMI, procédez comme suit : 1. Dans l'arborescence du modèle ou dans l'espace de travail, cliquez avec le bouton droit de la souris sur l'entité de lien hypertexte PMI. 139 UTILISATION DE FICHIERS 3D MANIPULATION D'UN MODÈLE 3D 2. Dans le menu, sélectionnez Suivre le lien hypertexte. RÉSULTAT: La boîte de dialogue Lien hypertexte 3D apparaît si plusieurs liens hypertexte sont associés à l'entité PMI sélectionnée. 3. Dans la boîte de dialogue Lien hypertexte 3D, sélectionnez un lien et cliquez sur Déclencher. RÉSULTAT: Le lien sélectionné s'ouvre. Manipulation d'un modèle 3D Vous pouvez faire pivoter des modèles de CAO 3D le long d'un axe spécifique. Vous pouvez réduire ou agrandir une pièce de modèle et translater un modèle. En mode Manipuler, vous pouvez redimensionner, translater et/ou faire pivoter les pièces sélectionnées dans un modèle. Lorsque vous sélectionnez une ou plusieurs pièces, AutoVue affiche une représentation du référentiel global traversant les pièces sélectionnées du modèle 3D en fonction de la taille de celui-ci. Panoramique d'un modèle par rapport aux axes X, Y et Z 1. Dans le menu Manipuler, sélectionnez Manipuler. INFORMATION ADDITIONNELLE: Vous pouvez également cliquer sur Manipuler barre d'outils AutoVue. dans la RÉSULTAT: Vous être à présent en mode Manipuler. 2. Sélectionnez la ou les pièces du modèle à afficher en panoramique. INFORMATION ADDITIONNELLE: Pour sélectionner plusieurs pièces, appuyez sur la touche Maj ou Ctrl pendant la sélection. RÉSULTAT: Une représentation du référentiel global à la taille du modèle apparaît dans un cadre tridimensionnel à travers les pièces du modèle. 140 3. Cliquez et maintenez le bouton de la souris enfoncé sur la flèche à l'extrémité de l'axe à afficher en panoramique. 4. Faites glisser le pointeur de la souris jusqu'à l'emplacement où vous souhaitez déplacer les pièces. UTILISATION DE FICHIERS 3D MANIPULATION D'UN MODÈLE 3D 5. Pour quitter le mode Manipuler, cliquez sur Manipuler Manipuler dans le menu Manipuler. ou sélectionnez INFORMATION ADDITIONNELLE: Pour rétablir l'état par défaut d'une pièce du modèle, dans le menu Manipuler, sélectionnez Transformer puis Réinitialiser. Pour rétablir l'état par défaut de l'intégralité du modèle, sélectionnez Tout réinitialiser. Rotation d'un modèle par rapport aux axes X, Y et Z 1. Dans le menu Manipuler, sélectionnez Manipuler. INFORMATION ADDITIONNELLE: Vous pouvez également cliquer sur Manipuler barre d'outils AutoVue. dans la RÉSULTAT: Vous être à présent en mode Manipuler. 2. Sélectionnez les pièces du modèle à faire pivoter. INFORMATION ADDITIONNELLE: Pour sélectionner plusieurs pièces, appuyez sur la touche Maj ou Ctrl pendant la sélection. RÉSULTAT: Une représentation du référentiel global à la taille du modèle apparaît dans un cadre tridimensionnel à travers les pièces du modèle. 3. Cliquez et maintenez le bouton de la souris enfoncé sur la sphère à l'extrémité de l'axe que vous souhaitez mettre en rotation. INFORMATION ADDITIONNELLE: Le mouvement de souris initial détermine lequel des deux axes marquera l'emplacement de la rotation. Si l'axe sélectionné ne pivote pas autour de l'axe approprié pour la rotation que vous souhaitez effectuer, cliquez à nouveau sur la sphère et placez la souris dans une direction différente. 4. Un clic sur une sphère de l'axe permet d'appliquer une rotation autour de l'un des deux axes. 5. Déplacez la souris pour faire pivoter le modèle sur l'axe sélectionné. INFORMATION ADDITIONNELLE: Si vous souhaitez faire pivoter la sélection librement comme en mode Rotation, appuyez sur la touche Ctrl pendant la rotation. 6. Pour quitter le mode Manipuler, cliquez sur Manipuler Manipuler dans le menu Manipuler. ou sélectionnez INFORMATION ADDITIONNELLE: Pour rétablir l'état par défaut d'une pièce du modèle, dans le menu Manipuler, sélectionnez Transformer puis Réinitialiser. Pour rétablir l'état par défaut de l'intégralité du modèle, sélectionnez Tout réinitialiser. 141 UTILISATION DE FICHIERS 3D ALIGNEMENT DE PIÈCES Mise à l'échelle d'un modèle par rapport aux axes X, Y et Z 1. Dans le menu Manipuler, sélectionnez Manipuler. INFORMATION ADDITIONNELLE: Vous pouvez également cliquer sur Manipuler barre d'outils AutoVue. dans la RÉSULTAT: Vous être à présent en mode Manipuler. 2. Sélectionnez les parties du modèle à mettre à l'échelle. INFORMATION ADDITIONNELLE: Pour sélectionner plusieurs pièces, appuyez sur la touche Maj ou Ctrl pendant la sélection. RÉSULTAT: Une représentation du référentiel global à la taille du modèle apparaît dans un cadre tridimensionnel à travers les pièces du modèle. 3. Cliquez sur un angle du cadre, puis faites-le glisser vers le haut ou vers le bas pour mettre à l'échelle la partie du modèle sélectionnée. 4. Pour quitter le mode Manipuler, cliquez sur Manipuler Manipuler dans le menu Manipuler. ou sélectionnez RÉSULTAT: Pour rétablir l'état par défaut d'une pièce du modèle, dans le menu Manipuler, sélectionnez Transformer puis Réinitialiser. Pour rétablir l'état par défaut de l'intégralité du modèle, sélectionnez Tout réinitialiser. Alignement de pièces L'option Alignement des pièces permet de sélectionner un point d'un sommet, d'une arête ou d'une face afin de l'aligner par rapport à une autre pièce du modèle ou à un autre modèle. L'option Mobile détermine le point précis de l'alignement de la pièce de modèle. L'option Fixe détermine le point fixe précis sur lequel la pièce mobile est alignée. Vous pouvez sélectionner l'un des types de contrainte suivants lors de l'alignement de pièces de modèle : Option Contrainte 142 Type Coïncident Description La pièce mobile est positionnée de sorte que le point sélectionné de la pièce mobile coïncide avec la pièce sélectionnée dans la pièce fixe. UTILISATION DE FICHIERS 3D ALIGNEMENT DE PIÈCES Option Type Description Parallèle Aligne le point mobile parallèlement au point fixe. Perpendiculaire Aligne le point mobile perpendiculairement au point fixe. Concentrique Aligne le point mobile et le point fixe sur le même centre. Contraintes d'alignement des pièces Le tableau suivant répertorie les types de contrainte disponibles pour les différentes combinaisons d'alignement de pièces : Point Ligne Arc Plan Sphère Cylindre Cône Coin Con Par Per Con Per Con Coin Con Par Con Cylindre Con Par Con Par Con Per Coin Con Par Con Sphère Con Coin Con Con Coin Coin Con Plan Coin Per Coin Par Coin Par Arc Con Per Con Par Con Ligne Coin Coin Par Point Coin NOTE: Cône Coin Con Par Les abréviations ci-dessous sont les premières lettres du type de contrainte : Où : Coin - Coincident (identique) Par - Parallèle Per - Perpendiculaire Con - Concentrique 143 UTILISATION DE FICHIERS 3D ALIGNEMENT DE PIÈCES Alignement de pièces de modèle Pour afficher un aperçu de l'alignement avant d'appliquer une modification, cochez la case Prévisualiser. NOTE: 1. Dans le menu Manipuler, sélectionnez Aligner les pièces. INFORMATION ADDITIONNELLE: Vous pouvez également cliquer sur Aligner les pièces dans la barre de menus AutoVue. RÉSULTAT: La boîte de dialogue Alignement des pièces apparaît. 144 2. Sélectionnez le type de contrainte à effectuer. 3. Sélectionnez le type d'alignement. 4. Sélectionnez Aligné pour aligner le point mobile de la pièce sur le point fixe du modèle. 5. Sélectionnez Anti-aligné pour aligner le point mobile de la pièce de sorte qu'il est opposé au point fixe du modèle. 6. Sélectionnez une pièce de modèle. La flèche Mobile est activée. UTILISATION DE FICHIERS 3D TRANSFORMATION 7. Cliquez sur Sommet , Arête ou Face pour sélectionner le type de point géométrique sur lequel vous souhaitez cliquer dans la pièce de modèle à aligner. RÉSULTAT: Toutes les instances du point géométrique sélectionné sont mises en surbrillance. 8. Cliquez sur le point géométrique de la pièce de modèle sélectionnée. RÉSULTAT: Le point géométrique est mis en surbrillance et la flèche Fixe est activée. 9. Cliquez sur Sommet , Arête ou Face pour sélectionner le type de point géométrique sur lequel vous souhaitez cliquer dans la pièce de modèle qui reste fixe. 10. Cliquez sur le point géométrique du modèle. 11. Cliquez sur Appliquer. INFORMATION ADDITIONNELLE: Pour supprimer une contrainte, sélectionnez-la et cliquez sur Supprimer. Pour supprimer tous les alignements de pièce, cliquez sur Tout supprimer. RÉSULTAT: La pièce de modèle est alignée en fonction des options sélectionnées. Le type de contrainte et les types des points géométriques alignés apparaissent sous la section Contraintes de la boîte de dialogue. 12. Cliquez sur Fermer pour quitter la boîte de dialogue Alignement de pièces. INFORMATION ADDITIONNELLE: Une invite s'affiche si vous n'avez pas appliquer les modifications avant de cliquer sur Fermer. 13. Pour rétablir l'état par défaut d'une pièce du modèle, dans le menu Manipuler, sélectionnez Transformer puis Réinitialiser. Pour rétablir l'état par défaut de l'intégralité du modèle, sélectionnez Tout réinitialiser. Transformation L'option Transformation permet de faire pivoter, de mettre à l'échelle ou de translater un modèle ou une sélection de parties d'un modèle à l'aide des boutons indiqués ci-après ou en définissant des valeurs pour X, Y ou Z. Dans le menu Manipuler, sélectionnez Transformer puis Définir. La boîte de dialogue Transformation apparaît. NOTE: Dans la barre d'outils AutoVue, vous pouvez également sélectionner Transformer . • Les boutons de gauche correspondent aux mouvements de rotation le long des trois axes. 145 UTILISATION DE FICHIERS 3D TRANSFORMATION • Les boutons de droite correspondent aux mouvements de translation le long des trois axes et à la mise à l'échelle (agrandissement et réduction). Transformation d'un modèle à l'aide des boutons graphiques 1. Dans le menu Manipuler, sélectionnez Transformer puis Définir. INFORMATION ADDITIONNELLE: Dans la barre d'outils AutoVue, vous pouvez également sélectionner Transformer . RÉSULTAT: La boîte de dialogue Transformation apparaît. 2. Sélectionnez les pièces du modèle que vous souhaitez faire pivoter, translater ou mettre à l'échelle. INFORMATION ADDITIONNELLE: Pour sélectionner plusieurs pièces de modèle, appuyez sur la touche Maj ou Ctrl pendant la sélection. Si aucune pièce n'est sélectionnée, la transformation s'applique à l'ensemble du modèle. 3. 146 Utilisez les boutons de rotation ou de translation pour transformer le modèle. UTILISATION DE FICHIERS 3D TRANSFORMATION 4. Pour définir les incréments de translation, de rotation et d'échelle, cliquez sur Options. La boîte de dialogue Options apparaît. a Indiquez la valeur de l'incrément de translation en pouces. b Indiquez la valeur de l'incrément de rotation en degrés. c Saisissez une valeur dans le champ Incrémentation Mise à l'échelle, puis cliquez sur OK. INFORMATION ADDITIONNELLE: Lorsque vous cliquez sur un bouton de rotation, de translation ou de mise à l'échelle, le modèle se transforme par incrément des valeurs saisies dans la boîte de dialogue Options. 5. Cliquez sur Réinitialiser pour rétablir la transformation d'origine du modèle. 6. Cliquez sur Fermer pour quitter la boîte de dialogue Transformation. RÉSULTAT: L'état de transformation reste affiché. 7. Pour rétablir l'état par défaut d'une pièce du modèle, dans le menu Manipuler, sélectionnez Transformer puis Réinitialiser. Pour rétablir l'état par défaut de l'intégralité du modèle, sélectionnez Tout réinitialiser. Boutons de rotation Le graphique suivant représente la fonction de chaque bouton de rotation :. NOTE: Pour répéter une transformation, continuez à cliquer sur le bouton. 147 UTILISATION DE FICHIERS 3D TRANSFORMATION Boutons de translation Le graphique suivant représente la fonction de chaque bouton de translation : NOTE: Pour répéter une transformation, continuez à cliquer sur le bouton. Réinitialisation d'une transformation d'un modèle 3D Vous pouvez rétablir la transformation d'origine d'un modèle ou de pièces sélectionnées. 1. Affichez le modèle 3D transformé. 2. Pour rétablir la transformation d'origine du modèle entier, dans le menu Manipuler, sélectionnez Transformer puis Tout réinitialiser. 3. Pour rétablir la transformation d'origine des pièces de modèle sélectionnées, dans le menu Manipuler, sélectionnez Transformer puis Réinitialiser. INFORMATION ADDITIONNELLE: Vous pouvez également réinitialiser des pièces de modèle sélectionnées. Pour cela, dans l'arborescence du modèle, désactivez la case à cocher en regard des pièces dans la colonne Transformation . RÉSULTAT: La transformation d'origine du modèle ou des pièces sélectionnées est rétablie. Transformation d'un modèle 3D par la définition de valeurs 1. Dans le menu Manipuler, sélectionnez Transformer puis Définir. INFORMATION ADDITIONNELLE: Dans la barre d'outils AutoVue, vous pouvez également sélectionner Transformer . RÉSULTAT: La boîte de dialogue Transformation apparaît. 2. Sélectionnez la ou les pièces de modèle que vous souhaitez faire pivoter, translater ou mettre à l'échelle. INFORMATION ADDITIONNELLE: Pour sélectionner plusieurs pièces, appuyez sur la touche Maj ou Ctrl pendant la sélection. 148 UTILISATION DE FICHIERS 3D SECTIONNEMENT 3. Pour faire pivoter le modèle à l'aide de valeurs définies, entrez la valeur de X, Y et Z. 4. Pour translater le modèle à l'aide de valeurs définies, entrez la valeur de X, Y et Z. 5. Pour afficher une image miroir, cochez une case dans la section Miroir de la boîte de dialogue. 6. Pour mettre à l'échelle le modèle en indiquant un facteur, renseignez le champ Facteur. 7. Cliquez sur Appliquer. 8. Pour appliquer une transformation absolue et non incrémentielle, cochez la case Absolue. 9. Cliquez sur Appliquer. 10. Pour répéter une transformation, désélectionnez Absolue et cliquez sur Appliquer. INFORMATION ADDITIONNELLE: Pour rétablir la transformation d'origine du modèle, cliquez sur Réinitialiser. 11. Cliquez sur Fermer pour quitter la boîte de dialogue Transformation. RÉSULTAT: L'état de transformation reste affiché. Pour rétablir l'état par défaut d'une pièce du modèle, dans le menu Manipuler, sélectionnez Transformer puis Réinitialiser. Pour rétablir l'état par défaut de l'intégralité du modèle, sélectionnez Tout réinitialiser. NOTE: Sectionnement La fonction de sectionnement permet d'afficher la coupe et la découpe des modèles 3D. Dans la boîte de dialogue Définir section, vous pouvez définir la position et l'orientation du plan de section ainsi que la découpe. Options de plan de section Dans la boîte de dialogue Définir section, les options suivantes permettent de définir l'orientation du plan de section : 149 UTILISATION DE FICHIERS 3D SECTIONNEMENT Option Description Plan XY Le plan de section est orienté par rapport au plan XY. Plan YZ Le plan de section est orienté par rapport au plan YZ. Plan XZ Le plan de section est orienté par rapport au plan XZ. Entre 3 sommets Sélectionnez trois sommets de l'objet pour définir l'orientation du plan de section. Depuis face normale Sélectionnez une face de l'objet pour définir l'orientation du plan de section perpendiculairement à la face. Depuis tangente arête Sélectionnez une arête de l'objet pour définir l'orientation du plan de section perpendiculairement à la tangente à l'arête. Définir un plan Définissez les coordonnées X, Y et Z pour orienter le plan de section. Options de coupe Dans la boîte de dialogue Définir section, les options de coupe suivantes permettent de définir le sectionnement d'un objet : Option Description Non coupé Affiche l'objet sans coupe. Couper L'objet affiché est découpé le long du plan de section. Inverser Inverse la sélection et affiche l'autre partie de l'objet. Afficher les deux Restaure la partie coupée de l'objet. Arêtes uniquement Affiche uniquement les arêtes de l'objet le long du plan de section. Définition d'un plan de section et de la découpe 1. Dans le menu Manipuler, sélectionnez Section puis Définir. INFORMATION ADDITIONNELLE: Vous pouvez également cliquer sur Sectionnement barre d'outils AutoVue. RÉSULTAT: La boîte de dialogue Définir section s'affiche. 150 dans la UTILISATION DE FICHIERS 3D SECTIONNEMENT 2. Dans la liste Plan de section, sélectionnez l'orientation du plan. 3. Dans la liste Options de section, sélectionnez une option. 4. Pour définir la position du plan, cliquez sur le curseur Position plan et faites-le glisser jusqu'à la position souhaitée. 5. Sélectionnez Dynamique pour déplacer le plan en même temps que le curseur. 6. Sélectionnez Afficher plan pour afficher le plan de section. 7. Sélectionnez Remplissage pour remplir le plan de section. INFORMATION ADDITIONNELLE: Il est également possible de définir la couleur de remplissage dans la boîte de dialogue Configuration. RÉSULTAT: Le plan de section est rempli et l'aire mesurée est calculée. 8. Dans la liste des unités de mesure, sélectionnez l'unité dans laquelle vous souhaitez mesurer la surface de section. 9. Cliquez sur Fermer pour quitter la boîte de dialogue Définir section. INFORMATION ADDITIONNELLE: Après avoir défini le plan de section et fermé la boîte de dialogue Définir section, vous pouvez, entre autres, activer, supprimer ou inverser une section définie à partir du menu Section. Exportation d'arêtes de section Vous pouvez exporter une copie d'un plan de section et l'enregistrer dans un fichier .dxf ou .dwg. 1. Définissez un plan de section. 2. Dans le menu Manipuler, sélectionnez Section puis Exporter. INFORMATION ADDITIONNELLE: Si la boîte de dialogue Définir section n'est pas déjà ouverte, cliquez sur Exporter. INFORMATION ADDITIONNELLE: Vous pouvez également cliquer sur Boîte sectionnement dans la barre d'outils AutoVue. RÉSULTAT: La boîte de dialogue Exporter la section sous s'affiche. 3. Saisissez un nom de fichier et sélectionnez le répertoire vers lequel vous souhaitez exporter le fichier. 4. Dans la liste Enregistrer sous le type, indiquez si vous souhaitez enregistrer le fichier au format .dxf ou .dwg. 5. Cliquez sur Enregistrer. INFORMATION ADDITIONNELLE: Pour supprimer un plan de section, dans le menu Manipuler, sélectionnez Section puis Supprimer. 151 UTILISATION DE FICHIERS 3D VUES ÉCLATÉES Vues éclatées L'option Eclater permet de mieux comprendre la structure d'un assemblage et d'analyser la fonction de démontage. Vous pouvez enregistrer une vue éclatée et imprimer le produit éclaté. Options d'éclatement Dans la boîte de dialogue Eclater, vous pouvez définir le mode d'éclatement ainsi que la représentation visuelle de l'éclatement ou de l'implosion d'un modèle. Les options disponibles sont les suivantes : Option Description Profondeur maximale Permet de définir le niveau jusqu'auquel vous voulez éclater le modèle. Toutes les entités du niveau racine jusqu'au niveau indiqué sont éclatées. Toutes les entités sur les autres niveaux ne seront pas éclatées. Si vous optez pour un éclatement : Modèle complet : Le nombre de niveaux disponibles dépend du nombre de niveaux éclatables dans le modèle. Par exemple, s'il existe quatre niveaux et que le niveau 2 est le premier niveau sous l'assemblage principal, les niveaux 3 et 4 sont ajoutés à la liste. Pièces sélectionnées : Le nombre de niveaux disponibles à ajouter à la liste dépend de l'arborescence virtuelle sélectionnée. Animé Lorsque cette option est sélectionnée, une animation montre un éclatement ou une implosion du modèle. Afficher flèches Lorsque cette option est sélectionnée, des flèches apparaissent dans un assemblage d'éclatement. La flèche part d'une entité éclatée et pointe vers le point central de son parent. Vue éclatée dynamique Le déplacement graduel du curseur affiche la progression de l'éclatement pour illustrer l'éclatement dynamique. Eclater : Lorsque vous appuyez sur , l'éclatement passe au niveau (n-1) si le niveau d'éclatement en cours est compris entre n-1 (inclus) et le niveau n (exclu). Imploser : Lorsque vous appuyez sur , l'éclatement passe au niveau n si le niveau d'éclatement en cours est compris entre n-1 (exclu) et le niveau n (inclus). 152 UTILISATION DE FICHIERS 3D VUES ÉCLATÉES Eclatement d'un modèle 3D 1. Dans le menu Manipuler, sélectionnez Eclater. INFORMATION ADDITIONNELLE: Vous pouvez également cliquer sur Eclater d'outils AutoVue. dans la barre RÉSULTAT: La boîte de dialogue Eclater apparaît. 2. Sélectionnez les pièces à éclater. INFORMATION ADDITIONNELLE: Pour sélectionner plusieurs pièces, appuyez sur la touche Maj ou Ctrl pendant la sélection. Pour éclater le modèle entier, veillez à ne sélectionner aucune pièce. 3. Dans la liste Profondeur maximale, sélectionnez le niveau auquel vous souhaitez éclater le modèle. 4. Sélectionnez Animé pour obtenir une vue animée de l'éclatement. INFORMATION ADDITIONNELLE: Cette option est sélectionnée par défaut. 5. Sélectionnez Afficher flèches pour afficher les flèches. 6. Pour éclater le modèle, cliquez sur le bouton . RÉSULTAT: Le modèle entier ou les pièces sélectionnées sont éclatés. 7. Pour imploser le modèle, cliquez sur le bouton . INFORMATION ADDITIONNELLE: Pour modifier manuellement l'état éclaté, cliquez sur la barre de défilement et faites glisser le curseur. 8. Cliquez sur OK pour quitter la boîte de dialogue Eclater. RÉSULTAT: L'état éclaté reste affiché et la colonne Transformation mise à jour pour indiquer les pièces éclatées. de l'arborescence du modèle est Voir “Réinitialisation d'une transformation d'un modèle 3D” Enregistrement d'une vue éclatée d'un modèle 3D Dans la boîte de dialogue Eclater, vous pouvez enregistrer la vue éclatée d'un modèle 3D. 1. modèle 3D, éclater. 2. Cliquez sur Enregistrer vue dans la boîte de dialogue Eclater. RÉSULTAT: La boîte de dialogue Ajouter une vue définie par l'utilisateur apparaît. 3. Saisissez un nom pour la vue. 153 UTILISATION DE FICHIERS 3D SYSTÈMES DE COORDONNÉES UTILISATEUR 4. Cliquez sur OK. RÉSULTAT: La vue est enregistrée et apparaît dans l'onglet Vues sous l'arborescence Vues définies par l'utilisateur. 5. Cliquez sur OK pour quitter la boîte de dialogue Eclater. RÉSULTAT: L'état éclaté est enregistré. Voir “Réinitialisation d'une transformation d'un modèle 3D” Systèmes de coordonnées utilisateur Vous pouvez créer des systèmes de coordonnées personnalisés à trois axes. A l'instar du référentiel global et du système de coordonnées universel, les axes X, Y et Z des systèmes de coordonnées utilisateur sont représentés respectivement en rouge, vert et jaune. Voir “Référentiel global” Lorsque vous activez les axes d'un système de coordonnées utilisateur (SCU), les opérations telles que les mesures, la transformation d'un modèle ou la définition d'un point de vue sont appliquées par rapport à ces axes. Vous pouvez créer plusieurs SCU pour un fichier 3D. Pour les fichiers 3D comportant plusieurs pages, vous pouvez même activer un SCU différent pour chaque page. Position Options Lors de la définition d'un système de coordonnées utilisateur (SCU), vous pouvez définir le point auquel vous souhaitez le placer. Les options sont les suivantes : Position Coordonnées (x, y, z) 154 Description Si cette option est sélectionnée, entrez une valeur pour indiquer l'emplacement des trois axes. UTILISATION DE FICHIERS 3D SYSTÈMES DE COORDONNÉES UTILISATEUR Position Description Sommet Si cette option est sélectionnée, tous les sommets apparaissent en surbrillance dans le modèle. Un cadre de sélection s'affiche lorsque vous déplacez le curseur sur un sommet. Cliquez sur le sommet où vous souhaitez placer le SCU. Les valeurs des coordonnées x, y et z du sommet s'affichent et les axes du SCU apparaissent à leur nouvelle position. Arête Si cette option est sélectionnée, toutes les arêtes apparaissent en surbrillance dans le modèle. Un cadre de sélection s'affiche lorsque vous déplacez le curseur près d'une arête. Cliquez sur un point d'une arête où vous souhaitez placer le SCU. Les valeurs des coordonnées x, y et z du point de l'arête s'affichent et les axes du SCU apparaissent à leur nouvelle position. Milieu d'arête Si cette option est sélectionnée, toutes les arêtes apparaissent en surbrillance dans le modèle. Un cadre de sélection s'affiche lorsque vous déplacez le curseur près du point médian d'une arête. Cliquez sur le point du milieu d'arête où vous souhaitez placer le SCU. Les valeurs des coordonnées x, y et z du point du milieu d'arête s'affichent et les axes du SCU apparaissent à leur nouvelle position. Centre d'arc Si cette option est sélectionnée, tous les arcs et cercles apparaissent en surbrillance dans le modèle. Un cadre de sélection s'affiche lorsque vous déplacez le curseur près du centre d'un cercle ou d'un arc. Cliquez sur le centre d'arc où vous souhaitez placer le SCU. Les valeurs des coordonnées x, y et z du centre de l'arc s'affichent et les axes du SCU apparaissent à leur nouvelle position. Face Si cette option est sélectionnée, la face est mise en surbrillance lorsque vous déplacez le curseur le long d'un modèle. Cliquez sur un point de la face où vous voulez placer le SCU. Les valeurs des coordonnées x, y et z du point de la face s'affichent et les axes du SCU apparaissent à leur nouvelle position. Orientation Options Lors de la définition d'un système de coordonnées utilisateur (SCU), vous pouvez en définir l'orientation. Les options sont les suivantes : Position Coordonnées (x, y, z) Description Si cette option est sélectionnée, entrez une valeur afin de spécifier l'orientation du SCU par rapport à un ou plusieurs axes. 155 UTILISATION DE FICHIERS 3D SYSTÈMES DE COORDONNÉES UTILISATEUR Position Description Tangente à l'arête Si cette option est sélectionnée, toutes les arêtes apparaissent en surbrillance dans le modèle. Un cadre de sélection s'affiche lorsque vous déplacez le curseur près d'une arête. Sélectionnez l'axe qui déterminera l'orientation du SCU. Cliquez sur un point d'une arête pour définir l'orientation. Les valeurs x, y et z du point d'arête s'affichent et les axes du SCU sont réorientés en fonction de l'arête sélectionnée. Face normale Si cette option est sélectionnée, la face est mise en surbrillance lorsque vous déplacez le curseur le long d'une face de modèle. Sélectionnez l'axe qui déterminera l'orientation du SCU. Cliquez sur un point d'une face pour définir l'orientation. Les valeurs des coordonnées x, y et z du point de face s'affichent et les axes du SCU sont réorientés en fonction de la face sélectionnée. 2 sommets Si cette option est sélectionnée, tous les sommets apparaissent en surbrillance dans le modèle. Un cadre de sélection s'affiche lorsque vous déplacez le curseur près d'un sommet. Sélectionnez l'axe qui déterminera l'orientation du SCU. Cliquez sur deux points de sommet pour définir l'orientation. Les valeurs x, y et z des sommets s'affichent et les axes du SCU sont réorientés en fonction des sommets sélectionnés. 3 sommets Si cette option est sélectionnée, tous les sommets apparaissent en surbrillance dans le modèle. Un cadre de sélection s'affiche lorsque vous déplacez le curseur sur un sommet. Sélectionnez l'axe qui déterminera l'orientation du SCU. Cliquez sur trois points de sommet pour définir l'orientation. Les valeurs x, y et z des sommets s'affichent et les axes du SCU sont réorientés en fonction des sommets sélectionnés. Suppression d'un système de coordonnées utilisateur 1. Dans le menu Analyse , sélectionnez Définir le système de coordonnées utilisateur. RÉSULTAT: La boîte de dialogue Systèmes de coordonnées utilisateur apparaît. 2. Dans la liste Système de coordonnées, sélectionnez le système de coordonnées trièdre à supprimer. 3. Cliquez sur Supprimer. INFORMATION ADDITIONNELLE: Le système de coordonnées utilisateur (SCU) disparaît de la liste. 4. 156 Cliquez sur OK pour quitter la boîte de dialogue Systèmes de coordonnées utilisateur. UTILISATION DE FICHIERS 3D SYSTÈMES DE COORDONNÉES UTILISATEUR Modification d'un système de coordonnées utilisateur 1. Dans le menu Analyse, sélectionnez Définir le système de coordonnées utilisateur. RÉSULTAT: La boîte de dialogue Systèmes de coordonnées utilisateur apparaît. 2. Dans la liste Systèmes de coordonnées, sélectionnez le SCU à modifier. RÉSULTAT: Les paramètres que vous avez configurés pour le SCU s'affichent. 3. Pour modifier le nom du SCU, mettez en surbrillance le nom et saisissez un nouveau nom. 4. Dans la position du SCU, cliquez sur l'onglet Position et sélectionnez dans la liste Définir à partir de le point auquel les axes du SCU doivent apparaître. 5. Pour modifier l'orientation, cliquez sur l'onglet Orientation et sélectionnez dans la liste Définir à partir de le point où les axes du SCU doivent être orientés. 6. Pour masquer les axes du SCU, désactivez la case à cocher Afficher trièdre. Pour masquer les axes SCU, désactivez la case à cocher. 7. Pour modifier le CSU relatif à, sélectionnez le CSU dans la liste Relatif à. 8. Cliquez sur OK pour quitter la boîte de dialogue Systèmes de coordonnées utilisateur. RÉSULTAT: Si vous avez modifié la position ou l'orientation, les axes SCU se déplacent dynamiquement vers la nouvelle position. La modification de l'option Afficher trièdre déterminent l'affichage ou le masquage des axes SCU en conséquence. De plus, une modification de nom entraîne l'affichage d'un nouveau nom dans la liste Système de coordonnées. Activer un système de coordonnées Lorsque vous activez les axes d'un système de coordonnées utilisateur (SCU), les opérations telles que les mesures, la transformation d'un modèle ou la définition d'un point de vue sont appliquées par rapport à ces axes. 1. Dans le menu Analyse, sélectionnez Définir le système de coordonnées utilisateur. RÉSULTAT: La boîte de dialogue Systèmes de coordonnées utilisateur apparaît. 2. Dans la liste Système de coordonnées, sélectionnez le système de coordonnées trièdre à utiliser. 157 UTILISATION DE FICHIERS 3D SYSTÈMES DE COORDONNÉES UTILISATEUR 3. Cliquez sur Activer. 4. Cliquez sur OK pour quitter la boîte de dialogue Systèmes de coordonnées utilisateur. RÉSULTAT: Le nouveau système de coordonnées trièdre apparaît en gras et dans un format plus grand dans le modèle. Définition d'un système de coordonnées utilisateur 1. Dans le menu Analyse, sélectionnez Définir le système de coordonnées utilisateur. RÉSULTAT: La boîte de dialogue Systèmes de coordonnées utilisateur apparaît. 2. Cliquez sur Nouveau. RÉSULTAT: Le nom du système de coordonnées utilisateur (SCU1 pour le premier) apparaît dans la liste Systèmes de coordonnées utilisateur. 3. Pour modifier le nom du SCU, indiquez un nouveau nom dans le champ Nom. 4. Cliquez sur l'onglet Position pour définir l'origine du SCU. 5. Dans la liste Définir à partir de, sélectionnez le point auquel les axes du SCU doivent apparaître. 6. Cliquez sur Appliquer. 7. Cliquez sur l'onglet Orientation pour définir l'orientation du SCU. 8. Dans la liste Définir à partir de, sélectionnez le point auquel le SCU doit être orienté. 9. Cliquez sur Appliquer. 10. Pour masquer les axes du SCU dans le modèle, désactivez la case à cocher Afficher trièdre. INFORMATION ADDITIONNELLE: Cette option est sélectionnée par défaut. 11. Cliquez sur OK pour quitter la boîte de dialogue Systèmes de coordonnées utilisateur. INFORMATION ADDITIONNELLE: Si ce fichier comprend plusieurs systèmes de coordonnées, sélectionnez celui auquel le nouveau SCU sera relatif dans la liste Relatif à. Autrement, le nouveau SCU est calculé par rapport au système de coordonnées universel. RÉSULTAT: Le nouveau système de coordonnées trièdre apparaît en gras et dans un format plus grand dans le modèle. 158 UTILISATION DE FICHIERS 3D CONTRÔLES D'INTERFÉRENCES Voir “Modification d'un système de coordonnées utilisateur” “Activer un système de coordonnées” Contrôles d'interférences Vous pouvez rechercher les interférences spatiales entre deux pièces d'un modèle. Options de contrôle d'interférence L'option Contrôle d'interférence permet de rechercher les éventuelles interférences. Vous pouvez effectuer les vérifications suivantes : Contrôle Description Tout contre tout Recherche les interférences entre toutes les pièces du modèle. Sélection contre le reste Recherche les interférences entre une pièce ou un ensemble de pièces et les autres pièces du modèle. Sélection contre soi Recherche les interférences dans une pièce ou dans un ensemble de pièces du modèle. Sélection 1 contre sélection 2 Recherche les interférences entre une pièce ou un ensemble de pièces et une autre pièce ou un autre ensemble de pièces du modèle. Contrôle d'interférence 1. Dans le menu Analyse, sélectionnez Rechercher les interférences. RÉSULTAT: La boîte de dialogue Contrôle d'interférence apparaît. 2. Dans les options Etendue, sélectionnez le type de contrôle d'interférence que vous souhaitez effectuer. 159 UTILISATION DE FICHIERS 3D CONTRÔLES D'INTERFÉRENCES 3. Si vous avez sélectionné Sélection contre le reste ou Sélection contre soi, sélectionnez une ou plusieurs pièces dans le modèle ou dans l'arborescence du modèle. INFORMATION ADDITIONNELLE: Pour sélectionner plusieurs pièces, appuyez sur la touche Maj ou Ctrl pendant la sélection. INFORMATION ADDITIONNELLE: Pour effacer le dernier ensemble des pièces de modèle sélectionnées, cliquez sur Effacer. RÉSULTAT: Les pièces de modèle apparaissent dans la liste Ensemble sélectionné et s'affichent en surbrillance dans le modèle et dans l'arborescence du modèle. 4. Si vous avez sélectionné Sélection 1 contre sélection 2, cliquez sur la flèche Sélection 1 , puis sélectionnez une ou plusieurs pièces dans le modèle ou dans l'arborescence du modèle. INFORMATION ADDITIONNELLE: Pour effacer une pièce sélectionnée, appuyez sur la touche Ctrl et cliquez sur la pièce du modèle. Pour effacer la dernière sélection de pièces de modèle, cliquez sur Effacer. RÉSULTAT: Les pièces de modèle apparaissent dans la liste Sélection 1 et s'affichent en surbrillance dans le modèle et dans l'arborescence du modèle. 5. Cliquez sur la flèche Sélection 2 , puis sélectionnez une ou plusieurs pièces dans le modèle ou dans l'arborescence du modèle. RÉSULTAT: Les pièces de modèle apparaissent dans la liste Sélection 2 et s'affichent dans une couleur différente dans le modèle et l'arborescence du modèle. 6. Indiquez une distance dans le champ Distance minimale de tolérance. La valeur par défaut est 0. INFORMATION ADDITIONNELLE: La définition d'une distance minimale de tolérance permet de vérifier qu'il n'existe pas d'interférences entre les pièces et que la distance qui les sépare correspond à la distance minimale autorisée. 7. Dans la liste Unités, sélectionnez une unité pour définir la distance tolérée. 8. Pour configurer les résultats du contrôle d'interférence, cliquez sur Options. RÉSULTAT: La boîte de dialogue Options apparaît. 9. Cliquez sur Calculer dans la boîte de dialogue Contrôle d'interférence. INFORMATION ADDITIONNELLE: Le plan de section n'est pas pris en compte dans le contrôle d'interférence. Lorsque le processus est terminé, toutes les instances de paires en conflit apparaissent dans la liste Résultats. Le nombre de paires en conflit apparaît dans la zone Description. INFORMATION ADDITIONNELLE: Pour afficher les informations relatives aux interférences d'une paire, cliquez sur la ligne de résultats correspondante. RÉSULTAT: Le bouton Calculer est remplacé par le bouton Arrêt. Pour arrêter à tout moment le contrôle d'interférence, cliquez sur Arrêt. Les informations apparaissent dans la zone Description et AutoVue effectue un zoom avant sur la zone incriminée. 10. Pour enregistrer les résultats, cliquez sur Exporter. RÉSULTAT: La boîte de dialogue Exporter les résultats s'affiche. 160 UTILISATION DE FICHIERS 3D CONTRÔLES D'INTERFÉRENCES 11. Indiquez le nom du fichier et le répertoire dans lequel vous souhaitez enregistrer le fichier. 12. Cliquez sur Enregistrer pour fermer la boîte de dialogue Exporter les résultats. INFORMATION ADDITIONNELLE: Pour effectuer un autre contrôle d'interférence, cliquez sur Réinitialiser et sur le type de contrôle d'interférence. RÉSULTAT: Les résultats sont enregistrés dans un fichier .csv (valeurs séparées par des virgules). 13. Cliquez sur Fermer pour fermer la boîte de dialogue Contrôle d'interférence. Options de résultats de contrôle d'interférence AutoVue permet de configurer les résultats d'un contrôle d'interférence. Les options de configuration sont les suivantes : Option Actions Paire sélectionnée Sélection Description Zoomer vers Une fois que le contrôle d'interférence est terminé et qu'un ensemble de résultats est sélectionné dans la liste, AutoVue effectue un zoom vers les résultats. Afficher l'intersection Une fois que le contrôle d'interférence est terminé et qu'un ensemble de résultats est sélectionné dans la liste, AutoVue indique l'emplacement de l'intersection des pièces du modèle. Opaque La paire sélectionnée dans la liste est opaque. Transparent La paire sélectionnée dans la liste est transparente. Masquer La paire sélectionnée dans la liste est masquée. 161 UTILISATION DE FICHIERS 3D COMPARAISON DE FICHIERS 3D Option Sélection Le reste Description Transparent Le reste du modèle est transparent lorsque la paire sélectionnée est affichée. Masquer Le reste du modèle est masqué lorsque la paire sélectionnée est affichée. • Actions : Affiche les interférences des pièces du modèle en plan rapproché. • Paire sélectionnée : Indiquez si la paire sélectionnée dans les résultats doit être opaque, transparente ou masquée. • Le reste : Indiquez si les autres pièces du modèle doivent être transparentes ou masquées pendant l'affichage de la paire sélectionnée. Comparaison de fichiers 3D AutoVue permet de comparer deux fichiers 3D ou deux ensembles d'entités à partir du même fichier ou de fichiers différents et d'utiliser des codes couleur pour afficher les données comparatives. Lorsque vous comparez deux fichiers, AutoVue affiche une arborescence de comparaison et trois fenêtres. La première fenêtre contient le fichier de base, la deuxième le fichier que vous comparez par rapport au fichier de base, et la troisième les résultats de comparaison. L'arborescence de comparaison affiche la hiérarchie du modèle avec une colonne Etat contenant des icônes représentant les résultats de la comparaison. Ces icônes indiquent si une pièce de modèle a été ajoutée , modifiée , déplacée ou supprimée . Dans la fenêtre Résultats de la comparaison, les résultats apparaissent dans des couleurs différentes permettant de les différencier. Les options de comparaison et les couleurs correspondantes sont les suivantes : Option 162 Couleur Description Afficher les éléments ajoutés Vert Indique un ajout. Afficher les éléments supprimés Rouge Indique une suppression. UTILISATION DE FICHIERS 3D COMPARAISON DE FICHIERS 3D Option Afficher les éléments inchangés Couleur Bleu Description Indique qu'aucun élément n'a été modifié. Comparaison de fichiers 3D Pour comparer des fichiers, procédez comme suit : 1. Affichez le fichier de base. 2. Dans le menu Analyse, sélectionnez Comparer. RÉSULTAT: La boîte de dialogue Ouvrir apparaît. 3. Indiquez ou recherchez le nom du fichier que vous souhaitez comparer au fichier actif. 4. Cliquez sur Ouvrir. RÉSULTAT: AutoVue affiche l'arborescence de comparaison et trois fenêtres : la première affiche le fichier de base, la deuxième le fichier à comparer et la troisième, les résultats de la comparaison. 5. Pour afficher les propriétés d'une entité modifiée ou déplacée dans le fichier de base et dans le fichier de comparaison, sélectionnez l'entité modifiée ou déplacée dans l'arborescence, puis cliquez avec le bouton droit de la souris et sélectionnez Propriétés de l'entité 1. RÉSULTAT: La boîte de dialogue Propriétés de l'entité apparaît avec les propriétés de l'entité dans le fichier de base. 6. Sélectionner à nouveau l'entité, puis cliquez avec le bouton droit de la souris et sélectionnez Propriétés de l'entité 2. RÉSULTAT: La boîte de dialogue Propriétés de l'entité apparaît avec les propriétés de l'entité dans le fichier de comparaison. 7. Pour comparer les résultats de l'entité du fichier de base au fichier à comparer, sélectionnez l'entité dans l'arborescence, puis cliquez avec le bouton droit de la souris et sélectionnez Comparer les résultats. RÉSULTAT: La boîte de dialogue Comparer les résultats s'affiche. 8. Pour afficher les différences d'attribut, cliquez sur Attributs. 9. Pour afficher les différences de transformations, cliquez sur Transformation. INFORMATION ADDITIONNELLE: S'il n'existe aucune différence d'attribut ou de transformations, ces boutons sont désactivés. 10. Cliquez sur OK pour quitter la boîte de dialogue Comparer les résultats. 163 UTILISATION DE FICHIERS 3D COMPARAISON DE FICHIERS 3D 11. Pour quitter le mode Comparer, sélectionnez Quitter le comparatif, dans le menu Fichier. INFORMATION ADDITIONNELLE: Vous pouvez également cliquer sur Quitter le comparatif dans la barre d'outils AutoVue. RÉSULTAT: Le fichier de base s'ouvre dans l'espace de travail d'AutoVue. Comparaison d'ensembles d'entités A partir d'une comparaison de fichiers, vous pouvez comparer un ensemble d'entités d'un fichier à un ensemble d'entités de l'autre fichier. Vous pouvez également comparer des ensembles d'entités d'un même fichier. 1. Sélectionnez les fichiers à comparer. 2. Dans le menu Analyse, sélectionnez Comparer ensembles. RÉSULTAT: La boîte de dialogue Comparer les ensembles apparaît. 3. 164 Cliquez sur Ensemble 1. UTILISATION DE FICHIERS 3D COMPARAISON DE FICHIERS 3D 4. Sélectionnez les entités dans l'arborescence de gauche ou dans celle de droite. INFORMATION ADDITIONNELLE: L'arborescence de gauche correspond au fichier de base et celle de droite, au fichier à comparer. RÉSULTAT: Les entités sélectionnées apparaissent dans la liste Ensemble 1. 5. Cliquez sur Ensemble 2. 6. Sélectionnez les entités de l'autre arborescence que vous n'avez pas sélectionnées pour l'ensemble 1. INFORMATION ADDITIONNELLE: Pour comparer les entités d'un même fichier, sélectionnez les entités des ensembles 1 et 2 dans le fichier de base ou dans le fichier à comparer. RÉSULTAT: Les entités sélectionnées apparaissent dans la liste Ensemble 2. 7. Cliquez sur OK. RÉSULTAT: L'arborescence de comparaison et les trois fenêtres sont mises à jour avec les résultats de la comparaison des ensembles. 8. Pour restaurer les fichiers de comparaison, cliquez sur Comparer les fichiers dans le menuAnalyse. RÉSULTAT: Les fichiers apparaissent dans les trois fenêtres. 165 UTILISATION DE FICHIERS 3D GÉNÉRATION D'UNE NOMENCLATURE Génération d'une nomenclature Pour des fichiers 3D, vous pouvez obtenir une liste répertoriant le nombre de pièces requises pour la fabrication de l'élément décrit dans le fichier. Pour générer une nomenclature, procédez comme suit : 1. Dans le menu Analyse, sélectionnez Nomenclature. RÉSULTAT: La boîte de dialogue Nomenclature apparaît. 2. Pour trier la liste par ordre numérique, cliquez sur l'en-tête de colonne Nombre. 3. Pour trier la liste par ordre alphabétique, cliquez sur l'en-tête de colonne Nom de pièce. 4. Pour afficher une ou plusieurs pièces du modèle, sélectionnez-les dans la colonne Nom de pièce. INFORMATION ADDITIONNELLE: Pour sélectionner plusieurs pièces, appuyez sur la touche Maj ou Ctrl pendant la sélection. RÉSULTAT: Les pièces apparaissent en surbrillance dans le modèle et dans l'arborescence du modèle. 5. Pour enregistrer la nomenclature, cliquez sur Exporter. RÉSULTAT: La boîte de dialogue Exporter la nomenclature s'affiche. 166 UTILISATION DE FICHIERS 3D RECHERCHE D'ENTITÉ 6. Saisissez un nom de fichier ou accédez au répertoire dans lequel vous souhaitez enregistrer le fichier, puis cliquez sur Enregistrer. RÉSULTAT: Les résultats sont enregistrés dans un fichier .csv (valeurs séparées par des virgules) ou .xml. 7. Cliquez sur Fermer pour quitter la boîte de dialogue Nomenclature. Recherche d'entité AutoVue permet de rechercher des entités dans un modèle 3D à l'aide de la boîte de dialogue Rechercher une entité. Vous pouvez effectuer une recherche dans l'ensemble du modèle ou dans des entités sélectionnées, rechercher un texte 3D, et appliquer des attributs, un type d'entité ou des filtres PMI en tant que critères de recherche pour filtrer les entités. Vous pouvez également rechercher des entités en fonction de leur taille et de leur emplacement ou sélectionner des entités dans la liste des résultats pour les mettre en surbrillance dans l'espace de travail et dans l'arborescence du modèle. Les options de recherche sont les suivantes : 167 UTILISATION DE FICHIERS 3D RECHERCHE D'ENTITÉ Emplacement Onglet Recherche 3D Boîte de dialogue Filtre d'attribut Option Description Sélection Indiquez si vous voulez faire une recherche dans tout le modèle ou dans les parties sélectionnées, ou encore dans les parties qui ne sont pas sélectionnées. Type Indiquez le type d'entité à rechercher (par exemple, pièce, corps, assemblage ou PMI). Afficher les entités PMI parentes dans les résultats Lorsqu'elle est sélectionnée, cette option affiche seulement l'entité parent d'une entité PMI correspondant aux critères de recherche. Lorsqu'elle est désélectionnée, elle affiche les entités PMI correspondant aux critères de recherche dans la boîte de dialogue Résultats. Cette option est activée si le champ Type a pour valeur PMI ou Tout et si le fichier contient des entités PMI. Filtre PMI Filtre les entités contenant des informations PMI. Cette option est activée si le champ Type a pour valeur PMI ou Tout. Type PMI Indiquez l'attribut PMI spécifique à rechercher. Cette option est désactivée si le champ Filtre PMI a pour valeur Tout. Contenant le texte Indiquez la chaîne de texte à rechercher. AutoVue recherche la chaîne spécifiée dans les noms et les valeurs d'attribut. Filtres d'attribut Indiquez les attributs à rechercher pour un modèle 3D. Voir “Recherche sur la base d'un attribut” Nom Indiquez l'attribut spécifique à rechercher. Attributs disponibles : Couleur Densité Mode d'affichage Chemin fichier ID de couche Nom Translucidité Visibilité NOTE: Les attributs varient selon le fichier visualisé. Voir “Recherche sur la base d'un attribut” Toute valeur 168 Lorsque cette option est sélectionnée, AutoVue recherche toute valeur de l'attribut sélectionné. Les options de valeur d'attribut sont désactivées. Vous pouvez indiquer les valeurs pour l'attribut sélectionné à rechercher. Les options de valeur d'attribut correspondent à l'attribut sélectionné. UTILISATION DE FICHIERS 3D RECHERCHE D'ENTITÉ Emplacement Onglet Recherche 3D avancée Option Description Volume Indiquez la taille de l'entité (dimensions minimales et maximales). Les dimensions d'un cadre de sélection d'une entité doivent être comprises entre les dimensions spécifiées pour répondre aux critères de recherche. Emplacement Indiquez un cadre de sélection aligné sur les axes. Le cadre de sélection d'une entité doit être dans cet emplacement pour répondre aux critères de recherche. Lancement d'une recherche 1. Dans la boîte de dialogue Edition, sélectionnezRechercher une entité. INFORMATION ADDITIONNELLE: Vous pouvez également cliquer sur Rechercher une entité dans la barre d'outils AutoVue. RÉSULTAT: La boîte de dialogue Rechercher une entité apparaît. 2. Cliquez sur l'onglet Recherche 3D. 3. Dans la liste Sélection, indiquez les pièces du modèle dans lesquelles vous souhaitez lancer la recherche. • Pour lancer la recherche dans le modèle entier, cliquez sur Tout. 4. • Pour lancer la recherche dans des pièces de modèle spécifiques, choisissez Sélectionné et les pièces. • Pour lancer la recherche dans les pièces non sélectionnées, choisissez Pas sélectionné. Dans la liste Type, sélectionnez un type d'entité à rechercher. INFORMATION ADDITIONNELLE: Pour les modèles 3D contenant des informations PMI, les fonctions de recherche PMI sont activées. 5. Cochez la case Afficher les entités PMI parentes dans les résultats pour afficher uniquement l'entité parent de l'entité ou des entités PMI sélectionnées dans la liste des résultats. 6. Désactivez cette case à cocher pour afficher toutes les entités parent dans la liste des résultats. INFORMATION ADDITIONNELLE: Cette option est activée si le champ PMI ou Tout est sélectionné dans la liste Type et si le fichier contient des entités PMI. 169 UTILISATION DE FICHIERS 3D RECHERCHE D'ENTITÉ 7. 8. Dans la liste Filtre PMI, sélectionnez un type d'entité à rechercher. • Pour rechercher toutes les entités, sélectionnez Tout. • Pour rechercher les entités contenant des PMI, sélectionnez Avec PMI. • Pour rechercher les entités sans PMI, sélectionnez Sans PMI. Dans la liste PMI, sélectionnez le type d'entité à rechercher. INFORMATION ADDITIONNELLE: La liste Type PMI est désactivée si le champ Tout est sélectionné dans la liste Filtre PMI. 9. Cliquez sur Recherche pour rechercher l'entité. RÉSULTAT: Les résultats de la recherche apparaissent dans la liste Résultats. Recherche sur la base d'un attribut Dans la boîte de dialogue Recherche d'une entité, vous pouvez rechercher des entités par leurs attributs, tels que la couleur, la densité, l'ombrage, etc. 1. Dans la boîte de dialogue Edition, sélectionnezRechercher une entité. INFORMATION ADDITIONNELLE: Vous pouvez également cliquer sur Rechercher une entité dans la barre d'outils AutoVue. RÉSULTAT: La boîte de dialogue Rechercher une entité apparaît. 170 2. Cliquez sur Recherche 3D. 3. Sélectionnez les critères de recherche à utiliser. UTILISATION DE FICHIERS 3D RECHERCHE D'ENTITÉ 4. Cliquez sur Ajouter. RÉSULTAT: La boîte de dialogue Filtre d'attribut apparaît. 5. Dans la liste Nom, sélectionnez l'attribut à rechercher. RÉSULTAT: La liste Valeur correspondant à l'attribut sélectionné apparaît. 6. Cochez la case Toute valeur pour rechercher une valeur. Les options de valeur associées sont désactivées. 7. Désactivez la case Toute valeur pour rechercher une valeur spécifique. Sélectionnez les valeurs à rechercher dans la définition de condition et dans la liste des valeurs. 8. Cliquez sur OK. INFORMATION ADDITIONNELLE: Pour ajouter d'autres filtres d'attribut, répétez les étapes 4 à 8. 9. Pour modifier un filtre d'attribut, sélectionnez-le et cliquez sur Modifier. RÉSULTAT: La boîte de dialogue Filtre d'attribut apparaît pour vous permettre de modifier le filtre. 10. Pour désactiver un filtre d'attribut, désactivez la case à cocher en regard du filtre à désactiver. 11. Pour activer un filtre d'attribut, activez la case à cocher en regard du filtre à activer. 12. Pour supprimer un filtre d'attribut, sélectionnez-le dans la boîte de dialogue Rechercher une entité et cliquez sur Supprimer. RÉSULTAT: Le filtre d'attribut disparaît de la liste. 171 UTILISATION DE FICHIERS 3D RECHERCHE 3D AVANCÉE 13. Dans la boîte de dialogue Rechercher une entité, cliquez sur Recherche. RÉSULTAT: Une liste d'entités correspondant aux critères de recherche apparaît dans la liste Résultats, avec le type et le nom des entités. 14. Cliquez sur Fermer pour quitter la boîte de dialogue Rechercher une entité. Recherche 3D avancée Dans la boîte de dialogue Rechercher une entité, vous pouvez rechercher des entités à l'aide de filtres d'emplacement ou de volume. Le filtre Volume spécifie la taille de l'entité : vous pouvez indiquer les dimensions minimale et maximale dans lesquelles une entité doit être comprise. Le filtre Emplacement définit un cadre de sélection aligné sur les axes : vous pouvez indiquer les dimensions d'un cadre de sélection aligné sur les axes dans lesquelles une entité doit être comprise. 1. Dans la boîte de dialogue Rechercher une entité, cliquez sur l'onglet Recherche 3D avancée. 2. Pour rechercher des entités par volume, cochez la case Activé. INFORMATION ADDITIONNELLE: Pour rechercher des entités correspondant aux trois dimensions, cochez la case Complètement contenu. Si cette case à cocher est désactivée, il suffit qu'une seule entité corresponde à une dimension pour qu'elle apparaisse dans la liste des résultats. 172 UTILISATION DE FICHIERS 3D RECHERCHE 3D AVANCÉE 3. Saisissez les dimensions minimale et maximale dans les champs respectifs. 4. Dans la liste Unités, sélectionnez l'unité à définir pour les dimensions Volume. 5. Pour rechercher des entités par emplacement, cochez la case Activé. INFORMATION ADDITIONNELLE: Pour rechercher des entités correspondant aux trois dimensions, cochez la case S'ajuste complètement. Si cette case à cocher est désactivée, il suffit qu'une seule entité corresponde à une dimension pour qu'elle apparaisse dans la liste des résultats. 6. Dans la liste Unités, sélectionnez l'unité à définir pour les dimensions Emplacement. 7. Saisissez les dimensions du point 1 et du point 2. 8. Cliquez sur l'onglet Recherche 3D. 9. Cliquez sur Recherche. RÉSULTAT: Une liste d'entités correspondant aux critères de recherche apparaît dans la liste Résultats. 10. Cliquez sur Fermer pour quitter la boîte de dialogue Rechercher une entité. Enregistrement des résultats de recherche 1. Effectuez une recherche d'entité 3D. 2. Cliquez sur Recherche. RÉSULTAT: Une liste d'entités correspondant aux critères de recherche apparaît dans la liste Résultats, avec le type et le nom des entités. 3. Pour enregistrer les résultats, cliquez sur Exporter. RÉSULTAT: La boîte de dialogue Enregistrer sous apparaît. 4. Indiquez le nom du fichier et le répertoire dans lequel vous souhaitez stocker le fichier, puis cliquez sur Enregistrer. RÉSULTAT: Les résultats sont enregistrés dans un fichier .csv (valeurs séparées par des virgules). 173 UTILISATION DE FICHIERS 3D MESURES DANS DES FICHIERS 3D Mesures dans des fichiers 3D AutoVue permet de prendre des mesures dans des fichiers 3D. Pendant que vous prenez une mesure, vous pouvez sélectionner différents types d'entité dans le modèle. Dans le menu Analyse, sélectionnez Mesure pour accéder aux options de mesure. NOTE: Dans la barre d'outils AutoVue, vous pouvez également cliquer sur Mesurer . Le tableau suivant décrit les options de mesure disponibles : Nom Description Angle Permet d'obtenir la mesure précise d'un angle entre trois sommets ou deux arêtes, plans, faces ou toute autre combinaison de ces types d'entité. Arc Permet d'obtenir la mesure précise du rayon, de la longueur et de l'angle d'un arc et de calculer le point central. Distance Permet de mesurer précisément la distance entre deux sommets, arêtes, milieux d'arête, centres d'arc, faces ou toute autre combinaison de ces types d'entité. Distance minimale Permet de mesurer la distance minimale entre deux sommets, arêtes, milieux d'arête, centres d'arc, faces ou toute autre combinaison de ces types d'entité. Longueur d'arête Permet de mesurer précisément la longueur d'une arête. Surface de face Permet de mesurer précisément la surface d'une face. Coordonnées sommet Fournit les coordonnées de chaque sommet. Modes de sélection dans des fichiers 3D Les modes de sélection disponibles permettent de sélectionner différents types d'entité dans un modèle. Par exemple, si vous sélectionnez Sommet, tous les sommets sont mis en surbrillance et un rectangle de sélection apparaît lorsque vous placez le curseur sur un sommet. Les modes de sélection permettent de sélectionner des sommets, des arêtes, des faces, des plans et des arcs. 174 UTILISATION DE FICHIERS 3D MESURES DANS DES FICHIERS 3D Bouton Sélectionner Description Arête Les arêtes sont mises en surbrillance dans le modèle. Lorsque vous placez le curseur sur une arête, un cercle de sélection s'affiche. Face Les faces du modèle sont mises en surbrillance lorsque vous placez le curseur sur une face et un triangle de sélection s'affiche. Sommet Les sommets sont mis en surbrillance dans le modèle. Lorsque vous placez le curseur sur une face, un rectangle de sélection s'affiche. Mesure des distances L'option Distance permet de mesurer la distance précise entre deux sommets, arêtes, milieux d'arête, centres d'arc, faces ou toute combinaison de ces types d'entité. Lors de la mesure de la distance entre des faces, AutoVue compare la distance la plus courte entre les faces, si celles-ci sont parallèles. 1. Dans le menu Analyse, sélectionnez Mesure. INFORMATION ADDITIONNELLE: Vous pouvez également cliquer sur Mesurer d'outils AutoVue. dans la barre RÉSULTAT: La boîte de dialogue Mesure apparaît. 2. Cliquez sur l'onglet Distance. 3. Dans la liste des unités de distance mesurée, sélectionnez l'unité dans laquelle vous souhaitez mesurez la distance. 4. Cliquez sur le champ De mesure. 5. Sélectionnez les modes de sélection à utiliser pour prendre les mesures. pour sélectionner le type d'entité de début de la RÉSULTAT: Toutes les entités du type d'entité sélectionné apparaissent en surbrillance dans le modèle. 6. Dans le modèle, sélectionnez l'entité de début de la mesure. INFORMATION ADDITIONNELLE: Si vous souhaitez prendre plusieurs mesures à partir du même point de départ, cliquez sur Position fixe. 7. Cliquez sur le champ A pour sélectionner le type d'entité de fin de la mesure. 8. Sélectionnez les modes de sélection à utiliser comme point d'arrivée de la mesure. RÉSULTAT: Toutes les entités du type d'entité sélectionné apparaissent en surbrillance dans le modèle. 175 UTILISATION DE FICHIERS 3D MESURES DANS DES FICHIERS 3D 9. Dans le modèle, sélectionnez l'entité de fin de la mesure. INFORMATION ADDITIONNELLE: Pour prendre une autre mesure, cliquez sur Réinitialiser. RÉSULTAT: Les points sont reliés par une ligne. La distance mesurée, delta X, delta Y et delta Z apparaissent dans la boîte de dialogue Mesure. 10. Cliquez sur Fermer pour quitter la boîte de dialogue Mesure. Calibrage d'une distance Calibrez la mesure de distance. 1. Mesurez la distance entre deux points ou la distance cumulée. 2. Dans l'onglet Distance, cliquez sur Calibrer. RÉSULTAT: La boîte de dialogue Calibrage de distance s'ouvre avec la distance mesurée. 3. Dans la liste Unités, sélectionnez l'unité dans laquelle vous souhaitez calibrer la distance. 4. Sélectionnez Calibrer à et saisissez une valeur pour déterminer le calibrage de la distance à l'aide d'une valeur. 5. Sélectionnez Facteur et saisissez une valeur si vous souhaitez déterminer le calibrage de la distance à l'aide d'un facteur. 6. Cliquez sur OK. RÉSULTAT: Les résultats du calibrage apparaissent dans la boîte de dialogue Mesure. 7. Cliquez sur Fermer pour quitter la boîte de dialogue Calibrage de distance. Mesure d'une distance minimale L'option Distance minimale permet de mesure la distance minimale entre des pièces de modèle et entre deux points d'ensembles sélectionnés : sommets, arêtes, milieux d'arête, axes d'arc, centres d'arc, faces ou toute combinaison de types d'entité. 1. Dans le menu Analyse, sélectionnez Mesure. INFORMATION ADDITIONNELLE: Vous pouvez également cliquer sur Mesurer d'outils AutoVue. RÉSULTAT: La boîte de dialogue Mesure apparaît. 176 2. Cliquez sur l'onglet Distance minimale. 3. Cliquez sur Ensemble 1. dans la barre UTILISATION DE FICHIERS 3D MESURES DANS DES FICHIERS 3D 4. Sélectionnez l'une des options suivantes dans la section Mode de sélection : • Sélectionnez Entité pour mesurer la distance entre des pièces de modèle. Les modes de sélection sont désactivés. • 5. Sélectionnez Géométrie pour mesurer la distance entre des types d'entité. Les modes de sélection sont activés. Si vous avez sélectionné Entité, sélectionnez une ou plusieurs pièces dans le modèle. Si vous avez sélectionné Géométrie, sélectionnez les modes de sélection à utiliser pour les mesures. INFORMATION ADDITIONNELLE: Pour réinitialiser un ensemble, appuyez sur la touche Effacer. Pour effacer les éléments d'un ensemble, sélectionnez-les et appuyez sur la touche Suppr. Pour désélectionner une pièce ou un type d'entité dans le modèle, appuyez sur la touche Ctrl et cliquez sur la pièce ou le type d'entité. RÉSULTAT: Les pièces de modèle apparaissent dans la liste sous Ensemble 1 et sont mises en surbrillance dans le modèle et l'arborescence du modèle. Toutes les entités du type d'entité sélectionné apparaissent en surbrillance dans le modèle. 6. Cliquez sur Ensemble 2. 7. Répétez l'étape 5. RÉSULTAT: Les pièces de modèle sélectionnées apparaissent dans la liste sous Ensemble 2. 8. Dans la liste Unités, sélectionnez l'unité dans laquelle vous souhaitez mesurer la distance. 9. Cliquez sur Calculer. RÉSULTAT: La distance minimale depuis le premier ensemble d'entités jusqu'au second ensemble est mis en surbrillance par une ligne. La distance minimale mesurée, les coordonnées X, Y et Z de la position 1 et les coordonnées X, Y et Z de la position 2 apparaissent dans la boîte de dialogue Mesure. 10. Pour prendre une autre mesure, cliquez sur Réinitialiser. 11. Cliquez sur Fermer pour quitter la boîte de dialogue Mesure. Mesure d'un angle L'option Angle permet de mesurer précisément l'angle entre trois sommets ou deux arêtes, plans, faces ou toute combinaison de ces types d'entité. 1. Dans le menu Analyse, sélectionnez Mesure. INFORMATION ADDITIONNELLE: Vous pouvez également cliquer sur Mesurer d'outils AutoVue. dans la barre RÉSULTAT: La boîte de dialogue Mesure apparaît. 2. Cliquez sur l'onglet Angle. 177 UTILISATION DE FICHIERS 3D MESURES DANS DES FICHIERS 3D 3. Sélectionnez les modes de sélection à utiliser pour prendre les mesures. RÉSULTAT: Les entités des types sélectionnés apparaissent dans le modèle. 4. Pour mesurer l'angle entre un type d'entité et un plan, cochez la case Avec plan et sélectionnez le plan dans la liste. 5. Dans la liste Unités, sélectionnez l'unité dans laquelle vous souhaitez mesurer l'angle. 6. Cliquez sur les deux points du modèle pour définir l'angle. RÉSULTAT: Les bras d'angle qui apparaissent sont reliés par un arc. 7. Cliquez à nouveau pour terminer la mesure. RÉSULTAT: L'angle est mis en surbrillance et la valeur de la mesure de l'angle apparaît dans la boîte de dialogue. 8. Pour prendre une autre mesure, cliquez sur Réinitialiser. Mesure d'un arc L'option Arc permet de mesurer précisément le rayon, la longueur et les angles d'un arc du modèle. Vous pouvez également calculer l'emplacement du point central. 1. Dans le menu Analyse, sélectionnez Mesure. INFORMATION ADDITIONNELLE: Vous pouvez également cliquer sur Mesurer d'outils AutoVue. dans la barre RÉSULTAT: La boîte de dialogue Mesure apparaît. 2. Cliquez sur l'onglet Arc. 3. Sélectionnez Entité Arc pour mesurer un arc prédéfini. RÉSULTAT: Tous les arcs et cercles apparaissent en surbrillance dans le modèle. Les modes de sélection sont désactivés. 4. Sélectionnez Entre 3 points pour mesurer l'arc entre trois points. RÉSULTAT: Les modes de sélection sont activés. 5. Sélectionnez les modes de sélection à utiliser pour prendre les mesures. 6. Dans la liste Unités, sélectionnez l'unité dans laquelle vous souhaitez mesurez la distance de l'arc. 7. Si vous avez sélectionné Entre 3 points, cliquez sur trois points pour définir l'arc. RÉSULTAT: Les points sont reliés par un arc. Les mesures correspondant aux coordonnées du point central, au rayon, au diamètre, à la longueur de l'arc, au début et à la fin de l'angle et au balayage apparaissent dans la boîte de dialogue Mesure. 178 UTILISATION DE FICHIERS 3D MESURES DANS DES FICHIERS 3D 8. Si vous avez sélectionné Entité Arc, cliquez sur l'arête de l'arc à mesurer. INFORMATION ADDITIONNELLE: Pour prendre une autre mesure, cliquez sur Réinitialiser. RÉSULTAT: L'arc est mis en surbrillance. Les mesures correspondant aux coordonnées du point central, au rayon, au ratio, à la longueur de l'arc, au début et à la fin de l'angle et au balayage apparaissent dans la boîte de dialogue Mesure. 9. Cliquez sur Fermer pour quitter la boîte de dialogue Mesure. Calibrage d'un arc 1. Mesurez un arc du dessin. 2. Dans l'onglet Arc, cliquez sur Calibrer. RÉSULTAT: La boîte de dialogue Calibrage de rayon s'ouvre avec la distance mesurée. 3. Dans la liste Unités, sélectionnez l'unité de mesure dans laquelle vous souhaitez calibrer la distance. 4. Cliquez sur Calibrer à et saisissez une valeur si vous souhaitez déterminer le calibrage à l'aide d'une valeur. 5. Cliquez sur Facteur et saisissez une valeur si vous souhaitez déterminer le calibrage à l'aide d'un facteur. 6. Cliquez sur OK. RÉSULTAT: Les résultats du calibrage apparaissent dans l'onglet Arc. 7. Cliquez sur Fermer pour quitter la boîte de dialogue Mesure. Mesure des coordonnées de sommet L'option Coordonnées sommet fournit les coordonnées des sommets d'un modèle. 1. Dans le menu Analyse, sélectionnez Mesure. INFORMATION ADDITIONNELLE: Vous pouvez également cliquer sur Mesurer d'outils AutoVue. dans la barre RÉSULTAT: La boîte de dialogue Mesure apparaît. 2. Cliquez sur l'onglet Sommet. RÉSULTAT: Tous les sommets du modèle sont mis en surbrillance. 3. Dans la liste Unités, sélectionnez l'unité dans laquelle vous souhaitez prendre une mesure. 4. Déplacez le curseur sur le sommet en surbrillance à mesurer. RÉSULTAT: Les coordonnées X, Y et Z apparaissent dans une info-bulle. 179 UTILISATION DE FICHIERS 3D MESURES DANS DES FICHIERS 3D 5. Sélectionnez le sommet. INFORMATION ADDITIONNELLE: Pour prendre une autre mesure, cliquez sur Réinitialiser. RÉSULTAT: Les coordonnées X, Y et Z apparaissent dans la boîte de dialogue Mesure. 6. Cliquez sur Fermer pour quitter la boîte de dialogue Mesure. Mesure de la longueur d'une arête L'option Longueur d'arête permet de mesure la longueur des arêtes dans un modèle. 1. Dans le menu Analyse, sélectionnez Mesure. INFORMATION ADDITIONNELLE: Vous pouvez également cliquer sur Mesurer d'outils AutoVue. dans la barre RÉSULTAT: La boîte de dialogue Mesure apparaît. 2. Cliquez sur l'onglet Longueur d'arête. RÉSULTAT: Toutes les arêtes du modèle sont mises en surbrillance. 3. Dans la liste Unités, sélectionnez l'unité dans laquelle vous souhaitez mesurez la longueur d'arête. INFORMATION ADDITIONNELLE: Si vous souhaitez cumuler les mesures de plusieurs arêtes, sélectionnez Cumulée. 4. Cliquez sur l'arête à mesurer. INFORMATION ADDITIONNELLE: Pour prendre une autre mesure, cliquez sur Réinitialiser. RÉSULTAT: La boîte de dialogue Mesure s'ouvre avec la mesure de la longueur d'arête. 5. Cliquez sur Fermer pour quitter la boîte de dialogue Mesure. Surface de face L'option Surface permet de mesurer la surface d'une face d'entité ou d'une entité entière dans un modèle. 1. Dans le menu Analyse, sélectionnez Mesure. INFORMATION ADDITIONNELLE: Vous pouvez également cliquer sur Mesurer d'outils AutoVue. dans la barre RÉSULTAT: La boîte de dialogue Mesure apparaît. 180 2. Cliquez sur l'onglet Surface. 3. Sélectionnez Surface de face pour mesurer la surface d'une face dans une entité. 4. Sélectionnez Surface d'entité pour mesurer la surface d'une entité entière. UTILISATION DE FICHIERS 3D MESURES DANS DES FICHIERS 3D 5. Dans la liste Unités, sélectionnez l'unité dans laquelle vous souhaitez mesurer la surface. INFORMATION ADDITIONNELLE: Si vous souhaitez cumuler les mesures de plusieurs surfaces, sélectionnez Cumulée. 6. Si vous avez sélectionné Surface de face, déplacez le curseur sur le modèle pour mettre en surbrillance une surface de face, puis cliquez sur la surface de face à mesurer. RÉSULTAT: La surface de face est mise en surbrillance. La surface de face mesurée apparaît dans la boîte de dialogue Mesure. 7. Si vous avez sélectionné Surface d'entité, cliquez sur l'entité à mesurer. RÉSULTAT: L'entité et les faces appartenant au corps sont mises en surbrillance. La surface mesurée du corps apparaît dans la boîte de dialogue Mesure. 8. Pour mesurer la surface de face de l'entité, cliquez sur le corps mis en surbrillance. RÉSULTAT: Un liste contenant l'entité et ses parents apparaît. 9. Sélectionnez l'entité ou un parent dans la liste. INFORMATION ADDITIONNELLE: Pour mesurer la surface de face d'un parent, sélectionnez celui-ci dans la liste. RÉSULTAT: L'entité sélectionnée est mise en surbrillance et la surface mesurée apparaît dans la boîte de dialogue Mesure. 10. Pour prendre une autre mesure, cliquez sur Réinitialiser. 11. Cliquez sur Fermer pour quitter la boîte de dialogue Mesure. 181 UTILISATION DE FICHIERS 3D MESURES DANS DES FICHIERS 3D 182 Configuration d'AutoVue Les options de configuration vous permettent de paramétrer l'espace de travail AutoVue pour différents groupes de formats de fichier ou pour tous les fichiers en général. Par exemple, vous pouvez définir différentes couleurs de fond pour des fichiers EDA, 2D, 3D ou Office. Vous pouvez également définir des chemins d'accès pour rechercher des ressources externes, telles que des polices de caractères, des symboles, des références externes ou pour configurer les options de mesure. Pour accéder aux options de configuration, dans le menu Options, sélectionnez Configurer. La boîte de dialogue Configuration s'affiche. Pour implémenter vos modifications et fermer la boîte de dialogue, cliquez sur OK. 183 CONFIGURATION D'AUTOVUE OPTIONS GÉNÉRALES Options générales Pour accéder au groupe d'options de configuration Général : 1. Dans le menu Options, sélectionnez Configurer. RÉSULTAT: La boîte de dialogue Configuration apparaît. 2. Dans l'arborescence de configuration, sélectionnez Général. RÉSULTAT: Les options CAO, Raster et Options système apparaissent. Configuration des options applicables aux fichiers CAO Configurez l'affichage du texte, des dimensions, des types de ligne, etc., dans les fichiers CAO. 184 CONFIGURATION D'AUTOVUE OPTIONS GÉNÉRALES Option Description Texte Sélectionnez cette option pour afficher les entités de texte. Désélectionnez-la pour les masquer. Dimensions Sélectionnez cette option pour afficher les entités de dimension. Désélectionnez-la pour masquer les entités de dimension simples. Epaisseurs de ligne Sélectionnez cette option pour afficher des épaisseurs de ligne variables. Désélectionnez-la pour afficher les lignes d'une épaisseur identique égale à 1 pixel. Aucune épaisseur de ligne n'apparaît. Forcer en noir Sélectionnez cette option pour imposer la couleur noire dans tout le dessin. Désélectionnez-la pour afficher le fichier en couleurs. Type de ligne Sélectionnez cette option pour afficher des lignes de pointillés et de tirets. Désélectionnez-la pour afficher des traits pleins. Remplissage Sélectionnez cette option pour afficher des entités remplies, et non une ébauche. Désélectionnez-la pour masquer le remplissage ou les entités remplies. Chargement de références externes Sélectionnez cette option pour activer l'affichage automatique des références externes. Désélectionnez-la pour désactiver l'affichage automatique des références externes. Fichiers raster Les options suivantes sont proposées pour l'affichage des fichiers raster : Sélectionnez Pleine résolution pour afficher les fichiers raster en mode pleine résolution. Sélectionnez Ajuster à la fenêtre pour ajuster les fichiers raster à la taille de la fenêtre. Options système Sélectionnez l'option Activer l'hibernation dans la zone de notification si vous souhaitez que l'icône AutoVue reste dans la zone de notification même après la fermeture d'AutoVue. En double-cliquant sur cette icône, vous pourrez ouvrir à nouveau rapidement AutoVue, accéder aux derniers fichiers utilisés, etc. Pour quitter définitivement AutoVue lorsque cette option est sélectionnée, vous devez cliquer avec le bouton droit de la souris sur l'icône AutoVue dans la zone de notification et sélectionner Fermer AutoVue. 185 CONFIGURATION D'AUTOVUE OPTIONS GÉNÉRALES Désélectionnez l'option Activer l'hibernation dans la zone de notification pour quitter définitivement l'application AutoVue lorsque vous la fermez. Cliquez sur Registres pour ouvrir la boîte de dialogue Fichier d'inscription d'AutoVue. Dans la liste, sélectionnez les extensions que vous souhaitez associer à AutoVue. Cliquez sur OK pour implémenter vos modifications et fermer la boîte de dialogue. Configuration des chemins d'accès Configurez les chemins d'accès aux références externes, aux polices, aux symboles ou aux annotations. Lorsque vous utilisez des fichiers qui requièrent des ressources externes telles que des polices de caractères ou des références externes, il peut être nécessaire d'indiquer les chemins d'accès à ces ressources si elles ne se trouvent pas au même emplacement que le fichier de base. Vous pouvez aussi avoir besoin d'accéder à des bibliothèques de symboles stockées dans un emplacement différent du répertoire par défaut ou de définir l'emplacement dans lequel AutoVue doit lire et enregistrer les fichiers d'annotations. Chemin d'accès Description Références externes Chemins d'accès à tous les fichiers de référence externes associés aux fichiers 2D, 3D ou EDA. Voir “Configuration des chemins d'accès aux références externes” Police Chemins d'accès aux polices nécessaires aux fichiers vectoriels d'AutoVue. Voir “Configuration des chemins d'accès aux polices” Symbole Chemin d'accès aux bibliothèques des symboles utilisés par les entités d'annotation d'AutoVue. Voir “Configuration des chemins d'accès aux symboles” Annotation Chemins d'accès aux fichiers d'annotations. Voir “Configuration des chemins d'accès aux annotations” Configuration des chemins d'accès aux références externes Les chemins d'accès aux références externes sont les chemins d'accès aux répertoires des fichiers de références externes associés aux fichiers 2D, 3D ou EDA. 1. 186 Dans l'arborescence de configuration, développez l'élément Général et sélectionnez Chemins d'accès aux références externes. CONFIGURATION D'AUTOVUE OPTIONS GÉNÉRALES 2. Cliquez sur Ajouter. RÉSULTAT: La boîte de dialogue Rechercher un répertoire apparaît. 3. Saisissez ou recherchez le chemin d'accès au répertoire contenant les fichiers de références externes. 4. Pour accéder à tous les sous-répertoires sous le chemin en cours, saisissez deux astérisques ** à la fin du chemin d'accès. Par exemple, C:\samples\** recherche tous les sous-répertoires situés sous "samples". 5. Pour accéder à un répertoire sous le chemin en cours, saisissez un astérisque ** à la fin du chemin d'accès. Par exemple, C:\samples\* recherche un seul sous-répertoire situé sous "samples". 6. Cliquez sur OK. INFORMATION ADDITIONNELLE: Pour ajouter plusieurs chemins à la liste, répétez les étapes 3 à 5. RÉSULTAT: Le chemin du répertoire apparaît. 7. Pour changer l'ordre, sélectionnez le chemin à déplacer et cliquez sur Haut ou Bas pour le déplacer dans la liste. 8. Pour supprimer un chemin d'accès, sélectionnez-le et cliquez sur Supprimer. Configuration des chemins d'accès aux polices Définissez les chemins d'accès aux polices nécessaires aux fichiers 2D, 3D, EDA ou Office. 1. Dans l'arborescence de configuration, développez l'élément Général et sélectionnez Chemin d'accès aux polices. 2. Cliquez sur Ajouter. RÉSULTAT: La boîte de dialogue Rechercher un répertoire apparaît. 3. Saisissez ou recherchez le chemin d'accès au répertoire contenant les fichiers de polices externes. 4. Pour accéder à tous les sous-répertoires sous le chemin en cours, saisissez deux astérisques ** à la fin du chemin d'accès. INFORMATION ADDITIONNELLE: Par exemple, C:\samples\** permet d'accéder à tous les sous-répertoires situés sous "samples". 5. Pour accéder à un sous-répertoire sous le chemin en cours, saisissez un astérisque * à la fin du chemin d'accès. INFORMATION ADDITIONNELLE: Par exemple, C:\samples\* permet d'accéder à un sous-répertoire situé sous "samples". 187 CONFIGURATION D'AUTOVUE OPTIONS GÉNÉRALES 6. Cliquez sur OK. INFORMATION ADDITIONNELLE: Pour ajouter plusieurs chemins à la liste, répétez les étapes 3 à 5. RÉSULTAT: Le chemin du répertoire apparaît. 7. Pour changer l'ordre, sélectionnez le chemin à déplacer et cliquez sur Haut ou Bas pour le déplacer dans la liste. 8. Pour supprimer un chemin, sélectionnez-le et cliquez sur Supprimer. RÉSULTAT: Le chemin sélectionné disparaît de la liste. Configuration des chemins d'accès aux symboles Les chemins d'accès aux symboles sont les chemins d'accès aux répertoires des bibliothèques de symboles utilisées par les entités d'annotation d'AutoVue. 1. Dans l'arborescence de configuration, développez Général et sélectionnez Chemins d'accès aux symboles. 2. Sélectionnez l'option Auto si vous souhaitez utiliser le répertoire par défaut pour stocker les bibliothèques de symboles. 3. Sélectionnez l'option Défini par l'utilisateur si vous souhaitez sélectionner un répertoire pour stocker les bibliothèques de symboles. Saisissez le chemin du répertoire dans lequel vous voulez stocker les fichiers de symboles ou cliquez sur Parcourir pour rechercher le répertoire. Configuration des chemins d'accès aux annotations Les chemins d'accès aux annotations sont les chemins d'accès aux répertoires des fichiers d'annotations associés au document chargé. 188 1. Dans l'arborescence de configuration, développez l'élément Général puis Chemin d'accès aux annotations. 2. Sélectionnez l'option Auto pour enregistrer l'annotation dans le répertoire par défaut. Par défaut, AutoVue enregistre les fichiers d'annotations dans un sous-répertoire avred à l'emplacement du fichier de base. 3. Sélectionnez l'option Défini par l'utilisateur si vous souhaitez sélectionner un répertoire pour enregistrer l'annotation. Indiquez le chemin du répertoire dans CONFIGURATION D'AUTOVUE OPTIONS GÉNÉRALES lequel vous voulez stocker l'annotation ou cliquez sur Parcourir cher le répertoire. pour recher- RÉSULTAT: Toutes les annotations sont enregistrées et lues à ce nouvel emplacement. Mesures Les options du groupe Mesure permettent de définir les unités de mesure par défaut et le nombre de positions décimales. Dans l'arborescence de configuration, développez l'élément Général et sélectionnez Mesure pour afficher les options nécessaires. Les options disponibles sont les suivantes : Option Description Chiffres significatifs Permet de préciser le nombre de décimales que vous voulez afficher pour chaque unité de mesure. Entrez un nombre compris entre 1 et 18. Unités par défaut Permet d'indiquer la police par défaut à utiliser avec AutoVue. Si un fichier ne possède pas d'unités natives, l'unité par défaut est utilisée. Unités de mesure Permet d'indiquer la police par défaut à utiliser pour les mesures. Cette liste possède l'option Unité de fichier natif en plus des unités standard. Vous pouvez sélectionner Unité de fichier natif si vous souhaitez effectuer les mesures avec les unités natives du fichier. Configuration de la police de base des fichiers texte L'option Police de base permet de définir les propriétés de police des fichiers texte. 1. Dans l'arborescence de configuration, développez l'élément Général et sélectionnez Police de base. 2. Sélectionnez une police dans la liste Police. 3. Dans la liste Style de police, sélectionnez Normal, Gras, Italique ou Gras italique. 4. Sélectionnez la taille de la police dans la liste Taille. 5. Les options Effets permettent notamment de barrer ou de souligner du texte. INFORMATION ADDITIONNELLE: La zone Exemple affiche un aperçu de la police de base. 189 CONFIGURATION D'AUTOVUE CONFIGURATION D'AUTOVUE POUR DES FICHIERS 2D Configuration de la prise en charge du fichier de transmission en continu AutoVue génère un fichier de transmission en continu lors de la première ouverture d'un fichier natif. Le fichier de transmission en continu permet de réduire le temps de chargement des fichiers. Par conséquent, lorsque vous ouvrez un fichier plusieurs fois, AutoVue lit le fichier de transmission en continu au lieu du fichier natif. Cette option permet de configurer la prise en charge du fichier de transmission en continu. NOTE: Si le fichier natif est modifié, le fichier de transmission en continu n'est plus valide. Dans ce cas, AutoVue ouvre les informations d'affichage à partir du fichier natif. 1. Cochez la case Activer la prise en charge du fichier de transmission en continu. RÉSULTAT: La boîte de dialogue Rechercher un répertoire apparaît. 2. Recherchez et sélectionnez le dossier à utiliser pour enregistrer les fichiers de transmission en continu, puis cliquez sur OK. INFORMATION ADDITIONNELLE: La case Activer la création du fichier de transmission en continu est activée par défaut lorsque vous activez la prise en charge de ce fichier. RÉSULTAT: Le chemin d'accès au dossier sélectionné apparaît dans le champ Dossier du cache. 3. Cochez la case Activer la limite de la taille du cache pour limiter la taille du dossier du cache du fichier de transmission en continu (la valeur par défaut est 0). Indiquez la taille du cache dans le champ situé à droite de la case à cocher. RÉSULTAT: NOTE: Les modifications apportées aux paramètres du fichier de transmission en continu seront prises en compte après le redémarrage de l'application. Configuration d'AutoVue pour des fichiers 2D Vous pouvez définir une couleur de fond et des paramètres de sélection et d'étendue de superposition pour des fichiers 2D. 1. Dans le menu Options , sélectionnez Configurer. RÉSULTAT: La boîte de dialogue Configuration apparaît. 2. Sélectionnez 2D dans l'arborescence. RÉSULTAT: Les options 2D apparaissent. 190 CONFIGURATION D'AUTOVUE CONFIGURATION D'AUTOVUE POUR DES FICHIERS 3D Paramètres de sélection En mode mesure, lorsque vous placez le curseur sur une sélection de rayon prédéterminée, une zone de sélection apparaît pour l'entité à sélectionner. Pour modifier le rayon de sélection, modifiez la valeur du champ Sélectionner rayon. Le rayon de sélection est configuré en pixels. Configuration des couleurs Le groupe d'options Couleurs permet de modifier les couleurs des fichiers 2D. Développez l'élément 2D dans l'arborescence, puis sélectionnez Couleurs pour afficher les options suivantes : Option Description Fond Permet de modifier la couleur de fond dans des fichiers 2D. Mesures Permet de modifier la couleur qui s'affichera lorsque vous prendrez des mesures dans des fichiers 2D. Configuration d'AutoVue pour des fichiers 3D AutoVue propose des options de configuration pour vous permettre de traiter des fichiers 3D dans votre environnement de travail. 1. Dans le menu Options, sélectionnez Configurer. RÉSULTAT: La boîte de dialogue Configuration apparaît. 2. Sélectionnez 3D dans l'arborescence. RÉSULTAT: Les options Rendu et Rendu dynamique apparaissent. Rendu Les options de rendu permettent de modifier le mode de rendu d'un modèle. 191 CONFIGURATION D'AUTOVUE CONFIGURATION D'AUTOVUE POUR DES FICHIERS 3D La modification de ces options influe sur le niveau de détail affiché. Les options de rendu sont les suivantes : Option Description Ombré lissé Option activée par défaut. La désactivation de cette option affiche les surfaces courbes des modèles ombrés comme une série de surfaces plates. Le niveau de détail est ainsi réduit, mais la vitesse de rendu est augmentée. S'applique uniquement aux modèles ombrés. Supprimer face arrière Si elle est sélectionnée, cette option indique à AutoVue de ne pas afficher les faces inversées du modèle actif. Cela augmente la vitesse de rendu, mais le modèle semble moins réaliste lors des déplacements. S'applique uniquement aux modèles ombrés. Ligne cachée précise Indique à AutoVue de calculer et de rendre précisément toutes les lignes cachées du modèle. Lorsqu'elle est activée, cette option diminue la vitesse de rendu. Rendu dynamique Les options de rendu dynamique permettent de sélectionner un mode de rendu pour un modèle en mouvement. Vous pouvez sélectionner les options suivantes : Option 192 Description Cadre rapide Le modèle effectue des rotations à une vitesse rapide. Le niveau de détail est réduit, ce qui augmente la vitesse de rendu pendant que le modèle est en mouvement. Filaire Le modèle apparaît en mode filaire lorsqu'il effectue des rotations. Ombré Aucun lissage d'ombrage n'est effectué sur les surfaces courbes lorsque le modèle est en mouvement. Polygones filaire Le modèle affiche des polygones en mode filaire lorsqu'il est en mouvement. Sommets Le modèle apparaît sous forme de squelette de sommets lorsqu'il est en mouvement. Cadre de sélection Un cadre de sélection apparaît autour de chaque pièce du modèle lorsque le modèle est en mouvement. CONFIGURATION D'AUTOVUE CONFIGURATION D'AUTOVUE POUR DES FICHIERS 3D Option Mode rendu actuel Description Le modèle est rendu dans le même mode, qu'il soit statique ou en mouvement. Modèle Les options de configuration Modèle permettent de contrôler la méthode de chargement, la résolution du chargement dynamique du maillage et la visibilité des pièces de modèle. Dans l'arborescence des catégories, développez l'élément 3D et sélectionnez Modèle pour charger les options Chargement et Résolution de maillage par défaut. Chargement 1. Sélectionnez l'option Chargement données maillage pour charger les données de maillage disponibles. 2. Désélectionnez Chargement données maillage pour charger des données BRep (Boundary Representation). INFORMATION ADDITIONNELLE: Vous devez recharger le fichier pour que vos modifications soient prises en compte. Résolution de maillage par défaut Le curseur Résolution maillage par défaut permet de modifier le nombre de polygones dessinés lors de l'affichage d'un modèle. Faites glisser le curseur entre les niveaux de résolution Basse, Moyenne et Haute. Une résolution basse affiche moins de polygones, ce qui se traduit par un niveau de détail faible et une vitesse de rendu plus rapide. Le curseur Résolution maillage par défaut ne s'applique qu'aux modèles ombrés et aux polygones en mode filaire. Filtre PMI Dans l'arborescence, développez l'élément 3D et sélectionnez PMI pour afficher les options PMI. 193 CONFIGURATION D'AUTOVUE CONFIGURATION D'AUTOVUE POUR DES FICHIERS 3D Le groupe d'options Filtre PMI permet de configurer le type des informations à afficher sur le produit manufacturé. Les cases à cocher de la colonne Arborescence permettent de sélectionner les types d'entité PMI à afficher dans l'arborescence d'un modèle 3D. Les cases à cocher de la colonne Vue permettent de sélectionner les types d'entité PMI à afficher dans l'espace de travail. Les options suivantes du groupe Style de rendu du texte PMI permettent de définir le style des textes PMI : Option Description Configuration d'origine (à partir du fichier) Le texte PMI s'affiche selon les paramètres par défaut. 3D Le texte PMI s'affiche en 3 dimensions. Il n'est pas toujours affiché de face. Plat-à-écran Le texte PMI est toujours placé de face. Configuration des couleurs Les options de couleur permettent de définir des couleurs pour faciliter la consultation des détails d'un fichier 3D. Dans l'arborescence de configuration, développez 3D et sélectionnez Couleurs pour afficher les options de couleur disponibles. Celles-ci sont regroupées comme suit sous Commun, Mettre en surbrillance la section et Mettre en surbrillance la géométrie : Commun Option 194 Description Fond Permet de définir la couleur de fond d'une vue 3D. Sélection Permet de définir la couleur lors de la sélection d'un modèle ou de pièces de modèle. Entité par défaut Permet de définir la couleur par défaut à utiliser lorsque la couleur du modèle n'est pas enregistrée dans le fichier d'origine. Mesures Permet de définir la couleur des mesures. Distance minimale ensemble 1 Permet de définir la couleur du premier point de sélection lors d'une mesure de distance minimale. CONFIGURATION D'AUTOVUE CONFIGURATION D'AUTOVUE POUR DES FICHIERS 3D Option Distance minimale Ensemble 2 Description Permet de définir la couleur de sélection du deuxième point de sélection lors d'une mesure de distance minimale. Mettre en surbrillance la section Option Description Arêtes Permet de définir la couleur des arêtes de section lorsque vous définissez des options de sectionnement. Remplissage Permet de définir la couleur de remplissage lorsque vous définissez des options de sectionnement. Mettre en surbrillance la géométrie Option Description Sommet Permet de définir la couleur des sommets lorsqu'ils sont mis en surbrillance pendant les mesures et les annotations. Face Permet de définir la couleur des faces lorsqu'elles sont mises en surbrillance pendant les mesures et les annotations. Arête Permet de définir la couleur des arêtes lorsqu'elles sont mises en surbrillance pendant les mesures et les annotations. Configuration d'un arrière-plan Les options d'arrière-plan permettent de sélectionner le dégradé ou l'image à afficher en arrière-plan. Dans l'arborescence de configuration, développez l'élément 3D et sélectionnez Fond. Les options Dégradé d'arrière-plan et Images d'arrière-plan apparaissent. Option Dégradé d'arrière-plan Sélectionnez Normal, Dégradé directionnel ou Dégradé radial. Un aperçu de l'arrière-plan apparaît à droite des options. 195 CONFIGURATION D'AUTOVUE CONFIGURATION D'AUTOVUE POUR DES FICHIERS 3D Option Image d'arrière-plan 1. Cliquez sur Ajouter. RÉSULTAT: La boîte de dialogue Images d'arrière-plan apparaît. 2. Cliquez sur les points de suspension à droite du champ Fichier image pour rechercher le fichier image. INFORMATION ADDITIONNELLE: Vous ne pouvez sélectionner que des fichiers .bmp, .jpeg ou .img . 3. Dans la liste Type d'étirement, indiquez si vous souhaitez laisser l'image telle quelle ou sélectionnez Etirer pour remplir, Zoomer pour ajuster ou Zoomer pour remplir. 4. Dans la liste Position en arrière-plan, sélectionnez un emplacement pour l'image. 5. Cliquez sur OK lorsque vous avez terminé. RÉSULTAT: NOTE: L'arrière-plan sélectionné est appliqué lorsque vous cliquez sur OK dans la boîte de dialogue de configuration. Divers Dans l'arborescence de configuration, développez l'élément 3D et sélectionnez Divers pour afficher l'option Divers. Affichage Par défaut, l'option Afficher le référentiel global est activée. Désactivez cette option pour supprimer les axes présents dans l'angle inférieur droit de l'espace de travail. Arborescence du modèle Entrez une autre valeur dans le champ Niveau arborescence pour définir le niveau de réduction de l'arborescence du modèle lors de l'ouverture d'un fichier 3D. Le niveau par défaut est 3. 196 CONFIGURATION D'AUTOVUE CONFIGURATION D'AUTOVUE POUR DES FICHIERS EDA Manipulateur Activez l'option Aligner avec SCU actuel pour aligner automatiquement les manipulateurs sur le système de coordonnées utilisateur en cours. Mettre en surbrillance la sélection Les options Mettre en surbrillance la sélection décrites ci-après permettent de définir le mode de sélection d'un objet. Option Description Mettre en surbrillance le cadre de sélection La sélection est entourée d'un rectangle filaire. Mettre en surbrillance l'entité La sélection est indiquée par un changement de couleur. Configuration d'AutoVue pour des fichiers EDA AutoVue inclut des options de configuration qui permettent de personnaliser votre environnement de travail lorsque vous traitez des fichiers EDA. Pour accéder à ces options, sélectionnez Configurer dans le menu Options. Dans l'arborescence de la boîte de dialogue Configuration qui apparaît, cliquez sur EDA. Personnalisation des sélections Configurez la façon dont vous souhaitez mettre en évidence les composants sélectionnés. Dans l'arborescence de configuration, sélectionnez EDA. Vous accédez à deux options : Mettre en surbrillance l'entité et Estomper la non-sélection. 197 CONFIGURATION D'AUTOVUE CONFIGURATION D'AUTOVUE POUR DES FICHIERS EDA Mettre en surbrillance l'entité Activez cette option pour mettre en surbrillance toutes les entités que vous sélectionnez. Par défaut, cette option est activée. NOTE: La couleur de mise en surbrillance par défaut est le jaune. Voir aussi “Modification des couleurs” Estomper la non-sélection Activez cette option pour estomper toutes les entités non sélectionnées. Les entités sélectionnées conservent leur couleur d'origine. Vous pouvez également cliquer sur Estomper la non-sélection AutoVue. dans la barre d'outils Lorsque l'option Estomper la non-sélection est activée, vous pouvez définir le niveau d'estompage pour les entités non sélectionnées. Faites glisser le curseur vers la droite pour augmenter le niveau, et vers la gauche pour le diminuer. L'icône située à droite des paramètres d'estompage de la boîte de dialogue Configuration permet d'afficher un aperçu du niveau d'estompage. En outre, avec l'option Estomper la non-sélection, vous pouvez cocher la case Epaissir l'entité en surbrillance pour faire ressortir l'entité sélectionnée. Désactivez cette case à cocher pour rétablir l'épaisseur de l'entité par défaut. Affichage des info-bulles Lorsque vous passez le pointeur de la souris sur une entité, une info-bulle apparaît pour afficher des informations sur l'entité. Vous pouvez activer ou désactiver ces info-bulles. 1. Dans l'arborescence, sélectionnez EDA. 2. Sous l'en-tête Survol de souris, sélectionnez ou désélectionnez l'option Afficher l'info-bulle avec les informations sur l'entité. 3. Cliquez sur OK. Modification Vue 3D Vous pouvez définir l'épaisseur de carte et la hauteur de composant pour la vue 3D de circuit imprimé des fichiers EDA. Notez que les valeurs Epaisseur de carte et Hauteur de 198 CONFIGURATION D'AUTOVUE CONFIGURATION D'AUTOVUE POUR DES FICHIERS EDA composant sont utilisées uniquement si le fichier EDA sous-jacent ne contient aucune information sur ces valeurs. 1. Dans l'arborescence de configuration, sélectionnez EDA. 2. Saisissez une valeur dans le champ Epaisseur de carte par défaut pour modifier l'épaisseur de la carte. INFORMATION ADDITIONNELLE: L'option Epaisseur de carte par défaut s'applique uniquement aux cartes dont l'épaisseur n'est pas définie dans le design. Les cartes dont l'épaisseur est définie ne sont pas concernées. 3. Saisissez une valeur dans le champ Hauteur de composant par défaut pour modifier la hauteur des composants. INFORMATION ADDITIONNELLE: L'option Hauteur de composant par défaut s'applique uniquement aux composant dont la hauteur n'est pas définie dans le design. Les composant dont la hauteur est définie ne sont pas concernés. 4. Pour utiliser une unité de mesure différente, sélectionnez-en une autre dans la liste Unités par défaut. Il s'agit de l'unité de mesure utilisée pour les valeurs définies dans les champs Epaisseur de carte par défaut et Hauteur de carte par défaut. 5. Rechargez le fichier pour afficher vos modifications. Synchronisation des couches lors d'une comparaison de fichiers Lorsque vous comparez deux fichiers, vous pouvez synchroniser tous les paramètres de couche. Lorsque ces paramètres sont synchronisés, la modification d'un paramètre dans un fichier a pour effet de modifier le paramètre correspondant dans l'autre fichier. 1. Dans l'arborescence, développez EDA, Analyse. 2. Sélectionnez l'option Paramètres des couches pour synchroniser tous les paramètres lors de la comparaison de fichiers. RÉSULTAT: NOTE: Cette option ne s'applique qu'aux dessins de circuit imprimé. Configuration du comportement du zoom lors d'un Cross-Probing Vous pouvez configurer les options de zoom lorsque vous effectuez un Cross-Probing sur des fichiers. 1. Dans l'arborescence, développez l'élément EDA et sélectionnez Analyse. 199 CONFIGURATION D'AUTOVUE CONFIGURATION D'AUTOVUE POUR DES FICHIERS EDA 2. Sélectionnez l'une des options de Cross-Probing suivantes : a Garder le niveau de zoom actuel pour conserver la vue des fichiers cible pendant le Cross-Probing. b Zoom sur sélection pour effectuer automatiquement un zoom avant sur les entités sélectionnées pendant le Cross-Probing. Cette option est activée par défaut. c Page entière pour ajuster automatiquement le contenu d'un fichier le long de l'axe horizontal ou vertical afin de remplir entièrement la fenêtre actuelle. Modification des couleurs Vous pouvez paramétrer les couleurs des fichiers EDA. Dans l'arborescence, développez l'élément EDA et sélectionnez Couleurs. Dans la boîte de dialogue Options de couleur, les options que vous paramétrez sont regroupées comme suit sous les sections Commun et Vue 3D : Commun Option 200 Description Fond Permet de définir la couleur de fond d'une vue 3D. Sélection Permet de définir la couleur lors de la sélection d'un modèle ou de pièces de modèle. Entité par défaut Permet de définir la couleur par défaut à utiliser lorsque la couleur du modèle n'est pas enregistrée dans le fichier d'origine. Mesures Permet de définir la couleur des mesures. Distance minimale ensemble 1 Permet de définir la couleur du premier point de sélection lors d'une mesure de distance minimale. Distance minimale Ensemble 2 Permet de définir la couleur de sélection du deuxième point de sélection lors d'une mesure de distance minimale. CONFIGURATION D'AUTOVUE CONFIGURATION DES COULEURS DE FOND DES FICHIERS GRAPHIQUES Vue 3D Option Description Couleur de carte par défaut Permet de définir la couleur de la carte dans une vue 3D. Couleur par défaut du composant Permet de définir la couleur des composants dans une vue 3D. Configuration des couleurs de fond des fichiers graphiques Vous pouvez définir des couleurs de fond pour des fichiers raster monochromes et couleur. 1. Dans le menu Options, sélectionnez Configurer. RÉSULTAT: La boîte de dialogue Configuration apparaît. 2. Sélectionnez Graphiques dans l'arborescence. 3. Sélectionnez des couleurs pour des fichiers raster monochromes et couleur dans les listes de couleur de fond respectives. Configuration des couleurs de fond du Bureau Définissez des couleurs de fond pour les fichiers suivants de type Bureau : • Document • Feuille de calcul • Base de données • Archives 1. Dans le menu Options, sélectionnez Configurer. RÉSULTAT: La boîte de dialogue Configuration apparaît. 201 CONFIGURATION D'AUTOVUE CONFIGURATION DES COULEURS DE FOND DU BUREAU 202 2. Sélectionnez Bureau dans l'arborescence. 3. Sélectionnez une couleur de fond pour chaque fichier de type Bureau. Annotations AutoVue permet de visualiser des centaines de formats de fichier différents et de créer des annotations pour tous ces formats sans qu'il soit nécessaire d'utiliser l'application ayant servi à créer le document. Les annotations s'appliquent aux dessins et aux textes d'un document électronique. Lorsque vous créez une annotation pour un fichier, elle est créée par-dessus le document d'origine. Les annotations sont enregistrées dans des fichiers à part. Lorsque vous créez une entité d'annotation, vous pouvez appuyer sur la touche Echap pour annuler l'opération. NOTE: S'il existe déjà des fichiers d'annotations pour un fichier, l'icône Indicateur d'annotation apparaît dans la barre d'état, en bas de l'espace de travail d'AutoVue. Lorsque vous cliquez dessus, vous accédez à la boîte de dialogue Fichiers d'annotations qui permet de sélectionner les fichiers d'annotations à afficher. Lorsque vous ouvrez un fichier d'annotations, AutoVue place l'annotation sur le fichier d'origine. En mode Annotations, vous pouvez : • créer des entités (texte, arcs, boîtes, cercles, nuages, lignes, flèches et polygones) ; • ajouter un tampon ou des informations à une entité en incluant du texte ou une note ; 203 ANNOTATIONS ARBORESCENCE DE NAVIGATION DES ANNOTATIONS • créer, nommer et colorer les couches pour organiser votre travail ; • créer un fichier d'annotations qui regroupe des copies de couches sélectionnées dans différents fichiers d'annotations ; • créer des entités d'annotation de mesures qui peuvent être déplacées ou redimensionnée ; • naviguer entre les annotations à l'aide d'une arborescence hiérarchique, visualiser les propriétés d'annotation et trier l'arborescence selon chaque propriété ; • visualiser les couches d'annotations une par une ou par association. Par défaut, les annotations sont désactivées pour les documents Office. Pour les activer, reportez-vous au chapitre consacré aux options INI dans le manuel d'installation et d'administration. NOTE: Arborescence de navigation des annotations En mode Annotation, l'arborescence de navigation des annotations apparaît sous l'espace de travail. Si elle n'apparaît pas, dans le menu Options, sélectionnez Afficher les panneaux puis Panneau des annotations. L'arborescence affiche une hiérarchie d'annotations ou de commentaires créés par les utilisateurs. Vous pouvez parcourir les annotations. Un ensemble de propriétés est généré pour chacune d'elles. Vous pouvez trier les annotations dans l'arborescence en fonction de chaque propriété en cliquant sur les en-têtes de colonne. Ces propriétés sont les suivantes : Propriété 204 Description Entité d'annotation Type d'entité d'annotation créée. Auteur Nom de l'utilisateur qui a créé l'entité d'annotation. ANNOTATIONS FILTRAGE D'ANNOTATIONS Propriété Description Dernière modification le Date et heure auxquelles l'entité d'annotation a été modifiée pour la dernière fois. Page Numéro de la page du document d'origine sur laquelle l'entité d'annotation a été créée. Couche Couche d'annotation sur laquelle l'entité d'annotation a été créée. Lorsqu'une entité d'annotation est créée, elle apparaît dans l'arborescence et les informations sont enregistrées dans le fichier d'annotations. Lorsque vous passez le pointeur de la souris sur une entité, vous affichez ses propriétés Auteur et Date. NOTE: Filtrage d'annotations Lors de l'affichage d'annotations, vous pouvez filtrer les fichiers ou les entités d'annotation en fonction de leurs métadonnées. Pour cela, sélectionnez Filtre dans le menu Annotation et choisissez l'une des options suivantes : Par auteur, Par type d'entité, Par date de dernière modification, Par page ou Par couche. La boîte de dialogue Filtrer la visibilité des annotations apparaît. Vous pouvez également cliquer sur Filtre d'annotation Propriétés d'annotation. NOTE: dans la barre d'outils • Pour afficher les annotations créées par un auteur donné, cliquez sur l'onglet Auteur et cochez la case en regard du nom de l'auteur. Pour supprimer l'annotation d'un auteur dans le filtre, désactivez la case à cocher associée. Dans l'arborescence de navigation des annotations, une icône de filtre apparaît dans l'en-tête de colonne Auteur. • Pour afficher les annotations par type d'entité, cliquez sur l'onglet Types d'entité et cochez la case en regard du nom de l'entité ou des entités d'annotation. Pour supprimer une entité d'annotation dans le filtre, désactivez la case à cocher associée. Dans l'arborescence de navigation des annotations, une icône de filtre apparaît dans l'en-tête de colonne Entité d'annotation. • Pour afficher les annotations selon leur date de dernière modification, cliquez sur l'onglet Dernière modification le, puis sélectionnez l'une des options suivantes dans la liste : 205 ANNOTATIONS FILTRAGE D'ANNOTATIONS Option Description N'importe quelle date Affiche toutes les entités d'annotation. Avant le Affiche toutes les entités d'annotation modifiées avant la date sélectionnée. Après le Affiche toutes les entités d'annotation modifiées après la date sélectionnée. Le Affiche toutes les entités d'annotation modifiées à la date sélectionnée. Entre Affiche toutes les entités d'annotation modifiées entre les dates sélectionnées. Une icône de filtre apparaît dans l'en-tête de colonne Dernière modification de l'arborescence de navigation des annotations. • Pour afficher les annotations par emplacement de page, cliquez sur l'onglet Page, puis sélectionnez l'une des options suivantes : Option • Description Toutes les pages Affiche toutes les entités d'annotation dans toutes les pages. Page en cours Affiche les entités d'annotation dans la page sélectionnée. Fourchettes de pages Affiche les entités d'annotation dans la fourchette de pages sélectionnée. Pour afficher les annotations par couche, cliquez sur l'onglet Couche et cochez la case en regard de la ou des couches. Pour supprimer une couche dans le filtre, désactivez la case à cocher associée. Dans l'arborescence de navigation des annotations, une icône de filtre apparaît dans l'en-tête de colonne Couche. Pour supprimer les filtres, dans le menu Annotation, sélectionnez Filtre puis Tout afficher. NOTE: 206 ANNOTATIONS UTILISATION DE FICHIERS D'ANNOTATIONS Utilisation de fichiers d'annotations Les annotations peuvent être enregistrées dans des fichiers d'annotations distincts lorsque vous traitez le même document. Vous pouvez ajouter des informations utilisateur au fichier d'annotations, enregistrer et créer des fichiers d'annotations avec des identifiants d'annotation différents, importer et exporter des fichiers d'annotations ou modifier le fichier d'annotations actif. Etats enregistrés Lorsque vous créez et enregistrez un fichier d'annotations, vous enregistrez également l'état de la vue du fichier. Les états d'une vue incluent le niveau de zoom (étendue), les paramètres de renversement et de rotation, la transformation, le plan de section et la visibilité. Lors de la création d'annotations pour des fichiers 3D contenant des modèles importés, le design importé devient partie intégrante de l'état de la vue. Pour des fichiers EDA, vous pouvez enregistrer des ensembles de couches définis par l'utilisateur avec des annotations. Voir “Création d'une vue définie par l'utilisateur” Les informations d'état sont également enregistrées avec chaque entité d'annotation. Par exemple, si vous utilisez un niveau de zoom donné pendant la création d'une entité d'annotation, AutoVue enregistre les informations avec l'entité d'annotation. Pour accéder à l'état de l'entité d'annotation au moment où vous l'avez créée ou modifiée, cliquez avec le bouton droit de la souris sur l'entité dans l'arborescence des annotations et sélectionnez Aller à. Création d'un fichier d'annotations Pour créer un fichier d'annotations : 1. Affichez le fichier à annoter. 2. Dans le menu Annotation, sélectionnez Nouvelle. INFORMATION ADDITIONNELLE: Vous pouvez également cliquer sur Nouvelle annotation dans la barre d'outils Propriétés d'annotation. RÉSULTAT: AutoVue passe en mode Annotation et un nouveau fichier d'annotations apparaît dans l'arborescence de navigation des annotations. Voir aussi “Création d'une couche d'annotations” 207 ANNOTATIONS UTILISATION DE FICHIERS D'ANNOTATIONS Saisie d'informations d'annotation Lorsque vous créez une annotation, vous pouvez fournir des informations utilisateur et les enregistrer avec l'annotation. Dans le menu Annotation, sélectionnez Propriétés. La boîte de dialogue Informations annotations apparaît. Indiquez le nom utilisateur, le service, le nom de la société, le lieu et un numéro de téléphone. Cliquez sur OK pour enregistrer ces informations et fermer la boîte de dialogue. Enregistrement d'un nouveau fichier d'annotations Pour enregistrer un nouveau fichier d'annotations : 1. Dans le menu Annotation, sélectionnez Enregistrer. INFORMATION ADDITIONNELLE: Vous pouvez également cliquer sur Enregistrer les annotations dans la barre d'outils Propriétés d'annotation. RÉSULTAT: La boîte de dialogue Enregistrer le fichier d'annotations sous apparaît avec les informations que vous avez saisies lors de la création de l'annotation. 2. Dans le champ ID d'annotation, entrez un identifiant incluant une combinaison quelconque de caractères ou de chiffres. 3. Cliquez sur OK. RÉSULTAT: Le fichier d'annotations est enregistré. Les annotations et le fichier restent affichés dans l'espace de travail et dans l'arborescence de navigation des annotations. 208 ANNOTATIONS UTILISATION DE FICHIERS D'ANNOTATIONS Ouverture de fichiers d'annotations Pour ouvrir un fichier d'annotations : 1. Affichez un fichier contenant des annotations. 2. Dans le menu Annotation, sélectionnez Ouvrir. INFORMATION ADDITIONNELLE: Vous pouvez également cliquer sur Ouvrir les annotations dans la barre d'outils AutoVue ou sur Indicateur d'annotation dans l'angle inférieur gauche de la barre d'état. INFORMATION ADDITIONNELLE: L'icône Indicateur d'annotation n'apparaît pas si le fichier que vous avez ouvert n'est associé à aucune annotation existante. RÉSULTAT: La boîte de dialogue Fichiers d'annotations apparaît. 3. Dans la liste Annotation, cochez la case en regard du fichier d'annotations à ouvrir. INFORMATION ADDITIONNELLE: Si vous sélectionnez plusieurs fichiers d'annotations, le menu Annotation active permet de sélectionner la première annotation active. Pour plus d'informations, voir Voir “Activer un fichier d'annotations” 4. Cliquez sur OK. RÉSULTAT: Les annotations sélectionnées apparaissent dans l'espace de travail au début du fichier d'origine. Si vous avez sélectionné plusieurs fichiers d'annotations, les annotations s'affichent simultanément. NOTE: Enregistrement d'un fichier d'annotations existant Pour enregistrer un fichier d'annotations modifié, sélectionnez Enregistrer dans le menu Annotation. NOTE: Dans la barre d'outils Propriétés d'annotation, vous pouvez également cliquer sur Enregistrer les annotations . Si vous avez ouvert et modifié plusieurs annotations et que vous souhaitez toutes les enregistrer, sélectionnez Tout enregistrer dans le menu Annotation. Pour enregistrer une annotation existante en tant que nouvelle annotation, sélectionnez Enregistrer sous dans le menu Annotation. 209 ANNOTATIONS UTILISATION DE FICHIERS D'ANNOTATIONS Importation d'un fichier d'annotations Pour importer un fichier d'annotations au début du fichier d'origine : 1. Dans le menu Annotation, sélectionnez Ouvrir. INFORMATION ADDITIONNELLE: Vous pouvez également cliquer sur Ouvrir annotation dans la barre d'outils AutoVue. RÉSULTAT: La boîte de dialogue Fichiers d'annotations apparaît. 2. Cliquez sur Importer. RÉSULTAT: La boîte de dialogue Sélection du fichier d'annotations à exporter vers apparaît. 3. Accédez au fichier d'annotations à importer et sélectionnez-le. 4. Cliquez sur Ouvrir. RÉSULTAT: Le fichier d'annotations importé apparaît dans l'espace de travail au début du fichier d'origine. Exportation d'un fichier d'annotations Pour exporter un fichier d'annotations : 1. Dans le menu Annotation, sélectionnez Enregistrer sous. INFORMATION ADDITIONNELLE: Pour un nouveau fichier d'annotation, vous pouvez également cliquer surEnregistrer les annotations . RÉSULTAT: La boîte de dialogue Enregistrer le fichier d'annotations sous apparaît. 2. Cliquez sur Exporter. RÉSULTAT: La boîte de dialogue Enregistrer sous apparaît. 3. Accédez à l'emplacement dans lequel vous souhaitez exporter le fichier d'annotations. 4. Saisissez un nom de fichier. 5. Cliquez sur Enregistrer. RÉSULTAT: Le fichier d'annotations est exporté vers le répertoire sélectionné. Par défaut, le format enregistré est Fichiers d'annotations (*.*), mais vous pouvez en sélectionner un autre. La liste Enregistrer sous le type propose six formats : 210 • Fichiers d'annotations (*.*) • Sortie DXF (*.dfx) ANNOTATIONS UTILISATION DE FICHIERS D'ANNOTATIONS • AutoCAD DWG (*.dwg) • Sortie Microstation DGN (*.dgn) Activer un fichier d'annotations Un document peut comporter plusieurs fichiers d'annotations. Lorsque vous ouvrez plusieurs fichiers d'annotations en même temps, vous pouvez définir l'un d'eux comme fichier d'annotations actif. Toutes les modifications que vous effectuez alors s'appliquent aux annotations actives. 1. Dans le menu Annotation, sélectionnez Ouvrir. INFORMATION ADDITIONNELLE: Vous pouvez également cliquer sur Ouvrir annotation dans la barre d'outils AutoVue ou sur Indicateur d'annotation dans l'angle inférieur gauche de la barre d'état. Si l'icône Indicateur d'annotation n'apparaît pas, le fichier que vous avez ouvert n'est associé à aucune annotation existante. RÉSULTAT: La boîte de dialogue Fichiers d'annotations apparaît. 2. Dans la liste Annotation, sélectionnez les annotations à ouvrir. 3. Dans la liste Annotation active, sélectionnez le fichier à activer. INFORMATION ADDITIONNELLE: L'annotation active apparaît en gras dans l'arborescence de navigation des annotations. 4. Cliquez sur OK. RÉSULTAT: Les annotations sélectionnées apparaissent dans l'espace de travail AutoVue. Changement de fichier d'annotations actif Lorsque plusieurs fichiers d'annotations sont ouverts, vous pouvez remplacer le fichier actif par un autre. NOTE: L'annotation active apparaît en gras dans l'arborescence de navigation des annota- tions. Effectuez l'une des opérations suivantes : • Dans l'arborescence, cliquez avec le bouton droit de la souris sur le nom du fichier d'annotations que vous souhaitez activer, puis sélectionnez Activer. • Dans la barre d'outils Propriétés d'annotation, vous pouvez activer une annotation en la sélectionnant dans la liste. • Procédez comme suit : 211 ANNOTATIONS UTILISATION DE COUCHES D'ANNOTATIONS Dans le menu Annotation, sélectionnez Activer. La boîte de dialogue Sélectionner l'annotation active apparaît. Dans la liste Sélectionner l'annotation active, sélectionnez l'annotation que vous souhaitez activer. Cliquez sur OK pour activer le fichier d'annotations sélectionné. Utilisation de couches d'annotations Il est possible de diviser les fichiers d'annotations en couches et d'attribuer un nom unique à chaque couche. Vous pouvez créer des couches, leur attribuer un nom et leur appliquer une couleur pour organiser votre travail. Par exemple, différentes couleurs peuvent indiquer des priorités de temps et chaque couche peut contenir des annotations ayant la même fonction. Lorsque vous utilisez des couches d'annotations, vous pouvez les visualiser individuellement ou en les combinant et ajouter, renommer ou supprimer des couches. Vous pouvez également appliquer une couleur différente à chaque couche. NOTE: Par défaut, la couleur des couches est rouge. Voir aussi “Déplacement d'une entité d'annotation vers une autre couche” 212 ANNOTATIONS UTILISATION DE COUCHES D'ANNOTATIONS Création d'une couche d'annotations La boîte de dialogue Couches d'annotations permet de créer des couches d'annotations. 1. Dans le menu Annotation, sélectionnez Couches d'annotations. RÉSULTAT: La boîte de dialogue Couches d'annotations s'affiche. 2. Cliquez sur Nouvelle. RÉSULTAT: La boîte de dialogue Nouvelle couche d'annotations apparaît. 3. Saisissez un nom pour la couche d'annotations. 4. Cliquez sur OK. RÉSULTAT: La nouvelle couche d'annotations est ajoutée à la liste dans la boîte de dialogue Couches d'annotations. 5. Pour changer la couleur de la nouvelle couche, cliquez sur Couleur. RÉSULTAT: La boîte de dialogue Couleur couche apparaît. La couleur par défaut des couches est rouge. 6. Sélectionnez une couleur et cliquez sur OK. 7. Cliquez sur OK pour fermer la boîte de dialogue Couches d'annotations. Activer une couche d'annotations Une annotation peut comprendre plusieurs couches, et vous pouvez définir une couche en tant que couche d'annotations active. Lorsqu'une couche d'annotations est active, toutes les 213 ANNOTATIONS UTILISATION DE COUCHES D'ANNOTATIONS modifications que vous effectuez s'appliquent uniquement à cette couche. Pour activer une couche, procédez de l'une des deux façons suivantes : 1. Dans le menu Annotation, sélectionnez Couches d'annotations. RÉSULTAT: La boîte de dialogue Couches d'annotations s'affiche. 2. 3. Vous pouvez effectuer l'une des actions suivantes : a Dans la liste Couches d'annotations, sélectionnez la couche à activer et cliquez sur Activer. b Dans la liste Couche active actuellement, sélectionnez la couche à activer. Cliquez sur OK. Changement de couleur d'une couche d'annotations Après avoir créé une couche d'annotations, vous pouvez changer la couleur de ses entités. 1. Dans le menu Annotation, sélectionnez Couches d'annotations. La boîte de dialogue Couches d'annotations apparaît. 2. Dans la liste des couches d'annotations, sélectionnez la couche dont vous souhaitez changer la couleur. 3. Cliquez sur Couleur. RÉSULTAT: La boîte de dialogue Couleur couche apparaît. 4. Sélectionnez une couleur. 5. Cliquez sur OK. INFORMATION ADDITIONNELLE: Seules les entités qui ont été créées avec la couleur définie à l'aide de l'option Par couche dans la boîte de dialogue Couches d'annotations changent de couleur. Les entités créées à l'aide des options de couleur de la barre d'outils Propriétés d'annotation ignorent la couleur définie à l'aide de l'option Par couche et ne changent pas de couleur. 6. Cliquez sur OK pour fermer la boîte de dialogue Couches d'annotations. Changement de nom d'une couche d'annotations Après avoir créé une couche d'annotations, vous pouvez lui attribuer un autre nom. 214 1. Dans le menu Annotation, sélectionnez Couches d'annotations. La boîte de dialogue Couches d'annotations apparaît. 2. Dans la liste des couches d'annotations, sélectionnez la couche à renommer. ANNOTATIONS UTILISATION DE COUCHES D'ANNOTATIONS 3. Cliquez sur Renommer. RÉSULTAT: La boîte de dialogue Nouvelle couche d'annotations apparaît. 4. Saisissez le nouveau nom de la couche. 5. Cliquez sur OK. RÉSULTAT: Le nouveau nom est attribué à la couche d'annotations. 6. Cliquez sur OK pour fermer la boîte de dialogue Couches d'annotations. Activer/désactiver l'affichage des annotations Couches Dans la boîte de dialogue Couches d'annotations, vous pouvez afficher ou masquer une couche et ses entités d'annotation associées. 1. Dans le menu Annotation, sélectionnez Couches d'annotations. La boîte de dialogue Couches d'annotations apparaît. 2. Pour afficher/masquer une ou plusieurs couches, effectuez l'une des opérations suivantes : 3. a Sélectionnez une couche et cliquez sur Basculer. La case à cocher correspondant à la couche passe de l'état activé à l'état désactivé. Pour afficher toutes les couches d'annotations, cliquez sur Tout activer. Pour masquer toutes les couchez d'annotations, cliquez sur Tout désactiver. b Dans la liste Couches d'annotations, cochez la case en regard des couches à afficher et désactivez la case à cocher en regard des couches à masquer. Cliquez sur OK. RÉSULTAT: Les entités d'annotation appartenant aux couches sélectionnées apparaissent dans l'espace de travail, au-dessus du fichier d'origine. Suppression d'une couche d'annotations Dans la boîte de dialogue Couches d'annotations, vous pouvez supprimer une couche sélectionnée et ses entités d'annotation associées. 1. Dans le menu Annotation, sélectionnez Couches d'annotations. RÉSULTAT: La boîte de dialogue Couches d'annotations s'affiche. 2. Dans la liste des couches d'annotations, sélectionnez la couche à supprimer. 215 ANNOTATIONS CONSOLIDATION DE FICHIERS D'ANNOTATIONS 3. Cliquez sur Supprimer. 4. Cliquez sur OK. RÉSULTAT: Les couches sélectionnées sont supprimées ainsi que les entités associées. Déplacement d'une entité d'annotation vers une autre couche Après avoir créé une entité d'annotation, vous pouvez l'affecter à une couche d'annotation pré-existante. 1. Sélectionnez l'entité ou les entités d'annotation à déplacer. 2. Dans le menu Annotation, sélectionnez Format puis Accéder à la couche. INFORMATION ADDITIONNELLE: Vous pouvez également cliquer avec le bouton droit de la souris sur l'entité d'annotation et sélectionner Format puis Accéder à la couche. RÉSULTAT: La boîte de dialogue Accéder à la couche apparaît. 3. Dans la liste Couches, sélectionnez la couche de destination. 4. Cliquez sur OK. RÉSULTAT: Les entités d'annotation sélectionnées sont déplacées vers la couche sélectionnée. Seules les entités auxquelles l'option de couleur par couche a été appliquée prennent la couleur de cette couche. Voir aussi “Utilisation d'entités d'annotation” Consolidation de fichiers d'annotations L'option Consolider permet de créer un fichier d'annotations qui combine les copies des couches sélectionnées des différents fichiers d'annotation. Pendant la phase de révision, la consolidation simplifie la vérification des documents en fournissant à l'auteur un seul fichier d'annotations combiné au lieu de plusieurs fichiers d'annotations. Notez que l'option Consolider n'est active que lorsque plusieurs fichiers d'annotations sont ouverts. 1. 216 Ouvrez les fichiers d'annotations à consolider. ANNOTATIONS ANNOTATION DE FICHIERS 2D ET 3D 2. Dans le menu Annotation, sélectionnez Consolider. RÉSULTAT: La boîte de dialogue Consolider les annotations apparaît. 3. Sélectionnez les couches d'annotations à regrouper dans un fichier. Pour sélectionner plusieurs couches, appuyez sur la touche Maj ou Ctrl pendant la sélection. INFORMATION ADDITIONNELLE: Pour sélectionner toutes les couches, cliquez sur Tout sélectionner et pour désélectionner toutes les couches, cliquez sur Tout désélectionner. 4. Dans le champ ID sortie, saisissez un identifiant pour le nouveau fichier d'annotations. 5. Pour ouvrir la nouvelle annotation consolidée en tant qu'annotation active, cochez la case Ouvrir en tant qu'annotation active. 6. Cliquez sur OK. RÉSULTAT: Le fichier d'annotations consolidé est enregistré. Si vous avez sélectionné Ouvrir en tant qu'annotation active, l'annotation consolidée s'ouvre et devient l'annotation active. Annotation de fichiers 2D et 3D AutoVue offre un certain nombre d'options d'annotation qui présentent le même comportement lors de l'annotation de fichiers 2D ou 3D. Vous pouvez ajouter des entités d'annotation telles que des pièces jointes, des liens hypertexte, des approbations et des tampons. Pour plus d'informations sur les entités d'annotation propres aux fichiers 2D, Voir aussi “Annotations propres aux fichiers 2D”. Pour plus d'informations sur les entités d'annotation propres aux fichiers 3D, Voir aussi “Annotations propres aux fichiers 3D”. Lorsque vous créez une entité d'annotation, vous pouvez appuyer sur la touche Echap pour annuler l'opération. NOTE: Le tableau suivant répertorie les entités d'annotation propres aux fichiers 2D et 3D : 217 ANNOTATIONS ANNOTATION DE FICHIERS 2D ET 3D Option Pièce jointe Description Permet d'ajouter une entité de pièce jointe à l'annotation. Vous pouvez également cliquer sur Pièce jointe d'annotation. Voir “Ajout d'une pièce jointe” Lien hypertexte dans la barre d'outils Entité Cliquez sur l'espace de travail pour ajouter un lien hypertexte. Vous pouvez également cliquer sur Lien hypertexte Entité d'annotation. Voir “Ajout d'un lien hypertexte” Intellistamp Ajoutez un tampon sur un document dans un environnement connecté ou déconnecté. Comprend des informations spécifiques sur le document et l'utilisateur (métadonnées) provenant directement du système GED/ERP/PLM/UCM. Vous pouvez également cliquer sur IntelliStamp d'annotation. Voir “AutoVue Mobile” “Ajout d'un IntelliStamp” Approbation dans la barre d'outils Entité Permet de créer une signature contenant des informations sur l'auteur et les date et heure de création de l'annotation. Vous pouvez également cliquer sur Approbation Entité d'annotation. Voir “Ajout d'entités d'approbation” Tampon dans la barre d'outils dans la barre d'outils Cliquez sur le tampon et faites-le glisser depuis la boîte de dialogue jusqu'à l'espace de travail. Vous pouvez également cliquer sur Tampon d'annotation. Voir “Ajout d'un tampon” dans la barre d'outils Entité Ajout d'une pièce jointe Vous pouvez attacher un fichier de tout type (texte, audio ou vidéo) en tant qu'entité d'annotation. La pièce jointe est incorporée dans l'entité d'annotation et s'affiche sous forme d'icône. 1. Dans le menu Annotation, sélectionnez Ajouter une entité puis Pièce jointe. INFORMATION ADDITIONNELLE: Vous pouvez également cliquer sur Pièce jointe barre d'outils Entité d'annotation. 2. Cliquez sur le dessin pour définir l'emplacement de la pièce jointe à ajouter. RÉSULTAT: La boîte de dialogue Attacher un fichier apparaît. 218 dans la ANNOTATIONS ANNOTATION DE FICHIERS 2D ET 3D 3. Dans le champ Nom de la pièce jointe, saisissez un nom pour la pièce jointe. Vous pouvez éventuellement fournir une brève description de la pièce jointe dans le champDescription. 4. Dans le champ Fichier de données, indiquez le chemin d'accès au fichier ou cliquez surParcourir. La boîte de dialogue Ouvrir apparaît. 5. Sélectionnez le fichier et cliquez sur Ouvrir. INFORMATION ADDITIONNELLE: Vous pouvez attacher n'importe quel fichier local. 6. Sélectionnez Ouvrir avec AutoVue pour ouvrir la pièce jointe. Désélectionnez Ouvrir avec AutoVue pour ouvrir le fichier dans son programme natif. 7. Pour afficher la pièce jointe en tant qu'image spécifique, cliquez sur Activer icône. La boîte de dialogue Ouvrir apparaît. 8. Sélectionnez l'image et cliquez sur Ouvrir. INFORMATION ADDITIONNELLE: Vous ne pouvez sélectionner que des fichiers bitmap (.bmp). 9. Cliquez sur OK pour quitter la boîte de dialogue Attacher un fichier. RÉSULTAT: La pièce jointe apparaît dans l'espace de travail des annotations et dans l'arborescence de navigation des annotations. Si vous avez sélectionné Activer icône, l'icône sélectionnée apparaît sous forme de pièce jointe dans l'annotation. 10. Cliquez avec le bouton droit sur l'espace de travail pour terminer l'ajout de la pièce jointe. INFORMATION ADDITIONNELLE: Pour ouvrir la pièce jointe, double-cliquez dessus. Elle apparaît dans l'application sélectionnée à l'étape 6. Ouverture d'une pièce jointe Dans l'arborescence de navigation des annotations, cliquez avec le bouton droit de la souris sur l'entité de pièce jointe, puis sélectionnez Pièce jointe et l'une des options suivantes : • Ouvrir : La pièce jointe apparaît dans une nouvelle fenêtre AutoVue si l'option Ouvrir avec AutoVue est sélectionnée lorsque vous ajoutez le fichier en pièce jointe. Sinon, elle apparaît dans son application native. • Ouvrir avec : Vous pouvez ouvrir la pièce jointe en sélectionnant AutoVue, Desktop Version ou Application associée. 219 ANNOTATIONS ANNOTATION DE FICHIERS 2D ET 3D Modification d'une pièce jointe 1. Dans l'arborescence de navigation des annotations, cliquez avec le bouton droit de la souris sur la pièce jointe et sélectionnez Modifier ou double-cliquez sur l'entité d'annotation. RÉSULTAT: La boîte de dialogue Attacher un fichier apparaît. 2. Effectuez vos modifications et cliquez sur OK. RÉSULTAT: La boîte de dialogue se ferme et vos modifications sont appliquées. Ajout d'un lien hypertexte Un lien hypertexte relie le fichier actif à un nouveau fichier ou à une nouvelle application. Vous pouvez créer des liens hypertexte dans le fichier actif de façon à accéder rapidement à vos fichiers et applications externes à AutoVue au moyen d'un simple clic. Cette fonction présente l'avantage d'accéder aux fichiers à partir d'un seul emplacement alors que les informations sont référencées et non dupliquées, ce qui permet de gérer facilement la taille des fichiers lors de leur chargement. Si le fichier lié doit être modifié, les modifications sont effectuées dans un seul emplacement, c'est-à-dire dans le fichier lui-même. Création d'un lien hypertexte 1. Dans le menu Annotation, sélectionnez Ajouter une entité puis Lien hypertexte. INFORMATION ADDITIONNELLE: Vous pouvez également cliquer sur Lien hypertexte la barre d'outils Entité d'annotation. 2. Cliquez sur un point du document à l'endroit où vous souhaitez placer le lien hypertexte. RÉSULTAT: La boîte de dialogue Etablir un lien hypertexte apparaît. 3. Saisissez un nom de lien. 4. Vous pouvez saisir une description de lien. INFORMATION ADDITIONNELLE: Dans la liste Lier à, sélectionnez le type de lien. 220 dans ANNOTATIONS ANNOTATION DE FICHIERS 2D ET 3D Lier à Description Fichier de données Ouvre un fichier de document. Application Ouvre une application autre qu'AutoVue. Script AutoVue Exécute la commande de script saisie dans le fichier lié. Serveur DDE Etablit une connexion à un serveur DDE et exécute la commande saisie dans le fichier lié. Fonction DLL Invoque une fonction définie dans la DLL. RÉSULTAT: Le lien varie en fonction du lien sélectionné. 5. Cliquez sur Parcourir pour rechercher le chemin d'accès et le fichier de données ou d'application à lier, ou saisissez ces informations. INFORMATION ADDITIONNELLE: Vérifiez que le fichier exécutable est sélectionné dans le champ Application (par exemple, mspaint.exe). 6. Pour modifier l'icône du lien hypertexte, cliquez sur Activer icône. La boîte de dialogue Ouvrir apparaît. 7. Indiquez un nom de fichier ou recherchez le fichier bitmap à utiliser comme icône, puis cliquez sur Ouvrir. 8. Cliquez sur OK pour fermer la boîte de dialogue Etablir un lien hypertexte. INFORMATION ADDITIONNELLE: Si vous avez modifié l'icône, l'icône sélectionnée apparaît comme lien hypertexte dans l'annotation. RÉSULTAT: Le lien hypertexte apparaît dans l'annotation. Ouverture d'un lien hypertexte Pour ouvrir un lien hypertexte, double-cliquez dessus dans l'espace de travail. Le fichier de lien hypertexte s'ouvre dans la fenêtre que vous avez sélectionnée dans la boîte de dialogue Etablir un lien hypertexte. Modification d'un lien hypertexte 1. Dans l'arborescence de navigation des annotations ou dans l'espace de travail, sélectionnez le lien hypertexte à modifier. 221 ANNOTATIONS ANNOTATION DE FICHIERS 2D ET 3D 2. Dans le menu Annotation, sélectionnez Format puis Editer le lien hypertexte. INFORMATION ADDITIONNELLE: Vous pouvez également cliquer avec le bouton droit de la souris sur le lien hypertexte et sélectionner Format puis Editer le lien hypertexte. RÉSULTAT: La boîte de dialogue Etablir un lien hypertexte apparaît. 3. Modifiez les informations souhaitées. 4. Cliquez sur OK pour fermer la boîte de dialogue Etablir un lien hypertexte. RÉSULTAT: Vos modifications sont enregistrées. Suppression d'un lien hypertexte 1. Dans l'arborescence de navigation des annotations ou dans l'espace de travail, sélectionnez le lien hypertexte à supprimer. 2. Dans le menu Annotation, sélectionnez Format puis Supprimer le lien hypertexte. INFORMATION ADDITIONNELLE: Vous pouvez également cliquer avec le bouton droit de la souris sur le lien hypertexte et sélectionner Format puis Supprimer le lien hypertexte. Vous pouvez également supprimer le lien hypertexte en sélectionnant celui-ci et en appuyant sur la touche Suppr. RÉSULTAT: Le lien hypertexte est supprimé. Ajout d'entités d'approbation L'entité Approbation est un tampon d'approbation contenant des informations sur l'auteur, la date et l'heure de création de l'annotation. Vous créez une entité d'approbation lors de la finalisation d'un fichier d'annotations. Si une annotation est modifiée après la création d'une approbation, celle-ci est révoquée et disparaît de l'espace de travail, mais elle reste affichée dans l'arborescence de navigation des annotations. Double-cliquez sur l'entité d'approbation dans l'arborescence pour en afficher l'historique indiquant la personne qui a révoqué l'approbation et les dates de création et d'annulation de l'approbation. NOTE: 1. Dans le menu Annotation, sélectionnez Ajouter une entité puis Approbation. INFORMATION ADDITIONNELLE: Vous pouvez également cliquer sur Approbation barre d'outils Entité d'annotation. 222 dans la ANNOTATIONS ANNOTATION DE FICHIERS 2D ET 3D 2. Cliquez et faites glisser le pointeur de la souris pour créer un rectangle dans le dessin à l'endroit où vous souhaitez placer l'approbation. RÉSULTAT: La boîte de dialogue Approbation s'ouvre avec les détails de l'approbation. 3. Cliquez sur OK. RÉSULTAT: L'entité d'approbation indiquant l'auteur, la date de création et la date d'approbation apparaît dans le dessin et dans l'arborescence. Révocation d'une approbation Vous pouvez révoquer une approbation dans un dessin. 1. Dans l'arborescence des annotations ou dans l'espace de travail, double-cliquez sur l'entité d'annotation Approbation. INFORMATION ADDITIONNELLE: Vous pouvez également cliquer sur Approbation barre d'outils Entité d'annotation. dans la RÉSULTAT: La boîte de dialogue Approbation apparaît. 2. Cliquez sur Révoquer. RÉSULTAT: L'approbation disparaît du dessin, mais demeure dans l'arborescence de navigation des annotations. Réapprobation d'une approbation Pour réapprouver l'approbation qui a été révoquée : 1. Dans l'arborescence, double-cliquez sur l'entité d'annotation Approbation. La boîte de dialogue Approbation apparaît. 2. Cliquez sur Approuver. RÉSULTAT: L'entité d'annotation apparaît à nouveau dans le dessin et dans l'arborescence. 223 ANNOTATIONS ANNOTATION DE FICHIERS 2D ET 3D Affichage de l'historique d'une approbation 1. Dans le menu Annotation, sélectionnez Ajouter une entité puis Approbation. INFORMATION ADDITIONNELLE: Vous pouvez également cliquer sur Approbation barre d'outils Entité d'annotation. 2. dans la Cliquez sur Historique. RÉSULTAT: La boîte de dialogue Historique des approbations apparaît en indiquant l'auteur, la date et l'heure de création de l'approbation. 3. Cliquez sur Annuler pour fermer la boîte de dialogue Historique des approbations. Ajout d'un IntelliStamp L'entité d'annotation IntelliStamp permet de créer un tampon qui contient des informations sur le document et l'utilisateur (métadonnées) provenant directement du système GED/ERP/PLM/UCM principal. Pour ajouter une entité d'annotation IntelliStamp à un document, procédez comme suit : Dans la version Desktop, vous ne pouvez ajouter un IntelliStamp que lorsque vous annotez un pack mobile et seulement si ce dernier a été créé à partir d'un système principal contenant une définition d'IntelliStamp. NOTE: Voir “AutoVue Mobile” 1. Passez en mode Annotation. 2. Dans le menu Annotation, sélectionnez Ajouter une entité puis IntelliStamp. INFORMATION ADDITIONNELLE: Vous pouvez également cliquer sur IntelliStamp barre d'outils Entité d'annotation. 3. dans la Dans l'espace de travail, cliquez et faites glisser le cadre jusqu'à obtenir la taille désirée pour l'IntelliStamp. RÉSULTAT: La boîte de dialogue IntelliStamp s'affiche. 4. Sélectionnez un IntelliStamp dans la zone Choisissez un tampon. INFORMATION ADDITIONNELLE: Pour redimensionner l'IntelliStamp, sélectionnez Activer le redimensionnement. 5. Cliquez sur OK. RÉSULTAT: La boîte de dialogue IntelliStamp se ferme et l'IntelliStamp apparaît dans l'espace de travail et dans l'arborescence des entités d'annotation. 6. 224 Cliquez avec le bouton droit sur l'espace de travail pour terminer le positionnement de l'IntelliStamp. ANNOTATIONS ANNOTATION DE FICHIERS 2D ET 3D Affichage/modification des attributs d'un IntelliStamp Pour afficher les attributs d'un IntelliStamp, double-cliquez sur l'entité d'annotation IntelliStamp. La boîte de dialogue Attributs GED apparaît avec la liste de tous les attributs de l'IntelliStamp. Tous les attributs marqués comme masqués sont également répertoriés dans la boîte de dialogue des attributs. NOTE: Cette boîte de dialogue comporte trois colonnes contenant les valeurs d'attribut définies lors de l'étape de conception : • La colonne Nom affiche le nom de l'attribut tel qu'il a été défini lors de l'étape de conception. Il s'agit du nom défini par le système GED/ERP/PLM/UCM principal ou du nom défini par l'utilisateur. • La colonne Valeur affiche la valeur affectée. Si l'attribut n'a pas été marqué comme fichier en lecture seule lors de l'étape de conception, vous pouvez modifier cette valeur. • La colonne Valeur de la GED affiche la valeur attribuée depuis le système principal. La boîte de dialogue Attributs GED contient deux boutons : Valider les modifications et Réinitialiser : • Pour transmettre les modifications apportées dans la boîte de dialogue Attributs GED au pack mobile, cliquez sur le bouton Valider les modifications. • Pour affecter aux attributs IntelliStamp les valeurs définies dans le pack mobile, cliquez sur le bouton Réinitialiser. Lorsque vous avez fini de modifier l'attribut, cliquez sur OK pour appliquer les modifications et fermer la boîte de dialogue Attributs GED. Ajout d'un tampon Un tampon est une entité graphique telle qu'un logo de société. Pour l'utiliser en tant qu'entité graphique, il doit être ajouté dans une bibliothèque de tampons. Vous pouvez 225 ANNOTATIONS ANNOTATION DE FICHIERS 2D ET 3D créer une bibliothèque de tampons et y ajouter des tampons. Vous pouvez également ajouter ou supprimer des tampons dans les bibliothèques existantes. 1. Dans le menu Annotation, sélectionnez Ajouter une entité puis Tampon. INFORMATION ADDITIONNELLE: Vous pouvez également cliquer sur Tampon d'outils Entité d'annotation. dans la barre RÉSULTAT: La boîte de dialogue Tampons apparaît. 2. Cliquez sur l'onglet Tampons. 3. Dans la liste Bibliothèques de tampons, sélectionnez la bibliothèque contenant le tampon qui vous intéresse. RÉSULTAT: Les tampons de la bibliothèque sélectionnée apparaissent. 226 4. Cliquez sur Isotropique pour mettre à l'échelle le tampon de façon proportionnelle. 5. Cliquez sur Anisotropique pour mettre à l'échelle le tampon de façon non proportionnelle. ANNOTATIONS ANNOTATION DE FICHIERS 2D ET 3D 6. Faites glissez le tampon vers l'espace de travail. INFORMATION ADDITIONNELLE: Pour ajouter d'autres tampons, répétez les étapes 3 à 5. RÉSULTAT: Le tampon apparaît dans le dessin et dans l'arborescence de navigation des annotations. 7. Fermez la boîte de dialogue Tampons. Création d'une bibliothèque de tampons 1. Dans le menu Annotation, sélectionnez Ajouter une entité puis Tampon. La boîte de dialogue Tampons apparaît. INFORMATION ADDITIONNELLE: Vous pouvez également cliquer sur Tampon d'outils Entité d'annotation. 2. Cliquez sur l'onglet Bibliothèques. 3. Cliquez sur Créer. dans la barre RÉSULTAT: La boîte de dialogue Bibliothèque de tampons apparaît. 4. Saisissez le nom, la description, l'auteur et les mots-clés de la bibliothèque dans les champs respectifs. 5. Pour ajouter un tampon à la bibliothèque, cliquez sur Ajouter. RÉSULTAT: La boîte de dialogue Ouvrir apparaît. 227 ANNOTATIONS ANNOTATION DE FICHIERS 2D ET 3D 6. Recherchez le tampon à ajouter, puis cliquez sur Ouvrir. INFORMATION ADDITIONNELLE: Pour ajouter plusieurs tampons, répétez les étapes 4 à 6. Pour supprimer un tampon, sélectionnez-le et cliquez sur Supprimer. RÉSULTAT: Le fichier s'ouvre dans la liste Fichiers de tampons. 7. Fermez la boîte de dialogue Tampons. Ajout d'un tampon à une bibliothèque 1. Dans le menu Annotation, sélectionnez Ajouter une entité puis Tampon. La boîte de dialogue Tampons apparaît. INFORMATION ADDITIONNELLE: Vous pouvez également cliquer sur Tampon d'outils Entité d'annotation. dans la barre 2. Cliquez sur l'onglet Tampons. 3. Dans la liste Bibliothèques de tampons, sélectionnez la bibliothèque dans laquelle vous souhaitez ajouter un tampon. 4. Cliquez sur Ajouter un tampon. RÉSULTAT: La boîte de dialogue Définition de tampon apparaît. 5. Indiquez le fichier source, le nom et la description du tampon dans les champs respectifs ou cliquez sur Parcourir pour rechercher le fichier source. 6. Cliquez sur OK. INFORMATION ADDITIONNELLE: Pour ajouter d'autres tampons, répétez les étapes 4 et 5. RÉSULTAT: Les tampons apparaissent sous la section Faire glisser un tampon dans AutoVue de la boîte de dialogue Tampons. 7. Fermez la boîte de dialogue Tampons. Suppression d'un tampon dans une bibliothèque 1. Dans le menu Annotation, sélectionnez Ajouter une entité puis Tampon. La boîte de dialogue Tampons apparaît. INFORMATION ADDITIONNELLE: Vous pouvez également cliquer sur Tampon d'outils Entité d'annotation. 228 dans la barre 2. Cliquez sur l'onglet Tampons. 3. Dans la liste Bibliothèques de tampons, sélectionnez la bibliothèque contenant le tampon à supprimer. 4. Les tampons apparaissent dans la section Faire glisser un tampon dans AutoVue. ANNOTATIONS ANNOTATION DE FICHIERS 2D ET 3D 5. Sélectionnez le tampon à supprimer et cliquez sur Supprimer. RÉSULTAT: Le tampon disparaît de la bibliothèque. 6. Fermez la boîte de dialogue Tampons. Modification des informations d'une bibliothèque de tampons 1. Dans le menu Annotation, sélectionnez Ajouter une entité puis Tampon. INFORMATION ADDITIONNELLE: Vous pouvez également cliquer sur Tampon d'outils Entité d'annotation. dans la barre RÉSULTAT: La boîte de dialogue Tampons apparaît. 2. Cliquez sur l'onglet Bibliothèques. 3. Dans la liste Bibliothèques de tampons, sélectionnez la bibliothèque à modifier. 4. Cliquez sur Modifier. RÉSULTAT: La boîte de dialogue Bibliothèque de tampons apparaît. 5. Modifiez les informations. 6. Cliquez sur OK. 7. Fermez la boîte de dialogue Tampons. Suppression d'une bibliothèque de tampons 1. Dans le menu Annotation, sélectionnez Ajouter une entité puis Tampon. La boîte de dialogue Tampons apparaît. INFORMATION ADDITIONNELLE: Vous pouvez également cliquer sur Tampon d'outils Entité d'annotation. dans la barre 2. Cliquez sur l'onglet Bibliothèques. 3. Dans la liste Bibliothèques de tampons, sélectionnez la bibliothèque à supprimer. 4. Cliquez sur Supprimer. RÉSULTAT: La bibliothèque disparaît de la liste des bibliothèques de tampons de l'onglet Tampons. 5. Fermez la boîte de dialogue Tampons. 229 ANNOTATIONS ANNOTATIONS PROPRES AUX FICHIERS 2D Annotations propres aux fichiers 2D AutoVue propose diverses options d'annotation conviviales qui permettent de créer des annotations dans des fichiers 2D. Vous pouvez créer des entités telles que des arcs, des rectangles, des cercles, des nuages, des lignes et des polygones, ou encore dessiner une flèche avec des segments multilignes et lui ajouter du texte. Lorsque vous créez une entité d'annotation, vous pouvez appuyer sur la touche Echap pour annuler l'opération. NOTE: Entités d'annotation 2D Vous pouvez créer différents types d'entité d'annotation. Pour accéder aux entités d'annotation, sélectionnez Ajouter une entité dans le menu Annotation. Ces entités sont les suivantes : Option Description Pour finaliser une entité d'annotation (un rectangle, par exemple), il suffit de cliquer avec le bouton droit de la souris dans l'espace de travail AutoVue. Arc Cliquez et faites glisser le pointeur de la souris pour dessiner un arc. Vous pouvez également cliquer sur Arc d'annotation. Pièce jointe dans la barre d'outils Entité Permet d'ajouter une entité de pièce jointe à l'annotation. Vous pouvez également cliquer sur Pièce jointe d'annotation. Voir “Ajout d'une pièce jointe” Rectangle dans la barre d'outils Entité Cliquez et faites glisser le pointeur de la souris pour dessiner un rectangle. Vous pouvez également cliquer sur Rectangle dans la barre d'outils Entité d'annotation. Pour dessiner un carré à la place d'un rectangle, appuyez sur la touche Maj et maintenez-la enfoncée tout en cliquant et en faisant glisser le pointeur de la souris. Nuage Cliquez et faites glisser le pointeur de la souris pour dessiner un nuage. Vous pouvez également cliquer sur Nuage d'annotation. 230 dans la barre d'outils Entité ANNOTATIONS ANNOTATIONS PROPRES AUX FICHIERS 2D Option Cercle Description Cliquez et faites glisser le pointeur de la souris pour dessiner un cercle. Vous pouvez également cliquer sur Cercle dans la barre d'outils Entité d'annotation. Pour dessiner un cercle au lieu d'une ellipse, maintenez la touche Maj enfoncée tout en cliquant et en faisant glisser la souris. Main levée Cliquez, relâchez le bouton et faites glisser le pointeur de la souris pour dessiner une entité. Vous pouvez également cliquer sur Main levée dans la barre d'outils Entité d'annotation. Vous pouvez créer une entité Main levée contiguë ou non contiguë. Voir “Ajout d'une entité à main levée” Surbrillance Cliquez et faites glisser le pointeur de la souris pour mettre en surbrillance une zone encadrée. Vous pouvez également cliquer sur Surbrillance dans la barre d'outils Entité d'annotation. Le rectangle mis en surbrillance est rempli par une couleur transparente. Lien hypertexte Cliquez sur l'espace de travail pour ajouter un lien hypertexte. Vous pouvez également cliquer sur Lien hypertexte Entité d'annotation. Voir “Ajout d'un lien hypertexte” Intellistamp Ajoutez un tampon sur un document dans un environnement connecté ou déconnecté. Comprend des informations spécifiques sur le document et l'utilisateur (métadonnées) provenant directement du système GED/ERP/PLM/UCM. Vous pouvez également cliquer sur IntelliStamp d'annotation. Flèche dans la barre d'outils dans la barre d'outils Entité Cliquez et faites glisser le pointeur de la souris pour dessiner une flèche. Vous pouvez également cliquer sur Flèche dans la barre d'outils Entité d'annotation. Pour aligner un segment d'une entité Flèche sur l'axe horizontal ou vertical le plus proche, maintenez la touche Maj enfoncée tout en cliquant sur le segment et en le faisant glisser. Voir “Ajout d'une flèche” Ligne Cliquez et faites glisser le pointeur de la souris pour dessiner une ligne. Vous pouvez également cliquer sur Ligne dans la barre d'outils Entité d'annotation. Pour dessiner une ligne et l'aligner sur l'axe horizontal ou vertical le plus proche, maintenez la touche Maj enfoncée tout en cliquant sur la ligne et en la faisant glisser. Voir “Alignement d'un segment de droite sur l'axe vertical ou horizontal” 231 ANNOTATIONS ANNOTATIONS PROPRES AUX FICHIERS 2D Option Mesures Description Permet de créer des entités de mesure d'annotation. Vous pouvez également cliquer sur Distance , Aire , Angle , Arc ou Distance minimale dans la barre d'outils Entité d'annotation. Voir “Création d'entités de mesure d'annotation non vectorielles” “Création d'entité de mesure d'annotation non vectorielles” “Création d'entités de mesure d'annotation EDA” Note Permet d'ajouter une note à l'annotation. Vous pouvez également cliquer sur Note d'annotation. Voir “Ajout d'une note” Polygone dans la barre d'outils Entité Cliquez et faites glisser le pointeur de la souris pour dessiner un polygone. Vous pouvez également cliquer sur Polygone d'annotation. Polyligne dans la barre d'outils Entité Cliquez et faites glisser le pointeur de la souris pour dessiner une polyligne. Vous pouvez également cliquer sur Polyligne dans la barre d'outils Entité d'annotation. Pour aligner un segment d'une entité Polyligne avec l'axe horizontal ou vertical le plus proche, maintenez la touche Maj enfoncée tout en cliquant sur le segment et en le faisant glisser. Voir “Alignement d'un segment de droite sur l'axe vertical ou horizontal” Approbation Permet de créer une signature contenant des informations sur l'auteur et les date et heure de création de l'annotation. Vous pouvez également cliquer sur Approbation Entité d'annotation. Voir “Ajout d'entités d'approbation” Tampon Cliquez sur le tampon et faites-le glisser vers l'annotation. Vous pouvez également cliquer sur Tampon d'annotation. Voir “Ajout d'un tampon” Texte dans la barre d'outils dans la barre d'outils Entité Permet d'ajouter du texte à l'annotation. Vous pouvez également cliquer sur Texte d'annotation. Voir “Ajout d'un texte” dans la barre d'outils Entité Ajout d'une entité à main levée Vous pouvez créer une entité d'annotation à main levée et la rendre contiguë ou non contiguë. 232 ANNOTATIONS ANNOTATIONS PROPRES AUX FICHIERS 2D Création d'une entité Main levée non contiguë 1. Dans le menu Annotation, sélectionnez Ajouter une entitépuis Main levée. INFORMATION ADDITIONNELLE: Vous pouvez également cliquer sur Main levée barre d'outils Entité d'annotation. dans la 2. Cliquez sur un point du dessin à l'endroit où vous souhaitez commencer à créer l'entité Main levée. 3. Déplacez le curseur pour créer l'entité Main levée. 4. Cliquez sur un point du dessin à l'endroit où vous souhaitez interrompre l'entité Main levée. 5. Cliquez sur un autre point du dessin à l'endroit où vous souhaitez recommencer à créer l'entité Main levée. INFORMATION ADDITIONNELLE: Vous pouvez interrompre l'entité Main levée autant de fois que nécessaire en répétant les étapes 4 et 5. 6. Cliquez avec le bouton droit de la souris pour terminer l'entité Main levée. Création d'une entité Main levée contiguë 1. Dans le menu Annotation, sélectionnez Ajouter une entité puis Main levée. INFORMATION ADDITIONNELLE: Vous pouvez également cliquer sur Main levée barre d'outils Entité d'annotation. dans la 2. Cliquez sur un point du dessin à l'endroit où vous souhaitez commencer à créer l'entité Main levée. 3. Déplacez le curseur pour créer l'entité Main levée. 4. Cliquez avec le bouton droit de la souris pour terminer l'entité Main levée. Ajout d'une flèche 1. Dans le menuAnnotation, sélectionnez Ajouter une entité puis Flèche. INFORMATION ADDITIONNELLE: Vous pouvez également cliquer sur Flèche d'outils Entité d'annotation. dans la barre 2. Cliquez sur un point du document à l'endroit où vous souhaitez définir le point d'ancrage de la flèche. 3. Déplacez le curseur pour dessiner la flèche. INFORMATION ADDITIONNELLE: Pour dessiner un segment de flèche et l'aligner sur l'axe horizontal ou vertical le plus proche, maintenez la touche Maj enfoncée tout en déplaçant le curseur. 233 ANNOTATIONS ANNOTATIONS PROPRES AUX FICHIERS 2D 4. Pour dessiner une flèche avec plusieurs segments de droite, répétez les étapes 2 et 3 aussi souvent que nécessaire. 5. Cliquez avec le bouton droit de la souris sur la flèche. Une zone de texte apparaît à la fin de la flèche. 6. Dans la zone de texte, saisissez le texte à joindre à la flèche. RÉSULTAT: La hauteur de la zone de texte est redimensionnée en fonction du texte saisi. 7. Pour modifier les propriétés de la police de la zone de texte, accédez au menu Annotation et sélectionnez Format puis Police. INFORMATION ADDITIONNELLE: Vous pouvez également modifier le type, le style et la taille de la police à partir des listes respectives des propriétés de police de la barre d'outils Propriétés d'annotation. RÉSULTAT: La boîte de dialogue Police apparaît pour vous permettre de changer de type, de style et de taille de police. 8. Cliquez sur OK pour implémenter les changements de police de caractères et fermer la boîte de dialogue Police. 9. Pour modifier les propriétés de ligne ou la couleur de remplissage de la flèche, sélectionnez celle-ci, accédez au menu Annotation et sélectionnez Format et la ou les propriétés à modifier. INFORMATION ADDITIONNELLE: Vous pouvez également modifier le style et l'épaisseur de la ligne, les types et les couleurs de remplissage à partir des listes respectives des propriétés de ligne de la barre d'outils Propriétés d'annotation. 10. Cliquez avec le bouton droit de la souris en dehors de la zone de texte pour achever la modification. INFORMATION ADDITIONNELLE: Pour modifier le texte de la flèche, double-cliquez sur la flèche dans l'arborescence ou dans l'espace de travail. RÉSULTAT: Le texte apparaît dans le dessin et dans l'arborescence de navigation des annotations. Alignement d'un segment de droite sur l'axe vertical ou horizontal Vous pouvez dessiner un segment de droite à l'aide du mode Sélection libre et l'aligner sur l'axe horizontal ou vertical le plus proche. Vous pouvez également aligner un segment de droite existant sur l'axe le plus proche. Vous pouvez aligner des segments de droite de type ligne, segment de droite de flèche et de polyligne et entité de mesure. Pour plus d'informations sur le mode Sélection libre, voir Voir “Modes de sélection dans des fichiers vectoriels 2D”. 1. 234 Pour dessiner et imposer l'alignement d'un segment de droite, appuyez sur la touche Maj et maintenez-la enfoncée tout en cliquant sur le segment et en le faisant glisser. ANNOTATIONS ANNOTATIONS PROPRES AUX FICHIERS 2D 2. Pour imposer l'alignement d'un segment de droite existant, cliquez sur celui-ci et maintenez le bouton gauche de la souris enfoncé, puis appuyez sur la touche Maj et maintenez-la enfoncée. 3. Lorsque le segment de droite est horizontal ou vertical, relâchez le bouton gauche de la souris, puis la touche Maj. Création d'entités de mesure d'annotation non vectorielles Lors de l'annotation de fichiers 2D non vectoriels, vous pouvez créer des entités de mesure d'annotation, en plus de toutes les options d'annotation disponibles pour les fichiers 2D. Les options de mesure en mode Annotation sont légèrement différentes de celles proposées en mode Affichage. Voir “Annotations propres aux fichiers 2D” En mode Annotation, les lignes de mesure définies et leurs valeurs apparaissent comme des entités dans la couche d'annotations active. Il est possible de déplacer, de redimensionner ou de supprimer ces entités. Vous pouvez aussi modifier la police d'une entité de mesure, aligner une entité de mesure par sélection libre sur l'axe horizontal ou vertical, ajouter des unités de mesure et des symboles aux mesures et les faire apparaître sur le dessin. Lorsque vous créez une entité d'annotation, vous pouvez appuyer sur la touche Echap pour annuler l'opération. NOTE: Les options de mesure varient entre les fichiers vectoriels et non vectoriels. Par exemple, vous pouvez sélectionner des points fixes dans les dessins des fichiers vectoriels, alors que vous ne pouvez effectuer que des sélections libres dans des fichiers non vectoriels. Le mode Annotation propose plusieurs options de mesure pour créer des entités de mesure d'annotation. Dans le menu Annotation, sélectionnez Ajouter une entité puis Mesure pour accéder aux options de mesure suivantes : Option Angle Description Mesure l'angle entre deux points sélectionnés. Vous pouvez également cliquer sur Angle d'annotation. Arc dans la barre d'outils Entité Mesure une entité d'arc. Vous pouvez également cliquer sur Arc d'annotation. dans la barre d'outils Entité 235 ANNOTATIONS ANNOTATIONS PROPRES AUX FICHIERS 2D Option Aire Description Mesure une surface sélectionnée. Vous pouvez également cliquer sur Aire d'annotation. Distance dans la barre d'outils Entité Mesure la distance entre deux points sélectionnés. Vous pouvez également cliquer sur Distance d'annotation. dans la barre d'outils Entité Mesure des distances L'option Distance permet de mesurer la distance entre deux points spécifiques. Voir “Modification des unités et des symboles de mesure” “Changement de police” 1. Dans le menu Annotation, sélectionnez Ajouter une entité, Mesure puis Distance. INFORMATION ADDITIONNELLE: La boîte de dialogue Entités de mesure apparaît. Vous pouvez également cliquer sur Distance dans la barre d'outils Entité d'annotation. 2. Dans la liste des unités de la distance mesurée, sélectionnez l'unité dans laquelle vous souhaitez mesurer la distance. 3. Cliquez sur un point du dessin pour définir le point de départ. 4. Cliquez sur un autre point pour définir le point d'arrivée. RÉSULTAT: Le chemin de ligne mesuré apparaît dans l'annotation active. 5. Déplacez le curseur et cliquez sur un emplacement du dessin pour afficher la distance mesurée. RÉSULTAT: La mesure et l'unité apparaissent dans une entité de zone de valeur de la couche d'annotation active. La distance mesurée, delta X et delta Y apparaissent dans la boîte de dialogue Entités de mesure. 6. Pour redimensionner la zone de valeur, sélectionnez-la, cliquez sur les poignées du cadre et faites-les glisser. 7. Cliquez sur la zone de texte et faites-la glisser pour la déplacer dans le dessin. INFORMATION ADDITIONNELLE: Pour prendre une autre mesure, cliquez sur Réinitialiser. 8. 236 Cliquez sur Fermer pour quitter la boîte de dialogue Entités de mesure. ANNOTATIONS ANNOTATIONS PROPRES AUX FICHIERS 2D Mesure d'une distance cumulée L'option Distance cumulée permet de mesurer la distance le long d'un chemin de points multifacettes (contigus). 1. Dans le menu Annotation, sélectionnez Ajouter une entité, Mesure puis Distance. INFORMATION ADDITIONNELLE: La boîte de dialogue Entités de mesure apparaît. Vous pouvez également cliquer sur Distance dans la barre d'outils Entité d'annotation. 2. Dans la liste des unités de la distance mesurée, sélectionnez l'unité dans laquelle vous souhaitez mesurer la distance. 3. Sélectionnez Cumulée. 4. Cliquez sur un point du dessin pour définir le point de départ. 5. Continuez à cliquer sur les points le long du chemin à mesurer. RÉSULTAT: Chaque point est relié par une ligne. 6. Cliquez avec le bouton droit de la souris pour terminer la mesure. INFORMATION ADDITIONNELLE: Pour prendre une autre mesure, cliquez sur Réinitialiser. RÉSULTAT: Le chemin linéaire mesuré, la mesure cumulée et l'unité apparaissent dans une entité de zone de valeur de la couche d'annotations active. La distance mesurée cumulée, delta X, delta Y et la distance de Manhattan apparaissent dans la boîte de dialogue Entités de mesure. 7. Cliquez sur Fermer pour quitter la boîte de dialogue Entités de mesure. Calibrage d'une distance Calibrez la mesure de distance. 1. Mesurez la distance entre deux points ou la distance cumulée. 2. Dans l'onglet Distance, cliquez sur Calibrer. RÉSULTAT: La boîte de dialogue Calibrage de distance s'ouvre avec la distance mesurée. 3. Dans la liste Unités, sélectionnez l'unité dans laquelle vous souhaitez calibrer la distance. 4. Sélectionnez Calibrer à et saisissez une valeur pour déterminer le calibrage de la distance à l'aide d'une valeur. 5. Sélectionnez Facteur et saisissez une valeur si vous souhaitez déterminer le calibrage de la distance à l'aide d'un facteur. 237 ANNOTATIONS ANNOTATIONS PROPRES AUX FICHIERS 2D 6. Cliquez sur OK. RÉSULTAT: Les résultats du calibrage apparaissent dans la boîte de dialogue Mesure. 7. Cliquez sur Fermer pour quitter la boîte de dialogue Calibrage de distance. Mesure d'une aire L'option Aire permet de mesurer la surface et le périmètre d'une région. 1. Dans le menu Annotation, sélectionnez Ajouter une entité, Mesure puis Aire. INFORMATION ADDITIONNELLE: Vous pouvez également cliquer sur Surface d'outils Entité d'annotation. dans la barre RÉSULTAT: La boîte de dialogue Entités de mesure apparaît. 2. Dans la liste des unités Aire mesurée, sélectionnez l'unité dans laquelle vous souhaitez mesurer la surface. 3. Dans la liste des unités Périmètre, sélectionnez l'unité dans laquelle vous souhaitez mesurez le périmètre. 4. Pour cumuler le résultat net d'aire des différentes aires, cliquez sur Ajouter. 5. Pour soustraire une aire du résultat net d'aire, cliquez sur Soustraire. 6. Pour effacer le contenu du champ Résultat net d'aire, cliquez sur Effacer. 7. Cliquez sur un point du dessin pour définir le point de départ. 8. Continuez de cliquer sur les points du dessin pour définir l'aire à mesurer. RÉSULTAT: Chaque point est relié par une ligne. 9. Cliquez avec le bouton droit de la souris pour terminer la mesure. INFORMATION ADDITIONNELLE: Pour prendre une autre mesure, cliquez sur Réinitialiser. RÉSULTAT: Le chemin linéaire mesuré, la mesure et l'unité apparaissent dans une entité de zone de valeur de la couche d'annotations active. Les mesures d'aire et de périmètre apparaissent dans la boîte de dialogue Entités de mesure. 10. Cliquez sur Fermer pour quitter la boîte de dialogue Entités de mesure. Mesure d'un angle L'option Angle permet de mesurer l'angle entre deux points dans un dessin. 1. Dans le menu Annotation, sélectionnez Ajouter une entité, Mesure puis Angle. INFORMATION ADDITIONNELLE: Vous pouvez également cliquer sur Angle d'outils Entité d'annotation. RÉSULTAT: La boîte de dialogue Entités de mesure apparaît. 238 dans la barre ANNOTATIONS ANNOTATIONS PROPRES AUX FICHIERS 2D 2. 3. Dans la liste des unités Angle mesuré, sélectionnez l'unité dans laquelle vous souhaitez mesurer l'angle. Cliquez sur les points du dessin pour définir l'angle à mesurer. • Le premier clic définit le point de départ de la mesure de l'angle. • Le deuxième clic définit le sommet de la mesure de l'angle. • Le troisième clic définit le point d'arrivée de la mesure de l'angle. • Les points sont reliés par les bras d'angle qui sont eux-mêmes reliés par un arc. 4. Déplacez le curseur pour augmenter ou diminuer la longueur radiale et de l'arc. 5. Cliquez à nouveau pour terminer la mesure. RÉSULTAT: Le chemin linéaire mesuré, la mesure de l'angle et l'unité apparaissent dans une entité de zone de valeur de la couche d'annotations active. L'angle mesuré apparaît également dans la boîte de dialogue Entités de mesure. 6. Pour redimensionner la zone de valeur, sélectionnez-la, cliquez sur les poignées du cadre et faites-les glisser. 7. Cliquez sur la zone de valeur et faites-la glisser pour la déplacer dans le dessin. INFORMATION ADDITIONNELLE: Pour prendre une autre mesure, cliquez sur Réinitialiser. 8. Cliquez sur Fermer pour quitter la boîte de dialogue Entités de mesure. Mesure d'un arc L'option Arc permet de définir un arc dans un dessin et d'en mesurer le centre, le rayon et le diamètre. 1. Dans le menu Annotation, sélectionnez Ajouter une entité, Mesure puis Arc. INFORMATION ADDITIONNELLE: Vous pouvez également cliquer sur Arc Entité d'annotation. dans la barre d'outils RÉSULTAT: La boîte de dialogue Entités de mesure apparaît. 2. Dans la liste des unités de longueur de l'arc, sélectionnez l'unité dans laquelle vous souhaitez mesurer l'arc. 3. Dans la liste des unités Angle mesuré, sélectionnez l'unité dans laquelle vous souhaitez mesurer l'angle. Les options sont en degrés ou radians. 4. Sélectionnez Ajouter rayon pour mesurer le rayon de l'arc. 5. Sélectionnez Ajouter diamètre pour mesurer le diamètre de l'arc. 6. Cliquez sur trois points du dessin pour définir l'arc à mesurer. RÉSULTAT: Les points sont reliés par un arc. 239 ANNOTATIONS ANNOTATIONS PROPRES AUX FICHIERS 2D 7. Cliquez à nouveau pour terminer la mesure. RÉSULTAT: Le chemin linéaire mesuré, la mesure de l'arc et l'unité apparaissent dans une entité de zone de valeur de la couche d'annotations active et dans la boîte de dialogue Entités de mesure. 8. Pour redimensionner la zone de valeur, sélectionnez-la, cliquez sur les poignées du cadre et faites-les glisser. 9. Cliquez sur la zone de texte et faites-la glisser pour la déplacer dans le dessin. INFORMATION ADDITIONNELLE: Pour prendre une autre mesure, cliquez sur Réinitialiser. 10. Cliquez sur Fermer pour quitter la boîte de dialogue Entités de mesure. Calibrage d'un arc 1. Mesurez un arc du dessin. 2. Dans l'onglet Arc, cliquez sur Calibrer. RÉSULTAT: La boîte de dialogue Calibrage de rayon s'ouvre avec la distance mesurée. 3. Dans la liste Unités, sélectionnez l'unité de mesure dans laquelle vous souhaitez calibrer la distance. 4. Cliquez sur Calibrer à et saisissez une valeur si vous souhaitez déterminer le calibrage à l'aide d'une valeur. 5. Cliquez sur Facteur et saisissez une valeur si vous souhaitez déterminer le calibrage à l'aide d'un facteur. 6. Cliquez sur OK. RÉSULTAT: Les résultats du calibrage apparaissent dans l'onglet Arc. 7. Cliquez sur Fermer pour quitter la boîte de dialogue Mesure. Création d'entité de mesure d'annotation non vectorielles Lors de l'annotation de fichiers 2D non vectoriels, vous pouvez créer des entités de mesure d'annotation, en plus de toutes les options d'annotation disponibles pour les fichiers 2D. Les options de mesure en mode Annotation sont légèrement différentes de celles proposées en mode Affichage. Les options de mesure varient entre les fichiers vectoriels et non vectoriels. Par exemple, vous pouvez sélectionner des points fixes dans les dessins des fichiers vectoriels, alors que vous ne pouvez effectuer que des sélections libres dans des fichiers non vectoriels. En mode Annotation, les lignes de mesure définies et leurs valeurs apparaissent comme des entités dans la couche d'annotations active. Il est possible de déplacer, de redimensionner, 240 ANNOTATIONS ANNOTATIONS PROPRES AUX FICHIERS 2D de masquer ou de supprimer ces entités. Vous pouvez aussi modifier la police d'une entité de mesure, aligner une entité de mesure par sélection libre sur l'axe horizontal ou vertical ou ajouter des unités de mesure et des symboles aux mesures et les faire apparaître sur le dessin. Lorsque vous créez une entité d'annotation, vous pouvez appuyer sur la touche Echap pour annuler l'opération. NOTE: Le mode Annotation propose plusieurs options de mesure pour créer des entités de mesure d'annotation. Dans le menu Annotation, sélectionnez Ajouter une entité puis Mesure pour accéder aux options de mesure suivantes : Option Angle Description Mesure l'angle entre deux points sélectionnés. Vous pouvez également cliquer sur Angle d'annotation. Arc Mesure une entité d'arc. Vous pouvez également cliquer sur Arc d'annotation. Aire dans la barre d'outils Entité dans la barre d'outils Entité Mesure une surface sélectionnée. Vous pouvez également cliquer sur Aire d'annotation. Distance dans la barre d'outils Entité Mesure la distance entre deux points sélectionnés. Vous pouvez également cliquer sur Distance d'annotation. dans la barre d'outils Entité Modes de sélection dans des fichiers vectoriels 2D Les modes de sélection disponibles permettent de cliquer sur des points géométriques précis d'un dessin. Par exemple, si vous sélectionnez Sélection au point d'arrivée et que vous placez le curseur sur le point d'arrivée d'une ligne, ce point apparaît en surbrillance dans un cadre de sélection. Les modes de sélection permettent de sélectionner le point milieu, le point central et le point d'arrivée d'une entité : Bouton Sélectionner Point d'arrivée Description Mode de sélection géométrique où un cadre de sélection apparaît lorsque vous placez le curseur près du point d'arrivée d'un composant linéaire. 241 ANNOTATIONS ANNOTATIONS PROPRES AUX FICHIERS 2D Bouton Sélectionner Description Point milieu Mode de sélection géométrique où un cadre de sélection apparaît lorsque vous placez le curseur près du point médian d'un composante linéaire. Point central Mode de sélection géométrique où un cadre de sélection apparaît lorsque vous placez le curseur près du centre d'un composant linéaire. Sélection libre Permet de sélectionner n'importe quel point du dessin. NOTE: Lorsque vous sélectionnez un mode de sélection, vous pouvez également sélectionner tous les modes de sélection (Tout activer) ou les désélectionner tous (Tout désactiver). Le tableau suivant répertorie les emplacements de sélection pour certaines mesures : Mesure Emplacement de sélection Aire Sélectionne une forme du dessin. Arc Sélectionne un arc du dessin. Angle Sélectionne deux lignes non parallèles. Mesure des distances L'option Distance permet de mesurer la distance entre deux points spécifiques. 1. Dans le menu Annotation, sélectionnez Ajouter une entité, Mesure puis Distance. INFORMATION ADDITIONNELLE: La boîte de dialogue Entités de mesure apparaît. Vous pouvez également cliquer sur Distance dans la barre d'outils Entité d'annotation. 2. Sélectionnez les modes de sélection à utiliser pour prendre les mesures. 3. Pour sélectionner tous les modes de sélection, cliquez sur Tout activer et pour les désélectionner tous, cliquez sur Tout désactiver. 4. Dans la liste des unités de la distance mesurée, sélectionnez l'unité dans laquelle vous souhaitez mesurer la distance. 5. Cliquez sur un point du dessin pour définir le point de départ. 6. Cliquez sur un autre point pour définir le point d'arrivée. INFORMATION ADDITIONNELLE: Si vous avez sélectionné Cumulée, continuez à cliquer sur les points le long du chemin à mesurer. RÉSULTAT: Le chemin de ligne mesuré apparaît dans l'annotation active. 242 ANNOTATIONS ANNOTATIONS PROPRES AUX FICHIERS 2D 7. Déplacez le curseur et cliquez sur un emplacement du dessin pour afficher la distance mesurée. RÉSULTAT: La mesure et l'unité apparaissent dans une entité de zone de valeur de la couche d'annotation active. La distance mesurée, delta X et delta Y apparaissent dans la boîte de dialogue Entités de mesure. 8. Pour redimensionner la zone de valeur, sélectionnez-la, cliquez sur les poignées du cadre et faites-les glisser. 9. Cliquez sur la zone de texte et faites-la glisser pour la déplacer dans le dessin. INFORMATION ADDITIONNELLE: Pour prendre une autre mesure, cliquez sur Réinitialiser. 10. Cliquez sur Fermer pour quitter la boîte de dialogue Entités de mesure. Mesure d'une distance cumulée L'option Distance cumulée permet de mesurer la distance le long d'un chemin de points multifacettes (contigus). 1. Dans le menu Annotation, sélectionnez Ajouter une entité, Mesure puis Distance. INFORMATION ADDITIONNELLE: Vous pouvez également cliquer sur Distance d'outils Entité d'annotation. dans la barre RÉSULTAT: La boîte de dialogue Entités de mesure apparaît. 2. Sélectionnez les modes de sélection à utiliser pour prendre les mesures. 3. Pour sélectionner tous les modes de sélection, cliquez sur Tout activer et pour les désélectionner tous, cliquez sur Tout désactiver. 4. Dans la liste des unités de la distance mesurée, sélectionnez l'unité dans laquelle vous souhaitez mesurer la distance. 5. Sélectionnez Cumulée. 6. Cliquez sur la première entité pour définir le point de départ. 7. Continuez à cliquer sur les points le long du chemin à mesurer. RÉSULTAT: Chaque point est relié par une ligne. 8. Cliquez avec le bouton droit de la souris pour terminer la mesure. INFORMATION ADDITIONNELLE: Cliquez sur Réinitialiser pour prendre une autre mesure. RÉSULTAT: Le chemin linéaire mesuré, la mesure et l'unité apparaissent dans une entité de zone de valeur de la couche d'annotations active. La distance mesurée, delta X, delta Y et la distance de Manhattan apparaissent dans la boîte de dialogue Entités de mesure. 9. Cliquez sur Fermer pour quitter la boîte de dialogue Entités de mesure. 243 ANNOTATIONS ANNOTATIONS PROPRES AUX FICHIERS 2D Calibrage d'une distance Calibrez la mesure de distance. 1. Mesurez la distance entre deux points ou la distance cumulée. 2. Dans l'onglet Distance, cliquez sur Calibrer. RÉSULTAT: La boîte de dialogue Calibrage de distance s'ouvre avec la distance mesurée. 3. Dans la liste Unités, sélectionnez l'unité dans laquelle vous souhaitez calibrer la distance. 4. Sélectionnez Calibrer à et saisissez une valeur pour déterminer le calibrage de la distance à l'aide d'une valeur. 5. Sélectionnez Facteur et saisissez une valeur si vous souhaitez déterminer le calibrage de la distance à l'aide d'un facteur. 6. Cliquez sur OK. RÉSULTAT: Les résultats du calibrage apparaissent dans la boîte de dialogue Mesure. 7. Cliquez sur Fermer pour quitter la boîte de dialogue Calibrage de distance. Mesure d'une aire L'option Aire permet de mesurer la surface et le périmètre d'une région. 1. Dans le menu Analyse, sélectionnez Mesure. INFORMATION ADDITIONNELLE: Vous pouvez également cliquer sur Mesurer d'outils AutoVue. dans la barre RÉSULTAT: La boîte de dialogue Mesure apparaît. 244 2. Cliquez sur l'onglet Aire. 3. Sélectionnez Entre points pour mesurer l'aire entre les points d'un dessin. Les modes de sélection sont affichés. 4. Sélectionnez les modes de sélection à utiliser pour prendre les mesures. 5. Sélectionnez Forme pour mesurer l'aire d'une forme prédéfinie dans le dessin. Les modes de sélection sont désactivés. 6. Dans la liste des unités Aire mesurée, sélectionnez l'unité dans laquelle vous souhaitez mesurer la surface. 7. Dans la liste des unités Périmètre, sélectionnez l'unité dans laquelle vous souhaitez mesurez le périmètre. 8. Pour cumuler le résultat net d'aire des différentes aires, cliquez sur Ajouter dans la section Résultat net d'aire de la boîte de dialogue. 9. Pour soustraire une aire du résultat net d'aire, cliquez sur Soustraire. ANNOTATIONS ANNOTATIONS PROPRES AUX FICHIERS 2D 10. Pour effacer le contenu du champ Résultat net d'aire, cliquez sur Effacer. 11. Si vous avez sélectionné Entre points, cliquez sur les points du dessin pour définir l'aire. RÉSULTAT: Les points sont reliés par une ligne. Les mesures d'aire et de périmètre apparaissent dans les champs respectifs de la boîte de dialogue Mesure. 12. Si vous avez sélectionné Forme, cliquez sur l'arête de la forme prédéfinie à mesurer. INFORMATION ADDITIONNELLE: Cliquez sur Réinitialiser pour prendre une autre mesure. RÉSULTAT: La forme est mise en surbrillance. Les mesures d'aire et de périmètre apparaissent dans les champs respectifs de la boîte de dialogue Mesure. 13. Cliquez sur Fermer pour quitter la boîte de dialogue Mesure. Mesure d'un angle L'option Angle permet de mesurer précisément l'angle entre les points d'un dessin. 1. Dans le menu Annotation, sélectionnez Ajouter une entité puis Angle. INFORMATION ADDITIONNELLE: Vous pouvez également cliquer sur Angle d'outils Entité d'annotation. dans la barre RÉSULTAT: La boîte de dialogue Entités de mesure apparaît. 2. Sélectionnez Entre 3 points pour mesurer l'angle entre trois points. Les modes de sélection sont affichés. RÉSULTAT: Les modes de sélection apparaissent. 3. Sélectionnez les modes de sélection à utiliser pour prendre les mesures. 4. Sélectionnez Entre 2 lignes pour mesurer l'angle entre deux lignes. 5. Dans la liste des unités Angle mesuré, sélectionnez l'unité dans laquelle vous souhaitez mesurer l'angle. 6. Si vous avez sélectionné Entre 3 points, cliquez sur les trois points du dessin pour définir l'angle. Si vous avez sélectionné Entre 2 lignes, cliquez sur les deux lignes du dessin pour définir l'angle. RÉSULTAT: Les bras d'angle qui apparaissent sont reliés par un arc. 7. Cliquez à nouveau pour terminer la mesure. RÉSULTAT: Le chemin linéaire mesuré, la mesure et l'unité apparaissent dans une entité de zone de valeur de la couche d'annotations active. La mesure apparaît dans la boîte de dialogue Entités de mesure. 8. Pour modifier la taille de l'arc, cliquez dessus et faites-le glisser jusqu'à obtenir la taille souhaitée. 9. Pour déplacer la zone de valeur, cliquez dessus et faites-la glisser vers l'annotation. 245 ANNOTATIONS ANNOTATIONS PROPRES AUX FICHIERS 2D 10. Pour redimensionner la zone de valeur, sélectionnez-la, cliquez sur les poignées du cadre et faites-les glisser. INFORMATION ADDITIONNELLE: Cliquez sur Réinitialiser pour prendre une autre mesure. 11. Cliquez sur Fermer pour quitter la boîte de dialogue Entités de mesure. Mesure d'un arc L'option Arc permet de mesurer précisément le rayon, la longueur et les angles d'un arc du modèle. Vous pouvez également calculer l'emplacement du point central. 1. Dans le menu Annotation, sélectionnez Ajouter une entité puis Arc. INFORMATION ADDITIONNELLE: Vous pouvez également cliquer sur Arc Entité d'annotation. dans la barre d'outils RÉSULTAT: La boîte de dialogue Entités de mesure apparaît. 2. Sélectionnez Entité Arc pour mesurer un arc prédéfini. RÉSULTAT: Tous les arcs et cercles apparaissent en surbrillance dans le modèle. Les modes de sélection sont désactivés. 3. Sélectionnez Entre 3 points pour mesurer l'arc entre trois points. Les modes de sélection sont affichés. 4. Sélectionnez les modes de sélection à utiliser pour prendre les mesures. RÉSULTAT: Toutes les entités des types d'entité sélectionnés apparaissent en surbrillance dans le modèle. 5. Dans la liste des unités de distance mesurée, sélectionnez l'unité dans laquelle vous souhaitez mesurez la distance de l'arc. 6. Dans la liste des unités Angle mesuré, sélectionnez l'unité dans laquelle vous souhaitez mesurer l'angle. 7. Si vous avez sélectionné Entre 3 points, cliquez sur trois points pour définir l'arc. RÉSULTAT: Les points sont reliés par un arc. 8. Si vous avez sélectionné une entité Arc, cliquez sur l'arête d'un arc. RÉSULTAT: L'arc est mis en surbrillance. 9. Cliquez pour terminer la mesure. RÉSULTAT: Le chemin linéaire mesuré, la mesure et l'unité apparaissent dans une entité de zone de valeur de la couche d'annotations active. Les mesures des coordonnées du point central, le rayon, le diamètre, la longueur d'arc, le début et la fin de l'angle et du balayage apparaissent dans la boîte de dialogue Entités de mesure. 10. 246 Pour déplacer la zone de valeur, cliquez dessus et faites-la glisser vers l'annotation. ANNOTATIONS CRÉATION D'ENTITÉS DE MESURE D'ANNOTATION EDA 11. Pour redimensionner la zone de valeur, sélectionnez-la, cliquez sur les poignées du cadre et faites-les glisser. INFORMATION ADDITIONNELLE: Cliquez sur Réinitialiser pour prendre une autre mesure. 12. Cliquez sur Fermer pour quitter la boîte de dialogue Entités de mesure. Calibrage d'un arc 1. Mesurez un arc du dessin. 2. Dans l'onglet Arc, cliquez sur Calibrer. RÉSULTAT: La boîte de dialogue Calibrage de rayon s'ouvre avec la distance mesurée. 3. Dans la liste Unités, sélectionnez l'unité de mesure dans laquelle vous souhaitez calibrer la distance. 4. Cliquez sur Calibrer à et saisissez une valeur si vous souhaitez déterminer le calibrage à l'aide d'une valeur. 5. Cliquez sur Facteur et saisissez une valeur si vous souhaitez déterminer le calibrage à l'aide d'un facteur. 6. Cliquez sur OK. RÉSULTAT: Les résultats du calibrage apparaissent dans l'onglet Arc. 7. Cliquez sur Fermer pour quitter la boîte de dialogue Mesure. Création d'entités de mesure d'annotation EDA Lors de l'annotation de fichiers EDA, vous pouvez créer des entités de mesure d'annotation, outre toutes les options d'annotation disponibles pour des fichiers 2D. Les options de mesure en mode Annotation sont légèrement différentes de celles disponibles en mode Affichage. Voir “Annotations propres aux fichiers 2D” Lorsque vous créez une entité d'annotation, vous pouvez appuyer sur la touche Echap pour annuler l'opération. NOTE: En mode Annotation, les lignes de mesure définies et leurs valeurs apparaissent comme des entités dans la couche d'annotations active. Il est possible de déplacer, de redimensionner ou de supprimer ces entités. Vous pouvez aussi modifier la police d'une entité de mesure, aligner une entité de mesure par sélection libre sur l'axe horizontal ou vertical ou ajouter des unités de mesure et des symboles aux mesures et les faire apparaître sur le dessin. 247 ANNOTATIONS CRÉATION D'ENTITÉS DE MESURE D'ANNOTATION EDA AutoVue permet de sélectionner des points géométriques ou électriques dans un dessin. Le mode Annotation propose plusieurs options de mesure pour créer des entités de mesure d'annotation. Dans le menu Annotation, sélectionnez Ajouter une entité puis Mesure pour accéder aux options de mesure suivantes : Option Angle Description Mesure l'angle entre deux points sélectionnés. Vous pouvez également cliquer sur Angle d'annotation. Arc Mesure une entité d'arc. Vous pouvez également cliquer sur Arc d'annotation. Aire dans la barre d'outils Entité dans la barre d'outils Entité Mesure une surface sélectionnée. Vous pouvez également cliquer sur Aire d'annotation. Distance Mesure la distance entre deux points sélectionnés. Vous pouvez également cliquer sur Distance Entité d'annotation. Distance minimale dans la barre d'outils Entité dans la barre d'outils Mesure la distance minimale entre deux entités. Dans la barre d'outils Entité d'annotation, cliquez sur Distance minimale . Modes de sélection dans les fichiers EDA Les modes de sélection permettent de cliquer sur des points électriques ou géométriques précis. Par exemple, lorsque vous sélectionnez Sélection broche, placez le curseur sur la broche à sélectionner jusqu'à ce qu'elle apparaisse en surbrillance, puis cliquez dessus. Mettez en surbrillance une deuxième broche et cliquez dessus pour mesurer la distance entre les deux. Les modes de sélection permettent de sélectionner le milieu, le centre et les points d'arrivée d'une entité, ainsi qu'une broche, un trou d'interconnexion et un symbole. Le tableau suivant décrit les modes de sélection disponibles : 248 ANNOTATIONS CRÉATION D'ENTITÉS DE MESURE D'ANNOTATION EDA Bouton Sélectionner Description Point d'arrivée Mode de sélection géométrique : un rectangle de sélection s'affiche lorsque le curseur est placé près du point d'arrivée d'un composant. Point milieu Mode de sélection géométrique : un rectangle de sélection s'affiche lorsque le curseur est placé près du point médian d'un composant linéaire. Point central Mode de sélection géométrique : un rectangle de sélection s'affiche lorsque le curseur est placé près du centre d'un composant elliptique. Broche Mode de sélection électrique : un rectangle de sélection s'affiche lorsque le curseur touche une broche. Origine trou d'interconnexion Mode de sélection électrique : un rectangle de sélection s'affiche lorsque le curseur touche un trou d'interconnexion. Origine symbole Mode de sélection électrique : un rectangle de sélection s'affiche lorsque le curseur touche un composant entier. Sélection libre Permet de sélectionner n'importe quel point du dessin. Réseaux Permet de sélectionner des réseaux. 249 ANNOTATIONS CRÉATION D'ENTITÉS DE MESURE D'ANNOTATION EDA Mesure des distances L'option Distance permet de mesurer la distance entre deux points spécifiques. 1. Dans le menu Annotation, sélectionnez Ajouter une entité, Mesure puis Distance. INFORMATION ADDITIONNELLE: Vous pouvez également cliquer sur Distance d'outils Entité d'annotation. dans la barre RÉSULTAT: La boîte de dialogue Entités de mesure apparaît. 2. Sélectionnez les modes de sélection à utiliser pour prendre les mesures. 3. Pour sélectionner tous les modes de sélection, cliquez sur Tout activer et pour les désélectionner tous, cliquez sur Tout désactiver. 4. Dans la liste des unités de la distance mesurée, sélectionnez l'unité dans laquelle vous souhaitez mesurer la distance. 5. Cliquez sur un point du dessin pour définir le point de départ. 6. Cliquez sur un autre point pour définir le point d'arrivée. RÉSULTAT: Les points sont reliés par une ligne. Le chemin de ligne mesuré apparaît dans l'annotation active. 7. Déplacez le chemin linéaire mesuré en le faisant glisser. 8. Cliquez sur le chemin linéaire mesuré. RÉSULTAT: La mesure et l'unité apparaissent dans une entité de zone de valeur de la couche d'annotations active. La distance mesurée, delta X, delta Y et la distance de Manhattan apparaissent dans la boîte de dialogue Entités de mesure. 9. Pour redimensionner la zone de valeur, sélectionnez-la, cliquez sur les poignées du cadre et faites-les glisser. INFORMATION ADDITIONNELLE: Cliquez sur Réinitialiser pour prendre une autre mesure. 10. Cliquez sur Fermer pour quitter la boîte de dialogue Entités de mesure. Mesure d'une distance cumulée L'option Distance cumulée permet de mesurer la distance le long d'un chemin de points multifacettes (contigus). 1. Dans le menu Annotation, sélectionnez Ajouter une entité, Mesure puis Distance. INFORMATION ADDITIONNELLE: Vous pouvez également cliquer sur Distance d'outils Entité d'annotation. dans la barre RÉSULTAT: La boîte de dialogue Entités de mesure apparaît. 2. 250 Sélectionnez les modes de sélection à utiliser pour prendre les mesures. ANNOTATIONS CRÉATION D'ENTITÉS DE MESURE D'ANNOTATION EDA 3. Pour sélectionner tous les modes de sélection, cliquez sur Tout activer et pour les désélectionner tous, cliquez sur Tout désactiver. 4. Dans la liste des unités de la distance mesurée, sélectionnez l'unité dans laquelle vous souhaitez mesurer la distance. 5. Sélectionnez Cumulée. 6. Cliquez sur la première entité pour définir le point de départ. 7. Continuez à cliquer sur les points le long du chemin à mesurer. RÉSULTAT: Chaque point est relié par une ligne. 8. Cliquez avec le bouton droit de la souris pour terminer la mesure. INFORMATION ADDITIONNELLE: Cliquez sur Réinitialiser pour prendre une autre mesure. RÉSULTAT: Le chemin linéaire mesuré, la mesure et l'unité apparaissent dans une entité de zone de valeur de la couche d'annotations active. La distance mesurée, delta X, delta Y et la distance de Manhattan apparaissent dans la boîte de dialogue Entités de mesure. 9. Cliquez sur Fermer pour quitter la boîte de dialogue Entités de mesure. Calibrage d'une distance Calibrez la mesure de distance. 1. Mesurez la distance entre deux points ou la distance cumulée. 2. Dans l'onglet Distance, cliquez sur Calibrer. RÉSULTAT: La boîte de dialogue Calibrage de distance s'ouvre avec la distance mesurée. 3. Dans la liste Unités, sélectionnez l'unité dans laquelle vous souhaitez calibrer la distance. 4. Sélectionnez Calibrer à et saisissez une valeur pour déterminer le calibrage de la distance à l'aide d'une valeur. 5. Sélectionnez Facteur et saisissez une valeur si vous souhaitez déterminer le calibrage de la distance à l'aide d'un facteur. 6. Cliquez sur OK. RÉSULTAT: Les résultats du calibrage apparaissent dans la boîte de dialogue Mesure. 7. Cliquez sur Fermer pour quitter la boîte de dialogue Calibrage de distance. 251 ANNOTATIONS CRÉATION D'ENTITÉS DE MESURE D'ANNOTATION EDA Mesure d'une aire L'option Aire permet de mesurer la surface et le périmètre d'une région. 1. Dans le menu Annotation, sélectionnez Ajouter une entité, Mesure puis Aire. INFORMATION ADDITIONNELLE: Vous pouvez également cliquer sur Surface d'outils Entité d'annotation. dans la barre RÉSULTAT: La boîte de dialogue Entités de mesure apparaît. 2. Sélectionnez Entre points pour mesurer l'aire entre les points d'un dessin. Les modes de sélection sont affichés. 3. Sélectionnez les modes de sélection à utiliser pour prendre les mesures. INFORMATION ADDITIONNELLE: Pour sélectionner tous les modes de sélection, cliquez sur Tout activer et pour les désélectionner tous, cliquez sur Tout désactiver. 4. Sélectionnez Forme pour mesurer l'aire d'une forme prédéfinie dans le dessin. 5. Dans la liste des unités Aire mesurée, sélectionnez l'unité dans laquelle vous souhaitez mesurer la surface. 6. Dans la liste des unités Périmètre, sélectionnez l'unité dans laquelle vous souhaitez mesurez le périmètre. 7. Pour cumuler le résultat net d'aire des différentes aires, cliquez sur Ajouter dans la boîte de dialogue Entités de mesure. 8. Pour soustraire une aire du résultat net d'aire, cliquez sur Soustraire. 9. Pour effacer le contenu du champ Résultat net d'aire, cliquez sur Effacer. 10. Si vous avez sélectionné Entre points, cliquez sur les points du dessin pour définir l'aire. RÉSULTAT: Les points sont reliés par une ligne et les mesures apparaissent dans boîte de dialogue Entités de mesure. 11. Si vous avez sélectionné Forme, cliquez sur une forme prédéfinie dans le dessin. RÉSULTAT: La forme est mise en surbrillance. 12. Cliquez avec le bouton droit de la souris pour terminer la mesure. INFORMATION ADDITIONNELLE: Cliquez sur Réinitialiser pour prendre une autre mesure. RÉSULTAT: Le chemin linéaire mesuré, la mesure et l'unité apparaissent dans une entité de zone de valeur de la couche d'annotations active. Les mesures d'aire et de périmètre apparaissent dans la boîte de dialogue Entités de mesure. 13. 252 Cliquez sur Fermer pour quitter la boîte de dialogue Entités de mesure. ANNOTATIONS CRÉATION D'ENTITÉS DE MESURE D'ANNOTATION EDA Mesure d'un angle L'option Angle permet de mesurer l'angle entre deux points dans un dessin. 1. Dans le menu Annotation, sélectionnez Ajouter une entité, Mesure puis Angle. INFORMATION ADDITIONNELLE: Vous pouvez également cliquer sur Angle d'outils Entité d'annotation. dans la barre RÉSULTAT: La boîte de dialogue Entités de mesure apparaît. 2. Sélectionnez Entre 3 points pour mesurer l'angle entre trois points. Les modes de sélection sont affichés. 3. Sélectionnez les modes de sélection à utiliser pour prendre les mesures. INFORMATION ADDITIONNELLE: Pour sélectionner tous les modes de sélection, cliquez sur Tout activer et pour les désélectionner tous, cliquez sur Tout désactiver. 4. Sélectionnez Entre 2 lignes pour mesurer l'angle entre deux lignes. 5. Dans la liste des unités Angle mesuré, sélectionnez l'unité dans laquelle vous souhaitez mesurer l'angle. 6. Si vous avez sélectionné Entre 3 points, cliquez sur trois points pour définir l'angle. 7. Si vous avez sélectionné Entre 2 lignes, cliquez sur deux lignes pour définir l'angle. RÉSULTAT: Les bras d'angle qui apparaissent sont reliés par un arc. 8. Cliquez avec le bouton droit de la souris pour terminer la mesure. RÉSULTAT: Le chemin linéaire mesuré, la mesure et l'unité apparaissent dans une entité de zone de valeur de la couche d'annotations active. L'angle mesuré apparaît dans la boîte de dialogue Entités de mesure. 9. Pour modifier la taille de l'arc, cliquez dessus et faites-le glisser jusqu'à obtenir la taille souhaitée. 10. Cliquez sur la zone de valeur et faites-la glisser pour la déplacer dans le dessin. 11. Pour redimensionner la zone de valeur, sélectionnez-la, cliquez sur les poignées du cadre et faites-les glisser. INFORMATION ADDITIONNELLE: Cliquez sur Réinitialiser pour prendre une autre mesure. 12. Cliquez sur Fermer pour quitter la boîte de dialogue Entités de mesure. 253 ANNOTATIONS CRÉATION D'ENTITÉS DE MESURE D'ANNOTATION EDA Mesure d'un arc L'option Arc permet de définir un arc dans un dessin et d'en mesurer le centre, le rayon et le diamètre. 1. Dans le menu Annotation, sélectionnez Ajouter une entité, Mesure puis Arc. INFORMATION ADDITIONNELLE: Vous pouvez également cliquer sur Arc Entité d'annotation. dans la barre d'outils RÉSULTAT: La boîte de dialogue Entités de mesure apparaît. 2. Sélectionnez Entre 3 points pour mesurer l'arc entre trois points. Les modes de sélection sont affichés. 3. Sélectionnez les modes de sélection à utiliser pour prendre les mesures. INFORMATION ADDITIONNELLE: Pour sélectionner tous les modes de sélection, cliquez sur Tout activer et pour les désélectionner tous, cliquez sur Tout désactiver. 4. Sélectionnez Entité Arc pour mesurer un arc prédéfini. 5. Dans la liste des unités Informations sur l'arc, sélectionnez l'unité dans laquelle vous souhaitez mesurer l'arc. 6. Dans la liste des unités Angle mesuré, sélectionnez l'unité dans laquelle vous souhaitez mesurer l'angle. 7. Sélectionnez Ajouter rayon pour mesurer le rayon. 8. Sélectionnez Ajouter diamètre pour mesurer le diamètre. 9. Si vous avez sélectionné Entre 3 points, cliquez sur trois points pour définir l'arc. RÉSULTAT: Les points sont reliés par un arc. 10. Si vous avez sélectionné une entité Arc, cliquez sur une arête de l'arc. RÉSULTAT: L'arc est mis en surbrillance. 11. Cliquez pour terminer la mesure. RÉSULTAT: Le chemin linéaire mesuré, la mesure et l'unité apparaissent dans une entité de zone de valeur de la couche d'annotations active. Les mesures des coordonnées du point central, le rayon, le diamètre, la longueur d'arc, le début et la fin de l'angle et du balayage apparaissent dans la boîte de dialogue Entités de mesure. 12. Cliquez sur la zone de valeur et faites-la glisser pour la déplacer dans le dessin. 13. Pour redimensionner la zone de valeur, sélectionnez-la, cliquez sur les poignées du cadre et faites-les glisser. INFORMATION ADDITIONNELLE: Cliquez sur Réinitialiser pour prendre une autre mesure. 14. 254 Cliquez sur Fermer pour quitter la boîte de dialogue Entités de mesure. ANNOTATIONS CRÉATION D'ENTITÉS DE MESURE D'ANNOTATION EDA Calibrage d'un arc 1. Mesurez un arc du dessin. 2. Dans l'onglet Arc, cliquez sur Calibrer. RÉSULTAT: La boîte de dialogue Calibrage de rayon s'ouvre avec la distance mesurée. 3. Dans la liste Unités, sélectionnez l'unité de mesure dans laquelle vous souhaitez calibrer la distance. 4. Cliquez sur Calibrer à et saisissez une valeur si vous souhaitez déterminer le calibrage à l'aide d'une valeur. 5. Cliquez sur Facteur et saisissez une valeur si vous souhaitez déterminer le calibrage à l'aide d'un facteur. 6. Cliquez sur OK. RÉSULTAT: Les résultats du calibrage apparaissent dans l'onglet Arc. 7. Cliquez sur Fermer pour quitter la boîte de dialogue Mesure. Mesure d'une distance minimale L'option Distance minimale permet de mesurer la distance minimale entre des entités. Les entités disponibles pour la sélection sont les réseaux, les broches, les trous d'interconnexion et les pistes. 1. Dans le menu Annotation, sélectionnez Ajouter une entité, Mesure puis Distance minimale. INFORMATION ADDITIONNELLE: Vous pouvez également cliquer sur Distance minimale dans la barre d'outils Entité d'annotation. RÉSULTAT: La boîte de dialogue Entités de mesure apparaît. 2. Cliquez sur mesure. Premier ensemble pour sélectionner les entités de début de la 3. Sélectionnez les modes de sélection à utiliser pour prendre les mesures. INFORMATION ADDITIONNELLE: Si vous sélectionnez Réseau, vous ne pourrez pas sélectionner un autre type d'entité. 4. Cliquez sur le premier ensemble d'entités du dessin. INFORMATION ADDITIONNELLE: Pour effacer le dernier ensemble d'entités sélectionnées, cliquez sur Effacer l'ensemble. RÉSULTAT: Les entités sont mises en surbrillance. 5. Cliquez sur Second ensemble pour sélectionner les entités de fin de la mesure. 255 ANNOTATIONS AJOUT D'UN TEXTE 6. Cliquez sur le second ensemble d'entités du dessin. RÉSULTAT: Les entités apparaissent en surbrillance dans une couleur différente. 7. Dans la liste des unités Distance mesurée, sélectionnez l'unité dans laquelle vous souhaitez mesurer la distance. 8. Sélectionnez Zoom vers résultat, pour effectuer un zoom avant sur la valeur mesurée dans le dessin. 9. Cliquez sur Calculer. RÉSULTAT: La distance minimale depuis le premier ensemble d'entités jusqu'au second ensemble est mis en surbrillance par une ligne. Le chemin linéaire mesuré, la mesure et l'unité apparaissent dans une entité de zone de valeur de la couche d'annotation active. La mesure, delta X, delta Y et la distance de Manhattan apparaissent dans la boîte de dialogue Entités de mesure. 10. Cliquez sur la zone de valeur et faites-la glisser pour la déplacer dans le dessin. 11. Pour redimensionner la zone de valeur, sélectionnez-la, cliquez sur les poignées du cadre et faites-les glisser. INFORMATION ADDITIONNELLE: Cliquez sur Réinitialiser pour prendre une autre mesure. 12. Cliquez sur Fermer pour quitter la boîte de dialogue Entités de mesure. Ajout d'un texte Avec AutoVue, vous pouvez ajouter une entité de zone de texte à une annotation. 1. Dans le menu Annotation, sélectionnez Ajouter une entité puis Texte. INFORMATION ADDITIONNELLE: Vous pouvez également cliquer sur Texte d'outils Entité d'annotation. dans la barre 2. Cliquez sur la zone de texte et faites-la glisser dans le dessin pour définir ses dimensions. 3. Cliquez sur la zone de texte et saisissez le texte à insérer. INFORMATION ADDITIONNELLE: La hauteur de la zone de texte s'adapte au texte saisi. 4. Pour modifier les propriétés de la police de la zone de texte, accédez au menu Annotation et sélectionnez Format puis Police. INFORMATION ADDITIONNELLE: Vous pouvez également modifier le type, le style et la taille de la police à partir des listes respectives des propriétés de police de la barre d'outils Propriétés d'annotation. RÉSULTAT: La boîte de dialogue Police apparaît pour vous permettre de changer de type, de style et de taille de police. 256 ANNOTATIONS AJOUT D'UNE NOTE 5. Cliquez sur OK pour implémenter les changements de police de caractères et fermer la boîte de dialogue Police. 6. Pour modifier les propriétés de ligne ou la couleur de remplissage de la zone de texte, sélectionnez celle-ci, accédez au menu Annotation et sélectionnez Format et la ou les propriétés à modifier. INFORMATION ADDITIONNELLE: Vous pouvez également modifier le style et l'épaisseur de la ligne, les types et les couleurs de remplissage à partir des listes respectives des propriétés de ligne de la barre d'outils Propriétés d'annotation. 7. Cliquez avec le bouton droit de la souris en dehors de la zone de texte pour achever la modification. RÉSULTAT: Le texte apparaît dans le dessin et dans l'arborescence de navigation des annotations. 8. Pour déplacer la zone de texte, cliquez dessus et faites-la glisser. 9. Pour l'agrandir, cliquez dessus et faites glisser les poignées du cadre. INFORMATION ADDITIONNELLE: Pour modifier le texte, double-cliquez sur la zone de texte dans l'arborescence ou dans l'espace de travail. Masquage du rectangle entourant le texte 1. Sélectionnez l'entité de zone de texte. 2. Dans le menu Annotation, sélectionnez Format puis Attributs de l'entité d'annotation. RÉSULTAT: La boîte de dialogue Propriétés d'entité d'annotation apparaît. 3. Dans la liste Visibilité de la zone de texte, sélectionnez Désactivé. 4. Cliquez sur OK. INFORMATION ADDITIONNELLE: Pour annuler, répétez les étapes 1 à 4, mais sélectionnez Activé. RÉSULTAT: La boîte de dialogue se ferme et le rectangle de la zone de texte est masqué. Ajout d'une note Vous pouvez annexer de longs commentaires sous la forme de notes d'annotation à l'aide de l'éditeur de note de contrôle d'annotation d'AutoVue. Une note apparaît dans l'espace de travail sous la forme d'un symbole graphique de taille standard . Chaque note porte le nom Note<n>, où n représente l'ordre numérique des occurrences de la note (par 257 ANNOTATIONS AJOUT D'UNE NOTE exemple, la première note porte le nom Note1). Pour lire la note, double-cliquez sur l'entité afin de l'ouvrir ou placez le pointeur de la souris sur l'entité afin d'en afficher l'info-bulle. 1. Dans le menu Annotation, sélectionnez Ajouter une entité puis Note. INFORMATION ADDITIONNELLE: Vous pouvez également cliquer sur Note d'outils Entité d'annotation. 2. dans la barre Cliquez sur un point du document à l'endroit où vous souhaitez insérer la note. RÉSULTAT: La boîte de dialogue Editeur de note de contrôle d'annotation apparaît. 3. Saisissez le texte à insérer dans la note. 4. Pour modifier le texte, sélectionnez Format et le format à appliquer. 5. Dans le menu Fichier, sélectionnez Informations. RÉSULTAT: La boîte de dialogue Informations sur la note apparaît. 6. Dans les champs Nom, Auteur et Mots-clés, saisissez le texte requis pour la note. 7. Cliquez sur OK. 8. Fermez la boîte de dialogue Editeur de note de contrôle d'annotation. RÉSULTAT: La note apparaît dans le dessin et dans l'arborescence de navigation des annotations. 9. Cliquez avec le bouton droit de la souris en dehors de la zone de la note pour achever la modification. 10. Pour déplacer la note, cliquez dessus et faites-la glisser. INFORMATION ADDITIONNELLE: Pour modifier une note, double-cliquez sur le symbole de note dans l'espace de travail. Vous pouvez également sélectionner la note dans l'arborescence, cliquer dessus avec le bouton droit de la souris et sélectionner Modifier ou bien double-cliquer sur la note. Affichage et impression de la liste de notes Vous pouvez visualiser une liste de notes que vous avez ajouté à un fichier. Vous pouvez aussi les imprimer ou rechercher une note dans l'espace de travail. 1. Dans le menu Annotation, sélectionnez Imprimer les notes. RÉSULTAT: La boîte de dialogue Liste des notes s'affiche. 2. Pour rechercher une note, sélectionnez-la dans la liste et cliquez sur Aller à. INFORMATION ADDITIONNELLE: Vous pouvez également sélectionner la note dans l'arborescence de navigation des annotations, cliquer avec le bouton droit de la souris et sélectionner Aller à. RÉSULTAT: AutoVue effectue un zoom avant sur la note sélectionnée dans l'espace de travail. 258 ANNOTATIONS IMBRICATION D'ENTITÉS D'ANNOTATION 3. Pour imprimer une note, sélectionnez-la dans la liste. INFORMATION ADDITIONNELLE: Pour imprimer plusieurs notes, appuyez sur la touche Maj ou Ctrl pendant la sélection. Pour imprimer toutes les notes de la liste, cliquez sur Tout sélectionner. 4. Cliquez sur Imprimer. INFORMATION ADDITIONNELLE: Pour imprimer chaque note sélectionnée sur une page distincte, sélectionnez Une note par page. RÉSULTAT: La boîte de dialogue Options d'impression des notes apparaît. 5. Configurez les options d'impression et cliquez sur OK. RÉSULTAT: Les notes sélectionnées sont imprimées avec leurs en-têtes uniques (par exemple, Note1, Note2, etc.). 6. Cliquez sur OK pour quitter la boîte de dialogue Liste des notes. Imbrication d'entités d'annotation Vous pouvez ajouter les entités d'annotation Pièce jointe ou Lien hypertexte en tant qu'enfants imbriqués dans n'importe quelle entité d'annotation. 1. Ajoutez une entité d'annotation à un fichier 3D (entité Texte, par exemple). 2. Sélectionnez l'entité Texte dans l'espace de travail ou dans l'arborescence des annotations. 3. Dans le menu Annotation, sélectionnez Pièce jointe ou Lien hypertexte. INFORMATION ADDITIONNELLE: Vous pouvez également cliquer sur Pièce jointe hypertexte dans la barre d'outils Entité d'annotation. ou Lien RÉSULTAT: Dans l'arborescence des annotations, l'entité d'annotation sélectionnée apparaît en tant qu'enfant de l'entité (parent) Texte. 259 ANNOTATIONS ANNOTATIONS PROPRES AUX FICHIERS 3D Annotations propres aux fichiers 3D Lors de l'annotation de fichiers 3D, vous pouvez joindre un texte ou une note et créer des entités de mesure d'annotation. Les options de mesure en mode Annotation sont légèrement différentes de celles disponibles en mode Affichage. Lorsque vous créez une entité d'annotation, vous pouvez appuyer sur la touche Echap pour annuler l'opération. NOTE: Entités d'annotation 3D Vous pouvez créer différents types d'entité d'annotation. Pour accéder aux entités d'annotation, sélectionnez Ajouter une entité dans le menu Annotation. Les options disponibles sont les suivantes : Option Description Pour finaliser une entité d'annotation (un rectangle, par exemple), il suffit de cliquer avec le bouton droit de la souris dans l'espace de travail AutoVue. Texte Permet d'ajouter du texte à l'annotation. Vous pouvez également cliquer sur Texte d'annotation. Voir “Ajout d'un texte” Pièce jointe dans la barre d'outils Entité Permet d'ajouter une entité de pièce jointe à l'annotation. Vous pouvez également cliquer sur Pièce jointe Entité d'annotation. Voir “Ajout d'une pièce jointe” Lien hypertexte Cliquez sur l'espace de travail pour ajouter un lien hypertexte. Vous pouvez également cliquer sur Lien hypertexte d'outils Entité d'annotation. Voir “Ajout d'un lien hypertexte” Intellistamp dans la barre Ajoutez un tampon sur un document dans un environnement connecté ou déconnecté. Comprend des informations spécifiques sur le document et l'utilisateur (métadonnées) provenant directement du système GED/ERP/PLM/UCM. Vous pouvez également cliquer sur IntelliStamp Entité d'annotation. 260 dans la barre d'outils dans la barre d'outils ANNOTATIONS ANNOTATIONS PROPRES AUX FICHIERS 3D Option Mesures Description Permet de créer des entités de mesure d'annotation. Vous pouvez également cliquer sur Distance , Aire , Angle , Arc ou Distance minimale dans la barre d'outils Entité d'annotation. Voir “Création d'entités de mesure d'annotation 3D” Note Permet d'ajouter une note à l'annotation. Vous pouvez également cliquer sur Note d'annotation. Voir “Ajout d'une note” Approbation dans la barre d'outils Entité Permet de créer une signature contenant des informations sur l'auteur et les date et heure de création de l'annotation. Vous pouvez également cliquer sur Approbation Entité d'annotation. Voir “Ajout d'entités d'approbation” Tampon dans la barre d'outils Cliquez sur le tampon et faites-le glisser vers l'annotation. Vous pouvez également cliquer sur Tampon Entité d'annotation. Voir “Ajout d'un tampon” dans la barre d'outils Création d'entités de mesure d'annotation 3D Lors de l'annotation de fichiers 3D, vous pouvez créer des entités de mesure d'annotation. Les options de mesure ne fonctionnent pas exactement de la même façon dans le mode Annotation et dans le mode Affichage. Dans le mode Annotation, les lignes indiquées et leurs mesures sont affichées comme des entités sur la couche active d'annotations. Ces entités peuvent être déplacées, redimensionnées ou supprimées. NOTE: Si vous manipulez une pièce d'un modèle, les valeurs des entités de mesure ne sont pas mises à jour en conséquence. AutoVue propose une option de sélection de types d'entité différents dans le modèle. Le mode Annotation propose plusieurs options de mesure pour créer des entités de mesure d'annotation. Dans le menu Annotation, sélectionnez Ajouter une entité puis Mesure pour accéder aux options de mesure suivantes : 261 ANNOTATIONS ANNOTATIONS PROPRES AUX FICHIERS 3D Nom Description Angle Permet d'obtenir la mesure précise d'un angle entre trois sommets ou deux arêtes, plans ou faces. Vous pouvez également cliquer sur Angle d'annotation. Arc dans la barre d'outils Entité Permet d'obtenir la mesure précise du rayon, de la longueur et de l'angle d'un arc et de calculer la position du point central. Vous pouvez également cliquer sur Arc d'annotation. Distance dans la barre d'outils Entité Permet de mesurer la distance précise entre deux sommets, arêtes, milieux d'arête, centres d'arc ou faces. Vous pouvez également cliquer sur Distance Entité d'annotation. Distance minimale dans la barre d'outils Permet de mesurer la distance minimale entre deux sommets, arêtes, milieux d'arête, centres d'arc ou faces. Vous pouvez également cliquer sur Distance minimale dans la barre d'outils Entité d'annotation. Il est impossible de créer une entité de mesure d'annotation lors de la mesure d'une distance minimale. Coordonnées sommet Fournit les coordonnées de chaque sommet. Vous pouvez également cliquer sur Coordonnées de sommets barre d'outils Entité d'annotation. dans la Modes de sélection dans des fichiers 3D Les modes de sélection disponibles permettent de sélectionner différents types d'entité dans un modèle. Par exemple, si vous sélectionnez Sommet, tous les sommets sont mis en surbrillance et un rectangle de sélection apparaît lorsque vous placez le curseur sur un sommet. Les modes de sélection permettent de sélectionner des sommets, des arêtes, des faces, des plans et des arcs. Bouton Sélectionner Arête 262 Description Les arêtes sont mises en surbrillance dans le modèle. Lorsque vous placez le curseur sur une arête, un cercle de sélection s'affiche. ANNOTATIONS ANNOTATIONS PROPRES AUX FICHIERS 3D Bouton Sélectionner Description Face Les faces du modèle sont mises en surbrillance lorsque vous placez le curseur sur une face et un triangle de sélection s'affiche. Sommet Les sommets sont mis en surbrillance dans le modèle. Lorsque vous placez le curseur sur une face, un rectangle de sélection s'affiche. Mesure des distances L'option Distancepermet de mesurer précisément la distance entre deux sommets, arêtes, milieux d'arête, centres d'arc, faces ou toute autre combinaison de ces types d'entité. NOTE: Lors de la mesure de la distance entre des faces, AutoVue compare la distance la plus courte entre les faces parallèles, le cas échéant. 1. Dans le menu Annotation, sélectionnez Ajouter une entité puis Distance. INFORMATION ADDITIONNELLE: Vous pouvez également cliquer sur Distance d'outils Entité d'annotation. dans la barre RÉSULTAT: La boîte de dialogue Entités de mesure apparaît. 2. Dans la liste des unités de la distance mesurée, sélectionnez l'unité dans laquelle vous souhaitez mesurer la distance. 3. Sélectionnez les modes de sélection à utiliser pour prendre les mesures. RÉSULTAT: Toutes les entités des types d'entité sélectionnés apparaissent en surbrillance dans le modèle. 4. Dans le modèle, sélectionnez l'entité de début de la mesure. INFORMATION ADDITIONNELLE: Si vous souhaitez prendre plusieurs mesures à partir du même point de départ, cochez la case Position fixe. RÉSULTAT: L'emplacement de l'entité apparaît dans le champ De . 5. Cliquez sur le champ A pour sélectionner le type d'entité de fin de la mesure. 6. Sélectionnez le mode de sélection à utiliser comme point d'arrivée de la mesure. RÉSULTAT: Toutes les entités des types d'entité sélectionnés apparaissent en surbrillance dans le modèle. 7. Dans le modèle, sélectionnez l'entité de fin de la mesure. RÉSULTAT: L'emplacement de l'entité apparaît dans le champ A 8. . Cliquez à nouveau pour terminer la mesure. RÉSULTAT: Le chemin linéaire mesuré apparaît dans une entité de zone de valeur de l'annotation active. La distance mesurée, Delta X, Delta Y et Delta Z apparaissent dans la boîte de dialogue Entités de mesure. 263 ANNOTATIONS ANNOTATIONS PROPRES AUX FICHIERS 3D 9. Déplacez le chemin linéaire mesuré en le faisant glisser. 10. Cliquez sur le chemin linéaire mesuré. 11. Cliquez sur la zone de valeur et faites-la glisser pour la déplacer dans le dessin. 12. Pour redimensionner la zone de valeur, sélectionnez-la, cliquez sur les poignées du cadre et faites-les glisser. INFORMATION ADDITIONNELLE: Cliquez sur Réinitialiser pour prendre une autre mesure. 13. Cliquez sur Fermer pour quitter la boîte de dialogue Entités de mesure. Calibrage d'une distance Calibrez la mesure de distance. 1. Mesurez la distance entre deux points ou la distance cumulée. 2. Dans l'onglet Distance, cliquez sur Calibrer. RÉSULTAT: La boîte de dialogue Calibrage de distance s'ouvre avec la distance mesurée. 3. Dans la liste Unités, sélectionnez l'unité dans laquelle vous souhaitez calibrer la distance. 4. Sélectionnez Calibrer à et saisissez une valeur pour déterminer le calibrage de la distance à l'aide d'une valeur. 5. Sélectionnez Facteur et saisissez une valeur si vous souhaitez déterminer le calibrage de la distance à l'aide d'un facteur. 6. Cliquez sur OK. RÉSULTAT: Les résultats du calibrage apparaissent dans la boîte de dialogue Mesure. 7. Cliquez sur Fermer pour quitter la boîte de dialogue Calibrage de distance. Mesure d'un angle L'option Angle permet de mesurer précisément l'angle entre les points d'un dessin. 1. Dans le menu Annotation, sélectionnez Ajouter une entité, Mesure puis Angle. INFORMATION ADDITIONNELLE: Vous pouvez également cliquer sur Angle d'outils Entité d'annotation. dans la barre RÉSULTAT: La boîte de dialogue Entités de mesure apparaît. 2. Cliquez sur l'onglet Angle. 3. Sélectionnez les modes de sélection à utiliser pour prendre les mesures. RÉSULTAT: Les entités des types sélectionnés apparaissent dans le modèle. 264 ANNOTATIONS ANNOTATIONS PROPRES AUX FICHIERS 3D 4. Pour mesurer l'angle entre un type d'entité et un plan, cochez la case Avec plan et sélectionnez le plan dans la liste. 5. Dans la liste Angle mesuré, sélectionnez l'unité dans laquelle vous souhaitez mesurer l'angle. 6. Cliquez sur les deux points du modèle pour définir l'angle. 7. Si vous avez sélectionné un plan, cliquez sur le sommet, l'arête ou la face à mesurer entre l'angle et le plan. INFORMATION ADDITIONNELLE: Pour prendre une autre mesure, cliquez sur Réinitialiser. RÉSULTAT: Les bras de l'angle apparaissent pour représenter celui-ci. Les mesures apparaissent dans la boîte de dialogue Mesure. 8. Cliquez sur Fermer pour quitter la boîte de dialogue Mesure. Mesure d'un arc L'option Arc permet de mesurer précisément le rayon, la longueur et les angles d'un arc du modèle. Vous pouvez également calculer l'emplacement du point central. 1. Dans le menu Annotation, sélectionnez Ajouter une entité puis Arc. INFORMATION ADDITIONNELLE: Vous pouvez également cliquer sur Arc Entité d'annotation. dans la barre d'outils RÉSULTAT: La boîte de dialogue Entités de mesure apparaît. 2. Sélectionnez Entité Arc pour mesurer un arc prédéfini. RÉSULTAT: Tous les arcs et cercles apparaissent en surbrillance dans le modèle. Les modes de sélection sont désactivés. 3. Sélectionnez Entre 3 points pour mesurer l'arc entre trois points. Les modes de sélection sont affichés. 4. Sélectionnez les modes de sélection à utiliser pour prendre les mesures. RÉSULTAT: Toutes les entités des types d'entité sélectionnés apparaissent en surbrillance dans le modèle. 5. Dans la liste des unités de distance mesurée, sélectionnez l'unité dans laquelle vous souhaitez mesurez la distance de l'arc. 6. Dans la liste des unités Angle mesuré, sélectionnez l'unité dans laquelle vous souhaitez mesurer l'angle. 7. Si vous avez sélectionné Entre 3 points, cliquez sur trois points pour définir l'arc. RÉSULTAT: Les points sont reliés par un arc. 8. Si vous avez sélectionné une entité Arc, cliquez sur l'arête d'un arc. RÉSULTAT: L'arc est mis en surbrillance. 265 ANNOTATIONS ANNOTATIONS PROPRES AUX FICHIERS 3D 9. Cliquez pour terminer la mesure. RÉSULTAT: Le chemin linéaire mesuré, la mesure et l'unité apparaissent dans une entité de zone de valeur de la couche d'annotations active. Les mesures des coordonnées du point central, le rayon, le diamètre, la longueur d'arc, le début et la fin de l'angle et du balayage apparaissent dans la boîte de dialogue Entités de mesure. 10. Pour déplacer la zone de valeur, cliquez dessus et faites-la glisser vers l'annotation. 11. Pour redimensionner la zone de valeur, sélectionnez-la, cliquez sur les poignées du cadre et faites-les glisser. INFORMATION ADDITIONNELLE: Cliquez sur Réinitialiser pour prendre une autre mesure. 12. Cliquez sur Fermer pour quitter la boîte de dialogue Entités de mesure. Calibrage d'un arc 1. Mesurez un arc du dessin. 2. Dans l'onglet Arc, cliquez sur Calibrer. RÉSULTAT: La boîte de dialogue Calibrage de rayon s'ouvre avec la distance mesurée. 3. Dans la liste Unités, sélectionnez l'unité de mesure dans laquelle vous souhaitez calibrer la distance. 4. Cliquez sur Calibrer à et saisissez une valeur si vous souhaitez déterminer le calibrage à l'aide d'une valeur. 5. Cliquez sur Facteur et saisissez une valeur si vous souhaitez déterminer le calibrage à l'aide d'un facteur. 6. Cliquez sur OK. RÉSULTAT: Les résultats du calibrage apparaissent dans l'onglet Arc. 7. Cliquez sur Fermer pour quitter la boîte de dialogue Mesure. Mesure d'une distance minimale L'option Distance minimale permet de mesure la distance minimale entre des pièces de modèle et entre deux points d'ensembles sélectionnés : sommets, arêtes, milieux d'arête, centres d'arc, faces ou toute combinaison de types d'entité. 1. Dans le menu Annotation, sélectionnez Ajouter une entité puis Distance minimale. INFORMATION ADDITIONNELLE: Vous pouvez également cliquer sur Distance minimale dans la barre d'outils Entité d'annotation. RÉSULTAT: La boîte de dialogue Entités de mesure apparaît. 2. 266 Cliquez sur Ensemble 1. ANNOTATIONS ANNOTATIONS PROPRES AUX FICHIERS 3D 3. Sélectionnez Entité pour mesurer la distance entre des pièces de modèle. Les modes de sélection sont affichés. 4. Sélectionnez Géométrie pour mesurer la distance entre des types d'entité. 5. Si vous avez sélectionné Entité, sélectionnez une ou plusieurs pièces dans le modèle. RÉSULTAT: Les pièces de modèle apparaissent dans la liste Ensemble 1 et s'affichent en surbrillance dans le modèle et dans l'arborescence du modèle. 6. Si vous avez sélectionné Géométrie, choisissez les modes de sélection à utiliser pour les mesures. RÉSULTAT: Toutes les entités du type d'entité sélectionné apparaissent en surbrillance dans le modèle. 7. Sélectionnez les entités dans l'arborescence du modèle. INFORMATION ADDITIONNELLE: Pour réinitialiser un ensemble, cliquez sur Effacer. Pour effacer des éléments d'un ensemble, sélectionnez-les et appuyez sur la touche Suppr. Pour désélectionner une pièce ou un type d'entité dans le modèle, appuyez sur la touche Ctrl et cliquez sur la pièce ou le type d'entité. RÉSULTAT: Les entités sélectionnées apparaissent dans la liste sous Ensemble 1 et s'affichent en surbrillance dans le modèle. 8. Cliquez sur Ensemble 2. 9. Répétez les étapes 4 à 6. RÉSULTAT: Les pièces de modèle sélectionnées apparaissent dans la liste sous Ensemble 2. 10. Dans la liste des unités Distance minimale mesurée, sélectionnez l'unité dans laquelle vous souhaitez mesurer la distance. 11. Cliquez sur Calculer. RÉSULTAT: La distance minimale depuis le premier ensemble d'entités jusqu'au second ensemble est mis en surbrillance par une ligne. Le chemin linéaire mesuré, la mesure et l'unité apparaissent dans une entité de zone de valeur de la couche d'annotation active. Les coordonnées X, Y et Z de la position 1 et les coordonnées X, Y et Z de la position 2 apparaissent dans la boîte de dialogue Mesure. 12. Cliquez sur la zone de valeur et faites-la glisser vers l'annotation. 13. Pour redimensionner la zone de valeur, sélectionnez-la, cliquez sur les poignées du cadre et faites-les glisser. INFORMATION ADDITIONNELLE: Cliquez sur Réinitialiser pour prendre une autre mesure. 14. Cliquez sur Fermer pour quitter la boîte de dialogue Entités de mesure. 267 ANNOTATIONS ANNOTATIONS PROPRES AUX FICHIERS 3D Mesure des coordonnées de sommet L'option Coordonnées sommet fournit les coordonnées des sommets d'un modèle. 1. Dans le menu Annotation, sélectionnez Ajouter une entité puis Coordonnées sommet. INFORMATION ADDITIONNELLE: Vous pouvez également cliquer sur Coordonnées sommet dans la barre d'outils Entité d'annotation. RÉSULTAT: La boîte de dialogue Entités de mesure apparaît. Tous les sommets du modèle apparaissent en surbrillance. 2. Accédez au sommet dont les coordonnées doivent être ajoutées à l'annotation. RÉSULTAT: Les coordonnées X, Y et Z apparaissent dans une info-bulle. 3. Cliquez sur le sommet. RÉSULTAT: Les unités des coordonnées X, Y et Z apparaissent dans une entité de zone de valeur de la couche d'annotation active et dans la boîte de dialogue Entités de mesure. 4. Cliquez sur la zone de valeur et faites-la glisser vers l'annotation. INFORMATION ADDITIONNELLE: Cliquez sur Réinitialiser pour prendre une autre mesure. RÉSULTAT: Pour agrandir la zone de valeur, sélectionnez-la, cliquez sur les poignées du cadre et faites-les glisser. 5. Pour supprimer les sommet mis en surbrillance dans le modèle, cliquez sur Fermer dans la boîte de dialogue Entités de mesure. Ajout d'un texte Avec AutoVue, vous pouvez ajouter une entité de zone de texte 3D à une annotation. 1. Dans le menu Annotation, sélectionnez Ajouter une entité puis Texte. INFORMATION ADDITIONNELLE: Vous pouvez également cliquer sur Texte d'outils Entité d'annotation. 2. La boîte de dialogue Attacher à s'ouvre avec six options de mode de sélection : INFORMATION ADDITIONNELLE: Option 268 dans la barre Description Aucun Aucune sélection n'est effectuée dans le modèle. Sommet Sélectionne un sommet dans le modèle. Arête Sélectionne une arête dans le modèle. Face Sélectionne une face dans le modèle. ANNOTATIONS ANNOTATIONS PROPRES AUX FICHIERS 3D Option Description Milieu d'arête Sélectionne un milieu d'arête dans le modèle. Centre d'arc Sélectionne le point central d'un arc dans le modèle. 3. Pour insérer une zone de texte qui sélectionne une pièce de dessin avec une ligne de flèche, sélectionnez l'un des modes de sélection. 4. Cliquez sur la zone de texte et faites-la glisser dans le dessin pour définir ses dimensions. 5. Cliquez sur la zone de texte et saisissez le texte à insérer. INFORMATION ADDITIONNELLE: La hauteur de la zone de texte s'adapte au texte saisi. 6. Pour modifier les propriétés de la police de la zone de texte, accédez au menu Annotation et sélectionnez Format puis Police. INFORMATION ADDITIONNELLE: Vous pouvez également modifier le type, le style et la taille de la police à partir des listes respectives des propriétés de police de la barre d'outils Propriétés d'annotation. RÉSULTAT: La boîte de dialogue Police apparaît pour vous permettre de changer de type, de style et de taille de police. 7. Cliquez sur OK pour implémenter les changements de police de caractères et fermer la boîte de dialogue Police. 8. Pour modifier les propriétés de ligne ou la couleur de remplissage de la zone de texte, sélectionnez celle-ci, accédez au menu Annotation et sélectionnez Format et la ou les propriétés à modifier. INFORMATION ADDITIONNELLE: Vous pouvez également modifier le style et l'épaisseur de la ligne, les types et les couleurs de remplissage à partir des listes respectives des propriétés de ligne de la barre d'outils Propriétés d'annotation. 9. Cliquez avec le bouton droit de la souris en dehors de la zone de texte pour achever la modification. RÉSULTAT: Le texte apparaît dans le dessin et dans l'arborescence de navigation des annotations. 10. Pour déplacer la zone de texte, cliquez dessus et faites-la glisser dans le dessin. 11. Pour redimensionner la zone de texte, sélectionnez-la, cliquez sur les poignées du cadre et faites-les glisser. INFORMATION ADDITIONNELLE: Pour modifier le texte, double-cliquez sur la zone de texte dans l'arborescence ou dans l'espace de travail. 269 ANNOTATIONS ANNOTATIONS PROPRES AUX FICHIERS 3D Ajout d'une note Vous pouvez annexer de longs commentaires sous la forme de notes d'annotation à l'aide de l'éditeur de note de contrôle d'annotation d'AutoVue. Une note apparaît dans l'espace de travail sous la forme d'un symbole graphique de taille standard . Chaque note porte le nom Note<n>, où n représente l'ordre numérique des occurrences de la note (par exemple, la première note porte le nom Note1). Pour lire la note, double-cliquez sur l'entité afin de l'ouvrir ou placez le pointeur de la souris sur l'entité afin d'en afficher l'info-bulle. 1. Dans le menu Annotation, sélectionnez Ajouter une entité puis Note. INFORMATION ADDITIONNELLE: Vous pouvez également cliquer sur Note d'outils Entité d'annotation. 2. dans la barre Cliquez sur un point du document à l'endroit où vous souhaitez insérer la note. RÉSULTAT: La boîte de dialogue Editeur de note de contrôle d'annotation apparaît. 3. Saisissez le texte à insérer dans la note. 4. Pour modifier le texte, sélectionnez Format et le format à appliquer. 5. Dans le menu Fichier, sélectionnez Informations. RÉSULTAT: La boîte de dialogue Informations sur la note apparaît. 6. Dans les champs Nom, Auteur et Mots-clés, saisissez le texte requis pour la note. 7. Cliquez sur OK. 8. Fermez la boîte de dialogue Editeur de note de contrôle d'annotation. RÉSULTAT: La note apparaît dans le dessin et dans l'arborescence de navigation des annotations. 9. Cliquez avec le bouton droit de la souris en dehors de la zone de la note pour achever la modification. 10. Pour déplacer la note, cliquez dessus et faites-la glisser. INFORMATION ADDITIONNELLE: Pour modifier une note, double-cliquez sur le symbole de note dans l'espace de travail. Vous pouvez également sélectionner la note dans l'arborescence, cliquer dessus avec le bouton droit de la souris et sélectionner Modifier ou bien double-cliquer sur la note. Affichage et impression de la liste de notes Vous pouvez visualiser une liste de notes que vous avez ajouté à un fichier. Vous pouvez aussi les imprimer ou rechercher une note dans l'espace de travail. 1. Dans le menu Annotation, sélectionnez Imprimer les notes. RÉSULTAT: La boîte de dialogue Liste des notes s'affiche. 270 ANNOTATIONS ANNOTATIONS PROPRES AUX FICHIERS 3D 2. Pour rechercher une note, sélectionnez-la dans la liste et cliquez sur Aller à. INFORMATION ADDITIONNELLE: Vous pouvez également sélectionner la note dans l'arborescence de navigation des annotations, cliquer avec le bouton droit de la souris et sélectionner Aller à. RÉSULTAT: AutoVue effectue un zoom avant sur la note sélectionnée dans l'espace de travail. 3. Pour imprimer une note, sélectionnez-la dans la liste. INFORMATION ADDITIONNELLE: Pour imprimer plusieurs notes, appuyez sur la touche Maj ou Ctrl pendant la sélection. Pour imprimer toutes les notes de la liste, cliquez sur Tout sélectionner. 4. Cliquez sur Imprimer. INFORMATION ADDITIONNELLE: Pour imprimer chaque note sélectionnée sur une page distincte, sélectionnez Une note par page. RÉSULTAT: La boîte de dialogue Options d'impression des notes apparaît. 5. Configurez les options d'impression et cliquez sur OK. RÉSULTAT: Les notes sélectionnées sont imprimées avec leurs en-têtes uniques (par exemple, Note1, Note2, etc.). 6. Cliquez sur OK pour quitter la boîte de dialogue Liste des notes. Imbrication d'entités d'annotation Vous pouvez ajouter les entités d'annotation Pièce jointe ou Lien hypertexte en tant qu'enfants imbriqués dans n'importe quelle entité d'annotation. 1. Ajoutez une entité d'annotation à un fichier 3D (entité Texte, par exemple). 2. Sélectionnez l'entité Texte dans l'espace de travail ou dans l'arborescence des annotations. 3. Dans le menu Annotation, sélectionnez Pièce jointe ou Lien hypertexte. INFORMATION ADDITIONNELLE: Vous pouvez également cliquer sur Pièce jointe hypertexte dans la barre d'outils Entité d'annotation. ou Lien RÉSULTAT: Dans l'arborescence des annotations, l'entité d'annotation sélectionnée apparaît en tant qu'enfant de l'entité (parent) Texte. 271 ANNOTATIONS UTILISATION D'ENTITÉS D'ANNOTATION Utilisation d'entités d'annotation Dans AutoVue, vous pouvez appliquer à une entité d'annotation sa propre couleur, la même couleur que la couche active ou une couleur personnalisée. Vous pouvez également regrouper des entités d'annotation et gérer chaque groupe comme une seule entité. En mode Annotation, plusieurs options permettent de modifier une entité. Vous pouvez appliquer ces options aux entités préexistantes sélectionnées ou aux nouvelles entités que vous ajoutez. Vous pouvez modifier certaines entités d'annotation après les avoir créées. Pour cela, dans l'arborescence de navigation des annotations, cliquez avec le bouton droit de la souris sur l'entité d'annotation et sélectionnez Editer. NOTE: Accès à une entité d'annotation L'option Aller à rétablit la vue initiale d'une entité, telle qu'elle apparaissait lorsque l'entité a été créée pour la première fois. L'ouverture d'un fichier d'annotations existant permet de rétablir également la dernière vue enregistrée. Dans l'arborescence de navigation des annotations, cliquez avec le bouton droit de la souris sur l'entité d'annotation à afficher et sélectionnez Aller à. La page d'annotation contenant l'entité s'affiche. Si vous avez sélectionné une entité d'annotation qui se trouve sur une autre page du fichier, cette page apparaîtra. Sélection d'entités d'annotation Pour sélectionner une entité d'annotation, cliquez sur son arête externe. Pour sélectionner plusieurs entités, appuyez sur la touche Maj ou Ctrl pendant la sélection. Les entités d'annotation sont sélectionnées. Vous pouvez également les sélectionner à partir de l'arborescence de navigation des annotations. Pour en sélectionner plusieurs, appuyez sur la touche Maj ou Ctrl pendant la sélection. Déplacement d'une entité d'annotation Dans l'arborescence de navigation des annotations ou dans l'espace de travail, sélectionnez l'entité ou les entités d'annotation que vous souhaitez déplacer. Pour sélectionner plusieurs entités, appuyez sur la touche Maj ou Ctrl pendant la sélection. 272 ANNOTATIONS UTILISATION D'ENTITÉS D'ANNOTATION Cliquez sur les entités d'annotation sélectionnées et faites-les glisser vers l'emplacement souhaité dans l'espace de travail. Transformation d'entités d'annotation NOTE: Cette option de menu est disponible uniquement pour des fichiers 2D et EDA. AutoVue permet de renverser et de faire pivoter des entités d'annotation. Rotation de toutes les entités d'annotation Dans le menu Annotation, sélectionnez Transformer puis Faire pivoter. Dans le menu qui apparaît, sélectionnez l'une des deux options suivantes : • Faire pivoter dans le sens des aiguilles d'une montre : Fait pivoter l'entité d'annotation de 90 degrés dans le sens des aiguilles d'une montre. • Faire pivoter dans le sens inverse des aiguilles d'une montre : Fait pivoter l'entité d'annotation de 90 degrés dans le sens inverse des aiguilles d'une montre. NOTE: Les entités d'annotation pivotent par rapport au point central du dessin. Rotation d'une entité d'annotation sélectionnée Cette fonction est prise en charge uniquement pour les entités d'annotation Texte et Tampon. 1. Dans l'espace de travail ou l'arborescence de navigation des annotations, sélectionnez l'entité d'annotation à faire pivoter. INFORMATION ADDITIONNELLE: Il n'est pas possible de faire pivoter plusieurs entités d'annotation sélectionnées. 2. Dans le menu Annotation, sélectionnez Objet puis Faire pivoter. 3. Faites pivoter l'entité d'annotation en cliquant dessus et en faisant glisser ses points de contrôle. Appuyez sur la touche Maj tout en faisant glisser l'entité pour faire pivoter celle-ci par incréments de 45 degrés. Renversement de toutes les entités d'annotation Dans le menu Annotation, sélectionnez Transformer puis Renverser. Dans le menu qui apparaît, sélectionnez l'une des deux options suivantes : 273 ANNOTATIONS UTILISATION D'ENTITÉS D'ANNOTATION • Renversement sur l'axe horizontal : Renverse la direction de l'axe horizontal de l'entité d'annotation. • Renversement sur l'axe vertical : Renverse la direction de l'axe vertical de l'entité d'annotation. NOTE: L'axe horizontal et l'axe vertical sont alignés par rapport au centre du dessin. Masquage de toutes les entités d'annotation Pour masquer toutes les entités d'annotation, procédez comme suit : 1. Dans le menu Annotation, sélectionnez Masquer les annotations. INFORMATION ADDITIONNELLE: Une coche apparaît en regard de l'option Masquer les annotations et les entités d'annotation n'apparaissent plus dans le fichier d'annotations. 2. Pour annuler l'option de masquage, désélectionnez Masquer les annotations dans le menu Annotation. Regroupement et dégroupement d'entités d'annotation Lorsque vous regroupez des entités d'annotation, vous pouvez déplacer, supprimer, copier-coller, transformer ou apporter n'importe quelle autre modification au groupe d'entités, comme s'il s'agissait d'une entité unique. NOTE: Vous ne pouvez regrouper que les entités d'annotation créées dans une même page. Regroupement d'entités d'annotation 1. Dans l'arborescence de navigation des annotations ou dans l'espace de travail, sélectionnez les entités d'annotation à regrouper. 2. Dans le menu Annotation, sélectionnez Objet puis Regrouper. INFORMATION ADDITIONNELLE: Vous pouvez également cliquer avec le bouton droit de la souris sur les entités d'annotation sélectionnées et choisir Regrouper. RÉSULTAT: Le groupe d'entités apparaît dans l'arborescence sous le libellé Groupe. 3. Effectuez les modifications nécessaires. RÉSULTAT: Les modifications sont appliquées à toutes les entités du groupe. 274 ANNOTATIONS MISE EN FORME DES PROPRIÉTÉS D'ENTITÉ D'ANNOTATION Dégroupage d'entités d'annotation 1. Dans l'arborescence de navigation des annotations ou dans l'espace de travail, sélectionnez le groupe à dissocier. 2. Dans le menu Annotation, sélectionnez Objet puis Dégrouper. RÉSULTAT: Les entités du groupe apparaissent individuellement dans l'annotation. Suppression d'entités d'annotation 1. Sélectionnez l'entité d'annotation à supprimer. Pour sélectionner plusieurs entités d'annotation, appuyez sur la touche Maj ou Ctrl pendant la sélection. 2. Vous pouvez également cliquer sur Supprimer les annotations d'outils Propriétés d'annotation. dans la barre RÉSULTAT: Les entités sélectionnées sont supprimées du fichier actif. Pour supprimer des annotations, vous pouvez également appuyer sur la touche Suppr ou encore cliquer avec le bouton droit de la souris sur l'entité dans l'espace de travail ou l'arborescence de navigation des annotations et sélectionner Supprimer. NOTE: Mise en forme des propriétés d'entité d'annotation Avec AutoVue, vous pouvez modifier la mise en forme d'une entité d'annotation par le biais de l'option Format du menu Annotation ou de la boîte de dialogue Propriétés d'entité d'annotation. Voir “Utilisation de la boîte de dialogue Propriétés d'entité d'annotation” Lors de la création d'une entité d'annotation, vous pouvez changer la couleur de ligne, le type de ligne, l'épaisseur de ligne, le style de flèche, la couleur de remplissage et le type de remplissage. En outre, vous pouvez appliquer à une entité d'annotation la même couleur que la couche. 275 ANNOTATIONS MISE EN FORME DES PROPRIÉTÉS D'ENTITÉ D'ANNOTATION Changement de couleur de ligne 1. Sélectionnez l'entité ou les entités d'annotation pour lesquelles vous souhaitez changer la couleur de ligne. 2. Dans le menu Annotation, sélectionnez Format puis Couleur de ligne. INFORMATION ADDITIONNELLE: Vous pouvez également cliquer sur Couleur de ligne dans la barre d'outils Propriétés d'annotation, ou encore cliquer avec le bouton droit de la souris sur l'entité dans l'espace de travail ou l'arborescence de navigation des annotations et sélectionner Format puis Couleur de ligne. RÉSULTAT: La boîte de dialogue Couleur de ligne apparaît. 3. Dans la liste Couleur de ligne, sélectionnez la couleur à appliquer à l'entité. INFORMATION ADDITIONNELLE: Sélectionnez Par couche l'entité d'annotation la couleur de la couche. si vous souhaitez appliquer à 4. Pour définir une couleur de ligne personnalisée, sélectionnez Couleur personnalisée . 5. Dans la boîte de dialogue Couleur qui apparaît, sélectionnez une couleur et cliquez sur OK. 6. Cliquez sur OK pour fermer la boîte de dialogue Couleur de ligne. RÉSULTAT: La couleur de ligne est modifiée pour les entités d'annotation sélectionnées. NOTE: La nouvelle couleur de ligne s'appliquera aux prochaines entités que vous créerez. Modification du type de ligne Le type de ligne en cours apparaît en surbrillance dans les options de type de ligne. 1. Sélectionnez l'entité ou les entités d'annotation pour lesquelles vous souhaitez changer de type de ligne. 2. Dans le menu Annotation, sélectionnez Format puis Type de ligne. Sélectionnez le nouveau type de ligne dans les options proposées. RÉSULTAT: Le type de ligne est modifié pour les entités d'annotation sélectionnées. Vous pouvez également cliquer sur Type de ligne dans la barre d'outils Propriétés d'annotation ou encore cliquer avec le bouton droit de la souris sur l'entité dans l'espace de NOTE: 276 ANNOTATIONS MISE EN FORME DES PROPRIÉTÉS D'ENTITÉ D'ANNOTATION travail ou l'arborescence de navigation des annotations et sélectionner Format puis Type de ligne. NOTE: Le nouveau type de ligne s'appliquera aux prochaines entités que vous créerez. Changement de l'épaisseur de ligne L'épaisseur de ligne en cours apparaît en surbrillance dans l'option Epaisseur de ligne. 1. Sélectionnez l'entité ou les entités d'annotation dont vous souhaitez changer l'épaisseur de ligne. 2. Dans le menu Annotation, sélectionnez Format puis Epaisseur de ligne. Sélectionnez la nouvelle épaisseur de ligne dans les options proposées. L'épaisseur de ligne est modifiée pour l'entité ou les entités d'annotation sélectionnées. INFORMATION ADDITIONNELLE: Vous pouvez également cliquer sur Epaisseur de ligne dans la barre d'outils Propriétés d'annotation ou encore cliquer avec le bouton droit de la souris sur l'entité dans l'espace de travail ou l'arborescence de navigation des annotations et sélectionner Format puis Epaisseur de ligne. 3. Pour définir une épaisseur de ligne personnalisée, dans le menu Annotation, sélectionnez Format, Epaisseur de ligne puis Personnaliser. RÉSULTAT: La boîte de dialogue Personnaliser épaisseur apparaît. 4. Dans le champ Epaisseur de ligne, entrez un nombre entier en pixels. 5. Cliquez sur OK pour quitter la boîte de dialogue Personnaliser épaisseur. INFORMATION ADDITIONNELLE: La nouvelle épaisseur de ligne s'appliquera aux prochaines entités d'annotation que vous créerez. Modification du style de flèche Il est possible d'ajouter une tête de flèche à certaines entités d'annotation. Par exemple, vous pouvez modifier le style de flèche des entités d'annotation de ligne, de polyligne, d'arc, de main levée et de polygone. 1. Sélectionnez l'entité ou les entités d'annotation de ligne pour lesquelles vous souhaitez modifier le style de flèche. 2. Dans le menu Annotation, sélectionnez Format puis Style de flèche. Sélectionnez le nouveau type de flèche dans les options proposées. RÉSULTAT: Le style de flèche est modifié pour les entités d'annotation de ligne sélectionnées. 277 ANNOTATIONS MISE EN FORME DES PROPRIÉTÉS D'ENTITÉ D'ANNOTATION Vous pouvez également cliquer sur Style de flèche dans la barre d'outils Propriétés d'annotation ou encore cliquer avec le bouton droit de la souris sur l'entité dans l'espace de travail ou l'arborescence de navigation des annotations et sélectionner Format puis Style de flèche. NOTE: NOTE: Le nouveau style de flèche s'appliquera aux prochaines entités que vous créerez. Modification du type de remplissage 1. Sélectionnez l'entité ou les entités d'annotation pour lesquelles vous souhaitez changer le type de remplissage. 2. Dans le menu Annotation, sélectionnez Format puis Type de remplissage. INFORMATION ADDITIONNELLE: Vous pouvez également cliquer sur Type de remplissage dans la barre d'outils Propriétés d'annotation ou encore cliquer avec le bouton droit de la souris sur l'entité dans l'espace de travail ou l'arborescence de navigation des annotations et sélectionner Format puis Type de remplissage. RÉSULTAT: La boîte de dialogue Type de remplissage apparaît. 3. 4. Dans la liste Type de remplissage, sélectionnez un type de remplissage pour l'entité d'annotation : • Sélectionnez Opaque pour appliquer une couleur de remplissage opaque. • Sélectionnez Transparent, pour appliquer une couleur de remplissage transparente. • Sélectionnez Pas de remplissage si vous ne souhaitez appliquer aucune couleur de remplissage. Cliquez sur OK. RÉSULTAT: Le type de remplissage est modifié pour l'entité ou les entités d'annotation sélectionnées. Il sera également appliqué à toutes les nouvelles entités d'annotation que vous créerez. Changement de la couleur de remplissage 1. Sélectionnez l'entité ou les entités d'annotation pour lesquelles vous souhaitez changer la couleur de remplissage. 2. Dans le menu Annotation, sélectionnez Format puis Couleur de remplissage. INFORMATION ADDITIONNELLE: Vous pouvez également cliquer sur Couleur de remplissage dans la barre d'outils Propriétés d'annotation, ou encore cliquer avec le bouton droit de la souris sur l'entité dans l'espace de travail ou l'arborescence de navigation des annotations et sélectionner Format puis Couleur de remplissage. RÉSULTAT: La boîte de dialogue Couleur de remplissage apparaît. 278 ANNOTATIONS MISE EN FORME DES PROPRIÉTÉS D'ENTITÉ D'ANNOTATION 3. Dans la liste Couleur de remplissage, sélectionnez la couleur que vous souhaitez appliquer à l'entité d'annotation. INFORMATION ADDITIONNELLE: Sélectionnez Par couche pour appliquer à l'entité d'annotation la couleur de la couche dans laquelle elle se trouve ; sélectionnez Couleur de ligne pour appliquer la même couleur que celle de la ligne de l'entité d'annotation. 4. Pour définir une couleur de ligne personnalisée, sélectionnez Couleur personnalisée . 5. Dans la boîte de dialogue Couleur qui apparaît, sélectionnez une couleur et cliquez sur OK. RÉSULTAT: La couleur de remplissage est modifiée pour les entités d'annotation sélectionnées. 6. Cliquez sur OK pour quitter la boîte de dialogue Couleur de remplissage. INFORMATION ADDITIONNELLE: La nouvelle couleur de remplissage s'appliquera aux prochaines entités d'annotation que vous créerez. Application de la couleur d'une couche à une entité d'annotation 1. Sélectionnez l'entité ou les entités d'annotation auxquelles vous souhaitez appliquer la couleur de la couche à laquelle elles appartiennent. 2. Pour appliquer la couleur de ligne : • Dans le menu Annotation, sélectionnez Format puis Couleur de ligne. La boîte de dialogue Couleur de ligne apparaît. Vous pouvez également cliquer sur Couleur de ligne dans la barre d'outils Propriétés d'annotation, ou encore cliquer avec le bouton droit de la souris sur l'entité dans l'espace de travail ou l'arborescence de navigation des annotations et sélectionner Format puis Couleur de ligne. NOTE: • 3. Dans la liste Couleur de ligne, sélectionnez Par couche . Pour appliquer la couleur de remplissage : Dans le menu Annotation, sélectionnez Format puis Couleur de remplissage. • La boîte de dialogue Couleur de remplissage apparaît. Vous pouvez également cliquer sur Couleur de remplissage d'outils Propriétés d'annotation. dans la barre NOTE: • 4. Dans la liste Couleur de remplissage, sélectionnez Par couche . Cliquez sur OK. RÉSULTAT: La couleur de la couche est appliquée aux entités d'annotation sélectionnées et appartenant à cette couche. 279 ANNOTATIONS MISE EN FORME DES PROPRIÉTÉS D'ENTITÉ D'ANNOTATION Changement de police Vous pouvez changer la police des entités de zone de texte, de flèche et de mesure. 1. Créez l'entité d'annotation de votre choix. 2. Dans l'arborescence de navigation des annotations ou dans l'espace de travail, sélectionnez l'entité dont vous souhaitez changer la police, puis procédez comme suit : • Dans le menu Annotation, sélectionnez Format puis Police. La boîte de dialogue Police apparaît. Dans les listes, sélectionnez une police, un style et une taille de police. Vous pouvez également barrer ou souligner le texte sélectionné en cochant la case correspondante. Cliquez sur OK pour fermer la boîte de dialogue et appliquer les modifications. • Dans la barre d'outils Entité d'annotation, sélectionnez la police, la taille et le style (gras, italique, souligné) de police dans les listes correspondantes. Le changement de police est appliqué. Modification des unités et des symboles de mesure Vous pouvez changer d'unité de mesure, ajouter un symbole à une mesure et faire apparaître ces modifications dans le dessin. 1. Créez une entité de mesure d'annotation. 2. Double-cliquez sur la mesure pour laquelle vous souhaitez changer l'unité de mesure ou ajouter un symbole. RÉSULTAT: La boîte de dialogue Mesure correspondante apparaît. 3. Désactivez la case à cocher Unité d'affichage pour masquer l'unité dans le dessin. Cette case est cochée par défaut. 4. Dans la liste Unités, sélectionnez l'unité à affecter à la mesure. 5. Dans la liste Symbole, sélectionnez le symbole à ajouter à la mesure. 6. Cliquez sur OK. RÉSULTAT: L'unité de mesure a changé et le symbole sélectionné a été ajouté à la mesure et apparaît dans l'espace de travail. 280 ANNOTATIONS MISE EN FORME DES PROPRIÉTÉS D'ENTITÉ D'ANNOTATION Utilisation de la boîte de dialogue Propriétés d'entité d'annotation La boîte de dialogue Propriétés d'entité d'annotation permet de modifier des entités d'annotation. 1. Sélectionnez l'entité d'annotation à modifier. Pour sélectionner plusieurs entités, appuyez sur la touche Maj ou Ctrl pendant la sélection. 2. Dans le menu Annotation, sélectionnez Format puis Attributs de l'entité d'annotation. INFORMATION ADDITIONNELLE: Vous pouvez également cliquer avec le bouton droit de la souris sur une entité d'annotation dans l'arborescence de navigation des annotations ou dans l'espace de travail et sélectionner Format puis Attributs de l'entité d'annotation. RÉSULTAT: La boîte de dialogue Propriétés d'entité d'annotation apparaît. Couleur de ligne Modifiez la couleur de ligne de la ou des entités d'annotation sélectionnées. 1. Sélectionnez la ou les entités d'annotation dont vous souhaitez changer la couleur de ligne. 2. Dans la liste Couleur de ligne, sélectionnez la couleur à appliquer à l'entité. INFORMATION ADDITIONNELLE: Sélectionnez Par couche l'entité la couleur de la couche. 3. si vous souhaitez appliquer à Cliquez sur OK pour fermer la boîte de dialogue Propriétés d'entité d'annotation. Définition d'une couleur de ligne personnalisée Pour définir une couleur de ligne personnalisées, procédez comme suit : 1. Dans la liste Couleur de ligne, sélectionnez Couleur personnalisée . RÉSULTAT: La boîte de dialogue Couleur apparaît. 2. Sélectionnez une couleur et cliquez sur OK. 3. Cliquez sur OK pour fermer la boîte de dialogue Propriétés d'entité d'annotation. INFORMATION ADDITIONNELLE: Si vous avez sélectionné des entités d'annotation avant de définir une couleur personnalisée, la nouvelle couleur de ligne s'appliquera uniquement aux entités sélectionnées. Pour l'appliquer à toutes les entités d'annotation que vous créez, vérifiez qu'aucune entité n'est sélectionnée avant d'ouvrir la boîte de dialogue Propriétés d'entité d'annotation. RÉSULTAT: 281 ANNOTATIONS MISE EN FORME DES PROPRIÉTÉS D'ENTITÉ D'ANNOTATION La couleur de ligne est modifiée pour les entités d'annotation sélectionnées. Type de ligne Vous pouvez modifier le type de ligne d'une ou de plusieurs entités d'annotation sélectionnées. 1. Sélectionnez l'entité d'annotation pour laquelle vous souhaitez modifier le type de ligne. Pour sélectionner plusieurs entités d'annotation, appuyez sur la touche Maj ou Ctrl pendant la sélection. 2. Dans la liste Type de ligne, sélectionnez le type de ligne requis. 3. Cliquez sur OK pour fermer la boîte de dialogue Propriétés d'entité d'annotation. INFORMATION ADDITIONNELLE: Le nouveau type de ligne s'appliquera aux prochaines entités d'annotation que vous créerez. RÉSULTAT: Le type de ligne est modifié pour les entités d'annotation sélectionnées. Epaisseur de ligne Vous pouvez modifier l'épaisseur de ligne d'une ou de plusieurs entités d'annotation sélectionnées. 1. Sélectionnez l'entité d'annotation pour laquelle vous souhaitez modifier l'épaisseur de ligne. Pour sélectionner plusieurs entités d'annotation, appuyez sur la touche Maj ou Ctrl pendant la sélection. 2. Dans la liste Epaisseur de ligne, sélectionnez l'épaisseur de ligne requise. RÉSULTAT: L'épaisseur de ligne est modifiée pour les entités d'annotation sélectionnées. Définition d'une épaisseur de ligne personnalisée Pour définir une épaisseur de ligne personnalisées, procédez comme suit : 1. Dans la liste Epaisseur de ligne, sélectionnez Personnaliser. 2. Dans le champ Largeur (pixels), indiquez la largeur souhaitée. 3. Cliquez sur OK pour fermer la boîte de dialogue Propriétés d'entité d'annotation. RÉSULTAT: L'épaisseur de ligne est modifiée pour les entités d'annotation sélectionnées. 282 ANNOTATIONS MISE EN FORME DES PROPRIÉTÉS D'ENTITÉ D'ANNOTATION La nouvelle épaisseur de ligne s'appliquera aux prochaines entités d'annotation que vous créerez. NOTE: Largeur (en pixels) Vous pouvez personnaliser l'épaisseur de ligne lorsque l'option Personnaliser est sélectionnée dans la liste Epaisseur de ligne. Lorsque d'autres épaisseurs de ligne sont sélectionnées, ce champ affiche une valeur en pixels qui n'est pas modifiable. Style de flèche Vous pouvez ajouter une tête de flèche à chacune des extrémités d'une entité de ligne d'annotation. 1. Sélectionnez l'entité de ligne d'annotation pour laquelle vous souhaitez modifier le style de flèche. Pour sélectionner plusieurs entités de ligne d'annotation, appuyez sur la touche Maj ou Ctrl pendant la sélection. 2. Dans la liste Style de flèche, sélectionnez le style de flèche que vous souhaitez appliquer à l'entité de ligne d'annotation. 3. Cliquez sur OK pour fermer la boîte de dialogue Propriétés d'entité d'annotation. RÉSULTAT: Le style de flèche est modifié pour les entités de ligne d'annotation sélectionnées. Le nouveau style de flèche s'appliquera aux prochaines entités de ligne d'annotation que vous créerez. NOTE: Type de remplissage Vous pouvez modifier la transparence d'une ou de plusieurs entités d'annotation sélectionnées. 1. Sélectionnez l'entité d'annotation pour laquelle vous souhaitez modifier le type de remplissage. Pour sélectionner plusieurs entités d'annotation, appuyez sur la touche Maj ou Ctrl pendant la sélection. 283 ANNOTATIONS MISE EN FORME DES PROPRIÉTÉS D'ENTITÉ D'ANNOTATION 2. 3. Dans la liste Type de remplissage, sélectionnez un type de remplissage pour l'entité d'annotation : • Sélectionnez Opaque pour appliquer une couleur de remplissage opaque. • Sélectionnez Transparent, pour appliquer une couleur de remplissage transparente. • Sélectionnez Pas de remplissage si vous ne souhaitez appliquer aucune couleur de remplissage. Cliquez sur OK pour fermer la boîte de dialogue Propriétés d'entité d'annotation. RÉSULTAT: Le type de remplissage est modifié pour les entités d'annotation sélectionnées. Le nouveau type de remplissage s'appliquera aux prochaines entités d'annotation que vous créerez. NOTE: Couleur de remplissage Vous pouvez modifier la couleur des lignes, la couleur de remplissage et le type de remplissage d'une ou des plusieurs entités d'annotation sélectionnées. 1. Sélectionnez l'entité d'annotation pour laquelle vous souhaitez modifier la couleur de remplissage. Pour sélectionner plusieurs entités d'annotation, appuyez sur la touche Maj ou Ctrl pendant la sélection. 2. Dans la liste Couleur de remplissage, sélectionnez la couleur que vous souhaitez appliquer à l'entité d'annotation. INFORMATION ADDITIONNELLE: Sélectionnez Par couche l'entité d'annotation la couleur de la couche. si vous souhaitez appliquer à Définition d'une couleur personnalisée Pour définir votre propre couleur, procédez comme suit : 1. Dans la liste Couleur de remplissage, sélectionnez Couleur personnalisée . RÉSULTAT: La boîte de dialogue Couleur apparaît. 2. Sélectionnez une couleur et cliquez sur OK. RÉSULTAT: La couleur de remplissage est modifiée pour les entités d'annotation sélectionnées. 3. Cliquez sur OK pour fermer la boîte de dialogue Propriétés d'entité d'annotation. RÉSULTAT: 284 ANNOTATIONS MISE EN FORME DES PROPRIÉTÉS D'ENTITÉ D'ANNOTATION La couleur de remplissage est modifiée pour les entités d'annotation sélectionnées. NOTE: La nouvelle couleur de remplissage s'appliquera aux prochaines entités d'annotation que vous créerez. Couches d'annotations Vous pouvez déplacer les entités d'annotation sélectionnées vers une couche spécifique. Les entités d'annotation héritent alors des propriétés de la couche. 1. Dans la liste Couche d'annotations, sélectionnez la couche à activer. 2. Cliquez sur OK pour fermer la boîte de dialogue Propriétés d'entité d'annotation. RÉSULTAT: La couche sélectionnée apparaît dans l'espace de travail. Voir “Activer une couche d'annotations” Alignement de la flèche Avec l'entité d'annotation Flèche, vous pouvez ajuster l'emplacement du point d'ancrage de la ligne de flèche par rapport à la zone de texte. La liste Alignement de la flèche inclut les options suivantes pour l'emplacement du point d'ancrage par rapport à la zone de texte : Haut gauche, Haut centre, Haut droit, Centre gauche, Centre droit, Bas gauche, Bas centre et Bas droit. Visibilité de la zone de texte Vous pouvez masquer le cadre des entités d'annotation Flèche, Texte et Texte 3D. 285 ANNOTATIONS MISE EN FORME DES PROPRIÉTÉS D'ENTITÉ D'ANNOTATION 286 Impression AutoVue permet d'imprimer et de prévisualiser des fichiers. Vous pouvez imprimer les fichiers avec leurs annotations et superpositions propres ou associées. Vous pouvez également sélectionner les couches d'annotations que vous souhaitez faire apparaître dans le document imprimé. L'option Imprimer par lots permet d'envoyer à l'impression plusieurs fichiers à la fois. Vous pouvez définir des propriétés d'impression pour le fichier à imprimer. Dans le menu Fichier, sélectionnez Imprimer pour afficher les propriétés suivantes : Option Description Imprimer Permet de définir les options d'impression. Voir “des options d'impression” Marges Permet de définir les marges. Voir “Marges d'impression” En-têtes/Pieds de page Permet de définir les en-têtes/pieds de page à inclure dans chaque page imprimée. Voir “En-têtes/Pieds de page” Filigrane Permet de définir le filigrane à inclure dans chaque page imprimée. Voir “Filigranes” Tampons Permet de définir le tampon à inclure dans chaque page imprimée. Voir “Ajout d'un tampon” paramètres stylo Permet de modifier l'épaisseur d'un stylo. Voir “Définition des paramètres stylo” 287 IMPRESSION DES OPTIONS D'IMPRESSION des options d'impression L'onglet Options permet de définir les options d'impression du fichier à imprimer. Les options disponibles sont les suivantes : Option Description Imprimer vers fichier Permet d'envoyer l'impression dans un fichier et non à une imprimante. Modifier Permet de configurer les propriétés d'impression telles que l'imprimante, la taille du papier, l'orientation, etc. Echelle Ajuster à la page Met à l'échelle l'image en fonction de la taille de la page de sortie. Facteur Met à l'échelle l'image en fonction du facteur d'échelle saisi dans les champs appropriés. Vous pouvez saisir des unités en millimètres, en pouces ou en pixels. Echelle Met à l'échelle l'image selon un pourcentage. Vous pouvez choisir un facteur d'échelle prédéfini ou en saisir un facteur d'échelle personnalisé. Les valeurs décimales sont acceptées. Pages du document Permet de définir les pages du document à imprimer : Toutes, En cours ou Pages. Alignement/Décalage Indique l'emplacement du dessin sur la page imprimée. Dimensions de la page Forcer en noir et blanc 288 Type Maximales Imprime en fonction des dimensions du document. Telles qu'affichées Imprime la zone affichée dans la fenêtre Vue. Limites Limite l'impression à une page lorsque les options de mise à l'échelle sélectionnées entraînent l'impression d'une page du document sur plusieurs pages. Cette option est disponible uniquement si l'option En cours est sélectionnée dans la section Pages du document. Sélection Imprime la zone sélectionnée dans la fenêtre Vue. Cette option est disponible uniquement lorsque l'option En cours est sélectionnée dans la section Pages du document. Impose le noir et blanc. IMPRESSION CONFIGURATION DES OPTIONS D'IMPRESSION Option Type Description Produire une seule page Imprime le fichier sur une seule page. Imprimer en-têtes de lignes Imprime les en-têtes de ligne. Cette option n'est activée que pour les feuilles de calcul et les fichiers d'archive et de base de données. Imprimer en-têtes de colonnes Imprime les en-têtes de colonne. Cette option n'est activée que pour les feuilles de calcul et les fichiers d'archive et de base de données. Prévisualisation partielle Affiche une vue de la page à imprimer avec la zone d'impression mise en surbrillance. Nombre de copies Sélectionnez le nombre de copies du fichier à imprimer. Configuration des options d'impression 1. Dans le menu Fichier, sélectionnez Imprimer. INFORMATION ADDITIONNELLE: Vous pouvez également cliquer sur Imprimer d'outils AutoVue. dans la barre RÉSULTAT: La boîte de dialogue Propriétés d'impression apparaît. 2. Cliquez sur l'onglet Options. 3. Configurez les options d'impression. 4. Personnalisez les autres options d'impression. 5. Pour afficher une vue partielle du fichier, cliquez sur Prévisualisation partielle. RÉSULTAT: La boîte de dialogue Prévisualisation partielle avant impression apparaît. 6. Cliquez sur OK pour imprimer. RÉSULTAT: La boîte de dialogue Imprimer s'affiche pour indiquer que l'impression du document est en cours. 289 IMPRESSION MARGES D'IMPRESSION Marges d'impression L'onglet Marges permet de définir les marges supérieure, inférieure, de droite et de gauche du fichier à imprimer. Les options disponibles sont les suivantes : Option Description Marges Définissez une valeur dans les champs Gauche, Haut, Droite et Bas. Minimum Définit les marges minimales autorisées par l'imprimante sélectionnée. Forcer les marges minimales de l'imprimante Si elle est sélectionnée, cette option remplace les marges minimales de l'imprimante sélectionnée. Unités Indique les unités de mesure des marges. Définition des marges 1. Dans le menu Fichier, sélectionnez Imprimer. INFORMATION ADDITIONNELLE: Vous pouvez également cliquer sur Imprimer d'outils AutoVue. dans la barre RÉSULTAT: La boîte de dialogue Propriétés d'impression apparaît. 2. Cliquez sur l'onglet Marges. 3. Saisissez une valeur dans les champs Gauche, Haut, Droite et Bas ou cliquez sur Minimum pour définir des marges minimales en fonction de l'imprimante sélectionnée. INFORMATION ADDITIONNELLE: Lorsque vous cliquez sur Minimum, les marges minimales autorisées apparaissent automatiquement dans l'onglet Marges. 4. Sélectionnez Forcer les marges minimales de l'imprimante, si nécessaire. 5. Dans la liste Unités, sélectionnez l'unité dans laquelle vous souhaitez définir les marges. 6. Personnalisez les autres options d'impression. 7. Pour afficher une vue partielle du fichier, cliquez sur Prévisualisation partielle. RÉSULTAT: La boîte de dialogue Prévisualisation partielle avant impression apparaît. 8. Cliquez sur OK pour imprimer. RÉSULTAT: La boîte de dialogue Imprimer s'affiche pour indiquer que l'impression est en cours. 290 IMPRESSION EN-TÊTES/PIEDS DE PAGE En-têtes/Pieds de page Dans l'onglet En-têtes/Pieds de page de la boîte de dialogue Propriétés d'impression, vous pouvez définir les en-têtes et pieds de page de votre choix pour les imprimer sur chaque page de votre document. Vous pouvez saisir le texte manuellement ou sélectionner un code dans la liste Insérer code. Ces codes sont les suivants : • %f: Chemin complet • %v: Lecteur • %d: Répertoire du document • %b: Nom de base document • %e: Extension du fichier • %n: Nb de pages dans le document • %p: Numéro de page actuelle • %N: Nb total de pages juxtaposées • %P: Numéro de page juxtaposée • %Y: Date : Année • %M: Date : Mois • %D: Date : Jour • %W: Date : Jour de la semaine • %H: Temps : Heure • %U: Temps : Minutes • %S: Temps : Secondes • %r: Nouvelle ligne • %F: Paramètres d'impression d'origine (Excel) NOTE: Pour entrer le caractère pourcentage, saisissez manuellement %%. 291 IMPRESSION EN-TÊTES/PIEDS DE PAGE Ajout d'un en-tête ou d'un pied de page Dans l'onglet En-têtes/Pieds de page, vous pouvez saisir le texte ou sélectionner l'élément de la liste Insérer code qui apparaîtra dans les en-têtes ou pieds de page. Vous pouvez également imprimer des variables système. 1. Dans le menu Fichier, sélectionnez Imprimer. INFORMATION ADDITIONNELLE: Dans la barre d'outils AutoVue, vous pouvez également cliquer sur Imprimer . RÉSULTAT: La boîte de dialogue Propriétés d'impression apparaît. 2. Cliquez sur l'onglet En-têtes/Pieds de page. 3. Cliquez sur le champ Gauche, Centre ou Droite pour indiquer l'emplacement où le texte apparaîtra dans l'en-tête et le pied de page, puis saisissez le texte. INFORMATION ADDITIONNELLE: Le texte peut apparaître à gauche, au centre ou à droite dans un en-tête ou un pied de page. 4. Pour insérer un code dans un en-tête ou un pied de page, cliquez sur Gauche, Centre ou Droite, puis sélectionnez un code dans la liste. INFORMATION ADDITIONNELLE: Par exemple, si vous sélectionnez %n: Nombre de pages dans le document, le nombre total de pages du fichier sélectionné apparaîtra dans l'en-tête ou le pied de page. 5. Pour changer de police de caractères, cliquez sur Police. RÉSULTAT: La boîte de dialogue Police apparaît. 6. Définissez la police, puis cliquez sur OK. 7. Dans la boîte de dialogue Propriétés d'impression, définissez les autres propriétés d'impression. 8. Pour afficher une vue partielle du fichier, cliquez sur Prévisualisation partielle. RÉSULTAT: La boîte de dialogue Prévisualisation partielle avant impression apparaît. 9. Cliquez sur OK pour imprimer. RÉSULTAT: La boîte de dialogue Imprimer s'affiche pour indiquer que l'impression du document est en cours. 292 IMPRESSION EN-TÊTES/PIEDS DE PAGE Ajout d'un en-tête ou d'un pied de page Dans l'onglet En-têtes/Pieds de page, vous pouvez saisir le texte ou sélectionner l'élément de la liste Insérer code qui apparaîtra dans les en-têtes ou pieds de page. Vous pouvez également imprimer des variables système. 1. Dans le menu Fichier, sélectionnez Imprimer. INFORMATION ADDITIONNELLE: Dans la barre d'outils AutoVue, vous pouvez également cliquer sur Imprimer . RÉSULTAT: La boîte de dialogue Propriétés d'impression apparaît. 2. Cliquez sur l'onglet En-têtes/Pieds de page. 3. Cliquez sur le champ Gauche, Centre ou Droite et saisissez le texte qui apparaîtra dans l'en-tête et le pied de page ou sélectionnez un élément dans la liste Insérer code ou Insérer variable. 4. Pour insérer un code dans un en-tête ou un pied de page, cliquez sur Gauche, Centre ou Droite, puis sélectionnez un code dans la liste. 5. Pour insérer une variable dans un en-tête ou un pied de page, cliquez sur Gauche, Centre ou Droite, puis sélectionnez une variable dans la liste. 6. Pour changer de police de caractères, cliquez sur Police. La boîte de dialogue Police apparaît. 7. Dans la liste Police, sélectionnez un type de police. 8. Dans la liste Taille, sélectionnez la taille de la police. 9. Pour définir le style de la police, cliquez sur Gras, Italique ou sur ces deux styles, puis sur OK. 10. Dans la boîte de dialogue Propriétés d'impression, définissez les autres propriétés d'impression. 11. Pour afficher une vue partielle du fichier, cliquez sur Prévisualisation partielle. RÉSULTAT: La boîte de dialogue Prévisualisation partielle avant impression apparaît. 12. Cliquez sur OK pour imprimer. RÉSULTAT: La boîte de dialogue Imprimer s'affiche pour indiquer que l'impression du document est en cours. 293 IMPRESSION FILIGRANES Paramètres d'impression d'origine Vous pouvez inclure les en-têtes et pieds de page prédéfinis lors de l'impression d'un fichier Excel à partir d'AutoVue. 1. Dans la boîte de dialogue Propriétés d'impression, cliquez sur l'onglet En-têtes/Pieds de page. 2. Sous En-têtes et Pieds de page, cliquez sur les cases Gauche, Centre et Droite correspondant à la position de l'en-tête ou du pied de page dans le fichier d'origine. 3. Sélectionnez %F: Paramètres d'impression d'origine (Excel) dans la liste Insérer code. 4. Cliquez sur OK pour imprimer. RÉSULTAT: Les en-têtes et pieds du fichier Excel sont imprimés. Filigranes L'onglet Filigrane permet de définir un filigrane qui apparaîtra dans un fichier imprimé. Lors de l'impression, le filigrane est transparent dans le contenu du fichier. Vous pouvez positionner un filigrane dans le sens horizontal ou vertical. Outre la saisie de texte, vous pouvez : • définir le type, la taille et le style de police ; • insérer des informations de filigrane ; • imprimer des variables système. Pour insérer les informations relatives à un filigrane, AutoVue propose la liste de codes suivante : 294 • %f: Chemin complet • %v: Lecteur • %d: Répertoire du document • %b: Nom de base document • %e: Extension du fichier • %n: Nb de pages dans le document IMPRESSION FILIGRANES • %p: Numéro de page actuelle • %N: Nb total de pages juxtaposées • %P: Numéro de page juxtaposée • %Y: Date : Année • %M: Date : Mois • %D: Date : Jour • %W: Date : Jour de la semaine • %H: Temps : Heure • %U: Temps : Minutes • %S: Temps : Secondes • %r: Nouvelle ligne NOTE: Pour entrer le caractère pourcentage, saisissez manuellement %%. Ajout d'un filigrane 1. Dans le menu Fichier, sélectionnez Imprimer. INFORMATION ADDITIONNELLE: Vous pouvez également cliquer sur Imprimer d'outils AutoVue. dans la barre RÉSULTAT: La boîte de dialogue Propriétés d'impression apparaît. 2. Cliquez sur l'onglet Filigrane. 3. Saisissez le texte du filigrane qui doit apparaître dans le fichier. 4. Pour insérer un code dans le filigrane, sélectionnez un code dans la liste Insérer code. 5. Par exemple, si vous sélectionnez %n: Nombre de pages dans le document, le nombre total de pages du fichier sélectionné apparaîtra dans le filigrane. INFORMATION ADDITIONNELLE: Vous pouvez insérer plusieurs codes. 6. Pour définir l'orientation du filigrane, cliquez sur Diagonal, Horizontal ou Vertical. 7. Pour changer de police de caractères, cliquez sur Police. La boîte de dialogue Police apparaît. 8. Définissez la police, puis cliquez sur OK. 9. Dans la boîte de dialogue Propriétés d'impression, définissez les autres propriétés d'impression. 295 IMPRESSION AJOUT D'UN TAMPON 10. Pour afficher une vue partielle du fichier, cliquez sur Prévisualisation partielle. RÉSULTAT: La boîte de dialogue Prévisualisation partielle avant impression apparaît. 11. Cliquez sur OK pour imprimer. RÉSULTAT: La boîte de dialogue Imprimer s'affiche pour indiquer que l'impression est en cours. Ajout d'un tampon L'onglet Tampons permet de définir la position et la taille du tampon à imprimer sur le fichier actif. Vous pouvez également inclure le tampon sur chaque page du fichier imprimé. Lors de l'impression, le tampon masque la zone qu'il occupe dans le fichier imprimé. 1. Dans le menu Fichier, sélectionnez Imprimer. INFORMATION ADDITIONNELLE: Vous pouvez également cliquer sur Imprimer d'outils AutoVue. dans la barre RÉSULTAT: La boîte de dialogue Propriétés d'impression apparaît. 2. Cliquez sur l'onglet Tampons. 3. Cliquez sur Ajouter. RÉSULTAT: La boîte de dialogue Ouvrir apparaît. 4. Indiquez ou recherchez le nom du fichier à utiliser comme tampon. RÉSULTAT: Le fichier apparaît dans la boîte de dialogue Propriétés d'impression. 5. Cliquez sur Sélection des pages pour indiquer les pages sur lesquelles le tampon apparaîtra. 6. Pour définir la position du tampon, indiquez la largeur dans le premier champ et la longueur, dans le second. INFORMATION ADDITIONNELLE: Vous pouvez également modifier la position en cliquant et en déplaçant le cadre dans la fenêtre Prévisualisation. 7. Pour définir la taille du tampon, indiquez la largeur dans le premier champ et la longueur, dans le second. INFORMATION ADDITIONNELLE: Vous pouvez également modifier la taille en cliquant et en faisant glisser les poignées du cadre dans la fenêtre Prévisualisation. RÉSULTAT: La taille du tampon est représentée dans la zone Prévisualisation. 8. 296 Dans la liste Unités, sélectionnez l'unité dans laquelle vous souhaitez définir la largeur et la longueur du tampon. IMPRESSION DÉFINITION DES PARAMÈTRES STYLO 9. Pour ajouter d'autres tampons à un fichier, répétez les étapes 3 à 8. 10. Pour supprimer un tampon, sélectionnez-le et cliquez sur Supprimer. 11. Dans la boîte de dialogue Propriétés d'impression, définissez les autres propriétés d'impression. 12. Pour afficher une vue partielle du fichier, cliquez sur Prévisualisation partielle. RÉSULTAT: La boîte de dialogue Prévisualisation partielle avant impression apparaît. 13. Cliquez sur OK pour imprimer. RÉSULTAT: La boîte de dialogue Imprimer s'affiche pour indiquer que l'impression est en cours. Définition des paramètres stylo L'onglet Paramètres stylo permet de définir l'épaisseur des indices de couleur du fichier d'impression. NOTE: AutoVue utilise les indices de couleur du stylo du document natif pour visualiser le fichier vectoriel. Il n'est pas possible de changer la couleur affectée à un stylo avec AutoVue. 1. Dans le menu Fichier, sélectionnez Imprimer. INFORMATION ADDITIONNELLE: Vous pouvez également cliquer sur Imprimer d'outils AutoVue. dans la barre RÉSULTAT: La boîte de dialogue Propriétés d'impression apparaît. 2. Cliquez sur l'onglet Paramètres stylo. 3. Sous De/A, sélectionnez l'indice de couleur auquel vous souhaitez appliquer une nouvelle épaisseur de stylo. INFORMATION ADDITIONNELLE: Pour sélectionner plusieurs indices de couleur, appuyez sur la touche Maj ou Ctrl pendant la sélection. 4. Dans la liste Unités, sélectionnez l'unité de mesure dans laquelle vous souhaitez définir l'épaisseur. 5. Indiquez la nouvelle épaisseur. RÉSULTAT: La nouvelle épaisseur apparaît en regard de l'indice de couleur. 6. Dans la boîte de dialogue Propriétés d'impression, définissez les autres propriétés d'impression. 7. Personnalisez les autres options d'impression. 297 IMPRESSION DÉFINITION DES PARAMÈTRES STYLO 8. Pour afficher une vue partielle du fichier, cliquez sur Prévisualisation partielle. RÉSULTAT: La boîte de dialogue Prévisualisation partielle avant impression apparaît. 9. Cliquez sur OK pour imprimer. RÉSULTAT: La boîte de dialogue Imprimer s'affiche pour indiquer que l'impression est en cours. RÉSULTAT: NOTE: Les paramètres stylo sont enregistrés dans des fichiers .c2t. La liste Paramètres stylo actuels affiche tous les fichiers .c2t existants pour le fichier actuel. Les paramètres stylo par défaut sont enregistrés dans le fichier default.c2t et les autres dans le fichier alt.c2t. Création d'un paramètre de stylo 1. Définissez l'épaisseur des indices de couleur que vous souhaitez. 2. Cliquez sur Enregistrer sous. La boîte de dialogue Enregistrer sous apparaît. 3. Saisissez un nom de fichier avec l'extension .c2t, puis cliquez sur OK. RÉSULTAT: Le nouveau paramètre de stylo apparaît dans la liste Paramètres stylo actuels. 4. Dans la boîte de dialogue Propriétés d'impression, cliquez sur OK pour lancer l'impression. RÉSULTAT: La boîte de dialogue Imprimer s'affiche pour indiquer que l'impression du document est en cours. Suppression d'un paramètre de stylo 1. Sélectionnez le paramètre stylo à supprimer dans la liste Paramètres stylo actuels. 2. Cliquez sur Supprimer. RÉSULTAT: Le paramètre stylo disparaît de la liste. 3. 298 Cliquez sur Annuler pour fermer la boîte de dialogue Propriétés d'impression. IMPRESSION PRÉVISUALISATION PARTIELLE D'UN FICHIER Prévisualisation partielle d'un fichier La boîte de dialogue Prévisualisation partielle avant impression affiche la zone d'impression en haut de page afin que les utilisateurs aient une idée précise de la partie à imprimer. Cette option n'est activée que si l'option En cours est sélectionnée dans le groupe d'options Pages du document. NOTE: 1. Configurez les propriétés d'impression. 2. Cliquez sur Prévisualisation partielle dans la boîte de dialogue Imprimer. RÉSULTAT: La boîte de dialogue Prévisualisation partielle apparaît avec la zone à imprimer en surbrillance. Elle indique également la taille du papier, la zone d'impression et la zone de travail. 3. Cliquez sur OK pour fermer la boîte de dialogue Prévisualisation partielle avant impression. Prévisualisation d'un fichier avant son impression Vous pouvez prévisualiser une copie imprimée du fichier actif à l'écran en fonction des possibilités de votre imprimante et des propriétés d'impression. 1. Affichez le fichier dans AutoVue. 2. Dans le menu Fichier, sélectionnez Prévisualiser l'impression. INFORMATION ADDITIONNELLE: Vous pouvez également cliquer sur Prévisualiser l'impression dans la barre d'outils AutoVue. RÉSULTAT: La boîte de dialogue Propriétés d'impression apparaît. 3. Configurez les propriétés d'impression. 4. Cliquez sur OK. INFORMATION ADDITIONNELLE: Vous pouvez imprimer le fichier à partir de la fenêtre Prévisualiser l'impression en cliquant sur Imprimer. Vous pouvez également effectuer un zoom 299 IMPRESSION IMPRESSION D'UN FICHIER avant ou arrière sur un fichier et parcourir les pages d'un fichier comportant plusieurs pages. RÉSULTAT: Le fichier apparaît en mode Aperçu avant impression dans la fenêtre Prévisualiser l'impression. 5. Cliquez sur Fermer pour quitter la fenêtre Prévisualiser l'impression. Impression d'un fichier Vous pouvez imprimer les fichiers d'origine avec leurs fichiers d'annotations et les couches d'annotations sélectionnées de façon à former un seul fichier. 1. Ouvrez le fichier à imprimer. 2. Pour imprimer les annotations associées, ouvrez le ou les fichiers d'annotations correspondants. 3. Si vous imprimez les fichiers d'annotations et souhaitez imprimer les couches visibles, sélectionnez Couches d'annotations dans le menu Annotation. RÉSULTAT: La boîte de dialogue Couches d'annotations s'affiche. 4. Sélectionnez les couches d'annotations à rendre visibles. 5. Cliquez sur OK pour fermer la boîte de dialogue Couches d'annotations. 6. Dans le menu Fichier, sélectionnez Imprimer. INFORMATION ADDITIONNELLE: Vous pouvez également cliquer sur Imprimer d'outils AutoVue. dans la barre RÉSULTAT: La boîte de dialogue Propriétés d'impression apparaît. 7. Configurez les propriétés d'impression. 8. Pour afficher une vue partielle du fichier, cliquez sur Prévisualisation partielle. RÉSULTAT: La boîte de dialogue Prévisualisation partielle avant impression apparaît. 9. Cliquez sur OK pour imprimer. RÉSULTAT: La boîte de dialogue Imprimer s'affiche pour indiquer que l'impression du document est en cours. 300 IMPRESSION IMPRESSION PAR LOTS Impression par lots L'option Imprimer par lots permet d'envoyer une liste de fichiers à imprimer en même temps. Vous pouvez également générer un lot en ouvrant simultanément tous les fichiers inclus dans l'impression par lots. 1. Dans le menu Fichier, sélectionnez Imprimer par lots. RÉSULTAT: La boîte de dialogue Imprimer par lots apparaît. 2. Pour ajouter un fichier à imprimer, cliquez sur Ajouter. RÉSULTAT: La boîte de dialogue Ouvrir apparaît. 3. Indiquez un nom de fichier ou recherchez le fichier à ajouter, puis cliquez sur Ouvrir. INFORMATION ADDITIONNELLE: Pour ajouter plusieurs fichiers à la liste, répétez les étapes 2 à 4. Pour supprimer un fichier, sélectionnez-le dans la liste des fichiers à imprimer et cliquez sur Supprimer. RÉSULTAT: Les fichiers apparaissent dans la liste des fichiers à imprimer. 4. Cliquez sur OK dans la boîte de dialogue Imprimer par lots. RÉSULTAT: La boîte de dialogue Propriétés d'impression apparaît. 5. Configurez les propriétés d'impression. 6. Cliquez sur OK pour imprimer. RÉSULTAT: La boîte de dialogue Imprimer s'affiche pour indiquer que l'impression du document est en cours. 301 IMPRESSION IMPRESSION PAR LOTS 302 Conversion Il est parfois nécessaire de convertir un fichier pour pouvoir l'utiliser avec une application dans laquelle il n'a pas été créé. Pour cela, AutoVue propose plusieurs formats de fichier de conversion. Options de conversion Les options disponibles dans la boîte de dialogue Convertir varient selon le type de conversion à effectuer. Ces options sont les suivantes : Option Description Enregistrer sous Saisissez le nom et le chemin du fichier dans lequel la conversion doit être enregistrée. Ce fichier est également appelé fichier de sortie. Vous pouvez cliquer sur Parcourir pour indiquer le chemin de ce fichier. Convertir au format Liste de tous les types possibles de format de fichier de sortie actuellement disponibles pour la conversion. Les formats disponibles sont les suivants : CALS GP4 Raster (EPS - Encapsulated PostScript) PCL (imprimante HP Laserjet) RLC (Run Length File) PCX binaire PDF STL (stéréolithographie) TIFF VRML (Virtual Reality Modeling Language, langage de modélisation de la réalité virtuelle) BMP (binaire Windows) Sous-format Cette liste apparaît lorsque vous sélectionnez le format TIFF ou STL dans la liste Convertir au format. Sélectionnez un sous-format dans la liste. 303 CONVERSION PDF Option Description Profondeur de couleur Sélectionnez une option dans la liste : 1 = Noir et blanc 4 = 16 couleurs 8 = 256 couleurs 24 = True color auto = AutoVue sélectionne la profondeur de couleur qui correspond le mieux au fichier d'origine. Cette option n'est pas disponible pour les formats STL et VRML. Valeurs de triangle positives Lorsque cette option est sélectionnée, le modèle est translaté de sorte que toutes les coordonnées de sommet sont positives. Cette option n'est disponible que si l'option Convertir au format a pour valeur STL. Zone de conversion Zone du fichier à convertir. Les options disponibles sont les suivantes : Toutes : Convertit le fichier entier. Ecran : Convertit l'image pour l'adapter à la page de sortie. Par exemple, si vous avez effectué un zoom avant sur une zone particulière du fichier, seule cette zone sera convertie. Etendue : Convertit la totalité du fichier. Sélection : Convertit les pièces de modèle sélectionnées. Les options disponibles dépendent du format choisi. Pages à convertir Nombre de pages à convertir. Les options disponibles sont les suivantes : Toutes : Convertit toutes les pages du fichier. En cours : Convertit la page active du fichier. Pages : Convertit les pages indiquées. Cette option n'est activée que pour les conversions au format TIFF. X et Y Spécifiez X et Y pour définir la résolution du fichier converti. X indique le nombre de pixels horizontaux Y indique le nombre de pixels verticaux pour le contenu du fichier actif. Les valeurs X et Y sont parfois prédéfinies de façon à correspondre aux spécifications du format de fichier de conversion sélectionné. PDF Avec AutoVue, il est possible de convertir les fichiers Office, 2D et EDA au format PDF. Lorsqu'ils sont convertis à partir du mode Annotation, les annotations sont ajoutées au contenu du fichier de base PDF. Ainsi, lorsque vous ouvrez celui-ci, il s'affiche avec toutes les annotations associées. 304 CONVERSION X ET Y X et Y Trois facteurs influent sur la résolution d'une image : le type de l'image numérisée, le périphérique de sortie et la taille de fichier acceptable. Les résolutions hautes exigent souvent des fichiers volumineux qui allongent le temps de traitement et d'impression. Notez qu'une résolution haute ne peut pas produire des images imprimées de qualité si votre périphérique de sortie ne gère pas la résolution plus élevée définie dans le fichier. Pour maintenir des tailles de fichier acceptables, sélectionnez une résolution inférieure qui produit un résultat de qualité acceptable sur votre périphérique de sortie. Avec certains types de fichier, l'option Taille apparaît pour vous permettre de sélectionner des millimètres ou des pouces. Vous pouvez sélectionner des tailles de page dans la liste Taille ou définir des tailles en configurant le fichier d'initialisation. Pour plus d'informations, reportez-vous au document System Administration Guide (disponible en anglais uniquement). Tailles de page de dessin technique Format de papier DIN A8.5" X 11.0" (216 millimètres X 279 millimètres) A4 285 millimètres X 198 millimètres B11.0" X 17.0" (279 millimètres X 432 millimètres) A3 396 millimètres X 273 millimètres C17.0" X 22.0" (432 millimètres X 559 millimètres) A2 570 millimètres X 396 millimètres D22.0" X 34.0" (559 millimètres X 864 millimètres) A1 817 millimètres X 570 millimètres E34.0" X 44.0" (864 millimètres X 1118 millimètres) A0 1165 millimètres X 817 millimètres Conversion d'un fichier 1. Dans le menu Fichier, sélectionnez Convertir. INFORMATION ADDITIONNELLE: La zone Entrée varie en fonction du type du fichier. Un fichier de traitement de texte affiche le format du fichier, un fichier raster affiche le format et la taille du fichier et les fichiers vectoriels et de base de données affichent la taille et le type du fichier. RÉSULTAT: La boîte de dialogue Convertir s'affiche. 305 CONVERSION MODIFICATION DES PARAMÈTRES DE STYLO 2. Dans le champ Enregistrer sous, indiquez le chemin et le nom du fichier ou cliquez sur Parcourir pour rechercher le répertoire dans lequel vous souhaitez enregistrer le fichier converti. INFORMATION ADDITIONNELLE: L'écriture dans un fichier existant remplace le contenu du fichier de sortie. 3. Définissez les options de conversion. 4. Cliquez sur OK. Le fichier est converti et apparaît dans le répertoire indiqué. INFORMATION ADDITIONNELLE: Vous pouvez convertir plusieurs pages sélectionnées d'un fichier en un fichier TIFF de plusieurs pages. Modification des paramètres de stylo Avec AutoVue, vous pouvez définir une épaisseur pour chaque couleur de stylo lors d'une conversion. Cette option s'applique uniquement aux fichiers vectoriels. 1. Dans le menu Fichier, sélectionnez Convertir. RÉSULTAT: La boîte de dialogue Convertir s'affiche. 2. Cliquez sur Stylos. RÉSULTAT: La boîte de dialogue Epaisseur de stylo apparaît. 3. Dans la section De/A de la boîte de dialogue Epaisseur de stylo, sélectionnez l'indice de couleur dont vous souhaitez modifier l'épaisseur. INFORMATION ADDITIONNELLE: Pour sélectionner plusieurs indices de couleur, appuyez sur la touche Maj ou Ctrl pendant la sélection. 4. Dans la liste Unités, sélectionnez l'unité dans laquelle vous souhaitez définir l'épaisseur. 5. Dans le champ Epaisseur, entrez une valeur. 6. Appuyez sur Entrée. RÉSULTAT: La nouvelle valeur d'épaisseur apparaît en regard de l'indice de couleur sélectionné dans la section De/A de la boîte de dialogue Epaisseur de stylo. 7. Pour enregistrer vos modifications, sélectionnez Enregistrer sous. RÉSULTAT: La boîte de dialogue Enregistrer sous apparaît. 8. 306 Saisissez un nom de fichier pour les nouveaux paramètres de stylo. CONVERSION CONVERSION PAR LOTS 9. Cliquez sur OK. INFORMATION ADDITIONNELLE: Pour modifier un paramètre de stylo existant, sélectionnez-le dans la liste Paramètres stylo actuels, modifiez-le et cliquez sur Enregistrer. RÉSULTAT: Les nouveaux paramètres de stylo sont enregistrés et apparaissent dans la liste Paramètres stylo actuels. 10. Cliquez sur OK pour quitter la boîte de dialogue Epaisseur de stylo. Conversion par lots La conversion simultanée de plusieurs fichiers ayant le même format de sortie permet de gagner du temps. 1. Dans le menu Fichier, sélectionnez Convertir. RÉSULTAT: La boîte de dialogue Convertir apparaît. 2. Cliquez surConvertir par lots. RÉSULTAT: La boîte de dialogue Convertir par lots apparaît. 3. Cliquez sur Ajouter. RÉSULTAT: La boîte de dialogue Ouvrir apparaît. 4. Indiquez un nom de fichier ou recherchez le fichier à ajouter, puis cliquez sur Ouvrir. INFORMATION ADDITIONNELLE: Pour ajouter plusieurs fichiers, répétez les étapes 3 et 4. Pour supprimer un fichier, sélectionnez-le dans la liste des fichiers d'entrée, puis cliquez sur Supprimer. RÉSULTAT: Le fichier apparaît dans la liste des fichiers d'entrée. 5. Personnalisez les options de conversion. 6. Cliquez sur OK. RÉSULTAT: AutoVue enregistre les nouveaux fichiers convertis dans le même répertoire que celui du premier fichier que vous avez ajouté à la liste des fichiers d'entrée. 307 CONVERSION CONVERSION PAR LOTS 308 Personnalisation d'AutoVue Les options de configuration d'AutoVue vous permettent de personnaliser votre environnement de travail. Vous pouvez créer des outils afin d'automatiser diverses fonctions, telles que la création de touches de raccourci ou de touches d'accès. Vous pouvez également personnaliser l'affichage des barres d'outils et des miniatures selon vos préférences. Les options de configuration sont accessibles à partir du menu Options. Définition du Presse-papiers Les options du Presse-papiers permettent de définir le type d'information copié dans le Presse-papiers afin de le transférer ensuite dans d'autres applications. Vous pouvez copier les informations du type suivant pour des fichiers raster, vectoriels, de feuille de calcul, de document et de base de données : Type Description DIB Acronyme de Device Independent Bitmap. Désigne les informations relatives au matériel, qui sont utilisées dans la création d'un bitmap de conversion. Bitmap Tableau rectangulaire de couleurs représentant une image pixel en mode point. Palette Informations sur les images couleur. Métafichier Fichier contenant les commandes nécessaires à une application Windows pour recréer une image vectorielle. Texte Texte ASCII. RTF Abréviation de Rich Text Format qui fait référence aux informations de mise en forme (polices, marges et onglets) qui sont conservées dans les documents. 309 PERSONNALISATION D'AUTOVUE OUTILS Type Inclure les en-têtes Description Affichage des titres et des colonnes des bases de données et des feuilles de calcul. Pour définir les options du Presse-papiers : 1. Dans le menu Options , sélectionnez Configurer le Presse-papiers. RÉSULTAT: La boîte de dialogue Options du Presse-papiers apparaît. 2. Sous les différents types de fichier, cliquez sur le type d'information à copier dans le Presse-papiers. 3. Cliquez sur OK. Informations de copie 1. Dans le menu Edition, sélectionnez Sélectionner. 2. Cliquez et faites glisser le pointeur de la souris sur la zone à copier. 3. Dans le menu Edition, sélectionnez Copier. RÉSULTAT: Les informations sont copiées dans le Presse-papiers. 4. Lancez l'application dans laquelle vous souhaitez copier les informations. 5. Collez les informations. Outils Les outils constituent des raccourcis pour les tâches fréquemment utilisées. Vous pouvez en créer pour automatiser diverses fonctions telles que l'importation d'objets, de fichiers et d'applications dans l'interface utilisateur, l'exécution d'un fichier script, la connexion d'AutoVue aux serveurs DDE (échange dynamique de données) et aux chargements DLL (bibliothèques de liens dynamiques). Ajout d'un élément du menu Outils 1. Dans le menu Options, sélectionnez Personnaliser outils. RÉSULTAT: La boîte de dialogue Ajouter au menu Outils apparaît. 310 PERSONNALISATION D'AUTOVUE OUTILS 2. Cliquez sur Ajouter. RÉSULTAT: La boîte de dialogue Configurer un élément du menu Outils apparaît. 3. Saisissez un nom dans le champ Nom de l'élément. 4. Sélectionnez l'une des options suivantes dans la section Action de l'élément : a Application pour lancer une application externe. b Fichier script pour lancer un fichier script. c Serveur DDE pour envoyer les commandes DDE à une application serveur. d DLL pour appeler un fichier DLL. 5. Dans le champ à droite des options Nom de l'élément, indiquez le chemin et le nom du fichier exécutable. Autrement, cliquez sur Parcourir pour rechercher le fichier ou l'application spécifique. 6. Si vous sélectionnez Application, cliquez sur Configurer. La boîte de dialogue Lien vers une application apparaît. Saisissez la ligne de commande permettant de lancer une application et cliquez sur OK. 7. Si vous sélectionnez Fichier script, cliquez sur OK. 8. Si vous sélectionnez Serveur DDE, cliquez sur Configurer. La boîte de dialogue Lien vers une DDE apparaît. Saisissez le sujet et les commandes, puis cliquez sur Lancer application et sur OK. 9. Si vous sélectionnez Charger DLL, cliquez sur Configurer. La boîte de dialogue Lien vers une DLL apparaît. Saisissez la fonction d'entrée permettant d'appeler une DLL, puis cliquez sur OK. 10. Saisissez une description de l'élément dans le champ Description de l'élément. 11. Cliquez sur OK. 12. Dans le menu Options, cliquez sur Personnaliser outils pour afficher le nouvel élément de menu. 13. Cliquez sur OK pour quitter la boîte de dialogue Ajouter au menu Outils. Création d'une touche de raccourci 1. Dans le menu Options, sélectionnez Personnaliser outils. RÉSULTAT: La boîte de dialogue Ajouter au menu Outils apparaît. 2. Cliquez sur Ajouter. RÉSULTAT: La boîte de dialogue Configurer un élément du menu Outils apparaît. 3. Saisissez une perluète (&) avant le nom de l'élément. INFORMATION ADDITIONNELLE: Par exemple, si vous avez saisi le nom d'élément &Application, la lettre A suivant & sera la touche de raccourci. 311 PERSONNALISATION D'AUTOVUE OUTILS 4. Cliquez sur OK. 5. Dans le menu Options, cliquez sur Personnaliser outils pour afficher le nouvel élément de menu. INFORMATION ADDITIONNELLE: La lettre A est soulignée. 6. Cliquez sur OK pour quitter la boîte de dialogue Ajouter au menu Outils. INFORMATION ADDITIONNELLE: Pour activer la touche de raccourci, maintenez la touche Alt enfoncée pendant que vous appuyez sur T et A. Modification d'un élément du menu Outils 1. Dans le menu Options, sélectionnez Personnaliser outils. RÉSULTAT: La boîte de dialogue Ajouter au menu Outils apparaît. 2. Sous Contenu du menu, sélectionnez l'élément à modifier. 3. Cliquez sur Modifier. RÉSULTAT: La boîte de dialogue Configurer un élément du menu Outils apparaît. 4. Effectuez les modifications nécessaires. 5. Cliquez sur OK. 6. Cliquez sur OK pour quitter la boîte de dialogue Ajouter au menu Outils. Déplacement d'un élément du menu Outils 1. Dans le menu Options, sélectionnez Personnaliser outils. RÉSULTAT: La boîte de dialogue Ajouter au menu Outils apparaît. 2. Dans la liste Contenu du menu, sélectionnez l'élément à déplacer. 3. Cliquez sur Haut ou Bas pour déplacer l'élément dans la liste. 4. Cliquez sur OK pour quitter la boîte de dialogue Ajouter au menu Outils. Suppression d'un élément du menu Outils 1. Dans le menu Options, sélectionnez Personnaliser outils. RÉSULTAT: La boîte de dialogue Ajouter au menu Outils apparaît. 2. 312 Dans la liste Contenu du menu, sélectionnez l'élément à supprimer. PERSONNALISATION D'AUTOVUE PERSONNALISATION DES BARRES D'OUTILS 3. Cliquez sur Supprimer. RÉSULTAT: L'élément disparaît de la liste. 4. Cliquez sur OK pour quitter la boîte de dialogue Ajouter au menu Outils. Personnalisation des barres d'outils Vous pouvez masquer ou afficher les barres d'outils et modifier la taille de leurs boutons. 1. Dans le menu Options, sélectionnez Personnaliser barres d'outils. RÉSULTAT: La boîte de dialogue Options : Barres d'outils apparaît. 2. Cochez la case en regard des barres d'outils à afficher ou désactivez la case à cocher en regard de celles que vous souhaitez masquer. 3. Sélectionnez Taille des boutons pour les boutons que vous souhaitez afficher dans les barres d'outils. 4. Cliquez sur OK. RÉSULTAT: Les barres d'outils sélectionnées sont modifiées. Configuration de l'utilitaire de messagerie électronique Lors de l'installation d'AutoVue, des utilitaires de messagerie électronique compatibles MAPI tels que Microsoft Outlook sont installés sur votre ordinateur. A partir de ces utilitaires accessibles dans AutoVue, vous pouvez envoyer des messages uniquement, des messages avec des liens aux fichiers d'annotations ou des messages accompagnés de copies de fichiers d'annotations. L'interface graphique et les options de courrier électronique disponibles sont déterminés par l'utilitaire de messagerie compatible MAPI que vous utilisez. AutoVue attache automatiquement le fichier actif aux messages lorsque l'option Courrier est activée. Cependant, vous pouvez sélectionner et attacher à vos messages électroniques les fichiers d'annotations associés au fichier d'origine. 313 PERSONNALISATION D'AUTOVUE CONFIGURATION DE L'UTILITAIRE DE MESSAGERIE ÉLECTRONIQUE Pour configurer l'utilitaire de messagerie électronique : 1. Dans le menu Options , sélectionnez Configurer la messagerie. RÉSULTAT: La boîte de dialogue Options de messagerie électronique apparaît. 314 2. Dans la liste Envoyer avec, sélectionnez la messagerie électronique compatible MAPI que vous utilisez. 3. Sélectionnez vos préférences. 4. Cliquez sur OK pour fermer la boîte de dialogue Options de messagerie électronique. Miniatures Les miniatures vous permettent de créer une représentation visuelle du contenu intégral d'un répertoire de miniatures et de prévisualiser ainsi les fichiers. En outre, il est possible de personnaliser une icône générique pour rechercher des fichiers facilement identifiables par leur type, par exemple, un document de texte dans un répertoire où la plupart des fichiers sont au format graphique. Lorsque les fichiers sont modifiés, la mise à jour des miniatures correspondantes peut être très rapide. AutoVue stocke les informations des miniatures dans le répertoire avwin/folders. Création d'un dossier de miniatures S'il existe déjà un dossier de miniatures pour le répertoire actif, la fenêtre Miniatures affiche ces miniatures. 1. Dans le menu Fichier, sélectionnez Miniatures. RÉSULTAT: La boîte de dialogue Nouveau dossier apparaît. 2. Cliquez sur Créer. INFORMATION ADDITIONNELLE: La création peut prendre quelques minutes, selon la taille et le nombre de fichiers dans le dossier. Si la création prend trop de temps, vous pouvez l'interrompre en cliquant sur Sauter dans la boîte de dialogue Nouveau dossier. Pour reprendre la création du dossier, sélectionnez Tout mettre à jour dans le menu Miniatures. RÉSULTAT: AutoVue crée le dossier de miniatures pour le répertoire actif et la fenêtre Miniatures affiche les miniatures de ce dossier. 3. Pour fermer la fenêtre Miniatures, sélectionnez Quitter miniatures dans le menu Miniatures. INFORMATION ADDITIONNELLE: Vous pouvez également cliquer sur Quitter miniatures dans la barre d'outils Miniatures. 315 MINIATURES PERSONNALISATION DES MINIATURES Personnalisation des miniatures Vous pouvez personnaliser l'affichage des miniatures en fonction de vos préférences. 1. Dans le menu Fichier, sélectionnez Miniatures. RÉSULTAT: La fenêtre Miniatures apparaît. 2. Dans le menu Options, sélectionnez Configurer les miniatures. RÉSULTAT: La boîte de dialogue Configurer les miniatures apparaît. 3. Sélectionnez la taille en pixels des miniatures. INFORMATION ADDITIONNELLE: Pour personnaliser la taille des miniatures, cliquez sur Personnaliser et saisissez une valeur. 4. Définissez l'espace entre les miniatures. INFORMATION ADDITIONNELLE: L'intervalle entre les miniatures doit être compris entre 2 et 20. 5. Sélectionnez les détails du fichier à afficher dans la miniature. Sélectionnez Complet pour afficher le nom, la taille, la date et l'heure de création • du fichier. • Sélectionnez Partiel pour afficher uniquement le nom du fichier. 6. Cliquez sur OK. 7. Pour fermer la fenêtre Miniatures, sélectionnez Quitter miniatures dans le menu Miniatures. INFORMATION ADDITIONNELLE: Vous pouvez également cliquer sur Quitter miniatures dans la barre d'outils Miniatures. Affichage d'un répertoire de miniatures Vous pouvez afficher les répertoires de miniatures en mode Affichage ou Annotation. S'il n'existe pas de répertoire de miniatures pour le répertoire actuel, la boîte de dialogue Nouveau répertoire apparaît avec l'option de création de répertoire. 1. Dans le menu Fichier, sélectionnez Miniatures. RÉSULTAT: La fenêtre Miniatures apparaît. 2. Dans le menu Miniatures, sélectionnez Rechercher un répertoire. INFORMATION ADDITIONNELLE: Vous pouvez également cliquer sur Rechercher un répertoire dans la barre d'outils Miniatures. RÉSULTAT: La boîte de dialogue Rechercher un répertoire apparaît. 316 MINIATURES TRI D'UN RÉPERTOIRE DE MINIATURES 3. Recherchez le répertoire de miniatures à visualiser. 4. Cliquez sur OK. RÉSULTAT: Les miniatures du dossier sélectionné apparaissent dans la fenêtre Miniatures. 5. Pour fermer la fenêtre Miniatures, sélectionnez Quitter miniatures dans le menu Miniatures. INFORMATION ADDITIONNELLE: Vous pouvez également cliquer sur Quitter miniatures dans la barre d'outils Miniatures. Tri d'un répertoire de miniatures 1. Dans le menu Fichier, sélectionnez Miniatures. RÉSULTAT: La fenêtre Miniatures apparaît. 2. Dans le menu Miniatures, sélectionnez Rechercher un répertoire. INFORMATION ADDITIONNELLE: Vous pouvez également cliquer sur Rechercher un répertoire dans la barre d'outils Miniatures. RÉSULTAT: La boîte de dialogue Rechercher un répertoire apparaît. 3. Faites défiler l'affichage pour repérer le répertoire de miniatures à trier. 4. Cliquez sur OK. RÉSULTAT: Les miniatures du dossier sélectionné apparaissent dans la fenêtre Miniatures. 5. Dans le menu Miniatures, sélectionnez Trier et l'option Trier par appropriée. INFORMATION ADDITIONNELLE: Une coche en regard de l'option de tri indique l'ordre de tri en cours. 6. Pour trier les miniatures par ordre croissant ou décroissant, sélectionnez Ordre de tri dans le menu Miniatures, puis sélectionnez Tri ascendant ou Tri descendant. 7. Pour fermer la fenêtre Miniatures, sélectionnez Quitter miniatures dans le menu Miniatures. INFORMATION ADDITIONNELLE: Vous pouvez également cliquer sur Quitter miniatures dans la barre d'outils Miniatures. 317 MINIATURES AFFICHAGE D'UNE MINIATURE Affichage d'une miniature Les fichiers sont accessibles instantanément depuis la fenêtre Miniatures. 1. Dans le menu Fichier, sélectionnez Miniatures. INFORMATION ADDITIONNELLE: La fenêtre Miniatures apparaît. 2. Dans le menu Miniatures, sélectionnez Rechercher un répertoire. INFORMATION ADDITIONNELLE: Vous pouvez également cliquer sur Rechercher un répertoire dans la barre d'outils Miniatures. RÉSULTAT: La boîte de dialogue Rechercher un répertoire apparaît. 3. Recherchez le répertoire de miniatures à visualiser. 4. Cliquez sur OK. RÉSULTAT: Les miniatures du dossier sélectionné apparaissent dans la fenêtre Miniatures. 5. Double-cliquez sur la miniature à visualiser. RÉSULTAT: La miniature est lancée dans l'espace de travail d'AutoVue. Mise à jour des miniatures Vous pouvez mettre à jour toutes les miniatures ou une ou plusieurs miniatures dans le répertoire actuel. 1. Dans le menu Fichier, sélectionnez Miniatures. INFORMATION ADDITIONNELLE: La fenêtre Miniatures apparaît. 2. Dans le menu Miniatures, sélectionnez Rechercher un répertoire. INFORMATION ADDITIONNELLE: Vous pouvez également cliquer sur Rechercher un répertoire dans la barre d'outils Miniatures. RÉSULTAT: La boîte de dialogue Rechercher un répertoire apparaît. 3. Recherchez le répertoire de miniatures à visualiser. 4. Cliquez sur OK. RÉSULTAT: Les miniatures du répertoire sélectionné apparaissent dans la fenêtre Miniatures. 5. Sélectionnez la ou les miniatures à mettre à jour. INFORMATION ADDITIONNELLE: Pour sélectionner plusieurs miniatures, appuyez sur la touche Maj ou Ctrl pendant la sélection. 318 MINIATURES CONVERSION DE MINIATURES 6. Dans le menu Miniatures, sélectionnez Mise à jour sélection. INFORMATION ADDITIONNELLE: Pour mettre à jour toutes les miniatures, sélectionnez Tout mettre à jour dans le menu Miniatures ou cliquez sur Mettre à jour le dossier de miniatures dans la barre d'outils Miniatures. RÉSULTAT: Les miniatures sélectionnées sont mises à jour dans le répertoire actuel. 7. Pour fermer la fenêtre Miniatures, sélectionnez Quitter miniatures dans le menu Miniatures. INFORMATION ADDITIONNELLE: Vous pouvez également cliquer sur Quitter miniatures dans la barre d'outils Miniatures. Conversion de miniatures 1. Dans le menu Fichier, sélectionnez Miniatures. INFORMATION ADDITIONNELLE: La fenêtre Miniatures apparaît. 2. Dans le menu Miniatures, sélectionnez Rechercher un répertoire. INFORMATION ADDITIONNELLE: Vous pouvez également cliquer sur Rechercher un répertoire dans la barre d'outils Miniatures. RÉSULTAT: La boîte de dialogue Rechercher un répertoire apparaît. 3. Recherchez le dossier de miniatures à convertir. 4. Cliquez sur OK. RÉSULTAT: Les miniatures du dossier sélectionné apparaissent dans la fenêtre Miniatures. 5. Sélectionnez la ou les miniatures à mettre à convertir. INFORMATION ADDITIONNELLE: Pour sélectionner plusieurs miniatures, appuyez sur la touche Maj ou Ctrl pendant la sélection. 6. Dans le menu Miniatures, sélectionnez Convertir. RÉSULTAT: La boîte de dialogue Convertir par lots apparaît. 7. Personnalisez les options de conversion. 8. Cliquez sur OK. 9. Pour fermer la fenêtre Miniatures, sélectionnez Quitter miniatures dans le menu Miniatures. INFORMATION ADDITIONNELLE: Vous pouvez également cliquer sur Quitter le mode Miniatures dans la barre d'outils Miniatures. 319 MINIATURES IMPRESSION DE MINIATURES Impression de miniatures 1. Dans le menu Fichier, sélectionnez Miniatures. INFORMATION ADDITIONNELLE: La fenêtre Miniatures apparaît. 2. Dans le menu Miniatures, sélectionnez Rechercher un répertoire. INFORMATION ADDITIONNELLE: Vous pouvez également cliquer sur Rechercher un répertoire dans la barre d'outils Miniatures. RÉSULTAT: La boîte de dialogue Rechercher un répertoire apparaît. 3. Recherchez le dossier de miniatures à imprimer. 4. Cliquez sur OK. RÉSULTAT: Les miniatures du dossier sélectionné apparaissent dans la fenêtre Miniatures. 5. Sélectionnez la ou les miniatures à imprimer. INFORMATION ADDITIONNELLE: Pour sélectionner plusieurs miniatures, appuyez sur la touche Maj ou Ctrl pendant la sélection. 6. Vous pouvez également cliquer sur Imprimer dans la barre d'outils Miniature. RÉSULTAT: La boîte de dialogue Imprimer apparaît. 7. Cliquez sur OK. 8. Pour fermer la fenêtre Miniatures, sélectionnez Quitter miniatures dans le menu Miniatures. INFORMATION ADDITIONNELLE: Vous pouvez également cliquer sur Quitter le mode Miniatures dans la barre d'outils Miniatures. 320 Extraction complète du texte L'extraction complète du texte permet d'obtenir toutes les informations textuelles du fichier sélectionné. Ces données peuvent être utilisées par un moteur de recherche qui offre des services d'indexation de documents. Cela élimine les doublons et permet de rechercher dans tous les types de document, y compris les documents de CAO. NOTE: L'extraction de texte automatique n'est pas disponible pour les fichiers raster. Utilitaire d'extraction complète du texte 1. Dans le menu Outils, sélectionnez Extraction de texte automatique. INFORMATION ADDITIONNELLE: Vous pouvez également ouvrir la boîte de dialogue Extraction de texte automatique en ouvrant le fichier Outtext.exe du répertoire C:\Program Files\av\avwin. RÉSULTAT: La boîte de dialogue Extraction de texte automatique apparaît. 2. Dans le champ De, entrez le chemin et le nom du fichier contenant le texte à extraire. 3. Dans le champ Vers, entrez le chemin et le nom du fichier dans lequel le texte doit être copié ou cliquez sur Parcourir pour rechercher le fichier. INFORMATION ADDITIONNELLE: Les extensions de fichier sont respectivement .txt et .out. Par défaut, le fichier text.out se trouve dans le répertoire temp. Si ce fichier n'existe pas, AutoVue le crée automatiquement. 4. Sélectionnez Afficher le contenu de sortie pour prévisualiser le texte extrait sous Contenu. 5. Cliquer sur Extraire. RÉSULTAT: Le chemin et le nom du fichier ainsi que le texte apparaissent dans la section Contenu de sortie. 6. Cliquez sur Fermer pour quitter la boîte de dialogue Extraction automatique de texte. 321 EXTRACTION COMPLÈTE DU TEXTE EXTRACTION DES INFORMATIONS DE CAO Extraction des informations de CAO Cet utilitaire permet d'extraire des informations sur les références externes d'un fichier de CAO. Il est particulièrement utile pour l'importation par lots de fichiers AutoCAD, MicroStation et autres types de fichier dans un système de gestion électronique de documents. 1. Dans le menu Outils, sélectionnez Extraction de texte automatique. RÉSULTAT: La boîte de dialogue Extraction de texte CAO/Doc apparaît. 2. Dans le champ De, entrez le chemin et le nom du fichier contenant le texte à extraire. 3. Dans le champ Vers, entrez le chemin et le nom du fichier dans lequel le texte doit être copié ou cliquez sur Parcourir pour rechercher le fichier. INFORMATION ADDITIONNELLE: Les extensions de fichier sont respectivement .txt et .out. Par défaut, le fichier text.out se trouve dans le répertoire temp. Si ce fichier n'existe pas, AutoVue le crée automatiquement. 4. Sélectionnez Afficher le contenu de sortie pour prévisualiser le texte extrait sous Contenu. 5. Cliquer sur Extraire. RÉSULTAT: Le chemin et le nom du fichier ainsi que le texte apparaissent dans la section Contenu de sortie. 6. Cliquez sur Fermer pour fermer la boîte de dialogue Extraction de texte CAO/Doc. INFORMATION ADDITIONNELLE: Le répertoire Integrat du pack média contient des exemples d'intégration. 322 AutoVue Mobile AutoVue Mobile permet d'afficher des annotations et d'en ajouter aux fichiers dans un environnement déconnecté. Lorsque vous êtes en déplacement ou que vous devez partager des fichiers avec un partenaire externe, vous pouvez toujours afficher les fichiers, consulter leurs annotations et leur en ajouter de nouvelles. De plus, lorsque vous vous reconnectez, vous pouvez mettre à jour votre système GED/PLM/ERP/UCM principal en appliquant les modifications apportées hors ligne. La fonction AutoVue Mobile vous permet de créer un pack mobile (un fichier "prêt à l'emploi" contenant le fichier de base, toutes les ressources externes — polices, références externes — nécessaires pour afficher le fichier entièrement, ainsi que les annotations existantes du fichier). Les fichiers de transmission en continu et les rendus peuvent également être inclus lors de la création du pack mobile. Une fois le pack mobile créé, vous pouvez afficher votre dessin et vos annotations en affichant le pack mobile. Vous pouvez créer de nouvelles annotations, les consolider avec des annotations existantes dans une seule et même annotation ou encore créer un fichier d'annotations maître qui se charge automatiquement lorsque vous affichez le pack mobile. Dans un environnement déconnecté, vous pouvez ajouter des annotations à l'aide d'AutoVue Desktop Version, selon la politique d'annotation définie lors de la création du pack mobile. Les politiques d'annotation définissent si les utilisateurs sont autorisés ou non à créer/enregistrer de nouvelles annotations ou des annotations existantes, à modifier/supprimer (GED uniquement) des annotations existantes ou encore à charger les annotations automatiquement. Lorsque vous avez accès à votre système principal, vous pouvez mettre à jour toutes les annotations dans le système principal depuis la version Web d'AutoVue. Ces annotations sont importées dans le système et associées au fichier de base à partir duquel vous avez initialement créé le pack mobile. Les sections suivantes fournissent des explications détaillées sur la création d'un pack mobile, la création d'annotations dans AutoVue Mobile, la signification des politiques d'annotation et la mise à jour de fichiers d'annotations depuis le pack mobile. 323 AUTOVUE MOBILE CRÉATION D'UN PACK MOBILE Création d'un pack mobile Un pack mobile comprend le fichier natif ou le fichier de transmission en continu, les métadonnées, les designs IntelliStamp, tous les fichiers de références externes et les annotations associées. Vous pouvez également y inclure des rendus TIFF ou PDF, par exemple. Les étapes suivantes expliquent comment créer un pack mobile pour un fichier associé à des fichiers d'annotations : 1. Ouvrez le fichier de base. 2. Dans la barre de menus AutoVue, sélectionnez Collaborer puis Créer un pack mobile. RÉSULTAT: La boîte de dialogue Créer un pack mobile apparaît. Elle affiche les onglets Général et Avancé qui contiennent respectivement les options de base et avancées permettant de créer un pack mobile. 3. Cliquez sur l'onglet Général. INFORMATION ADDITIONNELLE: Le tableau suivant décrit les options disponibles dans l'onglet Général : 324 AUTOVUE MOBILE CRÉATION D'UN PACK MOBILE Option Description Fichier de base Affiche le chemin d'accès au fichier de base. Sélectionner le(s) fichier(s) ressource Répertorie toutes les polices, références externes et autres ressources externes utilisées pour afficher intégralement le fichier de base. Par défaut, tous les fichiers de ressources sont sélectionnés. Sélectionner fichier(s) d'annotations Répertorie tous les fichiers d'annotations associés au fichier de base. Vous pouvez protéger un ou plusieurs fichiers d'annotations par un mot de passe. Sortie Vous pouvez sélectionner un emplacement de sortie pour le pack mobile et envoyer le fichier à l'aide de votre client de messagerie par défaut. Protégé par mot de passe Vous pouvez protéger le pack mobile à l'aide d'un mot de passe. 4. Dans la zone Sélectionner le(s) fichier(s) ressource, sélectionnez les fichiers de ressources à inclure dans le pack mobile. 5. Dans la zone Sélectionner fichier(s) d'annotations, sélectionnez les fichiers d'annotations à inclure dans le pack mobile. 6. Si vous souhaitez protéger par mot de passe un fichier d'annotations, cochez la case Mot de passe en regard du fichier d'annotations. 7. a Dans le champ Mot de passe, saisissez un mot de passe incluant les caractères de votre choix et d'une longueur quelconque. b Dans le champ Confirmer le mot de passe, saisissez à nouveau votre mot de passe. c Cliquez sur OK pour quitter la boîte de dialogue Mot de passe. Pour enregistrer localement le pack mobile, indiquez son emplacement et son nom dans les options de sortie : a Cliquez sur Parcourir pour rechercher le répertoire dans lequel vous souhaitez l'enregistrer ou saisissez le chemin d'accès au fichier dans le champ Enregistrer sous. b Indiquez le nom du pack mobile. 8. Si vous souhaitez envoyer le pack mobile à l'aide de votre client de messagerie par défaut, cochez la case Courrier électronique. 9. Si vous souhaitez protéger par mot de passe le pack mobile, cochez la case Protégé par mot de passe. a Dans le champ Mot de passe, saisissez un mot de passe incluant les caractères de votre choix et d'une longueur quelconque. b Dans le champ Confirmer le mot de passe, saisissez à nouveau votre mot de passe. c Cliquez sur OK pour quitter la boîte de dialogue Mot de passe. 325 AUTOVUE MOBILE CRÉATION D'UN PACK MOBILE 10. Pour accéder aux options avancées telles que l'inclusion d'un fichier de transmission en continu et la définition d'une date d'expiration dans le pack mobile, passez à l'étape suivante. 11. Si vous ne souhaitez pas modifier les options avancées, cliquez sur Terminer pour achever la création du pack mobile. 12. Cliquez sur l'onglet Avancé. INFORMATION ADDITIONNELLE: Selon les règles définies dans la société, les options de l'onglet Avancé peuvent être désactivées. Pour plus d'informations sur les règles pouvant être définies à l'échelle d'une société, reportez-vous au document Installation and Administration Manual(disponible en anglais uniquement). INFORMATION ADDITIONNELLE: Le tableau suivant décrit les options disponibles dans l'onglet Avancé : Option Publication 326 Description Permet de définir une date d'expiration pour le pack mobile. Après cette date, le contenu du pack mobile ne sera plus accessible. AUTOVUE MOBILE AFFICHAGE DES PACKS MOBILES Option Description Fichier de transmission en continu Permet d'inclure le fichier natif ou le fichier de transmission en continu dans le pack mobile. Le chargement des fichiers de transmission en continu est soumis à certaines limitations : Les fichiers de transmission en continu ne prennent pas en charge les options de bloc et de vue. Les prérequis techniques des fichiers de transmission en continu étant différente d'une version d'AutoVue à l'autre, il est impossible de charger un fichier de transmission en continu d'une version antérieure d'AutoVue dans la dernière version. Pour des fichiers 3D, l'inclusion du fichier de transmission en continu réduit la taille du fichier du pack mobile. De plus, le fichier de transmission en continu renforce la sécurité, étant donné que les fichiers natifs ne sont pas validés. Voir aussi “Fichiers de transmission en continu” Rendu Permet d'inclure un rendu PDF ou TIFF dans le pack mobile. 13. Si vous souhaitez déterminer une date d'expiration pour le pack mobile, cochez la case Date d'expiration de l'option Publication et sélectionnez une date. Le pack mobile ne sera plus accessible après cette date. 14. Si vous souhaitez inclure un fichier de transmission en continu dans le pack mobile, précisez si vous voulez inclure le fichier natif ou le fichier de transmission en continu à l'aide de l'option Fichier de transmission en continu. 15. Vous pouvez inclure un rendu PDF ou TIFF dans le pack mobile à partir de l'option Rendu. 16. Cliquez sur OK pour achever la création du pack mobile. RÉSULTAT: Si vous avez coché la case Courrier électronique, votre client de messagerie par défaut ouvre le pack mobile (*.avp) en pièce jointe. Sinon, le pack mobile est envoyé à l'emplacement indiqué. Affichage des packs mobiles Les packs mobiles s'ouvrent de la même manière que les fichiers standard. Les utilisateurs ont accès à l'ensemble des fichiers de référence externes, des fichiers ressource et des annotations regroupés avec le fichier de base. De plus, il est possible de modifier des annotations existantes ou d'en créer de nouvelles pour les associer au pack mobile. 327 AUTOVUE MOBILE AFFICHAGE DES PACKS MOBILES Vous pouvez ouvrir un pack mobile de la même manière que vous le feriez avec n'importe quel autre fichier dans AutoVue : 1. Dans la barre de menus AutoVue, sélectionnez Fichier puis Ouvrir. RÉSULTAT: La boîte de dialogue Ouvrir apparaît. 2. Accédez à l'emplacement du pack mobile (*.avp), puis sélectionnez Ouvrir. 3. Si le pack mobile a été protégé par mot de passe lors de sa création, la boîte de dialogue Mot de passe apparaît. Dans le champ Mot de passe, saisissez le mot de passe et cliquez sur OK. INFORMATION ADDITIONNELLE: Le fichier natif ou le fichier de transmission en continu s'ouvre dans AutoVue avec l'ensemble des fichiers de référence externes, des fichiers ressource, des annotations et des rendus associés. Le chargement des fichiers de transmission en continu est soumis à certaines limitations : 4. • Les fichiers de transmission en continu ne prennent en charge ni les blocs, ni les options d'affichage. • Les contraintes liées aux fichiers de transmission en continu changent à chaque version d'AutoVue. Par conséquent, un fichier de transmission en continu issu d'une version antérieure d'AutoVue ne peut être chargé dans la toute dernière version. • Les fichiers de transmission en continu sont spécifiques à la plate-forme. Ainsi, un fichier de transmission en continu créé sur une plate-forme Windows ne fonctionnera pas sur une plate-forme UNIX, et inversement. Si l'option Rendu est sélectionnée pendant la création du pack mobile, sélectionnez Collaborer dans le menu AutoVue, puis cliquez sur Afficher le rendu du pack mobile. INFORMATION ADDITIONNELLE: Il n'est pas possible d'ajouter des annotations à un rendu. RÉSULTAT: Le rendu apparaît dans une nouvelle fenêtre AutoVue. 5. Si des fichiers d'annotation sont associés au rendu, l'icône Indicateur d'annotation apparaît dans la barre d'état. Pour ouvrir ces fichiers, cliquez sur cette icône . INFORMATION ADDITIONNELLE: Vous pouvez également cliquer sur Ouvrir annotation dans la barre de menus. RÉSULTAT: La boîte de dialogue Choisir ou créer un fichier d'annotations apparaît. 328 6. Si vous souhaitez créer un fichier d'annotations afin de l'inclure dans le pack mobile, cliquez sur Créer un nouveau fichier. 7. Si vous souhaitez ouvrir des fichiers d'annotations inclus dans le pack mobile, cliquez sur Choisir un fichier existant, puis sélectionnez les fichiers. 8. Si le fichier d'annotations a été protégé par mot de passe pendant sa création, le boîte de dialogue Mot de passe apparaît. Dans le champ Mot de passe, saisissez le mot de passe et cliquez sur OK. AUTOVUE MOBILE CRÉATION DE FICHIERS D'ANNOTATIONS 9. Si vous souhaitez importer un fichier d'annotations à partir de votre ordinateur local, cliquez sur Importer. RÉSULTAT: La boîte de dialogue Ouvrir fichier apparaît. 10. Sélectionnez le fichier d'annotations et cliquez sur Ouvrir. Création de fichiers d'annotations Lors de l'annotation d'un pack mobile, vous pouvez créer de nouvelles annotations ou regrouper les annotations existantes en une seule annotation. Vous ne pouvez pas modifier les annotations qui ont été regroupées pendant la création du pack mobile. Lorsque vous utilisez un pack mobile dans le déploiement Desktop d'AutoVue, la politique d'annotation peut limiter l'enregistrement de nouvelles annotations ainsi que la modification, la suppression, l'ouverture et le filtrage des annotations. Ainsi, la politique d'annotation définie dans le déploiement client/serveur d'AutoVue inclut un ensemble de règles qui détermine les restrictions et les privilèges des utilisateurs du pack mobile. Pour enregistrer un nouveau fichier d'annotations avec un pack mobile, procédez comme suit : 1. Créez les annotations. 2. Dans la barre d'outils AutoVue, cliquez sur Enregistrer les annotations . RÉSULTAT: La boîte de dialogue Enregistrer les annotations apparaît. 3. Dans le champ Nom, saisissez un nom pour le fichier d'annotations. 4. Si vous souhaitez protéger par mot de passe le fichier d'annotations, cochez la case Protégé par mot de passe. 5. Si vous souhaitez enregistrer le fichier d'annotations dans un emplacement d'un ordinateur local, cliquez sur Exporter. 6. Cliquez sur OK. 7. Si vous souhaitez envoyer le pack mobile mis à jour à l'aide de votre client de messagerie par défaut, dans la barre de menus AutoVue, sélectionnez Collaborer puis Répondre au pack mobile. RÉSULTAT: Le client de messagerie par défaut s'ouvre avec le pack mobile (*.avp) en pièce jointe. 329 AUTOVUE MOBILE MISE À JOUR À PARTIR DU PACK MOBILE Mise à jour à partir du pack mobile Lorsque vous avez fini de modifier le pack mobile, vous pouvez mettre à jour le système GED/ERP/PLM/UCM principal avec vos modifications. Vous pouvez synchroniser toutes les annotations créées dans le pack mobile avec votre système principal. Ces annotations seront associées au fichier du système principal à partir duquel vous avez initialement créé le pack mobile. NOTE: 330 Cette fonctionnalité n'est disponible que dans la version Web d'AutoVue. Annexe A : Termes EDA et définitions Le tableau ci-après répertorie les termes EDA les plus couramment utilisés, avec leur définition. Terme EDA Définition Segment annulaire Bande circulaire de matériau conducteur résultant d'une perforation effectuée dans la pastille d'un circuit imprimé. Non cuivré Partie d'une zone de remplissage dans laquelle il est impossible de placer du cuivre. Ouverture Ouverture, comparable au diaphragme d'un appareil photo, utilisée pour le phototraçage. Les ouvertures sont disponibles dans diverses tailles et formes. Liste d'ouvertures Fichier texte contenant les dimensions de chaque ouverture utilisée pour le phototraçage du plan de circuit imprimé. Grappes Composants regroupés en fonction de leurs relations et placés très proches les uns des autres sur la carte. Ils réduisent ainsi les connexions sur le circuit imprimé et facilitent l'utilisation de celui-ci. Composant Elément ou partie d'un circuit imprimé. Densité de composants Quantité de composants dans une zone unitaire d'un circuit imprimé. Perforation de composant Perforation d'un circuit imprimé correspondant à une broche ou à un fil d'un composant. Cette perforation permet à la fois de relier le composant au circuit et d'établir la connexion électrique entre la broche ou le fil et l'ensemble des circuits de la carte. Bibliothèque de composants Fichier de données contenant les motifs des empreintes de certains composants. 331 ANNEXE A : TERMES EDA ET DÉFINITIONS Terme EDA 332 Définition Côté composant Couche supérieure d'une carte où sont placés la plupart des composants. Sérigraphie Marques de sérigraphie du circuit imprimé qui apparaissent côté composant. La sérigraphie est appliquée sur l'épargne de soudage. Epargne de soudage Revêtement coloré et souvent transparent appliqué sur l'attaque cuivrique. Il protège les zones sélectionnées des opérations de soudage. Connexion Chemin non tracé, partiellement tracé ou entièrement tracé entre deux pastilles. Un réseau de n pastilles compte exactement n-1 connexions. Coulée de cuivre Procédé consistant à remplir une zone de cuivre avec un motif spécial, en évitant les objets qui traversent la zone ou reposent dans la zone. Zone de cuivre Zone d'une carte destinée à être recouverte par une couche de cuivre lors de la phase de fabrication. Cette zone est également appelée "zone métallisée". Hachures Fragmentation de zones conductrices de grande taille à l'aide d'un motif de lignes et d'espaces dans le matériau conducteur. Référence Emplacement spécifique (point) servant de référence pour rechercher un motif ou une couche de circuit imprimé pendant la phase de fabrication. Densité Degré de densité des composants sur un circuit imprimé. En général, la densité est calculée en nombre de pouces carrés par équivalent. En d'autres termes, une valeur faible indique une densité élevée. Composants discrets Composants comportant trois connexions électriques maximum (résistances ou condensateurs, par exemple). Vérification électrique Processus consistant à vérifier que les connexions du circuit imprimé correspondent à celles indiquées dans la liste des interconnexions. Zone de remplissage Zone définissant un espace à remplir avec du cuivre. Pas fin Classe de composants pour montage en surface caractérisée par des broches de 0,025 pouce maximum d'un centre de pastille à un autre. ANNEXE A : TERMES EDA ET DÉFINITIONS Terme EDA Définition Empreinte Description physique d'un composant. Cette description se compose de trois éléments : 1) pile des pastilles du composant ; 2) obstacles représentant notamment le contour physique du composant, la sérigraphie, les routages interdits/autorisés, les données des plans de montage ; 3) texte documentant les empreintes (nom du composant, par exemple). Vous pouvez créer pour chaque projet une bibliothèque contenant toutes les empreintes utilisées par le projet. Retour de masse Zone de grande taille occupant généralement une couche entière du circuit imprimé, qui fournit une mise à la terre commune à toutes les broches de terre des composants et autres conducteurs de terre. Dissipateur thermique Dispositif mécanique composé d'un matériau de conductivité hautement thermique qui disperse la chaleur produite par un composant ou un assemblage. Heuristique Méthode de routage consistant à effectuer plusieurs tentatives pour appliquer des modèles d'acheminement très simples à des connexions non tracées afin de réaliser un routage rapide et net. En général, l'heuristique est utilisée pour la mémoire et le routage court point à point. Perforation Zone où le matériau de la carte doit être retiré par forage ou par broyage. Isolement Dégagement autour d'une pastille, d'un cheminement ou d'une zone qui définit la meilleure approche autorisée par les conducteurs d'un autre ensemble de signaux. Fil de liaison Fil ou composant électrique discret permettant d'établir des connexions électriques entre les points sans attaque cuivrique en raison de la densité de la carte ou d'un autre facteur. Routage interdit Remplissage de zone où le routage n'est pas autorisé. Pastille Pastille en cuivre utilisée pour une broche de montage de surface. Couche Pastille en cuivre utilisée pour une broche de montage de surface. 333 ANNEXE A : TERMES EDA ET DÉFINITIONS Terme EDA 334 Définition Routage manuel Connexions individuelles, sous forme de pistes, sommets, arcs, etc., qui sont insérées manuellement dans un design de circuit imprimé. Trou de montage Trou utilisé pour le support mécanique d'un circuit imprimé ou pour le raccord mécanique de composants à un circuit imprimé. Carte multicouche Circuit imprimé composé de plusieurs couches séparées par un matériau diélectrique, avec une connectivité entre les couches établie par des trous d'interconnexion ou les composants à insérer. Ce terme s'applique à une carte comportant plus de deux couches. Réseau Construction (circuit) logique créée initialement à partir d'un diagramme puis transférée sur une carte, qui permet de décrire les connexions électriques requises. Les connexions peuvent être établies par le biais de trous d'interconnexion, de pistes ou de zones. Liste d'interconnexions Liste des symboles ou des pièces et de leurs points de raccordement, qui sont raccordés logiquement à chaque réseau d'un circuit. Une liste d'interconnexions peut être extraite électroniquement d'un ordinateur à partir d'un diagramme soigneusement préparé. Obstacle Dessin représentant un objet sur la carte. Il doit être pris en compte au cours d'un routage, d'un placement ou d'une coulée de cuivre. Pastille Dans un circuit imprimé, forme en cuivre sur une ou plusieurs couches (il peut s'agir d'un orifice et d'un isolement autour de cuivre) qui permet de raccorder une broche de composant au circuit. Une pastille indique l'emplacement des broches d'un composant. Pile de pastilles Liste numérotée de descriptions de pastilles. Chaque description contient une définition de pastille incluant la couche, le style, le diamètre nominal, la taille, le décalage, et la largeur de garde de l'épargne de soudage. Circuit imprimé Un circuit imprimé est constituée de composants fixés sur une surface commune et raccordés par des pistes en cuivre. ANNEXE A : TERMES EDA ET DÉFINITIONS Terme EDA Définition Broche Partie d'un composant avec laquelle une connexion électrique peut être établie. Faisceau de lignes (ratsnest) Connexions linéaires non raccordées entre deux pastilles ou plus, représentant les connexions électriques dans une liste d'interconnexions. Ce faisceau permet de rappeler que les pastilles doivent être raccordées et que la carte ne dispose d'aucune piste pour réaliser cette connexion. Référence Chaîne de caractères indiquant le type et le numéro d'un composant. Routage Mise en place d'interconnexions conductrices entre les composants d'un schéma de circuit imprimé. Processus de transformation des interconnexions en pistes. Diagramme Description graphique d'un circuit électrique. Segment Piste partielle existant entre deux sommets adjacents ou entre un sommet et une broche. Une piste entre deux broches est parfois appelée segment, bien que le terme "connexion" soit plus approprié dans ce cas. Signal Impulsion électrique d'une tension, d'un courant, d'une polarité et d'une largeur d'impulsion prédéterminés. Sérigraphie Texte (ou contours à l'encre de l'épargne de soudage) placé dans la partie supérieure ou inférieure des modules d'une carte. La sérigraphie permet d'identifier la position des composants d'un circuit imprimé et inclut notamment les contours du composant, des indicateurs d'emplacement et de polarité, des marques de broche, des numéros de pièce, le nom de la société et les informations de copyright. Technologie de montage en surface Technologie de circuit imprimé où les fils de sortie des puces et des composants sont soudés à la surface de la carte, et non insérés. Ce procédé accélère la fabrication et permet de produire des circuits de plus petite taille. Epargne de soudage Plot négatif de pastilles avec bande de protection autour des pastilles. Désigne également le vernis appliqué à une soudure pour empêcher celle-ci d'adhérer aux zones non souhaitées sur le circuit imprimé. 335 ANNEXE A : TERMES EDA ET DÉFINITIONS Terme EDA 336 Définition Pâte à braser Motif servant de modèle pour l'application de la pâte à braser lors de la fabrication d'une carte. Côté soudure Surface d'un circuit imprimé opposée à celle sur laquelle la plupart des composants sont montés (côté composants). Désigne également la couche inférieure de la carte. Point d'essai Point d'accès spécial à un circuit électrique permettant d'effectuer des tests électriques. Trou passant ou d'interconnexion Permet de raccorder les couches de surface d'un circuit imprimé. Trace (piste) Pistes de cuivre (connexion électrique entre deux points ou plus) sur le circuit imprimé et représentation de ce cuivre à l'écran. Filtres d'aération Filtres gravés dans la carte permettant d'évacuer les gaz formés pendant la fabrication. Sommet Point logique où la piste se termine et recommence. Il existe un sommet à chaque changement de direction de la piste. Trou d'interconnexion Orifice reliant les couches de surface d'un circuit imprimé. Sur les cartes multicouches, un trou d'interconnexion qui ne rejoint pas une couche de surface sur un côté est appelé trou de liaison borgne. Un trou d'interconnexion qui ne rejoint une couche de surface sur aucun côté est extérieurement invisible et est appelé trou de liaison incorporé. Pile de trous d'interconnexion Liste numérotée de descriptions de trous d'interconnexion. Chaque description contient une définition de trou d'interconnexion incluant la couche, le style, le diamètre nominal, la taille, le décalage, et la largeur de garde de l'épargne de soudage. Bande de trous d'interconnexion Attaque cuivrique existant entre une pastille de montage de surface et le trou d'interconnexion de sortie correspondant. Connexion de longueur nulle Connexion non tracée entre les couches, dont les points d'arrivée comportent les même coordonnées X et Y. ANNEXE A : TERMES EDA ET DÉFINITIONS Terme EDA Zone Définition Zone cuivrée ou non cuivrée d'une couche de circuit imprimé. Les zones cuivrées peuvent comporter des noms de réseau, mais pas les zones non cuivrées. 337 ANNEXE A : TERMES EDA ET DÉFINITIONS 338 définition d'un point de vue 45 fenêtre Panoramique et zoom 44 loupe 43 loupe fenêtrée 44 sélection de vues 45 recherche de texte 37 sélection dans des fichiers 38 Index Numerics 2D annotations 217, 230 comparaison de fichiers 51 entités d'annotation 230 entités de mesure d'annotation non vectorielles 235 entités de mesure d'annotation vectorielles 240 fichiers vectoriels 45 affichage des couches 47 affichage des références externes 48 analyse 50 manipuler 46 sélection de blocs 47 superposition 49 modifier 49 supprimer 50 mesure fichier non vectoriel aire 58 angle 59 arc 61 distance 56 fichiers vectoriels angle 60 distance 56 modes de sélection 55, 241 non vectorielle calibrage d'une distance 57, 103, 176, 237, 244, 251, 264 vecteur calibrage d'un arc 62, 106, 179, 240, 247, 255, 266 vectorielle aire 58 arc 61 mesures 54 options d'affichage 39 3D affichage des attributs 123 alignement de pièces 142 aligner 144 alignement des pièces contraintes 143 annotation de texte 268 annotations 217, 260 arborescence de modèle 114 arborescence du modèle 115, 116 masquage 116 références externes 115 attributs d'affichage couleur 125 transparence 125 visibilité 124 comparaison de fichiers 163, 164 comparer 162 contrôle d'interférence 159, 161 contrôles d'interférences 159 conversion 119 conversion dans d'autres formats 118 couper options de coupe 150 éclater 152, 153 enregistrer 153 entités d'annotation 260 entités de mesure d'annotation créer 261 Entités PMI 137 exploser options 152 fichiers 109 manipulation de vues 120 maquettes supprimer 117 mesure angle 177 arc 178 calibrage d'un arc 62, 106, 179, 240, 247, 255, 266 calibrage d'une distance 57, 103, 176, 237, 244, 251, 264 coordonnées de sommet 179 distance 175 distance minimale 176 longueur d'arête 180 modes de sélection 174, 262 surface de face 180 mesures 174 mode Manipuler 140 mise à l'échelle du modèle 142 panoramique d'un modèle 140 rotation du modèle 141 modes de rendu 123, 124 nomenclature 166 onglet Favoris 27, 67, 111 onglet Modèles 29, 109 paramètres d'éclairage 126 propriétés d'entité 133 recentrage 113, 114 entité de référence 113 recherche 3D avancée 172 recherche d'entité 167 recherche d'entités enregistrer les résultats 173 rechercher une entité 169 recherche sur la base d'un attribut 170 référentiel global 111 réglage de la lumière éclairage directionnel 127 lumière ambiante 127 nouvelle source d'éclairage 128 propriétés 128 supprimer une source d'éclairage 129 sectionnement 149 exportation 151 options 149 plan de section 150 sélection de pièces de modèle 112 système de coordonnées utilisateur 154 transformation 145 boutons 146, 147, 148 définition de valeurs 148 réinitialiser 148 vues 3D 129 Vues, onglet 30, 110 A A propos de, boîte de dialogue 20 version et référence 22 Afficher la connectivité réseau 72 aide 20 annotations 203 2D 230 entités d'annotation 230 3D 260 texte 268 accès 272 annotation de fichiers 2D 217 annotation de fichiers 3D 217 approbation 222 historique 224 réapprouver 223 révoquer 223 arborescence de navigation des annotations 31, 204 bibliothèque de tampons 227 ajouter un tampon 228 modification des informations 229 supprimer 229 supprimer un tampon 228 changer de couleur de ligne 276 changer de couleur de remplissage 278 changer de police 280 consolider des fichiers d'annotations 216 couches 212 activer 214 basculer 215 changer de couleur 214 créer 213 déplacement d'une entité d'annotation 216 renommer 214 supprimer 215 couleur 279 dégroupage 275 déplacement d'annotations 272 entités d'annotation 3D 260 fichier d'annotations 18 activer 211 afficher 211 créer 207 enregistrer 208, 209 enregistrer une vue 207 exporter 210 importer 210 ouvrir 209 fichiers d'annotations 207 filtrage 205 filtre d'annotation 205 flèche 233 imbrication d'entités 259, 271 informations d'annotation 208 IntelliStamp afficher les attributs 225 ajouter 224 modifier les attributs 225 lien hypertexte 220, 259, 271 créer 220 modifier 221 ouvrir 221 supprimer 222 main levée 232 contiguë 233 non contiguë 233 masquage de toutes les annotations 274 mesure 2D non vectorielle 235 aire 238 angle 238, 264 arc 239 calibrer un arc 62, 106, 179, 240, 247, 255, 266 calibrer une distance 57, 103, 176, 237, 244, 251, 264 distance 236 distance cumulée 237 mesure 2D vectorielle 240 aire 104, 244 calibrer un arc 62, 106, 179, 240, 247, 255, 266 calibrer une distance 57, 103, 176, 237, 244, 251, 264 distance 263 mesure 3D angle 245 arc 246, 265 coordonnées de sommet 268 créer 261 distance 263 distance minimale 266 mesure EDA aire 252 angle 253 distance cumulée 243, 250 EDA entités de mesure d'annotation 247 mesure EDA non vectorielle arc 254 distance 250 distance minimale 255 mesure vectorielle 2D angle 245 arc 246, 265 distance cumulée 243, 250 modifier l'épaisseur de ligne 277 modifier le type de flèche 277 modifier le type de ligne 276 modifier le type de remplissage 278 notes imprimer 258, 270 panneau d'annotations 31, 204 pièce jointe 218, 259, 271 modifier 220 ouvrir 219 Propriétés d'entité d'annotation, boîte de dialogue 281 alignement de la flèche 285 couches d'annotations 285 couleur de ligne 281 couleur de ligne personnalisée 281 couleur de remplissage 284 couleur personnalisée 284 épaisseur de ligne 282, 283 épaisseur de ligne personnalisée 282 style de flèche 283 type de ligne 282 type de remplissage 283 visibilité de la zone de texte 285 regroupement 274 renversement de toutes les annotations 273 rotation d'annotations sélectionnées 273 rotation de toutes les annotations 273 sélection d'annotations 272 supprimer 275 tampon 226 texte 256, 258, 270 visibilité de la zone de texte 257 transformation d'annotations 273 types d'entité 205 unités et symboles de mesure 280 utilisation d'entités d'annotation 272 annotations, arborescence de navigation 31, 204 arborescence de modèle 29, 109 arborescence de modèle 3D 29, 109 arborescence du modèle masquage 116 références externes 115 attributs modifier la résolution de maillage 126 AutoVue 17 notions fondamentales 19 personnaliser 309 AutoVue Mobile 323 pack mobile 323 afficher 328 créer 324 créer des fichiers d'annotation 329 mise à jour à partir du pack mobile 330 AutoVue, barre d'outils 24 B barre d'outils des propriétés d'AutoVue 24 barre de menus 23 barres d'outils 23 basculer couches 215 Boîte de dialogue Propriétés d'entité d'annotation 281 C calibrage d'un arc 62, 106, 179, 240, 247, 255, 266 calibrage d'une distance 57, 103, 176, 237, 244, 251, 264 CAO, informations 322 changer de couleur couche d'annotations 214 chemins d'accès aux annotations configurer 188 comparer fichiers 3D 162 Composants, onglet 27, 65 configure 3D rendering 192 symbol paths 188 configurer 183 2D 190 couleurs 191 paramètres de sélection 191 3D Afficher le référentiel global 196 Aligner avec SCU actuel 197 arrière-plan 195 charger des données de maillage 193 couleur 194 dégradé d'arrière-plan 195 divers 196 Filtre PMI 193 images d'arrière-plan 196 mettre en surbrillance la géométrie 195 mettre en surbrillance la section 195 mettre en surbrillance la sélection 197 modèle 193 niveau d'arborescence 196 rendu dynamique 192 résolution de maillage par défaut 193 Bureau 201 chemins d'accès 186 chemins d'accès aux annotations 188 chemins d'accès aux polices 187 commun 194, 200 EDA 197 couleurs 200 Cross-Probing 199 épaissir l'entité en surbrillance 198 Estomper la non-sélection 197 estomper la non-sélection 198 info-bulles 198 Mettre en surbrillance l'entité 197 mettre en surbrillance l'entité 198 synchroniser les couches 199 vue 3D 201 vue 3D du circuit imprimé 199 fichiers 3D 191 fichiers graphiques 201 fichiers raster 185 mesure 189 options des fichiers CAO 184 options générales 184 police de base 189 références externes 186 conversion par lots 307 convertir 303 fichier 305 options 118, 303 paramètres stylo 306 PDF 304 taille 305 couches 76, 132, 199 changement de couleur 79 couches logiques 76 tri 80 couches physiques 76 modification de l'ordre 77 visibilité des couches logiques 79 visibilité des couches physiques 78 couches d'annotations 285 couleur de ligne 279, 281 couleur de remplissage 279, 284 couleur personnalisée 284 créer couche d'annotations 213 Cross-Probing 84, 86 comportement du zoom 199 connectivité réseau 87 deux fichiers EDA ou plus 85 zoom 87 D Dans 54 définition d'un point de vue 45 design, vérification 91 E EDA comparaison d'un circuit imprimé 88 connectivité réseau 72 couches 76 Cross-Probing 84 ensembles de couches 81 filtrage de types d'entité 69 hiérarchie de design 74 instances de réseau 73 manipulation de vues 83 mesure angle 105 arc 106 calibrage d'un arc 62, 106, 179, 240, 247, 255, 266 calibrage d'une distance 57, 103, 176, 237, 244, 251, 264 distance 102 distance minimale 103 modes de sélection 101, 248 mesures 100 Monter dans la hiérarchie 75 nomenclature 89 propriétés d'entité 72 propriétés de l'entité 70 propriétés de réseau 73 rechercher une entité 97, 98, 99 sélection d'entités 67, 68 boîte de dialogue Rechercher une entité 69 termes et définitions 331 vérification du design 91 vues 3D 84 zoom vers une entité 70 enregistrer annotations 209 ensembles de couches 81 affichage 81 ensembles de couches définis par l'utilisateur créer 82 enregistrer avec des annotations 83 supprimer 82 en-tête/pied de page 291 Entité d'annotation, barre d'outils 25 entité de référence 113 entité, propriétés 133 entités d'annotation mise en forme des propriétés d'annotation 275 Entités PMI 137 entités PMI alignement 138 aller à 138 configuration 138 captures 139 systèmes de référence 139 vues 138 filtrage 137 liens hypertexte 139 espace de travail 68 exporter fichier d'annotations 210 Extraction complète du texte 321 extraction de texte 321 informations de CAO 322 utilitaire 321 F Favoris, onglet 27, 67, 111 fenêtre Panoramique et zoom 44 fermeture d'AutoVue 20 fichier convertir 305 imprimer 300 ouverture 32 ouvrir 33 propriétés de fichier 36 rechercher 34 sélection dans des fichiers 2D 38 fichier d'annotation créer 329 fichier d'annotations 18 fichier de transmission en continu 34 fichiers archives 35 fichier de transmission en continu 34 propriétés 35 fichiers 3D configurer 191 fichiers d'annotations 207 fichiers d'archives 35 Fichiers EDA 63 filigrane 294 filtrage de types d'entité 69 filtre d'annotation 205 Filtre PMI 193 flèche, alignement 285 flèche, style 283 H Help About... 20 I icône indiquant une référence externe manquante 115 icône Ressource 32 icône Ressource manquante 48 icône Ressource remplacé 32 icône Ressource remplacée 48 importer fichier d'annotations 210 impression 287 impression par lots 287 imprimer 288 ajouter un tampon 296 en-tête/pied de page 291, 294 ajouter 292 fichier 300 filigrane 294 ajouter 295 impression par lots 287 imprimer par lots 301 marges 290 définir 290 options configurer 289 paramètres de stylo créer 298 paramètres stylo 297 supprimer 298 prévisualisation partielle 289, 299 prévisualiser 299 imprimer par lots 301 indicateur annotation 32 Indicateur d'annotation 203 informations de dessin ensemble d'entités 54 entité 53 étiquettes/attributs 53 informations de version 22 exportation 22 informations dessin 53 interface utilisateur graphique d'AutoVue 23 AutoVue, barre d'outils des propriétés 24 barre d'outils AutoVue 24 barre d'outils Entité d'annotation 25 barre de menus 23 barres d'outils 23 L ligne, couleur personnalisée 281 ligne, épaisseur 282 ligne, épaisseur personnalisée 282 ligne, type 282 loupe 43 loupe fenêtrée 44 M maquettes 3D créer 117 Markup files 207 markups 207 Measure Distance 2D non-vector 56 menus d'accès rapide 32 miniatures 315 afficher 318 afficher un répertoire 316 convertir 319 créer un dossier 315 imprimer 320 mettre à jour 318 personnaliser 316 trier un répertoire 317 Model Tree 29, 109 modèle, arbo rescence 116 modèle, arborescence 114, 115 Modèles, onglet 29, 109 Models tab 29, 109 modes de rendu 123 modes de sélection 2D 55, 241 3D 174, 262 EDA 101, 248 Modification des options régionales d'AutoVue 20 N Navigation Panel Models tab and Model 29, 109 Nets tab 28, 66 Nets tab 28, 66 nomenclature 89 O options 288 Options système 185 Oracle AutoVue 17 ouverture fichier 32 ouvrir fichier 33 plusieurs fichiers 33 P pack mobile 323, 329, 330 Panneau de navigation personnalisation 64 panneau de navigation 25, 63, 68 Favoris, onglet 27, 67, 111 onglet Composants 27, 65 onglet Modèles et arborescence du modèle 29, 109 onglet Vues 30, 110 Réseaux, onglet 28, 66 panneau des annotations 31, 204 par couche 279 paramètres d'impression d'origine 294 paramètres de sélection 191 paramètres stylo 297 passage à une autre fenêtre 33 per sonnaliser AutoVue options du Presse-papiers 309 personnalisation d'AutoVue outils 310 personnaliser AutoVue 309 barres d'outils barres d'outils personnaliser 313 définir le Presse-papiers 309 élément du menu Outils 312 informations de copie 310 outils ajouter 310 touche de raccourci 311 utilitaire de messagerie électronique 313 police 280 configurer les chemins d'accès 187 prévisualisation partielle 299 prévisualiser un fichier 299 propriétés d'entité 135 attributs 133, 134 étendue 136 propriétés de masse 134, 135 propriétés de fichier 35 Propriétés de l'entité, boîte de dialogue 70 propriétés de masse 134 propriétés, fichier 36 R rechercher des fichiers 34 Rechercher une entité, boîte de dialogue 69 référence de version 22 références externes, informations 322 rendu dynamique 3D 192 renommer couche d'annotations 214 réseau, connectivité 72 résolution de maillage 126 ressources manquantes 48 ressources remplacées 48 S sélection d'entités 67 supprimer annotations 275 couche d'annotations 215 système de coordonnées utilisateur 154 activer 157 définir 158 modifier 157 options de position 154, 155 supprimer 156 T transformation 145 type de remplissage 283 U unités et symboles de mesure 280 utilisation de fichiers 2D 37 utilitaire de messagerie électronique personnaliser 313 V vérification du design 95 exportation des résultats 96 vérification des règles de design 91 version de fichier 22 visibilité, zone de texte 285 Vue, onglet 30, 110 vues 3D 129 couches 132 perspective 131 points de vue 132 vue de caméra 129 vue définie par l'utilisateur 130 supprimer 131 vue par défaut 129 vues d'origine 130 vues, sélection 45 Commentaires Pour toute question relative à la prise en charge d'AutoVue, adressez-vous à votre administrateur système. Certaines opérations d'adaptation et de maintenance doivent être effectuées sur le serveur et ne peuvent pas être implémentées sur l'ordinateur client. Si l'administrateur n'est pas en mesure de résoudre votre problème, veuillez contactez Oracle Corporation. Vous pouvez à tout moment nous appeler ou nous envoyer un message électronique pour tout problème ou question concernant AutoVue. Questions générales Téléphone : +1.514.905.8400 ou +1.800.363.5805 Adresse électronique : [email protected] Site Web : http://www.oracle.com/autovue/index.html Questions commerciales Téléphone : +1.514.905.8400 ou +1.800.363.5805 Adresse électronique : [email protected] 347 COMMENTAIRES SUPPORT TECHNIQUE Support technique Site Web : 348 http://www.oracle.com/autovue/index.html