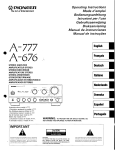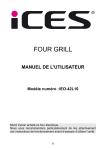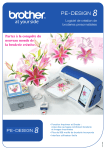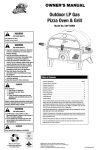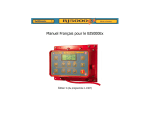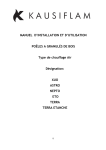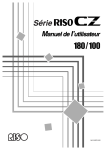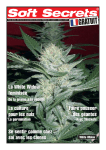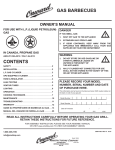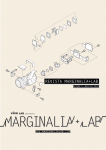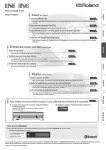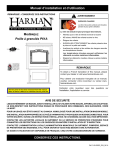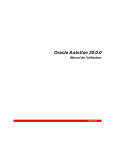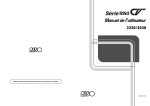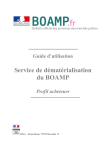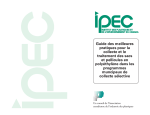Download Eye Candy 4000 Manuel de l`utilisateur
Transcript
Eye Candy 4000 Manuel de l'utilisateur Alien Skin Software 1111 Haynes Street, Suite 113 Raleigh, NC 27604 USA Téléphone : 1-919-832-4124 Ligne sans frais aux Etats-Unis : 1-888-921-SKIN (7546) Télécopie : 1-919-832-4065 Email: [email protected] Pour le support technique : [email protected] Sur le Web : http://www.alienskin.com Ce manuel est protégé par copyright 2000 par Alien Skin Software, LLC. Tous droits réservés. Alien Skin est une marque de commerce et Eye Candy est une marque déposée de Alien Skin Software, LLC. Tous droits réservés. Le logiciel Eye Candy est fourni sous les termes du Contrat de Licence figurant à la fin de ce manuel. Les informations imprimées dans ce document peuvent être modifiées à tout moment sans préavis. Aucune partie de ce document ne peut-être reproduite ou transmise sous aucune forme ou par aucun moyen, électronique ou mécanique, quelle que soit la raison, sans la permission expresse et écrite d'Alien Skin Software, LLC. Ne nous obligez pas à venir vous chercher, nous avons des choses plus amusantes à faire. Adobe et Adobe Photoshop sont des marques déposées de Adobe Systems, Incorporated. Macintosh est une marque de commerce de Apple Computer, Incorporated. Windows est une marque de commerce de Microsoft Corporation. Fireworks est une marque déposée de Macromedia, Incorporated. Paint Shop Pro est une marque déposée de Jasc, Incorporated. Tous les autres noms de produits mentionnés dans ce manuel sont utilisés seulement à titre indicatif et peuvent être des marques de commerce ou des marques déposées de leurs sociétés respectives. Les marques de commerce mentionnées, déposées ou non, sont la propriété exclusive de leurs propriétaires respectifs. Alien Skin Software, LLC ne revendique aucun droit sur ces marques ni n'utilise, de façon détournée ou abusive, volontairement ou sciemment, ces marques. Nous ne porterons jamais de cravate. Manuel révisé le 12 septembre 2000 2 Pour votre plaisir, nous avons inclus un ciné-livre dans ce manuel. Les images au bas de chaque page de droite feront des choses amusantes et intéressantes si vous faites défiler les pages rapidement. Amusez-vous bien. Table des matières 3 Introduction ....................................................................................... 5 Mise à niveau de Eye Candy 3 ? ........................................................................ 5 Symboles importants : ..................................................................................... 5 Pour Commencer ................................................................................ 5 Configurations d'hôte :..................................................................................... 5 Configuration requise : .................................................................................... 6 Installation sur Macintosh ............................................................................... 6 Installation dans Windows ............................................................................... 7 Inscription de Eye Candy 4000............................................................ 8 Pour les utilisateurs faisant une mise à niveau à Eye Candy 4000 à partir de Eye Candy 3 ......................................................................... 8 Les cinq nouveaux filtres ................................................................................. 8 Où sont passés mes anciens filtres ? ............................................................... 8 Nouvelles fonctions puissantes ........................................................................ 9 L'interface utilisateur Eye Candy 4000 ................................................ 9 Menus ............................................................................................................. 9 La fenêtre de filtre ........................................................................................ 11 Utilisation de Configurations ......................................................................... 12 Paramètres d'unités du monde réel (Photoshop uniquement) ............. 13 Mosaïque sans fin ............................................................................. 14 Obtenir le maximum de Eye Candy 4000 ........................................... 15 Utilisation des sélections ............................................................................... 15 Utilisation des calques................................................................................... 16 Eye Candy 4000 et les actions dans Photoshop ................................................ 17 Effets en temps réel ......................................................................... 17 Les filtres: Antimatière ...................................................................................... 20 Générateur de biseaux ...................................................................... 22 Chrome ............................................................................................ 26 Couronne ......................................................................................... 30 Pochoir ............................................................................................ 32 Coulée ............................................................................................. 34 Feu .................................................................................................. 36 Fourrure........................................................................................... 40 Verre ............................................................................................... 42 Luminescence dégradée .................................................................... 46 Bruit TSL .......................................................................................... 48 Brouillage ........................................................................................ 50 Marbre ............................................................................................. 52 Fondant............................................................................................ 54 Vitesse ............................................................................................ 56 Générateur d'ombres ........................................................................ 58 Fumée ............................................................................................. 62 Strabisme ......................................................................................... 66 Etoile............................................................................................... 68 Tourbillon ........................................................................................ 72 Gouttes d'eau ................................................................................... 74 Tissage ............................................................................................. 76 Bois ................................................................................................. 78 Dépannage de Eye Candy 4000.......................................................... 80 Cherchez-vous un ancien filtre de Eye Candy 3 ? ............................................. 80 Problèmes d'installation ................................................................................. 80 Problèmes de fonctionnement ........................................................................ 81 Contrat de Licence ........................................................................... 84 Crédits ............................................................................................. 88 Page des couleurs : L'éditeur de dégradé de couleur.......................... 89 Page des couleurs : Feu et Fumée ..................................................... 90 Page des couleurs : Chrome et Verre ................................................ 91 Page des couleurs : Antimatière et Bruit TSL ..................................... 92 4 Introduction Pour Commencer Bienvenue à Eye Candy 4000 ! Nous espérons que vous prendrez le temps de lire ce manuel ; il contient des informations qui vous aideront à obtenir le maximum de ces 23 filtres. Configurations d'hôte : Veuillez lire cette introduction attentivement ; elle vous donnera l'information concernant l'installation et les caractéristiques communes à tous les filtres Eye Candy 4000. Prenez quelques minutes pour vous familiariser avec la fenêtre de prévisualisation, apprenez à utiliser les préréglages et à créer vos propres réglages, et vous serez rapidement prêt(e) à vous lancer et à expérimenter les effets spéciaux. Eye Candy est un module d'extension ; vous devez l'utiliser avec un des programmes suivants : Sur Macintosh Adobe Photoshop 4.0 ou ultérieur (incluant Photoshop 6) Macromedia Fireworks 2 ou ultérieur (tous les filtres fonctionnent comme "effets en temps réel" dans Fireworks 3) Adobe Image Ready 1.0 ou ultérieur Mise à niveau de Eye Candy 3 ? Assurez-vous de lire la section "Pour les utilisateurs faisant une mise à niveau à Eye Candy 4000 à partir de Eye Candy 3" commençant à la page 8. Vous trouverez beaucoup d'informations sur les nouvelles fonctions que nous avons ajoutées et les changements apportés à cette nouvelle version. Deneba Canvas 6.0 ou ultérieur Dans Windows Adobe Photoshop 4.0 ou ultérieur (incluant Photoshop 6) Macromedia Fireworks 2 ou ultérieur (les filtres fonctionnent comme "effets en temps réel" dans Fireworks 3) Jasc Paint Shop Pro 5.0 ou ultérieur Corel Photo-Paint 8 ou ultérieur Symboles importants : Deneba Canvas 6.0 ou ultérieur Adobe Image Ready 1.0 ou ultérieur Faites attention lorsque vous verrez ce symbole dans le manuel. Il indique la présence d'une remarque ou d'une mise en garde importante. Le symbole du Chaton Souriant indique un conseil sympa ou une suggestion utile. Chaton Souriant veut que vous ayez du plaisir à utiliser Eye Candy 4000. Nous testons constamment les nouveaux programmes pour nous assurer de leur compatibilité avec Eye Candy. Pour plus d'informations sur les autres programmes hôtes, veuillez visiter notre site Web : http://www.alienskin.com. 5 Configuration requise : Sur Macintosh • PowerPC processor • Macintosh System Software 8.6 or later • at least 32 MB of physical RAM • Color monitor with 24-bit video card Windows • Pentium II-class processor • Windows 98/NT 4/2000/Me inclus dans la facture envoyée par e-mail ou dans un fichier électronique de Contrat de Licence inclus lors du téléchargement. Il est fortement recommandé de conserver ce code dans un endroit sûr pour installations futures. Nous vous recommandons aussi d'inscrire votre logiciel auprès de Alien Skin Software, par l'intermédiaire du site Web ou en nous postant la carte d'inscription. S'il advenait que vous ayez besoin d'un code de remplacement, d'un logiciel de remplacement ou pour l'assistance technique, il est nécessaire d'être un utilisateur ou une utilisatrice inscrit(e). Après avoir entré votre code d'inscription, vous verrez l'écran d'installation principal : • at least 32 MB of physical RAM • Color monitor with 24-bit or greater video card Installation sur Macintosh Commencez par vous assurer que le programme d'édition d'images (Photoshop, Fireworks, etc.) n'est pas exécuté. Ceci est nécessaire car ces programmes ne reconnaissent les nouveaux filtres que lors du démarrage. Insérez le CD Eye Candy 4000 dans le lecteur de votre ordinateur. Si vous avez acheté la version électronique de Eye Candy 4000, localisez le programme d'installation Eye Candy 4000 que vous avez téléchargé de la boutique en ligne. Doublecliquez l'icône "Installer Eye Candy 4000". Après l'écran de bienvenue, le programme Installation affichera le Contrat de Licence pour Eye Candy. Cliquez Oui après avoir lu le Contrat de Licence afin d'en accepter les termes. Le programme Installation affichera alors toute nouvelle information ou les modifications aux instructions d'installation. Après les avoir lues, cliquez Continuer. Ensuite il vous sera demandé d'entrer votre nom, nom de compagnie (optionnel) et code d'inscription. Votre code d'inscription est le code de 12 caractères indiqué sur une étiquette collée à l'intérieur de la couverture avant du manuel. Si vous avez acheté la version électronique de Eye Candy 4000, le code de 12 caractères, visible pendant le téléchargement, est 6 Il est important de localiser maintenant le dossier de module d'extension de votre programme d'édition d'images. Si vous ne sélectionnez pas le dossier de module d'extension correct, les filtres ne seront pas disponibles dans le menu Filtres de votre application. Parcourez votre disque dur jusqu'à ce que vous localisiez le dossier de module d'extension approprié. Mettez le dossier en évidence et cliquez le bouton Installer dans... pour revenir à l'écran d'installation principal. Les fichiers de Eye Candy seront copiés sur votre disque dur. Si vous n'êtes pas sûr(e) d'où installer Eye Candy, consultez le manuel du programme d'édition d'images. Les utilisateurs de Photoshop peuvent vérifier l'emplacement des modules d'extension en sélectionnant l'option Module d'extension du sousmenu Préférences du menu Fichier de Photoshop. Le dossier de module d'extension est en règle générale situé dans le dossier Photoshop. Exécutez le programme Installation de nouveau, si vous désirez installer Eye Candy 4000 dans d'autres programmes d'édition d'images. Et ainsi de suite pour chaque programme distinct. Installation dans Windows Commencez par vous assurer que le programme d'édition d'images (Photoshop, Paint Shop Pro, Photo-Paint, etc.) n'est pas exécuté. Ceci est nécessaire car ces programmes ne reconnaissent les nouveaux filtres que lors du démarrage. Insérez le CD Eye Candy 4000 dans le lecteur de votre ordinateur. Si vous avez acheté la version électronique de Eye Candy 4000, localisez le programme d'installation Eye Candy 4000 que vous avez téléchargé de la boutique en ligne. Exécutez le programme "Setup.exe". Après l'écran de bienvenue, le programme Installation affichera le Contrat de Licence pour Eye Candy. Cliquez Oui après avoir lu le Contrat de Licence afin d'en accepter les termes. Le programme Installation affichera alors toute nouvelle information ou les modifications aux instructions d'installation. Après les avoir lues, cliquez Continuer. Ensuite il vous sera demandé d'entrer votre nom, nom de compagnie (optionnel) et votre code d'inscription. Votre code d'inscription est le code de 12 caractères indiqué sur une étiquette collée à l'intérieur de la couverture avant du manuel. Si vous avez acheté la version électronique de Eye Candy 4000, le code de 12 caractères, visible pendant le téléchargement, est inclus dans la facture envoyée par e-mail ou dans un fichier électronique de Contrat de Licence inclus lors du téléchargement. Il est fortement recommandé de conserver ce code dans un endroit sûr pour installations futures. Nous vous recommandons aussi d'inscrire votre logiciel auprès de Alien Skin Software, par l'intermédiaire du site Web ou en nous postant la carte d'inscription. S'il advenait que vous ayez besoin d'un code de remplacement, d'un logiciel de remplacement ou pour l'assistance technique, vous devez être un utilisateur ou une utilisatrice inscrit(e). Ensuite, notre programme d'installation fera une recherche rapide de tous les programmes d'édition d'images sur votre ordinateur qui sont compatibles avec Eye Candy et en affichera la liste : Sélectionnez un programme (vous ne pouvez faire l'installation que dans un programme d'édition d'images à la fois) et cliquez OK. Le programme d'installation recherchera le dossier de module d'extension correct pour le programme sélectionné et il y installera le logiciel Eye Candy. Si vous désirez installer Eye Candy 4000 dans un programme qui n'est pas indiqué dans la liste "Sélectionner hôte", cliquez le bouton Choisir un autre emplacement pour afficher la fenêtre "Sélectionner répertoire de destination". Parcourez la liste des fichiers jusqu'à ce que vous trouviez le dossier désiré et cliquez OK. Si vous n'êtes pas sûr(e) d'où installer Eye Candy 4000, consultez le manuel du programme d'édition d'images. 7 Pour les utilisateurs faisant une mise à niveau à Eye Candy 4000 à partir de Eye Candy 3 Cette section n'indique que les nouvelles fonctions ajoutées au programme depuis la version 3. Toutes ces fonctions sont expliquées en détail dans ce manuel, soit dans la section "L'interface utilisateur Eye Candy 4000" commençant à la page 9 ou dans les descriptions des filtres concernés commençant à la page 20. Exécutez le programme Installation de nouveau, si vous désirez installer Eye Candy 4000 dans d'autres programmes d'édition d'images. Et ainsi de suite pour chaque programme distinct. Inscription de Eye Candy 4000 Prenez un moment pour inscrire votre copie de Eye Candy 4000. Veuillez noter qui si vous avez acheté Eye Candy 4000 directement de chez Alien Skin Software, par téléphone, fax, e-mail ou le site Web, vous êtes déjà inscrit(e). Vous n'avez besoin de vous inscrire qui si vous avez acheté Eye Candy 4000 par catalogue, dans un magasin ou auprès d'un revendeur. Votre inscription aidera à accélérer toute assistance technique dont vous pourriez avoir besoin et nous permet aussi de vous aviser immédiatement de tout problème ou mise à niveau du logiciel. Nous pourrons aussi vous aviser de rabais spéciaux sur d'autres produits Alien Skin. Vous pouvez vous inscrire sur le Web lors de l'installation (reportez-vous à la section d'installation commençant à la page 6). Si vous n'avez pas accès au Web, vous pouvez vous inscrire en complétant et en postant la carte d'inscription incluse avec chaque copie sur support de Eye Candy 4000. Cette carte se poste sans timbre aux Etats-Unis. Nous avons aussi rendu tous les filtres de Eye Candy 3 plus rapides et plus puissants, et nous avons ajouté de nouvelles commandes à chacun d'eux. Les cinq nouveaux filtres Les filtres suivants sont nouveaux dans cette version de Eye Candy : Marbre - textures marbrées faciles et réalistes (page 54) Bois - grain du bois, anneaux, nœuds et plus (page 90 ) Coulée - les sélections se transforment instantanément en peintures dégoulinantes avec coulées en 3D (page 36) Fondant - distorsion qui imite les effets de l'application de chaleur à la sélection (page 56) Couronne - rayonnements solaires, nuages gazeux et autres effets astronomiques rendus simples (page 32) Où sont passés mes anciens filtres ? Dans certains cas, il était plus logique de combiner la fonctionnalité de deux ou trois filtres en une seule version plus efficace. Soyez assurés qu'aucune fonction n'a été abandonnée lorsque nous avons rendu les filtres Eye Candy plus faciles à utiliser. Ombre portée et Ombre en perspective ont été combinées en un seul filtre appelé Générateur 8 d'ombres (page 60). Biseau interne, Biseau externe et Sculpture ont été combiné en un filtre appelé Générateur de biseaux (page 24). Halo est maintenant appelé Luminescence dégradée (page 48). Nouvelles fonctions puissantes Editeur de forme de biseau Un éditeur de forme de biseau est maintenant inclus dans les filtres Générateur de biseaux, Chrome et Verre. Son fonctionnement est expliqué en détail dans les chapitres de chacun de ces filtres. Editeur de dégradé de couleur Un éditeur de dégradé de couleur est maintenant inclus dans les filtres Feu, Luminescence dégradée, Fumée et Etoile. Son fonctionnement est expliqué en détail dans les chapitres de chacun de ces filtres. Mosaïque sans fin Une mosaïque sans fin est maintenant disponible dans les filtres Fourrure, Bruit TSL, Brouillage, Marbre, Tourbillon, Gouttes d'eau et Bois. Pour une information détaillée, reportez-vous à la page 14. Nombre illimité d'actions "Annuler/Refaire" Nous avons ajouté la capacité de faire un nombre illimité d'actions Annuler et Refaire dans la prévisualisation de chacun des filtres. Raccourcis clavier Lorsque cela était possible, nous avons implémenté des raccourcis clavier identiques à ceux utilisés dans Photoshop. Reportez-vous à la page 18 pour la liste complète. Menus de la fenêtre de filtre Nous avons ajouté des menus à la prévisualisation de chaque filtre ; ceux-ci sont expliqués dans la section suivante. Paramètres d'unités du monde réel Vous pouvez maintenant spécifier des unités absolues pour vos réglages Eye Candy afin que les effets ne dépendent pas de la résolution. Reportez-vous à la section suivante pour plus d'informations. Commandes en prévisualisation Nous avons ajouté de nouvelles commandes à l'intérieur de la fenêtre de prévisualisation dans Générateur d'ombres et Etoile. Les commandes en prévisualisation sont expliquées en il tails dans les chapitres de ces deux filtres. L'interface utilisateur Eye Candy 4000 Menus Les menus de commandes sont accessibles lorsque vous ouvrez chaque filtre Eye Candy. Les utilisateurs Macintosh verront les menus à la place de leur barre de menus normale. Les utilisateurs Windows verront les menus en haut de la fenêtre de prévisualisation de filtre. Menu Edition Ce menu permet un nombre illimité d'actions Annuler et Refaire dans la fenêtre de prévisualisation. Si vous expérimentez avec les curseurs glissants et décidez que vous préfériez un groupe de réglages précédent, utilisez simplement la commande Annuler dans le menu Edition, ou utilisez Command-Z (Control-Z dans Windows) pour revenir en arrière autant de fois que cela est nécessaire. Le menu Edition vous permet aussi de Copier, Couper, Coller et Supprimer des valeurs numériques des champs de paramètres. Menu Filtres Ce menu vous permet de basculer entre les 9 filtres à partir de la prévisualisation. Certains filtres qui requièrent une sélection seront grisés si une sélection n'est pas faite. (Utilisateurs Photoshop, notez que si vous basculez entre les filtres à partir de la prévisualisation Eye Candy, les fonctions Actions, Historique et Dernier filtre utilisé n'enregistreront que le premier filtre ouvert.) Menu Visualiser (Afficher) Ce menu vous permet de faire un zoom avant et arrière de la prévisualisation, et de voir tous les calques de votre image dans la fenêtre de prévisualisation. Menu Configurations Ce menu vous permet de nommer, enregistrer et supprimer vos propres configurations, ainsi que d'utiliser les préréglages que nous avons inclus avec chaque filtre. Vous pouvez aussi remettre un filtre à ses paramètres par défaut à partir de ce menu ou en appuyant sur la touche F5. Pour plus d'informations sur les Configurations, reportez-vous à la section La fenêtre de filtre Macintosh (explications à la page suivante) B D C A E H 10 F G "Utilisation de Configurations" de la page 12. Menu Aide Ce menu vous permet d'accéder à la page d'accueil sur le Web de Alien Skin, à partir de la prévisualisation. La fenêtre de filtre Regardez la fenêtre du filtre Générateur de biseaux sur Macintosh, de la page précédente. En plus de la fenêtre de filtre, la barre de menus Eye Candy apparaîtra à la place de votre barre de menus Mac normale : La fenêtre de filtre Windows est presque identique, avec une barre de menus Eye Candy affichée en haut à gauche : A: Les commandes à curseur glissant Des commandes à curseur glissant apparaissent le long du côté gauche de la fenêtre de filtre. Si un filtre Eye Candy a beaucoup de commandes, il peut y avoir deux ou trois onglets afin de les organiser. Les onglets seront visibles sous la liste des menus du filtre ; cliquez sur un onglet pour utiliser ses commandes. Un ou plusieurs des onglets suivants peuvent être présents : De base, Eclairage, Couleur et Forme du biseau. Aussi, le filtre Bois a des onglets Nœuds et Grain. B : Vignette de navigation La vignette au-dessus de la fenêtre de prévisualisation vous permet de déplacer la prévisualisation dans votre image à l'aide d'un seul clic. La boîte rouge mobile indique la zone de votre image qui est visible dans la fenêtre de prévisualisation C : Outils de Déplacement, Zoom et En prévisualisation Les outils de Déplacement (main) et de Zoom (loupe) se trouvent au-dessus de la fenêtre de prévisualisation. Cliquez la main pour activer l'outil de Déplacement, puis cliquez et glissez pour déplacer l'image de prévisualisation. Cliquez la loupe pour activer l'outil de Zoom. Cliquez pour un zoom avant de l'image ; Option-cliquez pour un zoom arrière (Altcliquez pour les utilisateurs Windows). Doublecliquez l'outil de Zoom en tout temps pour remettre la fenêtre de prévisualisation à un agrandissement de 100%. Générateur d'ombres et Etoile ont aussi un outil En prévisualisation (flèche), à droite comme illustré ci-dessous : Cliquez la flèche pour activer de nouvelles commandes dans la fenêtre de prévisualisation. Reportez-vous aux chapitres sur Générateur d'ombres et Etoile pour plus d'informations sur les commandes en prévisualisation. D : Boutons OK et Annuler Cliquez le bouton "OK" pour appliquer le filtre avec les réglages courants. Cliquez le bouton "Annuler" pour fermer la fenêtre de filtre sans appliquer l'effet. E : Zone de fenêtre de prévisualisation Faites la prévisualisation de l'effet sur votre image ici. La taille de la zone de prévisualisation peut être modifiée en cliquant et glissant le coin inférieur droit de la fenêtre de filtre. Les utilisateurs Windows peuvent aussi cliquer et glisser le bas de la fenêtre. F : Barre de statut de rendu Le rectangle à la gauche de l'indicateur d'agrandissement est la barre de statut de rendu. Lorsqu'un effet est appliqué dans la prévisualisation, ce rectangle affiche la 11 progression du rendu. Utilisation de Configurations G : Indicateur d'agrandissement Le niveau d'agrandissement courant est indiqué à la droite de la barre de statut de rendu dans le coin inférieur droit de la fenêtre de filtre. Le menu Configurations dans chaque fenêtre de filtre vous permet d'enregistrer et de gérer les préréglages qui sont inclus avec chaque filtre. Vous pouvez aussi créer vos propres configurations et même les transmettre par e-mail. H : Zone d'affichage d'aide déclenchée au passage de la souris Tous les éléments de chaque fenêtre de filtre ont un texte d'aide déclenchée au passage de la souris qui leur est associé. Ce texte d'aide est affiché en bas à gauche de la fenêtre de filtre lorsque vous déplacez votre curseur sur un des éléments de l'interface utilisateur. A propos des curseurs glissants Une variété de curseurs glissants sont utilisés dans Eye Candy 4000. Chacun vous permet d'entrer une valeur numérique ou de cliquer et glisser le curseur pour obtenir l'effet désiré. Les curseurs glissants comme celui illustré ci-dessous utilisent une échelle intuitive de 1 à 100 : Les curseurs glissants avec des unités de longueur indiquées après le nom du curseur sont divisés en deux sections : La section plus courte sur la droite du curseur indique une zone de valeurs élevées qui changeront très rapidement lorsque le curseur y est déplacé. La plupart des effets utiliseront probablement la section de gauche des curseurs glissants, avec des valeurs qui changent plus graduellement. Notez que vous pouvez utiliser le curseur, entrer une valeur numérique ou utiliser les flèches vers le haut et vers le bas pour modifier la valeur des commandes de filtre. 12 Notez que Editeur de forme du biseau et Editeur de dégradé de couleurs qui font partie de certains filtres ont aussi leur propre liste de configurations. Elles sont utilisées et transmises de la même manière que les autres configurations. Pour charger une configuration Pour utiliser un préréglage dans un filtre, ouvrez simplement le menu "Configuration" et sélectionnez dans la liste le nom de la configuration désirée. Pour enregistrer et gérer les configurations Si vous avez un configuration de filtre que vous désirez enregistrer pour une utilisation ultérieure, cliquez "Enregistrer..." dans le menu Configurations. Une boîte de dialogue sera affichée vous demandant de nommer la configuration. Entrez un nom, en n'utilisant que les lettres ou des chiffres, et cliquez "OK". Le réglage apparaîtra immédiatement dans le menu Configurations. Pour renommer une configuration, cliquez "Gérer..." dans le menu Configurations. Mettez en surbrillance la configuration que vous désirez éditer et cliquez "Renommer". Entrez le nouveau nom et cliquez "OK". Pour supprimer une configuration, cliquez "Gérer..." dans le menu Configurations. Mettez en surbrillance la configuration que vous désirez supprimer et cliquez "Supprimer". Vous ne pourrez pas "Annuler" la suppression d'une configuration. Assurez-vous de vouloir supprimer une configuration avant de le faire ; la suppression est permanente. Remettre les paramètres par défaut Chaque filtre a une configuration par défaut de base. La commande "Réinitialiser les Paramètres par défaut" dans le menu Configurations affichera une prévisualisation avec la configuration par défaut du filtre. Ceci peut être utile lorsque les manipulations de biseaux, de dégradés de couleur ou d'ombre dans la fenêtre de prévisualisation sont devenues trop complexes. Vous pouvez aussi appuyer sur la touche F5 pour remettre la prévisualisation courante à la configuration par défaut du filtre. Echange de configurations avec vos amis Les configurations de filtres peuvent être échangées par e-mail avec d'autres utilisateurs. Les configurations peuvent être échangées quelle que soit la plate-forme (Mac ou Windows) utilisée. Les configurations sont sauvegardées dans le dossier de module d'extension de votre programme d'édition d'images, dans un dossier nommé "Configurations Eye Candy 4000". Les configurations sont organisées suivant le nom du filtre. "Configurations Eye Candy 4000" se trouve dans le dossier de module d'extension de votre programme d'édition d'images. Pour échanger une configuration pour le filtre Marbre, par exemple, trouvez la configuration dans le dossier "Marbre" du dossier "Configurations Eye Candy 4000", attachez-la à un message email et envoyez-la. La personne la recevant doit utiliser Eye Candy 4000 afin de pouvoir utiliser la configuration. Si vous recevez une configuration de quelqu'un, enregistrez-la dans le dossier de filtre approprié dans le dossier "Configurations Eye Candy 4000" et cette configuration apparaîtra lorsque vous exécuterez ce filtre. Vous n'avez pas besoin de redémarrer votre programme d'édition d'images pour utiliser une configuration qui vient d'être installée. Les configurations pour Editeur de forme du biseau et Editeur de dégradé de couleurs, ainsi que les placages de réflexion utilisés dans Chrome, peuvent aussi être échangés. Ils se trouvent dans des dossiers séparés appelés "Biseaux", "Dégradés" et "Placages de réflexion". Pour restaurer la liste originale de préréglages Si après avoir supprimé ou modifié les configurations originales incluses dans Eye Candy 4000, vous décidez que vous voulez les restaurer, réinstallez simplement Eye Candy et les préréglages seront restaurés. Si vous avez des configurations que vous désirez garder, enregistrez-les dans un emplacement autre que le dossier "Configurations Eye Candy 4000" avant la réinstallation, puis recopiez-les après la réinstallation. Paramètres d'unités du monde réel (Photoshop uniquement) Plusieurs des paramètres des filtres Eye Candy 4000 ne dépendent plus de la résolution. Ces paramètres sont basés sur les unités de mesure (Pouces, Centimètres, Picas, Pixels, etc.) que vous spécifiez dans Photoshop. Ceci est pratique lorsque vous faites des réglages aux filtres en travaillant sur une maquette ou un exemple d'image à 72 ppp. Maintenant vous pouvez utiliser ces mêmes configurations à des résolutions plus élevées pour l'image finale, sans avoir à les recréer. Nos filtres utilisent automatiquement le réglage de Préférences dans Photoshop que vous avez choisi sous Fichier > Préférences > Unités (dans Photoshop 6, ceci se trouve sous Edition > Préférences > Unités). Lorsque vous expérimentez avec les filtres, nous vous recommandons de travailler avec une image à 72 ppp. Si vous trouvez un effet qui vous plaît, enregistrez-le comme nouvelle configuration. Si vous l'appliquez ensuite à une image à haute résolution, l'effet sera le même. Si vous utilisez l'unité absolue "pixels" comme unité dans Préférences, vos effets auront un aspect différent à différentes résolutions. Si la préférence d'unités dans Photoshop est réglée à "Pourcentage" nos 13 filtres choisiront par défaut l'unité Pixels. Aussi, chaque curseur a une limite supérieure intégrée, et donc les valeurs extrêmes à basse résolution peuvent dépasser la limite supérieure à des résolutions plus élevées, générant un effet légèrement différent. Dans les programmes d'édition d'images autres que Photoshop, l'unité de mesure est toujours "Pixels". Mosaïque sans fin Une option Mosaïque sans fin est maintenant disponible dans les filtres Fourrure, Bruit TSL, Brouillage, Marbre, Tourbillon, Gouttes d'eau et Bois. Si cette case est cochée cela créé l'effet de telle manière qu'il puisse être utilisé pour créer des arrièreplans et des textures sans joints visibles. Les mosaïques sans fin sont souvent utilisées dans des pages Web, dans des applications 3D et comme papier peint du bureau. Ci-dessous: une mosaïque sans fin utilisant le filtre Tourbillon : grande surface. L'application d'un filtre texturé (Tourbillon, par exemple) à une grande image peut prendre longtemps à être rendue. Pour utiliser la Mosaïque sans fin dans Photoshop Créez une sélection rectangulaire (la mosaïque sans fin ne fonctionne pas si l'image n'est pas rectangulaire). Assurez-vous que la sélection comporte des pixels. Marbre et Bois rempliront la sélection de la texture indépendamment de ce qui s'y trouvait auparavant, donc le contenu de la sélection n'a pas d'importance. Fourrure, Bruit TSL, Brouillage, Tourbillon et Gouttes d'eau, cependant, utiliseront les pixels dans la sélection pour créer leurs effets ; dès lors, le succès de la mosaïque sans fin dépend de l'image originale. Par exemple, une sélection qui a des bords d'apparence très différente (à gauche et à droite et, en haut et en bas) ne donnera ne un beau rendu de mosaïque. Utilisez une image avec des bords qui sont relativement similaires, comme mosaïque sans fin. Voici un exemple d'image qui fera un beau rendu de mosaïque sans fin : Ci-dessous : l'effet de mosaïque sans fin texturé final : Et ceci est un effet de texture sans fin qui utilise le filtre Gouttes d'eau : Si vous désirez créer un effet de mosaïque sans fin texturé sur une grande surface, il sera beaucoup plus rapide d'appliquer le filtre à une petite sélection, de créer une mosaïque sans fin puis de remplir la 14 Voici un exemple d'image qui ne donnera pas un beau rendu de mosaïque sans fin. Notez que les bords ne sont pas similaires : Obtenir le maximum de Eye Candy 4000 Et en voici la preuve, à l'aide du filtre Gouttes d'eau avec l'option Mosaïque sans fin. Notez que bien que les gouttes d'eau sont sans fin, un joint est visible dû aux bords de l'image originale : Cette section comporte une information importante sur l'utilisation des filtres Eye Candy 4000 avec les Sélections, Calques et Actions. Utilisation des sélections La plupart des programmes d'édition d'images ont des capacités de sélection importantes, nous avons essayé de profiter de ces fonctions en prenant en considération la forme de la sélection lorsque nous avons conçu nos filtres. L'utilisation de sélections vous donnera toujours le résultat optimal des filtres Eye Candy 4000. Dès lors, assurez-vous de lire le chapitre sur les sélections dans votre manuel Photoshop Après avoir fait la sélection, ouvrez un de nos filtres texturés et cochez la case Mosaïque sans fin. Ajustez les curseurs glissants pour obtenir l'effet désiré. Appliquez le filtre. Ensuite, sélectionnez Edition > Définir motif dans le menu principal Photoshop. Sélectionnez la zone que vous désirez remplir et choisissez Edition > Remplissage > Motif. Cliquez OK et la sélection se remplira d'un effet de mosaïque sans fin. Plus le carreau sélectionné initialement est grand, plus de variété sera visible (bien sûr, plus le carreau est grand plus de temps il faudra pour faire le rendu). Tous les filtres Eye Candy 4000 qui utilisent des sélections fonctionneront aussi sur les objets dans des calques sans sélection. Travailler sur un objet dans son propre calque est en général plus facile que de créer une sélection. Cela a aussi l'avantage de vous permettre de déplacer la zone affectée après que le filtre soit appliqué. Reportez-vous à la section suivante sur les calques pour plus d'informations sur cette option. Nous recommandons, lorsque cela est possible, d'appliquer les filtres aux éléments d'un calque sans utiliser l'outil de sélection. Nous avons trouvé que l'outil de sélection utilisé dans la plupart des applications hôtes laisse une frange visible autour de la sélection ; cette frange peut être visible après que vous appliquiez certains de nos filtres. Par exemple, si vous créez un texte vert avec l'outil de texte de Photoshop et que vous appliquez notre filtre Marbre, vous pourriez voir une frange verte autour de l'effet Marbre. Afin d'éviter ce problème, n'utilisez pas un 15 outil de sélection ; mais appliquez simplement le filtre au texte (ou autre élément) dans son propre calque. If you want to apply a filter to only a small part of a layer and must use the selection tool, we recommend that you expand the selection by a few pixels before applying the filter. This should eliminate the “fringe” trouble caused by the host program’s selection tool. Utilisation des calques Un calque est comme une autre image sur un morceau de verre transparent sur l'image d'arrière-plan. Les calques vous permettent de garder la flexibilité de votre composition jusqu'à ce que soyez sûr(e) de là où vous voulez placer tous les composants de votre image. La plupart des filtres Eye Candy 4000 tirent profit de cette technologie de calques. Pour plus d'informations sur les capacités des calques dans Photoshop, consultez votre manuel Photoshop. Tous nos filtres peuvent être utilisés dans des calques. Le plus important est que plusieurs des filtres Eye Candy 4000 affectent en fait la transparence lorsque utilisés dans un calque. Ceci veut dire, par exemple, que vous pouvez utiliser le Générateur d'ombres pour créer une ombre en perspective subtile autour de texte dans un calque, puis déplacer le texte et l'ombre ensembles sans affecter le reste de votre image. "Afficher tous les calques" dans Photoshop et ImageReady Dû à une limitation de Photoshop, choisir "Afficher tous les calques" dans la fenêtre de prévisualisation affichera tous les calques visibles dans votre image, même si ces calques sont au-dessus du calque courant dans la palette Calques. Dans la prévisualisation, vous verrez aussi le calque courant sur lequel vous travaillez sous l'effet du filtre. Par exemple, si vous utilisez Brouillage sur du texte dans un calque, vous verrez tout le calque de texte non affecté sous l'effet lui-même, comme illustré par la prévisualisation ci-dessous : 16 Comme mentionné, ceci est une limitation dans Photoshop, et non pas Eye Candy, et cela peut être trompeur et nous recommandons donc de désactiver "Afficher tous les calques" lors de l'utilisation des filtres suivants : Bruit TSL, Brouillage, Tissage, Pochoir, Fondant et Coulée. L'option "Afficher tous les calques" sera grisée et non disponible pour les applications hôtes autres que Photoshop. "Préserver les zones transparentes" dans Photoshop Les filtres Eye Candy 4000 auront des résultats imprévisibles ou n'auront pas d'effet lorsque l'option "Préserver les zones transparentes" est activée. Notez que Photoshop 4 active automatiquement l'option "Préserver les zones transparentes" lors de la création de texte et lorsqu'une image est placée dans un calque. Désactivez cette option et vous pourrez utiliser nos filtres sans problèmes. Malheureusement, un filtre n'a accès qu'à un calque à la fois. Ceci veut dire que lorsque vous travaillez sur une sélection flottante ou un calque, la prévisualisation ne pourra pas afficher la composition de l'image au complet. Là où le calque est transparent, la prévisualisation affichera un damier. Une note finale à propos des calques, sélections et nos filtres : N'oubliez pas que si vous travaillez sur un objet dans son propre calque, vous n'avez pas besoin de sélection, car le filtre peut déterminer la forme de votre objet en regardant les endroits du calque qui sont opaques. Calque de texte dans Photoshop 5 et Eye Candy 4000 Adobe Photoshop 5 permet aux utilisateurs de créer un type de calque dynamique spécial. Lorsque vous travaillez sur un calque de texte, vous noterez que tous les filtres sont grisés. Pour utiliser des filtres sur ces calques, vous devrez d'abord faire le rendu du calque. Le rendu du calque convertira le texte en pixels. Pour faire le rendu du calque, sélectionnez le calque de exte et choisissez Texte > Rendu du calque dans le menu Calque. Après avoir rendu le calque de texte, vous pourrez appliquer nos filtres, mais le texte ne sera plus éditable (ceci est un problème dans Photoshop 5). Ceci est très pratique pour créer des documents dynamiques édités pour répondre à diverses attentes. Par exemple, si vous avez créé du texte et appliqué le Générateur de biseaux et le Générateur d'ombres au texte. (Ce problème a été réglé dans Photoshop 5.5 et Photoshop 6.0.) Eye Candy 4000 et les actions dans Photoshop Dans Photoshop 4.0 il a été introduit la possibilité de regrouper une série de tâches en une seule commande automatique, appelée Action. Les filtres Eye Candy 4000 ont été conçus pour tirer profit de cette nouvelle fonction. Pour plus d'informations sur comment utiliser les Actions, consultez votre manuel Photoshop. Nous avons inclus des Actions pratiques (comme un Rempli texturé de mosaïque sans fin et une Ombre portée sur un calque automatique) sur le CD-ROM Eye Candy 4000 dans un dossier nommé "Actions". Ces Actions sont aussi disponibles sur notre site Web : http://www.alienskin.com. Effets en temps réel Certains programmes d'édition d'images ont ajouté la possibilité d'appliquer les filtres Eye Candy 4000 comme effets dynamiques ou en temps réel. Présentement, Macromedia Fireworks 3.0 et Deneba Canvas 6.0 ont cette fonction. Appliquer un filtre en "temps réel" veut dire que l'utilisateur peut appliquer nos filtres à l'image de telle manière que lorsque l'image est modifiée les filtres s'appliqueront automatiquement à l'image modifiée. Les effets appliqués sont aussi complètement éditables et les configurations favorites peuvent être enregistrées et appliquées à d'autres objets. Cependant, si vous avez fait une faute dans le mot. Etant donné que nos filtres ont été appliqués comme "effets en temps réel", vous pouvez simplement corriger le mot en question et nos filtres mettront à jour l'effet automatiquement sur les modifications. Ceci veut dire que vous n'avez pas besoin de réappliquer les filtres au nouveau texte afin d'obtenir le résultat désiré : Les "effets en temps réel" vous permettent aussi d'éditer en tout temps n'importe lequel des paramètres du filtre. Par exemple, vous pouvez ajuster la Largeur et la Direction des reflets du Générateur de biseaux ainsi que les réglages de Direction du Générateur d'ombres, et l'image sera ajustée automatiquement : Pour plus d'informations sur comme utiliser les effets en temps réel dans un programme d'édition d'images spécifique, reportez-vous au manuel de l'utilisateur du programme ou visitez le site Web Alien Skin : http://www.alienskin.com. 17 Nous espérons que vous apprécierez les filtres ! Ceci conclut l'introduction. Nous avons conçu Eye Candy 4000 comme un outil agréable et facile à utiliser ; nous espérons sincèrement que vous aurez de plaisir à utiliser ces 23 filtres. Raccourcis clavier Voici une liste des raccourcis clavier utilisés dans Eye Candy 4000: Macintosh Champ de curseur suivant Tab Champ de curseur précédent Shift + Tab OK Retour Annuler Echappement (Esc) Annuler Command-Z Refaire Command-Y Couper Command-X Copier Command-C Coller Command-V Filtre suivant Command- ] Filtre précédent Command- [ Zoom avant Command- ‘+’ Zoom arrière Command- ‘-’ Pixels réels Command-zéro Réinitialiser les paramètres par défaut Command-R Activer Déplacement (main) H Activer En prévisualisation Z Enable In-Preview A Zoom avant Clic de souris Zoom arrière Option + Clic de souris Zoom aux Pixels réels Double-clic de l'outil de Zoom Augmenter/Diminuer la valeur du curseur de 1 Flèche haut/bas Augmenter/Diminuer la valeur du curseur de 10 Shift-Flèche haut/bas Windows Tab Shift + Tab Retour Echappement (Esc) Control-Z Control-Y Control-X Control-C Control-V Control- ] Control- [ Control- ‘+’ Control- ‘-’ Control-zéro F5 H Z A Clic de souris Alt + Clic de souris Double-clic de l'outil de Zoom Flèche haut/bas Shift-Flèche haut/bas Les filtres: Antimatière Le filtre Antimatière inverse la luminosité d'une sélection sans affecter les valeurs de teinte et de saturation. Ceci est pratique pour créer un effet de contraste tout en maintenant les couleurs courantes. Antimatière est une manière rapide et facile d'inverser un graphique pour une image déclenchée au passage de la souris d'un javascript, par exemple. Commandes Inverser luminosité Contrôle le montant d'inversion de luminosité des couleurs. Une valeur de zéro correspond à aucune inversion ; une valeur de 100 inversera la luminosité complètement. Diminuer saturation Ce curseur réduit la saturation des couleurs dans les zones brillantes de votre sélection après l'inversion des couleurs. Diminuer saturation est particulièrement pratique sur des images JPEG dont le taux de compression est très élevé. La compression introduit souvent certains artefacts de couleur que le filtre Antimatière mettra en évidence. Diminuer saturation peut diminuer la visibilité de ces artefacts. Reportez-vous à la page 92, ou au manuel PDF inclus sur votre CD Eye Candy 4000, pour des exemples en couleurs de résultats du filtre Antimatière. 20 Ci-dessus : image JPEG originale, compressée. Ci-dessus : une image RVB en niveaux de gris. Reportez-vous à la page 92 pour la version en couleurs de cet exemple. Antimatière a été appliqué avec une valeur élevée pour Inverser luminosité. Il y a des artefacts gênants au milieu de la pupille, causés par la compression élevée de l'image JPEG originale. Ci-dessus : Le filtre Antimatière est appliqué aux trois canaux de couleur; la luminosité a été inversée sur les trois canaux. En sélectionnant et en appliquant Antimatière au canal Vert uniquement, nous obtenons des effets de couleur plus dramatiques. Appliquer une valeur de 50 pour Diminuer saturation réduit les artefacts, donnant un effet Antimatière plus régulier. Contrairement à la croyance populaire, la matière et l'antimatière ne sont pas des égaux parfaits qui s'annihilent réciproquement et complètement lorsqu'elles entrent en contact. Des découvertes récentes ont démontré que lorsqu'une particule de matière rencontre sont équivalent en antimatière, l'explosion laissera occasionnellement de petites quantités de matière. Ceci peut aider à expliquer pourquoi il y a tellement plus de matière que d'antimatière dans l'univers -- une constatation qui semble contredire la théorie que des montants égaux de matière et d'antimatière ont été formés lors du Big Bang qui a créé notre univers. 21 Appliquez Antimatière à un canal (plutôt que tous les canaux) de couleur RVB ou CMJN de votre image, pour créer des effets de couleur vibrants. Générateur de biseaux Le filtre Générateur de biseaux créé une immense variété de formes de biseau et de sculpture. Vous pouvez ajouter une apparence de relief à toute sélection, soit à l'intérieur ou l'extérieur des bords de la sélection -- ceci est parfait pour créer rapidement des "boutons" de n'importe quelle forme. Vous pouvez aussi utiliser Générateur de biseaux pour créer un effet de burinage. Commandes Largeur de biseau Contrôle la largeur du biseau au bord de la sélection. Des valeurs plus élevées produisent un biseau plus large. Reportez-vous à "A" sur l'illustration ci-dessous. Echelle de hauteur de biseau Contrôle le montant que le biseau ressortira de la surface. Des valeurs plus élevées augmenteront la définition des ombres. Reportez-vous à "B" ci-dessous. 22 (La ligne pointillée représente la sélection) Noircir zones profondes Ce curseur noircira les zones les plus basses du biseau. Ceci est pratique pour créer et souligner des effets de sculpture. Ombre intérieure Cochez cette case pour foncer les portions non biseautées de votre sélection. Onglet Eclairage Direction Contrôle la direction de la source de lumière par rapport à votre sélection. Cliquez et glissez dans la boîte de contrôle d'éclairage pour changer la direction ou entrez une valeur numérique entre 0 et 360 degrés. Couleur de l'ombre Contrôle la couleur des ombres dans l'effet de biseau ou de sculpture. Reportez-vous à Couleur des reflets. Onglet Forme du biseau Cet onglet vous donne le contrôle direct de la forme du biseau, tel que vu de côté (en profil). Il comprend une liste de formes enregistrées, une fenêtre d'édition de forme et une boîte "Coin vif", comme illustré ci-dessous. Inclinaison Contrôle l'angle formé entre la lumière et la page. Cliquez et glissez dans la boîte de contrôle d'éclairage pour changer l'inclinaison ou entrez une valeur numérique entre 0 et 90 degrés. Luminosité des reflets Contrôle l'intensité des reflets brillants apparaissant sur les zones face à la lumière ; des valeurs plus élevées augmentent l'intensité. Taille des reflets Contrôle la taille des reflets brillants apparaissant sur les zones face à la lumière ; des valeurs plus élevées produiront de plus grands reflets. Pour utiliser la liste de formes de biseau enregistrées L'éditeur de forme de biseau est fourni avec un ensemble de formes enregistrées pour que 23 Ambrose Bierce, Le dictionnaire du Diable Emplacement du biseau Si vous cliquez "Dessine à l'intérieur de la sélection uniquement" votre biseau apparaîtra à l'intérieur de la sélection. Cliquez "Dessine à l'extérieur de la sélection uniquement" si vous voulez que le biseau soit appliqué au bord extérieur de la sélection Couleur des reflets Choisissez une couleur pour les reflets brillants ajoutés au biseau. Cliquez la boîte de gauche pour afficher le sélecteur de couleurs que vous avez choisi dans votre programme d'édition d'images. Cliquez une des deux autres boîtes pour afficher la couleur précédemment choisie pour l'avant-plan ou l'arrière plan. Cliquez l'outil compte-gouttes pour choisir une couleur dans l'image de prévisualisation en cliquant dessus. Imagination - un entrepôt de faits, avec un poète et un menteur comme propriétaires associés. Planéité Contrôle la planéité ou la rugosité de l'apparence du biseau. Des valeurs plus élevées produisent un biseau plus arrondi. vous puissiez expérimenter les résultats. Nous vous recommandons d'examiner les formes incluses dans la liste pour voir comment elles affectent une image de prévisualisation. Vous pouvez créer et enregistrer vos propres formes de biseau. Pour ajouter une forme à la liste, cliquez simplement le bouton "Ajouter". Il vous sera demandé de nommer la forme de biseau courante. Cliquez "OK" et la nouvelle forme sera affichée lorsque vous ouvrirez l'éditeur de forme de biseau dans ce filtre. Pour renommer une forme, cliquez le bouton "Renommer". Pour supprimer une forme de la liste, cliquez le bouton "Supprimer". La fonction "Annuler" ne fonctionnera pas après avoir ajouté, renommé ou supprimé des formes de biseau. Lorsqu'une forme de biseau est supprimée, cela est permanent ; assurez-vous donc de vouloir la supprimer avant de le faire. De légers changements à la forme du biseau produisent des effets nettement différents sur une même sélection : Modification de la forme du biseau Sous la liste des noms de forme se trouve la forme de biseau courante. Formez le biseau en cliquant n'importe où sur le profil pour ajouter un nouveau point de contrôle puis faites-le glisser pour créer la forme désirée. L'éditeur dessinera la courbe la plus directe passant par les points ajoutés. Pour retirer un point de contrôle de la forme du biseau, cliquez pour le sélectionner puis cliquez le bouton "Supprimer", ou faites-le glisser simplement hors de la boîte de forme du biseau. Retirez des points de contrôle pour simplifier une forme de biseau. Coin vif Cochez cette case pour changer la forme du biseau au point de contrôle mis en évidence. Chaque point de contrôle peut créer soit une courbe régulière soit un coin vif. Voici des exemples de formes de biseau et les images qu'elles créent. Dans ces exemples tous les réglages sont maintenus constants, sauf pour les modifications à la forme du biseau. 24 L'exemple #3 ci-dessous est le même que le #2 cidessus sauf que la case à cocher "Coin vif" est activée pour le second point de contrôle à partir de la gauche : bord intérieur du biseau, et quand la case Dessine à l'extérieur de la sélection uniquement est cochée, le côté droit de l'éditeur de forme de biseau est le bord extérieur du biseau. Pour créer un effet de sculpture Comme vous pouvez voir dans les exemples de ces deux pages, une courbe descendante de gauche à droite dans l'éditeur de forme donne un biseau relevé, et une courbe ascendante de gauche à droite donne un effet de sculpture ou de ciselure. Ci-dessous est illustré un exemple d'effet de sculpture à l'aide de la configuration "Sculpture de base" incluse dans le Générateur de biseaux : Vous pouvez échanger des formes de biseau par e-mail avec vos amis ! Reportezvous à la section "Configuration" de la page 12 pour plus d'informations sur comment échanger des formes de biseau. Pour créer un biseau externe Cocher la case "Dessine à l'extérieur de la sélection uniquement" dans la boîte Emplacement du biseau fera que le biseau est dessiné à l'aide de la couleur se trouvant à l'extérieur de la sélection, dans ce cas, le fond blanc : Notez que lorsque la case Dessine à l'intérieur de la sélection uniquement est cochée, le côté gauche de l'éditeur de forme de biseau est le Comme indiqué à la page 25, l'utilisation du curseur "Noircir zones profondes" peut aider à créer un effet de sculpture plus prononcé. Si vous pensez que votre forme de biseau courante est devenue trop complexe, n'oubliez pas qu'il suffit d'appuyer sur la touche F5 pour remettre un filtre à sa configuration par défaut. Aussi, n'oubliez pas que vous avez la possibilité d'"Annuler" les actions dans le menu Edition, ou à l'aide du raccourci clavier Control-Z (ou Command-Z). 25 Chrome Le filtre Chrome utilise des placages de réflexion pour créer une grande variété d'effets métalliques réalistes, incluant l'or, l'argent, le cuivre et autres métaux. Les placages de réflexion sont des fichiers TIFF non compressés qui sont formés autour de votre sélection pour créer des réflexions similaires à celles vues sur des objets métalliques. Nous avons inclus une variété de placages de réflexion avec le filtre Chrome. Chrome ne fonctionne qu'avec des images en mode RVB ou niveaux de gris uniquement. Commandes Placage de réflexion Choisissez une image TIFF non compressée qui sera utilisée comme le placage de réflexion courant. Si vous désirez ajouter votre propre placage de réflexion à la liste, fermez votre programme d'édition d'images et enregistrez une copie du fichier TIFF non compressé (en mode RVB) dans le dossier "PlacagesRéflexion" du dossier "Configurations Eye Candy 4000". Votre placage apparaîtra dans la liste la prochaine fois que le filtre Chrome est utilisé. Si vous désirez supprimer un placage de la liste, supprimez simplement le fichier du dossier "PlacagesRéflexion". Vous pouvez créer et enregistrer vos propres placages de réflexion pour les utiliser 26 Largeur de biseau Contrôle la largeur du biseau au bord de la sélection ; des valeurs plus élevées produiront un biseau plus large et réduiront la zone surélevée de la sélection. Echelle de hauteur de biseau Contrôle le montant que la sélection semble ressortir de l'écran. Des valeurs plus élevées rendront l'effet de biseau plus prononcé en noircissant les ombres, ce qui donne l'apparence d'un biseau plus en angle. Planéité Contrôle le montant de planéité des stries dans le biseau. Des valeurs plus élevées produisent un biseau plus régulier, avec moins de stries. Epaisseur d'ondulation Contrôle l'épaisseur des imperfections granulées de la surface de l'effet Chrome. Des valeurs plus élevées produisent un effet plus fort, plus ondulé. Largeur d'ondulation Contrôle la largeur des imperfections granulées de la surface. Des valeurs plus élevées produiront des ondulations plus larges. Emplacement du biseau Contrôle si le biseau est dessiné à l'intérieur ou à l'extérieur de la sélection. Notez que si vous utilisez ce filtre sur un calque au complet, cette option sera grisée et non disponible. Placement aléatoire Contrôle l'aspect aléatoire de ce filtre pour créer facilement des effets utilisant des éléments aléatoires. Onglet Eclairage Direction Contrôle la direction de la source de lumière par rapport à votre sélection. Cliquez et glissez dans la boîte de contrôle d'éclairage pour changer la direction ou entrez une valeur numérique entre 0 et 360 degrés. Inclinaison Contrôle l'angle formé entre la lumière et la page. Cliquez et glissez dans la boîte de contrôle d'éclairage pour changer l'inclinaison ou entrez une valeur numérique entre 0 et 90 degrés. Luminosité des reflets Contrôle l'intensité des reflets brillants apparaissant sur les zones face à la lumière ; des valeurs plus élevées augmentent l'intensité. Taille des reflets Contrôle la taille des reflets brillants apparaissant sur les zones face à la lumière ; des valeurs plus élevées produiront de plus grands reflets. Couleur des reflets Choisissez une couleur pour les reflets brillants ajoutés au biseau. Cliquez la boîte de gauche pour afficher le sélecteur de couleurs que vous avez choisi dans votre programme d'édition d'images. Cliquez une des deux autres boîtes pour afficher la couleur précédemment choisie pour l'avant-plan ou l'arrière plan. Cliquez l'outil compte-gouttes pour choisir une couleur dans l'image de prévisualisation en cliquant dessus. 27 Le chrome est un métal qui est très stable dans l'air et cela le rend donc pratique comme alliage pour protéger des métaux plus sensibles, contre la corrosion et la rouille. Le chrome peut aussi être poli pour donner une surface extrêmement brillante. dans Chrome. Tout fichier TIFF non compressé enregistré en mode RVB fonctionnera. Les images TIFF compressées ou en mode de couleur autres que RVB NE seront PAS utilisées comme placages de réflexion dans Chrome. Nous recommandons les images d'un paysage avec la terre et le ciel bien définis, ou d'intérieurs avec plancher, murs et fenêtres visibles. En général ces images sont les meilleurs placages de réflexion. Nous avons aussi constaté qu'un fichier de 72 x 72 pixels fera un placage de réflexion plus doux et réaliste. Onglet Forme du biseau Cet onglet vous donne le contrôle direct de la forme du biseau, tel que vu de côté (en profil). Il comprend une liste de formes enregistrées, une fenêtre d'édition de forme et une boîte "Coin vif", comme illustré cidessous. La fonction "Annuler" ne fonctionnera pas après avoir ajouté, renommé ou supprimé des formes de biseau. Lorsqu'une forme de biseau est supprimée, cela est permanent ; assurez-vous donc de vouloir la supprimer avant de le faire. Modification de la forme du biseau Sous la liste des noms de forme se trouve la forme de biseau courante. Formez le biseau en cliquant n'importe où sur le profil pour ajouter un nouveau point de contrôle puis faites-le glisser pour créer la forme désirée. L'éditeur dessinera la courbe la plus directe passant par les points ajoutés. Pour retirer un point de contrôle de la forme du biseau, cliquez pour le sélectionner puis cliquez le bouton "Supprimer", ou faites-le glisser simplement hors de la boîte de forme du biseau. Retirez des points de contrôle pour simplifier une forme de biseau. Coin vif Cochez cette case pour changer la forme du biseau au point de contrôle mis en évidence. Chaque point de contrôle peut créer soit une courbe régulière soit un coin vif. Pour utiliser la liste de formes de biseau enregistrées L'éditeur de forme de biseau est fourni avec un ensemble de formes enregistrées pour que vous puissiez expérimenter les résultats. Nous vous recommandons d'examiner les formes incluses dans la liste pour voir comment elles affectent une image de prévisualisation. Vous pouvez créer et enregistrer vos propres formes de biseau. Pour ajouter une forme à la liste, cliquez simplement le bouton "Ajouter". Il vous sera demandé de nommer la forme de biseau courante. Cliquez "OK" et la nouvelle forme sera affichée lorsque vous ouvrirez l'éditeur de forme de biseau dans ce filtre. Pour renommer une forme, cliquez le bouton "Renommer". Pour supprimer une forme de la liste, cliquez le bouton "Supprimer". 28 Si vous pensez que votre forme de biseau courante est devenue trop complexe, n'oubliez pas qu'il suffit d'appuyer sur la touche F5 pour remettre un filtre à sa configuration par défaut. Aussi, n'oubliez pas que vous avez la possibilité d'"Annuler" les actions dans le menu Edition, ou à l'aide du raccourci clavier Control-Z (ou Command-Z). Pour des exemples détaillés de différentes formes de biseau et leurs effets sur une image, reportez-vous aux pages 24-25 du chapitre Générateur de biseaux. Chrome et les formes de biseau L'effet Chrome est ajouté suivant la forme de biseau que vous avez choisie. Ceci veut dire que les points les plus bas le long du bas de la forme du biseau n'afficheront pas d'effet Chrome. Ceci est démontré avec les exemples de la page suivante. L'effet Chrome correspondant : Une forme de biseau standard : Prenez le temps d'expérimenter avec différentes formes de biseau utilisant Chrome. L'effet Chrome correspondant : Un biseau plus compliqué, avec deux points bas : Vous pouvez créer du texte métallique en quelques secondes ; ici Epaisseur d'ondulation, Planéité et Echelle de hauteur de biseau élevée créent l'effet désiré. 29 Couronne Le filtre Couronne crée rapidement rayonnements solaires, nuages gazeux et autres effets astronomiques. Ce filtre requiert une sélection si vous l'utilisez sur un calque de fond. Commandes Largeur de luminescence Contrôle la distance de propagation de la couronne à partir de la sélection. Taille du rayonnement Contrôle la largeur des rayonnements colorés. Des valeurs plus élevées produiront des rayonnements plus larges. Elongation Contrôle le montant d'élongation des rayonnements. Des valeurs plus élevées produiront des rayonnements plus longs. Ondulation Contrôle le montant d'ondulation des rayonnements. Des valeurs plus élevées produiront des rayonnements plus nettement ondulés. Flou Contrôle le montant d'adoucissement des bords rugueux. Des valeurs plus élevées produiront un effet plus doux. Opacité de l'ensemble Contrôle l'opacité de l'ensemble de l'effet. 30 Des 3) Elongation élevée, Ondulation élevée 4) Elongation élevée, Ondulation basse Couleur Vous pouvez choisir une couleur pour la couronne. Cliquez la boîte de gauche pour afficher le sélecteur de couleurs que vous avez choisi dans votre programme d'édition d'images. Cliquez une des deux autres boîtes pour afficher la couleur précédemment choisie pour l'avant-plan ou l'arrière plan. Cliquez l'outil compte-gouttes pour choisir une couleur dans l'image de prévisualisation en cliquant dessus. Dessine à l'extérieur de la sélection uniquement Lorsque cochée, la couronne apparaîtra à l'extérieur de la sélection uniquement Rayonne de la sélection Lorsque cochée, la couronne commencera à l'extérieur de la sélection ; lorsque non cochée, l'effet commencera à partir du centre de la sélection. Filtre Couronne appliqué avec la case Rayonne de la sélection non cochée. Notez que l'effet rayonne clairement à partir du centre du texte. Placement aléatoire Contrôle l'aspect aléatoire de ce filtre pour créer facilement des effets utilisant des éléments aléatoires. Ici, le filtre Couronne a été appliqué avec la case Rayonne de la sélection cochée et toutes les autres commandes gardées constantes. Notez comment l'effet se propage à partir des bords intérieurs et extérieurs de chaque lettre, pour un résultat très différent. Les curseurs glissants Elongation et Ondulation peuvent être utilisés ensembles pour produire une grande variété d'effets gazeux : 1) Elongation basse, Ondulation basse 2) Elongation basse, Ondulation élevée 31 Plus de 100 000 morceaux de débris d'un centimètre et plus sont présentement en orbite autour de la terre, à des vitesses allant jusqu'à 50 000 kilomètres/heure. Les débris en orbite incluent des fusées mises au rebut, des satellites abandonnés, des fragments de combustible solide, des noyaux de réacteurs nucléaires et des caches-objectifs d'appareil photo perdus ; les objets de plus d'un centimètre sont capables de percer et d'endommager la majorité des vaisseaux spatiaux. Un éclat de peinture blanche de 0,2 mm de diamètre a creusé un cratère de 4 mm dans le pare-brise avant d'une navette spatiale. Il n'existe présentement aucun traité international pour gérer les débris en orbite dans l'espace. valeurs plus basses produiront un effet plus transparent. Pochoir Le filtre Pochoir fait que votre sélection apparaîtra comme découpée dans l'image en y ajoutant des ombres et il vous permet aussi de contrôler ce qui est vu derrière l'effet découpé. Commandes Direction Contrôle la direction de l'ombre à partir du bord de la sélection. Utilisez la commande visuelle ou entrez une valeur numérique entre 0 et 360 degrés. Distance Contrôle la longueur de l'ombre à partir du bord de la sélection. Des valeurs plus élevées créent l'apparence d'un pochoir plus profond. Flou Contrôle le montant du flou de l'ombre. Des valeurs plus élevées produiront une ombre plus floue, soit une source de lumière plus douce ou plus éloignée. Opacité Contrôle l'opacité de l'ensemble de l'ombre. Des valeurs plus élevées produiront un effet plus opaque. Couleur de l'ombre Choisissez une couleur pour l'ombre. Cliquez la boîte de gauche pour afficher le sélecteur de couleurs que vous avez choisi dans votre programme d'édition d'images. Cliquez une des deux autres boîtes pour afficher la couleur précédemment choisie pour l'avant-plan ou l'arrière plan. Cliquez l'outil compte-gouttes 32 pour choisir une couleur dans l'image de prévisualisation en cliquant dessus. 33 Remplir d'une couleur unie - cliquez ici pour activer le sélecteur de couleurs, qui vous permet de choisir une couleur pour remplir le pochoir. Garder image originale - cliquez ici pour laisser la sélection originale visible derrière le pochoir. Rendre sélection transparente - cliquez ici pour laisser la sélection transparente, permettant de voir les calques sous-jacents derrière le pochoir. Des effets de superposition amusants sont faciles à créer avec le filtre Pochoir ; une sélection de la forme désirée puis Pochoir est appliqué au calque audessus du chiot. Si vous travaillez sur un calque de fond, l'option "Rendre sélection transparente" sera grisée et non disponible. Des effets plus doux sont créés avec des réglages de Distance et de Flou élevés. Exemples des trois choix pour Remplissage intérieur. En haut à gauche : "Remplir d'une couleur unie", en utilisant le vert. En bas à gauche : "Garder image originale" ajoute une ombre seulement. A droite : "Rendre sélection transparente" rend les calques sous-jacents visibles. William Burroughs revendiquait que la technique d'écriture "cut-up", sorte de découpage aléatoire des éléments, qu'il avait développée avec Bryon Gysin pendant les années 60 pouvait libérer l'esprit des contrôles cachés de la langue. Couper des pages familières en bandes et réarranger le texte de façon aléatoire introduirait "des facteurs spontanés imprévisibles" qui permettraient à de nouvelles significations et à de nouveaux sens de se révéler. "Toute écriture est en fait des découpes", au dire de Burroughs. Remplissage intérieur Vous avez le choix de ce qui sera visible derrière le pochoir. Coulée Le filtre Coulée transforme instantanément le texte et les images en peintures dégoulinantes avec coulées en 3D. Ce filtre requiert une sélection si vous l'utilisez sur un calque de fond. Commandes Largeur Contrôle la largeur des coulées. Des valeurs plus élevées produiront moins de coulées, mais plus larges. Longueur maximale Contrôle la longueur des coulées les plus longues. Les autres coulées peuvent être dessinées plus courtes. Espacement Contrôle la distance horizontale approximative entre les coulées. Des valeurs plus élevées produiront des coulées qui sont plus séparées les unes des autres. Effilement Contrôle le montant que la coulée s'amincit en descendant. Des valeurs plus élevées produiront un plus grand amincissement. Egouttement Contrôle le montant de variation d'épaisseur de coulée. Des valeurs plus élevées produiront une plus grande variation et des coulées interrompues. 34 Onglet Eclairage Intensité d'éclairage Contrôle l'intensité des effets d'éclairage en 3D. Des valeurs plus élevées produiront un effet 3D plus prononcé. programme d'édition d'images. Cliquez une des deux autres boîtes pour afficher la couleur précédemment choisie pour l'avant-plan ou l'arrière plan. Cliquez l'outil compte-gouttes pour choisir une couleur dans l'image de prévisualisation en cliquant dessus. 35 Couleur de l'ombre Contrôle la couleur de l'ombre autour des gouttelettes. Reportez-vous à Couleur des reflets. Portée d'éclairage Contrôle le montant de la surface de chaque coulée qui apparaîtra en trois dimensions. Des valeurs plus élevées produiront un effet 3D plus prononcé. Direction d'éclairage Contrôle la direction de la source de lumière par rapport à votre sélection. Cliquez et glissez dans la boîte de contrôle d'éclairage pour changer la direction ou entrez une valeur numérique entre 0 et 360 degrés. Contrôle la couleur de l'ombre autour des gouttelettes. Reportez-vous à Couleur des reflets. Luminosité des reflets Contrôle l'intensité des reflets brillants apparaissant sur les zones face à la lumière ; des valeurs plus élevées augmentent l'intensité. Taille des reflets Contrôle la taille des reflets brillants apparaissant sur les zones face à la lumière ; des valeurs plus élevées produiront de plus grands reflets. Couleur des reflets Contrôle la couleur des reflets brillants ajoutés aux gouttelettes. Vous pouvez choisir une couleur pour les reflets brillants. Cliquez la boîte de gauche pour afficher le sélecteur de couleurs que vous avez choisi dans votre Intensité d'éclairage et Portée d'éclairage élevées produiront des coulées avec une apparence 3D très prononcée. "Est-ce une peinture ? Est-ce une peinture ?" Inclinaison d'éclairage Contrôle l'angle formé entre la lumière et la page. Cliquez et glissez dans la boîte de contrôle d'éclairage pour changer l'inclinaison ou entrez une valeur numérique entre 0 et 90 degrés. Le "peintre par coulée" abstrait expressionniste Jackson Pollock, exprimant des doutes à propos de son art à sa femme. Placement aléatoire Contrôle l'aspect aléatoire de ce filtre pour créer facilement des effets utilisant des éléments aléatoires. Feu Le filtre Feu crée rapidement une grande variété d'effets de feu et de flammes. Un éditeur de dégradé de couleur est inclus pour permettre aux utilisateurs de choisir leur propre combinaison de couleurs. Ce filtre requiert une sélection si vous l'utilisez sur un calque de fond. Commandes Direction Contrôle la direction des flammes par rapport à la sélection. Utilisez le curseur circulaire ou entrez une valeur numérique entre 0 et 360 degrés. Longueur de colonne Contrôle la longueur de l'ensemble de l'effet de flamme. Des valeurs plus élevées produiront des flammes plus longues. Photo gracieuseté de Cryptic Corporation Largeur des flammes Contrôle la largeur moyenne des flammes individuelles. Des valeurs plus élevées produiront des flammes plus larges. Effilement latéral Contrôle le montant d'amincissement du feu lorsqu'il s'éloigne de la sélection. Des valeurs plus élevées produiront un effilement plus prononcé. Mouvement Ajoute une courbure aux flammes individuelles. Des valeurs plus élevées donnent plus de courbure. 36 Commence du côté éloigné Si cette case est cochée le feu commence à partir du bord de la sélection opposé à la direction des flammes. Dessine à l'extérieur de la sélection uniquement Lorsque cochée, le feu apparaîtra à l'extérieur de la sélection uniquement. Si la case Commence du côté éloigné est cochée, l'option Dessine à l'extérieur de la sélection uniquement sera grisée et non disponible. Placement aléatoire Contrôle l'aspect aléatoire de ce filtre pour créer facilement des effets utilisant des éléments aléatoires. Faire un dégradé d'une sélection avant d'appliquer le filtre Feu donne un effet plus doux. Onglet Couleur Spectre naturel Lorsque cette case est cochée, cela créera un feu orange, jaune et blanc d'apparence réelle. Lorsque non cochée, l'éditeur de dégradé de couleur illustré ci-dessous est activé. Utilisation de l'éditeur de dégradé de couleur (Reportez-vous à la page 90 pour des exemples de couleurs) Réglage d'un dégradé Chaque dégradé de couleur commence au point de changement de couleur de gauche. Vous ne pouvez pas déplacer ce point de changement, mais vous pouvez ajouter de nouveaux points de changement de couleur en cliquant sur le bord inférieur de la zone de dégradé de couleur. Pour chaque point de changement de couleur que vous ajoutez, vous verrez un point blanc apparaître au-dessus de la zone de dégradé de couleur au milieu entre le nouveau point de changement et ceux de chaque côté. Ceci détermine la rapidité à laquelle la couleur et l'opacité se mélangeront entre les points de changement de couleur. Si vous cliquez et glissez le point blanc plus près d'un point de changement de couleur, vous observerez une transition de couleur/opacité plus rapide. Nous avons inclus des préréglages qui démontrent cet élément. Choisissez le dégradé "Arc-en-ciel" de la liste de l'éditeur de dégradé de couleur. Remarquez comme le passage du bleu au rouge et beaucoup plus rapide que celui du rouge au jaune. Voyez ensuite comme les points blancs au-dessus de la zone de dégradé de couleur contrôlent le passage des couleurs. Expérimentez librement et vous verrez les résultats. Pour retirer un point de changement du dégradé de couleur, cliquez pour le sélectionner puis cliquez le bouton "Supprimer", ou faites glisser simplement le point de changement hors du bas de la barre du dégradé de couleur. Retirez des points de changement de couleur pour simplifier un dégradé de couleur. Pour choisir des couleurs Changez la couleur de tout point de changement en le cliquant une fois pour le sélectionner, puis en utilisant la commande "Couleur" en dessous pour choisir le sélecteur de couleurs (boîte de gauche) ou votre couleur pour l'avant-plan ou l'arrière plan. Vous pouvez aussi utiliser l'outil compte-gouttes pour 37 Des sels différents produisent des flammes de couleurs différentes lorsqu'ils brûlent. Les couleurs jaune et orange typiques du feu viennent du sodium et des chlorures de calcium trouvés naturellement dans le bois. Le chlorure cuivrique produit des flammes bleues, le sulfate de cuivre des flammes vertes, le chlorure de potassium des flammes violettes et le chlorure de strontium des flammes rouges. Pour créer un bois qui brûlera avec des flammes d'une couleur spéciale, achetez le sel approprié et faites-le dissoudre dans de l'eau. Faites tremper le bois pendant un jour ou deux, laissez-le sécher complètement puis faites-le brûler dans un endroit sécuritaire. Les enfants ne devraient pas essayer de faire ceci sans la surveillance d'un adulte. Flammes plus denses Si cette case est cochée cela produira plus de flammes individuelles pour un effet plus dense. choisir une couleur dans l'image de la fenêtre de prévisualisation. Réglage de l'opacité Vous pouvez ajuster l'opacité de tout point de changement de couleur en cliquant une fois pour le sélectionner, puis en utilisant la commande "Opacité" pour changer la transparence de ce point de changement de couleur en particulier. Largeur des flammes réglée à une valeur basse (gauche) et à une valeur moyenne (droite). Une valeur élevée pour Largeur des flammes produira moins de flammes, mais elles seront plus larges. Si le bord extérieur de votre flamme semble trop défini, éloignez le point de changement de couleur de droite du bord de la zone de dégradé de couleur. Ceci permet une transition moins définie. Remarque : Les commandes de couleur et d'opacité sont conçues pour vous donner un contrôle précis sur votre dégradé, et donc ne fonctionneront qu'avec le point de changement de couleur sélectionné. Pour régler la couleur ou l'opacité pour un point de changement de couleur différent, cliquez-le une fois pour le sélectionner. Effilement latéral réglé à une valeur élevé (gauche) et à une valeur basse (droite). Remarquez comme les flammes s'amincissent vers le haut lorsque l'option Effilement latéral est utilisée. Si vous pensez que votre dégradé de couleur courant est devenu trop complexe, n'oubliez pas qu'il suffit d'appuyer sur la touche F5 pour remettre un filtre à sa configuration par défaut. Aussi, n'oubliez pas que vous avez la possibilité d'"Annuler" les actions dans le menu Edition, ou à l'aide du raccourci clavier Control-Z (ou Command-Z). Si la case Commence du côté éloigné est cochée (gauche) les flammes seront dessinées commençant du côté opposé à la direction des flammes. A droite, le même effet avec l'option Commence du côté éloigné désactivée. 38 39 L'option Dessine à l'extérieur de la sélection uniquement est activée à gauche ; cela évite que les flammes ne couvrent la sélection. L'option Dessine à l'extérieur de la sélection uniquement est désactivée à droite ; permettant aux flammes de recouvrir une partie de la sélection. Fourrure Le filtre Fourrure crée une variété d'effets de fourrure et de cheveux : textures frisés, boucles ondulées, longues mèches et plus. Pour une apparence de Fourrure très fournie, appliquez le filtre plusieurs fois, en changeant la Direction et la Longueur légèrement, et en utilisant un réglage différent pour Placement aléatoire. Commandes Direction Contrôle la direction de croissance des poils. Utilisez la commande circulaire ou entrez une valeur numérique entre 0 et 360 degrés. Densité Contrôle la densité des mèches de cheveux. Des valeurs plus élevées créent plus de poils. Taille de boucle Contrôle la taille des boucles du poil. Des valeurs plus élevées produiront de plus grandes boucles. Bouclage Contrôle le montant de bouclage du poil. Des valeurs plus élevées produiront des poils plus bouclés. Remarque : si le réglage de Bouclage est très bas, les changements au réglage de Taille de boucle peuvent ne pas donner d'effet visible. Longueur Contrôle la longueur des poils. Des valeurs plus élevées produiront des poils plus longs. Dessine à l'intérieur de la sélection uniquement Lorsque cette case est cochée, la fourrure 40 apparaîtra à l'intérieur de la sélection uniquement Couleur des reflets Choisissez une couleur pour les reflets brillants. Reportez-vous à Couleur des poils. 41 Reportez-vous à la section spéciale à ce sujet de la page 14 pour les instructions détaillées sur comment créer une mosaïque sans fin. Placement aléatoire Contrôle l'aspect aléatoire de ce filtre pour créer facilement des effets utilisant des éléments aléatoires. Onglet Eclairage Ci-dessus : Une Taille de boucle très basse et un Bouclage très élevé. Direction Contrôle la direction de la source de lumière par rapport à votre sélection. Cliquez et glissez dans la boîte de contrôle d'éclairage pour changer la direction ou entrez une valeur numérique entre 0 et 360 degrés. Luminosité des reflets Contrôle l'intensité des reflets brillants apparaissant sur les zones face à la lumière ; des valeurs plus élevées augmentent l'intensité. Ci-dessus : les mêmes réglages, mais avec une Taille de boucle élevée. (paroles de chansons permission de Jerry Casale et Mark Mothersbaugh, Devo) Mosaïque sans fin Cochez cette case pour créer un motif répété sans transitions Le côté gauche de la peau de l'animal a été créé en utilisant une Densité élevée, une Taille de boucle moyenne et une Longueur basse. Le côté droit utilise les mêmes réglages, mais avec une Longueur élevée. Sur ce côté le filtre Fourrure a été appliqué deux fois, avec une Direction légèrement différente et un nouveau Placement aléatoire pour chacun afin d'obtenir un effet de fourrure très fournie. Now I’m calling out for soft things / When something calls you / You’ll know what to do Couleur des poils Choisissez une couleur pour les poils. Cliquez la boîte de gauche pour afficher le sélecteur de couleurs que vous avez choisi dans votre programme d'édition d'images. Cliquez une des deux autres boîtes pour afficher la couleur précédemment choisie pour l'avant-plan ou l'arrière plan. Cliquez l'outil compte-gouttes pour choisir une couleur dans l'image de prévisualisation en cliquant dessus. And now I’m calling out for soft things / Something soft when times get hard Colore les poils uniformément Lorsque cette case est cochée, les poils auront une seule couleur. Si cette case est cochée la commande Couleur des poils est activée. Verre Le filtre Verre crée un calque de verre transparent ou coloré sur votre sélection. L'effet de verre est atteint en simulant trois effets physiques ; la réfraction, le filtrage de la lumière et la réflexion de la lumière. Ces effets sont contrôlés respectivement par les curseurs glissants Réfraction, Couleur et Opacité, et Direction des reflets et Direction de la lumière. Ce filtre donnera les meilleurs résultats sur de grandes et simples sélections qui ne sont pas remplies d'une couleur unie. Essayez le filtre Verre avec les outils de sélection de rectangle et d'ellipse. Commandes Largeur de biseau Règle la largeur du biseau au bord du verre. Notez que toute Réfraction sera générée dans la partie biseautée de l'effet. Planéité Contrôle la planéité ou la rugosité de l'apparence du biseau autour du verre. Des valeurs plus élevées produisent un biseau plus arrondi. Emplacement du biseau Si vous cliquez "Dessine à l'intérieur de la sélection uniquement" le biseau apparaîtra à l'intérieur de la sélection. Cliquez "Dessine à l'extérieur de la sélection uniquement" si vous voulez que le biseau soit appliqué au bord extérieur de la sélection. 42 Modelé dégradé Ajoute un modelé dégradé de sombre à clair dans le verre, le long de la direction réglée par le curseur Direction de l'onglet Eclairage (reportez-vous à ci-dessous). Réfraction Contrôle le montant de déformation de votre sélection par le verre la recouvrant. Notez que la déformation est plus visible sous les zones biseautées du verre ; si vous ne voyez pas la réfraction désirée avec une valeur élevée, augmentez la valeur de Largeur de biseau. Réfraction ne fonctionnera que pour des objets sur le même calque que l'effet Verre. Opacité Contrôle le montant de lumière qui ne pourra pas passer au travers du verre. Des valeurs plus basses produiront un verre plus transparent ; des valeurs plus élevées produiront un verre opaque qui ne laissera pas voir les calques sous-jacents. Coloration Contrôle le montant de coloration de la lumière par la couleur du verre lorsqu'elle le traverse. Des valeurs plus élevées donneront une teinte plus prononcée. Couleur du verre Choisissez une couleur pour la teinte du verre. Cliquez la boîte de gauche pour afficher le sélecteur de couleurs que vous avez choisi dans votre programme d'édition d'images. Cliquez une des deux autres boîtes pour afficher la couleur précédemment choisie pour l'avant-plan ou l'arrière plan. Cliquez l'outil compte-gouttes pour choisir une couleur dans l'image de prévisualisation en cliquant dessus. Onglet Eclairage Direction Contrôle la direction de la source de lumière par rapport à votre sélection. Cliquez et glissez dans la boîte de contrôle d'éclairage pour changer la direction ou entrez une valeur numérique entre 0 et 360 degrés. Inclinaison Contrôle l'angle formé entre la lumière et la page. Cliquez et glissez dans la boîte de contrôle d'éclairage pour changer l'inclinaison ou entrez une valeur numérique entre 0 et 90 degrés. Luminosité des reflets Contrôle l'intensité des reflets brillants apparaissant sur les zones face à la lumière ; des valeurs plus élevées augmentent l'intensité. Taille des reflets Contrôle la taille des reflets brillants apparaissant sur les zones face à la lumière ; des valeurs plus élevées produiront de plus grands reflets. Couleur des reflets Choisissez une couleur pour les reflets brillants ajoutés au biseau autour de l'effet Verre. Reportez-vous à Couleur du verre pour plus de détails. Epaisseur d'ondulation Contrôle l'épaisseur des imperfections granulées de l'effet Verre. Des valeurs plus élevées produisent un effet plus fort, plus ondulé. Largeur d'ondulation Contrôle la largeur des imperfections granulées de la surface. Des valeurs plus élevées produiront des ondulations plus larges. Placement aléatoire Contrôle l'aspect aléatoire de ce filtre pour créer facilement des effets utilisant des éléments aléatoires. 43 D'un point de vue scientifique, le verre n'est ni un liquide ni un solide. Comme pour un liquide, les molécules du verre sont placées de façon aléatoire. Comme pour un solide, les molécules du verre restent immobiles. Confrontés à ce dilemme de classification, les scientifiques ont créé une nouvelle catégorie pour décrire les matériaux avec des propriétés similaires à celles du verre : substances vitreuses. Certains considèrent les substances vitreuses comme étant un quatrième état de la matière équivalent à liquide, solide et gazeux. Assombrissement des bordsEdge Darkening Eclaircit ou assombrit les bords de l'effet de verre. Les valeurs du curseur vont de -100 à +100 ; les valeurs négatives éclaircissent le bord du verre et celles positives le noircissent. Onglet Forme du biseau Cet onglet vous donne le contrôle direct de la forme du biseau, tel que vu de côté (en profil). Il comprend une liste de formes enregistrées, une fenêtre d'édition de forme et une boîte "Coin vif", comme illustré à la page suivante. La fonction "Annuler" ne fonctionnera pas après avoir ajouté, renommé ou supprimé des formes de biseau. Lorsqu'une forme de biseau est supprimée, cela est permanent ; assurez-vous donc de vouloir la supprimer avant de le faire. Modification de la forme du biseau Sous la liste des noms de forme se trouve la forme de biseau courante. Formez le biseau en cliquant n'importe où sur le profil pour ajouter un nouveau point de contrôle puis faites-le glisser pour créer la forme désirée. L'éditeur dessinera la courbe la plus directe passant par les points ajoutés. Pour retirer un point de contrôle de la forme du biseau, cliquez pour le sélectionner puis cliquez le bouton "Supprimer", ou faites-le glisser simplement hors de la boîte de forme du biseau. Retirez des points de contrôle pour simplifier une forme de biseau. Coin vif Cochez cette case pour changer la forme du biseau au point de contrôle mis en évidence. Chaque point de contrôle peut créer soit une courbe régulière soit un coin vif. Pour utiliser la liste de formes de biseau enregistrées L'éditeur de forme de biseau est fourni avec un ensemble de formes enregistrées pour que vous puissiez expérimenter les résultats. Nous vous recommandons d'examiner les formes incluses dans la liste pour voir comment elles affectent une image de prévisualisation. Vous pouvez créer et enregistrer vos propres formes de biseau. Pour ajouter une forme à la liste, cliquez simplement le bouton " Ajouter". Il vous sera demandé de nommer la forme de biseau courante. Cliquez "OK" et la nouvelle forme sera affichée lorsque vous ouvrirez l'éditeur de forme de biseau dans ce filtre. Pour renommer une forme, cliquez le bouton "Renommer". Pour supprimer une forme de la liste, cliquez le bouton "Supprimer". 44 Si vous pensez que votre forme de biseau courante est devenue trop complexe, n'oubliez pas qu'il suffit d'appuyer sur la touche F5 pour remettre un filtre à sa configuration par défaut. Aussi, n'oubliez pas que vous avez la possibilité d'"Annuler" les actions dans le menu Edition, ou à l'aide du raccourci clavier Control-Z (ou Command-Z). Pour des exemples détaillés de différentes formes de biseau et leurs effets sur une image, reportez-vous aux pages 24-25 du chapitre Générateur de biseaux. verre. Si vous ne voyez pas la distorsion désirée, augmentez la valeur de Largeur de biseau, ou expérimentez avec une autre Forme du biseau. Cet effet a été créé avec la forme "Découpe" et une Largeur de biseau de 0,23 et un rouge très clair comme Couleur de teinte. L'article en verre ci-dessus a été créé en utilisant la forme "Biseaux multiples" trouvé dans l'onglet Forme du biseau dans le filtre Verre. Largeur de biseau 0,58, Assombrissement des bords 3, Réfraction 87, Opacité 0, Coloration 24 et une couleur aqua très claire comme Couleur de teinte. Le filtre a été appliqué à une sélection circulaire vide. La réfraction se fait sous les zones biseautées du Les effets de verre opaque peuvent être obtenus avec une Opacité et une Couleur de teinte élevées. L'utilisation de valeurs élevées pour Assombrissement des bords et Modelé dégradé peut aider à faire ressortir l'effet de verre plus clairement. Voyez comme le dégradé va de foncé à clair du côté supérieur gauche au côté inférieur droit de l'ovale. Modelé dégradé suivra la direction réglée par le curseur Direction de la lumière de l'onglet Eclairage. 45 Luminescence dégradée Le filtre Luminescence dégradée peut créer une variété de luminescences (halos) réalistes autour du bord extérieur d'une sélection, incluant des dégradés de couleur complexes. Ce filtre requiert une sélection si vous l'utilisez sur un calque de fond. Commandes Largeur de luminescence Contrôle la distance de propagation de la luminescence à partir du bord de votre sélection ; des valeurs plus élevées produiront une luminescence plus large. Coins arrondis Cochez cette case pour créer une luminescence très diffuse avec les bords arrondis autour des sélections aux coins angulaires. Opacité de l'ensemble Contrôle l'opacité de l'ensemble de l'effet de luminescence. Des valeurs plus basses produiront une luminescence plus transparente ; des valeurs plus élevées produiront une luminescence plus unie et opaque. Dessine à l'extérieur de la sélection uniquement Lorsque cette case est cochée, la luminescence apparaîtra à l'extérieur de la sélection uniquement. Si cette case n'est pas cochée, la luminescence remplira toute la sélection. 46 Utilisation de l'éditeur de dégradé de couleur (Reportez-vous à la page 89 pour des exemples de couleurs) Pour retirer un point de changement du dégradé de couleur, cliquez pour le sélectionner puis cliquez le bouton "Supprimer", ou faites glisser simplement le point de changement hors du bas de la barre du dégradé de couleur. Retirez des points de changement de couleur pour simplifier un dégradé de couleur. Pour choisir des couleurs Changez la couleur de tout point de changement en le cliquant une fois pour le sélectionner, puis en utilisant la commande "Couleur" en dessous pour choisir le sélecteur de couleurs (boîte de gauche) ou votre couleur pour l'avant-plan ou l'arrière plan. Vous pouvez aussi utiliser l'outil compte-gouttes pour choisir une couleur dans l'image de la fenêtre de prévisualisation. Réglage d'un dégradé Chaque dégradé de couleur commence au point de changement de couleur de gauche. Vous ne pouvez pas déplacer ce point de changement, mais vous pouvez ajouter de nouveaux points de changement de couleur en cliquant sur le bord inférieur de la zone de dégradé de couleur. Réglage de l'opacité Vous pouvez ajuster l'opacité de tout point de changement de couleur en cliquant une fois pour le sélectionner, puis en utilisant la commande "Opacité" pour changer la transparence de ce point de changement de couleur en particulier. Pour chaque point de changement de couleur que vous ajoutez, vous verrez un point blanc apparaître au-dessus de la zone de dégradé de couleur au milieu entre le nouveau point de changement et ceux de chaque côté. Ceci détermine la rapidité à laquelle la couleur et l'opacité se mélangeront entre les points de changement de couleur. Si vous cliquez et glissez le point blanc plus près d'un point de changement de couleur, vous observerez une transition de couleur/opacité plus rapide. Si vous pensez que votre dégradé de couleur courant est devenu trop complexe, n'oubliez pas qu'il suffit d'appuyer sur la touche F5 pour remettre un filtre à sa configuration par défaut. Aussi, n'oubliez pas que vous avez la possibilité d'"Annuler" les actions dans le menu Edition, ou à l'aide du raccourci clavier Control-Z (ou Command-Z). Nous avons inclus des préréglages qui démontrent cet élément. Choisissez le dégradé "Arc-en-ciel" de la liste de l'éditeur de dégradé de couleur. Remarquez comme le passage du bleu au rouge et beaucoup plus rapide que celui du rouge au jaune. Voyez ensuite comme les points blancs au-dessus de la zone de dégradé de couleur contrôlent le passage des couleurs. Expérimentez librement et vous verrez les résultats. Le curseur Coins arrondis à un réglage bas (gauche) et à un réglage moyen (droite). 47 Aucun oiseau, reptile amphibien, mammifère ou plante florissante n'a été découvert comme ayant la possibilité de produire une bioluminescence. Onglet Couleur Bruit TSL Le filtre Bruit TSL vous permet d'ajouter un bruit visuel à une sélection en changeant la Teinte, Saturation, Luminosité et d'autres valeurs. Ce bruit est pratique pour ajouter de la texture à une sélection, ce qui peut aider à la faire paraître plus intéressante et naturelle. Ce filtre ne fonctionne qu'en mode RVB. Pour des exemples de couleurs du filtre Bruit TSL en action, reportez-vous à la page 92. Commandes Variation de teinte Contrôle la gamme de variation de la teinte. Des valeurs plus élevées produiront une apparence plus colorée. Variation de saturation Contrôle la gamme de variation de la saturation. Des valeurs plus élevées produiront une plus grande gamme de saturation des couleurs du bruit. Variation de luminosité Contrôle la gamme de variation de la luminosité. Des valeurs plus élevées produiront une plus grande gamme de luminosité des couleurs du bruit. Variation d'opacité Contrôle la gamme de variation de transparence du bruit. Des valeurs plus élevées produiront 48 Largeur des bosses Contrôle la taille horizontale des bosses de bruit. Des valeurs plus élevées produiront des bosses de bruit plus larges. Reportez-vous à la section spéciale à ce sujet de la page 14 pour les instructions détaillées sur comment créer une mosaïque sans fin pour votre site Web, comme papier peint du bureau de votre ordinateur ou comme texture à importer dans une application 3D. Placement aléatoire Contrôle l'aspect aléatoire de ce filtre pour créer facilement des effets utilisant des éléments aléatoires. Hauteur des bosses Contrôle la taille verticale des composants du bruit. Des valeurs plus élevées produiront des bosses de bruit plus longues. Motif Choisir un des trois motifs pour le bruit : Bosses régulières - crée un bruit avec des bosses régulières Fractale régulière - crée un détail fractal avec des rides prononcées et des lignes visibles autour des zones de bruit Fractale ridée- crée un détail fractal avec des rides prononcées et des lignes visibles autour des zones de bruit L'utilisation d'une Largeur des bosses supérieure à la Hauteur des bosses (gauche) crée un effet de bruit horizontal. L'utilisation d'une Hauteur des bosses supérieure à la Largeur des bosses (droite) crée un effet de bruit vertical. Plus la différence est grande entre les deux réglages, plus prononcé sera l'effet directionnel. Le réglage Hauteur des bosses et de Largeur des bosses à la même valeur élimine l'élément directionnel (centre). Rugosité de fractale Choisir les motifs Fractale régulière ou Fractale ridée activera ce curseur, qui contrôle le montant de détails des motifs de fractale. Des valeurs plus élevées produiront une apparence plus marquée et détaillée pratique pour les textures naturelles. Expérimentez avec ces trois motifs pour trouver celui le plus adapté à vos besoins ! Mosaïque sans fin Cochez cette case pour créer un motif répété sans transitions Gauche : utilisation de l'option Fractale ridée avec un réglage bas de 7 pour Rugosité de fractale. Droite : Fractale ridée avec un réglage de 87 pour Rugosité de fractale. 49 Dans le manifeste de 1913, l'"Art des bruits", le futuriste Italien Luigi Russolo lançât un appel pour une nouvelle musique faite à partir de sons "dissonants, étranges et rauques". Il faisait l'éloge des bruits de la ville industrielle moderne et lançait un appel aux musiciens de se mettre à l'unisson avec "la palpitation des soupapes, les allées et venues des pistons, le mugissement des scies mécaniques, la secousse d'un tramway sur ses rails, le fouettement de rideaux et de drapeaux". Russolo créa ses propres instruments appelés "intonarumori" (bruiteurs), avec des noms comme Hululeur, grondeur, crépiteur, strideur, glouglouteur, croasseur, froufrouteur, éclateur et sibileur. une plus grande gamme de bosses de bruit opaques et transparentes. Remarque : les variations de l'opacité ne seront pas apparentes si vous travaillez sur un calque de fond, car il n'y aura pas de calque sous-jacent. Le bruit transparent appliqué à une sélection dans un calque crée des endroits semitransparents placés aléatoirement. Brouillage Le filtre Brouillage produit une distorsion basée sur un bouillonnement placé aléatoirement. A l'opposé des filtres de distorsion dans Photoshop, Brouillage n'est pas basé sur un motif d'onde ou autour d'un axe central unique. Plutôt, Brouillage génère une distorsion plus organique, résultant en une sélection qui semble être bouillonnante, gélatineuse ou même déchiquetée. Commandes Type de mouvement Choisir parmi trois types de distorsion : Bulles, Mouvement brownien ou Turbulence. Bulles créera une distorsion plus régulière, alors que Mouvement brownien et Turbulence génèrent des résultats plus marqués. Taille des bulles Contrôle l'espacement ou la fréquence des défauts de distorsion. Des valeurs plus élevées produiront des distorsions plus grandes mais moins nombreuses. Montant de distorsion Contrôle le montant de distorsion de chaque effet de distorsion. Des valeurs plus élevées augmentent la distorsion. Torsion Contrôle le montant de torsion ajoutée à la distorsion. Des valeurs plus élevées produiront un effet avec plus de torsion. 50 Mosaïque sans fin Cochez cette case pour créer un motif répété sans transitions Reportez-vous à la section spéciale à ce sujet de la page 14 pour les instructions détaillées sur comment créer une mosaïque sans fin pour votre site Web, comme papier peint du bureau de votre ordinateur ou comme texture à importer dans une application 3D. Placement aléatoire Contrôle l'aspect aléatoire de ce filtre pour créer facilement des effets utilisant des éléments aléatoires. Sur la gauche, un réglage bas (0,16 pouces) pour Taille des bulles donne un effet avec beaucoup de distorsion. Sur la droite, un réglage élevé (1,29 pouces) pour Taille des bulles donne une distorsion moindre. Tous les autres réglages sont restés identiques : Montant de distorsion 0,27, Torsion 30, avec "Bulles" comme Type de mouvement. L'utilisation de "Turbulence" comme Type de mouvement donne une distorsion beaucoup plus marquée. Gauche : Taille des bulles moyenne et Torsion élevée. Droite : Des valeurs élevées pour Montant de distorsion en utilisant Turbulence donne un effet déchiqueté. Gauche : réglages élevés pour Taille des bulles et Montant de distorsion avec Torsion réglée à 0. Droite : identique, mais avec Torsion réglée à 90. Notez aussi que des réglages extrêmement élevés pour Montant de distorsion donneront une telle distorsion qu'il semblera que des morceaux ont été arrachés de l'image principale. La gélatine est une substance insipide et gluante utilisée comme agent épaississant dans les aliments. Elle est généralement obtenue en faisant bouillir des os, des tendons, des cartilages et la peau d'animaux. Les particules de gélatine peuvent absorber de 5 à 10 fois leur poids en eau. La gélatine a été utilisée pour recouvrir la nourriture mangée par les astronautes afin de réduire le risque de miettes en suspension dans le vaisseau spatial. 51 Marbre Le filtre Marbre crée une variété de textures marbrées réalistes, avec un contrôle complet sur la couleur, la taille et la forme des caractéristiques de la roche et des veines. L'option de mosaïque sans fin vous permet de créer facilement des arrière-plans marbrés d'apparence naturelle. Commandes Taille des veines Contrôle la taille des veines ; des valeurs plus élevées produiront de plus grandes caractéristiques. Couverture des veines Contrôle la longueur des veines du marbre. Epaisseur des veines Contrôle l'épaisseur des veines du marbre ; des valeurs plus élevées produiront des veines plus épaisses. Rugosité des veines Contrôle la définition du détail des veines du marbre ; des valeurs plus basses produiront des veines plus floues. Couleur de roche de fond Vous pouvez choisir une couleur pour la roche. Cliquez la boîte de gauche pour afficher le sélecteur de couleurs que vous avez choisi dans votre programme d'édition d'images. Cliquez une des deux autres boîtes pour afficher la couleur précédemment choisie pour l'avant-plan ou l'arrière plan. Cliquez l'outil compte-gouttes pour choisir une couleur dans l'image de 52 prévisualisation en cliquant dessus. Mosaïque sans fin Cochez cette case pour créer un motif répété sans transitions. Reportez-vous à la section spéciale à ce sujet de la page 14 pour les instructions détaillées sur comment créer une mosaïque sans fin pour votre site Web, comme papier peint du bureau de votre ordinateur ou comme texture à importer dans une application 3D. Contrôle l'aspect aléatoire de ce filtre pour créer facilement des effets utilisant des éléments aléatoires. Dans le sens des aiguilles d'une montre à partir d'en haut à gauche, résultats de l'augmentation de Taille des veines tout en gardant les autres curseurs glissants constants. Dans le sens des aiguilles d'une montre à partir d'en haut à gauche, résultats de l'augmentation de Rugosité des veines tout en gardant les autres curseurs glissants constants. Rugosité des veines réglée à 8 (à gauche) et à 80 (à droite), tout en gardant les autres curseurs glissants constants. Le marbre est formé lorsque des dépôts de calcaire sont soumis à une température et à une pression extrêmement élevées. Les marbres rouge, vert, jaune et noir sont tous formés naturellement. Les veines quelques fois trouvées dans le marbre sont formées lorsque des mouvements de la surface terrestre cassent le socle rocheux et les fissures se remplissent de calcite, ce qui les rend visibles. La lumière peut pénétrer du marbre très pur jusqu'à une profondeur de 3,5 cm avant d'être reflétée, donnant à la roche une translucidité et un lustre extraordinaires. Les sculpteurs, incluant Michel-Ange, connaissaient et utilisaient cette caractéristique. 53 Couleur des veines Vous pouvez choisir une couleur pour les veines dans la roche. Reportez-vous à Couleur de roche de fond. Fondant Le filtre Fondant fait chauffer toute image, créant un effet de fusion, incluant la liquéfaction de la sélection sous la zone fondue. Fondant est complément parfait du filtre Coulée. Essayez le filtre Fondant en premier sur une sélection, puis appliquez les filtre Coulée pour des effets d'apparence très réaliste. Commandes Largeur d'ondulation Contrôle la taille des variations de l'ondulation créant l'effet de Fondant. Des valeurs plus élevées produiront des distorsion plus ondulées. Longueur d'étirement Contrôle le montant maximum d'étirement vertical de la sélection. Des valeurs plus élevées produiront une fusion plus allongée. Liquéfaction Contrôle le montant la sélection qui se retrouve en bas de la zone fondue. Des valeurs plus élevées créeront un flot vers le bas plus prononcé. Placement aléatoire Contrôle l'aspect aléatoire de ce filtre pour créer facilement des effets utilisant des éléments aléatoires. 54 Au 17ème siècle, les scientifiques en Hollande utilisaient le point de fusion du beurre comme référence pour calibrer des thermomètres et pour créer des échelles de température. Depuis toujours les cuisiniers ont utilisé le point de fusion relativement précis du beurre. Le beurre fondra et se mélangera rapidement à la pâte, donnant des biscuits nettement plus croustillants. Les autres matières grasses, comme le shortening gardent leur consistance à des températures plus élevées, donnant des biscuits plus tendres. 55 Ci-dessus : une valeur basse de 0,15 pour Largeur d'ondulation crée un effet Fondant très ondulé avec peu de variations d'ondulation. Ici, une valeur plus élevée de 0,32 pour Largeur d'ondulation donne de plus grandes variations, générant de plus grands amalgames de fusion. L'augmentation de la valeur de Liquéfaction fait que la sélection formera une flaque sous l'effet. En haut : Liquéfaction réglée à 20. Au centre : Liquéfaction réglée à 50. En bas : Liquéfaction réglée à 80. Toutes les autres commandes gardées constantes. Vitesse Le filtre Vitesse dessine une traînée de la sélection pour créer l'apparence d'un mouvement rapide. Ce filtre requiert une sélection si vous l'utilisez sur un calque de fond. Commandes Direction Contrôle la direction de la traînée par rapport à la sélection. Utilisez le curseur circulaire ou entrez une valeur numérique entre 0 et 360 degrés. Longueur Contrôle la longueur de la traînée à partir de la sélection. Effilement Contrôle l'opacité de la traînée. Des valeurs plus basses produiront un effet plus transparent. Opacité de l'ensemble CContrôle l'opacité de la traînée. Des valeurs plus basses produiront un effet plus transparent. Maculage de la couleur des bords Si cette case est cochée les couleurs ne sont traînées que des bords de la sélection. Ceci laisse la sélection relativement claire. Si cette case n'est pas cochée la traînée recouvrira plus l'image. 56 57 Si la case Maculage de la couleur des bords est cochée la commande Dessine à l'extérieur de la sélection uniquement sera grisée et non disponible. Dessine à l'extérieur de la sélection uniquement Lorsque cette case est cochée, la traînée apparaîtra à l'extérieur de la sélection uniquement. Ceci est pratique pour s'assurer que la sélection est visible lors de l'utilisation d'un réglage élevé pour Opacité de l'ensemble et une Direction qui recouvre la sélection. Si cette case n'est pas cochée, la traînée recouvrira une partie ou toute la sélection. Ici, Maculage de la couleur des bords est désactivé et Dessine à l'extérieur de la sélection uniquement activé, donnant un effet de traînée de vitesse plus défini et la sélection bien visible. Franz Kafka Gauche : Le filtre Vitesse appliqué à la terre avec un Effilement moyen. Droite : Le filtre Vitesse appliqué à la balle avec un Effilement élevé. You are free and that is why you are lost. Gauche : Maculage de la couleur des bords activé. Droite : Maculage de la couleur des bords désactivé. Générateur d'ombres Le filtre Générateur d'ombres crée aisément des ombres portées et en perspective qui ajoutent un aspect de 3D à tout document. Ce filtre est particulièrement pratique pour faire ressortir un objet à l'avant-plan d'une composition. Ce filtre requiert une sélection si vous l'utilisez sur un calque de fond. Commandes Direction du point de fuite Contrôle la direction de l'ombre à partir du centre de la sélection ou du calque. Utilisez le curseur circulaire ou entrez une valeur numérique entre 0 et 360 degrés. Distance du point de fuite Contrôle la distance de l'ombre à partir du centre de la sélection ou du calque. Opacité de l'ensemble Contrôle l'opacité de l'ensemble de l'ombre. Des valeurs plus basses produiront une ombre plus transparente. Flou de l'ensemble Applique un flou gaussien uniforme sur l'ensemble de l'ombre. Des valeurs plus élevées produiront un effet plus flou, soit une source de lumière plus douce ou plus éloignée. Flou de perspective Applique un flou qui augmente en se déplaçant de la base de l'ombre. Des valeurs plus 58 Dessine à l'extérieur de la sélection uniquement Si cette case est cochée l'ombre sera dessinée à l'extérieur de la sélection uniquement. Si cette case n'est pas cochée une ombre remplissant toute la sélection sera créée, ceci est pratique pour créer une ombre complète dans son propre calque. Notez dans l'illustration ci-dessous que lorsque vous cliquez le bouton de flèche de Commandes en prévisualisation cela vous donne six points de contrôle sur un rectangle autour de l'ombre: Avec une sélection vide sur un calque, retirez la coche de la case Dessine à l'extérieur de la sélection uniquement. Ceci créera une ombre complète qui peut facilement être manipulée. Déplacez le calque de l'ombre sous le calque de l'image originale et placez l'ombre comme désiré. Utilisateurs Photoshop : nous avons inclus une Action sur le CD Eye Candy 4000 qui créera automatiquement une ombre complète sur un nouveau calque. Cliquez et glissez un des points pour étirer l'ombre dans cette direction : Commandes en prévisualisation Le Générateur d'ombres est un des deux filtres qui possède des Commandes en prévisualisation (l'autre est le filtre Etoile). Cliquez sur la flèche à gauche de la loupe pour créer des "points de contrôle" sur l'ombre qui vous permettent de la manipuler directement dans la fenêtre de prévisualisation. Ces points Cliquez et glissez l'intérieur du rectangle de commande pour déplacer l'ombre dans la direction désirée. 59 Ambrose Bierce, Le dictionnaire du Diable Couleur Vous pouvez choisir une couleur pour l'ombre. Cliquez la boîte de gauche pour afficher le sélecteur de couleurs que vous avez choisi dans votre programme d'édition d'images. Cliquez une des deux autres boîtes pour afficher la couleur précédemment choisie pour l'avant-plan ou l'arrière plan. Cliquez l'outil compte-gouttes pour choisir une couleur dans l'image de prévisualisation en cliquant dessus. de contrôle modifient la forme et la position de l'ombre, la réduisant, l'élargissant, changeant sa forme et sa position pour une grande gamme d'effets d'ombres portées et en perspective. Vous pouvez aussi utiliser les commandes numériques des curseurs glissants dans Direction du point de fuite et Distance du point de fuite, si vous les préférez pour régler la position de l'ombre, mais les distorsions ne peuvent être faites qu'avec les Commandes en prévisualisation. Réalisme - L'art de décrire la nature telle qu'elle est vue par les crapauds. Le charme découlant d'un paysage peint par une taupe ou d'un conte écrit par une chenille arpenteuse. élevées produisent un effet plus flou. Pour créer une ombre en perspective 1 - Cliquez la flèche au-dessus de la fenêtre de prévisualisation pour activer les points de contrôle En prévisualisation. 2 - Utilisez le point de contrôle en bas au centre pour coller le bas de l'ombre au bas de votre sélection. 3 - Maintenant utilisez les points de contrôle en haut pour pencher l'ombre en perspective dans la direction voulue. 4 - Ajustez le curseur Flou de perspective au réglage désiré. Vous venez de créer une ombre en perspective réaliste. Si vous trouvez, après avoir bougé les points de contrôle, que vous préférez utiliser une ombre portée simple, appuyer sur la touche F5 pour remettre le Générateur d'ombres à sa configuration par défaut : une simple ombre portée. Vous pouvez aussi cliquer "Réinitialiser les Paramètres par défaut" dans le menu Configurations. Ci-dessus : Flou de l'ensemble bas combiné à un Flou de perspective très bas. Distance du point de fuite bas (en haut) et Distance du point de fuite élevé (en bas). Voyez comme l'effet de 3D change. Même Flou de l'ensemble, mais avec un Flou de perspective élevé. 60 61 Vous pouvez utiliser les points de contrôle pour déplacer l'ombre à l'avant ou à l'arrière de l'objet. Un biseau rapide et une ombre portée discrète sont parfaits pour créer du texte qui se détache d'une page Web ou d'un document imprimé. Fumée Le filtre Fumée crée des colonnes de fumée, de la brume, du brouillard, des vapeurs et plus encore. Un éditeur de dégradé de couleur est inclus pour donner une grande variété de choix de couleurs pour l'effet. Ce filtre requiert une sélection si vous l'utilisez sur un calque de fond. Commandes Direction Contrôle la direction de la fumée par rapport à la sélection. Utilisez le curseur circulaire ou entrez une valeur numérique entre 0 et 360 degrés. Longueur de colonne Contrôle la longueur de l'ensemble de l'effet de fumée. Des valeurs plus élevées produiront une fumée plus longue. Effilement latéral Contrôle le montant d'amincissement de la fumée lorsqu'elle s'éloigne de la sélection. Des valeurs plus élevées produiront un plus grand amincissement. Taille des tourbillons Contrôle la taille moyenne des courbes de turbulence dans la fumée Des valeurs plus élevées produiront de plus grands tourbillons. Force de turbulence Contrôle le montant de méandre de la fumée par rapport à un chemin droit. Des valeurs plus élevées produiront une fumée plus turbulente et dispersée. 62 Détails de turbulence Contrôle le montant de détails dans chaque tourbillon de fumée. Des valeurs plus élevées produiront une fumée plus marquée et détaillée. Flou Contrôle le montant de flou de l'effet de fumée. Ceci est pratique pour retirer toute granulation qui peut apparaître lorsque la fumée est dessinée. Commence du côté éloigné Si cette case est cochée la fumée commence à partir du bord de la sélection opposé à la direction de la fumée. Ceci donnera une fumée qui recouvre l'avant de la sélection. Dessine à l'extérieur de la sélection uniquement Lorsque cette case est cochée, la fumée apparaîtra à l'extérieur de la sélection uniquement. Si cette case n'est pas cochée, de la fumée recouvrira une partie ou toute la sélection. Placement aléatoire Contrôle l'aspect aléatoire de ce filtre pour créer facilement des effets utilisant des éléments aléatoires. Onglet Couleur Spectre naturel Lorsque cette case est cochée, cela créera une fumée grise et blanche d'apparence réelle. Lorsque non cochée, l'éditeur de dégradé de couleur illustré ci-dessous est activé. Utilisation de l'éditeur de dégradé de couleur (Reportez-vous à la page 90 pour des exemples de couleurs) Réglage d'un dégradé Chaque dégradé de couleur commence au point de changement de couleur de gauche. Vous ne pouvez pas déplacer ce point de changement, mais vous pouvez ajouter de nouveaux points de changement de couleur en cliquant sur le bord inférieur de la zone de dégradé de couleur. Pour chaque point de changement de couleur que vous ajoutez, vous verrez un point blanc apparaître au-dessus de la zone de dégradé de couleur au milieu entre le nouveau point de changement et ceux de chaque côté. Ceci détermine la rapidité à laquelle la couleur et l'opacité se mélangeront entre les points de changement de couleur. Si vous cliquez et glissez le point blanc plus près d'un point de changement de couleur, vous observerez une transition de couleur/opacité plus rapide. Nous avons inclus des préréglages qui démontrent cet élément. Choisissez le dégradé "Arc-en-ciel" de la liste de l'éditeur de dégradé de couleur. Remarquez comme le passage du bleu au rouge et beaucoup plus rapide que celui du rouge au jaune. Voyez ensuite comme les points blancs au-dessus de la zone de dégradé de couleur contrôlent le passage des couleurs. Expérimentez librement et vous verrez les résultats. Le verbe "fumer" n'existait pas en Europe avant le 17ème siècle. Le fait d'inhaler la fumée du tabac était appelé "boire la fumée". La nicotine (nommée d'après Jean Nicot, un fournisseur de tabac à la royauté française) créait un état d'intoxication qui était appelé "l'ivresse sans boire". 63 Pour retirer un point de changement du dégradé de couleur, cliquez pour le sélectionner puis cliquez le bouton "Supprimer", ou faites glisser simplement le point de changement hors du bas de la barre du dégradé de couleur. Retirez des points de changement de couleur pour simplifier un dégradé de couleur. Pour choisir des couleurs Changez la couleur de tout point de changement en le cliquant une fois pour le sélectionner, puis en utilisant la commande "Couleur" en dessous pour choisir le sélecteur de couleurs (boîte de gauche) ou votre couleur pour l'avant-plan ou l'arrière plan. Vous pouvez aussi utiliser l'outil compte-gouttes pour choisir une couleur dans l'image de la fenêtre de prévisualisation. Effilement latéral élevé (gauche) et Effilement latéral bas (droite). Réglage de l'opacité Vous pouvez ajuster l'opacité de tout point de changement de couleur en cliquant une fois pour le sélectionner, puis en utilisant la commande "Opacité" pour changer la transparence de ce point de changement de couleur en particulier. Si le point de changement de couleur de droite est au bord de la zone de dégradé, la fumée peut avoir un bord extérieur trop défini. Déplacez le point de changement de couleur légèrement vers la gauche pour adoucir le bord. Si vous pensez que votre dégradé de couleur courant est devenu trop complexe, n'oubliez pas qu'il suffit d'appuyer sur la touche F5 pour remettre un filtre à sa configuration par défaut. Aussi, n'oubliez pas que vous avez la possibilité d'"Annuler" les actions dans le menu Edition, ou à l'aide du raccourci clavier Control-Z (ou Command-Z). 64 Taille des tourbillons basse (gauche) et Taille des tourbillons élevée (droite). 65 Fumée avec Détails de turbulence élevés et Force de turbulence modérée. Les cases à cocher dans Fumée. En haut : Commence du côté éloigné cochée. Au centre : Aucune case de cochée. En bas : Dessine à l'extérieur de la sélection uniquement cochée. Strabisme Le filtre Strabisme crée un flou organique en éloignant chaque pixel de votre sélection sur le bord d'un cercle. Le résultat est un flou imitant une mauvaise vision, une image projetée hors-focus ou une réflexion sur un miroir soumis à des vibrations. Commandes Rayon Ce curseur glissant contrôle le rayon des cercles autour desquels votre sélection est brouillée ; c'est à dire que ce curseur changes la vibration du miroir ou le focus du projecteur. Plus le rayon sera grand, plus l'image sera floue. Lorsque la valeur du rayon augmente, les détails de votre sélection sont dispersés sur une plus grande distance et sont plus flous. Dés flous. En haut : l'image originale ; au centre, Strabisme appliqué avec un Rayon de 7 ; en bas avec un Rayon de 12. 66 Strabisme peut être utilisé pour attirer l'attention sur une partie d'une photo en mettant hors-focus le reste de la photo. Dans la photographie ci-dessus, nous avons sélectionné la région autour de garçon sur la bouée bleue. Après avoir appliqué le filtre Strabisme à la région autour du garçon, il reste seul en-focus alors que le fond est flou. Strabisme appliqué à une étoile opaque dans un calque sans une sélection. Sur la droite, remarquez comme le fond est visible au travers des bords flous de l'étoile. Strabisme affecte la transparence lorsqu'il est appliqué à un objet dans son propre calque. Strabisme peut aussi être utilisé pour protéger les innocents jusqu'à ce qu'ils soient trouvés coupables par un tribunal. Un sélection circulaire est faite sur le visage du méchant patron. La sélection est légèrement dégradée et Strabisme est appliqué, ce qui rend ses avocats très contents. Les biologistes ont identifié des gènes similaires qui contrôlent le développement des yeux dans des espèces aussi différentes que les mouches des cerises, les souris et les calmars. Un gène de développement des yeux pris sur un calmar et introduit dans certaines cellules de mouches des cerises initiera la formation d'yeux d'insectes composés à des endroits inhabituels sur le corps de la mouche. Certains biologistes pensent que ceci prouve que les yeux n'ont évolué qu'une seule fois dans l'histoire de la vie, mais ceci n'est pas accepté par tous. 67 Etoile Le filtre crée rapidement des étoiles et autres formes polygonales régulière sans avoir à les importer d'autres programmes ou à utiliser des méthodes approximatives pour les dessiner. Si vous utilisez le filtre Etoile sur une sélection, le polygone sera d'abord placé au centre de la sélection. Si l'étoile est plus grande que votre sélection, seule une partie de l'étoile sera visible. Utilisez les commandes Rayon et Distance pour modifier facilement la taille et la position de l'étoile. Si vous utilisez Etoile dans un calque complètement vide, l'effet apparaîtra d'abord au centre de votre image. Reportez-vous à la page 91 pour des exemples d'étoiles en couleurs. Commandes Nombre de branches Utilisez le curseur ou entrez une valeur numérique pour choisir de 3 à 50 côtés pour le polygone. Indentation Contrôle le montant de l'indentation des côtés du polygone vers le centre. Utilisez une valeur de zéro pour créer des formes régulières comme des pentagones et des octogones. 68 Opacité de l'ensemble Contrôle l'opacité de l'effet d'étoile. Des valeurs plus basses produiront une étoile plus transparente. donne deux points de contrôle sur une ligne : 69 Orientation Contrôle l'angle de rotation de l'étoile. Utilisez le curseur circulaire ou entrez une valeur numérique entre 0 et 360 degrés. Direction du point de fuite Contrôle la direction du polygone à partir du centre de la sélection ou du calque. Utilisez le curseur circulaire ou entrez une valeur numérique entre 0 et 360 degrés. Distance du point de fuite Contrôle la distance de l'étoile à partir du centre de la sélection ou du calque. Une valeur de 0 laisse l'étoile au centre. Cliquez et glissez le point extérieur pour contrôler le rayon et l'angle de l'orientation. Dans l'illustration suivante, nous avons tiré le point de contrôle extérieur pour augmenter la taille de l'étoile et la tourner de quelques degrés. Commandes en prévisualisation Etoile est un des deux filtres qui possède des Commandes en prévisualisation (l'autre est le filtre Générateur d'ombres). Cliquez sur la flèche à gauche de la loupe pour créer deux "points de contrôle" sur l'étoile qui vous permettent de la manipuler directement dans la fenêtre de prévisualisation. Ces points de contrôle modifient le rayon, l'orientation et la position de l'étoile. Vous pouvez aussi utiliser les commandes numériques des curseurs glissants dans Direction du point de fuite, Distance du point de fuite, Rayon et Orientation, si vous les préférez aux Commandes en prévisualisation dans Etoile. Notez dans l'illustration ci-dessous que lorsque vous cliquez le bouton de flèche de Commandes en prévisualisation cela vous Dans ce cas, cela donne une plus grande étoile avec une nouvelle orientation (illustration suivante) : Si Francis Scott Key avait écrit l'hymne national américain, The Star-spangled Banner, à la fin du 20ème siècle, la Recording Industry Association of America (RIAA) l'aurait probablement poursuivit pour délit de contrefaçon. Comme il était commun à l'époque, M. Key "emprunta" la mélodie d'une chanson de taverne populaire à l'époque et il y a jouta ses paroles. L'éditeur de M. Key vendit ensuite les partitions de la chanson, ce qui aurait sûrement poussé la RIAA à le traîner devant les tribunaux. Rayon Contrôle la taille du polygone. Cliquez et glissez sur le point de contrôle central, ou sur la ligne des points de contrôle, pour déplacer la barre de contrôle dans la fenêtre de prévisualisation : couleur en cliquant sur le bord inférieur de la zone de dégradé de couleur. Pour chaque point de changement de couleur que vous ajoutez, vous verrez un point blanc apparaître audessus de la zone de dégradé de couleur au milieu entre le nouveau point de changement et ceux de chaque côté. Ceci détermine la rapidité à laquelle la couleur et l'opacité se mélangeront entre les points de changement de couleur. Si vous cliquez et glissez le point blanc plus près d'un point de changement de couleur, vous observerez une transition de couleur/ opacité plus rapide. : L'emplacement de l'étoile changera sans pour autant changer son rayon ou son orientation. Onglet Couleur Utilisation de l'éditeur de dégradé de couleur (Reportez-vous à la page 89 pour des exemples de couleurs) Nous avons inclus des préréglages qui démontrent cet élément. Choisissez le dégradé "Arc-en-ciel" de la liste de l'éditeur de dégradé de couleur. Remarquez comme le passage du bleu au rouge et beaucoup plus rapide que celui du rouge au jaune. Voyez ensuite comme les points blancs au-dessus de la zone de dégradé de couleur contrôlent le passage des couleurs. Expérimentez librement et vous verrez les résultats. Pour retirer un point de changement du dégradé de couleur, cliquez pour le sélectionner puis cliquez le bouton "Supprimer", ou faites glisser simplement le point de changement hors du bas de la barre du dégradé de couleur. Retirez des points de changement de couleur pour simplifier un dégradé de couleur. Pour choisir des couleurs Changez la couleur de tout point de changement en le cliquant une fois pour le sélectionner, puis en utilisant la commande "Couleur" en dessous pour choisir le sélecteur de couleurs (boîte de gauche) ou votre couleur pour l'avant-plan ou l'arrière plan. Vous pouvez aussi utiliser l'outil compte-gouttes pour choisir une couleur dans l'image de la fenêtre de prévisualisation. Réglage d'un dégradé Chaque dégradé de couleur commence au point de changement de couleur de gauche. Vous ne pouvez pas déplacer ce point de changement, mais vous pouvez ajouter de nouveaux points de changement de 70 Réglage de l'opacité Vous pouvez ajuster l'opacité de tout point de changement de couleur en cliquant une fois pour le sélectionner, puis en utilisant la commande "Opacité" pour changer la transparence de ce point de changement de couleur en particulier. Un certain repliement des bords extérieurs de l'étoile peut être visible si le point de changement de couleur de droite est au bord de la zone de dégradé de couleur. Déplacez le point de changement de couleur légèrement vers la gauche pour adoucir le bord. Si vous pensez que votre dégradé de couleur courant est devenu trop complexe, n'oubliez pas qu'il suffit d'appuyer sur la touche F5 pour remettre un filtre à sa configuration par défaut. Aussi, n'oubliez pas que vous avez la possibilité d'"Annuler" les actions dans le menu Edition, ou à l'aide du raccourci clavier Control-Z (ou Command-Z). Pour créer une étoile d'une seule couleur, placez deux points de changement de couleur correspondants à chaque extrémité de l'éditeur de dégradé de couleur. Etudiez le dégradé de couleur utilisé dans le réglage appelé "Etoile unie" comme exemple. De gauche à droite, une étoile avec une Indentation de 0, 40 et 80. Le Nombre de branches gardé constant à 8. 71 Tourbillon Le filtre Tourbillon brouillera votre sélection à l'aide de remous placés aléatoirement. L'espacement et la forme de ces remous peuvent être contrôlés pour obtenir une grande variété d'effets de texture, allant d'effets de spirale à des effets de cristallisation et plus encore. Le filtre Tourbillon a en général un effet marqué sur les images qui contiennent beaucoup de détails et de granulation. Essayez en appliquant Bruit TSL en premier sur votre sélection, puis appliquez Tourbillon. Commandes Espacement des remous Bien que les remous soient placés aléatoirement, ce curseur vous donne le contrôle sur l'espacement moyen entre leurs centres. Des valeurs plus basses produiront beaucoup de petits remous, placés proches. De plus grandes valeurs peuvent créer de longues lignes de courant sans centre de tourbillon visible. Longueur de maculage Contrôle le montant du flou de l'effet Tourbillon ; des valeurs plus élevées rendront l'image plus floue. Essayez d'expérimenter avec des valeurs basses pour commencer, car une Longueur de maculage élevée peut nécessiter plus de temps pour en faire le rendu. 72 L'augmentation d'Espacement des remous (de gauche à droite) génère de plus grands remous. Nous avons aussi augmenté la Longueur de maculage, ce qui rend l'image floue pour un effet plus doux. Détail de traînée Affermit les lignes de courant des remous pour qu'elles soient plus visibles. Placement aléatoire Contrôle l'aspect aléatoire de ce filtre pour créer facilement des effets utilisant des éléments aléatoires. Mosaïque sans fin Cochez cette case pour créer un motif répété sans transitions Reportez-vous à la section spéciale à ce sujet de la page 14 pour les instructions détaillées sur comment créer une mosaïque sans fin pour votre site Web, comme papier peint du bureau de votre ordinateur ou comme texture à importer dans une application 3D. Sur la gauche, une valeur basse pour Torsion donne des lignes de courant droites ; à droite une valeur élevée pour Torsion produit un effet circulaire. Franz Kafka Torsion Contrôle le montant de torsion des ligne de courant autour du centre du remous. Une valeur de 0 crée des lignes de courant relativement droites, qui peuvent produire un effet pommelé ou de prisme. Une valeur de 100 crée des lignes de courant circulaires. Des valeurs entre 0 et 100 créent des effets en spirales. You do not need to leave your room. Remain sitting at your table and listen. Do not even listen, simply wait. Do not even wait, be quite still and solitary. The world will freely offer itself to you to be unmasked, it has no choice, it will roll in ecstacy at your feet. 73 Si vous utilisez Tourbillon sur une grande sélection et vous trouvez que le temps de rendu est trop long, essayez d'appliquer Tourbillon sur une petite sélection puis d'utiliser l'option Mosaïque sans fin (reportezvous à ci-dessous). Reportez-vous à la section spéciale à ce sujet de la page 14 pour les instructions détaillées sur comment créer une mosaïque sans fin. Gouttes d'eau Le filtre Gouttes d'eau crée une variété de formes et textures liquides réalistes dans n'importe quelle couleur, incluant des gouttes, des jets, des éclaboussures, des déversements et plus encore. Commandes Taille des gouttes Contrôle la taille des gouttes de liquide ; des valeurs plus basses produiront un effet plus éclaboussé, alors que des valeurs plus élevées produiront moins de gouttes mais plus grandes. Surface couverte Contrôle le pourcentage de la sélection recouvert par le liquide, de 10 % à 100 %. Assombrissement des bords Contrôle combien des bords du liquide seront éclaircis ou assombris. Les valeurs du curseur vont de -100 à zéro à +100 ; les valeurs négatives éclaircissent les bords des gouttes et celles positives les assombrissent. Opacité Contrôle le montant de lumière qui ne pourra pas passer au travers du liquide ; des valeurs plus élevées produiront un liquide plus opaque. Réfraction Contrôle le montant de distorsion de la lumière qui traverse le liquide. Des valeurs plus élevées créeront une plus grande distorsion de la sélection. 74 Gouttes rondes Si cette case est cochée l'effet de liquide sera composé de gouttes parfaitement rondes. des valeurs plus élevées augmentent l'intensité. Taille des reflets Contrôle la taille des reflets brillants apparaissant sur les zones face à la lumière ; des valeurs plus élevées produiront de plus grands reflets. Couleur des reflets Contrôle la couleur des reflets brillants ajoutés aux gouttelettes. Reportez-vous à Couleur du liquide. Mosaïque sans fin Cochez cette case pour créer un motif répété sans transitions Reportez-vous à la section spéciale à ce sujet de la page 14 pour les instructions détaillées sur comment créer une mosaïque sans fin pour votre site Web, comme papier peint du bureau de votre ordinateur ou comme texture à importer dans une application 3D. Placement aléatoire Contrôle l'aspect aléatoire de ce filtre pour créer facilement des effets utilisant des éléments aléatoires. De gauche à droite : Taille des gouttes basse, moyenne et élevée. Direction d'éclairage Contrôle la direction de la source de lumière par rapport à votre sélection. Cliquez et glissez dans la boîte de contrôle d'éclairage pour changer la direction ou entrez une valeur numérique entre 0 et 360 degrés. Inclinaison d'éclairage Contrôle l'angle formé entre la lumière et la page. Cliquez et glissez dans la boîte de contrôle d'éclairage pour changer l'inclinaison ou entrez une valeur numérique entre 0 et 90 degrés. Luminosité des reflets Contrôle l'intensité des reflets brillants apparaissant sur les zones face à la lumière ; Les mêmes réglages utilisés avec la case Gouttes rondes non cochée (en haut) et cochée (en bas). 75 La plupart des substances sur terre se dilatent lorsque chauffées. L'eau est une exception majeure, elle se contracte lorsque chauffée entre 0 et 4 degrés centigrades. Ceci explique pourquoi la glace flotte, l'eau est en fait moins dense à l'état solide qu'à l'état liquide. Ceci est extrêmement utile pour les créatures vivantes, si la glace descendait au fond d'un lac par exemple, la vie sous l'eau serait impossible en hiver. En fait, la glace flotte sur la surface isolant ainsi l'eau se trouvant en dessous. Couleur du liquide Vous pouvez choisir une couleur pour le liquide. Cliquez la boîte de gauche pour afficher le sélecteur de couleurs que vous avez choisi dans votre programme d'édition d'images. Cliquez une des deux autres boîtes pour afficher la couleur précédemment choisie pour l'avant-plan ou l'arrière plan. Cliquez l'outil compte-gouttes pour choisir une couleur dans l'image de prévisualisation en cliquant dessus. Tissage Le filtre Tissage recrée votre sélection pour lui donner l'apparence d'être tissée. Vous pouvez contrôler la largeur des bandes et des espaces qui forment le tissage, ainsi que ce qui sera visible dans les espaces entre les bandes tissées. Vous pouvez aussi ajouter une texture aux bandes tissées. Commandes Largeur des bandes Contrôle la largeur des bandes ombragées ; des valeurs plus élevées produiront des bandes plus larges. Largeur des vides Contrôle la largeur des espaces entre les bandes ; des valeurs plus élevées produiront des espaces plus grands. Intensité de l'ombre Contrôle l'intensité des ombres sur les bandes. Avec une sélection claire, l'assombrissement de ces ombres fera paraître les bandes plus épaisses. Lors de l'utilisation de Tissage sur une sélection foncée, des valeurs élevées pour Intensité de l'ombre peuvent être requises pour que les ombres soient visibles. Détail de fibres Ajoute un effet de tissu aux bandes tissées en ajoutant des traînées claires et foncées sur les bandes. Plus le réglage de Détail de fibres sera élevé, plus l'apparence des bandes sera texturée. Longueur de fibre Ajoute un effet de tissu aux bandes tissées en 76 augmentant la longueur des traînées claires et foncées de Détail de fibres sur les bandes. Maculage des bandes Si cette case est cochée la sélection sera maculée le long des bandes. Si vous avez un réglage élevé pour Longueur de fibre, le maculage sera plus visible. Remplissage des vides Vous avez le choix de ce qui sera visible dans les espaces de l'effet Tissage. Remplir d'une couleur unie - cliquez ici pour activer le sélecteur de couleurs, qui vous permet de choisir une couleur pour Remplissage des vides. Garder image originale - cliquez ici pour laisser la sélection originale visible dans les espaces Gauche : La case "Remplir d'une couleur unie" est cochée et une couleur grise sélectionnée. Droite : La case "Rendre vides transparents" est cochée, permettant au calque sous-jacent d'être visible. Rendre vides transparents - cliquez ici pour laisser les espaces transparents, les calques sous-jacents seront visibles derrière l'effet Tissage. Si vous travaillez sur un calque de fond, l'option "Rendre vides transparents" sera grisée et non disponible. Dans le sens des aiguilles d'une montre à partir d'en haut à gauche : Largeur des bandes et Largeur des vides basses, Largeur des bandes élevée et Largeur des vides basse, Largeur des bandes et Largeur des vides élevées, Largeur des bandes basse et Largeur des vides élevée. Les membres de la tribu Tlingit le long de la rivière Chilkat en Alaska étaient réputés pour être d'excellents tisseurs avant l'arrivée des Européens. Une combinaison unique de tressage et de tissage permettait aux Tlingit de tisser des motifs abstraits curvilignes sur des couvertures et vêtements. Des couvertures Chilkat, créées de laine de chèvre des montages et d'une ficelle faite à partir d'écorce de cèdre pouvait demander jusqu'à une année de travail. Les maladies apportées par les européens et les transplantations ont réduit le nombre de tisseurs Chilkat à presque zéro. Il y a eu une légère reprise de la technique dans les 20 dernières années. 77 Bois Le filtre Bois crée facilement et rapidement une variété d'effets de bois réalistes, avec le contrôle sur le grain du bois, les anneaux et les nœuds du bois. Commandes Direction Contrôle la direction du grain du bois. Utilisez le curseur circulaire ou entrez une valeur numérique entre 0 et 360 degrés. Epaisseur des anneaux Contrôle la distance entre les anneaux de croissance du bois. Des valeurs plus élevées produiront des anneaux plus épais. Angle de coupe Contrôle le montant d'angle de coupe du bois par rapport au tronc. Une valeur de 0 donnera un bois qui a été coupé sur la longueur du tronc ou de la branche. Des valeurs plus élevées produiront un bois qui a été coupé à un angle du tronc ou de la branche. Montant de variation Contrôle le montant de déviation des anneaux de simples courbes géométriques. Des valeurs plus élevées produiront des anneaux plus variés. Rugosité de variation Contrôle le montant de détails de la variation des anneaux. Des valeurs plus élevées produiront des anneaux plus distordus. Couleur de pulpe Vous pouvez choisir une couleur pour les 78 Couleur d'écorce Vous pouvez choisir une couleur pour les anneaux minces dans la pulpe. Reportez-vous à Couleur de pulpe. Densité du grain Contrôle le nombre des petites lignes du grain du bois. Des valeurs plus élevées produiront plus de lignes. Opacité du grain Contrôle le contraste entre les petites lignes du grain du bois et le reste du bois ; des valeurs plus élevées produiront des lignes plus opaques. Couleur du grain Vous pouvez choisir une couleur pour les lignes du grain du bois. Reportez-vous à Couleur de pulpe. Mosaïque sans fin Cochez cette case pour créer un motif répété sans transitions Reportez-vous à la section spéciale à ce sujet de la page 14 pour les instructions détaillées sur comment créer une mosaïque sans fin pour votre site Web, comme papier peint du bureau de votre ordinateur ou comme texture à importer dans une application 3D. Placement aléatoire Contrôle l'aspect aléatoire de ce filtre pour créer facilement des effets utilisant des éléments aléatoires. Nombre de nœuds Contrôle le nombre de nœuds foncés. Choisissez de un à trois nœuds. Taille des nœuds Contrôle la taille approximative des nœuds foncés. Des valeurs plus élevées produiront de plus grands nœuds. Longueur du grain Contrôle la longueur moyenne des petites lignes du grain du bois. Des valeurs plus élevées produiront des lignes plus longues. Largeur du grain Contrôle la largeur moyenne des petites lignes du grain du bois. Des valeurs plus élevées produiront des lignes plus larges. Ces nœuds dans le bois ont été créés en utilisant un réglage bas pour Epaisseur des anneaux des nœuds et un réglage moyen pour Taille des nœuds. Puis en cliquant le bouton Placement aléatoire jusqu'à l'obtention du résultat désiré. 79 Ed Wood, Jr., le directeur des films Plan 9 From Outer Space et Glen or Glenda, deux des plus fameux mauvais films de série B de tous les temps, était un officier des fusiliers marins de l'armée américaine. Il était aussi un travesti et prétendait avoir porté des sous-vêtements féminins lors de l'attaque de l'île de Tarawa lors d'une des batailles les plus sanglantes dans le Pacifique lors de la Seconde Guerre mondiale. anneaux épais qui représentent la pulpe du bois. Cliquez la boîte de gauche pour afficher le sélecteur de couleurs que vous avez choisi dans votre programme d'édition d'images. Cliquez une des deux autres boîtes pour afficher la couleur précédemment choisie pour l'avant-plan ou l'arrière plan. Cliquez l'outil compte-gouttes pour choisir une couleur dans l'image de prévisualisation en cliquant dessus. Dépannage de Eye Candy 4000 Nous avons essayé de rassembler ici les questions les plus fréquemment posées. Un guide de dépannage plus à jour est disponible dans la section de support technique de notre site Web : http:// www.alienskin.com. Si vous vous trouvez devant un problème vraiment insurmontable, vous pouvez nous demander de l'aide par courrier électronique à [email protected]. Veuillez indiquer dans votre message votre code d'inscription de 12 caractères, si vous travaillez sur une plate-forme Mac ou Windows et l'application hôte (Photoshop, Paint Shop Pro, etc.) que vous utilisez. Cherchez-vous un ancien filtre de Eye Candy 3 ? Tous les anciens filtres de Eye Candy 3 sont présents dans Eye Candy 4000 ; dans certains cas, ils ont été regroupés pour former un nouveau filtre plus puissant. Veuillez-vous reporter à la section "Où sont passés mes anciens filtres ?" de la page 9 pour plus d'informations. Problèmes d'installation Problème : Est-ce que Eye Candy 4000 remplacera ma version précédente de Eye Candy ? Solution : Eye Candy 4000 ne gênera en aucune manière Eye Candy 3. Le programme Eye Candy 4000 et ses configurations sont installés dans un nouvel emplacement qui ne remplacera pas les fichiers de Eye Candy 3. Problème : Le programme d'installation me demande un Code d'inscription du produit et je ne peux pas trouver ce code. Solution : Le code d'inscription du produit est un code de 12 caractères situé dans votre manuel, sur le boîtier du CD ou, si vous avez reçu la version électronique du logiciel, dans la facture envoyée par e-mail ou le fichier électronique de Contrat de Licence. Si vous avez inscrit votre logiciel auprès de nous (en l'achetant directement de chez nous, en vous inscrivant en-ligne 80 ou en envoyant une carte d'inscription), nous avons le code dans notre base de données. Si vous ne vous êtes pas inscrit(e), contactez-nous pour savoir comment fournir une preuve d'achat afin de vous inscrire et de recevoir un code. Problème : Après avoir installé les modules d'extension et démarré l'application hôte, les filtres n'apparaissent pas dans le menu Filtres ou Modules d'extension. Solution : Les filtres ont probablement été installés dans un dossier autre que le dossier de module d'extension de votre programme d'édition d'images. Déterminez exactement quel dossier votre application hôte utilise pour les modules d'extension. Avec Photoshop, vous pouvez le déterminer en allant à Fichier>Préferences->Modules d'extension. Puis, essayez d'installer les filtres de nouveau en vous assurant de sélectionner le dossier de module d'extension correct. Aussi, n'oubliez pas qu'après avoir installé de nouveaux filtres, vous devez redémarrer votre programme d'édition d'images pour qu'ils soient disponibles. Avec d'autres programmes d'édition d'images hôtes, consultez le manuel du programme pour plus d'informations sur là où les modules d'extension doivent être installés. Problème : Eye Candy 4000 ne fonctionne pas avec un programme d'édition d'images qui dit fonctionner avec les modules d'extension Photoshop. Solution : Un programme qui fonctionne avec des modules d'extension Photoshop ne fonctionne pas toujours avec tous les modules d'extension Photoshop. Toutes les compagnies de logiciel ne suivent pas strictement le standard Photoshop pour les modules d'extension. Si vous avez des questions à propos de l'utilisation de Eye Candy 4000 avec d'autres programmes hôtes, veuillez visiter notre site Web pour l'information à date de compatibilité. Problème : Comment désinstaller Eye Candy 4000 ? Solution pour Mac : Trouvez le dossier Eye Candy 4000 de votre programme d'édition d'images module d'extension et supprimez-le. Ensuite, allez à votre dossier Préférences du système: , et trouvez et supprimez le fichier "Pref Eye Candy 4000". Solution pour Windows : Exécutez Ajout/ Suppression de programmes du Panneau de configuration de Windows. Sélectionnez "Eye Candy 4000" de la liste des programmes et cliquez le bouton "Ajouter/Supprimer". Ceci retirera le programme et la plupart de ses composants. Ensuite, allez au dossier de module d'extension et supprimez le dossier "Configurations Eye Candy 4000". Problèmes de fonctionnement Problème : Tous ou certains des filtres sont grisés dans le menu Filtres. Solution : Ceci se produit dans si vous utilisez Photoshop 5.0 et que vous essayez d'appliquer des filtres à du texte avant d'avoir fait le rendu du calque de texte. Avant d'utiliser un filtre sur du texte, assurez-vous d'avoir fait le rendu du calque de texte en choisissant Calque>Texte>Rendu du calque dans la barre de menus. Les filtres seront aussi grisés dans le menu Filtres si vous êtes dans certains modes de couleur qui ne permettent pas à un filtre spécifique de fonctionner correctement. Problème : Un des filtres semble ne pas avoir d'effet sur l'image. Solution : Ce problème est fréquent lorsque les paramètres ont des valeurs extrêmes. Essayez de diminuer tout réglage élevé dans la fenêtre de prévisualisation. Aussi, assurezvous que la case Préserver les zones transparentes ne soit pas cochée pour le calque sur lequel vous travaillez. Une cause possible est que votre sélection a été faite dans une partie surtout transparente d'un calque et que vous utilisez un filtre qui n'affecte pas la transparence. Finalement, vous avez peut-être sélectionné un calque qui est caché par d'autres calques. Problème : Le message "Eye Candy s'est retrouvé à court de mémoire en faisant le rendu de l'image de prévisualisation" ou "Impossible de compléter la commande de Nom du filtre> car il n'y a pas assez de mémoire vive" est affiché lorsque j'applique un filtre. Solution : Eye Candy 4000 fonctionne dans la mémoire allouée à Photoshop. Si la mémoire de Photoshop est utilisée par l'image, la palette d'historique, etc., il peut ne pas y avoir assez de mémoire libre pour que Eye Candy dessine son image de prévisualisation ou fasse le rendu de l'effet. La solution consiste à sortir du filtre, enregistrer votre image et suivre les étapes ci-dessous… Pour Windows : Avec Photoshop 5.0 ou ultérieur, beaucoup de la mémoire peut être utilisé par la palette d'historique et autres fonctions. Vous pouvez libérer cette mémoire en sélectionnant Edition>Purger>Tous du menu Photoshop. Pour Mac : Vous pouvez augmenter la mémoire allouée en sortant de Photoshop et en exécutant Lire les informations de l'icône du programme Photoshop. Avec Photoshop 5.0 ou ultérieur, une grande partie de la mémoire peut être utilisée par la palette d'historique et autres fonctions. Vous pouvez libérer cette mémoire en sélectionnant Edition>Purger>Tous du menu Photoshop. Problème : La prévisualisation semble défectueuse. Un motif en damier est affiché. Solution : Quelques fois la prévisualisation commence dans la partie transparente d'un calque. La solution la plus simple est de 81 continuer à faire glisser la prévisualisation jusqu'à ce que vous atteigniez une zone du calque qui contient des données d'image. Problème : La prévisualisation est remplie de couleur et je ne peux pas voir les effets. Solution : Assurez-vous que la case Préserver les zones transparentes ne sera pas cochée pour le calque sur lequel vous travaillez. Problème : Un filtre cause l'arrêt ou le gel du programme d'édition d'images ou de l'ordinateur au complet. Solution pour Macintosh : Assurez-vous que vous avez alloué assez de mémoire à Photoshop. L'allocation de mémoire par défaut peut ne pas être suffisante, en particulier si vous travaillez avec des images à haute résolution. Vous pouvez augmenter la mémoire allouée en sortant de Photoshop et en exécutant Lire les informations de l'icône du programme Photoshop. Il se peut aussi qu'il y ait un conflit d'extensions. Présentement il y a un conflit connu avec le programme Kaleidoscope et nous recommandons de ne pas utiliser ce programme lors de l'utilisation de nos filtres (visitez http://www.kaleidoscope.com pour une mise à jour qui réglera ce conflit). Pour déterminer si vous avez un conflit d'extensions, redémarrez votre ordinateur en maintenant la touche Shift. Vous pouvez relâcher la touche Shift lorsque le message "Bienvenue à Macintosh. Extensions désactivées". Puis essayez la même opération de filtre. Si cela fonctionne correctement maintenant, vous avez un tableau de bord ou une extension installé dans votre ordinateur qui est incompatible avec Eye Candy 4000. Nous vous aimerons vraiment beaucoup si vous pouviez essayer d'identifier l'extension qui cause le problème et nous informer du conflit. Solution pour Windows : Assurez-vous que vous avez alloué assez de mémoire à Photoshop. L'allocation de mémoire par défaut peut ne pas être suffisante, en particulier si vous travaillez avec des images à haute 82 résolution. Avec Photoshop 5.0 ou ultérieur, une grande partie de la mémoire peut être utilisée par la palette d'historique et autres fonctions. Vous pouvez libérer cette mémoire en sélectionnant Edition>Purger>Tous du menu Photoshop. Aussi, assurez-vous que votre ordinateur a la configuration minimale requise pour exécuter notre logiciel. Essayez aussi de fermer tous les autres programmes avant d'exécuter Photoshop, car il pourrait y avoir un conflit entre un autre programme et Eye Candy 4000. Si vous remarques un tel conflit, nous vous aimerons vraiment beaucoup si vous pouviez essayer d'identifier le programme qui cause le problème et nous informer du conflit. 83 License Agreement Contrat de Licence Ce contrat de licence est un contrat entre vous (personne physique ou personne morale unique) l'utilisateur final, et Alien Skin Software LLC. En installant, le programme d'ordinateur compris dans ce pack (le LOGICIEL), en chargeant ou en exécutant le LOGICIEL, ou en installant ou en copiant le LOGICIEL sur le disque dur de votre ordinateur, vous reconnaissez être lié par les termes du présent Contrat. Si vous êtes en désaccord avec les termes de ce Contrat, veuillez retourner immédiatement le LOGICIEL et les supports associés (incluant toute documentation écrite) l'accompagnant avec votre facture d'achat à l'endroit où vous vous l'êtes procuré afin d'en obtenir le remboursement intégral. LICENCE DE PRODUIT LOGICIEL ALIEN SKIN SOFTWARE LLC 1. OCTROI DE LICENCE. Alien Skin Software LLC vous accorde le droit d'utiliser un (1) exemplaire du LOGICIEL sur un ordinateur unique. Par "utilisation", on comprend : le chargement du LOGICIEL dans la mémoire RAM, de même que l'installation sur un disque dur ou autre dispositif de stockage. Vous ne pouvez en aucun cas : louer, prêter, modifier, traduire, désassembler, décompiler, désosser, ou créer des produits dérivés issus du LOGICIEL. Le LOGICIEL et toute copie d'archive en possession de l'utilisateur, devront être soit expressément retournées à Alien Skin Software LLC soit détruites si le LOGICIEL n'est pas utilisé conformément aux termes de ce Contrat, ou si les droits d'utilisation du LOGICIEL ont été résiliés. 2. DROITS D'AUTEUR. Le LOGICIEL est la propriété de Alien Skin Software LLC et/ou de ses concédants de licence et est protégé par la réglementation et les traités internationaux en matière de droits d'auteur. Par conséquent, vous devez traiter le LOGICIEL comme tout autre élément protégé par des droits d'auteur. Vous êtes cependant autorisé (a) soit à faire une copie du LOGICIEL uniquement pour des besoins de sauvegarde ou d'archivage, (b) soit à installer le LOGICIEL sur un disque dur unique, à condition de conserver l'original uniquement pour des besoins de sauvegarde ou d'archivage. Vous n'êtes pas autorisé à reproduire, copier ou transférer à d'autres que ce soit l'intégralité ou une partie du LOGICIEL. Vous ne pouvez en aucun cas copier toute documentation imprimée accompagnant le LOGICIEL. 3. AUTRES RESTRICTIONS. Le présent Contrat de Licence constitue à votre égard la preuve d'exercer les droits qui vous sont accordés ici et doit être gardé en votre possession. Vous ne pouvez louer ni prêter le LOGICIEL, mais vous pouvez transférer tous vos droits accordés par cette Licence de façon permanente sous la condition que vous transfériez ce Contrat de Licence, le LOGICIEL et toute documentation l'accompagnant, que vous ne conserviez aucune copie, et que le récipiendaire accepte les termes de cette Licence. Le transfert du LOGICIEL inclut toutes les mises à jour et toutes les versions antérieures. 4. DISPOSITIONS GENERALES. Si toute clause de ce Contrat est déclarée nulle, invalide, non exécutoire ou illégale par une cour de justice, la validité et l'exécution de toutes les autres clauses n'en sera pas pour autant affectée. Si toute clause est déterminée être non exécutoire, vous acceptez une modification d'une telle clause afin de permettre l'exécution de l'intention de la clause, tel que permis par la loi applicable. Défaut par une des parties d'exécuter une des clauses de ce Contrat ne constituera pas et ne pourra être interprété comme une renonciation d'une telle clause ou du droit d'exécuter une telle clause. Si vous ne respectez pas un des termes de ce Contrat, VOTRE LICENCE SERA AUTOMATIQUEMENT RESILIEE. GARANTIE LIMITEE GARANTIE LIMITEE. Alien Skin Software LLC et ses concédants de licence garantissent que, une fois correctement installé sur un ordinateur pour lequel il a été conçu, le LOGICIEL fonctionnera fondamentalement en conformité avec la documentation pour une période de quatre-vingt dix jours (90) à partir de la date de livraison. RECOURS DU CLIENT. Les obligations de Alien Skin Software LLC et de ses concédants de licence et les droits de l'utilisateur se limiteront, au choix de Alien Skin Software LLC, soit (a) au remboursement du prix payé, soit (b) à la réparation ou au remplacement du LOGICIEL non conforme à la Garantie Limitée de Alien Skin Software LLC. En cas de réclamation sous garantie, retournez le LOGICIEL à l'endroit où vous vous l'êtes procuré, muni de votre preuve d'achat, figurant votre nom, votre adresse et le constat de défectuosité, ou retournez le LOGICIEL avec les éléments mentionnés ci-dessus à Alien Skin Software LLC. Cette Garantie Limitée n'est pas applicable si le défaut du LOGICIEL est causé dans sa totalité ou en partie par un accident, un abus, une mauvaise application ou une violation de ce Contrat. Tout LOGICIEL de remplacement est garanti pour la période de garantie d'origine restant à courir ou trente (30) jours, la période la plus longue étant retenue. Cette garantie alloue les risques de défaut du produit entre le détenteur de la licence et Alien Skin Software LLC. Le prix du produit de Alien Skin Software LLC reflète cette allocation de risque et les limites de responsabilité contenues dans cette garantie. EXCLUSION DE TOUTE AUTRE GARANTIE. ALIEN SKIN SOFTWARE LLC ET SES CONCEDANTS DE LICENCE EXCLUENT TOUTE AUTRE GARANTIE, EXPRESSE OU IMPLICITE, Y COMPRIS NOTAMMENT MAIS NON LIMITEE AUX GARANTIES LEGALES QUE LE PRODUIT A LES QUALITES QU'IL EST RAISONNABLE D'EXIGER POUR QU'IL SOIT UTILISABLE DANS LE BUT GENERAL POUR LEQUEL IL EST VENDU, RELATIVES AU LOGICIEL ET A LA DOCUMENTATION ECRITE L'ACCOMPAGNANT. CETTE GARANTIE LIMITEE VOUS CONFERE DES DROITS PRECIS. IL SE PEUT QUE VOUS DISPOSIEZ D'AUTRES DROITS LESQUELS PEUVENT VARIER D'UNE JURIDICTION A L'AUTRE. ALIEN SKIN SOFTWARE LLC ET SES CONCEDANTS DE LICENCE NE GARANTISSENT PAS QUE LE LOGICIEL FONCTIONNERA SANS INTERRUPTIONS, SANS ERREURS OU SERA CONFORME A TOUS LES BESOINS SPECIFIQUES DU DETENTEUR DE LA LICENCE. LA GARANTIE QUI PRECEDE TIENT LIEU ET EXCLUT TOUTE AUTRE GARANTIE EXPRESSE, ECRITE OU ORALE. AUCUNE MODIFICATION, EXTENSION, NI SUPPLEMENT DE GARANTIE NE POURRA ETRE CONSENTI PAR LES AGENTS, EMPLOYES, DISTRIBUTEURS ET REVENDEURS DE ALIEN SKIN SOFTWARE LLC. LES MATERIAUX TELS QUE PUBLICITES OU PRESENTATIONS REALISEES PAR DES REVENDEURS OU DES TIERS, ECRITES OU ORALES, NE CONSTITUENT EN AUCUNE FAÇON UNE GARANTIE DE ALIEN SKIN SOFTWARE LLC OU SES CONCEDANTS DE LICENCE ET NE PEUVENT ETRE CONSIDERES COMME TELS. RECOURS EXCLUSIFS. Vous acceptez que votre seul recours contre Alien Skin Software LLC, ses affiliés, fournisseurs et agents, en cas de perte ou de dommages causés par une défaillance ou un défaut du LOGICIEL, sous quelque forme que se soit, contractuelle, délictueuse, de négligence, de responsabilité civile ou autre, n'excédera pas le montant total du prix d'achat versé ou le remplacement du LOGICIEL. Ce Contrat sera régi et interprété par la législation de l'état de Caroline du Nord. Les droits d'auteur et autres titres de propriété intellectuelle sont régis par la législation des Etats-Unis et par les dispositions internationales. EN AUCUN CAS ALIEN SKIN SOFTWARE LLC ET SES CONCEDANTS DE LICENCE NE POURRONT ETRE TENUS POUR RESPONSABLES DE PERTE D'EXPLOITATION, PERTE DE DONNEES, PERTE FINANCIERE, OU DE TOUTE AUTRE PERTE PARTICULIERE, ACCESSOIRE, DE DOMMAGES ET INTERETS INDIRECTS, OU SIMILAIRE, RESULTANT D'UNE VIOLATION DE LA GARANTIE, DE LA VIOLATION DU CONTRAT, DE NEGLIGENCE OU DE TOUTE AUTRE POSSIBILITE LEGALE, MEME SI ALIEN SKIN SOFTWARE OU L'UN DES SES AGENTS A ETE AVISE DE L'EVENTUALITE DE TELS DOMMAGES, NI NE POURRA ETRE TENU RESPONSABLES POUR TOUTE RECLAMATION DE TOUT TIERS. Certaines juridictions n'autorisant pas l'exclusion ou la limitation de dommages accessoires ou indirects, il est possible que la limitation ou l'exclusion ne s'applique pas à votre cas. ETATS-UNIS LIMITATION DES DROITS DE L'ADMINISTRATION Le LOGICIEL et sa documentation sont fournis avec LIMITATION DES DROITS. Leur utilisation, reproduction ou divulgation par l'administration sont soumises aux limitations prévues à l'alinéa (c)(1)(ii) de la clause relative aux droits en matière d'informations techniques et de logiciels informatiques (Rights in Technical Data and Computer Software clause) DFARS 252.227-7013 ou aux sous-paragraphes (c)(1) et (2) des clauses relatives aux limitations des droits des logiciels informatiques (Commercial Computer Software-Restricted Rights) 48 CFR 52.227-19, s'appliquant. Le contracteur/fabricant est Alien Skin Software, LLC, 1111 Haynes Street, Suite 113, Raleigh, NC 27604 USA. Le code pour la lecture des images TIFF dans le filtre Chrome est gracieuseté de Sam Leffler. Ci-dessous se trouve notre permission de l'utiliser. Bien qu'il indique que ce code peut être utilisé sans coût, nous allons le rechercher et lui acheter un beau cadeau. Copyright (c) 1988-1996 Sam Leffler Copyright (c) 1991-1996 Silicon Graphics, Inc. La permission d'utiliser, copier, modifier, distribuer et vendre ce logiciel et sa documentation dans tout but est donnée par la présente sans coût, à condition que (i) les notices de copyright ci-dessus et cette notice de permission apparaisse dans toutes les copies du logiciel et de la documentation s'y appliquant, et (ii) les noms de Sam Leffler et Silicon Graphics ne peuvent pas être utilisés dans toute publicité ou promotion concernant le logiciel sans permission écrite préalable de Sam Leffler et de Silicon Graphics. LE LOGICIEL EST FOURNI "EN L'ETAT", SANS GARANTIE D'AUCUNE SORTE, NI EXPRESSE, NI IMPLICITE, EXCLUANT EGALEMENT, MAIS PAS UNIQUEMENT, LES GARANTIES IMPLICITES RELATIVES A LA VALEUR MARCHANDE ET A L'APTITUDE A REPONDRE A UN BESOIN PARTICULIER. EN AUCUN CAS, SAM LEFFLER OU SILICON GRAPHICS NE SERA TENU RESPONSABLE POUR CE QUI EST DES DOMMAGES, Y COMPRIS TOUS DOMMAGES SPECIAUX, ACCIDENTELS OU INDIRECTS, RESULTANT DE L'UTILISATION OU DU PROGRAMME OU DE L'IMPOSSIBILITE D'UTILISER LE PROGRAMME, LA PERTE DE DONNEES OU DE PROFITS, QU'ILS AIENT ETE OU PAS AVISES DE LA POSSIBILITE DE TELS DOMMAGES, ET SUR N'IMPORTE QUELLE THEORIE DE RESPONSABILITE, SURGISSANT OU RELATIVEMENT A L'UTILISATION OU A L'EXECUTION DE CE LOGICIEL. Crédits : Programmation graphique Jeff Butterworth, Finley Lee Interface utilisateur et programmation du système Finley Lee Programmation du système et du programme d'installation Sam Mauney Gestion de projet Amedeo Rosa Manuel Todd Morman, Skip Elsheimer, Dale Flattum Logo et graphisme Eye Candy 4000 Dale Flattum Validation Skip Elsheimer, Steve Graham (et une équipe de centaines d'autres) 88 Page des couleurs : L'éditeur de dégradé de couleur L'éditeur de dégradé de couleur vous donne le contrôle précis pour les choix des couleurs dans les filtres Luminescence dégradée, Feu, Fumée et Etoile ; son fonctionnement est expliqué en détail dans les chapitres couvrant ces filtres. Dans la première rangée ci-dessus, remarquez comme les couleurs dans l'éditeur correspondent à celles dans les effets Luminescence dégradée et Etoile ; le Point de changement de couleur de gauche déterminant la couleur au centre de l'effet. Les points blancs au-dessus du dégradé déterminent la rapidité à laquelle la couleur et l'opacité changent entre les points de changement de couleur. Ils sont placés par défaut au centre entre les points de changement de couleur. Remarquez comment le fait de déplacer le point blanc entre le bleu et le jaune vers la gauche augmente la largeur de la zone en bleu. L'opacité de chaque point de changement de couleur peut être réglée de 0 à 100. Ci-dessus, nous avons sélectionné le point de changement de couleur du jaune (remarquez le triangle noir) et nous avons réduit la valeur de l'opacité, produisant un effet nettement différent. 89 Page des couleurs : Feu et Fumée Ci-dessus à gauche, le filtre Feu a été appliqué avec la case Spectre naturel cochée, donnant une couleur réaliste pour les flammes. A droite, le filtre Feu a été appliqué avec la case Spectre naturel non cochée, et en utilisant le dégradé de couleur "Flamme bleue". Ainsi des feux d'origine chimique et une grande variété de flammes différentes peuvent facilement être créés. Ci-dessus à gauche, le filtre Fumée a été appliqué avec la case Spectre naturel cochée, donnant une couleur grise réaliste pour la fumée. A droite, le filtre Fumée a été appliqué avec la case Spectre naturel non cochée, et en utilisant le dégradé de couleur "Merveille". Des effets de fumée avec une grande variété de combinaisons de couleurs sont possibles. 90 Page des couleurs : Chrome et Verre 91 Chrome est réalisé en utilisant des fichiers TIFF non compressés comme placages de réflexion pour créer des distorsions métalliques. Ci-dessus des exemples de quatre des placages de réflexion inclus avec le filtre Chrome : Porche.tif, Course.tif, MurDeBriques.tif et SousBrillant.tif. Vous pouvez aussi créer et enregistrer vos propres fichiers TIFF pour les utiliser comme placages de réflexion dans Chrome. Amusez-vous bien ! Les trois images ci-dessus utilisent le même placage de réflexion avec des résultats très différents. L'image de gauche est un Chrome standard avec le blanc pour Couleur des reflets et une Epaisseur d'ondulation de zéro. L'image du centre utilise le jaune comme Couleur de teinte avec Quantité de teinte de 100 pour créer un effet doré. Dans l'image de droite Epaisseur d'ondulation est augmentée pour ajouter plus de distorsion au placage de réflexion. Ces exemples de Verre ont tous été créés sur le même polygone blanc. L'image de gauche utilise un biseau simple, arrondi avec une teinte rouge. L'image au centre utilise le même biseau mais avec une valeur élevée pour Modelé dégradé. L'image de droite utilise un biseau cannelé. Page des couleurs : Antimatière Bruit TSL Le filtre Antimatière inverse la luminosité d'une sélection sans affecter la teinte ou la saturation. Essayez d'appliquer Antimatière à des canaux de couleur individuels, ou à l'image au complet, comme montré ci-dessous Le filtre Bruit TSL crée une variété de textures colorées. Cette page démontre les résultats de valeurs élevées et basses pour quatre curseurs glissants de Bruit TSL, indépendamment des réglages des autres curseurs glissants afin de mieux montrer les effets. Les images ci-dessous ont été créées en utilisant l'option Fractale régulière. Dans le sens des aiguilles d'une montre à partir d'en haut à gauche, ci-dessus : L'image RVB originale ; Antimatière appliqué au canal Rouge ; Antimatière appliqué au canal Bleu, Antimatière appliqué au canal Vert. Dans le sens des aiguilles d'une montre à partir d'en haut à gauche : l'image originale avec des réglages de variation bas pour tous les curseurs glissants ; un réglage élevé pour Variation de teinte ; un réglage élevé pour Variation de saturation ; un réglage élevé pour Variation de luminosité. Ci-dessus, Antimatière a été appliqué aux trois canaux de couleur. Un réglage bas (à gauche) et élevé (à droite) pour Variation d'opacité. remarquez que l'effet de tissage du calque sous-jacent est visible sur la droite. 92