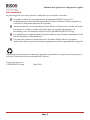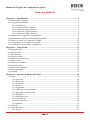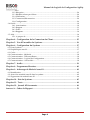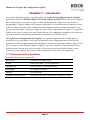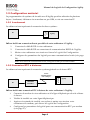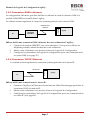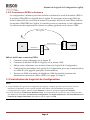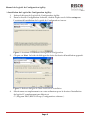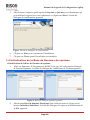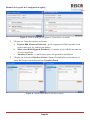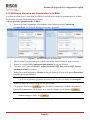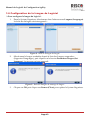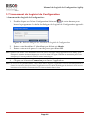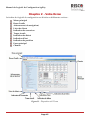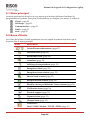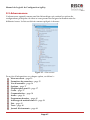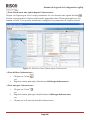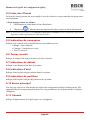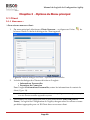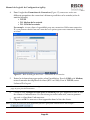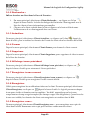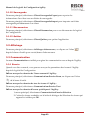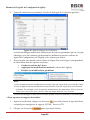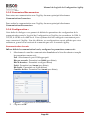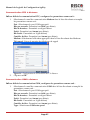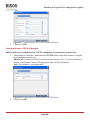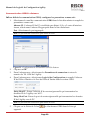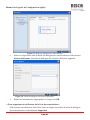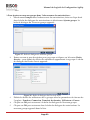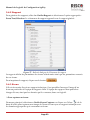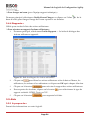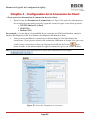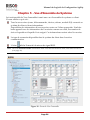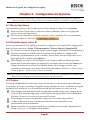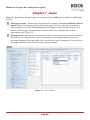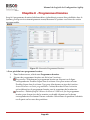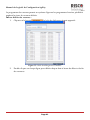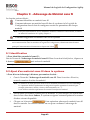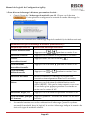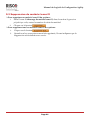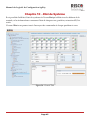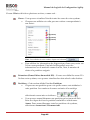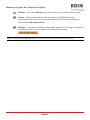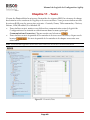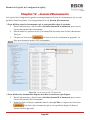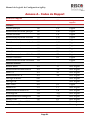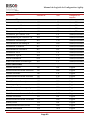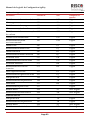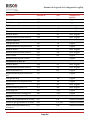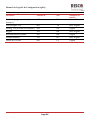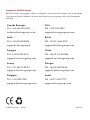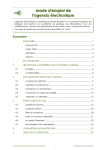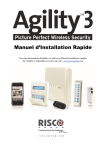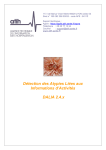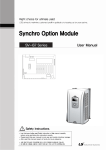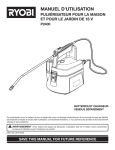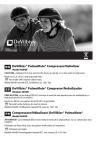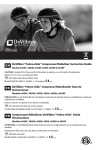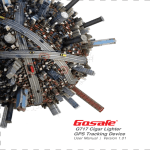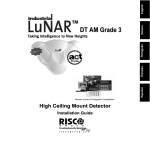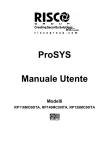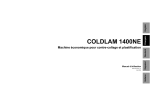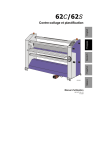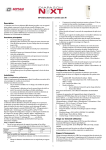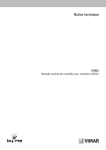Download Télécharger
Transcript
Manuel du Logiciel de Configuration Manuel du Logiciel de Configuration Agility Avis important Le présent guide est fourni selon les conditions et restrictions suivantes : Ce guide contient des renseignements appartenant à RISCO Group. Ces renseignements sont fournis uniquement à des fins d'assister de façon explicite et correcte les utilisateurs autorisés du système. Aucune partie de son contenu ne peut être utilisée à d'autres fins, révélée à d'autres personnes ou sociétés, ou être reproduite par tout moyen, électronique ou mécanique, sans l'autorisation expresse écrite préalable de RISCO Group. Les informations contenues dans le présent manuel sont données uniquement à des fins d'illustrations et de références. Les noms de sociétés et d'individus et les données utilisés dans les exemples mentionnés dans le présent document appartiennent à leurs propriétaires respectifs. Aucune partie du présent document ne peut être reproduite sous quelle que forme que ce soit sans l'autorisation écrite préalable de l'éditeur. Tous droits réservés. 2009 RISCO Group May 2009 Page 2 Manuel du Logiciel de Configuration Agility Table des Matières Chapitre 1 - Introduction ..................................................................................................... 5 1.1 Préconisations Système................................................................................................................. 5 1.2 Configuration matériel.................................................................................................................. 6 1.2.1 Localement......................................................................................................................... 6 1.2.2 Connexion RTC à distance............................................................................................... 6 1.2.3 Connexion GSM à distance .............................................................................................. 7 1.2.4 Connexion TCP/IP Ethernet............................................................................................. 7 1.2.5 Connexion GPRS à distance............................................................................................. 8 1.3 Installation du Logiciel de Configuration .................................................................................. 8 1.4 Initialisation de la Base de Données du système ..................................................................... 10 1.5 Utilitaire Avancé de Connexion à la Bdd ................................................................................. 12 1.6 Configuration de la Langue du Logiciel................................................................................... 13 1.7 Lancement du Logiciel de Configuration................................................................................. 14 Chapitre 2 - Votre Ecran..................................................................................................... 15 2.1 Menu principal ............................................................................................................................ 16 2.2 Barre d'Outils ............................................................................................................................... 16 2.3 Arborescence................................................................................................................................ 17 2.4 Liste des Clients........................................................................................................................... 19 2.5 Indication de connexion.............................................................................................................. 19 2.6 Temps écoulé ............................................................................................................................... 19 2.7 Indication de défaut .................................................................................................................... 19 2.8 Indication d'état ........................................................................................................................... 19 2.9 Indication de partition ................................................................................................................ 19 2.10 Ecran principal........................................................................................................................... 19 2.11 Chemin........................................................................................................................................ 19 Chapitre 3 - Options du Menu principal ........................................................................ 20 3.1 Client............................................................................................................................................. 20 3.1.1 Nouveau…....................................................................................................................... 20 3.1.2 Recherche… ..................................................................................................................... 22 3.1.3 Actualiser ......................................................................................................................... 22 3.1.4 Fermer .............................................................................................................................. 22 3.1.5 Supprimer ........................................................................................................................ 22 3.1.6 Affichage écran précédent ............................................................................................. 22 3.1.7 Enregistrer écran courant............................................................................................... 22 3.1.8 Enregistrer........................................................................................................................ 22 3.1.9 Enregistrer sous…........................................................................................................... 22 3.1.10 Sauvegarde..................................................................................................................... 23 3.1.11 Déconnexion .................................................................................................................. 23 3.1.12 Quitter ............................................................................................................................ 23 3.2 Affichage....................................................................................................................................... 23 3.3 Communication ........................................................................................................................... 23 3.3.1 Envoie............................................................................................................................... 23 Page 3 Manuel du Logiciel de Configuration Agility 3.3.2 Réception.......................................................................................................................... 24 3.3.3 Rétablir valeurs par défaut ............................................................................................ 24 3.3.4 Vérification....................................................................................................................... 24 3.3.5 Connexion/Déconnexion................................................................................................ 26 3.3.6 Configuration… .............................................................................................................. 26 3.4 Outils............................................................................................................................................. 30 3.4.1 Autorisations… ............................................................................................................... 30 3.4.2 Rapport............................................................................................................................. 33 3.4.3 Ecran ................................................................................................................................. 33 3.4.4 Rapports… ....................................................................................................................... 34 3.5 Aide............................................................................................................................................... 34 3.5.1 A propos de….................................................................................................................. 34 Chapitre 4 - Configuration de la Connexion du Client ................................................ 35 Chapitre 5 - Vue d'Ensemble du Système....................................................................... 36 Chapitre 6 - Configuration du Système .......................................................................... 37 6.1 Ecran Système .............................................................................................................................. 37 6.2 Périphériques sans fil .................................................................................................................. 37 6.3 Codes ............................................................................................................................................ 37 6.4 Communication - Méthode ........................................................................................................ 38 6.5 Communication - Télésurveillance............................................................................................ 38 6.6 Communication – Logiciel de Configuration........................................................................... 38 6.7 Communication – Suivez-Moi ................................................................................................... 38 Chapitre 7 - Audio............................................................................................................... 39 Chapitre 8 - Programmes Horaires................................................................................... 40 Chapitre 9 - Adressage de Matériel sans fil.................................................................... 42 9.1 Identification ................................................................................................................................ 42 9.2 Ajout d'un matériel sans fil dans le système ............................................................................ 42 9.3 Suppression de matériel sans fil ................................................................................................ 44 Chapitre 10 - Etat du Système ........................................................................................... 45 Chapitre 11 - Tests............................................................................................................... 48 Chapitre 12 - Journal d'Evènements................................................................................. 49 Annexe A – Codes de Rapport .......................................................................................... 51 Page 4 Manuel du Logiciel de Configuration Agility Chapitre 1 - Introduction Le présent manuel explique comment utiliser le Logiciel de Configuration de l'Agility prenant en charge la Solution Sans Fil Flexible Agility de RISCO. En utilisant le Logiciel de Configuration, vous pouvez gérer la base de données de l'Agility de vos clients et programmer l'Agility depuis votre propre ordinateur, en sélectionnant les fonctions dont vous avez besoin à partir des nombreuses fonctionnalités décrites dans ce manuel. Vous pouvez personnaliser l'Agility en ligne avec les critères spécifiques du client. Ceci peut être réalisé sur le site du client avec une liaison directe à un ordinateur portable, ou à distance, via une connexion téléphonique utilisant un modem, un GSM ou via IP. Le Logiciel de Configuration de l'Agility vous permet également de coordonner les activités de vos opérateurs, ainsi que de maintenir des enregistrements d'activités des utilisateurs et de configurations personnalisées à travers un affichage d'état en ligne. Vous pouvez recevoir des données depuis l'Agility vers votre ordinateur, pour effectuer des modifications lorsque cela est nécessaire, et envoyer ensuite les données depuis votre ordinateur vers l'Agility avec la nouvelle configuration que vous avez préparée. 1.1 Préconisations Système Système minimum recommandé : Processeur P4 3GHz ou AMD 3500+ RAM Dual DDR 400 2 Go ou supérieur Disque Dur SATA2 avec 5 Go d'espace libre Affichage PCI Express 256Mo Réseau Port Ethernet Système d'Exploitation Windows XP SP2 et supérieur, Windows Vista Page 5 Manuel du Logiciel de Configuration Agility 1.2 Configuration matériel La programmation du système de sécurité sans fil Agility peut être effectuée de plusieurs façons : localement, à distance via un modem ou par GSM, ou via un connexion IP. 1.2.1 Localement Connecteur de Com RS232 Le schéma suivant représente la connexion locale au système : PC Câble RS232 Agility Pour établir un connexion directe par câble de votre ordinateur à l'Agility : 1. Connecter le câble RS232 à votre ordinateur. 2. Connecter le câble RS232 au connecteur de communication RS232 de l'Agility. 3. Mettre votre ordinateur sous tension et lancer le Logiciel de Configuration. 4. Configurer les paramètres du logiciel pour une communication locale (voir page 26). Note : Pour activer la communication locale, configurer les Bits par seconde à 38400. 1.2.2 Connexion RTC à distance LIGNE TELEPHONIQUE RTC (2400bps) PC MODEM GSM/RTC Module Modem RTC Le schéma suivant représente la connexion système générale sur le réseau RTC : Agility Pour établir une connexion RTC à distance de votre ordinateur à l'Agility : 1. 2. 3. 4. Connecter le modem à votre ordinateur et à la ligne téléphonique selon le schéma ci-dessus. Vérifier la tonalité sur votre ligne téléphonique. Après avoir entendu la tonalité, raccrocher et mettre sous tension votre ordinateur et le modem, puis lancer le Logiciel de Configuration. Configurer les paramètres du logiciel pour une communication RTC par modem (voir page 27). Page 6 Manuel du Logiciel de Configuration Agility 1.2.3 Connexion GSM à distance La configuration à distance peut être réalisée en utilisant le canal de données GSM si le module GSM/GPRS est installé dans l'Agility. Le schéma suivant représente la connexion système générale sur le réseau GSM : Module GSM/GPRS RESEAU GSM (9600 bps) MODEM GSM/RTC PC Agility Pour établir une connexion GSM à distance de votre ordinateur à l'Agility : 1. 2. 3. Connecter le modem GSM/RTC sur votre ordinateur. Vous pouvez utiliser un téléphone portable comme modem de votre ordinateur. Mettre votre ordinateur sous tension et lancer le Logiciel de Configuration. Configurer les paramètres du Logiciel de configuration pour une communication sur canal GSM (voir page 27). 1.2.4 Connexion TCP/IP Ethernet Le schéma suivant représente la connexion système générale sur le réseau IP : PC Module IP RESEAU IP Agility Pour établir une connexion sur le réseau IP : 1. 2. 3. Connecter l'Agility sur Ethernet en branchant un câble Ethernet approprié dans le connecteur RJ-45 du module IP. Mettre votre ordinateur sous tension et lancer le Logiciel de Configuration. Configurer les paramètres du Logiciel de Configuration pour une communication sur canal IP (voir page 28). Page 7 Manuel du Logiciel de Configuration Agility 1.2.5 Connexion GPRS à distance La configuration à distance peut être réalisée en utilisant le canal de données GPRS si le module GSM/GPRS est installé dans l'Agility. En envoyant un message SMS qui inclut l'Adresse IP de votre Hôte d'entrée et le numéro de Port de votre Hôte d'entrée au module GSM/GPRS de l'Agility, la centrale pourra se connecter à votre ordinateur. Le schéma suivant représente la connexion système générale sur le réseau GPRS : RESEAU IP so H S R P G lu /M d o M S G Module Module y aw tea G / etr u o R GSM/GPRS PC Routeur/Passerelle Routeur/Passerelle (Hôte d'entrée) (Hôte d'entrée) RESEAU GPRS GSM/GPRS Message SMS Agility y rt n E ( Pour établir une connexion GPRS : 1. 2. 3. 4. 5. Connecter votre ordinateur sur le réseau IP. Connecter le Module GPRS de l'Agility sur le réseau GSM. Mettre votre ordinateur sous tension et lancer le Logiciel de Configuration. Configurer les paramètres du Logiciel de Configuration pour une communication sur canal IP (voir page 29 pour plus d'informations). Envoyer un SMS au numéro de téléphone GSM du matériel contenant les informations nécessaires d'hôte GPRS (voir page 30, étape 7). 1.3 Installation du Logiciel de Configuration Notes : 1. Avant d'installer le Logiciel de Configuration de l'Agility, s'assurer que Microsoft Framework 2.0 a été installé sur l'ordinateur. Si il n'a pas été installé, aller dans le CD d'installation du Logiciel de Configuration de l'Agility, dans le dossier dotnetfx, et lancer le setup de l'application dotnetfx. 2. Pour les utilisateurs de Microsoft Windows Vista, la fonctionnalité de Contrôle de Compte Utilisateur doit être désactivée. Aller dans le Panneau de Configuration Comptes Utilisateurs Activer/Désactiver le Contrôle de Compte Utilisateur. Décocher la case et cliquer sur OK. Page 8 Manuel du Logiciel de Configuration Agility Installation du Logiciel de Configuration Agility : 1. Insérer le disque du Logiciel de Configuration Agility. 2. Dans le dossier Configuration Software, double cliquer sur le fichier setup.exe. L'assistant d'installation du Logiciel de Configuration s'ouvre. 3. Figure 1 : Assistant d'installation du Logiciel de Configuration Cliquer sur Next. La boîte de dialogue de choix du dossier d'installation apparaît. Figure 2 : Boîte de dialogue de Choix du dossier d'installation 4. Sélectionner un emplacement sur votre ordinateur pour le dossier d'installation du logiciel. L'emplacement par défaut est C:\Program Files\RISCO Group\Configuration software\. Page 9 Manuel du Logiciel de Configuration Agility 5. Sélectionner n'importe quelle option, Everyone ou Just me, pour déterminer qui peut utiliser le logiciel sur votre ordinateur et cliquer sur Next. La boîte de dialogue de confirmation apparaît. Figure 3:Boîte de dialoguer de Confirmation 6. 7. Cliquer sur Next pour commencer l'installation. Cliquer sur Close quand l'installation est terminée. 1.4 Initialisation de la Base de Données du système Initialisation de la Base de Sonnées du système : 1. Aller sur Démarrer Programmes RISCO Group Configuration Software System Organizer. La boîte de dialogue de l'initialiseur de système apparaît : 2. Figure 4: Boîte de dialogue System Organizer Sélectionner Base de données (Database) dans l'arborescence et cliquer sur le bouton Initialiser (Initialize). La boîte de dialogue des options d'initialisation de la Bdd apparaît : Page 10 Manuel du Logiciel de Configuration Agility Figure 5 : Boîte de dialogue d'Options d'initialisation de la Bdd 3. Cliquer sur l'une des options suivantes : Recréer Bdd (Recreate Database) – pour supprimer la Bdd courante et en recréer une avec les valeurs par défaut. b. Mise à jour Bdd (Upgrade Database) – to mettre à jour la Bdd courante en version nécessaire. c. Annuler (Cancel) – à sélectionner pour une première installation. Cliquer sur le bouton Sélection (Select). Quand l'initialisation a été réussie, le statut de chaque action devrait être Terminé (Done): a. 4. Figure 6 : Initialisation Base de Données réussie Page 11 Manuel du Logiciel de Configuration Agility 1.5 Utilitaire Avancé de Connexion à la Bdd L'utilitaire Avancé de Connexion à la Bdd est utilisé pour tester les paramètres de la base de données lorsque l'initialisation a échoue. Pour tester les paramètres de la Bdd : 1. Dans le System Organizer, sélectionner dans l'arborescence Connexion (Connection). La boîte de dialogue suivante apparaît : 2. 3. 4. 5. Figure 7 : Boîte de dialogue de Connexion Sélectionner l'emplacement de la Bdd souhaitée dans la liste de nom serveur. Entrer le nom de Bdd ConfigurationSoftware (nom par défaut). S'assurer que l'option Utiliser l'authentification SQL Server (Use SQL Server Authentication) est cochée. Entrer le nom d'utilisateur CSuser (nom par défaut) et le mot de passe P@ssw0rd (mot de passe par défaut). Note : Si les paramètres de la Bdd sont testés avant l'initialisation de la Bdd système (voir étape 1.4), le nom d'utilisateur par défaut sera sa et le mot de passe par défaut sera Syn0p$Y$. 6. Entrer le délai de connexion pour réaliser le test. 7. Cliquer sur le bouton pour vérifier la connexion à la base de données. Quand la connexion a été réalisée avec succès, cliquer sur le bouton . Note : Pour enregistrer votre sélection sans tester, cocher la case Enregistrer sans tester (Save without testing) et cliquer sur . Page 12 Manuel du Logiciel de Configuration Agility 1.6 Configuration de la Langue du Logiciel Pour configurer la langue du logiciel : 1. Dans le System Organizer, sélectionner dans l'arborescence Langues (Languages). La boîte de dialogue suivante apparaît : 2. 3. Figure 8 : Boîte de dialogue de langue Sélectionner la langue souhaitée depuis la liste des Langues supportées (Supported Languages), puis cliquer sur le bouton Paramétrer Langue (Set Language). Le message suivant apparaît : Figure 9 : Boîte de dialogue du message de langue Cliquer sur OK puis cliquer sur Fermer (Close) pour quitter le System Organizer. Page 13 Manuel du Logiciel de Configuration Agility 1.7 Lancement du Logiciel de Configuration Lancement du Logiciel de Configuration : 1. Double cliquer sur l'icône Configuration Software de votre bureau pour lancer le programme. La boîte de dialogue du Logiciel de Configuration apparaît : Figure 10 : Boîte de dialogue de Connexion du Logiciel de Configuration 2. 3. Entrer votre identifiant. L'identifiant par défaut est Admin. Entrer votre mot de passe. Le mot de passe par défaut 123. Note : Quand vous entrez votre identifiant et mot de passe, une ligne orange apparaît sous le champ, pour indiquer le nombre de lettres/digits que vous avez entré. La ligne s'arrêtera au maximum pour vous indiquer qu'il est impossible d'entrer d'autres lettres/digits. 4. Cliquer sur le bouton Connexion pour lancer l'application. Note : Si vous avez au préalable défini 1 seul client dans le logiciel, l'application ouvrira automatiquement ce client. Si vous avez plus d'un client, l'application ouvre la boîte de dialogue de Recherche client avec la liste de tous les clients. Choisissez alors le client souhaité dans la liste. Page 14 Manuel du Logiciel de Configuration Agility Chapitre 2 - Votre Ecran La fenêtre du logiciel de configuration est divisée en différentes sections : Menu principal Barre d'outils Arborescence (de navigation) Liste des clients Indication de connexion Temps écoulé Indication de défaut Indication d'état Indication de partition Ecran principal Chemin Figure 11 : Disposition de l'Ecran Page 15 Manuel du Logiciel de Configuration Agility 2.1 Menu principal Le menu principal est divisé en 4 sous menus qui incluent plusieurs fonctions de programmation système. Pour plus d'informations sur chaque sous menu, se référer à : Client – page 20 Affichage – page 23 Communication – page 23 Outils – page 27 Aide – page 33 2.2 Barre d'Outils Les icônes de la barre d'outils permettent un accès rapide à certaines fonctions qui se trouvent dans le menu principal. Icône / Description Ouvrir/Fermer arborescence (page 17) Nouveau client (page 20) Rechercher client (page 22) Actualiser (page 22) Affichage écran précédent (page 22) Enregistrer client (page 22) Enregistrer écran courant (page 22) Envoie écran courant (page 23) Réception écran courant (page 24) Rétablir valeurs par défaut de l'écran courant (page 24) Vérification écran (page 24) Ecran de rapport (page 33) Capturer écran (page 33) Charger écran (page 33) Connexion : Local / GSM / Modem / TCP/IP / GPRS (page 35) Page 16 Manuel du Logiciel de Configuration Agility 2.3 Arborescence L'arborescence apparaît comme une liste hiérarchique qui contient les options de configurations principales du client et vous permet de naviguer facilement entre les différents écrans. La liste est divisée comme expliqué ci-dessous : Figure 12 : Arborescence Pour plus d'informations sur chaque option, se référer à : Nouveau client – page 20 Paramètres de connexion – page 35 Vue d'ensemble – page 36 Système – page 37 Périphériques sans fil – page 37 Codes – page 37 Communication – page 38 Audio – page 39 Programmes horaires – page 40 Adressage de matériel sans fil – page 39 Etat – page 45 Tests – page 48 Journal d'évènements – page 49 Page 17 Manuel du Logiciel de Configuration Agility Pour sélectionner une option depuis l'arborescence : . Cliquer sur l'option que vous voulez paramétrer. La case devant cette option devient L'écran correspondant à l'option sélectionnée apparaîtra dans l'Ecran principal avec son chemin en haut. Vous pouvez maintenant configurer les paramètres de l'option choisie. Figure 13 : Sélection d'une Option depuis l'arborescence Pour afficher l'arborescence : 1. 2. Cliquer sur l'icône . -ouDepuis le menu principal, sélectionner Affichage>Arborescence. Pour masquer l'arborescence : 1. 2. 3. Cliquer sur l'icône . -ouDepuis le menu principal, désélectionner Affichage>Arborescence. -ouCliquer sur le X situé en haut de l'arborescence Page 18 Manuel du Logiciel de Configuration Agility 2.4 Liste des Clients La liste des clients permet un accès rapide à tous les clients et vous permet de naviguer entre eux facilement. Pour naviguer entre les clients : 1. Sélectionner un client dans la liste déroulante. 2. Cliquer sur . L'arborescence montrera la liste des écrans du client sélectionné. Note : Si vous n'avez pas cocher la case Charger le client après sa création lors de la création du client (voir page 20), le client n'apparaîtra pas dans l'arborescence. 2.5 Indication de connexion Indique si la connexion de communication a été établie ou non : Rouge = Non connecté Orange = Connexion en cours Vert = Connecté 2.6 Temps écoulé Indique le temps total depuis lequel vous êtes connecté. 2.7 Indication de défaut Indique si un défaut existe dans le système. 2.8 Indication d'état Indique l'état le plus critique présent dans le système. 2.9 Indication de partition Indique l'état le plus critique des partitions du système. 2.10 Ecran principal Une fois que vous avez sélectionné une option de configuration depuis l'arborescence, elle apparaîtra dans l'écran principal incluant tous les paramètres du système relatifs à l'option à configurer. 2.11 Chemin Indique l'emplacement de l'option que vous configurez. Page 19 Manuel du Logiciel de Configuration Agility Chapitre 3 - Options du Menu principal 3.1 Client 3.1.1 Nouveau… Pour créer un nouveau client : 1. Du menu principal, sélectionner Client>Nouveau… ou cliquer sur l'icône la barre d'outils. La boîte de dialogue du Client apparaît. de Figure 14 : Boîte de dialogue du Client – Informations Personnelles 2. La boîte de dialogue du Client est divisée en 2 onglets : Informations Personnelles Paramètres de Connexion Dans l'onglet d'Informations Personnelles, entrer les informations de contact du client (Figure 14). Note : Il est obligatoire de remplir le champ Nom. Tout champ obligatoire non rempli ou rempli avec des données invalides apparaîtra en jaune. 3. Sélectionner l'ID client approprié dans la liste déroulante Client (0FR pour la France). Le logiciel de Configuration de l'Agility chargera alors les valeurs et noms par défaut appropriés pour cet ID Client dans ce nouveau client. Page 20 Manuel du Logiciel de Configuration Agility 4. Dans l'onglet des Paramètres de Connexion (Figure 15) vous avez accès aux différents paramètres de connexion à distance possibles sur la centrale (selon le matériel installé): TCP/IP Tél. Modem de la centrale Tél. GSM de la centrale Par exemple : si votre client a la possibilité pour une connexion GSM et une connexion IP, vous pourrez choisir l'une ou l'autre de ces 2 options pour vous connecter à distance au client. Figure 15 : Boîte de dialogue du Client – Paramètres de Connexion 5. Entrer les informations appropriées selon l'installation. Pour le GSM ou le Modem, entrer le numéro de téléphone du client (RTC ou GSM). Pour le TCP/IP, entrer l'adresse IP et le port. Note : Vous devez définir le port dans la configuration de la communication avant de le sélectionner ici. Voir page 26 pour plus d'informations. 6. 7. Cocher la case Charger le client après sa création pour qu'il apparaisse dans la liste des clients et l'arborescence. Si vous n'avez pas coché cette case, vous ne pourrez pas voir ce client dans l'arborescence. Cliquer sur OK. Le nouveau client apparaîtra dans la liste des clients. Note : Le type de connexion choisi apparaîtra près de l'Agility dans l'arborescence. Par exemple : Page 21 Manuel du Logiciel de Configuration Agility 3.1.2 Recherche… Pour chercher un client dans la Base de Données : 1. 2. Du menu principal, sélectionner Client>Recherche…, ou cliquer sur l'icône depuis la barre d'outils. La boîte de dialogue de Recherche Client apparaît avec la liste des clients et leurs informations personnelles. Cliquer sur le client souhaité dans la liste et cliquer sur le bouton Sélectionner. L'arborescence de ce client apparaît alors sur l'écran. 3.1.3 Actualiser Du menu principal, sélectionner Client>Actualiser, ou cliquer sur l'icône depuis la barre d'outils, pour actualiser les données de l'écran du client selon les données de la Bdd. 3.1.4 Fermer Depuis le menu principal, sélectionner Client>Fermer pour fermer le client courant. 3.1.5 Supprimer Depuis le menu principal, sélectionner Client>Supprimer pour supprimer le client courant de la Base de données. 3.1.6 Affichage écran précédent Du menu principal, sélectionner Client>Affichage écran précédent, ou cliquer sur depuis la barre d'outils pour retourner à l'écran précédent. 3.1.7 Enregistrer écran courant Du menu principal, sélectionner Client>Enregistrer écran courant, ou cliquer sur depuis la barre d'outils pour enregistrer l'écran courant affiché. 3.1.8 Enregistrer Utilisé pour enregistrer les modifications faites sur le client. Du menu principal, sélectionner Client>Enregistrer, ou cliquer sur depuis la barre d'outils. Le logiciel parcourra chaque écran pour vérifier si données sont incomplètes. "Invalide" apparaîtra pour les écrans comportant un champ rouge incomplet (les champs rouges sont obligatoires). Quand tous les écrans sont validés, les données du client sont enregistrées et stockées dans la Bdd. 3.1.9 Enregistrer sous… Du menu principal, sélectionner Client>Enregistrer sous… pour enregistrer une copie du client dans la Bdd. Renommer cette copie pour l'utiliser comme nouveau client. Page 22 Manuel du Logiciel de Configuration Agility 3.1.10 Sauvegarde Du menu principal, sélectionner Client>Sauvegarde>Export pour exporter les informations d'un client vers un fichier de sauvegarde. Du menu principal, sélectionner Client>Sauvegarde>Import pour importer un fichier sauvegardé précédemment d'un client. 3.1.11 Déconnexion Du menu principal, sélectionner Client>Déconnexion pour vous déconnecter du logiciel de Configuration. 3.1.12 Quitter Du menu principal, sélectionner Client>Quitter pour quitter l'application. 3.2 Affichage Du menu principal, sélectionner Affichage>Arborescence, ou cliquer sur l'icône depuis la barre d'outils pour ouvrir/fermer l'arborescence. 3.3 Communication Le menu Communication est utilisé pour gérer les communication vers et depuis l'Agility. 3.3.1 Envoie Quand vous êtes connecté, vous pouvez envoyer les paramètres des écrans à l'Agility depuis le logiciel de Configuration. Pour envoyer les données de l'écran courant à l'Agility : Du menu principal, sélectionner Communication>Envoie>Ecran, ou cliquer sur l'icône de la barre d'outils. Pour envoyer les données de tous les écrans à l'Agility : Du menu principal, sélectionner Communication>Envoie>Tout. Pour envoyer les données d'écrans spécifiques à l'Agility : 1. menu principal, sélectionner Communication>Envoie>Sélection. 2. Cocher les écrans souhaités sur la boîte de dialogue de Sélection des écrans qui apparaît et valider par OK. Page 23 Manuel du Logiciel de Configuration Agility 3.3.2 Réception Quand vous êtes connecté, vous pouvez recevoir des informations depuis l'Agility vers le logiciel de Configuration. Pour recevoir les données de l'écran courant depuis l'Agility : Du menu principal, sélectionner Communication>Réception>Ecran, ou cliquer sur l'icône de la barre d'outils. Pour recevoir les données de tous les écrans depuis l'Agility : Du menu principal, sélectionner Communication>Réception>Tout. Pour recevoir les données d'écrans spécifiques depuis l'Agility : 1. Du menu principal, sélectionner Communication>Réception>Sélection. 2. Cocher les écrans souhaités et valider par OK. 3.3.3 Rétablir valeurs par défaut Utilisé pour rétablir les valeurs d'usine. Pour rétablir les valeurs par défaut de l'écran courant : Du menu principal, sélectionner Communication>Rétablir valeurs par défaut>Ecran, ou cliquer sur l'icône de la barre d'outils. Pour rétablir les valeurs par défaut de tous les écrans : Du menu principal, sélectionner Communication>Rétablir valeurs par défaut>Tout. Pour rétablir les valeurs par défaut d'écrans spécifiques : 1. 2. Du menu principal, sélectionner Communication>Rétablir valeurs par défaut>Sélection. Cocher les écrans souhaités et valider par OK. 3.3.4 Vérification Pour vérifier que les données du logiciel de Configuration sont identiques aux données de l'Agility, procédez comme suit : 1. Quand vous êtes connecté, du menu principal sélectionner Communication>Vérification et sélectionner l'option désirée : • • • Ecran – vérifie l'écran courant (utiliser l'icône comme raccourci). Tout – vérifie tous les écrans. Sélection – vérifie les écrans sélectionnés. Une boîte de dialogue apparaît avec la liste de tous les écrans. Sélectionner les écrans souhaités et valider par OK. Page 24 Manuel du Logiciel de Configuration Agility 2. Quand la vérification est terminée, la boîte de dialogue de Vérification apparaît : 3. Figure 16 : Boîte de dialogue de Vérification La boîte de dialogue affiche une arborescence de tous les paramètres qui ne sont pas identique, avec des colonnes qui montrent les différences entre les valeurs du logiciel de Configuration, de l'Agility et les valeurs par défaut. Pour accepter une certaine valeur, faites un clique droit sue la ligne correspondante et sélectionner une des options suivantes : • Garder les valeurs de l'écran • Appliquer les modifications matériel (valeurs de l'Agility) • Rétablir les modifications par défaut Notes : 1. Pour accepter toutes les modifications du client, faire un clique droit sur le nom du Client. 2. Pour accepter toutes les modifications d'une branche, faire un clique droit sur la branche souhaitée. Par exemple : pour accepter les modifications des paramètres Volume alarme et Volume bips entrée/sortie (voir ci-dessus), faire un clique droit sur Sons / Volumes. La boîte de dialogue Vérification se ferme quand toutes les données sont identiques. Pour exporter un rapport du résultat : 1. Après la vérification, cliquer sur le bouton pour sélectionner le type de fichier souhaité pour enregistrer le rapport : HTML, Texte ou CSV. 2. Cliquer sur le bouton pour exporter le fichier. Page 25 Manuel du Logiciel de Configuration Agility 3.3.5 Connexion/Déconnexion Pour entrer en communication avec l'Agility, du menu principal sélectionner Communication>Connexion. Pour arrêter la communication avec l'Agility, du menu principal sélectionner Communication>Déconnexion. 3.3.6 Configuration… Cette boîte de dialogue vous permet de définir les paramètres de configuration de la communication entre la Logiciel de Configuration et l'Agility via un modem, le GSM, le TCP/IP, le GPRS ou le câble local. Votre système doit être configuré correctement pour vous connecter à l'Agility. Une fois définies, ces configurations seront utilisées par votre ordinateur, quand vous essaierai de communiquer avec la centrale Agility. Communication Locale Pour définir la communication locale, configurer les paramètres comme suit : 1. 2. Sélectionner le canal de communication Locale dans la liste déroulante et remplir les paramètres comme suit : Port : Sélectionner le port COM approprié Bits par seconde : Paramétré sur 38400 (par défaut) Bits de données : Paramétré sur 8 (par défaut) Parité : Paramétré sur Aucun (par défaut) Bit d'arrêt : Paramétré sur 2 (par défaut) Contrôle de flux : Paramétré sur Aucun (par défaut) Figure 17 : Configuration de la connexion Locale Cliquer sur OK. Page 26 Manuel du Logiciel de Configuration Agility Communication RTC à distance Pour définir la communication RTC, configurer les paramètres comme suit : 1. 2. Sélectionner le canal de communication Modem dans la liste déroulante et remplir les paramètres comme suit : Port : Sélectionner le port COM approprié Bits par seconde : Paramétré sur 2400 (par défaut) Bits de données : Paramétré sur 8 (par défaut Parité : Paramétré sur Aucun (par défaut) Bit d'arrêt : Paramétré sur 1 (par défaut) Contrôle de flux : Paramétré sur Aucun (par défaut) Modem : Sélectionner le Modem approprié dans la liste déroulante des Modems Tél. rappel : Entrer le numéro de téléphone de rappel Figure 18 : Configuration de la connexion RTC à distance Cliquer sur OK. Communication GSM à distance Pour définir la communication GSM, configurer les paramètres comme suit : 1. Sélectionner le canal de communication GSM dans la liste déroulante et remplir les paramètres comme suit : Port : Sélectionner le port COM approprié Bits par seconde : Paramétré sur 9600 (par défaut) Bits de données : Paramétré sur 8 (par défaut Parité : Paramétré sur Aucun (par défaut) Bit d'arrêt : Paramétré sur 1 (par défaut) Contrôle de flux : Paramétré sur Aucun (par défaut) Type : Sélectionner GSM auto speed Page 27 Manuel du Logiciel de Configuration Agility 2. Figure 19 : Configuration de la connexion GSM à distance Cliquer sur OK. Communication TCP/IP Ethernet Pour définir la communication TCP/IP, configurer les paramètres comme suit : 1. 2. Sélectionner le canal de communication TCP/IP dans la liste déroulante et remplir les paramètres comme suit : Adresse IP : L'adresse IP du PC est affichée par défaut. Si il y a 2 cartes d'interface réseau, sélectionner l'adresse IP appropriée dans la liste déroulante. Port : Sélectionner le port approprié Figure 20 : Configuration de la connexion TCP/IP Ethernet Cliquer sur OK. Page 28 Manuel du Logiciel de Configuration Agility Communication GPRS à distance Pour définir la communication GPRS, configurer les paramètres comme suit : 1. Sélectionner le canal de communication GPRS dans la liste déroulante et remplir les paramètres comme suit : Adresse IP : L'adresse IP du PC est affichée par défaut. Si il y a 2 cartes d'interface réseau, sélectionner l'adresse IP appropriée dans la liste déroulante. Port : Sélectionner le port approprié Note : Ce port doit être ouvert sur le pare-feu du PC local. 2. 3. 4. Figure 21 : Configuration de la connexion GPRS à distance Cliquer sur OK. Dans l'arborescence, sélectionner les Paramètres de connexion et entrer le numéro de Tél. GSM de l'Agility. Dans l'arborescence, sélectionner Logiciel de Configuration et remplir l'Adresse IP de l'Hôte d'Entrée et le Port de l'Hôte d'Entrée dans la section GPRS. Entry Host IP : Entrer l'adresse IP du routeur/passerelle qui transmettra les données IP de l'Agility vers le PC. Entry Host Port: Entrer le port du routeur/passerelle qui transmettra les données IP de l'Agility vers le PC. Note : Ce port doit être ouvert sur le pare-feu du PC local. 5. Cliquer sur la flèche de l'icône apparaît. et sélectionner GPRS dans la liste qui Page 29 Manuel du Logiciel de Configuration Agility 6. Cliquer sur l'icône . Le message suivant apparaît : 7. Figure 22 : L'Hôte GPRS attend le message SMS Le message est composé des informations suivantes : code installateur, le mot GPRS, l'IP de l'Hôte d'Entrée, le Port de l'Hôte d'Entrée. Envoyer un SMS au numéro de Tél. GSM du matériel (défini en étape 3) avec le message qui apparaît, par exemple : 0132GPRS172.16.16.75:1000 L'Agility répondra alors à la demande de communication selon les informations du SMS. 3.4 Outils 3.4.1 Autorisations… Toute personne autorisée à utiliser le Logiciel de Configuration devrait être enregistrée comme utilisateur dans le logiciel. Un mot de passe est attribué à chaque personne, et elle l'utilisera pour lancer le logiciel. Quand vous lancer le logiciel de Configuration pour la première fois, vous utilisez le mot de passe par défaut (123). Vous pouvez avoir jusqu'à 50 utilisateurs. Accéder à la liste des utilisateurs peut être désactivé pour tous les utilisateurs à l'exception de l'utilisateur par défaut (administrateur) qui est le numéro 1 de la liste des utilisateurs. Pour s'assurer que seul le personnel autorisé a accès à votre système, il est nécessaire de changer le mot de passe par défaut (c'est en effet le même sur tous les systèmes), et de créer des mots de passe pour chaque utilisateur. Pour ajouter un nouvel utilisateur à la liste des utilisateurs autorisés sur le logiciel : 1. Du menu principal, sélectionner Outils>Autorisations…. La boîte de dialogue des autorisations apparaîtra. 2. Pour ajouter un nouvel utilisateur, sélectionner Utilisateurs dans l'arborescence des Autorisations. Page 30 Manuel du Logiciel de Configuration Agility 3. 4. Figure 23 : Boîte de dialogue des Autorisations Faire un clique droit dans la boîte de dialogue des autorisations et sélectionner Ajouter utilisateur. La boîte de dialogue du Nouvel utilisateur apparaît : Figure 24 : Boîte de dialogue du Nouvel utilisateur Entrer les informations appropriées et cliquer sur OK. Pour supprimer un utilisateur de la liste des autorisations : Sélectionner un utilisateur de la liste, faire un clique droit dans la boîte de dialogue des autorisations et sélectionner Supprimer. Page 31 Manuel du Logiciel de Configuration Agility Pour ajouter un nouveau groupe dans l'arborescence des autorisations : 1. Sélectionner Groupes dans l'arborescence des autorisations, faire un clique droit dans la boîte de dialogue des autorisations et sélectionner Ajouter groupe. La boîte de dialogue du Nouveau groupe apparaît : 2. 3. 4. 5. Figure 25 : Boîte de dialogue du Nouveau groupe Entrer un nom et une description pour ce groupe et cliquer sur le bouton Droits d'accès… pour définir les droits des utilisateurs appartenant à ce groupe. La boîte de dialogue des Droits d'accès apparaît : Figure 26 : Boîte de dialogue des Droits d'accès Définir les droits des utilisateurs de ce groupe selon les paramètres de chacun des 5 onglets : Fonction, Connexion, Transfert de données, Utilisateur et Ecrans. Cliquer sur OK pour retourner à la boîte de dialogue du Nouveau groupe. Cliquer sur OK pour retourner dans la boîte de dialogue des autorisations. Le nouveau groupe apparaît dans la liste. Page 32 Manuel du Logiciel de Configuration Agility 3.4.2 Rapport Pour générer des rapports, aller dan Outils>Rapport et sélectionner l'option appropriée : Ecran/Tout/Sélection. Le visionneur de rapport apparaît avec le rapport généré : Figure 27 : Boîte de dialogue du Visionneur de rapport Le rapport affiche les paramètres des écrans sélectionnés ainsi que les paramètres avancés de ces écrans. Pour imprimer le rapport, cliquer sur le bouton . 3.4.3 Ecran Si il est nécessaire d'avoir un support technique, il est possible d'envoyer l'image d'un écran en particulier à l'équipe de support client. L'équipe de support client peut alors charger l'écran, ainsi que les données qui le concerne, dans son logiciel. Pour capturer un écran : Du menu principal, sélectionner Outils>Ecran>Capturer ou cliquer sur l'icône de la barre d'outils pour capturer une image de l'écran et l'envoyer au support technique avec les données appropriées qui concernent cet écran. Page 33 Manuel du Logiciel de Configuration Agility Pour charger un écran (pour l'équipe support technique) : Du menu principal, sélectionner Outils>Ecran>Charger ou cliquer sur l'icône barre d'outils pour charger l'image de l'écran capturé et ses données. de la 3.4.4 Rapports… Utilisé pour stocker la liste des actions utilisateurs. Pour exécuter un rapport d'actions utilisateurs : 1. Du menu principal, sélectionner Outils>Rapports…. La boîte de dialogue des Actions utilisateurs apparaît : Figure 28 : Boîte de dialogues des Actions utilisateurs 2. Cliquer sur pour filtrer les actions utilisateurs selon la date et l'heure, les utilisateurs, les actions et les ordinateurs et cliquer sur OK après chaque sélection. 3. Cliquer sur le bouton 4. Pour exporter les résultats, cliquer sur le bouton rapport souhaité : HTML, Texte ou CSV. 5. Cliquer sur le bouton pour exécuter le rapport des actions utilisateurs. pour sélectionner le type de pour exporter le fichier. 3.5 Aide 3.5.1 A propos de… Fournit des informations sur votre logiciel. Page 34 Manuel du Logiciel de Configuration Agility Chapitre 4 - Configuration de la Connexion du Client Pour entrer les information de connexion de votre client : 1. Dans l'écran des Paramètres de connexion (voir Figure 29) entrer les informations de connexion appropriées selon les types de connexion que votre client possède : TCP/IP (Adresse IP et Port) GSM (Tél.) Modem (Tél.) Par exemple : si votre client a la possibilité de se connecter en GSM et en Modem, entrer le numéro de téléphone GSM et le numéro de téléphone Modem du client. 2. Vous pouvez modifier la connexion par défaut dans la liste déroulante des connexions. Vous pouvez choisir une connexion différente à chaque fois que voue de la voulez vous connecter au client en cliquant sur la flèche de l'icône barre d'outils, et en sélectionnant le type de connexion que vous voulez utiliser. Note : Le type de connexion choisi apparaît près de Agility dans l'arborescence. Par exemple : Figure 29 : Ecran des Paramètres de connexion Page 35 Manuel du Logiciel de Configuration Agility Chapitre 5 - Vue d'Ensemble du Système La fonctionnalité de Vue d'ensemble fournit une vue d'ensemble du système su client. L'écran affiche ce qui suit : Tous les accessoires (zones, télécommandes, claviers, sirènes, module E/S) connecté au système du client et leurs informations. Pour afficher les informations d'un accessoire, rester sur l'icône appropriée. Une Infobulle apparaît avec les informations de l'accessoire comme son nom, son numéro de série et la partition à laquelle il est assigné. Ces informations varient selon l'accessoire. Le type de connexion disponible dans le système du client dans la section communication. L'icône affiche l'intensité du niveau de signal RSSI. Note : Cet écran n'affiche aucune information d'état. Pour des informations d'état, aller dans l'écran Etat (voir page 37). Figure 30 : Ecran de Vue d'ensemble Page 36 Manuel du Logiciel de Configuration Agility Chapitre 6 - Configuration du Système Note : Pour envoyer une configuration à l'Agility, recevoir une configuration de l'Agility ou rétablir les valeurs par défaut, faire un clique droit sur le paramètre souhaité et sélectionner l'option appropriée. 6.1 Ecran Système Les paramètres généraux du système peuvent être configurés dans l'écran Système. Dans la section Temporisations, entrer les valeurs souhaitées. Pour voir la plage des valeurs, rester sur le paramètre. Dans la section Paramètres standards, cocher les cases souhaitées. Pour les paramètres avances, cliquer sur le bouton . 6.2 Périphériques sans fil Les accessoires sans fil de l'Agility peuvent être configurés via le logiciel de Configuration dans les écrans suivants : Zones, Télécommandes, Claviers, Sirènes, Extension E/S. La colonne Nom affiche le type du matériel, par exemple : WatchOUT, Télécommande 1 Quand un matériel a été défini dans le système, il est possible de configurer des paramètres supplémentaires pour ce dernier. Pour le faire, faire un clique droit sur la ligne appropriée et sélectionner Options…. Pour changer une valeur, double cliquer sur le champ souhaité et sélectionner une option dans la liste déroulante qui apparaît. Par exemple, dans l'écran des Zones pour changer la valeur de la colonne Son, double cliquer sur le champ son de la zone souhaitée et sélectionner une option dans la liste déroulante : Silencieux / Sirène / Buzzer / Sirène et Buzzer / Sirène si armé – Buzzer si désarmé. Note : La colonne du Numéro de série est en Lecture Seule. Pour ajouter un périphérique au système, aller dans l'écran d'Adressage de matériel sans fil quand vous êtes connecté. 6.3 Codes L'écran des Codes affiche la liste des niveaux d'autorité et codes pour chaque utilisateur du système, ainsi que la partition à laquelle chaque utilisateur a accès, le numéro de tag de proximité de l'utilisateur, et si le contrôle parental de l'utilisateur est activé ou non. Pour changer le niveau d'autorité d'un utilisateur, double cliquer sur le champ Niveau d'autorité de l'utilisateur approprié et sélectionner une option dans la liste déroulante : Utilisateur/Temporaire/Armement uniquement/Contrainte. Pour changer ou ajouter une partition, cliquer sur les numéros de partition. Cocher ou décocher la case Contrôle parental pour activer/désactiver cette fonctionnalité pour un utilisateur. Entrer un numéro de tag de proximité pour un utilisateur en double cliquant dans le champ Tag de prox. et en tapant le bon numéro. Page 37 Manuel du Logiciel de Configuration Agility 6.4 Communication - Méthode Configurer les paramètres appropriés pour chaque type de communication : RTC / GSM / TCP/IP. 6.5 Communication - Télésurveillance Configurer les paramètres de télésurveillance dans cet écran. Pour afficher les listes des codes rapport, cliquer sur le bouton Note : Les codes rapports ne peuvent être édités que via le Logiciel de Configuration de l'Agility. Pour cela, cliquer sur le bouton pour entrer les listes des codes rapport. Double cliquer sur le champ du code d'Evènement ou de Rétablissement et entrer le code souhaité. Pour une liste détaillée des codes rapports disponibles, se référer à l'Annexe A : Codes Rapport à la fin de ce manuel. 6.6 Communication – Logiciel de Configuration L'écran du Logiciel de Configuration permet les configurations suivantes : Configurer les codes de sécurité pour le logiciel de configuration. Quand vous entrez un code, une ligne orange apparaît sous le champ pour indiquer le nombre maximum de lettres/digits que vous pouvez entrer. Entrer les numéros de téléphone pour la fonction de rappel. Entrer le port IP de la connexion. 6.7 Communication – Suivez-Moi Configurer les paramètres de la fonction Suivez-Moi dans cet écran : Pour entrer un nom ou un numéro de téléphone/adresse email, double cliquer sur le champ correspondant et taper l'information. Pour changer de valeur dans les colonnes Type ou Canal, double cliquer sur le champ correspondant et sélectionner une option dans la liste déroulante qui apparaît. Pour permettre les fonctions d'Ecoute à distance et de Programmation à distance, cocher les cases correspondantes. Pour sélectionner quels évènements seront reportés à des destinations Suivez-Moi spécifiques, aller dans l'onglet Evènements et sélectionner la catégorie d'évènements souhaitée. Cocher les cases souhaitées dans le numéro d'index des colonnes qui correspond au numéro de destination Suivez-Moi. Pour décocher ou cocher toute une ligne, cliquer cocher ou décocher la case Tout. Pour plus d'informations sur la configuration du Système, des Périphériques sans fil, des Codes, de la Communication, des paramètres Audio et des Activités, se référer au Manuel d'Installation de l'Agility. Page 38 Manuel du Logiciel de Configuration Agility Chapitre 7 - Audio Définir les paramètres des messages vocaux dans l'écran Audio qui est divisé en différentes sections : Messages vocaux – un message vocal peut être assigné à une zone, partition, sortie ou macro. Quand un évènement survient, ce message vocal sera émis en conséquence. Pour assigner un mot de la bibliothèque des messages vocaux, double cliquer sur le numéro de message correspondant et sélectionné le mot souhaité dans la liste déroulante (voir Figure 31). Message local – Quand un évènement survient, le système peut annoncer la situation de sécurité aux occupants des locaux en émettant un message d'annonce local. Ce message d'annonce local peut être activé ou désactivé, par évènement. Pour activer un message d'annonce local, cocher la case correspondante. Figure 31 : Ecran Audio Page 39 Manuel du Logiciel de Configuration Agility Chapitre 8 - Programmes Horaires Jusqu'à 8 programmes horaires hebdomadaires (calendriers) peuvent être prédéfinis dans le système, pour pouvoir automatiquement armer/désarmer le système ou activer des sorties programmables. Figure 32 : Ecran des Programmes Horaires Pour prédéfinir un programme horaire : 1. Dans l'arborescence, sélectionne Programmes horaires. 2. L'écran des programmes horaires est divisé en 2 sections : Programmes : Sélectionner le programme horaire en cliquant sur la ligne correspondante. Double cliquer dans la colonne Nom pour entrer un nom. Double cliquer dans la colonne Type pour sélectionner un type de fonction : Armer/Désarmer ou Sortie programmable. Cocher/décocher la case Activation activer/désactiver le programme horaire sans le supprimer de la mémoire. Paramètres : Définir jusqu'à 2 Heures de début et 2 Heures de fin du programme horaire pour chaque jour de la semaine, en double cliquant sur le champ correspondant et en entrant l'heure souhaitée. Sélectionner la partition souhaitée en cliquant sur les cases des partitions. Page 40 Manuel du Logiciel de Configuration Agility Le programme de vacances permet au système d'ignorer les programmes horaires prédéfinis pendant les jours de vacances définis. Pour définir des vacances : . La boîte de dialogue suivante apparaît : 1. Cliquer sur le bouton Figure 33 : Boîte de dialogue des Vacances 2. Double cliquer sur chaque ligne pour définir chaque date et heure de début et de fin des vacances. Page 41 Manuel du Logiciel de Configuration Agility Chapitre 9 - Adressage de Matériel sans fil Le chapitre suivant décrit : Comment identifier un matériel sans fil Comment adresser un matériel sans fil dans le système via le Logiciel de Configuration dans le but de configurer ensuite les paramètres de chaque matériel Note : Pour plus d'informations sur les différentes manières d'adresser votre matériel, se référer au Manuel d'Installation de l'Agility, Chapitre 3. Comment supprimer un matériel sans fil du système Note : Toutes ces actions ne peuvent être faites que lorsque vous êtes connecté à la centrale. Pour établir une communication entre la centrale et le logiciel de Configuration, sélectionner dans le menu principal Communication>Connexion ou cliquer sur l'icône . 9.1 Identification Pour identifier un matériel sans fil : Ouvrir l'écran de l'Adressage de matériel sans fil. Dans la section Identification, cliquer sur le bouton puis activer le matériel. Note : Quand vous faites une identification, le système reconnaît le matériel mais ne fait pas d'adressage. 9.2 Ajout d'un matériel sans fil dans le système Pour faire un Adressage à distance par numéro de série : 1. Ouvrir l'écran de l'Adressage de matériel sans fil. Dans la section Allocation, entrer le numéro de série du matériel. Note : Le numéro de série peut être trouvé sur le matériel lui-même et sur son emballage. Le 3 premiers chiffres représentent la catégorie à laquelle appartient le matériel (par exemple, détecteurs, sirènes, claviers, télécommandes, etc.…). Les 8 chiffres suivants représentent le numéro ID unique du matériel. 2. Sélectionner un numéro d'index pour le matériel. Si [Automatique] est sélectionné dans la liste déroulante Indexe, le système assignera automatiquement le numéro d'index suivant disponible. 3. Cliquer sur le bouton . Cette opération adressera le matériel sans fil dans la centrale. La centrale émettre un son pour confirmer l'adressage du matériel. Page 42 Manuel du Logiciel de Configuration Agility Pour faire un Adressage à distance par numéro de série : 1. Ouvrir l'écran de l'Adressage de matériel sans fil. Cliquer sur le bouton . Cette opération configurera la centrale en mode Adressage. Le message suivant apparaît : 2. Envoyer une transmission d'adressage depuis le matériel (voir tableau suivant). Comment envoyer un message d’écriture (transmission) : Périphérique sans fil Clavier bidirectionnel Envoi d'un message d’écriture Appuyez sur et pendant au moins 2 sec. Détecteur/Contacts Appuyez sur le contact d’AP pendant 3 secondes. Clavier monodirectionnel Appuyez deux fois sur la touche Télécommande monodirectionnelle Appuyez sur le bouton pendant au moins 2 sec. Télécommande bidirectionnelle Appuyez sur Détecteur de fumée Insérez la batterie. Le message d’écriture sera transmis automatiquement dans les 10 secondes. Sirène Appuyez sur le bouton de réinitialisation sur la sirène (RESET). Dès que la sirène retentit, vous avez 10 secondes pour appuyer pendant 3 secondes au moins sur le contact d’AP. Détecteurs de gaz, CO Appuyez sur le bouton test pendant au moins 3 sec Télécommande panique à 2 boutons Appuyez pendant 7 secondes au moins sur les deux boutons 3. et pendant au moins 2 sec. La centrale émettra un son de confirmation d'adressage. Quand le système reconnaît le matériel, dans le logiciel, la section Adressage indique le numéro de série et le type de matériel adressé. Page 43 Manuel du Logiciel de Configuration Agility 9.3 Suppression de matériel sans fil Pour supprimer un matériel sans fil du système : 1. Dans l'écran d'Adressage de matériel sans fil, dans la section Suppression périphérique radio, entrer le numéro de série du matériel. 2. Cliquer sur le bouton . Pour supprimer tous les matériels sans fil du système : 1. 2. Cliquer sur le bouton . Quand tous les accessoires auront été supprimés, l'écran indiquera que la suppression a été réalisée avec succès. Page 44 Manuel du Logiciel de Configuration Agility Chapitre 10 - Etat du Système Il est possible d'afficher l'état du système via l'écran Etat qui affiche tous les défauts de la centrale, et les informations concernant l'état de chaque zone, partition, extension d'E/S et sortie. L'écran d'Etat vous permet aussi d'envoyer des commandes à chaque partition et zone. Figure 34 : Ecran d'Etat Page 45 Manuel du Logiciel de Configuration Agility L'écran d'Etat est divisé en plusieurs sections, comme suit : Zones – Vous pouvez visualiser l'état de toutes les zones de votre système. • Chaque zone utilisée est codée par une couleur correspondante à son statut : (Clignotant) (Clignotant) (Clignotant) Note : Pour afficher le code couleur, cliquer sur le bouton • . Pour afficher les informations de diagnostique d'une zone, rester sur l'icône correspondante. Une info-bulle apparaît avec des informations sur le matériel comme le nom, l'état, le numéro de sérier et la partition assignée. Extensions (Zones filaires du module E/S) – Si vous avez défini les zones 33 à 36 dans votre système, vous pouvez visualiser leur état selon le code douleur. Partitions – Cette section affiche l'état des Partitions. • Cliquer sur une partition pour voir quelles zones sont attribuées à cette partition. Les numéros de zones assignées à la partition • sélectionnée seront mis en évidence : Vous pouvez armer/désarmer une partition qui est en mode Prêt. Faire un clique droit sur la partition souhaitée et sélectionner Armer. Pour armer/désarmer toute les partitions du système, sélectionner Armer tout / Désarmer tout. Page 46 Manuel du Logiciel de Configuration Agility Défauts – La section Défauts vous prévient de tous les défauts du système. Sorties – Cette section affiche l'état des sorties (Activé/Inactif). Pour activer/désactiver une sortie, faire un clique droit sur la sortie souhaitée et sélectionner Activer/Désactiver. Horloge – Cette section affiche l'horloge de l'Agility. Pour changer l'horloge de l'Agility par celle de votre ordinateur, cliquer sur le bouton . Note : L'écran d'Etat n'affiche pas l'état (ouvert/fermé) des sorties définies en mode maintenu. Page 47 Manuel du Logiciel de Configuration Agility Chapitre 11 - Tests L'écran des Tests affiche les niveaux d'intensités des signaux RRSI, les niveaux de charge des batteries et les versions de l'Agility et de ses accessoires. Vous pouvez réaliser un test du niveau RSSI pour les accessoires suivants : Centrale, Zones, Télécommandes, Claviers, Sirènes, GSM, Module E/S et Module IP. • Pour réaliser un test, mettez vous d'abord en communication entre le logiciel de Configuration et la centrale en sélectionnant dans le menu principal Communication>Connexion. Cliquer ensuite sur le bouton . • Pour réaliser un test séquentiel de la centrale et de tous ces accessoires, cliquer sur le bouton . Un test séquentiel de la centrale et de chaque accessoire sera alors lance. Note : Le niveau RSSI apparaîtra de 0 à 100% dans la barre de Niveau de Communication/Bruit. Figure 35 : Ecran des Tests Page 48 Manuel du Logiciel de Configuration Agility Chapitre 12 - Journal d'Evènements Le Logiciel de Configuration garde un enregistrement de tous les évènements qui se sont produits dans le système. Cet enregistrement est le Journal d'évènements. Pour afficher tous les évènements qui se sont produits dans le système : 1. Dans l'arborescence, sélectionner Activités>Journal d'évènements pour ouvrir l'écran du journal des évènements. 2. Sélectionner les options de tris (Croissant/Décroissant) dans la liste déroulante Trié par. 3. Cliquer sur le bouton . La liste de tous les évènements apparaît. La liste peut contenir jusqu'à 255 évènements. Figure 36 : Ecran du Journal d'Evènements Pour afficher les évènements depuis une date et une heure spécifiques : 1. Dans l'arborescence, sélectionner Activités>Journal d'évènements pour ouvrir l'écran du journal des évènements. 2. Entrer la date et l'heure souhaitée dans le champ Filtre et cliquer sur le bouton . Une liste des évènements qui se sont produits depuis la date et l'heure choisie apparaît. Page 49 Manuel du Logiciel de Configuration Agility Note : Les évènements apparaissent dans l'ordre suivant : du premier évènement jusqu'au dernier. L'évènement le plus récent apparaîtra donc comme dernier évènement dans la liste. Pour exporter le Journal des évènements sur votre ordinateur : 1. Après avoir afficher le journal des évènements, cliquer sur le bouton la flèche du bouton 2. pour choisir le type de fichier souhaité : HTML, Texte ou . La boîte de dialogue Enregistrer CSV. Cliquer ensuite sur le bouton sous apparaît. Sélectionner une destination, entrer le nom du fichier et cliquer sur Enregistrer. Page 50 Manuel du Logiciel de Configuration Agility Annexe A – Codes de Rapport Codes de rapport Paramètre Contact ID SIA Catégorie de rapport Alarmes Alarme panique 120 PA Urgent Rétablissement alarme panique 120 PH Urgent Alarme incendie 115 FA Urgent Rétablissement alarme incendie 115 FH Urgent Alarme médicale 100 MA Urgent Rétablissement alarme médicale 100 MH Urgent Alarme contrainte 121 HA Urgent Rétablissement alarme contrainte 121 HH Urgent AP boîtier 137 TA Urgent Rétablissement alarme AP boîtier 137 TR Urgent Alarme confirmée 139 BV Urgent Rétablissement alarme confirmée 139 Urgent Défauts centrale Batterie basse 302 YT Non- urgent Rétablissement batterie basse 302 YR Non- urgent Perte CA 301 AT Non- urgent Rétablissement CA 301 AR Non- urgent Horloge indéfinie 626 Horloge OK 625 Faux codes 421 JA Urgent Défaut RTC 351 LT Non- urgent Non- urgent Non- urgent Rétablissement défaut RTC 351 LR Non- urgent Brouillage RF 344 XQ Non- urgent Rétablissement brouillage RF 344 XH Non- urgent Défaut GSM 330 IA Non- urgent Rétablissement défaut GSM 330 IR Non- urgent Défaut réseau IP Non- urgent Page 51 Manuel du Logiciel de Configuration Agility Codes de rapport Paramètre Contact ID SIA Catégorie de rapport 401 CL Armer/Désarmer Armement/Désarmement Armement utilisateur Désarmement utilisateur 401 OP Armer/Désarmer Armement partiel 441 CG Armer/Désarmer Désarmement après alarme 458 OR Armer/Désarmer Armement par contact à clé 409 CS Armer/Désarmer Désarmement par contact à clé 409 OS Armer/Désarmer Armement automatique 403 CA Armer/Désarmer Désarmement automatique 403 OA Armer/Désarmer Armement à distance 407 CL Armer/Désarmer Désarmement à distance 407 OP Armer/Désarmer Armement forcé 574 CF Armer/Désarmer Armement rapide 408 CL Armer/Désarmer Aucun armement 654 CD Armer/Désarmer Echec armement automatique 455 CI Armer/Désarmer Alarme intrusion 130 BA Urgent Rétablissement alarme intrusion 130 BH Urgent Alarme incendie 110 FA Urgent Rétablissement alarme incendie 110 FH Urgent Zones (détecteurs) Alarme jour 155 BA Urgent Rétablissement alarme jour 155 BH Urgent Alarme panique 120 PA Urgent Rétablissement alarme panique 120 PH Urgent Alarme médicale 100 MA Urgent Rétablissement alarme médicale 100 MH Urgent Alarme 24 heures 133 BA Urgent Rétablissement alarme 24 heures 133 BH Urgent Entrée/sortie 134 BA Urgent Rétablissement entrée/sortie 134 BH Urgent Alarme inondation 154 WA Urgent Page 52 Manuel du Logiciel de Configuration Agility Codes de rapport SIA Catégorie de rapport Rétablissement alarme inondation 154 WH Urgent Alarme gaz 151 GA Urgent Rétablissement alarme gaz 151 GH Urgent Alarme monoxyde de carbone 162 GA Urgent Rétablissement alarme monoxyde 162 de carbone GH Urgent Paramètre Contact ID Alarme environnementale 150 UA Urgent Rétablissement alarme environnementale 150 UH Urgent Défaut zone 380 UT Urgent Rétablissement défaut zone 380 UJ Urgent Défaut intrusion 380 BT Urgent Rétablissement défaut intrusion 380 BJ Urgent Exclusion zone 570 UB Urgent Rétablissement exclusion zone 570 UU Urgent Exclusion intrusion 573 BB Urgent Rétablissement exclusion intrusion 573 BU Urgent Perte supervision zone 381 UT Urgent Rétablissement supervision zone 381 UJ Urgent Autoprotection 144 TA Urgent Rétablissement autoprotection 144 TR Urgent Perte zone 355 BZ Urgent Rétablissement perte zone 355 Batterie basse 384 XT Non- urgent Rétablissement batterie basse 384 XR Non- urgent Autoprotection 145 TA Urgent Rétablissement autoprotection 145 TR Urgent Urgent Claviers sans fil Batterie basse 384 XT Non- urgent Rétablissement batterie basse 384 XR Non- urgent Page 53 Manuel du Logiciel de Configuration Agility Codes de rapport Paramètre Contact ID SIA Catégorie de rapport Perte clavier 355 BZ Urgent Rétablissement perte clavier 355 Urgent Télécommandes Armement 409 CS Armer/Désarmer Désarmement 409 OS Armer/Désarmer Batterie basse 384 XT Non- urgent Rétablissement batterie basse 384 XR Non- urgent Sirènes sans fil Autoprotection 145 TA Urgent Rétablissement autoprotection 145 TR Urgent Batterie basse 384 XT Non- urgent Rétablissement batterie basse 384 XR Non- urgent Perte sirène 355 BZ Urgent Rétablissement perte sirène 355 Urgent Extension E/S sans fil Batterie basse 384 XT Non- urgent Rétablissement batterie basse 384 XR Non- urgent Perte extension E/S 355 BZ Urgent Rétablissement perte extension E/S 355 Autoprotection 145 TA Urgent Rétablissement autoprotection 145 TR Urgent Perte CA 301 AT Non- urgent Rétablissement perte CA 301 AR Non- urgent Urgent Brouillage RF 380 XQ Urgent Rétablissement brouillage RF 380 XH Urgent Entrée en programmation (locale) 627 LB Armer/Désarmer Sortie de programmation (locale) 628 LS (LX) Armer/Désarmer Entrer en programmation (à distance) 627 RB Armer/Désarmer Divers Page 54 Manuel du Logiciel de Configuration Agility Codes de rapport Paramètre Contact ID SIA Catégorie de rapport Sortie de programmation (à distance) 628 RS Armer/Désarmer Test cyclique TLS 602 TX Non- urgent Polling TLS (invitation à émettre) 999 ZZ Urgent Rappel 411 RB Non- urgent Réinitialisation système 305 RR Urgent Alarme annulée 521 BC Non- urgent Début de l’écoute 606 LF Urgent Page 55 Garantie limitée de RISCO Group RISCO Group, ses filiales et affiliés (« Vendeur ») garantissent que les produits sont exempts de tout défaut de matériel ou de fabrication, dans des conditions normales d’utilisation sur 24 mois à partir de la date de production. Vu que le vendeur n’installe pas ou ne connecte pas le produit et vu que le produit est susceptible d'être employé en conjonction avec d'autres produits non fabriqués par le vendeur, le vendeur n'est pas en mesure de garantir les performances du système de sécurité qui utilise ce produit. Les obligations et responsabilités du vendeur sous les termes de cette garantie sont expressément limitées à la réparation et au remplacement, à l’option du vendeur, dans une durée raisonnable à dater de la livraison du produit ne répondant pas aux spécifications. Le vendeur n’offre aucune garantie supplémentaire tacite ou expresse et décline spécifiquement toute garantie quant à sa valeur commerciale ou à son aptitude à servir à des fins particulières. En aucun cas, le vendeur ne sera tenu responsable de dommages indirects ou accessoires suite à une violation de toute disposition citée dans ce document ou de toute garantie, explicite ou implicite, ou de toute autre responsabilité que ce soit. Les obligations du vendeur, sous les termes de cette garantie n’incluront aucun frais de transport ou d'installation ou aucune responsabilité quant aux endommagements ou délais directs, voir indirects. Le vendeur ne peut garantir que son produit ne sera pas compromis ou contourné ; que grâce au produit des blessures personnels ou un vol commis par un cambrioleur, un incendie ou autre pourront être évités ; ou que le produit déclenchera dans tous les cas une alerte ou offrira une protection adéquate. L’acheteur comprend qu’une alarme correctement installée et maintenue ne pourra que réduire le risque de cambriolage, d’attaque ou d’incendie sans avertissement, mais ne constituera en aucun cas une assurance ou une garantie quant à l’occurrence de tels évènements, de blessures personnelles ou de vols de biens. Par conséquent, le vendeur ne pourra être tenu responsable des blessures personnelles, endommagements à la propriété ou pertes fondés sur une allégation selon laquelle le produit n’a pas émis d’avertissement. Cependant si le vendeur est tenu responsable, directement ou indirectement, de toute perte, tout endommagement survenant sous les termes de cette garantie limitée ou autre, quelqu’en soit la cause ou l’origine, la responsabilité maximale du vendeur ne sera pas supérieure au prix d’achat du produit, et constituera l’unique recours possible contre le vendeur. Aucun employé ou représentant du vendeur n’est autorisé à modifier cette garantie de quelle que manière que ce soit ou à accorder toute autre forme de garantie. AVERTISSEMENT : ce produit sera testé une fois par semaine au moins. Contacter RISCO Group RISCO Group s’est engagé à offrir à sa clientèle, un service et un support sur ses produits. Vous pouvez nous contacter via notre site Web www.riscogroup.com ou de la manière suivante : Grande Bretagne USA Tél : +44-161-655-5500 Tél : +305-592-3820 [email protected] [email protected] Italie Brésil Tél : +39-02-66590054 Tél : +55-11-3661-8767 [email protected] [email protected] Espagne Chine Tél : +34-91-490-2133 Tél : +86-21-52-39-0066 [email protected] [email protected] France Pologne Tél : +33-164-73-28-50 Tél : +48-22-500-28-40 [email protected] [email protected] Belgique Israël Tél : +32-2522-7622 Tél : +972-3-963-7777 [email protected] [email protected] © RISCO Group 05/09 5IN1159