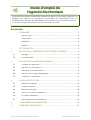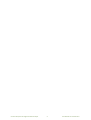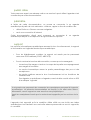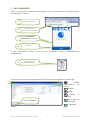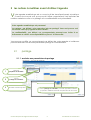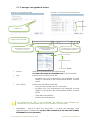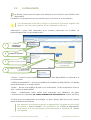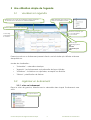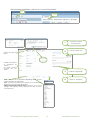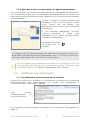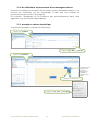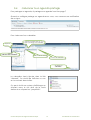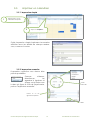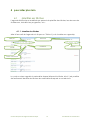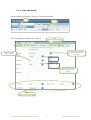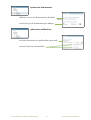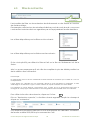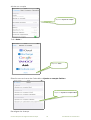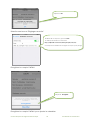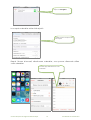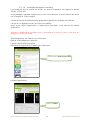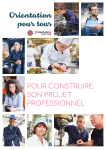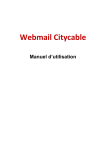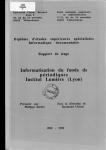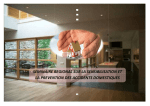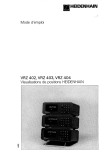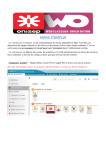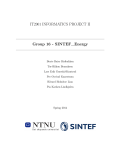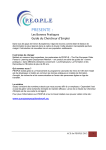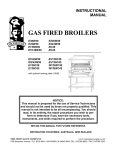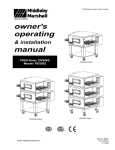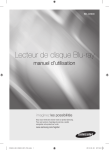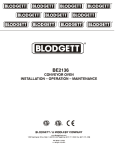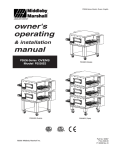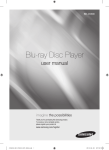Download mode d`emploi de l`agenda électronique
Transcript
mode d'emploi de l'agenda électronique L'agenda électronique académique permet de gérer un ou plusieurs agenda, de déléguer des droits à un secrétariat, de partager des informations avec ses collaborateurs, d'inviter des participants à des rendez-vous et bien plus encore. Ce mode d'emploi documente les fonctionnalités de l'outil. Sommaire SOMMAIRE.....................................................................................................1 à propos de..........................................................................................................3 public cible...........................................................................................................4 périmètre...............................................................................................................4 support...................................................................................................................4 1 SE CONNECTER.............................................................................................5 2 LES NOTIONS À MAÎTRISER AVANT D'UTILISER L'AGENDA........................6 2.1 partage..................................................................................................................6 2.2 confidentialité.......................................................................................................8 3 UNE UTILISATION SIMPLE DE L'AGENDA.....................................................9 3.1 visualiser son agenda..........................................................................................9 3.2 organiser un événement....................................................................................9 3.3 participer à un événement.............................................................................12 3.4 s'abonner à un agenda partagé...................................................................14 3.5 Imprimer un calendrier....................................................................................15 4 POUR ALLER PLUS LOIN..............................................................................16 4.1 planifier ses tâches............................................................................................16 4.2 quelques options................................................................................................18 4.3 filtres & recherche..............................................................................................20 4.4 créer un nouveau calendrier..........................................................................21 4.6 le carnet d'adresses..........................................................................................22 4.7 Import/export de calendrier(s).......................................................................22 5 PARAMÉTRER UN SMARTPHONE..............................................................23 6 TABLE DES ILLUSTRATIONS..........................................................................33 mode d'emploi de l'agenda électronique 1 Académie de La Réunion mode d'emploi de l'agenda électronique 2 Académie de La Réunion à propos de historique des versions du document Version Date Commentaire 0.1 23/05/2014 Rédaction intiale 1.0 13/03/2015 Ajout de la rubrique smartphones affaire suivie par Rectorat de La Réunion\Division des Services Informatiques\pôle usages et services [email protected] rédacteur Nicolas Abel - MEN\Académie de La Réunion\DSI\pôle usages et services relecteur Nelly Soune-Seyne - MEN\Académie de La Réunion\DSI\service aux établissements où trouver ce document licence Ce document est sous licence Creative Commons BY SA (Attribution - Partage dans les Mêmes Conditions 4.0 International) conception L'intégralité de cette documentation a été réalisée à l'aide des logiciels du Socle Interministériel de Logiciels Libre (SILL). Les illustrations sont issues de la gallerie de visuels intégrés à la version MimO de LibreOffice 4.1. Toutes les illustrations sont libres de droits. Le SILL est téléchargeable ici. Le document source est intégré au PDF, il est donc possible de l'ouvrir, le modifier et le ré-exporter de façon pratique même à partir du PDF. L'idéal est d'utiliser la version 4.1.x de LibreOffice Writer intégrée au SILL2014. mode d'emploi de l'agenda électronique 3 Académie de La Réunion public cible Toute personne ayant une adresse mail en ac-reunion.fr peut utiliser l'agenda et est concernée par cette documentation. périmètre A l'aide de cette documentation, on pourra se connecter à un agenda académique à partir de tout ordinateur : windows, apple ou linux à condition de : • utiliser Firefox ou Chrome comme navigateur • avoir une connection à internet Cette documentation décrit aussi comment se connecter à un agenda académique depuis un smartphone de type Android ou Iphone. support Les services informatiques académiques assurent le bon fonctionnement, le support et la formation sur l'agenda électronique académique. • Pour les établissement scolaires, le support est assuré par les personnels ressources TICE habituels (CTICE, AED TICE). • Pour le rectorat et services déconcentrés, comme pour la messagerie : ◦ Le service pôle usages et service s'occupe de la partie accompagnement aux usages et formation ◦ Le service bureautique assure la partie paramétrage des pcs et des smartphones ◦ Le service système assure le bon fonctionnement et les évolutions de l'infrastructure Pour signaler un problème sur l'agenda, merci de bien vouloir créer un SOS à la rubrique ''agenda'' Il est permis aux personnels de connecter leur smartphone personnel à l'agenda académique. La présente documentation est fournie à cet effet entre autres. Néanmoins, aucun support ne sera assuré sur ces périphériques. Seuls les smartphones fournis par le rectorat sont supportés par les services de la DSI. L'agenda n'est supporté qu'à la condition d'être utilisé sur une boîte aux lettres académique. Les transferts vers une boîte externe personnelle ne sont ni supportés, ni conseillés. mode d'emploi de l'agenda électronique 4 Académie de La Réunion 1 se connecter Pour se connecter à l'agenda académique, il faut se connecter sur le Portail Intranet Académique : Métice 1 lancer lancerun unnavigateur navigateur 2 se seconnecter connecteràà: : http://metice.ac-reunion.fr http://metice.ac-reunion.fr 3 saisir saisirnom nomd'utilisateur d'utilisateur&& mot motde depasse passeacadémiques académiques 4 valider valider Si des homonymes existent pour le nom d'utilisateur, choisir ''Authentification académique'' 5 localiser localiserl'icône l'icôneet et double-cliquer double-cliquerdessus dessus Comme pour toutes les applications de métice, la barre supérieure permet de : mettre l'application en favori rafraichir quitter revenir l'accueil à ouvrir dans un nouvel onglet Cliquer Cliquersur sur''calendrier'' ''calendrier'' agrandir / réduire mode d'emploi de l'agenda électronique 5 Académie de La Réunion 2 les notions à maîtriser avant d'utiliser l'agenda V otre agenda académique est un nouvel outil de travail performant et pratique. Comme tout nouvel outil, pour pouvoir l'utiliser correctement il est important de maitriser certaines notions. Le partage et la confidentialité sont primordiales. Votre agenda académique est personnel. Le partage : par défaut, votre agenda n'est pas partagé. Vous seul pouvez voir les rendez-vous qui y figurent et leurs détails. La confidentialité : par défaut, vos correspondants peuvent vous inviter à un évênement et vérifier votre disponibilité au jour et à l'heure dite. Vous pouvez modifier ce comportement par défaut de votre agenda et collaborer plus efficacement en sachant paramétrer partage et confidentialité. 2.1 partage 2.1.1 accèder aux paramètres de partage Illustration 1: accueil de l'agenda 1 cliquer cliquersur sur ''propriétés ''propriétésdu ducalendrier'' calendrier'' 2 puis puissur sur ''partager ''partagerun uncalendrier'' calendrier'' 3 la lafenêtre fenêtresuivante suivanteapparaît apparaît mode d'emploi de l'agenda électronique cocher cocher''partager ''partagerun uncalendrier'' calendrier''pour pourfaire faireapparaître apparaîtrela lafenêtre fenêtre qui quipermet permet d'attribuer d'attribuerdes desdroits droitsaux auxpersonnes personnesde devotre votrechoix choix 6 Académie de La Réunion 2.1.2 partager son agenda à un tiers Illustration 2: paramétrage initial Illustration 3: exemple de paramétrage final secrétariat collaborateurs cliquer cliquersur sur''+''... ''+''... ...la ...laligne lignesuivante suivanteapparaît... apparaît... ...saisir ...saisirl'adresse l'adressemail maildu dutiers... tiers... (qui (quidoit doitêtre êtreen enac-reunion.fr) ac-reunion.fr) ...ou ...oucliquer cliquersur surl'agenda l'agendapour pourla la rechercher rechercherdans dansl'agenda l'agenda académique... académique... ...et ...etsélectionner sélectionnerun undroit droitparmi parmi ceux ceuxqui quifigurent figurentci-dessous ci-dessous taper le nom du tiers... ...sélectionner le tiers... ...et cliquer sur ''ajouter'' • Aucun : • Lire : • Lire + Ecrire : enlève tous les droits au tiers sélectionné NE JAMAIS MODIFIER CE PARAMÈTRE POUR ''Tout le monde'' permet au tiers sélectionné de ◦ visualiser tous les événements de l'agenda et leurs détails à l'exception des événements définis comme privés permet au tiers sélectionné de : ◦ envoyer des rendez-vous en votre nom ◦ visualiser tous les événements de l'agenda et leurs détails à l'exception des événements définis comme privés ◦ créer des événements ◦ effacer des événements On attribuera ce droit à un secrétariat de direction par exemple (en l'attribuant nominativement plutôt qu'à l'adresse fonctionnelle). • Propriétaire : donne le droit de ''lire+écrire'' + le droit de partager votre agenda à de nouveaux tiers (NE DOIT ÊTRE ATTRIBUÉ QU'À UNE PERSONNE FORMÉE, EXPÉRIMENTÉE ET DE CONFIANCE) mode d'emploi de l'agenda électronique 7 Académie de La Réunion 2.2 P confidentialité ar défaut, toute personne ayant une adresse en ac-reunion.fr peut vérifier votre disponibilité. Par défaut, toute personne qui le souhaite peut vous inviter à un évènement. Ce paramétrage initial très pratique conviendra à l'immense majorité des agents. Il sera souvent le garant d'une collaboration efficace. Néanmoins, il peut être nécessaire pour certains personnels de modifier ce paramétrage initial. On procédera ainsi : 1 cliquer cliquersur sur ''paramètres ''paramètresde de confidentialité'' confidentialité'' 2 puis puissur sur ''partager ''partagerun uncalendrier'' calendrier'' 3 la lafenêtre fenêtresuivante suivanteapparaît apparaît 4 modifier modifierleleniveau niveaude deconfidentialité confidentialité de de''tout ''toutle lemonde'' monde'' en enchoisissant choisissantparmi parmi: : comme commepour pourlelepartage partage cliquer cliquersur sur''+'' ''+''pour pourajouter ajouterun un ou ouplusieurs plusieurstiers tiers ''Aucun'' : enlève toute possibilité de visualisation des disponibilités et d'invitation à un événement. ''Vérifier la disponibilité'' : donne la possibilité de visualiser les disponibilités. Les détails des événements ne sont pas visibles ''Inviter'' : donne la possibilité d'inviter à un événement. Cette autorisation inclut le droit ''vérifier la disponibilité''. ''Gérer'' : sélectionnez cette option pour permettre aux utilisateurs de gérer l’événement du calendrier (NE JAMAIS DONNER CETTE AUTORISATION À ''Tout le monde'') Comme pour les paramètres de partage, on peut ajouter des tiers et leur donner des autorisations spécifiques. par exemple, une personne gérant un agenda très complexe pourra choisir de donner à ''Tout le monde'' une autorisation de ''Vérifier la disponibilité'' uniquement et à son secrétariat (nominativement) la possibilité de ''Gérer'' son agenda. mode d'emploi de l'agenda électronique 8 Académie de La Réunion 3 Une utilisation simple de l'agenda 3.1 visualiser son agenda filtre filtrel'affichage l'affichagedes desrendez-vous rendez-vous selon un des critères selon un des critèressuivants suivants Chacun Chacunde deces cesmodes modesde devisualisation visualisationpermet permetd'afficher d'afficher les lesrendez-vous rendez-vouset ettâches tâchesd'une d'unemanière manièredifférente différente activer activer//désactiver désactiverlelemini-calendrier mini-calendrier revient revientààla ladate datedu dujour jour <<: :jour jourprécédent précédent >>: :jour joursuivant suivant cocher le(s) calendrier(s) à visualiser choisir choisirleletype type d'affichage d'affichageparmi parmi: : jour jour semaine semaine 77prochains prochainsjours jours mois mois Passer la souris sur un événement permet d'avoir une info-bulle qui s'affiche et donne des précisions. Modes de visualisation : • ''Calendrier'' : calendrier classique • ''Agenda'' : les événements sont présentés de façon linéaire • ''Invitations'' : invitations non répondus, acceptés ou déclinés • ''Tâches'' : planification de tâches 3.2 organiser un événement 3.2.1 créer un événement Dans le volet de gauche, sélectionner le calendrier dans lequel l'événement sera créé. en encliquant cliquantdessus... dessus... Illustration 4: sélectionner un calendrier mode d'emploi de l'agenda électronique 9 Académie de La Réunion Dans la barre supérieure, cliquer sur ''nouvel événement'' ici... ici... ...ou ...ouici ici Illustration 5: créer un nouvel événement 1 compléter compléterles lesdétails détails de l'événement de l'événement 2 inviter inviterles lesparticipants participants 3 vérifier vérifierleur leurdisponibilité disponibilité 4 cliquer cliquersur sur''enregistrer'' ''enregistrer'' Illustration 6: créer un événement permet de joindre un fichier détailler l'événement en remplissant les champs. Les invités pourront consulter tous ces détails Public : tous les tiers à qui vous avez partagé votre agenda verront les détails de l'événement. Privé : seuls le(s) propriétaire(s) de l'agenda voient les détails de l'événement; vous seuls par défaut donc. Afficher uniquement la date et l'heure : les tiers à qui vous avez partagé votre agenda verront uniquement la date et l'heure de l'événement mode d'emploi de l'agenda électronique 10 Académie de La Réunion 3.2.2 vérifier la disponibilité des destinataires Vérifier la disponibilité des destinataires n'est pas une étape obligatoire. C'est pratique pour savoir si les personnes que vous invitez à un événement sont disponibles ou non au jour et à l'heure dite. Cliquer Cliquersur surune uneheure heurepour pour décaler décalerl'événement l'événement (curseur (curseurvert) vert) Illustration 7: vérifier la disponibilité Si vous envoyez un événement à un destinataire qui a déjà un rendez-vous, il pourra choisir entre les deux. Vous ne pouvez pas ''Vérifier la disponibilité'' de destinataires dont l'adresse mail n'est pas en @ac-reunion.fr. De même, il n'est pas possible de vérifier la disponibilité d'un personnel académique s'il na jamais ouvert son agenda. 3.2.3 visualiser les acceptations et refus Quand un rendez-vous est accepté ou refusé, vous recevez une notification de ce type : AM AM :: Ante Ante Meridiem Meridiem => => matin matin PM PM :: Post Post Meridiem Meridiem => => après-midi après-midi RET RET :: Reunion Reunion Time Time => => fuseau fuseau horaire horaire de de la la Réunion Réunion Illustration 8: notification de réponse à une invitation (invité@ac-reunion.fr) Vous recevez une notification comparable quand l'événement est accepté ou refusé depuis une messagerie externe. Illustration 9: notification d'acceptation google Illustration 10: synthèse des présences Double-cliquer sur l'événement dans l'agenda synthétise les présents, absents et non répondus ou indécis. mode d'emploi de l'agenda électronique 11 Académie de La Réunion 3.2.4 gérer des rendez-vous personnels sur l'agenda professionnel Vous pouvez gérer vos rendez-vous personnels dans votre agenda professionnel si vous le souhaitez. Auquel cas, vous souhaiterez probablement que vos rendez-vous personnels ne soient pas visibles par des collègues à qui vous auriez donné des droits sur votre agenda. Comme vu page 9, lors de la création d'un événement, vous pouvez le définir comme ''privé'' auquel cas, par défaut, vous apparaissez comme ''libre'' sur le créneau de l'événement. Si vous choisissez d'apparaître ''occupé'', lorsqu'on cherchera à vérifier votre disponibilité sur le même créneau horaire, vous serez non disponible. Un rendez-vous privé est illustré par le symbôle : Illustration 11: événement privé Un collègue à qui vous auriez partagé votre agenda ne verra pas les rendez-vous privés dans votre agenda (que vous apparaissiez ''libre'' ou ''occupé'' et quel que soit le type de partage ''lire'', 'lire+écrire'' ou ''propriétaire'') Si vous souhaitez qu'un événement soit visible par les collègues à qui vous avez partagé votre agenda sans qu'ils puissent consulter ses détails, plutôt que ''privé'' sélectionner ''afficher uniquement la date et l'heure''. 3.3 participer à un événement 3.3.1 les notifiactions en provenance de ac-reunion.fr Quand vous recevez une invitation à un événement, le rendez-vous se positionne automatiquement dans votre agenda. Pour autant, votre participation à l'événement n'est ni confirmée, ni infirmée. Vous recevez systématiquement un mail de notification. Illustration 12: notification d'invitation à un événement Pour accepter ou refuser l'invitation vous devez vous connecter sur votre agenda (cf page 5) mode d'emploi de l'agenda électronique 12 Académie de La Réunion 3.3.2 les notifications en provenance d'une messagerie externe Quand vous recevez une invitation en provenance d'une messagerie externe, vous recevez une notification qui est comparable à celle que vous recevez en provenance de ac-reunion.fr (cf page 12). En revanche, l'événement ne se positionne pas automatiquement dans votre agenda. Il vous faut l'ajouter manuellement. 3.3.3 accepter ou refuser de participer Vous pouvez accepter ou refuser un événement : Depuis Depuisla lavue vue''Inviations'' ''Inviations''...... Illustration 13: accepter ou rufuser une invitation depuis la vue ''Invitations'' ...cliquer ...cliquersur sur''Oui', ''Oui',''Non'' ''Non''ou ou''Peut-être'' ''Peut-être'' Depuis Depuisla lavue vue'Calendrier'' 'Calendrier''...... ...les rendez-vous auxquels vous n'avez pas répondu sont formalisés à l'aide de cette icône ...cliquer ...cliquersur surlelerendez-vous... rendez-vous... Illustration 14: accepter ou rufuser une invitation depuis la vue ''Calendrier'' ...et ...etcliquer cliquersur sur''Oui', ''Oui',''Non'' ''Non''ou ou''Peut-être'' ''Peut-être'' mode d'emploi de l'agenda électronique 13 Académie de La Réunion 3.4 s'abonner à un agenda partagé Pour partager un agenda, cf partager son agenda à un tiers page 7 Quand un collègue partage un agenda avec vous, vous recevez une notification de ce type : Illustration 15: Notification de partage Pour s'abonner à un calendrier cliquer cliquerici ici...... ...puis ...puissur sur ''s'abonner ''s'abonnerààun uncalendrier''... calendrier''... ...saisir ...saisirles lespremières premièreslettre lettredu dunom nom du tiers qui partage son calendrier... du tiers qui partage son calendrier... ...cliquer ...cliquersur surson sonnom... nom... ...cocher ...cocherlelecalendrier... calendrier... ...et ...etcliquer cliquersur sur ''s'abonner'' ''s'abonner'' Le calendrier vient s'ajouter dans la liste ''Abonné''. On choisit de l'afficher ou non en le cochant dans la liste. On peut choisir sa couleur d'affichage en cliquant avec le clic droit de la souris dessus et en cliquant sur ''propriétés''. mode d'emploi de l'agenda électronique 14 Académie de La Réunion 3.5 imprimer un calendrier 3.5.1 impression simple 1 sélectionner sélectionnerleleou oules les calendriers à imprimer calendriers à imprimer 2 cliquer cliquersur sur''imprimer'' ''imprimer'' Illustration 16: impression simple Cette impression simple imprimera la semaine affichée avec les détails de chaque rendezvous, comme ci-contre. 3.5.2 impression avancée L'impression avancée vous donne bien plus de possibilités. Comme ci-dessus, sélectionner les agendas à imprimer et cliquer sur la flèche vers la bas qui figure à côté de l'imprimante, puis sur ''impression avancée'' choisir l'intervalle cocher le ou les agendas à imprimer valider mode d'emploi de l'agenda électronique 15 Académie de La Réunion 4 pour aller plus loin 4.1 planifier ses tâches L'agenda électronique académique permet de planifier des tâches, leur donner des échéances, visulaiser leur progression, etc... 4.1.1 visualiser les tâches Aller à l'accueil de l'agenda et cliquer sur ''Tâches'' (voir visualiser son agenda). filtrer filtrerpar... par... recherche recherche priorité priorité échéance échéance trier trierpar... par... état étatd'avancement d'avancement Illustration 17: visualisation des tâches Le code couleur rappelle le calendrier duquel dépend la tâche. Ainsi, il est possible de facilement identifier les tâches des calendriers auxquels on est abonné. mode d'emploi de l'agenda électronique 16 Académie de La Réunion 4.1.2 créer une tâche Dans la barre supérieure, cliquer sur ''Nouvelle tâche'' ici... ici... ...ou ...ouici ici Illustration 18: créer une nouvelle tâche Puis compléter les détails de la tâche idem idem création créationd'un d'unévénement événement sélectionner sélectionnerlelecalendrier calendrier dans danslequel lequella latâche tâche est estcréée créée entre entre0% 0%et et100% 100% 100% 100%==terminé terminé définir définirune uneéchéance échéance permet de permet derecevoir recevoirdes des rappels rappels idem idem création créationd'un d'unévénement événement mode d'emploi de l'agenda électronique 17 Académie de La Réunion 4.2 quelques options Pour accéder aux options de la messagerie et du calendrier, cliquer sur ''Options'' dans la barre de gauche. Trois catégories sont disponibles. Celles qui sont décrites ici sont les options globales et les options du calendrier. ouvrir le webmail directement sur le calendrier Dans ''Options'', ''Global'', ''Général'' , passer le ''Service'' de ''Démarrage de convergence'' sur ''Calendrier''. calendrier - options générales changer la vue initiale du calendrier changer le fuseau horaire du calendrier choisir les jours et heures ouvrées Attention, les jours et les heures ouvrées sélectionnées ici ne sont qu'une option de visualisation. Elle vont permettre de voir facilement les heures travaillées. Les vérifications de disponibilités se feront en fonction d'elles. Ce n'est pas parce que un jour de la semaine est décoché que vous apparaitrez indisponible le jour en question. Pour ce faire, il est nécessaire de programmer un événement avec une récurrence hebdomadaire. mode d'emploi de l'agenda électronique 18 Académie de La Réunion options des événements afficher ou non les événements déclinés choisir le type d'événement par défaut options des notifiactions activer/désactiver les notifications par mail choisir l'adresse mail notifiée mode d'emploi de l'agenda électronique 19 Académie de La Réunion 4.3 filtres & recherche zone zonede defiltrage filtrageet et de recherche de recherche Il est possible de filtrer ou de rechercher des événements ou des tâches en fonction de certains critères. Par exemple « afficher tous les entretiens réalisés au mois du mois de mai » ou encore « rechercher toutes les réunions organisées par M Payet pendant l'année dernière » Les critères disponibles pour les filtres sont les suivants : Les critères disponibles pour les tâches sont les suivants : Si rien n'est spécifié, par défaut le filtre est fait sur le titre de l'événement où de la tâche. Ainsi, on pourra remarquer qu'il est utile de compléter le plus de détails possible lors de la création d'un événement. Par exemple : Un gestionnaire dans un service administratif souhaite afficher les entretiens qu'il a réalisé au cours du mois précédent. Il peut passer son calendrier en vue mensuelle, afficher le mois précédent et paramétrer un filtre d'affichage en choisissant le « type » comme critère et en tapant ''entretien'' en toutes lettres. Les entretiens ne seront affichés correctement avec ce filtre que si le gestionnaire pense bien à renseigner le champ «type d'événement» lors de l'enregistrement de l'entretien dans son calendrier. Pour utiliser la fonction de recherche, cliquer sur l'icône : Puis sur ''Recherche avancée'', la fenêtre suivante apparaît; remplir les champs et cliquer sur ''rechercher'' Illustration 19: recherche avancée Cet recherche permettra d'afficher tous les événements du calendrier ''formations'' de l'année scolaire 2013/2014 qui concernent les CMS. mode d'emploi de l'agenda électronique 20 Académie de La Réunion 4.4 créer un nouveau calendrier Pour créer un nouveau calendrier : 1. se connecter sur metice.ac-reunion.fr attention : si c'est un compte fonctionnel, la connection à métice ne fonctionnera pas. Il faut se connecter à partir de portail.ac-reunion.fr puis cliquer sur ''référentiels et outils'' puis sur ''webmail''. 2. Dans la barre supérieure, cliquer sur ''créer ou s'abonner à un calendrier'' Illustration 20: créer un calendrier 3. Définir les propriétés du calendrier 4. Définir les droits de confidentialité et de partage du calendrier comme vu chapitre 2. On préférera créer un calendrier fonctionnel à partir d'un compte fonctionnel. Par exemple : M Payet est sécrétaire de l'établissement scolaire X. Son proviseur lui demande de créer un calendrier dans lequel seront enregistrées les sorties scolaires. Il lui demande de partager ce calendrier à une liste de professeurs en lecture. Lui même veut être capable de modifier les rendezvous et de partager le calendrier à de nouveaux tiers L'idéal pour M Payet sera de : • se connecter sur portail.ac-reunion.fr avec l'identifiant ce.xxxxxx • créer le calendrier ''Sorties scolaires'' • partager ce calendrier de la façon suivante : • ◦ proviseur & M Payet: propriétaire ◦ chaque professeur de la liste : lecture attribuer le droit ''gérer'' à M Payet et au proviseur dans les ''paramètres de confidentialité'' pour que chacun d'eux puisse modifier la planification des rendez-vous. Ainsi, depuis métice, connecté avec son identifiant personnel, M Payet pourra partager le calendrier scolaire à de nouveaux tiers. Grâce au fait que M Payet ait créé ce calendrier sur le compte ce.xxxxxx et non sur son compte personnel, il sera beaucoup plus facile pour le proviseur de gérer un changement personnel au secrétariat. mode d'emploi de l'agenda électronique 21 Académie de La Réunion 4.5 4.6 le carnet d'adresses 4.6.1 créer des groupes 4.6.2 faciliter l'invitation de destinataires mulitples 4.7 import/export de calendrier(s) Ces rubriques restent à compléter. Tout personnel académique volontaire peut les compléter. Merci auquel cas de bien vouloir ajouter une ligne dans l'historique des versions du document, ajouter le nom du rédacteur dans rédacteur et envoyer un mail à Affaire suivie par. Cela permettra de diffuser la nouvelle version. Tout personnel ressource dans les TICEs est à même de compléter cette rubrique...ceci est un appel à la collaboration :)... Le contrat de licence Creative Commons est fait pour cela; vive le travail collaboratif ! Merci d'avance aux volontaires ! A venir également, la documentation de paramétrage des smartphones pour accès à l'agenda. Format d'export PDF recommandé pour une collaboration plus efficace : mode d'emploi de l'agenda électronique 22 Académie de La Réunion 5 Paramétrer un smartphone 5.1.1.1 iphone (exemple ici version 5s) Il est bien entendu supposé que l'iPhone a accès au serveur Calendar, soit depuis le réseau 3G/4G, soit en Wifi. Avoir partagé l’agenda auquel vous voulez vous abonner et avoir donné des droits sur ce dernier à votre compte. Depuis l’écran d'accueil, ouvrir l'application « Réglages » Cliquer Cliquersur sur''Réglagesr'' ''Réglagesr'' Puis sélectionner « Mail, Contacts, Calendrier » Cliquer Cliquersur sur'Mail, 'Mail,Contacts, Contacts,Calendrier' Calendrier' mode d'emploi de l'agenda électronique 23 Académie de La Réunion Ajouter un compte Cliquer Cliquersur sur'Ajouter 'Ajouterun uncompte' compte' Puis « Autre » Cliquer Cliquersur sur''Autre' ''Autre' Sélectionner au niveau de Calendriers « Ajouter un compte Caldav » Cliquer Cliquersur sur''Ajouter ''Ajouterun uncompte compteCalDav' CalDav' Renseigner les champs mode d'emploi de l'agenda électronique 24 Académie de La Réunion Renseigner Renseignerles leschamps champscicicontre : contre : Serveur Serveurest estl'adresse l'adressedu duserveur serveurde del'agenda l'agenda : :portail.ac-reunion.fr portail.ac-reunion.fr Nom Nomd'utilisateur : d'utilisateur :votre votreidentifiant identifiantde demessagerie messagerie(ex : (ex :lmarimoutou) lmarimoutou) Mot de passe : votre mot de passe de messagerie Mot de passe : votre mot de passe de messagerie Description : Le nom que vous souhaitez donner à votre Description : Le nom que vous souhaitez donner à votrecalendrier calendrier Cliquez Cliquezsur sur« suivant » « suivant » l'iPhone tente alors de se connecter au compte, par défaut en mode SSL. Cliquer Cliquersur sur« Annuler » « Annuler » Répondre Répondre« OK » « OK »pour pourlelemessage messageimpossible impossible de verifier les données du de verifier les données ducompte compte IL est Impossible de vérifier les données du compte, cliquer sur OK. mode d'emploi de l'agenda électronique 25 Académie de La Réunion Cliquer Cliquersur sur''OK' ''OK' Selectionnez la zone "Réglages avancés" M Modifiez odifiezl’URL l’URLdu ducompte compteen enyyajoutant ajoutantcaldav caldav et etvérifier vérifierqu’elle qu’elleest estbien biensous souscette cetteforme. forme. https://[email protected]/caldav/principals/users/uid/ https://[email protected]/caldav/principals/users/uid/ uid uidcorrespond correspondààl’identifiant l’identifiantde demessagerie messageriedu ducompte comptequi quiest estpartagé. partagé. Enregistrer le compte CalDAV Cliquer Cliquersur sur 'Enregistrer ' 'Enregistrer ' Enregistrer le compte CalDAV pour ajouter le calendrier mode d'emploi de l'agenda électronique 26 Académie de La Réunion Cliquer Cliquersur sur''Enregistrer' ''Enregistrer' Le compte calendrier a bien été rajouté Vérifiez Vérifiezsisivotre votrecompte compteaabien bien été étérajouté rajouté Depuis l’écran d’accueil, sélectionnez calendrier, vous pouvez désormais utiliser votre calendrier. La Latache tacheapparaît apparaîtbien biendans dansvotre votre calendrier calendrier mode d'emploi de l'agenda électronique 27 Académie de La Réunion 5.1.1.2 android (exemple ici version) Il est supposé que le mobile est accès au serveur Calendar, soit depuis le réseau 3G/4G, soit en Wifi. Avoir partagé l’agenda auquel vous voulez vous abonner et avoir donné des droits sur ce dernier à votre compte. Il existe à l'heure actuelle plusieurs application gratuite sur Android permettant l'accès à son agenda suivant le protocole calDAV. Nous avons choisi l''application « Caldav Sync Free Beta » car elle est très simple d'utilisation. Attention, l'application « caldav sync » est payante et n'est en aucun cas prise en charge ou fourni par la DSI. Téléchargement de Caldav-sync Free beta Depuis votre téléphone android : Lancer l'application Play Store Rechercher l'application Caldav sync Free beta Choisir Choisirl'entrée l'entrée' 'Caldav CaldavSync SyncFree FreeBeta' Beta' Installer l'application Cliquer Cliquersur sur'Installer' 'Installer' mode d'emploi de l'agenda électronique 28 Académie de La Réunion Accepter l'installation Cliquer Cliquersur sur'Accepter' 'Accepter' Une notification est affichée l’application l’applicationest estinstallée installée Configuration du compte caldav Cliquer Cliquersur sur'Paramètres' 'Paramètres' mode d'emploi de l'agenda électronique 29 Académie de La Réunion Cliquez sur ajouter un compte Cliquer Cliquersur sur'Ajouter 'Ajouterun uncompte' compte' Choisir le compte calDav sync Adapter Cliquer Cliquersur sur'Caldav 'CaldavSync SyncAdapter' Adapter' Renseigner les champs Renseigner Renseignerles leschamps champscicicontre contreavec avecvotre votreidentifiant identifiantet etmot motde depasse passe de messagerie de messagerie et etvérifier vérifierqu’elle qu’elleest estbien biensous souscette cetteforme. forme. https://portail.ac-reunion.fr/caldav/dav/home/uid/calendar/ https://portail.ac-reunion.fr/caldav/dav/home/uid/calendar/ uid uidcorrespond correspondààl’identifiant l’identifiantde demessagerie messageriedu ducompte comptequi quiest estpartagé. partagé. mode d'emploi de l'agenda électronique 30 Académie de La Réunion Dans « paramètres » vérifiez que l’’agenda est bien activé Cocher Cocherla lacase casepour pouractiver activer l’agenda' l’agenda' Ouvrir l’ agenda Cliquez Cliquezsur surl’icône l’icôneagenda agenda Pour afficher l’agenda paramétré er Appuyer Appuyersur surlele11erbouton boutonde degauche gauchede de votre votremobile mobilepour pouraccéder accéderau aumenu. menu. Cliquez Cliquezsur sur‘Agendas ‘Agendasààafficher’ afficher’ mode d'emploi de l'agenda électronique 31 Académie de La Réunion Vérifiez si l’agenda est affiché Cocher Cocherla lacase casepour pourafficher afficher l’agenda l’agenda Votre agenda s’affiche Vérifiez Vérifiezsisil’événement l’événementapparait apparait mode d'emploi de l'agenda électronique 32 Académie de La Réunion 6 Table des illustrations Illustration 1: accueil de l'agenda.............................................................................................6 Illustration 2: paramétrage initial...............................................................................................7 Illustration 3: exemple de paramétrage final.........................................................................7 Illustration 4: sélectionner un calendrier..................................................................................9 Illustration 5: créer un nouvel événement.............................................................................10 Illustration 6: créer un événement..........................................................................................10 Illustration 7: vérifier la disponibilité.........................................................................................11 Illustration 8: notification de réponse à une invitation (invité@ac-reunion.fr)................11 Illustration 9: notification d'acceptation google.................................................................11 Illustration 10: synthèse des présences...................................................................................11 Illustration 11: événement privé..............................................................................................12 Illustration 12: notification d'invitation à un événement....................................................12 Illustration 13: accepter ou rufuser une invitation depuis la vue ''Invitations''................13 Illustration 14: accepter ou rufuser une invitation depuis la vue ''Calendrier''...............13 Illustration 15: Notification de partage..................................................................................14 Illustration 16: impression simple..............................................................................................15 Illustration 17: visualisation des tâches...................................................................................16 Illustration 18: créer une nouvelle tâche...............................................................................17 Illustration 19: recherche avancée.........................................................................................20 Illustration 20: créer un calendrier...........................................................................................21 mode d'emploi de l'agenda électronique 33 Académie de La Réunion