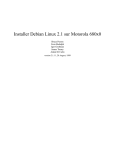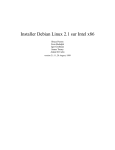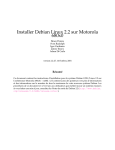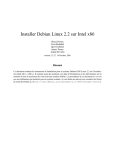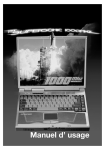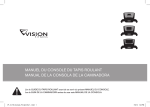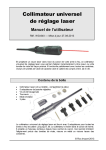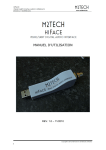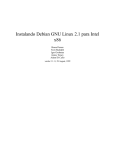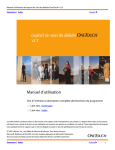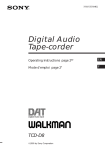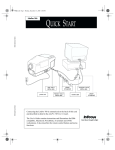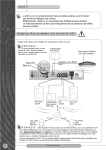Download Installer Debian Linux 2.1 sur SPARC
Transcript
Installer Debian Linux 2.1 sur SPARC Bruce Perens Sven Rudolph Igor Grobman James Treacy Adam Di Carlo version 2.1.11, 28 August, 1999 2 Résumé Ce document contient les instructions d’installation pour le système Debian GNU/Linux 2.1 sur l’architecture SPARC ( « sparc »). Il contient aussi des pointeurs vers plus d’informations et des informations sur la manière de tirer le maximum de votre nouveau système Debian. Les procédures de ce document ne servent pas aux utilisateurs qui mettent à jour un système existant ; si vous faites une mise à jour, consultez les Notes de sortie de Debian 2.1 (http\penalty\@M\://www.debian.org/releases/2. 1/sparc/release-notes/). Copyright On peut distribuer et modifier ce document selon les termes de la Licence Publique Générale GNU (GPL). c 1996 Bruce Perens c 1996, 1997 Sven Rudolph c 1998 Igor Grobman, James Treacy c 1998, 1999 Adam Di Carlo Ce manuel est un logiciel libre ; vous pouvez le redistribuer et/ou le modifier selon les termes de la Licence Publique Générale GNU telle que l’a publiée la Free Software Foundation (Fondation pour le Logiciel Libre) ; soit selon la version 2, soit (à votre choix) selon tout autre version ultérieure. Il est distribué dans l’espoir qu’il sera utile, mais sans aucune garantie ; sans même une garantie implicite de qualité loyale et marchande ni aptitude à un quelconque usage. Voyez la Licence Publique Générale GNU pour plus de détails. Une copie de la Licence Publique Générale GNU est disponible dans /usr/doc/copyright/GPL dans la distribution Debian GNU/Linux ou sur le World Wide Web sur le site Web GNU (http\penalty\ @M\://www.gnu.org/copyleft/gpl.html). Vous pouvez aussi l’obtenir en écrivant à la Free Software Foundation, Inc., 59 Temple Place - Suite 330, Boston, MA 02111-1307, USA. Nous vous demandons d’attribuer correctement ce document à Debian et à ses auteurs, pour tout travail qui dérive de ce document. Si vous modifiez et améliorez ce document, nous vous demandons d’en faire part aux auteurs de ce document, grâce à l’adresse <[email protected]>. i Table des matières 1 2 Bienvenue à Debian 1 1.1 Organisation de ce document . . . . . . . . . . . . . . . . . . . . . . . . . . . . . . . . . . 2 1.2 À propos des copyrights et des licences logicielles . . . . . . . . . . . . . . . . . . . . . . . 3 Configuration nécessaire 4 2.1 Matériel supporté . . . . . . . . . . . . . . . . . . . . . . . . . . . . . . . . . . . . . . . . 4 2.1.1 Architectures supportées . . . . . . . . . . . . . . . . . . . . . . . . . . . . . . . . 4 2.1.2 Support pour les CPU, cartes mères et cartes vidéos . . . . . . . . . . . . . . . . . . 5 2.1.3 Processeurs multiples . . . . . . . . . . . . . . . . . . . . . . . . . . . . . . . . . . 5 Medias d’installation . . . . . . . . . . . . . . . . . . . . . . . . . . . . . . . . . . . . . . 5 2.2.1 Systèmes de stockage supportés . . . . . . . . . . . . . . . . . . . . . . . . . . . . 6 2.3 Besoins en espaces mémoire et disque . . . . . . . . . . . . . . . . . . . . . . . . . . . . . 6 2.4 Périphériques et autres matériels . . . . . . . . . . . . . . . . . . . . . . . . . . . . . . . . 6 2.5 Acheter du matériel spécialement pour GNU/Linux . . . . . . . . . . . . . . . . . . . . . . 7 2.5.1 7 2.2 3 Evitez les matériels propriétaires ou fermés . . . . . . . . . . . . . . . . . . . . . . Avant de commencer 8 3.1 Sauvegardes . . . . . . . . . . . . . . . . . . . . . . . . . . . . . . . . . . . . . . . . . . . 8 3.2 Informations à connaître . . . . . . . . . . . . . . . . . . . . . . . . . . . . . . . . . . . . 8 3.3 Planifier l’utilisation de votre système . . . . . . . . . . . . . . . . . . . . . . . . . . . . . 9 3.4 Configuration matérielle et système avant l’installation . . . . . . . . . . . . . . . . . . . . 10 3.4.1 Lancer OpenBoot . . . . . . . . . . . . . . . . . . . . . . . . . . . . . . . . . . . . 10 TABLE DES MATIÈRES 4 3.4.2 Sélection du périphérique de démarrage . . . . . . . . . . . . . . . . . . . . . . . . 10 3.4.3 Changer la fréquence de votre CPU (« Over-Clocking ») . . . . . . . . . . . . . . . 11 3.4.4 Mauvaise mémoire RAM . . . . . . . . . . . . . . . . . . . . . . . . . . . . . . . . 11 Partitionnement de votre disque dur 12 4.1 Définition . . . . . . . . . . . . . . . . . . . . . . . . . . . . . . . . . . . . . . . . . . . . 12 4.2 Nom des périphériques sous Linux . . . . . . . . . . . . . . . . . . . . . . . . . . . . . . . 13 4.3 Méthodes de partitionnement recommandées . . . . . . . . . . . . . . . . . . . . . . . . . 14 4.4 Exemples . . . . . . . . . . . . . . . . . . . . . . . . . . . . . . . . . . . . . . . . . . . . 14 4.5 Partitionnement pré-existant à l’installation . . . . . . . . . . . . . . . . . . . . . . . . . . 15 4.5.1 5 ii Partitionnement sous SunOS . . . . . . . . . . . . . . . . . . . . . . . . . . . . . . 15 Méthodes pour installer Debian 16 5.1 Introduction . . . . . . . . . . . . . . . . . . . . . . . . . . . . . . . . . . . . . . . . . . . 16 5.2 Choisir votre support d’installation . . . . . . . . . . . . . . . . . . . . . . . . . . . . . . . 17 5.2.1 Choix du support de démarrage initial . . . . . . . . . . . . . . . . . . . . . . . . . 17 5.2.2 Choix du support pour installer la base . . . . . . . . . . . . . . . . . . . . . . . . . 18 5.3 Description des fichiers du système d’installation . . . . . . . . . . . . . . . . . . . . . . . 18 5.4 Installation depuis un disque dur . . . . . . . . . . . . . . . . . . . . . . . . . . . . . . . . 19 5.4.1 Installation depuis une partition Linux . . . . . . . . . . . . . . . . . . . . . . . . . 19 5.5 Installation depuis un CD . . . . . . . . . . . . . . . . . . . . . . . . . . . . . . . . . . . . 19 5.6 Démarrer à partir de tftp . . . . . . . . . . . . . . . . . . . . . . . . . . . . . . . . . . . 20 5.6.1 Installation par TFTP pour les systèmes avec peu de mémoire . . . . . . . . . . . . 21 5.7 Installation depuis NFS . . . . . . . . . . . . . . . . . . . . . . . . . . . . . . . . . . . . . 21 5.8 Démarrer à partir des disquettes . . . . . . . . . . . . . . . . . . . . . . . . . . . . . . . . 21 5.9 Installation du système de base avec des disquettes . . . . . . . . . . . . . . . . . . . . . . 22 5.10 Création des disquettes à partir des fichiers images . . . . . . . . . . . . . . . . . . . . . . 22 5.10.1 Ecriture des images de disquettes à partir d’un système Linux ou Unix . . . . . . . . 22 5.10.2 Fiabilité des disquettes . . . . . . . . . . . . . . . . . . . . . . . . . . . . . . . . . 23 TABLE DES MATIÈRES iii 6 24 7 Lancement du système d’installation 6.1 Paramètres du démarrage . . . . . . . . . . . . . . . . . . . . . . . . . . . . . . . . . . . . 24 6.2 Démarrage avec la Rescue Floppy . . . . . . . . . . . . . . . . . . . . . . . . . . . . . . . 25 6.3 Amorcer à partir d’un CD-ROM . . . . . . . . . . . . . . . . . . . . . . . . . . . . . . . . 26 6.4 Interprétation des messages de démarrage du noyau . . . . . . . . . . . . . . . . . . . . . . 26 6.5 Dépannage en cas de probléme à l’amorçage . . . . . . . . . . . . . . . . . . . . . . . . . . 26 Utiliser dbootstrap pour la configuration initiale du système 28 7.1 Introduction à dbootstrap . . . . . . . . . . . . . . . . . . . . . . . . . . . . . . . . . . 28 7.2 “Choisir l’affichage couleur ou monochrome” . . . . . . . . . . . . . . . . . . . . . . . . . 29 7.3 “Menu principal d’installation - Debian GNU/Linux” . . . . . . . . . . . . . . . . . . . . . 29 7.4 “Configurer le clavier” . . . . . . . . . . . . . . . . . . . . . . . . . . . . . . . . . . . . . 30 7.5 Dernière chance ! . . . . . . . . . . . . . . . . . . . . . . . . . . . . . . . . . . . . . . . . 30 7.6 “Partitionner un disque dur” . . . . . . . . . . . . . . . . . . . . . . . . . . . . . . . . . . 30 7.7 “Initialiser et activer une partition de swap” . . . . . . . . . . . . . . . . . . . . . . . . . . 31 7.8 “Initialiser une partition Linux” . . . . . . . . . . . . . . . . . . . . . . . . . . . . . . . . . 31 7.9 “Installer le noyau et les modules du système” . . . . . . . . . . . . . . . . . . . . . . . . . 32 7.10 “Configurer les modules des pilotes de périphériques” . . . . . . . . . . . . . . . . . . . . . 32 7.11 “Configurer le réseau” . . . . . . . . . . . . . . . . . . . . . . . . . . . . . . . . . . . . . 33 7.12 “Installer le système de base” . . . . . . . . . . . . . . . . . . . . . . . . . . . . . . . . . . 33 7.13 “Configurer le système de base” . . . . . . . . . . . . . . . . . . . . . . . . . . . . . . . . 34 7.14 “Créer une amorce Linux directement sur le disque dur” . . . . . . . . . . . . . . . . . . . 34 7.15 Le moment de vérité . . . . . . . . . . . . . . . . . . . . . . . . . . . . . . . . . . . . . . 35 7.16 Configurer le mot de passe de root . . . . . . . . . . . . . . . . . . . . . . . . . . . . . . . 35 7.17 Créer un utilisateur commun . . . . . . . . . . . . . . . . . . . . . . . . . . . . . . . . . . 35 7.18 Support « Shadow Password » (mot de passe à l’abri) . . . . . . . . . . . . . . . . . . . . . 36 7.19 Selectionner et Installer les Profiles . . . . . . . . . . . . . . . . . . . . . . . . . . . . . . . 36 7.20 Se connecter . . . . . . . . . . . . . . . . . . . . . . . . . . . . . . . . . . . . . . . . . . . 37 7.21 Configuration de PPP . . . . . . . . . . . . . . . . . . . . . . . . . . . . . . . . . . . . . . 37 7.22 Installer le Reste de Votre Système . . . . . . . . . . . . . . . . . . . . . . . . . . . . . . . 38 TABLE DES MATIÈRES iv 8 39 9 Etapes suivantes et où aller a partir de maintenant 8.1 Si vous êtes nouveau sous Unix . . . . . . . . . . . . . . . . . . . . . . . . . . . . . . . . . 39 8.2 Orienting Yourself to Debian . . . . . . . . . . . . . . . . . . . . . . . . . . . . . . . . . . 39 8.3 Pour aller plus loin . . . . . . . . . . . . . . . . . . . . . . . . . . . . . . . . . . . . . . . 40 8.4 Compiler un nouveau noyau . . . . . . . . . . . . . . . . . . . . . . . . . . . . . . . . . . 40 Information technique sur les disquettes d’amorce 43 9.1 Code source . . . . . . . . . . . . . . . . . . . . . . . . . . . . . . . . . . . . . . . . . . . 43 9.2 Rescue Floppy . . . . . . . . . . . . . . . . . . . . . . . . . . . . . . . . . . . . . . . . . 43 9.3 Remplacer le noyau . . . . . . . . . . . . . . . . . . . . . . . . . . . . . . . . . . . . . . . 43 9.4 Les disquettes de base . . . . . . . . . . . . . . . . . . . . . . . . . . . . . . . . . . . . . . 44 10 Administrivia 45 10.1 Pour contribuer à ce document . . . . . . . . . . . . . . . . . . . . . . . . . . . . . . . . . 45 10.2 Contributions Principales . . . . . . . . . . . . . . . . . . . . . . . . . . . . . . . . . . . . 45 10.3 Trademark Acknowledgement . . . . . . . . . . . . . . . . . . . . . . . . . . . . . . . . . 46 1 Chapitre 1 Bienvenue à Debian Nous sommes enchantés que vous ayez décidé d’essayer Debian. Nous sommes sûrs que vous trouverez Debian unique parmi les distributions de systèmes d’exploitation. Debian agrège des logiciels libres de qualité de part le monde, en les intégrant en un tout cohérent. La somme fait bien plus que les parties séparées. La distribution Debian GNU/Linux est faite d’un certain nombre de paquets logiciels. Chaque paquet consiste en des exécutables, des scripts, de la documentation et des informations de configuration. Chaque paquet a un responsable qui assure la maintenance de ce paquet. De cette manière, Debian croît de manière échelonnée. Chaque personne en accord avec le Contrat Social de Debian (http\penalty\@M\: //www.debian.org/social_contract) peut devenir responsable. Tout nouveau responsable peut ajouter un nouveau logiciel dans Debian – à condition qu’il réponde à nos critères de liberté (au sens logiciel), et que le paquet réponde à nos normes de qualité. Le Guide du Logiciel Libre Debian (http\penalty\@M\://www.debian.org/social_contract\ #guidelines) est une formulation claire et concise des critères de Debian concernant le logiciel libre. C’est un mouvement très influent dans le Mouvement du Logiciel Libre, et il a fourni la base du Guide du Logiciel Libre et des Sources Ouvertes (http\penalty\@M\://opensource.org/osd.html). Seule Debian possède une spécification exhaustive de nos normes de qualité, la Politique Debian (http\ penalty\@M\://www.debian.org/doc/debian-policy/). Ce document définit les qualités et les normes auxquelles sont soumises les paquets Debian. Pour protéger votre système contre les chevaux de Troie et autres logiciels malicieux, Debian vérifie que les paquets proviennent de leur responsable réel. Les paquets Debian prennent un grand soin pour configurer les paquets d’une manière sécurisée. Si des problèmes de sécurité apparaissent dans les paquets livrés, les réparations sont en général disponibles rapidement. En mettant régulièrement à jour vos systèmes, vous chargerez et installerez les solutions de sécurité. Pour plus d’informations générales sur Debian, voyez la FAQ Debian (http\penalty\@M\://www. debian.org/doc/FAQ/). Chapitre 1. Bienvenue à Debian 2 1.1 Organisation de ce document Ce document est fait pour servir de manuel aux personnes qui utilisent Debian pour la première fois. Il tente de faire aussi peu de suppositions que possible sur le niveau d’expertise du lecteur. Cependant, on supposera une connaissance générale du fonctionnement de votre matériel. Les utilisateurs expérimentés pourront aussi trouver des informations de référence intéressantes dans ce document, avec les tailles minimales d’installation, les détails du matériel supporté par le système d’installation de Debian, et ainsi de suite. J’encourage les utilisateurs expérimentés à naviguer dans le document. En général, le document est arrangé d’une manière linéaire, en faisant passer l’utilisateur à travers le processus d’installation. Voici les étapes, et les sections de ce document qui corroborent ces étapes. 1. Déterminez si votre matériel rassemble les nécessités d’utilisation du système d’installation, dans ‘Configuration nécessaire’ page 4. 2. Faites une sauvegarde de votre système, et effectuez toute planification et configuration matérielle avant d’installer Debian, dans ‘Avant de commencer’ page 8. 3. Partitionnez votre disque dur comme décrit dans ‘Partitionnement de votre disque dur’ page 12. Le partitionnement est très important, puisque vous devrez vivre avec pendant un moment. 4. Dans ‘Méthodes pour installer Debian’ page 16, on présente les différents moyens d’installer Debian. Sélectionnez et préparez vos supports d’installation en conséquence. 5. Ensuite, vous lancerez le système d’installation. Les informations sur cette étape se trouvant dans ‘Lancement du système d’installation’ page 24 ; ce chapitre contient aussi des procédures de dépannage au cas où vous avez du mal à démarrer. 6. Effectuez la configuration initiale du système, indiquée dans ‘Utiliser dbootstrap pour la configuration initiale du système’ page 28, de la section ‘Introduction à dbootstrap’ page 28 à “‘Configurer le réseau”’ page 28. 7. Installez le système de base, à partir de “‘Installer le système de base”’ page 28. 8. Démarrez à partir du système de base nouvellement installé et lancez quelques tâches après l’installation de la base, à partir de ‘Le moment de vérité’ page 28. 9. Installez le reste du système, en utilisant dselect, dans ‘Installer le Reste de Votre Système’ page 28. Une fois que vous avez installé votre système, vous pouvez lire ‘Etapes suivantes et où aller a partir de maintenant’ page 39. Ce chapitre explique où trouver plus d’informations sur Unix, Debian et comment remplacer votre noyau. Au cas où vous voudriez construire votre propre système d’installation à partir des sources, jetez un coup d’oeil à ‘Information technique sur les disquettes d’amorce’ page 43. Finalement, les informations à propos de ce document, et comment y contribuer, se trouvent dans ‘Administrivia’ page 45. Chapitre 1. Bienvenue à Debian 3 1.2 À propos des copyrights et des licences logicielles Je suis sûr que vous avez lu les licences fournies avec la plupart des logiciels commerciaux : Elles disent que vous ne pouvez utiliser qu’une seule copie du logiciel sur un seul ordinateur. Celle du système Debian GNU/Linux est différente. Nous vous encourageons même à le copier sur tous les ordinateurs de votre école ou de votre entreprise. Passez-le à vos amis et aidez-les à l’installer sur leur ordinateur. Vous pouvez même faire des milliers de copies et les vendre, avec quelques restrictions. C’est parce que Debian est basé sur des logiciels libres. Le terme de logiciel libre ne veut pas dire dépourvu de copyright et cela ne signifie pas que le CD contenant ce logiciel que vous avez acheté est distribué gratuitement. Logiciel libre signifie d’une part que les licences des programmes individuels ne vous obligent pas à payer pour avoir le droit de distribuer ou d’utiliser les programmes. Ceci veut aussi dire que n’importe qui peut étendre, adapter et modifier les programmes, et distribuer de même le résultat de son travail.1 Beaucoup de programmes dans le système Debian sont distribués selon les termes de la licence GPL (GNU General Public License). La licence GPL vous oblige à fournir le code source lorsque vous distribuez une copie du programme ; ceci assure que vous, utilisateur, êtes capable de modifier le programme. Ainsi, nous avons inclus le code source de tous les programmes présents dans le système Debian. 2 Il y a plusieurs autres formes de copyright et de licences utilisées dans le système Debian. Vous pourrez trouver les copyrights et les licences de chaque programme en allant dans le répertoire /usr/doc/\textit{nom--du--programme}/ copyright une fois le système installé. Pour en savoir plus sur les licences et comment Debian décide de ce qui est suffisamment libre pour être inclus dans la distribution principale, consultez Les principes du logiciel libre selon Debian (http\ penalty\@M\://www.debian.org/social_contract\#guidelines). Légalement, l’avertissement le plus important est que ce logiciel est fourni sans aucune garantie. Les programmeurs qui ont créé ce logiciel l’ont fait pour le bénéfice de la communauté. ll n’est fait aucune garantie quant à la pertinence du logiciel pour n’importe quel usage. Cependant, puisque le logiciel est libre, vous avez autorité pour modifier le logiciel pour qu’il convienne à vos besoins autant que vous le désirez – et apprécier le bénéfice d’autres personnes qui ont étendu le logiciel de cette façon. 1 Notez que nous mettons à disposition beaucoup de paquets qui ne satisfont pas à nos critères de liberté. Ils sont distribués dans la partie contrib ou non-free ; voyez la FAQ Debian (http\penalty\@M\://www.debian.org/doc/FAQ/), dans « les archives FTP Debian ». 2 Pour savoir où trouver et dépaqueter les paquets sources Debian, voyez la FAQ Debian (http\penalty\@M\://www. debian.org/doc/FAQ/). 4 Chapitre 2 Configuration nécessaire Cette section contient des informations sur le matériel dont vous avez besoin pour démarrer sur Debian. Vous trouverez aussi des liens vers des informations supplémentaires concernant le matériel supporté par GNU et Linux. 2.1 Matériel supporté Debian ne demande pas de configuration matérielle spéciale différente des configurations demandées par le noyau Linux et l’ensemble des outils GNU. Par conséquent, n’importe quelle architecture ou plate-forme sur lesquelles le noyau Linux, la libc, gcc, etc. ont été portés, et pour lesquelles un portage de Debian existe, peuvent faire fonctionner Debian. Cependant, nos disquettes de démarrage imposent certaines restrictions quant au matériel supporté. Certaines plate-formes supportées par Linux peuvent ne pas être supportées directement par nos disquettes de démarrage. Si c’est le cas, vous devrez créer une disquette de secours personnalisée, ou chercher du côté de l’installation par le réseau. Plutôt que d’essayer de décrire toutes les configurations matérielles différentes supportées par SPARC, cette section contient des informations générales et des pointeurs sur les informations supplémentaires que vous pourrez trouver. 2.1.1 Architectures supportées Debian 2.1 supporte quatre architectures : les architectures basées sur l’Intel x86 ; les machines Motorola 680x0 telles qu’Atari, Amiga et Macintosh ; les machines DEC Alpha ; et les machines SPARC. On les appelle, respectivement, i386, m68k, alpha et sparc. Ce document décrit l’installation de l’architecture sparc. Des versions séparées de ce document existent pour d’autres architectures. Chapitre 2. Configuration nécessaire 2.1.2 5 Support pour les CPU, cartes mères et cartes vidéos Les architectures Sparc sont classées en sous-architectures, comme « Sun4m ». De ces sous-architectures, la plupart des machines appartenant aux sous-architectures « Sun4m » et « Sun4c » sont supportées. Notamment, les machines « Sun4u » (UltraSPARC) ne sont pas supportées. De plus, le multi-ordinateur AP1000 et le Tadpole Sparcbook 1 ne sont pas supportés. Voyez la FAQ Linux pour les processeurs SPARC (http\penalty\@M\://www.ultralinux.org/faq.html) pour des informations complètes. 2.1.3 Processeurs multiples Le support multi-processeurs – qu’on appelle aussi « multi-processeurs symétriques » (symmetric multiprocessing ou SMP, NdT) – est supporté pour cette architecture. Cependant, l’image standard du noyau Debian 2.1 ne supporte pas SMP. Ceci peut être gênant, mais ne devrait pas empêcher l’installation, puisque le noyau standard, non SMP, devrait démarrer sur les systèmes SMP (le noyau n’utilisera que la première CPU). Afin de tirer profit de plusieurs processeurs, vous devrez remplacer le noyau Debian standard. Vous trouverez une discussion sur la façon de faire dans ‘Compiler un nouveau noyau’ page 39. Aujourd’hui (version 2.0.35 du noyau) la façon d’activer SMP est d’éditer le fichier Makefile général du noyau et de décommenter la ligne SMP=1. Si vous compilez un logiciel sur un système multiprocesseur, recherchez l’option -j dans la documentation de make(1). 2.2 Medias d’installation On peut utiliser quatre medias différents pour installer Debian : des disquettes, des CD-ROMs, des partitions de disques locaux, ou le réseau. Des parties différentes de la même installation Debian peuvent mélanger et cadrer avec ces options. Nous en discuterons dans ‘Méthodes pour installer Debian’ page 16. L’installation avec des disquettes est une option courante, bien qu’en général ce soit la moins désirable. Dans bien des cas, vous devrez faire votre premier démarrage à partir de disquettes, en utilisant la Rescue Floppy. En général, tout ce dont vous aurez besoin est d’un lecteur de disquettes 3,5 pouces haute densité (1440 kilooctets). L’installation à partir d’un CD-ROM est aussi supportée pour certaines architectures. Sur les ordinateurs qui supportent les CD-ROMs bootables, vous devriez pouvoir faire une installation entièrement sans disquettes. Même si votre système ne peut pas démarrer à partir d’un CD-ROM, vous pouvez utiliser le CD-ROM en même temps que les autres techniques pour installer votre système, une fois que vous avez démarré par d’autres moyens ; voyez ‘Installation depuis un CD’ page 16. L’installation à partir d’un disque local est une autre option. Si vous avez de l’espace disque libre sur des partitions différentes de celles sur lesquelles vous faites l’installation, c’est vraiment une bonne option. Certaines plate-formes ont même des installateurs locaux, par exemple pour démarrer à partir d’AmigaOS. Chapitre 2. Configuration nécessaire 6 L’installation à partir d’une partition locale (par exemple, des tranches UFS SunOS) n’est pour l’instant pas supportée pour SPARC. La dernière option est l’installation par le réseau. Vous pouvez installer votre système par NFS. L’installation sans disque, en utilisant le montage par NFS de tous les systèmes de fichiers locaux, est une autre option. Vous pouvez aussi démarrer votre système sur le réseau, en utilisant tftp. Après l’installation de votre système de base, vous pouvez installer le reste de votre système grâce à toute connexion réseau (y compris PPP), via FTP, HTTP ou NFS. Vous pouvez trouver des descriptions plus complètes de ces méthodes, ainsi que des indices utiles pour choisir quelle méthode est la meilleure pour vous, à ‘Méthodes pour installer Debian’ page 16. Poursuivez votre lecture pour vous assurer que le périphérique à partir duquel vous comptez démarrer et installer est supporté par le système d’installation Debian. 2.2.1 Systèmes de stockage supportés Les disquettes de démarrage Debian contiennent un noyau construit pour permettre de faire tourner un maximum de systèmes. Malheureusement, ceci en fait un noyau plus grand, avec beaucoup de pilotes qui ne seront jamais utilisés (voyez ‘Compiler un nouveau noyau’ page 39 pour apprendre à construire le vôtre). Cependant, le support du plus grand nombre de périphériques possible est voulu afin de s’assurer que l’on puisse installer Debian sur le plus de matériel possible. Tout système de stockage supporté par le noyau Linux est aussi supporté par le système de démarrage. Le pilote PTI Qlogic ISP est supporté en module. Voyez la FAQ Linux pour les processeurs SPARC (http\penalty\@M\://www.ultralinux.org/faq.html) pour plus d’informations sur le matériel SPARC supporté par le noyau Linux. 2.3 Besoins en espaces mémoire et disque Vous devez posséder au moins 5MB de RAM et 35MB d’espace disque. Si vous voulez installer un nombre raisonnable de logiciels, y compris le système X Window, des programmes et bibliothèques de développement, il vous faudra au moins 300 Mo. Pour une installation plus ou moins complète, vous aurez besoin d’environ 800 Mo. Pour installer tout ce qui est disponible sous Debian, vous aurez probablement besoin d’environ 2 Go. En fait, tout installer n’a même pas de sens, puisque certains paquets entrent en conflit avec d’autres. 2.4 Périphériques et autres matériels Linux supporte une large gamme de périphériques comme les souris, les imprimantes, les scanners, les modems, les cartes réseaux, les périphériques PCMCIA, etc. Cependant aucun de ces périphériques n’est requis Chapitre 2. Configuration nécessaire 7 lors de l’installation du système. Cette section contient des informations sur les périphériques spécifiquement non supportés par le système d’installation, même s’ils sont supportés par Linux. Les cartes d’interface réseau (NICs, network interface card) suivantes sont supportées en module. Cependant, à cause de la magie de l’OpenPROM, vous devriez quand même pouvoir démarrer à partir de ces périphériques : • Sun Happy Meal • Sun QuadEthernet • MyriCOM Gigabit Ethernet La carte Sun BigMAC n’est pas supportée par le système d’installation. Ainsi, vous ne pourrez pas faire d’installations par NFS sur les systèmes avec cette carte. 2.5 Acheter du matériel spécialement pour GNU/Linux Il y a plusieurs vendeurs, actuellement, qui livrent des systèmes en préinstallant Debian ou d’autres distributions de GNU/Linux. Vous paierez peut-être plus cher pour avoir ce privilège, mais ça vous évitera des surprises, puisque vous serez certain que le matériel est bien supporté par GNU/Linux. Que vous achetiez ou non un système livré avec Linux, ou même un système usagé, il est important que vous vérifiiez que votre matériel est supporté par le noyau Linux. Vérifiez si votre matériel est listé dans les références ci-dessus. Indiquez à votre revendeur (s’il y en a un) que vous recherchez un système Linux. Soutenez les revendeurs de matériel amis avec Linux. 2.5.1 Evitez les matériels propriétaires ou fermés Certains constructeurs refusent simplement de fournir les informations qui permettraient d’écrire des pilotes pour leurs matériels. D’autres ne nous autorisent pas l’accès à la documentation sans accord de confidentialité qui nous empêcherait de distribuer le code source pour Linux. Le système sonore DSP pour portable d’IBM utilisé dans les systèmes Thinkpad récents est un exemple : certains de ces systèmes couplent aussi le son et le modem. Un autre exemple est le matériel propriétaire dans les anciennes gammes Macintosh. Puisque nous n’avons pas été autorisés à accéder à la documentation sur ces périphériques, ils ne fonctionneront simplement pas sous Linux. Vous pouvez nous aider en demandant à ces constructeurs de distribuer la documentation sur de tels matériels. Si suffisamment de personnes effectuent cette demande, ils réaliseront que Linux est un marché important. 8 Chapitre 3 Avant de commencer 3.1 Sauvegardes Avant de commencer, assurez-vous d’avoir effectué une sauvegarde de chaque fichier qui se trouve actuellement sur votre système. La procédure d’installation pourrait effacer toutes les données de votre disque dur ! Les programmes utilisés dans l’installation sont assez fiables et la plupart ont été utilisés pendant des années ; tout de même, un faux mouvement peut vous coûter cher. Même après la sauvegarde soyez attentif et réflechissez à vos réponses et à vos actions. Deux minutes de réflexion peuvent vous sauver des heures de travail inutiles. Même si vous installez un système multi-boot, assurez-vous que vous disposez du support de distribution de tout autre système d’exploitation présent. Surtout si vous repartitionnez votre disque dur, vous pourriez avoir à réinstaller le chargeur de démarrage de votre système d’exploitation, ou dans certains cas (par exemple, Macintosh), le système d’exploitation lui-même. 3.2 Informations à connaître En dehors de ce document, vous aurez besoin de : la page de manuel de fdisk (fdisk.txt), le tutoriel dselect (dselect-beginner.html), et la FAQ pour les processeurs SPARC sous Linux (http\penalty\@M\://www.ultralinux.org/ faq.html) Si votre machine est connectée à un réseau 24h/24 (i.e. avec une connexion Ethernet ou équivalente - pas une connexion PPP), vous devriez demander à votre administrateur système ces informations : • Le nom de votre machine (vous pouvez peut-être décider de cela vous même). Chapitre 3. Avant de commencer 9 • Le nom de votre domaine. • L’adresse IP de votre machine. • L’adresse IP de votre réseau. • Le masque réseau à utiliser pour votre réseau. • L’adresse de multidiffusion (broadcast address) à utiliser sur votre réseau. • L’adresse IP de votre passerelle par défaut, si votre réseau en possède une. • La machine de votre réseau que vous devez utiliser comme serveur de noms DNS (Domain Name Service). • Si vous vous connectez à ce réseau en utilisant Ethernet Si la seule connexion de votre ordinateur à un réseau se fait via une liaison série, en utilisant PPP ou une connexion dialup équivalente, vous n’installez probablement pas le système de base à travers le réseau. Vous n’avez pas besoin de vous inquiéter de mettre en route votre réseau jusqu’à ce que votre système soit installé. Voyez ‘Configuration de PPP’ page 28 ci-dessous pour des informations sur la configuration de PPP avec Debian. 3.3 Planifier l’utilisation de votre système Il est important de décider quel type de machine vous êtes en train de créer. Ceci déterminera les demandes d’espace disque et affectera votre schéma de partitionnement. Il y a un certain nombre de « Profils » par défaut proposés par Debian pour votre confort (voyez ‘Selectionner et Installer les Profiles’ page 28.) Les profils sont simplement des ensembles de sélections de paquets qui vous facilitent la tâche, dans la mesure où un certain nombre de paquets sont automatiquement marqués pour l’installation. Chaque profil donné a la taille résultante du système après installation. Même si vous n’utilisez pas ces profils, ils sont importants pour la planification, étant donné qu’ils vous donnent une idée de la taille nécessaire de votre ou de vos partitions. Quelques profils disponibles (ou ceux pré-fabriqués) ainsi que leur taille : Server_std Ceci correspond à un profil de petit serveur, utile pour un serveur allégé qui n’a pas beaucoup de facilités pour les utilisateurs avec un shell. Il a en gros un serveur FTP, un serveur Web, DNS, NIS et POP. Il prendra environ 50 Mo. Bien sûr, c’est juste la taille des logiciels ; toutes les données que vous servirez s’ajouteront à ceci. Dialup Une machine de bureau standard, avec le système X Window, des applications graphiques, le son, des éditeurs, etc. La taille des paquets sera d’environ 500 Mo. Work_std Une machine utilisateur plus étriquée, sans le système X Window ni les applications X. Acceptable pour un portable ou un ordinateur mobile. La taille est d’environ 140 Mo. (Notez que l’auteur Chapitre 3. Avant de commencer 10 possède une configuration de portable relativement simple qui comprend X11 sur à peine cet espace, environ 100 Mo). Devel_comp Une configuration de bureau avec tous les paquets de développement tels que Perl, C, C++, etc. La taille est d’environ 475 Mo. En supposant que vous ajoutez X11 et quelques paquets supplémentaires pour d’autres usages, vous devriez compter environ 800 Mo pour ce type de machine. Rappelez-vous que ces tailles ne comprennent pas tout le reste qu’on trouve généralement, tel que les fichiers utilisateurs, le courrier électronique et les données. Il est toujours préférable d’être généreux quand vous considérez l’espace pour vos propres fichiers et données. 3.4 Configuration matérielle et système avant l’installation Il faut parfois modifier légèrement votre système avant de faire l’installation. La plate-forme x86 est la plus notoire pour cela ; la configuration matérielle pré-installation sur les autres architectures est bien plus simple. Cette section va parcourir la configuration matérielle pré-installation, s’il le faut, que vous devrez effectuer avant d’installer Debian. En général, ceci implique de vérifier et parfois de modifier des configurations matérielles (BIOS, etc.) sur votre système. Le « firmware » est le logiciel de base utilisé par le matériel ; il est lancé de manière plus critique pendant le processus de bootstrap (après la mise sous tension). 3.4.1 Lancer OpenBoot OpenBoot fournit les fonctions de base nécessaires au démarrage de l’architecture SPARC. C’est à peu près similaire en fonctionnalité au BIOS de l’architecture x86, bien que ce soit plus propre. Les PROMs de démarrage Sun possèdent un interpréteur Forth intégré qui vous permet de faire pas mal de choses avec votre ordinateur comme des tests, des scripts simples, etc. Pour arriver à l’invite de démarrage vous devez maintenir la touche Stop (ou la touche L1 sur les vieux claviers Type 4) et appuyer sur la touche A. Ceci vous donnera une invite, soit ok soit >. 3.4.2 Sélection du périphérique de démarrage Vous pouvez utiliser OpenBoot pour démarrer à partir de périphériques spécifiques, et aussi pour modifier le périphérique de démarrage par défaut. Cependant, vous devez connaître certains détails sur la manière dont OpenBoot nomme les périphériques ; c’est assez différent du nommage de périphériques sous Linux, décrit dans ‘Nom des périphériques sous Linux’ page 12. De plus, la commande varie légèrement, selon la version d’OpenBoot que vous avez. Vous trouverez plus d’informations sur OpenBoot dans la référence OpenBoot Sun (http\penalty\@M\://docs.sun.com\penalty\@M\:80/ab2/coll. 216.1/@Ab2CollToc\penalty\@M\kern.16667em?subject=sysadmin). Chapitre 3. Avant de commencer 11 En général, vous pouvez utiliser les périphériques OpenBoot tels que « floppy », « cdrom », « net », « disk » ou « disk2 ». Ceux-ci ont des significations évidentes ; le périphérique « net » sert à démarrer par le réseau. De plus, le nom de périphérique peut spécifier une partition particulière d’un disque, comme « disk2 :a » pour démarrer sur le disque 2, première partition. Les noms de périphériques OpenBoot complets ont la forme nom-pilote@adresse-unité :arguments-périph. La commande show-devs dans les nouvelles versions d’OpenBoot est utile pour voir les périphériques configurés à l’instant précis. Pour des informations complètes, voyez la référence OpenBoot Sun (http\penalty\@M\://docs.sun.com\ penalty\@M\:80/ab2/coll.216.1/@Ab2CollToc\penalty\@M\kern.16667em?subject= sysadmin). Pour démarrer sur un périphérique spécifique, utilisez la commande boot périph. Vous pouvez positionner ce comportement comme valeur par défaut en utilisant la commande setenv. Cependant, le nom de la variable à positionner a changé entre les versions d’OpenBoot. Dans OpenBoot 1.x, utilisez la commande setenv boot-from périph. Dans les versions ultérieures, utilisez la commande setenv bootdevice périph. 3.4.3 Changer la fréquence de votre CPU (« Over-Clocking ») Beaucoup de personnes ont essayé de faire fonctionner leur processeur 90MHz à 100MHz, etc. Cela fonctionne parfois, mais le système devient sensible à la température et à d’autres facteurs et cela peut réellement l’endommager. L’auteur de ce document a changé la fréquence de son propre système pendant un an et puis le système a commencé à interrompre le programme gcc par un signal inattendu pendant qu’il compilait le noyau du système d’exploitation. Baisser la vitesse du vitesse du processeur à sa valeur de départ a résolu le problème. 3.4.4 Mauvaise mémoire RAM Le compilateur gcc est souvent le premier à subir des dysfonctionnements à cause d’une mauvaise mémoire RAM (ou d’autres problèmes matériels qui changent les données de manière imprévisible), parce qu’il construit des structures de données gigantesques qu’il traverse plusieurs fois. Une erreur dans ces structures de données le fera exécuter une instruction illégale ou accéder à une adresse inexistante. Le symptôme de ceci sera la mort de gcc par un signal inattendu. 12 Chapitre 4 Partitionnement de votre disque dur 4.1 Définition Partitionner votre disque signifie simplement découper votre disque en sections. Chaque section est alors indépendante des autres. Cela équivaut approximativement à monter des murs dans une maison ; si vous ajoutez du mobilier dans une pièce, cela n’affecte pas les autres pièces. Si vous avez déjà un OS sur votre système (Windows95, WindowsNT, OS/2, MacOS, Solaris, FreeBSD) et que vous voulez placer Linux sur le même disque, vous allez avoir probablement besoin de repartitionner le disque. En général, changer une partition contenant déjà un système de fichiers y détruira toute information. Donc vous devriez toujours faire des sauvegardes avant tout repartitionnement. Pour poursuivre l’analogie avec la maison, vous auriez probablement eu envie de déplacer tout le mobilier ailleurs avant de bouger un mur au lieu de risquer de le détruire. Au strict minimum, GNU/Linux a besoin d’une partition pour lui-même. Vous pouvez avoir une seule partition contenant le système entier, les applications et vos fichiers personnels. La plupart des gens pensent qu’une partition de swap est nécessaire bien que ce ne soit pas tout à fait vrai. Le « Swap » est un espace de travail pour un système d’exploitation, qui permet au système d’utiliser de l’espace disque de faible coût comme « mémoire virtuelle »». En le mettant sur sa propre partition, Linux peut en faire usage bien plus efficace (il est possible de forcer Linux à utiliser un fichier normal comme swap, mais ce n’est pas recommandé). La plupart des gens choisissent d’utiliser plus de partitions que le minimum requis pour GNU/Linux. Il y a deux raisons pour que vous ayez envie de diviser le système de fichiers en de nombreuses petites partitions. La première étant la tranquillité. Si le système de fichiers est corrompu, en général une seule partition est affectée. Donc, vous n’avez à remplacer (à partir des sauvegardes que vous avez soigneusement conservées) qu’une partie de votre système. Au minimum, vous devriez envisager la création de ce qui est communément appelée la « partition racine ». Elle contient les composants les plus essentiels du système. Si une autre partition est corrompue, vous pourrez toujours amorcer Linux pour réparer le système. Cela peut vous épargner le désagrément d’avoir à réinstaller le système entier. Chapitre 4. Partitionnement de votre disque dur 13 La seconde raison est généralement plus importante pour une entreprise, mais cela dépend vraiment de l’utilisation de votre machine. Supposons que quelque chose commence à consommer de l’espace disque de façon incontrolée. Si le processus causant le problème se révèle avoir les droits de root (le système interdit un pourcentage du disque aux utilisateurs), vous pourriez soudainement vous trouver à court d’espace disque. Ce n’est pas bon car l’OS a besoin d’utiliser des fichiers réels (en dehors de l’espace de swap) pour de nombreuse tâches. Cela pourrait même ne pas être un problème provenant de votre machine locale. Par exemple, recevoir des envois en nombre de courriers électroniques peut facilement remplir une partition. En utilisant plus de partitions, vous protégez le système de beaucoup de ces problèmes. Pour reprendre encore l’exemple du courrier, en plaçant /var/spool/mail sur sa propre partition, la majeure partie du système marchera même si vous êtes submergé de courrier. Le seul inconvénient qu’il y a à utiliser plus de partitions est qu’il est souvent difficile de connaître ses besoins à l’avance. Si vous faites une partition trop petite alors vous aurez soit à réinstaller le système soit à déplacer constamment des fichiers pour faire de la place sur la partition sous-dimensionnée. D’un autre coté, si vous faites une partition trop grande, vous aurez perdu de l’espace pouvant être utilisé ailleurs. L’espace disque est bon marché de nos jours, mais pourquoi jeter votre argent par les fenêtres ? 4.2 Nom des périphériques sous Linux Le nom des disques et des partitions sous Linux différent des autres systèmes d’exploitation. Vous devez connaître les noms utilisés lors du partionnement. Voici les conventions de nommage : • Le premier lecteur de disquette est nommé « /dev/fd0 ». • Le second lecteur de disquette est nommé « /dev/fd1 ». • Le premier disque SCSI (selon l’identifiant SCSI) est nommé « /dev/sda ». • Le second disque SCSI (selon l’identifiant) est nommé « /dev/sdb », ainsi de suite. • Le premier CD-ROM SCSI est nommé « /dev/scd0 », ou encore « /dev/sr0 ». • Le disque maître sur le contrôleur IDE primaire est nommé « /dev/hda ». • Le disque esclave sur le contrôleur IDE primaire est nommé « /dev/hdb ». • Les disques maître et esclave sur le second contrôleur sont nommés respectivement « /dev/hdc » et « /dev/hdd ». Les nouveaux contrôleurs IDE peuvent avoir deux canaux fonctionnant comme deux contrôleurs distincts. Les partitions sur chaque disque sont représentées en ajoutant un numéro au nom du disque : « sda1 » et « sda2 » représentent la première et la seconde partition du premier disque SCSI du système. Voici un exemple concret. Supposons que vous ayez deux disques SCSI, l’un à l’adresse SCSI 2 et l’autre à l’adresse 4. Le premier disque (à l’adresse 2) est nommé « sda », et le second « sdb ». Si le disque « sda » a 5 partitions, elles s’appelleront « sda1 », « sda2 », . . ., « sda5 ». La même convention s’applique au disque « sdb » et ses partitions. Chapitre 4. Partitionnement de votre disque dur 14 Notez que si vous avez deux adaptateurs SCSI (càd des contrôleurs), l’ordre de nommage des disques peutêtre embrouillé. La meilleure solution est de regarder les messages au démarrage en supposant que vous connaissiez les modèles des disques. 4.3 Méthodes de partitionnement recommandées Comme décrit ci-dessus, si vous avez de la place, vous devriez vraiment avoir une petite partition racine séparée et une plus grande pour /usr. Pour des exemples, voir ci-dessous. Pour la plupart des utilisateurs, les deux partitions mentionnées sont suffisantes. C’est particulièrement vrai lorsque vous n’avez qu’un seul petit disque, puisque diviser en beaucoup de partitions peut faire perdre de l’espace. Dans certains cas, vous pourriez avoir besoin d’une partition /usr/local séparée si vous prévoyez d’installer beaucoup de programmes qui ne font pas partie du système d’exploitation. Si votre machine est destinée à être utilisée comme serveur de courrier, vous pourriez avoir besoin de faire de /var/spool/mail une partition séparée. Parfois, mettre /tmp sur sa propre partition, par exemple 20 ou 32 Mo est une bonne idée. Si vous mettez sur pied un serveur avec beaucoup de comptes utilisateurs, il est généralement intéressant d’avoir une grande partition séparée pour /home. En général, la méthode de partitionnement varie d’un ordinateur à l’autre en fonction de leur usage. Pour des systèmes très complexes, consultez le Multi Disk HOWTO (http\penalty\@M\://www. linuxdoc.org/HOWTO/Multi-Disk-HOWTO.html). Il contient des informations très précises qui intéresseront les fournisseurs d’accès et les personnes installant des serveurs. En ce qui concerne la taille de la partition de swap, les avis sont partagés. Une règle traditionnelle qui fonctionne bien est d’utiliser autant de swap que de RAM, bien qu’il n’y ait probablement pas besoin d’aller plus loin que 64 Mo de swap pour la plupart des utilisateurs. Il ne devrait pas y avoir moins de 16 Mo dans la plupart des cas. Bien sûr, il y a des exceptions. Si vous essayez de résoudre 10000 équations simultanément sur une machine avec 256 Mo de RAM, vous pourriez avoir besoin d’un giga octets (ou plus) de swap. Notez que Linux n’utilisera pas plus de 128 Mo de swap sur une partition. En revanche, vous pouvez créer plusieurs partitions de swap à la main et éditer le fichier /etc/fstab pour avoir plus de 128 Mo. Si vos besoins en swap sont si importants, de toute façon, vous devriez probablement essayer de disperser le swap sur des disques différents (appelés aussi « spindles »). 4.4 Exemples Comme exemple, la machine de l’auteur possède 32 Mo de RAM et un disque IDE de 1.7 Go sur /dev/ hda. Il y a une partition DOS de 500 Mo sur /dev/hda1 (qui aurait du être créée avec 200 Mo puisqu’elle n’est jamais utilisée). Une partition de swap de 32 Mo est utilisée sur /dev/hda3 et le reste (environ 1.2 Go sur /dev/hda2) est la partition Linux. Chapitre 4. Partitionnement de votre disque dur 4.5 Partitionnement pré-existant à l’installation Vous pouvez partitionner soit avant l’installation de Debian, soit pendant. 4.5.1 Partitionnement sous SunOS 15 16 Chapitre 5 Méthodes pour installer Debian 5.1 Introduction Etant donné que vous installez Debian depuis le début, il y a plusieurs étapes que vous allez devoir suivre, dans l’ordre : 1. amorcer avec le système d’installation 2. commencer la configuration du système 3. installer le système de base 4. amorcer le system de base fraichement installé 5. installer le reste du système Le démarrage du système d’installation Debian, étape 1, se fait en général avec la Rescue Floppy ou à partir du CD-ROM. Sinon, vous pouvez démarrer Debian par le réseau. Le premier démarrage est parfois le plus dur, selon votre matériel. Par conséquent, il est décrit dans ‘Lancement du système d’installation’ page 24. Une fois que vous avez démarré sous Linux, le programme dbootstrap se lancera et vous guidera à travers la seconde étape, la configuration initiale du système. Cette étape est décrite en détail dans ‘Utiliser dbootstrap pour la configuration initiale du système’ page 28. Le « système de base Debian » est un ensemble de paquets nécessaires au fonctionnement de Debian d’une manière minimale et autonome. Une fois que vous avez configuré et installé le système de base, votre ordinateur peut « tourner tout seul ». Le système de base Debian peut être installé à partir des medias suivants : des disquettes, un disque dur, un CD-ROM ou à partir d’un serveur NFS. dbootstrap effectuera cette installation ; elle est décrite dans “‘Installer le système de base”’ page 28. Chapitre 5. Méthodes pour installer Debian 17 L’étape finale est l’installation du reste du système Debian. Celle-ci comprend les applications et documents que vous utilisez réellement sur votre ordinateur, comme le système X Window, les éditeurs, les interpréteurs de commandes (shells) et les environnements de développement. Le reste du système Debian peut être installé à partir d’un CD-ROM ou de n’importe quel miroir de l’archive Debian (sur Internet ou hors-ligne, par HTTP, FTP ou NFS). À ce point, vous utiliserez les outils de gestion de paquets Debian standards, comme dselect ou apt-get. Cette étape est décrite dans ‘Installer le Reste de Votre Système’ page 28. Notez que le support que vous utilisez pour une étape et le support utilisé pour une autre étape ne sont pas nécessairement les mêmes. C’est-à-dire que vous pouvez démarrer à partir de la Rescue Floppy, installer le système de base via NFS et ensuite installer le reste du système à partir d’un CD-ROM. Si vous chargez le système à partir d’une archive, vous démarrerez et installerez le système de base à partir de disquettes, en installant le système Debian complet à partir d’Internet. Le système d’installation, nécessaire pour les trois premières étapes d’installation, est divisé en trois parties : la “disquette de secours”, la “disquette des pilotes” et le “système de base”. Ci-dessous vous trouverez une description des différentes méthodes d’installation et la description des fichiers qui pourraient être nécessaires à l’installation. Les fichiers que vous utiliserez et les étapes par lesquelles vous devrez passer pour préparer votre support d’installation varieront avec la méthode que vous choisirez pour installer Debian. 5.2 Choisir votre support d’installation D’abord, vous devriez choisir le support que vous utiliserez pour démarrer le système d’installation. Ensuite, choisissez la méthode que vous utiliserez pour installer le système de base. 5.2.1 Choix du support de démarrage initial Pour démarrer le système d’installation, vous avez les choix suivants : une disquette, un CD-ROM démarrable, tftp, ou l’utilisation d’un chargeur fonctionnant sur un autre système d’exploitation. Le démarrage à partir de disquettes est supporté sur la plupart des plate-formes, à part les Amigas et les Macs. Il est décrit dans ‘Démarrer à partir des disquettes’ page précédente. Le démarrage par CD-ROM est l’une des manières les plus facile de faire l’installation. Si vous n’avez pas de chance et le noyau sur le CD-ROM ne fonctionne pas pour vous, vous devrez revenir à une autre technique. L’installation à partir d’un CD-ROM est décrite dans ‘Installation depuis un CD’ page précédente. Le démarrage à partir de tftp nécessite d’avoir un serveur tftp et rarp et une connexion réseau supportée par les disquettes d’installation. Le démarrage par tftp est décrit dans ‘Démarrer à partir de tftp’ page précédente. Le démarrage à partir d’un système d’exploitation existant est souvent une option pratique ; pour certains systèmes c’est la seule méthode d’installation supportée. Cette méthode est décrite dans ‘Installation depuis un disque dur’ page précédente. Chapitre 5. Méthodes pour installer Debian 5.2.2 18 Choix du support pour installer la base Le système de base peut être installé par les moyens suivants : à partir de disquettes (‘Installation du système de base avec des disquettes’ page 16), d’un CD-ROM (‘Installation depuis un CD’ page 16), d’un serveur NFS (‘Installation depuis NFS’ page 16), ou d’un disque local (‘Installation depuis un disque dur’ page 16). Vous devriez choisir la méthode qui convient au support dont vous disposez, et qui est la plus pratique. 5.3 Description des fichiers du système d’installation Cette section contient une liste annotée des fichiers que vous trouverez dans le répertoire disks--sparc. Vous n’aurez pas forcément besoin de les charger tous ; cela dépend du support de démarrage et d’installation du système de base que vous avez choisi. La plupart des fichiers sont des images de disquettes ; c’est-à-dire un fichier que l’on peut écrire sur une disquette pour créer les disquettes nécessaires. Ces images, de manière évidente, dépendent de la taille de la disquette cible, comme 1,44 Mo, 1,2 Mo ou 720 Ko. Les tailles disponibles dépendent de votre plate-forme (par exemple les disquettes 720 Ko sont spécifiques à Atari). Les images des disquettes 1,44 Mo contiennent ‘14’ dans leurs noms de fichiers, les disquettes 1,2 Mo contiennent ‘12’ dans leurs noms de fichiers, les disquettes 720 Ko contiennent ‘72’ dans leurs noms de fichiers. Si vous utilisez un navigateur web sur un ordinateur en réseau pour lire ce document, vous pouvez probablement retrouver les fichiers en sélectionnant leurs noms dans votre navigateur web. Sinon, vous pouvez les retrouver depuis ftp\unskip\penalty\@M\://ftp.debian.org/debian/dists/slink/main/ disks-sparc/current/, où un répertoire similaire sur n’importe quel site miroir FTP Debian. SPARC-TODO – Rescue Floppy disk images – les images Rescue Floppy Ce sont les images de la disquette Rescue Floppy. Elle est utilisée pour la mise en place initiale et en cas d’urgence, si à l’avenir pour une raison ou pour une autre votre système ne s’amorce pas. Ainsi il est recommandé d’écrire l’image de disquette sur une disquette même si vous n’utilisez pas de disquettes pour l’installation. SPARC-TODO – Driver Floppy disk images – les images Drivers Floppy Ce sont les images de la disquette Drivers Floppy. Elles contiennent les modules du noyau ou les pilotes, pour toutes les sortes de matériel qui ne sont pas nécessaires à l’amorce initiale. Vous serez invité à choisir les pilotes dont vous aurez besoin lors de la procédure d’installation. base2_1.tgz, ou base14-1.bin, base14-2.bin, base14-3.bin, base14-4.bin, base14-5.bin, base Ces fichiers contiennent le système de base qui sera installé sur votre partition Linux durant la procédure d’installation. C’est le strict minimum nécessaire pour que vous puissiez être capable d’installer le reste des paquets. Le fichier base2\_1.tgz est utilisé pour les installations sans disquettes, i.e., CD-ROM ou NFS. – Image racine Ce fichier contient une image du système de fichiers temporaire qui est chargé en mémoire lorsque vous amorcez. Il est utilisé pour les installations depuis un disque dur et depuis un CD-ROM. Chapitre 5. Méthodes pour installer Debian 19 tftpboot.img – image de démarrage TFTP Image de démarrage utilisée pour démarrer par le réseau, voyez ‘Démarrer à partir de tftp’ page 16. install.txt, install.html – Manuel d’installation Le fichier que vous êtes en train de lire, au format ASCII pur ou HTML. fdisk.txt Instructions pour l’utilisation de vos programmes de partitionnement disponibles. basecont.txt Liste du contenu du système de base. 5.4 Installation depuis un disque dur Dans certains cas, vous pourrez souhaiter amorcer l’installation à partir d’un système d’exploitation existant. Vous pouvez aussi amorcer le système d’installation par tout autre moyen, et installer le système de base à partir du disque. 5.4.1 Installation depuis une partition Linux Vous pouvez aussi installer Debian à partir d’une partition ext2fs ou Minix. Ceci serait idéal si vous enleviez complètement votre système Linux actuel pour y mettre Debian, par exemple. Notez que la partition à partir de laquelle vous faites l’installation ne devrait pas être la même que les partitions sur lesquelles vous installez Debian (par exemple /,/usr,/lib, et tout le reste). Pour installer à partir d’un disque Linux existant, suivez ces instructions. 1. Récupérez les fichiers suivants et placez-les dans un répertoire sur votre partition Linux. Utilisez les fichiers les plus grands possibles pour votre architecture : • une image Rescue Floppy • une image Drivers Floppy • base2_1.tgz 2. Créez la disquette Rescue Floppy comme décrit dans ‘Création des disquettes à partir des fichiers images’ page 16. 3. Insérez la Rescue Floppy dans votre lecteur de disquette et réamorcez l’ordinateur. 4. Passez à ‘Lancement du système d’installation’ page 24. 5.5 Installation depuis un CD Si vous avez un CD amorçable, et si votre architecture et système supportent le démarrage à partir d’un CD-ROM, vous n’avez pas besoin de disquettes. Placez alors le CD-ROM dans le lecteur, et redémarrez. Maintenant vous pouvez passer à ‘Lancement du système d’installation’ page 24. Chapitre 5. Méthodes pour installer Debian 20 Quoi que vous choisissiez pour démarrer, vous pouvez installer le système de base Debian à partir du CDROM. Démarrez simplement en utilisant l’une des autres techniques d’installation ; au moment d’installer le système de base, et quand vous installerez le système complet, faites pointer le système d’installation sur le lecteur de CD-ROM comme décrit dans “‘Installer le système de base”’ page 28. 5.6 Démarrer à partir de tftp Vous devez mettre en place deux serveurs : un serveur RARP et un serveur TFTP. Le Protocole de Résolution d’Adresse Inverse (RARP) sert au client à déterminer son adresse IP ; le Protocole Trivial de Transfert de Fichiers (TFTP) est utilisé pour servir l’image de démarrage au client. En théorie, on peut utiliser n’importe quel serveur, sur n’importe quelle plate-forme, qui implémente ces protocoles. Dans les exemples de cette section, nous fournirons des commandes pour SunOS 4.x, SunOS 5.x (Solaris) et GNU/Linux. Pour mettre en place RARP, vous devez connaître l’adresse Ethernet du client (l’adresse MAC). Si vous ne connaissez pas cette information, vous pouvez l’obtenir à partir des messages de démarrage d’OpenPROM, utiliser la commande OpenBoot .enet-addr ou démarrer en mode « Rescue » (c’est-à-dire à partir de la Rescue Floppy) et utiliser la commande /sbin/ifconfig eth0. Dans GNU/Linux vous devez remplir la table RARP du noyau. Pour faire ceci, exécutez /sbin/rarp -s client-hostname client-enet-addr /sbin/arp -s client-ip client-enet-addr Sous SunOS, vous devez vous assurer que l’adresse Ethernet du client est listée dans la base « ethers » (soit dans le fichier /etc/ethers, soit par NIS/NIS+) et dans la base « hosts ». Vous devez alors lancer le daemon RARP. Dans SunOS 4, lancez la commande (en tant que root) : /usr/etc/rarpd -a ; dans SunOS 5, utilisez /usr/sbin/rarpd -a. Pour mettre en route le serveur TFTP, vous devez d’abord vous assurer que tftpd est activé. Ceci est fait en général en ayant la ligne suivante dans /etc/inetd.conf : tftp dgram udp wait root /usr/etc/in.tftpd in.tftpd -s /boot Regardez dans ce fichier et rappelez-vous le répertoire utilisé pour l’argument « -s » de in.tftpd ; vous en aurez besoin ci-dessous. Si vous avez dû modifier /etc/inetd.conf, vous devrez signifier le processus inetd que le fichier a changé. Sur une machine Debian, lancez /etc/init.d/netbase reload ; sur d’autres machines, trouvez le numéro de processus de inetd, et lancez kill -1 inetd-pid. Ensuite, placez l’image de démarrage TFTP, tftpboot.img, dans le répertoire des images de démarrage de tftpd. En général, ce répertoire s’appellera /boot sur Debian, et /tftpboot sur d’autres systèmes d’exploitation. Ensuite, vous devrez créer un lien symbolique de ce fichier vers le fichier que tftpd utilisera pour démarrer un client particulier. Le fichier que tftpd cherchera est de la forme client-ip-inhex.client-architecture. Pour calculer client-ip-in-hex, prenez chaque octet de l’adresse IP du Chapitre 5. Méthodes pour installer Debian 21 client et traduisez-la en notation hexadécimale. Si vous avez sous la main un ordinateur avec le programme bc, vous pouvez l’utiliser. Lancez d’abord la commande obase=16 pour positionner la sortie écran en hexa, puis entrez les divers composants de l’IP du client, un à la fois. En ce qui concerne client-architecture, essayez quelques valeurs. Les architectures Sparc utilisent par exemple les noms des sous-architectures, comme « SUN4M » ou « SUN4C ». Une fois que vous avez déterminé le nom, établissez le lien ainsi : ln /boot/tftpboot.img /boot/file-name. Vous devriez maintenant être prêt à démarrer réellement votre système. Sur les ordinateurs avec OpenBoot, ouvrez simplement l’écran de boot du moniteur sur l’ordinateur que vous installez, et utilisez la commande boot net. 5.6.1 Installation par TFTP pour les systèmes avec peu de mémoire Sur certains systèmes, le RAM-disque d’installation standard, associé aux demandes en mémoire de l’image de démarrage TFTP, ne peut pas tenir en mémoire. Dans ce cas, vous pouvez quand même installer par TFTP, mais vous devrez aussi ajouter l’étape de monter par NFS votre répertoire racine. Ce genre de configuration est aussi utilisable pour des clients sans disques ou sans données. D’abord, suivez toutes les étapes ci-dessus dans ‘Démarrer à partir de tftp’ page 16. 5.7 Installation depuis NFS À cause de la nature de cette méthode d’installation, seul le système de base peut être installé par NFS. Vous aurez besoin de rendre localement disponible la disquette de secours et la disquette des pilotes en utilisant une des méthodes ci-dessus. Pour installer le système de base par NFS, vous allez devoir passer par l’installation normale telle qu’elle est expliquée dans ‘Utiliser dbootstrap pour la configuration initiale du système’ page 28. N’oubliez pas d’insérer le module (pilote) de votre carte Ethernet et le module du système de fichier NFS. Lorsque dbootstrap vous demande où est situé le système de base, vous devez choisir NFS et suivre les instructions. 5.8 Démarrer à partir des disquettes Le démarrage à partir des disquettes est un processus simple. Chargez simplement l’image Rescue Floppy et l’image Drivers Floppy. Copiez-les sur des disquettes comme décrit dans ‘Création des disquettes à partir des fichiers images’ page 16. Vous pouvez aussi modifier la Rescue Floppy ; voyez ‘Remplacer le noyau’ page 43. Chapitre 5. Méthodes pour installer Debian 22 5.9 Installation du système de base avec des disquettes NOTE : ce n’est pas une méthode recommandée pour installer Debian, car les disquettes sont généralement le type de support le moins fiable. C’est seulement recommandé si vous n’avez aucun système de fichiers sur aucun des disques durs de votre système. Suivez ces étapes : 1. Obtenez ces images de disquettes (ces fichiers sont décrits avec plus de détails dans ‘Description des fichiers du système d’installation’ page 16) : • une image Rescue Floppy • une image Drivers Floppy • les images des disquettes du système de base, par exemple base14-1.bin, base14-2.bin, etc. 2. Trouvez suffisamment de disquettes pour toutes les images que vous avez besoin d’écrire. 3. Créez les disquettes, comme décrit dans ‘Création des disquettes à partir des fichiers images’ page 16. 4. Insérez la Rescue Floppy dans le lecteur de disquettes, et redémarrez l’ordinateur. 5. Reportez-vous à ‘Lancement du système d’installation’ page 24. 5.10 Création des disquettes à partir des fichiers images Les images de disquettes sont des fichiers contenant une disquette complète sous forme brute. Les images de disquettes, comme resc1440.bin, ne peuvent pas être copiées purement et simplement sur des disquettes. On utilise un programme spécial pour écrire les fichiers d’images sur des disquettes en mode brut. Ceci est nécessaire car une image est la représentation brute de la disquette ; il faut faire une copie secteur par secteur des données du fichier sur la disquette. Il y a différentes techniques pour créer des disquettes à partir d’images, dépendant de votre plate-forme. Cette section décrit la manière de créer des disquettes à partir d’images pour différentes plate-formes. Quelle que soit la méthode que vous utilisiez pour créer vos disquettes, pensez à mettre en place la languette de protection sur les disquettes une fois que vous les avez écrites, afin de vous assurer qu’elles ne seront pas endommagées involontairement. 5.10.1 Ecriture des images de disquettes à partir d’un système Linux ou Unix Pour écrire les fichiers images sur les disquettes, vous aurez probablement besoin des droits d’accès superutilisateur (root) au système. Placez une bonne disquette vierge dans le lecteur. Puis tapez la commande Chapitre 5. Méthodes pour installer Debian 23 dd if=fichier of=/dev/fd0 bs=512 conv=sync ; sync où fichier est l’un des fichiers images. /dev/fd0 est le nom communément utilisé pour le périphérique lecteur de disquette, il peut être différent sur votre station de travail (sur Solaris, c’est /dev/fd/0). La commande peut vous faire revenir à l’invite avant qu’Unix ait fini d’écrire sur la disquette, donc surveillez le voyant du lecteur et assurez-vous que la lumière soit éteinte et que la disquette soit arrêtée avant de la retirer du lecteur. Sur certains systèmes, vous devrez utiliser une commande spéciale pour éjecter la disquette du lecteur (sur Solaris, utilisez eject, voir la page de manuel). Certains systèmes tentent de monter automatiquement toute disquette insérée dans le lecteur. Vous allez devoir désactiver cette fonctionnalité avant de pouvoir écrire la disquette en mode brut (raw mode). Malheureusement, la manière de faire ceci dépend de votre système d’exploitation. Sur Solaris, assurez-vous que vold ne tourne pas. Sur d’autres systèmes, demandez à votre administrateur système. 5.10.2 Fiabilité des disquettes Le problème numéro un des personnes installant Debian pour la première fois semble être celui de la fiabilité des disquettes. La Rescue Floppy est la disquette qui pose les pires problèmes, car elle est lue directement par le matériel avant l’amorce de Linux. Souvent le matériel ne lit pas de manière aussi fiable que le pilote du lecteur de disquettes de Linux et peut s’arrêter simplement sans afficher de message d’erreurs s’il lit des données incorrectes. Il peut aussi y avoir des problèmes avec la Drivers Floppy et les disquettes de base, lesquelles se signalent par une série de messages d’erreurs de type entrées/sorties (disk I/O errors). Si votre installation s’arrête sur une disquette particulière, la première chose que vous devriez faire est de télécharger à nouveau l’image de la disquette et de l’écrire sur une disquette différente. Reformater simplement l’ancienne disquette peut ne pas être suffisant, même en l’absence de message d’erreur pendant le formatage. Il est parfois judicieux d’essayer d’écrire la disquette à partir d’un autre système. Un utilisateur a signalé qu’il a dû écrire le fichier image à trois reprises avant qu’une disquette fonctionne et qu’ensuite tout s’était bien passé avec cette troisième disquette. D’autres utilisateurs ont rapporté que réamorcer simplement plusieurs fois avec la même disquette dans le lecteur de disquettes peut conduire à une amorce réussie. Tout ceci à cause de bogues au niveau matériel ou des pilotes BIOS du lecteur de disquettes. 24 Chapitre 6 Lancement du système d’installation Vous devriez déjà avoir choisi votre méthode de démarrage durant le chapitre précédent. Cela peut être un démarrage à partir de Rescue Floppy, démarrage à partir du CD-ROM, démarrage à partir du réseau (par bootp/tftp), ou démarrage à partir d’un système d’exploitation pré-installé. Ce chapitre décrit comment contrôler les différentes méthodes de démarrage, les problèmes courants qui peuvent survenir ainsi que les moyens de les corriger, ou au moins de nous aider a diagnostiquer les problèmes. 6.1 Paramètres du démarrage Les paramètres de démarrage sont des paramètres pour le noyau Linux qui sont généralement utilisés pour s’assurer que certains périphériques sont correctement détectés. La plupart du temps, le noyau auto-détecte les informations nécessaires concernant vos périphériques. Cependant, dans certains cas, vous aurez à aider un peu le noyau. Si vous amorcez à partir de la Rescue Floppy ou du CD-ROM il vous sera présenté une invite de démarrage, boot :. Plus de détails sur l’utilisation des paramètres de démarrage avec la Rescue Floppy peuvent être trouvés dans ‘Démarrage avec la Rescue Floppy’ de la présente page. Si vous amorcez à partir d’un système d’exploitation pré-installé, vous aurez à utiliser une autre méthode pour spécifier les paramètres de démarrage. Toutes les informations nécessaires sur les paramètres de démarrage sont disponibles dans le Linux BootPrompt HOWTO (http\penalty\@M\://www.linuxdoc.org/HOWTO/ BootPrompt-HOWTO.html) ; la présente section contient seulement un résumé des paramètres les plus utilisés. Si vous êtes en train d’essayer d’installer le système pour la première fois, utilisez les paramètres par défaut (c’est-à-dire, n’ajoutez aucun paramètre) et voyez si cela fonctionne correctement. Cela sera vraissemblablement le cas. Sinon, vous pourrez redémarrer ultérieurement avec les paramètres appropriés à votre matériel. Lorsque le noyau démarre, un message Memory : availk/totalk available doit être affiché assez tôt durant le processus. total doit correspondre à la quantité de mémoire (exprimée en kilo-octets) Chapitre 6. Lancement du système d’installation 25 que contient votre machine. Si la quantité de mémoire détectée ne correspond pas à la quantité de mémoire contenue dans votre machine, vous devrez utiliser le paramètre mem=ram, où ram est la taille mémoire de votre machine, suffixée par « k » pour kilo-octets ou « m » pour méga-octet. Par exemple, mem=8192k et mem=8m sont équivalents pour forcer l’utilisation de 8 Mo de mémoire vive. De même, tous les détails sur les paramètres de démarrage peuvent être trouvés dans le Linux BootPrompt HOWTO (http\penalty\@M\://www.linuxdoc.org/HOWTO/BootPrompt-HOWTO. html), y compris les astuces pour le matériel peu courant. 6.2 Démarrage avec la Rescue Floppy Amorcer à partir de la Rescue Floppy est facile : placez la Rescue Floppy dans le lecteur de disquettes principal et réinitialisez l’ordinateur en appuyant sur le bouton reset ou utilisez l’interrupteur du système. Vous devriez observer des accès à la disquette et voir un écran d’accueil qui présente la Rescue Floppy et se termine par l’invite boot :. Si vous utilisez une autre méthode pour amorcer le système, suivez les instructions et attendez que l’invite boot : apparaisse. Si vous utilisez des disquettes de taille inférieure à 1.44 Mo, vous aurez à utiliser une méthode d’amorçage utilisant un disque-mémoire (« ramdisk ») et vous aurez besoin de la disquette Root. Vous pouvez faire deux choses à l’invite boot :. Vous pouvez utiliser les touches de fonction de F1 à F10 pour obtenir quelques pages d’informations utiles, ou vous pouvez démarrer le système. Des informations utiles sur les paramètres de démarrage sont disponibles sur les écrans accessibles par les touches F4 et F5. Si vous ajoutez des paramètres à la ligne de commande, assurez-vous que vous commencez par entrer la méthode de démarrage (celle par défaut est linux) et ajoutez un espace avant le premier paramètre. (c’est-à-dire linux floppy=thinkpad). Si vous tapez simplement sur Entrée, cela revient à taper linux sans ajouter aucun paramètre. La disquette s’appelle Rescue Floppy car vous pouvez l’utiliser pour démarrer votre système et effectuer certaines réparations dans le cas où serait survenu un problème qui rendrait votre disque dur non-bootable. Vous devrez donc conserver cette disquette une fois votre système installé. La touche F3 vous donnera plus d’informations sur l’utilisation de la Rescue Floppy. Une fois la touche Entrée pressée, vous devriez voir le message Loading..., puis Uncompressing Linux..., et enfin environ un plein écran d’informations à propos du matériel de votre système. Cette phase du processus de démarrage sera décrite plus en détail un peu plus loin. Si vous choisissez une méthode de démarrage qui n’est pas celle par défaut, comme « ramdisk » ou « floppy », il vous sera demandé d’insérer la disquette « Root Floppy ». Insérez la dans le premier lecteur de disquette, puis appuyez sur Entrée. (Si vous choisissez floppy1 insérez la disquette dans le deuxième lecteur.) Chapitre 6. Lancement du système d’installation 26 6.3 Amorcer à partir d’un CD-ROM L’amorçage à partir d’un CD-ROM se résume simplement à mettre le CD-ROM dans le lecteur et d’allumer l’ordinateur. Le système doit démarrer et vous présenter l’invite boot :. A ce moment, vous pouvez entrer vos paramètres et choisir l’image de démarrage. 6.4 Interprétation des messages de démarrage du noyau Pendant la séquence d’amorçage, vous verez beaucoup de messages (en anglais) du style can’t find something, ou something not present, can’t initialize something, voire this driver release depends on something. La plupart de ces messages sont sans conséquence. Vous voyez ces messages car le noyau a été prévu pour fonctionner sur des ordinateurs ayant beaucoup de périphériques différents. De toute évidence, aucun ordinateur ne contiendra tous ces périphériques simultanement, donc le système d’exploitation émet quelques avertissements lorsqu’il essaye de détecter un périphérique non présent. Il est également possible que le système fasse une pause. Cela arrive lorsque le noyau attends la réponse d’un périphérique qui n’existe pas dans votre ordinateur. Si vous trouvez ce temps de démarrage intolérablement long, vous pourrez créer un noyau personnalisé plus tard. (voir ‘Compiler un nouveau noyau’ page 39). 6.5 Dépannage en cas de probléme à l’amorçage Si vous rencontrez des problèmes ou si le noyau plante pendant la phase d’amorçage, ou ne reconnaît pas certains de vos périphériques ou encore si certains de vos lecteurs ne sont pas reconnus correctement, la première chose à faire est de vérifier ou modifier les paramètres de démarrage (voir ‘Paramètres du démarrage’ page 24). Souvent, les problèmes peuvent être résolus en enlevant certains périphériques et en tentant d’amorcer à nouveau. Si vous avez toujours des problèmes, envoyez un rapport de bogue. Envoyez un email à <[email protected]> (en anglais). Vous devez inclure les lignes suivantes au tout début de votre message : Package: boot-floppies Version: version Assurez-vous que vous avez remplacé le champ version par le numéro de version des disquettes d’installation que vous utilisez. Si vous ne connaisez pas le numéro de version, utilisez la date à laquelle vous avez téléchargé les disquettes et incluez le nom de la distribution (i.e., « stable », « frozen »). Vous devez également inclure les informations suivantes dans votre rapport de bogue : Chapitre 6. Lancement du système d’installation architecture: modèle: mémoire: scsi: cd-rom: carte réseau: sédez une pcmcia: sparc marque taille nom de modèle modèle 27 et modèle de votre ordinateur de votre mémoire RAM votre contrôleur SCSI, si vous en possédez un de votre CD-ROM et son interface, i.e., ATAPI et marque de votre carte réseau si vous en pos- détails de vos périphériques PCMCIA Suivant la nature du bogue, il peut également être utile de donner le modèle du disque dur, sa capacité et votre modèle de carte vidéo. Dans votre rapport de bogue, décrivez précisement quel est votre problème, en incluant les dernières lignes affichées par le noyau dans le cas ou le noyau « plante » au début de l’installation. Décrivez les étapes qui vous ont amené au problème sur lequel vous butez. 28 Chapitre 7 Utiliser dbootstrap pour la configuration initiale du système 7.1 Introduction à dbootstrap dbootstrap est le nom du programme qui est lancé après l’amorçage du système d’installation. Il a en charge la configuration initiale du système et de l’installation du système de base. Le but principal de dbootstrap et de votre configuration initiale du système est la configuration des éléments de base de votre système. Par exemple ceci inclue votre numéro IP, nom de machine, ainsi que les autres aspects de la configuration réseau. Cela inclus également la configuration des « modules noyaux », qui sont des pilotes inclus dans le noyau. Ces modules incluent des pilotes de périphériques, des pilotes réseaux, le support pour certains languages et pour d’autres types de périphériques. La configuration de ces élements fondamentaux est faite en premier, car il est indispensable d’avoir un système de base en état de fonctionner pour passer aux étapes suivantes de l’installation. dbootstrap est une application simple, basée sur des menus en mode texte (certains systèmes n’ayant aucune capacité graphique). Elle est très simple a utiliser ; généralement, elle vous guidera à chaque étape de l’installation. Vous pouvez également à tout moment revenir en arrière et recommencer certaines étapes si vous avez fait une erreur. La navigation à l’intérieur de dbootstrap est gérée par les touches de direction, Entrée et Tab. Si vous êtes un utilisateur averti d’Unix ou de Linux, appuyez sur AltGauche-F2 pour passer sur la seconde console virtuelle. Il s’agit de la touche Alt sur le coté gauche de la barre d’espace et de la touche de fonction F2 en même temps. Un clone du Bourne shell nommé ash tourne dans cette fenêtre supplémentaire. A ce stade, vous avez amorcé sur un disque en mémoire RAM et vous disposez pour votre utilisation d’un nombre limité d’utilitaires Unix. Vous pouvez voir quels programmes sont disponibles avec la commande ls /bin /sbin /usr/bin /usr/sbin. Utilisez les menus pour effectuer toutes les tâches qu’ils Chapitre 7. Utiliser dbootstrap pour la configuration initiale du système 29 peuvent réaliser : le shell et les commandes ne sont là que dans le cas où les choses se passeraient mal. En particulier, vous devriez toujours utiliser les menus et non le shell, pour activer la partition de swap, car le logiciel du menu ne peut pas détecter que vous l’avez fait depuis le shell. Appuyez sur LeftAlt-F1 pour retourner aux menus. Linux autorise plus de 64 consoles virtuelles, bien que la Rescue Floppy n’en utilise qu’une petite partie. Les messages d’erreurs sont généralement redirigés vers la troisième console virtuelle (connu sous le nom tty3). Vous pouvez accéder à cette console avec la combinaison de touches Alt-F3 ; vous pouvez revenir à dbootstrap avec Alt-F1. 7.2 “Choisir l’affichage couleur ou monochrome” Une fois l’amorce du système terminée, vous devriez voir la boite de dialogue “Choisir l’affichage couleur ou monochrome”. Si votre moniteur est seulement capable d’utiliser un affichage monochrome, appuyez sur Entrée pour continuer l’installation. Sinon, utilisez les touches de direction du clavier pour placer votre curseur sur le choix du menu Couleur et appuyez sur Entrée. L’affichage doit passer du noir et blanc à la couleur. Puis appuyez encore sur Entrée pour poursuivre l’installation. 7.3 “Menu principal d’installation - Debian GNU/Linux” Vous pouvez voir une boite de dialogue contenant le message “ Le programme d’installation est en train de déterminer l’état actuel de votre système et la prochaine étape de l’installation qui doit être effectuée.”. Sur certains systèmes, ce message apparaît trop rapidement pour être lu. Vous apercevrez cette boite de dialogue entre chaque étape du menu principal. Le programme d’installation, dbootstrap, vérifie l’état du système entre chaque étape. Cette vérification vous permet de redémarrer l’installation sans perdre le travail déjà effectué si vous arrêtez le système au milieu de l’installation. Si vous redémarrez une installation, vous aurez à reconfigurer le choix Couleur/Monochrome, le clavier, réactiver la partition de swap et remonter les partitions du disque ayant été activées. Toutes les autres actions de la procédure d’installation seront sauvegardées. Durant la procédure d’installation entière, il vous sera présenté le menu principal, nommé “Menu principal d’installation - Debian GNU/Linux”. Les choix en haut du menu changeront pour indiquer votre avancement dans l’installation du système. Phil Hughes a écrit dans le Linux Journal (http\penalty\@M\://www. linuxjournal.com/) que vous pourriez apprendre à un coq l’installation de Debian ! Il voulait dire que la procédure d’installation consistait principalement à picorer plusieurs fois sur la touche Entrée. Le premier choix dans le menu d’installation est la prochaine action que vous devriez effectuer par rapport à la détection par le système des actions déjà terminées. Il y est indiqué “Choix suivant” et à ce stade l’étape suivante de l’installation du système qui sera effectuée. Chapitre 7. Utiliser dbootstrap pour la configuration initiale du système 30 7.4 “Configurer le clavier” Assurez-vous que l’option “Choix suivant” soit en surbrillance et appuyez sur Entrée pour entrer dans le menu de configuration du clavier. Sélectionner un clavier conforme à la disposition utilisée pour votre langue ou à défaut sélectionnez celui le plus proche (Si vous utilisez un clavier Français, choisissez l’entrée « frlatin1 »). Une fois le système installé, vous pourrez sélectionner une disposition de clavier parmi un plus grand choix (exécutez kbdconfig en tant que root une fois l’installation du système terminée). Déplacez la surbrillance sur le clavier désiré et appuyez sur Entrée. Utilisez les touches de direction pour déplacer la surbrillance : elles sont disposées au même endroit sur tous les claviers, elles sont donc indépendantes de la configuration du clavier. 7.5 Dernière chance ! Vous a-t-il été conseillé de sauvegarder vos disques durs ? Voilà votre première occasion de détruire toutes les données de vos disques et votre dernière chance pour sauver votre ancien système. Si vous n’avez pas sauvegardé tous vos disques, retirez la disquette du lecteur, ré-initialisez le système et sauvegardez vos données ! 7.6 “Partitionner un disque dur” Si vous n’avez pas encore partitionné votre disque pour des systèmes de fichiers ou un swap Linux, i.e., comme expliqué dans ‘Partitionnement pré-existant à l’installation’ page 12, l’option “Choix suivant” du menu sera “Partitionner un disque dur”. Si vous avez déjà créé au moins une partition Linux et une partition de swap Linux, l’option “Choix suivant” du menu sera “Initialiser et activer une partition de swap”, ou bien vous allez même sauter cette étape si votre système possède peu de mémoire et qu’il vous avait été demandé d’activer la partition de swap dès le démarrage du système. Quel que soit l’état de l’option “Choix suivant”, vous pouvez utiliser la touche de direction du bas pour sélectionner “Partitionner un disque dur”. Le menu “Partitionner un disque dur” vous présente la liste des lecteurs que vous pouvez partitionner et exécute un logiciel de partitionnement. Vous devez créer au moins une partition « Linux » (type 83) et vous voulez probablement au moins une partition « Linux Swap » (type 82), comme expliqué dans ‘Partitionnement de votre disque dur’ page 12. Si vous n’êtes pas sûr de la manière de partitionner votre système, retournez lire ce chapitre. Suivant votre architecture, il y a un différents programmes qui peuvent être utilisés. Voici les programmes qui sont disponibles sur votre architecture : fdisk Le partitionneur de disque originel de Linux ; voir la page de manuel de fdisk (fdisk.txt) Chapitre 7. Utiliser dbootstrap pour la configuration initiale du système 31 Si vous ne savez pas trop comment partitionner votre disque ou quelle taille retenir pour vos partitions, relisez ‘Partitionnement de votre disque dur’ page 12. Il est fortement recommandé d’utiliser une partition de swap, mais vous pouvez vous en passer si vous insistez et si votre système possède plus de 16 Mo de RAM. Si c’est le cas, sélectionnez l’option du menu “Continuer sans partition de swap”. 7.7 “Initialiser et activer une partition de swap” Cette action sera l’option “Choix suivant” du menu une fois une partition disque créée. Vous avez le choix entre initialiser et activer une nouvelle partition de swap, activer une partition précédemment initialisée, ou continuer sans partition de swap. Il est toujours permis de ré-initialiser une partition de swap, choisissez donc “Initialiser et activer une partition de swap” à moins que vous ne soyez sûr de ce que vous faites. Ce menu doit vous présenter la boîte de dialogue “ Veuillez choisir la partition à activer comme périphérique de swap.”. Le périphérique présenté par défaut devrait être la partition de swap déjà configurée ; si c’est bien le cas, pressez simplement Entrée. Ensuite vous avez la possibilité de rechercher dans la partition entière des blocs de disque illisibles dûs à des défauts sur la surface des plateaux du disque dur. C’est très utile et cela ne fait pas de mal si vous possédez des disques MFM, RLL, ou des anciens SCSI (bien que cette opération puisse être très longue sur les disques de grande capacité). Les disques fonctionnant correctement dans la plupart des systèmes modernes n’ont pas besoin de cette option, car ils possèdent leur propre mécanisme interne pour gérer les mauvais blocs. Finalement, il y a une demande de confirmation puisque l’installation détruira toutes les données déjà présentes sur une partition. Si vous êtes sur de votre coup, choisissez “Oui”. 7.8 “Initialiser une partition Linux” A cette étape l’option suivante du menu devrait être “Initialiser une partition Linux”. Si ce n’est pas le cas, c’est parce que vous n’avez pas terminé la phase de partionnement du disque ou que vous n’avez pas choisi l’une des alternatives du menu concernant votre partition de swap. Vous pouvez initialiser une partition Linux, ou bien en monter une déjà initialisée. Notez que dbootstrap ne mettra pas à jour un ancien système sans le détruire. Si vous avez besoin d’une mise à jour, un système Debian peux se mettre à jour de lui-même sans utiliser dbootstrap. Pour les instructions de mise à jour d’un système Debian 2.1, voyez les instructions (http\penalty\@M\://www.debian.org/ releases/2.1/sparc/release-notes/). Donc, si vous utilisez d’anciennes partitions qui ne sont pas vides, vous devez les initialiser (ce qui supprime tous les fichiers) maintenant. Vous devez initialiser toutes les partitions créées lors de l’étape de création des partitions. La seule raison qui justifie un montage d’une partition sans l’initialiser devrait être un montage Chapitre 7. Utiliser dbootstrap pour la configuration initiale du système 32 d’une partition sur laquelle une partie de la procédure d’installation avec le même jeu de disquettes d’installation avait été effectuée. Choisissez l’option “Choix suivant” du menu pour initialiser et monter la partition /. La première partition que vous montez ou initialisez sera celle montée sous / (i.e. la racine (« root »)). Il vous sera proposé de parcourir le disque à la recherche de blocs corrompus, comme lorsque vous aviez initialisé la partition de swap. Rechercher les mauvais blocs ne peut pas faire de mal, mais cela peut prendre 10 minutes ou plus si vous possédez un disque de grande taille. Une fois que vous avez monté la partition /, l’option “Choix suivant” du menu sera “Installer le noyau et les modules du système” sauf si vous avez déjà accompli des étapes de l’installation. Vous pouvez utiliser les touches de direction pour choisir les actions d’initialisation ou de montage des partitions si vous avez encore d’autres partitions à configurer. Si vous avez créé des partitions séparées pour /var, /usr ou d’autres systèmes de fichiers, vous devriez les initialiser et/ou les monter maintenant. 7.9 “Installer le noyau et les modules du système” Ceci devrait être l’option suivante du menu après le montage de votre partition racine, sauf si vous aviez déjà accompli cette étape lors d’une précédente invocation de dbootstrap. D’abord, vous devrez confirmer que la partition a monter comme racine est bien la bonne. Ensuite, il vous est proposé une liste de périphériques à utiliser pour installer le noyau. Choisissez le périphérique qui servira à l’installation du noyau et des modules (comme vous l’aviez prévu dans ‘Choix du support de démarrage initial’ page 16). Si votre installation se fait à partir d’un système de fichiers local, selectionnez le périphérique « disque local » si ce périphérique n’est pas déjà monté, ou périphérique « monté » dans le cas contraire. Ensuite, sélectionnez la partition où le système d’installation Debian a été enregistré (‘Installation depuis un disque dur’ page 16). Puis il vous est demandé d’indiquer le chemin sous lequel sont installés les fichiers ; assurezvous que votre chemin commmence par un « / ». Après quoi, vous devriez laissez à dbootstrap le soin de trouver les fichiers ; et si nécessaire il vous donnera le choix. Si votre installation se fait à partir de disquettes, vous aurez à fournir la Rescue Floppy (qui est probablement déjà dans le lecteur), suivie de la Drivers Floppy. Tout comme pour d’autres modes d’installation. 7.10 “Configurer les modules des pilotes de périphériques” Sélectionnez l’option du menu “Configurer les modules des pilotes de périphériques” et recherchez les périphériques qui sont sur votre système. Configurez ces pilotes de périphériques et ils seront chargés à chaque fois que le système s’amorcera. Vous n’avez pas besoin de configurer tout vos périphériques à ce stade ; ce qui crucial est de configurer tout périphérique nécessaire à l’installation du système de base (see ‘Choix du support pour installer la base’ page 16). Ce qui peut inclure les pilotes de carte éthernet ou les modules de support de systèmes de fichiers. Chapitre 7. Utiliser dbootstrap pour la configuration initiale du système 33 Si vous voulez installer le système de base par NFS vous devez charger et configurer le pilote de votre carte réseau et le module NFS lui-même, disponible sous « filesystems » (systèmes de fichiers). Si votre installation se fait à partir d’un disque local, assurez-vous de la présence ou non du système de fichiers dans la liste des modules ; il se peut que le support de ce système de fichiers soit déjà compilé dans le noyau, mais il est préférable de vérifier. À tout moment après l’installation du système, vous pourrez reconfigurer vos modules à l’aide du programme modconf. 7.11 “Configurer le réseau” Vous aller devoir configurer le réseau même si vous n’avez pas de réseau, mais vous aurez seulement à répondre aux deux premières questions : “Choisir un nom de machine” et « est-ce que votre système est connecté à un réseau ?». Si votre machine est connectée à un réseau, vous aurez besoin des informations que vous avez recueillies au niveau des ‘Informations à connaître’ page 8. Cependant, si votre connexion principale au réseau sera PPP, vous devriez choisir ne PAS configurer le réseau. dbootstrap vous posera un certain nombre de questions sur votre réseau ; répondez avec l’aide de ‘Informations à connaître’ page 8. Le système va également résumer les informations de votre réseau et vous demander de les confirmer. Ensuite, vous devez préciser quel type de périphérique réseau est utilisé comme connection principale. En général, il s’agit de « eth0 » (La premier périphérique éthernet). Quelques détails techniques que vous pourriez peut-être trouver utiles : le programme considère que l’adresse du réseau est un ET logique binaire de l’adresse IP du système et du masque réseau. Il devinera que l’adresse broadcast est un OU binaire de votre adresse IP et de la négation binaire du masque réseau. Il devinera que votre passerelle est aussi votre serveur de nom. Si vous ne pouvez pas trouver l’une de ces réponses, utilisez le choix du système : vous pourrez les changer si nécessaire une fois le système installé en éditant le /etc/init.d/network. (Sur un système Debian, les démons sont démarrés par des scripts dans /etc/init.d/.). 7.12 “Installer le système de base” Sélectionnez l’option du menu “Installer le système de base”. Il vous sera proposé une liste de périphériques pour accéder au système de base. Vous devriez sélectionner le périphérique approprié, en fonction des choix faits au niveau du ‘Choix du support pour installer la base’ page 16. Si vous sélectionnez l’installation à partir de disquettes, insérez les disquettes du système de base dans l’ordre suivant les demandes de dbootstrap. Si une des disquettes n’est pas lisible, vous devrez créer une disquette de remplacement et insérer à nouveau toutes les disquettes dans le système. Une fois que Chapitre 7. Utiliser dbootstrap pour la configuration initiale du système 34 toutes les disquettes auront été lues, le système installera les fichiers lus sur celles-ci. Ceci peut prendre 10 minutes ou plus sur des systèmes lents, moins sur des plus rapides. Si l’installation du système de base utilise NFS, alors sélectionnez NFS et poursuivez. Il vous sera demander de spécifier le serveur, le répertoire partagé du serveur, et le sous-répertoire dans lequel se trouve le fichiers base2\_1.tgz. Si vous rencontrez des difficultés à monter NFS, assurez vous que l’heure système du serveur NFS correspond plus ou moins avec celle du système client. Vous pouvez paramétrer la date sur l’écran virtuel tty2 à l’aide de la commande date ; vous aurez à le faire manuelleme. Reportez-vous à la la page de manuel date(1). 7.13 “Configurer le système de base” À ce stade, vous avez chargé tous les fichiers qui font un système Debian minimal, mais vous devez effectuer quelques configurations avant que le système ne puisse fonctionner. Sélectionnez l’option du menu “Configurer le système de base”. Il vous sera demandé d’indiquer votre fuseau horaire. Il y a plusieurs moyens de spécifier la zone horaire locale ; nous vous suggérons de vous reporter à la liste “Répertoires :” et de sélectionner votre pays (ou continent). Ce qui modifie la liste disponible des zones horaires, cherchez et sélectionnez votre localisation géographique (exemple : pays, région, ou état) dans la liste “Fuseaux horaires :”. Ensuite, on vous demandera si l’horloge interne du système doit être réglée sur l’heure GMT ou locale. Sélectionnez GMT (i.e., “Oui”) si vous allez seulement utiliser Linux sur votre système et sélectionnez l’heure locale (i.e., “Non”) si vous allez faire tourner un autre système d’exploitation comme DOS ou Windows. Unix et Linux gardent l’heure GMT dans l’horloge interne et utilisent un logiciel pour la convertir dans le fuseau horaire local. Ceci leur permet de connaître les changements d’heure d’été et les changements d’année et même de permettre aux utilisateurs connectés sur des fuseaux horaires différents de régler individuellement le fuseau horaire sur leurs terminaux. Si vous réglez l’heure interne sur GMT et qu’il existe localement une heure d’été, vous constaterez que le système suivra le changement d’heure correctement aux jours concernés. 7.14 “Créer une amorce Linux directement sur le disque dur” Si vous choisissez de rendre le disque dur amorçable directement pour Linux, il vous sera demandé d’installer une zone d’amorce primaire (master boot record). Si vous n’utilisez pas un gestionnaire d’amorce (ce qui est certainement le cas si vous ne savez pas ce qu’est un gestionnaire d’amorce), et n’avez pas d’autre système d’exploitation sur la même machine, répondez “Oui” à cette question. Si vous répondez “Oui”, la question suivante vous demandera si vous voulez amorcer automatiquement le système Linux depuis le disque dur au démarrage du système. Ceci positionne Linux comme partition amorçable : celle qui est chargée depuis le disque dur. FIXME : about the boot manager, silo Chapitre 7. Utiliser dbootstrap pour la configuration initiale du système 35 7.15 Le moment de vérité Voici ce que les ingénieurs en électronique appellent le test de la fumée : c’est ce qui se passe lorsqu’on démarre un nouveau système pour la première fois. Retirez la disquette de votre lecteur de disquette et choisissez l’option “Réamorcer le système”. Si vous amorcez directement sur Debian et que le système ne démarre pas, utilisez soit votre support d’installation d’origine (par exemple, la Rescue Floppy), ou insérez la disquette « Custom Boot » (Amorce sur mesure) si vous l’avez créée et réamorcez le système. Debian devrait démarrer. Vous devriez voir les mêmes messages que lors de la première amorce du système d’installation, suivis par quelques nouveaux messages. 7.16 Configurer le mot de passe de root Le compte root est aussi appelé super-utilisateur, c’est un compte qui contourne toutes les protections de sécurité de votre système. Le compte root devrait seulement être utilisé pour l’administration du système et aussi peu souvent que possible. N’utilisez pas le compte root comme compte personnel. Il vous sera également proposé de créer un compte personnel et c’est celui que vous devriez utiliser et non root pour envoyer ou recevoir du courrier et effectuer la plupart de votre travail. Une raison pour laquelle vous devez éviter d’utiliser les privilèges de root est qu’il est très facile d’infliger des dommages irréparables sous root. Une autre raison est que vous pourriez être trompé en exécutant un programme cheval de Troie : c’est un programme utilisant l’avantage des droits du super-utilisateur pour compromettre la sécurité de votre système dans votre dos. N’importe quel livre sur l’administration système d’Unix couvre ce sujet de manière plus détaillée : si ceci est nouveau pour vous, envisagez d’en lire un. Tous les mots de passe que vous créez devraient être constitués de 6 à 8 caractères, et devraient combiner majuscules, minuscules, ainsi que tout caractère de ponctuation. 7.17 Créer un utilisateur commun Le système vous demandera de créer un compte utilisateur commun (un compte est l’autorisation d’utiliser la machine, et est constitué par un nom et un mot de passe). Comme expliqué précédemment, vous ne devriez pas utiliser le compte root pour un usage quotidien. Les fautes et les erreurs commises en tant que root peuvent être catastrophiques, et obliger une réinstallation complète de votre système. Rappelez-vous que, contrairement aux systèmes peu évolués, vous ne serez jamais amené à réinstaller un système GNU/Linux. Par exemple, si votre nom est Jean Dupont, vous pouvez utiliser « dupont », « jdupont » ou « jd » comme nom pour le nouveau compte. Chapitre 7. Utiliser dbootstrap pour la configuration initiale du système 36 7.18 Support « Shadow Password » (mot de passe à l’abri) Ensuite, le système vous demandera si vous voulez activer l’utilisation des « shadow passwords ». C’est une méthode avec laquelle votre système Linux est un peut mieux securisé. Dans un système sans « shadow passwords », les mots de passe sont stockés (cryptés) dans un fichier texte lisible, /etc/passwd. Ce fichier doit être accessible en lecture à toute personne possédant un compte parce qu’il contient des informations essentielles sur l’utilisateur, par exemple, comment associer l’identificateur numérique et le nom du compte. Par conséquent, quelqu’un pourrait récupérer votre fichier /etc/passwd, puis concevoir et lancer une attaque brutale par la force contre le fichier pour déterminer les mots de passe. Si vous avez en fonction les « shadow passwords », les mots de passe sont stockés dans /etc/shadow, qui est accessible en lecture uniquement par root. Donc, nous vous recommandons l’utilisation des « shadow passwords ». La configuration de la méthode du « shadow password » peut être effectuée à tout moment à l’aide du programme shadowconfig. Reportez-vous à /usr/doc/passwd/README.debian.gz après l’installation pour d’avantage d’informations. 7.19 Selectionner et Installer les Profiles Le système va maintenant vous demander si vous voulez utiliser les configurations pré-installées proposées par Debian. Vous pouvez toujours choisir, paquet par pacquet, ce que vous voulez installer sur votre nouveau système. C’est le rôle du programme dselect, décrit plus bas. Mais cela peut être un travail très long avec environ 2000 paquets disponible sur Debian ! Donc, vous avez la possibilité de choisir entre tâches et profiles à la place. Une tâche est une utilisation que vous aurez de la machine telle que « Programmer en Perl » ou « Création de pages HTML » ou « Ecrire des documents en Chinois ». Vous pouvez sélectionner plusieurs tâches. Un profile est un groupe auquel appartient votre machine telle que “Serveur réseau” ou « Poste de travail isolé ». Contrairement aux tâches, vous ne pouvez sélectionner qu’un seul profile. Pour résumer, si vous êtes pressé, sélectionnez un profile. Si vous avez le temps, sélectionnez votre profile et sélectionnez une série de tâches. Si vous avez beaucoup de temps et que vous voulez un contrôle précis sur ce qui est ou non installé, passez cette étape et utilisez toute la puissance de dselect. Ensuite, vous allez arrivé au niveau de dselect. Si vous avez sélectionné des tâches ou un profile, souvenez de passer l’étape de « Sélection » de dselect, puisque votre sélection est déjà faite. Un message d’avertissement au sujet des tâches, comme il l’est indiqué : la taille indiquée pour chaque tâche est la somme des tailles des ses paquets. Si vous sélectionnez deux tâches qui ont des paquets en commun, la capacité réelle nécessaire du disque sera inférieure à la somme des tailles des deux tâches. Une fois que vous aurez ajouté les deux comptes (root et personnel), vous serez dans le programme dselect. La lecture du Tutoriel dselect (dselect-beginner.html) est nécessaire avant que vous n’utilisiez dselect. dselect vous permet de sélectionner les paquets à installer sur votre système. Si vous Chapitre 7. Utiliser dbootstrap pour la configuration initiale du système 37 avez un CD-ROM ou un disque dur qui contient des paquets complémentaires Debian que vous voulez installer sur votre système, ou si vous êtes connecté à Internet, il vous sera utile immédiatement. Sinon, vous pouvez quitter dselect et reprendre plus tartd, une fois que vous aurez récupéré les paquets Debian su votre système. Vous devez être super-utilisateur (root) pour lancer dselect. 7.20 Se connecter Après avoir quitté dselect, à l’invite qui vous sera présentée, connectez-vous en indiquant le nom de connexion et le mot de passe que vous avez choisi. Le système est maintenant prêt à fonctionner. 7.21 Configuration de PPP NOTE : Dans le cas où vous installez depuis un CD-ROM et/ou êtes connecté directement à un réseau, vous pouvez sauter ce chapitre. Le système de base inclut un paquet ppp complet. Ce paquet vous permet de vous connecter à votre Fournisseur d’Accès Internet en utilisant PPP. Les éléments de base permettant de configurer votre connexion PPP sont rassemblés ci-dessous. Les disquettes d’amorçage contiennent un programme appelé pppconfig qui vous aidera à configurer PPP. Assurez-vous, quand il vous est demandé le nom de votre connexion à distance, de donner le nom « provider ». Avec un peu de chance, le programme pppconfig vous guidera sans diificulté pendant la configuration de la connexion PPP. Si malgré tout, celui-ci ne fonctionne pas pour vous, regardez les instructions détaillées ci-dessous. Pour configurer PPP, vous aurez besoin de connaître les bases de la visualisation et de l’édition de fichiers sous Linux. Pour visualiser des fichiers, vous devez utiliser more et zmore pour les fichiers compressés ayant un extension .gz. Par exemple, pour visualiser README.debian.gz, tapez zmore README.debian.gz. Less est un meilleur programme de visualisation, mais il n’est pas fourni avec le système de base. Vous devriez installer le paquet less dès que possible. Le seul éditeur qui vient avec le système de base est ae, qui peut aussi simuler vi. Il est très simple à utiliser, mais n’a pas beaucoup de fonctionnalités. Vous aurez la possibilité de choisir parmi un grand nombre d’éditeur une fois entré dans dselect. Éditez /etc/ppp/peers/provider et remplacez « /dev/modem » par « /dev/ttyS# » avec # comme numéro de votre port série. Rappelez-vous que sous Linux, la numérotation démarre à 0, donc que COM1 est désigné par /dev/ttyS0 sous Linux. L’étape suivante consiste à éditer /etc/chatscripts/ provider et à insérer le numéro de téléphone de votre fournisseur, votre nom et votre mot de passe. Veuillez ne pas supprimer le « \q » qui précède le mot de passe. Il empêche l’écriture du mot de passe dans vos fichiers de log. Beaucoup de fournisseurs utilisent PAP ou CHAP comme séquence de connexion à la place de l’authentification en mode texte. D’autres utilisent les deux. Si votre fournisseur requiert PAP ou CHAP, vous aurez Chapitre 7. Utiliser dbootstrap pour la configuration initiale du système 38 besoin de suivre une procédure différente. Commentez tout en dessous de la chaîne de composition du numéro (celle qui commence par « ATDT ») dans /etc/chatscripts/provider, modifiez /etc/ ppp/peers/provider comme décris plus haut et ajoutez user nom en remplaçant nom par votre nom chez le fournisseur chez qui vous essayez de vous connecter. Ensuite, éditez /etc/pap--secrets ou /etc/chap--secrets et mettez-y votre mot de passe. Vous aurez aussi besoin d’éditer /etc/resolv.conf et d’ajouter l’adresse IP du serveur de nom (DNS) de votre fournisseur. Les lignes dans /etc/resolv.conf ont le format suivant : nameserver xxx.xxx.xxx.xxx les xs étant les chiffres de votre adresse IP. Sauf si votre fournisseur a une séquence de connexion différente de celle de la majorité des fournisseurs d’accès à Internet, tout est prêt ! Démarrez la connexion PPP en tapant pon sous root et observez le processus en utilisant la commande plog. Pour se déconnecter, utilisez poff encore sous root. 7.22 Installer le Reste de Votre Système Les informations concernant l’installation du reste de votre système Debian sont examinées dans un document séparé, le dselect Tutorial (dselect-beginner.html). 39 Chapitre 8 Etapes suivantes et où aller a partir de maintenant 8.1 Si vous êtes nouveau sous Unix Si vous êtes nouveau sous Unix, vous devriez probablement acheter quelques livres sur le sujet. La Foire Aux Questions UNIX (ftp\penalty\@M\://rtfm.mit.edu/pub/usenet/news.answers/unix-faq/ faq/) contient un certain nombre de références a des livres et des groupes de discution Usenet qui pourront vous aider. Vous pouvez également regarder la User–Friendly Unix FAQ (http\penalty\@M\: //www.camelcity.com/~noel/usenet/cuuf-FAQ.htm). Linux est une implémentation d’Unix. Le Projet de Documentation Linux (LDP) (http\penalty\@M\: //www.linuxdoc.org/) collecte un nombre de HOWTOs et de livres en lignes relatifs à Linux. La plupart d’entre eux peuvent être installés sur votre machine ; il vous suffit d’installer le paquet doc-linuxfr, et d’aller consulter les documentations disponibles dans le répertoire /usr/doc/LANG/fr/HOWTO. La version anglaise des HOWTOs du LDP est également disponible dans les paquets doc-linux-html (documentation au format HTML) et doc-linux (documentation au format texte). 8.2 Orienting Yourself to Debian Debian est un peu différente des autres distributions. Même si vous êtes habitué a travailler avec d’autres distributions Linux, ils y a quelques détails que vous devez connaitre a propos de Debian pour garder votre système en bonne santé. Ce chapitre n’est pas un didactitiel sur l’utilisation de Debian, mais contient quelques précisions importantes sur le système. Le concept le plus important a assimiler est le système de gestion des paquets Debian. La plus grande partie de votre système est sous le contrôle du système de gestion de paquets. Celles-ci inclus : Chapitre 8. Etapes suivantes et où aller a partir de maintenant 40 • /usr (à l’exception de /usr/local) • /var (vous pouvez créér /var/local et l’utiliser en toute tranquilité) • /bin • /sbin • /lib Par exemple, si vous remplacez /usr/bin/perl, cela fonctionnera, mais lors de la prochaine mise à jour du paquet perl le fichier que vous avez changé sera remplacé. Vous pouvez éviter cela soit en mettant le paquet “en attente”, soit en utilisant dpkg-divert. 8.3 Pour aller plus loin Si vous avez besoin d’informations à propos d’un programme particulier, vous pouvez d’abord essayer man program ou info program. Vous pourez également trouver beaucoup de documentation dans /usr/doc. En particulier, /usr/doc/ HOWTO et /usr/doc/FAQ contiennent beaucoup d’informations intéressantes. 8.4 Compiler un nouveau noyau Pourquoi un utilisateur voudrait-il se recompiler un nouveau noyau ? Cela n’est en général pas nécessaire étant donné que le noyau par défaut de Debian reconnait la plupart des configurations. Cependant, il peux être utile de recompiler un nouveau noyau dans les cas suivants : • pour gérer des périphériques ou activer des options qui ne sont pas inclus dans le noyau par défaut tel que l’APM • optimiser le noyau en enlevant les pilotes inutiles, ce qui peut largement accélerer le démarrage de la machine et rendre votre noyau plus petit (il utilisera ainsi moins de mémoire, la mémoire utilisée par le noyau ne peut également pas être swapée) • utiliser des options du noyau qui ne sont pas supportées par le noyau par défaut (tel que les pare-feux réseaux) • utiliser une version de développement du noyau • impressionner vos ami(e)s, essayer de nouvelles choses N’ayez pas peur de compiler un nouveau noyau. C’est “fun” et vous apprendrez de nouvelles choses. Pour recompiler un noyau, vous avez besoin des paquets suivants : kernel-package, kernel-source2.0.35 (la version la plus récente lors de la rédaction de ce document), fakeroot et quelques autres qui Chapitre 8. Etapes suivantes et où aller a partir de maintenant 41 seront déjà probablement installés (voir /usr/doc/kernel--package/README.gz pour avoir la liste complète). Notez que vous n’avez pas absolument a utiliser la méthode Debian décrite ci-après ; mais l’utilisation du système de gestion des paquets pour gérer les noyaux est rends l’installation plus simple et plus sécurisée. En fait, vous pouvez directement utiliser les sources de Linus et ne pas utiliser kernelsource-2.0.35 pour obtenir les sources du noyau. Notez que vous trouverez une documentation complète sur l’utilisation de kernel-package dans le répertoire /usr/doc/kernel--package. Cette section ne contient qu’un bref didactitiel. Dans ce qui suit, nous suposerons que les sources de votre noyau sont situées dans /usr/local/src/ et qu’il s’agit du noyau version 2.0.35. En tant que root, crééz un répertoire dans /usr/local/src et changez le propriétaire de ce répertoire pour un utilisateur non-root. En utilisant votre compte utilisateur, allez dans le répertoire ou vous voulez décompresser les sources (cd /usr/local/src) et décompressezles (tar xzf /usr/src/kernel-source-2.0.35.tar.gz), positionnez-vous dans ce répertoire (cd kernel-source-2.0.35). Maintenant, vous pouvez configurer votre noyau (make xconfig si X11 est installé et configuré, make menuconfig sinon). Prenez le temps de lire l’aide en ligne et de choisir judicieusement. En cas de doute, il est généralement préférable d’inclure les pilotes de périphériques (tels que les contrôleurs SCCI, cartes ethernet, etc. . .) a propos desquels vous n’étes pas sûrs. Faites attention : les autres options, non spécifiques au matériel, doivent être laissées à leur valeur par défaut si vous ne les comprennez pas. N’oubliez pas de sélectionner “Kernel daemon support (e.g. autoload of modules)” dans la section “Loadable module support” (cela n’est pas sélectionné par défaut) sinon votre système Debian risque d’avoir des problèmes. 1 Nettoyez l’arborescence des sources et re-initialisez les paramétres de kernel-package. Pour ce faire tapez /usr/sbin/make-kpkg clean. Maintenant, compilez votre noyau : fakeroot /usr/sbin/make-kpkg --revision=custom.1.0 kernel_image. Bien sur le numéro de version “1.0” peux être changé ; il s’agit juste d’un moyen de suivre vos différentes versions de noyau. La compilation d’un noyau peux être assez longue suivant la puissance de votre machine. Une fois la compilation terminée, pour pouvez installer votre noyau personnalisé comme n’importe quel autre paquet. En étant root, tapez dpkg -i ../kernel-image-2.0.35-subarch_config.1.0_sparc.deb. La partie subarch est une sous-architecture optionnelle, suivant les options de compilation que vous avez définies. dpkg -i kernel-image... installera votre noyau ainsi que les autres fichiers qui lui seront nécessaires. Par exemple, le fichier System.map sera installé correctement (utile pour le débuguage des problèmes de noyau) et un fichier /boot/config--2.0.35 sera installé, qui contiendra votre configuration noyau. Votre nouveau paquet kernel-image-2.0.35 sera également capable d’utiliser lilo pour mettre à jour les informations nécessaires à l’amorçage de la machine, de telle sorte qu’il n’y ait pas besoin de lancer lilo manuellement. Vous devez maintenant redémarrer votre système : lisez attentivement les eventuels avertissements durant les étapes précédantes, puis tapez shutdown -r now. 1 Notez que dans les noyaux 2.2 ou ultérieurs, “kerneld" est remplacé par "kmod” et vous devrez sélectionner “Kernel module loader” à la place. Chapitre 8. Etapes suivantes et où aller a partir de maintenant Pour plus d’informations sur kernel-package, lisez /usr/doc/kernel--package. 42 43 Chapitre 9 Information technique sur les disquettes d’amorce 9.1 Code source Le paquet boot-floppies contient tout le code source des disquettes d’installations. 9.2 Rescue Floppy La Rescue Floppy possède un système de fichiers MS-DOS et vous devriez être capable d’y accéder d’un système DOS ou Windows ou de tout autre chose qui puisse monter une disquette DOS. Le noyau Linux est dans le fichier linux. Le fichier root.bin est une image de disquette 1.44 Mo compressée par gzip d’un système de fichiers Minix et est chargé dans un disque mémoire (RAM disk) et utilisé comme système de fichiers racine. 9.3 Remplacer le noyau Si vous trouver nécessaire de remplacer le noyau sur la disquette de secours, vous devez configurer votre nouveau noyau avec ces options en son sein, et non dans des modules chargeables : • disque mémoire initial (Initial RAM disk) • systèmes de fichiers MSDOS, Minix et EXT2 • exécutables ELF Copiez votre nouveau noyau dans le fichier linux sur la Rescue Floppy et ensuite lancez le script shell rdev.sh que vous trouverez sur la disquette. Chapitre 9. Information technique sur les disquettes d’amorce 44 9.4 Les disquettes de base Les disquettes de base contiennent une en-tête de 512 octets suivie par une portion d’archive tar compressé par « gzip ». Si vous enlevez les en-têtes et ensuite concaténez le contenu des disquettes de base, le résultat devrait être une archive tar compressé. L’archive contient le système de base qui sera installé sur votre disque dur. Une fois cette archive installée, vous devez passer par l’option du menu “Configurer le système de base” du système d’installation et d’autre options du menu pour configurer le réseau, installer le noyau du système d’exploitation et les modules avant que le système soit utilisable. 45 Chapitre 10 Administrivia 10.1 Pour contribuer à ce document Si vous avez des problèmes ou suggestions à propos de ce document, vous devez soumettre un rapport de bug à propos du paquet boot-floppies. Voyez le paquet bug ou lisez la documentation en ligne sur le Système Debian de Bug–Tracking (http\penalty\@M\://www.debian.org/Bugs/). Vous pouvez d’abord consulter la page des bugs en cours sur les disquettes d’installation (http\penalty\ @M\://www.debian.org/Bugs/db/pa/lboot-floppies.html) pour voir si votre problème a déja été raporté. Si c’est le cas, vous pouvez apporter des informations complémentaires à l’adresse <[email protected]>, où XXXX est le numéro du bug en question. SVP, ne contactez pas les auteurs de ce document directement. Il existe une liste de diffusion pour le paquet boot-floppies qui inclus les discussions à propos de ce manuel. L’adresse de la liste de diffusion est <[email protected]>. Les instructions pour s’inscrire sont disponibles sur la page Debian Mailing List Subscription (http\penalty\@M\://www.debian.org/MailingLists/ subscribe) ; les archives de cette liste peuvent être consultées sur les Debian Mailing List Archives (http\penalty\@M\://www.debian.org/Lists-Archives/). 10.2 Contributions Principales Beaucoup, beaucoup d’utilisateurs et de développeurs Debian ont contribués à ce document. Une mention particulière doit cependant être attribuée à Michael Schmitz (pour le support m68k), Frank Neumann (auteur à l’origine du Guide d’Installation de Debian sur Amiga (http\penalty\@M\://www.informatik. uni-oldenburg.de/~amigo/debian_inst.html)), Arto Astala, Eric Delaunay (Information sur les SPARC) et Stéphane Bortzmeyer pour de nombreux ajouts et éditions. Des informations extrémement utiles pour la rédaction de ce guide ont été trouvées dans le HOWTO for network booting (http\penalty\@M\://www.geog.ubc.ca/s_linux/howto/netboot.html) Chapitre 10. Administrivia 46 de Jim Mintha, la FAQ Debian (http\penalty\@M\://www.debian.org/doc/FAQ/), the Linux/m68k FAQ (http\penalty\@M\://www.linux-m68k.org/faq/faq.html), la FAQ sur Linux pour processeurs SPARC (http\penalty\@M\://www.ultralinux.org/faq.html), la FAQ Linux/Alpha (http\penalty\@M\://www.alphalinux.org/faq/FAQ.html), entres autres. Que les mainteneurs de ces sources d’informations riches et librement accessibles en soient remerciés. Les personnes suivantes ont contribué à la traduction de ce document en français : Laurent Jourden <[email protected]> Christophe Le Bars <[email protected]> Laurent Pelecq <[email protected]> Vincent Renardias <[email protected]> Olivier Tharan <[email protected]> 10.3 Trademark Acknowledgement Les marques déposées citées dans ce document apartiennent a leur propriètaires respectifs.