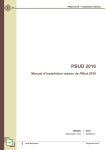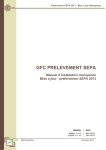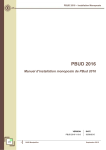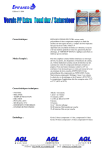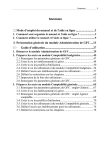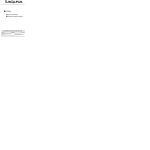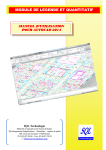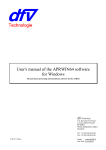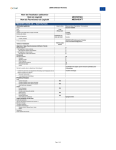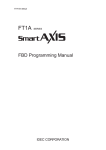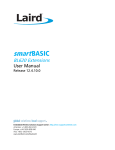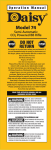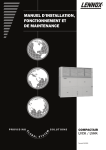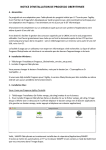Download notice installation reseau
Transcript
PBUD 2015 – Installation Réseau PBUD 2015 Manuel d’installation réseau de PBud 2015 VERSION PBUD 2015 V 17.0 1 DASI Montpellier DATE 18/09/2014 Septembre 2 014 PBUD 2015 – Installation Réseau SOMMAIRE 1 AVERTISSEMENTS 3 2 SAUVEGARDES ET RESTAURATIONS 3 3 PREALABLES A L’INSTALLATION 4 3.1. 3.2. 3.3. CONFIGURATION PRECONISEE MYSQL VERSION DE LA PROCEDURE D’INSTALLATION 4 INSTALLATION 4.1. INSTALLATION POSTE SERVEUR 4.1.1. POSTE SERVEUR 4.1.2. ACTIONS 4.1.3. SCRIPTS SUR L’EAD : RAPPELS 4.1.4. SCRIPT MYSQL 4.1.5. SCRIPT DONNANT LES DROITS SUR LES REPERTOIRES 4.2. INSTALLATION POSTES CLIENTS 4.3. INSTALLATION POSTE ADMINISTRATEUR 5 APRES INSTALLATION 5.1. 5.2. LANCEUR PREMIER ACCES 6 ACCES A L’OUTIL DE GESTION DE BASE DE DONNEES : 6.1. 6.2. INITIALISATION DE LA BASE AUTRES FONCTIONNALITES DE L’OUTIL DE GESTION DES BASES DE DONNEES 2 DASI Montpellier 4 4 4 5 5 5 5 8 8 10 11 14 16 16 16 17 17 19 Septembre 2 014 PBUD 2015 – Installation Réseau 1 AVERTISSEMENTS Ce CD ou fichier exécutable effectue : L’installation de la Préparation Budgétaire 2015 serveur, L’installation des postes clients, L’installation de l’outil de gestion des bases BD_GFC (poste d’administration). Sous Linux/Horus Le poste serveur doit être installé avec le profil INSTALL. Vous devrez ensuite lancer les scripts pour donner les droits sur les répertoires et être utilisateur autorisé. Contactez votre CRIA si nécessaire. Les postes clients doivent être installés avec un profil Utilisateur Le poste administrateur doit être installé sous profil INSTALL ou sous profil Utilisateur Cette notice a été conçue à partir d’une installation sur un réseau Linux, sous Horus. Certaines images écran peuvent être différentes de ce que vous aurez sur vos propres réseaux. 2 SAUVEGARDES ET RESTAURATIONS Sauvegardes 3 Les accès aux sauvegardes, restaurations et historiques sont inclus dans l’outil BD_GFC réseau. Après avoir initialisée la base et une fois que vous aurez commencé à travailler, nous vous conseillons de SAUVEGARDER le plus SOUVENT et le plus REGULIEREMENT possible. DASI Montpellier Septembre 2 014 PBUD 2015 – Installation Réseau 3 PRÉALABLES À L’INSTALLATION 3.1. CONFIGURATION PRECONISEE Installation sous Vista ou Windows 7 L’installation sous Vista ou Windows 7 nécessite une configuration particulière du poste : Installation en tant qu’administrateur du poste Implantation de fichiers afin d’avoir accès aux fichiers d’aide en ligne. Voir la fiche d’information diffusée le 18/10/2012 sur le site de diffusion de GFC : (http://diff.in.ac-montpellier.fr/) 3.2. MYSQL PBUD 2015 fonctionne en réseau sur un serveur Horus NG version 2.2 livré avec la version MySQL 5.0.95 et sur un serveur Horus NG version 2.3 livré avec la version MySQL 5.1.61 Installation MySQL et BD_GFC Il est IMPERATIF d’installer le package MySQL (diffusé en novembre 2009) sur les stations où sera installé l’outil de gestion des bases BD_GFC. 3.3. VERSION DE LA PROCÉDURE D’INSTALLATION La version de la procédure d’installation est 3.0.1. 4 DASI Montpellier Septembre 2 014 PBUD 2015 – Installation Réseau 4 INSTALLATION 4.1. INSTALLATION POSTE SERVEUR 4.1.1. POSTE SERVEUR Sous Linux/Horus Le poste serveur doit être installé avec le profil INSTALL. L’installation en réseau de la version 2015 de la Préparation Budgétaire propose automatiquement de désinstaller l’ancienne version Préparation Budgétaire 2014, elle désinstalle aussi toute installation ancienne de la Préparation Budgétaire restée à tort sur la machine. 4.1.2. ACTIONS INSERER LE CD DANS LE LECTEUR DE CD-ROM OU LANCER L’EXECUTABLE. 1 Si vous lancez l’exécutable, le ficher se décompacte, l’écran de bienvenue s’affiche : CLIQUER SUR « SUIVANT> » 2 L’écran du type d’installation s’affiche : 5 DASI Montpellier Septembre 2 014 PBUD 2015 – Installation Réseau 3 CLIQUER SUR « Installation d’un poste serveur », PUIS SUR « SUIVANT>» L’écran suivant apparaît si aucun autre module de GFC n’a été installé sur le serveur : Ce nom de serveur est un exemple. Vous aurez un autre nom dans votre établissement. 4 SELECTIONNER LA LIGNE DU SERVEUR CONCERNE 5 CLIQUER SUR « OK » L’écran de confirmation s’affiche : 6 CLIQUER SUR « OUI » L’écran suivant s’affiche uniquement si il y a d’autres unités que X disponibles sur le serveur Linux : 7 SELECTIONNER VOTRE UNITE RESEAU Sous Linux/Horus Sous Linux/Horus, l’unité d’installation est toujours X 8 CLIQUER SUR « OK » 6 DASI Montpellier Septembre 2 014 PBUD 2015 – Installation Réseau L’écran suivant s’affiche : INDIQUE VOTRE NUMERO D’ETABLISSEMENT 9 Le bouton « OK » passe en surbrillance CLIQUER SUR « OK » 10 L’écran suivant s’affiche uniquement si il y a d’autres unités que X disponibles sur le serveur Linux : 11 SELECTIONNER L’UNITE RESEAU POUR INSTALLER L’APPLICATION 12 CLIQUER SUR « OK » La liste des modules disponibles pour l’installation s’affiche : 7 DASI Montpellier Septembre 2 014 PBUD 2015 – Installation Réseau Sont pré-cochés : Gestion des bases, Utilitaires GFC et Préparation Budgétaire 2015. CLIQUER SUR « SUIVANT > » POUR INITIER L’INSTALLATION DE PBUD 2015 13 L’écran suivant affiche les éléments à installer : CLIQUER SUR « INSTALLER » POUR COMMENCER L’INSTALLATION : 14 Lorsque l’installation est terminée, le message de confirmation apparaît : 15 4.1.3. CLIQUER SUR « NON » POUR TERMINER L’INSTALLATION DE PBUD 2015 SUR CE SERVEUR. SCRIPTS SUR L’EAD : RAPPELS Deux scripts sont à exécuter sur HORUS : Un script spécifique pour MySql à lancer AVANT la première installation d’un module GFC sur le serveur. Un script donnant les droits sur les répertoires et les fichiers GFC. Celui-ci est à lancer après chaque installation de module de GFC. 4.1.4. SCRIPT MYSQL Si Aucun module GFC n’a encore été installé sur le serveur Horus, vous devez lancer le script « scrpt_gfcMysql_V1.sh » avant l’installation de PBUD 2015. 8 DASI Montpellier Septembre 2 014 PBUD 2015 – Installation Réseau Script spécifique MySQL pré installation Ce script est à faire uniquement lors d’une première installation. 1 LANCER L’EAD ET CONNECTEZ VOUS EN ADMINISTRATEUR. 2 SUR LA GAUCHE, SELECTIONNER <<OUTILS>> PUIS <<SCRIPTS ADMINISTRATIFS>> 3 SELECTIONNER LE SCRIPT : <<SCRiPT_GFCMYSQL_V1.SH>> Vous lancez le script spécifique à GFC MySQL : 9 DASI Montpellier Septembre 2 014 PBUD 2015 – Installation Réseau 4.1.5. SCRIPT DONNANT LES DROITS SUR LES RÉPERTOIRES Script donnant les droits sur les répertoires Ce script est à faire post installation. 1 SUR LA GAUCHE, SELECTIONNER <<OUTILS>> PUIS <<SCRIPTS ADMINISTRATIFS>> 2 SELECTIONNER LE SCRIPT : <<GFCWIN_ACL_V6.SH>> Vous pouvez maintenant ressortir de l’EAD. 10 DASI Montpellier Septembre 2 014 PBUD 2015 – Installation Réseau 4.2. INSTALLATION POSTES CLIENTS Sous Linux/Horus Les postes clients doivent être installés avec un profil utilisateur autorisé. INSERER LE CD DANS LE LECTEUR DE CD-ROM OU LANCER L’EXECUTABLE 1 Au lancement de l’exécutable, le ficher se décompacte, l’écran de bienvenue s’affiche : 2 CLIQUER SUR « SUIVANT> » L’écran du type d’installation s’affiche : CLIQUER SUR « Installation d’un poste client en réseau », PUIS SUR « SUIVANT>» 3 11 DASI Montpellier Septembre 2 014 PBUD 2015 – Installation Réseau La liste d’accès aux modules disponibles pour l’installation s’affiche : Sont pré-cochés : l’utilitaire GFC et la préparation budgétaire 2015 4 CLIQUER SUR « SUIVANT> » POUR INITIER L’INSTALLATION DE PBUD 2015 L’écran suivant affiche les éléments à installer, selon les cases cochées : 5 CLIQUER SUR « INSTALLER » POUR COMMENCER L’INSTALLATION DE L’ACCES A PBUD 2015 12 DASI Montpellier Septembre 2 014 PBUD 2015 – Installation Réseau Lorsque l’installation est terminée, le message de confirmation apparaît : CLIQUER SUR « NON » POUR TERMINER L’INSTALLATION DES ACCES A PBUD 2015 SUR CE POSTE CLIENT. 6 Vous pouvez maintenant installer d’autres postes clients. 13 DASI Montpellier Septembre 2 014 PBUD 2015 – Installation Réseau 4.3. INSTALLATION POSTE ADMINISTRATEUR Le poste administrateur installe l’outil de gestion des bases BD_GFCréseau. Sous Linux/Horus Le poste administrateur doit être installé avec un profil INSTALL ou un profil utilisateur. L’outil ne sera visible et utilisable que par le profil qui l’a installé (Install ou utilisateur) 1 INSERER LE CD DANS LE LECTEUR DE CD-ROM OU LANCER L’EXECUTABLE Au lancement de l’exécutable, le ficher se décompacte, l’écran de bienvenue s’affiche. CLIQUER SUR « SUIVANT> » 2 L’écran du type d’installation s’affiche : CLIQUER SUR « Installation d’un poste administrateur », PUIS SUR « SUIVANT> » 3 La liste concernant l’installation de l’accès à l’outil de gestion des bases s’affiche : 14 DASI Montpellier Septembre 2 014 PBUD 2015 – Installation Réseau Seule la ligne Gestion des bases figure sur l’écran. La ligne est pré cochée et non accessible. Vous allez installer l’accès à l’outil de gestion des bases de données GFC en réseau. 4 CLIQUER SUR « SUIVANT> » POUR INITIER L’INSTALLATION DE PBUD 2015 L’écran suivant affiche les éléments à installer : La liste des accès aux modules à installer s’affiche sur cet écran. CLIQUER SUR « INSTALLER » POUR INITIER L’INSTALLATION DE L’ACCES A L’OUTIL : 5 L’installation commence, sans intervention de l’utilisateur. Lorsque l’installation est terminée, le message de confirmation apparaît : 6 CLIQUER SUR « NON » POUR TERMINER L’INSTALLATION DES ACCES A L’OUTIL DE GESTION DES BASES GFC. 15 DASI Montpellier Septembre 2 014 PBUD 2015 – Installation Réseau 5 APRÈS INSTALLATION 5.1. LANCEUR L’icône de GFC est créée sur le bureau. Pour lancer GFC, double cliquer sur cette icône. 5.2. PREMIER ACCÈS Il n’est pas possible d’entrer dans PBUD 2015 sans avoir au préalable initialisé la base de données PBUD 2015. En effet, si l’on veut entrer dans un module de l’exercice en cours, le message d’avertissement suivant s’affiche : Vous devez alors initialiser la base PBUD 2015 dans l’outil de gestion des bases de données BD_GFC (voir chapitre 6.1 de ce document). Quand GFC n’a jamais été installé sur un poste, lors de la 1ère connexion à un module, le message suivant apparaît : Exemple : connexion à la Comptabilité Budgétaire Ce message est normal, GFC enregistre ses paramètres. CLIQUER SUR OK POUR ACCEDER AU MODULE. 16 DASI Montpellier Septembre 2 014 PBUD 2015 – Installation Réseau 6 ACCÈS À L’OUTIL DE GESTION DE BASE DE DONNÉES : 6.1. INITIALISATION DE LA BASE 1 DOUBLE CLIQUER SUR L’ICONE SUR LE BUREAU CREE LORS DE L’INSTALLATION. L’outil de gestion de base de données s’ouvre : 2 SELECTIONNER LA BASE DE DONNEES PREPARATION BUDGETAIRE 2015 Le bouton « Initialisation de la base » passe en surbrillance : 3 CLIQUER SUR 17 DASI Montpellier Septembre 2 014 PBUD 2015 – Installation Réseau L’initialisation de la base PBUD 2015 débute : 4 CLIQUER SUR LE BOUTON « SUIVANT> » L’écran s’affiche : 5 CLIQUER SUR « SUIVANT> » Le traitement d’initialisation se déroule : Patientez, le traitement peut être assez long. 18 DASI Montpellier Septembre 2 014 PBUD 2015 – Installation Réseau Lorsque l’initialisation est terminée, vous pouvez travailler dans PBUD 2015. Sauvegardez ! Avant de commencer tout travail, pensez à effectuer une sauvegarde. 6.2. AUTRES FONCTIONNALITÉS DE L’OUTIL DE GESTION DES BASES DE DONNÉES Après initialisation de la base, le bouton « Initialisation de la base » reste grisé. Tous les autres boutons deviennent accessibles. Vous devez sélectionner une base de données pour que les boutons soient accessibles : 19 DASI Montpellier Septembre 2 014 PBUD 2015 – Installation Réseau Les différentes fonctionnalités, hors l’initialisation de la base, sont les suivantes : Sauvegarde de la base de données sélectionnée, Restauration de la base de données sélectionnée : protégé par un mot de passe, Historique des opérations de sauvegarde et restaurations, Suppression de la base de données sélectionnée : protégé par un mot de passe. Le fichier de sauvegarde Lorsque vous avez fait une sauvegarde, dans le répertoire où vous avez placé cette sauvegarde, le résultat est stocké sous forme de fichier. Le nom de la sauvegarde est composée de : Une lettre : « P » pour la base PBud GFC L’année d’exercice sur 2 chiffres Le caractère « _ » La date de sauvegarde sous format AAAAMMJJ Le caractère « _ » L’heure de sauvegarde sous forme HHMMSS L’extension de fichier est « mbk ». Exemple : sauvegarde d’une base 2054, effectuée le 05/10/2014 à 18h 25 mns 05secondes P15_20141005_182505.mbk 20 DASI Montpellier Septembre 2 014