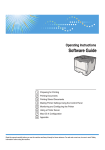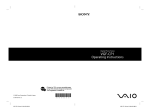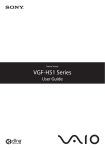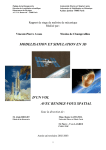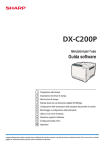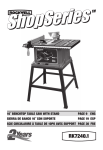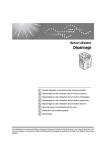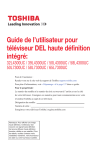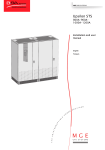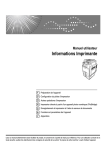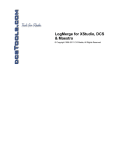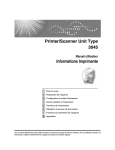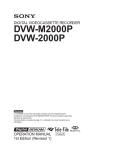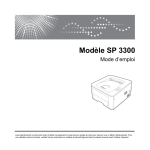Download Manuel du logiciel - Firmware Center
Transcript
Manuel utilisateur Manuel du logiciel 1 Préparation à l’impression 2 Impression de documents 3 Impression de documents stockés 4 Impression directe à partir d’un appareil photo numérique (PictBridge) 5 Configuration de l’imprimante à l’aide du panneau de commande 6 Contrôle et configuration de l’imprimante 7 Utilisation du serveur d’impression 8 Configuration de Mac OS X 9 Annexe Veuillez lire attentivement ce manuel avant d’utiliser l’appareil et conservez-le à portée de main pour référence ultérieure. Pour une utilisation correcte et en toute sécurité, veillez à bien lire les “Consignes de sécurité” avant d’utiliser l’appareil. Introduction Ce manuel contient des instructions et des remarques détaillées portant sur le fonctionnement et l’utilisation de cet appareil. Pour votre sécurité et dans votre intérêt, veuillez lire attentivement ce manuel avant d’utiliser cet appareil. Rangez ce manuel soigneusement afin de pouvoir vous y reporter facilement. Ne copiez et n'imprimez pas de document dont la reproduction est interdite par la loi. De manière générale, la copie ou l’impression des documents ci-après sont interdites par la loi : billets de banque, timbres fiscaux, obligations, certificats d’actions, traites de banque, chèques, passeports, permis de conduire. La liste ci-dessus n’est dressée qu’à titre indicatif et ne prétend aucunement à l’exhaustivité. Nous déclinons toute responsabilité quant à son exhaustivité ou son exactitude. Si vous avez des doutes au sujet de la légalité de la copie ou de l’impression de certains documents, consultez votre conseiller juridique. Important Le contenu de ce manuel peut faire l’objet de modifications sans préavis. La société ne saurait voir sa responsabilité engagée au titre d’un préjudice de quelque nature que ce soit résultant de la manipulation ou de l’utilisation de cet appareil. Dans le souci d’obtenir une qualité d’impression optimale, le fabricant vous recommande d’utiliser le toner d'origine. Le fabricant ne saurait voir sa responsabilité engagée au titre d’un éventuel préjudice ou d’éventuels frais résultant de l’utilisation, avec vos produits bureautiques, de pièces autres que ses propres pièces d’origine. Il est possible que certaines illustrations de ce manuel ne correspondent pas tout à fait à l’appareil. Il est possible que certaines options ne soient pas disponibles dans votre pays. Pour obtenir des renseignements complémentaires, veuillez contacter votre distributeur. TABLE DES MATIÈRES Comment lire ce manuel.....................................................................................................................................8 Symboles.........................................................................................................................................................8 À propos de l'adresse IP................................................................................................................................8 Informations relatives à un modèle d'imprimante............................................................................................9 Manuels pour cette imprimante......................................................................................................................10 Liste des options................................................................................................................................................12 1. Préparation à l'impression Avant d'utiliser cette imprimante.....................................................................................................................13 Pilotes et utilitaires........................................................................................................................................13 Utilisation de l'authentification utilisateur...................................................................................................13 Accès aux fonctions étendues.....................................................................................................................14 Logiciels inclus sur le CD-ROM.......................................................................................................................15 Visualisation du contenu du CD-ROM.......................................................................................................15 Pilotes d'impression pour cette imprimante................................................................................................15 Téléchargement des utilitaires.........................................................................................................................17 SmartDeviceMonitor for Admin..................................................................................................................17 DeskTopBinder.............................................................................................................................................17 SmartDeviceMonitor for Client...................................................................................................................18 Procédures à suivre lorsque l'authentification utilisateur est activée............................................................19 Authentification par code utilisateur (à l'aide du pilote d'impression).....................................................19 Connexion (à l'aide du panneau de commande).....................................................................................19 Déconnexion (à l'aide du panneau de commande).................................................................................20 Connexion (à l'aide du pilote d'impression)..............................................................................................20 Connexion (à l'aide de Web Image Monitor)..........................................................................................21 Déconnexion (à l'aide de Web Image Monitor)......................................................................................21 2. Impression de documents Affichage de l'écran de paramétrage du pilote d'impression......................................................................23 Définition des paramètres par défaut de l’imprimante – Propriétés de l’imprimante............................23 Définition des paramètres par défaut de l'imprimante - Options d'impression.......................................24 Définition des paramètres de l'imprimante à partir d'une application....................................................24 Définition des paramètres de l'imprimante - Présélections 1-clic.............................................................25 Méthodes d'impression fréquemment utilisées...............................................................................................27 Impression standard....................................................................................................................................27 1 Impression sur les deux faces des feuilles..................................................................................................29 Combinaison de plusieurs pages sur une seule.........................................................................................33 Impression avancée.........................................................................................................................................38 Nom des menus et présentation générale de chaque fonction...............................................................38 Définition de la priorité du pilote d'impression ou de la commande d'impression.................................39 Impression sur une couverture....................................................................................................................41 Insertion d'intercalaires................................................................................................................................42 Impression avec des filigranes....................................................................................................................43 Fonction Assembler..........................................................................................................................................46 Impression spoolée..........................................................................................................................................47 Configuration de l'impression différée.......................................................................................................48 Vérification ou suppression de travaux d'impression différée via Web Image Monitor........................48 Impression directe d'un fichier PDF.................................................................................................................50 Utilisation de DeskTopBinder......................................................................................................................50 Impression directe d'un fichier PDF à l'aide de Function Palette..............................................................52 Prop. impression directe PDF......................................................................................................................52 Utilisation de commmandes pour l'impression..........................................................................................53 Indication du code de classification d'un travail d'impression.....................................................................55 Utilisation de l'imprimante virtuelle.................................................................................................................57 Ajouter une Imprimante Virtuelle................................................................................................................57 Modification de la Configuration de l'Imprimante Virtuelle.....................................................................58 Confirmation de la Configuration de l'Imprimante Virtuelle.....................................................................58 Suppression d'une Imprimante Virtuelle.....................................................................................................59 Impression à l'aide d'une Imprimante Virtuelle..........................................................................................59 En cas d'erreurs liées au format et au type de papier spécifiés...................................................................61 Modification des paramètres de magasin papier.....................................................................................61 Impression à partir d'un magasin sélectionné...........................................................................................62 Annulation d'un travail d'impression..........................................................................................................62 Poursuite de l'impression à partir du Bypass.............................................................................................63 3. Impression de documents stockés Utilisation de la fonction de travail d'impression...........................................................................................65 Écran Travail d'impression..........................................................................................................................65 Impression à partir de l'écran Travail d'impression.......................................................................................68 2 Impression d'épreuve...................................................................................................................................68 Impression sécurisée....................................................................................................................................72 Impression suspendue.................................................................................................................................76 Impression stockée.......................................................................................................................................79 Impression à partir de l'écran ID utilisateur....................................................................................................84 Impression du travail sélectionné................................................................................................................84 Impression de tous les travaux d'impression..............................................................................................85 Annulation d'un travail d'impression...............................................................................................................87 Annulation d'un travail d'impression à l'aide du panneau de commande..............................................87 Windows - Annulation d'un travail à partir de l'ordinateur......................................................................87 Mac OS X - Annulation d'un travail à partir de l'ordinateur....................................................................88 4. Impression directe à partir d'un appareil photo numérique (PictBridge) Qu'est-ce que PictBridge ?..............................................................................................................................89 Impression PictBridge.......................................................................................................................................90 Fonctions offertes par cette imprimante..........................................................................................................91 Impression d'index.......................................................................................................................................91 Rognage.......................................................................................................................................................92 Impression de la date et du nom du fichier................................................................................................93 Format de papier.........................................................................................................................................93 Format d'impression de l'image..................................................................................................................93 Mise en page de plusieurs images.............................................................................................................94 Impression Recto/Verso..............................................................................................................................96 Qualité d'impression....................................................................................................................................96 Correspondance des couleurs....................................................................................................................96 Spécification du type de papier.................................................................................................................96 Impression de formulaires...........................................................................................................................97 Économie de toner.......................................................................................................................................97 Impression des données de l'appareil photo............................................................................................98 Quitter PictBridge.............................................................................................................................................99 Lorsque l'impression avec PictBridge ne fonctionne pas............................................................................100 Informations de référence supplémentaires.................................................................................................102 5. Configuration de l'imprimante à l'aide du panneau de commande Tableau des menus........................................................................................................................................103 3 Menu État effacement mémoire....................................................................................................................109 Consultation de l'état des données résiduelles en mémoire..................................................................109 Menu Alimentation papier............................................................................................................................110 Paramètres du Menu Alim. papier...........................................................................................................110 Modifier le menu Alim. papier.................................................................................................................112 Menu Maintenance.......................................................................................................................................114 Paramètres du menu Maintenance..........................................................................................................114 Modifier le menu de maintenance...........................................................................................................119 Menu Impr. liste/test.....................................................................................................................................121 Imp.liste/test Paramètres du menu...........................................................................................................121 Test d'impression........................................................................................................................................122 Menu Système................................................................................................................................................125 Paramètres du menu Système...................................................................................................................125 Modification du menu Système................................................................................................................130 Menu Paramètres d'impression....................................................................................................................132 Paramètres du menu Paramètres d'impression........................................................................................132 Modification du menu Paramètres d'impression.....................................................................................140 Menu Options sécurité..................................................................................................................................142 Paramètres du menu Options sécurité.....................................................................................................142 Modification du menu Options sécurité..................................................................................................146 Menu Interface hôte......................................................................................................................................147 Paramètres du menu Interface hôte.........................................................................................................147 Modification du menu Interface hôte.......................................................................................................153 Menu Langue.................................................................................................................................................155 Paramètres du menu Langue....................................................................................................................155 Modification du menu Langue.................................................................................................................155 Menu Options................................................................................................................................................156 Paramètres du menu Options...................................................................................................................156 Consultation du Journal des erreurs.........................................................................................................156 6. Contrôle et configuration de l'imprimante Utilisation de Web Image Monitor..............................................................................................................159 Introduction à Web Image Monitor.........................................................................................................159 Affichage de la page principale..............................................................................................................161 4 Lorsque l'authentification utilisateur est définie.......................................................................................162 À propos du menu et du mode.................................................................................................................162 Accès en mode Administrateur.................................................................................................................164 Affichage de l'Aide de Web Image Monitor..........................................................................................164 Enregistrement de codes de classification...................................................................................................166 Configuration des codes de Classification..............................................................................................167 Sauvegarde et restauration du carnet d'adresses.......................................................................................168 Copie de sauvegarde des données du répertoire..................................................................................168 Restauration des données du répertoire..................................................................................................168 Utilisation de SmartDeviceMonitor for Admin.............................................................................................170 En cas d'utilisation d'IPP avec SmartDeviceMonitor for Client...................................................................171 Notification de l'état de l'imprimante par e-mail.........................................................................................172 Paramétrage du compte pour la notification par e-mail........................................................................174 Authentification du courrier......................................................................................................................174 Notification par e-mail automatique........................................................................................................176 Notification e-mail à la demande............................................................................................................177 Format des messages des e-mails à la demande...................................................................................177 7. Utilisation du serveur d'impression Préparation du serveur d'impression............................................................................................................179 Notification d'impression via SmartDeviceMonitor for Client...............................................................179 Utilisation de NetWare.................................................................................................................................182 Configuration en tant que serveur d'impression (NetWare 3.x)...........................................................182 Configuration en tant que serveur d'impression (NetWare 4.x, 5/5.1, 6/6.5).................................184 Utilisation de Pure IP dans un environnement NetWare 5 / 5.1 or 6 / 6.5.......................................185 Configurer en tant qu'imprimante distante (NetWare 3.x)....................................................................187 Configuration en tant qu'imprimante distante (NetWare 4.x, 5/5.1, 6/6.5)....................................189 8. Configuration de Mac OS X Utilisation de PostScript 3..............................................................................................................................193 Type de travail...........................................................................................................................................193 Ajuster au papier.......................................................................................................................................200 Résolution...................................................................................................................................................200 Economy Color..........................................................................................................................................201 Lissage de l'image.....................................................................................................................................201 5 Mode couleur............................................................................................................................................201 Gradation..................................................................................................................................................202 Paramètres couleur....................................................................................................................................202 Profil de couleurs.......................................................................................................................................203 Type de trame............................................................................................................................................204 Reproduction du gris (Texte/Ligne fine)..................................................................................................204 Surimpression noire...................................................................................................................................205 Séparer en CMJN.....................................................................................................................................205 Profil de simulation CMJN........................................................................................................................205 Type de papier..........................................................................................................................................206 Filigrane.....................................................................................................................................................206 Texte du filigrane.......................................................................................................................................206 Police du Filigrane.....................................................................................................................................206 Taille du filigrane.......................................................................................................................................206 Angle du filigrane......................................................................................................................................207 Style du filigrane........................................................................................................................................207 9. Annexe En cas d'utilisation de Windows Terminal Service/Citrix Presentation Server/Citrix XenApp...............209 Système d'exploitation..............................................................................................................................209 Pilotes d'impression pris en charge..........................................................................................................209 Restrictions..................................................................................................................................................209 Utilisation du protocole DHCP......................................................................................................................211 Utilisation d'AutoNet.................................................................................................................................211 Configuration du serveur WINS...................................................................................................................212 Utilisation de Web Image Monitor..........................................................................................................212 Utilisation de telnet....................................................................................................................................212 Utilisation de la fonction DNS dynamique..................................................................................................213 Mise à jour.................................................................................................................................................213 Serveurs DNS ciblés pour le fonctionnement..........................................................................................214 Serveurs DHCP ciblés pour le fonctionnement........................................................................................214 Paramétrage de la fonction DNS dynamique........................................................................................215 Précautions.....................................................................................................................................................216 Connexion d'un routeur commuté à un réseau.......................................................................................216 6 Lorsque l'unité d'interface LAN sans fil est installée................................................................................217 Informations de copyright sur les applications installées............................................................................218 expat...........................................................................................................................................................218 NetBSD......................................................................................................................................................218 FreeBSD 4.6.2/netipx..............................................................................................................................227 Sablotron (Version 0.82)..........................................................................................................................228 JPEG LIBRARY............................................................................................................................................228 SASL...........................................................................................................................................................228 RSA BSAFE®..............................................................................................................................................229 Open SSL...................................................................................................................................................229 Open SSH..................................................................................................................................................231 Open LDAP................................................................................................................................................235 Heimdal......................................................................................................................................................236 IPSTM print language emulations.............................................................................................................237 AppleTalk...................................................................................................................................................237 SPX/IPX......................................................................................................................................................237 WPA Supplicant........................................................................................................................................237 nana...........................................................................................................................................................238 ILU...............................................................................................................................................................238 racoon........................................................................................................................................................239 TrouSerS.....................................................................................................................................................239 Samba........................................................................................................................................................243 Marques commerciales.................................................................................................................................249 INDEX...........................................................................................................................................................251 7 Comment lire ce manuel Symboles Ce manuel utilise les symboles suivants : Attire votre attention sur les points essentiels pour un maniement approprié de l'appareil, et explique les raisons éventuelles des incidents papier, des dégâts infligés aux pièces originales ou de la perte de données. Assurez-vous de lire ces explications. Fournit des explications supplémentaires sur les fonctions de l'appareil, et des instructions sur la résolution d'erreurs d'utilisateur. Ce symbole est situé en fin de section. Il indique où vous pouvez trouver d'autres informations importantes. [] Indique le nom des touches apparaissant sur l'écran ou le panneau de commande de l'appareil. (principalement l'Europe et l'Asie) (principalement l'Amérique du Nord) Les différences de fonctions entre le modèle de la région A et celui de la région B sont indiquées par deux symboles. Lisez les informations indiquées par le symbole correspondant à la région du modèle utilisé. Pour plus d'informations sur le symbole correspondant au modèle utilisé, reportez-vous à « Informations relatives à un modèle d'imprimante ». À propos de l'adresse IP Dans ce manuel, le terme « Adresse IP » renvoie aussi bien aux environnements IPv4 qu'IPv6. Veuillez vous reporter aux instructions qui concernent votre environnement. 8 Informations relatives à un modèle d'imprimante Cette section explique comment identifier la région de l'appareil. L'appareil comporte sur sa partie arrière une étiquette située à l'emplacement indiqué ci-dessous. Cette étiquette contient des informations qui indique l'appartenance géographique de l'appareil. Lisez-la. CBK001 Les informations suivantes sont spécifiques à la zone géographique. Lisez les informations figurant sous le symbole qui correspond à la zone géographique de l'appareil. (principalement l'Europe et l'Asie) Si l'étiquette contient les informations suivantes, l'appareil est un modèle de la région A : • CODE XXXX -22, -27 • 220-240V (principalement l'Amérique du Nord) Si l'étiquette contient les informations suivantes, l'appareil est un modèle de la région B : • CODE XXXX -17, -51 • 120 V • Les dimensions sont fournies dans ce manuel en deux unités de mesure : en mètre et en inch. Si l'appareil est un modèle de la région A, reportez-vous aux mètres. Si l'appareil est un modèle de la région B, reportez-vous aux inches. 9 Manuels pour cette imprimante Veuillez lire ce manuel attentivement avant d'utiliser l'imprimante. Reportez-vous aux manuels qui décrivent ce que vous souhaitez effectuer avec l'appareil. • Les supports diffèrent selon les manuels. • Les versions papier et électronique d'un manuel ont un contenu identique. • Pour pouvoir visualiser les manuels sous la forme de fichiers PDF, Adobe Acrobat Reader/Adobe Reader doit être installé. • Un navigateur Internet doit être installé pour visualiser les manuels au format html. Consignes de sécurité Contient les informations nécessaires pour une utilisation en toute sécurité de cet appareil. Pour éviter toute blessure ou dommage à l'appareil, veillez à bien lire ce manuel. Guide d'installation rapide Contient les procédures à suivre pour retirer l'imprimante de sa boîte et la connecter à un ordinateur. Manuel du matériel. Contient des informations sur le papier, les noms et les fonctions de pièces de cette imprimante, des procédures comme l'installation d'options, le remplacement de consommables, les opérations liées aux message d'erreur et la résolution des incidents. Manuel d'installation du pilote Contient les procédures d'installation du pilote d’impression. Ce manuel est inclus sur le CD-ROM des pilotes. Manuel du logiciel (le présent manuel) Contient des informations relatives à l'utilisation de l'appareil, son logiciel et ses fonctions de sécurité. Guide sécurité Ce manuel est destiné aux administrateurs de l'imprimante. Contient des explications relatives aux fonctions de sécurité que vous pouvez utiliser pour empêcher toute utilisation non autorisée de l'imprimante, la falsification des données ou la perte des informations. Veuillez lire ce manuel avant de définir les fonctions de sécurité avancée ou avant l'authentification des utilisateurs et des administrateurs. Manuel des paramètres des fonctions étendues VM Card pour le Web Contient des informations sur la configuration des paramètres des fonctions étendues à l'aide de Web Image Monitor. UNIX Supplement Contient des informations sur les commandes utilisables avec cette imprimante. 10 Pour obtenir le « UNIX Supplement », consultez notre site Web ou un revendeur agréé. Ce manuel décrit des fonctions et des paramètres susceptibles d'être indisponibles sur cet appareil. Ce manuel est fourni en anglais uniquement. • Il est fait référence aux logiciels suivants à l'aide de désignations génériques : Nom de produit DeskTopBinder Lite et DeskTopBinder Professional*1 Désignation générique DeskTopBinder *1 En option 11 Liste des options Cette section fournit une liste des options de cette imprimante, ainsi que la façon dont elles sont désignées dans le présent manuel. Liste d'options Désignée comme suit Paper Feed Unit TK1010 Unité d'alimentation papier Hard Disk Drive Option Type C320 Disque dur Memory Unit Type G 256 MB Module SDRAM Memory Unit Type I 512 MB Module SDRAM Gigabit Ethernet Board Type A Carte Gigabit Ethernet IEEE 802.11a/g Interface Unit Type L IEEE 802.11a/g Interface Unit Type M Unité d'interface LAN sans fil Unité d'interface LAN sans fil IEEE 1284 Interface Board Type A Carte d'interface IEEE 1284 Camera Direct Print Card Type H Carte d'impression directe par appareil photo Data Overwrite Security Unit Type L Data overwrite security unit HDD Encryption Unit Type D Unité de cryptage du disque dur SD Card for NetWare Printing Type F Carte NetWare VM CARD Type O Carte VM • Pour plus d'informations sur chaque option, voir "Spécifications" dans le Manuel du matériel. 12 1. Préparation à l'impression Ce chapitre décrit la procédure de préparation préalable à l'utilisation de cette imprimante. Avant d'utiliser cette imprimante 1 Cette section décrit les paramètres, les procédures, les éléments et les autres informations que l'utilisateur doit consulter avant d'utiliser cette imprimante. Pilotes et utilitaires Pour utiliser cette imprimante, vous devez installer le pilote correspondant sur l'ordinateur. Pour plus d'informations sur la procédure d'installation du pilote d'impression, reportez-vous au Manuel d'installation du pilote figurant sur le CD-ROM des pilotes. Cette imprimante est livrée avec deux CD-ROM : le CD-ROM des pilotes et le CD-ROM des manuels. Pour plus d'informations sur le contenu du CD-ROM des pilotes, reportez-vous à « Logiciels inclus sur le CD-ROM ». En plus des pilotes, le CD-ROM contient d'autres utilitaires pour cette imprimante. Pour plus d'informations sur ces utilitaires, reportez-vous à « Téléchargement des utilitaires ». • P.15 " Logiciels inclus sur le CD-ROM" • P.17 "Téléchargement des utilitaires" Utilisation de l'authentification utilisateur Grâce à l'authentification, les administrateurs gèrent l'appareil et ses utilisateurs. Pour activer l'authentification, les informations relatives aux administrateurs et aux utilisateurs doivent être enregistrées afin d'authentifier les utilisateurs à partir de leur nom d'utilisateur et de leur mot de passe. Il existe quatre types d'administrateur. Chaque administrateur gère un domaine spécifique d'usage de l'imprimante, tel que les paramètres ou l'enregistrement des utilisateurs. Les restrictions d'accès par utilisateur sont définies par l'administrateur en charge des accès utilisateur aux fonctions, aux documents et aux données de l'imprimante. En cas de définition de l'authentification sur l'imprimante, reportez-vous à « Procédures à suivre lorsque l'authentification utilisateur est activée ». • P.19 "Procédures à suivre lorsque l'authentification utilisateur est activée" 13 1. Préparation à l'impression Accès aux fonctions étendues 1 Diverses fonctions autres que l'impression sont accessibles à l'aide de la touche [Basculement fonctions] de cette imprimante. Observez la procédure suivante pour passer d'une application à une autre. 1. Appuyez sur la touche [Basculer fonctions]. CBK500 2. Appuyez sur la touche [ ] ou [ ] pour sélectionner [JavaTM/X]. 3. Appuyez sur la touche [OK]. 4. Si plusieurs fonctions étendues sont installées, appuyez sur la touche [ ] ou [ ] pour sélectionner la fonction étendue à laquelle vous souhaitez accéder. 5. Appuyez sur la touche [OK]. • Le changement de fonction n'est possible que si la carte VM en option est installée. • Ce manuel décrit la procédure de modification des paramètres applicable lorsque l'application sélectionnée est « Imprimante ». 14 Logiciels inclus sur le CD-ROM Logiciels inclus sur le CD-ROM Cette section donne des explications sur les logiciels inclus sur le CD-ROM « Printer Drivers and Utilities » fourni avec cette imprimante. 1 Visualisation du contenu du CD-ROM Cette section explique comment visualiser le contenu du CD-ROM. 1. Insérez le CD-ROM dans le lecteur. Le programme d'installation démarre. 2. Sélectionnez une langue, puis cliquez sur [OK]. 3. Cliquez sur [Parcourir ce CD]. L'explorateur démarre et affiche le contenu du CD-ROM. Pilotes d'impression pour cette imprimante Cette section explique comment installer des pilotes d'impression pour cette imprimante. • Vous pouvez installer les pilotes d'impression PCL (PCL 5c et PCL 6) et le pilote d'impression PostScript3 à partir du CD-ROM fourni avec cette imprimante ou les télécharger depuis le site Web du fabricant. • Le CD-ROM fourni contient les pilotes d'impression compatibles Windows XP x64/Vista x64/7 x64 et Windows Server 2003 x64/2003 R2 x64/2008 x64/2008 R2. L'impression nécessiste l'installation d'un pilote d'impression compatible avec votre système d'exploitation. Les pilotes suivants sont inclus sur le CD-ROM intitulé « Printer Drivers and Utilities ». Système d'exploitation PCL 5c PCL 6 PostScript 3 Windows 2000 *1 OK OK OK Windows XP *2 OK OK OK Windows Vista *3 OK OK OK Windows 7 *4 OK OK OK Windows Server 2003 *5 OK OK OK Windows Server 2008 *6 OK OK OK Mac OS X *7 OK 15 1. Préparation à l'impression *1 Microsoft Windows 2000 Professionnel /Microsoft Windows 2000 Server/Microsoft Windows 2000 Advanced Server *2 Microsoft Windows XP Professionnel/Microsoft Windows XP Édition familiale 1 *3 Microsoft Windows Vista Édition Intégrale/Microsoft Windows Vista Entreprise/Microsoft Windows Vista Professionnel/Microsoft Windows Vista Édition Familiale Premium/Microsoft Windows Vista Édition Familiale Basique *4 Microsoft Windows 7 Édition Familiale Premium/Microsoft Windows 7 Professionnel/Microsoft Windows 7 Édition Intégrale /Microsoft Windows 7 Entreprise *5 Microsoft Windows Server 2003 Standard Edition/Microsoft Windows Server 2003 Enterprise Edition/ Microsoft Windows Server 2003 R2 Standard Edition/Microsoft Windows Server 2003 R2 Enterprise Edition *6 Microsoft Windows Server 2008 Standard /Microsoft Windows Server 2008 Enterprise/Microsoft Windows Server 2008 Standard sans Hyper-V/Microsoft Windows Server 2008 Enterprise sans Hyper-V/Microsoft Windows Server 2008 R2 Standard/Microsoft Windows Server 2008 R2 Enterprise *7 Mac OS X 10.2 ou ultérieur Pilotes d'impression PCL Deux types de pilote PCL sont inclus (PCL 5c et PCL 6). Ces pilotes permettent à votre ordinateur de communiquer avec cette imprimante à l'aide d'un langage d'impression. Pilote d'impression PostScript 3 Le pilote d'impression PostScript 3 permet à l'ordinateur de communiquer avec l'imprimante à l'aide d'un langage d'impression. Fichiers PPD Les fichiers PPD permettent au pilote d'impression d'activer des fonctions spécifiques de l'imprimante. Font Manager Pour l'installation de nouvelles polices d'écran ou l'organisation et la gestion des polices se trouvant déjà dans le système. Pour plus de détails sur Font Manager, consultez le CD-ROM intitulé "Printer Drivers and Utilities". • Certaines applications peuvent demander l'installation du pilote d'impression PCL 5c. • Pour plus d'informations sur la procédure d'installation, reportez-vous au Manuel d'installation du pilote. 16 Téléchargement des utilitaires Téléchargement des utilitaires Cette section décrit les utilitaires de cette imprimante. 1 SmartDeviceMonitor for Admin Cette section décrit les fonctions disponibles avec SmartDeviceMonitor for Admin. SmartDeviceMonitor for Admin est une application qui permet de surveiller les imprimantes réseau. Cette fonction peut surveiller plusieurs imprimantes réseau qui utilisent une adresse IP. Nous recommandons aux administrateurs réseau d'utiliser cette application. SmartDeviceMonitor for Admin intègre les fonctions suivantes : • Gestion de groupe pour les appareils • Surveiller les appareils • Restriction du fonctionnement • Gestion du Carnet d'adresses • Compteurs par utilisateur • Restriction d'utilisation Vous pouvez acheter SmartDeviceMonitor for Admin en version complète auprès de votre revendeur local. Pour plus d'informations sur l'achat de ce logiciel, contactez votre revendeur local. SmartDeviceMonitor for Admin en version limitée est téléchargeable gratuitement. Pour plus d'informations sur le téléchargement de ce logiciel, contactez votre revendeur local. • Pour plus d'informations sur les fonctions, reportez-vous au manuel de SmartDeviceMonitor for Admin. DeskTopBinder Cette section décrit les fonctions disponibles avec DeskTopBinder. DeskTopBinder doit être installé sur les ordinateurs client pour l'intégration et la gestion de différents types de fichier tels que les fichiers numérisés, les fichiers créés à l'aide d'applications et les fichiers numérisés existants. Ce logiciel permet d'utiliser différentes fonctions pour les fichiers numérisés enregistrés telles que la visualisation des fichiers enregistrés. De même, à l'aide du logiciel de distribution ScanRouter, vous pouvez consulter les fichiers stockés dans les boîtes d'arrivée du serveur de distribution ou utiliser les autres fonctions relatives aux fichiers stockés. DeskTopBinder Professional correspond à la version complète. Pour plus d'informations sur l'achat de ce logiciel, contactez votre revendeur local. 17 1. Préparation à l'impression DeskTopBinder Lite, la version limitée, est téléchargeable gratuitement. Pour plus d'informations sur le téléchargement de ce logiciel, contactez votre revendeur local. 1 • Pour plus d'informations sur les fonctions, consultez l'Aide de DeskTopBinder. SmartDeviceMonitor for Client Cette section décrit les fonctions disponibles avec SmartDeviceMonitor for Client. SmartDeviceMonitor for Client permet de gérer et d'imprimer diverses données telles que des fichiers créés à l'aide d'une application, des images numérisées à l'aide d'un scanner et les images existantes sous la forme d'un document. SmartDeviceMonitor for Client intègre les fonctions suivantes : • Contrôler les consommables de l'imprimante tels que le papier ou le toner • Contrôler le résultat des travaux d'impression exécutés depuis l'ordinateur SmartDeviceMonitor for Client est téléchargeable gratuitement. Pour plus d'informations sur le téléchargement de ce logiciel, contactez votre revendeur local. • Pour plus d'informations sur les fonctions, consultez l'Aide de SmartDeviceMonitor for Client. 18 Procédures à suivre lorsque l'authentification utilisateur est activée Procédures à suivre lorsque l'authentification utilisateur est activée Lorsque l'authentification utilisateur (authentification par code utilisateur, authentification de base, authentification Windows, authentification LDAP ou authentification par serveur d'intégration) est activée, un écran d'authentification s'affiche à chaque tentative d'utilisation de cette imprimante par un utilisateur. L'imprimante est utilisable uniquement si l'utilisateur saisit un nom d'utilisateur et un mot de passe valides dans cet écran. 1 Lorsque l'authentification est activée, les utilisateurs doivent se connecter pour utiliser l'imprimante et se déconnecter lorsqu'ils ont terminé de l'utiliser. La déconnexion empêche tout usage non autorisé de l'imprimante ; les utilisateurs doivent donc veiller à se déconnecter. • Demandez à l'Administrateur utilisateur votre nom d'utilisateur, votre mot de passe de connexion et votre code utilisateur. • Pour l'authentification par code utilisateur, saisissez un numéro enregistré dans le carnet d'adresses en tant que Code utilisateur. Authentification par code utilisateur (à l'aide du pilote d'impression) Pour spécifier le code utilisateur à l'aide du pilote d'impression, vous devez spécifier un code utilisateur dans les préférences d'impression associées à l'imprimante dans le pilote d'impression. 1. Dans le menu [Démarrer], cliquez sur [Imprimantes et télécopieurs]. La fenêtre [Imprimantes et télécopieurs] s'affiche. 2. Cliquez sur l'icône de l'imprimante que vous souhaitez utiliser. 3. Dans le menu [Fichier], cliquez sur [Options d'impression]. La boîte de dialogue [Options d'impression] s'affiche. 4. Cliquez sur l'onglet [Paramètres détaillés]. 5. Dans la zone [Menu :], cliquez sur l'icône [Config. travail]. 6. Saisissez un code utilisateur contenant 8 caractères numériques maximum dans [Code utilisateur :]. 7. Cliquez sur [OK]. Connexion (à l'aide du panneau de commande) Exécutez la procédure suivante pour ouvrir une session lorsque l'authentification de base, l'authentification Windows, l'authentification LDAP ou l'authentification Serveur d'intégration est activée. 19 1. Préparation à l'impression 1. Appuyez sur la touche [Menu]. 2. Appuyez sur [Connexion]. 1 3. Saisissez le nom utilisateur de connexion, puis appuyez sur la touche [OK]. 4. Saisissez le mot de passe de connexion puis appuyez sur la touche [OK]. Lorsque l'utilisateur est authentifié, l'écran apparaît pour la fonction que vous utilisez. Déconnexion (à l'aide du panneau de commande) Observez la procédure suivante pour vous déconnecter lorsque l'authentification de base, l'authentification Windows ou l'authentification LDAP est définie. 1. Appuyez sur la touche [Menu]. 2. Appuyez sur [Déconnex.]. 3. Appuyez sur [Oui]. • Les utilisateurs qui se sont connectés à l'aide du pilote d'impression n'ont pas besoin de se déconnecter. Connexion (à l'aide du pilote d'impression) Lorsque l'authentification de base, l'authentification Windows ou l'authentification LDAP est définie, les utilisateurs doivent saisir un nom utilisateur et un mot de passe de connexion pour utiliser l'imprimante et/ ou imprimer un travail individuel. Définition de l'authentification 1. Dans le menu [Démarrer], cliquez sur [Imprimantes et télécopieurs]. La fenêtre [Imprimantes et télécopieurs] s'affiche. 2. Cliquez sur l'icône de l'imprimante pour laquelle vous souhaitez activer l'authentification. 3. Dans le menu [Fichier], cliquez sur [Propriétés]. La boîte de dialogue [Propriétés de l'imprimante] s'affiche. 4. Cliquez sur l'onglet [Options avancées]. 5. Dans le menu [Authentification], sélectionnez [Authentification utilisateur]. 6. Cliquez sur [OK]. Définition de l'authentification pour des travaux d'impression individuels 1. Dans le menu [Démarrer], cliquez sur [Imprimantes et télécopieurs]. La fenêtre [Imprimantes et télécopieurs] s'affiche. 20 Procédures à suivre lorsque l'authentification utilisateur est activée 2. Cliquez sur l'icône de l'imprimante pour laquelle vous souhaitez activer l'authentification. 3. Cliquez sur [Options d'impression...]. La boîte de dialogue [Options d'impression] s'affiche. 1 4. Cliquez sur l'onglet [Paramètres détaillés]. 5. Dans la zone [Menu :], cliquez sur l'icône [Config. travail]. 6. Cliquez sur [Authentification...]. La boîte de dialogue [Authentification] s'affiche. 7. Dans [Nom utilisateur de connexion :], saisissez un nom d'utilisateur de connexion contenant 32 caractères maximum. 8. Dans [Mot de passe de connexion :], saisissez un mot de passe de connexion contenant 128 caractères maximum. Dans [Saisir à nouveau le mot de passe pour confirmation :], saisissez de nouveau le mot de passe de connexion, puis cliquez sur [OK]. Connexion (à l'aide de Web Image Monitor) Observez la procédure suivante pour vous connecter à l'imprimante à l'aide de Web Image Monitor. 1. Cliquez sur [Connexion] dans la zone d'en-tête de Web Image Monitor. 2. Saisissez un nom et un mot de passe d'utilisateur, puis cliquez sur [Connexion]. Selon la configuration de votre navigateur Web, le nom d'utilisateur et le mot de passe de connexion peuvent être enregistrés. Si vous ne souhaitez pas que ces informations soient enregistrées, configurez les paramètres de votre navigateur Web en conséquence. • Pour l'authentification par code utilisateur, saisissez un code utilisateur dans "Nom utilisateur", puis cliquez sur [Connexion]. • La procédure peut différer selon la version de Web Image Monitor utilisée. • Pour plus d'informations à propos du nom d'utilisateur et du mot de passe de connexion, consultez votre administrateur réseau. Déconnexion (à l'aide de Web Image Monitor) Observez la procédure suivante pour vous déconnecter de Web Image Monitor. 1. Cliquez sur [Déconnexion] pour vous déconnecter. 21 1. Préparation à l'impression • Effacez la mémoire cache de Web Image Monitor après la déconnexion. 1 22 2. Impression de documents Ce chapitre explique comment imprimer des documents à l'aide du pilote d'impression. Il décrit également la procédure à suivre pour configurer l'impression directe PDF ainsi que les autres fonctions d'impression. Affichage de l'écran de paramétrage du pilote d'impression 2 Cette section explique comment ouvrir et configurer les propriétés du pilote d'impression. La procédure suivante explique comment configurer les paramètres du pilote d’impression sous Windows XP. Si vous utilisez un autre système d'exploitation, la procédure peut légèrement différer. Définition des paramètres par défaut de l’imprimante – Propriétés de l’imprimante • Pour modifier les paramètres par défaut de l’imprimante (y compris les paramètres des options), ouvrez une session via un compte qui possède une autorisation de Gestion d’imprimantes. Les membres du groupe Administrateurs disposent par défaut de l'autorisation Gérer les imprimantes. • Vous ne pouvez pas modifier les paramètres par défaut pour les utilisateurs individuels. Les paramètres définis dans la boîte de dialogue des propriétés de l'imprimante s'appliquent à tous les utilisateurs. 1. Dans le menu [Démarrer], cliquez sur [Imprimantes et télécopieurs]. La fenêtre [Imprimantes et télécopieurs] s'affiche. 2. Cliquez sur l'icône de l'imprimante que vous souhaitez utiliser. 3. Dans le menu [Fichier], cliquez sur [Propriétés]. La boîte de dialogue [Propriétés de l'imprimante] s'affiche. 4. Définissez les paramètres nécessaires, puis cliquez sur [OK]. • Selon les applications, les paramètres que vous définissez peuvent ne pas être utilisés comme paramètres par défaut. • Pour plus de détails, reportez-vous à l'aide du pilote d'impression. 23 2. Impression de documents Définition des paramètres par défaut de l'imprimante - Options d'impression 2 • Lorsque le pilote d'impression est distribué par le serveur d'impression, les valeurs de paramètre spécifiées par le serveur sont affichées comme valeurs par défaut dans [Paramètres d'impression par défaut...]. 1. Dans le menu [Démarrer], cliquez sur [Imprimantes et télécopieurs]. La fenêtre [Imprimantes et télécopieurs] s'affiche. 2. Cliquez sur l'icône de l'imprimante que vous souhaitez utiliser. 3. Dans le menu [Fichier], cliquez sur [Options d'impression]. La boîte de dialogue [Options d'impression] s'affiche. 4. Définissez les paramètres nécessaires, puis cliquez sur [OK]. La configuration est temporairement enregistrée comme [Non enregistrée] dans la zone [Liste de présélections 1-clic :]. • Selon les applications, les paramètres que vous définissez peuvent ne pas être utilisés comme paramètres par défaut. • La configuration [Non enregistrée] n'est pas valide si l'autre icône [Présélections 1-clic] est sélectionnée. Si vous souhaitez valider la configuration [Non enregistrée], cliquez sur [Enregistrer paramètres actuels...]. Pour plus d'informations sur la validation de la configuration, reportez-vous à « Définition des paramètres de l’imprimante – Présélections 1-clic ». • Pour plus de détails, reportez-vous à l'aide du pilote d'impression. • P.25 "Définition des paramètres de l'imprimante - Présélections 1-clic" Définition des paramètres de l'imprimante à partir d'une application Vous pouvez paramétrer l'imprimante pour une application spécifique. Pour définir les paramètres de l'imprimante pour une application spécifique, ouvrez la boîte de dialogue [Options d'impression] depuis cette application. La procédure suivante décrit comment paramétrer une imprimante pour une application donnée à l'aide du WordPad de Windows XP par exemple. 1. Dans le menu [Fichier], cliquez sur [Imprimer...]. La boîte de dialogue [Imprimer] s'affiche. 2. Dans la liste [Sélectionner l'imprimante], sélectionnez l'imprimante que vous voulez utiliser. 24 Affichage de l'écran de paramétrage du pilote d'impression 3. Cliquez sur [Options]. La boîte de dialogue [Options d'impression] s'affiche. 4. Définissez les paramètres nécessaires, puis cliquez sur [OK]. • Le mode d'ouverture de la boîte de dialogue [Options d'impression] peut varier en fonction de l'application. Pour plus d'informations, consultez les manuels fournis avec l'application. • Les paramètres définis grâce à cette procédure ne sont valides que pour l'application en cours d'utilisation. 2 • Les utilisateurs courants peuvent modifier les propriétés affichées dans la boîte de dialogue [Imprimer] de l'application. Les paramètres définis ici sont utilisés comme paramètres par défaut lorsque l'on imprime à partir de cette application. • Pour plus de détails, reportez-vous à l'aide du pilote d'impression. Définition des paramètres de l'imprimante - Présélections 1-clic Cette section vise à expliquer l'enregistrement et l'utilisation des Présélections 1-clic Chaque fonction expliquée dans cette section est préconfigurée et enregistrée dans la [Liste de présélections 1-clic :] de l'onglet [Présélections 1-clic]. Vous pouvez appliquer la configuration correspondante en cliquant sur le nom de la présélection 1-clic. Cela permet aussi d'éviter les paramétrages approximatifs et les erreurs d'impression. Il est possible d'ajouter, de modifier et de supprimer les présélections 1-clic à votre guise. L'utilisation des présélections 1-clic permet aux utilisateurs les moins au fait de la configuration de pilotes d'impression d'utiliser les fonctions d'impression avancées sans peine. Observez la procédure suivante pour enregistrer des présélections 1-clic. 1. Dans l'application, dans le menu [Fichier], cliquez sur [Imprimer]. La boîte de dialogue [Imprimer] s'affiche. 2. Sélectionnez l'imprimante, puis ouvrez la boîte de dialogue [Options d'impression] de l'application native du document. La boîte de dialogue [Options d'impression] s'affiche. 3. Définissez les paramètres nécessaires. 4. Cliquez sur [Enregistrer paramètres actuels...]. Saisissez un nom et un commentaire décrivant la configuration, puis cliquez sur [OK]. L'icône nouvellement enregistrée s'affiche avec son nom enregistré dans la zone [Liste de présélections 1clic :]. 5. Cliquez sur [OK]. 25 2. Impression de documents • Sur les systèmes d'exploitation Windows, cette fonction est disponible avec les pilotes d'impression PCL 6 et PostScript 3. • Pour plus d'informations sur la modification et la suppression des présélections 1-clic, reportez-vous à l'Aide du pilote d'impression. 2 26 Méthodes d'impression fréquemment utilisées Méthodes d'impression fréquemment utilisées Cette section explique comment utiliser les différentes fonctions d’impression, dont l’impression normale, l’impression Recto/Verso et l’impression combinée. Chaque fonction décrite dans cette section se configure et s'enregistre dans « Présélections 1-clic ». Vous pouvez également modifier les paramètres de chaque fonction en modifiant les « Présélections 1-clic ». Pour plus d'informations sur les paramètres personnalisés, reportez-vous à « Définition des paramètres de l’imprimante – Présélections 1-clic ». 2 • P.25 "Définition des paramètres de l'imprimante - Présélections 1-clic" Impression standard Utilisez la procédure suivante pour imprimer des documents à l'aide de la fonction d'impression normale avec le pilote d'impression. • Avant l’impression, assurez-vous que les paramètres des options installées et que le papier chargé sont correctement configurés. Pour le pilote d'impression PCL 6 : 1. Dans l'application, dans le menu [Fichier], cliquez sur [Imprimer]. La boîte de dialogue [Imprimer] s'affiche. 2. Sélectionnez l'imprimante, puis ouvrez la boîte de dialogue [Options d'impression] de l'application native du document. La boîte de dialogue [Options d'impression] s'affiche. 3. Cliquez sur l'onglet [Présélections 1-clic], s'il n'est pas déjà sélectionné. 4. Dans la liste [Type d'impression:], sélectionnez [Impression normale]. Si vous souhaitez imprimer plusieurs copies, spécifiez un nombre de jeux dans la zone [Copies :]. 5. Dans la liste [Format du document :], sélectionnez le format de l'original à imprimer. 6. Dans la liste [Orientation :], sélectionnez [Portrait] ou [Paysage] en tant qu'orientation de l'original. 7. Dans la liste [Magasin], sélectionnez le magasin qui contient le papier sur lequel vous souhaitez imprimer. Si vous sélectionnez [Sélection magasin auto] dans la liste [Magasin], le magasin source est automatiquement sélectionné en fonction des format et type du papier spécifié. 8. Dans la liste [Type de papier :], sélectionnez le type de papier chargé dans le magasin papier. 27 2. Impression de documents 9. Sélectionnez [Couleur] ou [Noir et Blanc] dans la liste [Couleur/Noir et Blanc:]. 10. Pour sauvegarder la configuration en cours dans la Liste de présélections 1-clic, cliquez sur [Enregistrer paramètres actuels...]. 2 Saisissez un nom et un commentaire décrivant le paramètre, puis cliquez sur [OK]. L'icône nouvellement enregistrée apparaît dans la zone [Liste de présélections 1-clic :]. 11. Cliquez sur [OK] pour fermer la boîte de dialogue Options d'impression. 12. Imprimez le document à l'aide de la fonction impression dans l'application native du document. Pour le pilote d'impression PCL 5c : 1. Dans l'application, dans le menu [Fichier], cliquez sur [Imprimer]. La boîte de dialogue [Imprimer] s'affiche. 2. Sélectionnez l'imprimante, puis ouvrez la boîte de dialogue [Options d'impression] de l'application native du document. La boîte de dialogue [Options d'impression] s'affiche. 3. Dans la liste [Type d'impression:], sélectionnez [Impression normale]. Si vous souhaitez imprimer plusieurs copies, spécifiez un nombre de jeux dans la zone [Copies :]. 4. Dans la liste [Orientation :], sélectionnez [Portrait] ou [Paysage] en tant qu'orientation de l'original. 5. Sélectionnez [Couleur] ou [Noir et Blanc] dans la liste [Couleur/Noir et Blanc:]. 6. Cliquez sur l'onglet [Papier]. 7. Dans la liste [Format du document :], sélectionnez le format de l'original à imprimer. 8. Dans la liste [Magasin :], sélectionnez le magasin papier qui contient le papier sur lequel vous souhaitez imprimer. Si vous sélectionnez [Sélection magasin auto] dans la liste [Magasin :], le magasin source est automatiquement sélectionné en fonction des format et type du papier spécifié. 9. Dans la liste [Type de papier :], séletionnez le type de papier chargé dans le magasin. 10. Cliquez sur [OK] pour fermer la boîte de dialogue Options d'impression. 11. Imprimez le document à l'aide de la fonction impression dans l'application native du document. • Les types de papier chargés dans les magasins de papier sont indiqués sur l’affichage de l’imprimante. Cela vous permet de voir dans quel magasin le type de papier sélectionné est chargé.Toutefois, le paramètre type de papier disponible dans la boîte de dialogue préférence d'impression peut être différent du type indiqué à l'écran de l'imprimante. 28 Méthodes d'impression fréquemment utilisées • Si un message d'avertissement vous informe de l'existence d'un conflit de type ou de format de papier, reportez-vous à « En cas d'erreurs liées au format et au type de papier spécifiés ». • Si l'option [Couleur] est sélectionnée dans la liste [Couleur/Noir et Blanc :], vous pouvez imprimer les travaux en utilisant des couleurs spéciales, adaptées aux utilisateurs possédant une mauvaise vision des couleurs. Pour utiliser cette fonction, cliquez sur l'onglet [Paramètres détaillés]. Cliquez sur le menu [Qualité d'impr.] de la zone [Menu :], puis sélectionnez [Gestion adaptée des couleurs]. Cette fonction est disponible avec les pilotes d'impression PCL 6 et PostScript 3. 2 • P.61 "En cas d'erreurs liées au format et au type de papier spécifiés" Impression sur les deux faces des feuilles Cette section explique comment imprimer sur les deux faces de chaque feuille à l'aide du pilote d'impression. Pour le pilote d'impression PCL 6 : 1. Dans l'application, dans le menu [Fichier], cliquez sur [Imprimer]. La boîte de dialogue [Imprimer] s'affiche. 2. Sélectionnez l'imprimante, puis ouvrez la boîte de dialogue [Options d'impression] de l'application native du document. La boîte de dialogue [Options d'impression] s'affiche. 3. Pour utiliser une Présélection 1-clic existante, cliquez sur l'onglet [Présélections 1-clic], puis cliquez sur l'icône correspondante dans la zone [Liste de présélections 1-clic :]. Si vous ne souhaitez pas modifier un paramètre personnalisé déjà enregistré dans le pilote d'impression, modifiez les paramètres tels que le format papier et le magasin source et passez à l'étape 9. 4. Cliquez sur l'onglet [Paramètres détaillés]. 5. Dans la zone [Menu :], cliquez sur l'icône [Édition]. 6. Dans la liste [2 faces copiées :], sélectionnez [Reliure vers Gauche] ou [Reliure vers Haut]. 7. Modifiez les autres paramètres d'impression si besoin est. 8. Pour sauvegarder la configuration en cours dans la Liste de présélections 1-clic, cliquez sur [Enregistrer paramètres actuels...]. Saisissez un nom et un commentaire décrivant le paramètre, puis cliquez sur [OK]. L'icône nouvellement enregistrée apparaît dans la zone [Liste de présélections 1-clic :]. 9. Cliquez sur [OK] pour fermer la boîte de dialogue Options d'impression. 29 2. Impression de documents 10. Imprimez le document à l'aide de la fonction impression dans l'application native du document. Pour le pilote d'impression PCL 5c : 1. Dans l'application, dans le menu [Fichier], cliquez sur [Imprimer]. 2 La boîte de dialogue [Imprimer] s'affiche. 2. Sélectionnez l'imprimante, puis ouvrez la boîte de dialogue [Options d'impression] de l'application native du document. La boîte de dialogue [Options d'impression] s'affiche. 3. Dans la liste [Recto/Verso :], sélectionnez [Reliure vers Gauche], [Reliure vers Haut] ou [Livret :]. 4. Modifiez les autres paramètres d'impression si besoin est. 5. Cliquez sur [OK] pour fermer la boîte de dialogue Options d'impression. 6. Imprimez le document à l'aide de la fonction impression dans l'application native du document. • Si le document contient des pages avec différents formats originaux, des sauts de page peuvent se produire. Formats et types de papier pris en charge par la fonction d'impression Recto/Verso Cette section décrit les formats et les types de papier utilisables avec la fonction d'impression Recto/Verso. Formats de papier pris en charge par la fonction d'impression Recto/Verso • A4 • B5 • 81/2 × 14 • 81/2 × 13 • 81/2 × 11 • 81/4 × 13 • 8 × 13 • 71/4 × 101/2 • 16K • Format papier personnalisé 30 Méthodes d'impression fréquemment utilisées • Le magasin 1 prend en charge le papier de format personnalisé, d'environ 148 à 216 mm (5,83 à 8,5 inches) de large et 240 à 356 mm (9,45 à 14,01 inches) de long. Lors du chargement d'un papier de format personnalisé dans le magasin 1, veillez à spécifier le format personnalisé sur le panneau de commande et dans le pilote d'impression. • Le Bypass prend en charge le papier de format personnalisé, d'environ 90 à 216 mm (3,55 à 8,5 inches) de large et 240 à 356 mm (9,45 à 14,01 inches) de long. Lors du chargement d'un papier de format personnalisé dans le Bypass, veillez à spécifier le format personnalisé sur le panneau de commande et dans le pilote d'impression. 2 • Si vous imprimez en Recto/Verso sur du papier au format 81/2 × 14 , 81/2 × 13 , 81/4 × 13 , 8 × 13 ou sur du papier au format personnalisé d'une longueur supérieure à 297 mm (11,7 inches), il se peut que l'impression soit plus lente. Types de papier pris en charge par la fonction d'impression Recto/Verso • Normal • Fin • Épaisseur moyenne • Couché (Brillant) • Couché (Mat) • Spécial 1 • Spécial 2 • Couleur • Préimprimé • Recyclé Types d'impression Recto/Verso. Cette section traite des méthodes de reliure disponibles lorsque vous utilisez la fonction d'impression Recto/ Verso. Vous pouvez choisir de relier les copies sur le bord gauche ou sur le bord supérieur lorsque vous utilisez la fonction d'impression Recto/Verso. 2 faces copiées : • Reliure vers Gauche 31 2. Impression de documents 2 CBK520 • Reliure vers Haut CBK521 Types d'impression de livret Cette section traite des méthodes de reliure disponibles lorsque vous utilisez la fonction d'impression de livret. Lorsque vous utilisez la fonction d'impression de livret, vous pouvez sélectionner le sens d'ouverture des pages. Livret : • Magazine Si [Portrait] est sélectionné dans la liste [Orientation :] de la boîte de dialogue des propriétés de l'imprimante. Pour plus de détails, reportez-vous à l'aide du pilote d'impression. CBK531 32 Méthodes d'impression fréquemment utilisées Si [Paysage] est sélectionné dans la liste [Orientation :] de la boîte de dialogue des propriétés de l'imprimante. Pour plus de détails, reportez-vous à l'aide du pilote d'impression. 2 CBK532 • Pour définir l'impression de livret dans le pilote d'impression PCL 5c, sélectionnez [Livret] dans la liste [Recto/Verso :] de la boîte de dialogue des propriétés de l'imprimante. Combinaison de plusieurs pages sur une seule Cette section explique comment imprimer plusieurs pages sur une seule feuille. La fonction Impression combinée vous permet d'économiser du papier en imprimant plusieurs pages en format réduit sur une feuille unique. • La fonction Impression combinée n'est pas disponible sur un papier au format personnalisé. Pour utiliser la fonction Impression combinée, spécifiez un papier de format standard. Pour le pilote d'impression PCL 6 : 1. Dans l'application, dans le menu [Fichier], cliquez sur [Imprimer]. La boîte de dialogue [Imprimer] s'affiche. 2. Sélectionnez l'imprimante, puis ouvrez la boîte de dialogue [Options d'impression] de l'application native du document. La boîte de dialogue [Options d'impression] s'affiche. 3. Pour utiliser une Présélection 1-clic existante, cliquez sur l'onglet [Présélections 1-clic], puis cliquez sur l'icône correspondante dans la zone [Liste de présélections 1-clic :]. Si vous ne souhaitez pas modifier un paramètre personnalisé déjà enregistré dans le pilote d'impression, modifiez les paramètres tels que le format papier et le magasin source et passez à l'étape 9. 4. Cliquez sur l'onglet [Paramètres détaillés]. 5. Dans la zone [Menu :], cliquez sur l'icône [Édition]. 6. Dans la liste [Mise en page :], sélectionnez la disposition de combinaison. 33 2. Impression de documents 7. Modifiez les autres paramètres d'impression si besoin est. 8. Pour sauvegarder la configuration en cours dans la Liste de présélections 1-clic, cliquez sur [Enregistrer paramètres actuels...]. 2 Saisissez un nom et un commentaire décrivant le paramètre, puis cliquez sur [OK]. L'icône nouvellement enregistrée apparaît dans la zone [Liste de présélections 1-clic :]. 9. Cliquez sur [OK] pour fermer la boîte de dialogue Options d'impression. 10. Imprimez le document à l'aide de la fonction impression dans l'application native du document. Pour le pilote d'impression PCL 5c : 1. Dans l'application, dans le menu [Fichier], cliquez sur [Imprimer]. La boîte de dialogue [Imprimer] s'affiche. 2. Sélectionnez l'imprimante, puis ouvrez la boîte de dialogue [Options d'impression] de l'application native du document. La boîte de dialogue [Options d'impression] s'affiche. 3. Dans la liste [Mise en page :], sélectionnez la disposition de combinaison. 4. Modifiez les autres paramètres d'impression si besoin est. 5. Cliquez sur [OK] pour fermer la boîte de dialogue Options d'impression. 6. Imprimez le document à l'aide de la fonction impression dans l'application native du document. • Si le document contient des pages avec différents formats originaux, des sauts de page peuvent se produire. • Si l'application que vous utilisez possède déjà une fonction de combinaison, désactivez-la. Si la fonction combinaison de l'application est déjà activée lorsque la fonction combinaison du pilote est activée, l'impression peut être incorrecte. • Pour plus de détails sur la combinaison des pages avec différentes orientations et autres fonctions avancées, voir l'aide du pilote d'impression. Types d'impression combinée Cette section explique les différentes méthodes d'impression combinée disponibles. L'impression combinée vous permet d'imprimer 2, 4, 6, 9 ou 16 pages de format réduit sur une feuille, puis de définir l'ordre de l'impression combinée. Pour combiner 2 pages par feuille, vous pouvez effectuer votre sélection parmi deux schémas. Pour une combinaison de 4 pages, ou davantage, sur une seule feuille de papier, vous pouvez choisir parmi quatre dispositions. Les illustrations ci-après représentent des exemples d'ordres de pages pour les combinaisons à 2 et 4 pages. 34 Méthodes d'impression fréquemment utilisées 2 pages par feuille • De gauche à droite/Haut vers bas 2 CBK522 CBK528 • De droite à gauche/Haut vers bas CBK527 CBK528 35 2. Impression de documents Si vous utilisez le pilote d'impression PCL 5c, sélectionnez l'une des quatre combinaisons suivantes : [Droite, puis bas], [Gauche, puis bas], [Bas, puis droite], [Bas, puis gauche] 4 pages par feuille • Droite, puis bas 2 CBK523 • Gauche, puis bas CBK524 • Bas, puis droite CBK525 • Bas, puis gauche 36 Méthodes d'impression fréquemment utilisées 2 CBK526 37 2. Impression de documents Impression avancée Ce chapitre explique les fonctions d’impression avancées de l’imprimante. 2 Outre les fonctions peuvant être configurées sur l'onglet [Présélections 1-clic], il est possible de paramétrer diverses fonctions d'impression pour chaque icône [Menu :] de l'onglet [Paramètres détaillés]. Les paramètres de chaque fonction décrite dans cette section peuvent être modifiés en utilisant les menus suivants. À partir de l'exemple d'un pilote d'impression PCL6, la procédure suivante explique comment configurer les fonctions d'impression avancées de l'imprimante. Nom des menus et présentation générale de chaque fonction Vous trouverez ci-dessous une présentation des paramètres disponibles dans les menus [Basique], [Papier] et [Effets]. Menu [Basique] Vous pouvez définir le type de papier sur lequel vous souhaitez imprimer. • Format du document : Si les magasins de l'imprimante ne contiennent pas de papier correspondant aux paramètres du travail d'impression, vous pouvez poursuivre l'impression en utilisant le Bypass. Pour plus d'informations sur cette fonction, reportez-vous à « Définition de la priorité du pilote d'impression ou de la commande d'impression ». Menu [Papier] Vous pouvez activer / désactiver la fonction d'insertion de couvertures et d'intercalaires. • Type de papier : Vous pouvez définir le type de papier sur lequel vous souhaitez imprimer. Si les magasins de l'imprimante ne contiennent pas de papier correspondant aux paramètres du travail d'impression, vous pouvez poursuivre l'impression en utilisant le Bypass. Pour plus d'informations sur cette fonction, reportez-vous à « Définition de la priorité du pilote d'impression ou de la commande d'impression ». • Couverture avant Cette fonction permet d'insérer des couvertures provenant d’un magasin différent de celui du papier principal et d’imprimer sur ces feuilles. Pour plus de détails, voir « Impression sur une couverture ». • Intercalaire Cette fonction vous permet d'insérer des intercalaires depuis un magasin différent de celui du papier principal, et de les imprimer. Pour plus de détails, voir « Insertion d'intercalaires ». 38 Impression avancée Menu [Effets] Vous pouvez activer/désactiver la fonction Filigrane. La fonction Filigrane imprime un texte sous le contenu principal de chaque page du document. Pour plus d'informations sur cette fonction, reportez-vous à « Impression avec des filigranes ». • Pour en savoir plus sur les éléments du menu non décrits dans cette section, consultez l'aide du pilote d'impression. 2 • P.39 "Définition de la priorité du pilote d'impression ou de la commande d'impression" • P.41 "Impression sur une couverture" • P.42 "Insertion d'intercalaires" • P.43 "Impression avec des filigranes" Définition de la priorité du pilote d'impression ou de la commande d'impression Si vous définissez [Bypass] sur [Tout format/type] ou [Tout format/type perso.] dans le paramètre [Priorité param. magasin] du menu [Paramètres d'impression] à l'aide du panneau de commande, vous pouvez imprimer sur un papier déterminé sans modifier ni confirmer les paramètres papier des travaux d'impression. Si les magasins de l'imprimante ne contiennent pas de papier correspondant aux paramètres du travail d'impression, vous pouvez poursuivre l'impression en appliquant les paramètres papier définis dans le travail d'impression afin d'utiliser le papier contenu dans le bypass. Vous n'avez pas besoin de modifier les paramètres papier à l'aide du panneau de commande, même si vous utilisez fréquemment du papier de différentes tailles ou si vous imprimez sur du papier de taille inhabituelle. • Pour poursuivre l'impression à partir du bypass sur tous les formats de papier, définissez [Bypass] sur [Tout format/type] dans le paramètre [Priorité param. magasin] du menu [Paramètres d'impression]. Pour poursuivre l'impression à partir du bypass sur un format de papier personnalisé uniquement, définissez [Bypass] sur [Tout format/type perso.] dans le paramètre [Priorité param. magasin] du menu [Paramètres d'impression]. Pour plus d'informations sur chaque paramètre du menu Paramètres d'impression, reportez-vous à « Menu Paramètres d'impression ». • Sélectionnez [Sélection magasin auto] dans le pilote d'impression. Si le paramètre [Sélection magasin auto] est activé lors de l'envoi d'un travail à l'imprimante, le magasin correspondant est détecté selon l'ordre défini dans le paramètre [Priorité magasin] du menu [Alimentation papier]. Si vous définissez [Priorité magasin] sur [Bypass], le papier utilisé est toujours celui du Bypass tant qu'il en contient. Pour plus d'informations sur les paramètres du pilote d'impression, reportez-vous à « Nom des menus et présentation générale de chaque fonction ». Pour plus d'informations sur le paramètre [Priorité magasin], reportez-vous à « Paramètres du menu Alimentation papier ». 39 2. Impression de documents Si vous sélectionnez [Tout format/type] ou [Tout format/type perso.] pour le bypass, les travaux sont imprimés de la manière suivante. Tout format/type 2 Si les magasins de l'imprimante ne contiennent pas de papier correspondant aux paramètres du travail d'impression, l'impression peut se poursuivre à partir du Bypass en appliquant les paramètres du travail. Format personnalisé Format personnalisé FR CBK507 Tout format/type perso. Si les magasins de l'imprimante ne contiennent pas de papier correspondant aux paramètres du travail d'impression alors qu'un format de papier personnalisé a été spécifié à l'aide du pilote d'impression ou de la commande d'impression, l'impression peut se poursuivre à partir du Bypass en appliquant les paramètres du travail. Format personnalisé Format personnalisé FR CBK508 40 Impression avancée • Lorsque cette fonction est activée, l'impression peut être plus lente que d'habitude. • Si le bypass ne contient pas de papier lors de la réception d'un travail, un message vous invitant à charger du papier s'affiche sur le panneau de commande. Lorsque ce message s'affiche, chargez du papier du format et du type indiqués, face à imprimer vers le bas, dans le Bypass. • P.39 "Définition de la priorité du pilote d'impression ou de la commande d'impression" 2 • P.110 "Menu Alimentation papier" • P.132 "Menu Paramètres d'impression" Impression sur une couverture Cette fonction permet d'insérer des couvertures provenant d’un magasin différent de celui du papier principal et d’imprimer sur ces feuilles. • Pour pouvoir utiliser cette fonction, il est nécessaire de configurer la fonction Assemblage. Imprime la première page du document sur la feuille de couverture. Impression Recto Imprime sur une seule face de la feuille de couverture, même si l'impression Recto/Verso est sélectionnée. CBK512 Impression Recto/Verso Imprime sur les deux faces de la feuille de couverture lorsque l'impression Recto/Verso est sélectionnée. • Feuille de couverture imprimée en Recto/Verso CBK513 41 2. Impression de documents • Feuille de couverture imprimée en Recto 2 CBK529 Vierge • Lors de l'impression en Recto CBK537 • Lorsque vous imprimez en Recto/Verso CBK538 • Le format et l'orientation des feuilles de couverture doivent être similaires à ceux du corps de texte. • Si « Sélection magasin auto » est défini comme magasin d'alimentation papier principal, le papier utilisé provient d'un magasin contenant du papier dont l'orientation est définie en portrait. Par conséquent, si le papier de couverture est défini en orientation paysage, l'orientation de la couverture et du papier normal sera différente. • Pour connaître les différentes méthodes d'impression, consultez le fichier d'aide du pilote d'impression. Insertion d'intercalaires Insertion d'un intercalaire entre chaque page • Impression 42 Impression avancée CBK517 2 • Vierge CBK515 • Le fonction d'assemblage ne peut être définie lors de l'utilisation d'intercalaires. • Lorsque l'impression Recto/Verso ou l'impression de couverture est définie, vous ne pouvez pas insérer d'intercalaires. • L'intercalaire doit être du même format et respecter la même orientation que les autres feuilles. • Si "Sélection magasin auto" est défini comme magasin d'alimentation papier principal, le papier utilisé provient d'un magasin contenant du papier dont l'orientation est définie sur . Par conséquent, si l'intercalaire est défini avec l'orientation , l'orientation de l'intercalaire à imprimer ne sera pas la même que celle du papier principal. • L'impression des intercalaires et celle du texte principal ne peuvent pas utiliser le même magasin papier. Impression avec des filigranes Cette fonction permet d'imprimer des documents avec du texte en filigrane. Elle renforce la sécurité et la capacité d'identification d'un document en incorporant un texte spécifié (filigrane) sur chaque page. Vous pouvez spécifier uniquement un type de filigrane à la fois. • Vous pouvez créer et appliquer des filigranes personnalisés. Pour de plus amples informations sur la création de filigranes originaux, consultez l'aide du pilote d'impression. Types de filigrane Cette section décrit les différents types de filigrane disponibles. 43 2. Impression de documents Vous trouverez ci-après les filigranes de texte pré-enregistrés disponibles : • COPIE CO PI E 2 FR CBK501 UR G EN T • URGENT FR CBK502 CO NF ID EN T IE L • CONFIDENTIEL FR CBK503 • BROUILLON 44 BR O UIL LO N Impression avancée 2 FR CBK504 O RI G IN A L • ORIGINAL FR CBK505 45 2. Impression de documents Fonction Assembler Cette section décrit la fonction Assembler de l’imprimante. La fonction Assemblage vous permet d'imprimer tout en classant les tirages par jeux, dans le respect de l'ordre des pages (pour l'impression en plusieurs exemplaires de documents de réunion, par exemple). 2 • Il est possible de stocker jusqu'à 150 pages dans la mémoire RAM de l'imprimante. Si le disque dur est installé, il est possible de stocker jusqu'à 1 000 pages. Les pages imprimées peuvent être assemblées sous la forme de jeux respectant l'ordre séquentiel. CBK511 • La fonction Assembler est annulée en cas de sélection de la fonction « Reprise automatique » lors de l'impression du premier jeu. • La fonction Assembler est annulée en cas d'erreur lors de l'impression du premier jeu. 46 Impression spoolée Impression spoolée La fonction Impression spoolée permet de stocker temporairement les travaux d'impression transférés à partir d'un ordinateur pour les imprimer après leur transfert. Elle diminue la durée d'impression en optimisant l'utilisation de l'imprimante. Avec l'Impression différée, les données d'impression sont sauvegardées sur le disque dur avant impression. Pour utiliser cette fonction, activez-la depuis le menu. Reportez-vous au manuel « UNIX Supplement ». 2 • Cette fonction est disponible uniquement si le disque dur est installé sur l'imprimante. • Utilisez la commande telnet "spoolsw clear job" pour supprimer un travail d'impression différée. Ne mettez pas l'imprimante ou l'ordinateur hors tension alors qu'un travail d'impression est différé et que le voyant de réception des données clignote. Les travaux d'impression interrompus de cette façon restent sur le disque dur de l'imprimante et seront imprimés lorsque l'imprimante est rallumée. • La fonction Impression spoolée est disponible pour les données reçues à l'aide de « diprint », « lpr », « ipp », « ftp », « sftp (TCP/IP (IPv6)) » et « wsd (imprimante) ». • Lors de l'utilisation de diprint, la fonction Impression spoolée ne peut pas être associée à une communication bidirectionnelle. • La taille du domaine réservé à l'impression spoolée est équivalente à environ 1 Go. • Lorsque l'impression spoolée est activée, la taille d'un seul travail d'impression ne peut pas dépasser 500 Mo. • Lors de la réception de travaux provenant de plusieurs ordinateurs, l'imprimante peut placer dans le spool un maximum de dix travaux lpr et un seul travail « diprint », « ipp », « ftp », « sftp », « smb » ou « wsd (imprimante) ». Si la capacité du spool de l'imprimante est dépassée, les nouveaux travaux ne peuvent pas être imprimés. Vous devez attendre avant d'envoyer d'autres travaux. • L'impression de la première page via l'impression différée sera lente. • L'ordinateur requiert un temps de traitement d'impression moindre lorsque de grandes quantités de données sont différées. • Vous pouvez consulter ou supprimer les travaux d'impression différée enregistrés dans l'imprimante, via Web Image Monitor. • La liste des travaux différés ne peut pas être consultée à partir du panneau de commande de l'imprimante. • Pour plus d'informations sur la commande telnet « spoolsw clear job », reportez-vous au manuel « UNIX Supplement ». 47 2. Impression de documents Configuration de l'impression différée Il est possible de configurer les paramètres d'impression spoolée à l'aide du panneau de commande, de telnet ou de Web Image Monitor. • Utilisation du panneau de commande 2 Dans le menu [Système], définissez [Impression spoolée] sur [ON]. • À l'aide de Web Image Monitor Dans [Système] dans le menu [Configuration], cliquez sur [Activer] sous [Impression différée]. • Utilisation de telnet Saisissez « spoolsw spool on ». • Pour plus d'informations sur le panneau de commande, reportez-vous à « Menu Système ». • Pour plus d'informations sur Web Image Monitor, reportez-vous à l'aide de Web Image Monitor. • Pour plus d'informations sur l'utilisation de telnet, reportez-vous au Supplément UNIX. • P.125 "Menu Système" Vérification ou suppression de travaux d'impression différée via Web Image Monitor Suivez la procédure ci-après pour vérifier ou supprimer des travaux d'impression différée via Web Image Monitor. 1. Ouvrez un navigateur Web. 2. Saisissez « http://(adresse IP de l'imprimante)/ » dans la barre d'adresse pour accéder à l'imprimante dont vous souhaitez modifier les paramètres. La page d'accueil de Web Image Monitor s'affiche. 3. Cliquez sur [Connexion]. La boîte de dialogue de saisie du nom d'utilisateur et du mot de passe s'affiche. 4. Saisissez le nom d'utilisateur et le mot de passe et cliquez sur [Connexion]. Contactez votre administrateur pour plus d'informations sur les paramètres. 5. Dans la zone Menu, cliquez sur [Travail]. Un sous-menu s'affiche. 6. Dans le menu [Imprimante], cliquez sur [Impression différée]. Une liste de travaux en attente s'affiche. 48 Impression spoolée 7. Pour supprimer un travail, cochez la case correspondant au travail que vous souhaitez supprimer, puis cliquez sur [Supprimer]. Le travail sélectionné est supprimé. 8. Cliquez sur [Déconnexion]. 9. Quittez Web Image Monitor. • Pour plus d'informations sur Web Image Monitor, reportez-vous à l'aide de Web Image Monitor. 2 49 2. Impression de documents Impression directe d'un fichier PDF Cette section explique comment imprimer des fichiers PDF directement, sans ouvrir une application PDF, à l'aide de DeskTopBinder ou de commandes UNIX. 2 Utilisation de DeskTopBinder Cette section explique comment imprimer des fichiers PDF directement, sans ouvrir une application PDF, à l'aide de DeskTopBinder. Pour utiliser cette fonction, vous devez d'abord télécharger DeskTopBinder depuis le site Web du fournisseur et l'installer sur votre ordinateur. Pour plus d'informations sur le téléchargement de DeskTopBinder, consultez votre revendeur local. • Cette fonction n'est possible qu'avec des fichiers Adobe PDF authentiques. • Seuls les fichiers PDF des versions 1.2, 1.3, 1.4, 1.5 et 1.6 sont compatibles. • Il est impossible d'imprimer des fichiers PDF créés à l'aide de l'authentification par clé publique de la fonction Crypt Filter version 1.5 PDF. • Pour imprimer un document qui contient des donnés à l'aide des donnés de la fonction transparence, l'unité de mémoire en option doit être installée. Toutefois, l'opération peut tout de même échouer selon les données contenues dans le document. Si cela se produit, utilisez le pilote d'impression pour imprimer le document. • Pour imprimer un document contenant des données liées à la fonction de transparence, le disque dur en option doit être installé. Dans le cas contraire, les données des zones de transparence risquent de ne pas s'imprimer correctement. • Il est impossible d'imprimer des fichiers PDF créés à l'aide de la fonction de séparation des couleurs. • Il est impossible d'imprimer des fichiers PDF créés à l'aide de la fonction de recouvrement. • Il est impossible d'imprimer des fichiers PDF créés à l'aide de la fonction OPI (Open Prepress Interface). • Il est impossible d'imprimer des fichiers PDF créés à l'aide de la fonction de « contenu avec repères ». • Il est possible que les fichiers PDF volumineux ne puissent pas être imprimés au moyen de la fonction d'impression directe de PDF. • Des erreurs de format papier peuvent se produire lorsque vous imprimez avec un format de papier personnalisé. Extension des fonctions de DeskTopBinder Cette section explique comme étendre les fonctions de DeskTopBinder. Pour étendre une fonction, cliquez sur son icône dans la liste [Type :]. 50 Impression directe d'un fichier PDF La procédure suivante explique comme utiliser Extended Features Wizard pour imprimer des fichiers PDF directement. 1. Dans le menu [Démarrer], cliquez sur [Tous les programmes], [DeskTopBinder], puis sur [Assistant des fonctions avancées]. La boîte de dialogue [Assistant des fonctions avancées] s'affiche. 2. Sélectionnez [Paramètres faciles], cliquez sur [Démarrer], puis cliquez plusieurs fois sur [Suivant] jusqu'à ce que la boîte de dialogue [Fonction d'impression2] s'affiche. 2 Si vous avez sélectionné [Tous les paramètres de fonction], cliquez sur [Démarrer], puis sur l'icône [Sortie] de la liste [Type :]. Sélectionnez [Impression directe PDF] dans [Fonctions non sélectionnées :], puis cliquez sur [Ajouter]. 3. Dans la boîte de dialogue [Fonction d'impression2], cliquez sur [Ajouter...]. La boîte de dialogue [Prop. impression directe PDF] s'affiche. 4. Sélectionnez le nom de l'imprimante, puis cliquez sur [OK]. La boîte de dialogue [Prop. impression directe PDF] se ferme. 5. Cliquez sur [Spécifier...], puis saisissez l'adresse IP ou le nom d'hôte de l'imprimante. 6. Cliquez plusieurs fois sur [Suivant] jusqu'à ce que [Terminer] apparaisse. 7. Cliquez sur [Terminer]. Function palette L'outil Function Palette contient les boutons des fonctions déjà configurées avec les fonctions étendues de DeskTopBinder. Grâce à ces boutons, vous pouvez imprimer des fichiers Windows, afficher l'aperçu d'impressions, convertir des images et enregistrer des scanners pour des documents sans avoir à ouvrir DeskTopBinder. Vous pouvez également utiliser ces fonctions en faisant glisser un fichier cible vers le bouton correspondant à la fonction requise. 1. Dans le menu [Démarrer], pointez sur [Tous les programmes], [DeskTopBinder], puis cliquez sur [Function Palette]. Une icône est ajoutée pour la Function Palette, dans la barre des tâches affichée en bas à droite de l'écran . 2. Effectuez un clic-droit sur l'icône ajoutée à la barre des tâches, puis cliquez sur [Propriétés...]. La boîte de dialogue [Propriétés] s'affiche. 3. Cliquez sur l'onglet [Contenu], cochez la case [Impression directe PDF] située au centre, puis cliquez sur [OK]. L'écran [Propriétés] se ferme et l'icône [Impression directe PDF] est ajoutée à la palette. 51 2. Impression de documents Impression directe d'un fichier PDF à l'aide de Function Palette Suivez la procédure ci-dessous pour imprimer directement les fichiers PDF. 1. Faites glisser le fichier PDF que vous souhaitez imprimer vers l'icône Impression directe PDF de l'outil Function Palette et déposez-le dessus. 2 La boîte de dialogue [Liste fichiers de sortie - Impression directe PDF] s'affiche. 2. Mettez en surbrillance le fichier PDF que vous souhaitez imprimer, puis cliquez sur [OK]. Le fichier PDF est imprimé. Prop. impression directe PDF 9 1 2 3 10 11 12 4 5 13 14 15 6 7 8 FR CBK506 1. Saisie d'un nom : Affichage le nom de configuration du plug-in (jusqu'à 63 caractères de un octet) 2. Chang. icôn... Modifie l'icône affichée dans la barre d'outils. 3. Imprimante : Permet d'afficher l'adresse IP de l'imprimante ou son nom d'hôte. 4. Recto/Verso Imprime sur les deux faces des feuilles. 5. Mise en page Imprime plusieurs pages sur une seule feuille. 6. Perforer (non disponible pour cette imprimante) Perfore les feuilles imprimées. 52 Impression directe d'un fichier PDF 7. Agrafer (non disponible pour cette imprimante) Agrafe plusieurs copies imprimées ensemble. 8. Afficher cette boîte de dialogue avant impression Apparaît en mode Impression directe PDF si cette case est cochée. 9. Orientation Spécifie l'orientation de l'original. 10. Nombre de copies 2 Spécifie le nombre d'exemplaires à imprimer. 11. Assembler Trie les feuilles imprimées 12. Plage : Définit sur quel papier imprimer. 13. Format pour impr. : Spécifie le format du papier sur lequel les copies sont imprimées. 14. Couleur/Noir et blanc : Définition de l'impression couleur ou noir et blanc. 15. Résolution : Spécifie une résolution d'impression. Utilisation de commmandes pour l'impression Cette section traite de la procédure d'impression directe de fichiers PDF au moyen de commandes comme « lpr », « rcp », « ftp » et « sftp ». Envoi d'un fichier PDF Observez la procédure suivante pour envoyer un fichier PDF à cette imprimante à l'aide de commandes d'impression. Vous trouverez ci-dessous un exemple d'utilisation de la commande « lpr » avec l'adresse IP de l'imprimante pour imprimer un fichier PDF. c:\> lpr -S printer's IP address -P printer name [-o l] \path\ PDF file name • La saisie du texte entre crochets ([ ]) est facultative. • Pour obtenir des informations sur l'impression directe de fichiers PDF, reportez-vous au Supplément UNIX. 53 2. Impression de documents Saisie du mot de passe PDF Suivez la procédure suivante pour imprimer directement un fichier PDF protégé par un mot de passe. Pour imprimer un fichier PDF protégé par un mot de passe, saisissez le mot de passe à l'aide du panneau de commande, de Web Image Monitor ou de la commande PJL. En cas de saisie à l'aide de la commande PJL, le mot de passe saisi à l'aide du panneau de commande ou de Web Image Monitor est ignoré. 2 Utilisation de la commande PJL Pour saisir le mot de passe d'un fichier PDF protégé par un mot de passe, utilisez la commande et la valeur suivantes avec la commande PJL. • Commande : SET • Valeur : PDFPASSWORD • Exemple : @PJL SET PDFPASSWORD=le mot de passe PDF Le mot de passe PDF peut contenir 32 caractères ASCII (0x20 – 0x7E (sauf 0x22)) maximum. Utilisation du panneau de commande Pour saisir un mot de passe PDF à l'aide du panneau de commande, sélectionnez [Modifier mot de passe PDF] dans le paramètre [Menu PDF] du menu [Paramètres d'impression]. À l'aide de Web Image Monitor Pour saisir un mot de passe PDF à l'aide de Web Image Monitor, sélectionnez [Définir mot de passe], puis définissez [Mot de passe PDF temporaire]. 54 Indication du code de classification d'un travail d'impression Indication du code de classification d'un travail d'impression Lorsque vous imprimez dans un environnement nécessistant des codes de classification, un code de classification doit être défini pour chaque travail d'impression. 2 • Le pilote d'impression PostScript 3 ne prend pas en charge les codes de classification et ne peut être utilisé pour imprimer dans un environnement qui demande des codes de classification. Pour le pilote d'impression PCL 6 : 1. Dans l'application, dans le menu [Fichier], cliquez sur [Imprimer]. La boîte de dialogue [Imprimer] s'affiche. 2. Sélectionnez l'imprimante, puis ouvrez la boîte de dialogue [Options d'impression] de l'application native du document. La boîte de dialogue [Options d'impression] s'affiche. 3. Cliquez sur l'onglet [Paramètres détaillés]. 4. Dans la zone [Menu :], cliquez sur l'icône [Config. travail]. 5. Saisissez le code de classification dans la zone [Code classification :], puis cliquez sur [OK]. Ce code identifie l'utilisateur. Le code de classification peut comporter jusqu'à 32 caractères alphanumériques (a-z, A-Z, 0-9, « - »). 6. Définissez tout autre paramètre nécessaire pour l'impression, puis cliquez sur [OK]. 7. Un message de confirmation s'affiche. Lisez-le et cliquez sur [OK]. 8. Exécuter la commande d'impression. 9. Le travail d'impression est envoyé vers l'imprimante. Pour le pilote d'impression PCL 5c : 1. Dans l'application, dans le menu [Fichier], cliquez sur [Imprimer]. La boîte de dialogue [Imprimer] s'affiche. 2. Sélectionnez l'imprimante, puis ouvrez la boîte de dialogue [Options d'impression] de l'application native du document. La boîte de dialogue [Options d'impression] s'affiche. 3. Cliquez sur l'onglet [Accès valide]. 4. Saisissez le code de classification dans la boîte de dialogue [Code de classification :]. Ce code identifie l'utilisateur. Le code de classification peut comporter jusqu'à 32 caractères alphanumériques (a-z, A-Z, 0-9, « - »). 55 2. Impression de documents 5. Définissez tout autre paramètre nécessaire pour l'impression, puis cliquez sur [OK]. 6. Un message de confirmation s'affiche. Lisez-le et cliquez sur [OK]. 7. Exécuter la commande d'impression. 8. Le travail d'impression est envoyé vers l'imprimante. 2 • Le code de classification défini est enregistré dans le pilote d'impression. • Pour passer d'un code de classification à l'autre, installez le pilote d'impression sous des noms différents et définissez des codes de classification différents pour chaque pilote. • Pour de plus amples informations sur la façon de visualiser le journal collecté à l'aide du code de classification, consultez le manuel du système externe de journal. 56 Utilisation de l'imprimante virtuelle Utilisation de l'imprimante virtuelle Cette section décrit les fonctions de l'imprimante virtuelle. Une imprimante virtuelle est une imprimante non réelle qui ne peut être reconnue que sur un réseau. Elle dispose de différentes options d'impression, telles que la sélection du magasin d'alimentation et l'impression Recto/Verso, que vous pouvez définir à l'avance. Vous pouvez également utiliser la fonction d'interruption d'impression. Cette fonction suspend le travail en cours et donne la priorité au nouveau travail d'impression. 2 Cette fonction est disponible uniquement si le disque dur est installé sur l'imprimante. Si vous utilisez une imprimante vituelle sous UNIX, Solaris et d'autres systèmes d'exploitation, diverses fonctions d'impression sont possibles sans devoir introduire manuellement les commandes d'impression habituelles. Ajouter une Imprimante Virtuelle Cette procédure sert à ajouter une imprimante virtuelle. • L'ajout d'une imprimante virtuelle nécessite des droits d'administrateur. Connectez-vous sous un compte qui dispose de droits d'administrateur. • Vous disposez des protocoles d'imprimante virtuelle suivants : « TCP/IP (Non défini, Normal) » , « TCP/IP (Non défini, Prioritaire) », « TCP/IP (DIPRINT) », « TCP/IP (RHPP) », « AppleTalk » et « NetWare ». 1. Connectez-vous à Web Image Monitor en tant qu'administrateur. Pour plus d'informations sur la connexion, reportez-vous à « Accès en mode administrateur ». 2. Dans la barre de menu, cliquez sur [Configuration], puis sur [Paramètres d'imprimante virtuelle] dans la catégorie « Imprimante ». Une liste des imprimantes virtuelles disponibles apparaît. 3. Cliquez sur [Ajouter]. L'écran permettant d'ajouter des imprimantes virtuelles apparaît. 4. Dans [Nom d'imprimante virtuelle], saisissez un nom pour la nouvelle imprimante, puis sélectionnez le protocole dans la liste [Protocole]. 5. Cliquez sur [OK]. L'imprimante virtuelle est ajoutée. • Si vous sélectionnez [TCP/IP (DIPRINT)], [AppleTalk] ou [NetWare] dans la liste [Protocole], vous ne pouvez pas spécifier le nom de l'imprimante virtuelle. • Le nom de l'imprimante virtuelle peut comporter un maximum de 47 caractères. 57 2. Impression de documents • Vous pouvez ajouter jusqu'à 50 imprimantes virtuelles. Une fois que vous avez ajouté 50 imprimantes virtuelles, [Ajouter] cessera d'être affiché. • P.164 "Accès en mode Administrateur" 2 Modification de la Configuration de l'Imprimante Virtuelle Cette procédure sert à modifier la configuration d'une imprimante virtuelle. • Vous devez disposer de droits d'Administrateur pour modifier la configuration d'une imprimante virtuelle. Connectez-vous sous un compte qui dispose de droits d'administrateur. 1. Connectez-vous à Web Image Monitor en tant qu'administrateur. Pour plus d'informations sur la connexion, reportez-vous à « Accès en mode administrateur ». 2. Dans la barre de menu, cliquez sur [Configuration], puis sur [Paramètres d'imprimante virtuelle] dans la catégorie « Imprimante ». Une liste des imprimantes virtuelles disponibles apparaît. 3. Sélectionnez l'imprimante virtuelle dont vous souhaitez modifier la configuration, puis cliquez sur [Modifier]. Si vous souhaitez configurer cette imprimante virtuelle pour une imprimante prioritaire, sélectionnez [TCP/IP (Non défini, Priorité)] dans la liste des protocoles. 4. Modifiez la configuration comme requis. 5. Cliquez sur [OK]. • Pour plus de détails sur la configuration d'imprimantes virtuelles, voir l'aide de Web Image Monitor. • P.164 "Accès en mode Administrateur" Confirmation de la Configuration de l'Imprimante Virtuelle Cette procédure permet de confirmer la configuration d'une imprimante virtuelle. 1. Démarrez Web Image Monitor. 2. Dans la barre de menu, cliquez sur [Configuration], puis sur [Paramètres d'imprimante virtuelle] dans la catégorie « Imprimante ». Une liste d'imprimantes virtuelles apparaît. 58 Utilisation de l'imprimante virtuelle 3. Sélectionnez le nom de l'imprimante dont vous souhaitez confirmer la configuration, puis cliquez sur [Détails]. Une liste de configuration apparaît pour l'imprimante virtuelle sélectionnée. • [Détails] ne s'affiche pas si vous vous connectez à Web Image Monitor en tant qu'administrateur. Pour confirmer la configuration d'une imprimante virtuelle, cliquez sur [Modifier]. 2 Suppression d'une Imprimante Virtuelle Cette procédure permet de supprimer une imprimante virtuelle. • Vous devez disposer de droits d'Administrateur pour supprimer une imprimante virtuelle. Connectezvous sous un compte qui dispose de droits d'administrateur. 1. Connectez-vous à Web Image Monitor en tant qu'administrateur. Pour plus d'informations sur la connexion, reportez-vous à « Accès en mode administrateur ». 2. Dans la barre de menu, cliquez sur [Configuration], puis sur [Paramètres d'imprimante virtuelle] dans la catégorie « Imprimante ». La liste des imprimantes virtuelles disponibles apparaît. 3. Sélectionnez l'imprimante virtuelle que vous souhaitez supprimer, puis cliquez sur [Supprimer]. L'écran de confirmation de suppression s'affiche. 4. Cliquez sur [OK]. • Vous ne pouvez pas supprimer l'imprimante virtuelle par défaut de cette imprimante. • La fonction [Supprimer] n'apparaît que si vous avez déjà ajouté une imprimante virtuelle. • P.164 "Accès en mode Administrateur" Impression à l'aide d'une Imprimante Virtuelle Pour imprimer directement au départ d'une imprimante virtuelle, assignez l'imprimante virtuelle dans la commande d'impression. Si vous utilisez la fonction d'interruption d'impression, saisissez le nom de l'imprimante virtuelle que vous définissez pour l'interruption. Avant la première impression, spécifiez quelle imprimante virtuelle vous souhaitez utiliser. 59 2. Impression de documents 1. Connectez-vous à Web Image Monitor en tant qu'administrateur. Pour plus d'informations sur la connexion, reportez-vous à « Accès en mode administrateur ». 2. Dans la barre de menu, cliquez sur [Configuration], puis sur [Paramètres de base] dans la catégorie « Imprimante ». 3. Sélectionnez [Actif] dans [Imprimante virtuelle], puis cliquez sur [OK]. 2 4. Envoyez une commande à partir de votre ordinateur. Voici un exemple d'utilisation de la commande « lpr » pour imprimer un fichier. c:\> lpr -S printer's IP address -P virtual printer name [-o l] \path\file name • Lorsque le travail en cours remplit l'une des conditions suivantes, il n'est pas possible d'interrompre l'impression, même si vous utilisez une imprimante virtuelle définie pour l'interruption. L'imprimante attend que le travail d'impression en cours soit terminé avant d'en imprimer un nouveau. • Lorsque le travail d'impression en cours utilise le Bypass • Lorsqu'une fonction liée à une page de couverture ou de séparation est définie pour le travail d'impression en cours • Si le travail d'impression en cours utilise une grande quantité de mémoire ou qu'il comporte de nombreuses pages, la mémoire peut s'avérer insuffisante pour traiter un travail d'impression d'interruption et il se peut que seule une partie du travail soit imprimée. Dans ce cas, certaines fonctions du travail d'impression, telles que l'agrafage ou le stockage de données dans l'imprimante peuvent être annulées ou l'imprimante peut ne trier qu'une quantité de pages inférieure à la capacité maximale standard de tri. • Pour obtenir des informations sur l'impression directe de fichiers PDF, reportez-vous au Supplément UNIX. • P.164 "Accès en mode Administrateur" 60 En cas d'erreurs liées au format et au type de papier spécifiés En cas d'erreurs liées au format et au type de papier spécifiés Si le format ou le type de papier spécifié pour le travail d'impression ne correspond pas au papier chargé dans le magasin ou dans le Bypass, un message vous avertissant de cette non-correspondance apparaît sur le panneau de commande. Résolvez ce conflit en suivant les instructions du message. 2 Modification des paramètres de magasin papier Observez la procédure suivante pour modifier le format et le type de papier spécifiés pour un magasin donné et pour poursuivre l'impression. 1. Dans l'écran d'avertissement, appuyez sur [Modifier]. L'écran [Alim. papier] s'affiche. 2. Appuyez sur la touche [ ] ou [ ] pour sélectionner le magasin dont vous souhaitez modifier le paramètre de format de papier, puis appuyez sur la touche [OK]. 3. Appuyez sur la touche [ ] ou [ ] pour sélectionner le format de papier souhaité, puis appuyez sur la touche [OK]. L'écran [Alim. papier] s'affiche. 4. Appuyez sur la touche [ ] ou [ ] pour sélectionner le magasin dont vous souhaitez modifier le type de papier, puis appuyez sur la touche [OK]. 5. Appuyez sur la touche [ ] ou [ ] pour sélectionner le type de papier souhaité, puis appuyez sur la touche [OK]. L'écran [Alim. papier] s'affiche. 6. Appuyez sur la touche [Sortie]. L'impression commence si le magasin sélectionné contient du papier correspondant aux paramètres de format et de type de papier spécifiés dans le travail d'impression. 61 2. Impression de documents Impression à partir d'un magasin sélectionné Si l'appareil ne présente pas de magasin contenant du papier du format ou type sélectionné, ou si le papier correspondant est épuisé, un message d'avertissement s'affiche. Si ce message apparaît, suivez la procédure suivante. 2 1. Lorsque le message d'avertissement apparaît, appuyez sur [Alm forc]. Un message de confirmation s'affiche. 2. Appuyez sur la touche [OK]. 3. Appuyez sur la touche [ ] ou [ ] pour sélectionner le magasin d'alimentation papier parmi ceux apparaissant à l'écran, puis appuyez sur la touche [OK]. • Si un magasin avec un format papier plus petit est sélectionné, le travail d'impression peut être interrompu, ou d'autres problèmes peuvent survenir. Annulation d'un travail d'impression Suivez la procédure ci-dessous pour annuler le travail d'impression si le message demandant l'alimentation papier apparaît. 1. Appuyez sur [Réin.tr.]. 62 En cas d'erreurs liées au format et au type de papier spécifiés 2. Appuyez sur [Actuel]. Le message de confirmation s'affiche. 2 Pour reprendre l'impression des travaux, appuyez sur [Reprend.]. 3. Appuyez sur [Oui] pour annuler le travail. 4. Appuyez sur [Non] pour revenir à l'écran précédent. • Si la machine est partagée entre plusieurs ordinateurs, prenez garde de ne pas annuler accidentellement le travail d'impression de quelqu'un d'autre. • Sous Windows, si l'imprimante est raccordée à l'ordinateur à l'aide d'un câble parallèle, les travaux d'impression envoyés risquent d'être annulés si vous appuyez sur la touche [Réinitialiser travail] lorsque le message "Patienter S.V.P." est affiché sur le panneau de commande. Une fois le temps de [Dépassement délai E/S] défini sous [Interface hôte] écoulé, il est de nouveau possible d'envoyer un travail. Un travail envoyé depuis un autre poste client ne sera pas annulé en ce cas. • Il est impossible d'interrompre l'impression de données qui ont déjà été traitées. Pour cette raison, l'imprimante peut encore imprimer quelques pages après que vous avez appuyé sur la touche [Réinitialiser travail]. • L'annulation de travaux représentant un volume de données important peut prendre un certain temps. • Pour arrêter l'impression des données, consultez « Annulation d'un travail d'impression ». • P.87 "Annulation d'un travail d'impression" Poursuite de l'impression à partir du Bypass Si vous sélectionnez [Tout format/type] ou [Tout format/type perso.] pour le Bypass, un message d'avertissement s'affiche si le papier provenant du magasin source ne correspond pas au format papier spécifié dans le travail d'impression. Lorsque ce message d'avertissement s'affiche, vérifiez le format du papier chargé et procédez comme suit. 63 2. Impression de documents 2 1. Chargez du papier du format/du type indiqués dans le message dans le Bypass. 2. Appuyez sur [Contin.]. L'impression reprend à partir de la page sur laquelle l'erreur est survenue. • Pour plus d'informations sur [Tout format/type] et [Tout format/type perso.], reportez-vous à « Définition de la priorité du pilote d'impression ou de la commande d'impression » et à « Menu Paramètres d'impression ». • P.39 "Définition de la priorité du pilote d'impression ou de la commande d'impression" • P.132 "Menu Paramètres d'impression" 64 3. Impression de documents stockés Ce chapitre explique comment imprimer des documents stockés dans l'imprimante. Utilisation de la fonction de travail d'impression Cette section contient des informations permettant d'imprimer ou de supprimer des fichiers stockés sur l'imprimante. Les types de fichier d'impression suivants sont disponibles : Imp. épreuve, Impr. sécurisée, Impr. susp. et Impr. stockée. Il est possible de stocker les fichiers d'impression envoyés à partir d'ordinateurs sur le disque dur de l'imprimante. À l'aide de la fonction de travail d'impression, vous pouvez imprimer ou supprimer ces fichiers d'impression. 3 • Cette fonction est disponible uniquement si le disque dur est installé sur l'imprimante. Écran Travail d'impression Si vous appuyez sur [Tr.impr.] sur l'écran initial, un message demandant de sélectionner le type de travail d'impression apparaît. Une fois le type sélectionné, vous pouvez sélectionner les fichiers d'impression de la liste en appuyant sur : • [List.tvx] Affiche l'écran Liste de travaux. • [ID util.] Permet d'afficher l'écran ID utilisateur. Si vous sélectionnez Imp. épreuve, Impr. sécurisée et Impr. susp., les fichiers d'impression enregistrés dans l'imprimante sont supprimés une fois l'impression achevée. Si vous sélectionnez Impr. stockée, les fichiers demeurent dans l'imprimante même une fois l'impression achevée. 65 3. Impression de documents stockés Écran Liste des travaux FR CBK509 3 1. Type de travail d'impression Permet d'afficher le type de travail d'impression que vous sélectionnez. 2. Numéro de page Permet d'afficher le numéro de page en cours. Les touches [ ] et [ ] permettent de passer d'un écran à un autre. 3. Affichage de l'ID utilisateur, des Date/Heure, et du Nom de fichier • L'ID utilisateur correspond à l'ID utilisateur défini dans le pilote d'impression. • Les date et heure indiquent le moment auquel le travail d'impression a été stocké sur l'imprimante. • Le nom de fichier rappelle le nom du fichier envoyé. Néanmoins, c'est "****" qui s'affiche en lieu et place du nom de fichier pour les travaux d'Impression sécurisée. 4. [Imprimer] Permet d'imprimer le fichier sélectionné. 5. [Modifier] Permet de modifier ou de réinitialiser le mot de passe associé à un fichier, si un mot de passe est défini. Pour modifier le mot de passe d'un travail d'Impression sécurisée ou stockée, appuyez sur [Modifier], saisissez le mot de passe actuel, puis saisissez le nouveau mot de passe sur l'écran de confirmation. Pour réinitialiser le mot de passe, appuyez sur [Modifier], laissez les champs de saisie/confirmation du nouveau mot de passe vierges, puis appuyez sur [OK]. Il vous est également possible de définir des mots de passe pour les fichiers d'Impression stockée pour lesquel aucun n'a été défini. 6. [Suppr.] Permet de supprimer un fichier sélectionné. • Si vous appuyez sur [Modifier] pour modifier ou réinitialiser un mot de passe, vous devez obligatoirement saisir le mot de passe actuel en premier lieu. En cas de saisie de mot de passe incorrect, vous ne pourrez modifier ou réinitialiser de mots de passe. • Vous pouvez utiliser [Modifier] pour définir ou réinitialiser les mots de passe uniquement lorsque des fichiers de type Impr. stockée sont enregistrés dans l'imprimante. 66 Utilisation de la fonction de travail d'impression Écran ID utilisateur FR CBK510 1. Type de travail d'impression 3 Permet d'afficher le type de travail d'impression que vous sélectionnez. 2. Numéro de page Permet d'afficher le numéro de page en cours. Les touches [ ] et [ ] permettent de passer d'un écran à un autre. 3. ID utilisateur • L'ID utilisateur indique l'ID de l'utilisateur qui a stocké le type de fichiers sélectionné. • C'est l'ID utilisateur défini sur le pilote d'impression qui s'affiche. 4. [Tt impr.] Permet d'imprimer tous les fichiers stockés par l'utilisateur dont l'ID a été sélectionné. 5. [List.tvx] Bascule vers l'écran [List.tvx]. Permet d'afficher les travaux d'impression de l'utilisateur sélectionné uniquement. • Pour annuler la sélection d'un fichier, appuyez sur la touche [Réinitialiser travail]. • L'affichage n'est pas mis à jour si un nouveau fichier est enregistré alors que la liste des fichiers stockés est affichée. Pour que l'affichage soit mis à jour, appuyez sur la touche [Menu] pour revenir à l'écran initial puis appuyez de nouveau sur la touche [Tr.impr.]. • Si un grand nombre de travaux d'impression est stocké sur l'imprimante, il est possible que, selon les fonctions utilisées, le traitement ralentisse temporairement. • Pour de plus amples détails sur l'impression des différents types de travaux, consultez ce qui suit : • P.68 "Impression d'épreuve" • P.72 "Impression sécurisée" • P.76 "Impression suspendue" • P.79 "Impression stockée" 67 3. Impression de documents stockés Impression à partir de l'écran Travail d'impression Description des fonctions Impression d'épreuve, Impression sécurisée, Impression suspendue et Impression stockée. 3 • Cette fonction est disponible uniquement si le disque dur est installé sur l'imprimante. Impression d'épreuve Utilisez cette fonction pour imprimer uniquement le premier exemplaire d'un jeu de plusieurs exemplaires. Une fois les résultats vérifiés, les séries restantes peuvent être imprimées ou annulées via le panneau de commande de la machine. Ceci permet de diminuer le nombre d'erreurs d'impression dues à des erreurs de contenu ou de configuration. • Un fichier d'impression d'épreuve ne peut pas être sauvegardé dans les cas suivants : • le disque dur n'est pas installé sur l'imprimante. • le nombre total de fichiers d'Impression d'épreuve, sécurisée, suspendue et stockée dans l'imprimante est supérieur à 100. (le nombre maximum varie en fonction du volume des données composant les fichiers.) • le fichier contient plus de 1 000 pages. • les fichiers transmis à ou enregistrés dans l'imprimante contiennent plus de 9 000 pages au total. • Si un fichier d'impression d'épreuve n'a pas été enregistré correctement, consultez le journal des erreurs du panneau de commande. • Même après avoir mis l'imprimante hors tension, les documents stockés dans l'imprimante restent en l'état. Néanmoins, les paramètres [Suppr. auto trvx temp.] ou [Suppr. auto trvx stockés] s'appliquent en priorité. • Si l'application est munie d'une fonction d'assemblage, assurez-vous que celle-ci n'est pas sélectionnée avant d'envoyer un travail d'impression. Par défaut, les travaux d'impression d'épreuve sont automatiquement assemblés par le pilote d'impression. Si une option d'assemblage est sélectionnée à partir de la boîte de dialogue Imprimer de l'application, il se peut que plus d'impressions que prévu soient produites. • Si le premier exemplaire d'un fichier d'Impression d'épreuve n'est pas conforme à vos attentes et que vous ne désirez pas imprimer les jeux restants, supprimez le fichier d'Impression d'épreuve à l'aide 68 Impression à partir de l'écran Travail d'impression du panneau de commande. Si vous imprimez les exemplaires restants, le fichier est supprimé automatiquement de l'imprimante à la fin du travail. • Si vous sélectionnez [Impression d'épreuve] à l'aide du panneau de commande, les fichiers d'Impression d'épreuve imprimés ou supprimés à l'aide de Web Image Monitor apparaissent à l'écran. Néanmmoins, un message d'erreur apparaîtra si vous tentez d'imprimer ou de suppprimer ces fichiers d'Impression d'épreuve. • Si plusieurs fichiers stockés présentent des noms à la fois longs et similaires, il peut s'avérer difficile d'identifier le fichier que vous souhaitez imprimer sur l'écran. Pour ce faire, référez-vous à l'ID utilisateur ou à l'heure d'envoi du travail, ou modifiez le nom du travail de manière à le rendre plus aisément identifiable. 3 • Pour plus d'informations sur le journal des erreurs du panneau de commande, reportez-vous à « Consultation du journal des erreurs ». • Pour plus d'informations sur les fonctions [Suppr. auto trvx temp.] et [Suppr. auto trvx stockés], reportez-vous à « Menu Maintenance ». • P.114 "Menu Maintenance" • P.156 "Consultation du Journal des erreurs" Envoi d'un fichier d'impression d'épreuve La procédure suivante explique comment imprimer un fichier d'impression d'épreuve avec les pilotes d'impression PCL 6/PCL5c et PostScript 3. • Les applications équipées de leurs propres pilotes, telles que PageMaker, ne prennent pas en charge cette fonction. 1. Lancez une impression à partir d'une application. La boîte de dialogue Imprimer apparaît. 2. Sélectionnez l'imprimante que vous souhaitez utiliser dans la liste [Nom], puis cliquez sur [Propriétés]. La boîte de dialogue des propriétés de l'imprimante s'affiche. 3. Dans la liste [Type d'impression :], cliquez sur [Imp. épreuve]. 4. Cliquez sur [Détails...], puis saisissez un ID utilisateur dans le champ [ID utilisateur :]. Cela sert à identifier l'utilisateur. L'ID utilisateur peut contenir jusqu'à huit caractères alphanumériques (a-z, A-Z, 0-9). 5. Lancez une impression. Veillez à lancer plus de deux exemplaires. 69 3. Impression de documents stockés Le travail d'Impression d'épreuve est envoyé à l'imprimante et le premier jeu est imprimé. Impression d'un fichier d'impression d'épreuve au moyen du panneau de commande 1. Sur le panneau de commande de l'appareil, appuyez sur [Tr.impr.]. 3 2. Appuyez sur la touche [ ] ou [ ] pour sélectionner [Travaux impression épreuve], puis appuyez sur [List.tvx]. La liste des fichiers d'Impression d'épreuve stockés sur l'imprimante apparaît. Selon les paramètres de sécurité, il est possible que certains travaux d'impression ne s'affichent pas. Vous pouvez également imprimer les fichiers en appuyant sur [ID utilisateur]. 3. Appuyez sur la touche [ ] ou [ ] pour sélectionner le fichier à imprimer, puis appuyez sur [Imprimer]. Saisissez le nouveau nombre de jeux. Vous pouvez définir jusqu'à 999 exemplaires. Appuyez sur la touche [Sortie] afin de corriger toute erreur de saisie. 4. Appuyez sur [Imprimer]. Les exemplaires restants sont imprimés. Pour annuler l'impression, appuyez sur [Annuler]. • Si le nombre d'exemplaires est modifié alors que [ID util.] a été sélectionné à l'étape 2, cette nouvelle quantité sera appliquée à l'ensemble des fichiers sélectionnés. • Une fois l'impression terminée, le fichier enregistré est supprimé. 70 Impression à partir de l'écran Travail d'impression • Pour arrêter l'impression une fois qu'elle a été lancée, appuyez sur la touche [Réinitialiser travail]. Le fichier sera supprimé. • Pour de plus amples détails sur l'[ID util.], consultez la section traitant de l'impression à partir de l'ID utilisateur. • P.84 "Impression à partir de l'écran ID utilisateur" Suppression de fichiers d'Impression d'épreuve Si vous n'êtes pas satisfait de l'impression d'épreuve, vous pouvez supprimer le fichier d'impression d'épreuve, le corriger et le réimprimer jusqu'à ce que les paramètres vous conviennent. 3 1. Appuyez sur [Tr.impr.]. 2. Appuyez sur la touche [ ] ou [ ] pour sélectionner [Travaux impression épreuve], puis appuyez sur [List.tvx]. La liste des fichiers d'Impression d'épreuve stockés sur l'imprimante apparaît. Selon les paramètres de sécurité, il est possible que certains travaux d'impression ne s'affichent pas. 3. Appuyez sur la touche [ ] ou [ ] pour sélectionner le fichier à supprimer, puis appuyez sur [Suppr.]. L'écran de confirmation de suppression apparaît. 4. Appuyez sur [Supprimer]. Le fichier sélectionné est supprimé. Pour annuler la suppression, appuyez sur la touche [Annuler]. 71 3. Impression de documents stockés Impression sécurisée Utilisez cette fonction pour protéger la confidentialité des documents sensibles lorsque vous les imprimer sur l'imprimante via un réseau partagé. Il est normalement possible d'imprimer les données au moyen du panneau de commande une fois qu'elles sont stockées dans l'imprimante. Avec l'impression sécurisée, l'impression est impossible sans saisie du mot de passe sur le panneau de commande de la machine. Vos documents confidentiels ne pourront être consultés par qui que ce soit d'autre que vous. 3 • Un fichier d'impression sécurisée ne peut être enregistré si : • le disque dur n'est pas installé sur l'imprimante. • le nombre total de fichiers d'Impression d'épreuve, sécurisée, suspendue et stockée dans l'imprimante est supérieur à 100. (le nombre maximum varie en fonction du volume des données composant les fichiers.) • le fichier contient plus de 1 000 pages. • les fichiers transmis à ou enregistrés dans l'imprimante contiennent plus de 9 000 pages au total. • Si un fichier d'impression sécurisée n'a pas été enregistré correctement, consultez le journal des erreurs du panneau de commande. • Même après mise hors tension de l'imprimante, les documents stockés restent en l'état. Néanmoins, les paramètres [Suppr. auto trvx temp.] ou [Suppr. auto trvx stockés] s'appliquent en priorité. • Si l'application est munie d'une fonction d'assemblage, assurez-vous que celle-ci n'est pas sélectionnée avant d'envoyer un travail d'impression. Par défaut, les travaux d'impression sécurisée sont automatiquement assemblés par le pilote d'impression. Si une option d'assemblage est sélectionnée à partir de la boîte de dialogue d'Impression de l'application, davantage d'impressions que celles désirées peuvent être produites. • Après l'impression du fichier d'impression sécurisée, le travail est automatiquement supprimé de l'imprimante. • Lorsque vous sélectionnez [Impr. sécurisée] sur le panneau de commande, les fichiers d'Impression sécurisée imprimés ou supprimés avec Web Image Monitor apparaissent à l'écran. Néanmois, un message d'erreur apparaîtra si vous tentez d'imprimer ou de supprimer ces fichiers d'Impression sécurisée. • Pour plus d'informations sur le journal des erreurs du panneau de commande, reportez-vous à « Consultation du journal des erreurs ». • Pour plus d'informations sur les fonctions [Suppr. auto trvx temp.] et [Suppr. auto trvx stockés], reportez-vous à « Menu Maintenance ». • P.114 "Menu Maintenance" 72 Impression à partir de l'écran Travail d'impression • P.156 "Consultation du Journal des erreurs" Envoi d'un fichier d'impression sécurisée La procédure suivante explique comment imprimer un fichier d'impression sécurisée avec les pilotes d'impression PCL 6/PCL 5c et PostScript 3. • Les applications équipées de leurs propres pilotes, telles que PageMaker, ne prennent pas en charge cette fonction. 1. Définissez les paramètres d'Impression sécurisée dans les propriétés du pilote d'impression. 3 Pour plus d'informations concernant la configuration des pilotes d'impression, reportez-vous aux fichiers d'Aide correspondants. 2. Lancez l'impression à partir de la boîte de dialogue Imprimer de l'application. Le travail d'Impression sécurisée est envoyé à l'imprimante. Impression d'un fichier d'impression sécurisée au moyen du panneau de commande 1. Sur le panneau de commande de l'appareil, appuyez sur [Tr.impr.]. 2. Appuyez sur la touche [ ] ou [ ] pour sélectionner [Travaux impr. sécurisée], puis appuyez sur [List.tvx]. La liste des fichiers d'Impression sécurisée enregistrés sur l'appareil s'affiche. Selon les paramètres de sécurité, il est possible que certains travaux d'impression ne s'affichent pas. Vous pouvez également imprimer les fichiers en appuyant sur [ID utilisateur]. 73 3. Impression de documents stockés 3. Appuyez sur la touche [ ] ou [ ] pour sélectionner le fichier à imprimer, puis appuyez sur [Imprimer]. L'écran de saisie du mot de passe apparaît. 3 4. Saisissez le mot de passe puis appuyez sur la touche [OK]. L'écran de confirmation de suppression s'affiche. Si le mot de passe saisi n'est pas correct, un écran de confirmation s'affichera. Appuyez sur [Effacer] pour saisir à nouveau le mot de passe. Si vous avez oublié votre mot de passe, demandez de l'aide à votre administrateur réseau. 5. Appuyez sur [Imprimer]. Les exemplaires restants sont imprimés. Pour annuler l'impression, appuyez sur [Annuler]. • Une fois l'impression terminée, le fichier enregistré est supprimé. • Pour arrêter l'impression une fois qu'elle a été lancée, appuyez sur la touche [Réinitialiser travail]. Le fichier sera supprimé. • Pour de plus amples détails sur l'[ID util.], consultez la section traitant de l'impression à partir de l'ID utilisateur. • P.84 "Impression à partir de l'écran ID utilisateur" 74 Impression à partir de l'écran Travail d'impression Suppression de fichiers d'Impression sécurisée 1. Appuyez sur [Tr.impr.]. 2. Appuyez sur la touche [ ] ou [ ] pour sélectionner [Travaux impr. sécurisée], puis appuyez sur [List.tvx]. 3 La liste des fichiers d'Impression sécurisée enregistrés sur l'appareil s'affiche. Selon les paramètres de sécurité, il est possible que certains travaux d'impression ne s'affichent pas. 3. Appuyez sur la touche [ ] ou [ ] pour sélectionner le fichier à supprimer, puis appuyez sur [Suppr.]. L'écran de saisie du mot de passe apparaît. 4. Saisissez le mot de passe puis appuyez sur la touche [OK]. L'écran de confirmation de suppression s'affiche. Si le mot de passe saisi n'est pas correct, un écran de confirmation s'affichera. Appuyez sur [Effacer] pour saisir à nouveau le mot de passe. Si vous avez oublié votre mot de passe, demandez de l'aide à votre administrateur réseau. 5. Appuyez sur [Supprimer]. Le fichier sélectionné est supprimé. Pour annuler la suppression, appuyez sur la touche [Annuler]. 75 3. Impression de documents stockés Impression suspendue Utilisez cette fonction afin de conserver temporairement un fichier dans l'imprimante et l'imprimer plus tard à partir de l'ordinateur ou du panneau de commande de l'appareil. • Un fichier d'impression suspendue ne peut pas être enregistré si : • le disque dur n'est pas installé sur l'imprimante. 3 • le nombre total de fichiers d'Impression d'épreuve, sécurisée, suspendue et stockée dans l'imprimante est supérieur à 100. (le nombre maximum varie en fonction du volume des données composant les fichiers.) • le fichier contient plus de 1 000 pages. • les fichiers transmis à ou enregistrés dans l'imprimante contiennent plus de 9 000 pages au total. • Si un fichier d'impression suspendue n'a pas été enregistré correctement, consultez le journal des erreurs du panneau de commande. • Même après avoir mis l'imprimante hors tension, les documents stockés dans l'imprimante restent en l'état. Néanmoins, les paramètres [Suppr. auto trvx temp.] ou [Suppr. auto trvx stockés] s'appliquent en priorité. • Si l'application est munie d'une fonction d'assemblage, assurez-vous que celle-ci n'est pas sélectionnée avant d'envoyer un travail d'impression. Par défaut, les travaux d'impression suspendue sont automatiquement assemblés par le pilote d'impression. Si une option d'assemblage est sélectionnée à partir de la boîte de dialogue Imprimer de l'application, il se peut que plus d'impressions que prévu soient produites. • Si vous sélectionnez [Impression suspendue] au moyen du panneau de commande, les fichiers d'Impression suspendue imprimés ou supprimés avec Web Image Monitor apparaissent à l'écran. Néanmoins, un message d'erreur apparaît si vous tentez d'imprimer ou de supprimer ces fichiers d'Impression suspendue. • Si plusieurs fichiers stockés présentent des noms à la fois longs et similaires, il peut s'avérer difficile d'identifier le fichier que vous souhaitez imprimer sur l'écran. Pour ce faire, référez-vous à l'ID utilisateur ou à l'heure d'envoi du travail, ou modifiez le nom du travail de manière à le rendre plus aisément identifiable. Si vous saisissez le nom du document sous [Détails...] du pilote d'impression, ce nom apparaît à l'écran. • Vous pouvez, mais cela est facultatif, définir un nom de fichier ou un mot de passe pour un fichier d'Impression suspendue. • Pour plus d'informations sur le journal des erreurs du panneau de commande, reportez-vous à « Consultation du journal des erreurs ». • Pour plus d'informations sur les fonctions [Suppr. auto trvx temp.] et [Suppr. auto trvx stockés], reportez-vous à « Menu Maintenance ». 76 Impression à partir de l'écran Travail d'impression • P.114 "Menu Maintenance" • P.156 "Consultation du Journal des erreurs" Envoi d'un fichier d'impression suspendue La procédure suivante explique comment imprimer un fichier d'impression suspendue avec les pilotes d'impression PCL 6/PCL 5c et PostScript 3. 3 • Les applications équipées de leurs propres pilotes, telles que PageMaker, ne prennent pas en charge cette fonction. 1. Définissez les paramètres d'Impression suspendue dans les propriétés du pilote d'impression. Pour plus d'informations concernant la configuration des pilotes d'impression, reportez-vous aux fichiers d'Aide correspondants. 2. Cliquez sur [Détails...], puis saisissez un ID utilisateur dans le champ [ID utilisateur :]. Vous pouvez également définir un nom de fichier. Le nom de fichier que vous définissez s'affichera sur l'écran Liste des travaux de l'imprimante. 3. Lancez l'impression à partir de la boîte de dialogue Imprimer de l'application. Le travail d'Impression suspendue est envoyé à l'imprimante et stocké. Impression d'un fichier d'impression suspendue au moyen du panneau de commande 1. Sur le panneau de commande de l'appareil, appuyez sur [Tr.impr.]. 2. Appuyez sur la touche [ ] ou [ ] pour sélectionner [Travaux impr. suspendue], puis appuyez sur [List.tvx]. La liste des fichiers d'Impression suspendue enregistrés sur l'appareil s'affiche. 77 3. Impression de documents stockés Selon les paramètres de sécurité, il est possible que certains travaux d'impression ne s'affichent pas. Vous pouvez également imprimer les fichiers en appuyant sur [ID utilisateur]. 3. Appuyez sur la touche [ ] ou [ ] pour sélectionner le fichier à imprimer, puis appuyez sur [Imprimer]. 3 L'écran de confirmation s'affiche. 4. Appuyez sur [Imprimer]. Le fichier d'Impression suspendue est imprimé. Pour annuler l'impression, appuyez sur [Annuler]. • Une fois l'impression terminée, le fichier enregistré est supprimé. • Pour arrêter l'impression une fois qu'elle a été lancée, appuyez sur la touche [Réinitialiser travail]. Le fichier sera supprimé. • Pour plus d'informations sur la configuration d'un pilote d'impression, reportez-vous à l'Aide de ce pilote. Vous pouvez également imprimer ou supprimer des fichiers d'Impression suspendue avec Web Image Monitor. Pour plus de détails, consultez l'Aide de Web Image Monitor. • Pour de plus amples détails sur l'[ID util.], consultez la section traitant de l'impression à partir de l'ID utilisateur. • P.84 "Impression à partir de l'écran ID utilisateur" Suppression de fichiers d'Impression suspendue 1. Appuyez sur [Tr.impr.]. 78 Impression à partir de l'écran Travail d'impression 2. Appuyez sur la touche [ ] ou [ ] pour sélectionner [Travaux impr. suspendue], puis appuyez sur [List.tvx]. La liste des fichiers d'Impression suspendue enregistrés sur l'appareil s'affiche. Selon les paramètres de sécurité, il est possible que certains travaux d'impression ne s'affichent pas. 3. Appuyez sur la touche [ ] ou [ ] pour sélectionner le fichier à supprimer, puis appuyez sur [Suppr.]. 3 L'écran de confirmation s'affiche. 4. Appuyez sur [Supprimer]. Le fichier sélectionné est supprimé. Pour annuler la suppression, appuyez sur la touche [Annuler]. Impression stockée Utilisez cette fonction pour conserver un fichier sur l'imprimante et l'imprimer plus tard à partir de l'ordinateur ou du panneau de commande. Les travaux ne sont pas supprimés après l'impression, il n'est donc pas nécessaire de renvoyer le même travail si vous souhaitez l'imprimer en plusieurs exemplaires. • Un fichier d'impression stockée ne peut pas être enregistré si : • le disque dur n'est pas installé sur l'imprimante. • le nombre total de fichiers d'Impression d'épreuve, sécurisée, suspendue et stockée dans l'imprimante est supérieur à 100. (le nombre maximum varie en fonction du volume des données composant les fichiers.) • le fichier contient plus de 1 000 pages. • les fichiers transmis à ou enregistrés dans l'imprimante contiennent plus de 9 000 pages au total. 79 3. Impression de documents stockés • Si un fichier d'impression stockée n'a pas été enregistré correctement, consultez le journal des erreurs du panneau de commande. • Même après avoir mis l'imprimante hors tension, les documents stockés dans l'imprimante restent en l'état. Néanmoins, les paramètres [Suppr. auto trvx temp.] ou [Suppr. auto trvx stockés] s'appliquent en priorité. 3 • Si l'application est munie d'une fonction d'assemblage, assurez-vous que celle-ci n'est pas sélectionnée avant d'envoyer un travail d'impression. Par défaut, les travaux d'impression stockée sont automatiquement assemblés par le pilote d'impression. Si une option d'assemblage est sélectionnée à partir de la boîte de dialogue Imprimer de l'application, il se peut que plus d'impressions que prévu soient produites. • Lorsque vous sélectionnez [Travaux impr. stockée ], les fichiers d'Impression stockée imprimés ou supprimés avec Web Image Monitor apparaissent à l'écran. Néanmoins, si vous tentez de les imprimer ou de les supprimer, un message d'erreur apparaîtra. • Si plusieurs fichiers stockés présentent des noms à la fois longs et similaires, il peut s'avérer difficile d'identifier le fichier que vous souhaitez imprimer sur l'écran. Pour ce faire, référez-vous à l'ID utilisateur ou à l'heure d'envoi du travail, ou modifiez le nom du travail de manière à le rendre plus aisément identifiable. • Si vous saisissez le nom du document sous [Détails...] du pilote d'impression, ce nom apparaît à l'écran. • Pour plus d'informations sur le journal des erreurs du panneau de commande, reportez-vous à « Consultation du journal des erreurs ». • Pour plus d'informations sur les fonctions [Suppr. auto trvx temp.] et [Suppr. auto trvx stockés], reportez-vous à « Menu Maintenance ». • P.114 "Menu Maintenance" • P.156 "Consultation du Journal des erreurs" Envoi d'un fichier d'impression stockée La procédure suivante explique comment imprimer un fichier d'impression stockée avec les pilotes d'impression PCL 6/PCL 5c et PostScript 3. • Les applications équipées de leurs propres pilotes, telles que PageMaker, ne prennent pas en charge cette fonction. 1. Configurez l'impression stockée dans les propriétés du pilote d'impression. Il existe deux manière de sélectionner l'Impression stockée : 80 Impression à partir de l'écran Travail d'impression • [Impression stockée] Permet de stocker le fichier dans l'imprimante et de l'imprimer ultérieurement à l'aide du panneau de commande. • [Impr. stockée et normale] (ou [Stocker et Imprimer]) Imprime le fichier immédiatement et le stocke également dans l'imprimante. Pour plus d'informations concernant la configuration des pilotes d'impression, reportez-vous aux fichiers d'Aide correspondants. 2. Cliquez sur [Détails...], puis saisissez un ID utilisateur dans le champ [ID utilisateur :]. Vous pouvez également définir un mot de passe. Le même mot de passe doit être saisi pour l'impression ou pour la suppression. 3 Vous pouvez également définir un nom de fichier. Le nom de fichier que vous définissez s'affichera sur l'écran Liste des travaux de l'imprimante. 3. Lancez l'impression à partir de la boîte de dialogue Imprimer de l'application. Le travail d'impression stockée est envoyé à l'imprimante. Impression d'un fichier d'impression stockée au moyen du panneau de commande 1. Sur le panneau de commande de l'appareil, appuyez sur [Tr.impr.]. 2. Appuyez sur la touche [ ] ou [ ] pour sélectionner [Travaux impr. stockée], puis appuyez sur [List.tvx]. La liste des fichiers d'Impression stockée enregistrés dans l'appareil s'affiche. Vous pouvez également imprimer les fichiers en appuyant sur [ID utilisateur]. 81 3. Impression de documents stockés 3. Appuyez sur la touche [ ] ou [ ] pour sélectionner le fichier à imprimer, puis appuyez sur [Imprimer]. L'écran de confirmation s'affiche. 3 Si vous définissez un mot de passe dans le pilote d'impression, une fenêtre de confirmation de mot de passe apparaît. Saisissez le mot de passe. Si vous souhaitez imprimer plusieurs copies, spécifiez un nombre de jeux dans la zone [Copies :]. 4. Appuyez sur [Imprimer]. Le fichier d'Impression stockée est imprimé. Pour annuler l'impression, appuyez sur [Annuler]. • Lorsque plusieurs fichiers sont sélectionnés sans qu'une quantité soit définie pour tous, un jeu de moins que le nombre le plus petit est pris en compte. Si le plus petit nombre est 1, tous les fichiers seront imprimés à un exemplaire. • Si le nombre de jeux est modifié alors qu'[ID util.] est enclenché à l'étape 2, la quantité modifiée s'applique à tous les fichiers sélectionnés. • Pour arrêter l'impression une fois qu'elle a été lancée, appuyez sur la touche [Réinitialiser travail]. Un fichier d'impression stockée n'est pas supprimé, même si vous appuyez sur la touche [Réinitialiser travail]. • Le fichier d'Impression stockée, une fois envoyé à la machine, ne sera supprimé que lorsque vous aurez supprimé un fichier ou sélectionné [Suppr. auto trvx stockés]. • Vous pouvez définir ou supprimer un mot de passe après avoir envoyé des fichiers à l'imprimante. Sélectionnez le fichier et appuyez sur [Modifier] sur l'écran de Liste des travaux. Pour définir un mot de passe, saisissez le nouveau mot de passe. Pour supprimer le mot de passe, laissez les champs de saisie et de confirmation de mot de passe vierges, puis appuyez sur [OK]. • Pour plus d'informations sur la fonction [Suppr. auto trvx stockés], reportez-vous à « Menu Maintenance ». • Pour de plus amples détails sur l'[ID util.], consultez la section traitant de l'impression à partir de l'ID utilisateur. • P.84 "Impression à partir de l'écran ID utilisateur" • P.114 "Menu Maintenance" 82 Impression à partir de l'écran Travail d'impression Suppression de fichiers d'impression stockée 1. Appuyez sur [Tr.impr.]. 2. Appuyez sur la touche [ ] ou [ ] pour sélectionner [Travaux impr. stockée], puis appuyez sur [List.tvx]. 3 La liste des fichiers d'Impression stockée enregistrés dans l'appareil s'affiche. Selon les paramètres de sécurité, il est possible que certains travaux d'impression ne s'affichent pas. 3. Appuyez sur la touche [ ] ou [ ] pour sélectionner le fichier à supprimer, puis appuyez sur [Suppr.]. L'écran de confirmation de suppression apparaît. Si vous définissez le mot de passe dans le pilote d'impression, saisissez le mot de passe pour effectuer la suppression. Si vous avez oublié votre mot de passe, demandez de l'aide à votre administrateur réseau. 4. Appuyez sur [Supprimer]. Le fichier sélectionné est supprimé. Pour annuler la suppression, appuyez sur la touche [Annuler]. 83 3. Impression de documents stockés Impression à partir de l'écran ID utilisateur Cette section traite de l'impression des fichiers enregistrés dans l'imprimante à partir de l'écran ID utilisateur. Impression du travail sélectionné 1. Sur l'écran initial, appuyez sur [Tr.impr.]. 3 2. Appuyez sur [ID util.]. La liste des ID utilisateur dont les fichiers sont enregistrés sur l'imprimante s'affiche. 3. Appuyez sur la touche [ ] ou [ ] pour sélectionner l'ID utilisateur correspondant au fichier à imprimer, puis appuyez sur [List.tvx]. La liste des travaux correspondant à l'ID utilisateur sélectionné apparaît. 4. Appuyez sur la touche [ ] ou [ ] pour sélectionner le fichier à imprimer, puis appuyez sur [Imprimer]. L'écran de confirmation s'affiche. 5. Appuyez sur [Imprimer]. Le fichier sélectionné est imprimé. Pour annuler l'impression, appuyez sur [Annuler]. 84 Impression à partir de l'écran ID utilisateur • Si vous imprimez un fichier d'Impression d'épreuve, sécurisée ou suspendue, le fichier sauvegardé sur l'imprimante est effacé une fois l'impression terminée. • Pour de plus amples détails sur l'impression des différents types de travaux, consultez ce qui suit : • P.68 "Impression d'épreuve" • P.72 "Impression sécurisée" • P.76 "Impression suspendue" • P.79 "Impression stockée" 3 Impression de tous les travaux d'impression 1. Sur l'écran initial, appuyez sur [Tr.impr.]. 2. Appuyez sur la touche [ ] ou [ ] pour sélectionner le type de travail d'impression à imprimer, puis appuyez sur [ID util.]. La liste des ID utilisateur dont les fichiers sont enregistrés sur l'imprimante s'affiche. 3. Appuyez sur la touche [ ] ou [ ] pour sélectionner l'ID utilisateur correspondant au fichier à imprimer, puis appuyez sur [Tt impr.]. L'écran de confirmation s'affiche. 4. Appuyez sur [Imprimer]. Les fichiers sélectionnés sont imprimés. Pour annuler l'impression, appuyez sur [Annuler]. 85 3. Impression de documents stockés • Si vous imprimez un fichier d'Impression d'épreuve, sécurisée ou suspendue, le fichier sauvegardé sur l'imprimante est effacé une fois l'impression terminée. • Il est impossible de sélectionner un travail qui n'a pas été sauvegardé sous l'ID utilisateur sélectionné. 3 • Si vous sélectionnez plusieurs fichiers d'Impression d'épreuve et que vous ne définissez pas le nombre de jeux sur l'écran de confirmation, un nombre de jeux inférieur d'une unité au nombre défini sur l'ordinateur est imprimé pour chaque document sélectionné. Dans l'éventualité où le nombre défini est « 1 », un seul jeu sera imprimé pour chacun des documents. • Si vous imprimez plusieurs fichiers d'Impression stockée sans spécifier de nombre de jeux sur l'écran de confirmation, c'est le plus petit nombre de jeux défini sur l'ordinateur qui est appliqué pour chacun des documents sélectionnés. • Si vous sélectionnez [Travaux impr. sécurisée], saisissez le bon mot de passe. S'il y a différents mots de pase, l'imprimante n'imprimera que les fichiers correspondant au mot de passe saisi. • Si vous sélectionnez des fichiers d'Impression stockée que certains d'entre eux nécessitent un mot de passe, la machine imprime les fichiers correspondant au mot passe saisi, ainsi que ceux n'en nécessitant aucun. • Pour de plus amples détails sur l'impression des différents types de travaux, consultez ce qui suit : • P.68 "Impression d'épreuve" • P.72 "Impression sécurisée" • P.76 "Impression suspendue" • P.79 "Impression stockée" 86 Annulation d'un travail d'impression Annulation d'un travail d'impression Vous pouvez annuler l'impression à partir de l'imprimante comme d'un ordinateur client. Comme les procédures d'annulation varient en fonction de l'état du travail d'impression, vous devez donc vérifier l'état du travail et annuler l'impression en suivant la procédure suivante. Annulation d'un travail d'impression à l'aide du panneau de commande 1. Appuyez sur [Réin.tr.]. Un message de confirmation s'affiche. 3 2. Appuyez sur [Actuel]. Pour reprendre l'impression des travaux, appuyez sur [Reprend.]. 3. Appuyez sur [Oui] pour annuler le travail. Appuyez sur [Non] pour revenir à l'écran précédent. Windows - Annulation d'un travail à partir de l'ordinateur Il est possible d'annuler l'impression d'un travail à partir de l'ordinateur dès lors que son transfert n'est pas terminé. 1. Double-cliquez sur l'icône de l'imprimante dans la barre des tâches de Windows. Une fenêtre contenant la liste de tous les travaux en attente d'impression apparaît. Contrôlez l'état actuel de la tâche d'impression que vous voulez annuler. 2. Sélectionnez le nom du travail que vous souhaitez annuler. 3. Dans le menu [Document], cliquez sur [Annuler]. 87 3. Impression de documents stockés • Si la machine est partagée entre plusieurs ordinateurs, prenez garde de ne pas annuler accidentellement le travail d'impression de quelqu'un d'autre. • Si l'imprimante est connectée à l'ordinateur via un câble parralèle, les travaux envoyés sont susceptibles d'être annulés si [Réin.tr.] est sélectionné alors que "Patienter S.V.P." s'affiche à l'écran. Une fois que l'intervalle défini sous [Dépassement délai E/S] dans les propriétés de l'imprimante est écoulé, le travail suivant peut être envoyé. Un travail envoyé depuis un autre poste client ne sera pas annulé en ce cas. 3 • Il est impossible d'interrompre l'impression de données qui ont déjà été traitées. Pour cette raison, l'impression peut continuer quelques pages après avoir appuyé sur [Réin.tr.]. • L'annulation de travaux représentant un volume de données important peut prendre un certain temps. Mac OS X - Annulation d'un travail à partir de l'ordinateur 1. Cliquez sur l'icône représentant une imprimante dans le dock. Une fenêtre s'ouvre ; elle contient la liste des travaux d'impression en attente d'impression. Contrôlez l'état actuel de la tâche d'impression que vous voulez annuler. 2. Sélectionnez le nom du travail que vous souhaitez annuler. 3. Dans l'application, dans le menu [Tâches], cliquez sur [Supprimer la tâche]. • Si la machine est partagée entre plusieurs ordinateurs, prenez garde de ne pas annuler accidentellement le travail d'impression de quelqu'un d'autre. • Si l'imprimante est connectée à l'ordinateur via un câble parralèle, les travaux envoyés sont susceptibles d'être annulés si [Réin.tr.] est sélectionné alors que "Patienter S.V.P." s'affiche à l'écran. Une fois que l'intervalle défini sous [Dépassement délai E/S] dans les propriétés de l'imprimante est écoulé, le travail suivant peut être envoyé. Un travail envoyé depuis un autre poste client ne sera pas annulé en ce cas. • Il est impossible d'interrompre l'impression de données qui ont déjà été traitées. Pour cette raison, l'impression peut continuer quelques pages après avoir appuyé sur [Réin.tr.]. • L'annulation de travaux représentant un volume de données important peut prendre un certain temps. 88 4. Impression directe à partir d'un appareil photo numérique (PictBridge) Ce chapitre explique comment imprimer directement à partir d'un appareil photo numérique. Qu'est-ce que PictBridge ? Il vous est possible de connecter un APN à cette imprimante au moyen d'un câble USB. Vous pouvez ainsi imprimer les photos prises avec l'appareil directement depuis celui-ci. 4 CBK094 • Vérifiez si votre appareil photo numérique est compatible avec PictBridge. • Il est possible d'envoyer un maximum de 999 images vers l'imprimante par transaction d'impression. Si vous tentez d'en envoyer davantage, un message d'erreur est transmis à l'appareil et l'impression échoue. • Étant donné que les critères d'impression sont définis sur l'appareil photo numérique, les paramètres spécifiables dépendent du modèle d'APN. Pour plus de détails, consultez le manuel de l'appareil photo numérique. 89 4. Impression directe à partir d'un appareil photo numérique (PictBridge) Impression PictBridge Observez la procédure suivante pour lancer l'impression PictBridge sur cette imprimante. • Ne débranchez pas le câble USB pendant l'envoi des données. Dans le cas contraire, l'impression échouerait. • La carte Gigabit Ethernet est fournie avec un câble USB ainsi qu'un crochet autour duquel vous pouvez enrouler le câble ou auquel vous pouvez suspendre ce dernier. 1. Vérifiez que l'imprimante est sous tension. 4 2. Raccordez l'imprimante à l'appareil photo à l'aide d'un câble USB. Le voyant d'entrée de données de l'imprimante clignote pendant quelques secondes, puis un message du type « PictBridge [modèle de l'appareil photo numérique connecté] » s'affiche sur l'écran de l'imprimante. Ce message indique que l'imprimante a reconnu l'appareil photo numérique avec succès. 3. Sur votre appareil photo numérique, sélectionnez les images que vous souhaitez imprimer et définissez les critères d'impression. 4. L'imprimante reçoit des paramètres envoyés par l'appareil photo numérique et lance l'impression. • Étant donné que les critères d'impression sont définis sur l'appareil photo numérique, les paramètres spécifiables dépendent du modèle d'APN. Pour de plus amples détails, consultez le manuel de l'appareil. • Avec certains appareils photo numériques, il est nécessaire de définir des paramètres permettant une utilisation manuelle de la fonction PictBridge. Pour plus de détails, consultez le manuel de l'appareil photo numérique. • Pour plus d'informations sur les instructions de connexion, reportez-vous au Manuel du matériel. 90 Fonctions offertes par cette imprimante Fonctions offertes par cette imprimante Cette imprimante peut exécuter les fonctions suivantes à l'aide de sa fonction PictBridge. Les paramètres disponibles pour ces fonctions sont les suivants : • Impression d'une image unique • Impression d'une image sélectionnée • Impression de toutes les images • Impression d'index • Rognage 4 • Impression de date et de nom de fichier • Format papier • Format d'impression d'image • Présentation d'images multiples • Impression Recto/Verso • Qualité d'impression • Encres nuancées • Définition du type de papier • Impression de formulaires • Économie de toner • Impression de mémo d'appareil • L'imprimante ne prend pas en charge les paramètres suivants : • Impression DPOF • Impression sans marge • Les paramètres et autres désignations d'éléments de configuration sont susceptibles de varier selon les appareils photo numériques. Pour plus de détails, consultez le manuel de l'appareil photo numérique. Impression d'index A4 (210 × 297 mm) Images horizontales × images verticales (in.) Orientation du papier 8 × 12 91 4. Impression directe à partir d'un appareil photo numérique (PictBridge) Images horizontales × images verticales (in.) Orientation du papier 12 × 8 A5 (148 × 210 mm) Images horizontales × images verticales (in.) Orientation du papier 5×8 8×5 4 Letter (81/2"×11") Images horizontales × images verticales (in.) Orientation du papier 8 × 10 10 × 8 • Les impressions d'index varient en fonction de l'orientation du papier placé dans le magasin du format défini. • Suivant l'appareil photo numérique, une alimentation papier peut être effectué après la fin d'une série d'images appartenant à un type spécifique. • Le nombre d'images est fixe pour chaque format de papier. Rognage Utilisez cette fonction pour imprimer uniquement l'intérieur de la zone de rognage indiquée sur l'appareil photo numérique. CBK533 - - Zone de rognage 92 Fonctions offertes par cette imprimante Impression de la date et du nom du fichier Utilisez cette fonction pour imprimer la date et/ou le nom du fichier sous l'image. 4 BYK508 Dans la figure ci-dessus, « aaaaa » indique le nom du fichier et « bbbbb » indique la date. Format de papier Utilisez cette fonction pour imprimer sur papier avec le format défini sur l'appareil photo numérique. Nom du format papier Dimensions Carte postale (100 mm × 150 mm) 150 mm × 100 mm Letter (81/2"×11") 279,4 mm × 216 mm (81/2 × 11) A4 297 mm × 210 mm A5 210 mm × 148 mm A6 148 mm × 105 mm B5 257 mm × 182 mm B6 182 mm × 128 mm • Définissez le format personnalisé des cartes postales. • Pour de plus amples détails sur la définition de formats personnalisés, consultez le Manuel du matériel. Format d'impression de l'image Utilisez cette fonction pour imprimer des images au format défini sur l'appareil photo numérique. 93 4. Impression directe à partir d'un appareil photo numérique (PictBridge) CBK535 - - indique le format d'image défini sur l'appareil photo. Vous pouvez définir les formats d'impression d'image suivants : Format fixe • 3.25 " × 2.5 " 4 • 5 " × 3.5 " • 6"×4" • 7"×5" • 10 " × 8 " • 254 mm × 178 mm • 110 mm × 74 mm • 89 mm × 55 mm • 148 mm × 100 mm • 8 cm × 6 cm • 10 cm × 7 cm • 13 cm × 9 cm • 15 cm × 10 cm • 18 cm × 13 cm • 21 cm × 15 cm • 24 cm × 18 cm • Une erreur se produit lorsque le format défini est supérieur au format papier réel. Mise en page de plusieurs images Utilisez cette fonction pour imprimer plusieurs images sur le papier défini. 94 Fonctions offertes par cette imprimante CBK536 Nombre d'images qui peuvent être imprimées sur une page : Format papier Nombre d'images pouvant être définies. Carte postale 2, 4 Letter (81/2"×11") 2, 4, 8, 9, 16, 25, 32 A4 2, 4, 8, 9, 16, 25, 32 A5 2, 4, 8, 9, 16 A6 2, 4, 8 B5 2, 4, 8, 9, 16, 25 B6 2, 4, 8, 9 4 Le nombre et l'arrangement des images pouvant être définies sont les suivants : Images verticales × Nombre d'images Images horizontales 2 2×1 4 2×2 8 4×2 9 3×3 16 4×4 25 5×5 32 8×4 Orientation du papier 95 4. Impression directe à partir d'un appareil photo numérique (PictBridge) • Une alimentation papier peut être effectuée entre les images, en fonction de l'appareil photo numérique utilisé. • Il se peut que l'impression soit impossible pour les paramètres définis, en fonction de la définition du nombre d'images à imprimer. Impression Recto/Verso Utilisez cette fonction pour imprimer en Recto/Verso. 4 L'impression Recto/Verso est désactivée par défaut. Lorsque cette fonction est activée, les pages s'ouvrent vers la gauche. Le sens d'ouverture ne peut pas être défini vers la droite. • L'impression peut s'avérer impossible pour certains types de papier ou magasins d'alimentation papier. Qualité d'impression Utilisez cette fonction pour imprimer des images avec la qualité d'impression sélectionnée. Si vous sélectionnez [Par défaut] ou [Normale], la machine imprime à 600 dpi × 600 dpi (1 bit) ; si vous sélectionnez [Fin], la machine imprime à 600 dpi × 600 dpi (2 bits). Correspondance des couleurs Utilisez cette fonction pour optimiser les couleurs lorsque vous imprimez des images. Si vous sélectionnez [Par défault] ou [OFF], l'imprimante donne la priorité à la gradation pour la correspondance des couleurs ; en revanche, si vous sélectionnez [ON], l'imprimante donne la priorité à la saturation. Spécification du type de papier Cette fonction permet d'envoyer vers l'APN des informations relatives au format papier de l'imprimante. Les noms de formats papier s'affichant sur l'écran de l'APN diffèrent de ceux apparaissant sur l'imprimante. Utilisez le tableau ci-après pour établir la correspondance. Pour afficher un nom de format papier sur l'écran de l'appareil, utilisez le panneau de commande l'imprimante afin de définir le type de papier correctement. 96 Fonctions offertes par cette imprimante Type de papier détecté par l'appareil photo numérique Type de papier de l'imprimante Par défaut Tous les types de papier Papier ordinaire Papier ordinaire ou recyclé Papier photo Papier ordinaire HG Papier photo rapide Papier glacé Impression de formulaires Utilisez cette fonction pour imprimer des images dans un format de mise en page prédéterminé. 4 BYK511 Économie de toner En définissant la densité d'impression sur l'appareil photo numérique, vous pouvez économiser du toner lors de l'impression. Spécifications sur l'appareil photo numérique Densité d'impression Défaut/OFF 100% Légèrement éclairci 75% Clair 50% 97 4. Impression directe à partir d'un appareil photo numérique (PictBridge) Impression des données de l'appareil photo Utilisez cette fonction pour imprimer des données de texte conjointement à une image lorsque ces données sont liées à l'image. 4 98 Quitter PictBridge Quitter PictBridge Suivez la procédure ci-dessous pour quitter le mode PictBridge. • Ne débranchez pas le câble USB pendant l'envoi de données à l'imprimante. Dans le cas contraire, l'impression échouerait. 1. Vérifiez que le panneau de commande de l'imprimante affiche le message d'état "Prêt". 2. Déconnectez le câble USB de l'imprimante. 4 99 4. Impression directe à partir d'un appareil photo numérique (PictBridge) Lorsque l'impression avec PictBridge ne fonctionne pas Cette section explique les causes probables et les solutions possibles des problèmes qui peuvent se produire lors de l'impression PictBridge. Problème PictBridge est indisponible. 4 Cause Il y a un problème avec la connexion USB ou avec les paramètres PictBridge. Solution Utilisez la procédure suivante pour vérifier la connexion et les paramètres : 1. Débranchez, puis rebranchez le câble USB. 2. Vérifiez que les paramètres PictBridge sont activés. 3. Déconnectez le câble USB puis éteignez l'imprimante. Remettez l'imprimante sous tension. Une fois l'imprimante complètement démarrée, reconnectez le câble USB. Lorsque plusieurs appareils Vous avez raccordé plusieurs photo numériques sont appareils photo numériques. raccordés, le deuxième appareil photo et les suivants ne sont pas reconnus. L'impression est désactivée. 100 Ne connectez qu'un seul appareil photo numérique. Ne connectez pas plusieurs appareils à la fois. Le nombre d'originaux dépasse Le nombre de pages qu'il est le nombre maximum de pages possible d'imprimer en une fois pouvant être imprimées à la fois. s'élève à 999. Redéfinissez une quantité inférieure ou égale à 999 puis reprenez l'impression. Lorsque l'impression avec PictBridge ne fonctionne pas Problème L'impression est désactivée. Cause Il ne reste plus de papier du format indiqué. Solution Il ne reste plus de papier du format indiqué. Si vous être amenés à utiliser du papier dont le format diffère de celui défini, appuyez sur Alm forc. Pour annuler le travail, appuyez sur Annuler travail. L'impression est désactivée. Le format papier défini pour ce magasin ne peut pas être imprimé sur l'imprimante. Sélectionnez un format papier qui puisse être imprimé sur l'imprimante. 4 101 4. Impression directe à partir d'un appareil photo numérique (PictBridge) Informations de référence supplémentaires Pour plus de détails sur l'impression à partir de cette imprimante, consultez ce qui suit : • Pour plus d'informations sur le format ou le type de papier ainsi que sur les paramètres de magasin, reportez-vous au Manuel du matériel. 4 102 5. Configuration de l'imprimante à l'aide du panneau de commande Ce chapitre explique le menu affiché sur le panneau de commande et comment modifier les paramètres par défaut de l'imprimante. Tableau des menus Cette section explique comment modifier les paramètres par défaut de l'imprimante et fournit des informations sur les paramètres compris dans chaque menu. État effacement mémoire Affiche l'état des données en mémoire. Ce menu ne peut s'afficher que si toutes les conditions suivantes sont réunies : • Le disque dur en option est installé. 5 • Le module d'écrasement des données en option est installé. • L'option [Para. effac. mémoire auto] est activée. Pour des informations sur la procédure d'activation de l'option [Para. effac. mémoire auto], consultez votre administrateur. Alimentation papier Menu Fmt pap. : Bypass Fmt pap. : Magasin 1 Fmt pap. : Magasin 2 Type pap.: Bypass Type pap.: Magasin 1 Type pap.: Magasin 2 Magasin Recto/Verso Sélection magasin auto Priorité magasin • Seuls les magasins installés s'affichent à l'écran. 103 5. Configuration de l'imprimante à l'aide du panneau de commande Maintenance Menu Maintenance qualité Paramètres généraux Para. minuterie Gestion disque dur Exporter param. machine 5 • [Gestion disque dur] s'affiche uniquement lorsque le disque dur est installé. Impr. / Liste/Test Menu List. multiples Page de configuration Journal erreurs Résumé Réseau Liste info.conso. Liste Menu Page démo coul. Page config. PCL/police Config. PS/Liste polices Pge de config./polices PDF Mode hexa. Système Menu Impr. rapport d'erreurs 104 Tableau des menus Menu Reprise automatique Dépass. capacité mém. Langage d'imprimante Ss-format pap. Lang. d'impr. par déf. Arrêt écran Arrêt auto. ECO Night Sensor 5 Arrêt impr. sur limite Pas de petit fmt ds Bypass Priorité impr. N&B Anti-humidité Impr. les données compres. Utilisation mémoire Détection page N&B Impression différée Disque RAM Notifier auto par e-mail • [Impression spoolée] s'affiche uniquement lorsque le disque dur est installé. • [Disque RAM] s'affiche uniquement lorsque le disque dur n'est pas installé. Paramètres d'impression Menu Modes machine Menu PCL 105 5. Configuration de l'imprimante à l'aide du panneau de commande Menu Menu PS Menu PDF Options sécurité Menu Sécurité étendue Verrou. mode maintenance Version du firmware 5 Niveau de sécurité réseau Para. effac. mémoire auto Effacer toute la mémoire Para. journal transfert Cryptage données machine • Le paramètre [Verrou. mode maintenance] est susceptible de ne pas apparaître, selon la configuration de l'imprimante. • Les paramètres [Para. effac. mémoire auto] et [Effacer toute la mémoire] apparaisssent lorsque le module d’écrasement des données en option est installé. • Pour des informations sur la procédure d'affichage de [Cryptage données machine], consultez votre administrateur. Interface hôte Menu Tampon E/S Délai E/S Réseau Interface parallèle LAN ss fil 106 Tableau des menus Menu Paramètres USB • [Interface parallèle] s'affiche lorsque la carte d'interface IEEE 1284 en option est installée. • [LAN sans fil] s'affiche lorsque l'interface LAN sans fil est installée. Fermeture Prépare l'imprimante à la mise hors tension. Afin de prévenir tout endommagement du disque dur ou de la mémoire menant à un mauvais fonctionnement, veillez à fermer l'imprimante correctement de la mettre hors tension. • Pour plus d'informations sur la fermeture de l'imprimante, voir le Manuel du matériel. Langue 5 Menu Anglais Allemand Français Italien Néerlandais Suédois Norvégien Danois Espagnol Finnois Portugais Tchèque Polonais Hongrois 107 5. Configuration de l'imprimante à l'aide du panneau de commande Menu Russe Fonctions avancées Ce menu n'est pas disponible sur l'imprimante utilisée. 5 108 Menu État effacement mémoire Menu État effacement mémoire Affiche l'état des données en mémoire. • Le menu État effacement mémoire ne peut s'afficher que si toutes les conditions suivantes sont réunies : • Le disque dur en option est installé. • Le module d'écrasement des données en option est installé. • L'option [Para. effac. mémoire auto] est activée. Pour des informations sur la procédure d'activation de l'option [Para. effac. mémoire auto], consultez votre administrateur. Consultation de l'état des données résiduelles en mémoire 5 1. Appuyez sur la touche [Menu]. CBK049 L'écran du menu s'affiche. 2. Appuyez sur la touche [ ] ou [ ] pour sélectionner [État effacement mémoire], puis appuyez sur la touche [OK]. 3. Le menu État effacement mémoire apparaît. [Données à eff. restantes.] : il reste des données en mémoire. [Il n'y a actuellement aucune donnée à effacer.] : Il ne reste aucune donnée en mémoire. [Effacement des données...] : les données sont en cours de suppression. 4. Appuyez sur la touche [OK]. L'écran du menu s'affiche. 5. Appuyez sur la touche [Menu]. L'écran initial s'affiche. 109 5. Configuration de l'imprimante à l'aide du panneau de commande Menu Alimentation papier Cette section traite des paramètres papier du menu Alimentation papier, tels que les formats et types de papier des différents magasins. Paramètres du Menu Alim. papier Cette section fournit des indications relatives aux paramètres qui peuvent être définis dans le menu Alim. papier. • Seuls les magasins installés s'affichent à l'écran. 5 • Veillez à définir le type de papier à l'aide du panneau de commande. Si vous ne le faites pas, le résultat pourra être incorrect. Fmt pap. : Bypass Vous pouvez définir le format papier du Bypass. Valeur par défaut : (principalement l'Europe et l'Asie) A4 81/ (principalement l'Amérique du Nord) 2 × 11 Fmt pap. : Magasin 1 Vous pouvez définir le format papier du Magasin 1. Valeur par défaut : (principalement l'Europe et l'Asie) A4 81/2 × 11 (principalement l'Amérique du Nord) Fmt pap. : Magasin 2 Vous pouvez définir le format papier du Magasin 2. Valeur par défaut : (principalement l'Europe et l'Asie) A4 81/ 110 (principalement l'Amérique du Nord) 2 × 11 Menu Alimentation papier Type pap.: Bypass Vous pouvez définir le type de papier du Bypass. Valeur par défaut : [Pas d'affich.(Pap.ord.)] Type pap.: Magasin 1 Vous pouvez définir le type de papier du Magasin 1. Valeur par défaut : [Pas d'affich.(Pap.ord.)] Type pap.: Magasin 2 Vous pouvez définir le type de papier du Magasin 2. Valeur par défaut : [Pas d'affich.(Pap.ord.)] Magasin Recto/Verso Vous pouvez configurer chaque magasin pour l'impression Recto/Verso. Seuls les magasins installés s'affichent à l'écran. • Magasins 1 et 2, et Bypass 5 Valeur par défaut : [ON] • ON • OFF Sélection magasin auto Vous pouvez choisir d'attribuer un magasin donné pour l'impression automatique dans un format et un type de papier prédéterminés sur le pilote d'impression. Lors de l'utilisation de papier au format personnalisé, si la sélection automatique du magasin est activée, le format sélectionné sur le panneau de commande a la priorité. Dans le cas contraire, le format sélectionné depuis le pilote d'impression a la priorité. Vous pouvez sélectionner plusieurs magasins. Si vous avez besoin de verrouiller un magasin, vous devez le sélectionner à l'aide du pilote d'impression et du panneau de commande. • Magasins 1 et 2, et Bypass Valeur par défaut : [ON] • ON • OFF Priorité magasin Vous pouvez définir un magasin à vérifier en premier lorsque la sélection automatique du magasin est activée depuis le pilote d'impression. Le magasin sélectionné est utilisé lorsqu'aucun magasin n'est sélectionné pour un travail d'impression. Nous vous conseillons de charger du papier du format et de l'orientation les plus fréquemment utilisés dans le magasin défini pour ce paramètre. 111 5. Configuration de l'imprimante à l'aide du panneau de commande Valeur par défaut : [Magasin 1] • Magasin 1 • Magasin 2 • Bypass • Pour obtenir des informations au sujet des formats papier compatibles, reportez-vous au Manuel du matériel. • Pour obtenir des informations au sujet des types de papier compatibles, reportez-vous au Manuel du matériel. Modifier le menu Alim. papier 5 Sélection automatique du magasin Pour modifier le paramètre de Sélection de magasin automatique 1. Appuyez sur la touche [Menu]. CBK049 L'écran du menu s'affiche. 2. Appuyez sur la touche [ ] ou [ ] pour sélectionner [Entrée papier], puis appuyez sur la touche [OK]. 3. Appuyez sur la touche [ ] ou [ ] pour sélectionner [Sélection magasin auto], puis appuyez sur la touche [OK]. 4. Appuyez sur la touche [ ] ou [ ] pour sélectionner le magasin souhaité pour l'impression, puis appuyez sur la touche [OK]. 5. Appuyez sur la touche [ ] ou [ ] pour sélectionner [ON], puis appuyez sur la touche [OK]. Patientez une seconde. L'écran [Sélection magasin auto] s'affiche. 112 Menu Alimentation papier 6. Appuyez sur la touche [Menu]. L'écran initial s'affiche. Priorité des magasins Procédez comme suit pour modifier la priorité des magasins. 1. Appuyez sur la touche [Menu]. 5 CBK049 L'écran du menu s'affiche. 2. Appuyez sur la touche [ ] ou [ ] pour sélectionner [Entrée papier], puis appuyez sur la touche [OK]. 3. Appuyez sur la touche [ ] ou [ ] pour sélectionner [Priorité magasin], puis appuyez sur la touche [OK]. 4. Appuyez sur la touche [ ] ou [ ] pour sélectionner le magasin souhaité, puis appuyez sur la touche [OK]. Patientez une seconde. L'écran [Alim. papier] s'affiche. 5. Appuyez sur la touche [Menu]. L'écran initial s'affiche. 113 5. Configuration de l'imprimante à l'aide du panneau de commande Menu Maintenance Vous pouvez définir des critères d'impression telles que la densité et l'étalonnage, et gérer l'imprimante en réalisant des opérations telles que la suppression de travaux d'impression temporaires du disque dur. Paramètres du menu Maintenance Cette section traite des paramètres pouvant être définis dans le menu Maintenance. Maintenance qualité Alignement couleur 5 Vous pouvez ajuster l'alignement des couleurs. Étalonnage couleur Vous pouvez ajuster la gradation des parties lumineuses (en surbrillance) et moyennes (intermédiaires) pour l'impression. Pour plus d'informations, reportez-vous au Manuel du matériel. • Ajuster densité auto. La densité couleur peut être ajustée automatiquement. • Imprimer trame de test 1 Vous pouvez imprimer la feuille de correction de gradation 1, puis définir la valeur d'ajustement de la gradation des zones lumineuses. • Imprimer trame de test 2 Vous pouvez imprimer la feuille de correction de gradation 2, puis définir la valeur d'ajustement de la gradation des zones moyennes. • Réinitialiser paramétrage Vous pouvez restaurer les valeurs de correction de gradation par défaut. Alignement Vous pouvez ajuster la position de départ de la page d'impression. • Imprimer feuille de test Vous pouvez imprimer la feuille de test d'alignement. Seuls les magasins installés s'affichent sur l'écran de l'imprimante. Valeur par défaut : [Magasin 1] • Magasin 1 • Magasin 2 • Bypass 114 Menu Maintenance • Unité R/V • Ajustement Vous pouvez sélectionner la position de départ de l'impression sur la page. Seuls les magasins installés s'affichent sur l'écran de l'imprimante. • Horizontal: Magasin 1 • Horizontal: Magasin 2 • Horizontal: Bypass • Horizontal: Verso • Vertical: Magasin 1 • Vertical: Magasin 2 • Vertical: Bypass • Vertical: Verso Mode graphique 4 couleurs 5 Ce mode permet d'ajuster la superposition des couleurs de toner. Si des caractères ou des lignes sont flous, le fait de définir la priorité sur le texte devrait améliorer leur rendu. Dans des conditions normales, définissez la priorité sur photo. Valeur par défaut : [Priorité photo] • Priorité texte • Priorité photo Paramètres généraux Alerte remplacement Utilisez cette fonction pour définir la temporisation des notifications invitant l'utilisateur à remplacer les consommables. Vous pouvez définir ce paramètre pour les notifications concernant le remplacement des cartouches d'impression. • Cartouche d'impression Valeur par défaut : [Normale] • Avertir plus tôt • Normale • Avertir plus tard Option fin consommables Vous pouvez indiquer si vous souhaitez ou non poursuivre l'impression en cas de dépassement de la durée de service recommandée des composants suivants. Valeur par défaut : [Continuer l'impression] 115 5. Configuration de l'imprimante à l'aide du panneau de commande • Continuer l'impression • Arrêter l'impression Afficher info consommables Vous pouvez sélectionner si vous souhaitez ou non afficher la quantité restante de toner sur l'écran initial. Valeur par défaut : [ON] • ON • OFF Protection menu Vous pouvez sélectionner si vous souhaitez ou non protéger les paramètres de menu. Si vous activez ce paramètre, vous devez indiquer un niveau de protection. 5 Si vous souhaitez abaisser le niveau de protection, désactivez ce paramètre ou sélectionnez le [Niveau 1]. Selon les configurations d'imprimante, il se peut que vous ne puissiez pas modifier ce paramètre. Valeur par défaut : [Niveau 2] • Niveau 1 • Niveau 2 • OFF Verrouillage impression Liste/Test Vous pouvez définir si vous souhaitez bloquer ou non l'impression de Liste/Test. Selon les configurations d'imprimante, il se peut que vous ne puissiez pas modifier ce paramètre. Valeur par défaut : [OFF] • ON • OFF Unité de mesure Vous pouvez mesurer l'unité de mesure. Valeur par défaut : (principalement l'Europe et l'Asie) [mm] (principalement l'Amérique du Nord) [inch] • mm • inch 116 Menu Maintenance Tonalité touches panneau Vous pouvez sélectionner si vous souhaitez ou non qu'une tonalité accompagne la pression d'une touche du panneau de commande. Valeur par défaut : [ON] • ON • OFF Signal sonore préchauff. Vous pouvez définir si souhaitez ou non qu'un signal sonore retentisse une fois le cycle de préchauffage terminé. Valeur par défaut : [OFF] • ON • OFF Contraste écran Vous pouvez définir la densité de l'affichage en sélectionnant un niveau sur une échelle de sept. 5 Fonct° défilement tches Vous pouvez indiquer si vous souhaitez ou non que l'écran défile lorsque vous appuyez sur la touche [ ] ou [ ] et que vous la maintenez enfoncée. Si vous activez ce paramètre, indiquez la vitesse de défilement. (Si vous définissez le temps de répétition sur « Long », la vitesse de défilement est plus lente.) Valeur par défaut : [Normale] • Ne pas répéter • Normale • Tps de répétition : Moyen • Temps de répétition : Long Fonction prioritaire Indiquez la fonction sélectionnée par défaut à la mise sous tension ou à la sortie du mode Économie d'énergie de l'imprimante. L'ordre des éléments de ce menu correspond à l'ordre des fonctions qui apparaissent lorsque vous appuyez sur [Basculer fonctions]. Valeur par défaut : [Imprimante] • Imprimante : • Fonctions étendues 1 • Fonctions étendues 2 • Fonctions étendues 3 117 5. Configuration de l'imprimante à l'aide du panneau de commande Para. minuterie Minut.réinit.auto Définissez le temps d'attente de l'imprimante entre la dernière utilisation et l'affichage de l'écran initial (réinitialisations automatiques). Cette fonction est active si l'imprimante remplit l'une des conditions suivantes : • Exécution des opérations normales du menu. • Affichage d'un message d'avertissement relatif à l'authentification. Si vous suspendez l'impression en appuyant sur la touche [Suspendre/Reprendre], l'appareil reprend l'impression lorsque le délai défini dans ce paramètre est écoulé. Si vous activez ce paramètre, vous pouvez définir le temps (en secondes) qui doit s'écouler avant que l'imprimante ne se réinitialise automatiquement. Définissez un temps d'attente compris entre 10 et 999 secondes (par incréments d'1 seconde). Le temps d'attente par défaut est de 60 secondes. 5 Valeur par défaut : [ON] • ON • OFF Définir date Définissez la date de l'horloge interne de l'imprimante. Définir heure Définissez l'heure de l'horloge interne de l'imprimante. Gestion disque dur Définissez les paramètres relatifs à la suppression des données stockées sur le disque dur. Ce menu s'affiche uniquement si le disque dur est installé. Suppr. ts travaux temp. Utilisez cette fonction pour supprimer tous les documents temporaires stockés sur le disque dur (données d'impression d'épreuve, sécurisée et suspendue) en une fois. Suppr. ts travaux stockés Utilisez cette fonction pour supprimer toutes les données d'impression stockées sur le disque dur en une fois. Suppr. auto trvx temp. Définissez si vous souhaitez supprimer de façon automatique ou non tous les documents temporaires stockés sur le disque dur (données d'impression d'épreuve, sécurisée et suspendue). Si vous activez ce paramètre, vous pouvez définir le temps (en heures) qui doit s'écouler avant que l'imprimante ne supprime des documents. Définissez un temps d'attente compris entre 1 et 200 heures (par incréments d'1 heure). Le temps d'attente par défaut est de 8 heures. 118 Menu Maintenance Valeur par défaut : [OFF] • ON • OFF Suppr. auto trvx stockés Définissez si vous souhaitez supprimer de façon automatique ou non toutes les données d'impression stockées sur le disque dur. Si vous activez ce paramètre, vous pouvez définir le temps (en jours) qui doit s'écouler avant que l'imprimante ne supprime des documents. Définissez un temps d'attente compris entre 1 et 180 jours (par incréments d'1 jour). Le temps d'attente par défaut est de 3 jours. Valeur par défaut : [ON] • ON • OFF Exporter param. machine Utilisez cette fonction pour stocker les paramètres de configuration de l'imprimante sur une carte SD. Les informations stockées sur la carte peuvent être utilisées pour restaurer la configuration de l'imprimante. La carte permet également d'exporter les paramètres de configuration de cette imprimante vers une autre imprimante du même fabricant. 5 Les paramètres suivants peuvent être exportés : • Tous les paramètres sous les menus [Système] et [Paramètres d'impression]. • [Adresse IPv4 de la machine] sous [Réseau] et [Port USB fixe] sous [Paramètres USB] dans le menu [Interface hôte]. Notez que seuls les paramètres communs aux imprimantes source et cible peuvent être exportés à l'aide de la carte. Pour importer les paramètres stockés, vérifiez que l'imprimante cible est hors tension, puis insérez la carte SD dans la fente prévue à cet effet. Ensuite, tout en appuyant sur la touche [Réinitialiser travail], mettez l'imprimante cible sous tension. • Pour plus d'informations sur l'insertion de la carte SD et sur l'emplacement de la fente, reportez-vous au manuel décrivant les caractéristiques matérielles de l'imprimante. • Pour plus d'informations sur les imprimantes vers lesquelles les paramètres peuvent être exportés à l'aide d'une carte SD, consultez le fabricant. Modifier le menu de maintenance Cette section détaille, à l'aide d'exemples, la procédure de modification du menu Maintenance. 119 5. Configuration de l'imprimante à l'aide du panneau de commande Suppression automatique des travaux temporaires du disque dur Observez la procédure ci-après pour définir les paramètres de suppression automatique des travaux temporaires stockés sur le disque dur. 1. Appuyez sur la touche [Menu]. 5 CBK049 L'écran du menu s'affiche. 2. Appuyez sur la touche [ ] ou [ ] pour sélectionner [Maintenance], puis appuyez sur la touche [OK]. 3. Appuyez sur la touche [ ] ou [ ] pour sélectionner [Gestion disque dur], puis appuyez sur la touche [OK]. 4. Appuyez sur la touche [ ] ou [ ] pour sélectionner [Suppr. auto trvx temp.], puis appuyez sur la touche [OK]. 5. Appuyez sur la touche [ ] ou [ ] pour sélectionner [ON], puis appuyez sur la touche [OK]. 6. Appuyez sur les touches [ ] ou [ ] pour définir un délai de suppression automatique compris entre 1 et 200 heures. 7. Appuyez sur la touche [OK]. Patientez une seconde. L'écran de gestion du disque dur apparaît. 8. Appuyez sur la touche [Menu]. L'écran initial s'affiche. 120 Menu Impr. liste/test Menu Impr. liste/test Le menu Impr. liste/test permet d'imprimer des listes présentant la configuration de l'imprimante ainsi que l'état des paramètres liés aux conditions d'impression. Imp.liste/test Paramètres du menu Cette vise à détailler les paramètres pouvant être définis à partir du menu Imprimer Liste/Test. List. multiples Vous pouvez imprimer la page de configuration, le journal des erreurs, un résumé réseau et une liste de consommable. Page de configuration Vous pouvez imprimer la configuration actuelle de l'imprimante. Pour obtenir plus d'informations, reportez-vous à « Interprétation de la page de configuration ». 5 Journal erreurs Vous pouvez imprimer un rapport d'erreur. Résumé Réseau Vous pouvez imprimer un état du périphérique réseau. Liste info.conso. Vous pouvez imprimer l'état des consommables. Liste Menu Vous pouvez imprimer une liste de menus contenant l'ensemble des menus disponibles. Page démo coul. Vous pouvez imprimer une page de démonstration des couleurs. Config. PCL/Page polices Vous pouvez imprimer la configuration PCL actuelle ainsi que la liste des polices installées. Config. PS/Liste polices Vous pouvez imprimer la configuration actuelle ainsi que la liste des polices PostScript installées. Pge de config./polices PDF Vous pouvez imprimer la configuration actuelle ainsi que la liste des polices PDF installées. Mode hexa. Vous pouvez imprimer les données transmises par l'ordinateur à l'aide du mode hexadécimal. • P.122 "Interprétation de la page de configuration" 121 5. Configuration de l'imprimante à l'aide du panneau de commande Test d'impression Procédez comme suit pour imprimer une page de configuration. • La page de configuration est imprimée sur du papier au format A4 ou Letter (81/2"×11"), chargez ces feuilles dans le même magasin papier. Impression d'une page de configuration Procédez comme suit pour imprimer une page de configuration. 1. Appuyez sur la touche [Menu]. 5 CBK049 L'écran du menu s'affiche. 2. Appuyez sur la touche [ ] ou [ ] pour sélectionner [Imprimer Liste/Test], puis appuyez sur la touche [OK]. 3. Appuyez sur la touche [ ] ou [ ] pour sélectionner [Page de configuration], puis appuyez sur la touche [OK]. Une fois la page de configuration imprimée, l'écran revient au menu Imprimer Liste/Test. 4. Appuyez sur la touche [Menu]. L'écran initial s'affiche. Interprétation de la page de configuration Signification des éléments de la page de configuration : Référence système ID machine Indique le numéro de série assigné à la carte par son fabricant. 122 Menu Impr. liste/test Mémoire totale Indique l'état de la mémoire totale. Compteur total Affiche le nombre total de pages imprimées par l'imprimante à ce jour. Version du firmware • Imprimante : Indique le numéro de version du firmware du contrôleur de l'imprimante. • Système Affiche le numéro de version du firmware du système. • Moteur Indique le numéro de version du firmware du moteur de l'imprimante. • NIB Indique le numéro de version de la carte d'interface réseau. 5 Connexion périphérique Indique le nom des options installées sur l'imprimante. Disq.dur:téléchg pol/macro Indique l'état du disque dur. Langage d'imprimante Indique le numéro de version du langage d'imprimante. Options de connexion Indique quelles options sont installées sur l'imprimante. Alimentation papier Indique les paramètres actuels de Papier en entrée. Pour plus d'informations, voir « Menu alimentation papier ». Maintenance Indique les paramètres actuels de Maintenance. Pour plus d'informations, voir le « Menu Maintenance ». Système Indique les paramètres systèmes actuels. Pour plus d'informations, consultez « Menu Système ». Modes machine Indique les paramètres actuels de mode de l'appareil. Pour plus d'informations, reportez-vous à « Menu Paramètres d'impression ». 123 5. Configuration de l'imprimante à l'aide du panneau de commande Menu PCL Indique les paramètres PCL actuels. Pour plus d'informations, reportez-vous à « Menu Paramètres d'impression ». Menu PS Indique les paramètres PS actuels. Pour plus d'informations, reportez-vous à « Menu Paramètres d'impression ». Menu PDF Indique les paramètres PDF actuels. Pour plus d'informations, reportez-vous à « Menu Paramètres d'impression ». Interface hôte 5 Indique les paramètres d'interface hôte actuels. Lorsque le protocole DHCP est actif sur le réseau, l'adresse IPv4, le masque de sous-réseau et l'adresse de passerelle s'affichent entre parenthèses. Pour plus d'informations, voir « Menu Interface hôte » actuels. Information Interface Les informations relatives à l'interface sont affichées. Type de papier utilisateur Les types papier utilisateur enregistrés s'affichent. • P.110 "Menu Alimentation papier" • P.114 "Menu Maintenance" • P.125 "Menu Système" • P.132 "Menu Paramètres d'impression" • P.147 "Menu Interface hôte" 124 Menu Système Menu Système Le menu Système permet de définir les fonctions de base de l'imprimante. Bien que vous puissiez utiliser l'imprimante avec ses paramètres par défaut, il vous est également possible d'affiner ces paramètres selon vos besoins. Les modifications restent actives après la mise hors tension de l'imprimante. Paramètres du menu Système Cette section traite des paramètres pouvant être définis dans le menu Système. Impr. rapport d'erreurs Déterminez si un rapport d'erreur doit être imprimé ou non lorsqu'une erreur d'imprimante ou de mémoire se produit. Valeur par défaut : [OFF] • ON 5 • OFF Reprise automatique Déterminez si l'impression doit se poursuivre ou non lorsqu'une erreur se produit. Lorsque vous activez ce paramètre, définissez la durée du laps de temps pendant lequel l'erreur doit être affichée avant de reprendre l'impression. Lorsque le paramètre [Reprise automatique] est défini sur ON, et qu'une erreur donnée se produit pendant l'impression, le travail d'impression risque d'être annulé ou le résultat ne sera pas celui escompté. Lorsqu'un travail est annulé en raison d'une erreur, l'imprimante passe automatiquement au travail suivant. Valeur par défaut : [OFF] • OFF • Immédiatement • 1 minute • 5 minutes • 10 minutes • 15 minutes Dépass. capacité mém. Vous pouvez indiquer si vous souhaitez imprimer les rapports d'erreur liés à une mémoire saturée. Valeur par défaut : [Ne pas imprimer] • Ne pas imprimer • Info sur les erreurs 125 5. Configuration de l'imprimante à l'aide du panneau de commande Langage d'imprimante Vous pouvez spécifier le langage de l'imprimante. Valeur par défaut : [Auto] • Auto • PCL • PS • PDF Ss-format pap. Indiquez si le format papier doit être modifié automatiquement si le magasin ne contient pas de papier du format défini. 5 Cette fonction ne prend en charge que le basculement automatique entre les formats papier A4 et Letter (8 1/2" x 11"). Le basculement de format papier peut rogner les bords de page et provoquer d'autres résultats d'impression indésirables. Cela est lié à la différence de zone maximale d'impression entre les formats A4 et Letter (8 1/2" x 11"). Valeur par défaut : [Auto] • Auto • OFF Lang. d'impr. par déf. Définissez le langage d'impression à utiliser si l'imprimante ne parvenait pas à détecter le langage. Valeur par défaut : [PCL] • PCL • PS • PDF Arrêt écran Vous pouvez indiquer si vous souhaitez ou non arrêter l'écran. Arrêt écran ON/OFF Valeur par défaut : [OFF] • ON • OFF Para. Arrêt écran Valeur par défaut : [10 secondes] • 10 secondes • 1 minute 126 Menu Système • 5 minutes • 15 minutes • 30 minutes • 45 minutes Arrêt auto. Vous pouvez préciser si vous souhaitez ou non activer la fonction Arrêt auto. Arrêt auto ON/OFF Valeur par défaut : [ON] • ON • OFF Minuterie Arrêt auto Par défaut : [8 minutes] • 1 minute 5 • 5 minutes • 8 minutes • 15 minutes • 30 minutes • 60 minutes ECO Night Sensor Indiquez si l'imprimante doit utiliser ECO Night Sensor (capteur de lumière ambiante) pour se mettre automatiquement hors tension. Para. mise en veille auto Activez ou désactivez ECO Night Sensor. Valeur par défaut : [Inactif] • Actif • Désactivé Minut. mise en veille auto Définissez le temps qui doit s'écouler avant la mise hors tension de l'imprimante lorsque le capteur de lumière ambiante a détecté que la lumière de la pièce a été éteinte. Le minuteur de mise hors tension automatique se réinitialise dans les cas suivants : • Si le capteur détecte une augmentation de la lumière ambiante avant l'écoulement de la durée définie. • Si un utilisateur appuie sur une touche ou réalise une impression. Par défaut : [30 minutes] 127 5. Configuration de l'imprimante à l'aide du panneau de commande • 5 minutes • 15 minutes • 30 minutes • 60 minutes • 120 minutes Niveau de luminosité Définissez le niveau de luminosité du capteur de lumière ambiante (seuil de déclenchement). Valeur par défaut : [Niveau 3 (Sombre)] • Niveau 1 (Très sombre) • Niveau 2 • Niveau 3 (Sombre) 5 • Niveau 4 • Niveau 5 (Clair) Arrêt impr. sur limite Indiquez si l'impression doit ou non s'arrêter lorsque le nombre de feuilles imprimées a atteint la capacité maximale du réceptacle. L'arrêt empêche que les feuilles livrées sur le réceptacle ne tombent ou ne se mélangent. Pour reprendre l'impression, retirez les feuilles imprimées du réceptacle, puis appuyez sur [Contin.] sur le panneau de commande. L'impression s'arrête une fois le nombre maximal atteint, même si les impressions ont été retirées du réceptacle pendant l'impression. Le nombre maximal de feuilles qui peuvent être imprimées est d'environ 150. Si le nombre maximal de feuilles est atteint pendant l'impression d'un type particulier de liste, alors l'impression est annulée et l'appareil n'affiche aucun message. Valeur par défaut : [Inactif] • Actif • Désactivé Impr. Bypass: 64-90 mm Sélectionnez [Actif] lorsque vous imprimez sur du papier dont la largeur est supérieure à 90 mm. Pour imprimer sur du papier d'un autre format, sélectionnez [Inactif]. Valeur par défaut : [Inactif] • Actif • Désactivé Priorité impr. N&B Indiquez si vous souhaitez réduire la consommation de toner couleur ou non. 128 Menu Système Valeur par défaut : [OFF] • ON • OFF Anti-humidité Indiquez s'il convient de réduire les effets de froissage et de bavure sur les impressions lorsque vous imprimez dans un environnement à humidité élevée. Paramètre anti-humidité Valeur par défaut : [OFF] • ON • OFF Niveau anti-humidité Valeur par défaut : [Niveau 1 (faible)] • Niveau 1 (faible) 5 • Niveau 2 (moyen) • Niveau 3 (fort) Impr. les données compres. Déterminez si vous souhaitez ou non imprimer les données d'impression comprimées. Le format de compression supporté est GZIP. Valeur par défaut : [OFF] • ON • OFF Utilisation mémoire Sélectionnez quelle mémoire utiliser, entre Priorité polices et Priorité cadre. Valeur par défaut : [Priorité cadre] • Priorité polices Alloue davantage de mémoire à la zone de travail PDL. Sélectionnez ce paramètre si l'échec d'impression provient d'une mémoire insuffisante. • Priorité cadre Alloue davantage de mémoire pour le traitement des images. Sélectionnez ce paramètre pour augmenter la vitesse d'impression. En fonction du document que vous imprimez, il est possible que ce paramètre ne fonctionne pas. Détection page N&B Déterminez si vous souhaitez reconnaître les images noir et blanc par page ou par document. La fonction de reconnaissance du noir et blanc permet d'imprimer toutes les images monochromes en mode monochrome, même si l'impression couleur est définie. 129 5. Configuration de l'imprimante à l'aide du panneau de commande Par défaut : [Par Page] • Par page • Par travail Impression différée Spécifiez si vous souhaitez que le spool soit terminé avant le début de l'impression. L'impression spoolée permet de stocker temporairement dans l'imprimante les travaux d'impression transmis et de les imprimer par la suite. Cette fonction est disponible uniquement si le disque dur est installé sur l'imprimante. Valeur par défaut : [OFF] • ON • OFF Disque RAM 5 Si le disque dur n'est pas installé pour l'impression directe PDF, sélectionnez une valeur de 2 Mo minimum. Cette fonction n'apparaît que lorsque le disque dur en option n'est pas installé. Pour plus d'informations sur le module SDRAM en option, reportez-vous au Manuel du matériel. Valeur par défaut : [4 Mo] • 0 Mo • 2 Mo • 4 Mo • 8 Mo Notifier auto par e-mail Vous pouvez indiquer si vous souhaitez qu'un message d'erreur soit envoyé à une adresse e-mail prédéfinie lorsqu'une erreur survient dans l'imprimante. Une fois le paramètre modifié, mettez l'imprimante hors tension, puis de nouveau sous tension. Pour plus d'informations, consultez le fichier d'aide de Web Image Monitor. Valeur par défaut : [ON] • ON • OFF Modification du menu Système Procédez comme suit pour modifier les paramètres de Minuterie Éco. énergie. 130 Menu Système 1. Appuyez sur la touche [Menu]. CBK049 L'écran du menu s'affiche. 2. Appuyez sur la touche [ ] ou [ ] pour sélectionner [Système], puis appuyez sur la touche [OK]. 3. Appuyez sur la touche [ ] ou [ ] pour sélectionner [Arrêt auto.], puis appuyez sur la touche [OK]. 5 4. Appuyez sur la touche [ ] ou [ ] pour sélectionner [Minuterie Arrêt auto], puis appuyez sur la touche [OK]. 5. Appuyez sur la touche [ ] ou [ ] pour sélectionner le délai d'attente avant le passage en mode Arrêt auto. 6. Appuyez sur la touche [OK]. Patientez une seconde. Arrêt auto. s'affiche. 7. Appuyez sur la touche [Menu]. L'écran initial s'affiche. 131 5. Configuration de l'imprimante à l'aide du panneau de commande Menu Paramètres d'impression Le menu Système vous permet de définir des critères d'impression. Paramètres du menu Paramètres d'impression Cette section fournit des indications relatives aux paramètres qui peuvent être définis dans le menu Paramètres d'impression. Modes machine Copies Spécifie le nombre d'exemplaires à imprimer. 5 Si le nombre d'exemplaires à imprimer est défini par une commande ou le pilote d'impression, ce paramètre n'est pas pris en compte. Valeur par défaut : 1 • 1 à 999 Format page Vous pouvez spécifier le format de papier par défaut. Le format papier par défaut est utilisé lorsque le format papier n'est pas défini dans les données d'impression. Valeur par défaut : (principalement l'Europe et l'Asie) A4 81/2 × 11 (principalement l'Amérique du Nord) • (principalement l'Europe et l'Asie) A4, A5, A6, B5 JIS, B6 JIS, C5 Env., C6 Env., DL Env., 81/2 × 14, 81/2 × 13, 81/2 × 11, 81/4 × 13, 8 × 13, 71/4 × 101/2, 51/2 × 81/2, 41/8 × 91/2, 37/8 × 71/2, 16K, Frmt perso. • (principalement l'Amérique du Nord) 81/2 × 14, 81/2 × 13, 81/2 × 11, 81/4 × 13, 8 × 13, 71/4 × 101/2, 51/2 × 81/2, 41/8 × 91/2, 37/8 × 71/2, A4, A5, A6, B5 JIS, B6 JIS, C5 Env., C6 Env., DL Env., 16K, Frmt perso. Impression bord à bord Définissez si vous souhaitez que l'impression s'étende sur l'intégralité de la surface du papier ou non, sans laisser de marges. Valeur par défaut : [OFF] • ON 132 Menu Paramètres d'impression • OFF Recto/Verso Vous pouvez indiquer si vous souhaitez procéder à l'impression sur les deux faces des feuilles. Si vous sélectionnez l'impression Recto/Verso, vous devez également définir la méthode de reliure. Valeur par défaut : [OFF] • OFF • Bord Long • Bord Court Tourner de 180 degrés Indiquez si l'image d'impression doit subir une rotation de 180 degrés. Valeur par défaut : [OFF] • ON • OFF 5 Impression de pages vierges Indiquez si vous souhaitez imprimer les pages vierges ou non. Valeur par défaut : [ON] • ON • OFF Réglage papier à en-tête Indiquez si l'impression doit être réalisée sur du papier dont le côté d'impression ou le sens d'impression sont fixes (papier à en-tête par exemple). Valeur par défaut : [Détect° auto] • OFF Impression sans le mode d’impression des en-têtes. • Détection auto Indiquez si l'impression doit être réalisée en mode papier à en-tête si une page dont le côté d'impression ou le sens d'impression sont fixes est définie comme première page. • ON (Toujours) Impression fréquente à l'aide du mode d’impression des en-têtes. Priorité param. magasin Indiquez si les paramètres de format et de type de papier appliqués sont ceux définis à l'aide du panneau de commande, du pilote d'impression ou de la commande d'impression. • Bypass 133 5. Configuration de l'imprimante à l'aide du panneau de commande Indiquez si les paramètres de format et de type de papier appliqués au bypass sont ceux définis à l'aide du panneau de commande, du pilote d'impression ou de la commande d'impression. Valeur par défaut : [Pilote/Commande] • Pilote/Commande Lorsque le magasin papier source est défini pour un travail d'impression, les paramètres papier appliqués sont ceux définis à l'aide du pilote d'impression ou de la commande d'impression, quels que soient les paramètres définis à l'aide du panneau de commande. • Paramètre(s) machines 5 Les paramètres papier définis à l'aide du panneau de commande de l'imprimante sont appliqués à tous les travaux d'impression. Une erreur se produit si les paramètres papier définis à l'aide du pilote d'impression ou de la commande d'impression ne correspondent pas à ceux définis à l'aide du panneau de commande. • Tout format/type Si les magasins de l'imprimante ne contiennent pas de papier correspondant aux paramètres du travail d'impression, l'impression peut se poursuivre à partir du Bypass en appliquant les paramètres du travail. • Tout format/type perso. Si les magasins de l'imprimante ne contiennent pas de papier correspondant aux paramètres du travail d'impression alors qu'un format de papier personnalisé a été spécifié à l'aide du pilote d'impression ou de la commande d'impression, l'impression peut se poursuivre à partir du Bypass en appliquant les paramètres du travail. • Magasin 1 Indiquez si les paramètres de format et de type de papier appliqués au magasin 1 sont ceux définis à l'aide du panneau de commande, du pilote d'impression ou de la commande d'impression. Valeur par défaut : [Paramètre(s) machines] • Pilote/Commande • Paramètre(s) machines • Magasin 2 Indiquez si les paramètres de format et de type de papier appliqués au magasin 2 sont ceux définis à l'aide du panneau de commande, du pilote d'impression ou de la commande d'impression. Valeur par défaut : [Paramètre(s) machines] • Pilote/Commande • Paramètre(s) machines 134 Menu Paramètres d'impression Bascul. mag. Vous pouvez indiquer si l'imprimante doit passer ou non automatiquement d'un magasin papier à un autre si le papier du format et du type indiqués n'est pas chargé dans le magasin désigné avec le pilote. Valeur par défaut : [OFF] • ON • OFF Étendre bascul. auto mag. Ce paramètre permet à l'imprimante de changer automatiquement de magasin papier, que le magasin ait été sélectionné manuellement ou automatiquement. Valeur par défaut : [OFF] • ON • OFF Ajust.épaiss.caract.PCL 5 Indiquez si la graisse des caractères doit être augmentée si les caractères sont flous lorsque vous imprimez au moyen du pilote d'impression PCL 5c ou PCL6. Valeur par défaut : [OFF] • ON • OFF Menu PCL Vous pouvez définir des paramètres lorsque vous utilisez le pilote PCL pour l'impression. Orientation Sélectionnez l'orientation des pages. Valeur par défaut : [Portrait] • Portrait • Paysage Nb lignes/page Indiquez un nombre de lignes par page compris entre 5 et 128. Le format papier par défaut est utilisé si le format papier n'est pas défini dans les données d'impression. Valeur par défaut : (principalement l'Europe et l'Asie) 64 (principalement l'Amérique du Nord) 60 135 5. Configuration de l'imprimante à l'aide du panneau de commande Source polices Définissez l'emplacement de la police par défaut. Lorsque vous sélectionnez [RAM], vous pouvez uniquement sélectionner les polices téléchargées dans la RAM de l'imprimante. Lorsque vous sélectionnez [HDD], vous pouvez sélectionner uniquement les polices téléchargées sur le disque dur. Lorsque vous sélectionnez [Téléchargement polices SD], vous ne pouvez sélectionner que les polices téléchargées sur votre carte SD. Valeur par défaut : [Résident] • Résident • RAM • Disque dur 5 • SD • Tlchgt pol. SD/macro Numéro police Définissez l'ID de la police que vous souhaitez utiliser par défaut. Valeur par défaut : 0 • 0 à 63 (Résidente) • 1 à X (Télécharger ; « X » correspondant au nombre de polices téléchargées) Taille du point Définissez la taille de point que vous souhaitez utiliser pour la police par défaut (entre 4 et 999,75, par incréments de 0,25 point). Ce paramètre est efficace uniquement pour les polices à espacement variable. Valeur par défaut : 12,00 points Espacement Définissez le nombre de caractères par inch que vous souhaitez utiliser pour la police par défaut (entre 0,44 et 99,99, par incréments de 0,01). Ce paramètre est efficace uniquement pour les polices à espacement fixe. Valeur par défaut : 10,00 pas Jeu de symboles Vous pouvez définir le jeu de caractères de la police par défaut. Valeur par défaut : [PC-8] Les jeux disponibles sont les suivants : Roman-8, Roman-9, ISO L1, ISO L2, ISO L5, ISO L6, ISO L9, PC-775, PC-8, PC-8 D/N, PC-850, PC-852, PC-858, PC8-TK, PC-1004, Win L1, Win L2, Win L5, Win Baltic, Desktop, 136 Menu Paramètres d'impression PS Text, MS Publ, Math-8, PS Math, Pifont, Legal, ISO 4, ISO 6, ISO 11, ISO 15, ISO 17, ISO 21, ISO 60, ISO 69, Win 3.0, MC Text, UCS-2, PC-864, Arabic-8, Win Arabic, PC-866, PC-866U, ISO Cyrillic, Win Cyrillic, PC-851, Greek-8, ISO Greek, PC-8 Greek, Win Greek, PC-862, Hebrew-7, Hebrew-8, ISO Hebrew Police Courier Sélectionnez un type de police courier. Valeur par défaut : [Standard] • Standard • Foncé Étend. largeur A4 Définissez si vous souhaitez étendre la largeur de la zone imprimable des feuilles A4 en réduisant la largeur des marges latérales. Valeur par défaut : [OFF] • ON 5 • OFF + Retour ligne Indiquez si vous souhaitez ajouter un code CR (retour à la ligne) aux différents codes LF (saut de ligne) de manière à imprimer les données texte lisiblement. Valeur par défaut : [OFF] • ON • OFF Résolution Vous pouvez définir la résolution d'impression en dpi (points par pouce). Valeur par défaut : [600dpi Rapide] • 600 dpi rapide • 600dpi standard Menu PS Définissez les critères d'utilisation de Postscript pour l'impression. Délai travail Vous pouvez définir le délai d'attente (en secondes) de l'imprimante avant d'annuler un travail d'impression en cours qui est interrompu. Si vous sélectionnez Utiliser param. machine, saisissez une valeur comprise entre 0 et 999. (Valeur par défaut : 0) Valeur par défaut : [Utiliser pilote/commande] • Utiliser pilote/commande • Utiliser param. machine 137 5. Configuration de l'imprimante à l'aide du panneau de commande Délai d'attente Vous pouvez définir le délai d'attente (en secondes) appliqué par l'imprimante avant d'annuler un travail d'impression dont l'imprimante ne détecte pas le signal de fin. Si vous sélectionnez Utiliser param. machine, saisissez une valeur comprise entre 0 et 999. (Valeur par défaut : 300) Valeur par défaut : [Utiliser pilote/commande] • Utiliser pilote/commande • Utiliser param. machine Format données Sélectionnez un format de données entre Données binaires et TBCP. Ce paramètre n'est pas disponible lors de l'utilisation d'une connexion parallèle ou EtherTalk. Lors de l'utilisation d'une connexion parallèle ou USB, le travail d'impression est annulé si des données binaires sont envoyées à partir du pilote d'impression. 5 Valeur par défaut : [TBCP] Lors de l'utilisation d'une connexion Ethernet, le travail d'impression est annulé si : • Le format de données du pilote d'impression est TBCP tandis que celui sélectionné via le panneau de commande est Données binaires. • Le format de données du pilote d'impression est binaire tandis que celui sélectionné via le panneau de commande est TBCP. Résolution Sélectionnez la résolution. Valeur par défaut : [600dpi Rapide] • 600 dpi rapide • 600dpi standard • 1200dpi Paramètres Couleur Définissez les paramètres RVB. Valeur par défaut : [Superfin] • Aucun • Fin • Super fin Profil Couleur Définissez un profil de couleur. Valeur par défaut : [Auto] • Auto 138 Menu Paramètres d'impression • Présentation • Couleurs vraies • Photographique • Paramètres Utilisateur Modèle traitement couleur Définissez le modèle de couleur. Valeur par défaut : [Couleur] • Couleur • Noir et blanc Menu PDF Définissez les critères d'utilisation du PDF pour l'impression. Modifier mot de passe PDF Définissez le mot de passe du fichier PDF à partir duquel l'impression directe PDF est réalisée. Si vous ne définissez pas de mot de passe PDF, ce menu ne s'affiche pas. Il est possible de définir le mot de passe via Web Image Monitor, mais il doit être envoyé via le réseau. Pour une sécurité accrue, servez-vous de ce menu depuis le panneau de commande pour y saisir directement le mot de passe. 5 Mot de passe groupe PDF Ce paramètre n'est pas disponible sur cette imprimante. Résolution Définissez la résolution du fichier PDF à partir duquel l'impression directe PDF est réalisée. Valeur par défaut : [600dpi Rapide] • 600 dpi rapide • 600dpi standard • 1200dpi Paramètres Couleur Vous pouvez définir les paramètres RVB du fichier PDF à partir duquel l'impression directe PDF est réalisée. Valeur par défaut : [Superfin] • Aucun • Fin • Super fin Profil Couleur Vous pouvez définir le profil des couleurs du fichier PDF à partir duquel l'impression directe PDF est réalisée. 139 5. Configuration de l'imprimante à l'aide du panneau de commande Valeur par défaut : [Auto] • Auto • Présentation • Couleurs vraies • Photographique • Paramètres Utilisateur Modèle traitement couleur Définissez le modèle de couleurs du fichier PDF à partir duquel l'impression directe PDF est réalisée. Valeur par défaut : [Couleur] • Couleur 5 • Noir et blanc Modification du menu Paramètres d'impression Observez la procédure ci-dessous pour modifier Priorité param. magasin. 1. Appuyez sur la touche [Menu]. CBK049 L'écran du menu s'affiche. 2. Appuyez sur la touche [ ] ou [ ] pour sélectionner [Paramètres d'impression], puis appuyez sur la touche [OK]. 3. Appuyez sur la touche [ ] ou [ ] pour sélectionner [Modes machine], puis appuyez sur la touche [OK]. 4. Appuyez sur la touche [ ] ou [ ] pour sélectionner [Priorité param. magasin], puis appuyez sur la touche [OK]. 5. Appuyez sur la touche [ ] ou [ ] pour sélectionner le magasin dont vous souhaitez modifier le format ou le type de papier, puis appuyez sur la touche [OK]. 140 Menu Paramètres d'impression 6. Appuyez sur la touche [ ] ou [ ] pour sélectionner la valeur de paramètre souhaitée, puis appuyez sur la touche [OK]. Patientez une seconde. L'écran "Prior.para.mag." s'affiche. 7. Appuyez sur la touche [Menu]. L'écran initial s'affiche. 5 141 5. Configuration de l'imprimante à l'aide du panneau de commande Menu Options sécurité Le menu Système vous permet de définir des critères d'impression. Paramètres du menu Options sécurité Cette section fournit des indications relatives aux paramètres qui peuvent être définis dans le menu Options sécurité. Sécurité étendue Selon la configuration de l'imprimante, il se peut que certains paramètres dont la liste est dressée ciaprès n'apparaissent pas. Clé de cryptage du pilote 5 Définissez la clé de cryptage du pilote. Crypter carnet d'adresses Définissez si vous souhaitez ou non crypter le carnet d'adresses de l'imprimante. Valeur par défaut : [OFF] • ON • OFF Restr. affich. infos util. Définissez si vous souhaitez ou non que les informations relatives aux utilisateurs s'affichent sous la forme « ******** » lorsque vous consultez les informations sur les travaux sans vous être identifié au préalable. Valeur par défaut : [OFF] • ON • OFF Améliorer protec. fichiers Définissez si vous souhaitez ou non que les fichiers d'impression protégés par un mot de passe soient bloqués en cas de 10 saisies de mot de passe incorrect. Lorsqu'un fichier est bloqué, il vous est impossible de le sélectionner même sur saisie du bon mot de passe. Valeur par défaut : [OFF] • ON • OFF Para. par SNMPv1 et v2 Définissez si vous souhaitez ou non interdire toute modification des paramètres de l'imprimante en cas d'accès par les protocoles SNMPv1, v2. 142 Menu Options sécurité Valeur par défaut : [Ne pas interdire] • Interdire • Ne pas interdire Cryptage simple Déterminez si vous souhaitez, oui ou non, utiliser un cryptage simple (usage restreint) lorsque le cryptage avancé n'est pas disponible. Valeur par défaut : [Ne pas restreindre] • Restreindre • Ne pas restreindre Authentif. trav. en cours Définissez le caractère obligatoire ou non de l'authentification pour les opérations telles que l'annulation de travaux. Si ce paramètre est défini sur [Privilège de connexion], seuls les utilisateurs autorisés ou l'administrateur réseau peuvent utiliser l'imprimante. Si ce paramètre est défini sur [Privilège d'accès], les utilisateurs qui envoient un travail d'impression ou l'administrateur peuvent se servir de l'imprimante. 5 Valeur par défaut : [OFF] • Privilège de connexion • Privilège d'accès • OFF Politique de mot de passe Définissez le format des mots de passe : types de caractères à utiliser et longueur minimum. Les caractères utilisables pour les mots de passe sont les majuscules, les minuscules, les nombres décimaux et les symboles tels que #. Si la complexité est définie sur [Niveau 1], les mots de passe doivent utiliser deux de ces types de caractères ; si elle est définie sur [Niveau 2], trois types. • Paramètre de complexité Valeur par défaut : [Ne pas restreindre] • Niveau 2 • Niveau 1 • Ne pas restreindre • Nb minimum de caractères Si ce paramètre est défini sur 0, la longueur minimum n'est pas spécifiée. Valeur par défaut : 0 • Entre 0 et 32 143 5. Configuration de l'imprimante à l'aide du panneau de commande Service @Remote Indiquez si vous souhaitez ou non interdire le Service @Remote. Si vous souhaitez définir ce paramètre sur Interdire, contactez le SAV. Valeur par défaut : [Ne pas interdire] • Interdire • Ne pas interdire MàJ firmware Indiquez si vous souhaitez interdire ou non MàJ firmware. Si vous souhaitez définir ce paramètre sur Interdire, contactez le SAV. Valeur par défaut : [Ne pas interdire] • Interdire 5 • Ne pas interdire Modif. structure firmware Indiquez si vous souhaitez interdire ou non Modif. structure firmware. Si vous souhaitez définir ce paramètre sur Interdire, contactez le SAV. Valeur par défaut : [Ne pas interdire] • Interdire • Ne pas interdire Verrou. mode maintenance Indiquez si vous souhaitez interdire ou non l'accès au mode Maintenance. Ce paramètre est susceptible de ne pas apparaître selon les configurations d'imprimante. Valeur par défaut : [OFF] • ON • OFF Version du firmware Indique le numéro de version du firmware de l'imprimante. Niveau de sécurité réseau Spécifiez le niveau de sécurité réseau. Valeur par défaut : [Niveau 0] • Niveau 0 • Niveau 1 • Niveau 2 144 Menu Options sécurité Para. effac. mémoire auto Définissez si vous souhaitez ou non que la mémoire soit effacée automatiquement. Lorsque ce paramètre est activé, définissez également le nombre de passes. Pour définir le nombre de passes, sélectionnez [Nombres aléatoires]. Ce menu s'affiche uniquement lorsque la data overwrite security unit en option est installée. Valeur par défaut : [OFF] • ON Eff.DD • NSA • DoD • Nombres aléatoires Nombre passes : entre 1 et 9 • OFF Effacer toute la mémoire 5 Définissez si vous souhaitez ou non que la mémoire soit effacée automatiquement. Lors de l'effacement de la mémoire, définissez le nombre de passes. Pour définir le nombre de passes, sélectionnez [Nombres aléatoires]. Ce menu s'affiche uniquement lorsque la data overwrite security unit en option est installée. Valeur par défaut: [Nombres aléatoires] Eff.DD • NSA • DoD • Nombres aléatoires Nombre passes : entre 1 et 9 Para. journal transfert Vous pouvez définir si vous souhaitez ou non envoyer les informations de journaux au serveur de collecte de journaux. Valeur par défaut : [OFF] • ON (Disponible à partir du serveur de collecte de journaux uniquement.) • OFF Cryptage données machine Cryptez les données stockées sur le disque dur. Une fois les données cryptées, les menus suivants apparaissent sur l'écran du panneau de commande. Ce paramètre ne s'affiche que lorsque l'unité de cryptage du disque dur en option est installée. • MàJ clé de cryptage 145 5. Configuration de l'imprimante à l'aide du panneau de commande Mise à jour de la clé de cryptage. • Annuler cryptage Annule les paramètres de cryptage. • Impimer clé de cryptage Imprime la clé de cryptage. Modification du menu Options sécurité Observez la procédure ci-après pour effacer des données de la mémoire. • Ce menu s'affiche uniquement lorsque la data overwrite security unit en option est installée. 5 1. Appuyez sur la touche [Menu]. CBK049 L'écran du menu s'affiche. 2. Appuyez sur la touche [ ] ou [ ] pour sélectionner [Options sécurité], puis appuyez sur la touche [OK]. 3. Appuyez sur la touche [ ] ou [ ] pour sélectionner [Sécurité étendue], puis appuyez sur la touche [OK]. 4. Appuyez sur la touche [ ] ou [ ] pour sélectionner [Effacer toute la mémoire], puis appuyez sur la touche [OK]. 5. Appuyez sur la touche [ ] ou [ ] pour sélectionner [ON], puis appuyez sur [NbPasses]. 6. Appuyez sur la touche [ ] ou [ ] pour saisir le nombre de passes, puis appuyez sur la touche [OK]. 7. Appuyez sur la touche [ ] ou [ ] pour sélectionner [ON], puis appuyez sur la touche [OK]. Patientez une seconde. L'écran [Options sécurité] s'affiche. 8. Appuyez sur la touche [Menu]. L'écran initial s'affiche. 146 Menu Interface hôte Menu Interface hôte Vous pouvez configurer la communication et les connexions réseau lors de l'utilisation d'une connexion parallèle entre l'imprimante et l'ordinateur. La configuration modifiée reste permanent même si l'imprimante est mise hors tension. Paramètres du menu Interface hôte Cette section traite des paramètres qui peuvent être définis dans le menu Interface hôte. Tampon E/S Définissez la capacité du Tampon Ent/Sort. Normalement, il n'est pas nécessaire de modifier ce paramètre. Valeur par défaut : [128 Ko] • 128 Ko 5 • 256 Ko Délai E/S Définissez le nombre de secondes que doit attendre l'imprimante avant de terminer un travail d'impression. Si l'opération d'impression est fréquemment interrompue par les données issues d'autres ports, vous pouvez augmenter le délai. Valeur par défaut : [15 secondes] • 10 secondes • 15 secondes • 20 secondes • 25 secondes • 60 secondes Réseau Vous pouvez dorénavant définir des paramètres réseau. Pour plus d'informations, voir le Manuel matériel. Adresse IPv4 de la machine Déterminez si vous souhaitez définir l'adresse IPv4 automatiquement ou manuellement. • Attribution auto (DHCP) Lorsque le DHCP est sur ON, l'adresse IPv4, le masque de sous-réseau et l'adresse passerelle ne peuvent pas être modifiés. Pour pouvoir la modifier, passer le DHCP sur OFF. Consultez l'administrateur réseau pour obtenir de l'aide sur ces paramètres. Valeur par défaut : [ON] 147 5. Configuration de l'imprimante à l'aide du panneau de commande • ON • OFF • Spécifier • Adr. IP Définissez l'adresse IPv4 manuellement. Valeur par défaut : 11.22. 33.44 • M.ss-rés Définissez le masque de sous-réseau manuellement. Valeur par défaut : 0.0.0.0 • Passerl Définissez manuellement l'adresse passerelle. 5 Valeur par défaut : 0.0.0.0 Paramètre IPv6 sans état Activez ou désactivez la configuration automatique de l'adresse IPv6 sans état. Valeur par défaut : [Actif] • Actif • Désactivé IPsec Il s'agit d'une fonction de sécurité. Pour plus d'informations, contactez votre administrateur. Valeur par défaut : [Inactif] • Actif • Désactivé Type trame NW Définissez le type de cadre pour l'environnement NetWare. Valeur par défaut : [Sélection automatique] • Sélection auto • Ethernet II • Ethernet 802.2 • Ethernet 802,3 • Ethernet SNAP Protocole en vigueur Définissez quel protocole est en vigueur. • IPv4 148 Menu Interface hôte Valeur par défaut : [Actif] • Actif • Désactivé • IPv6 Valeur par défaut : [Inactif] • Actif • Désactivé • NetWare Valeur par défaut : [Inactif] • Actif • Désactivé • SMB Valeur par défaut : [Actif] 5 • Actif • Désactivé • AppleTalk Valeur par défaut : [Inactif] • Actif • Désactivé Vitesse Ethernet Sélectionnez la vitesse réseau de fonctionnement de l'imprimante. Valeur par défaut : [Sélection automatique] • Sélection auto • Bidi. à l'alternat 10Mbps • Bidirectionnel 10Mbps • Bidi. à l'alternat 100Mbps • Bidirectionnel 100Mbps Auth.IEEE802.1X (Eth.) Définissez l'authentification IEEE 802.1X pour réseau Ethernet. Pour plus d'informations concernant l'authentification IEEE 802.1X, consultez le manuel Matériel. Valeur par défaut : [Inactif] • Actif • Désactivé 149 5. Configuration de l'imprimante à l'aide du panneau de commande Auth. IEEE802.1X (Eth.) Restaurez le paramétrage IEEE 802.1X par défaut. Type LAN Sélectionnez Ethernet ou LAN ss fil. Ce menu n'apparaît que si l'unité d'interface LAN sans fil en option est installée. Valeur par défaut : [Ethernet] • Ethernet • LAN ss fil Interface parallèle Définissez les paramètres de l'interface parallèle. Ce menu ne s'affiche que lorsque la carte de l'interface IEEE 1284 est installée. 5 Minuterie parallèle Définissez la temporisation de l'interface parallèle. Valeur par défaut : [ACK extérieur] • ACK intérieur • ACK extérieur • STB bas Vitesse comm. parallèle Précisez si, oui ou non, vous souhaitez le transfert DMA pour la réception de données. Valeur par défaut : [Vitesse élevée] • Vitesse élevée • Standard État signal sélectionné Définissez le niveau du signal sélectionné de l'interface parallèle. Valeur par défaut : [Haut] • Élevé • Faible Entrée pple En général, vous ne devez pas modifier ce paramètre. Valeur par défaut : [Inactif] • Actif • Désactivé Comm. Bidirectionnelle Définissez si vous souhaitez ou non activer la communication bidirectionnelle. 150 Menu Interface hôte Valeur par défaut : [ON] • ON • OFF LAN ss fil Configurez les paramètres d'un réseau LAN sans fil. Ce menu n'apparaît que si l'unité d'interface LAN sans fil en option est installée. Mode de communication Définissez le mode de transmission du réseau LAN sans fil. Valeur par défaut : [Mode Infrastructure] • Mode Ad hoc 802.11 • Mode infrastructure Para. SSID Définissez un SSID en mode infrastructure ainsi qu'en Mode Ad Hoc. 5 Sélectionnez [?] pour saisir [/] pour le SSID. En outre, [\] s'affiche lors de l'impression de la page de configuration, il faut l'interpréter comme [/]. Les caractères acceptés sont de type ASCII 0x20-0x7e (32 octets). Si le paramètre SSID n'a pas été défini, un SSID est spécifié conformément au point d'accès le plus proche. Si aucun SSID n'a été défini pour le Mode Ad Hoc, le SSID est automatiquement défini et le même SSID est utilisé pour le Mode Ad Hoc et le mode infrastructure. Si aucune valeur n'est spécifiée pour le paramètre SSID du Mode Ad Hoc, "ASSID" s'affiche. Il est également possible de définir un paramètre SSID via Web Image Monitor. Pour plus de détails, consultez l'Aide de Web Image Monitor. Valeur par défaut : vide (SSID) • SSID Canal Ad-hoc Définissez le canal à utiliser lorsque [802.11 Mode Ad hoc] est sélectionné. Paramétrez le canal correspondant au type de LAN sans fil utilisé. Le canal utilisé risque de différer en fonction du pays. Les canaux suivants sont disponibles : (principalement l'Europe et l'Asie) • LAN sans fil IEEE 802.11a/b/g Plage de fréquences : 2 412 - 2 472 MHz (canaux 1 - 13) 5 180 - 5 240 MHz (canaux 36, 40, 44 et 48) 151 5. Configuration de l'imprimante à l'aide du panneau de commande Dans certains pays, seuls les canaux suivants sont disponibles : • LAN sans fil IEEE 802.11b/g Plage de fréquences : 2 412 - 2 462 MHz (canaux 1 - 11) La valeur par défaut est [11] (principalement l'Amérique du Nord) • LAN sans fil IEEE 802.11a/b/g Plage de fréquences : 2 412 - 2 462 MHz (canaux 1 - 11) 5 180 - 5 240 MHz (canaux 36, 40, 44 et 48) La valeur par défaut est [11] 5 Méthode de sécurité Sélectionnez si vous souhaitez activer le cryptage et définissez le type de sécurité utilisé lorsque le cryptage est activé. WPA s'affiche uniquement lorsque l'unité d'interface LAN sans fil en option est installée. Valeur par défaut : [OFF] • OFF • WEP Appuyez sur [Détails], puis saisissez la clé WEP en utilisant des caractères hexadécimaux et ASCII. • WPA Appuyez sur [Détails], puis sélectionnez la méthode de cryptage et la Méthode d'authentification. Sélectionnez une Méthode cryptage parmi les suivantes : TKIP, CCMP(AES) Sélectionnez une Méthode d'authentification parmi les suivantes : WPA-PSK, WPA, WPA2-PSK, WPA2 Signal LAN sans fil Vous pouvez vérifier la force du signal lors de l'utilisation du LAN sans fil. Restaur.param.par défaut Permet de rétablir les valeurs par défaut du LAN sans fil. Paramètres USB Définissez les paramètres de communication de la connexion ordinateur-imprimante par USB. 152 Menu Interface hôte Vitesse USB Valeur par défaut : [Sélection automatique] • Sélection auto • Pleine vitesse Port USB fixe Valeur par défaut : [OFF] • Niveau 1 • Niveau 2 • OFF • Pour des informations sur la méthode de définition des paramètres à l'aide de Web Image Monitor, reportez-vous à « Utilisation de Web Image Monitor » et l'aide de Web Image Monitor. 5 • P.159 "Utilisation de Web Image Monitor" Modification du menu Interface hôte Procédez comme suit pour modifier le paramètre de Délai Entrée/Sortie. 1. Appuyez sur la touche [Menu]. CBK049 L'écran du menu s'affiche. 2. Appuyez sur la touche [ ] ou [ ] pour sélectionner [Interface hôte], puis appuyez sur la touche [OK]. 3. Appuyez sur la touche [ ] ou [ ] pour sélectionner [Dépassement délai E/S], puis appuyez sur la touche [OK]. 153 5. Configuration de l'imprimante à l'aide du panneau de commande 4. Appuyez sur la touche [ ] ou [ ] pour sélectionner le délai d'attente nécessaire pour terminer une opération d'impression, puis appuyez sur la touche [OK]. Patientez une seconde. Le menu [Interface hôte] s'affiche. 5. Appuyez sur la touche [Menu]. L'écran initial s'affiche. 5 154 Menu Langue Menu Langue Vous pouvez définir une langue à afficher dans le menu. Paramètres du menu Langue Vous pouvez sélectionner la langue que vous utilisez. Valeur par défaut : [Anglais] Les langues disponibles sont les suivantes: Anglais, Allemand, Français, Italien, Néerlandais, Suédois, Norvégien, Danois, Espagnol, Finnois, Portugais, Tchèque, Polonais, Hongrois, Russe. 5 Modification du menu Langue Procédez comme suit pour modifier la langue de l'interface. 1. Appuyez sur la touche [Menu]. CBK049 L'écran du menu s'affiche. 2. Appuyez sur la touche [ ] ou [ ] pour sélectionner [Langue], puis appuyez sur la touche [OK]. 3. Appuyez sur la touche [ ] ou [ ] pour sélectionner la langue, puis appuyez sur la touche [OK]. Patientez une seconde. L'écran [Menu] s'affiche. 4. Appuyez sur la touche [Menu]. L'écran initial s'affiche. 155 5. Configuration de l'imprimante à l'aide du panneau de commande Menu Options Grâce au menu Options, vous pouvez définir des paramètres relatifs aux sauts de page et aux journaux d'erreurs. Cette section comporte une liste des paramètres configurables et explique comment lire les journaux d'erreurs. Paramètres du menu Options Éjecter page Les données de sortie impossibles à imprimer suite à des erreurs telles que l'absence d'un code saut de ligne. Journal erreurs 5 Si un document ne peut être imprimé suite à des erreurs ou pour d'autres raisons, un journal d'erreurs est créé. Vous pouvez lire ce journal des erreurs à l'aide du panneau de commande. • Tous • Travaux impression épreuve • Travaux impr. sécurisée • Travaux impr. suspendue • Travaux impr. stockée Consultation du Journal des erreurs Si les fichiers n'ont pas pu être stockés en raison d'erreurs d'impression, identifiez la cause des erreurs en consultant le journal des erreurs dans le panneau de commande. • Les 30 erreurs les plus récentes sont stockées dans le journal des erreurs. Lorsqu'une nouvelle erreur est ajoutée alors que 30 erreurs sont déjà stockées, c'est l'erreur la plus ancienne qui est effacée. Toutefois, si la plus ancienne erreur correspond à l'un des travaux d'impression suivants, elle n'est pas supprimée. L'erreur est stockée séparément jusqu'à ce que le nombre d'erreurs atteigne 30. Vous pouvez vérifier si ces travaux d'impression sont repris dans les informations sur le journal des erreurs. • Travaux impression épreuve • Travaux impr. sécurisée • Travaux impr. suspendue • Travaux impr. stockée • Lorsque l'imprimante est mise hors tension, le journal est supprimé. 156 Menu Options 1. Appuyez sur [Option]. 2. Appuyez sur la touche [ ] ou [ ] pour sélectionner [Journal des erreurs], puis appuyez sur la touche [OK]. 3. Appuyez sur la touche [ ] ou [ ] pour sélectionner un type de travail d'impression, puis appuyez sur la touche [OK]. Si vous sélectionnez [Tous], tous les journaux d'erreurs apparaissent. 5 4. Appuyez sur la touche [ ] ou [ ] pour sélectionner le journal des erreurs à consulter. Après avoir consulté le journal, appuyez sur la touche [Menu] jusqu'à ce que l'écran initial s'affiche. • Pour imprimer des fichiers apparaissant dans un journal d'erreurs, renvoyez ceux-ci après l'impression ou la suppression des fichiers stockés. 157 5. Configuration de l'imprimante à l'aide du panneau de commande 5 158 6. Contrôle et configuration de l'imprimante Ce chapitre explique comment utiliser Web Image Monitor et d'autres applications pour surveiller l'imprimante ou modifier ses paramètres. Utilisation de Web Image Monitor Avec Web Image Monitor, vous pouvez vérifier l'état de l'imprimante et modifier les paramètres. Introduction à Web Image Monitor Opérations disponibles Vous pouvez effectuer à distance les actions suivantes en utilisant Web Image Monitor à partir d'un ordinateur client. • Affichage de l'état ou des paramètres de l'imprimante 6 • Consultation de l'état ou de l'historique des travaux d'impression • Interruption des travaux d'impression en cours • Réinitialisation de l'imprimante • Gestion du Carnet d'adresses • Configuration des paramètres de l'imprimante • Définition des paramètres du protocole réseau • Définition des paramètres de sécurité Configuration de l'imprimante Pour effectuer les actions depuis Web Image Monitor, le protocole TCP/IP est requis. Lorsque l'imprimante est configurée pour utiliser le TCP/IP, les actions à partir de Web Image Monitor sont possibles. Navigateurs Web recommandés • Windows : Internet Explorer 5.5 SP2 ou supérieur Firefox 1,0 ou version ultérieure • Mac OS X : Firefox 1,0 ou version ultérieure Safari 1.0, 1.2, 2.0 (412.2) ou ultérieur 159 6. Contrôle et configuration de l'imprimante Web Image Monitor prend en charge les logiciels lecteurs d'écran. Nous recommendons JAWS 7.0 ou une version ultérieure. • Web Image Monitor ne prend pas en charge Safari sous Mac OS X 10.4.1. • Des problèmes d'affichage et de fonctionnement peuvent survenir si vous n'activez pas JavaScript et les cookies ou si vous utilisez un navigateur Web non recommandé. • Si vous utilisez un serveur proxy, modifiez les paramètres du navigateur Web. Contactez votre administrateur pour plus d'informations sur les paramètres. • Si vous cliquez sur le bouton de retour de votre navigateur et que la page précédente n'apparaît pas, cliquez sur le bouton d'actualisation du navigateur et essayez de nouveau. • Les informations de l'imprimante ne sont pas automatiquement mises à jour. Pour effectuer une mise à jour, cliquez sur [Rafraîchir] dans la zone d'affichage. • Nous recommandons d'utiliser Web Image Monitor dans le même réseau. 6 • Si l'imprimante est protégée par un pare-feu, il n'est pas possible d'y accéder à partir d'ordinateurs se trouvant à l'extérieur du pare-feu. • En cas d'utilisation de l'imprimante avec DHCP, l'adresse IP peut être modifiée automatiquement par les paramètres du serveur DHCP. Activez le paramètre DDNS de l'imprimante, puis connectez-vous en utilisant le nom d'hôte de l'imprimante. Vous pouvez également définir une adresse IP fixe pour le serveur DHCP. • Si le port HTTP est désactivé, la connexion à l'imprimante à l'aide de l'URL de celle-ci ne peut être établie. Le paramètre SSL doit être activé sur cette imprimante. Pour plus d'informations, contactez votre administrateur. • Lorsque vous utilisez le protocole de cryptage SSL, saisissez « https://(adresse IP de l'imprimante)/ ». • Lorsque vous utilisez Firefox, les polices et les couleurs peuvent être différentes, ou les tableaux peuvent être déformés. • Lorsque vous utilisez un nom d'hôte sous Windows Server 2003/2003 R2/2008/2008 R2 avec le protocole IPv6, procédez à une résolution de nom d'hôte au moyen d'un serveur DNS externe. Il est impossible d'utiliser le fichier hôte. • Pour utiliser JAWS 7.0 sous Web Image Monitor, vous devez exécuter le système d'exploitation Windows et Microsoft Internet Explorer 5.5 SP2, ou une version ultérieure. • Si vous utilisez Internet Explorer 8, le téléchargement est plus lent qu'avec les autres navigateurs. Pour accélérer le téléchargement avec Internet Explorer 8, ouvrez le menu [Options Internet] du navigateur et enregistrez l'URL de l'imprimante dans la liste des sites de confiance. Désactivez ensuite le filtre SmartScreen pour les sites de confiance. Pour plus d'informations sur ces paramètres, reportez-vous aux fichiers d'Aide d'Internet Explorer 8. • Il est possible de simplifier la procédure d'ouverture de Web Image Monitor en ajoutant l'URL correspondante aux signets du navigateur Web. Ajoutez le signet dans la page supérieure avant de 160 Utilisation de Web Image Monitor vous connecter à Web Image Monitor. Si vous l'ajoutez après la connexion, il risque de ne pas s'afficher correctement. Affichage de la page principale Cette section contient des informations sur la page d'accueil et sur l'affichage de Web Image Monitor. 1. Démarrez votre navigateur Web. 2. Saisissez « http://(adresse IP ou nom d'hôte de l'imprimante)/ » dans la barre d'adresse URL de votre navigateur Web. La page d'accueil de Web Image Monitor s'affiche. Si le nom d'hôte de l'imprimante n'a pas été enregistré sur le serveur DNS ou WINS, vous pouvez alors le saisir. Lors de la configuration de SSL, protocole de communication cryptée, dans l'environnement dans lequel est émise l'authentification serveur, saisissez « https://(adresse IP ou nom d'hôte de l'imprimante)/ ». Chaque page de Web Image Monitor se présente comme suit : 6 FR CBK541 1. Menu Si vous sélectionnez Menu, son contenu s'affiche dans la zone de travail ou dans la sous-zone. 2. Zone d'onglets Des informations relatives à chaque menu s'affichent. 3. Zone d'en-têtes La boîte de dialogue pour passer en mode utilisateur ou administrateur s'affiche et le menu du mode choisi s'affiche ensuite. Le lien vers l'aide et la boîte de dialogue de recherche par mots-clés s'affiche. 4. Aide Utilisez la fonction Aide pour afficher ou charger le contenu du fichier d'aide. 161 6. Contrôle et configuration de l'imprimante 5. Affichage Affiche le contenu de l'élément sélectionné dans la zone Menu. Les informations de l'imprimante ne sont pas automatiquement mises à jour dans la zone d'affichage. Cliquez sur [Rafraîchir] dans le coin supérieur droit de la zone d'affichage pour actualiser ces informations. Cliquez sur le bouton [Actualiser] du navigateur Web pour rafraîchir la totalité de l'écran du navigateur. Lorsque l'authentification utilisateur est définie Pour plus d'informations sur la connexion à/la déconnexion de Web Image Monitor, reportez-vous à "Procédures à suivre lorsque l'authentification utilisateur est activée". • P.19 "Procédures à suivre lorsque l'authentification utilisateur est activée" À propos du menu et du mode 6 Deux modes sont disponibles avec Web Image Monitor : Utilisateur et Administrateur. Mode Utilisateur En mode Invité, il est possible d'afficher l'état de l'imprimante, les paramètres et l'état des travaux d'impression, mais pas de modifier les paramètres de l'imprimante. FR CBK542 1. Accueil Les onglets [État], [Consommables], [Infos de périphérique] et [Compteur] sont affichés. La zone de travail affiche plus d'informations sur le menu à onglets. 2. Imprimante : travaux d'impression Permet d'afficher la liste des travaux d'Impression d'épreuve, d'Impression sécurisée, d'Impression suspendue et d'Impression stockée. 3. Travail Affiche tous les travaux d'impresssion. 162 Utilisation de Web Image Monitor 4. Configuration Affiche les paramètres actuels de l'imprimante et du réseau. Mode Administrateur En mode Administrateur, vous pouvez configurer différents paramètres de l'imprimante. FR CBK543 1. Accueil Les onglets [État], [Consommables], [Infos de périphérique] et [Compteur] sont affichés. La zone de travail affiche plus d'informations sur le menu à onglets. 6 2. Imprimante : travaux d'impression Permet d'afficher la liste des travaux d'Impression d'épreuve, d'Impression sécurisée, d'Impression suspendue et d'Impression stockée. 3. Travail Affiche tous les travaux d'impresssion. 4. Carnet d'adresses Il est possible d'enregistrer, d'afficher, de modifier et de supprimer les informations sur l'utilisateur. 5. Configuration Permet de configurer l'imprimante, l'interface et la sécurité. 6. Réinitialiser le périphérique Cliquez pour réinitialiser l'imprimante. Si un travail d'impression est en cours de traitement, l'imprimante sera réinitialisée après l'exécution du travail. Ce bouton se trouve sur la page Accueil. 7. Réinitialiser le travail d'impression Cliquez pour réinitialiser les travaux d'impression en cours et en attente. Ce bouton se trouve sur la page Accueil. • Pour plus d'informations sur les messages et les paramètres, reportez-vous à l'Aide de Web Image Monitor. 163 6. Contrôle et configuration de l'imprimante Accès en mode Administrateur Procédez comme suit pour accéder à Web Image Monitor en mode Administrateur. 1. Cliquez sur [Connexion] dans la zone d'en-tête de Web Image Monitor. La boîte de dialogue de saisie du nom d'utilisateur et du mot de passe s'affiche. 2. Saisissez un nom et un mot de passe d'utilisateur, puis cliquez sur [Connexion]. Pour plus d'informations à propos du nom d'utilisateur et du mot de passe de connexion, consultez votre administrateur réseau. Selon la configuration de votre navigateur Web, le nom d'utilisateur et le mot de passe de connexion peuvent être enregistrés. Si vous ne souhaitez pas que ces informations soient enregistrées, configurez les paramètres de votre navigateur Web en conséquence. Affichage de l'Aide de Web Image Monitor 6 Si vous utilisez l'Aide pour la première fois, cliquez sur l'icône « ? ». ( dans lequel vous pouvez afficher l'Aide de deux manières différentes : ) pour ouvrir l'écran suivant, Affichage de l'aide sur notre site Web Consultation de l'Aide sur votre ordinateur. Téléchargement et consultation de l'Aide Vous pouvez télécharger l'Aide sur votre ordinateur. Pour consulter l'Aide sans vous connecter à Internet, spécifiez le chemin d'accès au fichier d'aide local dans la barre d'adresse de votre navigateur. • Il suffit de cliquer sur « ? ». ( ) dans la zone d'en-tête pour afficher le sommaire de l'Aide. • Il suffit de cliquer sur « ? ». ( ), l'icône Aide de la zone d'affichage, pour afficher l'Aide des éléments de configuration de la zone d'affichage. Téléchargement de l'aide 1. Dans la liste [Système d'exploitation], sélectionnez le système d'exploitation. 2. Dans la liste [Langue], sélectionnez la langue. 3. Cliquez sur [Télécharger]. 4. Téléchargez l'aide en suivant les instructions qui s'affichent à l'écran. 164 Utilisation de Web Image Monitor 5. Enregistrez le fichier compressé téléchargé à un emplacement déterminé, puis décompressez-le. Pour créer un lien vers le bouton d'Aide ( serveur Web. ), enregistrez les fichiers d'Aide téléchargés sur un Création d'un lien avec l'URL des fichiers d'Aide téléchargés Vous pouvez établir un lien entre l'URL du fichier d'Aide sur un serveur Web et le bouton « ? ». 1. Connectez-vous à Web Image Monitor en tant qu'administrateur. Pour plus d'informations sur la connexion, reportez-vous à « Accès en mode administrateur ». 2. Dans la zone de menu, cliquez sur [Configuration]. 3. Cliquez sur [Page Web]. 4. Dan la boîte de dialogue [Définir URL d'aide cible], saisissez l'URL du fichier d'aide. Si vous avez enregistré le fichier d'aide dans « C:\HELP\EN », saisissez « file://C:/HELP/ ». Par exemple, si vous avez enregistré le fichier sur un serveur Web et que l'URL du fichier d'index est « http:// a.b.c.d/HELP/EN/index.html », saisissez « http://a.b.c.d/HELP/ ». 5. Cliquez sur [OK]. 6 • Si vous avez enregistré les fichiers d'Aide sur votre disque dur, vous devez y accéder directement vous ne pouvez y accéder via un lien avec le bouton d'Aide ( ). • P.164 "Accès en mode Administrateur" 165 6. Contrôle et configuration de l'imprimante Enregistrement de codes de classification Cette section explique les codes de classification. Si vous enregistrez des codes de classification, l'imprimante enregistre dans le journal le nombre d'impressions réalisées avec chaque code. Vous pouvez enregistrer des codes de classification pour des utilisateurs particuliers et des fonctions spécifiques, ce qui vous permet de surveiller l'utilisation faite par chacun de l'imprimante. Vous pouvez par exemple gérer les comptes pour des clients individuels ou des titres de comptes. Code de classification - Par processus (exemple) 6 CBK519 1. Filiales, sections, départements, équipes projets, utilisateurs, etc., à gérer. 2. Le code de classification correspondant au travail d'impression est saisi. 3. Le travail est imprimé. 4. Les codes de classification sont rassemblés et gérés par un système externe de journal. • Pour des informations sur la méthode de saisie des codes de classification, reportez-vous à « Définition du code de classification d'un travail d'impression ». 166 Enregistrement de codes de classification • Lorsque vous imprimez dans un environnement nécessitant des codes de classification, les travaux d'impression dépourvus d'un code ne peuvent être imprimés. Pour plus d'informations, consultez « Configuration des codes de classification ». • P.55 "Indication du code de classification d'un travail d'impression" • P.167 "Configuration des codes de Classification" Configuration des codes de Classification Utilisez Web Image Monitor pour définir si vous souhaitez ou non appliquer les conditions des codes de classification aux travaux d'impression. • La page de configuration peut être imprimée à tout moment. • Le paramètre par défaut pour les conditions du code de classification est « Facultatif ». 1. Connectez-vous à Web Image Monitor en tant qu'administrateur. Pour plus d'informations sur la connexion, reportez-vous à « Accès en mode administrateur ». 6 2. Cliquez sur [Configuration] dans la zone du menu, puis sur [Journaux]. 3. Vérifiez que [Obligatoire] ou [Facultatif] est sélectionné pour[Code de classification] dans la colonne [Paramètres communs pour tous les journaux]. Si « Obligatoire » est sélectionné pour le paramètre d'exigence du code de classification dans Web Image Monitor, aucun travail d'impression sans indication du code de classification ne sera réalisé. 4. Cliquez sur [OK]. 5. Cliquez sur [Déconnexion]. 6. Quittez Web Image Monitor. • P.164 "Accès en mode Administrateur" 167 6. Contrôle et configuration de l'imprimante Sauvegarde et restauration du carnet d'adresses Grâce à Web Image Monitor, vous pouvez sauvegarder ou restaurer les données contenues dans le carnet d'adresses de l'imprimante. Copie de sauvegarde des données du répertoire Procédez comme suit pour effectuer une copie de sauvegarde des données du carnet d'adresses de l'imprimante. 1. Connectez-vous à Web Image Monitor en tant qu'administrateur. Pour plus d'informations sur la connexion, reportez-vous à « Accès en mode administrateur ». 2. Cliquez sur [Carnet d'adresses]. 6 3. Cliquez sur [Maintenance]. 4. Saisissez la clé de cryptage, puis cliquez sur [Sauvegarder]. Saisissez la clé de cryptage qui a été définie lors du cryptage du répertoire. Pour plus d'informations, contactez votre administrateur. • P.164 "Accès en mode Administrateur" Restauration des données du répertoire Procédez comme suit afin de restaurer les données préalablement sauvegardées du répertoire de l'imprimante. 1. Connectez-vous à Web Image Monitor en tant qu'administrateur. Pour plus d'informations sur la connexion, reportez-vous à « Accès en mode administrateur ». 2. Cliquez sur [Carnet d'adresses]. 3. Cliquez sur [Maintenance]. 4. Cliquez sur [Restaurer]. 5. Sélectionnez le fichier à restaurer en suivant les instructions à l'écran. 6. Cliquez sur [OK]. La restauration des données d'adresse commence. 7. Confirmez le message, puis cliquez sur [OK]. 8. Cliquez sur [Précédent]. 168 Sauvegarde et restauration du carnet d'adresses 9. Cliquez sur [Déconnexion]. • La restauration écrase toutes les données d'adresse actuellement présentes sur l'imprimante. Elle réinitialise également tous les compteurs utilisateur. • Pour plus d'informations sur la restauration des données du carnet d'adresses, reportez-vous à l'Aide de Web Image Monitor. • P.164 "Accès en mode Administrateur" 6 169 6. Contrôle et configuration de l'imprimante Utilisation de SmartDeviceMonitor for Admin SmartDeviceMonitor for Admin permet de surveiller et de gérer plusieurs périphériques connectés au réseau. L'utilisation de ce logiciel est recommandée aux administrateurs uniquement. Vous pouvez télécharger SmartDeviceMonitor for Admin depuis le site Web de l'éditeur. Pour plus d'informations sur le logiciel SmartDeviceMonitor for Admin, reportez-vous au manuel qui l'accompagne. 6 170 En cas d'utilisation d'IPP avec SmartDeviceMonitor for Client En cas d'utilisation d'IPP avec SmartDeviceMonitor for Client Lorsque vous utilisez IPP avec SmartDeviceMonitor for Client, notez les points suivants : • Pour utiliser cette fonction, vous devez d'abord télécharger SmartDeviceMonitor for Client depuis le site Web de l'éditeur et l'installer sur votre ordinateur. Pour plus d'informations sur le téléchargement de SmartDeviceMonitor for Client, contactez votre revendeur local. • L'imprimante réseau ne peut recevoir qu'un travail d'impression de SmartDeviceMonitor for Client à la fois. Lorsque l'imprimante réseau traite une impression, un autre utilisateur ne peut pas y accéder avant la fin de ce travail. Dans ce cas, SmartDeviceMonitor for Client tente d'accéder à l'imprimante réseau jusqu'à expiration du délai de relance. • Si SmartDeviceMonitor for Client ne peut accéder à l'imprimante réseau et que le délai d'expiration est atteint, il cessera d'envoyer le travail d'impression. Dans ce cas, vous devez annuler l'état d'arrêt dans la fenêtre de la file d'attente d'impression. SmartDeviceMonitor for Client recommencera à accéder à l'imprimante réseau. Vous pouvez supprimer le travail d'impression dans la fenêtre de la file d'attente d'impression, mais si vous annulez un travail d'impression traité par l'imprimante réseau, le travail suivant envoyé par un autre utilisateur risque de ne pas s'imprimer correctement. 6 • Si un travail d'impression envoyé par SmartDeviceMonitor for Client est interrompu et que l'imprimante réseau l'annule parce qu'un problème est survenu, renvoyez le travail d'impression. • Les travaux d'impression d'un autre ordinateur ne figurent pas dans la fenêtre de la file d'attente d'impression, quel que soit le protocole. • Si plusieurs utilisateurs envoient à des imprimantes réseau des travaux d'impression au moyen de SmartDeviceMonitor for Client, l'ordre d'impression peut être différent de l'ordre d'envoi. • Il n'est pas possible d'utiliser une adresse IP comme nom du port IPP car l'adresse IP est utilisée pour le port SmartDeviceMonitor for Client. • Lors de la configuration de SSL, protocole de communication cryptée, dans l'environnement dans lequel le certificat du périphérique est installé, saisissez "https://(adresse IP de l'imprimante)/". Internet Explorer doit être installé sur votre ordinateur. Utilisez la version la plus récente. Internet Explorer 6.0 ou supérieur est recommandé. • Si la boîte de dialogue [Alerte de sécurité] s'affiche lorsque vous accédez à l'imprimante à l'aide d'IPP pour créer ou configurer un port IPP, ou lorsque vous imprimez, installez le certificat. Pour sélectionner l'emplacement du certificat lorsque vous utilisez l'Assistant d'importation du certificat, cliquez sur [Placez tous les certificats à l'emplacement suivant], puis cliquez sur [Ordinateur local] dans [Autorités de certification de base de confiance]. • Pour plus de détails sur les paramètres SSL, consultez votre administrateur réseau. 171 6. Contrôle et configuration de l'imprimante Notification de l'état de l'imprimante par e-mail Dès qu'un magasin de papier est vide ou en cas d'incident papier, un e-mail d'alerte est envoyé aux adresses enregistrées afin de notifier l'état de l'imprimante. Pour cette notification, vous pouvez effectuer le paramétrage de la notification par e-mail. Il est possible de paramétrer la synchronisation de la notification et le contenu de l'e-mail. • Selon votre application de messagerie, un message d'avertissement pourrait s'afficher après la réception d'un e-mail. Pour éviter l'apparition de ce genre de message lors de la réception d'un email envoyé par un expéditeur défini, ce dernier doit être ajouté à la liste d'exclusion de votre messagerie. Pour plus de détails sur la manière d'effectuer ceci, consultez l'Aide de votre messagerie. Les fonctions de notification par e-mail vous pouvez paramétrer sont les suivantes : • Notification e-mail auto 6 Les informations, dont l'état de l'imprimante, sont automatiquement envoyées par e-mail. Avant d'utiliser cette fonction, enregistrez l'adresse e-mail à utiliser. • Notification e-mail à la demande Les informations, dont l'état de l'imprimante, sont envoyées par e-mail lors de la réception d'une demande par e-mail de la part de l'administrateur. Les informations qui peuvent être envoyées par notification automatique par e-mail sont les suivantes : • Appeler le SAV • Plus de toner • Toner presque vide • Incident papier • Capot ouvert • Plus de papier • Erreur de magasin papier • Réceptacle sortie plein • Erreur de connexion de l'unité • La cartouche de toner usagé est pleine • La cartouche de toner usagé est presque pleine • Mémoire stockage fichier bientôt pleine • Violation d'accès au périphérique • Remplacer : Unité • Bientôt remplacer : Unité 172 Notification de l'état de l'imprimante par e-mail • Toner presque vide (Niveau restant sélectionnable) 1. Sous [Système], définissez [Notifier auto par e-mail] sur [ON] au moyen du panneau de commande de l'imprimante. (Le paramètre par défaut est [ON].) 2. Connectez-vous à Web Image Monitor en tant qu'administrateur. Pour plus d'informations sur la connexion, reportez-vous à « Accès en mode administrateur ». 3. Dans la zone de menu, cliquez sur [Configuration]. 4. Sous « Paramètres périphérique », cliquez sur [E-mail]. 5. Définissez les paramètres suivants : • Éléments de la colonne Réception : définissez les paramètres nécessaires pour l'envoi et la réception d'e-mails. • Éléments de la colonne SMTP : configuration du serveur SMTP. Vérifiez votre environnement de messagerie, puis définissez les éléments nécessaires. Vous pouvez également effectuer une authentification de messagerie pour le serveur SMTP. • Éléments de la colonne POP avant SMTP : configuration du serveur POP. Vérifiez votre environnement de messagerie, puis définissez les éléments nécessaires. Vous pouvez également effectuer une authentification de messagerie pour le serveur POP. 6 • Éléments de la colonne POP3/IMAP4 : configuration du serveur POP3 ou IMAP4. Vérifiez votre environnement de messagerie, puis définissez les éléments nécessaires. • Éléments de la colonne Port de communication e-mail : configuration du port permettant l'accès au serveur de messagerie. • Éléments dans la colonne Compte notification e-mail : spécifiez ces éléments si vous voulez utiliser la notification par e-mail. 6. Cliquez sur [OK]. 7. Cliquez sur [Déconnexion]. 8. Quittez Web Image Monitor. • Pour plus de détails sur Web Image Monitor, veuillez consulter « Utilisation de Web Image Monitor ». • Pour plus de détails sur les paramètres, reportez-vous à l'aide de Web Image Monitor. • P.159 "Utilisation de Web Image Monitor" • P.164 "Accès en mode Administrateur" 173 6. Contrôle et configuration de l'imprimante Paramétrage du compte pour la notification par e-mail Avant d'utiliser la Notification par e-mail automatique ou la Notification par e-mail à la demande, configurez un compte e-mail à utiliser pour cette fonction. Effectuez la tâche de configuration suivante dans Web Image Monitor. 1. Connectez-vous à Web Image Monitor en tant qu'administrateur. Pour plus d'informations sur la connexion, reportez-vous à « Accès en mode administrateur ». 2. Dans la zone de menu, cliquez sur [Configuration]. 3. Sous « Paramètres périphérique », cliquez sur [E-mail]. 4. Effectuez le paramétrage suivant dans Compte notification e-mail : • Adresse e-mail pour notification : utilisez des caractères alphanumériques pour saisir l'adresse. Cette adresse appraîtra en tant qu'expéditeur (De :) de la notification par e-mail. Permet d'envoyer les requêtes de notification par e-mail à cette adresse. 6 • Réception notification e-mail : indiquez si vous souhaitez utiliser la fonction de notification par e-mail à la demande. • Nom utilisateur notification e-mail : Saisissez le nom utilisateur spécifié pour le compte de messagerie sous « Adresse e-mail pour notification ». • Mot de passe notification e-mail : Saisissez le mot de passe spécifié pour le compte de messagerie sous « Adresse e-mail pour notification ». 5. Cliquez sur [OK]. 6. Cliquez sur [Déconnexion]. 7. Quittez Web Image Monitor. • Le nom d'utilisateur et l'adresse e-mail qui sont déjà enregistrés comme destinataire de l'e-mail ne peuvent pas être spécifiés comme destinataire de la notification par e-mail. • P.164 "Accès en mode Administrateur" Authentification du courrier Vous pouvez configurer la fonction d'authentification par email pour prévenir toute utilisation non autorisée du serveur de messagerie. Authentification SMTP Définition de l'authentification SMTP. 174 Notification de l'état de l'imprimante par e-mail Quand un e-mail est envoyé au serveur SMTP, une authentification est effectuée à l'aide du protocole SMTP AUTH en invitant l'expéditeur de l'e-mail à saisir le nom utilisateur et le mot de passe. Cela permet d'éviter toute utilisation illégale du serveur SMTP. 1. Connectez-vous à Web Image Monitor en tant qu'administrateur. Pour plus d'informations sur la connexion, reportez-vous à « Accès en mode administrateur ». 2. Dans la zone de menu, cliquez sur [Configuration]. 3. Sous « Paramètres périphérique », cliquez sur [E-mail]. 4. Définissez les paramètres suivant dans la colonne SMTP : • Nom du serveur SMTP : Saisissez l'adresse IP ou le nom d'hôte du serveur SMTP. • N° du port SMTP : saisissez le numéro de port utilisé lors de l'envoi d'e-mail vers le serveur SMTP. • Authentification SMTP : activer ou désactiver l'authentification SMTP. • Authentification SMTP : Adresse e-mail : saisissez l'adresse e-mail. • Nom utilisateur authentification SMTP : saisissez le nom du compte SMTP. • Mot de passe authenitifcation SMTP : permet de définir ou de modifier le mot de passe pour AUTH SMTP. 6 • Cryptage de l'authentification SMTP : sélectionnez si vous souhaitez crypter le mot de passe ou non. [Sélection auto] : si la méthode d'authentification est PLAIN, LOGIN, CRAM-MD5 ou DIGEST-MD5. [Activer] : si la méthode d'authentification est CRAM-MD5 ou DIGEST-MD5. [Désactiver] : si la méthode d'authentification est PLAIN ou LOGIN. 5. Cliquez sur [OK]. 6. Cliquez sur [Déconnexion]. 7. Quittez Web Image Monitor. Authentification POP avant SMTP Indiquez si vous souhaitez ou non vous connecter au serveur POP3 avant d'envoyer un e-mail. 1. Connectez-vous à Web Image Monitor en tant qu'administrateur. Pour plus d'informations sur la connexion, reportez-vous à « Accès en mode administrateur ». 2. Dans la zone de menu, cliquez sur [Configuration]. 3. Sous « Paramètres périphérique », cliquez sur [E-mail]. 4. Définissez les paramètres suivants dans la colonne POP avant SMTP : • POP avant SMTP: activer ou désactiver POP avant SMTP. • Adresse e-mail POP : saisissez l'adresse e-mail. • Nom d'utilisateur POP : saisissez le nom de compte POP. 175 6. Contrôle et configuration de l'imprimante • Mot de passe POP : permet de définir ou de modifier le mot de passe POP. • Définition délai après authentification POP : saisissez le délai entre la connexion au serveur POP et la connexion au serveur SMTP. 5. Cliquez sur [OK]. 6. Cliquez sur [Déconnexion]. 7. Quittez Web Image Monitor. • P.164 "Accès en mode Administrateur" Notification par e-mail automatique 1. Connectez-vous à Web Image Monitor en tant qu'administrateur. Pour plus d'informations sur la connexion, reportez-vous à « Accès en mode administrateur ». 2. Dans la zone de menu, cliquez sur [Configuration]. 6 3. Sous « Paramètres périphérique », cliquez sur [Notification e-mail auto]. La boîte de dialogue de configuration de la notification s'affiche. 4. Définissez les paramètres suivants : • Message de notification : vous pouvez le définir selon vos besoins, par exemple, l'emplacement de l'imprimante, les informations de contact du SAV. • Éléments de la colonne Groupes à notifier : les adresses de notification e-mail peuvent être regroupées en fonction des besoins. • Éléments de la colonne Sélectionner groupes/éléments à notifier : sélectionnez des groupes pour chaque type de notification, comme l'état et l'erreur de l'imprimante. Pour définir des paramètres avancés pour ces éléments, cliquez sur [Éditer] à côté de « Paramètres détaillés de chaque élément ». 5. Cliquez sur [OK]. 6. Cliquez sur [Déconnexion]. 7. Quittez Web Image Monitor. • Pour plus de détails sur Web Image Monitor, veuillez consulter « Utilisation de Web Image Monitor ». • Pour plus de détails sur les paramètres, reportez-vous à l'aide de Web Image Monitor. • P.159 "Utilisation de Web Image Monitor" • P.164 "Accès en mode Administrateur" 176 Notification de l'état de l'imprimante par e-mail Notification e-mail à la demande 1. Connectez-vous à Web Image Monitor en tant qu'administrateur. Pour plus d'informations sur la connexion, reportez-vous à « Accès en mode administrateur ». 2. Dans la zone de menu, cliquez sur [Configuration]. 3. Sous « Paramètres périphérique », cliquez sur [Notification e-mail à la demande]. La boîte de dialogue de configuration de la notification s'affiche. 4. Définissez les paramètres suivants : • Objet de la notification : saisissez une chaîne de texte à ajouter à l'objet des messages de réponse. • Message de notification : vous pouvez le définir selon vos besoins, par exemple, l'emplacement de l'imprimante, les informations de contact du SAV. • Restriction informations état périphérique : sélectionnez si vous souhaitez ou non permettre l'accès aux informations telles que les paramètres et l'état de l'imprimante. • Éléments de la colonne Paramètres adresse e-mail/Nom de domaine à recevoir : saisissez une adresse e-mail ou un nom de domaine à utiliser pour demander des informations par e-mail et pour recevoir des messages de réponse. 6 5. Cliquez sur [OK]. 6. Cliquez sur [Déconnexion]. 7. Quittez Web Image Monitor. • Pour plus de détails sur Web Image Monitor, veuillez consulter « Utilisation de Web Image Monitor ». • Pour plus de détails sur les paramètres, reportez-vous à l'aide de Web Image Monitor. • P.159 "Utilisation de Web Image Monitor" • P.164 "Accès en mode Administrateur" Format des messages des e-mails à la demande Pour utiliser « Notification e-mail à la demande », vous devez envoyer un e-mail de requête dans un format particulier à l'imprimante. Saisissez les éléments suivants dans votre logiciel de messagerie : Format de l'e-mail de requête 177 6. Contrôle et configuration de l'imprimante Élément Description À Saisissez l'adresse e-mail spécifiée sous « Adresse e-mail pour notification ». Objet Saisissez « requeststatus ». De Spécifiez une adresse de messagerie valable. Les informations sur le périphérique seront envoyées à cette adresse. • Le message électronique ne doit pas dépasser 1 Mo. • L'e-mail risque d'être incomplet s'il est envoyé immédiatement après la mise sous tension du système. • L'objet n'est pas sensible à la casse. 6 178 • Le corps d'un e-mail de demande n'a aucune signification. Tout texte écrit dans le corps de l'e-mail est ignoré. 7. Utilisation du serveur d'impression Ce chapitre explique comment configurer cette imprimante pour l'utiliser comme imprimante réseau. Préparation du serveur d'impression Ce section traite de la configuration de l'imprimante comme imprimante réseau Windows. L'imprimante est configurée de façon à permettre son utilisation par les clients du réseau. Lorsque l'imprimante réseau est connectée via SmartDeviceMonitor for Client, vous pouvez définir la fonction de notification d'impression afin d'envoyer aux clients le résultat de leurs travaux d'impression. • Sous Windows XP Professionnel ou Windows Server 2003/2003 R2/2008/2008 R2, pour modifier les propriétés de l'imprimante dans le dossier [Imprimante], il faut l'authentification d'accès de gestion de l'imprimante ; sous Windows Vista/7, il faut l'authentification d'accès de contrôle total. Ouvrez une session sur le serveur de fichiers en tant que membre du groupe des administrateurs. 1. Ouvrez la fenêtre [Imprimantes et télécopieurs] dans le menu [Démarrer]. La fenêtre [Imprimantes et télécopieurs] s'affiche. 2. Cliquez sur l'icône de l'imprimante que vous souhaitez utiliser. Dans le menu [Fichier], cliquez sur [Propriétés]. Les propriétés de l'imprimante s'affichent. 3. Sur l'onglet [Partage], cliquez sur [Partager cette imprimante]. 7 4. Pour partager l'imprimante avec des utilisateurs d'autres versions de Windows, cliquez sur [Pilotes supplémentaires...]. Si vous avez installé un pilote alternatif en sélectionnant [partager en tant que :] lors de l'installation du pilote, cette étape peut être ignorée. 5. Dans l'onglet [Avancé], cliquez sur le bouton [Impression par défaut...]. Définissez les valeurs par défaut du pilote d'impression, qui seront diffusées aux ordinateurs clients, puis cliquez sur [OK]. 6. Cliquez sur [OK], puis fermez la boîte de dialogue des propriétés de l'imprimante. Notification d'impression via SmartDeviceMonitor for Client Procédez comme suit pour configurer l'imprimante de façon qu'elle utilise la fonction de notification d'impression de SmartDeviceMonitor for Client. 179 7. Utilisation du serveur d'impression Configuration du serveur d'impression • Sous Windows XP Professionnel ou Windows Server 2003/2003 R2/2008/2008 R2, pour modifier les propriétés de l'imprimante dans le dossier [Imprimante], il faut l'authentification d'accès de gestion de l'imprimante ; sous Windows Vista/7, il faut l'authentification d'accès de contrôle total. Ouvrez une session sur le serveur de fichiers en tant que membre du groupe des administrateurs. 1. Dans le menu [Démarrer], pointez sur [Tous les programmes], [DeskTopBinder], [SmartDeviceMonitor for Client], puis cliquez sur [Print Server Setting]. La boîte de dialogue des paramètres du serveur d'impression s'affiche. 2. Cochez la case [Notify client PCs of printout/data-transmission] et cliquez sur [OK]. Après avoir défini les paramètres du serveur d'impression, une boîte de dialogue s'affiche. Confirmez son contenu, puis cliquez sur [OK]. Cliquez sur [Annuler] pour interrompre la procédure. Une boîte de dialogue s'affiche pour définir les clients. 3. Cliquez sur [OK]. 7 Les paramètres du serveur d'impression sont définis. Chacun des clients doit être paramétré pour recevoir une notification d'impression. • Les travaux d'impression en cours reprennent depuis le début après une brève pause du Spooler (système de mise en file d'attente). • Si la fonction d'expansion n'est pas utilisée, la fonction est automatiquement définie comme disponible. • Si vous vous connectez en utilisant un compte ne possédant pas de privilèges d'administrateur, il se peut que le client ne soit pas informé. • Pour obtenir des renseignements complémentaires, reportez-vous à "Utilisation de SmartDeviceMonitor for Client". • P.170 "Utilisation de SmartDeviceMonitor for Admin" Configurer un client 1. Dans le menu [Démarrer], pointez sur [Tous les programmes], [DeskTopBinder], [SmartDeviceMonitor for Client], puis cliquez sur [Extended Features Settings]. Une boîte de dialogue de configuration de la fonction d'expansion s'affiche. 2. Cochez la case [Notify of printout/data-transmission when using print server]. 180 Préparation du serveur d'impression 3. Cliquez sur [OK]. La configuration du client est terminée. • Activez la fonction de notification d'impression dans le pilote d'impression ainsi que dans SmartDeviceMonitor for Client. • Pour plus d'informations sur la configuration d'un pilote d'impression, reportez-vous à l'Aide de ce pilote. 7 181 7. Utilisation du serveur d'impression Utilisation de NetWare Cette section traite de la procédure d'installation des imprimantes réseau dans l'environnement NetWare. Dans cet environnement, vous pouvez connecter l'imprimante en tant que « serveur d'impression » ou « imprimante distante ». • IPv6 ne peut être utilisé avec cette fonction. • Cette procédure nécessite qu'un environnement soit déjà préparé pour le NetWare normal appliquant le paramètre de service d'impression. • Cette procédure est décrite à l'aide des exemples de paramètres suivants : • Nom du serveur de fichiers ...CAREE • Nom du serveur d'impression ...PSERV • Nom de l'imprimante ...R-PRN • Nom de la file d'attente ...R-QUEUE 7 Configuration en tant que serveur d'impression (NetWare 3.x) Procédez comme suit pour connecter l'imprimante en serveur d'impression avec NetWare 3.x. 1. Connectez-vous à Web Image Monitor en tant qu'administrateur. Pour plus d'informations sur la connexion, reportez-vous à « Accès en mode administrateur ». 2. Cliquez sur [Configuration] dans la zone du menu, puis cliquez sur [Paramètres d'impression NetWare]. • Nom serveur impression : saisissez le nom du serveur d'impression NetWare. Pour utiliser la carte d'interface comme serveur d'impression, saisissez le nom d'un serveur d'impression qui n'est pas actif sur le serveur d'impression. La taille limite du champ est de 47 caractères. • Mode de connexion : spécifiez si vous souhaitez désigner un serveur de fichiers ou une arborescence NDS lors de la connexion à NetWare. • Nom du Serveur Fichier : lorsqu'un nom de serveur fichiers est spécifié ici, la recherche ne porte que sur le serveur fichiers concerné. Ce champ est obligatoire. La taille limite du champ est de 47 caractères. • Arbre NDS : pour activer le mode NDS, saisissez le nom de l'arborescence NDS à laquelle vous souhaitez vous connecter. La capacité du champ est de 32 caractères alphanumériques. • Nom contexte NDS : pour activer le mode NDS, saisissez le contexte du serveur d'impression. La taille limite du champ est de 127 caractères. 182 Utilisation de NetWare • Mode opératoire: spécifiez si la carte d'interface doit être utilisée en tant que serveur d'impression ou imprimante distante. • N° imprimante distante : cette fonction est disponible lorsque la carte d'interface est définie comme imprimante distante. Saisissez le même numéro que le numéro de l'imprimante à créer sur le serveur d'impression (0 à 254 caractères). • Délai travaux : lorsque la carte d'interface est utilisée en tant qu'imprimante distante NetWare, l'imprimante ne peut pas détecter la fin d'un travail d'impression. Avec cette fonction, l'imprimante termine l'impression après écoulement d'une période donnée après la dernière réception de données d'impression (c'est-à-dire, lorsqu'elle n'a pas reçu de données d'impression depuis un certain temps). Définissez cette période (3 à 255 secondes). La valeur initiale est de 15 secondes. • Type de trame : sélectionnez le type de trame dans le menu déroulant. • Protocole serveur d'impression : sélectionnez le protocole pour NetWare dans le menu déroulant. • Protocole de distribution NCP : sélectionnez le protocole pour la distribution NCP. 3. Confirmez la configuration et cliquez sur [Nom du périphérique]. La configuration est terminée. Patientez un instant avant de redémarrer Web Image Monitor. 4. Cliquez sur [Déconnexion]. • Pour vérifier que la configuration est correcte, saisissez ce qui suit dans l'invite de commande. 7 F:> USERLIST • Si l'imprimante fonctionne telle qu'elle est configurée, le nom du serveur d'impression s'affiche en tant qu'utilisateur connecté. • Si vous ne pouvez pas identifier l'imprimante que vous souhaitez configurer, vérifiez son nom sur la page de configuration imprimée depuis l'appareil. Pour des informations plus détaillées sur l'impression d'une page de configuration, consultez « Test d'impression ». • Si aucun nom d'imprimante n'est affiché dans la liste, vérifiez les types de trames IPX/SPX de l'ordinateur et de l'imprimante : ils doivent être identiques. Utilisez la boîte de dialogue [Réseau] de Windows pour changer le type de trame de l'ordinateur. • Pour plus d'informations sur Web Image Monitor, consultez « Utiliser Web Image Monitor ». • P.122 "Test d'impression" • P.159 "Utilisation de Web Image Monitor" • P.164 "Accès en mode Administrateur" 183 7. Utilisation du serveur d'impression Configuration en tant que serveur d'impression (NetWare 4.x, 5/5.1, 6/6.5) Procédez comme suit pour connecter l'imprimante en tant que serveur d'impression avec NetWare 4.x, NetWare 5/5.1 ou NetWare 6/6.5. • En cas d'utilisation de l'imprimante comme serveur d'impression dans NetWare 4.x, NetWare 5/5.1 ou NetWare 6/6.5, définissez-la sur le mode NDS. • En cas d'utilisation de NetWare 5/5.1 ou NetWare 6/6.5, paramétrez l'imprimante comme un serveur d'impression. 1. Connectez-vous à Web Image Monitor en tant qu'administrateur. Pour plus d'informations sur la connexion, reportez-vous à « Accès en mode administrateur ». 2. Cliquez sur [Configuration] dans la zone du menu, puis cliquez sur [Paramètres d'impression NetWare]. 3. Confirmez la configuration et cliquez sur [Nom du périphérique]. La configuration est terminée. Patientez un instant avant de redémarrer Web Image Monitor. 4. Cliquez sur [Déconnexion]. 7 5. Quittez Web Image Monitor. • Pour vérifier que la configuration est correcte, saisissez ce qui suit dans l'invite de commande. F:> USERLIST • Si l'imprimante fonctionne telle qu'elle est configurée, le nom du serveur d'impression s'affiche en tant qu'utilisateur connecté. • Si vous ne pouvez pas identifier l'imprimante que vous souhaitez configurer, vérifiez son nom sur la page de configuration imprimée depuis l'appareil. Pour des informations plus détaillées sur l'impression d'une page de configuration, consultez « Test d'impression ». • Si aucun nom d'imprimante n'est affiché dans la liste, vérifiez les types de trames IPX/SPX de l'ordinateur et de l'imprimante : ils doivent être identiques. Utilisez la boîte de dialogue [Réseau] de Windows pour changer le type de trame de l'ordinateur. • Pour plus d'informations sur Web Image Monitor, consultez « Utiliser Web Image Monitor ». • P.122 "Test d'impression" • P.159 "Utilisation de Web Image Monitor" • P.164 "Accès en mode Administrateur" 184 Utilisation de NetWare Utilisation de Pure IP dans un environnement NetWare 5 / 5.1 or 6 / 6.5 Procédez comme suit pour connecter l'imprimante en tant que serveur d'impression dans l'environnement Pure IP de NetWare 5/5.1 ou NetWare 6/6.5. • Lors de la création d'un serveur d'impression en file dans un environnement Pure IP de NetWare 5/5.1 ou NetWare 6/6.5, créez une file d'impression sur le serveur de fichiers à l'aide de NetWare Administrator. • L'imprimante n'est pas disponible en tant qu'imprimante distante en environnement Pure IP. • Pour utiliser l'imprimante en environnement Pure IP, configurez-la en IPv4. Configuration avec NWadmin 1. Dans Windows, démarrez NWadmin. Pour plus d'informations sur NWadmin, voir les manuels NetWare. 2. Sélectionnez l'objet sur lequel la file d'attente est situé dans l'arborescence de l'annuaire, puis cliquez sur [Create] dans le menu [Object]. 3. Dans la zone [Class of new object], cliquez sur [Print Queue], puis cliquez sur [OK]. 4. Dans la zone [Print Queue Name], saisissez le nom de la file d'attente. 5. Dans la zone [Print Queue Volume], cliquez sur [Browse]. 7 6. Dans la zone [Available objects], cliquez sur le volume dans lequel la file d'attente a été créée, puis cliquez sur [OK]. 7. Contrôlez les paramètres, puis cliquez sur [Create]. 8. Sélectionnez l'objet sur lequel l'imprimante est située, puis cliquez sur [Create] dans le menu [Object]. 9. Dans la zone [Class of new object], cliquez sur [Printer], puis cliquez sur [OK]. Pour NetWare 5, cliquez sur [Printer (Non NDPS)]. 10. Dans la boîte de dialogue [Nom Imprimante], saisissez le nom de l'imprimante. 11. Cochez la case [Define additional properties], puis cliquez sur [Create]. 12. Cliquez sur [Assignments], puis cliquez sur [Add] dans la zone [Assignments]. 13. Dans la zone [Available objects], cliquez sur la file d'attente que vous avez créée, puis cliquez sur [OK]. 14. Cliquez sur [Configuration], cliquez sur [Parallel] dans la liste [Printer type], puis cliquez sur [Communication]. 15. Cliquez sur [Manual load] dans la zone [Communication type], puis cliquez sur [OK]. 16. Vérifiez les paramètres, puis cliquez sur [OK]. 17. Sélectionnez un contexte défini, puis cliquez sur [Create] dans le menu [Object]. 185 7. Utilisation du serveur d'impression 18. Dans la zone [Class of new object], cliquez sur [Print Server], puis cliquez sur [OK]. Pour NetWare 5, cliquez sur [Print Sever (Non NDPS)]. 19. Dans la zone [Print Server Name], saisissez le nom du serveur d'impression. 20. Cochez la case [Define additional properties], puis cliquez sur [Create]. 21. Cliquez sur [Assignments], puis cliquez sur [Add] dans la zone [Assignments]. 22. Dans la zone [Available objects], cliquez sur la file d'attente que vous avez créée, puis cliquez sur [OK]. 23. Vérifiez les paramètres, puis cliquez sur [OK]. 24. Démarrez le serveur d'impression en saisissant ce qui suit sur la console du serveur NetWare. Si le serveur d'impression est en cours d'exécution, arrêtez-le et redémarrez-le. Pour quitter CAREE: unload pserver Pour démarrer CAREE: load pserver print_server_name Configuration à l'aide de Web Image Monitor 7 1. Connectez-vous à Web Image Monitor en tant qu'administrateur. Pour plus d'informations sur la connexion, reportez-vous à « Accès en mode administrateur ». 2. Cliquez sur [Configuration] dans la zone du menu, puis cliquez sur [Paramètres d'impression NetWare]. 3. Confirmez la configuration et cliquez sur [Nom du périphérique]. La configuration est terminée. Patientez un instant avant de redémarrer Web Image Monitor. 4. Cliquez sur [Déconnexion]. 5. Quittez Web Image Monitor. • Si vous ne pouvez pas identifier l'imprimante que vous souhaitez configurer, vérifiez son nom sur la page de configuration imprimée depuis l'appareil. Pour des informations plus détaillées sur l'impression d'une page de configuration, consultez « Test d'impression ». • Si aucun nom d'imprimante n'est affiché dans la liste, vérifiez les types de trames IPX/SPX de l'ordinateur et de l'imprimante : ils doivent être identiques. Utilisez la boîte de dialogue [Réseau] de Windows pour changer le type de trame de l'ordinateur. • Pour plus d'informations sur Web Image Monitor, consultez « Utiliser Web Image Monitor ». • P.122 "Test d'impression" 186 Utilisation de NetWare • P.159 "Utilisation de Web Image Monitor" • P.164 "Accès en mode Administrateur" Configurer en tant qu'imprimante distante (NetWare 3.x) Procédez comme suit pour utiliser l'imprimante en imprimante distante sous NetWare 3.x. Configuration avec PCONSOLE 1. Saisissez « PCONSOLE » à l'invite de commande. F:> PCONSOLE 2. Créez une file d'attente. Lorsque vous utilisez la file d'attente d'impression existante, allez à la procédure de création d'une imprimante. 3. Dans le menu [Available Options], sélectionnez [Print Queue Information], puis appuyez sur la touche [Entrée]. 4. Appuyez sur la touche [Insert], puis saisissez un nom de file d'attente. 5. Appuyez sur la touche [Sortie] pour revenir au menu [Available Options]. 6. Configurez la connexion réseau à l'imprimante. 7. Dans le menu [Available Options], cliquez sur [Print Server Information], puis appuyez sur la touche [Entrée]. 7 8. Pour créer un serveur d'impression, appuyez sur la touche [Insert], puis saisissez un nom de serveur d'impression. Pour un serveur d'impression actuellement défini, sélectionnez un serveur d'impression dans la liste [Print Server]. 9. Dans le menu [Print Server Information], sélectionnez [Print Server Configuration]. 10. Dans le menu [Print Server Configuration], sélectionnez [Printer Configuration]. 11. Sélectionnez l'imprimante indiquée dans [Not Installed]. 12. Pour modifier le nom d'une imprimante, saisissez un nouveau nom. Le nom « imprimante x » est affecté à l'imprimante. Le « x » indique le numéro de l'imprimante sélectionnée. 13. Pour le type, sélectionnez [Remote Parallel, LPT1]. L'IRQ, la taille de la mémoire tampon, le formulaire de démarrage et le mode de service de la file d'attente sont automatiquement configurés. 14. Appuyez sur la touche [Sortie], puis cliquez sur [Yes] dans le message de confirmation. 15. Appuyez sur la touche [Sortie] pour revenir au menu [Print Server Configuration Menu]. 16. Affectez des files d'attente à l'imprimante créée. 187 7. Utilisation du serveur d'impression 17. Dans [Print Server Configuration Menu], sélectionnez [Queues Serviced By Printer]. 18. Sélectionnez l'imprimante créée. 19. Appuyez sur la touche [Insert] pour sélectionner une file d'attente desservie par l'imprimante. Vous pouvez sélectionner plusieurs files d'attente. 20. Suivez les instructions affichées pour définir les autres paramètres nécessaires. Au cours de ces opérations, vérifiez que les files d'attente sont affectées. 21. Appuyez sur la touche [Sortie] jusqu'à ce que « Exit? » s'affiche, puis sélectionnez [Oui] pour fermer PCONSOLE. 22. Démarrez le serveur d'impression en saisissant ce qui suit sur la console du serveur NetWare. Si le serveur d'impression est en cours d'exécution, arrêtez-le et redémarrez-le. Pour quitter CAREE: unload pserver Pour démarrer CAREE: load pserver print_server_name 7 Si l'imprimante fonctionne selon sa configuration, le message « Attente d'impression » s'affiche. Configuration à l'aide de Web Image Monitor 1. Connectez-vous à Web Image Monitor en tant qu'administrateur. Pour plus d'informations sur la connexion, reportez-vous à « Accès en mode administrateur ». 2. Cliquez sur [Configuration] dans la zone du menu, puis cliquez sur [Paramètres d'impression NetWare]. 3. Confirmez la configuration et cliquez sur [Nom du périphérique]. La configuration est terminée. Patientez un instant avant de redémarrer Web Image Monitor. 4. Cliquez sur [Déconnexion]. 5. Quittez Web Image Monitor. • Si vous ne pouvez pas identifier l'imprimante que vous souhaitez configurer, vérifiez son nom sur la page de configuration imprimée depuis l'appareil. Pour des informations plus détaillées sur l'impression d'une page de configuration, consultez « Test d'impression ». • Si aucun nom d'imprimante n'est affiché dans la liste, vérifiez les types de trames IPX/SPX de l'ordinateur et de l'imprimante : ils doivent être identiques. Utilisez la boîte de dialogue [Réseau] de Windows pour changer le type de trame de l'ordinateur. • Pour plus d'informations sur Web Image Monitor, consultez « Utiliser Web Image Monitor ». 188 Utilisation de NetWare • P.122 "Test d'impression" • P.159 "Utilisation de Web Image Monitor" • P.164 "Accès en mode Administrateur" Configuration en tant qu'imprimante distante (NetWare 4.x, 5/5.1, 6/6.5) Suivez la procédure ci-dessous pour utiliser l'imprimante comme une imprimante distante sous NetWare 4.x, 5/5.1 et 6/6.5. • En cas d'utilisation de l'imprimante comme imprimante distante sous NetWare 4.x, 5/5.1, 6/6.5, définissez-la sur le mode NDS. • N'utilisez pas l'imprimante en tant qu'imprimante distante lorsque Pure IP est utilisé. Configuration avec NWadmin 1. Dans Windows, démarrez NWadmin. Pour plus d'informations sur NWadmin, voir les manuels NetWare. 2. Configurez la connexion réseau sur une file d'attente. Sélectionnez l'objet sur lequel la file d'attente est situé dans l'arborescence de l'annuaire, puis cliquez sur [Create] dans le menu [Object]. 7 3. Dans la zone [Class of new object], cliquez sur [Print Queue], puis cliquez sur [OK]. 4. Dans la zone [Print Queue Name], saisissez le nom de la file d'attente. 5. Dans la zone [Print Queue Volume], cliquez sur [Browse]. 6. Dans la zone [Available objects], cliquez sur le volume dans lequel la file d'attente a été créée, puis cliquez sur [OK]. 7. Contrôlez les paramètres, puis cliquez sur [Create]. 8. Configurez la connexion réseau à l'imprimante. Sélectionnez l'objet sur lequel l'imprimante est située, puis cliquez sur [Create] dans le menu [Object]. 9. Dans la zone [Class of new object], cliquez sur [Printer], puis cliquez sur [OK]. Pour NetWare 5, cliquez sur [Printer (Non NDPS)]. 10. Dans la boîte de dialogue [Nom Imprimante], saisissez le nom de l'imprimante. 11. Cochez la case [Define additional properties], puis cliquez sur [Create]. 12. Affectez des files d'attente à l'imprimante créée. Cliquez sur [Assignments], puis cliquez sur [Add] dans la zone [Assignments]. 13. Dans la zone [Available objects], cliquez sur la file d'attente que vous avez créée, puis cliquez sur [OK]. 189 7. Utilisation du serveur d'impression 14. Cliquez sur [Configuration], cliquez sur [Parallel] dans la liste [Printer type], puis cliquez sur [Communication]. 15. Cliquez sur [Manual load] dans la zone [Communication type], puis cliquez sur [OK]. Vérifiez les paramètres, puis cliquez sur [OK]. 16. Configurez une connexion réseau pour le serveur d'impression. Sélectionnez un contexte défini, puis cliquez sur [Create] dans le menu [Object]. 17. Dans la zone [Class of new object], cliquez sur [Print Server], puis cliquez sur [OK]. Pour NetWare 5, cliquez sur [Print Sever (Non NDPS)]. 18. Dans la zone [Print Server Name:], saisissez le nom du serveur d'impression. 19. Cochez la case [Define additional properties], puis cliquez sur [Create]. 20. Affectez l'imprimante au serveur d'impression créé. Cliquez sur [Assignments], puis cliquez sur [Add] dans la zone [Assignments]. 21. Dans la zone [Available objects], cliquez sur la file d'attente que vous avez créée, puis cliquez sur [OK]. 22. Dans la zone [Printers], cliquez sur l'imprimante que vous avez attribuée, puis cliquez sur [Printer Number]. 7 23. Saisissez le numéro de l'imprimante, puis cliquez sur [OK]. Vérifiez les paramètres, puis cliquez sur [OK]. 24. Démarrez le serveur d'impression en saisissant ce qui suit sur la console du serveur NetWare. Si le serveur d'impression est en cours d'exécution, arrêtez-le et redémarrez-le. Pour quitter CAREE: unload pserver Pour démarrer CAREE: load pserver print_server_name 25. Saisissez le nom du serveur d'impression comme nom de contexte, puis appuyez sur la touche [Entrée]. 26. Sélectionnez le nom de l'imprimante dans le menu des contextes, puis appuyez sur la touche [Entrée]. Configuration à l'aide de Web Image Monitor 1. Connectez-vous à Web Image Monitor en tant qu'administrateur. Pour plus d'informations sur la connexion, reportez-vous à « Accès en mode administrateur ». 2. Cliquez sur [Configuration] dans la zone du menu, puis cliquez sur [Paramètres d'impression NetWare]. 190 Utilisation de NetWare 3. Confirmez la configuration et cliquez sur [Nom du périphérique]. La configuration est terminée. Patientez un instant avant de redémarrer Web Image Monitor. 4. Cliquez sur [Déconnexion]. 5. Quittez Web Image Monitor. • Si vous ne pouvez pas identifier l'imprimante que vous souhaitez configurer, vérifiez son nom sur la page de configuration imprimée depuis l'appareil. Pour des informations plus détaillées sur l'impression d'une page de configuration, consultez « Test d'impression ». • Si aucun nom d'imprimante n'est affiché dans la liste, vérifiez les types de trames IPX/SPX de l'ordinateur et de l'imprimante : ils doivent être identiques. Utilisez la boîte de dialogue [Réseau] de Windows pour changer le type de trame de l'ordinateur. • Pour plus d'informations sur Web Image Monitor, consultez « Utiliser Web Image Monitor ». • P.122 "Test d'impression" • P.159 "Utilisation de Web Image Monitor" • P.164 "Accès en mode Administrateur" 7 191 7. Utilisation du serveur d'impression 7 192 8. Configuration de Mac OS X Ce chapitre explique comment utiliser cette imprimante avec PostScript 3. Utilisation de PostScript 3 La section suivante explique comment utiliser le pilote d'impression PostScript 3. Pour plus d'informations sur l'installation du pilote d'impression PostScript 3, reportez-vous au Manuel d'installation du pilote. Type de travail Cette fonction permet de sélectionner le type de travail d'impression. Vous trouverez ci-dessous les onglets et les menus dans lesquels vous pouvez sélectionner cette fonction. [Type d'impression :] dans le [Journal des travaux] à partir de la boîte de dialogue d'impression. Vous pouvez sélectionner les éléments suivants : Impression normale Sélectionnez ce paramètre pour les impressions normales. Le travail débute immédiatement après l'envoi des commandes d'impression. Impression d'épreuve Utilisez cette fonction pour n'imprimer qu'un seul jeu d'un travail en comportant plusieurs. 8 Les autres jeux sont sauvegardés sur l'imprimante. Vous pouvez libérez les jeux sauvegardés au moyen du panneau de commande de l'imprimante. Vous pouvez également supprimer le travail sauvegardé. • L'ID utilisateur peut contenir jusqu'à huit caractères alphanumériques (a-z, A-Z, 0-9). Le mot de passe peut contenir de 4 à 8 chiffres. • La saisie d'un ID utilisateur vous permet de distinguer vos travaux d'impression de ceux des autres. Impression sécurisée Utiliser cette fonction pour effectuer une sauvegarde dotée d'un mot de passe des documents dans l'imprimante et les modifier ou les imprimer selon vos besoins. • L'ID utilisateur peut contenir jusqu'à huit caractères alphanumériques (a-z, A-Z, 0-9). Le mot de passe peut contenir de 4 à 8 chiffres. • La saisie d'un ID utilisateur vous permet de distinguer vos travaux d'impression de ceux des autres. 193 8. Configuration de Mac OS X Impression suspendue Utilisez cette fonction afin de conserver temporairement un fichier dans l'imprimante et l'imprimer plus tard à partir de l'ordinateur ou du panneau de commande de l'appareil. • "L'ID utilisateur :" peut contenir jusqu'à huit caractères alphanumériques (a-z, A-Z, 0-9). • "Le Nom de fichier :" peut contenir jusqu'à 16 caractères alphanumériques (a-z, A-Z, 0-9). • La saisie d'un ID utilisateur vous permet de distinguer vos travaux d'impression de ceux des autres. Impression stockée Utilisez cette fonction pour conserver un fichier sur l'imprimante et l'imprimer plus tard à partir de l'ordinateur ou du panneau de commande. • L'ID utilisateur peut contenir jusqu'à huit caractères alphanumériques (a-z, A-Z, 0-9). Le mot de passe peut contenir de 4 à 8 chiffres. • Le nom de fichier peut contenir jusqu'à 16 caractères alphanumériques (a-z, A-Z, 0-9). • Vous pouvez associer un mot de passe au document sauvegardé, mais cela n'est pas obligatoire. • La saisie d'un ID utilisateur vous permet de distinguer vos travaux d'impression de ceux des autres. Stocker et Imprimer 8 Utilisez cette fonction afin d'imprimer le fichier immédiatement et de le stocker également sur l'imprimante. • L'ID utilisateur peut contenir jusqu'à huit caractères alphanumériques (a-z, A-Z, 0-9). Le mot de passe peut contenir de 4 à 8 chiffres. • Le nom de fichier peut contenir jusqu'à 16 caractères alphanumériques (a-z, A-Z, 0-9). • Vous pouvez associer un mot de passe au document sauvegardé, mais cela n'est pas obligatoire. • La saisie d'un ID utilisateur vous permet de distinguer vos travaux d'impression de ceux des autres. Utilisation de l'impression d'épreuve • Vous devez disposer de Mac OS X 10.2 ou version ultérieure pour utiliser cette fonction. • Cette fonction est disponible uniquement si le disque dur est installé sur l'imprimante. • Le nombre de page que l'imprimante peut sauvegarder dépend du contenu des images à imprimer. L'imprimante peut sauvegarder un maximum de 100 travaux (ou 9 000 pages) pour les fonctions Impression d'épreuve, Impression sécurisée, Impression suspendue et Impression stockée. 194 Utilisation de PostScript 3 • Les fichiers d'Impression d'épreuve ne s'affichent pas à l'écran s'ils ont déjà été exécutés ou supprimés à l'aide du navigateur Web avant la sélection de [Impression d'épreuve] à partir du panneau de commande. • Les travaux d'Impression d'épreuve exécutés ou supprimés au moyen de Web Image Monitor après sélection de la fonction [Impression d'épreuve] sur le panneau de commande apparaîtront sur l'écran de l'imprimante. Néanmmoins, un message d'erreur apparaîtra si vous tentez d'imprimer ou de suppprimer ces fichiers d'Impression d'épreuve. • Si l'application dispose d'une option d'assemblage, veillez à la désactiver avant d'envoyer un travail d'impression. Par défaut, les travaux d'Impression d'épreuve sont automatiquement assemblés par le pilote d'impression. Si l'option d'assemblage est sélectionnée dans la boîte de dialogue d'impression de l'application, il se peut que le nombre d'exemplaires imprimés soit supérieur à celui souhaité. • Les travaux ne seront pas sauvegardés sur le disque dur de l'imprimante dans les cas suivants. Veuillez consulter le journal des travaux pour vérifier quels fichiers n'ont pas été sauvegardés. • Lorsque le nombre de travaux d'Impression d'épreuve, sécurisée, suspendue ou stockée déjà sauvegardés sur le disque dur est égal à 100. • Lorsque le nombre total de pages enregistrées sur le disque dur est supérieur à 9 000. Envoi d'un fichier d'impression d'épreuve 1. Dans l'application, dans le menu [Fichier], cliquez sur [Imprimer]. La boîte de dialogue [Imprimer] s'affiche. 2. Définissez un nombre d'exemplaires supérieur à 2. Le travail d'Impression d'épreuve est envoyé à l'imprimante et un seul jeu est imprimé. 8 3. Dans le menu contextuel, cliquez sur [Journal des travaux]. 4. Dans le menu contextuel [Type d'impression :], sélectionnez [Impression d'épreuve]. 5. Dans le champ [ID utilisateur :], saisissez un ID utilisateur se composant de huit caractères alphanumériques (a-z, A-Z, 0-9). L'ID utilisateur associe l'utilisateur à ses travaux. 6. Vérifiez les impressions afin de vous assurer que les paramètres définis sont corrects. Si tel est le cas, respectez la procédure ci-après pour imprimer les exemplaires restants. Impression d'un fichier d'impression d'épreuve sélectionné Pour imprimer un travail enregistré, utilisez le panneau de commande de l'imprimante. Pour des informations détaillées, reportez-vous à « Impression d'un fichier d'impression d'épreuve à l'aide du panneau de commande ». Suppression d'un fichier d'impression d'épreuve sélectionné Si vous voulez supprimer un travail enregistré, référez-vous à « Suppression de fichiers d'impression d'épreuve ». 195 8. Configuration de Mac OS X • P.70 "Impression d'un fichier d'impression d'épreuve au moyen du panneau de commande" • P.71 "Suppression de fichiers d'Impression d'épreuve" Utilisation de l'impression sécurisée • Vous devez disposer de Mac OS X 10.2 ou version ultérieure pour utiliser cette fonction. • Cette fonction est disponible uniquement si le disque dur est installé sur l'imprimante. • Le nombre de page que l'imprimante peut sauvegarder dépend du contenu des images à imprimer. L'imprimante peut sauvegarder un maximum de 100 travaux (ou 9 000 pages) pour les fonctions Impression d'épreuve, Impression sécurisée et Impression suspendue. • Les fichiers d'Impression sécurisée n'apparaîtront pas sur l'écran de l'imprimante si vous les avez déjà exécutés ou supprimés via Web Image Monitor avant de sélectionner la fonction [Impression d'épreuve ] sur le panneau de commande. • Les travaux d'Impression sécurisée exécutés ou supprimés au moyen de Web Image Monitor après sélection de la fonction [Impression d'épreuve] sur le panneau de commande apparaîtront sur l'écran de l'imprimante. Néanmois, un message d'erreur apparaîtra si vous tentez d'imprimer ou de supprimer ces fichiers d'Impression sécurisée. 8 • Si l'application dispose d'une option d'assemblage, veillez à la désactiver avant d'envoyer un travail d'impression. Par défaut, les travaux d'Impression sécurisée sont automatiquement assemblés par le pilote d'impression. Si l'option d'assemblage est sélectionnée dans la boîte de dialogue d'impression de l'application, il se peut que le nombre d'exemplaires imprimés soit supérieur à celui souhaité. • Les travaux ne seront pas sauvegardés sur le disque dur de l'imprimante dans les cas suivants. Veuillez consulter le journal des travaux pour vérifier quels fichiers n'ont pas été sauvegardés. • Lorsque le nombre de travaux d'Impression d'épreuve, sécurisée, suspendue ou stockée déjà sauvegardés sur le disque dur est égal à 100. • Lorsque le nombre total de pages enregistrées sur le disque dur est supérieur à 9 000. Envoi d'un fichier d'impression sécurisée 1. Dans l'application, dans le menu [Fichier], cliquez sur [Imprimer]. La boîte de dialogue [Imprimer] s'affiche. 2. Dans le menu contextuel, cliquez sur [Journal des travaux]. 3. Dans le menu contextuel [Type d'impression :], sélectionnez [Impression sécurisée]. 196 Utilisation de PostScript 3 4. Dans le champ [ID utilisateur :], saisissez un ID utilisateur se composant de huit caractères alphanumériques (a-z, A-Z, 0-9) puis saisissez un mot de passe se composant de 4 à 8 chiffres dans le champ Mot de passe :. L'ID utilisateur associe l'utilisateur à ses travaux. 5. Après avoir défini les paramètres nécessaires, cliquez sur [Imprimer]. Le fichier est sauvegardé sur l'imprimante. Pour imprimer le document, respectez la procédure suivante. Impression d'un fichier d'impression sécurisée sélectionné Pour imprimer un travail enregistré, utilisez le panneau de commande de l'imprimante. Pour des informations détaillées, reportez-vous à « Impression d'un fichier d'impression sécurisée à l'aide du panneau de commande ». Suppresion d'un fichier d'impression sécurisée sélectionné Si vous voulez supprimer un travail enregistré, reportez-vous à « Suppression de fichiers d'impression sécurisée ». • P.73 "Impression d'un fichier d'impression sécurisée au moyen du panneau de commande" • P.75 "Suppression de fichiers d'Impression sécurisée" Utilisation de l'impression suspendue 8 • Vous devez disposer de Mac OS X 10.2 ou version ultérieure pour utiliser cette fonction. • Cette fonction est disponible uniquement si le disque dur est installé sur l'imprimante. • Le nombre de page que l'imprimante peut sauvegarder dépend du contenu des images à imprimer. L'imprimante peut sauvegarder un maximum de 100 travaux (ou 9 000 pages) pour les fonctions Impression d'épreuve, Impression sécurisée et Impression suspendue. • Les fichiers d'Impression suspendue n'apparaîtront pas sur l'écran de l'imprimante si vous les avez déjà exécutés ou supprimés via Web Image Monitor avant de sélectionner la fonction [Impression suspendue] sur le panneau de commande. • Les travaux d'Impression suspendue exécutés ou supprimés au moyen de Web Image Monitor après sélection de la fonction [Impression suspendue] sur le panneau de commande apparaîtront sur l'écran de l'imprimante. Néanmoins, un message d'erreur apparaît si vous tentez d'imprimer ou de supprimer ces fichiers d'Impression suspendue. • Si l'application dispose d'une option d'assemblage, veillez à la désactiver avant d'envoyer un travail d'impression. Par défaut, les travaux d'Impression d'épreuve sont automatiquement assemblés par le pilote d'impression. Si l'option d'assemblage est sélectionnée dans la boîte de dialogue d'impression de l'application, il se peut que le nombre d'exemplaires imprimés soit supérieur à celui souhaité. 197 8. Configuration de Mac OS X • Les travaux ne seront pas sauvegardés sur le disque dur de l'imprimante dans les cas suivants. Veuillez consulter le journal des travaux pour vérifier quels fichiers n'ont pas été sauvegardés. • Lorsque le nombre de travaux d'Impression d'épreuve, sécurisée, suspendue ou stockée déjà sauvegardés sur le disque dur est égal à 100. • Lorsque le nombre total de pages enregistrées sur le disque dur est supérieur à 9 000. Envoi d'un fichier d'impression suspendue 1. Dans l'application, dans le menu [Fichier], cliquez sur [Imprimer]. La boîte de dialogue [Imprimer] s'affiche. 2. Dans le menu contextuel, cliquez sur [Journal des travaux]. 3. Dans le menu contextuel [Type d'impression :], sélectionnez [Impression suspendue]. 4. Dans le champ [ID utilisateur :], saisissez un ID utilisateur se composant de huit caractères alphanumériques (a-z, A-Z, 0-9). Il vous est également possible de définir un nom de fichier. L'ID utilisateur associe l'utilisateur à ses travaux. 5. Après avoir défini les paramètres nécessaires, cliquez sur [Imprimer]. Le fichier est sauvegardé sur l'imprimante. Pour imprimer le document, respectez la procédure suivante. Impression d'un fichier d'impression suspendue sélectionné 8 Pour imprimer un travail enregistré, utilisez le panneau de commande de l'imprimante. Pour des informations détaillées, reportez-vous à « Impression d'un fichier d'impression suspendue à l'aide du panneau de commande ». Suppression d'un fichier d'impression suspendue sélectionné Si vous voulez supprimer un travail enregistré, reportez-vous à « Suppression de fichiers d'impression suspendue ». • P.77 "Impression d'un fichier d'impression suspendue au moyen du panneau de commande" • P.78 "Suppression de fichiers d'Impression suspendue" Utilisation de l'impression stockée • Vous devez disposer de Mac OS X 10.2 ou version ultérieure pour utiliser cette fonction. • Cette fonction est disponible uniquement si le disque dur est installé sur l'imprimante. • Les fichiers d'Impression sécurisée n'apparaîtront pas sur l'écran de l'imprimante si vous les avez déjà exécutés ou supprimés via Web Image Monitor avant de sélectionner la fonction [Impression stockée] sur le panneau de commande. 198 Utilisation de PostScript 3 • Les travaux d'Impression stockée exécutés ou supprimés au moyen de Web Image Monitor après sélection de la fonction [Impression d'épreuve] sur le panneau de commande apparaîtront sur l'écran de l'imprimante. Néanmoins, si vous tentez de les imprimer ou de les supprimer, un message d'erreur apparaîtra. • Si l'application dispose d'une option d'assemblage, veillez à la désactiver avant d'envoyer un travail d'impression. Par défaut, les travaux d'Impression sécurisée sont automatiquement assemblés par le pilote d'impression. Si l'option d'assemblage est sélectionnée dans la boîte de dialogue d'impression de l'application, il se peut que le nombre d'exemplaires imprimés soit supérieur à celui souhaité. • Les travaux ne seront pas sauvegardés sur le disque dur de l'imprimante dans les cas suivants. Veuillez consulter le journal des travaux pour vérifier quels fichiers n'ont pas été sauvegardés. • Lorsque le nombre de travaux d'Impression d'épreuve, sécurisée, suspendue ou stockée déjà sauvegardés sur le disque dur est égal à 100. • Lorsque le nombre total de pages enregistrées sur le disque dur est supérieur à 9 000. Envoi d'un fichier d'impression stockée 1. Dans l'application, dans le menu [Fichier], cliquez sur [Imprimer]. La boîte de dialogue [Imprimer] s'affiche. 2. Dans le menu contextuel, cliquez sur [Journal des travaux]. 3. Dans le menu contextuel [Type de Travail :], cliquez sur [Impression Stockée] ou [Stocker et Imprimer]. • [Impression stockée] Permet de stocker le fichier dans l'imprimante et de l'imprimer ultérieurement à l'aide du panneau de commande. 8 • [Stocker et Imprimer] Imprime le fichier immédiatement et le stocke également dans l'imprimante. 4. Dans le champ [ID utilisateur :], saisissez un ID utilisateur se composant de huit caractères alphanumériques (a-z, A-Z, 0-9) puis saisissez un mot de passe se composant de 4 à 8 chiffres dans le champ [Mot de passe :]. Il vous est également possible de définir un nom de fichier. L'ID utilisateur associe l'utilisateur à ses travaux. Vous pouvez associer un mot de passe au document sauvegardé, mais cela n'est pas obligatoire. Le mot de passe doit être saisi pour lancer une impression ou la supprimer. 5. Après avoir défini les paramètres nécessaires, cliquez sur [Imprimer]. Le fichier est sauvegardé sur l'imprimante. Pour imprimer le document, respectez la procédure suivante. Pour plus d'informations sur la suppression du document, reportez-vous à « Impression stockée ». 199 8. Configuration de Mac OS X Impression d'un fichier d'impression stockée sélectionné Pour imprimer un travail enregistré, utilisez le panneau de commande de l'imprimante. Pour des informations détaillées, reportez-vous à « Impression d'un fichier d'impression stockée à l'aide du panneau de commande ». Suppression d'un fichier d'impression stockée sélectionné Si vous voulez supprimer un travail enregistré, reportez-vous à « Suppression de fichiers d'impression stockée ». • P.81 "Impression d'un fichier d'impression stockée au moyen du panneau de commande" • P.83 "Suppression de fichiers d'impression stockée" Ajuster au papier Lorsque les formats du document et du papier ne concordent pas, définissez si vous souhaitez ou non que le format d'impression soit déterminé en fonction du format papier. Vous trouverez ci-après les éléments à partir desquels vous pouvez sélectionner cette fonction. [Ajuster au papier] s'affiche sous [Général 1] dans la liste des [Ensembles de fonctions :] sur [Fonctions de l'imprimante] dans la boîte de dialogue d'impression. Demander à l'utilisateur 8 L'impression se déroule avec le format d'origine du document. Format et échelle les plus proches Si le format papier est inférieur au format sélectionné, le pilote réduit le travail. Si le format papier est supérieur au format du document, le pilote ne modifie pas le format du travail. Format et coupe les plus proches L'impression se déroule sans se soucier des différences entre le format du papier sélectionné et le format actuel. Cependant, la sortie de l'impression n'est pas ajustée au format du papier. Résolution Utilisez cette fonction pour définir le type de résolution. Vous trouverez ci-après les éléments à partir desquels vous pouvez sélectionner cette fonction. [Résolution] s'affiche sous [Général 1] dans la liste des [Ensembles de fonctions :] sur [Fonctions de l'imprimante] dans la boîte de dialogue d'impression. • Pour plus d'informations sur les types de résolution, reportez-vous à l'Aide du pilote d'impression. 200 Utilisation de PostScript 3 Economy Color Cette fonction permet de diminuer la quantité de toner utilisée lors de l'impression. Vous trouverez ci-après les éléments à partir desquels vous pouvez sélectionner cette fonction. [Economy Color] s'affiche sous [Général 1] dans la liste des [Ensembles de fonctions :] sur [Fonctions de l'imprimante] dans la boîte de dialogue d'impression. Lissage de l'image Utiliser cette fonction pour sélectionner le type de lissage d'image. Vous trouverez ci-après les éléments à partir desquels vous pouvez sélectionner cette fonction. [Lissage de l'image] s'affiche sous [Général 1] dans la liste des [Ensembles de fonctions :] sur [Fonctions de l'imprimante] dans la boîte de dialogue d'impression. Vous pouvez sélectionner l'un des éléments suivants : OFF Désactive le lissage de l'image. ON Exécute le lissage de l'image sans condition. Auto Exécute le lissage de l'image automatiquement pour les images dont la résolution inférieure à 25% de la résolution prise en charge par l'imprimante. 8 Moins de 90 ppi à Moins de 300 ppi Exécute le lissage de l'image uniquement pour les images dont la résolution (en pixel par inch) est inférieure à celle définie dans la liste. • Lorsque [Auto] est sélectionné, le traitement des données peut prendre longtemps. • Lorsque la fonction Lissage d'image est utilisée sur une image masque, elle peut avoir un effet néfaste sur l'impression. Mode couleur Permet d'indiquer si le document est imprimé en couleur ou en noir et blanc. Vous trouverez ci-après les éléments à partir desquels vous pouvez sélectionner cette fonction. [Mode couleur] s'affiche sous [Général 1] dans la liste des [Ensembles de fonctions :] sur [Fonctions de l'imprimante] de la boîte de dialogue d'impression. 201 8. Configuration de Mac OS X Vous pouvez sélectionner l'un des éléments suivants : Couleur Imprime les documents couleur en couleur. Noir et blanc Permet d'imprimer tout document, même les documents couleur, en noir et blanc. L'impression en Noir et blanc est plus rapide que l'impression en couleur. Pour éviter d'imprimer les zones noires avec les toners CMJN, sélectionnez [Noir et blanc] dans le pilote d'impression et dans l'application. • Les images en couleur sont imprimées à l'aide de la cartouche CMJN, Cyan, Magenta, Jaune et Noir. Ces couleurs sont trois couleurs primaires soustractives. Gradation Utilisez cette fonction pour sélectionner un type de gradation en fonction de vos besoins. Vous trouverez ci-après les éléments à partir desquels vous pouvez sélectionner cette fonction. [Gradation] s'affiche sous [Général 1] dans la liste des [Ensembles de fonctions :] sur [Fonctions de l'imprimante] dans la boîte de dialogue d'impression. 8 • Pour plus d'informations sur les types de gradation, reportez-vous à l'Aide du pilote d'impression. Paramètres couleur Utilisez cette fonction pour sélectionner la méthode de correction utilisée pour la conversion couleur. Vous trouverez ci-après les éléments à partir desquels vous pouvez sélectionner cette fonction. [Paramètres couleur] s'affiche sous [Général 2] dans la liste des [Ensembles de fonctions :] sur [Fonctions de l'imprimante] dans la boîte de dialogue d'impression. Vous pouvez sélectionner l'un des éléments suivants : OFF Les paramètres couleur ne sont pas modifiés. Fin Sélectionnez cette option pour effectuer la correspondance des couleurs en fonction de l'un des dictionnaires de rendu des couleurs intégrés de l'imprimante et pour effectuer la conversion CMJN. Cette option lance l'impression lorsque la cible est moniteur Gamma = 1.8. 202 Utilisation de PostScript 3 Super fin Sélectionnez cette option pour utiliser le même dictionnaire de rendu des couleurs que celui de l'option [Fin], mais pour produire un document imprimé de couleur plus vive. Cette option permet de mettre en valeur les couleurs claires. Cette option lance l'impression lorsque la cible est moniteur Gamma = 2,2. • Le dictionnaire de rendu des couleurs utilisé est celui sélectionné dans le paramètre Profil de couleurs. • Utilisez cette fonction pour sélectionner un dictionnaire de rendu des couleurs (CRD). Ce CRD est appliqué pour la correspondance des couleurs, vous devez donc sélectionner le CRD adapté au document que vous imprimez. Le CRD sélectionné est également utilisé lorsque Paramètres couleur est défini sur [Fin] ou [Super fin]. Les éléments suivants sont disponibles : [Auto.], [Photographique], [Présentation] et [Couleurs vraies]. Profil de couleurs Utilisez cette fonction pour sélectionner le motif de profil de couleurs. Vous trouverez ci-après les éléments à partir desquels vous pouvez sélectionner cette fonction. [Profil couleur] s'affiche sous [Général 2] dans la liste des [Ensembles de fonctions :] sur [Fonctions de l'imprimante] dans la boîte de dialogue d'impression. Vous pouvez sélectionner l'un des éléments suivants : Auto Utilisez ce paramètre pour définir automatiquement le meilleur motif de profil de couleurs en fonction de l'apparence du document à imprimer. 8 Photographique Utilisez ce paramètre pour améliorer la reproduction des photos et graphiques qui comportent des demi-teintes. Présentation Utilisez cette option pour améliorer la reproduction des documents contenant du texte et des images. Ce CRD (dictionnaire de rendu des couleurs) convient parfaitement à l'impression de documents contenant beaucoup de couleurs, tels que graphiques, illustrations et supports de présentation. Si vous utilisez ce CRD pour l'impression de photographies, il est possible que le rendu de la couleur et des gradations ne soit pas parfait. Couleurs vraies Utilisez ce paramètre pour imprimer des couleurs, logos, etc. spécifiques. Paramètres Utilisateur Utilisez ce paramètre pour imprimer des images avec le CRD téléchargé à partir de votre application. 203 8. Configuration de Mac OS X Simulation CLP 1 Utilisez ce paramètre pour imprimer la couleur bleu plus claire ou plus vive. Simulation CLP 2 Utilisez ce paramètre pour imprimer la couleur bleu plus claire ou plus vive. Les résultats d'impression sont plus clairs que ceux de Simulation CLP 1.. • Utilisez cette fonction pour sélectionner un dictionnaire de rendu des couleurs (CRD). Ce CRD est appliqué pour la correspondance des couleurs, vous devez donc sélectionner le CRD adapté au document que vous imprimez. Le CRD sélectionné est également utilisé lorsque [Paramètres couleur] est défini sur [Fin] ou [Super fin]. Les éléments suivants sont disponibles : [Auto], [Photographique], [Présentation] et [Couleurs vraies]. Type de trame Utilisez cette fonction pour définir le mode Rendu d'image. Vous trouverez ci-après les éléments à partir desquels vous pouvez sélectionner cette fonction. [Type de trame] s'affiche sous [Général 2] dans la liste des [Ensembles de fonctions :] sur [Fonctions de l'imprimante] dans la boîte de dialogue d'impression. Vous pouvez sélectionner l'un des éléments suivants : 8 Auto Utilisez ce paramètre pour définir la meilleure méthode de tramage possible de façon automatique en fonction de l'apparence du document à imprimer. Photographique Définit une trame adaptée aux photos. Texte Définit une trame adaptée au texte. Reproduction du gris (Texte/Ligne fine) Utilisez cette fonction pour sélectionner le mode couleur noire pour le texte et la ligne. Vous trouverez ci-après les éléments à partir desquels vous pouvez sélectionner cette fonction. [Reproduction gris (Texte/Trait)] est affiché sous [Général 2] dans la liste des [Ensembles de fonctions :] sur [Fonctions de l'imprimante] dans la boîte de dialogue d'impression. Vous pouvez sélectionner l'un des éléments suivants : Noir/Gris à partir de N Imprime le noir et les nuances de gris à l'aide du toner noir. 204 Utilisation de PostScript 3 Noir à partir de N Imprime à l'aide du toner noir. CMJ+N Imprime à l'aide de toutes les couleurs de toner. Noir/Gris à partir de N (Texte uniquement) Imprime le texte noir en gris. Noir à partir de N (Texte uniquement) Imprime le texte à l'aide du toner noir. Surimpression noire Indiquez si vous voulez appliquer une couleur noire sur les autres couleurs lors de l'impression. Vous trouverez ci-après les éléments à partir desquels vous pouvez sélectionner cette fonction. [Surimpression noire] s'affiche sous [Général 2] dans la liste des [Ensembles de fonctions :] sur [Fonctions de l'imprimante] dans la boîte de dialogue d'impression. Séparer en CMJN Cette fonction permet de sélectionner le type de séparation de l'impression. Vous pouvez séparer les données d'impression dans CMJN pour spécifier une combinaison de couleurs spécifique. 8 Vous trouverez ci-après les éléments à partir desquels vous pouvez sélectionner cette fonction. [Séparer en CMJN] s'affiche sous [Général 2] dans la liste des [Ensembles de fonctions :] sur [Fonctions de l'imprimante] dans la boîte de dialogue d'impression. Profil de simulation CMJN Vous pouvez simuler le ton de l'encre d'impression. Vous pouvez sélectionner l'encre d'impression à partir de US OffsetPrint, Euroscale, JapanColor et PaletteColor. Vous trouverez ci-après les éléments à partir desquels vous pouvez sélectionner cette fonction. [Profil de simulation CMJN] s'affiche sous [Général 3] dans la liste des [Ensembles de fonctions :] sur [Fonctions de l'imprimante] dans la boîte de dialogue d'impression. 205 8. Configuration de Mac OS X Type de papier Utilisez cette fonction pour sélectionner le type de papier. Vous trouverez ci-après les éléments à partir desquels vous pouvez sélectionner cette fonction. [Type papier] s'affiche sous [Général 3] dans la liste des [Ensembles de fonctions :] sur [Fonctions de l'imprimante] dans la boîte de dialogue d'impression. Filigrane Installe la fonction Filigrane. Vous trouverez ci-après les éléments à partir desquels vous pouvez sélectionner cette fonction. [Filigrane] s'affiche sous [Général 3] dans la liste des [Ensembles de fonctions] sur [Fonctions de l'imprimante] dans la boîte de dialogue d'impression. Texte du filigrane Sélectionne le type de Texte du filigrane. Vous trouverez ci-après les éléments à partir desquels vous pouvez sélectionner cette fonction. 8 [Texte du filigrane] s'affiche sous [Général 3] dans la liste des [Ensembles de fonctions :] sur [Fonctions de l'imprimante] dans la boîte de dialogue d'impression. Police du Filigrane Sélectionnez le type de police du filigrane. Vous trouverez ci-après les éléments à partir desquels vous pouvez sélectionner cette fonction. [Police du filigrane] s'affiche sous [Général 3] dans la liste des [Ensembles de fonctions :] sur [Fonctions de l'imprimante] dans la boîte de dialogue d'impression. Taille du filigrane Sélectionne le format du Filigrane. Vous trouverez ci-après les éléments à partir desquels vous pouvez sélectionner cette fonction. [Format du filigrane] s'affiche sous [Général 3] dans la liste des [Ensembles de fonctions :] sur [Fonctions de l'imprimante] dans la boîte de dialogue d'impression. 206 Utilisation de PostScript 3 Angle du filigrane Sélectionne l'angle du Filigrane. Vous trouverez ci-après les éléments à partir desquels vous pouvez sélectionner cette fonction. [Angle du filigrane] s'affiche sous [Général 4] dans la liste des [Ensembles de fonctions :] sur [Fonctions de l'imprimante] dans la boîte de dialogue d'impression. Style du filigrane Sélectionne le style du Filigrane. Vous trouverez ci-après les éléments à partir desquels vous pouvez sélectionner cette fonction. [Style du filigrane] s'affiche sous [Général 4] dans la liste des [Ensembles de fonctions :] sur [Fonctions de l'imprimante] dans la boîte de dialogue d'impression. 8 207 8. Configuration de Mac OS X 8 208 9. Annexe En cas d'utilisation de Windows Terminal Service/Citrix Presentation Server/Citrix XenApp La section suivante traite de la procédure d'utilisation de Windows Terminal Service and Maintenance. Système d'exploitation Les systèmes d'exploitation et versions de Citrix Presentation Server/Citrix XenApp ci-après sont pris en charge. Citrix Presentation Server 4.0/ Citrix Presentation Server 4.5/ Citrix XenApp 5.0 • Windows 2000 Server /Advanced Server • Windows server 2003/2003 R2 • Windows Server 2008 Citrix Presentation Server 4.5/ Citrix XenApp 5.0 • Windows Server 2008 R2 Pilotes d'impression pris en charge Lorsque Windows Terminal Service est utilisé 9 • Pilotes PCL • PostScript 3 Restrictions Les restrictions suivantes s'appliquent à l'environnement Windows Terminal Service. Ces restrictions sont inhérentes à Windows Terminal Service ou Citrix Presentation Server/Citrix XenApp. Windows Terminal Service Dans l'environnement Windows Terminal Service, certaines des fonctions du pilote d'impression ne sont pas disponibles. Dans un environnement au sein duquel Windows Terminal Service est installé, certaines des fonctions du pilote d'impression sont disponibles même si une ou plusieurs fonctions de Windows Terminal Service ne sont pas utilisées. Si vous installez SmartDeviceMonitor for Client dans 209 9. Annexe un environnement au sein duquel Terminal Service tourne sur un ordinateur Windows 2000 Server, quelle que soit l'édition, veillez à l'installer au moyen du mode d'installation. Le mode d'installation permet deux méthodes d'installation : 1. Utilisez [Ajout/Suppression de programmes] du [Panneau de configuration] pour installer SmartDeviceMonitor for Client. 2. Saisissez la commande suivante dans l'invite de commande MS-DOS : CHANGE USER /INSTALL Pour quitter le mode d'installation, saisissez la commande suivante dans l'invite de commande MSDOS : CHANGE USER /EXECUTE Citrix Presentation Server/Citrix XenApp [Création automatique d'imprimantes clientes] La fonction [Création automatique d'imprimantes clientes] vous permet de sélectionner une imprimante logique créée en copiant les données de l'imprimante locale du client sur le serveur Citrix Presentation Server/Citrix XenApp. Il est fortement recommandé de tester cette fonction dans votre environnement réseau avant de l'utiliser dans le cadre de votre travail. • Les paramètres de l'équipement en option ne sont pas enregistrés sur le serveur lorsque vous déconnectez l'équipement. Les valeurs par défaut des paramètres de l'équipement en option seront rétablies à chaque connexion de l'ordinateur client au serveur. • Lorsque vous imprimez un grand nombre d'images bitmap ou que vous utilisez le serveur dans un environnement WAN sur lignes commutées (RNIS par exemple), en fonction du débit binaire, l'impression peut ne pas être possible et des erreurs peuvent survenir. Citrix Presentation Server/Citrix XenApp [Reproduction de pilote d'impression] 9 La fonction [Reproduction de pilote d'impression] vous permet de distribuer des pilotes d'impression vers tous les serveurs d'un parc de serveurs. Il est fortement recommandé de tester cette fonction dans votre environnement réseau avant de l'utiliser dans le cadre de votre travail. • Si les pilotes d'impression ne sont pas copiés correctement, installez-les directement sur chaque serveur. 210 Utilisation du protocole DHCP Utilisation du protocole DHCP Vous pouvez utiliser cette imprimante dans un environnement DHCP. Vous pouvez également enregistrer le nom NetBIOS de l'imprimante sur un serveur WINS. • Les imprimantes qui enregistrent un nom NetBIOS sur un serveur WINS doivent être configurées pour le serveur WINS. • Les serveurs DHCP pris en charge sont les serveurs DHCP Microsoft inclus dans Windows 2000 Server, Windows Server 2003/2003 R2/2008/2008 R2, ainsi que le serveur DHCP inclus dans NetWare et UNIX. • Si vous n'utilisez pas le serveur WINS, définissez l'adresse IP de l'imprimante dans le serveur DHCP, de sorte que la même adresse IP soit attribuée à chaque fois. • Pour utiliser le serveur WINS, changez le paramètre du serveur WINS sur « actif » à l'aide du panneau de commande. • Sous le serveur WINS, les noms d'hôtes peuvent être utilisés pour les ports d'imprimante distante sur réseau. • L'agent relai DHCP n'est pas pris en charge. Si vous utilisez un agent relai DHCP sur un réseau RNIS, cela entraînera des engorgements réseau. En effet, votre ordinateur se connecte au réseau ISDN à chaque fois qu'un paquet est émis par l'imprimante. • S'il y a plusieurs serveurs DHCP, définissez le même paramètre pour tous les serveurs. L'imprimante fonctionne à l'aide des données issues du serveur DHCP qui répond le premier. • Les serveurs DHCP peuvent être utilisés dans un environnement IPv6, mais ne peuvent être configurés pour attribuer des adresses IPv6 ou obtenir des noms d'hôtes. Utilisation d'AutoNet 9 Si le serveur DHCP n'attribue pas automatiquement l'adresse IPv4 de l'imprimante, celle-ci sélectionne automatiquement une adresse IP provisoire, commençant par 169.254 et qui n'est pas utilisée par le réseau. • L'adresse IP assignée par le serveur DHCP est prioritaire sur l'adresse sélectionnée par AutoNet. • Vous pouvez confirmer l'adresse IPv4 actuelle sur la page de configuration. Pour des informations plus détaillées sur la page de configuration, consultez « Test d'impression ». • Lorsqu'AutoNet est activé, le nom NetBIOS n'est pas enregistré sur le serveur WINS. • L'imprimante ne peut pas communiquer avec les périphériques dépourvus de la fonction AutoNet. Toutefois, elle peut communiquer avec les Macintosh exécutant Mac OS X 10.2.3. minimum. • P.122 "Test d'impression" 211 9. Annexe Configuration du serveur WINS Il est possible de configurer l'imprimante de telle manière que son nom NetBIOS soit enregistré auprès d'un serveur WINS à la mise sous tension. Cette fonction permet de définir le nom NetBIOS de l'imprimante à partir de Web Image Monitor même dans un environnement DHCP. Cette section contient des informations sur la configuration d'un serveur WINS. • Le serveur WINS est pris en charge sous Windows 2000 Servers WINS Manager. • Pour plus des détails sur les paramètres du serveur WINS, reportez-vous à l'Aide de Windows. • S'il n'y a aucune réponse du serveur WINS, le nom NetBIOS est enregistré par diffusion. • Le nom NetBIOS peut comporter au maximum 13 caractères alphanumériques. Utilisation de Web Image Monitor 1. Connectez-vous à Web Image Monitor en tant qu'administrateur. Pour plus d'informations sur la connexion, reportez-vous à « Accès en mode administrateur ». 2. Dans la zone de menu, cliquez sur [Configuration]. 3. Cliquez sur [Réseau], puis sur [IPv4]. 4. Vérifiez que [WINS] est défini sur [Actif] dans la colonne [Ethernet + LAN sans fil] et saisissez l'adresse IPv4 du serveur WINS dans [Serveur WINS primaire] et [Serveur WINS secondaire]. 9 5. Cliquez sur [OK]. 6. Quittez Web Image Monitor. • P.164 "Accès en mode Administrateur" Utilisation de telnet Utilisez la commande telnet « wins » pour configurer le serveur WINS. • Pour plus d'informations, consultez UNIX Supplement. 212 Utilisation de la fonction DNS dynamique Utilisation de la fonction DNS dynamique La fonction DNS dynamique consiste à mettre à jour (sauvegarder et supprimer) de façon dynamique les enregistrements (Enregistrements A, AAA, CNAME et PTR) gérés par le serveur DNS. Lorsqu'un serveur DNS fait partie de l'environnement réseau auquel cette imprimante, client DNS, est connectée, les enregistrements peuvent être mis à jour de façon dynamique au moyen de cette fonction. Mise à jour La procédure de mise à jour diffère selon que l'adresse IP de l'imprimante est statique ou fournie par DHCP. • La mise à jour dynamique suivant une procédure d'authentification des messages (TSIG, SIG(0)) n'est pas prise en charge. Pour un réglage IPv4 statique Si l'adresse IP ou le nom d'hôte est modifié, les enregistrements A et PTR sont mis à jour. Lors de l'enregistrement A, CNAME est également enregistré. Il est par ailleurs possible d'enregistrer CNAME comme suit : • Ethernet et LAN sans fil RNPXXXXXX (XXXXXX symbolise les trois derniers octets hexadécimaux de l'adresse MAC) Toutefois, si le CNAME (RNPXXXXXX) chevauche le nom d'hôte, il ne sera pas enregistré. Pour les paramètres DHCPv4 Le serveur DHCP procède à la mise à jour de l'enregistrement à la place de l'imprimante et l'une des situations suivantes se produit : • Si l'imprimante obtient l'adresse IP à partir du serveur DHCP, le serveur met les enregistrements A et PTR à jour. 9 • Si l'imprimante obtient l'adresse IP à partir du serveur DHCP, l'imprimante met l'enregistrement A à jour et le serveur met l'enregistrement PTR à jour. Lors de l'enregistrement A, CNAME est également enregistré. Il est par ailleurs possible d'enregistrer CNAME comme suit : • Ethernet et LAN sans fil RNPXXXXXX (XXXXXX symbolise les trois derniers octets hexadécimaux de l'adresse MAC) Pour les paramètres IPv6 Cette imprimante actualise les enregistrements AAAA et PTR. Elle enregistre également CNAME en même temps que la mise à jour de l'enregistrement AAAA. Lorsqu'une adresse sans état vient d'être définie, elle est également enregistrée automatiquement sur le serveur DNS. 213 9. Annexe • Lorsque la fonction DNS dynamique n'est pas utilisée, les enregistrements gérés par le serveur DNS doivent être mis à jour manuellement si l'adresse IP de l'imprimante est modifiée. • Pour mettre un enregistrement à jour à l'aide de l'imprimante, le serveur DNS doit disposer d'une des configurations suivantes : • Pas de paramètres de sécurité définis. • Si les paramètres de sécurité sont définis, un client IP (cette imprimante) doit autoriser la mise à jour. Serveurs DNS ciblés pour le fonctionnement Avec les paramètres IP statique • Serveurs DNS Microsoft avec des fonctions Windows 2000 Server/Windows Server 2003/2003 R2/2008/2008 R2 • BIND version 8.2.3 ou une version supérieure Pour la configuration DHCP, lorsque l'imprimante met l'enregistrement A à jour • Serveurs DNS Microsoft avec des fonctions Windows 2000 Server/Windows Server 2003/2003 R2/2008/2008 R2 • BIND version 8.2.3 ou une version supérieure Pour la configuration DHCP, lorsque le serveur DHCP met les enregistrements à jour 9 • Serveurs DNS Microsoft avec des fonctions Windows 2000 Server/Windows Server 2003/2003 R2/2008/2008 R2 • BIND version 8.2.3 ou une version supérieure • Serveurs DNS avec des fonctions NetWare version 5 (ou une version supérieure) standard Pour les paramètres IPv6 • Serveurs DNS Microsoft avec des fonctions Windows 2000 Server/Windows Server 2003/2003 R2/2008/2088 R2 • BIND 9.2.3 ou version supérieure Serveurs DHCP ciblés pour le fonctionnement Les serveurs DHCP pouvant mettre les enregistrements A et PTR à jour à la place de l'imprimante sont les suivants : • Serveurs DHCP Microsoft avec des fonctions Windows 2000 Server (Service Pack 3 ou versions supérieures)/Windows Server 2003/2003 R2/2008 • ISC DHCP version 3.0 ou une version supérieure 214 Utilisation de la fonction DNS dynamique • Serveur DHCP avec des fonctions NetWare 5 standard Paramétrage de la fonction DNS dynamique Utilisez la commande telnet « dns » pour configurer la fonction DNS. • Pour plus d'informations, consultez UNIX Supplement. 9 215 9. Annexe Précautions Soyez attentif aux instructions suivantes lorsque vous utilisez la carte d'interface réseau. Lorsqu'une configuration s'avère nécessaire, suivez l'une des procédures ci-après. Connexion d'un routeur commuté à un réseau Lors de l'utilisation de Netware (serveur de fichiers) Si le serveur de fichiers Netware et l'imprimante sont des deux côtés du routeur, les paquets font sans cesse des aller-retour, générant éventuellement des coûts de communication. La transmission de paquets étant une fonction de Netware, vous devez modifier la configuration du routeur. Si le réseau que vous utilisez ne permet pas de définir les paramètres du routeur, configurez l'imprimante. Configuration du routeur Filtrez les paquets de manière à ce qu'ils ne puissent pas aller au-delà du routeur commuté. Configuration de l'imprimante avec Netware. 1. Configurez le serveur de fichiers de l'imprimante suivant la méthode décrite précédemment dans le présent manuel. 2. Définissez le type de trame pour l'environnement NetWare. Configurer l'imprimante sans NetWare 9 1. Lorsque aucune impression n'est en cours, la carte d'interface réseau envoie des paquets sur le réseau. Définissez NetWare sur "Inactif". • L'adresse MAC de l'imprimante de filtrage figure sur la page de configuration de l'imprimante. Pour plus d'informations sur l'impression d'une page de configuration, reportez-vous à « Impression de test ». • Pour plus de détails sur la configuration de l'imprimante lorsque le routeur ne peut pas être configuré, reportez-vous aux instructions ci-après. • Pour plus d'informations sur la sélection d'un type de trame, reportez-vous au Manuel du matériel. • Pour plus d'informations sur la sélection d'un protocole, reportez-vous au Manuel du matériel. • P.122 "Test d'impression" 216 Précautions Lorsque l'unité d'interface LAN sans fil est installée Lorsque vous utilisez l'interface LAN sans fil sur le réseau, veuillez noter le point suivant : La zone du réseau ne présente pas une mauvaise communication radio. Lorsque les conditions de transmission par ondes radio sont mauvaises, le réseau peut ne pas fonctionner en raison de connexions interrompues ou coupées. Lorsque vous vérifiez le signal LAN sans fil et le point d'accès, suivez la procédure ci-dessous pour améliorer la situation : • Placez le point d'accès plus près de l'imprimante. • Dégagez de tout obstacle la zone entre le point d'accès et l'imprimante. • Déplacez les appareils électriques qui génèrent des ondes radio, tels que les micro-ondes, et éloignez-les du point d'accès et de l'imprimante. • Pour plus d'informations sur la manière de contrôler l'état des ondes radio, reportez-vous au Manuel du matériel. • Pour davantage d'informations sur les conditions pour les ondes radio au point d'accès, consultez le manuel du point d'accès. 9 217 9. Annexe Informations de copyright sur les applications installées expat Copyright (c) 1998, 1999, 2000 Thai Open Source Software Centre, Ltd. and Clark Cooper. Copyright (c) 2001, 2002 Expat maintainers. Permission is hereby granted, free of charge, to any person obtaining a copy of this software and associated documentation files (the « Software »), to deal in the Software without restriction, including without limitation the rights to use, copy, modify, merge, publish, distribute, sublicense, and/or sell copies of the Software, and to permit persons to whom the Software is furnished to do so, subject to the following conditions: The above copyright notice and this permission notice shall be included in all copies or substantial portions of the Software. THE SOFTWARE IS PROVIDED « AS IS », WITHOUT WARRANTY OF ANY KIND, EXPRESS OR IMPLIED, INCLUDING BUT NOT LIMITED TO THE WARRANTIES OF MERCHANTABILITY, FITNESS FOR A PARTICULAR PURPOSE AND NONINFRINGEMENT. IN NO EVENT SHALL THE AUTHORS OR COPYRIGHT HOLDERS BE LIABLE FOR ANY CLAIM, DAMAGES OR OTHER LIABILITY, WHETHER IN AN ACTION OF CONTRACT, TORT OR OTHERWISE, ARISING FROM, OUT OF OR IN CONNECTION WITH THE SOFTWARE OR THE USE OR OTHER DEALINGS IN THE SOFTWARE. NetBSD 9 [I] Copyright Notice of NetBSD For all users to use this product: This product contains NetBSD operating system: For the most part, the software constituting the NetBSD operating system is not in the public domain; its authors retain their copyright. The following text shows the copyright notice used for many of the NetBSD source code. For exact copyright notice applicable for each of the files/binaries, the source code tree must be consulted. A full source code can be found at http://www.netbsd.org/. Copyright (c) 1996-2005 The NetBSD Foundation, Inc. All rights reserved. Redistribution and use in source and binary forms, with or without modification, are permitted provided that the following conditions are met: 1. Redistributions of source code must retain the above copyright notice, this list of conditions and the following disclaimer. 218 Informations de copyright sur les applications installées 2. Redistributions in binary form must reproduce the above copyright notice, this list of conditions and the following disclaimer in the documentation and/or other materials provided with the distribution. 3. All advertising materials mentioning features or use of this software must display the following acknowledgement: This product includes software developed by the NetBSD Foundation, Inc. and its contributors. 4. Neither the name of The NetBSD Foundation nor the names of its contributors may be used to endorse or promote products derived from this software without specific prior written permission. THIS SOFTWARE IS PROVIDED BY THE NETBSD FOUNDATION, INC.AND CONTRIBUTORS ``AS IS'' AND ANY EXPRESS OR IMPLIED WARRANTIES, INCLUDING, BUT NOT LIMITED TO, THE IMPLIED WARRANTIES OF MERCHANTABILITY AND FITNESS FOR A PARTICULAR PURPOSE ARE DISCLAIMED. IN NO EVENT SHALL THE FOUNDATION OR CONTRIBUTORS BE LIABLE FOR ANY DIRECT, INDIRECT, INCIDENTAL, SPECIAL, EXEMPLARY, OR CONSEQUENTIAL DAMAGES (INCLUDING, BUT NOT LIMITED TO, PROCUREMENT OF SUBSTITUTE GOODS OR SERVICES; LOSS OF USE, DATA, OR PROFITS; OR BUSINESS INTERRUPTION) HOWEVER CAUSED AND ON ANY THEORY OF LIABILITY, WHETHER IN CONTRACT, STRICT LIABILITY, OR TORT (INCLUDING NEGLIGENCE OR OTHERWISE) ARISING IN ANY WAY OUT OF THE USE OF THIS SOFTWARE, EVEN IF ADVISED OF THE POSSIBILITY OF SUCH DAMAGE [II] Authors Name List All product names mentioned herein are trademarks or registered trade-marks of their respective owners. The following notices are required to satisfy the license terms of the software that we have mentioned in this document: • This product includes software developed by the University of California,Berkeley and its contributors. • This product includes software developed by the NetBSD Foundation. • This product includes software developed by The NetBSD Foundation, Inc. and its contributors. • This product includes software developed for the NetBSD Project. See http://www.netbsd.org/ for information about NetBSD. 9 • This product contains software developed by Ignatios Souvatzis for the NetBSD project. • This product contains software written by Ignatios Souvatzis and MichaelL. Hitch for the NetBSD project. • This product contains software written by Michael L. Hitch for the NetBSD project. • This product includes cryptographic software written by Eric Young([email protected]) • This product includes cryptographic software written by Eric Young([email protected]) • This product includes software designed by William Allen Simpson. • This product includes software developed at Ludd, University of Lulea,Sweden and its contributors. • This product includes software developed at Ludd, University of Lulea. • This product includes software developed at the Information Technology Division, US Naval Research Laboratory. 219 9. Annexe • This product includes software developed by Berkeley Software Design, Inc. • This product includes software developed by David Jones and Gordon Ross • This product includes software developed by Gordon W. Ross and Leo Weppelman. • This product includes software developed by Hellmuth Michaelis and Joerg Wunsch • This product includes software developed by Internet Research Institute, Inc. • This product includes software developed by Leo Weppelman and Waldi Ravens. • This product includes software developed by Mika Kortelainen • This product includes software developed by Aaron Brown and Harvard University. • This product includes software developed by Adam Ciarcinski for the NetBSD project. • This product includes software developed by Adam Glass and Charles M.Hannum. • This product includes software developed by Adam Glass. • This product includes software developed by Advanced Risc Machines Ltd. • This product includes software developed by Alex Zepeda, and Colin Wood for the NetBSD Projet. • This product includes software developed by Alex Zepeda. • This product includes software developed by Alistair G. Crooks. • This product includes software developed by Alistair G. Crooks. for the NetBSD project. • This product includes software developed by Allen Briggs • This product includes software developed by Amancio Hasty and Roger Hardiman • This product includes software developed by Berkeley Software Design, Inc. • This product includes software developed by Berkeley Software Design, Inc. 9 • This product includes software developed by Bill Paul. • This product includes software developed by Bodo Moeller. (If available, substitute umlauted o for oe) • This product includes software developed by Boris Popov. • This product includes software developed by Brad Pepers • This product includes software developed by Bradley A. Grantham. • This product includes software developed by Brini. • This product includes software developed by Causality Limited. • This product includes software developed by Charles D. Cranor and Seth Widoff. • This product includes software developed by Charles D. Cranor and Washington University. • This product includes software developed by Charles D. Cranor, Washington University, and the University of California, Berkeley and its contributors. • This product includes software developed by Charles D. Cranor, Washington University, the University of California, Berkeley and its contributors. 220 Informations de copyright sur les applications installées • This product includes software developed by Charles D. Cranor. • This product includes software developed by Charles Hannum. • This product includes software developed by Charles M. Hannum, by the University of Vermont and State Agricultural College and Garrett A.Wollman, by William F. Jolitz, and by the University of California,Berkeley, Lawrence Berkeley Laboratory, and its contributors. • This product includes software developed by Charles M. Hannum. • This product includes software developed by Christian E. Hopps, Ezra Story, Kari Mettinen, Markus Wild, Lutz Vieweg and Michael Teske. • This product includes software developed by Christian E. Hopps. • This product includes software developed by Christian Limpach • This product includes software developed by Christopher G. Demetriou for the NetBSD Project. • This product includes software developed by Christopher G. Demetriou. • This product includes software developed by Christos Zoulas. • This product includes software developed by Chuck Silvers. • This product includes software developed by Colin Wood for the NetBSD Project. • This product includes software developed by Colin Wood. • This product includes software developed by Cybernet Corporation and Nan Yang Computer Services Limited • This product includes software developed by Daishi Kato • This product includes software developed by Dale Rahn. • This product includes software developed by Daniel Widenfalk and Michael L. Hitch. • This product includes software developed by Daniel Widenfalk for the NetBSD Project. • This product includes software developed by Darrin B. Jewell 9 • This product includes software developed by David Miller. • This product includes software developed by Dean Huxley. • This product includes software developed by Eduardo Horvath. • This product includes software developed by Eric S. Hvozda. • This product includes software developed by Eric S. Raymond • This product includes software developed by Eric Young (eay@@mincom.oz.au) • This product includes software developed by Eric Young ([email protected]) • This product includes software developed by Eric Young ([email protected]) • This product includes software developed by Ezra Story and by Kari Mettinen. • This product includes software developed by Ezra Story, by Kari Mettinen and by Bernd Ernesti. 221 9. Annexe • This product includes software developed by Ezra Story, by Kari Mettinen, Michael Teske and by Bernd Ernesti. • This product includes software developed by Ezra Story, by Kari Mettinen, and Michael Teske. • This product includes software developed by Ezra Story. • This product includes software developed by Frank van der Linden for the NetBSD Project. • This product includes software developed by Gardner Buchanan. • This product includes software developed by Gary Thomas. • This product includes software developed by Gordon Ross • This product includes software developed by Gordon W. Ross • This product includes software developed by HAYAKAWA Koichi. • This product includes software developed by Harvard University and its contributors. • This product includes software developed by Harvard University. • This product includes software developed by Herb Peyerl. • This product includes software developed by Hubert Feyrer for the NetBSD Project. • This product includes software developed by Iain Hibbert • This product includes software developed by Ian F. Darwin and others. • This product includes software developed by Ian W. Dall. • This product includes software developed by Ichiro FUKUHARA. • This product includes software developed by Ignatios Souvatzis for the NetBSD Project. • This product includes software developed by Internet Initiative Japan Inc. 9 • This product includes software developed by James R. Maynard III. • This product includes software developed by Jared D. McNeill. • This product includes software developed by Jason L. Wright • This product includes software developed by Jason R. Thorpe for And Communications, http:// www.and.com/ • This product includes software developed by Joachim Koenig-Baltes. • This product includes software developed by Jochen Pohl for The NetBSD Project. • This product includes software developed by Joerg Wunsch • This product includes software developed by John Birrell. • This product includes software developed by John P. Wittkoski. • This product includes software developed by John Polstra. • This product includes software developed by Jonathan R. Stone for the NetBSD Project. • This product includes software developed by Jonathan Stone and Jason R. Thorpe for the NetBSD Project. 222 Informations de copyright sur les applications installées • This product includes software developed by Jonathan Stone. • This product includes software developed by Jukka Marin. • This product includes software developed by Julian Highfield. • This product includes software developed by Kazuhisa Shimizu. • This product includes software developed by Kazuki Sakamoto. • This product includes software developed by Kenneth Stailey. • This product includes software developed by Kiyoshi Ikehara. • This product includes software developed by Klaus Burkert,by Bernd Ernesti, by Michael van Elst, and by the University of California, Berkeley and its contributors. • This product includes software developed by LAN Media Corporation and its contributors. • This product includes software developed by Leo Weppelman for the NetBSD Project. • This product includes software developed by Leo Weppelman. • This product includes software developed by Lloyd Parkes. • This product includes software developed by Luke Mewburn. • This product includes software developed by Lutz Vieweg. • This product includes software developed by MINOURA Makoto, Takuya Harakawa. • This product includes software developed by Manuel Bouyer. • This product includes software developed by Marc Horowitz. • This product includes software developed by Marcus Comstedt. • This product includes software developed by Mark Brinicombe for the NetBSD project. • This product includes software developed by Mark Brinicombe. • This product includes software developed by Mark Murray 9 • This product includes software developed by Mark Tinguely and Jim Lowe • This product includes software developed by Markus Wild. • This product includes software developed by Martin Husemann and Wolfgang Solfrank. • This product includes software developed by Masanobu Saitoh. • This product includes software developed by Masaru Oki. • This product includes software developed by Mats O Jansson and Charles D.Cranor. • This product includes software developed by Mats O Jansson. • This product includes software developed by Matt DeBergalis • This product includes software developed by Matthew Fredette. • This product includes software developed by Matthias Pfaller. • This product includes software developed by Michael Graff for the NetBSD Project. 223 9. Annexe • This product includes software developed by Michael Graff. • This product includes software developed by Michael L. Hitch. • This product includes software developed by Michael Shalayeff. • This product includes software developed by Michael Smith. • This product includes software developed by Mike Glover and contributors. • This product includes software developed by Mike Pritchard. • This product includes software developed by Minoura Makoto. • This product includes software developed by Nan Yang Computer Services Limited. • This product includes software developed by Niels Provos. • This product includes software developed by Niklas Hallqvist, Brandon Creighton and Job de Haas. • This product includes software developed by Niklas Hallqvist. • This product includes software developed by Onno van der Linden. • This product includes software developed by Paul Kranenburg. • This product includes software developed by Paul Mackerras. • This product includes software developed by Per Fogelstrom • This product includes software developed by Peter Galbavy. • This product includes software developed by Phase One, Inc. • This product includes software developed by Philip A. Nelson. • This product includes software developed by Philip L. Budne. • This product includes software developed by RiscBSD. 9 • This product includes software developed by Roar Thronaes. • This product includes software developed by Rodney W. Grimes. • This product includes software developed by Roger Hardiman • This product includes software developed by Roland C. Dowdeswell. • This product includes software developed by Rolf Grossmann. • This product includes software developed by Ross Harvey for the NetBSD Project. • This product includes software developed by Ross Harvey. • This product includes software developed by Scott Bartram. • This product includes software developed by Scott Stevens. • This product includes software developed by Shingo WATANABE. • This product includes software developed by Softweyr LLC, the University of California, Berkeley, and its contributors. • This product includes software developed by Soren S. Jorvang. 224 Informations de copyright sur les applications installées • This product includes software developed by Stephan Thesing. • This product includes software developed by Steve Woodford. • This product includes software developed by Takashi Hamada • This product includes software developed by Takumi Nakamura. • This product includes software developed by Tatoku Ogaito for the NetBSD Project. • This product includes software developed by Terrence R. Lambert. • This product includes software developed by Tetsuya Isaki. • This product includes software developed by Thomas Gerner • This product includes software developed by Thomas Klausner for the NetBSD Project. • This product includes software developed by Tobias Weingartner. • This product includes software developed by Todd C. Miller. • This product includes software developed by Tohru Nishimura and Reinoud Zandijk for the NetBSD Project. • This product includes software developed by Tohru Nishimura for the NetBSD Project. • This product includes software developed by Tohru Nishimura. for the NetBSD Project. • This product includes software developed by TooLs GmbH. • This product includes software developed by Toru Nishimura. • This product includes software developed by Trimble Navigation, Ltd. • This product includes software developed by WIDE Project and its contributors. • This product includes software developed by Waldi Ravens. • This product includes software developed by Wasabi Systems for Zembu Labs, Inc. http:// www.zembu.com/ 9 • This product includes software developed by Winning Strategies, Inc. • This product includes software developed by Wolfgang Solfrank. • This product includes software developed by Yasushi Yamasaki • This product includes software developed by Zembu Labs, Inc. • This product includes software developed by the Alice Group. • This product includes software developed by the Center for Software Science at the University of Utah. • This product includes software developed by the Charles D. Cranor, Washington University, University of California, Berkeley and its contributors. • This product includes software developed by the Computer Systems Engineering Group at Lawrence Berkeley Laboratory. • This product includes software developed by the David Muir Sharnoff. • This product includes software developed by the Harvard University and its contributors. 225 9. Annexe • This product includes software developed by the Kungliga Tekniska Hogskolan and its contributors. • This product includes software developed by the Network Research Group at Lawrence Berkeley Laboratory. • This product includes software developed by the OpenSSL Project for use in the OpenSSL Toolkit. (http://www.OpenSSL.org/) • This product includes software developed by the PocketBSD project and its contributors. • This product includes software developed by the RiscBSD kernel team • This product includes software developed by the RiscBSD team. • This product includes software developed by the SMCC Technology Development Group at Sun Microsystems, Inc. • This product includes software developed by the University of California, Berkeley and its contributors, as well as the Trustees of Columbia University. • This product includes software developed by the University of California, Lawrence Berkeley Laboratory and its contributors. • This product includes software developed by the University of California, Lawrence Berkeley Laboratory. • This product includes software developed by the University of Illinois at Urbana and their contributors. • This product includes software developed by the University of Vermont and State Agricultural College and Garrett A. Wollman. • This product includes software developed by the University of Vermont and State Agricultural College and Garrett A. Wollman, by William F. Jolitz, and by the University of California, Berkeley, Lawrence Berkeley Laboratory, and its contributors. 9 • This product includes software developed for the FreeBSD project • This product includes software developed for the NetBSD Project by Bernd Ernesti. • This product includes software developed for the NetBSD Project by Christopher G. Demetriou. • This product includes software developed for the NetBSD Project by Christos Zoulas • This product includes software developed for the NetBSD Project by Emmanuel Dreyfus. • This product includes software developed for the NetBSD Project by Frank van der Linden • This product includes software developed for the NetBSD Project by Ignatios Souvatzis. • This product includes software developed for the NetBSD Project by Jason R. Thorpe. • This product includes software developed for the NetBSD Project by John M. Vinopal. • This product includes software developed for the NetBSD Project by Matthias Drochner. • This product includes software developed for the NetBSD Project by Michael L. Hitch. • This product includes software developed for the NetBSD Project by Perry E. Metzger. • This product includes software developed for the NetBSD Project by Scott Bartram and Frank van der Linden 226 Informations de copyright sur les applications installées • This product includes software developed for the NetBSD Project by Allegro Networks, Inc., and Wasabi Systems, Inc. • This product includes software developed for the NetBSD Project by Genetec Corporation. • This product includes software developed for the NetBSD Project by Jonathan Stone. • This product includes software developed for the NetBSD Project by Piermont Information Systems Inc. • This product includes software developed for the NetBSD Project by SUNET,Swedish University Computer Network. • This product includes software developed for the NetBSD Project by Shigeyuki Fukushima. • This product includes software developed for the NetBSD Project by Wasabi Systems, Inc. • This product includes software developed under OpenBSD by Per Fogelstrom Opsycon AB for RTMX Inc, North Carolina, USA. • This product includes software developed under OpenBSD by Per Fogelstrom. • This software is a component of "386BSD" developed by William F. Jolitz,TeleMuse. • This software was developed by Holger Veit and Brian Moore for use with "386BSD" and similar operating systems. "Similar operating systems" includes mainly non-profit oriented systems for research and education, including but not restricted to "NetBSD", "FreeBSD", "Mach" (by CMU). • This software includes software developed by the Computer Systems Labora-tory at the University of Utah. • This product includes software developed by Computing Services at Carnegie Mellon University (http://www.cmu.edu/computing/). • This product includes software developed by Allen Briggs. In the following statement, "This software" refers to the Mitsumi CD-ROM driver: • This software was developed by Holger Veit and Brian Moore for use with "386BSD" and similar operating systems. "Similar operating systems" includes mainly non-profit oriented systems for research and education, including but not restricted to "NetBSD", "FreeBSD", "Mach" (by CMU). 9 In the following statement, "This software" refers to the parallel port driver: • This software is a component of "386BSD" developed by William F. Jolitz, TeleMuse. FreeBSD 4.6.2/netipx Copyright (c) 1984, 1985, 1986, 1987, 1993 The Regents of the University of California. All rights reserved. Modifications Copyright (c) 1995, Mike Mitchell Modifications Copyright (c) 1995, John Hay 227 9. Annexe Sablotron (Version 0.82) Copyright (c) 2000 Ginger Alliance Ltd.All Rights Reserved a) The application software installed on this product includes the Sablotron software Version 0.82 (hereinafter, "Sablotron 0.82"), with modifications made by the product manufacturer. The original code of the Sablotron 0.82 is provided by Ginger Alliance Ltd., the initial developer, and the modified code of the Sablotron 0.82 has been derived from such original code provided by Ginger Alliance Ltd. b) The product manufacturer provides warranty and support to the application software of this product including the Sablotron 0.82 as modified, and the product manufacturer makes Ginger Alliance Ltd., the initial developer of the Sablotron 0.82, free from these obligations. c) The Sablotron 0.82 and the modifications thereof are made available under the terms of Mozilla Public License Version 1.1 (hereinafter, "MPL 1.1"), and the application software of this product constitutes the "Larger Work" as defined in MPL 1.1. The application software of this product except for the Sablotron 0.82 as modified is licensed by the product manufacturer under separate agreement(s). d) The source code of the modified code of the Sablotron 0.82 is available at: http://supportdownload.com/services/device/sablot/notice082.html e) The source code of the Sablotron software is available at: http://www.gingerall.com f) MPL 1.1 is available at: http://www.mozilla.org/MPL/MPL-1.1.html JPEG LIBRARY • The software installed on this product is based in part on the work of the Independent JPEG Group. 9 SASL Copyright (c) 2001 Carnegie Mellon University. All rights reserved. Redistribution and use in source and binary forms, with or without modification, are permitted provided that the following conditions are met: 1. Redistributions of source code must retain the above copyright notice, this list of conditions and the following disclaimer. 2. Redistributions in binary form must reproduce the above copyright notice, this list of conditions and the following disclaimer in the documentation and/or other materials provided with the distribution. 3. The name "Carnegie Mellon University" must not be used to endorse or promote products derived from this software without prior written permission. For permission or any other legal details, please contact: Office of Technology Transfer Carnegie Mellon University 228 Informations de copyright sur les applications installées 5000 Forbes Avenue Pittsburgh, PA 15213-3890 (412) 268-4387, fax: (412) 268-7395 [email protected] 4. Redistributions of any form whatsoever must retain the following acknowledgment: "This product includes software developed by Computing Services at Carnegie Mellon University (http:// www.cmu.edu/computing/)." CARNEGIE MELLON UNIVERSITY DISCLAIMS ALL WARRANTIES WITH REGARD TO THIS SOFTWARE, INCLUDING ALL IMPLIED WARRANTIES OF MERCHANTABILITY AND FITNESS, IN NO EVENT SHALL CARNEGIE MELLON UNIVERSITY BE LIABLE FOR ANY SPECIAL, INDIRECT OR CONSEQUENTIAL DAMAGES OR ANY DAMAGES WHATSOEVER RESULTING FROM LOSS OF USE, DATA OR PROFITS, WHETHER IN AN ACTION OF CONTRACT, NEGLIGENCE OR OTHER TORTIOUS ACTION, ARISING OUT OF OR IN CONNECTION WITH THE USE OR PERFORMANCE OF THIS SOFTWARE. RSA BSAFE® 9 • This product includes RSA BSAFE (c) cryptographic software from RSA Security Inc. • RSA, BSAFE are either registered trademarks or trademarks of RSA Security Inc. in the United States and/or other countries. • RSA Security Inc.All rights reserved. Open SSL Copyright (c) 1998-2004 The OpenSSL Project. All rights reserved. Redistribution and use in source and binary forms, with or without modification, are permitted provided that the following conditions are met: 1. Redistributions of source code must retain the above copyright notice, this list of conditions and the following disclaimer. 229 9. Annexe 2. Redistributions in binary form must reproduce the above copyright notice, this list of conditions and the following disclaimer in the documentation and/or other materials provided with the distribution. 3. All advertising materials mentioning features or use of this software must display the following acknowledgment: "This product includes software developed by the OpenSSL Project for use in the OpenSSL Toolkit. (http:// www.openssl.org/)" 4. The names "OpenSSL Toolkit" and "OpenSSL Project" must not be used to endorse or promote products derived from this software without prior written permission. For written permission, please contact [email protected]. 5. Products derived from this software may not be called "OpenSSL" nor may "OpenSSL" appear in their names without prior written permission of the OpenSSL Project. 6. Redistributions of any form whatsoever must retain the following acknowledgment: "This product includes software developed by the OpenSSL Project for use in the OpenSSL Toolkit (http:// www.openssl.org/)" 9 THIS SOFTWARE IS PROVIDED BY THE OpenSSL PROJECT "AS IS" AND ANY EXPRESSED OR IMPLIED WARRANTIES, INCLUDING, BUT NOT LIMITED TO, THE IMPLIED WARRANTIES OF MERCHANTABILITY AND FITNESS FOR A PARTICULAR PURPOSE ARE DISCLAIMED. IN NO EVENT SHALL THE OpenSSL PROJECT OR ITS CONTRIBUTORS BE LIABLE FOR ANY DIRECT, INDIRECT, INCIDENTAL, SPECIAL, EXEMPLARY, OR CONSEQUENTIAL DAMAGES (INCLUDING, BUT NOT LIMITED TO, PROCUREMENT OF SUBSTITUTE GOODS OR SERVICES; LOSS OF USE, DATA, OR PROFITS; OR BUSINESS INTERRUPTION) HOWEVER CAUSED AND ON ANY THEORY OF LIABILITY, WHETHER IN CONTRACT, STRICT LIABILITY, OR TORT (INCLUDING NEGLIGENCE OR OTHERWISE) ARISING IN ANY WAY OUT OF THE USE OF THIS SOFTWARE, EVEN IF ADVISED OF THE POSSIBILITY OF SUCH DAMAGE. This product includes cryptographic software written by Eric Young ([email protected]). This product includes software written by Tim Hudson ([email protected]). Original SSLeay License Copyright (C) 1995-1998 Eric Young ([email protected]) All rights reserved. This package is an SSL implementation written by Eric Young ([email protected]). The implementation was written so as to conform with Netscapes SSL. This library is free for commercial and non-commercial use as long as the following conditions are aheared to. The following conditions apply to all code found in this distribution, be it the RC4, RSA, lhash, DES, etc., code; not just the SSL code. The SSL documentation included with this distribution is covered by the same copyright terms except that the holder is Tim Hudson ([email protected]). Copyright remains Eric Young's, and as such any Copyright notices in the code are not to be removed. If this package is used in a product, Eric Young should be given attribution as the author of the parts of the library used. This can be in the form of a textual message at program startup or in documentation (online or textual) provided with the package. 230 Informations de copyright sur les applications installées Redistribution and use in source and binary forms, with or without modification, are permitted provided that the following conditions are met: 1. Redistributions of source code must retain the copyright notice, this list of conditions and the following disclaimer. 2. Redistributions in binary form must reproduce the above copyright notice, this list of conditions and the following disclaimer in the documentation and/or other materials provided with the distribution. 3. All advertising materials mentioning features or use of this software must display the following acknowledgement: "This product includes cryptographic software written by Eric Young ([email protected])" The word 'cryptographic' can be left out if the routines from the library being used are not cryptographic related :-). 4. If you include any Windows specific code (or a derivative thereof) from the apps directory (application code) you must include an acknowledgement: "This product includes software written by Tim Hudson ([email protected])" THIS SOFTWARE IS PROVIDED BY ERIC YOUNG "AS IS" AND ANY EXPRESS OR IMPLIED WARRANTIES, INCLUDING, BUT NOT LIMITED TO, THE IMPLIED WARRANTIES OF MERCHANTABILITY AND FITNESS FOR A PARTICULAR PURPOSE ARE DISCLAIMED. IN NO EVENT SHALL THE AUTHOR OR CONTRIBUTORS BE LIABLE FOR ANY DIRECT, INDIRECT, INCIDENTAL, SPECIAL, EXEMPLARY, OR CONSEQUENTIAL DAMAGES (INCLUDING, BUT NOT LIMITED TO, PROCUREMENT OF SUBSTITUTE GOODS OR SERVICES; LOSS OF USE, DATA, OR PROFITS; OR BUSINESS INTERRUPTION) HOWEVER CAUSED AND ON ANY THEORY OF LIABILITY, WHETHER IN CONTRACT, STRICT LIABILITY, OR TORT (INCLUDING NEGLIGENCE OR OTHERWISE) ARISING IN ANY WAY OUT OF THE USE OF THIS SOFTWARE, EVEN IF ADVISED OF THE POSSIBILITY OF SUCH DAMAGE. The licence and distribution terms for any publically available version or derivative of this code cannot be changed. i.e. this code cannot simply be copied and put under another distribution licence [including the GNU Public Licence.] 9 Open SSH The licences which components of this software fall under are as follows. First, we will summarize and say that all components are under a BSD licence, or a licence more free than that. OpenSSH contains no GPL code. 1) Copyright (c) 1995 Tatu Ylonen <[email protected]>, Espoo, Finland All rights reserved As far as I am concerned, the code I have written for this software can be used freely for any purpose. Any derived versions of this software must be clearly marked as such, and if the derived work is incompatible with the protocol description in the RFC file, it must be called by a name other than "ssh" or "Secure Shell". [Tatu continues] 231 9. Annexe However, I am not implying to give any licenses to any patents or copyrights held by third parties, and the software includes parts that are not under my direct control. As far as I know, all included source code is used in accordance with the relevant license agreements and can be used freely for any purpose (the GNU license being the most restrictive); see below for details. [However, none of that term is relevant at this point in time. All of these restrictively licenced software components which he talks about have been removed from OpenSSH, i.e., - RSA is no longer included, found in the OpenSSL library - IDEA is no longer included, its use is deprecated - DES is now external, in the OpenSSL library - GMP is no longer used, and instead we call BN code from OpenSSL - Zlib is now external, in a library - The make-ssh-known-hosts script is no longer included - TSS has been removed - MD5 is now external, in the OpenSSL library - RC4 support has been replaced with ARC4 support from OpenSSL - Blowfish is now external, in the OpenSSL library [The licence continues] Note that any information and cryptographic algorithms used in this software are publicly available on the Internet and at any major bookstore, scientific library, and patent office worldwide. More information can be found e.g. at "http://www.cs.hut.fi/crypto". 9 The legal status of this program is some combination of all these permissions and restrictions. Use only at your own responsibility. You will be responsible for any legal consequences yourself; I am not making any claims whether possessing or using this is legal or not in your country, and I am not taking any responsibility on your behalf. NO WARRANTY BECAUSE THE PROGRAM IS LICENSED FREE OF CHARGE, THERE IS NO WARRANTY FOR THE PROGRAM, TO THE EXTENT PERMITTED BY APPLICABLE LAW. EXCEPT WHEN OTHERWISE STATED IN WRITING THE COPYRIGHT HOLDERS AND/OR OTHER PARTIES PROVIDE THE PROGRAM "AS IS" WITHOUT WARRANTY OF ANY KIND, EITHER EXPRESSED OR IMPLIED, INCLUDING, BUT NOT LIMITED TO, THE IMPLIED WARRANTIES OF MERCHANTABILITY AND FITNESS FOR A PARTICULAR PURPOSE. THE ENTIRE RISK AS TO THE QUALITY AND PERFORMANCE OF THE PROGRAM IS WITH YOU. SHOULD THE PROGRAM PROVE DEFECTIVE, YOU ASSUME THE COST OF ALL NECESSARY SERVICING, REPAIR OR CORRECTION. IN NO EVENT UNLESS REQUIRED BY APPLICABLE LAW OR AGREED TO IN WRITING WILL ANY COPYRIGHT HOLDER, OR ANY OTHER PARTY WHO MAY MODIFY AND/OR REDISTRIBUTE THE PROGRAM AS PERMITTED ABOVE, BE LIABLE TO YOU FOR DAMAGES, INCLUDING ANY GENERAL, SPECIAL, INCIDENTAL OR CONSEQUENTIAL DAMAGES ARISING OUT OF THE USE OR INABILITY TO USE THE PROGRAM (INCLUDING BUT NOT LIMITED TO LOSS OF DATA OR DATA BEING 232 Informations de copyright sur les applications installées RENDERED INACCURATE OR LOSSES SUSTAINED BY YOU OR THIRD PARTIES OR A FAILURE OF THE PROGRAM TO OPERATE WITH ANY OTHER PROGRAMS), EVEN IF SUCH HOLDER OR OTHER PARTY HAS BEEN ADVISED OF THE POSSIBILITY OF SUCH DAMAGES. 2) The 32-bit CRC compensation attack detector in deattack.c was contributed by CORE SDI S.A. under a BSD-style license. Cryptographic attack detector for ssh - source code Copyright (c) 1998 CORE SDI S.A., Buenos Aires, Argentina. All rights reserved. Redistribution and use in source and binary forms, with or without modification, are permitted provided that this copyright notice is retained. THIS SOFTWARE IS PROVIDED "AS IS" AND ANY EXPRESS OR IMPLIED WARRANTIES ARE DISCLAIMED. IN NO EVENT SHALL CORE SDI S.A. BE LIABLE FOR ANY DIRECT, INDIRECT, INCIDENTAL, SPECIAL, EXEMPLARY OR CONSEQUENTIAL DAMAGES RESULTING FROM THE USE OR MISUSE OF THIS SOFTWARE. Ariel Futoransky <[email protected]> <http://www.core-sdi.com> 3) One component of the ssh source code is under a 3-clause BSD license, held by the University of California, since we pulled these parts from original Berkeley code. Copyright (c) 1983, 1990, 1992, 1993, 1995 The Regents of the University of California. All rights reserved. Redistribution and use in source and binary forms, with or without modification, are permitted provided that the following conditions are met: 1. Redistributions of source code must retain the above copyright notice, this list of conditions and the following disclaimer. 9 2. Redistributions in binary form must reproduce the above copyright notice, this list of conditions and the following disclaimer in the documentation and/or other materials provided with the distribution. 3. Neither the name of the University nor the names of its contributors may be used to endorse or promote products derived from this software without specific prior written permission. THIS SOFTWARE IS PROVIDED BY THE REGENTS AND CONTRIBUTORS "AS IS" AND ANY EXPRESS OR IMPLIED WARRANTIES, INCLUDING, BUT NOT LIMITED TO, THE IMPLIED WARRANTIES OF MERCHANTABILITY AND FITNESS FOR A PARTICULAR PURPOSE ARE DISCLAIMED. IN NO EVENT SHALL THE REGENTS OR CONTRIBUTORS BE LIABLE FOR ANY DIRECT, INDIRECT, INCIDENTAL, SPECIAL, EXEMPLARY, OR CONSEQUENTIAL DAMAGES (INCLUDING, BUT NOT LIMITED TO, PROCUREMENT OF SUBSTITUTE GOODS OR SERVICES; LOSS OF USE, DATA, OR PROFITS; OR BUSINESS INTERRUPTION) HOWEVER CAUSED AND ON ANY THEORY OF LIABILITY, WHETHER IN CONTRACT, STRICT LIABILITY, OR TORT (INCLUDING NEGLIGENCE OR OTHERWISE) ARISING IN 233 9. Annexe ANY WAY OUT OF THE USE OF THIS SOFTWARE, EVEN IF ADVISED OF THE POSSIBILITY OF SUCH DAMAGE. 4) Remaining components of the software are provided under a standard 2-term BSD licence with the following names as copyright holders: Markus Friedl Theo de Raadt Niels Provos Dug Song Kevin Steves Daniel Kouril Wesley Griffin Per Allansson Jason Downs Solar Designer Todd C. Miller Redistribution and use in source and binary forms, with or without modification, are permitted provided that the following conditions are met: 1. Redistributions of source code must retain the above copyright notice, this list of conditions and the following disclaimer. 9 2. Redistributions in binary form must reproduce the above copyright notice, this list of conditions and the following disclaimer in the documentation and/or other materials provided with the distribution. THIS SOFTWARE IS PROVIDED BY THE AUTHOR "AS IS" AND ANY EXPRESS OR IMPLIED WARRANTIES, INCLUDING, BUT NOT LIMITED TO, THE IMPLIED WARRANTIES OF MERCHANTABILITY AND FITNESS FOR A PARTICULAR PURPOSE ARE DISCLAIMED. IN NO EVENT SHALL THE AUTHOR BE LIABLE FOR ANY DIRECT, INDIRECT, INCIDENTAL, SPECIAL, EXEMPLARY, OR CONSEQUENTIAL DAMAGES (INCLUDING, BUT NOT LIMITED TO, PROCUREMENT OF SUBSTITUTE GOODS OR SERVICES; LOSS OF USE, DATA, OR PROFITS; OR BUSINESS INTERRUPTION) HOWEVER CAUSED AND ON ANY THEORY OF LIABILITY, WHETHER IN CONTRACT, STRICT LIABILITY, OR TORT (INCLUDING NEGLIGENCE OR OTHERWISE) ARISING IN ANY WAY OUT OF THE USE OF THIS SOFTWARE, EVEN IF ADVISED OF THE POSSIBILITY OF SUCH DAMAGE. 5) Portable OpenSSH contains the following additional licenses: c) Compatibility code (openbsd-compat) Apart from the previously mentioned licenses, various pieces of code in the openbsd-compat/ subdirectory are licensed as follows: 234 Informations de copyright sur les applications installées Some code is licensed under a 3-term BSD license, to the following copyright holders: Todd C. Miller Theo de Raadt Damien Miller Eric P. Allman The Regents of the University of California Redistribution and use in source and binary forms, with or without modification, are permitted provided that the following conditions are met: 1. Redistributions of source code must retain the above copyright notice, this list of conditions and the following disclaimer. 2. Redistributions in binary form must reproduce the above copyright notice, this list of conditions and the following disclaimer in the documentation and/or other materials provided with the distribution. 3. Neither the name of the University nor the names of its contributors may be used to endorse or promote products derived from this software without specific prior written permission. THIS SOFTWARE IS PROVIDED BY THE REGENTS AND CONTRIBUTORS "AS IS" AND ANY EXPRESS OR IMPLIED WARRANTIES, INCLUDING, BUT NOT LIMITED TO, THE IMPLIED WARRANTIES OF MERCHANTABILITY AND FITNESS FOR A PARTICULAR PURPOSE ARE DISCLAIMED. IN NO EVENT SHALL THE REGENTS OR CONTRIBUTORS BE LIABLE FOR ANY DIRECT, INDIRECT, INCIDENTAL, SPECIAL, EXEMPLARY, OR CONSEQUENTIAL DAMAGES (INCLUDING, BUT NOT LIMITED TO, PROCUREMENT OF SUBSTITUTE GOODS OR SERVICES; LOSS OF USE, DATA, OR PROFITS; OR BUSINESS INTERRUPTION) HOWEVER CAUSED AND ON ANY THEORY OF LIABILITY, WHETHER IN CONTRACT, STRICT LIABILITY, OR TORT (INCLUDING NEGLIGENCE OR OTHERWISE) ARISING IN ANY WAY OUT OF THE USE OF THIS SOFTWARE, EVEN IF ADVISED OF THE POSSIBILITY OF SUCH DAMAGE. 9 Open LDAP Copyright (c) 1999-2003 The OpenLDAP Foundation, Redwood City, California, USA. All Rights Reserved. Permission to copy and distribute verbatim copies of this document is granted. The OpenLDAP Public License Version 2.8, 17 August 2003. Redistribution and use of this software and associated documentation ("Software"), with or without modification, are permitted provided that the following conditions are met: 1. Redistributions in source form must retain copyright statements and notices, 2. Redistributions in binary form must reproduce applicable copyright statements and notices, this list of conditions, and the following disclaimer in the documentation and/or other materials provided with the distribution, and 3. Redistributions must contain a verbatim copy of this document. 235 9. Annexe The OpenLDAP Foundation may revise this license from time to time. Each revision is distinguished by a version number. You may use this Software under terms of this license revision or under the terms of any subsequent revision of the license. THIS SOFTWARE IS PROVIDED BY THE OPENLDAP FOUNDATION AND ITS CONTRIBUTORS "AS IS" AND ANY EXPRESSED OR IMPLIED WARRANTIES, INCLUDING, BUT NOT LIMITED TO, THE IMPLIED WARRANTIES OF MERCHANTABILITY AND FITNESS FOR A PARTICULAR PURPOSE ARE DISCLAIMED. IN NO EVENT SHALL THE OPENLDAP FOUNDATION, ITS CONTRIBUTORS, OR THE AUTHOR(S) OR OWNER(S) OF THE SOFTWARE BE LIABLE FOR ANY DIRECT, INDIRECT, INCIDENTAL, SPECIAL, EXEMPLARY, OR CONSEQUENTIAL DAMAGES (INCLUDING, BUT NOT LIMITED TO, PROCUREMENT OF SUBSTITUTE GOODS OR SERVICES; LOSS OF USE, DATA, OR PROFITS; OR BUSINESS INTERRUPTION) HOWEVER CAUSED AND ON ANY THEORY OF LIABILITY, WHETHER IN CONTRACT, STRICT LIABILITY, OR TORT (INCLUDING NEGLIGENCE OR OTHERWISE) ARISING IN ANY WAY OUT OF THE USE OF THIS SOFTWARE, EVEN IF ADVISED OF THE POSSIBILITY OF SUCH DAMAGE. The names of the authors and copyright holders must not be used in advertising or otherwise to promote the sale, use or other dealing in this Software without specific, written prior permission. Title to copyright in this Software shall at all times remain with copyright holders. Heimdal Copyright (c) 1997-2005 Kungliga Tekniska Högskolan (Royal Institute of Technology, Stockholm, Sweden). All rights reserved. Redistribution and use in source and binary forms, with or without modification, are permitted provided that the following conditions are met: 9 1. Redistributions of source code must retain the above copyright notice, this list of conditions and the following disclaimer. 2. Redistributions in binary form must reproduce the above copyright notice, this list of conditions and the following disclaimer in the documentation and/or other materials provided with the distribution. 3. Neither the name of the Institute nor the names of its contributors may be used to endorse or promote products derived from this software without specific prior written permission. THIS SOFTWARE IS PROVIDED BY THE INSTITUTE AND CONTRIBUTORS « AS IS » AND ANY EXPRESS OR IMPLIED WARRANTIES, INCLUDING, BUT NOT LIMITED TO, THE IMPLIED WARRANTIES OF MERCHANTABILITY AND FITNESS FOR A PARTICULAR PURPOSE ARE DISCLAIMED. IN NO EVENT SHALL THE INSTITUTE OR CONTRIBUTORS BE LIABLE FOR ANY DIRECT, INDIRECT, INCIDENTAL, SPECIAL, EXEMPLARY, OR CONSEQUENTIAL DAMAGES (INCLUDING, BUT NOT LIMITED TO, PROCUREMENT OF SUBSTITUTE GOODS OR SERVICES; LOSS OF USE, DATA, OR PROFITS; OR BUSINESS INTERRUPTION) HOWEVER CAUSED AND ON ANY THEORY OF LIABILITY, WHETHER IN CONTRACT, STRICT LIABILITY, OR TORT (INCLUDING NEGLIGENCE OR OTHERWISE) ARISING IN ANY WAY OUT OF THE USE OF THIS SOFTWARE, EVEN IF ADVISED OF THE POSSIBILITY OF SUCH DAMAGE. 236 Informations de copyright sur les applications installées IPSTM print language emulations Copyright (c) 1987-2006 Zoran Corporation. All rights reserved. AppleTalk Copyright (c) 1990,1991 Regents of The University of Michigan. All Rights Reserved. Permission to use, copy, modify, and distribute this software and its documentation for any purpose and without fee is hereby granted, provided that the above copyright notice appears in all copies and that both that copyright notice and this permission notice appear in supporting documentation, and that the name of The University of Michigan not be used in advertising or publicity pertaining to distribution of the software without specific, written prior permission. This software is supplied as is without expressed or implied warranties of any kind. This product includes software developed by the University of California, Berkeley and its contributors. SPX/IPX Copyright (c) 1984, 1985, 1986, 1987, 1993 The Regents of the University of California. All rights reserved. Modifications Copyright (c) 1995, Mike Mitchell Modifications Copyright (c) 1995, John Hay WPA Supplicant 9 Copyright (c) 2003-2009, Jouni Malinen <[email protected]> and contributors All Rights Reserved. Redistribution and use in source and binary forms, with or without modification, are permitted provided that the following conditions are met: 1. Redistributions of source code must retain the above copyright notice, this list of conditions and the following disclaimer. 2. Redistributions in binary form must reproduce the above copyright notice, this list of conditions and the following disclaimer in the documentation and/or other materials provided with the distribution. 3. Neither the name (s) of the above-listed copyright holder (s) nor the names of its contributors may be used to endorse or promote products derived from this software without specific prior written permission. THIS SOFTWARE IS PROVIDED BY THE COPYRIGHT HOLDERS AND CONTRIBUTORS "AS IS" AND ANY EXPRESS OR IMPLIED WARRANTIES, INCLUDING, BUT NOT LIMITED TO, THE IMPLIED WARRANTIES OF MERCHANTABILITY AND FITNESS FOR A PARTICULAR PURPOSE ARE DISCLAIMED. 237 9. Annexe IN NO EVENT SHALL THE COPYRIGHT OWNER OR CONTRIBUTORS BE LIABLE FOR ANY DIRECT, INDIRECT, INCIDENTAL, SPECIAL, EXEMPLARY, OR CONSEQUENTIAL DAMAGES (INCLUDING, BUT NOT LIMITED TO, PROCUREMENT OF SUBSTITUTE GOODS OR SERVICES; LOSS OF USE, DATA, OR PROFITS; OR BUSINESS INTERRUPTION) HOWEVER CAUSED AND ON ANY THEORY OF LIABILITY, WHETHER IN CONTRACT, STRICT LIABILITY, OR TORT (INCLUDING NEGLIGENCE OR OTHERWISE) ARISING IN ANY WAY OUT OF THE USE OF THIS SOFTWARE, EVEN IF ADVISED OF THE POSSIBILITY OF SUCH DAMAGE. nana Copyright (c) 1995,1996,1997,1998 Phil Maker All rights reserved. Redistribution and use in source and binary forms, with or without modification, are permitted provided that the following conditions are met: 1. Redistributions of source code must retain the above copyright notice, this list of conditions and the following disclaimer. 2. Redistributions in binary form must reproduce the above copyright notice, this list of conditions and the following disclaimer in the documentation and/or other materials provided with the distribution. 9 THIS SOFTWARE IS PROVIDED BY THE AUTHOR AND CONTRIBUTORS « AS IS » AND ANY EXPRESS OR IMPLIED WARRANTIES, INCLUDING, BUT NOT LIMITED TO, THE IMPLIED WARRANTIES OF MERCHANTABILITY AND FITNESS FOR A PARTICULAR PURPOSE ARE DISCLAIMED. IN NO EVENT SHALL THE AUTHOR OR CONTRIBUTORS BE LIABLE FOR ANY DIRECT, INDIRECT, INCIDENTAL, SPECIAL, EXEMPLARY, OR CONSEQUENTIAL DAMAGES (INCLUDING, BUT NOT LIMITED TO, PROCUREMENT OF SUBSTITUTE GOODS OR SERVICES; LOSS OF USE, DATA, OR PROFITS; OR BUSINESS INTERRUPTION) HOWEVER CAUSED AND ON ANY THEORY OF LIABILITY, WHETHER IN CONTRACT, STRICT LIABILITY, OR TORT (INCLUDING NEGLIGENCE OR OTHERWISE) ARISING IN ANY WAY OUT OF THE USE OF THIS SOFTWARE, EVEN IF ADVISED OF THE POSSIBILITY OF SUCH DAMAGE. ILU Copyright (c) 1991-1999 Xerox Corporation. All Rights Reserved. Unlimited use, reproduction, modification, and distribution of this software and modified versions thereof is permitted. Permission is granted to make derivative works from this software or a modified version thereof. Any copy of this software, a modified version thereof, or a derivative work must include both the above copyright notice of Xerox Corporation and this paragraph. Any distribution of this software, a modified version thereof, or a derivative work must comply with all applicable United States export control laws. This software is made available AS IS, and XEROX CORPORATION DISCLAIMS ALL WARRANTIES, EXPRESS OR IMPLIED, INCLUDING WITHOUT LIMITATION THE IMPLIED WARRANTIES OF MERCHANTABILITY AND FITNESS FOR A PARTICULAR PURPOSE, AND NOTWITHSTANDING ANY 238 Informations de copyright sur les applications installées OTHER PROVISION CONTAINED HEREIN, ANY LIABILITY FOR DAMAGES RESULTING FROM THE SOFTWARE OR ITS USE IS EXPRESSLY DISCLAIMED, WHETHER ARISING IN CONTRACT, TORT (INCLUDING NEGLIGENCE) OR STRICT LIABILITY, EVEN IF XEROX CORPORATION IS ADVISED OF THE POSSIBILITY OF SUCH DAMAGES. racoon Copyright (C) 1995, 1996, 1997, and 1998 WIDE Project. All rights reserved. TrouSerS THE ACCOMPANYING PROGRAM IS PROVIDED UNDER THE TERMS OF THIS COMMON PUBLIC LICENSE ("AGREEMENT"). ANY USE, REPRODUCTION OR DISTRIBUTION OF THE PROGRAM CONSTITUTES RECIPIENT'S ACCEPTANCE OF THIS AGREEMENT. 1. DEFINITIONS "Contribution" means: a) in the case of the initial Contributor, the initial code and documentation distributed under this Agreement, and b) in the case of each subsequent Contributor: i) changes to the Program, and ii) additions to the Program; where such changes and/or additions to the Program originate from and are distributed by that particular Contributor. A Contribution 'originates' from a Contributor if it was added to the Program by such Contributor itself or anyone acting on such Contributor's behalf. Contributions do not include additions to the Program which: (i) are separate modules of software distributed in conjunction with the Program under their own license agreement, and (ii) are not derivative works of the Program. 9 "Contributor" means any person or entity that distributes the Program. "Licensed Patents " mean patent claims licensable by a Contributor which are necessarily infringed by the use or sale of its Contribution alone or when combined with the Program. "Program" means the Contributions distributed in accordance with this Agreement. "Recipient" means anyone who receives the Program under this Agreement, including all Contributors. 2. GRANT OF RIGHTS a) Subject to the terms of this Agreement, each Contributor hereby grants Recipient a non-exclusive, worldwide, royalty-free copyright license to reproduce, prepare derivative works of, publicly display, publicly perform, distribute and sublicense the Contribution of such Contributor, if any, and such derivative works, in source code and object code form. 239 9. Annexe b) Subject to the terms of this Agreement, each Contributor hereby grants Recipient a non-exclusive, worldwide, royalty-free patent license under Licensed Patents to make, use, sell, offer to sell, import and otherwise transfer the Contribution of such Contributor, if any, in source code and object code form. This patent license shall apply to the combination of the Contribution and the Program if, at the time the Contribution is added by the Contributor, such addition of the Contribution causes such combination to be covered by the Licensed Patents. The patent license shall not apply to any other combinations which include the Contribution. No hardware per se is licensed hereunder. c) Recipient understands that although each Contributor grants the licenses to its Contributions set forth herein, no assurances are provided by any Contributor that the Program does not infringe the patent or other intellectual property rights of any other entity. Each Contributor disclaims any liability to Recipient for claims brought by any other entity based on infringement of intellectual property rights or otherwise. As a condition to exercising the rights and licenses granted hereunder, each Recipient hereby assumes sole responsibility to secure any other intellectual property rights needed, if any. For example, if a third party patent license is required to allow Recipient to distribute the Program, it is Recipient's responsibility to acquire that license before distributing the Program. d) Each Contributor represents that to its knowledge it has sufficient copyright rights in its Contribution, if any, to grant the copyright license set forth in this Agreement. 3. REQUIREMENTS A Contributor may choose to distribute the Program in object code form under its own license agreement, provided that: a) it complies with the terms and conditions of this Agreement; and b) its license agreement: 9 i) effectively disclaims on behalf of all Contributors all warranties and conditions, express and implied, including warranties or conditions of title and non-infringement, and implied warranties or conditions of merchantability and fitness for a particular purpose; ii) effectively excludes on behalf of all Contributors all liability for damages, including direct, indirect, special, incidental and consequential damages, such as lost profits; iii) states that any provisions which differ from this Agreement are offered by that Contributor alone and not by any other party; and iv) states that source code for the Program is available from such Contributor, and informs licensees how to obtain it in a reasonable manner on or through a medium customarily used for software exchange. When the Program is made available in source code form: a) it must be made available under this Agreement; and b) a copy of this Agreement must be included with each copy of the Program. Contributors may not remove or alter any copyright notices contained within the Program. Each Contributor must identify itself as the originator of its Contribution, if any, in a manner that reasonably allows subsequent Recipients to identify the originator of the Contribution. 4. COMMERCIAL DISTRIBUTION 240 Informations de copyright sur les applications installées Commercial distributors of software may accept certain responsibilities with respect to end users, business partners and the like. While this license is intended to facilitate the commercial use of the Program, the Contributor who includes the Program in a commercial product offering should do so in a manner which does not create potential liability for other Contributors. Therefore, if a Contributor includes the Program in a commercial product offering, such Contributor ("Commercial Contributor") hereby agrees to defend and indemnify every other Contributor ("Indemnified Contributor") against any losses, damages and costs (collectively "Losses") arising from claims, lawsuits and other legal actions brought by a third party against the Indemnified Contributor to the extent caused by the acts or omissions of such Commercial Contributor in connection with its distribution of the Program in a commercial product offering. The obligations in this section do not apply to any claims or Losses relating to any actual or alleged intellectual property infringement. In order to qualify, an Indemnified Contributor must: a) promptly notify the Commercial Contributor in writing of such claim, and b) allow the Commercial Contributor to control, and cooperate with the Commercial Contributor in, the defense and any related settlement negotiations. The Indemnified Contributor may participate in any such claim at its own expense. For example, a Contributor might include the Program in a commercial product offering, Product X. That Contributor is then a Commercial Contributor. If that Commercial Contributor then makes performance claims, or offers warranties related to Product X, those performance claims and warranties are such Commercial Contributor's responsibility alone. Under this section, the Commercial Contributor would have to defend claims against the other Contributors related to those performance claims and warranties, and if a court requires any other Contributor to pay any damages as a result, the Commercial Contributor must pay those damages. 5. NO WARRANTY EXCEPT AS EXPRESSLY SET FORTH IN THIS AGREEMENT, THE PROGRAM IS PROVIDED ON AN "AS IS" BASIS, WITHOUT WARRANTIES OR CONDITIONS OF ANY KIND, EITHER EXPRESS OR IMPLIED INCLUDING, WITHOUT LIMITATION, ANY WARRANTIES OR CONDITIONS OF TITLE, NONINFRINGEMENT, MERCHANTABILITY OR FITNESS FOR A PARTICULAR PURPOSE. Each Recipient is solely responsible for determining the appropriateness of using and distributing the Program and assumes all risks associated with its exercise of rights under this Agreement, including but not limited to the risks and costs of program errors, compliance with applicable laws, damage to or loss of data, programs or equipment, and unavailability or interruption of operations. 9 6. DISCLAIMER OF LIABILITY EXCEPT AS EXPRESSLY SET FORTH IN THIS AGREEMENT, NEITHER RECIPIENT NOR ANY CONTRIBUTORS SHALL HAVE ANY LIABILITY FOR ANY DIRECT, INDIRECT, INCIDENTAL, SPECIAL, EXEMPLARY, OR CONSEQUENTIAL DAMAGES (INCLUDING WITHOUT LIMITATION LOST PROFITS), HOWEVER CAUSED AND ON ANY THEORY OF LIABILITY, WHETHER IN CONTRACT, STRICT LIABILITY, OR TORT (INCLUDING NEGLIGENCE OR OTHERWISE) ARISING IN ANY WAY OUT OF THE USE OR DISTRIBUTION OF THE PROGRAM OR THE EXERCISE OF ANY RIGHTS GRANTED HEREUNDER, EVEN IF ADVISED OF THE POSSIBILITY OF SUCH DAMAGES. 7. GENERAL If any provision of this Agreement is invalid or unenforceable under applicable law, it shall not affect the validity or enforceability of the remainder of the terms of this Agreement, and without further action by the 241 9. Annexe parties hereto, such provision shall be reformed to the minimum extent necessary to make such provision valid and enforceable. If Recipient institutes patent litigation against a Contributor with respect to a patent applicable to software (including a cross-claim or counterclaim in a lawsuit), then any patent licenses granted by that Contributor to such Recipient under this Agreement shall terminate as of the date such litigation is filed. In addition, if Recipient institutes patent litigation against any entity (including a cross-claim or counterclaim in a lawsuit) alleging that the Program itself (excluding combinations of the Program with other software or hardware) infringes such Recipient's patent(s), then such Recipient's rights granted under Section 2(b) shall terminate as of the date such litigation is filed. All Recipient's rights under this Agreement shall terminate if it fails to comply with any of the material terms or conditions of this Agreement and does not cure such failure in a reasonable period of time after becoming aware of such noncompliance. If all Recipient's rights under this Agreement terminate, Recipient agrees to cease use and distribution of the Program as soon as reasonably practicable. However, Recipient's obligations under this Agreement and any licenses granted by Recipient relating to the Program shall continue and survive. 9 Everyone is permitted to copy and distribute copies of this Agreement, but in order to avoid inconsistency the Agreement is copyrighted and may only be modified in the following manner. The Agreement Steward reserves the right to publish new versions (including revisions) of this Agreement from time to time. No one other than the Agreement Steward has the right to modify this Agreement. IBM is the initial Agreement Steward. IBM may assign the responsibility to serve as the Agreement Steward to a suitable separate entity. Each new version of the Agreement will be given a distinguishing version number. The Program (including Contributions) may always be distributed subject to the version of the Agreement under which it was received. In addition, after a new version of the Agreement is published, Contributor may elect to distribute the Program (including its Contributions) under the new version. Except as expressly stated in Sections 2 (a) and 2(b) above, Recipient receives no rights or licenses to the intellectual property of any Contributor under this Agreement, whether expressly, by implication, estoppel or otherwise. All rights in the Program not expressly granted under this Agreement are reserved. This Agreement is governed by the laws of the State of New York and the intellectual property laws of the United States of America. No party to this Agreement will bring a legal action under this Agreement more than one year after the cause of action arose. Each party waives its rights to a jury trial in any resulting litigation. • Pour obtenir le code source nécessaire à l'ouverture de TrouSerS (Version 0.27), qui est fourni avec cet appareil, visitez le site Web à l'adresse suivante : http://www.ricoh.com/support/trousers/ index.html • Le contrôle de la version de TrouSerS est réalisé par SourceForge CVS. Pour consulter les méthodes d'obtention du code source, visitez le site Web à l'adresse suivante : http://sourceforge.net/cvs/? group_id=126012 242 Informations de copyright sur les applications installées Samba For SMB transmission, this machine uses Samba. Copyright (c) Andrew Tridgell 1994-1998 This program is free software; you can redistribute it and/or modify it under the terms of the GNU General Public License as published by the Free Software Foundation; either version 2 of the License, or (at your option) any later version. This program is distributed in the hope that it will be useful, but WITHOUT ANY WARRANTY; without even the implied warranty of MERCHANTABILITY or FITNESS FOR A PARTICULAR PURPOSE. See the GNU General Public License along with this program; if not, write to the Free Software Foundation, Inc., 675 Mass Ave, Cambridge, MA 02139, USA. • Vous pouvez télécharger le code source nécessaire pour effectuer une transmission SMB à l'aide de cet appareil sur le site Web suivant : http://support-download.com/services/scbs Copyright (C) 1989, 1991 Free Software Foundation, Inc.59 Temple Place, Suite 330, Boston, MA 02111-1307 USAEveryone is permitted to copy and distribute verbatim copies of this license document, but changing it is not allowed. Preamble The licenses for most software are designed to take away your freedom to share and change it. By contrast, the GNU General Public License is intended to guarantee your freedom to share and change free software-to make sure the software is free for all its users. This General Public License applies to most of the Free Software Foundation's software and to any other program whose authors commit to using it. (Some other Free Software Foundation software is covered by the GNU Library General Public License instead.) You can apply it to your programs, too. When we speak of free software, we are referring to freedom, not price. Our General Public Licenses are designed to make sure that you have the freedom to distribute copies of free software (and charge for this service if you wish), that you receive source code or can get it if you want it, that you can change the software or use pieces of it in new free programs; and that you know you can do these things. 9 To protect your rights, we need to make restrictions that forbid anyone to deny you these rights or to ask you to surrender the rights. These restrictions translate to certain responsibilities for you if you distribute copies of the software, or if you modify it. For example, if you distribute copies of such a program, whether gratis or for a fee, you must give the recipients all the rights that you have. You must make sure that they, too, receive or can get the source code. And you must show them these terms so they know their rights. We protect your rights with two steps: (1) copyright the software, and (2) offer you this license which gives you legal permission to copy, distribute and/or modify the software. Also, for each author's protection and ours, we want to make certain that everyone understands that there is no warranty for this free software. If the software is modified by someone else and passed on, we want 243 9. Annexe its recipients to know that what they have is not the original, so that any problems introduced by others will not reflect on the original authors' reputations. Finally, any free program is threatened constantly by software patents. We wish to avoid the danger that redistributors of a free program will individually obtain patent licenses, in effect making the program proprietary. To prevent this, we have made it clear that any patent must be licensed for everyone's free use or not licensed at all. The precise terms and conditions for copying, distribution and modification follow. TERMS AND CONDITIONS FOR COPYING, DISTRIBUTION AND MODIFICATION 0. This License applies to any program or other work which contains a notice placed by the copyright holder saying it may be distributed under the terms of this General Public License. The "Program", below, refers to any such program or work, and a "work based on the Program" means either the Program or any derivative work under copyright law: that is to say, a work containing the Program or a portion of it, either verbatim or with modifications and/or translated into another language. (Hereinafter, translation is included without limitation in the term "modification".) Each licensee is addressed as "you". Activities other than copying, distribution and modification are not covered by this License; they are outside its scope. The act of running the Program is not restricted, and the output from the Program is covered only if its contents constitute a work based on the Program (independent of having been made by running the Program). Whether that is true depends on what the Program does. 1. You may copy and distribute verbatim copies of the Program's source code as you receive it, in any medium, provided that you conspicuously and appropriately publish on each copy an appropriate copyright notice and disclaimer of warranty; keep intact all the notices that refer to this License and to the absence of any warranty; and give any other recipients of the Program a copy of this License along with the Program. 9 You may charge a fee for the physical act of transferring a copy, and you may at your option offer warranty protection in exchange for a fee. 2. You may modify your copy or copies of the Program or any portion of it, thus forming a work based on the Program, and copy and distribute such modifications or work under the terms of Section 1 above, provided that you also meet all of these conditions: a) You must cause the modified files to carry prominent notices stating that you changed the files and the date of any change. b) You must cause any work that you distribute or publish, that in whole or in part contains or is derived from the Program or any part thereof, to be licensed as a whole at no charge to all third parties under the terms of this License. c) If the modified program normally reads commands interactively when run, you must cause it, when started running for such interactive use in the most ordinary way, to print or display an announcement including an appropriate copyright notice and a notice that there is no warranty (or else, saying that you provide a warranty) and that users may redistribute the program under these conditions, and telling the user how to view a copy of this License. (Exception: if the Program itself is interactive but does not normally print such an announcement, your work based on the Program is not required to print an announcement.) 244 Informations de copyright sur les applications installées These requirements apply to the modified work as a whole. If identifiable sections of that work are not derived from the Program, and can be reasonably considered independent and separate works in themselves, then this License, and its terms, do not apply to those sections when you distribute them as separate works. But when you distribute the same sections as part of a whole which is a work based on the Program, the distribution of the whole must be on the terms of this License, whose permissions for other licensees extend to the entire whole, and thus to each and every part regardless of who wrote it. Thus, it is not the intent of this section to claim rights or contest your rights to work written entirely by you; rather, the intent is to exercise the right to control the distribution of derivative or collective works based on the Program. In addition, mere aggregation of another work not based on the Program with the Program (or with a work based on the Program) on a volume of a storage or distribution medium does not bring the other work under the scope of this License. 3. You may copy and distribute the Program (or a work based on it, under Section 2) in object code or executable form under the terms of Sections 1 and 2 above provided that you also do one of the following: a) Accompany it with the complete corresponding machine-readable source code, which must be distributed under the terms of Sections 1 and 2 above on a medium customarily used for software interchange; or, b) Accompany it with a written offer, valid for at least three years, to give any third party, for a charge no more than your cost of physically performing source distribution, a complete machine-readable copy of the corresponding source code, to be distributed under the terms of Sections 1 and 2 above on a medium customarily used for software interchange; or, c) Accompany it with the information you received as to the offer to distribute corresponding source code. (This alternative is allowed only for noncommercial distribution and only if you received the program in object code or executable form with such an offer, in accord with Subsection b above.) The source code for a work means the preferred form of the work for making modifications to it. For an executable work, complete source code means all the source code for all modules it contains, plus any associated interface definition files, plus the scripts used to control compilation and installation of the executable. However, as a special exception, the source code distributed need not include anything that is normally distributed (in either source or binary form) with the major components (compiler, kernel, and so on) of the operating system on which the executable runs, unless that component itself accompanies the executable. 9 If distribution of executable or object code is made by offering access to copy from a designated place, then offering equivalent access to copy the source code from the same place counts as distribution of the source code, even though third parties are not compelled to copy the source along with the object code. 4. You may not copy, modify, sublicense, or distribute the Program except as expressly provided under this License. Any attempt otherwise to copy, modify, sublicense or distribute the Program is void, and will automatically terminate your rights under this License. However, parties who have received copies, or rights, from you under this License will not have their licenses terminated so long as such parties remain in full compliance. 245 9. Annexe 5. You are not required to accept this License, since you have not signed it. However, nothing else grants you permission to modify or distribute the Program or its derivative works. These actions are prohibited by law if you do not accept this License. Therefore, by modifying or distributing the Program (or any work based on the Program), you indicate your acceptance of this License to do so, and all its terms and conditions for copying, distributing or modifying the Program or works based on it. 6. Each time you redistribute the Program (or any work based on the Program), the recipient automatically receives a license from the original licensor to copy, distribute or modify the Program subject to these terms and conditions. You may not impose any further restrictions on the recipients' exercise of the rights granted herein. You are not responsible for enforcing compliance by third parties to this License. 7. If, as a consequence of a court judgment or allegation of patent infringement or for any other reason (not limited to patent issues), conditions are imposed on you (whether by court order, agreement or otherwise) that contradict the conditions of this License, they do not excuse you from the conditions of this License. If you cannot distribute so as to satisfy simultaneously your obligations under this License and any other pertinent obligations, then as a consequence you may not distribute the Program at all. For example, if a patent license would not permit royalty-free redistribution of the Program by all those who receive copies directly or indirectly through you, then the only way you could satisfy both it and this License would be to refrain entirely from distribution of the Program. If any portion of this section is held invalid or unenforceable under any particular circumstance, the balance of the section is intended to apply and the section as a whole is intended to apply in other circumstances. 9 It is not the purpose of this section to induce you to infringe any patents or other property right claims or to contest validity of any such claims; this section has the sole purpose of protecting the integrity of the free software distribution system, which is implemented by public license practices. Many people have made generous contributions to the wide range of software distributed through that system in reliance on consistent application of that system; it is up to the author/donor to decide if he or she is willing to distribute software through any other system and a licensee cannot impose that choice. This section is intended to make thoroughly clear what is believed to be a consequence of the rest of this License. 8. If the distribution and/or use of the Program is restricted in certain countries either by patents or by copyrighted interfaces, the original copyright holder who places the Program under this License may add an explicit geographical distribution limitation excluding those countries, so that distribution is permitted only in or among countries not thus excluded. In such case, this License incorporates the limitation as if written in the body of this License. 9. The Free Software Foundation may publish revised and/or new versions of the General Public License from time to time. Such new versions will be similar in spirit to the present version, but may differ in detail to address new problems or concerns. Each version is given a distinguishing version number. If the Program specifies a version number of this License which applies to it and "any later version", you have the option of following the terms and conditions either of that version or of any later version published by the Free Software Foundation. If the Program does not specify a version number of this License, you may choose any version ever published by the Free Software Foundation. 246 Informations de copyright sur les applications installées 10. If you wish to incorporate parts of the Program into other free programs whose distribution conditions are different, write to the author to ask for permission. For software which is copyrighted by the Free Software Foundation, write to the Free Software Foundation; we sometimes make exceptions for this. Our decision will be guided by the two goals of preserving the free status of all derivatives of our free software and of promoting the sharing and reuse of software generally. NO WARRANTY 11. BECAUSE THE PROGRAM IS LICENSED FREE OF CHARGE, THERE IS NO WARRANTY FOR THE PROGRAM, TO THE EXTENT PERMITTED BY APPLICABLE LAW. EXCEPT WHEN OTHERWISE STATED IN WRITING THE COPYRIGHT HOLDERS AND/OR OTHER PARTIES PROVIDE THE PROGRAM "AS IS" WITHOUT WARRANTY OF ANY KIND, EITHER EXPRESSED OR IMPLIED, INCLUDING, BUT NOT LIMITED TO, THE IMPLIED WARRANTIES OF MERCHANTABILITY AND FITNESS FOR A PARTICULAR PURPOSE. THE ENTIRE RISK AS TO THE QUALITY AND PERFORMANCE OF THE PROGRAM IS WITH YOU. SHOULD THE PROGRAM PROVE DEFECTIVE, YOU ASSUME THE COST OF ALL NECESSARY SERVICING, REPAIR OR CORRECTION. 12. IN NO EVENT UNLESS REQUIRED BY APPLICABLE LAW OR AGREED TO IN WRITING WILL ANY COPYRIGHT HOLDER , OR ANY OTHER PARTY WHO MAY MODIFY AND/OR REDISTRIBUTE THE PROGRAM AS PERMITTED ABOVE, BE LIABLE TO YOU FOR DAMAGES, INCLUDING ANY GENERAL, SPECIAL, INCIDENTAL OR CONSEQUENTIAL DAMAGES ARISING OUT OF THE USE OR INABILITY TO USE THE PROGRAM (INCLUDING BUT NOT LIMITED TO LOSS OF DATA OR DATA BEING RENDERED INACCURATE OR LOSSES SUSTAINED BY YOU OR THIRD PARTIES OR A FAILURE OF THE PROGRAM TO OPERATE WITH ANY OTHER PROGRAMS ), EVEN IF SUCH HOLDER OR OTHER PARTY HAS BEEN ADVISED OF THE POSSIBILITY OF SUCH DAMAGES. END OF TERMS AND CONDITIONS How to Apply These Terms to Your New Programs If you develop a new program, and you want it to be of the greatest possible use to the public, the best way to achieve this is to make it free software which everyone can redistribute and change under these terms. 9 To do so, attach the following notices to the program. It is safest to attach them to the start of each source file to most effectively convey the exclusion of warranty; and each file should have at least the "copyright" line and a pointer to where the full notice is found. one line to give the program's name and a brief idea of what it does.Copyright (C) This program is free software; you can redistribute it and/or modify it under the terms of the GNU General Public License as published by the Free Software Foundation; either version 2 of the License, or (at your option) any later version. This program is distributed in the hope that it will be useful, but WITHOUT ANY WARRANTY; without even the implied warranty of MERCHANTABILITY or FITNESS FOR A PARTICULAR PURPOSE. See the GNU General Public License for more details. You should have received a copy of the GNU General Public License along with this program; if not, write to the Free Software Foundation, Inc., 59 Temple Place, Suite 330, Boston, MA 247 9. Annexe 02111-1307 USA Also add information on how to contact you by electronic and paper mail. If the program is interactive, make it output a short notice like this when it starts in an interactive mode: Gnomovision version 69, Copyright (C) year name of author Gnomovision comes with ABSOLUTELY NO WARRANTY; for details type `show w'. This is free software, and you are welcome to redistribute it under certain conditions; type `show c' for details. The hypothetical commands `show w' and `show c' should show the appropriate parts of the General Public License. Of course, the commands you use may be called something other than `show w' and `show c'; they could even be mouse-clicks or menu items--whatever suits your program. You should also get your employer (if you work as a programmer) or your school, if any, to sign a "copyright disclaimer" for the program, if necessary. Here is a sample; alter the names: Yoyodyne, Inc., hereby disclaims all copyright interest in the program `Gnomovision' (which makes passes at compilers) written by James Hacker. signature of Ty Coon, 1 April 1989 Ty Coon, President of Vice This General Public License does not permit incorporating your program into proprietary programs. If your program is a subroutine library, you may consider it more useful to permit linking proprietary applications with the library. If this is what you want to do, use the GNU Library General Public License instead of this License. 9 248 Marques commerciales Marques commerciales Adobe, Acrobat, Acrobat Reader, PageMaker et PostScript sont soit des marques déposées, soit des marques commerciales d'Adobe Systems Incorporated aux États-Unis et/ou dans d'autres pays. Apple, AppleTalk, Bonjour, EtherTalk, Macintosh, Mac OS et Safari sont des marques commerciales d'Apple Inc. aux États-Unis et dans d'autres pays. Citrix, Citrix Presentation Server et Citrix XenApp sont soit des marques déposées, soit des marques commerciales de Citrix Systems, Inc aux États-Unis et/ou dans d'autres pays. Firefox est une marque commerciale ou une marque déposée de la Fondation Mozilla aux États-Unis et dans d'autres pays. IPS est une marque commerciale ou une marque déposée de Zoran Corporation et/ou ses filiales, aux États-Unis ou dans d'autres pays. JAWS® est une marque déposée de Freedom Scientific, Inc., St. Petersburg, en Floride et/ou dans d'autres pays. Microsoft®, Windows®, Windows Server® et Windows Vista® sont des marques déposées de Microsoft Corporation aux États-Unis et/ou dans d'autres pays. Monotype est une marque déposée de Monotype Imaging, Inc. Netware, IPX et IPX/SPX sont soit des marques déposées, soit des marques commerciales de Novell, Inc. OpenLDAP est une marque déposée de OpenLDAP Foundation. PCL® est une marque déposée de Hewlett-Packard Company. PictBridge est une marque commerciale. UNIX® est une marque déposée de The Open Group. UPnPTM est une marque de commerce détenue par UPnP Implementers Corporation. D'autres noms de produits sont mentionnés ici dans un souci d'identification uniquement ; il peut s'agir des marques de leurs sociétés détentrices respectives. Nous renonçons à tout ou partie des droits relatifs à ces marques. 9 Les appellations exactes des systèmes d'exploitation Windows sont les suivantes : • Les noms de produits pour Windows 2000 sont les suivants : Microsoft® Windows® 2000 Professionnel Microsoft® Windows® 2000 Server Microsoft® Windows® 2000 Advanced Server • Les noms de produits pour Windows XP sont les suivants : Microsoft® Windows® XP Professionnel Edition Microsoft® Windows® XP Édition familiale Microsoft® Windows® XP Professionnel Édition x 64 249 9. Annexe • Les noms de produits pour Windows Vista sont les suivants : Microsoft® Windows VistaTM Édition Intégrale Microsoft® Windows Vista® Professionnel Microsoft® Windows Vista® Édition Familiale Premium Microsoft® Windows Vista® Édition Familiale Basique Microsoft® Windows Vista® Entreprise • Les noms de produits pour Windows 7 sont les suivants : Microsoft® Windows® 7 Édition Familiale Premium Microsoft® Windows® 7 Professionnel Microsoft® Windows® 7 Édition Intégrale Microsoft® Windows® 7 Entreprise • Les noms de produits pour Windows Server 2003 sont les suivants : Microsoft® Windows Server® 2003 Standard Edition Microsoft® Windows Server® 2003 Enterprise Edition • Les noms de produits pour Windows Server 2003 R2 sont les suivants : Microsoft® Windows Server® 2003 R2 Standard Edition Microsoft® Windows Server® 2003 R2 Enterprise Edition • Les noms de produits pour Windows Server 2008 sont les suivants : Microsoft® Windows Server® 2008 Standard Microsoft® Windows Server® 2008 Enterprise 9 Microsoft® Windows Server® 2008 Standard without Hyper-VTM Microsoft® Windows Server® 2008 Enterprise without Hyper-VTM • Les noms de produits pour Windows Server 2008 R2 sont les suivants : Microsoft® Windows Server® 2008 R2 Standard Microsoft® Windows Server® 2008 R2 Enterprise 250 INDEX A E Adresse IP.................................................................8 Aide de Web Image Monitor............................164 Ajuster au papier.................................................200 Alimentation papier......................................61, 110 Angle du filigrane................................................207 Annulation d'un travail d'impression....................87 Assembler...............................................................46 Authentification des utilisateurs............................19 Authentification utilisateur...................................162 AutoNet................................................................211 Avant d'utiliser cette imprimante...........................13 Economy color....................................................201 Écran de paramétrage du pilote d'impression........ ................................................................................23 Écran Travail d'impression....................................65 Environnement Pure IP........................................185 Envoi d'un fichier PDF............................................53 État de l'imprimante.............................................172 État effacement mémoire....................................109 C CD-ROM................................................................15 Citrix Presentation Server...................................209 Citrix XenApp......................................................209 Code de classification........................................166 Code de classification d'un travail d'impression..... ................................................................................55 Code de classification, configuration................167 Combinaison de plusieurs pages sur une seule...... ................................................................................33 Commandes...........................................................53 Comment lire ce manuel.........................................8 Compte notification e-mail.................................174 Compteur.............................................................122 Couvertures............................................................41 D Définition des paramètres de l'imprimante..........24 Définition des paramètres par défaut de l'imprimante............................................................24 Définition des paramètres par défaut de l’imprimante...........................................................23 Dépannage, PictBridge......................................100 DeskTopBinder.........................................17, 50, 51 DeskTopBinder Lite.........................................17, 52 DeskTopBinder Professional.................................17 Deux faces des feuilles..........................................29 DHCP...................................................................211 DHCPv6...............................................................211 DNS dynamique.................................................213 F Filigrane...............................................................206 Filigranes................................................................43 Fonction de travail d'impression........................... 65 Format des messages des e-mails à la demande.... ..............................................................................177 Function Palette...............................................51, 52 G Gradation............................................................202 I ID utilisateur...........................................................84 Imp. épreuve..........................................................84 Impr. liste/test......................................................121 Impr. sécurisée.......................................................84 Impr. stockée..........................................................84 Impr. susp...............................................................84 Impression avancée..............................................38 Impression directe PDF...................................50, 52 Impression PictBridge............................................90 Impression spoolée...............................................47 Impression standard..............................................27 Impression suspendue...........................................76 Imprimante distante....................................187, 189 Imprimante virtuelle...............................................57 Informations de copyright...................................218 Informations relatives à un modèle d'imprimante.... ..................................................................................9 Intercalaires...........................................................42 Interface hôte.......................................................147 Interruption de la fonction d'impression..............57 IPP.........................................................................171 251 J Journal des erreurs..............................................156 L LAN sans fil..........................................................217 Langue..................................................................155 Lissage de l'image...............................................201 Liste des options.....................................................12 M Mac OS.................................................................88 Magasin sélectionné.............................................62 Maintenance.......................................................114 Manuels pour cette imprimante............................10 Menu Finition.........................................................38 Menu Options.....................................................156 Menu Papier..........................................................38 Méthodes d'impression fréquemment utilisées........ ................................................................................27 Mode Administrateur..........................................162 Mode couleur......................................................201 Mode Utilisateur..................................................162 Modification des paramètres de magasin papier... ................................................................................61 Mot de passe PDF.................................................54 N NetWare..............................................................182 NetWare 3.x..............................................182, 187 NetWare 4.x..............................................184, 189 NetWare 5......................................... 184, 185, 189 NetWare 5.1.....................................184, 185, 189 NetWare 6......................................... 184, 185, 189 NetWare 6.5.....................................184, 185, 189 Réinit. trav...............................................................62 Reproduction du gris (Texte/Ligne fine)............204 Résolution.............................................................200 Restrictions...........................................................209 Routeur commuté.................................................216 O S Options sécurité..................................................142 ScanRouter.............................................................17 Séparer en CMJN...............................................205 Serveur d'impression.........................179, 182, 184 Serveur WINS.....................................................212 SmartDeviceMonitor for Admin................... 17, 170 SmartDeviceMonitor for Client...........18, 171, 179 Stocker et imprimer.............................................193 Style du filigrane.................................................207 Surimpression noire.............................................205 P Page de configuration........................................121 Paramètres couleur.............................................202 Paramètres d'impression.....................................132 Paramètres par défaut...........................................25 PictBridge...............................................................89 PictBridge, correspondance des couleurs...........96 252 PictBridge, économie de toner.............................97 PictBridge, fonctions..............................................91 PictBridge, format d'impression de l'image.........93 PictBridge, format de papier................................93 PictBridge, impression d'index.............................91 PictBridge, impression de formulaires..................97 PictBridge, impression de la date et du nom du fichier......................................................................93 PictBridge, impression des données de l'appareil photo......................................................................98 PictBridge, impression Recto/Verso....................96 PictBridge, mise en page de plusieurs images........ ................................................................................94 PictBridge, qualité d'impression...........................96 PictBridge, quitter..................................................99 PictBridge, rognage..............................................92 PictBridge, type de papier....................................96 Pilote d'impression..........................................15, 55 Pilote d'impression PostScript 3..........................193 Pilotes d'impression pris en charge....................209 Police du Filigrane...............................................206 Poursuite de l'impression à partir du Bypass.......63 Présélections 1-clic................................................25 Priorité de la commande d'impression.................39 Priorité du pilote d'impression..............................39 Profil de couleurs.................................................203 Profil de simulation CMJN..................................205 R Système.......................................................125, 132 T Taille du filigrane................................................. 206 Téléchargement des utilitaires..............................17 Texte du filigrane.................................................206 Type de papier....................................................206 Type de trame......................................................204 Types d'impression combinée..............................34 Types d'impression de livret..................................32 Types d'impression Recto/Verso.........................31 U Utilitaires.................................................................17 W Web Image Monitor.........................159, 167, 212 authentification du courrier............................................174 notification e-mail à la demande...................................177 Notification par e-mail...................................................172 notification par e-mail automatique..............................176 Web Image Monitor, restauration du carnet d'adresses............................................................168 Web Image Monitor, sauvegarde du carnet d'adresses............................................................168 Windows................................................................87 Windows Terminal Service.................................209 253 MEMO 254 MEMO 255 MEMO 256 FR FR M075-8537 © 2010 Manuel utilisateur Manuel du logiciel M075-8537 FR FR