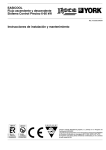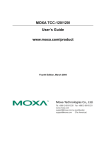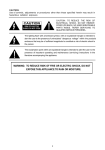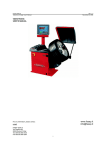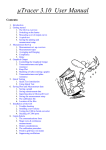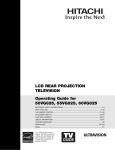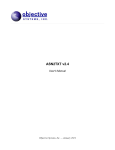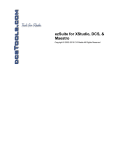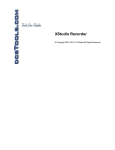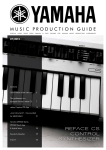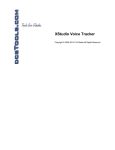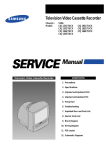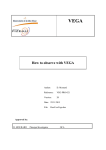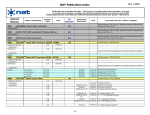Download LogMerge for XStudio, DCS & Maestro
Transcript
LogMerge for XStudio, DCS
& Maestro
© Copyright 1996-2011 C-R Media, All Rights Reserved
LogMerge for XStudio, DCS & Maestro
© Copyright 1996-2011 C-R Media, All Rights Reserved
All rights reserved. No parts of this work may be reproduced in any form or by any means - graphic, electronic, or
mechanical, including photocopying, recording, taping, or information storage and retrieval systems - without the
written permission of the publisher.
Products that are referred to in this document may be either trademarks and/or registered trademarks of the
respective owners. The publisher and the author make no claim to these trademarks.
While every precaution has been taken in the preparation of this document, the publisher and the author assume no
responsibility for errors or omissions, or for damages resulting from the use of information contained in this document
or from the use of programs and source code that may accompany it. In no event shall the publisher and the author be
liable for any loss of profit or any other commercial damage caused or alleged to have been caused directly or
indirectly by this document.
Printed: June 2011 in Eden Prairie, MN USA.
Publisher
Rich Habedank
Printed
June 2011 in Eden Prairie, MN
USA
Special thanks to:
All those who have offered insights and suggestions for
enhancement of this product.
Contents
3
Table of Contents
Part I Welcome to LogMerge!
6
Part II Introduction
8
1 Features
................................................................................................................................... 8
2 What's New in
...................................................................................................................................
LogMerge
9
3 License and...................................................................................................................................
Warranty
11
Part III Installation
15
1 System Requirements
................................................................................................................................... 15
2 Installing, Updating
...................................................................................................................................
or Removing LogMerge
15
Part IV Configuration
19
1 Station Configuration
................................................................................................................................... 19
2 User Preferences
................................................................................................................................... 24
Part V Operation - Using LogMerge
26
1 Manual Merging
...................................................................................................................................
of Logs
29
Part VI Reference
31
1 Traffic System
...................................................................................................................................
Setup
31
2 Music System
...................................................................................................................................
Setup
34
Music 1 Setup.......................................................................................................................................................... 35
MusicMaster ..........................................................................................................................................................
System Setup
36
MusicPro System
..........................................................................................................................................................
Setup
40
POWERGOLD..........................................................................................................................................................
System Setup
43
Results 98 System
..........................................................................................................................................................
Setup
48
Selector System
..........................................................................................................................................................
Setup
51
3 LogMerge Utilities
................................................................................................................................... 56
4 Voice Track...................................................................................................................................
Sample Grid
58
5 LogMerge Sequence
...................................................................................................................................
Description
60
Part VII TroubleShooting
63
1 Selector - Linker
...................................................................................................................................
Output Formatting
64
Part VIII Contacting dcsTools.com
Part IX Appendices
67
69
1 Registering ...................................................................................................................................
LogMerge
69
2 LogMerge INI
...................................................................................................................................
File
70
© Copyright 1996-2011 C-R Media, All Rights Reserved
3
4
LogMerge for XStudio, DCS & Maestro
3 Command-Line
...................................................................................................................................
Switches
74
4 Revision History
................................................................................................................................... 75
Index
80
© Copyright 1996-2011 C-R Media, All Rights Reserved
Welcome to LogMerge!
Part
I
6
LogMerge for XStudio, DCS & Maestro
LogMerge is the original traffic and music log merge utility for DCS, Maestro and XStudio. An audio
inventory, if available at merge time, is used to validate the log for missing or out-of-date audio.
LogMerge checks for items on the traffic log that did not make it to the finished log, and time-corrects
logged elements, producing a list of unresolvable errors for operator attention. LogMerge supports
most popular music scheduling and traffic systems.
Copyrights and Trademarks
Copyrights
Copyright © 1996-2011 C-R Media. All rights reserved.
Portions copyright © Microsoft Corporation. All rights reserved.
Information in this document is subject to change without notice. The software described in
this document is furnished under a license agreement or nondisclosure agreement. The
software may be used or copied only in accordance with the terms of those agreements. No
part of this publication may be reproduced, stored in a retrieval system, or transmitted in any
form or any means electronic or mechanical, including photocopying and recording for any
purpose other than the purchaser’s personal use without the written permission of C-R Media.
C-R Media
8494 Saratoga Lane
Eden Prairie, MN 55347
USA
Trademarks
DCS™ and Maestro™ are trademarks of WideOrbit, Inc., San Francisco, CA
(formerly Computer Concepts Corporation, Lenexa, KS, dMarc Broadcasting, Newport Beach,
CA and Google, Inc., Mountain View, CA)
Windows 95®, Windows 98®, Windows Me®, Windows NT®, Windows 2000®, Windows
XP®, Windows Server 2003®, Windows Vista®, Windows Server 2008® and Windows 7® are
registered trademarks of Microsoft Corporation.
Other brands and their products are trademarks or registered trademarks of their respective
holders and should be noted as such.
dcsTools.com is a leading provider of utilities and tools for DCS™ and Maestro™ Systems. Our
innovative software solutions and custom hardware solutions are used world-wide to enhance the
usability and life of these products.
© Copyright 1996-2011 C-R Media, All Rights Reserved
Introduction
Part
II
8
LogMerge for XStudio, DCS & Maestro
LogMerge is a conversion and merge utility designed to provide the DCS, Maestro or XStudio user with
a method of merging a music log (output by a music scheduling system) and a traffic log (output by a
traffic system) into a single file that meets the structural requirements of the DCS Generic Log File
specification v1.5, as published by Computer Concepts Corporation.
LogMerge supports most popular traffic and music scheduling systems and features advanced errorchecking and control over the process of merging dissimilar source logs to produce a ready-for-airplay
broadcast log.
The general sequence is: user exports a music log to a defined format, exports the traffic log to a
defined format, and then runs LogMerge. LogMerge reads each of the source files (music log and
traffic log). The two source files are then merged and output as DCS, Maestro or XStudio generic log
file (all use the same file format). As the file is being written to the target directory in the DCS Generic
Log File format, a separate file is created to document errors.
Supported Music, Traffic Systems
Music scheduling systems currently supported include Music Master (formerly MusicScan) Type 1 and
Type 2, POWERGOLD, MusicPro, Music 1, Results 98 and Selector™.
Traffic systems supported include Computer Concepts and any other traffic system capable of
exporting its log to the DCS Generic Log File format - most of the major traffic system vendors make
available such an export.
2.1
Features
LogMerge, in addition to merging your music and traffic log files, provides additional features to make
the process easier and more accurate:
Inventory checking - the log contents are compared to DCS, Maestro or XStudio inventory
to check for availability and date range.
Verification of merged log versus original traffic log to ensure all original source traffic log
commercials are on the finished log.
Support of direct cart calls from the Music log file.
Support of Load Directives from the Music log file.
Support of Execute Functions from the Music log file.
Automatic macro conversion of DCS, Maestro, and XStudio macro characters for day,
hour, and voice number.
The finished output file can be used without editing, although inspection is highly
recommended.
You can re-merge the logs and overwrite the previous log, even the current day log in-use.
Log preview - view the log after merging in a built-in viewer. Information includes hourly
content totals, helpful in determining whether or not a given log will perform as desired.
Supported music scheduling systems include: Music Master (formerly MusicScan) Type 1
and Type 2, POWERGOLD, MusicPro, Music 1, Results 98 and Selector™.
© Copyright 1996-2011 C-R Media, All Rights Reserved
Introduction
2.2
9
What's New in LogMerge
Here are the latest changes, enhancements and corrections to LogMerge by version number and date.
For information on less-recent changes and enhancements, see the Revision History topic.
Version 5.7.1.40 - 06/06/2011
1. Registration validation would fail when pasting the registration key into the Registration Code field.
This problem has been corrected.
Version 5.7.0.35 - 10/4/2010
1. This version contains all changes, fixes and improvements since version 5.2. LogMerge is now a
32-bit only application. 16-bit versions of LogMerge are no longer maintained.
2. RCS' Linker product is now supported with a separate custom identifier for Linker traffic records.
LogMerge expects to see the characters "^^" as the first two characters in a combined music and
traffic file exported by Selector when Linker is being used. In this scenario, LogMerge is basically
used to reformat and validate the log for use with XStudio, DCS or Maestro. Review the topic
Selector System Setup for additional information.
3. Conversion of cart numbers beginning with "HC" (HC??) is implemented for RCS' Linker traffic
records. Matching cart numbers are converted to a log note that Maestro will interpret as a "live
read" text file. The resulting file name is the original cart number plus the extension ".DCR". Linker
traffic records are interpreted by LogMerge when the characters "^^" are the record identifier in the
combined source Selector output file.
4. Selector output files that contain completely blank lines are now processed correctly. The blank
lines are skipped by LogMerge.
5. A new record type ("W") has been defined for MusicMaster output files. This record type can be
used by Wide Orbit traffic system users to ensure the traffic system's "Sequence Number" makes
it through to the log file produced by LogMerge. This record type is used when MusicMaster is
combining both the music and traffic logs before producing an output file used by LogMerge.
6. MusicMaster exported cart numbers beginning with the letter "H" (H???) is implemented. Matching
cart numbers are converted to a log note that Maestro will interpret as a "live read" text file. The
resulting file name is the original cart number plus the extension ".DCR".
7. The help documentation has been updated to work with Windows Vista & Windows 7. These
operating systems do not, as a default, support the traditional help file (*.HLP). The help
documentation is now supplied as a compiled HTML file (*.CHM).
Microsoft Security Update 896358 not only fixes a vulnerability in HTML Help, it
prevents HTML Help files from execution if the CHM file is installed on a
network drive. CHM files installed locally continue to work.
Symptoms: When you open a CHM file from a UNC path or from a network
drive even if the network drive is mapped to a drive letter, the HTML Help
viewer opens and instead of displaying the topic, it displays an error message
"Action canceled" in the topic pane.
Solutions: Install the application on a local drive to avoid this problem.
Alternatively, there are some registry changes that can be made manually to
re-enable using CHM help files from a network drive. A free HTML Help
Registration Utility is available at the EC Software web site.
© Copyright 1996-2011 C-R Media, All Rights Reserved
10
LogMerge for XStudio, DCS & Maestro
8. Minor cosmetic improvements have been made, mainly for users running Windows XP, Vista or
Windows 7.
© Copyright 1996-2011 C-R Media, All Rights Reserved
Introduction
2.3
11
License and Warranty
PLEASE READ THIS DOCUMENT CAREFULLY. BY INSTALLING AND USING THE SOFTWARE, YOU ARE AGREEING TO
BECOME BOUND BY THE TERMS OF THIS AGREEMENT. IF YOU DO NOT AGREE TO THE TERMS OF THE
AGREEMENT, PLEASE DO NOT INSTALL OR USE THE SOFTWARE.
This is a legal agreement between you and C-R Media. This Agreement states the terms and conditions upon which C-R Media
offers to license the software. Whether contained in the disk package or having been pre-loaded by C-R Media on the
machine's hard drive, together with all related documentation and accompanying items including, but not limited to, the
executable programs, drivers, libraries and data files associated with such programs (collectively, the "Software").
LICENSE
Grant of License. The Software is licensed, not sold, to you for use only under the terms of this Agreement. You own the disk
or other media on which the Software is originally or subsequently recorded or fixed; but, as between you and C-R Media (and,
to the extent applicable, its licensors), C-R Media retains all title to and ownership of the Software and reserves all rights not
expressly granted to you.
For Use on a Single Computer. You may use the Software only on a single computer by a single user at any one time. You
may transfer the machine-readable portion of the Software from one computer to another computer, provided that
(a) the Software (including any portion or copy thereof) is erased from the first computer, and
(b) there is no possibility that the Software will be used on more than one computer at a time.
Stand-alone Basis. You may use the Software only on a stand-alone basis, such that the Software and the functions it
provides are accessible only to persons who are physically present at the location of the computer on which the Software is
loaded. You may not allow the Software or its functions to be accessed remotely, or transmit all or any portion of the Software
through any network or communication line.
One Archival Copy. You may make one (1) archival copy of the machine-readable portion of the Software for backup
purposes only in support of your use of the Software on a single computer, provided that you reproduce on the copy all
copyright and other proprietary rights notices included on the originals of the Software.
No Merger or Integration. You may not merge any portion of the Software into, or integrate any portion of the Software with,
any other program, except to the extent expressly permitted by the laws of the jurisdiction where you are located. Any portion of
the Software merged into or integrated with another program, if any, will continue to be subject to the terms and conditions of
this Agreement, and you must reproduce on the merged or integrated portion all copyright and other proprietary rights notices
included on the originals of the Software.
Network Version. If you have purchased a "network" version of the Software, this Agreement applies to the installation of the
Software on a single "file server". It may not be copied onto multiple systems. Each "node" connected to the "file server" must
also have its own license of a "node copy" of the Software, which becomes a license only for that specific "node".
Transfer of License. You may transfer your license of the Software, provided that
(a) you transfer all portions of the Software or copies thereof,
(b) you do not retain any portion of the Software or any copy thereof, and,
(c) the transferee reads and agrees to be bound by the terms and conditions of this Agreement.
Limitations on Using, Copying, and Modifying the Software. Except to the extent expressly permitted by this Agreement or
by the laws of the jurisdiction where you acquired the Software, you may not use, copy or modify the Software. Nor may you
sub-license any of your rights under this Agreement.
Decompiling, Disassembling, or Reverse Engineering. You acknowledge that the Software contains trade secrets and
other proprietary information of C-R Media and its licensors. Except to the extent expressly permitted by this Agreement or by
the laws of the jurisdiction where you are located, you may not decompile, disassemble or otherwise reverse engineer the
Software, or engage in any other activities to obtain underlying information that is not visible to the user in connection with
normal use of the Software. In any event, you will notify C-R Media of any information derived from reverse engineering or such
other activities, and the results thereof will constitute the confidential information of C-R Media that may be used only in
connection with the Software.
TERMINATION
The license granted to you is effective until terminated. You may terminate it at any time by returning the Software (including
any portions or copies thereof) to C-R Media. The license will also terminate automatically without any notice from C-R Media if
you fail to comply with any term or condition of this Agreement. You agree upon such termination to return the Software
(including any portions or copies thereof) to C-R Media. Upon termination, C-R Media may also enforce any rights provided by
law. The provisions of this Agreement that protect the proprietary rights of C-R Media will continue in force after termination.
LIMITED WARRANTY
C-R Media warrants, as the sole warranty that the disks on which the Software is furnished will be free of defects, as set forth
in the Warranty Card or printed manual included with the Software. No distributor, dealer or any other entity or person is
authorized to expand or alter this warranty or any other provisions of this Agreement. Any representation, other than the
warranties set forth in this Agreement, will not bind C-R Media.
© Copyright 1996-2011 C-R Media, All Rights Reserved
12
LogMerge for XStudio, DCS & Maestro
C-R Media does not warrant that the functions contained in the Software will meet your requirements or that the operation of
the Software will be uninterrupted or error-free. EXCEPT AS STATED ABOVE IN THIS AGREEMENT, THE SOFTWARE IS
PROVIDED AS-IS WITHOUT WARRANTY OF ANY KIND, EITHER EXPRESS OR IMPLIED, INCLUDING, BUT NOT
LIMITED TO, ANY IMPLIED WARRANTIES OF MERCHANTABILITY AND FITNESS FOR A PARTICULAR PURPOSE.
You assume full responsibility for the selection of the Software to achieve your intended results, and for the installation, use
and results obtained from the Software. You also assume the entire risk as it applies to the quality and performance of the
Software. Should the Software prove defective, you (and not C-R Media, or its distributors or dealers) assume the entire cost of
all necessary servicing, repair or correction.
This warranty gives you specific legal rights, and you may also have other rights, which vary from country/state to country/
state. Some countries/states do not allow the exclusion of implied warranties, so the above exclusion may not apply to you. CR Media disclaims all warranties of any kind if the Software was customized, repackaged or altered in any way by any third
party other than C-R Media.
LIMITATION OF REMEDIES AND DAMAGES
THE ONLY REMEDY FOR BREACH OF WARRANTY WILL BE THAT SET FORTH IN THE WARRANTY CARD OR
PRINTED MANUAL INCLUDED WITH THE SOFTWARE. IN NO EVENT WILL C-R MEDIA OR ITS LICENSORS BE LIABLE
FOR ANY INDIRECT, INCIDENTAL, SPECIAL OR CONSEQUENTIAL DAMAGES OR FOR ANY LOST PROFITS, LOST
SAVINGS, LOST REVENUES OR LOST DATA ARISING FROM OR RELATING TO THE SOFTWARE OR THIS
AGREEMENT, EVEN IF C-R MEDIA OR ITS LICENSORS HAVE BEEN ADVISED OF THE POSSIBILITY OF SUCH
DAMAGES. IN NO EVENT WILL C-R MEDIA'S LIABILITY OR DAMAGES TO YOU OR ANY OTHER PERSON EVER
EXCEED THE AMOUNT PAID BY YOU TO USE THE SOFTWARE, REGARDLESS OF THE FORM OF THE CLAIM.
Some countries/states do not allow the limitation or exclusion of liability for incidental or consequential damages, so the above
limitation or exclusion may not apply to you.
PRODUCT RETURNS
IF YOU MUST SHIP THE SOFTWARE TO C-R MEDIA OR AN AUTHORIZED C-R MEDIA DISTRIBUTOR OR DEALER, YOU
MUST PREPAY SHIPPING AND EITHER INSURE THE SOFTWARE OR ASSUME ALL RISK OF LOSS OR DAMAGE IN
TRANSIT.
U.S. GOVERNMENT RESTRICTED RIGHTS
All Software and related documentation are provided with restricted rights. Use, duplication or disclosure by the U.S.
Government is subject to restrictions as set forth in subdivision (b)(3)(ii) of the Rights in Technical Data and Computer
Software Clause at 252.227-7013. If you are sub-licensing or using the Software outside of the United States, you will comply
with the applicable local laws of your country, U.S. export control law, and the English version of this Agreement.
CONTRACTOR/MANUFACTURER
The Contractor/Manufacturer for the Software is:
C-R Media
8494 Saratoga Lane
Eden Prairie, MN 55347 USA
GENERAL
This Agreement is binding on you as well as your employees, employers, contractors and agents, and on any successors and
assignees. Neither the Software nor any information derived therefrom may be exported except in accordance with the laws of
the United States or other applicable provisions. The laws of the State of Minnesota govern this Agreement (except to the
extent federal law governs copyrights and federally registered trademarks). This Agreement is the entire agreement between
us and supersedes any other understandings or agreements, including, but not limited to, advertising, with respect to the
Software.
If any provision of this Agreement is deemed invalid or unenforceable by any country or government agency having jurisdiction,
that particular provision will be deemed modified to the extent necessary to make the provision valid and enforceable, and the
remaining provisions will remain in full force and effect.
For questions concerning this Agreement, please contact C-R Media at the address stated above. For questions on product or
technical matters, contact the C-R Media technical support center nearest you.
SPECIAL PROVISIONS APPLICABLE TO THE EUROPEAN UNION
If you acquired the Software in the European Union (EU), the following provisions also apply to you. If there is any
inconsistency between the terms of the Software License Agreement set out above and the following provisions, the following
provisions shall take precedence:
Decompilation.
You agree not for any purpose to transmit the Software or display the Software's object code on any computer screen or to
make any hard copy memory dumps of the Software's object code. If you believe you require information related to the inter
operability of the Software with other programs, you shall not decompile or disassemble the Software to obtain such
information, and you agree to request such information from C-R Media at the address listed above. Upon receiving such a
© Copyright 1996-2011 C-R Media, All Rights Reserved
Introduction
13
request, C-R Media shall determine whether you require such information for a legitimate purpose and, if so, C-R Media will
provide such information to you within a reasonable time and on reasonable conditions.
Limited Warranty.
EXCEPT AS STATED ABOVE IN THIS AGREEMENT, AND AS PROVIDED BELOW UNDER THE HEADING "STATUTORY
RIGHTS", THE SOFTWARE IS PROVIDED AS-IS WITHOUT WARRANTY OF ANY KIND, EITHER EXPRESS OR IMPLIED,
INCLUDING, BUT NOT LIMITED TO, ANY IMPLIED WARRANTIES OR CONDITIONS OF MERCHANTABILITY, QUALITY
AND FITNESS FOR A PARTICULAR PURPOSE.
Limitation of Remedy and Damages.
THE LIMITATIONS OF REMEDIES AND DAMAGES IN THE SOFTWARE LICENSE AGREEMENT SHALL NOT APPLY TO
PERSONAL INJURY (INCLUDING DEATH) TO ANY PERSON CAUSED BY C-R MEDIA'S NEGLIGENCE AND ARE
SUBJECT TO THE PROVISION SET OUT BELOW UNDER THE HEADING "STATUTORY RIGHTS".
Statutory rights.
Irish law provides that certain conditions and warranties may be implied in contracts for the sale of goods and in contracts for
the supply of services. Such conditions and warranties are hereby excluded, to the extent such exclusion, in the context of this
transaction, is lawful under Irish law. Conversely, such conditions and warranties, insofar as they may not be lawfully excluded,
shall apply. Accordingly nothing in this Agreement shall prejudice any rights that you may enjoy by virtue of Sections 12, 13, 14
or 15 of the Irish Sale of Goods Act 1893 (as amended).
General: the laws of the Republic of Ireland govern This Agreement.
The local language version of this agreement shall apply to Software acquired in the EU. This Agreement is the entire
agreement between us and you agree that C-R Media will not have any liability for any untrue statement or representation
made by it, its agents or anyone else (whether innocently or negligently) upon which you relied upon entering this Agreement,
unless such untrue statement or representation was made fraudulently.
© Copyright 1996-2011 C-R Media, All Rights Reserved
Installation
Part
III
Installation
15
Installing LogMerge is a fairly straightforward task and the system requirements are minimal. Review
the topics in this section for details on what's required to run LogMerge and how to install, update or
remove the software.
3.1
System Requirements
Here are the base hardware and operating system requirements to run LogMerge:
Operating System: Windows 98, 98SE, Me, Windows NT4, 2000 Pro, XP Pro, Vista or Windows 7.
Computer: an IBM-compatible Pentium™ personal computer with a hard disk and a floppy drive.
RAM Memory: 32MB RAM for Windows 9.x, 64MB for NT or Windows 2000, 128MB for XP, 1GB
for Vista & Windows 7.
Disk Space: 7MB free disk space for this application and documentation.
VGA Display: minimum 640x480 resolution, 800x600 is recommended.
Microsoft mouse or compatible pointing device.
A LAN connection for reading inventory information.
3.2
Installing, Updating or Removing LogMerge
The LogMerge installation program provides step-by-step instructions on every screen displayed
during the installation. Follow the instructions on each screen to install LogMerge.
Before you install
1. Close all other programs, including any anti-virus programs.
2. If you are installing on Windows NT, Windows 2000, Windows XP, Windows Vista or
Windows 7, log on to your computer with administrator privileges.
To install from a CD
1. Insert the CD into your CD-ROM drive. The installation program should start automatically.
If it does not start, locate your CD-ROM drive in Windows Explorer and double-click on the
SETUP.EXE program.
2. Follow the instructions on each screen to install the software.
To install LogMerge from a downloaded file
1. After you have downloaded the installation program to your computer, locate the setup
program, LogMerge5Setup.exe, in the folder to which you downloaded the file. [Doubleclick] on the setup program to begin installation.
2. Follow the instructions on each screen to install the software.
The first time you run LogMerge v5.x, you will be prompted to enter registration
information. This consists of your company identification and a registration
code. If you choose not to enter registration information initially, you will be
limited to 15 sessions and only one station may be configured for merging. See
© Copyright 1996-2011 C-R Media, All Rights Reserved
16
LogMerge for XStudio, DCS & Maestro
the topic Registering LogMerge for more information.
Updating LogMerge
1. If you have downloaded or otherwise received a revision for LogMerge, the process for
updating the software is virtually identical to the initial installation. However, the installation
dialogs may be a bit different. When updating, you are not typically given an opportunity to
select the target folder for installation, as that choice has already been made in a previous
installation.
2. You may be prompted that an old version of LogMerge has been found and that it must be
uninstalled (removed) before continuing with the update. If you see this prompt when
updating LogMerge, you should answer "Yes" to remove the old version, and if prompted to
confirm the removal of the old version, again answer "Yes".
3. On occasion, updating LogMerge may require some additional tasks be performed during
the update. Such tasks might include validating and/or updating your registration and
making adjustments to your preferences settings. If these tasks are needed, you will be
prompted for any input required and notified if the update task could not be completed
successfully.
You must have administrator privileges to perform an update when running on
Windows NT, 2000 Pro, XP, Vista or Windows 7.
To Uninstall LogMerge
To remove LogMerge from your PC, select the Control Panel applet Add/Remove Programs. Select
LogMerge and click on the [Remove] button. Follow the prompts to uninstall the software.
Only files originally installed are removed. Event log files and your preferences
files are not removed. See the topic on application-created files for more
information on files that are installed or created by LogMerge.
Included Files
There are number of files that are placed on your computer as a result of installing LogMerge. For
those who are interested, here's a list, along with the location to which they are installed:
File Name
Description
LM32.EXE
The main LogMerge program. (Application Directory)
LM32.CHM
LogMerge on-line help. (Application Directory)
LVIEW32.EXE
File viewer application for error files, source files, etc. (Application
Directory)
FV.HLP
File viewer help file. (Application Directory)
Files created by LogMerge during operation:
© Copyright 1996-2011 C-R Media, All Rights Reserved
Installation
17
File Name
Description
LOGMERGE.INI
The LogMerge configuration file, located in your WINDOWS directory.
ERRORx.PRT
Error log files that LogMerge places in your defined Work Directory.
OUTLOG01.TXT
A troubleshooting file - produced if debug mode enabled. (Application
Directory)
OUTLOG02.TXT
A troubleshooting file - produced if debug mode enabled. (Application
Directory)
LM32_ERR.LOG
LogMerge application error log. (Application Directory)
IMPORTANT NOTE for upgraders from LogMerge v4.x:
The only file associated with LogMerge v4.x and prior that this version of
LogMerge uses is the LOGMERGE.INI file, located in your WINDOWS
directory. After installation, the new version allows you to convert existing
merge settings. After conversion, the old ini file entries are no longer used.
© Copyright 1996-2011 C-R Media, All Rights Reserved
Configuration
Part
IV
Configuration
19
There are two main configuration areas for LogMerge - setting up station parameters for merged logs,
and user preferences that control the overall behavior of LogMerge.
Of the two, you need only set up station parameters for a minimum of one station for which you will
merge logs. The user preference settings need be changed only if you wish to change the default
behavior of LogMerge.
4.1
Station Configuration
After starting LogMerge, the first order of business is to configure the program to merge your particular
traffic and music logs. Select the menu item Edit | Configure Stations either by clicking on the menu
item or using the [Ctrl-C] keystroke. Configuration selections for as many as sixteen (16) stations,
depending on how many your company has licensed, will be presented in a list.
If you are upgrading from an older version of LogMerge, an additional button
will be presented if you installed LogMerge on the same machine as the older
version. This button enables you to convert your existing station setups to the
newer version's scheme. After once converting, the additional button will no
longer be displayed. See Appendix A for more information on the
LOGMERGE.INI file, where station merge settings are stored.
Select the station you wish to configure. A number of fields will be displayed for entry of information,
along with a music system selection button for the type of music scheduling system you're using.
Here's a summary of the configuration options:
© Copyright 1996-2011 C-R Media, All Rights Reserved
20
LogMerge for XStudio, DCS & Maestro
Property
Description
Station Calls
Enter the call letters of the station for which you'll be merging files.
Use Traffic Log
Files
A check box. If you wish to use traffic log files in the merge process,
"check" the box, otherwise, "uncheck" the box.
Check DCS/Maestro A check box. If checked, all carts that appear on the finished
(merged) log will be evaluated to see if the cart is in the audio
Inventory
inventory and whether or not the cart is valid for the log date.
If the cart exists in the audio inventory and is valid for the log date,
LogMerge will substitute the correct cart length (to AUX mark) for the
scheduled length of the song coming from your music scheduling
system and use the description from the inventory.
Convert DCS macro
characters in ALL
hours
This is a check box that when selected, causes LogMerge to convert
all occurrences of DCS, Maestro & XStudio macro characters in cart
numbers from either the music log or traffic log. If not "checked", only
the music log will have macro characters converted.
Retain ALL log notes A check box, that when selected, will cause LogMerge to pass ALL
log notes from the source logs, either music or traffic, to the finished
in output log
output log.
LogMerge's default behavior (if not checked) is pass log notes
through from the source logs only when an hour is not defined as
automated. The presence of VOICE TRACK flags in the music log
dictates whether or not a log hour is automated. See the section on
setting up your music log output for the music system you're using for
more details.
Skip Open Traffic
Avails
A check box. When selected, LogMerge will "skip" any source traffic
log avail position that is considered "open" and not place it on the final
output log.
Depending on the traffic system you use, this option may have no
impact. Computer Concepts traffic systems, for instance, will export
unfilled log positions and insert a cart number of "****". If you want
these open positions on the final output log, leave the option
unchecked.
Keep log
descriptions from
source logs
This option will force LogMerge to pass the original traffic log and
music log descriptions for carts through to the final output log. Note
the default behavior (unchecked) is to replace the original description
for a cart with the audio inventory description, if the cart exists in the
inventory.
Source DCS Station
Number
This is the "station number" you defined in your traffic system's log
export configuration. This information is used to determine which log
that's exported by the traffic system is to be used as the source traffic
log for the merge. A typical entry would be: 1
© Copyright 1996-2011 C-R Media, All Rights Reserved
Configuration
Property
21
Description
Valid entries are 1-9, A-F (for stations 10-16).
The generic DCS Generic Log File naming convention (as it comes
from the traffic system) is in the form mmddyySn.LOG where:
mm = Month
dd = Day
yy = Year (2-digit)
S = Station (fixed letter)
x = Station number (1-9, A-F for 10-16)
Target DCS Station
Number
Enter the "station number" you wish this merged log file to be written
to. This is the On-Air station number. An example would be: 1
Valid entries are 1-9, A-F (for stations 10-16).
The provision for a source station number and a target station is
made to allow for differences in traffic system export capabilities and
for situations where you may wish to actually change the station
number of the log. Normally, the source and target station numbers
would be the same.
Music Path
Enter the location where your music system's exported log files will be
located. i.e.:
C:\MSCAN\AMLOGS
You can also use the directory picker adjacent to the field to select the
music directory.
Traffic Path
Enter the location where your traffic system's exported log files will be
located. i.e.:
F:\DCS\TRLOGS
You can also use the directory picker adjacent to the field to select the
traffic directory.
Working Directory
Enter the location of your working directory. This would usually be the
directory in which you installed LogMerge, but you may choose any
valid directory location. Error files are placed in this directory.
C:\LOGMERGE
You can also use the directory picker adjacent to the field to select the
music directory.
Output Directory
This is the location to which you want the finished, merged file to be
sent (saved). Typically, this will either be the LAN (local area network)
directory which is defined as DCS' working directory, i.e.:
F:\DCS
You can also use the directory picker adjacent to the field to select the
© Copyright 1996-2011 C-R Media, All Rights Reserved
22
LogMerge for XStudio, DCS & Maestro
Property
Description
output directory.
The 32-bit version of LogMerge will support
UNC locations as a log output target. It must
be manually entered. The older 16-bit
version requires a drive letter and directory to
function correctly.
DCS Inventory
Enter the directory location and file name from which you want
LogMerge to retrieve inventory information (the cart numbers, lengths,
dates, etc.). This would typically be the LAN directory you set up as
the DCS working directory in the DCS configuration. The file names
are a bit different than you might expect, as they are tied to the
assigned DCS node number (again from the DCS configuration file).
These are:
Node
1
2
3
4
5
6
7
8
9
10
11
12
13
14
15
16
File Name
CMINV00.DAT (those are zeros)
CMINV01.DAT
CMINV02.DAT
CMINV03.DAT
CMINV04.DAT
CMINV05.DAT
CMINV06.DAT
CMINV07.DAT
CMINV08.DAT
CMINV09.DAT
CMINV0A.DAT
CMINV0B.DAT
CMINV0C.DAT
CMINV0D.DAT
CMINV0E.DAT
CMINV0F.DAT
Here's an example entry for this field:
F:\DCS\CMINV01.DAT
You can also use the file picker adjacent to the field to select the
inventory file.
Music Scheduling
System for this
Station
Select one of the available music systems, either Selector(TM),
MusicMaster Type 1, MusicMaster Type 2, POWERGOLD, MusicPro,
Music 1 or Results 98.
If you're using MusicMaster and are unsure whether or not it is what
LogMerge defines as a Type 1 or Type 2, check the date stamp of the
MusicMaster file named LOG2ASC.EXE. If the date is prior to
October, 1993, select Type 1. If the date is later, select Type 2.
Once you've entered all the appropriate information for this station, click on the [Save] button to save
© Copyright 1996-2011 C-R Media, All Rights Reserved
Configuration
23
your configuration. If you have more than one station to configure, select each of the additional
stations you need to configure, enter the appropriate information and save each of them.
After setting up LogMerge, you will need to setup up both your traffic system and music system to
ensure both systems export (download) the correct information in the proper format for LogMerge to
use. Refer the the sections that cover the traffic and music system setup.
© Copyright 1996-2011 C-R Media, All Rights Reserved
24
4.2
LogMerge for XStudio, DCS & Maestro
User Preferences
The user preferences dialog allows you to set certain preferences relating to general operation.
User preference settings reference
Setting
Meaning
Save/Restore Display
Settings
If checked, LogMerge will "remember" the main display's size and
restore it next time the program is launched. Default is
"True" (checked).
Run in Debug Mode
If checked, LogMerge will set a special "debug mode" to provide
more information about a merge process for troubleshooting
purposes. Note that this setting is overridden by any commandline switches. Default is "False" (not checked).
Special Traffic Log
Handling
If checked, LogMerge will read source traffic logs line-by-line
rather than the normal method. This method is slower, but will
typically handle traffic logs that do not conform to the published
standard. Default is "False" (not checked).
Special Music Log
Handling
If checked, LogMerge will read source music logs line-by-line
rather than the normal method. This method is slower, but will
typically handle music logs that do not conform to the published
standard. Default is "False" (not checked).
Extended Reporting
If checked, LogMerge will place a larger amount of information in
a station's merge error file. Can be useful for troubleshooting.
Default is "False" (not checked).
© Copyright 1996-2011 C-R Media, All Rights Reserved
Operation - Using LogMerge
Part
V
26
LogMerge for XStudio, DCS & Maestro
After all setup is done, including your traffic and music system export utilities, you're ready to perform a
merge of the logs.
Here is the general sequences of events necessary to successfully create and merge logs to produce
a finished, audited broadcast log that contains all music and commercial content:
1. Create the music log and export it. (See export format sections)
2. Create the traffic log and export it.
3. Run LogMerge and merge the music and traffic log files.
4. Use the LogMerge Log Viewer ( [CTRL-F] ) to inspect the log for possible errors.
5. Use the log editor of your choice to edit the log or make any last minute changes.
Merge Process
Once you have both traffic and music logs available, launch LogMerge. From the main display, select
the menu item File. A drop down list of station merge configurations will be presented. Select the
particular station for which you wish to merge logs.
A calendar dialog will be presented, allowing you to select the date to merge. As a date is selected,
the File Status panel will display information indicating whether or not the needed files exist for the
date. Note the only file that may be required is the music log if you've elected not to use a traffic log or
check the inventory.
Note that log dates must be the same for both music and traffic logs for a merge operation, unless you
select a manual merge process. In that case, the dialog will be slightly different and you'll be able to
select each of the logs and inventory file separately. The manual merge process is included for
handling unusual, one-time merges or an emergency where the music log has not been prepared or
has been lost and you wish to use an older music log to merge with the correct traffic log. See the
section on Manual Merging of Logs for more information.
© Copyright 1996-2011 C-R Media, All Rights Reserved
Operation - Using LogMerge
27
LogMerge will begin by retrieving the audio inventory file information (if enabled), the traffic log (if
enabled) and the music log. On-screen gauges provide you with a visual indicator of progress each
step of the way.
After merging, LogMerge checks the original traffic log to ensure all carts scheduled on the traffic log
are contained in the final output log.
When a merge has been completed, the LogMerge display will look similar to the example shown
here:
At completion, an error report may be viewed and/or printed, providing you with information about
scheduled carts that were missing from the audio inventory, as well as out-of-date carts.
To leave LogMerge, select File | Exit.
The final step to ensure your log is as expected is to use a log editor and call the merged log up for
inspection. This is where you'd make any adjustments for short or long hours, etc., by adding or
deleting items.
Post-Merge Utilities
After merging logs for a given date, some items are enabled under the Utilities menu.
Current Merge Info - presents a dialog describing the source log files used, the output file
name and the music system type used for the merge process.
View Source Logs - this option opens both the source traffic log and source music log in a
two-windowed file viewer. It is useful for troubleshooting and/or informational purposes.
© Copyright 1996-2011 C-R Media, All Rights Reserved
28
LogMerge for XStudio, DCS & Maestro
View Merged Log - select this menu item to view the finished (merged) log. Hourly content
totals are displayed, along with content totals by directive. See the Reference section for
more information on the log viewer.
View Error Reports - this menu item allows you to view the errors that occurred for the
most recently merged log, or you may select a station of your choosing and view the merge
errors for the last merge performed for that station.
Last-Minute Changes
It would be common that any late orders that required hand-writing the additional spot(s) on the log in
the past would be handled by using a log editor, rather than re-merging the files. In fact, many traffic
systems don't allow for re-exporting a traffic log once the traffic system has moved on to another day.
This is particularly true if the change is to a log that is now being used by DCS, Maestro or XStudio on
the air. Most of the available log editors can read and allow you to modify the log even while your onair system is using that log.
Be aware that the on-air systems only looks at changes to the log that are
entered for times after the current time of day if the log is presently being
used by the system, i.e., the change is to today's log.
Troubleshooting a Merge
Most problems encountered with LogMerge will typically be the result of erroneous information entered
in the music system log. Here are a couple of basic things to look for if you're having a problem
merging logs:
Check the traffic log output file to ensure that ALL breaks have an "RTM" entry (return to
music). A missing RTM will cause LogMerge to follow the traffic log further than intended, in
some cases several breaks, which will manifest itself as a very large break in the finished
log.
Check to ensure that each hour of the music log has the appropriate hour header
information. The mechanics will vary among the various music scheduling systems, but the
key is to ensure that ALL hours have the documented hour header information placed in
them.
LogMerge can also produce additional information about the merge process to help further locate the
source of merge problems. To enable additional troubleshooting information, modify your LogMerge
shortcut and add to the command-line switch "/debug" (no quotes). A revised command-line to
launch LogMerge with debug information enabled would look like:
C:\LogMerge\LM32.EXE /debug
The effect of adding this command-line switch is that LogMerge will produce two text files that can be
reviewed. The file names are OutLog01.TXT, written right after the merge, and OutLog02.TXT,
written right after inventory validation. The latter will be created only if inventory validation is turned on
in the merge configuration. Files are written to the application directory (the directory in which
LogMerge is installed). Note that if debug mode is turned on, these files will be overwritten each time
a merge is run.
See the topic on troubleshooting for additional help.
© Copyright 1996-2011 C-R Media, All Rights Reserved
Operation - Using LogMerge
5.1
29
Manual Merging of Logs
The manual merge process option is included for handling unusual, one-time merges or an emergency
where the music log has not been prepared or has been lost and you wish to use an older music log to
merge with the correct traffic log. As such, the manual merge is a sort of ad-hoc merge process that
requires the user to make several choices about the merge at the time the process is performed.
To perform a manual merge, select the menu item File | Manual Merge. A dialog similar to the
example here will be displayed.
As you can see, several choices need to be made - choices that match the standard LogMerge station
configuration properties. The main difference is that when you proceed, you'll be allowed to select the
specific source music log, traffic log (if used) and an audio inventory file (if used). This allows the user
the freedom to use files that are not matched, i.e., a music log from one station or date with a different
date or station as the traffic source log. The only real requirement is the the source music log must be
from the music system type chosen for the manual merge.
After the files are chosen, the merge process continues on exactly as the pre-configured merges.
For additional information on the meaning of the various options, see the section on Configuring
LogMerge.
© Copyright 1996-2011 C-R Media, All Rights Reserved
Reference
Part
VI
Reference
31
This section contains more detailed background information on a number of key subjects that will help
you to gain a better understanding of how LogMerge works.
Particularly important are the sections on traffic system setup and music system setup for exporting
logs that LogMerge will use in the merge process.
6.1
Traffic System Setup
LogMerge is looking for an exported traffic log that your traffic system creates with a utility supplied by
your traffic vendor. It is the export utility that supports a DCS Generic Log output. Your traffic vendor
can supply this utility if you don't already have it. Ask for the `DCS log export utility'.
LogMerge doesn't require much in the way of special treatment of the traffic log. Since most, if not all,
of the special DCS log directives (i.e., Load, Load Play, etc.) are handled on the music log, the traffic
log exports commercial information and a key word telling LogMerge where to return to the music log
for more information at the end of a stop set.
There are two keys to ensuring the traffic log will merge correctly; 1) ensuring the correct break start
times; and 2) that there's a "Return to Music" flag at the end of each break.
NOTE: Consult your traffic system documentation for instructions on the correct entry of special DCS,
Maestro or XStudio information.
Correct start time for the break
The commercial break start times on the traffic log must match the music system's scheduled break
start time (typically handled by a `breaknote' on the music log). If the music log's break start time for
the first break in the 6:00am hour is 6:12, the traffic log's first availability on the format must be 6:12. If
this isn't done correctly, not all the commercial content will be merged properly.
As an example, if the music system's scheduled break is 6:12 and the traffic log's formatted break
start is 6:11, all commercial content scheduled between 6:11 and 6:12 will not make it to the merged
log.
LogMerge compares the merged log to the original traffic log as a part of the merge process to
validate whether or not all of traffic's scheduled commercials are now on the final log. If not, an entry is
made in the LogMerge error file is made.
RTM Program title at the end of the break
LogMerge looks for a special program title to tell it when to return to the music log from the traffic log
during the merge process. The program title is the three (3) letters `RTM', which indicates Return to
Music to LogMerge. This program title must be present at the end of each of the commercial stop sets
in order for the merge to function properly. RTM is the text or description of the program title. Enter the
program title in your traffic system as normal, but where the title text would go (i.e., News), type RTM.
LogMerge will recognize either a Program Title or Log Note containing the
entry 'RTM' as the first three characters. No other traffic system record types
are evaluated for the return to music flag.
Log Notes and Automation
LogMerge automatically strips out any Log Notes you may have placed on the traffic log during
automated hours as a default. To pass all log notes through to the finished output log regardless of
© Copyright 1996-2011 C-R Media, All Rights Reserved
32
LogMerge for XStudio, DCS & Maestro
whether or not a given hour is automated, set the configuration option Retain ALL Log Notes in Output
Log.
Sample Log Format
Below is a sample log format for use with LogMerge (the comments are for information only and would
not be a part of the format):
Log Item
Explanation
01:20 Availability
01:21 Availability
01:22 Availability
Standard avails in the traffic system. The first break element
time for each commercial cluster must match the scheduled
break start time from the music scheduling system.
01:23 Voice Track $VT01
This is a special program title that passes a cart number to the
audio system (in this case) as a voice track cart number. This
"hard-wired" cart number could be placed on the traffic log - or
could be removed from here and placed on the music log.
01:24 RTM
This is the Return to Music flag for LogMerge.
01:36 Availability
01:37 Availability
01:38 Availability
Standard avails in the traffic system.
01:39 RTM
This is the Return to Music flag for LogMerge.
01:51 Availability
01:52 Availability
01:53 Availability
Standard traffic avails from the traffic system.
01:54 RTM
This is the Return to Music flag for LogMerge.
LogMerge will pass all meaningful material between the beginning of a break and the RTM marker,
including program titles, log notes (non-automated hours), etc.
The traffic system's log export utility will generally have a setup or configuration portion that, among
other things, allows the user to set where the exported log will be sent. In a LAN (local area network)
environment, this would normally be the audio system's working directory. However, since these
exported logs are now being further utilized to included music, another directory needs to be specified.
The recommended location would be one under the audio system working directory named something
like TRLOGS or LOGS. An example export directory would be: F:\DCS\TRLOGS
If this directory does not already exist, it will need to be created on the target drive before exporting
your first traffic log.
If the exported log is to placed on floppy disk for transport to another PC, the typical export location
would be A:\ or B:\ - one of the floppy drives.
Special Considerations
Some traffic systems will not export a DCS Generic Log file properly unless each break has a Directive
associated with it. One such system is CBSI, which documents in it's DCS export utility that if a
standard DCS Load Directive (D-LR in CBSI's Table of Event Names documentation) isn't present at a
particular time for a cluster, the spots will be placed with the preceding DCS directive. In an hour-long
© Copyright 1996-2011 C-R Media, All Rights Reserved
Reference
33
program block, this would result in all commercials being scheduled at the top of the hour, not spread
properly throughout the hour.
To work around this, LogMerge provides for recognition of a directive (D-LR in CBSI's case) with text
of "CBSI" as a "special case". If LogMerge finds a directive in the traffic log with the text "CBSI" in the
first 4 characters of the directive description, it will skip the item. The effect is that this special directive
serves as a place holder to ensure the commercials are placed in the correct place in the hour.
The CBSI traffic system is the only known vendor that places such a requirement on their DCS
Generic Log export utility. If your traffic system has this requirement, too, then use the same technique
described to have LogMerge discard the unwanted directives.
© Copyright 1996-2011 C-R Media, All Rights Reserved
34
6.2
LogMerge for XStudio, DCS & Maestro
Music System Setup
This section contains information on setting up various music scheduling systems that are supported
by LogMerge. If you do not find the music system you use listed here, check to see if your music
system vendor has a log export that matches one of the supported systems.
Music System Links:
Supported music systems, listed alphabetically.
Music 1
MusicMaster
MusicPro
POWERGOLD
Results 98
Selector™
© Copyright 1996-2011 C-R Media, All Rights Reserved
Reference
6.2.1
35
Music 1 Setup
To set up Music 1 to output a log for DCS, Maestro or XStudio, the user needs to set the Automation
Log Format to DCS, and set the Automation Log Directory to the folder where the logs should
appear. This second step can be done by double-clicking on the Directory text, locating the directory
(with the file selection windows that appears), and clicking Open. Both items are on the System
Parameters window under the Options menu.
Refer to your Music 1 documentation on setting up textual break notes, and to the LogMerge
documentation section on setting up Selector™ for specific keywords, etc.
© Copyright 1996-2011 C-R Media, All Rights Reserved
36
6.2.2
LogMerge for XStudio, DCS & Maestro
MusicMaster System Setup
The MusicMaster Archive File Conversion Utility can be used to convert any existing MusicMaster
music schedule to an ASCII text file. The program file LOG2ASC.EXE and the optional configuration
file LOG2ASC.DEF must be placed in your MusicMaster program directory. LOG2ASC will always look
at the currently selected data set. To change the current data set, use the MusicMaster Datafile
Manager (DFM.EXE). The utility will prompt you to select the music schedule you wish to convert.
Once you have selected a date, you will see the progress of the conversion on the screen. When the
conversion is finished, the program will exit immediately.
Customizing the Output File
The configuration file (LOG2ASC.DEF) controls the format and the destination of the output file. This
is an ASCII text file which can be created and edited using any word processor (making sure to save
the finished file as straight ASCII, not a word processing document). Once this file is created, it must
reside in the same directory as the LOG2ASC.EXE file. A variety of command-line switches are also
available for customizing the output file. However, these switches can also be included in the
configuration file.
The specific file structure required for LogMerge is as follows:
LOG2ASC.DEF
File Item
Meaning
F:\MUSIC
This is the path to where the ASCII output file is stored.
99,C
Custom field to indicate a music record (type C to DCS/Maestro)
51
Airtime
1,2,4
Cart number field
2
Artist name
3
Song title
22
Runtime
5
Intro time
6
Ending type
The comments in the right column above are not part of the LOG2ASC.DEF
file; they are for reference purposes only.
If you have existing cart numbers and current carts are 4 digits change the cart number line to read
"1,1,4". The normal configuration when using the global update will place a leading zero and by
selecting the starting position as 2 will remove it. However if the cart number is only 4 digits then the
starting position should be 1.
For additional information on LOG2ASC refer to your MusicMaster manual under "Automation System
Interface".
© Copyright 1996-2011 C-R Media, All Rights Reserved
Reference
37
Keyword Flags
Non-music elements, including other carts - liners, jingles, voice tracks, etc.- and DCS-specific
automation information can be entered in the music log as special log notes. A special syntax is used
to tell LogMerge that these elements are not standard log notes. Each of the items available must
start at the beginning of the note and be entered as documented in the table below.
Keyword / Explanation
CART_VT_????_MMSS
Direct Cart Call
where ???? = Cart Number
where MMSS = length of cart
Note: Cart numbers can include DCS macro characters, including:
% - Day of week (1=Monday, 7=Sunday)
^ - Current hour (1=1 o'clock, C=12 o'clock)
## - Current Voice (01-99)
DIRECTIVE_LR_mm_????_DESCRIPTION (up to 24 characters)
Load Directive
where LR = type of DCS load directive "LR" OR "LP" (load break or load and play
break)
where mm = minute value where the directive should occur
where ???? = minutes and seconds indicating the length of the load
DESCRIPTION = user description field.
Time approximate can be used by placing a ~ (tilde) character as first element in
the description field, time update by placing a $ (dollar sign) character as the first
element in the description field.
DIRECTIVE_LW_mm_rr00_DESCRIPTION (up to 24 characters)
Load Window Directive
where mm = minute value where the directive should occur
where rr = the relay number of window to load. For Set Voice, use 99
DESCRIPTION = user description field.
For Set Voice, use $xx in the description, where xx equals the voice number. For
other windows, use $xxxx, where xxxx is the appropriate value for the window
contents. Refer to your audio sytem documentation for more information.
FUNCTION_??_mm_DESCRIPTION (up to 24 characters)
DCS User Function Call Directive
where ?? = DCS function number 01-99
where mm = minute at which to execute function
where DESCRIPTION is descriptive only
MusicMaster Traffic Interface
To make MusicMaster logs ready to be merged with traffic, merge markers must be included in the
© Copyright 1996-2011 C-R Media, All Rights Reserved
38
LogMerge for XStudio, DCS & Maestro
MusicMaster log. To add a traffic merge, move to the desired point on MusicMaster clock ( or schedule
). Then, touch the [INSERT] key and select a "T" element. MusicMaster will ask for a merge time
(minutes). This must match with the traffic log. As an example, if the traffic island (stopset) on traffic
starts at :20, then set traffic merge to :20.
If the traffic merge points to a non-existent time on the traffic log, an error will occur in the merge
program. LogMerge will point to the time in the music log that called for the merge.
Traffic merges must exist for all 24 hours to include traffic records in the merged log.
Voice Tracks
Because non-music carts can be placed on the music log, precise placement is possible for voice
tracks. Voice tracks can be placed according to the station's format. In addition the announcer
preparing the voice tracks can identify the music exactly to intro, outro, etc. Voice track carts are
placed in the music log using the keyword flag documented earlier.
To simplify placing these carts on the log DCS macro characters can be used. If you use these macro
characters it must be consistent through-out. It is recommended that a grid be drafted showing
precisely which cart plays in any given hour.
You may wish to refer to the sample voice track grid in this manual. It represents a chart or grid of a
sample of 7 days. You will notice each of the four digits of the cart number has a unique value.
Beginning at the left, Position #1 is used to identify these carts as voice tracks, Position #2 represents
the day of the week (1=Monday; 7=Sunday). Position #3 is the current hour as a single digit (1=1
o'clock, 9 = 9 o'clock, A=10 o'clock, B=11 o'clock, and C=12 o'clock). The fourth digit represents the
position within the hour.
Because the time of day can represent only 12 hours, it is generally accepted that the fourth digit is
used to separate the voice tracks into 2, 12 hour groups. Position four can be A to Z and 1 to 9.
Splitting these by 2 would allow up to 18 individual carts per hour for voice tracks. If additional carts are
needed then by changing position one to a different letter would gain another 18 possible carts per
hour.
Talent
LogMerge provides special features for times that are voice tracked. To enable these functions a soft
switch is used called VOICE TRACK??.
By placing VOICE TRACK?? on the talent title for any given hour, LogMerge will recognize that hour
as a voice tracked hour.
The double question marks (??) represent the announcer voice number ( 01-99). This number should
be assigned to each announcer that will be doing voice tracks and must be unique.
Examples:
11pm-3am = 01
3am-6am = 02
The talent lines would be written as:
Norman Konkwest VOICE TRACK01
Guy Weyer VOICE TRACK02
When LogMerge sees the soft switch, it will do the following:
1. Any time LogMerge sees ## in a cart number it will be replaced with the announcer voice
number.
2. Cart length times will be replaced with the actual AUX length from audio inventory.
© Copyright 1996-2011 C-R Media, All Rights Reserved
Reference
3. Log description will be read from audio inventory.
4. Any log notes will be stripped, unless the Keep All Log Notes flag has been set in
configuration.
© Copyright 1996-2011 C-R Media, All Rights Reserved
39
40
6.2.3
LogMerge for XStudio, DCS & Maestro
MusicPro System Setup
Setup Requirements
MusicPro v5.07e or greater is required for use with LogMerge. If you do not have the correct version,
you must upgrade MusicPro to a current version. No special treatment is needed for music records,
however, non-music content such as jingles, liners, voice tracks, DCS directives, etc., require special
treatment.
Keyword Flags
DCS-specific keywords are entered in MusicPro via the Liner Codes section of the software. See the
section on entering liner codes for specific instructions on how to create liner codes.
Be aware that MusicPro does not provide a time value for non-music records that are exported, and as
a result, it is imperative that each hour of the log have as the first line of the format either a standard
hour or automated hour marker. LogMerge "counts" hour markers to determine the current hour
value. As a result, every hour of the day must be represented by the MusicPro log, even if hours that
contain no music. Otherwise, LogMerge will "lose track" of the hours. Note that no "dummy" music
records are required (as LogMerge v4.x and prior did) in order to keep track of the correct log hour - as
long as each of the 24 hours is on the log and each hour has an hour marker Liner Code entered.
The table below is for MusicPro v6.05 or greater. For MusicPro versions less
than v6.05, use "/DCS66" for the beginning of the entry, instead of the "/
DCS68" listed in the table.
Keyword / Explanation
/DCS68DCS_HR
This is an hour marker that would appear as the first element of the format in a non
automated (live-assist) hour.
/DCS68DCS_HR_VOICE_TRACK??
This is an hour marker that would appear as the first element of the format in an
automated hour.
?? represents the voice number for the hour. Additionally, this value will be inserted
in cart numbers containing ##.
/DCS68DCS_TRAFFIC MERGE??
Traffic merge point
where ?? refers to traffic cluster start time in minutes. See the note below for further
details on traffic merge points.
/DCS68DCS_CART_VT_????_MMSS
Direct Cart Call
where ???? = Cart Number
where MMSS = length of cart
Note: Cart numbers can include DCS macro characters, including:
% - Day of week (1=Monday, 7=Sunday)
© Copyright 1996-2011 C-R Media, All Rights Reserved
Reference
41
Keyword / Explanation
^ - Current hour (1=1 o'clock, C=12 o'clock)
## - Current Voice (01-99)
/DCS68DCS_DIRECTIVE_LR_mm_????_DESCRIPTION (up to 24 characters)
Load Directive
where LR = type of DCS load directive "LR" OR "LP" (load break or load and play
break)
where mm = minute value where the directive should occur
where ???? = minutes and seconds indicating the length of the load
where DESCRIPTION = user description field (24-character max)
Time approximate can be used by placing a ~ (tilde) character as first element in the
description field, time update by placing a $ (dollar sign) character as the first element
in the description field.
/DCS68DCS_DIRECTIVE_LW_mm_rr00_DESCRIPTION (up to 24 characters)
Load Window Directive
where mm = minute value where the directive should occur
where rr = the relay number of window to load. For Set Voice, use 99
where DESCRIPTION = user description field (24-character max)
For Set Voice, use $xx in the description, where xx equals the voice number. For
other windows, use $xxxx, where xxxx is the appropriate value for the window
contents. Refer to your audio system documentation for more information.
/DCS68DCS_FUNCTION_??_mm_DESCRIPTION (up to 24 characters)
DCS User Function Call Directive
where ?? = DCS function number 01-99
where mm = minute at which to execute function
where DESCRIPTION is descriptive only
/DCS68DCS_LN_DESCRIPTION (up to 24 characters)
Log Note. Log Notes will be included in the final log only in non-automated hours as a
default. To force all log notes to be included in the final log, set the Keep All Log
Notes setting in configuration.
The time value used in the Breaknote "Traffic Merge" must be the time the
commercial break starts on the traffic log. If this value points to a time which
does not exist on the traffic log an error will be generated in LogMerge,
conversely if the time is beyond the first element LogMerge will miss the
preceding spots.
Liner Codes Entry
The DCS-specific commands will be entered using MusicPro’s Liner Codes entry. Liner Codes can be
entered anywhere in the music log format. Liner Codes are a single, non-alphanumeric character (0-9,
a-z,*,@ cannot be used). The program allows for defining the meaning of the liner code, which is
where we’ll place the DCS command information.
© Copyright 1996-2011 C-R Media, All Rights Reserved
42
LogMerge for XStudio, DCS & Maestro
To enter a liner code in MusicPro, the user touches the [F5] key. A list of available liner codes (the
single characters mentioned above) appears, and one is selected and inserted in the format.
To define a liner code, the user touches the [F4] key, select the code to edit and enters the appropriate
text. For DCS-specific commands, use the information in the table above.
© Copyright 1996-2011 C-R Media, All Rights Reserved
Reference
6.2.4
43
POWERGOLD System Setup
Setting up POWERGOLD for use with LogMerge requires some steps to ensure that your exported log
file will reflect the information you need in addition to the music information.
1. Format Development - Clocks.
a. Hour Opener Information must be modified.
b. Break Notes are added to support special DCS commands.
2. Exporting the log is a two-step process.
a. "Print" the log using POWERGOLD's Automation print option
b. Converting the log to the proper format.
Setup Requirements
DOS Version
The POWERGOLD version needs to be v7.04 or greater - it supports multi-line Break Notes with an [
ALT-F7] keystroke in format editor. By way of further explanation, the standard, older versions of
POWERGOLD allow for a single line of break note information for each format element. With
automation expanding and the need for sequences of events like "play jingle out of music into stopset,
then play stopset, then play liner into music set" becoming more prevalent, POWERGOLD was
enhanced to allow for multi-line break notes in v7.04. v7.04 allows the user to enter Break Notes two
ways, but the multi-line approach should be used, as embedded DCS macro characters will be passed
through.
Outside Events
You must use POWERGOLD's documented automation 'outside events' flags in order that any special
commands for DCS are created and intended to be exported. If you don't, the information won't be
exported. All DCS commands are issued via the Break Note
POWERGOLD documents the caret (^) as the character to tell the export this is an outside command.
Further, once the command is issued in a break note, ONLY the text to the first space is exported, i.e.,
"DCS_Break Note" will be exported as "DCS_Break". Therefore, all commands issued to DCS must
be non-space characters. The underscore (_) is used to accomplish this. POWERGOLD also
documents the @ character followed by a value will cause the export to place a duration for the event
in the Total Duration field of the exported file (expressed in seconds).
Any Break Notes not flagged with the ^ symbol will not be exported by
POWERGOLD!
Music Cart Numbers
The music cart number must be placed in the first 4 characters of the Miscellaneous field of the song
record. Either numbers or letters may be used. Examples would be: "1000", "M100", "123Z" (no
quotes). This is the field recommended by POWERGOLD to ensure that existing CD ID's, etc., are
preserved.
© Copyright 1996-2011 C-R Media, All Rights Reserved
44
LogMerge for XStudio, DCS & Maestro
Exporting the Log
The finished music log needs to be printed, using POWERGOLD Automation print option from the
Print Playlists menu. Once 'printed', the output file needs to be converted from either System |
Automation menu, or by exiting POWERGOLD and running TRAY.EXE from the command line
(launch from POWERGOLD directory). The reason for two methods is that some implementations of
POWERGOLD don't make the menu option available - as in the case of TM's UDS setup, where
POWERGOLD assumes the export will be to UDS.
Keyword Flags
Non-music elements, including other carts - liners, jingles, voice tracks, etc.- and DCS-specific
automation information can be entered in the music log as special log notes. A special syntax is used
to tell LogMerge that these elements are not standard log notes. Each of the items available must
start at the beginning of the note and be entered as documented in the table below.
Keyword / Description
^DCS_TRAFFIC MERGE??
where ?? refers to traffic cluster start time in minutes
^DCS_CART_VT_????_MMSS
Direct Cart Call
where ???? = Cart Number
where MMSS = length of cart
Note: Cart numbers can include DCS macro characters, including:
% - Day of week (1=Monday, 7=Sunday)
^ - Current hour (1=1 o'clock, C=12 o'clock)
## - Current Voice (01-99)
^DCS_DIRECTIVE_LR_mm_????_DESCRIPTION (up to 24 characters)
Load Directive
where LR = type of DCS load directive "LR" OR "LP" (load break or load and play
break)
where mm = minute value where the directive should occur
where ???? = minutes and seconds indicating the length of the load
where DESCRIPTION = user description field. (24-character max)
Time approximate can be used by placing a ~ (tilde) character as first element in the
description field, time update by placing a $ (dollar sign) character as the first element
in the description field.
^DCS_DIRECTIVE_LW_mm_rr00_DESCRIPTION (up to 24 characters)
Load Window Directive
where mm = minute value where the directive should occur
where rr = the relay number of window to load. For Set Voice, use 99
where DESCRIPTION = user description field (24-character max).
For Set Voice, use $xx in the description, where xx equals the voice number. For
other windows, use $xxxx, where xxxx is the appropriate value for the window
contents. Refer to your DCS or Maestro documentation for more information.
© Copyright 1996-2011 C-R Media, All Rights Reserved
Reference
45
Keyword / Description
^DCS_FUNCTION_??_mm_DESCRIPTION (up to 24 characters)
DCS User Function Call Directive
where ?? = DCS function number 01-99
where mm = minute at which to execute function
where DESCRIPTION is descriptive only (24-character max)
The time value used in the Breaknote "Traffic Merge" must be the time the
commercial break starts on the traffic log. If this value points to a time which
does not exist on the traffic log an error will be generated in LogMerge,
conversely if the time is beyond the first element LogMerge will miss the
preceding spots.
BE SURE YOU SAVE YOUR WORK WHEN EXITING THE POWERGOLD Multi-Line BREAK NOTE
EDITOR!
Here's an example of a Break Note that tells DCS to perform a liner out of the song, a break at :20
past the hour, then a jingle into the music set:
^DCS_Cart_VT_^%##_0015_VoiceTrack_to_Brk
^DCS_Traffic_Merge20_Goto_TR_LOG
^DCS_CART_VT_J200_0003_Jingle_to_music
Hour Opener
This information is entered in the Format Development | Clocks | Update Clocks section of
POWERGOLD.
Use the second header line (the one labeled by POWERGOLD as used to appear before the first song
of the hour) to indicate whether or not the hour is to be automated (voice-tracked) and to embed a load
or load play directive if necessary. Each format clock MUST have the basic hour opener information
included in this second line. LogMerge uses the hour opener information to determine whether or not
the hour will be voice-tracked. The syntax for the this line to include both automation (voice-tracking)
and a LoadPlay directive would be as follows:
^DCS_HR_VOICE_TRACK01 @00 ^DCS_DIRECTIVE_LP_00_6000_LoadPlayHR
The "01" on the voice track statement means voice ##, the "00" on the LoadPlay directive means place
the directive at the 00 minute mark of the hour, and the "6000" value means 60 minutes, 00 seconds of
duration for the directive. The syntax for a non-voice tracked hour is simple and provides only the hour
marker. Note that you can also include additional directives, as with a voice-tracked hour, if desired. A
standard hour - non-voice-tracked - would have the syntax:
^DCS_HR @00
Note the real difference between a voice-tracked hour and a standard hour is the text following the
keyword ^DCS_HR. If blank, it's a standard, live-assist hour. If the text is
^DCS_HR_VOICE_TRACK??, then it's recognized as a voice-tracked (automated) hour.
The effect of an hour defined as an automated hour is that all log notes are stripped from the output
log unless the Keep All Log Notes option in configuration is set. If an hour is not automated, log notes
by default are passed through to the finished log.
© Copyright 1996-2011 C-R Media, All Rights Reserved
46
LogMerge for XStudio, DCS & Maestro
Creating the Export File
The file name of the finished file will be mmddyy.ASC, which is a standard file extension for
POWERGOLD on their standard automation output.
Note that creating the export file is a two-step process.
Printing the Playlist
Once you've completed format work and entered the cart numbers in the music database, you can
generate a play list as usual.
To create the export file, select Print Playlists from the PlayList Generator menu. You'll be prompted
for the number of days to print (select 1) and Log Design Assignment Grid (select your choice). Press [
ENTER] and you'll be prompted for the date to print. Select the date. You'll be prompted to select the
output - choose A)utomation.
Next, you'll be prompted to enter a filename. Type the file name as mmddyy.TXT where mm=month,
dd=day, yy=year. An example is 061495.TXT. Press [ENTER] and you'll get the normal prompting for
beginning and ending hours to print. Take the defaults - 12:00am to 12:00am to produce a 24-hour log.
The log will then be printed to a file that will need to have a final process applied.
Touch the [ESC] key to return to the Generate Playlist menu and [ESC] again to the Main Menu.
Use Automation Utilities
There are two ways to access POWERGOLD's Automation utilities menu. If you can select
System | Automation from the menu, do so. Otherwise, use this alternative method:
1. Exit POWERGOLD to the DOS prompt. Make sure you are in the POWERGOLD
application directory, typically C:\POWER or C:\PGOLD.
2. Type "TRAY" (no quotes) and the automation utilities menu appears.
From the Automation Utilities menu, select A-Standard Automation. You'll be prompted for the text
file name to convert. This would be the filename you entered when printing the playlist - i.e., "061495.
TXT" (no quotes) - and press the [ENTER] key. The file will be converted and stored in the same
directory as TRAY was launched from.
You'll next get a prompt that indicates you may copy the file to a diskette. If you wish to copy the file to
a diskette, enter the drive name (i.e., A:) and press the [ENTER] key. If you want to skip copying the
file to a floppy, press the [ESC] key and you'll be returned to the Automation Utilities menu. Press [ESC
] to exit the Automation utilities.
DOS File Layout Reference
These file layouts are provided for information and troubleshooting purposes.
Music Record
Field Name
Col
Width
Usage
Title
1
25
The song title
Artist
27
25
The artist
Machine
53
02
Machine number
© Copyright 1996-2011 C-R Media, All Rights Reserved
Reference
47
Field Name
Col
Width
Usage
Magazine
55
01
No. in index field
Slot
56
03
No. in Slot field
Field Miscellaneous
60
32
*** This is the DCS CartNo field, as
recommended by POWERGOLD. Use the
1st 4 characters only! ***
Number
94
04
No. in Number field
Track
99
02
No. in Track field
Minutes
102
02
Duration in MM
Seconds
105
02
Duration in SS
Total Duration in Seconds 108
04
0-3600 seconds
Intro Time
113
02
0-99 seconds
Ending
116
01
Any character
Air Day of Week
118
01
1=7 (Sunday =1, which is different than DCS)
Air Year
120
02
0-99
Air Month
123
02
0-12
Air Day
126
02
0-31
Air Hour
129
02
0-24
Air Minute
132
02
0-60
Air Seconds
135
02
0-60
Field Name
Col
Width
Usage
Blank
1
52
Not Used
Break Note / DCS Flag
53
40
DCS keywords, etc.
Total Duration in Seconds 108
04
0-3600 seconds
Air Day of Week
118
01
1=7 (Sunday =1, which is different than DCS)
Air Year
120
02
0-99
Air Month
123
02
0-12
Air Day
126
02
0-31
Air Hour
129
02
0-24
Air Minute
132
02
0-60
Air Seconds
135
02
0-60
Break Note Record
© Copyright 1996-2011 C-R Media, All Rights Reserved
48
6.2.5
LogMerge for XStudio, DCS & Maestro
Results 98 System Setup
Setup Requirements
No special treatment is needed for music records, however, non-music content such as jingles, liners,
voice tracks, DCS directives, etc., require special treatment. Review the Keyword Flags section below
for details.
Be sure that the Music Path and Traffic Path in your LogMerge setup for a
station are different locations. This is because the actual filenames of the
source music log and source traffic log will be identical.
Keyword Flags
DCS and Maestro-specific keywords are entered in Results 98 via the Liner Notes section of the
software. See the section on entering liner notes for specific instructions on how to create liner notes.
Keyword / Explanation
@HMxx
This is a marker that can be placed in the format to tell LogMerge whether or not a
given period of time is automated (voice-tracked).
For non-automated periods, the xx value is '00' (two zeroes).
For automated times, the xx value is the voice number - 01, 02, etc. The voice
number is used in DCS and Maestro macro character conversion. This value will
be inserted in cart numbers containing ##.
Note: The default value used for a merge process is to assume that all hours
(periods) are automated.
@TMxx
Traffic merge point, where xx refers to the traffic cluster start time in minutes.
Note: The time value used in the liner note "Traffic Merge" must be the time the
commercial break starts on the traffic log. If this value points to a time which does
not exist on the traffic log an error will be generated in LogMerge, conversely if the
time is beyond the first element LogMerge will miss the preceding spots.
@VTxxxxmmss
Direct Cart Call
where xxxx = Cart Number
where mmss = length of cart in minutes, seconds
Note: Cart numbers can include DCS macro characters, including:
% - Day of week (1=Monday, 7=Sunday)
^ - Current hour (1=1 o'clock, C=12 o'clock)
## - Current Voice (01-99)
@DDttmm????Description (Description up to 12 characters)
© Copyright 1996-2011 C-R Media, All Rights Reserved
Reference
49
Keyword / Explanation
Load Directive
where tt = type of DCS load directive "LR" OR "LP" (load break or load and play
break)
where mm = minute value where the directive should occur
where ???? = minutes and seconds indicating the length of the directive
where Description = user description field. (12-character max)
Time approximate can be used by placing a ~ (tilde) character as first element in
the description field, time update by placing a $ (dollar sign) character as the first
element in the description field.
@DWmmrrDescription (Description up to 16 characters)
Load Window Directive
where mm = minute value where the directive should occur
where rr = the relay number of window to load. For Set Voice, use 99
where DESCRIPTION = user description field
For Set Voice, use $xx in the description, where xx equals the voice number. For
other windows, use $xxxx, where xxxx is the appropriate value for the window
contents. Refer to your audio system documentation for more information.
@DF??mmDescription (Description up to 16 characters)
User Function Call Directive
where ?? = DCS/Maestro function number 01-99
where mm = minute at which to execute function
where DESCRIPTION is descriptive only
Log Notes Liner Notes - No special keyword is needed. Liner Notes are viewed as a DCS/
Maestro/Studio Log Note.
Liner Notes will be included in the final log only in non-automated hours as a
default. To force all log notes to be included in the final log, set the Keep All Log
Notes setting in configuration.
Liner Notes Entry
The DCS and Maestro-specific commands are entered using Results 98's Liner Notes entry. Liner
notes are scheduled using Results 98's feature called "scheduled stopset liners". Creating a liner note
is a two part process:
1. The Results 98 Daypart clock is used to build a list of music categories. By designating Category
16, "Stopset" in the daypart clock, you are telling Results 98 not to schedule music in that time slot,
instead it should select a 'Stopset Liner". Editing the daypart clock is done in Results 98 on the
Setup menu by selecting "Edit Daypart Clocks".
2. Part two of the process is creating the actual liner note. Liner notes are created on the Setup menu
by selecting Stopset Liners. Results 98 has "rotating liners" and "scheduled liners". To create
Liner Notes to be exported to DCS, use only "scheduled liners". Scheduled liners are created
by selecting first the day, then hour you are scheduling. Results 98 will display each time slot of the
daypart clock and prompt you for the liner you want to scheduled. When you add a liner that is to be
one of the DCS/Maestro keywords in Results 98, be sure that each character is in the appropriate
© Copyright 1996-2011 C-R Media, All Rights Reserved
50
LogMerge for XStudio, DCS & Maestro
position. Each character in the liner must meet the special requirements of the DCS/Maestro
keywords. For specific commands (keywords), use the information in the table above.
© Copyright 1996-2011 C-R Media, All Rights Reserved
Reference
6.2.6
51
Selector System Setup
Selector™ music scheduling software is a registered trademark of Radio Computing Systems, Inc.
Setup Requirements
The following items are required to be setup in the Selector software system.
1. Log Format
2. Song Design
3. Breaknote Design
4. Header/Footer Design
5. Keyword Flags (done within Breaknotes)
Log Format
For the merge process to work properly, it is necessary to provide a separate ASCII file for merging.
This ASCII file differs from the normal printed log in that printer control codes, visual printed items,
etc., need to be excluded in the ASCII log file. Selector provides for several different Log Formats.
Choose one of the unused formats to be solely for the purpose of log exporting in order to be able to
use your current formats for printed output.
Within the log format there are several items that must be configured for correct merge operation.
Song Design
Song design will determine the format in which the music records are output in the log file, the fields
must be placed exactly as follows for the merge process to locate and process them correctly.
ITEM
LINE COL LENGTH FONT
CUSTOM ADDRESS
1
1
2
P
SONG ID
1
3
7
P
ARTIST
1
10
12
P
TITLE
1
22
12
P
ENDING
1
45
2
P
INTRO 1
1
34
2
P
INTRO 2
1
36
2
P
INTRO 3
1
38
2
P
RUNTIME
1
40
5
P
LOG:AIRTIME HOUR (MILITARY)
1
47
2
P
LOG:EXACT TIME MIN/SEC
1
49
5
P
DO NOT ALTER OR ADD ANY FIELDS FROM ABOVE.
© Copyright 1996-2011 C-R Media, All Rights Reserved
52
LogMerge for XStudio, DCS & Maestro
The custom address field should be added to all records in the database. The
value to enter is "&&" (no quotes). This provides a unique identification of
music records to the merge program. This can be done globally to all records
via the mass changer.
Breaknote Design
ITEM
LINE COL LENGTH FONT
TITLE
1
1
30
P
LOG:AIRTIME (MILITARY)
1
31
2
P
LOG:EXACT MIN/SEC
1
33
5
P
DO NOT ALTER OR ADD ANY FIELDS FROM ABOVE.
Header/Footer Design
Header
For versions 12.40 and earlier, the header should read:
STARTHOUR@M@D@Y@LL_@WW_@TTTT (47 T's)
For versions 12.41 and later, the header should read:
STARTHOUR@M@D@Y@8__@WW_@TTTT (47 T's)
Footer
No footer is required.
Log Parameters
Parameter
Data
Format Name
Export Merge Format
PRINT UNSCHED POSITIONS
"NO"
FONT
P
PRINT ANNIV NOTES
0+0
PRINT FOOTER
HOUR
ARTIST NOTES
NO ARTIST NOTES
# OF LINES AFTER SONGS
0
PRINT SONG NOTES
"NO"
ROTATE
EVERYWHERE
# OF HOURS PER PAGE
0
© Copyright 1996-2011 C-R Media, All Rights Reserved
Reference
Parameter
Data
BREAKNOTE/LINE DESIGN
SAME DESIGN FOR STOPSET
PRINT CLUSTER HEADER/FOOTER
NON-SONG/SONG
AUTOMATION FILE OUTPUT NAME
PATH\@M@[email protected]
(i.e., F:\DCS\@M@[email protected])
53
Keyword Flags
The following keyword flags are placed as Breaknotes. Each has a specific function and syntax must
be exact. These keywords must be the first elements in their line with no spaces unless shown in the
example.
Keyword / Explanation
TRAFFIC MERGE??
Traffic merge time, where ?? refers to traffic cluster start time in minutes.
CART_VT_????_MMSS
Direct Cart Call
where ???? = Cart Number
where MMSS = length of cart (minutes, seconds)
Note: Cart numbers can include DCS macro characters, including:
% - Day of week (1=Monday, 7=Sunday)
^ - Current hour (1=1 o'clock, C=12 o'clock)
## - Current Voice (01-99)
DIRECTIVE_LR_mm_????_DESCRIPTION (up to 24 characters)
Load Directive
where LR = type of load directive, "LR", "LS", "LP", etc.
where mm = minute value where the directive should occur
where ???? = minutes and seconds indicating the length of the load
DESCRIPTION = user description field.
Time approximate can be used by placing a ~ (tilde) character as first element in the
description field, time update by placing a $ (dollar sign) character as the first
element in the description field.
DIRECTIVE_LW_mm_rr00_DESCRIPTION (up to 24 characters)
Load Window Directive
where mm = minute value where the directive should occur
where rr = the relay number of window to load. For Set Voice, use 99
DESCRIPTION = user description field.
For Set Voice, use $xx in the description, where xx equals the voice number. For
other windows, use $xxxx, where xxxx is the appropriate value for the window
contents. Refer to your audio system documentation for more information.
FUNCTION_??_mm_DESCRIPTION (up to 24 characters)
© Copyright 1996-2011 C-R Media, All Rights Reserved
54
LogMerge for XStudio, DCS & Maestro
Keyword / Explanation
DCS User Function Call Directive
where ?? = DCS function number 01-99
where mm = minute at which to execute function
where DESCRIPTION is descriptive only
The time value used in the Breaknote "Traffic Merge" must be the time the
commercial break starts on the traffic log. If this value points to a time which
does not exist on the traffic log an error will be generated in LogMerge,
conversely if the time is beyond the first element LogMerge will miss the
preceding spots.
Talent
Several functions of LogMerge are active only during automated time periods. To switch these
features in and out we have chosen to use the Talent description as the location for the necessary
keywords. By placing the words VOICE TRACK?? on the talent info line, LogMerge will know that hour
is automated. Additionally the ?? directly after the word track will represent the announcer voice
number and will be inserted anytime LogMerge finds a cart with ## as the last 2 digits. This forms part
of the DCS wild card macros and can simplify creation of logs.
Note that LogMerge as a default will convert DCS/Maestro wild card characters only during automated
hours. A configuration option of LogMerge will force the conversion in ALL hours.
Additional Wild cards
Although covered in some detail in the DCS operations manual, DCS wild cards are fully supported for
cart numbers in LogMerge. The ^ (caret) represents the current hour, % represents the day of week,
## represents the current announcer.
By placing these in your cart number specs LogMerge will replace the wild card values with the correct
values and then be able to obtain the correct audio times. By using these wild cards a minimum
number of hour formats can be created and copied without having to know the exact cart number. This
becomes extremely handy when voice tracking is done. A sample Voice Track grid is included for
reference in this manual.
Using Linker to Create a Combined Log for Export and Use by LogMerge
If you use Linker to merge the traffic and music logs prior to using LogMerge, you can configure Linker
to include the special characters "^^" for each traffic record. When set up this way, LogMerge can
distinguish between music and traffic records and handle them accordingly.
When setting up the Linker traffic record structure, the key traffic log element fields, and their locations
in each line of the exported file, are as follows:
1. Cart Number. Starts at position 3 for 7 characters. Only the first 4 characters are used.
2. Log Description. Starts at position 10 for 24 characters. Trailing spaces are removed.
3. Intro. Starts at position 38 for 2 characters.
4. Length. Starts at position 40 for 5 characters. LogMerge expects the time to be in the
format "MM:SS".
© Copyright 1996-2011 C-R Media, All Rights Reserved
Reference
55
5. Fade. Starts at position 45 for 2 characters.
For more information on troubleshooting when using Linker, see the Selector - Linker TroubleShooting
topic.
Summary
If you choose to implement all of the available tools using the Selector export utility, the requirements
for the traffic system export are reduced to the commercials (at the correct, synchronized times) and
the RTM (return to music) key word. All other material - jingles, liners, voice tracks, direct cart calls,
etc., call be controlled directly from the Selector export.
© Copyright 1996-2011 C-R Media, All Rights Reserved
56
6.3
LogMerge for XStudio, DCS & Maestro
LogMerge Utilities
Log Viewer
LogMerge has a built viewer for the finished (merged) log. Once a log has been merged, you can
invoke the viewer from the Utilities | View Merged Log (CTRL-F) menu item. When invoked the
viewer will look similar to this display:
The left column of information is the hours of the day and the total amount of audio time for the hour.
The total time for the hour is calculated based on the audio inventory AUX mark time (if the inventory
file is used during the merge) or is calculated based on the logged time (if no inventory file is used).
The hourly total displays in red for hours that are more than 60 minutes elapsed time.
[Double-Click] on an hourly total to move the log display to the start of the hour selected.
The log display panel shows the time for Directives, Log Notes and Program Titles in different colors to
make these items easier to find. For Directives, the total audio time of the directive is displayed. If the
calculated time is more than the directive's time, the total is displayed in red.
File Viewer
Included with LogMerge is a simple file viewer application that is utilized for viewing merge error
reports, source logs and the application error log. This is a standalone application that may be used
for other file viewing tasks as well. When needed in LogMerge, the viewer application is automatically
launched with the correct files to view.
© Copyright 1996-2011 C-R Media, All Rights Reserved
Reference
57
To learn more about the File Viewer application, see the viewer help file, which can be launched any
time the program is active.
The LogMerge File Viewer will look similar to this display:
The LogMerge File Viewer can be run as a standalone application for viewing files for other purposes.
This application opens the file you're viewing in a read-only mode, so a file
you're viewing in the viewer application cannot be edited by another application
while you have the file open for viewing.
© Copyright 1996-2011 C-R Media, All Rights Reserved
58
6.4
LogMerge for XStudio, DCS & Maestro
Voice Track Sample Grid
This sample grid is for reference purposes only. The structure chosen to accommodate voice track
cart numbering can be any you choose, although this particular scheme will allow for use of the DCS
macro characters and reduce the amount of work involved in setting up the music log. If you use these
macro characters you must be consistent throughout.
Concept
You will notice each of the four digits of the cart number has a unique value. Beginning at the left,
Position #1 is used to identify the carts as voice tracks, Position #2 represents the day of the week,
(1=Monday; 7=Sunday). Position #3 is the current hour as a single digit (1 = 1 o'clock; 9 = 9 o'clock,
10=A, 11=B and 12=C). The fourth digit represents the position within the hour.
Because the time of day can represent only 12 hours, it is generally accepted that the fourth digit is
used to separate the voice tracks into two 12-hour groups. Position four can be A to Z and 1 to 9.
Splitting these by 2 would allow up to 18 individual carts per hour for voice tracks. If additional carts are
needed then by changing position one to a different letter would gain another 18 possible carts per
hour.
Sample Grid
MON
TUE
WED
THU
FRI
SAT
SUN
HOUR
V1Cx(A-K) V2Cx(A-K) V3Cx(A-K) V4Cx(A-K) V5Cx(A-K) V6Cx(A-K) V7Cx(A-K) MIDNIGH
T
V11x(A-K) V21x(A-K) V31x(A-K) V41x(A-K) V51x(A-K) V61x(A-K) V71x(A-K) 1 AM
V12x(A-K) V22x(A-K) V32x(A-K) V42x(A-K) V52x(A-K) V62x(A-K) V72x(A-K) 2 AM
V13x(A-K) V23x(A-K) V33x(A-K) V43x(A-K) V53x(A-K) V63x(A-K) V73x(A-K) 3 AM
V14x(A-K) V24x(A-K) V34x(A-K) V44x(A-K) V54x(A-K) V64x(A-K) V74x(A-K) 4 AM
V15x(A-K) V25x(A-K) V35x(A-K) V45x(A-K) V55x(A-K) V65x(A-K) V75x(A-K) 5 AM
V16x(A-K) V26x(A-K) V36x(A-K) V46x(A-K) V56x(A-K) V66x(A-K) V76x(A-K) 6 AM
V17x(A-K) V27x(A-K) V37x(A-K) V47x(A-K) V57x(A-K) V67x(A-K) V77x(A-K) 7 AM
V18x(A-K) V28x(A-K) V38x(A-K) V48x(A-K) V58x(A-K) V68x(A-K) V78x(A-K) 8 AM
V19x(A-K) V29x(A-K) V39x(A-K) V49x(A-K) V59x(A-K) V69x(A-K) V79x(A-K) 9 AM
V1Ax(A-K) V2Ax(A-K) V3Ax(A-K) V4Ax(A-K) V5Ax(A-K) V6Ax(A-K) V7Ax(A-K) 10 AM
V1Bx(A-K) V2Bx(A-K) V3Bx(A-K) V4Bx(A-K) V5Bx(A-K) V6Bx(A-K) V7Bx(A-K) 11 AM
V1Cx(L-Z) V2Cx(L-Z) V3Cx(L-Z) V4Cx(L-Z) V5Cx(L-Z) V6Cx(L-Z) V7Cx(L-Z) NOON
V11x(L-Z)
V21x(L-Z)
V31x(L-Z)
V41x(L-Z)
V51x(L-Z)
V61x(L-Z)
V71x(L-Z)
1 PM
V12x(L-Z)
V22x(L-Z)
V32x(L-Z)
V42x(L-Z)
V52x(L-Z)
V62x(L-Z)
V72x(L-Z)
2 PM
V13x(L-Z)
V23x(L-Z)
V33x(L-Z)
V43x(L-Z)
V53x(L-Z)
V63x(L-Z)
V73x(L-Z)
3 PM
V14x(L-Z)
V24x(L-Z)
V34x(L-Z)
V44x(L-Z)
V54x(L-Z)
V64x(L-Z)
V74x(L-Z)
4 PM
V15x(L-Z)
V25x(L-Z)
V35x(L-Z)
V45x(L-Z)
V55x(L-Z)
V65x(L-Z)
V75x(L-Z)
5 PM
© Copyright 1996-2011 C-R Media, All Rights Reserved
Reference
59
MON
TUE
WED
THU
FRI
SAT
SUN
HOUR
V16x(L-Z)
V26x(L-Z)
V36x(L-Z)
V46x(L-Z)
V56x(L-Z)
V66x(L-Z)
V76x(L-Z)
6 PM
V17x(L-Z)
V27x(L-Z)
V37x(L-Z)
V47x(L-Z)
V57x(L-Z)
V67x(L-Z)
V77x(L-Z)
7 PM
V18x(L-Z)
V28x(L-Z)
V38x(L-Z)
V48x(L-Z)
V58x(L-Z)
V68x(L-Z)
V78x(L-Z)
8 PM
V19x(L-Z)
V29x(L-Z)
V39x(L-Z)
V49x(L-Z)
V59x(L-Z)
V69x(L-Z)
V79x(L-Z)
9 PM
V1Ax(L-Z)
V2Ax(L-Z)
V3Ax(L-Z)
V4Ax(L-Z)
V5Ax(L-Z)
V6Ax(L-Z)
V7Ax(L-Z)
10 PM
V1Bx(L-Z)
V2Bx(L-Z)
V3Bx(L-Z)
V4Bx(L-Z)
V5Bx(L-Z)
V6Bx(L-Z)
V7Bx(L-Z)
11 PM
The X value would be replaced by the values in parentheses for the number of
voice tracks you might use in a given hour.
Sample Entries
Here are some sample voice track entries, using macro characters for the day-of-week and hour-ofday. The first set of samples would be used for the Midnight through 11AM hours, the second set for
Noon through 11PM hours. You would have to define at least two clocks in your music scheduling
system - one for the first 12 hours of the day and one for the last 12 hours of the day and enter one set
of Direct Cart Calls in each of the clocks.
Midnight through 11AM
V%^A
V%^B
V%^C
V%^D
Noon through 11PM
V%^L
V%^M
V%^N
V%^O
In the examples, we've constructed a total of 8 unique voice-track cart numbers that when entered as
a Direct Cart Call in your music scheduling system would yield unique cart numbers (4 per hour) for
every day of the week and every hour of the day.
© Copyright 1996-2011 C-R Media, All Rights Reserved
60
6.5
LogMerge for XStudio, DCS & Maestro
LogMerge Sequence Description
Concept
LogMerge uses the music log as a starting point, reading from the beginning of the log and converting
the necessary records until a breaknote is encountered. Then the traffic log is searched for the
matching log time. The matching time must exist on the traffic log. The merge then reads the traffic log
and converts the records until it encounters the keyword RTM, which causes a return to the music log
and conversion of records there until another breaknote is encountered.
This process continues, moving back and forth between the music log and traffic log until the end of
the music log is encountered.
Diagram
Following is a block diagram outlining the process:
© Copyright 1996-2011 C-R Media, All Rights Reserved
Reference
© Copyright 1996-2011 C-R Media, All Rights Reserved
61
TroubleShooting
Part
VII
TroubleShooting
63
LogMerge has been designed to be as trouble-free as possible and has been thoroughly tested.
However, not every usage scenario can be anticipated. This section is intended as a starting point
diagnosing and solving problems, but should not be viewed as an all-encompassing source of problem
resolution.
If the difficulty you’re experiencing is not covered here, contact the dealer who provided you with
LogMerge first. Alternatively, you can contact dcsTools.com - see the topic on technical support.
Application Bugs or Errors
Bugs and errors generally fall into one of two categories - a bug, which is the application not doing
something as you might have predicted it would, or; an error, which is the failure of the application to
run or perform a specific task altogether.
If you find a bug, report it. Every effort is made to ensure LogMerge performs as expected, but there
may be circumstances that were not predicted in the development of the software. See the section on
Technical Support for information on reporting a bug.
If you encounter an error, you will get an error message indicating a severe failure and LogMerge may
terminate. Provisions are made to "catch" such errors and log the error information to a file in the
LogMerge application directory. The filename is LM32.exe.Elf. Again, report any application errors you
encounter. You may be asked to send the appropriate log file for analysis.
Basic Troubleshooting Steps
Before getting too far down the road in trying to find your problem, check these items to be sure your
environment for running LogMerge is correct and functioning properly:
1. Make sure your PC (the one on which you are running LogMerge) meets the minimum
hardware requirements for this application. See the section on system requirements for
more information.
2. Make sure your PC is functioning properly. This is a broad statement, but suffice it to say
that if your PC is suffering from "blue-screens" or is "locking up" for no apparent reason, the
PC may be a part of the problem.
3. Ensure that the pathways to retrieving log files, and, if applicable, inventory files, are correct
and "reachable" from your PC. If you are retrieving files from a LAN (local area network),
make sure you are correctly connected to the LAN and can "see" the host file server.
© Copyright 1996-2011 C-R Media, All Rights Reserved
64
7.1
LogMerge for XStudio, DCS & Maestro
Selector - Linker Output Formatting
When using the combination of Selector and Linker to pre-merge the music and traffic content and not
making a distinction between the two record types, the output .ASC file looks similar to the example
fragment shown.
In this example, the double-ampersand (&&) is used as the fixed-character prefix for both music and
traffic records in their respective print format setup. As Linker places the various bits of traffic log
record information in different positions within the output file as a default, handling both record types
the same way produces a finished traffic log similar to the example fragment shown below.
While a log with content like the example generally works OK, particularly if LogMerge is using a DCS,
Maestro or XStudio inventory file during the merge process, you can see from the example that there
is extraneous information in some fields and the traffic item descriptions have leading spaces and in
some cases are truncated (incomplete).
The description part of the record can be cleaned up a bit if the option "Keep log descriptions from
source logs" in unchecked and an inventory file is used. In this case, LogMerge would do a lookup of
© Copyright 1996-2011 C-R Media, All Rights Reserved
TroubleShooting
65
each cart number in the inventory file and use the description from the inventory rather than what
came from the original source log(s). The technique will not clear up the extraneous characters in the
Type and Customer Number fields, though.
In LogMerge versions 5.3S and above, you can use a different technique by changing the traffic print
format to use the characters "^^" (double-caret, line positions 1 & 2). Then, LogMerge will handle the
two record types differently, for the most part eliminating the leading spaces and extraneous
characters issues.
© Copyright 1996-2011 C-R Media, All Rights Reserved
Contacting dcsTools.com
Part
VIII
Contacting dcsTools.com
67
If you need to contact dcsTools.com, you can do so using one of the following methods. We are here
to help, so do not hesitate to communicate with us when needed.
Mailing Address
C-R Media
8494 Saratoga Lane
Eden Prairie, MN 55347
USA
Telephone Information
Sales and Technical Support can be reached from 9:00 AM to 5:00 PM, U.S Central Time.
Voice: 952-949-9450
FAX: 952-949-9448
Email Information
To contact us via email, use our on-line contact form. If you wish to use a standard email client, send
correspondence to: [email protected].
Technical Support
To contact technical support for our products, use the telephone numbers or email information
provided above. You can also send an on-line product-specific email.
Web Site
Visit our web site for information on product updates and other products we offer.
http://www.dcsTools.com
© Copyright 1996-2011 C-R Media, All Rights Reserved
Appendices
Part
IX
Appendices
9.1
69
Registering LogMerge
LogMerge requires a valid registration code to enable unlimited usage and support merging of more
than one station. The first time you run LogMerge v5.x after installing, you'll be prompted to enter the
registration information. You should have received a registration code with your LogMerge installation
materials.
If no registration code is entered or available, you will be able to run LogMerge 15 times. The
application will not launch after 15 trial runs. An unregistered copy of LogMerge will allow configuration
and merging of just one station.
LogMerge registration information can be entered in either of two ways:
1. Select "Yes" when prompted to register at program startup, or;
2. Select Help | Register LogMerge from the main menu after starting up.
A dialog similar to the following example will be shown:
Enter the company name and/or call letters in the "Licensed To" field. Then, enter the code you were
supplied with in the "Registration Code" field.
If you received the registration code electronically, you may use standard Windows cut and paste
methods to paste the code in the field.
After entering the information, click on the [Save] button to save the information.
If you wish to change your company name and/or call letters at a later date, you
will need to re-enter the registration code.
© Copyright 1996-2011 C-R Media, All Rights Reserved
70
9.2
LogMerge for XStudio, DCS & Maestro
LogMerge INI File
The LogMerge INI file is located (as a default) in the WINDOWS directory on your computer, typically
\WINDOWS (for Windows v3.x and Windows 95 & 98) or \WINNT (for Windows NT family). All of the
station merge settings are stored in this file. The more traditional ini file type was selected over the
current standard of storing this information in the operating system's registry file in order to ensure
compatibility among operating systems.
The LogMerge INI file (LOGMERGE.INI) can also be located in the application
directory if desired and called from that location with a command-line switch.
This facilitates the installation of LogMerge on a LAN drive surface and use of
a "common" INI file. The command-line syntax to enter as a part of the
LogMerge shortcut is:
"/LAN" (no quotes). This switch follows the normal path and filename in the
shortcut.
This technique is also useful when LogMerge is installed on recent operating
systems that enforce stronger security measures with respect to user access to
files in certain folders, most notably the operating system and Program Files
folders.
Sample .INI File
Here is a sample of the contents of the LogMerge.INI file:
[General]
Registration=Your registration code
Licensed To=The Station or Company using LogMerge
SDoW=0
DayNames=2
CalPanel=False
LM4xCvt=True
Ver=5.1c
Update=08/04/2000 12:13:20 PM
TLSpecial=False
MLSpecial=False
Debug=False
MoreInfo=False
[UI]
SaveSettings=True
MainHeight=434
MainWidth=622
MainState=0
[Stations]
Calls 01=WWWW-FM
Calls 02=KKXX-FM
Calls 03=KXXK-AM
Calls 04=CCCC-FM
[Station 01]
UseTRLog=True
ChkInv=True
MacroConvert=True
© Copyright 1996-2011 C-R Media, All Rights Reserved
Appendices
Target Stn=1
Music Path=J:\DCS\KXXX
Traffic Path=J:\DCS\KXXX
Work Directory=C:\LogMerge
Output Directory=J:\DCS
DCS Inventory File=J:\DCS\Cminv01.dat
Music System=1
Source Stn=1
KeepLogNotes=True
SkipOpenAvails=False
KeepLogDesc=False
[Station 02]
UseTRLog=True
ChkInv=True
MacroConvert=True
Music System=2
Source Stn=1
Target Stn=1
Music Path=J:\DCS\KXYZ
Traffic Path=J:\DCS\KXYZ
Work Directory=C:\LogMerge
Output Directory=J:\DCS
DCS Inventory File=J:\DCS\Cminv03.dat
KeepLogNotes=True
SkipOpenAvails=False
[Station 03]
UseTRLog=True
ChkInv=True
MacroConvert=True
Music System=0
Music Path=J:\DCS\WXXX
Traffic Path=J:\DCS\WXXX
Work Directory=C:\LogMerge
Output Directory=J:\DCS
DCS Inventory File=J:\DCS\Cminv04.dat
Target Stn=1
Source Stn=1
KeepLogNotes=True
SkipOpenAvails=True
[Station 04]
UseTRLog=True
ChkInv=True
MacroConvert=True
Target Stn=1
Music Path=J:\DCS\WXYZ
Traffic Path=J:\DCS\WXYZ
Work Directory=C:\LogMerge
Output Directory=J:\DCS
DCS Inventory File=J:\DCS\Cminv02.dat
Music System=3
Source Stn=1
Target Stn=2
KeepLogNotes=True
SkipOpenAvails=True
© Copyright 1996-2011 C-R Media, All Rights Reserved
71
72
LogMerge for XStudio, DCS & Maestro
INI File Section Reference
The following tables document each significant setting (property) stored in the LogMerge INI file.
[General] Section
Entry Key
Meaning
Registration
Registration Key for this installation. Sets the serial number and number of
stations supported.
Licensed To
The licensee of this software.
SDoW
Start day of week for calendar date picker display
DayNames
The display setting for calendar day names.
CalPanel
A flag to display calendar options on the date picker display.
LM4xCvt
A flag that represents whether or not a previous version of LogMerge has
been detected and it's .INI file converted to LogMerge v5.x.
Ver
The version number of LogMerge. This is updated automatically when
LogMerge is launched.
Update
The date and time that the main program was changed/updated.
TLSpecial
Default is False. This value determines whether the source traffic log is
handled normally or gets special handling (line-by-line).
MLSpecial
Default is False. This value determines whether the source music log is
handled normally or gets special handling (line-by-line).
Debug
Default is False. This value determines whether or not LogMerge stores
additional debugging information in special files. See the section on merge
troubleshooting for more information.
MoreInfo
Default is False. If set true, additional information is placed in the station
merge error file.
[Stations] Section
This section of the LogMerge .INI file shows the stations that have been configured. The value stored
is the call letters or other description by which a set of options for merging will be recognized.
[Station xx] Section
The xx value represents the station number configured and matches the defined call letters with the
balance of settings for a particular merge configuration.
Entry Key
Meaning
UseTRLog
True = use a traffic log
False = do not use a traffic log
ChkInv
True = Check audio Inventory
False = Do not check Inventory
MacroConvert
True = convert all DCS macros
© Copyright 1996-2011 C-R Media, All Rights Reserved
Appendices
73
False = Do not convert DCS macros
KeepLogNotes
True = Keep all log notes and pass them through to the output log
False = Keep log notes only in live-assist (non-automated) hours.
SkipOpenAvails
True = Do not pass commercial avails that are "open" (**** cart numbers)
through to the output log
False = Pass all all avails from traffic log to output log.
KeepLogDesc
True = Pass original log descriptions for carts to final output log
False = DEFAULT behavior. Cart descriptions from the audio inventory
are used if the item exists in the inventory.
Source Stn
The station number of the source traffic log.
Target Stn
The station number of the finished output log.
Music Path
The location of the source music files.
Traffic Path
The location of the source traffic logs.
Work Directory
The working directory for LogMerge. Error files are stored here.
Output Directory
The location where the finished (merged) log is to be placed.
DCS Inventory File The name of the audio inventory file to be used for validation of carts.
Music System
The music system type for this configuration.
0=Selector™
1=MusicMaster Type 1
2=MusicMaster Type 2
3=POWERGOLD
4=MusicPro
5=Music 1
6=Results 98
© Copyright 1996-2011 C-R Media, All Rights Reserved
74
9.3
LogMerge for XStudio, DCS & Maestro
Command-Line Switches
There are a few command-line switches that can be used with LogMerge to aid in trouble-shooting
and/or solving source log problems. The switches and their usage is described in the following table:
Switch
Description
/debug
Invokes LogMerge debug mode, which will create additional data files for
evaluation. These files are named OUTLOG01.TXT and OUTLOG02.TXT
and are placed in the LogMerge application directory.
/LAN
Forces LogMerge to store it's ini file in the application directory rather than the
PC's Windows directory. This provides for a LAN installation of LogMerge,
with different PC's able to launch the application and use the same ini file.
/TLS
"Traffic Log - Special". Invokes special handling of the source traffic log to
attempt to overcome problems with source log files. The source log file
problem most prevalent is the traffic vendor's failure to write a full 69-byte
record for the "I" record (the first record in the log file). Other problems may
include the source traffic log having extraneous empty lines (records) at the
end of the source log file.
/MLS
"Music Log - Special". Invokes special handling of the source music log file in
an attempt to overcome problems in loading the source music log. Most
often the problem with a source music log file is that the end of the log has
extraneous empty lines (records).
/MORE
Causes LogMerge to place more information in the merge error log for the
merge process. Might also be described as "verbose mode".
© Copyright 1996-2011 C-R Media, All Rights Reserved
Appendices
9.4
75
Revision History
This topic contains historical information on changes, enhancements and corrections to LogMerge by
version number. For the most recent changes and enhancements, see the What's New topic.
Version 5.2
1. Support for the Results 98 music scheduling system has been added to LogMerge. See the topic
Results 98 System Setup for more information.
Version 5.1e
1. A bug was corrected that would cause a merge to run if the user closed the log date selection
dialog by clicking on the close icon ( [X] ) of the form.
2. LogMerge will now warn Maestro users when a log date that is about to be merged already exists
and there are voice track modifications to the log. Maestro's Voice Tracker module creates a *.
MOD file when modifications are made and if LogMerge detects the presence of the file for a log
date, will warn the user that these changes will be lost. The user may also cancel the merge,
preserving the original log and mod files.
3. A bug in the file viewer has been corrected. Previously, trying to copy text from a viewed file using
the popup menu would fail. It now works as expected.
4. Minor additions have been made to the help file to include information on available Utility Menu
items after a merge has been completed.
Version 5.1d
1. Corrected a bug that occurred when using a MusicPro source music log and not validating carts
from the inventory. The length value of an audio element was incorrect.
Version 5.1c
1. Logic has been added to the log time fix-up routines to prevent "orphaned" carts that were the
result of LogMerge having to move log notes around to protect directive times. Now, a second
scan of the log is made immediately prior to writing the log out to file. Any "orphaned" cart times
are corrected at that time.
2. A "warning light" has been added to the main display. If critical merge errors occur, the indicator
will flash, indicating the merge error file should be looked at. Items that will cause this "critical
error warning" include:
a) Carts from the original traffic log that did not get on the finished log.
b) A log Directive with a bad time entry that must be corrected.
c) A Program or Directive that's out of time sequence and cannot be moved.
d) A log note that cannot be placed on the log.
e) A missing RTM or "nested" RTM.
f) A missing merge point.
If a critical merge error as defined above occurs, an error dialog is presented at the end of the
merge process in addition to the "warning light".
3. Logic has been added to trap missing RTM's. LogMerge now will "remember" the last traffic log
time it processed in a merge and compare it with the next called time from the music log. If the
© Copyright 1996-2011 C-R Media, All Rights Reserved
76
LogMerge for XStudio, DCS & Maestro
music log time is earlier than the last traffic log processed time, an error message is displayed.
You may continue the merge or abort it.
4. Users may now set certain preferences from a User Preference dialog, available on the menu
( Edit | Preferences ) and as a toolbar button. Preference settings include:
a) Save/Restore main application size and state (normal, maximized, minimized).
b) Setting the debug mode, special traffic log handling and special music log handling as a
preference. These preferences apply to all merge operations. Note the command-line
switches available for these items will override the users preferences.
c) Setting a flag to place more information than is standard in the merge error file.
5. Additional logic has been added to prevent log notes, when they need to be moved, from creating
an out-of-time-sync log.
6. The File Viewer application has been updated to include corrections in copy to clipboard routines.
7. A problem with users running Windows 95, version A (the original), has been resolved. Under
Win95a, LogMerge would report there wasn't enough disk space on the target disk for the merged
(finished) log. Turns out Win95a doesn't support an extended API call to GetDiskSpaceEx and
would report back 0 bytes available. This has been corrected. Now, if the extended call fails, the
standard method is used. Note that the standard method will not support UNC addresses, so if
using Win95a and your output location is a UNC address, LogMerge may still report a problem with
inadequate disk space. If this happens, map a drive to the target location to correct the problem.
Version 5.1
1. A new configuration option, "Keep Log Description from Source Logs", has been added to allow
the user to force LogMerge to keep log descriptions from the source log(s) instead of the
description being replaced by the DCS or Maestro inventory information during the check inventory
process.
2. A command-line switch is now available to force LogMerge to store it's ini file in the application
directory rather than the PC's Windows directory. This provides for a LAN installation of
LogMerge, with different PC's able to launch the application and use the same ini file. See
Appendices - Command-Line Switches for more information.
3. A viewer for the merged log has been added. After merging, you may view the finished (merged)
log, complete with hourly time totals. If a DCS or Maestro inventory file is used in the merge
process, the calculated times will be based on the AUX mark from the inventory so long as the log
item exists in the inventory. If the log item does not exist, or no inventory file is used, times are
calculated based on the logged length of the item.
4. Improvements were made in the inventory lookup routine to make it quite a bit faster.
5. Error-trapping in the log times fix-up routine has been improved to eliminate LogMerge stopping
when a bad time is found. The bad time is usually the result of an incorrect entry in the music log
which, when evaluated, is not a valid time for a directive or other keyword entered.
6. A command-line switch has been added to handle source traffic logs that do not conform to the
General Log File specification published by Computer Concepts. Most often, problems occur
when the initial "I" record, which is the first record in the file, fails to meet the required 69-byte
length. Other problems that occur include the addition of one or more blank lines at the end of the
log file. If such a problem is encountered, adding the switch "/TLS" (no quotes) to the LogMerge
command-line may resolve the problem. The "/TLS" is indicative of "traffic log - special" for
special handling of the source traffic log. See Appendices - Command-Line Switches for more
information.
7. A command-line switch has been added to handle problems a user may encounter in loading the
© Copyright 1996-2011 C-R Media, All Rights Reserved
Appendices
77
source music log. If errors in loading the source music log occur, you can now place the switch "/
MLS" (no quotes) on the LogMerge command-line. The "/MLS" switch is indicative of "music log special" for special handling of the music log. See Appendices - Command-Line Switches for
more information.
8. UNC path locations for source logs, inventory and the target output location can be used in the 32bit version of LogMerge. Previously, the output location would be accepted but LogMerge would
report that there wasn't enough disk space to save the file. Note that UNC locations must be
manually entered instead of using the picker buttons in configuration.
9. If the user's PC is equipped with a sound card that is properly set up, any error dialogs in
LogMerge are now accompanied with the user's default error sounds.
10. A bug has been corrected that prevented users from using a UNC location for the finished log file.
Previously, the output location would be accepted but LogMerge would report that there wasn't
enough disk space to save the file. Note that UNC locations must be manually entered instead of
using the picker buttons in configuration.
11. A bug in the 16-bit version LogMerge that cause the application to report that a directory location
did not exist has been corrected. The problem manifested itself mainly when trying to set a
location like "A:\" (no quotes), but may have appeared with other types of paths, too. Note that the
directory pickers for the paths in the configuration may still complain that a drive only entry is
invalid. Selecting "Yes" for the option to create the root directory will work. Note that if you wish to
use drive A: as a location, you must have a floppy disk inserted. If not, LogMerge will report an
invalid location.
12. A bug in the handling of DCS function records in POWERGOLD music logs has been corrected.
13. A documentation update has been made for MusicPro users, covering entry syntax for various
versions of MusicPro. See the MusicPro System Setup chapter for details.
Version 5.03
1. LogMerge was not handling the CBSI traffic log "skip directives" properly. It has been fixed.
Version 5.02
1. Additional intelligence has been added to better handle log notes that come from the music source
log and because of scheduling, end up with a scheduled time that's later than a break that
immediately follows the log note in the music log. This applies to segments of programming that
LogMerge evaluates as non-automated times.
If the music log has a sequence like:
LogMerge would read the time of the first line as 05:41, then pick up the timed merge point from
the traffic log and merge the traffic elements in. If the traffic log has a directive associated with the
break, it would likely have a time of 05:35, which would be preserved as is - because directives
and program titles are treated as time absolutes in LogMerge - they must happen at the scheduled
time.
Now, we have a Log Note scheduled for 05:41 and the next elements on the log would be
scheduled for 05:35. This means the log is out of time sequence, but in correct event sequence.
That is, it appears the intent was that the PROMO-4.DLR item is intended to run before the break.
DCS will not read time values earlier than those already encountered on the log and the break
would not appear on the DCS display and therefore not get played.
© Copyright 1996-2011 C-R Media, All Rights Reserved
78
LogMerge for XStudio, DCS & Maestro
While reviewing every merged log with a log editor is recommended and could be caught at that
point, not every user does review every log.
LogMerge now evaluates the log to see whether or not there's a time slot available immediately
prior to the 0:535 directive in this example, and if so, will set the PROMO-4.DLR log note time to
05:34, thus preserving the intended sequence and maintaining a correct time sequence.
If LogMerge cannot find a time slot prior to the new directive or program title time that fits it in
between the previous fixed time element and the new element, the Log Note will be skipped and
so noted in the merge error file. An example would be if we had a directive or program title at
06:40, the Log Note at 06:45 and new directive at 06:41(from a traffic merge command). Since
Log Notes require an hh:mm value, not seconds, there's no available one-minute slot between
06:40 and 6:41 and this Log Note would be discarded and noted in the error file.
2. A documentation error in the Selector™ area has been corrected. Previously, the Header Design
for v12.41 and greater was incorrect. It has been corrected to read:
STARTHOUR@M@D@Y@8__@WW_@TTTT (47 T's)
Note the 2 underscore characters following the @8 portion of the line. Originally, the
documentation reflected only one underscore, which was incorrect.
Version 5.01
1. Support for DCS "Load Window" directives has been added.
2. A "debug mode" is available. When enabled, diagnostic files are created for troubleshooting.
3. Some POWERGOLD users use a special song to mark time in non-music hours. This song has a
title of "--" (dash-dash) and artist of "--" (dash-dash). LogMerge recognizes this song and strips it
from the finished output log.
Version 5.00
1. LogMerge can now be installed either as a 16-bit application for Windows 3.x and above, or as a
32-bit application for Windows 95, Windows 98 and Windows NT only. The 16-bit version will
work on all 4 Windows platforms. The installation program will detect the operating system you're
running on and install either the 16-bit (Windows 3.x) or 32-bit (Windows 95, Windows 98, NT
v4.0) on your PC.
2. LogMerge has been completely rewritten and is supplied as a single executable file with a help file
and file viewer application. VBX's and DLL's are no longer required to run LogMerge. All files
relating to LogMerge are installed in the application directory, making it easier to identify files
related specifically to LogMerge.
3. Error-trapping has been improved, with more meaningful error messages.
4. The merge process has been simplified with a calendar dialog for selecting the log date to merge.
Additionally, the user gets on-screen feedback to verify that needed source log files and the
inventory file are present BEFORE the merge process begins.
5. Log times fix-up has been improved to created an output log that does not require the use of the
DCS Log & Format Editor to view and save prior to usage by either DCS or Maestro. It is
recommended, however, that users audit the final log with the Log Editor.
6. LogMerge will now overwrite an existing output log that's in use by DCS or Maestro. Previous
versions of LogMerge would not overwrite a log that was opened and in use by DCS or Maestro.
7. Logging of LogMerge's actions is more complete. The log file generated by each merge has more
© Copyright 1996-2011 C-R Media, All Rights Reserved
Appendices
79
information about what was done during the merge process than was previously the case.
8. LogMerge supports as many as 16 stations, depending on your licensed station count. Previously,
LogMerge would support a maximum of 4 stations.
9. Configuration of each station offers more options and is more fool-proof, utilizing directory and file
selection dialogs to reduce errors in setup.
10. The Music 1 music scheduling system is now supported.
11. The on-line manual and help file have been rewritten to correct documentation errors and describe
new features.
12. LogMerge now supports a Manual Merge process for ad-hoc or emergency situations. In a
Manual Merge, you select each source log from a dialog, enabling mix and match of source logs.
This would be useful in a case where a music log was not produced for a given day and you
wished to use one produced, say, a week ago, to merge with the traffic log.
13. The File Viewer application has been improved to be more intuitive to use.
14. The merge process is speedier, reducing the time required to merge a log.
15. In a 32-bit environment, UNC file locations can be used if desired.
© Copyright 1996-2011 C-R Media, All Rights Reserved
80
LogMerge for XStudio, DCS & Maestro
Index
-HHow LogMerge Processes Logs
-//debug 74
/LAN 74
/MLS 74
/MORE 74
/TLS 74
-IINI File Structure 70
Installing LogMerge 15
Instructions, Installing 15
Introduction 8
-A-
-L-
Appendices
Command-Line Switches 74
INI File Structure 70
Registering LogMerge 69
License 11
License Agreement
-CChanges & Updates 9
command-line switch 74
/debug 26
/LAN 70
Configure Stations 19
Contacting dcsTools.com
Mailing Address 67
Sales 67
Tech Support 67
Web Site 67
Copyrights 6
-DdcsTools.com
Address 67
Email Address 67
Telephone Numbers 67
Defining Station Properties 19
-FFeatures
60
11
-MManually Merging Logs 29
Merging Logs 26
Music 1 System Setup 35
Music System Setup
Music 1 35
MusicMaster 36
MusicPro 40
Overview 34
POWERGOLD 43
Results 98 48
Selector 51
Music Systems Supported 8
MusicMaster System Setup 36
MusicPro Setup 40
-PPOWERGOLD System Setup
Preferences
Station 19
User 24
43
-R8
Reference 31
LogMerge Process Description
Music 1 System Setup 35
60
© Copyright 1996-2011 C-R Media, All Rights Reserved
Index
Reference 31
Music System Setup 34
MusicMaster System Setup 36
MusicPro Setup 40
POWERGOLD System Setup 43
Results 98 System Setup 48
Selector System Setup 51
Traffic System Setup 31
Utilties 56
Voice-Track Samples 58
Registration 69
Results 98 System Setup 48
Revision History 9
-SSample Grid 58
Selector System Setup 51
Station Setup 19
switch, command-line 74
System Requirements 15
-TTrademarks
apt-X 6
DCS 6
Maestro 6
Windows 6
Traffic System Setup 31
Traffic Systems Supported
Troubleshooting 26
8
-UUser Preferences
Utilities 56
24
-VVoice Track Sample Grid
58
-WWarranty
Welcome
11
6
© Copyright 1996-2011 C-R Media, All Rights Reserved
What's New
9
81
© Copyright 1996-2011 C-R Media, All Rights Reserved