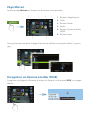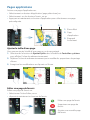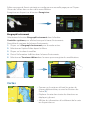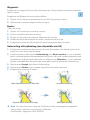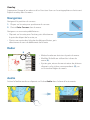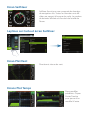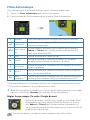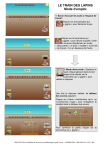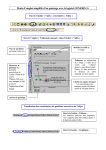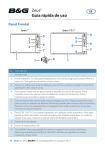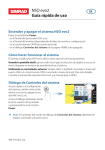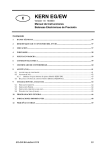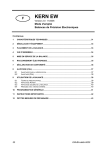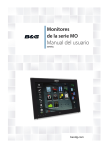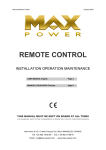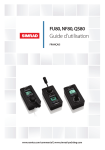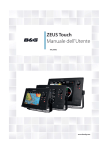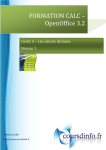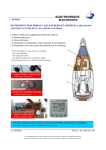Download Zeus2 Glass Helm Guide Rapide
Transcript
Zeus2 Glass Helm Guide Rapide FR Démarrer et arrêter le système Zeus2 Glass Helm Appuyer sur la touche Power : - Sur l’avant du processeur Zeus2 Glass Helm - Sur le moniteur (Selon le type de moniteur et selon la configuration) - Sur le clavier ZC1 (Accessoire) - Sur la page MAISON ou par la Fenêtre de Contrôle système (Arrêt seulement). Comment utiliser le système Le système multi-fonctions Zeus2 Glass Helm offre plusieurs choix d’utilisation Utilisation de l’écran tactile : La sélection des objets et l’accès au menu par les gestes tactiles nécessite l’installation d’un écran tactile dans le système. Utilisation d’un clavier déporté : Clavier, souris, ou trackball connecté à un port USB du processeur ou un clavier ZC1 connecté au réseau. Pour plus de détails se reporter au manuel d’installation du Zeus2 Glass Helm ou au manuel de l’ZC1. La fenêtre de Contrôle système Un accés rapide aux contrôles du système comme le passage en éclairage jour/nuit , l’arrêt du système Zeus2 Glass Helm etc. Activer la fenêtre en cliquant glissant depuis le haut de l’écran ou en appuyant sur le bouton Power. ¼¼ Note: Le contenu de la fenêtre de Contrôle système est différent selon les équipements connectés. 988-10704-001, 3/5 Page Maison Activer la page Maison en cliquant sur le bouton correspondant. 1. 2. 3. 4. 5. Boutons d’applications Outils Bouton Fermer Favoris Bouton Homme à la Mer (MOB) 6. Bouton Power Vous pouvez personnaliser la page d’accueil en utilisant vos propres fichiers .png ou .jpg. Enregistrer un Homme à la Mer (MOB) Enregistrer un Waypoint d’homme à la mer, en cliquant sur le bouton MOB, sur la page Maison. Pages applications Activer une page d’application en : • Sélectionnant un bouton d’application (page plein écran), en • Sélectionnant un des boutons favoris, ou en • Appuyant et maintenant un bouton d’application pour sélectionner une page préconfigurée. 2 1 3 1. Barre d’état 2. Page d’application 3. Bargraph Instrument Ajuster la taille d’une page Vous pouvez ajuster la taille d’une page sur un écran partagé . 1. Sélectionner le bouton de Ajuster Splits dans la fenêtre de Contrôles système pour afficher l’icône de redimensionnement. 2. Déplacer l’icône de redimensionnement pour modifier les proportions de partage d’écran. 3. Enregistrer les modifications en cliquant sur l’écran. Editer une page de favoris Editer une page de favoris en : • Sélectionner l’icône Editer, ou en • cliquant et maintenant un bouton de favoris. Editer une page de favoris Supprimer une page de favoris Ajouter une nouvelle page de favoris Editer une page de favoris existante ou configurer une nouvelle page par un CliquerGlisser des icônes dans ou hors de la zone d’édition. Enregistrer en cliquant sur le bouton Enregistrer. Bargraph Instrument Sélectionner le bouton Bargraph Instrument dans la fenêtre Contrôles système pour afficher/masquer la barre d’instruments. Pour éditer le contenu de la barre d’instruments: 1. Cliquer sur la Bargraph Instrument pour la rendre active. 2. Sélectionner l’option Editer depuis le Menu. 3. Cliquer sur la valeur à modifier. 4. Choisir l’information à afficher dans la barre d’instruments. 5. Sélectionner Terminer édition dans le menu pour enregistrer les modifications. Cartes A • Zoomer sur la carte en utilisant les gestes de cliquer, déplacer étirer, ou avec les boutons de Zoom (A). • Déplacer la carte dans toutes les directions en déplaçant, glissant. • Afficher les informations d’un élément de la carte en cliquant dessus. Waypoints Enregistrer un waypoint à la position du bateau en utilisant l’option nouveau waypoint dans le menu. Enregistrer un Waypoint à une postion définie : 1. Cliquer sur la carte pour positionner le curseur à la position voulue. 2. Sélectionner nouveau waypoint dans le menu. Routes Créer une route: 1. Cliquer sur la carte pour activer le curseur. 2. Choisir nouvelle route dans le menu. 3. Cliquer sur la position du premier Waypoint de la route. 4. Enregistrer de la même façon les autres waypoints de la route. 5. Enregistrer la route en sélectionnant l’option enregistrer dans le menu. Autorouting et EasyRouting (non disponible aux US) 1. Positionner au minimum deux points de route (le premier et le dernier point de la route) ou ouvrir une route existante. 2. A partir du menu sélectionner Autorouting puis Route entière, si vous souhaitez que le système ajoute automatquement des points de route supplémentaires entre le premier et le dernier point de route; ou sélectionner Sélection, si vous souhaitez ajouter manuellement des points de route définissant les limites de l’autorouting. 3. Sélectionner Accept pour lancer l’autorouting. 4. Sélectionner Garder pour accepter la position des points de route. 5. Enregistrer la route par le menu. Premier et dernier points de route - Route entière Résultat après Autorouting Deux points de route sélectionnés (en rouge) Résultat après Autorouting ¼¼ Note: Ces deux fonctions nécessite l’utilisation d’une cartographie compatible: Autorouting : Navionics+ et Navionics Platinum. EasyRouting : Jeppesen CMAP MAX-N+. Overlay Superposer l’image d’un radar ou d’un Structure Scan sur la cartographie en choisissant l’option overlay dans le menu. Navigation Naviguer à la position du curseur : 1. Cliquer sur la carte pour positionner le curseur. 2. Choisir Goto Curseur dans le menu. Naviguer sur une route prédéfinie en : • Cliquant sur la route pour l’activer, puis sélectionner le point de départ de la route, ou • Choisir une route dans la boite de dialogue Routes, puis sélectionner le sens de défilement de la route. Radar B • Mettre le radar en émission à partir du menu. • Modifier l’échelle en utilisant les icônes de zoom (A). • Ajuster gain, retour de mer et retour de pluie en cliquant sur les icônes correspondants (B), ou sur la touche Régler du menu. A Audio Activer la fenêtre audio en cliquant sur l’icône Audio dans la barre d’instruments. Ecran SailSteer SailSteer fournit une vue composée de données de navigation clés. Toutes les données sont affichées par rapport à la proue du yacht. Le nombre de données affichée est fonction de la taille de l’écran. Laylines sur Carte et écran SailSteer Ecran Plot Vent Direction et vitesse du vent. Ecrans Plot Temps Deux modèles prédéfinis. Cliquer Droite/Gauche pour passer d’un modèle à l’autre. Pilote Automatique Vous pouvez activer le pilote automatique depuis n’importe qu’elle page : 1. Cliquer sur Pilote automatique dans la barre instruments. 2. Choisir le mode de fonctionnement dans la fenêtre Pilote Automatique. S Standby Pilote automatique passif. Utilisation de la barre en manuel FU Follow-up * L’angle de barre est réglé avec l’ZC1 (Accessoire). La barre s’aligne sur l’angle réglé NFU Non-Followup Babord et Tribord, dans la fenêtre pilote automatique ou à Les mouvements du bateau sont controllés par les boutons partir d’une autre unité NFU A Auto Pilotage automatique : tenue de cap ND NoDrift Pilotage automatique : maintient le bateau sur un azimut donné en tenant compte des éléments de dérive N Navigation Pilotage automatique : navigation vers un waypoint ou le long d’une route définie W Wind ** Pilotage automatique : maintient le bateau selon un angle de vent - Conservateur d’allure WN Wind Pilotage automatique : navigation vers un waypoint spécifique navigation ** ou le long d’une route en utilisant les données vent et GPS * Non disponible pour les installations utilisant une configuration en feed back virtuel. ** Disponible uniquement si le type de bateau est voilier. ¼¼ Note: Passez le pilote de Standby vers l’un des modes automatiques par une simple pression sur la bouton Standby dans la fenêtre Pilote Automatique. Régler, le cap compas / la route / l’angle du vent Régler, le cap compas (Mode Auto), l’angle du vent (Mode Wind) et paramétrer une route (Mode NoDrift) en cliquant sur les boutons Babord et Tribord dans la fenêtre pilote automatique. Le cap peut également être ajusté en appuyant sur la touche HDG et en entrant la valeur de cap. Pour plus de détails, consulter le manuel opérateur Zeus2 Glass Helm.