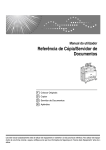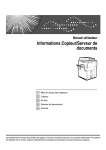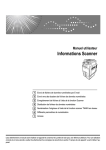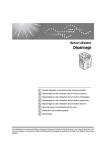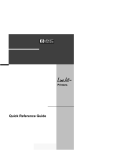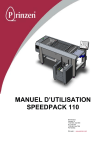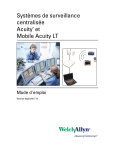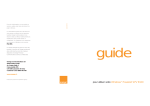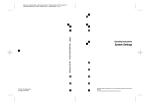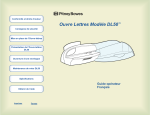Download Informations Copieur/Serveur de documents
Transcript
Manuel utilisateur
Informations Copieur/Serveur de
documents
1
Mise en place des originaux
2
Copie
3
Serveur de documents
4
Annexes
Veuillez lire ce manuel avec attention avant d’utiliser cet appareil et le conserver à portée de main pour pouvoir vous y reporter ultérieurement.
Pour une utilisation correcte et en toute sécurité de cet appareil, veuillez lire attentivement les Consignes de sécurité contenues dans “A propos
de cet appareil” avant toute utilisation.
Introduction
Ce manuel contient des informations détaillées sur le fonctionnement de cette machine et des remarques sur son utilisation. Pour votre sécurité et dans votre intérêt, veuillez lire le présent manuel attentivement avant toute utilisation de l’appareil. Conservez ce manuel à portée de main afin de pouvoir le
consulter rapidement.
Important
Le contenu de ce manuel peut faire l’objet de modifications sans avis préalable. La société ne saurait
en aucun cas être tenue responsable de dommages directs, indirects, déterminés, occasionnels ou
consécutifs, résultant de la manipulation ou de l’utilisation de l’appareil.
Ne copiez ou n’imprimez aucun élément dont la reproduction est interdite par la loi.
La copie ou l’impression des éléments suivants est généralement interdite par la législation locale :
billets de banques, timbres fiscaux, obligations, certificats d’actions, traites bancaires, chèques, passeports et permis de conduire.
Cette liste fournie à titre indicatif n’est pas exhaustive. Nous n’assumons aucune responsabilité quant
à sa précision. Pour toute question concernant la légalité de la copie ou de l’impression de certains
documents, consultez votre conseiller juridique.
Remarques :
Il est possible que certaines illustrations du présent manuel ne correspondent pas tout à fait à l’appareil.
Certaines options peuvent ne pas être disponibles dans certains pays. Pour plus d’informations, contactez votre revendeur local.
Selon le pays dans lequel vous habitez, certaines unités peuvent être des options. Pour plus d’informations, contactez votre revendeur local.
Remarques :
Les noms des différents modèles de l’appareil n’apparaissent pas dans les pages suivantes. Vérifiez
le type de votre appareil avant de lire ce manuel. (Pour plus d’informations veuillez consulter À propos
de cet appareil.)
•
Type 1 : 2 copies/minute (A0 (E)K), 4 copies/minute (A1 (D)L)
•
Type 2 : 3 copies/minute (A0 (E)K), 6 copies/minute (A1 (D)L)
Certains types d’appareils peuvent ne pas être disponibles dans certains pays. Pour plus d’informations, contactez votre revendeur local.
Deux types d’unités de mesure sont utilisés dans ce manuel. Pour cet appareil, reportez-vous à la version utilisant des unités de mesure métriques.
Manuels de cet appareil
Reportez-vous aux manuels correspondant à votre utilisation de l’appareil.
Important
❒ Différents médias selon le manuel.
❒ Contenu identique pour le manuel en version imprimée et électronique.
❒ Pour pouvoir consulter les manuels sous forme de fichiers PDF, Adobe Acrobat
Reader/Adobe Reader doivent être installés.
❒ Selon le pays où vous résidez, il peut aussi y avoir des manuels html. Pour visualiser ces manuels, un Navigateur Web doit être installé.
❒ Pour plus de détails sur les fonctions du RW-3600, voir les manuels pour cette option.
❖ À propos de cet appareil
Veillez à bien lire les Consignes de sécurité de ce manuel avant d’utiliser l’appareil.
Ce manuel constitue une introduction aux différentes fonctions de l’appareil. Il
contient également des informations sur le panneau de commande, les procédures de préparation à l’utilisation de l’appareil, la saisie de texte ainsi que sur l’installation des CD-ROM fournis.
❖ Guide de paramétrage général
Ce document traite du paramétrage des Outils utilisateur ainsi que des opérations liées au Carnet d’adresses telles que l’enregistrement d’adresses e-mail, et
de codes utilisateurs. Référez-vous également à ce manuel pour toutes informations sur le branchement de l’appareil.
❖ Dépannage
Il s’agit d’un guide permettant de résoudre la majorité des problèmes habituels
et où vous trouverez comment remplacez le papier, le toner et les autres consommables.
❖ Manuel sécurité
Ce manuel s’adresse aux administrateurs de cet appareil. Il explique les fonctions
de sécurité que les administrateurs peuvent utiliser pour protéger les données
contre leur altération ou empêcher toute utilisation non autorisée de l’appareil.
Veuillez également consulter ce manuel pour les procédures d’enregistrement
des administrateurs ainsi que pour le paramétrage de l’authentification des utilisateurs et des administrateurs.
❖ Informations Copieur/Serveur de documents
Ce guide contient des informations sur les fonctions de copieur et de serveur de
document. Consultez également ce manuel pour des informations sur le placement des originaux.
❖ Informations Imprimante
Ce guide contient des informations sur les fonctions et le fonctionnement de l’imprimante.
i
❖ Informations Scanner
Ce guide contient des informations sur les fonctions et le fonctionnement du
scanner.
❖ Manuel réseau
Ce guide contient des informations sur la configuration et le fonctionnement de
l’appareil installé en réseau. Il traite également de l’utilisation du logiciel fourni.
❖ Autres manuels
• Manuels de cet appareil
• Consignes de sécurité
• Guide de prise en main fonction Copie
• Guide de prise en main fonction Imprimante
• Guide de prise en main fonction Scanner
• Supplément PostScript3
• Supplément UNIX
• Manuels de DeskTopBinder Lite
• DeskTopBinder Lite Manuel d’installation
• DeskTopBinder Manuel de présentation
• Manuel Auto Document Link
Remarque
❒ Les manuels fournis sont spécifiques à des types d’appareil.
❒ Pour le “Supplément UNIX”, consultez notre site Web ou un revendeur agréé.
❒ Les “Supplément PostScript3” et “Supplément UNIX” décrivent des fonctions et
des paramètres qui ne sont peut-être pas disponibles sur cet appareil.
ii
Possibilités de l’appareil
Les fonctions diffèrent suivant le type d’appareil et les options.
Référence
Voir P.3 “Fonctions nécessitant des configurations optionnelles”.
Assemblage séquentiel des jeux de copies.
❖ Tri
Les copies sont assemblées de façon séquentielle par jeux.
Voir P.118 “Tri”.
❖ Tri avec rotation
Un jeu de copies sur deux pivote de 90 degrés en sortant.
Voir P.118 “Tri”.
iii
Types d’agrandissement
❖ Présélection de l’agrandissement et de la réduction
Vous pouvez sélectionner un taux de reproduction prédéfini pour la copie.
Voir P.60 “Présélection de l’agrandissement et de la réduction”.
❖ Zoom
Vous pouvez modifier le taux de reproduction par incréments de 0.1%.
Voir P.61 “Zoom”.
❖ Auto Réduction/Agrandissement
L’appareil peut choisir un taux de reproduction approprié en fonction des formats sélectionnés du papier et de l’original.
Voir P.64 “Auto Réduction/Agrandissement”.
❖ Réduction / Agrandissement auto utilisateur
Effectue des copies d’une taille présélectionnée pour chaque taille d’original.
Voir P.66 “Réduction / Agrandissement auto utilisateur”.
iv
❖ Agrandissement de format
Calcule un taux de reproduction en fonction des dimensions de l’original et de la
copie.
Voir P.68 “Agrandissement de format”.
A mm
(inch)
a mm
(inch)
FR ANP059S
❖ Zoom anamorphique (%)
Vous spécifiez séparément les taux de reproduction horizontal et vertical.
Voir P.69 “Zoom anamorphique (%)”.
ATY050S
❖ Zoom anamorphique (mm)
Vous définissez la longueur et la largeur de l’original et de la copie.
Voir P.72 “Zoom anamorphique (mm)”.
ATY051S
❖ Agrandissement détaillé
Calcule les taux de correction pour produire des copies dont la taille approche la
taille réelle de l’image.
Voir P.74 “Agrandissement détaillé”.
v
Types d’ajustement/Effacer
❖ Effacement de bordure
Efface la marge du bord de l’original.
Voir P.78 “Effacement de bordure (même largeur)” et P.79 “Effacement de bordure (largeur différente)”.
ZEDX080J
❖ Effacer intérieur
Copie l’original en effaçant une surface donnée.
Voir P.81 “Effacer intérieur”.
Effacer intérieur
Surface
FR ABB524S
❖ Effacer extérieur
Copie l’original en effaçant ce qui se trouve à l’extérieur d’une surface donnée.
Voir P.83 “Effacer extérieur”.
Effacer extérieur
Surface
FR ABB526S
vi
❖ Ajustement des marges
Si vous avez sélectionné Coupe synchronisée, vous pouvez créer une marge sur
le bord d’attaque ou le bord arrière de la copie
Voir P.84 “Ajustement des marges”.
Marge supérieure
Marge inférieure
FR ATY052S
vii
❖ Ajuster la position d’impression
Déplace l’image copiée vers le haut, le bas, la gauche ou la droite pour créer une
marge.
Voir P.116 “Ajuster la position d’impression”.
Haut
Bas
Gauche
Droite
FR ZEDG110E
viii
Types de combinaison
Combine plusieurs pages sur une face de la feuille.
Voir P.76 “Combiner”.
GCSHVY7E
ix
Types d’Édition
❖ Répétition d’image
Copie de manière répétée l’image entière.
Voir P.105 “Répétition d’image”.
ZEDG180J
❖ Copies doubles
L’original est copié deux fois sur une même feuille.
Voir P.106 “Copies doubles”.
❖ Positif/Négatif
Copie une image inversée.
Voir P.107 “Positif/Négatif”.
ZEDG150J
x
❖ Copie partielle
Copie seulement une portion spécifique de l’original.
Voir P.108 “Copie partielle”.
AGL040S
❖ Image miroir
Copie en inversant l’image de gauche à droite, comme si elle se reflétait dans un
miroir.
Voir P.110 “Image miroir”.
GCMILL1J
❖ Superposition format
Combine deux images sur une seule copie.
Voir P.111 “Superposition format”.
Deuxième
original
Copie
Troisième
original
Copie
Premier
original
FR ATY036S
xi
Type de tampon
❖ Numérotation arrière-plan
Imprime des numéros à l’arrière-plan des copies.
Voir P.86 “Numérotation arrière-plan”.
GCSTMP2J
❖ Tampon prédéfini
Des messages présélectionnés sont tamponnés sur les copies.
Voir P.87 “Tampon prédéfini”.
URGENT
COPIE
CONFIDENTIEL
FR
❖ Tampon utilisateur
Copie une image numérisée comme tampon.
Voir P.90 “Tampon utilisateur”.
GCSTMP0E
xii
❖ Tampon Date
Imprime des dates sur les copies.
Voir P.96 “Tampon Date”.
AMG049S
❖ Numérotation des pages
Imprime des numéros de page sur les copies.
Voir P.99 “Numérotation des pages”.
P1
1
5
1
FR CP2G0100
xiii
TABLE DES MATIÈRES
Manuels de cet appareil .........................................................................................i
Possibilités de l’appareil ......................................................................................iii
Assemblage séquentiel des jeux de copies. ............................................................. iii
Types d’agrandissement ........................................................................................... iv
Types d’ajustement/Effacer....................................................................................... vi
Types de combinaison .............................................................................................. ix
Types d’Édition........................................................................................................... x
Type de tampon ....................................................................................................... xii
Comment lire ce manuel ....................................................................................... 1
Symboles ................................................................................................................... 1
Noms des Options principales ................................................................................... 2
Termes ....................................................................................................................... 2
Fonctions nécessitant des configurations optionnelles....................................3
Affichage................................................................................................................. 4
Affichage simplifié ...................................................................................................... 5
Menu Outils Utilisateur (Fonctions Copieur / Serveur de documents)............. 6
1. Mise en place des originaux
Emplacements de sortie des originaux et des copies ....................................... 9
Emplacements de sortie des originaux ...................................................................... 9
Emplacements de sortie des copies ........................................................................12
Originaux .............................................................................................................. 16
Format et grammage des originaux recommandés .................................................16
Zone d’image manquante ........................................................................................19
Mise en place des originaux ............................................................................... 20
Mise en place des originaux sur la tablette de l’original...........................................20
Orientation de l’original ............................................................................................23
Mise en place d’originaux de formats personnalisés ...............................................25
Numérisation large ...................................................................................................26
Placement de la feuille porteuse ..............................................................................28
Placement d’originaux pliés (levier de bascule des originaux).................................29
Mise en place d’un original qui a été roulé...............................................................29
Mise en place des supports d’originaux ...................................................................31
2. Copie
Procédure de base............................................................................................... 33
Vérifier modes ..........................................................................................................35
Compteur/réinitialisation originaux ...........................................................................36
Démarrage auto .......................................................................................................36
Interruption de copie ................................................................................................37
Travail prédéfini........................................................................................................38
Liste de travaux........................................................................................................39
Copie à partir du Bypass..................................................................................... 43
Lors de la copie sur du papier de format ordinaire...................................................45
Lors de la copie sur du papier de format spécial .....................................................46
Copie sur du Papier spécial .....................................................................................48
xiv
Fonctions de copie .............................................................................................. 49
Sélection du paramètre Type d’original....................................................................49
Réglage de la densité de l’image copiée .................................................................51
Sélection du papier de copie....................................................................................53
Saisie de la Longueur de coupe du papier de copie ................................................56
Présélection de l’agrandissement et de la réduction................................................60
Zoom ........................................................................................................................61
Auto Réduction/Agrandissement..............................................................................64
Réduction / Agrandissement auto utilisateur............................................................66
Agrandissement de format .......................................................................................68
Zoom anamorphique (%) .........................................................................................69
Zoom anamorphique (mm).......................................................................................72
Agrandissement détaillé...........................................................................................74
Combiner..................................................................................................................76
Effacement de bordure (même largeur) ...................................................................78
Effacement de bordure (largeur différente) ..............................................................79
Effacer intérieur........................................................................................................81
Effacer extérieur.......................................................................................................83
Ajustement des marges ...........................................................................................84
Numérotation arrière-plan ........................................................................................86
Tampon prédéfini .....................................................................................................87
Tampon utilisateur....................................................................................................90
Tampon Date ...........................................................................................................96
Numérotation des pages ..........................................................................................99
Répétition d’image ................................................................................................. 105
Copies doubles ...................................................................................................... 106
Positif/Négatif ......................................................................................................... 107
Copie partielle ........................................................................................................ 108
Image miroir ........................................................................................................... 110
Superposition format .............................................................................................. 111
Ajuster la position d’impression.............................................................................. 116
Tri ........................................................................................................................... 118
Pliage accordéon ...................................................................................................121
Sauvegarde des données dans le Serveur de documents ............................ 123
Programmes ....................................................................................................... 125
Enregistrement d’un programme............................................................................ 125
Modification d’un programme stocké ..................................................................... 126
Suppression d’un programme ................................................................................ 127
Restauration d’un programme................................................................................ 128
Enregistrement des valeurs par défaut sur la page initiale .................................... 129
3. Serveur de documents
Relations entre le Serveur de documents et les autres fonctions ................ 131
Affichage du Serveur de documents ............................................................... 132
Affichage simplifié .................................................................................................. 133
Affichage d’un aperçu ............................................................................................ 134
Utilisation du Serveur de documents .............................................................. 136
Stockage des données........................................................................................... 136
Modification de nom d’utilisateur, de nom de fichier, de mot de passe
d’un document stocké .......................................................................................... 142
xv
Vérification des détails d’un document stocké ....................................................... 143
Recherche d’un document stocké.......................................................................... 144
Impression d’un document stocké.......................................................................... 146
Suppression d’un Document stocké.......................................................................152
Impression d’un document stocké avec Web Image Monitor................................. 153
Téléchargement d’un document stocké ................................................................. 154
4. Annexes
Compatibilité des fonctions.............................................................................. 155
Informations complémentaires......................................................................... 156
Limitations de format de numérisation, par Fonction ............................................. 162
Feuille d’enregistrement des paramètres........................................................ 163
Tableau des Taux d’agrandissement ............................................................... 166
Tableau des dimensions ................................................................................... 167
INDEX....................................................................................................... 168
xvi
Comment lire ce manuel
Remarque
❒ Pour utiliser correctement ce produit, veillez à lire tout d’abord “À propos de cet
appareil”.
❒ Vous trouverez des informations complémentaires sur le mode copieur dans la
section “Informations supplémentaires”.
Référence
P.156 “Informations complémentaires”
À propos de cet appareil
Symboles
Ce manuel utilise les symboles suivants :
Indique des consignes de sécurité importantes.
Passer outre ces remarques pourrait entraîner un risque de blessures graves, voire
mortelles. Veillez à bien lire ces explications. que vous trouverez dans la section
“Consignes de sécurité” de À propos de cet appareil.
Indique des consignes de sécurité importantes.
Passer outre ces remarques pourrait entraîner un risque de blessures superficielles
ou de moyenne gravité, ou provoquer des dégâts matériels. Veillez à bien lire ces explications. que vous trouverez dans la section “Consignes de sécurité” de À propos
de cet appareil.
Indique les points auxquels vous devrez prêter attention lors de l’utilisation de l’appareil et donne les explications probables d’incidents papier, d’endommagement
des documents originaux ou de perte de données. Veillez à bien lire ces explications.
Donne des explications supplémentaires sur les fonctions de la machine, ainsi que
des instructions sur la résolution des erreurs commises par l’utilisateur.
Ce symbole se trouve à la fin des sections. Il indique l’endroit où vous pouvez trouver des informations complémentaires.
[]
Donne le nom des touches qui apparaissent sur l’écran LCD de la machine.
{}
Indique le nom des touches qui apparaissent sur l’écran LCD de l’appareil.
1
Noms des Options principales
Les options principales de cet appareil sont reprises comme suit dans ce manuel :
• Chargeur de rouleaux Type 240A → Magasin rouleau papier 1
• Chargeur de rouleaux Type 240B → Magasin rouleau papier 2
• Magasin papier Type 240 → Magasin papier prédécoupé
• Table Type 240 → Table
• Folder FD6500A → Finisseur de pliage
Termes
• Original/papier grande longueur
Original/papier d’une longueur supérieure à 1189 mm, 46.8".
2
Fonctions nécessitant des configurations
optionnelles
Certaines fonctions nécessitent une configuration spécifique de l’appareil et des options supplémentaires comme suit :
Sélection papier auto : Magasin rouleau papier 1, Magasin rouleau papier 2, Magasin papier prédécoupé
Réduction / Agrandissement auto utilisateur : Magasin rouleau papier 1, Magasin
rouleau papier 2, Magasin papier prédécoupé
Réceptacle copies inférieur : Magasin rouleau papier 1, Magasin rouleau papier 2,
Table
Tri avec rotation : Magasin rouleau papier 1, Magasin rouleau papier 2, Magasin papier prédécoupé
Coupe synchronisée : Magasin rouleau papier 1, Magasin rouleau papier 2
Coupe prédéfinie : Magasin rouleau papier 1, Magasin rouleau papier 2, Magasin
papier prédécoupé
Coupe variable : Magasin rouleau papier 1, Magasin rouleau papier 2
Pliage accordéon : Finisseur de pliage
Remarque
❒ Le magasin rouleau papier 1 ou 2 est nécessaire pour installer le magasin papier
prédécoupé.
❒ Selon le modèle que vous utilisez, certaines options peuvent être disponibles en
standard. Pour plus d’informations, veuillez consulter À propos de cet appareil.
Référence
P.12 “Emplacements de sortie des copies”
P.54 “Sélection auto. papier”
P.56 “Saisie de la Longueur de coupe du papier de copie”
P.66 “Réduction / Agrandissement auto utilisateur”
P.118 “Tri”
P.121 “Pliage accordéon”
À propos de cet appareil
3
Affichage
Les éléments de fonction affichés servent de touches de sélection. Vous pouvez sélectionner ou spécifier un élément en appuyant légèrement dessus.
Lorsque vous sélectionnez ou définissez un élément sur le panneau d’affichage,
l’élément s’affiche en surbrillance, comme ceci :
. Les touches apparaissant
comme suit
ne peuvent pas être utilisées.
❖ Écran de copie initial
FR ATY010S
1. Utilisez
cette zone pour définir
Type original, Orientation original,
Densité image, et autres paramètres
4. Utilisez cette zone pour sélection-
2. Affiche l’état de fonctionnement et
5. Affiche les fonctions disponibles.
Appuyez sur la fonction pour afficher
son menu.
les messages.
3. Affiche le nombre d’originaux numérisés en mémoire, le nombre de copies sélectionné et le nombre de
copies réalisées.
4
ner la fonction de pliage et les options
qui s’y rapportent.
Affichage simplifié
Cette section explique comment passer à l’affichage simplifié.
Lorsque vous appuyez sur la touche {Affichage simplifié}, les pages de fonctions sont
remplacées par leurs affichages simplifiés.
Les lettres et les touches sont affichées plus grandes, ce qui rend l’utilisation plus facile.
ATY004S
❖ Exemple d’affichage simplifié
FR ATY005S
1. [Modif.Affich.]
Appuyez sur cette touche pour augmenter le contraste de l’écran.
Disponible uniquement pour l’affichage
simplifié.
Remarque
❒ Pour revenir à l’affichage initial, appuyez de nouveau sur {Affichage simplifié}.
❒ Certaines touches n’apparaissent pas sur l’affichage simplifié.
5
Menu Outils Utilisateur (Fonctions
Copieur / Serveur de documents)
Cette section traite des éléments qui peuvent être définis sur l’écran Fonctions Copieur / Serveur de documents. L’écran Fonctions Copieur / Serveur de documents
s’affiche en appuyant sur la touche {Compteur/Outils utilisateur}. Pour plus d’informations sur la définition de ces éléments, consultez le Guide de paramétrage général.
❖ Caractéristiques générales
Élément
Description
Priorité densité image
auto.
Vous pouvez choisir si la Densité image auto est activée ou désactivée quand l’appareil est mis sous tension ou réinitialisé, ou lors
d’un Effacement modes.
Qualité copie
Définissez la finition de chaque type d’original (Texte, Dessin,
Texte/Photo, Photo, Lignes d’arrière-plan, Montage).
Densité image
Définissez la densité de la copie pour chaque type d’original (Texte, Dessin, Texte/Photo, Photo, Lignes d’arrière-plan, Montage).
Nombre max. de copies
La quantité de copies maximale se règle de 1 à 99.
Basculement auto magasin Si vous chargez du papier de même format dans deux magasins
ou plus, l’appareil commute automatiquement sur l’autre magasin lorsque le premier magasin utilisé ne contient plus de papier
(lorsque Sélection Papier Auto est sélectionnée). Il s’agit du “Basculement magasin auto”. Ce paramètre spécifie si l’option Basculement magasin Auto doit être utilisée.
Signal en fin de travail
Vous pouvez choisir de faire retentir ou non le bip sonore une fois
la copie terminée.
❖ Taux de reproduction
Élément
6
Description
Taux R/A utilisateur
Outre le taux de Réduction/agrandissement fixe, vous pouvez enregistrer jusqu’à trois taux de Réduction/agrandissement fréquemment utilisés et les faire apparaître sur l’écran initial. Vous
pouvez également modifier les taux de Réduction/agrandissement enregistrés.
Tx de reproduction
Spécifie le taux de réduction et d’agrandissement affiché sur
l’écran du copieur lorsque vous appuyez sur [Réduct°/Agrand.].
Priorité taux Réduction/Agrandissement
Vous pouvez définir le taux prioritaire lorsque vous appuyez sur
[Réduct°/Agrand.] sur l’écran du copieur.
R/A auto utilisateur : A0A4, B1 JIS-B4 JIS
Définit un taux de réduction/agrandissement utilisateur pour
chaque format de document lorsque vous copiez avec la fonction
Réduct./Agrand. Auto.
❖ Editer
Élément
Ajuster la position
Description
Spécifie le paramètre par défaut de l’ajustement de la position
d’impression.
Largeur effacement bordu- Spécifie la largeur de la bordure à effacer.
re
Effacer ombre original en
mode combiné
En mode Copie combinée, vous pouvez spécifier si une marge de
reliure de 3 mm (0,1") doit être effacée sur les quatre bords de chaque original.
Ligne séparation image ré- Vous pouvez sélectionner la ligne de séparation utilisée dans la
pétée
fonction de Répétition dimage parmi : Aucune, Solide, Tirets A,
Tirets B ou Repères de coupe.
Ligne séparation copies
doubles
Vous pouvez sélectionner la ligne de séparation utilisée dans la
fonction de Répétition dimage parmi : Aucune, Solide, Tirets A,
Tirets B ou Repères de coupe.
Ligne séparation en mode
Combiné
Vous pouvez sélectionner la ligne de séparation utilisée dans la
fonction de Répétition dimage parmi : Aucune, Solide, Tirets A,
Tirets B ou Repères de coupe.
Ordre de copie en mode
combiné
Vous pouvez définir l’ordre de copie en mode Combiner, soit De
gauche à droite, soit De haut en bas.
Programmer/Supprimer
format
Enregistrement d’un format d’image (d’arrière-plan) à utiliser
avec la Superposition format. Vous pouvez enregistrer 3 formats
au maximum.
Priorité d'ajustement des
marges
Spécifie le paramètre par défaut de la largeur de marge.
Format de la copie partielle Spécifie le paramètre par défaut de la Position de départ (Y1) et du
format de copie (Y2).
❖ Tampon
Élément
Description
Numérotation arrière-plan
Taille
Vous pouvez définir la taille des chiffres.
Densité
Vous pouvez définir la densité des chiffres.
Tampon prédéfini
Tampon Langue
Vous pouvez sélectionner la langue du message imprimé en mode
Tampon.
Priorité tampon
Vous pouvez sélectionner le type de tampon prioritaire lorsque la
touche [Tampon prédéfini] est enfoncée.
Format tampon
Spécifie la façon dont est imprimé chaque Tampon.
Tampon utilisateur
Enregistrer/Supprimer
tampon
Vous pouvez enregistrer, modifier ou supprimer ces tampons utilisateur.
Format tampon : 1-4
Spécifie la façon dont est imprimé chacun des Tampons utilisateur
1 à 4.
Tampon Date
7
Élément
Description
Format
Vous pouvez sélectionner le format de la date pour le mode Tampon Date.
Police
Vous pouvez sélectionner la police du Tampon Date.
Taille
Vous pouvez sélectionner la taille du Tampon Date.
Superposer
Vous pouvez choisir d’imprimer le Tampon Date en blanc lorsqu’il se superpose à des zones sombres de l’image.
Réglage tampon
Spécifie la façon dont est imprimé le Tampon date.
Numérotation des pages
Format tampon
Vous pouvez sélectionner le format du numéro de page prioritaire
lorsque la touche [Pagination] est enfoncée.
Police
Vous pouvez définir la police du numéro de page.
Taille
Vous pouvez définir la taille du tampon imprimé en mode Numérotation de pages.
Numérotation des pages
en mode Combiné
Vous pouvez définir la numérotation des pages lors de l’utilisation simultanée des fonctions Combiner et Numéroter Page.
Position tampon : P1,P2...
Spécifie comment est imprimé chaque Tampon.
Position tampon :
1/5,2/5...
Spécifie comment est imprimé chaque Tampon.
Position tampon : -1-,-2-...
Spécifie comment est imprimé chaque Tampon.
Position tampon : P.1,P.2... Spécifie comment est imprimé chaque Tampon.
Position tampon : 1,2...
Spécifie comment est imprimé chaque Tampon.
Position tampon : 1-1,1-2...
Spécifie comment est imprimé chaque Tampon.
Superposer
Vous pouvez choisir d’imprimer les numéros de pages en blanc
lorsqu’ils se superposent à des zones sombres de l’image.
Lettre initiale pagination
Vous pouvez choisir la lettre initiale de numérotation de page parmi “P.1, P.2.../P.1, P.2...” et “S1, S2.../S.1, S.2...”.
❖ Entrée / Sortie
Élément
Description
Tri avec rotation : reprise
papier auto
Vous pouvez choisir de continuer ou non la copie lorsque le papier présentant l’orientation requise a été épuisé pendant le tri
avec rotation.
Écran simplifié : Type de
pliage/Option de pliage
Vous pouvez sélectionner quelle touche sera affichée avec la plus
haute priorité pour “Type de pliage/Option de pliage” dans l’affichage simplifié.
Fonction de perso : Type
pliage/Option pliage
Spécifiez quelle touche sera affichée avec la plus haute priorité
pour “Type de pliage/Option de pliage” dans l’affichage initial.
❖ Outils administrateur
Élément
Protéger Menu
8
Description
Vous pouvez empêcher les utilisateurs non-authentifiés de modifier les outils utilisateurs.
1. Mise en place des
originaux
Ce chapitre décrit les emplacements de sortie des originaux et des copies, les types
d’originaux que vous pouvez placer et ainsi que leur positionnement.
Emplacements de sortie des originaux et
des copies
Spécifier les emplacements de sortie des originaux et des copies avant de copier.
Emplacements de sortie des originaux
Deux types d’emplacement de sortie des originaux sont disponibles.
❖ Sortie supérieure des originaux
C’est l’emplacement de sortie des originaux de base.
Les originaux sont éjectés sur l’empileur d’originaux.
❖ Sortie arrière des originaux
Les originaux sont éjectés sur les guides de sortie des originaux. Sélectionnez cet
emplacement de sortie lorsque vous copiez des originaux épais ou rigides.
9
Mise en place des originaux
Sortie supérieure des originaux
Les originaux sont éjectés sur l’empileur d’originaux.
A Vérifiez que les empileurs de sortie supérieurs sont installés correctement sur
1
le dessus de l’appareil.
ATZ078S
Les originaux sont éjectés sur l’empileur d’originaux.
ATZ021S
L’empileur d’originaux ne peut contenir qu’un seul original à la fois. Retirez chaque original, une fois qu’il a été éjecté, en le tenant par son bord d’attaque.
Remarque
❒ Si l’original est d’un format supérieur à A1 (D)L, sélectionnez la sortie arrière
des originaux.
❒ Si l’original est d’un grammage supérieur à 157 g/m2, (41.8 lb), sélectionnez la
sortie arrière des originaux.
❒ Si l’original et en papier normal dont le grammage ne dépasse pas 52.3 g/m2
(13.9 lb), ou en papier claque (translucide) dont le grammage ne dépasse pas
80 g/m2 (21.3 lb), sélectionnez la sortie arrière des originaux.
❒ Lorsque vous copiez un original qui a été roulé, empêchez-le de s’enrouler sur
l’empileur en l’attrapant par le bord d’attaque au moment où il est éjecté.
10
Emplacements de sortie des originaux et des copies
Sortie arrière des originaux
Les originaux sont éjectés sur les guides de sortie des originaux.
A Enlevez les empileurs de sortie supérieurs.
1
ATZ022S
B Abaissez le guide sortie supérieur et le levier de sortie des originaux, à l’arrière
de l’appareil.
AAJ503S
11
Mise en place des originaux
C Dépliez les guides de sortie des originaux.
1
AAJ504S
Les originaux sont éjectés sur les guides de sortie des originaux.
ATZ023S
Emplacements de sortie des copies
Deux types d’emplacement de sortie des copies sont disponibles.
❖ Sortie supérieure de copies
Les copies sortent entre l’empileur de sortie supérieur et le guide de sortie supérieur, sur le dessus de l’appareil. Pour les copies de format inférieur à A1 (D)L,
nous recommandons la sortie supérieure des copies.
❖ Sortie inférieure des copies
Les copies arrivent à l’empileur de sortie inférieur en passant par la sortie inférieure et par le réceptacle de sortie inférieur, à l’arrière de l’appareil. Pour les copies de format A1 (D)K ou A0 (E)K, sélectionnez la sortie inférieure.
Le tableau ci-dessus indique combien de feuilles peuvent être empilées.
Papier ordinaire
*
12
Papier calque
Sortie de copies supérieure (A1 (D)L ou plus petit)
50 feuilles
10 feuilles
Sortie de copies inférieure (A1 (D)K ou A0 (E)K)
40 feuilles
1 feuille
Sortie arrière de copies * (A1 (D)K ou A0 (E)K)
10 feuilles
1 feuille
L’empileur arrière en option est nécessaire.
Emplacements de sortie des originaux et des copies
Remarque
❒ Si les copies dépassent la limite supérieure, vous risquez des incidents papier.
Retirez les copies de l’empileur.
❒ Lorsque vous copiez sur du film, tenez le bord d’attaque du film copié, retirez de
l’empileur et placez à plat.
1
Référence
P.3 “Fonctions nécessitant des configurations optionnelles”
Sortie supérieure de copies
Les copies sortent entre l’empileur de sortie supérieur et le guide de sortie supérieur.
A Vérifiez que [Supérieur] est sélectionné sous Emplacement sortie copies.
Les copies sortent entre l’empileur de sortie supérieur et le guide de sortie supérieur.
ATZ024S
13
Mise en place des originaux
Sortie réduite de copies
Les copies sortent sur l’empileur de sortie infpérieur.
A Sélectionnez [Inférieur] sous Emplacemt sortie copies.
1
Remarque
❒ Lorsque vous copiez un original qui a été roulé à l’aide du guide de sortie inférieur auxiliaire, et que la sortie inférieure des copies est sélectionnée comme
emplacement de sortie des copies, l’original dans le guide de sortie inférieur
auxiliaire peut gêner la sortie de la copie. Ceci peut endommager les originaux
ou causer des incidents papier. Dans un tel cas, sélectionnez Coupe synchronisée.
❒ Les copies sont éjectées par la sortie inférieure sur le réceptacle de sortie inférieur, puis transmises à l’empileur de sortie inférieur à l’avant de l’appareil.
Retirez les copies de l’empileur.
ATZ083S
ATZ091S
14
Emplacements de sortie des originaux et des copies
❒ Lorsque vous avez sélectionné la sortie inférieure pour les formats A1 (D)K
ou A0 (E)K, fixez sur l’appareil les guides de sortie inférieurs.
❒ Il n’est pas possible d’empiler en même temps sur l’empileur de sortie inférieur du papier A1 (D)K et A0 (E)K. Enlevez le papier empilé de l’empileur
de sortie inférieur avant de changer le format.
1
❒ Lorsque vous utilisez du papier épais, la dernière feuille éjectée risque de rester dans la sortie. Si c’est le cas, retirez-la.
❒ Ne déployez pas le guide auxiliaire de sortie inférieur quand la sortie inférieure des copies est sélectionnée. Sinon, le papier sortant peut ne pas s’empiler
correctement. S’il est difficile de retirer les copies de l’empileur de sortie inférieur, déployez le guide.
ATZ079S
❒ Si l’empileur arrière en option est installé au lieu du réceptacle de sortie inférieur, et si vous sélectionnez la sortie inférieure des copies, les copies sortent
sur l’empileur arrière, à l’arrière de l’appareil (Sortie arrière des copies).
ATZ025S
Référence
P.29 “Mise en place d’un original qui a été roulé”
P.56 “Coupe synchronisée”
15
Mise en place des originaux
Originaux
Cette section décrit le type d’originaux pouvant être mis en place et la zone d’image
manquante.
1
Format et grammage des originaux recommandés
Les informations suivantes décrivent le format de papier recommandé et les originaux non compatibles pour cet appareil :
❖ Système métrique
Emplacement de
l’original
Tablette de l’original
Format original
Formats de papier standard :
A0K, A1KL, A2KL, A3KL, A4KL,
B1 JISK, B2 JISKL, B3 JISKL, B4 JISKL
Formats spéciaux :
Longueur: 210 – 15000 mm
Largeur: 210 – 914 mm
(y compris B1 ISOK, 625 mm×880 mmK,
440 mm×625 mmL)
(Largeur maximum 960 mm)
JIS : Japanese Industrial Standard
ISO : International Organization for Standardization
16
Grammage original
20.9 – 157 g/m2
(18 – 135 kg) et
originaux épais de
0,03 – 1 mm.
Originaux
❖ Système anglo-saxon
Emplacement de
l’original
Tablette de l’original
Format original
Formats de papier standard :
• Ingénierie
E (34"×44")K, D (22"×34")KL,
C (17"×22")KL, B (11"×17")KL,
A (81/2"×11")KL
Grammage original
20,9 - 157 g/m2
(5,6 - 41,8 lb.) et
originaux épais de
1,1 mm à 40 mm.
1
• Architecture
E (36"×48")K, 30"×42"K,
D (24"×36")KL, C (18"×24")KL,
B (12"×18")KL, A (9"×12")KL
• Autres
8 1/2"×12"KL, 8 1/2"×13"K,
8 1/2"×14"K, 11"×14"K, 11"×15"K,
12"×14 1/2"K, 30"×21"K
Formats spéciaux :
Longueur : 8 1/2" - 590,6"
Largeur : 8 1/2" - 36"
(Largeur maximum : 37,8")
Originaux à numériser à l’aide de la feuille porteuse
Il faut monter sur la feuille porteuse les originaux suivants. La feuille porteuse servira aussi pour les originaux importants et pour les originaux à copier souvent.
• Originaux coupés et collés
• Originaux avec plis
• Originaux froissés ou déchirés
• Originaux gondolés
• Originaux perforés
• Originaux avec bande adhésive
• Originaux collés
• Originaux dont le bord d’attaque est endommagé
• Originaux dont la surface peut coller au verre, comme les photographies
• Originaux dessinés au crayon
Référence
P.28 “Placement de la feuille porteuse”
17
Mise en place des originaux
Originaux non compatibles
Les types d’originaux suivants peuvent causer des incidents papier, où de s’endommager.
• Les originaux autres que ceux spécifiés dans “Format et grammage des originaux
recommandés.”
• Originaux agrafés ou attachés avec des trombones
• Originaux perforés ou déchirés
• Originaux recourbés, pliés ou froissés
• Originaux collés
• Originaux possédant un revêtement quelconque, tel que le papier thermique
pour télécopie, le papier couché, le papier aluminium, le papier carbone ou le papier conducteur
• Originaux avec des index, des étiquettes ou autres parties saillantes
• Originaux fins et mous tels que le papier calque translucide
• Originaux reliés tels que les livres
• Originaux humides
• Originaux très gondolés
• Originaux d’épaisseur variable
• Originaux avec bande adhésive
• Originaux dont le bord d’attaque est épais
• Originaux sur lesquels il y a de l’encre humide ou du liquide de correction
• Originaux montés sur carton
• Originaux en matériaux autres que le papier (verre, métal, etc.)
• Originaux enroulés sur un diamètre de moins de φ35 mm(φ1,4’’)
• Originaux enroulés sur un diamètre de plus de φ110 mm(φ4,3’’)
Aplatissez les originaux enroulés pour les ramener aux valeurs ci-dessous.
• Courbe avant et arrière R 60 mm (2,4") ou plus, hauteur 10 mm (0,4") ou moins
1
60mm (2.4”)
10mm (0.4”)
60mm (2.4”)
10mm (0.4”)
FR ATY037S
Les originaux occupant plus de 20% de la zone d’image peuvent être pâles.
18
Originaux
Zone d’image manquante
Une partie de l’original peut ne pas être copiée, comme illustré ci-dessous (copie
taille normale vers papier sur rouleau).
1
0 - 4mm 1
(0.16”)
0 - 4mm 1
(0.16”)
0 - 8mm (0.32”)
Sens d'introduction de l'original
0 - 8mm (0.32”)
(sauf erreurs de coupe)
FR ABB523S
*
1: Gauche et droite, moins de 5 mm (0,2")
19
Mise en place des originaux
Mise en place des originaux
Cette section décrit la procédure de placement des originaux sur la tablette.
1
Important
❒ Placez un original à la fois sur la tablette.
❒ Une fois qu’un original commence à être entraîné, ne le tirez et ne le poussez pas.
L’original risque d’être endommagé.
❒ Si le bord arrière de l’original est très enroulé, aplatissez-le à deux mains avant la
numérisation. Si l’original entre tel quel, il risque d’être endommagé.
❒ Lorsque vous insérez un original, appuyez-le légèrement contre les rouleaux. Si
vous poussez trop fort, l’original risque de se coincer.
❒ Lorsque vous insérez un original, faites attention à ne pas laisser le bord arrière
dans l’entrée du Bypass. L’original risque de se coincer.
Remarque
❒ Veillez à ne placer les originaux sur la vitre d’exposition qu’une fois que le fluide
correcteur et l’encre sont entièrement secs. Sinon, le résultat sera une vitre d’exposition salie et des copies souillées.
❒ La poussière et les résidus d’originaux dessinés au crayon peuvent causer une
une vitre d’exposition salie et des copies souillées. Nous vous recommandons
d’utiliser la feuille porteuse pour ce type d’original.
Mise en place des originaux sur la tablette de l’original
Placez les originaux sur la tablette de l’original.
A Vérifiez que “Prêt” s’affiche.
B Ajustez les guides d’original au format et à l’orientation de l’original.
Vérifiez que les guides d’original sont bien de niveau avec l’original. Ne poussez
pas trop fort sur le guide d’original latéral.
ATZ026S
20
Mise en place des originaux
C Insérez avec précaution l’original entre les guides d’original, avec les deux
mains, face à copier vers le bas.
Centrez l’original de façon à ce que l’espace des deux côtés soit le même. Ensuite,
poussez-le avec précaution vers l’intérieur, jusqu’à ce qu’il touche les rouleaux
d’alimentation. Soutenez l’original à la main jusqu’à ce qu’il commence à entrer.
1
ATZ027S
Remarque
❒ Ne manipulez pas l’original une fois qu’il est inséré. Soutenez-le seulement, si
nécessaire, de façon à que l’alimentation soit continue.
❒ Lorsque vous copiez un original qui a été roulé, utilisez le guide de sortie inférieur auxiliaire.
❒ Vous pouvez modifier les paramètres du type d’original sélectionné lorsque
les originaux s’alimentent souvent de travers, ou lorsqu’il est nécessaire de
modifier le délai pour le type d’original que vous utilisez. Reportez-vous au
Guide de paramétrage général.
Référence
P.9 “Emplacements de sortie des originaux”
P.16 “Originaux”
P.28 “Placement de la feuille porteuse”
P.29 “Mise en place d’un original qui a été roulé”
Guide de paramétrage général
21
Mise en place des originaux
Pour arrêter l’alimentation des originaux
Si les originaux s’alimentent de travers, ou se coincent, etc, appuyez sur {Scanner
Stop} pour les arrêter.
1
AAJ505S
Remarque
❒ Lorsque vous appuyez sur {Scanner Stop}, l’original s’arrête immédiatement, ce
qui peut faire qu’il se coince. Lorsque ceci se produit, reportez-vous à la section
Dépannage.
❒ Si vous avez sélectionné la sortie arrière comme emplacement de sortie des originaux, c’est le bord arrière des originaux qui se présente à la sortie. Pour interrompre, appuyez sur la touche {Scanner Stop}.
Référence
P.9 “Emplacements de sortie des originaux”
Dépannage
22
Mise en place des originaux
Orientation de l’original
Placez l’original avec la face imprimée en bas sur la tablette de l’original, de sorte
que le haut de l’original passe le premier dans l’alimentation.
1
ATY011S
1. Sens d’introduction de l’original
Si vous ne pouvez pas mettre l’original en place comme décrit ci-dessus, il peut ne
pas être possible de faire les copies comme vous le désirez avec certaines fonctions.
Dans ce cas, changez l’orientation avec
ou
.
La relation entre l’Orientation de l’original et l’orientation réelle est la suivante :
ATY032S
1. Original
2. Original sur la tablette de l’original
3. Sens d’introduction de l’original
23
Mise en place des originaux
A Sous [Orientation Original], sélectionnez une orientation de l’original qui convient à votre original.
1
Remarque
❒ Nous recommandons d’utiliser cette fonction avec Sélection papier auto ou
Présélection Réduction/Agrandissement.
24
Mise en place des originaux
Mise en place d’originaux de formats personnalisés
Lorsque vous placez des originaux de format personnalisé, indiquez leur format.
A Appuyez sur [Original format perso].
1
B Saisissez la dimension horizontale de l’original sur le pavé numérique, puis
appuyez sur [q].
C Saisissez la dimension verticale de l’original à l’aide du pavé numérique, puis
appuyez sur [q].
D Appuyez sur [OK].
Remarque
❒ Cette fonction permet de spécifier des formats papier ayant une hauteur de
210-15000 mm (8 1/2"-590.6") et une largeur de 210-914 mm (8 1/2"-35.9").
❒ Si vous ne spécifiez pas le format, il est possible que certaines parties de l’image ne seront pas copiées.
❒ Si vous faites une erreur, appuyez sur [Effacer] et saisissez de nouveau la valeur.
25
Mise en place des originaux
Numérisation large
Si vous avez sélectionné la Numérisation large, le scanner numérise sur une largeur
prédéfinie, quelle que soit la largeur réelle de l’original.
1
Vous pouvez copier un original au format personnalisé sans spécifier sa largeur et
la hauteur.
Si le papier sur lequel vous copiez est plus large que l’original, cette fonction déplace
l’image vers milieu et le haut de la page.
Si le papier sur lequel vous copiez est plus petit que l’original, cette fonction copie
la partie de l’image au milieu et en haut de la page.
Quand un original est plus petit que le papier
Réglages standard
Sélectionner [Numérisation large]
Quand un original est plus grand que le papier
Réglages standard
Copie la partie de l'image à
gauche et en haut de l'original
Sélectionner [Numérisation large]
Copie la partie de l'image au
milieu et en haut de l'original
FR ATY033S
A Appuyez sur [Numérisation large].
26
Mise en place des originaux
Remarque
❒ Si vous sélectionnez la Numérisation large, le scanner numérise sur une largeur déterminée par le produit du format de papier et d’un taux d’agrandissement/réduction spécifié. La largeur maximum de la Numérisation large est
914 mm (36”).
1
❒ Lorsque vous numérisez et stockez des originaux sur le serveur de documents
avec cette fonction, le format de l’original stocké est le format de papier du
magasin sélectionné.
❒ Selon la méthode de coupe du papier que vous utilisez, certains fonctions ne
peuvent pas être utilisées avec cette fonction. Pour plus de détails, voir “Compatibilité des fonctions”.
Référence
P.155 “Compatibilité des fonctions”
27
Mise en place des originaux
Placement de la feuille porteuse
Utilisez la feuille porteuse pour copier les originaux dans la liste “Originaux à numériser à l’aide de la feuille porteuse”, comme les originaux dessinés au crayon, ou
collés.
1
Important
❒ Lorsque vous utilisez la feuille porteuse, sélectionnez la sortie arrière comme emplacement de sortie des originaux. Si vous avez sélectionné la sortie supérieure
comme emplacement de sortie des originaux, l’original risque d’être endommagé.
A Ouvrez la feuille porteuse, la feuille transparente vers le haut, et insérez l’original, également avec la face vers le haut.
Alignez l’original sur le plis de la feuille porteuse.
ZEDP020J
B Des deux mains, tenez la feuille porteuse face vers le bas et insérez son côté
plié dans l’ouverture d’insertion.
ATZ027S
Remarque
❒ Lorsque vous utilisez la feuille porteuse avec la Coupe synchronisée, le papier
est coupé au format de la feuille porteuse.
Référence
P.17 “Originaux à numériser à l’aide de la feuille porteuse”
28
Mise en place des originaux
Placement d’originaux pliés (levier de bascule des originaux)
Lorsque vous placez des originaux pliés, comme les dessins, vous pouvez copier en
effaçant les plis.
1
A Tirez en avant les leviers de bascule des originaux des deux côtés de l’appareil,
à l’avant.
ATZ028S
Remarque
❒ Il n’est pas possible d’utiliser des originaux de 157 g/m2 (41.8 lb.) ou plus.
Mise en place d’un original qui a été roulé
Lorsque vous placez un original qui a été roulé, utilisez pour la copie le guide de sortie inférieur auxiliaire.
A
Déployez le guide auxiliaire de sortie inférieur.
ATZ087S
B Placez l’original enroulé sur le guide de sortie inférieur auxiliaire.
C Attirez le bord d’attaque de l’original jusqu’à la tablette de l’original, puis
ajustez les guides d’original au format de l’original.
29
Mise en place des originaux
D Insérez avec précaution l’original entre les guides d’original, avec les deux
mains, face à copier vers le bas.
1
ATZ029S
Remarque
❒ N’appuyez pas trop fort sur le guide auxiliaire de sortie inférieur.
❒ Repliez le guide auxiliaire de sortie inférieur après chaque utilisation.
30
Mise en place des originaux
Mise en place des supports d’originaux
Les supports d’originaux (en option) sont utiles pour numériser deux originaux ou
plus à la fois.
1
Vous pouvez placer sur les supports des originaux jusqu’au format A0 (D).
Fixez chacun des supports à l’avant de la machine.
ATZ089S
Lorsque vous placez des originaux, laissez suffisamment d’espace entre les supports selon le format des originaux.
Si l’original est très grand, format A0 (E) ou A1 (D), suspendez-le par-dessus le bout
du support.
ATZ090S
31
Mise en place des originaux
1
32
2. Copie
Ce chapitre décrit la procédure de copies avec différents modes.
Procédure de base
Cette section décrit la procédure de base pour effectuer des copies.
Important
❒ Quand l’Authentification de Code utilisateur est définie, saisissez votre code utilisateur (jusqu’à 8 chiffres) à sur le pavé numérique, pour que l’appareil accepte
les travaux de copie. Reportez-vous au Guide de paramétrage général.
❒ Quand l’Authentification de base, l’Authentification Windows, l’Authentification LDAP ou l’Authentification serveur intégré sont enregistrées, saisissez votre
nom d’utilisateur et votre mot de passe pour que l’appareil accepte les travaux
de copie. Demandez à l’administrateur le nom d’utilisateur et le mot de passe
pour la connexion. Pour plus d’informations veuillez consulter A propos de cet
appareil.
A Veillez à ce que “Prêt” s’affiche.
Si d’autres fonctions sont affichées, appuyez sur la touche {Copier} à gauche du
panneau de commande.
❖ Écran initial du copieur
B Vérifiez que les paramètres précédents ont été annulés.
Si certains demeurent, appuyez sur la touche {Effacer modes}.
C Sélectionnez les emplacements de sortie des originaux et des copies.
D Sélectionnez une [Orientation Original] correspondant à l’orientation de vos originaux.
E Définissez les paramètres nécessaires.
F Saisissez le nombre de copies sur le pavé numérique.
La quantité de copies paramétrée est de 99 au maximum.
33
Copie
G Ajustez les guides d’original au format de l’original, puis placez l’original avec
la face imprimée en bas.
L’original est entraîné automatiquement dans l’appareil et la copie commence.
Si vous avez sélectionné [Appuyer sur Départ] pour [Mode début d'alimentation], la copie démarre une fois que vous avez appuyé sur la touche {Départ}. Reportez-vous
au Guide de paramétrage général.
2
Remarque
❒ N’oubliez pas de toujours vous déconnecter une fois que vous avez fini d’utiliser l’appareil, afin d’empêcher des personnes non autorisées d’utiliser celuici.
❒ Pour arrêter l’appareil pendant un travail multicopie, appuyez sur la touche
{Effacement/Stop } une fois que l’original est entraîné. L’appareil s’arrête
quand la copie en cours est achevée. Appuyez sur [Oui] pour annuler le travail
de copie ; appuyez sur [Non] pour reprendre le travail de copie interrompu.
❒ Pour annuler tous les travaux de copie et replacer l’appareil dans les conditions par défaut, appuyez sur la touche {Effacer modes}.
❒ Pour effacer les valeurs saisies, appuyez sur [Annuler] sur l’écran.
❒ Pour vérifier les paramètres, appuyez sur [Vérifier modes].
❒ Pour interrompre l’alimentation d’un original, appuyez sur la touche {Scanner
Stop}.
❒ Si vous enregistrez les paramètres avec la fonction programme, vous pouvez
les rappeler facilement en appuyant sur la touche {Programme}.
❒ Le nombre d’originaux numérisés apparaît en haut à droite de l’écran.
Référence
P.9 “Emplacements de sortie des originaux et des copies”
P.20 “Mise en place des originaux”
P.22 “Pour arrêter l’alimentation des originaux”
P.23 “Orientation de l’original”
P.125 “Programmes”
À propos de cet appareil
Guide de paramétrage général
34
Procédure de base
Vérifier modes
Permet de vérifier les paramètres actuels à l’écran.
A Appuyez sur [Vérifier modes].
2
L’écran Vérifier modes s’affiche.
35
Copie
Compteur/réinitialisation originaux
Le nombre d’originaux numérisés apparaît en haut à droite de l’écran.
Permet de vérifier quel est le nombre d’originaux d’un travail, si des feuilles on été
alimentées simultanément, et quel est le nombre de copies qui devront être stockées
dans le réceptacle de sortie.
2
Réinitialisation du compteur d’originaux
Remet à zéro le nombre d’originaux numérisés affiché à l’écran.
A Appuyez sur [Original] en haut à droite de l’écran.
Le nombre est remis à 0.
Démarrage auto
Si vous définissez des paramètres et numérisez des originaux pendant que les messages “La numérisation des originaux peut commencer.” et “Sélectionner un mode de copie et placer l'original” sont affichés, vos copies seront
faites après que l’appareil est de nouveau prêt.
36
Procédure de base
Interruption de copie
Cette fonction permet d’interrompre un long travail de copie pour faire des copies
urgentes.
A Appuyez sur la touche {Interruption}.
2
ATY012S
Le témoin de la touche d’interruption s’allume.
La copie en cours est éjectée, et l’appareil cesse de copier.
B Définissez les paramètres pour le travail de copie en Interruption de copie.
C Placez l’original que vous souhaitez copier, la face imprimée vers le bas.
L’original est entraîné automatiquement dans l’appareil et la copie commence.
D Une fois la copie terminée, retirez les originaux et les copies.
E Appuyez de nouveau sur la touche {Interruption}.
Le témoin de la touche d’interruption s’éteint.
F Remplacez les originaux qui étaient en cours de copie.
L’original est entraîné automatiquement dans l’appareil et la copie reprend automatiquement. Pour annuler la copie, appuyez sur {Effacer modes}.
Remarque
❒ Vous ne pouvez pas utiliser Travail prédéfini pour une Interruption de copie.
❒ Le nombre d’originaux est compté à partir de “1” quand vous utilisez l’Interruption de copie.
37
Copie
Travail prédéfini
Vous pouvez définir le travail de copie suivant pendant la copie. Si un long travail
de copie est en cours et que vous ne souhaitez pas attendre qu’il se termine, vous
pouvez utiliser cette fonction pour définir le travail de copie suivant. Une fois le travail de copie en cours terminé, le travail suivant commence automatiquement.
A Appuyez sur [Nouv. Trav.] lorsque “Copie...” apparaît.
2
B Assurez-vous que le message “Prêt” apparaît, puis définissez le travail de copie suivant.
C Placez l’original.
L’original est entraîné automatiquement dans l’appareil, puis numérisé.
Lorsque le travail prédéfini est terminé, une boîte de dialogue de confirmation
apparaît.
D Appuyez sur [Sortie].
La page de copie est rétablie.
Une fois le travail de copie en cours terminé, le travail de copie suivant commence automatiquement.
Remarque
❒ Vous pouvez basculer l’affichage sur le travail de copie en cours en appuyant
sur la touche [Vers écran copie]. Vous pouvez basculer l’affichage sur le travail
de copie prédéfini en appuyant sur la touche [Vers écran réserv.].
❒ Les travaux de copie prédéfinis sont enregistrés sous les numéros de travaux
dans l’écran réservé.
Référence
P.156 “Informations complémentaires”
38
Procédure de base
Liste de travaux
Les travaux imprimés en utilisant les modes de copie, de serveur de documents ou
d’impression sont temporairement stockés dans l’appareil, et exécutés dans l’ordre.
La liste des travaux permet de gérer ces travaux. Par exemple, vous pouvez annuler
des travaux incorrects, ou imprimer un document urgent.
Remarque
❒ Vous ne pouvez pas utiliser la liste des travaux quand l’interruption de copie est
active.
❒ Les documents imprimés sous Scanner ne sont pas affichés dans la liste des travaux.
2
Page de la liste des travaux
Cette section traite des pages et des icônes apparaissant sur la page de la liste des
travaux.
La page de la liste des travaux dépend de ce que [Ordre de travail] est sélectionnée, ou
non, avec la priorité d’impression comme réglage système. Pour plus d’informations sur la méthode de réglage, voir Guide de paramétrage général.
❖ Si [Ordre de travail] n’est pas sélectionnée :
La liste de travaux est affichée pour chaque fonction.
FR ATY013S
❖ Si [Ordre de travail] est sélectionnée :
La liste des travaux est affichée pour toutes les fonctions dans l’ordre des travaux
d’impression.
FR ATY014S
39
Copie
A
Passe d’une liste de travaux à celle d’une autre fonction.
B Passe de [Liste travaux en cours/en attente] à [Historique des travaux].
C Affiche les numéros de travaux réservés.
D Affiche la fonction utilisée pour imprimer les travaux.
: Travail imprimé par Copieur
: Travail imprimé par Imprimante
: Travail imprimé par Serveur de Documents
: Travail imprimé par DeskTopBinder
: Travail imprimé par Web Image Monitor
2
Référence
Guide de paramétrage général
Vérification des travaux dans la liste des travaux
Vous pouvez vérifier le contenu des travaux dans la liste des travaux.
A Appuyez sur [Liste trav.].
B Sélectionnez le travail dont vous voulez vérifier le contenu.
C Appuyez sur [Détails], puis vérifiez le contenu.
D Appuyez sur [Sortie].
Changement de l’ordre des travaux
Vous pouvez modifier l’ordre des travaux dans la liste des travaux.
A Appuyez sur [Liste trav.].
B Sélectionnez le travail dont l’ordre doit être changé.
C Appuyez sur [Modifier l'ordre].
40
Procédure de base
D Changez l’ordre au moyen de [Haut], [Précéd.], ou de [Suiv.].
2
E Appuyez sur [OK].
Mise en attente d’un travail
L’appareil met en attente les travaux en cours et ceux actuellement imprimés.
A Appuyez sur [Liste trav.].
B Sélectionnez le travail à mettre en attente.
C Appuyez sur [Suspendre impression].
Le travail sélectionné et les travaux qui le suivent sont mis en attente. “Interrupt°” s’affiche à gauche des travaux dans la liste de travaux en attente.
Remarque
❒ Pour reprendre un travail interrompu, appuyez sur [Reprendre impression].
❒ Cette fonction ne peut être utilisée que si [Ordre de travail] est spécifié.
41
Copie
Effacement de travaux
Vous pouvez effacer un travail qui est en attente ou en cours.
A Appuyez sur [Liste trav.].
B Sélectionnez le travail à supprimer.
C Appuyez sur [Suppr. réservat°].
2
D Appuyez sur [OK].
Remarque
❒ Pour supprimer plusieurs travaux, sélectionnez-les au cours de l’étape B.
Consultation de l’historique des travaux
Vous pouvez consulter l’historique et les contenus des travaux d’impression.
A Appuyez sur [Liste trav.].
B Appuyez sur [Historique des travaux].
Une liste des travaux achevés s’affiche.
C Sélectionnez le travail dont vous voulez vérifier le contenu.
D Appuyez sur [Détails], puis vérifiez le contenu.
E Appuyez sur [Sortie].
42
Copie à partir du Bypass
Copie à partir du Bypass
Le Bypass permet d’effectuer des copies sur des formats ne pouvant être chargés
dans les magasins papier pour rouleaux ou le magasin pour papier prédécoupé.
Important
❒ Le papier d’une longueur verticale de 210 - 305 mm (8 1 / 2" - 36") et d’une largeur
de 257 - 457,2 mm (10" - 78") peut être copié à partir du Bypass.
2
❒ Placez le papier dans le Bypass en longueur ou en largeur de façon à correspondre à l’orientation d’alimentation.
❒ Insérez le papier dans le Bypass en longueur si vous utilisez du papier A0 (E).
A Appuyez sur [Bypass], puis sur la touche {q}.
B Sélectionnez le type et le format du papier.
C Appuyez sur [OK].
D Saisissez le nombre de copies sur le pavé numérique.
E Mettez en place votre original et laissez la numérisation se dérouler.
F Ajustez les guides de papier du Bypass au format du papier.
ATZ030S
43
Copie
G Insérez le papier de copie, face imprimée vers le haut, dans le Bypass.
Le papier est entraîné automatiquement dans l’appareil et la copie commence.
2
ATZ031S
Remarque
❒ Continuer d’insérer le papier jusqu’au bip.
❒ Centrez l’original de façon à ce que l’espace des deux côtés soit le même. Ensuite, poussez-le avec précaution vers l’intérieur, jusqu’à ce qu’il touche les
rouleaux d’alimentation. Soutenez le papier à la main jusqu’à ce qu’il commence à s’alimenter.
❒ Ne copiez pas sur les deux faces du papier.
❒ Ne réutilisez pas du papier déjà copié ou imprimé.
❒ Pour faire plusieurs copies, insérez une feuille supplémentaire après chaque
feuille alimentée.
❒ Pour plus d’informations sur l’orientation et le type de papier qui peut être
chargé dans le Bypass, voir À propos de cet appareil.
❒ Pour mettre en place un original roulé, déployez le guide de sortie inférieur
auxiliaire vers l’avant, puis placez dessus l’original roulé.
Référence
P.20 “Mise en place des originaux”
P.29 “Mise en place d’un original qui a été roulé”
P.156 “Informations complémentaires”
À propos de cet appareil
44
Copie à partir du Bypass
Lors de la copie sur du papier de format ordinaire
Faites des copies sur du papier ordinaire à partir du Bypass.
A Appuyez sur [Bypass], puis sur la touche {q}.
B Assurez-vous que [Taille normale] est sélectionné.
C Appuyez sur [Sélectionner le format].
2
D Sélectionnez le format de papier.
E Appuyez deux fois sur [OK].
F Mettez en place votre original et laissez la numérisation se dérouler.
G Ajustez les guides de papier du Bypass au format du papier.
H Insérez le papier de copie, face imprimée vers le haut, dans le Bypass.
Le papier est entraîné automatiquement dans l’appareil et la copie commence.
45
Copie
Lors de la copie sur du papier de format spécial
Faites des copies sur du papier de format spécial à partir du Bypass.
A Appuyez sur [Bypass], puis sur la touche {q}.
B Appuyez sur [Format perso.].
2
C Saisissez la dimension horizontale du papier sur le pavé numérique, puis appuyez sur [q].
D Saisissez la dimension verticale du papier à l’aide du pavé numérique, puis appuyez sur [q].
E Appuyez sur [OK].
F Mettez en place votre original et laissez la numérisation se dérouler.
G Ajustez les guides de papier du Bypass au format du papier.
H Insérez le papier de copie, face imprimée vers le haut, dans le Bypass.
Le papier est entraîné automatiquement dans l’appareil et la copie commence.
Remarque
❒ Si vous faites une erreur sous C ou D, appuyez sur [Effacer] et saisissez de nouveau la valeur.
46
Copie à partir du Bypass
Enregistrement d’un format personnalisé
Enregistre un format personnalisé,
A Appuyez sur [Bypass], puis sur la touche {q}.
B Appuyez sur [Format perso.].
C Saisissez la dimension horizontale du papier sur le pavé numérique, puis ap-
2
puyez sur [q].
D Saisissez la dimension verticale du papier à l’aide du pavé numérique, puis appuyez sur [q].
E Appuyez sur [Enregistrer].
L’écran de confirmation s’affiche.
F Appuyez sur [Sortie].
Rappel du format personnalisé enregistré
Rappel du format enregistré.
A Appuyez sur [Bypass], puis sur la touche {q}.
B Appuyez sur [Format perso.].
C Appuyez sur [Rappeler].
Le format enregistré s’affiche.
D Appuyez sur [OK].
47
Copie
Copie sur du Papier spécial
Lors de la copie sur du papier spécial, comme les transparents pour rétroprojecteur
ou les films, sélectionnez le type et le format du papier.
Important
❒ Retirez la copie sur papier spécial dès qu’elle est éjectée.
2
A Appuyez sur [Bypass], puis sur la touche {q}.
B Sélectionnez le type de papier ([Papier translucide] ou [Film]) lors du paramétrage
des papiers spéciaux.
C Définissez le format papier.
D Appuyez sur [OK].
E Mettez en place votre original et laissez la numérisation se dérouler.
F Ajustez les guides de papier du Bypass au format du papier.
G Insérez le papier de copie, face imprimée vers le haut, dans le Bypass.
Le papier est entraîné automatiquement dans l’appareil et la copie commence.
Remarque
❒ L’impression sur papier spécial peut être plus lente que l’impression sur du
papier ordinaire.
48
Fonctions de copie
Fonctions de copie
Cette section décrit les fonctions de copie.
Sélection du paramètre Type d’original
2
Sélectionnez l’un des sept types suivants correspondant aux originaux à copier :
❖ Texte
Originaux contenant surtout du texte ou des caractères imprimés.
❖ Dessin
Dessins contenant des lignes fines. Les lignes pâles seront reproduites clairement.
❖ Texte / Photo
Originaux contenant tant du texte que des photographies ou des images.
❖ Photos
Photographies ou images.
❖ Lignes d’arrière-plan
Pour les images sur du papier quadrillé (papier millimétré vert) sans copier les
quadrillage sur le papier. Il n’est pas possible d’éliminer le quadrillage de l’original s’il est bleu.
❖ Montage
Originaux composés de plusieurs parties d’originaux plus petits, ayant différentes densités d’arrière-plan. Ce mode affaiblit le fond noir des originaux.
❖ Copie génération
Originaux copiés. L’image copiée sera reproduite nettement et clairement.
49
Copie
A Sélectionnez le type d’original.
2
Remarque
❒ Pour sélectionner [Photo], [Lignes d'arrière-plan], [Montage] ou [Copie de copie], sélectionnez d’abord [Autres].
❒ Si vous sélectionnez [Photo], la Densité image auto est automatiquement annulée.
❒ Si vous sélectionnez [Montage], les lignes ou le texte en gras, ou les images solides, pourraient être prises pour un arrière-plan sombre, et non copiées.
50
Fonctions de copie
Réglage de la densité de l’image copiée
Trois types de réglages sont disponibles.
❖ Densité image auto
L’appareil règle automatiquement la densité de l’image en numérisant les densités de l’original. Les originaux sombres (tels que les journaux et le papier recyclé)
sont copiés de sorte que le fond ne soit pas reproduit.
2
❖ Densité image manuelle
Vous pouvez ajuster la densité générale de l’original en sept incréments.
❖ Densité image auto et densité image manuelle combinées
Règle la densité d’une image uniquement pour les originaux à texture sombre.
Densité image auto
L’appareil règle automatiquement la densité de l’image en numérisant les densités
de l’original. Les originaux sombres (tels que les journaux et le papier recyclé) sont
copiés de sorte que le fond ne soit pas reproduit.
A Assurez-vous que [Densité auto] est sélectionné.
Si [Densité auto] n’est pas sélectionné, appuyez sur [Densité auto].
51
Copie
Densité image manuelle
Vous pouvez ajuster la densité générale de l’original en sept incréments.
A Si [Densité auto] est sélectionné, appuyez sur [Densité auto] pour annuler.
B Appuyez sur [W] ou [V] pour régler la densité de l’image. L’indicateur de densité “{” se déplace.
2
Densité image auto et densité image manuelle combinées
Règle la densité d’une image uniquement pour les originaux à texture sombre.
A Assurez-vous que [Densité auto] est sélectionné.
Si [Densité auto] n’n’est pas sélectionné, appuyez sur [Densité auto].
B Appuyez sur [W] ou [V] pour régler la densité. L’indicateur de densité “{” se
déplace.
Remarque
❒ Si les copies présentent encore un arrière-plan sombre, ajustez la densité avec
[W].
Référence
Guide de paramétrage général
52
Fonctions de copie
Sélection du papier de copie
Les deux méthodes de sélection du papier de copie sont les suivantes :
❖ Sélection auto. papier
L’appareil sélectionne automatiquement un format papier approprié en fonction
du format de l’original et du taux de reproduction.
2
❖ Sélection papier manuelle
Sélectionnez le magasin contenant le papier sur lequel vous souhaitez copier: le
magasin rouleau papier, le magasin papier prédécoupé ou le Bypass.
Reportez-vous aux listes ci-dessous pour connaître les formats et orientations utilisables avec Sélection papier auto (copies réalisées avec un taux de reproduction de
100%) :
❖ Système métrique
A0K, A1KL, A2KL, A3KL, A4K, B1 JISK, B2 JISKL, B3 JISKL, B4 JISK
❖ Système anglo-saxon
• Ingénierie
E (34"×44")K, D (22"×34")KL, C (17"×22")KL, B (11"×17")KL,
A (8 1/2"×11")K, 8 1/2"×14"K
• Architecture
E (36"×48")K, D (24"×36")KL, C (18"×24")KL, B (12"×18")KL,
A (9"×12")K
• Autres
8 1/2"×13"K, 30"×21"L, 30"×42"K
Remarque
❒ Seuls les magasins papier définis sur [Pas d'affichage] ou [Papier recyclé] dans Type
Papier de Réglage de papier de réceptacle et également paramétrés sur [Oui] dans
Sélection Papier Auto peuvent être sélectionnés pour la fonction Sélection Papier
Auto.
Référence
P.3 “Fonctions nécessitant des configurations optionnelles”
P.43 “Copie à partir du Bypass”
P.156 “Informations complémentaires”
Guide de paramétrage général
53
Copie
Sélection auto. papier
L’appareil sélectionne automatiquement un format papier approprié en fonction du
format de l’original et du taux de reproduction.
A Veillez à ce que Sélection pap.auto soit sélectionné.
Les magasins marqués ( ) ne sont pas automatiquement sélectionnés.
2
Remarque
❒ Si les magasins papier ne contiennent pas de papier convenant au format et au
taux spécifiés, chargez du papier au format requis dans un magasin papier.
Vous pouvez également sélectionner un taux de reproduction convenant au
papier disponible dans les magasins. Après avoir fait l’un ou l’autre, remettez
en place votre original.
❒ Il n’est pas possible d’utiliser le papier au format personnalisé avec la Sélection papier auto.
Référence
Guide de paramétrage général
Sélection papier manuelle
Sélectionnez le magasin contenant le papier sur lequel vous souhaitez copier: le magasin rouleau papier, le magasin papier prédécoupé ou le Bypass.
A Sélectionnez le magasin rouleau papier, le magasin papier prédécoupé ou le
Bypass.
Le témoin correspondant au magasin sélectionné est mis en valeur.
54
Fonctions de copie
Rotation copie
Si la largeur de l’original diffère de celle du papier dans le magasin du rouleau de
papier, ou si l’orientation de l’original diffère de celle du papier dans le magasin papier prédécoupé, l’appareil fait pivoter l’image de l’original de 90 degrés et l’adapte
au papier de copie.
2
Orientation
des originaux
Orientation
du papier
Orientation
de la copie
R
R
FR GCROTA0E
Remarque
❒ Cette fonction est disponible lorsque [Sélect° papier auto] ou [Réduct./Agrand. Auto]
est sélectionné. Voir “Sélection auto papier” et “Auto Réduction/Agrandissement”.
❒ Les paramètres par défaut pour Basculement automatique du magasin sont [Avec
rotation image]. Vous ne pouvez pas utiliser la fonction Rotation copie si ce paramètre passe à [Sans rotation image] ou [OFF]. Reportez-vous au Guide de paramétrage général.
❒ Vous ne pouvez pas utiliser la fonction Rotation copie si vous copiez sur du papier A0 (E), A4 (A), ou B4 JIS. Le cas échéant, placez l’original selon l’orientation
K.
Référence
P.43 “Copie à partir du Bypass”
P.54 “Sélection auto. papier”
P.64 “Auto Réduction/Agrandissement”
Guide de paramétrage général
55
Copie
Saisie de la Longueur de coupe du papier de copie
Spécifie la longueur à laquelle le papier chargé dans le magasin du rouleau de papier doit être coupé.
Les trois méthodes de coupe du papier suivantes sont disponibles :
❖ Coupe synchronisée
Coupe le papier à la longueur de l’original. Si la copie est agrandie ou réduite,
l’appareil calcule la longueur correcte pour le taux de reproduction, et coupe le
papier.
2
❖ Coupe prédéfinie
Coupe le papier à une taille prédéterminée, quel que soit le format de l’original.
Vous pouvez utiliser cette fonction pour copier des originaux de tailles différentes sur du papier de taille identique.
❖ Coupe variable
Coupe le papier à la longueur saisie.
Remarque
❒ La longueur de coupe minimum est de 280 mm (11"), le maximum de 15000 mm
(590.6”) pour du papier ordinaire de 841 mm (34” ou 36”) de large ou plus. Pour
les autres papiers, la longueur maximum est de 3600 mm (141,8”). Si vous spécifiez une longueur supérieure au maximum, le papier sera alimenté de travers,
causant une copie de mauvaise qualité et du papier froissé.
❒ Vous ne pouvez pas couper le papier placé dans le Bypass.
Référence
P.3 “Fonctions nécessitant des configurations optionnelles”
Coupe synchronisée
Coupe le papier à la longueur de l’original. Si la copie est agrandie ou réduite, l’appareil calcule la longueur correcte pour le taux de reproduction, et coupe le papier.
A Sélectionnez un magasin de rouleau de papier.
B Sélectionnez [Coupe synchronisée].
56
Remarque
❒ Selon la longueur et le type de papier de l’original, la longueur du papier de
copie peut différer de l’original.
Fonctions de copie
Coupe prédéfinie
Coupe le papier à une taille prédéterminée, quel que soit le format de l’original.
Vous pouvez utiliser cette fonction pour copier des originaux de tailles différentes
sur du papier de format identique.
A Sélectionnez une coupe prédéfinie pour le magasin rouleau papier 1 ou 2.
2
Remarque
❒ La coupe prédéfinie diffère selon la largeur du rouleau de papier. La coupe
suit les formats ou longueurs standard suivants.
❖ Système métrique
Largeur du rouleau de
papier :
DéfinitionK
DéfinitionL
841 mm
A0K
A1L
594 mm
A1K
A2L
420 mm
A2K
A3L
297 mm
A3K
–
210 mm
A4K
–
728 mm
B1 JISK
B2 JISL
515 mm
B2 JISK
B3 JISL
364 mm
B3 JISK
–
257 mm
B4 JISK
–
880 mm
1189 mm
594 mm
800 mm
1189 mm
594 mm
707 mm
1000 mm
500 mm
660 mm
841 mm
420 mm
625 mm
880 mm
440 mm
57
Copie
❖ Système anglo-saxon (Ingénierie)
Largeur du rouleau de
papier :
2
DéfinitionK
DéfinitionL
34 inch
34 × 44K
22 × 34L
22 inch
22 × 34K
17 × 22L
17 inch
17 × 22K
11 × 17L
11 inch
11 × 17K
–
8 1/2 inch
8 1/2 × 11K
8 1/2 × 14K
❖ Système anglo-saxon (Architecture)
Largeur du rouleau de
papier :
58
DéfinitionK
DéfinitionL
36 inch / 914 mm
36 × 48K
24 × 36L
30 inch
30 × 42K
21 × 30L
24 inch
24 × 36K
18 × 24L
18 inch
18 × 24K
12 × 18L
12 inch
12 × 18K
–
9 inch
9 × 12K
–
Fonctions de copie
Coupe variable
Coupe le papier à la longueur saisie.
A Sélectionnez [Coupe variable].
2
B Saisissez la longueur sur le pavé numérique et appuyez sur [q].
C Appuyez sur [OK].
La longueur saisie s’affiche à l’écran.
D Sélectionnez un magasin rouleau papier.
Remarque
❒ En cas d’erreur, appuyez sur [Effacer] pour définir la nouvelle valeur.
❒ Pour annuler la Coupe variable, appuyez sur [Annuler].
59
Copie
Présélection de l’agrandissement et de la réduction
Vous pouvez sélectionner un taux prédéfini pour la copie.
2
❖ Système métrique
Taux d’agrandissement : 141,4%, 200,0%, 282,8%, 400,0%
Taux de réduction : 25,0%, 35,4%, 50,0%, 70,7%
❖ Système anglo-saxon
• Ingénierie
Taux d’agrandissement : 129,4%, 200,0%, 258,8%, 400,0%
Taux de réduction : 25,0%, 32,4%, 50,0%, 64,7%
• Architecture
Taux d’agrandissement : 133,3%, 200,0%, 266,7%, 400,0%
Taux de réduction : 25,0%, 33,3%, 50,0%, 66,7%
A Appuyez sur [Réduct°/Agrand.].
60
Fonctions de copie
B Sélectionnez un taux, puis appuyez sur [OK].
2
Le taux sélectionné s’affiche.
Remarque
❒ Sélectionnez l’un des taux prédéfinis, selon le format de l’original et du papier.
❒ Vous pouvez enregistrer jusqu’à trois taux personnels, pour des taux que vous
utilisez beaucoup mais qui ne sont pas prédéfinis. Les taux se définissent en
pas de 0,1%. Reportez-vous au Guide de paramétrage général.
❒ Pour les détails des rapports entre les formats d’originaux et de papier pour
les taux prédéfinis, voir le “Tableau des taux de reproduction”.
Référence
P.156 “Informations complémentaires”
P.166 “Tableau des Taux d’agrandissement”
Guide de paramétrage général
Zoom
Vous pouvez modifier le taux de reproduction par incréments de 0.1%.
Vous pouvez définir le taux comme suit.
• Définition du taux à l’aide de [o] et [n]
• Saisie du taux sur le pavé numérique
Référence
P.156 “Informations complémentaires”
61
Copie
Définition du taux à l’aide de [o] et [n]
Sélectionnez dans Présélection Réduction/Agrandissement un taux proche du taux
à créer, puis appuyez sur [o] ou [n] pour adapter la valeur.
A Appuyez sur [Réduct°/Agrand.].
2
B Sélectionnez un taux prédéfini proche du taux désiré.
C Réglez le taux avec [o] ou [n].
D Appuyez sur [OK].
Remarque
❒ Si vous avez fait une erreur à l’étape C, définissez-le à l’aide de [o] ou [n].
62
Fonctions de copie
Saisie du taux sur le pavé numérique
Sélection d’un taux à l’aide du pavé numérique.
A Appuyez sur [Réduct°/Agrand.].
2
B Appuyez sur [Pavé numérique].
C Saisissez le taux désiré sur le pavé numérique et appuyez sur [q].
D Appuyez deux fois sur [OK].
Remarque
❒ Utilisez la touche {.} pour le point décimal.
❒ Pour modifier la valeur, appuyez sur [Effacer] puis saisissez la nouvelle valeur.
63
Copie
Auto Réduction/Agrandissement
L’appareil peut choisir un taux de reproduction approprié en fonction des formats
sélectionnés du papier et de l’original.
Ceci facilite la copie d’originaux de différents formats vers un papier au format unique.
2
Pour être sûr d’obtenir le résultat voulu, spécifiez l’orientation de l’original avant
d’utiliser Réduction / Agrandissement auto.
Sens d'introduction de l'original
Tablette de l'original
Spécifier [Auto Réduction/Agrandissement]
[Orientation de l'original]
[Orientation de l'original]
Exemples
FR ATY034S
Important
❒ Vous ne pouvez pas utiliser le magasin Bypass avec cette fonction.
64
Fonctions de copie
Voir les listes suivantes pour les formats et orientations de papier possibles :
❖ Système métrique
A0K, A1KL, A2KL, A3KL, A4K, B1 JISK, B2 JISKL, B3 JISKL, B4 JISK
❖ Système anglo-saxon
• Ingénierie
E (34"×44")K, D (22"×34")KL, C (17"×22")KL, B (11"×17")KL,
A (8 1/2"×11")K, 8 1/2"×14"K
2
• Architecture
E (36"×48")K, D (24"×36")KL, C (18"×24")KL, B (12"×18")KL,
A (9"×12")K
• Autres
8 1/2"×13"K, 30"×21"L, 30"×42"K
A Appuyez sur [Réduct./Agrand. Auto].
B Sélectionnez le format de papier.
Remarque
❒ L’appareil sélectionne un des taux suivants :
• Système métrique
400.0%, 282.8%, 200.0%, 141.4%, 100.0%, 70.7%, 50.0%, 35.4%, 25.0%
• Système anglo-saxon (Ingénierie)
400.0%, 258.8%, 200.0%, 129.4%, 100.0%, 64.7%, 50.0%, 32.4%, 25.0%
• Système anglo-saxon (Architecture)
400.0%, 266.7%, 200.0%, 133.3%, 100.0%, 66.7%, 50.0%, 33.3%, 25.0%
❒ Vérifiez que l’Orientation de l’original correspond à l’orientation de votre original.
Référence
P.23 “Orientation de l’original”
65
Copie
Réduction / Agrandissement auto utilisateur
Utilisez cette fonction pour effectuer des copies d’une taille présélectionnée pour
chaque taille d’original.
Une fois l’original mis en place, l’appareil agrandit ou réduit automatiquement
l’image selon le format du papier de copie.
2
Vous pouvez sélectionner les combinaisons de caractères suivantes :
❖ Système métrique
Format original
A0K
Format de copie
A0, A1, A2, A3, A4, B1 JIS, B2 JIS, B3 JIS, B4 JIS
A1KL
A2KL
A3KL
A4KL
B1 JISK
B2 JISKL
B3 JISKL
B4 JISKL
❖ Système anglo-saxon
Format original
Ingénierie
E (34"×44")K
D (22"×34") KL
Format de copie
E (34"×44"), D (22"×34"), C (17"×22"), B (11"×17"),
A (81/2"×11")
C (17"×22") KL
B (11"×17") KL
A (81/2"×11") KL
Architecture
E (36"×48")K
D (26"×36") KL
C (18"×24") KL
B (12"×18") KL
A (9"×12") KL
66
E (36"×48"), D (26"×36"), C (18"×24"), B (12"×18"),
A (9"×12")
Fonctions de copie
A Appuyez sur [R/A auto util.].
B Vérifiez que la combinaison sélectionnée pour Réduction / Agrandissement
auto utilisateur est bien celle que vous désirez.
2
Remarque
❒ Par défaut, la copie se fait tout au même format (taille originale). Vous pouvez
modifier la combinaison avec les Fonctions Copieur/Serveur de documents
dans Outils utilisateur.
❒ Vérifiez que l’Orientation de l’original correspond à l’orientation de votre original.
Référence
P.3 “Fonctions nécessitant des configurations optionnelles”
P.23 “Orientation de l’original”
Guide de paramétrage général
67
Copie
Agrandissement de format
Vous pouvez calculer un taux d’agrandissement ou de réduction en fonction des dimensions de l’original et de la copie.
2
A mm
(inch)
a mm
(inch)
FR ANP059S
Mesurez et spécifiez les dimensions de l’original et de la copie en comparant “A” à
“a”.
A Appuyez sur [Réduct°/Agrand.].
B Appuyez sur [Agrandissement].
C Saisissez la longueur de l’original à l’aide du pavé numérique, puis appuyez
sur la touche [q].
D Saisissez la longueur de la copie à l’aide du pavé numérique, puis appuyez sur
la touche [q].
68
Fonctions de copie
E Appuyez deux fois sur [OK].
Remarque
❒ Pour modifier la longueur après avoir appuyé sur [q] au cours de l’étape D,
sélectionnez [Original] ou [Copie], puis saisissez la longueur voulue.
❒ Le format peut être compris entre 1 et 9999 mm (0,1" to 99,9") par incréments
de 1 mm (0,1").
2
Référence
P.156 “Informations complémentaires”
Zoom anamorphique (%)
Vous spécifiez séparément les taux de reproduction horizontal et vertical. Les copies
peuvent être réduites ou agrandies horizontalement ou verticalement à différents
taux de reproduction.
ATY050S
a : Taux horizontal
b : Taux vertical
Référence
P.156 “Informations complémentaires”
69
Copie
Saisie du taux sur le pavé numérique
Spécifie un taux à l’aide du pavé numérique.
A Appuyez sur [Réduct°/Agrand.].
2
B Appuyez sur [Zoom %].
C Appuyez sur [Horizontal].
D Saisissez le taux désiré sur le pavé numérique et appuyez sur [q].
E Appuyez sur [Vertical].
F Saisissez le taux désiré sur le pavé numérique et appuyez sur [q].
G Appuyez deux fois sur [OK].
70
Fonctions de copie
Définition du taux à l’aide de [o] et [n]
Spécifie un taux avec [o] ou [n].
A Appuyez sur [Réduct°/Agrand.].
2
B Appuyez sur [Zoom %].
C Appuyez sur [Touches [n] [o]].
D Appuyez sur [Horizontal].
E Réglez le taux avec [n] ou [o].
Appuyer sur [n] ou [o] modifie le taux par pas de 0.1%. Appuyer et maintenir
enfoncée la touche [n] ou [o] le modifie par pas de 1%.
F Appuyez sur [Vertical].
G Réglez le taux avec [n] ou [o].
H Appuyez deux fois sur [OK].
Remarque
❒ Si vous avez fait une erreur à l’étape E ou G, réglez-le à l’aide de [n] ou [o].
71
Copie
Zoom anamorphique (mm)
Définissez la longueur et la largeur de l’original et de la copie. Les copies peuvent
être réduites ou agrandies horizontalement ou verticalement à différents taux de reproduction.
2
ATY051S
A
Format horizontal original : A mm
B
Format vertical original : B mm
C
Format horizontal de copie : a mm
D
Format vertical de copie : b mm
Mesurez et spécifiez les dimensions de l’original et de la copie en comparant “A” à
“a” et “B” à “b”.
A Appuyez sur [Réduct°/Agrand.].
B Appuyez sur [Zoom mm].
72
Fonctions de copie
C Saisissez la dimension horizontale de l’original sur le pavé numérique, puis
appuyez sur [q].
2
D Saisissez la dimension horizontale de la copie sur le pavé numérique, puis appuyez sur [q].
E Saisissez la dimension verticale de l’original à l’aide du pavé numérique, puis
appuyez sur [q].
F Saisissez la dimension verticale de la copie à l’aide du pavé numérique, puis
appuyez sur [q].
G Appuyez deux fois sur [OK].
Remarque
❒ Pour modifier une longueur au cours des étapes C à F, appuyez sur la touche
à modifier et saisissez la nouvelle valeur.
❒ Le format peut être compris entre 1 et 9999 mm (0,1" to 99,9") par incréments
de 1 mm (0,1").
Référence
P.156 “Informations complémentaires”
73
Copie
Agrandissement détaillé
L’appareil calcule les taux de correction pour produire des copies dont la taille approche la taille réelle de l’image.
Le papier peut se gonflé ou se contracter sous l’influence de l’environnement, en
particulier de l’humidité. Ceci peut causer une différence de format entre l’original
et la copie. Cette fonction utilise les mesures de l’original et de la copie pour calculer
le taux pour produire des copies dont la taille approche la taille réelle.
2
Mesure la longueur et la largeur de l’original et de la copie, puis calcule le taux de
correction comme suit :
Calcul de la valeur de correction (%)
(Exemple)
Original
Copie
Horiz.
Horiz.
504
500
Pour copier au format de l'original
valeur de correction (%)
...Pour l'exemple ci-dessus :
Réglez la valeur de correction horizontale à 0.8%.
FR ZEDG010E
A Appuyez sur [Réduct°/Agrand.].
B Appuyez sur [Taux fin].
74
Fonctions de copie
C Ajustez le taux horizontal avec [o] ou [n].
2
D Ajustez le taux vertical avec [o] ou [n].
E Appuyez deux fois sur [OK].
Remarque
❒ L’Agrandissement détaillé sert pour des originaux déjà numérisés. Si vous
voulez faire des corrections d’agrandissement détaillé sur un papier gonflé à
cause du type ou par exposition à l’humidité, reportez-vous au Guide de Paramétrage Général.
❒ Vous pouvez aussi définir ces paramètres sous “Ajustement taux fin : Copieur” sous Paramètres système. Si vous avez spécifié le taux tant sous les Paramètres système que sous cette fonction, le paramètre réel sera le produit de
ces valeurs.
❒ Lorsque le Bypass est sélectionné, vous pouvez ajuster l’Agrandissement détaillé après la numérisation de l’original.
Référence
P.156 “Informations complémentaires”
Guide de paramétrage général
75
Copie
Combiner
Combine plusieurs pages sur une face de la feuille.
Important
❒ Vous ne pouvez pas utiliser le magasin Bypass avec cette fonction.
Trois types de combinaison sont disponibles.
2
❖ 1 face 2 pages → Combiné 1 face
Copie 2 originaux Recto sur une face d’une feuille.
GCSHVY7E
❖ 1 face 4 pages → Combiné 1 face
Copie 4 originaux Recto sur une face d’une feuille.
❖ 1 face 8 pages → Combiné 1 face
Copie 8 originaux Recto sur une face d’une feuille.
76
Fonctions de copie
❖ Orientation de l’original et position de l’image pour Combiner.
Originaux verticaux (K)
2
GCSHUY1E
Originaux horizontaux (L)
GCSHUY2E
A Appuyez sur [Combiner].
B Sélectionnez le nombre d’originaux à combiner.
C Sélectionnez le format de papier.
D Appuyez sur [OK].
Référence
P.156 “Informations complémentaires”
Guide de paramétrage général
77
Copie
Effacement de bordure (même largeur)
Efface la marge du bord de l’original.
2
ZEDX080J
La bordure effacée est de 10 mm (0,4’’) par défaut.
Important
❒ Vous ne pouvez pas utiliser le magasin Bypass avec cette fonction.
A Appuyez sur [Éditer/Tampon].
B Appuyez sur [Effacer].
C Appuyez sur [Effacer bords].
D Appuyez sur [Même largeur].
78
Fonctions de copie
E Définissez la largeur de la bordure à l’aide de [n] ou de [o].
Appuyer sur [n] ou [o] modifie la largeur par incrément de 1 mm (0,1 pouce).
En appuyant sur les touches adéquates et en les maintenant enfoncées, vous augmentez la largeur par incrément de 10 mm (1 pouce).
2
F Appuyez deux fois sur [OK].
Remarque
❒ Pour modifier la valeur saisie au cours de l’étape E, appuyez sur [n] et [o]
pour définir la nouvelle valeur.
❒ Pour les détails des limitations du format de numérisation lors de l’utilisation
de l’Effacement de bordure en même temps que d’autres fonctions, voir “Limitations du format de numérisation, par fonction”.
Référence
P.156 “Informations complémentaires”
P.162 “Limitations de format de numérisation, par Fonction”
Guide de paramétrage général
Effacement de bordure (largeur différente)
Efface la marge du bord de l’original.
ZEDX080J
La bordure effacée est de 10 mm (0,4’’) par défaut.
Important
❒ Vous ne pouvez pas utiliser le magasin Bypass avec cette fonction.
79
Copie
A Appuyez sur [Éditer/Tampon].
2
B Appuyez sur [Effacer].
C Appuyez sur [Effacer bords].
D Appuyez sur [Largeur diff.].
E Appuyez sur la touche correspondant à la bordure à modifier et définissez une
largeur d’effacement à l’aide de [n] et [o].
Appuyer sur [n] ou [o] modifie la largeur par incrément de 1 mm (0,1 pouce).
En appuyant sur les touches adéquates et en les maintenant enfoncées, vous augmentez la largeur par incrément de 10 mm (1 pouce).
F Appuyez deux fois sur [OK].
Remarque
❒ Pour modifier la valeur saisie au cours de l’étape E, appuyez sur [n] et [o]
pour définir la nouvelle valeur.
❒ Pour les détails des limitations du format de numérisation lors de l’utilisation
de l’Effacement de bordure en même temps que d’autres fonctions, voir “Limitations du format de numérisation, par fonction”.
Référence
P.156 “Informations complémentaires”
P.162 “Limitations de format de numérisation, par Fonction”
Guide de paramétrage général
80
Fonctions de copie
Effacer intérieur
Cette fonction sert à copier l’original en effaçant une surface donnée.
Effacer intérieur
2
Surface
FR ABB524S
Important
❒ Vous ne pouvez pas utiliser le magasin Bypass avec cette fonction.
Pour spécifier la zone à effacer, vous devez définir les valeurs de X1, Y1, X2, et Y2
sur l’original. Mesurez la surface à spécifier avant de saisir les données.
X2
X1
Y1
Surface
Y2
FR ATY035S
A Appuyez sur [Éditer/Tampon].
B Appuyez sur [Effacer].
C Sélectionnez une surface de [Effac.intér. 1] à [Effac.intér. 5].
81
Copie
D Saisissez la longueur de [X1] sur le pavé numérique et appuyez sur la touche
[q].
2
E Saisissez la longueur de [X2], [Y1], et [Y2] de la même façon, et appuyez sur [OK].
F Pour spécifier plusieurs surfaces, spécifiez les surfaces 1 à 5, puis répétez les
étapes D à E.
G Appuyez deux fois sur [OK].
Remarque
❒ Lorsque vous utilisez cette fonction avec agrandissement, la surface réelle sera
la valeur spécifiée multipliée par le Taux de reproduction.
❒ Vous pouvez enregistrer cinq formats au maximum.
Référence
P.156 “Informations complémentaires”
P.162 “Limitations de format de numérisation, par Fonction”
82
Fonctions de copie
Effacer extérieur
Cette fonction sert à copier l’original en effaçant ce qui se trouve à l’extérieur d’une
surface donnée.
Effacer extérieur
2
Surface
FR ABB526S
Important
❒ Vous ne pouvez pas utiliser le magasin Bypass avec cette fonction.
Pour spécifier la zone à effacer, vous devez définir les valeurs de X1, Y1, X2, et Y2
sur l’original. Mesurez la surface à spécifier avant de saisir les données.
X2
X1
Y1
Surface
Y2
FR ATY035S
A Appuyez sur [Éditer/Tampon].
B Appuyez sur [Effacer].
C Sélectionnez [Effac.extérieur].
83
Copie
D Saisissez la longueur de [X1] sur le pavé numérique et appuyez sur la touche
[q].
2
E Saisissez la longueur de [X2], [Y1], et [Y2] de la même façon, et appuyez sur[OK].
F Appuyez deux fois sur [OK].
Remarque
❒ Lorsque vous utilisez cette fonction avec agrandissement, la surface réelle sera
la valeur spécifiée multipliée par le Taux de reproduction.
Référence
P.162 “Limitations de format de numérisation, par Fonction”
Ajustement des marges
Si vous avez sélectionné Coupe synchronisée, vous pouvez créer une marge sur le
bord d’attaque ou le bord arrière de la copie
Marge supérieure
Marge inférieure
FR ATY052S
84
Fonctions de copie
Important
❒ Vous ne pouvez pas utiliser le magasin Bypass avec cette fonction.
Vous pouvez sélectionner les types de marge suivants pour cette fonction :
• Marge supérieure: marge du bord d’attaque de l’original (sommet de la copie).
• Marge inférieure: marge du bord arrière de l’original (bas de la copie).
A Appuyez sur [Éditer/Tampon].
2
B Appuyez sur [Ajust. marge].
C Appuyez sur [Marge sup.] ou sur [Marge inf.].
D Utilisez [o] ou [n] pour spécifier la marge, puis appuyez sur [OK].
[Coupe synchronisée] est sélectionné automatiquement.
Remarque
❒ Vous pouvez spécifier la marge de 0 à 200 mm (7,8") en incréments de 1 mm
(0,1"). La marge par défaut est de 20 mm (0,8").
❒ Vous pouvez spécifier la marge du haut et celle du bas en même temps.
❒ La longueur de la copie est la longueur définie automatiquement par Coupe
synchronisée plus la marge spécifiée.
Référence
P.56 “Coupe synchronisée”
P.156 “Informations complémentaires”
P.162 “Limitations de format de numérisation, par Fonction”
Guide de paramétrage général
85
Copie
Numérotation arrière-plan
Utilisez cette fonction pour imprimer les numéros au dos des copies.
Si cette fonction est utilisée en association avec Tri, les mêmes numéros sont imprimés sur chaque jeu de copies, ce qui assure un suivi des documents confidentiels.
2
GCSTMP2J
Important
❒ Vous ne pouvez pas utiliser le magasin Bypass avec cette fonction.
A Appuyez sur [Éditer/Tampon].
B Appuyez sur [Tampon].
C Appuyez sur [Numérot. arrière-plan].
D Saisissez sur le pavé numérique la valeur à partir de laquelle doit commencer
la numérotation puis appuyez sur [q].
Vous pouvez saisir un nombre de 1 à 9999.
86
Fonctions de copie
E Appuyez deux fois sur [OK].
Remarque
❒ Pour modifier la valeur saisie à l’étape D, appuyez sur [Effacer] pour définir la
nouvelle valeur.
❒ Vous pouvez combiner cette fonction avec un maximum de quatre autres
fonctions Tampon.
2
Référence
P.156 “Informations complémentaires”
P.162 “Limitations de format de numérisation, par Fonction”
Guide de paramétrage général
Tampon prédéfini
Des messages présélectionnés sont tamponnés sur les copies.
URGENT
COPIE
CONFIDENTIEL
FR
Les huit messages suivants sont disponibles pour le Tampon prédéfini :
“COPIE”, “URGENT”, “PRIORITAIRE”, “Pour information”, “PRÉLIMINAIRE”,
“Document à usage interne”, “CONFIDENTIEL”, “BROUILLON”
Important
❒ Vous ne pouvez pas utiliser le magasin Bypass avec cette fonction.
❒ Il n’est possible d’apposer qu’un seul message à la fois.
87
Copie
❖ Position du tampon et orientation de l’original
La position du tampon change selon l’orientation des originaux.
COPIE
Sens d'introduction
COPIE
Sens d'introduction
2
Sens d'introduction
COPIE
Sens d'introduction
COPIE
Touche affichée
Position du tampon
FR ATY019S
A Appuyez sur [Éditer/Tampon].
B Appuyez sur [Tampon].
C Appuyez sur [Tampon prédéfini].
D Sélectionnez le message désiré.
Vous pouvez modifier la couleur, la position, la taille et la densité du tampon.
88
Fonctions de copie
E Appuyez sur [Toutes les pages] ou [1ère page uniq.] pour sélectionner la page à imprimer.
2
F Après avoir défini tous les paramètres, appuyez sur [OK].
G Appuyez sur [OK].
Remarque
❒ Vous pouvez combiner cette fonction avec un maximum de quatre autres
fonctions Tampon.
❒ Vous pouvez changer la priorité du tampon sélectionné.
Référence
P.156 “Informations complémentaires”
P.162 “Limitations de format de numérisation, par Fonction”
Guide de paramétrage général
Modification de la position, la taille et la densité du tampon
Modification de la position, la taille et la densité du tampon.
A Appuyez sur [Éditer/Tampon].
B Appuyez sur [Tampon].
C Appuyez sur [Tampon prédéfini].
D Appuyez sur [Modifier] sous Emplacement/Taille/Densité.
E Sélectionnez la position, la taille et la densité du tampon, puis appuyez sur
[OK].
89
Copie
Tampon utilisateur
Imprime une image numérisée sur les copies, comme tampon. Les lettres et les images que vous utilises fréquemment peuvent être enregistrées.
2
GCSTMP0E
Important
❒ Avant d’utiliser cette fonction, vous devez enregistrer un tampon utilisateur.
❒ Vous ne pouvez pas utiliser le magasin Bypass avec cette fonction.
❒ Il n’est possible d’apposer qu’un seul message à la fois.
❖ Position du tampon et orientation de l’original
La position du tampon utilisateur change selon l’orientation des originaux.
Sens d'introduction
Sens d'introduction
Sens d'introduction
Sens d'introduction
Touche affichée
Position du tampon
FR ATY020S
90
Fonctions de copie
A Appuyez sur [Éditer/Tampon].
2
B Appuyez sur [Tampon].
C Appuyez sur [Tampon utilisateur].
D Sélectionnez le message désiré.
Vous pouvez modifier la position du tampon.
E Appuyez sur [Toutes les pages] ou [1ère page uniq.] pour sélectionner la page à imprimer.
F Après avoir défini tous les paramètres, appuyez sur [OK].
G Appuyez sur [OK].
❒
❒
❒
❒
Remarque
Vous pouvez combiner cette fonction avec un maximum de quatre autres
fonctions Tampon.
Vous pouvez enregistrer jusqu’à quatre Tampons utilisateur.
Si Tampon utilisateur est sélectionné, la première page à copier peut prendre
plus de temps.
Pour supprimer un tampon utilisateur, voir “Supprimer un tampon utilisateur”.
Référence
P.93 “Enregistrement d’un tampon utilisateur”
P.95 “Suppression d’un tampon utilisateur”
P.156 “Informations complémentaires”
P.162 “Limitations de format de numérisation, par Fonction”
Guide de paramétrage général
91
Copie
Modification de la position du tampon
Modification de la position du tampon.
A Appuyez sur [Éditer/Tampon].
B Appuyez sur [Tampon].
C Appuyez sur [Tampon utilisateur].
D Appuyez sur [Modifier] sous Position du tampon.
E Sélectionnez la position désirée, puis appuyez sur [OK].
2
92
Fonctions de copie
Enregistrement d’un tampon utilisateur
Numérise une image qui peut être utilisée comme tampon utilisateur.
La plage des images de tampon pour la lisibilité est de 10 – 297 mm de large (0,4" 11,7") et de 10 – 432 mm (0,4" - 17,0") de haut. Cependant, si la valeur choisie excède
la valeur maximale de la zone (5000 mm2, 7,75 pouce2), celle-ci est automatiquement
corrigée dans les limites de la zone.
1
2
2
3
FR ATY053S
1. Point de base
2. Sens d’introduction de l’original
3. Tablette de l’original
A Appuyez sur la touche {Compteur/Outils utilisateur}.
ATY023S
B Appuyez sur [Paramètres copieur/Serveur de documents].
C Appuyez sur [Tampon].
D Appuyez sur [Tampon utilisateur].
93
Copie
E Appuyez sur [Enregistrer/Supprimer tampon].
F Appuyez sur [mProgr.], puis sur le numéro de tampon à programmer.
G Tapez le nom du tampon utilisateur (10 caractères maximum) à l’aide des touches portant les lettres puis appuyez sur [OK].
H Saisissez la dimension horizontale du tampon sur le pavé numérique, puis ap-
2
puyez sur [q].
I Saisissez la dimension verticale du tampon à l’aide du pavé numérique, puis
appuyez sur [q].
J Ajustez les guides d’original au format A3 (B)K ou A4 (A)L, puis placez l’original du tampon utilisateur sur la tablette de l’original.
K Appuyez sur [Lancer numérisat°].
L’original est numérisé et le tampon est enregistré.
L Appuyez sur [Sortie].
M Appuyez sur [Sortie].
L’écran Outils utilisateur/Compteur/Requête s’affiche.
N Appuyez sur [Sortie].
Quitte la configuration et se prépare à copier.
Remarque
❒ Les numéros de tampon avec m sont déjà paramétrés.
❒ Si le numéro de tampon est déjà utilisé, l’appareil vous demande si vous souhaitez l’écraser. Appuyez sur [Oui] ou sur [Arrêter].
❒ Vous pouvez enregistrer jusqu’à quatre Tampons utilisateur.
❒ Si le tampon est rouge ou rouge brillant, il est possible qu’il ne soit pas numérisé clairement. Pour numériser clairement un tampon, utilisez un tampon à
l’encre noire, ou faites une copie qui servira d’original.
94
Fonctions de copie
Suppression d’un tampon utilisateur
Suppression d’une image enregistrée comme tampon utilisateur.
Vous ne pouvez pas restaurer un tampon supprimé.
A Appuyez sur la touche {Compteur/Outils utilisateur}.
2
ATY023S
B Appuyez sur [Paramètres copieur/Serveur de documents].
C Appuyez sur [Tampon].
D Appuyez sur [Tampon utilisateur].
E Appuyez sur [Enregistrer/Supprimer tampon].
F Appuyez sur [Supprimer], puis sur le numéro de tampon à supprimer.
G Sélectionnez [Oui], puis appuyez sur [Sortie].
H Appuyez sur [Sortie].
L’écran Outils utilisateur/Compteur/Requête s’affiche.
I Appuyez sur [Sortie].
Quitte la configuration et se prépare à copier.
95
Copie
Tampon Date
Utilisez cette fonction pour imprimer une date sur les copies.
2
AMG049S
Important
❒ Vous ne pouvez pas utiliser le magasin Bypass avec cette fonction.
Vous pouvez sélectionner les formats suivants :
• MM/JJ/AAAA
• MM.JJ.AAAA
• JJ/MM/AAAA
• JJ.MM.AAAA
• AAAA.MM.JJ
❖ Position du tampon et orientation de l’original
La position du tampon de date change selon l’orientation des originaux.
05/27/2006
Sens d'introduction
Sens d'introduction
05/27/2006
Sens d'introduction
05/27/2006
Sens d'introduction
05/27/2006
Touche affichée
Position du tampon
FR ATY021S
96
Fonctions de copie
A Appuyez sur [Éditer/Tampon].
2
B Appuyez sur [Tampon].
C Appuyez sur [Tampon date].
D Sélectionnez le format du tampon.
Vous pouvez modifier le format et la position du tampon date.
E Appuyez sur [Toutes les pages] ou [1ère page uniq.] pour sélectionner la page à imprimer.
F Après avoir défini tous les paramètres, appuyez sur [OK].
G Appuyez sur [OK].
Remarque
❒ Vous pouvez combiner cette fonction avec un maximum de quatre autres
fonctions Tampon.
Référence
P.156 “Informations complémentaires”
P.162 “Limitations de format de numérisation, par Fonction”
Guide de paramétrage général
97
Copie
Modification du format de la date
Modification du format de la date à tamponner.
A Appuyez sur [Éditer/Tampon].
B Appuyez sur [Tampon].
C Appuyez sur [Tampon date].
D Appuyez sur [Modifier format] sous Date actuelle.
E Sélectionnez le format de la date, puis appuyez sur [OK].
2
Modification de la position du tampon
Modification de la position du tampon.
A Appuyez sur [Éditer/Tampon].
B Appuyez sur [Tampon].
C Appuyez sur [Tampon date].
D Appuyez sur [Modifier] sous Position du tampon.
E Sélectionnez la position désirée du tampon date, puis appuyez sur [OK].
98
Fonctions de copie
Numérotation des pages
Utilisez cette fonction pour imprimer des numéros de page sur les copies.
P1
1
5
2
1
FR CP2G0100
Important
❒ Vous ne pouvez pas utiliser le magasin Bypass avec cette fonction.
Il existe six types de numérotations de pages.
• P1, P2,…
• 1/5,2/5,…
• -1-,-2-,…
• P.1, P.2,…
• 1, 2, …
• 1-1,1-2,…
❖ Position du tampon et orientation de l’original
La position du tampon de page change selon l’orientation des originaux.
P1
Sens d'introduction
P1
Sens d'introduction
Sens d'introduction
P1
Sens d'introduction
P1
Touche affichée
Position du tampon
FR ATY022S
99
Copie
A Appuyez sur [Éditer/Tampon].
2
B Appuyez sur [Tampon].
C Appuyez sur [Pagination].
D Sélectionnez le format.
Vous pouvez définir la position du tampon, les pages à tamponner et la numérotation.
E Après avoir défini tous les paramètres, appuyez sur [OK].
F Appuyez sur [OK].
Remarque
❒ Vous pouvez combiner cette fonction avec un maximum de quatre autres
fonctions Tampon.
Référence
P.156 “Informations complémentaires”
P.162 “Limitations de format de numérisation, par Fonction”
Guide de paramétrage général
100
Fonctions de copie
Modification de la position du tampon
Modification de la position du tampon.
A Appuyez sur [Éditer/Tampon].
B Appuyez sur [Tampon].
C Appuyez sur [Pagination].
D Appuyez sur [Modifier] sous Position du tampon.
E Sélectionnez la position désirée, puis appuyez sur [OK].
2
Indication de la première page imprimée et du numéro de départ (“P1, P2...”, “-1-, -2-...”,
“P.1, P.2...”, “1, 2...”)
L’exemple ci-dessous se rapporte à la sélection de “P1, P2 …”. Les étapes sont les
mêmes pour les autres sélections.
A Appuyez sur [Éditer/Tampon].
B Appuyez sur [Tampon].
C Appuyez sur [Pagination].
D Appuyez sur [Modifier] sous Changement de numérotation.
E Appuyez sur [1re page imprimée], saisissez sur le pavé numérique le numéro de
la feuille de l’original à partir de laquelle la numérotation doit commencer
puis appuyez sur [q].
101
Copie
F Appuyez sur [1er nombre imprimé] puis saisissez sur le pavé numérique le numéro de la page à laquelle la numérotation doit commencer. Appuyez enfin sur la
touche [q].
L’exemple ci-dessous illustre le cas où la première page est “2” et le numéro de
départ est “3”.
2
FR GCANPE2J
G Appuyez sur [Dernier n°], saisissez sur le pavé numérique, le numéro de la page
de fin de la numérotation puis appuyez sur la touche [q].
Si vous souhaitez numéroter toutes les pages jusqu’à la fin, appuyez sur [jusque
fin].
H Une fois la désignation des pages terminée, appuyez sur [OK].
I Appuyez deux fois sur [OK].
Remarque
❒ Pour modifier les valeurs saisies sous E-G, appuyez sur [Effacer] pour définir
la nouvelle valeur.
❒ Vous pouvez saisir un nombre de 1 à 9999 pour [1re page imprimée], [1er nombre
imprimé] et [Dernier n°].
Définition de la première page imprimée et du numéro de départ (“1/5, 2/5…”)
L’exemple ci-dessous explique la procédure pour la sélection “1/5,2/5”.
A Appuyez sur [Éditer/Tampon].
B Appuyez sur [Tampon].
C Appuyez sur [Pagination].
D Appuyez sur [Modifier] sous Changement de numérotation.
102
Fonctions de copie
E Appuyez sur [1re page imprimée], saisissez sur le pavé numérique le numéro de
la feuille de l’original à partir de laquelle la numérotation doit commencer
puis appuyez sur [q].
2
F Appuyez sur [1er nombre imprimé] puis saisissez sur le pavé numérique le numéro de la page à laquelle la numérotation doit commencer. Appuyez enfin sur la
touche [q].
G Appuyez sur [Dernier n°], saisissez sur le pavé numérique, le numéro de la page
de fin de la numérotation puis appuyez sur la touche [q].
Passez à l’étape H si vous ne souhaitez pas faire de modification.
Si vous souhaitez numéroter toutes les pages jusqu’à la fin, appuyez sur [jusque
fin].
Le dernier numéro correspond à la dernière page imprimée. Par exemple, si le
nombre total de pages est 10 et si vous désirez imprimer les 7 premières pages et
ne pas imprimer les pages 8 et suivantes, tapez “7” comme numéro de la dernière
page. En règle générale, vous n’avez pas besoin de saisir ce numéro.
H Appuyez sur [Total pages], saisissez le nombre total de pages de l’original sur le
pavé numérique, puis appuyez sur la touche [q].
I Une fois la désignation des pages terminée, appuyez sur [OK].
J Appuyez deux fois sur [OK].
Remarque
❒ Pour modifier les valeurs saisies sous E-H, appuyez sur [Effacer] pour définir
la nouvelle valeur.
❒ Pour modifier les paramètres (la première page à imprimer, le numéro de la
page à laquelle commence la numérotation et le nombre total de pages) après
avoir appuyé sur [OK] à l’étape I, appuyez sur [Modifier] et saisissez à nouveau
les valeurs.
❒ Vous pouvez saisir un nombre de 1 à 9999 pour [1re page imprimée], [1er nombre
imprimé], [Dernier n°] et [Total pages].
103
Copie
Définition de la première page imprimée et du numéro de départ (“1 - 1, 1 - 2…”)
L’exemple ci-dessous explique la procédure pour la sélection “1-1,1-2”.
A Appuyez sur [Éditer/Tampon].
B Appuyez sur [Tampon].
C Appuyez sur [Pagination].
D Appuyez sur [Modifier] sous Changement de numérotation.
E Appuyez sur [1re page imprimée], saisissez sur le pavé numérique le numéro de
2
la feuille de l’original à partir de laquelle la numérotation doit commencer
puis appuyez sur [q].
F Appuyez sur [1er numéro chapitre] puis saisissez sur le pavé numérique le numé-
ro du chapitre auquel la numérotation doit commencer. Appuyez enfin sur la
touche [q].
G Appuyez sur [1er nombre imprimé], saisissez sur le pavé numérique le numéro de
la page à partir de laquelle la numérotation doit commencer puis appuyez sur
[q].
H Une fois la désignation des pages terminée, appuyez sur [OK].
I Appuyez deux fois sur [OK].
Remarque
❒ Pour modifier les valeurs saisies sous E-G, appuyez sur [Effacer] pour définir
la nouvelle valeur.
❒ Vous pouvez saisir un nombre de 1 à 9999 pour [1re page imprimée], [1er numéro
chapitre] et [1er nombre imprimé].
104
Fonctions de copie
Répétition d’image
Copie de manière répétée l’image entière.
2
Important
❒ Vous ne pouvez pas utiliser le magasin Bypass avec cette fonction.
Le nombre de copies répétées dépend du format de l’original, du format du papier
de copie et du taux de reproduction. Par exemple, vous pouvez copier huit images
A4 (A) vers une feuille de papier A1 (D).
A Appuyez sur [Éditer/Tampon].
B Appuyez sur [Edition Image].
C Appuyez sur [Répétition Image].
D Appuyez sur [OK].
E Sélectionnez le magasin de papier.
Remarque
❒ Vous pouvez insérer des lignes de séparation (pleine, pointillée, repères) entre
les images répétées.
❒ Lorsque vous utilisez la Répétition Image avec la fonction Ajuster la position
d’impression, l’image composée est déplacée.
105
Copie
Référence
P.156 “Informations complémentaires”
P.162 “Limitations de format de numérisation, par Fonction”
Guide de paramétrage général
Copies doubles
2
L’original est copié deux fois sur une même feuille, comme indiqué sur l’illustration.
Important
❒ Vous ne pouvez pas utiliser le magasin Bypass avec cette fonction.
A Appuyez sur [Éditer/Tampon].
B Appuyez sur [Edition Image].
C Appuyez sur [Copies Doubles].
D Appuyez sur [OK].
E Sélectionnez le magasin de papier.
106
Fonctions de copie
Remarque
❒ Vous pouvez insérer des lignes de séparation (pleine, pointillée, repères) entre
deux images.
❒ Lorsque vous utilisez la fonction Copies doubles, le papier de copie doit être
deux fois plus large que l’original. Lorsque vous utilisez la fonction Réduction/Agrandissement, tenez compte de l’agrandissement quand vous sélectionnez le format du papier.
2
Référence
P.156 “Informations complémentaires”
P.162 “Limitations de format de numérisation, par Fonction”
Guide de paramétrage général
Positif/Négatif
Copie une image inversée.
GCHATN1E
A Appuyez sur [Éditer/Tampon].
B Appuyez sur [Edition Image].
C Appuyez sur [Positif/Négatif].
D Appuyez sur [OK].
107
Copie
E Sélectionnez le magasin de papier.
Remarque
❒ Lorsque vous copiez en continu, la densité d’image peut se détériorer.
Référence
P.162 “Limitations de format de numérisation, par Fonction”
2
Copie partielle
Utilisez cette fonction pour copier seulement une portion spécifique de l’original.
AGL040S
A Appuyez sur [Éditer/Tampon].
B Appuyez sur [Edition Image].
C Appuyez sur [Copie partielle].
108
Fonctions de copie
D Appuyez sur [Y1], puis saisissez la position de départ de la numérisation (longueur à partir du bord d’attaque de l’original) avec le pavé numérique.
2
E Appuyez sur [q].
F Appuyez sur [Y2], puis saisissez le format de la copie avec le pavé numérique.
G Appuyez sur [q].
H Appuyez deux fois sur [OK].
Remarque
❒ Pour modifier la valeur, appuyez sur [Effacer] puis saisissez la nouvelle valeur.
❒ Le format de la copie (Y2) doit être au moins 210 mm (8 1/2").
❒ La longueur maximum du format de la copie (Y1+Y2) est 15000 mm (590,6").
❒ Si Y1+Y2 est plus grand que 15000 mm (590,6"), l’appareil diminue Y2 jusqu’à
ce que la somme Y1+Y2 soit inférieure au maximum.
❒ Si Y1+Y2 est plus petit que 279 mm (11"), la longueur du papier de copie est
de 279 mm (11").
Référence
Guide de paramétrage général
109
Copie
Image miroir
Copie en inversant l’image de gauche à droite, comme si elle se reflétait dans un miroir.
2
GCMILL1J
A Appuyez sur [Éditer/Tampon].
B Appuyez sur [Edition Image].
C Appuyez sur [Image miroir].
D Appuyez sur [OK].
Référence
P.162 “Limitations de format de numérisation, par Fonction”
110
Fonctions de copie
Superposition format
Combine deux images sur une seule copie.
Vous pouvez enregistrer les paramètres de format d’original fréquemment utilisés
dans la mémoire de l’appareil, et les rappeler lors d’une utilisation ultérieure.
2
Deuxième
original
Copie
Troisième
original
Copie
Premier
original
FR ATY036S
Important
❒ Vous ne pouvez pas utiliser le magasin Bypass avec cette fonction.
Il existe deux types de Superposition format.
❖ Superposition format
Combine deux images sur une seule copie, avec le premier original comme arrière-plan.
❖ Superposition format programmée
Utilise une image stockée comme arrière-plan et la combine avec une image numérisée.
Référence
P.156 “Informations complémentaires”
P.162 “Limitations de format de numérisation, par Fonction”
111
Copie
Superposition format
Combine deux images sur une seule copie, avec le premier original comme arrièreplan.
A Appuyez sur [Éditer/Tampon].
2
B Appuyez sur [Edition Image].
C Appuyez sur [Superpos. format].
D Appuyez sur [Superpos. format].
E Définissez les paramètres nécessaires.
F Mettez en place votre premier original et laissez la numérisation se dérouler.
G Mettez en place le deuxième original et laissez la numérisation se dérouler.
L’appareil fait une copie composée du premier et du deuxième original.
H Mettez en place le troisième original et laissez la numérisation se dérouler.
L’appareil fait une copie composée du premier et du troisième original.
I Mettez en place les autres originaux selon le besoin.
112
Fonctions de copie
Superposition format programmée
Utilise une image stockée comme arrière-plan et la combine avec une image numérisée. Pour utiliser cette fonction, vous devez enregistrer à l’avance le format de superposition.
A Appuyez sur [Éditer/Tampon].
2
B Appuyez sur [Edition Image].
C Appuyez sur [Superpos. format].
D Appuyez sur [Superpos. format progr.].
E Sélectionnez un numéro de format stocké.
F Définissez les paramètres nécessaires.
G Mettez en place votre original et laissez la numérisation se dérouler.
L’appareil fait une copie superposant l’original numérisé sur le format stocké.
H Mettez en place les autres originaux selon le besoin.
L’appareil fait une copie superposant le nouvel original sur le format stocké.
Référence
P.114 “Enregistrement d’un format”
P.115 “Écrasement d’un format stocké.”
P.115 “Suppression d’un format stocké”
Guide de paramétrage général
113
Copie
Enregistrement d’un format
Enregistre un format pour la Superposition de format programmée.
Le format maximum de l’original à stocker est A0 (E). Il n’est pas possible d’enregistrer des originaux de grande longueur.
A Vérifiez que l’appareil est prêt à copier.
B Appuyez sur la touche {Compteur/Outils utilisateur}.
2
ATY023S
C Appuyez sur [Paramètres copieur/Serveur de documents].
D Appuyez sur [Éditer] puis sur [Programmer/Supprimer format].
E Sélectionnez un numéro de format (1 à 4)
Les numéros de format marqués m ont déjà été stockés.
F Sélectionnez l’orientation de l’original.
114
Fonctions de copie
G Mettez en place l’original, puis appuyez sur [Lancer numérisat°].
L’original est numérisé et stocké.
H Appuyez deux fois sur [Sortie].
Revient à l’écran intitial Outils utilisateur/Compteur/Requête.
Écrasement d’un format stocké.
2
Écrase un format stocké en mémoire.
Important
❒ Vous ne pouvez pas rétablir un format écrasé.
A Vérifiez que l’appareil est prêt à copier.
B Appuyez sur la touche {Compteur/Outils utilisateur}.
C Appuyez sur [Paramètres copieur/Serveur de documents].
D Appuyez sur [Éditer] puis sur [Programmer/Supprimer format].
E Sélectionnez un numéro de format à écraser.
F Appuyez sur [Oui].
Appuyez sur [Arrêter] si vous ne voulez pas écraser le format existant.
G Sélectionnez l’orientation de l’original.
H Mettez en place l’original, puis appuyez sur [Lancer numérisat°].
L’original est numérisé et stocké.
I Appuyez deux fois sur [Sortie].
Revient à l’écran intitial Outils utilisateur/Compteur/Requête.
Suppression d’un format stocké
Supprime un format stocké en mémoire.
Important
❒ Vous ne pouvez pas rétablir un format supprimé.
A Vérifiez que l’appareil est prêt à copier.
B Appuyez sur la touche {Compteur/Outils utilisateur}.
C Appuyez sur [Paramètres copieur/Serveur de documents].
D Appuyez sur [Éditer] puis sur [Programmer/Supprimer format].
E Appuyez sur [Supprimer], puis sélectionnez le numéro de programme devant
être supprimé.
115
Copie
F Appuyez sur [Oui].
Appuyez sur [Non] si vous ne voulez pas supprimer le format existant.
G Appuyez deux fois sur [Sortie].
Revient à l’écran intitial Outils utilisateur/Compteur/Requête.
Ajuster la position d’impression
2
Utilisez cette fonction pour déplacer l’image copiée vers le haut, le bas, la gauche ou
la droite pour créer une marge. Vous pouvez aussi combiner le déplacement vers
haut/bas et la gauche/droite.
Haut
Bas
Gauche
Droite
FR ZEDG110E
Vous pouvez sélectionner les types de marge suivants pour cette fonction :
• [↑] (Haut) : déplacement vers le bord d’attaque de l’original.
• [↓] (Bas) : déplacement vers le bord arrière de l’original.
• [←] (Gauche) : déplacement vers la gauche de l’original.
• [→] (Droite) : déplacement vers la droite de l’original.
116
Fonctions de copie
A Appuyez sur [Ajuster posit° impr.].
2
B Utilisez [←] ou [→] pour spécifier la position horizontale.
C Utilisez [↑] ou [↓] pour spécifier la position verticale.
D Appuyez deux fois sur [OK].
Remarque
❒ La marge par défaut est de 20 mm (0,8") en bas et 20 mm (0,8") à droite.
Référence
P.156 “Informations complémentaires”
P.162 “Limitations de format de numérisation, par Fonction”
117
Copie
Tri
L’appareil assemble les copies de façon séquentielle par jeux.
Important
❒ Pour utiliser la fonction Tri avec rotation, deux magasins chargés avec du papier
de même format et de même type, mais d’orientation différente (KL), sont requis.
2
❒ Vous ne pouvez pas utiliser le Bypass avec la fonction Tri avec rotation.
❖ Tri
Les copies sont assemblées de façon séquentielle par jeux.
❖ Tri avec rotation
Un jeu sur deux pivote de 90 degrés (KL) et sort sur le magasin.
A Définissez les paramètres nécessaires.
B Appuyez sur [Finition].
C Appuyez sur [Trier].
118
Fonctions de copie
D Sélectionnez [Trier] ou [Tri rotat°].
2
E Appuyez sur [OK].
F Saisissez le nombre de jeux de copies à l’aide du pavé numérique.
G Mettez en place votre original et laissez la numérisation se dérouler.
Appuyez sur la touche {q} après avoir numérisé tous les originaux. L’appareil
commence à copier.
Remarque
❒ Pour utiliser la Copie d’épreuve, sélectionner [Appuyer sur Départ] sous [Mode
début d'alimentation] sous Paramètres système. Vous ne pouvez pas faire de copie d’épreuve quand [Auto] est sélectionné.
❒ Pour confirmer le type de finition, appuyez sur la touche {Copie d'épreuve} au
cours de l’étape G.
❒ Pour annuler Tri ou Tri avec rotation, appuyez sur [Effacer].
❒ Il n’est pas possible d’utiliser le papier au format personnalisé avec le Tri avec
rotation.
Référence
P.3 “Fonctions nécessitant des configurations optionnelles”
P.156 “Informations complémentaires”
P.162 “Limitations de format de numérisation, par Fonction”
Guide de paramétrage général
119
Copie
Copie d’épreuve
Vous pouvez utiliser cette fonction pour vérifier les paramètres de copie avant d’effectuer un long cycle de copie.
Important
❒ Cette fonction ne peut être utilisée que si la fonction Tri a été sélectionnée.
❒ Pour utiliser la Copie d’épreuve, sélectionner [Appuyer sur Départ] sous [Mode début
d'alimentation] sous Paramètres système. Vous ne pouvez pas faire de copie
d’épreuve quand [Auto] est sélectionné.
2
A Sélectionnez Tri ou Tri avec rotation et toute autre fonction nécessaire, puis
placez les originaux.
B Appuyez sur la touche {Copie d'épreuve}.
ATY018S
Un seul jeu de copies servant d’échantillon est effectué.
C Si l’épreuve est satisfaisante, appuyez sur [Continuer].
Le nombre de copies spécifié est réalisé, moins une pour l’épreuve.
Remarque
❒ Si vous appuyez sur [Suspendre] après avoir vérifié le résultat obtenu, revenez
à l’étape A pour régler les paramètres de copie si nécessaire. Toutefois, suivant
la combinaison de fonctions que vous avez choisie, il se peut que vous ne puissiez pas modifier certains paramètres.
Référence
P.155 “Compatibilité des fonctions”
120
Fonctions de copie
Modification du nombre de jeux
Vous pouvez modifier le nombre de jeux de copies pendant la copie.
Important
❒ Cette fonction ne peut être utilisée que si la fonction Tri a été sélectionnée.
A Pendant que “Copie...” est affiché, appuyez sur la touche {Effacement/Stop}.
B Appuyez sur [Modifier quantité].
C Saisissez le nombre de jeux de copies sur le pavé numérique, puis appuyez sur
2
{q}.
D Appuyez sur [Continuer].
La copie est relancée.
Remarque
❒ Le nombre de jeux que vous pouvez entrer à l’étape C varie suivant le moment
où vous avez appuyé sur {Effacement/Stop}.
Pliage accordéon
Plie automatiquement les copies après l’impression.
Largeur de pli
La feuille est pliée plusieurs fois, parallèlement à son bord d’attaque, ce qui permet
de l’ouvrir en accordéon.
FR ATY038S
121
Copie
Important
❒ Si vous sélectionnez le Pliage accordéon, la sortie inférieure des copies doit être
sélectionnée comme emplacement de sortie des copies.
Vous pouvez sélectionner les largeurs de marge suivantes pour le pliage : 140, 170,
210, ou 297 mm (8 1/2", 9", 11", et 12").
Si vous sélectionnez [210mm(pliage marge)], le papier sera plié de façon à avoir une
marge de reliure.
Largeur de pli
2
Marge
FR ATY054S
Pour plus de détails sur la fonction Pliage, voir les manuels du finisseur de pliage.
A Appuyez sur [Finition].
B Appuyez sur [Type pliage].
C Sélectionnez une largeur de pli pour le Pliage accordéon.
D Appuyez sur [OK].
Référence
P.3 “Fonctions nécessitant des configurations optionnelles”
P.14 “Sortie réduite de copies”
122
Sauvegarde des données dans le Serveur de documents
Sauvegarde des données dans le Serveur
de documents
Le Serveur de documents vous permet de stocker des documents en mémoire et de
les imprimer comme vous voulez.
Important
❒ Les données stockées dans la mémoire peuvent être perdues en cas de panne
quelconque. Le constructeur ne saurait être tenu responsable des dommages
pouvant résulter de la perte de données.
2
A Appuyez sur [Enregistrer fichier].
B Saisissez un nom de fichier, un nom d’utilisateur ou un mot de passe si nécessaire.
C Appuyez sur [OK].
D Définissez les paramètres de numérisation des originaux.
123
Copie
E Ajustez les guides d’original au format de l’original, puis placez l’original avec
la face imprimée en bas.
L’original est entraîné automatiquement dans l’appareil et la copie commence.
Les données numérisées sont aussi stockées en mémoire.
Remarque
❒ Pour interrompre la numérisation, appuyez sur la touche {Effacement/Stop}.
Pour reprendre un travail de numérisation interrompu, appuyez sur [Continuer] sur l’écran de confirmation. Pour supprimer des images numérisées et
annuler le travail, appuyez sur [Arrêter].
2
❒ Appuyez sur la touche {q} après avoir numérisé tous les originaux.
❒ La configuration usine par défaut établit la suppression des données mémorisées dans le Serveur de documents trois jours après leur enregistrement. Vous
pouvez définir un délai de suppression automatique des données enregistrées. Pour plus d’informations sur la modification des paramètres, consultez
le Guide de paramétrage général.
❒ Pour vérifier que le document a été enregistré, appuyez sur la touche {Serveur
de documents}.
❒ Pour sauvegarder un autre document, attendez la fin de la copie.
❒ Pour plus d’informations sur le Serveur de documents, voir “Utilisation du
Serveur de documents”.
❒ Pour plus d’informations sur l’impression des documents stockés, voir “Impression d’un document stocké”.
❒ Pour plus d’informations sur la définition d’un nom d’utilisateur, d’un nom
de fichier et d’un mot de passe, voir “Stockage des données”.
❒ En fonction des paramètres de sécurité, [Privilèges d'accès] peut apparaître à la
place de [Nom utilisateur]. Pour plus d’informations concernant la définition de
[Privilèges d'accès], consultez l’administrateur.
Référence
P.136 “Utilisation du Serveur de documents”
P.136 “Stockage des données”
P.146 “Impression d’un document stocké”
Guide de paramétrage général
124
Programmes
Programmes
Vous pouvez enregistrer les paramètres de travail de copie fréquemment utilisés
dans la mémoire de l’appareil et les rappeler pour utilisation ultérieure.
Vous pouvez enregistrer 10 programmes maximum.
Remarque
❒ Si un programme est enregistré en tant que programme par défaut, ses valeurs
sont les paramètres par défaut qui sont affichés sans pression sur la touche {Programme} lorsque les modes sont effacés ou réinitialisés, et à la mise sous tension.
Voir “Programmation des valeurs par défaut sur la page initiale”.
2
❒ Les réglages de papier sont mémorisés en fonction du format du papier. Si vous
utilisez plusieurs magasins papier de même format, le magasin papier prioritaire
dans les Outils Utilisateur (Paramètres système) sera donc sélectionné en premier. Reportez-vous au Guide de paramétrage général.
❒ Les programmes ne sont pas supprimés si l’appareil est mis hors tension ou si
vous appuyez sur la touche {Effacer modes}.
Référence
P.129 “Enregistrement des valeurs par défaut sur la page initiale”
Guide de paramétrage général
Enregistrement d’un programme
Enregistrement d’un programme.
A Modifiez les réglages de copie de façon à ce que toutes les fonctions à enregistrer dans ce programme soient sélectionnées.
B Appuyez sur la touche {Programme}.
ATY025S
125
Copie
C Appuyez sur [Enregistrer].
2
D Appuyez sur le numéro du programme à enregistrer.
E Saisissez le nom du programme à l’aide des touches alphabétiques.
Vous pouvez entrer jusqu’à 34 caractères.
F Appuyez sur [OK].
La page de programmation est rétablie, elle indique le numéro du programme
suivi du nom du programme. L’affichage initial de copie est rétabli après une
brève période.
Remarque
❒ Les numéros de programme accompagnés de m sont préparamétrés.
Modification d’un programme stocké
Modification des paramètres d’un programme.
A Vérifiez la configuration du programme.
B Définissez le contenu d’un programme.
C Appuyez sur la touche {Programme}.
D Appuyez sur [Enregistrer].
E Appuyez sur le numéro du programme à modifier.
126
Programmes
F Appuyez sur [Oui].
G Saisissez le nom d’un programme.
Vous pouvez entrer jusqu’à 34 caractères.
H Appuyez sur [OK].
La page de programmation est rétablie, elle indique le numéro du programme
suivi du nom du programme. L’affichage initial de copie est rétabli après une
brève période.
2
Remarque
❒ Pour vérifier le contenu du programme, réinitialisez le programme.
❒ Lorsque vous écrasez un programme, celui-ci est supprimé.
Référence
P.128 “Restauration d’un programme”
Suppression d’un programme
Supprime le contenu d’un programme.
A Appuyez sur la touche {Programme}.
B Appuyez sur [Supprimer].
C Appuyez sur le numéro du programme à supprimer.
D Appuyez sur [Oui].
Le programme est supprimé et l’affichage revient à l’écran des paramètres initiaux.
127
Copie
Restauration d’un programme
Restaure un programme enregistré pour effectuer des copies avec les paramètres
enregistrés.
A Appuyez sur la touche {Programme}.
B Appuyez sur [Rappeler].
2
C Appuyez sur le numéro du programme à rappeler.
Les paramètres enregistrés s’affichent.
Remarque
❒ Seuls les programmes accompagnés de m contiennent un programme au
cours de l’étape C.
128
Programmes
Enregistrement des valeurs par défaut sur la page initiale
Cette section traite de la programmation des valeurs par défaut de l’affichage initial
quand les modes sont effacés ou rétablis, ou immédiatement après la mise sous tension à l’aide de l’interrupteur.
Les valeurs par défaut que vous pouvez programmer sont Magasin papier, Type
original, Densité, Original spécial, Orientation original, Édition / Tampon, Combiner, Réduction/Agrandissement, Finition, Ajuster la position d’impression, Emplacement sortie copies, Type de pliage, méthodes de coupe du papier et nombre de
copies.
2
A Définissez les paramètres de numérisation et les autres réglages requis pour
l’affichage initial.
B Appuyez sur la touche {Programme}.
C Appuyez sur [Progr.param.par déf.].
D Appuyez sur [Enregistrer].
E Lorsque la boîte de dialogue apparaît, appuyez sur [Oui].
Les paramètres actuels sont définis comme paramètres par défaut. L’affichage
initial est rétabli.
Remarque
❒ Pour restaurer les paramètres d’usine par défaut pour l’affichage initial, appuyez sur [Rest. param. sortie usine].
❒ Les paramètres par défaut peuvent être programmés séparément pour l’écran
normal et l’écran simplifié.
129
Copie
2
130
3. Serveur de documents
Le Serveur de documents vous permet de stocker des documents sur le disque dur
de l’appareil. Ainsi, vous pouvez les imprimer ultérieurement après avoir défini les
critères nécessaires.
Relations entre le Serveur de documents
et les autres fonctions
L’état du Serveur de documents varie selon la fonction utilisée.
❖ Fonctions de copie
• Méthode de stockage : Copieur/Serveur de documents
• Affichage de liste : disponible
• Impression : disponible
• Transmission : non disponible
❖ Fonctions d’impression
• Méthode de stockage : ordinateur personnel
• Affichage de liste : disponible
• Impression : disponible
• Transmission : non disponible
❖ Fonction de numérisation
• Méthode de stockage : numérisation
• Affichage de liste : non disponible
Lorsque les documents sont stockés avec la fonction de télécopie, vous pouvez
les confirmer à partir de la page de numérisation.
• Impression : non disponible
• Transmission : disponible
La transmission se fait par la transmission du document stocké pour la fonction de numérisation.
Référence
P.123 “Sauvegarde des données dans le Serveur de documents”
Informations Scanner
Informations Imprimante
131
Serveur de documents
Affichage du Serveur de documents
Ce qui suit traite des pages et des icônes affichées par la fonction Serveur de documents.
❖ Affichage initial du Serveur de documents
3
FR ATY028S
1. Affiche l’état de fonctionnement et
les messages.
2. Affiche le titre de l’écran actuel.
3. Affiche le nombre d’originaux en
mémoire, le nombre de copies sélectionnées et le nombre de copies réalisées.
4. Affiche les touches servant au fonctionnement.
5. Affiche une icône indiquant la
fonction utilisée pour sauvegarder le
document.
6. Affiche les touches permettant de
faire basculer l’affichage entre le
mode liste et le mode vignettes. Dans
l’affichage vignettes, l’écran montre
des images miniature des documents
stockés. Ceci est utile pour voir le contenu d’un document.
Les icônes suivantes indiquent, dans la liste du serveur de documents, quelle fonction a été utilisée pour stocker un document.
Fonction
Icônes
Copieur
Imprimante
Remarque
❒ Tous les documents stockés ne sont pas nécessairement affichés selon la fonction
de sécurité adoptée.
132
Affichage du Serveur de documents
Affichage simplifié
Cette section explique comment passer à l’affichage simplifié.
Lorsque vous appuyez sur la touche {Affichage simplifié}, les pages de fonctions sont
remplacées par leurs affichages simplifiés.
Les lettres et les touches sont affichées plus grandes, ce qui rend l’utilisation plus facile.
3
ATY004S
❖ Exemple d’affichage simplifié
FR ATY029S
1. [Modif.Affich.]
Appuyez sur cette touche pour augmenter le contraste de l’écran.
Disponible uniquement pour l’affichage simplifié.
Remarque
❒ Pour revenir à l’affichage initial, appuyez de nouveau sur {Affichage simplifié}.
❒ Certaines touches n’apparaissent pas sur l’affichage simplifié.
133
Serveur de documents
Affichage d’un aperçu
Cette section explique les éléments de l’affichage de l’aperçu, et comment appeler
l’aperçu des documents stockés.
Pour appeler l’aperçu des documents stockés, sélectionnez les documents souhaités,
dans l’écran initial du serveur de documents, puis appuyez sur [Aperçu]. Pour plus
d’informations, consultez les Informations Scanner.
L’aperçu comporte les pages qui permettent de confirmer le contenu des documents
numérisés.
3
❖ Affichage d’un aperçu
FR ATY030S
1. [←][→][↑][↓]
Déplace la zone affichée dans la direction de la flèche.
2. [Zoom réduct.], [Zoom agrand.]
Augmente ou diminue l’échelle d’affichage de la page.
3. [Sortie]
Ferme l’affichage de l’aperçu.
4. Afficher fichier
Affiche le nom du document.
Si vous avez sélectionné deux fichiers
ou plus pour l’aperçu, appuyez sur
[Modifier] pour basculer de l’un à
l’autre.
134
5. Afficher page
Affiche le numéro de la page actuellement affichée, le nombre total de pages, et le format de la page.
6. [Modifier]
Tourne la page du fichier sélectionné.
7. Position d’affichage
Indique l’emplacement de l’aperçu affiché, lors de l’agrandissement de
l’image.
Affichage du Serveur de documents
Remarque
❒ Lorsque l’aperçu est déjà sélectionné à partir d’une autre fonction, la fonction
d’affichage d’aperçu peut devenir inutilisable.
❒ L’affichage d’aperçu n’est pas disponible si le format du papier est supérieur à
A2 (C).
Référence
Informations Scanner
3
135
Serveur de documents
Utilisation du Serveur de documents
Ce qui suit décrit l’utilisation du Serveur de documents.
Stockage des données
Ce qui suit décrit la méthode de stockage des documents sur le Serveur de documents.
Important
❒ Les données stockées dans la mémoire peuvent être perdues en cas de panne
quelconque. Le constructeur ne saurait être tenu responsable des dommages qui
pourraient résulter de la perte de données.
3
❒ Lorsque vous saisissez votre mot de passe ou que vous l’enregistrez dans votre
agenda ou autre, veillez à le faire hors de la vue d’autres personnes. Vous êtes
responsable de la sécurité du contenu du Serveur de documents.
❒ Saisissez le mot de passe. Celui-ci doit comporter entre quatre et huit caractères
numériques.
❒ Nous vous conseillons de ne pas utiliser des chiffres identiques tels que “0000”
ou des suites comme “1234”. Ces mots de passe peuvent être aisément devinés et
ne garantissent pas une sécurité suffisante.
❒ Lorsque vous sélectionnez un document avec un mot de passe correct, il reste sélectionné même après la fin de l’opération. En conséquence, le document est disponible pour ceux qui ne possèdent pas le mot de passe. Après cette opération,
veillez à appuyer sur {Effacer modes} pour annuler la sélection du document.
❒ Les noms d’utilisateur enregistrés avec le document stocké du Serveur de documents sont utilisés pour identifier les auteurs des documents et la nature des documents. Ils ne servent pas de protection pour les documents confidentiels.
❒ Pendant la numérisation par scanner, veillez à ce que toutes les opérations soient
achevées.
❖ Nom de fichier
Un nom de fichier tel que “COPY0001” ou “COPY0002” est automatiquement attribué au document numérisé. Vous pouvez changer le nom du fichier.
❖ Nom d’utilisateur
Vous pouvez indiquer le nom d’utilisateur pour identifier la personne ou le service qui a enregistré le document. À cet effet, deux méthodes sont disponibles.
L’une consiste à utiliser un nom enregistré dans le Carnet d’adresses, et l’autre à
créer un autre nom.
❖ Mot de passe
136
Vous pouvez définir un mot de passe pour le document stocké. Lorsqu’un mot
de passe est défini pour un document, la saisie de ce mot de passe est requise
avant l’impression du document. Ces dispositions interdisent l’impression non
autorisée d’un document. Une marque de verrouillage est attachée au document
auquel un mot de passe est associé.
Utilisation du Serveur de documents
A Appuyez sur la touche {Serveur de documents}.
3
ATY026S
B Appuyez sur [Numériser original].
C Saisissez un nom d’utilisateur, un nom de fichier ou un mot de passe si nécessaire.
Si vous ne changez pas le nom du fichier, il sera automatiquement défini.
D Définissez les critères de numérisation.
E Placez l’original.
L’original est entraîné automatiquement dans l’appareil.
Si vous avez sélectionné [Appuyer sur Départ] pour [Mode début d'alimentation], la numérisation démarre quand vous appuyez sur la touche {Départ}.
F Appuyez sur [Numérisat° finie] une fois que tous les documents sont numérisés.
Les documents sont stockés dans le Serveur de documents.
137
Serveur de documents
Remarque
❒ Pour interrompre la numérisation, appuyez sur la touche {Effacement/Stop}.
Appuyer sur [Continuer] quand la page de confirmation est affichée, relance la
numérisation. Supprimez les images numérisées en appuyant sur [Arrêter].
❒ Un mot de passe étant défini, une marque de verrouillage est associée sur la
gauche du document.
❒ Selon les valeurs usine par défaut, les documents stockés dans le Serveur de
documents sont effacés après 72 heures. Vous pouvez annuler l’effacement
automatique de document, ou sélectionner une période autre que trois jours
pour l’effacement automatique. Reportez-vous au Guide de paramétrage général.
3
❒ Lors du stockage d’un document qui ne doit pas être supprimé automatiquement dans le Serveur de documents, sélectionnez [OFF] pour “Suppr. auto
fich. ds Serveur de docs” avant de stocker le document. Après cela, si vous définissez [ON] pour “Suppr. auto fich. ds Serveur de docs”, la fonction de suppression automatique du fichier dans le Serveur de documents devient active
pour les documents stockés suivants.
❒ Lors du stockage d’un document dans le Serveur de documents après stockage à partir de la copie, assurez-vous que sa copie est terminée.
❒ En fonction des paramètres de sécurité, [Privilèges d'accès] peut apparaître à la
place de [Nom utilisateur]. Pour plus d’informations concernant la définition de
[Privilèges d'accès], consultez l’administrateur.
❒ Vous pouvez saisir jusqu’à 20 caractères pou un nom d’utilisateur ou un nom
de fichier. Dans la liste, cependant, seuls les 16 premiers caractères du nom
d’utilisateur ou du nom de fichier sont affichés. Si les restrictions ci-dessus
sont dépassées, la liste affiche les 15 premiers caractères d’un nom.
Référence
Guide de paramétrage général
138
Utilisation du Serveur de documents
Enregistrement ou modification d’un nom d’utilisateur (Lors de l’utilisation d’un nom
d’utilisateur du carnet d’adresses)
Ce qui suit décrit la méthode d’enregistrement et de modification d’un nom d’utilisateur attaché à un document.
A Appuyez sur [Numériser original].
B Appuyez sur [Nom utilisateur].
3
La page de saisie de nom d’utilisateur apparaît.
C Sélectionnez le nom d’utilisateur, puis appuyez sur [OK].
Enregistrement ou modification d’un nom d’utilisateur (Lors de l’utilisation d’un nom
d’utilisateur ne figurant pas au carnet d’adresses)
Ce qui suit décrit la méthode d’enregistrement et de modification d’un nom d’utilisateur attaché à un document.
A Appuyez sur [Numériser original].
B Appuyez sur [Nom utilisateur].
C Sélectionnez le nom d’utilisateur, puis appuyez sur [Saisie manuelle].
La page de modification de nom d’utilisateur s’affiche.
D Saisissez le nom d’utilisateur, puis appuyez deux fois sur [OK].
139
Serveur de documents
Enregistrement ou modification d’un nom d’utilisateur (Lors de l’utilisation d’un nom
d’utilisateur hors du carnet d’adresses)
Ce qui suit décrit la méthode d’enregistrement et de modification d’un nom d’utilisateur attaché à un document.
A Appuyez sur [Numériser original].
B Appuyez sur [Nom utilisateur].
C Saisissez le nom d’utilisateur, puis appuyez sur [OK].
3
Modification d’un nom d’utilisateur
Ce qui suit décrit la méthode de modification d’un nom d’utilisateur attaché à un
document.
A Appuyez sur [Numériser original].
B Appuyez sur [Nom fichier].
La page de modification de nom de fichier s’affiche.
C Appuyez sur [Effacer tout] pour effacer le nom du fichier automatiquement défini.
D Saisissez votre nom de fichier puis appuyez sur [OK].
Remarque
❒ Au cours de l’étape C, appuyer sur [Retour] vous permet d’effacer jusqu’à
l’emplacement désiré.
140
Utilisation du Serveur de documents
Enregistrement ou modification d’un mot de passe.
Ce qui suit décrit la méthode de définition et de modification d’un mot de passe attaché à un document.
A Appuyez sur [Numériser original].
B Appuyez sur [Mot de passe].
3
C Saisissez le mot de passe sur le pavé numérique et appuyez sur [OK].
Le mot de passe peut contenir de quatre à huit chiffres.
D À titre de vérification, saisissez une nouvelle fois le mot de passe puis appuyez
sur [OK].
141
Serveur de documents
Modification de nom d’utilisateur, de nom de fichier, de mot de
passe d’un document stocké
Ce qui suit décrit la méthode de modification de nom d’utilisateur, de nom de fichier ou de mot de passe.
A Appuyez sur la touche {Serveur de documents}.
B Sélectionnez le document dont le nom d’utilisateur, le nom de fichier, le mot
de passe doivent être modifiés.
3
Si un mot de passe est défini, saisissez ce mot de passe puis appuyez sur [OK].
C Appuyez sur [Gestion fichier].
D Appuyez sur [Modifier nom utilisateur], [Modif. nom fichier] ou [Modifier MdP].
E À partir des pages de modification respectives, saisissez le nom d’utilisateur,
le nom de fichier, le mot de passe puis appuyez sur [OK].
F Appuyez sur [OK].
Remarque
❒ En fonction des paramètres de sécurité, [Privilèges d'accès] peut apparaître à la
place de [Nom utilisateur]. Pour plus d’informations concernant la définition de
[Privilèges d'accès], consultez l’administrateur.
142
Utilisation du Serveur de documents
Vérification des détails d’un document stocké
Ce qui suit décrit la méthode d’affichage des détails d’un document stocké.
A Appuyez sur la touche {Serveur de documents}.
B Sélectionnez le document dont les détails doivent être affichés.
3
Si un mot de passe est défini, saisissez ce mot de passe puis appuyez sur [OK].
C Appuyez sur [Détails].
Les détails du document sont affichés.
Remarque
❒ Si vous avez sélectionné plusieurs documents, appuyez sur [U] ou [T] pour afficher leurs informations.
❒ Appuyer sur [Sortie] rétablit la page de sélection de fichier.
143
Serveur de documents
Recherche d’un document stocké
Ce qui suit décrit la méthode de recherche d’un document stocké quand son nom
d’utilisateur ou son nom de document est connu.
Vous pouvez réarranger les documents classés dans l’ordre chronologique dans
l’ordre qui vous plaît.
❖ Recherche par nom de fichier
Recherche des documents stockés par nom de fichier.
❖ Recherche par nom d’utilisateur
3
Recherche des documents stockés par nom d’utilisateur.
Remarque
❒ L’installation de DeskTopBinder Lite permet la recherche et le classement des documents stockés à partir d’un ordinateur.
❒ Pour plus de détails concernant DeskTopBinder Lite, voir le Manuel d’instructions et l’Aide de DeskTopBinder Lite.
Référence
Manuel et Aide de DeskTopBinder Lite
Recherche par nom de fichier
Ce qui suit décrit la méthode de recherche d’un document stocké quand son nom de
document est connu.
A Appuyez sur la touche {Serveur de documents}.
B Appuyez sur [Nom fichier].
C Saisissez le nom de fichier à rechercher puis appuyez sur [OK].
Un nom de fichier qui correspond dès le premier caractère est recherché et affiché
sur la page de sélection de document.
Remarque
❒ Appuyer sur [Afficher tout] affiche les documents stockés.
144
Utilisation du Serveur de documents
Recherche par nom d’utilisateur
Ce qui suit décrit la méthode de recherche d’un document stocké quand le nom
d’utilisateur est connu.
A Appuyez sur la touche {Serveur de documents}.
B Appuyez sur [Nom utilisateur].
3
C Lors de l’indication d’un nom d’utilisateur enregistré, sélectionnez le nom
d’utilisateur.
Si vous utilisez un nom d’utilisateur non enregistré, passez à l’opération suivante.
D Si le nom d’utilisateur n’est pas enregistré, appuyez sur [Saisie manuelle] puis
saisissez le nom d’utilisateur sur la page de saisie qui est affichée. Cela fait appuyez sur [OK].
E Appuyez sur [OK].
Un nom de fichier qui correspond dès le premier caractère est recherché et affiché
sur la page de sélection de document.
Remarque
❒ Appuyer sur [Afficher tout] affiche les documents stockés.
145
Serveur de documents
Impression d’un document stocké
La section suivant traite de la méthode d’impression d’un document stocké.
A Appuyez sur la touche {Serveur de documents}.
B Sélectionnez le document devant être imprimé.
Si un mot de passe est défini, saisissez ce mot de passe puis appuyez sur [OK].
C Si vous imprimez plusieurs documents en même temps, répétez l’opération de
l’étape B.
3
Vous pouvez sélectionner jusqu’à 30 documents.
D Pour définir les critères d’impression, appuyez sur [Vers écran impress.].
La page des critères d’impression apparaît. Le nom d’utilisateur du document, le
nom du fichier et l’ordre d’impression du document sont affichés.
E Saisissez le nombre de d’exemplaires à imprimer sur le pavé numérique.
Jusqu’à 99 copies peuvent être définies.
F Appuyez sur la touche {Départ}.
L’impression commence.
146
Utilisation du Serveur de documents
❒
❒
❒
❒
❒
❒
❒
❒
❒
❒
❒
❒
❒
❒
❒
❒
Remarque
Vous pouvez rechercher le document cible au cours de l’étape B, [Nom utilisateur] ou [Nom fichier] située sur le côté gauche de l’écran.
Dans le champ d’ordre d’affichage de l’étape B, vous pouvez trier les documents par [Nom utilisateur], [Nom fichier] ou [Date]. Appuyez sur l’élément devant servir au tri.
Lors de l’annulation de la sélection sous B, appuyez une nouvelle fois sur le
document mis en valeur.
Certains documents sélectionnés ne sont pas imprimés en raison d’une différence de taille ou de résolution.
Pour changer l’ordre d’impression, annulez la mise en valeur et corrigez l’ordre.
Une pression sur la touche {Effacer modes} annule chaque sélection.
Une pression sur [Ordre] affiche les documents sélectionnés dans l’ordre d’impression.
Les fonctions de copie et d’impression conservent les critères d’impression définies après la fin de l’opération et les appliquent à l’impression suivante.
Si plusieurs documents sont définis, les critères d’impression sont stockées
avec le premier document mais pas avec les autres documents.
Les paramètres suivants sont disponibles pour les critères d’impression. Pour
les résultats d’impression respectifs, voir “Fonctions de copie”.
• Réduction/Agrandissement (Zoom, Agrandissement détaillé, Réduct./Agrand. Auto)
• Tampon (Numérotation en arrière-plan, Tampon prédéfini, Tampon utilisateur, Tampon Date, Numérotation pages)
• Ajuster la position d’impression
• Emplacemt sortie impression
• Densité de l’image
• Finisseur (Tri, Tri rotation, Pliage accordéon)
• Coupe variable
Si vous imprimez plusieurs copies après sélection de la fonction de tri, vous
pouvez confirmer le finisseur en imprimant une seule copie.
Si vous imprimez plusieurs documents en même temps, vous pouvez les imprimer comme un seul document continu en précisant l’ordre d’impression.
Si vous imprimez plusieurs documents en même temps, les critères d’impression du premier document s’appliquent aux autres documents.
Si plusieurs documents sont sélectionnés, une pression sur [U] ou [T] vous
permet de confirmer le nom d’utilisateur, le nom du document, et l’ordre
d’impression du document sélectionné à l’étape B.
Appuyer sur [Liste de fichiers] rétablit la page de sélection de fichier.
L’utilisation de Web Image Monitor permet d’imprimer un document stocké
dans le Serveur de documents à partir de votre ordinateur. Pour le démarrage
de Web Image Monitor, voir “Affichage d’un document stocké avec Web Image Monitor”.
3
147
Serveur de documents
Référence
P.49 “Fonctions de copie”
P.144 “Recherche d’un document stocké”
P.153 “Impression d’un document stocké avec Web Image Monitor”
Interruption d’un travail d’impression
Ce qui suit décrit la méthode d’interruption d’impression.
A Appuyez sur la touche {Effacement/Stop}.
B Appuyez sur [Arrêter].
3
Changement du nombre de copies imprimées pendant l’impression
Ce qui suit décrit la méthode pour changer le nombre de copies imprimées après le
lancement de l’impression.
Important
❒ Cette possibilité est active quand la fonction de tri est sélectionnée dans les critères d’impression.
A Appuyez sur la touche {Effacement/Stop}.
B Appuyez sur [Modifier quantité].
C Saisissez de nouveau le nombre de d’exemplaires à imprimer sur le pavé numérique.
148
Utilisation du Serveur de documents
D Appuyez sur la touche {q}.
E Appuyez sur [Continuer].
L’impression reprend.
Remarque
❒ La plage des copies imprimées qui peut être tapée au cours de l’étape C dépend du moment où vous appuyez sur la touche {Effacement/Stop}.
Impression d’épreuve
3
Si le nombre de copies imprimées est très important, il est bon de faire une copie
d’épreuve pour vérifier l’ordre d’impression des documents sélectionnés et les critères d’impression.
Important
❒ Cette possibilité est active quand la fonction de tri est sélectionnée dans les critères d’impression.
A Sélectionnez le document devant être imprimé.
Si un mot de passe est défini, saisissez ce mot de passe puis appuyez sur [OK].
B Appuyez sur la touche {Copie d'épreuve}.
Une seule copie est imprimée.
C Appuyez sur [Continuer].
L’impression reprend.
Remarque
❒ Pour annuler l’impression, appuyez sur [Suspendre]. La page d’impression apparaît vous permettant de choisir un autre poste.
149
Serveur de documents
Impression de la première page
Pour confirmer les résultats d’impression, vous pouvez imprimer la première page
seule du document sélectionné sur la page de sélection de fichiers.
Si plusieurs documents sont sélectionnée, la première page de chaque document est
imprimée.
A Sélectionnez le document devant être imprimé (confirmé).
Si un mot de passe est défini, saisissez ce mot de passe puis appuyez sur [OK].
B Appuyez sur [Imprimer page spécifiée].
C Appuyez sur [1ère page].
3
D Appuyez sur la touche {Départ}.
Impression d’une page donnée
Vous pouvez imprimer une page donnée du document sélectionné sur la page de
sélection des fichiers.
A Sélectionnez le document devant être imprimé.
Si un mot de passe est défini, saisissez ce mot de passe puis appuyez sur [OK].
B Appuyez sur [Imprimer page spécifiée].
C Appuyez sur [Page spécifiée].
D Définissez la page à imprimer sur le pavé numérique puis appuyez sur la touche [q].
150
Utilisation du Serveur de documents
E Appuyez sur la touche {Départ}.
Impression d’une série de pages données
Vous pouvez imprimer une série de pages données du document sélectionné sur la
page de sélection des fichiers.
A Sélectionnez le document devant être imprimé.
Si un mot de passe est défini, saisissez ce mot de passe puis appuyez sur [OK].
B Appuyez sur [Imprimer page spécifiée].
C Appuyez sur [Plage spécif.].
D Définissez la première page à imprimer sur le pavé numérique puis appuyez
3
sur la touche [q].
E Définissez la dernière page à imprimer sur le pavé numérique puis appuyez
sur la touche [q].
F Appuyez sur la touche {Départ}.
151
Serveur de documents
Suppression d’un Document stocké
Ce qui suit décrit la méthode de suppression d’un document stocké.
Important
❒ Le Serveur de documents peut stocker 3000 documents. Lorsque le nombre de
documents stockés atteint 3000, le stockage d’un autre document devient impossible. Aussi faut-il supprimer autant que possible les documents inutiles.
A Appuyez sur la touche {Serveur de documents}.
B Sélectionnez le document à supprimer.
3
Si un mot de passe est défini, saisissez ce mot de passe puis appuyez sur [OK].
C Appuyez sur [Suppr.fich.].
D Appuyez sur [Oui].
❒
❒
❒
❒
❒
❒
❒
Remarque
Vous pouvez supprimer tous les documents enregistrés un à un. Reportezvous au Guide de paramétrage général.
Il est possible de sélectionner plusieurs documents et de les supprimer.
Vous pouvez rechercher le document cible au moyen de [Nom fichier] ou [Nom
utilisateur] situées dans la partie gauche de l’écran.
Dans le champ d’ordre d’affichage vous pouvez trier les documents par [Nom
utilisateur], [Nom fichier] ou [Date]. Appuyez sur l’élément devant servir au tri.
Si vous ne pouvez pas identifier le fichier cible par son nom, imprimez la première page seule du document de manière à confirmer les résultats dimpression.
Lors de l’annulation de la sélection, appuyez une nouvelle fois sur le document mis en valeur.
L’utilisation de Web Image Monitor permet d’imprimer un document stocké
dans le Serveur de documents à partir de votre ordinateur. Pour le démarrage
de Web Image Monitor, voir “Affichage d’un document stocké avec Web Image Monitor”.
Référence
P.153 “Impression d’un document stocké avec Web Image Monitor”
Guide de paramétrage général
152
Utilisation du Serveur de documents
Impression d’un document stocké avec Web Image Monitor
Ce qui suit décrit la méthode de confirmation du contenu d’un document stocké, sur
l’écran du PC, au moyen de Web Image Monitor.
A Démarrez le navigateur Web.
B Saisissez “http:// (adresse IPv4 de l’appareil) /” dans la barre d’adresse.
Le haut de la page de Web Image Monitor s’affiche.
C Cliquez sur [Serveur de Documents].
3
La liste des documents stockés dans le Serveur de documents s’affiche.
D Cliquez sur
du document que vous voulez confirmer.
Les informations du document sont affichées.
E Confirmez le contenu du document.
Remarque
❒ Vous pouvez changer le format d’affichage de la liste des documents dans
l’étape C. Cliquez sur
(Miniatures),
(Icônes), ou
(Détails).
❒ Pour agrandir l’aperçu dans l’étape E, cliquez sur [Elargir image].
153
Serveur de documents
Téléchargement d’un document stocké
Ce qui suit décrit la méthode téléchargement d’un document stocké, sur l’écran du
PC, au moyen de Web Image Monitor.
Important
❒ Lors du téléchargement d’un document stocké avec la fonction copie, vous devez
préparer la Conversion de format de fichier.
A Démarrez le navigateur Web.
B Saisissez “http:// (adresse IPv4 de l’appareil) /” dans la barre d’adresse.
3
Le haut de la page de Web Image Monitor s’affiche.
C Cliquez sur [Serveur de Documents].
La liste des documents stockés dans le Serveur de documents s’affiche.
D Cliquez sur du document que vous voulez télécharger.
E Sélectionnez [PDF] ou [TIFF] pour le format de fichier.
Les données sont téléchargées.
F Cliquez sur [OK].
Remarque
❒ Vous pouvez changer le format d’affichage de la liste des documents dans
l’étape C. Cliquez sur
(Miniatures),
(Icônes), ou
(Détails).
154
4. Annexes
Ce qui suit décrit les caractéristiques de l’appareil et la compatibilité des fonctions.
Compatibilité des fonctions
Le tableau de combinaisons donné ci-dessous indique les fonctions pouvant être utilisées simultanément.
Espace vierge : signifie que ces fonctions peuvent être utilisés simultanément.
× : ces fonctions ne peuvent pas être utilisées simultanément. La première fonction
sélectionnée correspond au mode que vous utilisez actuellement.
• : ces fonctions ne peuvent pas être utilisées simultanément. La deuxième fonction
sélectionnée correspond au mode que vous utilisez actuellement.
Fonction sélectionnée en premier.
Pliage accordéon
Enregistrer fichier (Serveur de documents)
Tampon utilisateur
Tampon date
Numérotation pages
Tri
Tri avec rotation
Copie partielle
Numérotation en arrière-plan
Tampon prédéfini
Ajuster la position d'impression
Positif/Négatif
Effacement de bordure
Effacer intérieur
Effacer extérieur
Image miroir
Superposition format/ Superposition format programmée
Ajustement des marges
Combiner
Copies doubles
Répétition d'image
Zoom/Zoom anamorphique (%)/Zoom anamorphique (mm)
Réduction / Agrandissement auto utilisateur
Coupe prédéfinie
Auto Réduction/Agrandissement
Sélection papier manuelle:Magasin papier prédécoupé
Magasin Bypass
Coupe synchronisée
Coupe variable
Densité image auto
Densité image manuelle
Sélection auto. papier
Sélection papier manuelle:Magasin du rouleau de papier
Original format personnalisé
Numérisation large
[Orientation de l'original (non lisible)
Fonction sélectionnée en deuxième.
Original format personnalisé
Numérisation large
[Orientation de l'original (non lisible)
Densité image auto
Densité image manuelle
Sélection auto. papier
Sélection papier manuelle:Magasin du rouleau de papier
Sélection papier manuelle:Magasin papier prédécoupé
Magasin Bypass
Coupe synchronisée
Coupe variable
Coupe prédéfinie
Auto Réduction/Agrandissement
Zoom/Zoom anamorphique (%)/Zoom anamorphique (mm)
Réduction / Agrandissement auto utilisateur
Combiner
Copies doubles
Répétition d'image
Ajuster la position d'impression
Positif/Négatif
Effacement de bordure
Effacer intérieur
Effacer extérieur
Image miroir
Superposition format/ Superposition format programmée
Ajustement des marges
Copie partielle
Numérotation en arrière-plan
Tampon prédéfini
Tampon utilisateur
Tampon date
Numérotation pages
Tri
Tri avec rotation
Pliage accordéon
Enregistrer fichier (Serveur de documents)
FR ATY027S
*1
*2
*3
S’il n’y a pas, dans le magasin sélectionné, de papier de coupe prédéfinie approprié,
la fonction sélectionnée en premier a la priorité.
Si vous avez sélectionné le Zoom anamorphique (%) ou le Zoom anamorphique
(mm), la fonction sélectionnée en premier a la priorité.
Si vous avez sélectionné le Zoom anamorphique (%) ou le Zoom anamorphique
(mm), la fonction sélectionnée en deuxième a la priorité.
155
Annexes
Informations complémentaires
Les informations suivantes décrivent les spécifications détaillées de chaque fonction.
❖ Travail prédéfini
• Si le format de papier spécifié dans le Travail prédéfini est le même que celui
de la copie en cours, le nombre de feuilles peut être saisi comme suit :
A0 (E): 100 feuilles
A1 (D): 100 feuilles
A2 (C): 200 feuilles
A3 (B): 400 feuilles
A4 (A): 400 feuilles
4
• Le nombre maximum de travaux prédéfinis est huit.
• Si vos originaux sont grands, il n’est pas possible de spécifier huit travaux prédéfinis.
❖ Utilisation du Bypass pour la copie
• Le format de papier pouvant être chargé dans le Bypass est 210-914 × 257-2000
mm (81/2"-36" ×10"-78").
❖ Sélection du papier de copie
• Si vous changez le type de papier, la copie peut être plus lente à démarrer.
• Si vous avez sélectionné Sélection papier auto, la copie peut prendre un peu
plus long, car l’appareil sélectionne le papier de copie après la numérisation
de l’original.
❖ Présélection de l’agrandissement et de la réduction
• Les taux de reproduction que vous pouvez définir sont de 25,0 - 400,0%.
• Il est possible de sélectionner l’un des huit taux prédéfinis (quatre taux
d’agrandissement et quatre taux de réduction).
• La section suivante montre la relation entre le format de l’original et le format
de la copie sur papier avec divers facteurs d’échelle.
• Système métrique
400,0% (16 fois l’aire initiale) : A4→A0
282,8% (8 fois l’aire initiale) : A3→A0, A4→A1, B4 JIS→B1 JIS
200,0% (4 fois l’aire initiale) : A2→A0, A3→A1, A4→A2, B3 JIS→B1 JIS, B4
JIS→B2 JIS
141,4% (2 fois l’aire initiale) : A1→A0, A2→A1, A3→A2, A4→A3, B2
JIS→B1 JIS, B3 JIS→B2 JIS, B4 JIS→B3 JIS
70.7% (1/2 de l’aire initiale) : A0→A1, A1→A2, A2→A3, A3→A4, B1
JIS→B2 JIS, B2 JIS→B3 JIS, B3 JIS→B4 JIS
50.0% (1/4 de l’aire initiale) : A0→A2, A1→A3, A2→A4, B1 JIS→B3 JIS, B2
JIS→B4 JIS
35.4%: A0→A3, A1→A4, B1 JIS→B4 JIS
25.0%: A0→A4
156
Informations complémentaires
• Système anglo-saxon (Ingénierie)
400,0% (16 fois l’aire initiale) : A→E
258,8% : A → D, B → E
200,0% (4 fois l’aire initiale) : A → C, B → D, C → E
129,4% : A → B, B → C, C → D, D → E
64,7% : B → A, C → B, D → C, E → D
50,0% (1/4 de l’aire initiale): C → A, D → B, E → C
32,4% : D → A, E → B
25,0% : E → A
• Système anglo-saxon (Architecture)
400,0% (16 fois l’aire initiale) : A→E
266,7% : A → D, B → E
200,0% (4 fois l’aire initiale) : A → C, B → D, C → E
133,3% : A → B, B → C, C → D, D → E
66,7% : B → A, C → B, D → C, E → D
50,0% (1/4 de l’aire initiale): C → A, D → B, E → C
33,3% : D → A, E → B
25,0% : E → A
4
• Vous pouvez sélectionner un taux indépendamment du format de l’original
ou du papier, et de la méthode de coupe du papier sur le rouleau. Avec certains taux, il est possible que des parties d’image ne soient pas copiées ou que
des marges apparaissent.
❖ Zoom
• Les taux de reproduction que vous pouvez définir vont de 25,0 - 400,0%.
• Vous pouvez sélectionner un taux indépendamment du format de l’original
ou du papier, et de la méthode de coupe du papier sur le rouleau. Avec certains taux, il est possible que des parties d’image ne soient pas copiées ou que
des marges apparaissent.
❖ Agrandissement de format
• Les taux de reproduction que vous pouvez définir sont de 25,0 - 400,0%.
• Si le taux calculé dépasse le taux maximum ou est inférieur au taux minimum,
il est automatiquement adapté pour entrer dans la plage définie. Toutefois,
avec certains taux, il est possible que des parties d’image ne soient pas copiées
ou que des marges apparaissent sur les copies.
❖ Zoom anamorphique (%)
• Les taux de reproduction que vous pouvez définir sont de 25,0 - 400,0%.
• Vous pouvez sélectionner un taux indépendamment du format de l’original
ou du papier, et de la méthode de coupe du papier sur le rouleau. Avec certains taux, il est possible que des parties d’image ne soient pas copiées ou que
des marges apparaissent.
• Vous ne pouvez pas utiliser le Zoom anamorphique (%) si vous avez sélectionné la Sélection papier auto.
157
Annexes
❖ Zoom anamorphique (mm)
• Les taux de reproduction sélectionnés automatiquement par l’appareil sont de
25,0-400,0%.
• Si le taux calculé dépasse le taux maximum ou est inférieur au taux minimum,
il est automatiquement adapté pour entrer dans la plage définie. Avec certains
taux, il est possible que des parties d’image ne soient pas copiées ou que des
marges apparaissent.
• Vous ne pouvez pas utiliser le Zoom anamorphique (mm) si vous avez sélectionné la Sélection papier auto.
❖ Agrandissement détaillé
• Selon l’image de l’original, des moirés peuvent apparaître, ou la qualité de
l’image peut se détériorer.
4
❖ Combiner
• L’appareil sélectionne automatiquement le taux de reproduction. Ce taux dépend du format du papier de la copie et du nombre d’originaux.
• Si le taux calculé est inférieur au taux minimum, il est automatiquement adapté pour entrer dans une plage disponible. Toutefois, avec certains taux, il est
possible que des parties de l’image ne soient pas copiées.
• Vous ne pouvez pas utiliser de papier de format spécial.
• Si l’orientation des originaux diffère de celle du papier de copie, l’appareil fait
pivoter automatiquement limage de 90 degrés pour réaliser des copies correctes.
• Si le nombre d’originaux placés est inférieur au nombre spécifié pour Combiner, le dernier segment de page reste vierge comme indiqué sur l’illustration.
❖ Effacement de bordure
• Vous pouvez spécifier la marge effacée de 2 à 99 mm (0,1" à 3,9") en incréments
de 1 mm (0,1").
❖ Effacer intérieur
• Vous pouvez combiner “Effacer intérieur 1”-“Effacer intérieur 5”, vous pouvez effacer jusqu’à 5 zones à la fois.
❖ Ajustement des marges
• Vous pouvez spécifier les marges de 0 à 200 mm (0" à 7,9") en incréments de 1
mm (0,1").
• Si vous définissez une marge trop grande, une partie de limage risque de ne
pas être copiée.
158
Informations complémentaires
❖ Numérotation arrière-plan
• Une image comme un motif peut apparaître dans une zone ou l’image de l’original recoupe la numérotation en arrière-plan.
❖ Tampon prédéfini
• Vous pouvez mettre un tampon sur du papier de format jusqu’à A0 (E).
• Vous pouvez modifier les valeurs par défaut de la taille et la densité du tampon à l’aide des outils utilisateur. La densité varie selon le paramètre.
• Selon le format du papier, si vous modifiez la taille du tampon, certaines parties du tampon risquent de ne pas être imprimées.
• Si vous saisissez l’emplacement du tampon “Bas gauche”, “Bas centre”, ou
“Bas droite”, et que vous appliquez ensuite Tri avec rotation ou Copie avec rotation, l’emplacement du tampon peut se déplacer.
4
❖ Tampon utilisateur
• Vous pouvez mettre un tampon sur du papier de format jusqu’à A0 (E).
❖ Tampon Date
• Vous pouvez mettre un tampon sur du papier de format A0 (E) max.
• Lorsque vous utilisez le mode Combiner, le tampon date est imprimé comme
suit :
AMG026S
❖ Numérotation des pages
• Vous pouvez mettre un tampon sur du papier de format A0 (E) max.
• Lorsque vous utilisez le mode Combiner, les numéros de page sont imprimés
comme suit :
[Par original] est sélectionné dans les Outils utilisateur :
FR GCANPE0E
[Par copie] est sélectionné dans les Outils utilisateur :
FR GCANPE2E
159
Annexes
❖ Répétition d’image
• En fonction du format, du taux et de l’orientation du papier, certaines parties
d’images répétées risquent de ne pas être copiées.
• Vous pouvez utiliser la Répétition Image sur du papier de format A0 (E) max.
• Lorsque vous utilisez la Répétition Image avec la fonction Ajuster la position
d’impression, les images répétées sont déplacées.
❖ Copies doubles
• Avec Copies doubles, vous pouvez copier une image jusqu’au format A1 (D).
Vous pouvez utiliser du papier de format jusqu’à A0 (E) L.
❖ Superposition format
• Si les dimensions du format (original en arrière-plan) et de l’original à superposer sont différentes, l’image sera créée à la taille de l’original superposé.
4
• Vous pouvez utiliser la Superposition format sur du papier de format jusqu’à
A0 (E).
• Lorsque vous numérisez un format (original en arrière-plan), l’image résultante peut être trouble. Si c’est le cas, copiez le format, puis utilisez-le comme
original d’arrière-plan.
• Lorsque vous utilisez la Superposition format, la densité d’image peut se détériorer.
• Vous ne pouvez pas changer la densité d’image d’un format (original d’arrière-plan). Pour obtenir la densité d’image voulue, numérisez un original alors
que la densité d’image a été changée à l’avance.
❖ Ajuster la position d’impression
• Vous pouvez déplacer l’image de 0 à 200 mm en incréments de 1 mm (0" à 7,9"
en incréments de 0,1").
• Si vous utilisez Tampon et Ajuster la position d’impression ensemble, l’emplacement du tampon ne bouge pas.
• Vous pouvez utiliser la Superposition format sur du papier de format jusqu’à
A0 (E).
• Si vous définissez une marge trop grande, une partie de limage risque de ne
pas être copiée.
160
Informations complémentaires
❖ Tri, Tri rotation
• Vous pouvez utiliser le Tri sur du papier de format jusqu’à A0 (E).
• Vous pouvez utiliser le Tri avec rotation sur du papier de format jusqu’à A1
(E).
• Le nombre d’originaux pouvant être numérisés pour le Tri et le Tri avec rotation est :
A0 (E) : 100 feuilles
A1 (D) : 100 feuilles
A2 (C) : 200 feuilles
A3 (B) : 400 feuilles
• Vous pouvez utiliser les formats de papier suivants avec le Tri avec rotation :
• Système métrique
420 mm × 297 mm (A3)
594 mm × 420 mm (A2)
841 mm × 594 mm (A1)
515 mm × 364 mm (B3 JIS)
728 mm × 515 mm (B2 JIS)
4
• Système anglo-saxon (Ingénierie)
11" × 17" (B)
17" × 22" (C)
22" × 34" (D)
• Système anglo-saxon (Architecture)
12" × 18" (B)
18" × 24" (C)
24" × 36" (D)
161
Annexes
Limitations de format de numérisation, par Fonction
Le tableau suivant montre les limitations de format de numérisation pour les fonctions Ajuster la position d’impression, Ajustement des marges, Édition et Tampon.
Fonction
4
Ajuster la position d’impression
A0 (E) ou plus petit
Ajustement des marges
15 m ou plus petit
Superposition format
A0 (E) ou plus petit
Suppression
Effacer intérieur
A0 (E) ou plus petit, 5 emplacements
Suppression
Effacer extérieur
A0 (E) ou plus petit
Suppression
Effacement de bordure
A0 (E) ou plus petit
Suppression
Combinaisons entre Effacer intérieur, Effacement de bordure et
Superposition format.
A0 (E) ou plus petit
Suppression
Combinaisons entre Effacer extérieur et Superposition format
A0 (E) ou plus petit
Positif/Négatif
15 m ou plus petit
Image miroir
15 m ou plus petit
Copies doubles
A1 (D) (si le papier sélectionné est A0 (E))
Répétition
d’image
sans autres modes
A0 (E) ou plus petit
Répétition
d’image
avec Effacement de bordure
A0 (E) ou plus petit
Répétition
d’image
avec Superposition format
A0 (E) ou plus petit
Tampon
162
Limites des formats numérisés :
A0 (E) ou plus petit
Feuille d’enregistrement des paramètres
Feuille d’enregistrement des paramètres
Fonction 4
Fonction 5
❖ Feuille d’enregistrement des paramètres
10
9
8
7
6
5
4
3
2
1
No.
programme
Nom original
Fonction 1
Fonction 2 Fonction 3
4
FR AHD014S
Imprimez cette feuille pour enregistrer les paramètres que vous avez programmés.
163
Annexes
Date
Utilisateur
❖ Feuille d’enregistrement des formats stockés
4
3
2
1
No de
format
Nom original
Remarque
4
FR AHD015S
Imprimez cette feuille pour enregistrer vos paramètres de formats.
164
Feuille d’enregistrement des paramètres
Date
Utilisateur
❖ Feuille d’enregistrement des Tampons utilisateur
4
3
2
1
No. d'enregistrement. Corpo ratio n/ sect ion/ projet...etc
Image tampon
4
FR ATY031S
Imprimez cette feuille pour enregistrer vos tampons utilisateur.
165
Annexes
Tableau des Taux d’agrandissement
❖ Système métrique (série A)
Format de copie
Format original
%
4
A0
A1
A2
A3
A4
A0
100.0
70.7
50.0
35.4
25.0
A1
141.4
100.0
70.7
50.0
35.4
A2
200.0
141.4
100.0
70.7
50.0
A3
282.8
200.0
141.4
100.0
70.7
A4
400.0
282.8
200.0
141.4
100.0
❖ Système métrique (série B)
Format de copie
Format original
%
B1 JIS
B2 JIS
B3 JIS
B4 JIS
B1 JIS
100.0
70.7
50.0
35.4
B2 JIS
141.4
100.0
70.7
50.0
B3 JIS
200.0
141.4
100.0
70.7
B4 JIS
282.8
200.0
141.4
100.0
❖ Système anglo-saxon (Ingénierie)
Format de copie
Format original
%
E
D
C
B
A
E
100.0
64.7
50.0
32.4
25.0
D
129.4
100.0
64.7
50.0
32.4
C
200.0
129.4
100.0
64.7
50.0
B
258.8
200.0
129.4
100.0
64.7
A
400.0
258.8
200.0
129.4
100.0
❖ Système anglo-saxon (Architecture)
Format de copie
Format original
%
166
E
D
C
B
A
E
100.0
66.7
50.0
33.3
25.0
D
133.3
100.0
66.7
50.0
33.3
C
200.0
133.3
100.0
66.7
50.0
B
266.7
200.0
133.3
100.0
66.7
A
400.0
266.7
200.0
133.3
100.0
Tableau des dimensions
Tableau des dimensions
❖ Système métrique
Largeur × Hauteur (mm)
A0
841 × 1189
A1
594 × 841
A2
420 × 594
A3
297 × 420
A4
210 × 297
B1 JIS
728 × 1030
B2 JIS
515 × 728
B3 JIS
364 × 515
B4 JIS
257 × 364
B1 ISO
707 × 1000
4
❖ Système anglo-saxon (Ingénierie)
Largeur × Hauteur (inch)
E
34 × 44
D
22 × 34
C
17 × 22
B
11 × 17
A
81/2 × 11
❖ Système anglo-saxon (Architecture)
Largeur × Hauteur (inch)
E
36 × 48
D
24 × 36
C
18 × 24
B
12 × 18
A
9 × 12
167
INDEX
D
1 faces 2 pages à combiner 1 face, 76
1 faces 4 pages à combiner 1 face, 76
1 faces 8 pages à combiner 1 face, 76
A
Affichage, 4, 132
Affichage d’un aperçu, 134
Affichage d’un document stocké avec
Web Image Monitor, 153
Affichage initial, 4, 129, 132
Affichage simplifié, 5, 133
Agrandissement de format, iv, 68
Agrandissement détaillé, iv, 74, 156
Ajustement de la densité de l’image
copiée, 51
Ajustement des marges, vi, 84, 156
Ajuster la position
d’impression, vi, 116, 156
Auto Réduction/
Agrandissement, iv, 55, 64
B
Bypass, 43, 45, 46
C
Caractéristiques générales, 6
Changement de l’ordre des travaux, 40
Combiner, ix, 76, 156
Comment lire ce manuel, 1
Compatibilité des fonctions, 155
Compteur originaux, 36
Consultation de l’historique
des travaux, 42
Copie, 33
Copie à partir du Bypass, 43
Copie d’épreuve, 120
Copie génération, 49
Copie partielle, x, 108
Copies doubles, x, 106, 156
Copie sur du papier spécial, 48
Coupe prédéfinie, 3, 56, 57
Coupe synchronisée, 3, 56
Coupe variable, 3, 56, 59
168
Définition du taux, 62, 71
Démarrage auto, 36
Densité du tampon, 89
Densité image auto, 51
Densité image auto et densité image
manuelle combinées, 51, 52
Densité image manuelle, 51, 52
Dernier numéro, 101, 102
Dessin, 49
Détails d’un document stocké, 143
E
Écrasement d’un format stocké., 115
Editer, 6
Effacement de bordure, vi, 78, 79, 156
Effacement de travaux, 42
Effacer extérieur, vi, 83
Effacer intérieur, vi, 81, 156
Emplacement de sortie des copies, 9, 12
Emplacement de sortie des originaux, 9
Enregistrement d’un format, 114
Enregistrement d’un mot de passe, 141
Enregistrement d’un nom
d’utilisateur, 139, 140
Enregistrement d’un programme, 125
Entrée / Sortie, 6
F
Feuille d’enregistrement
des paramètres, 163
Feuille porteuse, 17, 28
Film, 48
Finisseur de pliage, 3
Finisseur de pliage., 2
Fonction de numérisation, 131
Fonctions de copie, 49, 131
Fonctions d’impression, 131
Format de date, 98
G
Guide auxiliaire de sortie inférieur, 29
I
Image miroir, x, 110
Impression de la page spécifiée, 150
Impression de la plage spécifiée, 151
Impression de la première page, 150
Impression d’épreuve, 149
Impression d’un document stocké, 146
Informations complémentaires, 156
Interruption de copie, 37
Interruption d’un travail
d’impression, 148
L
Levier de bascule des originaux, 29
Lignes d’arrière-plan, 49
Limitations de format de numérisation,
par fonction, 162
Liste de travaux, 39
M
Magasin papier prédécoupé, 2, 3
Magasin rouleau papier, 2, 3
Manuels de cet appareil, i
Mise en attente d’un travail, 41
Mise en place des originaux, 16, 20
Modification d’un mot de passe, 141, 142
Modification d’un nom
d’utilisateur, 139, 140, 142
Modification du nombre de jeux, 121, 148
Modification d’un
programme stocké, 126
Montage, 49
Mot de passe, 141, 142
N
Nom de fichier, 140, 142, 144
Nom d’utilisateur, 139, 140, 142, 145
Numérisation large, 26
Numérotation arrière-plan, xii, 86, 156
Numérotation des pages, xii, 99, 101, 156
O
Orientation de
l’original, 23, 76, 87, 90, 96, 99
Original enroulé, 29
Original format personnalisé, 25, 26
Original grande longueur, 2
Original plié, 29
Originaux, 16
Originaux non compatibles, 18
Originaux recommandés, 16
Outils administrateur, 6
P
Page de la liste des travaux, 39
Papier calque, 48
Papier copie, 53
Papier de format normal, 45
Papier de format spécial, 46, 47
Papier grande longueur, 2
Pavé numérique, 63, 70
Photos, 49
Pliage accordéon, 3, 121
Positif/Négatif, x, 107
Position du
tampon, 87, 89, 90, 92, 96, 98, 99, 101
Possibilités de l’appareil, iii
Première page imprimée, 101, 102, 104
Premier nombre imprimé, 101, 102, 104
Présélection de l’agrandissement et de la
réduction, iv, 60, 156
Procédure de base, 33
Programmation des valeurs par
défaut, 129
Programmation d’un tampon
utilisateur, 93
Programme, 125, 129
R
Rappel d’un programme, 128
Réceptacle copies inférieur, 3
Recherche d’un document stocké, 144
Recherche par nom de fichier, 144
Recherche par nom d’utilisateur, 145
Réduction / Agrandissement auto
utilisateur, iv, 3, 66
Réinitialisation du compteur
d’originaux, 36
Répétition d’image, x, 105, 156
Rotation copie, 55
S
Sélection auto. papier, 3, 53, 54, 55
Sélection du papier de copie, 53, 156
Sélection papier manuelle, 53, 54
Serveur de documents, 123, 131
Sortie arrière de copies, 12
Sortie arrière des originaux, 9
169
Sortie réduite de copies, 12
Sortie supérieure de copies, 12
Sortie supérieure des originaux, 9
Stockage des données, 123, 136
Superposition format, x, 111, 112, 156
Superposition format
programmée, 111, 113
Support d’originaux, 31
Suppression d’un format stocké, 115
Suppression d’un programme, 127
Suppression d’un tampon utilisateur, 95
Supprime un Document stocké, 152
Symboles, 1
Z
Zone d’image manquante, 19
Zoom, iv, 61, 156
Zoom anamorphique (%), iv, 69, 156
Zoom anamorphique (mm), iv, 72, 156
T
Table, 2, 3
Tableau des dimensions, 167
Tableau des taux d’agrandissement, 166
Tablette de l’original, 20
Taille du tampon, 89
Tampon, 6
Tampon Date, xii, 96, 156
Tampon prédéfini, xii, 87, 89, 156
Tampon utilisateur, xii, 90, 92, 93, 95, 156
Taux de reproduction, 6
Téléchargement d’un
document stocké, 154
Texte, 49
Texte / Photo, 49
Touche Scanner Stop, 22
Travail prédéfini, 38, 156
Tri, iii, 118, 156
Tri avec rotation, iii, 3, 118, 156
U
Utilisation du Bypass pour la copie, 156
V
Vérification des travaux dans la liste des
travaux, 40
Vérifier modes, 35
W
Web Image Monitor, 153, 154
170
FR
F
B286-7562
Conformément à la norme IEC 60417, l’interrupteur principal d’alimentation porte les symboles suivants :
a signifie MISE SOUS TENSION.
c signifie VEILLE.
Conformément à la norme IEC 60417, l’interrupteur du chauffage anti-humidité porte les symboles suivants :
a signifie MISE SOUS TENSION.
b signifie MISE HORS TENSION.
Marques commerciales
Acrobat® est une marque déposée d’Adobe Systems Incorporated.
Les autres noms de produits figurant dans le présent document sont utilisés à titre d’identification uniquement et peuvent être des marques de leurs sociétés respectives. Nous déclinons toute responsabilité par rapport à ces marques.
Copyright © 2007
Manuel utilisateur Informations Copieur/Serveur de documents
B286-7562
F
FR