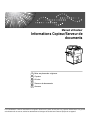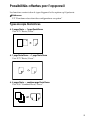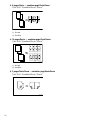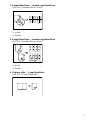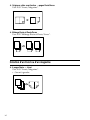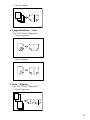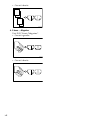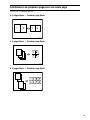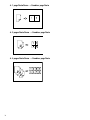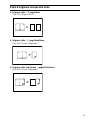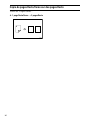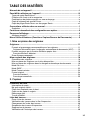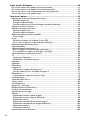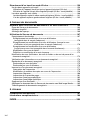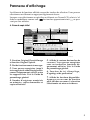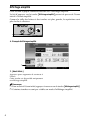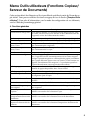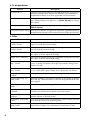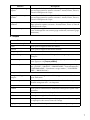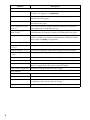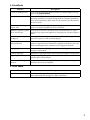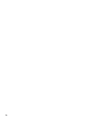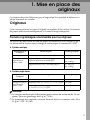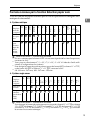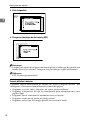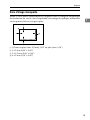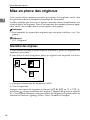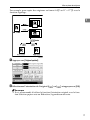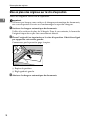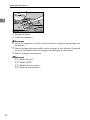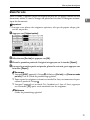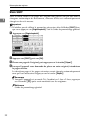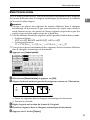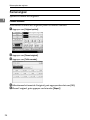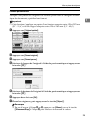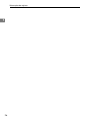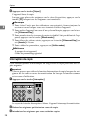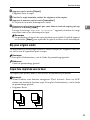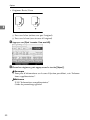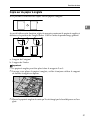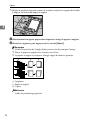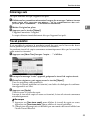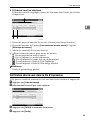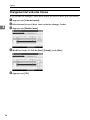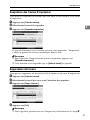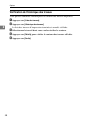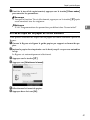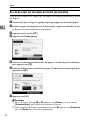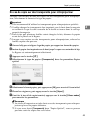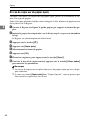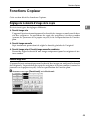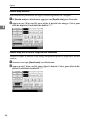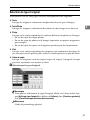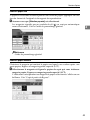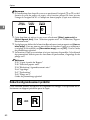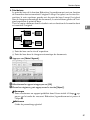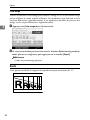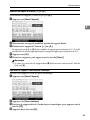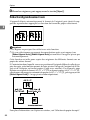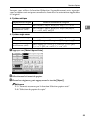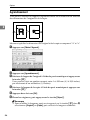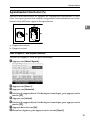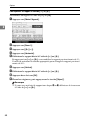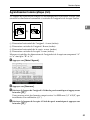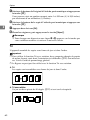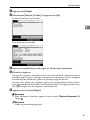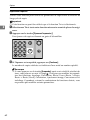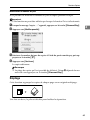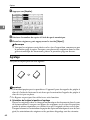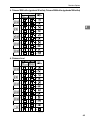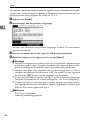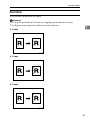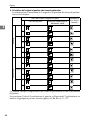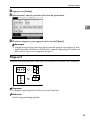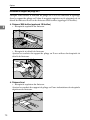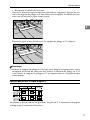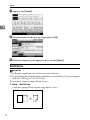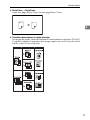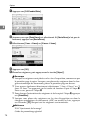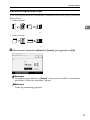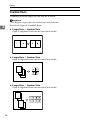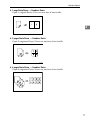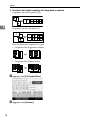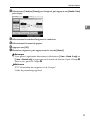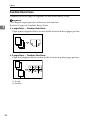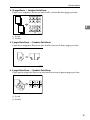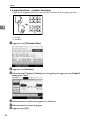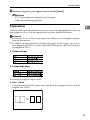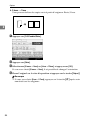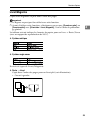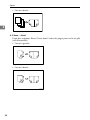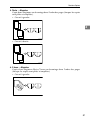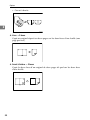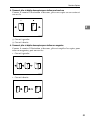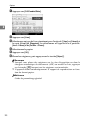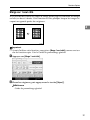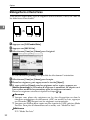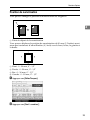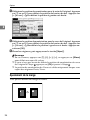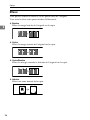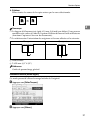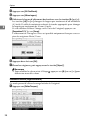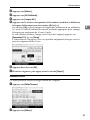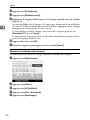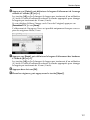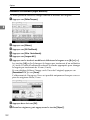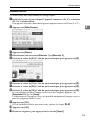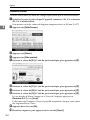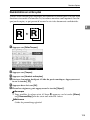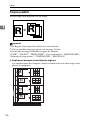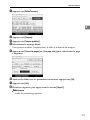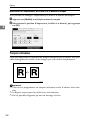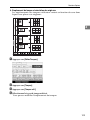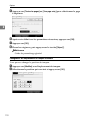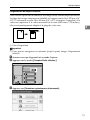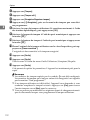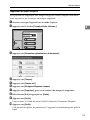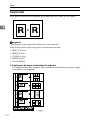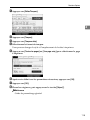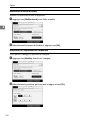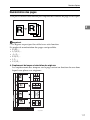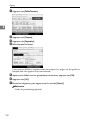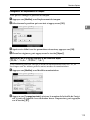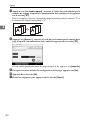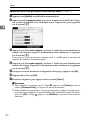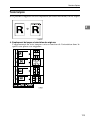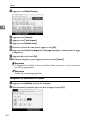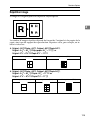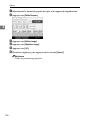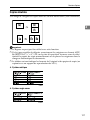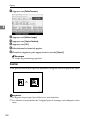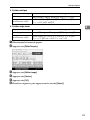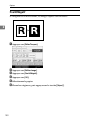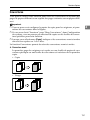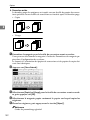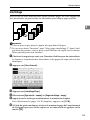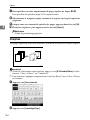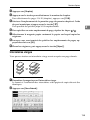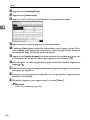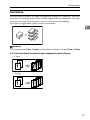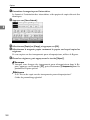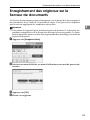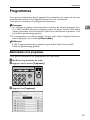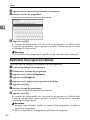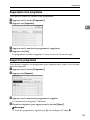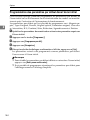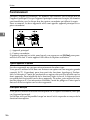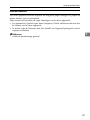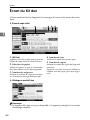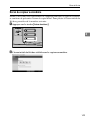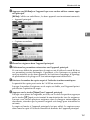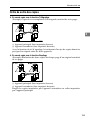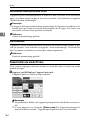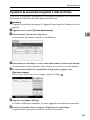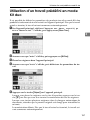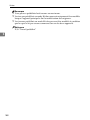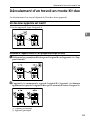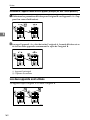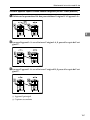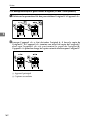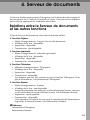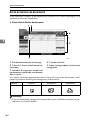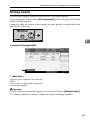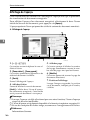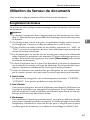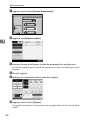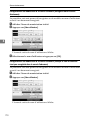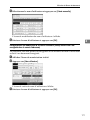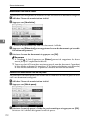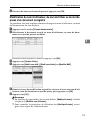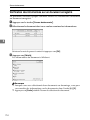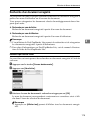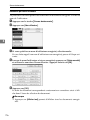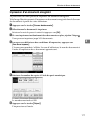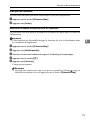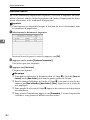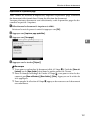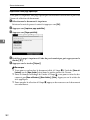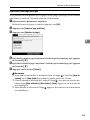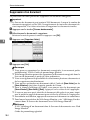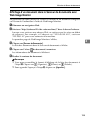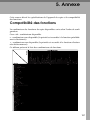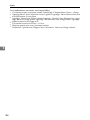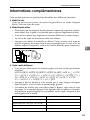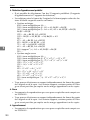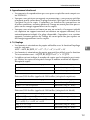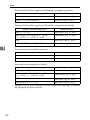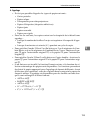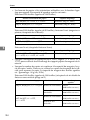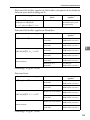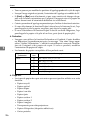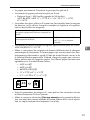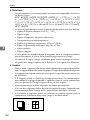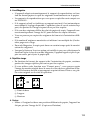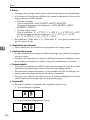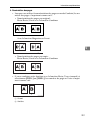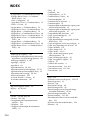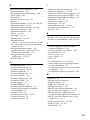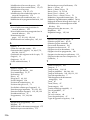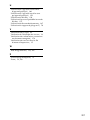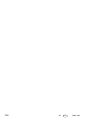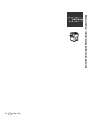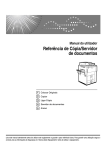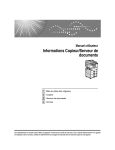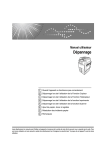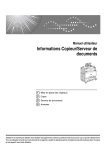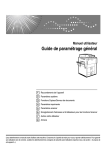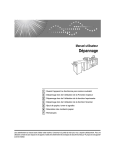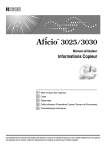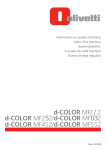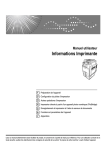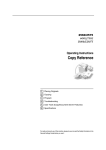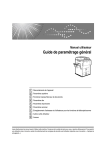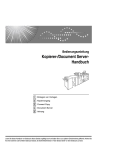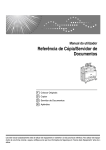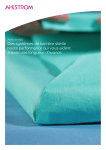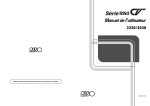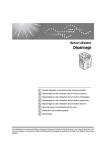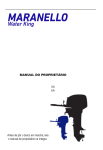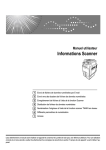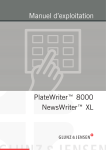Download Manuel d’installation
Transcript
Manuel utilisateur
Informations Copieur/Serveur de
documents
1
Mise en place des originaux
2
Copieur
3
Kit duo
4
Serveur de documents
5
Annexe
Lisez attentivement ce manuel avant d’utiliser cet appareil. Conservez-le à portée de main pour vous y reporter ultérieurement. Pour garantir
une utilisation sûre et correcte, veuillez lire attentivement les Consignes de sécurité dans le manuel À propos de cet appareil.
Introduction
Ce manuel contient des instructions détaillées sur le fonctionnement et l’utilisation de cette machine.
Pour votre sécurité et pour une utilisation optimale de cette machine, lisez attentivement ce manuel
avant de vous en servir. Conservez-le à portée de main pour pouvoir le consulter rapidement.
Important
Le contenu de ce manuel peut faire l’objet de modifications sans préavis. En aucun cas, la société ne
sera tenue responsable de dommages directs, indirects, particuliers, secondaires ou consécutifs à la
manipulation ou à l’utilisation de l’appareil.
Ne copiez pas et n’imprimez pas des documents dont la reproduction est illégale.
La copie ou l’impression des documents suivants est généralement illégale :
billets de banque, timbres fiscaux, obligations, certificats d’actions, traites bancaires, chèques, passeports, permis de conduire.
La liste précédente est fournie à titre indicatif et n’est pas exhaustive. Nous n’assumons aucune responsabilité quant à son exhaustivité ou sa précision. Pour toute question concernant la légalité de la
copie ou de l’impression de certains documents, consultez votre conseiller juridique.
Remarques :
Certaines illustrations de ce manuel peuvent présenter de légères différences avec votre appareil.
Certaines options ne sont pas disponibles dans certains pays. Pour plus d’informations, contactez votre revendeur local.
Selon le pays où vous vous trouvez, certaines unités peuvent être en option. Pour plus d’informations,
contactez votre revendeur local.
Attention :
Recourir à toute autre procédure en termes de commandes, réglages ou performances que celles décrites dans le présent manuel peut vous exposer dangereusement à des radiations.
Remarques :
Les noms des différents modèles d’appareil ne figurent pas dans les pages suivantes. Vous devez
donc vérifier le type de votre appareil avant de lire ce manuel. Pour plus de détails, voir À propos de
cet appareil.
•
Type 1 : 60 copies/minute (A4K, 81/2" × 11"K)
•
Type 2 : 70 copies/minute (A4K, 81/2" × 11"K)
•
Type 3 : 80 copies/minute (A4K, 81/2" × 11"K)
Certains types ne sont pas disponibles dans certains pays. Pour plus d’informations, contactez votre
revendeur local.
Dans ce manuel, deux notations sont utilisées pour les dimensions. Pour cet appareil, adoptez les unités métriques.
Manuels de cet appareil
Veuillez consulter les manuels ayant trait aux opérations que vous souhaitez effectuer.
Important
❒ Le support est différent selon le manuel.
❒ Les versions imprimées et électroniques d’un manuel ont le même contenu.
❒ Pour consulter les manuels au format PDF, vous devez installer Adobe Acrobat Reader/Adobe Reader.
❒ Les manuels sont également disponibles au format html dans certains pays.
Pour consulter ces manuels, un navigateur Internet doit être installé.
❖ À propos de cet appareil
Veuillez lire attentivement les Consignes de sécurité de ce manuel avant
d’utiliser l’appareil.
Ce manuel présente les différentes fonctions de l’appareil. Vous aurez l’occasion de vous familiariser avec l’écran LCD et de découvrir les procédures de
préparation nécessaires pour utiliser l’appareil. Vous apprendrez à saisir du
texte et à installer les CD-ROM fournis.
❖ Dépannage
Ce manuel explique comment résoudre les problèmes les plus courants et
comment remplacer le papier, le toner, les agrafes et les autres consommables.
❖ Informations Copieur/Serveur de documents
Ce manuel traite des fonctions et opérations propres au Copieur et au Serveur
de documents. Il contient également des indications utiles sur la façon de placer les originaux.
❖ Informations Télécopieur
Ce manuel décrit les fonctions et les informations sur l’utilisation de ce télécopieur.
❖ Informations Imprimante
Ce manuel traite des fonctions et opérations spécifiques à l’imprimante.
❖ Informations Scanner
Ce manuel traite des fonctions et opérations propres au scanner.
❖ Manuel réseau
Ce manuel décrit comment configurer et utiliser l’appareil dans un environnement réseau et comment tirer parti du logiciel fourni.
Comme il concerne tous les modèles, il est probable que les descriptions de
certaines fonctions et de certains paramètres ne s’appliquent pas à votre appareil. Les images, illustrations et informations au sujet des systèmes d’exploitation pris en charge peuvent également être légèrement différentes de
celles applicables à ce modèle.
i
❖ Guide de paramétrage général
Ce manuel décrit les paramètres des outils utilisateur ainsi que diverses procédures relatives au carnet d’adresses (enregistrement de numéros de fax,
d’adresses e-mail et de codes utilisateur, par exemple). Il contient également
des précisions utiles sur le mode de connexion de l’appareil.
❖ Manuel sécurité
Ce manuel est destiné aux administrateurs de l’appareil. Il décrit les fonctions
de sécurité prévues pour protéger l’appareil contre tout accès non autorisé,
falsification et perte de données. Pour renforcer la sécurité, nous vous recommandons de commencer par définir les paramètres suivants :
• Installez le certificat de périphérique.
• Activez le cryptage SSL (Secure Sockets Layer).
• Changez le nom d’utilisateur et le mot de passe de l’administrateur utilisant Web Image Monitor.
Pour plus d’informations, voir Manuel sécurité.
Veuillez lire ce manuel lorsque vous configurez les fonctions de sécurité
avancées ou l’authentification utilisateur et administrateur.
❖ Supplément PostScript 3
Ce manuel décrit la configuration et l’utilisation de PostScript 3.
❖ Supplément UNIX
Pour le “Supplément UNIX”, veuillez visiter notre site Web ou prendre contact avec un revendeur agréé.
❖ Autres manuels
• Manuels DeskTopBinder Lite
• DeskTopBinder Lite Manuel d’installation
• DeskTopBinder Manuel de présentation
• Manuel Auto Document Link
Remarque
❒ Les manuels fournis concernent particulièrement le type de l’appareil.
❒ Il est possible que certaines fonctions et certains paramètres décrits dans
“Supplément PostScript 3” et “Supplément UNIX” ne soient pas disponibles
sur cet appareil.
ii
Possibilités offertes par l’appareil
Les fonctions varient selon le type d’appareil et les options qu’il présente.
Référence
P.2 “Fonctions nécessitant des configurations en option”
Types de copie Recto/Verso
❖ 2 pages Recto → 1 page Recto/Verso
Voir P.72 “Recto/Verso”.
❖ 1 page Recto/Verso → 1 page Recto/Verso
Voir P.72 “Recto/Verso”.
❖ 4 pages Recto → combiner page Recto/Verso
Voir P.80 “Combiné Recto/Verso”.
GCSHVY9J
iii
❖ 8 pages Recto → combiner page Recto/Verso
Voir P.80 “Combiné Recto/Verso”.
ANP020S
A
B
Avant
Arrière
❖ 16 pages Recto → combiner page Recto/Verso
Voir P.80 “Combiné Recto/Verso”.
GCSHVY5E
A
B
Avant
Arrière
❖ 2 pages Recto/Verso → combiner page Recto/Verso
Voir P.80 “Combiné Recto/Verso”.
GCSHVY1E
iv
❖ 4 pages Recto/Verso → combiner page Recto/Verso
Voir P.80 “Combiné Recto/Verso”.
GCSHVY2E
A
B
Avant
Arrière
❖ 8 pages Recto/Verso → combiner page Recto/Verso
Voir P.80 “Combiné Recto/Verso”.
GCSHVY6E
A
B
Avant
Arrière
❖ Originaux reliés → 1 page Recto/Verso
Voir P.85 “Livret/Magazine”.
v
❖ Originaux reliés avant/arrière → pages Recto/Verso
Voir P.85 “Livret/Magazine”.
❖ Mélange Recto et Recto/Verso
Voir P.92 “Mélange Recto et Recto/Verso”.
GCKONZ0J
Création d’un livret ou d’un magazine
❖ 4 pages Recto → Livret
Voir P.85 “Livret/Magazine”.
• Ouvert à gauche
GCBOOK0E
vi
• Ouvert à droite
GCBOOK1E
❖ 2 pages Recto/Verso → Livret
Voir P.85 “Livret/Magazine”.
• Ouvert à gauche
GCAH010E
• Ouvert à droite
GCAH020E
❖ Recto → Magazine
Voir P.85 “Livret/Magazine”.
• Ouvert à gauche
GCBOOK3E
vii
• Ouvert à droite
GCBOOK4E
❖ 2 faces → Magazine
Voir P.85 “Livret/Magazine”.
• Ouvert à gauche
GCAH030E
• Ouvert à droite
GCAH040E
viii
Combinaison de plusieurs pages sur une seule page
Voir P.76 “Combiné Recto”.
❖ 2 pages Recto → Combiner page Recto
GCSHVY7E
❖ 4 pages Recto → Combiner page Recto
GCSHVY8J
❖ 8 pages Recto → Combiner page Recto
GCSHVY3J
ix
❖ 1 page Recto/Verso → Combiner page Recto
GCSHVYOJ
❖ 2 pages Recto/Verso → Combiner page Recto
GCSHVYBJ
❖ 4 pages Recto/Verso → Combiner page Recto
GCSHVY4J
x
Copie d’originaux tels que des livres
❖ Originaux reliés → 2 pages Recto
Voir P.83 “Copies séries”.
CP2B0100
❖ Originaux reliés → 1 page Recto/Verso
Voir P.85 “Livret/Magazine”.
❖ Originaux reliés avant/arrière → pages Recto/Verso
Voir P.85 “Livret/Magazine”.
xi
Copie de pages Recto/Verso sur des pages Recto
Voir P.83 “Copies séries”.
❖ 1 page Recto/Verso → 2 pages Recto
CP2B0200
xii
TABLE DES MATIÈRES
Manuels de cet appareil ......................................................................................... i
Possibilités offertes par l’appareil ...................................................................... iii
Types de copie Recto/Verso ..................................................................................... iii
Création d’un livret ou d’un magazine....................................................................... vi
Combinaison de plusieurs pages sur une seule page .............................................. ix
Copie d’originaux tels que des livres......................................................................... xi
Copie de pages Recto/Verso sur des pages Recto ................................................. xii
Conventions utilisées dans ce manuel................................................................ 1
Symboles ................................................................................................................... 1
Fonctions nécessitant des configurations en option.........................................2
Panneau d’affichage ..............................................................................................3
Affichage simplifié ...................................................................................................... 4
Menu Outils utilisateurs (Fonctions Copieur/Serveur de Documents)............. 5
1. Mise en place des originaux
Originaux ..............................................................................................................11
Formats et grammages recommandés pour les originaux.......................................11
Originaux déconseillés pour le chargeur automatique de documents (ADF) ........12
Formats reconnus par la fonction Sélection papier auto..........................................13
Formats difficiles à détecter...................................................................................14
Zone d’image manquante ........................................................................................ 15
Mise en place des originaux ...............................................................................16
Orientation des originaux .........................................................................................16
Mise en place des originaux sur la vitre d’exposition ............................................... 18
Mise en place des originaux dans le chargeur automatique de documents ............19
Mode Par Lots.......................................................................................................... 21
Mode SADF.............................................................................................................. 22
Mode Formats mixtes...............................................................................................23
Format original .........................................................................................................24
Formats standard ..................................................................................................24
Formats personnalisés ..........................................................................................25
2. Copieur
Procédure de base............................................................................................... 27
Interruption de copie ................................................................................................28
Bip pour original oublié.............................................................................................29
Copie face imprimée vers le haut.............................................................................29
Copie sur du papier à onglets .................................................................................. 31
Démarrage auto ....................................................................................................... 33
Travail prédéfini........................................................................................................ 33
Liste des travaux..................................................................................................34
Écran Liste des travaux............................................................................................34
Vérification des travaux dans la file d’impression ....................................................35
Changement de l’ordre des travaux .........................................................................36
Suspension des travaux d’impression......................................................................37
Suppression de travaux ........................................................................................... 37
Vérification de l’historique des travaux..................................................................... 38
xiii
Copie à partir du Bypass.....................................................................................39
En cas de copie sur du papier de format standard .................................................. 41
En cas de copie sur du papier de format personnalisé ............................................ 42
En cas de copie sur des transparents pour rétroprojecteur .....................................43
En cas de copie sur du papier épais ........................................................................ 44
Fonctions Copieur ............................................................................................... 45
Réglage de la densité d’image de la copie ..............................................................45
Densité image auto................................................................................................45
Densité image manuelle ........................................................................................ 46
Densité image auto et Densité image manuelle combinées..................................46
Sélection du type d’original ......................................................................................47
Sélection du papier de copie.................................................................................... 48
Sélection papier auto.............................................................................................49
Sélection papier manuelle ..................................................................................... 49
Réduction/Agrandissement prédéfini .......................................................................50
Créer marge .......................................................................................................... 52
Zoom ........................................................................................................................52
Sélection du rapport à l’aide de [o] et [n] ..........................................................53
Pour saisir le rapport à l’aide du pavé numérique .................................................53
Réduction/Agrandissement auto .............................................................................. 54
Agrandissement ....................................................................................................... 56
Agrandissement directionnel (%) .............................................................................57
Saisir le rapport à l’aide du pavé numérique ......................................................... 57
Pour spécifier un rapport à l’aide de [o] et [n] ................................................... 58
Agrandissement anamorphique (mm)......................................................................59
Tri ............................................................................................................................. 60
Impression d’épreuve ............................................................................................62
Modification du nombre de jeux.............................................................................63
Empilage ..................................................................................................................63
Agrafage...................................................................................................................64
Perforation................................................................................................................ 67
Pliage en Z ...............................................................................................................69
Utilisation du support de pliage en Z ..................................................................... 70
Positions des plis en Z et copies pliage en Z ........................................................ 71
Recto/Verso ............................................................................................................. 72
Orientation des originaux et de la copie ................................................................75
Combiné Recto ........................................................................................................ 76
Combiné Recto/Verso .............................................................................................. 80
Copies séries ........................................................................................................... 83
Livret/Magazine........................................................................................................ 85
Marge sur 1 seul côté...............................................................................................91
Mélange Recto et Recto/Verso ................................................................................92
Position de numérisation..........................................................................................93
Ajustement de la marge ........................................................................................... 94
Effacer......................................................................................................................96
Effacement bordure (même largeur) ..................................................................... 97
Effacement bordure (largeur différente) ................................................................98
Effacement centre ................................................................................................. 99
Effacement centre/bordure (même largeur) ........................................................100
Effacement centre/bordure (largeur différente) ................................................... 102
Effacement intérieur ............................................................................................ 103
Effacement extérieur ...........................................................................................104
Numérotation en arrière-plan .................................................................................105
xiv
Tampon prédéfini ...................................................................................................106
Modification de l’emplacement, de la taille et de la densité du tampon...............108
Tampon utilisateur.................................................................................................. 108
Changement de l’emplacement du tampon utilisateur ........................................110
Programmation du tampon utilisateur..................................................................111
Suppression du tampon utilisateur ...................................................................... 113
Tampon date ..........................................................................................................114
Modification du format de la date ........................................................................116
Modification de l’emplacement du tampon date ..................................................116
Numérotation des pages ........................................................................................117
Changement de l’emplacement du tampon.........................................................119
Spécification de la 1ère page imprimée et du numéro de départ
(“P1,P2...”, “-1-,-2-...”, “P.1,P.2...”, “1,2...”) ........................................................119
Spécification de la 1ère page imprimée et du numéro de départ (“1/5,2/5…”) .........121
Spécification de la 1ère page imprimée et du numéro de départ (“1-1,1-2…”) .........122
Texte tampon ......................................................................................................... 123
Changement de l’emplacement du tampon.........................................................124
Répétition image ....................................................................................................125
Copies doubles ...................................................................................................... 127
Centrer ...................................................................................................................128
Positif/Négatif ......................................................................................................... 130
Couvertures............................................................................................................ 131
Interfoliage .............................................................................................................133
Chapitres................................................................................................................134
Intercalaires vierges ............................................................................................... 135
Intercalaires............................................................................................................ 137
Enregistrement des originaux sur le Serveur de documents........................ 139
Programmes ....................................................................................................... 141
Mémorisation d’un programme ..............................................................................141
Modification d’un programme mémorisé ................................................................ 142
Suppression d’un programme ................................................................................ 143
Rappel d’un programme......................................................................................... 143
Programmation des paramètres par défaut dans l’écran initial.............................. 144
3. Kit duo
Qu’est-ce que le Kit duo ?................................................................................. 145
Fonctionnement ..................................................................................................... 146
Types d’appareils et options................................................................................ 146
Interruption de copie............................................................................................ 146
Avant de commencer...........................................................................................147
Écran du Kit duo ................................................................................................ 148
Écran du copieur secondaire .................................................................................149
Utilisation du Kit duo......................................................................................... 150
Ordre de sortie des copies .....................................................................................153
Réinitialisation automatique en mode Kit duo .....................................................154
Arrêt automatique ................................................................................................154
Désactivation du mode Kit duo ..............................................................................154
Impression de documents enregistrés à l’aide de Kit Duo .....................................155
Utilisation d’un travail prédéfini en mode Kit duo .......................................... 157
xv
Déroulement d’un travail en mode Kit duo...................................................... 159
Un des deux appareils est inactif ...........................................................................159
Utilisation de l’appareil inactif en tant qu’appareil principal (Kit duo)...................159
Utilisation de l’appareil faisant office d’appareil principal (Kit duo : travail prédéfini) ........ 160
Les deux appareils sont utilisés ............................................................................. 160
Les deux appareils copient le même nombre d’originaux (Kit duo : travail prédéfini) ....... 161
L’un des appareils copie un grand nombre d’originaux (Kit duo : travail prédéfini) ........... 162
4. Serveur de documents
Relations entre le Serveur de documents et les autres fonctions ................ 163
Écran du Serveur de documents............................................................................ 164
Affichage simplifié .................................................................................................. 165
Affichage de l’aperçu..............................................................................................166
Utilisation du Serveur de documents .............................................................. 167
Enregistrement de données ................................................................................... 167
Enregistrement ou modification d’un nom d’utilisateur
(enregistré dans le carnet d’adresses) ..............................................................170
Enregistrement ou modification d’un nom d’utilisateur (lorsque le nom
d’utilisateur n’est pas enregistré dans le carnet d’adresses).............................170
Enregistrement ou modification d’un nom d’utilisateur
(lorsqu’aucun nom n’est enregistré dans le carnet d’adresses) ........................ 171
Modification d’un nom de fichier .......................................................................... 172
Définition ou modification d’un mot de passe ...................................................... 172
Modification du nom d’utilisateur, du nom du fichier ou du mot de passe d’un
document enregistré ............................................................................................ 173
Vérification des informations sur un document enregistré .....................................174
Recherche d’un document enregistré ....................................................................175
Recherche par nom de fichier ............................................................................. 175
Recherche par nom d’utilisateur.......................................................................... 176
Impression d’un document enregistré ....................................................................177
Interruption de l’impression .................................................................................179
Modification du nombre de copies au cours de l’impression ...............................179
Impression d’épreuve ..........................................................................................180
Impression de la première page .......................................................................... 181
Impression d’une page spécifique .......................................................................182
Impression d’une plage spécifique ...................................................................... 183
Suppression d’un document................................................................................... 184
Affichage d’un document dans le Serveur de documents avec Web Image Monitor ....... 185
Téléchargement de documents enregistrés...........................................................186
5. Annexe
Compatibilité des fonctions.............................................................................. 187
Informations complémentaires......................................................................... 189
INDEX....................................................................................................... 204
xvi
Conventions utilisées dans ce manuel
Remarque
❒ Pour garantir une utilisation optimale de ce produit, veuillez d’abord lire le
manuel À propos de cet appareil.
❒ Vous trouverez des informations supplémentaires sur le mode Copieur dans
“Informations supplémentaires”.
Référence
P.189 “Informations complémentaires”
Symboles
Ce manuel utilise les symboles suivants :
Représente des consignes de sécurité importantes.
Le non-respect de ces consignes peut occasionner des blessures graves, voire
mortelles. Veuillez lire ces consignes. Elles figurent dans la section “Consignes
de sécurité” du manuel À propos de cet appareil.
Représente des consignes de sécurité importantes.
Le non-respect de ces consignes peut occasionner des blessures superficielles ou
légères ou des dégâts matériels sur la machine ou d’autres biens. Veuillez lire ces
consignes. Elles figurent dans la section “Consignes de sécurité” du manuel À
propos de cet appareil.
Indique des points particuliers à prendre en considération lors de l’utilisation de
l’appareil ou des explications sur les causes probables des incidents papier, les
dommages subis par les originaux ou la perte de données. Prenez le temps de
lire ces informations.
Signale des explications supplémentaires sur les fonctions de l’appareil et des
instructions pour la résolution des erreurs d’utilisation.
Ce symbole se trouve à la fin des sections. Il indique où trouver des informations
complémentaires appropriées.
[]
Représente les noms des touches qui apparaissent sur l’écran LCD de l’appareil.
{}
Représente les noms des touches qui apparaissent sur le panneau de commande
de l’appareil.
1
Fonctions nécessitant des configurations
en option
Pour tirer parti de certaines fonctions, vous devez prévoir une configuration
spéciale et des options supplémentaires, comme indiqué ci-après.
Copie sur du papier à onglets : support de feuilles à onglets
Empilage : Finisseur 3000 feuilles (agrafes de 50 feuilles), Finisseur livret ou Finisseur 3000 feuilles (agrafes de 100 feuilles)
Agrafage : Finisseur 3000 feuilles (agrafes de 50 feuilles), Finisseur livret ou Finisseur 3000 feuilles (agrafes de 100 feuilles)
Agrafage (piqûre à cheval) : Finisseur livret
Perforation : Finisseur 3000 feuilles (agrafes de 50 feuilles), Finisseur livret ou Finisseur 3000 feuilles (agrafes de 100 feuilles)
Pliage en Z : Finisseur livret ou Finisseur 3000 feuilles (capacité d’agrafage 100
feuilles) avec unité de pliage en Z
Kit duo : Kit duo
Remarque
❒ Un support de feuilles à onglets est nécessaire lors de la copie sur du papier
à onglets.
2
Panneau d’affichage
Les éléments de fonctions affichés servent de touches de sélection. Vous pouvez
sélectionner un élément en appuyant légèrement dessus.
Lorsque vous sélectionnez ou spécifiez un élément sur l’écran LCD, celui-ci s’affiche en surbrillance comme suit :
Les touches apparaissant ainsi
ne peuvent pas être utilisées.
❖ Ecran de copie initial
FR BFC001S
1. Fonction Original, Densité Image
5. Affiche le contenu des touches de
et fonction Original Spécial.
raccourci. Vous pouvez enregistrer
sous ces touches les fonctions fréquemment utilisées. Voir le Guide
de paramétrage général.
2. État de fonctionnement et messages.
3. Vous pouvez enregistrer jusqu’à
trois rapports de réduction/agrandissement fréquemment utilisés outre
les rapports fixés. Voir le Guide de
paramétrage général.
4. Nombre d’originaux numérisés
en mémoire, copies demandées et
copies effectuées.
6. Fonction de tri, d’empilage,
d’agrafage et de perforation.
7. Affiche les fonctions disponibles.
Appuyez sur un nom de fonction
pour afficher son menu. La fonction
sélectionnée est mise en évidence.
3
Affichage simplifié
Cette section explique comment basculer vers l’affichage simplifié.
Le fait d’appuyer sur la touche {Affichage simplifié} permet de passer de l’écran
initial à l’écran simplifié.
Comme la taille des lettres et des touches est plus grande, les opérations sont
plus faciles à effectuer.
ANP042S
❖ Exemple d’affichage simplifié
FR ANP044S
1. [Modif.Affich.]
Appuyez pour augmenter le contraste à
l’écran.
Cette touche est disponible uniquement
en affichage simplifié.
Remarque
❒ Pour revenir à l’écran initial, appuyez à nouveau sur la touche {Affichage simplifié}.
❒ Certaines touches ne sont pas visibles en mode d’affichage simplifié.
4
Menu Outils utilisateurs (Fonctions Copieur/
Serveur de Documents)
Cette section décrit les éléments qu’il est possible de spécifier à partir de l’écran de copie initial. Vous pouvez afficher cet écran en appuyant sur la touche {Compteur/Outils
utilisateur}. Pour plus d’informations sur le mode de configuration de ces éléments,
voir le Guide de paramétrage général.
❖ Fonctions générales
Élément
Description
Priorité densité image auto. Vous pouvez décider si la fonction Densité image auto est “ON”
ou “OFF” lors de la mise sous tension ou de la réinitialisation de
l’appareil, ou lors de l’effacement des modes.
Qualité copie
Vous pouvez ajuster la qualité des copies pour chaque type d’original.
Densité image
Vous pouvez ajuster la densité de l’image pour chaque type d’original.
Orientation original en
Recto/Verso
Lorsque vous effectuez des copies Recto/Verso, vous pouvez régler l’orientation des originaux.
Orientation copie en
Recto/Verso
Lorsque vous effectuez des copies Recto/Verso, vous pouvez régler l’orientation de la copie.
Nombre max. de copies
La quantité de copies peut varier de 1 à 999 au maximum.
Basculement auto magasin
Si vous chargez du papier de même format dans plusieurs magasins, l’appareil bascule automatiquement sur un autre magasin
lorsque le premier magasin ne contient plus de papier (à condition
que l’option Sélection papier auto soit activée). Cette fonction est
appelée “Basculement auto magasin”. Ce paramètre spécifie si
l’option Basculement auto magasin doit être utilisée.
Affichage papier
Vous pouvez choisir d’afficher les différents types de magasins et
formats de papier disponibles dans l’écran initial.
Affichage type d'original
Vous affichez les types d’originaux sur l’écran initial.
Tonalité : original sur vitre
Le bip sonore (tonalité) retentit lorsque vous avez oublié de retirer
les originaux après la copie.
Signal en fin de travail
Vous pouvez choisir si le bip doit retentir ou non une fois la copie
réalisée.
Touche de connexion Kit Duo Vous pouvez décider d’afficher ou non la touche pour le Kit duo.
Modifier affichage compteur original
Vous avez la possibilité de sélectionner l’affichage du compteur
des originaux.
Fonction personnalisée :
Copieur
Vous pouvez affecter, au maximum, six fonctions fréquemment
utilisées aux touches de la fonction Copie.
Fonction personnalisée :
Enregistrement Serveur de
documents
Vous pouvez affecter, au maximum, six fonctions fréquemment
utilisées aux touches de la fonction Serveur de documents.
Fonction personnalisée :
Impression Serveur de documents
Vous pouvez affecter, au maximum, six fonctions fréquemment
utilisées aux touches de la fonction d’impression du Serveur de
documents.
5
❖ Tx de reproduction
Élément
Description
Raccourci R/A
Outre les rapports de réduction/agrandissement fixe, vous pouvez
enregistrer jusqu’à trois rapports de réduction/agrandissement
fréquemment utilisés et les faire apparaître sur l’écran initial.
Taux R/A
Vous pouvez spécifier le rapport de réduction/agrandissement
qui s’affiche lorsque vous appuyez sur [Réduct°/Agrand.] sur l’écran
du copieur.
Priorité taux R/A
Vous pouvez définir le rapport prioritaire en appuyant sur
[Réduct°/Agrand.].
Taux pour création marge Vous pouvez définir un rapport de réduction/agrandissement en
enregistrant la fonction Créer marge dans une touche de raccourci.
❖ Editer
Élément
6
Description
Marge recto :
Gauche/Droite
Vous pouvez spécifier les marges droite et gauche sur le recto des
copies en mode Ajustement marge.
Marge verso :
Gauche/Droite
Vous pouvez spécifier les marges droite et gauche au verso des copies en mode Ajustement marge.
Marge recto : Haut/Bas
Vous pouvez spécifier les marges supérieure et inférieure au recto
des copies en mode Ajustement marge.
Marge verso : Haut/Bas
Vous pouvez spécifier les marges supérieure et inférieure au verso
des copies en mode Ajustement marge.
1 face_\→\_2faces Marge
auto : normal
En mode R/V 1 face à 2 faces, vous pouvez définir les marges au
verso. La marge a la même valeur que le paramètre “Marge verso :
Gauche/Droite”.
1face_\→\_2faces Marge
auto : inversé
En mode R/V 1 face à 2 faces, vous pouvez définir les marges au verso. La valeur définie pour “Marge verso : Haut/Bas” est utilisée.
Largeur pour effacement
bordure
Vous pouvez spécifier la largeur des marges latérales effacées.
Effacer ombre orig. en
mode comb.
En mode Combiné, vous pouvez spécifier si une marge de reliure
de 3 mm (0,1") doit être effacée au niveau des quatre bords de chaque original.
Largeur pour effacement
centre
Vous pouvez spécifier la largeur d’effacement au centre.
Copie couv. avt en mode
Combiné
Vous pouvez faire une copie combinée sur la couverture avant
lorsque vous sélectionnez le mode Couverture avant.
Ordre de copie en mode
combiné
En mode Combiné, vous pouvez paramétrer l’ordre des copies de
gauche à droite ou de haut en bas.
Orientation : Livret, Magazine
Vous pouvez sélectionner l’orientation des copies lorsque vous utilisez le mode Livret ou le mode Magazine.
Copier sur pge interfol.
mode Comb.
Vous pouvez spécifier si vous voulez effectuer des copies sur les
intercalaires lorsque vous sélectionnez le mode Inter./Chap.
Élément
Description
Ligne séparation image
répétée
Au moyen de la fonction Répétition image, vous pouvez sélectionner une ligne parmi les options suivantes : Aucun, Pleine, Tirets A,
Tirets B ou Repères de coupe.
Ligne séparation copies
doubles
Au moyen de la fonction Copies doubles, vous pouvez sélectionner une ligne parmi les options suivantes : Aucun, Pleine, Tirets A,
Tirets B ou Repères de coupe.
Ligne séparation en mode
combiné
Au moyen de la fonction Combiné, vous pouvez sélectionner une
ligne parmi les options suivantes : Aucun, Pleine, Tirets A, Tirets B
ou Repères de coupe.
Couverture copiée
Lorsque vous copiez la couverture arrière, vous pouvez indiquer si
vous voulez qu’elle soit externe (page extérieure) ou interne (page
intérieure).
❖ Tampon
Élément
Description
Numérot. arrière-plan
Taille
Vous pouvez régler la taille des chiffres.
Densité
Vous pouvez régler la densité des chiffres.
Tampon prédéfini
Tampon Langue
Vous pouvez sélectionner la langue du message imprimé en mode
Tampon.
Priorité tampon
Vous pouvez sélectionner le type de tampon prioritaire lorsque
vous appuyez sur [Tampon prédéfini].
Format tampon
Il est possible d’indiquer la manière dont chaque tampon s’imprime. (“COPIE”, “URGENT”, “PRIORITAIRE”, “Pour information”,
“PRÉLIMINAIRE”, “Document à usage interne”, “CONFIDENTIEL”, “BROUILLON”).
Tampon util.
Enregistrer/Supprimer
tampon
Vous pouvez enregistrer, modifier, supprimer ces modèles de tampons utilisateur.
Format tampon : 1 à 4
Il est possible d’indiquer la manière dont chacun des tampons utilisateur enregistrés de 1 à 4 s’imprime.
Tampom date
Format
Vous pouvez sélectionner le format de la date pour l’option Tampon date.
Police
Vous pouvez sélectionner la police du dateur.
Taille
Vous pouvez régler la taille du Dateur.
Superposer
Vous pouvez choisir d’imprimer le tampon date en blanc lorsqu’il
se superpose à des zones noires de l’image.
Réglage tampon
Il est possible d’indiquer la manière dont le tampon s’imprime.
7
Élément
Description
Pagination
Format tampon
Vous pouvez sélectionner le format de numérotation prioritaire
lorsque vous appuyez sur [Pagination].
Police
Vous pouvez sélectionner le numéro de la page imprimé en mode
Numérotation des pages.
Taille
Vous pouvez définir le format du tampon imprimé en mode Numérotation des pages.
Posit° tampon sur verso
en R°/V°
Vous pouvez définir l’emplacement du numéro du verso de la
page imprimée en mode Recto/verso.
Numérotat° pages en
mode Comb.
Vous pouvez définir la numérotation des pages lorsque vous utilisez
simultanément les fonctions Combiné et Numérotation des pages.
Tampon sur intercalaire
Cette fonction permet d’imprimer le numéro de page sur des intercalaires lorsque vous utilisez conjointement les fonctions Interfoliage (réglé sur [Copie]) et Pagination.
Position tampon : P1,P2...
Vous pouvez définir l’emplacement d’impression du tampon.
Position tampon :
1/5,2/5...
Vous pouvez définir l’emplacement d’impression du tampon.
Position tampon : -1-,-2-...
Vous pouvez définir l’emplacement d’impression du tampon.
Position tampon :
P.1,P.2...
Vous pouvez définir l’emplacement d’impression du tampon.
Position tampon : 1,2...
Vous pouvez définir l’emplacement d’impression du tampon.
Position tampon : 1-1,1-2... Vous pouvez définir l’emplacement d’impression du tampon.
Superposer
Vous pouvez imprimer les numéros des pages date en blanc lorsqu’ils se superposent à des zones noires de l’image.
Lettre initiale pagination
Modifie le langage d’impression de la page.
Texte tampon
8
Police
Vous pouvez sélectionner la police du texte tampon.
Taille
Vous pouvez sélectionner la taille du texte tampon.
Superposer
Vous pouvez choisir d’imprimer le texte tampon en blanc lorsqu’il
se superpose à des zones noires de l’image.
Réglage tampon
Il est possible d’indiquer la manière dont le texte tampon s’imprime.
❖ Entrée/Sortie
Élément
Description
Passer en mode par lots
Vous pouvez afficher le mode Par lots ou SADF lorsque vous appuyez sur [Original spécial].
Réinitialisation auto SADF
En mode SADF, il convient de placer l’original pendant l’intervalle
de temps spécifié à l’issue du chargement de l’original précédent.
Vous pouvez définir ce délai entre 3 et 99 secondes, par incréments
d’une seconde.
Tri avec rotation : reprise
papier auto
Continuez ou non la copie lorsque le papier avec l’orientation requise a été épuisé pendant le tri avec rotation.
Méthode ejection à partir
de la vitre d'expo.
Vous pouvez choisir la manière dont sont distribuées les copies
lorsque vous copiez un original en le plaçant sur la vitre d’exposition.
Méthode ejection à partir
du Bypass
Vous pouvez choisir la manière dont sont éjectées les copies lorsque vous copiez à l’aide en mode Bypass.
Mémoire pleine réinit. nu- Si la mémoire arrive à saturation pendant la numérisation des orimérisation auto
ginaux, l’appareil copie d’abord les originaux numérisés, puis continue automatiquement à numériser les originaux restants.
Réglage papier à en-tête
Si vous sélectionnez [Oui] pour cette fonction, l’appareil oriente les
images correctement.
Position agrafage
Spécifiez si l’agrafage Haut 2 ou Bas est prioritaire dans l’écran initial.
Type de perforation
Indiquez quel type de perforation (2 ou 3 trous) doit être affiché en
priorité dans l’écran initial.
Ecran simplifié : Types de
finition
Indiquez la touche avec la priorité la plus élevée pour les “types de
finition” dans l’écran simplifié.
❖ Outils admin.
Élément
Menu Protection
Description
En utilisant Protéger Menu, vous pouvez empêcher les utilisateurs
non authentifiés de changer les outils utilisateurs.
9
10
1. Mise en place des
originaux
Ce chapitre décrit les différents types d’original qu’il est possible d’utiliser et explique comment les installer.
Originaux
Cette section présente les types d’original susceptibles d’être utilisés, les formats
de papier détectés automatiquement et la zone d’image manquante.
Formats et grammages recommandés pour les originaux
La section suivante décrit les formats papier recommandés et les originaux qu’il
est déconseillé d’insérer dans le chargeur automatique de documents (ADF) :
❖ Système métrique
Emplacement de
l’original
Format original
Grammage original
Vitre d’exposition
A3 maximum
-
Chargeur automatique de documents (ADF)
Originaux Recto : A3L - B6 JIS
(Japanese Industrial Standard)KL
40 - 128 g/m2
(35 - 110 kg)
Originaux Recto/Verso : A3L-B6 JISKL
52 - 128 g/m2
(45 - 110 kg)
❖ Système anglo-saxon
Emplacement de
l’original
Format original
Grammage original
Vitre d’exposition
11" × 17" maximum
Chargeur automatique de documents (ADF)
Originaux recto : 11" × 17"L - 51/2" × 81/2"KL 11 - 34 lb.
Originaux Recto/Verso :
11" × 17"L - 51/2 × 81/2"KL
-
14 - 34 lb.
Remarque
❒ Le chargeur automatique de documents peut contenir un maximum de 100 originaux (pour un grammage de 80 g/m2, 20 lb.).
❒ Le grammage des originaux en mode Formats mixtes est compris entre 52 et
81 g/m2 (13,8 - 21,5 lb.).
11
Mise en place des originaux
Originaux déconseillés pour le chargeur automatique de documents (ADF)
Placer les types d’original suivants dans le chargeur automatique de documents
risque de provoquer des incidents papier, de laisser des marques noires claires
ou d’endommager les originaux. Placez les plutôt sur la vitre d’exposition.
• Originaux autres que ceux spécifiés dans la section “Formats et grammages
recommandés pour les originaux”
• Originaux agrafés ou avec des trombones
• Originaux perforés ou déchirés
• Originaux recourbés, pliés ou froissés
• Originaux collés
• Originaux avec un revêtement quelconque, tel que le papier thermique pour
fax, le papier couché, le papier aluminium, le papier carbone ou le papier conducteur
• Originaux avec lignes perforées
• Originaux avec des index, étiquettes ou autres parties saillantes
• Originaux gommés tels que le papier calque
• Originaux fins et extra-souples
• Originaux épais tels que les cartes postales
• Originaux reliés tels que les livres
• Originaux transparents tels que les transparents pour rétroprojecteurs ou le
papier calque
• Originaux encore imprégnés d’encre ou de liquide correcteur
1
Remarque
❒ L’original risque de se salir si vous utilisez un crayon ou un outil de ce type
pour écrire dessus.
12
Originaux
Formats reconnus par la fonction Sélection papier auto
Voici les formats de papier reconnus par la vitre d’exposition et le chargeur automatique de documents :
1
❖ Système métrique
Format A3
L
Emplacement de
l’original
B4
JIS
L
A4
K
L
B5
JIS
K
L
A5
K
Vitre
d’exposition
A5
L
B6
JIS
K
L
11"
×
17"
L
× *1
×
×
8"
×
13"
L
81/2"
×
13"
L
× *2 ×
*2
×
×
× *3
Chargeur
automatique de
documents
(ADF)
8K 16K 81/4" 81/2"
L *4 K
×
×
L *4 13"L 11"
KL
*3
× *2
×
×
× *3
*3
: Format reconnu × : Format non reconnu
*1
*2
*3
*4
Si vous souhaitez que le format A5L soit reconnu à partir de la vitre d’exposition,
contactez le SAV.
Vous pouvez sélectionner 81/2" × 13", 81/4" × 13", 8" × 13" à l’aide des Outils utilisateurs (Configuration du système).
Pour changer le format de papier reconnu et passer du format 8KL au format 11" × 17"L,
ou du format 16KKL au format 81/2" × 11"KL, contactez le SAV.
8K : 390 mm - 267 mm, 16K : 267 mm - 195 mm
❖ Système anglo-saxon
Format A3
L
Emplacement de
l’original
A4 11"
KL ×
17"
L
Vitre d’ex- ×
position
×
Chargeur
automatique de documents
(ADF)
81/2"
×
14"
L
81/2"
×
11"
KL
51/2"
×
81/2"
L
81/2"
×
51/2"
K
×
*1
*1
*1
11"
×
15"
L
10"
×
14"
L
8"
×
10"
L
81/2"
×
13"
L
71/4"
×
101/2"
K
71/4"
×
101/2"
L
×
×
×
×
×
×
× *1
× *1
× *1
× *1
: Format reconnu × : Format non reconnu
*1
Pour changer le format de papier reconnu et passer du format 11" × 17"L au format
11" × 15"L, du format 81/2" × 14"L au format 81/2" × 13"L, du format 81/2" × 11"L
au format 8" × 10"L, du format 81/2" × 11"K au format 71/4" × 101/2"K, contactez
le service d’assistance technique.
13
Mise en place des originaux
❖ Vitre d’exposition
1
FR CP01AEE
❖ Chargeur automatique de documents (ADF)
FR BFC012S
Remarque
❒ Lorsque vous copiez des originaux de format spécial, n’oubliez pas de spécifier leur
format. Dans le cas contraire, l’image ne sera peut-être pas copiée correctement.
Référence
P.25 “Formats personnalisés”
Formats difficiles à détecter
L’appareil détecte difficilement les formats des types d’original suivants ; par
conséquent, sélectionnez manuellement le format du papier.
• Originaux avec des index, étiquettes ou autres parties saillantes
• Originaux transparents tels que les transparents pour rétroprojecteurs ou le
papier calque
• Originaux foncés contenant de nombreux textes et dessins
• Originaux contenant en partie une image pleine
• Originaux présentant des images pleines au niveau des bords
14
Originaux
Zone d’image manquante
Même si vous placez correctement les originaux dans le chargeur automatique
de documents ou sur la vitre d’exposition, une marge de quelques millimètres
sur les quatre côtés ne sera pas copiée.
1
GCGENK2E
A
B
C
D
0,5 mm ou plus (max. 3,5 mm), 0,02" ou plus (max. 0,14")
2 ± 2 mm (0,08" ± 0,08")
2 ± 1,5 mm (0,08" ± 0,06")
4 ± 2 mm (0,16" ± 0,08")
15
Mise en place des originaux
Mise en place des originaux
Cette section décrit comment procéder pour placer les originaux sur la vitre
d’exposition ou dans le chargeur automatique de documents.
Veuillez attendre que l’encre et le liquide correcteur soient complètement secs
avant de placer les originaux. Dans le cas contraire, des marques pourront apparaître sur la vitre d’exposition et seront copiées sur le papier.
1
Remarque
❒ Pour connaître les formats des originaux que vous pouvez utiliser, voir “Originaux”.
Référence
P.11 “Originaux”
Orientation des originaux
Si vous utilisez le chargeur automatique de documents, placez les originaux face
imprimée vers le haut.
Si vous utilisez la vitre d’exposition, placez les originaux face imprimée vers le bas.
ZGVX010E
A
Chargeur automatique de documents (ADF)
B Vitre d’exposition
Lorsque vous copiez des originaux au format A3K, B4 JISK ou 11" × 17"K, sélectionnez
comme orientation de l’original. L’appareil fait pivoter la copie de
90°. Ceci est particulièrement utile pour copier des originaux de grand format en
utilisant les fonctions Agrafage, Recto/Verso, Combiné ou Tampon.
16
Mise en place des originaux
Par exemple, pour copier des originaux au format A3K ou 11" × 17"K avec la
fonction Agrafage :
1
A Appuyez sur [Original spécial].
B Sélectionnez l’orientation de l’original ([
] ou [
]) et appuyez sur [OK].
Remarque
❒ Il est recommandé d’utiliser la fonction Orientation original avec la fonction Sélection papier auto ou Réduction/Agrandissement auto.
17
Mise en place des originaux
Mise en place des originaux sur la vitre d’exposition
Placez les originaux sur la vitre d’exposition.
1
Important
❒ Ne forcez pas lorsque vous soulevez le chargeur automatique de documents,
car vous risqueriez d’ouvrir ou d’endommager le capot du chargeur.
A Soulevez le chargeur automatique de documents.
Veillez à le soulever de plus de 30 degrés. Dans le cas contraire, le format de
l’original risque de ne pas être correctement détecté.
B Placez l’original face imprimée sur la vitre d’exposition. Il doit être aligné
par rapport au coin arrière gauche.
Commencez par la première page à copier.
ANO040S
A
B
Repère de position
Règle graduée gauche
C Abaissez le chargeur automatique de documents.
18
Mise en place des originaux
Mise en place des originaux dans le chargeur automatique de
documents
1
Placez les originaux dans le chargeur automatique de documents.
Il existe quatre types d’original spécial. Vous devez effectuer le réglage dans les
cas suivants :
❖ Lorsque vous placez une pile d’originaux comprenant plus de 100 pages :
Voir “Mode Par lots”.
❖ Lorsque vous placez les originaux un par un :
Voir “Mode SADF”.
❖ Lorsque vous placez des originaux de formats différents :
Voir “Mode Formats mixtes”.
❖ Lorsque vous placez des originaux de format spécial :
Voir “Formats spéciaux”.
A Réglez le guide en fonction du format de l’original.
B Placez les originaux alignés face imprimée vers le haut dans le chargeur
automatique de documents.
N’empilez pas les originaux au-delà du repère de limite.
La dernière page doit se trouver en bas de la pile.
Veillez à ne pas bloquer le capteur et à charger correctement l’original, sinon
l’appareil risque de ne pas détecter correctement le format de l’image numérisée ou d’afficher un message d’incident papier. Assurez-vous également
que vous ne placez pas des originaux ou d’autres objets sur le capot supérieur. Ceci risque d’entraîner un dysfonctionnement.
A
Capteurs
19
Mise en place des originaux
1
A
B
Marque de limite
Guide de document
Remarque
❒ Lissez les originaux avant de les placer dans le chargeur automatique de
documents.
❒ Pour éviter que plusieurs feuilles soient chargées la fois, déramez l’original
avant de l’introduire dans le chargeur automatique de documents.
❒ Placez l’original correctement.
Référence
P.21 “Mode Par Lots”
P.22 “Mode SADF”
P.23 “Mode Formats mixtes”
P.25 “Formats personnalisés”
20
Mise en place des originaux
Mode Par Lots
Dans ce mode, l’appareil copie un original de plus de 100 pages comme un seul
document, même si vous le chargez en plusieurs fois dans le chargeur automatique de documents.
1
Important
❒ Lorsque vous placez des originaux spéciaux, tels que du papier calque, placez-les un par un.
A Appuyez sur [Original spécial].
B Sélectionnez [Par lots] et appuyez sur [OK].
C Placez la première partie de l’original et appuyez sur la touche {Départ}.
D Lorsque la première partie est passée, placez la suivante, puis appuyez sur
la touche {Départ}.
Remarque
❒ Lorsque [SADF] apparaît à l’étape B, définissez [Par lots] sur [Passer en mode
par lots]. Voir le Guide de paramétrage général.
❒ Pour copier les originaux suivants en mode Par Lots, recommencez la procédure à partir de l’étape D.
❒ Lorsque l’appareil est en mode Tri, Combiné ou 1 face→2 faces, appuyez
sur la touche {q} après avoir numérisé tous les originaux.
Référence
Guide de paramétrage général
21
Mise en place des originaux
Mode SADF
Dans ce mode, même si les pages de l’original sont placées une par une dans le
chargeur automatique de documents, chacune d’elles est automatiquement
chargée au fur et à mesure.
1
Important
❒ N’oubliez pas de définir le paramètre nécessaire afin d’afficher [SADF] lorsque vous appuyez sur [Original spécial]. Voir le Guide de paramétrage général.
A
Appuyez sur [Original spécial].
B Appuyez sur [SADF], puis sur [OK].
C Placez une page de l’original, puis appuyez sur la touche {Départ}.
D Lorsque l’appareil vous demande de placer un autre original, introduisez
la page suivante.
La deuxième page et les pages suivantes seront chargées automatiquement
sans qu’il soit nécessaire d’appuyer sur la touche {Départ}.
Remarque
❒ Lorsque l’appareil est en mode Tri, Combiné ou 1 face→2 faces, appuyez
sur la touche {q} après avoir numérisé tous les originaux.
Référence
Guide de paramétrage général
22
Mise en place des originaux
Mode Formats mixtes
Avec le mode Formats mixtes, vous pouvez placer simultanément des originaux
de formats différents dans le chargeur automatique de documents à condition
qu’ils aient la même largeur.
1
Important
❒ Lorsque vous placez des originaux de formats différents dans le chargeur
automatique de documents et que vous effectuez des copies sans utiliser le
mode Formats mixtes, des parties de l’image originale risquent de ne pas être
copiées ou un incident papier risque de se produire.
❒ Voici les différents formats des originaux qu’il est possible d’utiliser dans ce mode :
• Système métrique
A3L et A4K, B4 JISL and B5 JISK, A4L et A5K
• Système anglo-saxon
11" × 17"L et 81/2" × 11"K, 81/2" × 11"L et 51/2" × 81/2"K
❒ Vous pouvez placer simultanément des originaux de deux formats différents
dans le chargeur automatique de documents.
A Appuyez sur [Original spécial].
B Sélectionnez [Formats mixtes] et appuyez sur [OK].
C Alignez les bords arrière et gauche des originaux comme sur l’illustration.
ANP073S
A
B
Placer les originaux dans le chargeur automatique de documents
Dimension verticale
D Réglez le guide en fonction du format de l’original.
E Placez les originaux dans le chargeur automatique de documents.
F Appuyez sur la touche {Départ}.
23
Mise en place des originaux
Format original
Spécifiez le format des originaux.
1
Formats standard
Sélectionnez le format des originaux parmi les formats standard.
A Appuyez sur [Original spécial].
B Appuyez sur [Format original].
C Appuyez sur [Taille normale].
D Sélectionnez le format de l’original, puis appuyez deux fois sur [OK].
E Placez l’original, puis appuyez sur la touche {Départ}.
24
Mise en place des originaux
Formats personnalisés
Lorsque vous placez des originaux de format spécial dans le chargeur automatique de documents, spécifiez leur format.
1
Important
❒ Cette fonction s’applique au papier d’une hauteur comprise entre 128 et 297 mm
(5,1" - 11,6") et d’une largeur comprise entre 128 et 1260 mm (5,1" - 49,6").
A Appuyez sur [Original spécial].
B Appuyez sur [Format original].
C Appuyez sur [Format perso.].
D Saisissez la largeur de l’original à l’aide du pavé numérique et appuyez sur
la touche {q}.
E Saisissez la hauteur de l’original à l’aide du pavé numérique et appuyez sur
la touche {q}.
F Appuyez deux fois sur [OK].
G Placez les originaux, puis appuyez sur la touche {Départ}.
Remarque
❒ En cas d’erreur à l’étape D ou E, appuyez sur [Effacer] ou sur la touche
{Effacement/Stop} à l’étape D, puis saisissez à nouveau la valeur.
25
Mise en place des originaux
1
26
2. Copieur
Ce chapitre décrit comment réaliser des copies dans les divers modes disponibles.
Procédure de base
Cette section présente la procédure de base pour effectuer des copies.
Important
❒ Lorsque l’authentification par code utilisateur est activée, saisissez le code
utilisateur (8 chiffres maximum) à l’aide du pavé numérique pour que l’appareil accepte les travaux de copie. Voir le Guide de paramétrage général.
❒ Lorsque l’authentification de base, l’authentification Windows, l’authentification LDAP ou l’authentification Serveur d’intégration est activée, saisissez
votre nom d’utilisateur et votre mot de passe pour que l’appareil accepte les
travaux de copie. Demandez à l’administrateur utilisateur un nom d’utilisateur et un mot de passe de connexion. Pour plus de détails, voir À propos de
cet appareil.
A Vérifiez si “Prêt” apparaît à l’écran.
Si une autre fonction est affichée, appuyez sur la touche {Copie} sur le côté
gauche du panneau de commande.
• Écran de copie initial
B Assurez-vous que les paramètres précédents sont effacés.
Lorsqu’il reste d’anciens paramètres, appuyez sur la touche {Effacer modes}.
C Placez vos originaux.
D Définissez les paramètres voulus.
E Saisissez le nombre de copies à l’aide du pavé numérique.
La quantité de copies peut varier de 1 à 999 au maximum.
27
Copieur
F Appuyez sur la touche {Départ}.
L’appareil lance la copie.
Lorsque vous placez des originaux sur la vitre d’exposition, appuyez sur la
touche {q} lorsque tous les originaux sont numérisés.
Remarque
❒ Pour éviter l’accès par des utilisateurs non autorisés, fermez toujours la
session en cours lorsque vous avez terminé d’utiliser l’appareil.
❒ Pour arrêter l’appareil au cours d’un cycle multicopie, appuyez sur la touche {Effacement/Stop}.
❒ Pour annuler tous les travaux de copie et rétablir l’état par défaut de l’appareil, appuyez sur la touche {Effacer modes}.
❒ Pour effacer les valeurs saisies, appuyez sur la touche {Effacement/Stop} ou
sur [Annuler] à l’écran.
❒ Pour valider les paramètres, appuyez sur [Vérifier modes].
2
Référence
À propos de cet appareil
Guide de paramétrage général
Interruption de copie
Cette fonction permet d’interrompre un long travail de copie pour faire des copies urgentes.
Important
❒ Vous ne pouvez pas utiliser la fonction Interruption de copie lorsque des originaux de fax sont en cours de numérisation ou lorsque la fonction scanner
est en cours d’utilisation.
A Appuyez sur la touche {Interruption}.
ANP012S
Le voyant de la touche Interruption s’allume. L’appareil interrompt la numérisation.
B Retirez les originaux qui étaient en cours de copie.
C Introduisez les originaux que vous souhaitez copier.
28
Procédure de base
D Appuyez sur la touche {Départ}.
L’appareil lance la copie.
E Une fois la copie terminée, retirez les originaux et les copies.
F Appuyez à nouveau sur la touche {Interruption}.
Le voyant de la touche Interruption s’éteint.
G Remettez en place les originaux que vous étiez en train de copier, puis ap-
2
puyez sur la touche {Départ}.
Lorsque le message “Replacer originauxx.” apparaît, réinsérez les originaux dont vous aviez interrompu la copie.
Remarque
❒ Les paramètres du travail de copie précédent sont rétablis. Il suffit d’appuyer
sur la touche {Départ} pour reprendre la copie là où elle avait été interrompue.
Bip pour original oublié
Un bip retentit et un message d’erreur s’affiche lorsque des originaux sont laissés sur la vitre d’exposition après la copie.
Remarque
❒ Pour plus d’informations, voir le Guide de paramétrage général.
Référence
Guide de paramétrage général
Copie face imprimée vers le haut
Les copies sont éjectées dans le sens inverse du paramètre par défaut.
Important
❒ Avant d’utiliser cette fonction, enregistrez “Éject° inversée : Face vers H/B”
comme une touche de fonction copie. Pour plus d’informations, voir le Guide
de paramétrage général.
• Originaux Recto
BFC007S
29
Copieur
• Originaux Recto/Verso
2
BFC008S
A
B
Face vers le bas (même sens que l’original)
Face vers le haut (sens inverse à l’original)
A Appuyez sur [Éject° inversée : Face vers H/B].
B Placez les originaux, puis appuyez sur la touche {Départ}.
Remarque
❒ Pour plus d’informations sur le sens d’éjection par défaut, voir “Informations supplémentaires”.
Référence
P.189 “Informations complémentaires”
Guide de paramétrage général
30
Procédure de base
Copie sur du papier à onglets
Il est possible d’effectuer des copies sur du papier à onglets.
2
GCINDX0E
Avant d’utiliser cette fonction, réglez le magasin contenant le papier à onglets et
définissez la position de l’onglet Index. Voir le Guide de paramétrage général.
GCINDX1E
a : Largeur de l’original
b : Largeur de l’index
Important
❒ Le papier à onglets peut être placé dans le magasin 2 ou 3.
❒ Lorsque vous placez le papier à onglets, veillez à toujours utiliser le support
de feuilles à onglets en option.
BFC009S
❒ Placez le papier à onglets de sorte qu’il soit chargé par le bord dépourvu d’onglets.
31
Copieur
❒ Réglez la position du guide arrière de manière à ajuster le support de feuilles
à onglets au format du papier à onglets.
2
BFC010S
A Sélectionnez le magasin papier dans lequel est chargé le papier à onglets.
B Placez les originaux, puis appuyez sur la touche {Départ}.
Remarque
❒ Vérifiez la position de l’onglet Index pour éviter de tronquer l’image.
❒ Placez le papier à onglets face à copier vers le bas.
❒ Le papier à onglets est toujours chargé, onglet du haut en premier.
GCINDX2E
A
B
C
Originaux
Papier à onglets
Copies
Référence
Guide de paramétrage général
32
Procédure de base
Démarrage auto
La copie démarre dès que l’appareil est prêt.
A Définissez les paramètres nécessaires lorsque les messages “Sélectionner
mode copie puis appuyer sur Départ.” et “La numérisation des originaux peut commencer.” s’affichent en alternance.
B Mettez l’original en place.
C Appuyez sur la touche {Départ}.
2
L’appareil numérise l’original.
La copie démarre immédiatement dès que l’appareil est prêt.
Travail prédéfini
Il est possible de préparer le prochain travail de copie sur le Serveur de documents pendant qu’un travail est en cours de traitement.
Le prochain travail de copie commence automatiquement dès que le travail de
copie actuel est terminé.
A Appuyez sur [Nouv. Trav.] lorsque “Copie...” s’affiche.
B Lorsque le message “Prêt” apparaît, préparez le travail de copie suivant.
C Placez les originaux, puis appuyez sur la touche {Départ}.
Tous les originaux sont numérisés.
Lorsque le travail prédéfini est terminé, une boîte de dialogue de confirmation apparaît à cet effet.
D Appuyez sur [Sortie].
Vous revenez à l’écran de copie.
Lorsque le travail de copie en cours est terminé, le travail suivant commence
automatiquement.
Remarque
❒ Appuyez sur [Vers écran copie] pour afficher le travail de copie en cours.
Appuyez sur [Vers écran réserv.] pour afficher le travail prédéfini.
❒ Chaque travail enregistré est identifié par un numéro de travail affiché sur
l’écran Travail Réservé.
33
Copieur
Liste des travaux
Les travaux traités en mode Copieur, Imprimante ou Serveur de Documents
sont stockés temporairement dans l’appareil, puis exécutés dans l’ordre. La
fonction Liste des travaux est prévue justement pour gérer ces travaux. Vous
pouvez, par exemple, annuler des paramètres de travail incorrects ou lancer
l’impression d’un document urgent.
2
Remarque
❒ Il est impossible d’utiliser la fonction Liste des travaux lorsque la fonction Interruption de copie est active.
❒ Les documents imprimés avec la fonction Télécopieur ou Scanner ne figurent
pas dans la liste des travaux.
Écran Liste des travaux
Cette section décrit les éléments affichés et les icônes de l’écran Liste des travaux.
Le contenu de l’écran varie selon que vous avez choisi ou non [Ordre de travail]
avec l’option Priorité Impression dans les Configuration du système. La procédure de paramétrage est décrite dans le Guide de paramétrage général.
❖ Si [Ordre de travail] n’est pas sélectionné :
La liste des travaux est proposée pour chacune des fonctions.
FR ANP058S
34
Liste des travaux
❖ Si [Ordre de travail] est sélectionné :
La liste des travaux s’applique à toutes les fonctions dans l’ordre des travaux
d’impression.
2
FR AMG038S
A
B
C
D
Permet de passer d’une liste de travaux à l’autre pour chaque fonction.
Permet de basculer de l’option [Liste travaux en cours/en attente] à l’option
[Historique des travaux].
Affiche les numéros de travaux réservés.
Affiche la fonction utilisée pour traiter les travaux.
: Travail imprimé en mode Copieur.
: Travail imprimé en mode Imprimante.
: Travail imprimé en mode Serveur de documents.
: Travail imprimé à l’aide de DeskTopBinder.
: Travail imprimé à l’aide de Web Image Monitor.
Référence
Guide de paramétrage général
Vérification des travaux dans la file d’impression
Vous pouvez vérifier le contenu des travaux dans la file d’attente d’impression.
A Appuyez sur [Liste des travaux].
B Sélectionnez le travail qui vous intéresse.
C Appuyez sur [Détails] et examinez le contenu.
D Appuyez sur [Sortie].
35
Copieur
Changement de l’ordre des travaux
Il est possible de changer l’ordre dans lequel les travaux de la liste sont traités.
A Appuyez sur [Liste des travaux].
B Sélectionnez le travail dont vous souhaitez changer l’ordre.
C Appuyez sur [Modifier l'ordre].
2
D Modifiez l’ordre à l’aide de [Haut], [Précéd.] ou de [Suiv.].
E Appuyez sur [OK].
36
Liste des travaux
Suspension des travaux d’impression
Vous pouvez suspendre les travaux qui sont dans la file d’attente et en cours
d’impression.
A Appuyez sur [Liste des travaux].
B Sélectionnez le travail à suspendre.
C Appuyez sur [Suspendre impression].
2
Le travail sélectionné et les travaux suivants sont suspendus. “Suspension”
s’affiche à gauche des travaux interrompus dans la liste.
Remarque
❒ Pour reprendre l’impression des travaux suspendus, appuyez sur
[Reprendre impression].
❒ Cette fonction n’est disponible que si [Ordre de travail] est spécifié.
Suppression de travaux
Vous pouvez supprimer un travail de la file d’attente ou en cours d’impression.
A Appuyez sur [Liste des travaux].
B Sélectionnez le travail que vous avez l’intention de supprimer.
C Appuyez sur [Suppr. réservat°].
D Appuyez sur [Oui].
Remarque
❒ Pour supprimer plusieurs travaux d’impression, sélectionnez-les à l’étape B.
37
Copieur
Vérification de l’historique des travaux
Vous pouvez consulter l’historique et le contenu des travaux imprimés.
A Appuyez sur [Liste des travaux].
B Appuyez sur [Historique des travaux].
2
La liste des travaux d’impression terminés et annulés s’affiche.
C Sélectionnez le travail dont vous voulez vérifier le contenu.
D Appuyez sur [Détails] pour vérifier le contenu des travaux affichés.
E Appuyez sur [Sortie].
38
Copie à partir du Bypass
Copie à partir du Bypass
Le Bypass permet de faire des copies sur du papier non standard.
❒
❒
❒
❒
❒
❒
❒
❒
❒
Important
La fonction Recto/Verso ne peut pas être utilisée lorsque le papier provient du
Bypass. Si [1 face→2 faces] est sélectionné, annulez ce paramètre. Vous pouvez
également modifier les paramètres initiaux. Vous pouvez changer les paramètres
initiaux. Voir “Programmation des paramètres par défaut dans l’écran initial”.
Le papier ayant une hauteur comprise entre 100 et 305 mm (3,9 à 12 inches) et
une largeur comprise entre 139,7 et 600 mm (5,5 à 23,6 inches) peut être copié
à partir du Bypass.
L’appareil peut détecter automatiquement les formats suivants comme format de papier de copie standard :
• Système métrique : A3L, A4L, A5L
• Système anglo-saxon : A3L, 11" × 17"L, 81/2" × 14"L, 51/2" × 81/2"L
Pour utiliser du papier de dimensions différentes, n’oubliez de spécifier le format.
Lorsque vous effectuez des copies sur des transparents pour rétroprojecteur ou
du papier de grammage supérieur à 105 g/m2 (environ 27,9 lb.), vous devez spécifier le type et le format de papier à l’aide de l’option “Original spécial”.
Le nombre maximal de feuilles que vous pouvez charger dans le Bypass dépend du type de papier. Chargez uniquement la quantité de papier pouvant
tenir entre les guides papier du Bypass.
Si vous utilisez du papier d’un format supérieur à 433 mm (17,1 inches), le papier risque de se froisser, de ne pas être chargé dans l’appareil ou de produire
des incidents papier.
Lorsque vous effectuez des copies sur du papier spécial comme des étiquettes
adhésives, sélectionnez toujours “Face impr. dessus”. Si vous choisissez “Face imprimée dessous”, un incident papier risque de se produire.
Si vous placez des originaux sur la vitre d’exposition et désirez que les copies
sortent face vers le bas, sélectionnez “Face imprimée dessous” à la fois pour
l’option “Méthode ejection à partir de la vitre d'expo.” et l’option “Méthode
ejection à partir du Bypass” des Outils utilisateurs.
2
❖ [Utilisation du Bypass]
Appuyez sur [Utilisation du Bypass] pour en savoir plus sur l’utilisation du Bypass.
39
Copieur
A Ouvrez le Bypass.
2
B Insérez le papier face imprimée vers le haut jusqu’à ce que vous entendiez
le bip, puis alignez le guide papier par rapport au format de papier.
Le Bypass est automatiquement sélectionné.
Si le guide n’est pas au même niveau que le papier, les images risquent de
s’imprimer en biais ou des incidents papier peuvent se produire.
Chargez uniquement la quantité de papier pouvant tenir entre les guides du
Bypass. La surcharge du Bypass risque d’entraîner un incident papier ou l’impression en biais des images.
Faites pivoter la rallonge pour prendre en charge les formats de papier supérieurs au format A4L ou 81/2" × 11"L.
Pour éviter que plusieurs feuilles soient chargées la fois, déramez le papier
avant de le placer sur le Bypass.
A
Rallonge
C Appuyez sur la touche {q}.
D Sélectionnez le format et le type de papier.
E Appuyez sur [OK].
F Placez les originaux, puis appuyez sur la touche {Départ}.
40
Copie à partir du Bypass
G Une fois le travail de copie terminé, appuyez sur la touche {Effacer modes}
pour annuler les paramètres.
Remarque
❒ Lorsque la fonction Tri est sélectionnée, appuyez sur la touche {q} après
avoir numérisé tous les originaux.
Référence
P.144 “Programmation des paramètres par défaut dans l’écran initial”
2
En cas de copie sur du papier de format standard
Vous pouvez effectuer des copies sur du papier de format standard à partir du
Bypass.
A Ouvrez le Bypass et alignez le guide papier par rapport au format du papier.
B Insérez le papier face imprimée vers le haut jusqu’à ce que vous entendiez
le bip.
Le Bypass est automatiquement sélectionné.
C Appuyez sur la touche {q}.
D Appuyez sur [Sélectionner le format].
E Sélectionnez le format de papier.
F Appuyez deux fois sur [OK].
41
Copieur
En cas de copie sur du papier de format personnalisé
Vous pouvez réaliser des copies sur du papier de format personnalisé à partir
du Bypass.
A Ouvrez le Bypass et alignez le guide papier par rapport au format du papier.
B Insérez le papier face imprimée vers le haut jusqu’à ce que vous entendiez le bip.
2
Le Bypass est automatiquement sélectionné.
C Appuyez sur la touche {q}.
D Appuyez sur [Format perso.].
E Saisissez la dimension horizontale du papier à l’aide du pavé numérique,
puis appuyez sur [q].
F Saisissez la dimension verticale du papier à l’aide du pavé numérique, puis
appuyez sur [q].
G Appuyez sur [OK].
Remarque
❒ En cas d’erreur à l’étape E ou F, appuyez sur [Effacer] ou sur la touche
{Effacement/Stop}, puis saisissez à nouveau la valeur.
❒ Pour enregistrer le format personnalisé saisi dans F, appuyez sur [Enregistrer]
puis sur [Sortie] dans l’écran de confirmation.
42
Copie à partir du Bypass
En cas de copie sur des transparents pour rétroprojecteur
Lorsque vous décidez de faire des copies sur des transparents pour rétroprojecteur, sélectionnez le format et le type de papier.
Important
❒ Il est recommandé d’utiliser les transparents pour rétroprojecteur spécifiés.
2
❒ Veuillez charger les transparents face imprimée vers le haut dans le magasin
en veillant à ce que le coin à encoche de la feuille se trouve dans le coin approprié du magasin.
❒ Pour éviter que plusieurs feuilles soient chargées la fois, déramez le papier
avant de le placer sur le Bypass.
❒ Lorsque vous copiez sur des transparents pour rétroprojecteur, enlevez les
feuilles copiées une par une.
A Ouvrez le Bypass et alignez le guide papier par rapport au format du papier.
B Insérez le papier face imprimée vers le haut jusqu’à ce que vous entendiez le bip.
Le Bypass est automatiquement sélectionné.
C Appuyez sur la touche {q}.
D Sélectionnez le type de papier ([Transparents]) dans les paramètres Papier
spécial.
E Sélectionnez le format papier, puis appuyez sur [OK] pour revenir à l’écran initial.
F Placez les originaux, puis appuyez sur la touche {Départ}.
G Une fois le travail de copie terminé, appuyez sur la touche {Effacer modes}
pour annuler les paramètres.
Remarque
❒ La vitesse d’impression est plus lente avec des transparents pour rétroprojecteur qu’avec du papier ordinaire.
❒ Si vous avez choisi [Transparents] dans “Papier Spécial”, vous ne pouvez
pas faire sortir les copies face vers le bas.
43
Copieur
En cas de copie sur du papier épais
Lorsque vous faites vos copies sur du papier épais, pensez à sélectionner le format et le type de papier.
Pour éviter que plusieurs feuilles soient chargées la fois, déramez le papier avant
de le placer sur le Bypass.
A Ouvrez le Bypass et alignez le guide papier par rapport au format du pa-
2
pier.
B Insérez le papier face imprimée vers le haut jusqu’à ce que vous entendiez
le bip.
Le Bypass est automatiquement sélectionné.
C Appuyez sur la touche {q}.
D Appuyez sur [Papier épais].
E Sélectionnez le format de papier.
F Appuyez sur [OK].
G Placez les originaux, puis appuyez sur la touche {Départ}.
H Une fois le travail de copie terminé, appuyez sur la touche {Effacer modes}
pour annuler les paramètres.
Remarque
❒ La vitesse d’impression est plus lente avec du papier épais qu’avec du papier ordinaire.
❒ Si vous avez choisi [Papier épais] dans “Papier Spécial”, vous ne pouvez pas
faire sortir les copies face vers le bas.
44
Fonctions Copieur
Fonctions Copieur
Cette section décrit les fonctions Copieur.
Réglage de la densité d’image de la copie
2
Il existe trois types de réglages différents.
❖ Densité image auto
L’appareil ajuste automatiquement la densité des images en analysant la densité des originaux. La procédure de copie des originaux à texture sombre
(comme les journaux ou le papier recyclé) évite la reproduction de l’arrièreplan.
❖ Densité image manuelle
Sept incréments permettent de régler la densité générale de l’original.
❖ Densité image auto et Densité image manuelle combinées
Permet de régler la densité d’une image uniquement pour les originaux à texture sombre.
Densité image auto
L’appareil ajuste automatiquement la densité des images en analysant la densité
des originaux. La procédure de copie des originaux à texture sombre (comme les
journaux ou le papier recyclé) évite la reproduction de l’arrière-plan.
A Assurez-vous que [Densité auto] est sélectionné.
45
Copieur
Densité image manuelle
Sept incréments permettent de régler la densité générale de l’original.
A Si [Densité auto] est sélectionné, appuyez sur [Densité auto] pour l’annuler.
B Appuyez sur [W] ou sur [V] pour régler la densité des images. Cela a pour
effet de déplacer l’indicateur de densité “{”.
2
Densité image auto et Densité image manuelle combinées
Permet de régler la densité d’une image uniquement pour les originaux à texture
sombre.
A Assurez-vous que [Densité auto] est sélectionné.
B Appuyez sur [W] ou sur [V] pour régler la densité. Cela a pour effet de déplacer l’indicateur de densité “{”.
46
Fonctions Copieur
Sélection du type d’original
Sélectionnez l’un des cinq types suivants correspondant aux originaux :
❖ Texte
Lorsque les originaux contiennent uniquement du texte (pas d’images).
❖ Texte/Photo
Lorsque les originaux contiennent des photos ou des images avec du texte.
2
❖ Photo
Lorsque vous voulez reproduire les couleurs délicates de photos et d’images.
• En cas de copie de tirages photos.
• En cas de copie de photos ou d’images imprimées sur papier (magazines,
par exemple).
• En cas de copie de copies ou d’originaux produits par des imprimantes.
❖ Clair
Lorsque vous voulez reproduire des originaux qui contiennent des lignes fines au crayon ou des parties pâles, celles-ci seront copiées avec plus de clarté.
❖ Copie de copie
Lorsque les originaux sont des copies (copies de copies), l’image de la copie
peut être reproduite avec netteté et clarté.
A Sélectionnez le type d’original.
Remarque
❒ Vous pouvez sélectionner le type d’original affiché sur l’écran initial, lorsque [Affichage type d'original] est défini sur [Afficher] dans [Fonctions générales]
sous [Paramètres copieur/serveur de documents].
Référence
Guide de paramétrage général
47
Copieur
Sélection du papier de copie
Les deux méthodes de sélection du papier de copie sont les suivantes :
❖ Sélection papier auto
L’appareil sélectionne automatiquement un format de papier approprié en
fonction du format de l’original et du rapport de reproduction.
2
❖ Sélection papier manuelle
Choisissez le magasin qui contient le papier sur lequel vous voulez copier :
magasin papier, Bypass ou magasin grande capacité (LCT).
Le tableau suivant indique les formats et orientations papier des originaux utilisables avec l’option Sélection papier auto (avec un rapport de reproduction de 100%).
❖ Système métrique
Emplacement de l’original
Format et orientation de l’original
Vitre d’exposition
A3L, B4 JISL, A4KL, B5 JISKL, A5K, 81/2" × 13"L
Chargeur automatique
de documents (ADF)
A3L, B4 JISL, A4KL, B5 JISKL, A5KL, B6 JISKL,
81/2" × 13"L, 8KL, 16KKL
❖ Système anglo-saxon
Emplacement de l’original
Format et orientation de l’original
Vitre d’exposition
11" × 17"L, 81/2" × 14"L, 81/2" × 11"KL, 81/2" × 51/2"K
Chargeur automatique
de documents (ADF)
A3L, A4KL, 11" × 17"L, 81/2" × 14"L, 81/2" × 11"KL,
51/2" × 81/2"KL, 10" × 14"L, 71/4" × 101/2"L
Remarque
❒ Seuls les magasins configurés sur [Pas d'affichage] ou [Papier recyclé] dans Type
de papier et définis également sur [Oui] dans Appliquer sélection papier auto
(Paramètres du magasin papier) peuvent être sélectionnés en mode Sélection
papier auto.
Référence
P.12 “Originaux déconseillés pour le chargeur automatique de documents
(ADF)”
Guide de paramétrage général
48
Fonctions Copieur
Sélection papier auto
L’appareil sélectionne automatiquement un format de papier approprié en fonction du format de l’original et du rapport de reproduction.
A Assurez-vous que [Sélection pap.auto] est sélectionné.
Les magasins signalés par un symbole de clé ( ) ne sont pas automatiquement sélectionnés. Voir le Guide de paramétrage général.
2
Référence
Guide de paramétrage général
Sélection papier manuelle
Choisissez le magasin qui contient le papier sur lequel vous voulez copier : magasin papier, Bypass ou magasin grande capacité (LCT).
A Sélectionnez le magasin où figure le papier de copie qui vous intéresse :
magasin papier, Bypass ou magasin grande capacité (LCT).
L’indicateur correspondant au magasin de papier sélectionné s’affiche en surbrillance. Voir “Copie à partir du Bypass”.
49
Copieur
Remarque
❒ Si l’orientation dans laquelle vous avez positionné l’original (K ou L) est differente de celle du papier de copie, cette fonction permet de faire pivoter
l’image de l’original de 90° et l’adapte au format papier (Copie avec rotation).
R
R
2
FR GCROTA0E
❒ Cette fonction est active si vous avez sélectionné [Sélect° papier auto] ou
[Réduct./Agrand. Auto]. Voir “Sélection papier auto” et “Réduction/Agrandissement auto”.
❒ Le réglage par défaut de la fonction Basculement auto magasin est [Avec rotation image]. Vous ne pouvez pas utiliser la fonction Copie avec rotation si
ce réglage a été redéfini sur [Sans rotation image] ou sur [OFF]. Voir le Guide
de paramétrage général.
❒ La fonction Copie avec rotation n’est pas toujours disponible. Cela dépend
des paramètres définis pour les fonctions de perforation, d’agrafage ou de
pliage en Z.
Référence
P.39 “Copie à partir du Bypass”
P.49 “Sélection papier auto”
P.54 “Réduction/Agrandissement auto”
P.64 “Agrafage”
P.67 “Perforation”
P.69 “Pliage en Z”
Guide de paramétrage général
Réduction/Agrandissement prédéfini
Cette fonction permet de réduire ou d’agrandir les images. Il est possible de sélectionner un rapport prédéfini pour la copie.
50
Fonctions Copieur
❖ Point de base
Le point de base de la fonction Réduction/Agrandissement varie en fonction
de la manière dont est numérisé l’original. Lorsqu’il est placé sur la vitre d’exposition, le coin supérieur gauche sert de point de base Lorsqu’il est placé
dans le chargeur automatique de documents, le coin inférieur gauche de l’original représente le point de base.
Voici les copies obtenues dont le résultat varie en fonction de la manière dont
est numérisé l’original.
2
GCKA031e
A
B
Point de base sur la vitre d’exposition.
Point de base dans le chargeur automatique de documents.
A Appuyez sur [Réduct°/Agrand.].
B Sélectionnez le rapport et appuyez sur [OK].
C Placez les originaux, puis appuyez sur la touche {Départ}.
Remarque
❒ Pour sélectionner un rapport prédéfini dans l’écran initial à l’étape A, appuyez sur la touche de raccourci Réduction/Agrandissement et passez à
l’étape C.
Référence
Guide de paramétrage général
51
Copieur
Créer marge
Utilisez la fonction Créer marge pour réduire l’image à 93% de son format original en utilisant le centre comme référence. En combinant cette fonction avec la
fonction Réduction/Agrandissement, il est également possible de prévoir une
marge sur les copies Réduction/Agrandissement.
A Appuyez sur [Créer marge] dans l’écran initial.
2
B Si vous ne souhaitez pas l’associer avec la fonction Réduction/Agrandissement, placez vos originaux, puis appuyez sur la touche {Départ}.
Référence
Guide de paramétrage général
Zoom
Vous pouvez modifier le rapport de reproduction par incréments de 1%.
52
Fonctions Copieur
Sélection du rapport à l’aide de [o] et [n]
Sélectionnez un rapport à l’aide de [o] ou [n].
A Appuyez sur [Réduct°/Agrand.].
2
B Sélectionnez un rapport prédéfini proche du rapport désiré.
C Définissez le rapport à l’aide de [o] ou [n].
En appuyant sur [o] ou [n], vous modifiez le rapport par incréments de 1%. Il suffit
de maintenir la touche appropriée pour changer le rapport par incréments de 10%.
D Appuyez sur [OK].
E Placez les originaux, puis appuyez sur la touche {Départ}.
Remarque
❒ Si vous avez mal saisi le rapport dans C, définissez-le à nouveau à l’aide de
[o] ou [n].
Pour saisir le rapport à l’aide du pavé numérique
Saisissez un rapport à l’aide du pavé numérique.
A Appuyez sur [Réduct°/Agrand.].
B Appuyez sur [Pavé numérique].
C Saisissez le rapport désiré à l’aide du pavé numérique, puis appuyez sur la
touche {q}.
D Appuyez deux fois sur [OK].
53
Copieur
E Placez les originaux, puis appuyez sur la touche {Départ}.
Réduction/Agrandissement auto
L’appareil détecte automatiquement le format de l’original, puis choisit le rapport de reproduction approprié en fonction du format de papier sélectionné.
2
Important
❒ Le Bypass ne peut pas être utilisé avec cette fonction.
❒ Si vous sélectionnez un rapport de reproduction après avoir appuyé sur
[Réduct./Agrand. Auto], [Réduct./Agrand. Auto] est annulé et l’image ne pivote pas
automatiquement.
Cette fonction est utile pour copier des originaux de différents formats sur un
papier de même format.
Si l’orientation dans laquelle vous avez positionné l’original diffère de celle du papier de copie, cette fonction permet de faire pivoter l’image de l’original de 90 degrés et de l’adapter au format papier (Copie avec rotation). Par exemple, pour
réduire un original de format A3 (11" × 17")L au format papier A4 (81/2" × 11")K,
sélectionnez un magasin contenant du papier A4 (81/2" × 11")K, puis appuyez sur
[Réduct./Agrand. Auto]. L’image pivote automatiquement.
FR BDV006S
Pour plus d’informations sur Copie avec rotation, voir “Sélection du papier de copie”.
54
Fonctions Copieur
Lorsque vous utilisez la fonction Réduction/Agrandissement auto, reportezvous au tableau suivant pour connaître les formats et les orientations applicables
à l’original :
❖ Système métrique
Emplacement de l’original
Format et orientation de l’original
Vitre d’exposition
A3L, B4 JISL, A4KL, B5 JISKL, A5K, 81/2" × 13"L
Chargeur automatique
de documents (ADF)
A3L, B4 JISL, A4KL, B5 JISKL, A5KL, B6 JISKL,
81/2" × 13"L, 8KL, 16KKL
2
❖ Système anglo-saxon
Emplacement de l’original
Format et orientation de l’original
Vitre d’exposition
11" × 17"L, 8 /2" × 14"L, 81/2" × 11"KL, 81/2" × 51/2"K
Chargeur automatique
de documents (ADF)
A3L, A4KL, 11" × 17"L, 81/2" × 14"L, 81/2" × 11"KL,
51/2" × 81/2"KL, 10" × 14"L, 71/4" × 101/2"L
1
A Appuyez sur [Réduct./Agrand. Auto].
B Sélectionnez le format de papier.
C Placez les originaux, puis appuyez sur la touche {Départ}.
Référence
P.13 “Formats reconnus par la fonction Sélection papier auto”
P.48 “Sélection du papier de copie”
55
Copieur
Agrandissement
Vous pouvez calculer un rapport d’agrandissement ou de réduction en fonction
des dimensions de l’original et de la copie.
2
Mesurez et spécifiez les dimensions de l’original et de la copie en comparant “A” et “a”.
A Appuyez sur [Réduct°/Agrand.].
B Appuyez sur [Agrandissement].
C Saisissez la largeur de l’original à l’aide du pavé numérique et appuyez sur
la touche {q}.
Vous pouvez saisir un nombre compris entre 1 et 999 mm (0,1 à 99,9 inches)
par incréments d’un millimètre (0,1 inches).
D Saisissez la largeur de la copie à l’aide du pavé numérique et appuyez sur
la touche {q}.
E Appuyez deux fois sur [OK].
F Placez les originaux, puis appuyez sur la touche {Départ}.
Remarque
❒ Pour modifier la longueur après avoir appuyé sur la touche {q} dans D,
sélectionnez [Original] ou [Copie], puis saisissez la longueur souhaitée
56
Fonctions Copieur
Agrandissement directionnel (%)
Spécifiez individuellement les rapports de reproduction horizontaux et verticaux. Les copies peuvent être réduites ou agrandies horizontalement ou verticalement selon différents rapports de reproduction.
2
ATY050S
a : Rapport horizontal
b : Rapport vertical
Saisir le rapport à l’aide du pavé numérique
Saisissez un rapport à l’aide du pavé numérique.
A Appuyez sur [Réduct°/Agrand.].
B Appuyez sur [Zoom %].
C Appuyez sur [Horizontal].
D Saisissez le rapport désiré à l’aide du pavé numérique, puis appuyez sur la
touche {q}.
E Appuyez sur [Vertical].
F Saisissez le rapport désiré à l’aide du pavé numérique, puis appuyez sur la
touche {q}.
G Appuyez deux fois sur [OK].
H Placez les originaux, puis appuyez sur la touche {Départ}.
57
Copieur
Pour spécifier un rapport à l’aide de [o] et [n]
Déterminez un rapport à l’aide de [o] ou [n].
A Appuyez sur [Réduct°/Agrand.].
2
B Appuyez sur [Zoom %].
C Appuyez sur [[n] [o]].
D Appuyez sur [Horizontal].
E Définissez le rapport désiré à l’aide de [o] ou [n].
En appuyant sur [o] ou [n], vous modifiez le rapport par incréments de 1%.
Il suffit de maintenir la touche appropriée pour changer le rapport par incréments de 10%.
F Appuyez sur [Vertical].
G Définissez le rapport désiré à l’aide de [o] ou [n].
H Appuyez deux fois sur [OK].
I Placez les originaux, puis appuyez sur la touche {Départ}.
Remarque
❒ Si vous avez mal saisi le rapport aux étapes E ou G, définissez-le à nouveau
à l’aide de [o] ou [n].
58
Fonctions Copieur
Agrandissement anamorphique (mm)
Un rapport de reproduction adapté est automatiquement sélectionné lorsque vous
saisissez les dimensions horizontale et verticale de l’original et de la copie voulue.
2
ATY051S
A
Dimension horizontale de l’original : A mm (inches)
B Dimension verticale de l’original : B mm (inches)
C Dimension horizontale de la copie : a mm (inches)
D Dimension verticale de la copie : b mm (inches)
Mesurez et spécifiez les dimensions de l’original et de la copie en comparant “A”
et “a” ainsi que “B” et “b”.
A Appuyez sur [Réduct°/Agrand.].
B Appuyez sur [Zoom mm].
C Saisissez la largeur de l’original à l’aide du pavé numérique et appuyez sur
la touche {q}.
Vous pouvez saisir des formats compris entre 1 et 9999 mm (0,1" à 99,9") par
incréments d’un millimètre (0,1").
D Saisissez la largeur de la copie à l’aide du pavé numérique et appuyez sur
la touche {q}.
59
Copieur
E Saisissez la hauteur de l’original à l’aide du pavé numérique et appuyez sur
la touche {q}.
Vous pouvez saisir un nombre compris entre 1 et 999 mm (0,1 à 99,9 inches)
par incréments d’un millimètre (0,1 inches).
F Saisissez la hauteur de la copie à l’aide du pavé numérique et appuyez sur
la touche {q}.
2
G Appuyez deux fois sur [OK].
H Placez les originaux, puis appuyez sur la touche {Départ}.
Remarque
❒ Pour changer une dimension aux étapes C à F, appuyez sur la touche que
vous souhaitez modifier et saisissez la nouvelle valeur.
Tri
L’appareil assemble les copies sous forme de jeux et dans l’ordre.
Important
❒ Pour utiliser la fonction Tri avec rotation, deux magasins chargés de papier
de même format, mais dont l’orientation est différente (KL) sont nécessaires. Voir le Guide de paramétrage général.
❒ Le Bypass ne peut pas être utilisé avec la fonction Tri avec rotation.
❖ Tri
Les copies sont assemblées sous forme de jeux et dans l’ordre.
❖ Tri avec rotation
Un jeu sur deux pivote de 90 degrés (KL) et sort sur le réceptacle.
60
Fonctions Copieur
A Appuyez sur [Finition].
B Sélectionnez [Trier] ou [Tri rotat°], et appuyez sur [OK].
Si aucun finisseur n’est installé :
2
Si un finisseur est installé :
C Saisissez le nombre de jeux de copies à l’aide du pavé numérique.
D Placez les originaux.
Lorsque les originaux sont placés sur la vitre d’exposition, commencez par la
première page à copier. Lorsque vous placez des originaux dans le chargeur
automatique de documents, placez la première page au-dessus.
Lorsque vous placez des originaux sur la vitre d’exposition ou dans le chargeur automatique de documents (ADF) en mode Par Lots, appuyez sur la touche {q} lorsque tous les originaux sont numérisés.
E Appuyez sur la touche {Départ}.
Remarque
❒ Pour confirmer la finition, appuyez sur la touche {Épreuve d’impression} à
l’étape D.
Référence
Guide de paramétrage général
61
Copieur
Impression d’épreuve
Utilisez cette fonction pour vérifier les paramètres de copie avant d’effectuer un
long cycle de copie.
Important
❒ Cette fonction ne peut être utilisée que si la fonction Tri est sélectionnée.
A Sélectionnez Tri et toute autre fonction nécessaire avant de placer les origi-
2
naux.
B Appuyez sur la touche {Épreuve d’impression}.
Une épreuve de copie est fournie en guise d’échantillon.
ANP013S
C Si l’épreuve est acceptable, appuyez sur [Continuer].
Le nombre de copies réalisées est inférieur d’une unité au nombre spécifié.
Remarque
❒ Si vous appuyez sur la touche [Suspendre] après avoir vérifié le résultat obtenu, vous pouvez revenir à l’étape A. Vous pouvez modifier les paramètres des fonctions Agrafage, Perforation, Recto/Verso (Recto → Recto,
Recto → Recto/Verso), Orientation, Ajustement marge, Couverture et Interfoliage. Cependant, suivant la combinaison de fonctions choisie, vous
ne pourrez pas modifier certains paramètres.
62
Fonctions Copieur
Modification du nombre de jeux
Il est possible de modifier le nombre de jeux de copies pendant la copie.
Important
❒ Cette fonction ne peut être utilisée que lorsque la fonction Tri est sélectionnée.
A Lorsque le message “Copie...” apparaît, appuyez sur la touche {Effacement/Stop}.
B Appuyez sur [Modifier quantité].
2
C Saisissez le nombre de jeux de copies à l’aide du pavé numérique, puis appuyez sur la touche {q}.
D Appuyez sur [Continuer].
La copie redémarre.
Remarque
❒ La plage de copies qu’il est possible de définir à l’étape C dépend du moment où vous appuyez sur la touche {Effacement/Stop}.
Empilage
Cette fonction regroupe les copies de chaque page en un original multipage.
Une fois sur deux, la pile est décalée pour faciliter la séparation.
63
Copieur
A Appuyez sur [Empiler].
2
B Saisissez le nombre de copies à l’aide du pavé numérique.
C Placez les originaux, puis appuyez sur la touche {Départ}.
Remarque
❒ Lorsque les originaux sont placés sur la vitre d’exposition, commencez par
la première page à copier. Lorsque vous placez des originaux dans le chargeur automatique de documents, placez la première page au-dessus.
Agrafage
Les jeux de copies peuvent être agrafés.
Important
❒ Un incident papier peut se produire si l’appareil pose des agrafes de piqûre à
cheval à l’aide du finisseur livret alors que la cartouche d’agrafes de piqûre à
cheval n’est pas en place.
❒ Le Bypass ne peut pas être utilisé avec cette fonction.
❖ Orientation de l’original et position d’agrafage
Placez les originaux dans le chargeur automatique de documents dans le sens
de lecture normal. Lorsque vous placez les originaux sur la vitre d’exposition,
gardez la même orientation, en veillant à ce que l’original soit face vers le bas.
Lorsque le format et l’orientation du papier de copie sont identiques à ceux de l’original, les orientations des originaux et les positions d’agrafage sont les suivantes.
64
Fonctions Copieur
❖ Finisseur 3000 feuilles (agrafes de 50 feuilles), Finisseur 3000 feuilles (agrafes de 100 feuilles)
2
❖ Finisseur livret
65
Copieur
Ces tableaux indiquent l’emplacement des agrafes et non l’orientation d’éjection.
Les positions Vertical 2 agrafes à gauche et Horizontal 2 agrafes en haut ne s’appliquent pas aux formats papier A3, B4 JIS ou 11" × 17".
A Appuyez sur [Finition].
B Sélectionnez l’une des positions d’agrafage.
2
Lorsque vous choisissez une position d’agrafage, le mode Tri est automatiquement sélectionné.
C Saisissez le nombre de jeux de copies à l’aide du pavé numérique.
D Placez les originaux, puis appuyez sur la touche {Départ}.
Remarque
❒ Lorsque les originaux sont placés sur la vitre d’exposition, commencez par
la première page à copier. Lorsque vous placez des originaux dans le chargeur automatique de documents, placez la première page au-dessus.
❒ Lorsque vous placez des originaux sur la vitre d’exposition ou dans le
chargeur automatique de documents (ADF) en mode Par Lots, appuyez
sur la touche {q} lorsque tous les originaux sont numérisés.
❒ Si vous précisez Piqûre à cheval, vous devez préciser la fonction Magazine.
Pour plus d’informations sur la fonction Magazine, voir “Livret/Magazine”.
❒ L’impression peut être plus lente que la normale lorsque vous utilisez la fonction Agrafage du Finisseur 3000 feuilles (capacité d’agrafage 50 feuilles) ou du
Finisseur livret sur un appareil de type 3.
Référence
P.85 “Livret/Magazine”
Guide de paramétrage général
66
Fonctions Copieur
Perforation
Il est possible de perforer les copies.
Important
❒ Le type de perforation à 4 trous ne s’applique qu’au format à 4 trous.
❒ Le Bypass ne peut pas être utilisé avec cette fonction.
2
❖ 2 trous
GCPNCH1E
❖ 3 trous
GCPNCH3E
❖ 4 trous
GCPNCH0E
67
Copieur
❖ Orientation de l’original et position des trous de perforation
La relation entre l’orientation de l’original et la position des trous de perforation est la suivante :
Sens dans lequel l’original est placé
Vitre d’exposition
Chargeur automatique de
documents (ADF)
Position des
trous de perforation
2 trous K
2
L
Standard
3 trous K
L
4 trous K
L
2 trous K
90Tour à 90º
L
3 trous K
L
4 trous K
L
Ce tableau indique l’emplacement des trous de perforation et non l’orientation
d’éjection.
Les positions Vertical 2 perforations à gauche et Horizontal 2 perforations en
haut ne s’appliquent pas aux formats papier A3, B4 JIS ou 11" × 17".
68
Fonctions Copieur
A Appuyez sur [Finition].
B Sélectionnez l’une des positions des trous de perforation.
2
C Placez les originaux, puis appuyez sur la touche {Départ}.
Remarque
❒ L’impression peut être plus lente que la normale lorsque vous utilisez la fonction Perforation du Finisseur 3000 feuilles (capacité d’agrafage 50 feuilles) ou
du Finisseur Livret sur un appareil de type 3.
Pliage en Z
Effectue deux plis parallèles, une face vers l’intérieur et l’autre vers l’extérieur.
ACC010S
Remarque
❒ Le Bypass ne peut pas être utilisé avec cette fonction.
Référence
Guide de paramétrage général
69
Copieur
Utilisation du support de pliage en Z
Lorsque vous utilisez la fonction de pliage en Z avec les fonctions d’agrafage,
fixez le support de pliage en Z dans le magasin supérieur ou le réceptacle de tri
décalé du finisseur livret ou du finisseur 3000 feuilles (agrafage 100 feuilles).
❖ Finisseur 3000 feuilles (agrafes de 100 feuilles)
• Réceptacle supérieur du finisseur
2
ANO069S
• Réceptacle tri décalé du finisseur
Ajustez les crochets du support de pliage en Z aux orifices du réceptacle tri
décalé du finisseur.
ANO070S
❖ Finisseur livret
• Réceptacle supérieur du finisseur
Ajustez les crochets du support de pliage en Z aux indentations du réceptacle
supérieur du finisseur.
ANO066S
70
Fonctions Copieur
• Réceptacle tri décalé du finisseur
Ouvrez et fermez le capot avant pour réinitialiser l’appareil. Ajustez les crochets du support de pliage en Z aux orifices du réceptacle tri décalé du finisseur tout en laissant le capot avant ouvert.
2
ANO041S
Fermez le capot avant du finisseur. Le support de pliage en Z s’abaisse.
ANO068S
Remarque
❒ Enlevez le support de pliage en Z lorsque vous dirigez les impressions vers le
réceptacle tri décalé du finisseur sans utiliser la fonction de pliage en Z. Si
vous laissez le support de pliage en Z, les impressions ne s’empileront pas
correctement.
Positions des plis en Z et copies pliage en Z
Le tableau ci-dessus illustre les positions des plis en Z. L’orientation du papier
n’indique pas l’orientation d’éjection.
71
Copieur
A Appuyez sur [Finition].
2
B Sélectionnez le sens du pli, puis appuyez sur [OK].
C Placez les originaux, puis appuyez sur la touche {Départ}.
Recto/Verso
Important
❒ Le Bypass ne peut pas être utilisé avec cette fonction.
❒ Le grammage maximal du papier utilisable en mode Recto/Verso est compris
entre 64 et 127,9 g/m2 (17,1 à 34,1 lb.).
Il existe deux types de copies Recto/Verso :
❖ Recto → Recto/Verso
Copie deux pages Recto sur une page Recto/Verso.
72
Fonctions Copieur
❖ Recto/Verso → Recto/Verso
Copie une page Recto/Verso sur une page Recto/Verso.
2
❖ Orientation des originaux et copies terminées
Les images des copies varient en fonction de l’orientation des originaux (K ou L).
Ce tableau indique l’orientation des images copiées au recto et au verso de la
feuille, et non le sens d’éjection.
FR GCRYOU1E
73
Copieur
A Appuyez sur [R-V/Combiné/Série].
2
B Assurez-vous que [Recto/Verso] est sélectionné. Si [Recto/Verso] n’est pas sélectionné, appuyez sur [Recto/Verso].
C Sélectionnez [1 face→2 faces] ou [2 faces→2 faces].
D Appuyez sur [OK].
E Placez les originaux, puis appuyez sur la touche {Départ}.
Remarque
❒ Lorsque les originaux sont placés sur la vitre d’exposition, commencez par
la première page à copier. Lorsque vous placez des originaux dans le chargeur automatique de documents, placez la première page au-dessus.
❒ Vous pouvez également directement sélectionner “1 face→2 faces” ou “2
faces→2 faces” en appuyant sur la touche de fonction Copie à l’étape A.
Dans ce cas, passez à l’étape E.
❒ Pour changer l’orientation des originaux et de la copie à l’étape C, appuyez
sur [Orientation].
❒ Lorsque vous placez des originaux sur la vitre d’exposition ou dans le
chargeur automatique de documents (ADF) en mode Par Lots, appuyez
sur la touche {q} lorsque tous les originaux sont numérisés.
Référence
P.94 “Ajustement de la marge”
Guide de paramétrage général
74
Fonctions Copieur
Orientation des originaux et de la copie
Vous avez la possibilité de sélectionner l’orientation lors de la copie d’un travail
Recto/Verso.
• Ordre normal
2
Duplex1
• Ordre inversé
Duplex2
A Sélectionnez l’orientation [Normal] ou [Inversé], puis appuyez sur [OK].
Remarque
❒ Le paramètre par défaut est [Normal]. Vous pouvez modifier l’orientation
par défaut à l’aide des fonctions Copieur.
Référence
Guide de paramétrage général
75
Copieur
Combiné Recto
Combinez plusieurs pages sur une face de la feuille.
Important
❒ Le Bypass ne peut pas être utilisé avec cette fonction.
Il existe six types de Combiné Recto.
2
❖ 2 pages Recto → Combiner Recto
Copie 2 originaux Recto sur une face d’une feuille.
GCSHVY7E
❖ 4 pages Recto → Combiner Recto
Copie 4 originaux Recto sur une face d’une feuille.
GCSHVY8J
❖ 8 pages Recto → Combiner Recto
Copie 8 originaux Recto sur une face d’une feuille.
GCSHVY3J
76
Fonctions Copieur
❖ 1 page Recto/Verso → Combiner Recto
Copie 1 original Recto/Verso sur une face d’une feuille.
2
GCSHVYOJ
❖ 2 pages Recto/Verso → Combiner Recto
Copie 2 originaux Recto/Verso sur une face d’une feuille.
GCSHVYBJ
❖ 4 pages Recto/Verso → Combiner Recto
Copie 4 originaux Recto/Verso sur une face d’une feuille.
GCSHVY4J
77
Copieur
❖ Orientation de l’original et position de l’image dans un combiné
Originaux ouverts à gauche (K)
2
GCSHUY1E
Originaux ouverts en haut (L)
GCSHUY2E
Mise en place des originaux et copie
• Originaux lus de gauche à droite
Combine5
• Originaux lus de haut en bas
Combine6
A Appuyez sur [R-V/Combiné/Série].
B Appuyez sur [Combiner].
78
Fonctions Copieur
C Sélectionnez [1 face] ou [2 faces] pour l’original, puis appuyez sur [Combin.1 face]
pour Copie.
2
D Sélectionnez le nombre d’originaux à combiner.
E Sélectionnez le format de papier.
F Appuyez sur [OK].
G Placez les originaux, puis appuyez sur la touche {Départ}.
Remarque
❒ Vous pouvez également directement sélectionner [1 face→Comb. 2 orig] ou
[1 face→Comb.4 orig] en appuyant sur la touche de fonction Copie à l’étape A.
Dans ce cas, passez à l’étape G.
Référence
P.75 “Orientation des originaux et de la copie”
Guide de paramétrage général
79
Copieur
Combiné Recto/Verso
Combinez plusieurs pages d’originaux sur une feuille Recto/Verso.
Important
❒ Le Bypass ne peut pas être utilisé avec cette fonction.
Il existe six types de Combiné Recto/Verso.
2
❖ 4 pages Recto → Combiner Recto/Verso
Copie quatre originaux Recto sur une feuille à raison de deux pages par face.
GCSHVY9J
❖ 8 pages Recto → Combiner Recto/Verso
Copie huit originaux Recto sur une feuille à raison de quatre pages par face.
GCSHVYAE
A
B
80
Avant
Arrière
Fonctions Copieur
❖ 16 pages Recto → Combiner Recto/Verso
Copie seize originaux Recto sur une feuille à raison de huit pages par face.
2
GCSHVY5E
A
B
Avant
Arrière
❖ 2 pages Recto/Verso → Combiner Recto/Verso
Copie deux originaux Recto sur une feuille à raison de deux pages par face.
GCSHVY1E
❖ 4 pages Recto/Verso → Combiner Recto/Verso
Copie quatre originaux Recto sur une feuille à raison de quatre pages par face.
GCSHVY2E
A
B
Avant
Arrière
81
Copieur
❖ 8 pages Recto/Verso → Combiner Recto/Verso
Copie huit originaux Recto sur une feuille à raison de huit pages par face.
2
GCSHVY6E
A
B
Avant
Arrière
A Appuyez sur [R-V/Combiné/Série].
B Appuyez sur [Combiner].
C Sélectionnez [1 face] ou [2 faces] pour l’original, puis appuyez sur [Combin.2
faces] pour Copie.
D Sélectionnez le nombre d’originaux à combiner.
E Sélectionnez le format de papier.
F Appuyez sur [OK].
82
Fonctions Copieur
G Placez les originaux, puis appuyez sur la touche {Départ}.
Référence
P.75 “Orientation des originaux et de la copie”
Guide de paramétrage général
Copies séries
2
Cette fonction copie séparément le recto et le verso d’un original Recto/Verso ou
deux pages en vis-à-vis d’un original relié sur deux feuilles différentes.
Important
❒ La fonction Livre → Recto ne peut pas être utilisée avec le chargeur automatique de documents.
❒ Le tableau suivant présente les formats de papier de deux pages en vis-à-vis
d’un original relié (livre) et d’une copie Recto (lorsque la copie est effectuée à
un rapport de 100%).
❖ Système métrique
❖ Système anglo-saxon
Il existe deux types de copies séries :
❖ Livre → Recto
Vous pouvez réaliser des copies recto à partir de deux pages en vis-à-vis d’un
original relié (livre).
CP2B0100
83
Copieur
❖ 2 faces → 1 face
Vous pouvez réaliser des copies recto à partir d’originaux Recto/Verso.
2
A Appuyez sur [R-V/Combiné/Série].
B Appuyez sur [Série].
C Sélectionnez [2 faces→1 face] ou [Livre→1 Face], et appuyez sur [OK].
Si vous avez choisi [2 faces→1 face], il est possible de changer l’orientation.
D Placez l’original sur la vitre d’exposition et appuyez sur la touche {Départ}.
Remarque
❒ Si vous avez choisi [Livre→1 Face], appuyez sur la touche {q} après avoir
numérisé tous les originaux.
84
Fonctions Copieur
Livret/Magazine
Copie deux originaux ou plus dans l’ordre des pages.
Important
❒ Le Bypass ne peut pas être utilisé avec cette fonction.
❒ Avant d’utiliser cette fonction, sélectionnez par avance [Ouverture gche] ou
[Ouverture drte] avec [Orientation : Livret, Magazine]. Voir le Guide de paramétrage général.
Le tableau suivant indique les formats de papier pour un livre → Recto/Verso
(avec un rapport de reproduction de 100%).
2
❖ Système métrique
FR BFC002S
❖ Système anglo-saxon
FR BFC003S
Il existe six types de Livret/Magazine.
❖ Recto → Livret
Copie dans l’ordre des pages pour un livret plié (voir illustration).
• Ouvert à gauche
GCBOOK0E
85
Copieur
• Ouvert à droite
2
GCBOOK1E
❖ 2 faces → Livret
Copie des originaux Recto/Verso dans l’ordre des pages pour un livret plié
(voir illustration).
• Ouvert à gauche
GCAH010E
• Ouvert à droite
GCAH020E
86
Fonctions Copieur
❖ Recto → Magazine
Copie deux originaux ou davantage dans l’ordre des pages (lorsque les copies
sont pliées et empilées).
• Ouvert à gauche
2
GCBOOK3E
• Ouvert à droite
GCBOOK4E
❖ 2 faces → Magazine
Copie deux originaux Recto/Verso ou davantage dans l’ordre des pages
(lorsque les copies sont pliées et empilées).
• Ouvert à gauche
GCAH030E
87
Copieur
• Ouvert à droite
2
GCAH040E
❖ Livre → 2 faces
Copie un original réparti sur deux pages sur les deux faces d’une feuille (une
page par face).
❖ Avant & Arrière → 2 faces
Copie les deux faces d’un original de deux pages tel quel sur les deux faces
d’une feuille.
88
Fonctions Copieur
❖ Comment plier et déplier des copies pour réaliser une brochure
Comme le montre l’illustration ci-dessous, pliez une copie en son centre et
ouvrez-la.
2
GCBOOK2E
A
B
Ouvert à gauche
Ouvert à droite
❖ Comment plier et déplier des copies pour réaliser un magazine
Comme le montre l’illustration ci-dessous, pliez et empilez les copies pour
créer un magazine, puis ouvrez-les.
• Ouvert à gauche
GCBOOK5E
• Ouvert à droite
GCBOOK6E
89
Copieur
A Appuyez sur [R-V/Combiné/Série].
2
B Appuyez sur [Livre].
C Sélectionnez un type de livre séparément pour l’original ([1 face] ou [2 faces]) et
la copie ([Livret] ou [Magazine]), ou sélectionnez un type de livre à partir de
[Livre→2 faces] et de [Avt&Arr→2 faces].
D Sélectionnez le papier.
E Appuyez sur [OK].
F Placez les originaux, puis appuyez sur la touche {Départ}.
Remarque
❒ Lorsque vous placez des originaux sur la vitre d’exposition ou dans le
chargeur automatique de documents (ADF) en mode Par Lots, appuyez
sur la touche {q} lorsque tous les originaux sont numérisés.
❒ L’appareil définit automatiquement le rapport de reproduction en fonction du format papier.
Référence
Guide de paramétrage général
90
Fonctions Copieur
Marge sur 1 seul côté
Il est possible de réaliser des copies d’image pleine page en éliminant les marges
en haut, en bas et à droite. Cette fonction est très pratique lorsque les images occupent une grande partie des originaux.
2
GCBLEE1E
Important
❒ Avant d’utiliser cette fonction, enregistrez [Marge 1 seul côté] comme une touche de fonction copie. Voir le Guide de paramétrage général.
A Appuyez sur [Marge 1 seul côté].
B Placez les originaux, puis appuyez sur la touche {Départ}.
Référence
Guide de paramétrage général
91
Copieur
Mélange Recto et Recto/Verso
Vous pouvez copier deux types d’originaux (Recto et Recto/Verso) sur l’une ou
les deux faces d’une feuille.
2
GCKONZ0J
A Appuyez sur [R-V/Combiné/Série].
B Appuyez sur [Mél.1&2 fac].
C Sélectionnez [1 face] ou [2 faces] pour l’original.
Si vous choisissez [2 faces], il est possible de sélectionner l’orientation.
D Sélectionnez [1 face] ou [2 faces] pour la copie.
E Placez les originaux, puis appuyez sur la touche {Départ}.
F Si vous spécifiez [2 faces] pour les originaux ou les copies, appuyez sur
[Modifier paramètrage] si le nombre d’originaux à numériser est impair ou si
vous voulez modifier les paramètres pour les originaux suivants.
Placez les originaux suivants et répétez les étapes C à E.
Remarque
❒ Lorsque vous placez des originaux sur la vitre d’exposition ou dans le
chargeur automatique de documents (ADF) en mode Par Lots, appuyez
sur la touche {q} lorsque tous les originaux sont numérisés.
❒ Lorsque vous réalisez deux copies ou plus à partir de l’ADF, précisez Mode
Par Lots. Pour plus d’informations sur ce mode, voir “Mode Par Lots”.
Référence
P.21 “Mode Par Lots”
92
Fonctions Copieur
Position de numérisation
Vous pouvez changer la position de numérisation des originaux.
2
A
Point de départ de la numérisation
Vous pouvez déplacer la position de numérisation de 30 mm (1,2 inches) maximum par incréments d’un millimètre (0,1 inch) vers le haut, le bas, la gauche et
la droite.
A
B
C
D
Haut : 0 - 30 mm, 0" - 1,2"
Droite : 0 - 30 mm, 0" - 1,2"
Bas : 0 - 30 mm, 0" - 1,2"
Gauche : 0 - 30 mm, 0" - 1,2"
A Appuyez sur [Éditer/Tampon].
B Appuyez sur [Posit° numérisa°].
93
Copieur
C Définissez la position de numérisation pour le recto de l’original. Appuyez
sur [↑] ou sur [↓] pour définir la position du haut ou du bas. Appuyez sur
[←] ou sur [→] pour définir la position à gauche ou à droite.
2
D Définissez la position de numérisation pour le verso de l’original. Appuyez
sur [↑] ou sur [↓] pour définir la position du haut ou du bas. Appuyez sur
[←] ou sur [→] pour définir la position à gauche ou à droite. Appuyez ensuite sur [OK].
E Placez les originaux, puis appuyez sur la touche {Départ}.
Remarque
❒ En cas d’erreur, appuyez sur [↑], [↓], [←], [→], ou appuyez sur [Effacer]
pour définir une nouvelle valeur.
❒ Si vous n’avez pas besoin de définir la position de numérisation du verso
de l’original à l’étape C, appuyez sur [OK] et passez à l’étape E.
❒ La position de numérisation du Verso est valide uniquement lorsque vous
copiez des originaux Recto/Verso.
Ajustement de la marge
Vous pouvez définir une marge de reliure.
94
Fonctions Copieur
A Appuyez sur [Éditer/Tampon].
2
B Assurez-vous que [Ajust. marge] est sélectionné. Si [Ajust. marge] n’est pas sélectionné, appuyez sur [Ajust. marge].
C Définissez une marge de reliure pour la page recto. Appuyez sur [←] et [→]
pour définir les marges gauche et droite et sur [↓] et [↑] pour définir les
marges supérieure et inférieure.
D Définissez une marge de reliure pour les pages Verso. Appuyez sur [←] et
[→] pour définir les marges gauche et droite et sur [↓] et [↑] pour définir les
marges supérieure et inférieure, puis appuyez sur [OK].
Il est possible de réaliser des marges sur le Verso uniquement si vous avez sélectionné [1 face→2 faces] ou [Combin.2 faces].
E Placez les originaux, puis appuyez sur la touche {Départ}.
Remarque
❒ Vous pouvez définir une marge de reliure de 30 mm maximum (1,2 inches)
par incréments d’un millimètre (0,1 inch).
❒ En cas d’erreur, appuyez sur [←], [→], [↓], [↑], ou appuyez sur [Effacer]
pour définir une nouvelle valeur.
❒ S’il n’est pas nécessaire de spécifier la marge Verso à l’étape C, appuyez
sur [OK] et passez à l’étape E.
Référence
Guide de paramétrage général
95
Copieur
Effacer
Vous pouvez effacer le centre et/ou les quatre côtés de l’original.
Vous avez le choix entre quatre modes d’effacement :
❖ Bordure
Efface la marge latérale de l’original sur la copie.
2
❖ Centre
Efface la marge centrale de l’original sur la copie.
❖ Centre/Bordure
Efface les marges centrale et latérales de l’original sur la copie.
❖ Intérieur
Efface une zone donnée de la copie.
96
Fonctions Copieur
❖ Extérieur
Efface toutes les zones de la copie autres que la zone sélectionnée.
2
Remarque
❒ La largeur d’effacement est égale à 10 mm (0,4 inch) par défaut. Vous pouvez
modifier cette valeur à l’aide de l’option d’édition du menu Outils utilisateurs
(fonctions Copieur et Serveur de documents).
❒ La relation entre l’orientation des originaux et la zone effacée est la suivante :
L original
A
B
K original
Zone effacée
2 à 99 mm (0,1" à 3,9")
Référence
Guide de paramétrage général
Effacement bordure (même largeur)
Ce mode permet d’effacer la marge latérale de l’original.
A Appuyez sur [Éditer/Tampon].
B Appuyez sur [Effacer].
97
Copieur
C Appuyez sur [Eff.Ctre/Bords].
D Appuyez sur [Même largeur].
E Définissez la largeur d’effacement des bordures avec les touches [n] ou [o].
Les touches [n] ou [o] changent la largeur par incréments d’un millimètre
(0,1 inch). Il suffit de maintenir enfoncée la touche appropriée pour changer
la largeur par incréments de 10 mm (1 inch).
Si vous décidez d’effacer l’image sur le Verso de l’original, appuyez sur
[Paramètres R°/V°] et sur [Verso].
L’effacement de l’image au Verso est possible uniquement lorsque vous copiez des originaux Recto/Verso.
2
F Appuyez deux fois sur [OK].
G Placez les originaux, puis appuyez sur la touche {Départ}.
Remarque
❒ Pour modifier la valeur saisie à l’étape E, appuyez sur [n] ou sur [o] pour
définir une nouvelle valeur.
Effacement bordure (largeur différente)
Ce mode permet d’effacer la marge latérale de l’original.
A Appuyez sur [Éditer/Tampon].
98
Fonctions Copieur
B Appuyez sur [Effacer].
C Appuyez sur [Eff.Ctre/Bords].
D Appuyez sur [Largeur diff.].
E Appuyez sur la touche correspondant à la bordure à modifier et définissez
la largeur d’effacement avec les touches [n] et [o].
Les touches [n] ou [o] changent la largeur par incréments d’un millimètre
(0,1 inch). Il suffit de maintenir enfoncée la touche appropriée pour changer
la largeur par incréments de 10 mm (1 inch).
Si vous décidez d’effacer l’image sur le Verso de l’original, appuyez sur
[Paramètres R°/V°] et sur [Verso].
L’effacement de l’image au Verso est possible uniquement lorsque vous copiez des originaux Recto/Verso.
2
F Appuyez deux fois sur [OK].
G Placez les originaux, puis appuyez sur la touche {Départ}.
Effacement centre
Ce mode permet d’effacer la marge centrale de l’original.
A Appuyez sur [Éditer/Tampon].
B Appuyez sur [Effacer].
99
Copieur
C Appuyez sur [Eff.Ctre/Bords].
D Appuyez sur [Effacement centre].
E Définissez la largeur d’effacement de la marge centrale avec les touches
[n] et [o].
Les touches [n] ou [o] changent la largeur par incréments d’un millimètre
(0,1 inch). Il suffit de maintenir enfoncée la touche appropriée pour changer
la largeur par incréments de 10 mm (1 inch).
Si vous décidez d’effacer l’image sur le Verso de l’original, appuyez sur
[Paramètres R°/V°] et sur [Verso].
L’effacement de l’image au Verso est possible uniquement lorsque vous copiez des originaux Recto/Verso.
2
F Appuyez deux fois sur [OK].
G Placez les originaux, puis appuyez sur la touche {Départ}.
Effacement centre/bordure (même largeur)
Ce mode permet d’effacer les marges centrale et latérales de l’original.
A Appuyez sur [Éditer/Tampon].
B Appuyez sur [Effacer].
C Appuyez sur [Eff.Ctre/Bords].
D Appuyez sur [Effac. Centre/bords].
E Appuyez sur [Même largeur].
100
Fonctions Copieur
F Appuyez sur [Centre], puis définissez la largeur d’effacement de la marge
centrale à l’aide de [n] et [o].
Les touches [n] ou [o] changent la largeur par incréments d’un millimètre
(0,1 inch). Il suffit de maintenir enfoncée la touche appropriée pour changer
la largeur par incréments de 10 mm (1 inch).
Si vous décidez d’effacer l’image sur le Verso de l’original, appuyez sur
[Paramètres R°/V°] et sur [Verso].
L’effacement de l’image au Verso est possible uniquement lorsque vous copiez des originaux Recto/Verso.
2
G Appuyez sur [Bords], puis définissez la largeur d’effacement des bordures
à l’aide de [n] et [o].
Les touches [n] ou [o] changent la largeur par incréments d’un millimètre
(0,1 inch). Il suffit de maintenir enfoncée la touche appropriée pour changer
la largeur par incréments de 10 mm (1 inch).
H Appuyez deux fois sur [OK].
I Placez les originaux, puis appuyez sur la touche {Départ}.
101
Copieur
Effacement centre/bordure (largeur différente)
Ce mode permet d’effacer les marges centrale et latérales de l’original.
A Appuyez sur [Éditer/Tampon].
2
B Appuyez sur [Effacer].
C Appuyez sur [Eff.Ctre/Bords].
D Appuyez sur [Effac. Centre/bords].
E Appuyez sur [Largeur diff.].
F Appuyez sur la touche à modifier et définissez la largeur avec [n] et [o].
Les touches [n] ou [o] changent la largeur par incréments d’un millimètre
(0,1 inch). Il suffit de maintenir enfoncée la touche appropriée pour changer
la largeur par incréments de 10 mm (1 inch).
Si vous décidez d’effacer l’image sur le Verso de l’original, appuyez sur
[Paramètres R°/V°] et sur [Verso].
L’effacement de l’image au Verso est possible uniquement lorsque vous copiez des originaux Recto/Verso.
G Appuyez deux fois sur [OK].
H Placez les originaux, puis appuyez sur la touche {Départ}.
102
Fonctions Copieur
Effacement intérieur
Ce mode efface une zone donnée de l’image copiée.
A Spécifiez le point à partir duquel l’appareil commence (X1, Y1) et termine
(X2, Y2) la numérisation.
Vous pouvez saisir des valeurs de longueur comprises entre 0 et 432 mm (0" à 17").
B Appuyez sur [Éditer/Tampon].
2
C Appuyez sur [Effacer].
D Sélectionnez une zone entre [Effac.intér. 1] et [Effac.intér. 5].
E Saisissez la valeur de [X1] à l’aide du pavé numérique, puis appuyez sur [q].
F Saisissez la valeur de [Y1] à l’aide du pavé numérique, puis appuyez sur [q].
G Saisissez la valeur de [X2] à l’aide du pavé numérique, puis appuyez sur [q].
H Saisissez la valeur de [Y2] à l’aide du pavé numérique, puis appuyez sur [q].
Si vous décidez d’effacer l’image sur le Verso de l’original, appuyez sur
[Paramètres R°/V°] et sur [Verso].
L’effacement de l’image au Verso est possible uniquement lorsque vous copiez des originaux Recto/Verso.
I Appuyez sur [OK].
Si vous souhaitez effacer une autre zone, répétez les étapes D à I.
J Appuyez sur [OK].
K Placez les originaux, puis appuyez sur la touche {Départ}.
103
Copieur
Effacement extérieur
Ce mode efface toutes les zones de l’image copiée autres que la zone sélectionnée.
A Spécifiez le point à partir duquel l’appareil commence (X1, Y1) et termine
(X2, Y2) la numérisation.
Vous pouvez saisir des valeurs de longueur comprises entre 0 et 432 mm (0 à 17").
B Appuyez sur [Éditer/Tampon].
2
C Appuyez sur [Effacer].
D Appuyez sur [Effac.extérieur].
E Saisissez la valeur de [X1] à l’aide du pavé numérique, puis appuyez sur [q].
F Saisissez la valeur de [Y1] à l’aide du pavé numérique, puis appuyez sur [q].
G Saisissez la valeur de [X2] à l’aide du pavé numérique, puis appuyez sur [q].
H Saisissez la valeur de [Y2] à l’aide du pavé numérique, puis appuyez sur [q].
Si vous décidez d’effacer l’image sur le Verso de l’original, appuyez sur
[Paramètres R°/V°] et sur [Verso].
L’effacement de l’image au Verso est possible uniquement lorsque vous copiez
des originaux Recto/Verso.
I Appuyez deux fois sur [OK].
J Placez les originaux, puis appuyez sur la touche {Départ}.
104
Fonctions Copieur
Numérotation en arrière-plan
Utilisez cette fonction pour imprimer des numéros en arrière-plan. Lorsque cette
fonction est associée à la fonction Tri, les mêmes numéros sont imprimés sur chaque jeu de copies, ce qui permet d’assurer le suivi des documents confidentiels.
2
GCSTMP2J
A Appuyez sur [Éditer/Tampon].
B Appuyez sur [Tampon].
C Appuyez sur [Numérot. arrière-plan].
D Saisissez le numéro de départ à l’aide du pavé numérique. Appuyez ensuite sur la touche {q}.
E Appuyez deux fois sur [OK].
F Placez les originaux, puis appuyez sur la touche {Départ}.
Remarque
❒ Pour modifier la valeur saisie à l’étape D, appuyez sur la touche [Effacer]
ou {Effacement/Stop} afin de saisir une nouvelle valeur.
Référence
Guide de paramétrage général
105
Copieur
Tampon prédéfini
Les messages sont imprimés sur les copies.
2
FR
Important
❒ Le Bypass ne peut pas être utilisé avec cette fonction.
❒ Il n’est possible d’apposer qu’un seul message à la fois.
Voici les huit messages utilisables en guise de tampon.
“COPIE”, “URGENT”, “PRIORITAIRE”, “Pour information”, “PRÉLIMINAIRE”,
“Document à usage interne”, “CONFIDENTIEL”, “BROUILLON”
❖ Emplacement du tampon et orientation des originaux
Les emplacements des tampons varient en fonction du sens dans lequel vous
placez vos originaux.
Copie
Copie
Copie
Copie
FR GCSTMP5E
106
Fonctions Copieur
A Appuyez sur [Éditer/Tampon].
2
B Appuyez sur [Tampon].
C Appuyez sur [Tampon prédéfini].
D Sélectionnez le message désiré.
Vous pouvez modifier l’emplacement, la taille et la densité du tampon.
E Appuyez sur [Toutes les pages] ou [1ère page uniq.] pour sélectionner la page
à imprimer.
F Après avoir défini tous les paramètres nécessaires, appuyez sur [OK].
G Appuyez sur [OK].
H Placez les originaux, puis appuyez sur la touche {Départ}.
Référence
Guide de paramétrage général
107
Copieur
Modification de l’emplacement, de la taille et de la densité du tampon
Il est possible de changer l’emplacement, la taille et la densité du tampon
A Appuyez sur [Modifier] sous Emplacement du tampon.
B Sélectionnez la position d’impression, la taille et la densité, puis appuyez
sur [OK].
2
Tampon utilisateur
Cette fonction permet d’imprimer un tampon enregistré sur les copies. Il est possible d’enregistrer les lettres ou les images que vous utilisez fréquemment.
GCSTMP0E
Important
❒ Vous devez programmer un tampon utilisateur avant d’utiliser cette fonction.
❒ Le Bypass ne peut pas être utilisé avec cette fonction.
❒ Il n’est possible d’apposer qu’un seul message à la fois.
108
Fonctions Copieur
❖ Emplacement du tampon et orientation des originaux
Les emplacements des tampons utilisateur varient en fonction du sens dans
lequel vous placez vos originaux.
2
FR GCSTMP6E
A Appuyez sur [Éditer/Tampon].
B Appuyez sur [Tampon].
C Appuyez sur [Tampon util.].
D Sélectionnez le type de tampon désiré.
Vous pouvez modifier l’emplacement du tampon.
109
Copieur
E Appuyez sur [Toutes les pages] ou [1ère page uniq.] pour sélectionner la page
à imprimer.
2
F Après avoir défini tous les paramètres nécessaires, appuyez sur [OK].
G Appuyez sur [OK].
H Placez les originaux, puis appuyez sur la touche {Départ}.
Référence
Guide de paramétrage général
Changement de l’emplacement du tampon utilisateur
Vous pouvez changer la position du tampon.
A Appuyez sur [Modifier] sous Emplacement du tampon.
B Sélectionnez la position qui convient et appuyez sur [OK].
110
Fonctions Copieur
Programmation du tampon utilisateur
Cette fonction a pour effet de numériser une image utilisée comme tampon utilisateur.
La plage des images tampon pour lisibilité est comprise entre 10 et 297 mm (0,4"
à 11,7") en hauteur et entre 10 et 432 mm (0,4" à 17") en largeur. Cependant, si la
valeur est supérieure à la valeur maximale de la zone (5000 mm2, 7,75 inches2),
elle est automatiquement adaptée à la plage de cette zone.
2
ZGVX040E
A
Vitre d’exposition
Important
❒ Vous pouvez enregistrer en mémoire jusqu’à quatre images fréquemment
utilisées.
A Assurez-vous que l’appareil est en mode Copieur.
B Appuyez sur la touche {Compteur/Outils utilisateur}.
FR BFC004S
C Appuyez sur [Paramètres copieur/serveur de documents].
111
Copieur
D Appuyez sur [Tampon].
E Appuyez sur [Tampon util.].
F Appuyez sur [Enregistrer/Supprimer tampon].
G Appuyez sur [mEnregistrer], puis sur le numéro du tampon que vous désirez programmer.
2
H Saisissez le nom du tampon utilisateur (10 caractères maximum) à l’aide
des touches alphabétiques, puis appuyez sur [OK].
I Saisissez la largeur du tampon à l’aide du pavé numérique et appuyez sur
la touche {q}.
J Saisissez la hauteur du tampon à l’aide du pavé numérique et appuyez sur
la touche {q}.
K Placez l’original du le tampon utilisateur sur la vitre d’exposition, puis appuyez sur [Lancer numérisat°].
L’original est alors numérisé et le tampon enregistré.
L Appuyez sur [Sortie].
M Appuyez sur [Sortie].
Vous revenez à l’écran du menu Outils Utilisateur/Compteur/Requête.
N Appuyez sur [Sortie].
Cela permet de quitter les paramètres. L’appareil est maintenant prêt pour la
copie.
Remarque
❒ Les numéros de tampon repérés par le symbole m sont déjà configurés.
Les numéros de tampon qui n’ont pas encore été enregistrés sont signalés
par la mention “Non programmé”.
❒ Si un tampon utilisateur est déjà utilisé, l’appareil vous demande si vous
souhaitez remplacer le tampon existant. Appuyez sur [Oui] pour écraser
l’ancien tampon ou sur [Non] pour le conserver.
❒ Vous ne pouvez pas numériser les originaux depuis le chargeur automatique de documents lorsque vous programmez le tampon utilisateur.
112
Fonctions Copieur
Suppression du tampon utilisateur
Il est possible de supprimer une image enregistrée comme tampon utilisateur.
Vous ne pouvez pas restaurer un tampon supprimé.
A Assurez-vous que l’appareil est en mode Copieur.
B Appuyez sur la touche {Compteur/Outils utilisateur}.
2
FR BFC004S
C Appuyez sur [Paramètres copieur/serveur de documents].
D Appuyez sur [Tampon].
E Appuyez sur [Tampon util.].
F Appuyez sur [Enregistrer/Supprimer tampon].
G Appuyez sur [Supprimer], puis sur le numéro du tampon à supprimer.
H Sélectionnez [Oui] et appuyez sur [Sortie].
I Appuyez sur [Sortie].
Vous revenez à l’écran du menu Outils Utilisateur/Compteur/Requête.
J Appuyez sur [Sortie].
Cela permet de quitter les paramètres. L’appareil est maintenant prêt pour la
copie.
113
Copieur
Tampon date
Vous pouvez utiliser cette fonction pour imprimer des dates sur les copies.
2
ANP055S
Important
❒ Le Bypass ne peut pas être utilisé avec cette fonction.
Vous avez le choix entre cinq styles d’impression de date.
• MM/JJ/AAAA
• MM.JJ.AAAA
• JJ/MM/AAAA
• JJ.MM.AAAA
• AAAA.MM.JJ
❖ Emplacement du tampon et orientation des originaux
Les emplacements des tampons date varient en fonction du sens dans lequel
vous placez vos originaux.
114
Fonctions Copieur
A Appuyez sur [Éditer/Tampon].
2
B Appuyez sur [Tampon].
C Appuyez sur [Tampom date].
D Sélectionnez le format du tampon.
Vous pouvez changer le style et l’emplacement de la date à imprimer.
E Appuyez sur [Toutes les pages] ou [1ère page uniq.] pour sélectionner la page
à imprimer.
F Après avoir défini tous les paramètres nécessaires, appuyez sur [OK].
G Appuyez sur [OK].
H Placez les originaux, puis appuyez sur la touche {Départ}.
Référence
Guide de paramétrage général
115
Copieur
Modification du format de la date
Modifie le format de la date à imprimer.
A Appuyez sur [Modifier format] sous Date actuelle.
2
B Sélectionnez le format de la date et appuyez sur [OK].
Modification de l’emplacement du tampon date
Vous pouvez changer la position du tampon.
A Appuyez sur [Modifier] sous Posit° tampon.
B Sélectionnez la position qui convient et appuyez sur [OK].
116
Fonctions Copieur
Numérotation des pages
Vous pouvez utiliser cette fonction pour imprimer des numéros de page sur les copies.
2
FR CP2G0100
Important
❒ Le Bypass ne peut pas être utilisé avec cette fonction.
Six modes de numérotation des pages sont possibles.
• P1,P2,…
• 1/5,2/5,…
• -1-,-2-,…
• P.1,P.2,…
• 1, 2, …
• 1-1,1-2,…
❖ Emplacement du tampon et orientation des originaux
Les emplacements des tampons sur la page varient en fonction du sens dans
lequel vous placez vos originaux.
FR GCSTMP8E
117
Copieur
A Appuyez sur [Éditer/Tampon].
2
B Appuyez sur [Tampon].
C Appuyez sur [Pagination].
D Sélectionnez le format.
Vous pouvez définir l’emplacement du tampon, les pages sur lesquelles le
tampon doit être apposé et la numérotation.
E Après avoir défini tous les paramètres nécessaires, appuyez sur [OK].
F Appuyez sur [OK].
G Placez les originaux, puis appuyez sur la touche {Départ}.
Référence
Guide de paramétrage général
118
Fonctions Copieur
Changement de l’emplacement du tampon
Vous pouvez changer la position du tampon.
A Appuyez sur [Modifier] sous Emplacement du tampon.
B Sélectionnez la position qui convient et appuyez sur [OK].
2
C Après avoir défini tous les paramètres nécessaires, appuyez sur [OK].
D Placez les originaux, puis appuyez sur la touche {Départ}.
Spécification de la 1ère page imprimée et du numéro de départ
(“P1,P2...”, “-1-,-2-...”, “P.1,P.2...”, “1,2...”)
Voici comment procéder lorsque le mode de numérotation choisi est “P1, P2 …”.
Les étapes sont les mêmes pour les autres modes de numérotation.
A Appuyez sur [Modifier] sous Modifier numérotation.
B Appuyez sur [1re page imprimée], saisissez le numéro de la feuille de l’origi-
nal à partir de laquelle vous souhaitez lancer l’impression, puis appuyez
sur la touche {q}.
119
Copieur
C Appuyez sur [1er nombre imprimé], saisissez à l’aide du pavé numérique le
numéro de la page à laquelle la numérotation doit commencer et appuyez
sur la touche {q}.
Dans l’exemple ci-dessous, la première page imprimée porte le numéro “2” et
le numéro de départ correspond à “3”.
2
FR GCANPE2J
D Appuyez sur [Dernier n°], saisissez à l’aide du pavé numérique le numéro de la
page à laquelle la numérotation doit s’arrêter et appuyez sur la touche {q}.
Si vous voulez numéroter toutes les pages jusqu’à la fin, appuyez sur [jusque fin].
E Lorsque vous avez terminé la configuration de la page, appuyez sur [OK].
F Appuyez deux fois sur [OK].
G Placez les originaux, puis appuyez sur la touche {Départ}.
120
Fonctions Copieur
Spécification de la 1ère page imprimée et du numéro de départ (“1/5,2/5…”)
A Appuyez sur [Modifier] sous Modifier numérotation.
B Appuyez sur [1re page imprimée]. Saisissez le numéro de la feuille de l’origi-
nal à partir de laquelle vous souhaitez lancer l’impression, puis appuyez
sur la touche {q}.
2
Vous pouvez saisir un numéro compris entre 1 et 9999.
C Appuyez sur [1er nombre imprimé], saisissez à l’aide du pavé numérique le
numéro de la page à laquelle la numérotation doit commencer et appuyez
sur la touche {q}.
D Pour changer le numéro et terminer la numérotation, appuyez sur [Dernier n°], sai-
sissez le numéro à l’aide du pavé numérique, puis appuyez sur la touche {q}.
Passez à l’étape E lorsque vous n’apportez aucune modification.
Si vous voulez numéroter toutes les pages jusqu’à la fin, appuyez sur [jusque fin].
Le dernier numéro est celui de la dernière page imprimée. Par exemple, si
vous devez imprimer 10 pages au total, pour n’imprimer que les sept premières et laisser de côté les pages 8 et suivantes, saisissez “7” comme Dernier n°.
Normalement, vous n’avez pas besoin de saisir ce numéro.
E Appuyez sur [Total pages], saisissez le nombre total de pages de l’original à
l’aide du pavé numérique et appuyez sur la touche {q}.
F Lorsque vous avez terminé la configuration de la page, appuyez trois fois sur [OK].
G Placez les originaux, puis appuyez sur la touche {Départ}.
Remarque
❒ Pour modifier le numéro saisi à l’étape B, appuyez sur [Effacer] ou sur la
touche {Effacement/Stop} et saisissez le nouveau numéro.
❒ Pour modifier les paramètres (1ère page imprimée, nombre de pages à partir duquel commence la numérotation ou nombre total de pages) après avoir appuyé
sur [OK] à l’étape F, appuyez sur [Modifier] et saisissez à nouveau les numéros.
❒ Pour changer un numéro de page, appuyez sur [Pge début], puis saisissez
le numéro à l’aide du pavé numérique.
121
Copieur
Spécification de la 1ère page imprimée et du numéro de départ (“1-1,1-2…”)
A Appuyez sur [Modifier] sous Modifier numérotation.
B Appuyez sur [1re page imprimée], saisissez le numéro de la feuille de l’origi-
nal à partir de laquelle vous souhaitez lancer l’impression, puis appuyez
sur la touche {q}.
2
C Appuyez sur [1er numéro chapitre], saisissez à l’aide du pavé numérique le
numéro du chapitre auquel la numérotation doit commencer et appuyez
sur la touche {q}.
Vous pouvez saisir un numéro compris entre 1 et 9999 pour le numéro du
chapitre de début de la numérotation.
D Appuyez sur [1er nombre imprimé], saisissez à l’aide du pavé numérique le
numéro de la page à laquelle la numérotation doit commencer et appuyez
sur la touche {q}.
E Lorsque vous avez terminé la configuration de la page, appuyez sur [OK].
F Appuyez deux fois sur [OK].
G Placez les originaux, puis appuyez sur la touche {Départ}.
Remarque
❒ Pour modifier le numéro saisi à l’étape B, appuyez sur [Effacer] ou sur la
touche {Effacement/Stop} et saisissez le nouveau numéro.
❒ Pour modifier les paramètres (1ère page imprimée, chapitre ou page à partir duquel ou de laquelle la numérotation doit commencer) après avoir appuyé sur [OK] à l’étape E, appuyez sur [Modifier] et saisissez à nouveau les
numéros.
122
Fonctions Copieur
Texte tampon
Il est possible d’apposer un texte important (64 lettres maximum) sur les copies.
2
❖ Emplacement du tampon et orientation des originaux
L’emplacement du texte tampon varie en fonction de l’orientation dans laquelle vous placez vos originaux.
123
Copieur
A Appuyez sur [Éditer/Tampon].
2
B Appuyez sur [Tampon].
C Appuyez sur [Texte tampon].
D Appuyez sur [Modifier texte].
E Saisissez le texte du tampon et appuyez sur [OK].
F Appuyez sur [Toutes les pages] ou [1ère page uniq.] pour sélectionner la page
à imprimer.
G Appuyez deux fois sur [OK].
H Placez les originaux, puis appuyez sur la touche {Départ}.
Remarque
❒ Si l’appareil est éteint, le texte est effacé. Pour conserver ce texte, le mieux
est de le programmer.
Référence
Guide de paramétrage général
Changement de l’emplacement du tampon
A Appuyez sur [Modifier] sous Posit° tampon.
B Sélectionnez la position qui convient et appuyez sur [OK].
124
Fonctions Copieur
Répétition image
L’image de l’original peut être copiée de façon répétée.
2
Le nombre d’images répétées dépend du format de l’original et du papier de la
copie, ainsi que du rapport de reproduction. Reportez-vous, par exemple, au tableau ci-dessous.
❖ Original : A5K/Copie : A4K, Original : A5L/Copie A4L,
Original : 51/2" × 81/2"K/Copy paper: 81/2" × 11"K, or
Original: 51/2" × 81/2"L/Copie 81/2" × 11"L
4 répétitions (71%)
16 répétitions (35%)
Repeat2
Repeat1
❖ Original : A5K/Copie : A4L, Original : A5L/Copie A4K,
Original : 51/2" × 81/2"K/Copie : 81/2" × 11"L ou
Original : 51/2" × 81/2"L/Copie 81/2" × 11"K
2 répétitions (100%)
Repeat3
8 répétitions (50%)
Repeat4
32 répétitions (25%)
Repeat5
125
Copieur
A Sélectionnez le format du papier de copie et le rapport de reproduction.
B Appuyez sur [Éditer/Tampon].
2
C Appuyez sur [Edition Image].
D Appuyez sur [Répétition Image].
E Appuyez sur [OK].
F Placez les originaux, puis appuyez sur la touche {Départ}.
Référence
Guide de paramétrage général
126
Fonctions Copieur
Copies doubles
Une image de l’original est copiée deux fois sur une même feuille (voir illustration).
2
Important
❒ Le Bypass ne peut pas être utilisé avec cette fonction.
❒ Il n’est pas possible de détecter correctement les originaux au format A5L,
B6 JISKL et 51/2" × 81/2"L sur la vitre d’exposition. Assurez-vous de sélectionner le papier de copie manuellement ou de placer les originaux dans le
chargeur automatique de documents.
❒ Le tableau suivant indique les formats de l’original et du papier de copie (en
copiant avec un rapport de reproduction de 100%).
❖ Système métrique
❖ Système anglo-saxon
127
Copieur
A Appuyez sur [Éditer/Tampon].
2
B Appuyez sur [Edition Image].
C Appuyez sur [Copies Doubles].
D Appuyez sur [OK].
E Sélectionnez le format de papier.
F Placez les originaux, puis appuyez sur la touche {Départ}.
Remarque
❒ Guide de paramétrage général
Centrer
Vous pouvez réaliser des copies en déplaçant l’image au centre du papier de copie.
GCCNTR0E
Important
❒ Le Bypass ne peut pas être utilisé avec cette fonction.
❒ Les formats et orientations de l’original pour le centrage sont indiqués ci-dessous.
128
Fonctions Copieur
❖ Système métrique
Emplacement de l’original
Format et orientation de l’original
Vitre d’exposition
A3L, B4 JISL, A4KL, B5 JISKL, A5K, 81/2" × 13"L
Chargeur automatique
de documents (ADF)
A3L, B4 JISL, A4KL, B5 JISKL, A5KL, B6 JISKL,
81/2" × 13"L, 8KL, 16KKL
❖ Système anglo-saxon
2
Emplacement de l’original
Format et orientation de l’original
Vitre d’exposition
11" × 17"L, 81/2" × 14"L, 81/2" × 11"KL, 81/2" × 51/2"K
Chargeur automatique
de documents (ADF)
A3L, A4KL, 11" × 17"L, 81/2" × 14"L, 81/2" × 11"KL,
51/2" × 81/2"KL, 10" × 14"L, 71/4" × 101/2"L
A Sélectionnez le format de papier.
B Appuyez sur [Éditer/Tampon].
C Appuyez sur [Edition Image].
D Appuyez sur [Centrer].
E Appuyez sur [OK].
F Placez les originaux, puis appuyez sur la touche {Départ}.
129
Copieur
Positif/Négatif
Si l’original est en noir et blanc, les images copiées sont inversées.
2
GCHATN1E
A Appuyez sur [Éditer/Tampon].
B Appuyez sur [Edition Image].
C Appuyez sur [Positif/Négatif].
D Appuyez sur [OK].
E Sélectionnez le papier.
F Placez les originaux, puis appuyez sur la touche {Départ}.
130
Fonctions Copieur
Couvertures
Vous pouvez utiliser cette fonction pour créer des couvertures en ajoutant des
pages de papier différent ou en copiant des pages existantes sur un papier différent.
Important
❒ Vous ne pouvez ni configurer le papier de copie pour les originaux, ni paramétrer les couvertures dans le Bypass.
2
❒ Si vous avez choisi “Inserteur” pour “Mag.Couvertures”, dans Configuration
du système, vous ne pouvez pas effectuer de copies sur les feuilles de couverture spécifiées pour cette fonction.
❒ Lorsque vous sélectionnez [Copie], indiquez si les couvertures avant et arrière
doivent être copiées sur 1 ou 2 faces.
La fonction Couvertures permet de créer des couvertures avant et arrière.
❖ Couverture avant
La première page des originaux est copiée sur une feuille de papier de couverture spécifique ou une feuille de couverture est insérée avant la première
copie.
• Copie
• Vierge
131
Copieur
❖ Couverture arrière
La dernière page des originaux est copiée sur une feuille de papier de couverture spécifiée ou une feuille de couverture est insérée après la dernière page.
• Copie
2
ADB001S
• Vierge
ADB002S
A Paramétrez le magasin pour la feuille de couverture avant ou arrière.
Vous pouvez sélectionner le magasin à l’aide des Paramètres du magasin papier dans Configuration du système.
Le format et l’orientation du papier de couverture et du papier de copie doivent être identiques.
B Appuyez sur [Couv./Intercal.].
C Sélectionnez [Copie] ou [Vierge] pour la feuille de couverture avant ou arrière, puis appuyez sur [OK].
D Sélectionnez le magasin papier contenant le papier sur lequel copier les
originaux.
E Placez les originaux, puis appuyez sur la touche {Départ}.
Référence
Guide de paramétrage général
132
Fonctions Copieur
Interfoliage
Servez-vous de cette fonction pour copier certaines pages de votre original sur
des intercalaires ou pour insérer un intercalaire pour chaque page spécifiée.
2
Important
❒ Vous ne pouvez pas placer le papier de copie dans le Bypass.
❒ Si vous avez choisi “Inserteur” pour “Mag. pages interfoliage 2”, dans Configuration du système, vous ne pouvez pas effectuer de copies sur les intercalaires spécifiés pour cette fonction.
A Choisissez le magasin que vous avez l’intention d’utiliser pour des intercalaires.
Le format et l’orientation des intercalaires et du papier de copie doivent être
identiques.
B Appuyez sur [Couv./Intercal.].
C Appuyez sur [Interfoliage/Chap.].
D Sélectionnez [Pge interfol. : copiée] ou [Page interfoliage : vierge].
E Appuyez sur la touche pour sélectionner le numéro du chapitre.
Pour sélectionner les pages 11 à 20 (chapitre), appuyez sur [11-20].
F À l’aide du pavé numérique, saisissez le numéro de page de l’emplacement
de l’original que vous voulez copier sur un intercalaire et appuyez sur la
touche {q}.
133
Copieur
G Pour spécifier un autre emplacement de page, répétez les étapes E à F.
Il est possible de spécifier jusqu’à 100 emplacements.
H Sélectionnez le magasin papier contenant le papier sur lequel copier les
originaux.
I Lorsque vous avez terminé de spécifier les pages, appuyez deux fois sur [OK].
J Placez les originaux, puis appuyez sur la touche {Départ}.
2
Référence
Guide de paramétrage général
Chapitres
Les pages spécifiées avec cette fonction s’affichent au Recto des feuilles copiées.
GCSHOWOJ
Important
❒ Avant de sélectionner cette fonction, appuyez sur [R-V/Combiné/Série] et sélectionnez “1 face→2 faces” ou “Combiner”.
❒ Cette fonction s’applique uniquement aux fonctions Recto/Verso (1 face→2 faces)
ou Combiné.
A Appuyez sur [Couv./Intercal.].
B Appuyez sur [Interfoliage/Chap.].
134
Fonctions Copieur
C Appuyez sur [Chapitre].
D Appuyez sur la touche pour sélectionner le numéro du chapitre.
Pour sélectionner les pages 11 à 20 (chapitre), appuyez sur [11-20].
E Saisissez l’emplacement de la première page du premier chapitre à l’aide
du pavé numérique et appuyez sur la touche {q}.
Il est possible de spécifier jusqu’à 100 emplacements.
2
F Pour spécifier un autre emplacement de page, répétez les étapes D à E.
G Sélectionnez le magasin papier contenant le papier sur lequel copier les
originaux.
H Lorsque vous avez terminé de spécifier les emplacements de pages, appuyez deux fois sur [OK].
I Placez les originaux, puis appuyez sur la touche {Départ}.
Intercalaires vierges
Vous pouvez insérer un intercalaire vierge avant ou après une page donnée.
A Paramétrez le magasin pour l’intercalaire vierge.
Le format et l’orientation des intercalaires et du papier de copie doivent être
identiques.
B Appuyez sur [Couv./Intercal.].
135
Copieur
C Appuyez sur [Interfoliage/Chap.].
D Appuyez sur [Insérer feuille].
E Appuyez sur la touche pour sélectionner le numéro du chapitre.
2
F Sélectionnez le magasin papier pour les intercalaires.
G Choisissez [Avant] pour insérer des intercalaires avant la page voulue. Choi-
sissez [Après] pour insérer des intercalaires après la page voulue. Saisissez
le numéro de page à l’aide du pavé numérique.
H Appuyez sur [Nombre de pages] et servez-vous du pavé numérique pour saisir le nombre de feuilles à insérer, puis appuyez sur la touche {q}.
I Pour désigner un autre emplacement pour insérer des feuilles, répétez les
étapes E à H.
J Sélectionnez le magasin papier contenant le papier sur lequel vous souhaitez copier les originaux.
K Lorsque vous avez terminé de spécifier tous les paramètres, appuyez deux
fois sur la touche [OK].
L Placez les originaux, puis appuyez sur la touche {Départ}.
Référence
Guide de paramétrage général
136
Fonctions Copieur
Intercalaires
Un intercalaire est inséré à chaque changement de page de l’original. Cette fonction peut être pratique pour insérer automatiquement un intercalaire entre des
transparents pour rétroprojecteur, ou servir de fonction d’empilage.
Vous pouvez également copier sur des intercalaires.
2
Important
❒ Si le paramètre [1 face→2 faces] est sélectionné, remplacez-le par [1 face→1 face].
❖ En cas d’insertion de transparents pour rétroprojecteur dans le Bypass
• Copie
• Vierge
137
Copieur
A Paramétrez le magasin pour l’intercalaire.
Le format et l’orientation des intercalaires et du papier de copie doivent être
identiques.
B Appuyez sur [Couv./Intercal.].
2
C Sélectionnez [Copie] ou [Vierge], et appuyez sur [OK].
D Sélectionnez le magasin papier contenant le papier sur lequel copier les
originaux.
Si vous copiez sur des transparents pour rétroprojecteur, utilisez le Bypass.
E Placez les originaux, puis appuyez sur la touche {Départ}.
Remarque
❒ Lorsque vous chargez des transparents pour rétroprojecteur dans le Bypass, appuyez sur la touche {q}, puis sélectionnez [Transparents] dans les
paramètres Papier spécial.
Référence
P.43 “En cas de copie sur des transparents pour rétroprojecteur”
Guide de paramétrage général
138
Enregistrement des originaux sur le Serveur de documents
Enregistrement des originaux sur le
Serveur de documents
Le Serveur de documents permet d’enregistrer, sur le disque dur de cet appareil,
des documents lus à l’aide de la fonction de copie. Vous pouvez les imprimer
par la suite en appliquant les conditions nécessaires.
2
Important
❒ Une panne de l’appareil peut entraîner la perte de données. Les données importantes enregistrées sur le disque dur doivent être sauvegardées. Le fabricant ne pourra en aucun cas être tenu responsable des dommages résultant de
la perte de données.
A Appuyez sur [Enregistrer fichier].
B Saisissez un nom de fichier, un nom d’utilisateur ou un mot de passe si nécessaire.
C Appuyez sur [OK].
D Placez vos originaux.
139
Copieur
E Définissez les paramètres de numérisation de l’original.
2
F Appuyez sur la touche {Départ}.
Les copies sont éjectées et les données numérisées sont enregistrées sur le disque dur.
❒
❒
❒
❒
❒
❒
❒
❒
❒
❒
Remarque
Pour interrompre la numérisation, appuyez sur la touche {Effacement/Stop}.
Le fait d’appuyer sur [Continuer] à partir de l’écran de confirmation permet de
reprendre la numérisation. [Arrêter] supprime les images numérisées et éjecte
l’original du chargeur automatique de documents.
Lorsque vous placez des originaux sur la vitre d’exposition, appuyez sur
la touche {q} lorsque tous les originaux sont numérisés.
Conformément au paramètre par défaut défini en usine, les documents stockés sur le Serveur de documents sont supprimés trois jours (72 heures) après
la date d’enregistrement. Il est possible d’annuler la suppression automatique des documents ou de changer ce délai. Pour plus d’informations sur la
modification des paramètres, voir le Guide de paramétrage général.
Pour vérifier si le document a été enregistré, appuyez sur la touche
{Serveur de documents} pour afficher l’écran de sélection du document.
Pour enregistrer un autre document, veuillez le faire une fois la copie terminée.
Pour plus d’informations sur le Serveur de documents, voir “Utilisation du
Serveur de documents”.
Pour plus de détails sur l’impression de documents enregistrés, voir “Impression de documents enregistrés”.
Pour savoir comment définir un nom de fichier, un nom d’utilisateur et un
mot de passe, voir “Enregistrement de données”.
En fonction des paramètres de sécurité définis, [Privilèges d'accès] s’affiche
à la place de [Nom utilisateur].
Pour connaître la procédure de définition des [Privilèges d'accès], renseignez-vous auprès de l’administrateur.
Référence
P.167 “Utilisation du Serveur de documents”
P.167 “Enregistrement de données”
P.177 “Impression d’un document enregistré”
Guide de paramétrage général
140
Programmes
Programmes
Vous pouvez mémoriser dans l’appareil des paramètres de copies de travaux
fréquemment utilisés et les rappeler lorsque vous en avez besoin.
Vous pouvez mémoriser 10 programmes maximum.
Remarque
❒ Les réglages de papier sont mémorisés en fonction du format du papier. Aussi, si vous installez plusieurs magasins papier de même format, celui défini
comme prioritaire avec la fonction Copieur sera sélectionné en premier. Voir
le Guide de paramétrage général.
❒ Les programmes ne sont pas effacés lorsque vous mettez l’appareil hors tension ou appuyez sur la touche {Effacer modes}.
2
Référence
P.144 “Programmation des paramètres par défaut dans l’écran initial”
Guide de paramétrage général
Mémorisation d’un programme
Vous pouvez mémoriser les programmes de votre choix.
A Modifiez les paramètres de copie.
B Appuyez sur la touche {Programme}.
ANP017S
C Appuyez sur [Programme].
141
Copieur
D Appuyez sur le numéro du programme à mémoriser.
E Saisissez le nom du programme.
Vous pouvez entrer 40 caractères maximum.
2
F Appuyez sur [OK].
Le numéro du programme suivi du nom du programme est affiché dans
l’écran du programme. Après quelques instants, l’écran repasse en mode
d’affichage de copie initial.
Remarque
❒ Les numéros des programmes signalés par m sont ceux déjà configurés.
Modification d’un programme mémorisé
Vous être libre de changer les paramètres d’un programme.
A Vérifiez les réglages du programme.
B Définissez le contenu du programme.
C Appuyez sur la touche {Programme}.
D Appuyez sur [Enregistrer].
E Appuyez sur le numéro du programme à modifier.
F Appuyez sur [Oui].
G Saisissez le nom du programme.
Vous pouvez entrer 40 caractères maximum.
H Appuyez sur [OK].
Le numéro du programme suivi du nom du programme est affiché dans
l’écran du programme. Après quelques instants, l’écran repasse en mode
d’affichage de copie initial.
Remarque
❒ Lorsque vous souhaitez vérifier le contenu d’un programme, il suffit de
rappeler le programme.
❒ En cas d’écrasement, le programme précédent est supprimé.
142
Programmes
Suppression d’un programme
Vous pouvez effacer le contenu d’un programme.
A Appuyez sur la touche {Programme}.
B Appuyez sur [Supprimer].
2
C Appuyez sur le numéro du programme à supprimer.
D Appuyez sur [Oui].
Le programme est alors supprimé et vous revenez à l’écran de copie.
Rappel d’un programme
Vous pouvez rappeler un programme pour imprimer des copies avec les paramètres enregistrés.
A Appuyez sur la touche {Programme}.
B Appuyez sur [Rappeler].
C Appuyez sur le numéro du programme à rappeler.
Les paramètres enregistrés s’affichent.
D Placez les originaux, puis appuyez sur la touche {Départ}.
Remarque
❒ Seuls les programmes signalés par m sont indiqués à l’étape C.
143
Copieur
Programmation des paramètres par défaut dans l’écran initial
Cette section explique comment programmer les paramètres par défaut de
l’écran initial en cas d’effacement ou de réinitialisation des modes ou immédiatement après l’activation de l’interrupteur de fonctionnement.
Les paramètres par défaut qu’il est possible de programmer sont : Magasin papier, Type d’original, Densité, Original spécial, Orientation original, Couverture/intercalaire, R-V/Combiné/Série, Réduction/Agrandissement et Finition.
2
A Spécifiez les paramètres de numérisation et tout autre paramètre requis sur
l’écran initial.
B Appuyez sur la touche {Programme}.
C Appuyez sur [Progr.param.par déf.].
D Appuyez sur [Enregistrer].
E Dès qu’une boîte de dialogue confirmation s’affiche, appuyez sur [Oui].
Les paramètres actuels sont programmés comme paramètres par défaut.
Vous revenez à l’écran initial.
Remarque
❒ Pour rétablir les paramètres par défaut définis en usine dans l’écran initial,
appuyez sur [Rest. param. sortie usine].
❒ Il est possible de programmer séparément les paramètres par défaut pour
l’affichage normal et l’affichage simplifié.
144
3. Kit duo
Cette section décrit comment réaliser des copies à l’aide de deux appareils connectés par le Kit duo (en option).
Qu’est-ce que le Kit duo ?
Le Kit duo vous permet de relier deux appareils au moyen d’un câble. Lorsque
vous préparez un travail de copie sur un appareil (appareil principal), les données sont transférées à l’autre (appareil secondaire) de façon à pouvoir exécuter
les copies simultanément sur les deux appareils.
❖ Copie à grande vitesse pour une plus meilleure productivité
Vous pouvez réaliser un nombres important de copies dans un délai plus
court. Si, par exemple, deux appareils effectuant 80 copies par minute sont reliés ensemble, une cadence de 160 copies/minute est possible (format de papier A4K, 81/2" × 11"K).
❖ Réduction du temps perdu
Même si un appareil est interrompu en raison d’un incident papier, d’un
manque de toner ou de papier, l’autre appareil prend automatiquement la relève et termine le travail commencé.
ANO045S
Remarque
❒ Les appareils de type 3 ne peuvent être reliées qu’à des appareils de type 3.
145
Kit duo
Fonctionnement
Lorsque l’original est numérisé, les données sont stockées sur le disque dur de
l’appareil principal. Dès que l’appareil principal commence la copie, les données
sont transférées vers le disque dur du copieur secondaire qui débute la copie.
Dans ce manuel, les deux appareils reliés sont appelés appareil principal et copieur secondaire.
3
A
Appareil principal
B Copieur secondaire
L’appareil principal est celui pour lequel vous appuyez sur [Kit Duo] pour paramétrer le Kit duo. L’autre appareil fait office de copieur secondaire.
Types d’appareils et options
Les deux appareils ne sont pas nécessairement du même type.
Vous pouvez utiliser le Kit duo sans finisseur en option ou sans magasin grande
capacité (LCT). Cependant, pour tirer parti des fonctions Agrafage et Perforation, le finisseur et l’unité de perforation en option doivent être installés sur les
deux appareils. Pour bénéficier de la fonction Piqûre à cheval, le finisseur livret
en option doit être installé sur les deux appareils. De même, pour utiliser la fonction de pliage en Z, il est nécessaire d’installer l’unité de pliage en Z ainsi que le
finisseur livret en option sur les deux appareils.
Interruption de copie
Vous pouvez utiliser la fonction Interruption sur le copieur secondaire, mais pas
sur l’appareil principal.
Le Kit duo n’est pas disponible lorsqu’un travail a été suspendu au moyen de la
fonction Interruption.
146
Qu’est-ce que le Kit duo ?
Avant de commencer
Les deux appareils doivent disposer de magasins papier chargés de papier de
même format, type et orientation.
Pour assurer des résultats de copie identiques sur les deux appareils :
• Les paramètres Qualité copie dans Compteur/Outils utilisateur doivent être
les mêmes sur les deux appareils.
• Le même type de finisseur doit être installé sur l’appareil principal et sur le
copieur secondaire.
3
Référence
Guide de paramétrage général
147
Kit duo
Écran du Kit duo
L’écran contient l’état de l’appareil, les messages d’erreur et les menus des fonctions.
❖ Écran de copie initial
3
FR ANP063S
1. [Kit Duo]
4. Nombre de jeux
Appuyez sur cette touche pour passer de
l’écran de copie initial à l’écran Kit duo.
Affiche le nombre de jeux de copies.
2. Sélection du papier
Indique le nombre de copies de l’appareil
principal.
Appuyez sur cette zone pour afficher le
nombre total de copies pour deux appareils.
Affiche le format, le type et l’orientation
du papier définis sur les deux appareils.
3. Nombre des originaux
Indique le nombre d’originaux numérisés en mémoire de l’appareil principal.
5. Nombre de copies
❖ Affichage en mode Kit duo
Remarque
❒ La fonction Kit duo n’est pas disponible si l’appareil principal est en mode
d’affichage simplifié.
148
Écran du Kit duo
Écran du copieur secondaire
Même si le Kit duo a été sélectionné sur l’appareil principal, le copieur secondaire continue de présenter l’écran de copie initial. Pour passer à l’écran initial du
Kit duo, procédez de la manière suivante.
A Appuyez sur la touche {Autres fonctions}.
3
FR BFC005S
B L’écran initial du Kit duo s’affiche sur le copieur secondaire.
149
Kit duo
Utilisation du Kit duo
Vous pouvez sélectionner le Kit duo sur n’importe quel appareil en appuyant
sur [Kit Duo]. L’appareil sur lequel vous avez activé [Kit Duo] et défini les paramètres Kit duo est alors considéré comme l’appareil principal et l’autre appareil,
comme le copieur secondaire.
Important
❒ Lorsque l’authentification d’utilisateur est activée, servez-vous du pavé numérique pour saisir le code utilisateur (8 chiffres au maximum) enregistré sur
l’appareil principal, puis appuyez sur la touche {q}. Voir le Guide de paramétrage général.
3
❒ Lorsque l’authentification de base, l’authentification Windows, l’authentification LDAP ou l’authentification Serveur d’intégration est définie, saisissez
le nom d’utilisateur de connexion et le mot de passe associé. Pour connaître
le nom d’utilisateur et le mot de passe, contactez votre administrateur. Voir
À propos de cet appareil.
❒ En mode Kit duo, réalisez cette opération sur l’appareil principal. Voir le Guide de paramétrage général.
A Assurez-vous que “Prêt” s’affiche à l’écran.
150
Utilisation du Kit duo
B Appuyez sur [Kit Duo] sur l’appareil que vous voulez utiliser comme appareil principal.
[Kit Duo] s’affiche en surbrillance ; les deux appareils sont maintenant connectés.
• Appareil principal
3
• Copieur secondaire
C Placez les originaux dans l’appareil principal.
D Définissez les paramètres nécessaires sur l’appareil principal.
Si vous avez défini des paramètres de copie avant d’utiliser le mode Kit duo,
ces paramètres restent inchangés. Cependant, si les finisseurs en option ne
sont pas installés sur les deux appareils, les fonctions d’empilage, d’agrafage,
de perforation et de pliage en Z sont automatiquement désactivées.
E Saisissez le nombre de copies requis à l’aide des touches numériques.
La quantité de copies peut varier de 1 à 999 au maximum.
Lorsque le nombre d’originaux ou de copies est faible, seul l’appareil principal effectue l’opération de copie.
F Appuyez sur la touche {Départ} sur l’appareil principal.
Lorsque vous placez les originaux, un à un, sur la vitre d’exposition, appuyez
sur la touche {q} après avoir terminé la numérisation de tous les originaux.
Lorsque vous insérez plusieurs originaux dans le chargeur automatique de
documents, attendez que le premier original soit chargé pour introduire les
suivants.
La copie est lancée si l’appareil principal n’est pas utilisé. Le copieur secondaire lance la copie à l’issue du transfert de données de l’appareil principal.
151
Kit duo
G Récupérez vos copies sur les deux appareils.
Remarque
❒ Pour annuler le mode Kit duo, appuyez sur [Kit Duo] en surbrillance sur
l’appareil principal.
❒ Le nombre de jeux de copies est différent sur l’appareil principal et sur l’appareil secondaire car ce dernier commence à copier une fois qu’il a reçu les
données de l’appareil principal. Si le volume de données transmises d’un
appareil à l’autre est important, la différence entre le nombre de copies réalisées par l’appareil principal et par le copieur secondaire augmente.
❒ Les deux appareils peuvent ne pas terminer la copie simultanément.
❒ Lorsque vous utilisez la fonction de tri/d’agrafage, l’opération de copie est
répartie entre les deux appareils selon le nombre de jeux de copies. Si un
incident papier se produit en cours de traitement d’un jeu de copies, l’autre
appareil ne peut pas terminer le reste du jeu en question.
❒ Pour interrompre la numérisation à partir du chargeur automatique de documents, appuyez sur la touche {Effacement/Stop} sur l’appareil principal,
puis sélectionnez [Arrêter] en réponse au message qui s’affiche.
❒ Pour interrompre la copie, appuyez sur la touche {Effacement/Stop} sur
l’appareil principal, puis sélectionnez [Arrêter] en réponse au message qui
s’affiche.
❒ Lorsque la mémoire essaie de stocker des originaux alors que la capacité
maximale est atteinte, un message d’erreur s’affiche. Pour plus d’informations, voir Dépannage.
3
Référence
P.21 “Mode Par Lots”
À propos de cet appareil
Guide de paramétrage général
Dépannage
152
Utilisation du Kit duo
Ordre de sortie des copies
❖ En cas de copie avec la fonction Tri/Agrafage
(Exemple) Copie de six exemplaires d’un original constitué de trois pages
3
ANP047S
A
Appareil principal (face imprimée dessous)
B Appareil secondaire (face imprimée dessous)
Avec la fonction de tri/d’agrafage, le traitement d’un jeu de copies donné ne
peut pas être réparti entre les deux appareils.
❖ En cas de copie avec la fonction Empilage
(Exemple) Réalisation de deux copies de chaque page d’un original constitué
de six pages
ANP048S
A
Appareil principal (face imprimée dessous)
B Appareil secondaire (face imprimée dessous)
Empile les copies imprimées par l’appareil secondaire sur celles imprimées
par l’appareil principal.
153
Kit duo
Réinitialisation automatique en mode Kit duo
L’appareil quitte automatiquement le mode Kit duo et revient à son état initial
après un certain temps lorsque le travail est terminé. Cette fonction est appelée
“Réinitialisation automatique”.
Remarque
❒ Lorsque le délai de réinitialisation automatique de l’appareil secondaire s’est
écoulé alors qu’il traite un travail d’interruption de la copie, il revient à son
état initial et le travail en question est annulé.
3
Référence
Guide de paramétrage général
Arrêt automatique
L’appareil s’éteint automatiquement au bout d’un certain temps lorsque le travail est terminé. Cette fonction est appelée “Arrêt automatique”. En mode Kit
duo, le copieur secondaire ne s’éteint pas automatiquement.
Référence
Guide de paramétrage général
Désactivation du mode Kit duo
Cette section explique comment annuler le mode Kit duo et revenir en mode
normal de copie.
A Appuyez sur [Kit Duo] sur l’appareil principal.
L’appareil passe en mode de copie normal.
Remarque
❒ Les paramètres définis sur l’appareil principal en mode Kit duo restent actifs.
❒ Si vous appuyez sur la touche {Effacer modes} de l’appareil principal, le
mode Kit duo est annulé : l’appareil principal revient à son état initial.
154
Utilisation du Kit duo
Impression de documents enregistrés à l’aide de Kit Duo
Vous avez la possibilité d’imprimer un document enregistré sur le Serveur de
documents à l’aide de la fonction Impression Kit Duo.
Important
❒ L’appareil principal correspond à l’appareil dans lequel le document est enregistré.
A Appuyez sur la touche {Serveur de documents}.
B Sélectionnez le document à imprimer.
3
Le document sélectionné s’affiche en surbrillance.
C Recommencez cette étape si vous voulez sélectionner plusieurs documents.
Les documents seront imprimés dans l’ordre où vous les avez sélectionnés.
D Si vous devez modifier les paramètres d’impression, appuyez sur
[Vers écran impress.].
S’il n’est pas nécessaire de les changer, passez à l’étape E.
E Appuyez sur [Impres° Kit Duo].
La touche s’affiche en surbrillance ; les deux appareils sont maintenant connectés.
F Saisissez le nombre de jeux requis à l’aide du pavé numérique.
La quantité de copies peut varier de 1 à 999 au maximum.
155
Kit duo
G Appuyez sur la touche {Départ}.
Remarque
❒ Selon les paramètres de sécurité définis, certains documents risquent de ne
pas être affichés.
❒ Pour modifier l’ordre d’impression, appuyez sur les documents en surbrillance afin d’annuler leur sélection. Sélectionnez-les à nouveau dans
l’ordre souhaité.
❒ Il est possible également d’annuler l’ensemble de vos sélections en appuyant sur la touche {Effacer modes}.
❒ Pour enregistrer de nouvelles conditions d’impression ou un nombre de
copies différent à l’étape D, appuyez sur [Enreg.param.impr.].
❒ Si vous sélectionnez de nombreux fichiers, vérifiez leur nom en appuyant
sur [T] et sur [U] pour faire défiler la liste.
❒ Appuyez sur [Choisir fich.] pour revenir à l’écran Sélectionner les fichiers à
imprimer.
❒ Si vous avez saisi une valeur incorrecte, appuyez sur {Effacement/Stop} et
saisissez la valeur qui convient.
❒ Avec la fonction Tri, vous pouvez vérifier le résultat de l’impression en
réalisant une impression d’épreuve sur l’appareil principal. Voir “Impression d’épreuve”.
❒ Seul l’appareil principal peut effectuer une impression d’épreuve.
❒ L’appareil principal commence l’impression à partir des données enregistrées sur le Serveur de documents. L’impression sur l’appareil secondaire
démarre dès que l’appareil principal lui transmet les données.
❒ Pour arrêter l’impression, appuyez sur la touche {Effacement/Stop} sur l’appareil principal, puis suivez les instructions indiquées à l’écran.
❒ Le nombre de jeux d’impression peut être différent sur l’appareil principal
et l’appareil secondaire.
❒ Les deux appareils peuvent ne pas terminer la copie simultanément.
3
Référence
P.180 “Impression d’épreuve”
156
Utilisation d’un travail prédéfini en mode Kit duo
Utilisation d’un travail prédéfini en mode
Kit duo
Il est possible de définir les paramètres du prochain travail en mode Kit duo
pendant le traitement du travail actuel sur l’appareil principal. Dès que le travail
actuel se termine, le travail suivant commence automatiquement.
A Sur l’appareil principal, vérifiez si “Appuyer
sur [Nouv. travail] pr
faire réservation.” s’affiche, puis appuyez sur [Nouv. Trav.].
3
B Assurez-vous que “Prêt” s’affiche, puis appuyez sur [Kit Duo].
C Placez les originaux dans l’appareil principal.
D Assurez-vous que “Prêt” s’affiche, puis définissez les paramètres du travail.
E Appuyez sur la touche {Départ} sur l’appareil principal.
Lorsque vous placez les originaux sur la vitre d’exposition, appuyez sur la touche {q} une fois que vous avez terminé la numérisation de tous les originaux.
Lorsque vous insérez plusieurs originaux dans le chargeur automatique de
documents, attendez que le premier original soit chargé pour introduire les
suivants.
La numérisation débute. Dès que le travail actuel est terminé, le travail suivant commence automatiquement.
157
Kit duo
Remarque
❒ Vous pouvez prédéfinir huit travaux au maximum.
❒ Les travaux prédéfinis en mode Kit duo peuvent uniquement être modifiés
lorsque l’appareil principal a fini la numérisation des originaux.
❒ Les travaux prédéfinis en mode Kit duo peuvent être modifiés à condition
que la copie n’ait pas encore commencé sur un des deux appareils.
Référence
P.33 “Travail prédéfini”
3
158
Déroulement d’un travail en mode Kit duo
Déroulement d’un travail en mode Kit duo
Le déroulement d’un travail dépend de l’état des deux appareils.
Un des deux appareils est inactif
L’un des appareils copie l’original A.
3
ANP049S
Utilisation de l’appareil inactif en tant qu’appareil principal (Kit duo)
A Définissez les paramètres Kit duo pour l’original B sur l’appareil <2> (l’appareil inactif).
ANP026S
B L’appareil <2> commence la copie de l’original B. L’appareil <1> démarre
également la copie de l’original B dès qu’il a terminé de traiter l’original A.
ANP027S
A
B
Copieur secondaire
Appareil principal
159
Kit duo
Utilisation de l’appareil faisant office d’appareil principal (Kit duo : travail prédéfini)
A Définissez les paramètres Kit duo pour l’original B sur l’appareil <1> (l’appareil en cours d’utilisation).
3
ANP028S
B Lorsque l’appareil <1> a fini de traiter l’original A, le mode Kit duo est activé et les deux appareils commencent la copie de l’original B.
ANP029S
A
B
Appareil principal
Copieur secondaire
Les deux appareils sont utilisés
Un appareil copie l’original A et l’autre l’original B.
ANP050S
160
Déroulement d’un travail en mode Kit duo
Les deux appareils copient le même nombre d’originaux (Kit duo : travail prédéfini)
A Définissez les paramètres Kit duo pour attribuer l’original C à l’appareil <1>.
3
ANP030S
B Lorsque l’appareil <1> en a fini avec l’original A, il passe à la copie de l’original C.
ANP031S
C Lorsque l’appareil <2> en a fini avec l’original B, il passe à la copie de l’original C.
ANP032S
A
B
Appareil principal
Copieur secondaire
161
Kit duo
L’un des appareils copie un grand nombre d’originaux (Kit duo : travail prédéfini)
A Définissez les paramètres Kit duo pour attribuer l’original C à l’appareil <1>.
3
ANP033S
B Lorsque l’appareil <1> a fini de traiter l’original A, il lance la copie de
l’original C. Si l’appareil <1> termine son travail de copie de l’original C
alors que l’appareil <2> n’a pas terminé la copie de l’original B,
l’appareil <1> prend en charge les copies restant à effectuer pour l’original C.
ANP034S
A
B
162
Appareil principal
Copieur secondaire
4. Serveur de documents
Le Serveur de documents permet d’enregistrer, sur le disque dur de cet appareil,
des documents lus à l’aide de la fonction de copie. Vous pouvez les imprimer
par la suite en appliquant les conditions nécessaires.
Relations entre le Serveur de documents
et les autres fonctions
L’état du Serveur de documents varie selon la fonction utilisée.
❖ Fonctions Co[pieur
• Mode d’enregistrement : Copieur/Serveur de documents
• Affichage de la liste : disponible
• Impression : disponible
• Transmission : non disponible
❖ Fonctions Imprimante
• Mode d’enregistrement : ordinateur personnel
• Affichage de la liste : disponible
• Impression : disponible
• Transmission : non disponible
❖ Fonctions Télécopieur
• Méthode d’enregistrement : Télécopieur
• Affichage de la liste : disponible
• Impression : disponible
• Transmission : disponible
Les données peuvent être transmises par la fonction Télécopieur. Pour
plus d’informations, voir Informations Télécopieur.
❖ Fonctions Scanner
• Mode d’enregistrement : Scanner
• Affichage de la liste : non disponible
Lorsque les documents sont enregistrés à l’aide de la fonction Scanner, vous pouvez les vérifier dans l’écran de la fonction Scanner. Voir Informations Scanner.
• Impression : non disponible
• Transmission : disponible
Cette opération est réalisée au moyen de la transmission du document enregistré de la fonction Scanner. Voir Informations Scanner.
Référence
Informations Télécopieur
Informations Scanner
163
Serveur de documents
Écran du Serveur de documents
Vous trouverez ci-après la description des écrans et des icônes spécifiques à la
fonction Serveur de documents.
❖ Écran initial du Serveur de documents
4
FR ANP051S
1. État de fonctionnement ou message.
2. Titre de l’écran actuellement sé-
4. Touches de base.
5. Icône correspondant à la fonction
lectionné.
enregistrée.
3. Nombre d’originaux numérisés
en mémoire, nombre de jeux demandés et copiés
Les icônes suivantes apparaissent dans la liste du Serveur de documents, indiquant la fonction utilisée pour enregistrer un document.
Fonction
Copieur
Télécopieur
Imprimante
Icônes
Remarque
❒ Tous les documents enregistrés risquent de ne pas s’afficher en raison des paramètres de sécurité définis.
164
Relations entre le Serveur de documents et les autres fonctions
Affichage simplifié
Cette section explique comment basculer vers l’affichage simplifié.
Le fait d’appuyer sur la touche {Affichage simplifié} permet de passer de l’écran
initial à l’écran simplifié.
Comme la taille des lettres et des touches est plus grande, les opérations sont
plus faciles à effectuer.
4
ANP042S
❖ Exemple d’affichage simplifié
FR ANP052S
1. [Modif.Affich.]
Appuyez pour augmenter le contraste à
l’écran.
Cette touche est disponible uniquement
en affichage simplifié.
Remarque
❒ Pour revenir à l’écran initial, appuyez à nouveau sur la touche {Affichage simplifié}.
❒ Certaines touches ne sont pas visibles en mode d’affichage simplifié.
165
Serveur de documents
Affichage de l’aperçu
Cette section décrit les éléments de l’affichage de l’aperçu ainsi que la procédure
de visualisation de documents enregistrés.
Pour afficher l’aperçu d’un document enregistré, sélectionnez-le dans l’écran
initial du Serveur de documents, puis appuyez sur [Aperçu].
L’aperçu représente l’écran qui permet de vérifier le contenu des documents numérisés.
❖ Affichage de l’aperçu
4
FR ANP053S
1. [←] [→] [↑] [↓]
5. Afficher page
Ces touches servent à déplacer la zone affichée à l’écran.
Ce bouton permet d’afficher le numéro
de la page actuellement ouverte, le nombre total de pages ainsi que leur format.
2. [Zoom réduct.], [Zoom agrand.]
Ces touches permettent d’agrandir ou de
réduire le document à afficher.
3. [Sortie]
6. [Modifier]
Ce bouton permet de tourner la page du
document sélectionné.
Ferme l’affichage de l’aperçu.
7. Position d’affichage
4. Afficher fichier
Lorsque l’image est agrandie, la position
sur le document, indiquée par la touche,
s’affiche.
Permet d’afficher le nom du document.
[Modif.] s’affiche dans l’écran d’aperçu
des documents enregistrés. Cette touche
sert à passer du document à son aperçu.
Remarque
❒ Lorsque l’aperçu est déjà sélectionné par une autre fonction, l’écran d’aperçu
risque de devenir inutilisable.
❒ L’écran d’aperçu est également disponible si le format est supérieur au papier A3.
❒ En cas de corruption du fichier image, recommencez l’enregistrement du fichier.
Référence
Informations Scanner
166
Utilisation du Serveur de documents
Utilisation du Serveur de documents
Cette section explique comment utiliser le Serveur de documents.
Enregistrement de données
La section suivante explique comment enregistrer des documents sur le Serveur
de documents.
Important
❒ Les données enregistrées dans l’appareil peuvent être perdues en cas d’incident. Le fabricant nest pas responsable des dommages consécutifs aux pertes
de données.
4
❒ Ne divulguez pas votre mot de passe, en particulier lorsque vous le saisissez
ou l’enregistrez. Conservez-le dans un endroit sûr si vous le notez.
❒ Evitez d’utiliser un même chiffre ou des chiffres consécutifs (ex. “0000” ou
“1234”), car ceux-ci sont faciles à deviner. Leur utilisation ne procurera pas un
niveau de sécurité satisfaisant.
❒ Un document qui a été accédé avec un mot de passe correct reste sélectionné
même lorsque les opérations sont terminées. D’autres utilisateurs peuvent y
accéder. Pour arrêter cela, appuyez sur la touche {Effacer modes} pour annuler
la sélection du document.
❒ Le nom d’utilisateur lors de l’ajout d’un document au Serveur de documents
sert à identifier le créateur et le type du document. Il n’est pas destiné à protéger les documents confidentiels de l’accès par d’autres personnes.
❒ Avant de démarrer une transmission par télécopieur ou une numérisation
par le scanner, assurez-vous que toutes les autres opérations sont terminées.
❖ Nom du fichier
Les documents enregistrés sont automatiquement nommés “COPY0001”,
“COPY0002”. Vous pouvez modifier ces noms de fichier.
❖ Nom utilisateur
Vous pouvez enregistrer un nom d’utilisateur pour identifier l’utilisateur ou
le groupe d’utilisateurs qui a enregistré les documents. Pour l’attribuer, vous
pouvez enregistrer le nom d’utilisateur en utilisant le nom affecté au code utilisateur ou en saisissant directement le nom.
❖ Mot de passe
Pour empêcher les impression non autorisées, vous pouvez définir un mot de
passe pour n’importe quel fichier enregistré. Un fichier protégé est accessible
uniquement à condition de saisir son mot de passe. Lorsqu’un mot de passe
est défini pour les documents, le symbole de verrouillage est affiché à côté.
167
Serveur de documents
A Appuyez sur la touche {Serveur de documents}.
FR BFC006S
B Appuyez sur [Numériser original].
4
C Saisissez le nom d’utilisateur, le nom du document et le mot de passe.
Si vous ne modifiez pas le nom d’un document, le nom sera défini par le programme.
D Placez l’original.
E Indiquez les critères de numérisation de l’original.
F Appuyez sur la touche {Départ}.
L’original est numérisé. Le document est enregistré dans le Serveur de documents.
168
Utilisation du Serveur de documents
Remarque
❒ Saisissez un mot de passe de 4 à 8 chiffres.
❒ Par défaut, les données enregistrées dans le Serveur de documents sont
supprimées après 3 jours (72 heures). Vous pouvez spécifier le délai nécessaire avant la suppression automatique des données enregistrées. Voir le
Guide de paramétrage général.
❒ Si vous ne souhaitez pas que les données enregistrées soient supprimées
automatiquement, sélectionnez [OFF] dans Suppression auto Fichier, avant
d’enregistrer un document. Si, par la suite, vous sélectionnez [ON], les données enregistrées ultérieurement seront supprimées automatiquement.
❒ Lorsque l’appareil imprime un document enregistré en utilisant la fonction
Copieur, attendez la fin de l’impression avant d’enregistrer le document
dans le Serveur de documents.
❒ Pour interrompre la numérisation, appuyez sur la touche {Effacement/Stop}.
Pour reprendre un travail de numérisation interrompu, appuyez sur la touche [Continuer] dans l’écran de confirmation. Pour supprimer les images enregistrées et annuler le travail, appuyez sur [Arrêter].
❒ Lorsqu’un mot de passe est défini, le symbole de verrouillage apparaît à
gauche du nom du fichier.
❒ Après la numérisation, les documents enregistrés sont répertoriés dans
l’écran Sélectionner les fichiers à imprimer. Si cet écran ne s’affiche pas, appuyez sur [Numérisat° finie].
❒ Si vous avez placé un original sur la vitre d’exposition, appuyez sur [Numérisat° finie] lorsqu’ils sont numérisés.
4
Référence
Guide de paramétrage général
169
Serveur de documents
Enregistrement ou modification d’un nom d’utilisateur (enregistré dans le carnet
d’adresses)
La procédure suivante permet d’enregistrer ou de modifier un nom d’utilisateur
associé à un document enregistré.
A Affichez l’écran de numérisation initial.
B Appuyez sur [Nom utilisateur].
4
L’écran de saisie du nom d’utilisateur s’affiche.
C Sélectionnez le nom d’utilisateur et appuyez sur [OK].
Enregistrement ou modification d’un nom d’utilisateur (lorsque le nom d’utilisateur
n’est pas enregistré dans le carnet d’adresses)
La procédure suivante permet d’enregistrer ou de modifier un nom d’utilisateur
associé à un document enregistré.
A Affichez l’écran de numérisation initial.
B Appuyez sur [Nom utilisateur].
L’écran de saisie du nom d’utilisateur s’affiche.
170
Utilisation du Serveur de documents
C Sélectionnez le nom d’utilisateur et appuyez sur [Saisie manuelle].
L’écran de modification du nom d’utilisateur s’affiche.
D Saisissez le nom d’utilisateur et appuyez sur [OK].
4
Enregistrement ou modification d’un nom d’utilisateur (lorsqu’aucun nom n’est
enregistré dans le carnet d’adresses)
La procédure suivante permet d’enregistrer ou de modifier un nom d’utilisateur
associé à un document enregistré.
A Affichez l’écran de numérisation initial.
B Appuyez sur [Nom utilisateur].
L’écran de saisie du nom d’utilisateur s’affiche.
C Saisissez le nom d’utilisateur et appuyez sur [OK].
171
Serveur de documents
Modification d’un nom de fichier
La procédure suivante permet de modifier un nom à associer à un document enregistré.
A Affichez l’écran de numérisation initial.
B Appuyez sur [Nom fichier].
4
L’écran de modification du nom du document s’affiche.
C Appuyez sur [Effacer tout] pour supprimer le nom du document qui sera défini automatiquement.
D Saisissez le nom du document et appuyez sur [OK].
Remarque
❒ A l’étape C, le fait d’appuyer sur [Retour] permet de supprimer les documents jusqu’à l’emplacement désiré.
❒ Vous avez droit à 20 caractères maximum pour le nom du document. Cependant,
la liste affiche seulement 16 caractères. Si les limites précédentes sont dépassées,
la liste affiche seulement les 15 premiers caractères du nom du document.
Définition ou modification d’un mot de passe
La procédure suivante permet de définir ou de modifier un mot de passe à associer à un document enregistré.
A Affichez l’écran de numérisation initial.
B Appuyez sur [Mot de passe].
C Saisissez le mot de passe à l’aide du pavé numérique et appuyez sur [OK].
Saisissez 4 à 8 chiffres désignant le mot de passe.
172
Utilisation du Serveur de documents
D Saisissez de nouveau le mot de passe et appuyez sur [OK].
Modification du nom d’utilisateur, du nom du fichier ou du mot de
passe d’un document enregistré
La procédure suivante explique comment changer un nom d’utilisateur, un nom
de document ou un mot de passe.
A Appuyez sur la touche {Serveur de documents}.
B Sélectionnez le document associé au nom d’utilisateur, au nom de document ou au mot de passe à modifier.
4
Saisissez le mot de passe éventuel et appuyez sur [OK].
C Appuyez sur [Gestion fichier].
D Appuyez sur [Modif. nom utilis.], [Modif. nom fichier] ou [Modifier MdP].
E Dans les écrans de modification respectifs, saisissez le nouveau nom d’utilisateur, nom de document ou mot de passe, puis appuyez sur [OK].
F Appuyez sur [OK].
Remarque
❒ En fonction des paramètres de sécurité définis, [Modif.privil.accès] s’affiche
à la place de [Modifier nom utilisateur].
❒ Pour connaître la procédure de définition des [Modif.privil.accès], renseignez-vous auprès de l’administrateur.
173
Serveur de documents
Vérification des informations sur un document enregistré
La procédure suivante explique comment afficher les informations concernant
un document enregistré.
A Appuyez sur la touche {Serveur de documents}.
B Sélectionnez le document dont vous voulez examiner les informations.
4
Saisissez le mot de passe éventuel et appuyez sur [OK].
C Appuyez sur [Détails].
Les informations du document s’affichent.
Remarque
❒ Lorsque vous avez sélectionné deux documents ou davantage, vous pouvez consulter les informations sur les documents dans l’ordre [U] [T].
❒ Appuyer sur [Sortie] rétablit l’écran de sélection du document.
174
Utilisation du Serveur de documents
Recherche d’un document enregistré
La procédure suivante explique comment rechercher un document enregistré à
partir d’un nom d’utilisateur ou d’un nom de document.
Vous pouvez réorganiser les documents classés chronologiquement dans n’importe quel ordre.
❖ Recherche par nom de fichier
Recherche un document enregistré à partir d’un nom de document.
❖ Recherche par nom d’utilisateur
Recherche un document enregistré à partir d’un nom d’utilisateur.
Remarque
❒ L’installation de DeskTopBinder Lite permet de rechercher et de réorganiser
les documents enregistrés à partir d’ordinateurs.
4
❒ Pour plus d’informations sur DeskTopBinder Lite, voir le manuel d’instructions et l’aide de DeskTopBinder Lite.
Recherche par nom de fichier
La procédure suivante permet de rechercher un document enregistré à l’aide de
son nom.
A Appuyez sur la touche {Serveur de documents}.
B Appuyez sur [Nom fichier].
C Saisissez le nom du document à rechercher et appuyez sur [OK].
Le nom de document correspondant exactement aux caractères saisis s’affiche dans l’écran de sélection du document.
Remarque
❒ Appuyer sur [Afficher tout] permet d’afficher tous les documents enregistrés.
175
Serveur de documents
Recherche par nom d’utilisateur
La procédure suivante permet de rechercher un document enregistré à l’aide du
nom de l’utilisateur.
A Appuyez sur la touche {Serveur de documents}.
B Appuyez sur [Nom utilisateur].
4
C Si vous spécifiez un nom d’utilisateur enregistré, sélectionnez-le.
Si vous faites appel à un nom d’utilisateur non enregistré, passez à l’étape suivante.
D Lorsque le nom d’utilisateur n’est pas enregistré, appuyez sur [Saisie manuelle]
et saisissez le nom dans l’écran de saisie. Appuyez ensuite sur [OK].
E Appuyez sur [OK].
Le nom de document correspondant exactement aux caractères saisis s’affiche dans l’écran de sélection du document.
Remarque
❒ Appuyer sur [Afficher tout] permet d’afficher tous les documents enregistrés.
176
Utilisation du Serveur de documents
Impression d’un document enregistré
La procédure suivante permet d’imprimer un document enregistré.
Web Image Monitor permet d’imprimer un document enregistré dans le Serveur
de documents à partir de votre ordinateur.
A Appuyez sur la touche {Serveur de documents}.
B Sélectionnez le document à imprimer.
Saisissez le mot de passe éventuel et appuyez sur [OK].
C Si vous imprimez simultanément deux documents ou plus, répétez l’étape B.
Vous pouvez imprimer jusqu’à 30 documents.
4
D Lorsque vous définissez des conditions d’impression, appuyez sur
[Vers écran impress.].
L’écran correspondant s’affiche. Le nom d’utilisateur, le nom du document et
l’ordre d’impression de ce document apparaissent.
E Saisissez le nombre de copies à l’aide du pavé numérique.
Le nombre maximal est 999.
F Appuyez sur la touche {Départ}.
L’impression est lancée.
177
Serveur de documents
Remarque
❒ Vous pouvez rechercher le document cible, à l’étape B, à l’aide de [Nom utilisateur] ou de [Nom fichier] situé dans la partie gauche de l’écran.
❒ Certains documents sélectionnés risquent de ne pas s’imprimer si le format
ou la résolution n’est pas identique.
❒ Si vous changez l’ordre d’impression, annulez la mise en surbrillance et indiquez l’ordre souhaité.
❒ La touche {Effacer modes} permet d’annuler toute les sélections.
❒ La touche [Ordre] répertorie les documents sélectionnés dans l’ordre d’impression.
❒ Les fonctions Copieur et Imprimante conservent les conditions d’impression une fois l’opération terminée et les appliquent à l’impression suivante.
La fonction Télécopieur ne permet pas d’enregistrer les conditions d’impression.
❒ Lorsque deux documents ou plus sont spécifiés, les conditions d’impression sont mémorisées pour le premier document, mais pas pour les documents suivants.
❒ Les paramètres suivants sont disponibles pour les conditions d’impression. Pour consulter les résultats d’impression respectifs, voir “Fonctions
Copieur”.
• Livre avec reliure (2 faces haut vers haut, 2 faces haut vers bas, Magazine, Livret)
• Traitement de la couverture avant (Couv./Intercalaire, Éditer/Tampon)
• Finition (Tri, Tri avec rotation, Empilage, Agrafage, Perforation)
❒ Lorsque vous imprimez deux ou plusieurs copies en utilisant la fonction
de tri, vérifiez le résultat obtenu en imprimant une seule copie.
❒ Lorsque vous imprimez simultanément deux documents ou plus, il est
possible de les imprimer sous forme d’un document continu en indiquant
l’ordre de leur impression.
❒ Lorsque vous imprimez simultanément deux documents ou plus, les conditions d’impressions définies pour le premier document sont appliquées
aux documents restants.
❒ Si plusieurs documents sont sélectionnés, appuyez sur [U] [T] pour valider
le nom d’utilisateur, le nom du document et l’ordre d’impression indiqué
à l’étape B.
❒ Appuyer sur [Choisir fich.] rétablit l’écran de sélection du document.
❒ La fonction Tampon ne peut pas être appliquée aux documents enregistrés
à partir de la fonction Télécopieur.
4
Référence
P.45 “Fonctions Copieur”
178
Utilisation du Serveur de documents
Interruption de l’impression
La procédure suivante permet d’interrompre le travail d’impression.
A Appuyez sur la touche {Effacement/Stop}.
B Appuyez sur [Arrêter].
Modification du nombre de copies au cours de l’impression
La procédure suivante permet de modifier le nombre de copies après le début de
l’impression.
Important
❒ Cette fonction est disponible lorsque la fonction de tri est sélectionnée dans
les conditions d’impression.
4
A Appuyez sur la touche {Effacement/Stop}.
B Appuyez sur [Modifier quantité].
C Saisissez le nouveau nombre de copies à l’aide du pavé numérique.
D Appuyez sur la touche {q}.
E Appuyez sur [Continuer].
L’impression reprend.
Remarque
❒ La plage des impressions que vous pouvez spécifier à l’étape C varie en
fonction du moment où vous appuyez sur la touche {Effacement/Stop}.
179
Serveur de documents
Impression d’épreuve
En cas de nombreuses impressions d’épreuve, il est utile d’imprimer un exemplaire à l’avance afin de vérifier la pertinence de l’ordre d’impression des documents sélectionnés et les conditions d’impression.
Important
❒ Cette fonction est disponible lorsque la fonction de tri est sélectionnée dans
les conditions d’impression.
A Sélectionnez le document à imprimer.
4
Saisissez le mot de passe éventuel et appuyez sur [OK].
B Appuyez sur la touche {Épreuve d’impression}.
Une seule copie sera imprimée.
C Appuyez sur [Continuer].
L’impression reprend.
Remarque
❒ Vous pouvez rechercher le document cible, à l’étape A, à l’aide de [Nom utilisateur] ou de [Nom fichier] situé dans la partie gauche de l’écran.
❒ Dans le champ d’affichage de l’ordre à l’étape A, vous pouvez trier les documents par [Nom utilisateur], [Nom fichier], [Date]. Appuyez sur le critère de
tri à appliquer.
❒ Pour annuler la sélection à l’étape A, appuyez de nouveau sur le document
en surbrillance.
❒ Pour annuler l’impression, appuyez sur [Suspendre]. L’écran d’impression
s’affiche et vous permet de définir un autre critère.
180
Utilisation du Serveur de documents
Impression de la première page
Pour valider les résultats d’impression, imprimez la première page seulement
du document sélectionné dans l’écran de sélection du document.
Lorsque plusieurs documents sont sélectionnés, seule la première page des documents respectifs s’imprime.
A Sélectionnez le document à imprimer (validé).
Saisissez le mot de passe éventuel et appuyez sur [OK].
B Appuyez sur [Imprimer page spécifiée].
C Appuyez sur [1ère page].
4
D Appuyez sur la touche {Départ}.
Remarque
❒ Vous pouvez rechercher le document cible, à l’étape A, à l’aide de [Nom utilisateur] ou de [Nom fichier] situé dans la partie gauche de l’écran.
❒ Dans le champ d’affichage de l’ordre à l’étape A, vous pouvez trier les documents par [Nom utilisateur], [Nom fichier], [Date]. Appuyez sur le critère de
tri à appliquer.
❒ Pour annuler la sélection à l’étape A, appuyez de nouveau sur le document
en surbrillance.
181
Serveur de documents
Impression d’une page spécifique
Vous pouvez imprimer une page spécifique du document sélectionné à partir de
l’écran de sélection de document.
A Sélectionnez le document à imprimer.
Saisissez le mot de passe éventuel et appuyez sur [OK].
B Appuyez sur [Imprimer page spécifiée].
C Appuyez sur [Page spécifiée].
4
D Spécifiez la page à imprimer à l’aide du pavé numérique, puis appuyez sur la
touche {q}.
E Appuyez sur la touche {Départ}.
Remarque
❒ Vous pouvez rechercher le document cible, à l’étape A, à l’aide de [Nom utilisateur] ou de [Nom fichier] situé dans la partie gauche de l’écran.
❒ Dans le champ d’affichage de l’ordre à l’étape A, vous pouvez trier les documents par [Nom utilisateur], [Nom fichier], [Date]. Appuyez sur le critère de
tri à appliquer.
❒ Pour annuler la sélection à l’étape A, appuyez de nouveau sur le document
en surbrillance.
182
Utilisation du Serveur de documents
Impression d’une plage spécifique
Il est possible de n’imprimer que les pages d’une plage spécifique du document
sélectionné à partir de l’écran de sélection de document.
A Sélectionnez le document à imprimer.
Saisissez le mot de passe éventuel et appuyez sur [OK].
B Appuyez sur [Imprimer page spécifiée].
C Appuyez sur [Spécifier la plage].
4
D Spécifiez la première page à imprimer à l’aide du pavé numérique, puis appuyez
sur la touche {q}.
E Spécifiez la dernière page à imprimer à l’aide du pavé numérique, puis appuyez
sur la touche {q}.
F Appuyez sur la touche {Départ}.
Remarque
❒ Vous pouvez rechercher le document cible, à l’étape A, à l’aide de [Nom utilisateur] ou de [Nom fichier] situé dans la partie gauche de l’écran.
❒ Dans le champ d’affichage de l’ordre à l’étape A, vous pouvez trier les documents par [Nom utilisateur], [Nom fichier], [Date]. Appuyez sur le critère de
tri à appliquer.
❒ Pour annuler la sélection à l’étape A, appuyez de nouveau sur le document
en surbrillance.
183
Serveur de documents
Suppression d’un document
La procédure suivante permet de supprimer un document enregistré.
Important
❒ Le Serveur de documents peut contenir 2000 documents. Lorsque le nombre de
documents enregistrés est de 2000, l’enregistrement de tout autre document devient impossible. Il est alors nécessaire de supprimer les documents inutiles.
A Appuyez sur la touche {Serveur de documents}.
B Sélectionnez le document à supprimer.
Saisissez le mot de passe éventuel et appuyez sur [OK].
C Appuyez sur [Supprimer fichier].
4
D Appuyez sur [Oui].
Remarque
❒ Vous pouvez supprimer les documents enregistrés à un moment précis
prédéterminé. Voir le Guide de paramétrage général.
❒ Web Image Monitor permet de supprimer un document enregistré dans le
Serveur de documents à partir de votre ordinateur.
❒ Vous avez également la possibilité de sélectionner plusieurs documents et
de les supprimer simultanément.
❒ Vous pouvez rechercher un document cible à l’aide de [Nom fichier] ou de
[Nom utilisateur] situé dans la partie gauche de l’écran.
❒ Dans le champ d’affichage de l’ordre, vous pouvez trier les documents par
[Nom utilisateur], [Nom fichier], [Date]. Appuyez sur le critère de tri à appliquer.
❒ Si vous ne parvenez pas à identifier le document cible grâce à son nom, imprimez la première page du document pour vérifier les résultats de l’impression.
❒ Pour annuler une sélection, appuyez de nouveau sur le document en surbrillance.
❒ Pour lancer la procédure de Web Image Monitor, voir “Affichage d’un document dans le Serveur de documents avec Web Image Monitor”.
Référence
P.185 “Affichage d’un document dans le Serveur de documents avec Web
Image Monitor”
Guide de paramétrage général
184
Utilisation du Serveur de documents
Affichage d’un document dans le Serveur de documents avec
Web Image Monitor
La procédure suivante permet de vérifier le contenu d’un document enregistré
sur l’écran de l’ordinateur à l’aide de Web Image Monitor.
A Démarrez un navigateur Web.
B Saisissez “http://(adresse IPv4 de cette machine)/” dans la barre d’adresse.
Lorsque vous saisissez une adresse IPv4, ne saisissez pas les zéros en début
de segment. Par exemple, si l’adresse est “192.168.001.010”, saisissez
“192.168.1.10” pour vous connecter à la machine.
La première page de Web Image Monitor s’affiche.
4
C Cliquez sur [Serveur de Documents].
La liste des documents dans le Serveur de documents s’affiche.
D Cliquez sur l’icône
du document à examiner.
Les informations du document s’affichent.
E Étudiez le contenu du document.
Remarque
❒ Vous pouvez modifier le format d’affichage de la liste des documents à
l’étape C. Cliquez sur
(Vignettes),
(Icônes) ou
(Détails).
❒ Pour agrandir l’aperçu à l’étape E, cliquez sur [Agrnd Im.].
185
Serveur de documents
Téléchargement de documents enregistrés
La procédure suivante permet de télécharger un document enregistré sur l’ordinateur à l’aide de Web Image Monitor.
Important
❒ Lorsque vous téléchargez un document enregistré avec la fonction de copie,
vous devez préparer le convertisseur de format de fichier.
A Démarrez un navigateur Web.
B Saisissez “http://(adresse IPv4 de cette machine)/” dans la barre d’adresse.
Lorsque vous saisissez une adresse IPv4, ne saisissez pas les zéros en début
de segment. Par exemple, si l’adresse est “192.168.001.010”, saisissez
“192.168.1.10” pour vous connecter à la machine.
La première page de Web Image Monitor s’affiche.
4
C Cliquez sur [Serveur de Documents].
La liste des documents s’affiche.
D Cliquez sur l’icône du document à télécharger.
E Sélectionnez [PDF], [JPEG] ou [TIFF multipage] pour indiquer le format.
F Cliquez sur [OK].
G Cliquez sur [OK] dans la fenêtre de confirmation.
Remarque
❒ Vous pouvez modifier le format d’affichage de la liste des documents à
l’étape D. Cliquez sur
(Vignettes),
(Icônes) ou
(Détails).
❒ A l’étape E, vous ne pouvez pas sélectionner [JPEG] pour un document enregistré à l’aide de la fonction Scanner.
❒ A l’étape E, vous ne pouvez pas sélectionner [TIFF multipage] pour un document enregistré à l’aide du copieur ou de l’imprimante.
❒ Lors du téléchargement d’un document avec [TIFF multipage], à l’étape E,
vous devez préparer une unité Imprimante/Scanner et un convertisseur
de format de fichier.
186
5. Annexe
Cette annexe décrit les spécifications de l’appareil de copie et la compatibilité
des fonctions.
Compatibilité des fonctions
La combinaison des fonctions de copie disponibles varie selon l’ordre de configuration.
Case vide : combinaison disponible
× : combinaison non disponible (la priorité est accordée à la fonction préalablement sélectionnée)
• : combinaison non disponible (la priorité est accordée à la fonction sélectionnée ultérieurement)
Ce tableau présente la liste des combinaisons de fonctions.
FR BFC036S
187
Annexe
Les combinaisons suivantes sont impossibles.
*1
*2
*3
*4
*5
*6
5
188
Couverture avant, couverture arrière, Interfoliage/Chapitre Recto/Verso → Recto
Agrafage Haut 2 avec Perforation 2 trous à gauche. Agrafage : Haut/Haut en biais/Bas
avec Perforation : 2 trous Haut
Agrafage : Haut 2 avec Pliage à droite Agrafage : Gauche 2 avec Pliage en bas. Agrafage : Bas avec Pliage en bas. Agrafage : Haut en biais avec Pliage en bas. Agrafage :
piqûre à cheval avec Pliage en Z.
Couverture avant avec 2 faces → 1 face.
Sélection papier auto avec couverture arrière.
Perforation : gauche avec Pliage en bas. Perforation : haut avec Pliage à droite.
Informations complémentaires
Informations complémentaires
Cette section présente les spécifications détaillées des différentes fonctions.
❖ Mode Par Lots
Vous ne pouvez pas passer du mode Original Recto au mode Original
Recto/Verso en cours de copie.
❖ Mode Formats mixtes
• Étant donné que les originaux de petits formats risquent de ne pas être correctement alignés avec le guide, il est possible que la copie soit légèrement de biais.
• Vous pouvez placer des originaux de formats différents en même temps.
• La vitesse de copie ou de numérisation sera réduite.
• Lorsque vous utilisez le mode Recto→Recto/Verso, assurez-vous toujours
que les originaux de chaque format sont en nombre pair. Si vous avez un
nombre impair d’originaux, insérez des feuilles blanches pour compenser.
5
❖ Copie à partir du Bypass
• Vous pouvez sélectionner les formats papier suivants en tant que formats
standard :
A3L, B4 JISL, A4KL, B5 JISKL, A5KL, B6 JISL, A6L, 81/2" × 13"L,
81/4" × 13"L, 8" × 13"L, 81/4" × 14"L, 8" × 101/2"KL, 8" × 10"KL, 71/4" ×
101/2"KL, 11" × 15"L, 11" × 14"L, 10" × 15"L, 10" × 14"L, 11" × 17"L,
81/2" × 14"L, 81/2" × 11"KL, 51/2" × 81/2"KL
• Lorsque le bip est désactivé, il ne retentit pas si vous charger du papier
dans le Bypass. Voir le Guide de paramétrage général.
• Le nombre de feuilles que vous placez dans le Bypass varie selon le type
de papier. Si ce nombre dépasse celui figurant dans le tableau ci-dessous,
des incidents papier risquent de se produire ou les copies risquent d’être
mal alignées sur la feuille.
Type de papier
Nombre de feuilles
Papier épais (105 - 157 g/m2, 28 - 42 lb.)
30 feuilles
Papier épais (157 - 216 g/m2, 42 - 57,8 lb.)
20 feuilles
Papier calque
50 feuilles
Transparents pour rétroprojecteurs
50 feuilles
189
Annexe
❖ Réduction/Agrandissement prédéfini
• Il est possible de sélectionner l’un des 12 rapports prédéfinis (5 rapports
d’agrandissement et 7 rapports de réduction).
• Les relations entre le format de l’original et le format papier selon des facteurs d’échelle respectifs sont les suivantes :
• Système métrique
400% (zone multipliée par 16) : 200% (zone multipliée par 4) : A5 → A3, B6 JIS → B4 JIS
141% (zone multipliée par 2) : A4 → A3, A5 → A4, B5 JIS → B4 JIS,
B6 JIS → B5 JIS
122% : A4 → B4 JIS, A5 → B5 JIS
115% : B4 JIS → A3, B5 JIS → A4, B6 JIS → A5
93% : 87% : A3 → B4 JIS, A4 → B5 JIS
82% : B4 JIS → A4, B5 JIS → A5
71% : A3 → A4, B4 JIS → B5 JIS
61% : A3 → B5 JIS, A4 → B6 JIS
50% (rapport 1/4) : A3 → A5, B4 JIS → B6 JIS
25% : • Système anglo-saxon
400% (zone multipliée par 16) : 200% (zone multipliée par 4) : 51/2" × 81/2" → 11" × 17"
155% (zone multipliée par 2 ) : 51/2" × 81/2" → 81/2" × 14"
129% : 81/2" × 11" → 11" × 17"
121% : 81/2" × 14" → 11" × 17"
93% : 85% : 8" × 13" → 81/2" × 11"
78% : 81/2" × 14" → 81/2" × 11"
73% : 11" × 15" → 81/2" × 11"
65% : 11" × 17" → 81/2" × 11"
50% (zone multipliée par 1/4) : 11" × 17" → 51/2" × 81/2"
25% : • Vous pouvez sélectionner un rapport indépendamment du format de papier
de l’original ou de la copie. Avec certains rapports, certaines parties de l’image ne seront peut-être pas copiées ou des marges apparaîtront sur les copies.
5
❖ Zoom
• Les rapports de reproduction que vous pouvez spécifier sont compris entre 25 et 400%.
• Vous pouvez sélectionner un rapport indépendamment du format de papier
de l’original ou de la copie. Avec certains rapports, certaines parties de l’image ne seront peut-être pas copiées ou des marges apparaîtront sur les copies.
❖ Agrandissement
• Les rapports de reproduction que vous pouvez spécifier sont compris entre 25 et 400%.
190
Informations complémentaires
❖ Agrandissement directionnel
• Les rapports de reproduction que vous pouvez spécifier sont compris entre 25 et 400%.
• Lorsque vous saisissez un rapport en pourcentage, vous pouvez spécifier
n’importe quelle valeur dans la plage autorisée, quel que soit le format de
l’original ou de la copie. Cependant, en fonction des paramètres ou
d’autres conditions, certaines parties de l’image ne seront peut-être pas copiées ou des marges apparaîtront sur les copies.
• Lorsque vous saisissez un format en mm ou en inch, si le rapport calculé
est supérieur au rapport maximal ou inférieur au rapport minimal, il est
automatiquement adapté à la plage disponible. Cependant, avec certains
rapports, certaines parties de l’image ne seront peut-être pas copiées ou
des marges apparaîtront sur les copies.
❖ Tri, Empilage
• Les formats et orientations de papier utilisables avec la fonction Empilage
sont les suivants :
A3L - A6L, B6 JISL, 11" × 17" - 51/2" × 81/2" et 12" × 18"
• Les formats et orientations de papier pouvant être utilisés avec la fonction
Tri avec rotation sont : A4KL, B5 JISKL et 81/2" × 11"KL.
• Le tableau suivant indique le nombre de copies que le réceptacle peut contenir. Retirez les copies du réceptacle lorsque le nombre maximal est dépassé.
Réceptacle copies
Format et orientation du papier
5
Nombre de copies
A3, B5 JIS ou inférieur
250 feuilles (80 g/m2, 20 lb.)
B4 JIS ou inférieur
500 feuilles (80 g/m2, 20 lb.)
Finisseur 3000 feuilles (agrafes de 100 feuilles) (réceptacle supérieur)
Format et orientation du papier
A4,
81/
2"
× 11" ou inférieur
B4 JIS, 81/2" × 14" ou supérieur
Nombre de copies
500 feuilles (80 g/m2, 20 lb.)
250 feuilles (80 g/m2, 20 lb.)
Finisseur 3000 feuilles (agrafes de 100 feuilles) (réceptacle tri décalé)
Format et orientation du papier
Nombre de copies
A4K, B5 JISK, 8 /2" × 11"K
3000 feuilles (80 g/m2, 20 lb.)
A3L, B4 JISL, A4L, B5 JISL, 11" × 17"L,
81/2" × 14"L, 81/2" × 11"L, 12" × 18"L
1500 feuilles (80 g/m2, 20 lb.)
A5K, 51/2" × 81/2"K
500 feuilles (80 g/m2, 20 lb.)
A5L, 51/2" × 81/2"L
100 feuilles (80 g/m2, 20 lb.)
1
191
Annexe
Finisseur 3000 feuilles (agrafes de 50 feuilles) (magasin supérieur)
Format et orientation du papier
Nombre de copies
A4, 81/2" × 11" ou inférieur
250 feuilles (80 g/m2, 20 lb.)
B4 JIS, 81/2" × 14" ou supérieur
50 feuilles (80 g/m2, 20 lb.)
Finisseur 3000 feuilles (agrafes de 50 feuilles) (réceptacle tri décalé)
Format et orientation du papier
5
Nombre de copies
A4K, 81/2" × 11"K
3000 feuilles (80 g/m2, 20 lb.)
A3L, B4 JISL, A4L, B5 JISL, 11" × 17"L,
81/2" × 14"L, 81/2" × 11"L, 12" × 18"L
1500 feuilles (80 g/m2, 20 lb.)
A5K
500 feuilles (80 g/m2, 20 lb.)
A5L, B6 JISL, 51/2" × 81/2"L, A6L
100 feuilles (80 g/m2, 20 lb.)
Finisseur livret (réceptacle supérieur)
Format et orientation du papier
Nombre de copies
A4, 81/2" × 11" ou inférieur
250 feuilles (80 g/m2, 20 lb.)
B4 JIS, 81/2" × 14" ou supérieur
50 feuilles (80 g/m2, 20 lb.)
Finisseur livret (réceptacle tri décalé)
Format et orientation du papier
Nombre de copies
A4K, 81/2" × 11"K
2000 feuilles (80 g/m2, 20 lb.)
A3L, B4 JISL, A4L, B5 JISL, 11" × 17"L,
81/2" × 14"L, 81/2" × 11"L, 12" × 18"L
1000 feuilles (80 g/m2, 20 lb.)
A5K
500 feuilles (80 g/m2, 20 lb.)
A5L, B6 JISL, 51/2" × 81/2"L
100 feuilles (80 g/m2, 20 lb.)
• Lorsque vous utilisez la fonction Tri avec rotation ou Agrafage, la capacité
du réceptacle peut être réduite.
192
Informations complémentaires
❖ Agrafage
• Il n’est pas possible d’agrafer les types de papier suivants :
• Cartes postales
• Papier calque
• Transparents pour rétroprojecteurs
• Papier d’étiquettes (étiquettes adhésives)
• Papier épais
• Papier recourbé
• Papier peu rigide
• Dans les cas suivants, les copies sortent sur le réceptacle de tri décalé sans
agrafage :
• Lorsque le nombre de feuilles d’un jeu est supérieur à la capacité d’agrafage.
• Lorsque la mémoire est saturée (0%) pendant un cycle de copie.
• Pour spécifier Gauche 2, Haut 2 ou En biais avec 2 ou 8 originaux de Combiné Recto, or 4 ou 16 originaux de Combiné Recto/Verso : choisissez le papier K pour l’orientation original L, et le papier L pour l’orientation
original K.
• Pour spécifier Gauche 2, Haut 2 ou En biais avec Copies doubles : choisissez le
papier K pour l’orientation original L et le papier L pour l’orientation original K.
• Si un finisseur est installé, la fonction Formats mixtes et la fonction de sélection automatique du papier sont disponibles. Ces fonctions permettent
de choisir le papier approprié pour l’agrafage de formats différents. Avant
d’effectuer cette opération, vous devez placer dans le magasin le papier du
format à utiliser. L’agrafage est disponibles pour les formats suivants lorsqu’ils sont mélangés à d’autres formats.
• A3L et A4K
• B4 JISL et B5 JISK
• A4L et A5K
• 11" × 17"L et 81/2" × 11"K
• 81/2" × 11"L et 51/2" × 81/2"K
5
193
Annexe
• Les formats de papier et les orientations utilisables avec la fonction Agrafage par rapport à la capacité d’agrafage sont les suivants :
Finisseur 3000 feuilles (agrafes de 100 feuilles)
Format et orientation du papier
Capacité d’agrafage
A3L, B4 JISL, 11" × 17"L, 81/2" × 14"L
50 feuilles (80 g/m2, 20 lb.)
A4KL, B5 JISKL, 81/2" × 11"KL
100 feuilles (80 g/m2, 20 lb.)
Finisseur 3000 feuilles (agrafes de 50 feuilles), finisseur livret (magasin supérieur/réceptacle de tri décalé)
Format et orientation du papier
Capacité d’agrafage
A3L, B4 JISL, 11" × 17"L, 81/2" × 14"L
30 feuilles (80 g/m2, 20 lb.)
A4KL, B5 JISKL, 81/2" × 11"KL
50 feuilles (80 g/m2, 20 lb.)
Finisseur livret (réceptacle finisseur livret)
5
Format et orientation du papier
A3L, B4 JISL, A4L, B5 JISL, 11" × 17"L,
81/2" × 14"L, 81/2" × 11"L, 12" × 18"L
Capacité d’agrafage
15 feuilles (80 g/m2, 20 lb.)
• Lorsque vous agrafez du papier B4 JISL, A3L, Legal 81/2" × 14"L, 11" ×
17"L, prenez soin de tirer la rallonge du support papier du magasin du finisseur.
• Lorsque le nombre de copies est supérieur à la capacité du magasin, le cycle de copie s’arrête. Dans ce cas, retirez les copies du réceptacle de tri décalé, puis reprenez la copie. La capacité du magasin des feuilles agrafées
est : (grammage : 80 g/m2, 20 lb.)
Finisseur 3000 feuilles (agrafes de 100 feuilles) (réceptacle de tri décalé du
finisseur sans unité de pliage en Z)
Format et orientation du papier
A4KL, B5 JISKL, 81/2" × 11"KL
Nombre de feuilles
Nombre de copies
agrafées
Reliure de 2 à 9 feuilles 150 jeux
(3000 feuilles au max.)
Reliure de 10 à
100 feuilles
A3L, B4 JISL, 11" × 17"L,
81/2" × 14"L
194
Reliure de 2 à 9 feuilles
Reliure de 10 à
50 feuilles
30 à 200 jeux
(3000 feuilles au max.)
150 jeux
(1500 feuilles au max.)
30 à 150 jeux
(1500 feuilles au max.)
Informations complémentaires
Finisseur 3000 feuilles (agrafes de 100 feuilles) (réceptacle de tri décalé du
finisseur avec unité de pliage en Z)
Format papier
A3 plié en Z n A4
Nombre de feuilles
pliées
2 à 10
B4 JIS plié en Z n B5 JIS
Nombre de copies
agrafées
3 à 15 jeux
(30 feuilles max. pour
du papier plié)
11" × 17" plié en Z n 8 /2" × 11"
1
Finisseur 3000 feuilles (agrafes de 50 feuilles)
Format et orientation du papier
A4K, 81/2" × 11"K
A4L, B5 JISKL, 81/2" × 11"L
Autres formats
Nombre de feuilles
Nombre de copies
agrafées
Reliure de 2 à
19 feuilles
150 jeux
Reliure de 20 à
50 feuilles
60 à 150 jeux
Reliure de 2 à
14 feuilles
100 jeux
Reliure de 15 à
50 feuilles
30 à 100 jeux
Reliure de 2 à
14 feuilles
100 jeux
Reliure de 15 à
30 feuilles
33 à 100 jeux
(3000 feuilles au max.)
(3000 feuilles au max.)
5
(1500 feuilles au max.)
(1500 feuilles au max.)
(1500 feuilles au max.)
(1500 feuilles au max.)
Grammage : 80 g/m2 (20 lb.)
Finisseur livret
Format et orientation du papier
A4K, 81/2" × 11"K
Nombre de feuilles
Reliure de 2 à
12 feuilles
150 jeux
Reliure de 13 à
50 feuilles
40 à 150 jeux
Reliure de 2 à 9 feuilles
A4L, B5 JISKL, 8 /2" × 11"L
1
Reliure de 10 à
50 feuilles
Reliure de 2 à 9 feuilles
Autres formats
Nombre de copies
agrafées
Reliure de 10 à
30 feuilles
(2000 feuilles au max.)
(2000 feuilles au max.)
100 jeux
(1000 feuilles au max.)
20 à 100 jeux
(1000 feuilles au max.)
100 jeux
(1000 feuilles au max.)
33 à 100 jeux
(1000 feuilles au max.)
Grammage : 80 g/m2 (20 lb.)
195
Annexe
• Vous ne pouvez pas modifier les positions d’agrafage pendant le cycle de copie.
• Lorsque l’image originale est pivotée, l’orientation de l’agrafage est modifiée de 90°.
• Si [Haut] ou [Bas] sont sélectionnés et que vous omettez de charger du papier avec la même orientation que l’original, l’image pivote et le papier de
même format mais d’orientation différente est sélectionné.
• Certains paramètres d’agrafage ne permettent pas d’utiliser la fonction de rotation.
• Si vous sélectionnez la fonction Piqûre à cheval avec le finisseur livret, l’appareil agrafe et plie le papier au centre, puis éjecte le papier plié.
• Si vous sélectionnez la fonction Piqûre à cheval en mode Magazine, l’appareil agrafe le papier et le plie tel un livre, puis éjecte le papier plié.
❖ Perforation
• Lorsque vous utilisez la fonction Perforation et Combiné, Copies doubles
ou Réduction/Agrandissement auto, le message “Une zone vierge apparaîtra. Vérifier l'orientation.” s’affiche éventuellement à cause de l’orientation de l’original et du papier de copie. Si cela se produit, modifiez
l’orientation du papier de copie.
• Les formats de papier susceptibles d’être perforés sont :
5
Type d’unité de
perforation
2 trous
3 trous
4 trous
Orientation
Format papier
L
A3 - A5, 11" × 17", 81/2" × 11"
K
A4 - A5, 81/2" × 11"
L
A3, B4 JIS, 11" × 17"
K
A4, B5 JIS, 81/2" × 11"
L
A3, B4 JIS, 11" × 17"
K
A4, B5 JIS, 81/2" × 11"
❖ Pliage en Z
• Les types de papier de copie suivants ne peuvent pas être utilisés avec cette
fonction :
• Papier recyclé
• Papier spécial
• Papier calque
• Papier à en-tête
• Papier épais
• Papier couleur 1
• Papier couleur 2
• Papier à onglets
• Transparents pour rétroprojecteurs
• Papier d’étiquettes (étiquettes adhésives)
• Cartes postales
196
Informations complémentaires
• Le papier provenant de l’inserteur ne peut pas être plié en Z.
• Les formats de papier pouvant être pliés en Z sont :
• Finisseur livret / 3000 feuilles (agrafes de 100 feuilles)
A3L, B4 JISL, A4L, 11" × 17"L, 81/2" × 14", L, 81/2" × 11"L,
12" × 18"L
• Le nombre de copies, pliées en Z et pouvant être empilées dans le magasin
du finisseur, est le suivant. Lorsque ce nombre est supérieur à la capacité,
enlevez des feuilles des magasins.
Finisseur 3000 feuilles (agrafes de 100 feuilles)
(réceptacle supérieur du finisseur/réceptacle tri
décalé)
30 feuilles
Finisseur livret (réceptacle supérieur du finisseur/réceptacle tri décalé)
B4 JIS, 81/2" × 14" : 30 feuilles
A4, 81/2" × 11" ou inférieur :
20 feuilles
• Les formats de papier pouvant être agrafés après avoir été pliés en Z sont :
A3L, B4 JISL et 11" × 17"L.
• Même si vous placez des originaux de formats différents dans le chargeur
automatique de documents, le format papier qui convient peut être automatiquement sélectionné et agrafé à l’aide du mode Formats mixtes et de
la fonction Sélection papier auto. D’abord, chargez le papier que vous souhaitez utiliser dans les magasins papier. Les formats papier suivants sont
agrafables avec le mode Formats mixtes :
• A3L et A4K
• A4L et A5K
• B4 JISL et B5 JISK
• 11" × 17"L et 81/2" × 11"K
• 81/2" × 11"L et 51/2" × 81/2"K
5
ACC013S
• Selon les paramètres de pliage en Z, vous pouvez être en mesure ou non
d’utiliser la fonction Tri avec rotation.
• Même si vous avez sélectionné [Face impr. dessus] pour le paramètre Ejecter
face vers haut/bas comme méthode d’éjection à partir de la vitre d’exposition, les copies sortiront face imprimée vers le bas.
197
Annexe
❖ Recto/Verso
• Les orientations et les formats papier suivants sont compatibles avec la copie Recto/Verso.
A3L, B4 JISL, A4KL, B5 JISKL, A5KL, 11" × 17"L, 81/2" × 14"L,
81/2" × 11"KL, 51/2" × 81/2"KL, 81/2" × 13"L, 81/4" × 13"L, 8" × 13"L,
71/4" × 101/2"L, 11" × 15"L, 11" × 14"L, 10" × 15"L, 10" × 14"L, 81/4" ×
14"L, 8" × 101/2"L, 210 × 340 mmL, 210 × 182 mmL, 210 × 170 mmK,
8KL, 16KKL
• Les types de papier de copie suivants ne peuvent pas être utilisés avec cette fonction :
• papier de format inférieur à A5, 51/2" × 81/2"
• Papier calque
• Papier d’étiquettes (étiquettes adhésives)
• Transparents pour rétroprojecteurs
• Papier de grammage supérieur à 105 g/m2 (28 lb.).
• Papier de grammage inférieur à 64 g/m2 (17 lb.).
• Cartes postales
• Papier à onglets
• Si vous placez un nombre impair d’originaux dans le chargeur automatique de documents, le Verso de la dernière page copiée est vierge.
• Au cours de la copie, l’image est décalée pour insérer la marge de reliure.
• La qualité des images copiées sur le Recto et le Verso peut être différente.
5
❖ Combiné
• Dans ce mode, l’appareil sélectionne automatiquement le rapport de reproduction. Ce rapport dépend du format du papier de copie et du nombre d’originaux.
• Les rapports de reproduction que vous pouvez spécifier sont compris entre 25 et 400%.
• Si le rapport calculé est inférieur au rapport maximal, il est automatiquement adapté à la plage disponible. Cependant, dans le cas de certains rapport, des parties de l’image risquent de ne pas être copiées.
• Vous ne pouvez pas utiliser de papier de format personnalisé.
• Si le sens des originaux diffère de celui du papier de copie, l’appareil tourne automatiquement l’image de 90° pour réaliser des copies correctes.
• Si le nombre d’originaux placés est inférieur au nombre spécifié pour la
combinaison, la dernière page reste vierge (voir illustration).
198
Informations complémentaires
❖ Livret/Magazine
• L’appareil adapte automatiquement le rapport de reproduction en fonction du format papier et copie les originaux simultanément sur le papier.
• Les rapports de reproduction que vous pouvez spécifier sont compris entre 25 et 400%.
• Si le rapport calculé est inférieur au rapport maximal, il est automatiquement adapté à la plage disponible. Cependant, dans le cas de certains rapport, des parties de l’image risquent de ne pas être copiées.
• Si le sens des originaux diffère de celui du papier de copie, l’appareil tourne automatiquement l’image de 90° pour réaliser des copies correctes.
• Vous ne pouvez pas copier des originaux de format et d’orientation différents.
• Si le nombre d’originaux numérisés est inférieur à un multiple de 4, la dernière page reste vierge.
• En mode Magazine, la copie peut durer un certain temps après la numérisation des originaux.
• Lorsque le finisseur livret en option est installé et que vous sélectionnez la
fonction Piqûre à cheval en mode Magazine, l’appareil agrafe et plie le papier au centre, puis éjecte le papier plié.
5
❖ Répétition image
• En fonction du format, du rapport et de l’orientation du papier, certaines
parties des images répétées peuvent ne pas être copiées.
• Si vous utilisez cette fonction avec “Format perso.”, vous pouvez copier
l’image de manière répétée dans la zone de votre choix en spécifiant la largeur et la hauteur de celle-ci par rapport au point de base. Dans ce cas, placez votre original sur la vitre d’exposition.
A
B
C
Point de base
Largeur
Hauteur
❖ Centrer
• Même si l’original est dans une position différente du papier, l’appareil ne
fait pas pivoter l’image de 90° (Copie avec Rotation)
199
Annexe
❖ Effacer
• La largeur de la marge effacée varie en fonction du rapport de reproduction.
• Si le format de l’original est différent des formats répertoriés ci-dessous, la
marge effacée peut être décalée :
• Système métrique
Vitre d’exposition : A3L, B4 JISL, A4KL, B5 JISKL
Chargeur automatique de documents : A3L, B4 JISL, A4KL,
B5 JISKL, A5KL
• Système anglo-saxon
Vitre d’exposition : 11" × 17"L, 81/2" × 14"L, 81/2" × 11"KL, 10" × 14"L
Chargeur automatique de documents : 11" × 17"L, 81/2" × 14"L,
81/2" × 11"KL, 51/2" × 81/2"L, 10" × 14"L
• En combinant “Effac.intér. 1” et “Effac.intér. 5”, vous pouvez effacer jusqu’à 5 zones à la fois.
❖ Numérotation en arrière-plan
• Dans certains cas, les numéros se superposent à l’image copiée.
5
❖ Ajustement de la marge
• Si vous définissez une marge de reliure trop large, une partie de l’image ne
sera pas copiée.
• Lorsque vous effectuez des copies en utilisant la fonction Combiné, la marge de reliure est ajoutée aux copies lorsque la combinaison est réalisée.
❖ Tampon prédéfini
• Vous pouvez modifier la taille et la densité du tampon à l’aide des Outils
utilisateur. La densité peut varier en fonction du réglage choisi.
• En fonction du format du papier, si vous modifiez la taille du tampon, certaines parties du tampon risquent de ne pas s’imprimer.
• Lorsque vous utilisez cette fonction avec la fonction Magazine ou Livret,
vous n’imprimez le tampon que sur la première page.
❖ Tampon date
• En mode Combiné, le tampon date s’imprime comme suit :
• Avec la fonction Combiné
AMG026S
• Avec la fonction Magazine ou Livret
AMG027S
200
Informations complémentaires
❖ Numérotation des pages
• Lorsque vous utilisez la numérotation des pages en mode Combiné, les numéros des pages s’impriment comme suit :
• Numérotation des pages par original :
Recto-Recto/Verso avec la fonction Combiner
GCANPE0E
Avec la fonction Magazine ou Livret
5
FR
• Numérotation des pages par copie :
Recto-Recto/Verso avec la fonction Combiner
FR GCANPE2E
• Si vous combinez cette fonction avec la fonction Recto/Verso (normal) et
sélectionnez [P1,P2...] ou [1/5,2/5...], les numéros de page au Verso s’impriment comme suit :
FR GCSTMPBE
A
B
Avant
Arrière
201
Annexe
❖ Couverture avant, Couverture arrière
• Si vous avez choisi d’imprimer les pages vierges, la couverture n’est pas
comptabilisée dans les copies.
• Les première et dernière pages de couverture sont copiées Recto/Verso selon le paramètre de temps restant choisi dans la section Magasin couvertures des Outils utilisateur (Configuration du système).
• Selon mode sélect.… associé au paramètre choisi dans la section Magasin couvertures.
• Toujours… associé au paramètre choisi dans la section Type papier.
Voir le Guide de paramétrage général.
❖ Interfoliage
• Si vous sélectionnez “Combiné (1 page→2 pages)”, les pages spécifiées
sont toujours copiées au Recto des copies, de la même manière qu’avec la
fonction Chapitres.
❖ Intercalaire
• Si les intercalaires ne sont pas imprimés, ils ne sont pas inclus dans le décompte des copies.
5
❖ Copie face imprimée vers le haut
• Les copies sont éjectées face imprimée vers le bas (dans le même ordre que
l’original) si Papier fin, Papier ordinaire 1, Papier ordinaire 2, Grammage
moyen ou Papier épais 1 est spécifié.
• Les copies sont éjectées face imprimée vers le haut (en ordre inversé par
rapport à l’original) si Papier épais 2 ou Papier épais 3 est spécifié.
• Le papier à onglets est éjecté face imprimée vers le bas quel que soit son
grammage.
202
Informations complémentaires
❖ Kit duo
• N’utilisez pas le câble de connexion avec un autre matériel.
• Coupez l’alimentation de l’appareil principal et du copieur secondaire
avant de débrancher le câble. Si vous ne le faites pas, les appareils risquent
de ne pas fonctionner correctement.
• Vous pouvez déterminer au niveau du programme si vous souhaitez ou
non utiliser le Kit duo.
• Sélectionnez le papier de copie à l’aide de l’appareil principal.
• Si vous appuyez sur [Kit Duo], seuls les magasins papier communs aux
deux appareils s’affichent. Les autres magasins s’affichent en grisé et ne
peuvent pas être sélectionnés.
• Lorsque plusieurs magasins contiennent le format de papier désiré, le
magasin papier est sélectionné en fonction des paramètres définis dans
Priorité magasin papier pour chaque appareil. Voir le Guide de paramétrage général.
• Si vous appuyez sur la touche {Effacer modes} sur l’appareil principal au
moment de la configuration des paramètres, le mode Kit duo est annulé.
• Même si le copieur secondaire est en mode Economie d’énergie, l’appareil
principal peut encore s’y connecter pour réaliser des copies.
• Lorsqu’un travail interrompu sur l’appareil secondaire est terminé, appuyez sur la touche {Interruption}.
• Les travaux en mode Kit duo s’affichent dans la liste des travaux du copieur secondaire. Cependant, ils ne peuvent pas être supprimés à partir du
copieur secondaire.
• En mode Kit duo, les deux appareils dépendent de l’authentification d’utilisateur de l’appareil principal.
• Vous ne pouvez pas gérer le nombre de copies d’après un appareil donné. Le nombre de copies affiché représente le total des deux appareils et
est géré par l’appareil principal.
• Même si les codes utilisateur sont définis et si vous indiquez un code
utilisateur avant de faire appel au copieur secondaire, vous n’avez pas
la possibilité de gérer le nombre de copies sur le copieur secondaire.
• Si les codes utilisateur sont définis uniquement sur le copieur secondaire, il n’est pas nécessaire de saisir un code utilisateur pour utiliser le copieur secondaire en mode Kit duo. Dans ce cas, vous ne pouvez pas
gérer le nombre de copies en fonction de l’utilisateur.
5
203
INDEX
16 pages Recto → Combiner Recto/Verso, 80
16 pages Recto/Verso → Combiner
Recto/Verso, 80
1 face → Magazine, 85
1 page Recto/Verso → Combiner Recto, 76
2 faces → Livret, 85
2 pages Recto → Combiner Recto, 76
2 pages Recto/Verso → Combiner Recto, 76
4 pages Recto → Combiner Recto, 76
4 pages Recto → Combiner Recto/Verso, 80
4 pages Recto/Verso → Combiner Recto, 76
4 pages Recto/Verso → Combiner Recto/
Verso, 80
8 pages Recto → Combiner Recto, 76
8 pages Recto → Combiner Recto/Verso, 80
8 pages Recto/Verso → Combiner Recto/
Verso, 80
A
Affichage de l’aperçu, 166
Affichage d’un document dans le Serveur de
documents avec Web Image Monitor, 185
Affichage simplifié, 4, 165
Agrafage, 64, 189
Agrafeuse, 64
Agrandissement, 56, 189
Agrandissement anamorphique, 57, 58
Agrandissement anamorphique (mm), 59
Ajustement de la marge, 94, 189
Arrêt automatique, 154
Avant & Arrière → 2 faces, 85
Avant de commencer, 147
B
Bip pour original oublié, 29
Bypass, 41, 42, 189
C
Centre, 99, 100, 102, 128
Centrer, 128, 189
Changement de l’emplacement du
tampon, 124
Chapitres, 134
Chargeur automatique de documents
(ADF), 12
204
Clair, 47
Combiné, 189
Combiné Recto, ix, 76
Combiné Recto/Verso, 80
Comment déplier, 85
Comment lire ce manuel, 1
Comment plier, 85
Comment plier et déplier des copies pour
réaliser une brochure, 85
Comment plier et déplier des copies pour
réaliser un magazine, 85
Compatibilité des fonctions, 187
Copie à partir du Bypass, 39
Copie de copie, 47
Copie de documents enregistrés à l’aide
de Kit Duo, 155
Copie d’originaux (livres par exemple), xi
Copie face imprimée vers le haut, 29
Copies doubles, 127
Copies pliage en Z, 71
Copies séries, xii, 83
Copie sur des transparents pour
rétroprojecteur, 43
Copie sur du papier épais, 44
Copie sur papier à onglets, 31
Copieur, 27
Couleur des touches, 4
Couverture arrière, 131, 189
Couverture avant, 131, 189
Couvertures, 131
D
Date, 116
Définition d’un mot de passe, 172, 173
Démarrage auto, 33
Densité, 108
Densité de l’image, 45
Densité image auto, 45
Densité image auto et Densité image
manuelle combinées, 45, 46
Densité image manuelle, 46
Dernier numéro, 119, 121
Déroulement d’un travail en mode Kit
duo, 159
Désactivation du mode Kit duo, 154
Détecter, 14
E
Écran du copieur secondaire, 149
Écran du Kit duo, 148
Écran du Serveur de documents, 164
Écran initial, 144
Écran LCD, 3
Écran Liste des travaux, 34
Edition, 5
Effacement bordure, 96, 97, 98, 100, 102
Effacement centre, 96, 99
Effacement centre/bordure, 96, 100
Effacement extérieur, 104
Effacement intérieur, 103
Effacer, 96, 189
Empilage, 63, 189
Emplacement, 64, 108
Emplacement du
tampon, 106, 108, 110, 114, 116, 117, 119
En cas de copie sur du papier de format
standard, 41
Enregistrement de données, 167
Enregistrement des originaux sur le
Serveur de documents, 139
Enregistrement d’un nom
d’utilisateur, 170, 171
Entrée/Sortie, 5
F
Feuille intercalaire, 135
Fonction Créer marge, 52
Fonctions Copieur, 45, 163
Fonctions générales, 5
Fonctions Imprimante, 163
Fonctions Scanner, 163
Fonctions Télécopieur, 163
Format de la date, 116
Format original, 24
Formats différents, 23
Formats difficiles à détecter, 14
Formats et grammages d’originaux
recommandés, 11
Formats mixtes, 23
Formats personnalisés, 25, 42
Formats reconnus, 13
Formats standard, 24
I
Impression de la première page, 181
Impression d’épreuve, 62, 180
Impression d’un document enregistré, 177
Impression d’une page spécifique, 182
Impression d’une plage spécifique, 183
Intercalaire, 137, 189
Intercalaires vierges, 135
Interfoliage, 133, 189
Interruption de copie, 28, 146
Interruption de l’impression, 179
Inverser, 130
K
Kit duo, 145, 146, 149, 153, 159, 160, 189
Kit duo : travail prédéfini, 160, 161, 162
L
Les deux appareils copient le même
nombre d’originaux, 161
Les deux appareils sont utilisés, 160
Liste des travaux, 34
Livre → 2 faces, 85
Livre → Recto, 83
Livret, 85
Livret/Magazine, vi, xi, 85, 189
Lorsqu’aucun nom n’est enregistré dans
le carnet d’adresses, 171
L’un des appareils copie un grand nombre
d’originaux, 162
L’un des deux appareils est inactif, 159
M
Magazine, 85
Manuels pour cet appareil, i
Marge de reliure, 94
Marge sur 1 seul côté, 91
Mélange 1 & 2 faces, 92
Mémorisation d’un programme, 141
Mise en place des originaux, 11, 16
Mise en place des originaux dans le
chargeur automatique de documents, 19
Mise en place des originaux sur la vitre
d’exposition, 18
Mode Formats mixtes, 23, 189
Mode Par Lots, 21, 189
Mode SADF, 22
205
Modification d’un mot de passe, 172
Modification d’un nom de fichier, 172, 173
Modification d’un nom
d’utilisateur, 170, 171, 173
Modification du nombre de copies au
cours de l’impression, 179
Modification du nombre de jeux, 63
Modification d’un programme mémorisé, 142
N
Nom d’utilisateur enregistré dans le
carnet d’adresses, 170
Nom d’utilisateur non enregistré dans le
carnet d’adresses, 170
Numérotation des
pages, 117, 119, 121, 122, 189
Numérotation en arrière-plan, 105, 189
O
Option, 2
Ordre de sortie des copies, 153
Orientation de l’original, 16, 64, 67, 72,
106, 108, 114, 117
Orientation des originaux et de la copie, 75
Original, 11
Originaux, 11, 15
Outils administrateur, 5
P
Papier à onglets, 31
Paramètres par défaut, 144
Pavé numérique, 53, 57
Perforation, 67
Photo, 47
Pliage en Z, 69, 189
Positif/Négatif, 130
Position de numérisation, 93
Positions des plis en Z, 71
Possibilités offertes par l’appareil, iii
Première page imprimée, 119, 121, 122
Premier nombre imprimé, 119, 121, 122
Procédure de base, 27
Programmer, 111, 141, 144
R
Rappel d’un programme, 143
Rapport, 53
Recherche d’un document enregistré, 175
Recherche par nom de fichier, 175
206
Recherche par nom d’utilisateur, 176
Recto → Livret, 85
Recto → Recto/Verso, 72
Recto/Verso, iii, 72, 189
Recto/Verso → Recto, 83
Recto/Verso → Recto/Verso, 72
Réduction/Agrandissement auto, 54
Réduction/Agrandissement prédéfini, 50, 189
Réglage de la densité d’image de la copie, 45
Réinitialisation automatique en mode
Kit duo, 154
Réorganisation des travaux, 36
Répétition, 125
Répétition image, 125, 189
S
Sélection du papier de copie, 48
Sélection papier auto, 48, 49
Sélection papier manuelle, 49
Serveur de documents, 163
Suppression de travaux, 37
Suppression d’un document, 184
Suppression d’un programme, 143
Suppression du tampon utilisateur, 113
Suspension des travaux d’impression, 37
Symboles, 1
T
Taille du tampon, 108
Tampon, 5
Tampon date, 114, 189
Tampon prédéfini, 106, 108, 189
Tampon utilisateur, 108, 110, 111, 113
Taux de reproduction, 5
Téléchargement de documents
enregistrés, 186
Texte, 47
Texte/Photo, 47
Texte tampon, 123
Touche Affichage simplifié, 4
Travail prédéfini, 33
Tri, 60, 189
Tri avec rotation, 60
Trous de perforation, 67
Types d’appareils et options, 146
U
Utilisation de l’appareil faisant office
d’appareil principal, 160
Utilisation de l’appareil inactif en tant
qu’appareil principal, 159
Utilisation du Kit duo, 150
Utilisation d’un travail prédéfini en mode
Kit duo, 157
Utilisation du Serveur de documents, 167
Utilisation du support de pliage en Z, 70
V
Vérification de la copie, 62
Vérification de l’historique des travaux, 38
Vérification des informations concernant
un document enregistré, 174
Vérification des travaux dans la file
d’attente d’impression, 35
W
Web Image Monitor, 185, 186
Z
Zone d’image manquante, 15
Zoom, 52, 189
207
208
FR
F
D052-7262
Conformément à la norme IEC 60417, cet appareil utilise les symboles relatifs à l’interrupteur d’alimentation principale suivants :
a signifie MISE SOUS TENSION.
b signifie MISE HORS TENSION.
Marques
Windows® est une marque déposée de Microsoft Corporation aux États-Unis et/ou dans d’autres pays.
Adobe, Acrobat, Acrobat Reader, PostScript et Reader sont des marques ou des marques déposées
d’Adobe Systems Incorporated aux États-Unis et/ou dans d’autres pays.
Les autres noms de produit figurant dans le présent document sont utilisés à titre d’identification uniquement et peuvent être des marques commerciales de leurs sociétés respectives. Nous renonçons à
tout droit sur ces marques.
Copyright © 2007
Manuel utilisateur Informations Copieur/Serveur de documents
D052-7262
F
FR