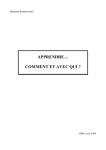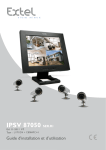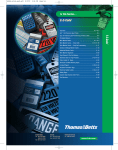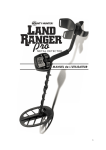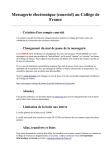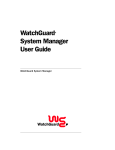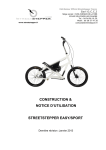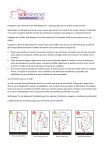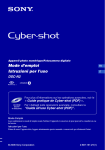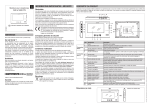Download IPVP 510 IPVPMS 510 IPVPPL 510 IPVPCM 510 Guide d
Transcript
IPVP IPVPMS IPVPPL IPVPCM 510 510 510 510 Ed 01 - 09 V2 Guide d’installation et d’utilisation SOMMAIRE : DESCRIPTIF .. .3 Composition du kit ...3 1 - NOMENCLATURE a moniteur 4 b platine de rue ....5 2 - INSTALLATION a platine de rue ....6 b moniteur ..7 3 – RACCORDEMENT DU VISIOPHONE a KIT IPVP 510 ... 8 b raccordement d’une gâche ou serrure électrique .9 c raccordement d’une motorisation de portail ..9 d moniteur supplémentaire IPVPMS 510 ....10 e platine de rue supplémentaire IPVPPL 510 .....10 f caméra(s) de vidéosurveillance IPVPCM 510 . ..12 4 – UTILISATION DU VISIOPHONE a utilisation du kit IPVP 510 .13 b moniteur supplémentaire (option) .. .14 5 – REGLAGES a paramétrage des moniteurs .....15 b réglages des volumes 16 c réglages images ..17 d désignation du moniteur en option .....17 6 – OPTIONS .. 18 7 – INFORMATIONS ... 19 8 – ASSISTANCE TECHNIQUE . 19 9 – MAINTENANCE ... 20 10 – CARACTERISTIQUE TECHNIQUES .... 20 11 – INSTALLATION SUR RESEAU LOCAL . Installation du logiciel EXTEL IPVDP ... Utilisation de l’interface EXTEL IPVDP Utilisation du logiciel Media Player Classic... Annexe 1 connaître l’adresse IP de son PC ... .. Annexe 2 Notion d’adresse IP locale et adresse IP globale.. 12 – FAQ ........................ 21 21 24 29 32 35 37 IPVP 510 – V2 – F page 2 DESCRIPTIF Ce visiophone est composé d’un moniteur avec son adaptateur et d’une platine de rue, il vous permet de communiquer avec la personne se présentant à votre entrée et de commander l’ouverture de la porte ou du portail. Vous avez la possibilité de faire évoluer votre installation en rajoutant en option un moniteur supplémentaire, une deuxième platine de rue et 4 caméras de vidéosurveillance. L’ensemble peut-être visualisé sur Internet suivant certaines conditions. Pour une installation et un usage en toute sécurité, veuillez lire attentivement cette notice et la conserver précieusement. Configuration minimum : windows 98, pentium 3, 512Mo RAM, 25Mo espace disque, version directX9.0. Important : Il n’est pas possible de faire fonctionner 2 portiers IPVP510 sur un même réseau (conflit matériel) Composition de ce kit a. Cordon Ethernet câblage « droit » (DIRECT) b. Cordon Ethernet câblage croisé (CROSS) c. Platine de rue en saillie. d. grille de fixation du moniteur. e. moniteur couleur, mural, mains libres (sans combiné). f. adaptateur 230VAC / 18VDC. g. Adaptateur «2 fils» non utilisé dans cette version. h. Adaptateurs «5 fils» pour raccorder 2 platines de rue. i et j Adaptateurs pour raccorder jusqu’à 4 caméras de vidéosurveillance. k. Adaptateur «6 fils» pour raccorder un moniteur supplémentaire. l. CD pour le paramétrage de la liaison Internet ou Ethernet . IPVP 510 – V2 – F page 3 1 - NOMENCLATURE a – moniteur 1. Ecran de contrôle couleur de 17.5 cm sur lequel apparaît le visage de votre visiteur. 2. Communication avec le poste de rue, une seule impulsion est suffisante pour activer la liaison avec la platine de rue. Une nouvelle impulsion coupera le son avec la platine de rue (fonction MUTE). 3. Appel du moniteur supplémentaire. 4. Commande une gâche électrique ou un automatisme de portail (commande valide que si l’écran est allumé). 5. Navigation « gauche » et « droite » sur les menus Navigation et réglage de la luminosité, du contraste et de la couleur lorsque l’image est affichée sur l’écran. 6. Touche « arrêt ». 7. Touche pour entrer dans le menu « réglages ». 8. Micro, pour communiquer avec la platine de rue et le moniteur supplémentaire. 9 – 10. Haut-parleurs, pour la sonnerie, et pour communiquer avec la platine de rue ou le moniteur supplémentaire. 11. Voyant de mise sous tension. IPVP 510 – V2 – F page 4 b – platine de rue 1. Objectif de la caméra CCD avec mise au point automatique. 2. Leds blanches pour une vision de nuit. 3. Haut parleur : permet de se faire entendre à l’extérieur. 4. Vis de fixation de la face avant sur son cadre. Démonter, cette face avant pour accéder aux trous de fixation de la platine de rue, à l’aide de la clé hexagonale fournie. 5. Bouton d’appel : lorsqu’on appuie sur ce bouton, la sonnerie se fait entendre à l’intérieur, l’écran et la caméra se mettent en fonction (le porte-nom s’éclaire ainsi que les Leds à côté de la caméra). 6. Porte nom lumineux. 7. Micro, vous permet de communiquer vers l’intérieur. Pour inscrire votre nom sur le porte-étiquette, enlever la façade avant en aluminium et dégager délicatement la partie avant du porte-nom à l’aide d’un petit tournevis. (Voir chapitre suivant) IPVP 510 – V2 – F page 5 2 - INSTALLATION IMPORTANT ! Si vous essayez votre visiophone avant de l'installer, ne pas le faire fonctionner avec la platine de rue et le moniteur dans la même pièce, sinon il émettra un son strident désagréable (effet Larsen). a – platine de rue 1. Dissocier la face avant du bloc caméra en enlevant la vis (a) à l’aide de la clé hexagonale fournie. 2. Pour ajouter une étiquette avec votre nom, enlever la protection transparente (b) en soulevant délicatement à l’aide, d’un petit tournevis les ergots (c). 3. Positionner l’étiquette avec votre nom et replacer la protection transparente (b). 4. Tracer et percer les 4 trous de fixation (d). 5. Raccorder les fils sur le bornier (e) en respectant le câblage page 8. 6. fixer la platine de rue sur le pilier a l’aide de 4 vis dans les trous (d). 7. Remonter la plaque frontale et la verrouiller en replaçant la vis au bas de la platine de rue (a). Ne pas orienter la caméra face au soleil ou face à une surface réfléchissante. La platine de rue est équipée d’un joint, efficace pour les murs « lisses ». Pour un mur « rugueux » mettre un joint silicone sur la moitié supérieure entre la platine de rue et le mur (f). Ne pas siliconer la moitié inférieure afin d'éviter toute formation de buée et une oxydation prématurée de l'électronique. IPVP 510 – V2 – F page 6 b - Moniteur mural NE PAS FAIRE PENDRE LE MONITEUR AU BOUT DES FILS. Si des connecteurs sont déjà en place sur le moniteur, les débrancher TOUS (ces connecteurs sont placés pour protéger les borniers). Il ne faut pas déconnecter les mini connecteurs en tirant sur les fils mais dégager le corps des connecteurs. Corps du connecteur 1 . Prévoir une réservation derrière le moniteur pour la fiche du câble Ethernet 2. Fixer le support mural. 3 . Raccorder le connecteur de la platine de rue 4 . Ne pas enficher le bloc alimentation dans une prise de courant, raccorder simplement sa fiche au dos du moniteur. 5 . Mettre en place le moniteur sur son support mural. 6 . Seulement après avoir raccordé la platine de rue, brancher l’alimentation 230 V~ /18 VDC dans une prise (sur une installation conforme aux normes en vigueur, NFC 15-100 pour la France). Note : En cas de coupure du cordon d’alimentation veiller à respecter la polarité si vous n’installez pas de caméra de surveillance (débranchez les 2 connecteurs « i » et « j » (chapitre « composition du kit ») si vous n’installez pas une deuxième platine de rue (débranchez le 2° connecteur « h »). si vous n’installez pas un deuxième moniteur (débranchez le connecteur « k ») IPVP 510 – V2 – F page 7 3. RACCORDEMENT DU VISIOPHONE Raccordement Dans le but d'éviter les risques de parasites et de dysfonctionnement, ne pas passer le câble de votre visiophone dans la même gaine que les câbles électriques. 1. Bien raccorder les appareils en suivant le schéma de câblage. 2. Seulement 5 fils sont nécessaires pour toutes les fonctions : sonnerie, image, son, commande d’un automatisme (dans ce cas prévoir l’option WE 8111 BIS) OU la commande d’une gâche ou serrure électrique. Bien respecter la numérotation et la couleur des fils entre le moniteur et la platine de rue (aucune polarité à respecter pour la commande de l’ouvre-porte). a - « Kit IPVP 510 » Raccordement du moniteur sur la platine de rue du kit : Connecteur 5 FILS (rouge, noir, blanc, jaune et marron) sur la prise « PLATINE DE RUE ». • Borne “1” du moniteur, fil « ROUGE » sur la borne “1” de la platine de rue. • Borne “2” du moniteur, fil « NOIR » sur la borne “2” de la platine de rue. • Borne “4” du moniteur, fil « BLANC » sur la borne “4” de la platine de rue. • Borne “3” du moniteur, fil « JAUNE » sur la borne “3” de la platine de rue. • Borne “K” du moniteur, fil « MARRON » sur une borne de la gâche ou serrure électrique. (L’autre borne de la gâche se raccordant sur la borne « 2 » de la platine de rue). Si vous n’utilisez pas d’ouvre-porte isoler le fil marron « K ». Kit IPVP 510 Au-delà de 25 mètres utiliser un câble coaxial pour les bornes 2 et 3: Borne “3” du moniteur, fil « JAUNE » : âme du coaxial (fil central). Borne “2” du moniteur, fil « NOIR » : blindage du coaxial (tresse autour du fil central). Note : En cas de coupure du cordon d’alimentation veiller à respecter la polarité IPVP 510 – V2 – F page 8 Un cavalier J1 se trouve au dos du moniteur. Vérifier la position du cavalier J1 : il doit être en position horizontale. Distance entre la platine de rue et le moniteur De 1 à 25 mètres Jusqu’à 75 mètres Type de câble à utiliser 5 fils de 9/10° * 1 Câble COAXIAL + 3 fils de 1.5 mm2 * * Si vous êtes dans un environnement perturbé, utiliser des câbles blindés . b - Raccordement d’une gâche ou serrure électrique Si l'installation est complétée d'une gâche ou d'une serrure électrique, la raccorder sur la borne « 2 » au dos de la platine de rue et sur le fil « K » du moniteur. Il est conseillé d’utiliser une gâche ou une serrure EXTEL avec mémoire d’appel, elle restera déverrouillée après la fin de l’impulsion électrique. c - Raccordement d’une motorisation de portail Si l'installation est complétée d'une motorisation de portail, insérer l’adaptateur WE8111 BIS entre la platine de rue et votre automatisme. Cet adaptateur est en option, mais fourni avec les automatismes de portail EXTEL séries 2 et 2N. Le fil « rouge » du WE 8111 BIS sur la borne « K » du moniteur Le fil « noir » du WE 8111 BIS sur la borne « 2 » De la platine de rue. Les 2 fils « blancs » du WE 8111 BIS à raccorder sur la commande "bouton poussoir" de votre automatisme. d - Raccordement du deuxième moniteur en option « IPVPMS 510 » Connecteurs 6 FILS (rouge, noir, orange, blanc, jaune et noir) sur la prise « IPVPMS 510 » du moniteur principal. Connecteurs 6 FILS (rouge, noir, orange, blanc, jaune et noir) sur la prise « +, A, B, C, D et E » du moniteur supplémentaire. Distance entre le moniteur principal et Type de câble à utiliser le moniteur supplémentaire De 1 à 25 mètres 5 fils de 9/10° * •Borne “+18VDC” du moniteur, fil « ROUGE » non utilisé dans cette version (ne pas enlever l’isolant). •Borne “A” du moniteur supplémentaire, fil « NOIR » sur la borne “A” du moniteur principal. •Borne “B” du moniteur supplémentaire, fil «ORANGE» sur la borne “B” du moniteur principal •Borne “C” du moniteur supplémentaire, fil «BLANC» sur la borne “C” du moniteur principal. •Borne “D” du moniteur supplémentaire, fil « JAUNE » sur la borne “D” du moniteur principal. •Borne “E” du moniteur supplémentaire, fil « NOIR » sur la borne “E” du moniteur principal. * Si vous êtes dans un environnement perturbé, utiliser des câbles blindés. IPVP 510 – V2 – F page 9 25m maxi Note : En cas de coupure du cordon d’alimentation veiller à respecter la polarité NE PAS ENLEVER LA PROTECTION SUR LE FIL ROUGE Déplacer le cavalier J1 du moniteur principal de la position horizontale à la position verticale et s’assurer que le cavalier du moniteur secondaire est en position horizontale. Positionnement du cavalier sur le moniteur principal Positionnement du cavalier sur le moniteur supplémentaire Attention : Le moniteur supplémentaire doit être configuré en « SUB » page 17 sinon la fonction vidéosurveillance ne fonctionnera pas. c - Raccordement de la deuxième platine de rue en option «IPVPPL 510 » Connecteur 5 FILS (rouge, noir, blanc, jaune et marron) sur la prise « IPVPPL 510 » • Borne “1” du moniteur, fil « ROUGE » sur la borne “1” de la platine de rue. • Borne “2” du moniteur, fil « NOIR » sur la borne “2” de la platine de rue. • Borne “4” du moniteur, fil « BLANC » sur la borne “4” de la platine de rue. • Borne “3” du moniteur, fil « JAUNE » sur la borne “3” de la platine de rue. • Borne “K” du moniteur, fil « MARRON » sur une borne de la gâche ou serrure électrique. (L’autre borne de la gâche se raccordant sur la borne « 2 » de la platine de rue). IPVP 510 – V2 – F page 10 Au-delà de 25 mètres remplacer les fils « 2 et 3 » par un câble coaxial : Borne “3” du moniteur, fil « JAUNE » : âme du coaxial (fil central) Borne “2” du moniteur, fil « NOIR » : blindage du coaxial (tresse du câble autour du fil central Rappel : Distance entre la platine de rue et le moniteur De 1 à 25 mètres Jusqu’à 75 mètres Type de câble à utiliser 5 fils de 6/10° * 1 Câble COAXIAL + 3 fils de 1.5 mm2 * * Si vous êtes dans un environnement perturbé, utiliser des câbles blindés. Rappel : La position du cavalier, dépend de l’ajout ou non d’un moniteur supplémentaire (page 10) RAPPEL : a- Seulement après avoir raccordé l’ensemble du visiophone, vous pourrez brancher le ou les adaptateurs dans une prise de courant (sur une installation conforme aux normes en vigueur, NFC 15-100 pour la France). b- Tout nouveau raccordement doit-être effectué avec le ou les adaptateurs déconnecté(s) du secteur 230 V~. c- Positionnement du cavalier au dos des moniteurs. IMPORTANT ! En fonction de votre installation (1 ou 2 moniteurs) ne pas oublier de modifier la position des cavaliers au dos des moniteurs (page 10). d- NE PAS FAIRE PENDRE LE MONITEUR AU BOUT DES FILS. e- si besoin enlever le film protecteur sur l’écran et sur l’objectif de la caméra. Attention, il faut impérativement configurer le moniteur afin de rendre visibles la platine de rue supplémentaire (chapitre « EXTEND SETTING » page 16) IPVP 510 – V2 – F page 11 f - Raccordement des caméras de vidéosurveillance (de 1 à 4 ) Important : L’utilisateur de ce système est responsable et se doit de vérifier si la surveillance est conforme à la loi en vigueur dans le pays d’utilisation. Vous avez la possibilité de raccorder jusqu’à 4 caméras, en option, sur le moniteur principal. Référence de la caméra : IPVPCM 510 Raccordement de la caméra - Fixer la caméra - Connecter la caméra : La fiche vidéo de la caméra sur la fiche RCA femelle (de couleur jaune) du moniteur principal (commencer par raccorder C1, C2, C3 et finir par C4). La prise RCA blanche n’est pas utilisée. - Alimenter la caméra en respectant la polarité. Caméra 1 Caméra 2 Caméra 3 Caméra 4 il faut impérativement configurer le moniteur afin de rendre visibles les caméras 4.Attention, UTILISATION DU VISIOPHONE supplémentaires (chapitre « EXTEND SETTING » page 16) IPVP 510 – V2 – F page 12 a – kit IPVP 510 Si besoin enlever le film protecteur sur l’écran et sur l’objectif de la caméra • Une impulsion sur le bouton d’appel de la platine de rue, l’écran s’illumine et le visage du visiteur apparaît et la sonnerie retentit pendant la durée choisie (page 15). •Une fois le visiteur identifié, appuyer sur la touche Une seule impulsion sur la touche la platine de rue. pour communiquer avec lui. est suffisante pour rentrer en communication avec Les touches tactiles doivent être manipulées uniquement avec les doigts. (Pression 200-300 gr) • La gâche, la serrure ou l’automatisme se commande en appuyant sur la touche Cette fonction n’est utilisable que si l’écran est allumé en fonction visiophone. . une impulsion de 1 seconde est normalement suffisante pour commander un automatisme ou une gâche/serrure électrique. Rappel Pour la commande d’un automatisme de portail, vous devez intercaler l’option WE8111BIS entre la platine de rue et votre automatisme. • La conversation terminée attendre la fin de la temporisation, environ 1 mn, ou appuyer sur la touche « OK ». Un 2° appui sur déclenche le mute (coupure son intérieur vers extérieur), appuyer de nouveau sur la touche pour reprendre la conversation. • Pour relancer l'image ou surveiller l’extérieur appuyer sur la touche du moniteur, l’image apparaît immédiatement (pour une durée de 1mn. environ). Si vous avez une deuxième platine de rue en option ou/et des caméras de surveillance, des pressions successives sur la touche vous permettent de sélectionner une caméra et de la visualiser 1 mn environ. Le nom de la source est affiché sur le moniteur Cette fonction est aussi possible sur le moniteur supplémentaire. Rappel des touches disponible sur le moniteur IPVP 510 – V2 – F page 13 b - moniteur supplémentaire en option Rappel : Le moniteur supplémentaire se raccorde sur le moniteur principal. Il utilise une deuxième alimentation 18 VDC. L’installation de ce moniteur vous oblige à modifier la position du cavalier au dos du moniteur principal (page 10). Appel de l’extérieur : Un appel extérieur sera signalé sur les 2 moniteurs, avec la possibilité de réponse avec l’appareil de son choix en appuyant sur la touche . Fonction « Intercom » : La touche vous permet d’appeler l’autre moniteur. Pour activer la liaison, appuyer sur la touche du moniteur appelé. Une impulsion sur la touche « OK » met fin à la conversation. Fonction vidéosurveillance : Vous avez la possibilité de raccorder jusqu’à 4 caméras de surveillance et 2 platines de rue sur votre moniteur principal (options: IPVPCM 510 et IPVPPL 510). Des pressions successives sur la touche vous permettent de sélectionner une caméra et de la visualiser. Attention : - l’image en provenance d’une platine de rue se coupera automatique auprès une temporisation d’environ 1mn, - l’image d’une caméra de surveillance ne sera pas coupée automatiquement par une temporisation, vous devez appuyer sur « OK » pour couper l’écran. Fonction transfert de la platine de rue : Pour transférer un appel en provenance d’une platine de rue : 1- appuyer sur la touche 2- une sonnerie retentit sur l’autre moniteur 3- votre correspondant doit appuyer sur la touche pour établir la conversation. Cette fonction est utilisable sur les 2 moniteurs. IPVP 510 – V2 – F page 14 5. RÉGLAGES a - réglages des paramètres sur le moniteur : Rappel des touches disponible sur le moniteur Appuyer sur la touche suivant : pendant environ 6 secondes pour entrer dans le menu SYSTEM SETTINGS CHIME TIME CHIME VOL TALK VOL CHAR ADD 20 S HIGH HIGH ENABLE INTERCOM MAIN Le premier chiffre pour la durée de la sonnerie clignote. Pour modifier les paramètres utiliser les touches « » ou « » pour régler les pour passer aux minutes, la touche réglages des secondes. les touches « » ou « » pour régler les secondes La touche «OK» pour valider et sortir du menu ou la touche pour passer au réglage suivant : - Volume de la sonnerie les touches « » ou « » pour modifier les paramètres. La touche «OK» pour valider et sortir du pour passer aux menu ou la touche réglages suivants : - Volume d’appel - Affichage du numéro de platine de rue DURÉE DE LA SONNERIE de 10 à 99 secs. VOLUME DE LA SONNERIE 3 positions arrêt «MUTE» mini. «LOW» élevé «HIGH» VOLUME D’APPEL 2 positions mini. «LOW» élevé «HIGH AFFICHAGE* DU Nom OU Numéro DE LA PLATINE DE RUE ET DES CAMERAS DE SURVEILLANCE: Exemple : « DOOR 1 » , « DOOR 2 », « VIDEO 1 » … 2 positions textes affichés «ENABLE» textes non affichés «DISABLE» INTERCOM 2 positions le moniteur du kit IPVP 510 doit être classé : « MAIN » le moniteur IPVPMS 510 doit être classé : « SUB » * les affichages seront modifiables, lors de l’accès par réseau (page 25) Positionnez-vous sur le dernier réglage « MAIN » ou « SUB» et passez au menu suivant en appuyant sur la touche pendant 2 secondes. IPVP 510 – V2 – F page 15 EXTEND SETTINGS DOOR NUM CCTV NUM 1 4 PASSWORD 000000 - 192 168 001 003 00080 MAC=00:18:F5:FF DB 66 menu ou la touche pour passer aux réglages suivants : - 1 ou 2 NOMBRE DE CAMERA DE SURVEILLANCE (option) O (NONE) à 4 PASSWORD Le chiffre 1 clignote Pour modifier les paramètres utiliser les touches « » ou « » et la touche «OK» pour valider et sortir du - NOMBRE DE PLATINE DE RUE Nombre de caméra de surveillance en option. Mode passe MAC voir chapitre IP -192 ……………..* MAC = non modifiable * modifiable uniquement par l’accès réseau (page 25) Attention : Si vous avez installé une platine de rue supplémentaire et/ou des caméras supplémentaires, vous devez impérativement l’indiquer dans le menu ci-dessus afin de les visualiser b - réglages des volumes L’écran éteint, appuyer sur la touche apparaître le menu ci-dessous. pendant 6 secondes environ, jusqu’à voir RÉGLAGES DES VOLUMES VOLUME SETTINGS CHIME VOL TALK VOL EXT-AUDIO VOL MUTE LOW HIGH SONNERIE INTÉRIEUR EXTÉRIEUR ARRÊT NIVEAU BAS NIVEAU HAUT Volume sonnerie : - HIGH sur CHIME VOL (volume de la sonnerie) clignote, pour modifier le réglage utiliser la touche « » pour le diminuer ou l’arrêter et « » pour l’augmenter. Rappel : HIGH = niveau haut LOW = niveau bas MUTE = arrêt (Muet) Passer au réglage suivant en appuyant sur la touche appuyant brièvement sur la touche « OK » ou valider la modification en Volume intérieur : - HIGH sur TALK VOL (volume int..) clignote, pour modifier le réglage utiliser la touche « » pour le diminuer et « » pour l’augmenter. Passer au réglage suivant en appuyant sur la touche appuyant brièvement sur la touche « OK » ou valider la modification en IPVP 510 – V2 – F page 16 Volume extérieur : - HIGH sur EXT – AUDIO (volume ext.) clignote, pour modifier le réglage utiliser la touche « » pour le diminuer et « » pour l’augmenter. valider la modification en appuyant brièvement sur la touche « OK ». Le Visiophone repasse en veille au bout de 5 secondes sans manipulation. c – Réglages de l’image Appuyer sur , l’image de la platine de rue apparaît. Appuyer pendant 2 secondes sur « », le menu « bright » apparaît. Régler alors la luminosité désirée par « » et « », puis appuyer sur réglage du contrast. Régler par « » et « », puis appuyer sur Appuyer sur « OK » pour valider pour accéder au pour accéder au réglage de la couleur. d - Désignation du moniteur de l’option IPVPMS 510 Si vous avez un moniteur supplémentaire (option IPVPMS 510), vous devez obligatoirement le classer en « supplémentaire ». L’écran éteint, appuyer sur le bouton menu ci-dessous. pendant environ 6s, jusqu’à voir apparaître le SYSTEM SETTINGS SYSTEM SETTINGS CHIME TIME CHIME VOL TALK VOL CHAR ADD 20 S HIGH HIGH ENABLE INTERCOM MAIN Les 4 premiers réglages sont identiques au premier chapitre « a ». ENABLE INTERCOM le moniteur IPVPMS 510 doit être classé : « SUB ». Vous positionner sur la ligne « INTERCOM MAIN » en appuyant par impulsions sur la touche . « » pour passer sur SUB (secondaire). valider la modification en appuyant brièvement sur la touche « OK ». (Le Visiophone repasse en veille au bout de 5 secondes sans manipulation). IPVP 510 – V2 – F page 17 6. OPTIONS - Toutes les gâches électriques EXTEL: WECA 90501, WECA 90301 et WECA 90201. - Toutes les serrures électriques EXTEL : WE5001/2 BIS, WE5002/2 BIS et WE5004/2 BIS. - Toutes les motorisations EXTEL : WEAT V, WEAT B et WEAT C. - Moniteur supplémentaire : IPVPMS 510 : Moniteur supplémentaire Fonction « intercom » avec le moniteur principal Composé de : 1 Moniteur et son alimentation 1 Raccord Utiliser le manuel d’installation de la réf. IPVP 510 - 2 ème platine de rue : IPVPPL 510 : Platine de rue supplémentaire avec la possibilité de commander un ouvre-porte Composé de : 1 Platine de rue Utiliser le manuel d’installation de la réf. IPVP 510 - Caméra vidéosurveillance IPVPCM 510 : Caméra de vidéosurveillance Utiliser le manuel d’installation de la réf. IPVP 510 - Rallonge 20m supplémentaire pour IPVPCM 510 : WESVCL87102 - Cordon 5m RJ45/RJ45: we205bc bis - Cordon 10m RJ45/RJ45: we210bc bis - 25m de câble Ethernet : we828 bis - 5 microfiches RJ45 : we825 bis: - Pince pour câblage microfiches RJ45 : we845 bis - Interface de commande pour un automatisme de portail : we8111 IPVP 510 – V2 – F page 18 7. INFORMATIONS POUR LES UTILISATEURS Il est nécessaire de débrancher l’alimentation durant au moins 30 secondes dans tous les cas ou le produit ne fonctionne pas correctement et notamment après : - Ajout d’un moniteur. - Modification du câblage. - Modification de la position des CAVALIERS au dos d’un moniteur. - Coupures secteur 230 V~ suite à un orage ou travaux. - Paramétrage adresse IP (permet de changer l’adresse d’origine). Ne pas ouvrir l’appareil afin de ne pas perdre le couvert de la garantie Lors d’un éventuel retour en SAV, protéger l’écran afin d’éviter les rayures Entretien avec un chiffon doux seulement, pas de solvants. 8. ASSISTANCE TECHNIQUE / GARANTIE Anomalie Cause possible Solution Le moniteur ne s’allume pas Le moniteur n’est pas alimenté Pas d’image câblage Mauvaise image et/ou son Environnement -Vérifier la connexion de l’adaptateur -Vérifier l’arrivée 230VAC Vérifier le câblage (nous vous conseillons d’effectuer un câblage court (25cm de fils) pour vérifier le fonctionnement du produit. -Vérifier que les câbles utilisés sont de bonne section et que les câbles de liaison du visiophone ne sont pas dans la même gaine que du 230 V~ -vérifier le branchement du câble coaxial. - Vérifier le positionnement du cavalier au dos du/des moniteur(s) Page 16 -Page 17 -Ne pas exposer l’objectif de la caméra directement au soleil ou sur une surface réfléchissante. Vérifier qu’il soit configuré en « SUB » page 17 Câblage Configuration Son trop faible/fort Image trop foncée/claire réglages réglages installation Mode vidéosurveillance impossible sur le poste secondaire Configuration Consulter notre Site technique EXTEL : www.cfi-extel.com, Rubrique : Assistance technique. Pour la France, uniquement, vous pouvez également appeler notre Assistance Technique : AUDIOTEL 0892 305 069 (0.337 ttc / mn). IPVP 510 – V2 – F page 19 Cet appareil est garanti 1 an dans nos ateliers. Le ticket de caisse vous sert de preuve d’achat. 9. MAINTENANCE La garantie s’annule si vous démontez les pièces. Nettoyez l’extérieur seulement avec un tissu sec et doux. Avant le nettoyage, débranchez ou mettez hors tension le système de vidéosurveillance. Attention : N’employez aucun produit ou essence d’épuration carboxylique, alcool ou similaire. En plus de risquer d’endommager votre appareil, les vapeurs sont dangereuses pour votre santé et explosives. N’employez aucun outil pouvant être conducteur de tension (brosses en métal, outil pointu.ou autre). 10. CARACTERISTIQUES TECHNIQUES DU KIT IPVP 510 Moniteur Type : IPVPMN 510 – MC 528F61 VIP-07 Alimentation : 18 VDC Consommation : 12 W max. Ecran : COULEUR de 17.5 cm (7’) Dimensions: 26 (larg.) x 19.5 (haut.) x 5 (épais.) cm Résolution : 420TV lines Alimentation Adaptateur enfichable 230 VAC / 18 VDC – 1500 mA Note : En cas de coupure du cordon d’alimentation veiller à respecter la polarité Poste de rue (caméra) Type : IPVPPL 510 – MC 560F68 Caméra CCD Angle de vue : 68° Leds visibles pour vision en pénombre 0.1lux Alimentation : 12 VDC Consommation : 2 W max Température d’utilisation (environ): -10°C à +45°C. Dimensions: 9.5 (larg.) x 18 (haut.) x 3 (épais.) cm Resolution: 420TV lines 30i/s IPVP 510 – V2 – F page 20 11. INSTALLATION DU PORTIER SUR RESEAU LOCAL Pour une connexion à distance, il est impératif d’installer le logiciel IPVDP. Config minimum : windows 98, pentium 3, 512Mo RAM, 25Mo espace disque, version directX9.0 1°) Débranchez l’alimentation de votre portier 2°) Branchez le cordon RJ 45 « direct » au dos de votre portier. 3°) Branchez l’autre extrémité du cordon à un port libre de votre réseau. Remarque : Si vous connectez directement votre portier sur votre ordinateur (sans switch Ethernet ou sans routeur), utilisez le cordon RJ 45 « croisé » 4°) Branchez l’alimentation de votre portier sur le secteur. Installation du logiciel EXTEL IPVDP. Insérez le CD-ROM fourni dans votre PC. Lancez l’application depuis votre poste de travail, double-cliquez sur lecteur CD, ouvrez le dossier IPVDPsoftware, puis lancez La fenêtre suivante s’affiche : Remarque : Si vous utilisez une version de Windows 98 qui n’a pas été mise à jour régulièrement, il se peut que l’installation du fichier EXTEL IPVDP.msi échoue car les fichiers msi ne sont pas reconnus par votre système. Dans ce cas, mettez à jour votre PC via Windows Update, et recommencez l’installation du logiciel IPVDP fourni. Si l’installation échoue à nouveau, vous pouvez essayer d’installer Windows Installer 2.0 disponible sur le CD ROM. Si malgré cela, l’installation du logiciel IPVDP échoue, il y a de fortes probabilités que certains de vos fichiers système soient endommagés. Dans ce cas, il vous faudra réinstaller Windows 98 sur le disque dur préalablement formaté. (Nécessite certaines connaissances sur les PC) Des fichiers systèmes endommagés peuvent aussi créer le même problème sur des PC utilisant des versions de Windows autres que Windows 98. IPVP 510 – V2 – F page 21 4°) Cliquez sur « Next ». 5°) Cliquez sur « Install » pour démarrer l’installation sur votre PC. 6°) Lorsque l’installation est terminée, la fenêtre ci-dessous s’affiche : 7°) Un raccourci est alors installé sur votre bureau. Double cliquez sur celui-ci pour démarrer le logiciel EXTEL IPVDP. 8°) La fenêtre suivante apparaît alors : 9°) Remplissez le champ « Hôte » avec l’adresse IP de votre portier. Lors de votre première connexion, nous vous conseillons d’utiliser un ordinateur branché sur votre réseau local et de remplir les champs comme l’exemple ci-dessous. L’adresse IP locale de votre portier est par défaut 192.168.1.3 et le port HTTP associé est le 80 Ces valeurs pourront être modifiées dans la section « paramètre-réseau » page 25. IPVP 510 – V2 – F page 22 Remplissez ensuite le champ identifiant et le mot de passe correspondant. Pour votre première connexion, utilisez le compte user1 avec le mot de passe 000000. Remarque : Par défaut, il existe plusieurs comptes. Nous vous conseillons, pour des raisons de sécurité, de modifier et/ou supprimer les comptes présents par défaut. Reportez vous à la section « paramètre-identifiant » page 27. Choisissez ensuite votre langue et cliquez sur « Entrer ». 10°) Au bout de quelques secondes, la fenêtre suivante apparaît : Remarque : Si le message d’erreur « temps de connexion dépassé » apparaît, vérifiez que votre portier est bien connecté au réseau et qu’aucun programme type : Antivirus, Firewall, Antispyware ne bloque le port http utilisé par le portier (80 dans l’exemple ci-dessus) et le port 5510. Si ce problème persiste, reportez vous à la FAQ page 37 Félicitation, vous venez de vous connectez à votre portier depuis votre réseau local. Commencez dès à présent à prendre en main toutes les fonctionnalités disponibles. Pour accéder à votre portier via Internet, vous devrez entrez l’adresse IP globale et le port HTTP associé à celle-ci sur votre routeur ADSL. ATTENTION : Certains d’entre vous, essaierons d’utiliser des Explorer alternatifs : Internet Explorer, Firefox, ..pour visualiser le portier IP. Internet Explorer : Il est vivement conseillé de ne pas l’utiliser car si même l’installation est possible, le fonctionnement de votre système risque d’être fortement perturbé car le portier IP est optimisé avec son logiciel dédié (EXTEL IPVDP) mais n’est pas optimisé avec Internet Explorer (les ressources du PC seraient fortement diminuées au point de générer des messages d’erreurs) Les fichiers contenus dans le répertoire : IE Beta Tests Tools ne doivent pas être utilisés. Firefox, et autres explorer ne sont pas du tout compatible et ne doivent pas être utilisés avec ce produit. IPVP 510 – V2 – F page 23 La Société EXTEL CFI ne saurait être tenue pour responsable de tout dommage direct ou indirect sur le portier et les produits périphériques associés en cas de non respect des consignes mentionnées ci-dessus. Notre Hot Line et Service Technique n’assureront le support que sur le logiciel dédié : EXTEL IPVDP. Utilisation de l’interface EXTEL IPVDP Lorsque vous vous connectez à votre portier via le logiciel EXTEL IPVDP, après la phase d’identification, la fenêtre suivante apparaît : Sur la gauche de cette fenêtre, le menu suivant vous permet d’ajuster la luminosité, le contraste et la saturation de l’image. Un clic sur la valeur en jaune vous permet de retrouver la valeur par défaut (luminosité=128, contraste= 116, saturation=112). Sur la droite, les boutons numérotés de 1 à 6 vous permettent de visionner les vidéos provenant des deux platines de rue (boutons 1 et 2) et des quatre caméras de surveillance (boutons 3 à 6). Remarque : Si vous ne pouvez pas changer de canal vidéo ou si la vidéo bascule d’un canal à l’autre, reportez vous à la FAQ. Le bouton permet de sauvegarder sur votre ordinateur une image du canal actuellement visionné. Le chemin de sauvegarde est modifiable dans la section « paramètre » Le bouton permet de démarrer l’enregistrement sur votre ordinateur d’une vidéo du canal actuellement visionné. Attention les vidéos enregistrées sont de type « dvs », vous devez installer le logiciel fourni « Media Player Classic » afin de les visualiser. (page 29) Un point rouge apparaît alors pour signifier que l’enregistrement est en cours. Cliquez sur celui-ci pour mettre fin à l’enregistrement de la vidéo. Le chemin de sauvegarde est modifiable dans la section « paramètre » Le bouton permet d’activer à distance la gâche électrique (uniquement suite à un appel depuis la platine de rue). Un message « ouverture » apparaît alors dans le coin supérieur gauche du canal visionné. IPVP 510 – V2 – F page 24 Remarque : Si vous utilisez ce bouton alors qu’aucun appel depuis la platine de rue n’a eu lieu, le message s’affichera mais la gâche ne sera pas activée. Le bouton permet d’ouvrir la fenêtre « paramètre ». Dans cette fenêtre, plusieurs réglages seront possibles. Ce menu n’est accessible que par les « administrateurs ». Attention : cette fenêtre peut mettre plusieurs secondes à s’ouvrir. La section « Param Nom » Cette section vous permet de modifier les noms de chaque canal vidéo. De plus, vous pouvez aussi définir les chemins de sauvegarde pour les images et les vidéos enregistrées. Cliquez sur « sauvegarder » pour prendre en compte les modifications. Cliquez sur « Fermer » pour clore cette fenêtre. Important : Il ne faut pas utiliser de symboles ou des accents dans les noms choisis La section « Param Réseau » Cette section vous permet de modifier l’adresse IP locale de votre portier sur votre réseau. Par défaut votre portier possède l’adresse 192.168.1.3 avec le port HTTP 80 associé. Si vous désirez modifier cette adresse, assurez-vous que cette adresse soit compatible avec votre réseau. Pour plus d’information, reportez-vous à la section « connaitre l’adresse IP de votre PC ». IPVP 510 – V2 – F page 25 Adresse IP : Entrez l’adresse IP de votre portier. Cette adresse doit être compatible avec votre réseau. Masque de sous réseau : Cette adresse doit être compatible avec votre réseau. Passerelle : Cette adresse doit être compatible avec votre réseau. Port HTTP: Entrez le port désiré. DNS primaire : Entrez l’adresse du DNS primaire. Cliquez sur « sauvegarder » pour prendre en compte les modifications. Cliquez sur « Fermer » pour clore cette fenêtre. Débranchez quelques secondes l’alimentation de votre IPVP 510 pour qu’il prenne en compte ces nouvelles données. Quittez et redémarrez le logiciel EXTEL IPVDP. Remarque : Pour accéder à votre portier via Internet, vous devrez rentrez l’adresse IP de votre portier et son port associé et également le port 5510 sur votre routeur ADSL. Reportez vous à la notice de votre routeur ou contactez votre fournisseur d’accès à Internet pour plus d’informations. Note importante : Ne confondez pas l’adresse IP de votre portier sur votre réseau (adresse locale) avec l’adresse de votre portier vu depuis Internet (adresse globale). Lisez attentivement la note explicative à ce sujet « notion d’adresse IP locale et d’adresse IP globale » Annexe 2. La section « Param DDNS » Le principal intérêt d’un serveur de nom de domaine dynamique (DDNS) est de remplacer l’adresse IP globale de votre portier (par exemple 86.133.324.28) par un nom de domaine (par exemple chezmoi.dyndns.tv), plus facile à mémoriser. L’utilisation d’un tel service est d’autant plus conseillée si votre routeur possède une adresse IP dynamique (qui change de façon régulière). Pour savoir si votre routeur possède une adresse IP fixe ou dynamique, renseignez vous auprès de votre fournisseur d’accès à Internet. L’inscription sur certain service DDNS est simple et gratuite. Pour de plus amples informations, veuillez consulter le site internet du service DNS choisi. Important : Pour ce produit, vous avez le choix entre 2 services DDNS : www.dyndns.com pour l’Europe et www.3322.org pour l’Asie. Ce mode d’emploi décrit l’usage avec www.dyndns.com IPVP 510 – V2 – F page 26 Nom de domaine : Entrez le nom de domaine que vous avez créé. Identifiant : Entrez le nom d’utilisateur du compte créé sous le serveur DDNS choisi. C’est le nom que vous avez défini lors de la création de ce compte. Mot de passe : Entrez le mot de passe du compte créé sous le serveur DDNS choisi. C’est le mot de passe que vous avez défini lors de la création de ce compte. IPS : Entrez l’adresse IP du service DDNS choisi. Pour connaitre cette adresse, reportez vous sur le site internet du service DDNS choisi. IPC : Entrez l’adresse IP du serveur de vérification d’adresse IP utilisé par votre service DDNS choisi. Lors de l’impression de ce manuel les adresses IP pour : www.dyndns.com étaient : IPS : 204.13.248.112 IPC : 204.13.249.70 Cliquez sur « sauvegarder » pour prendre en compte les modifications. Cliquez sur « Fermer » pour clore cette fenêtre. La section « Gestion Identifiant » Cette section vous permet de gérer les comptes et leur droit d’accès. Pour supprimer un compte, cliquez sur « Sup » devant le compte à supprimer et validez la suppression dans la fenêtre apparue. Pour modifier un mot de passe, cliquez sur « Mod ». La fenêtre suivante s’affiche. Entrez l’ancien mot de passe puis deux fois le nouveau mot de passe. Cliquez sur « OK » pour effectuer le changement de mot de passe ou sur « Annuler » pour ne pas prendre en compte cette modification. IPVP 510 – V2 – F page 27 Pour créer un nouveau compte, cliquez sur « Ajouter un identifiant ». La fenêtre suivante apparait. Entrez l’identifiant, le mot de passe désiré et confirmez celui-ci. Cochez la case « Compte Administrateur » si vous désirez que ce compte ait les droits « administrateur ». Ces droits permettent l’accès à la fenêtre « paramètres » et donc la modification des informations contenues dans celle-ci. Cliquez sur « Fermer » pour clore cette fenêtre. La section « Version » Cette section contient des informations non modifiables concernant votre produit. Cliquez sur « Fermer » pour clore cette fenêtre. Pour arrêter l’utilisation de l’interface EXTEL IPVDP, cliquez sur la croix rouge en haut à droite de la fenêtre Puis validez en cliquant sur « OUI » IPVP 510 – V2 – F page 28 Utilisation du logiciel Media Player Classic. Les fichiers enregistrés à l’aide de votre portier IPVDP sont au format « .dvs ». Ces fichiers vidéo sont stockés sur votre ordinateur sur le chemin suivant par défaut: Si ce n’est pas le cas, vérifiez dans la section « Param Nom » le chemin spécifié. Toutes les vidéos et captures photos sont regroupées par dossiers nommés différemment selon les connexions IP s’y rapportant. Pour installer ce logiciel, procédez selon les étapes suivantes : 1°) Insérez le CD-ROM fourni. Lancez l’application à partir de votre poste de travail. Double-cliquez sur lecteur CD, ouvrez le dossier IPVDPsoftware, puis lancer 2°) Poursuivez l’installation en cliquant sur « Next » IPVP 510 – V2 – F page 29 3°) Poursuivez l’installation en cliquant sur « Install» 4°) Pour terminer l’installation, cliquez sur « Finish ». 10°) Votre installation est terminée. Un raccourci a été créé sur votre bureau. 11°) Pour visionner une vidéo enregistrée par votre portier, double-cliquez sur le raccourci pour démarrer votre lecteur. IPVP 510 – V2 – F page 30 12°) Dans le menu « File », cliquez sur « Open File ». Sélectionnez ensuite la vidéo désirée et cliquez sur « Ouvrir ». (Si vous n’avez pas modifié le chemin de sauvegarde le fichier est dans C:\RMDVS\) Si le nom de la vidéo n’apparaît pas choisir dans type d’objets : « all files(*.*) » La vidéo sélectionnée est ensuite jouée par le lecteur. IPVP 510 – V2 – F page 31 ANNEXE 1 Connaître l’adresse IP de votre PC. 1°) Cliquez sur le menu " démarrer " >> " Tous les programmes " >> " Accessoires " >> " Invite de commandes " ou " démarrer " >> " programmes " >> " Accessoires " >> " Invite de commandes " suivant votre système d’exploitation. Vous pouvez aussi cliquer sur " démarrer " >> " exécuter " et taper " CMD " puis valider par " OK ". Une fenêtre " Invite de commandes" au fond noir s’ouvre alors : 2°) Tapez la commande suivante : « ipconfig » (sous Windows 2000/XP/Vista) ou « winipcfg » (sous Windows 98) et validez avec la touche Entrée. IPVP 510 – V2 – F page 32 La commande s’exécute alors et vous donne un résultat semblable à celui-ci : VISTA : Autres Systèmes: L’adresse IP (ou IPv4) 192.168.1.99 (dans notre exemple *) représente l’adresse IP locale de votre PC sur votre réseau (cette adresse ne doit en aucun cas être réutilisée lors de la configuration de votre IPVP 510). Le masque de sous-réseau 255.255.255.0 est une valeur par défaut. La Passerelle par défaut représente l’adresse IP de votre ROUTEUR ADSL vue depuis votre réseau local. Votre ROUTEUR ADSL possède également une adresse IP vue depuis Internet. C’est cette adresse qui sera utile pour accéder à votre IPVP 510 depuis Internet. Il n’est pas nécessaire de la connaître pour configurer votre appareil sur votre réseau local. Notez ces informations (adresse IP - Masque de sous-réseau - Passerelle). 3°) Recherchez maintenant une adresse IP libre sur votre réseau. Pour ce faire choisissez un nombre entre 1 et 254 (par exemple 108). Dans notre exemple, tapez la commande suivante : c: \ Documents and Settings > ping 192.168.x. x x x et validez en tapant sur la touche « Entrée » Si le message obtenu est 4 fois « Délai d’attente de la demande dépassé », c’est-à-dire <perte 100%>, alors on peut considérer que cette adresse est libre. C’est cette adresse que vous attribuerez à votre IPVP 510. Par contre si des paquets ont bien été reçu (<perte 75%>, <perte 50%>, <perte 25%>, <perte 0%>), alors l’adresse désirée est déjà occupée. Reprenez un autre nombre entre 1 et 254 et recommencez l’étape 3°). IPVP 510 – V2 – F page 33 Cependant, il est possible qu’un appareil soit actuellement hors ligne et qu’il soit configuré pour utiliser cette adresse. Pour plus de certitude, veuillez-vous assurer que tous les appareils de votre réseau sont allumés et connectés à votre réseau lors du contrôle de disponibilité d’adresse. 4°) Recopiez dans le champ « Adresse IP» l’adresse obtenue lors de l’étape 3°), dans notre exemple 192.168.1.108 Recopiez ensuite dans les champs « Masque de sous réseau » et « Passerelle » les mêmes valeurs que celles obtenues lors de l’étape 2°). Dans notre exemple, « Masque de sous réseau » = Masque de sous réseau = 255.255.255.0 « Passerelle » = Passerelle par défaut = 192.168.1.1 Enfin, dans le champ Port HTTP, entrez la valeur que vous avez fixé lors de l’étape 3°). Dans notre exemple, 108. DNS primaire : Entrez l’adresse du DNS primaire. 7°) Cliquez enfin sur « Sauvegarder » pour valider les modifications. Débranchez quelques secondes l’alimentation de votre IPVP 510 pour qu’il prenne en compte ces nouvelles données. D’autres informations disponible sur notre site : www.cfi-extel.com, rubrique "notices"; "vidéosurveillance". FELICITATION ! : Le changement de l’adresse IP locale de votre IPVP 510 est à présent terminé. Reprenez la suite de votre installation. IPVP 510 – V2 – F page 34 Annexe 2 Notion d’adresse IP locale et d’adresse IP globale Pour bien comprendre le rôle de votre Passerelle (ce sera souvent votre Routeur ADSL), schématisons une installation possible. Le rectangle rouge de la figure ci-dessous représente le réseau local. Comme vous pouvez le constater, chaque produit IP possède une adresse locale (en rouge). C’est cette adresse qui vous permet d’accéder à votre IPVP 510. 192.168.1.103 :103 Remarquez le rôle important joué par votre Routeur ADSL. Elle sert en effet de passerelle entre votre réseau local (en rouge) et le réseau de niveau supérieur (INTERNET en bleu). Elle possède donc deux adresses, une locale (en rouge) et une globale (en bleu). Cette adresse globale est attribuée par votre fournisseur d’accès à internet. Elle peut soit être fixe (on parle alors d’adresse IP Fixe), soit modifiée régulièrement par votre fournisseur d’accès à internet (on parle alors d’adresse IP dynamique). (Renseignez vous auprès de votre fournisseur d’accès à Internet). Remarque : L’adresse IP locale de votre Passerelle est par défaut imposée par votre fournisseur d’accès à internet, contactez le pour la connaitre (très souvent cette adresse sera 192.168.1.1). Utilisation de votre IPVP 510 à partir d’un ordinateur distant (c’est un ordinateur qui n’est pas connecté à votre réseau): Les étapes importantes sont : - paramétrage de votre IPVP 510 sur votre réseau local. Votre IPVP 510 est maintenant accessible en tapant l’adresse IP et le port que vous avez précédemment attribué. (par exemple http://192.168.1.108:108) - autoriser l’adresse IP et le port de votre IPVP 510 (ainsi que le port 5510) sur votre Routeur ADSL, dans la rubrique concernée. Pour réaliser cette étape, consultez la notice fournie avec votre FAI Box ou contactez votre fournisseur d’accès à Internet. Sans cette étape, vous ne pourrez pas avoir accès à votre caméra via Internet IPVP 510 – V2 – F page 35 - Connaitre l’adresse IP globale de votre Passerelle, attribuée par votre fournisseur d’accès à internet. Tapez par exemple dans une fenêtre de votre navigateur Internet l’adresse suivante : http://www.whatismyip.fr Vous vous connectez alors sur ce site et la page suivante apparaît. L’adresse IP retournée par le site est l’adresse globale de votre Routeur ADSL. Ainsi, si vous désirez accéder à votre IPVP 510depuis un ordinateur « distant », tapez sur celui-ci, sur la page d’accueil de logiciel EXTEL IPVDP, l’adresse globale suivit de « : » et du port de votre IPVP 510. Dans notre exemple, votre IPVP 510 possède comme adresse locale :192.168.1.108 avec comme port associé le port n°108 ( http://192.168.1.108 :108) L’adresse IP globale de votre Passerelle (obtenue par exemple avec le site whatismyip.fr) est : 86.194.154.212. L’adresse IP globale de votre IPVP 510 sera donc http://86.194.154.212 : 108 Remarque : Si l’adresse IP globale de votre Passerelle est une adresse dynamique, nous vous conseillons vivement d’utiliser un service DDNS. Voir la section correspondante dans votre notice. (« Param DDNS », page 26) IPVP 510 – V2 – F page 36 12. FAQ RESOLUTION DES ANOMALIES 1.Le kit ne démarre pas correctement. Cela peut être causé par différents problèmes : • La puissance d’entrée est incorrecte. • La connexion de l’alimentation est incorrecte. • Le panneau principal est endommagé. 2. Le moniteur s’éteint, souvent automatiquement ou s’arrête de fonctionner. Cela peut être causé par différents problèmes : • La tension à l’entrée n’est pas stable ou trop faible. • L’environnement de travail est trop rude, il y a trop de poussière. • Dysfonctionnement du matériel. • Le port 5510 n’a pas été autorisé dans votre routeur (voir page 35) 3. Il n’y a pas de sortie vidéo, que ce soit une sortie sur une caméra, plusieurs caméras ou toutes les caméras. Cela peut être causé par différents problèmes : • La luminosité est nulle. (voir section réglages de l’image) • Il n’y a pas de signal d’entrée vidéo ou celui-ci est faible. • Dysfonctionnements du matériel du kit. 4. Distorsion de la couleur de la vidéo en temps réel. Cela peut être causé par différents problèmes : • La transmission vidéo est trop longue ou la dégradation est très importante. • La configuration de la couleur ou de la luminosité du moniteur est incorrecte. 5. Il n’y a pas d’audio en surveillance. Cela peut être causé par différents problèmes : • Le câble audio est endommagé. • Dysfonctionnement du matériel . • Rappel : il n’y a pas de son en provenance des caméras de surveillance. 6. Il y a seulement une mosaïque, pas de vidéo, lors de la lecture de fichiers vidéo. Cela peut être causé par différents problèmes : • La Stabilité du débit ADSL du réseau n’est pas bonne. • Les ressources sont limites. • La qualité de la sortie vidéo locale du moniteur n’est pas bonne. IPVP 510 – V2 – F page 37 7. La connexion au réseau n’est pas stable. Cela peut être causé par différents problèmes : • Le réseau n’est pas stable. • Conflit d’adresse IP. • Conflit d’adresse MAC. 8. Impossible de lire le fichier téléchargé. Cela peut être causé par différents problèmes : • Il n’y a pas de lecteur multimédia. • Pas de logiciel d’accélération graphique DirectX9 ou version supérieure. • Le logiciel fourni Media Player Classic n’est pas ou est mal installé. 9. Impossible d’effectuer un contrôle de la connexion avec l’utilitaire ping. Cela peut être causé par différents problèmes : Connexion en réseau local à l’IPVP510 : • Vérifiez que l’IPVP510 est en marche • Vérifiez que l’adresse IP n’est pas en conflit avec un autre appareil sur le réseau en effectuant un test de connexion de l’adresse lorsque l’IPVP510 est débranché. Si effectivement cette adresse est déjà occupée, modifiez l’adresse et les ports de l’IPVP510. Connexion via Internet à la caméra: • Vérifiez que l’adresse IP globale est correcte. Si vous disposez d’une adresse dynamique, il est possible qu’elle ait changé depuis la dernière fois que vous l’avez contrôlée. Reportez vous à l’annexe 2 pour de plus ample informations. • Vérifiez que votre IPVP510 est bien accessible sur votre réseau local • Vérifiez que l’ordinateur sur lequel vous travaillez n’appartient pas au réseau local. Des exemples d’utilisations des services DDNS sur certains routeurs ADSL sont disponibles sur notre site internet : www.cfi-extel.com En cas de problèmes, liés au produit ,contactez notre Hotline : 0892 350 069 (0,337 E ttc/min) De légères différences peuvent exister au niveau de l’interface utilisateur. Tous les designs et logiciels présentés ici sont sujets à modification ultérieure sans notification écrite préalable. IPVP 510 – V2 – F page 38 Ne jetez pas les piles et les appareils hors d’usage avec les ordures ménagères. Les substances dangereuses qu’ils sont susceptibles de contenir peuvent nuire à la santé et à l’environnement. Faites reprendre ces appareils par votre distributeur ou utilisez les moyens de collecte sélective mise à votre disposition par votre commune. w w w. c f i - ex t el.co m France : Hotline : 0 892 350 069 (0,337` ttc/min) Garantie : 1 an, dans nos ateliers.