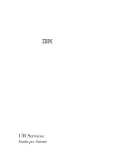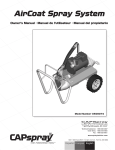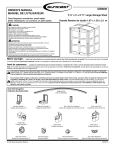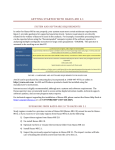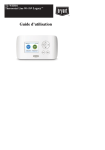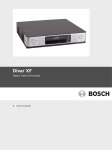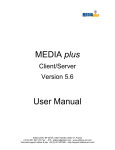Download Manuel d`installation des agents
Transcript
CA Enterprise Log Manager Manuel d'installation des agents r12.1 La présente documentation ainsi que tout programme d'aide informatique y afférant (ci-après nommés "Documentation") vous sont exclusivement fournis à titre d'information et peuvent être à tout moment modifiés ou retirés par CA. La présente Documentation ne peut être copiée, transférée, reproduite, divulguée, modifiée ou dupliquée, en tout ou partie, sans autorisation préalable et écrite de CA. La présente Documentation est confidentielle et demeure la propriété exclusive de CA. Elle ne peut pas être utilisée ou divulguée, sauf si un autre accord de confidentialité entre vous et CA stipule le contraire. Nonobstant ce qui précède, si vous êtes titulaire de la licence du ou des produits logiciels décrits dans la Documentation, vous pourrez imprimer un nombre raisonnable de copies de la Documentation relative à ces logiciels pour une utilisation interne par vous-même et par vos employés, à condition que les mentions et légendes de copyright de CA figurent sur chaque copie. Le droit de réaliser des copies de la Documentation est limité à la période pendant laquelle la licence applicable du logiciel demeure pleinement effective. Dans l'hypothèse où le contrat de licence prendrait fin, pour quelque raison que ce soit, vous devrez renvoyer à CA les copies effectuées ou certifier par écrit que toutes les copies partielles ou complètes de la Documentation ont été retournées à CA ou qu'elles ont bien été détruites. SOUS RESERVE DES DISPOSITIONS PREVUES PAR LA LOI APPLICABLE, CA FOURNIT LA PRESENTE DOCUMENTATION "TELLE QUELLE" SANS AUCUNE GARANTIE, EXPRESSE OU IMPLICITE, NOTAMMENT AUCUNE GARANTIE DE LA QUALITE MARCHANDE, D'UNE QUELCONQUE ADEQUATION A UN USAGE PARTICULIER OU DE NON-INFRACTION. EN AUCUN CAS, CA NE POURRA ETRE TENU POUR RESPONSABLE EN CAS DE PERTE OU DE DOMMAGE, DIRECT OU INDIRECT, SUBI PAR L'UTILISATEUR FINAL OU PAR UN TIERS, ET RESULTANT DE L'UTILISATION DE CETTE DOCUMENTATION, NOTAMMENT TOUTE PERTE DE PROFITS OU D'INVESTISSEMENTS, INTERRUPTION D'ACTIVITE, PERTE DE DONNEES OU DE CLIENTS, ET CE MEME DANS L'HYPOTHESE OU CA AURAIT ETE EXPRESSEMENT INFORME DE LA POSSIBILITE DE LA SURVENANCE DE TELS DOMMAGES OU PERTES. L'utilisation de tout produit logiciel mentionné dans la Documentation est régie par le contrat de licence applicable, ce dernier n'étant en aucun cas modifié par les termes de la présente. CA est le fabricant de la présente Documentation. La présente Documentation étant éditée par une société américaine, vous êtes tenu de vous conformer aux lois en vigueur du Gouvernement des Etats-Unis et de la République française sur le contrôle des exportations des biens à double usage et aux autres réglementations applicables et ne pouvez pas exporter ou réexporter la documentation en violation de ces lois ou de toute autre réglementation éventuellement applicable au sein de l'Union Européenne. Copyright © 2009 CA. Tous droits réservés. Tous les noms et marques déposées, dénominations commerciales, ainsi que tous les logos référencés dans le présent document demeurent la propriété de leurs détenteurs respectifs. Produits CA référencés Ce document fait référence aux produits CA suivants : ■ CA Access Control ■ CA Audit ■ CA ACF2™ ■ CA Directory ■ CA Embedded Entitlements Manager (CA EEM) ■ CA Enterprise Log Manager ■ CA Identity Manager ■ CA IT Process Automation Manager (CA IT PAM) ■ CA NSM ■ CA Security Command Center (CA SCC) ■ CA Security Compliance Manager (CA SCM) ■ CA Service Desk ■ CA SiteMinder® ■ CA Spectrum® ■ CA Top Secret® Support technique Pour une assistance technique en ligne et une liste complète des sites, horaires d'ouverture et numéros de téléphone, contactez le support technique à l'adresse http://www.ca.com/worldwide. Modifications de la documentation Les actualisations suivantes ont été réalisées depuis la dernière version de la présente documentation. ■ Installation de l'agent (Windows) et Installation de l'agent (Linux) comportent désormais la recommandation d'entrer le nom d'hôte plutôt que l'adresse IP du serveur CA Enterprise Log Manager si cette adresse IP est dynamique (affectée par DHCP) et non statique. ■ La description des droits Windows ajoutés au compte d'utilisateur Windows pour un agent a été améliorée. Vous devez spécifier le nom et le mot de passe de ce compte d'utilisateur lors de l'installation de l'agent ; le compte est mis à jour avec le moins de droits possibles requis par l'agent. Table des matières Chapitre 1 : Introduction 9 A propos de ce manuel ......................................................................... 9 Récapitulatif du manuel .................................................................... 9 A propos des agents .......................................................................... 10 Chapitre 2 : Installation d'un agent sur un système Windows 13 Configuration logicielle de l'utilisateur le moins privilégié ........................................ 13 Installation manuelle .......................................................................... 14 Création d'un compte d'utilisateur pour l'agent .............................................. 15 Donner à l'utilisateur agent un droit d'accès aux journaux de sécurité Windows ............... 16 Affichage ou définition de la clé d'authentification d'un agent ................................ 16 Téléchargement des fichiers binaires de l'agent ............................................. 17 Exportation d'une configuration de connecteur .............................................. 18 Installation de l'agent ..................................................................... 19 Vérification de l'installation de l'agent (facultatif) ............................................ 20 Installation silencieuse ........................................................................ 21 Vérification de la liste de contrôle de l'installation ........................................... 22 Création d'un fichier de réponse............................................................ 22 Appel de l'installation silencieuse ........................................................... 23 Vérification de l'installation silencieuse de l'agent (facultatif) ................................. 24 Préparation d'un fichier de réponse à réutiliser .............................................. 24 Installation silencieuse à l'aide d'un fichier de réponse personnalisé .......................... 25 Remarques sur la maintenance ................................................................ 26 Mise à jour d'un agent avec de nouvelles informations d'identification d'utilisateur ............. 26 Désinstallation d'un agent ................................................................. 30 Installation d'un agent avec CA Software Delivery............................................... 30 Chapitre 3 : Installation d'un agent sur des systèmes Linux 33 Configuration logicielle de l'utilisateur le moins privilégié ........................................ 33 Installation manuelle .......................................................................... 34 Création d'un utilisateur autorisé pour un agent ............................................. 34 Affichage ou définition de la clé d'authentification d'un agent ................................ 35 Téléchargement des fichiers binaires de l'agent ............................................. 35 Installation de l'agent ..................................................................... 36 Installation silencieuse ........................................................................ 38 Vérification de la liste de contrôle de l'installation ........................................... 38 Table des matières 7 Configuration d'un fichier de réponse ....................................................... 39 Appel de l'installation silencieuse ........................................................... 40 Vérification d'une installation silencieuse.................................................... 40 Préparation d'un fichier de réponse à réutiliser .............................................. 41 Installation silencieuse à l'aide d'un fichier de réponse personnalisé .......................... 42 Remarques sur la maintenance ................................................................ 42 Désinstallation d'un agent ................................................................. 42 Index 8 Manuel d'installation des agents 43 Chapitre 1 : Introduction Ce chapitre traite des sujets suivants : A propos de ce manuel (page 9) A propos des agents (page 10) A propos de ce manuel Le Manuel d'installation des agents CA Enterprise Log Manager est conçu pour les administrateurs système ou réseau qui installent des agents afin de collecter et de router des événements depuis leurs sources jusqu'à CA Enterprise Log Manager. Avant de commencer à utiliser ce manuel, nous vous recommandons de lire "Planification d'agent" dans le Manuel d'implémentation CA Enterprise Log Manager. Ce manuel traite deux types d'installation. ■ L'installation manuelle, où vous lancez l'assistant d'installation, fournissez les valeurs requises, puis installez l'agent. ■ L'installation silencieuse, où vous appelez un fichier de réponse contenant les valeurs nécessaires à l'installation de l'agent. Ce manuel décrit la configuration d'un fichier de réponse et la modification d'un exemplaire d'un fichier de réponse. Récapitulatif du manuel Pour vous faciliter l'utilisation, ce manuel est divisé en chapitres selon la plateforme utilisée, si bien que vous pouvez consulter uniquement le chapitre concernant la plate-forme où l'installation a lieu. Tout ce que vous devez savoir se trouve dans un seul chapitre. Vous trouverez ci-dessous un récapitulatif du contenu. Section Objectif Introduction Décrit l'utilisation de ce manuel et les tâches des agents. Installation d'un agent sur des systèmes Windows Cette section décrit : ■ le niveau minimal des droits utilisateur requis pour l'installation ; ■ les tâches à effectuer préalablement à l'installation ; Chapitre 1 : Introduction 9 A propos des agents Section Objectif ■ Installation d'un agent sur des systèmes Linux l'installation manuelle et silencieuse de l'agent. Cette section décrit : ■ le niveau minimal des droits utilisateur requis pour l'installation ; ■ les tâches à effectuer préalablement à l'installation ; ■ l'installation manuelle et silencieuse. Une fois les éléments prérequis de l'installation terminés et l'agent installé, la prochaine étape consiste à configurer les connecteurs de l'agent. Remarque : Consultez le CA Enterprise Log Manager Manuel d'administration pour les étapes suivantes, notamment la création d'un groupe d'agents et d'un connecteur. A propos des agents Un agent est un service générique qui fournit un cadre administratif prenant en charge un ou plusieurs connecteurs. Chaque connecteur collecte des événements provenant d'une seule source d'événement, puis les envoie à un serveur CA Enterprise Log Manager pour traitement. Vous pouvez installer les agents de différentes façons. ■ Sur un point de collecte distant, pour créer un point de collecte central pour plusieurs sources d'événement ■ Sur l'hôte où s'exécutent les sources d'événement, pour bénéficier d'une transmission rapide des événements ou d'un filtrage détaillé Nous vous recommandons d'installer le serveur CA Enterprise Log Manager avant ses agents. La première fois qu'un agent s'exécute, il s'enregistre auprès du CA Enterprise Log Manager de collecte que vous avez identifié lors de l'installation. Lorsque vous avez configuré les connecteurs de cet agent à partir du serveur CA Enterprise Log Manager, ceux-ci collectent les événements et les envoient au CA Enterprise Log Manager pour traitement. Vous pouvez ensuite afficher les résultats des requêtes et générer des rapports sur les événements sous forme de graphiques ou de tableaux. 10 Manuel d'installation des agents A propos des agents Si vous installez deux serveurs CA Enterprise Log Manager, vous désignez l'un comme le serveur de collecte et l'autre comme le serveur de gestion. Tous les agents pointent vers le serveur de collecte. Cette architecture présente l'avantage de dédier toute la puissance de traitement du serveur de collecte au traitement des événements entrants. La puissance requise pour le traitement des requêtes et des rapports, l'abonnement et les changements de configuration est intégralement apportée par le serveur de gestion. Remarque : Mettez à jour vos serveurs CA Enterprise Log Manager avant de mettre à jour les agents. Les serveurs CA Enterprise Log Manager prennent en charge les agents à leur numéro de version actuel ou précédent. Pour que le stockage des événements collectés s'effectue correctement lors de la configuration ou de la mise à jour des agents, vérifiez que l'agent envoie les événements uniquement aux serveurs CA Enterprise Log Manager de même niveau que l'agent ou de niveau supérieur. Chapitre 1 : Introduction 11 Chapitre 2 : Installation d'un agent sur un système Windows Ce chapitre traite des sujets suivants : Configuration logicielle de l'utilisateur le moins privilégié (page 13) Installation manuelle (page 14) Installation silencieuse (page 21) Remarques sur la maintenance (page 26) Installation d'un agent avec CA Software Delivery (page 30) Configuration logicielle de l'utilisateur le moins privilégié Vous pouvez exécuter l'agent en tant qu'administrateur Windows, mais il est recommandé, pour des raisons de sécurité, de créer pour l'agent un compte avec peu de droits. Ce compte d'utilisateur est appelé utilisateur agent. Vous pouvez donner à ce compte le nom de votre choix, par exemple utilisateur_agent_elm. Créez un compte d'utilisateur agent et octroyez à ce dernier un droit d'accès aux journaux de sécurité Windows avant d'installer l'agent. Remarque : Vous devez spécifier le nom de l'utilisateur agent et un mot de passe au cours de l'installation de l'agent. Le programme d'installation attribue automatiquement les privilèges minimums requis sur le répertoire d'installation de l'agent et le service de l'agent à l'utilisateur agent que vous spécifiez. Si vous spécifiez un compte d'administrateur pendant l'installation, vous pourrez créer le compte de l'utilisateur agent ultérieurement, lui octroyer un droit d'accès aux journaux de sécurité et attribuer les privilèges requis en exécutant l'utilitaire AgentAuthUtil. Les conditions minimales requises pour l'utilisateur agent le moins privilégié sont les suivantes. ■ Modifier, lire, exécuter, écrire, supprimer et afficher le contenu de tous les fichiers et de tous les dossiers du répertoire d'installation de l'agent. ■ Démarrer, arrêter, suspendre ou continuer (reprendre) et obtenir l'état du service de l'agent caelmagent au moyen d'une requête, sur le serveur Windows où l'agent est installé. ■ Accéder aux journaux de sécurité Windows Chapitre 2 : Installation d'un agent sur un système Windows 13 Installation manuelle Pour créer le compte d'utilisateur agent, octroyez à ce compte les autorisations requises et installez l'agent. Vous devez être un administrateur du serveur Windows. Pour effectuer d'autres tâches liées à l'agent, vous devez vous connecter au serveur CA Enterprise Log Manager avec un compte d'administrateur. Informations complémentaires : Mise à jour d'un agent avec de nouvelles informations d'identification d'utilisateur (page 26) Installation manuelle Pour installer un agent, connectez-vous au serveur cible avec des droits administratifs Windows. La séquence ci-dessous constitue la méthode recommandée pour préparer l'installation, puis installer l'agent. 1. Créer un compte d'utilisateur Windows pour l'agent. 2. Affichez ou définissez la clé d'authentification d'agent. 3. Téléchargez le programme d'installation de l'agent (fichiers binaires de l'agent) sur le serveur où vous souhaitez installer l'agent. 4. Exportez une configuration de connecteur sur le serveur où vous souhaitez installer l'agent (facultatif). 5. Installez l'agent au moyen de son programme d'installation. Lors de l'installation, vous devez entrer le nom de compte d'utilisateur de l'agent, son mot de passe, son nom de domaine et sa clé d'authentification d'agent. Si vous avez exporté le fichier de connecteur, recherchez-le et sélectionnez-le. Informations complémentaires : Création d'un compte d'utilisateur pour l'agent (page 14) Affichage ou définition de la clé d'authentification d'un agent (page 16) Exportation d'une configuration de connecteur (page 18) Installation de l'agent (page 19) Mise à jour d'un agent avec de nouvelles informations d'identification d'utilisateur (page 26) 14 Manuel d'installation des agents Installation manuelle Création d'un compte d'utilisateur pour l'agent Avant d'installer l'agent, vous pouvez créer un compte d'utilisateur avec peu de droits pour cet agent dans le dossier Utilisateurs de Windows. Bien que l'utilisation d'un tel compte fasse partie des meilleures pratiques, elle n'est pas obligatoire. Lorsque vous indiquez les informations d'identification de l'utilisateur agent, pendant une installation manuelle ou dans un fichier de réponse, vous pouvez entrer les informations d'identification locales du nouveau compte d'utilisateur pour l'agent. Pour créer un compte d'utilisateur Windows pour l'agent 1. Connectez-vous à l'hôte sur lequel vous souhaitez installer l'agent en utilisant les informations d'identification du rôle Administrator. 2. Cliquez sur Démarrer, Programmes, Outils d'administration, Gestion de l'ordinateur. 3. Développez Utilisateurs et groupes locaux. 4. Cliquez avec le bouton droit sur Utilisateurs et sélectionnez Nouvel utilisateur. 5. Entrez un nom d'utilisateur. 6. Entrez et confirmez le mot de passe. Important : N'oubliez pas ce nom et ce mot de passe, ou notez-les. Vous en aurez besoin pour installer l'agent. 7. Cliquez sur Créer, puis sur Fermer. Lors des tâches ci-dessous, vous devez entrer le nom d'utilisateur et le mot de passe que vous avez définis pour cet agent. ■ Installation de l'agent ■ Création d'un fichier de réponse Si vous créez un compte pour l'utilisateur agent avec un nom et un mot de passe différents sur d'autres ordinateurs, vous devez mettre à jour ces données lors de la préparation d'un fichier de réponse à réutiliser. Informations complémentaires : Mise à jour d'un agent avec de nouvelles informations d'identification d'utilisateur (page 26) Installation de l'agent (page 19) Création d'un fichier de réponse (page 22) Préparation d'un fichier de réponse à réutiliser (page 24) Chapitre 2 : Installation d'un agent sur un système Windows 15 Installation manuelle Donner à l'utilisateur agent un droit d'accès aux journaux de sécurité Windows Il n'est pas nécessaire, ni recommandé, d'octroyer des droits d'accès de niveau administrateur à l'utilisateur agent. Pour accéder aux événements WMI locaux et distants, l'utilisateur agent doit avoir un compte d'utilisateur le moins privilégié doté du droit d'utilisateur Gérer le journal d'audit et de sécurité, également appelé SeSecurityPrivilege. Vous pouvez définir ce droit pour l'utilisateur agent dans la fenêtre Local security Settings (Paramètres de sécurité locaux), section Local Policies (Stratégies locales). Pour modifier la stratégie de sécurité locale 1. Accédez au panneau de configuration. 2. Ouvrez le dossier Outils d'administration. 3. Double-cliquez sur l'utilitaire Stratégie de sécurité locale. 4. Développez le noeud Stratégies locales. 5. Sélectionnez le noeud Attribution des droits utilisateur, puis faites défiler la liste jusqu'à Gérer le journal d'audit et de sécurité. 6. Double-cliquez sur Gérer le journal d'audit et de sécurité. 7. Cliquez sur Ajouter un utilisateur ou un groupe... La boîte de dialogue Sélectionnez Utilisateurs ou Groupes s'affiche. 8. Saisissez le nom du compte d'utilisateur agent que vous avez créé et cliquez sur Vérifier les noms. Cette action vérifie que le nom du compte d'utilisateur a été correctement distribué. 9. Cliquez sur OK. Affichage ou définition de la clé d'authentification d'un agent Si vous êtes un administrateur CA Enterprise Log Manager, vous pouvez définir la clé d'authentification de l'agent ou afficher la clé actuelle. Pour afficher ou définir la clé d'authentification d'un agent 1. Cliquez sur l'onglet Administration, puis sur le sous-onglet Collecte de journaux. L'explorateur de collecte de journaux s'affiche dans le volet gauche. 2. Sélectionnez le dossier de l'Explorateur d'agent. Une barre d'outil apparaît dans le volet principal. 3. Cliquez sur Clé d'authentification d'agent. 16 Manuel d'installation des agents Installation manuelle 4. Effectuez l'une des actions suivantes. ■ Notez le nom configuré afin qu'il reste à votre disposition lors de l'installation de l'agent. ■ Définissez-le ou réinitialisez-le en entrant la clé d'authentification d'agent à utiliser pour l'installation de celui-ci, puis en confirmant cette clé. Remarque : La valeur par défaut est : This_is_default_authentication_key. 5. Cliquez sur Enregistrer. Téléchargement des fichiers binaires de l'agent Vous pouvez télécharger les fichiers binaires de l'agent directement à partir du serveur CA Enterprise Log Manager de gestion. Pour télécharger les fichiers binaires de l'agent 1. Connectez-vous à l'hôte cible sur lequel vous souhaitez installer l'agent. 2. Ouvrez un navigateur, connectez-vous à l'interface CA Enterprise Log Manager, puis utilisez les informations d'identification du rôle Administrator pour vous connecter. 3. Cliquez sur l'onglet Administration. Le sous-onglet Collecte de journaux affiche l'explorateur de collecte de journaux dans le volet gauche. 4. Sélectionnez le dossier de l'Explorateur d'agent. Une barre d'outils s'affiche dans le volet principal. 5. Cliquez sur Télécharger des fichiers binaires d'agent . Des liens vers les fichiers binaires d'agents disponibles apparaissent dans le volet principal. 6. Cliquez sur le lien de la plate-forme qui vous intéresse. La boîte de dialogue Sélection de l'emplacement de téléchargement par <adresse IP> apparaît. 7. Sélectionnez un répertoire dans lequel le serveur CA Enterprise Log Manager télécharge les fichiers d'installation. Chapitre 2 : Installation d'un agent sur un système Windows 17 Installation manuelle 8. Cliquez sur Enregistrer. Le serveur CA Enterprise Log Manager télécharge un fichier d'installation pour l'agent. Un message indiquant la progression du téléchargement du fichier binaire d'agent sélectionné apparaît, suivi d'un message de confirmation. 9. Cliquez sur OK. Si vous téléchargez sur le bureau, le lanceur de l'installation de l'agent y apparaît. Exportation d'une configuration de connecteur Vous pouvez exporter une configuration de connecteur afin de l'utiliser comme modèle sur différents serveurs appartenant à la même plateforme. Cela rationalise la configuration des connecteurs dans les agents suivants. La première fois que vous créez un agent sur une plate-forme donnée, vous devez configurer les connecteurs à partir de CA Enterprise Log Manager pour collecter les événements. Lorsque vous créez ensuite d'autres agents sur d'autres serveurs de la même plate-forme, vous pouvez exporter la configuration de connecteur initiale sur le serveur cible avant d'installer le nouvel agent. Vous pouvez entrer le nom de ce fichier de liste des connecteurs lors de l'installation de l'agent. Après l'installation d'un agent, vous pouvez personnaliser ce connecteur pour le nouvel agent plutôt que d'en configurer un nouveau. Pour exporter une configuration de connecteur à utiliser comme modèle 1. A partir du serveur Windows où vous souhaitez installer l'agent, connectezvous à l'interface CA Enterprise Log Manager, puis utilisez les informations d'identification de l'administrateur pour vous connecter. 2. Cliquez sur l'onglet Administration. Développez l'Explorateur d'agent, puis développez le groupe d'agents contenant l'agent où le connecteur à exporter est déployé. 3. Sélectionnez l'agent comportant les connecteurs configurés, sélectionnez un ou plusieurs connecteurs, puis cliquez sur Exporter les configurations de connecteur . La boîte de dialogue Sélection de l'emplacement de téléchargement apparaît avec Connectors.xml comme nom de fichier. 18 Manuel d'installation des agents Installation manuelle 4. Pour l'enregistrement, accédez au répertoire où se trouve ca-elmagentx.x.x.x.exe, puis cliquez sur Enregistrer. Remarque : En cas d'installation silencieuse, le fichier responsefile.iss doit également être présent dans ce répertoire. Un message apparaît, indiquant que le fichier d'intégration a été exporté correctement. 5. Cliquez sur OK. 6. Cliquez sur Enregistrer et fermer pour la Nouvelle configuration enregistrée. Un message de confirmation s'affiche. 7. Cliquez sur OK. Installation de l'agent Vous devez être un administrateur Windows sur l'ordinateur où vous souhaitez installer l'agent. Avant de commencer l'installation, rassemblez les informations suivantes. ■ Adresse IP ou nom d'hôte du serveur CA Enterprise Log Manager auquel l'agent doit renvoyer les événements. ■ Clé d'authentification de l'agent configurée dans le serveur CA Enterprise Log Manager Remarque : La clé d'authentification d'agent est appelée code d'authentification dans l'assistant d'installation. ■ Nom et mot de passe du compte d'utilisateur de l'agent que vous avez créé ou informations d'identification de l'administrateur de domaine Windows que vous souhaitez que l'agent utilise ■ Fichier XML de connecteur exporté que vous pouvez utiliser comme modèle pour configurer des connecteurs (facultatif) Pour installer un agent Windows 1. Double-cliquez sur le lanceur de l'installation de l'agent. L'assistant d'installation démarre. 2. Cliquez sur Suivant, lisez le contrat de licence de l'utilisateur final, indiquez que vous en acceptez les termes pour continuer, puis cliquez sur Suivant. 3. Acceptez le chemin d'installation ou modifiez-le, puis cliquez sur Suivant. Chapitre 2 : Installation d'un agent sur un système Windows 19 Installation manuelle 4. Entrez l'adresse IP ou le nom d'hôte du serveur CA Enterprise Log Manager auquel cet agent doit transférer les journaux qu'il collecte, puis entrez la clé d'authentification de l'agent dans le champ Code d'authentification. Important : Entrez le nom d'hôte si l'adresse IP du CA Enterprise Log Manager est affectée dynamiquement. 5. Entrez l'un des éléments suivants comme informations d'identification de l'utilisateur agent, puis cliquez sur Suivant. ■ Nom et mot de passe du compte d'utilisateur local que vous avez créé pour l'agent. Acceptez le point (.) pour le domaine. ■ Nom, domaine et mot de passe de l'administrateur de domaine Windows que l'agent doit utiliser pour s'exécuter 6. Si vous avez téléchargé le fichier Connecteur.xml sur cet hôte, recherchezle, sélectionnez-le, puis cliquez sur Suivant (facultatif). La page Lancer la copie des fichiers apparaît. 7. Cliquez sur Suivant. Le processus d'installation de l'agent prend fin. 8. Cliquez sur Terminer. Le nom d'hôte où l'agent est installé apparaît dans le dossier Groupe d'agents par défaut sur le serveur CA Enterprise Log Manager. Informations complémentaires : Mise à jour d'un agent avec de nouvelles informations d'identification d'utilisateur (page 26) Vérification de l'installation de l'agent (facultatif) Pour vérifier l'installation de l'agent, suivez la procédure ci-dessous. Pour vérifier l'installation 1. Ouvrez le navigateur et entrez l'URL du CA Enterprise Log Manager. 2. Connectez-vous en tant qu'utilisateur doté du rôle Administrator. 3. Cliquez sur l'onglet Administration. 4. Le sous-onglet Collecte de journaux affiche l'explorateur de collecte de journaux. 5. Développez l'Explorateur d'agent, puis le groupe d'agents par défaut. Le nom de l'ordinateur sur lequel vous avez installé l'agent apparaît. 20 Manuel d'installation des agents Installation silencieuse Installation silencieuse Une installation silencieuse comprend les procédures ci-après. 1. Créez un compte d'utilisateur pour l'agent. 2. Vérifiez la liste de contrôle de l'installation et notez les valeurs répertoriées ci-dessous pour le fichier de réponse. ■ Chemin du répertoire d'installation, par défaut C:\Program Files\CA\elmagent\ ■ Adresse IP ou nom d'hôte du CA Enterprise Log Manager pour cet agent ■ Clé d'authentification de l'agent ■ Informations d'identification du compte d'utilisateur Windows créé pour l'agent ■ Fichier de configuration de connecteur, téléchargé (facultatif) 3. Chargez le programme d'installation de l'agent dans le répertoire par défaut du fichier de réponse, %WINDIR%. 4. Créez un fichier de réponse. 5. Appelez l'installation silencieuse. 6. Vérifiez l'installation (facultatif). Après avoir créé un premier fichier de réponse, vous avez la possibilité d'effectuer une installation silencieuse en utilisant un fichier de réponse personnalisé en suivant la procédure ci-dessous. 1. Préparez un fichier de réponse à réutiliser. 2. Procédez à l'installation silencieuse en utilisant le fichier de réponse personnalisé. Informations complémentaires : Affichage ou définition de la clé d'authentification d'un agent (page 16) Vérification de la liste de contrôle de l'installation (page 22) Création d'un fichier de réponse (page 22) Préparation d'un fichier de réponse à réutiliser (page 24) Appel de l'installation silencieuse (page 23) Chapitre 2 : Installation d'un agent sur un système Windows 21 Installation silencieuse Vérification de la liste de contrôle de l'installation Que vous installiez un agent manuellement ou en mode silencieux avec un fichier de réponse, vous devez fournir les mêmes valeurs à l'assistant d'installation de l'agent. Avant l'installation, rassemblez les données de la liste de contrôle ci-dessous. Champ Description Chemin du répertoire d'installation Chemin d'installation de l'agent, par défaut C:\Program Files\CA\elmagent\ Adresse IP du serveur (ou son nom) Adresse IP ou nom d'hôte du serveur CA Enterprise Log Manager Code d'authentification Clé d'authentification de l'agent Nom d'utilisateur Nom d'utilisateur de l'agent, comme défini dans le dossier Utilisateurs de Windows sous Gestion de l'ordinateur Mot de passe Mot de passe associé au nom d'utilisateur de l'agent Fichier Nom du fichier XML exporté, généralement Connector.XML (facultatif) Entrez le nom d'hôte plutôt que l'adresse IP si celle-ci est affectée dynamiquement au serveur CA Enterprise Log Manager via DHCP. Création d'un fichier de réponse L'exécution du programme d'installation de l'agent en mode d'enregistrement à partir d'une ligne de commande crée un fichier de réponse (*.iss), mais n'installe pas réellement l'agent. Après avoir enregistré le fichier de réponse, vous pouvez l'utiliser pour effectuer une installation silencieuse de l'agent sur des systèmes distants. Remarque : Vous devez avoir le rôle Administrator sous le système d'exploitation Windows Server pour configurer un fichier de réponse. La convention d'attribution d'un nom pour le programme d'installation de l'agent est ca-elmagent-x.x.x.x.exe, où x.x.x.x représente le numéro de compilation de l'agent. Le fichier de réponse est créé dans %WINDIR% si vous ne spécifiez pas de chemin absolu au moyen de l'option /f1. Pour créer un fichier de réponse 1. Ouvrez l'invite de commande. 2. Accédez à l'emplacement du programme d'installation de l'agent. Remarque : Si vous ne savez pas où il se trouve, utilisez l'explorateur Windows et recherchez le nom "ca-elmagent*" 22 Manuel d'installation des agents Installation silencieuse 3. Entrez la commande suivante. ca-elmagent-x.x.x.x /r /f1"<chemin>\fichier_réponse.iss" /r indique le mode d'enregistrement et "fichier_réponse.iss" peut comporter le chemin du fichier. Veillez à ne pas laisser d'espace entre /f1 et le nom du fichier de réponse. Par exemple : ca-elmagent-12.0.37.10 /r /f1"C:\elmagentresponse.iss" La page Bienvenue de l'assistant d'installation de l'agent apparaît ; cliquez sur Suivant. 4. Complétez l'assistant d'installation de l'agent. Fournissez les valeurs notées lorsque vous avez vérifié la liste de contrôle de l'installation. Le fichier de réponse est généré au chemin spécifié. Si vous n'avez pas indiqué de chemin, le fichier de réponse se trouve dans le répertoire %WINDIR%. Exemples de ligne de commande pour le fichier de réponse Voici des exemples de ligne de commande pour le fichier de réponse à utiliser avec le programme d'installation de l'agent pour les systèmes Windows. L'exemple ci-dessous crée le fichier fichier_réponse.iss dans le répertoire C:\WINDOWS ou C:\WINNT. ca-elmagent-12.0.37.8.exe /r /f1"fichier_réponse.iss" L'exemple ci-dessous crée le fichier fichier_réponse.iss dans le répertoire C:\. ca-elmagent-12.0.37.8.exe /r /f1"C:\fichier_réponse.iss" Appel de l'installation silencieuse Vous pouvez appeler l'installation silencieuse de l'agent sur un serveur Windows en utilisant le fichier de réponse (*.iss) avec les valeurs appropriées à l'installation de l'agent concerné. Vous devez avoir le rôle Administrator pour pouvoir exécuter le programme d'installation silencieuse. Pour appeler une installation silencieuse 1. Ouvrez une invite de commande. 2. Accédez au répertoire où le fichier de réponse est enregistré. Le répertoire par défaut est C:\WINDOWS (ou C:\WINNT). Chapitre 2 : Installation d'un agent sur un système Windows 23 Installation silencieuse 3. Vérifiez que le programme d'installation de l'agent se trouve dans le répertoire en cours. Vous devez voir une réponse d'un format similaire à ca-elmagent-12.0.37.10.exe. 4. Exécutez la commande ci-après pour installer un agent en mode silencieux. ca-elmagent-x.x.x.x /s /f1"fichier_réponse.iss" Par exemple, ca-elmagent-12.0.37.10 /s /f1"elmagentresponse.iss" L'agent est installé. Vérification de l'installation silencieuse de l'agent (facultatif) Pour vérifier l'installation silencieuse de l'agent, suivez la procédure ci-dessous. Pour vérifier une installation silencieuse 1. Ouvrez le navigateur et entrez l'URL du CA Enterprise Log Manager. 2. Connectez-vous à CA Enterprise Log Manager en tant qu'utilisateur doté du rôle Administrator. 3. Cliquez sur l'onglet Administration. 4. Le sous-onglet Collecte de journaux affiche l'explorateur de collecte de journaux. 5. Développez l'Explorateur d'agent, puis le groupe d'agents par défaut. Le nom de l'ordinateur sur lequel vous avez installé l'agent apparaît. Préparation d'un fichier de réponse à réutiliser La configuration d'un fichier de réponse réduit la durée de l'installation si vous installez plusieurs agents. Il n'est pas nécessaire de saisir manuellement chaque paramètre pour chaque installation. Par exemple, si vous souhaitez installer un agent sur 1 000 systèmes, vous pouvez automatiser ce processus en réutilisant comme modèle le premier fichier de réponse que vous avez créé. Lorsque vous créez un compte d'utilisateur agent sur un serveur cible, il est judicieux d'utiliser les mêmes nom et mot de passe que ceux spécifiés dans le fichier de réponse. Lorsque les informations d'identification du compte correspondent au fichier de réponse, vous pouvez les réutiliser telles quelles, car l'agent s'enregistre avec le même serveur CA Enterprise Log Manager. Cela signifie que la clé d'authentification ne change pas. 24 Manuel d'installation des agents Installation silencieuse Pour vous préparer à réutiliser le fichier de réponse 1. Connectez-vous au serveur Windows sur lequel vous avez créé le fichier de réponse. 2. Accédez au répertoire où se trouve le fichier de réponse d'origine. Le répertoire par défaut est %WINDIR%, par exemple C:\WINDOWS ou C:\WINNT ; le fichier peut également se trouver sur le lecteur C:\. 3. Copiez le fichier de réponse et attribuez-lui un nom différent. Assurez-vous que l'extension du fichier est *.iss. Vous devrez copier par la suite le nouveau fichier sur le serveur cible. 4. Connectez-vous à un autre serveur Windows. 5. Créer un compte d'utilisateur Windows pour l'agent. 6. Copiez le fichier de réponse dans le répertoire %WINDIR%. 7. Modifiez le fichier afin de le personnaliser conformément à vos besoins. Voici des exemples de données du fichier de réponse que vous pouvez modifier. ■ Modifiez le chemin du répertoire d'installation ; le chemin à modifier est affiché en gras. szDir=C:\Program Files\CA\elmagent\ ■ Modifiez l'adresse IP du serveur CA Enterprise Log Manager ou la clé d'authentification de l'agent. szEdit1=127.0.0.1 szEdit2=This_is_default_authentication_key ■ Modifiez les informations d'identification du compte d'utilisateur de l'agent. szEdit1=elmagentusr szEdit1=elmagentpwd Informations complémentaires : Appel de l'installation silencieuse (page 23) Installation silencieuse à l'aide d'un fichier de réponse personnalisé Pour procéder à l'installation silencieuse d'un agent en utilisant un fichier de réponse personnalisé, suivez la procédure ci-dessous. Remarque : Cette procédure suppose que vous avez créé et personnalisé un fichier de réponse. Chapitre 2 : Installation d'un agent sur un système Windows 25 Remarques sur la maintenance Pour installer un agent en mode silencieux avec un fichier de réponse personnalisé 1. Copiez le fichier de réponse personnalisé sur le serveur cible, s'il n'y est pas déjà. 2. Appelez l'installation silencieuse au moyen de la commande ci-dessous. ca-elmagent-x.x.x.x /s /f1"fichier_réponse_personnalisé.iss" Dans cette commande, remplacez x.x.x.x par le numéro de version du package d'installation de l'agent. Remplacez le nom du fichier par le nom de votre fichier. Informations complémentaires : Préparation d'un fichier de réponse à réutiliser (page 24) Remarques sur la maintenance Après avoir installé, démarré et configuré l'agent, vous pouvez souhaiter effectuer les tâches ci-dessous. ■ Mise à jour d'un agent existant avec de nouvelles informations d'identification d'utilisateur ■ Désinstallation d'un agent Informations complémentaires : Préparation d'un fichier de réponse à réutiliser (page 24) Mise à jour d'un agent avec de nouvelles informations d'identification d'utilisateur (page 26) Désinstallation d'un agent (page 30) Mise à jour d'un agent avec de nouvelles informations d'identification d'utilisateur Vous pouvez mettre à jour les informations d'identification d'utilisateur pour un agent après son installation en exécutant l'utilitaire AgentAuthUtil. Vous devrez peut-être effectuer cette tâche si vous passez à un compte d'utilisateur doté de moins de droits ou si un employé chargé de la supervision des comptes quitte l'entreprise. Vous pouvez modifier les informations d'identification d'utilisateur pour un agent sans qu'il soit nécessaire de réinstaller celui-ci. Si vous n'avez pas configuré de compte d'utilisateur dédié avant l'installation de l'agent, vous pouvez exécuter cet utilitaire afin d'autoriser l'agent à s'exécuter en tant qu'utilisateur non root ou ne détenant pas le rôle Administrator. 26 Manuel d'installation des agents Remarques sur la maintenance Pour mettre à jour des informations d'identification d'utilisateur pour un agent, procédez comme suit. 1. Exécutez l'utilitaire AgentAuthUtil à partir d'une ligne de commande. 2. Modifiez les détails de l'agent dans l'interface CA Enterprise Log Manager. 3. Redémarrez l'agent. Informations complémentaires : Création d'un compte d'utilisateur pour l'agent (page 14) Exécution de l'utilitaire AgentAuthUtil Pour mettre à jour les informations d'identification d'utilisateur pour l'agent, suivez la procédure ci-dessous. Important : Cette procédure ne fait pas partie du processus d'installation normal. Pour mettre à jour l'agent avec les informations d'identification d'un nouveau compte d'utilisateur avec peu de droits 1. Connectez-vous au serveur Windows sur lequel vous avez installé un agent. 2. Accédez à l'invite de commande, puis au répertoire ...\CA\elmagent\bin. Il s'agit du répertoire contenant le programme AgentAuthUtil que vous utilisez pour effectuer la mise à jour. 3. Entrez la commande suivante. agentauthutil –dir "<répertoire_installation_agent>" <nom_utilisateur-agent> Remarque : Dans le cas d'un compte d'utilisateur local, ne spécifiez pas de domaine, pas même de point (.). Le répertoire d'installation par défaut de l'agent est "C:\Program Files\CA\elmagent\" et le nom d'utilisateur agent est le nom que vous avez affecté au compte d'utilisateur créé dans le groupe Utilisateurs de ce serveur Windows. Une fois cette commande exécutée, l'utilisateur agent appelé nom_utilisateur-agent bénéficie d'un contrôle complet (modification, lecture, exécution, écriture, suppression, affichage du contenu) sur le dossier d'installation de l'agent, ses sous-dossiers et ses fichiers. Chapitre 2 : Installation d'un agent sur un système Windows 27 Remarques sur la maintenance 4. Entrez la commande suivante. agentauthutil –srv caelmagent <nom_utilisateur-agent> Le nom du service est caelmagent et nom_utilisateur-agent est le nom que vous avez affecté au compte d'utilisateur créé dans le groupe Utilisateurs de ce serveur Windows. Une fois cette commande exécutée, l'utilisateur agent appelé nom_utilisateur-agent peut démarrer, arrêter, suspendre ou reprendre le service de l'agent CA Enterprise Log Manager sur l'hôte Windows de l'agent. 5. Vérifiez que les messages de réponse indiquent que chaque opération s'est déroulée correctement. Dans cet exemple, nom_utilisateur-agent est elmagentusr. Un exemple de messages de réponse produits par l'exécution de cet utilitaire est présenté ci-dessous. Informations complémentaires : Création d'un compte d'utilisateur pour l'agent (page 14) Exemples de commande AgentAuthUtil Pour affecter des autorisations au répertoire d'installation de l'agent La commande suivante donne au compte de l'agent, elmagentusr, le contrôle intégral du dossier elmagent, de ses sous-dossiers et de tous leurs fichiers. agentauthutil –dir “C:\Program Files\CA\elmagent” elmagentusr 28 Manuel d'installation des agents Remarques sur la maintenance Pour affecter des autorisations au service caelmagent La commande suivante donne au compte de l'agent, elmagentusr, la possibilité de modifier l'état du service caelmagent. agentauthutil -srv caelmagent elmagentusr Modification des détails de l'agent dans CA Enterprise Log Manager Vous pouvez modifier les détails de l'agent dans l'interface CA Enterprise Log Manager afin d'utiliser de nouvelles informations d'identification d'utilisateur. Pour modifier les détails de l'agent 1. Cliquez sur l'onglet Administration. 2. Développez l'Explorateur d'agent. 3. Développez le groupe d'agents par défaut ou le groupe d'agents défini par l'utilisateur auquel appartient l'agent, puis sélectionnez l'agent. 4. Cliquez sur Modifier les détails de l'agent. 5. Entrez les nouvelles informations d'identification d'utilisateur. 6. Cliquez sur Enregistrer. Redémarrage de l'agent Pour redémarrer l'agent à partir de l'interface CA Enterprise Log Manager après avoir modifié les informations d'identification d'utilisateur, suivez la procédure ci-dessous. Pour redémarrer l'agent 1. Cliquez sur l'onglet Administration. 2. Développez l'Explorateur d'agent. 3. Développez le groupe d'agents par défaut ou le groupe d'agents défini par l'utilisateur auquel appartient l'agent, puis sélectionnez l'agent. 4. Cliquez sur Etat et commande, puis sélectionnez Afficher l'état des agents. 5. Sélectionnez la case à cocher Sélectionner correspondant à l'agent, puis cliquez sur Redémarrer. Un message de confirmation indique que la commande a été placée dans la file d'attente. 6. Cliquez sur Etat et commande. Vous pouvez constater que l'état passe d'arrêté à exécution en cours. Chapitre 2 : Installation d'un agent sur un système Windows 29 Installation d'un agent avec CA Software Delivery Désinstallation d'un agent Vous pouvez désinstaller un agent d'un serveur hôte Windows. Pour désinstaller un agent d'un hôte Windows 1. Dans le Panneau de configuration Windows, sélectionnez Ajout/Suppression de programmes. 2. Sélectionnez l'agent CA Enterprise Log Manager et cliquez sur Modifier/Supprimer. L'assistant d'installation apparaît et affiche un message vous invitant à confirmer la suppression. 3. Cliquez sur Oui. L'assistant désinstalle l'agent. 4. A la fin de l'assistant, redémarrez le serveur hôte pour terminer le processus de désinstallation. Installation d'un agent avec CA Software Delivery Des packages sont disponibles pour vous permettre de remettre des agents CA Enterprise Log Manager à l'aide du programme CA Software Delivery. Les packages requis se trouvent dans l'image ISO de l'application CA Enterprise Log Manager. Utilisez le programme propre à Windows, SDRegister.exe, pour enregistrer les packages Software Delivery à l'aide de Software Delivery Manager. Ces packages contiennent des fichiers de réponse préenregistrés destinés uniquement à la création de modèles. Ces fichiers de réponse (*.iss and *.rsp) se trouvent dans des répertoires spécifiques identifiés par le nom du système d'exploitation. Vous pouvez exécuter SDRegister.exe depuis l'emplacement actuel de ce programme plus bas dans la structure des répertoires pour enregistrer un package à la fois, ou bien depuis un répertoire racine pour afficher et enregistrer tous les packages disponibles en une seule fois. 30 Manuel d'installation des agents Installation d'un agent avec CA Software Delivery Pour utiliser les packages USD pour Unicenter Software Delivery : 1. Accédez à un serveur Windows et ouvrez l'image ISO de l'application CA Enterprise Log Manager, ou accédez à la liste des fichiers du DVD de l'application. 2. Accédez au répertoire \USDPackages. 3. Exécutez le programme SDRegister.exe. 4. Sélectionnez les produits à enregistrer, affichez et accusez lecture des fichiers de licence associés, puis enregistrez les fichiers d'installation, de mise à jour ou de désinstallation nécessaires avec Software Delivery Manager. Les packages scellés ne sont pas encore prêts pour le déploiement et la distribution. 5. Descellez les packages et mettez à jour les exemples de fichiers de réponses à l'aide de l'une des méthodes suivantes : ■ Enregistrez le fichier de réponse (.iss) personnalisé en suivant les instructions détaillées dans la procédure applicable décrite ci-dessous (recommandé). ■ Modifiez les fichiers de réponses existants en fonction de votre environnement local. 6. Installez un agent en utilisant le fichier de réponse personnalisé afin de vérifier vos paramètres, puis rescellez le package. 7. Distribuez et déployez les packages sur les systèmes appropriés en utilisant l'interface du serveur CA. Pour plus d'informations sur cette méthode de distribution logicielle, consultez un administrateur CA Software Delivery. Informations complémentaires : Création d'un fichier de réponse (page 22) Configuration d'un fichier de réponse (page 39) Chapitre 2 : Installation d'un agent sur un système Windows 31 Chapitre 3 : Installation d'un agent sur des systèmes Linux Ce chapitre traite des sujets suivants : Configuration logicielle de l'utilisateur le moins privilégié (page 33) Installation manuelle (page 34) Installation silencieuse (page 38) Remarques sur la maintenance (page 42) Configuration logicielle de l'utilisateur le moins privilégié L'installation des agents CA Enterprise Log Manager sur les systèmes Linux ne comporte pas la création automatique d'utilisateurs ou de groupes d'utilisateurs. Utilisez un compte root pour installer l'agent. Vous pouvez exécuter l'agent en tant qu'utilisateur root mais il est recommandé, pour des raisons de sécurité, de créer pour l'agent un compte avec moins de droits. Vous pouvez donner à ce compte le nom de votre choix, par exemple utilisateur_agent_elm. L'installation de l'agent ajuste les autorisations du compte d'utilisateur existant que vous spécifiez pendant l'installation. Les autorisations de dossier comportent les autorisations ci-après. ■ Autorisation 775 (rwxrwxr-x) sur le dossier d'installation de l'agent CA Enterprise Log Manager, ses sous-dossiers et fichiers ■ En tant que propriétaire, le compte bénéficie de toutes les autorisations pour tous les fichiers et répertoires du répertoire d'installation de l'agent. ■ Le groupe principal de l'utilisateur bénéficie de toutes les autorisations pour prendre en charge la modification de l'utilisateur agent. Avant de passer à un autre utilisateur (par exemple, avant de passer de utilisateur_agent_elm à utilisateur_agent_elm_1), vous pouvez faire de utilisateur_agent_elm_1 un membre du groupe principal de utilisateur_agent_elm). ■ Les autres comptes bénéficient des autorisations de lecture et d'exécution. ■ Le bit setuid du fichier exécutable caelmupdatehandler est armé. Chapitre 3 : Installation d'un agent sur des systèmes Linux 33 Installation manuelle Installation manuelle Pour installer un agent, procédez comme suit. 1. Créez un utilisateur autorisé pour l'agent. 2. Affichez ou définissez la clé d'authentification d'agent. 3. Chargez le programme d'installation de l'agent sur le serveur où vous souhaitez installer l'agent. 4. Installez l'agent au moyen du script shell fourni. Informations complémentaires : Création d'un utilisateur autorisé pour un agent (page 34) Affichage ou définition de la clé d'authentification d'un agent (page 16) Téléchargement des fichiers binaires de l'agent (page 17) Installation de l'agent (page 36) Création d'un utilisateur autorisé pour un agent L'installation des agents CA Enterprise Log Manager sur les systèmes Linux ne comporte pas la création automatique d'utilisateurs ou de groupes d'utilisateurs. Il est recommandé de créer un utilisateur autorisé avec le moins de droits possibles pour exécuter l'agent avant l'installation. Vous devez bénéficier d'un accès root pour ajouter un utilisateur et vous devez au préalable disposer d'un groupe ou créer un groupe qui contiendra cet utilisateur. Remarque : La procédure suivante suppose que le répertoire /usr/sbin se trouve dans le chemin système. Pour ajouter un groupe et un compte d'utilisateur 1. Connectez-vous à l'hôte cible de l'agent en tant qu'utilisateur root, puis accédez à une invite de commande. 2. Exécutez la commande ci-dessous. groupadd <nom_groupe> Cela crée le groupe dans le fichier /etc/group file. 3. Exécutez la commande ci-dessous. adduser <nom_utilisateur> -g <nom_groupe> Cela ajoute au groupe <nom_groupe> l'utilisateur spécifié par <nom_utilisateur>. 34 Manuel d'installation des agents Installation manuelle 4. Définissez le mot de passe du nouvel utilisateur au moyen de la commande ci-après. password <nom_utilisateur> Vous êtes invité à entrer et à confirmer un nouveau mot de passe pour cet utilisateur. Affichage ou définition de la clé d'authentification d'un agent Si vous êtes un administrateur CA Enterprise Log Manager, vous pouvez définir la clé d'authentification de l'agent ou afficher la clé actuelle. Pour afficher ou définir la clé d'authentification d'un agent 1. Cliquez sur l'onglet Administration, puis sur le sous-onglet Collecte de journaux. L'explorateur de collecte de journaux s'affiche dans le volet gauche. 2. Sélectionnez le dossier de l'Explorateur d'agent. Une barre d'outil apparaît dans le volet principal. 3. Cliquez sur Clé d'authentification d'agent. 4. Effectuez l'une des actions suivantes. ■ Notez le nom configuré afin qu'il reste à votre disposition lors de l'installation de l'agent. ■ Définissez-le ou réinitialisez-le en entrant la clé d'authentification d'agent à utiliser pour l'installation de celui-ci, puis en confirmant cette clé. Remarque : La valeur par défaut est : This_is_default_authentication_key. 5. Cliquez sur Enregistrer. Téléchargement des fichiers binaires de l'agent Vous pouvez télécharger les fichiers binaires de l'agent directement à partir du serveur CA Enterprise Log Manager de gestion. Pour télécharger les fichiers binaires de l'agent 1. Connectez-vous à l'hôte cible sur lequel vous souhaitez installer l'agent. 2. Ouvrez un navigateur, connectez-vous à l'interface CA Enterprise Log Manager, puis utilisez les informations d'identification du rôle Administrator pour vous connecter. Chapitre 3 : Installation d'un agent sur des systèmes Linux 35 Installation manuelle 3. Cliquez sur l'onglet Administration. Le sous-onglet Collecte de journaux affiche l'explorateur de collecte de journaux dans le volet gauche. 4. Sélectionnez le dossier de l'Explorateur d'agent. Une barre d'outils s'affiche dans le volet principal. 5. Cliquez sur Télécharger des fichiers binaires d'agent . Des liens vers les fichiers binaires d'agents disponibles apparaissent dans le volet principal. 6. Cliquez sur le lien de la plate-forme qui vous intéresse. La boîte de dialogue Sélection de l'emplacement de téléchargement par <adresse IP> apparaît. 7. Sélectionnez un répertoire dans lequel le serveur CA Enterprise Log Manager télécharge les fichiers d'installation. 8. Cliquez sur Enregistrer. Le serveur CA Enterprise Log Manager télécharge un fichier d'installation pour l'agent. Un message indiquant la progression du téléchargement du fichier binaire d'agent sélectionné apparaît, suivi d'un message de confirmation. 9. Cliquez sur OK. Si vous téléchargez sur le bureau, le lanceur de l'installation de l'agent y apparaît. Installation de l'agent Suivez cette procédure pour installer un agent sur les systèmes Red Hat Linux, SuSe Linux et VMware ESX Server. Avant de commencer, rassemblez les informations ci-dessous. ■ Nom d'hôte du serveur CA Enterprise Log Manager auquel l'agent doit renvoyer des événements ■ Clé d'authentification de l'agent configurée dans le serveur CA Enterprise Log Manager Remarque : La clé d'authentification d'agent est appelée code d'authentification dans l'assistant d'installation. ■ Informations d'identification root sur le serveur hôte cible de l'agent ■ Emplacement du fichier TAR d'installation de l'agent sur le serveur hôte ■ Fichier de connecteur exporté (facultatif) 36 Manuel d'installation des agents Installation manuelle Pour installer un agent Red Hat Linux 1. Connectez-vous en tant qu'utilisateur root sur l'ordinateur où vous souhaitez installer l'agent. 2. Accédez à l'invite de commande, puis au répertoire où vous avez enregistré le fichier TAR de l'agent. 3. Extrayez le fichier TAR au moyen de la commande suivante. Pour Red Hat Enterprise Linux 4.x : tar -xvf elm_agent_linux_k26_24.tar Pour Red Hat Enterprise Linux 5.x : tar -xvf elm_agent_linux_k26_32.tar Pour VMware ESX Server 3.x : tar -xvf elm_agent_k24.32.tar Pour SuSe Linux 11.x : tar -xvf elm_agent_linux_k26_32.tar 4. Exécutez le script d'installation sh install_ca-elmagent. 5. Cliquez sur Suivant, lisez le contrat de licence de l'utilisateur final, indiquez que vous en acceptez les termes pour continuer, puis cliquez sur Suivant. 6. Acceptez le chemin d'installation ou modifiez-le, puis cliquez sur Suivant. 7. Entrez l'adresse IP ou le nom d'hôte du CA Enterprise Log Manager auquel cet agent transfère les journaux qu'il collecte, puis entrez la clé d'authentification. Important : Entrez le nom d'hôte si l'adresse IP du CA Enterprise Log Manager est affectée dynamiquement. 8. Entrez les informations d'identification de l'utilisateur autorisé pour l'utilisateur agent. Cliquez sur Suivant. 9. Si vous avez chargé le fichier exporté de configuration du connecteur sur cet hôte, recherchez-le, sélectionnez-le, puis cliquez sur Suivant (facultatif). La page Lancer la copie des fichiers apparaît. 10. Cliquez sur Suivant. Le processus d'installation de l'agent prend fin. 11. Cliquez sur Terminer. Chapitre 3 : Installation d'un agent sur des systèmes Linux 37 Installation silencieuse Installation silencieuse L'installation silencieuse d'un agent CA Enterprise Log Manager sur un système Red Hat Linux, SuSe Linux ou VMware ESX comprend les étapes suivantes. 1. Vérifiez la liste de contrôle de l'installation. 2. Configurez un fichier de réponse. 3. Appelez l'installation silencieuse. 4. Vérifiez l'installation (facultatif). Après avoir créé un premier fichier de réponse, vous avez la possibilité d'effectuer une installation silencieuse en utilisant un fichier de réponse personnalisé en suivant la procédure ci-dessous. 1. Préparez un fichier de réponse à réutiliser. 2. Procédez à l'installation silencieuse en utilisant le fichier de réponse personnalisé. Vérification de la liste de contrôle de l'installation Lorsque vous installez un agent sur des systèmes Linux, vous devez peut-être modifier les paramètres ci-dessous dans le fichier de réponse, caelmagent.rsp, afin de répondre à vos besoins. Champ Description ELM_SERVER Nom d'hôte ou adresse IP du serveur CA Enterprise Log Manager. Entrez le nom d'hôte plutôt que l'adresse IP si celle-ci est affectée dynamiquement au serveur CA Enterprise Log Manager via DHCP. AGENT_AUTHKEY Clé d'authentification de l'agent dans l'interface utilisateur de l'Explorateur d'agent sous l'onglet Administration. Cliquez sur le bouton Clé d'authentification d'agent pour afficher le panneau. La clé d'authentification d'agent s'affiche en clair. Veillez à ne pas divulguer cette clé aux personnes non autorisées à l'utiliser. Remarque : Le service de l'agent ne démarre pas après l'installation si la valeur de clé que vous avez entrée lors de l'installation n'est pas valide. AGENT_USER 38 Manuel d'installation des agents Nom d'utilisateur sous lequel vous souhaitez exécuter l'agent CA Enterprise Log Manager. Le nom par défaut est root. Installation silencieuse Champ Description Nous vous recommandons de créer un compte utilisateur avec moins de droits avant de démarrer l'installation de l'agent. INSTALL_DIR Répertoire dans lequel l'agent doit être installé. Le répertoire par défaut est opt/CA/ELMAgent. DEFAULT_CONNECTORS Chemin et nom d'un fichier XML pour un connecteur par défaut. Vous pouvez créer un connecteur par défaut dans l'Explorateur d'agent CA Enterprise Log Manager en exportant une configuration de connecteur existante au format XML. Après avoir créé le fichier d'exportation, placez-le sur l'hôte cible avant d'exécuter le script d'installation. Laissez ce champ vide si vous ne souhaitez pas installer de connecteur par défaut. Configuration d'un fichier de réponse Sur les systèmes Linux et VMware ESX, vous pouvez créer un fichier de réponse pour installer un agent en suivant cette procédure. La création d'un fichier de réponse silencieux n'installe pas réellement d'agent sur le serveur local. Vous devez créer le fichier de réponse silencieux une seule fois. Ensuite, vous pouvez l'utiliser pour tout agent que vous souhaitez installer avec le même ensemble de paramètres de configuration. Remarque : Vous souhaitez peut-être modifier ce fichier de réponse afin de le réutiliser pour changer le répertoire d'installation, le nom d'utilisateur ou le mot de passe et l'adapter ainsi à l'hôte cible de l'agent. Pour créer un fichier de réponse silencieux pour un agent 1. Connectez-vous à un ordinateur Linux en tant qu'utilisateur root. 2. Ouvrez un navigateur, connectez-vous au serveur CA Enterprise Log Manager et téléchargez les fichiers binaires de l'agent. 3. Déconnectez-vous du serveur CA Enterprise Log Manager. 4. Accédez à une invite de commande, puis au répertoire qui contient les fichiers d'installation. Chapitre 3 : Installation d'un agent sur des systèmes Linux 39 Installation silencieuse 5. Exécutez la commande suivante pour créer un fichier de réponse silencieux : ./install_ca-elmagent -g <nom_du_fichier_de_réponse> 6. Répondez aux invites exactement comme si vous installiez l'agent localement. Lorsque vous avez terminé de créer le fichier, vous êtes prêt à installer des agents en mode silencieux sur un autre hôte. Informations complémentaires : Préparation d'un fichier de réponse à réutiliser (page 41) Appel de l'installation silencieuse Vous pouvez appeler l'installation silencieuse d'un agent sur un serveur Linux. Utilisez le fichier de réponse que vous avez créé, ou modifié, avec les valeurs pour l'installation de cet agent. Vous devez être connecté en tant qu'utilisateur root pour exécuter une installation silencieuse. Pour appeler une installation silencieuse 1. Accédez au répertoire où vous avez enregistré le fichier binaire et le fichier de réponse. 2. Exécutez la commande ci-après pour installer un agent en mode silencieux. ./install_ca-elmagent -s <nom_du_fichier_de_réponse> L'agent est installé conformément aux paramètres que vous avez fournis lorsque vous avez enregistré le fichier de réponse. Vérification d'une installation silencieuse Pour vérifier l'installation silencieuse d'un agent sur un système Linux ou VMware ESX, suivez la procédure ci-dessous. Pour vérifier une installation silencieuse sur les systèmes Linux 1. Connectez-vous à l'interface CA Enterprise Log Manager avec les informations d'identification de l'administrateur. 2. Cliquez sur l'onglet Administration. Le sous-onglet Collecte de journaux affiche l'Explorateur d'agent. 3. Développez l'Explorateur d'agent, puis le groupe d'agents par défaut. Le nom de l'ordinateur sur lequel vous avez installé l'agent apparaît. 40 Manuel d'installation des agents Installation silencieuse Préparation d'un fichier de réponse à réutiliser La configuration d'un fichier de réponse réduit la durée de l'installation si vous installez plusieurs agents. Il n'est pas nécessaire de saisir manuellement chaque paramètre pour chaque installation. Par exemple, si vous souhaitez installer un agent sur 1 000 systèmes, vous pouvez automatiser ce processus en réutilisant comme modèle le premier fichier de réponse que vous avez créé. Lorsque vous créez un compte d'utilisateur agent sur un serveur cible, il est judicieux d'utiliser les mêmes nom et mot de passe que ceux spécifiés dans le fichier de réponse. Lorsque les informations d'identification du compte correspondent au fichier de réponse, vous pouvez les réutiliser telles quelles, car l'agent s'enregistre avec le même serveur CA Enterprise Log Manager. Cela signifie que la clé d'authentification ne change pas. Pour vous préparer à réutiliser le fichier de réponse 1. Connectez-vous au serveur Linux sur lequel vous avez créé le fichier de réponse. 2. Accédez au répertoire où se trouve le fichier de réponse d'origine. 3. Copiez le fichier de réponse et attribuez-lui un nom différent. 4. Connectez-vous à un autre système Linux. 5. Créez un compte d'utilisateur pour l'agent. 6. Copiez le fichier de réponse modifié depuis le premier serveur vers le répertoire souhaité sur l'hôte cible de l'agent. 7. Modifiez le fichier afin de le personnaliser conformément à vos besoins. Voici des exemples de données du fichier de réponse que vous pouvez modifier. ■ Modifiez le chemin d'installation du répertoire : INSTALL_DIR=/opt/CA/ELMAgent ■ Le cas échéant, modifiez le chemin des connecteurs par défaut : DEFAULT_CONNECTORS=/temp/connector.xml ■ Modifiez l'adresse IP du serveur CA Enterprise Log Manager : ELM_SERVER=127.00.0.29 ■ Modifiez la clé d'authentification de l'agent : AGENT_AUTHKEY=texte clé d'authentification de l'agent ■ Modifiez les informations d'identification du compte d'utilisateur de l'agent : AGENT_USER=root Chapitre 3 : Installation d'un agent sur des systèmes Linux 41 Remarques sur la maintenance Installation silencieuse à l'aide d'un fichier de réponse personnalisé Pour procéder à l'installation silencieuse d'un agent en utilisant un fichier de réponse personnalisé, suivez la procédure ci-dessous. Remarque : Cette procédure suppose que vous avez créé et personnalisé un fichier de réponse. Pour installer un agent en mode silencieux avec un fichier de réponse personnalisé 1. Copiez le fichier de réponse personnalisé sur le serveur cible, s'il n'y est pas déjà. 2. Appelez l'installation silencieuse au moyen de la commande ci-dessous. ./install_ca-elmagent -s <nom_du_fichier_de_réponse> Dans cet exemple de commande, remplacez le nom du fichier par le nom de votre fichier. Remarques sur la maintenance La maintenance inclut notamment les opérations ci-dessous. ■ Désinstallation d'un agent Informations complémentaires : Préparation d'un fichier de réponse à réutiliser (page 41) Désinstallation d'un agent (page 42) Désinstallation d'un agent Pour désinstaller un agent d'un ordinateur Linux, procédez comme suit. Pour désinstaller un agent d'un système Linux 1. Connectez-vous en tant qu'utilisateur root. 2. Pour supprimer l'agent, exécutez la commande suivante. rpm -e ca-elmagent L'agent est désinstallé. 42 Manuel d'installation des agents Index A U agents A propos de - 10 droits des comptes d'utilisateur - 15, 34 téléchargement des fichiers binaires - 17 utilisateur possédant le moins de droits agent sous Linux - 33 agent sous Windows Server 2003 - 13 C clé d'authentification d'agent obtenir - 16 compte d'utilisateur des agents défini pour Linux - 34 définie pour Windows - 15 mettre à jour pour Windows - 26 configuration du connecteur exporter - 18 parcourir lors de l'installation d'un agent 19, 36 D désinstallation de l'agent pour Linux - 42 pour Windows - 30 F fichier de réponse pour l'installation de l'agent silencieux appeler (Windows) - 23 configurer (Linux) - 39 configurer (Windows) - 22 se préparer à réutiliser (Linux) - 41 se préparer à réutiliser (Windows) - 24 fichiers binaires de l'agent télécharger pour les systèmes Linux - 17 I installation d'agents - 13, 33 installation de l'agent manuelle, pour Linux - 36 manuelle, pour Windows - 19 silencieuse, pour Linux - 40 silencieuse, pour Windows Server 2003 - 23 Index 43