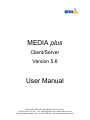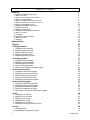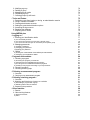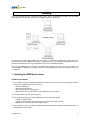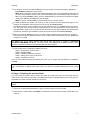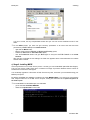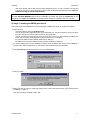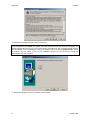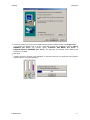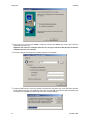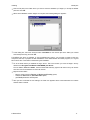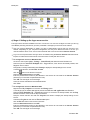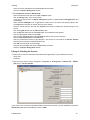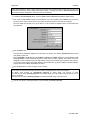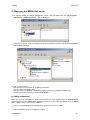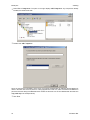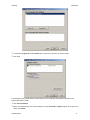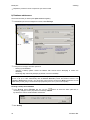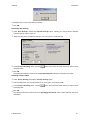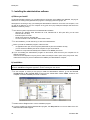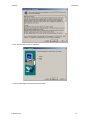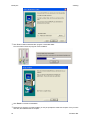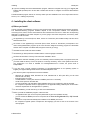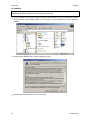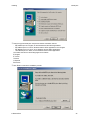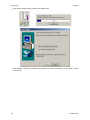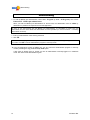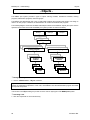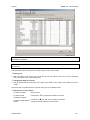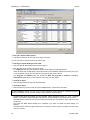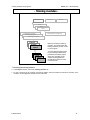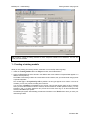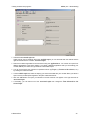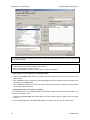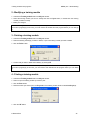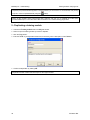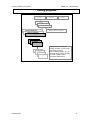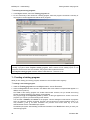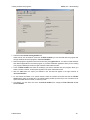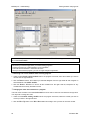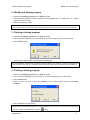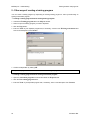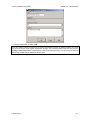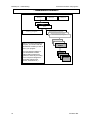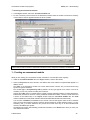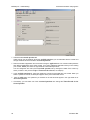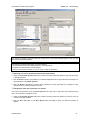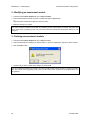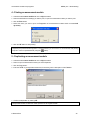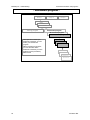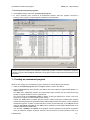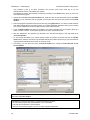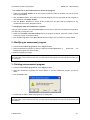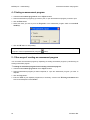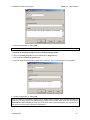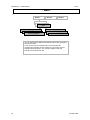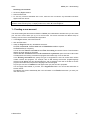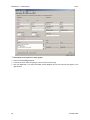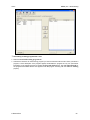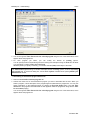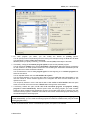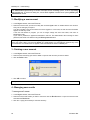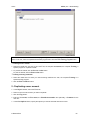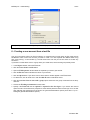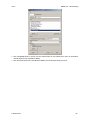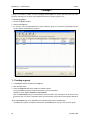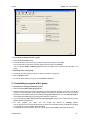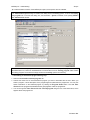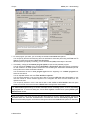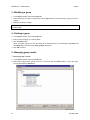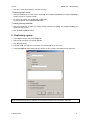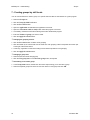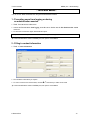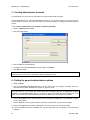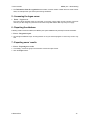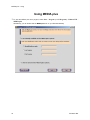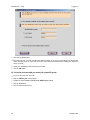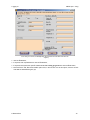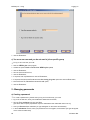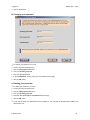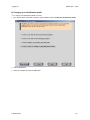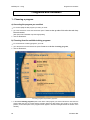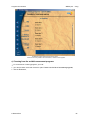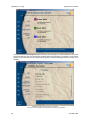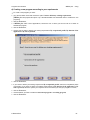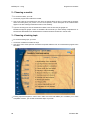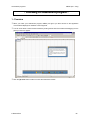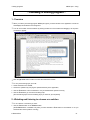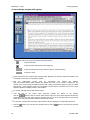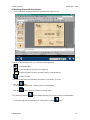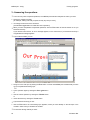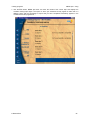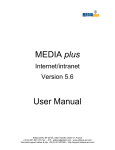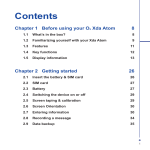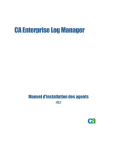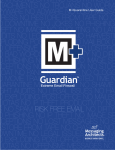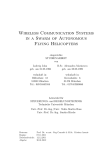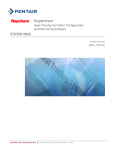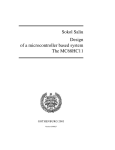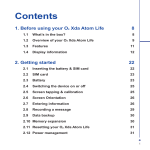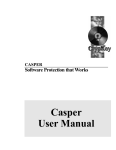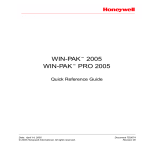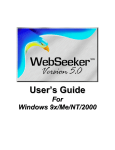Download MEDIA plus User Manual
Transcript
MEDIA plus Client/Server Version 5.6 User Manual Editions ENI, BP 32125, 44021 Nantes cedex 01, France +33 (0) 251 801 515 / fax: …516 - [email protected] - www.editions-eni.com Technical support hotline & site: +33 (0) 251 801506 – http://support.editions-eni.com/ Table of contents Installing 1 - Installing the MEDIA plus server a) Before you install b) Stage 1: Preparing the resource folder c) Stage2: Installing MSDE d) Stage 3: Installing the MEDIA plus Kernel e) Stage 4: Setting up the logon server service f) Stage 5: Checking the licences 2 - Managing the MEDIA plus server a) Adding components b) Database maintenance 3 - Installing the administration software a) Before you install b) Installation 4 - Installing the client software a) Before you install b) Installing Administrating - Objects - Training modules 1 - Creating a training module 2 - Modifying a training module 3 - Deleting a training module 4 - Printing a training module 5 - Duplicating a training module - Training programs 1 - Creating a training program 2 - Modifying a training program 3 - Deleting a training program 4 - Printing a training program 5 - Other ways of creating a training program - Assessment modules 1 - Creating an assessment module 2 - Modifying an assessment module 3 - Deleting an assessment module 4 - Printing an assessment module 5 - Duplicating an assessment module - Assessment programs 1 - Creating an assessment program 2 - Modifying an assessment program 3 - Deleting an assessment program 4 - Printing an assessment program 5 - Other ways of creating an assessment program - Users 1 - Creating a user account 2 - Modifying a user account 3 - Deleting a user account 4 - Managing user results 5 - Duplicating a user account 6 - Creating a user account from a text file - Groups 1 - Creating a group 2 - Associating a program with a group 2 4 4 4 5 6 7 12 13 15 15 18 20 20 20 23 23 24 27 28 31 32 35 35 35 36 37 38 41 41 41 42 44 45 48 48 49 49 50 51 53 53 54 54 56 57 62 62 62 63 64 66 66 67 © Editions ENI 3 - Modifying a group 4 - Deleting a group 5 - Managing group results 6 - Duplicating a group 7 - Creating groups by skill levels - Tools and Extras 1 - Preventing users from logging on during an administration session 2 - Filling in contact information 3 - Creating administrator accounts 4 - Setting the general administration options 5 - Accessing the logon server 6 - Repairing the database 7 - Exporting users’ results Using MEDIA plus - Logging on 1 - Entering your identification details a) You are already enrolled b) You are a new user and you must join a specific group c) You are a new user and you do not need to join a specific group 2 - Managing passwords a) Creating a password b) Changing your password c) Deleting your password 3 - Utilities a) Viewing the contact details of the MEDIA plus administrator b) Changing your identification details - Programs and modules 1 - Choosing a program a) Accessing the program you used last b) Choosing from the available training programs c) Choosing from the available assessment programs d) Creating a new program according to your requirements 2 - Choosing a module 3 - Choosing a training topic 70 70 70 71 72 73 73 73 74 74 75 75 75 76 77 77 77 78 80 80 80 81 81 82 82 83 84 84 84 84 85 87 88 88 - Following an assessment program - 89 1 - Overview 2 - Carrying out an assessment program 89 90 - Following a training program 1 - Overview 2 - Watching and listening to a lesson or a solution a) Associating a program with a group b) Watching videos with text extracts 3 - Answering the questions - Other features 1 - Results 2 - Other training features a) Practice exercises b) Index 91 91 91 92 93 94 96 96 96 96 96 Installing Installing There are three distinct parts to the MEDIA plus system: server, administration and client. You can install these applications on the same machine, or on different machines, as suits you. Company network Company network The MEDIA plus server needs installing only once (even if you add new components at a later date). The server is the kernel of the MEDIA plus system: it contains the users, their training and assessment programs and their results. Because of this you should back up the server's database regularly. You work with MEDIA plus via the client and administration software but, before you can use these, you need to update the database by installing components. Training/assessment in Excel 2000 is an example of a component. 1 - Installing the MEDIA plus server a) Before you install ) The computer on which you install the MEDIA plus server must be running one of the following operating systems (for all MEDIA plus versions from 5.4): - Windows 2003 Server, - Windows XP Professional, - Windows 2000 Server or Professional - Windows NT4 Server or Workstation, with at least Service Pack 4 (SP4). ) The local network must use TCP/IP protocol. ) The computer on which you install the MEDIA plus server must have at least: - 128 Mb of central memory. 100 Mb of free disk space plus 300 Mb for each component you wish to install. 800x600 screen resolution with at least 256 colours. ) The computer on which you install the MEDIA plus server must have a permanent Internet connection to manage the licences correctly. © Editions ENI 4 Installing Media plus ) The computer on which you install the MEDIA plus server must run the following software applications: - - Internet Explorer 5.0 (IE5) or later version, MMC (Microsoft Manager Console). Note that Windows NT4 does not provide MMC as standard and you may need to install it yourself on this system (the MEDIA plus v5.6 CD-ROM provides a version of MMC in the folder plus\mmc.). When you have installed MMC you must start it up at least once (Start – Run, enter mmc and click OK) then close the MMC. MSDE (cf. Step 2: Installing MSDE) or Microsoft SQL Server 7 or later version. ) To install the MEDIA plus system, you must log on with an account that has administrator rights on the computer. This installation manual refers to this account as the Install Account. The MEDIA plus logon server manages user and administrator logons. For all MEDIA plus versions from v5.4, this logon server runs as a service. With this service, you must associate an account that has not only administrator rights on the computer but also direct access to the Internet without any authentication procedure or password. This installation manual refers to this account as the Service Account. ) Before you install the MEDIA plus server, you must create and share the resource folder (cf. b. Stage 1). This folder will contain the different resources, such as video, html and working files, for each MEDIA plus component you install. The MEDIA plus server needs another folder whose path and name by default is C:\Program Files\Editions ENI\MEDIA plus Server. This folder includes the Admin and the Client subfolders, which contain the installation software for the administration and client programs. ) There are five steps to installing the MEDIA plus server: - Stage 1: preparing the resource folder Stage 2: installing MSDE Stage 3: installing the MEDIA plus kernel Stage 4: setting up the logon server service Stage 5: checking the licences Once you have finished installing the MEDIA plus server, you no longer need the MEDIA plus installation CD-ROM. You can upgrade to MEDIA plus server version 5.6 directly, only from MEDIA plus server version 5.5 or 5.5.1. Consequently, to upgrade from earlier version, you must first upgrade to MEDIA plus server version 5.5. b) Stage 1: Preparing the resource folder You must create the shared resource folder: this folder will contain items such as the working files and videos for the components you will add to your MEDIA plus system. This folder takes up most of the space in the MEDIA plus system (around 300 Mb per component). If you are upgrading from an earlier version of MEDIA plus, this folder will already have been created and shared. ) Choose the computer/hard disk/location in which you want to place the resource folder. ) At this location, create a folder called MPlus. The illustration shows the resource folder created at the root of disk D: © Editions ENI 5 Media plus Installing You can of course, use any computer/disk location and you can even choose a different name for this folder. ) For this MPlus folder, you must now give read-only permissions to all users and read and write permissions (or Full Control) to the Install Account : - right-click the MPlus folder, - take the shortcut menu's Sharing (or Sharing and Security) option, - activate the Shared As or Share this folder option, - click the Permissions button and give Read rights to everyone and Full Control to the Install Account. After you have confirmed the new settings, the folder icon appears with a hand underneath it to indicate that the folder is shared. c) Stage2: Installing MSDE If the computer does not run SQL Server (version 7 or later) you can install MSDE (MicroSoft Data Engine). This is a free version of SQL Server but it is limited in its usage of processor features and the number of simultaneous connections it will support. You can always upgrade to a full version of SQL Server at any time, even when you have started using your MEDIA plus system. By default, the MEDIA plus database is created in the folder MSSQL7\Data. If you want to put it somewhere else, create a folder for it on the SQL server computer, making sure that there are no spaces anywhere in the folder’s path. ) To install MSDE from the MEDIA plus v5.6 CD-ROM: - 6 go into the folder Plus\SQL-MSDE\En double-click sql70ins.bat to run this file. © Editions ENI Installing - Media plus Wait a few minutes until the SQL server window disappears (even if, on some machines, this can take a long time, do not try to hurry things along; the window will disappear automatically) then restart the computer and log on with the same account. By default, MSDE will install in the folder C:\MSSQL7. If you want to install MSDE in another location, copy the folder Plus\SQL-MSDE\En folder from the CD-ROM to your hard disk, open the sql70ins.iss file and change the lines szDir= and szDataDir= accordingly before starting the installation from your hard disk. d) Stage 3: Installing the MEDIA plus Kernel During this stage of the installation, the files needed by the MEDIA plus server are copied and installed. ) Make sure that: - you have logged on using the Install Account. none of the computer’s applications are open. Deactivate your anti-virus programs, as they will block the minor changes that must be made to some of the system files. you can connect to the Internet freely from the computer on which you are installing the MEDIA plus server (this connection will be required for setting up the service, cf. Stage 4). the resource folder has been created and shared (cf. Stage 1). the MSDE server has been installed and the computer restarted (cf. Stage 2). ) To start the MEDIA plus server's installation program, insert the MEDIA plus server v5.6 CD-ROM (the one that came with this manual) into your drive then open the Start menu and click Run. ) Enter D:\setup.exe (for example, where D: is your CD-ROM drive). ) Enter to confirm. ) Make sure that the resource folder has already been created and shared before going ahead with the installation (cf. Stage 1). Click Yes to continue installing or No to quit. © Editions ENI 7 Media plus Installing ) Read the licence agreement then click Yes to accept it. If you are upgrading your MEDIA plus system, the screen below and those that follow will not appear. The upgrade process starts and may go on for several minutes. Click OK in the SQL connection settings window, then click Finish. If you are prompted to, restart your computer and log on with the Install Account. You will not need to carry out stages 4 and 5 of the installation process, but you will need to update the administration and client programs. ) Select the language for the server interface, then click Next. 8 © Editions ENI Installing Media plus ) Choose the folder in which you want to install the logon server: the default choice is C:\Program Files. If you change the default folder, it is still a good idea to keep the subfolders proposed: Editions ENI\MEDIA plus Server (for example, specify D:\Editions ENI\ MEDIA plus Server or D:\MyFolder\Editions ENI\MEDIA plus Server). This approach will centralise all the Editions ENI programs in one folder. ) Click Next. A window shows the progress of the installation. It may take some time (you might have the impression that the system is no longer responding). © Editions ENI 9 Media plus Installing ) At the end of the process, click Finish to restart the computer (the MEDIA plus server will not become operational until you do so). Important note: when the computer starts, be sure to log on with the Install Account so that the installation process can conclude. ) Once the computer has restarted, the following dialog box may appear: ) Confirm the SQL server’s connection settings, with sa as the user name and, in the case where the SQL Server existed previously, any password for this user then click OK. If the sa user does not already have a password, the installation procedure will now create one automatically. 10 © Editions ENI Installing Media plus ) Give the full path to the folder where you want to store the database (cf. Stage 2) or accept the default path then click OK. ) When all the database creation stages are complete, the following dialog box appears: ) In this dialog box, select the resource folder called MPlus on the network (this is the folder you created and shared previously) and click OK. The MEDIA plus server is installed. To use the MEDIA plus system, you will have to install at least one component, but first, to prepare the later installations of the Administration and Client programs, it is a good idea to share two of the folders created during the installation. ) Go to the folder where you installed the logon server. This is the location you chose in Stage 2 and by default it is C:\Program Files\Editions ENI\ MEDIA plus Server. The two folders, Client and Admin, must be shared with read-only rights for all users so they can access them from remote workstations via the local network. ) Right-click each folder: - take the shortcut menu's Sharing (or Sharing and Security) option, activate the Shared As or Share this folder option, give Read permissions to Everyone. ) After you have confirmed the new settings, the folder icon appears with a hand underneath it to indicate that the folder is shared. © Editions ENI 11 Media plus Installing e) Stage 4: Setting up the logon server service The logon server has been installed in the form of a service. You must now configure it so that you can log onto MEDIA plus using the licences you have purchased. It manages your licences via the Internet. ) Ask your network administrator to supply you with an administrator account that can connect to the Internet. Depending on your computer’s configuration, this may be a different account to the one you used to install the server. From now on this manual will refer to this account as the Service Account. ) Log on to the computer where the logon server is installed, using the Service Account and start Internet Explorer to make sure that the Internet connection works correctly with this account. ) To configure the service on Windows NT4: Go into the control panel (Start – Settings – Control Panel) and double-click the Services icon. Select the service called ENI Mediaplus C/S – Logon Server; if the service has already started, click Stop then Yes to confirm. Keep what is currently selected and click Startup to display the startup settings for the service. In the Log On As frame, activate This Account. button to see the list of accounts. Click the Select the Service Account and click OK. Enter the password and confirm it (the asterisks in the text box do not stand for the Service Account password: you must enter the password each time). Click OK once then again on the message. Leave the service selected and click the Start button. Click Close. ) To configure the service on Windows 2000: Right-click the My Computer icon and click the Manage option. In the left pane of the window that appears, double-click Services and Applications then Services. Select the ENI Mediaplus C\S - Logon Server service. If the service is already started, click the Stop Service tool button on the bar at the top of the window. Keep the current selection and click the Properties tool button to display the startup settings for the service. Activate the Log On tab and click the This account option. Click the Browse button to see the list of accounts. Select the Service Account and click OK. Enter the password and confirm it (the asterisks in the text box do not stand for the Service Account password: you must enter the password each time). Click OK once then again on the message. 12 © Editions ENI Installing Media plus Leave the service selected and click the Start Service tool button. Close the Computer Management window. ) To configure the service on Windows XP: Open the start menu and right-click the My Computer option. Click the Manage option in the shortcut menu. In the pane on the left of the Computer Management window, expand Services and Applications and then Services. Select the ENI Mediaplus C\S - Logon Server service and if the service has already started, click the Stop Service tool button on the bar at the top of the window. Keep the current selection and click the Properties tool button to display the startup settings for the service. Click the Log On tab and click the This account option. Click the Browse button then the Locations button on the dialog box that appears. Select the appropriate domain and click OK. Next, click the Advanced button and the Find Now button to see the list of accounts. Select the Service Account and click OK twice. Enter the password and confirm it (the asterisks in the text box do not stand for the Service Account password: you must enter the password each time). Click OK once then again on the message. Keep the service selected and click the Start Service tool button. Close the Computer Management window. f) Stage 5: Checking the licences ) Make sure you have the information that Editions ENI supplied when you purchased the licences: Client code: Password: ) Open the logon server’s viewer using Start – Programs (or All Programs) – Editions ENI – MEDIA plus server – Licenses monitor. In the viewer, if the connection with Editions ENI’s licence server has been correctly established, the Server initialisation state option should display a value of 6000. © Editions ENI 13 Media plus Installing If this option displays a value of 6001, then the connection has not been made. In this case, exit from the interface and check the service settings described in stage 4, making sure that the Service Account used has all the necessary permissions, and has access to the Internet. ) In the Save site information frame, enter the Client code and Password supplied by Editions ENI. ) Next, enter the Site name to identify your installation, (if you are installing several MEDIA plus servers for the same client, give the server name, or the name of the town where it is located, for example). The other fields are optional, but if you fill them in, it will be easier for Editions ENI to communicate with the supervisor. ) Click the Run button. The ENI licence database registers the information you supply. The Server initialisation state should now display a value of 1. The Total number of licenses and the Number of licenses available display the mention Refer to the license portfolio. Unless a particular request is made when the order is placed, the number of licences assigned to a site is limited only by the total number of licences purchased by the customer (the portfolio). If you want to know the licence usage details for the installed site, go into the MEDIA plus administration program and use the Help – Resources command. ) Click the Exit button to close the logon server’s viewer. A user uses one licence the first time he/she accesses a new application. Here is an example: Mr Martin goes through an assessment program on Word 2000: one licence is used. The next day, he starts a training program, still on Word 2000: he is still using the original licence, and no other is consumed. The next week, he starts a training program on PowerPoint 2000, using a second licence. ) You can now log off, closing the session you opened with the Service Account. 14 © Editions ENI Installing Media plus 2 - Managing the MEDIA plus server ) To start the MEDIA plus Server management console, open the Start menu and take Programs – Editions ENI – MEDIA plus Server – Server Manager. ) In the pane on the left, expand the List of servers and the MEDIA plus server, then the List of databases and the mplus database. You can use this console to: - add components to the system (cf. a) Adding components), - view the system configuration data, - backup or restore the database, and schedule regular backups (cf. b) Database maintenance), - monitor the progress of certain processes (Event Viewer). a) Adding components Before you open the management console, make sure that you have logged on with the Install Account, and that this account has Full Control permissions over the resource folder (by default, this is the Mplus folder created in stage 1 of the server installation). ) Place in your CD-ROM drive, the CD-ROM of the component you want to install. ) Open the MEDIA plus server management console. © Editions ENI 15 Media plus Installing ) Select List of components. The pane on the right displays Add Component. Any components already installed, are listed underneath. ) Double-click Add Component. Since the component’s CD-ROM is in the drive, the program should detect its catalogue file and display its name in the lower of the two text boxes. If nothing appears in this text box, make sure that the CD-ROM is in place and click the dialog box’s Browse button. Select the file at the root of the CD-ROM with the extension ncp (410F.ncp in the example above). ) Click Next. 16 © Editions ENI Installing Media plus ) In the List of components to be installed frame, select the component you want to install. ) Click Next. The last stage of the process lists the component(s) you are installing and specifies the location of the working files and the media. ) Click Start installation. ) When the component has been fully installed, the words Installation complete appear to the right of its name. Click Finish. © Editions ENI 17 Media plus Installing ) Repeat the process for all the components you want to install. b) Database maintenance We recommend that you back up the mplus database regularly. ) In the MEDIA plus server management console, select Backups. ) In the pane on the right, there are options for: - backing up the database, restoring a backup (please contact the Editions ENI hot-line before attempting to restore the database), scheduling daily and weekly backups (by default, none are scheduled). The backup uses the SQLServerAgent service. Before you schedule your backups, make sure that the service is set up to start automatically with the Service Account (consult the Services branch in the Computer Management console). You should also check that this account has Write permissions for the folder where you are going to store the backups (especially if it is not on your local computer). Running a backup of the database ) In the Backup frame’s Filename text box, use the necessary, change the name proposed for the backup file. By default, the name includes the date and the time. button to select the entire path then, if ) Click Backup. 18 © Editions ENI Installing Media plus A message informs you that the backup is finished. ) Click OK. Scheduling daily backups ) Under Daily Backups, activate the Schedule backups option. Warning: the second week’s backups overwrite the first week’s, and so on. ) Select the days when you want the backup to run, then type in a convenient time. ) In the Backup scheduling frame, click the button and choose the folder where you want to store the backup files. ) Click OK. The backup files will have names such as mplus#monday.bak and will be overwritten each week. Sheduling weekly backups ) Under Weekly Backups, activate the Schedule backups option. ) Select the days when you want the backup to run, then type in a convenient Time. ) In the Backup scheduling frame, click the button and choose the folder where you want to store the backup files. ) Click OK. The backup files will have names such as mplus#yyyy-mm-dd.bak, which means that they will not be overwritten. © Editions ENI 19 Media plus Installing 3 - Installing the administration software a) Before you install Via the administration software, you can administer the information in the MEDIA plus database, carrying out tasks such as creating training/assessment programs or managing users and groups, etc. Although there is nothing to stop you installing the administration software on more than one computer, it can run with all its features on only one computer at any given time (any subsequent attempts will access the database in read-only mode). ) Here are the system requirements for the administration software: - Windows XP, Windows 2000, Windows 95 or 98, Windows Me or NT4 (with NT4, you will need Service Pack 4 or later). Internet Explorer 5 or later. 20 Mb of free space on the hard disk. a screen resolution of at least 800 x 600 and 256 colours. ) For the installation, you will need to log on as the local administrator. ) Before you start the installation program, make sure that: - no applications are open on the computer (deactivate any anti-virus software as well), you can access the MEDIA plus server computer via your local network, at least one component has already been installed on the MEDIA plus server. Þ If you are installing the administration program via the Internet, make sure that your computer has an Internet connection. If Internet access depends on a proxy server, make sure that port 1433 is open on the proxy server. Also, make sure that the proxy client is installed on the MEDIA plus administration computer. b) Installation If you want to update the administration program, you will need to uninstall the existing program using Windows’ Add/Remove Programs application, before installing the new version. ) On the computer on which you are going to install the administration software, go into the Network Neighborhood (or My Network Place) and access the shared folder named Admin, located on the computer on which the MEDIA plus server is installed. ) Double-click the Setup.exe file to run the installation program. Þ If you are installing the Internet administration program, this Setup.exe file is in the root folder of the CDROM that Editions ENI supplied. 20 © Editions ENI Installing Media plus ) Click Yes to accept the licence agreement. ) Select the language for the interface then click Next. © Editions ENI 21 Media plus Installing ) Click Next to install the administration program in the default folder. The next window shows the progress of the installation. ) Click Finish to conclude the installation. ) Depending on the items you have installed, you may be prompted to restart the computer. Once you have done this, the installation will be complete. 22 © Editions ENI Installing Media plus Þ If you are installing the Internet administration program, restart the computer then copy your .reg file (that Editions ENI provided) onto its hard disk. Double-click this file to configure the Internet administration program. The administration program will not run correctly unless you have installed one or more components onto the server (cf. 2. a. Adding components). 4 - Installing the client software a) Before you install A client computer is a workstation on which a user works through his/her assessment and training programs. The assessment/training programs available depend on the components installed. The components concerning Excel, Word, Access and PowerPoint are interactive and cannot run unless the corresponding application is installed on the client computer. If you are going to use these components, check every client computer to make sure that: ) the application(s) concerned (Excel, Word, Access or PowerPoint) are installed locally and have been started at least once. ) the version of the application(s) concerned (Excel, Word, Access or PowerPoint) corresponds to the user's training/assessment programs (if the user has been assigned a training program for Word 2002 and the user's computer runs Word 2000, things are bound to go wrong). ) the latest Service Packs have been installed. ) the dictionary (in Word) has been installed and the correct language is activated. ) the Solver and the Euro Currency Tools have been installed in Excel. ) a printer driver has been installed (you do not necessarily need to install a printer in a physical sense, but you must install the driver). Even if the printer is not strictly necessary, some of the questions will not be very meaningful if no driver is installed. For training/assessment in Access, the printer driver is indispensable. ) If you are using a hybrid component (interface in French/Dutch/Spanish on an operating system in English), the regional settings must be the French/Dutch/Spanish ones. ) Here are the system requirements for the client software: - Windows XP, Windows 2000, Windows 95 or 98, Windows Me or NT4 (with NT4, you will need Service Pack 4 or later), Internet Explorer 5 or later, Acrobat Reader 4 or later (with versions of MEDIA plus from 5.5 onwards), 10 Mb of free space on the hard disk, a screen resolution of at least 800 x 600 and 65000 colours, for the graphics to look as intended. the computer’s capacities must be appropriate for the application being studied (look at Microsoft’s minimum requirements for the application in question). ) For the installation, you will need to log on as the local administrator. ) Before you start the installation program, make sure that: - no applications are open on the computer (deactivate any anti-virus software as well), you can access the MEDIA plus server computer via the Network Neighbourhood (or My Network Places), at least one component has already been installed on the MEDIA plus server. the computer's regional options correspond to the language you want to see on the screens of the client program. © Editions ENI 23 Media plus Installing b) Installing If you are updating the client program, you will need to uninstall the earlier version using Windows’ Add/Remove Programs application, before installing the version 5.6. ) On the computer on which you are going to install the client software, look on your network and access the shared folder named Client, located on the computer on which the MEDIA plus server (MPlus) is installed. ) Double-click the Setup.exe file to run the installation program. ) Read the licence agreement then click Yes to accept. 24 © Editions ENI Installing Media plus ) Select the type of Media plus components that the workstation will use: - EE: MEDIA plus is in English, as are Windows and the Office applications. - FE: MEDIA plus is in French, Windows and the Office applications are in English. - FF: MEDIA plus is in French, as are Windows and the Office applications. - NN: MEDIA plus is in Dutch, as are Windows and the Office applications. The initials used for the various languages are as follows: E: English F: French N: Dutch S: Spanish D: German ) Click Next to continue the installation process. © Editions ENI 25 Media plus Installing ) Click Next to install the client program in the default folder. ) Click Finish to complete the installation. Depending on the items you installed, you may need to restart the computer. 26 © Editions ENI Administrating Administrating ➤ To start the MEDIA plus administration, select Start - Programs (or start - All Programs), then choose Editions ENI - MEDIA plus administration. When you start the MEDIA plus administration for the first time, the administrator name is Admin by default and no password is required to access this application. As soon as you start working with the MEDIA plus administration, it is advisable to create your own administrator account and to delete the administrator account by default (cf. Tools and extras - 3. Creating administrator accounts). ➤ Enter your administrator name and any password. ➤ Click OK. If the administration program has already been started on another computer, a message will appear to inform you of this. Click OK to run the administration program in read-only mode. Þ In the intranet/Internet version of MEDIA plus you can access the administration program in read-only mode by activating the Log on in read-only mode option. If this option is already active or greyed out, then an administrator is already logged on in read/write mode. The name of this administrator is given. 27 © Editions ENI MEDIA plus – Administrating Objects - Objects The MEDIA plus system provides 6 types of object: training modules, assessment modules, training programs, assessment programs, users and groups. The MEDIA plus administrator has a set of ready-made modules and programs that he/she can assign to users or to user groups. In addition, the administrator can create new modules and programs. The following diagram shows the standard relationships between these different objects (the topics and the questions are the basic items that the MEDIA plus system provides to build the modules). Group 1 Group 2 Group n User User User Training program Training program Training program Training modulen… Training Training module Topic Topic Topic Topic Assessment program Assessment program Assessment program Assessment module Assessment Assessment module Question Question Question Question ) Managing the objects: ➤ Use the Administration – Objects command. If you see the error message "Run-time error 35600: Index out of bounds", then the database does not contain any application components. In this case, click OK then close the administration program and install the required components. The six tabs in the Objects dialog box provide access to the six object types of the MEDIA plus system. ) Activating a tab: ➤ 28 Click the required tab or use its shortcut key. © Editions ENI Objects MEDIA plus - Administrating All the tabs offer a set of six buttons in the top left of the window. If nothing is selected, some buttons may be unavailable or ineffective. Some tabs offer specific buttons at the bottom of the window. These buttons concern only the objects under the same tab. Each tab heads a list of the objects concerned, sorted on one or more criteria. ) Sorting a list: ➤ Click the header of the column you want to use as your sort criterion. Click once to sort in ascending order; click again to sort in descending order. ) Changing the width of a column: ➤ Drag or double-click the vertical line to the right of the header of the column whose width you want to modify. Each list contains a variable number of objects, which you can sometimes select. ) Selecting one or more objects: To select one object click the object. To select several non-adjacent objects hold down the 7 key and click the objects concerned. 6 key and click the objects concerned, To select several adjacent hold down the or drag around the objects you want to select. objects © Editions ENI 29 MEDIA plus – Administrating Objects ) Going to a specific object quickly: ➤ Type the first character of the name of the object concerned. You can set a filter to limit the objects you want to view. ) Filtering the objects displayed under a tab: ➤ Open the filter list that appears above the list of objects. ➤ Click the name of the criterion you want to apply. For Application filter lists, the All criterion shows all the objects for all the applications. Under the Users tab, the All criterion shows all the users in the database, whether they belong to a group or not. By default, you can see the users who belong to the first group in the list. The Programs and Modules tabs also provide the Hide the programs (or modules) created by Editions ENI option which you can activate to view only your own objects. ) Creating an object: ➤ Select the appropriate tab then click the New button. ) Opening an object: ➤ Select the object you want to open and click the Open button, or double-click the object. As with the Objects window, you can carry out many operations in the windows for creating and opening objects (for example, you can sort lists, change column positions and apply filters). The Save button saves any settings you have specified, without closing the window. An error message appears if you failed to supply mandatory information or if the information you supplied was erroneous. The Undo button cancels any changes you made since the last time you saved the object, without closing the window. The Copy and Print buttons display error messages if you have not saved the latest settings you applied. The Close button closes the object window and, if necessary, offers to save any changes you have made and not yet saved. 30 © Editions ENI Training modules and programs MEDIA plus - Administrating - Training modules - Group 1 Group 2 Group n User User User Training program … Training program … Training program Training module Training module Training module Topic Topic Topic Topic Assessment program Before you build your training program, you should create the training modules you wish to use in your program. You must assign training topics to your training modules. ENI provides these training topics, which vary according to the component assigned to the module (Word, Excel, Access, PowerPoint etc.). ) Accessing the training modules: ➤ In the Objects window, select the Training modules tab. ➤ To view a summary of the contents of a training module, select the module concerned: a summary of the module’s contents appears beneath the list of modules. © Editions ENI 31 MEDIA plus – Administrating Training modules and programs ENI provides a number of training modules for each component installed in the database. You can also create your own modules. 1 - Creating a training module While you are creating your training module, remember to click the Save button regularly. ➤ Under the Training modules tab in the Objects window, click the New button. ➤ Leave the Properties tab active and fill in the different text boxes. Names of required fields appear in a different colour (maroon). The Name of the training module can contain letters and/or numbers, but you should avoid using symbols or special characters. The module Type is Occupational profile by default. As this type appears as a column in the list of modules, you can sort your list according to this criterion. You can enter a Summary of contents for the module. This text will appear under the list of modules when you select the module concerned. However, this text should not contain quotation marks (") or curly brackets ({ and }), as these characters can provoke errors when users log on via the Internet/intranet version of the MEDIA plus system. The MEDIA plus system automatically provides the information in the Details frame when you save your new training module. 32 © Editions ENI Training modules and programs MEDIA plus - Administrating ➤ Activate the Associated topics tab. Under this tab, the left hand list shows the Available topics you can associate with the module and the right hand list shows the module’s Associated topics. ➤ Select the module’s application and environment using the Application list. You cannot mix topics from different applications in the same module. If you select a different application while you are creating your module, MEDIA plus clears the right hand list of associated topics. ➤ You can sort the list by the contents of a particular column (by Topic, by Fonction of the software, etc.) by clicking the column's header. ➤ In the Available topics list, select the topic(s) you want to associate with your module. When you select a topic in this list, its description appears in the pane underneath the list. ➤ Click the Add button: the topics you selected in the left hand list now appear in the right hand list of Associated topics. ➤ If necessary, you can select one of the Associated topics then change the Time allocated for the selected topic. © Editions ENI 33 MEDIA plus – Administrating Training modules and programs The number of topics associated with the module and the total Time allocated appear under the right hand list of Associated topics. The following constraints apply when you create modules: - A training module can contain between 1 and 25 topics. - A topic can last between 1 and 60 minutes. - Once you have saved a module, you can no longer change its application. ) Removing one or more topics from a training module: ➤ Under the Associated topics tab for the module concerned, select the topics you want to remove in the right hand list. ➤ Click the Remove button: the topics you selected disappear from the right hand list and re-appear in the left hand list of Available topics. ➤ Click the Remove All button to remove all the topics from the right hand list, irrespective of the topics that are currently selected in this list. ) Changing the order of the topics in a module: The order of the topics in the Associated topics list is the order in which the user will work through them. You may wish to change this order. ➤ Under the Associated topics tab for the module concerned, select the topic you want to move in the right hand list. ➤ Click the Move Up button or the Move Down button according to how you want to move the topic. 34 © Editions ENI Training modules and programs MEDIA plus - Administrating 2 - Modifying a training module ➤ Activate the Training modules tab in the Objects window. ➤ Select the training module you want to modify and click the Open button, or double-click the training module you want to modify. ➤ Make your changes. You cannot change a module if the module is provided by ENI or if the module is currently included in one or more users’ program(s) (in this case, you must remove the module from the program before you can change it). 3 - Deleting a training module ➤ Activate the Training modules tab in the Objects window. ➤ Select the training module(s) you want to delete, or open the training module you want to delete. ➤ Click the Delete button. ➤ Confirm that you want to delete the module(s) by clicking OK. You cannot delete a module if the module is provided by ENI or if the module is currently included in one or more users’ program(s) (in this case, you must remove the module from the program before you can delete it). 4 - Printing a training module ➤ Activate the Training modules tab in the Objects window. ➤ Select or open the training module you want to print. ➤ Click the Print button. ➤ Define the items you want to print: the Properties of the training module and/or its Associated topic(s). ➤ Click the OK button. © Editions ENI 35 MEDIA plus – Administrating Training modules and programs A separate print preview window appears. From this preview, you can zoom in or out of the text, start printing or export to a text or spreadsheet file (using the button). Printing all the modules whose name begins with "Exercise" will give you a complete list of the topics covered in MEDIA plus, in the order which ENI recommends as a natural learning progression. 5 - Duplicating a training module ➤ Activate the Training modules tab in the Objects window. ➤ Select or open the training module you want to duplicate. ➤ Click the Copy button. ➤ Enter the Name of your duplicate module and, if necessary, enter a description of its Contents. ➤ Confirm the duplication by clicking OK. A duplicated module contains the same topics as the original module. 36 © Editions ENI Training modules and programs MEDIA plus - Administrating - Training programs Group 1 Group 2 Group n User User User Training program… Training program… Training program Assessment program Training Training Training Topic Topic Topic Topic © Editions ENI Once you have created your training modules, you can create your training program. With a training program, you can associate either training modules you have created or those provided by Editions ENI. 37 MEDIA plus – Administrating Training modules and programs ) Accessing the training programs: ➤ In the Objects window, select the Training programs tab. ➤ To view a summary of the contents of a training program, select the program concerned: a summary of the program’s contents appears beneath the list of programs. For each component installed in the database, Editions ENI provides a number of training programs, including a program called Complete training program, which contains all the training topics for the component. At the end of each of its modules, this program offers a practice exercise. The Complete training program contains modules called Exercise 1, Exercise 2, etc. 1 - Creating a training program While you are creating your training program, remember to click the Save button regularly. ) Creating a new training program: ➤ Under the Training programs tab in the Objects window, click the New button. ➤ Leave the Properties tab active and fill in the different text boxes. Names of required fields appear in a different colour (maroon). The Name of the training program can contain letters and/or numbers, but you should avoid using symbols or special characters. This name is a required field. The program Type is Occupational profile by default. As this type appears as a column in the list of programs, you can sort your list according to this criterion. You can enter a Summary of contents for the program. This text will appear under the list of programs when you select the program concerned. However, this text should not contain quotation marks (") or curly brackets ({ and }), as these characters can provoke errors when users log on via the Internet/intranet version of the MEDIA plus system. The MEDIA plus system automatically provides the information in the Details frame when you save your new training program. 38 © Editions ENI Training modules and programs MEDIA plus - Administrating ➤ Activate the Associated training modules tab. Under this tab, the left hand list shows the Available modules you can associate with the program and the right hand list shows the program’s Associated modules. ➤ Select the program’s application and environment using the Application list. You cannot include modules from different applications in the same program. If you select a different application while you are creating your program, MEDIA plus clears the right hand list of associated modules. ➤ In the Available modules list, select the module(s) you want to associate with your program. When you select a module in this list, its description appears in the pane underneath the list. ➤ Click the Add button: the topics you selected in the left hand list appear in the right hand list of Associated modules. ➤ To view further information on a specific module, select the module concerned and click the Module details button under the module list. The selected training module opens and you can consult the list of topics associated with this module, in read-only mode. ➤ If necessary, you can select one of the Associated modules then change the Time allocated for the selected module. © Editions ENI 39 MEDIA plus – Administrating Training modules and programs The number of topics associated with the program and the total Time allocated appear under the right hand list of Associated modules. The following constraints apply when you create training programs: - A training program can contain between 1 and 15 modules. - A module can last between 1 minute and 25 hours. - Once you have saved a program, you can no longer change its application. ) Removing one or more modules from a training program: ➤ Under the Associated training modules tab for the program concerned, select the modules you want to remove from the right hand list. ➤ Click the Remove button: the modules you selected disappear from the right hand list and re-appear in the left hand list of Available modules. ➤ Click the Remove All button to remove all the modules from the right hand list, irrespective of any modules that are currently selected in the list. ) Changing the order of the modules in a program: The order of the modules in the Associated modules list is the order in which the user will work through them. You may wish to change this order. ➤ Under the Associated training modules tab for the program concerned, select the module you want to move up or down in the right hand list. ➤ Click the Move Up button or the Move Down button according to how you want to move the module. 40 © Editions ENI Training modules and programs MEDIA plus - Administrating 2 - Modifying a training program ➤ Activate the Training programs tab in the Objects window. ➤ Select the training program you want to modify and click the Open button, or program you want to modify. ➤ Make the changes you require. double-click the training You cannot change a program if the program is provided by Editions ENI or if it is currently associated with a user account (in this case, you must remove the program from the user account before you can change it). 3 - Deleting a training program ➤ Activate the Training programs tab in the Objects window. ➤ Select the training program(s) you want to delete, or open the training program you want to delete. ➤ Click the Delete button. ➤ Confirm that you want to delete the program(s) by clicking OK. You cannot delete a program if the program is provided by ENI or if the program is currently associated with a user account (in this case, you must remove the program from the user account before you can delete it). 4 - Printing a training program ➤ Activate the Training programs tab in the Objects window. ➤ Select the training program(s) you want to print, or open the training program you want to print. ➤ Click the Print button. ➤ Define the items you want to print: the Properties of the training program and/or its Associated module(s). ➤ Click the OK button to start printing. A separate print preview window appears. From this preview, you can zoom in or out of the text, start printing or export to a text or spreadsheet file (using the © Editions ENI button). 41 MEDIA plus – Administrating Training modules and programs 5 - Other ways of creating a training program You can create a training program by duplicating an existing training program or even by transforming an existing assessment program. ) Creating a training program from an existing training program: ➤ Activate the Training programs tab in the Objects window. ➤ Select or open the training program you want to duplicate. ➤ Click the Copy button. ➤ Enter the Name of your duplicate program and, if necessary, choose a new Working environment and enter a new description of its Contents. ➤ Confirm the duplication by clicking OK. The duplicated program will contain the same modules as the original program. ) Creating a training program from an existing assessment program: ➤ Open the Assessment programs concerned and select the Properties tab. ➤ Click the New training program button. ➤ Enter the Name of your duplicate program and, if necessary, enter a new description of its Contents. 42 © Editions ENI Training modules and programs ➤ MEDIA plus - Administrating Confirm the duplication by clicking OK. When you create a training program from an existing assessment program, the training modules you create bear the same names as the original assessment modules, with a number added at the end. Also the word Training is added automatically to the end of the name of the training program. You may wish to re-open the new training program and its modules to rename them. © Editions ENI 43 MEDIA plus – Administrating Assessment modules and programs - Assessment modules Group 1 Group 2 Group n User User User Training program Before you build an assessment program, you should create the assessment modules you wish to use in your program. You must assign questions to your assessment modules. Editions ENI provides these questions, which vary according to the component assigned to the module (Word, Excel, Access, PowerPoint etc.). 44 Assessment program Assessment program Assessment program Assessment moduleévalu Assessment moduleévalu Assessment module Question Question Question Question © Editions ENI Assessment modules and programs MEDIA plus - Administrating ) Accessing the assessment modules: ➤ In the Objects window, select the Assessment modules tab. ➤ To view a summary of the contents of an assessment module, select the module concerned: a summary of the module’s contents appears beneath the list of modules. Editions ENI provides a number of assessment modules for each component installed in the database. 1 - Creating an assessment module While you are creating your assessment module, remember to click the Save button regularly. ➤ Under the Assessment modules tab in the Objects window, click the New button. ➤ Leave the Properties tab active and fill in the different text boxes. Names of required fields appear in a different colour. The Name of the assessment module can contain letters and/or numbers, but you should avoid using symbols or special characters. The module Type is Occupational profile by default. As this type appears as a column in the list of modules, you can sort your list according to this criterion. Activate the Audit option to indicate that the module contains essential questions for rapid assessment. Editions ENI provides two versions of each predefined assessment module: a version in Audit mode and a version in Non-audit mode. In the Objects window under the Assessment modules tab, the Audit column indicates this mode (True indicates Audit mode and False indicates Non-Audit mode). You can enter a Summary of contents for the module. This text will appear under the list of modules when you select the module concerned. However, this text should not contain quotation marks (") or curly brackets ({ and }), as these characters can provoke errors when users log on via the Internet/intranet version of the MEDIA plus system. The MEDIA plus system automatically provides the information in the Details frame when you save your new assessment module. © Editions ENI 45 MEDIA plus – Administrating Assessment modules and programs ➤ Activate the Associated questions tab. Under this tab, the left hand list shows the Available questions you can associate with the module and the right hand list shows the module’s Associated questions. ➤ Select the module’s application and environment using the Application list. You cannot include questions from different applications in the same module. If you select a different application while you are creating your module, MEDIA plus clears the right hand list of associated questions. You can change the sort order of the Associated questions list by clicking the header of the column by which you want to sort (such as Topic or Function of the software, for example). ➤ In the Available questions list, select the question(s) you want to associate with your module. When you select a question in this list, its description appears in the pane underneath the list. ➤ Click the Add button: the questions you selected in the left hand list appear in the right hand list of Associated questions. ➤ If necessary, you can select one of the Associated questions then change the Time allocated for the selected question. 46 © Editions ENI Assessment modules and programs MEDIA plus - Administrating The number of questions associated with the module and the total Time allocated appear under the right hand list of Associated questions. The following constraints apply when you create modules: - An assessment module can contain between 1 and 25 questions. - A question can last between 1 and 60 minutes. - Once you have saved a module, you can no longer change its application. ) Removing one or more questions from an assessment module: ➤ Under the Associated questions tab for the module concerned, select the questions you want to remove in the right hand list. ➤ Click the Remove button: the questions you selected disappear from the right hand list and re-appear in the left hand list of Available questions. ➤ Click the Remove All button to remove all the questions from the right hand list, irrespective of any questions that are currently selected in this list. ) Changing the order of the questions in a module: The order of the questions in the Associated questions list is the order in which the user will work through them. You may wish to change the order. ➤ Under the Associated questions tab for the module concerned, select the question you want to move up or down in the right hand list. ➤ Click the Move Up button or the Move Down button according to where you want the question to appear. © Editions ENI 47 MEDIA plus – Administrating Assessment modules and programs 2 - Modifying an assessment module ➤ Activate the Assessment modules tab in the Objects window. ➤ Select the assessment module you want to modify and click the Open button, or double-click the assessment module you want to modify. ➤ Make the changes you require. You cannot change a module if the module is provided by ENI or if the module is currently associated with one or more users’ program(s) (in this case, you must remove the module from the program before you can change it). 3 - Deleting an assessment module ➤ Activate the Assessment modules tab in the Objects window. ➤ Select the assessment module(s) you want to delete, or open the assessment module you want to delete. ➤ Click the Delete button. ➤ Confirm that you want to delete the module(s) by clicking OK. You cannot delete a module if the module is provided by Editions ENI or if the module is currently associated with one or more users’ program(s) (in this case, you must remove the module from the program before you can delete it). 48 © Editions ENI Assessment modules and programs MEDIA plus - Administrating 4 - Printing an assessment module ➤ Activate the Assessment modules tab in the Objects window. ➤ Select the assessment module(s) you want to print, or open the assessment module you want to print. ➤ Click the Print button. ➤ Define the items you want to print: the Properties of the assessment module and/or its Associated question(s). ➤ Click the OK button to start printing. A separate print preview window appears. From this preview, you can zoom in or out of the text, start printing or export to a text or spreadsheet file (using the button). 5 - Duplicating an assessment module ➤ Activate the Assessment modules tab in the Objects window. ➤ Select or open the assessment module you want to duplicate. ➤ Click the Copy button. ➤ Enter the Name of your duplicate module and, if necessary, enter a description of its Contents. ➤ Confirm the duplication by clicking OK. The duplicated module contains the same questions as the original module. © Editions ENI 49 MEDIA plus – Administrating Assessment modules and programs - Assessment programs Group 1 Group 2 Group n User User User Training program Assessment program Assessment program Assessment program Once you have created your assessment modules, you can create your assessment program. With an assessment program, you can associate either assessment modules you have created or those provided by Editions ENI. Assessment Assessment Assessment Question Question Question Question 50 © Editions ENI Assessment modules and programs MEDIA plus - Administrating ) Accessing the assessment programs: ➤ In the Objects window, select the Assessment programs tab. ➤ To view a summary of the contents of an assessment program, select the program concerned: a summary of the program’s contents appears beneath the list of programs. For each component installed in the database, Editions ENI provides a number of assessment programs, including a program called Complete assessment. This program contains all the assessment questions for the component. 1 - Creating an assessment program While you are creating your assessment program, remember to click the Save button regularly. ➤ Under the Assessment programs tab in the Objects window, click the New button. ➤ Leave the Properties tab active and fill in the different text boxes. Names of required fields appear in a different colour. The Name of the assessment program can contain letters and/or numbers, but you should avoid using symbols or special characters. This is a required field. The program Type is Occupational profile by default. As this type appears as a column in the list of programs, you can sort your list according to this criterion. Activate the Audit option to indicate that the program contains Audit type modules (these modules contain essential questions for rapid assessment). Editions ENI provides two versions of most predefined assessment programs: a version in Audit mode and a version in Non-audit mode. In the Objects window under the Assessment programs tab the Audit column indicates this mode (True indicates Audit mode and False indicates Non-Audit mode). You can enter a Summary of contents for the program. This text will appear under the list of programs when you select the program concerned. However, this text should not contain quotation marks (") or © Editions ENI 51 MEDIA plus – Administrating Assessment modules and programs curly brackets ({ and }), as these characters can provoke errors when users log on via the Internet/intranet version of the MEDIA plus system. The MEDIA plus system automatically provides the information in the Details frame when you save your new assessment program. ➤ Activate the Associated assessment modules tab. Under this tab, the left hand list shows the Available modules you can associate with the program and the right hand list shows the program’s Associated modules. ➤ Select the program’s application and environment using the Application list. You cannot include modules from different applications in the same program. If you select a different application while you are creating your program, MEDIA plus clears the right hand list of associated modules. ➤ In the Available modules list, select the module(s) you want to associate with your program. When you select a module in this list, its description appears in the pane underneath the list. ➤ Click the Add button: the questions you selected in the left hand list appear in the right hand list of Associated modules. ➤ To view further information on a specific module, select the module concerned and click the Module details button under the module list. The selected assessment module opens and you can consult the list of questions associated with this module, in read-only mode. ➤ If necessary, you can select one of the Associated modules then change the Time allocated for the selected module. The number of questions associated with the program and the total Time allocated appear under the right hand list of Associated modules. The following constraints apply when you create assessment programs: - An assessment program can contain between 1 and 15 modules. - A module can last between 1 and 25 minutes. - Once you have saved a program, you can no longer change its application. 52 © Editions ENI Assessment modules and programs MEDIA plus - Administrating ) To remove one or more modules from an assessment program: ➤ Under the Associated modules tab for the program concerned, select the modules you want to remove from the right hand list. ➤ Click the Remove button: the modules you selected disappear from the right hand list and re-appear in the left hand list of Available modules. ➤ Click the Remove All button to remove all the modules from the right hand list, irrespective of any modules that are currently selected in this list. ) Changing the order of the modules in a program: The order of the modules in the Associated modules list is the order in which the user will work through them. You may wish to change this order. ➤ Under the Associated assessment modules tab for the program concerned, select the module you want to move up or down in the right hand list. ➤ Click the Move Up button or the Move Down button according to how you want to move the module. 2 - Modifying an assessment program ➤ Activate the Assessment programs tab in the Objects window. ➤ Select the assessment program you want to modify and click the Open button, or assessment program you want to modify. ➤ Make the changes you require. double-click the You cannot change a program if the program is provided by Editions ENI or if the program is currently associated with a user account (in this case, you must remove the program from the user account before you can change it). 3 - Deleting an assessment program ➤ Activate the Assessment programs tab in the Objects window. ➤ Select the assessment program(s) you want to delete, or open the assessment program you want to delete. ➤ Click the Delete button. ➤ Confirm that you want to delete the program(s) by clicking OK. You cannot delete a program if the program is provided by Editions ENI or if the program is currently associated with a user account (in this case, you must remove the program from the user account before you can delete it). © Editions ENI 53 MEDIA plus – Administrating Assessment modules and programs 4 - Printing an assessment program ➤ Activate the Assessment programs tab in the Objects window. ➤ Select the assessment program(s) you want to print, or open the assessment program you want to print. ➤ Click the Print button. ➤ Define the items you want to print: the Properties of the assessment program and/or its Associated module(s). ➤ Click the OK button to start printing. A separate print preview window appears. From this preview, you can zoom in or out of the text, start printing or export to a text or spreadsheet file (using the button). 5 - Other ways of creating an assessment program You can create an assessment program by duplicating an existing assessment program, by transforming an existing assessment program. ) Creating an assessment program from an existing assessment program: ➤ Activate the Assessment programs tab in the Objects window. ➤ Select the assessment program you want to duplicate, or open the assessment pro-gram you want to duplicate. ➤ Click the Copy button. ➤ Enter the Name of your duplicate program and, if necessary, choose a new Working environment and enter a new description of its Contents. 54 © Editions ENI Assessment modules and programs ➤ MEDIA plus - Administrating Confirm the duplication by clicking OK. The duplicated program will contain the same modules as the original program. ) Creating an assessment program from an existing training program: ➤ Open the Training program concerned and select the Properties tab. ➤ Click the New assessment program button. ➤ Enter the Name of your duplicate program and, if necessary, enter a new description of its Contents. ➤ Confirm the duplication by clicking OK. When you create an assessment program from an existing training program, the assessment modules you create carry the same name as the original training modules, with a number added at the end. Also the word Assessment is added automatically to the end of the name of the assessment program. You may wish to reopen the new program and its modules to rename them. . © Editions ENI 55 MEDIA plus – Administrating Users - Users ) Group 1 Group 2 Group n User User User Training program Training program Training program Assessment program Assessment program Assessment program You can associate the different assessment and/or training programs with user accounts. A user account can be considered as a person with specific properties and programs or as a member of a group with common properties and/or programs. The "Groups" chapter of this user manual covers this second case. 56 © Editions ENI Users MEDIA plus - Administrating Accessing user accounts: ➤ Go into the Objects window. ➤ Select the Users tab. ➤ To view any comment associated with a user, select the user concerned: any associated comments appear under the user list. Important note: by default, the MEDIA plus administration does not display all the users, but only the members of the first user group. To display all the users, select All in the Groups list. 1 - Creating a user account The section dealing with the advanced features of MEDIA plus administration describes how you can create your own user account when you log on for the first time. This section describes the different steps of creating a user account in the administration application. ➤ In the Objects window, select the Users tab. ➤ Click the New button. ➤ Under the Properties tab, fill in the different text boxes. The Title, the Surname, the First name and the Identification code are required. The Password is not compulsory. You can fill in the Time for assessment and the Time for training as numbers of hours. This information appears in certain reports on the results. Activate The user is authorised to access the statement of requirements option if the user must be able to create his/her own training or assessment program when he/she logs on for the first time. In the Working environment list, specify the type of components the user can access when he/she creates modules and programs. For example, with an EE working environment (English-language versions of both MEDIA plus and the application the user is learning) a user will not be able to access programs associated with components in languages other than English. Any text you enter in the Comment box will appear when you print the user's properties. You can supply further details, if you wish, in the Organisation frame. You can use this information to sort the user list. The MEDIA plus system automatically fills in the information in the Details frame when you save your new user account. © Editions ENI 57 MEDIA plus – Administrating Users ) Associating a user with one or more groups: ➤ Select the Associated groups tab. ➤ In the left hand list, select the group(s) to which the user must belong. ➤ Click the Add button. The newly associated groups disappear from the left hand list and appear in the right hand list. 58 © Editions ENI Users MEDIA plus - Administrating ) Associating a training program with a user: ➤ Select the Associated training programs tab. ➤ Activate the check box for each training program you want to associate with the user. When you select a program, a short description of the program appears underneath the program list. You can view further information on the selected program by clicking the Program details button. The total Time allocated for the programs associated with the user appear under the program list along with the Time for training property. © Editions ENI 59 MEDIA plus – Administrating Users ➤ You can change the Time allocated for the selected program using the box of the same name, which appears above the program list. ➤ For each program you select, you can modify the Access to training options. You can specify the time interval during which the training must take place using the From and To fields or by specifying a number of Days since first logon. Whatever period you specify in this way, you can also exclude (Omit) certain days of the week. The Administration options dialog box defines the default Access to training options, under its Associating with programs tab. To access this dialog box, use the Tools -Options command in the opening MEDIA plus Administration window. ) Associating an assessment program with a user: ➤ Select the Associated assessment programs tab. ➤ Activate the check box for each assessment program you want to associate with the user. When you select a program, a short description of the program appears underneath the program list. You can view further information on the selected program by clicking the Program details button. The total Time allocated for the programs associated with the user appears under the program list along with the Time for assessment property. You can change the Time allocated for the selected program using the box of the same name, which appears above the program list. 60 © Editions ENI Users MEDIA plus - Administrating ➤ For each program you select, you can modify the Access to training options. You can specify the time interval during which the training must take place using the From and To fields or by specifying a number of Days since first logon. Whatever period you specify in this way, you can also exclude (Omit) certain days of the week. ➤ If necessary, change the Assessment program options for the currently selected program: You can specify the Timings of the program By module or By question. With these options, the duration for each module or for each question is taken into account during the assessment and MEDIA plus will interrupt the user if he/she exceeds this duration. You can authorise the user to start program again from the beginning or to con-tinue program from where the user left off. You can stipulate that the user must take modules in sequence. You can specify whether or not the user will be able to see score while the test is in progress. In this case the number of correct answers appears on the navigation bar when the user moves from one question to the next. You can specify whether or not the user will be able to view results at end of module. With this option active, the user will not have access to the Results button during his/her work session. ➤ If necessary, activate the option At the end of the assessment program, an apropriate training program is created automatically. With this option active, the training program you create contains exactly the same modules as the assessment program. On the other hand, topics to which the user has answered correctly appear in a different colour and the user cannot access training topics directly during the standard sequence of training topics. If you do not activate the option At the end of the assessment program, an apropriate training program is created automatically, you can create this training program from the User results window (using the Create training program button). Þ With an Internet/intranet version of the MEDIA plus system, this option is not available. © Editions ENI 61 MEDIA plus – Administrating Users The Administration options dialog box defines the default Access to training options, under its Associating with programs tab. To access this dialog box, use the Tools -Options command in the opening MEDIA plus Administration window. 2 - Modifying a user account ➤ In the Objects window, select the Users tab. ➤ Select the user account you want to modify then click the Open button or double-click the user account. Carry out the changes you require. You cannot modify a user account when the user is logged on. In this case, the user account information appears in read-only mode. If the user has started a program, you can no longer change the user's last name, first name or identification code. If you enter a password, it appears as asterisks in this box. The administrator cannot change a user's password, but he/she can delete it using the Delete password button. The Temporary deactivate user button temporarily prevents the user from logging on. To reactivate the user, reclick this button. When you leave the MEDIA plus administration you automatically reactivate any users you deactivated. This button does not appear in the Internet/intranet version of MEDIA plus. 3 - Deleting a user account ➤ In the Objects window, select the Users tab. ➤ Select the user account(s) you want to delete or open the user account you want to delete. ➤ Click the Delete button. ➤ Click OK to confirm. When you delete a user account you delete the user’s results as well. 4 - Managing user results ) Viewing a user’s results: ➤ In the Objects window, select the Users tab. ➤ Select the user whose results you want to view then click the Results button or open the user's account and select the Results tab. ➤ Click the + sign(s) as necessary to view the hierarchy. 62 © Editions ENI Users MEDIA plus - Administrating You can use the results of an assessment program to generate a training program adapted to the user’s needs. To do this, select a completed assessment program then click the Create training program button. ) Printing a user’s results: ➤ Select the results item you want to print: the User, the complete Assessment, the complete Training, a specific program or a specific module. ➤ To preview the results, click the Preview results button. To print the results, click the Print results button. ) Printing a training certificate: ➤ Select the results item for which you need a training certificate: the user, the complete Training or a specific training program. ➤ Click the Print certificate button. 5 - Duplicating a user account ➤ In the Objects window, select the Users tab. ➤ Select or open the user account you want to duplicate. ➤ Click the Copy button. ➤ Enter the Last name, the First name, the Identification number and optionally, a Comment for the new user. ➤ In the Also duplicate frame, specify the objects you want to associate with the new user. © Editions ENI 63 MEDIA plus – Administrating Users When you duplicate a user account you duplicate all its properties except any password it may have. 6 - Creating a user account from a text file First you must prepare a file in txt format containing, on separate lines, the last name, the first name and the identification code of each user account you want to create. You must separate the different fields using tabs, semi-colons(;), or back-slashes (\). The file should have one user per line and must not contain any blank lines. If you want to include these users in a group when you create them, check that the group already exists. ➤ In the Objects window, select the Users tab. ➤ Click the Create from a text file button. ➤ Open the Field separator list and select the separator you used in your text file. ➤ Click the Browse button and select the name of your text file. ➤ Click the Open button. If your file is correct, all the users it contains appear in the Users frame. ➤ To add a user, click its check box or click the Add all button to add all the users. ➤ Click the Associate the new users with a group option and choose the group concerned from the dropdown list. ➤ Choose the Working environment for these users. ➤ Specify if the Password must be optional or required at the first logon. If you choose this second option the user concerned will be prompted to create his/her password when he/she logs on for the first time (although this password may be blank if the general administration options permit that: cf. p 99 Setting the general administration options). 64 © Editions ENI Users MEDIA plus - Administrating ➤ Click the Options button to specify common characteristics for the selected users (such as assessment and training times and organisation details). ➤ Click the Create button then click OK when MEDIA plus has finished creating the users. © Editions ENI 65 MEDIA plus – Administrating Groups - Groups A group can contain a number of users. Grouping users together can ensure that they follow the same programs, although you can group users whether they have the same programs or not. ) Accessing groups: ➤ Go into the Objects window. ➤ Select the Groups tab. ➤ To view any comment associated with a group, select the group. If a comment is associated with the group it appears underneath the group list. 1 - Creating a group ➤ In the Objects window, activate the Groups tab. ➤ Click the New button. ➤ Leave the Properties tab active and fill in the different boxes. The group Name is required (avoid using symbols or special characters). Specify the group Type as Standard or Autonomous. With an Autonomous group you must associate an Access code. A user who logs on for the first time and knows this code, can use it to associate his/her account with this group and use the programs defined for it. Þ The Autonomous type is not available for the Internet/intranet version of MEDIA plus. The MEDIA plus system provides the information in the Details frame when you save your new group. 66 © Editions ENI Groups MEDIA plus - Administrating ) Associating existing users with a group: ➤ Select the Associated users tab. ➤ In the left hand list, select the user(s) you want to add to the group then click Add. You can select any of the users in this left hand list and consult the User details. You can use the Modify common properties button to update items common to all the users in the group. ) Removing users from a group: ➤ In the right hand list, select the user(s) you want to remove from the group. ➤ Click the Remove button. ➤ To remove all the users from a group, click the Remove all button. 2 - Associating a program with a group ) Associating a training program with a group: ➤ Select the Associated training programs tab. ➤ Activate the check box for each training program you want to associate with the group. When you select a program, a short description of the program appears underneath the program list. You can view further information on the selected program by clicking the Program details button. The total Time allocated for the programs associated with the group appears under the program list. ➤ You can change the Time allocated for the selected program using the box of the same name, which appears above the program list. ➤ For each program you select, you can modify the Access to training options. You can specify the time interval during which the training must take place using the From and To fields or by specifying a number of Days since first logon. For whatever period you specify in this way, you can also exclude (Omit) certain days of the week. © Editions ENI 67 MEDIA plus – Administrating Groups Þ In Internet/intranet versions of the MEDIA plus system, these options are not available. The Administration options dialog box defines the default Access to training options, under its Associating with programs tab. To access this dialog box, use the Tools - Options command in the opening MEDIA plus Administration window. If one of the users in the group does not have the same options to access a specific program, activate the Associated users tab, select the Associated user concerned then click the Training program button. Select the training program concerned and change the Access to training options as necessary. ) Associating an assessment program with a group: ➤ Select the Associated assessment programs tab. ➤ Activate the check box for each assessment program you want to associate with the user. When you select a program, a short description of the program appears underneath the program list. You can view further information on the selected program by clicking the Program details button. The total Time allocated for the programs associated with the group appears under the program list. ➤ You can change the Time allocated for the selected program using the box of the same name, which appears above the program list. 68 © Editions ENI Groups MEDIA plus - Administrating ➤ For each program you select, you can modify the Access to assessment tests options. You can specify the time interval during which the assessment must take place using the From and To fields or by specifying a number of Days since first logon. Whatever period you specify in this way, you can also exclude (Omit) certain days of the week. ➤ If necessary, change the Assessment program options for the currently selected program. You can specify the Timings of the program By module or By question. With these options, the duration for each module or for each question is taken into account during the assessment and MEDIA plus will interrupt the user if he/she exceeds this duration. You can authorise the user to start program again from the beginning or to continue program from where the user left off. You can stipulate that the user must Take modules in sequence. You can specify whether or not the user will be able to see score while the test is in progress. In this case the number of correct answers appears on the navigation bar when the user moves from one question to the next. You can specify whether or not the user will be able to view results at end of module. With this option active, the user will not have access to the Results button during his/her work session. The Administration options dialog box defines the default Access to training options, under its Associating with programs tab. To access this dialog box, use the Tools -Options command in the opening MEDIA plus Administration window. If one of the users in the group does not have the same options to access a specific program, activate the Associated users tab, select the Associated user concerned then click the Assessment program button. Select the assessment program concerned and change the Access to assessment tests options as necessary. © Editions ENI 69 MEDIA plus – Administrating Groups 3 - Modifying a group ➤ In the Objects window, select the Groups tab. ➤ Select the group you want to change and click the Open button or double-click the group you want to change. ➤ Make the necessary changes. You cannot modify a group if one of the members of the group is currently logged on or if the group is provided by ENI. 4 - Deleting a group ➤ In the Objects window, select the Groups tab. ➤ Select or open the group you want to delete. ➤ Click the Delete button. When you delete a group you can also delete all its associated users by activating the Also delete all associated users check box in the Delete group(s) dialog box. ➤ Click OK to confirm. 5 - Managing group results ) Viewing a group’s results: ➤ In the Objects window, select the Groups tab. ➤ Select the group(s) whose results you want to view then click the Results button or open the user's account and select the Results tab. 70 © Editions ENI Groups ➤ MEDIA plus - Administrating Click the + sign(s) as necessary to view the hierarchy. ) Printing a group’s results: ➤ Select the results item you want to print: the Group, the complete Assessment, the complete Training, a specific program or a specific module. ➤ To preview the results, click the Preview results button. To print the results, click the Print results button. ) Printing a training certificate: ➤ Select the results item for which you need a training certificate: the Group, the complete Training or a specific training program. ➤ Click the Print certificate button. 6 - Duplicating a group ➤ In the Objects window, select the Groups tab. ➤ Select or open the group you want to duplicate. ➤ Click the Copy button. ➤ Enter the Name, the Type and, if necessary, the Access code for the new group. ➤ In the Also duplicate frame, deactivate any objects you do not want to associate with the new group. When you duplicate a group you duplicate all its properties except for any comments it may have. © Editions ENI 71 MEDIA plus – Administrating Groups 7 - Creating groups by skill levels You can use this feature to create a group on a specific skill level after an assessment on a given program. ➤ Select the Groups tab. ➤ Click the Group by skills level button. ➤ Click the Set criteria button. ➤ Open the Application list and select the application concerned. ➤ Open the Assessment results to analyse then select the program concerned. ➤ If necessary, indicate the time interval during which users finished this program. ➤ Enter the Number of groups you want to create. ➤ Click the Apply the criteria button. ) Changing the grouping criteria: ➤ Click the Set criteria button to define a first grouping. ➤ Click the header of the column that must be used as a main grouping criterion and place this column just to the right of the Users column. ➤ In this way, organise the columns according to their relative importance in the grouping. ➤ Click the Apply the criteria button. ) Changing a group user: ➤ Select the user who must change group. ➤ Click the Next group button or the Previous group button, as required. ) Associating a user with a group: ➤ In the Group name column, double-click the screen object inviting you to choose the group. ➤ Select the required group from the list or enter the name of a new group then click OK. 72 © Editions ENI Tools and extras MEDIA plus - Administrating - Tools and Extras You can access Tools and Extras from the general administration window. 1 - Preventing users from logging on during an administration session ➤ Tools – Prevent access to the server ➤ Activate the Prevent users from logging on to the server for the rest of this administration session check box. ➤ To allow user connections again, deactivate this option. When you exit the MEDIA plus administration, users can log on once again. Þ In the Internet/intranet version of MEDIA plus, this option is not available. 2 - Filling in contact information ➤ Tools – Contact information ➤ Fill in whatever information you require. ➤ To write a comment over several lines, use the 6 shortcut key to make a line break. Þ In the Internet/intranet version of MEDIA plus, this option is not available. © Editions ENI 73 MEDIA plus – Administrating Tools and extras 3 - Creating administrator accounts An administrator is a person who is authorized to access the administration program. Several administrators can start the administration program at any one time. However, only the first one to connect will have access to the menus and options for creating, modifying or deleting the different database objects. ) To create an administrator account (with or without a password): ➤ Tools – Administrator accounts ➤ Click the Create button. ➤ Enter a Name for the administrator. ➤ If required, enter a New password, then type it again to Confirm it. ➤ Click OK then Close. One administrator exists by default. This default account is created without any password. Once you have created your own account, it is a good idea to delete the default account. 4 - Setting the general administration options ➤ Tools – Options ➤ Use the Associating with programs tab to set the options that are proposed by default when you associate training and/or assessment programs to groups or users. If, on this same tab, you activate the At the end of the assessment program, an appropriate training program is created automatically option, it will apply to all the assessment programs, irrespective of the group or user concerned. In the Internet/intranet version of MEDIA plus, this option is not available. ➤ Use the Copy/delete tab to set the options that are proposed by default when you duplicate or delete group or user objects. ➤ Use the Print tab to set the options that are proposed by default when you print various objects. ➤ Use the User logon tab to set options that define how users can log on to each work session. Þ In the Internet/intranet version of MEDIA plus, only the option that sets a compulsory user password is available. 74 © Editions ENI Tools and extras ➤ MEDIA plus - Administrating The Information about the organisation tab contains a certain number of fields which are used at other times, for example when you want to print training certificates. 5 - Accessing the logon server ➤ Extras – Logon server The logon server interface keeps you informed on the logon server status and the number of licences used on your site and gives you access to the various keys that Editions ENI may ask you to supply. 6 - Repairing the database Following certain technical incidents, the MEDIA plus system database may develop functional anomalies. ➤ Extras – Diagnostics/repair ➤ Go through the different steps, choosing whether or not you want the program to correct any errors it may find. 7 - Exporting users’ results ➤ Extras – Exporting user results ➤ If necessary, choose the group concerned then choose the export format. ➤ Click the Export button. © Editions ENI 75 MEDIA plus – Using Using MEDIA plus ) To start the MEDIA plus client program, select Start - Program (or All Programs) - Editions ENI - MEDIA plus. Alternatively, you can double-click the MEDIA plus icon on your Windows desktop. 76 © Editions ENI Logging on MEDIA plus - Using - Logging on ) To log on, you must enter your identification details. You may also need to enter a password, if the MEDIA plus system administrator specified that users must do so. ) You may also be able to change your identification details and to display the administrators contact details. 1 - Entering your identification details ) You must enter your identification details in a different way according to the context: ➤ You may already be enrolled, either because the MEDIA plus administrator already created your account or because you already created your account when you logged on for the first time (see below). ➤ If you are not yet enrolled, you may be able to do so simply by logging on for the first time, provided that the MEDIA plus administrator has authorized users to do so. ) When you create your own account, you may need to join a specific group: ➤ If you must join a specific group then the MEDIA plus administrator will have given you an access code to the group in question. ➤ If you do not need to join a group the MEDIA plus administrator will not have given you an access code to a group but you will still have access to the full training programs created by Editions ENI. a) You are already enrolled ) To log on as an enrolled user, you must: ➤ start the MEDIA plus client program, ➤ leave active the option I am already enrolled on the MEDIA plus system, ➤ either: enter your Identification code, if the MEDIA plus administrator provided, or: enter your Last name and First name, © Editions ENI 77 MEDIA plus – Using ➤ Logging on then click the Next button. ) More than one user can have the same last and first names. If you log on by specifying your last and first name and there is one or more other users with same last and first names then a dialog box appears in which you must: ➤ select your identification code from the list provided, ➤ click the OK button b) You are a new user and you must join a specific group ) To log on as a new user you must: ➤ start the MEDIA plus client program, ➤ activate the option I wish to enroll on the MEDIA plus system, ➤ click the Next button, ➤ fill in the User enrolment form, 78 © Editions ENI Logging on MEDIA plus - Using As this dialog box indicates, the Identification code, Last name and First name fields fields are obligatory. ➤ click the Next button, ➤ if required, enter a password then click the Next button, ➤ if required, leave active the option I want to access the existing programs then click the Next button, ➤ leave active the Yes, the access code is option and, in the text box next to this option, enter the access code that the administrator gave you, © Editions ENI 79 MEDIA plus – Using ➤ Logging on click the Next button. c) You are a new user and you do not need to join a specific group ) To log on as a new user you must: ➤ start the MEDIA plus client program, ➤ activate the option I wish to enroll on the MEDIA plus system, ➤ click the Next button, ➤ fill in the User enrolment form, ➤ click the Next button, ➤ if required, enter a password then click the Next button, ➤ if required, leave active the I want to access the existing programs option then click the Next button, ➤ leave active the No, I do not have an access code option, ➤ click the Next button. 2 - Managing passwords a) Creating a password ) To create a password for yourself when you log on for the first time, you must: ➤ log on for the first time, enter your identification details then click Next, ➤ fill in the User enrolment form then click Next, [you will be able to specify a password only if the administrator has authorised users to do so] ➤ enter your Password (the characters you type will appear on the screen as black dots), ➤ in the Confirmation text box, enter your password once more (again, the characters you type will appear on the screen as black dots), 80 © Editions ENI Logging on ➤ MEDIA plus - Using click the Next button. b) Changing your password ) To change your password, you must: ➤ access your user information form, ➤ click the Change password button, ➤ enter your Existing password, ➤ enter your New password, ➤ in the Confirmation text box, enter your new password once again, ➤ click the OK button. c) Deleting your password ) To delete your password, you must: ➤ access your user information form, ➤ click the Change password button, ➤ enter your Existing password, ➤ leave the New password and Confirmation boxes empty, ➤ click the OK button. ) If you want to delete your password but have forgotten it, you must ask the administrator to delete your password for you. © Editions ENI 81 MEDIA plus – Using Logging on 3 - Utilities a) Viewing the contact details of the MEDIA plus administrator ) To view the MEDIA plus administrator’s contact details you must: ➤ click the Person to contact button (on any screen), ➤ view the information and note any you may need, ➤ click the OK button. 82 © Editions ENI Logging on MEDIA plus - Using b) Changing your identification details ) To change your identification details you must: ➤ go to the first action menu and choose the option I want to view or modify my identification details, ➤ click the Next button, ➤ make your changes and click the OK button. © Editions ENI 83 MEDIA plus – Using Programs and modules - Programs and modules 1 - Choosing a program a) Accessing the program you used last ) To access rapidly the last program you used, you must: go to the first action menu and choose the option I want to take up where I left off at the end of my last work session, [this option will be available only when appropriate], ➤ click the Next button. ➤ b) Choosing from the available training programs ) To access the list of training programs, you must: ➤ go to the action menu and choose the option I want to see the list of training programs, ➤ click the Next button, The training programs are presented by application. ➤ 84 in the List of training programs point to the name of the program you want to follow then click when the pointer takes the form of a hand and the program name turns blue [when your pointer is in the correct position, a short description of the program’s aims appear in the blue rectangle towards the bottom of the window] © Editions ENI Programs and modules MEDIA plus - Using The different program modules appear on the screen. If there are too many of them to fit in the window, a vertical scroll bar appears. c) Choosing from the available assessment programs ) To access the list of training programs, you must: ➤ go to the first action menu and choose the option I want to see the list of assessment programs, ➤ click the Next button, © Editions ENI 85 MEDIA plus – Using Programs and modules in the List of assessment programs point to the name of the program you want to follow then click when the pointer takes the form of a hand and the program name turns blue [when your pointer is in the correct position, a short description of the program’s aims appear in the blue rectangle towards the bottom of the window] The different program modules appear on the screen. If there are too many of them to fit in the window, a vertical scroll bar appears. 86 © Editions ENI Programs and modules MEDIA plus - Using d) Creating a new program according to your requirements ) To create a new program you must: ➤ go to the first action menu and choose the option I want to define my training requirements, [MEDIA plus will propose this option only if the administrator has authorized users to create their own programs], ➤ click the Next button, ➤ If MEDIA plus offers a list of applications, choose the one on which you want to train or to follow an assessment program, ➤ click the Next button, ➤ choose how you want to specify your training requirements: By occupational profile, By function of the application or By task to perform, ➤ click the Next button, ➤ if you chose to define your training requirements By occupational profile, select the occupational profile concerned or if you chose to define your training requirements by By function of the application or By task to perform, select the options you require for each of the items you want your program to contain, ➤ click the Next button, ➤ choose whether you want to create An assessment program or A training program, ➤ click the Next button. © Editions ENI 87 MEDIA plus – Using Programs and modules 2 - Choosing a module ) To access a module, you must: ➤ access the program that contains the module, ➤ point to the name of the module then click when the pointer takes the form of a hand and the program name turns blue [when your pointer is in the correct position, a short description of the module’s aims appear in the blue rectangle towards the bottom of the window]. ) If you are choosing from a list of assessment modules, some of them may be greyed out. Modules that appear greyed out are not available: either because you have already completed them or because the administrator has decided that the modules should be carried out in the set order. 3 - Choosing a training topic ) To access a training topic, you must: ➤ access the module that contains the topic, ➤ point to the name of the topic then click when the pointer takes the form of a hand and the program name turns blue. ) Training topics that appear in colour and in italics are those that MEDIA plus considers you to have completed. However, you can still access these topics if you wish. 88 © Editions ENI Assessment programs MEDIA plus - Using - Following an assessment program 1 - Overview ) When you follow your assessment program, MEDIA plus gives you direct access to the application concerned and displays two windows in the foreground. ) You can move either or both of these windows by clicking the title bar of the window and dragging it to the place you want it to appear. ) Click the Question button to hide or to show the instructions window. © Editions ENI 89 MEDIA plus – Using Assessment programs 2 - Carrying out an assessment program ) You must carry out the required operations; since MEDIA plus tests and analyses the result, you must: ➤ answer the question precisely [for example, making sure that you spell correctly any text you enter]. ➤ not change the structure of the document. [click the Start again button to restart the current question]. ) When you have completed the requested operation, click the Next button to go on to the next question in the assessment module. If you click the Next button on the final question in the module you will leave the module. ) If the administrator has specified timings by module or by question, a yellow bar will grow on the screen to represent the current time taken. In the case of timings by module, you will leave the module automatically if you come to the end of the time that the administrator has allocated for the module In the case of timings by question, you will go on to the next question automatically if you come to the end of the time that the administrator has allocated for the question. ) If the administrator has authorised it, you will be able to see how many questions you have answered correctly so far in your test. ) Click the Exit button to leave the assessment module before you have finished it, without receiving a mark. You may or may not be able to restart the assessment module, according to whether or not the administrator has authorised users to do so. 90 © Editions ENI Training programs MEDIA plus - Using - Following a training program 1 - Overview ) When you follow your training program MEDIA plus gives you direct access to the application concerned and displays two windows in the foreground. ) You can move either of these windows by clicking the title bar of the window and dragging it to the place you want it to appear. ) Click the Question button to hide or to show the instructions window. ) To carry out a training topic you must: ➤ watch and listen to the Lesson, ➤ answer the questions by carrying out operations directly in the application, ➤ click the Next button to find out whether or not you answered the question correctly, ➤ click the Next button go onto the next training topic [the next training topic is the next training topic you have not yet completed]. 2 - Watching and listening to a lesson or a solution ) To run a lesson or a solution you must: ➤ click the Lesson button or the Solution button [the Solution button is available only after you have clicked the Next button to see whether or not you answered the current question correctly]. © Editions ENI 91 MEDIA plus - Using Training programs a) Associating a program with a group )While the video is running you can use the following buttons: to pause the video to stop the video and go back to the beginning to select the point from which you want to start or continue listening to leave the video ) Some components offer a feature with sub-titles which displays text comment sequences instead of the usual audio commentary. To activate this feature: ➤ click the loud-speaker symbol (only for components that support this feature). With the sub-titles feature active, MEDIA plus divides the lesson into a number of sequences. The number of the current sequence together with the total number of sequences appear in green on a black background, a cross appears above the loud-speaker symbol and the comments text for the current sequence appears towards the bottom of the window. ) To use the video with the sub-titles feature active: ➤ read the text for the current video sequence towards the bottom of the window, click the button to start the current video sequence [as soon as the video sequence finishes the comments text of the next video sequence appears and the eye in the left hand frame of the window blinks; at the end of the final video sequence the window closes]. ) To show the comments text of another video sequence without viewing the corresponding sequence: ➤ 92 click the button to go onto the next comments text or click the comments text. button to go back to the previous © Editions ENI Training programs MEDIA plus - Using b) Watching videos with text extracts ➤ Some components provide text extracts to accompany the videos you play. ) While you are watching a video, you can use the following buttons: to pause the video, to stop the video and go back to the beginning, to select the point from which you want to start or continue listening, to leave the video. ) To view the text extract corresponding to the lesson or the solution, you must: ➤ Click the button. To display the text extract your computer must run Acrobat Reader. Click the button to return to the lesson or solution video. ) To obtain help click the button (to display the help your computer must run Acrobat Reader). To leave the help feature and return to the current lesson, click the © Editions ENI button. 93 MEDIA plus - Using Training programs 3 - Answering the questions ) You must carry out the required operations; since MEDIA plus tests and analyses the result, you must: ➤ answer the question precisely [for example, making sure that you spell correctly any text you enter]. ➤ not change the structure of the document. [click the Start again button to restart the current question] ) When you have completed the requested operations, click the Next button to find out whether or not you answered correctly. If your answer was incorrect, an error message appears; on the other hand, if you answered correctly a congratulations message appears. ) If you made a mistake you can: ➤ still go on to the next topic by clicking the Next button: in which case MEDIA plus considers that you have not yet completed this training topic or try the operation again by clicking the Start again button or ➤ view the correct operation by clicking the Solution button or ➤ review the lesson by clicking the Lesson button. ➤ ) If you answered correctly you can: ➤ click the Next button: the next training topic appears, unless you were already on the last topic in the module in which case you will leave the module. ) To leave the training module you must: 94 © Editions ENI Training programs ➤ MEDIA plus - Using click the Exit button: MEDIA plus does not check the results of the current topic and displays the module’s training topics again. The topics on which you answered correctly appear in italics and in a different colour and the percentage of topics that you have completed successfully appears in the modules list and the programs list. © Editions ENI 95 MEDIA plus – Using Other features - Other features 1 - Results ) You can view and print your training results from the windows that show lists of programs, modules or topics. ) The administrator can choose to allow or not to allow you to see your assessment results. 2 - Other training features a) Practice exercises ) Training programs set up by Editions ENI that contain Exercise 1, Exercise 2 etc., also provide a practice exercise at the end of each module. To follow a module’s practice exercise, go in to the module and at the end of its list of topics click Practice exercise. b) Index ) You can access the Index from the screens that show lists of training modules or topics. To view a lesson on a specific topic, you can choose from a list of titles and subtitles arranged in alphabetical order. 96 © Editions ENI