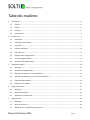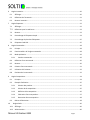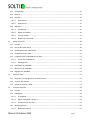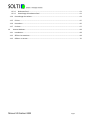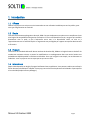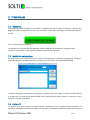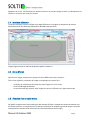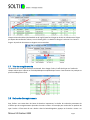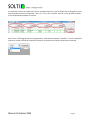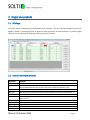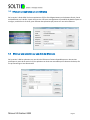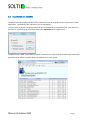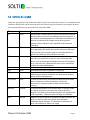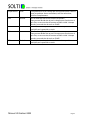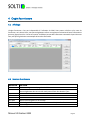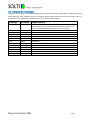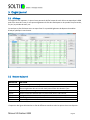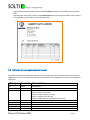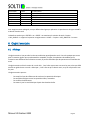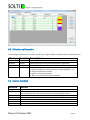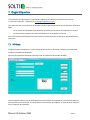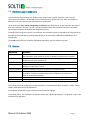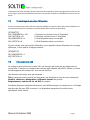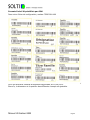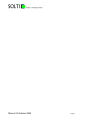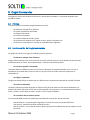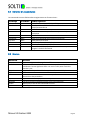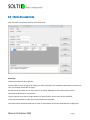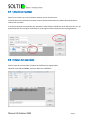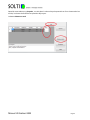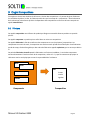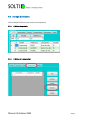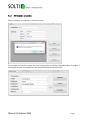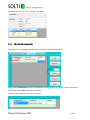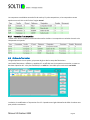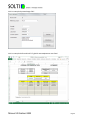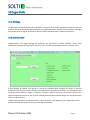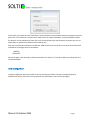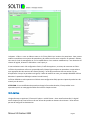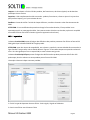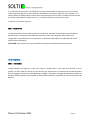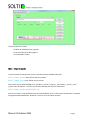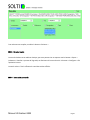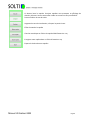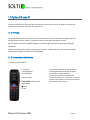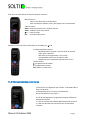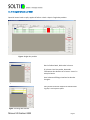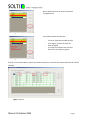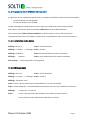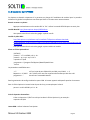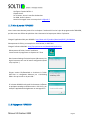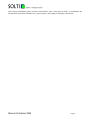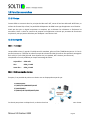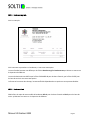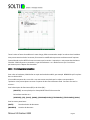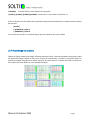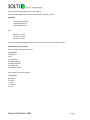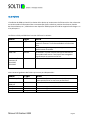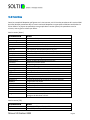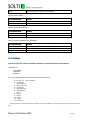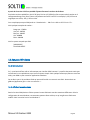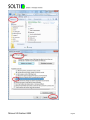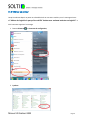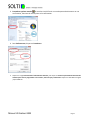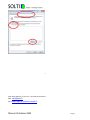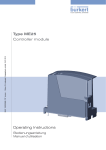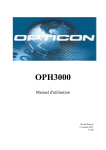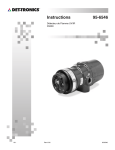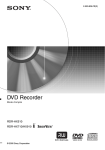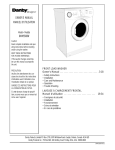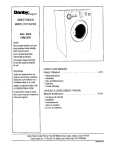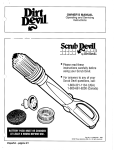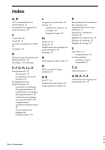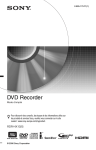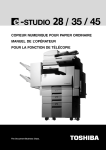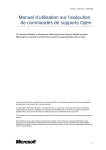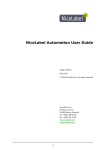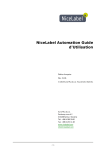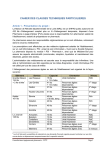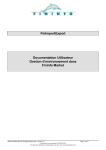Download Manuel utilisateur GSM
Transcript
Manuel utilisateur GSM Version 18/07/2015 Ce document décrit la version 2.59 de Juillet 2015 mais correspond également aux versions antérieures ou ultérieures. Gestion de Stock Minimale est un logiciel vivant, qui est fréquemment amélioré et mis à jour. Pour éviter le système complexe de mise à jour automatique qui ralentit le démarrage de votre PC, c’est vous même qui décidez des mises à jour en consultant le site www.logiciel-gestion-stock.fr sur lequel vous trouverez également des vidéos et des exemples d’application. Si votre version est trop ancienne (plus d’un an) il est préférable de vous faire assister en prenant un contrat de maintenance. Si vous avez chargé GSM sur un site de téléchargement gratuit, sachez que l’utilisation gratuite est limitée à 40 références. Au-delà il faut acheter une licence. Manuel Utilisateur GSM Page 1 Table des matières 1 2 3 4 5 Introduction ......................................................................................................................................................6 1.1 Efficace .....................................................................................................................................................6 1.2 Simple .......................................................................................................................................................6 1.3 Puissant.....................................................................................................................................................6 1.4 International .............................................................................................................................................6 Premiers pas .....................................................................................................................................................7 2.1 Installation ................................................................................................................................................7 2.2 Installation automatique ..........................................................................................................................7 2.3 Fichier ZIP .................................................................................................................................................7 2.4 Interface utilisateur ..................................................................................................................................8 2.5 Zones d’écran ...........................................................................................................................................8 2.6 Sélection d’un enregistrement .................................................................................................................8 2.7 Trier les enregistrements..........................................................................................................................9 2.8 Recherche d’enregistrements ..................................................................................................................9 Onglet des produits ....................................................................................................................................... 11 3.1 Affichage ................................................................................................................................................ 11 3.2 Boutons de l’onglet produits ................................................................................................................. 11 3.3 Effectuer une opération sur une référence........................................................................................... 12 3.4 Effectuer une opération sur une série de références ........................................................................... 12 3.5 Exportation des données ....................................................................................................................... 13 3.6 Définition d’un produit .......................................................................................................................... 14 Onglet fournisseurs ....................................................................................................................................... 16 4.1 Affichage ................................................................................................................................................ 16 4.2 Boutons fournisseurs ............................................................................................................................. 16 4.3 Définition d’un fournisseur.................................................................................................................... 17 Onglet journal ................................................................................................................................................ 18 5.1 Affichage ................................................................................................................................................ 18 5.2 Boutons du journal ................................................................................................................................ 18 5.3 Définition d’un enregistrement du journal ........................................................................................... 19 Manuel Utilisateur GSM Page 2 6 Onglet inventaire ........................................................................................................................................... 20 6.1 Affichage ................................................................................................................................................ 20 6.2 Définitions de l’inventaire ..................................................................................................................... 21 6.3 Boutons inventaire ................................................................................................................................ 21 7 Onglet Etiquettes ........................................................................................................................................... 22 7.1 Affichage ................................................................................................................................................ 22 7.2 Définitions pour le code barre ............................................................................................................... 23 7.3 Boutons.................................................................................................................................................. 23 7.4 Paramétrage de l’étiquette simple ........................................................................................................ 24 7.5 Paramétrage de planches d’étiquettes ................................................................................................. 25 7.6 Etiquettes Code 128 .............................................................................................................................. 25 8 Onglet Commandes ....................................................................................................................................... 28 8.1 Principe .................................................................................................................................................. 28 8.2 Fonctionnalités de l’onglet commandes .............................................................................................. 28 8.3 Mode opératoire ................................................................................................................................... 29 8.3.1 Liste des commandes .................................................................................................................... 29 8.4 Définition d’une commande .................................................................................................................. 30 8.5 Boutons.................................................................................................................................................. 30 8.6 Création d’une commande .................................................................................................................... 31 8.7 Utilisation de l’assistant......................................................................................................................... 32 8.8 Evolution de la commande .................................................................................................................... 32 9 Onglet Compositions ..................................................................................................................................... 34 9.1 Principes ................................................................................................................................................ 34 9.2 Exemple d’utilisation ............................................................................................................................. 35 9.2.1 Création des produits .................................................................................................................... 35 9.2.2 Création de la composition............................................................................................................ 35 9.2.3 Définition de la composition ......................................................................................................... 36 9.2.4 Fabrication d’une composition ...................................................................................................... 37 9.2.5 Destruction d’une composition ..................................................................................................... 38 9.3 10 Ordres de fabrication............................................................................................................................. 38 Onglet Outils .............................................................................................................................................. 40 10.1 Affichage ................................................................................................................................................ 40 10.2 Administration ....................................................................................................................................... 40 Manuel Utilisateur GSM Page 3 10.3 Configuration ......................................................................................................................................... 41 10.4 Alarmes .................................................................................................................................................. 42 10.5 Données ................................................................................................................................................. 43 10.5.1 Importations .................................................................................................................................. 44 10.5.2 Suppressions .................................................................................................................................. 45 10.6 Requêtes ................................................................................................................................................ 45 10.6.1 Introduction ................................................................................................................................... 45 10.6.2 Editeur de requête......................................................................................................................... 46 10.6.3 Zone de résultat ............................................................................................................................. 47 10.6.4 Boutons de commande.................................................................................................................. 47 11 Option CB sans fil ....................................................................................................................................... 49 11.1 Principe .................................................................................................................................................. 49 11.2 Lecture des codes-barres ...................................................................................................................... 49 11.3 Déchargement des codes-barres ........................................................................................................... 50 11.4 Enregistrement sur GSM ....................................................................................................................... 51 11.5 Programme SOLTI OPH3000 Version 2015............................................................................................ 53 11.5.1 Lecture des codes-barres............................................................................................................... 53 11.5.2 Déchargement ............................................................................................................................... 53 11.6 Installation de l’OPH3000 ...................................................................................................................... 54 11.7 Mise à jour de l’OPH3000 ...................................................................................................................... 55 11.8 Réglages de l’OPH3000 .......................................................................................................................... 55 12 Comment faire ........................................................................................................................................... 57 12.1 Passer de la version gratuite à la version licence .................................................................................. 57 12.2 Importer des données ........................................................................................................................... 57 12.3 Ajouter une option à GSM ..................................................................................................................... 57 13 Fonctions avancées.................................................................................................................................... 58 13.1 Principe .................................................................................................................................................. 58 13.2 Sauvegarde ............................................................................................................................................ 58 13.2.1 En standard .................................................................................................................................... 58 13.2.2 Option sauvegarde « de luxe » ...................................................................................................... 58 13.2.3 Comportement de la SDL............................................................................................................... 59 13.3 Bons de livraisons .................................................................................................................................. 60 13.3.1 Bordereau imprimé. ...................................................................................................................... 61 Manuel Utilisateur GSM Page 4 13.3.2 Bordereau Excel ............................................................................................................................. 61 13.3.3 Paramétrage du bordereau Excel .................................................................................................. 62 13.4 Paramétrage des couleurs ..................................................................................................................... 63 13.5 Fichiers ................................................................................................................................................... 65 13.6 Paramètres ............................................................................................................................................ 66 13.7 Couleurs ................................................................................................................................................. 67 14 Astuces Windows ...................................................................................................................................... 68 14.1 Introduction ........................................................................................................................................... 68 14.2 Afficher les extensions........................................................................................................................... 68 14.3 GSM sur un serveur ............................................................................................................................... 70 Manuel Utilisateur GSM Page 5 1 Introduction 1.1 Efficace GSM est conçu pour une mise en service instantanées et une utilisation immédiate par tous les publics, pour tout type d’organisation ou d’activité. 1.2 Simple Contrairement à beaucoup de gestions de stock, GSM n’est pas simplement une option ou un complément à une suite logiciel de comptabilité ou de gestion d’entreprise. C’est un outil destiné au terrain, aux gens qui travaillent directement avec le stock, et qui s’intéressent avant tout à la disponibilité réelle, au suivi et à l’approvisionnement. La facilité d’emploi et l’ergonomie sont privilégiées par rapport aux aspects administratifs et financiers. 1.3 Puissant Construit sur les standards Microsoft .Net et une base de données SQL, GSM est un logiciel ouvert et évolutif. De nombreuses variantes existent, et toutes les modifications ou aménagements dont vous auriez besoin sont probablement déjà disponible ou facilement réalisables. Pour que le logiciel reste simple, son architecture est modulaire : vous ne payez et vous ne voyez que ce qui vous est utile. 1.4 International Depuis 2014 disponible en Anglais, Espagnol et Allemand sans supplément. Vous pouvez traduire vous-même le fichier des textes de GSM pour l’adapter à votre pays, votre culture ou simplement vos habitudes. Il porte parfois el nom de SIM (Simple Inventory Manager). Manuel Utilisateur GSM Page 6 2 Premiers pas 2.1 Installation La plus grande qualité de GSM est sa simplicité. L’installation consiste à copier un répertoire contenant une dizaine de fichiers, n’importe où sur votre PC. Le meilleur endroit pour télécharger est www.logiciel-gestionstock.fr. Il n’y a aucun danger pour votre PC ! La simplicité de l’installation permet également d’utiliser GSM dans de nombreuses configurations de répertoires et de réseau, de cloud, pour lesquelles vous pouvez nous consulter. 2.2 Installation automatique Sur certains sites, vous trouverez un fichier installer.exe à télécharger. En exécutant ce programme, les fichiers sont copiés depuis le site GSM jusque dans un répertoire de votre choix, par défaut DESKTOP/GSM. Le bouton Changer de répertoire permet d’installer n’importe où sur votre disque. Le bouton Installer effectue le chargement. Le bouton Lancer exécute GSM. Vous n’aurez plus qu’à placer ensuite un raccourci sur votre bureau ou votre barre des tâches. 2.3 Fichier ZIP Sur certains sites, vous trouverez un fichier GSM.zip à télécharger. C’est un répertoire GSM compressé. La procédure d’installation est décrite en vidéo sur le site ou dans un document installation.pdf que vous trouverez Manuel Utilisateur GSM Page 7 également sur le site. Les personnes qui utilisent souvent un PC sauront charger le fichier, le décompresser et installer un raccourci sans l’aide d’un manuel. 2.4 Interface utilisateur L’interface utilisateur présente 4 onglets ou 4 pages différentes. Ces onglets se comportent de manière habituelle comme dans beaucoup d’application Windows telles que Excel. Chaque onglet contient un tableau de données appelé « DataGrid ». 2.5 Zones d’écran Quel que soit l’onglet, chaque écran comporte 4 zones dédiées aux actions suivantes : Tout en haut à gauche, la sélection de l’onglet correspondant au travail à faire - Les boîtes (ou combo listes) de recherche, selon l’onglet ou l’on se trouve. La zone d’affichage des données. La zone de bouton qui propose, selon l’onglet, les actions à effectuer sur la ligne sélectionnée. 2.6 Sélection d’un enregistrement On appelle enregistrement chacune des lignes des données affichées. La plupart des actions accessibles avec les boutons porte sur un enregistrement, qui doit être sélectionné en cliquant à gauche de la ligne concernée. Cette précaution évite de lancer des actions sans avoir explicitement choisi la ligne. Manuel Utilisateur GSM Page 8 Chaque colonne du tableau (du DataGrid ou de la grille) peut être élargie ou rétrécie en sélectionnant la ligne qui sépare deux entêtes de colonne, et en la faisant glisser. Un double clic élargira la colonne à la « bonne » largeur. Au prochain lancement vos largeurs seront restituées. 2.7 Trier les enregistrements Les données sont triées par défaut par ancienneté. Pour changer l’ordre, il suffit de cliquer sur l’entête de chaque colonne pour ordonner en ordre alphabétique ou alphabétique inverse. Cette fonction très pratique est plus accessible qu’avec Excel. 2.8 Recherche d’enregistrements Pour faciliter vos travaux dans les bases de données importantes, les boîtes de recherche permettent de n’afficher que les enregistrements répondant à certains critères. Par exemple pour rechercher les produits de type « boulon » il faut entrer le mot « boulon » dans la boite désignation, appuyer sur la touche « return » ou Manuel Utilisateur GSM Page 9 sur le bouton à droite. Ne s’afficheront que les enregistrements ou le mot vis figure dans la désignation. Vous pouviez également utiliser uniquement « bou » ou « lon » pour simplifier. Dans la version de base de GSM, il n’est pas possible de combiner les critères. Pour revenir à l’affichage de tous les enregistrements, il faut utiliser le bouton « rafraîchir ». Pour les recherches ultérieures, utilisez la flèche de la boite de recherche, qui mémorise en liste les 10 dernières recherches. Manuel Utilisateur GSM Page 10 3 Onglet des produits 3.1 Affichage Le premier onglet est destiné au travail quotidien le plus fréquent : entrer et sortir des produits du stock. On appelle « produit » l’ensemble de tous les objets du stock qui portent la même référence. Le premier onglet affiche en clair les quantités de chaque produit et les produits en alerte. 3.2 Boutons de l’onglet produits Bouton Action Aide Rafraichir Ouvre un navigateur sur la page du site GSM Affiche toutes les données en base, sans tenir compte des recherches précédentes. Permet également dans une version multi poste d’avoir des données à jour. Envoie les données affichées dans un fichier Excel, dans l’ordre affiché. Affiche tous les produits en alarme, dont la quantité est inférieure au minimum. Optionnel : permet la saisie rapide des références avec une douchette code barre. Optionnel : permet le téléchargement de références saisies avec un scanner code barre sans fil. Ajoute des quantités du produit sélectionné dans le stock Enlève du stock des quantités du produit sélectionné Crée une nouvelle référence de produit Edite la ligne sélectionnée pour modifier les caractéristiques d’une référence Quitte l’application Export Alarmes CodeBarre Batch Entrée Sortie Nouveau Modifier Quitter Manuel Utilisateur GSM Page 11 3.3 Effectuer une opération sur une référence Sur la version 2.40 de GSM, l’accès aux opérations d’E/S se fait obligatoirement par les boutons Entrée, Sortie ou Modification sur la droite. A partir de la version 2.50 vous avez également la possibilité de double cliquer sur une ligne, ou d’utiliser le clic droit, pour effectuer des opérations qui portent sur une seule référence. 3.4 Effectuer une opération sur une série de références Sur la version 2.40k les opérations sur une série de références n’étaient disponibles que sur des versions spécifiques. A partie de la version 2.50, les opérations en série sont accessibles par les boutons de droite, dès lors qu’aucune ligne n’est sélectionnée. Manuel Utilisateur GSM Page 12 3.5 Exportation des données Le bouton Export permet de créer des fichiers contenant la liste de vos produits pour l’utiliser avec d’autres applications : comptabilité, ERP, impressions, tris ou statistiques…. Le format Excel est le plus pratique car connu de tous. Le format CSV est compatible Excel, il est destiné en particulier à l’importation de nouveaux produits (voir Importation dans l’onglet outils). Les deux formats « WEB » permettent de publier vos données sur Internet. Nous consulter pour cette option qui permet de consulter vos stocks depuis une tablette ou un smart phone. Manuel Utilisateur GSM Page 13 3.6 Définition d’un produit Avant tout, que signifie le mot produit dans GSM ? Les mots sont importants, surtout si l’on travaille dans des conditions difficiles avec une forte pression pour être efficace, ce qui est souvent le cas en gestion de stock... Voici quelques définitions qui vous aideront à comprendre GSM : Champ Format Description Id Entier Famille Texte Reference Texte Ref2 Ref3 Désignation Texte Texte Texte Fournisseur Texte Quantité Décimal Mini Décimal Identificateur. Chaque référence porte un numéro en base de données dont vous n’avez normalement pas à vous soucier. Il est attribué automatiquement à la création d’une référence. Il permet en particulier de changer toutes les propriétés (champs) d’une référence sans risque d’écraser une autre référence. Pour faciliter l’organisation et les tris, les références peuvent être regroupées par famille de manière totalement arbitraire. Vous pouvez à tout moment créer une nouvelle famille ou passer une référence d’une famille à une autre. Chaque produit doit posséder une et une seule référence. Ce peut être un nombre ou un texte. Si vous utilisez du code barre, c’est ce champ qui contiendra la lecture de l’étiquette. Si ce n’est pas le cas, choisissez des noms courts, facilement triables par ordre alphabétique. Champ optionnel pour compléter la référence Champ optionnel pour compléter la référence Ce texte est libre, destiné à compléter la famille et la référence pour que les utilisateurs non spécialistes puissent utiliser GSM confortablement. Le nom du fournisseur est pris dans la table des fournisseurs. Aucun traitement, sauf les recherches, n’utilise les fournisseurs, vous pouvez donc utiliser un fournisseur « autre ». Le nombre de produits ou la quantité pour un produit vendu au volume, au poids ou au mètre. Ce nombre peut être négatif si cela peut vous permettre de gérer des situations de crise temporaire... Mais une alerte en rouge sera affichée. Quantité minimum que vous souhaitez toujours conserver en stock. Ce seuil est saisi à la création de la référence, modifiable à tout moment. Si la quantité est inférieure au seuil, elle s’affiche en alarme, en rouge. Manuel Utilisateur GSM Page 14 Emplacement Texte PUA Décimal PTA Décimal PUV PTV Décimal L’emplacement est un champ que vous pouvez utiliser comme vous le souhaitez. Aucun traitement, sauf les recherches, n’utilise l’emplacement. Prix d’achat (de fourniture) unitaire du produit. Vous pouvez décider de ne pas le changer pour fonctionner à prix fixe, ou au contraire de mettre sa valeur réelle à chaque entrée, pour valoriser le stock en CUMP. C’est le résultat des prix unitaire d’achat de ce produit multiplié par la quantité en stock. Prix de vente (client) unitaire du produit. Vous pouvez décider de ne pas le changer pour fonctionner à prix fixe, ou au contraire de mettre sa valeur réelle à chaque entrée, pour valoriser le stock en CUMP. C’est le résultat des prix unitaire de vente de ce produit multiplié par la quantité en stock. Manuel Utilisateur GSM Page 15 4 Onglet fournisseurs 4.1 Affichage L’onglet fournisseur n’est pas indispensable à l’utilisation de GSM. Vous pouvez n’utiliser qu’un nom de fournisseur, ou le laisser blanc, vous pouvez également utiliser cet onglet pour mémoriser d’autres informations que vous jugez plus utiles. Il existe une option de GSM qui permet des traitements automatisés à partir de cette liste, telle que la génération automatique de bons de commande. 4.2 Boutons fournisseurs Bouton Action Aide Rafraîchir Ouvre un navigateur sur la page du site GSM Affiche toutes les données en base, sans tenir compte des recherches précédentes. Permet également dans une version multi poste d’avoir des données à jour. Envoie les données dans un fichier Excel Crée un nouveau fournisseur Envoie un mail au fournisseur Ouvre votre navigateur sur le site Web Edite la ligne sélectionnée pour modifier les caractéristiques d’un fournisseur Quitte l’application Export Nouveau Mail Site Web Modifier Quitter Manuel Utilisateur GSM Page 16 4.3 Définition d’un fournisseur Comme les fournisseurs ne sont pas indispensables pour GSM, vous pouvez stocker dans ce tableau toutes les informations qui vous semblent utiles, par exemple plusieurs lignes pour avoir plusieurs contacts chez un fournisseur, ou des informations complémentaires sur une famille de produits. Champ Format Description Id Entier Société Sigle Web Adresse CP Ville Nom Prénom Poste Mail1 Mail2 Fax Texte Texte Texte Texte Entier Texte Texte Texte Texte Texte Texte Texte Identificateur. Chaque référence porte un numéro en base de données dont vous n’avez normalement pas à vous soucier. Il est attribué automatiquement à la création d’un fournisseur. Le nom complet du fournisseur Le nom raccourci ou toute information utile Le site Internet Pour vos courriers et commandes Code postal Commune Le nom de famille de votre contact Le prénom de votre contact La fonction de votre contact Mail principal Mail secondaire Pour les commandes Manuel Utilisateur GSM Page 17 5 Onglet journal 5.1 Affichage Cet onglet est très important : le journal vous permet de vérifier lorsque le stock réel ne correspond pas à GSM quel est la raison de l’erreur. Il vous permet également de faire des statistiques sur les produits les plus vendus, les prix, les périodes de trafic, etc. Ces analyses se font facilement avec un export Excel. Il est possible également de disposer de modules d’analyse spécifique à votre besoin. 5.2 Boutons du journal Bouton Action Aide Rafraichir Ouvre un navigateur sur la page du site GSM Affiche toutes les données en base, sans tenir compte des recherches précédentes. Permet également dans une version multi poste d’avoir des données à jour. Supprime tous les enregistrements de la base, après confirmation de l’opérateur. Envoie les données affichées dans un fichier Excel, dans l’ordre affiché. Les lignes sélectionnées sont imprimées. Edite la ligne sélectionnée pour modifier les caractéristiques d’une référence Quitte l’application Supprimer Export Imprimer Modifier Quitter L’impression des lignes sélectionnées se fait de différentes manières selon les options dont vous disposez : Manuel Utilisateur GSM Page 18 - Impression brute paramétrable, selon le modèle bordereau_.txt qui se trouve dans votre répertoire GSM. Impression par fichier Excel, selon le modèle bordereau.xls de votre répertoire GSM. Le fichier généré sera numéroté et archivé dans un sous répertoire DOC. 5.3 Définition d’un enregistrement du journal On appelle mouvement une opération d’entrée ou de sortie de stock. Tous les mouvements sont mémorisés (loggés) dans le journal. Les opérations telles que la modification et la suppression d’un article sont également mémorisés. Champ Format Description Id Dates Type Entier Texte Texte Identificateur. Commentaire Famille ID_prod Reference Désignation Texte Entier Entier Texte Texte Manuel Utilisateur GSM Avant = quantité avant le mouvement Après = après le mouvement Entrée = Produits ajoutés au stock Sortie = Produits sortis du stock Modif = Modification des paramètres d’un produit Le commentaire saisi lors de l’opération La famille du produit L’identificateur dur produit La référence du produit La désignation Page 19 Fournisseur Quantité Mouvement Mini Emplacement PUA PUV Texte Décimal Décimal Décimal Texte Décimal Décimal Le fournisseur Quantité en stock Quantité déplacée Seuil d’alerte Emplacement Prix unitaire d’achat Prix unitaire de vente Pour supprimer toute ambiguïté, on a par défaut deux lignes par opération. La première est du type « AVANT » et donne l’état du stock. La deuxième est du type « ENTREE » ou « SORTIE » et mentionne la variation de stock. L’option « LOG_SIMPLE=1 » supprime le premier enregistrement « AVANT ». L’option « LOG_SIMPLE=0 » la remet. 6 Onglet inventaire 6.1 Affichage L’onglet inventaire n’est pas utile lors de votre utilisation quotidienne du stock. Il est très pratique par contre pour l’inventaire régulier que vous demande le comptable. En effet, les opérations demandées par un inventaire sont différentes de l’utilisation normale, et parfois effectuées par des personnes non familières du stock. L’onglet inventaire utilise la notion de « stock réel », c’est à dire ce que vous avez sous les yeux, alors que GSM travaille en général avec un stock « théorique », c’est à dire ce qu’on devrait avoir, ou qu’on croyait avoir sous les yeux. L’onglet Inventaire permet : - De remplir la liste des références du stock avec les quantités théoriques De compléter facilement avec les quantités réelles, constatées De visualiser les différences De mettre à jour le stock théorique à partir des données réelles Manuel Utilisateur GSM Page 20 6.2 Définitions de l’inventaire L’inventaire gère globalement les mêmes données que l’onglet produits, avec deux colonnes supplémentaires : Champ Format Description Id Quantité Réel Différence Entier Décimal Décimal Décimal Identificateur. Quantité théorique, telle qu’elle apparaît dans l’onglet stock Quantité effectivement constatée, sinon -1 Calculé automatiquement. En violet les produits n’ont pas encore été comptés (quantité = -1) En rouge s’il manque des produits En jaune si l’on a trop de produits En blanc si la quantité théorique est constatée. 6.3 Boutons inventaire Bouton Action Aide Rafraichir Ouvre un navigateur sur la page du site GSM Affiche toutes les données en base, sans tenir compte des recherches précédentes. Permet également dans une version multi poste d’avoir des données à jour. Supprime tous les produits de la base, après confirmation de l’opérateur. Envoie les données affichées dans un fichier Excel, dans l’ordre affiché. Envoie les données constatées dans le stock. Initialise l’inventaire avec les données théoriques du stock. Quitte l’application Supprimer Export Enregistrer Nouveau Quitter Manuel Utilisateur GSM Page 21 7 Onglet Etiquettes L’utilisation de cet onglet destiné à imprimer des étiquettes est réservée aux titulaires de la licence « impression code barre » disponible sur www.logiciel-gestion-stock.fr. Il est important dans tout ce qui suit de distinguer les deux types d’imprimantes que vous pouvez utiliser avec GSM : - Les imprimantes d’étiquette professionnelles type Zebra, qui impriment les étiquettes en rouleau. Les imprimantes classiques qui impriment (plutôt mal) les étiquettes en planche Vous comprendrez facilement que certaines fonctions sont possibles avec un des deux types d’impression seulement. 7.1 Affichage L’onglet Etiquettes est optionnel, et peut changer d’une version à l’autre pour s’adapter aux nombreuses utilisations possibles des étiquettes. Il permet d’imprimer des étiquettes code barre avec les références des produits de GSM. La zone de gauche décrit votre paramétrage zone centrale affiche une étiquette et une planche d’étiquette telles qu’elles seront imprimées. Le centre affiche une simulation de l’étiquette. La zone de droite comporte tous les boutons de commande. Manuel Utilisateur GSM Page 22 7.2 Définitions pour le code barre La première liste déroulante permet de sélectionner l’imprimante à utiliser. Attention : pour revenir à l’imprimante « par défaut » de Windows il faut la sélectionner en quittant cet écran. Sinon les utilisateurs habituels du PC vont imprimer leurs documents sur les étiquettes. Les zones de saisie Titre, Famille, Désignation et Référence sont les textes qui seront imprimés. Vous pouvez pour vous familiariser les saisir à la main, mais les liste déroulantes vous permettent de choisir les libellés corrects dans votre base de données dans possibilité d’erreur. La manière dont le logiciel va utiliser ou transformer ces informations pour les reproduire sur l’étiquette et en particulier pour le code barre est entièrement définit par les paramètres CODE128 et CODEEAN de votre configuration. La case Nb permet de saisir le nombre d’étiquettes identiques que l’on souhaite imprimer. 7.3 Boutons Bouton Action Configuration Ce bouton ouvre le fichier Etiquette.ini qui est utilisé pour ajuster l’impression dans l’étiquette. Après édition du fichier, le bouton se transforme en « valider » Variante du bouton précédent. Permet d’actualiser le logiciel avec les modifications du fichier Etiquette.ini Imprime une seule étiquette, et la visualise, pour les tests Lorsque cette case est cochée, l’imprimante n’est pas utilisée, on dessine l’étiquette uniquement à l’écran. Imprime le nombre d’étiquettes spécifié avec les textes affichés Génère un fichier CSV contenant les familles, désignation et références de tous les produits. Ce fichier permettra d’imprimer les étiquettes à l’avance, sans effectuer de sélection manuelle. Permet d’imprimer une série d’étiquette avec les données d’un fichier CSV Quitte l’application Valider Essai Simulation Imprimer modèle Générer liste Imprimer liste Quitter Le format du fichier de configuration est décrit plus bas. Il est important d’utiliser le bouton « valider » après chaque modification du fichier Etiquette.ini Une étiquette est affichée en grand format pour permettre les réglages. Le format du fichier .CSV utilisé pour les planches est du type « ligne1;ligne2;ligne3; ». En général, la ligne 3 est utilisée pour le code barre. Manuel Utilisateur GSM Page 23 7.4 Paramétrage de l’étiquette simple Ce chapitre décrit la définition et le cadrage d’une étiquette dans le cas de l’utilisation d’une imprimante dédiée, qui imprime à partir d’un rouleau étiquette par étiquette. Dans cet exemple, on utilise un codage EAN. La première ligne est figée, la deuxième est la désignation du produit, la référence est codée dans le code barre, en troisième ligne, au format EAN13. Le fichier Etiquette.ini contient les paramètres suivants : [DATA] NOMBRE=5 TITRE=Mon Entreprise // Mémorise la dernière quantité imprimée // Mémorise le dernier titre utilisé [ETIQUETTE] CODE128=0 CODEEAN=8 HAUTEUR=20 LARGEUR=60 OFFSETX=10 OFFSETY=10 OFFSETX=0 OFFSETY=0 X1=0 Y1=0 X2=1 Y2=8 X3=0 Y3=16 ZOOM=0.5 // // // // // // // // // // // // // // // Les références ne sont pas codées en code128 La colonne référence est un code EAN Spécifie la hauteur de la zone code barre Spécifie la largeur de la zone code barre Décalage global de tout, en horizontal Décalage global de tout, en vertical Décalage global en X Décalage global en Y Position en X de la première ligne Position en Y de la première ligne Position en X de la deuxième ligne Position en Y de la deuxième ligne Position en X de la troisième ligne, celle du code-barres Position en Y de la troisième ligne Paramètre optionnel de Zoom L’unité est normalement le demi-millimètre. L’exemple ci-dessus permet d’obtenir l’étiquette citée en exemple. Il existe une variété infinie de format d’étiquettes, tant sur le contenu que sur la forme, les dimensions, les polices de caractères. Chaque étiquette a ses avantages et ses inconvénients, et doit être choisie après concertation, mais pourra toujours être changée au besoin, sans remettre en cause vos données GSM. Manuel Utilisateur GSM Page 24 Le paramètre de zoom, facultatif, permet d’imprimer des codes-barres avec une largeur de barre fixe, au lieu d’une largeur totale de l’ensemble des barres fixes. Ceci permet d’améliorer la fiabilité de lecture en case de besoin. 7.5 Paramétrage de planches d’étiquettes Si vous ne souhaitez pas investir dans une imprimante dédié, vous pouvez utiliser des planches adhésives sur une imprimante jet d’encre classique. Il vous faut ajouter dans le fichier de paramètres : [ETIQUETTE] PAS_HORIZONTAL=100 PAS_VERTICAL=50 NB_HORIZONTAL=4 NB_VERTICAL=8 // // // // Distance horizontale entre 2 étiquettes Distance verticale entre 2 étiquettes Nb d’étiquettes dans une rangée Nb d’étiquettes dans une colonne Si vous utilisez une imprimante d’étiquette, pour laquelle chaque étiquette est une page différente, il faut mettre le réglage suivant : [ETIQUETTE] NB_HORIZONTAL=1 NB_VERTICAL=1 7.6 Etiquettes Code 128 Le codage le plus utilisé est le code 128, qui autorise par exemple les majuscules et minuscules. Il existe une vingtaine de formats déjà intégrés dans GSM. Utiliser un autre format suppose des travaux qui vous seront facturés. Les données imprimées sont par exemple : Titre : texte commun à toutes les étiquettes, par exemple le nom de votre entreprise. Famille, référence, désignation, référence interne du produit. Emplacement, numéro de lot ou DLC du produit. Certaines étiquettes semblent identiques, mais différentes par le traitement ou le filtrage des données fait par GSM en amont. Les étiquettes marquées d’une étoile sont spécifiques à des clients. Manuel Utilisateur GSM Page 25 Formats Code 128 prédéfinis par GSM Dans votre fichier de configuration, mettez CODE128=XXX Voici les différents modèles d’étiquettes disponibles au 15/06/2015. Bien sûr, la dimension et la position des différents champs est ajustable. Manuel Utilisateur GSM Page 26 Manuel Utilisateur GSM Page 27 8 Onglet Commandes Cet onglet est réservé aux titulaires de la licence « Gestion des commandes ». Il permet de simplifier votre procédure d’achat. 8.1 Principe Le cycle de vie d’une commande est généralement le suivant : - On détecte le manque d’une référence On calcule la quantité à commander On rédige la commande On envoie la commande On surveille la date de livraison prévue On réceptionne le matériel et on l’ajoute au stock, parfois en plusieurs fois On clôture la commande et on l’envoie en comptabilité pour règlement 8.2 Fonctionnalités de l’onglet commandes Ces étapes sont prises en charges par GSM de la manière suivante : - On détecte le manque d’une référence Chaque référence dispose d’un seuil minimal et d’un seuil maximal. Quand on est en dessous du seuil minimal, la référence passe en alarme, elle est détectée par « l’assistant commande de GSM » - On calcule la quantité à commander L’assistant effectue la différence entre le maxi fixé par l’utilisateur et la quantité actuelle. Ainsi, s’il reste 5 exemplaires d’un produit dont le mini est fixé à 10, et que le maxi est à 100, l’assistant proposera d’en commander 95. - On rédige la commande L’onglet commande affiche un tableau avec les références et les quantités qui peuvent être modifié à volonté. - On envoie la commande Un bouton Impression permet de générer un fichier Excel à partir de toutes les informations disponibles. Un bouton mail permet d’envoyer le mail avec ce fichier attaché à son fournisseur. La commande qui était dans le statut « Création » passe alors au statut « Lancée ». Elle n’est plus modifiable. - On surveille la date de livraison prévue Les commandes GSM contiennent 4 dates qui permettent de surveiller leur bonne exécution : Date de création : on peut anticiper longtemps à l’avance sans avoir les quantités définitives Date d’envoi : permet de surveiller le délai de livraison Date de livraison : c’est la date de livraison prévue, qui peut être modifiée tant que les produits ne sont pas arrivés Manuel Utilisateur GSM Page 28 Date de clôture : c’est le moment où l’on attend plus rien, la commande n’est plus modifiable et passe en archive dans une table masquée des commandes « soldées ». - On réceptionne le matériel et on l’ajoute au stock, parfois en plusieurs fois A partir du tableau des quantités initiales, on complète les quantités réellement arrivées. Un bouton permet de saisir en un clic toutes les quantités attendues. On peut effectuer les mises à jour des quantités reçues en plusieurs fois, sans limite de durée. - On clôture la commande et on l’envoie en comptabilité pour règlement Quand tous les produits commandés sont arrivés, ou quand on sait qu’ils n’arriveront plus, on change le statut de la commande de « réception » en soldée. Elle ne pourra plus être modifiée car elle est à priori partie en comptabilité pour règlement. Les commandes soldées sont conservées sans limitation de durée, mais peuvent être purgées régulièrement par une requête simple. 8.3 Mode opératoire 8.3.1 Liste des commandes L’onglet se présente comme d’habitude. Un nouveau bouton apparaît pour imprimer une commande sans avoir à « l’ouvrir ». Une petite case « Soldées » permet de basculer de l’affichage « normal » des commandes en création, lancées ou en réception vers l’affichage des commandes soldées. Manuel Utilisateur GSM Page 29 8.4 Définition d’une commande Les commandes au sens GSM sont des enregistrements au format suivant : Champ Format Description Id Numéro Entier Entier Fournisseur Code Texte Texte Création Lancement Livraison Clôture Statut Commentaire Date Date Date Date Texte Texte Identificateur unique attribué par GSM. Numéro incrémental dont la base est définie dans temps/commandes.txt Destinataire de la commande, choisi dans la liste GSM Habituellement utilisé pour le code comptable d’imputation analytique Date de création de la commande Date ou la commande est envoyée au fournisseur Date prévue de livraison Date à laquelle on n’attend plus rien Création, Lancée, Réception, Soldée Zone de texte libre qui permet de mettre des remarques tout au long de la vie de la commande 8.5 Boutons Bouton Action Aide Rafraichir Ouvre un navigateur sur la page du site GSM Affiche toutes les données en base, sans tenir compte des recherches précédentes. Permet également dans une version multi poste d’avoir des données à jour. Supprime tous les produits de la base, après confirmation de l’opérateur. Envoie les données affichées dans un fichier Excel, dans l’ordre affiché. Ouvre la fiche de la commande sélectionnée pour modification ou visualisation des articles et des paramètres Imprime un bordereau qui peut être envoyé au fournisseur Crée une nouvelle commande et ouvre sa fiche de paramètres. Affiche tous les articles des commandes en cours Quitte l’application Supprimer Export Modif Imprimer Nouveau Global Quitter Manuel Utilisateur GSM Page 30 8.6 Création d’une commande Voici comment se présente la création d’une commande. Remarque : Le bouton assistant est décrit plus loin. Comme GSM n’est pas un logiciel de compta, les codes analytiques sont simplement proposées en fonctions de ceux qui sont déjà utilisés dans le logiciel. On sélectionne un produit par son fournisseur ou sa famille. Mélanger les fournisseurs dans la même commande semble bizarre, mais possible. Les prix proposés sont ceux de l’onglet produit. On peut modifier ces prix avant de faire AJOUTER. La zone de commentaire ne subit aucun traitement de la part de GSM. Le fonctionnement du bouton Mail pour envoyer la command eau fournisseur dépend de vos configuration. Manuel Utilisateur GSM Page 31 8.7 Utilisation de l’assistant Dans l’écran Création se trouve un bouton Assistant qui est assez puissant. Il cherche parmi les produits du fournisseur ou de la famille sélectionnée les produits dont la quantité est inférieure au minimum. Il calcule les quantités à commander pour atteindre le maxi fixé dans la définition de la référence. Bien sûr, ces quantité peuvent être corrigées manuellement, et des lignes entières supprimées avant enregistrement. 8.8 Evolution de la commande Selon le statut de la commande, la fenêtre de modification change d’aspect. Quand la commande est lancée, seules les dates sont modifiables. Manuel Utilisateur GSM Page 32 Quand la commande est en réception, on saisit dans la colonne Reçu les quantités au fur et à mesure de leur arrivée, la colonne réelle affiche les quantités déjà reçues. Le bouton Mettre en stock Manuel Utilisateur GSM Page 33 9 Onglet Compositions Cet onglet est réservé aux titulaires de la licence « Gestion des compositions ». Il permet de gérer facilement les ensembles de pièces, les kits, les fabrications dès lors que le concept de « composition ». Dans le domaine de la mécanique, le document qui décrit la dépendance des compositions en fonction de leurs composé est appelé nomenclature. 9.1 Principes On appelle composition une référence de produit qui désigne un ensemble d’autres produits en quantité précise. On appelle composant un produit qui est utilisé dans au moins une composition. On appelle fabrication le fait de transformer des composants en une (ou plusieurs) compositions. Les composants sont sortis du stock, la composition est entrée en stock quand elle est fabriquée. Cette fabrication prend du temps, elle doit être gérée par des ordres de fabrication appelés opérations, qui ne seront pas décrits ici. On parle de fabrication virtuelle quand la fabrication est fictive ou immédiate, la sortie des composants entraine directement l’entrée en stock de la composition, même si il n’y a pas de mouvement physique. La cohérence avec le stock physique est sous la responsabilité de l’utilisateur. Roue Roue Vélo Cadre Guidon Composants Manuel Utilisateur GSM 2 roues 1 cadre 1 guidon Composition Page 34 9.2 Exemple d’utilisation Voici les étapes nécessaires pour utiliser les compositions 9.2.1 Création des produits 9.2.2 Création de la composition Manuel Utilisateur GSM Page 35 9.2.3 Définition de la composition Dans cet exemple, la composition n’existe pas encore. Il est possible aussi d’utiliser comme nom pour la composition une référence déjà définie dans les produits. Il est conseillé de placer les compositions dans une famille distincte des composants. Manuel Utilisateur GSM Page 36 On obtient ainsi un « kit » qu’on va pouvoir manipuler. 9.2.4 Fabrication d’une composition Nous décrivons ici uniquement les fabrications virtuelles, sans ordre de fabrication. Dans l’onglet Compositions choisissez la composition qui vous intéresse en cliquant à gauche. Choisissez la quantité dans la case Qté et appuyez sur Création. Le nombre de compositions en stock est actualisé. Manuel Utilisateur GSM Page 37 Les composants sont déduits autant de fois du stock qu’il y a de compositions, et les compositions seront ajoutées au stock. Ceci se vérifie dans l’onglet Journal. 9.2.5 Destruction d’une composition La destruction d’une composition fonctionne de manière similaire. La composition est enlevée du stock et les composants sont ajoutés. 9.3 Ordres de fabrication L’onglet Opérations est une option, qui permet de gérer dans le temps des fabrications. Une liste de fabrications « différées », appelées O.F. est affichée avec la composition concernée, un statut et des dates. Quand un O.F. n’est plus d’actualité, il est soldé et n’est visible que en cochant la case Soldé La création, la modification et l’impression d’un O.F. répondent aux règles habituelles de GSM. Consultez nous pour préciser votre besoin. Manuel Utilisateur GSM Page 38 Voici un exemple de paramétrage d’O.F. Voici un exemple de formulaire d’O.F. généré automatiquement avec Excel. Manuel Utilisateur GSM Page 39 10 Onglet Outils 10.1 Affichage L’onglet outils est réservé aux personnes qualifiées, il comporte des fonctions qui peuvent entraîner la perte de données. Son utilisation est plus délicate que pour les onglets précédents, destinés à tous les publics. Cet onglet est composé de sous-onglets, de manière à pouvoir évoluer facilement pour s’adapter à vos besoins. 10.2 Administration L’administration d’un logiciel désigne les opérations qui permettent à chaque utilisateur d’avoir accès uniquement aux parties du logiciel qui le concerne. C’est une fonction de GSM qui nécessite l’option admin. Si vous disposez de l’option, vous pouvez à l’aide de la comboBox (boîte à onglet) faire défiler la liste des utilisateurs. Avec les cases à cocher de droite, vous définissez les autorisations de chacun. Vos changements sont enregistrés avec le bouton « Valider ». Le bouton « Nouveau » permet d’entrer un nom de votre choix dans la combo et d’attribuer ensuite un mot de passe. Chaque utilisateur pourra ensuite changer son mot de passe sans informer l’administrateur. La gestion des utilisateurs vous permet d’avoir, à chaque lancement de l’application, une fenêtre qui permet ensuite d’identifier les opérateurs dans le journal des mouvements. Manuel Utilisateur GSM Page 40 Il faut savoir que la saisie du nom d’utilisateur n’est pas sensible aux majuscules/minuscules mais que le mot de passe l’est. Si la vérification n’est pas bonne, GSM se lance en mode consultation, sans possibilité de modifier les données. SI vous souhaitez en savoir plus sur le fonctionnement des mots de passe, contactez-nous car ces informations ne peuvent être publiées dans ce document ! Pour que le contrôle des utilisateurs soit efficace, GSM se ferme tout seul après une certaine durée d’inactivité. Cette durée se configure dans les paramètres : [DIVERS] LOGIN=120 Permet de régler à 120 secondes la durée d’inactivité d’une session. A l’issue de ce délai, le mot de passe est à nouveau demandé. 10.3 Configuration L’onglet configuration permet d’accéder à tous les paramètres de GSM. Ceux qui sont indispensables et fréquemment utilisés, mais aussi ceux qui peuvent être spécifiques à votre version du logiciel. Manuel Utilisateur GSM Page 41 Le bouton « Editer » ouvre un éditeur texte sur le fichier GSM.ini qui contient les paramètres. Vous pouvez modifier manuellement ou ajouter des paramètres, de préférence avec notre assistance. En quittant l »éditeur, vous avez le choix de sauvegarder ou non les modifications. Pour certaines modifications, il est nécessaire de relancer le logiciel, le bouton « Réinitialiser » est là pour ça. Si vous souhaitez revenir à la configuration d’usine, il suffit de supprimer, ou mieux, de renommer ce fichier. Le fichier de paramètres utilise une syntaxe Microsoft. Chaque ligne comporte un paramètre. Les paramètres sont regroupés dans des sections de la forme [Section]. L’ordre des paramètres dans une section n’a pas d’importance. Pour qu’un paramètre soit ignoré, il suffit de modifier son nom, par exemple XXXUSER1=2333 va désactiver le paramètre USER1 (qui contient le code licence). Ce fichier GSM.INI est très important car il décrit votre configuration GSM, que vous risquez de perdre lors des mises à jour de version. ATTENTION : Si une modification de paramètre change le format des données, il faut procéder à une exportation puis à un nettoyage des tables décrit dans le chapitre suivant. 10.4 Alarmes L’onglet Alarmes est optionnel, il faut avoir l’option « mails d’alarme ». Avec cette fonctionnalité, le logiciel envoie chaque fois qu’il est lancé un mail avec la liste des produits en dessous du minimum. L’écran alarme permet de configurer les destinataires. Manuel Utilisateur GSM Page 42 Pour valider la mise en service, le bouton Alarmes affiche le contenu du mail, le bouton envoi effectue un envoi forcé. Il n’y a qu’un envoi automatique par jour. Adressez-vous à votre administrateur ou votre prestataire Internet pour connaître les paramètres à utiliser pour l’émission du mail. Vous pouvez mettre plusieurs destinataires séparés par un point-virgule dans la ligne « To ». 10.5 Données L’onglet données permet des opérations « massives » sur les données, telles que l’importation de fichiers CSV ou le nettoyage des tables. Selon vos options, vous pouvez avoir d’autres boutons correspondants aux tables supplémentaires de votre base de données. Dans l’exemple ci-dessus nous avons : Manuel Utilisateur GSM Page 43 Importer : Insère depuis un fichier CSV des produits, des fournisseurs, des clients (option) ou des données spécifiques à votre version. Supprimer : Vide complètement la table concernée : produits, fournisseurs, clients ou journal. Le journal ne peut pas être importé, ça n’a pas vraiment de sens. Doublons : Permet de vérifier l’unicité de chaque référence, condition nécessaire a bon fonctionnement de GSM. ATTENTION : Si une modification de paramètre change le format des données, il faut procéder à une exportation puis à un nettoyage des tables. Vous pouvez ensuite réinsérer vos données, après avoir complété ou modifié le fichier CSV selon les besoins (ajout ou suppression de colonne). 10.5.1 Importations Le bouton Produits GSM permet d’intégrer des définitions des produits provenant d’un fichier au format CSV GSM, généré par le bouton EXPORT de l’onglet produit. ATTENTION : pour des raisons de compatibilité, une colonne « propriété » souvent vide doit être conservée. La ligne d’entête n’est pas utile, mais si GSM la détecte il l’ignore. Si cet entête comporte en première colonne le mot « Id » cela signifie que c’est un export GSM, et cette colonne sera ignorée. Le bouton Produits Spécifiques permet d’intégrer des définitions des produits provenant d’un fichier CSV quelconque, dont les colonnes ne correspondent pas au format CSV GSM. L’exemple ci-dessous indique comment procéder : 1. Choisir le type de séparateur de votre fichier : Point-virgule, Virgule ou Tabulation. 2. Ouvrir votre fichier avec le bouton Fichier Manuel Utilisateur GSM Page 44 3. Les colonnes de votre fichier sont affichées à coté des colonnes GSM. En cliquant une fois sur le nom de colonne à gauche, deux fois sur celui de droite, vous définissez comment les données seront copiées : Ici, la colonne famille de GSM prendra les valeurs de la colonne Groupe de votre fichier. Procédez ainsi pour toutes les colonnes demandées par GSM, tant pis si il y a trop de colonnes dans votre fichier source.. 4. Appuyez sur le bouton Importer. 10.5.2 Suppressions La suppression efface toute la table concernée, et permet de reprendre la numérotation des identifiants à partir du début. La suppression des tables est nécessaire si vous avez changé des options dans votre configuration. On procède alors à une exportation, un effacement des tables, une modification du fichier exporté avant réintégration. ATTENTION : faites toujours une copie complète de votre dossier GSM avant de telles opérations. 10.6 Requêtes 10.6.1 Introduction L’onglet Requêtes est optionnel, il faut avoir l’option « requêtes SQL ». Avec cette fonctionnalité, tout est possible ! En effet, GSM est construit sur une base SQL, qui accepte tous les traitements de données formulées dans ce langage universel qu’est le Standard Query Langage. C’est grâce à ce langage que GSM peut travailler sur des bases ACCESS, MySQL ou WindowsSQL et effectuer des traitements complexes sur d’énormes quantités de données. Manuel Utilisateur GSM Page 45 L’écran est divisé en 3 zones : - L’éditeur de requête en haut à gauche La zone de résultats en bas à gauche Les commandes à droite 10.6.2 Editeur de requête La zone de saisie de texte permet d’entrer manuellement des requêtes telles que : SELECT * FROM t_produits pour afficher tous les produits. SELECT * FROM t_journal pour afficher tout le journal. Il faut savoir que les tables de GSM sont t_produits, t_journal, t_clients, t_fournisseurs, t_clients, t_lots, t_places selon les options… et utiliser les noms de colonnes pour faire les traitements : SELECT * FROM t_produits WHERE famille=’VIS’ Pour les cas simples, il est possible de saisir une date de début, de fin, et des critères de sélection. LA requête sera générée automatiquement. Attention ! Tout ceci est à vos risques et périls ! Manuel Utilisateur GSM Page 46 Pour exécuter une requête, on utilise le bouton « Exécuter » . 10.6.3 Zone de résultat La zone de résultats est un tableau classique, que vous pouvez trier et exporter avec le bouton « Export ». Le bouton « Visualiser » permet de l’agrandir, au détriment de la zone de saisie. Le bouton « Configurer » fait l’opération inverse. La case à cocher « Total » effectue le cumul des articles affichés. 10.6.4 Boutons de commande Manuel Utilisateur GSM Page 47 Ce bouton lance la requête. Certaines requêtes vont provoquer un affichage de données, d’autres n’auront aucun effet visible. Les erreurs ne sont pas affichées. Permet d’utiliser la zone de saisie. Augmente la zone de visualisation, utile pour les petits écrans. Efface le texte de la requête Cherche votre disque un fichier de requête GSM d’extension .req Enregistre votre requête dans un fichier d’extension .req Exporte le résultat de votre requête Manuel Utilisateur GSM Page 48 11 Option CB sans fil L’option Code Barre sans fil permet de circuler dans les rayons de vos stocks, de scanner et mémoriser plusieurs jours des listes de produit, loin de votre PC. 11.1 Principe Les opérations de sorties et d’entrées sont mémorisées dans un lecteur code barre intelligent pour être enregistrée plus tard sur votre PC. Ce type de travail en deux temps est appelé « batch ». De tels lecteurs peuvent être appelés PDA pour Personnal Digital Assistant s’ils disposent de logiciels complexes. GSM est compatible avec la plupart des appareils de lecture code barre Batch, mais ce document décrit uniquement le modèle de lecteur OPTICON OPH3000. 11.2 Lecture des codes-barres Le lecteur se présente ainsi : 1 Inventaire 2 Déchargement 3 Paramétrage Touches actives : SCAN ENTER: Valide le choix INVENTAIRE : Haut V : Bas Manuel Utilisateur GSM La touche ALT ON/OFF en bas à droite est utilisée également pour passer du mode numérique au mode caractères. Les touches Fn1 et BS simultanément enfoncées amènent au « plus haut » menu qui permet la réinitialisation. Vous pouvez utiliser cette fonction sans crainte. Page 49 Pour saisir les codes-barres on choisit la fonction Inventaire Marche à suivre : - Saisir le code barre avec la touche SCAN - Saisir la quantité à l’aide du clavier, puis appuyer sur la touche SCAN Touches actives : SCAN : Déclenche la lecture d’un code par scanner SCAN: Validation d’une saisie clavier , V : Passe en mode ESC : Sortie du mode lecture Pendant la saisie la fonction visualisation est accessible par et V. Le mode visualisation permet - Modification de la quantité : Saisir au clavier la nouvelle valeur pour la quantité. - Rechercher un enregistrement : Lire le code correspondant avec le laser ou taper le code. - Suppression de l’enregistrement présenté sur l’écran Touches actives : Enregistrement précédent V : Enregistrement suivant ESC : Retour au mode Saisie 11.3 Déchargement des codes-barres Il faut vérifier la configuration qui s’affiche : 115k Bauds, 8bits 1 Stop, Pas de parité. Il faut attendre que le PC vienne lire les données. On peut abandonner avec Q1/Fn1 A la fin du déchargement le programme propose d’effacer les données du terminal. 1 = OUI Les données sont effacées définitivement du terminal. 3 = NON Les données sont conservées pour les opérations suivantes Manuel Utilisateur GSM Page 50 11.4 Enregistrement sur GSM Quand le lecteur batch est prêt, appelez la fenêtre « Batch » depuis l’onglet des produits. Figure : Onglet des produits Dans la fenêtre Batch, déclenchez la lecture. Si la lecture s’est bien passée, demandez l’effacement des données sur le lecteur. Vous n’en avez plus besoin. Avec le bouton Affichage visualisez les données chargées. Figure : Lecture du socle Vous pouvez au besoin modifier les données dans la grille, à vos risques et périls. Figure : Affichage des données Manuel Utilisateur GSM Page 51 Avec le bouton Entrées ou Sorties, procédez à l’enregistrement Figure : Enregistrement Les produits scannés sont affichés : - En vert si l’opération semble correcte En orange si le niveau du stock est devenu négatif En rouge si la référence est inconnue, dans ce cas le produit est ignoré Figure : Bilan des opérations En final, vous retrouvez dans le journal la trace des opérations, comme si elles avaient été faites de manière classique. Figure : Journal Manuel Utilisateur GSM Page 52 11.5 Programme SOLTI OPH3000 Version 2015 Il s’agit d’une version simplifiée du logiciel fourni en standard par OPTICON. Il réalise 2 fonctions principales : - Lire des codes barre et des quantités Envoyer les données vers le PC GSM L’énorme avantage de ce programme c’est qu’il n’utilise pas l’utilitaire de communication NetO32. Pour l’utiliser, il faut mettre dans ses paramètres BATCH=2 au lieu de l’habituel BATCH=1 Il faut mettre ajouter [SOLTI] Comport=COM3 dans le fichier Opticon.ini (ou un autre No de port). Ce programme peut évoluer et s’adapter à chaque client, mais globalement voici comment il fonctionne : 11.5.1 Lecture des codes-barres Affichage : Solti v1.5 Action : Touche Scan/Enter Affichage : 1 : Scanner 2 : Décharger Action : Touche 1 Affichage : Code Barre : Action :Touche Scan/Enter en visant un code barre Affichage : Action : Saisir la quantité avec les touches numériques Quantité Pour terminer : Touche Escape ESC en haut à gauche 11.5.2 Déchargement Affichage : Solti v1.5 Action : Touche Scan/Enter Affichage : 1 : Scanner 2 : Décharger Action : Touche 2 Affichage : XXX octets Prêt ? Action : Lancer la lecture coté PC avec le bouton BATCH. Le PC se met en attente. Action : Touche Scan/Enter. Les données (XXX octets) partent vers le PC. Le PC affiche les informations. Affichage : 1. Supprimer 2. Conserver Action : Si vous n’avez plus besoin des données car le transfert est réussi, touche 1 Si vous voulez continuer à ajouter des codes-barres, touche 2. Manuel Utilisateur GSM Page 53 11.6 Installation de l’OPH3000 Ce chapitre est destiné uniquement à la personne en charge de l’installation du matériel pour la première utilisation. En général ces opérations sont faites par SOLTI ou au moins avec notre assistance. Revenir au menu « système : Appuyez simultanément sur les touches ‘BS’ et ‘Fn1’. Utilisez le manuel OPTICON pour en savoir plus. Installer Neto32: http://www.opticon-shop.nl/NETO32.htm Vous pouvez aussi faire la recherche google : opticon neto32 Installer le pilote OPH : http://old.opticon.com/software.aspx?virtualPath=%2fopticon-software-download-01000000000018.aspx&languageId=01&masterObjectId=00000&productCategoryMasterObjectId=000 0&showall=0 Vous pouvez aussi faire la recherche google : opticon usb driver installer Placer un fichier Opticon32.ini: [NETO32] param1 = -c:7 -b:115200 -p:0 -i:1 -dr: param2 = -pt:1 -qs:1 -asp:1 -lslf:1 repertoire=C:\Solti programme : C:\program files\Opticon\Neto32\NetO32.exe Trace=1 Les paramètres modifiables sont : -c :7 où 7 est le No de port COM utilisé par OPH, pour COM3 : -c :3 Repertoire = C:\SOLTI où C:\SOLTI est le nom d’un repertoire de transfert qui doit être créé. programme = … chemin vers l’executable Neto32 Dans le gestionnaire de config visualisez les ports COM. Le lecteur apparait et disparaît quand on le connecte. Dans le fichier Opticon.ini mettre le No de port de Com, par exemple pour le Port 4 param1 = -c:4 -b:115200 -p:0 -i:1 -dr: Créer le répertoire de transfert : Créez un répertoire C:\SOLTI ou celui qui est dans le fichier Opticon.ini, par exemple : repertoire=H:\Solti Lancez GSM : Utilisez le bouton Test Opticon Manuel Utilisateur GSM Page 54 Configurez l’option BATCH=1 Cliquez dessus Sur le lecteur, lancer le transfert de données Sur GSM, lancez la lecture Notez le message d’erreur et envoyez-le à [email protected] 11.7 Mise à jour de l’OPH3000 Vous n’aurez normalement jamais à lire ce chapitre. Il est destiné à la mise à jour du programme de l’OPH3000, qui doit rester une affaire de spécialiste. Voici néanmoins les étapes pour réaliser l’opération. Chargez l’application Solti pour OPH300 : http://www.solti.fr/produits/download/SOLTI_OPH3000.zip Décompressez le fichier, par exemple sur votre bureau, en SOLTI.hex Chargez l’utilitaire APPLOAD : http://ftp.opticonusa.com/Downloads/Appload.zip Décompressez le fichier, lancez l’installateur Lancez ensuite le programme en cliquant sur l’icône Dans le menu Settings Choissisez le port USB concerné. Le logiciel trouvera tout seul la bonne configuration (baud rate, stop bits..). Cliquez ensuite File/Download et choisissez le fichier SOLTI.hex. Le chargement démarre par « initialisaing RDA » alors qu’on est sur le port USB… Si le lecteur OPH300 est branché le charement s’effectue en quelques secondes et affiche ensuite « Solti V1.5 » par exemple. Appload affiche également un message de fin. 11.8 Réglages de l’OPH3000 Manuel Utilisateur GSM Page 55 Vous n’aurez normalement jamais à utiliser cette fonction, mais il vaut mieux le savoir : la combinaison de touches BS et Fn1 permet d’accéder à un « menu système » pour régler par exemple, la luminosité. Manuel Utilisateur GSM Page 56 12 Comment faire 12.1 Passer de la version gratuite à la version licence La licence GSM permet d’aller au-delà de 40 articles. Lorsque le logiciel vous demande un code licence, il suffit de l’introduire. Le déblocage se fait au prochain lancement, qui vous est proposé. Pour obtenir un numéro de licence avant la limite des 40, il suffit de nous envoyer el No de série affiché avec le bouton AIDE. Dans tous les cas vous ne perdrez pas vos données. Si le PC sur lequel vous souhaiter exploiter la licence n’est pas le même, prenez garde de conserver le fichier GSM.mdb (base de données) qui contient vos données, compatible avec toutes les versions de GSM. 12.2 Importer des données Vous venez d’installer GSM, vous souhaiter saisir vos données. Même si vous n’avez aucun fichier Excel préparé, mais si l’inventaire de votre stock n’a jamais été formalisé, vous gagnerez du temps et du confort en procédant comme suit : 1. 2. 3. 4. Dans l’onglet PRODUITS utilisez le bouton EXPORT pour obtenir un fichier CSV Dans ce fichier, ajoutez manuellement ou par copier-coller vos données Dans l’onglet OUTILS/DONNEES utilisez le bouton SUPPRIMER PRODUITS Dans l’onglet OUTILS/DONNEES utilisez le bouton IMPORTER PRODUITS pour intégrer votre fichier CSV Les produits sont identifiés dans l’ordre du fichier CSV. Si vous avez des difficultés, commencez avec le fichier CSV exporté sans rien modifier… Si les difficultés persistent, envoyez-nous votre fichier. On obtient un fichier CSV dans Excel en faisant « Enregistrer sous » « .CSV Séparateur Point-virgule ». Attention : certaines configurations Excel utilisent la tabulation ou la virgule comme séparateur. Il suffit de s’en méfier et d’ouvrir le fichier avec notepad/BocNote pour lever les ambiguïtés. 12.3 Ajouter une option à GSM L’ajout d’une option à GSM se faire en général par un simple paramétrage que nous ferons avec vous. Dans certains cas, le format des données sera changé (tables ou colonnes en plus). Il faudra procéder à un export des données, une modification du fichier et un import. Si vous constatez des erreurs lors d’une opération, c’est probablement parce que le format du journal a lui aussi changé, il faudra le purger dans le menu OUTILS/DONNEES. Manuel Utilisateur GSM Page 57 13 Fonctions avancées 13.1 Principe Comme GSM est construit selon les principes de Microsoft .NET, autour d’une base Microsoft ACCES.Net, en utilisant les formats SQL et Excel, les possibilités d’adaptation de GSM à tout type d’application sont illimitées. Plutôt que de créer un logiciel surpuissant et complexe, qui va dérouter les utilisateurs et finalement les encombrer, SOLTI a choisi au contraire de proposer une application minimale qui permette de fonctionner simplement, mais qui permet d’évoluer pour d’adapter à vos besoins réels. 13.2 Sauvegarde 13.2.1 En standard Lorsque GSM se lance, il regarde s’il a déjà tourné à cette date, grâce au fichier TEMP/dernierjour.txt. Si c’est le premier lancement, il effectue lui-même une copie de sa base vers GSM_01.mdb et une copie de la sauvegarde de la veille (J+2) vers GSM_02.mdb. Vous disposez ainsi, en standard, des 2 derniers jours de travail, récupérables en cas de problème par simple renommage de fichier. Aujourd’hui : GSM.mdb Hier : GSM_01.mdb Avant-hier : GSM_02.mdb 13.2.2 Option sauvegarde « de luxe » En option, il est possible de préciser un chemin vers un disque quelconque tel que : C:\SAUVE\DATA C:\USER\TOTO\DROPBOX\SAUVE E:\SAUVEGARDE Z:\PUBLIC\DATA\USER\SAUVE\GSM Ce chemin peut pointer un disque local, un dossier cloud comme la Dropbox, une clé USB ou un serveur réseau. Manuel Utilisateur GSM Page 58 De la même manière que la sauvegarde standard, qui devient inactive, la sauvegarde « de luxe » ne s’effectue qu’une fois par jour. Elle fonctionne selon des règles plus subtiles…. 1. C’est une sauvegarde complète La sauvegarde standard ne duplique que vos données ACCES. Si vous modifiez un paramétrage, si vous perdez un bordereau dans le dossier DOC, elle ne peut rien pour vous. La sauvegarde de luxe (SDL) par contre effectue une copie de TOUT votre dossier GSM. Les bordereaux, les paramètres et bien sur les données sont préservées. Votre dossier de sauvegarde contient une copie parfaitement fonctionnelle de votre GSM. 2. C’est une sauvegarde plus profonde Dans le dossier destination de votre sauvegarde, GSM crée 7 dossiers, un pour chaque jour de la semaine. Vous avez ainsi possibilité de revenir en arrière de 1, 2.. ou 7 jours en arrière pour comprendre et corriger un incident... 3. C’est une sauvegarde optimisée en taille et en encombrement Sauvegarder beaucoup de données, c’est bien. La faire rapidement, c’est mieux. La SDL effectue une comparaison de la source et de la destination, et ne copie que les fichiers qui ont été modifiés. Ainsi, même si vous avez des centaines de bordereaux, de photos, de documents PDF, la sauvegarde sera rapide et sa taille ne va pas gonfler de manière démesurée. Ceci permet de sauvegarder via des canaux relativement lents tels que connexion Internet bas débit ou clé USB. 13.2.3 Comportement de la SDL Lors du premier lancement, GSM essaie d’effectuer la SDL. Si elle est réussie, c’est affiché en haut de la fenêtre principale par le mot: « sauvegardé » Lors des autres lancements de la journée, la SDL n’est plus effectué et ce message n’apparait plus. Si la sauvegarde échoue, un message d’erreur est affiché et une sauvegarde « classique » est effectuée. Le prochain message d’erreur n’arrivera que le lendemain. ATTENTION : Il est de votre responsabilité de vérifier de temps en temps que le mot « sauvegardé » est bien afficher, et surtout de prendre des dispositions dès qu’un message d’erreur apparait pendant la SDL ! Manuel Utilisateur GSM Page 59 13.3 Bons de livraisons Il est classique lors d’un achat ou d’une vente de délivrer un document papier. Pour GSM on appellera bordereau d’entrée ou de la liste des produits provenant de votre fournisseur ou destinés à votre client. Lorsqu’on fait des Entrées ou Sorties unitaires en cliquant une ligne, c’est en général pour des opérations rapides, on ne génère pas de bons de livraison. Quand on utilise les boutons de droite, ENTREE ou SORTIE on groupe les produits dans une liste, on peut alors si l’on a souscrit à l’option Bordereau générer un document pour ces opérations. Globalement ce document est composé d’un logo, d’un descriptif (adresse, etc.) de votre entreprise, d’un descriptif de votre partenaire et de la liste des produits échangés. Ces bons de livraison ne sont disponibles que si vous avez l’option « Bordereau ». Il y a deux manières de générer ce bordereau : - En créant directement un document, qui peut être imprimé ou enregistré en PDF avec PDF Creator En générant un document Excel à partir de vos modèles paramétrables. Manuel Utilisateur GSM Page 60 13.3.1 Bordereau imprimé. Voici un exemple : Voici comment se paramètre un bordereau, si vous avez cette option. La zone d’entête émetteur est définie par les fichiers Bordereau.gif et Bordereau.txt qui doivent se trouver sur le répertoire de GSM.exe La zone de destinataire est définie par la fiche FOURNISSEUR pour les bons d’entrée, par la fiche CLIENT pour les bons de sortie si vous avez cette option. Le format et le contenu des champs, les totaux affichés dépendent de vos options et sont personnalisables. 13.3.2 Bordereau Excel GSM va faire la copie de votre modèle de bordereau BE.xls pour les bons d’entrée et BS.xls pour les bons de sortie qui doivent se trouver sur le répertoire de GSM.exe Manuel Utilisateur GSM Page 61 Toute la mise en forme du modèle est à votre charge, GSM se contente de remplir les valeurs dans le tableau. Vous pouvez ensuite calculer les totaux, faire toutes les modifications que vous souhaitez avant d’imprimer. Cette méthode est plus difficile à mettre en œuvre que la version « impression » mais permet des évolutions illimitées : GSM comporte un paramètre « type de bordereaux » ou « No de format » qui s’enrichit en permanence pour s’adapter aux demandes. 13.3.3 Paramétrage du bordereau Excel Pour créer un bordereau, GSM réalise un copie numérotée du modèle, par exemple BS00028.xls qu’il va placer dans un dossier DOC. Si le modèle comporte des « mots clés » ces mots seront remplacés par les valeurs correspondant à l’opération. Vous pouvez placer ces mots n’importe où dans votre document Excel. Ces mots clés sont les suivants : Pour la description du fournisseur (BE) ou du client (BS) : §SOCIETE§ sera remplacé par le champ SOCIETE de le fiche concernée De la même manière on a : §ADRESSE§, §CP§, §VILLE§, §NOM§, §PRENOM§FICHIER§, §TELEPHONE1§, §TELEPHONE2§, §MAIL§ Pour les autres paramètres : §DATE§ Date de création du document §NUMERO§ Numéro du document Manuel Utilisateur GSM Page 62 §AFFAIRE§ Nom de l’affaire si vous disposez de cette option §LIGNE1§, §LIGNE2§, §LIGNE3§, §LIGNE4§ : 4 textes libres si vous utilisez le format No 11 Il existe enfin dans le fichier GSM.ini deux paramètres qui permettent de déterminer l’emplacement du tableau des données : [DIVERS] X_BORDEREAU_DATA=3 Y_BORDEREAU_DATA=8 Ceci vous permet d’insérer le nombre de lignes que vous souhaitez dans votre modèle. 13.4 Paramétrage des couleurs GSM est un logiciel simple qui privilégie l’efficacité plutôt que le look… Néanmoins quelques paramètres simples permettent de changer l’aspect de votre écran. En plus de la présentation « système » normale de GSM, il est possible de moduler entièrement la couleur des grilles, de choisir parmi 5 la couleur des fenêtres et de choisir trois aspects de bouton différents. Voici quelques exemples. Manuel Utilisateur GSM Page 63 Voici le paramétrage utilisé dans le fichier GSM.ini. Pour la couleur des grilles, la syntaxe est la suivante, pour les produits : [Produits] COULEUR_ROUGE=RR COULEUR_VERT=VV COULEUR_BLEU=BB Avec : RR entre 0 et 255 CC entre 0 et 255 BB entre 0 et 255 On utilise la même syntaxe pour l’écran des fournisseurs et inventaire avec les sections [fournisseurs] et [inventaire] Pour la couleur de toutes les fenêtres : [APPARENCE] COULEUR= X Avec : X=1 LightCyan X=2 AntiqueWhite X=3 DarkTurquoise X=4 PaleGreen X=5 MediumPurple Pour l’aspect de tous les boutons : [APPARENCE] BOUTON=Y Y = green Y = blue Y = yellow Y = pink Manuel Utilisateur GSM Page 64 13.5 Fichiers L’installation de GSM se résumé à la création d’un dossier qui contient tous les fichiers utiles. Pour mémoriser un certain nombre d’information liées au contexte (dernières recherches, position des colonnes, date de dernière utilisation, etc…) GSM crée un sous répertoire TEMP qui peut être vidé ou supprimé sans danger : on n’en parle pas ici. Les fichiers utilisés par GSM dans la version 2.05 sont les suivants : Nom Type Rôle GSM.exe Application GSM.ini Paramètres GSM.mdb Données CodeBarre.dll Common.dll GsmLib.dll SoltiLib.dll Extensions C’est le programme principal, sur lequel vous pouvez mettre un raccourci. Il est reconnaissable à son icône Solti bleu. Fichier de configuration, indispensable, que vous aurez parfois besoin de modifier. ATTENTION : ce fichier contient TOUTES vos données au format Microsoft Access. C’est lui qu’il faut sauvegarder régulièrement et conserver en lieu sûr. Indispensables à GSM.exe Vous trouverez également des fichiers qui ne sont pas indispensables : Nom Type Rôle Installation.pdf Document Gestion-de-stockGSM.pdf GSM_01.mdb GSM_02.mdb Dossier TEMP Document Manuel d’installation, si les opérations de décompression et de copie de fichier ne vous sont pas familières Ce manuel utilisateur. Données Données Temporaire C’est une sauvegarde de GSM.mdb à J-1 C’est une sauvegarde de GSM.mdb à J-2 Mémorise le contexte Manuel Utilisateur GSM Page 65 13.6 Paramètres Outre les exemples d’adaptation qui figurent sur le site Internet, voici la liste des paramètres de la version GSM de Juillet 2014 qui permettent déjà un certain nombre d’adaptations.Les paramètres GSM sont stockés dans le fichier GSM.ini. La plupart ses paramètres sont groupés dans la section [divers].Ces paramètres sont les suivants, avec en gras les valeurs par défaut. Dans la section [Divers] Paramètre Rôle Base CodeBarre_Tiret=1 CUMP=1 Custom=X Date_Bordereau=1 DLC1=10 DLC2=2 Date_Bordereau=1 EntreeClient=1 Paramètre utilisé pour la mise en réseau. Nous consulter. Le tiret dans les saisies code barre est autorisé Autorise l’utilisation de prix unitaire variables Spécifie des comportement propres à chaque client Ajoute les chiffres de la date dans le nom de fichier bordereau Fixe le premier seuil de péremption à 10 jours Fixe le deuxième seuil de péremption à 2 jours Ajoute les chiffres de la date dans le nom de fichier bordereau Permet de saisir un nom de client lors des entrées de stock English=1 Facturation=1 Famille=0 Inventaire=1 Inventaire=0 Licence_options1=YYYY Log_Simple=0 Logout=300 NumeroSerie=1 NoJournal=1 NoSearch=1 Outils=1 PUA=0 PUV=0 Reception=1 Reference=1 User1=xxxxx VirguleExcel=1 Force les textes en Anglais. Affiche les dates de facturation pour les E/S Masque les noms de famille Affiche l’onglet inventaire N’affiche pas l’onglet inventaire Définition du code licence des options pour le PC « user1 » Deux lignes par opération dans le journal Fixe la durée d’une session utilisateur à 300 secondes Gère les No de série des produits L’onglet journal n’est pas affiché Les listes déroulantes de recherche ne sont pas affichées L’onglet outils est affiché Masque les prix d’achat Masque les prix de vente Mode de saisie des entrées de stock Les produits sont classés par références plutôt que par ID Définition du code licence pour le PC « user1 » Permet de résoudre des problèmes de format pour des versions étrangères de Windows ou Excel. Dans la section [FTP] Paramètre Rôle PASS URL Mot de passe FTP pour l’option HTML Adresse FTP pour l’option HTML Manuel Utilisateur GSM Page 66 USER Nom d’utilisateur FTP pour l’option HTML Dans la section [PRINT] Paramètre Rôle SELECTION FORMAT Option d’impression du journal Choix de mis een forme de l’impression du journal Dans la section [APPARENCE] Paramètre Rôle COULEUR=2 BOUTON=3 Couleur des fenêtres, de 0 à 6 compris Style des boutons, de 0 à 3 compris Dans les sections [PRODUITS] et [JOURNAL] Paramètre Rôle COLONNEX=YYYYY REF2=YYYYY REF3=YYYYY Nouveau nom pour la X ème colonne Nouveau nom pour le champ optionnel REF2 Nouveau nom pour le champ optionnel REF3 13.7 Couleurs A partie de la version 2.50 il est possible de changer la couleur des fenêtres et des boutons La syntaxe est [APPARENCE] COULEUR=X BOUTON=Y X et Y sont choisis dans la liste suivante des couleurs Microsoft : 0: Couleur de votre Windows; 1: LightCyan; 2: AntiqueWhite; 3: DarkTurquoise; 4: PaleGreen; 5: MediumPurple; 6: DarkMagenta; 7: Pink; 8: White; 9: Black; 10: Navy; 11: Lime; 12: HotPink; Les jeux de couleurs sympathiques sont par exemple : 2 et 12 pour les filles, 3 et 10 pour les garçons, 1 et 4 pour reposer les yeux. Manuel Utilisateur GSM Page 67 A partie de la version 2.52 il est possible d’ajuster finement la couleur des fenêtres En plus des couleurs prédéfinies, de 1 à 50 (jusqu’à 12 au 1/1/2/2014) on fait on peut code la couleur en 3 composantes Rouge, Vert, Bleu. Chacun composante vaut entre 0 et 255. Par exemple, 0, 255, 255 est un magnifique vert citron, 255, 0, 255 un violet. Ca se complique parce que GSM parle en « héxadecimal » : 128 s’écrit « 80 » et 255 s’écrit « FF ». Voici quelques exemples de couleur : Rouge pur : FF0000 Vert pur : 00FF00 Bleu pur : 0000FF Gris : 808080 Blanc : 000000 Voici la syntaxe acceptée par GSM [APPARENCE] COULEUR=00FFFF 14 Astuces Windows 14.1 Introduction Il n’y a pas besoin d’être calé en informatique pour installer GSM. Pourtant il y a parfois des petits soucis que rencontrent les non-spécialistes et qui ont une réponse simple. Voici quelques astuces qui pourront vous être utiles, pour GSM ou pour toutes les applications Windows. On ne décrira pas ici la procédure facile qui permet d’installer un raccourci vers GSM : bouton droit sur gSM.exe (Application) puis « créer un raccourci »… 14.2 Afficher les extensions Dans la livraison GSM plusieurs fichiers portent le nom GSM mais avec des extensions différentes. Selon la configuration de votre Windows, ces extensions peuvent êtres cachées, ce qui est gênant et facilement modifié. Voici la marche à suivre sur Windows 7. Manuel Utilisateur GSM Page 68 Manuel Utilisateur GSM Page 69 14.3 GSM sur un serveur Lorsqu’on exécute depuis un poste un exécutable situé sur une autre machine, on a le message suivant : « L'éditeur du logiciel n'a pas pu être vérifié. Voulez-vous vraiment exécuter ce logiciel ? » Voici comment supprimer le message. 1. Bouton Démarrer , sur Panneau de configuration, 2. Système. Manuel Utilisateur GSM Page 70 3. Paramètres système avancés. Si vous êtes invité à fournir un mot de passe administrateur ou une confirmation, fournissez le mot de passe ou la confirmation. 4. Sous Performances, cliquez sur Paramètres. 5. Cliquez sur l’onglet Prévention de l’exécution des données, puis cliquez sur Activer la prévention d’exécution des données pour tous les programmes et les services, sauf ceux que je sélectionne. Cliquez sur AJOUTER et naviguez jusqu’a GSM.exe Manuel Utilisateur GSM Page 71 ---- Pour toute question, 5 jours sur 7, aux heures de bureau : Mail: [email protected] Site: www.logiciel-gestion-stock.fr Manuel Utilisateur GSM Page 72