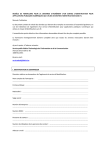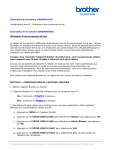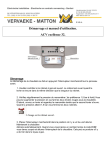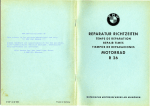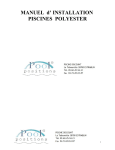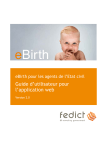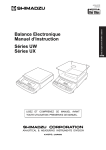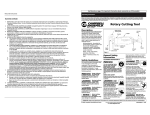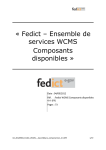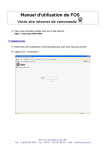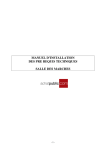Download LA CARTE D `IDENTITÉ ET MICROSOFT OUTLOOK
Transcript
La carte d'identité éléctronique
et Microsoft® Outlook®
LA CARTE D'IDENTITÉ ET MICROSOFT OUTLOOK
Ce manuel s’adresse aux utilisateurs qui
veulent configurer Outlook® pour pouvoir
signer des messages électroniques avec la
nouvelle carte d’identité.
Dans ce manuel, nous vous expliquons
rapidement comment utiliser votre carte
d'identité avec Microsoft Outlook.
Que n’aborde pas ce document:
Installation d’un lecteur de cartes et des programmes de commande correspondants
• Installation des programmes de commande pour la carte d’identité.
•
Versions Windows® supportées:
®
• Windows 98
®
• Windows 98 Deuxième Edition
®
• Windows ME
®
• Windows 2000 Professionnel
®
• Windows XP Edition Familiale
®
• Windows XP Professionnel
Versions Microsoft Outlook supportées:
®
• Microsoft Office XP
Microsoft® Outlook® 2002 avec Service Pack 2
®
• Microsoft Office 2003
Microsoft® Outlook® 2003
Remarque:
L’information contenue dans ce document ne s’applique pas à Outlook
Express.
© 2006 SPF Technologie de l'Information et de la Communication (Fedict)
Edition 1.1
page 1 de 8
La carte d'identité éléctronique
et Microsoft® Outlook®
CONFIGURATION ET UTILISATION
Outlook® fait automatiquement usage des certificats qui sont déjà enregistrés dans le
Magasin de Certificats de Windows ou le Windows Certificate Store (voir à ce propos le
manuel d’installation des programmes de commande de la carte d’identité).
Vous devez encore effectuer quelques configurations dans Outlook®:
•
Vous devez indiquer à Outlook® que vous souhaitez désormais signer vos
messages avec votre certificat officiel;
•
Vous devez opter soit pour une signature automatique de tous les messages
sortants soit pour une solution où vous avez le choix de signer ou de ne pas
signer chaque message sortant;
•
Vous devez paramétrer Outlook® de telle sorte que les signatures de tiers
figurant sur des messages entrants soient correctement et automatiquement
contrôlées.
Les certificats figurant sur votre carte d’identité sont destinés à signer des messages de
telle sorte que le destinataire puisse identifier l’expéditeur et puisse constater si le
message est authentique ou non.
En revanche, la carte d’identité ne peut être utilisée pour crypter des messages. Les
options correspondantes d’Outlook® ne sont donc pas pertinentes.
CONFIGURATION
Démarrez Outlook® et activez la commande Options dans le menu Outils. Dans la boîte
de dialogue qui s’affiche, cliquez sur l’onglet “Sécurité” (voir dialogue 1).
Vous devez maintenant créer une nouvelle configuration de sécurité en trois étapes.
Cliquez sur le bouton “Paramètres” et indiquez un nom de votre choix dans la nouvelle
fenêtre pour la nouvelle configuration, par exemple, “Ma carte d’identité” (voir dialogue
2).
Cliquez sur le bouton “choisir” de l’option “Certificat de signature” afin de choisir le
certificat de signature de votre carte d’identité dans la liste des certificats enregistrés
(voir dialogue 3).
© 2006 SPF Technologie de l'Information et de la Communication (Fedict)
Edition 1.1
page 2 de 8
La carte d'identité éléctronique
et Microsoft® Outlook®
Screenshot 1 Installation de la signature nuémrique et sélection du certificat
Validez tous vos choix en cliquant sur “OK”. Si vous êtes revenu au dialogue 1, vous
pouvez choisir si vous voulez signer automatiquement tous les messages sortants. Si
oui, cochez l’option en question.
© 2006 SPF Technologie de l'Information et de la Communication (Fedict)
Edition 1.1
page 3 de 8
La carte d'identité éléctronique
et Microsoft® Outlook®
ENVOI DE MESSAGES SIGNÉS
Afin d’envoyer un message signé, la marche à suivre débute de la même manière que
pour tout autre message.
Cliquez sur Options dans la barre d’outils. Une nouvelle boîte de dialogue s’affiche: en
haut à droite, vous trouverez les possibilités d’e-mails sécurisés.
Screenshot 2 Options de sécurité.
Étant donné que la carte d’identité ne sert qu’à signer un message, vous ne pouvez
utiliser que l’option «signature numérique». Si vous choisissez tout de même l’option
«crypter», un message d’erreur s’affichera au moment de l’envoi du message.
© 2006 SPF Technologie de l'Information et de la Communication (Fedict)
Edition 1.1
page 4 de 8
La carte d'identité éléctronique
et Microsoft® Outlook®
RÉCEPTION DE MESSAGES SIGNÉS
Lorsque vous recevez un message signé numériquement, Outlook l'indique en affichant
une icône d'une enveloppe avec un cachet rouge.
Si vous ouvrez le message vous verrez apparaître l'expéditeur (soit le plus souvent son
adresse e-mail ou un alias) mais aussi le nom de la personne qui a signé le message
("Signé par").
Une signature valable émise avec une carte d'identité contient toujours le nom officiel
du signataire (voir dialogue 1). Si vous cliquez sur l'icône rouge du timbre, Outlook
affichera davantage d'information sur la validité de cette signature (voir dialogue 2) et
le signataire (dialogue 3).
Screenshot 3 Réception d'un message signé.
© 2006 SPF Technologie de l'Information et de la Communication (Fedict)
Edition 1.1
page 5 de 8
La carte d'identité éléctronique
et Microsoft® Outlook®
PROBLÈMES ET SOLUTIONS
OUTLOOK DEMANDE UN CERTIFICAT DE CRYPTAGE
Il est possible qu'au cours de la configuration des options Outlook permettant d'utiliser
la signature électronique, un message concernant le certificat de cryptage apparaisse.
La carte d'identité ne contient pas ce type de certificat et il n'est en conséquence pas
possible de configurer Outlook de manière adéquate.
Il s'agit d'un problème lié à l'utilisation d'une version Outlook XP / Outlook 2002
n'ayant pas de Service Pack ou ayant un Service Pack 1.
Il est nécessaire d'installer un Service Pack d'une version supérieure ou égale à 2 pour
utiliser la signature électronique.
OUTLOOK REFUSE D'UTILISER VOTRE CERTIFICAT POUR SIGNER UN E-MAIL
Par défaut, Outlook® refusera d’utiliser les certificats de votre carte d’identité. Une
configuration standard d’Outlook exige en effet que le certificat contienne votre adresse
e-mail. Le gouvernement belge a prévu que les certificats de votre carte d’identité
reprennent votre identité et non pas l’une ou l’autre adresse e-mail occasionnelle ou
susceptible de changement. Vos certificats officiels ne comprennent donc aucune
adresse e-mail.
Pour faire en sorte que Outlook accepte quand même vos certificats sans adresse email, vous devez le configurer spécifiquement dans la Registre de Windows.
Le Registre est un fichier de configuration spécial de Windows où sont enregistrées
toutes les données de configuration de Windows et d'applications comme Outlook.
Normalement, un utilisateur ordinaire ne doit jamais modifier directement les données
de la Base de Registre ni en ajouter.
A partir de la version 2.40 du programme pour la carte d'identité, le changement de
configuration d'Outlook dans le Registre va se réaliser automatiquement. Si toutefois
cette procédure automatique ne fonctionne pas, par exemple parce que l'utilisateur
Windows ne dispose pas de droits suffisants, il existe deux procédures alternatives
pour réaliser la configuration manuellement.
La procédure la plus simple consiste à utiliser un petit programme accessible via le
menu Démarrer, sous le menu "Utilitaires". La seconde procédure est réservée aux
experts et consiste à réaliser directement les modifications à partir de l'Editeur du
Registre.
Si vous avez défini plusieurs utilisateurs sous WIndows, il sera nécessaire de réitérer
ces procédures autant de fois en se reconnectant à chaque fois.
© 2006 SPF Technologie de l'Information et de la Communication (Fedict)
Edition 1.1
page 6 de 8
La carte d'identité éléctronique
et Microsoft® Outlook®
Remarque:
Vous trouverez une information détaillée sur la nécessité de cette action sur
le
site
Web
d’assistance
de
Microsoft
à
l’adresse
suivante:
http://support.microsoft.com (Microsoft Knowledge Base, numéro d’article
276597 « How to Turn Off E-mail Matching for Certificates »).
Pour ajouter un élément dans la Base de Registre, vous devez avoir des droits
d'administrateur et utiliser l'éditeur de Base de Registre. Ce programme est déjà
installé sur votre système Windows et s’appelle “regedit.exe”.
Procédure simple:
Allez dans le menu Démarrer et sélectionnez le programme permettant de configurer le
Registre pour Outlook dans le sous menu "Utilitaires" du menu de la carte eID.
Procédure expert:
Veillez à ce que Outlook® soit fermé et lancez l'éditeur du Registre (regedit). Suivez
après la procédure suivante:
1. Recherchez dans la structure arborescente du Registre la voie d’accès suivante:
pour Outlook 2002:
HKEY_CURRENT_USER\SOFTWARE\Microsoft\Office\10.0\Outlook
pour Outlook 2003:
HKEY_CURRENT_USER\SOFTWARE\Microsoft\Office\11.0\Outlook
2. Créez la clé Security en cliquant sur la clé Outlook avec le bouton droit de la souris et
ensuite choisissez “Nouveau – Clé”. Donnez le nom Security. En suite, cliquez avec
le bouton droit de la souris sur la clé Security qui vient d’être créée et choisissez
“Nouveau – DWORD”. Donnez le nom SupressNameChecks, changez la valeur de
SupressNameChecks de 0 à 1 et cliquez sur OK.
3. Vous pouvez maintenant fermer l'éditeur du Registre.
© 2006 SPF Technologie de l'Information et de la Communication (Fedict)
Edition 1.1
page 7 de 8
La carte d'identité éléctronique
et Microsoft® Outlook®
UTILISEZ-VOUS LA BONNE VERSION DE MICROSOFT OUTLOOK?
Vous pouvez facilement contrôler quelle version de Microsoft Outlook vous possédez en
choisissant dans le menu “?” l'option “Info Microsoft Outlook”. Pour une bonne
utilisation de la carte d'identité, vous devez disposer au moins de Outlook XP (Outlook
2002) avec Service Pack 2 ou Outlook 2003.
Screenshot 4: Contröler la version de Microsoft Outlook
© 2006 SPF Technologie de l'Information et de la Communication (Fedict)
Edition 1.1
page 8 de 8