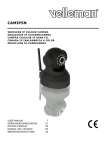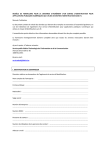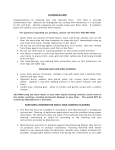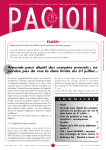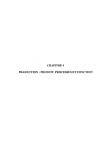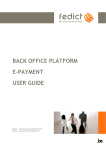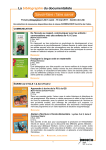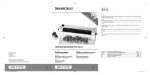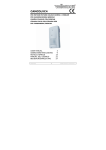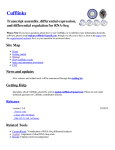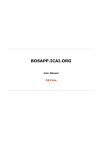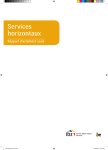Download 02_20120904_Fedict_WCMS_ - Accueil
Transcript
« Fedict – Ensemble de services WCMS Composants disponibles » Date : 04/09/2012 Réf. : Fedict WCMS Composants disponibles 4.4 (FR) Pages : 73 02_20120904_Fedict_WCMS_-_beschikbare_componenten_4 4.0FR 1/72 Révisions Date de la présente révision : 04/09/2012 Date de la prochaine révision : inconnue Numéro de révision Date de révision Adaptations V0.1 14/12/2007 Version initiale basée sur le manuel de cours V0.2 21/12/2007 Introduction par Bald Herreman V0.3 24/11/2008 Révision Koen Van Eyken V0.3.1 12/01/2009 Petites corrections textuelles suite à la traduction, en-têtes/numéros – Bald Herreman V0.3.2 12/01/2009 Ajout de nouvelles fonctionnalités – Koen Van Eyken V0.3.3 20/02/2009 Ajout de nouvelles fonctionnalités pour le WCMS version 1.4.0 – Koen Van Eyken V0.4 25/02/2009 Révision avant traduction et publication de la nouvelle version - Bald Herreman V.0.4.1 18/03/2009 Révision des problèmes apparus en cours de traduction – Bald Herreman V.0.4.2 05/08/2009 Description de nouvelles fonctionnalités – Koen Van Eyken V.0.5.0 06/08/2009 Révision, petites corrections textuelles – prêt à être complété sur base des dernières fonctions WCMS 1.6.0. – Bald Herreman V.0.6.0 06/08/2009 Version complétée sur base des dernières fonctions WCMS 1.6.0 et prise en compte des remarques – Koen Van Eyken V.0.7.0 06/08/2009 Pages types et formats réutilisables – Koen Van Eyken V0.7.1 16/09/2009 Petites mises à jour et éclaircissements pour publication du document V.0.7.2 04/12/2009 Suppression des marques de révision V.1.6.1 12/01/2010 Alignement numéros de version 1.6.1, nettoyage des styles et mise en forme Word2007 V1.6.2 03/02/2010 Ajout de nouvelles fonctionnalités jusqu’à release 1.7.0 V1.7.0 23/02/2010 Correction de la numérotation dans chapitre modules, suppression des sauts de ligne isolés 02_20120904_Fedict_WCMS_-_beschikbare_componenten_4 4.0FR 2/72 V.1.7.1 22/10/10 Adaptations selon FEDWCMS-239 – Vicky Dene V2.4.1 08/12/2010 Alignement numéro de version avec WCMS release 2.5 V2.4.2 03/05/2011 Adaptations selon FEDWCMS-380 – Vicky Dene V3.0.0 06/05/2011 Changement de n° de version du catalogue (passage à la version 3.0) V3.0.3 24/10/2011 Petites corrections après traduction V3.0.4 02/04/2012 Ajout de fonctionnalités jusqu’à la release 4.1 V4.1.0 20/04/2012 Nettoyage des en-têtes, alignement avec le numéro de version WCMS 4.1 V4.1.1 25/04/2012 Mise à jour « filtres conseils de voyage » V4.4 06/08/2012 Adaptations pour 4.2, 4.3 et 4.4 02_20120904_Fedict_WCMS_-_beschikbare_componenten_4 4.0FR 3/72 TABLE DES MATIÈRES Introduction ................................................................................................................................. 7 Pages et navigation ...................................................................................................................... 8 Page d’accueil .......................................................................................................................... 8 Page standard .......................................................................................................................... 9 Navigation ............................................................................................................................. 11 Navigation standard .................................................................................................................................. 11 Navigation standard supplémentaire .......................................................................................................... 12 Navigation « Doormat » .............................................................................................................................. 12 Navigation « Subsite » ................................................................................................................................. 14 Navigation horizontale ................................................................................................................................ 15 Navigation par dossier ................................................................................................................................. 15 Navigation par onglet .................................................................................................................................. 16 Combinaison : navigations horizontale et standard .................................................................................... 17 Résumé ........................................................................................................................................................ 17 Plan du site (« sitemap ») ....................................................................................................... 19 Index de navigation (A à Z) ..................................................................................................... 19 Éléments de contenu .................................................................................................................. 20 Bloc rédactionnel ................................................................................................................... 20 Modules................................................................................................................................. 21 Introduction ................................................................................................................................................. 21 Shortlist ....................................................................................................................................................... 21 Aperçus et facettes ...................................................................................................................................... 23 Fonctionnalité RSS ....................................................................................................................................... 27 Fonctionnalité « Addthis »........................................................................................................................... 27 Types de modules .................................................................................................................. 30 « Nieuws » (Actualités) ................................................................................................................................ 30 Calendrier .................................................................................................................................................... 32 Publications ................................................................................................................................................. 32 Adresses ...................................................................................................................................................... 34 Audio-Vidéo ................................................................................................................................................. 35 Galerie de photos ........................................................................................................................................ 36 Services en ligne .......................................................................................................................................... 37 Documents .................................................................................................................................................. 38 02_20120904_Fedict_WCMS_-_beschikbare_componenten_4 4.0FR 4/72 Conseils de voyage (carte du monde) ......................................................................................................... 39 Liens externes .............................................................................................................................................. 41 Modules sous forme d’informations connexes ........................................................................ 42 Widgets ..................................................................................................................................... 43 Widget météo IRM ................................................................................................................. 43 FAQ ........................................................................................................................................... 45 Formulaires Form Fibre ............................................................................................................... 46 Affichage................................................................................................................................ 46 PAGES TYPES REUTILISABLES ...................................................................................................... 49 Plan du site (« sitemap ») de Google ........................................................................................... 50 Statistiques web ......................................................................................................................... 51 Graphiques automatiques (flash charts) ...................................................................................... 52 Intégrations Iframe .................................................................................................................... 53 Changement de langue............................................................................................................... 54 Recherche .................................................................................................................................. 55 Annexe A : Schémas.................................................................................................................... 57 « Nieuws » (Actualités) ........................................................................................................... 57 Adresse .................................................................................................................................. 58 Bannière ................................................................................................................................ 60 Personnes de contact ............................................................................................................. 60 Téléchargements .................................................................................................................... 61 Elément FAQ .......................................................................................................................... 61 Liste FAQ................................................................................................................................ 61 Bloc d’intro ............................................................................................................................ 62 In de kijker ............................................................................................................................. 62 Calendrier .............................................................................................................................. 63 Liens ...................................................................................................................................... 64 Service en ligne ...................................................................................................................... 64 Publications ........................................................................................................................... 64 Bloc rédactionnel ................................................................................................................... 65 Short list ................................................................................................................................ 65 Bloc de texte .......................................................................................................................... 66 Top items ............................................................................................................................... 66 Form(fibre) ............................................................................................................................ 67 02_20120904_Fedict_WCMS_-_beschikbare_componenten_4 4.0FR 5/72 Application météo .................................................................................................................. 67 Elément Conseils de voyage .................................................................................................... 68 Configuration « doormat » automatique ................................................................................. 68 Navigation par onglet ............................................................................................................. 69 Conteneur Album de photos ................................................................................................... 69 Audio-Video ........................................................................................................................... 70 02_20120904_Fedict_WCMS_-_beschikbare_componenten_4 4.0FR 6/72 Introduction Le présent document décrit les principaux composants offerts dans le cadre de l’ensemble de services du WCMS de Fedict pour la gestion de contenu web. Il a pour but d’aider les SPF et institutions fédérales intéressés dans leur analyse visant à déterminer dans quelle mesure la solution offerte répond à leurs besoins. La solution WCMS de Fedict est basée sur le Tridion Content Management System et est une collection de fonctions et procédures établies pour assurer la rédaction, la rédaction finale ainsi que la publication conviviales de pages web et de sites. La solution WCMS de Fedict est basée sur les principes suivants : Les auteurs fournissent le contenu et peuvent commencer à travailler après une brève formation. Ils ne doivent pas disposer de connaissances techniques spécifiques. La structure du site web et la création de nouveau contenu sont entièrement sous le contrôle des rédacteurs. Les adaptations éventuelles au contenu du site ne nécessitent aucune intervention du personnel IT. Le contenu du site est scindé de la mise en page. Un auteur ne doit donc pas connaître la technologie du web, et le gestionnaire du site n’a pas à savoir réaliser de mise en page graphique. Réutilisation maximale du contenu et gestion centrale. Un texte (ou une image, un document, etc.) peut être créé une seule fois, même s’il est destiné à plusieurs endroits du site. Cela signifie également qu’une seule modification sera nécessaire pour ce texte qui apparaîtra sur différentes pages du site. Les versions précédentes des textes et pages sont toujours conservées. Réutilisation et gestion centrale de la mise en page, basée sur des modèles. Un modèle précis sera utilisé au maximum afin de pouvoir adapter la mise en page de nombreuses pages ou de parties de pages à un endroit central. Toutes les fonctionnalités offertes supportent Anysurfer. Cela signifie que, si le WCMS est utilisé correctement, le site résultant devrait réussir l’audit Anysurfer et obtenir sans davantage de développements le label de qualité Anysurfer octroyé aux sites web accessibles aux personnes atteintes d’une déficience. 02_20120904_Fedict_WCMS_-_beschikbare_componenten_4 4.0FR 7/72 Pages et navigation Page d’accueil La page d’accueil est la « devanture » du site. C’est la première chose qu’un nouveau visiteur voit ; elle doit donc offrir des informations claires et pertinentes sur le site. Il existe quelques moyens permettant d’offrir en permanence les informations les plus récentes, p.ex. une liste automatique d’actualités qui s’adapte à chaque fois que de nouveaux articles sont ajoutés. Figure 1. Page d’accueil avec Actualités automatiques, Calendrier (sous forme de liste) et bannière. Les bannières permettent de souligner visuellement certains sujets, et la rubrique « In de kijker » permet d’attirer particulièrement l’attention sur certaines informations textuelles. Figure 2 Exemple de page d’accueil avec éléments « In de kijker » (le premier avec « Highlight ») 02_20120904_Fedict_WCMS_-_beschikbare_componenten_4 4.0FR 8/72 Page standard Chaque page dispose de plusieurs fonctionnalités standard telles qu’un fil d’Ariane, un en-tête (à configurer par section), une fonctionnalité « bas de page » avec mise en pages (gérée de manière centrale) et quelques options telles que mail-à-un-ami et date de la dernière mise à jour du contenu de la page ainsi qu’une barre de partage vers les réseaux sociaux (Facebook, LinkedIn, …). Comme les liens de l’en-tête sont gérés de manière centrale, toute adaptation sera directement visible sur l’ensemble du site. Figure 3. Page avec liens En-tête et date de la dernière mise à jour 02_20120904_Fedict_WCMS_-_beschikbare_componenten_4 4.0FR 9/72 Figure 4. Page avec texte « bas de page » étendu Les pages standard ont un lay-out différent selon le type de composants sur la page. Par exemple, si l’on ajoute un Bloc rédactionnel à droite (Redactioneel Blok Rechts) de la page, une colonne apparaîtra sur la droite. Il existe huit mises en page différentes qui prévoient quasi toutes les possibilités. On peut ajouter la toolbar Addthis entre la zone 2 et 3. Il y a possibilité de configurer un bottom footer permanent afin d’éviter de devoir republier toutes les pages lorsque celui-ci est modifié. Figure 5. Les huit mises en page possibles de la page standard 02_20120904_Fedict_WCMS_-_beschikbare_componenten_4 4.0FR 10/72 Avec certains composants, il est possible de choisir soi-même l’emplacement. Par exemple, il est possible de placer une bannière ou un bloc rédactionnel à gauche, à droite ou au milieu d’une page. Figure 6. Placement du contenu à gauche, au milieu (1 colonne et deux) ou à droite Figure 7. Exemple – 2 colonnes au milieu Navigation Sur un site web comprenant de nombreuses pages, il est important de refléter la structure du site de manière consistante afin que l’utilisateur puisse atteindre son but le plus rapidement possible et qu’il sache toujours où il se trouve sur le site. Différentes options sont prévues à cet effet. Tout lien de navigation peut contenir des références aux pages du site, à des pages externes ou il peut tout simplement s’agir d’un titre. Navigation standard Cette navigation se base directement sur la structure du WCMS. Vous pouvez reprendre cette structure, déterminer l’ordre, et choisir si une page devra apparaître dans la navigation. À chaque fois qu’une page est publiée, elle est reprise automatiquement dans la navigation de l’ensemble du site. Dans la navigation, vous pouvez utiliser des liens (automatiques) vers des pages du site même, mais vous pouvez aussi (manuellement) ajouter des liens vers des sites externes. Vous pouvez ajouter des explications à la navigation sous la forme de courts titres non cliquables. 02_20120904_Fedict_WCMS_-_beschikbare_componenten_4 4.0FR 11/72 Figure 8. Navigation standard Navigation standard supplémentaire Un second bloc de navigation peut aussi venir se placer sous la navigation standard. Figure 9. Bloc de navigation standard supplémentaire Navigation « Doormat » Pour obtenir rapidement un aperçu des informations disponibles, vous pouvez choisir la navigation « doormat ». 02_20120904_Fedict_WCMS_-_beschikbare_componenten_4 4.0FR 12/72 Le « doormat » automatique présente plusieurs possibilités, que vous pouvez choisir pour tout le site. Ainsi, à partir du deuxième niveau de navigation, vous pouvez afficher automatiquement le niveau inférieur. Figure 10. Navigation « Doormat » à un niveau Vous pouvez choisir librement à partir de quel niveau le « doormat » automatique apparaîtra et combien de niveaux il pourra afficher. Sur les pages où le « doormat » automatique n’apparaît pas selon la configuration « site-wide » (qui vaut pour tout le site), vous pouvez en placer un au moyen d’un composant spécial. Ce composant (un composant de configuration « doormat » automatique) peut également être utilisé sur les pages où un « doormat » apparaît, mais où la configuration doit déroger aux paramètres « site-wide ». Vous pouvez aussi créer un « doormat » manuel. Celui-ci pourra être rempli librement avec des liens vers d’autres pages du site et être pourvu d’un style adapté. 02_20120904_Fedict_WCMS_-_beschikbare_componenten_4 4.0FR 13/72 Figure 11. « Doormat » manuel avec style adapté La navigation « Doormat » est typiquement structuré sur base de rangées. Avec cette variante, il peut parfois y avoir de grands espaces vides quand une rubrique contient peu de liens par rapport à un autre, qui en comporte beaucoup. Figure 12. Navigation « Doormat » basée sur des rangées Il est toutefois aussi possible d’obtenir un « doormat » basé sur des colonnes, ce qui limite en principe les espaces vides. Veuillez noter que ce système « Doormat » ne conviendra pas tel quel à chaque site et qu’il requiert toujours un travail de style CSS (feuille de style) supplémentaire pour obtenir une présentation propre. <placeholder screenshot doormat kolommen> Navigation « Subsite » Sur le site, il est possible que vous vouliez commencer votre propre navigation, sans la navigation standard du reste du site. Il vous est possible de choisir cette option dans le WCMS : la navigation de gauche démarrera à nouveau. 02_20120904_Fedict_WCMS_-_beschikbare_componenten_4 4.0FR 14/72 Figure 13. Navigation « Subsite » Navigation horizontale Il s’agit d’une barre de menu horizontale qui apparaît sur chaque page au-dessus du contenu et qui permet aux utilisateurs d’accéder aux différentes sections principales du site. Figure 14. Navigation horizontale Navigation par dossier Certains groupes de pages sont très étroitement liés et doivent être affichés comme un seul ensemble. Autrement dit, les pages sous un répertoire spécifique constituent un seul dossier. Les titres des pages sont alors utilisés pour former des liens dans la navigation par dossier. 02_20120904_Fedict_WCMS_-_beschikbare_componenten_4 4.0FR 15/72 Figure 15. Navigation par dossier Navigation par onglet Vous pouvez créer vous-même des feuilles d’onglet et y faire paraître des textes. Ces derniers peuvent être affichés horizontalement ou verticalement ; ce choix doit être effectué dans la « Style sheet » (CSS). Figure 16. Navigation par onglet (mise en page horizontale) 02_20120904_Fedict_WCMS_-_beschikbare_componenten_4 4.0FR 16/72 Figure 17. Navigation par onglet (mise en page verticale) Combinaison : navigations horizontale et standard Plusieurs systèmes de navigation sont proposés ; vous pouvez évidemment les combiner pour en constituer un nouveau. Vous pouvez par exemple utiliser une navigation horizontale comme navigation principale et une navigation standard pour les niveaux inférieurs. Figure 18. Combinaison : navigations horizontale et standard Résumé Ci-dessous, nous avons une dernière fois regroupé tous les types de navigation. N’oubliez pas que vous pouvez aussi les combiner. 02_20120904_Fedict_WCMS_-_beschikbare_componenten_4 4.0FR 17/72 Figure 19. Plusieurs types de navigation 02_20120904_Fedict_WCMS_-_beschikbare_componenten_4 4.0FR 18/72 Plan du site (« sitemap ») Le plan du site fournit la table des matières complète du site. Cet aperçu est généré automatiquement par le système et est donc en permanence à jour. Il est aussi possible d’ajouter manuellement des sections, et de les doter d’une description. Figure 20. Plan du site (« sitemap ») Index de navigation (A à Z) L’usage de mots clés vous permet d’ajouter un index alphabétique au site. Vous pouvez personnellement choisir la lettre qui apparaîtra en premier dans la liste, p.ex. le B. Figure 21. Index A à Z 02_20120904_Fedict_WCMS_-_beschikbare_componenten_4 4.0FR 19/72 Éléments de contenu Bloc rédactionnel En général, la majeure partie d’un site se compose de pages de texte. Ces dernières sont alimentées par le type de contenu « Bloc rédactionnel ». Chaque bloc rédactionnel se compose d’un ou de plusieurs blocs de texte. Cette conception offre à l’auteur une flexibilité maximale lors de la création de nouveaux textes. Figure 22. Bloc rédactionnel sur une page Cette page comprend en fait un bloc rédactionnel composé d’un titre principal (« Hoofdtitel ») et de quelques blocs de texte. Le titre principal provient du dossier où la page se trouve, et peut éventuellement être réécrit en utilisant un bloc d’intro (« Intro Blok »). Les blocs de texte se composent des éléments suivants : un titre (facultatif) ; une image qui apparaîtra à droite du texte ; un bloc de texte avec plusieurs possibilités : o mise en page (italique, gras, listes de puces), o liens (vers des sites externes, documents (Word, PDF, Excel, MP3, ...), autres textes, vidéos externes et internes, etc.), o images positionnables librement, o graphiques, 02_20120904_Fedict_WCMS_-_beschikbare_componenten_4 4.0FR 20/72 informations connexes. Il est possible de relier entre eux des textes dont le contenu est associé en utilisant des informations connexes dans le bloc rédactionnel. Figure 23. Blocs rédactionnels connexes Le mécanisme des informations connexes est également souvent utilisé dans le « module contenu », décrit au paragraphe suivant. Modules Introduction Les modules sont des textes d’un type structuré de manière spécifique qui sont toujours traités et publiés de la même façon. Si vous créez un composant « Actualité » p.ex., celui-ci comportera toujours un titre, une date de publication et un paragraphe de texte. Ensuite, une page comprenant ce composant « Actualité » sera placée automatiquement sur le site de prévisualisation dans une rubrique « Actualité » prédéfinie. Tous les titres de l’actualité (« top lists », « shortlists », pages globales) sur le site reprendront aussi directement les nouvelles publiées. Shortlist On appelle « shortlist » une courte liste d’éléments modulaires. La shortlist est aussi la manière la plus répandue d’intégrer ces éléments sur une seule page. Le Top 5 automatique des actualités les plus récentes ou une liste manuelle des trois principaux Services en ligne sont quelques exemples de « shortlists ». 02_20120904_Fedict_WCMS_-_beschikbare_componenten_4 4.0FR 21/72 Figure 24. Shortlist automatique des actualités sur la page d’accueil Il est également possible de regrouper plusieurs shortlists pour les présenter ensuite sur une ou plusieurs colonnes. Cela permet de créer un nouveau module, constitué d’éléments plus petits qui sont toujours utilisés ensemble. Figure 25. Shortlists regroupées dans la première colonne Les shortlists peuvent être filtrées sur une ou plusieurs facettes (voir aussi le chapitre suivant). Ces filtres permettent par exemple de placer sur une page dans la rubrique « Santé » une shortlist qui ne montre que les 5 dernières actualités sur ce thème. Les éléments (items) de la shortlist sont affichés en tant que titres cliquables, éventuellement assortis d’une date de publication (pour les actualités p.ex.). Si vous le souhaitez, il est aussi possible d’afficher pour chacun des items une brève description et un lien « Plus ». 02_20120904_Fedict_WCMS_-_beschikbare_componenten_4 4.0FR 22/72 Figure 26. Shortlist Items à affichage simple Figure 27. Shortlist items à affichage détaillé Une shortlist ne présente en général que cinq à dix items. Sous la shortlist, il est cependant possible de placer un lien vers un aperçu contenant davantage d’items, comme un aperçu de toutes les actualités. Aperçus et facettes La rubrique standard dans laquelle sont publiées les pages de module est une page globale affichant les éléments disponibles du module dans un ordre fixe (p.ex. date, titre). Si vous le souhaitez, il est possible d’affiner encore davantage l’aperçu en configurant des filtres (appelés « facettes ») dans la colonne de gauche, qui peuvent être activés par les visiteurs du site. Ces facettes permettent aux visiteurs de consulter des éléments du module pour une date ou une période (mois, année, etc.) donnée, ou pour un thème spécifique. Le type de facettes offertes aux visiteurs dépend du module et peut être configuré par site. De plus, l’aperçu peut être filtré au préalable sur une ou plusieurs valeurs de facettes. Cela permet par exemple de créer des aperçus de toutes les publications sur le thème « Santé ». 02_20120904_Fedict_WCMS_-_beschikbare_componenten_4 4.0FR 23/72 Figure 28. Aperçu calendrier avec filtres standard Il est aussi possible d’utiliser une implémentation de facette simplifiée pour filtrer des éléments d’un module dans un aperçu. Cette implémentation simplifiée veille à ce que les filtres de facette actifs soient indiqués dans la partie gauche de la page plutôt qu’au-dessus de la liste des résultats à droite. Figure 29. Aperçu avec filtre de facette simplifié Les facettes peuvent être présentées dans une liste d’hyperliens ou par le biais d’une liste déroulante (ou dropdown selection). 02_20120904_Fedict_WCMS_-_beschikbare_componenten_4 4.0FR 24/72 Figure 30. Facettes dans une liste d’hyperliens Figure 31. Aperçu avec liste déroulante de facettes 02_20120904_Fedict_WCMS_-_beschikbare_componenten_4 4.0FR 25/72 Figure 32. Facettes dans une liste déroulante Si nécessaire, l’on peut également indiquer dans les aperçus ou les shortlists à quelle facette l’élément appartient. Cela permet de créer des subdivisions de contenu dans un même canal contenant des éléments de forme similaire – par exemple une liste d’actualités dont les éléments sont identifiés comme dépêche, communiqué de presse et/ou annonce. Figure 33. Aperçu avec facettes visibles 02_20120904_Fedict_WCMS_-_beschikbare_componenten_4 4.0FR 26/72 La plupart des modules peuvent aussi être ajoutés en tant qu’informations connexes. Le lien vers l’élément de module apparaît alors automatiquement sur la page. Figure 34. Informations connexes Fonctionnalité RSS Une fonctionnalité RSS (Rich Site Summary) est également proposée au niveau des aperçus de modules. En d’autres termes, un utilisateur peut ajouter cet aperçu à son lecteur RSS et reprendre ainsi automatiquement les éléments les plus récents du module dans cette liste. La date et l’heure de publication de l’élément du module peuvent apparaître dans la liste RSS, comme c’est le cas actuellement pour les nouvelles sur www.belgium.be. Fonctionnalité « Addthis » AddThis est un service de qui peut être intégré dans un site Web avec l'utilisation d'un widget web. Une fois ajouté, les visiteurs du site peuvent marquer un élément en utilisant une variété de services, tels que Facebook, Twitter, LinkedIn, Yammer, Google+ et l’envoi par mail. 02_20120904_Fedict_WCMS_-_beschikbare_componenten_4 4.0FR 27/72 Figure 35. Aperçu des actualités avec bouton RSS et liste RSS dans un navigateur Si l’on applique un filtre à l’aperçu du module, le RSS - et son nom - seront adaptés. Figure 36. RSS sur aperçu avec filtre 02_20120904_Fedict_WCMS_-_beschikbare_componenten_4 4.0FR 28/72 Figure 37. RSS d’Actualités affichant la date Il est également possible d’ajouter une fonction RSS à une shortlist et aux résultats de recherches. Figure 38. Option RSS sur une shortlist 02_20120904_Fedict_WCMS_-_beschikbare_componenten_4 4.0FR 29/72 Figure 39. RSS sur résultats de recherches Types de modules Les modules proposés peuvent directement être placés sur un nouveau site. Lors de la création du site, on choisit les modules dont l’utilisation est judicieuse. Souvent, dans le site, un module existant peut également être utilisé sous un autre label, par exemple le module « Actualités » sous le label « Nouvelles ». « Nieuws » (Actualités) Les bulletins d’information comprennent de nouvelles informations intéressantes pour l’utilisateur. Ils peuvent se terminer avec un lien vers une page au sein ou en dehors du site même. Le visiteur du site web peut retrouver les bulletins d’information : Sur une page reprenant l’ensemble des bulletins d’information. Figure 40. Aperçu Bulletins d’informations Dans une shortlist « Actualités ». Vous pouvez ainsi faire apparaître automatiquement les bulletins d'informations qui ont été créés pour un thème spécifique. La liste peut être placée au milieu ou à droite de la page. L’utilisation de shortlists « Actualités » automatiques permet également de propager des liens renvoyant à des bulletins d’informations vers des shortlists automatiques sur des pages sous- 02_20120904_Fedict_WCMS_-_beschikbare_componenten_4 4.0FR 30/72 jacentes au sein d’une ou plusieurs rubriques données. Cette fonction s’appelle « pushdown par contexte ». Figure 41. Shortlist « Actualités » dans la colonne de droite Sur la page de détail du bulletin d'informations. Figure 42. Actualités : page de détail Sur la page d’accueil. Cette liste affiche automatiquement les dernières informations. 02_20120904_Fedict_WCMS_-_beschikbare_componenten_4 4.0FR 31/72 Figure 43. Bulletins d'information sur la page d’accueil avec fonction RSS Comme informations connexes. Calendrier Le module « Calendrier » permet de donner un aperçu des événements futurs que l'on veut annoncer par le biais du site web. Il peut par exemple s’agir d’événements ou de dates d’échéance d’inscriptions ou de déclarations. Les éléments de calendrier sont listés chronologiquement (premier élément en tête de liste). Quand la date finale est passée, les éléments sont automatiquement rendus invisibles sur le site web. Le visiteur du site web peut retrouver les événements : Sur une page reprenant l'ensemble des éléments de calendrier. Comme informations connexes. Dans une shortlist « Calendrier ». Vous pouvez ainsi faire apparaître automatiquement les éléments de calendrier qui ont été créés pour un thème spécifique. La liste peut être placée au milieu ou à droite de la page. Sur la page de détail de l’élément de calendrier. Figure 44. shortlist « Calendrier » au milieu de la page Publications Ce module permet de donner un aperçu des publications (documents téléchargeables) du site. Les pages de détail des publications sont présentées comme des fiches d’information pourvues d’un lien pour le téléchargement qui renvoient tant à des documents du site lui-même qu'à des documents sur d’autres sites web. 02_20120904_Fedict_WCMS_-_beschikbare_componenten_4 4.0FR 32/72 Le visiteur peut consulter les publications : Sur une page reprenant l’ensemble des publications. Comme informations connexes. Dans une shortlist « Publication ». Vous pouvez ainsi faire apparaître automatiquement les éléments de publication qui ont été créés pour un thème spécifique. La liste peut être placée au milieu ou à droite de la page. Sur la page de détail de la publication. « Show on Homepage » pour pouvoir aussi créer une shortlist automatique d’éléments de publication sur la page d’accueil. Cette option est cochée par défaut. Si des publications ne doivent pas apparaître sur la page d’accueil, la fonction doit être décochée. Figure 45. Aperçu des publications 02_20120904_Fedict_WCMS_-_beschikbare_componenten_4 4.0FR 33/72 Figure 46. Publications page de détail Adresses Le module « Adresses » contient des adresses de services et institutions. Une personne de contact peut être liée à une adresse. Le visiteur du site web peut consulter les adresses : Sur une page reprenant l’ensemble des adresses. Comme informations connexes. Dans une shortlist « Adresses ». Vous pouvez ainsi faire apparaître automatiquement les adresses qui ont été créées pour un thème spécifique. La liste peut être placée au milieu ou à droite de la page. Sur la page de détail, qui comporte également des informations sur l’accessibilité, les heures d'ouverture, l'itinéraire, etc. 02_20120904_Fedict_WCMS_-_beschikbare_componenten_4 4.0FR 34/72 Figure 47. Adresse en tant qu’information connexe Audio-Vidéo Ce module comporte tous les fichiers audio (MP3) et vidéo (Flash) proposés par le site ainsi que la possibilité d’intégrer une vidéo Youtube et SoundCloud player Les composants audio et vidéo peuvent être utilisés : Sur une page globale. Comme informations connexes. Dans une shortlist « Audio-Vidéo ». Vous pouvez ainsi faire apparaître automatiquement les éléments audio et vidéo qui ont été créés pour un thème spécifique. La liste peut être placée au milieu ou à droite de la page. Sur la page de détail. 02_20120904_Fedict_WCMS_-_beschikbare_componenten_4 4.0FR 35/72 Figure 48. Aperçu audio-vidéo Figure 49. Page de détail de la vidéo Galerie de photos Il est possible de présenter des images dans une galerie de photos. Vous pouvez paramétrer pour chaque galerie de photos les dimensions auxquelles la grande image est présentée (par ex. 640x400 px) ainsi que les dimensions des thumbnails (par ex. 64x40 px). Le coefficient d’affichage de l’image originale est cependant maintenu : elle n’est ni déformée ni ajustée. Sous la grande image apparaissent le nom du fichier et sa description. Il est possible de visualiser une autre image en cliquant sur le thumbnail ou en utilisant les flèches. Lorsque l’on a atteint la dernière photo de la série, on retombe sur la première, comme dans une boucle infinie. 02_20120904_Fedict_WCMS_-_beschikbare_componenten_4 4.0FR 36/72 On peut aussi choisir de faire défiler automatiquement les images. Dans ce cas, chaque image est montrée pendant 5 secondes avant de passer à l’image suivante. Les flèches ne sont dès lors plus visibles mais il est encore possible de cliquer sur les autres thumbnails. Si on le souhaite, la galerie de photos peut être paramétrée de manière à ce que l’application ne montre pas l’image suivante si l’utilisateur passe sur l’image avec son curseur. Un « fade effect » crée de belles transitions entre les images. L’apparence de la galerie de photos peut être adaptée dans la CSS afin de s’aligner sur le look-andfeel du site. Figure 50. Galerie de photos Services en ligne Ce module comprend des fiches de services en ligne proposés aux visiteurs du site ; il peut s’agir de formulaires à remplir, de calculs, de recherches dans une base de données, etc. Les services en ligne peuvent être consultés : Sur une page globale. Comme informations connexes. Dans une shortlist « Service en ligne ». Vous pouvez ainsi faire apparaître automatiquement les services qui ont été créés pour un thème spécifique. La liste peut être placée au milieu ou à droite de la page. Sur la page de détail. 02_20120904_Fedict_WCMS_-_beschikbare_componenten_4 4.0FR 37/72 Figure 51. shortlist « Services en ligne » dans la colonne de droite Documents Ce module est très similaire à celui des publications (Publications) et contient des fiches de documents que le visiteur peut télécharger gratuitement ou commander par le biais du panier de commande. Les documents peuvent être consultés : Sur une page globale. Comme informations connexes. Dans une shortlist « Documents ». Vous pouvez ainsi faire apparaître automatiquement les documents qui ont été créés pour un thème spécifique. La liste peut être placée au milieu ou à droite de la page. Sur la page de détail. 02_20120904_Fedict_WCMS_-_beschikbare_componenten_4 4.0FR 38/72 Figure 52. Détail élément de document Si certains documents sont disponibles sur papier, il est possible d’activer la fonctionnalité de commande. L’utilisateur peut alors regarder sur le site les documents qu’il souhaiterait, les placer un par un dans le panier de commande, et lorsqu’il a fini ses « achats », consulter le panier de commande avec les documents sélectionnés et éventuellement les modifier, et, enfin, clôturer l’opération en passant commande. Le système envoie alors un e-mail contenant l’aperçu de la commande et les détails de livraison à une adresse communiquée au préalable. Ensuite, une personne ou un système responsable se chargera d’achever la commande. Figure 53. Panier de commande (première étape) Conseils de voyage (carte du monde) Ce module est utilisé afin d’afficher des informations par pays. La carte du monde permet de sélectionner un continent ou de choisir une plus petite sélection de pays à partir d’une liste. Il est aussi possible de choisir directement un pays à partir d’une liste. Il est également possible d’effectuer un choix en fonction de la première lettre du pays. . Il est possible d’appliquer un filtre 02_20120904_Fedict_WCMS_-_beschikbare_componenten_4 4.0FR 39/72 sur une région en sélectionnant un item dans le menu déroulant au-dessus de la carte ou d’un pays en choisissant dans le menu déroulant en-dessous de la carte. Les conseils de voyage peuvent être visionnés : Sur une page globale. Figure 54. Conseils de voyage : aperçu Comme informations connexes. Dans une shortlist Conseils de voyage. Figure 55. Shortlist Conseils de voyage Sur la page détaillée. 02_20120904_Fedict_WCMS_-_beschikbare_componenten_4 4.0FR 40/72 Vous trouverez ici des informations générales et quelques feuilles d’onglet contenant des informations plus spécifiques. Figure 56. Conseils de voyage : page détaillée Liens externes Ensemble de liens vers des sites externes. Il est rare que ces liens soient présentés dans un aperçu, mais ils peuvent être utilisés dans la navigation, dans des shortlists et comme information connexe. Vous pouvez aussi insérer un lien direct dans votre texte: il renverra alors à un site cible. Avantage : vous ne devez gérer le lien qu’en un seul endroit et vous pouvez l’éditer (également en un seul endroit). 02_20120904_Fedict_WCMS_-_beschikbare_componenten_4 4.0FR 41/72 Figure 57. Liens externes dans shortlist à droite Modules sous forme d’informations connexes La plupart des modules peuvent aussi être ajoutés sous forme d’informations connexes aux pages rédactionnelles ou à d’autres pages de module. Le lien vers l’élément de module apparaît alors automatiquement sur la page. Figure 58. Un élément de module sous forme d’information connexe 02_20120904_Fedict_WCMS_-_beschikbare_componenten_4 4.0FR 42/72 Widgets Widget météo IRM Il est possible de placer sur le site un widget météo qui présente les prévisions météorologiques pour la Belgique. Les données sont fournies sous la forme d’un XML par l’Institut Royal Météorologique (IRM) et sont adaptées cinq fois par jour. Il est possible de paramétrer pour combien de jours les prévisions sont présentées, ainsi que pour quelles régions (Ardennes, Lorraine belge, Centre, Campine et Côte). La météo peut être affichée sous les formes suivantes : Widget sur la page home Carte météo Détail météo Figure 59. Page home avec widget météo 02_20120904_Fedict_WCMS_-_beschikbare_componenten_4 4.0FR 43/72 Carte Détail Figure 60. Page Carte Météo détaillée (tableau) 02_20120904_Fedict_WCMS_-_beschikbare_componenten_4 4.0FR 44/72 FAQ Le site prévoit la possibilité de concevoir une rubrique Foire aux questions (FAQ). Vous pouvez créer différentes combinaisons questions-réponses et les ajouter ensuite à une liste. Cette liste peut ensuite être affichée sur une page. Figure 61. Liste FAQ 02_20120904_Fedict_WCMS_-_beschikbare_componenten_4 4.0FR 45/72 Formulaires Form Fibre Divers formulaires peuvent être placés sur le site, comme des formulaires de contact, des formulaires d’inscription à une lettre d’information, des bulletins de participation à des concours ou des enquêtes. Divers types de champs sont possibles : radiobuttons, champs de texte, menus déroulants, cases à cocher, champs e-mail avec validation, etc. Ces champs peuvent être obligatoires ou non. Il est également possible de créer une dépendance entre les différents champs. Les formulaires sont envoyés sous la forme d’e-mails ou de XML. Après l’envoi, un message apparaît pour indiquer si le formulaire a ou non été envoyé avec succès. Pour un aperçu complet des possibilités, nous renvoyons au manuel d’utilisation Form Fibre. Affichage Les formulaires peuvent être placés sur une page détaillée: Figure 62. Formulaire d’inscription à une lettre d’information 02_20120904_Fedict_WCMS_-_beschikbare_componenten_4 4.0FR 46/72 Figure 63. Formulaire de contact Pour les enquêtes, un template « slide-out » spécial est prévu pour afficher le formulaire lorsque l’utilisateur visite la page pour la première fois en lui demandant de participer. Si le visiteur envoie le formulaire ou clique sur « Non », le formulaire disparaît. Grâce à un cookie, le formulaire ne s’affichera pas si le visiteur revient par la suite sur la page. Figure 64. Formulaire d’enquête Il est aussi possible de n’afficher que la demande de participation. La réponse « Oui » fait le lien vers le formulaire. La réponse « Non » fait disparaître la question. Un cookie fait en sorte que la question n’apparaisse plus une fois que le visiteur y a répondu (par oui ou par non). 02_20120904_Fedict_WCMS_-_beschikbare_componenten_4 4.0FR 47/72 Figure 65. Demande de participation à une enquête 02_20120904_Fedict_WCMS_-_beschikbare_componenten_4 4.0FR 48/72 PAGES TYPES REUTILISABLES On peut créer des pages types à l’aide de quelques composants puis appliquer cette page type à toute une partie du site. On peut ainsi placer, par exemple, deux shortlists sur une page type et dire que toutes les pages relevant du thème de la Sécurité devront adopter ce modèle. Figure 66. Page avec deux shortlists héritées Figure 67. Page avec deux shortlists héritées et une shortlist propre Comme, par définition, les dépêches dépendent du contexte, le contenu de la shortlist peut varier d’une page à l’autre. Si on utilise un Bloc rédactionnel sur la page de modèle avec des données de contact ou une communication, le contenu sera invariable. 02_20120904_Fedict_WCMS_-_beschikbare_componenten_4 4.0FR 49/72 Plan du site (« sitemap ») de Google Afin de mieux permettre au moteur de recherche Google d’indexer vos sites, un plan du site (« sitemap ») est mis en ligne pour chacun de vos sites. En déclarant l'adresse de ce fichier à Google, les nouvelles pages seront plus rapidement intégrées aux résultats de la recherche de Google, et le site attirera par conséquent davantage de visiteurs par cette voie. 02_20120904_Fedict_WCMS_-_beschikbare_componenten_4 4.0FR 50/72 Statistiques web Complémentairement à l’outil WCMS de Fedict, nous offrons un service de statistiques Web basé sur le produit DC Storm. Ce service permet de tenir à jour les données sur les visites du site : aperçu du nombre de visiteurs, pages consultées, documents téléchargés, moment où les utilisateurs quittent le site, etc. Ces informations permettent par exemple de savoir quelles pages sont populaires ou quels liens ne sont jamais choisis, ce qui peut aider à déterminer le contenu de la page d’accueil. Figure 68. Statistiques de visite du site web 02_20120904_Fedict_WCMS_-_beschikbare_componenten_4 4.0FR 51/72 Graphiques automatiques (flash charts) Sur le site, il est possible de publier des graphiques, basées sur des données numériques. Il convient d’introduire les données chiffrées dans Tridion et de sélectionner une forme de présentation. La figure suivante donne un aperçu des différentes possibilités : Figure 69. Graphiques possibles Sur le site, vous pouvez tout simplement ajouter ces graphiques au texte. Figure 70. Graphique automatique dans le bloc rédactionnel 02_20120904_Fedict_WCMS_-_beschikbare_componenten_4 4.0FR 52/72 Intégrations Iframe On peut faire appel à un iframe pour rependre dans le site un contenu provenant d’autres sites. C’est la façon la plus aisée de reprendre des applications existantes. L’iframe renvoie à un URL externe ; largeur et taille peuvent être communiquées parallèlement. Il est également possible d’ajouter des ascenseurs si le site est plus grand que l’iframe. Figure 71. Iframe avec ascenseur horizontal 02_20120904_Fedict_WCMS_-_beschikbare_componenten_4 4.0FR 53/72 Changement de langue Comme la structure des sites est identique dans toutes les langues, il est possible de passer aisément d’une page en néerlandais à une page en français par exemple. D’autres langues peuvent également être ajoutées. Si la page n’existe pas dans la nouvelle langue, on est redirigé vers la page d’accueil dans cette langue. Figure 72. Changement de langue : du néerlandais au français Lorsque la page n’existe pas dans l’autre langue, on est renvoyé vers la page « la plus proche ». Exemple : La page http://www.belgium.be/fr/mobilite/vehicules/modalites_techniques/ n’existe pas en anglais. Alors que le visiteur était autrefois redirigé vers http://www.belgium.be/en/ lorsqu’il cliquait sur le choix de langue « en », il est désormais renvoyé vers http://www.belgium.be/en/mobility/index.jsp – la page en anglais « la plus profonde » du fil d’Ariane de la page concernée. En d’autres termes, le visiteur reste toujours dans la même rubrique (principale) du site web. 02_20120904_Fedict_WCMS_-_beschikbare_componenten_4 4.0FR 54/72 Recherche Le package WCMS prévoit aussi une fonction de recherche. Toutes les pages du site sont parcourues et indexées. Il est ensuite possible d’effectuer une recherche sur les mots apparaissant dans un texte. Le contenu des parties textuelles des pages et des documents Word, des PDF ou des feuilles Excel peut être recherché au moyen du moteur de recherche intégré. Les résultats de la recherche sont affichés par 10 et sont éventuellement répartis entre plusieurs pages. La fonction RSS permet à l’utilisateur de suivre toutes les pages publiées du site, sur la base d’un mot clé spécifique, sans devoir chaque fois revisiter tout le site. Figure 73. Recherche Vous pouvez chercher dans tout le site ou dans le contexte de la page actuelle. Figure 74. Recherche dans le contexte Après une recherche générale, il est encore possible d’affiner la recherche en fonction du contexte. 02_20120904_Fedict_WCMS_-_beschikbare_componenten_4 4.0FR 55/72 Figure 75. Affinement de la recherche en fonction du contexte 02_20120904_Fedict_WCMS_-_beschikbare_componenten_4 4.0FR 56/72 Annexe A : Schémas Les composants du WCMS se basent sur des schémas déterminant quels champs peuvent y être remplis. Ces champs peuvent être affichés de différentes manières, comme illustré au point 12.1. « Nieuws » (Actualités) Voici les champs à compléter dans le WCMS : Nom du champ Description Name Choisissez un nom sous la forme de « Nieuws_... ». Il s’agit du nom que vous voyez dans Tridion. Schema Choisissez « Nieuws item ». Titel Ecrivez le titre du bulletin d'informations. Ce titre apparaîtra dans les titres de l’actualité, dans les sélections d'informations et dans la page détaillée du bulletin d'informations. Korte inhoud Donnez ici un bref résumé du contenu du bulletin d'informations. Inhoud Vous pouvez créer différents blocs de contenu pour chaque bulletin d'informations (voir le bloc de texte cidessous). Highlight afbeelding Sert à mettre en exergue le bulletin d'informations. Publicatiedatum Date à laquelle le bulletin d'informations doit paraître sur le site web. Vervaldatum Date à laquelle le bulletin d'informations doit disparaître du site web. Gerelateerde items Renvoyez à un composant déjà sauvegardé dans Tridion. Ces champs, à savoir le nom, la date de publication et le titre, peuvent être utilisés dans une shortlist. Figure 76. Shortlist 02_20120904_Fedict_WCMS_-_beschikbare_componenten_4 4.0FR 57/72 Les mêmes champs et une partie du « korte inhoud » sont affichés dans les titres de l’actualité. Figure 77. Aperçu des actualités La page de détail montre le titre, la date de publication et le contenu. Figure 78. Détail page Actualités Adresse Nom du champ Description Name Choisissez un nom sous la forme de « Adres item_... ». Il s’agit du nom que vous voyez dans Tridion. Schema Choisissez « Adres item ». 02_20120904_Fedict_WCMS_-_beschikbare_componenten_4 4.0FR 58/72 Naam Ecrivez le nom de l'adresse tel qu'il apparaîtra sur le site web. Korte inhoud Description de l'adresse en une ou deux phrases. Alias (meerdere mogelijk) On peut indiquer ici une autre dénomination pour cette adresse. Ex. : Nom = SPF Défense, Alias = Ministère de la Défense (SPF) ; Défense (SPF) ; Ministère de la Défense. Dans le module d’adresses, une adresse apparaît donc non seulement en dessous du nom complété, mais aussi en dessous de tous les alias complétés. Vast Beeld Choisissez ici une image éventuelle. Inhoud Description détaillée de l'adresse avec photos (ex. description de l'itinéraire), hyperliens, listes, formatage, headers et subheaders. Adreslijn 1 Ligne d'adresse supplémentaire entre Nom et Rue. Ex. : A l'attention de l'Immatriculation des véhicules, 3e étage, local 339. Adreslijn 2 Ligne d'adresse supplémentaire entre Nom et Rue. P.ex. pour le bâtiment (« Résidence Palace »). Straat Complétez le nom de la rue. Huisnummer Complétez le numéro de maison. Bus Complétez le numéro de boîte. Postcode Complétez le code postal. Gemeente Complétez la commune. Land Complétez le pays. Openingsuren Un champ de texte libre où l'on peut mentionner les heures d'ouverture. Telefoon type A choisir dans une liste. Ex. : téléphone, numéro vert, fax, GSM... Telefoon nr Complétez ici le numéro de téléphone. Telefoon omschrijving On peut compléter ici des données complémentaires concernant le numéro de téléphone, p. ex. une personne de contact, la langue,… Faxnummer Complétez le numéro de fax. E-mail Complétez l'adresse e-mail du service ou de l'institution. URL Complétez l'URL du site web qui correspond à cette adresse, s'il existe une URL spécifique pour cette adresse. Exemple (http://www.fotomuseum.be). Routebeschrijving Complétez le bloc de texte. 02_20120904_Fedict_WCMS_-_beschikbare_componenten_4 4.0FR 59/72 Vous pouvez éventuellement aussi renvoyer à un plan ou une carte. Vous devez, à cette fin, compléter un texte de référence et ensuite insérer un lien vers le composant qui contient le plan ou la carte. Openbaar vervoer: Complétez le bloc de texte. X-coord Pour la liaison à un répertoire (pas encore utilisé). Y-coord: Pour la liaison à un répertoire (pas encore utilisé). Bezoekersadres Via un lien vers un composant, vous pouvez sélectionner ici une adresse visiteur alternative. Si celle-ci n'existe pas encore, vous devez la créer de la même manière que pour une adresse ordinaire. Gerelateerde informatie Reliez ici les informations connexes. Hoofdadres Via un lien vers un composant, vous pouvez sélectionner ici une adresse visiteur alternative. Si celle-ci n'existe pas encore, vous devez la créer de la même manière que pour une adresse ordinaire. Bannière Nom du champ Description Name Choisissez un nom sous la forme de « Banner_... ». Il s’agit du nom que vous voyez dans Tridion. Schema Choisissez « Banner item ». Titel Indiquez le titre de la bannière. Korte inhoud Description de la bannière en une ou deux phrases. Afbeelding Reliez ici l'image que vous avez chargée dans Tridion. Link Reliez ici la page à laquelle la bannière doit être reliée. Gebruik deze banner als paginatitel Vous pouvez faire en sorte que le titre de la page corresponde au titre de la bannière. Mettez à cette fin la valeur sur « True ». Personnes de contact Nom du champ Description Name Choisissez un nom sous la forme de « Contactpersoon_... ». Il s’agit du nom que vous voyez dans Tridion. Schema Choisissez « Contactpersoon ». Aanspreektitel Choisissez Mme, M., etc. Naam 02_20120904_Fedict_WCMS_-_beschikbare_componenten_4 4.0FR 60/72 Voornaam Functie Email adres Telefoon nummer Type Indiquez le type de numéro de téléphone. Si vous le souhaitez, vous pouvez enregistrer plusieurs numéros de téléphone pour la personne de contact. Telefoonnummer Complétez ici le numéro de téléphone. Telefoonnummers Omschrijving Vous pouvez indiquer ici des informations complémentaires. Ex : « joignable uniquement entre 9 et 18h » Adres Reliez ici l'adresse correspondante. Téléchargements Nom du champ Description Link tekst Il s'agit du texte à afficher comme hyperlien. Link Cliquez sur le bouton ( ) pour insérer un lien vers un composant multimédia. Renvoyez à un composant multimédia de type « Document » déjà chargé dans Tridion. Elément FAQ Nom du champ Description Name Choisissez un nom sous la forme de « Faq item... ». Il s’agit du nom que vous voyez dans Tridion. Schema Choisissez « FAQ item ». Titel Donnez un titre à l'élément FAQ. Korte inhoud Description en une ou deux phrases de la rubrique FAQ. Vraag Indiquez ici la question. Antwoord Indiquez ici la réponse. Liste FAQ Nom du champ Description Name Choisissez un nom sous la forme de « Faq list... ». Il s’agit du nom que vous voyez dans Tridion. Schema Choisissez « FAQ list ». Titel Indiquez le titre de la liste de FAQ. C'est le titre qui apparaîtra sur le site web. 02_20120904_Fedict_WCMS_-_beschikbare_componenten_4 4.0FR 61/72 Korte inhoud Description en une ou deux phrases de la rubrique FAQ. FAQ Reliez-y tous les éléments FAQ que vous avez créés. Vous pouvez en modifier l'ordre en utilisant « Move up » et « Move down ». Bloc d’intro Nom du champ Description Name Choisissez un nom sous la forme de « Introblok_... ». Il s’agit du nom que vous voyez dans Tridion. Schema Choisissez « Introblok ». Titel Insérez un titre si vous voulez un titre de page différent du label de navigation du groupe de structure où se trouve la page. Korte inhoud Résumé du contenu Afbeelding Image dans le bloc d'introduction Inhoud Insérez ici le texte complet de l'introduction. Le cas échéant, complétez les champs suivants : Nom du champ Description Taal La langue dans laquelle le composant a été créé. Facet Choisissez dans la liste de facettes. Search/ Controlled vocabulary Choisissez dans la liste de keywords (mots-clés). Tags Keywords libres In de kijker Nom du champ Description Name Choisissez un nom sous la forme de « In de kijker_... ». Schema Choisissez « In de kijker ». Titel Complétez le titre de l'élément « In de kijker ». Korte inhoud Résumé du contenu Vast beeld (optioneel) Renvoyez à un composant multimédia de type « Image » déjà chargé dans Tridion. Cette image apparaîtra toujours à gauche du texte sur la page publiée. Inhoud Insérez ici le texte. La mise en page est autorisée. Cela signifie qu'ici aussi, vous pouvez, si vous le souhaitez, insérer un lien dans le texte vers une page située plus loin sur le site. 02_20120904_Fedict_WCMS_-_beschikbare_componenten_4 4.0FR 62/72 Highlight afbeelding Lorsqu'une image est reliée ici, l'élément « In de kijker » apparaîtra comme « Highlight In de kijker ». Link achter "lees meer" Lien vers le composant qui comporte les détails de l'information, par exemple un bulletin d’informations. Ce lien doit obligatoirement se trouver sur la page d'accueil. Le cas échéant, complétez les champs suivants : Nom du champ Description Taal La langue dans laquelle le composant a été créé. Facet Choisissez dans la liste de facettes. Search/ Controlled vocabulary Choisissez dans la liste de keywords (mots-clés). Tags Keywords libres Calendrier Nom du champ Description Name Choisissez un nom sous la forme de « Kalender_... ». Il s’agit du nom que vous voyez dans Tridion. Schema Choisissez « Kalender item ». Titel Ecrivez le titre de l’élément de calendrier. Ce titre apparaîtra dans la vue d'ensemble des calendriers, dans les sélections de calendriers et dans la page détaillée de l’élément de calendrier. Korte inhoud Cette description n'apparaît que sur les pages globales. Titel (niet verplicht) Si vous le souhaitez, vous pouvez aussi donner un titre distinct à chaque bloc de texte. Vast beeld Renvoyez à un composant multimédia de type « Image » déjà chargé dans Tridion. Cette image apparaîtra toujours à gauche du bloc de texte sur la page publiée. Inhoud Ecrivez le contenu de l'élément du calendrier. Cette case de texte comprend la description de l'événement. Startdatum Sélectionnez la date initiale de l'événement. Il s'agit de la date à partir de laquelle le tri sera opéré dans les listes globales. Un élément de calendrier n'apparaît plus dans les listes du site dès que la date finale est passée. Einddatum Sélectionnez la date finale de l'événement. Publicatiedatum Sélectionnez la date à partir de laquelle l'élément de calendrier doit apparaître sur le site web. Vervaldatum Après cette date, l’élément de calendrier n'apparaîtra plus dans la shortlist « Nieuws ». 02_20120904_Fedict_WCMS_-_beschikbare_componenten_4 4.0FR 63/72 Gerelateerde items Reliez ici les informations connexes. Liens Nom du champ Description Link tekst Il s'agit du texte à afficher comme hyperlien. Link Cliquez sur le bouton ( ) pour insérer un lien vers un composant multimédia disponible dans Tridion auquel vous voulez renvoyer. Service en ligne Nom du champ Description Name Choisissez un nom sous la forme de « Onlinedienst_... ». Il s’agit du nom que vous voyez dans Tridion. Schema Choisissez « Online dienst item ». Naam Choisissez un titre pour le « Online dienst ». Ce titre apparaîtra comme titre de la page de détail de ce service en ligne. Korte inhoud Cette description n'apparaît que sur les pages globales. Titel (niet verplicht) Si vous le souhaitez, vous pouvez aussi donner un titre distinct à chaque bloc de texte. Vast beeld Renvoyez à un composant multimédia de type « Image » déjà chargé dans Tridion. Cette image apparaîtra toujours à gauche du bloc de texte sur la page publiée. Inhoud Rédigez le contenu du service en ligne. Link afbeelding Renvoyez à un composant multimédia de type « Image » déjà chargé dans Tridion. Link Indiquez ici l'URL du service en ligne (ex. http://www.taxonweb.be). Doelgroep Choisissez ici le groupe cible du service en ligne. Gerelateerde items Reliez ici les informations connexes. Publications Nom du champ Description Name Choisissez un nom sous la forme de « Publicatie_... ». Il s’agit du nom que vous voyez dans Tridion. Schema Choisissez « Publicatie item ». Naam Choisissez un titre pour la publication. Ce titre apparaîtra comme titre de la page de détail de cette publication. 02_20120904_Fedict_WCMS_-_beschikbare_componenten_4 4.0FR 64/72 Korte inhoud Cette description n'apparaît que sur les pages globales. Titel (niet verplicht) Si vous le souhaitez, vous pouvez aussi donner un titre distinct à chaque bloc de texte. Vast beeld Renvoyez à un composant multimédia de type « Image » déjà chargé dans Tridion. Cette image apparaîtra toujours à gauche du bloc de texte sur la page publiée. Inhoud Rédigez le contenu de la publication. Uitgever Renvoyez à un composant de type « Adres » déjà chargé dans Tridion. Downloads Voir Téléchargements. Startdatum Sélectionnez la date initiale de la publication. Einddatum Sélectionnez la date finale de la publication. Publicatiedatum Sélectionnez la date à partir de laquelle la publication doit apparaître sur le site web. Highlight afbeelding Renvoyez à un composant multimédia de type « Image » déjà chargé dans Tridion. Gerelateerde items Reliez ici les informations connexes. Bloc rédactionnel Nom du champ Description Name Choisissez un nom sous la forme de « Redactioneel blok_... ». Schema Choisissez « Redactioneel blok ». Titel (optioneel) Complétez le titre du bloc rédactionnel. Korte inhoud Bref résumé du contenu de ce bloc rédactionnel. Tekstblokken (minstens één) Voir bloc de texte. Gerelateerde informatie Cliquez sur le bouton ( ) pour insérer un lien vers un composant disponible dans Tridion auquel vous voulez renvoyer. Short list Nom du champ Description Name Choisissez un nom sous la forme de « Shortlist_... ». Il s’agit du nom que vous voyez dans Tridion. Schema Choisissez « Shortlist schema ». Titel Ecrivez le titre de la shortlist tel qu'il apparaît sur le site 02_20120904_Fedict_WCMS_-_beschikbare_componenten_4 4.0FR 65/72 web. Par exemple : « Bulletins d’information importants ». Type overzicht Vous avez le choix ici entre : Adres items Kalender items Nieuws items Online dienst items Publicatie items Banner items Aantal automatische items Vous pouvez indiquer ici le nombre d'éléments automatiques. Ce nombre est 4 par défaut. Si des éléments manuels ont été complétés, le système calculera automatiquement le nombre d'éléments automatiques qui peuvent encore être ajoutés. Manuele items Vous pouvez aussi insérer des éléments manuels dans la Shortlist. Ces éléments sont toujours affichés en premier et restent affichés tant qu'ils ne sont pas supprimés. Meer link – link tekst En dessous de la Shortlist apparaît automatiquement le mot « Meer ». Vous pouvez l'écraser en y indiquant un autre texte. Meer link – link Donne ici la page derrière le bouton « Meer ». Bloc de texte Nom du champ Description Titel (optioneel) Complétez le titre du bloc. Vast beeld (optioneel) Renvoyez à un composant multimédia de type « Image » déjà chargé dans Tridion. Cette image apparaîtra toujours à gauche du bloc de texte sur la page publiée. Inhoud (verplicht) Insérez ici le texte. La mise en page est autorisée. Downloads (Nul of meerdere mogelijk) Voir Téléchargements. Gerelateerde informatie Reliez ici les informations connexes. Top items Nom du champ Description Name Choisissez un nom sous la forme de « Topitem_... ». Il s’agit du nom que vous voyez dans Tridion. 02_20120904_Fedict_WCMS_-_beschikbare_componenten_4 4.0FR 66/72 Schema Choisissez « Top items ». Top onderwerpen titel Ecrivez le titre de la « top list », par ex. « Top 5 des thèmes ». Top onderwerpen linken Top diensten titel Top diensten linken Voir Liens. Ecrivez le titre de la « top list », par ex. « Top 5 des thèmes ». Voir Liens. Form(fibre) Nom du champ Description Bron Le code à partir duquel le formulaire a été créé. Vraag voor slide-out Cette question s’affiche si un template « slide-out » a été choisi, par ex. : « Souhaitez-vous participer à une enquête au sujet de MyBelgium.be ? ». Application météo Nom du champ Description Aantal dagen widget Le nombre de jours pour lesquels les prévisions météo sont présentées dans le widget. Minimum 3 (aujourd’hui, demain et après-demain) et maximum 8. Weerregio’s widget Les régions pour lesquelles les prévisions météo sont présentées dans le widget. Au moins 1 région doit avoir été sélectionnée. Link naar de detailpagina Un lien vers le composant qui se trouve sur la page de détail (avec la carte météo et/ou les prévisions détaillées). Weerregio’s kaart Les régions pour lesquelles les prévisions météo sont présentées sur la carte. Au moins 1 région doit avoir été sélectionnée. Aantal dagen weertabel Le nombre de jours pour lesquels les prévisions météo sont présentées dans le tableau. Minimum 3 (aujourd’hui, demain et après-demain) et maximum 8. Weerregio’s tabel Les régions pour lesquelles les prévisions météo sont présentées dans le tableau. Au moins 1 région doit avoir été sélectionnée. Maximale ouderdom XML Si le fichier XML source est plus ancien que l’ancienneté 02_20120904_Fedict_WCMS_-_beschikbare_componenten_4 4.0FR 67/72 bronbestand (in uren) indiquée ici, les widgets ne s’afficheront plus (parce que les données sont obsolètes). Elément Conseils de voyage Nom du champ Description Titel Le titre du conseil de voyage. Korte inhoud Le résumé s’affiche dans les aperçus (RSS) et les résultats de recherche. Zie ook Liens y afférents, comme les adresses de l’ambassade de Belgique dans ce pays et les informations qui apparaissent dans l’affichage détaillé à côté de la carte. Inhoud Conseil de voyage général subdivisé en paragraphes. Chaque paragraphe peut contenir un titre et une illustration. Ces informations apparaissent dans l’affichage détaillé sous la petite carte et les liens ‘Zie ook’. Grote vlag Image de la carte du pays ou du drapeau du pays qui est présenté sur la page de détail. Kleine vlag Petite image du drapeau du pays qui est présenté dans les aperçus. Datum Date à laquelle le conseil de voyage a été adapté pour la dernière fois. Gerelateerde informatie Ces liens y afférents apparaissent dans le bas de l’affichage détaillé. Tabs Chaque onglet se compose de deux parties : le titre de l’onglet qui s’affiche sur l’onglet à cliquer et le contenu de l’onglet. Sous ce dernier figure le contenu proprement dit de l’onglet. Le contenu de l’onglet est placé dans un composant distinct, vers lequel un lien est seulement placé ici. Ce composant peut notamment être un Bloc rédactionnel ou une Actualité. Configuration « doormat » automatique Nom du champ Description Start level Ce champ indique à quel niveau nous commençons. Si 0 : La page en cours est le niveau le plus élevé. Si 1 : La page en cours est le niveau le plus élevé + frères & sœurs Navigatiediepte Ce champ indique la profondeur du « doormat ». 1 = 1 niveau plus profond 02_20120904_Fedict_WCMS_-_beschikbare_componenten_4 4.0FR 68/72 2 = 2 niveaux plus profond 3 = 3 niveaux plus profond Toon doormat boven titel Aantal kolommen Ce champ indique si le « doormat » automatique doit être affiché au-dessus ou au-dessous du titre. Exemples : Pour les Affaires étrangères, le « doormat » automatique doit figurer au-dessus du titre. Pour ce faire, la valeur doit être « True ». Pour Belgium.be, le « doormat » automatique doit figurer sous le titre. Pour ce faire, la valeur doit être « False ». Ce champ indique combien de colonnes doivent être affichées dans le « doormat ». 0 = aucune colonne n’est affichée, donc pas de « doormat » 1 = 1 colonne est affichée X = X colonnes sont affichées (en fonction de la CSS) La valeur par défaut pour cette option de configuration est 3. Max. aantal sublinks Ce champ indique combien de liens sont affichés dans les différents « doorbloks » (cette valeur est la même pour tous les « doorbloks » sous-jacents) -1 = tous les liens sous-jacents sont affichés 0 = aucun lien sous-jacent n’est affiché X = X liens sous-jacents sont affichés (s’il en existe plus de 1 dans le « doorblok » correspondant, X-1 sont affichés + 1 lien supérieur) Navigation par onglet Nom du champ Description Aangepaste titel Le titre de la navigation par onglet (facultatif) Korte Inhoud Résumé de la navigation par onglet. Ce champ n’est utilisé que dans les résultats de recherche et les aperçus. (facultatif) Tabs Chaque onglet se compose de deux parties : le titre de l’onglet qui s’affiche sur l’onglet à cliquer et le contenu de l’onglet. Sous ce dernier figure le contenu proprement dit de l’onglet. Le contenu de l’onglet est placé dans un composant distinct, vers lequel un lien est seulement placé ici. Ce composant peut notamment être un Bloc rédactionnel ou une Actualité. Conteneur Album de photos Nom du champ Description 02_20120904_Fedict_WCMS_-_beschikbare_componenten_4 4.0FR 69/72 Afbeeldingen Les images qui sont affichées dans la galerie de photos. Fade effect tijdens de overgangen Ce champ détermine s'il y a un « fade effect » lors des transitions entre les images. Valeurs possibles : True et False. Pause op animatie bij hovering afbeelding Ce champ détermine si une pause est marquée sur l’image en cours aussi longtemps que le curseur se trouve sur l’image. Cette fonctionnalité n’est d’application que si l’on opte pour des transitions automatiques. Valeurs possibles : True et False. Automatische overgang Ce champ détermine si les images défilent automatiquement. Chaque image est montrée pendant 5 secondes avant de passer à la suivante. Valeurs possibles : True et False. Audio-Video Nom du champ Description Name Choisissez un nom sous la forme de « Audio-vidéo… ». Schema Choisissez « Audio-video stream item ». Naam Nom Korte Inhoud Description courte Inhoud Contenu Uitgever Renvoyez à un composant de type « Adres » déjà chargé dans Tridion. Type Video/foto ? Afbeelding Renvoyez à un composant multimédia de type « Image » déjà chargé dans Tridion. Audio-video bestand Renvoyez à un composant déjà sauvegardé dans Tridion. Externe Multimedia Link : Link text Texte affiché pour le lien Externe Multimedia Link : Externe link Lien vers le fichier ou ressource YouTube, … Captions Sous-titrage éventuel Gerelateerde informatie Renvoyez à un composant déjà sauvegardé dans Tridion. Publicatiedatum Date de publication Beschrijving Description 02_20120904_Fedict_WCMS_-_beschikbare_componenten_4 4.0FR 70/72 FIGURE 1. PAGE D’ACCUEIL AVEC ACTUALITES AUTOMATIQUES, CALENDRIER (SOUS FORME DE LISTE) ET BANNIERE. ...................................................................................................................................................... 8 FIGURE 2 EXEMPLE DE PAGE D’ACCUEIL AVEC ELEMENTS « IN DE KIJKER » (LE PREMIER AVEC « HIGHLIGHT ») . 8 FIGURE 3. PAGE AVEC LIENS EN-TETE ET DATE DE LA DERNIERE MISE A JOUR ...................................................... 9 FIGURE 4. PAGE AVEC TEXTE « BAS DE PAGE » ETENDU ...................................................................................... 10 FIGURE 5. LES HUIT MISES EN PAGE POSSIBLES DE LA PAGE STANDARD ............................................................. 10 FIGURE 6. PLACEMENT DU CONTENU A GAUCHE, AU MILIEU (1 COLONNE ET DEUX) OU A DROITE .................. 11 FIGURE 7. EXEMPLE – 2 COLONNES AU MILIEU .................................................................................................... 11 FIGURE 8. NAVIGATION STANDARD ...................................................................................................................... 12 FIGURE 9. BLOC DE NAVIGATION STANDARD SUPPLEMENTAIRE ......................................................................... 12 FIGURE 10. NAVIGATION « DOORMAT » A UN NIVEAU ........................................................................................ 13 FIGURE 11. « DOORMAT » MANUEL AVEC STYLE ADAPTE ................................................................................... 14 FIGURE 12. NAVIGATION « DOORMAT » BASÉE SUR DES RANGÉES ..................................................................... 14 FIGURE 13. NAVIGATION « SUBSITE » ................................................................................................................... 15 FIGURE 14. NAVIGATION HORIZONTALE............................................................................................................... 15 FIGURE 15. NAVIGATION PAR DOSSIER ................................................................................................................ 16 FIGURE 16. NAVIGATION PAR ONGLET (MISE EN PAGE HORIZONTALE) .............................................................. 16 FIGURE 17. NAVIGATION PAR ONGLET (MISE EN PAGE VERTICALE) .................................................................... 17 FIGURE 18. COMBINAISON : NAVIGATIONS HORIZONTALE ET STANDARD .......................................................... 17 FIGURE 19. PLUSIEURS TYPES DE NAVIGATION .................................................................................................... 18 FIGURE 20. PLAN DU SITE (« SITEMAP ») .............................................................................................................. 19 FIGURE 21. INDEX A A Z ........................................................................................................................................ 19 FIGURE 22. BLOC REDACTIONNEL SUR UNE PAGE ................................................................................................ 20 FIGURE 23. BLOCS RÉDACTIONNELS CONNEXES ................................................................................................... 21 FIGURE 24. SHORTLIST AUTOMATIQUE DES ACTUALITES SUR LA PAGE D’ACCUEIL ............................................. 22 FIGURE 25. SHORTLISTS REGROUPEES DANS LA PREMIERE COLONNE ................................................................ 22 FIGURE 26. SHORTLIST ITEMS À AFFICHAGE SIMPLE ........................................................................................... 23 FIGURE 27. SHORTLIST ITEMS À AFFICHAGE DÉTAILLÉ ......................................................................................... 23 FIGURE 28. APERÇU CALENDRIER AVEC FILTRES STANDARD ................................................................................ 24 FIGURE 29. APERÇU AVEC FILTRE DE FACETTE SIMPLIFIÉ ..................................................................................... 24 FIGURE 30. FACETTES DANS UNE LISTE D’HYPERLIENS ......................................................................................... 25 FIGURE 31. APERÇU AVEC LISTE DÉROULANTE DE FACETTES ............................................................................... 25 FIGURE 32. FACETTES DANS UNE LISTE DÉROULANTE .......................................................................................... 26 FIGURE 33. APERÇU AVEC FACETTES VISIBLES ...................................................................................................... 26 FIGURE 33. INFORMATIONS CONNEXES ............................................................................................................... 27 FIGURE 35. APERÇU DES ACTUALITÉS AVEC BOUTON RSS ET LISTE RSS DANS UN NAVIGATEUR ........................ 28 FIGURE 36. RSS SUR APERÇU AVEC FILTRE ........................................................................................................... 28 FIGURE 37. RSS D’ACTUALITÉS AFFICHANT LA DATE ............................................................................................ 29 FIGURE 38. OPTION RSS SUR UNE SHORTLIST ...................................................................................................... 29 FIGURE 39. RSS SUR RESULTATS DE RECHERCHES ................................................................................................ 30 FIGURE 40. APERÇU BULLETINS D’INFORMATIONS .............................................................................................. 30 FIGURE 41. SHORTLIST « ACTUALITES » DANS LA COLONNE DE DROITE .............................................................. 31 FIGURE 42. ACTUALITES : PAGE DE DETAIL ........................................................................................................... 31 FIGURE 43. BULLETINS D'INFORMATION SUR LA PAGE D’ACCUEIL AVEC FONCTION RSS ................................... 32 FIGURE 44. SHORTLIST « CALENDRIER » AU MILIEU DE LA PAGE ........................................................................ 32 FIGURE 45. APERÇU DES PUBLICATIONS .............................................................................................................. 33 FIGURE 46. PUBLICATIONS PAGE DE DETAIL ........................................................................................................ 34 FIGURE 47. ADRESSE EN TANT QU’INFORMATION CONNEXE ............................................................................. 35 FIGURE 48. APERÇU AUDIO-VIDEO ...................................................................................................................... 36 FIGURE 49. PAGE DE DETAIL DE LA VIDEO ............................................................................................................ 36 FIGURE 50. GALERIE DE PHOTOS .......................................................................................................................... 37 FIGURE 51. SHORTLIST « SERVICES EN LIGNE » DANS LA COLONNE DE DROITE .................................................. 38 FIGURE 52. DETAIL ELEMENT DE DOCUMENT ...................................................................................................... 39 FIGURE 53. PANIER DE COMMANDE (PREMIERE ETAPE) ...................................................................................... 39 02_20120904_Fedict_WCMS_-_beschikbare_componenten_4 4.0FR 71/72 FIGURE 54. CONSEILS DE VOYAGE : APERÇU ........................................................................................................ 40 FIGURE 55. SHORTLIST CONSEILS DE VOYAGE ...................................................................................................... 40 FIGURE 56. CONSEILS DE VOYAGE : PAGE DÉTAILLÉE ........................................................................................... 41 FIGURE 57. LIENS EXTERNES DANS SHORTLIST À DROITE ..................................................................................... 42 FIGURE 58. UN ÉLÉMENT DE MODULE SOUS FORME D’INFORMATION CONNEXE .............................................. 42 FIGURE 59. PAGE HOME AVEC WIDGET MÉTÉO ................................................................................................... 43 FIGURE 60. PAGE CARTE MÉTÉO DÉTAILLÉE (TABLEAU) ....................................................................................... 44 FIGURE 61. LISTE FAQ............................................................................................................................................ 45 FIGURE 62. FORMULAIRE D’INSCRIPTION À UNE LETTRE D’INFORMATION ......................................................... 46 FIGURE 63. FORMULAIRE DE CONTACT ................................................................................................................ 47 FIGURE 64. FORMULAIRE D’ENQUÊTE .................................................................................................................. 47 FIGURE 65. DEMANDE DE PARTICIPATION À UNE ENQUÊTE ................................................................................ 48 FIGURE 66. PAGE AVEC DEUX SHORTLISTS HÉRITÉES ........................................................................................... 49 FIGURE 67. PAGE AVEC DEUX SHORTLISTS HÉRITÉES ET UNE SHORTLIST PROPRE .............................................. 49 FIGURE 68. STATISTIQUES DE VISITE DU SITE WEB ............................................................................................... 51 FIGURE 69. GRAPHIQUES POSSIBLES .................................................................................................................... 52 FIGURE 70. GRAPHIQUE AUTOMATIQUE DANS LE BLOC RÉDACTIONNEL ............................................................ 52 FIGURE 71. IFRAME AVEC ASCENSEUR HORIZONTAL ........................................................................................... 53 FIGURE 72. CHANGEMENT DE LANGUE : DU NÉERLANDAIS AU FRANÇAIS .......................................................... 54 FIGURE 73. RECHERCHE ........................................................................................................................................ 55 FIGURE 74. RECHERCHE DANS LE CONTEXTE ........................................................................................................ 55 FIGURE 75. AFFINEMENT DE LA RECHERCHE EN FONCTION DU CONTEXTE......................................................... 56 FIGURE 76. SHORTLIST .......................................................................................................................................... 57 FIGURE 77. APERÇU DES ACTUALITÉS ................................................................................................................... 58 FIGURE 78. DÉTAIL PAGE ACTUALITÉS .................................................................................................................. 58 02_20120904_Fedict_WCMS_-_beschikbare_componenten_4 4.0FR 72/72