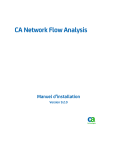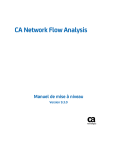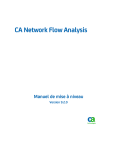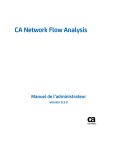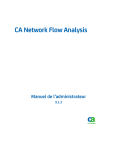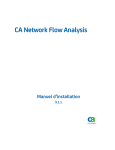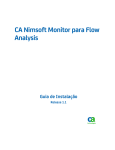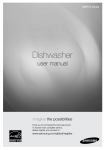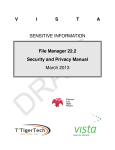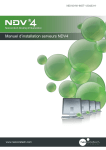Download CA Network Flow Analysis - Manuel d`installation
Transcript
CA Network Flow Analysis Manuel d'installation Version 9.3.0 La présente documentation, qui inclut des systèmes d'aide et du matériel distribués électroniquement (ci-après nommés "Documentation"), vous est uniquement fournie à titre informatif et peut être à tout moment modifiée ou retirée par CA. La présente Documentation ne peut être copiée, transférée, reproduite, divulguée, modifiée ou dupliquée, en tout ou partie, sans autorisation préalable et écrite de CA. La présente Documentation est confidentielle et demeure la propriété exclusive de CA. Elle ne peut pas être utilisée ou divulguée, sauf si (i) un autre accord régissant l'utilisation du logiciel CA mentionné dans la Documentation passé entre vous et CA stipule le contraire ; ou (ii) si un autre accord de confidentialité entre vous et CA stipule le contraire. Nonobstant ce qui précède, si vous êtes titulaire de la licence du ou des produits logiciels décrits dans la Documentation, vous pourrez imprimer ou mettre à disposition un nombre raisonnable de copies de la Documentation relative à ces logiciels pour une utilisation interne par vous-même et par vos employés, à condition que les mentions et légendes de copyright de CA figurent sur chaque copie. Le droit de réaliser ou de mettre à disposition des copies de la Documentation est limité à la période pendant laquelle la licence applicable du logiciel demeure pleinement effective. Dans l'hypothèse où le contrat de licence prendrait fin, pour quelque raison que ce soit, vous devrez renvoyer à CA les copies effectuées ou certifier par écrit que toutes les copies partielles ou complètes de la Documentation ont été retournées à CA ou qu'elles ont bien été détruites. DANS LES LIMITES PERMISES PAR LA LOI APPLICABLE, CA FOURNIT LA PRÉSENTE DOCUMENTATION "TELLE QUELLE", SANS AUCUNE GARANTIE, EXPRESSE OU TACITE, NOTAMMENT CONCERNANT LA QUALITÉ MARCHANDE, L'ADÉQUATION À UN USAGE PARTICULIER, OU DE NON-INFRACTION. EN AUCUN CAS, CA NE POURRA ÊTRE TENU POUR RESPONSABLE EN CAS DE PERTE OU DE DOMMAGE, DIRECT OU INDIRECT, SUBI PAR L'UTILISATEUR FINAL OU PAR UN TIERS, ET RÉSULTANT DE L'UTILISATION DE CETTE DOCUMENTATION, NOTAMMENT TOUTE PERTE DE PROFITS OU D'INVESTISSEMENTS, INTERRUPTION D'ACTIVITÉ, PERTE DE DONNÉES OU DE CLIENTS, ET CE MÊME DANS L'HYPOTHÈSE OÙ CA AURAIT ÉTÉ EXPRESSÉMENT INFORMÉ DE LA POSSIBILITÉ DE TELS DOMMAGES OU PERTES. L'utilisation de tout produit logiciel mentionné dans la Documentation est régie par le contrat de licence applicable, ce dernier n'étant en aucun cas modifié par les termes de la présente. CA est le fabricant de la présente Documentation. Le présent Système étant édité par une société américaine, vous êtes tenu de vous conformer aux lois en vigueur du Gouvernement des Etats-Unis et de la République française sur le contrôle des exportations des biens à double usage et aux autres réglementations applicables et ne pouvez pas exporter ou réexporter la documentation en violation de ces lois ou de toute autre réglementation éventuellement applicable au sein de l'Union Européenne. Copyright © 2015 CA. Tous droits réservés. Tous les noms et marques déposées, dénominations commerciales, ainsi que tous les logos référencés dans le présent document demeurent la propriété de leurs détenteurs respectifs. Support technique Pour une assistance technique en ligne et une liste complète des sites, horaires d'ouverture et numéros de téléphone, contactez le support technique à l'adresse http://www.ca.com/worldwide. Documentation connexe CA fournit une documentation technique complète dans la bibliothèque de CA Network Flow Analysis. Accédez à la bibliothèque en cliquant sur le lien Aide dans l'interface utilisateur de CA Network Flow Analysis. Les fichiers PDF et HTML des manuels sont disponibles dans la bibliothèque de la documentation. La documentation a peut-être été mise à jour depuis sa publication. Pour connaître les dernières mises à jour de la documentation CA Network Flow Analysis et obtenir les versions localisées de la documentation, téléchargez la bibliothèque à partir du site de support CA. La documentation de CA Network Flow Analysis 9.3.0 inclut les manuels suivants : ■ Aide en ligne : assistance destinée aux administrateurs et opérateurs, disponible à partir du lien Aide dans l'interface utilisateur ■ Manuel de l'administrateur : procédure de configuration et de maintenance de CA Network Flow Analysis ■ Manuel de l'opérateur : procédure d'utilisation de la console NFA pour la création, l'affichage et la gestion des rapports ■ Manuel d'installation : procédure d'installation du logiciel et de réalisation des tâches de configuration à usage unique ■ Manuel de mise à niveau : procédure de mise à niveau du logiciel et de réalisation des tâches initiales de configuration ■ Notes de parution : récapitulatif des améliorations apportées à CA Network Flow Analysis, des corrections et des problèmes en cours de résolution ■ Manuel de CA Anomaly Detector : procédure d'installation, de mise à niveau, de configuration et d'utilisation de CA Anomaly Detector ■ Notes de parution de CA Anomaly Detector : présentation du produit, configuration/recommandations système requises et fonctionnalités Les PDF du produit se trouvent dans le répertoire suivant : <chemin_installation>\Reporter\NetQoS.ReporterAnalyzer.WebSite\help\fr_FR\NFA_Bo okshelf\Bookshelf_Files\PDF. Adobe Reader doit être installé pour pouvoir afficher les fichiers de documentation au format PDF. Table des matières Chapitre 1: Introduction 7 Flux de travaux pour l'installation du produit dans un déploiement autonome ......................................................... 8 Flux de travaux pour l'installation du produit dans un déploiement distribué ............................................................ 9 Chapitre 2: Téléchargement des fichiers d'installation 13 Chapitre 3: Recommandations système et configuration requise 15 Configuration requise pour les systèmes d'exploitation Windows ............................................................................ 15 Matériel pour le serveur Windows ............................................................................................................................ 16 Matériel et système d'exploitation pour le serveur Linux ......................................................................................... 18 Chapitre 4: Préparation des serveurs Windows 19 Préparation des serveurs Windows ........................................................................................................................... 19 Navigateurs Web pris en charge ................................................................................................................................ 21 Installation de .NET Framework ................................................................................................................................. 22 Configuration du pare-feu .......................................................................................................................................... 22 Ports à ouvrir pour un système autonome ......................................................................................................... 23 Ports à ouvrir pour un déploiement distribué à deux niveaux ........................................................................... 23 Ports à ouvrir pour un déploiement distribué à trois niveaux ............................................................................ 24 Installation de IIS, de ASP et COM+ ............................................................................................................................ 26 Configuration de SNMP sur les serveurs Windows .................................................................................................... 28 Désactivation des connexions IPv6 sur les serveurs Windows .................................................................................. 30 Configuration de la prévention de l'exécution des données (PED) ............................................................................ 31 Chapitre 5: Préparation des serveurs Linux 33 Préparation des serveurs Linux .................................................................................................................................. 33 Configuration de SNMP sur les serveurs Linux ........................................................................................................... 34 Désactivation de la mise en réseau IPv6 sur les serveurs Linux ................................................................................. 35 Désactivation du pare-feu iptables ............................................................................................................................ 36 Chapitre 6: Installation du logiciel 37 Installation des composants sur un serveur autonome ............................................................................................. 37 Installation d'un déploiement distribué ..................................................................................................................... 40 Installation du Harvester sur un serveur Windows ............................................................................................. 40 Table des matières 5 Installation du Harvester sur un serveur Linux ................................................................................................... 42 Installation de DSA dans un déploiement distribué à trois niveaux .................................................................... 44 Installation de la console NFA ............................................................................................................................. 47 Chapitre 7: Tâches de post-installation 51 Installation de Performance Center ........................................................................................................................... 52 Configuration du protocole SNMP sur les serveurs Linux .......................................................................................... 53 Synchronisation de l'heure système .......................................................................................................................... 54 Mise à jour de la liste des sites Internet approuvés ................................................................................................... 55 Modification des listes de contrôle d'accès ............................................................................................................... 56 Désactivation du contrôle de compte d'utilisateur (UAC) ......................................................................................... 56 Configuration de l'expiration du contenu Web .......................................................................................................... 57 Création d'une clé TrapConfiguration ........................................................................................................................ 58 Configuration de la corbeille ...................................................................................................................................... 59 Désactivation des services Windows non requis ....................................................................................................... 59 Chapitre 8: Désinstallation du logiciel 61 Conditions de désinstallation ..................................................................................................................................... 61 Désinstallation du logiciel .......................................................................................................................................... 63 Chapitre 9: Dépannage 67 Stratégie d'algorithme FIPS activée............................................................................................................................ 68 Installation de NPC détectée ...................................................................................................................................... 69 SC.exe non installé ..................................................................................................................................................... 69 Protocole SNMP non activé........................................................................................................................................ 70 Windows Server 2003 détecté ................................................................................................................................... 71 6 Manuel d'installation Chapitre 1: Introduction Ce manuel décrit la procédure à suivre pour installer CA Network Flow Analysis9.3.0 comme illustré dans les flux de travaux suivants. Flux de travaux pour l'installation du produit dans un déploiement autonome Utilisez le diagramme suivant comme liste de contrôle générale pour installer un déploiement autonome de CA Network Flow Analysis. Pour des informations complètes concernant les étapes, reportez-vous aux rubriques associées. Flux de travaux pour l'installation du produit dans un déploiement distribué Utilisez le diagramme suivant comme liste de contrôle générale pour installer un déploiement distribué de CA Network Flow Analysis. Pour obtenir des informations complètes, reportez-vous aux rubriques associées. Chapitre 2: Téléchargement des fichiers d'installation Copiez les fichiers d'installation ou de mise à niveau sur le serveur d'installation afin d'être sûr de pouvoir y accéder à tout moment. 1. Procurez-vous les fichiers d'installation ou de mise à niveau des composants : a. Connectez-vous au site support.ca.com. b. Accédez au centre de téléchargement, en accédant au menu Support dans le volet gauche et en cliquant sur Download Center (Centre de téléchargement) par exemple. c. Sélectionnez les options de navigation suivantes : d. ■ Sélectionnez un produit : sélectionnez CA Network Flow Analysis MULTI-PLATFORM pour afficher les liens de la console NFA, du Harvester (Windows), du Harvester (Linux), de l'appliance DSA et des fichiers ISO d'installation et de mise à niveau de CA Anomaly Detector. ■ Select a Release (Sélectionner une version) : sélectionnez 9.3. ■ Select a Gen level (Sélectionner un niveau de génération) : sélectionnez 0000. Téléchargez les fichiers ISO dans la liste de composants du produit (Product Components) qui apparaît. Remarque : Un fichier ISO est un fichier d'archive qui contient le contenu d'un disque optique. Chacun des fichiers ISO disponibles contient les fichiers d'installation ou de mise à niveau du composant indiqué dans le lien du fichier. 2. 3. Effectuez l'une des tâches suivantes : ■ Gravez les fichiers ISO sur un CD-ROM ou un DVD. ■ Extrayez le contenu des fichiers ISO à l'aide d'une application logicielle d'image ISO. Les applications gratuites de création d'images ISO sont nombreuses. Extrayez les fichiers appropriés sur les serveurs d'installation : ■ ■ Serveurs autonomes : ■ NFHarvesterSetup9.3.0.exe ■ RAConsoleSetup9.3.0.exe Serveurs de Harvester Windows dans des déploiements distribués : ■ NFHarvesterSetup9.3.0.exe Chapitre 2: Téléchargement des fichiers d'installation 13 Flux de travaux pour l'installation du produit dans un déploiement distribué – Serveurs de Harvester Linux dans des déploiements distribués : ■ – Serveurs de console NFA dans des déploiements distribués : ■ – NFHarvesterSetup9.3.0.bin RAConsoleSetup9.3.0.exe Serveurs de DSA dans des déploiements distribués à trois niveaux : ■ DSASetup9.3.0.exe Vous pouvez installer ou mettre à niveau le logiciel localement ou à distance. 14 Manuel d'installation Chapitre 3: Recommandations système et configuration requise Cette section décrit les configurations, le matériel et le système d'exploitation requis pour les serveurs de composant CA Network Flow Analysis. Si vous achetez du matériel auprès de CA Technologies, tous les composants sont livrés avec le système d'exploitation et les paramètres de sécurité déjà configurés. Utilisez les rubriques de ce manuel pour vérifier les paramètres ou pour les mettre à jour suivant les besoins de votre organisation. Si vous achetez des logiciels uniquement, configurez et sécurisez le système d'exploitation suivant les descriptions contenues dans cette section. Avant de commencer, copiez tous les fichiers dont vous avez besoin sur le serveur d'installation. Après avoir sécurisé le système d'exploitation, vous pouvez ne pas avoir accès aux dossiers partagés qui contiennent les fichiers. Ce chapitre traite des sujets suivants : Configuration requise pour les systèmes d'exploitation Windows (page 15) Matériel pour le serveur Windows (page 16) Matériel et système d'exploitation pour le serveur Linux (page 18) Configuration requise pour les systèmes d'exploitation Windows Les serveurs Microsoft Windows qui hébergent des composants CA Network Flow Analysis doivent exécuter Microsoft Windows Server 2008 R2 Standard Edition sur un processeur 64 bits. Par ailleurs, les serveurs doivent disposer des éléments requis suivants : ■ Service Pack le plus récent et les principales mises à jour importantes ■ Anglais, chinois (simplifié), français (France) ou japonais Packs linguistiques appropriés sur tous les serveurs pour les déploiements dans une version localisée ■ Résolution d'affichage de 1024x768 (XGA) minimum ■ Configuration serveur décrite dans les sections : – Préparation des serveurs Windows (page 19) – Tâches de post-installation (page 51) Chapitre 3: Recommandations système et configuration requise 15 Matériel pour le serveur Windows Remarques : ■ Avant d'effectuer les tâches indiquées dans ce manuel, connectez-vous à un serveur Windows en tant qu'utilisateur membre du groupe Administrateurs ou à un serveur Linux avec des droits d'utilisateur root. ■ CA Network Flow Analysis 9.3.0 prend en charge l'installation sur des serveurs avec des adresses IPv4. L'installation des serveurs avec des adresses IPv6 n'est pas encore prise en charge. ■ Installez et enregistrez le logiciel Windows. ■ CA Network Flow Analysis 9.3.0 prend en charge les installation et mises à niveau sur des serveurs utilisant une adresse IPv4 et pas IPv6. ■ Il est recommandé de configurer un contrôleur d'interface réseau unique sur chaque serveur. ■ La configuration requise et les recommandations indiquées dans cette section s'appliquent aussi bien aux déploiements physiques que virtuels. Matériel pour le serveur Windows Dans un déploiement distribué, les composants CA Network Flow Analysis sont installés sur des serveurs distincts. Un serveur autonome est un serveur unique utilisé pour l'installation de tous les composants CA Network Flow Analysis. Nous avons testé le produit avec la configuration matérielle suivante. La configuration requise peut varier selon les caractéristiques et le volume d'interfaces, d'applications et d'opérateurs présents sur votre réseau. Remarques : 16 Manuel d'installation ■ Les spécifications recommandées ci-dessous s'appliquent aux déploiements physiques et virtuels. Les spécifications représentent la configuration optimale, par exemple la configuration des appliances CA actuellement fournies. Vous pouvez exécuter CA Network Flow Analysis sur des configurations qui ne répondent pas à ces spécifications, mais les performances s'en verront affectées. ■ Pour obtenir de meilleures performances, exécutez le logiciel et le système d'exploitation sur des lecteurs distincts. Il est toutefois possible d'installer et d'exécuter le logiciel et le système d'exploitation sur le même lecteur. Matériel pour le serveur Windows Les recommandations suivantes s'appliquent aux serveurs dédiés qui sont utilisés pour installer un ou plusieurs composants CA Network Flow Analysis : Serveur autonome ou de la console NFA ■ Processeur quadruple coeur de 2,26 GHz ■ 3 Go de mémoire RAM ■ Trois disques durs SAS de 146 Go et 10 000 tr/min en configuration RAID 5 ■ Port Ethernet de 1 Go ■ Partition pour le lecteur C avec 40 Go d'espace disponible pour le système d'exploitation ■ Partition sur un lecteur qui contient 41 Go d'espace disponible pour les fichiers d'installation/mise à niveau et au moins 200 Go pour les données Serveur du Harvester ■ Deux processeurs quadruple coeur de 2,26 GHz ■ 12 Go de RAM ■ Six disques durs SAS de 300 Go et 10 000 tr/min en configuration RAID 5 ■ Port Ethernet de 1 Go ■ Partition pour le lecteur C avec 40 Go d'espace disponible pour le système d'exploitation ■ Partition sur un lecteur qui contient 41 Go d'espace disponible pour les fichiers d'installation/mise à niveau et 1 To pour les données Serveur d'appliance de stockage de données (DSA) (architecture à trois niveaux uniquement) ■ Processeur quadruple coeur de 2,26 GHz ■ 12 Go de RAM ■ Six disques durs SAS de 300 Go et 10 000 tr/min en configuration RAID 5 ■ Port Ethernet de 1 Go ■ Partition pour le lecteur C avec 40 Go d'espace disponible pour le système d'exploitation ■ Partition sur un lecteur qui contient 41 Go d'espace disponible pour les fichiers d'installation/mise à niveau et 1 To pour les données Chapitre 3: Recommandations système et configuration requise 17 Matériel et système d'exploitation pour le serveur Linux Matériel et système d'exploitation pour le serveur Linux Pour un déploiement distribué, CA Network Flow Analysis prend en charge l'exécution du Harvester sur des serveurs Linux dédiés disposant de la configuration requise suivante : ■ Red Hat Enterprise Linux 5.5 ou 5.6 sur un processeur 64 bits ■ Anglais, chinois (simplifié), français (France) ou japonais Packs linguistiques appropriés sur tous les serveurs pour les déploiements dans une version localisée Nous conseillons d'utiliser des serveurs de Harvester Linux remplissant les spécifications suivantes : ■ Deux processeurs quadruple coeur de 2,26 GHz ■ 12 Go de RAM ■ Six disques durs SAS de 300 Go et 10 000 tr/min en configuration RAID 5 ■ Port Ethernet de 1 Go ■ Partition racine comprenant 40 Go d'espace disponible ■ Partition pour CA Network Flow Analysis comprenant l'espace suivant : – 41 Go pour les fichiers d'installation ou de mise à niveau – 1 To pour les données Si vous ne disposez pas d'assez d'espace disponible au niveau du répertoire /tmp et que vous ne pouvez pas configurer ce répertoire, déplacez-le. Exportez la variable d'environnement IATEMPDIR, pour définir un nouvel emplacement pour le répertoire temporaire Install Anywhere et sélectionnez un répertoire avec l'espace suffisant. Remarques : 18 Manuel d'installation ■ CA Network Flow Analysis 9.3.0 prend en charge l'installation sur des serveurs avec des adresses IPv4. L'installation des serveurs avec des adresses IPv6 n'est pas encore prise en charge. ■ Les spécifications décrites dans cette section s'appliquent aussi bien aux déploiements physiques que virtuels. Chapitre 4: Préparation des serveurs Windows Ce chapitre traite des sujets suivants : Préparation des serveurs Windows (page 19) Navigateurs Web pris en charge (page 21) Installation de .NET Framework (page 22) Configuration du pare-feu (page 22) Installation de IIS, de ASP et COM+ (page 26) Configuration de SNMP sur les serveurs Windows (page 28) Désactivation des connexions IPv6 sur les serveurs Windows (page 30) Configuration de la prévention de l'exécution des données (PED) (page 31) Préparation des serveurs Windows Avant de commencer l'installation, vérifiez les conditions suivantes. Le non-respect de ces conditions et recommandations peut entraîner une perte des données, une augmentation des temps d'arrêt, des conflits de logiciels ou un échec de l'installation. Remarques : ■ Si vous utilisez CA NetQoS Performance Center, vérifiez qu'une version prise en charge est installée dans votre déploiement (page 52). Installez une version prise en charge de Performance Center sur un serveur distinct après avoir installé CA Network Flow Analysis. ■ Empêchez d'autres programmes de s'exécuter lors de l'installation ou de la mise à niveau. ■ Lorsque vous appliquez des mises à jour Windows, redémarrez tous les serveurs pour garantir l'application des mises à jour. ■ Vérifiez que personne d'autre n'est connecté au serveur pendant l'installation ou la mise à niveau. Chapitre 4: Préparation des serveurs Windows 19 Préparation des serveurs Windows Réalisez les tâches suivantes sur chaque serveur Windows : Stand-Alone Server (Serveur JDBC) Serveur de console NFA distribué Serveur de Harvester distribué Distribution à 3 niveaux DSA Server (Serveur JDBC) ■ Respect des recommandations concernant le matériel Windows (page 16) ■ Respect de la configuration requise pour les systèmes d'exploitation Windows (page 15) ■ Téléchargement des fichiers d'installation (page 13) ■ Affectation d'une adresse IP statique à chaque serveur Définition de l'adresse IP du serveur de Harvester sur la destination d'exportation des flux affectée à chaque routeur ■ Installation de la version prise en charge de .NET Framework (page 22)* ■ (Recommandé) Activation de la connexion Bureau à distance pour permettre à l'administrateur d'accéder à distance ■ (Recommandé) Installation d'un navigateur (page 21) pris en charge** ■ Configuration du pare-feu (page 22) ■ Installation de IIS, COM+ et ASP (page 26)** ■ Configuration de SNMP (page 28)** ■ (Recommandé) Désactivation des connexions IPv6 (page 30) ■ Configuration de la stratégie PED (page 31) ■ Désactivation des logiciels tiers suivants pendant toute la durée de l'installation : logiciels antivirus, de surveillance de serveur et de maintenance. Si vous activez des analyses antivirus ultérieurement, excluez le répertoire d'installation CA Network Flow Analysis et ses sous-répertoires. * Si cette exigence n'est pas remplie, le programme d'installation ne s'ouvre pas ou ne s'exécute pas correctement. **Si cette condition n'est pas remplie sur le serveur, un avertissement s'affiche. 20 Manuel d'installation Navigateurs Web pris en charge Remarques d'ordre général : ■ Empêchez d'autres programmes de s'exécuter lors de l'installation ou de la mise à niveau. ■ Lorsque vous appliquez des mises à jour Windows, redémarrez tous les serveurs pour garantir l'application des mises à jour. ■ Vérifiez que personne d'autre n'est connecté au serveur pendant l'installation ou la mise à niveau. Remarques relatives à la localisation : ■ Pour permettre la prise en charge des caractères non-latins, comme le chinois simplifié et le japonais, les clients de ligne de commande que vous utilisez pour l'installation doivent être configurés pour permettre le codage UTF-8. Ces caractères peuvent ne pas s'afficher correctement lorsque le codage UTF-8 n'est pas activé. ■ Les packs linguistiques appropriés sont requis lors des déploiements des versions localisées. ■ Les paramètres régionaux doivent utiliser un point (.) pour indiquer une valeur décimale. Si votre déploiement est localisé en français, remplacez le symbole décimal par un point dans la boîte de dialogue Région et langue : Personnaliser le format. Navigateurs Web pris en charge Pour les systèmes clients utilisés pour se connecter à la console NFA, nous recommandons la version 8 de Microsoft Internet Explorer. D'autres navigateurs ou versions de navigateur peuvent fonctionner avec la console NFA, mais ils n'ont pas été testés. Pour les systèmes d'installation : si vous installez un navigateur, installez la version 8 de Microsoft Internet Explorer. Requis/facultatif Navigateurs pris en charge Serveurs à configurer Navigateur requis Internet Explorer 8 recommandé Systèmes utilisés pour la connexion à la console NFA Navigateur facultatif Internet Explorer 8 requis si un navigateur Serveurs d'installation est installé Pour configurer CA Network Flow Analysis et utiliser ses données dans la console CA Performance Center, utilisez Internet Explorer et désactivez l'affichage de compatibilité. L'utilisation d'Internet Explorer dans la console NFA ne requiert pas la désactivation de l'affichage de compatibilité. Chapitre 4: Préparation des serveurs Windows 21 Installation de .NET Framework Si les outils de développement Internet Explorer ont été installés, vous pouvez utiliser la touche F12 pour accéder aux options Affichage de compatibilité correspondant à la session de navigateur actuelle : 1. Appuyez sur la touche F12. Un nouveau volet s'ouvre dans la partie inférieure de la fenêtre. 2. Cliquez sur l'élément Mode navigateur dans le menu principal. 3. Sélectionnez l'option Internet Explorer qui ne contient pas l'expression "Affichage de compatibilité". Remarques : ■ Pour plus d'informations sur les versions de navigateur, consultez le Fichier Readme. ■ Pour plus d'informations sur la configuration du navigateur sur le serveur de la console CA NetQoS Performance Center, reportez-vous à la rubrique Configuration d'Internet Explorer dans le Manuel d'installation de CA NetQoS Performance Center. Installation de .NET Framework Installez .NET Framework 3.5.1 sur tous les serveurs Windows en vous connectant en tant qu'utilisateur membre du groupe Administrateurs. Si le logiciel .NET Framework est manquant, le programme d'installation ou de mise à niveau se ferme suite à la vérification des éléments requis. Requis/facultatif Serveurs à configurer Obligatoire Tous les serveurs Configuration du pare-feu Pour que CA Network Flow Analysis fonctionne correctement dans un environnement protégé par un pare-feu, certains ports doivent être ouverts. Les rubriques suivantes répertorient les ports qui doivent être ouverts pour permettre aux composants CA Network Flow Analysis de communiquer. Pour cela, connectez-vous en tant qu'utilisateur membre du groupe Administrateurs. 22 Manuel d'installation ■ Système autonome (page 23) ■ Déploiement distribué à deux niveaux (page 23) ■ Déploiement distribué à trois niveaux (page 24) Configuration du pare-feu Ports à ouvrir pour un système autonome Ouvrez les ports suivants sur un système autonome pour permettre le fonctionnement sans heurt des communications CA Network Flow Analysis. Source Destination Port [Fonction] Console NFA Sortant ■ TCP 25 [rapports par courriel SMTP] ■ UDP 53 [DNS] Harvester Routeurs (interface SNMP, lecture seule) ■ UDP 161 [interrogation SNMP] Harvester Destination des interruptions ■ UDP 162 [interruptions] Routeur Harvester ■ UDP 9995 [flux] Administrateurs et opérateurs Console NFA ■ TCP/HTTP 80 [accès IUG et services Web SNMP] ■ TCP/HTTP 8381 [authentification unique] Console CA PC/NPC Console NFA ■ TCP/HTTP 80 [synchronisation des unités et interfaces avec CA PC/NPC] ■ TCP 8681 [importation de données pour les vues NFA dans CA PC/NPC] ■ TCP 3389 [ordinateur de bureau distant, si un ordinateur Distant est utilisé] ■ TCP 5800, 5801, 5900, 5901 [VNC, si VNC est activé] Administrateurs Chaque serveur Ports à ouvrir pour un déploiement distribué à deux niveaux Déploiement distribué à deux niveaux Console NFA et Harvesters sur des serveurs distincts, sans DSA Ouvrez les ports suivants dans un déploiement distribué à deux niveaux pour permettre la communication entre la console NFA, les Harvesters et d'autres éléments. Source Destination Port [Fonction] Console NFA Sortant ■ TCP 25 [rapports par courriel SMTP] ■ UDP 53 [DNS] Chapitre 4: Préparation des serveurs Windows 23 Configuration du pare-feu Source Destination Port [Fonction] Console NFA Harvester ■ TCP 3307 [CA MySQL] ■ TCP 3308 [MySQL] ■ TCP 8066 [appels services Web SOAP] ■ TCP 8080 [port de serveur Web de fichiers pour la collecte des fichiers de Harvester] ■ UDP 161 [service de surveillance] Harvester Routeurs (interface SNMP, lecture seule) ■ UDP 161 [interrogation SNMP] Harvester Destination des interruptions ■ UDP 162 [interruptions] Routeur Harvester ■ UDP 9995 [flux] Administrateurs et opérateurs Console NFA ■ TCP/HTTP 80 [accès IUG et services Web SNMP] ■ TCP/HTTP 8381 [authentification unique] Console CA PC/NPC Console NFA ■ TCP/HTTP 80 [synchronisation des unités et interfaces avec CA PC/NPC] ■ TCP 8681 [importation de données pour les vues NFA dans CA PC/NPC] ■ TCP 3389 [ordinateur de bureau distant, si un ordinateur Distant est utilisé] ■ TCP 5800, 5801, 5900, 5901 [VNC, si VNC est activé] Administrateurs Chaque serveur Ports à ouvrir pour un déploiement distribué à trois niveaux Déploiement distribué à trois niveaux Console NFA, Harvester et DSA sur des serveurs distincts Ouvrez les ports suivants dans un déploiement distribué à trois niveaux pour permettre la communication entre la console NFA, les Harvesters, les DSA et autres éléments. Source Destination Port [Fonction] Console NFA Sortant ■ TCP 25 [rapports par courriel SMTP] ■ UDP 53 [DNS] 24 Manuel d'installation Configuration du pare-feu Source Destination Port [Fonction] Console NFA Harvester ■ TCP 3307 [CA MySQL] ■ TCP 3308 [MySQL] ■ TCP 8066 [appels services Web SOAP] ■ TCP 8080 [port de serveur Web de fichiers pour la collecte des fichiers de Harvester] ■ UDP 161 [service de surveillance] ■ TCP 3307 [CA MySQL] ■ TCP 3308 [MySQL] ■ UDP 161 [service de surveillance] Console NFA DSA Harvester Routeurs (interface SNMP, lecture seule) ■ UDP 161 [interrogation SNMP] Harvester Destination des interruptions ■ UDP 162 [interruptions] DSA Console NFA ■ TCP 3308 [MySQL] ■ TCP 8080 [service Web de fichiers qui récupère des fichiers de la console NFA sans utiliser de partage de fichiers] Routeur Harvester ■ UDP 9995 [flux] Administrateurs et opérateurs Console NFA ■ TCP/HTTP 80 [accès IUG et services Web SNMP] ■ TCP/HTTP 8381 [authentification unique] Console CA PC/NPC Console NFA ■ TCP/HTTP 80 [synchronisation des unités et interfaces avec CA PC/NPC] ■ TCP 8681 [importation de données pour les vues NFA dans CA PC/NPC] ■ TCP 3389 [ordinateur de bureau distant, si un ordinateur Distant est utilisé] ■ TCP 5800, 5801, 5900, 5901 [VNC, si VNC est activé] Administrateurs Chaque serveur Chapitre 4: Préparation des serveurs Windows 25 Installation de IIS, de ASP et COM+ Installation de IIS, de ASP et COM+ Procédez aux étapes indiquées dans cette rubrique pour installer les composants requis suivants sur un serveur autonome ou sur un serveur de console NFA : ■ IIS ■ ASP ■ IIS 6 Management Compatibility ■ COM+ Network Access Requis/facultatif Serveurs à configurer Obligatoire Autonome, de console Procédez comme suit : 1. Connectez-vous en tant qu'utilisateur possédant des droits d'administration au niveau de CA Network Flow Analysis. 2. Sélectionnez Démarrer, Outils d'administration, Gestionnaire de serveur. La fenêtre Gestionnaire de serveur s'ouvre. 3. Développez la liste Rôles dans l'arborescence Console à gauche. 4. Ajoutez le service de rôle IIS : a. Cliquez sur le lien Serveur d'applications dans la liste Rôles de l'arborescence Console à gauche. La vue Serveur d'applications s'ouvre dans le volet droit. b. Dans la section Services de rôle, cliquez sur Ajouter des services de rôle. L'Assistant Ajouter des services de rôle s'ouvre à la page Sélectionner les services de rôle. c. Cochez la case Prise en charge du serveur Web (IIS). d. Dans le message de confirmation qui s'affiche, cliquez sur Ajouter les services de rôle requis. L'option Prise en charge du serveur Web (IIS) est mise en surbrillance dans la page Sélectionner les services de rôle. 5. Ajoutez le service de rôle COM+ : a. Cochez la case Accès réseau COM+. b. Dans le message de confirmation qui s'affiche, cliquez sur Ajouter les services de rôle requis, puis sur Suivant. La page Serveur Web (IIS) de l'Assistant Ajouter des services de rôle s'ouvre. 26 Manuel d'installation Installation de IIS, de ASP et COM+ 6. Activez IIS 6 Management Compatibility : a. Cliquez à nouveau sur Suivant. Une liste de services de rôle s'ouvre. b. Dans la section Outils de gestion, activez l'option Compatibilité avec la gestion IIS 6. c. Cliquez sur Suivant. La page Confirmer les sélections pour l’installation récapitule vos actions et affiche les messages associés. 7. Installez les options et les rôles de service IIS et COM+ que vous avez sélectionnés : a. Cliquez sur Installer. La page Résultats s'ouvre lorsque l'installation ou la mise à niveau est terminée. b. (Facultatif) Cliquez sur Imprimer, envoyer ou enregistrer le rapport d'installation/de mise à niveau, vérifiez les informations, puis fermez la page. c. Cliquez sur Fermer. La page Résultats se ferme. 8. Ajoutez et installez le service de rôle ASP : a. Dans l'arborescence Console, allez sous Rôles et cliquez sur le lien Serveur Web (IIS). La vue Serveur Web (IIS) s'ouvre dans le volet droit. b. Dans la section Services de rôle, cliquez sur Ajouter des services de rôle. L'Assistant Ajouter des services de rôle s'ouvre à la page Sélectionner les services de rôle. c. Dans la liste, cochez la case ASP sous Développement d’applications et cliquez sur Suivant. La page Confirmer les sélections pour l’installation récapitule vos actions et les messages associés. d. Cliquez sur Installer. La page Résultats s'ouvre lorsque l'installation ou la mise à niveau est terminée. e. (Facultatif) Cliquez sur Imprimer, envoyer ou enregistrer le rapport d'installation/de mise à niveau, vérifiez les informations, puis fermez la page. f. Cliquez sur Fermer. La page Résultats de l'installation se ferme. 9. Quittez la fenêtre Gestionnaire de serveur. Chapitre 4: Préparation des serveurs Windows 27 Configuration de SNMP sur les serveurs Windows Configuration de SNMP sur les serveurs Windows Le service Simple Network Management Protocol (SNMP) est requis par les services de surveillance. Procédez comme indiqué dans cette rubrique pour configurer le service SNMP sur les serveurs Windows présents dans votre déploiement. Requis/facultatif Serveurs à configurer Obligatoire Tous les serveurs Procédez comme suit : 1. Connectez-vous en tant qu'utilisateur possédant des droits d'administration au niveau de CA Network Flow Analysis. 2. Ouvrez la fenêtre Gestionnaire de serveur, sélectionnez Démarrer, Outils d'administration, puis Gestionnaire de serveur. 3. Installez les services SNMP : a. Cliquez sur Fonctionnalités dans le volet de gauche. La fenêtre Gestionnaire de serveur affiche une liste des fonctionnalités installées. b. Cliquez sur Ajouter des fonctionnalités dans le volet droit. L'assistant Ajouter des fonctionnalités s'ouvre et affiche la liste des fonctionnalités sélectionnées et disponibles. c. Activez l'option Services SNMP. Un message de confirmation apparaît. d. Cliquez sur Ajouter les fonctionnalités requises. La page de services Confirmer l'installation identifie les fonctionnalités à installer et affiche des messages. e. Cliquez sur Installer. La page Résultats de l'installation s'ouvre lorsque l'installation ou la mise à niveau est terminée. 4. Quittez la fenêtre Gestionnaire de serveur : a. Cliquez sur Fermer. Un message vous demande si vous voulez redémarrer le serveur. b. Cliquez sur Oui. Une fois le serveur redémarré, la vue Fonctionnalités de la fenêtre Gestionnaire de serveur contient les dernières fonctionnalités installées. 28 Manuel d'installation Configuration de SNMP sur les serveurs Windows 5. Affichez la liste de noms de communauté pour le service SNMP : a. Sélectionnez Démarrer, Outils d'administration, Services. La fenêtre Services s'affiche. b. Cliquez avec le bouton droit sur le service SNMP et sélectionnez Propriétés La boîte de dialogue Propriétés du service s’ouvre. c. Sélectionnez l'onglet Sécurité. 6. Vérifiez que le nom de communauté approprié figure dans la liste Noms de communautés acceptés. Le nom de communauté par défaut est public. 7. Si le nom de communauté approprié ne se trouve pas dans la liste, ajoutez-le en procédant comme suit : a. Cliquez sur Ajouter. La boîte de dialogue Configuration du service SNMP s’ouvre. b. Spécifiez les options suivantes : ■ Droits de communauté : sélectionnez Lecture seule. ■ Nom de communauté : saisissez public ou un nom de communauté personnalisé. Utilisez le même nom de communauté tout au long du déploiement de CA Network Flow Analysis : Fichier snmpd.conf sur chaque serveur Linux Service SNMP sur chaque serveur Windows Page de paramètres de l'outil de surveillance de la console NFA c. Cliquez sur Ajouter. La boîte de dialogue Configuration du service SNMP se ferme. La boîte de dialogue Propriétés du service SNMP affiche le nouveau nom dans la liste Noms de communautés acceptés. 8. Enregistrez vos modifications et quittez le programme : a. Dans la boîte de dialogue des propriétés de service SNMP, cliquez sur OK. Vos modifications sont enregistrées et la boîte de dialogue se ferme. b. Dans la fenêtre Services, sélectionnez Fichier, puis Quitter. La fenêtre Services se ferme. Chapitre 4: Préparation des serveurs Windows 29 Désactivation des connexions IPv6 sur les serveurs Windows Désactivation des connexions IPv6 sur les serveurs Windows Cette version ne prend pas en charge les connexions à des adresses de type IPv6. Cette rubrique décrit la procédure à suivre pour configurer les systèmes Windows Server 2008 afin qu'ils ne se connectent pas aux adresses IPv6. En effet, si la connexion aux adresses IPv6 est activée, la collecte de données échoue. Requis/facultatif Serveurs à configurer Recommandé Tous les serveurs Les instructions suivantes ne sont effectives que si la configuration recommandée est respectée, c'est-à-dire qu'une carte d'interface réseau unique est configuré pour chaque serveur. Procédez comme suit : 1. Connectez-vous en tant qu'utilisateur possédant des droits d'administration au niveau de CA Network Flow Analysis. 2. Ouvrez la fenêtre Connexions réseau : a. Dans le menu Démarrer, sélectionnez Panneau de configuration. b. Dans le Panneau de configuration, cliquez sur Réseau et Internet. c. Dans la fenêtre Réseau et Internet qui s'ouvre, cliquez sur Centre Réseau et partage. d. Dans la partie gauche de la fenêtre Centre Réseau et partage qui s'ouvre, cliquez sur Modifier les paramètres de la carte. La fenêtre Connexions réseau s'ouvre et indique les connexions actuellement configurées. 3. Cliquez avec le bouton droit de la souris sur la connexion. 4. Sélectionnez Propriétés dans le menu. La boîte de dialogue Propriétés s'affiche. 5. Le cas échéant, désactivez l'option Protocole Internet version 6 (TCP/IPv6). 6. Cliquez sur OK. La boîte de dialogue se ferme et vos modifications sont enregistrées. 7. Dans la fenêtre Connexions réseau, sélectionnez Organiser, puis Fermer. La fenêtre se ferme. 30 Manuel d'installation Configuration de la prévention de l'exécution des données (PED) Configuration de la prévention de l'exécution des données (PED) La stratégie Prévention de l'exécution des données (PED) vous aide à empêcher l'exécution de code à partir des pages de données. Cette rubrique décrit la procédure à suivre pour configurer le niveau de stratégie PED approprié. Requis/facultatif Serveurs à configurer Obligatoire Tous les serveurs Procédez comme suit : 1. Connectez-vous en tant qu'utilisateur possédant des droits d'administration au niveau de CA Network Flow Analysis. 2. Ouvrez le Panneau de configuration et cliquez sur le lien Système. 3. Dans la boîte de dialogue Propriétés système qui s'ouvre, cliquez sur l'onglet Avancé. 4. Cliquez sur Paramètres. 5. Dans la boîte de dialogue Options de performance qui s'ouvre, cliquez sur l'onglet Prévention de l'exécution des données. 6. Sélectionnez Activer la prévention d'exécution des données pour les programmes et les services Windows uniquement. 7. Enregistrez vos paramètres et quittez le programme : a. Cliquez sur OK dans la boîte de dialogue Options de performances. b. Cliquez sur OK dans la boîte de dialogue Propriétés système. Un message s'ouvre et vous informe que vous devez redémarrer votre système pour que les nouveaux paramètres prennent effet. 8. (Facultatif) Redémarrez votre système avant d'installer ou de mettre à niveau le logiciel. Si vous continuez l'installation ou la mise à niveau du logiciel sans redémarrer le système, le test des éléments requis affiche un avertissement concernant la configuration de la PED. Chapitre 4: Préparation des serveurs Windows 31 Chapitre 5: Préparation des serveurs Linux Ce chapitre traite des sujets suivants : Préparation des serveurs Linux (page 33) Configuration de SNMP sur les serveurs Linux (page 34) Désactivation de la mise en réseau IPv6 sur les serveurs Linux (page 35) Désactivation du pare-feu iptables (page 36) Préparation des serveurs Linux Avant de commencer l'installation, vérifiez les conditions suivantes. Le non-respect de ces conditions peut entraîner une perte des données, une augmentation des temps d'arrêt, des conflits de logiciels ou un échec de l'installation. ■ Configuration système requise : vérifiez que les serveurs d'installation remplissent les exigences et les recommandations (page 18). ■ Vérifiez que chaque serveur Linux de Harvester est prêt pour l'installation. Pour cela : ■ Affectez une adresse IP statique à chaque serveur. Définissez l'adresse IP du serveur du Harvester sur la destination d'exportation des flux affectée à chaque routeur ■ Désactivez les logiciels tiers suivants : antivirus, surveillance serveur et logiciels de maintenance. Si vous activez des analyses antivirus ultérieurement, excluez le répertoire d'installation CA Network Flow Analysis et ses sous-répertoires. ■ installation de SNMP (page 34) Si SNMP n'est pas en cours d'exécution, le programme d'installation affiche un avertissement. Vous pouvez omettre l'avertissement et installer SNMP plus tard. ■ Désactivation du pare-feu iptables (page 36) ■ Désactivation de la mise en réseau IPv6 (page 35) Remarques d'ordre général : ■ Empêchez d'autres programmes de s'exécuter lors de l'installation. ■ Vérifiez que personne d'autre n'est connecté au serveur pendant l'installation. Chapitre 5: Préparation des serveurs Linux 33 Configuration de SNMP sur les serveurs Linux Remarques relatives à la localisation : ■ Pour permettre la prise en charge des caractères non-latins, comme le chinois simplifié et le japonais, les clients de ligne de commande que vous utilisez pour l'installation doivent être configurés pour permettre le codage UTF-8. Ces caractères peuvent ne pas s'afficher correctement lorsque le codage UTF-8 n'est pas activé. ■ Les packs linguistiques appropriés sont requis lors des déploiements des versions localisées. ■ Les paramètres régionaux doivent utiliser un point (.) pour indiquer une valeur décimale. Si votre déploiement est localisé en français, remplacez le symbole décimal par un point dans la boîte de dialogue Région et langue : Personnaliser le format. ■ Si la résolution DNS n'est pas configurée, l'interrogation échouera. Pour plus d'informations, reportez-vous au fichier Readme. Configuration de SNMP sur les serveurs Linux Pour configurer un serveur Linux pour un Harvester, effectuez les tâches suivantes : ■ Si la suite Net-SNMP n'est pas déjà présente sur le serveur d'installation ou de mise à niveau, installez-la en procédant comme décrit dans cette rubrique. ■ Une fois l'installation ou la mise à niveau terminée, finalisez la configuration du protocole SNMP : (page 53) – Configurez le fichier de configuration Net-SNMP. – Configurez SNMP pour qu'il se lance automatiquement lors du démarrage. – Lancez le service snmpd. Vérifiez que la suite Net-SNMP est présente sur le serveur. Dans le cas contraire, installez-la. Net-SNMP est requis pour la prise en charge de la fonctionnalité de surveillance. Procédez comme suit : 1. Ouvrez le gestionnaire de packages Linux et recherchez les listes qui contiennent net-snmp. Si aucune liste ne contient "net-snmp", cela signifie que la suite Net-SNMP n'a pas été installée : 2. 34 Manuel d'installation Récupérez Net-SNMP et installez-le s'il ne l'est pas déjà. Par exemple, vous pouvez récupérer Net-SNMP à partir du gestionnaire de packages Linux. Désactivation de la mise en réseau IPv6 sur les serveurs Linux Désactivation de la mise en réseau IPv6 sur les serveurs Linux Désactivez la mise en réseau IPv6 sur chaque serveur Linux sur lequel un Harvester est installé. Remarque : Effectuez cette tâche avant d'ajouter le Harvester dans la console NFA. Si le protocole IPv6-format est activé lorsque vous ajoutez un Harvester dans la console NFA, il se lie automatiquement à une adresse IPv6 et les données ne sont pas reçues par CA Network Flow Analysis. Pour désactiver la mise en réseau IPv6, modifiez les fichiers suivants : ■ Le fichier de configuration de pilote de noyau modprobe.conf, qui se trouve par défaut dans le répertoire /etc. ■ Le fichier de configuration de pilote RHEL network, qui se trouve par défaut dans le répertoire /etc/sysconfig. Procédez comme suit : 1. Vérifiez que vous êtes connecté avec les droits root. 2. Modifiez le fichier modprobe.conf : a. Ouvrez le fichier /etc/modprobe.conf dans un éditeur de texte. b. Ajoutez la ligne suivante : install ipv6 /bin/true c. Enregistrez et fermez le fichier. Le fichier modprobe.conf est configuré de façon à ce que lorsque le système essaye de charger le module de noyau IPv6, la commande true est exécutée à sa place. La commande true n'effectue aucune action. 3. Modifiez le fichier réseau : a. Ouvrez le fichier /etc/sysconfig/network dans un éditeur de texte. b. Mettez à jour les lignes suivantes ou ajoutez-les pour qu'elles correspondent aux chaînes de texte affichées : NETWORKING_IPV6=no IPV6INIT=no c. 4. Enregistrez et fermez le fichier. Redémarrez le serveur : reboot Chapitre 5: Préparation des serveurs Linux 35 Désactivation du pare-feu iptables 5. Vérifiez que le protocole IPv6 est désactivé. a. Dans un terminal, entrez la commande suivante : lsmod | grep ipv6 Si la commande ne renvoie aucune sortie, le module du noyau IPv6 ne s'exécute pas, car il a été supprimé. b. Entrez la commande suivante : /sbin/ifconfig Vérifiez que la sortie contient uniquement des adresses IPv4 et aucune adresse IPv6. Désactivation du pare-feu iptables Il est recommandé de désactiver le pare-feu iptables et d'arrêter le service iptables sur chaque serveur Linux sur lequel un Harvester est installé. Si vous désactivez les iptables, assurez-vous que tous les ports requis sont ouverts et que les performances ne sont pas affectées. Remarque : Si votre entreprise requiert l'utilisation d'iptables, vérifiez que tous les ports de pare-feu appropriés sont ouverts dans la liste Configuration du pare-feu (page 22). En outre, vérifiez que vous disposez d'un accès complet depuis l'hôte local à l'hôte local. Cette opération est requise, car CA Network Flow Analysis utilise un accès RMI (appel de méthodes distantes). Effectuez les opérations suivantes pour désactiver tous les niveaux d'iptables et permettre aux composants CA Network Flow Analysis de communiquer. Procédez comme suit: 1. Connectez-vous en tant que root ou avec un compte d'utilisateur sudo. 2. Exécutez les commandes suivantes dans une fenêtre d'invite de commande : service iptables stop chkconfig iptables off chkconfig –-list |grep iptables 3. Examinez la sortie de la dernière commande et vérifiez que tous les niveaux iptables sont désactivés, comme dans l'exemple suivant : iptables 0:off 1:off 2:off 3:off 4:off 5:off 6:off 36 Manuel d'installation Chapitre 6: Installation du logiciel Ce chapitre traite des sujets suivants : Installation des composants sur un serveur autonome (page 37) Installation d'un déploiement distribué (page 40) Installation des composants sur un serveur autonome Un serveur autonome est un serveur unique qui héberge la console NFA et le Harvester. Effectuez les opérations de cette rubrique pour installer tous les composants sur un serveur ou une machine virtuelle Windows uniques. Procédez comme suit pour terminer la phase relative au Harvester : 1. Vérifiez que le serveur d'installation est préparé comme décrit dans la section Préparation des serveurs Windows (page 19). 2. Connectez-vous en tant qu'utilisateur possédant des droits d'administration au niveau de CA Network Flow Analysis. 3. Commencez la phase de l'installation relative au Harvester : double-cliquez sur le fichier NFHarvesterSetup9.3.0.exe. 4. Vérifiez que la langue appropriée est sélectionnée, puis cliquez sur OK. La fenêtre de Bienvenue s'affiche. 5. Cliquez sur Suivant. La fenêtre Contrat de licence du Harvester de CA NFA s'ouvre. 6. Lisez et acceptez les termes du contrat de licence : a. Lisez le contrat de licence et faites-le défiler jusqu'en bas. b. Si vous voulez poursuivre, acceptez les termes du contrat de licence. Pour activer cette option, faites défiler le texte jusqu'en bas. c. Cliquez sur Suivant. Les tests des éléments requis sont exécutés pour identifier les éventuels problèmes sur le serveur. Un message d'erreur apparaît si un problème est détecté. En cas de problème critique, le programme se ferme. Le message Avertissement de vérification des éléments requis ou un autre message d'avertissement apparaît pour des problèmes non critiques. Vous pouvez ainsi effectuer des corrections immédiatement ou à l'issue de l'installation ou de la mise à niveau. Chapitre 6: Installation du logiciel 37 Installation des composants sur un serveur autonome 7. 8. Si le message Avertissement de vérification des éléments requis s'ouvre, révisez les résultats du test : a. Corrigez les problèmes immédiatement ou patientez jusqu'à la fin de l'exécution du programme. Pour plus d'informations sur ces avertissements, reportez-vous à la section Dépannage (page 67). b. Cliquez sur OK pour fermer le message. Vérifiez ou spécifiez le répertoire d'installation : a. (Facultatif) Dans la fenêtre Sélectionner le dossier d'installation, cliquez sur Sélectionner pour modifier l'emplacement d'installation. L'emplacement par défaut est C:\CA\NFA. Il est recommandé d'installer les composants CA Network Flow Analysis sur un lecteur dédié à CA Network Flow Analysis plutôt que sur le lecteur du système d'exploitation. La console NFA sera installée dans le même répertoire que celui du Harvester. b. Cliquez sur Suivant si le chemin d'installation est correct. La fenêtre Récapitulatif de la pré-installation s'ouvre. 9. Révisez les informations de pré-installation, puis cliquez sur Installer. La fenêtre d'installation du Harvester s'ouvre. Une fois l'installation terminée, la fenêtre Fin de l'installation s'ouvre et signale toute erreur potentielle. 10. (Facultatif) Si une erreur se produit lors de l'installation, consultez le journal suivant pour obtenir plus d'informations : <chemin_installation>\Harvester_Install_<horodatage>.log (où <horodatage> correspond à l'heure de création du journal) 11. Dans la fenêtre Fin de l'installation, cliquez sur Terminé. Le programme d'installation du Harvester se ferme. Procédez comme suit pour terminer la phase relative à la console NFA : 1. Lancez le logiciel d'installation de la console NFA : double-cliquez sur le fichier RAConsoleSetup9.3.0.exe dans l'explorateur Windows. La fenêtre de sélection de langue s'ouvre. 2. Vérifiez que la langue appropriée est sélectionnée, puis cliquez sur OK. La fenêtre de Bienvenue s'affiche. 38 Manuel d'installation Installation des composants sur un serveur autonome 3. Dans la boîte de dialogue Bienvenue, cliquez sur Suivant. La fenêtre Contrat de licence de la console NFA s'ouvre. 4. Lisez et acceptez le contrat de licence : a. Lisez le contrat de licence de la console NFA et faites-le défiler jusqu'en bas. b. Si vous voulez poursuivre, cliquez sur l'option permettant d'accepter les conditions du contrat de licence. L'option est activée lorsque vous faites défiler l'écran jusqu'au bas du contrat. c. Cliquez sur Suivant. La fenêtre du contrat de licence tiers s'ouvre. 5. d. Lisez le contrat de licence tiers et faites-le défiler jusqu'en bas. e. Si vous voulez poursuivre, cliquez sur l'option permettant d'accepter les conditions du contrat de licence tiers. Pour activer cette option, faites défiler le texte jusqu'en bas. Cliquez sur Suivant. Les tests des éléments requis s'exécutent. Si un message d'erreur requérant une intervention apparaît, consultez la section Dépannage (page 67). 6. Si le message Avertissement de vérification des éléments requis s'ouvre, révisez les résultats du test : a. Corrigez tout problème non critique maintenant ou patientez jusqu'à la fin du programme. b. Cliquez sur OK pour fermer le message. La fenêtre Confirmation de regroupement s'affiche et vous devez confirmer que vous souhaitez procéder à un déploiement autonome. 7. Vérifiez les informations saisies, puis cliquez sur OK. La fenêtre Récapitulatif de la pré-installation s'ouvre. 8. Révisez les informations de pré-installation, puis cliquez sur Installer. La fenêtre d'installation de NFA s'ouvre. A l'issue de l'installation de la console NFA, la fenêtre Fin de l'installation s'ouvre. a. Sélectionnez Yes, restart my system (Oui, redémarrer le système). b. Cliquez sur Terminé. L’installation est terminée. Ensuite, effectuez les tâches postérieures à l'installation (page 51). Chapitre 6: Installation du logiciel 39 Installation d'un déploiement distribué Installation d'un déploiement distribué Dans un déploiement distribué, les composants CA Network Flow Analysis sont distribués sur plusieurs serveurs. Les rubriques de cette section décrivent la procédure d'installation du logiciel sur chaque serveur de composant. Pour installer un déploiement distribué à deux niveaux, suivez les procédures suivantes : ■ Installation du Harvester sur un serveur Windows ou ■ Installation du Harvester sur un serveur Linux (page 42) ■ Installation de la console NFA (page 47) Pour installer un déploiement distribué à trois niveaux, suivez les procédures suivantes : ■ Installation du Harvester sur un serveur Windows (page 40) ■ Installation du serveur DSA (page 44) ■ Installation de la console NFA (page 47) Remarque : Pour les étapes de cette rubrique, nous vous recommandons de suivre l'ordre d'installation suivant : Harvesters, DSA (le cas échéant) et console NFA. Installation du Harvester sur un serveur Windows Les déploiements distribués incluent des serveurs distincts pour la console NFA et le Harvester. Effectuez les opérations de cette rubrique pour installer le Harvester sur un serveur ou une machine virtuelle Windows dédiés. Dans un déploiement distribué, chaque Harvester est installé sur un serveur distinct. Pour installer un Harvester sur une machine virtuelle ou un serveur Windows dédiés, effectuez les opérations indiquées dans cette rubrique. Ces étapes s'appliquent aux déploiements distribués à deux ou trois niveaux. Procédez comme suit : 1. Vérifiez que le serveur est préparé comme décrit dans la rubrique Préparation des serveurs Windows (page 19). 2. Connectez-vous en tant qu'utilisateur possédant des droits d'administration au niveau de CA Network Flow Analysis. 3. Commencez l'installation : double-cliquez sur le fichier NFHarvesterSetup9.3.0.exe dans l'explorateur Windows sur le serveur du Harvester. La fenêtre de sélection de langue s'ouvre. 4. Vérifiez que la langue appropriée est sélectionnée, puis cliquez sur OK. La fenêtre de Bienvenue s'affiche. 40 Manuel d'installation Installation d'un déploiement distribué 5. Dans la boîte de dialogue Bienvenue, cliquez sur Suivant. La fenêtre Contrat de licence s'affiche. 6. Lisez et acceptez les termes du contrat de licence : a. Lisez le contrat de licence et faites-le défiler jusqu'en bas. b. Si vous voulez poursuivre, acceptez les termes du contrat de licence. Pour activer cette option, faites défiler le texte jusqu'en bas. c. Cliquez sur Suivant. Les tests nécessaires sont exécutés pour identifier des problèmes sur le serveur. En cas de problème, un message d'erreur s'ouvre, comme le décrit la rubrique Dépannage (page 67). 7. Si le message Avertissement de vérification des éléments requis s'ouvre, révisez les résultats du test : a. Corrigez les problèmes immédiatement ou patientez jusqu'à la fin de l'exécution du programme. Pour plus d'informations sur ces avertissements, reportez-vous à la section Dépannage (page 67). b. Cliquez sur OK pour fermer le message. Une fois toutes les vérifications terminées sur le serveur et après avoir fermé tous les messages non critiques, la fenêtre Sélectionner le dossier d'installation s'ouvre et affiche le chemin d'installation racine par défaut. 8. Vérifiez ou spécifiez le répertoire d'installation : a. (Facultatif) Dans la fenêtre Sélectionner le dossier d'installation, cliquez sur Sélectionner pour modifier l'emplacement d'installation. L'emplacement par défaut est C:\CA\NFA. Il est recommandé d'installer les composants CA Network Flow Analysis sur un lecteur dédié à CA Network Flow Analysis plutôt que sur le lecteur du système d'exploitation. La console NFA sera installée dans le même répertoire que celui du Harvester. b. Cliquez sur Suivant si le chemin d'installation est correct. La fenêtre Récapitulatif de la pré-installation s'ouvre. 9. Révisez les informations de pré-installation, puis cliquez sur Installer. La fenêtre d'installation du Harvester s'ouvre. Une fois l'installation terminée, la fenêtre Fin de l'installation s'ouvre et signale toute erreur potentielle. 10. (Facultatif) Si une erreur se produit lors de l'installation, consultez le journal suivant pour obtenir plus d'informations : <chemin_installation>\Harvester_Install_<horodatage>.log (où <horodatage> correspond à l'heure de création du journal) Chapitre 6: Installation du logiciel 41 Installation d'un déploiement distribué 11. Dans la fenêtre Fin de l'installation, cliquez sur Terminé. Le programme d'installation du Harvester se ferme. Ensuite, répétez ces étapes pour installer un Harvester sur un autre serveur ou pour installer la console NFA (page 47). Installation du Harvester sur un serveur Linux Un déploiement distribué à deux niveaux de CA Network Flow Analysis peut inclure un ou plusieurs serveurs de Harvester Linux. Pour installer un logiciel de Harvester sur une machine virtuelle ou un serveur Linux dédiés, suivez les étapes décrites dans cette rubrique. Procédez comme suit : 1. Vérifiez que le serveur est préparé comme décrit dans la rubrique Préparation des serveurs Linux (page 33). 2. Connectez-vous au serveur du Harvester en tant qu'utilisateur root. Vous pouvez installer le logiciel localement ou à distance, par exemple, via ssh lorsque vous êtes connecté avec des droits d'accès d'utilisateur root. Remarque : Si vous ne disposez pas d'un compte root, utilisez un compte disposant des droits sudo. 3. Ouvrez une invite de commande. 4. Exécutez la commande suivante pour modifier la limite des fichiers ouverts ulimit : ulimit -n valeur_ulimit Exemple : ulimit -n 65536 5. Préparez le fichier d'installation ou de mise à niveau pour l'exécution : a. Connectez-vous au serveur du Harvester en tant qu'utilisateur root. Vous pouvez installer ou mettre à niveau le logiciel localement ou à distance, par exemple, via ssh lorsque vous êtes connecté avec des droits d'utilisateur root. Si vous ne disposez pas d'un compte root, utilisez un compte associé à des droits sudo. b. Exécutez la commande chmod sur le fichier dans une fenêtre de terminal : chmod u+x NFHarvesterSetup9.3.0.bin c. (Facultatif) Exécutez la commande list pour vérifier que le fichier est exécutable : ls -al Les paramètres d'autorisations de fichiers sont affichés. 42 Manuel d'installation Installation d'un déploiement distribué 6. Exécutez le logiciel d'installation ou de mise à niveau : ./NFHarvesterSetup9.3.0.bin La fenêtre de sélection de langue s'ouvre. 7. Vérifiez que la langue appropriée est sélectionnée, puis cliquez sur OK. La fenêtre de Bienvenue s'affiche. 8. Dans la boîte de dialogue Bienvenue, cliquez sur Suivant. La fenêtre Contrat de licence s'affiche. 9. Lisez et acceptez les termes du contrat de licence : a. Lisez le contrat de licence et faites-le défiler jusqu'en bas. b. Si vous voulez poursuivre, acceptez les termes du contrat de licence. Pour activer cette option, faites défiler le texte jusqu'en bas. c. Cliquez sur Suivant. Les tests nécessaires sont exécutés pour identifier des problèmes sur le serveur. En cas de problème, un message d'erreur s'ouvre, comme le décrit la rubrique Dépannage (page 67). 10. Si le message Avertissement de vérification des éléments requis s'ouvre, révisez les résultats du test : a. Corrigez les problèmes immédiatement ou patientez jusqu'à la fin de l'exécution du programme. Pour plus d'informations sur ces avertissements, reportez-vous à la section Dépannage (page 67). b. Cliquez sur OK pour fermer le message. Une fois toutes les vérifications terminées sur le serveur et après avoir fermé tous les messages non critiques, la fenêtre Sélectionner le dossier d'installation s'ouvre et affiche le chemin d'installation racine par défaut. 11. Vérifiez ou spécifiez le répertoire d'installation : a. (Facultatif) Dans la fenêtre Sélectionner le dossier d'installation, cliquez sur Sélectionner pour modifier l'emplacement d'installation. Il est recommandé d'installer des composants CA Network Flow Analysis sur une partition dédiée à CA Network Flow Analysis. La console NFA sera installée dans le même répertoire que celui du Harvester. b. Cliquez sur Suivant si le chemin d'installation est correct. La fenêtre Récapitulatif de la pré-installation s'ouvre. 12. Révisez les informations de pré-installation, puis cliquez sur Installer. La fenêtre d'installation du Harvester s'ouvre et indique la progression. Une fois l'installation terminée, la fenêtre Fin de l'installation s'ouvre et signale toute erreur potentielle. Chapitre 6: Installation du logiciel 43 Installation d'un déploiement distribué 13. (Facultatif) Si une erreur se produit lors de l'installation, consultez le journal suivant pour obtenir plus d'informations : <chemin_installation>\Harvester_Install_<horodatage>.log (où <horodatage> correspond à l'heure de création du journal) 14. Dans la fenêtre Fin de l'installation, cliquez sur Terminé. Le programme d'installation du Harvester se ferme. Ensuite, répétez ces étapes pour installer un Harvester sur un autre serveur ou pour installer la console (page 47). Installation de DSA dans un déploiement distribué à trois niveaux Dans un déploiement distribué à trois niveaux, chaque DSA est installée sur un serveur distinct. Pour installer un DSA sur une machine virtuelle ou un serveur Windows dédiés, effectuez les opérations indiquées dans cette rubrique. Procédez comme suit : 1. Vérifiez les conditions suivantes : ■ Le serveur est prêt et il remplit les conditions décrites dans la rubrique Préparation des serveurs Windows (page 19). ■ Le logiciel CA Network Flow Analysis est installé sur les serveurs de Harvester. 2. Connectez-vous en tant qu'utilisateur possédant des droits d'administration au niveau de CA Network Flow Analysis. 3. Commencez l'installation : double-cliquez sur le fichier DSASetup9.3.0.exe dans l'explorateur Windows. La fenêtre de sélection de langue s'ouvre. 4. Vérifiez que la langue appropriée est sélectionnée, puis cliquez sur OK. La fenêtre Contrat de licence s'affiche. 5. 44 Manuel d'installation Lisez et acceptez les termes du contrat de licence : a. Lisez le contrat de licence et faites-le défiler jusqu'en bas. b. Si vous voulez poursuivre, acceptez les termes du contrat de licence. Pour activer cette option, faites défiler le texte jusqu'en bas. c. Cliquez sur Suivant. Installation d'un déploiement distribué Les tests des éléments requis sont exécutés pour identifier les éventuels problèmes sur le serveur. Un message d'erreur apparaît si un problème est détecté. En cas de problème critique, le programme se ferme. Le message Avertissement de vérification des éléments requis ou un autre message d'avertissement apparaît pour des problèmes non critiques. Vous pouvez ainsi effectuer des corrections immédiatement ou à l'issue de l'installation ou de la mise à niveau. 6. Si le message Avertissement de vérification des éléments requis s'ouvre, révisez les résultats du test : a. Corrigez les problèmes immédiatement ou patientez jusqu'à la fin de l'exécution du programme. Pour plus d'informations sur ces avertissements, reportez-vous à la section Dépannage (page 67). b. Cliquez sur OK pour fermer le message. Si le serveur remplit toutes les conditions requises et une fois que vous avez fermé tous les messages d'avertissement, la fenêtre Sélectionner le dossier d'installation s'ouvre. Cette fenêtre affiche le chemin d'installation racine d'origine comme paramètre par défaut. 7. Vérifiez ou spécifiez les répertoires d'installation : a. (Facultatif) Dans la fenêtre Sélectionner le dossier d'installation, cliquez sur Sélectionner pour modifier l'emplacement d'installation. b. Cliquez sur Suivant si le chemin d'installation est correct. La boîte de dialogue Sélectionner l'emplacement du répertoire de données MySQL s'ouvre. Cette fenêtre indique le chemin d'installation par défaut pour le répertoire de données MySQL. c. (Facultatif) Cliquez sur Sélectionner pour changer l'emplacement d'installation MySQL, qui indique le chemin d'installation par défaut du répertoire de base de données MySQL Il est recommandé d'utiliser un lecteur comprenant 40 Go d'espace disponible minimum pour la base de données. d. Cliquez sur Suivant si le chemin de la base de données MySQL est correct. La fenêtre Sélectionner l'emplacement temporaire du répertoire de données MySQL s'ouvre. Elle contient le chemin d'installation par défaut du répertoire temporaire des données MySQL. e. (Facultatif) Cliquez sur Sélectionner pour modifier l'emplacement du répertoire temporaire. f. Cliquez sur Suivant si le chemin du répertoire temporaire MySQL est correct. MySQL est configuré et la fenêtre Récapitulatif de la pré-installation s'ouvre. Chapitre 6: Installation du logiciel 45 Installation d'un déploiement distribué 8. Révisez les informations de pré-installation, puis cliquez sur Installer. La fenêtre d'installation de DSA s'ouvre. Une fois l'installation terminée, la fenêtre Fin de l'installation s'ouvre et signale toute erreur potentielle. 9. Dans la fenêtre Fin de l'installation, cliquez sur Terminé. Le programme d'installation se ferme. 10. (Facultatif) Vérifiez ce qui suit : ■ Les services sont en cours d'exécution. ■ Le DSA reçoit les données. ■ L'historique des révisions indique que la version du DSA est correcte. Pour afficher l'historique des révisions : ■ Lancez MySQL en entrant la commande suivante dans une invite de commande : mysql ■ Affichez l'historique des révisions à l'aide de la commande suivante : select * from revision_info 11. (Facultatif) Vérifier le journal DSA_Install_<horodatage> régulièrement. Ce journal se trouve dans le répertoire racine à l'emplacement d'installation (par exemple, dans le répertoire \CA\NFA). Utilisez le journal pour surveiller la migration des tables de bases de données de DSA vers le nouveau format. La migration des tables de bases de données commence dès que le service du chargeur de DSA CA NFA redémarre. Le journal répertorie les tables dès leur migration. Neuf tables sont migrées pour chaque agent ou interface. Si vous disposez d'un grand nombre d'agents et de nombreuses données stockées, la migration peut être prolongée. Les données historiques (15 minutes) apparaîtront complètement dans les rapports uniquement lorsque la migration sera terminée. Etape suivante : 46 Manuel d'installation ■ Pour installer un DSA supplémentaire sur un autre serveur, effectuez de nouveau ces étapes. ■ Pour installer la console NFA, consultez la rubrique suivante (page 47). Installation d'un déploiement distribué Installation de la console NFA Les déploiements distribués utilisent différents serveurs pour la console NFA, les Harvesters et les DSA du déploiement. Effectuez les opérations de cette rubrique pour installer la console NFA sur un serveur ou une machine virtuelle Windows dédiés. Procédez comme suit : 1. Assurez-vous que le serveur d'installation répond à la configuration requise suivante : ■ Le serveur est prêt et il remplit les conditions décrites dans la rubrique Préparation des serveurs Windows (page 19). ■ Le logiciel est installé sur les serveurs de Harvester. ■ En cas de déploiement d'une architecture à trois niveaux, le logiciel est installé sur les serveurs de DSA. 2. Connectez-vous au serveur de la console NFA en tant qu'utilisateur avec des droits d'administrateur pour le système et CA Network Flow Analysis. 3. Commencez l'installation : double-cliquez sur le fichier RAConsoleSetup9.3.0.exe dans l'explorateur Windows du serveur de la console NFA. La fenêtre de sélection de langue s'ouvre. 4. Vérifiez que la langue appropriée est sélectionnée, puis cliquez sur OK. La fenêtre de Bienvenue s'affiche. 5. Cliquez sur Suivant. La fenêtre Contrat de licence s'affiche. 6. Lisez et acceptez le contrat de licence : a. Lisez le contrat de licence de la console NFA et faites-le défiler jusqu'en bas. b. Si vous voulez poursuivre, cliquez sur l'option permettant d'accepter les conditions du contrat de licence. L'option est activée lorsque vous faites défiler l'écran jusqu'au bas du contrat. c. Cliquez sur Suivant. La fenêtre du contrat de licence tiers s'ouvre. 7. d. Lisez le contrat de licence tiers et faites-le défiler jusqu'en bas. e. Si vous voulez poursuivre, cliquez sur l'option permettant d'accepter les conditions du contrat de licence tiers. Pour activer cette option, faites défiler le texte jusqu'en bas. Cliquez sur Suivant. Les tests des éléments requis sont en cours d'exécution, comme décrit dans la rubrique Dépannage (page 67). Si une vérification non critique échoue pour le serveur, le message Avertissement de vérification des éléments requis s'ouvre. Chapitre 6: Installation du logiciel 47 Installation d'un déploiement distribué 8. 9. Si le message Avertissement de vérification des éléments requis s'ouvre, révisez les résultats du test : a. Corrigez les problèmes immédiatement ou patientez jusqu'à la fin de l'exécution du programme. Pour plus d'informations sur ces avertissements, reportez-vous à la section Dépannage (page 67). b. Cliquez sur OK pour fermer le message. Cliquez sur Suivant. La fenêtre Sélectionner le dossier d'installation s'ouvre. 10. (Facultatif) Lorsque vous y êtes invité, cliquez sur Sélectionner pour modifier l'emplacement d'installation du programme ou entrez le nouveau chemin d'accès manuellement. La fenêtre Sélectionner l'architecture s'ouvre. 11. Sélectionnez le mode d'architecture pour votre déploiement distribué : ■ 2 niveaux : choisissez le mode 2 niveaux si votre déploiement n'inclut pas de serveurs de DSA. ■ 3 niveaux : choisissez le mode 3 niveaux si votre déploiement inclut un ou plusieurs serveurs de DSA. L'option détermine si le programme doit reconnaître les serveurs de DSA comme faisant partie du déploiement. Remarque : Choisissez le mode d'architecture avec précaution. Une fois le logiciel installé, vous ne pouvez plus basculer vers l'autre architecture lors d'une mise à niveau ultérieure. La fenêtre Récapitulatif de la pré-installation s'ouvre. 12. Révisez les informations de pré-installation, puis cliquez sur Suivant. La fenêtre d'installation de la console NFA s'ouvre et l'installation démarre. Vous ne pouvez pas annuler l'installation une fois qu'elle a commencé. Lorsque le programme se termine, la fenêtre Fin de l'installation s'ouvre et signale les éventuelles erreurs. 13. (Facultatif) En cas d'erreur, consultez le journal d'installation à l'emplacement suivant : <chemin_installation>/NFA_Install_<horodatage>.log. 14. Fermez le programme d'installation : a. 48 Manuel d'installation Sélectionnez une option de redémarrage : ■ Yes, restart my system : le système redémarre dès que vous cliquez sur Terminé. ■ No, I will restart my system myself : différez le redémarrage et effectuez-le manuellement. Installation d'un déploiement distribué b. Cliquez sur Terminé. Le programme d'installation se ferme. Si vous avez sélectionné l'option de redémarrage immédiat, le système redémarre et l'installation se termine. Ensuite, effectuez les tâches postérieures à l'installation (page 51). Chapitre 6: Installation du logiciel 49 Chapitre 7: Tâches de post-installation Terminez les tâches de post-installation suivantes sur chaque serveur Windows : Stand-Alone Server (Serveur JDBC) ■ Installation de Performance Center dans votre déploiement (page 52) ■ Configuration de SNMP sur les serveurs de Harvester Linux (page 53) ■ Excluez les répertoires suivants des analyses en temps réel : C:\Windows\Temp et <chemin_installation> et tous leurs sous-répertoires. Les analyses en temps réel de ces répertoires peuvent endommager la base de données. ■ N'implémentez pas la compression de l'espace disque. La compression de l'espace disque peut entraîner des pertes au niveau de la base de données et détériorer les performances système. ■ Nous vous recommandons d'installer Adobe Flash Player sur les systèmes équipés d'ordinateurs de bureau ayant accès à la console NFA et d'installer Adobe Reader sur les systèmes équipés d'ordinateurs de bureau ayant accès à la documentation au format PDF. Serveur de console NFA distribué Serveur de Harvester distribué Distribution à 3 niveaux DSA Server (Serveur JDBC) Synchronisation de l'heure système (page 54) (Recommandé) Mettez à jour la liste des sites Internet approuvés (page 55) * (Recommandé) Modifiez les ACL de routeur (page 56) ** (Recommandé) Modifiez les ACL de routeur (page 56) ** (Recommandé) Désactivation du contrôle de compte d'utilisateur (page 56) (Recommandé) Configuration de l'expiration du contenu Web (page 57) (Recommandé) Création d'une clé TrapConfiguration (page 58) (Facultatif) Configuration de la corbeille (page 59) (Facultatif) Désactivation des services Windows non requis (page 59) *Terminez cette tâche pour les systèmes qui accéderont à la console NFA ainsi qu'au serveur autonome ou au serveur de la console NFA. ** Dans un déploiement distribué, vérifiez que les listes de contrôle d'accès du routeur sont configurées pour autoriser les Harvesters à effectuer une interrogation SNMP. Chapitre 7: Tâches de post-installation 51 Installation de Performance Center Ce chapitre traite des sujets suivants : Installation de Performance Center (page 52) Configuration du protocole SNMP sur les serveurs Linux (page 53) Synchronisation de l'heure système (page 54) Mise à jour de la liste des sites Internet approuvés (page 55) Modification des listes de contrôle d'accès (page 56) Désactivation du contrôle de compte d'utilisateur (UAC) (page 56) Configuration de l'expiration du contenu Web (page 57) Création d'une clé TrapConfiguration (page 58) Configuration de la corbeille (page 59) Désactivation des services Windows non requis (page 59) Installation de Performance Center Votre déploiement doit inclure CA Performance Center ou CA NetQoS Performance Center. Après avoir installé le logiciel CA Network Flow Analysis, enregistrez-le comme source de données dans la console Performance Center. La console Performance Center permet d'effectuer certaines tâches d'administration. Elle sert également à afficher les données CA Network Flow Analysis et les données provenant d'autres sources de données. Certains liens de fonction de la page Administration sont activés uniquement après l'enregistrement du produit comme source de données. Vérifiez que vous disposez de l'un des programmes suivants : ■ CA Performance Center 2.4/2.3 installé sur un serveur Linux sur lequel aucun Harvester n'est installé, ou ■ CA NetQoS Performance Center 6.1.205 SP2/6.1.194 installé sur un serveur qui exécute Windows Server 2008 R2 Standard Edition Vous ne pouvez pas placer CA Performance Center ou CA NetQoS Performance Center avec la version actuelle d'un composant CA Network Flow Analysis ou avec CA Anomaly Detector. Si vous désinstallez CA Network Flow Analysis d'un serveur sur lequel un logiciel associé est installé, ce dernier est désactivé. Requis/facultatif Serveurs à configurer Obligatoire Serveur CA PC Linux ou Serveur NPC Windows 52 Manuel d'installation Configuration du protocole SNMP sur les serveurs Linux La documentation relative à l'installation de Performance Center est disponible sur le site de support CA. Consultez la bibliothèque pour votre version logicielle : ■ Manuel d'installation de CA Performance Center dans la bibliothèque de CA Performance Center 2.4. ■ Manuel d'installation de CA NetQoS Performance Center dans la documentation de CA NetQoS Performance Center Configuration du protocole SNMP sur les serveurs Linux Pour configurer un serveur Linux pour un Harvester, effectuez les tâches suivantes : ■ Configurez le fichier de configuration Net-SNMP. ■ Configurez SNMP pour qu'il se lance automatiquement lors du démarrage. ■ Lancez le service snmpd. Requis/facultatif Serveurs à configurer Obligatoire Harvesters Linux Procédez comme suit : 1. Connectez-vous en tant que root et ouvrez une invite shell. 2. (Extrêmement recommandé) Procédez comme suit pour installer le fichier de configuration Net-SNMP. Ce fichier de configuration est requis pour l'interrogation SNMP de l'outil de surveillance. Remarque : Si vous avez un fichier de configuration snmp personnalisé et non un fichier par défaut sous /etc/snmp/snmp.conf, vous pouvez ignorer cette étape et mettre à jour votre fichier de configuration existant à la place. Dans ce cas, consultez un administrateur pour mettre à jour les paramètres requis afin qu'ils correspondent aux paramètres de l'exemple de fichier de configuration. Par exemple, vérifiez que la valeur de rocommunity est définie comme dans l'exemple de fichier de configuration. Si vous utilisez un nom de communauté personnalisé comme valeur rocommunity, utilisez-le tout au long du déploiement de CA Network Flow Analysis : – Fichier snmpd.conf sur chaque serveur de Harvester Linux – Service SNMP sur chaque serveur Windows – Page de paramètres de l'outil de surveillance de la console NFA a. (Recommandé) Sauvegardez le fichier de configuration dans le répertoire /etc, par exemple en saisissant la commande suivante : cp /etc/snmp/snmpd.conf /etc/snmp/snmpd.conf.bak Chapitre 7: Tâches de post-installation 53 Synchronisation de l'heure système b. Accédez au répertoire Netflow : cd <répertoire_installation>/Netflow où <répertoire_installation> correspond au répertoire cible utilisé pour l'installation du Harvester (/opt/CA/NFA/ ou un emplacement personnalisé). c. Copiez le fichier snmpd.conf présent dans le répertoire Netflow et collez-le dans le répertoire /etc/snmp (écrasez le fichier existant) : cp -i snmpd.conf /etc/snmp d. Confirmez le remplacement lorsque vous y êtes invité. e. Vérifiez que le fichier de configuration est en place : ls -l /etc/snmp/snmpd.conf f. Vérifiez que le fichier de configuration dispose des autorisations appropriées : chmod 600 snmpd.conf 3. Configurez le service SNMP pour qu'il se lance automatiquement à chaque démarrage en entrant la commande suivante : chkconfig snmpd on 4. Démarrez le service SNMP de l'une des manières suivantes : ■ Entrez la commande : service snmpd start ■ Accédez aux services dans l'interface utilisateur, sélectionnez snmpd, Démarrer, puis cliquez sur Enregistrer. Le service SNMP commence par le nom de communauté défini dans le fichier snmpd. Synchronisation de l'heure système Synchronisez l'heure système sur tous les serveurs dotés de composants CA Network Flow Analysis, sauf si l'heure système est synchronisée automatiquement. Nous vous recommandons également de synchroniser l'heure système de tous les serveurs Linux de votre déploiement, y compris celle du serveur qui héberge CA Performance Center. Requis/facultatif Serveurs à configurer Obligatoire Tous les serveurs Cette rubrique offre une approche de synchronisation de l'heure système sur les serveurs Windows Server 2008. 54 Manuel d'installation Mise à jour de la liste des sites Internet approuvés Procédez comme suit : 1. Connectez-vous en tant qu'utilisateur possédant des droits d'administration au niveau de CA Network Flow Analysis. 2. Cliquez avec le bouton droit de la souris sur la date ou l'heure dans la partie droite de la barre des tâches et sélectionnez Ajuster la date/l'heure. La boîte de dialogue Date et heure s'ouvre. 3. Cliquez sur l'onglet Temps Internet. 4. Cliquez sur Modifier les paramètres. La boîte de dialogue Paramètres d'heure Internet s'ouvre. 5. Activez l'option Synchroniser avec un serveur de temps Internet. 6. Sélectionnez le serveur pour la synchronisation. La valeur par défaut est time.windows.com. 7. Cliquez sur Mettre à jour maintenant. L'heure système est synchronisée avec le serveur sélectionné. 8. Dans la boîte de dialogue Paramètres d'heure Internet, cliquez sur OK. 9. Dans la boîte de dialogue Date et heure, cliquez sur OK. Remarque : Si certaines unités de collecte se trouvent dans différents fuseaux horaires, définissez chaque unité en fonction du fuseau horaire local. Les heures sont converties en heures de Greenwich (GMT). Mise à jour de la liste des sites Internet approuvés Ajoutez le serveur de la console NFA à la liste de sites Internet fiables, sauf si vos paramètres de sécurité de navigateur permettent l'accès illimité aux sites Internet. Remarque : Cette procédure s'applique à Internet Explorer 8, à savoir la version recommandée du navigateur. Requis/facultatif Serveurs à configurer Recommandé Autonome ou de console NFA Procédez comme suit : 1. Connectez-vous en tant qu'utilisateur possédant des droits d'administration au niveau de CA Network Flow Analysis. 2. Lancez Internet Explorer sur le serveur de la console NFA. Chapitre 7: Tâches de post-installation 55 Modification des listes de contrôle d'accès 3. Sélectionnez Outils, Options Internet. La boîte de dialogue Options Internet s'ouvre. 4. Sélectionnez l'onglet Sécurité. 5. Cliquez sur l'icône Sites approuvés. 6. Cliquez sur Sites. La boîte de dialogue Sites approuvés s'ouvre. 7. Dans le champ Ajouter ce site Web à la zone, entrez https://localhost. 8. Cliquez sur Ajouter. Votre modification est enregistrée et le site est ajouté à la liste de sites Web. 9. Quitter : a. Cliquez sur Fermer. b. Dans la boîte de dialogue Options Internet, cliquez sur OK. La boîte de dialogue Options Internet se ferme. Modification des listes de contrôle d'accès Nous vous recommandons de configurer les listes de contrôle d'accès de routeur (ACL) pour assurer que les Harvesters peuvent effectuer l'interrogation SNMP. Requis/facultatif Serveurs à configurer Recommandé Harvesters autonomes, Windows Remarque : Si vous configurez l'exportation des flux à partir des interfaces de bouclage, vérifiez que CA Network Flow Analysis peut accéder aux adresses IP de ces interfaces. Désactivation du contrôle de compte d'utilisateur (UAC) Nous vous recommandons de désactiver le contrôle de compte d'utilisateur (UAC) sur les serveurs autonomes Windows et sur le serveur de la console NFA. L'option UAC n'est pas entièrement prise en charge par la version actuelle de CA Network Flow Analysis. L'activation de l'option UAC sur le serveur autonome ou sur le serveur de la console NFA peut entraîner un comportement inattendu. Requis/facultatif Serveurs à configurer Recommandé Autonome ou de console NFA 56 Manuel d'installation Configuration de l'expiration du contenu Web Procédez comme suit : 1. Connectez-vous en tant qu'utilisateur possédant des droits d'administration au niveau de CA Network Flow Analysis. 2. Cliquez sur Démarrer, Panneau de configuration, puis Comptes d'utilisateurs. La fenêtre Comptes d'utilisateurs s'ouvre. 3. Cliquez sur Modifier les paramètres de contrôle de compte d’utilisateur. La boîte de dialogue paramètres de contrôle de compte d’utilisateur s'ouvre. 4. Déplacez la barre de curseur vers le niveau inférieur Ne jamais notifier, le cas échéant. L'option UAC est définie pour être désactivée pour tous les comptes locaux sur le serveur. 5. Cliquez sur OK. Vous revenez à la page Comptes d'utilisateurs. 6. Fermez la fenêtre. Configuration de l'expiration du contenu Web Nous vous recommandons de configurer IIS pour garantir la mise à jour du contenu Web affiché. Lorsque le paramètre d'expiration immédiate du contenu Web est activé, le navigateur affiche une page mise à jour à partir du serveur plutôt qu'à partir du contenu du cache. Requis/facultatif Serveurs à configurer Recommandé Autonome ou de console NFA Procédez comme suit : 1. Connectez-vous en tant qu'utilisateur possédant des droits d'administration au niveau de CA Network Flow Analysis. 2. Sélectionnez Démarre, Outils administratifs, Gestionnaire Internet Information Services (IIS). La fenêtre Gestionnaire des services Internet (IIS) s'ouvre. 3. Affichez les options d'expiration du contenu Web : a. Cliquez sur le nom de serveur dans le volet Connexions. Les fonctionnalités de serveur sont affichées. Chapitre 7: Tâches de post-installation 57 Création d'une clé TrapConfiguration b. Double-cliquez sur l'icône En-têtes de réponse HTTP dans le groupe Fonctionnalités HTTP. La fenêtre affiche les en-têtes de réponse HTTP actuels. c. Dans le volet Actions, cliquez sur Définir les en-têtes communs. La boîte de dialogue Définir les en-têtes communs s'ouvre. 4. 5. Sélectionnez les options suivantes : ■ Case à cocher Expiration du contenu ■ Immédiatement Quitter : a. Cliquez sur OK pour enregistrer les modifications et fermer la boîte de dialogue. b. Fermez la fenêtre Gestionnaire des services Internet (IIS). Création d'une clé TrapConfiguration Nous vous recommandons de créer une clé TrapConfiguration vide dans le registre Windows pour empêcher la journalisation d'événements faux positifs par le service SNMP. Cette rubrique décrit la procédure à suivre. Requis/facultatif Serveurs à configurer Recommandé Tous les serveurs Procédez comme suit : 1. Connectez-vous en tant qu'utilisateur possédant des droits d'administration au niveau de CA Network Flow Analysis. 2. Ouvrez une invite de commande. 3. Exécutez la commande suivante : reg add HKLM\SYSTEM\CurrentControlSet\Services\SNMP\Parameters\TrapConf iguration Si la commande s'exécute avec succès, la valeur "Opération terminée" est renvoyée. La clé de registre TrapConfiguration est créée à l'emplacement suivant : HKEY_LOCAL_MACHINE\SYSTEM\CurrentControlSet\Services\SNMP\Parameters. 58 Manuel d'installation Configuration de la corbeille Configuration de la corbeille Vous pouvez également configurer la corbeille pour supprimer immédiatement et de façon définitive les fichiers supprimés sur le serveur. Par défaut, le système enregistre des copies de fichiers supprimés dans la corbeille. Requis/facultatif Serveurs à configurer Recommandé Tous les serveurs Procédez comme suit : 1. Connectez-vous en tant qu'utilisateur possédant des droits d'administration au niveau de CA Network Flow Analysis. 2. Sur le bureau, cliquez avec le bouton droit de la souris sur l'icône de la corbeille. 3. Sélectionnez Propriétés dans le menu. La boîte de dialogue Propriétés de la corbeille s’ouvre. 4. Sélectionnez Disque local (C:) dans l'onglet Général. 5. Sélectionnez Ne pas déplacer les fichiers vers la Corbeille. Supprimer immédiatement les fichiers lorsqu'ils sont effacés. 6. Cliquez sur Apply. 7. Répétez ces étapes pour chaque lecteur supplémentaire que vous voulez configurer. 8. Cliquez sur OK. Désactivation des services Windows non requis Vous pouvez désactiver les services dont le produit n'a pas besoin. Cette étape est conçue pour aider à sécuriser vos serveurs. Elle n'est pas obligatoire. Si les services suivants sont nécessaires pour une autre raison, ne les désactivez pas. Si vous voulez désactiver les services non requis sur les serveurs Windows de votre déploiement, effectuez les étapes incluses dans cette rubrique. Requis/facultatif Serveurs à configurer Facultatif Tous les serveurs (Windows) Chapitre 7: Tâches de post-installation 59 Désactivation des services Windows non requis Procédez comme suit : 1. Connectez-vous en tant qu'utilisateur possédant des droits d'administration au niveau de CA Network Flow Analysis. 2. Ouvrez la fenêtre Services : cliquez sur Démarrer, Outils d'administration, Services. La fenêtre Services s'affiche. 3. Cliquez avec le bouton droit de la souris sur les services suivants et sélectionnez Manuel ou Désactivé. Ne sélectionnez pas l'option Arrêter, car elle démarre à nouveau les services lors du redémarrage du serveur. Services Windows Server pouvant être désactivés ■ Service de la passerelle de la couche Application ■ Gestion des applications ■ Propagation du certificat ■ Client de suivi de lien distribué ■ Distributed Transaction Coordinator ■ Client DNS ■ Publication des ressources de découverte de fonctions ■ Accès du périphérique d'interface utilisateur ■ Assistance IP ■ Découverte de la topologie de la couche de liaison ■ Service Initiateur iSCSI de Microsoft ■ Planificateur de classes multimédias ■ NetLogon ■ Service Liste des réseaux ■ Service Connaissance des emplacements réseau ■ Service Enumérateur d'appareil mobile ■ Spouleur d'impression ■ Gestionnaire de connexion automatique d'accès distant ■ Gestionnaire de connexions d'accès distant ■ Accès à distance au Registre ■ Fournisseur d'un jeu de stratégie résultant ■ Ouverture de session secondaire ■ Carte à puce ■ Stratégie de retrait de la carte à puce ■ Application d'assistance de la Console d'administration spéciale ■ Détection SSDP ■ Service Panneau de saisie Tablet PC ■ Téléphonie ■ Cliché instantané de volume ■ Audio Windows ■ Générateur de points de terminaison du service Audio Windows ■ Windows CardSpace ■ Système de couleurs Windows ■ Service de découverte ■ automatique de Proxy Web pour les services HTTP Windows 60 Manuel d'installation Carte de performance WMI Chapitre 8: Désinstallation du logiciel CA Network Flow Analysis 9.3.0 inclut une option de désinstallation du produit que vous pouvez utiliser pour supprimer CA Network Flow Analysis après une installation ou une mise à niveau. Remarques : ■ Le programme de désinstallation n'inclut aucune option permettant d'annuler l'action : une fois que vous désinstallez le logiciel, vous ne pourrez pas restaurer les fichiers supprimés automatiquement. ■ Vous pouvez installer et désinstaller le logiciel CA Network Flow Analysis une fois ou deux fois sans incident. En cas de problème, contactez le site de support CA et n'effectuez pas plusieurs opérations d'installation et de désinstallation du logiciel. Important : Si vous avez effectué une mise à niveau à partir de CA NetQoS ReporterAnalyzer 9.0.1, n'utilisez pas l'option Désinstaller. Ce chapitre traite des sujets suivants : Conditions de désinstallation (page 61) Désinstallation du logiciel (page 63) Conditions de désinstallation Avant de commencer à désinstaller le logiciel CA Network Flow Analysis sur un serveur, vérifiez que le composant fonctionne. Vérifiez que les bases de données appropriées sont présentes, comme le décrit le tableau suivant. Base de données Emplacement reporter <chemin_installation>\MySql\data\reporter sur le serveur autonome ou sur le serveur de la console NFA harvester <chemin_installation>\MySql\data\harvester sur les serveurs autonomes ou de Harvester nqrptr <chemin_installation>\MySql\data\nqrptr sur les serveurs DSA dans un déploiement à trois niveaux poller <chemin_installation>\MySql\data\poller sur les serveurs autonomes ou de Harvester ReaperArchive15 <chemin_installation>\Netflow\datafiles\ReaperArchive15 sur les serveurs autonomes ou de Harvester Chapitre 8: Désinstallation du logiciel 61 Conditions de désinstallation Base de données Emplacement data_retention <chemin_installation>\MySql\data\data_retention sur les serveurs autonomes ou de Harvester ReaperArchive <chemin_installation>\Netflow\datafiles\ReaperArchive sur les serveurs autonomes ou de Harvester Vérifiez que les services CA Network Flow Analysis et MySQL s'exécutent, comme le décrit le tableau suivant : Service Autonome Harvester Services Web de collecte et d'interrogation de Oui CA NFA (nfa_collpollws sous Linux) Oui Conservation de données CA NFA (nfa_dataretention sous Linux) Oui Oui Proxys DNS/SNMP de CA NFA (nfa_proxies sous Linux) Oui Oui Console DSA (3 niveaux) Oui Oui CA NFA DSALoader Oui Serveur de fichiers CA NFA (nfa_filewebservice sous Linux) Oui Oui Harvester CA NFA (nfa_harvester sous Linux) Oui Oui Interrogateur CA NFA (nfa_poller sous Linux) Oui Oui Oui (3 niveaux) Service de pompage CA NFA Oui Reaper de CA NFA (nfa_reaper sous Linux) Oui Source de la base d'informations de génération de rapports de CA NFA Oui NetQoS MySql Oui Oui Oui Oui NetQoS NQMySql (nfa_mysqlCSE sous Linux) Oui Oui Oui Oui Gestionnaire de NetQoS Reporter Oui Oui Services généraux de NetQoS Reporter/Analyzer Oui Oui 62 Manuel d'installation Oui Désinstallation du logiciel Service Autonome Harvester Console Service de pompage NetQoS Reporter/Analyzer Oui Oui Services de requête NetQoS Reporter/Analyzer Oui Oui Rapport de NetQoS Reporter/Analyzer Oui Oui Outil de surveillance de NetQoS Reporter/Analyzer Oui Oui DSA (3 niveaux) Désinstallation du logiciel Cette rubrique décrit la procédure de désinstallation du logiciel CA Network Flow Analysis à l'aide du programme de désinstallation. Vous pouvez désinstaller également le logiciel à partir de la fenêtre Ajout ou suppression de programmes de Windows. Le logiciel apparaît sous l'éditeur CA Technologies, Inc. Remarque : Les étapes de cette rubrique supposent que vous désinstallez le logiciel CA Network Flow Analysis à partir d'un serveur de déploiement autonome ou distribué sur lequel aucun autre logiciel lié n'est installé. Procédez comme suit : 1. Connectez-vous en tant qu'utilisateur possédant des droits d'administration au niveau de CA Network Flow Analysis. 2. Sauvegardez les données et les fichiers de configuration. Pour plus d'informations sur cette étape, reportez-vous au Manuel de l'administrateur de CA Network Flow Analysis. 3. Fermez toutes les applications (sans exceptions). 4. Lancez le programme de désinstallation : double-cliquez sur le raccourci du programme de désinstallation dans <chemin_installation>\Uninstall : ■ Système autonome : double-cliquez sur le raccourci Uninstall Reporter (Désinstaller le Reporter) pour désinstaller la console NFA en premier, puis double-cliquez sur le raccourci Uninstall Harvester (Désinstaller le Harvester) pour désinstaller le Harvester. Si vous essayez de désinstaller le logiciel du Harvester en premier, un message d'erreur s'ouvre. ■ Déploiement distribué : double-cliquez sur Désinstaller Reporter (serveur de console NFA), Désinstaller Harvester (serveur de Harvester) ou Désinstaller DSA (serveur de DSA). La fenêtre de désinstallation s'ouvre. Chapitre 8: Désinstallation du logiciel 63 Désinstallation du logiciel 5. Cliquez sur Désinstaller. La désinstallation supprime tous les fichiers de programme et de données, y compris les éléments CA Network Flow Analysis et MySQL suivants : ■ Data (Données) ■ Services ■ Entrées du Registre ■ Raccourcis, liens et alias ■ La plupart des fichiers ■ Certains répertoires Une fois le processus terminé, la fenêtre affiche une liste des répertoires et des fichiers qui n'ont pas été supprimés. Remarque : N'utilisez pas le système de fichiers tant que la désinstallation est en cours. N'essayez pas d'afficher la progression dans l'explorateur Windows, par exemple. Une fois que le programme se termine, la fenêtre Fin de la désinstallation s'ouvre. 6. Pour fermer la fenêtre Fin de la désinstallation, cliquez sur Terminé. 7. Patientez quelques minutes pour permettre au processus d'aide de terminer le dernier nettoyage. Certains fichiers ne seront supprimés qu'à l'issue de cette phase. Une fois le dernier nettoyage terminé, le programme de désinstallation est également supprimé. 8. Consultez les informations suivantes pour vérifier que la désinstallation a fonctionné : a. Vérifiez que les clés de registre ont été supprimées dans l'emplacement suivant : HKEY_LOCAL_MACHINE\SOFTWARE\Wow6432Node\NetQoS 64 Manuel d'installation b. Vérifiez que les services CA Network Flow Analysis ont été supprimés. c. Vérifiez que les programmes CA Network Flow Analysis (NFA, Harvester et MySQL par exemple) ne sont plus visibles dans le Panneau de configuration. S'ils le sont encore, sélectionnez chaque programme individuellement et cliquez sur Désinstaller. Désinstallation du logiciel Remarques : ■ Le journal de désinstallation se trouve à la racine de l'emplacement d'installation d'origine. Par exemple, le journal de désinstallation du Harvester se trouve à l'emplacement suivant : <chemin_installation>\Harvester_Uninstall_<horodatage>.txt. ■ Vous pouvez supprimer manuellement tous les répertoires et les fichiers CA Network Flow Analysis qui sont encore présents. ■ Si la réinstallation du logiciel échoue, contactez le service du support de CA. Chapitre 8: Désinstallation du logiciel 65 Chapitre 9: Dépannage Cette section fournit des astuces de dépannage pour des problèmes survenant suite aux vérifications des éléments requis. Les tests des éléments requis peuvent générer des avertissements ou des messages d'erreur. Si vous recevez un avertissement, vous pouvez corriger le problème immédiatement ou après l'exécution du logiciel d'installation ou de mise à niveau. Avant de poursuivre, vous devez corriger toutes les erreurs. La plupart des rubriques de dépannage concernent des erreurs relatives aux éléments requis. Remarque : De nombreuses vérifications d'éléments requis reposent sur des indicateurs généraux permettant d'identifier des domaines de problème. La réussite d'un test des éléments requis ne garantit pas une configuration correcte. Il est important d'appliquer toutes les vérifications de configuration du serveur requises, de vérifier que les versions prises en charge du logiciel requises sont installées et de terminer toutes les tâches de configuration. Les tests nécessaires suivants doivent être exécutés : Test Description Avertissement ou échec Serveur Navigateur Vérifie le registre d'un navigateur. Vérifiez qu'une version de navigateur prise en charge est installée (page 21). Warning Autonome (Avertissement) Distribué : console NFA DEP Vérifie que le service winmgt est en cours d'exécution. Configurez DEP suivant les instructions contenues dans ce manuel (page 31). Warning Autonome (Avertissement) Distribué : Console NFA, Harvester (Windows) Stratégie d'algorithme FIPS Vérifie que la stratégie d'algorithme FIPS n'est pas activée (page 68). Vérification du Autonome correctif Distribué : console NFA automatique ou erreur IIS installé Vérifie que le service wcsvc est en cours d'exécution. Installez et configurez IIS en suivant les instructions contenues dans ce manuel (page 26). Warning Autonome (Avertissement) Distribué : console NFA IIS Version (Version SAML) Recherche IIS version 7.0 dans le Registre. Warning Autonome (Avertissement) Distribué : console NFA Version .NET 3.5 Recherche .NET version 3.5 SP1. Si .NET version 3.5 est installé, SP1 est activé. Erreur Autonome Distribué : console NFA Chapitre 9: Dépannage 67 Stratégie d'algorithme FIPS activée Test Description Avertissement ou échec Installation de NPC détectée Vérifie si NPC est installé sur le serveur (page 69). Erreur SNMP Vérifie que le service snmp s'exécute et que l'ID de processus est présent. Configurez SNMP sur des serveurs Windows (page 28) et des serveurs Linux (page 34). Détection de Vérifie que le serveur exécute Windows Server Windows 2003 2008, et non Windows Server 2003 (page 71). Serveur Autonome Distribué : console NFA Warning Autonome (Avertissement) Distribué : console NFA, tous les Harvesters Erreur Serveurs Windows Ce chapitre traite des sujets suivants : Stratégie d'algorithme FIPS activée (page 68) Installation de NPC détectée (page 69) SC.exe non installé (page 69) Protocole SNMP non activé (page 70) Windows Server 2003 détecté (page 71) Stratégie d'algorithme FIPS activée Valide sur la console uniquement Lorsque vous cliquez sur Suivant dans la fenêtre Contrat de licence dans le programme d'installation ou de mise à niveau de la console NFA, un message Avertissement de vérification des éléments requis s'ouvre, incluant le texte suivant : La clé de registre FipsAlgorithmPolicy de ce système a été activée. Si la clé suivante est également activée, Windows n'autorisera pas l'exécution de certains algorithmes. Le message d'erreur apparaît, car une vérification de système a trouvé la clé FipsAlgorithmPolicy dans le Registre Windows, indiquant que la norme cryptographique FIPS (Federal Information Processing Standard) 140 est activée. Lorsque que cette stratégie est activée, le serveur peut exécuter uniquement les algorithmes cryptographiques qui ont été soumis au National Institute of Standards and Technology (NIST) et approuvés. Cette restriction peut créer des problèmes de connexion aux bases de données via Open Database Connectivity (ODBC). Des problèmes de connectivité avec CA Network Flow Analysis peuvent survenir. Pour désactiver la clé de registre FipsAlgorithmPolicy, cliquez sur OK dans le message Avertissement de vérification des éléments requis. La stratégie d'algorithme FIPS est désactivée et ne limite pas les connexions à la base de données. 68 Manuel d'installation Installation de NPC détectée Installation de NPC détectée Valide sur la console Si vous essayez de lancer le programme d'installation ou de mise à niveau sur un serveur doté de NetQoS Performance Center, un message d'erreur s'affiche et l'installation est annulée. Vous ne pouvez pas installer CA Network Flow Analysis sur le même serveur que CA NetQoS Performance Center. Vous devez désinstaller complètement NPC pour pouvoir continuer l'installation ou la mise à niveau de CA Network Flow Analysis. SC.exe non installé Valide sur la console, le Harvester ou le DSA Lorsque vous cliquez sur Suivant dans la fenêtre Contrat de licence du programme d'installation ou de mise à niveau, un message d'erreur commençant par le texte suivant s'ouvre : sc.exe n'est pas installé. Le programme d'installation n'a pas trouvé "sc.exe" dans le dossier System32. Suite à la vérification du système, la commande de contrôle des services (fichier sc.exe) est introuvable dans le répertoire Windows/System32. La commande de contrôle des services est utilisée pour communiquer avec le contrôleur de services lors des opérations de ligne de commande. Si un fichier est manquant, le programme d'installation ou de mise à niveau se ferme. Le fichier sc.exe est inclus dans le logiciel de Windows Server par défaut. Pour corriger le problème, restaurez le fichier sc.exe manquant à partir du logiciel d'installation de Windows Server, du Kit de ressources techniques Windows ou autre ressource. Chapitre 9: Dépannage 69 Protocole SNMP non activé Protocole SNMP non activé Lorsque vous cliquez sur Suivant dans la fenêtre Contrat de licence du programme d'installation ou de mise à niveau, un message d'avertissement SNMP s'ouvre. Contenu du message : Avertissement de vérification des éléments requis. Les problèmes suivants ont été détectés : Le protocole SNMP n'est pas activé. Bien qu'elles ne soient pas requises avant l'installation, certaines fonctionnalités peuvent ne pas fonctionner correctement si ces problèmes ne sont pas résolus. Le message d'avertissement SNMP apparaît lorsque la vérification des éléments requis ne détecte pas l'exécution du démon snmpd. Vous pouvez corriger le problème lorsque l'avertissement s'affiche ou procéder à l'installation ou à la mise à niveau. Cependant, pour que CA Network Flow Analysis s'exécute correctement, vous devez configurer le protocole SNMP (page 34) et vous assurer que les démons snmpd et snmptrapd s'exécutent. Utilisez les procédures suivantes pour vérifier le statut SNMP sur un serveur Linux. Procédez comme suit : 1. (Facultatif) Dans une fenêtre de terminal, entrez la commande de statut : /etc/init.d/snmpd status La commande renvoie l'ID de processus du démon snmpd. Si le texte de retour ne contient pas d'ID de processus pour le démon snmpd, celui-ci ne s'exécute pas. 2. (Facultatif) Vérifiez le statut dans la fenêtre Service Configuration : a. Ouvrez la fenêtre Service Configuration : sélectionnez System, Administration, Server Settings, Services. La fenêtre Service Configuration s'ouvre et l'onglet Background Services est sélectionné. b. Localisez snmpd et snmptrapd dans la liste des services. c. Vérifiez le statut de ces services : d. 70 Manuel d'installation ■ Sélectionnez snmpd et révisez le message de statut qui est affiché. ■ Sélectionnez snmptrapd et révisez le message de statut qui est affiché. Fermez la fenêtre Service Configuration. Windows Server 2003 détecté Windows Server 2003 détecté Un message d'erreur s'affiche si vous essayez de lancer le programme d'installation ou de mise à niveau sur un serveur qui exécute Windows Server 2003. L'installation et la mise à niveau sur des serveurs Windows sont prises en charge uniquement pour les serveurs qui exécutent Windows Server 2008 R2, Standard Edition. Procédez à la mise à niveau vers Windows Server 2008 R2 Standard Edition avant de poursuivre l'installation ou la mise à niveau. Chapitre 9: Dépannage 71