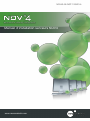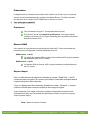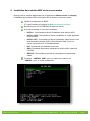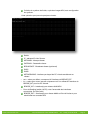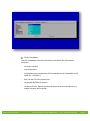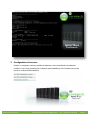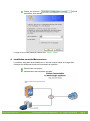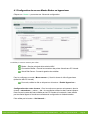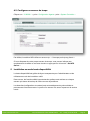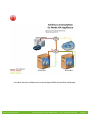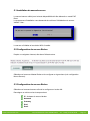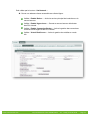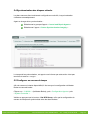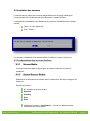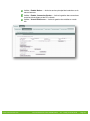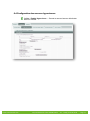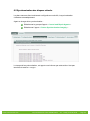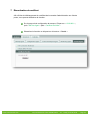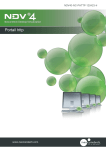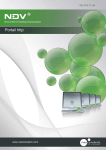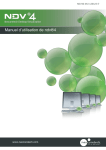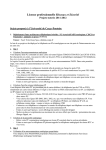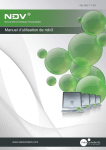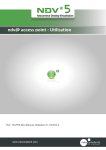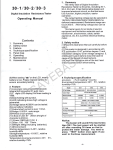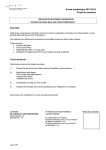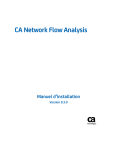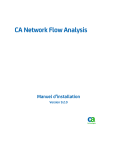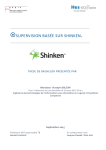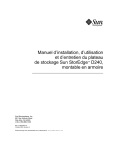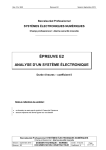Download Manuel d`installation serveurs NDV4
Transcript
NDV40-NI-INST-120423-fr Manuel d’installation serveurs NDV4 www.neocoretech.com Présentation Le déploiement de l’infrastructure ndv® se fait à partir d’un fichier .iso sur le premier serveur qui sera automatiquement configuré en Master Broker. Ce fichier peut être lancé à partir d’un Lecteur de CD-ROM interne, externe ou virtuel. 1 Les prérequis matériel Processeur Tout processeur de type VT (configurable dans le bios). Si le serveur est de type Nehalem ou Westmere, il est préconisé de configurer le serveur en HT (Hyper Threading) afin de profiter pleinement des performances CPU. Mémoire RAM Pour garantir un fonctionnement optimal de la solution NDV, il est recommandé de dimensionner la configuration mémoire RAM des serveurs. RAM serveur < 10 Go La moitié de l’espace RAM est réservé à la solution NDV, la partie restante est disponible pour les PC virtuels. RAM serveur > 10 Go La solution NDV se réserve 10Go, la partie restante est disponible pour les PC virtuels. Espace disque Pour un déploiement de machines virtuelles en mode « Read Only », les PC virtuels peuvent occuper 2 Go chacun par défaut. Cette taille correspondant à l’espace swap leur étant réservée. Pour un déploiement des machines virtuelles en mode « Personal », chaque machine virtuelle peut occuper la taille de son image d’origine. A titre d’exemple, une image contenant le système d’exploitation (type Microsoft XP/Vista/Seven) ainsi que l’ensemble des applications métiers occupe en moyenne 10Go d’espace disque. Nota : Mettre le serveur à l’heure. www.neocoretech.com 141, Boulevard de l'Yser 76000 Rouen Tel : +33 (0) 2 76 78 10 60 Page 1 2 Installation de la solution NDV sur le serveur maitre Quel que soit le mode de déploiement de l’infrastructure (Mono-serveur ou Grappe), l’installation de la solution NDV via le fichier ISO se fera sur un serveur maitre. Vérifier la configuration du BIOS : - VT, HyperThreading (si présent) et Mettre à l’heure le serveur. Booter le serveur sur le CDROM (Physique ou virtuel). A l’invite commande, 5 choix sont possibles : o INSTALL : Commande qui lance l’installation de la solution NDV. o INSTALL ONE : Commande qui lance l’installation en mode Appliance (mono-serveur) o INSTALL GPT : Commande qui lance l’installation s’appuyant sur une table de partitionnement GUID (« Guid Partition Table ») pour un serveur ayant plus de 2 To d’espace disque. o INIT : Commande qui réinitialise un serveur. o RUN : Commande de secours démarrant la solution NDV à partir du CD-ROM. o RESCUE : Commande qui permet de reconfigurer les paramètres réseau. Choisissez « INSTALL ONE » pour un mode mono-serveur ou « INSTALL » pour un mode multiserveur. www.neocoretech.com 141, Boulevard de l'Yser 76000 Rouen Tel : +33 (0) 2 76 78 10 60 Page 2 Création du système de fichier, copie des images NDV, auto configuration du système. Cette opération peut prendre quelques minutes. Saisie IP : adresse IPv4 du Serveur NETMASK : Masque réseau GATEWAY : Passerelle réseau BROADCAST : Broadcast réseau (optionnel) DNS1 DNS2 NETWORKVMS : interface par lequel les PC virtuels accéderont au réseau. o ext = valeur par défaut, correspond à l’interface du BRIDGE_EXT o int = valeur pour mono-serveur uniquement où l’on utiliserait l’interface du BRIDGE_INT pour les PC Virtuels. BRIDGE_INT = interface(s) pour réseau dédié NDV o Pour du Bonding (switch LACP), noter l’ensemble des interfaces concernées. Ex: (eth0 eth1) BRIDGE_EXT = interface(s) pour réseau dédié au Point d’Accès et pour administrer les consoles NDV www.neocoretech.com 141, Boulevard de l'Yser 76000 Rouen Tel : +33 (0) 2 76 78 10 60 Page 3 Fin de l’installation. Une fois l’installation terminée, la solution vous affiche les informations suivantes : www.neocoretech.com - La version de NDV - Les rôles activés - Les interfaces connectées avec l’IP renseignée lors de l’installation et l’IP ndv® (ex : 10.98.98.1). - Une vue des CPU de votre serveur - La quantité de RAM du serveur. - La date et l’heure, depuis combien de temps le serveur est allumé et la charge moyenne de ce dernier. 141, Boulevard de l'Yser 76000 Rouen Tel : +33 (0) 2 76 78 10 60 Page 4 3 Configuration du serveur Depuis un navigateur internet, accéder à l’adresse url de votre Broker nouvellement installer, ce qui vous permettra de configurer (post installation) votre infrastructure et de lancer la console d’administration. www.neocoretech.com 141, Boulevard de l'Yser 76000 Rouen Tel : +33 (0) 2 76 78 10 60 Page 5 Cliquer sur le bouton : paramétrer votre serveur. afin de Le login et le mot de passe par défaut sont : admin / admin. 4 Installation en mode Mono-serveur La solution ndv® peut-être installée sur un serveur unique, lequel se charge alors d’assurer les différentes fonctions importantes du système : Gestion des connexions. Hébergement des machines virtuelles. www.neocoretech.com 141, Boulevard de l'Yser 76000 Rouen Tel : +33 (0) 2 76 78 10 60 Page 6 www.neocoretech.com 141, Boulevard de l'Yser 76000 Rouen Tel : +33 (0) 2 76 78 10 60 Page 7 4.1 Configuration du serveur Master Broker en hyperviseur Cliquer sur « Master » pour entrer sur l’écran de configuration. Par défaut, le serveur maitre a pour rôles : Broker : Service principal de la solution NDV. Connection Broker : Permet la connexion des points d’accès aux PC virtuels. Virtual Disk Server : Permet la gestion des médias. Pour le configurer en mode « Mono-serveur », il faut lui donner le rôle d’hyperviseur (exécution des PC virtuels). Pour cela, valider le rôle en cliquant sur le bouton « Enable Hypervisor ». Configuration des cartes réseaux : Pour le mode mono-serveur uniquement, dans le champ « networkvms », mettre : « int » si vous désirez utiliser les deux cartes réseaux. Dans ce cas la carte eth0 sera utilisée par les PC Virtuels et la carte eth1 sera utilisée par les clients légers et l’accès aux consoles de configuration et d’administration. Puis valider par le bouton « Set Network ». www.neocoretech.com 141, Boulevard de l'Yser 76000 Rouen Tel : +33 (0) 2 76 78 10 60 Page 8 4.2 Configurer un serveur de temps Cliquer sur « 10.98.98.1 », puis « Configuration Agents » puis « System Controller ». Par défaut, la solution NDV utilise un serveur ntp : « 0.europe.pool.ntp.org iburst ». Si vous disposez de votre propre serveur de temps, vous pouvez indiquer son emplacement et valider ce nouveau chemin en appuyant sur le bouton « Set NTP Server ». 5 Installation en mode haute disponibilité La haute disponibilité est gérée de façon transparente pour l’administrateur et les utilisateurs au sein de la solution ndv®. Dans ce cas, les fonctionnalités importantes du système sont actives sur chaque serveur qui assure le backup de l’autre en cas de problème. Les données (configuration et masters) sont automatiquement synchronisées en permanence entre les serveurs. La perte d’un serveur n’a aucun impact sur le service rendu. www.neocoretech.com 141, Boulevard de l'Yser 76000 Rouen Tel : +33 (0) 2 76 78 10 60 Page 9 Les deux serveurs utilisés pour la haute disponibilité doivent être identiques. www.neocoretech.com 141, Boulevard de l'Yser 76000 Rouen Tel : +33 (0) 2 76 78 10 60 Page 10 5.1 Installation du second serveur Le second serveur utilisé pour la haute disponibilité doit être démarré en mode PXE Boot. Le programme d’installation vous demande de confirmer l’initialisation du serveur. Valider <Yes> Le serveur s’initialise et la solution NDV s’installe. 5.2 Configuration du serveur Broker Depuis un navigateur internet, aller dans l’infrastructure. Sélectionner le serveur Master Broker et le configurer en hyperviseur (voir configuration Mono-Serveur). 5.3 Configuration du serveur Broker Sélectionner le second serveur afin de le configurer en broker HA. Renseigner au minimum les champs suivant: IP : Adresse du second broker Netmask Gateway Dns1 Dns2 www.neocoretech.com 141, Boulevard de l'Yser 76000 Rouen Tel : +33 (0) 2 76 78 10 60 Page 11 Puis valider par le bouton « Set Network » Donne une adresse réseau accessible aux clients légers. Valider « Enable Broker » : Active le service principal de la solution sur le second serveur. Valider « Enable Hyperviseur » : Permet au second serveur d’exécuter des PCs virtuels. Valider « Enable Connection Broker » : Active la gestion des connexions entre les clients légers et les PCs virtuels. Valider « Virtual Disk Server » : Active la gestion des médias en mode HA. www.neocoretech.com 141, Boulevard de l'Yser 76000 Rouen Tel : +33 (0) 2 76 78 10 60 Page 12 5.4 Synchronisation des disques virtuels. Les deux serveurs étant maintenant configurés en mode HA, la synchronisation s’effectue automatiquement Agent en charge de la synchronisation : Sélectionner le groupe d’agent « Control and Repair Agents ». Sélectionner l’agent « Cluster Synchronisation Integrity ». Le temps de la synchronisation, cet agent vous informe que cette action n’est pas terminée et reste en « rouge ». 5.5 Configurer un serveur de temps Afin de conserver la haute disponibilité, il faut envoyer la configuration du Master Broker au second broker. Cliquer sur « 10.98.98.1 » (le Master Broker), puis « Configuration Agents » puis « System Controller ». Valider en appuyant sur le bouton « Set NTP Server » afin que la configuration du serveur de temps soit synchronisée entre les deux Brokers. www.neocoretech.com 141, Boulevard de l'Yser 76000 Rouen Tel : +33 (0) 2 76 78 10 60 Page 13 6 Installation en mode Multiserveurs. La solution est extensible sans limite puisque l’administrateur est libre d’activer les fonctions qu’il souhaite sur chaque serveur (ou lame). C’est la fonction d’hébergement des machines virtuelles qui est la plus consommatrice de ressources (CPU et mémoire) et qui devra être étendue en fonction du nombre de postes à fournir. 6.1 Configuration Deux serveurs identiques utilisés pour gérer l’infrastructure en haute disponibilité. n serveurs utilisés pour l’exécution des PCs Virtuels. www.neocoretech.com 141, Boulevard de l'Yser 76000 Rouen Tel : +33 (0) 2 76 78 10 60 Page 14 6.2 Installation des serveurs Le second serveur utilisé pour la haute disponibilité et les serveurs utilisés pour l’exécution des PCs virtuels doivent être démarrés en mode PXE Boot. Le programme d’installation vous demande de confirmer l’initialisation pour chaque serveur. Taper « Y » (en majuscule) Puis « Entrer » Les serveurs s’initialisent et la solution NDV4 s’installe sur chacun d’entre eux. 6.3 Configurations des serveurs brokers 6.3.1 Serveur Maitre Le serveur maitre est déjà configuré pour le mode multiserveur lors de son installation. 6.3.2 Second Serveur Broker Sélectionner le second serveur Broker dans l’infrastructure afin de le configurer en broker HA. Remplir les champs : IP : Adresse du second broker Netmask Gateway Dns1 Dns2 Valider par le bouton « Set Network » : Donne une adresse réseau accessible aux clients légers. www.neocoretech.com 141, Boulevard de l'Yser 76000 Rouen Tel : +33 (0) 2 76 78 10 60 Page 15 Valider « Enable Broker » : Active le service principal de la solution sur le second serveur. Valider « Enable Connection Broker » : Active la gestion des connexions entre les clients légers et les PCs virtuels. Valider « Virtual Disk Server » : Active la gestion des médias en mode HA. www.neocoretech.com 141, Boulevard de l'Yser 76000 Rouen Tel : +33 (0) 2 76 78 10 60 Page 16 6.4 Configuration des serveurs hyperviseurs Valider « Enable Hyperviseur » : Permet au second serveur d’exécuter des PCs virtuels. www.neocoretech.com 141, Boulevard de l'Yser 76000 Rouen Tel : +33 (0) 2 76 78 10 60 Page 17 6.5 Synchronisation des disques virtuels. Les deux serveurs étant maintenant configurés en mode HA, la synchronisation s’effectue automatiquement Agent en charge de la synchronisation : Sélectionner le groupe d’agent « Control and Repair Agents ». Sélectionner l’agent « Cluster Synchronisation Integrity ». Le temps de la synchronisation, cet agent vous informe que cette action n’est pas terminée et reste en « rouge ». www.neocoretech.com 141, Boulevard de l'Yser 76000 Rouen Tel : +33 (0) 2 76 78 10 60 Page 18 7 Désactivation du certificat Afin d’éviter le téléchargement du certificat de la console d’administration sur d’autre poste, vous pouvez désactiver la fonction. Sur la page url de configuration du serveur, Cliquer sur « 10.98.98.1 », puis « Service Agent » puis « Certificat Provider ». Désactiver la fonction en cliquant sur le bouton « Disable ». www.neocoretech.com 141, Boulevard de l'Yser 76000 Rouen Tel : +33 (0) 2 76 78 10 60 Page 19