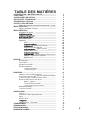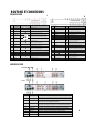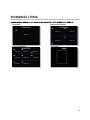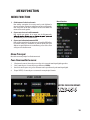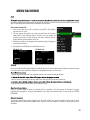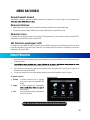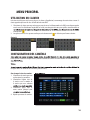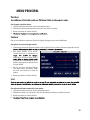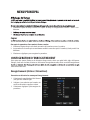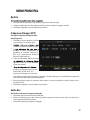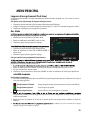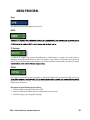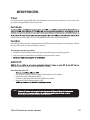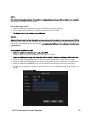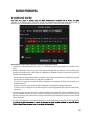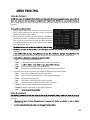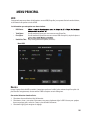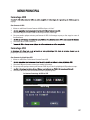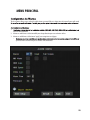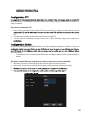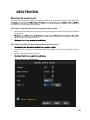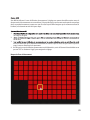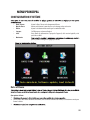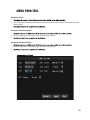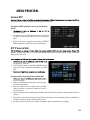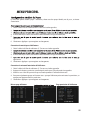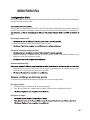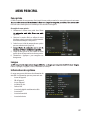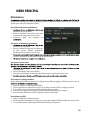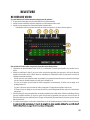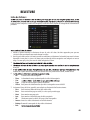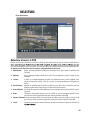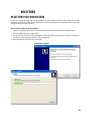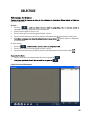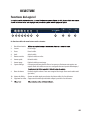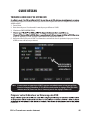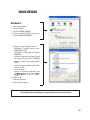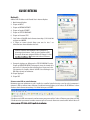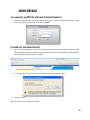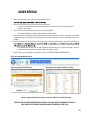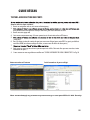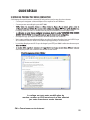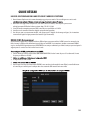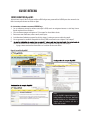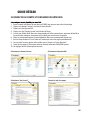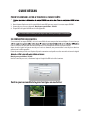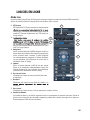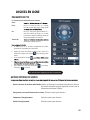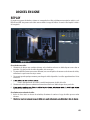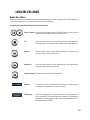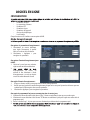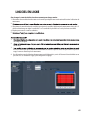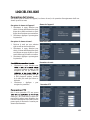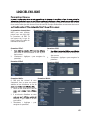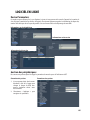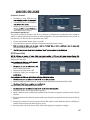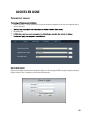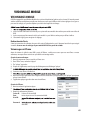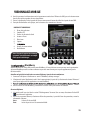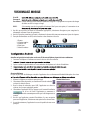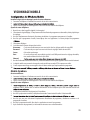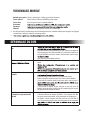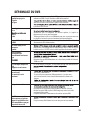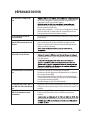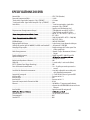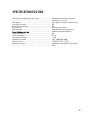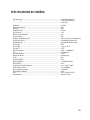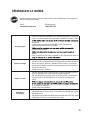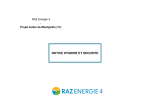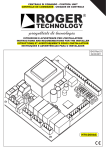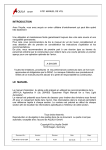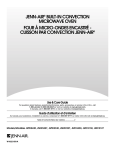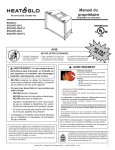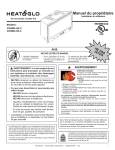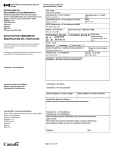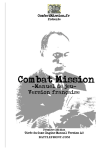Download Menu Principal - MG Électronique
Transcript
LINKITSecurity Guide de l’utilisateur Ensemble de 4 ou 8 cameras et 90312/90313 Ensemble complet de caméra de surveillance TABLE DES MATIÈRES INTRODUCTION - MATÉRIEL INCLUS .............................. FONCTIONS ........................................................................ ACCESSOIRES EN OPTION .............................................. BOUTONS ET CONNEXIONS ............................................. VISIONNAGE À L’ÉCRAN .................................................. INSTALLATION DE BASE .................................................. Câbler les caméras-Instruction branchement - souris .. MENU FONCTION .............................................................. Options du Menu Fonction ................................... MENU PRINCIPAL Utilisation du clavier .............................................. ................................................... ............................................... ................................................... Recherche Vidéo .................................................... Appareils ................................................................ HDD ............................................................... ........................................... - Configuration Mobile ................. Détection du Mouvement ............................ - Date et Heure ................... Serveur NTP - DST ...................................... ..................................... - Volume, Marge et Zone Privée .. Langue - Information Système ..................... Maintenance ................................................ RELECTURE ....................................................................................... Recherche Vidéo ................................................................................... Liste de Fichiers ................................................................................... Relecture à travers le DVR .................................................................... Relecture sur Ordinateur ..................................................................... Visionnage des Fichiers ....................................................... Fonctions du logiciel ............................................................ 3 4 5 6 8 9 9 10 10 13 14 14 16 19 23 25 26 28 29 30 32 34 35 36 37 38 39 39 40 41 42 43 44 GUIDE RÉSEAU ................................................................................... Conditions Connecter le DVR à un Routeur ...................................... Trouver l’adresse IP de votre DVR- Préparer l’ordinateur au visionnage . Se connecter au DVR - Installer les Contrôles ActiveX ........................ Visionner le DVR en dehors de votre Réseau ......................................... Option 1 - Option 2 ............................................................ Test de la Redirection des Ports ............................................ Si vous ne pouvez pas vous connecter .................................. DDNS (DNS Dynamique) ....................................................................... Se connecter au logiciel ....................................................................... 45 45 46 49 50 51 52 53 54 56 LOGICIEL EN LIGNE ............................................................................. Mode Live ............................................................................................. ... . . ..options . .. . ..de. ...la.souris ... . .......................................... Paramètres PTZ Autres Replay ................................................................................................. Relire des vidéos .................................................................................. ....................................................................................... Paramètres Locaux - Déconnexion ...................................................... VISIONNAGE MOBILE .......................................................................... DÉPANNAGE DU DVR .......................................................................... SPECIFICATIONS DU DVR ...................................................................... DÉPANNAGE DE LA CAMÉRA ................................................................. 57 58 59 60 61 62 68 69 73 76 79 2 INTRODUCTION Félicitations pour votre achat. MATÉRIEL INCLUS 4 x (8x) Caméras Extérieures avec Vision Nocturne DVR (Disque Dur 500GB intégré) 4 x (8x) câbles d’alimentation CD et Manuel d’installation Télécommande infrarouge Adaptateur secteur DC12V pour le DVR 1 x cordons d’alimentation 4 (8x) ports pour caméras Souris USB 3 FONCTIONS Enregistrez plus de 1,000 heures de vidéo avec la compression H.264 Le disque dur 500GB a été optimisé pour assurer une surveillance 24h/24, 7j/7 et utilise le format de compression H.264 pour pouvoir enregistrer plus de 1,000 heures de vidéo en continu1. Nous n’utilisons que des disques durs spécialement conçus pour l’écriture de haute capacité, ce qui assure une longue durée de vie du produit et un stockage précis des par rapport au format de compression MPEG-4 du DVR. iMenu Compatible Windows Mobile Le DVR est compatible avec Windows2 Mobile, les systèmes d’exploitation Symbian et les iPhones3. Ce DVR vous permet d’utiliser la technologie 3G, qui est spécialement conçue pour transmettre votre vidéo et votre audio à des comme la détection du mouvement. 4 (8) Caméras étanches Haut de Gamme 4 (8) caméras couleurs haute résolution, faites avec des capteurs de mouvement, vous fournissent une image claire et continue avec une résolution de 420 lignes TVL. Voir dans le noir avec la Vision Nocturne automatique Les caméras sont équipées avec la vision nocturne, vous permettant de voir n’importe quelle zone surveillée (jusqu’à 4,6m!4) dans l’obscurité totale. Chaque caméra possède 12 LEDs infrarouges qui s’activent automatiquement lorsque l’environnement s’assombrit et se désactive la journée pour économiser de l’énergie. Vous serez toujours en mesure de voir ce qu’il se passe sur votre chantier ou à votre bureau après les heures de fermeture. Options de Sauvegardes Multiples Faciles Il y a plusieurs façons de sauvegarder vos vidéos importantes. Un port USB intégré vous permet de sauvegarder et transférer vos vidéos vers une clef USB ou un disque dur externe.5 Vous pouvez alors vous connecter à un graveur CD/DVD externe et graver vos vidéos sur un disque. 1. La capacité d’enregistrement peut varier selon la résolution et la qualité d’enregistrement, les conditions d’éclairage et le mouvement dans la scène. Basé sur un disque dur de 500GB, en utilisant les réglages de qualité les plus bas. 2. 3. Le logiciel de relecture de vidéo n’est pas compatible pour Mac. Windows Mobile est une marque déposée de Microsoft. Symbian est une marque déposée de Symbian Foundation. iPhone est une marque déposée de Apple Inc. 4. L’illumination de l’Infrarouge est d’une portée de 4.5m dans des conditions idéales. Les objet à cette distance ou plus éloignés peuvent être partiellement ou totalement cachés, selon la position de la caméra. drive, CD/DVD writer, and external hard drive not included. USB 5. 4 FONCTIONS Enregistrement après detection de mouvement avancée Vous avez la possibilité d’enregistrer la vidéo seulement lorsque du mouvement est détecté, ce qui économisera votre que d’autres enregistreront en continu. Les réglages de détection de mouvement avancée assure que des fausses alarmes ne sont pas déclenchées—le “masque” de détection facile de mouvement vous permet de bloquer des zones avec un mouvement constant, comme les routes ou les arbres bougeant à cause du vent, dans le but que seule l’activité suspecte soit enregistrée. Télécommande et Souris Fournies Naviguer dans le menu à l’écran avec facilité à l’aide de la souris USB incluse. Vous pouvez aussi naviguer dans le iMenu en utilisant la télécommande infrarouge pratique. Protection par mot de passe empêchez-les d’être en mesure d’accéder et de changer les réglages du DVR ou de stopper l’enregistrement. Enregistrement programmé 24h/24 7jrs/7 Vous pouvez entièrement personnaliser un programme d’enregistrement à la semaine. Choisissez quels jours de la semaine et quelles heures de la journée vous voulez enregistrer en continu, au détecteur de mouvement, ou ne pas Regardez une caméra seule en plein écran ou 4 (8). Le mode Zoom vous permet d’agrandir une partie de la vue d’une caméra pour avoir un aperçu plus serré, Rechercher par Date, Heure ou Événement Choisissez simplement les dates et heures désirées, et les clips vidéos recherchés apparaîtront. Les clips sont aussi classés par événement, ce qui rend la recherche de vidéos capturées par détection de mouvement plus facile. 5 BOUTONS ET CONNEXIONS FAÇADE DU DVR Item 1 Boutons ou indicateur 4 Remarques Bouton Power 2 Indicateur Power 3 IR Receiver 4 HDD Indicator Fonction et description Allumé ou éteint PWR Coloré en vert lorsque le DVR est allumé Capteur infrarouge - Pour la télécommande HDD CH select Key: S’allume lorque le disque dur est utilisé CH1 CH2 CH3 CH Sélection de Canaux : Sélectionne les canaux à afficher. Presser une fois pour voir le premier canal de la liste et une deuxième fois pour le second. QUAD Visionnage ecran : Presser une fois pour la vue Quad 7 REW Rembobine la vidéo En pressant pour diminuer la vitesse de rotation PTZ et les valeurs des paramètres. 8 PAUSE Pause la relecture de vidéo PLAY Démarre la relecture de vidéos 10 FWD Rembobine la vidéo En pressant pour augmenter la vitesse de rotation PTZ et les valeurs des paramètres 11 STOP 5 6 9 12 13 Stop Arrêt la relecture des vidéos ou l’enregistrement ● REC Presser cette commande pour enregistrer manuellement Boutons ou indicateurs Power button 2 Power Indicator 3 IR Receiver 4 HDD Indicator 5 SEARCH Recherche enregistrement MUTE Volume éteint CH- Changé au canal précédent 8 CH Changé au canal suivant 9 QUAD Sur le Mode LIVE, en cliquant sur le bouton se changera pour l’affichage Quad 10 REW 11 Se déplace vers la gauche; Rembobinne la vidéo à vitesses mutiples; Diminue les valeurs de paramètres des réglages d’images PAUSE Pause/joue image par image manuellement PLAY Ouvre sous menu (pop up); Démare les fichiers enregistrés 13 FWD 14 Se déplace vers la droite; Avance la vidéo à vitesses multiples; Augmente les valeurs de paramètres des réglages d’images STOP 6 7 12 15 16 REC Ouvre dans un sous menu (pop-up) ; Selectionne ou entre dans un menu ; Ouvre les fonctions (Edit) 18 SEL/EDIT Down key Se déplace vers le bas PTZ Ouvre dans un sous menu (pop-up) 19 Up key Se déplace vers le haut 15 SEL/EDIT 16 Fonction et description Remarque 1 17 Ouvre le menu principal (Main) ou sort du menu 17 Item MENU/ESC Up direction key MENU/ESC 14 8 20 Allumé ou éteint PWR Coloré en vert lorsque le DVR est allumé Capteur infrarouge - Pour la télécommande HDD S’allume lorque le disque dur est utilisé Arrête la lecture de la vidéo; Arrête l’enregistrement manue ● Down direction key PTZ Presser cette commande pour enregistrer manuellement Ouvre le menu principal (Main) ou sort du menu Se déplace vers le haut Ouvre dans un sous menu (pop-up) ; Selectionne ou entre dans un menu ; Ouvre les fonctions (Edit) Se déplace vers le bas Ouvre dans un sous menu (pop-up) ARRIÈRE DU DVR 2.2.1 4-CH DVR 2.2.2 8-CH DVR Item Physical port Connection method 1 Video input 4CH:Connect CH1-4 (Virtual) Connexions Caméra pour quatre caméras 8CH:Connect CH1-8 (Virtual) Connexions Caméra pour huit caméras 2 Video output Connect monitor output Vous permet de relier deux moniteurs au DVR 3 Audio Input 4CH DVR: 4CH audio input (BNC interface) 8CH DVR: 8CH audio input (BNC interface) 4 Audio Output 4CH DVR: 2CH output; Connecte à une enceinte/une entrée audio 8CH DVR: 2CH output. Connecte à une enceinte/une entrée audio 5 Ethernet: Port Connect LAN, Ethernet (RJ45 interface) Connecte au routeur 6 VGA Port Connecte un écran VGA, comme un moniteur de PC (Optional) 7 USB Port Connecter une souris USB ici (avant l’allumage) 8 USB Port Connecte un disque dur USB ici pour stocker les vidéos 9 RS-485 RS485 interface Connecter à deux câbles de caméra PTZ 10 Power Port DC12V 3A/5A Connecte le DVR à une source d’électricité avec cette connexion 6 BOUTONS ET CONNEXIONS TÉLÉCOMMANDE Boutons Fonctions Boutons 1-8 : pavé numérique 2 1-8 9 0 3 ALL Bouton ALL : Mode affichage multiple 4 Menu 5 ▲ Touche direction vers le haut, Ajustement du volume 6 ▼ Touche direction vers le bas, ajustement du volume 1 7 8 Bouton 9 - 0 : Pavé numérique Bouton Menu : Accède au menu principal ◄/ Touches direction gauche/droite : Augmente/diminue valeurs des paramètres de la barre de contrôle SEL Bouton select : Vous permet de sélectionner des options 9 Bouton retour : Rembobine la vidéo 10 Bouton lecture : Ouvre le menu de relecture Bouton avance rapide : Permet de naviger dans le menu 11 ● 12 Bouton enregistrer : Permet d’enregistrer 24 heures Bouton pause : Pause et démarre - stop mode séquence 13 14 ■ 15 Audio Aucune fonction pour ces modèles 16 Mute Bouton Mute : coupe le son Bouton arrêt : arrêt de l’enregistrement ou relecture Souris 1. Connexion USB: 1 2. Select: 3. Deselect: 4. Molette: Connecte à un port USB pour souris (port du haut) à l’arrière du DVR Cliquer sur ce bouton pour sélectionner quelque chose Presser ceci fermera le menu dans lequel vous vous trouvez. Si vous êtes en vue live cela ouvrira le sous-menu. Cette molette n’a aucune fonction sur ce DVR. 7 VISIONNAGE A L’ ÉCRAN En double cliquant sur un des 4 ou 8 écrans de caméra, le mode de visionnage basculera sur plein écran. Double cliquer à Plein écran Écran quad à 4 caméras Écran à huit caméras Zoom avant 8 INSTALLATION DE BASE CÂBLER LES CAMÉRAS A B D C F E J K I H G L INSTRUCTIONS DE BRANCHEMENT 1. 2. 3. 5. Brancher l’adaptateur 12V (A) sur la prise murale ou sur une multiprise parafoudre. Brancher l’embout simple du cable d’alimentation à 4 ports (C) sur l’embout mâle de l’adaptateur 12V (B). Connecter la connexion ( J ) e t ( K ) de la caméra (E) avec la connexion (F) et (I) sur le câble d’alimentation vidéo. Brancher la prise d’alimentation (H) du câble vidéo/d’alimentation sur un des ports du câble d’alimentation à 4 ports (D). Attacher le connecteur BNC (G) au dos du DVR connecteur BNC (L). 6. Répéter toutes les étapes ci-dessus pour chacune des caméras fournies. 4. CONNECTER DES APPAREILS OPTIONNELS CONNEXION D’UNE SOURIS USB Il est recommandé de connecter la souris USB fournie avant d’allumer le DVR. Cela accélèrera le processus d’initialisation et rendra le DVR plus facile à utiliser. 1. Brancher la souris dans le premier port USB Brancher la connexion USB de la souris dans la connexion USB du haut au dos du DVR. 9 MENU FONCTION MENU FONCTION 1. En faisant un clic droit sur la souris. Pour accéder aux options de ce menu avec la souris déplacer le curseur sur l’option à mettre en surbrillance et faire un clic gauche. Pour sortir, faire un clic droit ou déplacer le curseur en dehors du menu et faire un clic gauche. 2. En pressant select sur la télécommande.. Pour accéder aux options de ce menu avec la télécommande, Menu Fonction en surbrillance, presser le bouton menu. 3. En pressant la fonction bouton du DVR Pour accéder aux options de ce menu avec la façade du DVR utiliser les boutons haut, bas, rembobiner et avance rapide pour vous déplacer et quand l’option est en surbrillance, presser select. Pour sortir, presser le bouton menu. Menu Principal On accède au menu principal en sélectionnant ceci. Pour déverrouiller le menu: 1. 2. 3. 4. Sélectionner la zone où le mot de passe va être saisi et un pavé numérique digital apparaîtra. Saisir le mot de passe. Le mot de passe par défaut est 123456. Une fois le mot de passe saisi, presser le bouton entrée pour fermer le pavé numérique digital. Cliquer “APPLY”, si le mot de passe est correct le menu principal s’ouvrira MOT DE PASSE PAR DÉFAUT: 123456 10 MENU RACCOURCI Recherche de Vidéo Choisir ce raccourci ouvre le menu PTZ. PTZ représente les caméras pan, tilt et zoom, (pas compris). Cette option de des périphériques du menu. Les contrôles pour la caméra PTZ sont les suivants: Slow Fast: Cette barre vous permet d’ajuster la vitesse de mouvement de la caméra Zoom: Focus: Presser “+” resserre la focale, et “-” l’élargit. C’est utile pour Iris: Touches dir.: Presser “+” laisse passer plus de lumière et “-” retire de la lumière de l’image. Ceci est utile pour varier les situations d’éclairage autant que corriger les problèmes de contrejour dans la direction pressée. caméras PTZ n’ont pas cette fonction. 1. Faites un clic droit de la souris et ouvrez PTZ. 2. Sélectionnez « PTZ » 3. Sélectionnez le canal que la caméra PTZ est connectée. (La caméra PTZ doit 4. Cliquez sur le champ de texte STP et entrez le temps (en secondes) que vous souhaitez que la caméra PTZ reste à cette position. 5. Utilisez les touches directionnelles pour régler la caméra aux endroits que le bouton FIXE (SET) à chaque position choisi. 6. Pour consulter vos points de réglage, sélectionnez le champ de texte PRÉ et 7. Cliquez sur « sauvegarde » (save) ensuite « sortie » (exit). 8. réinitialisation. 9. Pour commencer la croisière PTZ, ouvrez le menu de raccourci et choisir « début de croisière» (start cruise). Pour arrêter la croisière de PTZ, ouvrir le menu de raccourci et choisir «arrêt de croisière» (stop cruise). 11 MENU RACCOURCI PIP de caméras (de votre choix) que les petits écrans dans un des coins de l’écran. Vous devez avoir au moins deux caméras reliées à votre DVR pour le mode PIP pour fonctionner correctement. Pour activer le mode PIP: 1. Faites un clic droit de la souris et choisissez “mode PIP”, deux options apparaissent, 1x1 et 1x2. 2. 1x1 vous permet de visualiser une caméra en plein écran et une autre caméra dans le coin inférieur gauche de l’écran. 1x2 vous permet de visualiser une caméra en plein écran et deux autres caméras dans les angles inférieurs gauche et droite de l’écran. 3. Pour toutes les options, en cliquant sur l’écran petite caméra va changer la caméra que vous voyez. 4. Pour quitter le mode PIP, faites un clic droit de la souris. PIP Mode 1x1 PIP Mode 1x2 Zoom Lors de la visualisation d’un appareil photo en mode plein écran, le menu de fonctions vous donne une option de zoom en ce qui est bon si vous voulez une meilleure vue de quelque chose que vous êtes suivi. 1. Double-cliquez sur l’écran que vous souhaitez zoomer. Cela va ouvrir en mode plein écran. 3. Avec la souris, cliquez et glissez un carré autour de la zone que vous voulez faire un zoom sur. 5. Pour quitter le zoom de l’écran, faites un clic droit de la souris. Recherche vidéo Choisir ce raccourci incite le menu de recherche vidéo à apparaître. Ceci vous permet de chercher les images précédemment enregistrées. Pour plus d’informations sur le menu de recherche vidéo, s’il vous plaît voir LECTURE (PLAYBACK). Muet (mute) Si vous avez connecté des caméras équipées avec de l’audio au DVR, vous pouvez assourdir tout les bruits en cours d’enregistrement en sélectionnant l’option Muet, ouvrez le menu de fonction à nouveau en mode muet pour le désactiver. 12 MENU RACCOURCI Enregistrement manuel Sélectionner ce raccourci demande au DVR de commencer à enregistrer si ce n’est pas déjà le cas. Celà outrepassera Démarrer Rotation 1. Right click the mouse and select “Start Rotate”, the cameras will then start sequencing through. 2. To stop auto sequence, double click the screen and you will return to the quad view screen. Démarrer Cruise La sélection de cette option demande de la croisière PTZ pour commencer (si vous avez mis en place la croisière PTZ). selectionner une nouvelle fois arrêter la croisière PTZ GUI (Interface graphique) à LCD La sélection de cette option verrouille les contrôles de votre DVR et votre écran va maintenant agir comme un écran LCD visible uniquement, vous n’aurez plus aucun accès à vos fonctions DVR. Pour revenir à cette fonction, vous devrez redémarrer votre système DVR. MENU PRINCIPAL 1. 2. 3. 4. On peut accéder au menu principal en pressant le bouton menu de la façade du DVR ou en le séléctionnant à partir du menu raccourci. raccourci, avec la façade du DVR et la télécommande, presser le bouton menu. Pour sélectionner quelque chose dans le menu principal, faire clic gauche avec la souris, presser select sur la télécommande ou la façade du DVR. Lorsque vous accédez à un sous-menu quelques options peuvent être disponibles en bas de la page. Les options incluent : 1. Default: Ce bouton restaurera tous les réglages de la page en cours aux paramètres par défaut. 2. Apply: Ce bouton appliquera et sauvegardera 3. Exit: Menu Principal menu en cours. Pour sortir du menu courant, sélectionner exit en bas de l’écran. Note: Tous les sous-menus ont une ou plusieurs des options ci-dessus 13 MENU PRINCIPAL UTILISATION DU CLAVIER Le clavier est utilisé pour saisir les mots de passe, les dates et l’appellation, le renommage de certains titres et noms. Ce clavier apparaîtra plusieurs fois lors de l’utilisation de votre DVR. 1. Sélectionner les lettres que vous voulez en pressant select sur la télécommande ou le DVR, ou en cliquant gauche avec la souris. En séléctionnant l’onglet ABC sur le côté, vous changerez les lettres pour qu’elles soient minuscules et en majuscules. 2. Lorsque vous avez saisi ce que vous vouliez presser le bouton entrée sur le clavier pour fermer ce dernier. Clavier(s) CONFIGURATION DES CAMÉRAS l’écran, ajuster la couleur de chaque caméra, allumer et éteindre les caméras ou encore décider de l’endroit où le temps Titre Garage ou Allée. Un maximum de 8 caractères peut être utilisé. Pour changer le titre des caméras: 1. Sélectionnez la caméra que vous voulez ajuster les paramètres. 2. Sélectionnez l’option titre de la caméra sous le numéro de la caméra que vous souhaitez 3. Sélectionner “apply” dans le menu caméra principal pour 4. Répéter pour toutes les caméras. 14 MENU PRINCIPAL Position Pour changer la position du titre: 1. Sélectionnez l’option de position et une liste déroulante ouvrira. 2. Sélectionner la position que vous voulez pour le titre sur l’écran de la caméra. 3. Répéter pour toutes les caméras désirées. 4. Couleur Cliquer sur ce bouton vous permettra d’ajuster les réglages d’image pour une caméra individuelle. Pour ajuster la couleur de chaque caméra: 1. Sélectionnez le bouton de réglage de couleur et une vue plein écran de la caméra sélectionnée apparaîtra avec des 2. Pour ajuster chacune de ces barres, s’assurer qu’elle est en surbrillance (en cliquer-glisser la barre au centre, avec la et gauche de la télécommande et les boutons avance rapide et retour arrière de la façade du DVR. 3. Une fois que vous avez ajusté l’image selon votre souhait, sélectionner “apply” puis “exit” pour retourner au menu des caméras. 4. Répéter pour toutes les caméras désirées. Live Pour allumer ou éteindre le mode live d’une caméra: 1. Sélectionnez l’option en direct et une liste déroulante s’ouvrira. 2. Sélectionnez « activer » ou « désactiver » de la liste déroulante pour allumer ou éteindre la caméra. 3. Répéter pour toutes les caméras désirées. 4. 15 MENU PRINCIPAL 1. Sélectionnez l’option du temps en direct ou l’ option de temps en enregistrement et choisir « activer » ou « désactiver. 2. 3. Copier Pour copier les paramètres d’une caméra à d’autres caméras: 1. Sélectionnez l’option de copie et de choisir un numéro de la caméra ou «tous» les caméras. 2. Les paramètres de la caméra qui est actuellement considéré seront alors copiés à la caméra(s) choisi parmi la liste déroulante. 3. Sélectionnez « Appliquer » pour enregistrer les paramètres. CONFIGURATION D’ENREGISTREMENT Cette option vous permet d’activer ou de désactiver chaque caméra, choisir une qualité vidéo, régler la fréquence d’images, choisir une résolution, d’activer ou de désactiver l’enregistrement audio, choisir un mode d’enregistrement d’une caméra à une autre. Enregistrement (Activer / Désactiver) Pour activer ou désactiver les canaux pour l’enregistrement: 1. Sélectionnez le menu déroulant à côté du canal (aux) que vous souhaitez régler. 2. Souligner si vous souhaitez que la caméra soit activée ou désactivée et appuyez sur choix. 3. Sélectionnez « Appliquer » pour enregistrer les paramètres. 16 MENU PRINCIPAL Qualité 1. Sélectionnez le menu déroulant à côté du canal (aux) que vous souhaitez régler. 2. Souligner la qualité que vous désirez changer (meilleure, mieux, ou bonne) et appuyez sur choix. 3. Sélectionnez « Appliquer » pour enregistrer les paramètres. Fréquence d’images (FPS) Pour régler la fréquence d’images de votre vidéo enregistrée: 1. Sélectionnez le menu déroulant à côté du canal (aux) que vous souhaitez régler. 2. sélectionner l’option de fréquence d’images. 3. possibilité de choisir manuellement vos paramètres de résolution, choisissez D1, HD1, ou CIF à partir du menu déroulant à droite de l’option frame rate. 4. Si vous avez sélectionné manuel, un bouton apparaîtra à côté de la liste déroulante, cliquez sur ce bouton. 5. d’images sera maintenant ouvert et vous pouvez choisir CIF, HD1 ou D1, et le montant exact d’images par seconde que vous voulez que chaque caméra enregistre. (augmenter la fréquence d’images par seconde diminue la quantité de temps vidéo que votre disque dur peut accommoder) 6. Vous pouvez choisir de copier les paramètres d’une caméra à une autre en utilisant les options de copie sous les paramètres de FPS. 7. Sélectionnez « Appliquer » pour enregistrer les paramètres. Audio Rec. Pour activer ou désactiver l’enregistrement audio: 1. Sélectionner le menu déroulant à côté de Audio Rec. 2. Mettre en surbrillance pour la caméra dont vous souhaitez enregistrer l’audio et presser select. Cela doit être une caméra supportant l’audio(non incluse). 3. Sélectionner “apply” pour enregistrer les réglages. 17 MENU PRINCIPAL Longueur d’enregistrement (Pack time) Le DVR vous permet de choisir la longueur maximale que chaque clip vidéo enregistré sera. Ceci est pour les buts de sauvegarde. Pour ajuster et/ou réglé un temps de longueur d’enregistrement : 1. Sélectionnez le menu déroulant à côté de longueur d’enregistrement (Pack time). 2. Souligner le temps que vous voudriez chaque clip vidéo enregistré (15, 30, 45 et / ou 60 min) et appuyez sur choix. 3. Sélectionnez « Appliquer » pour enregistrer les paramètres. Rec. Mode Pour programmer votre DVR pour enregistrer en continu: 1. Sélectionner le menu déroulant à côté de Rec. Mode. 2. Mettre en surbrillance le mot ALWAYS et presser select. 3. Sélectionner “apply” pour enregistrer les réglages. 1. Sélectionner le menu déroulant à côté de Record Mode. 2. Mettre en surbrillance les mots TIME SCHEDULE RECORD et presser select 3. Sélectionner “apply” pour enregistrer les réglages Pour personnaliser votre programme d’enregistrement: mouvement ou lorsqu’une alarme est détectée.) 1. 2. Mettre en surbrillance le mot SCHEDULE (à côté de la liste de modes d’enregistrement) et presser select. 3. Cela vous amènera dans un menu séparé. 4. Sélectionner le menu déroulant à côté du mot CHANNEL et mettre en surbrillance la caméra pour laquelle vous Pour changer le programme: 1. En bas de la zone du programme, mettre en surbrillance le type d’enregistrement que vous souhaitez insérer et presser select, une coche apparaîtra. Enregistrement à l’Alarme: (Rouge) Enregistre lorsque du mouvement ou une alarme sont détectés. Enregistrement général: (Vert) Enregistre en continu Aucun enregistrement: (Noir) La vidéo ne sera pas enregistrée à ce moment. 2. enregistrement à l’alarme et aucun enregistrement) et presser select. L’emplacement du temps se remplira avec la couleur correspondante. 3. Répétez pour tous les moments et les jours de la semaine choisis pour chaque caméra souhaitée (ou toutes les caméras). ras souhaitées, les jours, les moments et les réglages 4. sélectionner “apply” pour enregistrer les réglages. 18 MENU PRINCIPAL Fonction Copie de Programme Sélectionner le bouton COPY copiera le programme de certains jours et les collera dans le programme d’autres jours que vous préciserez. C’est utile si vous personnalisez votre programme pour une journée en particulier et si vous voulez appliquer le même programme à un autre jour en particulier, ou à tous les autres. Pour copier le programme d’un jour vers un autre jour/tous les autres jours: 1. Sélectionner le menu déroulant à côté du mot “from”. 2. Mettre en surbrillance le jour que vous voulez copier. 3. Sélectionner le menu déroulant à côté du mot “to”. 4. Mettre en surbrillance le jour pour lequel vous voulez coller le programme copié. 5. Mettre en surbrillance le bouton “copy” et presser select, les jours que vous avez sélectionné possèderont alors le programme copié. 6. Fonction copie de Programme Note: Veuillez noter que vous devez pour chaque caméra connectée à moins que vous ne décidiez programme pour toutes les caméras. MENU CONFIGURATION RÉSEAU de vos vidéos en ligne. Ce menu contient les informations nécessaires réseau de base et les valeurs montrées à l’écran sont les valeurs que réglages nécessaires au visionnage de votre DVR en ligne. Vous pouvez sont utilisés pour communiquer avec le DVR, changer votre DNS ou 19 MENU PRINCIPAL Type: Détermine comment le DVR va acquérir une adresse IP. DHCP: d’entreprise. Cela permet à votre DVR de recevoir automatiquement une adresse IP de la part du routeur. Par défaut le IP Statique: Les adresses IP statiques sont assignées manuellement par l’administrateur. La plupart des réseaux privés ou d’entreprise d’aujourd’hui n’utilisent pas les adresses IP statiques. Si vous n’êtes pas sûr de savoir si vous avez besoin d’une IP statique ou dynamique, veuillez contacter votre Fournisseur d’Accès à Internet (FAI). Une adresse IP statique PPPoE: Utilisé pour les services ADSL lorsque les particuliers se connectent à l’ADSL au moyen d’un modem ADSL. Celui-ci aura informations PPPoE dans le routeur. Si vous utilisez une connexion PPPoE, contactez votre FAI pour obtenir votre nom PPPoE et votre mot de passe. Pour ajuster le type de IP Mode que vous utilisez: 1. Sélectionner le menu déroulant à côté du mot TYPE. 2. Mettre en surbrillance le IP Mode que vous souhaitez utiliser et presser select 3. Sélectionner “apply” pour enregistrer les réglages. FAI = Fournisseur accès Internet 20 MENU PRINCIPAL IE Port: Fait référence au port que votre DVR utilise pour communiquer avec votre réseau et l’internet. Ce port est nécessaire pour que le visionnage du DVR sur internet soit correct. Port Media: de l’adresse, même si cela peut ne pas être visible. Si vous utilisez un autre port que le port 80, vous devrez l’ajouter à la 192.168.1.103 vous saisirez http://192.168.1.103:2000 dans la barre d’adresse de Internet Explorer). Port Web: Le port Web est utilisé pour initier la communication avec le DVR.comme une passerelle vers le port principal. Il devrait être laissé à 80 à moins que le port soit bloqué par votre FAI. Pour changer le port que vous utilisez: 1. Sélectionner le menu déroulant à côté du port que vous voudriez changer et un clavier apparaîtra. 2. Saisir le port que vous voulez utiliser et sélectionner entrée pour fermer le clavier. 3. AJOUT D’IP: correctement connecté au routeur, l’adresse apparaîtra ainsi : 0.0.0.0. Pour obtenir une adresse IP: • • Une fois ajusté sur DHCP, sélectionner “apply” pour enregistrer et sortir du menu • Débrancher le câble d’alimentation du DVR • Connecter le câble réseau fourni de l’arrière du DVR à votre routeur • Rebrancher le câble d’alimentation dans le DVR • Note: nécessaire pour visionner le DVR en dehors du réseau. FAI = Fournisseur accès Internet 21 DNS: noms communs en adresse IP de site internet. Pour changer l’adresse DNS: 1. Mettre en surbrillance et sélectionner le nombre à côté de DNS et un clavier apparaîtra. 2. Saisir le nombre que vous désirez puis sélectionner entrée pour fermer le clavier. 3. DDNS: lieu d’avoir à saisir l’adresse IP. Cette fonction est utilisée si vous avez une adresse IP dynamique fournie par votre FAI et l’adresse IP est continuellement en train de changer. le guide réseau. 1. 2. 3. 4. 5. 6. 7. Souligner « DDNS » et faites le changement de « désactiver » à « activer ». Mettre en surbrillance HOST NAME et presser sélect et un clavier apparaîtra pour y entrer votre nom d’hôte. Mettre en surbrillance USER NAME et presser sélect et un clavier apparaîtra pour y entrer votre nom d’utilisateur. Mettre en surbrillance PASSWORD et presser sélect et un clavier apparaîtra pour y entrer votre mot de passe. Une fois que les informations correctes sont insérées dans les cases, sélectionner “apply” pour enregistrer vos réglages. FAI = Fournisseur accès Internet 22 MENU PRINCIPAL RECHERCHE VIDÉO enregistrées à des moments précis. Vous pouvez accéder à la recherche vidéo en pressant lecture dans le mode de surveillance live, à partir du menu raccourci ou en sélectionnant l’option “Search” dans le menu principal. Pour accéder et lire des vidéos enregistrées à une date et une heure précise: 1. Sélectionner le menu déroulant à côté de CH (1) et sélectionner la caméra pour laquelle vous voudriez voir les vidéos. 2. Mettre en surbrillance la date (2) et presser select et un clavier apparaîtra pour que vous y saisissiez la date pour laquelle vous voudriez voir les vidéos. Mettre en surbrillance et séléctionner search (3) pour ouvrir les heures de recherche concernant cette date. • Une fois que vous avez recherché un mois en particulier, vous pouvez visionner des heures et des vidéos de chaque jour de ce mois en double-cliquant sur le jour dans le calendrier (4) • Les jours et les heures qui possèdent des vidéos enregistrées au mouvement, à l’alarme sont en rouge sur le planning horaire (7) • Les jours et les heures qui possèdent des vidéos enregistrées à l’enregistrement général sont en vert • Si l’heure n’est pas en rouge ou vert cela veut dire qu’il n’y a pas d’enregistrement dans cette zone à cette heure/ date précise. 3. Pour être plus précis vous pouvez chercher une heure particulière pour la date choisie. Mettre en surbrillance l’heure que vous souhaitez visionner (5) et presser select et un clavier va apparaître pour que vous saisissiez l’heure de début des vidéos que vous souhaiteriez voir. Cliquer sur Playback (6) pour commencer à visionner à partir de cette date et cette heure. 4. Si la vidéo a été enregistrée sur la caméra sélectionnée, au sein de l’emplacement pour la date et l’heure séléctionné, 23 MENU PRINCIPAL Liste de Fichiers date et l’heure auxquelles la vidéo à été enregistrée, la taille de la vidéo, l’option de sauvegarder des évènements en particulier. 1. Accéder à l’option recherche et sélectionner la zone de saisie de la date. Un clavier apparaîtra pour que vous saisissiez la date pour laquelle vous voulez charger les vidéos. 2. Une fois que la date correcte à été entrée, mettre en surbrillance et sélectionner “rechercher” pour ouvrir les heures disponibles à cette date. Les jours et les heures qui possèdent des vidéos enregistrées sont surlignées en vert ou rouge. S’assurer qu’il y a des jours avec des vidéos enregistrées à l’écran. 3. 4. de ce jour. 5. voudriez voir à partir du menu déroulant à côté du mot TYPE. Vous pouvez choisir alarme, normal ou tous. 6. • CH: Le canal avec la vidéo enregistrée • Time: La fourchette de temps pendant laquelle la vidéo à été enregistrée • Size: • Type: Le type de vidéo enregistrée (Alarme ou Normal) • BAK: Vous permet de sélectionner des clips vidéo à sauvegarder sur une clef USB 7. Les boutons le long de la liste, quand ils sont surlignés et sélectionnés font l’action suivante: • First: Vous ramène au début de la liste (plus vieille vidéo) • Prev: Vous ramène d’une page en arrière, si ce n’est pas la première page • Next: Vous emmène une page après • Last: Vous emmène à la dernière page de vidéo enregistrée • All: Sélectionne toutes les vidéos sur la page à être sauvegardées • Inverse: Inverse les vidéos sélectionnées et non sélectionnées • Backup: Demande la sauvegarde des clips vidéos sélectionnés • Exit: Liste du journal l’écran de recherche de vidéos. Ici vous pouvez choisir de regarder des dossiers fondés sur le type et d’enregistrement et le délai. 1. viendra à l’écran. 2. 24 MENU PRINCIPAL Sauvegarde Votre DVR vous permet de sauvegarder des vidéos sur un périphérique USB et de les lire sur votre ordinateur. Pour sauvegarder des vidéos sur un périphérique USB: 1. S’assurer qu’un périphérique USB est branché à l’arrière du DVR. 2. lequel vous souhaitez sauver les vidéos. (Instructions Pg.23) 3. Mettre en surbrillance et sélectionner la case sous le mot BAK à côté du clip vidéo que vous souhaitez sauvegarder. 4. Sélectionner le bouton backup 5. Cela demandera au DVR de commencer à sauvegarder les vidéo sur le périphérique USB. 6. Une fois que la vidéo sélectionnée est sauvegardée sur le périphérique USB, mettre en surbrillance et sélectionner “exit” pour sortir du menu. 7. Pour visionner les vidéos sauvegardées veuillez voir la section “relecture sur ordinateur” du manuel.(Pg. 42) Connectez le dispositif USB à un port USB en bas APPAREILS options de chaque appareil associé au DVR en particulier. Les appareils incluent: • • • HDD: Alarm: PTZ: • Mobile: Disque Dur Non compatible Menu Appareils de la caméra PTZ • mobile Motion Detection: Vous permet de • Exit: détection de mouvement Sortie du menu 25 MENU PRINCIPAL HDD Cette option de menu vous donne des informations sur votre HDD (Disque Dur), vous permet d’activer le mode réécriture, et de formater le disque dur et/ou la clef USB. Les informations que cette option vous donne incluent: • HDD Status: • Total Space: • Free Space: Vous dit combien d’espace vous avez en tout sur votre Disque Dur Vous dit combien d’espace libre vous avez sur votre HDD avant qu’il n’y ait plus de place et • Usable Rec Time: Temps d’enregistrement disponible (en heures) Menu HDD Récrire Lorsque l’option réécrire du HDD est activée, il enregistrera par dessus la vidéo la plus ancienne lorsqu’il sera plein à la place d’arrêter l’enregistrement, de cette manière le HDD est toujours en train d’enregistrer. Pour activer/désactiver le mode réécrire: 1. Sélectionner le menu déroulant à côté de Overwrite. 2. Sélectionnez « Auto » pour activer l’écrasement, vous pouvez également régler le DVR à écraser pour quelques heures ou quelques jours, ou choisir « Fermer » pour éteindre l’écrasement. 3. Sélectionner “apply” pour enregistrer les réglages. 26 MENU PRINCIPAL Formatage HDD réglages. Pour formater le HDD: 1. Mettre en surbrillance le bouton Formater le HDD et cliquer sur “select” 2. 3. Sélectionner OK pour formater le HDD ou annuler pour arrêter le formatage. 4. Cela peut prendre quelques minutes pour formater le HDD. Le formatage ne peut pas être stoppé en cours de fonctionnement. 5. 6. Sélectionner OK et le DVR redémarrera. 7. Formatage USB périphérique USB est connecté au DVR. Pour formater le périphérique USB: 1. Mettre en surbrillance et sélectionner le bouton Format USB 2. 3. Sélectionner OK pour formater et cancel pour annuler le formatage. 4. Cela peut prendre quelques minutes pour formater l’USB. Ne pas retirer le périphérique USB pendant ce temps. 5. 6. Sélectionner OK et vous aurez correctement formaté le périphérique USB. Les boutons formatage de HDD et USB Écran d’avertissement 27 MENU PRINCIPAL The alarm menu allows you to adjust for which alarms you would like set, adjust time the internal buzzer will sound 1. ouvrir le menu déroulant 2. Mettre en surbrillance et sélectionner ON pour chaque fonction que vous souhaitez utiliser. 3. Mettre en surbrillance et sélectionner “apply” pour enregistrer vos réglages. • qu’il vous envoie un email lorsque ces alarmes sont déclenchées 28 MENU PRINCIPAL ne sont pas incluses). Les informations doivent être entrées dans le DVR pour que le DVR fonctionne avec votre PTZ et toutes ses fonctions. Pour entrer les informations PTZ: 1. Trouver à quel canal caméra la/les caméra(s) PTZ est/sont connectée(s) et depuis ces canaux dans le menu de PTZ) 2. Les informations à sélectionner devrait être précisées dans le manuel PTZ. 3. Une fois toutes les informations correctes insérées dans le DVR, sélectionner “apply” pour enregistrer les Le SN301-8CH est compatible avec Windows Mobile, les sytèmes d’exploitation Symbian et les iPhones. La menu de pour le visionnage. • Les instructions pour le visionnage de votre DVR à travers un téléphone mobile sont dans le guide réseau de ce manuel. Pour ajuster le nom d’utilisateur, le mot de passe et le port serveur pour se connecter au mobile: 1. Sélectionner la colonne à côté du réglage que vous désirez changer et un clavier apparaîtra. 2. Saisir un nom, un mot de passe et un port de votre choix et sélectionner entrée pour fermer le clavier. 3. 4. 4 29 MENU PRINCIPAL Détection du mouvement Cette option de menu vous permet d’ajuster les réglages de détection de mouvement pour chaque caméra individuelle. la sélection de la zone de détection du mouvement. Pour changer le statut de la détection de mouvement pour chaque caméra: 1. Sélectionner le menu déroulant de statut sous la caméra pour laquelle vous voulez activer/désactiver la détection de mouvement. 2. 3. Répéter pour toutes les caméras souhaitées. 4. Pour changer la sensibilité de la détection de mouvement de chaque caméra: 1. 2. Sélectionner de 1 à 4 dans le menu déroulant pour ajuster la sensibilité. 1est la plus basse sensibilité et 4 la plus élevée. 3. Ajuster la sensibilité pour toutes les caméras. 4. Menu de Détection du Mouvement 30 Zone MD Zone MD fait référence à la zone de Détection du mouvement. Ce réglage vous permet de modifer certaines zones de chaque caméra où le mouvement sera ou non détecté. Cela peut être bien si vous avez une caméra pointée vers quelque chose en perpétuel mouvement, comme une route. De cette façon le DVR n’enregistre que le mouvement sortant de l’ordinaire, vous économisant ainsi de l’espace disque. 1. 2. sur l’image et une grille. l’écran entier. 3. où vous ne voulez PAS que la détection du mouvement soit activée et presser select. Lorsque la zone n’est plus en rouge, la zone ne détectera plus le mouvement. 4. Une fois que les zones de détection du mouvement ont été déterminées, sortir de l’écran en faisant click droit ou en pressant “ESC” et sélectionner “apply” pour enregistrer les réglages. Masque de Zone de Mouvement 31 MENU PRINCIPAL CONFIGURATION SYSTÈME • • • • • Date / Heure: Mot de Passe: Vidéo: Langue: Info: • Maintenir: Ajuster la Date, l’heure et le changement d’heure Activer ou désactiver le mot de passe ou le changer selon vos besoins Ajuster la résolution vidéo autant que le standard de vidéo Ce DVR propose seulement l’anglais Vous donne des informations à propos de l’appareil, de la version logicielle, ainsi que l’adresse MAC jour le système et charger les réglages par défaut. Date et Heure Pour ajuster la Date: 1. 2. Saisir la date, dans l’ordre du format sélectionné (listé au dessus du format de l’heure) et sélectionner entrée pour fermer le clavier. 3. 32 MENU PRINCIPAL Pour ajuster l’heure: 1. 2. Saisir l’heure, dans l’ordre du format sélectionné (listé au dessous du format de la date) et sélectionner entrée pour fermer le clavier. 3. Pour ajuster le format de la Date: 1. 2. Mettre en surbrillance et sélectionner le type de format que vous désirez. 3. Pour ajuster le format de l’heure: 1. 2. Mettre en surbrillance et sélectionner le type de format que vous désirez. 3. 33 MENU PRINCIPAL Serveur NTP assuré d’avoir l’heure exacte et d’ajuster automatiquement l’heure d’été. Pour régler le DVR à synchroniser avec un serveur de temps de NTP : 1. sélectionnez départ. 2. Les options du serveur NTP apparaîtront une fois que NTP est activée, ici vous pouvez choisir l’un des trois serveurs de temps. 3. Choisissez un serveur et appuyez sur le bouton « METTRE À JOUR» maintenant, le temps sera ajusté en conséquence. DST (l’heure d’été) approche, pour que vous n’ayez pas à le faire manuellement. Vous pouvez aussi personnaliser là façon du DVR pour changer pour l’heure d’été 1. liste apparaîtra, activer DST. 2. À côté de Mode, mettre en surbrillance défault et presser select pour activer l’ajustement automatique de l’heure d’été. 3. Pour personnaliser le passage à l’heure d’été du DVR: 1. une liste apparaîtra. 2. Mettre en surbrillance custom et presser select, une liste personnalisée apparaîtra. 3. Ajuster le moment où vous souhaitez que la pendule recule d’une heure en ajustant la semaine et le mois à côté de start time. 4. Ajuster le moment où vous souhaitez que la pendule avance d’une heure en ajustant la semaine et le mois à côté de end time. 5. Pour ajuster la semaine et le mois de passage à l’heure d’été, utiliser le menu déroulant, mettre en surbrillance la semaine et/ou le mois que vous désirez et presser select. 6. Une fois que tout a été ajusté selon vos désirs, sélectionner “apply” pour enregistrer vos réglages. 34 MENU PRINCIPAL Ce menu vous permet d’établir jusqu’à 7 utilisateurs, chacun avec leur propre identité, mot de passe, et niveaux d’autorisation. 1. Choisir la boîte à côté de « administration » et une case à cocher apparaîtra. 2. 3. 4. À côté de mot de passe activé, sélectionnez le menu déroulant et le réglé sur marche (ON). 5. apparaissent. 6. Sélectionnez « Appliquer » pour enregistrer vos changements. Pour activer les mots de passe d’utilisateurs: 1. Choisir la boîte à côté d’un des utilisateurs (1-7) et une case à cocher apparaîtra. 2. 3. 4. À côté de mot de passe activé, sélectionnez le menu déroulant et le réglé sur marche (ON). 5. apparaissent. 6. Sélectionnez « Appliquer » pour enregistrer vos changements. Pour activer Les niveaux d’autorisation de l’utilisateur: 1. Choisir la boîte à côté d’un des utilisateurs (1-7) et une case à cocher apparaîtra. 2. Appuyez sur le bouton « permission » pour changer le mot de passe. L’écran de permission apparaîtra. 3. Activez les cases à côté de la permission que vous voulez permettre à l’utilisateur d’avoir accès. 4. Vous pouvez également appuyer sur le bouton « tous » pour que l’utilisateur puisse avoir toutes les permissions, ou nettoyer pour supprimer toutes les permissions. 5. Sélectionnez « Appliquer » pour enregistrer vos changements. Mise en page utilisateur Page permission de l’utilisateur 35 MENU PRINCIPAL Cette option de menu vous permet d’ajuster la résolution de la vidéo lorsque le DVR est connecté à une connexion VGA ainsi que de changer la norme vidéo. Dans le monde il y a deux normes vidéos : NTSC et PAL. NTSC fait référence à National Television System Committee, et est utilisé dans une partie de l’Amérique du Nord et au Japon. PAL veut dire Phase Altering Line et est utilisé dans les Nord. Pour changer la norme vidéo: 1. 2. Mettre en surbrillance la norme vidéo souhaitée et presser select. 3. Pour ajuster la résolution d’un appareil VGA: 1. 2. Mettre en surbrillance la résolution souhaitée et presser select. Plus grande est la résolution, meilleure sera la qualité mais le plus d’espace disque sera utilisé. 3. Rotation automatique Time: 1. Sélectionnez la zone de texte à côté Tourner de temps, entrer la quantité de temps en secondes que vous voulez chaque vue de la caméra à jouer en plein écran sur votre DVR. 2. Volume, de Marge et des Zone privée Ces options vous permettent de personnaliser l’apparence et le son de vos enregistrements. Pour régler le volume: 1. Sélectionnez l’option de volume et l’écran du volume apparaît. 2. Faites glisser le curseur de 1 à 100 pour régler le volume, 1 étant le plus bas, 100 étant le plus élevé. 3. Pour ajuster les marges: 1. 2. 3. 36 MENU PRINCIPAL Zone privée Ce DVR a la capacité de vous permettre d’avoir jusqu’à 4 zones privée par caméra, les zones privée apparaissent comme fort ou un autre endroit que vous ne souhaitez pas être observée ou enregistrée. Pour régler les zones privées : 1. Sélectionnez le bouton zone privée dans l’écran apparaîtra. 2. Choisissez la caméra désiré en utilisant le menu déroulant, activer la zone privée en sélectionnant le menu déroulant marqué « zone privée ». 3. Cochez les cases à côté du montant de zones privées que vous souhaitez avoir (jusqu’à 4). 4. 5. Cliquez et faites glisser les cases autour de l’écran pour les placer où vous avez besoin de zones privées. 6. Sélectionnez « Appliquer » pour enregistrer vos changements. Langue l’italien, le portugais, l’espagnol, le russe, le thaïlandais et le français. Informations de système Ce secteur vous permet de visionnez des informations de votre DVR. Les informations que vous pouvez voir sont : • Le nom de l’appareil • L’ID de l’appareil • Le type d’appareil • Le numéro de série • L’adresse MAC • La version de logiciel actuellement installée • La version d’IE • La version du matériel • La version du clavier 37 MENU PRINCIPAL Maintenance maintenance automatique, d’ajuster le redémarrage système, de redémarrer manuellement le système et de mettre le système à jour au moyen d’un périphérique USB. Pour activer ou désactiver la maintenance: 1. maintain et une liste apparaîtra. 2. Mettre en surbrillance si vous voulez ou non activer la maintenance automatique et presser select 3. Sélectionner “apply” pour enregistrer vos Pour ajuster le redémarrage automatique: 1. reboot et une liste apparaîtra. 2. Mettre en surbrillance la fréquence de redémarrage de votre système souhaitée (quotidienne, hebdomadaire ou mensuelle) et presser select. 3. (basée sur une pendule 24h) dans l’espace à côté du menu déroulant. 3. Pour mettre le sytème à jour: 1. périphérique USB. 2. Insérer le périphérique USB à l’arrière du DVR. 3. Sélectionner sytem update, cela devrait prendre quelques minutes pour quetout soit mis à jour. 4. Pour charger les réglages par défaut: Charger les réglages par défaut restaurera tous les réglages de votre DVR aux réglages par défaut exceptés vos mots de 1. 2. 3. 4. 5. Mettre en surbrillance et sélectionner load default. Un écran apparaîtra vous demandant si vous êtes sûr de vouloir restaurer le DVR à ses réglages par défaut. Si vous voulez restaurer les réglages par défaut, sélectionner OK, sinon, cancel. Si vous choisissez de restaurer les réglages, le DVR prendra quelques minutes pour les charger. Une fois chargé, le DVR bipera 5 fois et les réglages par défauts seront rétablis. Pour redémarrer le DVR: 1. Mettre en surbrillance et sélectionner reboot. 2. Un écran apparaîtra vous demandant si vous êtes sûrs. Si vous voulez redémarrer le DVR, presser OK, sinon, presser cancel. 3. Si vous avez demandé le redémarrage du DVR, le DVR s’éteindra puis redémarrera. 38 RELECTURE RECHERCHE VIDEO Il y a trois manières d’accéder au menu recherche pour la relecture. 1. En pressant le bouton play sur la façade du DVR ou sur la télécommande. 2. Accéder au menu recherche en faisant click droit et en sélectionnant video search. 3. Accéder au menu principal et sélectionner l’option recherche vidéo. • La Recherche vidéo vous permet de trouver des vidéos enregistrées à des dates et heures précises. Pour accéder et lire des vidéos enregistrées à une date et une heure précise: 1. Sélectionner le menu déroulant à côté de CH (1) et sélectionner la caméra pour laquelle vous voudriez voir les vidéos. 2. Mettre en surbrillance la date (2) et presser select et un clavier apparaîtra pour que vous y saisissiez la date pour laquelle vous voudriez voir les vidéos. Mettre en surbrillance et séléctionner search (3) pour ouvrir les heures de recherche concernant cette date. • Une fois que vous avez recherché un mois en particulier, vous pouvez visionner des heures et des vidéos de chaque jour de ce mois en double-cliquant sur le jour dans le calendrier (4) • Les jours et les heures qui possèdent des vidéos enregistrées au mouvement, à l’alarme sont en rouge sur le planning horaire (7) • Les jours et les heures qui possèdent des vidéos enregistrées à l’enregistrement général sont en vert • Si l’heure n’est pas en rouge ou vert cela veut dire qu’il n’y a pas d’enregistrement dans cette zone à cette heure/ date précise. 3. Pour être plus précis vous pouvez chercher une heure particulière pour la date choisie. Mettre en surbrillance l’heure que vous souhaitez visionner (5) et presser select et un clavier va apparaître pour que vous saisissiez l’heure de début des vidéos que vous souhaiteriez voir. Cliquer sur Playback (6) pour commencer à visionner à partir de cette date et cette heure. 4. Si la vidéo a été enregistrée sur la caméra sélectionnée, au sein de l’emplacement pour la date et l’heure séléctionné, 39 RELECTURE Liste de Fichiers la date et l’heure auxquelles la vidéo à été enregistrée, la taille de la vidéo, l’option de sauvegarder des évènements en particulier. 1. Accéder à l’option recherche et sélectionner la zone de saisie de la date. Un clavier apparaîtra pour que vous saisissiez la date pour laquelle vous voulez charger les vidéos. 2. Une fois que la date correcte à été entrée, mettre en surbrillance et sélectionner “rechercher” pour ouvrir les heures disponibles à cette date. Les jours et les heures qui possèdent des vidéos enregistrées sont surlignées en vert ou rouge. S’assurer qu’il y a des jours avec des vidéos enregistrées à l’écran. 3. 4. de ce jour. 5. voudriez voir à partir du menu déroulant à côté du mot TYPE. Vous pouvez choisir alarme, normal ou tous. 6. • CH: Le canal avec la vidéo enregistrée • Time: La fourchette de temps pendant laquelle la vidéo à été enregistrée • Size: • Type: Le type de vidéo enregistrée (Alarme ou Normal) • Select: Vous permet de sélectionner des clips vidéo à sauvegarder sur une clef USB 7. Les boutons le long de la liste, quand ils sont surlignés et sélectionnés font l’action suivante: • First: Vous ramène au début de la liste (plus vieille vidéo) • Prev: Vous ramène d’une page en arrière, si ce n’est pas la première page • Next: Vous emmène une page après • Last: Vous emmène à la dernière page de vidéo enregistrée • All: Sélectionne toutes les vidéos sur la page à être sauvegardées • Inverse: Inverse les vidéos sélectionnées et non sélectionnées • Backup: Demande la sauvegarde des clips vidéos sélectionnés • Exit: 40 RELECTURE Écran de Relecture Relecture à travers le DVR Une fois que vous avez sélectionnée un canal et la vidéo que vous voulez visionner, presser select et la vidéo devrait se vous puissiez manipuler la vidéo. Ces options sont aussi accessibles sur la façade du DVR comme sur la télécommande. Les options et leurs fonctions sont les suivantes: (de gauche à droite sur l’écran) 1. Rembobiner: Presser ce bouton rembobine la vidéo, plus vous cliquer dessus, plus la vidéo se rembobine vite (x2,x4,x8). 2. Ralentir: Presser ce bouton ralentie la lecture de la vidéo. Plus vous cliquer dessus, plus la vidéo sera lue lentement. 3. Lecture: La vidéo se lit automatiquement lorsqu’elle est sélectionnée dans le menu playback, donc presser ce bouton lira la vidéo si elle est en pause, en train de rembobiner ou d’avancer, ou arrêtée. 4. Pause/Avance: Appuyer sur ce bouton une fois mettra la vidéo en pause. Après cela, à chaque fois que vous cliquerez la vidéo avance d’une image et se mettra en pause à nouveau. 5. Avance Rapide: Presser cela fera avancer la vidéo rapidement, plus vous cliquez dessus, plus vite la vidéo sera lue (x2,x4,x8). 6. Mute: Sélectionner cette option coupera le son de la vidéo. Le son sera seulement entendu si vous possèdez une caméra supportant l’audio (non incluse) branchée à votre DVR. 7. Ajuster le Volume: Ajuster cette barre (de bas vers haut) ajustera le volume sonore de la vidéo. Le son ne sera lu que si vous possèdez une caméra supportant l’audio (non incluse) branchée à votre DVR. 8. Sortir: Sélectionner cette option sortira de la lecture de vidéo et retournera à l’option de recherche ou 41 RELECTURE RELECTURE SUR ORDINATEUR Lorsque vous sauvegardez votre vidéo sur un périphérique USB vous pouvez visionner la vidéo sauvegardée sur votre ordinateur. Visionner votre vidéo de votre ordinateur vous permet plus d’options de manipulation de la vidéo et de sauvegarde directe sur votre ordinateur. Pour visionner la vidéo sur votre ordinateur: 1. Insérer le CD de logiciel fourni dans le lecteur de disque et double cliquer pour installer le logiciel de lecture. 2. Suivre le guide d’installation jusqu’au bout. 3. Une fois que vous avez tout installé correctement, insérer un périphérique USB dans le port USB de l’ordinateur. S’assurer que le périphérique contient des vidéos sauvegardées. 4. Ouvrir le logiciel de lecture que vous avez installé. Installation du logiciel 42 RELECTURE vous voulez ouvrir et lire: Un vidéo 1. Choisissez sauvegarder des images seront stockées sur votre ordinateur. 2. Assurez-vous de regarder les dossiers .264. 3. Choisir le dossier que vous aimeriez regarder et choisir « ouvert ». 4. Une fois vous avez choisi ouvert, la vidéo ne jouera pas automatiquement. Vous devez inciter la vidéo à jouer. 5. . Une fois lecture est sélectionnée, la vidéo commence. Un dossier complet 1. Choisissez 2. Choisir le dossier que vous aimeriez regarder et choisir « ouvert ». 3. Une fois vous avez choisi ouvert, la vidéo ne jouera pas automatiquement. Vous devez choisir lecture 1. 2. Choisir le dossier que vous souhaitez enlever de la liste et appuyez sur . . . Logiciel de lecture informatique 43 RELECTURE Fonctions du Logiciel 1 2 3 4 5 6 7 8 9 10 11 12 Les fonctions vidéos du menu lecture sont les suivantes: 1. Bande de minuterie: 2. Lecture: Lit les images. 3. Pause: Pause la vidéo. 4. Arrêt : Arrête la vidéo. 5. Retour en arrière: Déplace la vidéo en arrière. 6. Avance rapide: Ralentit la vidéo. 7. Avance image: Déplace la vidéo par une image. 8. Capture d’image: Cette option prend une photo de l’écran. Lorsque vous sélectionnez cette option, une capture d’écran de la vidéo en cours sera sauvegardée dans un répertoire informatique, l 9. Barre de volume: Permet de régler le volume si vous avez enregistré des images d’une caméra audio activé (pas inclus). 10. Ajouter des Vidéos : Ajouter une vidéo simple ou un dossier de plusieurs vidéos à la liste de lecture. 11. Supprimer les vidéos: Suppression d’un vidéo clip indésirables unique à partir de la liste de lecture. 12. 44 GUIDE RÉSEAU CONDITIONS Vous devrez avoir: Le DVR connecté à un routeur Le routeur connecté à Internet Un PC ou un ordinateur portable connecté au même routeur que le DVR. Le PC Explorer ouvrir I.E. Dans le menu en haut, sélectionner “Aide” et ensuite Une version propriétaire et correctement mise à jour de Windows XP, Vista ou supérieure. ordinateur ne devra pas être toujours nécessaire sur place pour voir le DVR. CONNECTER LE DVR À UN ROUTEUR 1. Éteindre le DVR en retirant le câble d’alimentation à l’arrière du DVR. 2. Connecter le câble réseau fourni à l’arrière du DVR dans le port Ethernet (LAN). 3. Connecter l’autre bout du câble réseau à un port disponible sur le routeur. 4. Allumer le DVR en reconnectant le câble d’alimentation à l’arrière du DVR. 45 GUIDE RÉSEAU TROUVER L’ADRESSE IP DE VOTRE DVR IP d’un routeur auquel il est connecté. À moins que votre réseau ne requiert une adresse IP statique laisser le mode IP du DVR sur DHCP. 1. Presser Menu. 2. Entrer le mot de passe s’il est demandé. Le mot de passe par défaut est 123456. 3. Sélectionner CONFIGURATION RÉSEAU. 4. • cliquer sur “appliquer” et “sortir” pour que le DVR redémarre et obtienne une adresse IP. 5. Notez votre adresse IP, le port et la DNS. Ces informations seront utilisées dans les prochaines étapes pour visionner le DVR sur votre ordinateur ou par internet. → UNE FOIS ACQUIS, VOTRE ADRESSE IP APPARAÎTRA ICI Note: Si votre routeur ne supporte pas le DHCP, contactez votre administrateur réseau pour qu’il vous fournisse les bonnes informations IP. Si le DVR à besoin de stocker les réglages PPPoE (DSL/ADSL) contactez votre FAI (Fournisseur d’accès à Internet) pour les bons réglages d’adresse IP.. Préparer votre Ordinateur au Visionnage du DVR: la Méthode 2. FAI = Fournisseur accès Internet 46 GUIDE RÉSEAU Méthode 1: 1. 2. 3. 4. Ouvrir Internet Explorer Cliquer sur OUTILS. Cliquer sur OPTIONS INTERNET Cliquer sur l’onglet SÉCURITÉ, puis cliquer sur le bouton NIVEAU PERSONNALISÉ 5. Changer les réglages ActiveX ci-dessous. • Télécharger les contrôles ActiveX signés: DEMANDER ou ACTIVÉ • Télécharger les contrôles ActiveX non signés DEMANDER • Contrôles d’initialisation et de scripts ActiveX non marqués comme sécurisés : DEMANDER • Exécuter les contrôles et les plugins ActiveX: ACTIVÉ • Contrôles de scripts ActiveX marqués comme sécurisés : ACTIVÉ • Si c’est une option: • Autoriser la demande automatique pour ACTIVÉ 6. Cliquer sur OK. 7. Cliquer sur “Appliquer”. 8. Fermer la fenêtre Options. Cette méthode doit être appliquée sur chaque ordinateur que vous voulez utiliser. 47 GUIDE RÉSEAU Method 2: Add the DVR’s IP address to the Trusted Sites in Internet Explorer. 1. Ouvrir Internet Explorer 2. Cliquer sur OUTILS. 3. Cliquer sur OPTIONS INTERNET 4. Cliquer sur l’onglet SÉCURITÉ 5. Cliquer sur SITES DE CONFIANCE. 6. Cliquer sur le bouton SITES. 7. Saisir l’adresse IP du DVR selon le format suivant: http://192.168.0.108 et cliquer sur AJOUTER. 8. Si “Exiger un serveur sécurisé (https: pour tous les sites...” est sélectionné vous devrez décocher cette case. L’adresse IP utilisée dans l’exemple ci-dessus concerne le visionnage réseau interne. Si vous essayez d’accéder au DVR d’un accès distant vous ajouterez l’Adresse IP Externe à la liste Trouver votre adresse IP Externe. 9. Changer les réglages par défaut pour les SITES DE CONFIANCE sur bas. Cliquer sur NIVEAU PAR DEFAUT et changer le niveau de sécurité de la zone sur “bas”. Cela peut être fait en faisant glisser la barre vers le bas. Cela autorisera les contrôles ActiveX du DVR à être téléchargés et au DVR d’être visionné sur l’ordinateur. 10. Cliquer “Appliquer” 11. Cliquer “OK”. Visionner votre DVR sur votre Ordinateur Maintenant que votre ordinateur est prêt à installer les contrôles ActiveX nécessaires vous êtes prêt à commencer à visionner le DVR en utilisant votre ordinateur. En utilisant Internet Explorer, saisir l’adresse IP du DVR dans la barre d’adresse selon le format suivant :http://192.168.0.108 et presser ENTRÉE. Si l’ordinateur et le DVR sont connectés au même routeur vous pouvez utiliser l’adresse IP interne pour visionner le DVR. Si l’ordinateur n’est pas connecté au même routeur et qu’il est à un accès distant vous aurez besoin d’utiliser l’adresse IP 48 GUIDE RÉSEAU Se connecter au DVR (En utilisant Internet Explorer): 1. Par défaut le DVR demandera à l’utilisateur d’entrer un mot de passe avant de visionner le DVR en ligne. Le mot de passe par défaut pour l’interface web du DVR est: 123456. Installer les contrôles ActiveX: 2. Une barre d’information jaune va apparaître sous la barre d’adresse dans Internet Explorer. Cliquer sur la barre ’information puis sélectionner “Installer ce plugin pour tous les utilisateurs de cet ordinateur...” Veuillez patienter durant l’installation, qui peut prendre 1-2 minutes. 3. Si vos réglages ActiveX sont corrects vous verrez apparaître la boite de dialogue suivante. 4. Cliquer sur Installer. Vous verrez alors le lecteur internet et les caméras. 49 GUIDE RÉSEAU VISIONNER VOTRE DVR EN DEHORS DE VOTRE RÉSEAU Maintenant que vous avez réussi à visionner votre DVR et vos caméras à partir d’un ordinateur connecté au même Redirection des Ports. www.portforward.com AVANT DE COMMENCER LA REDIRECTION DES PORTS VOUS DEVEZ AVOIR: Le DVR connecté à un routeur Votre ordinateur relié au même routeur/réseau que le DVR La marque et le numéro de modèle de votre routeur (habituellement situé au dos ou en-dessous du routeur) Internet Explorer 6.0 ou supérieur L’adresse IP interne de votre DVR Le port et le port web utilisés par le DVR. Pour voir tous les ports DVR. Note: La redirection des ports est requise si vous souhaitez visionner le DVR d’un ordinateur qui n’est pas connecté au même routeur. 50 GUIDE RÉSEAU 1. Ouvrir votre navigateur web et aller sur:www.portforward.com 2. 3. Trouver le type de routeur que vous possèdez et sélectionner-le. • Si vous ne trouvez pas votre routeur exact, sélectionner un similaire au vôtre ou fait par la même entreprise que le vôtre. 4. Une fois que vous avez sélectionné un routeur il y aura une publicité selectionnez “click here to skip the advertisement” en haut à droite. 5. Sur la page suivante il y a une liste de programmes qui nécessitent la redirection des ports, vous pouvez sélectionner n’importe quel type de système car les instruction pour la redirection des ports sont très sembables pour tous les produits. 6. Suivre les instructions étapes par étapes pour votre routeur sur www.portforward.com. Assurez-vous d’utiliser les • Votre routeur pourrait nécessiter un nom d’utilisateur et un mot de passe, si vous ne savez quels sont ceuxci vous pourriez avoir besoin de contacter le fabricant de votre routeur 7. Une fois que vous avez complété la redirection des ports, voir TESTER LA REDIRECTION DES PORTS Aller sur www.portforward.com Page d’accueuil de Port forward Sélectionner un routeur similaire au vôtre Note: www.portforward.com n’est pas affilié à Linkit Security. VEUILLEZ VOUS ASSURER DE REDIRIGER LES PORTS 80 ET 9000 POUR LE VISIONNAGE EN LIGNE. SI VOUS VOULEZ UTILISER UN VISIONNAGE MOBILE, REDIRIGER LE PORT 1024. 51 GUIDE RÉSEAU TESTER LA REDIRECTION DES PORTS distance suivre les étapes suivantes : 1. Ouvrir un navigateur web et saisir www.whatsmyip.org. 2. vous pouvez utiliser lorsque vous n’êtes pas chez vous, pour vous connecter au DVR. 3. Ouvrir une autre page web 4. Saisir www.canyouseeme.org. Cela vous permet aussi de voir votre adresse IP Externe. 5. “what port?” 6. Dans le champ insérez le numéro de port que vous avez désigné pour votre DVR. Les ports par défauts sont 80 et 9000 (vous devez rediriger les deux, assurez-vous de choisir les deux ports.) 7. 8. Vous verrez un message vous disant que votre port est visible. Cela veut dire que vous avez réussi votre redirection des ports. 9. Si vous recevez un message d’erreur veuillez voir “SI VOUS NE POUVEZ PAS VOUS CONNECTER” à la Pg. 56 Notez votre adresse IP externe Saisir les numéros de ports redirigés Note: www.whatmyip.org et www.canyouseeme.org ne sont pas affiliés à Linkit Security. 52 GUIDE RÉSEAU SI VOUS NE POUVEZ PAS VOUS CONNECTER Si le Visionnage d’un accès distant ne se connecte PAS cela peut être causé par une des raisons suivantes: • S’assurer que le navigateur est Internet Explorer 6.0 ou supérieur sur un PC Windows • S’assurer que vous avez rediriger les ports 80 ET 9000 • les réglages fournis par votre FAI. Consultez votre FAI pour plus d’informations sur vos réglages PPPoE. • • • • • Un bloqueur de pop-ups empêche les contrôles ActiveX de demander leur installation. Votre routeur empêche votre ordinateur d’utiliser une adresse IP externe du même réseau que le DVR. Essayer de se connecter à l’adresse IP Externe d’un ordinateur qui n’appartient pas au même réseau. Le port 80 est bloqué par votre FAI. Essayer de changer le port HTTP pour 2000. La redirection du nouveau port votre FAI pour qu’il vous aide à connecter votre modem et votre routeur. Le reliage ou toute autre modification du modem, routeur ou DVD aura besoin d’être effectué par votre fournisseur accès Internet. FAI = Fournisseur accès Internet 53 GUIDE RÉSEAU LOGICIEL DE VISIONNAGE EN LIGNE UTILISANT L’ADRESSE IP EXTERNE 1. Ouvrir Internet Explorer et saisir www.whatsmyip.org, puis presser entrée. Cela vous dirigera vers un site web 2. Ouvrir une autre page Internet Explorer et saisir votre adresse IP externe, suivie du port que vous avez redirigé pour votre DVR selon le format suivant: http://76.62.21.22:80. 3. Suivre l’écran de connexion pour votre DVR. Le mot de passe par défaut est 123456 4. Installer tous les contrôles ActiveX ou logiciels qui pourraient apparaître. 5. Une fois que tout est correctement installé, vous pourrez voir le logiciel de visionnage en ligne. (Les instructions concernant le logiciel en ligne peuvent être trouvées Pg 61 du manuel). DDNS (DNS Dynamique) Au lieu d’avoir à taper l’adresse IP pour accéder au DVR en ligne vous pouvez utiliser la DDNS pour créer un nom de site facile à retenir. Le DVR possède deux fournisseurs d’adresses web DDNS. Les instructions suivantes concernent DYNDNS. org. Les sites DynDNS n’appartiennent pas à DENFENDER et ne sont pas administrés par Linkit Security et par conséquent le support pour ces services sera fait à travers leur site web. 1. Presser Menu sur le DVR et sélectionner CONFIGURATION RESEAU. Insérer le mot de passe s’il est demandé. Le mot de passe par défaut est 123456 2. 3. Changer DDNS SETTING sur ON 4. 5. Une fois que vous avez créé votre compte DYNDNS, vous aurez besoin de remplir le nom d’hôte, le nom d’utilisateur et le mot de passe utilisés pour le compte dans cette section du DVR avant de voir votre vidéo. 54 GUIDE RÉSEAU CONFIGURATION DynDNS Au lieu d’avoir à taper l’adresse IP pour accéder au DVR en ligne vous pouvez utiliser la DDNS pour créer un nom de site facile à retenir pour visionner vos vidéos en ligne. Les instructions suivantes concernent DYNDNS.org. 1. Sur un ordinateur connecté au même routeur que le DVR, ouvrir un navigateur internet et saisir http://www. dyndns.org dans la barre d’adresse. 2. Créer un nouveau compte en cliquant sur “Créer compte” en haut à droite du site. 3. Entrer votre nom d’utilisateur, adresse email, mot de passe. 4. Les informations facultatives peuvent être laissées vierges, à moins que vous ne vouliez les remplir. 5. Lire et approuver les conditions “Acceptable Use Policy”(AUP) en cochant la case et cliquer “Créer compte”. 6. suivre les instructions listées sur DYNDNS.org dans le but de compléter l’activation de votre compte. • La page suivante contient des informations sur la création de votre nom d’hôte Page d’accueil de DynDNS Note: Les sites DynDNS n’appartiennent pas à Linkit Security et ne sont pas administrés par Likit Security et par conséquent le support pour ces services sera fait à travers leur site web. 55 GUIDE RÉSEAU SE CONNECTER AU COMPTE ET CONFIGURER UN HÔTE DDNS 1. 2. 3. 4. 5. Entrer le nom d’utilisateur et le mot de passe DYNDNS.org que vous avez créé et cliquer login. Cliquer sur le bouton “Services” situé dans la barre de menu. Cliquer sur le lien Dynamic DNS Cliquer sur le lien “Getting Started” situé à droite de l’écran. Saisir le nom d’hôte désiré. Nous vous recommandons d’utiliser votre prénom, votre nom de famille ou le nom de votre entreprise, du moment qu’il est facile pour vous de vous en rappeler. 6. Choisir un nom de domaine dans le menu déroulant. Nous vous recommandons dyndns.org. 7. Dans le champ d’adresse IP, saisir l’adresse IP externe que vous avez acquise précédemment. 8. Laissez toutes les autres options telles qu’elles sont, et cliquez sur “Créate New Host”. 9. Suivre les instructions à l’écran pour activer et visionner votre nom d’hôte DDNS gratuit. 10. Vos réglages de DNS dynamique ont été créés. Sélectionner le bouton Services ↑ Sélectionner la Dynamic DNS Selectionner “Get Started” Fournir les infos de compte. ↑ ↑ 56 GUIDE RÉSEAU POUR VISIONNER LE DVR A TRAVERS LE NOM D’HÔTE 1. DVR. 2. Ouvrir Internet Explorer et saisir le nom d’hôte de votre DVR que vous avez créé sur votre compte DYNDNS. 3. Un mot de passe vous sera demandé. Mot de passe par défaut : 123456 4. Cliquer OK et le logiciel du DVR avec la vidéo apparaîtra. Note: Si vous utilisez un autre port que le port 80, il doit être précisé après le nom d’hôte SE CONNECTER AU LOGICIEL Si vous avez créé un compte DYNDNS, saisissez le nom d’hôte de votre compte dans Internet Explorer. Si vous n’avez pas l’adresse IP interne de votre DVR dans Internet Explorer(si sur un ordinateur connecté au même routeur). Avant de voir le logiciel en ligne un mot de passe vous est demandé, vous pouvez utiliser le mot de passe admin ou utilisateur et la vidéo apparaîtra. L’écran de connexion possède aussi l’option d’ajuster la connexion avec laquelle vous êtes en train de visionner le logiciel Mot de passe par défaut : 123456 Une fois le mot de passe saisi, sélectionner login et le logiciel du DVR et la vidéo s’ouvriront. Voilà à quoi ressemble le logiciel en ligne en mode live: 57 LOGICIEL EN LIGNE Mode Live Le premier onglet le long du haut de l’écran pour le visionnage en ligne vous permet de visionner le DVR en mode live. À partir de ce mode les boutons le long du côté et leurs fonctions sont les suivants: 1. PTZ Camera: PTZ veut dire Pan, Tilt, Zoom et concerne les caméras pouvant 4 (Non incluses). Sélectionner cette fonction ouvre le menu de contrôle PTZ. Pour plus d’informations voir “PTZ camera” sur la page suivante 2. 3 5 6 3. 4. 5. 6. n’ont pas cette fonction.Pour plus d’informations voir “Cruise Setup” sur la page suivante Enregistrer: Presser ce bouton demande au DVR d’enregistrer la vidéo en lecture directe sur l’ordinateur. Pour stopper l’enregistrement, presser le bouton record à nouveau. La vidéo enregistrée sera automatiquement sauvegardée à l’endroit sélectionné sur votre ordinateur. Pour sélectionner un endroit voir les informations écran de “Setting” Capture: Presser ce bouton demande au DVR de faire une capture d’écran et de sauvegarder automatiquement l’image dans l’endroit sélectionné sur votre ordinateur. Pour sélectionner un endroit voir les informations écran de “Setting” Vue à un seul écran: Sélectionner cela ouvrira une vue plein écran de l’écran mit en surbrillance Vue Quad: Sélectionner cela ouvrira une vue Quad de 4 caméras. Les 7 8 1 2 surbrillance. 7. Vue 8 écrans: Sélectionner cela ouvrira une vue à 9 écrans, montrant les 8 caméras à l’écran. 8. Contrôle du Volume: Ceci contrôle le volume si une caméra supportant l’audio ou un microphone est connecté (non inclus). Pointer et glisser la souris le long des barres de volumes augmentera ou diminuera le volume. Pour couper le son, cliquer sur l’icône haut parleur à côté des barres de volume. 58 LOGICIEL EN LIGNE PARAMÈTRES PTZ Les contrôles pour la caméra PTZ sont les suivants: Zoom: Focus: Presser “+” resserre la focale, et “-” l’élargit. C’est utile pour un objet qui est soit très proche Iris: Presser “+” laisse passer plus de lumière et “-” retire de la lumière de l’image. Ceci est utile pour varier les situations d’éclairage autant que corriger les problèmes de contrejour Touches dir.: caméra dans la direction pressée. 1. En utilisant Set, ou en saisissant manuellement le nombre, sélectionner le canal utilisé par la caméra PTZ. 2. Déplacer la caméra aux endroits souhaités pour le cruise de la caméra PTZ et cliquer sur le bouton load à chaque position désirée. 3. Si vous sélectionner le bouton 4. 5. Pour commencer le cruise PTZ sélectionner sélectionner à nouveau. , pour l’arrêter Note: Cette fonction ne marche pas pour toutes les caméras PTZ AUTRES OPTIONS DE SOURIS • Ouvrir ou fermer des fenêtres individuelles:Cliquer sur l’écran que vous souhaitez ouvrir/fermer. Il doit avoir être entouré d’une boîte rouge puis cliquer drit sur votre souris et sélectionner ouvrir/fermer la fenêtre. • Vous pouvez aussi ouvrir/fermer tous les écrans: Clic droit et select à partir du menu • Commencer l’enregistrement: Clic droit et select à partir du menu • Arrêter l’enregistrement: Clic droit et select à partir du menu 59 LOGICIEL EN LIGNE REPLAY Cet onglet vous permet de chercher, visionner et sauvegarder des vidéos précédemment enregistrées stockées sur le HDD de votre DVR. Vous pouvez aussi réduire votre recherche à un type de vidéo et à la caméra avec laquelle la vidéo a été enregistrée. Pour chercher une vidéo: 1. Sélectionner la date que vous souhaitez visionner sur le calendrier au dessus en double cliquant sur une date en particulier. Si la date possède des vidéos disponibles, elle sera en gras. 2. Si le menu du DVR est ouvert par un autre utilisateur, vous serez incapables de retrouver ou de visionner des vidéos, veillez donc à ce que le menu ne soit pas ouvert. 3. Cela pourrait prendre quelques moments pour charger les vidéos disponibles. Les vidéos apparaîtront dans la liste en-dessous 4. • L’heure d’enregistrement de la vidéo; le canal d’enregistrement; la taille de la vidéo 5. Sélectionner la vidéo que vous souhaiteriez visionner dans cette liste et double-cliquer dessus pour la lire. 6. apparaîtra alors en bas de la liste. Pour limiter votre recherche de vidéo: 1. Utiliser les listes situées en dessous du calendrier, sélectionner la caméra et le type de vidéo que vous voulez visionner. 2. 60 LOGICIEL EN LIGNE Relire des vidéos: Lorsque vous demandez la lecture d’une vidéo, cela peut prendre quelques minutes à charger, puis la vidéo commencera à se lire automatiquement. Le bas de l’écran possède des options de lecture. Les options de lecture (de droite à gauche) sont les suivantes: Pause / Lecture: Presser ceci met la lecture en pause. Si la vidéo est déjà en pause, presser ce bouton à nouveau redémarrera la lecture de la vidéo. Fin: Presser ceci arrêtera la lecture de la vidéo et un écran vierge apparaîtra. Presser play après avoir stoppé la vidéo redémarrera la lecture du début. Avancer: Presser cela fera avancer la vidéo rapidement, plus vous cliquez dessus, plus vite la vidéo sera lue (x2,x4,x8,x16). Retourner: Presser cela fera retourner la vidéo rapidement, plus vous cliquez dessus, plus vite la vidéo sera lue (x2,x4,x8,x16). Image suivante: Sélectionner ceci avance la vidéo d’une image. Volume: Si vous avez une caméra supportant l’audio (non incluse), cliquer et glisser ceci augmentera et diminuera le volume de la vidéo. Télécharger: Presser ceci sauvegardera la vidéo sélectionnée sur votre ordinateur. La vidéo sauvegardée sera automatiquement enregistrée à l’emplacement sélectionné sur votre ordinateur. Pour choisir un emplacement voir les informations d’écran SETTING. 61 LOGICIEL EN LIGNE CONFIGURATION • Paramètres de canal • Les paramètres d’alarmes • Paramètres PTZ • Paramètres réseau • Paramètres de l’appareil • Gestion des périphériques • Local Settings Chaque fonction est très similaire au menu option du DVR. Mode Enregistrement Pour ajuster les paramètres d’enregistrement: 1. Sélectionnez les menus déroulants pour régler l’écrasement, la qualité vidéo, et les valeurs de la résolution. 2. Sélectionnez « Appliquer » pour enregistrer les paramètres Pour ajuster l’horaire d’enregistrement pour le DVR: 1. Choisissez le canal que vous souhaitez régler en utilisant le menu déroulant. 2. d’enregistrement 24 heures en utilisant la liste déroulante « Mode d’enregistrement » ou créer un horaire avec le calendrier dimanche à lundi. Pour régler l’horaire d’enregistrement : 1. Cliquez sur alarme, normal, ou non pour choisir le mode d’enregistrement. 2. Une fois que vous avez choisi le mode d’enregistrement, cliquez sur les cases pour la journée et les heures que vous souhaitez que le DVR enregistre dans ce mode particulier. 3. Sélectionnez « Appliquer » pour enregistrer les paramètres. Pour copier le programme d’un jour vers un autre jour/tous les autres jours: 1. Sélectionner le menu déroulant à côté du mot “Copy”. Mettre en surbrillance le jour que vous voulez copier. 2. Sélectionner le menu déroulant à côté du mot “To”. Mettre en surbrillance le jour pour lequel vous voulez coller le programme copié. 3. Presser le bouton “copy” , les jours que vous avez sélectionné possèderont alors le programme copié. 4. 62 LOGICIEL EN LIGNE Pour changer le statut de la détection de mouvement pour chaque caméra: 1. Sélectionner le menu déroulant de statut sous la caméra pour laquelle vous voulez activer/désactiver la détection de mouvement. 2. 3. Sélectionnez le menu déroulant de sensibilité pour ajuster la sensibilité de détection de mouvement. choisir de 1 à 5 de la liste déroulante pour régler la sensibilité. 1 est la sensibilité la plus faible et 5 est la plus haute sensibilité. 4. Répéter pour toutes les caméras souhaitées. 5. 1. 2. sur l’image et une grille. l’écran entier. 3. où vous ne voulez PAS que la détection du mouvement soit activée et presser select. Lorsque la zone n’est plus en rouge, la zone ne détectera plus le mouvement. 4. Une fois que les zones de détection du mouvement ont été déterminées, sortir de l’écran en faisant click droit ou en pressant “ESC” et sélectionner “apply” pour enregistrer les réglages. 63 LOGICIEL EN LIGNE Paramètres de l’alarme Vous pouvez ajuster les alarmes de l’appareil, les alarmes de canal, et les paramètres d’enregistrement relatifs aux alarmes à partir de ce menu. Alarmes de l’appareil Pour ajuster les alarmes de l’appareil : 1. Sélectionnez le menu déroulant pour choisir si l’alarme du DVR retentit lorsque le disque dur est faible en mémoire ou que le disque dur ne fonctionne pas correctement. 2. Sélectionnez « Appliquer » pour enregistrer les paramètres Alarmes de canal Pour ajuster les alarmes de canal : 1. Choisissez le canal que vous souhaitez régler en utilisant le menu déroulant. 2. Sélectionnez le menu déroulant pour choisir si l’alarme du DVR retentit lorsque le canal détecte une perte de vidéo ou que la caméra détecte que la lentille est couverte. 3. Sélectionnez « Appliquer » pour enregistrer les paramètres. Paramètres de sortie 1. Sélectionnez le menu déroulant pour sous alarme, combien de temps le DVR enregistrera une fois que l’alarme est 2. temps de pré-enregistrement pour que le DVR sauvegarde quelques secondes de la vidéo juste avant que l’alarme se déclenche. Sélectionnez « Appliquer » pour enregistrer les paramètres. Paramètres PTZ Paramètres PTZ Dans le menu paramètres PTZ, vous pouvez caméra pan / tilt / zoom activée. (Caméras PTZ non inclus) Ces valeurs seront disponibles dans le manuel d’utilisation de votre caméra ou vous pouvez appeler le fabricant de la caméra pour obtenir cette information. 64 LOGICIEL EN LIGNE Paramètres Réseau votre visionnage réseau, le menu réseau peut être utilisé comme référence. Les options et sélections dans ce menu réseau sont les même que celles du menu réseau de votre DVR. Pour plus d’informations sur votre menu réseau et en Les paramètres réseau de base: Utilisé pour votre référence puisque vous avez déjà réglé les paramètres du DVR. Ici vous pouvez voir le type de réseau, l’adresse IP et toutes les informations du routeur. Paramètres réseau de base Paramètres PPPoE : 1. DVR, entrez un nom d’utilisateur et mot de passe dans ce menu. 2. Sélectionnez « Appliquer » pour enregistrer les paramètres. Paramètres DDNS: 1. DVR, entrez un nom d’utilisateur et mot de passe dans ce menu. 2. Sélectionnez « Appliquer » pour enregistrer les paramètres. Paramètres PPPoE Paramètres DDNS Paramètres Mobile: Paramètres Mobile Ce DVR peut être visionné de votre Smartphone, dans ce menu vous pouvez attribuer un nom d’utilisateur et mot de 1. Entrez un nom d’utilisateur et mot de vidéo. 2. Il est nécessaire d’attribuer un autre transférée, le port 18004 est un bon port à utiliser. 3. Sélectionnez « Appliquer » pour enregistrer les paramètres. 65 LOGICIEL EN LIGNE Device Parameters Cet onglet est pour référence, il n’y a pas d’options à ajuster, ici vous pouvez voir le nom de l’appareil et le numéro de série, ainsi que le matériel et les versions des logiciels. Vous pouvez également regarder les informations de disque dur, comme l’état du disque dur et l’espace disponible. Ceci est un menu utile lors du dépannage de votre DVR. Informations sur le périphérique Informations sur la version Information de disque dur Gestion des périphériques De ce menu vous pouvez ajuster la langue, les paramètres de mots de passe de l’utilisateur et DST. Paramètres du système: 1. Ici vous pouvez choisir dans le menu déroulant à côté de la langue pour changer la langue du DVR, vous pouvez également choisir votre fuseau horaire. 2. Sélectionnez « Appliquer » pour enregistrer les paramètres. Paramètres du système 66 LOGICIEL EN LIGNE Paramètres d’autorité : 1. Sélectionnez le nom d’utilisateur que 2. Le statut de mot de passe et informations 3. Maintenant vous pouvez choisir un mot ou désactiver les mots de passe. Pour changer le mot de passe Vous avez la possibilité de changer le mot de passe utilisateur et administrateur. un utilisateur pourra seulement accéder au menu de recherche pour visionner les vidéos sauvegardées, alors qu’un administrateur pourra accéder au menu en entier. Les deux mots de passe par défaut sont 123456. 1. S’assurer que l’activation du mot de passe est sur ON 2. Saisir le mot de passe que vous souhaitez et sélectionner entrée pour fermer le clavier. 3. sélectionner entrée pour fermer le clavier. 4. DST (l’heure d’été) approche, pour que vous n’ayez pas à le faire manuellement. Vous pouvez aussi personnaliser là façon du DVR pour changer pour l’heure d’été l’heure d’été de lui-même: 1. de DST et une liste apparaîtra 2. Sélectionner “on” pour activer la DST 3. Sélectionner “apply” pour enregistrer vos 1. 2. Mettre en surbrillance défault et presser select pour activer l’ajustement automatique de l’heure d’été. 3. Pour personnaliser le changement d’heure du DVR: 1. 2. Sélectionner custom, une liste personnalisée apparaîtra. 3. Ajuster le moment où vous souhaitez que la pendule recule d’une heure en ajustant la semaine et le mois à côté de start time. 4. Ajuster le moment où vous souhaitez que la pendule avance d’une heure en ajustant la semaine et le mois à côté de end time. 5. Pour ajuster la semaine et le mois de passage à l’heure d’été, utiliser le menu déroulant, mettre en surbrillance la semaine et/ou le mois que vous désirez et presser select. 6. Une fois que tout a été ajusté selon vos désirs, sélectionner “apply” pour enregistrer vos réglages. 67 LOGICIEL EN LIGNE Paramètres Locaux 1. Cliquer sur la case (...) à côté du chemin de la zone du chemin de sauvegarde et un écran de navigation dans les dossiers apparaîtra. 2. 3. Sélectionner OK. 4. 5. DÉCONNEXION Cliquer sur cet onglet vous déconnecte du logiciel en ligne et le du visionnage du DVR. Lorsque cet onglet est cliqué le logiciel se ferme, l’écran s’actualise et revient à l’écran de connexion. 68 VISIONNAGE MOBILE VISIONNAGE MOBILE Ce DVR est compatible avec Windows Mobile et les systèmes d’exploitation Symbian sur les réseaux 3G. Avant de pouvoir accéder au DVR sur un téléphone portable vous devez vous assurer que le DVR possède les bons réglages réseau, que ses ports ont été redirigés, et que votre téléphone possède le bon logiciel de visionnage. 1. 2. Insérer un nom d’utilisateur et un mot de passe qu’un utilisateur mobile devra utiliser pour accéder aux vidéos du DVR. 3. Insérer un port pour faire tourner la vidéo sur le mobile. Le port 1024 est un bon port par défaut à utiliser. 4. Sélectionner “apply” pour enregistrer les réglages. Redirection des Ports: Suivre les instructions de redirection des ports de la section “Redirection des ports” du manuel et utiliser le port assigné au mobile. Assurez-vous de rediriger le port mobile EN PLUS des ports 80 et 9000. Visionnage sur iPhone Avant de visionner la vidéo de votre DVR à partir de l’iPhone, veuillez vous assurer que vous avez iTunes sur votre ordinateur, un compte iTunes activé et un port dédié au visionnage mobile. À partir de votre ordinateur: 1. Ouvrir le programme iTunes et accéder au iTunes store 2. Dans l’iTunes store, rechercher “aplayer” 3. The “aplayer” apparaîtra 4. Cliquer sur l’application, ouvrir la page de téléchargement et télécharger “aplayer”. 5. 6. Connecter votre iPhone à l’ordinateur 7. 8. Ouvrir le menu des applications dans l’onglet du haut et sélectionner “sync applications” puis “aplayer” pour ajouter aplayer à votre iPhone 9. L’application aplayer apparaîtra dans votre écran iPhone. À partir de l’iPhone: 1. Ouvrir et exécuter l’application aplayer 2. 3. Remplir les informations suivantes Server IP: L’adresse IP de votre DVR Port: Insérer le port réservé à la connexion Mobile User ID: DVR. Password: votre DVR. 69 VISIONNAGE MOBILE 4. Une fois que toutes les informations ont été correctement entrées dans l’iPhone et le DVR, presser le bouton retour dans le coin supérieur gauche de votre écran iPhone. 5. Presser le bouton play en bas à gauche de l’écran et commencer la lecture de vidéos live à partir de votre DVR. 6. Pour plus d’informations sur le aplayer, voir les boutons et les connexions ci-dessous. BOUTONS ET CONNEXIONS 1. Écran de visualisation 2. Contrôles PTZ 3. Touches de sélection de Canal 4. Lecture et Pause 5. Plein écran 6 . Capture 7. 8. Groupe de canaux suivant 9. About Bouton Note: Bien que le logiciel de visionnage est gratuit, vous devez avoir un compte iTunes pour le télécharger. BlackBerry 1 3 2 4 5 6 78 9 Avant de visionner vos vidéos DVR partir de votre BlackBerry, s’il vous plaît vous assurer que vous avez le gestionnaire de bureau BlackBerry installé sur votre ordinateur et que vous avez transmis port un port supplémentaire pour la télévision mobile. Installez un logiciel de visualisation sur votre téléphone, à partir de votre ordinateur: 1. Connecter le téléphone à l’ordinateur et ouvrir le “BlackBerry desktop manager.” 2. Sélectionnez l’option “Application Loader” dans le menu principal, à partir de là, sélectionnez le bouton “Démarrer” pour l’ajout/suppression des applications sur votre BlackBerry. 3. 4. Une fois installé sur votre BlackBerry, sélectionnez le bouton «Finir» pour terminer l’installation. De votre téléphone: 1. Le logiciel installé sera situé dans la section “Téléchargements” du menu. Dans ce menu, sélectionnez l’icône ASEE pour démarrer l’application. 2. Une fois le programme démarré, sélectionnez l’icône des paramètres, à partir de l’écran des paramètres, entrez les informations suivantes. Host: L’adresse IP de votre DVR Port: Insérer le port réservé à la connexion Mobile 70 VISIONNAGE MOBILE User ID: Password: Par défaut: le canal d’entrée que vous souhaitez commencer à regarder - le programme vous permet de changer de chaîne une fois les images a chargé Wi-Fi: Si la connexion avec le réseau mobile sélectionnez “Non” pour cette option, si la connexion via un 3. Une fois que vous avez saisi toutes les informations appropriées, sélectionnez «Enregistrer» pour enregistrer les informations et fermer l’écran des paramètres. 4. Une fois l’écran des paramètres est fermée, sélectionnez le bouton de lecture pour commencer à jouer la séquence. 5. Pour plus d’informations sur ASEE, voir les touches et leurs fonctions ci-dessous. 1. Écouter 2. Sélection caméra 3. Contrôles PTZ 4. Plein écran 5. Menu Paramètres 1 2 4 3 5 Installez un logiciel de visualisation sur la carte SD de votre téléphone, à partir de votre ordinateur: 1. Connecter le téléphone à l’ordinateur et ouvrez le dossier de la carte mémoire. 2. 3. Copiez et collez le logiciel Android sur la carte mémoire du téléphone ou le dossier d’installation. 4. 5. De votre téléphone: La façon la plus facile de télécharger et installer l’application Asee est directement d’Android Marketplace. Un réseau 1. Allumez le téléphone et accéder au menu principal. Market Main Screen 2. Sélectionnez l’icône du marché, et sélectionnez l’icône de recherche en haut à la droite de l’écran. 3. Dans le champ de recherche, tapez ASEE, l’application sera dans les résultats, Asee est une application gratuite. 4. Sélectionnez l’application ASEE et appuyez sur le bouton d’installation sur le bas de l’écran. L’application va commencer à Search Screen télécharger et installer automatiquement lorsque le téléchargement est terminé. 5. Une fois que l’application a terminé l’installation, il y aura une option pour ouvrir l’application. Sélectionnez cette option au bas de votre écran. 6. A partir de maintenant, l’application Asee sera disponible de votre menu principal. 71 VISIONNAGE MOBILE Installer le logiciel de visionnage à partir de votre ordinateur: 1. Connecter le téléphone à l’ordinateur et ouvrir le dossier de la carte mémoire. 2. 3. Copier-Coller le logiciel de visionnage dans le dossier de la carte mémoire du téléphone. À partir de votre téléphone: 1. Ouvrir la zone dans laquelle le logiciel à été enregistré 2. Sélectionner le logiciel QQeye. Si l’emplacement de l’installation du programme est demandée, choisir périphérique de stockage. 3. Une fois l’emplacement sélectionné, sélectionner installation. Le programme commencera à s’installer. 4. Une fois que le programme s’installe, lancer QQeye dans vos applications. Le l’écran principal du programme 5. Sélectionner Réglages. 6. Les informations suivantes doivent être insérées: User name: C’est le nom d’utilisateur que vous avez inséré dans les réglages mobile de votre DVR. Password: C’est le mot de passe que vous avez inséré dans les réglages mobile de votre DVR. Server: Cela ne doit pas changer Port: Ce sera le port que vous avez redirigé et précisé sur le DVR pour visionner les réglages du mobile, nous recommandons d’utiliser le port 1024 Channel: 7. Une fois l’information correctement insérée, sélectionner OK et un écran séparé apparaîtra avec le canal sélectionné. 8. Le logiciel mobile vous permet de changer de canal, contrôler une caméra PTZ et capturer une vidéo. 9. Si vous capturez une image sera enregistrée dans le même endroit que l’emplacement du programme. 10. Mobile Symbian De votre ordinateur: 1. Connecter le téléphone à l’ordinateur et ouvrir le dossier de la carte mémoire. 2. 3. Copier-Coller le logiciel de visionnage dans le dossier de la carte mémoire du téléphone. A partir de votre téléphone: 1. téléphones utilisés. Référez-vous au manuel d’instruction de votre téléphone pour savoir comment accédez aux 2. Le téléphone commencera la préparation à l’installation 3. Une fois la préparation terminée, le téléphone demandera l’autorisation d’installer. Sélectionner OUI. 4. 5. Une fois que vous avez sélectionné l’emplacement d’installation du programme, sélectionner continuer et le programme s’installera. 6. Une fois le programme installé, allez dans les applications et ouvrir le programme. 7. Après l’ouverture du programme, les informations suivantes vous seront demandées: 72 VISIONNAGE MOBILE Default access point: Choisir le point d’accès à utiliser pour accéder à Internet Server address: Entrer l’adresse IP Externe du DVR dans cette section Server Port: Insérer le port réservé à la connexion Mobile User name: Password: Channel: Sélectionner le canal que vous voulez voir au démarrage 8. Une fois que toutes les informations ont été correctement insérées sélectionner Done pour enregistrer vos réglages et commencer à utiliser le logiciel de visionnage mobile. 9. DÉPANNAGE DU DVR Les caméras ne s’enchainent pas Rien n’est enregistré mais les • • Vous devez démarrer l’enchainement pour qu’il se démarre en appuyant sur le bouton pause de la télécommande ou sur le bouton séquence sur la façade du DVR et ensuite les caméras s’enchaineront selon le temps • Vous devez être en mode Vue en Direct • Vous devez démarrer l’enregistrement en appuyant sur le bouton record • • L’image de la caméra est trop sombre Ma vision nocturne ne veut pas s’allumer/Je ne peux rien voir de nuit • Ajustez les réglages de luminosité des caméras dans Menu Principal> • • • Essayez de bouger votre caméra vers un endroit plus éclairé Assurez-vous que la caméra n’est pas face à une source de lumière Si vous utilisez la caméra de nuit, assurez vous que le sujet n’est pas à • Si vous utilisez la caméra de jour, elle peut ne pas avoir assez de lumière. Ajuster la visière (sur le dessus de la caméra) pour laisser plus de rayons de soleil atteindre la caméra • La vision nocturne se lance automatiquement sur les caméras lorsque le détecteur détecte un manque de lumière. Si vos caméras sont dans un espace avec trop de lumière, la vision nocturne ne s’allumera pas. Les caméras à vision nocturne sont faites pour voir à 3-4.5M dans le noir. Si vous avez des caméras dans une zone ouverte la vision nocturne • 73 DÉPANNAGE DU DVR La vidéo est de mauvaise qualité lorsque je la regarde en ligne Le navigateur ne cesse de se voir la vidéo • • • Si plusieurs personnes regardent le DVR en même temps, cela ralentira la connexion au DVR. Essayez d’accéder au DVR ultérieurement votre FAI si la vidéo est de mauvaise qualité à tous moments la visionner sur le réseau. • Assurez-vous que vous avez un navigateur à jour pour visionner la vidéo avec • Assurez-vous que le navigateur est Internet explorer, le logiciel ne fonctionnera pas sur un autre navigateur Télécharger toutes les Mises à Jour Windows pour vous assurer que vous avez les dernières versions de version of windows and Internet Explorer • Impossibilité d’éteindre le DVR • La vidéo replay est de mauvaise qualité • Le programme n’enregistre pas correctement aux heures que • • fonction ne pas enregistrer Rappelez-vous que le DVR fonctionne sur la base d’une pendule de 24 heures. 13:00 sera 1 PM Il y a un bip à chaque fois que j’appuie sur un bouton • Le son des touches est allumé. Si vous voulez éteindre cette fonction éférez- Je ne peux pas voir (toutes/une) les caméra(s) sur le moniteur • • Référez-vous à vos réglages dans le menu principal. Plus il y aura de FPS plus la vidéo sera lisse. Si le FPS est bas la vidéo apparaîtra de mauvaise qualité Diverses • • J’ai perdu des vidéos Le DVR est conçu pour fonctionner tant qu’il est branché. Pour l’éteindre, déconnecter le câble d’alimentation. une source d’alimentation Si vous utilisez un connecteur d’alimentation 4 to 1, assurez-vous qu’il est bien branché à une source d’alimentation et à chacune des caméras caméras est éteintes • • • My DVR est connecté à • mon routeur, et les deux appareils ont DHCP activé, • mais mon DVR ne veut pas acquérir d’adresse IP Cela peut être car la fonction réécrire du HDD est activée. Cela veut dire que lorsque le HDD est plein le DVR enregistre par dessus la vidéo enregistrée la plus vieille Essayez de débrancher l’alimentation des caméras et/ou du DVR allumés. Essayer un autre câble Ethernet et/ou un autre port sur votre routeur. 74 DÉPANNAGE DU DVR Le disque dur se remplit trop vite • • • de FPS alors le disque dur se remplira plus vite. Essayez de baisser votre nombre de FPS pour certaines caméras qualité haute alors le disque dur se remplira plus vite. Essayez de baisser le niveau de qualité vidéo Ajuster votre programme – Si vous êtes en Enregistrement Normal 24h/24 le disque dur se remplira plus vite. Essayez de basculer vers l’enregistrement au détecteur de temps en temps On me demande un mot de passe pour tout • C’est parce que vous avez la protection par mot de passe activée dans le Menu Système. Je ne peux pas voir la vidéo en ligne à l’aide de mon adresse IP externe • Parfois votre routeur ne vous permettra pas d’accéder aux vidéos grâce à votre adresse IP externe car le DVR est branché au même routeur. Essayez de mettre l’adresse IP interne du DVR dans la barre d’adresse et de vous connecter • Ne peut pas voir le DVR à travers • • internet d’un accès distant • L’ouverture des Ports peut ne pas avoir été faite correctement le compte DDNS pour être à jour en permanence avec les informations IP les plus récentes • DVR pour la vision d’un accès distant La télécommande ne fonctionne • • pas • • Assurez-vous que les piles sont installées correctement Assurez-vous que vous dirigez votre télécommande vers le détecteur IR. (en haut à droite du DVR) Dirigez la Télécommande IR vers la lentille de la caméra et appuyez sur un bouton. Vous devriez être en mesure de voir la LED IR clignoter sur l’appareil de monitoring du DVR Essayez de changer les piles de la télécommande J’ai branché une souris dans le • port USB mais elle ne fonctionne pas Assurez-vous que la souris est bien branchée au port USB. Le bon port USB pour la souris est celui du haut, à l’arrière. Une icone de souris y est marquée. Les réglages réseaux sur le DVR ne me montrent aucune information Assurez-vous que le DVR est correctement connecté au routeur. Il devrait y avoir des lumières vertes si le DVR est normalement connecté • • • l’option par défaut qui marchera dans la plupart des problèmes réseaux 75 SPECIFICATIONS DU DVR Norme Vidéo ....................................................................................... NTSC / PAL (Basculer) Format de Compression Vidéo ............................................................. H.264 "Entrée vidéo (signal vidéo Composite 1 Vp-p 75Ω BNC) "................... 8 Canaux "Sortie boucle vidéo (signal vidéo Composite 1 Vp-p 75Ω BNC)" ........ Non Sortie Vidéo......................................................................................... "Sortir écran principale: signal vidéo ............................................................................................................ composite 1 Vp-p 75Ω BNC ............................................................................................................ Appeler sortie du Moniteur: Non" Fréquence max d’enregistrement (Image) .......................................... 720×480 pixels avec 60 IPS <NTSC> / ............................................................................................................ 720×576 pixels avec 50 IPS <PAL> ...................................... 60, 30, 15, 7 IPS <NTSC> / 50, 25, 12, 6 ............................................................................................................ IPS <PAL> ........................................... 240, 120, 60, 30 IPS <NTSC> / 200, 100, ............................................................................................................ 50, 25 IPS <PAL> OSD Multilingue .................................................................................. ANGLAIS SEULEMENT Réglage Qualité de l’image ................................................................. La plus haute, Haute, Normale et Basique Stockage disque dur (plus de 1000GB)* les HDDs sont facultatifs" ...... Accommode 1 SATA HDD Nettoyage Disque rapide ..................................................................... Rapide nettoyage de l’”index system” des ............................................................................................................ vidéos enregistrées Mode d’enregistrement ....................................................................... Manuel / Temps / Mouvement / Alarme / ............................................................................................................ Distant Taux de rafraichissement .................................................................... 240 IPS pour NTSC / 200 IPS pour PAL Opération Multiplex ............................................................................ ............................................................................................................ sauvegarde et réseau Opération indépendante à distance .................................................... OUI Audio I/O ............................................................................................. 1 entrée audio, 1 sortie audio (Mono) R.E.T.R. (Remote Event Trigger Recording) .......................................... OUI Zone de détection du mouvement ...................................................... 16 × 12 grilles par caméra pour tous les ............................................................................................................ canaux Sensibilité de détection du mouvement ............................................. 4 variables adjustables avec calcul précis ............................................................................................................ de la détection du mouvement Appareil de Sauvegarde ..................................................................... 1. Clef USB 2.0 2. Réseau 3. graveur DVD Interface USB .....................................................................................Panneau arrière * 2 Interface SATA ....................................................................................non Interface VGA .....................................................................................Panneau arrière * 1 Format de Compression de Transmission Web ....................................H.264 Ethernet .............................................................................................10/100 Base-T. Supporte contrôle distant, ............................................................................................................relecture de vidéo DVR HDD Video et vue live via ............................................................................................................ Ethernet Interface Web .....................................................................................logiciel breveté AP, navigateur IE ......................................................... Protocol Réseau...................................................................................TCP/IP, PPPoE, DHCP et DDNS Transmetteur IR ..................................................................................OUI Contrôle PTZ .......................................................................................OUI 76 SPECIFICATIONS DU DVR Temps de séquence (Basculement des Canaux) ................................. Programmable avec temps de séquence ........................................................................................................... ajustable (3, 5, 10, 15 sec.) Zoom optique .................................................................................... zoom digital 2X (mode live / mode rélecture) Verouillage des touches ..................................................................... OUI Détection de perte de vidéo .............................................................. OUI Titre de Caméra .................................................................................. Supporte jusqu’à 8 lettres Video Adjustable ............................................................................... Teinte/Couleur/Luminosité/Contraste ............................................................ AA/MM/JJ, JJ/MM/AA, MM/JJ/AA Changement d’heure ......................................................................... OUI Source d’alimentation ....................................................................... DC 12V Consommation d’Energie ................................................................... < 30 W Température en marche .................................................................... 10 ~ 40 (50 ~104 ) Dimensions (mm) .............................................................................. 12.4"(W) × 2" (H) × 8.8" (D) Récupération système ....................................................................... Récupération automatique du système après ........................................................................................................... échec 77 SPECIFICATIONS DE CAMÉRA Type de Caméra ..........................................................................................................Caméra Résistante aux ...................................................................................................................................conditions climatiques ...................................................................................................................................Couleur IR Résolution ..................................................................................................................420 TVL Utilisation Extérieure..................................................................................................Oui IP Rating ....................................................................................................................IP65 Longueur Focale .........................................................................................................3.6mm Type de focale ............................................................................................................Fixe Distance Focale Maximale ..........................................................................................6m Vision Nocturne..........................................................................................................Oui Nombres de LEDs IR et portée ....................................................................................Moins de 10 m (11 IR del allumés) Contrôle des LEDs IR ...................................................................................................Automatique (Capteur CDS) Illumination Min. ......................................................................................................0 lux (IR del allumés la nuit) Sortie Vidéo................................................................................................................BNC Sortie Vidéo................................................................................................................1 Vp-p @ 75 Ω Système TV.................................................................................................................NTSC Volet Électronique ......................................................................................................1/60 ~ 1/100000 sec AGC ............................................................................................................................Automatique Correction Gamma .....................................................................................................>0.45 Balance des Blancs .....................................................................................................Automatique Visière ........................................................................................................................Oui Couleur du Boîtier ......................................................................................................Noir Ratio Signal/Bruit.......................................................................................................>48dB (AGC éteint) Pan/Tilt/Zoom ............................................................................................................Non Température en fonctionnement ...............................................................................-10° ~ 60°C / Degrés Entrée Secteur Caméra ...............................................................................................DC 12V 200mA Entrée Adaptateur secteur..........................................................................................120V 60Hz LED Indicatrice d’énergie ............................................................................................Non Pixel ......................................................................................................................... NTSC.510 (H) x 492 (V) Consommation ........................................................................................................... Moins de 2.5 W 78 DÉPANNAGE DE LA CAMERA Avant de contacter le support technique, veuillez suivre les aides de dépannages ci-dessous pour des solutions aux problèmes courants. Email: [email protected] Télephone gratuit: 1 (866) 447-9979 • Assurez-vous que la TV/le moniteur est sur la bonne entrée vidéo. Ce n’est pas le canal 3. Les termes communs pour cette chaîne sont INPUT, AV, LIGNE 1, LIGNE 2 No picture/signal Picture is too bright Picture is too dark Night Vision is not working cette chaîne • Si votre caméra est connectée à un VCR/DVR, assurez-vous qu’elle est correctement connectée à votre TV/moniteur • correctement et sûrement • allumée • Cacher la caméra avec vos mains et regardez les LEDs. Elles devraient briller en • Assurez-vous que votre caméra n’est pas dirigée vers la lumière directe du soleil • Ajustez la visière en la faisant glisser vers l’avant pour bloquer l’excès de lumière • Assurez-vous que rien n’obstrue le détecteur CDS de la caméra. S’il est bloqué, le mode vision nocturne sera activé et pourrait produire un excès de lumière sur l’image de votre caméra • Changer votre caméra d’endroit • Pour une utilisation de nuit, assurez-vous que le sujet de votre caméra n’est pas à plus de 4.5M (peur varier selon la lumière ambiante disponible) • Pour une utilisation de jour, votre caméra ne doit pas recevoir assez de lumière. Ajustez la visière en la faisant glisser vers le bas pour laisser entrer plus de lumièr • • et de contraste sur leVCR/DVR • Changer votre caméra d’endroit • The night vision turns on automatically when light levels drop. Try the camera in a pitch black setting. The area that it is in may have too much light and may not activate the sensor • Cup your hands around the front of the camera and look at the LEDs. They should be glowing red. If they are not, check the power supply 79