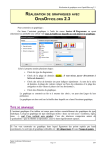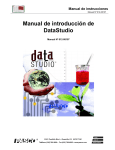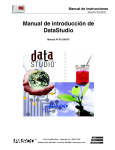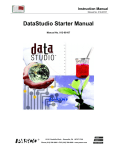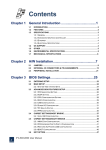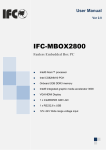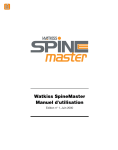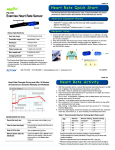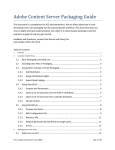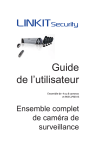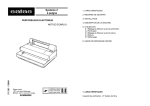Download Sylvain MAUREL
Transcript
Mode d’emploi Manuel n° 012-08107 Manuel d'installation de DataStudio Manuel n° 012-08107 Sommaire 1) Procédure d’installation ………………………….Page II a) Installation du logiciel b) Installation sous VISTA c) Installation des pilotes 2) Premier démarrage du logiciel ………………………….Page VII Attention : A lire impérativement, la procédure est particulière au premier lancement 3) Référencement du logiciel ………………………….Page VIII 4) Première utilisation, vérification du bon fonctionnement ………………………….Page X I 1) PROCEDURE D’INSTALLATION Installation de DATASTUDIO sous WINDOWS Matériel nécessaire : - CD DATASTUDIO - Numéros de série et code de licence Ces numéros se trouvent sur la carte “Certificat of authenticity” (L’installation peut se faire sans ces numéros de série, l’utilisateur bénéficie alors d’une version d’essai valide 90 jours) - Un capteur (par exemple un capteur de température) - Une des quatre interfaces ci-dessous : USBLINK POWERLINK GLX SPARK Estimation de temps : 5-10 minutes par ordinateur II Procédure L’installation complète de DATASTUDIO et d’une interface comprend les étapes suivantes, décrites plus en détail dans cette notice d’installation. 1) Installation du logiciel 2) Installation des pilotes 3) Référencement du logiciel 4) Vérifications a) Installation du logiciel Points importants : Ce CDROM offre la possibilité d’installer le logiciel en plusieurs langages. Le logiciel peut fonctionner 90 jours sans entrer les codes de licence. La désinstallation du logiciel ne peut se faire sans le CDROM d’installation. 1. Démarrer l’ordinateur 2. Insérer le CDROM d’installation et sélectionner l’option “Install DATASTUDIO” sur la fenêtre de lancement automatique Si la fenêtre de lancement automatique ne s’ouvre pas, parcourir le CDROM à partir de l’explorateur WINDOWS et lancer le fichier “setup.exe” qui se trouve dans le dossier Datastudio. III 3. A travers les étapes classiques d’installation (sélection du répertoire d’installation, acceptation des termes de la licence…), notons l’affichage de la fenêtre ci-dessous qui permet la sélection des composants et langages à installer : - Sélectionner Français - Désélectionner WAVEPOR, c’est une extension de DATASTUDIO qui nécessite l’acquisition d’une licence. - Cliquer sur “suivant”. 4. Une fois l’installation terminée, sélectionner “Terminer” pour sortir. b) Installation sous VISTA S’identifier en tant qu’administrateur sur l’ordinateur. Installer éventuellement Microsoft Visual Basic Runtime 5 : http://download.microsoft.com/download/vb50pro/utility/1/win98/en-us/msvbvm50.exe Déconnecter les éventuelles interfaces branchées sur l’ordinateur. Introduire le cédérom d’installation, refermer la fenêtre de lancement automatique. Utiliser l’explorateur pour parcourir le cédérom et faire un clic droit sur le fichier « setup.exe » situé dans le dossier DATASTUDIO, sélectionner « propriétés ». Choisir l’onglet « compatibilité » et cocher la case : « exécuter ce programme en tant qu’administrateur ». Valider les modifications. Double cliquer sur le programme et laisser s’installer en cliquant sur autoriser et suivant. Terminer l’installation en suivant les étapes décrites ci-dessus. IV c) Installation des pilotes Points importants : Chaque type d’interface (USBLINK, POWERLINK, GLX, SPARK) doit être installé sur chacun des ports USB qui seront utilisés sur l’ordinateur Les pilotes pour ces interfaces ont automatiquement été placés sur le disque dur lors de la précédente phase d’installation L’USBLINK nécessite deux installations de pilotes. Vous allez désormais associer les pilotes de chacune de vos interfaces sur chaque port USB susceptible d’être utilisé par la suite. 1. Connecter une interface (sans capteur) à un des ports USB de l’ordinateur En fonction du système d’exploitation, il se peut que l’interface s’installe automatiquement sans qu’il soit nécessaire d’intervenir. Dans le cas contraire : 2. Une fenêtre indiquant la détection d’un nouveau matériel s’ouvre. Sélectionner “Installer à partir d’une liste ou d’un emplacement spécifié” puis cliquer sur “suivant”. V 3. Sélectionner “inclure cet emplacement dans la recherche” puis cliquer sur parcourir et sélectionner le répertoire C:/Program files/Datastudio/drivers 4. Cliquer sur “suivant” puis “terminer” Note : Pour l’installation de l’USBLINK, l’étape ci-dessus doit être répétée 2 fois. Problèmes possibles lors de l’installation - - Si l’installation échoue, nous vous conseillons de télécharger la version la plus récente du logiciel DATASTUDIO (Disponible à l’adresse : http://store.pasco.com/forms/download.cfm?DID=9&downloadtype=DataStudio ) puis de l’installer (elle va remplacer la précédente version installée) Lorsque l’installation de l’interface se lance automatiquement (sur certaines version de windows XP), si l’interface n’est pas reconnue à la fin de l’installation, faire un clic droit sur le poste de travail, cliquer sur “propriétés”, Sélectionner “Matériel” puis “Gestionnaire de périphérique”. Un triangle jaune doit apparaître au niveau des contrôleurs de bus USB. Double-cliquer sur ce triangle jaune, cliquer sur “Pilotes” puis “mettre à jour les pilotes”. Suivre ensuite les étapes 2 à 4 ci-dessus. VI 2) PREMIER DEMARRAGE Attention, au premier lancement de DATASTUDIO L’icône du bureau est inactive : Lors du premier lancement du logiciel DATASTUDIO : Cliquer sur Démarrer /Tous les programmes/ DataStudio /Français VII 3) REFERENCEMENT DU LOGICIEL 1) Sélectionner DataStudio 2) Entrer numéro de série et code de licence 3) Cliquer sur Appliquer Sélectionner DataStudio dans la liste des produits, entrer le numéro de série et le code de licence composé de 28 lettres fournis avec le CDROM. Cliquer sur appliquer. La licence n’expire pas. Cliquer sur fermer pour enregistrer les informations de référencement et lancer le logiciel. Points importants : Si vous n’avez pas les codes à disposition au premier lancement, vous pouvez tout de même lancer le logiciel grâce au bouton “Enter Datastudio lite Key” qui assure un accès à toutes les potentialités du logiciel pendant 90 jours. Si vous utiliser DataStudio sans entrer les codes de licence : L’accès aux potentialités du logiciel est limité à 90 jours. VIII Pour entrer vos codes définitifs, lancer le logiciel DataStudio, cliquer sur le menu “Aide” et cliquer sur “Changer le code licence” Répétez les étapes 1 à 3 ci-dessus. IX 4) Première utilisation, vérification du bon fonctionnement Points importants : Vérifier que l’installation s’est bien déroulée en réalisant des mesures 1. Connecter une interface à un port USB de l’ordinateur 2. Connecter un capteur (par exemple un capteur de température) à l’interface 3. Lors de l’installation, DataStudio installe une application nommée PASPORTAL qui a pour rôle de détecter la connexion d’un capteur. PASPORTAL est automatiquement lancé au démarrage de l’ordinateur et apparaît dans la zone de lancement rapide sous forme d’un icône vert et bleu. Lorsque le capteur est connecté, il est automatiquement détecté et la fenêtre suivante s’ouvre : Si ce n’est pas le cas, vérifiez que l’icône bleu et vert se trouve bien dans la zone de lancement rapide. Redémarrez l’ordinateur le cas échéant ou contactez le responsable informatique de l’établissement ou lancer manuellement DATASTUDIO. 4. Cliquer sur Démarrer DataStudio 5. DataStudio ouvre une fenêtre d’affichage par défaut pour le capteur sélectionné. 6. Cliquer sur le bouton démarrer situé sur la barre de tâche principale pour commencer la prise de mesure puis sur Arrêt pour stopper les mesures. Si les mesures se sont bien effectuées, l’installation a été réalisée avec succès. La vérification peut être effectuée sur tous les ports USB sur lesquels l’interface a été installée. 7. Quitter le logiciel, il n’est pas nécessaire de sauvegarder les données enregistrées. L’installation est terminée. X Mode d’emploi Manuel n° 012-08107 Manuel d'utilisation de DataStudio Manuel n° 012-08107 SOMMAIRE Introduction ..................................................................................................................................................... 2 Qu’est-ce que DataStudio ? ......................................................................................................................... 2 Utiliser DataStudio ...................................................................................................................................... 2 Configuration du matériel et du logiciel.......................................................................................................... 2 Démarrer DataStudio pour la première fois ................................................................................................ 2 Configuration d’expérience PASPORT ...................................................................................................... 4 Utiliser DataStudio pour configurer les expériences ....................................................................................... 6 Propriétés des données ................................................................................................................................ 6 Panneau Résumé ..................................................................................................................................... 6 Gestion des essais........................................................................................................................................ 7 Afficher des données ................................................................................................................................... 8 Modes d’affichages disponibles dans DataStudio ..................................................................................... 10 Graphique.............................................................................................................................................. 10 Tableau.................................................................................................................................................. 12 Affichage numérique ............................................................................................................................ 12 Multimètre ............................................................................................................................................ 12 Histogramme ......................................................................................................................................... 13 TFR ....................................................................................................................................................... 13 Cahier d’expériences ............................................................................................................................. 13 Options d’échantillonnage ........................................................................................................................ 14 Mesures manuelles :.............................................................................................................................. 15 Départ retardé et arrêt automatique :..................................................................................................... 16 Enregistrer et exporter des données .............................................................................................................. 17 Enregistrement des fichiers. ...................................................................................................................... 17 Export des données ................................................................................................................................... 17 Effectuer des mesures ................................................................................................................................... 18 Acquisition de données ............................................................................................................................. 18 Outils d’affichage et d’analyse.................................................................................................................. 18 Gestion des échelles : ............................................................................................................................ 18 Outil Régression ................................................................................................................................... 22 Déclenchement .............................................................................................................................................. 22 Trace unique .................................................................................................................................................. 22 Transférer les données .......................................................................................................................... 22 Utiliser le cahier d’expériences ..................................................................................................................... 23 Outils du cahier d'expériences................................................................................................................... 23 Synchroniser une vidéo avec un graphique ................................................................................................... 25 1 Introduction Qu’estce que DataStudio ? DataStudio est un programme d’acquisition, d’affichage et d’analyse de données. Ce logiciel s’utilise avec des interfaces et capteurs PASCO pour acquérir et analyser des données. DataStudio vous permet de créer et d’exécuter des expériences de sciences générales, biologie, chimie et physique à tous les niveaux d’éducation. Utiliser DataStudio DataStudio acquiert et affiche des données durant l’expérience. Pour préparer une expérience, il suffit de brancher les capteurs dans l’interface et de configurer le logiciel. DataStudio comporte divers mode de visualisation des données, notamment affichage numérique, multimètre, graphique et oscilloscope. DataStudio peut s’utiliser de plusieurs façons : 1. Ouvrir une expérience préconfigurée. 2. Ouvrir un cahier d’expériences préétabli. 3. Créer un cahier d’expériences électronique ou configurer une expérience. Configuration du matériel et du logiciel Les opérations de configuration de DataStudio et autre matériel dépendent du type d’interface utilisé. Reportez-vous à la section correspondant à votre interface. Démarrer DataStudio pour la première fois Si vous utilisez un capteur PASPORT, vous pouvez brancher le matériel à tout moment. Reportez-vous aux instructions détaillées fournies dans le manuel de l’interface ou sur la fiche-guide du capteur. Normalement, le branchement d’un capteur PASPORT déclenche automatiquement l’ouverture de la fenêtre PASPORTAL : Cliquez ici pour démarrer DataStudio et créer votre propre expérience. 2 Si la fenêtre PASPORTAL ne s’ouvre pas, double-cliquez sur l’icône DataStudio sur le bureau pour lancer le logiciel DataStudio. À l’ouverture de DataStudio, un écran de navigation « Bienvenue à DataStudio » proposant quatre options s’affiche : Utilisez cette option pour ouvrir une activité existante. Utilisez cette option pour créer une nouvelle expérience. Entrez des données manuellement dans un tableau. Entrez une formule mathématique Sélectionnez Créer une expérience depuis l’écran de démarrage. Si DataStudio a déjà démarré, sélectionnez « Nouvelle activité » depuis le menu Fichier. 3 Configuration d’expérience PASPORT Branchez le capteur souhaité sur une interface PASPORT (USB Link ou Xplorer, par ex.). DataStudio détecte automatiquement la présence du capteur et crée un affichage approprié. Les grandeurs mesurables sont indiquées dans le panneau Résumé. Dans certains cas, le bouton Configurer permet d’accéder à des grandeurs ou unités supplémentaires. Etalonner les capteurs Choisir l’unité de mesure Régler la fréquence de mesure La fenêtre de configuration d’expérience indique quels capteurs sont connectés à l’ordinateur. Cette fenêtre affiche également la fréquence de mesure de chaque capteur et les types de données disponibles. Les capteurs nécessitant d’être étalonnés comportent un bouton d’étalonnage, qui active le menu d’étalonnage. 4 Pour ajouter un capteur qui n’est pas branché sur l’interface, cliquez sur le bouton Ajouter capteur dans la fenêtre de configuration d’expérience. Une nouvelle fenêtre affiche la liste de l’ensemble des capteurs, dans laquelle vous pouvez sélectionner le capteur souhaité. 5 Utiliser DataStudio pour configurer les expériences DataStudio offre divers outils permettant de configurer les expériences. Le panneau Résumé et ses fonctions associées permettent de définir de façon détaillée les paramètres expérimentaux. Les modes d’affichage proposés constituent une puissante méthode de visualisation des données. La présente section explique comment créer des affichages de données et décrit la fonction de chaque mode. Propriétés des données Panneau Résumé Le panneau Résumé affiche la liste des grandeurs mesurables, des données expérimentales acquises, ainsi que des modes d’affichage. Pour chaque capteur ou chaque essai réalisé, il est possible de modifier les propriétés des données (couleur, nom de la courbe, précision..) : Pour ouvrir la fenêtre de propriétés des données, il suffit de double cliquer sur : ‐ Le paramètre désiré Ou ‐ ‐ L’essai désiré Onglet Général : Cet onglet permet de gérer : ‐ Le nom du paramètre ou de l’essai. ‐ Le nom qui s’affichera sur les axes du graphique. ‐ Les unités affichées. ‐ La précision et le nombre de chiffre après la virgule. 6 ‐ Onglet Numérique Cet onglet permet de gérer : ‐ Les notations scientifiques. ‐ ‐ Les notations techniques. ‐ L’affichage des exposants. Onglet Présentation Cet onglet permet de gérer : ‐ La couleur des courbes pour chaque essai. ‐ Le symbole associé à chaque essai. Gestion des essais DATASTUDIO offre la possibilité d’effacer facilement un ou plusieurs essais. Pour effacer tous les essais, cliquer sur Expérience/Supprimer tous les essais. Pour effacer le dernier essai, cliquer sur Expérience/Supprimer le dernier essai. Tous les essais peuvent être supprimés indépendamment, il suffit de les sélectionner en cliquant dessus et appuyer sur la touche SUPPRIMER du clavier. 7 Afficher des données Vous pouvez créer ou supprimer un affichage pour une expérience à tout moment, même durant l’acquisition de données. DATASTUDIO propose quatre types d’affichage principaux : Graphique, numérique, tableur et multimètre. Toutes les valeurs mesurées peuvent être affichées dans ces quatre types d’affichage. Pour sélectionner le type d’affichage désiré pour une mesure, il suffit de cliquer sur le paramètre que l’on souhaite afficher et le glisser dans le type d’affichage de son choix. Une fenêtre d’affichage s’ouvre automatiquement. Lorsque le type d’affichage sélectionné est un affichage graphique, le paramètre sélectionné prend place sur l’axe des ordonnées et le temps sur l’axe des abscisses. Chaque fenêtre d’affichage créée est indépendante des autres et peut être redimensionnée, déplacée ou fermée. 8 Les mesures de plusieurs capteurs peuvent être glissées dans la même fenêtre d’affichage : Une même valeur peut être affichée dans plusieurs fenêtres d’affichage simultanément : 9 Dans l’affichage graphique, un paramètre peut être affiché en fonction d’un autre : Modes d’affichages disponibles dans DataStudio Les différents types d’affichages proposés sont les suivants : Graphique Le graphique représente les mesures du capteur en fonction du temps. Pour représenter un quelconque type de données par rapport à un autre, faites-le glisser depuis la liste des données (dans le panneau Résumé) jusqu’à l’axe des temps (abscisse) du graphique. La nouvelle grandeur remplacera alors le temps, produisant une représentation de type XY(Force en fonction de la Position, par ex.). Cliquez et glissez un nombre sur l’axe pour changer directement l’échelle du graphique. Cliquez et glissez l’axe lui-même pour le déplacer dans la fenêtre d’affichage. Les paramètres du graphique peuvent être modifiés avant pendant ou après la manipulation. De nombreux paramètres peuvent être modifiés : 10 Pour ouvrir la fenêtre des paramètres graphiques, double cliquer au centre de la fenêtre graphique - Onglet Présentation : Cet onglet permet de gérer : ‐ L’épaisseur de la courbe - ‐ Le reliage des points ‐ Le type de fond (blanc, quadrillé…) ‐ Les légendes et étiquettes des axes Onglet Mise en page : Cet onglet permet de gérer : ‐ La superposition ou non des graphiques ‐ ‐ La position des graphiques lorsque la fenêtre est divisée en deux ou en trois ‐ Le remplacement ou l’ajout d’une courbe lorsque les mesures sont relancées Onglet Paramètres des axes Cet onglet permet de gérer : ‐ Les paramètres des axes des abscisses et ordonnées. ‐ Le verrouillage des échelles. ‐ Le verrouillage de l’origine. ‐ La mise à l’échelle automatique. 11 ‐ Onglet Outils Cet onglet permet de gérer : ‐ Les outils qui seront disponibles sur la barre d’outils En cochant ou décochant les outils on donne l’accès ou non aux élèves à ces outils. ‐ Onglet Légende Cet onglet permet de gérer : ‐ L’affichage et le paramètres de la légende Tableau Le tableau contient les coordonnées numériques dans des colonnes appariées. Affichage numérique L’affichage numérique indique la valeur instantanée de la grandeur durant le déroulement de l’expérience. Multimètre Le multimètre offre une représentation visuelle de la grandeur au moyen d’un afficheur analogique. 12 Histogramme L’histogramme regroupe les points de mesures dans des « barres » représentant leur nombre. La surface de chaque barre est proportionnelle à la fréquence de la plage de mesure indiquée ou au nombre de fois où une valeur donnée a été mesurée. TFR Le mode TFR (Transformation de Fourier Rapide) affiche la décomposition spectrale des données. La définition du spectre de fréquences des données est d’autant plus fine que la fréquence de mesure est élevée. Ce mode d’affichage ne stocke pas les données comme les autres affichages. Il offre une représentation des données sur une « tranche de temps ». Oscilloscope L’oscilloscope affiche un graphique à base temporelle mais comme la TFR, il présente les données sur une « tranche de temps ». Les données ne sont pas enregistrées. Ce mode d’affichage est idéal pour les expériences comportant des fréquences de mesure élevées. Il comporte des options telles qu'un outil d'analyse, un déclencheur, un mode trace unique, … (options détaillées en page ??) Cahier d’expériences Le cahier d’expériences constitue un puissant environnement auteur intégré. Utilisez-le pour créer des travaux dirigés ou en tant qu’outil de rédaction de compte rendu d’expériences. Les cahiers d’expériences peuvent contenir des affichages DataStudio, des images et du texte. Choisir les options expérimentales 13 Options d’échantillonnage Par défaut, les mesures sont effectuées en mode continu selon une fréquence d’échantillonnage prédéfinie pour chaque capteur qui peut être réglée manuellement : Cliquer sur CONFIGURER : Régler la fréquence de mesure Les mesures peuvent également être réalisées manuellement ou selon des conditions de départ et/ou d’arrêt : Cliquer sur l’icône Options d’échantillonnages : Trois onglets sont disponibles : - Manuel - Départ retardé - Arrêt automatique 14 Mesures manuelles : Cocher ici. Taper le nom de la variable qui sera entrée au clavier. Par exemple le volume d’acide dans le cas d’une titration acide/base Taper l’unité de la variable. Par exemple le mL dans le cas d’une titration acide/base Valider en cliquant sur OK. Une fois ce paramétrage effectué, lorsque les mesures sont lancées, aucune valeur n’apparaît et l’icône se transforme en Pour retenir une valeur, cliquer sur RETENIR Une fenêtre s’ouvre et propose d’entrée la variable associée à ce point de mesure Entrer la valeur de la variable puis valider avec OK Faire de même pour tous les points de mesures souhaités. Pour arrêter les mesures, cliquer sur le carré rouge 15 Pour afficher sur le graphique le paramètre étudié en fonction de la variable : Il suffit de poser la souris sur l’axe des abscisses sur le temps et de cliquer. Une fenêtre s’ouvre et propose différents choix pour le paramètre affiché en Abscisses. Choisir la variable désirée. Départ retardé et arrêt automatique : Il est possible de paramétrer un départ retardé ou un arrêt automatique soit en fonction du temps soit en fonction des valeurs mesurées par un des capteurs. 16 Enregistrer et exporter des données Enregistrement des fichiers. Tous les réglages et paramétrages effectués peuvent être enregistrés pour créer un fichier type pour une certaine manipulation. Les résultats d’une expérience peuvent également être enregistrés pour être étudiés ultérieurement ou l’expérience peut être continuée à partir d’un fichier enregistré. Pour enregistrer un fichier, cliquer sur Fichier/Enregistrer sous… Donner un nom au fichier et choisir un emplacement d’enregistrement. Le fichier peut être ouvert soit en double cliquant dessus lorsque le logiciel DATASTUDIO est fermé. Lorsque le logiciel DATASTUDIO est ouvert, cliquer sur Fichier/Ouvrir et sélectionner le fichier désiré. Export des données Les données peuvent être facilement exportées au format .txt compatible avec tous types de tableur (Excel ou Open Office) Deux procédures sont réalisables : Une fois les mesures effectuées, cliquer sur Fichier/exporter les données. Tous les essais peuvent être exportés simultanément ou il est possible de sélectionner un essai en cliquant simplement dessus. Un essai peut facilement être exporté à partir d’un affichage graphique : Il suffit de cliquer sur l’essai à exporter, copier les valeurs grâce au raccourci clavier CTRL+C puis coller sur un tableur (Excel ou Open Office). De la même manière il est possible d’importer les données d’un tableur sous DATASTUDIO en cliquant sur Fichier/Importer des données. 17 Effectuer des mesures Acquisition de données Une fois que l’expérience est en place, cliquez sur le bouton Démarrage pour commencer l’acquisition des données. Bouton Démarrage et chronomètre Lorsque le bouton Démarrage est actionné, il se change en bouton Arrêt. Cliquez sur le bouton Arrêt pour interrompre l’acquisition de données. Le chronomètre affiche soit le temps écoulé depuis le démarrage de la mesure, soit un compte à rebours par rapport à une durée fixée initialement. Bouton Retenir/Arrêt Si l’expérience est configurée en mode Mesure manuelle (voir Choisir les options expérimentales), le bouton de démarrage se change en bouton Retenir/Arrêt. Appuyez sur le bouton Retenir durant l’acquisition pour enregistrer un point de mesure. Cliquez sur le carré rouge à droite du bouton Retenir pour arrêter l’acquisition de données. Outils d’affichage et d’analyse DataStudio offre des fonctions complémentaires conçues pour faciliter l’affichage et l’analyse des données. Les affichages peuvent être créés ou fermés à tout moment avant, durant ou après l’acquisition des données. Gestion des échelles : Il y a trois façons de gérer les échelles : ‐ De manière automatique avec les icônes de la barre de tâche : Zoom sélectif : Il suffit de créer un rectangle de sélection avec la souris autour d’une partie du graphique pour que le zoom s’effectue Zoom arrière : chaque clic permet de dé zoomer sur le graphique Zoom avant : chaque clic permet de zoomer sur le graphique Réglage automatique des échelles (les échelles s’ajuste automatiquement pour afficher toutes les mesures selon le meilleur affichage possible) ‐ De manière manuelle : Les échelles peuvent être réglées manuellement avant, pendant et après la manipulation : Il suffit d’approcher la souris de l’axe des abscisses ou des ordonnées (en fonction du réglage que l’on souhaite effectuer). 18 Lorsqu’on pose la souris sur l’axe, une main apparait, il suffit de cliquer et déplacer la souris pour déplacer l’origine du graphique. Lorsqu’on pose la souris sur l’échelle des abscisses ou des ordonnées, une double flèche apparait, il suffit de cliquer et déplacer la souris pour étirer ou compresser l'échelle. ‐ De manière précise : En double cliquant sur le graphique, la fenêtre Paramètres du graphique s’ouvre. Sélectionner l’onglet Paramètres des axes et entrée manuellement les valeurs souhaitées. Les outils de zoom du graphique et de l’histogramme modifient le contenu de la fenêtre d’affichage de manière à réduire, agrandir ou limiter l’affichage à une portion spécifique des données. Pour utiliser l’outil choix du zoom, cliquez dessus puis dessinez un cadre en cliquant et glissant sur la portion de données souhaitée. Le graphique effectue alors un zoom sur la zone sélectionnée. Le bouton Ajuster l’échelle permet de ramener l’échelle à sa valeur optimale pour visualiser l’ensemble des points de mesure. Outil d’analyse L’Outil d’analyse active un réticule en croix qui affiche le couple de coordonnées d’un point de mesure particulier. Lorsque vous vous rapprochez d’un point de mesure, l’Outil d’analyse est « attiré » par ce point de mesure. Les coordonnées s’affichent entre parenthèses au haut du côté droit du cadre du réticule. L’outil d’analyse permet également d’afficher la différence entre les coordonnées de deux points de mesure. Cet outil est disponible pour l'affichage graphique et oscilloscope. Déplacer l’outil d’analyse Pour modifier la position du réticule de l’Outil d’analyse, amenez le pointeur de la souris sur le centre du réticule, où il se change en deux flèches doubles croisées avec une main. Glissez le réticule de l’Outil d’analyse jusqu’à l’emplacement souhaité. Pour limiter le déplacement du réticule à un seul axe, amenez le pointeur sur la ligne pointillée perpendiculaire à l’axe le long duquel vous souhaitez vous déplacer, où le pointeur se change en main. Glissez le réticule jusqu’au nouvel emplacement. 19 Mesurer les variations L’Outil Delta L’Outil Delta est une fonction de l’Outil d’analyse permettant de mesurer la variation d’abscisse et d’ordonnée entre deux points de mesure sur un graphique. Pour utiliser l’Outil Delta : Glissez le réticule de l’Outil d’analyse jusqu’à un point de mesure. Amenez le pointeur de la souris sur l’un des bords du cadre du réticule, où il se change en un triangle avec une main. Cliquez et glissez le triangle jusqu’au second point de mesure. Ceci fait apparaître un cadre pointillé dont deux coins coïncident avec les points de mesure sélectionnés. Le long des côtés de ce cadre pointillé s’affichent des nombres représentant les différences entre les coordonnées des deux points. Pour redimensionner ce cadre, cliquez sur le coin contenant la pointe de flèche et glissez-le jusqu’à un nouveau point de mesure. Le fait de cliquer et glisser l’une des lignes pointillées a également pour effet de redimensionner le cadre (en limitant le mouvement à une dimension seulement). Outil Note L’outil note vous permet d’annoter un graphique ou un histogramme. Vous pouvez également étiqueter des points de mesure individuels. Outil Statistiques Ce bouton permet d’afficher ou de masquer les fonctions Statistiques. Cliquez sur la flèche déroulante à côté du symbole sigma pour afficher la liste des fonctions statistiques disponibles. Outil Afficher le temps Permet d’afficher ou de masquer la composante temps des couples de données dans l’affichage numérique, le multimètre et le tableau. Outil Modifier les données Cliquez sur l’outil Modifier les données pour modifier les données d’un tableau. Lorsque cet outil est activé, une copie des données s’affiche dans la colonne des données du panneau Résumé. La série de données réelle ne peut pas être modifiée dans DataStudio. L’utilisation de cet outil active les boutons d’insertion et de suppression de lignes. Ils servent à insérer une ligne vide ou à supprimer une ligne sélectionnée dans un tableau de données. Certaines expériences nécessitent une acquisition manuelle des données. Ces valeurs peuvent être entrées dans DataStudio à des fins d’analyse. La méthode la plus simple de saisie des données est de créer un tableau vide. 20 Depuis le menu Expérience, sélectionnez « Nouveau tableau vierge ». Le logiciel crée alors un tableau prêt à recevoir de nouvelles données. Par ailleurs, un indicateur s’affiche dans le panneau Résumé. Double-cliquez sur la mesure dans la colonne de données du panneau pour pouvoir modifier les propriétés des données. Ici, vous pouvez indiquer le nom des données, leur unité et autres propriétés, telles que leur précision. Sélectionner des données / Supprimer des données Le bouton Données permet de visualiser les données de façon sélective. Cliquez sur le bouton Données pour activer ou désactiver des séries de données et choisir lesquelles doivent être affichées ou masquées. Les données peuvent être supprimées d’un affichage au moyen du bouton Supprimer. Cliquez sur le bouton Supprimer pour faire disparaître la série de données sélectionnée de l’affichage. Paramètres d’affichage Cliquez sur le bouton de paramètres d’affichage pour ouvrir le menu des options d’affichage. La flèche à droite de l’icône ouvre un menu contenant les options d’affichage les plus courantes. Un double-clic au milieu de la fenêtre d’affichage permet également d’ouvrir le menu des options d’affichage. Calculatrice DataStudio comprend une calculatrice capable non seulement de calculer des formules mathématiques, mais aussi de manipuler des valeurs mesurées par les capteurs. Tout comme les affichages, les calculs peuvent être créés ou supprimés à tout moment. La calculatrice permet d’effectuer la représentation graphique d’équations, ainsi que des calculs sur des séries de données. Cliquez sur le bouton Calculer pour activer la fenêtre de la calculatrice. Entrez les fonctions sous la forme y = f (x), où y = le nom de la fonction et x = la variable. Demandez à DataStudio d’évaluer l’expression en cliquant sur le bouton « Accepter ». Le logiciel met en surbrillance les termes non définis, qui doivent être définis avant de pouvoir lancer le processus de calcul. Les variables peuvent être définies comme : - Constante : attribuez une valeur numérique à la variable. Il s’agit d’une variable locale, utilisée uniquement dans l’équation considérée. - Constante expérimentale : attribuez à la variable une valeur numérique qui sera valable pour toutes les équations de l’expérience (masse du chariot = 500 g, par ex.). 21 - Valeur mesurée : associez la variable à une grandeur mesurée. Le calcul est effectué sur une série de données complète pour convertir les données en une autre grandeur souhaitée (calcul de l’énergie cinétique à partir de la mesure de vitesse, par ex.). Il suffit de cliquer, tenir et glisser une mesure jusqu’à la fenêtre de la calculatrice et de la relâcher sur la variable à définir. - Intervalle de modèle : définissez une région d’application de l’équation, ainsi que le nombre de points de calcul dans cet intervalle. Cliquez sur les boutons placés sous la zone de définition pour sélectionner les termes et les saisir automatiquement dans le bon format. Les termes sont groupés de la manière suivante : Scientifiques (sin (x), cos (x), exp (x), etc.) Statistiques (min (x), moy (x), etc.) Spéciaux (intégrale (x), dérivée (x), etc.) Outil Régression Utilisez l’outil de régression pour lisser les données sur un graphique, en fonction de la relation entre les types de grandeurs. De nombreuses modélisations sont disponibles et il est également possible de définir soi-même sa modélisation. Par défaut, le calcul est fait sur l'ensemble des points de mesure. On peut cependant sélectionner la partie de courbe qu'on souhaite modéliser. Le calcul se fait instantanément, même pendant la prise de mesure. Déclenchement Cet outil disponible en mode oscilloscope permet de figer l'affichage lorsque la valeur mesurée atteint le front montant ou le front descendant choisi. La valeur de déclenchement s'effectue grâce à la souris directement sur l'écran de l'oscilloscope ou dans l'onglet "Outils" disponible en double‐ cliquant sur l'écran de l'oscilloscope. Trace unique Cet outil disponible en mode oscilloscope permet de stopper les mesures dès qu'une trace complète s'affiche sur l'écran de l'oscilloscope. Transférer les données En cliquant sur cette icône, la courbe affichée sur l'écran de l'oscilloscope sera considérée comme une donnée et il sera alors possible de l'afficher dans un graphique standard pour profiter d'outils d'analyse comme modélisation, calculatrice, statistiques,… 22 Utiliser le cahier d’expériences Le cahier d’expériences est un support spécial conçu pour la rédaction de comptes rendus d’expériences ou la création de travaux dirigés. Les cahiers d’expériences peuvent contenir du texte, des images et des affichages de données. Le cahier d’expériences de DataStudio peut être utilisé pour guider un élève tout au long d’une activité, lui permettant d’exécuter chaque étape de l’activité et d’enregistrer ses observations. Pour créer un cahier d’expériences, double-cliquez sur l’icône Cahier d’expériences dans la liste des affichages du panneau Résumé. Ceci ouvre un cahier d’expérience vierge. Pour fermer le cahier d’expériences, appuyez sur Ctrl> + T. Le cahier d’expérience de DATASTUDIO est une fonction qui a de nombreuses utilités : Au premier abord, elle s’apparente à une simple fonction de traitement de texte qui permet de réaliser des comptes-rendus au sein desquels l’on peut créer des pages, saisir du texte, glisser les résultats d’une expérience et ajouter des photos. En réalité, c’est bien plus : La fonction cahier d’expérience permet : ‐ De préparer une manipulation guidée (avec des schémas de montage, des photos de résultats, le détail du protocole, des questions/réponses, des affichages graphiques ou numériques préconfigurés, des vidéos…) ‐ De synchroniser une vidéo avec les résultats de l’expérience. ‐ De configurer totalement une manipulation et verrouiller les outils disponibles pour les élèves. Outils du cahier d'expériences Ajouter un affichage au cahier d’expériences Depuis la liste des affichages du panneau Résumé, cliquez et glissez un affichage jusque dans la fenêtre du cahier d’expériences. L’affichage apparaît dans la fenêtre. Ajouter un bloc texte Cet outil vous permet de créer un bloc texte et d’entrer du texte directement dans le cahier d’expériences. Cliquez du bouton droit sur le bloc texte pour afficher la liste des options de formatage du texte. L’option Toujours modifiable permet aux élèves d’entrer du texte dans le bloc. Ajouter un fichier texte Cet outil vous permet d’importer un fichier texte directement dans le cahier d’expériences. Ajouter une image Cet outil vous permet d’importer dans le cahier d’expériences une image au format .bmp ou .pic. 23 Ajouter une vidéo Cet outil vous permet d’importer une vidéo au format .avi, .mov, .mpg ou .mpeg Supprimer l’élément sélectionné Supprime totalement un élément sélectionné du cahier d’expériences. Ajouter une page / Supprimer une page Cet outil ajoute une nouvelle page vierge au cahier d’expériences ou supprime la page en cours. 24 Synchroniser une vidéo avec un graphique Datastudio offre la possibilité de synchroniser une vidéo avec un graphique. Pour cela, il est nécessaire d’utiliser la fonction Cahier d’expérience de DATASTUDIO. Ajouter du texte Insérer un graphique Insérer une vidéo Formats de vidéos compatibles avec Datastudio : .mov, .mpg, .avi, .mpeg Formats de vidéo conseillés : 320 x 240 ou 640 x 480 pixels Afin que la synchronisation soit possible, il faut réaliser les mesures en même temps que l’on filme l’expérience, il est indispensable que les deux étapes soient réalisées en même temps. L’exemple que nous allons exposer est réalisée à partir d’une caméra Philips SPC1030NC. Il faut dans un premier temps préparer l’expérience, mettre en place la caméra puis lancer le logiciel Datastudio ainsi que le logiciel associé à la caméra (dans l’exemple ci-dessous, WebCam Companion). Réduire les deux fenêtres afin de pouvoir les afficher simultanément : 25 Sélectionner le format vidéo approprié en cliquant sur le bouton paramètres du logiciel de la WebCam : Formats de vidéos compatibles avec Datastudio : .mov, .mpg, .avi, .mpeg Lancer les mesures en cliquant sur le bouton démarrer de datastudio. Lancer l’enregistrement vidéo en cliquant sur le bouton Enregistrer vidéo du logiciel de la WebCam. Lancer l’expérience. Arrêter la vidéo en cliquant sur arrêter l’enregistrement. Arrêter les mesures en cliquant sur le bouton arrêter de Datastudio. La vidéo sera automatiquement enregistrée dans le dossier défini dans le logiciel de la caméra : Cliquer sur préférences et sélectionner « Dossier des médias » pour modifier le dossier d’enregistrement des vidéos. Pour synchroniser le graphique et la vidéo : Ouvrir un cahier d’expérience dans Datastudio 26 Glisser le graphique dans le cahier d’expérience en effectuant un glisser-déposer du graphique vers le cahier d’expérience : Redimensionner et déplacer éventuellement la fenêtre selon la taille et l’emplacement souhaités. Cliquer ensuite sur le bouton d’insertion de la vidéo puis sélectionner la vidéo dans le dossier dans lequel elle se trouve. Ajouter éventuellement du texte en cliquant sur le bouton texte. 27 Pour synchroniser la vidéo et le graphique, il faut les lier : Faire un clic droit sur la vidéo et sélectionner « lien vers un affichage ». Cliquer ensuite sur le graphique à lier. Pour faire un lien vers tous les affichages du cahier d’expérience (quand il y en a plusieurs), sélectionner « lien vers tous les affichages de la page » Si la vidéo et le graphique ont le même départ, ils sont automatiquement synchronisés. Cliquer sur le bouton de lecture pour démarrer la lecture de la vidéo et du graphique. Les fonctions classiques de ce type de lecteur multimédia sont proposées : PAUSE LECTURE IMAGE PAR IMAGE RETOUR ARRIERE Lorsque les vidéos n’ont pas le même départ, il est nécessaire de les synchroniser manuellement : Repérer sur le graphique, un évènement bien précis que vous serez capable d’identifier facilement sur la vidéo. Utiliser l’outil d’analyse graphique pour prendre les coordonnées de ce point. Caler la vidéo à l’aide de sa barre de tâche sur cet évènement bien précis : Dans le cas ci-contre, nous avons sélectionné la collision entre les deux mobiles. Faire un clic droit sur la vidéo et sélectionner « Synchroniser la vidéo ». Entrer dans la fenêtre la valeur de temps correspondant à l’évènement sélectionné. La vidéo est synchronisée. 28