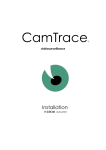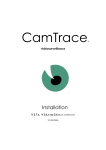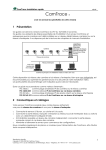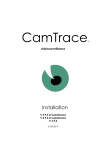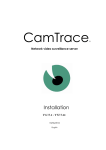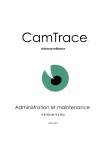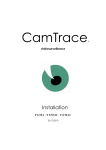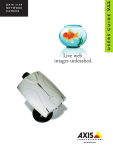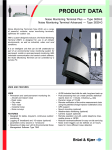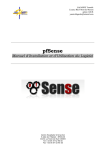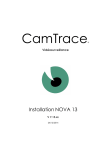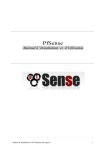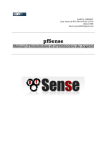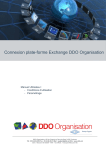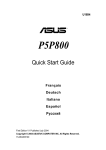Download Manuel CamTrace V2.4.x
Transcript
CamTrace vidéosurveillance Installation V 2.4.09 13/05/04 Pour tous renseignements complémentaires : www.camtrace.com Reproduction interdite. Copyright 2000-2004 par Camtrace SAS Camtrace SAS, 92100 Boulogne, France 2 1 INSTALLATION - CONFIGURATION____________________________ 4 1.1 DEMARRAGE – CONNEXION - ARRET _______________________________________ 5 1.2 CONFIGURATION IP du SERVEUR CAMTRACE _______________________________ 6 1.2.1 1.2.2 1.2.3 Collecte des informations ___________________________________________________ 7 Installation TCP/IP du serveur (avec menucam)_______________________________ 7 Réglage des paramètres système ___________________________________________ 8 1.3 CONFIGURATION des CAMERAS ___________________________________________ 9 1.3.1 1.3.2 Configuration de l’adresse IP de chaque caméra.____________________________ 9 Paramétrage des caméras_________________________________________________ 11 1.4 LANCEMENT ET PARAMETRAGE DE CAMTRACE _____________________________ 12 1.4.1 Lancement des services ___________________________________________________ 12 1.4.2 Installation de l’émulation de terminal putty – accès à menucam par le réseau 13 1.4.3 Déclaration des caméras dans le serveur CamTrace_________________________ 14 1.4.3.1 Déclaration manuelle des caméras ______________________________________ 14 1.4.3.2 Choix d’un serveur de caméra ___________________________________________ 15 1.4.3.3 Déclaration automatique des caméras___________________________________ 15 1.4.4 Vérification du fonctionnement ____________________________________________ 16 1.4.5 Sauvegarde de la configuration du serveur sur un poste client _______________ 16 1.5 CONFIGURATION D’UN ACCES A DISTANCE _______________________________ 17 1.5.1 1.5.2 Configuration du routeur/firewall ___________________________________________ 17 Configuration du serveur CamTrace ________________________________________ 18 1.6 PROCEDURE DE MISE A JOUR _____________________________________________ 19 3 1 INSTALLATION - CONFIGURATION 4 1.1 DEMARRAGE – CONNEXION - ARRET CamTrace possède deux cartes réseaux : une pour le réseau de sécurité et une pour le réseau d'entreprise. Il est recommandé (mais pas obligatoire) de grouper les caméras du coté du réseau de sécurité. Cette séparation du réseau des caméras et du réseau d’entreprise permet d’optimiser les performances et la sécurité de votre installation vidéo. CamTrace est généralement livré sans écran. Assurez vous que vous disposez d’un écran VGA lors de la première installation. Sortez le serveur de son emballage, connectez le à l'écran, au clavier et à la souris. Connectez la sortie réseau marquée entreprise au réseau local de l'entreprise (hub ou switch) avec un câble Ethernet catégorie 5 RJ45. Connectez ensuite la sortie réseau marquée camera au réseau des caméras. Schéma de principe d’une installation CamTrace En exploitation il est conseillé de placer un onduleur pour l'alimentation de CamTrace, afin d'éviter les coupures intempestives. Une fois alimenté, vous pouvez démarrer le serveur. Des messages en mode caractère défilent sur l’écran. Le logo CamTrace (œil) apparaît Le système émet trois bips (utile si vous bootez sans écran) Le mot login : apparaît Tapez le nom de l’administrateur système et le mot de passe par défaut. Attention, le mot de passe ne s’affiche pas à l’écran lors de la frappe. 5 Login : root Entrée Password : camtrace Entrée L’invite de commandes de l’administrateur système apparaît : Nom_de_la_machine # Tapez 'menucam' pour lancer le menu de gestion des services et paramétrages de CamTrace. Le serveur CamTrace est prévu pour fonctionner 24h/24, ne jamais l’éteindre en retirant le câble d’alimentation ou en commutant l’interrupteur (si vous éteignez le serveur brutalement, certains fichiers risquent d'être endommagés). Pour éteindre le système : • Ouvrez une session administrateur ( par défaut login "root" / mot de passe "camtrace" ) • Tapez la commande "menucam" et Entrée • Allez ensuite sur "Arrêt du système" et validez Note : Pour remonter dans la hiérarchie des menus de menucam pressez : Echap Note : Si vous êtes dans le mode « Moniteur » (affichage automatique d’un groupe de caméras sur la console) tapez simultanément les touches CTRL , ALT et BACKSPACE (Í) afin de sortir de l’environnement graphique (inutile si vous n’êtes pas dans cet environnement). Autre procédure pour éteindre le système : • • Taper simultanément les touches CTRL , ALT et DEL pour provoquer un redémarrage (reboot) du système. Si vous désirez éteindre la machine, coupez l’alimentation lorsque le mot « rebooting » apparaît à l’écran. 1.2 CONFIGURATION IP DU SERVEUR CAMTRACE Attention : Quelques notions de base de TCP/IP seront nécessaires pour bien aborder ce chapitre (Adresses IP publiques et privées, classes d’adresses, masques, routage). CamTrace est conçu pour être un routeur entre votre réseau (ou sous réseau) d'entreprise et le réseau (ou sous réseau) de sécurité. Il possède donc deux interfaces réseaux Ethernet, ports RJ45, étiquetées « entreprise » et « camera ». La configuration TCP/IP de votre système CamTrace se fait en 2 étapes : 6 • D'abord l'installation du serveur (étape 1) • L'installation des caméras (étape 2). 1.2.1 Collecte des informations Demandez à l'administrateur réseau de l'entreprise : • Une adresse IP pour votre serveur CamTrace coté réseau d’entreprise. • Le masque de réseau. • Un nom réseau pour le serveur CamTrace. • L'adresse IP du serveur DNS de votre réseau local : ce paramètre est facultatif. Il permet d'atteindre le serveur CamTrace par son nom (FQDN) et non pas uniquement par son adresse IP. • L’adresse IP de la passerelle par défaut : ce paramètre est facultatif. Il est nécessaire si vous devez atteindre le serveur CamTrace depuis un poste client situé en dehors du segment sur lequel se trouve le serveur CamTrace. Exemple pour accéder à CamTrace depuis l’Internet, vous devez rentrer l’adresse IP de votre routeur d’accès côté réseau local (LAN). Nous vous conseillons de remplir le document fourni en annexe. « formulaire IP CamTrace ». 1.2.2 Installation TCP/IP du serveur (avec menucam) Il faut ensuite fournir ces données au serveur Camtrace : Ouvrez une session administrateur : login « root » mot de passe « camtrace». Tapez « menucam » puis Entrée . L'écran suivant doit apparaître : 7 Allez dans le menu 4 « Configuration réseau » puis dans les sous menus 1 « nom réseau, serveur de noms, passerelle » et 2 « Configuration du réseau d’entreprise», et entrez les valeurs collectées ci-dessus. Testez la configuration : Depuis le menu principal de menucam, allez dans le menu 8 « Quitter » et exécutez un ping sur l'adresse IP d'un poste du réseau local : # ping adresse_IP_du_poste entrée Pour arrêter le ping, tapez CTRL C Note : Votre serveur CamTrace ne peut "pinger" un hôte par son nom Netbios (celui qui apparaît dans le voisinage réseau Microsoft). Le serveur CamTrace n'apparaît pas dans le voisinage réseau des postes clients Microsoft. 1.2.3 Réglage des paramètres système Menucam vous permet de régler les quelques paramètres indispensables au bon fonctionnement du serveur. En particulier le menu 3 « Configuration système » permet de régler le fuseau horaire et l’heure de CamTrace. Vérifiez tout d’abord que vous êtes dans le bon fuseau horaire. Choisissez le continent et le pays dans lequel vous êtes situé. CamTrace gère automatiquement les heures d’hiver et d’été. Vous devez donc tout simplement entrer l’heure locale courante dans le menu 4 « entrée de la date et l’heure ». 8 1.3 CONFIGURATION DES CAMERAS Nous fournissons ici un exemple de topologie possible. Ce n'est pas le seul. Les postes situés sur le réseau de sécurité sont généralement des postes dédiés à la vidéosurveillance. Des caméras peuvent être placées sur le réseau d’entreprise. Elles seront dans ce cas moins bien protégées contre les intrusions et leur trafic s’ajoutera à celui de l’entreprise. Figure 3 : Topologie d'un réseau (exemple) Dans l’exemple ci-dessus, le serveur CamTrace a été configuré à l’adresse IP 192.168.0.254 sur le réseau des caméras. Pour saisir ces paramètres depuis menucam : Allez dans le menu 4 « Configuration réseau » puis dans le sous-menu 3 « Configuration du réseau des caméra ». Vous pouvez adopter les valeurs de l’exemple, sauf si l'adresse réseau 192.168.0.0 est celle utilisée par votre réseau d’entreprise. 1.3.1 Configuration de l’adresse IP de chaque caméra. Une fois que vous avez configuré l’adresse IP de CamTrace sur le réseau des caméras avec menucam (voir ci-dessus), vous devez définir l’adresse IP de chacune des caméras. Nous vous proposons deux méthodes : - depuis le serveur CamTrace pour les caméras Axis Communications (méthode a) . - depuis un PC connecté sur le réseau des caméras (méthode b). 9 a) Configuration de l’adresse IP des caméras depuis le serveur CamTrace. Configuration des caméras • Dans menucam, choisissez 5 « Configuration caméras » puis 2 « Affecter une adresse réseau à une caméra ». • Le programme vous demande alors l’adresse IP que vous souhaitez assigner à votre caméra, puis son adresse MAC. L’adresse MAC d’une caméra correspond à son numéro de série qui est noté au dos sur une étiquette. Les 6 premiers caractères sont déjà indiqués. Il vous suffit de compléter les 6 suivants en séparant par ‘ :’ chaque groupe de deux caractères. • Puis coupez l'alimentation électrique de votre caméra et la rétablir. Pour vérifier la connexion réseau de la caméra que vous venez d'installer, vous pouvez "pinguer" l'adresse attribuée depuis le serveur CamTrace (sur la console ou par un terminal distant). #ping adresse_de_la_caméra entrée Note : le sous menu 1 « liste des caméras actives » vous indique la liste des caméras reconnues comme actives (IP, modèle, description, version, nom). Cette fonction utilise un « broadcast ping ». Elle peut être filtrée par certains routeurs (Elle ne fonctionnera pas dans ce cas). De plus certaines caméras ne répondent pas au broadcast ping. Le broadcast ping ne fonctionnera que si le masque est correctement rempli. liste des caméras actives 10 b) Configuration de l’adresse IP des caméras depuis un PC. Depuis un PC connecté sur le réseau de sécurité (ou réseau des caméras). Il vous est possible avec un logiciel fourni par le fabricant de la caméra d’affecter une adresse IP à la caméra. Exemple : logiciel IP utility fourni par Axis Communications. 1.3.2 Paramétrage des caméras Chaque modèle de caméra possède son paramétrage. Reportez vous à la documentation du constructeur. Il n’y a en principe pas de modifications à apporter à la configuration par défaut des caméras. Pour tester la caméra que vous êtes en train d’installer, vérifiez que vous avez bien une image animée qui apparaît dans le navigateur à partir d’un PC connecté sur le même réseau que cette caméra. Vous pouvez effectuer des réglages de mise au point et de qualité d’image dès ce stade ou le faire plus tard après la déclaration de la caméra dans CamTrace. Si la caméra a déjà été utilisée vérifiez les points suivants : pour les caméras Axis Communications 2100, 2110, 2120, dans la partie « image » vérifiez que vous êtes bien en mode « motion ». pour les caméras Axis Communications 2100, 2110, 2120, 2130, dans la partie « network » ou « network settings », il n’est pas nécessaire de renseigner le subnet mask et le default router. Vous pouvez désactiver DHCP et BOOTP. Par mesure de simplicité, ne changez pas les mots de passe par défaut (root et pass) des caméras Axis Communications. Vous pourrez le faire plus tard. Paramétrage complémentaire concernant l’heure. CamTrace est serveur NTP (serveur de synchronisation pour tous les périphériques qui sont clients NTP). Pour que les caméras se synchronisent sur CamTrace, il faut activer l’option « synchronize with NTP server » dans chaque caméra. Il faut saisir l’adresse de CamTrace sur le réseau des caméras dans le champ du NTP server (192.168.0.111 dans notre exemple). Si la caméra est située sur le réseau d’entreprise il faudra bien sur saisir l’adresse de CamTrace côté réseau d’entreprise. 11 1.4 LANCEMENT ET PARAMETRAGE DE CAMTRACE 1.4.1 Lancement des services Dans menucam activez les services : Allez en 1 « Services CamTrace » puis dans le sous menu 1 « lancez tous les services inactifs ». CamTrace lance le serveur web, la base de donnée et le service vidéo. Vous pouvez maintenant accéder, depuis un poste du réseau à l'interface web du serveur CamTrace en tapant dans la barre d’adresse de votre navigateur : • "http://adresse IP de CamTrace sur le réseau d'entreprise" si vous êtes sur un poste de réseau d'entreprise (cas général). • "http://adresse IP de CamTrace sur le réseau des caméras" si vous êtes sur un poste situé sur le réseau des caméras. Lorsque vous validez l'adresse du serveur dans le navigateur, une fenêtre d'authentification apparaît. Attention cette fenêtre fait appel à la fonction pop up qui doit donc être active dans le navigateur. • • Choisissez la langue dans le menu déroulant. Tapez 'admin' et 'camtrace' comme nom d’utilisateur et comme mot de passe. Note : Admin est le nom de l’utilisateur administrateur du système vidéo (à ne pas confondre avec root qui est le nom de l’administrateur de l’ordinateur). Admin est un utilisateur réservé qui ne peut pas être supprimé. Seul le mot de passe peut être changé à l’aide de menucam. Le menu principal de CamTrace apparaît dans une nouvelle fenêtre : 12 Cette fenêtre permet d'accéder aux différents menus (Visualisation /Consultation / Administration ) ou de se déconnecter et retourner à la fenêtre d'identification (Flèche à droite). La grande fenêtre (le lanceur) peut être fermée. Note : La mention « popups actifs » doit apparaître dans le coin en haut à droite de la fenêtre de navigation principale. Les services vidéo et la mention popups actifs n’apparaîtront pas si votre licence n’est pas valide. Dans ce cas contactez votre revendeur ou votre distributeur. A ce stade vous ne pouvez toujours pas visualiser de caméras. Pour ce faire il faut déclarer les caméras dans CamTrace. 1.4.2 Installation de l’émulation de terminal putty – accès à menucam par le réseau Note : Vous pouvez sauter ce paragraphe si vous ne souhaitez pas accéder à menucam depuis votre PC. Le logiciel d’émulation putty (pour PC/Ms Windows) est fourni avec CamTrace – vous pouvez l’installer et le paramétrer très facilement. Allez dans le menu principal (bandeau) de l’interface web. Cliquez sur « aide », puis sur « utilitaires ». Cliquez sur PUTTY pour le télécharger puis cliquez sur « paramétrage recommandé » pour le paramétrer. Lorsque vous appelez putty une fenêtre « putty configuration » apparaît à l’écran. Tapez le nom du serveur camtrace ou son adresse ip dans le champs Host Name. Le port utilisé est le 22 et le protocole SSH (sécurisé). Tapez ensuite Load et Open . La fenêtre d’émulation s’ouvre à l’écran. La procédure sécurisée impose un login en deux temps : login as : camtrace camtrace@nom_de_la_machine’s password : camera $ su Password: camtrace Nom_de_la_machine# Note : le clavier numérique ne fonctionne pas lorsque vous utilisez menucam à partir de l’émulation de terminal putty . Utilisez les touches numériques situées dans la partie supérieure du clavier. 13 1.4.3 Déclaration des caméras dans le serveur CamTrace Il existe deux façons de déclarer les caméras. Une méthode manuelle qui fonctionne avec toutes les caméras supportées par CamTrace et une méthode automatique à partir de menucam. 1.4.3.1 Déclaration manuelle des caméras Cette méthode générale est accessible à partir de l’interface web de CamTrace. Allez dans le menu « Administration » puis dans « Caméras ». Validez « ajouter une caméra » . La fenêtre cicontre apparaît : Ajout/modification d'une caméra Vous trouverez ci-dessous une explication des paramètres indispensables pour intégrer une caméra dans CamTrace (visualisation et enregistrement standard). Pour les autres paramètres reportez vous à la section administration. Dans les paramètres avancés , vérifier que le login et le mot de passe d’accès aux caméras sont correctement positionnés (root et pass par défaut). Si le login et le mot de passe ont été modifiés sur la caméra il faut rentrer les bonnes valeurs dans les paramètres avancés. Appliquer s’il y a lieu les paramètres avancés puis fermer la fenêtre des paramètres avancés. Appuyer ensuite sur la touche Ajouter . 14 Nom caméra Type de serveur et PTZ Adresse IP Taille de l’image Durée avant épuration Enregistrement standard Fréquence d'enregistrement Autres paramètres Nom que vous souhaitez donner à la caméra C’est généralement le modèle de caméra (voir description ci-après). La case PTZ doit être cochée si la caméra est pilotable (ex AXIS 2130) Rentrez l'adresse IP de la caméra sur le réseau des caméras. Choisissez la taille d’image par défaut. Généralement « Normale ». Durée de conservation des séquences vidéos en jours. Par ex. 5 jours. Choix du calendrier applicable aux enregistrements standard de la caméra. Choisir « toujours » pour enregistrement permanent et jamais pour ne pas enregistrer. Fréquence des enregistrements « standard ». Par ex. 5 i/s. Laisser les valeurs par défaut (voir image écran cidessus). 1.4.3.2 Choix d’un serveur de caméra Lorsque vous créez une caméra vous devez lui associer un « type de serveur », qui correspond au modèle de la caméra ou du serveur de caméra utilisé. Les différents modèles de caméras Axis Communications sont prédéfinis dans CamTrace. Choisissez parmi : Caméras fixes : axis205 ; axis2100 ; axis2110 ; axis2120 Caméras mobiles : axis2130 – sonyrz30 Serveurs de caméras : axis2400-nL ; axis2401-L ; axis2411 n = [1-4], numéro de la caméra sur le serveur de caméra Les serveurs axis2400 et axis2401 (sans le L de Linux) correspondent à d’anciens modèles de serveurs et ne doivent pas être utilisés sur de nouvelles installations 1.4.3.3 Déclaration automatique des caméras Cette fonction est activée à partir de menucam sur la console ou par un poste du réseau doté d’une émulation de terminal. Lancez menucam. Allez en 5 « configuration caméras » puis en 3 « ajout automatique de caméras à la base de donnée ». CamTrace va automatiquement détecter les nouvelles caméras situées sur le réseau (coté caméra et coté entreprise), va les rentrer dans la base de donnée avec un nom par défaut 15 (modèle_derniers-digits-de-l’adresse-IP) et va choisir le type de serveur le plus adapté. Note : cette fonction utilise le « broadcast ping ». Elle peut être bloquée par certains routeurs. Le masque doit être correctement défini pour que le broadcast ping fonctionne. Le masque par défaut des caméras Axis Communications est 255.0.0.0 Attention : les caméras Sony ne répondent pas au broadcast ping et ne pourront être ajoutées automatiquement. Il faudra les rajouter manuellement avec la procédure vue précédemment. 1.4.4 Vérification du fonctionnement A ce stade vous pouvez visualiser une caméra dans CamTrace à partir de votre réseau local. Dans l’interface web de CamTrace cliquez sur "visualisation" puis sur "Caméras individuelles". Vous voyez apparaître la liste des caméras que vous avez installées. Choisissez en une. Elle doit apparaître à l’écran dans une fenêtre séparée. Si vous utilisez Internet Explorer, la première fois que vous vous connectez à une caméra à partir d’un poste client donné, un active X sera téléchargé. Vous devez accepter son installation. Votre poste client doit donc accepter les active X. D’autre part que ce soit sous IE ou Mozilla, le poste client doit accepter les Cookies et les pop up en provenance de CamTrace. Pour plus de détails, voir en administration les paramètres du poste client. Si la fenêtre apparaît mais que vous n’avez pas d’image vérifiez que vous n’avez pas un firewall actif sur le poste client. Si c’est le cas, les ports 8000 et 8001 doivent être ouverts en sortie. 1.4.5 Sauvegarde de la configuration du serveur sur un poste client Lorsque la configuration de CamTrace est terminée pensez à la sauvegarder sur un poste client. Vous pourrez facilement la recharger en cas de problème ou après une panne matérielle. Pour cela utilisez l’interface web. Connectez vous en tant qu’administrateur de CamTrace (par défaut : admin et mot de passe : camtrace) cliquez sur « administration » puis sur « Configuration ». Dans le menu CONFIGURATION cliquez sur la deuxième ligne : « sauvez la configuration » et enregistrez le fichier. Si vous utilisez le navigateur Mozilla cliquez droit sur le lien puis cliquez sur « enregistrez le lien sous… » Pour recharger une configuration sélectionnez le fichier à charger avec parcourir puis cliquez sur charger . 16 1.5 CONFIGURATION D’UN ACCES A DISTANCE Objectif : Utiliser votre serveur CamTrace depuis un poste client à travers l'Internet. Prérequis : Votre réseau local doit être raccordé à l'Internet de façon permanente, votre fournisseur d'accès vous fournissant une adresse IP publique fixe. 1.5.1 Configuration du routeur/firewall La seule adresse IP que les internautes peuvent atteindre est l'adresse IP publique de votre routeur fournie par votre fournisseur d'accès. Toutes les requêtes envoyées par les navigateurs des internautes à destination de votre serveur CamTrace doivent parvenir sur l'adresse IP publique de votre routeur qui effectuera la redirection vers le serveur CamTrace. Votre routeur doit être configuré pour activer les redirections suivantes : Translation des ports 80, 8000, 8001 et 8002 sur son adresse IP publique (ex : 62.4.20.103) vers les ports 80, 8000 et 8001 sur l'adresse IP du serveur CamTrace (ex : 192.33.160.103) côté réseau local. Reportez vous à la documentation du routeur utilisé. 17 1.5.2 Configuration du serveur CamTrace Le serveur CamTrace peut être atteint depuis l’Internet en tapant son adresse IP publique ou son nom complet fourni par votre fournisseur d’accès. La commande 'nslookup' permet de trouver le nom associé à une adresse IP, ou l’inverse. Elle peut être exécutée depuis n'importe quel hôte UNIX, Linux, MacOsX, Windows NT, Windows 2000, ou Windows XP connecté à l'Internet et configuré pour interroger un serveur DNS. Si vous ne disposez pas de l'une de ces configurations, contactez le support technique de votre fournisseur d'accès et demandez lui de résoudre le nom associé à votre adresse IP publique. Depuis "Menucam", allez dans le menu "Configuration réseau", puis dans le menu : "Nom réseau, passerelle, serveurs de noms ", validez . Le "nom réseau" est le nom que vous avez donné au serveur CamTrace sur le réseau local. Dans le menu "Entrez l'adresse IP du serveur de noms :" vous pouvez au choix : - Laisser le champ vide - Taper l’adresse IP de votre DNS interne si vous en avez un. - Taper l’adresse IP du DNS de votre fournisseur d’accès (utile uniquement si vous voulez que le serveur CamTrace puisse sortir sur l’Internet, par exemple pour synchroniser la machine sur un site spécialisé) Dans le menu "Entrez l'adresse IP de la passerelle :" entrez l'adresse IP privée de votre routeur (exemple : 192.33.160.111) Dans l’interface web de CamTrace vérifiez que le champ "nom d’hôte réseau" est vide. Depuis un navigateur, connectez vous au serveur CamTrace puis allez dans les menus "Administration" puis "Configuration". Le champ "Nom d'hôte réseau" doit être vide. Il est vide par défaut. Ne le remplissez pas. Ce champ est utilisé uniquement pour répondre à certains besoins très particuliers d’architecture réseau. 18 1.6 PROCEDURE DE MISE A JOUR Eteignez le serveur CamTrace. Vous pouvez par mesure de précaution sauvegarder la configuration (voir en administration). Introduisez le CD de mise à jour dans le lecteur et allumez CamTrace. Cette procédure doit vous faire « booter » sur le CD au lieu du disque dur. Si vous n’arrivez pas à booter, vérifiez dans le Bios du serveur CamTrace que l’ordre de boot est bien CDROM en premier. Après défilement un menu apparaît: Choisissez la langue. Pour mettre à jour CamTrace choisissez l’option correspondante. Lancez la mise à jour. Ne jamais utiliser cette procédure pour installer une version plus ancienne que la version courante. Si vous souhaitez retourner à une version plus ancienne il faut faire une réinstallation complète et les données (images et paramétrage des caméras) seront perdues. Note : La procédure de mise à jour s’efforce de conserver au maximum l’ensemble de vos paramétrages et données (images enregistrées, définitions de caméras, de profils, d’utilisateurs, de groupes, etc.) toutefois nous ne pouvons garantir leur récupération intégrale. 19