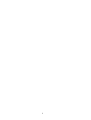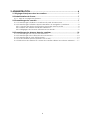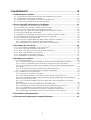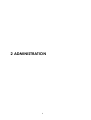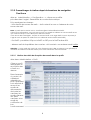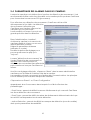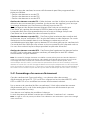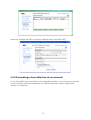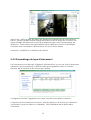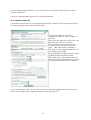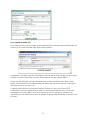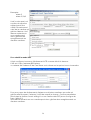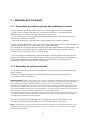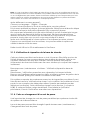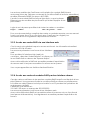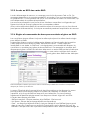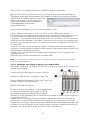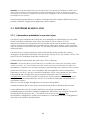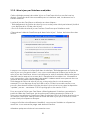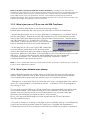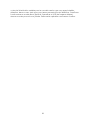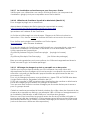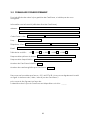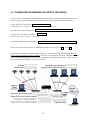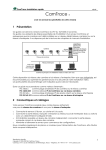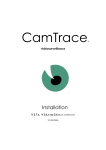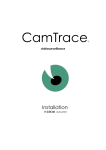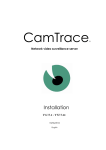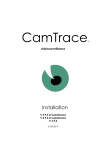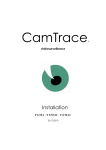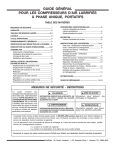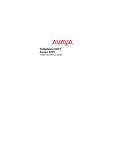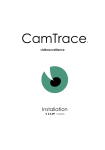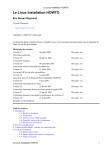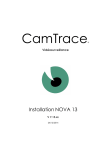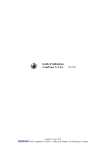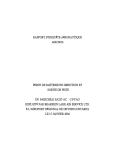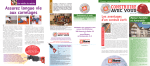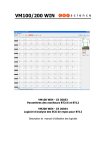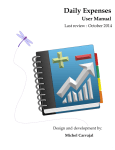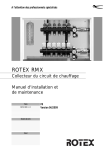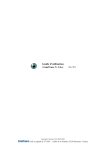Download Admin-Maintenance-5.10.x-10-01-11
Transcript
CamTrace vidéosurveillance Administration et maintenance V 5.10.x et V 6.10.x 10/01/2011 2 Pour tous renseignements complémentaires : www.camtrace.com Tous droits réservés. Copyright 2000-2010 par Camtrace SAS Camtrace SAS, 92150 Suresnes, France 3 2 ADMINISTRATION.................................................................................6 2.1 Réglages Principaux dans les caméras...................................................................7 2.2 Administration du réseau...........................................................................................7 2.2.1. Arrêt du routage inter-réseaux........................................................................................... 7 2.3 Paramétrage des courriels ........................................................................................7 2.3.1. Paramétrage à réaliser sur CamTrace à partir de Menucam....................................... 7 2.3.2. Paramétrages à réaliser depuis le bandeau de navigation CamTrace..................... 8 2.3.2.1 Gestion des droits de réception des emails dans les profils..................................... 8 2.3.2.2 Saisie des adresses emails des utilisateurs................................................................... 9 2.3.2.3 Réglages des facteurs déclenchant les emails......................................................... 9 2.4 Paramétrage des alarmes dans les caméras........................................................10 2.4.1. Paramétrage d'un serveur d'évènement........................................................................ 11 2.4.2. Paramétrage d'une détection de mouvement............................................................. 12 2.4.3. Paramétrage du type d'évènement............................................................................... 13 2.4.4. id des caméras pour les alarmes TCP et HTTP................................................................ 17 2.4.5. Distinction des alarmes FTP venant de caméras utilisant une même adresse IP..... 17 4 3 MAINTENANCE...................................................................................18 3.1 Maintenance courante............................................................................................19 3.1.1. Précautions à prendre avant que des problèmes se posent...................................... 19 3.1.2. Réparation du système de fichier.................................................................................... 19 3.1.3. Vérification et réparation de la base de donnée......................................................... 20 3.1.4. Perte ou changement d'un mot de passe.................................................................... 20 3.2 Accès au RAID. Opérations sur les disques............................................................21 3.2.1. Généralités sur le multivolume et le RAID........................................................................ 21 3.2.2. Modèles de contrôleurs utilisés par les serveurs............................................................. 21 3.2.3. Accès aux cartes RAID via une interface web.............................................................. 22 3.2.4. Accès aux cartes et modules RAID par leur interface réseau..................................... 22 3.2.5. Accès au BIOS des cartes RAID........................................................................................ 23 3.2.6. Règles et commandes de base pour construire et gérer un RAID............................. 23 3.2.7. Changement d'un disque défectueux ou en panne................................................... 25 3.2.8. Mise en place d'alertes email........................................................................................... 25 3.2.9. Accès aux modules RAID par lignes séries (anciens modèles).................................... 26 3.2.9.1 Méthodes de connexion aux modules RAID............................................................ 26 3.2.9.2 Repérage d'un disque en panne sur le module RAID............................................ 27 3.3 Procédure de mise à jour........................................................................................28 3.3.1. 3.3.2. 3.3.3. 3.3.4. 3.3.5. 3.3.6. Informations préalables à une mise à jour..................................................................... 28 Mise à jour par l'interface web/aide.............................................................................. 29 Mise à jour par un CD ou une clef USB CamTrace....................................................... 30 Mise à jour distante avec winscp.................................................................................... 30 Opérations de fin de mise à jour..................................................................................... 31 Sérialisation et signature matérielle................................................................................ 31 3.4 Problèmes et solutions..............................................................................................33 3.4.1. Problèmes réseau............................................................................................................... 33 3.4.1.1 Interprétation des messages de statut dans Administration/Caméras.............. 33 3.4.1.2 Pas de visualisation des caméras en temps réel dans CamTrace...................... 33 3.4.1.3 Les caméras sont bien vues en réseau local mais pas à distance derrière CamTrace.................................................................................................................................. 34 3.4.1.4 Les caméras ne sont pas détectées dans Menucam........................................... 34 3.4.1.5 CamTrace met beaucoup de temps à démarrer................................................. 35 3.4.2. Problèmes sur le poste client........................................................................................... 35 3.4.2.1 Menus de CamTrace tronqués................................................................................... 35 3.4.2.2 Pas de visualisation sur certains postes clients en réseau local........................... 35 3.4.2.3 Les caméras mobiles (PTZ) ne peuvent plus être déclarées comme telles ou bien le PTZ fonctionne mal...................................................................................................... 36 3.4.2.4 Les caméras mobiles (PTZ) de marque Axis Communications ne sont plus pilotables.................................................................................................................................... 36 3.4.2.5 Problème avec les exportations de fichiers AVI..................................................... 36 3.4.2.6 Problème de capture d'image dans le magnétoscope avec IE......................... 36 3.4.2.7 La visualisation ne fonctionne pas sous Linux avec Firefox.................................... 37 3.4.2.8 Utilisation de CamTrace à partir d'un Macintosh (MacOS X)................................ 37 3.4.2.9 Affichage des images trop lent ou saccadé sur un des postes............................ 37 3.5 Formulaire d'enregistrement....................................................................................38 3.6 Formulaire de demande de support technique....................................................39 5 2 ADMINISTRATION 6 2.1 RÉGLAGES PRINCIPAUX DANS LES CAMÉRAS 2.2 ADMINISTRATION DU RÉSEAU 2.2.1. Arrêt du routage inter-réseaux CamTrace permet de couper le routage entre les deux réseaux. Dans Menucam / configuration réseau tapez sur : désactiver le routage réseau. Dans ce cas le routage est coupé au niveau du système d'exploitation. Seule l'application de vidéosurveillance gérée par CamTrace reste accessible après authentification. Un poste client situé sur le réseau d'entreprise ne peut plus accéder au réseau des caméras, même s'il possède la route. En revanche CamTrace permet toujours à un utilisateur autorisé situé sur le réseau d'entreprise d'administrer les caméras : interface web / administration / caméras /modifs /accéder à la caméra Cette possibilité est une exclusivité de CamTrace. Elle permet d'assurer une sécurité totale, de façon encore plus efficace qu'un FireWall et sans paramétrage. 2.3 PARAMÉTRAGE DES COURRIELS CamTrace permet d'envoyer automatiquement des courriers électroniques qui peuvent être provoqués par plusieurs types d'évènements : - Les alarmes provenant d'une caméra qui peuvent elles-même être déclenchées par plusieurs types d'évènements (contacts secs de la caméra, détection de mouvement, seuil audio, masquage de l'image ou alarme TCP en provenance du réseau). - Le boîtier de contacts CamIO. - La déconnexion d'une caméra. - Le déclenchement de la procédure d'apuration d'urgence du disque si son remplissage atteint 90%. - Une notification régulière de bon fonctionnement du serveur. Ce chapitre décrit le paramétrage général du mail. Il faut disposer d'un serveur SMTP et d'un serveur DNS fonctionnels. 2.3.1. Paramétrage à réaliser sur CamTrace à partir de Menucam Configuration réseau -> Nom réseau, serveur de noms, passerelle vérifier que le serveur DNS et que votre passerelle sont bien renseignés. Vérification à réaliser depuis le serveur CamTrace : - se connecter root sur la console du système (ou par putty) - lancer la commande : # ping smtp.votre_fai.votre_domaine On doit avoir des réponses au ping. 7 2.3.2. Paramétrages à réaliser depuis le bandeau de navigation CamTrace Allez en Administration -> Configuration --> cliquez sur modifier puis allez dans l'onglet : Paramètres du courrier automatique Puis, renseignez les champs : - Hôte réseau du serveur de mails : doit contenir le nom ou l'adresse de votre serveur de mail. Note : A partir de la version X.10.x, CamTrace gère l'authentification SMTP. Grâce à ce mécanisme, vous pouvez envoyer vos emails en utilisant un serveur SMTP autre que celui du FAI que vous utilisez pour aller sur Internet. Vous devez alors renseigner , en plus du serveur SMTP et du login SMTP, le mot de passe (il s'agit du mot de passe du mail dont vous utilisez le service SMTP authentifié) - Port SMTP : par défaut 25 pour le SMTP ou 587 pour le SMTP authentifié. - Adresse mail de l'expéditeur des courriers : doit contenir une adresse email valide. Attention : si votre mail doit "sortir" de votre réseau local et aller sur Internet (cas général), le domaine de l'adresse mail doit exister pour votre fournisseur d'accès Internet. 2.3.2.1 Gestion des droits de réception des emails dans les profils Allez dans Administration -> Profil Créez un profil dans lequel on reçoit bien des e-mails sur alarme. Dans l'exemple ci-contre, Les utilisateurs attachés au profil "opérateur" sont autorisés à recevoir les emails de déconnexion, de toutes les caméras, les emails d'alarme de deux caméras, et un email de notification de bon fonctionnement. 8 Attention : le profil gère seulement les autorisations de recevoir des emails. Vous pouvez ainsi créer des profils qui reçoivent des emails et d'autres qui n'en reçoivent pas. La décision d'émettre des emails vers ceux qui sont autorisés à les recevoir se règle dans administration --> caméras (pour tous les emails qui dépendent d'une caméra) ou dans administration --> Configuration (pour tous les email généraux). 2.3.2.2 Saisie des adresses emails des utilisateurs Le ou les utilisateurs qui sont attachés au profil doivent posséder des adresses emails Pour les déclarer allez dans Administration -> Utilisateurs Vous pouvez créer ou modifier un utilisateur existant. Vérifiez qu'il est bien attaché au bon profil, puis dans le champ : email, entrez l'adresse email du destinataire. 2.3.2.3 Réglages des facteurs déclenchant les emails Les causes d'alarmes se définissent dans Administration --> Caméras Administration --> Configuration ou dans : Dans Administration --> Caméras, cliquez sur le nom de la caméra puis allez dans l'onglet Alarmes. Dans le champ "Mail sur alarme:" vous pouvez choisir un calendrier d'alarme parmis ceux existant. Pour tester, utilisez le calendrier "toujours". De cette manière, CamTrace enverra à toute heure et quel que soit le jour, un email aux utilisateurs autorisés si cette caméra est en alarme. Les causes d'alarme d'une caméra peuvent être de plusieurs nature : - détection de mouvement effectuée par la caméra (voir chapitre suivant). - détection de mouvement effectuée par CamTrace - le réglage se fait dans Administration --> caméras onglet "Détection de mouvement". - détection audio effectuée par la caméra - ouverture ou fermeture d'un contact sec attaché à une caméra - ouverture ou fermeture d'un contact sec attachés à un module CamIO (voir paramétrage du module camIO dans le manuel d'installation). - réception par CamTrace d'un message TCP de la forme : alarme ID_de_la_caméra où "alarme" est un mot clef, et id_de la caméra, le numéro de la caméra que le message TCP mettra en alarme. Pour tester, le fonctionnement des emails, le plus simple est d'activer la détection de mouvement effectuée par CamTrace. Cochez la case détection de mouvement dans l'onglet correspondant. Gardez les paramètres par défaut pour faire vos tests. 9 2.4 PARAMÉTRAGE DES ALARMES DANS LES CAMÉRAS Lorsque les caméras sont dotées d'une fonction de détection de mouvement, il est recommandé d'utiliser cette fonctionnalité sur la caméra plutôt que dans CamTrace pour économiser les ressources CPU (processeur). Pour effectuer une détection de mouvement, CamTrace doit en effet décompresser le flux vidéo. La détection de mouvement effectuée par CamTrace peut s'avérer utile pour les caméras qui n'ont pas cette fonctionnalité ou lorsque l'on veut une grande précision dans la détection. Dans "administration /caméras", choisissez la caméra ou le serveur de caméras désiré et cliquez sur son nom dans la première colonne. Réglez les paramètres d'alarme (exemple ci-contre). Pendant la durée des réglages vous pouvez positionner les pop up à "toujours". La case "détection de mouvement" de l'onglet "Detection de mouvement" ne doit pas être cochée puisque la détection de mouvement sera effectuée par la caméra et non par CamTrace luimême. Une fois ces réglages effectués, cliquez sur "direct" dans le menu administration caméras pour accéder à l'interface http de la caméra. Les exemples suivants concernent les caméras Axis Communications. Les principes sont les mêmes pour les autres marques de caméras. Cliquez alors sur 'Events" ou "Event Configuration' Apparaissent alors 3 sous-menus dans lesquels il va falloir effectuer des paramétrages : - Event Server : permet de définir le serveur d'évênements qui va avertir CamTrace lors d'une détection de mouvement. - Event Types : permet de définir la nature des événements déclenchants ainsi que les actions à entreprendre lors de cette détection. - Motion Detection : permet de définir les masques de détection (zone à surveiller) ainsi que les paramètres de sensibilité. 10 Suivant le type de caméras, le serveur d'évènements peut être programmé de plusieurs manières - Gestion des alarmes en mode FTP - Gestion des alarmes en mode TCP - Gestion des alarmes en mode HTTP Gestion des alarmes en mode FTP : L'idée de base consiste à utiliser les capacités de détection de mouvement de la caméra (ou du serveur de caméra) pour envoyer une image d'alarme vers CamTrace en utilisant le protocole FTP. Cette image sert de déclenchement (trigger). Elle n'est pas conservée par CamTrace qui capture directement le flux live (beaucoup plus rapide). La caméra doit donc être paramétrée pour envoyer une image unique vers CamTrace lors d'une détection de mouvement positive. Gestion des alarmes en mode TCP : CamTrace gère les alarmes des caméras Axis en firmware 4.x par "notification TCP" en plus des autres modes d'alarme. Ce mode d'alarme est recommandé dans le cas d'alarmes nombreuses car il est considérablement plus léger que les alarmes FTP et mieux géré par les caméras Axis. Ce mode doit être utilisé pour les scènes ou les mouvements sont fréquents mais ou l'on veut économiser l'espace disque pendant les périodes d'inaction. Gestion des alarmes en mode HTTP : CamTrace gère également les alarmes émises en HTTP. Il est à noter que certaines caméras, par exemple les Axis 207 utilisent exclusivement ce type d'alarme. Note : En mode FTP l'image d'alarme est utilisée comme pièce jointe de l'email d'alarme si celui-ci est paramétré dans CamTrace. Cela signifie que l'email sera toujours envoyé avec une image associée, même si la caméra est en mode coupure des flux (case "arrêt automatique des flux vidéo" cochée dans les paramètres avancés de la caméra). Avec les alarmes en mode TCP ou HTTP l'image d'alarme est envoyée uniquement si un flux est établi entre la caméra et CamTrace. Il n'y aura donc pas d'image d'alarme dans l'email d'alarme si la caméra est en mode coupure des flux (case "Arrêt automatique des flux vidéo" cochée). 2.4.1.Paramétrage d'un serveur d'évènement Cas des caméras Axis Communications : vous devez créer des serveurs d'évènements de type FTP, TCP ou HTTP en cliquant sur les touches ADD FTP, ADD HTTP ou ADD TCP ou en modifiant un serveur d'évènements existant. Sur un serveur de caméras (boîtier convertisseur) il faut créer autant de serveurs d'évènements qu'il y a de voies analogiques (4 serveurs d'évènements pour un boîtier convertisseur 4 voies). Vous devez vous inspirer des modèles ci-dessous. Le mot de passe par défaut à rentrer pour l'utilisateur "camtrace" est : camera Note : il s'agit du mot de passe par défaut d'un utilisateur de l'ordinateur. Il peut être changé dans menucam. 11 Dans une caméra Axis 207 on ne peut utiliser que la notification HTTP 2.4.2.Paramétrage d'une détection de mouvement Il vous faut définir une ou plusieurs zones appelées fenêtres. Vous pouvez leur donner un nom. Ensuite, de façon empirique vous déterminerez les valeurs "object size", "history" et "sensitivity". 12 object size : défini la taille de l'objet qui déclenche la détection de mouvements history : temps pendant lequel l'image de référence de la détection conserve son statut d'image de référence et n'est pas remplacée par une nouvelle image de référence. Cette valeur doit généralement être faible pour éviter un décalage troublant entre l'évènement déclencheur et l'envoi d'une alarme Sensitivity : sensibilité aux variations de lumière. 2.4.3.Paramétrage du type d'évènement Les évènements sont de type "triggered" (déclenchés), ici par une "motion detection (detection de mouvement). Le déclencheur peut également être un contact d'entrée de la caméra ou du serveur de caméra. Configurez la fenêtre "triggered event type" suivant les modèles ci-dessous : La réponse à l'évènement est "toujours" (always) de façon à activer une détection continuelle. Lorsqu'on désire un calendrier, il est préférable de le définir dans CamTrace. 13 En zones de déclenchement : on a choisit la zone "escalier" définie dans le menu "motion detection" L'action à entreprendre quand il y a déclenchement : Si on choisit le mode FTP La caméra envoit par FTP une image par seconde, durant 1 seconde provenant du buffer pre-trigger (avant déclenchement). On peut également cocher : upload as long as the trigger is active pour que les alarmes continuent à se déclencher dans le cas d'un mouvement prolongé devant la caméra. Dans ce cas on choisira une : desired alarm frequency de (par ex ) 5 images/minute (soit 12 secondes) si la durée d'enregistrement après alarme a été réglée à (par ex) 20 secondes. De cette façon l'enregistrement sur alarme se poursuivra tant qu'il y aura du mouvement devant la caméra. Vous remarquerez que l'on a coché "use event-specific image setting" de façon à choisir une image la plus légère possible à envoyer par FTP. 14 Si on choisit le mode TCP Pour faire fonctionner ce mode, il faut paramétrer la caméra Axis en déclarant un serveur TCP comme illustré dans Event Server Setup. L'adresse IP doit être celle de CamTrace coté caméras et le numéro de port celui indiqué comme 'Canal de contrôle' dans menucam (par défaut 8001) Il faut ensuite déclarer un type d'évênement comme indiqué dans Event Type Setup. L'événement est ici déclenché par détection de mouvement, mais il peut l'être aussi par un contact, etc Le point particulier est en bas de l'image suivante où est coché 'Send TCP notification' avec en destination le serveur déclaré précédemment et comme message le mot clé 'alarm' suivi d'un espace et d'un ou plusieurs numéros de caméras (id voir définition et mise en garde ci-après) séparés dans ce dernier cas par des ',' 15 Exemples: alarm 5 alarm 5,23,8 Il est à noter que tout numéro de caméra existant peut être utilisé. Pas seulement celui de la caméra qui génère l'alarme. Une alarme entrante sur une caméra peut donc générer des enregistrements sur d'autres caméras. Si on choisit le mode HTTP Il faut configurer le serveur d'évènement HTTP comme décrit ci-dessous. L'URL est : http://adresse:8001/alarm ou adresse est l'adresse IP de CamTrace sur le réseau sur lequel se trouve la caméra. Pour provoquer des évènements d'alarme sur d'autres caméras que celle qui génère effectivement l'alarme, il suffit de remplir le champ : Custom parameters (situé dans la fenêtre "event settings" sur une caméra Axis 207) avec une ligne du type : idlist=3,11 Une alarme entrante sur une caméra peut donc générer des enregistrements sur d'autres caméras. 16 2.4.4. id des caméras pour les alarmes TCP et HTTP Les numéros de caméras (ou id) sont une information interne à CamTrace qui apparaît dans Admin>Caméras en cliquant sur : voir/cacher détails Chaque caméra a un numéro unique. Attention, si vous supprimez une caméra dans CamTrace, n'oubliez pas de supprimer les références à son numéro dans les messages TCP ou HTTP des autres caméras. N'oubliez pas qu'un numéro de caméra laissé libre après une suppression de caméra sera réutilisé lors d'une nouvelle déclaration de caméra. 2.4.5. Distinction des alarmes FTP venant de caméras utilisant une même adresse IP Dans le cas d'un 241Q qui peut adresser 4 caméras il faut donner un nom différent aux images provenant de chaque caméra dans le champ "base file name". Voir le menu de la caméra nommé "Triggered Event type Setup" donné en exemple dans le paragraphe "Paramétrage du type d'évènement" ci-dessus. Pour la première caméra : Base file name = image1 pour la deuxième caméra : Base file name = image2 etc. De cette manière, CamTrace pourra distinguer les alarmes provenant des différentes caméras situées sur le 241Q. De la même manière si vous utilisez des caméras qui possèdent la même adresse IP mais des ports différents (par exemple des caméras situées sur un site distant accessible par Internet) Il est possible de distinguer les alarmes en donnant des noms différents aux images dans le champ "base file name" Pour la caméra utilisant le port 80 : Base file name = image80 Pour la caméra utilisant le port 81 : Base file name = image81 etc. Attention : les mots image1, image3 ou image80 sont des mots clefs qui doivent être utilisés exactement tel qu'indiqué. 17 3 MAINTENANCE 18 3.1 MAINTENANCE COURANTE 3.1.1. Précautions à prendre avant que des problèmes se posent - Il faut disposer de la clef USB ou du CD correspondant à la version installée - Il faut noter le numéro de série du CamTrace (4 chiffres) - consultable dans aide/àpropos ou indiqué sur une étiquette sur le serveur. - Il faut vérifier qu'une sauvegarde de configuration a bien été effectuée pour la version de CamTrace installée. - Il est utile de disposer des manuels correspondant à la version installée. - D'une manière générale il faut consulter les journaux proposés par CamTrace pour vérifier que des erreurs ou anomalies ne sont pas signalées. On accède aux journaux dans l'interface web dans administration/consultation . Les deux journaux à surveiller dans le cadre d'une maintenance préventive sont le journal des déconnexions et le journal système. - Pour les systèmes utilisant des contrôleurs RAID, il faut régulièrement consulter les journaux du RAID pour voir si des disques ne donnent pas des signes de faiblesse. Il ne faut pas attendre qu'un disque tombe complètement en panne pour le remplacer, même si le système est redondant. 3.1.2. Réparation du système de fichier Les systèmes de fichiers doivent être réparés lorsque le serveur ne redémarre plus par lui même. Cela arrive lorsque le serveur a été éteint électriquement sans respecter la procédure d’arrêt du système. Note importante : après une coupure de courant, CamTrace redémarre automatiquement et effectue de lui même un nettoyage des systèmes de fichiers. La durée de cette opération peut parfois être longue (plusieurs dizaines de minutes). Cela dépend du nombre des caméras qui enregistraient au moment de la coupure et de la volumétrie des disques. Il ne faut pas interrompre cette opération sauf à provoquer des dégats encore plus importants voire irrémédiables (nécessitant une réinstallation). Le système doit rendre la main. S'il n'arrive pas à réparer certains fichiers il l'indiquera par un message d'erreur. Si le système semble bloqué vérifiez que la touche Verr num (ou Num Lock) du clavier de la console provoque toujours l'allumage/extinction de la Led correspondante. Dans le cas contraire il faut appeler la maintenance. Si le serveur n'arrive pas à réparer de lui-même les systèmes de fichiers il faut "booter" (amorcer) sur la clef USB ou sur le CD fourni avec CamTrace. Note : L’ordre de boot dans le BIOS de CamTrace est réglé sur la clef USB en premier (ou le CDROM pour les CamTrace plus anciens). Vous n'avez pas à y toucher. Si il a été modifié, replacez le en premier. 19 Note : Si votre CamTrace a fait l'objet de mises à jour et que vous ne possédez pas la clef ou le CD correspondant à la version installée, il est possible d'effectuer l'opération avec une clef ou un CD légèrement plus ancien. Evitez toutefois les médias qui ne correspondent pas à la même version du système d'exploitation. Ne pas tenter de réparer un système de fichiers d'une version 5.x.x avec une clef de 4.x.x et réciproquement. Après défilement un menu apparaît : Choose your language : 1 English 2 Français Le menu suivant propose le "choix du clavier de la console système". Puis le menu présente les disques (volumes) détectés. Sélectionnez d'abord le disque système et lancez la vérification/réparation. Elle comporte 5 phases. Ne coupez pas l'alimentation lors de cette vérification qui est d’autant plus longue que le volume de disque(s) à vérifier est important. Elle peut prendre plusieurs dizaines de minutes. Pour vérifier que la machine est toujours active vous pouvez presser la touche Verr num (ou Num Lock)comme indiqué ci-dessus. Après avoir vérifié/réparé le volume système, il faut réparer les autres volumes. Lorsque vous avez réparé tous les volumes, vous pouvez arrêter le système en utilisant le dernier choix du menu. Retirer la clef USB ou le CD et redémarrez le CamTrace. 3.1.3. Vérification et réparation de la base de donnée Cette procédure peut être lancée deux ou trois fois par an. Elle vérifie que tous les fichiers d'image ont une correspondance dans la base de données. Dans le cas contraire, elle recrée les liens avec la base si cela est possible. Elle propose l'effacement des éventuels fichiers sans lien avec la base qui occupent de l'espace inutilement. Dans Menucam / Maintenance choisissez : "Vérification/réparation base de donnée" Sélectionnez : "vérifications avancées avec réparations" et lancez la tâche. Dans ce cas CamTrace arrête les services vidéo et utilise le système de gestion de la base de donnée (SGBD) pour vérifier la cohérence des tables. Si le système comporte de nombreuses erreurs lors de la première procédure, il peut être utile de lancer la "vérification bas niveau" qui va vérifier si les problèmes ne sont pas du à une corruption des tables elles-mêmes (causée par exemple par des défauts sur les disques). Cette vérification stoppe tous les services, y compris le SGBD. Si cette procédure corrige des défauts, il faut refaire la vérification précédente, à savoir "vérifications avancées avec réparations". 3.1.4. Perte ou changement d'un mot de passe Il est important de changer les mots de passe par défaut pour préserver la sécurité du système de vidéosurveillance. Les mots de passe peuvent être changés à partir de Menucam / Maintenance / Changement des mots de passe. 20 Changement du mot de passe de l'administrateur système (root) Permet de changer le mot de passe du super-utilisateur de l'ordinateur lui même mot de passe par défaut : camtrace ● Si vous avez changé puis perdu le mot de passe de root (à éviter). Il vous faut rebooter l'ordinateur avec le CD de CamTrace. Laissez vous guider par les menus. Choisissez : Changer le mot de passe de l'administrateur sur ce disque. Il peut être nécessaire de faire une réparation du système de fichiers si vous avez arrêté le système brutalement. Quittez le système et rebootez normalement après avoir retiré le CD CamTrace du lecteur. Changement du mot de passe de l'utilisateur système (camtrace) Permet de changer le mot de passe d'un utilisateur de l'ordinateur qui s'appelle camtrace. Cet utilisateur n'a pas les privilèges de root. Le mot de passe par défaut de cet utilisateur est : camera ● Changement du mot de passe d'un utilisateur de CamTrace Permet de changer les mots de passe des utilisateurs de l'application de vidéosurveillance. ● 3.2 ACCÈS AU RAID. OPÉRATIONS SUR LES DISQUES 3.2.1. Généralités sur le multivolume et le RAID FreeBSD, qui est le système d'exploitation utilisé par CamTrace, impose une limitation de taille au volume qui contient le système d'exploitation lui-même. Cette limitation est de 2 To. Pour des capacités de stockage supérieures à 2 To le système est donc toujours organisé en plusieurs volumes. Cette organisation peut prendre la forme d'un disque système isolé par ex. de 250 Go et d'une matrice RAID pour les données. On peut aussi diviser la matrice RAID en deux volumes, un de 50 Go pour héberger le système et le reste pour les données. Exemple avec une matrice de n=5 disques de 1 To en RAID 5, la capacité utile sera de 4 To (n-1 disques) qui seront organisés en deux volumes, l'un de 50 Go pour héberger le système, l'autre de 3 950 Go pour les données. 3.2.2. Modèles de contrôleurs utilisés par les serveurs Plusieurs modèles de contrôleurs RAID ont été utilisés sur les serveurs CamTrace. Les CamTrace récents (≥ 2009) sont équipés de cartes contrôleurs RAID internes sur le bus PCI, de marque Areca en 4, 8, 16 ou 24 canaux. Les modèles comportant 16 et 24 canaux ont une prise Ethernet. Pour les contrôleurs 4 et 8 canaux, cela dépend du modèle de contrôleur. D'une manière générale la présence d'une prise Ethernet sur le contrôleur a tendance à se généraliser. 21 Les anciens modèles de CamTrace sont équipés d'un module RAID interne autonome (blocs de 5 disques contenant le contrôleur RAID et les tiroirs extractibles). Modèles Fibrenetix FX505ii ou Areca ARC-5030. L'accès à ces module RAID se fait par ligne série, ou par le réseau Ethernet pour les modèles les plus récents qui étaient équipés d'une prise réseau. Login et mot de passe par défaut de toutes les cartes ou modules : Login : admin Mot de passe : 0000 Pour une documentation complète des cartes ou modules reportez vous au manuel fourni sous forme d'un CD ou d'un livret avec CamTrace (en anglais). Les documentations sont également disponibles sur Internet. 3.2.3. Accès aux cartes RAID via une interface web C'est le cas le plus général lorsque le serveur est récent. Les informations transitent par le bus PCI de la carte. Les menus se présentent sous forme d'une interface web. Pour accéder à l'interface http (web) du contrôleur , allez dans "Administration" et cliquez sur le mot RAID situé en dessous de "Espace disque". Avec cette méthode le RAID est accessible pendant l'exploitation du serveur mais il n'est pas accessible si le serveur est en panne. Vous voyez apparaître une fenêtre d'authentification 3.2.4. Accès aux cartes et modules RAID par leur interface réseau Cas des cartes contrôleurs et des anciens modules RAID lorsqu'ils sont équipés d'une prise Ethernet. Vous pouvez soit relier le contrôleur RAID au réseau en permanence, soit utiliser un cable Ethernet croisé pour le relier à un PC pendant les opérations de maintenance du RAID. L'adresse IP par défaut est : 192.168.1.100 avec un masque de 255.255.255.0 Les menus se présentent sous forme d'une interface web. Avec cette méthode le RAID est accessible même si le serveur est non fonctionnel (sauf panne d'alimentation). Il est également accessible pendant l'exploitation du serveur. 22 3.2.5. Accès au BIOS des cartes RAID Lors du démarrage du serveur un message vous invite à pressez Tab ou F6. Ce message demeure sur la console pendant 9 secondes. Vous pouvez sauter l'étape en pressant ESC. Si vous pressez Tab ou F6 vous accédez au menu du contrôleur, qui est indépendant du système d'exploitation. Les menus se présentent sous forme d'une interface caractère. Les légendes qui figurent en bas de l'écran indiquent les commandes valides. Avec cette méthode le RAID est accessible même si le serveur est non fonctionnel (sauf panne d'alimentation). Il n'est pas accessible pendant l'exploitation du serveur. 3.2.6. Règles et commandes de base pour construire et gérer un RAID Les contrôleurs Areca utilisent toujours le même principe et la même terminologie pour définir un RAID. La première étape consiste à désigner les disques qui feront partie de la matrice. Cette étape se trouve dans le menu "Raid Set Functions". Cette étape est immédiate. A ce stade, le "RAID set" est simplement un ensemble de disques. Un contrôleur ou module peut gérer plusieurs RAID set. Par exemple un module de 5 disques peut gérer un RAID set de deux disques et un autre RAID set de trois disques ou une carte contrôleur huit canaux peut gérer deux RAID set de 4 disques. Dans l'exemple ci-dessus (en menu web et caractère) le RAID Set numéro 0 comprend 2 disques (le 3 et le 4) de 500 Go. Le menu "Physical drive" permet d'avoir des informations sur les disques. Le menu principal de Physical drives indique le nombre de channels ou disques, leur capacité, et le nom du RAID set auquel ils sont attachés. Ce menu permet également d'identifier physiquement un disque en faisant clignoter ses LEDs. Le statut des disques peut être : - RAIDset member : Disque membre d'un RAIDset - Etat normal. - Hot Spare : Disque de rechange dédié aux réparations - Free : un disque est détecté mais il n'est pas rattaché à un RAIDset (pas normal dans le cas d'un CamTrace en activité) Cela signifie que le disque est "sorti" du RAIDset. Cela peut être du à plusieurs manipulations avec arrêt et redémarrage du 23 système. - Failed : le disque est identifié en défaut, il faut le changer. Le menu "system control" (par l'interface web) ou "RAID system function" (par l'interface caractère)) permet d'accéder à diverses fonctions dont notamment l'arrêt de l'alarme sonore. Le controleur sonne en continu si au moins un disque est en défaut. Pour l'arrêter allez dans la fonction "mute the alert beeper". Si le module ou contrôleur est doté d'une prise Ethernet le réglage des paramètres réseau se fait dans le menu "Ethernet configuration" qui est un sous menu de "system control" (interface web) ou qui figure dans le menu principal (interface caractère). Le menu "Volume Set functions" permet de créer des volumes ayant un certain niveau de RAID dans un Raid set. C'est la phase de création proprement dite du RAID qui peut prendre plusieurs heures suivant la taille définie pour chaque volume. Dans l'exemple ci-dessus (en menu caractère) le Volume Set numéro 0 est déclaré sur le RAID set numéro 0 qui comprend 2 disques. Le volume Set est organisé en RAID 1 (miroir), il a une capacité de 500 Go et son état est "Normal". L'état d'un volume peut être "Normal", "Degraded", "Failed" ou "rebuilding". - Si l'état est "Degraded" c'est qu'un disque (ou peut-être deux en RAID 6) est en panne mais que le volume est toujours fonctionnel. Le système sonne. - Si l'état est "failed", le volume n'est plus opérationnel. Cela veut dire qu'il y plus d'un disque en panne en RAID 5 ou plus de deux disques en panne en RAID 6. Il faut changer les disques en panne et reconstruire le RAID, puis complètement réinstaller le système. Le système sonne. - Si l'état est "rebuilding" cela signifie qu'un disque a été remplacé et que la matrice RAID est en cours de reconstruction. Durant cette phase il est possible - mais pas recommandé - d'arrêter proprement le système. La phase de reconstruction reprendra au redémarrage. 24 3.2.7. Changement d'un disque défectueux ou en panne. Lorsqu'un disque est en panne, vous êtes avertis par l'alarme sonore ou par un email si cette fonction a été activée. Il faut réagir le plus vite possible pour changer ce disque. Lorsqu'un disque est défectueux c'est à dire présente des défauts de lecture ou d'écriture il n'y a pas d'alarme sonore. Les défauts sont signalés dans le journal du RAID ils peuvent également être signalés par email si cette fonction a été activée. Il vaut mieux ne pas attendre la panne complète d'un disque "faible" pour le changer (voir note ci-dessous). Note : Lorsqu'un disque est remplacé, la matrice RAID est fortement sollicitée durant la phase de reconstruction (rebuilding). Si d'autres disques de la matrice présentent des défauts de lecture/écriture, ils risquent de tomber en panne durant cette phase de reconstruction. En RAID 5 la matrice tolère un disque en panne. En RAID 6 la matrice tolère deux disques en panne. La première chose à faire est d'identifier le disque défectueux ou en panne. Pour cela référez vous aux indications données par le menu "physical drive". Si le disque est en panne, le menu physical drive vous indique qu'un channel (disque) est "failed" et vous indique son numéro. Il vous permet également de faire clignoter ses LEDs. Si le disque est seulement défectueux, c'est le journal système ou les emails qui vous indiquent le channel défectueux. Le menu physical drive vous permet seulement de l'identifier avec ses LEDs. Attention : Si votre système est "Degraded" faites attention de ne pas vous tromper lors du changement de disque. Une erreur serait fatale au système. Pour remplacer un disque, sortez son tiroir, démontez le disque et remplacez le dans le tiroir. L'idéal est de le remplacer par un disque identique. Cela n'est pas toujours possible c'est pourquoi le contrôleur est réglé de façon à n'utiliser dans la matrice RAID qu'une capacité "arrondie" inférieure à la taille physique du disque. Cela vous permet de remplacer le disque par un autre modèle, même s'il présente une lègère différence de capacité avec l'original. Une fois que vous avez remplacé le disque défectueux ou en panne, le volume doit se reconstruire automatiquement. Si vous ne voyez pas apparaître la mention "rebuild" dans le menu "Volume set functions" il faut aller dans le menu "physical drives" et déclarer le disque en "hot spare". Dès que le disque est déclaré en hot spare, la reconstruction doit reprendre. Elle peut prendre plusieurs heures. Si vous remplacez le disque à froid (système éteint) le disque de remplacement ne peut être reconnu comme faisant partie du RAID set. Il faut alors aller dans le menu "RAID set function" et activer le RAID (activate RAID). 3.2.8. Mise en place d'alertes email Pour être informé des défaillances de disques, nous vous conseillons de mettre en place une alerte par email. Connectez vous au module RAID en tapant : http://adresse_IP_du_serveur:8004 25 Vous tombez sur la page web du proxy ArcHTTP. C'est un programme qui fonctionne sur CamTrace et qui établit le lien avec le contrôleur RAID (via le bus PCI). Dans Mail Configuration Renseignez l'adresse IP du serveur smtp (serveur d'envoi des emails). S'il n'y a pas de serveur de mail relié au réseau local interne sur lequel CamTrace est connecté, il faut donner l'adresse IP d'un serveur de mail externe, chez qui vous avez un compte email. Dans ce cas CamTrace doit avoir accès à l'Internet (passerelle renseignée). Astuce : Pour trouver l'adresse du serveur de mail sous Windows, ouvrez l'invite de commande puis tapez par exemple : ping smtp.free.fr ou ping smtp.orange.fr en remplaçant orange ou free par votre serveur de mail. La commande ping vous renverra l'adresse du serveur de mail. Il n'est pas utile de donner une adresse email valide dans "Sender Name". De même, l'adresse déclarée dans "Mail Address" ne doit pas forcément correspondre à une boîte aux lettres existante. En revanche il est préférable que le domaine (ici societe-truc.com) existe vraiment. Certains serveurs smtp demandent une authentification pour envoyer les emails. Dans ce cas "Mail Address" devra être renseigné avec une adresse email valide. Dans ce cas account et password devront aussi être renseignés 3.2.9. Accès aux modules RAID par lignes séries (anciens modèles) 3.2.9.1 Méthodes de connexion aux modules RAID CamTrace vous permet d'accéder au module RAID par Menucam ou par l'interface web. Le cable série DB9-DB9 fourni avec le serveur doit être mise en place. Elle relie l'un des ports série de CamTrace à l'entrée série du module RAID. Il est recommandé de mettre en place ce cable lors de l'installation de CamTrace et de le laisser connecté en permanence. Il existe alors trois méthodes pour accéder au menu du RAID : a) Si le système est fonctionnel, sur la console de CamTrace allez dans Menucam / Maintenance / Emulation de Terminal. Choisissez le port série sur lequel est connecté le module RAID. Connectez vous en utilisant les paramètres par défaut qui vous sont proposés. Les menus se présentent sous forme d'une interface caractère. 26 Tapez CTRL-O pour quitter les menus du RAID et revenir à Menucam. b) Si le système est fonctionnel, sur un poste client à partir de l'interface web de CamTrace, allez dans "Administration" puis cliquez sur RAID (en dessous de Espace disque) Si le mot RAID n'apparait pas, c'est que le cable série n'est pas connecté. Après avoir cliqué sur le mot RAID vous voyez apparaître une fenêtre d'authentification. Les menus se présentent sous forme d'une interface web. c) Si le système est en panne - boot sur CD ou sur clef USB et réinstallation Si la panne de votre système est causée par plus d'un disque défectueux ou si vous voulez réinstaller complètement le système (par exemple pour augmenter la capacité), il vous faut rebootez l'ordinateur avec une clef USB ou un CD CamTrace. Après le choix de la langue, CamTrace vous propose un accès à une émulation de terminal sur le port de votre choix. Choisissez le port série sur lequel est connecté le module RAID. Lorsque vous avez accès au menu du RAID, vous devez identifier et changer les disques en panne, puis reconstruire le RAID (cela peut prendre plusieurs heures), puis complètement réinstaller le système. Attention, les modules Areca n'acceptent pas de disques dont la capacité est supérieure à 1 To. Reportez vous à la documentation du module RAID Note : Si vous ne pouvez pas booter sur le CD après une panne, appelez le service après vente ou votre installateur. 3.2.9.2 Repérage d'un disque en panne sur le module RAID CamTrace utilise de 3 à 5 disques en RAID 5. Le système continue à fonctionner si un disque est en panne. 1 Leds d'activité des disques. Orange = activité 2 Tension - température - ventilateur. Vert = OK 3 Leds de statuts des disques (5 au max). Vert = OK Rouge = défaut ou disque absent. 4 Tiroirs extractibles à chaud. En cas de panne d'un disque, la led correspondant au disque en panne devient rouge. Il suffit de remplacer le disque en panne par un disque identique. Cette opération peut se faire sans interrompre le système (reconstruction à chaud en RAID 5). Retirez le tiroir contenant le disque en panne. Démontez le disque en panne et remontez le nouveau disque dans le tiroir. Insérez le tiroir contenant le nouveau disque dans le module. La reconstruction du RAID se fait automatiquement dès que le disque est inséré. Elle peut durer plusieurs heures. Pendant cette reconstruction le système n'est pas protégé contre une panne d'un autre disque. 27 Attention : Il faut bien repérer les leds correspondant aux disques normalement utilisés. Si un disque est en panne, le fait d'extraire un disque opérationnel au lieu du disque en panne provoquera une panne complète du système avec l'obligation de reconstruire le RAID et de recharger tout le système. Les principes figurant dans le chapitre "changement d'un disque défectueux ou en panne" ci-dessus, s'appliquent également aux modules. 3.3 PROCÉDURE DE MISE À JOUR 3.3.1. Informations préalables à une mise à jour Les mises à jour majeures de CamTrace sont payantes et nécessitent une nouvelle clef d'activation (exemple mise à jour de version 5.9.4 en version 5.10.2). Assurez vous d'être en possession de la nouvelle clef avant d'installer la nouvelle version. Si vous avez installé une nouvelle version sans avoir obtenu votre nouvelle clef, le système ne fonctionnera plus. Vous pourrez toutefois rentrer la nouvelle clef ultérieurement. Les mises à jour mineures (lorsque seul le dernier terme du numéro de version change) sont gratuites (exemple, mise à jour de version 5.10.1 en version 5.10.2). Ces mises à jour ne requièrent pas de nouvelle clef. Il existe plusieurs méthodes de mise à jour. Voir ci-dessous. Attention : ne jamais utiliser ces procédures pour installer une version plus ancienne que la version courante. Si vous souhaitez retourner à une version plus ancienne il faut faire une réinstallation complète et les données (images et paramétrage des caméras) seront perdues. Avant la mise à jour nous vous conseillons de sauvegarder votre configuration. Reportez vous au § 1.4.6. du manuel d'installation. Nous vous rappelons que cette sauvegarde de configuration ne pourra être restaurée que sur l'ancienne configuration, pas sur la nouvelle. Il s'agit donc d'une mesure de précaution pour retrouver tous vos paramètres au cas ou vous auriez à réinstaller complètement l'ancienne version. Dans ce cas les images enregistrées ne sont pas récupérées. Certaines phases de la mise à jour peuvent durer plusieurs dizaines de minutes. La procédure de mise à jour de CamTrace conserve l’ensemble de vos paramétrages et données (images enregistrées, définitions de caméras, de profils, d’utilisateurs, de groupes, etc.). Toutefois nous ne pouvons garantir leur récupération intégrale en toutes circonstances, notamment lors d'un changement de version du système d'exploitation. 28 3.3.2. Mise à jour par l'interface web/aide. Cette méthode permet de mettre à jour un CamTrace situé sur un site local ou distant. CamTrace doit être accessible par son interface web, localement ou à travers l'Internet. La mise à jour de CamTrace se déroule en deux étapes : - Téléchargement du fichier de mise à jour sur votre poste client par Internet (inutile si vous disposez d'un CD de mise à jour). - Envoi du fichier de mise à jour au serveur CamTrace par l'interface web. Cliquez dans l'aide de CamTrace puis dans "mise à jour". Suivez les instructions des menus. Lorsque vous cliquez sur le lien situé dans la rubrique "Téléchargement du fichier de mise à jour sur votre poste client", vous vous connectez par l'Internet sur le site de mise à jour de CamTrace. Nous vous indiquons la version actuelle utilisée ainsi que la dernière version auquel vous avez droit. Remplissez le formulaire. Les informations sont conservées, vous n'aurez pas à les resaisir. l'adresse email nous permet de vous informer des nouvelles versions disponibles. Téléchargez le fichier de mise à jour sur votre poste client, sur le bureau par exemple. Si vous disposez d'une clef USB ou d'un CD de la nouvelle version vous pouvez directement utiliser le fichier de mise à jour qui se trouve dans le répertoire "update", par ex. : camtrace-5.10.2.0-upd.tgz pour une version 5.10.2 Pour envoyer le fichier vers CamTrace utilisez également l'interface accessible à partir de l'aide de CamTrace. Ne cherchez pas à décompresser le fichier ni à l'envoyer vous-même sur CamTrace. Dans la rubrique "Envoi du fichier de mise à jour au serveur CamTrace" sélectionnez le fichier de mise à jour qui se trouve sur votre poste client puis cliquez sur Envoyer. Lorsque le fichier est entièrement transféré, vous pouvez l'installer en cliquant sur Installer. A ce moment la page web devient inactive. Attendez quelques minutes et reconnectez vous. 29 Note sur la mise à jour par le web des versions anciennes. L'interface web des versions antérieures aux versions x.8.9 ne supporte pas les fichiers de mise à jour qui dépassent 32 Mo. Or tous les fichiers de mise à jour correspondant aux versions x.8.9 et suivantes dépassent cette taille. Donc pour ces anciennes versions, il faut utiliser la procédure par winscp expliquée ci-après. Dans le cas d'une impossibilité (port 22 pas ouvert), il existe un patch qui permet de corriger ce problème. Nous contacter. 3.3.3. Mise à jour par un CD ou une clef USB CamTrace Cette procédure demande un accès physique au serveur. Il existe deux méthodes de mise à jour par clef USB ou CD-ROM CamTrace : - A partir de Menucam, sur la console. Allez dans "maintenance", choisissez "Mise à jour de CamTrace". Branchez la clef USB ou placez le CD contenant la nouvelle version de CamTrace dans le lecteur. Dans le menu sélectionnez : "A partir d'une clé USB CamTrace" ou "A partir d'un CD-ROM CamTrace". Lancez la mise à jour. Vous n'avez pas besoin d'arrêter le serveur pour cette opération. - En bootant sur le CD ou sur la clef USB. Branchez une clef USB ou introduisez le CD de la nouvelle version de CamTrace dans son lecteur. Eteignez le serveur CamTrace avec Menucam. Rallumez CamTrace. Cette procédure doit vous faire « booter » sur l clef USB ou le CD au lieu du disque dur. Après défilement un menu apparaît: Choisissez la langue. Pour mettre à jour CamTrace choisissez l’option correspondante. Lancez la mise à jour. Note : Si vous n’arrivez pas à booter, vérifiez dans le Bios du serveur CamTrace que l’ordre de boot est bien CDROM en premier. 3.3.4. Mise à jour distante avec winscp Cette méthode permet de mettre à jour un CamTrace situé sur un site local ou distant. Dans ce dernier cas, le port 22 doit être ouvert en entrée du site distant. C'est la méthode la plus sure pour mettre à jour un CamTrace distant. - Chargez sur votre poste client, le fichier de mise à jour correspondant à la version que vous voulez installer sur CamTrace, par ex. : camtrace-5.10.2.0-upd.tgz pour une version 5.10.2 Si vous avez une clef USB ou un CD de CamTrace correspondant à la version que vous voulez installer, les fichiers de mise à jour sont présent à la racine de ces média. Vous pouvez lire la clef ou le CD directement sur un poste client (Ms Windows, par exemple) et copier le fichier sur le bureau. Sinon, vous pouvez télécharger le fichier à partir du site FTP de Camtrace : ftp://ftp.camtrace.com. - Envoyez le fichier sur le serveur CamTrace, avec l'utilitaire winscp. Cet utilitaire est fourni pour Ms Windows dans l'aide de CamTrace. Il s'installe très simplement. Connectez vous en SCP sur le serveur CamTrace en utilisant le compte "camtrace" 30 mot de passe "camera " (vous pouvez modifier ces mots de passe dans menucam/maintenance/mot de passe). Déposez le fichier camtrace-x.xx.x.x-upd.tgz dans le répertoire "update" du serveur CamTrace. - Connectez vous au serveur distant par ssh avec l'utilitaire putty. Cet utilitaire est fourni pour Ms Windows dans l'aide de CamTrace. Il s'installe très simplement. Dans Menucam, allez dans "maintenance" et choisissez l'option "mise à jour par un fichier local". Sélectionnez l'emplacement ou vous avez disposé ce fichier (par défaut : /update) et lancez la mise à jour. 3.3.5. Opérations de fin de mise à jour Si la mise à jour nécessite la saisie d'une nouvelle clef (mise à jour majeure), les services vidéo ne fonctionneront plus. Le reste de l'interface web demeure accessible. Pour saisir la nouvelle clef, lancez Menucam sur la console ou à distance avec putty. Dans la partie "maintenance" saisissez les nouvelles informations de licence. Après la mise à jour nous vous conseillons de sauvegarder votre configuration. Reportez vous au § 1.4.6. Conservez le fichier de configuration, il vous permettra de restaurer vos paramètres en cas de réinstallation complète, suite à une panne matérielle, par exemple. 3.3.6. Sérialisation et signature matérielle A partir des versions 2.6.3 et 3.6.3 CamTrace requiert une signature matérielle pour pouvoir générer une clef d'activation. La signature matérielle est indiquée dans le logiciel à partir des versions de CamTrace 2.5.13 ou 3.5.13 et suivantes. CamTrace calcule la signature matérielle de votre machine et l'affiche à l'écran sous la forme d'une chaîne alphanumérique de 8 caractères. On peut la voir avec "menucam" dans le menu "maintenance". En haut du menu se trouve la mention : "signature matérielle : AE5Y23IT" (par exemple). Ou bien dans l'interface web dans "aide" "à propos". Cette chaîne doit nous être communiquée pour que nous puissions générer la clef d'activation de votre CamTrace. D'un point de vue pratique si vous êtes sous maintenance logicielle ou si vous commandez une mise à jour : Si vous venez d'une version 2.5.13 / 3.5.13 ou supérieure, allez dans le menu "maintenance" de menucam ou bien dans l'interface web dans "aide" "à propos". Notez soigneusement la signature matérielle et envoyez-la nous par email avec le numéro de série du CamTrace. Nous vous communiquerons alors votre clef d'activation valable pour les versions 2.6.3 et suivantes ou 3.6.3 et suivantes. Si vous venez d'une version 2.5.12 / 3.5.12 ou inférieure, installez la nouvelle version de CamTrace. Pour obtenir la signature matérielle allez dans le menu "maintenance" de menucam. Notez soigneusement la signature matérielle et envoyez-la nous par email avec le numéro de série du CamTrace. Nous vous communiquerons alors 31 votre clef d'activation valable pour la nouvelle version que vous avez installée. Attention, dans ce cas, tant que vous n'aurez pas rentré la clef définitive, CamTrace fonctionnera en mode démo (limité à 3 caméras et 10 % de l'espace disque). Assurez vous de pouvoir nous joindre. Faites cette opération aux heures ouvrées. 32 3.4 PROBLÈMES ET SOLUTIONS 3.4.1. Problèmes réseau 3.4.1.1 Interprétation des messages de statut dans Administration/Caméras Quatre états possibles : active, inactive, erreur caméra et ignorée. - active: un périphérique réseau est présent à l'adresse indiquée et envoie des images jpeg. Il parait raisonnable de penser qu'il s'agit d'une caméra. - inactive : Le périphérique réseau ne répond pas ou bien il n'envoie pas d'image et pas d'erreur http. - erreur caméra : un périphérique réseau renvoie une erreur http ---> réflexe immédiat : consulter le log système (dans consultation/journal système). - ignoree : caméra non prise en compte par le moteur vidéo. Vérifiez le modèle de la caméra et les dépassements éventuels du nombre de caméras autorisé par la licence. Vérifiez que la caméra est déclarée sur un volume disque valide. Dans le cas d'un système multivolume, des caméras ignorées peuvent résulter d'un disque mal monté ou en panne. 3.4.1.2 Pas de visualisation des caméras en temps réel dans CamTrace Allez voir le statut des caméras dans l'interface web : administration/caméras. Si les caméras sont inactives, allez dans menucam sur la console ou par putty : "Configuration caméras" puis, "liste des caméras actives". La fonction "liste des caméras actives" scanne tous les réseaux et vous donne une liste de caméras présentes (les caméras de marque Axis Communications, Sony, Mobotix sont détectées). Si vous avez des caméras qui ne répondent pas à cette détection vous pouvez tenter de les "pinger" depuis la console ou à distance par putty. Si les caméras ne sont pas joignables, revoyez votre configuration réseau. Si les caméras ne sont pas actives dans l'interface web de CamTrace (Administration/Caméras) mais qu'elles sont vues dans menucam : "Configuration caméras" "Liste des caméras actives" ou qu'elles sont accessibles directement par un poste client connecté sur le réseau des caméras voici les points à vérifier: - les champs : "Login pour l'identification HTTP de la caméra:" et "Mot de passe pour l'identification HTTP de la caméra:" (à modifier dans Administration/Caméras dans l'onglet acquisition) doivent correspondre aux champs utilisateur et mot de passe de la caméra. C'est la cause typique du message "erreur caméra". - le n° de port indiqué dans le champ "Port HTTP de la caméra" (à modifier dans Administration/Caméras, onglet Acquisition doit correspondre à celui de la caméra. C'est le port 80 par défaut. - Pour les caméras capables de délivrer plusieurs formats, vérifiez que les caméras sont bien dans le format que vous avez déclaré sur CamTrace dans Administration Acquisition. Si camTrace s'attend à recevoir du mjpeg, il classera en inactive une caméra qui essaye de lui envoyer un flux H264 ou mpeg4. 33 - Pour les (très) anciennes caméras Axis 2100, 2110, 2120, qui ne fonctionnent qu'en mjpeg, dans la partie "image" du menu de ces caméras, vérifiez que vous êtes bien en mode "motion". - une adresse MAC erronnée (cas rare. Faire un "arp -a -d" sous root ou simplement rebooter le serveur) Cela ne se produit qu'après avoir affecté l'adresse d'une caméra dans le serveur, puis lui avoir substitué une autre caméra (=autre adresse MAC) de même adresse IP. 3.4.1.3 Les caméras sont bien vues en réseau local mais pas à distance derrière CamTrace Vérifiez que vous arrivez bien à "pinger" le routeur distant. Votre poste client, doit pouvoir pinger l'adresse IP publique du routeur distant. Si vous n'y arrivez pas, c'est qu'il y a un problème physique de connexion ou que l'adresse IP est erronée. Attention, le ping peut être filtré par un firewall. Si nécessaire, autorisez ce service temporairement. Le routeur situé sur le site de CamTrace doit être configuré de telle manière qu'il transfère les requêtes arrivant sur son adresse IP publique vers l'une des adresses privées de CamTrace (NAT). Si vous arrivez bien à atteindre CamTrace c'est à dire que le ping répond et que l'interface web est visible mais que vous ne voyez toujours pas les images dans les fenêtres de visualisation individuelle ou dans les groupes, vous avez probablement un problème d'ouverture de port. Les ports 80, 8000, 8001, 8002 et éventuellement 8003 (pour administrer à distance certaines cartes RAID), doivent être ouverts en entrée sur le firewall côté serveur CamTrace et en sortie sur un éventuel firewall côté client. 80 web 8000 images 8001 canal de contrôle 8002 magnétoscope 8003 Interface web de certaines cartes RAID. Si, malgré la redirection de ports vous n'accédez toujours pas à CamTrace vérifiez que l'adresse de la passerelle est correctement renseignée sur CamTrace. Dans menucam/Configuration réseau, saisissez l'adresse de votre routeur côté LAN. 3.4.1.4 Les caméras ne sont pas détectées dans Menucam Il est impossible de pinger CamTrace depuis le ou les réseaux où sont situées les caméras. Les caméras ne sont pas vues dans menucam (configuration caméras/liste des caméras actives). Les caméras sont, bien sur, également inactives dans l'interface web. Dans ce cas vérifiez dans menucam que l'adresse IP attribuée à CamTrace sur le réseau des caméras est correcte (adresse et masque valides). Si l'adresse est valide dans menucam vérifiez qu'elle a bien été prise en compte par le matériel. Pour ce faire, loggez vous sur la console ou via putty. Si vous étiez dans menucam, quittez le pour retrouver l'invite de commande (#). Tapez la commande : # ifconfig et vérifiez que les deux cartes réseau ont bien leurs adresses affectées. 34 Si tel n'est pas le cas. Affectez une nouvelle adresse avec menucam. 3.4.1.5 CamTrace met beaucoup de temps à démarrer Lors d'un redémarrage, le serveur CamTrace met beaucoup de temps à booter (plusieurs minutes ou dizaines de minutes). Il faut vérifier la configuration réseau. Un champ DNS mal renseigné peut provoquer ce genre de phénomène (ou si le DNS ne peut être atteint). Dans menucam sur la console ou en ssh vérifiez les champs : Configuration réseau / Nom réseau, serveur de noms, passerelle. Vous pouvez éventuellement vérifier que vous arrivez bien à pinger le serveur de nom depuis CamTrace. Pour cela quittez menucam et sous le shell (invite de commande # ou $), tapez ping suivi de l'adresse du DNS. Corrigez le champ DNS ou bien effacez-le. 3.4.2. Problèmes sur le poste client 3.4.2.1 Menus de CamTrace tronqués Avec Internet Explorer SP2, les menus de CamTrace sont tronqués, une barre d'état apparaît en bas des menus. Il faut ajouter CamTrace aux sites de confiance dans I.E (Outils / Option internet / sécurité / site de confiance. Attention de bien décocher la case https. 3.4.2.2 Pas de visualisation sur certains postes clients en réseau local Les problèmes de visualisation sur certains postes clients (et pas sur d'autres) peuvent provenir : - d'un filtre local (firewall sur le poste client), - d'une version trop ancienne de navigateur - d'un conflit ou d'un mauvais chargement du composant d'affichage de CamTrace (plugins/activeX camTraceViewer) - d'un mauvais chargement ou d'une version inadéquate du composant flash d'Adobe plugins/activeX (shockwave flash) Dans les deux premiers cas il faut supprimer le filtre ou mettre à jour son navigateur. IE 7 ou 8 ou Firefox 3.x sont supportés - Evitez les versions beta (trop récentes) des navigateurs. Pour les conflits d'activeX, ouvrez Internet Explorer puis allez dans outils/options Internet/onglet Programmes. Dans "Gérer les modules complémentaires" cliquez sur "Paramètres". Effacez tous les active X CamTraceViewer. Reconnectez vous à CamTrace en visualisation. Lors de l'ouverture de la fenêtre de visualisation, CamTrace recharge un active X. Pour les conflits de plugins, ouvrez Mozilla Firefox puis allez dans outils / Options/ onglet Général. Dans "Gérer les modules complémentaires" cliquez sur l'onglet extensions. Vous pouvez désinstaller ou désactiver les modules indésirables. Reconnectez vous à CamTrace en visualisation. Lors de l'ouverture de la fenêtre de visualisation, CamTrace recharge un plugin. Si le flash n'est pas chargé aucune mention n'apparaît en dessous de l'heure dans la fenêtre de navigation. Cela veut généralement dire que le navigateur bloque le 35 chargement de modules complémentaires. Il faut autoriser le chargement de modules complémentaires dans les paramètres du navigateur puis, ouvrir une fenêtre de fenêtre de visualisation de camTrace pour recharger le module flash. Problème de flash trop récent. Phénomène connu uniquement sur d'anciennes versions de CamTrace, qui peut se manifester par une fenêtre grise (sans image) dans le magnétoscope ou dans la visualisation individuelle. Il intervient généralement après qu'un utilisateur a mis à jour son composant flash en navigant sur Internet. L'aide de CamTrace donne des indications sur la version du composant flash installé sur le poste client qui la consulte. Les indications se trouvent dans aide / à propos dans la partie basse de la fenêtre "informations sur le poste client". Les versions de CamTrace antérieures à la V. x.8.xx ne supportent pas les versions de flash postérieures à la 9r115. Deux solutions dans ce cas, mettre à jour le CamTrace ou désinstaller flash du poste client pour réinstaller une ancienne version. Attention, il n'est pas facile de désinstaller une version de flash, nous consulter. 3.4.2.3 Les caméras mobiles (PTZ) ne peuvent plus être déclarées comme telles ou bien le PTZ fonctionne mal Dans l'interface web de CamTrace (Administration/Caméras) il n'est plus possible de cocher la case PTZ pour faire apparaître les commandes de contrôle des caméras mobiles. Pour contourner ce problème allez dans la description des serveurs de caméras dans Administration/modèles. Choisissez le modèle (c'est à dire le type) de caméra concerné (par ex : axis Q6032). Cliquez sur modif. Dans la fenêtre "MODIFICATION D'UN MODELE DE CAMERA", dans la liste "type de PTZ" rétablissez la bonne valeur (par ex : 10-Axis4c). 3.4.2.4 Les caméras mobiles (PTZ) de marque Axis Communications ne sont plus pilotables. Le clic dans l'image et les touches de direction (flêches et bouton) ne fonctionnent plus. Vérifier dans l'interface de la caméra que la case "Enable control queue" n'est pas cochée (menu PTZ Configuration / Control Queue). 3.4.2.5 Problème avec les exportations de fichiers AVI Les Fichiers AVI de taille supérieure à 1 Go ne peuvent être téléchargés directement depuis les enregistrements protégés. Il faut d'abord les convertir en AVI, puis les exporter. Voir le manuel d'exploitation. La conversion en AVI d'une séquence peut être effectuée en arrière plan. 3.4.2.6 Problème de capture d'image dans le magnétoscope avec IE Avec Internet Explorer, dans le magnétoscope, un message Flash Player en avant plan ne permet pas "d'enregistrer sous" à partir du clic droit de la souris. Allez dans Outils/options internet puis onglet "Avancé" rubrique : "Impression en cours" et cochez : Imprimer les couleurs et les images d'arrière plan. 36 3.4.2.7 La visualisation ne fonctionne pas sous Linux avec Firefox Vérifiez que vous utilisez bien une version 32 bits de Firefox. Le composant de visualisation (plugin) n'est pas compatible avec Firefox 64 bits. 3.4.2.8 Utilisation de CamTrace à partir d'un Macintosh (MacOS X) Pour charger le plugin sur un Macintosh dans la barre d'adresse de firefox tapez (en respectant la casse) : http://ipcamtrace/lib/download/CamTraceViewer.dmg ipcamtrace est l'adresse IP de CamTrace Un fichier est téléchargé sur votre bureau. Cliquez sur le fichier et suivez les instructions. Puis, fermez toutes les fenêtres de Firefox et ouvrez le à nouveau Pour vérifier quels plugins sont installés sous Firefox tapez : about:plugins dans la barre d'adresse. Si un ancien plugin de CamTrace est déjà installé sur votre Macintosh, cela peut empêcher l'installation du nouveau. Il faut dans ce cas désinstaller l'ancien. Il faut supprimer les 2 repertoires: /Sys/Library/Internet Plug-ins/CamTrace.plugin (le plugin lui meme) et /Sys/Library/Receipts/CamTrace.pkg (les fichiers de package) Bien que vrais repertoires au niveau système, les 2 éléments apparaissent dans le finder comme 'Plug-in' et 'Installer package' . 3.4.2.9 Affichage des images trop lent ou saccadé sur un des postes Vérifier que le poste client possède une CPU suffisante. Le poste client doit décompresser les flux d'images qui lui sont envoyés. La capacité du poste client a effectuer ce travail est directement proportionnelle aux performances de son processeur (UC ou CPU). Pour voir la charge processeur sous Ms Windows : tapez CTRL ALT SUPPR allez dans l'onglet Performances. Regardez l'utilisation de l'UC. Si l'UC est occupée à 100%, supprimez des visualisations de caméra ou diminuez le poids des images jusqu'à obtenir une charge acceptable. Vous pouvez aussi limiter le nombre d'images par secondes émises par le serveur pour un groupe donné. Certaines caméras permettent d'obtenir plusieurs flux vidéo dans des formats et des niveaux de compressions distincts, par exemple 1280 x 1024 pour l'enregistrement et la visualisation individuelle, et 480 x 360 pour constituer des groupes. Dans ce cas il faut constituer les groupes avec des flux dont la taille est égale ou proche de la taille de visualisation. Cette mesure permet d'économiser beaucoup de bande passante sur le réseau et rendra l'affichage plus fluide sur le poste client (moins de ressource utilisée en décompression). 37 3.5 FORMULAIRE D'ENREGISTREMENT Pour bénéficier des mises à jour gratuites de CamTrace, n'oubliez pas de vous enregistrer. Informations sur le licencié (utilisateur final de CamTrace) Adresse : Code Postal / Ville : Pays : Télephone / Fax : Email : Taille de la société : <10 <100 < 500 <1000 >1000 Responsable système et réseau : Responsable d'exploitation : Nombre de CamTrace installés : Nombre de caméras gérées par CamTrace : Renvoyez ce formulaire par fax au : 33 1 46 05 76 58. Vous pouvez également le saisir en ligne : Interface web / aide / Mise à jour de CamTrace / puis ouvrez le lien figurant en face de : La dernière mise à jour de CamTrace est disponible sur le site : ______ 38 3.6 FORMULAIRE DE DEMANDE DE SUPPORT TECHNIQUE Si vous avez un problème d'installation de CamTrace, veuillez remplir le document suivant avant toute demande de support technique (faites une photocopie). N° de série du CamTrace : Voir étiquette sur chassis ou interface web / aide / à propos de Nom du licencié (entreprise) : Version de CamTrace installée : Voir interface web / aide / à propos de Nom de l'interlocuteur technique : Avez vous souscrit une aide à l'installation téléphonique ? oui non Remplissez votre plan d'adressage ci-dessous. Il s'agit du plan d'adressage de ce que vous souhaitez mettre en place. Pour l'IP et le masque Camera, remplissez avec une caméra d'exemple. Pour l'IP et le masque du réseau d'entreprise, donnez ceux du poste à partir duquel vous faites les tests. 39 Remplissez les champs ci-dessous en recopiant ce qui apparaît dans menucam Indiquez exactement ce qui apparaît dans tous les champs même si vous n'utilisez qu'un seul réseau. Si des champs sont vides, barrez-les d'un trait horizontal. Menucam / Configuration réseau Nom réseau : Serveur de nom : Passerelle : Menucam / Configuration réseau / Configuration du réseau d'entreprise Adresse IP sur le réseau d'entreprise : Masque du réseau d'entreprise : Menucam / Configuration réseau / Configuration du réseau des caméras Adresse IP sur le réseau de caméra : Masque du réseau des caméras : Renvoyez ce formulaire à votre fournisseur ou au centre de support adéquat. 40