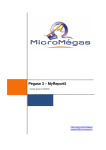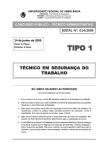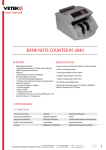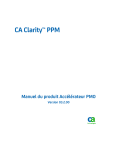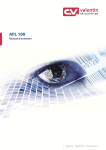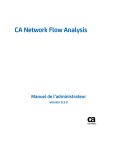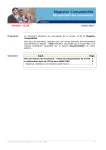Download MyReport
Transcript
MyReport Introduction MyReport (ReportOne) apporte des solutions pour que l’intégralité des informations contenues dans Pégase 3 soit exploitable pour la création d’états directement à partir de Microsoft Excel (Builder). Pour ce faire l’utilisateur dispose de deux outils : - MyReport Data qui permet l’extraction, la transformation, le chargement de données, issues de tous types de logiciels : logiciels de paie Pégase 3, logiciels de comptabilité, logiciels de gestion de ressources humaines, etc. - MyReport Builder qui permet la construction de tableaux Excel alimentés automatiquement, et effectue une liaison dynamique avec les bases de données de MyReport Data. Les pages qui suivent décrivent le fonctionnement et l’utilisation de MyReport Builder ; la partie MyReport Data étant gérée automatiquement par l’export des données de Pégase 3. L’utilisation de MyReport Data pour extraire d’autres bases que celles de Pégase 3, nécessite une intervention commerciale de la part de MICROMEGAS. I- PRESENTATION DE MYREPORT© A- Pré requis 1- Hardware MyReport fonctionne sur tout ordinateur de type compatible PC. Cet ordinateur doit comporter au minimum : • Un disque dur avec au minimum 50 Mo d’espace libre • 64 Mo de mémoire vive • Pentium II 200 Mhz 2- Système d’exploitation MyReport fonctionne sur les PC équipés d’un des systèmes d’exploitation suivants : • Windows 98, • Windows NT • Windows 2000 • Windows XP 3- Software L’utilisation du module « MyReport Builder » (Builder) nécessite que le logiciel Microsoft EXCEL © (Versions 97 et suivantes) soit installé sur le PC. 4- Connaissances requises Connaissance 1er niveau de Microsoft EXCEL © et utilisation courante de Pégase 3 Pégase 3 – Report One 1 B- Principes de fonctionnement de Myreport 1- Information concernant l’installation de Myreport Lors de l’installation, les fichiers nécessaires au fonctionnement de Myreport sont copiés par défaut dans le répertoire « C:\Program Files\ReportOne » créé à cette occasion. L’installation doit être réalisée à l’aide du manuel d’installation de MyReport. Une fois l’installation effectuée, les paramètres de sécurité des macros d’Excel doivent être complétés. Dans le menu Outils | Macro | Sécurité, cocher « Niveau de sécurité moyen » sur l’onglet « Niveau de sécurité », et cocher les deux cases « Faire confiance… » sur l’onglet « Editeurs approuvés » Remarque : Les classeurs créés sous EXCEL à l’aide du Builder peuvent être, eux, sauvegardés dans le répertoire de votre convenance. Vous pouvez ainsi utiliser vos répertoires habituels pour conserver les tableaux de bord que vous aurez créés. 2- Aide en ligne Une aide en ligne est disponible dans les modules Builder et Data à partir du menu «Aide» de chaque application. II- EXPORT DES DONNES DE PEGASE 3 Dans Pégase 3, aller dans le menu Divers | Liens vers MyReport. La fenêtre suivante apparaît. Sélectionner un ou plusieurs dossiers dans les bornes de traitement. La case à cocher « export confidentiel » permet, si elle est cochée, d’exporter les données de paie sans faire apparaître les identités des salariés. Appuyer sur le bouton Suivant Pégase 3 – Report One 2 Le répertoire par défaut est celui dans lequel est installé MyReport ; il ne peut pas être changé. Remarque : Si MyReport n’est pas installé sur le poste, un répertoire de destination est demandé et tous les fichiers sont exportés vers ce répertoire. Appuyez sur Terminer L’export commence et à la fin de l’export la fenêtre suivante apparaît : Appuyez sur Oui pour que la transformation et la mise à disposition des données se terminent. Lorsque les opérations sont terminées, l’utilisateur revient automatiquement sur la mire Pégase 3. III- DESCRIPTION DE L’APPLICATION A- Présentation de la barre de menu « Myreport Builder » La suite décisionnelle Myreport est entièrement intégrée dans Excel. La barre de menu « MyReport Builder » présente 3 groupes d’icônes : Pégase 3 – Report One 3 Le premier développe les fonctions principales du Builder : • Builder : outil pour la conception accélérée de tableaux, • Mise à jour : pour l’actualisation des tableaux et cellules calculés, • Zoom : affiche le détail des éléments calculés d’une ou plusieurs cellules. Le deuxième, composé de 3 icônes : • Transformation : permet de réutiliser les paramètres d’un tableau Builder construit à partir d’une base donnée dans un nouveau tableau pointant sur une nouvelle base. • Suppression : supprime un tableau ou une cellule réalisés à l’aide du Builder. • Annuler : annule la dernière opération exécutée avec le Builder. Le troisième, affichant 4 icônes, apporte des fonctions complémentaires à l’exploitation des tableaux produits : • Création d’un graphique (type histogramme) directement associé au tableau ou groupe de cellules sélectionnées. • Création d’un graphique (plusieurs types de graphique disponibles) associé au tableau ou groupe de cellules sélectionnées. • Transformation des valeurs d’un tableau en pourcentage avec total en ligne. • Transformation des valeurs d’un tableau en pourcentage avec total en colonne. B- Lancement du Builder Dans la barre d’outils « Builder 4 », cliquez sur le bouton dont le libellé s’intitule « Builder ». Vous verrez alors s’afficher dans Excel la fenêtre principale du Builder. Pégase 3 – Report One 4 1- La barre d’outil • • • • • Ouvrir un tableau ou des cellules sauvegardés Sauvegarde de tableaux ou de cellules Récupérer la configuration d’un tableau Builder Figer/libérer la configuration d’un tableau Aide en ligne 2 - Le dossier et les modèles En haut à gauche figurent deux menus déroulants : Dossier : permet de choisir l’ensemble de données sur lequel l’utilisateur va travailler. Pour les clients équipés uniquement de Report One, renseigner « Pégase » dans cette zone. Pour les clients équipés également de Report Data, choisir l’ensemble de données que vous aurez créé. Modèle : permet de sélectionner le type de données que l’on souhaite analyser. On trouve par défaut « Heure absences » et « Salaire Effectif ». Les deux modèles sont rigoureusement identiques. Une différence existe cependant : « Heure Absences » contient le détail des bulletins, ce qui permet de faire des analyses sur des rubriques précises. « Salaire Effectif » ne contient pas le détail des bulletins, mais uniquement les compteurs (charges patronales, salaires nets, etc.) ce qui accélère les temps de réponse. Remarque : la notion de dossier n’a aucun point commun avec le code dossier de Pégase 3. La sélection des sociétés interviendra plus tard. 3 - Les dimensions d’analyse et les indicateurs On trouve sous les Dossiers et les modèles, les dimensions d’analyse et les indicateurs. Ces deux notions vont nous permettre de bâtir des tableaux. Pégase 3 – Report One 5 Une dimension d’analyse est une donnée que l’on souhaite analyser. Elle sera positionnée soit en entête de colonne, soit en entête de ligne. Elle pourra être regroupée en groupe, présenté sous forme dossier avec un signe Plus, à l’aide duquel le contenu sera accessible. Remarque : La construction de tableaux dans EXCEL avec plusieurs dimensions est dite multidimensionnelle. Exemple : connaître la répartition des types de contrats dans une société. Le type de contrat est une dimension d’analyse. Un indicateur est une valeur chiffrée (nombre, montant, pourcentage). C’est le résultat que l’on cherche à obtenir. Exemple : connaître la répartition des types de contrats dans une société. Le type de contrat est une dimension d’analyse et le nombre de salarié bénéficiant d’un CDD ou d’un CDI est un indicateur. Remarque : Les dimensions d’analyse sont accessibles dans une zone dont le fond est blanc et on les positionne en lignes ou en colonnes, qui sont également sur fond blanc. Les indicateurs sont quant à eux accessibles dans une zone dont le fond est bleu, et on les positionne à l’intersection des lignes et des colonnes dont le fond est bleu également. 4 - Les filtres Les filtres sont des conditions. Ils s’appliquent sur les dimensions d’analyses (lignes ou colonnes). Ils permettent d’affiner les résultats souhaités en restreignant le champ d’application. Exemple : connaître la répartition des types de contrats dans une société en mai 2004. Le type de contrat est une dimension d’analyse, le nombre de salarié bénéficiant d’un CDD ou d’un CDI est un indicateur, le mois de mai et l’année 2004 sont deux filtres distincts. La barre d’outil Filtre : Pégase 3 – Report One 6 • • • • Ajouter un filtre Modifier un filtre Supprimer un filtre Supprimer tous les filtres. Le fonctionnement précis de ces différents menus et zones sera abordé au travers d’exercices. Les résultats peuvent être obtenus sous trois formes différentes : - des tableaux (simple ou double entrée), des listings (listes « classiques ») des cellules (tableaux de bord) IV - Utilisation de l’application 11 exercices pratiques vont nous permettre d’apprendre le fonctionnement de ReportOne : - Exercice n° 1 : appréhender les dimensions d'analyse et les indicateurs, réaliser un graphique. Exercice n° 2 : appréhender les dimensions d'analyse multi dimensionnelles. Exercice n° 3 : Utilisation des filtres Exercice n° 4 : Utilisation des filtres et des titres Exercice n° 5 : Utilisation des filtres Exercice n° 6 : Utilisation des filtres avec liste dans Excel, fixer les colonnes Exercice n° 7 : Détail d’un résultat Exercice n° 8 : Utilisation des filtres « zones dans Excel » Exercice n° 9 : Les champs calculés et les alertes. Exercice n°10 : Créer un listing Exercice n°11 : Créer un tableau de bord à partir des résultats par cellule. A- Le résultat sous forme de tableaux Les dimensions d’analyse présentes en entête de ligne et / ou de colonne, donnent la possibilité d’obtenir des tableaux à simple ou à double entrée. Exercice n°1 : obtenir la répartition des salariés par type de contrat. Choisir le dossier « Pégase » et le modèle « Salaire effectif ». Sélectionner le groupe « Salariés emploi » (par un double clic), puis la dimension d’analyse « Contrat » (simple clic). Faites la glisser dans la zone « Lignes » (en maintenant le bouton gauche de la souris enfoncé). Pégase 3 – Report One 7 Remarque : un clic droit sur la dimension Contrat dans l’espace de prévisualisation permet de visualiser l’ensemble des données disponibles. Par contre la sélection des champs se fait dans le pavé « Filtres » que l’on abordera plus loin. Dans la zone « indicateurs » sélectionner « Equivalent temps plein » et effectuer un double clic dessus ; il se retrouvera automatiquement dans la zone bleue, au centre du tableau. Appuyez sur le bouton « Exécuter » en bas à droite Le tableau suivant apparaît dans EXCEL. Pégase 3 – Report One 8 Retourner dans le Builder et passer la dimension d'analyse « Contrat » de Ligne en Colonne en la faisant glisser. Appuyez sur Exécuter Le tableau suivant apparaît Réaliser un graphique en sélectionnant les données du tableau et les entêtes (ne pas prendre les Totaux) puis en cliquant sur l’icône de la barre d’outil Builder. ; il Vous pouvez ensuite choisir le type de graphique en cliquant sur l’icône sera peut-être nécessaire d’inverser les sources de données (lignes ou colonnes) en cliquant sur les icônes . Le graphique suivant apparaît : Pégase 3 – Report One 9 CDD CDI Remarque : Tous les tableaux peuvent être traduits sous forme de graphique. Exercice n°2 : obtenir la répartition des salariés par type de contrat, par exercice et par mois. A partir de l’exercice n°1, rajouter les dimensions d'analyse « Exercice » et « Mois » qui se trouvent dans le groupe « Période ». Mettre la dimension d'analyse « Contrat » en colonne. Appuyez sur Exécuter Le tableau suivant apparaît Pégase 3 – Report One 10 Exercice n°3 : obtenir la répartition des salariés par type de contrat en 2004 uniquement. A partir de l’exercice n°2, rajouter un filtre en appuyant sur le « Plus » qui se trouve dans la barre d’outil filtre. La fenêtre suivant apparaît Remarque : un filtre est une condition de calcul. La fenêtre se décompose en trois parties : - les champs (à gauche) : ce sont les dimensions d'analyse, - les opérations (au centre) : ce sont les conditions d’applications du filtre, Pégase 3 – Report One 11 - les valeurs ou champs (à droite) : ce sont les critères de réalisation du filtre. Dans la partie « Champs » à gauche sélectionner la dimension d'analyse « Exercice » dans le groupe « Période ». Dans les opérations, sélectionner « égal à » puis appuyer sur l’œil. La zone valeur va se remplir. Dans la zone valeur sélectionner « 2004 ». Appuyez sur OK Remarque : les champs choisis dans les filtres peuvent ne pas être présents en ligne ou en colonne selon le résultat voulu. Sauf si on détermine un filtre « En rupture », c'est-à-dire que l’export générera un saut de ligne par élément (voir ci-dessous). La case à cocher « Lier à la condition précédente » permet quant à elle de chaîner les filtres entre eux : Date de début de paie > 01/03/nnnn ET Date de fin de paie<31/04/nnnn ; on ne prendra ainsi que les paies comprises entre ces deux dates. Donnez un titre au tableau en le tapant dans la barre de formule grisée située en bas du Builder. Pégase 3 – Report One 12 Appuyez sur Exécuter Le tableau suivant apparaît Exercice n°4 : obtenir la répartition des salariés par type de contrat au premier trimestre 2004 uniquement. A partir de l’exercice n° 3, rajouter un filtre sur la période en se servant de l’opération « inférieure ou égal » (ne pas oublier de cliquer sur l’œil). Pégase 3 – Report One 13 Appuyez sur OK Enlever le titre du tableau en cliquant sur la gomme en bas à gauche. Appuyez sur Exécuter Le tableau suivant apparaît Pégase 3 – Report One 14 Exercice n°5 : obtenir la répartition des salariés par type de contrat au premier trimestre de chaque année. A partir de l’exercice n° 4, supprimer le filtre sur la période. Cochez la case « STotaux » (Sous totaux) au niveau des dimensions d'analyse « Lignes). Appuyez sur Exécuter Le tableau suivant apparaît Remarque : des sous totaux peuvent également être mis en colonne. Les totaux des lignes ou des colonnes peuvent être supprimés en décochant les cases correspondantes « Totaux ». Pégase 3 – Report One 15 Exercice n°6 : obtenir la répartition des salariés par type de contrat, par exercice et par mois, avec des filtres basés sur des listes dans EXCEL. Dans le Builder double cliquez sur le bouton « Recyclage » d’un tableau vierge. afin de partir Positionner la dimension d'analyse « Mois » en ligne et l’indicateur « Somme Equivalent temps plein ». Ajouter un filtre sur l’exercice avec l’opération « Egal à » et cochez en bas à droite l’option « Liste dans Excel ». Répéter l’opération avec le Champs « Contrat ». Pégase 3 – Report One 16 Appuyez sur Exécuter Le tableau suivant apparaît On obtient ainsi les effectifs par mois tout contrat confondu et tout exercice confondu. Il s’agit maintenant de se servir des deux listes déroulantes présentes en haut du tableau afin de rendre les résultats pertinents. Remarque : les conditions écrites avec des sélections directes permettent de ne pas surcharger le tableau résultat dans Excel mais attention, elles ne sont pas directement lisibles dans le tableau Excel. La liste à choix Excel par contre permet à un utilisateur du tableau Excel de connaître et modifier les conditions sans retourner dans le Builder. Sélectionnez CDD dans la zone « Contrat égal à » et 2002 dans la zone « Exercice dans la barre d’outil Builder car A partir de deux listes égal à ». Appuyez sur dans Excel, il faut utiliser le bouton « Mise à jour » de Report One. Le tableau suivant apparaît Recommencez plusieurs fois les opérations en changeant les exercices et les types de contrat. Pégase 3 – Report One 17 On notera que la dimension du tableau change en fonction des années et des contrats. On peut éviter ce désagrément en fixant les lignes. Le fait de fixer les lignes permet d’ajuster la présentation finale du tableau Excel. Dans le Builder, cliquez sur « Fixer » dans la zone Lignes. La fenêtre suivante apparaît : Pégase 3 – Report One 18 Sélectionner les informations voulues à l’aide de la souris puis appuyez sur OK Remarque : on peut rajouter ou supprimer des lignes en effectuant un clic droit sur cette fenêtre ; cela permet de prévoir des éléments de dimension d'analyse qui n’existent pas sur cette société mais qui sont présentes dans d’autres (par exemple afin de prévoir plusieurs types d’absences), ou encore de restreindre. Appuyez sur Exécuter Le tableau suivant apparaît Pégase 3 – Report One 19 Remarque : les colonnes peuvent également être fixés selon les besoins. Ces présentations peuvent être enregistrées (au format .fix) pour être exploitées dans d’autres tableaux Excel. Exercice n°7 : obtenir le détail du résultat d’un tableau. A partir de l’exercice n°6 et de son résultat dans EXCEL, sélectionner une cellule du tableau et appuyer sur la loupe de la barre d’outil Builder apparaît : . La fenêtre suivante On obtient le détail de ce qui compose le résultat final. En haut de l’écran à gauche on trouve les « champs disponibles » que l’on peut sélectionner et basculer à droite dans les « champs choisis », à l’aide des symboles Supérieur et Inférieur (ou flèches) qui se trouve entre les deux fenêtres. Les colonnes nouvellement ajoutées peuvent être triées et ordonnées en les sélectionnant et en les faisant glisser à l’endroit voulu. Pégase 3 – Report One 20 Le résultat peut être à nouveau exporté dans EXCEL dans une nouvelle feuille de calcul, à l’aide du bouton Exporter situé en haut à droite de la fenêtre. La feuille peut être nommée en remplissant la case « Nom de l’onglet ». La case à cocher « Filtrer dans Excel » permet de définir dès l’export la fonction Excel « Filtre automatique » qui permet d’affiner le résultat sans faire de nouvel export. On obtient le tableau suivant : Exercice n°8 : obtenir le nombre d’heures d’absences maladie et injustifiées pendant la période d’acquisition des congés payés, afin de pouvoir diminuer ce nombre de jours si le salarié a été absent plus de quatre semaines. Sélectionner une nouvelle feuille de calcul et lancer le Builder. Dans le Builder double cliquez sur le bouton « Recyclage » d’un tableau vierge. Pégase 3 – Report One 21 afin de partir Choisir le dossier « Pégase » et le modèle « Heure Absence ». Dans la zones dimensions d'analyse sélectionner le groupe « Salariés identité » (par un double clic), puis la dimension d’analyse «Matricule » (simple clic). Faites la glisser dans la zone « Lignes » (en maintenant le bouton gauche de la souris enfoncé). Dans la zone « indicateurs » sélectionner le groupe « Rubriques de paie » puis l’indicateur « Base » en effectuant un double clic dessus ; il se retrouvera automatiquement dans la zone bleue, au centre du tableau. Dans la zone Filtre, ajouter un filtre sur le code rubrique afin d’isoler les rubriques d’heures absence maladie et d’absence injustifiée. En appuyant sur le signe plus on peut poser de nouveaux filtres sans quitter la fenêtre de paramétrage. Développer alors le groupe Période au haut à gauche et choisissez la dimension d'analyse « Date de début de la paie » ; sélectionner l’opération « Supérieur ou égal à » puis appuyer sur l’œil. Les différentes dates de début de bulletin apparaissent à droite. Sélectionner 01/06/n-1 (où n-1 vaut 2003 dans cet exemple, premier jour de la période d’acquisition du droit à congés payés). Remarque : les codes rubriques ne sont accessibles que si les rubriques sont mouvementées dans les bulletins de paie, et donc exportées lors du transfert. Pégase 3 – Report One 22 Appuyer sur le signe plus et recommencer l’opération pour la « Date de fin de paie » ; cocher la case « Inférieur ou égal à » et sélectionner 31/05/n (où n vaut 2004 dans cet exemple, dernier jour de la période d’acquisition du droit à congés payés). Appuyer sur OK. Pégase 3 – Report One 23 Appuyez sur Exécuter Le tableau suivant apparaît Nous allons à présent attribuer un nom à une cellule Excel afin de pouvoir l’utiliser dans les filtres du Builder. Sélectionner la cellule A1. Aller dans le menu « Définir » et sélectionner « Nom » (si le menu n’est pas visible, effectuer un double clic sur « Définir » afin de faire apparaître toutes les commandes). Pégase 3 – Report One 24 Cliquez sur « Définir ». La fenêtre suivante apparaît : Positionnez vous dans la zone de saisie « Nom dans le classeur » et inscrivez « codesociete » (sans espace et sans accents), puis valider en appuyant sur OK. Renseigner le code de la société dans la cellule A1, en respectant la casse (majuscule). Remarque : Toutes les zones Excel nommées sont utilisables pour des conditions (Ctrl+F3 pour afficher la liste des zones contenues dans votre classeur Excel). La liaison entre cellules Excel permet d’affiner la présentation finale de tableaux de reporting tout en laissant à l’utilisateur le choix des critères et la mise à jour. Dans le Builder, ajouter un filtre sur le « Code de la société » avec l’opération « égal à » puis cliquer sur l’icône en bas à droite. La fenêtre suivante apparaît : Sélectionner « Zone codesociete » et appuyer sur OK. Pégase 3 – Report One 25 Appuyer sur OK Décochez les cases « Libellés champs » et Libellés indicateurs » et cliquez sur Exécuter. On pourra alors librement définir le contenu et le format des entêtes de lignes et de colonnes dans EXCEL. Donner un titre au tableau. Le tableau suivant apparaît et les entêtes de colonnes sont vides, prêtes à être mise en forme à votre convenance : Pégase 3 – Report One 26 Remarque : Le fait de ne pas choisir le Formatage standard du Builder permet de construire des tableaux Builder respectant la mise en forme choisie dans Excel. Exercice n°9 : obtenir un nombre de jours d’absence à partir du nombre d’heures d’absences maladie et injustifiées pendant la période d’acquisition des congés payés, afin de pouvoir diminuer ce nombre de jours si le salarié a été absent plus de quatre semaines. A partir de l’exercice n°8, aller dans le Builder et effectuer un clic droit dans la zone indicateur de l’onglet « Tableau ». Une fenêtre de paramétrage apparaît. Elle permet de déterminer une colonne personnalisée appelée « Champ calculé ». La sélection des dimensions d’analyse et des indicateurs peut donc être complétée par des champs calculés directement qui enrichissent l’information avec des calculs qui seront toujours mis à jour par MyReport. Dans la zone « Champs » à gauche, développer le groupe « Rubriques de paie » et double cliquez sur « Base ». Le champ se retrouve alors au milieu de la fenêtre dans le cadre « Formule ». Positionner le curseur après l’accolade et cliquez sur le slash de division qui se trouve en bas à gauche, dans la barre des opérateurs logiques. Inscrivez « 7 » après le slash, où « 7 » représente la durée moyenne d’une journée de travail. A droite de l’écran sélectionner le format « # ##0.00 » et inverser le signe du résultat en activant la case à cocher « - 100% » Pégase 3 – Report One 27 Remarque : Les formats de présentation (+ ou – 100%) ne remplacent pas les fonctionnalités Excel mais présentent l’avantage d’être intégrées lors de l’exécution du tableau. Effectuer un clic droit dans le cadre blanc « Alertes » afin de mettre en évidence le résultat. La fenêtre suivant apparaît : Choisissez « Supérieur ou égal à » et tapez « 21 » dans la zone valeur. Dans la zone « Mise en forme » sélectionnez la police « Gras italique » et cliquez sur la zone blanche couleur. Choisir la couleur voulue et appuyez sur OK. Nommer la colonne en inscrivant « Jours d’absence » dans la zone « Nom ». Pégase 3 – Report One 28 Remarque : les paramétrages peuvent être enregistrés en cliquant sur la disquette en bas à droite, afin d’être réutilisés dans d’autres tableaux. Appuyez sur OK et modifier le titre du tableau Appuyez sur Exécuter Le tableau suivant apparaît où le nombre de jours d’absence supérieur à 21 est clairement mis en évidence (en grisé). Remarque : les alertes peuvent être définies sur n’importe quel indicateur. B- Le résultat sous forme de listing Les résultats obtenus sont sous la forme d’une liste simple, dans laquelle les informations sont regroupées sous les entêtes de colonnes. Pégase 3 – Report One 29 Remarque : La présentation format listing est une requête présentant le détail des données. La longueur du résultat est donc variable et il convient de présenter ce type de tableaux après les tableaux croisés ou sur des feuilles indépendantes. Exercice n°10 : obtenir la liste des meilleurs salaires. Sélectionner une nouvelle feuille de calcul. Positionner sur la cellule A1 et nommer la cellule « Exercice » ; recommencer l’opération en A2 et nommer la cellule « periode ». Le format des deux cellules doit être TEXTE (clic droit | Format de cellule | Nombre). Se positionner à présent dans une autre cellule (A3 par exemple). Dans le Builder double cliquez sur le bouton « Recyclage » d’un tableau vierge. afin de partir Sélectionner l’onglet « Listing » et choisir le dossier « Pégase » et le modèle « Heure Absence ». Ajouter la dimension d'analyse « Matricule » (groupe « Salariés identité ») et l’indicateur « Montant salarial » (groupe « Rubriques de paie »). Ajouter un filtre sur le code rubrique égal à « 0100 », où « 0100 » est la rubrique de salaire mensuel du bulletin de paie. Ajouter un filtre sur l’exercice égal à la zone « exercice » définie dans Excel ; répétez l’opération sur la période. Effectuez un clic droit sur la ligne « Montant salarial » sous la colonne « Champ » et choisissez « # ##0.00 ». Effectuez un clic droit sur la ligne « Montant salarial » sous la colonne « Tris » et choisissez « Décroissant ». Appuyez sur Exécuter Le tableau suivant apparaît ; il suffira de masquer les lignes inutiles ou de poser un filtre automatique. Pégase 3 – Report One 30 Si dans le Builder aucun filtre n’est posé sur la période, il y aura dans le tableau autant de lignes différentes que de mois de paie. On pourra alors utiliser la fonction « Agrégations » en effectuant un clic droit sur la ligne « Montant salarial » et en choisissant « Somme ». Remarque : décochez des dimensions d'analyse, des indicateurs ou des filtres permet de modifier le résultat final sans modifier le paramétrage. Appuyez sur Exécuter Pégase 3 – Report One 31 Le tableau suivant apparaît C- Le résultat sous forme de cellule Le résultat sera obtenu cellule par cellule, permettant ainsi de bâtir une mise en forme personnalisée et de construire des tableaux de bord. On pourra regrouper sur une seule page des résultats de préférence sans détail de calcul. Chaque cellule aura donc son propre paramétrage. Exercice n°11 : réaliser une feuille de synthèse sur laquelle figurera l’effectif, le nombre de CDD, la masse salariale, les charges patronales, l’absentéisme, le turnover, etc. Dans Excel nommer 4 cellules pour définir l’exercice, le mois, la date de début de période et la date de fin de période. Une société pour le code de la société peut aussi être nécessaire. Dans le Builder se positionner sur l’onglet « Cellule » Le tableau ci-dessous sera un possible résultat final. Les zones « Taux de charges », «Absentéisme » et « coût des absences » sont des cellules directement calculées dans Excel. Les paramétrages sont expliqués plus bas. Pégase 3 – Report One 32 L’effectif est obtenu par le paramétrage ci-dessous Le nombre de CDD est obtenu par le paramétrage ci-dessous Pégase 3 – Report One 33 La masse salariale est obtenue par le paramétrage ci-dessous Le total des charges patronales est obtenu par le paramétrage ci-dessous Pégase 3 – Report One 34 Le nombre d’heures payées est obtenu par le paramétrage ci-dessous Le nombre d’heures supplémentaires est obtenu par le paramétrage ci-dessous Remarque : les codes rubriques ne sont accessibles que si les rubriques sont mouvementées dans les bulletins de paie, et donc exportées lors du transfert. Pégase 3 – Report One 35 Le nombre d’heures d’absence est obtenu par le paramétrage ci-dessous Le montant des absences est obtenu par le paramétrage ci-dessous Pégase 3 – Report One 36 Le Turnover est obtenu par le paramétrage ci-dessous Remarque : la dimension d'analyse « Turnover » est présente dans le groupe « Ruptures de contrat ». D- Enregistrement et mise à jour des tableaux Enregistrer les paramètres des tableaux MyReport Il est possible d’enregistrer et de lire dans le format Builder le paramétrage complet d’un tableau MyReport (1° et 2° icônes) Il est aussi possible de retrouver le paramétrage complet d’un tableau par la touche «Récupérer la configuration du tableau Excel » (3° icône) Par conséquent le simple fait d’enregistrer un tableau Excel en format .XLS suffit à enregistrer les paramétrages. L’ensemble du paramétrage se retrouve en fait dans le commentaire de la première cellule du tableau. Ne le supprimez pas ! Cachez-le simplement dans le menu Options d’Excel onglet affichage. Lire et recopier le paramétrage d’un tableau MyReport La 3° icône permet de lire le paramétrage d’un tableau constitué avec le Builder. Plus les tableaux contiennent de paramètres et de conditions, plus il est intéressant de recopier leur paramétrage. Pégase 3 – Report One 37 Ne fermez pas le constructeur et laissez le en barre de tâches Windows pour dupliquer facilement des paramétrages dans des cellules différentes. Veillez à ce que la cellule dans lequel le résultat doit apparaître ne soit pas active (le curseur ne doit pas clignoter dans la barre de formule). Mettre à jour l’information La fonction mise à jour opère de la manière suivante : • • Si le curseur est dans un tableau ou dans une cellule qui le touche, la mise à jour s’opère sur ce tableau uniquement. Si le curseur est en dehors de tableaux Excel et de leurs bordures, la mise à jour proposera de calculer tous les tableaux et cellules paramétrés de la feuille ou du classeur. V- LE BILAN SOCIAL SIMPLIFIE Description Le Bilan social simplifié ou BSS a pour but de montrer le potentiel de l’outil et de permettre un démarrage assisté. Le BSS devient la propriété du client dès lors qu’il est intervenu dessus et c’est à lui que revient le travail de mise en place de ses tableaux C’est à Micromegas que revient le choix des champs et indicateurs disponibles dans le Builder Le BSS se décompose en 3 grandes parties : - une feuille Sommaire sur laquelle les codes du Dossier et de l’établissement doivent être renseignés. La période et le mois doivent également être complétés. La période n-1 se complète automatiquement dès lors que la période est renseignée. Le Builder utilise ces 5 zones dans les filtres. Des liens hypertexte sont présents, permettant ainsi la navigation dans le classeur sans cliquer sur les onglets. - 3 feuilles Société, Etablissements et Salariés qui se situent en fin de classeur. Ce sont des listings issus du Builder. - Tous les autres onglets sur lesquels figurent des tableaux d’effectifs, d’heures, de salaires, etc. Sur chaque onglet figure un lien vers le sommaire (en bleu) permettant de se repositionner au Sommaire. Le rappel des critères présents sur chaque onglet ne doit pas être modifié. Utilisation Il s’agit tout d’abord de mettre à jour l’onglet société afin d’obtenir la liste des sociétés accessibles avec le Builder. Une fois la liste obtenue, renseigner le code société sur la page Sommaire dans le cadre « Critères ». Il s’agit ensuite de mettre à jour l’onglet Etablissements afin d’obtenir la liste des établissements présents dans la société choisie ci-dessus. Renseigner ensuite le code établissement sur la page Sommaire dans le cadre « Critères ». Remarque : Les tableaux construits avec le Builder utilisent des filtres, que vous pouvez débrancher si vous souhaitez un tableau multi établissements par exemple. Pégase 3 – Report One 38 De la même manière tous les tableaux n’utilisent pas tous les critères définis, notamment les périodes. Il s’agit enfin de mettre à jour l’onglet Salarié. Lors de la première mise à jour du classeur, il est nécessaire de vérifier les paramétrages de chaque tableau. Il sera certainement nécessaire de vérifier les sources des graphiques présents dans le BSS. En effet si les tableaux se mettent à jour automatiquement, il n’en est pas de même pour les graphiques. EXCEL ne permet pas un dimensionnement automatique des graphiques en fonction de la source. Par exemple sur l’onglet « Effectif (3) », le graphique type de départ est sujet aux différents motifs de Turnover rencontrés en entreprise. Le BSS est prêt à être utilisé. Pégase 3 – Report One 39