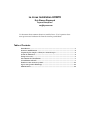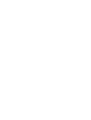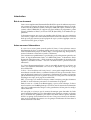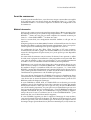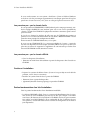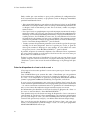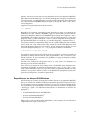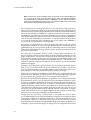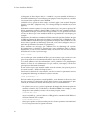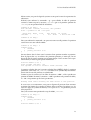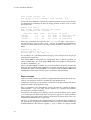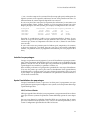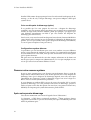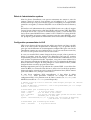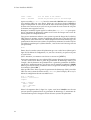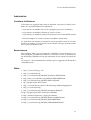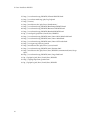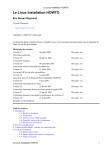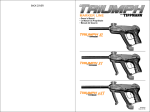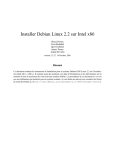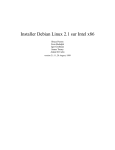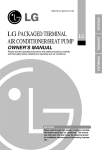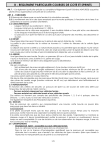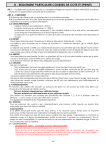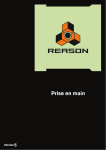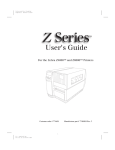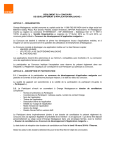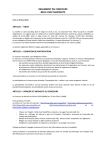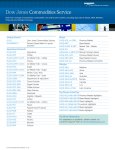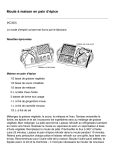Download Le Linux Installation HOWTO
Transcript
Le Linux Installation HOWTO Eric Steven Raymond Thyrsus Enterprises1 [email protected] Ce document décrit comment obtenir et installer Linux. C’est le premier document qu’un nouvel utilisateur de Linux devrait lire pour débuter. Table of Contents Introduction ...........................................................................................................................3 Dernières modifications ......................................................................................................4 L’option la plus simple : achetez, ne construisez pas ....................................................4 Avant de commencer ............................................................................................................4 Temps nécessaire...................................................................................................................6 Présentation de l’installation..............................................................................................7 L’installation en détail .........................................................................................................9 Démarrer votre nouveau système ....................................................................................22 Après votre premier démarrage .......................................................................................22 Administrivia.......................................................................................................................24 Introduction But de ce document Linux est une implantation librement diffusable d’Unix pour des ordinateurs personnels courants (à l’origine développé sur des 386s, il est maintenant adapté aux architectures 486, 586, Pentium, PowerPC, Sun Sparc, ARM, DEC Alpha, et même un gros système comme l’IBM 390!). Il supporte un grand nombre de programmes, parmi lesquels X-Window et Emacs, les réseaux TCP/IP (dont SLIP), et de nombreuses applications. Ce document suppose que vous ayez entendu parler de Linux, que vous connaissez son existence, et que vous voulez maintenant le faire tourner. Il s’intéresse à la version Intel qui est la plus courante, mais la plupart de ce qui y est dit s’applique aussi aux versions PowerPC, Sparc, et Alpha. Autres sources d’informations Si vous n’avez encore jamais entendu parler de Linux, il existe plusieurs sources d’informations de base. Le meilleur endroit pour les trouver est la page d’accueil du Linux Documentation project à l’adresse http://www.linuxdoc.org. Vous pourrez y trouver la dernière version mise à jour de ce document.3 Vous commencerez probablement vos recherches par les informations générales sur Linux : la Page d’informations Linux4 et la META-FAQ Linux5. Le document « Linux Frequently Asked Questions » (FAQ) contient un grand nombre de questions (et de réponses !) courantes sur Linux – c’est un « devoir de lecture » pour les nouveaux utilisateurs. Le « Linux Documentation Project » écrit un ensemble de manuels et de livres sur Linux, tous librement diffusables sur le réseau et disponibles à partir de la page d’accueil du LDP. Le livre « Linux Installation and Getting Started » est un guide complet décrivant comment obtenir et installer Linux, et comment l’utiliser une fois qu’il est installé. Il contient un didacticiel complet sur le lancement et l’utilisation du système, et beaucoup plus d’informations que vous ne pourrez en trouver ici. Vous pouvez le consulter, ou télécharger une copie, sur la page d’accueil du LDP. NdT : Cet ouvrage a été traduit en français, comme la majeure partie des documents du LDP. Le site de référence pour toutes ces traductions est ftp.lip6.fr6. Enfin, il existe un « Guide to x86 Bootstrapping »7 qui est assez technique. Ce document est orienté vers NetBSD plutôt que vers Linux, mais il contient des informations utiles sur la configuration des disques et des gestionnaires de boot pour les configurations multi-OS. S’il vous plaît, ne m’envoyez pas de courrier électronique pour demander de l’aide pour l’installation. Même si j’ai la disponibilité pour prendre en compte ces demandes, la résolution des problèmes par courrier est moins efficace qu’une demande d’aide à un groupe local d’utilisateurs de Linux. Vous pouvez trouver des informations sur les possibilités de contacts avec les groupes d’utilisateurs de Linux dans le monde entier sur le site LDP8. 3 Le Linux Installation HOWTO Nouvelles versions de ce document De nouvelles versions du « Linux Installation HOWTO » sont postées périodiquement dans les groupes de nouvelles comp.os.linux.help, comp.os.linux.announce et news.answers. Elles sont aussi téléchargées sur les différents sites WWW et FTP Linux, dont la page d’accueil du LDP. Vous pouvez y consulter la dernière version9. (NdT : La version française de ce document se trouve sur ftp.lip6.fr10). Réactions et corrections Si vous avez des questions ou des commentaires concernant ce document, n’hésitez pas à contacter Eric S. Raymond, à <[email protected]>". Je recevrai avec plaisir toute suggestion ou critique. Si vous trouvez une erreur dans ce document, merci de me la signaler afin que je puisse la corriger dans la prochaine version. Ne m’envoyez pas de questions à propos des problèmes de matériels rencontrés lors de l’installation. Consultez le « Linux Installation and Getting Started », votre revendeur, ou le forum Linux comp.os.linux.setup. Ce HOWTO se veut un guide rapide et indolore pour une installation normale – un autre HOWTO sur les problèmes de matériel et leurs diagnostics est en préparation. Tout ce qui concerne la traduction française : fautes d’orthographe, erreurs de traduction, est dû à Éric Jacoboni <[email protected]>. Jacques Chion < [email protected]> en a rajouté lors du passage de la version v4.13 à la version v5.0 (et ultérieures) de ce document. Merci à Jean-Claude Repetto pour ses corrections pertinentes. La traduction originale de ce document a été faite par René Cougnenc. Dernières modifications • Ajout de « Achetez, ne construisez pas ». • Ajout concernant le démarrage à partir d’un CD-ROM. L’option la plus simple : achetez, ne construisez pas Linux est maintenant suffisamment mature pour qu’il y ait des intégrateurs de systèmes qui assembleront pour vous une station de travail, installeront et configureront Linux dessus et feront des tests intensifs avant de vous la livrer. Si vous disposez de plus d’argent que de temps, ou si vous avez des exigences de performance et de fiabilité rigoureuses, ces intégrateurs offrent un service valable en garantissant que vous n’aurez pas un matériel qui sera mort deux jours après son déballage. Pour ceux qui n’ont pas un tel budget, le reste de ce HOWTO explique comment installer soi-même Linux. 4 Le Linux Installation HOWTO Avant de commencer Avant de pouvoir installer Linux, vous devez être sûr que votre machine soit capable de le supporter, puis vous devrez choisir une distribution Linux. La « Linux Preinstallation checklist »11 vous aidera à organiser vos données de configuration avant de commencer. Matériel nécessaire Quel type de système est nécessaire pour faire tourner Linux ? Bonne question, la liste des matériels reconnus par le système change fréquemment. Le « Linux HardwareHOWTO »12 donne une liste plus ou moins complète des matériels reconnus par Linux. La « Linux INFO-SHEET »13 en donne une autre. Pour les versions Intel, une configuration matérielle similaire à celle qui suit est nécessaire : N’importe quel processeur 80386, 80486, Pentium ou Pentium II convient. Les clones Non-Intel des 80386 et au-dessus fonctionneront généralement. Vous n’avez pas besoin de coprocesseur arithmétique bien qu’il soit agréable d’en avoir un. Les architectures de bus ISA, EISA, VESA Local Bus et PCI sont reconnues. L’architecture de bus MCA (propre aux machines IBM PS/2) est reconnue dans les noyaux de développement les plus récents (2.1.x), mais peut ne pas être disponible tout de suite. Au moins 4 Mo de mémoire sont nécessaires. En théorie, Linux pourrait se suffire de 2 Mo, mais la plupart des installations et des programmes nécessitent 4 Mo. Plus vous aurez de mémoire, et plus vous serez heureux. Je vous conseille un minimum de 16 Mo si vous avez l’intention d’utiliser X-Window, 64 étant préférable. Évidemment, vous avez besoin d’un disque dur et d’un contrôleur disque au standard AT. Tous les disques et contrôleurs MFM, RLL et IDE devraient fonctionner. De nombreux disques et contrôleurs SCSI sont aussi reconnus ; le « Linux SCSIHOWTO » contient plus d’informations sur le matériel SCSI. Si vous achetez un nouveau système pour faire tourner Linux, le faible surcoût du SCSI est dérisoire face à l’amélioration des performances et de la fiabilité qu’il apporte. Vous aurez besoin d’un lecteur de CD-ROM; de fait toutes les distributions Linux sont maintenant sur CD-ROM. Si votre machine a été élaborée en 1998, ou plus tard, vous devriez être en mesure de démarrer l’installation directement à partir du CDROM sans utiliser de disquette d’amorçage. Si votre CD-ROM est ATAPI, SCSI, ou véritable IDE vous ne devriez pas avoir de problèmes pour le faire fonctionner (mais faites attention aux lecteurs bon marché annonçant une interface « IDE » qui n’en est pas une vraie). Si votre CD-ROM utilise une carte d’interface propriétaire, il se peut que le noyau d’installation que vous avez lancé à partir de la disquette ne le reconnaisse pas – et un CD-ROM inaccessible peut empêcher l’installation. De plus, les CD-ROM reliés au port parallèle ne fonctionnent pas du tout. Si vous avez un doute, lisez le « Linux CD-ROM HOWTO »14 pour obtenir une liste avec le détail des matériels supportés. Si votre CD-ROM n’apparaît pas dans la séquence d’amorçage de votre machine, vous aurez besoin d’un lecteur de disquette 3.5". Bien que les disquettes 5.25" soient reconnues par Linux, elles sont si obsolètes que vous ne devez pas compter trouver des images disques qui tiendront dessus. (Un Linux minimal peut, en fait, tourner sur 5 Le Linux Installation HOWTO une seule disquette, mais cela n’est utile que pour l’installation et certaines tâches de maintenance). Vous avez aussi besoin d’une carte vidéo et d’un écran MDA , Hercules, CGA, EGA, VGA, ou Super VGA . En général, si votre carte et votre écran vidéo fonctionnent sous MS-DOS, ils devraient fonctionner sous Linux. Cependant, si vous voulez faire tourner X-Window, d’autres restrictions s’appliquent sur les matériels vidéo reconnus. Le « Linux XFree-HOWTO »15, contient plus d’informations sur l’exécution de X et sur ses besoins. Si vous travaillez sur une machine utilisant l’un des processeurs 68k de Motorola (ordinateurs Amiga, Atari, ou VMEbus), lisez la « FAQ Linux/m68k »16 pour obtenir des informations sur les configurations minimales requises et la situation actuelle du portage. Actuellement, la FAQ dit que Linux m68k est aussi stable et utilisable que les versions Intel. Espace disque nécessaire et coexistence Vous avez besoin d’espace libre sur votre disque pour y mettre Linux. La taille de cet espace dépend de la quantité de programmes que vous comptez installer. La plupart des installations demandent quelque chose comme 1 Go, ce qui inclut l’espace pour les programmes, l’espace de swap (utilisé comme mémoire virtuelle sur votre machine), l’espace disponible pour les utilisateurs, etc. Il est possible de faire tourner un système Linux minimal dans 80 Mo, voire moins (c’était le cas lorsque les distributions Linux étaient moins importantes), tout comme il est possible d’utiliser 2 Go, ou bien plus, pour tous vos programmes Linux. La place utilisée dépend en grande partie du nombre de programmes que vous installez et de l’espace de travail dont vous avez besoin. Nous reviendrons sur ce point plus tard. Linux peut coexister sur votre disque dur avec d’autres systèmes d’exploitation, comme MS-DOS, Microsoft Windows, ou OS/2 (En fait, vous pouvez même accéder aux fichiers MS-DOS, voire exécuter certains programmes MS-DOS, à partir de Linux). En d’autres termes, lorsque vous partitionnez votre disque pour Linux, MS-DOS ou OS/2 sont dans leurs propres partitions, et Linux dans la sienne. Nous détaillerons ce mécanisme de « dual-boot » plus loin. Vous n’avez PAS besoin d’être sous MS-DOS, OS/2, ou un autre système d’exploitation pour utiliser Linux. Linux est un système d’exploitation complètement différent et autonome ; il n’a pas besoin d’autre OS pour son installation et son utilisation. Pour résumer, la configuration minimale pour Linux n’est pas beaucoup plus importante que celle nécessaire à la plupart des systèmes MS-DOS ou Windows 3.1 actuels (et c’est moins que le minimum pour Windows 95 !). Si vous possédez un 386, ou un 486, avec au moins 4 Mo de RAM, vous serez heureux sous Linux. Linux ne demande pas un énorme espace disque ou mémoire, ni un processeur ultra rapide. Matt Welsh, le créateur de ce HOWTO, utilisait Linux sur un 386 à 16 MHz (la machine la plus lente que l’on puisse posséder), avec 4 Mo de RAM, et en était très content. Plus vous voudrez faire de choses, plus vous aurez besoin de mémoire et d’un processeur plus rapide. D’après mon expérience, un 486 avec 16 Mo de RAM, et tournant sous Linux, est plus performant que certains modèles de stations de travail d’un prix bien plus élevé. 6 Le Linux Installation HOWTO Temps nécessaire Du début à la fin, une installation moderne de Linux à partir d’un CD-ROM demande de 90 mn à 3 heures. Choisir une distribution Linux Avant d’installer Linux, vous devez choisir une des « distributions » Linux disponibles. Il n’y a pas de distribution standard unique – il y en a beaucoup. Chaque distribution a sa propre documentation et sa propre procédure d’installation. Les distributions Linux sont disponibles par FTP anonyme et par correspondance sur disquettes, bandes ou CD-ROMs. Le site Linux Weekly News17, en plus d’être une excellente source d’information et de nouveautés, fournit un report hebdomadaire sur les distributions avec des pointeurs sur la plupart d’entr’elles. Lorsque ce HOWTO fut écrit pour la première fois, dans un passé lointain (1992 1993), la plupart des gens récupéraient Linux en utilisant des chemins tortueux. Cela impliquait de longs téléchargements à partir d’Internet ou d’un BBS sur leur machines DOS, suivis d’une procédure élaborée permettant de transférer ce qui avait été récupéré sur de multiples disquettes. Une de ces disquettes était alors bootée et utilisée pour l’installation de l’autre douzaine. Avec de la chance (et sans erreurs sur les supports), l’installation se finissait plusieurs heures plus tard par un Linux en état de marche. Ou peut-être pas. Bien que cette façon de procéder reste encore possible (vous pouvez télécharger une des nombreuses distributions à partir du site Metalab18), il existe des méthodes beaucoup moins fatigantes. La plus facile consiste à acheter l’une des excellentes distributions commerciales de Linux sur CD-ROMs comme Red Hat, Debian, Linux Pro, ou WGS. Elles sont généralement vendues moins de 50 $ dans des librairies ou des boutiques d’Informatique et vous économiseront plusieurs heures d’énervement. Vous pouvez aussi achetez des CD-ROMs « compilation » comme l’ensemble Linux Developer’s Resource d’InfoMagic. Ceux-ci contiennent généralement plusieurs distributions et un contenu récent des sites les plus importants de Linux, comme metalab ou tsx-11. Dans la suite de ce HOWTO, nous décrirons les étapes d’une installation à partir d’un CD-ROM « compilation », ou de l’un des Linux commerciaux n’incluant pas de manuel d’installation imprimé. Si votre Linux contient un manuel, certaines informations de ce HOWTO peuvent vous être utiles, mais il est préférable de consulter le manuel pour les instructions d’installation détaillées. Présentation de l’installation Il est prudent de rassembler les informations sur la configuration de votre matériel avant de commencer l’installation. Prenez connaissance du vendeur et des références de chaque carte de votre machine ; renseignez-vous sur les IRQ et DMA. Vous n’aurez probablement pas besoin de ces informations – mais si cela devient nécessaire, vous en aurez vraiment besoin. 7 Le Linux Installation HOWTO Si vous voulez tourner avec un système « dual-boot » (Linux et DOS ou Windows ou les deux à la fois), réarrangez (repartitionnez) votre disque pour faire de la place pour Linux. Si vous êtes avisé, vous faites une sauvegarde générale avant toute chose! Les premiers pas : par le chemin facile Si vous possédez un CDROM EIDE/ATAPI (habituel par les temps qui courent), vérifiez les réglages du BIOS de votre machine pour voir si vous avez la possibilité de « booter » à partir d’un CD-ROM. La plupart des machines construites après la mi-97 peuvent le faire. Si c’est la cas, changez les réglages de telle sorte que le CD-ROM soit examiné en premier. Ceux-ci se trouvent souvent dans un sous-menu « BIOS FEATURES » faisant partie du menu principal de configuration du BIOS. Insérez ensuite le CD-ROM. Redémarrez, et c’est parti. Si vous avez un CD-ROM SCSI, il y a souvent possibilité de « booter » à partir de lui, mais cela dépend souvent du couple carte-mère/BIOS. Ceux qui en savent assez pour être en mesure de supporter le supplément de coût nécessité par l’achat d’un lecteur SCSI CDROM sauront sûrement s’en tirer. Les premiers pas : par le chemin difficile • Créez les disquettes d’installation. • Démarrez un mini-Linux d’installation à partir des disquettes afin d’accéder au CD-ROM. Continuer l’installation • Préparez les systèmes de fichiers Linux. (Si vous n’avez pas déjà ouvert la table de partition, vous le ferez à ce moment). • Installez un système Linux de base à partir du CDROM. • Démarrez Linux à partir du disque dur. • (Optionnel) Installez d’autres paquetages à partir du CD-ROM. Parties fondamentales d’un kit d’installation Voici les parties fondamentales d’une distribution installable : • 8 Les fichiers README et FAQ. Ceux-ci se trouvent habituellement dans le répertoire racine de votre CD-ROM et peuvent être lus dès que le disque a été monté sous Linux. (En fonction de la façon dont le CD-ROM a été fait, ils peuvent même être visibles sous DOS/Windows.) Il est souhaitable de lire ces fichiers dès que vous pourrez y accéder afin d’être tenu au courant des changements et des mises à jour importantes. Le Linux Installation HOWTO • Plusieurs images de « bootdisk » (souvent dans un sous-répertoire). Si le CD-ROM n’est pas bootable, l’une de celles-ci est le fichier que vous copierez sur une disquette afin de créer la disquette de boot. Vous choisirez une de ces images en fonction du type de matériel dont vous disposez sur votre système. Le problème est que certains pilotes de matériel entrent bizarrement en conflit les uns avec les autres et, au lieu d’essayer de déceler les problèmes de matériel sur votre système, il est plus facile d’utiliser une disquette image de boot qui ne lancera que les pilotes nécessaires. (Ceci aura, en plus, l’avantage de réduire votre noyau.) • Une disquette image de dépannage. C’est une disquette contenant un noyau de base et des outils pour réparer les dégâts au cas où quelque chose n’irait pas avec le noyau ou si le démarrage se bloquait sur votre disque dur. • RAWRITE.EXE. C’est un programme MS-DOS permettant d’écrire le contenu d’un fichier (comme l’image de boot ou de rootdisk) directement sur une disquette, sans se soucier du formatage. Vous n’avez besoin de RAWRITE.EXE que si vous prévoyez de créer vos disquettes « boot » et « root » à partir d’un système MS-DOS. Si vous avez accès à une station de travail UNIX disposant d’un lecteur de disquettes, vous pouvez vous en servir pour créer les disquettes en utilisant la commande « dd », ou un script fourni par le vendeur. Lisez la page de man sur dd(1) et demandez de l’aide aux gourous UNIX de votre entourage. Vous trouverez un exemple concernant « dd » un peu plus loin dans ce document. • Le CD-ROM lui-même. Le but de la disquette « boot » est de préparer votre machine au chargement des disquettes « root » ou d’installation, qui ne sont ellesmêmes que des moyens pour préparer votre disque dur et copier dessus des parties du CD-ROM. L’installation en détail Se préparer pour l’installation Linux utilise les composants d’un PC plus efficacement que MS-DOS, Windows ou NT, et est donc moins tolérant vis-à-vis des matériels mal configurés. Il y a un minimum de choses à faire avant de commencer pour diminuer les risques d’être arrêté par ce genre de problèmes. Tout d’abord, récupérez toutes les documentations que vous possédez sur votre matériel – carte mère, carte vidéo, écran, modem, etc. – et gardez-les à portée de main. Puis, rassemblez les informations détaillées sur votre configuration matérielle. Une façon de réaliser cela facilement, si vous disposez de MS-DOS 5.0 ou supérieur, est d’imprimer un rapport en utilisant l’utilitaire de diagnostic « msd.exe » de Microsoft (vous pouvez ignorer les parties concernant les programmes résidents, la carte mémoire, les chaînes d’environnement et la version du système). Entre autres choses, ceci vous garantit une information complète et correcte sur votre carte graphique et le type de votre souris, ce qui sera utile lors de la configuration de X. 9 Le Linux Installation HOWTO Enfin, vérifiez que votre machine ne pose pas de problèmes de configuration lors de la reconnaissance du matériel, ce qui pourrait causer un bloquage irrémédiable pendant l’installation de Linux. • Un système DOS/Windows peut utiliser un (des) disque(s) dur(s) et un CD-ROM IDE même si les jumpers maître/esclave ne sont pas correctement positionnés sur ces disques. Linux ne fonctionne pas ainsi. En cas de doute, vérifiez vos jumpers maître/esclave ! • Est-ce que l’un de vos périphériques ne possède ni jumper, ni mémoire de configuration non volatile ? Si c’est le cas, vous pouvez avoir besoin d’une initialisation au démarrage via un utilitaire MS-DOS pour démarrer, et il peut être difficilement accessible par Linux. Les CD-ROMs, les cartes sons, les cartes Ethernet et les lecteurs de bande de bas de gamme peuvent avoir ce problème. Vous pourrez peut-être contourner le problème au moyen de paramètres donnés à l’invite du démarrage ; lisez le « Linux Boot Prompt HOWTO »19 pour les détails. • Certains systèmes d’exploitation permettent à une souris de type bus de partager une IRQ avec d’autres dispositifs. Linux ne le permet pas; en fait, ce genre de choses peut entraîner le bloquage de votre machine. Si vous utilisez une souris de type bus, lisez le « Linux Bus Mouse HOWTO »20, pour les détails. Si possible, récupérez le numéro de téléphone d’un utilisateur Linux expérimenté que vous pourrez appeler en cas d’urgence. Neuf fois sur dix vous n’en aurez pas besoin, mais c’est rassurant de l’avoir. Évaluez le temps nécessaire à l’installation. Il sera d’à peu près une heure sur un système vierge ou converti en tout Linux, ou jusqu’à trois heures pour un système « dual-boot » (ceux-ci ont un taux de mauvais démarrage et de plantage bien plus élevé). Créer les disquettes de « boot » et de « root » (Cette étape n’est nécessaire que dans le cas où vous ne pouvez pas « booter » à partir du CD-ROM). Votre CD-ROM Linux peut contenir des aides à l’installation qui vous guideront de façon interactive pendant le processus de création des disquettes de « boot », de « root » et de récupération. Ce peut être un programme d’installation MS-DOS (comme le programme redhat.exe de Red Hat), un script Unix, ou les deux. Si vous avez un tel programme et que vous pouvez l’utiliser, lisez le reste de cette section seulement pour information. Lancez le programme pour réaliser l’installation – ses auteurs connaissent certainement mieux les spécificités de la distribution que moi, et vous éviterez de nombreuses étapes manuelles sujettes aux erreurs. Des informations plus détaillées sur la façon de réaliser les disquettes de « boot » et de « root » se trouvent dans le « Linux Bootdisk HOWTO » 21. Votre première étape sera de choisir une image de disquette de « boot » convenant à votre matériel. Si vous devez le faire manuellement, vous constaterez généralement que soit (a) les images de « boot » sur votre CD-ROM portent un nom qui vous aidera à trouver celle qui convient, soit (b) il y a un fichier index décrivant chaque image. Puis, vous devrez créer des disquettes à partir de l’image « boot » que vous avez choisie, et éventuellement à partir des images « rescue ». C’est là que le programme MS-DOS RAWRITE.EXE entre en jeu. 10 Le Linux Installation HOWTO Ensuite, vous devrez avoir deux ou trois disquettes haute densité formatées MS-DOS. (Elles doivent être du même type ; si le lecteur de disquettes sur lequel vous démarrez est un lecteur 3.5" vos disquettes doivent toutes être des disquettes haute densité de 3.5".) Vous utiliserez RAWRITE.EXE pour copier les images de « boot » et de « root » sur les disquettes. Appelez-le sans paramètre, de la façon suivante : C:\> RAWRITE Répondez aux questions concernant le nom du fichier à copier et la disquette de destination (A:, par exemple). RAWRITE copiera le fichier, bloc par bloc, directement sur la disquette. Utilisez aussi RAWRITE pour l’image de la disquette « root » (COLOR144, par exemple). Quand c’est fait, vous avez deux disquettes : l’une est la disquette « boot », l’autre la disquette « root ». Ces deux disquettes ne sont plus lisibles par MS-DOS (dans un certain sens, ce sont des disquettes « formatées Linux »). Vous pouvez utiliser les commandes dd(1) sur un système UNIX pour faire la même chose. (Pour cela, vous aurez besoin d’une station de travail UNIX disposant d’un lecteur de disquettes, bien sûr.) Par exemple, sur une station de travail Sun, avec un lecteur de disquette piloté par /dev/rfd0, vous pouvez utiliser la commande : $ dd if=bare of=/dev/rfd0 obs=18k Sur certaines stations de travail (celles de Sun, par exemple), vous devrez fournir en paramètre la bonne taille de bloc de sortie (le paramètre « obs ») ou bien la commande échouera. Si vous rencontrez des problèmes, la page du manuel sur dd(1) peut s’avérer instructive. Assurez-vous d’utiliser des disquettes neuves et sans erreur. Les disquettes ne doivent pas avoir de blocs défectueux. Vous n’avez pas besoin de faire tourner Linux ou MS-DOS pour installer Linux. Cependant, cela facilite la création des disquettes de « boot » et de « root » à partir de votre CD-ROM. Si vous n’avez pas de système d’exploitation installé sur votre machine, vous pouvez utiliser le Linux ou le MS-DOS de quelqu’un d’autre juste pour créer les disquettes, et installer à partir de là. Repartitionner les disques DOS/Windows Sur beaucoup de systèmes, le disque dur est déjà consacré à des partitions MS-DOS, OS/2, etc. Vous devez modifier la taille de ces partitions pour faire de la place à Linux. Si vous comptez avoir un système « dual boot », il vous est vivement conseillé de lire un, ou plusieurs, des mini-HOWTO suivants qui décrivent certaines configurations « dual boot ». (NdT : Les traductions françaises de ces documents se trouvent sur ftp.lip6.fr22). • Le DOS-Win95-OS2-Linux mini-HOWTO,23 • Le Linux+Win95 mini-HOWTO,24 • Le Linux+NT mini-HOWTO25 Même s’ils ne sont pas directement applicables à votre système, ils vous aideront à comprendre tout ce qui est mis en jeu. 11 Le Linux Installation HOWTO Note: Certains Linux peuvent s’installer dans un répertoire de votre partition MS-DOS. (Ce qui n’est pas la même chose qu’installer Linux à partir d’une partition MS-DOS). Vous utiliserez alors le système de fichiers « UMSDOS » qui vous permet de traiter un répertoire de votre partition MS-DOS comme un système de fichiers Linux. Vous n’aurez donc pas besoin de repartitionner votre disque dur. Je ne recommande cette méthode que dans le cas où votre disque a déjà quatre partitions (c’est le maximum pour DOS) et qu’un repartionnement serait problématique (il ralentirait Linux à cause du surcoût engendré par la traduction des noms de fichiers). Une autre raison d’utiliser « UMSDOS » est que cela permet d’essayer Linux avant de repartitionner. Cependant, dans la majeure partie des cas, vous devrez repartitionner votre disque comme cela est décrit ici. Si vous avez l’intention d’utiliser « UMSDOS », vous devrez vous débrouiller par vous-même – ce type d’installation n’est pas décrit ici. A partir de maintenant, nous considérons que vous n’utilisez PAS « UMSDOS », et que vous devez repartitionner votre disque dur. Une partition est simplement une section du disque dur, réservée pour un système d’exploitation particulier. Si vous n’avez que MS-DOS installé, votre disque dur n’a probablement qu’une seule partition qui lui est entièrement consacrée. Pour utiliser Linux, il faut repartitionner le disque afin d’avoir une partition pour MS-DOS, et une (ou plusieurs) pour Linux. Il y a trois types de partitions : primaire, étendue, et logique. Sans entrer dans les détails, les partitions primaires correspondent aux quatre partitions principales de votre disque. Cependant, si vous désirez avoir plus de quatre partitions par disque, vous devez créer une partition étendue qui peut contenir plusieurs partitions logiques. On ne stocke pas les données directement sur une partition étendue – celle-ci ne sert qu’à contenir les partitions logiques. Les données ne sont stockées que sur des partitions primaires ou logiques. Autrement dit, la plupart des gens n’utilisent que des partitions primaires. Cependant, si vous avez besoin de plus de quatre partitions sur un disque, vous devrez créer une partition étendue. Les partitions logiques seront ensuite créées dans la partition étendue et vous aurez alors plus de quatre partitions par disque. Notez aussi que vous pouvez facilement installer Linux sur le second disque de votre machine (D: sous MS-DOS). Il suffit de préciser le nom du périphérique approprié lors de la création des partitions Linux. Ceci est décrit en détail plus loin. Revenons au repartitionnement du disque. Le problème avec le changement de taille des partitions est qu’il n’y a pas de moyen de le faire sans détruire les données stockées dans ces partitions. Aujourd’hui, il existe des utilitaires de partitionnement permettant de modifier la taille sans perte de données ; ils connaissent la structure des systèmes de fichiers, peuvent trouver la place libre sur un système de fichier, et peuvent déplacer les données sur la partition pour pouvoir faire de la place là où c’est nécessaire, pour qu’une modification de taille soit effectuée correctement. Je suggère quand même d’effectuer une sauvegarde complète de votre système avant de repartitionner, en cas d’erreur du programme ou d’erreur humaine. Lorsque vous êtes sous Linux, « GNU parted »26 vous permet de créer, de détruire, de redimensionner et de copier des partitions. Il supporte les systèmes de fichier ext2, FAT16 et FAT32, et les partitions swap Linux ; il reconnaît également les disques MS-DOS. « parted » est utile pour faire de la place pour les nouveaux systèmes d’exploitation, pour réorganiser l’occupation du disque, pour copier des données entre disques et pour réaliser des images de disques. Il est de conception relativement 12 Le Linux Installation HOWTO récente, mais a la réputation de bien fonctionner sans provoquer de pertes de données. Il existe une programme MS-DOS appelé FIPS27qui permet de repartitionner un disque sans détruire les données. Avec ce programme, un optimiseur disque (comme Norton Speed Disk), et un peu de chance, vous devriez pouvoir changer la taille de vos partitions MS-DOS sans perdre les données qui s’y trouvent. La méthode de redimensionnement plus ancienne, si vous ne possédez pas l’un de ces éditeurs de partition, consiste à détruire la ou les partitions, et à en recréer avec des tailles plus petites. Si vous utilisez cette méthode, vous devez absolument faire une sauvegarde pour conserver toutes vos données. La méthode classique pour modifier les partitions est d’utiliser le programme FDISK. Par exemple, supposons que vous ayez un disque dur de 80 Mo entièrement dédié à MS-DOS. Vous voulez le couper en deux – 40 Mo pour MS-DOS et 40 Mo pour Linux. Pour ce faire, lancez FDISK sous MS-DOS, détruisez la partition MS-DOS de 80 Mo, et recréez une partition MS-DOS de 40 Mo à la place. Vous pouvez alors formater la nouvelle partition et réinstaller vos programmes MS-DOS à partir des sauvegardes. 40 Mo sur le disque sont inoccupés. Plus tard, vous créerez des partitions Linux sur cette portion inutilisée du disque. En résumé, pour modifier la taille de vos partitions MS-DOS avec FDISK, vous devez : 1. Faire une sauvegarde complète de votre système. 2. Créer une disquette système MS-DOS avec une commande comme : FORMAT /S A: Copier les fichiers FDISK.EXE et FORMAT.COM sur cette disquette, ainsi que tous les autres utilitaires dont vous pourriez avoir besoin. (Par exemple, ceux permettant de restaurer la sauvegarde). 3. Redémarrer votre ordinateur à partir de cette disquette. 4. Lancer FDISK, en lui précisant éventuellement le disque à modifier (C: ou D:, par exemple). 5. Utiliser les options du menu de FDISK afin de détruire les partitions dont vous voulez changer la taille. Cette opération détruira toutes les données de ces partitions. 6. Utiliser les options du menu de FDISK pour recréer ces partitions avec des tailles inférieures. 7. Quitter FDISK et reformater les nouvelles partitions avec la commande FORMAT. 8. Restaurer les fichiers originaux à partir de la sauvegarde. Notez que le FDISK de MS-DOS vous permettra de créer un « disque DOS logique ». Un disque DOS logique est simplement une partition logique sur votre disque dur. Vous pouvez installer Linux sur une partition logique, mais ne la créez pas avec le programme FDISK de MS-DOS. Ainsi, si vous utilisez actuellement un disque DOS logique, et que vous voulez installer Linux à sa place, vous devez détruire le disque logique avec le FDISK de MS-DOS, et (plus tard) créer une partition logique pour mettre Linux à sa place. Le mécanisme utilisé par OS/2 et d’autres systèmes d’exploitation est similaire. Lisez la documentation de ces systèmes pour obtenir les détails. 13 Le Linux Installation HOWTO Créer des partitions pour Linux Après avoir repartitionné votre disque, vous devez créer des partitions pour Linux. Avant d’expliquer comment faire, nous allons parler des partitions et des systèmes de fichiers sous Linux. Partitions : les bases Linux demande au moins une partition, pour le système de fichier racine qui contiendra le noyau Linux. Vous pouvez vous représenter un système de fichiers comme une partition formatée pour Linux. Les systèmes de fichiers servent à stocker les fichiers. Chaque système doit avoir au moins un système de fichiers racine. Cependant, de nombreux utilisateurs préfèrent utiliser plusieurs systèmes de fichiers – un pour chaque partie importante de l’arborescence des répertoires. Par exemple, vous pouvez créer un système de fichiers séparé pour y stocker tous les fichiers se trouvant sous le répertoire /usr. (Notez que sur les systèmes UNIX, ce sont les « / » qui délimitent les répertoires et non les ’\’ comme sous MS-DOS). En ce cas, vous aurez un système de fichiers racine et un système de fichiers /usr. Chaque système de fichiers nécessite sa propre partition. Par conséquent, si vous utilisez les systèmes de fichiers racine et /usr, vous devrez créer deux partitions Linux. De plus, beaucoup d’utilisateurs créent une partition de swap, utilisée pour la mémoire virtuelle. Si vous avez, disons, 4 Mo de mémoire installés sur votre machine, et une partition de swap de 10 Mo, pour Linux vous aurez 14 Mo de mémoire virtuelle. Lorsqu’il utilise l’espace de swap, Linux déplace les pages mémoire inutilisées pour les mettre sur le disque, ce qui permet d’exécuter plus d’applications en même temps sur votre système. Cependant, ce déplacement est lent, et ne peut remplacer la mémoire physique réelle. Les applications qui nécessitent beaucoup de mémoire (comme X-Window) utilisent souvent un espace de swap lorsqu’ils n’ont pas assez de mémoire physique. Presque tous les utilisateurs de Linux emploient une partition de swap. Si vous avez 4 Mo de mémoire voire moins, une partition de swap est nécessaire pour installer Linux. De toutes façons, il est fortement recommandé d’avoir une partition de swap, sauf si vous disposez de beaucoup de RAM physique. La taille de votre partition de swap dépend de vos besoins en mémoire virtuelle. On conseille souvent d’avoir au moins 16 Mo de mémoire virtuelle : par conséquent, si vous avez 8 Mo de RAM physique, vous créerez une partition de swap de 8 Mo. Notez que la taille maximale des partitions de swap dépend de la plateforme; lisez le Partition-HOWTO si vous voulez créer une partition de swap de taille supérieure à 1 Go. Vous trouverez plus d’informations sur la théorie de la configuration de l’espace de swap et sur le partitionnement des disques dans le Linux Partition mini-HOWTO28. Note : Il est possible, bien qu’un peu délicat, de partager les partitions de swap entre Linux et Windows 95 sur un système « dual boot ». Pour les détails, consultez le Linux Swap Space Mini-HOWTO29. Remarque #1 : Si vous avez un disque EIDE avec une partition dépassant 504 Mo, votre BIOS peut ne pas vous permettre de démarrer un système Linux qui y serait installé. Par conséquent, mettez votre partition racine sous ces 504 Mo. Il ne devrait 14 Le Linux Installation HOWTO pas y avoir de problèmes avec les disques SCSI qui ont généralement leur propre BIOS disque. Pour les détails techniques, consultez le Large Disk mini-HOWTO30. Remarque #2 : Vous mélangez les disques IDE et SCSI ? Alors attention. Votre BIOS ne vous permettra peut-être pas de démarrer directement à partir d’un disque SCSI. Taille des partitions A côté de vos partitions racine et de swap, vous créerez une ou plusieurs partitions pour y mettre vos programmes et les répertoires d’accueil des utilisateurs. Bien qu’en théorie vous puissiez tout faire marcher avec une seule grosse partition, presque personne ne le fait. Disposer de plusieurs partitions a de nombreux avantages : • souvent, cela diminue le temps nécessaire aux vérifications des systèmes de fichiers qui sont effectuées au démarrage ; • les fichiers ne peuvent grandir au delà des frontières de partitions. En conséquence, vous pouvez utiliser ces frontières de partition comme des protections contre les programmes (comme les news Usenet) qui voudraient consommer d’énormes quantités de disque, afin de les empêcher de surpeupler l’espace disque nécessaire à votre noyau et au reste de vos applications ; • si jamais vous avez un problème sur votre disque, formater et récupérer une seule partition est une opération moins pénible que d’avoir à tout refaire en partant de zéro. Sur les disques actuels, une bonne configuration de base consiste en une petite partition racine (moins de 80 Mo), une partition /usr moyenne (environ jusqu’à 300 Mo) pour contenir les logiciels systèmes, et une partition /home occupant le reste de l’espace disque disponible pour les répertoires utilisateurs. Vous pouvez faire des choses plus élaborées. Par exemple, si vous savez que vous allez utiliser les forums Usenet, vous pouvez leur attribuer une partition qui leur sera dédiée afin de contrôler leur occupation disque maximale, ou créer une partition /var regroupant les fichiers du courrier, des news, et les fichiers temporaires. Mais, à l’heure des disques de très grandes capacités et très peu chers, ces complications semblent de moins en moins nécessaires pour les premières installations Linux. Pour votre premier essai, surtout, restez simple. Démarrer la disquette d’installation La première étape consiste à lancer la disquette de boot que vous avez créée. Normalement, tout devrait se passer sans problème ; le prompt de démarrage du noyau devrait se terminer automatiquement après 10 secondes. Normalement, c’est ainsi que vous démarrerez à partir d’un disque IDE. Voilà ce qui se passe réellement : la disquette de boot fournit un système d’exploitation miniature qui (parce que le disque dur n’est pas prêt) utilise une partie de votre mémoire vive comme disque virtuel (appelée, tout à fait logiquement, « ramdisk »). 15 Le Linux Installation HOWTO La disquette de boot dépose dans le « ramdisk » un petit ensemble de fichiers et d’outils d’installation que vous utiliserez pour préparer votre disque dur et y installer un système Linux à partir de votre CD-ROM. (Autrefois cela se passait en deux temps, en faisant appel à une seconde disquette appelée « root disk » (disquette root) ; ceci a changé lorsque les modules noyau sont apparus). En donnant certaines options à la suite du nom du noyau, vous pouvez préciser différents paramètres matériels, comme l’IRQ et l’adresse de votre contrôleur SCSI, ou la géométrie du disque, avant de lancer le noyau Linux. Ce sera peut-être nécessaire si Linux ne détecte pas votre contrôleur SCSI ou la géométrie de votre disque, par exemple. Notamment, de nombreux contrôleurs SCSI nécessitent de spécifier l’adresse du port et l’IRQ au moment du démarrage. De même, les machines PS/1, ThinkPad, et ValuePoint d’IBM ne mémorisent pas la géométrie des disques dans la CMOS, et vous devrez alors la spécifier au démarrage. (Plus tard, vous saurez configurer votre système afin qu’il fournisse lui-même ces paramètres.) Faites attention aux messages qui s’affichent lors du démarrage du système. Ils énumèreront et décriront le matériel que votre installation Linux a détecté. Notamment, si vous avez un contrôleur SCSI, vous devriez voir une liste des hôtes SCSI détectés. Si vous voyez le message SCSI: 0 hosts cela veut dire que votre contrôleur SCSI n’a pas été reconnu, et que vous devez vous poser la question de savoir comment informer le noyau de son emplacement. Le système affichera aussi des informations sur les partitions et les périphériques détectés. Si l’une de ces informations n’est pas correcte, ou manque, vous devrez provoquer une détection du matériel. Si tout va bien et que votre matériel semble avoir été reconnu, vous pouvez passer à la section suivante, « Utiliser la disquette root ». Pour forcer la détection de votre matériel, vous devez entrer les paramètres corrects au prompt du démarrage en utilisant la syntaxe suivante : linux <paramètres...> Un bon nombre de paramètres sont disponibles ; nous donnons ci-dessous la liste des plus courants. Les disquettes de boot Linux récentes vous permettront, le plus souvent, de consulter un écran d’aide décrivant ceux-ci avant de démarrer. • hd=cylindres,têtes,secteurs : précise la géométrie du disque dur. Nécessaire pour des machines comme le PS/1, ValuePoint, et ThinkPad d’IBM. Par exemple, si votre disque dur a 683 cylindres, 16 têtes et 32 secteurs par piste, entrez : linux hd=683,16,32 tmc8xx=memaddr,irq : précise l’adresse et l’IRQ pour les contrôleurs SCSI TMC-8xx de Future Domain. Par exemple : linux tmc8xx=0xca000,5 Notez que le préfixe 0x doit être utilisé pour les valeurs exprimées en hexadécimal. Ceci est vrai pour toutes les options suivantes. 16 Le Linux Installation HOWTO • st0x=memaddr,irq : précise l’adresse et l’IRQ pour les contrôleurs STO2 de Seagate. • t128=memaddr,irq : précise l’adresse et l’IRQ pour les contrôleurs T128B de Trantor. • ncr5380=port,irq,dma :précise le port, l’IRQ, et le canal DMA pour les contrôleurs NCR5380 génériques. • aha152x=port,irq,scsi_id,1 Précise le port, l’IRQ et l’identificateur SCSI pour les contrôleurs AIC-6260. Ceci s’applique aux contrôleurs Adaptec 1510, 152x, et Soundblaster-SCSI. Si vous avez des questions sur ces options de démarrage, lisez le SCSI HOWTO, disponible sur tous les sites archives FTP Linux (NdT : Une version française se trouve, comme pour tous les autres HOWTO traduits sur ftp.lip6.fr31. Ce document explique la compatibilité Linux et le SCSI bien plus en détail. Choisir une installation en mode texte ou graphique. Après l’installation, toutes les versions récentes de Linux démarrent en lançant un programme d’installation fenêtré qui vous guide de façon interactive à travers ces étapes en vous fournissant un maximum d’aide. Vous aurez sûrement la possibilité de configurer X, ainsi le programme d’installation pourra être graphique. Si vous choisissez cette façon de faire, le programme vous questionnera sur votre souris et votre type d’écran avant de commencer l’installation proprement dite. Lorsque l’installation de Linux aura été réalisée, cette configuration sera sauvegardée. Vous pourrez affiner le fonctionnement de votre écran plus tard, par conséquent, lors de cette étape, vous pouvez commencer avec un mode SVGA 640x480 de base. X n’est pas nécessaire pour l’installation, mais (en supposant que l’on sache configurer la souris et l’écran), beaucoup de gens trouvent l’interface graphique plus facile à utiliser. De toutes façons, vous serez amenés à installer X, donc le faire dès le début est une chose plutôt sensée. Suivez simplement les indications du programme. Elles vous guideront à travers les étapes nécessaires à la préparation du disque, à la création des comptes utilisateurs et à l’installation des paquetages à partir du CD-ROM. Dans ce qui suit, nous décrirons quelques parties épineuses de l’installation comme si vous les réalisiez à la main. Ceci devrait vous aider à comprendre ce que fait le programme d’installation, et pourquoi. Utiliser fdisk et cfdisk Votre première étape d’installation, une fois que la disquette root Linux a été lancée, sera de créer ou d’éditer les tables de partitions de vos disques. Même si vous avez déjà utilisé FDISK pour configurer vos partitions, vous devez revenir à la table des partitions et rajouter des informations spécifiques à Linux. Pour créer ou éditer des partitions Linux, nous utiliserons la version Linux du programme fdisk, ou sa version orientée écran cfdisk. En général, le programme d’installation recherchera une table des partitions déjà existante et proposera de lancer fdisk ou cfdisk sur elle pour vous. Des deux pro- 17 Le Linux Installation HOWTO grammes, cfdisk est vraiment le plus facile à utiliser, mais ses versions actuelles sont aussi moins tolérantes vis-à-vis d’une table de partitions inexistante ou mal faite. Par conséquent, vous pouvez (surtout si vous faites une installation sur du matériel vierge) devoir commencer avec fdisk afin de vous placer dans une situation que cfdisk saura gérer. Essayez de lancer cfdisk ; s’il y a des problèmes, lancez fdisk. (Une bonne façon de procéder, si vous créez un système tout Linux et que cfdisk provoque des erreurs, est d’utiliser fdisk pour détruire toutes les partitions existantes et de relancer cfdisk pour éditer la table vide.) Quelques remarques sur fdisk et cfdisk : les deux programmes prennent en paramètre le nom du disque sur lequel vous souhaitez créer les partitions Linux. Les noms des pilotes de disques durs sont : • /dev/hda Premier disque IDE • /dev/hdb Second disque IDE • /dev/sda Premier disque SCSI • /dev/sdb Second disque SCSI Par exemple, pour créer des partitions Linux sur le premier disque dur SCSI de votre système, utilisez la commande (votre programme d’installation peut la générer à partir d’un choix du menu) : cfdisk /dev/sda Si vous utilisez fdisk ou cfdisk sans paramètre, /dev/hda est pris par défaut. Pour créer des partitions Linux sur le second disque de votre système, spécifiez simplement soit /dev/hdb (pour un disque IDE), soit /dev/sdb (pour un disque SCSI) au moment de lancer fdisk. Vos partitions Linux n’ont pas besoin d’être toutes sur le même disque. Par exemple, vous pouvez créer la partition du système de fichier racine sur /dev/hda et votre partition de swap sur /dev/hdb. Pour ce faire, lancez simplement fdisk ou cfdisk une seule fois pour chaque disque. Sous Linux, les partitions ont un nom basé sur le disque auquel elles appartiennent. Par exemple, la première partition du disque /dev/hda s’appelle /dev/hda1, la seconde /dev/hda2, et ainsi de suite. Si vous avez des partitions logiques, elles sont numérotées en partant de /dev/hda5, /dev/hda6 etc. Note: Il est préférable de ne pas créer, ou détruire, des partitions d’autres systèmes d’exploitation que Linux avec les programmes fdisk ou cfdisk de Linux. Autrement dit, ne créez pas ou ne supprimez pas des partitions MS-DOS avec cette version de fdisk ; utilisez plutôt la version MS-DOS de FDISK. Si vous essayez de créer une partition MSDOS avec le fdisk de Linux, il y a de grandes chances pour que MS-DOS ne reconnaisse pas cette partition et ne se lance pas correctement. Voici un exemple d’utilisation de fdisk. Nous avons une unique partition MS-DOS occupant 61693 blocs sur le disque, le reste est disponible pour Linux. Sous Linux, un bloc fait 1024 octets, par conséquent 61693 blocs représentent à peu près 61 Mo. Nous ne créerons que deux partitions dans cet exemple : une pour le swap et une pour la racine. Vous étendrez probablement cette configuration à quatre partitions en ligne selon les recommandations suivantes : une pour le swap, une pour le système de 18 Le Linux Installation HOWTO fichiers racine, une pour les logiciels systèmes et une pour la zone des répertoires des utilisateurs. D’abord, nous utilisons la commande « p » pour afficher la table de partition courante. Comme on peut le constater, /dev/hda1 (qui est la première partition de /dev/hda) est une partition DOS de 61693 blocs. Command (m for help): p Disk /dev/hda: 16 heads, 38 sectors, 683 cylinders Units = cylinders of 608 * 512 bytes Device Boot /dev/hda1 * Begin 1 Start 1 End Blocks 203 61693 Id System 6 DOS 16-bit >=32M Command (m for help): Puis, nous utilisons la commande « n » pour créer une nouvelle partition. La partition racine Linux aura une taille de 80 Mo. Command Command e p p (m for help): n action extended primary partition (1-4) On nous donne alors le choix entre la création d’une partition étendue ou primaire. Dans la plupart des cas, on utilisera des partitions primaires, à moins que l’on ait besoin de plus de quatre partitions sur un même disque. Voir la section sur le repartitionnement, ci-dessous, pour plus d’informations. Partition number (1-4): 2 First cylinder (204-683): 204 Last cylinder or +size or +sizeM or +sizeK (204-683): +80M Le premier cylindre doit être le premier cylindre libre APRÈS la fin de la partition précédente.. Dans notre cas, /dev/hda1 se termine sur le cylindre 203, nous démarrerons donc la nouvelle partition au cylindre 204. Comme on peut le constater, si l’on utilise la notation « +80M », celle-ci spécifie une partition de 80 Mo. De même, la notation « +80K » spécifierait une partition de 80 Ko, et « +80 » une partition qui ne ferait que 80 octets. Warning: Linux cannot currently use 33090 sectors of this partition Si vous voyez cet avertissement, vous pouvez l’ignorer. Il provient d’une ancienne restriction qui limitait les systèmes de fichiers Linux à 64 Mo. Cependant, avec les nouveaux types de systèmes de fichiers, ce n’est plus le cas... Les partitions peuvent aller jusqu’à 4 To. Puis, nous créeons notre partition de swap de 10 Mo, /dev/hda3. Command Command e p p (m for help): n action extended primary partition (1-4) Partition number (1-4): 3 19 Le Linux Installation HOWTO First cylinder (474-683): 474 Last cylinder or +size or +sizeM or +sizeK (474-683): +10M À nouveau, nous affichons le contenu de la table de partition. Assurez-vous de noter ces informations, notamment la taille de chaque partition en blocs. Vous en aurez besoin plus tard. Command (m for help): p Disk /dev/hda: 16 heads, 38 sectors, 683 cylinders Units = cylinders of 608 * 512 bytes Device Boot /dev/hda1 * /dev/hda2 /dev/hda3 Begin 1 204 474 Start 1 204 474 End 203 473 507 Blocks 61693 82080 10336 Id 6 83 83 System DOS 16-bit >=32M Linux native Linux native Notez que la partition de swap Linux (ici, /dev/hda3) a le type « Linux native ». On doit changer ce type en « Linux swap » afin que le programme d’installation la reconnaisse comme partition de swap. Pour ce faire, on utilise la commande « t » de fdisk : Command (m for help): t Partition number (1-4): 3 Hex code (type L to list codes): 82 Si vous utilisez « L » pour obtenir la liste des types, vous verrez que 82 est le type qui correspond au swap Linux. Pour quitter fdisk et sauvegarder les changements dans la table de partition, on utilise la commande « w ». Pour quitter fdisk SANS sauvegarder les changements, on utilise la commande « q ». Après avoir quitté fdisk, le système peut vous demander de relancer le système afin d’être sûr que les modifications soient prises en compte. En général, on n’a pas besoin de redémarrer après avoir utilisé fdisk – les versions récentes de fdisk et cfdisk sont suffisamment évoluées pour mettre à jour les partitions sans redémarrer. Étapes suivantes Après avoir édité les tables de partitions, le programme d’installation devrait les consulter et vous proposer d’activer la partition de swap. Répondez oui. (Attention, il se peut que, sur un système « dual boot », l’une des partitions non Linux apparaisse comme une partition de swap) Puis, le programme vous demandera d’associer des noms de systèmes de fichiers Linux (comme /, /usr, /var, /tmp, /home, /home2, etc.) à chacune des partitions non swap que vous désirez utiliser. Il existe une seule règle pour cela. Il doit y avoir un système de fichiers racine, appelé /, et on doit pouvoir démarrer dessus. Vous pouvez appeler vos autres partitions Linux comme vous voulez, mais certaines conventions concernant leurs noms vous simplifieront probablement la vie plus tard. Plus haut, je recommandais une configuration basée sur trois partitions comprenant une petite racine, une partition système moyenne et une grosse partition utilisateur. Traditionnellement, elles doivent s’appeler /, /usr, et /home. Le nom peu intuitif 20 Le Linux Installation HOWTO « /usr » vient des temps où les systèmes Unix (beaucoup plus petits) mélangaient les logiciels systèmes et les répertoires utilisateurs sur une seule partition non racine. Le fonctionnement de certains logiciels dépend de son existence. Si vous avez plus d’une zone pour les répertoires des utilisateurs, la convention veut qu’on les nomme /home, /home2, /home3, etc. Ceci peut arriver lorsque l’on a deux disques physiques. Sur mon système, par exemple, la configuration est la suivante : Filesystem /dev/sda1 /dev/sda3 /dev/sda4 /dev/sdb1 1024-blocks Used Available Capacity Mounted on 30719 22337 6796 77% / 595663 327608 237284 58% /usr 1371370 1174 1299336 0% /home 1000949 643108 306130 68% /home2 En réalité, le second disque (/sdb1) n’est pas entièrement dédié à /home2 ; les partitions de swap sur sda et sdb ne sont pas montrées dans cette liste. Vous pouvez constater que /home est l’importante zone libre sur sda et /home2 la zone utilisateurs sur sdb. Si vous voulez créer une partition pour les fichiers spool, temporaires, de courriers, et des news, appelez-la /var. Sinon, faites un /usr/var et créez un lien symbolique nommé /var pointant dessus (le programme d’installation peut vous proposer de le faire). Installer les paquetages Lorsque vos partitions ont été préparées, le reste de l’installation est presque automatique. Votre programme d’installation (qu’il soit en mode texte ou graphique X) vous guidera à travers une série de menus qui vous permettront de spécifier le CD-ROM à partir duquel vous installez, les partitions à utiliser, etc. Nous n’allons pas décrire ici la plupart des spécificités de cette étape d’installation. C’est une des parties qui varie le plus entre les distributions Linux (généralement, les distributeurs y rivalisent entre eux pour valoriser leur produit), mais c’est aussi la plus simple. Les programmes d’installation sont plutôt bien auto-documentés et avec de bons écrans d’aide. Après l’installation des paquetages Lorsque l’installation est finie, et que tout s’est bien passé, le programme vous proposera plusieurs options pour configurer votre système avant son premier démarrage à partir du disque dur. LILO, le LInux LOader LILO (qui signifie LInux LOader) est un programme vous permettant de lancer Linux (ainsi que d’autres systèmes d’exploitation comme MS-DOS) à partir de votre disque dur. On peut vous donner la possibilité d’installer LILO sur votre disque dur. A moins que vous n’utilisiez OS/2, répondez « oui ». OS/2 a des besoins particuliers, voir la section Configuration personnalisée de LILO ci-dessous. 21 Le Linux Installation HOWTO Installer LILO comme chargeur principal évite d’avoir besoin d’une disquette de démarrage ; au lieu de cela, à chaque démarrage, vous pouvez indiquer à LILO quel système lancer. Créer une disquette de démarrage (option) Il est possible que l’on vous propose de créer une « disquette de démarrage standard », que vous pourrez utiliser pour lancer votre système Linux nouvellement installé. (Il s’agit d’une ancienne méthode, plutôt peu pratique, qui suppose que vous démarrez normalement sur DOS et que vous utilisez une disquette de démarrage pour lancer Linux.) Pour la créer, vous aurez besoin d’une disquette haute-densité, formatée MS-DOS et vierge. Insérez celle-ci lorsqu’on vous le demande et la disquette de démarrage sera générée. (Ce n’est pas la même chose qu’une disquette de démarrage d’installation, et vous ne pouvez remplacer l’une par l’autre !) Configurations système diverses La procédure qui suit l’installation peut aussi vous conduire à travers différents menus vous permettant de configurer votre système. Ceci comprend la spécification de votre modem et de votre souris, ainsi que votre zone horaire. Laissez-vous guider par les options du menu. Elle peut aussi vous demander de créer des comptes utilisateurs ou de donner un mot de passe pour le compte root (administrateur). Ce n’est pas compliqué et vous n’avez qu’à suivre les instructions affichées à l’écran. Démarrer votre nouveau système Si tout se passe comme prévu, vous devriez pouvoir démarrer Linux à partir du disque dur en utilisant LILO. Sinon, vous devriez pouvoir lancer votre disquette de démarrage Linux (pas la disquette de démarrage originale, mais celle créée après l’installation des paquetages). Après le démarrage, loggez vous sous le login root. Bravo ! Vous avez votre système Linux personnel. Si vous démarrez en utilisant LILO, essayez de presser les touches shift ou contrôle pendant le démarrage. Ceci vous présentera une invite de démarrage ; pressez la touche tab pour avoir la liste des options. De cette façon, vous pourrez lancer Linux, MS-DOS, ou n’importe quel système directement à partir de LILO. Après votre premier démarrage Vous devriez maintenant voir l’invite de login de Linux. Félicitations ! Le document « GNU/Linux post-install procedures »32donne quelques bonnes suggestions concernant ce que vous devez faire juste après l’installation pour avoir moins de problèmes après. 22 Le Linux Installation HOWTO Début de l’administration système Selon les phases d’installation, vous pouvez maintenant être amenés à créer des comptes, changer le nom de votre machine, ou (re)configurer X. Il y a beaucoup d’autres choses que vous pouvez mettre en place et configurer, par exemple les dispositifs de sauvegarde, les liaisons SLIP/PPP vers un fournisseur d’accès Internet, etc. Un bon livre sur l’administration des systèmes UNIX devrait vous y aider. Je suggère Essential Systems Administration, édité par O’Reilly and Associates (NdT: disponible en français sous le titre « Les bases de l’administration système »). Vous devriez aussi lire les divers autres HOWTO Linux, comme le NET-3-HOWTO et Printing-HOWTO (NdT : disponibles en français, comme la majeure partie des autres HOWTO , sur le site ftp.lip6.fr33), pour obtenir des informations sur les autres tâches de configuration. Configuration personnalisée de LILO LILO est un chargeur de boot pouvant être utilisé pour choisir soit Linux, soit MSDOS ou un autre système d’exploitation au démarrage. Il y a de grandes chances pour que votre distribution ait automatiquement configuré LILO pour vous lors de l’installation (à moins que vous n’utilisiez OS/2, c’est ce que vous devriez avoir fait). Si c’est le cas vous pouvez sauter le reste de cette section. Si vous avez installé LILO comme chargeur de boot principal, celui-ci prendra en charge la première étape du processus de démarrage pour tous les systèmes d’exploitation présents sur votre disque. Ceci fonctionne bien si MS-DOS est le seul autre système d’exploitation installé. Cependant, vous pouvez aussi utiliser OS/2, qui a son propre gestionnaire de démarrage. En ce cas, le gestionnaire de démarrage d’OS/2 doit être le chargeur de boot principal et vous n’utiliserez LILO (comme chargeur de boot secondaire) que pour lancer Linux. Remarque importante pour ceux qui utilisent des systèmes EIDE : à cause d’une limitation du BIOS, vos secteurs de boot doivent se trouver sur l’un des deux premiers disques physiques, ceci quel que soit le système d’exploitation. Sinon, LILO s’arrêtera après avoir affiché « LI », d’où que vous le lanciez. Si vous devez configurer LILO manuellement, il faut éditer le fichier /etc/lilo.conf. Nous présentons ci-dessous un exemple de fichier de configuration LILO, où la partition racine de Linux se trouve sur /dev/hda2, et où MS-DOS est installé sur /dev/hdb1 (second disque dur). # Indique à LILO qu’il doit s’installer comme chargeur principal sur /dev/hda. boot = /dev/hda # Image de démarrage à installer ; vous n’avez probablement pas à la changer install = /boot/boot.b # Enchainement pour le démarrage de Linux. image = /vmlinuz # Le noyau est dans /vmlinuz label = linux # on lui donne le nom "linux" root = /dev/hda2 # on utilise /dev/hda2 comme système de fichiers racine vga = ask # Demande pour le mode VGA append = "aha152x=0x340,11,7,1" # Ajoutez ceci aux options de démarrage, pour détecter le contrôleur SCSI # Enchaînement pour le démarrage de MS-DOS other = /dev/hdb1 # La partition MS-DOS 23 Le Linux Installation HOWTO label = msdos table = /dev/hdb # on lui donne le nom "msdos" # Table de partition pour le second disque Après avoir édité etc/lilo.conf, lancez la commande /sbin/lilo sous le compte root. Ceci installera LILO sur votre disque. Notez que vous devez relancer /sbin/lilo à chaque recompilation de votre noyau afin de faire correctement pointer le chargeur de boot sur le nouveau noyau (vous n’avez pas besoin de vous soucier de cela pour le moment, mais rappelez-vous en). Remarquez comment l’option append est utilisée dans /etc/lilo.conf pour spécifier les paramètres de démarrage comme nous l’avons fait lorsque nous avons démarré à partir de la disquette de boot. Vous pouvez maintenant relancer votre système à partir du disque dur. Par défaut, LILO lancera le premier système d’exploitation présent dans la liste du fichier de configuration : Linux dans notre cas. Afin de disposer d’un menu de démarrage vous permettant de choisir un autre système d’exploitation, maintenez les touches shift ou ctrl enfoncées pendant que le système démarre ; vous devriez voir le message suivant (ou équivalent) : Boot: Entrez alors le nom du système d’exploitation que vous voulez lancer (donné par la ligne label du fichier de configuration ; ici, soit linux soit msdos), ou pressez tab pour en avoir la liste. (NdT : Attention, à ce moment votre clavier est encore en QWERTY !) Supposons maintenant que vous utilisiez LILO comme chargeur de boot secondaire ; si vous voulez lancer Linux à partir du gestionnaire de démarrage d’OS/2, par exemple. Afin de démarrer une partition Linux à partir du gestionnaire de démarrage d’OS/2, malheureusement, vous devez créer la partition en utilisant le FDISK d’OS/2 (pas celui de Linux), et formater celle-ci en type FAT ou HPFS pour qu’OS/2 la reconnaisse. (Merci IBM...) Afin que LILO lance Linux à partir du gestionnaire de démarrage d’OS/2, installez LILO sur votre système de fichiers racine (/dev/hda2, dans l’exemple). En ce cas, le fichier de configuration devrait ressembler à ceci : boot = /dev/hda2 install = /boot/boot.b compact image = /vmlinuz label = linux root = /dev/hda2 vga = ask Notez le changement dans la ligne boot. Après avoir lancé /sbin/lilo vous devriez pouvoir ajouter la partition Linux au gestionnaire de démarrage. Ce mécanisme devrait fonctionner pour les chargeurs de boot d’autres systèmes d’exploitation. 24 Le Linux Installation HOWTO Administrivia Conditions d’utilisations Ce document est copyright 1998 par Eric S. Raymond. Vous pouvez l’utiliser, le distribuer et le reproduire librement à condition de : • ne pas omettre ou modifier cette note de copyright (vous pouvez la traduire) ; • ne pas omettre ou modifier le numéro de version et la date ; • ne pas omettre ou modifier le pointeur du document sur la version WWW actuelle ; • clairement indiquer les versions résumées ou modifiées comme telles. Ces restrictions sont destinées à protéger les lecteurs potentiels contre des versions obsolètes ou mutilées. Si vous pensez avoir une bonne raison qui pourrait justifier une exception, demandez-le moi. Remerciements Merci à Matt D. Welsh, qui est à l’origine de ce HOWTO. J’ai ôté beaucoup des contenus spécifiques à la distribution Slackware et recentré le reste de ce document sur une installation CD-ROM, mais une part importante de son contenu est toujours de lui. La version 4.1 a été susbtantiellement améliorée par les suggestions de David Shao <[email protected]>. Notes 1. http://www.tuxedo.org/~esr/ 2. http://www.linuxdoc.org 3. http://www.linuxdoc.org/HOWTO/Installation-HOWTO.html 4. http://http://www.linuxdoc.org/HOWTO/INFO-SHEET.html 5. http://www.linuxdoc.org/HOWTO/META-FAQ.html 6. ftp://ftp.lip6.fr/pub/linux/french 7. http://www.nondot.org/sabre/os/files/Booting/x86Bootstrapping.html 8. http://www.linuxdoc.org/ 9. http://www.linuxdoc.org/HOWTO/Installation-HOWTO/ 10. ftp://ftp.lip6.fr/pub/linux/french/docs/HOWTO 11. http://members.tripod.com/~algolog/lnxchk.htm 12. http://www.linuxdoc.org/HOWTO/Hardware-HOWTO.html 13. http://www.linuxdoc.org/HOWTO/INFO-SHEET.html 14. http://www.linuxdoc.org/HOWTO/CDROM-HOWTO.html 25 Le Linux Installation HOWTO 15. http://www.linuxdoc.org/HOWTO/XFree86-HOWTO.html 16. http://www.linux-m68k.org/pub/faq/faq.html 17. http://lwn.net/ 18. http://metalab.unc.edu/pub/Linux/distributions/ 19. http://www.linuxdoc.org/HOWTO/BootPrompt-HOWTO.html 20. http://www.linuxdoc.org/HOWTO/Busmouse-HOWTO.html 21. http://www.linuxdoc.org/HOWTO/Bootdisk-HOWTO.html 22. ftp://www.lip6.fr/pub/linux/french/docs/HOWTO 23. http://www.linuxdoc.org/HOWTO/mini/Linux+DOS+Win95+OS2.html 24. http://www.linuxdoc.org/HOWTO/mini/Linux+Win95.html 25. http://www.linuxdoc.org/HOWTO/mini/Linux+NT-Loader.html 26. http://www.gnu.org/software/parted 27. http://metalab.unc.edu/pub/Linux/system/install 28. http://www.linuxdoc.org/HOWTO/mini/Partition.html 29. http://metalab.unc.edu/pub/Linux/docs/HOWTO/unmaintained/mini/SwapSpace 30. http://www.linuxdoc.org/HOWTO/mini/Large-Disk.html 31. ftp://ftp.lip6.fr/pub/linux/french/docs/HOWTO 32. http://algolog.tripod.com/postlnx.htm 33. ftp://ftp.lip6.fr/pub/linux/french/docs/HOWTO 26