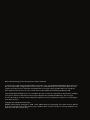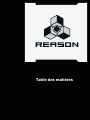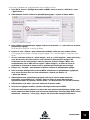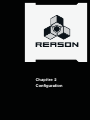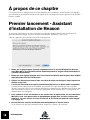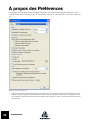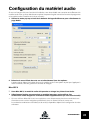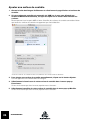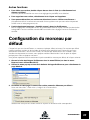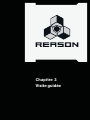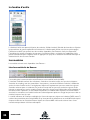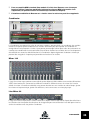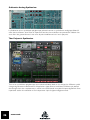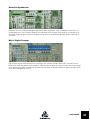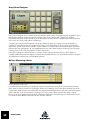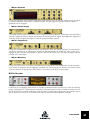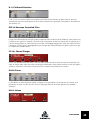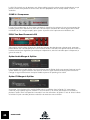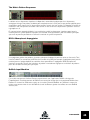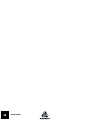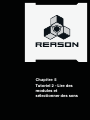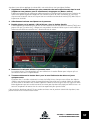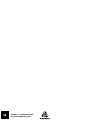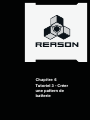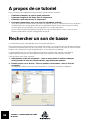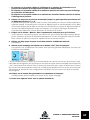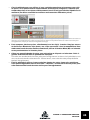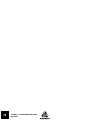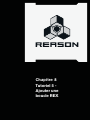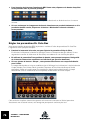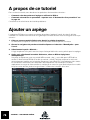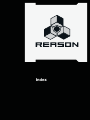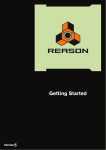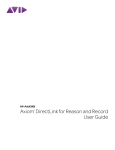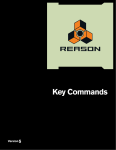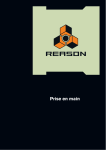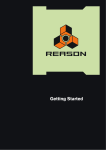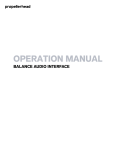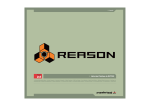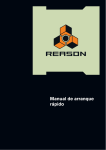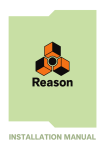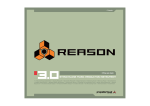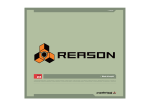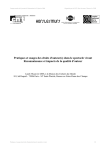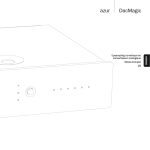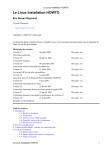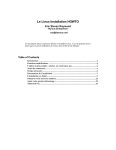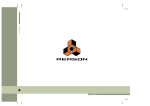Download A propos de ce tutoriel
Transcript
Prise en main
Version 5
Manuel de démarrage par Fredrik Hylvander, Anders Nordmark
Le contenu de ce document peut être modifié sans préavis, sans que Propellerhead Software AB ne puisse en
être tenu responsable. Le logiciel décrit ici est soumis à un accord de licence et ne peut être copié sur aucun
support non autorisé. Aucun extrait de cette publication ne peut être copié, reproduit, diffusé ou enregistré,
pour quelques motifs que ce soit, sans l’autorisation écrite préalable de Propellerhead Software AB.
©2010 Propellerhead Software et ses concédants de licence. Toutes les spécifications peuvent être modifiées
sans préavis. Reason et Record sont des marques déposées de Propellerhead Software. Tous les logos
et noms de produits sont des marques déposées appartenant à leurs propriétaires respectifs et sont protégés.
Tous droits réservés.
Copyright pour Adobe® Flash® Player :
Adobe® Flash® Player. Copyright © 1998 - 2010. Adobe Systems Incorporated. Tous droits réservés. Brevets
en instance aux États-Unis et dans d’autres pays. Adobe et Flash sont des marques ou marques déposées aux
États-Unis et/ou dans d’autres pays.
Table des matières
Installation 7
Bienvenue ! 8
À propos des manuels 8
Que contient le package Reason ? 9
Configuration requise 9
À propos du matériel audio 10
À propos des interfaces MIDI 13
Installation du logiciel 14
Configuration 17
À propos de ce chapitre 18
Premier lancement - Assistant d’installation de Reason 18
À propos des Préférences 20
Configuration du matériel audio 21
Configuration MIDI 23
Configuration du morceau par défaut 27
Visite guidée 29
À propos de ce chapitre 30
Visite guidée 30
4
TABLE DES MATIÈRES
Tutoriel 1 - Jouer un morceau 47
A propos de ce tutoriel 48
Jouer un morceau 48
Tutoriel 2 - Lire des modules et sélectionner
des sons 51
A propos de ce tutoriel 52
Ajouter un mixeur et un module instrumental 52
Sélectionner un patch 55
Ajouter un effet 56
Tutoriel 3 - Créer une pattern de batterie 59
Créer une pattern de batterie 60
Tutoriel 4 - Enregistrer une ligne de basse 63
A propos de ce tutoriel 64
Rechercher un son de basse 64
Enregistrer des notes dans le séquenceur 66
Tutoriel 5 - Ajouter une boucle REX 73
A propos de ce tutoriel 74
Ajouter une boucle REX 74
TABLE DES MATIÈRES
5
Tutoriel 6 - Ajouter un arpège 77
A propos de ce tutoriel 78
Ajouter un arpège 78
Automation d'un paramètre 80
Index 81
6
TABLE DES MATIÈRES
Chapitre 1
Installation
Bienvenue !
Merci d’avoir acheté Reason !
Dix années ont passé depuis la première sortie mondiale de Reason et vous tenez entre vos mains la
cinquième version principale de Reason ; une version qui intègre le puissant concepteur Kong Drum et la
version mise à jour du lecteur REX Dr. Octo Rex dans votre rack, live sampling sur tous les modules de
sampler, une manière complètement nouvelle de séquencer vos pistes et bien plus encore. Nous avons
ajouté tout cela sans rien changer au look, au flow et aux fonctionnalités du Reason que vous connaissez
et appréciez. Nous sommes particulièrements fiers de vous annoncer qu'aucune autre version de Reason
ne peut égaler cette version. Et nous espérons que vous l'apprécierez autant que nous !
La force de Propellerhead repose sur une véritable communication avec toutes celles et ceux qui utilisent
nos programmes de par le monde et nous mettons tout en œuvre pour les aider à réaliser leurs projets
musicaux. Une grande partie de cette communication a lieu dans nos propres forums utilisateurs. Il s’agit
d’un lieu de rencontre unique où les professionnels, tout comme les débutants, peuvent exposer et
échanger leurs idées sur un pied d’égalité. Mais, sachez surtout que ce forum vous est ouvert ! Nous
sommes certains que vous apprécierez de dialoguer avec les autres utilisateurs de Reason à travers le
monde, tout comme nous avons plaisir à parler avec vous.
Nous espérons donc vous retrouver bientôt sur le site Web de Propellerhead !
Cordialement,
L’équipe Propellerhead Software
www.propellerheads.se
À propos des manuels
Ceci est le manuel de prise en main de Reason, une visite guidée des principales fonctionnalités et
procédures dans Reason Ce manuel contient également six tutoriaux pour vous aider à utiliser le
programme.
Les opérations et fonctionnalités détaillées de Reason sont décrites dans le manuel d’utilisation au format
PDF. Ce manuel ainsi que les autres fichiers PDF sont installés avec le programme - vous les trouverez
dans le dossier Documentation qui se trouve dans votre dossier de l’application Reason. Le manuel
d’utilisation contient également des descriptions de référence de tous les modules et commandes de
Reason.
Pour lire ce manuel sous Windows, vous devez installer l’application Adobe Acrobat Reader. Il est d’ailleurs
fort probable que cet utilitaire de base soit déjà installé sur votre ordinateur. Si tel n’est pas le cas, exécutez
le programme d’installation d’Acrobat Reader inclus dans le DVD d’installation de Reason. Pour lire les
fichiers PDF sous Mac OS X, utilisez plutôt Aperçu.
A propos de Mac et Windows
Reason s’exécute sous Mac OS X et Windows (pour les spécificités liées aux systèmes d’exploitation, voir
ci-après). Tous les packages de Reason contiennent des versions du programme pour ces deux platesformes. En outre, toutes les informations contenues dans ces manuels s’appliquent aux deux platesformes, sauf indications contraires.
Si vous exécutez Mac OS X, notez qu’il existe un autre menu nommé Reason, absent sous Windows. Vous
y trouverez l’élément de menu Préférences (qui se trouve dans le menu Édition sous Windows).
8
INSTALLATION
Que contient le package Reason ?
Lorsque vous achetez Reason, le package contient les éléments suivants :
Le DVD d'installation de Reason 5.
Ce disque contient le programme d’installation principal de Reason et les Factory Sound Banks de
Reason. Ces deux gros fichiers contiennent des samples, des patches et des boucles à utiliser avec
Reason. Ils sont copiés sur votre disque dur la première fois que vous lancez Reason (voir “A propos des
banques de sons” à la page 14 pour obtenir plus d’informations). Le DVD contient en plus de la
documentation au format Adobe Acrobat et un programme d’installation d’Adobe Acrobat Reader.
Le formulaire d’enregistrement du produit
Il contient le numéro de licence et le code d’enregistrement nécessaires à l’installation. Conservez ces
informations en lieu sûr pour des réinstallations éventuelles de Reason.
!
Sachez que si vous avez acheté Reason dans le PropShop, le produit est
automatiquement enregistré dans votre compte.
Le manuel de prise en main
Il s’agit du manuel que vous tenez entre les mains !
Configuration requise
Vous trouverez ci-après la configuration minimale requise pour exécuter Reason version 5 :
!
Notez qu’il s’agit de la configuration minimale requise ! Si vous êtes équipé d’un
ordinateur rapide doté d’une mémoire vive conséquente, vous pourrez utiliser plus de
modules simultanément.
Mac OS X
•
•
•
•
•
•
•
•
Intel Mac (multi-cœurs, fortement recommandés)
1 Go de RAM ou plus
Lecteur DVD
Mac OS X 10.4 ou version supérieure
2 Go d'espace disque libre
Moniteur avec une résolution de 1024x768 ou supérieure
Interface audio compatible CoreAudio ou un matériel audio intégré
Interface et clavier MIDI recommandés
INSTALLATION
9
Windows
•
•
•
•
•
•
•
•
Processeur Intel Pentium 4/AMD Athlon ou supérieur (multi-cœurs fortement
recommandés)
1 Go de RAM ou plus
Lecteur DVD
Windows XP SP3, Vista ou Windows 7
2 Go d'espace disque libre
Moniteur avec une résolution de 1024x768 ou supérieure
Carte audio 16 bits compatible Windows, de préférence avec un pilote ASIO
Une interface MIDI et un clavier MIDI sont recommandés.
À propos du matériel audio
Le matériel audio est l'équipement de l'ordinateur qui convertit les signaux numériques provenant de
Reason en signaux audio analogiques (pour une connexion à un amplificateur, à des haut-parleurs, ou
équivalent). Il convertit également des signaux d'entrée analogiques provenant de micros ou d'instruments
en signaux numériques que Reason peut échantillonner ou traiter de manières différentes. Il peut s'agir
d'une carte son stéréo standard, d'une interface audio USB, du matériel audio intégré sur un Macintosh ou
d'une carte audio plus élaborée proposant plusieurs entrées et sorties, des connecteurs numériques, etc.
Quelle qu’en soit la nature, vous devez vous assurer que le périphérique et ses pilotes sont correctement
installés :
Matériel audio et Mac OS X
Si vous utilisez uniquement les sorties du matériel audio intégré
Dans ce cas, vous n’avez pas besoin d'effectuer des réglages supplémentaires. Connectez simplement la
sortie audio à un équipement d’écoute (hauts-parleurs, mixeur, casque ou autre) et assurez-vous que votre
Mac joue l’audio correctement.
Si vous utilisez à la fois les entrées et les sorties du matériel audio intégré
Tous les modèles de Macintosh sont fournis avec une interface audio intégrée, équipée de jacks entrée et
sortie stéréo (et dans certains cas d’un micro intégré). Selon vos besoins, la qualité de ces entrées et
sorties peut être parfaitement satisfaisante pour une utilisation avec Reason.
Si vous utilisez Mac OS X 10.5 ou supérieure, Reason vous offre plusieurs combinaisons
d'entrée(s)+sortie(s) pré-configurées, accessibles sous l'onglet Audio dans les Préférences. Cependant,
sous Mac OS X 10.4, le système présente les entrées et sorties intégrées sous forme de deux ou trois
modules audio individuels. Cela signifie que, par défaut, vous pouvez uniquement sélectionner l'option
« Sortie intégrée » dans les préférences de Reason. Cela fonctionne très bien pour la lecture, mais en
l’absence d’entrées, vous ne pouvez pas enregistrer de son.
Pour accéder aux entrées et aux sorties intégrées, vous devez créer un « Périphérique agrégé » qui
combine les entrées et les sorties en un module audio « virtuel ». L'éditeur de périphérique agrégé vous
permet de créer ce module.
!
10
Bien que les périphériques agrégés soient utilisables, les modules audio normaux avec
des entrées et des sorties se sont avérés plus sûrs et permettent un taux de latence plus
bas. C'est pourquoi nous recommandons plutôt l'utilisation d'une interface matérielle
audio externe avec de bons pilotes Core Audio.
INSTALLATION
Pour créer un périphérique agrégé, procédez de la manière suivante :
1. Dans OS X, ouvrez « Configuration audio et MIDI » dans le dossier « Utilitaires » sous
« Applications ».
2. Sélectionnez « Ouvrir l'éditeur de périphérique agrégé » à partir du menu Audio.
L'éditeur de périphérique agrégé
3. Dans l'éditeur de périphérique agrégé, cliquez sur le bouton « + » pour créer un nouveau
périphérique agrégé.
Vous pouvez le renommer si vous le souhaitez.
4. Cochez la case « Utiliser » pour chacun des modules audio que vous voulez utiliser.
Par exemple, pour employer « l’entrée de ligne intégrée » et la « sortie intégrée », cochez ces deux
cases.
!
Si vous souhaitez utiliser le « micro intégré » avec la « sortie intégrée », notez qu'il peut y
avoir des boucles de retour audio si vous utilisez les haut-parleurs intégrés de
l'ordinateur ou des haut-parleurs externes proches du micro intégré ! Nous vous
recommandons de ne PAS utiliser l'option « Micro intégré », en partie à cause du
problème de la boucle de retour et de la qualité audio limitée du micro intégré.
5. Cliquez sur « Terminé » pour terminer et quitter l'éditeur de périphérique agrégé.
6. Dans la fenêtre Configuration audio et MIDI, sélectionnez le périphérique agrégé que
vous venez de créer dans les listes déroulantes « Entrée par défaut » et
« Sortie par défaut ».
7. Sélectionnez votre périphérique agrégé à partir de la liste du menu déroulant «
Propriétés » et paramétrez le « Format » dans les listes du menu déroulant qui
apparaissent dans les sections « Entrée audio » et « Sortie audio » en bas de la fenêtre.
D Sélectionnez « 2ch-24bit » pour une meilleure résolution audio.
8. Une fois les réglages terminés, quittez la Configuration audio et MIDI.
!
Si Reason était ouvert pendant la création de votre nouveau périphérique agrégé, vous
devez redémarrer Reason pour que le nouveau périphérique soit disponible dans la liste
déroulante « Carte son » sur la page « Audio » de la boîte de dialogue Préférences.
INSTALLATION
11
Si vous utilisez un autre type de matériel audio avec votre Macintosh
Il se peut que vous souhaitiez utiliser un autre type de matériel audio avec Reason (comme une interface
audio avec plusieurs sorties, des connexions numériques, etc.). Pour ce faire, celui-ci doit être compatible
avec Mac OS X : il doit donc exister un pilote Mac OS X disponible pour cette carte.
1. Installez le matériel audio et ses pilotes comme cela est expliqué dans la documentation.
2. Connectez les sorties stéréo de votre matériel audio à votre équipement d’écoute (hautparleurs, mixeur, casque ou autres).
Pour plus d’informations sur l’utilisation des sorties multiples (c’est-à-dire plusieurs sorties stéréo), voir
le manuel d’utilisation au format PDF. Examinons pour le moment les connexions stéréo standard.
3. Si possible, vérifiez que les sons sont lus correctement par votre matériel audio.
Certains types de matériel s’accompagnent d’une application de test prévue à cet effet.
Matériel audio et Windows
!
•
•
Pour exécuter Reason sous Windows avec ses fonctionnalités audio complètes en entrée
et en sortie, votre matériel audio doit fonctionner avec un pilote ASIO.
Reason peut également être exécuté avec des pilotes DirectX ou MME, mais ceux-ci supportent
uniquement l’audio en sortie et à des latences nettement supérieures à celles obtenues avec des
pilotes ASIO.
Si vous ne possédez pas de pilote ASIO, assurez-vous que votre carte son prend en
charge DirectX.
DirectX est un protocole de Microsoft permettant de prendre en charge l’audio et les autres aspects
multimédia.
En dernier recours, vous pouvez utiliser des cartes son non compatibles avec ASIO ou
DirectX, à condition qu’elles soient compatibles avec Windows.
Dans ce cas, Reason communiquera avec le périphérique audio via MME (Windows Multi Media
Extensions). Cependant, cela se traduit souvent par de longs délais de latence (voir “A propos du
temps de latence et des autres réglages audio” à la page 22), ce qui rend difficile voire impossible la
lecture en temps réel des modules instrumentaux.
Quel que soit le type de périphérique audio ou les pilotes que vous utilisez, vous devriez suivre les étapes
de base suivantes :
1. Assurez-vous que vous disposez des derniers pilotes pour le périphérique audio !
Rendez-vous sur le site du constructeur pour obtenir les dernières versions.
2. Installez le matériel audio et ses pilotes comme cela est expliqué dans la documentation.
3. Connectez les sorties stéréo de votre matériel audio à votre équipement d’écoute (hautparleurs, mixeur, casque ou autres).
Pour plus d’informations sur l’utilisation des sorties multiples (c’est-à-dire plusieurs sorties stéréo), voir
le manuel d’utilisation au format PDF. Examinons pour le moment les connexions stéréo standard.
4. Si possible, vérifiez que les sons sont lus correctement par votre matériel audio.
Si votre matériel audio est équipé de pilotes ASIO, vous devrez exécuter une application de test
(souvent livrée avec le matériel). Si vous utilisez des pilotes DirectX ou MME, vous pouvez utiliser
l'application Windows Media Player à cet effet.
12
INSTALLATION
À propos des interfaces MIDI
Bien qu’il soit possible d’utiliser Reason sans contrôleur MIDI externe (en jouant des patterns et des
boucles uniquement, ou en dessinant des notes et des automations dans le séquenceur), cela ne vous
permettra pas d’exploiter pleinement son potentiel. A partir de maintenant, nous supposons que vous
utilisez une interface MIDI et un contrôleur MIDI externe quel qu'il soit (généralement un clavier MIDI
intégrant une interface USB).
D Pour installer l’interface MIDI et ses pilotes, suivez attentivement les instructions
décrites dans la documentation.
• Si une interface MIDI à une seule entrée suffit, il est cependant plus avantageux de
disposer de deux entrées individuelles ou plus.
Cela est particulièrement vrai si vous souhaitez manipuler des paramètres Reason avec d’autres
modules de surface de contrôle MIDI, ou utiliser le programme avec un séquenceur ou une boîte à
rythmes externes autonomes.
• Certaines interfaces MIDI reliées à un port USB ne requièrent aucun pilote. Branchez
simplement l’interface et vous pouvez l’utiliser !
• En revanche, pour les interfaces MIDI plus sophistiquées, l’installation d’un pilote est
nécessaire (du moins pour tirer profit de fonctionnalités plus avancées, comme les
entrées multiples).
Pour plus d’informations, reportez-vous à la documentation livrée avec l’interface.
Connexions MIDI
D Connectez simplement le câble USB de votre clavier à votre ordinateur.
Bien que de nombreux claviers USB MIDI soient « plug-and-play », certains d’entre eux nécessitent
l’installation d’un pilote. Reportez-vous à la documentation livrée avec votre clavier MIDI ou consultez le
site Web du fabricant. Vous pourrez y télécharger les pilotes.
Ou
D Connectez un câble MIDI de la sortie MIDI de votre clavier MIDI (ou autre contrôleur
MIDI) à l’entrée MIDI de votre interface MIDI.
Cela suffit pour pouvoir lire et enregistrer des notes et des contrôleurs dans Reason à partir du clavier
MIDI.
D Si vous n’utilisez pas de clavier USB, vous pouvez également connecter la sortie MIDI de
l’interface MIDI vers l’entrée MIDI de votre clavier.
Cela n’est pas absolument nécessaire pour pouvoir utiliser Reason, mais cela vous permettra d’obtenir
une communication bidirectionnelle lorsque vous lancez l’assistant d’installation de Reason qui
apparaît lors du premier lancement de Reason (voir “Premier lancement - Assistant d’installation de
Reason” à la page 18), ou lorsque vous utilisez la détection automatique des surfaces dans les
Préférences. Le fonctionnement ou non de l’auto-détection dépend de votre modèle de clavier.
!
Pour utiliser plusieurs surfaces de contrôle MIDI ou similaire, il est recommandé de les
connecter à des ports MIDI séparés (ou directement à l’ordinateur sur un port USB).
INSTALLATION
13
Installation du logiciel
Mise à niveau/Nouvelles installations
Si vous effectuez une mise à niveau depuis une précédente version de Reason, notez ce qui suit :
D Nous vous recommandons de désinstaller la version antérieure avant d’installer la
nouvelle.
Sous Windows, utilisez la fonction Désinstaller.
Sous Mac OS X, faites glisser les fichiers du programme dans la Corbeille.
Cette désinstallation permet d'éviter toute confusion entre les versions et de veiller à ce que les
raccourcis et les alias se réfèrent aux fichiers appropriés, etc.
Exécution du programme d’installation
Vous pouvez maintenant installer le logiciel Reason :
D Insérez le DVD de Reason Version 5 dans votre lecteur de DVD.
La suite dépend du type d’ordinateur sur lequel vous installez le logiciel, Mac ou Windows .
Windows :
1. Sur le DVD, recherchez l'emplacement du fichier « Install Reason » et double-cliquez
dessus.
Sous Windows, le programme d’installation démarre automatiquement lorsque vous insérez le DVD,
selon les paramètres de votre système.
2. Suivez les instructions qui s’affichent à l’écran.
Avant de lancer l’installation des composants du logiciel, vous devez sélectionner une langue, un
emplacement d’installation et indiquer si vous souhaitez créer un raccourci/alias sur votre Bureau. Une
fois l’installation terminée, il vous est proposé de lancer directement Reason.
Mac OS X :
D Sous Mac, il n'existe qu'un seul dossier nommé « Reason » - faites-le simplement glisser
sur votre disque dur.
A propos des banques de sons
Au premier démarrage de Reason, vous êtes invité à insérer le disque Reason version 5 pour copier les
Factory Sound Bank et Orkester Sound Bank. Chacune est composée d'un seul gros fichier, avec un
grand nombre de patches, de samples et de boucles. Elles représentent votre principale source de sons
(un peu comme le son ROM dans un synthétiseur).
Elles sont copiées sur votre disque dur et sont nécessaires pour exécuter le programme.
14
INSTALLATION
Lancer le programme
Les fichiers Reason sont désormais installés dans un dossier de votre disque dur. Sous Windows, tous les
éléments relatifs à Reason ont également été ajoutés au menu Démarrer et vous disposez probablement
d’un raccourci Reason sur votre Bureau.
1. Recherchez les fichiers ReadMe dans le dossier Reason et dans le menu démarrer, puis
ouvrez-les et lisez-les.
Les fichiers ReadMe contiennent d’importantes informations de dernière minute qui ne se trouvent pas
dans ce manuel.
2. Lancez le programme en double-cliquant sur l’icône Reason (ou en sélectionnant
l’élément Reason dans le menu démarrer).
3. L’accord de licence apparaît en premier.
Lisez-le intégralement et cliquez sur « J'accepte » pour continuer.
4. Vous êtes maintenant invité à insérer le disque Reason Version 5 (si ce n'est pas déjà
fait).
Factory et Orkester Sound Banks seront automatiquement copiées dans le dossier du programme
Reason Pendant ce processus, qui peut prendre plusieurs minutes, plusieurs écrans apparaissent,
ainsi qu’un indicateur d’avancement.
5. Remplissez la fiche d'autorisation qui apparaît.
Votre numéro de licence se trouve sur la carte d’enregistrement fournie avec le pack.
Apparaît alors une boîte de dialogue vous demandant si vous souhaitez enregistrer votre copie du
programme sur le site Internet de Propellerhead. L’enregistrement vous donne immédiatement accès à
divers avantages comme des sons supplémentaires et gratuits pour Reason !
!
Vous devez disposer d’une connexion Internet pour pouvoir vous enregistrer en ligne.
D Si vous cliquez sur le bouton S'enregistrer maintenant, votre navigateur Internet se
lancera et vous amènera sur la page d’enregistrement du site Internet de Propellerhead.
Suivez les instructions de la page Web. Après avoir terminé l’enregistrement, cliquez sur le bouton
Continuer dans la boîte de dialogue de l’installation.
D Si vous ne souhaitez pas encore vous enregistrer, cliquez sur le bouton Plus tard.
Vous pouvez vous enregistrer à tout instant en sélectionnant Enregistrement du produit dans le menu
Contact (Mac) ou Aide (Windows) dans Reason (ou en vous connectant sur la page
www.propellerhead.se/register).
Cela met un terme à l’installation et le programme s’ouvre mais une nouvelle boîte de dialogue apparaît
appelée « Assistant d’installation de Reason » qui vous guidera pendant les étapes de réglages de base
nécessaires à l’utilisation de Reason.
Cette étape est décrite dans “Configuration” à la page 17, aussi continuez simplement la lecture du
prochain chapitre...
INSTALLATION
15
16
INSTALLATION
Chapitre 2
Configuration
À propos de ce chapitre
Ce chapitre décrit les réglages que vous devez effectuer avant de pouvoir utiliser Reason. Ces réglages
sont nécessaires pour pouvoir écouter du son depuis et vers le programme et pour pouvoir lire et contrôler
Reason via MIDI.
Premier lancement - Assistant
d’installation de Reason
Si vous avez correctement suivi les instructions du précédent chapitre, Reason doit s'exécuter et la
première boîte de dialogue du guide « Assistant d’installation de Reason » doit s’ouvrir.
Celle-ci n’apparaît qu'à la première exécution du programme.
!
Notez que la page Langue apparaît uniquement dans la version Windows de Reason.
Sous Mac OS X, le programme utilise automatiquement la langue sélectionnée dans le
système d’exploitation.
!
Notez que tout réglage effectué dans l’assistant d’installation peut toujours être modifié
ultérieurement dans les Préférences!
D Cliquez sur Suivant pour entrer dans une série de boîtes de dialogues, dans laquelle se
déroule ce qui suit :
• L’assistant d’installation essayera premièrement de trouver un pilote audio compatible.
Il sélectionnera le premier pilote compatible qu’il trouvera. S’il s’agit du pilote que vous souhaitez
utiliser, c’est parfait. Dans le cas contraire, sélectionnez le pilote que vous préférez dans le menu popup Pilote de carte audio. Si vous ne savez pas quel pilote utiliser, reportez-vous à “Configuration du
matériel audio” sur la page 21.
!
Pour accéder à la fois aux entrées et aux sorties dans le même pilote sur les ordinateurs
Mac OS X 10.4, vous devez créer un périphérique agrégé. Pour ce faire, veuillez vous
reporter à “Si vous utilisez à la fois les entrées et les sorties du matériel audio intégré”
sur la page 10.
D Ensuite, Reason essaiera de détecter automatiquement un clavier maître.
S’il en trouve un et que vous souhaitez l’utiliser, cliquez sur « Utiliser » et continuez.
18
CONFIGURATION
!
Pour que Reason puisse détecter automatiquement un module, vous devez disposer
d’une communication MIDI bidirectionnelle ! Les modules clavier non USB sans entrée
MIDI peuvent bien entendu être ajoutés manuellement.
!
Notez que Reason peut ne pas détecter votre modèle de clavier, même s’il s’agit d’un
modèle récent et connecté via USB. Néanmoins, vous pouvez toujours utiliser ce clavier
pour contrôler Reason et utiliser le contrôle à distance de la même manière qu’avec un
clavier auto-détecté.
D Si Reason ne reconnaît pas le clavier que vous avez connecté ou si vous avez cliqué sur «
Ne pas utiliser », vous devrez spécifier un clavier maître manuellement.
Pour ce faire, sélectionnez préalablement un fournisseur puis un modèle. Si votre modèle de clavier ne
se trouve pas dans la liste, sélectionnez « Autre » - voir ci-dessous.
D Vous devrez également indiquer un port MIDI à utiliser.
Pour ce faire, sélectionnez l’un des ports disponibles répertoriés dans la fenêtre pop-up ou cliquez sur
le bouton « Rechercher… » et appuyez sur certaines touches de votre clavier.
D Notez que si vous disposez de modules de surface de contrôle distant supplémentaires
dans votre installation, ils devront être ajoutés aux Préférences. Voir “À propos des
Préférences” sur la page 20.
L’assistant d’installation n’établira qu’un seul module Clavier maître.
Si tout s’est bien déroulé, vous devriez avoir désormais établi une communication audio et MIDI : les
éléments indispensables pour jouer de l’audio et envoyer des données MIDI à Reason ! Reason se lancera
avec le morceau par défaut.
Cependant, si pour une raison quelconque, l’assistant de configuration n’est pas parvenu à établir les
réglages nécessaires, ou si vous souhaitez ajouter d’autres modules etc., vous devrez effectuer les
réglages dans les Préférences..
Continuez votre lecture...
CONFIGURATION
19
À propos des Préférences
Les réglages de base pour l’audio et le MIDI s’effectuent dans la boîte de dialogue Préférences. Vous
accédez à cette boîte de dialogue dans le menu Édition (ou dans le menu Reason si vous utilisez Mac OS
X).
Boîte de dialogue Préférences
q Cette section décrit uniquement les réglages les plus importants dans Préférences. Pour
obtenir de plus amples informations sur les autres réglages Préférences, reportez-vous
au chapitre « Référence aux menus et boîtes de dialogue » dans le manuel d’utilisation au
format pdf.
20
CONFIGURATION
Configuration du matériel audio
Si vous ne l’avez pas fait avec l’assistant d’installation, vous devez établir une connexion entre Reason et le
matériel audio. Pour ce faire, sélectionnez un pilote (composant logiciel servant de lien entre le programme
et le matériel audio). Procédez de la façon suivante :
1. Utilisez le menu pop-up en haut de la boîte de dialogue Préférences pour sélectionner la
page Audio.
2. Déroulez le menu Pilote de carte son et sélectionnez l’une des options.
L’option choisie dépend de la plate-forme et du matériel audio. Si une option ne peut pas s'appliquer à
votre installation, elle sera grisée dans la boîte de dialogue.
Mac OS X
!
Sous Mac OS X, le matériel audio doit prendre en charge les pilotes Core Audio.
D Sélectionnez l’option correspondant au matériel que vous voulez utiliser (les
connecteurs audio intégrés ou un matériel audio supplémentaire que vous avez installé).
q Si vous utilisez Mac OS X 10.5 ou supérieur, vous disposez de plusieurs combinaisons
d'entrées et de sorties intégrées prédéfinies dans le menu Pilote de carte son.
Le nombre de combinaisons d'entrée(s) et de sortie(s) disponibles dépend de la configuration de votre
ordinateur.
CONFIGURATION
21
Windows
!
Pour pouvoir utiliser aussi bien des entrées que des sorties audio, votre matériel audio
doit prendre en charge les pilotes ASIO.
D Si vous utilisez un matériel audio pour lequel il existe un pilote ASIO spécifique,
sélectionnez-le.
Avec un pilote ASIO conçu spécifiquement pour le matériel audio, Reason peut communiquer plus ou
moins directement avec le matériel audio. Les avantages sont une latence réduite (voir ci-dessous) et
un meilleur support pour les fonctionnalités supplémentaires du matériel telles que les sorties
multiples.
D S’il n’existe pas de pilote ASIO spécifique, vous devez sélectionner le pilote Direct Sound
du matériel audio.
Cela permet à Reason de communiquer avec votre matériel audio via Direct Sound (une partie du
package Microsoft DirectX). Pour ce faire, vous devez avoir installé DirectX sur votre ordinateur, et il
doit exister un pilote Direct Sound pour votre matériel. Vous pourrez uniquement utiliser des sorties
audio dans ce scénario.
D Si le matériel audio ne supporte pas Direct Sound (c'est-à-dire qu'il n'existe aucun pilote
Direct Sound disponible pour votre matériel audio), sélectionnez le pilote MME.
Vous utilisez ainsi les extensions Windows Multimedia, la partie de Windows qui prend en charge
l’audio, le MIDI, etc. L'utilisation de MME engendre souvent d’importants temps de latence (voir cidessous). Vous pourrez uniquement utiliser des sorties audio dans ce scénario.
A propos du temps de latence et des autres réglages audio
Dans la page audio, vous trouverez plusieurs réglages supplémentaires pour l’audio. Les plus importants
sont la taille du tampon et les écrans correspondants pour la latence d’entrée et de sortie.
La latence d’entrée est le délai entre « l’envoi » du son à partir d’un microphone ou d'un instrument
connecté et le moment où Reason le reçoit et le détecte. La latence de sortie est le délai entre « l’envoi »
du son depuis Reason et le moment où vous l’entendez. Les latences d’un système audio dépendent du
matériel audio, de ses pilotes et de leurs réglages.
Si la latence de sortie est importante, vous remarquerez un délai dans le son lorsque vous jouerez un
module à l’aide d’un clavier MIDI. Vous remarquerez peut-être également un délai de réaction des
contrôleurs lors de leur ajustement sur les panneaux de contrôle (par exemple, si vous baissez le volume
d’un module, vous n’entendrez pas le résultat immédiatement mais seulement après le temps de latence).
Si vous rencontrez des valeurs élevées pour la latence, vous devrez faire quelques ajustements dans votre
configuration.
D Pour réduire la latence, utilisez le curseur Taille du tampon, s’il est disponible.
D Si le curseur Taille du tampon est grisé, vous pouvez réduire la taille du tampon dans le
panneau de contrôle du matériel audio : cliquez sur le bouton Panneau de contrôle pour
l’ouvrir.
Pour obtenir plus d’informations, veuillez consulter le Manuel d’utilisation.
22
CONFIGURATION
Configuration MIDI
Dans Reason, les claviers MIDI et les appareils de contrôles distants sont appelés surfaces de contrôle.
Les entrées MIDI des surfaces de contrôle sont gérées par un système appelé le Contrôle à distance. En
voici les principales fonctions :
•
•
•
•
•
•
•
Vous pouvez utiliser autant de surfaces de contrôle que souhaité en même temps.
Le programme supporte un grand nombre de surfaces de contrôles : boutons rotatifs,
faders et boutons sur les surfaces sont automatiquement affectés à la plupart des
paramètres les plus utiles des modules de Reason.
Vous n’avez pas besoin de modifier les réglages de la surface de contrôle pour contrôler différents
modules dans Reason - si vous changez le focus MIDI d’une piste Subtractor à une piste Malström, la
surface de contrôle s’adapte automatiquement. Vous configurez simplement votre surface de contrôle
une fois pour toute pour l’utiliser dans Reason - le programme se charge du reste !
Pour les surfaces de contrôle non prises en charge en natif, vous pouvez utiliser des
pilotes génériques.
Avec des pilotes génériques, vous pouvez utiliser des modèles ou des réglages compatibles avec
Reason 5, si ceux-ci sont disponibles dans la surface de contrôle.
Notez néanmoins que des pilotes du contrôle à distance sont ajoutés en permanence pour les
surfaces de contrôle supplémentaires. Consultez notre site Web pour plus d’informations.
Par défaut, toutes les surfaces de contrôle suivent l’entrée du clavier maître dans le
séquenceur.
Cela signifie que vous définissez l’entrée MIDI pour une piste dans le séquenceur pour router les
surfaces du contrôle vers le module de la piste dans le rack.
Vous pouvez verrouiller une surface de contrôle à un module spécifique du rack.
Par exemple, vous pouvez avoir un clavier maître qui suit l’entrée MIDI, alors qu’une autre surface de
contrôle est verrouillée sur le mixeur principal du rack. Ainsi vous pouvez contrôler les niveaux et pano
à tout moment. Cela est décrit dans le manuel d’utilisation.
Vous pouvez utiliser des assignations de substitution pour affecter un contrôle
spécifique sur une surface à un paramètre ou une fonction de Reason spécifique.
Par exemple, vous pourriez vouloir assigner un bouton ou un fader de votre surface de contrôle au
fader de volume principal du mixeur. Ou vous pourriez assigner des boutons de votre surface de
contrôle pour contrôler le transport de Reason (lecture, stop, enregistrement, etc.) à tout moment,
qu'elle que soit la piste qui possède l’entrée du clavier maître dans le séquenceur. Cela est décrit dans
le manuel d’utilisation.
Le contrôle à distance prend en charge des surfaces de contrôle avec un feedback MIDI.
Si vous disposez d’une telle surface de contrôle et qu’elle est prise en charge par Reason Version 5,
vous pouvez tirer pleinement profit des faders motorisés, sonomètres, affichages, etc.
Dans la documentation de Reason, vous trouverez un document appelé « Détails des surfaces de contrôle
». Ce document contient des informations sur les surfaces de contrôle prises en charge.
Dans le cas où vous avez spécifié un clavier maître dans l’Assistant et que vous ne disposez d’aucune
autre surface de contrôle, vous n’avez plus rien à faire. Mais si vous souhaitez ajouter des surfaces de
contrôle ou modifier vos réglages, faites-le dans les Préférences.
CONFIGURATION
23
Ajouter une surface de contrôle
1. Ouvrez la boîte de dialogue Préférences et sélectionnez la page Claviers et surfaces de
contrôle.
2. Si votre surface de contrôle est connectée via USB (ou si vous avez effectué une
connexion MIDI bidirectionnelle), essayez de cliquer sur le bouton Auto-détecter les
surfaces.
Reason parcourt tous les ports MIDI et tente d’identifier les surfaces de contrôle connectées. Notez
que toutes les surfaces de contrôle ne supportent pas l’auto-détection.
Toutes les surfaces de contrôle trouvées sont affichées dans la liste Surfaces attachées.
3. Pour ajouter une surface de contrôle manuellement, cliquez sur le bouton Ajouter.
Cela fait apparaître une nouvelle boîte de dialogue.
4. Sélectionnez le fournisseur de votre surface de contrôle dans le menu pop-up
Fournisseur.
Si vous ne le trouvez pas dans le menu, reportez-vous ci-dessous.
5. Sélectionnez le modèle de votre surface de contrôle dans le menu pop-up Modèle.
Si vous ne le trouvez pas dans le menu, reportez-vous ci-dessous.
24
CONFIGURATION
6. Une image du modèle de la surface de contrôle sélectionné est affichée, souvent
accompagnée d’un texte d’information : lisez-le attentivement.
Certaines surfaces de contrôle nécessitent que vous sélectionniez un préréglage spécifique pour
l’utiliser dans Reason - c’est indiqué ici.
7. Utilisez le menu pop-up Entrée MIDI pour sélectionner le port d’entrée auquel la surface
est connectée.
En cas de doute, vous pouvez cliquer sur le bouton Rechercher et bouger un bouton ou jouer une
touche de la surface de contrôle pour que Reason recherche le port d’entrée correspondant.
• Certaines surfaces de contrôle peuvent contenir plusieurs menus pop-up Entrée MIDI.
Vous devez sélectionner des ports dans tous les menus pop-up Entrée MIDI.
• Certaines surfaces de contrôle ont également un menu pop-up Sortie MIDI.
Dans certains cas, il est étiqueté “Optionnel” - vous n’aurez donc pas de sélection à faire. Dans les
autres cas, une sortie MIDI est nécessaire. C’est le cas si la surface de contrôle utilise le feedback
MIDI : fader motorisé, affichages, etc.
8. Si vous le souhaitez, vous pouvez renommer votre surface de contrôle dans la zone Nom.
9. Cliquez sur OK pour ajouter la surface.
Selon le modèle de surface, des alertes peuvent apparaître, vous rappelant de sélectionner un
préréglage spécifique, etc.
Dans certains cas, Reason peut restaurer un préréglage dans la surface de contrôle selon les réglages
d’usine pour vous - vous en serez alors informé.
Enfin, vous retournez à la page Préférences de claviers et de surfaces de contrôle, dans laquelle la surface
que vous avez ajoutée apparaît.
Si votre surface de contrôle n’apparaît pas dans la liste
Si vous ne pouvez pas trouver votre surface de contrôle dans le menu pop-up Fabricant ou Modèle lorsque
vous essayez de l’ajouter, cela signifie qu’il n’existe pas de prise en charge intégrée pour ce modèle.
Cependant, le programme supporte les claviers et contrôleurs génériques. Voici ce que vous devez faire :
D Sélectionnez « Autre » dans le menu pop-up Fabricant et sélectionnez ensuite l’une des
trois options dans le menu pop-up Modèle.
Ou, si le fabricant apparaît mais pas votre modèle spécifique :
CONFIGURATION
25
D Sélectionnez l’une des trois options « Autre » dans le menu pop-up Modèle :
Dans les deux cas, les options sont les suivantes :
•
•
•
•
Clavier de contrôle MIDI
Sélectionnez cette option si vous avez un clavier MIDI avec des molettes, boutons ou curseurs
programmables. Vous devez configurer votre clavier de contrôle MIDI pour que les contrôleurs
envoient les messages MIDI CC corrects, en fonction du module Reason que vous voulez contrôler.
Vérifiez le diagramme d’implémentation MIDI dans la documentation Reason. Si votre surface de
contrôle contient des modèles ou des préréglages pour différents modules Reason, ils peuvent être
utilisés.
Surface de contrôle MIDI
Sélectionnez cette option si vous avez un contrôleur MIDI avec des molettes, boutons ou faders
programmables (mais sans clavier). À nouveau, vous devez configurer votre contrôleur pour qu’il envoie
des messages MIDI CC corrects.
Clavier MIDI (aucun contrôle)
Sélectionnez cette option si vous avez un clavier MIDI sans molettes, boutons ou faders
programmables. Il est uniquement utilisé pour jouer (y compris les contrôleurs de performance comme
le Pitch Bend, la roue de modulation, etc.) : vous ne pouvez pas ajuster les paramètres de modules
Reason avec ce type de surface de contrôle.
Clavier/Surface de contrôle multicanal MIDI
Ces options peuvent être utilisées si votre clavier ou surface MIDI peut gérer simultanément plusieurs
canaux MIDI.
Après avoir sélectionné un modèle, poursuivez avec la sélection de l’entrée MIDI comme décrit
précédemment.
A propos du clavier maître
L’une des surfaces de contrôle peut être le clavier maître. Elle ressemble aux autres surfaces de contrôle
mais elle doit comporter un clavier et ne peut être verrouillée sur un module de Reason spécifique (en
d’autres termes, elle suit toujours l’entrée MIDI dans le séquenceur). C’est la surface que vous utilisez pour
jouer un module instrumental dans Reason.
•
La première surface avec un clavier qui est ajoutée (ou trouvée lors de l’auto-détection)
est automatiquement sélectionnée en tant que clavier maître.
Cela est indiqué dans la liste des surfaces attachées dans la page Préférences.
D Si vous souhaitez utiliser une autre surface de contrôle en tant que clavier maître,
sélectionnez-la dans la liste et cliquez sur le bouton « En faire le clavier maître ».
Vous ne pouvez avoir qu’un seul clavier maître.
D Si vous ne souhaitez utiliser aucun clavier maître, sélectionnez la surface de clavier
maître actuelle et cliquez sur le même bouton (qui est à présent étiqueté comme « Aucun
clavier maître »).
Entrée du clavier maître
Cela vous permet de définir une préférence sur la manière de sélectionner le mode d’entrée du clavier
maître.
D Mode Standard
Ce mode définit toujours l’entrée du clavier maître sur la piste sélectionnée.
D Mode Séparé
Ce mode vous permet de sélectionner des pistes indépendamment de l’entrée du clavier maître, qui
demeure inchangée. Si ce mode est sélectionné, l’entrée du Clavier Maître est définie en cliquant sur
l’icône du module dans la liste des pistes. Si vous sélectionnez une autre piste (en cliquant sur le nom
de la piste ou dans la liste des pistes), cela ne modifie pas l’entrée du clavier maître.
26
CONFIGURATION
Autres fonctions
D Pour éditer une surface, double-cliquez dessus dans la liste (ou sélectionnez-la et
cliquez sur Editer).
Cela vous permet de modifier son nom et ses réglages de port MIDI, le cas échéant.
D Pour supprimer une surface, sélectionnez-la et cliquez sur Supprimer.
D Vous pouvez désactiver une surface en décochant la case « Utiliser avec Reason ».
Cela peut être utile si la surface est connectée à votre système mais que vous voulez uniquement
l'utiliser avec un autre programme, etc.
D Il existe également une page « Contrôle avancé » dans les Préférences.
Elle est uniquement utilisée pour les bus de contrôle MIDI externes et pour l’entrée Synchronisation
horloge MIDI. Tous les contrôles manuels MIDI sont définis dans la page Claviers et surfaces de
contrôle.
Configuration du morceau par
défaut
Chaque fois que vous lancez Reason, un morceau simple par défaut est ouvert. Ce morceau par défaut
contient quelques modules et des données de séquenceur et peut être joué. Chaque fois que vous
sélectionnez « Nouveau » dans le menu Fichier, un morceau par défaut servant de « modèle » (sans
données de séquenceur) est ouvert, avec quelques modules sélectionnés. Il sert de point de départ
pratique pour créer vos propres morceaux.
Vous pouvez cependant choisir exactement à quoi ressemble le morceau par défaut, de la façon suivante :
1. Ouvrez la boîte de dialogue Préférences dans le menu Édition (ou dans le menu
Reasonsi vous utilisez Mac OS X).
2. Utilisez le menu pop-up en haut de la boîte de dialogue Préférences pour sélectionner la
page Général.
3. Au milieu de cette page se trouve une section nommée « Morceau par défaut ».
Vous avez trois choix : « Rack vide », « Intégré » et « Personnalisé ».
Sélectionnez celui que vous voulez utiliser en cliquant sur le bouton radio correspondant.
CONFIGURATION
27
•
•
•
Rack vide - Il s’agit d’un rack vide. En fait, presque vide, puisqu’il contient l’interface
matérielle de Reason.
Intégré - Lorsqu’il est sélectionné, le morceau de démonstration par défaut s'ouvre au
démarrage de Reason. Si vous sélectionnez « Nouveau » dans le menu Fichier, un
morceau modèle s'ouvrira avec quelques modules pour démarrer mais aucune donnée
de séquenceur.
Notez qu’il est impossible d’ouvrir ces morceaux de façon normale - via le navigateur puisque ce ne sont pas des fichiers .rsn « indépendants » et qu'ils ne se trouvent, de ce
fait, nulle part dans le dossier Reason.
Personnalisé - Cela vous permet de choisir un morceau par défaut personnalisé.
N’importe quel morceau Reason peut être utilisé, donc si vous créez souvent des
morceaux en utilisant les mêmes réglages de modules ou des réglages similaires, vous
pouvez utiliser un morceau créé ultérieurement en tant que morceau par défaut. Ainsi,
tous les nouveaux morceaux que vous créez auront la même configuration de modules.
D Pour sélectionner un morceau par défaut, cliquez sur l’icône Dossier à droite et naviguez
jusqu'au morceau Reason désiré.
Le nom du morceau sélectionné sera alors affiché dans la boîte de texte.
28
CONFIGURATION
Chapitre 3
Visite guidée
À propos de ce chapitre
Ce chapitre est une introduction rapide aux principes de bases de Reason et présenté comme une « visite
guidée », décrivant les différentes zones et modules du programme.
!
Avant de commencer les tutoriels, vous devez avoir connecté votre équipement et
effectué les réglages pour l’audio et le MIDI tel que décrit dans les chapitres précédents.
Dans les pages suivantes, vous trouverez une brève introduction au programme. Cela vous aidera à vous
familiariser avec les différents modules et leurs utilisations.
Visite guidée
Le Rack
Il s’agit du rack virtuel, le cœur de Reason. En haut de ce rack, vous trouverez toujours l'interface matérielle
qui permet à Reason de communiquer avec le matériel audio. Au-dessous, vous pouvez ajouter autant de
modules différents que vous le souhaitez (ou autant que peut en gérer votre ordinateur). Vous trouverez cidessous de plus amples informations sur les différents modules.
30
VISITE GUIDÉE
L’arrière
Si vous appuyez sur la touche [Tab] ou sélectionnez Basculer le Rack en avant/arrière dans le menu
Options, le rack sera alors « retourné » pour montrer l’arrière.
Ici, le panneau arrière de chaque module du rack est affiché. Comme vous le pouvez le voir, les connexions
entre les modules sont indiquées par des « câbles patch virtuels ». Les connexions entre les modules
instrumentaux et les mixeurs utilisent des câbles rouges, les connexions depuis ou vers les modules
d’effet utilisent des câbles verts, les connexions depuis ou vers les modules du Combinator utilisent des
câbles bleus et les connexions CV (Control Voltage, utilisées pour contrôler les paramètres ou déclencher
des sons) utilisent des câbles jaunes. Vous pouvez créer des connexions en cliquant et en faisant glisser
les câbles d'une « prise » à l’autre sur les panneaux arrière.
Pour retourner à nouveau le rack (pour afficher les panneaux avant), utilisez la même commande.
Le Panneau de Transport
Le panneau en bas de chaque fenêtre de document d'un morceau se nomme le Panneau de transport. Il
contient les contrôles de transport et les réglages comme l’affichage du tempo et de la position,
l’indicateur de charge DSP, etc.
VISITE GUIDÉE
31
Le Séquenceur
Le séquenceur se trouve dans la zone située sous le rack. C’est ici que vous enregistrez et éditez vos
notes, les contrôleurs, l’automation des paramètres des modules et les modifications de pattern.
La partie gauche de la zone du séquenceur représente la liste des pistes qui affiche les noms des pistes
du séquenceur. A gauche de la liste, le système affiche une petite image du module auquel appartient la
liste. Une instance d’un module ne peut jamais contenir plus d'une piste, mais une piste peut disposer d'un
nombre indéterminé de « bandes » contenant des notes et des données d’automation. Dans la liste des
pistes, vous pouvez rendre toutes les pistes silencieuses ou les jouer en solo, rendre des bandes
individuelles silencieuses, ou bien ajouter ou supprimer des bandes, etc.
La liste des pistes.
La partie droite de la zone du séquenceur dispose de deux modes principaux, le mode Arrangement et le
mode Édition.
32
VISITE GUIDÉE
Lorsque le mode Arrangement est sélectionné, les pistes sont alignées verticalement avec tous les
événements de notes enregistrés contenus dans des clips. Une règle en haut de la vue affiche les
positions métriques.
Le séquenceur en mode Arrangement.
Vous pouvez également afficher et éditer les événements de données contenus dans les clips d’une piste
- cela s’effectue dans le mode Édition. En mode Édition, les données sont toujours affichées pour une
piste à la fois. Pour les pistes d’instrument, les événements de clips d’une bande de notes sélectionnée
sont affichés en une fois (une piste d’instrument peut comporter plusieurs bandes de notes). Une bande
de notes contient également plusieurs bandes d’édition détaillant les données enregistrées. Il existe des
bandes d’édition spécifiques pour éditer les notes, les données de performance et de vélocité. Vous
pourrez également afficher et éditer toutes les données d'automation de paramètres enregistrées pour la
piste.
Mode Édition, avec une batterie, une vélocité et une pattern séparées et deux bandes d’édition de contrôleurs visibles.
VISITE GUIDÉE
33
La fenêtre d’outils
La fenêtre d’outils vous permet d'ajouter des modules, d'éditer/mettre à l'échelle des données ou d'ajuster
les paramètres de groove rapidement et facilement. La fenêtre peut afficher une de ces quatre pages ;
Palette de modules (qui contient tous les modules disponibles dans Reason), Outils du séquenceur,
Paramètres de groove et Samples de morceaux. La fenêtre « flotte » au-dessus de l'application. Vous
pouvez afficher/masquer la fenêtre Outils en appuyant sur [F8] ou en sélectionnant Afficher/Masquer la
fenêtre d’outils dans le menu Fenêtre.
Les modules
Les modules suivants sont disponibles dans Reason :
Interface matérielle de Reason
Ce module gère la communication entre Reason et votre matériel audio (et MIDI).
L'interface matérielle contient des indicateurs d'entrées et de sorties audio ainsi que des indicateurs
d'entrées de sampling avec des sonomètres. Vous pouvez y connecter différents modules à différentes
sorties de votre matériel audio. C'est également depuis cet emplacement que vous routez des signaux
d'entrées externes pour un traitement de l'audio en temps réel ou que vous routez des signaux audio
internes ou externes en vue du sampling. Reason prend en charge jusqu'à 64 entrées audio séparées et
64 sorties audio. Cependant, si vous utilisez uniquement un matériel audio disposant de sorties stéréo
standard, les connexions au matériel audio sont automatiquement prises en charge lorsque vous créez un
module mixeur en haut du rack.
La moitié inférieure de l'interface matérielle (qui s'ouvre lorsque vous cliquez sur le bouton "MIDI avancé")
contient des paramètres pour l'entrée MIDI, ce qui vous permet de sélectionner un canal MIDI distinct pour
chaque module tout en contrôlant Reason depuis une source MIDI multi-canal externe. Vous n'avez
normalement pas besoin d'utiliser cette option.
34
VISITE GUIDÉE
!
Pour un contrôle MIDI standard d’un module à la fois dans Reason, vous n’avez pas
besoin d’utiliser l’interface matérielle (puisque les signaux MIDI sont routés via le
séquenceur, tel que décrit dans les tutoriels qui suivront ce chapitre).
!
L’interface matérielle de Reason est « rivetée » dans le rack et ne peut être supprimée.
Combinator
Le Combinator vous permet de créer de nouveaux modules « personnalisés » en combinant des modules
existants. N’importe quelle combinaison de modules de Reason peut être ajoutée au Combinator et
enregistrée en tant que patch « Combi ». Vous pouvez par exemple l’utiliser pour créer des instruments en
couches, des combinaisons instrument/effet et des chaînes d’effets. Les modules dans un Combi peuvent
être affectés aux zones de vélocité/touche et le Combinator dispose également de boutons virtuels qui
peuvent être assignés à n’importe quel paramètre ou fonction d’un module.
Mixer 14:2
Il s’agit d’un mixeur avec quatorze canaux stéréo, quatre départs d’effets stéréo et une section élémentaire
d’EQ à deux bandes. En connectant les différents modules à différents canaux du mixeur (et la sortie
stéréo du mixeur à l’interface matérielle), vous pouvez écouter tous vos modules en même temps, ajuster
les niveaux et le panoramique, ajouter des effets etc., tout comme avec un mixeur physique.
Line Mixer 6:2
Il s’agit d’un mixeur simple avec 6 canaux stéréo et un départ/retour d’effet stéréo. Il peut être utilisé dans
les situations dans lesquelles des fonctions de mixage basiques sont suffisantes. Il est idéal pour mixer les
sorties de modules avec des patchs Combinator.
VISITE GUIDÉE
35
Subtractor Analog Synthesizer
Le Subtractor est un synthétiseur polyphonique présenté comme un synthétiseur analogique élaboré. Il
offre deux oscillateurs, deux filtres et dispose de fonctions de modulation vous permettant d’obtenir des
sons allant des grosses basses à des sons de pads tourbillonnants et « lead » perçants.
Thor Polysonic Synthesizer
Thor est un synthétiseur polyphonique semi-modulaire élaboré basé sur les designs de différents synthé
vintage soigneusement sélectionnés. Il offre plusieurs types filtres et oscillateurs différents qui peuvent
être chargés dans des « emplacements », offrant une variété tonale incroyable. Il dispose également d'une
importante section de modulation et d'un séquenceur à pas de type analogique avancé.
36
VISITE GUIDÉE
Malström Synthesizer
Malström est un synthétiseur polyphonique offrant deux oscillateurs, deux modulateurs, deux filtres, un
waveshaper et un grand nombre d’options de modulation et de routage. Il est basé sur le concept de la
Synthèse à table de grain et permet de produire des sons incroyablement abstraits, précis, déformés et
ondulants.
NN-19 Digital Sampler
NN-19 vous permet d'échantillonner et de charger des samples (fichiers Wave, AIFF, SoundFonts ou
REX) et de créer des patchs multi-sample en affectant des samples au clavier. Lorsque vous avez chargé
un ou plusieurs samples, vous pouvez modifier le son en utilisant des paramètres de type synthé tels qu'un
filtre, des enveloppes et un LFO.
VISITE GUIDÉE
37
NN-XT Digital Sampler
A l'instar du NN-19 susmentionné, NN-XT permet d'échantillonner et de charger des samples (fichiers
Wave, AIFF, SoundFonts ou REX) et de les affecter au clavier pour créer des patchs multi-sample. Vous
pouvez ensuite modifier le son à l'aide de paramètres de type synthétiseur ; deux LFO, deux enveloppes et
un filtre.
De plus, le NN-XT vous permet également de créer des sons en couche, dans lesquels deux samples ou
plus peuvent être joués simultanément. Pour ce faire, vous affectez différents samples à la même rangée
du clavier. Autre fonction utile : vous avez la possibilité de définir des affectations de touches déclenchées
par vélocité.
Dr. Octo Rex Loop Player
38
VISITE GUIDÉE
Dr. Octo Rex Loop Player joue les fichiers REX : les fichiers audio créés dans ReCycle, un autre produit
Propellerhead Software. ReCycle est un programme conçu spécialement pour travailler avec des boucles
samplées. En « découpant » une boucle et en créant des samples distincts de chaque battement, ReCycle
vous permet de changer le tempo des boucles sans affecter la hauteur et d’éditer la boucle comme si elle
était construite à partir de son individuels.
Après avoir chargé un ou plusieurs fichiers REX dans Dr.OctoRex Loop Player, vous pouvez les jouer
virtuellement à n'importe quel tempo, créer des paramètres pour des coupes individuelles, extraire des
données de lecture MIDI et traiter les boucles à l'aide du filtre intégré, de LFO et des enveloppes. Vous
pouvez également jouer les coupes individuelles via MIDI ou depuis le séquenceur ; chaque coupe
possède un numéro de note spécifique (C1 pour la première coupe, C#1 pour la deuxième, et ainsi de
suite). De nombreux fichiers REX sont inclus dans la Factory Sound Bank de Reason.
Redrum Drum Computer
Redrum est une boîte à rythme basée sur des samples avec dix canaux sonores de batterie. Vous pouvez
échantillonner et charger des samples (des fichiers Wave, AIFF, SoundFont et des coupes REX)
individuellement pour chaque canal, ou ouvrir des patchs qui sont des kits de batterie complets (la Factory
Sound Bank de Reason en contient plusieurs). Chaque canal sonore dispose de réglages de hauteur,
volume, réponse en vélocité, etc.
Il dispose d’un séquenceur à pattern intégré vous permettant de créer des patterns de boîte à rythmes
classiques, complétées par des options de shuffle et de flam. Il est également possible d’utiliser Redrum
en tant que module sonore, en le jouant en live depuis un contrôleur MIDI externe ou depuis le séquenceur
principal de Reason. Vous pouvez par exemple faire jouer une pattern de batterie basique au séquenceur
à pattern et ajouter des « fills » et des extras dans le séquenceur principal. Comme avec le Dr.Rex loop
player, chaque son de batterie a un numéro de note spécifique (C1 pour le son de batterie 1, C#1 pour le
son de batterie 2 et ainsi de suite).
VISITE GUIDÉE
39
Kong Drum Designer
Kong Drum Designer est un module sonore de batterie avancé avec 16 canaux sonores de batterie. Vous
pouvez échantillonner et/ou charger des samples (des fichiers Wave, AIFF, SoundFont et REX)
individuellement pour chaque canal ou ouvrir des patchs qui sont des kits complets (dont beaucoup sont
inclus dans la Factory Sound Bank de Reason).
Chaque canal sonore peut comporter l'un de ces différents types de modules sonores de batterie, y
compris les modules Lecteur de sample, REX Player, Physical Modeling et Drum Synth. Vous pouvez
également ajouter deux autres modules « Insert d'effets » à chaque canal sonore de batterie. Ces effets
peuvent être des générateurs de son supplémentaires ou divers types d'effets. Le Kong Drum Designer
contient aussi un Bus FX et un Master FX pour chaque Kit.
Kong Drum Designer s'utilise comme un module sonore que vous pouvez jouer en direct depuis un
contrôleur MIDI externe et/ou depuis le séquenceur principal Reason. Les 16 pads peuvent être assignés
de différentes manières pour une flexibilité optimale.
MClass Mastering effects
MClass Mastering Suite Combi.
Les effets MClass Mastering se composent de quatre processeurs sonores de haute qualité, pratiques
pour (mais en aucun restreints à) l’utilisation d’effets de mastering, c'est-à-dire pour produire une sortie
mixée finale depuis Reason. Les effets MCLass peuvent être sélectionnés en tant que Combi (avec quatre
effets chaînés), ou en tant qu'effets individuels. La Factory Sound Bank contient des patchs Combi
MClass avec des réglages optimisés pour différentes applications de mastering et d’amélioration du son.
Les séries d’effets MClass consistent en les modules suivants :
40
VISITE GUIDÉE
•
MClass Equalizer
Il s’agit d’un égaliseur deux bandes entièrement paramétrique, avec des bandes shelves graves et aiguës
et un filtre coupe-bas (roulement). Il dispose en outre d’un affichage des courbes offrant un aperçu
graphique de vos réglages.
•
MClass Stereo Imager
Ce module divise le signal en basses et hautes fréquences (définissables par l’utilisateur), vous permettant
d’ajuster indépendamment la largeur stéréo pour les bandes graves et aiguës. Une application typique est
de rendre la bande aiguë plus large et la bande grave plus étroite (mono).
•
MClass Compressor
Il s’agit d’un compresseur simple-bande avec des fonctions telles que l’entrée sidechain, la compression «
soft knee » (adoucie) et un relâchement adaptatif. Il diffère également du COMP-01 dans le sens où le
réglage du gain n'est pas automatique, ce qui vous permet de l'utiliser dans une autre perspective que le
maintien d'un niveau égal.
•
MClass Maximizer
Il s’agit d’un maximiseur de loudness, vous permettant d’augmenter considérablement le loudness perçu
sans risquer de distorsion due au clipping. Il comporte une section de gain en entrée, une section limiteur
(avec une fonction de pré-lecture « look ahead »), une section soft clip et un sonomètre.
BV512 Vocoder
Le BV512 est un vocodeur avancé avec un nombre variable de bandes de filtre et un mode de vocoding
unique 1024 points FFT (équivalent au vocoding 512 bandes) pour une voix vocodée très précise et de
grande qualité. En connectant le BV512 à deux modules instrumentaux, vous pouvez tout produire, que ce
soit du discours, du chant ou de la batterie vocodés ou même des effets spéciaux étranges.
VISITE GUIDÉE
41
Scream 4 Sound Destruction Unit
Il s’agit d’un module de destruction sonore très polyvalent, offrant de nombreuses possibilités de
distorsion, de déformation du signal et d’effets de transformation. Il existe trois sections principales : «
Damage » (dans laquelle vous sélectionnez l’algorithme de destruction du son et effectuez les réglages), «
Cut » (un EQ à trois bandes) et « Body » (une caisse résonnante ou simulateur d'enceintes, excellent pour
rendre le son encore plus vivant).
RV7000 Advanced Reverb
Le RV7000 est un processeur de réverbération de haute qualité comportant neuf algorithmes de réverb et
d’écho différents, allant des types Room aux types Halls jusqu’aux effets spéciaux. Le RV7000 contient
également un égaliseur et une section gate, permettant d’obtenir virtuellement toute caractéristique de
réverbération, y compris la Gated Reverb.
RV-7 Digital Reverb
Il s’agit d’un effet réverb avec dix algorithmes de réverb différents, allant des types Hall à Room jusqu’aux
effets spéciaux. Si vous le souhaitez, vous pouvez effectuer un réglage fin de l’effet grâce aux boutons
rotatifs sur le panneau du module. La réverb est normalement utilisée en tant que départ d'effet.
DDL Digital Delay Line
Il s’agit d’une ligne de délai numérique, utile pour les échos, les slaps, les doublages etc. Le temps de délai
est défini en pas basés et synchronisés sur le tempo actuel du morceau ou en millisecondes pour des
délais libres. Le temps de délai maximal est de 2 secondes.
42
VISITE GUIDÉE
D-11 Foldback Distortion
Le D-11 est un module simple mais extrêmement efficace de distorsion qui peut convertir des sons
synthétiques suaves en leads perçants et en basses, ajouter des impuretés à des patterns de batterie ou
des boucles, etc.
ECF-42 Envelope Controlled Filter
Il s'agit d'un filtre résonnant de style synthé comportant trois modes de filtres différents. Vous pouvez soit
l'utiliser en tant que filtre « statique » (et faire varier la fréquence de filtre sur le panneau du module, ou via
Control Voltage depuis un autre module), soit utiliser l'enveloppe intégrée pour créer des effets de filtres
rythmiques de tous types. L’enveloppe peut par exemple être déclenchée par une boîte à rythmes ou par
un séquenceur à pattern Matrix.
CF-101 Chorus/Flanger
Le CF-101 possède deux fonctions : celle de chorus (pour rendre les textures riches et ondoyantes) et
celle de flanger (pour créer des effets de balayage métalliques). Vous pouvez l’utiliser en tant que départ
d'effet ou comme un effet insert (connecté entre un module instrumental et un mixeur).
PH-90 Phaser
Le PH-90 est un effet de phaser stéréo. Il dispose de six paramètres sur le panneau du module, vous
permettant de créer à la fois des sons avec un balayage subtil et des effets spéciaux de tourbillon
extrêmes.
UN-16 Unison
VISITE GUIDÉE
43
Le UN-16 simule le son de plusieurs voix désaccordées jouant les mêmes notes simultanément, ce qui
produit un effet riche proche du chorus avec des voix éparpillées dans le champ stéréo si vous le
souhaitez.
COMP-01 Compressor
Il s’agit d’un compresseur et d’un limiteur combinés. Il affecte les dynamiques du son, en augmentant les
niveaux graves et en atténuant les sons forts. Utilisez-le pour conserver les niveaux égaux (de modules
individuels ou d'un mixage complet), pour ajouter du punch et de la puissance aux batteries, etc.
PEQ2 Two Band Parametric EQ
Alors que le module mixeur dispose d’un égaliseur basique deux bandes pour chaque canal, vous avez
parfois besoin d’un contrôle plus précis sur la couleur tonale. A cet effet, vous pouvez utiliser le PEQ2. Ce
module contient deux égaliseurs paramétriques indépendants, avec des contrôles pour la fréquence, le
gain et la valeur Q.
Spider Audio Merger & Splitter
Il ne s’agit pas d’un module d’effet mais d’un utilitaire. Avec le Spider Audio vous pouvez fusionner jusqu’à
quatre entrées de signaux audio en une sortie et diviser un signal d'entrée audio en quatre sorties. Le
routage du signal audio devient ainsi plus flexible et permet un patching très créatif.
Spider CV Merger & Splitter
A nouveau, il ne s'agit pas d'un module d’effet mais d'un utilitaire. Avec le Spider CV, vous pouvez
fusionner jusqu'à quatre signaux d'entrée CV en une sortie CV et diviser des entrées CV ou Gate en
plusieurs sorties (dont l’une peut être inversée). L’une des utilisations du Spider CV est de diviser le Gate
et le Note CV pour contrôler plusieurs modules instrumentaux avec un Matrix.
44
VISITE GUIDÉE
The Matrix Pattern Sequencer
Le Matrix est un séquenceur à patterns indépendant, ressemblant quelque peu à un séquenceur
analogique vintage. Une pattern de Matrix peut comporter entre 1 et 32 pas et vous pouvez spécifier, pour
chaque pas, quels niveaux de CV devront être envoyés à partir des trois sorties CV séparées à l’arrière du
module. En fait, vous pouvez considérer cela comme si vous aviez trois séquenceurs à patterns distincts
regroupés en un.
En connectant par exemple le Matrix à un module de synthé, le séquenceur à patterns peut jouer le
module (pour un synthé répétant la pattern) ou contrôler divers paramètres, pour des effets rythmiques
que vous ne pourriez pas obtenir en utilisant le module de synthé uniquement.
RPG-8 Monophonic Arpeggiator
Un arpégiateur génère des patterns de notes rythmiques (arpèges) à partir de notes ou d’accords. Tout
comme le Matrix, en connectant le RPG-8 à un module de synthé par exemple, l’arpégiateur peut jouer le
module (pour un arpège répétitif) ou contrôler divers paramètres. L’arpégiateur RPG-8 dispose de
fonctions innovantes comme des variations de pattern musicalement logiques et un éditeur de patterns
pour des variations encore plus rythmiques.
ReBirth Input Machine
Ce module vous permet d’utiliser Reason conjointement avec l'application ReBirth classique de
Propellerheads. L’audio provenant de ReBirth sera envoyé en temps réel via le protocole ReWire dans
Reason. En routant les différentes sorties sur la machine d’entrée ReBirth vers différents canaux de
mixeur, vous pouvez mixer le son de ReBirth et celui de Reason, ajouter des effets aux sons ReBirth
distincts, etc.
VISITE GUIDÉE
45
46
VISITE GUIDÉE
Chapitre 4
Tutoriel 1 - Jouer
un morceau
A propos de ce tutoriel
Ce chapitre et les suivants sont écrits sous la forme d'un tutoriel pour vous présenter certaines opérations
de base du programme. Aussi, si vous débutez avec Reason et souhaitez démarrer rapidement, c’est ici
que tout commence !
Dans ce premier tutoriel, nous aborderons les points suivants :
•
•
Comment ouvrir et jouer un morceau.
Opérations de mixage basiques.
!
Ce tutoriel suppose que vous avez effectué les réglages nécessaires pour l’audio. Si tel
n’est pas le cas, reportez-vous au chapitre « Configuration » avant de commencer.
Jouer un morceau
1. Si vous n’avez pas encore lancé Reason, faites-le maintenant.
2. Déroulez le menu Fichier et sélectionnez Ouvrir.
S'ouvre alors la fenêtre de parcours des morceaux, dans laquelle vous pouvez ouvrir des documents
musicaux de Reason. Elle affiche le contenu de votre disque dur sous la forme d'une arborescence de
dossiers standard qui ressemble à l'Explorateur Windows ou au Finder de Mac OS X, mais vous
pouvez uniquement ouvrir/afficher des fichiers de documents musicaux Reason.
3. Naviguez vers le dossier de programme Reason.
Vous le trouverez dans la liste Emplacements et Favoris située dans l'angle supérieur droit du
navigateur.
4. Choisissez le morceau « Tutorial Song.rns ».
5. Cliquez sur Ouvrir.
La fenêtre de document du morceau est affichée sur votre écran. Elle se compose d'un « rack virtuel »
avec des modules (ce morceau contient quatre modules instrumentaux et deux effets), une section
séquenceur et un panneau de transport.
6. Cliquez sur le bouton de lecture dans le panneau de transport (en bas de la fenêtre).
La lecture commence. Si tout est correctement connecté, vous entendez à présent Reason jouer !
Le bouton stop.
Le bouton lecture.
7. Cliquez sur le bouton stop pour arrêter la lecture lorsque vous avez suffisamment
entendu le morceau.
A présent, essayez quelques mixages en temps réel :
8. Cliquez à nouveau sur le bouton stop.
Cela déplace la position du morceau là où vous avez précédemment lancé la lecture. Dans ce cas, il
s’agit du début du morceau vous permettant de jouer le morceau à nouveau depuis le début.
48
TUTORIEL 1 - JOUER UN MORCEAU
9. Près du haut du rack se trouve le module de mixeur - assurez-vous qu’il est visible.
Vous pouvez avoir besoin de faire défiler la vue en utilisant l’ascenseur à droite du rack (ou la molette
de votre souris, si elle en est équipée).
L’ascenseur.
Le Mixeur.
Si vous regardez le mixeur, vous verrez qu'une étiquette est collée près des faders de volume pour chaque
canal de mixeur. Si un module est connecté à un canal du mixeur, l’étiquette porte son nom. Dans ce
morceau, il n’existe que quatre modules instrumentaux, c'est pourquoi seuls les quatre premiers canaux du
mixeur sont étiquetés.
10. Cliquez sur le bouton de lecture pour lancer la lecture.
11. Pendant que le morceau est lu, cliquez et faites glisser les faders pour ajuster le niveau
de chaque module instrumental.
12. Essayez de changer les réglages de panoramique (position stéréo) d’un canal en cliquant
sur le bouton rotatif Pano sous le fader et en le faisant glisser vers le haut ou vers le bas.
Si vous faites glisser vers le haut, le bouton tournera dans le sens des aiguilles d’une montre et
inversement si vous faites glisser vers le bas.
Vous avez peut-être envie d'ajouter quelques effets à la musique. Dans ce morceau, deux modules d’effet
sont connectés : un délai et un chorus/flanger. Ils sont connectés comme départs d'effets depuis le
mixeur, ce qui vous permet de spécifier quelle part de chaque signal de canal du mixeur doit être envoyée
à chaque effet.
TUTORIEL 1 - JOUER UN MORCEAU
49
13. Augmentez les boutons de niveau de départ Aux en haut d'un canal de mixeur.
Départ 1 est connecté au délai alors que départ 2 est dirigé vers le chorus/flanger.
Les départs Aux.
A présent, essayons de modifier certains contrôles sur un véritable module instrumental, pour changer le
son. Dans cet exemple, nous utiliserons le module de synthétiseur Subtractor, mais tous les modules ont
des paramètres pouvant être ajustés sur les panneaux des modules de la même manière.
A moins que vous ne disposiez d’un écran très grand, le module Subtractor n’est pas visible actuellement.
Vous pouvez utiliser l’ascenseur pour faire défiler le rack vers le bas, mais voici une manière plus rapide :
14. Dans la zone du séquenceur (sous le panneau de transport), cliquez sur le nom «
Subtractor » dans la liste des pistes sur la gauche.
le rack défile automatiquement pour afficher le module Subtractor.
15. Essayez d’ajuster certains paramètres lors de la lecture du morceau.
Vous pouvez, par exemple, tirer le curseur « Fréq. du filtre 1 » pour modifier la clarté du son de basse
synthétique.
Cela met fin au premier tutoriel.
50
TUTORIEL 1 - JOUER UN MORCEAU
Chapitre 5
Tutoriel 2 - Lire des
modules et
sélectionner des sons
A propos de ce tutoriel
Dans ce second tutoriel, nous aborderons les principes de base suivants :
•
•
•
•
Comment ajouter un module mixeur et un module instrumental.
Comment envoyer le MIDI vers un module instrumental pour pouvoir le jouer.
Comment rechercher et sélectionner un patch pour un module instrumental.
Comment ajouter un effet.
!
Ce tutoriel suppose que vous avez effectué les réglages nécessaires pour l’audio. Si tel
n’est pas le cas, reportez-vous au chapitre « Configuration » avant de commencer.
A propos des modules
Les modules de Reason peuvent être classés dans les catégories principales suivantes :
D Modules instrumentaux
Ce sont des modules jouables qui sont considérés comme un instrument - c'est-à-dire que les notes
jouées sur votre clavier maître joueront le module instrumental.
D Modules d’effet
Ils sont utilisés pour traiter le son.
D Autres modules
Cela inclut les modules Mixeur (pour mixer les signaux audio), les modules de Pattern (qui peuvent
être utilisés pour programmer des Patterns qui peuvent déclencher des notes dans des modules
instrumentaux) et les modules utilitaires (qui peuvent fractionner et fusionner les signaux de diverses
façons).
Ajouter un mixeur et un module
instrumental
La première section de ce tutoriel décrit la façon d’ajouter un module mixeur et un module instrumental au
rack. Nous commencerons avec un rack vide pour un déroulement à partir « de zéro ».
1. Si vous le souhaitez, fermez le morceau actuel en sélectionnant Fermer dans le menu
Fichier.
Vous pouvez ouvrir plusieurs morceaux dans Reason en même temps, mais chaque morceau utilise
une partie de la mémoire et de la puissance de calcul de l’ordinateur, prenez donc l'habitude de fermer
les morceaux que vous n'utilisez pas. Notez que sous Windows, la fermeture d'un morceau
lorsqu’aucun autre morceau n’est ouvert entraînera également la fermeture du programme.
2. Déroulez le menu Fichier et sélectionnez Ouvrir.
3. Naviguez jusqu'au programme Reason et ouvrez le dossier Modèles de documents.
4. Sélectionnez le fichier « Empty Rack.rns » et cliquez sur Ouvrir.
Une fenêtre de morceau apparaît. Elle comporte un rack (quasiment) vide et une piste dans le
séquenceur; la piste Transport, qui est toujours présente. A droite du rack se trouve la fenêtre d’outils
qui affiche différentes pages pour éditer ou ajouter des modules etc.
52
TUTORIEL 2 - LIRE DES MODULES
ET SÉLECTIONNER DES SONS
D Normalement, lorsque vous créez un nouveau morceau, vous utilisez « Nouveau » dans le
menu Fichier. Cette commande ouvre le morceau par défaut qui contient un mixeur et un
module Combinator chargé avec quelques effets de mastering, qui constitue le point de
départ parfait pour ajouter des modules instrumentaux et commencer avec votre
morceau.
Cependant, pour le but pédagogique de ce tutoriel, nous démarrerons avec un rack vide.
q Vous pouvez également personnaliser quel morceau s'ouvre lorsque vous sélectionnez «
Nouveau » dans le menu Fichier. Cela est décrit sur “Configuration du morceau par
défaut” sur la page 27.
5. Dans la fenêtre Outils, assurez-vous que l'onglet « Palette de modules » est sélectionné
et que toutes les catégories de modules sont cochées (Instruments, Effets et Autres).
La page Modules est à présent affichée, indiquant tous les modules Reason disponibles.
6. Dans la liste des modules, sélectionnez Mixer 14:2 et cliquez sur « Créer » en bas de la
liste.
Un module mixeur est créé dans le rack. Vous pouvez également cliquer et déplacer les modules
directement dans le rack ou double-cliquer sur un module dans la liste pour l’ajouter.
D Les pistes de séquenceur ne sont pas créées automatiquement pour les nouveaux
modules de mixeur (ou d'effet).
Actuellement, la liste des pistes ne contient que deux pistes de séquenceur nommées « Blocs » et «
Transport ». La piste de transport est toujours présente dans le séquenceur et permet d'automatiser
les changements de tempo et de signature rythmique, mais ces aspects ne sont pas développés dans
ce tutoriel. La piste Blocs s'affiche lorsque la fonction Blocs est active dans le panneau de transport et
permet d'automatiser la lecture des blocs - des sections plus courtes d'un morceau. La fonction Blocs
n'est pas expliquée dans ce tutoriel mais est détaillée dans le manuel d'utilisation de Reason.
!
La raison pour laquelle vous devriez démarrer avec un module de mixeur est que tous les
modules instrumentaux que vous ajouterez au rack seront automatiquement connectés à
un canal du mixeur. En d’autres termes, quel que soit le prochain module instrumental
qui vous ajouterez, la ou les sorties du module seront automatiquement connectées à ce
TUTORIEL 2 - LIRE DES MODULES
ET SÉLECTIONNER DES SONS
53
mixeur. Cela restera vrai jusqu’à ce que vous n’ayez plus de canal libre pour le mixeur ;
dans le cas présent, 14 canaux stéréo. Lorsque cela se produit, vous pouvez créer plus de
modules de mixeur et les « chaîner » entre eux, ce qui vous évitera « d’arriver à court » de
canal de mixeur.
7. Sélectionnez « Subtractor Analog Synthesizer » dans la page Modules et cliquez sur «
Créer ».
Un module synthétiseur Subtractor est ajouté au rack et, si vous regardez le séquenceur, vous verrez
qu’une piste y a été automatiquement ajoutée pour ce module.
D Dans le séquenceur, la piste du synthétiseur est automatiquement sélectionnée (comme
vous venez juste de créer le module) et l’entrée du Clavier Maître sera routée vers ce
module.
Lorsque l’icône d’un module à gauche de la liste des pistes est affichée avec une bordure rouge et un
symbole de clavier en dessous, cela signifie que la piste possède une entrée du clavier maître. Cela
signifie que les notes que vous jouez sur votre clavier maître seront envoyées vers la piste du
séquenceur et à son module dans le rack. Par défaut, l’entrée du clavier maître suit toujours la piste
sélectionnée.
La piste Subtractor est sélectionnée et possède l’entrée du clavier maître.
8. Appuyez sur la touche [Tab] pour voir l’arrière du rack.
Comme vous pouvez le constater, la sortie du Subtractor a un câble connecté au premier canal du
mixeur, et la sortie du mixeur a des câbles connectés au Module matériel dans lequel les signaux audio
de Reason sont envoyés vers votre interface audio. Ces connexions sont effectuées automatiquement
lorsque vous créez des modules.
9. Appuyez à nouveau sur la touche [Tab] pour retourner le rack et voir le panneau avant.
10. Essayez de jouer quelques notes sur votre clavier MIDI.
Ce que vous entendrez est le patch par défaut du Subtractor, qui peut ne pas correspondre à ce que
vous souhaitez. Tous les nouveaux modules d'instruments s'ouvrent avec un patch par défaut déjà
chargé. (Vous pouvez toutefois désactiver ce comportement dans les préférences - voir ci-après).
q Si vous n'avez pas de clavier MIDI à disposition, appuyez sur [F4] pour afficher la fenêtre
Touches de piano à l'écran. Vous pouvez lire les modules dans cette fenêtre en cliquant
sur le clavier à l'écran sous l'onglet Souris ou en utilisant le clavier de l'ordinateur sous
l'onglet Clavier de l'ordinateur. Pour plus d'informations sur la fenêtre Touches de piano
à l'écran, reportez-vous au manuel d'utilisation.
11. Pour rechercher un patch convenable, reportez-vous à « Sélectionner un patch » cidessous.
54
TUTORIEL 2 - LIRE DES MODULES
ET SÉLECTIONNER DES SONS
À propos de la préférence « Charger un son par défaut pour les nouveaux
modules »
Dans les Préférences - dans la page Général, vous pouvez choisir si les nouveaux modules s’ouvriront
avec un patch par défaut ou non. Dans ce manuel, nous supposerons que l’option « Charger un son par
défaut dans les nouveaux modules » est activé. C’est également le mode par défaut.
Sélectionner un patch
Les patches sont chargés dans le navigateur de patch. Pour sélectionner un patch, procédez ainsi :
1. Cliquez sur le bouton Parcourir les patches (dossier) sur le panneau du Subtractor.
Cela ouvre la boîte de navigation des patches. Par défaut pour un nouveau module Subtractor, le
dossier « Subtractor Patches » de la Reason Factory Soundbank sera affiché. Ce dossier contient
plusieurs sous-dossiers pour différentes catégories de patches.
2. Ouvrez l’un des dossiers et sélectionnez un patch, mais ne fermez pas la fenêtre de
navigation.
Le patch est chargé en arrière-plan - vous pouvez à présent essayer le patch en jouant sur votre
clavier.
3. Essayez d’écouter d’autres patches dans le navigateur.
Lorsque vous avez trouvé un patch qui vous plaît, cliquez sur OK pour fermer le navigateur.
TUTORIEL 2 - LIRE DES MODULES
ET SÉLECTIONNER DES SONS
55
D Lorsque vous avez sélectionné un patch de cette manière, vous pouvez passer d’un patch
à l’autre dans le même dossier en cliquant sur les boutons fléchés haut et bas à côté de
l’affichage du patch.
Vous pouvez également cliquer sur l’affichage du nom du patch pour faire apparaître un menu
contextuel avec tous les patches du dossier. Le navigateur mémorisera cet emplacement pour la
prochaine fois que vous ouvrirez le navigateur du patch pour cette instance de l'instrument.
D La procédure basique de recherche et de sélection de patches est la même pour tous les
modules instrumentaux.
Tous les modules utilisant des patches ont un affichage du nom du patch, un bouton Parcourir les
patches (dossier) pour ouvrir le navigateur de patches, des boutons fléchés haut/bas et un bouton
Enregistrer le patch (icône en forme de disquette).
Ajouter un effet
Ensuite, ajoutons un effet pour le module de synthé. Les effets peuvent être utilisés de deux façons
fondamentales :
D Comme effets insert.
Cela signifie que l’effet est connecté entre le module instrumental et le mixeur. Vous utilisez un effet
insert lorsqu’un module instrumental doit avoir son propre effet (et, généralement, lorsque vous voulez
entendre uniquement le son de l’effet, et non pas le son « sec »).
D En tant que départs d'effets.
De cette façon vous connectez un effet aux bus Aux de départ et de retour sur un mixeur. Vous utilisez
des départs d'effets lorsque plusieurs instruments doivent avoir le même effet (et, généralement,
lorsque vous souhaitez entendre un mixage entre le son sec et le son traité). Vous contrôlez la quantité
d’effet en utilisant les boutons Aux des canaux du mixeur (comme illustré dans le premier tutoriel). Les
départs d'effets typiques sont la réverb et le délai.
Dans le premier exemple, nous allons décrire la façon de connecter un module d’effet Unison comme effet
insert pour le Subtractor :
1. Cliquez n'importe où sur le panneau du module Subtractor (sauf sur un bouton ou une
glissière) dans le rack pour le sélectionner.
2. Dans la fenêtre d’outils, décochez les catégories de modules « Instrument » et « Autre »
pour que seule la catégorie de module « Effets » soit cochée.
A présent, seuls les modules d’effet sont affichés.
3. Double-cliquez sur le module « UN-16 Unison ».
L’effet est créé et apparaît sous le Subtractor dans le rack. Si vous retournez le rack (à l'aide de la
touche [Tab]), vous pouvez voir que la sortie du Subtractor est à présent connectée à l’effet et que les
sorties stéréo de l’effet sont routées vers un canal du mixeur.
4. Retournez le rack pour afficher le panneau avant.
5. A présent, si vous jouez, vous devez entendre que le Subtractor est traité par l’effet.
Vous pouvez tourner le bouton « Désaccorder » pour un effet de désaccordage plus important si vous
le souhaitez.
6. En utilisant le bouton « Avec/Sans effet », vous pouvez définir la balance entre le signal
sec (sans effet) et le signal de l’effet (avec effet).
56
TUTORIEL 2 - LIRE DES MODULES
ET SÉLECTIONNER DES SONS
A présent, nous allons appliquer le même effet, mais cette fois en tant que départ d'effets :
1. Supprimez le module Unisson que vous venez de créer en le sélectionnant dans le rack
(cliquez sur son panneau pour le sélectionner) et appuyez sur [Retour arrière]
L’effet sera supprimé et le routage des câbles retrouvera sa configuration exacte d’avant la création de
l’effet. Vous pouvez également supprimer des modules à partir du menu contextuel qui s’ouvre en
cliquant avec le bouton droit ou en cliquant tout en maintenant enfoncée la touche [Ctrl] (Mac OS) sur
le panneau de l’effet.
2. Sélectionnez le mixeur en cliquant sur le panneau.
3. Double-cliquez sur le module « UN-16 Unison » dans la fenêtre d’outils.
L’effet apparaît sous le Mixeur dans le rack. Si vous retournez le rack (en utilisant la touche [Tab]), vous
pouvez voir que {}la sortie Aux{} 1 Départ est connectée à l’entrée de l’effet et que la sortie stéréo de
l’effet est connectée aux entrées Aux 1 Gauche/Droite de retour.
4. Retournez le rack pour afficher le panneau avant.
Le module Unison a une étiquette à son nom collée dans la section Retour pour indiquer qu’il est
connecté aux bus Aux 1 Départ/Retour.
5. Tournez maintenant le bouton Aux 1 pour le canal Subtractor du mixeur et jouez
quelques notes.
Le bouton Aux 1 contrôle maintenant le niveau de l’effet Unison. Lorsque vous utilisez des départs
d'effets, vous devez toujours laisser le paramètre Avec/Sans effet sur le module d’effet au maximum
sur Avec effet car le bouton Aux contrôle à présent la balance entre le signal sec et le signal de l’effet.
Notez également que tout module connecté au mixeur peut à présent être traité par l’effet Unison - en
tournant simplement le bouton Aux du canal correspondant pour ajouter l’effet.
Cela conclut le deuxième tutoriel ! Si vous voulez continuer avec le prochain tutoriel dès à présent, vous
pouvez conserver le morceau actuel ouvert.
TUTORIEL 2 - LIRE DES MODULES
ET SÉLECTIONNER DES SONS
57
58
TUTORIEL 2 - LIRE DES MODULES
ET SÉLECTIONNER DES SONS
Chapitre 6
Tutoriel 3 - Créer
une pattern de
batterie
Créer une pattern de batterie
Dans ce tutoriel, nous décrirons la façon de créer une pattern de batterie en utilisant le module Redrum. Si
vous avez conservé le morceau du précédent tutoriel ouvert, vous pouvez ignorer la première étape.
1. Sélectionnez « Nouveau » dans le menu Fichier.
Cela ouvre un nouveau morceau, configuré par défaut avec un patch d’effet Combinator appelé «
Default Mastering Suite » et un module mixeur.
2. Sélectionnez « Redrum Drum Computer » dans le menu Créer.
Une piste pour le Redrum est créée dans le séquenceur. Elle est automatiquement sélectionnée et
obtient l’entrée du clavier maître.
3. Cliquez sur le bouton Dossier dans la partie inférieure gauche du panneau du Redrum.
Le navigateur de patch pour la boîte à rythme s'ouvre, ce qui vous permet de sélectionner un patch
Redrum (un kit de batterie). Notez qu’il existe également des boutons de dossiers pour chaque canal
sonore de batterie. Vous pouvez ainsi ajouter des samples de batterie un par un et créer vos propres
kits de batterie.
Boutons de chargement
des samples
Bouton de parcours des
patches
4. Sélectionnez un patch Redrum de la même façon que vous avez sélectionné un patch
Subtractor dans le tutoriel précédent.
Les patches se trouvent dans des dossiers de catégorie à l’intérieur du dossier « Redrum Drum Kits »
dans Reason Factory Sound Bank - ce dossier principal est ouvert par défaut.
60
TUTORIEL 3 - CRÉER UNE
PATTERN DE BATTERIE
Lorsque vous avez sélectionné un patch, vous noterez qu’un nom de fichier de sample est affiché en haut
de chaque canal de son de batterie dans la boîte à rythmes. Différents réglages de paramètres peuvent
exister pour les différents sons de batterie - tous ces réglages font partie d’un patch Redrum.
Canaux de sons de batterie
Patch sélectionné
5. Essayez les sons de batterie en cliquant sur les boutons d’écoute en haut de chaque
canal de son de batterie.
A présent, commençons à construire une pattern. Par défaut, les patterns vides ont seize pas, chaque pas
correspondant à un seizième de note (de cette façon, la longueur de la pattern est une mesure 4/4). Pour
simplifier les choses, nous conserverons ce réglage pour le moment.
6. Cliquez sur le bouton Run dans le panneau du module Redrum.
La pattern commencera à être jouée (comme l’indique la « LED » parcourant les boutons de pas en bas
du panneau du module). Vous n’entendrez rien car vous n’avez ajouté encore aucun battement.
7. Cliquez sur le bouton Select pour l’un des sons de batterie.
Dans Redrum, vous ajoutez les battements pour un son à la fois.
TUTORIEL 3 - CRÉER UNE
PATTERN DE BATTERIE
61
8. Cliquez sur le premier bouton de pas (marqué 1).
Le bouton s’allume, indiquant un battement.
Vous entendez à présent le son de la batterie sélectionnée au premier battement de chaque mesure.
9. Ajoutez plus de battements en cliquant sur les autres boutons de pas.
Si vous cliquez sur un bouton de pas allumé, le battement pour le pas correspondant est supprimé.
q Vous pouvez ajouter des battements de différentes forces (niveau de vélocité) en
ajustant le sélecteur dynamique. La manière exacte dont chaque son est affecté par
différents niveaux de vélocité dépend des réglages.
Vous pouvez également ajuster les dynamiques « à la volée » en appuyant sur [Shift] ou
[Option] (Mac) / [Alt] (Windows) lorsque vous ajoutez des battements. [Shift]-clic pour
des battements forts, [Option]/[Alt]-clic pour des battements doux.
10. Sélectionnez un autre son de batterie (en cliquant sur le bouton Select) et procédez de la
même manière jusqu’à ce que vous obteniez la pattern de batterie que vous souhaitez
utiliser.
11. Pour arrêter la lecture, cliquez à nouveau sur le bouton Run.
Cela conclut le troisième tutoriel !
Dans le tutoriel suivant, nous décrirons comment ajouter une ligne de basse à la pattern de batterie
actuelle. Aussi pouvez-vous garder le morceau ouvert. Vous pouvez également l’enregistrer à
l’emplacement de votre choix sous un nom approprié en sélectionnant « Enregistrer sous » dans le menu
Fichier.
62
TUTORIEL 3 - CRÉER UNE
PATTERN DE BATTERIE
Chapitre 7
Tutoriel 4 Enregistrer une
ligne de basse
A propos de ce tutoriel
Dans ce tutoriel, nous aborderons les procédures fondamentales suivantes :
•
•
•
Comment rechercher un type de patch particulier.
Comment enregistrer des notes dans le séquenceur.
Comment copier un clip dans le séquenceur.
D Ce tutoriel suppose que vous avez suivi les précédents tutoriels.
Vous devez avoir un morceau ouvert contenant un module mixeur, un module Redrum avec la pattern
de batterie que vous avez programmée dans le précédent tutoriel. Si vous avez conservé le même
morceau pour tous les tutoriels, vous avez également un module Subtractor.
Si vous avez enregistré le précédent tutoriel et l’avez fermé, sélectionnez « Ouvrir » dans le menu
Fichier, recherchez le morceau sauvegardé et ouvrez-le.
Rechercher un son de basse
La recherche de patch a été abordée dans les tutoriels précédents.
Dans cette instance, nous utiliserons une « recherche croisée », ce qui signifie que vous pouvez rechercher
et écouter des patches pour tous les instruments, que l’instrument existe ou non dans le morceau actuel.
De plus, vous recherchez un type de patch précis : un son de basse synthétique.
La piste sélectionnée n’a aucune importance lorsque vous utilisez cette fonction, vous obtenez
automatiquement l’entrée du Clavier Maître lorsque vous effectuez une recherche croisée.
Cela fonctionne de la façon suivante :
1. Sélectionnez « Créer un instrument... » dans le menu Créer ou utilisez le bouton
correspondant en haut de la fenêtre Outils, page Palette de modules.
2. Double-cliquez sur le dossier « Tous les patches d'instruments » dans la liste de
navigation
Le navigateur affiche tous les dossiers de patches d'instruments classés par catégorie.
64
TUTORIEL 4 - ENREGISTRER UNE LIGNE
DE BASSE
3. Double-cliquez sur le dossier « Basse » pour l’ouvrir.
Ce dossier contient 3 sous-catégories supplémentaires : basse acoustique, basse électrique et basse
synthétique.
4. Ouvrez le dossier « basse synthétique ».
Comme vous pouvez le voir, le navigateur n’affiche plus seulement des patches Subtractor (.zyp), mais des
patches de différents modules. Par exemple, les patches avec l’extension « .cmb » sont des patches
Combinator, « .xwv » sont des patches Malström, etc.
5. Déplacez la fenêtre de navigation pour voir une partie du rack.
6. Sélectionnez un patch Substractor (portant l'extension « .zyp ») dans le navigateur mais
NE cliquez PAS sur OK.
Un nouveau module Substractor est ajouté au rack et devrait s'afficher. Le patch que vous avez
sélectionné pour être entendu si vous jouez quelques notes.
7. Gardez un oeil sur le module Subtractor et utilisez les boutons « Précédent/Suivant » (ou
les touches de flèches haut/bas) pour passer d’un patch à l’autre dans le navigateur.
Lorsque vous chargez un patch appartenant à un autre module instrumental, le module correspondant
remplacera le module Subtractor dans le rack et vous permettra d’écouter ce patch ! La recherche
croisée est une fonction puissante qui vous permet de rechercher rapidement un son sans avoir à
créer de nouveaux modules ou ouvrir/fermer le navigateur, etc.
8. Lorsque vous avez trouvé un patch de basse, cliquez sur OK pour fermer le navigateur.
Une nouvelle piste de séquenceur correspondante est ajoutée pour le nouveau module instrumental.
D Vous pouvez toujours avoir accès aux patches que vous avez trouvés lors de votre
recherche (c'est-à-dire les patches du dossier « Tous les instruments/basse
synthétique »).
Pour ce faire, cliquez sur l’affichage du nom du patch et sélectionnez-le dans le menu pop-up ou
utilisez les boutons fléchés Sélectionner le patch suivant/précédent à côté de l’affichage du nom du
patch. La sélection d'un patch d’un autre module changera instantanément l’instrument.
TUTORIEL 4 - ENREGISTRER UNE LIGNE
DE BASSE
65
Enregistrer des notes dans le
séquenceur
Essayons maintenant d’ajouter une ligne de basse à la pattern Redrum en enregistrant des notes dans le
séquenceur.
1. Sélectionnez la piste pour le module de basse synthétique dans la liste des pistes du
séquenceur.
Elle prendra automatiquement l’entrée du Clavier Maître, comme l'indique le symbole de clavier sous
l’icône du module.
2. Commencez la lecture sur le panneau de transport.
La pattern de batterie de Redrum commencera à être jouée et sera répétée aussi longtemps que vous
serez en mode de lecture.
3. Jouez le patch de basse avec la pattern de batterie et vérifiez le rendu.
Le cas échéant, vous pouvez ralentir ou accélérer le tempo du morceau en utilisant les boutons de
Tempo supérieur/inférieur dans le panneau de transport.
D Continuez à jouer et essayez de trouver une courte ligne de basse de 4 mesures qui
convient à la pattern de batterie.
D Si vous avez besoin d'un métronome pour rester en mesure, appuyez sur le bouton Clic
dans le panneau de transport.
Pour ajuster le niveau du clic, utilisez le bouton Niveau du clic sous le bouton Pre.
Lorsque vous serez prêt(e) à enregistrer votre ligne de basse, procédez de la façon suivante :
4. Assurez-vous que l'indicateur gauche se trouve au début du morceau.
Il est défini par défaut à 1.1.1. 0.
La position de l'indicateur gauche est affichée dans l’affichage correspondant à droite du panneau de transport.
5. Définissez l'indicateur droit à la position « 5.1.1. 0 ».
Vous pouvez définir la position des indicateurs Gauche et Droit de plusieurs manières :
•
66
En cliquant sur la tête des indicateurs « G » ou « D » et en la déplaçant (elle s’arrêtera sur
des positions de mesure exactes). Vous ne pouvez pas définir la position de l'indicateur
gauche plus à droite que la position de l'indicateur droit et vice versa.
TUTORIEL 4 - ENREGISTRER UNE LIGNE
DE BASSE
•
•
•
En cliquant sur le premier chiffre de l’affichage de la position de l'indicateur sur le
panneau de transport et en déplaçant la souris en haut et en bas.
En cliquant sur le premier chiffre et en entrant la position de la mesure pour l’affichage
de la position de l'indicateur.
En cliquant sur le premier chiffre et en utilisant les contrôles fléchés haut/bas à côté de
l’affichage de la position.
6. Cliquez sur stop dans le panneau de transport jusqu’à ce que la position du morceau soit
au début du morceau (1.1.1. 0).
La première fois que vous cliquez sur stop, le curseur de la position du morceau s'arrête simplement à
la position actuelle. La deuxième fois, le curseur se déplace jusqu'à sa dernière position lors du début
de la lecture (qui peut être le début du morceau). La troisième fois, le curseur se déplace au début du
morceau. Vous pouvez également cliquer sur le bouton « G » à côté de l’affichage de position de
l'indicateur pour déplacer le curseur de position du morceau à cet endroit.
7. Cliquez sur le bouton « Boucle » dans le panneau de transport pour qu'il s'allume.
Si vous démarrez maintenant la lecture, vous pourrez voir que les quatre premières mesures définies
par les indicateurs Gauche et Droit bouclent parfaitement. Une fois que la position atteint l'indicateur
Droit, il revient au début du morceau et la pattern Redrum est joué en continu.
8. Cliquez sur Stop jusqu’à ce que la position revienne au début du morceau.
(Voir étape 6).
9. Activez le pré-comptage en cliquant sur le bouton “Pre” dans le transport.
Cela lancera le clic de métronome une mesure avant que l’enregistrement débute pour que vous ayez
le temps de vous préparer.
Pendant l’enregistrement, la section de 4 mesures bouclera en continu (comme lors de la lecture). Toute
note jouée sera enregistrée. Cela signifie que si vous jouez une ligne de basse complète durant le premier
« tour » de la boucle de 4 mesures, vous ne devrez pas continuer à jouer la ligne de basse lors du second
tour car ces notes seront ajoutées à celles qui ont déjà été enregistrées. Vous ne courez jamais de risque
d’écrasement de données lors des enregistrements en boucle mais tout ce que vous jouez ou modifiez
sera enregistré.
10. Cliquez sur le bouton Enregistrement sur le panneau de transport.
L’enregistrement démarrera après une mesure de clic de pré-comptage.
11. Jouez votre ligne de basse avec la pattern de batterie.
TUTORIEL 4 - ENREGISTRER UNE LIGNE
DE BASSE
67
12. Lorsque vous avez terminé, cliquez sur le bouton stop.
Un clip de 4 mesures contenant les notes que vous avez jouées a été ajouté au séquenceur.
13. Cliquez à nouveau sur stop pour déplacer la position du morceau au début du morceau.
14. Cliquez sur Lecture pour écouter votre enregistrement.
Arrêtez la lecture lorsque vous avez terminé.
Peut-être voulez-vous enregistrer une nouvelle piste, pour améliorer votre performance ou simplement
parce que vous avez fait une erreur. Cela peut être fait de différentes façon qui sont décrites plus bas.
A propos des pistes, des clips, des bandes et des prises d’enregistrement
Un module Reason ne peut disposer que d’une piste dans le séquenceur. Une piste peut comporter
n’importe quel nombre de bandes. Comme indiqué précédemment, un enregistrement produit un clip qui
est placé sur une bande de notes pour la piste correspondante. Ce clip contiendra les notes (et toutes les
données de performance comme le pitch bend ou la roue de modulation) que vous avez jouées lors de
l’enregistrement.
Pour enregistrer une nouvelle prise de votre ligne de basse, vous avez trois possibilités :
D Sélectionnez « Annuler enregistrement de la piste » dans le menu Editer.
Cela effacera simplement le clip que vous venez d’enregistrer, vous permettant ainsi de faire une
nouvelle prise sur la même bande de notes de la piste.
• Vous pouvez annuler et ré-enregistrer jusqu’à obtenir satisfaction, mais notez que vous
ne pourrez pas revenir à une prise antérieure après avoir supprimé le clip et enregistré
une nouvelle prise, aussi n’utilisez cette méthode que lorsque vous êtes certain(e) de
vouloir effacer l’enregistrement précédent - autrement, créez une nouvelle prise
alternative comme décrit ci-dessous.
• Si vous enregistrez sur un clip existant sur une même bande sans l’effacer
préalablement, les nouvelles notes seront ajoutées aux anciennes - c'est-à-dire que les
notes des deux prises seront contenues dans le même clip et jouées simultanément, ce
qui n’est certainement pas ce que vous souhaitez.
D Créez une nouvelle bande pour la piste en cliquant sur le bouton « Nouvelle alt. » à droite
du bouton Enregistrement dans le transport.
Cela rend silencieux le clip entre les indicateurs sur la précédente bande de notes et crée une nouvelle
bande de notes active pour l’enregistrement au dessus de celle-ci.
68
TUTORIEL 4 - ENREGISTRER UNE LIGNE
DE BASSE
•
C’est la méthode que vous utilisez si vous souhaitez enregistrer et conserver une série
de prises. Vous pouvez utiliser cette méthode de base pour enregistrer n’importe quel
nombre de prises et les rejouer ultérieurement (une à la fois) pour décider laquelle est la
meilleure (ou éditer ensemble les meilleurs morceaux des différentes prises).
Comme vous pouvez le remarquer et comme indiqué par les bandes grises, le clip sur la première bande de notes est
silencieux. La nouvelle bande de notes se trouve juste au-dessus de la première bande de notes et est active pour
l’enregistrement (indiqué par le bouton Enregistrement rouge).
D Pour comparer plusieurs prises, sélectionnez le ou les clip(s) à rendre silencieux ou non
et choisissez « Rendre les clips muets » ou « Clips non muets » dans le menu Édition. Pour
rendre une bande de notes entière silencieuse, utilisez le bouton Muet (M) sur la bande
correspondante dans la liste des pistes.
D Créez une nouvelle bande de notes pour cette piste en cliquant sur le bouton « Dub » à
gauche du bouton Alt dans le panneau de transport.
Cela crée une nouvelle bande de notes active pour l’enregistrement au-dessus de la précédente, mais
sans rendre cette dernière silencieuse. En d’autres termes, vous entendrez votre prise précédente
pendant l’enregistrement.
• C'est la méthode à utiliser si vous souhaitez ajouter des notes à une prise antérieure.
Vous pouvez également utiliser le bouton « + Bandes » en haut de la liste de pistes pour
créer une nouvelle bande de notes active pour l’enregistrement.
TUTORIEL 4 - ENREGISTRER UNE LIGNE
DE BASSE
69
Utiliser la quantisation
Vous pouvez quantiser vos notes enregistrées pour améliorer la performance. Le menu pop-up
Quantisation se trouve dans la fenêtre Outils (page Outils du séquenceur).
Le menu pop-up Quantisation.
1. Assurez-vous que le clip contenant la ligne de basse est sélectionné dans la fenêtre
principale du séquenceur.
Cliquez simplement sur le clip de façon à voir apparaître des « poignées » fléchées à chaque extrémité
du clip.
2. Cliquez sur l'onglet « Outils du séquenceur » dans la fenêtre Outils.
Cette page comporte différentes fonctions d'édition qui peuvent s'appliquer aux clips/notes
sélectionnés. La section supérieure est Quantiser et les paramètres par défaut sont « Note quantisée
à 1/16ème », ce qui signifie que les notes seront déplacées vers la position de note 1/16ème la plus
exacte.
3. Cliquez sur le bouton « Appliquer » dans la section Quantiser les notes pour quantiser les
notes enregistrées.
4. Rejouez votre enregistrement pour écouter le résultat.
Si vous êtes satisfait du résultat, conservez-le. Si ce n’est pas ce que vous souhaitiez, utilisez la
fonction Annuler dans le menu Editer pour revenir à des notes non quantisées. Vous pouvez
sélectionner une autre résolution de quantisation, par exemple 1/8ème de note pour la section
Quantiser de la page et répéter l’opération pour voir si vous obtenez de meilleurs résultats.
q Vous pouvez également quantiser des notes à mesure qu'elles sont enregistrées en
cliquant dans la zone « Quantisation durant l'enregistrement » dans la section Quantiser
les notes de la fenêtre Outils.
q Reason offre également une fonction puissante « ReGroove Mixer » dans laquelle les
notes peuvent être quantisées pour respecter un certain groove au lieu de simplement
s’adapter à des incréments précis de mesure/battement. Le ReGroove Mixer est décrit
dans le manuel d’utilisation.
70
TUTORIEL 4 - ENREGISTRER UNE LIGNE
DE BASSE
Copier et coller un clip dans le séquenceur
Vous avez désormais une ligne de basse de quatre mesures contenue dans un clip du séquenceur. Bien
que ce clip boucle actuellement de façon indéfinie, vous ne bouclez généralement pas seulement sur
quatre mesures du séquenceur puisque toute nouvelle piste ajoutée bouclera également sur ces quatre
mesures, ce qui est plutôt restrictif. La solution consiste donc à copier et coller le clip de façon à le répéter
sur une durée prédéterminée.
Procédez de la façon suivante :
1. Sélectionnez le clip en cliquant dessus dans la fenêtre d’arrangement.
Les clips sélectionnés ont des poignées à chacune de leur extrémité.
2. Sélectionnez Copier dans le menu Editer.
Le curseur de position se déplacera automatiquement à la fin du clip. Le curseur de position détermine
l’endroit où le début du clip collé se termine, et comme nous souhaitons que le clip se répète, c’est
parfait.
3. Sélectionnez Coller dans le menu Editer.
Le clip est collé à la fin du premier clip et le curseur de position se déplacera à la fin du clip copié. Vous
pouvez répéter cette dernière étape autant que fois que vous le souhaitez pour créer une chaîne de
clips.
4. Cliquez sur le bouton Stop pour revenir à la position de départ du morceau.
5. Déplacez l'indicateur droit à la fin du dernier clip.
6. Si vous appuyez maintenant sur le bouton Lecture sur le transport, la ligne de basse sera
exactement la même qu’avant, avec une répétition du clip avec la pattern Redrum, mais
vous disposez à présent d'un bon point de départ pour poursuivre l’édition ou enregistrer
de nouvelles notes, etc.
Par exemple, vous pouvez éditer les notes dans un ou plusieurs clips pour créer des variations. La
manière d’éditer des événements de notes individuelles pour un clip dans le séquenceur ne sera pas
abordée dans ce tutoriel de base, reportez-vous pour cela au manuel d’utilisation.
Cela conclut le quatrième tutoriel. Vous pouvez soit conserver les choses en l’état et lire directement le
tutoriel suivant, soit enregistrer ce morceau pour pouvoir continuer plus tard.
TUTORIEL 4 - ENREGISTRER UNE LIGNE
DE BASSE
71
72
TUTORIEL 4 - ENREGISTRER UNE LIGNE
DE BASSE
Chapitre 8
Tutoriel 5 Ajouter une
boucle REX
A propos de ce tutoriel
!
Ce tutoriel est la suite directe des tutoriels précédents.
Ce tutoriel abordera les points suivants :
•
•
Comment ajouter une boucle Rex.
Comment ajuster les paramètres pour l’ensemble de la boucle, ainsi que pour les «
coupes » individuelles.
Ajouter une boucle REX
A propos des boucles REX
Dans ce tutoriel, nous ajouterons une boucle REX au morceau existant. Les boucles REX sont créées
dans ReCycle, une autre application de Propellerhead, mais il existe des compositions de boucles déjà
créées dans la Factory Soundbank que vous pouvez utiliser. Les fichiers REX sont des fichiers audio, d’une
longueur de 2 ou 4 mesures en général, qui ont été « découpés » dans l'application ReCycle. Le fichier
final vous permet de modifier le tempo de votre morceau, les boucles REX s’adaptant automatiquement au
tempo.
Toutes les notes MIDI que vous avez enregistrées (comme votre ligne de basse) s’adapteront bien sûr
elles aussi à n'importe quel tempo, mais les boucles non REX ne le pourront pas.
Ajouter une boucle REX
Les boucles REX peuvent être utilisées avec le sampler NN-XT, le Kong Drum Designer ou le lecteur Dr.
Octo Rex Loop Player. Dans ce tutoriel, nous utiliserons un module Dr. Octo Rex. Procédez de la façon
suivante :
1. Double-cliquez sur « Dr. Octo Rex Loop Player » dans la fenêtre Outils - page Palette de
modules.
Un lecteur de boucle Dr. Octo Rex est créé avec une piste de séquenceur correspondante. Une boucle
par défaut est également chargée dans Loop Slot 1.
2. Cliquez sur le bouton « Run » pour qu'il s'allume.
La lecture de la boucle par défaut démarre. Si le bouton Run est activé, vous pourrez également
écouter des boucles dans le navigateur au tempo du séquenceur en cours.
74
TUTORIEL 5 - AJOUTER UNE
BOUCLE REX
3. Dépliez le Dr. Octo Rex Programmer en cliquant sur le bouton plier/déplier en bas à
gauche.
Le panneau de programmation s'affiche.
4. Cliquez sur le bouton Parcourir les boucles (dossier) sur le panneau du Dr. Octo Rex
Programmer pour ouvrir le navigateur de fichiers REX.
La fenêtre principale de navigation doit afficher trois dossiers Dr. Rex : Drum Loops, Instrument Loops
et Percussion Loops. Comme nous avons déjà une pattern de batterie, essayons d’ajouter une boucle
de percussion à notre morceau.
5. Ouvrez le dossier « Dr. Rex Percussion Loops ».
Divers dossiers d’instruments de percussion sont affichés. Les dossiers ont également un tempo
affiché en bpm. Ces listes de tempo sont seulement des suggestions de valeurs de tempo pour les
fichiers REX contenus dans le dossier. N’importe quelle boucle REX sera synchronisée avec quelque
tempo de morceau que ce soit défini dans le transport, cependant, certaines boucles auront un son
plus naturel si elles ne sont pas utilisées avec un tempo trop éloigné du tempo d’origine.
6. Ouvrez un dossier d’instrument de percussion et sélectionnez-y l’une des boucles.
Ecoutez les différentes boucles du dossier en les sélectionnant.
7. Dès que vous avez trouvé une boucle, cliquez sur OK pour fermer le navigateur.
La lecture de la boucle sélectionnée continue et le panneau Dr.OctoRex Programmer affiche la forme
d'onde, ainsi que les coupes individuelles dans la boucle.
8. Cliquez à nouveau sur le bouton Run pour interrompre la lecture de la boucle.
9. Pour vérifier la boucle ainsi que les données de séquenceur précédemment enregistrées
des autres modules, cliquez sur le bouton Lecture du séquenceur.
Vous activez automatiquement le bouton Run de Dr.OctoRex et la boucle REX chargée est lue en
parfaite synchronisation avec le reste du morceau.
10. Cliquez sur Stop dans le panneau de transport.
La lecture de la boucle s'interrompt avec celle du morceau.
Dr. Octo Rex peut contenir jusqu'à huit boucles REX à la fois. Pour charger des boucles REX
supplémentaires, il vous suffit de cliquer sur un autre bouton Parcourir les boucles comme décrit dans
l'étape 4 et de charger un autre fichier REX.
TUTORIEL 5 - AJOUTER UNE
BOUCLE REX
75
D Pour basculer de la lecture d'une boucle REX à une autre, cliquez sur le bouton Loop Slot
correspondant dans le panneau principal.
Par défaut, la nouvelle boucle REX dans le Loop Slot sélectionné se déclenchera dans la mesure
suivante.
D Si vous voulez que le changement de boucle intervienne au prochain battement ou à la
prochaine double-croche, cliquez sur le bouton « Déclencher la boucle suivante »
correspondant :
Régler les paramètres Dr. Octo Rex
Vous pouvez modifier les boucles REX de plusieurs manières à l'aide des paramètres Dr. Octo Rex
Programmer. Voici quelques exemples :
D Pendant la lecture de la boucle, essayez d'ajuster le paramètre Fréq. du filtre.
En réduisant la fréquence, la boucle est formée à travers un filtre passe-bas (par défaut). Si vous
augmentez le curseur de résonance de filtre (Res), vous obtenez un son de filtre plus précis.
D En utilisant le paramètre Transposition de boucle, vous pouvez transposer l’intégralité
de la boucle d’une octave supérieure ou inférieure (par pas d’un demi-ton).
D Si vous ajustez le bouton « Coupe », vous pouvez sélectionner une coupe individuelle
pour l’éditer.
La coupe sélectionnée est mise en surbrillance dans l'affichage. Les huit boutons à droite du bouton
Coupe (Hauteur, Pan, Niveau, Déclin, Inversée, Fréquence du filtre, Alternate Group et Sortie)
permettent d'éditer une seule coupe. Par exemple, en réglant le paramètre Hauteur, la coupe
sélectionnée (mise en surbrillance) sera transposée, contrairement aux autres coupes.
Cela conclut le cinquième tutoriel. Vous pouvez soit conserver le morceau en l’état et poursuivre
directement avec le tutoriel suivant, soit l’enregistrer pour pouvoir continuer plus tard.
76
TUTORIEL 5 - AJOUTER UNE
BOUCLE REX
Chapitre 9
Tutoriel 6 Ajouter un arpège
A propos de ce tutoriel
Dans ce dernier tutoriel, nous aborderons les opérations fondamentales suivantes :
•
•
Comment créer des patterns d’arpège en utilisant le RPG-8.
Comment automatiser un paramètre - reportez-vous à “Automation d'un paramètre” sur
la page 80.
Ce tutoriel est la suite directe des tutoriels précédents.
Ajouter un arpège
L’arpégiateur RPG-8 est un module qui génère des patterns (arpèges) à partir de notes. Il doit être
connecté à un module instrumental car il ne génère pas lui-même de sons. Vous le configurez de la façon
suivante :
1. Créer un nouveau module Substractor depuis la palette de modules
Un Subtractor est ajouté au rack avec sa sortie connectée automatiquement au mixeur.
2. Ouvrez le navigateur de patches et double-cliquez sur le dossier « MonoSynths » pour
l’ouvrir.
3. Sélectionnez le patch « Matrix3 ».
Il s'agit simplement d'un patch avec des temps d’attaque/déclin très courts, parfaits pour les arpèges.
4. Après avoir sélectionné le module Subtractor, créez un RPG-8 Arpégiateur
monophonique.
Une piste de séquenceur avec une entrée MIDI nommée « Arp 1 » est créée pour le RPG-8. Les
sorties CV Gate et Note RPG-8 (à l’arrière du module - utilisez [Tab] pour retourner le rack) sont
automatiquement routées vers les entrées Sequencer Control Gate et CV de Subtractor, donc toutes
les connections nécessaires sont effectuées automatiquement. Les connexions CV/Gate
représentent un moyen de faire contrôler un module par un autre. Le signal Gate indique à un module
lorsqu'une note doit être jouée et le signal Note CV détermine la hauteur de la note.
78
TUTORIEL 6 - AJOUTER UN ARPÈGE
5. Retournez le rack et jouez quelques notes.
Les notes dans les accords que vous jouez sont mises en arpège aussi longtemps que vous maintenez
les touches enfoncées. L’arpège sera directement modifié si vous relâchez toutes les notes et jouez
une autre note ou un autre accord. Si vous ajoutez des notes en maintenant un accord, l’arpège
continuera avec les notes ajoutées. L’arpège jouera de façon synchronisée avec le tempo du morceau
par défaut dans les nouveaux modules RPG-8.
D Essayez de changer le mode d’arpégiateur en utilisant le bouton Mode.
Les différents modes gèrent la façon dont les notes sont mises en arpège. Par exemple « Vers le haut
» signifie de la note la plus grave à la plus aiguë, « Vers le haut + bas » de la plus grave à la plus aiguë,
puis à nouveau à la plus grave.
•
•
Les boutons Octave définissent l’étendue d’octave de l’arpège.
Par exemple, si vous le réglez sur 2 Oct., la pattern sera jouée sur deux octaves et ainsi de suite.
Le bouton Rate définit la fréquence de la pattern d’arpège - dans le mode Rate actuel
(Sync), la fréquence sera synchronisée avec le tempo du séquenceur en différentes
résolutions de battements.
Vous pouvez tester ces différents paramètres fondamentaux si vous le souhaitez.
6. Lancez la lecture et jouez les accords qui conviennent pour accompagner le morceau.
Comme Loop est activé, les mesures sélectionnées seront répétées tant que vous serez en mode
Lecture.
7. Pour enregistrer les notes que vous jouez, appuyez sur Stop, revenez au début du
morceau et assurez-vous que le pré-comptage (le bouton « Pre » du panneau de
transport) est activé.
Le pré-comptage a été décrit dans le tutoriel 4 et doit toujours être activé.
Notez que vous devez entrer le premier accord après le lancement de l’enregistrement (c'est-à-dire
lorsque la mesure de pré-comptage est terminée) - si vous maintenez un accord et entrez ensuite un
enregistrement, les notes générant l’arpège ne seront pas enregistrées, bien que vous entendiez
l’arpège. Cela est dû au fait que vous n’enregistriez pas les notes réelles générées par l’arpégiateur
mais seulement les notes que vous jouez.
8. Arrêtez l’enregistrement, revenez au début du morceau et lancez la lecture.
L’arpège sera à présent joué comme vous l’avez entendu lors de l’enregistrement. Vous pouvez
toujours modifier les paramètres du RPG-8 librement. Les modifications se refléteront dans l’arpège
bien que les notes enregistrées qui génèrent l’arpège restent les mêmes.
D Le RPG-8 possède bien plus de fonctionnalités que ce qui est expliqué dans ce tutoriel pour une description plus complète, reportez-vous au chapitre consacré au RPG-8 dans
le manuel d'utilisation.
TUTORIEL 6 - AJOUTER UN ARPÈGE
79
Automation d'un paramètre
L’automation constitue une partie importante de Reason. Tout changement de paramètre peut être
enregistré et édité sous forme d'événements d'automation. Dans l’exemple suivant, nous enregistrerons
une automation pour le module Subtractor actuellement utilisé avec le RPG-8, bien que les principes de
base restent les mêmes pour tous les modules.
1. Assurez-vous que la piste Subtractor est sélectionnée et dispose de l’entrée Clavier
Maître.
2. Trouvez le paramètre « Fréq. filtre 1 » sur le panneau.
Ce paramètre gère la fréquence du filtre, c'est-à-dire la façon dont le filtre est « ouvert » ou « fermé ».
3. Revenez au début du morceau et appuyez sur le bouton Enregistrement.
L’enregistrement débute après le pré-comptage à une mesure.
4. Cliquez sur le curseur Fréq du filtre et maintenez le bouton de la souris enfoncé tout en
déplaçant la souris vers le haut et/ou vers le bas.
5. Arrêtez l’enregistrement et cliquez sur Stop pour atteindre le début du morceau.
Comme vous pouvez le constater, le paramètre Fréq. filtre 1 présente maintenant une bordure verte
qui indique qu'il est en mode d'automation. De plus, une bande d’automation pour le paramètre Fréq.
du Filtre a été ajoutée à la piste Subtractor dans le séquenceur. Les événements d’automation que
vous avez enregistrés se trouvent dans un clip de la bande d’automation.
6. Lancez la lecture.
Le paramètre du filtre est à présent automatisé et reproduira exactement les mouvements du curseur
que vous avez effectués durant l’enregistrement.
D L’enregistrement de l’automation peut être annulé à tout instant comme tous les autres
événements enregistrés.
D Vous pouvez également dessiner des courbes d’automation dans le séquenceur.
Cela est décrit dans les chapitres relatifs au Séquenceur du manuel d’utilisation principal.
Cela conclut le sixième et dernier tutoriel ! Veuillez vous reporter au Manuel d’utilisation principal pour des
descriptions complètes des éléments, procédures et modules de Reason.
80
TUTORIEL 6 - AJOUTER UN ARPÈGE
Index
A
P
Ajouter des modules 52
Arpégiateur 78
Assistant d’installation de Reason 18
Automation de paramètres 80
Automation des paramètres 80
Patches 55
Patterns de batterie 60
Périphérique Audio 10
Pilote ASIO 12, 21
Pilote de carte son 21
Pilote Direct Sound 12, 21
Pilote MME 12, 21
Pilote Windows Multimedia 12
B
Banque de sons 14
Boite de dialogue Préférences 20
Boucles (REX) 74
Boucles REX 74
Reason Factory Sound Bank reportez-vous à
Factory Sound Bank
C
Rechercher des sons 64
Charger un son par défaut dans les nouveaux
modules 55
Clavier (ajout) 24
Configuration requise 9
Configuration requise de l'ordinateur 9
E
Enregistrer des notes 66
Entrée du clavier maître
Dans la liste des pistes 54
Mode 26
F
Factory Sound Bank 14
Fenêtre Outils 34
L
Latence 22
M
MIDI
Ajouter un clavier 24
Claviers et surfaces de contrôle 23
Connexion 13
Mode séparé 26
Mode standard 26
Modules
À propos de 34
Créer 52
Modules d’effet 56
Morceau
Lecture 48
Sélectionner un morceau par défaut 27
Morceau par défaut 27
O
Orkester Sound Bank 14
82
R
INDEX
S
Séquenceur
Enregistrer 66
Vue générale 32
Sortie audio 21
Surface de contrôle (ajout) 24