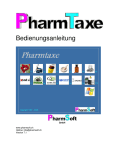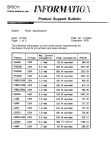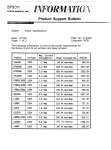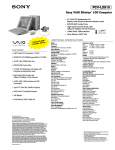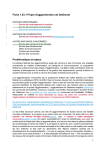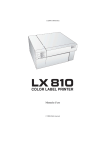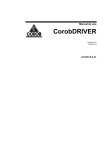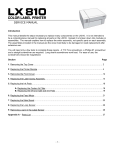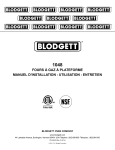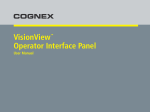Download Pharmtaxe LX810 Manuel d`installation
Transcript
Avenir 16 2800 Delémont franç[email protected] Editions VIRIDIS Manuel d'installation pour imprimante Primera LX800/810 Important: veuillez impérativement utiliser le pilote sur le CD d'installation PharmTaxe. Les pilotes originaux livrés avec l'imprimante sont en partie dépassés et ne fonctionnent pas avec PharmTaxe. Sommaire 1. Préparer l'imprimante 2. Installation sur l'interface USB 3. Installation des cartouches à encre 4. Installation en réseau 5. Ajustage des têtes d'impression 6. Calibrage de la disposition sur l'étiquette 7. Partage de l'imprimante 8. Questions / réponses - problèmes 9. Problèmes en réseau N'utilisez pas le pilote du CD original Primera, mais celui sur le CD d'installation PharmTaxe! Remarques concernant le manuel d'installation Selon la version WINDOWS, toutes les fenêtres n'ont pas la même apparence que celle des illustrations de ce manuel et certains termes sont peut-être différents de ceux de votre version. Seite 1 Avenir 16 2800 Delémont franç[email protected] Editions VIRIDIS 1. Préparer l'imprimante Installez d'abord PharmTaxe à partir du CD. Ne démarrez pas encore PharmTaxe. Déballez l'imprimante et branchez-la au réseau électrique sans la raccorder à l'ordinateur avec le câble Installation du rouleau d'étiquettes: Dans un premier temps, veuillez utiliser le rouleau avec les grandes étiquettes. Elles serviront au calibrage. Ouvrir le couvercle de l'imprimante (fixé dessous avec du ruban adhésif pour le transport). Retirer une éventuelle protection en carton. Abaisser le bord droit du support pour le rouleau (Roll Guide sur l'illustration) et le pousser vers l'extérieur. Seite 2 Avenir 16 2800 Delémont franç[email protected] Editions VIRIDIS Glisser également vers l'extérieur la limitation droite des étiquettes (Throat Guide). Glisser le rouleau d'étiquettes sur le support selon l'illustration jusqu'à l'arrêt. Relever le bord droit du support et le glisser vers le rouleau d'étiquettes. Enfiler le début d'étiquette jusqu'au symbole "Label stock". Seite 3 Avenir 16 2800 Delémont franç[email protected] Editions VIRIDIS Glisser la limitation droite des étiquettes tout près vers l'étiquette en laissant un peu d'espace. En la fixant de trop près, la qualité d'impression sera moins bonne. Ensuite, vérifier que l'imprimante soit enclenchée et faire glisser l'étiquette plus en avant jusqu'à ce qu'elle soit automatiquement transportée. Maintenant vous devriez installer le pilote (voir pt 2). Seite 4 Avenir 16 2800 Delémont franç[email protected] Editions VIRIDIS 2. Installation sur l'interface USB Pour l'utilisation sur l'interface USB, un pilote spécial doit être utilisé. Ce dernier simule une interface sérielle supplémentaire. Reliez l'imprimante enclenchée à l'ordinateur à l'aide du câble USB. Le nouveau matériel est détecté. Si cette fenêtre apparaît, sélectionnez: Non, pas cette fois: Sélectionnez: Choisir dans une liste Désactivez: Rechercher sur support externe Activez: Rechercher également dans les sources suivantes Cliquez sur Rechercher. Sélectionnez le fichier suivant: X:\LX800Driver Seite 5 Avenir 16 2800 Delémont franç[email protected] Editions VIRIDIS Si vous avez un message sur un test Windows non effectué: choisissez continuer l'installation. Ceci n'a pas d'effet négatif sur la stabilité de votre système Windows. Dans un réseau, vous devriez libérer l'imprimante sous la désignation ColorLab. Votre pilote est maintenant installé. Continuez avec le pt 3. Seite 6 Avenir 16 2800 Delémont franç[email protected] Editions VIRIDIS 3. Installation /changement de la cartouche à encre Ouvrez le gestionnaire des imprimantes Windows. Marquer Color Label Printer, touche droite de la souris et choisir Configurer imprimante (selon version sélectionner dans la liste des tâches à gauche sur l'écran). Marquer Clean/Change Cartridges et aller sur propriétés Sélectionner Change Cartridges. Les cartouches sont maintenant déplacées au centre de l'imprimante et peuvent être échangées. Pour terminer, confirmer le changement. Seite 7 Avenir 16 2800 Delémont franç[email protected] Editions VIRIDIS 3. Installation en réseau Installer l'imprimante selon pt 1 à l'une des stations de travail et la libérer. Appeler l'assistant d'installation d'imprimante Windows sur la prochaine station de travail. Sélectionner Nouvelle imprimante Sélectionner Imprimante en réseau Rechercher l'imprimante dans le réseau Seite 8 Avenir 16 2800 Delémont franç[email protected] Editions VIRIDIS Cliquer Rechercher maintenant et sélectionner l'imprimante Colorlabel Printer en la cliquant. Confirmer avec OK. L'imprimante ne doit pas être l'imprimante par défaut. Ensuite, l'imprimante est installée. Puis continuer sous pt 4. Important: si le message d'erreur suivant apparaît au cours de l'installation de la dimension d'étiquette ou autre fonction: contrôler si l'imprimante est enclenchée et non pas sur pause. Voir sous pt 9, Problèmes en réseau. Seite 9 Avenir 16 2800 Delémont franç[email protected] Editions VIRIDIS 4. Ajustage des têtes d'imprimante Pour une impression impeccable, les têtes d'imprimante doivent être réglées. Pour ceci, des étiquettes d'une dimension minimale de 10 x 10 cm sont nécessaires. Ne sautez pas cette opération. La qualité d'impression augmente considérablement! Ouvrir le gestionnaire des imprimantes Windows. Marquer le Color Label Printer, touche de droite de la souris, sélectionner Configuration de l'imprimante. Cliquer sur Cartridge Alignement et sélectionner Propriétés. Choisissez OK pour démarrer la configuration. Le calibrage se fait automatiquement. Vous n'avez rien à régler. A la fin, installer les bonnes étiquettes dans l'imprimante. Seite 10 Avenir 16 2800 Delémont franç[email protected] Editions VIRIDIS 6. Calibrage de la disposition sur l'étiquette La dimension du papier doit être correctement indiquée dans la configuration des imprimantes! Cliquer sur dimension du papier et choisir Custom Page Size. Sélectionnez les paramètres suivants: absolument mm comme unité; enregistrez tous les paramètres. La qualité d'impression peut aussi être modifiée. Qualité 4 fournit un résultat idéal entre vitesse d'impression et qualité. En cas de nouvelle installation de PharmTaxe: redémarrer PharmTaxe. L'imprimante est immédiatement reconnue. Autrement, l'imprimante doit être installée sous Installation d'imprimante dans PharmTaxe. Seite 11 Avenir 16 2800 Delémont franç[email protected] Editions VIRIDIS Après l'installation, une étiquette test devrait être imprimée. Menu Extras, calibrage de l'imprimante. Page test, Choisir page test couleur. Ensuite, dans la configuration d'imprimante de Windows (et non pas de PharmTaxe!), régler les déplacements en hauteur sous TOF Offset (par 1/10 mm). Introduire le bord gauche sous Left Margin Offset. Il suffit généralement d'introduire la valeur de gauche, car l'impression est trop à gauche. Après l'enregistrement, vous refaites une impression test. Remarque: Nous vous recommandons de ne pas éteindre l'imprimante le soir. Après chaque enclenchement, l'imprimante a besoin d'une étiquette vide pour définir la taille de l'étiquette. Seite 12 Avenir 16 2800 Delémont franç[email protected] Editions VIRIDIS 7. Partage de l'imprimante Si vous avez installé l'imprimante LX 800 après coup ou si vous avez installé une imprimante supplémentaire N/B (p. ex. Seiko, Dymo, Easycoder PC4), vous pouvez choisir pour chaque module quelle imprimante doit être utilisée. Menu Extras, Setup, 12. Options d'impression. Pour chaque module, vous pouvez choisir soit l'imprimante couleur, soit l'imprimante N/B. Dans la partie de droite, les deux types d'imprimantes sont à disposition. Cochez l'imprimante préférentielle pour chaque module. Ex. Vente vrac: deux imprimantes disponibles, préférence est donnée à LX810. Ex. Réception marchandises: seulement N/B est utilisée. Ex. XundSi: deux imprimantes disponibles avec préférence à l'imprimante N/B. Lorsque les deux imprimantes sont disponibles, vous pouvez choisir avant chaque impression si vous voulez imprimer en N/B ou en couleur. Seite 13 Avenir 16 2800 Delémont franç[email protected] Editions VIRIDIS 8. Questions / réponses - problèmes On ne peut pas installer l'imprimante sous Windows 98. Windows 98 est démodé. Il n'y a donc pas de pilote pour cette version de Windows. Avant la première impression 1 à 3 étiquettes vides sont toujours éjectées. Dès que l'on enclenche l'imprimante ou qu'elle est mise en relation avec l'ordinateur, la dimension d'étiquette est réévaluée. En même temps, les têtes d'impression sont nettoyées. Cette opération "coûte" 3 étiquettes. Ceci est voulu par le fabricant et ne peut pas être éliminé. Ces 3 étiquettes coûtent moins de 10 centimes. Pour éviter cette procédure, il suffit de laisser enclenchés l'imprimante et l'ordinateur. Mais uniquement les coûts d'électricité de l'ordinateur sont déjà 10 à 20 fois plus élevés que ceux pour les 3 étiquettes. En imprimant, les étiquettes ne sont pas transportées. L'impression se fait toujours sur la même étiquette. Assurez-vous que le support du rouleau ne soit pas trop serré contre le rouleau. Les impressions d'étiquettes sont de mauvaise qualité ou présentent de mauvaises couleurs, voire pas de couleur du tout. 1. Assurez-vous que les cartouches ne sont pas vides. Sur Pilote d'imprimante, sous Clean/Change Cartridges, le contenu des cartouches peut être vérifié. 2. Nettoyez manuellement les cartouches à encre. Retirez la cartouche de l'imprimante. Humectez un linge lisse avec de l'eau. Poser le linge humide 3 sec sur les buses à encre pour ramollir l'encre. Nettoyez dans la direction indiquée. Seite 14 Avenir 16 2800 Delémont franç[email protected] Editions VIRIDIS Répéter l'opération 2 à 3 fois. 3. Contrôlez si dans Configuration d'imprimante de Windows la qualité d'impression est bien réglée (4 est un bon compromis entre qualité et rapidité). Les textes imprimés apparaissent flou. Exécutez le calibrage de l'imprimante (voir pt 3). 9. Problèmes en réseau Si vous allez dans le gestionnaire d'imprimante, sur Configurer l'imprimante LX800/810, le message d'erreur suivant apparaît: Il est impossible d'imprimer. La cause de ce problème est inconnue et se situe probablement au niveau du pilote. Le problème apparaît dans 10 % environ des utilisateurs. Avec la solution suivante, l'impression sans restrictions est tout de même possible. Rendez-vous au le poste de travail auquel l'imprimante est physiquement reliée. Ouvrez la configuration d'imprimante Windows. Marquez Lx810, touche droite de la souris, propriétés Seite 15 Avenir 16 2800 Delémont franç[email protected] Editions VIRIDIS Onglet Partage: Sous nom de partage, introduisez: LX810 (en un seul terme, sans espaces) Onglet Sécurité: Assurez-vous que sous administrateur, éventuellement aussi sous d'autres utilisateurs, la case gestion de l'imprimante ou (gérer l'imprimante) soit cochée sous autoriser Enregistrer la modification Rendez-vous au prochain poste de travail. Ajouter une imprimante. Seite 16 Avenir 16 2800 Delémont franç[email protected] Editions VIRIDIS Imprimante en réseau Selon les versions Windows, ces fenêtres sont peut-être un peu différentes ou certains termes ont été modifiés. Recherchez l'imprimante dans le réseau. Marquez la LX810 par un simple clique (pas double-clique qui fermerait la fenêtre). L'imprimante est affichée sous la déclaration Color Label 810 ou autre terme similaire. Et voici la petite modification à apporter: entrer le nom de partage à la place du nom affiché. Dans notre cas donc LX800. Seite 17 Avenir 16 2800 Delémont franç[email protected] Editions VIRIDIS Si cette fenêtre ou la plage pour introduire ce nom n'apparaissent pas: Introduisez dans la première fenêtre de dialogue d'imprimante la désignation de votre poste suivi du nom de partage de l'imprimante. Vous recevez un message d'erreur si ce nom est faux. Le reste de l'installation se déroule normalement. Remarque: l'imprimante n'est pas affichée sous son nom de partage, mais p. ex. sous Color Label 810. Une fois l'installation terminée, essayez de régler la taille de l'étiquette. Si le message d'erreur persiste: Allez dans Configuration d'imprimante Windows. Marquez LX810, touche de droite de la souris, Propriétés. Onglet Avancé Activez Imprimer directement sur l'imprimante. L'imprimante sera un peu plus lente, mais elle fonctionne. Toute cette procédure est compliquée, mais inévitable pour des raisons d'erreur de pilote probablement. A la fin, également réinstaller l'imprimante dans PharmTaxe. Seite 18