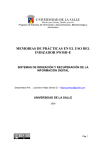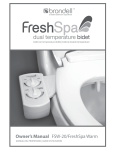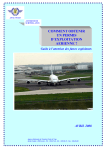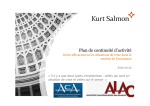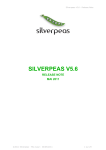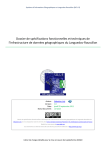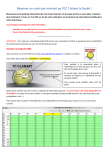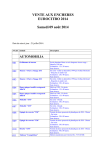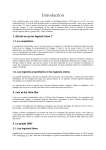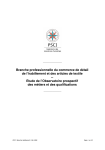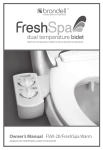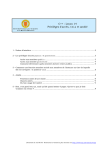Download Manuel d`installation et d`utilisation de la plateforme ()
Transcript
Félicien FRANCOIS 21 mars 2008 Plateforme Millefeuille Manuel Copyright (c) 2007-2008 Félicien FRANCOIS. Permission is granted to copy, distribute and/or modify this document under the terms of the GNU Free Documentation License, Version 1.2 or any later version published by the Free Software Foundation; with no Invariant Sections, no Front-Cover Texts, and no Back-Cover Texts. A copy of the license is included in the section entitled "Licence". 1 Remerciements Je tiens à remercier Nicole Dufournaud pour ses conseils et corrections sur le manuel, Denise Ogilvie et Nicole Brondel pour leur investissement dans le projet Millefeuille ainsi que Jean-Daniel Fekete pour son encadrement lors du développement de la plateforme. 2 Sommaire I) Présentation de la plateforme 4 I.1) Le projet Millefeuille I.2) Eclipse IDE I.3) Le plugin Millefeuille I.4) Subversion (SVN) 4 4 5 5 II) Installation et mise en route 5 II.1) Installation de la plateforme II.2) Mises à jour du plugin Millefeuille II.3) Premier lancement d'Eclipse 5 6 6 III) Le navigateur 7 III.1) Fonctionnalités du navigateur III.2) Création d'un projet III.3) Création d'un nouveau fichier Millefeuille 7 8 9 IV) L'éditeur XML 9 IV.1) Aides à l'édition IV.2) Affichages (ou visualisations) IV.3) Affichage et navigation dans la structure du document 9 11 11 V) Les index 12 V.1) Index des fichiers particuliers V.2) Externalisation V.3) Index généraux (dans les fichiers externes) 12 13 14 VI) Utilisation de SVN avec Subversive 16 VI.1) Partage d’un projet VI.2) Importation d’un projet VI.3) Indications visuelles VI.4) Commandes principales VI.5) Comparaisons entre fichiers distants et fichiers locaux VI.6) Fonctionnalités avancées 16 17 19 20 22 24 VII) Fonctionnalités utiles d’Eclipse 25 VII.1) Outils de Recherche VII.2) Raccourcis clavier 25 25 VIII) Configuration du plugin 26 VIII.1) Configuration d'un projet VIII.2) Création d'un index VIII.3) Création d’un affichage (ou d’une visualisation) 26 27 28 IX) FAQ 30 X) Glossaire 32 XI) Licence 34 3 I) Présentation de la plateforme I.1) Le projet Millefeuille Le projet Millefeuille a été initié par l'école des Chartes, l'INRIA (Institut National de Recherche en Informatique et Automatique) et les Archives Nationales. Il avait pour but de d’analyser des sources historiques au format XML pour étudier la structure de l'administration française et son évolution au cours des 18ème et 19ème siècles. La source principale d'informations sur ce sujet est la collection des Almanachs, ouvrages imprimés tous les ans pendant plus de deux siècles et décrivant les services et personnes de l'administration française ainsi que leurs fonctions. L'encodage dans un format structuré (XML et TEI) permet l'analyse de ces documents. Le projet a débouché en 2007 sur le développement d'une plateforme d'encodage et de travail sur ces documents. La plateforme a été développée par Félicien François, étudiant en informatique, pendant un stage d'été de 4 mois. Ce stage s'est déroulé au sein de l'équipe AVIZ dirigée par Jean-Daniel Fekete, Directeur de recherche à l'INRIA. Denise Ogilvie, Conservateur en chef du patrimoine aux Archives Nationales, ainsi que Nicole Brondel et Nicole Dufournaud ont participé activement à la réussite de ce projet. La plateforme a été développée sous forme d'un plugin à Eclipse. Eclipse est une plateforme de développement et d'édition bien connu dans le milieu du développement informatique. Elle possède de nombreuses fonctionnalités pour le travail sur des documents XML de façon coopérative. Le plugin développé ajoute des fonctionnalités d'aide à l'édition, d'affichage et permet l'enrichissement en information des documents encodés en XML ainsi que la navigation dans les fichiers grâce à un système d'index. Le plugin est entièrement configurable et extensible à d'autres projets d'encodage au format XML. I.2) Eclipse IDE Eclipse est un environnement de développement intégré extensible, universel et polyvalent, permettant potentiellement de créer des projets de développement mettant en œuvre n'importe quel langage de programmation. Eclipse IDE est donc à l'origine un outil destiné aux développeurs logiciels et développeurs web. La spécificité d'Eclipse vient du fait de son architecture totalement développée autour de la notion de plugin : toutes les fonctionnalités de cette plateforme sont développées en tant que plugin. Eclipse a été choisi comme base de la plateforme d'encodage du projet Millefeuille pour principalement deux raisons : - d'une part, Eclipse fournit des outils d'édition de langages XML, des outils de gestion de projets, et intègre un système de gestion de versions ; - d'autre part, Eclipse est très facilement modulable et extensible. 4 I.3) Le plugin Millefeuille Voici les principales fonctionnalités que le plugin Millefeuille ajoute à Eclipse : − assistant de création de fichiers, − génération d'index, − affichage des documents sous diverses formes (grâce à des feuilles de style), − création d'index généraux (communs à plusieurs fichiers) et regroupement des occurrences, − filtres et navigation dans les index. Le plugin est entièrement configurable via l'édition d'un fichier XML. Ainsi, en ajoutant quelques lignes dans le fichier de configuration, on peut facilement définir un nouveau type de fichiers et ajouter de nouveaux index ou de nouvelles visualisations. Ce plugin est donc adaptable à n'importe quel projet d'encodage au format XML (quelque soit le dialecte utilisé). I.4) Subversion (SVN) Subversion (en abrégé SVN) est un logiciel libre de gestion de version (publié sous licence Apache/BSD). Il permet de centraliser des documents sur un serveur unique et l'édition collaborative de ces documents. Les utilisateurs envoient des commandes au serveur pour récupérer les fichiers modifiés par les autres utilisateurs ou pour envoyer les modifications effectuées sur ces fichiers. SVN permet d'accéder à toutes les versions successives d'un fichier et donc d'annuler des modifications ou de résoudre des conflits (modifications simultanées). Cela permet aussi de suivre l’évolution d’un projet et voir ce qui a été fait, par qui et à quel moment. II) Installation et mise en route II.1) Installation de la plateforme La plateforme d'encodage et de visualisation du projet Millefeuille est basée sur Eclipse, logiciel libre disponible sur http://www.eclipse.org. La plateforme est donc compatible avec un grand nombre de systèmes d’exploitation dont Windows, Linux et Mac OS. Une machine virtuelle Java à jour (minimum Java 1.4, Java 6 conseillé) est nécessaire pour la faire fonctionner. Cette machine virtuelle est gratuite et disponible en téléchargement sur http://www.java.com/fr/. Il existe une version de la plateforme pré-configurée et traduite en français disponible sur http://millefeuille.gforge.inria.fr pour : - Windows sous forme d'un installeur (.exe) ou d’une archive (.zip), - Linux, sous forme d’une archive (.zip), - MacOs sous forme d’une archive (.zip). 5 Installer la plateforme par ce moyen est facile : - Pour la version « installeur » pour Windows, il suffit de lancer cet exécutable et de cliquer sur « suivant ». Un raccourci sur le bureau pour lancer la plateforme est alors créé. - Pour les autre versions, il suffit d’extraire l’archive dans le répertoire de votre choix (« c:\Program files\ » par exemple pour Windows). Pour lancer la plateforme, il faut lancer l’exécutable « eclipse.exe » (« ./eclipse » sous Linux ou MacOs) du dossier « eclipse ». Pour les versions Linux et MacOs, le plugin SubVersive permettant d’utiliser SVN n’est pas installé. La procédure à suivre est indiquée à l’adresse suivante : http://www.polarion.org/index.php?page=installation&project=subversive Enfin, la plateforme Millefeuille étant plus gourmande en ressources que l'utilisation prévue par Eclipse, il est conseillé de modifier la mémoire vive allouée à Eclipse pour son fonctionnement. Cette manipulation peut éviter des erreurs de type « Java Heap Space ». Il suffit d'éditer (avec un éditeur de texte) le fichier de configuration « eclipse.ini » présent dans le dossier Eclipse : - La valeur qui suit « -Xms » est la quantité de mémoire allouée à Eclipse à son démarrage (40m par défaut). Elle peut être fixée sans problème à 64m. - La valeur qui suit « -Xmx » est la quantité de mémoire maximum allouée à Eclipse (256m par défaut). Il est préférable de la modifier à 512m voire 1024m si la quantité de mémoire vive installée sur l'ordinateur le permet. II.2) Mises à jour du plugin Millefeuille Lorsque des bugs sont corrigés ou de nouvelles fonctionnalités ajoutées au plugin Millefeuille, une nouvelle version est publiée sur le site http://millefeuille.gforge.inria.fr. Pour disposer de ces améliorations, il faut mettre à jour la plateforme déjà installée. Pour cela, il faut télécharger le plugin seul (version installeur pour Windows ou archive pour les autres systèmes d’exploitation) et l’installer (pour la version installeur) ou l’extraire (pour la version archive) dans le dossier d’installation de la plateforme. Lors de l’extraction, il est probable qu’il vous soit demandé de remplacer les fichiers existants avec la nouvelle version. Il faut bien entendu répondre « oui » pour tous les fichiers. II.3) Premier lancement d'Eclipse Au premier lancement d'Eclipse, il vous sera demandé de choisir votre « Espace de travail » ou « Workspace ». C'est dans ce dossier que sont stockés tous vos projets et les fichiers des projets. L’emplacement proposé par défaut peut convenir. Eclipse fonctionne avec un système de « perspectives » qui sont généralement associées à un type de projet ; il est possible que la perspective sélectionnée par défaut ne soit pas la perspective Millefeuille mais une autre (par exemple la perspective Java destinée au développement d'applications Java) Si ce n'est pas le cas, cliquez sur l'icône à côté, cliquez sur « Autre... » puis sélectionnez Millefeuille dans la liste. Vérifiez en haut à droite que la perspective Millefeuille est bien sélectionnée. 6 Vous devriez alors obtenir un environnement de travail proche de cette capture d’écran, composé principalement d’une barre de menu, une barre d’outils, une fenêtre à gauche appelée navigateur dans la suite du manuel, une fenêtre centrale actuellement vide qui contiendra l’éditeur XML et les affichages lorsqu’un fichier sera ouvert, et une troisième fenêtre à droite qui contiendra les index et la structure du document III) Le navigateur III.1) Fonctionnalités du navigateur Le navigateur est la fenêtre de gauche de la perspective de travail Millefeuille. C’est dans cette fenêtre que l’on accède aux projets et à leurs fichiers. Un clic droit dans cette fenêtre ouvre un menu contextuel proposant plusieurs fonctionnalités. Les menus « Importer », « Exporter », « Exécuter », « Déboguer » et « Profiler » sont des fonctionnalités d’Eclipse non utilisées par la plateforme. Il convient donc de ne pas les utiliser. Les menus « Equipe », « Comparer » et « Remplacer par » sont des fonctionnalités associées au système de gestion de version. Elles sont expliquées dans la partie VI du manuel. Le menu « Nouveau » permet la création de nouveau projet ou de nouveau fichier. 7 III.2) Création d'un projet Si le projet est déjà créé et partagé sur un système de gestion de versions (ex : SVN), se reporter à la partie VI du manuel pour les explications sur l’importation d’un projet existant. Un projet Millefeuille est un projet d’encodage au format XML. Il est défini par ses types de fichiers (Ex : Almanachs), les relations entre ces fichiers (Ex : Externalisation) ainsi qu’une liste d’index et d’affichages. Le menu « Fichier » => « Nouveau » => « Projet Millefeuille » permet de créer un nouveau projet. Il faut alors renseigner le nom du projet et éventuellement sélectionner une archive zip qui contient les fichiers d’un « projet type ». Une fois validée, l’architecture d’un projet Millefeuille est créée. Par défaut, le navigateur (ou explorateur) n’affiche que le dossier « documents » ainsi que son éventuel contenu. Cependant, le projet contient d’autres fichiers qui sont cachés. Pour les afficher, il suffit de cliquer sur la petite flèche en haut à droite du navigateur puis de sélectionner « Filtres…» puis « Désélectionner tout » pour désactiver les filtres ou « Sélectionner tout » pour les réactiver ; puis validez. Outre le dossier « documents », un projet Millefeuille contient un fichier de configuration « config.xml », un dossier « validation » qui contient les définitions de dialecte XML (DTD ou Schémas), un dossier « stylesheets » qui contient les feuilles de style XSLT nécessaires aux index et aux visualisations, un dossier « defaultContents » qui contient des « fichiers type » qui seront copiés lors de la création d’un nouveau fichier et enfin un dossier « classes » qui contient les extensions du plugin ou les visualisations avancées. La configuration d’un projet est expliquée dans la partie VIII du manuel. 8 III.3) Création d'un nouveau fichier Millefeuille Pour créer un nouveau fichier associé à un projet d’encodage, il suffit de cliquer avec le bouton droit dans la fenêtre du navigateur sur le projet ou l’un de ses sous-dossiers puis « nouveau » et « fichier Millefeuille ». Cette boite de dialogue peut aussi être ouverte via le menu « Fichier ». Il suffit alors de renseigner le type de fichier (parmi ceux définis dans les fichiers de configuration du projet) et le nom du fichier à créer. Un fichier est alors créé dans le projet à l’emplacement souhaité et ouvert dans l’éditeur. Le contenu du fichier est le contenu par défaut associé au type de fichier choisi. IV) L'éditeur XML L’éditeur XML s’ouvre dans la fenêtre centrale lorsque l’on ouvre un fichier XML en double cliquant dessus dans le navigateur. Plusieurs fichiers peuvent être ouverts simultanément ; ils disposent alors chacun d’un onglet dans cette fenêtre. Le nom de l’onglet est le nom du fichier. Il est important de bien repérer cette information car il est facile de confondre deux fichiers XML lorsqu’il y en a plusieurs ouverts en même temps. IV.1) Aides à l'édition XML est un langage qui utilise des balises pour encadrer et structurer des informations. Les balises composées d’éléments et d’attributs sont entourées par les chevrons « < » et « > ». Chaque type de document (Ex : Almanach) est associé à un dialecte XML (DTD) qui définit les balises que le document a le droit d’utiliser et sous quelles conditions. L’éditeur XML fournit la coloration syntaxique : les éléments, les attributs et le texte n’ont pas la même couleur. Ces couleurs sont configurables via le menu contextuel de l’éditeur (bouton droit sur l’éditeur) puis : « Préférences » => « Web et XML » => « Fichiers XML » => « Styles XML ». Il propose aussi l’affichage des lignes ainsi que l’étendue d’une zone entre deux balises sur le côté gauche. Ces fonctionnalités sont activables ou désactivables en cliquant avec le bouton droit sur la bande de gauche. 9 L’éditeur indique également si le fichier en cours d’édition a été modifié (petite étoile à côté du nom du fichier) et à quelles lignes il y a eu des modifications grâce à une coloration mauve de la bande de gauche (dans l’exemple, les lignes 3,4 et 6 ont été modifiées). De plus, l’éditeur valide en temps réel (lors de toute modification) les documents XML selon leur schéma ou dialecte. Il affiche les erreurs de façon assez discrète sur la bande de droite. Un marqueur rouge correspond à une erreur, un marqueur jaune à une mise en garde. Le survol du marqueur avec la souris permet d’avoir plus de détails concernant l’erreur. Un clic sur le marqueur positionne l’éditeur sur l’erreur. Cet éditeur inclut aussi un correcteur orthographique activable/désactivable et configurable via le menu contextuel (clic droit sur l’éditeur) : « Préférences » => « Général » => « Editeurs » => « Editeurs de texte » => « Correcteur orthographique ». L’activation du correcteur orthographique peut entraîner des pertes de performances voire des blocages sur des gros fichiers XML. Il est donc conseillé de le désactiver. Enfin, la proposition et complétion des balises permet de faciliter l’encodage en proposant, lorsque le caractère « < » est tapé, une liste des balises autorisées dans le contexte du document avec une courte description (en anglais). Lorsqu’une balise est sélectionnée, elle est écrite et fermée automatiquement dans le document. 10 IV.2) Affichages (ou visualisations) Le plugin Millefeuille permet de visualiser un document XML rapidement grâce à des onglets situés en bas de l’éditeur. Le premier onglet est l’éditeur XML, les suivants sont des affichages ou visualisations. Les affichages peuvent être synchronisés avec l’éditeur, c’est le cas des affichages au format web réalisés grâce à des feuilles de style XSLT : lors du passage de l’éditeur à l’affichage, il est positionnée là ou le curseur d’édition était positionné dans l’éditeur XML. Lors du passage de l’affichage à l’éditeur, il est positionné à l’endroit où l’affichage était. IV.3) Affichage et navigation dans la structure du document Lorsqu’un document est ouvert dans l’éditeur, la fenêtre de droite se synchronise avec l’éditeur et fournit deux onglets : les index et la structure du document. L’affichage de la structure du document se fait sous forme d’arbre interactif. La navigation dans cet arbre provoque le déplacement de l’éditeur sur les éléments sélectionnés et vice versa. Le menu contextuel (bouton droit) sur l’arbre propose aussi des fonctions d’édition du document (ajout d’attributs, et d’éléments). Cette vue peut être intéressante pour avoir une vue d’ensemble du document, repérer les entêtes et se situer dans la structure d’un texte. 11 V) Les index V.1) Index des fichiers particuliers Les index s'affichent dans la fenêtre de droite : l'onglet index. Pour qu'un ou plusieurs index s'affichent, il faut qu'un fichier soit ouvert dans l'éditeur XML et que ces index soient configurés dans le fichier de configuration du projet. Chaque index s'affiche dans un onglet différent, sous la forme d'un arbre. Par défaut, l'index n'est pas calculé et l'arbre n'est pas déplié. L'index est calculé automatiquement lorsque l'arbre est déplié, en cliquant sur le symbole +. C'est pour cela que l'affichage de l'arbre peut prendre un certain temps, selon la taille du fichier et le nombre d'occurrences. Une icône de couleur bleu foncé correspond à une occurrence de l'index dans le fichier particulier (Ex : Almanach). Une icône de couleur bleu clair correspond à un regroupement d'occurrences liées à une même référence dans le fichier externe correspondant à cet index. Cela signifie que toutes les occurrences (icônes bleu foncées) regroupées dessous cet élément correspondent à une même entité. Par exemple plusieurs occurrences d'un même lieu sous un ou plusieurs noms différents peuvent être regroupées grâce à l'externalisation. Les occurrences peuvent être triées par ordre alphabétique (par défaut) ou par ordre d’occurrence en cliquant avec le bouton droit sur l’index (sur le sommet de l’arbre). Un double clic sur ce sommet permet de plier ou déplier totalement l’arbre. Un champ texte permet de filtrer des occurrences. Il suffit de rentrer un ou des mots et de cliquer sur le bouton « filtrer ». Seules les occurrences qui contiennent tous les mots (peut importe l’ordre, la casse ou les accents) seront affichées. Pour revenir à l’état initial, il suffit d’effacer les mots recherchés et de cliquer de nouveau sur « filtrer ». 12 V.2) Externalisation L’externalisation consiste à copier des informations d’un fichier particulier dans un fichier général commun du projet. Cela permet de lier ces informations entre elles. Du point de vue de l’affichage des index, cela consiste à associer à une occurrence (bleu foncé) une référence externe qui peut être commune à plusieurs occurrences y compris des occurrences de fichiers différents. Dans l’arbre, cette occurrence se retrouve regroupée avec éventuellement d’autres occurrences sous une seule référence. Cette externalisation permet aussi de pouvoir ajouter des informations sur un élément (une personne par exemple) sans dupliquer l’information pour chaque occurrence et surtout sans modifier le fichier particulier qui doit rester le plus proche possible de la source. En effet, une fois l’externalisation réalisée, on peut ajouter autant de contenu que l’on veut dans ce fichier externe. Dans un index de fichier particulier, un clic droit sur une occurrence propose plusieurs options d’externalisation : - externaliser avec une nouvelle référence, - lier avec la référence d’un élément existant proche, - lier avec la référence d’un autre élément. Dans le premier cas, une référence unique est créée dans le fichier externe et le contenu (ou une partie du contenu) est copié. Dans les trois cas, l’occurrence dans le fichier particulier est associée avec une référence (un attribut de référencement est ajouté). Pour prendre en compte les modifications, il faut alors enregistrer les modifications du fichier externe et du fichier particulier (Ctrl + S). La balise de l’occurrence du fichier particulier se voit alors automatiquement ajouter un attribut de référence. Exemple : Avant: Après: Le contenu de la balise ne change pas. La valeur de l’attribut de référence (ici « toponymes.xml#bassespyre ») indique dans quel fichier l’élément a été externalisé suivit d’un # et de l’identifiant de l’élément dans le fichier externe. Dans le cas d’une référence existante, l’identifiant est celui de l’élément déjà existant dans le fichier externe. Dans le cas de la création d’une nouvelle référence, l’élément est copié dans le fichier externe (intégralement ou en partie selon la configuration) et associé à un identifiant généré automatiquement. Exemple : voici ce qui a été ajouté au fichier externe : L’identifiant n’a aucune signification intrinsèque. Il doit seulement être unique et ne pas contenir de caractères spéciaux. Le plugin s’en charge automatiquement. 13 Ce lien est très important, il permet au plugin d’afficher les index. Ainsi, tous les éléments d’un index pour lesquels l’attribut de référencement a été renseigné, seront considérés comme externalisés. Si le plugin ne trouve pas l’identifiant dans le fichier externe, l’icône deviendra rouge pour indiquer qu’il y a une erreur. Un clic droit sur une occurrence déjà externalisée ou sur un regroupement d’occurrences puis la sélection du menu « supprimer » permet d’enlever le référencement dans ce fichier particulier des occurrences sélectionnées. La sélection multiple grâce à la touche « Majuscule » (« Shift ») et du clic d’un élément, puis d’un autre, permet de disposer de nouvelles actions dans le menu contextuel (clic droit sur les éléments sélectionnés) : - « Tout externaliser » permet d’effectuer une externalisation en masse. Une référence sera créée pour chaque occurrence non externalisée de la sélection. - « Tout externaliser avec une seule référence » permet de joindre des occurrences (qu’elles soient déjà externalisées ou non) sous une seule référence. Si la sélection contient des occurrences déjà externalisées, le menu propose de choisir de tout joindre sous une des références existantes. - « Supprimer toutes les références » permet de déréférencer toutes les occurrences externalisées de la sélection. V.3) Index généraux (dans les fichiers externes) Un index assez similaire s’affiche lors de l’ouverture des fichiers généraux. Il y a cependant des différences qui permettent de repérer rapidement que c’est un fichier externe : - la couleur de fond, très légère pour les index dans les fichiers particuliers, est ici beaucoup plus prononcée ; - l’arbre, une fois déplié, ne compte pas 2 niveaux mais 3 niveaux ; - les menus contextuels ne proposent pas les mêmes fonctionnalités. 14 Cet index liste toutes les références du fichier général ouvert. Ce sont des occurrences du fichier général ayant un identifiant. Ces références ont des icônes bleu clair exception faite des références qui ne sont utilisées dans aucun fichier particulier. Ces références sont des références mortes et ont des icônes rouges. Elles ne sont pas supprimées automatiquement car elles peuvent encore contenir des informations. C’est à l’utilisateur de les supprimer manuellement. Les références non mortes contiennent les fichiers dans lesquels elles sont utilisées. Ces fichiers ont des icônes vertes. Chacun de ces éléments contient la liste des occurrences dans ce fichier là. Les occurrences dans les fichiers particuliers ont des icônes bleu foncées. Pour chaque nœud de l’arbre, le nombre d’enfants est indiqué. Un clic droit sur une référence propose sa suppression. Sa suppression entraîne celle de toutes les références à cet élément dans les fichiers externes. La sélection de plusieurs éléments avec Majuscule + clic permet de nouvelles actions dans le menu contextuel (bouton droit) : - « Joindre les références » permet de joindre deux références en une seule. Les modifications sont appliquées à tous les occurrences portant ces références. - « Supprimer les références sans occurrence » permet de supprimer les références mortes. - « Supprimer les références » permet de supprimer des références dans le fichier général mais également les références correspondantes dans les fichiers particuliers. - « Afficher au format HTML » permet d’afficher la sélection sous forme de tableau HTML. Un clic droit sur le sommet de l’arbre (l’index) permet : - d’afficher au format HTML la totalité de l’arbre, - de filtrer les références par fichier particulier. Comme pour les index des fichiers particuliers, un double clic sur le sommet de l’arbre permet de plier/déplier l’arbre dans sa totalité ; on peut filtrer par mots clés. 15 VI) Utilisation de SVN avec Subversive La première étape avant de travailler sur un projet en coopération est de choisir un système de gestion de version. Notre choix s’est porté sur SVN car c’est certainement le système le plus efficace et le plus utilisé. Son intégration dans Eclipse nécessite un plugin : nous avons choisi Subversive pour sa simplicité, son efficacité et aussi parce qu’il bénéficie du support de la fondation Eclipse. VI.1) Partage d’un projet Il faut d’abord créer et envoyer le projet sur le serveur SVN. Après avoir créé et configuré le projet Millefeuille, un clic droit sur le projet dans le navigateur permet d’afficher le menu contextuel. Dans le menu « équipe » dédié aux systèmes de gestion de version, sélectionnez « Partager le projet », puis choisir « SVN ». Il existe aussi le choix « Partager Projets » dans le menu équipe. Il s’agit en fait d’un raccourci qui permet d’arriver au formulaire suivant sans passer par l’écran de choix du système (CVS ou SVN). L’écran de création d’un nouveau « référentiel » ou « dépôt » ( « repository » en anglais) ou « serveur SVN » s’affiche. Par création, j’entends notification à Eclipse de l’adresse du serveur SVN. En effet, le serveur SVN doit déjà exister et fonctionner pour procéder à cette étape. Il est assez ardu de mettre en place et configurer un serveur SVN. Heureusement, beaucoup de sites (« forges ») hébergent gratuitement des projets informatiques et fournissent un serveur SVN. C’est le cas de la forge de l’INRIA (http://gforge.inria.fr) ou de Sourceforge (http://www.sourceforge.net). Cette étape permettra d’ajouter un serveur SVN dans la liste des serveurs SVN. Il suffit alors de remplir le premier onglet (« Général ») du formulaire avec l’adresse du serveur SVN (URL), ainsi que le nom d’utilisateur et le mot de passe de la personne qui utilisera la plateforme. Si une seule personne utilise la plateforme sur le poste, il est judicieux de cocher « enregistrer le mot de passe » pour ne plus avoir à le saisir. Les autres champs et onglets peuvent être laissés par défaut. Cliquez ensuite sur « suivant ». 16 L’écran suivant permet de choisir le nom du dossier qui sera associé au projet sur le serveur SVN ainsi que la structure à donner au dépôt. Choisissez « utiliser le nom du projet » et « Utiliser le Motif de l’emplacement du référentiel » puis cliquez sur « suivant ». Le dernier écran permet d’associer un commentaire à la création du projet sur le SVN. Le système SVN permet d’associer un commentaire à toutes les actions qui seront effectuées sur le projet (ajouts, modifications, …). Subclipse, le plugin Eclipse utilisé pour accéder au système SVN, fournit un accès rapide aux commentaires déjà écrits via un menu déroulant pour en permettre la réutilisation. Laissez cochée la case « Launch the Commit Dialog for the shared ressources », cela permettra de lancer l’import initial des fichiers du projet sur le serveur SVN. Une boite de dialogue permettant d’effectuer une action « Commit » (envoi) sur l’ensemble des fichiers apparaîtra lorsque le bouton « Terminé » sera cliqué. Son fonctionnement est décrit dans la suite du manuel. VI.2) Importation d’un projet Lorsque le projet est déjà existant sur un serveur SVN, il faut l’importer dans Eclipse pour pouvoir travailler dessus. Pour cela, il faut créer un nouveau projet grâce au menu « Fichier » puis « Nouveau » puis « Projet ». Ce menu est aussi accessible via le menu contextuel du navigateur (bouton droit). Une liste des types de projets possible apparaît : choisissez « Projets depuis SVN » dans l’arbre (dans le dossier « SVN ») puis cliquez sur suivant. 17 L’écran d’ajout d’un nouveau « référentiel » ou « dépôt » (« repository » en anglais) ou « serveur SVN » s’affiche. Cette étape permettra d’ajouter un serveur SVN dans la liste des serveurs SVN. Il suffit alors de remplir le premier onglet (« Général ») du formulaire avec l’adresse du serveur SVN (URL), ainsi que le nom d’utilisateur et le mot de passe de la personne qui utilisera la plateforme. Si une seule personne utilise la plateforme sur le poste, il est judicieux de cocher « enregistrer le mot de passe » pour ne plus avoir à le saisir. Les autres champs et onglets peuvent être laissés par défaut. Cliquez ensuite sur « Suivant ». Si les paramètres sont corrects, Subclipse se connecte au serveur SVN et affiche la liste des dossiers (des projets) présents sur le serveur SVN. Sélectionnez le dossier qui correspond au projet que vous voulez importer puis cliquez sur « Terminer ». Le dernier écran permet de choisir l’emplacement local (sur le disque dur) où le projet doit être copié. Par défaut, l’emplacement est celui de l’espace de travail d’Eclipse (choisi lors du premier lancement d’Eclipse). Il est possible de choisir un autre emplacement en décochant la case. Lorsque vous avez fini, cliquez sur « Terminer » pour lancer le téléchargement des fichiers du projet. 18 L’écran suivant permet de choisir si le dossier sur SVN doit s’importer comme un projet Eclipse ou comme un dossier dans un projet. Choisissez « Réserver en tant que projet avec le nom spécifié ». Le nom du projet est bien renseigné par défaut mais vous pouvez le modifier à votre convenance. Laissez coché « Réserve récursivement » pour que tous les sous dossiers du projet soient chargés puis cliquez sur « Suivant ». VI.3) Indications visuelles Subclipse modifie le navigateur pour ajouter des indications concernant les versions des fichiers et des dossiers. Ainsi, le nom du projet se voit ralongé avec l’adresse (ou le label si on lui en a associé un) du serveur SVN. Ensuite, les noms du projet, des dossiers et des fichiers sont suivis par leur numéro de version correspondant. Plus précisément, c’est le numéro de version qu’avait le fichier lors de la dernière mise à jour effectuée. Enfin, les fichiers qui ont été modifiés localement sont précédés par le caractère « > ». Cela veut dire que j’ai modifié ces fichiers et que je n’ai pas encore envoyé les modifications sur le serveur SVN. Les dossiers qui contiennent des fichiers qui ont été modifiés sont eux aussi précédés par cette indication. Ainsi, juste en regardant si le projet est précédé par « > », on peut savoir si on a bien envoyé toutes les modifications effectuées. A l’inverse, il n’y a pas d’indicateur qui permet de savoir si la version actuelle est à jour par rapport à la version du serveur SVN. Il faut donc penser régulièrement à mettre à jour l’intégralité du projet. 19 VI.4) Commandes principales Les deux commandes les plus fréquemment utilisées sont « mise à jour » (« update ») et « commit », toutes deux accessibles via le menu contextuel (bouton droit) du navigateur puis menu « équipe » : - « Mise à jour » permet de récupérer la dernière version du projet. La mise à jour est effectuée uniquement sur la ressource sélectionnée lors du clic droit (pour ouvrir le menu). - « Commit » permet d’envoyer les modifications effectuées en local sur le serveur SVN. L’action porte uniquement sur la ressource sélectionnée lors du clic droit. A chaque nouveau Commit, la version associée au projet est incrémentée de un. Tous les fichiers envoyés lors de cet envoi sont eux aussi marqués avec ce numéro de version. Les fichiers qui n’ont pas été modifiés gardent leur numéro de version précédent. Pour effectuer l’envoi (« Commit »), une boite de dialogue s’ouvre. Elle permet de choisir parmi les fichiers qui ont été modifiés depuis la dernière mise à jour lesquels doivent être envoyés. La plupart du temps, on envoie tous les fichiers modifiés. Cette boite de dialogue propose aussi d’associer un commentaire (modifications effectuées, raisons des modifications, circonstances, …). Une liste déroulante d’accès rapide aux commentaires précédemment tapés permet de réutiliser les commentaires précédents. La case à cocher « keep Locks » permet de garder les verrous sur fichiers tels qu’ils le sont. Les verrous sont une fonctionnalité de SVN qui permet d’empêcher la modification ultérieure d’un fichier à tout le monde ou à certaines personnes. Il est conseillé de le laisser coché (par défaut). Pour mieux comprendre le fonctionnement d’un serveur SVN, voici des exemples de succession d’actions « Mise à jour » et « Commit » effectuées par deux utilisateurs différents sur un serveur SVN. 20 Succession d’opérations sans conflit (idéal) : Utilisateur 1 Serveur SVN 1789.xml 1814.xml Version 205 X Actions Version 211 <--- Mise à jour <--- V211 modifiée Travail sur 1789.xml Version 212 ---> Commit ---> Utilisateur 2 1789.xml 1814.xml Version 211 X Actions 1789.xml 1814.xml Version 211 X Version 212 ---> Mise à jour ---> Version 212 Creation de 1814.xml Sans Version Travail sur 1814.xml Version 213 Version 213 <--- Mise à jour <--- V213 modifiée Travail sur 1814.xml V212 modifiée <--- Commit <--- Version 213 Travail sur 1789.xml Travail sur 1814.xml Version 214 Version 214 ---> Commit ---> Version 214 Version 214 ---> Mise à jour ---> V214 modifiée Travail sur 1789.xml Version 216 ---> Commit ---> Version 215 Version 214 Version 214 Travail sur 1814.xml V214 modifiée <--- Commit <--- Version 215 Version 216 ---> Mise à jour ---> Version 216 Les deux utilisateurs peuvent par exemple travailler successivement sur les mêmes fichiers à condition de mettre à jour leurs fichiers avant de travailler et d’envoyer les fichiers modifiés après leur travail. Il est aussi possible de travailler en même temps sur des fichiers différents. Certaines successions peuvent créer des conflits. En voici une liste exhaustive : Conflit dû à des modifications simultanées sur le même fichier : Utilisateur 1 Serveur SVN 1789.xml 1814.xml Version 214 Version 214 Actions V214 modifiée 1789.xml 1814.xml Actions 1789.xml 1814.xml Version 214 Version 214 ---> Mise à jour ---> Version 214 Version 214 Travail sur 1814.xml Travail sur 1814.xml V214 modifiée <--- Commit <--- Version 215 Version 215 Conflit Utilisateur 2 ---> Commit ---> Conflit Ce type de conflit peut être évité en se mettant d’accord pour ne pas travailler sur les mêmes fichiers en même temps. Dans le cas d’un projet Millefeuille, il faut faire attention aux fichiers externes. Si l’utilisateur 1 travaille sur l’externalisation de l’index des personnes du fichier « 1789.xml » et l’utilisateur 2 sur celui des personnes du fichier « 1814.xml », alors le fichier externe des personnes sera modifié par les deux utilisateurs en même temps et créera un conflit. Conflit dû à un oubli de mise à jour avant de travailler : Utilisateur 1 Serveur SVN Utilisateur 2 1789.xml 1814.xml Version 214 Version 214 Actions 1789.xml 1814.xml Version 214 Version 214 Version 215 Actions 1789.xml ---> Mise à jour ---> Version 214 1814.xml Version 214 Travail sur 1814.xml V214 modifiée <--- Commit <--- Version 215 Oubli de mise à jour V214 modifiée Travail sur 1814.xml Conflit ---> Commit ---> Conflit Ce type de conflit est très facile à éviter : il suffit de mettre systématiquement à jour l’ensemble du projet avant de commencer à travailler. 21 Conflit dû à un oubli de « commit » après avoir fini de travailler : Utilisateur 1 Serveur SVN Utilisateur 2 1789.xml 1814.xml Version 214 Version 214 V214 modifiée Actions 1789.xml 1814.xml Version 214 Version 214 Actions 1789.xml ---> Mise à jour ---> Version 214 1814.xml Travail sur 1814.xml Oubli de commit Version 215 Conflit ---> Commit ---> Version 214 Travail sur 1814.xml V214 modifiée <--- Commit <--- Version 215 Conflit Celui-ci est aussi facile à éviter : il suffit de faire un « commit » après avoir fini de travailler. Il est aussi vivement conseillé d’en faire de temps en temps pendant le travail, aux étapes où les fichiers modifiés sont dans un état correct. Le plugin Subclipse permet de gérer les conflits. Lors d’un commit, il y a conflit si le fichier à envoyer n’est pas une modification de la version la plus récente présente sur le serveur mais une modification d’une version antérieure. Le commit n’est alors pas effectué par Subclipse et une boite de dialogue propose de passer dans une perspective permettant la résolution des conflits. Cette perspective permet la comparaison des fichiers distants (du serveur SVN) avec les fichiers locaux. Elle est décrite dans la suite du manuel. Il ne faut cependant pas en abuser. Résoudre les conflits est souvent plus coûteux en temps que de les éviter. Je conseille donc d’utiliser au maximum les règles suivantes : - Mettre à jour le projet entier systématiquement avant de commencer à travailler et régulièrement ensuite. - Faire un « commit » sur chaque fichier ou groupe de fichiers lorsqu’ils sont dans un état correct. Faire un « commit » sur tous les fichiers modifiés (sur le projet) lorsque l’on a fini de travailler. - Organiser le travail coopératif de sorte que deux personnes ne travaillent pas sur le même fichier en même temps. VI.5) Comparaisons entre fichiers distants et fichiers locaux Subversive fournit une perspective dédiée à la comparaison des fichiers distants avec les fichiers locaux. Il y a trois manières d’accéder à cette perspective : - soit suite à un conflit lors d’un « commit », - soit grâce au sélecteur de perspective en haut à droite de l’écran, Il faut cliquer sur le bouton à gauche du nom de la perspective courante (« Millefeuille ») puis cliquer sur « Autre… ». Choisissez la perspective « Synchronisation de l’équipe ». Le bouton « >> » à droite du nom de la perspective permet de sélectionner plus rapidement les perspectives récemment utilisées. - soit en cliquant avec le bouton droit de la souris sur le projet ou toute autre ressource du projet (fichier ou dossier), menu « Equipe » puis « Synchroniser avec le référentiel ». Dans certains cas, une confirmation peut être demandée pour passer à la perspective, cliquez sur 22 « oui » et éventuellement cochez « mémoriser ma décision ». La perspective de « Synchronisation de l’équipe » s’ouvre alors. Dans la fenêtre de gauche est affichée une sorte du navigateur dans lequel ne sont affichés que les fichiers différents de la version du serveur SVN. Les fichiers peuvent avoir trois types d’icône : - Une icône avec une flèche grise orientée vers la droite Cela signifie que le fichier a été modifié en local (par vous) depuis le dernier commit. Si vos modifications sont correctes, il convient de faire un « Commit » sur ce fichier. Pour cela, cliquez avec le bouton droit sur le fichier puis cliquez sur « Validez » dans le menu. - Une icône avec une flèche bleue orientée vers la gauche Cela signifie que le fichier a été modifié par quelqu’un d’autre depuis votre dernière mise à jour. Autrement dit, la version du fichier sur le serveur SVN est plus récente que votre version. Il faut dans ce cas mettre à jour le fichier. Pour cela, cliquez avec le bouton droit sur le fichier puis cliquez sur « Mettre à jour » dans le menu. - Une icône avec une double flèche rouge Cela signifie que le fichier est en conflit avec la version du serveur SVN. Cela peut être causé par l’une des raisons citées ci-dessus (Partie VI.4). Vous avez probablement modifié le fichier en même temps qu’une autre personne. Il faut donc résoudre le conflit. Plusieurs options s’offrent à vous : - Soit vous décidez que votre version est la bonne et le travail effectué par l’autre personne sera perdu (ou archivé plutôt). Pour cela, cliquez avec le bouton droit sur le fichier puis cliquez sur « Remplacer et valider » dans le menu. - Soit vous décidez que le travail effectué par l’autre personne est le bon, votre travail sera perdu (ou archivé plutôt). Pour cela, cliquez avec le bouton droit sur le fichier puis cliquez sur « Surcharger et mettre à jour » dans le menu. - Soit vous décidez de joindre les modifications effectuées par l’autre personne avec les vôtres. Pour cela, ouvrez le fichier dans l’éditeur de comparaison en double cliquant dessus. L’éditeur de comparaison peut être ouvert pour tous les fichiers de la même façon. L’éditeur de comparaison est en fait un éditeur avec deux fenêtres, une pour le fichier local (à gauche) qui est utilisable pour modifier le fichier local et une fenêtre à droite pour le fichier distant (sur le serveur SVN) en lecture seule. Pour modifier le fichier distant, il faut obligatoirement effectuer une des actions « Commit » (« Valider ») ou « Surcharger et Valider ». Des cadres colorés apparaissent pour indiquer les différences entre les deux fichiers. Ces cadres ont les mêmes codes de couleur que les fichiers (gris, bleu, rouge). 23 On voit par exemple qu’une partie du fichier a été modifiée des deux côtés de façon différente. En cliquant sur le lien entre les deux blocs rouges (flèche vers la gauche), les modifications effectuées par l’autre personne seront copiées dans le fichier local. Cet éditeur permet en fait de copier toutes les modifications effectuées par l’autre personne que l’on veut garder et de supprimer (ou modifier) nos modifications en éditant le texte dans l’éditeur. Une fois que le fichier local a été modifié pour prendre en compte le travail des deux personnes, on peut ensuite l’envoyer (n’oubliez pas d’enregistrer avant). Pour cela, cliquez avec le bouton droit sur le fichier puis cliquez sur « Remplacer et valider » dans le menu. Une barre de boutons en haut de l’éditeur de comparaison permet notamment de naviguer dans le fichier, de copier les modifications d’un côté ou de l’autre et d’afficher l’ancêtre commun aux deux fichiers (dernière version commune). Enfin, la perspective de synchronisation a une troisième fenêtre qui permet d’afficher l’historique d’un fichier. Cet historique peut être obtenu en cliquant avec le bouton droit sur un fichier dans le navigateur puis sur « Afficher l’historique des ressources ». L’historique est souvent long à récupérer : soyez patient ! Pour revenir à la perspective Millefeuille, cliquez sur le bouton représentant une petite fenêtre avec un « + » jaune en haut à droite de l’écran puis cliquez sur « Autre… ». Choisissez la perspective « Millefeuille ». Le bouton « >> » à droite du nom de la perspective permet de sélectionner plus rapidement les perspectives récemment utilisées. VI.6) Fonctionnalités avancées L’éditeur de comparaison peut aussi être ouvert depuis la perspective Millefeuille. Pour cela cliquez avec le bouton droit sur un fichier puis menu « Comparer » puis « Dernier du référentiel » pour comparer avec la version actuelle du serveur SVN ou « Révision » pour comparer avec une version dont on connaît le numéro. De même, si le travail que vous avez effectué sur un fichier ne vous convient pas, vous pouvez remplacer ce fichier par la dernière version du SVN (une sorte de mise à jour sur un fichier modifié). Pour cela cliquez avec le bouton droit sur un fichier puis menu « Remplacer par» puis « Dernier du référentiel ». 24 VII) Fonctionnalités utiles d’Eclipse VII.1) Outils de Recherche Eclipse fournit deux moyens de rechercher des mots dans les fichiers. Le premier est disponible uniquement lorsqu’un éditeur XML est ouvert ; il permet de rechercher et de remplacer des mots ou des expressions régulières dans le fichier ouvert. Une expression régulière est une suite de caractères comportant des symboles permettant d’exprimer des familles de mots à rechercher. Par exemple, l’expression régulière « <head([^<]*)</head> » recherchera tous les éléments <head> ne contenant que du texte (titres). La fenêtre de recherche est accessible grâce au menu « Editer » puis « Rechercher/Remplacer ». Pour utiliser des expressions régulières, il faut cocher « expressions régulières ». Le deuxième permet de rechercher des mots ou des expressions régulières dans un ensemble de fichiers. Cette boite de dialogue de recherche est accessible par le menu Rechercher. Il faut bien faire attention d’effectuer la recherche dans l’onglet « Recherche d’un fichier ». Les autres onglets étant des fonctionnalités d’Eclipse non utilisées par la plateforme. On peut ensuite choisir de rechercher uniquement dans certains fichiers grâce aux boutons radio « Portée » VII.2) Raccourcis clavier Eclipse dispose de nombreux « raccourcis clavier ». Les « raccourcis clavier » classiques tel que CTRL + C pour copier, CTRL + V pour coller ou CTRL + S pour enregistrer fonctionnent. Les raccourcis claviers sont indiqués à côté de la fonctionnalité à laquelle elle est associée dans les menus. Dans l’éditeur, CTRL + ESPACE permet d’afficher les propositions de complétion de balises ou d’attributs. Ce raccourci est souvent plus rapide pour afficher la liste que de taper le caractère « < ». De plus, c’est à ma connaissance le seul moyen d’avoir une proposition d’attributs. 25 VIII) Configuration du plugin VIII.1) Configuration d'un projet La configuration d’un projet Millefeuille se fait en éditant le fichier de configuration de projet « config.xml » situé à la racine du projet. Ce fichier est caché par défaut. Pour l’afficher, il suffit de cliquer sur la petite flèche en haut à droite du navigateur puis de sélectionner « Filtres…» puis « Désélectionner tout » pour désactiver les filtres ou « Sélectionner tout » pour les réactiver enfin validez. Outre le dossier « documents », un projet Millefeuille contient le fichier de configuration « config.xml », un dossier « validation » qui contient les définitions de dialecte XML (DTD ou Schémas), un dossier « stylesheets » qui contient les feuilles de style XSLT nécessaires aux index et aux visualisations, un dossier « defaultContents » qui contient des « fichiers type » qui seront copiés lors de la création d’un nouveau fichier et enfin un dossier « classes » qui contient les extensions du plugin ou les visualisations avancées. Le fichier de configuration est au format XML et sa balise principale est la balise <project>. Cette balise est unique et à la racine du document. La balise <project> a un attribut « name » pour renseigner le nom du projet. Elle a trois sous-balises : - la balise <description>, unique, qui contient une description du projet ; - des balises <path>, obligatoires, qui définissent les différents répertoires cités ci dessus. L’attribut « id » est l’indentifiant du répertoire et l’attribut « projectPath » est le chemin du répertoire. Les répertoires d’identifiant « documents », « classes », « stylesheets », « validation » et « defaultContents » doivent être définis ; - des balises <fileType> qui définissent les « types de fichiers » du projet et leurs caractéristiques. Chaque type de fichier a six attributs : - l’attribut « id » : identifiant du type de fichier qui doit commencer par une lettre et ne pas contenir d’espace ; - l’attribut « name » : nom du type de fichier ; - l’attribut « folder » : sous répertoire de « /documents » associé aux fichiers de ce type. Tous les fichiers de ce type devront être dans ce répertoire. Par défaut cet attribut est vide. S’il est renseigné, le répertoire doit aussi être créé ; - l’attribut « unique » qui doit avoir la valeur « true » si le fichier associé est unique. C’est le cas des fichiers utilisés pour l’externalisation des index. Si cet attribut est renseigné, le fichier doit être créé manuellement ; - l’attribut « fileName » : il s’agit du nom de fichier par défaut qui sera utilisé lors de la création d’un nouveau fichier de ce type. Lorsque le fichier est unique, il s’agit impérativement du nom de ce fichier ; - l’attribut « defaultContent » : nom du fichier à utiliser comme modèle lors de la création d’un 26 nouveau fichier de ce type. Le fichier associé doit être mis dans le dossier « defaultContent » du projet. Cet attribut n’est à renseigner que si l’attribut unique n’est pas à « true ». Le type d’un fichier est identifié grâce à son DOCTYPE (définition de sa DTD). Chaque type de fichier est donc associé à une ou plusieurs DTD grâce à la sous balise <doctype>. L’attribut « systemId » permet d’indiquer le nom du fichier de DTD. Le fichier associé est à placer dans le répertoire « validation » du projet. Ce DOCTYPE sert « d’identifiant » au type de fichier : même si plusieurs types de fichiers utilisent le même dialecte XML (la même DTD), il faut dupliquer le fichier de DTD pour chaque type de fichiers. Enfin, les index et affichages sont associés à un type de fichier. Tous les fichiers détectés comme appartenant à un type de fichier disposeront des mêmes index et des mêmes affichages. Pour être détecté comme appartenant à un type de fichier, un fichier doit contenir en entête une déclaration de DTD (DOCTYPE) qui ressemble à ceci et correspond à son type de fichier (ici « fonctions.dtd ») : VIII.2) Création d'un index L’ajout d’un index à un type de fichier se fait dans le fichier de configuration grâce à la balise <index> placée dans la balise <fileType> La balise <index> dispose de dix attributs : - L’attribut « name » : son nom - L’attribut « color » : la couleur de fond de l’index, parmi les valeurs suivantes : red, orange, yellow, green, blue, purple, grey, white, brown - Les attributs « sourceXPath », « extXPath » et « tag » qui indiquent la ou les balises à indexer (attribut « tag ») et où les chercher (attributs « sourceXPath » et « extXPath »). Ceci est exprimé grâce au langage XPath. La concaténation de « sourceXPath » et de « tag » constitue l’expression XPath qui est évaluée pour générer l’index dans les fichiers particuliers. « extXPath » constitue l’expression XPath qui est évaluée pour savoir à quel 27 - - - endroit un élément de l’index doit être externalisé dans le fichier externe. La concaténation de « extXPath » avec « tag » constitue l’expression XPath qui est évaluée pour générer l’index dans le fichier externe. Ces trois composés doivent donc être des expressions XPath valides pour que l’index fonctionne. L’attribut « referenceAttribute » est l’attribut des éléments indexés qui doit être utilisé dans les fichiers particuliers pour les lier aux références du fichier externe. L’attribut « prefix » est une chaine de caractères qui sera utilisée suivit d’un numéro unique pour générer les identifiants, à défaut de chaine de caractère significative de l’élément (par exemple pour les éléments vides) L’attribut « nameXSLT » contient le nom de la feuille de style XSLT qui sera utilisée pour générer le nom d’un élément dans l’index. Elle aura en entrée l’élément XML correspondant ; elle doit produire une chaine de caractère. Le fichier correspondant doit être placé dans le répertoire « stylesheets » du projet. L’attribut « infosXSLT » contient le nom de la feuille de style XSLT qui sera utilisée pour générer des informations (plus complètes que le nom) sur un élément de l’index. Cet attribut n’est pas encore utilisé par la plateforme. Il pourra sans doute être utilisé dans les nouvelles fonctionnalités qui seront développées ultérieurement. L’attribut « fileExternalisation » contient une référence vers le type de fichier (unique) du fichier externe : celui dans lequel l’externalisation doit se faire. Cette référence est en fait le caractère « # » suivi du contenu de l’attribut « id » du type de fichier destination. Exemple : VIII.3) Création d’un affichage (ou d’une visualisation) Un affichage ou une visualisation est en fait un « module » ou un programme tiers qui se greffe sur Eclipse. Cette « greffe » se fait par l’intermédiaire de la balise <visualization> placée dans la balise <fileType> du fichier de configuration. Ce « module » doit être développé en Java et proposer une classe qui implémente l’interface « fr.inria.aviz.millefeuille.core.visualization.IVizualisation ». L’intégration de modules déjà existant à la plateforme ne demande bien souvent que très peu de travail (il suffit d’écrire cette classe) mais des compétences informatiques assez poussées sont nécessaires (développement Java). Un module a déjà été développé et est fourni avec la plateforme. Il s’agit d’un affichage au format HTML (Web). Ce module applique une feuille de style XSLT au document en cours d’édition et affiche le résultat dans l’onglet associé. Cette feuille de style doit être placée dans le dossier « stylesheets » du projet. La balise <visualization> à ajouter dans le fichier de configuration possède un attribut « visualizationClass » pour renseigner le nom de la classe de la visualisation ou de l’affichage. Pour l’affichage HTML, cet attribut doit avoir la valeur « fr.inria.aviz.millefeuille.core.visualization.XSLTVisualization ». 28 La balise <visualization> accepte deux sous-balises : - <params> qui contient une liste de paramètres (balise <param>) ; - <jars> qui contient une liste de bibliothèque logicielle à utiliser (balise <jar>) pour intégrer des modules/programmes tiers. Ces bibliothèques logicielles sont à placer dans le répertoire « classes » du projet. Chaque balise <param> a un attribut « name » qui correspond au nom du paramètre et contient un texte qui correspond à la valeur du paramètre. Pour l’affichage HTML, il faut renseigner obligatoirement le paramètre « name » qui est le nom de l’onglet associé ainsi que le paramètre « stylesheet » qui est le nom de la feuille de style à utiliser. Il est possible de passer des paramètres à la feuille de style grâce aux paramètres facultatifs de cet affichage commençant par « xsl: ». Exemple : un affichage HTML et une visualisation tierce sans paramètres. Après avoir enregistré le fichier « config.xml » et redémarré Eclipse, on obtient : 29 IX) FAQ - Quel est le lien entre Eclipse et la plateforme Millefeuille ? La plateforme est Eclipse, auquel sont ajoutées de nouvelles fonctionnalités. C’est pour cela qu’il n’y a qu’un seul dossier d’installation et qu’un seul raccourci sur le bureau : ceux d’Eclipse (et par conséquent ceux de la plateforme). - J’ai installé la plateforme mais elle ne démarre pas ou il y a un message d’erreur dès son lancement La plateforme nécessite une machine virtuelle Java à jour (minimum Java 1.4, Java 6 conseillé) pour fonctionner. Cette machine virtuelle est gratuite et disponible en téléchargement sur http://www.java.com/fr/. - Mon espace de travail ne comporte pas les trois fenêtres indiquées (Navigateur, Editeur, Index) ou elles sont déplacées. Vérifiez d’abord que la perspective Millefeuille est sélectionnée. Pour cela, regardez en haut à droite de l’écran si le bouton qui affiche la perspective actuelle mentionne bien « Millefeuille ». Si ce n’est pas le cas, cliquez sur le bouton représentant une petite fenêtre avec un « + » jaune puis cliquez sur « Autre… ». Choisissez la perspective « Millefeuille ». Le bouton « >> » à droite du nom de la perspective permet de sélectionner plus rapidement les perspectives récemment utilisées. Si cela ne règle pas votre problème, réinitialisez la perspective Millefeuille en cliquant avec le bouton droit sur le bouton « Millefeuille » (perspective courante) puis cliquez sur « réinitialiser ». Cette action n’a qu’un effet graphique : cela remet toutes les fenêtres par défaut de la perspective avec les tailles et positionnements par défaut. - Je n’arrive pas à me connecter au serveur SVN Si vous êtes sur votre lieu de travail ou connecté à Internet par le réseau d’une institution publique ou par celui d’une entreprise, il est possible que la connexion au serveur SVN doive se faire à travers un proxy. Pour que Subclipse utilise ce Proxy, récupérez l’adresse du Proxy auprès de votre service informatique. Allez dans l’explorateur de fichier de Windows, dans le dossier « C:\Documents and Settings\Utilisateur\Application Data\Subversion\» en remplaçant « Utilisateur » par le nom de l’utilisateur qui utilise la plateforme. Certains de ces dossiers sont cachés, il vous faudra certainement afficher les fichiers cachés pour y accéder. - Ouvrez ensuite le fichier « servers » avec le « bloc note ». - Modifiez les deux lignes suivantes (à la fin du fichier) : # http-proxy-host = defaultproxy.whatever.com # http-proxy-port = 7000 - Enlevez le # et l’espace qui débutent chaque ligne. - Remplacez defaultproxy.whatever.com par l’adresse du Proxy et 7000 par le port du proxy. - Si le Proxy nécessite un nom d’utilisateur et un mot de passe, modifiez aussi les deux lignes suivantes de la même façon. Enregistrez les modifications et redémarrez Eclipse. 30 - L’action « commit » ne fonctionne pas Le serveur SVN fonctionne grâce à un système de cache. Lorsque l’on envoie des fichiers (action commit), il copie les fichiers dans ce cache avant d’effectuer l’action. À ce moment seulement, les fichiers sont déplacés au bon endroit. Si on annule un « commit » avant qu’il soit terminé, l’action n’est pas effectuée mais le cache contient toujours ces fichiers. Cela peut poser des problèmes si l’on retente d’envoyer les mêmes fichiers. Pour nettoyer ce cache et donc résoudre ces problèmes, il suffit de cliquer sur l’action « nettoyer » du menu équipe (bouton droit sur le projet > équipe > nettoyer). - L’affichage HTML ne fonctionne pas Cela peut être dû à la présence de caractères non latins (grecs, chinois, symboles, …) dans le fichier XML. Le processeur XSLT utilisé par le plugin ne semble pas pouvoir transformer ces fichiers. Ceci est un bug qui est encore dans la liste des bugs à corriger dans le plugin. - L’affichage HTML ne fonctionne pas Cela peut être dû à la présence de caractères non latins (grecs, chinois, symboles, …) dans le fichier XML. Le processeur XSLT utilisé par le plugin ne semble pas pouvoir transformer ces fichiers. Ceci est un bug qui est encore dans la liste des bugs à corriger dans le plugin. - Mon problème ne figure pas dans la FAQ Si vous le jugez nécessaire, envoyez nous un descriptif complet du problème, si possible accompagné d'une capture d'écran à [email protected]. 31 X) Glossaire - Elément Dans le langage XML, un élément est une balise avec son contenu (attribut, texte et sous balises), du texte ou un attribut. Cet élément peut contenir d’autres éléments, appelés enfants. Il peut aussi être contenu dans un élément parent. L’élément racine du document est le seul à ne pas avoir de parent. - Balise Dans le langage XML, les balises permettent de séparer les différents textes et informations en unités sémantiques. Le nom d’une balise est une chaine de caractères ne contenant pas d’espace. - L’ouverture d’une balise se fait par le texte suivant : « <nomBalise attributsEventuels> ». - La fermeture d’une balise se fait par le texte suivant : « </nomBalise> ». - Le contenu de la balise est placé entre les deux. Si le contenu est vide, l’ouverture et la fermeture de balise peuvent être jointes en : « <nomBalise attributsEventuels /> » - DTD et Dialecte XML Un dialecte XML est un langage basé sur le langage générique XML. La DTD définit les noms de balises et d’attributs qui peuvent être utilisés, leurs imbrications possibles et leur sémantique. TEI est le dialecte qui est utilisé pour le projet Millefeuille. - Attribut Dans le langage XML, un attribut est une valeur associée à un nom d’attribut, dans une balise. Les attributs sont utilisés pour caractériser la balise (type, particularité, …). Un attribut est contenu dans l’ouverture d’une balise : « <nombalise nomAttribut1="valeurAttribut1" nomAttribut2="valeurAttribut2"> » - XML XML est un langage générique qui permet de structurer des textes et des informations grâce à des balises. Il facilite l’analyse sémantique automatisé des documents encodés dans ce format. - plugin Un plugin est une extension d’un logiciel. Il se « greffe » sur ce logiciel pour lui ajouter de nouvelles fonctionnalités. - plateforme Une plateforme logicielle est un ensemble d’outils qui combinés, permettent d’effectuer un travail. - visualisation Une visualisation est un programme qui reçoit des données et effectue des traitements (statistiques, calculs, rendu, …) pour afficher des résultats exploitables. Dans le cas du plugin millefeuille, il peut aussi s’agir d’un programme qui permet l’édition du document. - affichage Le mot affichage ou (affichage HTML) est ici utilisé pour désigner la visualisation qui est fournie avec le plugin. Il s’agit d’un petit programme qui applique une feuille de style XSLT au document XML pour le transformer en HTML et l’afficher à l’écran. - Eclipse Voir chapitre I.2) -XSLT XSLT est un langage de type XML. Il permet de définir des transformations à effectuer sur un document XML pour obtenir un document HTML (page web) et permettre son affichage. Les fichiers XSLT sont appelés feuilles de style XSLT car ils permettent d’ajouter la forme au fond des fichiers XML. - Subversion (SVN) Voir chapitre I.4) 32 -XPath Xpath est un langage simple qui permet d’exprimer des chemins pour sélectionner des éléments ou groupes d’éléments dans un document XML. - projet Un projet est un ensemble de fichiers qui sont liés à un même travail ou un même but ainsi qu’à une même configuration du plugin millefeuille. - espace de travail L’espace de travail correspond à l’emplacement sur votre disque dur où sont stockés les fichiers de vos projets. Cet emplacement est visible et navigable dans le navigateur. - navigateur (ou explorateur) Le navigateur est la fenêtre qui permet de naviguer dans l’espace de travail, de façon assez similaire à l’explorateur de Windows. - filtre Un filtre permet de n’afficher qu’une partie des éléments d’une liste (liste de fichiers, liste d’occurrence, …) - concaténation La concaténation de deux chaines de caractères correspond à la jointure de ces deux chaines. Exemple : la concaténation de « le petit chat » et de « est mort » donne « le petit chat est mort » - chaine de caractère Une chaine de caractère est le nom informatique d’un texte. Il s’agit en effet d’une suite de caractères. - synchronisation La synchronisation de deux ressources correspond en fait à la comparaison de ces deux ressources dans le but de les rendre identiques. Si l’une des deux a été modifiée, il faut modifier l’autre et vice versa. Dans le cas du SVN, il s’agit de la comparaison des fichiers locaux (sur le disque dur de votre ordinateur, dans l’espace de travail) et des fichiers distants (sur le serveur SVN). - perspective Eclipse est une plateforme fournissant des outils très divers. Un projet, selon les langages utilisés et le type de projet, ne nécessite pas tous ces outils. Les outils (fenêtres, boutons, menus, éditeurs) sont groupés dans les perspectives. Pour la plateforme Millefeuille, les deux perspectives utiles sont la perspective Millefeuille qui fournit les outils d’édition, d’index, de navigation et de visualisation, et la perspective Synchronisation SVN qui regroupe les outils liés à SVN. On peut changer de perspective grâce au bouton en haut à droite de l’écran. - IDE ou environnement de développement intégré Il s’agit d’une suite d’outils utilisés pour le développement de logiciels et intégrés dans une seule plateforme. - complétion La complétion est une action de l’éditeur qui, lorsqu’on lui indique, complète la balise ou l’attribut qu’on a commencé à taper. 33 XI) Licence Ce manuel est sous licence GNU Free Documentation ce qui signifie qu’il est libre. Il peut être distribué, copié et modifié gratuitement à condition de mentionner le nom de l’auteur originel à savoir Félicien FRANCOIS. Voici une copie de la licence (en anglais) : GNU Free Documentation License Version 1.2, November 2002 Copyright (C) 2000,2001,2002 Free Software Foundation, Inc. 51 Franklin St, Fifth Floor, Boston, MA 02110-1301 USA Everyone is permitted to copy and distribute verbatim copies of this license document, but changing it is not allowed. 0. PREAMBLE The purpose of this License is to make a manual, textbook, or other functional and useful document "free" in the sense of freedom: to assure everyone the effective freedom to copy and redistribute it, with or without modifying it, either commercially or noncommercially. Secondarily, this License preserves for the author and publisher a way to get credit for their work, while not being considered responsible for modifications made by others. This License is a kind of "copyleft", which means that derivative works of the document must themselves be free in the same sense. It complements the GNU General Public License, which is a copyleft license designed for free software. We have designed this License in order to use it for manuals for free software, because free software needs free documentation: a free program should come with manuals providing the same freedoms that the software does. But this License is not limited to software manuals; it can be used for any textual work, regardless of subject matter or whether it is published as a printed book. We recommend this License principally for works whose purpose is instruction or reference. 1. APPLICABILITY AND DEFINITIONS This License applies to any manual or other work, in any medium, that contains a notice placed by the copyright holder saying it can be distributed under the terms of this License. Such a notice grants a world-wide, royalty-free license, unlimited in duration, to use that work under the conditions stated herein. The "Document", below, refers to any such manual or work. Any member of the public is a licensee, and is addressed as "you". You accept the license if you copy, modify or distribute the work in a way requiring permission under copyright law. A "Modified Version" of the Document means any work containing the Document or a portion of it, either copied verbatim, or with modifications and/or translated into another language. A "Secondary Section" is a named appendix or a front-matter section of the Document that deals exclusively with the relationship of the publishers or authors of the Document to the Document's overall subject (or to related matters) and contains nothing that could fall directly within that overall subject. (Thus, if the Document is in part a textbook of mathematics, a Secondary Section may not explain any mathematics.) The relationship could be a matter of historical connection with the subject or with related matters, or of legal, commercial, philosophical, ethical or political position regarding them. The "Invariant Sections" are certain Secondary Sections whose titles are designated, as being those of Invariant Sections, in the notice that says that the Document is released under this License. If a section does not fit the above definition of Secondary then it is not allowed to be designated as Invariant. The Document may contain zero Invariant Sections. If the Document does not identify any Invariant Sections then there are none. The "Cover Texts" are certain short passages of text that are listed, as Front-Cover Texts or BackCover Texts, in the notice that says that the Document is released under this License. A Front-Cover Text may be at most 5 words, and a Back-Cover Text may be at most 25 words. A "Transparent" copy of the Document means a machine-readable copy, represented in a format whose specification is available to the general public, that is suitable for revising the document straightforwardly with generic text editors or (for images composed of pixels) generic paint programs or (for drawings) some widely available drawing editor, and that is suitable for input to text formatters or for automatic translation to a variety of formats suitable for input to text formatters. A copy made in an otherwise Transparent file format whose markup, or absence of markup, has been arranged to thwart or discourage subsequent modification by readers is not Transparent. An image format is not Transparent if used for any substantial amount of text. A copy that is not "Transparent" is called "Opaque". 34 Examples of suitable formats for Transparent copies include plain ASCII without markup, Texinfo input format, LaTeX input format, SGML or XML using a publicly available DTD, and standardconforming simple HTML, PostScript or PDF designed for human modification. Examples of transparent image formats include PNG, XCF and JPG. Opaque formats include proprietary formats that can be read and edited only by proprietary word processors, SGML or XML for which the DTD and/or processing tools are not generally available, and the machine-generated HTML, PostScript or PDF produced by some word processors for output purposes only. The "Title Page" means, for a printed book, the title page itself, plus such following pages as are needed to hold, legibly, the material this License requires to appear in the title page. For works in formats which do not have any title page as such, "Title Page" means the text near the most prominent appearance of the work's title, preceding the beginning of the body of the text. A section "Entitled XYZ" means a named subunit of the Document whose title either is precisely XYZ or contains XYZ in parentheses following text that translates XYZ in another language. (Here XYZ stands for a specific section name mentioned below, such as "Acknowledgements", "Dedications", "Endorsements", or "History".) To "Preserve the Title" of such a section when you modify the Document means that it remains a section "Entitled XYZ" according to this definition. The Document may include Warranty Disclaimers next to the notice which states that this License applies to the Document. These Warranty Disclaimers are considered to be included by reference in this License, but only as regards disclaiming warranties: any other implication that these Warranty Disclaimers may have is void and has no effect on the meaning of this License. 2. VERBATIM COPYING You may copy and distribute the Document in any medium, either commercially or noncommercially, provided that this License, the copyright notices, and the license notice saying this License applies to the Document are reproduced in all copies, and that you add no other conditions whatsoever to those of this License. You may not use technical measures to obstruct or control the reading or further copying of the copies you make or distribute. However, you may accept compensation in exchange for copies. If you distribute a large enough number of copies you must also follow the conditions in section 3. You may also lend copies, under the same conditions stated above, and you may publicly display copies. 3. COPYING IN QUANTITY If you publish printed copies (or copies in media that commonly have printed covers) of the Document, numbering more than 100, and the Document's license notice requires Cover Texts, you must enclose the copies in covers that carry, clearly and legibly, all these Cover Texts: Front-Cover Texts on the front cover, and Back-Cover Texts on the back cover. Both covers must also clearly and legibly identify you as the publisher of these copies. The front cover must present the full title with all words of the title equally prominent and visible. You may add other material on the covers in addition. Copying with changes limited to the covers, as long as they preserve the title of the Document and satisfy these conditions, can be treated as verbatim copying in other respects. If the required texts for either cover are too voluminous to fit legibly, you should put the first ones listed (as many as fit reasonably) on the actual cover, and continue the rest onto adjacent pages. If you publish or distribute Opaque copies of the Document numbering more than 100, you must either include a machine-readable Transparent copy along with each Opaque copy, or state in or with each Opaque copy a computer-network location from which the general network-using public has access to download using public-standard network protocols a complete Transparent copy of the Document, free of added material. If you use the latter option, you must take reasonably prudent steps, when you begin distribution of Opaque copies in quantity, to ensure that this Transparent copy will remain thus accessible at the stated location until at least one year after the last time you distribute an Opaque copy (directly or through your agents or retailers) of that edition to the public. It is requested, but not required, that you contact the authors of the Document well before redistributing any large number of copies, to give them a chance to provide you with an updated version of the Document. 4. MODIFICATIONS You may copy and distribute a Modified Version of the Document under the conditions of sections 2 and 3 above, provided that you release the Modified Version under precisely this License, with the Modified Version filling the role of the Document, thus licensing distribution and modification of the Modified Version to whoever possesses a copy of it. In addition, you must do these things in the Modified Version: A. Use in the Title Page (and on the covers, if any) a title distinct from that of the Document, and from those of previous versions (which should, if there were any, be listed in the History section of the Document). You may use the same title as a previous version if the original publisher of that version gives permission. B. List on the Title Page, as authors, one or more persons or entities responsible for authorship of the modifications in the Modified Version, together with at 35 least five of the principal authors of the Document (all of its principal authors, if it has fewer than five), unless they release you from this requirement. C. State on the Title page the name of the publisher of the Modified Version, as the publisher. D. Preserve all the copyright notices of the Document. E. Add an appropriate copyright notice for your modifications adjacent to the other copyright notices. F. Include, immediately after the copyright notices, a license notice giving the public permission to use the Modified Version under the terms of this License, in the form shown in the Addendum below. G. Preserve in that license notice the full lists of Invariant Sections and required Cover Texts given in the Document's license notice. H. Include an unaltered copy of this License. I. Preserve the section Entitled "History", Preserve its Title, and add to it an item stating at least the title, year, new authors, and publisher of the Modified Version as given on the Title Page. If there is no section Entitled "History" in the Document, create one stating the title, year, authors, and publisher of the Document as given on its Title Page, then add an item describing the Modified Version as stated in the previous sentence. J. Preserve the network location, if any, given in the Document for public access to a Transparent copy of the Document, and likewise the network locations given in the Document for previous versions it was based on. These may be placed in the "History" section. You may omit a network location for a work that was published at least four years before the Document itself, or if the original publisher of the version it refers to gives permission. K. For any section Entitled "Acknowledgements" or "Dedications", Preserve the Title of the section, and preserve in the section all the substance and tone of each of the contributor acknowledgements and/or dedications given therein. L. Preserve all the Invariant Sections of the Document, unaltered in their text and in their titles. Section numbers or the equivalent are not considered part of the section titles. M. Delete any section Entitled "Endorsements". Such a section may not be included in the Modified Version. N. Do not retitle any existing section to be Entitled "Endorsements" or to conflict in title with any Invariant Section. O. Preserve any Warranty Disclaimers. If the Modified Version includes new front-matter sections or appendices that qualify as Secondary Sections and contain no material copied from the Document, you may at your option designate some or all of these sections as invariant. To do this, add their titles to the list of Invariant Sections in the Modified Version's license notice. These titles must be distinct from any other section titles. You may add a section Entitled "Endorsements", provided it contains nothing but endorsements of your Modified Version by various parties--for example, statements of peer review or that the text has been approved by an organization as the authoritative definition of a standard. You may add a passage of up to five words as a Front-Cover Text, and a passage of up to 25 words as a Back-Cover Text, to the end of the list of Cover Texts in the Modified Version. Only one passage of Front-Cover Text and one of Back-Cover Text may be added by (or through arrangements made by) any one entity. If the Document already includes a cover text for the same cover, previously added by you or by arrangement made by the same entity you are acting on behalf of, you may not add another; but you may replace the old one, on explicit permission from the previous publisher that added the old one. The author(s) and publisher(s) of the Document do not by this License give permission to use their names for publicity for or to assert or imply endorsement of any Modified Version. 5. COMBINING DOCUMENTS You may combine the Document with other documents released under this License, under the terms defined in section 4 above for modified versions, provided that you include in the combination all of the Invariant Sections of all of the original documents, unmodified, and list them all as Invariant Sections of your combined work in its license notice, and that you preserve all their Warranty Disclaimers. The combined work need only contain one copy of this License, and multiple identical Invariant Sections may be replaced with a single copy. If there are multiple Invariant Sections with the same name but different contents, make the title of each such section unique by adding at the end of it, in parentheses, the name of the original author or publisher of that section if known, or else a unique number. Make the same adjustment to the section titles in the list of Invariant Sections in the license notice of the combined work. In the combination, you must combine any sections Entitled "History" in the various original documents, forming one section Entitled "History"; likewise combine any sections Entitled "Acknowledgements", and any sections Entitled "Dedications". You must delete all sections Entitled "Endorsements". 6. COLLECTIONS OF DOCUMENTS You may make a collection consisting of the Document and other documents released under this License, and replace the individual copies of this License in the various documents with a single copy that is included in the collection, provided that you follow the rules of this License for verbatim copying of each of the documents in all other respects. You may extract a single document from such a collection, and distribute it individually under this License, provided you insert a copy of this License into the extracted document, and follow this License in all other respects regarding verbatim copying of that document. 36 7. AGGREGATION WITH INDEPENDENT WORKS A compilation of the Document or its derivatives with other separate and independent documents or works, in or on a volume of a storage or distribution medium, is called an "aggregate" if the copyright resulting from the compilation is not used to limit the legal rights of the compilation's users beyond what the individual works permit. When the Document is included in an aggregate, this License does not apply to the other works in the aggregate which are not themselves derivative works of the Document. If the Cover Text requirement of section 3 is applicable to these copies of the Document, then if the Document is less than one half of the entire aggregate, the Document's Cover Texts may be placed on covers that bracket the Document within the aggregate, or the electronic equivalent of covers if the Document is in electronic form. Otherwise they must appear on printed covers that bracket the whole aggregate. 8. TRANSLATION Translation is considered a kind of modification, so you may distribute translations of the Document under the terms of section 4. Replacing Invariant Sections with translations requires special permission from their copyright holders, but you may include translations of some or all Invariant Sections in addition to the original versions of these Invariant Sections. You may include a translation of this License, and all the license notices in the Document, and any Warranty Disclaimers, provided that you also include the original English version of this License and the original versions of those notices and disclaimers. In case of a disagreement between the translation and the original version of this License or a notice or disclaimer, the original version will prevail. If a section in the Document is Entitled "Acknowledgements", "Dedications", or "History", the requirement (section 4) to Preserve its Title (section 1) will typically require changing the actual title. 9. TERMINATION You may not copy, modify, sublicense, or distribute the Document except as expressly provided for under this License. Any other attempt to copy, modify, sublicense or distribute the Document is void, and will automatically terminate your rights under this License. However, parties who have received copies, or rights, from you under this License will not have their licenses terminated so long as such parties remain in full compliance. 10. FUTURE REVISIONS OF THIS LICENSE The Free Software Foundation may publish new, revised versions of the GNU Free Documentation License from time to time. Such new versions will be similar in spirit to the present version, but may differ in detail to address new problems or concerns. See http://www.gnu.org/copyleft/. Each version of the License is given a distinguishing version number. If the Document specifies that a particular numbered version of this License "or any later version" applies to it, you have the option of following the terms and conditions either of that specified version or of any later version that has been published (not as a draft) by the Free Software Foundation. If the Document does not specify a version number of this License, you may choose any version ever published (not as a draft) by the Free Software Foundation. 37