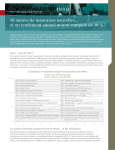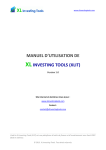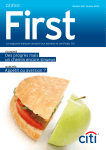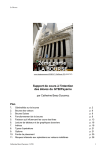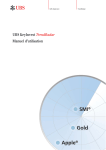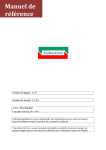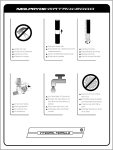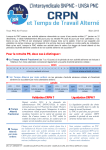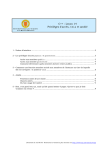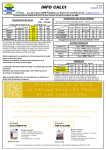Download Manuel - IsoBourse
Transcript
IsoBourse - Manuel d’utilisation
Version de la documentation : 3.5.0
Visitez régulièrement le site www.isobourse.com, rubrique Support, Centre de
mise à jour, pour vérifier si des nouvelles versions du logiciel sont proposées.
Veuillez consulter la rubrique Contactez-nous sur site www.isobourse.com pour
retrouver toutes nos coordonnées.
Poser toutes vos questions, proposer des suggestions et partager votre expérience
avec d'autres utilisateurs du logiciel dans nos forums de discussion, rubrique Forum
sur le site www.isobourse.com. Vous y trouverez les Cercles Régionaux d’Echange
et d’Entraide (C.R.E.E.) et une messagerie privée pour vous permettre d'entrer en
contact avec des utilisateurs voisins.
Cette documentation n’est pas contractuelle. Des modifications ont pu intervenir
dans le logiciel depuis la parution de ce manuel. Veuillez consulter la rubrique
Support, Documentation sur le site www.isobourse.com.
Tous les noms des produits ou autres marques cités dans cet ouvrage sont des
marques déposées par leurs propriétaires respectifs.
Copyright © 2004, 2010 IsoBourse : Aucune reproduction intégrale ou partielle du
présent ouvrage sur quelque support que ce soit ne peut être effectuée sans
l’autorisation expresse de IsoBourse.
2 / 71
IsoBourse - Manuel d’utilisation
Sommaire général
Télécharger et mettre à jour automatiquement les cotations............................... 5
Lire le Tableau de Bord ............................................................................................ 8
Représentation à plat .............................................................................................................. 8
Représentation en tableau....................................................................................................... 8
La colonne Pér.................................................................................................................... 9
La colonne Pression ........................................................................................................... 9
Le bloc Signal Technique (regroupant 5 colonnes) ........................................................... 9
Le bloc Pression (regroupant 5 colonnes) ........................................................................ 10
Le bloc Tendance (regroupant 5 colonnes) ...................................................................... 10
Le bloc Volume (regroupant 5 colonnes)......................................................................... 10
Exemple d’une détection haussière...................................................................... 11
« Viser » en périodicité hebdomadaire (et plus largement en périodicité mensuelle) ......... 11
« Finaliser » en périodicité quotidienne ............................................................................... 12
« Prendre » la décision ......................................................................................................... 13
« Ouvrir » la position sur la valeur....................................................................................... 14
« Sortir » de la position ........................................................................................................ 15
Scanner le marché avec le Screening .................................................................. 16
Construire un filtre ............................................................................................................... 16
Débuter une recherche.......................................................................................................... 17
Automatiser les recherches avec les séquences.................................................................... 20
Sauvegarder le résultat des recherches................................................................................. 20
Anticiper le croisement des courbes de pressions 20 et 50 périodes ................................... 21
Rechercher les meilleurs ratios Rentabilité / Risque............................................................ 23
Le mode Expert .................................................................................................................... 24
Exploiter le Money Management ........................................................................... 27
En théorie ............................................................................................................................. 27
En pratique ........................................................................................................................... 27
Paramétrer le Money Management ...................................................................................... 29
Suivre les positions................................................................................................ 30
Changer de périodicité d’analyse ......................................................................... 32
Afficher les options d’un titre................................................................................ 33
A partir du QuickNavi.......................................................................................................... 33
A partir d'un tableau / liste ................................................................................................... 33
Afficher les options d’un graphique ..................................................................... 34
Ajouter ou supprimer un titre des favoris ............................................................ 36
Ajouter un titre aux favoris .................................................................................................. 36
Supprimer un titre des favoris .............................................................................................. 36
Ajouter, modifier ou supprimer manuellement un titre dans la base ................ 37
Ajouter un titre ..................................................................................................................... 37
Modifier un titre ................................................................................................................... 38
Supprimer un titre................................................................................................................. 38
Ajouter, modifier ou supprimer manuellement une cotation dans la base ....... 40
Ajouter une cotation ............................................................................................................. 40
Modifier une cotation ........................................................................................................... 40
Supprimer une cotation ........................................................................................................ 41
Gérer les listes de titres ......................................................................................... 43
Gérer les référents.................................................................................................. 45
Télécharger et mettre à jour manuellement les cotations................................... 47
3 / 71
IsoBourse - Manuel d’utilisation
Télécharger et mettre à jour manuellement les cotations d’une seule valeur .. 53
Imprimer un écran .................................................................................................. 54
Liste des fonctionnalités disponibles depuis la v3.0.0 ....................................... 55
Manipulation des référents (Screening, Palmarès, etc) ........................................................ 55
Dans le module graphique, affichage de la Force Relative d'une valeur par rapport à son
référent ................................................................................................................................. 57
Dans le Screening, sélection des valeurs selon la Force Relative ........................................ 60
Dans le Screening, sélection des valeurs selon les indicateurs techniques des référents..... 62
Dans le graphique, possibilité d'afficher uniquement les courbes de pression 5, 20 et 50 .. 64
Dans le module graphique, affichage de l'indicateur Bollinger %B .................................... 65
Dans le Screening, sélection des valeurs selon l'indicateur Bollinger %B .......................... 66
Dans le module graphique, affichage de l'indicateur Bollinger Band Width....................... 67
Dans le Screening, sélection des valeurs selon l'indicateur Bollinger Band Width............. 68
Ajout des fonctions évoluées min, max, avg et sum dans la programmation ...................... 68
Dans le module graphique, parcours des valeurs d'une sélection en mode "Graphorama" . 69
Dans le Screening, possibilité d'organiser (classer) les filtres ............................................. 69
Possibilité d'accélérer le processus de mise à jour des cotations (5 séances ou plus).......... 70
Mais aussi............................................................................................................................. 71
4 / 71
IsoBourse - Manuel d’utilisation
Télécharger et mettre à jour automatiquement les cotations
A partir du menu Fichier, sélectionnez le sous-menu Mise à jour automatique puis
l’une des 4 options :
- La séance en différée de plus de 15 mn
- Les 5 dernières séances
- Les 20 dernières séances
- Les 100 dernières séances
Par défaut, seule la place de marché « en cours » est mise à jour. Par exemple, si
vous travaillez sur la place de marché France, seules les valeurs de cette place sont
mises à jour.
En utilisant l’un de ces 3 choix, vous avez aussi la possibilité de mettre à jour
plusieurs places de marché en 1 seul clic.
Pour ce faire, vous devez configurer le périmètre de téléchargement dans les options
(A partir du menu Outils, sélectionnez le sous-menu Options).
5 / 71
IsoBourse - Manuel d’utilisation
Pour obtenir plus de choix pour le téléchargement des cotations de la place de
marché « en cours », sélectionnez le menu Fichier, Mise à jour automatique puis
Plus de choix pour la place de marché.
La fenêtre suivante apparaît à l'écran :
Comme son nom l'indique, l'option Sélectionnez la période à mettre à jour propose la
mise à jour de 7 périodes bien distinctes :
6 / 71
IsoBourse - Manuel d’utilisation
Les nouveaux titres pris en charge par la mise à jour automatique sont identifiables
par le symbole
en entête de ligne. Même si ces derniers sont automatiquement
ajoutés dans la base de données, vous devez procéder au chargement de leurs
historiques.
En revanche, les titres qui ne sont plus pris en charge par la mise à jour automatique
en entête de ligne.
(radiation du marché, etc) sont identifiables par le symbole
Pour supprimer ces titres de la base de données, utilisez le bouton Supprimer.
Vous pouvez faire une multi sélection des titres :
- en faisant glisser la souris dans la liste
ou
- en maintenant la touche SHIFT et en vous déplaçant avec les flèches HAUT, BAS
du clavier
ou
- en maintenant la touche CTRL et en sélectionnant un par un les titres.
Les boutons Cocher tout et Décocher tout permettent une sélection ou désélection
rapide des titres à mettre à jour. Par défaut, à l'ouverture de la fenêtre, tous les titres
sont cochés. Si vous souhaitez mettre à jour un seul titre, utilisez le bouton Décocher
tout pour décocher tous les titres. Cochez ensuite uniquement celui qui vous
intéresse.
Lorsque que vous avez sélectionné la période, ainsi que les titres à mettre à jour,
vous pouvez démarrer la mise à jour avec le bouton Mettre à jour.
A la fin de la mise à jour totale ou partielle (interruption suite à l'indisponibilité du
serveur de cotations), les titres mis à jour sont automatiquement décochés dans la
liste.
Pour interrompre la mise à jour, utilisez le bouton
mise à jour a été lancée).
(visible uniquement lorsque la
Par défaut, le logiciel IsoBourse est pré chargé avec un historique de plus de 10 ans
sur le marché français.
A la 1ère installation, vous devez simplement mettre à jour les 100 dernières
séances pour une remise à niveau.
Ensuite, la mise à jour quotidienne s'effectue avec les 5 dernières séances.
Une fois par semaine, pour corriger les opérations sur titres -OST- (divisions,
regroupements, etc) ou d'éventuelles erreurs, vous devez procéder au chargement
des 20 ou 50 dernières séances. Si une OST est détectée dans la période de
téléchargement alors l'historique de la valeur concernée est mis à jour.
Pour tous les autres marchés (Etats-Unis, Belgique, etc), vous devez charger
l'historique complet lors de la 1ère installation du logiciel :
- A partir du menu Fichier, sélectionnez l'option Mise à jour automatique puis Plus de
choix pour la place de marché
- Dans la fenêtre qui s'ouvre à l'écran, sélectionnez la période à mettre à jour «
Historique complet »
- Pour terminer, cliquez sur le bouton Mettre à jour
7 / 71
IsoBourse - Manuel d’utilisation
Lire le Tableau de Bord
Le tableau de bord IsoBourse peut être représenté de 2 manières :
- Représentation à plat
- Représentation en tableau
Représentation à plat
Cette représentation permet, en un clin d'oeil, d'analyser la configuration globale d'un
titre et notamment l'orientation des pressions de l'ensemble des horizons.
Dans le cadre d'une recherche de valeur haussière, des pressions croissantes et
synchronisées sur l'ensemble des horizons (5, 20, 50, 100 et 200 périodes) fiabilisent
le mouvement en cours.
La pression alterne des phases vertes et des phases rouges. L'arrivée dans une
phase verte se fait de façon progressive (les barres rouges diminuent plus ou moins
progressivement pour devenir vertes et inversement).
Des pressions divergentes (certaines croissantes et d'autres décroissantes)
démontrent une fragilité dans le mouvement en cours.
C'est pour cette raison qu'il est toujours important de s'assurer de la synchronisation
des pressions, et ce, sur l'ensemble des trois périodicités Q (Quotidienne), H
(Hebdomadaire) et M (Mensuelle).
Représentation en tableau
8 / 71
IsoBourse - Manuel d’utilisation
Cette représentation permet d'affiner la vue globale précédente et notamment à
travers l'historique détaillé des éléments synthétiques.
La colonne Pér.
Elle identifie la pression de la période (jour, semaine ou mois selon la périodicité
d'analyse).
Une pression positive de la période caractérise un sentiment haussier des
opérateurs (inversement dans le cadre d'une pression négative).
Cette même colonne Pér surlignée en vert (>= 35 pts de pression) caractérise un fort
sentiment haussier des opérateurs. On parle alors d'impulsion haussière (ou
d'impulsion baissière lorsque cette colonne est surlignée en rouge).
Les impulsions sont généralement des évènements déclencheurs de puissants
mouvements.
La colonne Pression
La pression de la période (colonne Pér.) est déclinée sur les différents horizons de
temps (5, 20, 50, 100 et 200 périodes) et permet d'apprécier l'évolution du sentiment
des opérateurs.
A l'aide du sélecteur
, vous pouvez visualiser, en détail, l’orientation des
pressions de chacun des horizons.
Cette pression sous forme de barres est la représentation schématique de la
progression des courbes cumulées de pression.
Le bloc Signal Technique (regroupant 5 colonnes)
Les signaux d'achat ou de vente sont des signaux techniques qui sont donnés par le
croisement des courbes cumulées de pression des différents horizons.
Un croisement haussier de la courbe Pression Période avec la courbe Pression 5
périodes génère un signal d'achat dans la colonne 5 du bloc Signal Technique.
Un croisement haussier de la courbe Pression 5 périodes avec la courbe Pression 20
périodes génère un signal d'achat dans la colonne 20 du bloc Signal Technique, etc.
identifient les croisements alors que les triangles
Les ronds verts ou rouges
verts ou rouges
marquent la continuation des signaux.
En périodicité quotidienne, les signaux peuvent être interprétés de la façon suivante :
- Signal d'achat 5 jours : Hausse théorique sur les 5 prochains jours
- Signal d'achat 20 jours : Hausse théorique sur les 20 prochains jours
- Etc
Inversement pour les signaux de vente.
9 / 71
IsoBourse - Manuel d’utilisation
En périodicité hebdomadaire, les signaux peuvent être interprétés de la façon
suivante :
- Signal d'achat 5 semaines : Hausse théorique sur les 5 prochaines semaines
- Signal d'achat 20 semaines : Hausse théorique sur les 20 prochaines semaines
- Etc
Inversement pour les signaux de vente.
En périodicité mensuelle, les signaux peuvent être interprétés de la façon suivante :
- Signal d'achat 5 mois : Hausse théorique sur les 5 prochains mois
- Signal d'achat 20 mois : Hausse théorique sur les 20 prochains mois
- Etc
Inversement pour les signaux de vente.
Le bloc Pression (regroupant 5 colonnes)
Chaque colonne indique la couleur
de la pression de chacun des horizons.
Ce mode de représentation permet de visualiser l'évolution progressive des horizons
d'un simple clin d'oeil.
Un bloc complètement vert ou rouge permet d'attirer rapidement l'attention.
Le bloc Tendance (regroupant 5 colonnes)
C'est l'orientation générale d'un titre. Elle peut être
baissière (flèche rouge) ou neutre (flèche noire).
Elle est déclinée sur les différents horizons de temps.
haussière (flèche verte),
Le bloc Volume (regroupant 5 colonnes)
Indicateur traditionnel de l'offre et de la demande, le volume donne une indication
importante de l'intérêt que porte les opérateurs sur une valeur.
:
Le volume peut être interprété de la façon suivante
- Faible : 1 barre
- Moyen : 2 barres
- Important : 3 barres
- Très important : 4 barres
- Exceptionnel, plus de 5 fois les volumes moyens : 5 barres
Les volumes sont également déclinés sur les différents horizons de temps.
10 / 71
IsoBourse - Manuel d’utilisation
Exemple d’une détection haussière
« Viser » en périodicité hebdomadaire (et plus largement en
périodicité mensuelle)
Avant toute analyse, il est important d’avoir en tête la configuration hebdomadaire du
titre.
Configuration intéressante à la hausse :
- Une impulsion haussière hebdomadaire en cours de formation ou récemment
formée (colonne PER dans le tableau de bord qui indique la pression de la période).
On parle d’impulsion haussière lorsque la valeur de cette colonne est forte et
surlignée en vert. L’impulsion haussière doit être considérée comme un «
interrupteur », un élément déclencheur.
- Des pressions synchronisées et croissantes sur l’ensemble des horizons (5,20, 50,
100 et 200 semaines)
- Des signaux ou poursuite de signaux haussiers (rond vert pour le signal et petit
triangle vert pour indiquer la continuation du signal)
- Un départ de tendance haussière
- Des volumes significatifs
11 / 71
IsoBourse - Manuel d’utilisation
Rappelons que nous sommes en périodicité hebdomadaire.
Dans la semaine du 27 septembre 2004 (nous sommes en réalité le mardi
28/09/2004), A NOVO sort d’une longue vague rouge et pénètre dans le vert avec
une impulsion haussière en formation, des signaux techniques haussiers, des
pressions toutes croissantes et parfaitement synchronisées, un changement de
tendance et des volumes significatifs.
Pour mieux anticiper, il n’est pas nécessaire d’attendre la fin de semaine pour avoir
validation de la configuration hebdomadaire.
Nous utilisons le Screening pour détecter ces configurations.
« Finaliser » en périodicité quotidienne
Nous sommes toujours dans la semaine du 27 septembre 2004 et nous venons, à
l’aide du Screening, de détecter A NOVO.
Nous allons maintenant vérifier que la configuration quotidienne présente le même
intérêt.
Précisément, le 28 septembre 2004, A NOVO pénètre dans le vert avec notamment
une impulsion haussière (la 2ème en 2 jours), des signaux techniques haussiers, des
pressions toutes croissantes et parfaitement synchronisées, un changement de
tendance et des volumes significatifs.
Cette configuration est aussi détectée dans le Screening en périodicité quotidienne.
12 / 71
IsoBourse - Manuel d’utilisation
« Prendre » la décision
Ce 28 septembre 2004, que ce soit en configuration hebdomadaire ou quotidienne, A
NOVO présente toutes les caractéristiques d’une configuration haussière.
Il nous faut maintenant maîtriser le risque en ne risquant pas plus de 1% (valeur
courante) de notre capital dans la perte éventuelle de cette position.
Pour connaître le montant à investir, nous ouvrons la fiche Money Management et
nous modifions la rubrique « À partir d’un capital estimé ».
Ensuite, nous cliquons sur Calculer en nous assurant que le jour et prix d’achat sont
les derniers en date (dans l’exemple le 28/09/2004).
Dans la rubrique « Soit en nombre de titres », nous avons une idée du nombre de
titres à ne pas dépasser pour respecter le Money & Risk Management.
Par exemple, avec un capital de 30000€, il ne faut pas risquer plus de 1764 titres A
NOVO (1658€).
Un investissement de 1658€ pour un capital de 30000€ peut paraître minuscule mais
A NOVO est une valeur très volatile, classée dans la catégorie des "penny stocks",
donc très risquée.
13 / 71
IsoBourse - Manuel d’utilisation
« Ouvrir » la position sur la valeur
Nous sommes le 29 septembre au matin et comme convenu, nous passons un ordre
d’achat de 1764 titres A NOVO au prix d’ouverture.
A la fin de la séance, notre ordre a été exécuté et nous pouvons intégrer la valeur
dans le Money Management en indiquant la date et le prix d’achat (29/09/2004 à
0,94€).
Le stop de sécurité est désormais connu (0,80€) et nous pouvons passer l’ordre ASD
(à seuil de déclenchement) chez notre broker.
A partir du Suivi des positions, nous allons pouvoir suivre quotidiennement l’évolution
du stop de sécurité (à modifier chez le broker).
14 / 71
IsoBourse - Manuel d’utilisation
« Sortir » de la position
3 possibilités de sortie :
- La configuration prend une allure négative (soit en quotidien ou hebdomadaire,
fonction de votre tempérament et votre horizon)
- Sur objectif (par exemple, sortie si la perf. atteint 10%)
- Le stop de sécurité est exécuté
Situation au 29/10/2004
La position sur A NOVO affiche une performance de 25% en 23 séances et la
configuration hebdomadaire est toujours positive.
15 / 71
IsoBourse - Manuel d’utilisation
Scanner le marché avec le Screening
A partir du menu Analyse, sélectionnez une Liste puis le sous-menu Screening.
La fenêtre suivante apparaît à l'écran :
Construire un filtre
Vous avez la possibilité de définir jusqu’à 99 filtres différents.
Pour créer et sauvegarder un filtre, positionnez vous sur un filtre non défini et
effectuez vos paramétrages. Une fois cette opération effectuée, vous pouvez cliquer
sur le bouton
dans le cartouche Filtre.
16 / 71
IsoBourse - Manuel d’utilisation
Les critères d’un filtre (Pression de la période, Orientation de la pression, Couleur de
la pression, Signal technique, Tendance et Volume) sont détaillés dans le chapitre
Lire le tableau de bord. Les critères de Risk Management sont expliqués à la fin de
ce chapitre.
Débuter une recherche
Si vous sélectionnez Aucun filtre et cliquez sur le bouton Actualiser, vous affichez la
synthèse technique de l’ensemble des titres de la liste sans aucun filtrage.
Si vous sélectionnez un filtre et cliquez sur le bouton Actualiser, vous affichez la
synthèse technique des titres correspondants aux critères du filtre sélectionné.
Par exemple, à partir d'un filtre simple comme ci-dessous, vous allez pouvoir
sélectionner des valeurs ayant des caractéristiques haussières :
- Pression de la période positive
- Toutes pressions orientées à la hausse
- Signal d'achat de continuation sur l'horizon 5 périodes
En périodicité quotidienne, ce filtre va rechercher les valeurs qui se placent dans un
contexte haussier à très court terme (quelques jours) et où les opérateurs haussiers
confirment leur présence (séance positive).
En périodicité hebdomadaire, ce filtre va rechercher les valeurs qui se placent dans
un contexte haussier à court terme (de 1 à 3 mois) et où les opérateurs haussiers
confirment leur présence (semaine positive).
En périodicité mensuelle, ce filtre va rechercher les valeurs qui se placent dans un
contexte haussier à moyen terme (de 3 à 6 mois) et où les opérateurs haussiers
confirment leur présence (mois positif).
Ce filtre est un exemple primaire et vous pouvez librement l'adapter à votre stratégie
(ajouter des signaux, des tendances, des volumes, etc).
Si vous souhaitez rechercher les titres en impulsion haussière, il vous suffit de
sélectionner Impulsion haussière dans la rubrique Pression de la période.
Imaginons que vous ayez appliqué ce filtre sur les valeurs du SRD et en périodicité
mensuelle, vous obtenez un résultat que vous pouvez choisir de définir comme
« Sélection active », base de vos prochaines recherches.
17 / 71
IsoBourse - Manuel d’utilisation
Dans cet exemple, si vous cliquez sur Oui, vos prochaines recherches ne seront plus
effectuées sur l’ensemble des valeurs du SRD mais uniquement sur les 13 titres
sélectionnés. Le titre de la fenêtre indique qu’une sélection est active.
En changeant de périodicité, Hebdomadaire par exemple (cf. Changer de périodicité
d’analyse), et en appliquant à nouveau un filtre sur votre sélection active, vous aller
pouvoir affiner votre recherche.
18 / 71
IsoBourse - Manuel d’utilisation
Dans cet exemple, si vous cliquez sur Oui, vos prochaines recherches ne seront plus
effectuées sur les 13 titres précédemment sélectionnés mais uniquement sur le seul
titre sélectionné.
Vous pouvez reproduire la même opération en périodicité quotidienne.
L'objectif revient à rechercher la petite vague haussière (quotidienne) contenue dans
la moyenne vague haussière (hebdomadaire), elle même contenue dans la grande
vague haussière (mensuelle).
En général, ces configurations démontrent des potentiels remarquables.
Au terme de vos sélections, si vous souhaitez effectuer une nouvelle recherche sur
la liste initiale (dans cet exemple, SRD), il vous suffit de cliquer sur le bouton
Nouveau. Le libellé « Sélection active » disparaît dans la barre de titre de la fenêtre.
Cette méthode de détection « manuelle » par analyse des 3 périodicités est
« automatisable » à l’aide des séquences (cf. barre de bouton à droite de l’écran cidessous).
19 / 71
IsoBourse - Manuel d’utilisation
Automatiser les recherches avec les séquences
Qu’est ce qu’une séquence ? C’est l’application successive d’un filtre mensuel,
hebdomadaire et quotidien sans manipulation de l’utilisateur.
Exemple d’une séquence :
- Filtre « Haussier » sur la périodicité mensuelle
- Filtre « Anticipation 20x50 haussier » sur la périodicité hebdomadaire
- Filtre « Haussier » sur la périodicité quotidienne
Vous pouvez sauvegarder jusqu’à 12 séquences différentes. L’enregistrement d’une
séquence s’effectue par un clic droit souris sur le bouton numéroté d’une séquence.
Une séquence ne peut être paramétrée qu’avec des filtres préalablement
sauvegardés.
En déplaçant le pointeur de souris sur le bouton numéroté d’une séquence, une bulle
d’aide apparaît et vous indique la définition des filtres paramétrés.
Pour démarrer une recherche avec une séquence, il vous suffit simplement
d’effectuer un clic gauche souris sur le bouton numéroté d’une séquence puis de
cliquer sur le bouton Actualiser.
Sauvegarder le résultat des recherches
Vous pouvez sauvegarder vos recherches pour une analyse / consultation ultérieure
à l’aide des listes de travail (cf. barre d’outils entourée en rouge sur l’écran cidessous)
20 / 71
IsoBourse - Manuel d’utilisation
Description de la barre d’outils, de gauche à droite :
- Créer une nouvelle liste de travail
- Ouvrir une liste de travail (la liste est uniquement chargée, elle n’est pas affichée
dans le tableau)
- Enregistrer la liste de travail (ne pas confondre titres affichés dans le tableau et
liste de travail ; un dossier spécifique est mémorisé par marché)
- Sélectionner et afficher le contenu de la liste de travail
- Copier tous les titres affichés dans le tableau vers la liste de travail
- Copier le titre sélectionné dans le tableau vers la liste de travail
- Retirer tous les titres affichés dans le tableau de la liste de travail
- Retirer le titre sélectionné dans le tableau de la liste de travail
Par défaut, lorsque vous ouvrez le screening, la dernière liste de travail utilisée est
chargée en mémoire. Vous pouvez le vérifier en cliquant sur le bouton . Ce bouton
sélectionne et affiche le contenu de la liste de travail. Le titre de la fenêtre indique
que la liste de travail est chargée et prête à être exploitée.
Anticiper le croisement des courbes de pressions 20 et 50 périodes
Sur le site IsoBourse nous faisons régulièrement allusion au croisement remarquable
des courbes de pression 20 et 50 périodes.
En périodicité quotidienne ce croisement correspond au signal 50 jours, en
périodicité hebdomadaire ce croisement correspond au signal 50 semaines et en
périodicité mensuelle ce croisement correspond au signal 50 mois.
Pour vous aider à détecter cet évènement technique, veuillez trouver ci-dessous la
description du filtre "Anticipation 20x50 haussier".
21 / 71
IsoBourse - Manuel d’utilisation
Ce filtre va rechercher les valeurs dont les pressions sont croissantes sur l'ensemble
des horizons, dont les horizons 5 et 20 périodes sont en continuation d'achat, dont
l'horizon 50 périodes n'est pas encore en situation d'achat et dont la pression de la
période est positive.
Ce filtre est un exemple primaire et vous pouvez librement l'adapter à votre stratégie
(ajouter des signaux, des tendances, des volumes, etc).
Si vous souhaitez rechercher les titres en impulsion haussière, il vous suffit de
sélectionner Impulsion haussière dans la rubrique Pression de la période.
L'objectif est d'anticiper les croisements 20 x 50 avant qu'ils ne surviennent.
A partir de la sélection obtenue avec ce filtre, vous pouvez rapidement vérifier le
positionnement des courbes de pression 20 et 50 périodes sur le graphique et ainsi
ne vous intéresser qu'aux valeurs dont le croisement est proche.
Attention, vous devez aussi être conscient qu'à l'approche de cet évènement, des
échecs ou reports de croisement peuvent survenir.
En revanche, quand le croisement est validé, cette configuration démontre des
potentiels remarquables.
Dans l'exemple suivant, nous constatons que les courbes de pression 20 et 50
semaines (rouge et bleu) sont très rapprochées et que le signal 50 semaines est
imminent.
22 / 71
IsoBourse - Manuel d’utilisation
Rechercher les meilleurs ratios Rentabilité / Risque
Le Risk Management permet la sélection des opportunités selon le ratio de
Rentabilité / Risque (Reward / Risk en anglais - espérance de gain / perte potentielle
acceptable).
En général, un bon ratio est supérieur ou égal à 2.
« Si j’espère gagner 30% au minimum, c’est que d’un autre coté, je suis prêt à en
perdre 15% au maximum »
L'objectif est de rechercher les valeurs faiblement volatiles (les mouvements
d'amplitude sont généralement précédés d'une faible volatilité) et ayant un important
potentiel moyen / long terme.
23 / 71
IsoBourse - Manuel d’utilisation
Afin de rechercher les potentiels majeurs, il est conseillé d'utiliser les critères de Risk
Management sur la périodicité mensuelle.
Dans l’exemple ci-dessous, nous recherchons les valeurs ayant un ratio supérieur ou
égal à 2 et dont le risque (stop loss) est inférieur ou égal à 15%.
Dans l’exemple ci-dessous, nous recherchons les valeurs ayant un ratio supérieur ou
égal à 2 et dont la rentabilité (potentiel) est supérieure ou égal à 30%.
Le mode Expert
Lorsque le mode Expert est activé dans les options du logiciel (menu Outils,
Options), la rubrique Signal technique autorise l’utilisation de nouveaux critères.
Signification des symboles et couleurs des nouveaux critères de la rubrique Signal
Technique :
- Le rouge la baisse, le vert la hausse,
- Le point d'exclamation représente un croisement de courbes,
- Le triangle une continuation à la hausse (pointe en haut + couleur verte) ou à la
baisse (...),
- Quand le symbole ("!" ou "triangle") n'est pas précédé d'un nombre il correspond à
la colonne précédente comme dans le Screening de base (un "!" dans la colonne 50
correspond à un croisement avec la courbe de la colonne précédente),
24 / 71
IsoBourse - Manuel d’utilisation
- Quand le symbole est précédé d'un chiffre, il représente un croisement avec la
courbe de la colonne où il se trouve (un "5!" dans la colonne "200 pér." correspond à
la recherche d'un croisement 5x200,
- quand le chiffre est un "0", c’est l’axe du zéro qui est croisé par la courbe de
pression.
L’activation du mode Expert permet aussi de disposer d’un onglet Programmation.
Cet onglet offre la possibilité de programmer des stratégies de recherche à base
d’indicateurs techniques classiques tels que les RSI, MACD, etc.
La programmation est une « méga » condition dans laquelle il est possible de
formuler toute sorte de requête en utilisant les mots clés (cf. liste de mots-clés à
droite de l’onglet Programmation), les opérateurs mathématiques (+ - / * = > >= < <=
<>), les opérateurs logiques (et ou) et les fonctions (min max abs).
Chaque mot-clé est toujours associé avec [p] où p signifie la période (jour, semaine
ou mois). [0] signifie la dernière période, [1] signifie l’avant dernière période, etc.
Attention chaque mot-clé ou opérateur doit être précédé et succédé d’un espace.
Exemples :
Vous souhaitez rechercher toutes les valeurs ayant un RSI 14 périodes en zone de
survente ?
rsi(14)[0] < 30
Vous souhaitez rechercher toutes les valeurs ayant un RSI 14 périodes en zone de
surachat ?
rsi(14)[0] > 70
Vous souhaitez rechercher toutes les valeurs dont le cours de clôture est compris
entre 10 et 15 EUR et ayant un RSI 14 périodes en zone de survente ?
close[0] >= 10 et close[0] <= 15
et
rsi(14)[0] < 30
25 / 71
IsoBourse - Manuel d’utilisation
Vous souhaitez rechercher toutes les valeurs dont le cours de clôture croise à la
hausse la moyenne mobile arithmétique à 50 périodes ?
close[0] > sma(50)[0]
et
close[1] < sma(50)[1]
Venez partager votre expérience avec d'autres utilisateurs du logiciel dans nos
forums de discussion, rubrique Forum sur le site www.isobourse.com. Vous y
trouverez des informations complémentaires sur la définition des mots-clés et la
formulation de vos stratégies.
26 / 71
IsoBourse - Manuel d’utilisation
Exploiter le Money Management
"Le Money Management, un outil indispensable pour préserver son capital et
rester actif sur les marchés financiers"
En théorie
Le stop loss est un garde-fou, une barrière protégeant l'investisseur contre les aléas
du marché et surtout contre lui-même.
Ce dernier est calculé automatiquement par le logiciel IsoBourse en tenant compte
de plusieurs paramètres et notamment la volatilité.
Rappelons que le logiciel IsoBourse dispose d'un stop loss évolué qui s'ajuste
automatiquement (stop suiveur) tout au long de la vie d'une position.
Nous attirons votre attention sur le fait que le stop loss ne dispense pas d'une sortie
de position "manuelle", comme par exemple, atteindre un objectif, confirmer une fin
de position à l'aide des signaux ou invalider les conditions d'entrée.
Les stops loss sont des ordres à seuils de déclenchement (ASD). Ils permettent
d'acheter ou de vendre un titre lorsque le prix atteint un seuil prédéfini dans le but de
limiter les moins values ou de protéger une plus value latente. Il faut savoir que ces
ordres n'apparaissent pas dans le carnet d'ordre et que, dès que le seuil est atteint,
les stops se transforment en ordre au marché (ex ATP), ils peuvent donc s'exécuter
à un prix différent de celui qui est prédéfini (Il faut faire très attention sur les valeurs
peu liquides).
En règle générale, une position ne doit pas risquer plus de 1% de votre capital
(paramétrable dans les options du logiciel IsoBourse).
Imaginons que vous disposiez d'un capital de 10000€.
1% de 10000€ représente 100€.
100€ est donc la perte maximum que vous risquez sur chacune de vos positions et
cela, quelque soit le stop loss à 5%, 6% ou 15%.
Le Money Management du logiciel IsoBourse vous propose simplement un montant
maximum à investir sur chacune de vos positions en respectant votre degré de
risque.
Avant chaque prise de position, il est important de vérifier l'estimation du montant
maximum à investir sur une valeur.
En pratique
Vous souhaitez ouvrir une position acheteuse sur le titre UBI SOFT (13/12/2004 à
8,90€) et vous disposez d'un capital boursier de 10000€.
A partir de l'écran Money Management, vous aller entrer plusieurs paramètres :
- Opération (Haussière ou Baissière), Date d'entrée et Cours d'entrée
- A partir d'un capital estimé à
L'utilisation du bouton Dernier cours permet d'alimenter les rubriques avec le dernier
27 / 71
IsoBourse - Manuel d’utilisation
cours connu.
Le logiciel IsoBourse calcule un Stop à 7,92€ (soit -11,01% du dernier cours connu).
A partir d'un capital estimé à 10000€ et en ne risquant pas plus de 1% par position
(une perte de 100€), Vous pouvez investir au maximum 908€ sur le titre UBI SOFT.
A chaque modification d'une des rubriques, le bouton Actualiser permet de rafraîchir
l'écran en fonction des nouveaux paramètres.
Le bouton Sauver permet de sauvegarder la position pour un suivi ultérieur (cf.
Suivre les positions).
Le bouton Supprimer permet de supprimer une position qui a été clôturée ou que
vous ne souhaitez plus suivre.
Dans le tableau de suivi quotidien, 2 icônes peuvent apparaître :
pour indiquer que le stop remonte (ou baisse en cas stratégie baissière) et que
vous devez annuler votre ancien ordre ASD et en positionner un nouveau avec la
nouvelle valeur de stop (sur votre compte titres / PEA domicilié dans votre banque ou
courtier en ligne).
pour indiquer que le stop a été exécuté.
-
28 / 71
IsoBourse - Manuel d’utilisation
Paramétrer le Money Management
Le Money Management peut être paramétré dans les options du logiciel (menu
Outils, Options).
Par défaut, le Money Management est configuré avec un risque maximum à 1% du
capital. Vous pouvez décider d'augmenter votre risque à 2.5% ou 3% en changeant
le paramètre Risque max. par position (en % du capital).
Le paramètre Marge de sécurité est utilisé pour ajouter une distance supplémentaire
aux stops loss calculés automatiquement par le logiciel IsoBourse.
Dans le cadre d'une stratégie haussière : STOP LOSS (calculé automatiquement par
le logiciel IsoBourse) - MARGE DE SECURITE
Dans le cadre d'une stratégie baissière : STOP LOSS (calculé automatiquement par
le logiciel IsoBourse) + MARGE DE SECURITE
Par défaut, le stop IsoBourse est défensif et a pour vocation de protéger le capital. Si
vous souhaitez plus de réactivité dans l’évolution de vos stops, vous pouvez activer
les stops Dynamique, Offensif et/ou Très offensif et les déclencher en fonction de
seuils de performance de votre choix.
Venez partager votre expérience avec d'autres utilisateurs du logiciel dans nos
forums de discussion, rubrique Forum sur le site www.isobourse.com. Vous y
trouverez des informations complémentaires sur le paramétrage du Money
Management.
29 / 71
IsoBourse - Manuel d’utilisation
Suivre les positions
A partir du menu Suivi, sélectionnez une liste.
La fenêtre suivante apparaît à l'écran :
Le bouton Actualiser permet de rafraîchir le tableau de suivi.
30 / 71
IsoBourse - Manuel d’utilisation
Le bouton Money M permet d'ouvrir la fenêtre Money Management (cf. Exploiter le
Money Management).
Le bouton Supprimer permet de supprimer une position qui a été clôturée ou que
vous ne souhaitez plus suivre.
Dans le tableau de suivi, 2 icônes peuvent apparaître dans la 7ème colonne :
pour indiquer que le stop remonte (ou baisse en cas de stratégie baissière) et
que vous devez annuler votre ancien ordre ASD et en positionner un nouveau avec
la nouvelle valeur de stop (sur votre compte titres / PEA domicilié dans votre banque
ou courtier en ligne).
pour indiquer que le stop a été exécuté.
31 / 71
IsoBourse - Manuel d’utilisation
Changer de périodicité d’analyse
Très simplement à partir des boutons
(en haut à droite des écrans) ou à
partir des touches de fonction F5 pour la périodicité Quotidienne, F6 pour la
périodicité Hebdomadaire, F7 pour la périodicité Mensuelle et F8 pour la périodicité
Trimestrielle.
32 / 71
IsoBourse - Manuel d’utilisation
Afficher les options d’un titre
A partir du QuickNavi
Faites un clic droit sur un titre pour afficher les options.
A partir d'un tableau / liste
Faites un clic droit sur un titre pour afficher les options.
33 / 71
IsoBourse - Manuel d’utilisation
Afficher les options d’un graphique
La barre d'outils située en haut du graphique vous permet plusieurs actions.
De gauche à droite :
- Sélectionner une couleur pour les dessins (Droite, Fibonacci, Raff, Texte)
- Modifier la taille du stylo
- Afficher un repère / pointeur
- Zoomer dynamiquement une portion du graphique par sélection
- Déplacer les cours vers la gauche
- Déplacer les cours vers la droite
- Tracer des droites sur le graphique
- Tracer les retracements de Fibonacci
- Tracer les canaux de régression de Raff
- Saisir des commentaires sur le graphique
- Effacer les dessins (Droite, Fibonacci, Texte)
- Sauvegarder le graphique sous forme d'image
- Afficher un graphique personnalisé (mémorisation via le menu contextuel)
- Changer de périodicité d’analyse
En effectuant un clic droit sur la zone graphique, un menu contextuel s'affiche pour
vous proposer un large choix d'options et d'indicateurs techniques.
34 / 71
IsoBourse - Manuel d’utilisation
Afin d'affiner vos connaissances, vous pouvez vous procurer facilement des livres
spécialisés sur l'Analyse Technique dans le commerce à des prix abordables.
Vous y trouverez sans problème des explications sur le mode de calcul et
l'interprétation des indicateurs suivants :
- Arm's Ease of Movement Value (EMV)
- Bandes de Bollinger
- Bollinger %B
- Bollinger Band Width
- Commodity Channel Index (CCI)
- Directional Movement Index (DMI)
- Force Relative
- Master momentum
- Median Price
- Momentum
- Momentum long terme
- Momentum On Balance Volume
- Money Flow Index (MFI)
- Moving Average Convergence Divergence (MACD)
- Moyennes mobiles arithmétiques
- Moyennes mobiles exponentielles
- Moyennes mobiles pondérées
- Moyennes mobiles pondérées par les volumes
- Negative Volume Index (NVI)
- On Balance Volume (OBV)
- Positive Volume Index (PVI)
- Price and Volume Trend (PVT)
- Rate of Change
- Relative Strength Index (RSI)
- Stochastiques
- TRIple eXponential moving average (TRIX)
- TRIX Momentum
- Typical Price
- Volume Accumulation (VACC)
- Weighted Close
- %R de Williams
35 / 71
IsoBourse - Manuel d’utilisation
Ajouter ou supprimer un titre des favoris
Ajouter un titre aux favoris
Dans le QuickNavi, faites un clic droit sur un titre pour afficher les options et cliquez
sur l'option Ajouter aux favoris.
Supprimer un titre des favoris
Dans le QuickNavi, faites un clic droit sur un titre pour afficher les options et cliquez
sur l'option Supprimer des favoris.
36 / 71
IsoBourse - Manuel d’utilisation
Ajouter, modifier ou supprimer manuellement un titre dans
la base
A partir du menu Fichier, sélectionnez le sous-menu Titre.
La liste des titres apparaît à l'écran :
Pour trier une colonne du tableau, il vous suffit de cliquer sur l'entête de cette même
colonne.
La loupe à droite du nom d'une colonne indique que vous pouvez effectuer une
recherche sur cette même colonne.
Un clic sur cette loupe vous permet de saisir une valeur à rechercher.
Ajouter un titre
Pour saisir un nouveau titre, il vous suffit de cliquer sur le bouton Ajouter.
Une fiche vierge apparaît à l'écran :
37 / 71
IsoBourse - Manuel d’utilisation
Une fois les rubriques renseignées, il suffit de cliquer sur le bouton Valider.
Vous pouvez interrompre la saisie en cliquant sur le bouton Annuler.
Modifier un titre
Pour modifier un titre existant, il vous suffit de cliquer sur le bouton Modifier.
La fiche du titre désiré apparaît à l'écran :
Une fois les rubriques modifiées, il suffit de cliquer sur le bouton Valider.
Vous pouvez interrompre la modification en cliquant sur le bouton Annuler.
Supprimer un titre
Vous pouvez faire une multi sélection des titres :
- en faisant glisser la souris dans la liste
ou
- en maintenant la touche SHIFT et en vous déplaçant avec les flèches HAUT, BAS
du clavier
38 / 71
IsoBourse - Manuel d’utilisation
ou
- en maintenant la touche CTRL et en sélectionnant un par un les titres
A savoir que l'utilisation des touches CTRL + A a pour action de sélectionner tous les
éléments de la liste.
Une fois votre sélection effectuée, vous pouvez utiliser le bouton Supprimer.
Un message de confirmation apparaît à l'écran :
Il vous suffit de répondre par Oui pour supprimer le ou les titres ou alors par non si
vous souhaitez annuler la suppression.
39 / 71
IsoBourse - Manuel d’utilisation
Ajouter, modifier ou supprimer manuellement une cotation
dans la base
A partir des options d’un titre, sélectionnez le sous-menu Cotations.
La liste des cotations du titre sélectionné apparaît à l'écran :
Pour trier une colonne du tableau, il vous suffit de cliquer sur l'entête de cette même
colonne.
La loupe à droite du nom d'une colonne indique que vous pouvez effectuer une
recherche sur cette même colonne.
Un clic sur cette loupe vous permet de saisir une valeur à rechercher.
Ajouter une cotation
Pour saisir une nouvelle cotation, il vous suffit de cliquer sur le bouton Ajouter.
Une fiche vierge apparaît à l'écran :
Une fois les rubriques renseignées, il suffit de cliquer sur le bouton Valider.
Des contrôles de cohérence sont effectués pour assurer la validité des données.
Vous pouvez interrompre la saisie en cliquant sur le bouton Annuler.
Modifier une cotation
Pour modifier une cotation existante, il vous suffit de cliquer sur le bouton Modifier.
40 / 71
IsoBourse - Manuel d’utilisation
La fiche de la cotation désirée apparaît à l'écran :
Une fois les rubriques modifiées, il suffit de cliquer sur le bouton Valider.
Des contrôles de cohérence sont effectués pour assurer la validité des données.
Vous pouvez interrompre la modification en cliquant sur le bouton Annuler.
Supprimer une cotation
Vous pouvez faire une multi sélection des cotations :
- en faisant glisser la souris dans la liste
ou
- en maintenant la touche SHIFT et en vous déplaçant avec les flèches HAUT, BAS
du clavier
ou
- en maintenant la touche CTRL et en sélectionnant une par une les cotations
A savoir que l'utilisation des touches CTRL + A a pour action de sélectionner tous les
éléments de la liste.
Une fois votre sélection effectuée, vous pouvez utiliser le bouton Supprimer.
Un message de confirmation apparaît à l'écran :
41 / 71
IsoBourse - Manuel d’utilisation
Il vous suffit de répondre par Oui pour supprimer la ou les cotations ou alors par non
si vous souhaitez annuler la suppression.
42 / 71
IsoBourse - Manuel d’utilisation
Gérer les listes de titres
A partir du menu Fichier, sélectionnez le sous-menu Liste.
Vous accédez ainsi à la gestion des listes de valeurs.
Vous pouvez gérer jusqu'à 10 listes et leur donner le nom que vous souhaitez en
cliquant sur le bouton Renommer.
43 / 71
IsoBourse - Manuel d’utilisation
Pour modifier le contenu des listes, positionnez vous sur une liste puis ajoutez ou
supprimez des valeurs à l'aide des boutons
ou
Au cours de la modification des listes, le QuickNavi n’est pas actualisé
automatiquement. Cette opération est manuelle et à la demande de l’utilisateur via le
menu Outils, QuickNavi, Actualiser ou la touche de fonction F9.
44 / 71
IsoBourse - Manuel d’utilisation
Gérer les référents
Les référents permettent :
- D'afficher graphiquement la Force Relative par rapport à n'importe quel titre ou
indice de référence (CAC 40, Indice sectoriel, action, etc)
- De sélectionner, via la programmation du Screening, les valeurs dont la force
relative est en hausse, ou en baisse, etc.
A partir du menu Fichier, sélectionnez le sous-menu Référent.
Vous accédez ainsi à la gestion des référents.
45 / 71
IsoBourse - Manuel d’utilisation
En double cliquant sur une valeur ou en cliquant sur le bouton Référencer, vous
pouvez sélectionner et paramétrer le référent de votre choix (indices, valeurs, etc).
Pour référencer ou déréférencer un ensemble de valeurs, vous pouvez faire une
multi sélection des titres :
- en faisant glisser la souris dans la liste
ou
- en maintenant la touche SHIFT et en vous déplaçant avec les flèches HAUT, BAS
du clavier
ou
- en maintenant la touche CTRL et en sélectionnant un par un les titres.
En cliquant sur le bouton Référencer, vous pouvez ajouter le même référent à
l’ensemble des valeurs sélectionnées.
46 / 71
IsoBourse - Manuel d’utilisation
Télécharger et mettre à jour manuellement les cotations
A partir du menu Fichier, sélectionnez le sous-menu Mise à jour à partir d'un fichier.
La fenêtre suivante apparaît à l'écran :
A la première utilisation du logiciel, le format de fichier correspond au format
Metastock (disponible sur la plupart des sites de téléchargement de cotations).
Si vous souhaitez utiliser un autre format de fichier, la modification du format devient
active uniquement si vous cliquez sur le bouton Déverrouiller fmt. Une fois le
changement de format effectué, vous devez cliquer sur le bouton Sauver fmt si vous
souhaitez conserver votre modification pour une utilisation ultérieure.
Dans les options du logiciel IsoBourse, vous avez la possibilité de référencer 3 sites
de téléchargement que vous retrouvez derrière les 3 boutons Site de téléchargement
47 / 71
IsoBourse - Manuel d’utilisation
N°X.
A la première utilisation du logiciel, les boutons sont pré-configurés sur le site
www.abcbourse.com
En cliquant sur un des boutons Site de téléchargement N°X, votre navigateur Internet
s'ouvre sur la page paramétrée.
Site de téléchargement N°1 : A partir de cette page , vous allez pouvoir télécharger
un historique de cotations.
Spécifiez la date de début Du et la date de fin Au, sélectionnez l'option Tous les
marchés, Toutes cotations, sauf warrants et cliquez sur le bouton Télécharger.
48 / 71
IsoBourse - Manuel d’utilisation
Site de téléchargement N°2 : À partir de cette page , vous allez pouvoir télécharger
les cotations en séance.
Sélectionnez l'option Format Metastock, puis l'option Toutes les cotations et cliquez
sur le bouton Télécharger.
Cependant, pour conserver une base de données correcte n'oubliez pas de mettre à
jour le logiciel chaque soir avec les données de clôture.
Après l'utilisation du bouton Télécharger, une fenêtre s'ouvre à l'écran et vous
propose d'enregistrer le fichier sur votre disque dur.
Sélectionnez un dossier et enregistrez le fichier.
49 / 71
IsoBourse - Manuel d’utilisation
Vous pouvez quitter le navigateur Internet et revenir dans le logiciel.
50 / 71
IsoBourse - Manuel d’utilisation
Vous devez maintenant importer le fichier. Pour ce faire, utilisez le bouton Ouvrir afin
d'afficher le sélecteur de fichier.
Sélectionner le fichier que vous avez téléchargé et cliquez sur le bouton Ouvrir du
sélecteur de fichier.
Un message apparaît à l'écran vous demandant de confirmer ou d'annuler
l'importation du fichier sélectionné.
51 / 71
IsoBourse - Manuel d’utilisation
Cette confirmation permet de s'assurer que le format spécifié correspond bien au
fichier sélectionné.
Cliquez sur Oui pour continuer ou Non pour annuler.
A la fin de l'importation, la fenêtre est automatiquement fermée.
52 / 71
IsoBourse - Manuel d’utilisation
Télécharger et mettre à jour manuellement les cotations
d’une seule valeur
A partir de la page de téléchargement (cf. Télécharger et mettre à jour manuellement
les cotations), il vous suffit de spécifier un seul code ISIN (par exemple MAUREL &
PROM - FR0000051070) dans la rubrique prévue à cet effet et de cocher la case
Une seule valeur.
Vous ne pouvez récupérer les cotations que 2 ans par 2 ans donc par exemple
01/01/1995 - 31/12/1996, ensuite 01/01/1997 - 31/12/1998, etc.
Une fois cette opération effectuée, vous pouvez importez vos nouveaux fichiers.
Avant d'importer vos nouveaux fichiers, vous avez la possibilité de supprimer toutes
les précédentes cotations de la valeur. Dans le logiciel, ouvrez la liste des cotations
de l'action en question et supprimez toutes les cotations de cette action (cf. Ajouter,
modifier ou supprimer manuellement un titre dans la base).
53 / 71
IsoBourse - Manuel d’utilisation
Imprimer un écran
L'utilisation de la touche F12 permet d'imprimer la fenêtre en cours d'affichage. Un
aperçu est disponible avant l'impression.
54 / 71
IsoBourse - Manuel d’utilisation
Liste des fonctionnalités disponibles depuis la v3.0.0
Veuillez trouver la liste des nouveautés disponibles depuis version 3.0.0 du logiciel
IsoBourse.
Manipulation des référents (Screening, Palmarès, etc)
A partir du menu Analyse, Référent.
55 / 71
IsoBourse - Manuel d’utilisation
56 / 71
IsoBourse - Manuel d’utilisation
Dans le module graphique, affichage de la Force Relative d'une valeur par
rapport à son référent
La force relative n'est pas un outil qui délivre des signaux d'achat en tant que tel, et
l'on se gardera de prendre position sur un titre au vu de la seule orientation
haussière de sa force relative. En effet, supposons qu'un titre soit orienté à la baisse
mais que cette baisse soit moins rapide que celle de l'indice. Alors sa force relative
s'élèvera. Si nous prenons position sur un tel titre, nous perdrons de l'argent : moins
qu'en détenant l'indice, ce qui est un moindre mal, mais nous en perdrons quand
même, ce qui est un mal en soi.
Que la force relative soit positive ou négative n'influe pas sur la prise de décision, et
même n'a aucune importance. Ce qui compte c'est l'orientation de la force relative.
Une force relative en hausse alors que le titre est aussi en hausse ou en démarrage
de tendance haussière fait de cette valeur un bon candidat à l'achat. En revanche,
nous n'achèterons pas un titre en hausse dont la force relative est en baisse, car ce
titre a toutes les chances d'être moins rentable que l'indice ou qu'un autre titre qui,
lui, fera mieux que l'indice.
Une force relative négative signifie simplement que depuis le point de départ la
valeur est en retard sur l'indice. Mais ceci ne préjuge pas de l'incapacité du titre à
rattraper son retard si la force relative se redresse. De même une force relative
positive montre que la valeur a fait mieux que l'indice. Mais elle n'indique pas que
cette meilleure performance va se poursuive : la valeur peut perdre son avance, et
acheter un titre au motif que sa force relative est positive au moment où celle-ci
bascule à la baisse, c'est être certain de mal démarrer un investissement qui a toutes
les chances d'être moins rentable que l'indice ou qu'un autre titre plus dynamique.
Enfin, le passage du zéro de la force relative n'a pas non plus de signification
particulière. Le zéro signifie simplement que depuis le point de départ du calcul, la
valeur et l'indice ont eu la même performance (les courbes basées à 100 de l'indice
et de la valeur sont au même niveau). Une force relative qui passe du négatif au
positif signale que la valeur dégage maintenant un gain par rapport à l'indice depuis
le point de départ, et qu'elle a donc comblé son retard.
57 / 71
IsoBourse - Manuel d’utilisation
58 / 71
IsoBourse - Manuel d’utilisation
59 / 71
IsoBourse - Manuel d’utilisation
Dans le Screening, sélection des valeurs selon la Force Relative
A l'aide des mots-clés :
fr(20)[i] : Force Relative d'une valeur par rapport à son référent (base ZERO 20
périodes)
fr(50)[i] : Force Relative d'une valeur par rapport à son référent (base ZERO 50
périodes)
fr(75)[i] : Force Relative d'une valeur par rapport à son référent (base ZERO 75
périodes)
fr(100)[i] : Force Relative d'une valeur par rapport à son référent (base ZERO 100
périodes)
fr(150)[i] : Force Relative d'une valeur par rapport à son référent (base ZERO 150
périodes)
fr(200)[i] : Force Relative d'une valeur par rapport à son référent (base ZERO 200
périodes)
Ex : La Force Relative casse un plus haut de 50 périodes
Code:
fr(100)[0] > max { fr(100)[1] ; 50 }
60 / 71
IsoBourse - Manuel d’utilisation
Ex : Une force relative qui passe du négatif au positif signale que la valeur dégage
maintenant un gain par rapport à l'indice depuis le point de départ (ici 100 périodes),
et qu'elle a donc comblé son retard.
Code:
fr(100)[0] > 0 et fr(100)[1] < 0
61 / 71
IsoBourse - Manuel d’utilisation
Dans le Screening, sélection des valeurs selon les indicateurs techniques des
référents
Le fait de préfixer un mot-clé (cours, indicateur) avec r_ permet d'agir sur le référent
(indice sectoriel) de chacune des valeurs.
Ex : Recherche des valeurs dont le référent de chacune des valeurs est baissier
Code:
r_pp[0] < 0
et
r_pc[0] < r_pc(5)[0]
et
r_ph(5)[0] < r_ph(5)[1] et r_ph(20)[0] < r_ph(20)[1] et r_ph(50)[0] <
r_ph(50)[1] et r_ph(100)[0] < r_ph(100)[1] et r_ph(200)[0] < r_ph(200)[1]
Ex : Je souhaite sélectionner les valeurs ayant un signal d'achat MACD et conserver
uniquement celles ayant également un signal d'achat MACD sur leurs indices
sectoriels.
62 / 71
IsoBourse - Manuel d’utilisation
Code:
macd(12,26)[0] > macd(12,26,9)[0] et macd(12,26)[1] < macd(12,26,9)[1]
et
r_macd(12,26)[0] > r_macd(12,26,9)[0] et r_macd(12,26)[1] <
r_macd(12,26,9)[1]
63 / 71
IsoBourse - Manuel d’utilisation
Dans le graphique, possibilité d'afficher uniquement les courbes de pression 5,
20 et 50
64 / 71
IsoBourse - Manuel d’utilisation
Dans le module graphique, affichage de l'indicateur Bollinger %B
Lorsque le « % B » est proche de 0, les cours se trouvent à proximité de la bande
basse de Bollinger. « % B » égale à 50, indique que les cours sont sur la moyenne
mobile de Bollinger. Enfin, l’indicateur proche de 100 indique que les cours sont à
proximité de la bande haute. Bien attendu, toute lecture de l’indicateur au dessus de
100 ou en dessous de 0, indique que les cours sont à l’extérieur des bandes de
Bollinger.
Le 0 et 100 peuvent être utilisé comme des niveaux de surachat et de survente. La
valeur est surachetée lorsque le % B est au-dessus de 100 et elle est survendue
lorsque % B est en dessous de 0.
Comme pour tout indicateur de surachat/survente, les signaux haussiers et baissiers
sont donnés par la sortie de l’indicateur des zones de surachat/survente.
65 / 71
IsoBourse - Manuel d’utilisation
Dans le Screening, sélection des valeurs selon l'indicateur Bollinger %B
A l'aide des mots-clés :
bpctb(10,1.5) : %B sur les bandes 10 périodes
bpctb(20,2) : %B sur les bandes 20 périodes
bpctb(50,2.5) : %B sur les bandes 50 périodes
Ex : La valeur est surachetée lorsque le % B est au-dessus de 100
Code:
bpctb(20,2)[0] > 100
Ex : La valeur est survendue lorsque % B est en dessous de 0
Code:
bpctb(20,2)[0] < 0
66 / 71
IsoBourse - Manuel d’utilisation
Dans le module graphique, affichage de l'indicateur Bollinger Band Width
L’indicateur est élevé lorsque les bandes de Bollinger sont écartées et il est proche
de 0 lorsque la volatilité de la valeur est faible.
En analyse technique l’indicateur est utilisé pour détecter les situations dites de «
Squeeze ». Par ce terme, les traders qualifient une baisse excessive, de la volatilité
qui précède souvent les débuts de nouvelles tendances.
Ainsi, lorsque l’indicateur tombe au niveau le plus bas depuis plusieurs périodes,
attendez-vous au début d‘une nouvelle tendance sur la valeur. Inversement, la
lecture élevée de l’indicateur montre la nervosité des investisseurs et signale un
probable retournement de la tendance en cours.
67 / 71
IsoBourse - Manuel d’utilisation
Dans le Screening, sélection des valeurs selon l'indicateur Bollinger Band
Width
A l'aide des mots-clés :
bbw(10,1.5) : Band Width sur les bandes 10 périodes
bbw(20,2) : Band Width sur les bandes 20 périodes
bbw(50,2.5) : Band Width sur les bandes 50 périodes
Ex : La volatilité est au plus bas sur 100 périodes
Code:
bbw(20,2)[0] < min { bbw(20,2)[1] ; 100 }
Ajout des fonctions évoluées min, max, avg et sum dans la programmation
max { ind[i] ; n } : Permettra d'obtenir la plus grande valeur d'un indicateur
68 / 71
IsoBourse - Manuel d’utilisation
min { ind[i] ; n } : Permettra d'obtenir la plus petite valeur d'un indicateur
avg { ind[i] ; n } : Permettra d'obtenir la moyenne d'un indicateur
sum { ind[i] ; n } : Permettra d'obtenir la somme d'un indicateur
Pour rappel, les fonctions classiques min ( ind[i] , ind[i+1] , ind[i+n] ) et max ( ind[i] ,
ind[i+1] , ind[i+n] ) sont déjà présentes depuis les versions précédentes.
Dans le module graphique, parcours des valeurs d'une sélection en mode
"Graphorama"
A partir des outils d'analyse (Menu Analyse, Screening ou Sup. & Rés. ou
Chandeliers ou Palmarès), l'appel d'un graphe (clic droit dans la table puis
Graphique) est automatiquement ouvert en mode Diaporama et permet de parcourir
l'ensemble des graphes de la sélection à partir des boutons Pg.Préc et Pg.Suiv sans
avoir à fermer le graphe.
Le graphique personnalisé sélectionné (de 1 à 12) ainsi que la périodicité (Q, H ou
M) sont conservés pour l'ouverture du prochain graphe.
Dans le Screening, possibilité d'organiser (classer) les filtres
La fonctionnalité permet :
- De déplacer un filtre (Remonter / Descendre) dans la liste,
- De Copier / Coller un filtre,
- D'indiquer un ou plusieurs filtres favoris (par une étoile dans la liste des filtres),
- De renommer un filtre,
- De supprimer un filtre.
69 / 71
IsoBourse - Manuel d’utilisation
Possibilité d'accélérer le processus de mise à jour des cotations (5 séances ou
plus)
A partir du menu Outils, Internet.
Attention certaines BOX Internet (Livebox, etc), ne supportent pas la vitesse
maximum (risque de saturation Internet ou de blocage du processus). Quelques tests
vous permettront de régler la vitesse optimale.
70 / 71
IsoBourse - Manuel d’utilisation
Mais aussi
Ajout des mots-clés manquants dans la programmation
Code:
trixmom(10)
trixmom(14)
trixmom(26)
macdh(12,26,9)
macdh(9,19,6)
pmacdh(20,50,10)
pmacdh(12,26,9)
pmacdh(9,19,6)
s1
s2
r1
r2
Possibilité d'insérer des commentaires dans la programmation
Code:
/* Mon commentaire */
Possibilité de supprimer (visuellement / temporairement) une valeur affichée dans le
Screening avec la touche DELETE, sans interaction sur la liste de travail ou sélection
active
71 / 71