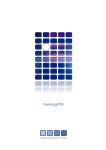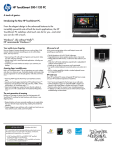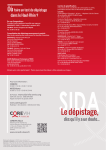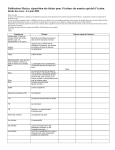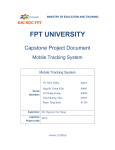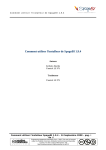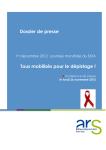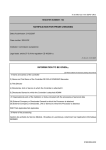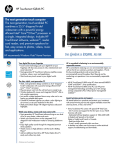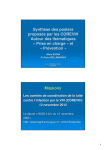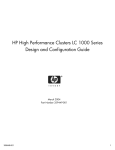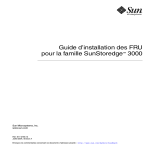Download Manuel d`installation
Transcript
DOMEVIH Manuel d’installation Date dernière révision : 10/10/2011 M anuel d’ in st a ll at ion DOMEVIH Documents de référence Référence : V2 Les documents cités dans le présent document ou utiles à la compréhension de son contenu sont : Titre Référence Manuel utilisateur (Manuel_utilisateur_version20110901.pdf) V1 Manuel Reprise des données (Manuel_Reprise_donnees_version20111010.pdf) V2 SOMMAIRE 1. Objet .............................................................................................................................................. 3 2. Livrables ....................................................................................................................................... 3 3. Configuration minimale requise................................................................................................. 4 3.1 Cas particulier : OS Windows 2000 - windowsInstaller.exe .................................................. 4 4. Livrables pour la reprise des données du DMI2....................................................................... 5 5. Types d’installation du DOMEVIH .............................................................................................. 5 6. Procédures d’installation ............................................................................................................ 6 6.1 Installation du DOMEVIH ....................................................................................................... 6 6.2 Installation Application DOMEVIH et base de données ........................................................ 8 6.2.1 Installation du Framework .Net 2.0 .............................................................................. 8 6.2.2 Installation de PostgreSQL 8.4 .................................................................................... 8 6.2.3 Création de la base domeVIH_Production ................................................................ 10 6.2.4 Paramètres liés à l’application ................................................................................... 12 6.2.5 Installation de l’application DOMEVIH ....................................................................... 13 6.3 Installation Base de données seule ..................................................................................... 16 6.3.1 Installation de PostgreSQL 8.4 .................................................................................. 16 6.3.2 Création de la base domeVIH_Production ................................................................ 19 6.4 Installation application seule ................................................................................................ 22 6.4.1 Installation du Framework .Net 2.0 ............................................................................ 22 6.4.2 Paramètres liés à l’application ................................................................................... 22 6.4.3 Installation de l’Application DOMEVIH ...................................................................... 24 6.4.4 Paramétrages post-installation : configuration des connexions distantes sur la base PostgreSQL serveur .................................................................................................. 26 6.5 Mise à jour du DOMEVIH et de la base de données ........................................................... 30 7. Lancement de l’application DOMEVIH .................................................................................... 32 7.1 Initialisation du système ....................................................................................................... 32 7.2 Création d’un utilisateur « gestionnaire » ............................................................................ 33 8. Problèmes d’installation ........................................................................................................... 35 8.1 Base de données ................................................................................................................. 35 8.1.1 Contrôle de PostgreSQL ........................................................................................... 35 8.1.2 Contrôle du schéma de données DOMEVIH ............................................................. 35 8.2 Application DOMEVIH.......................................................................................................... 36 8.2.1 Contrôle de l’application DOMEVIH .......................................................................... 36 8.2.2 Multiposte : configurer la connexion .......................................................................... 36 8.2.3 Problèmes de connexion à l’application .................................................................... 36 8.2.4 Erreur lors de la tentative de connexion à l’application ............................................. 36 8.2.5 Version de la base domeVIH_Production ................................................................. 37 9. Désinstallation ........................................................................................................................... 39 9.1 Désinstallation de l’application DOMEVIH ........................................................................... 39 9.2 Désinstallation de l’application DOMEVIH-Reprise ............................................................. 40 9.3 Désinstallation de la base de données (PostgreSQL) ......................................................... 40 9.4 Désinstallation complète (application et base de données) ................................................ 44 Manuel_installation_domevih_version20111010.doc Page 2 / 44 M anuel d’ in st a ll at ion DOMEVIH Référence : V2 1. Objet Ce document a pour but de décrire l’installation de la base de données PostgreSQL et de l’application DOMEVIH. 2. Livrables L’installation est fournie sous forme d’un fichier Setup nommé SetupDomevih_XX.exe (SetupDomevih_0.20.exe dans l’exemple ci-dessous), et d’un répertoire nommé domevih_install_tools contenant les logiciels nécessaires au bon fonctionnement du DOMEVIH. Le répertoire domevih_install_tools contient : - le framework .Net 2.0 SP1 Open Office OpenSSL PostgreSQL Les binaires de PostgreSQL WindowsInstaller 3.1 L’application DOMEVIH et les outils (logiciels tiers) ont été séparés de façon à alléger le Setup afin de faciliter les prochaines livraisons. Ces logiciels tiers sont installés lors de la première installation du DOMEVIH. Les logiciels tiers installés sur le poste hébergeant la base de données sont : - OpenSSL - PostgreSQL Les logiciels tiers installés sur le poste hébergeant l’application DOMEVIH sont : - le framework .Net 2.0 SP1 - Open Office - Les binaires de PostgreSQL - WindowsInstaller 3.1 (pour Windows 2000) Manuel_installation_domevih_version20111010.doc Page 3 / 44 M anuel d’ in st a ll at ion DOMEVIH Référence : V2 3. Configuration minimale requise • Pour une base jusqu’à 10 000 patients : configuration multi-postes (pour le poste qui contient PostgreSQL et pour le poste client) ou configuration monoposte - Processeurs Intel Core 2 Duo E8600 3.33 GHz l'Intel Core 2 Duo E8600, VTx - Mémoire 4GB (2x2048MB) 1066Mhz DDR3 Dual Channel - Disques durs 250GB (7,200 rpm) Serial ATA2 Hard Drive ou - Processeurs Intel Core 2 Duo E8600 3.33 GHz l'Intel Core 2 Duo E8600, VTx - Mémoire 4GB (2x2048MB) 1066Mhz DDR3 Dual Channel - Disques durs 320GB 3.5inch Serial ATA (7,200rpm) Single Hard Drive • Pour une base à partir de 10 000 patients : configuration multi-postes (pour le poste qui contient PostgreSQL et pour le poste client) ou configuration monoposte Attention : à partir de 20 000 patients, faire une installation client/serveur uniquement (pas de monoposte). - Processeurs : Intel Xeon E5540 - 2,53 GHz - Quad Core Socket 1366 QPI 5.86 GT/s Cache L3 8 Mo 0.045 micron - Mémoire 4GB DDR3 1066MHz ECC-UDIMM (4*1go) - Disques durs 250GB (7200RPM) SATA 3.0Gb/s Hard Drive with NCQ and 16MB DataBurst Cache™ ou - Processeurs Intel Xeon E5540 - 2,53 GHz - Quad Core Socket 1366 QPI 5.86 GT/s Cache L3 8 Mo 0.045 micron - Mémoire 4GB DDR3 1066MHz ECC-UDIMM (4*1go) - Disques durs 500GB (7200 RPM) SATA 3.0Gb/s Hard Drive with NCQ and 16MB DataBurst Cache™ Concernant les OS : - si configuration monoposte : Windows 2000 SP4, Windows XP SP3 - si configuration multi-postes : • pour l'application : Windows XP SP3 • pour la base de données : Windows Server 2003 SP2 Note sur l'espace de stockage : Actuellement 4800 patients nécessitent un stockage de 11Go, 250Go devraient permettre de stocker la base nationale. 3.1 Cas particulier : OS Windows 2000 - windowsInstaller.exe Ce système d’exploitation nécessite l’installation préalable de Windows Installer 3.1 pour pouvoir installer le Framework .Net 2.0 SP1. L’installeur de DOMEVIH intègre cet outil et détecte automatiquement le besoin avant de déclencher son installation. Manuel_installation_domevih_version20111010.doc Page 4 / 44 M anuel d’ in st a ll at ion DOMEVIH Référence : V2 4. Livrables pour la reprise des données du DMI2 Ce module ne concerne que les centres qui souhaitent récupérer les données du DMI2 dans le DOMEVIH. Si vous n’êtes pas dans ce cas, ne pas tenir compte de ce module. Le fichier d’installation de la reprise est Setup_Domevih_Reprise_2.0.exe. L’installation du module et le fonctionnement de la reprise de données est décrit dans le document « Manuel Reprise des données ». Note : la reprise des données ne peut s’effectuer qu’après avoir installé le DOMEVIH. 5. Types d’installation du DOMEVIH L’architecture est la suivante : Monoposte : La base de données et l’application sont installées sur le même poste. Multi-postes : La base de données est installée seule sur un poste serveur, l’application est installée seule sur un (ou plusieurs) poste(s) client(s). Manuel_installation_domevih_version20111010.doc Page 5 / 44 M anuel d’ in st a ll at ion DOMEVIH Référence : V2 6. Procédures d’installation Jusqu’à l’indication contraire, la suite des tâches doit être effectuée depuis une session Administrateur (Windows). Attention, tout au long de la procédure d’installation (PostgreSQL et Domevih), il est recommandé de garder les valeurs par défaut, sauf préconisation contraire. De façon générale, après avoir cliqué sur « Suivant » dans une fenêtre, il faut parfois attendre quelques secondes avant que la suite démarre ; attention à ne pas cliquer de nouveau sur « Suivant » (même si le bouton n’a pas été grisé). 6.1 Installation du DOMEVIH Copier le fichier SetupDomevih_1.0.exe ainsi que le répertoire domevih_install_tools et tous ses fichiers sur votre poste local dans un répertoire temporaire. Dans ce répertoire temporaire, cliquer sur SetupDOMEVIH_1.0.exe. Cliquer sur « Suivant » : L’installeur de DOMEVIH propose les 3 modes d’installation suivants : 1. L’option cochée par défaut Application DOMEVIH + Base de données installe la base de données et l’application Domevih ainsi que tous les logiciels tiers sur la même machine. Suivre les instructions décrites dans le paragraphe 6.2 Installation Application DOMEVIH et base de données. 2. L’option Base de données seule installe les logiciels tiers (postgresSQL+openSSL) et la base de données sur un serveur. Suivre les instructions décrites dans le paragraphe 6.3 Installation Base de données seule. Manuel_installation_domevih_version20111010.doc Page 6 / 44 M anuel d’ in st a ll at ion DOMEVIH Référence : V2 3. L’option Application DOMEVIH seule installe les logiciels tiers et l’application DOMEVIH sur un poste client. Suivre les instructions décrites dans le paragraphe 6.4 Installation application seule. Si vous avez déjà installé une version précédente du DOMEVIH (et de la base PostgreSQL), aller directement au paragraphe 6.5 Mise à jour du DOMEVIH et de la base de données. Après votre choix, cliquer sur « Suivant » : Manuel_installation_domevih_version20111010.doc Page 7 / 44 M anuel d’ in st a ll at ion DOMEVIH Référence : V2 6.2 Installation Application DOMEVIH et base de données SI vous n’avez jamais installé le DOMEVIH sur le poste, le framework 2.0 SP1 va s’installer (suivre les instructions du paragraphe 6.2.1 ci-dessous), puis la base PostgreSQL ainsi que la structure de la base pour le DOMEVIH suivi de l’application DOMEVIH (suivre les instructions des paragraphes 6.2.2 à 6.2.5 inclus). 6.2.1 Installation du Framework .Net 2.0 Le framework .Net 2.0 SP1 est nécessaire à l’installation de l’application DOMEVIH. S’il n’est pas déjà présent sur la machine, le système le détecte et propose de l’installer. Répondre « Oui » : Accepter les termes des conditions de licence et cliquer sur « Installer » : Cliquer sur « Quitter » lorsque la fenêtre indique que l’installation est terminée. 6.2.2 Installation de PostgreSQL 8.4 Le système détecte si PostgreSQL 8.4 est installé sur la machine. S’il n’est pas présent sur la machine, le système propose de l’installer. Manuel_installation_domevih_version20111010.doc Page 8 / 44 M anuel d’ in st a ll at ion DOMEVIH Référence : V2 Répondre « Oui » : Dans l’écran suivant, l’utilisateur renseigne les informations nécessaires à l’installation de PostgreSQL, dont voici les détails : 1. La valeur proposée par défaut pour le répertoire d’installation de PostgreSQL est C:\Program Files\PostgreSQL : 2. Le port est nécessaire pour pouvoir se connecter à la base de données. Il s’agit du port sur lequel « écoute » le serveur de base de données. La valeur par défaut est 5432 mais l’utilisateur peut le changer. Il est cependant nécessaire d’ouvrir ce port afin que les applications puissent se connecter à la base de données. Attention : tous les ports ne peuvent pas être utilisés. Certains sont réservés par des applications. Il est nécessaire de contacter un administrateur système en cas de doute. 3. La rubrique Connexion sécurisée permet de préciser si la base de données qui va être créée accepte les demandes de connexion sécurisées : o en sélectionnant oui, l’installation d’OpenSSL se déclenche (cf. 6.3.1.1). o en sélectionnant non (valeur par défaut), le serveur n’acceptera pas et donc ne gérera pas les connexions sécurisées (préconisé pour une installation base de données et application sur le même poste). o en cas d’interrogation, garder le mode par défaut (Non). Manuel_installation_domevih_version20111010.doc Page 9 / 44 M anuel d’ in st a ll at ion DOMEVIH Référence : V2 Après avoir renseigné ces informations, cliquer sur « Suivant » : L’installation de PostgreSQL démarre : Attention : attendre que la fenêtre ci-dessus disparaisse et que la suivante (voir point 6.2.3) s’affiche avant de cliquer sur « Suivant ». Remarque : le fichier postgresql.conf est automatiquement mis à jour par le Setup en fonction du paramétrage demandé par l’utilisateur qui installe la base de données. Le service Postgres est automatiquement arrêté et redémarré par le Setup d’installation. Une fois postgreSQL installé, le schéma de la base de données domeVIH_Production pour le DOMEVIH va être créé. 6.2.3 Création de la base domeVIH_Production L’utilisateur doit alors sélectionner quel type de base il souhaite créer, locale ou nationale. • L’option « Base locale » (cochée par défaut) correspond à l’installation d’une base dans un centre hospitalier qui va saisir les données des patients. Manuel_installation_domevih_version20111010.doc Page 10 / 44 M anuel d’ in st a ll at ion DOMEVIH • Référence : V2 L’option « Base nationale ou COREVIH » doit être cochée si vous installez le DOMEVIH dans un COREVIH pour intégrer les données anonymisées provenant des centres dépendants. Attention il n’est pas possible d’installer une base locale et une base COREVIH sur le même poste. La base COREVIH intègre des données anonymes issues de bases locales et ne permet pas la saisie des données. Après votre choix cliquez sur « Suivant » : Les scripts de création de la base s’exécutent : Attendre la fermeture de la fenêtre noire (cela peut prendre plusieurs minutes). Attention : ne pas s’inquiéter quand la fenêtre indique « Le service PostgreSQL_8.4 s’arrête » car quelques instants après la fenêtre indique « Le service PostgreSQL_8.4 démarre ». L’installation va maintenant paramétrer la connexion entre la base de données et l’application DOMEVIH. Manuel_installation_domevih_version20111010.doc Page 11 / 44 M anuel d’ in st a ll at ion DOMEVIH Référence : V2 6.2.4 Paramètres liés à l’application Dans l’écran suivant, l’utilisateur renseigne les informations nécessaires à l’installation de l’application DOMEVIH, dont voici les détails : 1. Mode de connexion à la base de données Comme l’application et la base de données sont installées sur la même machine, le mode de connexion est locale (option non modifiable). 2. Paramètres de connexion à la base de données Comme le mode de connexion est locale, la valeur par défaut est localhost. Cette valeur est non modifiable. L’utilisateur doit renseigner le port sur lequel l’application devra se connecter pour accéder à la base de données. Ce port est par défaut « 5432 » mais peut être modifié par l’utilisateur en fonction du port paramétré lors de l’installation de la base de données. 3. Connexion sécurisée Mode de connexion de l’application à la base de données : o en sélectionnant oui, l’application se connectera à la base de données en mode sécurisé SSL : ne cocher oui que si vous avez coché oui lors de l’installation de postgreSQL (cf. paragraphe 6.2.2) o en sélectionnant non, l’application ne se connectera pas en mode sécurisé. En cas d’interrogation, garder le mode par défaut (non). Manuel_installation_domevih_version20111010.doc Page 12 / 44 M anuel d’ in st a ll at ion DOMEVIH Référence : V2 Après avoir renseigné ces informations, cliquer sur « Suivant » : 6.2.5 Installation de l’application DOMEVIH Une fois la base de données créée et la connexion paramétrée, l’application DOMEVIH va s’installer. L’utilisateur doit sélectionner le répertoire d’installation de DOMEVIH (par défaut C:\Program Files\Domevih), puis cliquer sur « Suivant » : Manuel_installation_domevih_version20111010.doc Page 13 / 44 M anuel d’ in st a ll at ion DOMEVIH Référence : V2 L’utilisateur doit ensuite sélectionner un nom de dossier pour le menu du programme « Démarrer » de Windows, puis cliquer sur « Installer », tous les fichiers sont alors installés dans le répertoire spécifié : Ne cliquer sur « Suivant » qu’à la fin de l’installation du DOMEVIH, quand vous voyez le mot « Terminé » : Certains répertoires vont maintenant être créés, ceux destinés à contenir : - les fichiers de logs les fichiers d’import des données ou des thesaurus les extractions de données les sauvegardes cryptées de la base Des répertoires sont proposés par défaut, mais peuvent être modifiés (attention toutefois à choisir des répertoires accessibles par un utilisateur non administrateur) : Manuel_installation_domevih_version20111010.doc Page 14 / 44 M anuel d’ in st a ll at ion DOMEVIH - Référence : V2 pour les logs : C:\Documents and Settings\All Users\Application Data\Domevih\logs pour l’import : C:\Documents and Settings\All Users\Application Data\Domevih\import pour l’export : C:\Documents and Settings\All Users\Application Data\Domevih\export pour la sauvegarde : C:\Documents and Settings\All Users\Application Data\Domevih\sav Choisir les répertoires, puis cliquer sur « Suivant » : Si les répertoires n’existent pas, un message en avertit l’utilisateur, lui proposant de les créer. Répondre « Oui » aux 4 messages de création de répertoire : Il ne reste plus qu’à cliquer sur le bouton « Fermer » pour terminer l’installation : Note : si les répertoires utilisateurs créés précédemment ne sont pas visibles dans le Poste de travail, les rendre visible par « Outils / Options des dossiers », puis dans l’onglet « Affichage » cocher « Afficher les fichiers et dossiers cachés ». L’installation étant terminée, passez au point 7 Lancement de l’application DOMEVIH. Manuel_installation_domevih_version20111010.doc Page 15 / 44 M anuel d’ in st a ll at ion DOMEVIH Référence : V2 6.3 Installation Base de données seule 6.3.1 Installation de PostgreSQL 8.4 Le système détecte si PostgreSQL 8.4 est installé sur la machine. S’il n’est pas présent sur la machine, le système propose de l’installer. Répondre « Oui » : Dans l’écran suivant, l’utilisateur renseigne les informations nécessaires à l’installation de PostgreSQL, dont voici les détails : 1. La valeur proposée par défaut pour le répertoire d’installation de PostgreSQL est C:\Program Files\PostgreSQL : 2. Le port est nécessaire pour pouvoir se connecter à la base de données. Il s’agit du port sur lequel « écoute » le serveur de base de données. La valeur par défaut est 5432 mais l’utilisateur peut le changer. Il est cependant nécessaire d’ouvrir ce port afin que les applications puissent se connecter à la base de données (cf. paragraphe 6.4.4 Paramétrages post-installation : configuration des connexions distantes sur la base PostgreSQL serveur). Attention : tous les ports ne peuvent pas être utilisés. Certains sont réservés par des applications. Il est nécessaire de contacter un administrateur système en cas de doute. 3. La rubrique Connexion sécurisée permet de préciser si la base de données qui va être créée accepte les demandes de connexion sécurisées : o en sélectionnant oui, l’installation d’OpenSSL se déclenche (cf. 6.3.1.1 Installation de OpenSSL). Le serveur acceptera donc des connexions sécurisées et non sécurisées (voir paragraphe 6.4.4 Paramétrages post-installation : configuration des connexions distantes sur la base PostgreSQL serveur). o en sélectionnant non, le serveur n’acceptera pas et donc ne gérera pas les connexions sécurisées. Manuel_installation_domevih_version20111010.doc Page 16 / 44 M anuel d’ in st a ll at ion DOMEVIH Référence : V2 Pour une installation client-serveur, il est fortement conseillé d’utiliser une connexion SSL : cocher oui. Après avoir renseigné ces informations, cliquer sur « Suivant » : 6.3.1.1 Installation de OpenSSL Les connexions à la base de données peuvent se faire avec une connexion sécurisée SSL. Pour cela, il faut installer OpenSSL sur la machine hébergeant la base de données. Les fichiers d’installation se trouvent dans le répertoire OpenSSL_Install du répertoire temporaire créé au début du point 6.1 Installation du DOMEVIH (C:\temp\domevih_install_tools\OpenSSL_Install). En cochant oui pour Connexion sécurisée, l’installation d’OpenSSL se fait automatiquement. Tout d’abord une librairie Visual C++ nécessaire à l’installation d’Open SSL est installée. Installation d’une librairie Visual C++ : • Si cette librairie est déjà présente sur le système, l’écran suivant s’affiche, il faut alors sélectionner l’option « Repair » et cliquer sur « Next » : Manuel_installation_domevih_version20111010.doc Page 17 / 44 M anuel d’ in st a ll at ion DOMEVIH • Référence : V2 Si cette librairie n’est pas présente sur le système, les écrans suivants s’affichent : Cliquer sur « Next » : Cocher « I have read and accept the license terms. » et cliquer sur « Install » : Cliquer sur « Finish » : Installation d’openSSL : Une fois la librairie Visual C++ installée, OpenSSL s’installe en mode silencieux, sans affichage d’une fenêtre. Manuel_installation_domevih_version20111010.doc Page 18 / 44 M anuel d’ in st a ll at ion DOMEVIH Référence : V2 Remarque sur OpenSSL : • Un certificat a été généré et est intégré au Setup de DOMEVIH. En cas de demande d’une connexion sécurisée, le certificat est déployé sur le serveur hébergeant la base de données. • Fichiers de configuration : pour préciser à PostgreSQL qu’il doit utiliser une connexion sécurisée SSL, il faut modifier le fichier pg_hba.config (cf. paragraphe 6.4.4). 6.3.1.2 Installation de PostgreSQL PostgreSQL va s’installer. Remarque : Le fichier postgres.conf est automatiquement mis à jour par le Setup en fonction du paramétrage demandé par l’utilisateur qui installe la base de données. Le service Postgres est automatiquement arrêté et redémarré par le Setup d’installation. Une fois postgreSQL installé, le schéma de la base de données DOMEVIH_production pour le DOMEVIH va être créé. 6.3.2 Création de la base domeVIH_Production L’utilisateur doit alors sélectionner quel type de base il souhaite créer, locale ou nationale. • L’option « Base locale » (cochée par défaut) correspond à l’installation d’une base dans un centre hospitalier qui va saisir les données des patients. • L’option « Base nationale ou COREVIH » doit être cochée si vous installez le DOMEVIH dans un COREVIH pour intégrer les données anonymisées provenant des centres dépendants. Attention il n’est pas possible d’installer une base locale et une base COREVIH sur le même poste. La base COREVIH intègre des données anonymes issues de bases locales et ne permet pas la saisie des données. Manuel_installation_domevih_version20111010.doc Page 19 / 44 M anuel d’ in st a ll at ion DOMEVIH Référence : V2 Après votre choix cliquez sur « Suivant » : Les scripts de création de la base s’exécutent. Attendre la fermeture de la fenêtre noire (peut prendre plusieurs minutes). Attention : ne pas s’inquiéter quand la fenêtre indique « Le service PostgreSQL_8.4 s’arrête » car quelques instants après la fenêtre indique « Le service PostgreSQL_8.4 démarre ». L’installation va maintenant paramétrer la connexion entre la base de données et l’application DOMEVIH. Manuel_installation_domevih_version20111010.doc Page 20 / 44 M anuel d’ in st a ll at ion DOMEVIH Référence : V2 Cliquez sur « Suivant » : Cliquer sur le bouton « Fermer » pour terminer : Manuel_installation_domevih_version20111010.doc Page 21 / 44 M anuel d’ in st a ll at ion DOMEVIH Référence : V2 6.4 Installation application seule 6.4.1 Installation du Framework .Net 2.0 Le framework .Net 2.0 SP1 est nécessaire à l’installation de l’application DOMEVIH. S’il n’est pas déjà présent sur la machine, le système le détecte et propose de l’installer. Répondre « Oui » : Accepter les termes des conditions de licence et cliquer sur « Installer » : Cliquer sur « Quitter » lorsque la fenêtre indique que l’installation est terminée. 6.4.2 Paramètres liés à l’application Dans l’écran suivant, l’utilisateur renseigne les informations nécessaires à l’installation de l’application DOMEVIH, dont voici les détails : 1. Mode de connexion à la base de données Indique si l’application que l’on installe doit se connecter sur une base de données locale (sur la même machine) ou distante. Pour une installation client-serveur, le mode de connexion à la base de données est distante. Manuel_installation_domevih_version20111010.doc Page 22 / 44 M anuel d’ in st a ll at ion DOMEVIH Référence : V2 2. Paramètres de connexion à la base de données L’utilisateur doit renseigner l’adresse IP de la machine sur laquelle ont été installés PostgreSQL et la base domeVIH_Production (cf. 6.3 Installation Base de données seule). L’utilisateur doit renseigner le port sur lequel l’application devra se connecter pour accéder à la base de données. Ce port est par défaut « 5432 » mais peut être modifié par l’utilisateur en fonction du port paramétré lors de l’installation de la base de données. 3. Connexion sécurisée L’utilisateur doit renseigner le mode de connexion de l’application à la base de données : o en sélectionnant oui, l’application se connectera à la base de données en mode sécurisé SSL (vous devez cocher oui si vous avez coché oui pour l’installation de postgreSQL : cf. paragraphe 6.3.1) o en sélectionnant non, l’application ne se connectera pas en mode sécurisé. Note : pour une installation client-serveur, il est fortement conseillé d’utiliser une connexion SSL : cocher oui. Les informations de paramétrage étant saisies, cliquer sur « Suivant » : Manuel_installation_domevih_version20111010.doc Page 23 / 44 M anuel d’ in st a ll at ion DOMEVIH Référence : V2 6.4.3 Installation de l’Application DOMEVIH Une fois la connexion paramétrée, l’application DOMEVIH va s’installer. L’utilisateur doit sélectionner le répertoire d’installation de DOMEVIH (par défaut C:\Program Files\Domevih.), puis cliquer sur « Suivant » : L’utilisateur doit ensuite sélectionner un nom de dossier pour le menu du programme « Démarrer » de Windows, puis cliquer sur « Installer », tous les fichiers seront alors installés dans le répertoire spécifié : Manuel_installation_domevih_version20111010.doc Page 24 / 44 M anuel d’ in st a ll at ion DOMEVIH Référence : V2 Ne cliquer sur « Suivant » qu’à la fin de l’installation du DOMEVIH, quand vous voyez le mot « Terminé » : Certains répertoires vont maintenant être créés, ceux destinés à contenir : - les fichiers de logs les fichiers d’import des données ou des thesaurus les extractions de données les sauvegardes cryptées de la base Des répertoires sont proposés par défaut, mais peuvent être modifiés (attention toutefois à choisir des répertoires accessibles par un utilisateur non administrateur) : - pour les logs : C:\Documents and Settings\All Users\Application Data\Domevih\logs pour l’import : C:\Documents and Settings\All Users\Application Data\Domevih\import pour l’export : C:\Documents and Settings\All Users\Application Data\Domevih\export Manuel_installation_domevih_version20111010.doc Page 25 / 44 M anuel d’ in st a ll at ion DOMEVIH - Référence : V2 pour la sauvegarde : C:\Documents and Settings\All Users\Application Data\Domevih\sav Choisir les répertoires, puis cliquer sur « Suivant » : Si les répertoires n’existent pas, un message en avertit l’utilisateur, lui proposant de les créer. Répondre « Oui » aux 4 messages de création de répertoire : Il ne reste plus qu’à cliquer sur le bouton « Fermer » pour terminer l’installation : Note : si les répertoires utilisateurs créés précédemment ne sont pas visibles dans le Poste de travail, les rendre visible par « Outils / Options des dossiers », puis dans l’onglet « Affichage » cocher « Afficher les fichiers et dossiers cachés ». 6.4.4 Paramétrages post-installation : configuration des connexions distantes sur la base PostgreSQL serveur Il est nécessaire d’indiquer à PostgreSQL où se trouve le poste qui héberge DOMEVIH dans le cas d’une installation client-serveur. Manuel_installation_domevih_version20111010.doc Page 26 / 44 M anuel d’ in st a ll at ion DOMEVIH Référence : V2 Les paramétrages suivants sont à effectuer sur la machine sur laquelle est installé PostgreSQL (cf. paragraphe 6.3 Installation Base de données seule). 6.4.4.1 Modifier le fichier pg_hba.conf • • • • Ouvrez l’outil d’administration PostgreSQL depuis le menu « Démarrer / Tous les programmes / PostgreSQL 8.4 / pgAdmin III » Cliquez sur le menu « Fichier / Ouvrir pg_hba.conf… » Sélectionnez le fichier pg_hba.conf qui se trouve dans « répertoire d’installation\data » (par défaut : C:\Program Files\PostgreSQL\8.4\data). ème case à cocher. La fenêtre « Configuration de l’accès client » Double-cliquez sur la 3 apparaît : o Cocher Activé o Choisissez type : hostssl o Choisissez Base de données : all o Choisissez Utilisateur : all o le champ Adresse IP contient la plage d’adresses IP qui peuvent accéder à la base de données (sous la forme adresse IP / masque).Saisissez dans ce champ, l’adresse IP de la machine hébergeant le logiciel DOMEVIH. Il est possible de saisir une plage d’adresses, par exemple 192.168.119.0/24 o Choisissez Méthode : md5 o Cliquer sur « OK » puis Enregistrer le fichier Manuel_installation_domevih_version20111010.doc Page 27 / 44 M anuel d’ in st a ll at ion DOMEVIH Référence : V2 6.4.4.2 Modifier le fichier postgresql.conf • • • Ouvrez l’outil d’administration PostgreSQL depuis le menu « Démarrer / Tous les programmes / PostgreSQL 8.4 / pgAdmin III » Cliquez sur le menu « Fichier > Ouvrir postgresql.conf… » Sélectionnez le fichier postgresql.conf qui se trouve dans « répertoire d’installation\data » (par défaut, C:\Program Files\PostgreSQL\8.4\data) • Cliquer sur listen_adresses, la fenêtre suivante s’ouvre : o Cliquer sur « OK » puis Enregistrer le fichier o Cocher Activé et rajouter dans le champ Valeur l’adresse IP du serveur sur lequel est installé postgreSQL o Cliquer sur « OK » puis Enregistrer le fichier • Recharger la configuration : menu « Démarrer /Tous les programmes / PostgreSQL 8.4 / Reload configuration ». Manuel_installation_domevih_version20111010.doc Page 28 / 44 M anuel d’ in st a ll at ion DOMEVIH • Référence : V2 Arrêter puis redémarrer le service : menu « Démarrer /Tous les programmes / PostgreSQL 8.4 / Stop server » menu « Démarrer /Tous les programmes / PostgreSQL 8.4 / Start server » 6.4.4.3 Ouvrir le port 5432 Si vous avez changé le port de connexion à la base (voir 6.3.1) indiquer le numéro du port modifié. Il est nécessaire d’« ouvrir » ce port pour permettre la communication. Pour cela, il faut modifier les paramètres du « Pare-feu » courant (Windows en général) en ajoutant un nouveau port ouvert sur la machine. Contacter votre service informatique pour ouvrir le port. avec ou non des restrictions supplémentaires (cf politique interne de protection) : L’installation et le paramétrage étant terminés, passez au point 7 Lancement de l’application DOMEVIH. Manuel_installation_domevih_version20111010.doc Page 29 / 44 M anuel d’ in st a ll at ion DOMEVIH Référence : V2 6.5 Mise à jour du DOMEVIH et de la base de données Vous devez choisir la même option que lors de la première installation : 1. Application DOMEVIH + base de données 2. Base de données seule 3. Application DOMEVIH seule Ce paragraphe décrit les phases de mises à jour uniquement pour l’option 1 : installation Application DOMEVIH + base de données. Si vous aviez déjà installé une version du DOMEVIH, l’installation va mettre à jour la structure de la base de données et installer la nouvelle version du DOMEVIH : L’écran suivant apparaît : cocher « Oui ». Cliquer sur « OK » : Manuel_installation_domevih_version20111010.doc Page 30 / 44 M anuel d’ in st a ll at ion DOMEVIH Référence : V2 Cliquer sur « Oui » : Le système met à jour la base de données. Attendre la fermeture de la fenêtre noire puis cliquer sur « Suivant » : Cliquer sur « Fermer » : Manuel_installation_domevih_version20111010.doc Page 31 / 44 M anuel d’ in st a ll at ion DOMEVIH Référence : V2 7. Lancement de l’application DOMEVIH L’utilisation du DOMEVIH se fait sous votre session Utilisateur habituelle, il est donc nécessaire de quitter la session Administrateur. Lancer le DOMEVIH et vous connecter à l’aide d’un des deux comptes utilisateurs créés avec la base DOMEVIH en fonction du type de base créée : Base Locale Un compte administrateur local est créé en même temps que la base locale. La connexion avec cet utilisateur se fait avec les accès suivants : Login : adminloc Mot de passe : adminloc Base nationale Un compte administrateur national est créé en même temps que la base nationale. La connexion avec cet utilisateur se fait avec les accès suivants : Login : adminnat Mot de passe : adminnat Note : ces comptes administrateurs permettent la gestion des utilisateurs, la sauvegarde et la restauration de la base. Ces tâches sont décrites dans le document « Manuel utilisateur ». Une fois connecté au DOMEVIH : • Si vous devez effectuer une reprise des données DMI2, passez directement à la partie Reprise des données en suivant les indications du « Manuel Reprise des données ». • Sinon effectuez les tâches décrites à partir du point 7.1 Initialisation du système. Note : les tâches décrites en 7.1 et 7.2 doivent impérativement être effectuées dans cet ordre-là pour éviter les erreurs (voir paragraphe 8.2.4). 7.1 Initialisation du système Lors de la première connexion à l’application Domevih, l’administrateur (adminloc ou adminnat) doit initialiser le système en sélectionnant le numéro Corevih et l’établissement dans lequel est installée l’application. Utiliser le menu « Maintenance / Initialisation du système » : Manuel_installation_domevih_version20111010.doc Page 32 / 44 M anuel d’ in st a ll at ion DOMEVIH Référence : V2 La fenêtre suivante demande alors la saisie d’un COREVIH et met à jour la liste des établissements en fonction du COREVIH sélectionné. L’utilisateur sélectionne l’établissement approprié et valide son choix en cliquant sur « OK » : Confirmer le choix car une fois la validation effective, l’administrateur ne peut plus modifier son choix. Si nécessaire, il faut alors intervenir en base de données. 7.2 Création d’un utilisateur « gestionnaire » Pour la saisie et l’exploitation des données dans le DOMEVIH, vous devrez être connecté depuis un compte utilisateur de profil « gestionnaire ». Il est donc nécessaire de créer un nouveau compte. Accéder au menu « Maintenance / Administration des utilisateurs… » : Manuel_installation_domevih_version20111010.doc Page 33 / 44 M anuel d’ in st a ll at ion DOMEVIH Référence : V2 La fenêtre « Gestion utilisateurs » apparaît : Pour créer un nouvel utilisateur, cliquer sur le bouton « Créer », l’écran de création apparaît. Renseigner le login, le mot de passe et le rôle de l’utilisateur (ici Gestionnaire), puis cliquer sur le bouton « Enregistrer ». Attention : taper un mot de passe temporaire à la création d’un compte utilisateur car lors de sa première connexion, l’utilisateur devra changer son mot de passe. Cliquer sur le bouton « Annuler » ou pour sortir de la fenêtre « Gestion utilisateurs ». Manuel_installation_domevih_version20111010.doc Page 34 / 44 M anuel d’ in st a ll at ion DOMEVIH Référence : V2 8. Problèmes d’installation Les procédures ci-dessous permettent un contrôle de l’installation en cas de problèmes, un paramétrage plus poussé dans le cas du client / serveur. Se référer également au « Manuel d’administration ». Dans certains cas, il sera nécessaire de refaire une installation complète de PostgreSQL et/ou de l’application DOMEVIH (voir 9 Désinstallation). Note : ces procédures ne peuvent être utilisées que depuis une session Administrateur (Windows). 8.1 Base de données 8.1.1 Contrôle de PostgreSQL Par défaut le service Windows postgres est exécuté. Si cela n’est pas le cas, il est possible d’arrêter puis de relancer le service via : 8.1.2 Contrôle du schéma de données DOMEVIH La base de données DOMEVIH est créée. Les données initiales sont insérées dans la base de données qui vient d’être créée. Manuel_installation_domevih_version20111010.doc Page 35 / 44 M anuel d’ in st a ll at ion DOMEVIH Référence : V2 Un fichier de log « CreationBaseDomeVIHRecette.log » est créé permettant d’avoir la trace de ce qui a été créé et de consulter les erreurs si nécessaire. 8.2 Application DOMEVIH 8.2.1 Contrôle de l’application DOMEVIH Les fichiers de configuration « ConfigDataSource.xml » et « DomevihApp.config » apparaissent dans le répertoire de l’application, contenant les paramètres saisis lors de l’installation. 8.2.2 Multiposte : configurer la connexion Dans le cas du multiposte : il faut configurer la connexion de l’application vers la base. Ce paramètre a été mis à jour par l’installeur DOMEVIH. Vérifier que les paramètres ont bien été positionnés dans le fichier « ConfigDataSource.xml ». 8.2.3 Problèmes de connexion à l’application 8.2.3.1 Erreur au lancement de l’application Si dès le lancement du Domevih par le compte administrateur local (ou national), l’erreur suivante s’affiche, vous devez désinstaller l’ensemble des logiciels : DOMEVIH, PostgreSQL (et DOMEVIH_Reprise si installé). Pour cela, suivez les instructions du chapitre 9 Désinstallation). 8.2.4 Erreur lors de la tentative de connexion à l’application Manuel_installation_domevih_version20111010.doc Page 36 / 44 M anuel d’ in st a ll at ion DOMEVIH Référence : V2 1. Si un utilisateur « gestionnaire » souhaite se connecter à l’application avant que celle-ci n’ait été initialisée (initialisation du Corevih et de l’établissement), le message suivant apparaît : Dans ce cas il suffit de revenir au point 7.1 Initialisation du système afin d’enregistrer le nom du Corevih et d’établissement. 2. Si le message d’erreur « Login inexistant » s’affiche, cela signifie que l’utilisateur n’a pas été encore créé : Dans ce cas, créer l’utilisateur (voir paragraphe 7.2). 8.2.5 Version de la base domeVIH_Production Si au lancement de l’application DOMEVIH, la fenêtre suivante s’affiche, il faut vérifier la version de la base domeVIH_Production : Lancer PgAdmin : menu « Démarrer / Tous les programmes / PostgreSQL 8.4 / PgAdmin III » Dans l'arborescence de gauche: - double-cliquez sur PostgreSQL 8.4 – (ne pas rentrer de mot de passe). - double-cliquez sur Bases de données - connectez-vous à la base nommée domeVIH_Production en double-cliquant dessus - une fois la base domeVIH_Production ouverte, cliquez sur Schémas, puis sur public, puis sur Tables Manuel_installation_domevih_version20111010.doc Page 37 / 44 M anuel d’ in st a ll at ion DOMEVIH Référence : V2 - ouvrez la table config_app avec clic-droit > Afficher les données > Visualiser toutes les lignes, et notez la version de base qui est affichée dans la fenêtre de résultat (VERSION_BD). S'il s'agit d’une version différente de celle à laquelle le logiciel s’attend (ici 1.0.29), il faut faire une mise à jour de la base : - Lancer le dernier Setup Domevih (ici SetupDomevih_0.20) - Sélectionner « Base de données seule » Le Setup détecte que la base domeVIH_Production existe déjà et vous propose de faire une mise à jour, cliquer sur « Oui » : - La fenêtre noire qui fait la mise à jour s'affiche. Attendre la fin de la mise à jour puis relancer le DOMEVIH. Manuel_installation_domevih_version20111010.doc Page 38 / 44 M anuel d’ in st a ll at ion DOMEVIH Référence : V2 9. Désinstallation Toute désinstallation doit être effectuée sous une session Administrateur (Windows). 9.1 Désinstallation de l’application DOMEVIH La désinstallation de l’application DOMEVIH se réalise via le menu « Démarrer / Tous les programmes / Domevih / Uninstall Domevih » : Cliquer sur le bouton « Désinstaller » : Manuel_installation_domevih_version20111010.doc Page 39 / 44 M anuel d’ in st a ll at ion DOMEVIH Référence : V2 Attendre l’affichage de la fenêtre indiquant que la désinstallation est terminée, et cliquer sur « Fermer » : 9.2 Désinstallation de l’application DOMEVIH-Reprise Voir documentation Manuel Reprise des données. 9.3 Désinstallation de la base de données (PostgreSQL) La désinstallation complète de PostgreSQL se réalise en plusieurs étapes : 1. Lancer la désinstallation de PostgreSQL via le Panneau de configuration de Windows, icône « Ajout/Suppression de programmes », choisir PostgreSQL 8.4 dans la liste et cliquer sur « Modifier/Supprimer » : Manuel_installation_domevih_version20111010.doc Page 40 / 44 M anuel d’ in st a ll at ion DOMEVIH Référence : V2 Répondre « Oui » à la question suivante : Une fenêtre vous avertit que le répertoire « données » de PostgreSQL ainsi que le compte utilisateur du service postgres n’ont pas été supprimés c’est pourquoi il vous faudra les supprimer « manuellement » : La fenêtre suivante indique que la désinstallation est terminée mais il vous faudra effectuer les tâches 2. à 8. pour supprimer toute trace de PostgreSL : 2. Supprimer le répertoire d’installation de PostgreSQL (par défaut : « C:\Program Files\PostgreSQL »). Utiliser <Shift>+<Suppr> pour le supprimer définitivement sans le placer dans la corbeille. 3. Ouvrir le Gestionnaire des tâches de Windows : Clic-droit sur la barre des tâches > « Gestionnaire des tâches » a. Sélectionner l’onglet Processus b. Vérifier qu’il n’existe pas de processus « postgres.exe » (colonne ‘image name’ ou ‘nom de l’image’) c. S’il existe encore des processus postgres.exe, les sélectionner un par un et cliquer sur le bouton « Terminer le processus » 4. Supprimer le compte Windows « postgres » qui permet le fonctionnement du service Windows de la base PostgreSQL : - Ouvrir le gestionnaire d’ordinateur via : Clic-droit sur l’icône Poste de travail > Gérer. - Sélectionner l’utilisateur « postgres » et supprimer le compte (clic-droit Supprimer) Manuel_installation_domevih_version20111010.doc Page 41 / 44 M anuel d’ in st a ll at ion DOMEVIH Référence : V2 5. Dans les répertoires C:\Documents and Settings\All Users\Application Data et C:\Documents and Settings\[votre login]\Application Data, supprimer le répertoire « postgresql » (contenant le fichier « pgpass.conf »). Utiliser Shift - Suppr pour le supprimer définitivement sans le placer dans la corbeille. 6. Dans le répertoire C:\Documents and Settings\, supprimer tous les répertoires « postgres » et « postgres.XXX » (répertoires du compte utilisateur Windows postgres, effacé précédemment). 7. Ouvrir les propriétés du système via : clic-droit sur l’icône Poste de travail > Propriétés a. Sélectionner l’onglet Avancé et cliquer sur le bouton « Variables d’environnement » : b. Sélectionner dans la partie Variables système la variable « PGPASSFILE » et cliquer sur le bouton « Supprimer ». Puis fermer la fenêtre « Propriétés système » en cliquant sur « OK ». Manuel_installation_domevih_version20111010.doc Page 42 / 44 M anuel d’ in st a ll at ion DOMEVIH Référence : V2 8. Lancer l’« Editeur du registre » via clic sur le menu « Démarrer / Exécuter », taper regedit et cliquer sur le bouton « OK ». Aller dans le chemin suivant : « HKEY_CURRENT_USER » puis « Software » et supprimer le répertoire « pgAdmin III » par clic droit sur le répertoire (s’il existe) : Faire de même avec le chemin suivant : « HKEY_LOCAL_MACHINE » puis « Software » : - Supprimer le répertoire « pgAdmin III » s’il existe, - Supprimer le répertoire « PostgreSQL » s’il existe. Manuel_installation_domevih_version20111010.doc Page 43 / 44 M anuel d’ in st a ll at ion DOMEVIH Référence : V2 9.4 Désinstallation complète (application et base de données) Pour une désinstallation complète du DOMEVIH, il faut exécuter les tâches décrites ci-dessous dans l’ordre indiqué : 1. Désinstallation de l’application DOMEVIH (voir 9.1 Désinstallation de l’application DOMEVIH) 2. Si l’application DOMEVIH-Reprise a été installée sur poste, il faut impérativement la désinstaller avant le point 3. (voir 9.2 Désinstallation de l’application DOMEVIHReprise) 3. Désinstallation de la base de données PostgreSQL (voir 9.3 Désinstallation de la base de données (PostgreSQL)) Manuel_installation_domevih_version20111010.doc Page 44 / 44