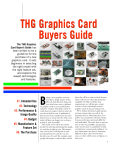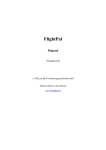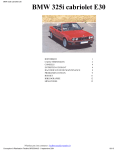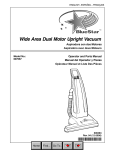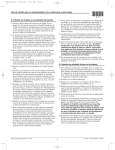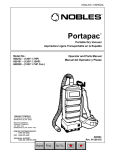Download Manuel Français FS-USB PRO. PDF
Transcript
LE SYSTEM DE TRANSCRIPTION
FS-USBPRO
INDICATIONS DE L’INSTALLATION
Version 9.6
Greenside Group, Inc. 25 Norseman Street,
Toronto, Ontario M8Z 2R5
Telephone 1-800-268-1395
http://www.greensidegroup.com/fs -usbpro.htm
MATERIEL NECCESSAIRE POUR UTILISER LE SYSTEM DE
TRANSCRIPTION FS-USBPRO
Ordinateur (portatif ou régulier) fonctionnant avec Windows 95, 98, XP,
ME, 2000 or NT 4.0 avec une carte de son, lecteur de disque et port
USB.
L’EMBALLAGE INCLUS AVEC VOTRE FS-USBPRO
QTÉ
1
1
1
1
1
1
DESCRIPTION
USB a pédale 3 positions
Casque d’écoute légère D’ordinateur
Câble de prolongation pour casque d’écoute
Manuel d’entretien (ce manuel)
Disque du logiciel - FS-USBPRO
Disque du logiciel – AUTODOWNLOAD
INDICATIONS DE L’INSTALLATION
1. Ne Pas brancher dans votre ordinateur le USB a pédale, à ce point.
2. Assurez vous que vous avez Microsoft Internet Explorer, la version 6.0
("IE6") ou au dessus, déjà installer et pleinement opérationnel. Ouvrir
Microsoft Internet Explorer (habituellement situé sur votre moniteur en
tant que l’icône d’un “e" minuscule bleu) en suite cliquer sur Aide…À
propos de… vérifier le numéro de votre version. Si c’est 6.0 ou plus,
sauter a l’étape 3 qui suit.
Autrement, Si vous n’avez pas IE6 ou si vous avez besoin de faire la
mise à jour de l’ancienne version a la version 6.0 ou plus veuillez
parcourir dans votre disque d’installation FS-USBPRO et regarder a
l’intérieure du fichier "IE6 Setup", et cliquez deux fois sur
"ie6setupexe"ou le fichier "ie6setup" pour commencer l’installation.
Une fois installée, redémarrez votre ordinateur et procédez à l’étape 3.
3. Insérer le cédérom d’installation FS-USBPRO dans votre ordinateur.
Le logiciel d’installation devrait lancer automatiquement après quelques
secondes. Si bien, alors, sautez ä l’étape 5. Si non continuez a l’étape 4.
4. Si le logiciel d’Installation ne démarre pas automatiquement sur
l’écran comme décris dans l’étape 3, alors vous devriez démarrer
l’installation manuellement: A partir de la touche de départ Windows,
sélectionnez Exécutez et ensuite tapez d:\installez ( d:\placez)et
cliquez sur OK. (Si votre cédérom est un lecteur “e” au lieu d’un lecteur
"d", donc vous devez taper e:\placerz a la place, et ainsi de suite). Le
logiciel d’Installation FS-USBPRO devrait apparaître sur votre écran.
5. Suivre les instructions sur l’écran et répondre"OK" ou "YES" aux
questions demandé. Quand le bouton FINISH apparaîtra, soyez sûr de
relancer l’ordinateur.
En Option: Utilisateur de Windows 98 Second Edition peut avoir besoin
d’installer le plus récent Microsoft DirectX Version 9.0 a partir du
cédérom d’installation FS-USBPRO , situé dans le fichier \Support
Files\DirectX , apparent comme"DirectX90.exe"
6. Après avoir rebouté, vous pouvez lancez l’interface de transcription
FS-USBPRO en allant au Démarrer… Programme….ensuite cherchant
dans la liste menu détaillant FS-USBPRO Transcription Interface Version
9.6 menu item et cliquez sur le FS-USBPRO et le Contrôle du Panneau
de Transcription apparaîtra.
En lançant le programme, vous recevez un message d’erreur tel que
"Automation Error" ou "Can't create Active X component" cela veut dire
que vous devez installer IE6 comme décrit a l’étape 2. Et répétez l’étape
3 jusqu’a 6.
7. CONFIGURER VOTRE USB A PÉDALE
La première fois que vous commencez l’application de FS-USBPRO, il
montrera la sélection de l’écran pédale. Choisissez le type de pédale
USB et cliquez sur "OK" et suivez les directions sur l’écran. (Si vous
faite une erreur, ou vous voulez recommencer cette écran, cliquez sur
"Configure"..."Select Pedal Type" a partir de l’écran principal FSUSBPRO .
REMARQUE POUR UTULISATEURS DE WINDOWS XP
Vous pourriez avoir un écran comme celui-ci.
Celui-ci concerne le Windows XP qui ne reconnaître pas les articles qui
ne sont pas fait spécifiquement pour Windows XP et seulement XP. En
l’occurrence, l’ancienne version de souris et claviers de Microsoft donne
le même message en l’installant. On vous assure que le FS-USBPRO et
la pédale est 100% compatible à Windows XP. Simplement appuyez sur
« continuez quand même » et l’installation finira sans difficulté.
8. La pédale USB : avec votre PC en marche et fonctionnant, insérez la
pédale dans votre port USB. Quand vous insérez la pédale
l’avertissement d’un nouveau mécanisme apparaîtra à l’écran.
Habituellement Windows XP installera automatiquement la nouvelle
pédale USB sans votre intervention. Ou... si vous voyez les écrans
suivant, alors procédez comme suit:
Prendre Note: Votre Disque du Système d’Opération Windows peut
être nécessaire pour compléter l’installation de pédale USB ,
essentiellement si votre ordinateur n’est pas en marche avec Windows
XP. Veuillez avoir en main le disque avant d’insérer la pédale dans votre
ordinateur.
Prendre Note: L’installation de votre unité USB peut différer d’un
système d’opération a un autre. La séquence qui suit est le plus
commune.
Soyez sur de sélectionner la seconde option, "Affichez une liste de toute
les lecteurs dans une position spécifique, pour pouvoir sélectionner la
lecteur désiré", et cliquez bouton (Suivant).
Votre ordinateur peut vous demandez votre Disque de Système
Opération Windows . Si vrai, vous aurez un écran semblable à cet
exemple exposé pour Windows 98 Second Edition
Insérer le Disque du Système opération et cliquez "OK"
Cliquez sur le bouton parcourir et sélectionnez le chemin du fichier
d’origine OS comme dans l’image qui suit.
Cliquez "OK" une fois terminé.
Cliquez sur "OK" pour continuer l’installation.
L’installation du lecteur est complète. Maintenant vous pouvez appuyer
sur les pédales pour chercher sur l’écran FS-USBPRO les photos des
pédales afin d’animer la synchronisation avec le pied.
9. Les Recommandations pour une performance optimal (en option)
Nous recommandons que vous avez la version récente de Windows
Media Player installé pour une meilleur performance. Le Disque
d’installation FS-USBPRO a plusieurs versions de Media Player
disponible. Vous pouvez augmenter votre Windows Media Player actuel
en visitant http://www.microsoft.com/mediaplayer
Nous recommandons que vous allez dans
(démarrez…installez…panneau de configuration) cliquez deux fois sur
l’icône de Multimédia ou "Son et Multimédia" (Pour l’utilisateurs de XP,
cliquez sur Démarrez…Installez…et panneau de
configuration…Propriété du dispositif d’Audio) , « ensuite avancez »
Cliquez sur « Propriété Avancé » a l’endroit Retournez , ensuite cliquez
sur l’onglet Performance . Glissez et placez le bouton d’accélération à
« aucun » et La qualité du taux de conversion a « meilleur ».
10. L’installation est maintenant complété.
COMMENT UTULISER LA LOGICIEL FS-USBPRO
Vous pouvez trouver de l’aide ("outils de suggestion ") en déplaçant la
souris sur n’importe quel commande dans l’écran.
1. Caractéristiques du panneau de configuration:
Transcription d’Écoute de Base: Cliquez sur "File"..."Open"...ensuite
parcourir a votre fichier favori. WAV . Si la vitesse ou l’enregistrement
était conservé avec un fichier d’extension autre que la liste d’extension
présentez (Par exemple, "1324.d00" ou "12345.bvp") alors soyez sûr et
cliquez sur "All Files" dans le File Open boite de dialogue pour que vous
puissiez voir les fichiers d’extension qui ne figure pas avant de cliquer
sur le bouton OPEN
Vous pouvez aussi ouvrir un fichier en utilisant le Job Manager,
exposant une liste de poste convenable, incluant, Job Status.
Veuillez voir Job Manager dans l’autre section de ce manuel.
ICONE PEDALE ANIMÉE: Déplacez en haut et en bas en temps réel
avec le mouvement de votre pied. Aussi, vous pouvez cliquez sur l’icône
approprié avec votre souris, et la pédale déplacera et activera les
fonctions comme si vous avez appuyé sur la pédale actuel avec votre
pied. Les icônes de pédale déplaceront aussi en haut et en bas avec la
touche de fonctions comme décris plus tard.
SPEED control: Permet d’ajuster de 50% to 300% sur toute sorte de
fichier (PCM, ADPCM, VOX, TrueSpeech.WAV) Le bouton bleu 100%
vous permet de retourner à une vitesse normale de100%
Indicateur Temps Epuisé (E.T) (Heure, Min, Sec.): Démontre la
position de l’enregistrement en progrès de mise en marche. En cliquant
deux fois sur cet icône bleu, vous allouez le temps de manuellement
étaler le temps pour passer à une position instantanée.
Indicateur Temps Restant (LEFT) (Heure, Min., Sec.): Montrer le
Temps d’écoute qui reste.
Real Time Glissière: Le barreau glissière peut être placer
immédiatement a n’importe position a l’intérieur de l’enregistrement
utilisant le souris. Information du temps réel est exposé dans la fenêtre
au dessus du barreau glissière avec le commencement, date, et l’heure
du dossier
Volume Control: Ajuste le volume de 0 to 100%
Step Amount Fenêtre: Quand les fonctions de “pas arrière” ou “pas
avant” est active en appuyant sur la pédale approprié ou en cliquant la
souris, l’enregistrement (l’écoute) reculera ou avancera par le nombre de
seconde exposé dans la boite Step Amount . Pour changer la valeur du
Step Amount, entrez les chiffres représentant le nombre de seconde (de
1 to 999 secondes) ensuite frappez retournez sur le clavier. Le FSUSBPRO “se souviendra” automatiquement votre réglage courant du
Step Amount quand vous utiliserez le FS-USBPRO à l’avenir.
Auto-Backstep Fenêtre: Le fonction retour automatique, est activé en
dégageant le pédale qui soutien automatiquement l’enregistrement audio
par le nombre de seconde exposant dans la fenêtre"Auto-Backstep "
Pour changer les nombres de secondes, entrez un chiffre (de 1 a 999) et
frappez retour sur le clavier. Le FS-USBPRO “se souviendra”
automatiquement votre réglage courant
Auto-Backstep Quand vous utiliserez le FS-USBPRO a l’avenir. Cette
caractéristique est très utile quand vous transcrivez ou écoutez une
petite portion d’audio jusqu’a que c’est compris et transcrit correctement.
Enable Boite à cocher (Pour Auto Backstep ): Quand coché, ça
permet la fonction d’auto retour.
Instant Sound Magnifier: Quand le "Enable" vérificateur pour AutoBackstep est coché, vous avez l’option d’utiliser Instant Sound Magnifier
en pointant sur celui-ci. Une fois coché le système joue les dernières
quelques secondes après avoir lâché la pédale a 70% de vitesse
normale, pour que vous ne manquiez pas cette dernière éclat
d’élocution. L’écoute retournera automatiquement a 100% (normale)
vitesse une fois arrivé au point ou vous avez relâché le pédale.
Déploiement du Dossier d’Information inclus: Format (e.g. DSP
Group TrueSpeech, PCM, Microsoft Adaptive PCM) avec Sample Rate
(K bits per second) et Amplitude (4,8,16 bits), File Size dans Kb., et File
Length in Heures, Minutes, et Secondes.
Touches Directe de Retour: fournir une autre alternative de contrôlé
des fonctions de transcription majeur. Cette touche directe est
méthodique, mais peut être activé ou désactivé comme un groupe, ou
changé à ce que vous voulez.
Boutons Bookmarks :
Cliquez sur ce bouton pour étaler le menu BookMark (expliquez plu
tard). Vous pouvez conserver 16 bookmarks par transcription (pour noter
la position dans l’audio vous aimeriez retourner plu tard). Vous pouvez
aussi assigner une touche directe pour activer la fonction signet
bookmarks ou assigner une des fonctions pédale de monter
automatiquement pendant que vous transcrivez.
Audio Bouton:
Cliquez sur ce bouton pour lancez Windows Audio Mixer Panel. Vous
pouvez ajuster le volume principal de votre ordinateur (c’est par
l’intermédiaire de celui-la que le FS-USBPRO écouter a travers) en
utilisant la flèche de votre souris vous pouvez déplacer le contrôle du
volume en haut et en bas.
"Fenêtre Collant" ou Fenêtre de la Caractéristique de Position de
Sauvegarde (Cliquez sur Configure...Save Window Position): Les
fonctions du fenêtre collant vous permet de déterminer la position de
l’écran FS-USBPRO sur votre ordinateur, et ensuite de retourner a cette
position la prochaine fois que vous l’utilisez. Par exemple, si vous voulez
qu’il est toujours situé au coin droite de votre ordinateur, cliquez et
traînez sur la fenêtre principale (en appuyant sur le bouton gauche de
votre souris sur le titre d’onglet e.g."C:\Program Files\FS-USBPRO") et
ensuite traînez à la place sur l’écran que vous voulez le placer:
- Cliquez sur menue "Save Current Position from Windows”.
- La position courante de votre écran sera sauvegardée.
- Vous pouvez toujours centrer l’écran FS-USBPRO sur votre moniteur
en cliquant sur le bouton "Restore to Default .
Nouveau! FS-USBPRO Ultra Directeur Taches:
Le directeur des taches peut être initié en cliquant sur le bouton Jobs
dans l’écran principal, ou en tapant sur "touche directe” que vous avez
assigné pour monter le directeur des taches automatique.
Nouveau! CLIQUANT SUR N’IMPORTE QUEL COLONNE CLASSER
ALPHABETIQUEMENT
Le FS-USBPRO exposera tout le fichier d’écoute dans le fichier ou
répertoire ou vous conservez votre enregistrement ou dictée. Chaque
dossier sera séquentiellement numérisé ("Job"), exposant le nom du
fichier, date crée, l’heure crée, durée KB (kilobytes), et le Job Status (si
la tâche est accompli ou non)
Pour Selectioner Le Fichier Ou Repertoire a Exposé:
Pour sélectionner un répertoire où fichier que le Directeur de Tache
utilise, cliquez sur le bouton Settings, ensuite Change. Vous pouvez
parcourir pour sélectionner n’importe quel répertoire accessible pour
votre ordinateur. Cliquez OK pour mettre à date le changement.
Pour écouter un dossier:
Il y a plusieurs moyens de charger et/ou écouter le dossier:
1. Previsioner/Charger/Ecouter à n’importe quel dictée cliquez deux
fois:
Vous pouvez cliquer deux fois avec votre souris sur n’importe quel
rangée (n’importe ou dans une rangée) pour écouter le fichier préféré.
Le fichier sera téléchargé dans le FS-USBPRO. Si vous avez Auto Play
en marche (en sélectivité de l’écran principal du FS-USBPRO ), on peut
aussi écouter le fichier automatiquement. C’est pratique pour
sélectionner un fichier en particulier, quand vous n’être pas certain du
contenu du fichier.
2. Chargé manuel le dossier par ranger:
Celle-ci est identique comme1). En haut, sauf que vous utilisez les
touches de votre souris ou Flèche du haut / Flèche du bas sur le clavier,
pour sélectionner un rangée. Le triangle noir a revers droite à l’extrémité
gauche de l’écran bougera en haut et en bas pour vous faciliter de
choisir une rangée. Une fois la rangée sélectionnée, vous pouvez cliquer
sur le bouton "Load Job" pour charger le fichier.
3. Charger automatiquement le fichier par rangée:
Ceci est la méthode automatique la plus avancé, vous permettant
d’avancer ou reculer facilement dans l’enregistrement, en gardant vos
mains sur le clavier. C’est particulièrement pratique quand vous avez
beaucoup de petits fichiers à gérer.
Vous pouvez utiliser votre touche directe pour charger automatiquement
la prochaine dictée sur la liste, et l’avoir signalé, prête pour transcription.
Cliquant sur la prochaine touche directe (e.g. si votre touche directe
était F12) avancera sur la prochaine dictée dans la liste, en cliquant sur
la touche directe précédente (e.g. F11) vous ramènera à la dictée
précédente ou enregistrement. La touche directe actuelle assignée est
programmable par l’utilisateur (veuillez regarder la section en bas dans
le cadre des touches Directe Directeur Tache)
Si l’écran Directeur Tache n’est pas couramment visuel ou caché, en
cliquant sur la prochaine touche directe le Directeur Tache montera
automatiquement, pour que vous puissiez voir la prochaine dictée.
Noter/Réglage Job Status
Une bonne caractéristique du Directeur Tache FS-USBPRO est sa
capacité de se souvenir quel enregistrement ou tache vous avez
transcrit, et ce qui reste a exécuté.
Il y a deux façons à noter une tache accomplie:
1. Noter Manuel la Tache comme "DONE"
Vous pouvez sélectionner une rangée (en utilisant la touche du haut et
du bas sur votre clavier ou cliquant à gauche une fois sur une rangée
avec votre souris), et cliquez la touche directe de Tâche DONE pour
noter comme "terminer". Si vous cliquez sur la touche directe DONE
encore, vous exposerez et notez la tache comme "-" cela veut dire, "non
terminé"
2. Noter la Tache Automatiquement comme "DONE"
Si vous avez activée cette fonction à partir du menu d’installation touche
directe, le Job Manager notera chaque tache comme "done" quand vous
aurez écouté le fichier suffisamment pour atteindre le point qui reste 1
ou 2 secondes dans la transcription. Par exemple, si votre fichier avait
une durée de 120 secondes (deux minutes) il notera ce dossier comme
"terminé"quand vous auriez atteint un temps écoulé de 118 secondes.
Celui la vous permettra de transcrire d’un fichier à un autre, seulement
en frappant la prochaine touche directe entre les dictées, et il tracera
quel fichier vous avez déjà terminé.
Réglage de la Touche Directe Job Manager
A partir de l’écran principal FS-USBPRO, cliquez sur "Configure"...and
"Hotkeys". L’écran suivant apparaîtra:
C’est le menu que vous choisirez votre PROCHAINE, PRÉCÉDENTE,
MONTRER/CACHER, touche directe de tâche DONE à partir du
Directeur de Tâche FS-USBPRO
En utilisant les menus de sélections, vous pouvez choisir n’importe quel
touche que vous voulez afin de désigner les fonctions de chaque
contrôles du Job Manager’s. Réglages par défaut tel que démontré.
Si vous voulez désemparer Toutes Les Touches Directe, cocher la boite
rouge, "Disable All Hot Keys". Si vous voulez désemparer sélectivement
seulement la touche directe d’écoute, vous pouvez cocher la boite
"Disable Playback Control Hotkey .
Les Contrôles d’Écran du Directeur de Tâche et Re-dimensionner
L’écran Directeur Tache de FS-USBPRO fonctionne semblablement à
des application populaire comme Microsoft Excel™, avec plusieurs
fonctions utile.
1. Ajustant la Largeur de Colonne et l’Ensemble de Position et
Grandeur de l’Ecran
Vous pouvez utiliser votre souris pour cliquer et traîner entre la rubrique
des colonnes, pour les re-dimensionner ou replacer conformément à la
largeur que vous voulez. Le FS-USBPRO se souviendra de
l’arrangement de votre colonne la prochaine fois. Vous pouvez aussi
“échanger” les positions de la colonne en cliquant et traînant toute la
rubrique de la colonne, ou cliquez sur la petite flèche en bas qui semble
replacer les autres rubriques de la colonne.
L’écran de Job Manager peut être cliqué et traîné par les cotés ou coins
de la fenêtre pour prendre n’importe quel forme/grandeur que vous
désirez. Les colonnes s’ajusterons dynamiquement automatiquement à
leur grandeur pour maintenir une bonne exposition de vos informations.
2. Ajustant la Position du Directeur Tache sur votre PC's Moniteur.
Vous pouvez déterminer la position de Job Manager n’ importe où sur
l’écran en cliquant et traînant sur la barre titre. Par exemple, il peut être
dans le coin en haut ou en bas près de la barre des taches.
Une fois que vous avez tout placé et redimensionné tout ce que vous
voulez,, cliquez sur le bouton "Settings" , et un menu apparaîtra, tel que
démontré ci-bas. Cliquez sur le bouton
"Save Position...Size" pour tout sauvegarder. Le FS-USBPRO se
souviendras de vos arrangements, et les montrera de la même façon la
prochaine fois.
3. Changer Le Fichier ou Job Manager fait la "Recherche"
Cela peut se faire "rapidement" en cliquant sur le bouton Change Folder
, et parcourir le fichier que vous voulez que le Directeur de Tache
recherche.
Changer Job Directory ici.
Changer ou arranger la Fichier de Support ici.
4. Placer les Fichiers terminé à un Fichier de Sauvegarde
Cette fonction pratique vous permet de d’identifier vos fichiers "done"
automatiquement placé à un fichier sauvegardé de votre choix. Pour
utiliser cette fonction, vous devez d’abord créer un fichier sauvegardé
sur votre PC ou réseau, et ensuite cliquez sur le bouton Browse dans la
fenêtre Settings pour "cocher" à ce fichier. Quand vous cliquez sur le
bouton Job Manager’s, "Move Done Files to BackUp Folder", il déplacera
n’importe quel tâches que vous avez fait manuellement ou noté
automatiquement a ce fichier sauvegardé DONE. Il demandera d’abord
si vous voulez les déplacer, juste pour être certain.
5. effacer une Tache
Cliquez sur le bouton Delete Job dans le Job Manager il effacera le
fichier audio couramment souligné ou sélectionné. Il vous demandera de
confirmer si c’est OK d’effacer le fichier. Si vous répondez YES, les
dossiers seront effacer.
Book Marks
Le FS-USBPRO vous permettra de sauvegarder jusqu’a 16 bookmarks
pour chaque transcription ou enregistrement. Le bookmarks est
sauvegardé en respectant le temps écoulé. Vous pouvez tapez dans une
autre étiquette de texte pour chaque bookmarks pour aider a vous
rappeler a quoi qu’il sert.
Moyen d Établir un Bookmark.
1. Positionnez votre fichier d’audio au point du temps que vous voulez le
bookmark soit établit, et ensuite cliquez sur le bouton SET. Ou
2. Allez à Configure...Pedal Configuration à partir de l’écran principal du
menu FS-USBPRO , et établir une pédale pour l’opération Bookmarking
, en cochant "Check here if you want a pedal to be used for bookmarking
instead". Chaque fois que vous tapez sur cette pédale, un signet sera
inséré. Ou
3. Utiliser une touche directe du clavier pour créer sur le champ un
bookmarks. Vous pouvez changer la touche directe assigné en cliquant
sur Configure...et Hotkeys a partir de l’écran principal du menu FSUSBPRO's .
Pour Dissiper un bookmark: Cliquez sur le triangle du bookmark que
vous voulez dissiper. Il deviendra vert. Maintenant cliquez sur le bouton
CLEAR pour dissiper le bookmark.
Pour Retourner a un bookmark: Pour aller immédiatement a la position
d’un bookmarked (la coupe d’audio ira a la position bookmarked ),
cliquez seulement deux fois avec votre souris sur le triangle.
Pour sauvegarder votre bookmarks: Bookmarks est automatiquement
sauvegardé en le créant.
Pour Dissiper bookmarks pour le fichier d’audio courant ou pour tous
fichiers d’audio:
Dissiper le bookmarks peut être fait en cliquant sur le bouton "Ctlr ALL"
Il vous demandera si vous voulez dissiper toute bookmarks pour le
fichier d’audio courant. Répondre Yes ou No
Afficher Automatique le bookmarks precédemment sauvegardé: Ce
programme est "intelligent" et montrera automatiquement le bookmark
menu, si vous avez crée ou sauvegardé bookmarks dans une session
précédente.
Fonctions de Barre de Controle Opéré par la Souris:
Rwd: Écoute de l’enregistrement ou retourner au début (time=0)
FFwd: Avance Rapide à la fin de l’enregistrement ou retourner
Play: Ecouter la sélection du système de son de votre PC's
Pause: Arrêt de l’écoute jusqu’a ce que "écouter" soit sélectionné
Step Back: Reculer l’enregistrement ou écouter par le nombre de
seconde montré dan la boite Step Amount .
Step Forward: Avance l’enregistrement ou écouter par le nombre de
seconde montré dans la boite Step Amount .
Stop: Arrêt de l’enregistrement ou retour en cours.
Record: Prendre les donnés du microphone du PC's ou de la source de
d’autres donnés d’audio (e.g. ruban d’enregistrement) et le sauvegarde
dans le fichier que vous spécifiez au menu "Save As.." .
MENU DOSSIER ARTICLE
"Configure" Menu de Sélections
Changer Fonctions de Chaque Pédale: Choisir Configure à partir
menu, ensuite Pedal Functions. La menue suivant apparaîtra.
La menue Pedal Function vous permettra d’assigner une pédale à
n’importe quel action de transcription sur le panneau de contrôle.
Réglage par défaut démontré pour le modèle à 3-pedales, inclus avec
votre FSUSBPro.
Réglage de pédale attribué démontrera la pédale gauche de retourner
par "N" secondes (ou vous choisi combien seconde est "N", a partir de
l’écran principal de FS-USBPRO) La pédale du milieu
écouter/pause/auto retourner, et la pédale droite ‘’avance rapide’’ en
avant par "N" seconde. Si vous continuez d’appuyer sur la pédale
gauche ou droite, elle avancera ou retournera répétitivement. Quand
vous aurez besoin de déplacer loin à l’intérieur d’un enregistrement ou
dictée.
Variable Speed Enabled: Quand coché, la fonction vitesse variable est
disponible pour tous formats inclus à la fonction normal compressé tel
que Microsoft Adaptive PCM (ADPCM) and TrueSpeech™. C’est le
réglage par défaut.
“Time Stamp Functions”
Vous pouvez assigner la pédale gauche à saisir automatiquement le
texte, et votre choix de temps réel ou en temps compensée directement
dans votre écran focalisé d'unité de traitement de texte.. Cocher la boite
Enable . si vous voulez ce dispositif
L'image de pédale pour la pédale gauche changera en l'exposition
"Time" comme fonction:
Ceci vous laisse automatiquement montrer le temps exact que chaque
personne a dit quelque chose
. Utile pour des journalistes de cour et ceux effectuant le travail à circuit
fermé.
(e.g. Real Text transcription, ou autre texte/audio de système
synchronisé codé).
Sélectionnez le format que vous voulez utiliser (temps écoulé e e.g.
"001:01:04", ou temps écoulé compensé.
e.g. "08:01:04" si vous avez 30,000 secondes de temps compensé
tapez en = 8 heures ou 8AM ou Temps Reel e.g. " 21 Mars,2001
4:18:02PM.
Exemple de rendement d'unité de traitement de texte timbre de temps
permis.
: Vous transcrivez l'acoustique, mais tapez la pédale de pied pour entrer
dans le
(bolded text, automatiquement):
This is a test 00:01:02 elapsed time Bonjour, comment allez-vous?
This is a test 00:01:04 elapsed time Très bien, merci!
This is a test 00:01:06 elapsed time! Et le matin, je fais des gaufres!
Vous pouvez écrire des sentiers de caractères principaux et de timbre de
temps.
. Par exemple si vous tapez "{ENTER} This is a test" (pas de citation) et
"elapsed time" (comme décrit dans l’exemple en haut), le curseur sur
votre unité de traitement de texte reviendra au commencement d’un
nouvelle ligne chaque fois que vous tapez la pédale gauche et saisissez
"This is a test 00:01:04 elapsed time" au commencement de chaque
ligne.
Associé les Dossiers avec FS-USBPRO
( Y compris votre unité de texte préféré
1. Associé les Types de fichier par Extension
En cliquant sur les boutons figurés en haut, vous pouvez associer
automatiquement votre type de fichier désiré avec l’application de FSUSBPRO. C’est une fonction d’un utilisateur avancée et est Optionnel.
La méthode normale d’écouter les fichiers FS-USBPRO c’est de cliquer
sur File..Open...et sélectionner votre fichier. Cependant, si vous voulez
exécuter FS-USBPRO automatiquement, charger et écouter en option
un type de fichier donné (e.g. vous cliquez sur un fichier .WAV de My
Computer ou le Windows File Explorer), ensuite vous pouvez exécuter
l’association d’un fichier en cliquant sur le bouton approprié ci-dessus.
Le FS-USBPRO l'écran maintiendra l'exemple simple, position ellemême sur l'écran où vous la voulez, et a la grandeur que vous voulez. Si
vous avez AutoPlay coché de l’écran principal FS-USBPRO, il
commencera automatiquement à jouer cette agrafe ou dactylographiez
quand vous l'appelez
l. Ce dispositif fonctionne également avec les groupes de fichiers
Windows, commande de coquille, et commande en lot de DOS.
2. Associé Les Types de fichiers par Extension. Vous pouvez
rapidement écrire un type fait sur commande de prolongation de fichier
(par exemple "d00" ou le "vox") ici. Chaque fois que vous cliquez le
bouton, le nouveau type sera associé Noter que la mécanisme
d’association est conçue pour le chemin d’utilisateur de défaut
seulement.
:
c:\Program Files\Greenside Group\FSUSBProTranscription System
3. Marquez votre unité de traitement de texte préférée
automatiquement ouverte quand vous employez votre arrêt de
début
Vous pouvez inciter votre unité de traitement de texte préférée à
commencer chaque fois que vous ouvrez l’application de FS-USBPRO.
Ceci fonctionne particulièrement bien quand vous avez minimisé l’écran
FS-USBPRO's comme "always on top”, "Thin" grandeur (comme un
toolbar) et Save Position vers le haut dans le coin quelque pars a l’écart.
Pour établir ceci, cliquez sur Browse pour trouver votre bouton d'unité de
traitement de texte, localisez alors le dossier exécutable. Pour Microsoft
Word, C’est normalement "Winword.exe". Une fois que vous avez
localisé votre unité de traitement de texte exécutable, cliquez la boite
Enable pour permettre le dispositif.
Choisissez le bouton approprié pour adapter le regard et la taille de votre
FS-USBPRO
Pleine Grandeur
Moyen
Mince
Super Mince
"Recently Opened Files" Menu
Montre que les 8 derniers fichiers que vous avez ouvert, pour l’accès
facile de ré ouvrir. Pour ré ouvrir un fichier, cliquez sur le bouton ReOpen . Montrez le chemin ainsi que vous ne devez jamais deviner ou est
située le fichier. Le bouton Clear List vous permettre d’effacer toute
fichiers de la liste.
Always On Top: Cliquer sur "check" et activé cette fonction, ou cliquez
encore pour la désactiver. Vous permettez de garder l’Écran FSUSBPRO toujours au dessus du travail que vous faite, e.g. comme une
barre au dessus votre traitement de texte. Si non vérifié, l’écran peut être
réduit au minimum dans le fond, ou dans le premier plan (focalisé).