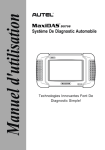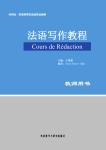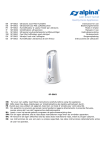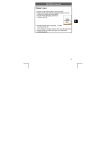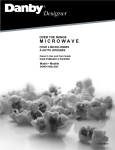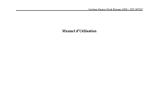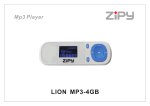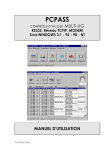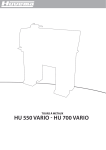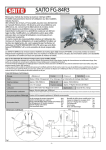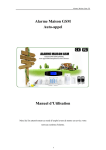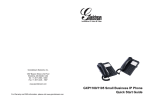Download Table of Contents
Transcript
0 AVIS IMPORTANT IMPORTANT Avant d’utiliser ou maintenir cette unité, s'il vous plaît lisez attentivement ce manuel en accordant une attention supplémentaire pour les consignes de sécuritéet les précautions. www.maxidas.com www.auteltech.com 1-877-288-3587/ 1-877-AUTELUS (North America) 0086-755-86147779 (China) [email protected] Pour obtenir une assistance technique dans tous les autres marchés, contactez votre agent de vente. DROITS D'AUTEUR Aucune partie de ce manuel ne peut être reproduite, stockée dans un système documentaire ou transmise sous quelque forme ou par quelque moyen que ce soit, électronique, mécanique, photocopie, enregistrement ou autre, sans l'autorisation écrite au préalable d'Autel. DESISTEMENT Toutes les informations, illustrations et spécifications contenues dans ce manuel sont basées sur les dernières informations disponibles au moment de la publication. Autel se réserve le droit d'apporter des modifications àtout moment sans préavis. En outre, Autel ne peut être tenu responsable des erreurs contenues dans ce document ni des dommages fortuits ou consécutifs (y compris les pertes). Tous les écrans du logiciel figurant dans ce manuel sont des exemples. Ecrans de test actuels varient pour chaque véhicule testé. MARQUES Autel®, MaxiDAS®, MaxiScan®, MaxiVideoTM, MaxiRecorderTM, MaxiTPMS®, MaxiSysTM, and MaxiCheckTMsont des marques de Autel Intelligent Technology Co., Ltd, enregistrée en Chine, aux États-Unis et d'autres pays. Toutes les autres marques sont des marques commerciales ou des marques déposées de leurs détenteurs respectifs. Contenu AVIS IMPORTANT ................................................................................................... 1 CONSIGNES DE SÉCURITÉ.................................................................................... I 1. introduction ....................................................................................................... 1 1.1. Présentation du produit ........................................................................ 1 1.2. Description des composants .................................................................. 1 1.2.1. MaxiDAS® Outil d'analyse ......................................................... 1 1.2.2. Carte mémoire ............................................................................ 3 1.2.3. Câbles DLC, des adaptateurs et autres accessoires ..................... 4 1.2.4. Spécifications techniques ............................................................ 6 1.3. Descriptions des logiciels ....................................................................... 7 2. Mise au départ ................................................................................................. 14 2.1. Augmentez la puissance de l'outil d'analyse ...................................... 14 2.2. Réglez les paramètres par défaut ....................................................... 14 2.3. Installer le logiciel PC .......................................................................... 15 2.4. Inscrivez-vous de l'outil ....................................................................... 17 2.5. Démarrage Test et connexion du véhicule ......................................... 22 3. Les demandes de diagnostic ........................................................................... 23 3.1. Démarrage Test et connexion du véhicule ......................................... 23 3.1.1. Étape 1: Connectez le câble ...................................................... 23 3.1.2. Étape 2: Entrez les informations du véhicule et sélectionner le système àtester ......................................................................... 28 3.1.3. Étape 3: Sélectionnez la fonction de diagnostic ........................ 35 3.2. Codes de diagnostic.............................................................................. 35 3.2.1. Lecture des codes ...................................................................... 35 3.2.2. Erase Codes .............................................................................. 37 3.3. Les données en direct ........................................................................... 37 3.3.1. Procédure de base de données en direct .................................... 38 3.3.2. Fonctions de données en direct ................................................. 39 3.3.3. personnalisée Live Data ............................................................ 44 3.4. Information du véhicule ...................................................................... 46 3.5. Test Actif .............................................................................................. 47 3.6. génériques OBD II Fonctions.............................................................. 48 3.6.1. Procédures générales ................................................................ 48 3.6.2. Description de fonctions ........................................................... 49 4. Gestionnaire de données et d'impression ...................................................... 56 4.1. Procédures générales ........................................................................... 56 4.2. Play Back .............................................................................................. 57 4.3. Enregistrement des données ............................................................... 57 4.4. Capture d'écran ................................................................................... 59 4.5. 5. Impression ............................................................................................ 61 4.5.1. Comment imprimer ................................................................... 61 4.5.2. Comment résoudre les défaillances d'impression ..................... 63 Configuration du système ............................................................................... 67 5.1. Procédures générales ........................................................................... 67 5.2. Wi-Fi ..................................................................................................... 68 5.3. Réseau ................................................................................................... 69 5.4. Unité...................................................................................................... 70 5.5. Date / Heure ......................................................................................... 71 5.6. Langue .................................................................................................. 71 5.7. Rétroéclairage ...................................................................................... 72 5.8. Bip ......................................................................................................... 73 5.9. Appuyez sur.......................................................................................... 73 5.10. Bureau àdistance ................................................................................. 74 5.11. Infos Atelier .......................................................................................... 75 6. 7. 5.12. A propos................................................................................................ 75 Mise àjour logicielle ....................................................................................... 77 6.1. Mettre àjour le logiciel outil d'analyse grâce àl'outil d'analyse ..... 77 6.2. Mettre àjour le logiciel outil d'analyse via un ordinateur ............... 79 6.3. Afficher ou Supprimer des programmes ........................................... 81 6.4. Conseils rapides de dépannage pour la mise àjour logicielle .......... 82 Entretien, Garantie et service ........................................................................ 84 7.1. Nettoyage de l'écran tactile ................................................................. 84 7.2. Nettoyage et inspection de l'unité....................................................... 84 7.3. Conseils de dépannage rapide ............................................................. 84 7.4. Définitions des boutons de navigation ................................................ 85 7.5. Procédures d'entretien ........................................................................ 85 7.5.1. Service technique ...................................................................... 85 7.5.2. Service de réparation ................................................................ 86 7.5.3. Informations de commande ...................................................... 86 Garantie limitée d'un an ..................................................................... 86 7.6. CONSIGNES DE SÉCURITÉ DANGER: Quand le moteur est en fonctionnement, garder la zone de service bien ventiléou joindre un système d'évacuation de bâtiment échappement vers le système d'échappement du moteur. Les moteurs produisent du monoxyde de carbone, un gaz inodore et toxique qui provoque des temps de réaction plus lent et peut entraîner des blessures graves, voire mortelles. DÉFINITIONS DE SÉCURITÉ Suivez toutes DANGER, AVERTISSEMENT, ATTENTION et REMARQUESde ce manuel. Ces messages de sécuritésont définis comme suit: DANGER ou AVERTISSEMENT: Signifie que vous risquez des lésions corporelles et / ou des pertes de vie possible. IMPORTANT: Les moyens de l'information exige une attention spéciale ou que vous risquez d'endommager le véhicule ou l'outil. REMARQUE: Fournit des conseils clartéet utile. AVERTISSEMENTS ET IMPORTANTS: Les messages de sécurité couvrent des situations qu’Autel est au courant. Autel ne peut pas connaî tre, évaluer ou vous conseiller sur tous les dangers possibles. Vous devez être certain que toutes les conditions ou procédures de service rencontrées ne doivent pas compromettre votre sécuritépersonnelle. Toujours effectuer les essais automobile dans un environnement sécuritaire. Portez des lunettes de protection conformes aux normes ANSI. Gardez les vêtements, les cheveux, les mains, les outils, l'équipement d'essai, etc. à l’écart de toutes les pièces du moteur en mouvement ou chaudes. Faire fonctionner le véhicule dans une aire de travail bien ventilée: Les gaz d'échappement sont toxiques. Placez la transmission dans un PARK (pour une transmission automatique) ou au POINT MORT (transmission manuelle) et assurez-vous que le frein de stationnement est engagé. I Placez des cales devant les roues motrices et ne jamais laisser le véhicule sans surveillance pendant les tests. Soyez extrêmement prudent lorsque vous travaillez autour de la bobine d'allumage, du chapeau du distributeur, les fils d'allumage et les bougies. Ces éléments créent des tensions dangereuses lorsque le moteur est en marche. Gardez un extincteur appropriépour l'essence / chimiques / feux électriques à proximité. Ne pas brancher ou débrancher un équipement de test alors que le contact est mis ou que le moteur est en marche. Gardez l'outil de test sec, propre, exempt d'huile / eau ou de graisse. Utilisez un détergent doux sur un chiffon propre pour nettoyer l'extérieur de l'outil d'analyse, lorsque cela est nécessaire. Ne pas conduire le véhicule et faire fonctionner l'outil d'analyse en même temps. Toute distraction peut causer un accident. Reportez-vous au manuel d'entretien du véhicule en réparation et respecter toutes les procédures de diagnostic et les précautions. Ne pas le faire pourrait entraîner des blessures ou la réparation autrement inutile. Pour éviter d'endommager l'outil d'analyse ou de générer de fausses données, assurez-vous que la batterie du véhicule est complètement chargée et la connexion au DLC du véhicule est propre et sécurisé. Ne pas placer l'outil d'analyse sur le distributeur d'un véhicule. Les interférences électromagnétiques fortes peuvent endommager l'outil d'analyse. 1. introduction 1.1. Présentation du produit Le système de diagnostic MaxiDAS ® est l'outil d'analyse le plus facile àutiliser qui offre une simple navigation sur écran tactile. Il est ingénieusement conçu pour créer les fonctionnalités des outils OEM utilisés par les fabricants d’automobile, en poussant les garages indépendants à fournir un service complet àleurs propres ateliers sans compter sur la disponibilitédu revendeur. MaxiDAS ® dispose d'une carte mémoire qui contient le système d'exploitation et les applications logicielles de numérisation. Il peut vous aider àdiagnostiquer les symptômes, les codes et les plaintes rapidement et efficacement en lisant les codes d'anomalie de diagnostic et de visualisation en direct de flux de données, les données d'image fixe et renseignements relatifs aux véhicules d'ECU du véhicule. Il peut également effectuer des fonctions spéciales telles que les tests d'actionnement, le codage clés immobilisation et d'adaptation sur le véhicule. Vous pouvez enregistrer des lectures de données enregistrées, capturer une image de l'écran en cours et imprimer les informations. 1.2. Description des composants 1.2.1. MaxiDAS® Outil d'analyse Figure 1.1: Vue de face de MaxiDAS ® 1 Figure 1.2: Vue arrière de MaxiDAS ® Figure 1.3: Vue par-dessus MaxiDAS ® Figure 1.4: MaxiDAS ® Vue par dessous ① Affichage d’Écran Tactile - affiche les menus et les écrans de données. ② LED - les trois diodes électroluminescentes indiquent certaines conditions du système. ③ Wireless LAN d'activitéLED - s'allume lorsqu'un réseau local sans fil (LAN) est activé, cligREMARQUE lorsque des données sont envoyées ou reçues. Communication de véhicule àLED - s'allume lorsque l'outil d'analyse est en communication / liaison avec les systèmes du véhicule àl'essai. Voyant d'alimentation - s'allume lorsque l'outil d'analyse est connecté àune source d'alimentation. Bottes en caoutchouc - protège l'outil d'analyse des dommages en cas de chute accidentelle. 2 ④ Stylet - sélectionne les éléments et entre des informations. ⑤ Stand - éjectéde montage de l'outil de balayage dans une position verticale. ⑥ Externe DC Power Port - relie l'adaptateur 12 V pour alimenter l'outil de mise àjour, d'accès àInternet, d'impression, etc. lorsqu'il est débranchédu véhicule. ⑦ USB (universal serial bus) Port - connecte des périphériques tels que des imprimantes et des lecteurs USB portables. ⑧ DB15-Pin Port - connecte le câble DLC du véhicule. ⑨ Port série RS 232 - connecte le câble série du PC. ⑩ Bouton On / off - tourne l'outil d'analyse en On/ off. REMARQUE: Pas d'alimentation batterie interne est fourni avec cet outil d'analyse. ⑪ Fente pour carte SD - détient la carte SD système. REMARQUE: Ne retirez pas la carte mémoire àpartir de l'outil d'analyse àmoins que l'exécution mises àjour logicielles àla carte. 1.2.2. Carte mémoire Figure 1.5: Carte mémoire dans la fente d’outil d'analyse La carte mémoire contient le logiciel d'exploitation de l'outil d'analyse et applications (NE PAS RETIRER LA CARTE MÉMOIRE À MOINS D'EFFECTUER UNE MISES A JOUR SUR LA CARTE). 3 1.2.3. Câbles DLC, des adaptateurs et autres accessoires 1. Câbles DLC L'unitéDS708 peut être alimentée par le câble DLC lorsqu'il est connectéàun véhicule OBD-II. Le câble DLC relie l'outil d'analyse au connecteur du véhicule de liaison de données (DLC). Un câble d'extension optionnel peut également être utilisé. Figure 1.6: Câble DLC 2. Adaptateurs OBD I Les OBD I adaptateurs sont conçus pour les véhicules nonOBD II. Les adaptateurs utilisés dépendent surle type de véhicule en cours de test. Les adaptateurs les plus courants sontles. OBD-16 Honda-3 Nissan-14 Toyota-23 Toyota-17 Mazda-17 4 BMW-20 Kia-20 GM/Daewoo-12 Mitsubishi/Hyundai-1 2+16 Audi-4 Benz-38 Fiat-3 PSA-2 Figure 1.7: Adaptateurs OBDI 3. autres accessoires Câble série RS232 Se connecte àl'outil d'analyse du réseau Ethernet. Câble Clipper Fournit la puissance àl'outil d'analyse grâce àla connexion àla batterie du véhicule que certains non-OBD II véhicules ne peuvent pas fournir àl'outil d'analyse via une connexion DLC. AC / DC adaptateur d'alimentation externe Relie l'outil d'analyse au port d'alimentationexterne CC pour alimentation externe. 5 Compact Disc (CD) Comprend le clip vidéo d'instructions, guide de l'utilisateur, de bureau àdistance, services d'impression, l'application de mise à jour, etc. Allume-cigare Fournit la puissance àl'outil d'analyse grâce àla connexion àla prise allume-cigare du véhicule que certains non-OBD II véhicules ne peuvent pas fournir la puissance àl'outil d'analyse via une connexion DLC. Lecteur de cartes SD Permet à des fichiers sur la carte SD d’être accessible à un PC. 1.2.4. Spécifications techniques Système d'exploitation Windows CE Processeur ARM9 + ARM7 biprocesseur Mémoire 4 Go de carte SD Affichage 7 "TFT (800 * 480 dpi) écran couleur avec dalle tactile résistive Ethernet 10/100 Port, 802.11 b / g Wireless LAN Communications Tension d’alimentation d'entrée Température de fonctionnement Température de stockage 8.0-32.0V fournie par la batterie du véhicule Interface imprimante Wi-Fi, USB, Ethernet Dimension 282mm (11.10 ") * 164mm (6,42") * 60mm (2,36 ") Poids de l'unité 1,1 kg (£2.95) Protocols ISO 9141-2, K / L lins, le code clignotant, SAE-J1850 VPW, SAE-J1850 PWM, CAN ISO 11898 ISO 15765-4, àhaute vitesse, vitesse moyenne, et àbasse vitesse etCAN monofil 0 à60 ºC (32 à140 ºF) -10 à70 ºC (14 à158 ºF) 6 1.3. Descriptions des logiciels Cette section décrit les logiciels actuellement disponibles pour l'outil d'analyse. REMARQUE: Cette section ne décrit aucun logiciel pour PC qui est utiliséavec l'outil d'analyse. 1.3.1. Logiciel Système d'exploitation Le système d'exploitation est Microsoft Windows CE Embedded. Lorsque vous activez l'outil d'analyse, le logiciel fournit un accès rapide "boot-up" et une icône basée sur l'écran d'accueil. 1.3.2. Numérisation d'installation du logiciel Outil / Mises àjour Le logiciel outil d'analyse doit être installéavant que l'outil peut être utilisé. Le logiciel est généralement préinstallésur la carte SD incluse. Le logiciel peutêtre téléchargés et mis àjour soit par le biais du programme de mise àjour de l'outil d'analyse ou sur un PC via le logicielmise àjour de l'application. Pour des instructions complètes, reportez-vous au chapitre VI Mise àjour logicielle. 1.3.3. Vue d'ensemble du logiciel et Applications Lorsque vous activez l'outil d'analyse, l'écran d'accueil affiche des options permettant de sélectionner les applications logicielles dans l'outil d'analyse comme indiquéci-dessous: 1. écran d'accueil L'écran d'accueil contient un menu des groupes de logiciels installés dans l'outil d'analyse. Toutes les applications actuelles sont incluses dans l'outil d'analyse. Figure 1.8: Ecran d'accueil 7 Avec l'écran d'accueil affiché, vous utilisez soit le stylet ou un doigt pour sélectionner une option pour afficher les icônes pour choisir. Les options de l'écran d'accueil sont décrites dans les prochaines sections comme suit: • États-Unis • européenne • Asiatique • Data Manager • Mise à jour • Configuration / Aide 2. USA Lorsque vous cliquez sur États-Unis àpartir de l'écran d'accueil (Figure 1.8), l'écran apparaîtEtats-Unis, comme le montre l'exemple ci-dessous. Figure 1.9: Ecran USA Cet écran contient des options pour l'utilisation des logiciels suivants: • OBD II demande est pour OBD II diagnostic tests. • Chrysler application est pour Chrysler tests de diagnostic du véhicule. • Ford application est pour Ford tests de diagnostic du véhicule. • GM application est pour GM tests de diagnostic du véhicule. 3. Européen Lorsque vous cliquez sur l'Union européenne àpartir de l'écran d'accueil (Figure 1.8), l'écran apparaîteuropéenne, comme la montre la figure ci-dessous. 8 Figure 1.10: Écran européenne Cet écran contient des options permettant d'utiliser les applications logicielles de diagnostic pour les véhicules européens. 4. Asiatique Lorsque vous cliquez sur l'Asie àpartir de l'écran d'accueil (Figure 1.8), l'écran asiatique apparaît, comme illustrédans l'exemple ci-dessous. Figure 1.11: Écran asiatique Cet écran contient des options permettant d'utiliser les applications logicielles de diagnostic pour les véhicules asiatiques. 5. Data Manager Lorsque vous cliquez sur Gestionnaire de données àpartir de l'écran d'accueil (Figure 1.8), l'écran du Gestionnaire de données s'affiche, comme illustré ci-dessous. 9 Figure 1.12: Écran Data Manager Cet écran contient des options pour utiliser les fonctions de lecture, enregistrement des données et la capture d'écran. a. Fonction de lecture La fonction de lecture vous permet de visualiser les données enregistrées avec différentes fonctions. Il vous permet également d'enregistrer et de supprimer les fichiers enregistrés. Pour plus de détails, reportez-vous au Chapitre IV du Gestionnaire de données et d'impression. Lorsque vous cliquez sur l'icône Lecture àpartir de l'écran du gestionnaire de données (figure 1.12), l'écran de lecture apparaît, comme illustréci-dessous. Figure 1.13: Écran de lecture b. Enregistrement des données L'enregistrement des données est le processus d'enregistrement des événements dans le but de fournir un ensemble de données qui peuvent être utilisés pour diagnostiquer les problèmes de communication du véhicule. Il peut être bénéfique aux utilisateurs en leur fournissant de solution miracle aux problèmes logiciels des ingénieurs. 10 Lorsque vous cliquez sur l'icône d'enregistrement de données àpartir de l'écran du gestionnaire de données (figure 1.12), l'écran de l'enregistrement de données s'affiche, comme illustréci-dessous. Figure 1.14: Écran d'enregistrement de données Pour plus de détails, reportez-vous au Chapitre IV du Gestionnaire de données et d'impression. c. Capture d'écran La fonction de capture d'écran est utilisée pour prendre une image par l'outil d'analyse pour enregistrer les éléments visibles affichés sur le moniteur. Les captures d'écran peuvent être. utilisées pour démontrer un problème particulier qu’un utilisateur peut avoir pour qu'il puisse montrer la sortie aux ingénieurs de support des clients pour l'aide. Lorsque vous sélectionnez l'icône Capture d'écran de l'écran du gestionnaire de données (figure 1.12), l'écran Capture d'écran apparaît, comme illustré ci-dessous. Figure 1.15: Capture d'écran de l'écran 11 Pour plus de détails, reportez-vous au Chapitre IV du Gestionnaire de données et d'impression. 6. mettre àjour La fonction de mise àjour est utilisée pour connecter l'outil d'analyse au serveur web mise àjour et mettre àjour le logiciel si nécessaire. Lorsque vous cliquez sur Mettre àjour àpartir de l'écran d'accueil (Figure 1.8), l'écran de mise àjour apparaît, comme illustréci-dessous. Figure 1.16: Mise àjour de l'écran 7. Configuration / Fonctions Aide Lorsque vous cliquez sur Configuration / Aide de l'écran d'accueil (Figure 1.8), l'écran de configuration / Aide apparaît, comme illustréci-dessous: Figure 1.17: Setup / Aide àl'écran Cet écran contient des options permettant d'afficher des informations sur l'outil d'analyse et d'ajuster les paramètres par défaut de l'outil d'analyse comme suit: Wi-Fi - met en place le réseau Wi-Fi gratuite. 12 Réseau - met en place le réseau Ethernet. Unité- définit l'unitéde mesure. Date / heure - fixe la date et l'heure. Langue - définit la langue par défaut du logiciel outil d'analyse. Rétroéclairage - permet de régler le rétro-éclairage de l'écran. Beep - définit le signal sonore de l'outil d'analyse. Touche - étalonne l'écran tactile. Bureau àdistance - permet de régler le bureau àdistance. Infos Atelier - fournit des informations sur l'atelier et de la mécanique. A propos - fournit des informations sur l'outil d'analyse, telles que la version du logiciel, la version du logiciel système d'exploitation, version du matériel, n °de série du produit, etc. Pour plus d'informations, reportez-vous au chapitre Configuration System V. 13 2. Mise au départ 2.1. Augmentez la puissance de l'outil d'analyse Avant d'utiliser l'outil d'analyse, vous devez fournir la puissance àl'outil d'analyse. Il existe deux méthodes pour fournir de la puissance àl'outil d'analyse: • AC / DC adaptateur d'alimentation externe • Raccordement des câbles au véhicule Pendant les essais, la puissance de l'outil d'analyse est généralement fournie par la connexion du câble du véhicule. Lorsque l'outil d'analyse n'est pas connectéà un véhicule, l'outil d'analyse peut être effectuée avec un adaptateur AC / DC externe. Figure 2.1: Connexion de l'adaptateur d'alimentation àl'outil d'analyse 2.2. Réglez les paramètres par défaut Utilisez le Setup / Fonctions d'aide pour régler les paramètres par défaut de l'outil d'analyse comme suit: 1. Augmentez la puissance de l'outil d'analyse, appuyez sur le bouton Marche / Arrêt pour mettre l'outil d'analyse sur et attendez que l'écran d'accueil s'affiche. 2. Cliquez sur Configuration / Aide pour afficher la configuration / Aide écran, comme indiquéci-dessous: 14 Figure 2.2: Configuration / Aide àl'écran 3. Sélectionnez un élément àrégler. 4. Suivez les instructions àl'écran. 5. Pour des instructions détaillées, reportez-vous au chapitre Configuration System V.. 2.3. Installer le logiciel PC MaxiDAS® vous permet de réaliser certaines de ses fonctions sur un PC pour plus de commoditéet une meilleure expérience. Pour réaliser ces fonctions sur un ordinateur, les utilisateurs doivent installer certains logiciels sur l'ordinateur. Le logiciel Setup.exe est contenu dans le Compact Disc (CD) fourni. Le forfait comprend les logiciels suivants: 1. Le logiciel de contrôle àdistance - pour soutenir la vue et / ou de contrôler l'outil de numérisation àpartir d'un PC. 2. Mise àjour du client - de mettre àjour le logiciel outil d'analyse par ordinateur. 3. PC Link - un logiciel de service d'impression. Certains logiciels et de l'environnement matériel est nécessaire pour une installation correcte de Setup.exe: 1. Windows 7, ou toute version supérieure. 2. CD-ROM et de la souris. 3. Au moins 4G de l'espace dans le disque oùle logiciel doit être installé comme un grand espace sera utilisétemporairement lors de la mise àjour. Suivez ces étapes pour installer le logiciel: 1. Insérez le CD dans le lecteur de CD-ROM de votre ordinateur. 15 2. Un assistant d'installation fenêtre pop-up. Cliquez sur Suivant pour continuer. Figure 2.3:fenêtre d’Installation 3. L'écran suivant indique le dossier de destination pour installer le logiciel. Cliquez sur le bouton Modifier, sélectionnez un dossier, puis cliquez sur Suivant pour continuer. Ou, cliquez directement sur Suivant pour continuer. Figure 2.4: Fenêtre Changer de dossier Destination 4. Cliquez sur Installer pour commencer l'installation. 16 Figure 2.5: Démarrer l'installation 5. Cliquez sur Terminer pour terminer le processus d'installation . Figure 2.6: Installation Complète 2.4. Inscrivez-vous de l'outil L'utilisateur ne va profiter de notre service uniquement qu’après que vous ayez enregistrél'outil sur notre site: www.maxidas.com. Ensuite, vous pouvez télécharger le logiciel, mise àjour en ligne, récupérer des informations et obtenir un service de garantie. Avant de terminer l'enregistrement, un message apparaîtra àchaque fois que l'outil est sous tension. Il ya trois façons de s'inscrire l'outil d'analyse. Avant l'enregistrement, s'il vous plaî t confirmer votre réseau fonctionne correctement. A. Registre sur Internet 17 1. Connectez-vous sur le site www.maxidas.com. 2. Cliquez sur la barre d'outils Mise àjour en haut de l'écran, puis sélectionnez S'enregistrer. Ou, Cliquez sur la colonne Mises àjour dans le coin droit inférieur de l'écran, puis sélectionnez Enregistrer. 3. L'écran d’enregistrement d’information apparaît. S'il vous plaît lire les instructions, puis cliquez sur Accepter pour continuer. 4. Mettez dans le n °de série du produit et votre Mot de passe, puis cliquez sur "Suivant". 5. Suivez les instructions pour terminer l'enregistrement. Figure 2.7: Ecran de Données d'inscription sur le site REMARQUE: S'il vous plaît utiliser l'> Système / Aide À propos de fonction pour savoir le numéro de série du produit et le mot de passe. Pour plus de détails, s'il vous plaî t se référer à la Section 5.11 à propos. Ou, vous pouvez trouver l'information sur la MessageBox pop-up d'enregistrement (Figure 2.8). 6. Allumez l'outil d'analyse et attendez 30 secondes pour que le message d'enregistrement disparaisse. Ensuite, cliquez sur Mise àjour de l'écran d'accueil pour afficher la fenêtre Mise àjour. Sélectionnez le bouton Quitter sur l'écran pour arrêter. 18 Figure 2.8: Mise àjour du programme de sortie 7. Redémarrez l'outil d'analyse pour terminer la procédure d'enregistrement. B. Inscrivez-vous sur l'outil d'analyse La première fois que vous démarrez l'outil d'analyse, il fera apparaître une boî te de message pour informer l'utilisateur d'enregistrer votre outil, montrant comme suit. Ce message s'affiche 30 secondes àchaque fois que vous allumez l'outil jusqu'àdûment enregistrés. Figure 2.9: boî te d'invite pour l'enregistrement dans l'écran principal REMARQUE: Aucune mise à jour ne peut être effectuée avant que l'outil est enregistré. Si Update est sélectionné, l'écran affichera mise à jour comme suit: 19 Figure 2.10: Boî te rapide pour l'enregistrement en mise àjour 1. Cliquez sur le bouton Enregistrer dans la MessageBox pop-up et activer l’assistant d’enregistrement. Figure 2.11: S'enregistrer Assistant-étape 1 2. Cliquez sur Suivant pour lancer l'enregistrement. L'outil d'analyse se connecte automatiquement au serveur Autel. Suivez les étapes de «A. Inscrivez-vous sur Internet "pour enregistrer votre outil sur Internet. 3. Lorsque vous avez terminél'enregistrement sur Internet, cliquez sur Terminer dans l'Assistant Registre. 20 Figure 2.12: S'enregistrer Assistant-étape 2 4. Ensuite, cliquez sur Fermer dans l'Assistant s’inscrire pour arrêter le programme. Figure 2.13: S'enregistrer Assistant-étape 3 5. Redémarrez l'outil d'analyse pour terminer la procédure d'enregistrement. C. Registre sur l'ordinateur Vous pouvez 1. inscrire l'outil d'analyse par deux logiciels. Assistant d’enregistrement DS708 Insérez la carte SD dans votre ordinateur et exécuter l'Assistant d’enregistrementDS708. Suivez l'étape 2 à l’étape 4 dans "B. Inscrivez-vous sur l'outil d'analyse "pour terminer l'enregistrement sur la carte SD. Mettez la carte SD vers l'outil d'analyse et redémarrer pour terminer la procédure d'enregistrement. 2. mise àjour DS708 Insérez la carte SD dans votre ordinateur et lancez la mise àjour DS708. Il y a une option Enregistrer dans la fenêtre de connexion (figure 6.3). Lorsque vous cliquez dessus, il sera automatiquement lié à l'Assistant d’enregistrementDS708. Suivez l'étape 2 àétape 4 dans "B. Inscrivez-vous sur l'outil d'analyse "pour terminer l'enregistrement sur la carte SD. Mettez la carte SD vers l'outil d'analyse et redémarrer pour terminer la procédure d'enregistrement. 21 2.5. Démarrage Test et connexion du véhicule Étape 1: Connectez le câble. Étape 2: Entrez les informations du véhicule. Étape 3: Sélectionnez la fonction de diagnostic. Pour plus de détails, s'il vous plaîtse référer àla section 3.1 Essai de démarrage et de connexion du véhicule. 22 3. Les demandes de diagnostic 3.1. Démarrage Test et connexion du véhicule 3.1.1. Étape 1: Connectez le câble La méthode utilisée pour se connecter àl'outil d'analyse DLC d'un véhicule dépend de la configuration du véhicule comme suit: Un véhicule équipéd'un système de diagnostic embarquéde deux (OBD II) Système de gestion des véhicules fournit àla fois la communication et de courant 12 volts àtravers un J-1962 connexion de liaison de données normalisé(DLC). Un véhicule non équipéd'un système OBD II fournit la communication par le biais d'une connexion DLC et fournit parfois 12-volts àtravers le réceptacle allume-cigare ou d'une connexion àla batterie. a. Câble de connexion du véhicule OBD II Ce type de connexion exige généralement que le câble principal 15 broches et un adaptateur OBD II. Pour connecter le câbleprincipal à15 broches, s'il vous plaî t suivez ces étapes: Localisez le nécessaire OBD II adaptateur et le brancher sur le connecteur mâle à15 broches du câble principal. Figure 3.1: Connexion OBD II adaptateur au câble DB15 principal Connecter à15 broches du câble adaptateur femelle àDB 15-pin port sur le dessus de l'outil d'analyse. Serrer les vis de connexion. 23 Figure 3.2: Raccordement du câble principal àl'outil d'analyse REMARQUE: Le câble d'extension peut être utiliséentre l'outil d'analyse et le câble 15-pin principale. Branchez le câble OBD II de l'adaptateur dans le connecteur du véhicule, situésous le tableau de bord du véhicule. Figure 3.3: Raccordement Câble OBD II du véhicule DLC b. câble de connexion du véhicule Non-OBD II Il peut y avoir trois conditions possibles pour la connexion sans câble OBD II du véhicule: 1) connexion DLC fournit àla fois la communication et la puissance; 2) connexion DLC fournitures la communication, et la puissance doit être alimentépar prise allume-cigare; 3) connexion DLC fournitures de 24 communication, et la puissance est fourni par l'intermédiaire du câble de connexion àla batterie du véhicule. Ce type de connexion exige généralement que le véhicule spécifique adaptateur OBD I et le câbleprincipale 15-pin. Pour connecter le câble principal DB15 ou un autre câble similaire, s'il vous plaîtsuivez ces étapes: 1. Localisez le système OBD requis et branchez à15 broches de l'adaptateur à 15 broches du câble adaptateur mâle. Figure 3.4: Connexion OBD adaptateur I du câble DB15 principal 2. Connectez le câble adaptateur femelle15 broches pour le port DB15 sur le dessus de l'outil d'analyse. Serrer les vis de connexion. Figure 3.5: Raccordement du câble principal àl'outil d'analyse 3. Branchez le câble OBD principale de l'adaptateur I en DLC du véhicule. 25 Figure 3.6: Raccordement du câble principal au véhicule DLC Si la connexion DLC n’alimente pas l'outil d'analyse, la connexion à l'allume-cigarette sera nécessaire. S'il vous plaîtsuivez ces étapes: 1. Branchez l'allume-cigare avec l'outil d'analyse. Figure 3.7: prise allume-cigare àl'outil d'analyse 2. Brancher la fiche du câble d'alimentation dans la prise d'allume-cigare du véhicule . 26 Figure 3.8: fiche dans la prise allume-cigare du véhicule REMARQUE: Le véhicule DLC n'est pas toujours situésous le tableau de bord, comme indiquéci-dessus. REMARQUE: Certaines cartes peuvent avoir plus d'un adaptateur ou peut-être cordons au lieu d'un adaptateur. Quel que soit le cas, effectuez les branchements nécessaires au véhiculeDLC. Si la prise allume-cigare de puissance ne fournit pas non plus, la connexion àla batterie du véhicule est nécessaire. Suivez ces étapes: 1. Branchez l'allume-cigare pour le câble tondeuse. Figure 3.9: Connexion entre allume-cigare et câble Clipper 2. Branchez le câble tondeuse àbatterie du véhicule. REMARQUE: La batterie du véhicule est généralement située à côté du moteur. REMARQUE: S'il vous plaî t connectez la tondeuse rouge à l'anode et la tondeuse noire àla cathode. AVERTISSEMENT: Les tondeuses pourrait être chaudes après usage. Veillez àne pas être brûlé. 27 Vous pouvez facilement obtenir grâce àla connexion d'alimentation adaptateur secteur àl'outil d'analyse le cas échéant prise de courant soit accessible. Figure 3.10: Connexion de l'adaptateur d'alimentation àl'outil d'analyse 3.1.2. Étape 2: Entrez les informations du véhicule et sélectionner le système àtester REMARQUE: Les écrans illustrés ci-dessous dans ce manuel sont des exemples. Les écrans apparaissent en fait varient selon le véhicule. Il y a généralement 2 façons d'entrer les informations du véhicule: 1) sélectionner la bonne option étape par étape. 2) L'acquisition de la NIV. Utilisez les procédures suivantes pour saisir les informations du véhicule: 1. Appuyez sur le bouton Marche / Arrêt pour mettre l'outil d'analyse et attendez que l'écran d'accueil s'affiche. Figure 3.11: Écran d'accueil 2. Sélectionnez le groupe constructeur du véhicule. L'écran constructeur du véhicule. 28 Figure 3.12: Écrans de véhicules du Groupe Fabrication 3. Avec l'écran Informations du véhicule affiché, vous pouvez entrer les informations du véhicule soit en sélectionnant l'option correcte étape par étape ou d'acquérir le VIN du véhicule manuellement ou automatiquement. Figure 3.13: Sélection de l'option ou acquisition VIN REMARQUE: Pour certains véhicules tels que VW, Audi, Seat et Nissan, vous n'avez pas besoin d'entrer les informations du véhicule avant de sélectionner les tests de diagnostic. Pour la plupart des autres, vous devez entrer les informations du véhicule avant que vous puissiez effectuer des tests. Pour les véhicules comme BENZ, à la fois en sélectionnant l'option manuellement et à l'acquisition du NIV sont disponibles pour vous d'entrer les informations du véhicule. Effectuez l'une des actions suivantes: 29 Pour sélectionner l'option correcte étape par étape, passez àl'étape 4, puis l'étape 6. Pour acquérir le VIN du véhicule manuellement ou automatiquement, passez àl'étape 5, puis l'étape 6. 4. Pour sélectionner l'option correcte étape par étape, procédez comme suit: Sélectionnez le constructeur du véhicule. Cela affiche les options pour vous de choisir. Figure3.14: Sélection des écrans informations sur le véhicule 5. Sur chaque écran qui s'affiche, sélectionnez l'option appropriée. Continuez jusqu'àce que les informations du véhicule complet soiententrées, comme indiquéàl'étape 6. Pour acquérir le VIN du véhicule manuellement ou automatiquement, procédez comme suit: Sélectionnez l’acquisition VIN. L'écran de l'acquisition NIV, qui peut contenir deux options pour vous de choisir: l'acquisition automatique ou saisie manuelle. Sélectionnez acquisition automatique ou manuelle 30 pour acquérir le NIV. Figure 3.15: Écran manuel Acquisition VIN 6. Après avoir entréles informations du véhicule, l'écran de sélection des tests de diagnostic s'affiche comme ci-dessous: Figure 3.16: Test diagnostique écran de sélection REMARQUE: La fonction Auto Scan procède àune analyse globale pour vérifier l'état de tous les systèmes àbord du véhicule àl'essai. En cliquant sur Auto Scan permettra de récupérer les codes d'anomalie dans chaque système d'un véhicule par un. Auto Scan qui ne prendra que quelques minutes. REMARQUE: L'option unitéde contrôle liste tous les systèmes qui pourraient être disponibles sur le véhicule pour vous de choisir de tester. Effectuez l'une des actions suivantes: Pour sélectionner Auto Scan, passez àl'étape 7, puis l'étape 9. Pour sélectionner l'unitéde contrôle, passez àl'étape 8, puis l'étape 9. 7. Sélectionnez Auto Scan, et l'écran suivant s'affiche: 31 Figure 3.17: Système de balayage automatique écran de menu REMARQUE: les utilisateurs sont autorisés àvérifier les détails de chaque système, effacer rapidement DTC, DTC et afficher l'écran de numérisation automatique du menu système. Pour sélectionner les fonctions de la colonne de droite de l'écran, vous devez cliquer une fois sur un système de sélection et cliquez une fois sur la touche de fonction. Pour vérifier les détails de chaque système, vous devez cliquer deux fois sur le système àentrer. En cliquant une fois sur un système n'entraî nera pas une option. REMARQUE: Lorsque vous quittez l'affichage d'un système, l'outil d'analyse va lire ànouveau les données et vérifier le dernier état du système (par exemple un code de la panne a étéeffacédans le système). Attendez que le processus de lecture àcompléter avant de faire un choix, ou le curseur revienne au système en cours de lecture. Figure 3.18: Écran d'état de lecture REMARQUE: Vous pouvez enregistrer les informations Auto Scan comme «enregistrement de véhicule»de sorte que vous n'aurez pas besoin de suivre le processus de sélection des véhicules ànouveau sur le même véhicule dans des tests ultérieurs. Pour des instructions détaillées, s'il vous plaî t vous référer aux étapes. 32 8. Sélectionnez l'unitéde contrôle et l'écran suivant s'affiche: Figure 3.19: Unitéde contrôle System Menu écran 9. Sélectionnez un système pour afficher le menu de fonctions et de commencer les tests. Figure 3.20: Écran Menu Fonction Pour enregistrer un dossier du véhicule, s'il vous plaî t suivez ces étapes: 1. S'il vous plaîtsuivez les instructions ci-dessus pour afficher le menu Auto Scan. 33 Figure 3.21: Système de balayage automatique écran de menu 2. Lorsque le processus de balayage automatique est terminé, cliquez sur le bouton Enregistrer et nommez le dossier sur l'écran Enregistrer de la notice du véhicule. Figure 3.22: Enregistrer un dossier de véhicule 3. Pour accéder aux fonctions de diagnostic grâce àl'option d'enregistrement du véhicule àl'avenir, s'il vous plaîtsuivez ces étapes: Sélectionnez enregistrement de données des véhicules dans le menu de sélection du véhicule. Figure 3.23: Ecran de véhicules Menu de sélection Cliquez sur l'option d'enregistrement de données de véhicule pour entrerdirectement dans le menu de diagnostic. 34 Figure 3.24: Sélectionnez un dossier de véhicule 3.1.3. Étape 3: Sélectionnez la fonction de diagnostic Après avoir entréles informations du véhicule et sélectionner le système àtester sur l'outil d'analyse, sélectionnez l'optionàeffectuer pour la fonction de diagnostic: Sélectionnez les codes d'anomalie pour afficher et effacer les codes d'anomalie établis par le calculateur du véhicule (s). Pour plus de détails, reportez-vous àla Section 3.2 Codes d'anomalie. Sélectionnez les données en direct pour afficher les données en temps réel en continu des capteurs et des interrupteurs de l'ECU du véhicule (s). Pour plus de détails, reportez-vous àla section 3.3 données en temps réel. Sélectionnez Renseignements sur le véhicule pour voir les véhicule des informations spécifiques, tels que TSBs, les spécifications, l'emplacement des composants, etc. Pour plus de détails, reportez-vous àla fiche du véhicule section 3.4. Sélectionner test actif pour effectuer des tests sur les actionneurs de manière àdéterminer l'intégritédu système ou des parties de pièces sans enlèvement. Pour plus de détails, reportez-vous àla Section 3.5 Test actif. 3.2. Codes de diagnostic Vue d'ensemble Les codes de diagnostic des fonctions vous permettent de lire et effacer les codes d'anomalie de diagnostic (DTC) d'un véhicule. 3.2.1. Lecture des codes La procédure de Read Codes varie pour chaque véhicule testé. Cette section comprend lesCodes suivantes pour lire les procédures: Pour lire les DTCs, s'il vous plaîtsuivez ces étapes : 35 REMARQUE: Lire les codes peut être effectuéàla fois avec KOEO (contact mis au moteur coupé) et KOER (cléen marche du moteur). Figure 3.25: Function Menu Screen 1. Avec l'écran du menu Fonction s'affiche, cliquez sur Read Codes. L'écran de menu Lire codes. Figure 3.26: Écran Read Codes 2. Cliquez sur l'une des options qui peuvent apparaître sur l'écran de lecture des codes. Enregistrer - enregistre les résultats de code pour examen ultérieur. Imprimer - imprime les résultats du code. 3. Lorsque vous avez terminéaffichez la liste, cliquez sur le bouton Echap pour revenir aux écrans précédents. REMARQUE: Lorsqu'un Benz est testé, DTC sera stockésous deux formes: les codes d'erreur et de la mémoire de l'événement. Vous ne pouvez pas voir les codes d'anomalie dans l'option des codes d'erreur si les codes sont stockés dans la mémoire de l'événement. 36 Figure 3.27: Exemple Read Codes - Benz 3.2.2. Erase Codes Après avoir lu et / ou la révision des codes de diagnostic, utilisez les étapes suivantes pour effacer les codes du véhicule. Si Erase Codes n'est pas une option parmi lesmenus disponibles, consultez le manuel d'entretien du fabricant pour le bon "code claire " méthode. REMARQUE: Cette fonction Erase efface les codes DTC de l'ECU sélectionnéou fournit des instructions sur la façon de supprimer manuellement les codes de l'ECU. REMARQUE: Avant d'effectuer cette procédure, assurez-vous que la cléde contact du véhicule est en marche (RUN) avec le moteur éteint. Pour effacer les DTC, s'il vous plaî t suivez ces étapes: 1. Avec l'écran du menu Fonction s'affiche, cliquez sur Effacer codes. Ceci affiche un écran d'instructions. 2. Suivez les instructions sur chaque écran qui s'affiche jusqu'àce que la procédure soit terminée. 3. Lorsque vous avez terminé, utilisez la touche ESC pour revenir aux écrans précédents. 4. Vérifiez les codes. Si des codes demeurent, répétez les étapes Codes Effacer. 3.3. Les données en direct La fonction Live Data vous permet de visualiser les données en direct de l'unité d'un véhicule de commande électronique (ECU). Cette section explique comment utiliser la fonction Live Data. 37 3.3.1. Procédure de base de données en direct Pour utiliser la fonction Live Data, s'il vous plaîtsuivez ces étapes: 1. Suivez les instructions de démarrage du test Section 3.1 et connexion du véhicule pour afficher l'écran du menu Fonction. Figure 3.28: Écran Menu Fonction 2. Cliquez sur Live Data pour afficher L'écran Live Data. REMARQUE: En option, vous pouvez utiliser Personnalisation de données réelles et de sélectionner des éléments de données en direct pour le visionnement. Pour plus de détails, reportez-vous aux données sous-section 3.3.3 sur mesure en direct. Figure 3.29: Ecran de données en direct 3. Notez ce qui suit àpropos de l'affichage en direct des données: Chaque ligne affiche un élément de données. Vous utilisez les boutons PG Haut et PG bas pour faire défiler les pages de données et d'utiliser le stylet pour sélectionner des lignes (une ligne àla fois). 38 Mises àjour des données de l'écran que le logiciel lit àpartir de calculateurs du véhicule. Chaque mise àjour est appeléun «cadre»de données. Vous pouvez arrêter et démarrer les lectures en direct àtout moment en cliquant sur le bouton Pause. Lorsque vous arrêtez la lecture, les données «figure»àl'écran. Les touches de fonction et les options en haut et àdroite de l'écran vous permettent d'effectuer plusieurs autres fonctions sur l'écran. Pour plus de détails, reportez-vous àla sous-section 3.3.2 Fonctions de données en direct. 4. Lorsque vous avez fini d'utiliser l'écran, cliquez sur ESC pour revenir à l'écran menu des fonctions. 3.3.2. Fonctions de données en direct Vue d'ensemble des fonctions Il y a plusieurs fonctions que vous pouvez utiliser sur l'écran Live Data. La plupart des fonctions sont activées par les touches de fonction situées en haut et àdroite de l'écran. Ces fonctions, décrites en détail dans les pages qui suivent, sont les suivants: Texte / Graphique / Graphique Marge/Analogue- en fonction du type de données une ligne, modifie l'affichage d'une ligne sélectionnée du numérique àl'analogique ou graphique. Enregistrer les données - enregistre les données pour visualiser ànouveau, àune date ultérieure. Pour Haut - déplace un élément de données sélectionnévers le haut de l'écran. Imprimer - imprime les données actuellement affichées. 1. Texte / Graphique / Graphique Marge / analogique La fusion de texte / graphique / graphique / fonction analogique vous permet de changer le type d'affichage des données sur l'écran Live Data. Selon le type de données àl'écran, vous pouvez modifier les données du numérique àun affichage graphique ou de jauge analogique. 39 Figure 3.30: Écran Live Data Pour modifier l'affichage, cliquez sur le marge numérique / graphique / graphique / touches de fonctions analogiques. a. À propos de l'affichage numérique Lorsque les données sont affichées comme numérique, sa lecture est un mot ou un nombre, comme indiquéci-dessous. Figure 3.31: Écran Live Data-Digital Display Vous pouvez modifier l'affichage des lignes comme suit: Si la lecture est un mot (généralement un commutateur de lecture), comme On, Off, OK, etc., l'affichage ne peut être en format Word. Si la lecture est un nombre (habituellement une lecture du capteur), telles que 1,1 V, 23,3 ampères, etc., alors vous pouvez changer l'affichage des données soit àun graphique ou une jauge analogique. b. À propos del’Affichage graphique Si la lecture des données est un nombre (habituellement un capteur de lecture), comme 14,4 V, 1,1 V ou 23 ampères, vous pouvez utiliser le graphique / 40 Graphique Fusionner les touches de fonction pour afficher les données sous forme de graphiques. Par exemple, voir les figures 3.32 et 3.33. Figure 3.32: Donnés en ligne écran-Affichage Figure 3.33 Donnés en ligne écran-Affichage c. A Propos de l'affichage analogique Si la lecture de données peut être affichée sous forme de graphique (voir les figures 3.32 et 3.33), vous pouvez utiliser la touche de fonction analogique pour afficher les données sous forme d'une jauge analogique. Jusqu'àce que deux jauges soient affichées sur un seul écran. Figure 3.34: Affichage en direct de données - Affichage analogique 41 2. Enregistrer les données La fonction d'enregistrement vous permet d'enregistrer des fichiers de données sur la carte SD, puis utiliser la fonction de lecture pour afficher les fichiers enregistrés. REMARQUE: La durée de chaque image varie pour chaque véhicule. En général, une trame de données est d'environ 1/4 de secondes, ou 4 par seconde. Pour enregistrer sur carte SD, s'il vous plaîtsuivez ces étapes: 1. Suivez les étapes de la Sous-section 3.3.1 Procédure de base de données en direct pour afficher l'écran des données réelles. Figure 3.35: Live Screen Data - Fonction d'enregistrement REMARQUE: L'enregistrement inclut toutes les lignes de données dans la liste, mais pas seulement les données visibles àl'écran. 2. Cliquez sur la touche de fonction Enregistrer. Cela effectue les opérations suivantes: la touche de fonction Enregistrerdevient temporairement en nuances. Enregistre automatiquement les trames de données qui se produisent après avoir cliquésur le bouton. REMARQUE: Vous pouvez enregistrer n'importe quel nombre de fichiers aussi longtemps qu'ils répondent àl'espace libre sur la carte SD. Pour arrêter l'enregistrement, cliquez simplement sur le bouton de fonction Stop. 3. Lorsque l'enregistrement s'arrête, continuer àvisualiser les données en direct ou utiliser la touche ESC pour revenir aux écrans précédents. 4. Pour afficher le fichier de données sauvegardé, reportez-vous àla Section 4.2 Lecture. 42 3. Haut de page La fonction Top Pour vous permet de déplacer une ligne de données sélectionnée en haut de l'écran Données en direct. Figure 3.36: Ecran de données en direct àla fonction HautPour déplacer une ligne de données en haut de l'écran, s'il vous plaî t suivez ces étapes: 1. Avec l'écran Live Data s'affiche, sélectionnez la ligne àdéplacer. 2. Cliquez sur la touche de fonction Haut Pour. La ligne sélectionnée se déplace vers le haut de l'écran. 3. Répéter les étapes 1 et 2 pour chaque ligne àdéplacer. 4. Imprimer La fonction Imprimer dans le menu d'écran Live Data vous permet d'imprimer les données affichées àl'écran. Pour imprimer les données, s'il vous plaît suivez ces étapes: REMARQUE: L'outil d'analyse doit être connectéà l'Internet, et certaines opérations doivent être effectuées sur un PC. Reportez-vous à la section 4.5 Impression. 43 Figure 3.37: Live Screen données - Fonction d'impression 1. Avec l'écran Live Data s'affiche, cliquez sur le bouton Imprimer pour sélectionner la fonction d'impression. 2. Le message «Imprimer l'image actuelle de données?" Apparaîtsur un écran d'impression. Cliquez sur la touche de fonction OK. 3. Si une imprimante n'est pas configurépour l'impression, un message "Impossible de se connecter au serveur d'impression!" Apparaîtsur l'écran. 3.3.3. personnalisée Live Data La fonction personnalisée les données en ligne vous permet de sélectionner des données spécifiques àafficher sur l'écran données standard en ligne. Pour utiliser la fonction donnée en ligne personnalisée, s'il vous plaî t suivez ces étapes: 1. Suivez les instructions de démarrage du test Section 3.1 et connexion du véhicule pour afficher l'écran du menu Fonction. Figure 3.38: Écran Menu Fonction 2. Cliquez sur Personnalisation de données réelles. Ceci affiche l'écran sélection en lignede données personnalisées. 44 Figure 3.39: Customisions de l’écran de sélection des données en direct - avant la sélection 3. Sélectionnez les éléments de données àinclure dans l'affichage des données réelles comme suit: Cliquez sur l'élément de données àsélectionner. Une coche apparaîtdans la boî te sur le côtégauche de l'élément. Utilisez les touches Pg Up ou Dn Pg pour afficher l'élément de données si les éléments de données souhaités ne sont pas sur l'affichage actuel. Figure 3.40: Custom écran de sélection des données en direct - après Sélections REMARQUE: Pour désélectionner un élément, sélectionnez l'élément à nouveau en cliquant sur l'élément. Vous pouvez éventuellement utiliser Sélectionner tout et Effacer toutes les touches de fonction pour sélectionner ou désélectionner tous les éléments àla fois. 4. Lorsque vous avez terminé la sélection des éléments de données, cliquez sur la fonction sur la touche OK pour afficher les éléments sélectionnés sur l'écran donnépersonnaliséen ligne. 45 Figure 3.41: Custom écran en direct de données 3.4. Information du véhicule La fonction Information sur le véhicule vous permet d'afficher des informations spécifiques au véhicule pour les spécifications, type de système d'identification et d'autre. Pour accéder aux fonctions Info du Véhicule, s'il vous plaî t suivez ces étapes: 1. Suivez les instructions de démarrage du test Section 3.1 et connexion du véhicule pour afficher l'écran du menu Fonction. 2. Cliquez sur Information sur le véhicule pour afficher l'écran Information sur le véhicule. Figure 3.42: Menu des fonctions et écrans d'informations du véhicule 3. Voir les informations du véhicule tel qu'il est affiché. 3.5. Test Actif Lors d'un test actif, un testeur de diagnostic est utilisépour délivrer des commandes àl'ECU pour entraîner les actionneurs. Ce test permet de déterminer 46 l'intégritédu système ou des parties en surveillant le fonctionnement des actionneurs ou par la lecture des données calculateur moteur. Effectuer les tests actifs en utilisant le testeur portatif qui permet le relais, VSV, etl’actionneur et de fonctionner sans le retrait de pièces. Effectuer les tests actifs comme première étape de dépannage est une méthode pour raccourcir le temps de travail. REMARQUE: Test actif est également connu comme "Test de relais", "Activation actionnement",etc. Pour effectuer un test actif, s'il vous plaît suivez ces étapes: 1. Suivez les instructions de démarrage du test Section 3.1 et connexion du véhicule pour afficher l'écran du menu Fonction. Figure 3.43: Écran Menu Fonction 2. Sélectionnez Test actif et une liste de tests possibles apparaît. Figure 3.44: Actif écran de la liste Tests 3. Sélectionnez un test, et l'outil d'analyse affiche un écran d'information du "Etes-vous sûr de vouloir commencer?" Cliquez sur Démarrer pour continuer ou sur Echap pour quitter. 47 4. L'outil d'analyse peut afficher des informations pendant et après le test. L'information varie selon le véhicule. Figure 3.45: Écrans de test actifs IMPORTANT: Assurez-vous que les composants àtester sont pas physiquement endommagés et sont bien assemblés. WARNING: S'il vous plaî t arrêter de réparer les composants àtester avant le début du test et de garder une certaine distance pendant le test. 3.6. génériques OBD II Fonctions L'OBD II Diagnostic fonction est une option d'accès rapide qui vous permet d'effectuer un test rapide sur le système moteur des véhicules OBD II. 3.6.1. Procédures générales Pour accéder aux fonctions de diagnostic ODBII, s'il vous plaîtsuivez ces étapes: 1. Allumez l'écran pour afficher l'écran d'accueil (Figure 1.8). 2. Cliquez sur l'icône OBD II. L'outil d'analyse affiche un écran d'état du système qui décrit l'état de base du véhicule. 3. Cliquez sur OK et attendez que le menu de diagnostic àapparaître. 48 Figure 3.46: Écran OBD II-menu Diagnostic 4. Sélectionnez une fonction en cliquant dessus une fois. État du système Lire les codes Erase Codes Les données en direct Arrêts sur image I/M O2 Mon. Test On-Board Mon. Test Test de composantes Infos de véhicule •. Les modules actuels DTCLookup REMARQUE: Certaines fonctions sont prises en charge uniquement sur certaines autres marques de véhicules . 3.6.2. Description de fonctions 1. L'état du système La fonction de l'état du système vous permet de visualiser l'état du système du véhicule àl'essai. 49 Figure 3.47: écran de statut OBD II-System 2. Lecture des codes Lecture des codes peut être faite avec la clésur le moteur éteint (KOEO) ou avec la clésur le moteur en marche (KOER). Cette fonction vous permet d'afficher les codes mémorisés et les codes en attente détectés. Les données peuvent être sauvegardées sur la carte SD, ou être imprimée. Figure 3.48: OBD II-Read Codes écran 3. Erase Codes La fonction d'effacement des codes vous permet de supprimer les codes d'anomalie de diagnostic, les données Freeze Frame et spécifiques du fabricant de données améliorés de bord du véhicule, ordinateur et réinitialise le Statut du moniteurl'I / M et la préparation pourtout contrôle du véhicule àl'état Non prêt ou pas complète. Cette fonction est réalisée avec la clésur le moteur àl'arrêt (KOEO). Ne pas démarrer le moteur. 4. Les données en direct 50 La fonction Live Data vous permet de visualiser des données réelles PID du temps d'écus. Des données en temps réel peuvent être affichées dans quatre styles - texte, graphique, graphe de fusion, et jauge analogique. Les données peuvent être sauvegardées sur la carte SD, ou être imprimée. Figure 3.49: OBD II-Live Screen Data 5. Arrêt sur image Fonction Gel Cadres vous permet d'afficher des données de flux «instantanés» enregistrées automatiquement par l'ECU qui montrent les valeurs réelles de données au moment oùle DTC (s) a eu lieu. Les données peuvent être sauvegardées sur la carte SD, ou être imprimée. Figure 3.50: Écran OBD Frame II-Freeze 6. I / état de préparation M I / état de préparation M est utilisée pour vérifier le fonctionnement des systèmes antipollution. Il s'agit d'une excellente fonction àutiliser avant d'avoir un véhicule inspectépour la conformitéàun programme d'Etat émissions. 51 Quelques derniers modèles de véhicules peuvent prendre en charge deux types d'E / S tests de disponibilité: A. Depuis DTC Effacé- indique l'état de moniteurs depuis les DTC sont effacés. B. Ce cycle de conduite - indique l'état de moniteurs depuis le début du cycle de conduite actuelle. Figure 3.51: Ecran de préparation OBD II-I / M 7. O2 lun. Test La fonction O2 Monitor Test permet la récupération et l'affichage des résultats de la sonde O2 moniteur de test pour les tests les plus récentes effectuées àpartir àbord du véhicule ordinateur. La fonction O2 Monitor Test n’est pas prise en charge par des véhicules qui communiquent en utilisant un réseau CAN (Controller Area). Pour des résultats O2 Monitor Test du CAN-véhicules équipés, s'il vous plaî t se référer à "On-Board lun. Test ". Les données peuvent être sauvegardées sur la carte SD, ou être imprimée. 52 Figure 3.52: OBD II-O2 lun. Screen Test 8. On-Board lun. Test La fonction On-Board Monitor Test vous permet de visualiser les résultats des tests de moniteur de bord. Les tests sont utiles après l'entretien ou après avoir effacéla mémoire d'un véhicule module de commande. Figure 3.53: OBD II-Le Conseil lun. Screen Test 9. Test de composants La fonction de test de composants vous permet de commander àbord du véhicule de l’ordinateur pour démarrer un test de fuite pour le système EVAP du véhicule. Figure 3.54: Écran d'essai OBD II-composants 10. Infos sur levéhicule. La fonction Information sur le véhicule permet la récupération de numéro d'identification du véhicule (NIV), Calibration ID (CIN), numéro de vérification 53 d'étalonnage (CVN) et en cours d'utilisation Effectuer piste sur 2000 et les nouveaux véhicules qui prennent en charge le mode 9. Figure 3.55: Écran OBD II-Vehicle Info. 11. Présentez les modules La fonction Modules actuel vous permet de visualiser les ID de module et des protocoles de communication de modules OBD II du véhicule. Figure 3.56: OBD II-Modules écran actuel 12. Lookup DTC La fonction de recherche DTC vous permet de rechercher des définitions de DTC enregistrés dans la bibliothèque intégrée DTC. 54 Figure 3.57: Écran OBD II-DTC Lookup 55 4. Gestionnaire de données et d'impression Les fonctions du gestionnaire de données vous permettent de lire des enregistrements de données enregistrées, ainsi que l'accès aux programmes de journalisation des données et de capture d'écran. 4.1. Procédures générales Pour accéder aux fonctions du gestionnaire de données, s'il vous plaî t suivez ces étapes: 1. Faire en sorte que l'outil d'analyse est reliéàune source de puissance et la puissance de la lumière est allumée. 2. Appuyez sur le bouton Marche / Arrêt pour allumer l'outil d'analyse, attendre que l'écran d'accueil apparaît. 3. Cliquez sur Gestionnaire de données et attendez que l'écran Gestionnaire de données àafficher. Figure 4.1: Écran Data Manager 4. Sélectionnez une fonction. Lecture Enregistrement des données Capture d'écran REMARQUE: Le nombre de fichiers pouvant être enregistrés dans le Gestionnaire de données dépend de l'espace disponible sur la carte SD. 56 4.2. Play Back La fonction de lecture vous permet de visualiser les données enregistrées. Il vous permet également de sauvegarder, supprimer et imprimer les fichiers enregistrés. 1. Suivez les instructions dans les procédures générales pour afficher l'écran Data Manager. 2. Cliquez sur l'icône de lecture et d'attendre que l'écran de lecture àafficher. Figure 4.2: Écran de lecture 3. Sélectionnez les données que vous souhaitez voir en cliquant dessus. 4. Cliquez sur Echap pour revenir àl'écran précédent après avoir vu les données. 5. Pour supprimer une donnée, cliquez sur le bouton Supprimer sur l'écran de lecture, et un écran Supprimer s'affiche. Sélectionnez les données à supprimer, puis cliquez sur OK. 6. Pour imprimer des données, s'il vous plaîtse référer àla section 4.5 Impression. 4.3. Enregistrement des données Le haut-enregistreur de données enregistre les données de communication et d'information écus lorsque les tests sont négatifs. Les données pourraient être envoyées au centre technique via l'Internet. Un fichier de correctif pourrait être transféréau technicien, généralement dans les 48 heures. Plus tard, une mise à jour sera créée et affichépour tous les utilisateurs àtélécharger. Pour enregistrer et envoyer le fichier journal, s'il vous plaî t suivez ces étapes: 1. Assurez-vous que l'outil d'analyse est connectéàInternet. Si non, s'il vous plaî t se référer àla section 5.2 Wi-Fi ou le réseau Section 5.3. 57 2. Cliquez sur l'icône du disque dans le coin supérieur droit pour afficher le menu d'enregistrement de données au cours d'un processus de diagnostic en cas de besoin y. Figure 4.3: Menu Enregistrement des données 3. Cliquez sur "Démarrer la journalisation des données", une boî te de dialogue s'affiche. Figure 4.4: Boî te de dialogue Connexion de données 4. Utilisez le clavier virtuel pour mettre en nom de fichier et les détails du fichier, et cliquez sur OK. L'outil d'analyse va commencer àenregistrer le processus de communication avec le véhicule àl'essai. REMARQUE: Pour une meilleure solution àvos problèmes, s'il vous plaî t mettez des descriptions détaillées des problèmes rencontrés dans la zone Détail du fichier. 5. Cliquez sur l'icône du disque dans le coin supérieur droit pour afficher le menu d'enregistrement de données, et cliquez sur "Arrêter la consignation de données" pour arrêter l'enregistrement. 6. Effectuez l'une des actions suivantes: 58 Cliquez sur «Rapport»àpartir des données de journalisation de menu pour ouvrir l'écran Data Login. Ou, Suivez les instructions dans les procédures générales pour afficher l'écran Data Manager. Cliquez sur l'icône d'enregistrement de données pour accéder àl'écran d'enregistrement de données. Figure 4.5: Ecran d'enregistrement de données 7. Vous devez entrer toutes sortes de données pour nos ingénieurs d'identifier la faute (s), qui comprennent identification du véhicule, année modèle, type de carrosserie, la faute àl'unitéde commande, et une description détaillée du problème. Ensuite, cliquez sur télécharger pour envoyer vos problèmes au centre Autel technique. 8. Pour supprimer un ou plusieurs des fichiers de données de journalisation, sélectionnez le fichier (s) que vous souhaité, puis cliquez sur Supprimer dans le côtédroit de l'écran. 4.4. Capture d'écran La fonction de capture d'écran vous permet de prendre une photo de l'écran de test pour enregistrer les éléments visibles apparaissent sur l'écran et d'imprimer les photos prises. Pour prendre une photo, s'il vous plaî t suivez ces étapes: 1. Cliquez sur l'icône de caméra dans le coin supérieur droit de l'écran si vous voulez prendre une photo de l'écran d'affichage. 59 Figure 4.6: Capture d'écran de l'écran 2. Cliquez sur l'espace nom de fichier et attendre le clavier logiciel pour faire apparaître, utilisez le clavier virtuel pour modifier le nom du fichier, si nécessaire. REMARQUE: Le "Ajout Détail" zone peut être laissée en blanc. 3. Cliquez sur l'espace Détail Ajout et attendre que le clavier virtuel pour faire apparaître, utilisez le clavier virtuel pour mettre en explications àl'image. 4. Cliquez sur Enregistrer pour enregistrer l'image. Description détaillée de la dernière image enregistrée s'affiche dans l'espace Vieux détails. S'il vous plaîtcliquer sur "Enregistrer avec Détail Vieux" pour enregistrer l'image avec les mêmes descriptions que la dernière photo. 5. L'outil d'analyse affiche un écran d'information indique le nom du fichier et l'emplacement de stockage. 6. Cliquez sur Echap pour revenir àl'écran Data Manager. REMARQUE: Pour imprimer la photo, s'il vous plaî t se référer àla section 4.5 Impression. Pour afficher une image précédemment prise, s'il vous plaî t suivez ces étapes: 1. Suivez les instructions dans les procédures générales pour afficher l'écran Data Manager et cliquez sur l'icône Capture d'écran pour accéder au programme de capture d'écran. Ou, Cliquez sur l'icône de caméra dans le coin supérieur droit de l'écran pour accéder au programme de capture d'écran. 2. Cliquez sur la barre de fonctions Images récentes de l'écran pour afficher comme ci-dessous. 60 Figure 4.7: Capture d'écran - Images récentes 3. Cliquez sur l'écran pour zoomer dans l'image en plein écran et cliquez à nouveau pour effectuer un zoom arrière. 4. Utilisez le Préc. Ou boutons Suivant pour afficher les photos précédentes ou suivantes. 5. Utilisez le bouton Supprimer pour supprimer l'image affichée, ou utilisez le bouton Effacer tout pour supprimer toutes les images stockées. 6. Cliquez sur Echap pour revenir au menu Data Manager. Pour imprimer la photo, s'il vous plaîtse référer àla section 4.5 Impression. 4.5. Impression La fonction d'impression vous permet d'imprimer en direct des données de diagnostic ou de données enregistrées par l'outil d'analyse. 4.5.1. Comment imprimer Pour imprimer les données, vous devez effectuer les préparatifs suivants: Pour l'outil d'analyse Vérifiez que l'outil d'analyse a étéconnectéàvotre réseau. Il ya deux façons de se connecter: Connexion réseau sans fil. Dans ce cas, votre routeur doit avoir une fonction sans fil. S'il vous plaîtse référer àla section 5.2 Wi-Fi pour des instructions détaillées. connexion réseau par câble. Branchez l'outil d'analyse de routeur de réseau avec un câble série RS232 fourni. S'il vous plaî t se référer àla section 5.3 Réseau pour des instructions détaillées. Pour l'ordinateur 61 Assurez-vous que le logiciel du serveur d'impression a étéinstallé correctement sur votre ordinateur. S'il vous plaî t se référer àla section 2.3 Installer le logiciel PC pour des instructions détaillées. Assurez-vous que l'ordinateur est correctement connectéàune imprimante. Exécutez le logiciel de serveur d'impression sur l'ordinateur. Pour imprimer les données, procédez comme suit: 1. Lorsque les données en direct est imprimable, une touche de fonction d'impression apparaîtdans la colonne de droite de l'écran. REMARQUE: Maintenant que seules les données de texte peut être imprimé. Si vous souhaitez imprimer des informations qui sont non imprimable, vous pouvez utiliser la fonction de capture d'écran pour prendre une photo de l'écran de test, puis imprimez la photo prise. 2. Cliquez sur la touche de fonction Imprimer sur l'écran outil d'analyse. Le téléchargement de données est àl'ordinateur. S'il ya plus d'un ordinateur exécutant le logiciel serveur d'impression dans le réseau, l'outil d'analyse vous demandera de sélectionner l'un d'eux. Figure 4.8: Sélection de l'imprimante 3. Lorsque téléchargement terminé, un document aperçu s'affiche sur l'écran de l'ordinateur. 62 Figure 4.9: Ecran de serveur d'impression 4. Cliquez sur l'icône Imprimer pour imprimer le document. Pour imprimer plus facilement et en douceur, il ya quelques options d'impression que vous pouvez choisir. Impression rapide: rapide imprimer le document en utilisant les options actuelles. Imprimer: imprimer le document dans une procédure normale. Test Imprimer: imprimer une page de texte pour vérifier si la fonction d'impression fonctionne correctement. D'impression Auto: Analyse: imprimer automatiquement tous les documents téléchargement. Décoché: empiler tous les documents téléchargés sur l'écran et attendez que votre commande àimprimer. Dans ce cas, vous pouvez vérifier soigneusement vos documents avant de les imprimer. Le serveur d'impression permet de supprimer tous les documents imprimés et des documents seulement encore en suspens apparaîtront sur l'écran. 4.5.2. Comment résoudre les défaillances d'impression Cette section étape par étape suggère des façons que vous pouvez diagnostiquer et résoudre les problèmes dans lesquels serveur d'impression n'imprime pas le document. Des exemples de défaillance d'impression comprennent des messages d'erreur et autres messages qui apparaissent lorsque vous essayez d'imprimer, l'absence de 63 réponse de l'imprimante et des fichiers qui sont imprimés sous forme de symboles dénués de sens. Pour résoudre l'échec d'impression, vous devez déterminer la cause. Provoque généralement correspondre àl'une des quatre grandes catégories: Les documents endommagés ou contenu endommagédans les documents Le programme de serveur d'impression Le pilote d'imprimante Connectivité/ matériel Il est important de ne pas présumer trop vite quelle est la cause de votre problème d'impression peut être. Au lieu de cela, compter sur le dépannage systématique pour révéler la véritable cause. Effectuez les tests suivants faciles pour aider àdéterminer le genre de cause que vous rencontrez. Étape 1: Test d'impression dans d'autres documents Les documents endommagés ou des documents contenant des graphiques ou des polices endommagées peuvent provoquer des erreurs d'impression. Avant de réinstaller les pilotes ou logiciels, de tester la capacitédu programme de serveur d'impression pour imprimer. Pour ce faire, effectuez le test suivant: Ouvrez un nouveau document vierge dans le serveur d'impression. Cliquez sur le bouton Test Print pour imprimer le document test. Le succès ou l'échec de l'essai précédent indique si le serveur d'impression peut imprimer en général. Si vous ne recevez pas les erreurs dans le document de test, mais vous ne pouvez toujours pas imprimer votre document original, il est probable que votre document original est endommagé. Cela peut être vrai même si vous pouvez imprimer le même document sur un autre ordinateur. C'est parce qu'il y a beaucoup de situations dans lesquelles les symptômes des dommages fichier apparaissent sur certains ordinateurs et pas sur d'autres. Encore une fois, il est important de s'appuyer sur un dépannage systématique, plutôt que de supposer que la cause du problème. Par conséquent, si vous ne pouvez pas imprimer un document particulier, mais vous pouvez imprimer 64 d'autres documents dans le serveur d'impression, vous avez probablement un document endommagéet devrait résoudre le problème en conséquence. Si le serveur d'impression ne peut pas imprimer du tout, passez àl'étape 2. Étape 2: Test d'impression dans d'autres programmes Comprendre la portée du problème d'impression peut révéler la cause. Par exemple, certains problèmes d'impression affectent uniquement le serveur d'impression et autres problèmes d'impression affectent plusieurs ou tous vos programmes Microsoft Windows. Les tests suivants peuvent aider àdéterminer si ce problème implique plusieurs programmes ou si les symptômes sont propres au serveur d'impression. Testez la fonction d'impression de vos programmes Office ou d'un navigateur Web. Vous pouvez également essayer d'imprimer une page de test pour votre imprimante. Pour faire tout cela, s'il vous plaîtse référer àMicrosoft Windows et les applications Office manuels. Si vous ne pouvez pas imprimer une page de test, ou si vous ne pouvez pas imprimer dans plusieurs ou tous vos programmes Windows, vous pouvez avoir un problème de pilote d'imprimante, un problème de Windows, ou un problème de connectivité/ matériel. Dans ce cas, passez àl'étape 4. Si vous pouvez imprimer sans problème dans tous vos programmes àl'exception du serveur d'impression, passez àl'étape 3. Étape 3: Test d'impression avec les pilotes d'imprimante différents Si le serveur d'impression est le seul programme sur votre ordinateur qui ne peut pas imprimer, vous pouvez penser que c'est la cause du problème. Il est important de se rappeler que le serveur d'impression est un programme très intensif imprimante. Cela signifie qu'un problème mineur avec le pilote d'imprimante peut affecter le serveur d'impression. Pour déterminer si le pilote d'imprimante est la cause du problème, vous pouvez tester différents pilotes et essayez d'imprimer sur une autre imprimante. Si aucune imprimante n'est disponible, contactez le fabricant pour savoir s'il existe une version mise àjour du pilote. Si le problème d'impression se produit avec un autre pilote d'imprimante, passez àl'étape 4. Étape 4: Révision Imprimer 65 À ce stade, vous avez vérifiéque le problème d'impression n'est pas limitéàun document ou àun pilote d'imprimante particulier, et que le problème se limite au programme de serveur d'impression. Vous aurez besoin de vérifier l'ensemble du système àfond. 1. Vérifiez l'état de connexion du matériel. Si vous utilisez une connexion sans fil, assurez-vous que la distance entre l'outil d'analyse et le routeur est inférieure à3 mètres. Si le problème persiste connexion, s'il vous plaî t essayer la connexion du câble. 2. Consultez le programme du serveur d'impression. Réinstallez-le si nécessaire. Si le problème persiste impression, s'il vous plaîtcontactez-Autel Support Technique ou votre agent de vente local. 66 5. Configuration du système Les fonctions de configuration du système vous permettent d'ajuster paramètre par défaut et afficher des informations sur MaxiDAS® DS708. 5.1. Procédures générales Pour accéder aux fonctions de configuration du système, s'il vous plaî t suivez attentivement les étapes ci-dessous: 1. Faire en sorte que l'outil d'analyse est reliéàune source de puissance et la puissance de la lumière est allumée. 2. Appuyez sur le bouton ON / OFF pour allumer l'outil d'analyse et d'attendre que l'écran d'accueil apparaît. 3. Cliquez sur Configuration / Aide. Ceci affiche l'écran de configuration / Aide. Figure 5.1: Configuration / Aide àl'écran 4. Sélectionnez l'élément àrégler. 5. Reportez-vous aux sections suivantes: Wi-Fi Réseau Unité Date / Heure Langue Rétroéclairage Bip 67 Appuyez sur Bureau àdistance Atelier d'infos À propos 5.2. Wi-Fi La fonction Wi-Fi vous permet d'utiliser une connexion réseau sans fil sur l'outil d'analyse. 1. Suivez les instructions dans les procédures générales pour afficher la configuration / écran d'aide. 2. Cliquez sur l'icône Wi-Fi et d'attendre que la fenêtre Paramètres WLAN à apparaître. Figure 5.2: Fenêtre Paramètres WLAN 3. Sélectionnez le réseau auquel vous souhaitez vous connecter dans la colonne Active Networks, et cliquez sur le bouton Connecter. 4. Attendez une adresse IP àattribuer. 5. Cliquez sur OK pour enregistrer la configuration et quitter. REMARQUE: Si aucun réseau n'est répertoriédans la colonne réseaux préférés ou Active Networks colonne, cliquez sur le bouton pour rafraî chir l'écran. Si rafraî chissante n'aide pas, vous devrez ajouter un réseau sans fil masquémanuellement. Pour ajouter un réseau sans fil masqué, s'il vous plaî t, procédez comme suit: Suivez les étapes 1 et 2 ci-dessus dans la section 5.2 Wi-Fi pour afficher la fenêtre Paramètres WLAN. 68 Cliquez sur la barre de fonctions IP Info, puis sur le bouton Config. Attendez une fenêtre Paramètres WLAN àapparaître. Figure 5.3: Ajout d'un réseau sans fil manuellement Sélectionnez "Utiliser l'adresse IP statique», et de remplir les blancs. Cliquez sur OK. Pour supprimer un réseau sans fil, d'organiser l'ordre de chaque réseau, ou modifier les informations de réseau sans fil de la liste des réseaux sous Réseaux favoris, s'il vous plaît, procédez comme suit: Sélectionnez le réseau sans fil, cliquez dessus et maintenez pendant quelques secondes et attendez que le menu d'action de pop-up. Sélectionnez l'action que vous permettrait d'atteindre. 5.3. Réseau La fonction de réseau vous permet de régler les paramètres réseau. 1. Insérez correctement le câble réseau sur le port RS 232 de série de l'outil d'analyse. 2. Suivez les instructions dans les procédures générales pour afficher la configuration / écran d'aide. 3. Cliquez sur l'icône Réseau et attendre "DM9000A/9010 ISA Fast Ethernet Adapter Settings" fenêtre pop-up. 69 4. Figure 5.4: Réseau Effectuez l'une des solutions suivantes pour configurer l'adresse IP: Si le réseau local qui attribue automatiquement une adresse IP àun périphérique, sélectionnez «Obtenir une adresse IP via DHCP". Si l'adresse IP n'est pas attribuée automatiquement, sélectionnez "Spécifier une adresse IP", obtenir l'adresse des administrateurs réseau et saisissez-le dans l'espace. Cliquez sur OK pour enregistrer la configuration et quitter. 5. 5.4. Unité La fonction de l'unitévous permet de régler les unités de mesure. 1. Suivez les instructions dans les procédures générales pour afficher la configuration / écran d'aide. 2. Cliquez sur l'icône de l'unitéet attendez que la fenêtre Unitéde pop up. 3. Sélectionnez métrique pour les unités de mesure métriques ou sélectionner l'anglais pour les unités anglaises de mesure. Figure 5.5: Unité 70 4. Cliquez sur OK pour enregistrer votre configuration et de sortie ou cliquez sur Annuler pour quitter sans enregistrer les modifications. 5.5. Date / Heure La date / heure fonction vous permet de régler l'heure et la date. 1. Suivez les instructions dans les procédures générales pour afficher la configuration / écran d'aide. 2. Cliquez sur l'icône Date / Heure et attendez que la fenêtre Date / heure de pop up. 3. Réglez l'heure en heures, minutes et secondes (24 heures) dans la boî te de dialogue Time. 4. Réglage de la date au format mois, jour et année dans la boî te de dialogue Date d'. 5. Sélectionnez Format Date pour changer le format de la date. Figure 5.6: Date / Heure 6. Cliquez sur OK pour enregistrer votre configuration et de sortie ou cliquez sur Annuler pour quitter sans enregistrer les modifications s. 5.6. Langue La fonction Langue permet de régler les paramètres de langue. 1. Suivez les instructions dans les procédures générales pour afficher la configuration / écran d'aide. 2. Cliquez sur l'icône Langue et attendez que la fenêtre Langue de pop-up. 3. Cliquez sur une langue. 71 Figure 5.7: Langue 4. Cliquez sur OK pour enregistrer la configuration et quitter ou sur Annuler pour quitter sans enregistrer les modifications . 5.7. Rétroéclairage La fonction de rétroéclairage vous permet de régler le rétroéclairage de l'écran. REMARQUE: La température ou l'éclairage peuvent affecter la luminosité de l'écran de l'outil d'analyse. Si nécessaire, utilisez la fonction de réglage du contraste pour régler l'écran pour les conditions de travail. 1. Suivez les instructions dans les procédures générales pour afficher la configuration / écran d'aide. 2. Cliquez sur l'icône rétro-éclairage et attendez que la fenêtre de rétroéclairage àapparaître. 3. Faites glisser le curseur vers la gauche pour éclaircir l'écran ou faites glisser le curseur vers la droite àla brillante vers le bas. Figure 5.8: Rétro-éclairage 72 4. Cliquez sur OK pour enregistrer votre configuration et de sortie ou cliquez sur Annuler pour quitter sans enregistrer les modifications. 5.8. Bip La fonction Beep vous permet de contrôler bip sonore. 1. Suivez les instructions de procédures générales pour afficher la configuration / écran d'aide. 2. Cliquez sur l'icône de tonalitéet attendez que la fenêtre Bip de pop-up. Figure 5.9: Bip 3. Cliquez sur l'option ON pour bip sonore ou cliquez sur OFF pour couper le son. 4. Cliquez sur OK pour enregistrer votre configuration et de sortie ou cliquez sur Annuler pour quitter sans enregistrer les modifications. 5.9. Appuyez sur La fonction Touche vous permet de calibrer l'écran tactile. 1. Suivez les instructions dans les procédures générales pour afficher la configuration / écran d'aide. 2. Cliquez sur l'icône tactile et attendez que l'écran tactile apparaisse. 3. Cliquez sur le centre de la cible et maintenez brièvement le stylet. 4. Répétez l'action jusqu’à ce que la cible se déplace autour de l'écran. 5. Touchez l'écran pour enregistrer les données enregistrées. Pour quitter sans enregistrer les modifications, il suffit d'attendre 30 secondes. 73 REMARQUE: Utilisez uniquement le stylet fourni ou en plastique stylos à pointe sur écran tactile. Ne pas utiliser un crayon, un stylo ou tout autre objet pointu. 5.10. Bureau àdistance La fonction Bureau àdistance vous permet d'afficher l'écran de l'outil d'analyse sur un ordinateur et il permet également le contrôle de l'outil d'analyse àpartir d'un ordinateur possible. 1. Assurez-vous que la visionneuse VNC a étécorrectement installée sur votre ordinateur. Si non, s'il vous plaîtse référer àla section 2.3 Installer le logiciel PC. 2. Suivez les instructions dans les procédures générales pour afficher la configuration / écran d'aide. 3. Cliquez sur l'icône de bureau àdistance et attendre "CEVNC: Propriétés de l'utilisateur en cours" fenêtre pop-up. Cliquez sur OK ou sur Appliquer pour rendre efficace. Figure 5.10: Bureau àdistance REMARQUE: Pour Bureau àdistance sécuritaire, cliquez sur "Mot de passe requis" et entrez un mot de passe. Pour afficher l'écran sur un PC sans avoir le PC pour contrôler l'outil de scan, cliquez sur "Désactiver Remote Keyboard & Pointer". 4. Ouvrez le logiciel client de VNC Viewer sur votre PC et attendez que le "client VNC: Détails de connexion" fenêtre pop-up. 5. Entrez les informations IP sans fil (veuillez vérifier les paramètres Wi-Fi pour obtenir les informations) dans la zone Serveur. 74 Figure 5.11: VNC Viewer 6. Régler la boî te de cryptage comme «toujours off»si vous n'avez pas défini un mot de passe àl'étape 2. 7. Cliquez sur OK REMARQUE: Si vous avez défini un mot de passe àl'étape 2, un «VNC Viewer: Authentification [Pas de cryptage]" fenêtre pop-up. Vous êtes invitéàentrer votre mot de passe. Figure 5.12: VNC Viewer: Mot de passe 5.11. Infos Atelier Cette fonction fournit des informations claires sur l'endroit oùvous conservez votre voiture et qui fait le service pour vous. 1. Suivez les instructions dans les procédures générales pour afficher la configuration / écran d'aide. 2. Cliquez sur l'icône Info Atelier et attendez que la fenêtre Info Atelier de pop-up. Utilisez cette fenêtre pour entrer le numéro d'entreprise et le mécanicien qui travaille sur la voiture maintenant. La liste des numéros de travail affiche tous les mécaniciens qui ont travaillésur la voiture. 5.12. A propos La fonction À propos fournit des informations sur l'outil d'analyse en ce qui concerne la version, le matériel, l'ID de produit, le droit d'auteur,etc. 75 1. Suivez les instructions dans les procédures générales pour afficher la configuration / écran d'aide. 2. Cliquez sur l'icône A propos et attendez que la fenêtre À propos de pop-up. 3. Cliquez sur OK pour quitter. 76 6. Mise àjour logicielle Autel publie fréquemment des mises àjour de logiciels que vous pouvez télécharger. La fonction de mise àjour, il est très facile de déterminer et obtenir exactement ce dont vous avez besoin. La mise àjour vous permet de mettre àjour le logiciel outil d'analyse, soit par l'outil d'analyse ou via un ordinateur. 6.1. Mettre àjour le logiciel outil d'analyse grâce àl'outil d'analyse 1. Faire en sorte que l'outil d'analyse est reliéàune source de puissance et la puissance de la lumière est allumée. 2. Appuyez sur le bouton ON / OFF pour allumer l'outil d'analyse et d'attendre que l'écran d'accueil apparaît. 3. Branchez l'outil d'analyse àl'Internet. (S'il vous plaî t se référer àla section 5.2 Wi-Fi ou le réseau Section 5.3.) 4. Dans l'écran principal, choisissez Mettre àjour, et l'outil d'analyse chargera et affichera le "MaxiDAS ® DS708 mise àjour: (nom d'utilisateur)" écran. Mise àjour des contrôles de mises àjour disponibles. 5. Un message apparaîtra vous demandant "System Program devez mettre à jour. Mettre àjour maintenant? ", Si le programme système dans votre outil d'analyse n'est pas la dernière version. OUI ----- vous pouvez mettre àjour le programme système dès maintenant NON ----- vous pouvez mettre àjour le programme système plus tard Lorsque le programme est installéle système, outil d'analyse vous invite avec un message, "S'il vous plaîtredémarrer l'outil d'analyse pour terminer la mise à jour." Soit vous quittez le programme et relancez outil d'analyse en ce moment, ou vous pouvez essayer plus tard. 77 Figure 6.1: Mise àjour par l'outil de scan - Écran principal REMARQUE: Si l'outil d'analyse ne parvient pas àse connecter sur le processus de mise àjour, vous utilisez peut-être une connexion illégale ou limitée. S'il vous plaî t contactez votre administrateur Internet et régler les paramètres Internet. Pour vérifier l'état d'Internet, vous pouvez essayer de vous connecter sur un site Web sur l'outil d'analyse. 6. Dans la fenêtre de mise àjour, sélectionnez les éléments que vous souhaitez installer. Habituellement, vous devez installer les mises àjour disponibles. En règle générale, il existe deux façons de mettre àjour des programmes: Batch mise àjour Sélectionnez les programmes que vous souhaitez mettre àjour en cliquant sur les cases en regard de ces éléments. Puis cliquez sur le bouton START sur le côtédroit de l'écran. Ou bien, cliquez sur le bouton SELECT ALL case sur le côtédroit de l'écran et tous les éléments modifiables seront sélectionnés automatiquement. Puis cliquez sur le bouton START sur le côtédroit de l'écran. Vérifier la mise àjour en observant la barre de progression en haut à gauche [téléchargement] et la barre de progression supérieure droite [l'installation]. Vous pouvez également trouver des informations de progression dans la colonne STATE de éléments mis àjour, montrant la manière suivante. Figure 6.2: Programme de mise àjour Chaque fois que vous pouvez cliquer sur le bouton STOP sur le côtédroit de l'écran pour suspendre tout progrès, et l'état de ces éléments suspendus 78 se changerait en effondrés. Pour reprendre le processusde mise àjour de, vous devrez peut-être sélectionner les éléments suspendus ànouveau, puis cliquez sur le bouton START. Les progrès reprendront àpartir du point de rupture. Lorsque le téléchargement est terminé, les programmes téléchargés sont automatiquement installés. La nouvelle version remplacera l'ancienne version. Simple mise àjour Repérer la rubrique mise àjour désirée et cliquez sur le bouton INSTALL dans la même ligne. Avec la mise àjour en cours, le bouton Installer pour STOP. Vérifier la mise àjour en observant la barre de progression en haut à gauche [téléchargement] et la barre de progression supérieure droite [l'installation]. Vous pouvez également trouver des informations de progression dans la colonne STATE de produits mis àjour. Chaque fois que vous pouvez cliquer sur le bouton STOP dans la ligne de la suspension de ce progrès, et l'état de cet objet sera modifiée oustoppé Pour reprendre leprocessus de mise àjour, cliquez sur le bouton Installer la ligne ànouveau. Les progrès reprendront àpartir du point de rupture. Lorsque le téléchargement est terminé, le programme téléchargésera installéautomatiquement. La nouvelle version remplacera l'ancienne version. 6.2. Mettre àjour le logiciel outil d'analyse via un ordinateur 1. Assurez-vous que le logiciel d'application mise àjour a étécorrectement installésur votre PC. Si non, s'il vous plaîtse référer àla section 2.3 Installer le logiciel PC. 2. Assurez-vous que votre ordinateur est connectéàInternet. 3. Insérez la carte SD de l'outil d'analyse de votre PC. 4. Exécutez le logiciel client mise àjour. Attendez que la fenêtre Connexion à apparaître. 79 Figure 6.3: écran Login 5. Mettez le nom d'utilisateur et mot de passe et attendez que le "MaxiDAS ® DS708 mise àjour: (nom d'utilisateur)" fenêtre àafficher. Si vous avez oubliévotre mot de passe sans le vouloir, vous pouvez toujours cliquer sur le [Mot de passe oublié?] Mettre un lien vers notre site et découvrez votre mot de passe en arrière. Figure 6.4: Mise àjour par ordinateur - Écran principal 6. Utilisez le menu déroulant sur la droite pour sélectionner une carte SD si deux ou plusieurs cartes SD ont étéconnectés àl'ordinateur. 80 Figure 6.5: Sélectionnez la carte SD 7. La procédure de mise àjour détaillée fonctionne comme section 6.1. 6.3. Afficher ou Supprimer des programmes Pour afficher la liste des programmes installés ou supprimer un programme installé, s'il vous plaît suivez ces étapes: Cliquez sur l'entrée tag Programmes Installées et la page affiche la liste des programmes installés. Sélectionnez le programme (s) que vous souhaitez supprimer. Supprimer en quantité: Sélectionnez les programmes que vous souhaitez supprimer en cliquant sur les cases àcocher àgauche de ces éléments. Puis cliquez sur le bouton DELETE sur le côtédroit de l'écran. Simple supprimer: Cliquez sur le bouton Désinstaller dans la ligne de votre programme serait-être-supprimé. Une fenêtre demandant "Etes-vous sûr de vouloir supprimer le logiciel?" Apparaîtra pour vous demander confirmation. Figure 6.6: Supprimer le programme Cliquez sur Oui pour supprimer le programme sélectionné(s), ou sur Non pour annuler l'action. Le programme sera automatiquement supprimé ajouter àla fin de la liste des programmes dans la page UPDATE dans le cas où vous souhaitez installer ànouveau. Théoriquement, tous les programmes dans les dernières versions seront automatiquement compatibles avec les anciennes versions, mais si votre outil 81 d'analyse a un problème de compatibilitéet que vous voulez récupérer l'ancienne version, pour certains programmes, vous devrez peut-être les supprimer d'abord, puis installer la version antérieure à nouveau. Choisissez l’ancienne version dans le menu déroulant de la version du programme. Figure 6.7: Sélectionnez la version du logiciel 6.4. Conseils rapides de dépannage pour la mise àjour logicielle Lorsque le programme mise àjour échoue, l'outil d'analyse affichera un rappel. Pour résoudre les échecs, suivez ces instructions . Figure 6.8: Écran Défaut Mise àjour - Défaut Internet Lorsque le logiciel outil d'analyse est mis àjour par l'outil d'analyse : Assurez-vous que l'outil d'analyse est connectéàInternet. Ou, Essayer la mise àjour du logiciel outil d'analyse par ordinateur. Lorsque le logiciel outil d'analyse est en cours de mise à jour via un ordinateur: Assurez-vous que l'ordinateur est connectéàInternet. 82 Il est suggéréque les programmes informatiques utilisant des ressources Internet massives être suspendue afin que la mise àjour sera plus lisse. Le serveur Autel aurait rencontréun échec pour le moment. S'il vous plaî t mettez àjour àune date ultérieure. Assurez-vous que l'outil d'analyse a étéenregistréen ligne. Assurez-vous que la protection en écriture de la carte SD est éteint. Figure 6.9: Écran Défaut Mise àjour - carte SD verrouillée Si votre carte SD est trop complet pour charger une nouvelle application, s'il vous plaît supprimer des applications diagnostiques de marques de véhicules qui ne sont guère utilisés. Assurez-vous que vous utilisez une version légale du logiciel de l'outil de diagnostic. 83 7. Entretien, Garantie et service 7.1. Nettoyage de l'écran tactile L'écran tactile peut être nettoyéavec un chiffon doux et de l'alcool ou un nettoyant doux. IMPORTANT: Ne pas utiliser de nettoyants abrasifs ou de produits chimiques pour automobiles sur l'écran tactile. 7.2. Nettoyage et inspection de l'unité Lorsque vous utilisez les MaxiDAS ® DS708 unité, assurez-vous de faire ce qui suit: 1. Vérifiez que le boî tier, le câblage et les adaptateurs pour la saletéet les dommages avant et après chaque utilisation. 2. A la fin de chaque journée de travail, nettoyer les MaxiDAS ® DS708 boî tier, le câblage et les adaptateurs avec un chiffon propre et humide. IMPORTANT: Ne pas utiliser de nettoyants abrasifs ou de produits chimiques pour automobiles sur les MaxiDAS ® DS708 unitaires. 7.3. Conseils de dépannage rapide 1. Faire en sorte que l'outil d'analyse est reliée àune source de puissance et la puissance de lumière est allumée. 2. Assurez-vous que la carte SD est insérée dans l'outil d'analyse. 3. Assurez-vous que l'outil d'analyse a étéenregistré. 4. Assurez-vous que le logiciel système et le logiciel d'application de diagnostic sont correctement mis àjour. 5. Faire en sorte que l'outil d'analyse est connectéàl'Internet. 6. Vérifiez tous les câbles, connexions et indicateurs pour voir si le signal est reçu. 7. Ne pas utiliser l'outil d'analyse àcôtéde fours micro-ondes, téléphones sans fil et des instruments médicaux ou scientifiques pour éviter les interférences. 8. Faire en sorte que l'ordinateur avec le logiciel installéPC Link est connecté àune imprimante. 84 9. Assurez-vous que l'ordinateur est connectéàun réseau si l'une des fonctions de l'outil d'analyse est àréaliser sur l'ordinateur REMARQUE: Si votre problème persiste, s'il vous plaî t contactez-Autel Support Technique ou votre agent de vente local. 7.4. Définitions des boutons de navigation L'icône de la maison apparaîtdans le coin supérieur gauche de l'écran. En cliquant une fois conduit àl'écran d'accueil de l'outil d'analyse. L'icône point d'interrogation apparaît dans le coin supérieur gauche de l'écran. En cliquant une fois conduit sur le site de www.auteltech.com. Les icônes de caméra apparaissent dans le coin droit supérieur de l'écran. En cliquant une fois conduit àla capture d'écran. L'icône Internet apparaît dans le coin supérieur droit de l'écran. En cliquant une fois conduit àl'internaute. L'icône de signal s'affiche dans le coin supérieur droit de l'écran. L'icône indique l'état des paramètres WLAN, et il est vert lorsque l'outil d'analyse est connectéàune connexion Wi-Fi gratuite. L'icône de l'ordinateur apparaît dans le coin supérieur droit de l'écran. L'icône indique l'état de l'Ethernet. La croix rouge disparaît lorsque l'outil d'analyse est connectéàun réseau câblé. L'icône du disque apparaît dans le coin supérieur droit de l'écran. En cliquant une fois conduit àl'enregistrement de données dans le menu. L'ordinateur et l'icône de radar apparaît dans le coin supérieur droit de l'écran. En cliquant une fois conduit à des paramètres de bureau à distance. La croix rouge disparaît lorsque la fonction de bureau àdistance est activée. 7.5. Procédures d'entretien 7.5.1. Service technique Si vous avez des questions sur le fonctionnement du produit, s'il vous plaî t: Call 1-877-288-3587/ 1-877-AUTELUS (North America), or 0086-755-86147779 (China). Communiquez avec l'agent de vente local. 85 7.5.2. Visitez notre site Web àl' www.auteltech.com or www.maxidas.com. Service de réparation S'il s'avère nécessaire de retourner l'outil d'analyse pour la réparation, s'il vous plaî t télécharger le formulaire de service de réparation de notre site Web à l'www.maxidas.com et remplissez le formulaire. Les informations suivantes doivent être incluses: Nom de l'entreprise Nom du contact Numéro de téléphone Description du problème Preuve d'achat pour les réparations sous garantie méthode de paiement préférépour réparations hors garantie REMARQUE: Pour les réparations hors garantie, le paiement peut être effectué par carte Visa, Master Card ou avec des conditions de crédit approuvées. Envoyez l'appareil àvotre agent local, ou àl'adresse suivante: Rm. 106-107、109、114, SZICC Bldg., Chaguang Road Southside.,Xili Town, Nanshan District, Shenzhen 518055, P. R. China 7.5.3. Informations de commande Les pièces de rechange et optionnels peuvent être commandés directement auprès de votre fournisseur d'outils Autel autorisé. Votre commande doit inclure les informations suivantes: Quantité Référence Description de l'article 7.6. Garantie limitée d'un an Autel garantit àses clients que ce produit sera exempt de tout défaut de matériaux et de fabrication pendant une période d'un (1) an àcompter de la date de l'achat initial, sous réserve des modalités et conditions suivantes: 86 1. La seule responsabilitéd'Autel sous la garantie est limitée àla réparation ou àl'option d'Autel, le remplacement de l'outil d'analyse sans frais avec preuve d'achat. La facture peut être utilisée àcette fin. 2. Cette garantie ne s'applique pas aux dommages causés par une mauvaise utilisation, un accident, une inondation, la foudre, ou si le produit a été modifié ou réparé par une personne autre que le centre de service du fabricant. 3. Autel ne doit pas être tenue responsable des dommages directs ou indirects résultant de l'utilisation, mauvaise utilisation ou de montage de l'outil d'analyse. Certains états n'autorisent pas les limitations sur la durée d'une garantie implicite, de sorte que les limitations ci-dessus peuvent ne pas s'appliquer àvous. 4. Toutes les informations dans ce manuel sont basées sur les dernières informations disponibles au moment de la publication et aucune garantie ne peut être faite quant àl'exactitude ou àl'exhaustivité. Autel se réserve le droit d'apporter des modifications àtout moment sans préavis. 87 88