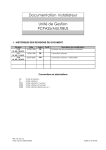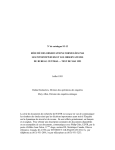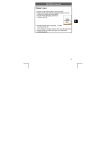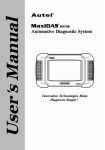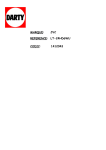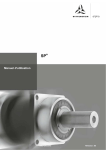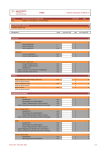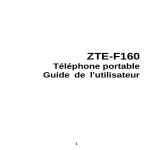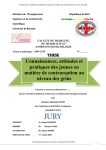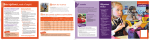Download DU_CFGCA_2d
Transcript
PCPASS CONTRÔLE D’ACCES MULTI-UG RS232, Réseau TCPIP, MODEM SOUS WINDOWS 3.1 - 95 - 98 - NT MANUEL D'UTILISATION DU_CFGCA_2d.doc SYNCHRONIC Engineering Tel: 02.35.08.58.50 Historique des révisions Révision V2.a Pc_gui2a DU_CFGCA_2c DU_CFGCA_2d 1 Date 28/07/2000 Auteur VM 28/07/2000 11/08/2000 VM FD Certif. Description des modifications Repagination et changement nom fichier MAJ Manuel Technique + captures écran INTRODUCTION Ce manuel décrit en détail l'utilisation du logiciel de contrôle d'accès PC-PASS fonctionnant sous les environnements WINDOWS 3.1, WINDOWS 95, 98 ou WINDOWS NT. Il présente tout d'abord l'architecture de la solution PC-PASS et les principes de base permettant le contrôle d'accès. Ainsi, l'utilisateur peu accoutumé aux notions de Famille d'utilisateur, et de Grille Horaire pourra, dans un premier temps parcourir ce chapitre. L'utilisation du logiciel est ensuite présentée en détail, chaque écran de saisie étant décrit. Un chapitre particulier indique au préalable la marche à suivre pour paramétrer votre système et contrôler son fonctionnement. Les écrans pouvant s'enchaîner au fur et à mesure de vos besoins, vous pourrez consulter directement les chapitres qui vous intéressent. Les informations contenues dans cette documentation sont susceptibles d’être modifiées sans préavis. N’hésitez pas à nous adresser vos remarques à l’adresse suivante : SYNCHRONIC Engineering 25 CAP Darnétal 76160 DARNETAL Fichier DU_CFGCA_2d.doc Documentation Installateur Unité de Gestion PCPASS Page 2 sur 46 SYNCHRONIC Engineering Tel: 02.35.08.58.50 2 2.1 PRESENTATION GENERALE L'architecture réseau Le mode de connexion réseau du logiciel de contrôle d'accès PC-PASS offre la possibilité de gérer les configurations àplus de 20 lecteurs ou les configurations avec beaucoup d’utilisateurs en utilisant l’architecture réseau du client. Toute mise àjour des organes du contrôle d'accès, ainsi que les traitements des événements générés par les lecteurs (badge accepté, refusé, ouverture porte, etc...) se font de manière transparente sans intervention de votre part pourvu que le logiciel soit en fonctionnement sur votre PC et que le réseau soit opérationnel. Dans ce mode de connexion, les Unités de Gestion sont connectées sur réseau Ethernet. De plus, le nombre d’UG connectées peut aller jusqu’à100 (1000 avec extension). L’ensemble de ces Unités de Gestion est alors fédéré sur un PC SERVEUR. Celui-ci peut fonctionner seul ou avec un ou plusieurs postes Clients. Réseau 10baseT - 100 mètres Max par connexion si cable cuivre FTP100ohm Hub RESEAU UGPR1 220 V Poste SERVEUR RESEAU UGPR1 220 V Poste Client RESEAU UGPR1 220 V Poste Client 2.2 La connexion directe RS232 (liaison série) Dans ce mode, le logiciel de contrôle d'accès PC-PASS nécessite une connexion directe (de type RS232) sur l’Unité de Gestion. Elle s’utilise en générale sur des P.C. portables pour des mises àjour ponctuelles du système mais peut également fonctionner sur un P.C de bureau dédié au contrôle d’accès et connecté en permanence. Fichier DU_CFGCA_2d.doc Documentation Installateur Unité de Gestion PCPASS Page 3 sur 46 SYNCHRONIC Engineering Tel: 02.35.08.58.50 Dans ce type de connexion, le nombre d’UG connectées est limité à2. Toute mise àjour de la configuration s’effectue explicitement par l’utilisateur du logiciel (elle n’est pas automatique comme dans la version réseau). Le traitement des événements générés par les lecteurs (badge accepté, refusé, ouverture porte, etc...) peut être réalisé au “ fil de l’eau ” sur le PC et un rapatriement des historiques contenus dans l’U.G. peut être fait àtout moment. Bus ISA 8 bits RESET Carte LED Verte PC de configuration OFF-LINE (PC de bureau ou PC portable) 2.3 Câble croisé RS232 Ligne 1 Ligne 2 1 A B 20v B 1A 20v RS 232 Imprimante +12 V 0 V Emplacement mémoire Bus ISA 16 bits Intel i386 EX RS 232 Configuration U.G. (cf. U.G. carte nue) La connexion Modem Dans ce mode, le logiciel communique àintervalles réguliers avec les différentes UG Modem par liaison RTC (ligne téléphonique). Les mises àjour des UG Modem, rapatriement des historiques se font comme en mode RS232 àla demande de l’utilisateur. Bus ISA 8 bits Bus ISA 16 bits Emplacement mémoire PCM01 Ligne 1 Ligne 2 1 A B 20v B 1A 20v RS 232 Imprimante RESET Carte LED Verte +12 V 0 V UGR Intel i386 EX RS 232 Configuration Réseau RTC Bus ISA 8 bits PC + Modem PCM01 Fichier DU_CFGCA_2d.doc Réseau téléphonique Documentation Installateur Unité de Gestion PCPASS Ligne 1 Ligne 2 1 A B 20v B 1A 20v RS 232 Imprimante RESET Carte LED Verte +12 V 0 V UGR Emplacement mémoire Bus ISA 16 bits Intel i386 EX RS 232 Configuration UG + UGR Page 4 sur 46 SYNCHRONIC Engineering Tel: 02.35.08.58.50 2.4 Fonctionnement global Chaque individu possédant un badge est susceptible de se voir autoriser ou interdire un accès géré par le système PC-PASS. Le logiciel vous permet de contrôler ces droits et de les adapter àvos besoins. Certaines notions clés que l’on va maintenant aborder vont vous permettre de manipuler aisément le système. On peut aussi remarquer que l’autorisation àchaque accès peut être limitée à des plages horaires données. 2.4.1 Familles d’utilisateurs. Une famille d’utilisateurs représente un ou plusieurs utilisateurs ayant les mêmes droits sur un ensemble de lecteurs de l’installation. Ainsi, deux utilisateurs faisant partie d’une même famille ont obligatoirement les mêmes droits en regard aux accès considérés. Par contre, vous pouvez placer ces mêmes utilisateurs dans des familles différentes si vous souhaitez par exemple que l’un ait plus de droit que l’autre. Exemples de famille : famille Direction, famille Production, famille Visiteur Pour chaque famille, il est également possible d’avoir des badges de format différent, et ainsi de reprendre des badges déjàexistants pour un site ou de mixer les technologies du badge (bip radio avec technologie proximité par exemple). 2.4.2 2.4.3 Grilles horaires Une grille horaire permet de définir des plages horaires journalières pour lesquelles chaque utilisateur se verra autoriser ou refuser sur un accès. Une grille dispose de 3 plages par jour sur 7 jours plus un jour férié. Exemples de grille horaire Grille n°1: horaire bureau jours ouvrables Du Lundi au Jeudi : 08h30 12h30 - 14h00 18h00-20h00 21h00 Vendredi : 08h30 12h30 - 14h00 17h00 Grille n°2: horaire 24h/24h Du Lundi au Dimanche et jours fériés : 00h00 23h59 Lecteur Il s’agit de l’organe de lecture des badges. Ils sont en général de deux natures : piste magnétique ou proximité. Au niveau du logiciel et de cette documentation, les termes Lecteur/Clavier et Accès sont couramment employés et peuvent être considérés comme synonyme. Exemples de lecteur : lecteur Entrée principale, Entrée parking,... 2.4.4 Clavier Il s’agit de l’organe de saisie de code utilisateur. On distingue 3 modes de gestion d’un accès : - Par lecteur seul : la lecture d’un badge autorisé ouvre l’accès. - Par clavier seul : un code autorisé ouvre l’accès. - Par lecteur et clavier : l’utilisateur badge avec un badge autorisé puis tape son code pour ouvrir l’accès. Fichier DU_CFGCA_2d.doc Documentation Installateur Unité de Gestion PCPASS Page 5 sur 46 SYNCHRONIC Engineering Tel: 02.35.08.58.50 2.4.5 Affectation d'une grille horaire L’affectation d’une grille horaire consiste à affecter une Grille à une Famille et à un Lecteur, autrement dit, la Famille et le Lecteur sont liés àla Grille. Cette affectation a pour but d’autoriser tout utilisateur appartenant àcette famille de pouvoir entrer par ce lecteur lorsqu’il présentera son badge à une heure appartenant aux plages horaires de la grille. Exemple: Considérons la famille Production à laquelle appartient Mr Dupond, le lecteur Entrée Atelier, et la Grille horaire n°3 dont les horaires sont définies sur une plage:08h00-18h00. Affecter la grille n°3 à la famille Production et au lecteur Entrée Atelier signifie concrètement que Mr Dupond sera autorisé àentrer dans l’atelier uniquement entre 08h00 et 18h00. Notons également que si aucune grille n’est affectée àla famille Production et au lecteur Entrée Atelier, Mr Dupond se verra systématiquement refuser sur ce lecteur. 2.4.6 La fonction "Libre/Contrôlé" La fonction "Libre/Contrôlé" consiste à affecter une grille horaire supplémentaire à un lecteur pour lui définir des plages de fonctionnement en mode libre. Un lecteur en mode libre autorise systématiquement son accès àtoute personne actionnant son bouton d'entrée ou utilisant son badge. Il n'y a, dans ce mode, aucun contrôle de la famille du badge et de la grille liée àcette famille. On peut également utiliser le bouton d’entrée pour franchir l’accès. En dehors du mode libre, le lecteur est en mode contrôlé : il vérifie la grille horaire et la famille d'appartenance des badges. Exemple: Considérons un lecteur Entrée Accueil. On souhaite que l'entrée soit en mode libre pour les heures ouvrables, et contrôlé en dehors de ces heures. Il faut alors affecter une Grille horaire définissant les plages:08h30-12h00, 14h00-18h00 à la famille Libre/Contrôlé pour le lecteur Entrée Accueil. Ainsi, toute personne pourra entrer à l’accueil pendant les heures ouvrables. En dehors de ces heures, il faudra posséder un badge autorisé. Fichier DU_CFGCA_2d.doc Documentation Installateur Unité de Gestion PCPASS Page 6 sur 46 SYNCHRONIC Engineering Tel: 02.35.08.58.50 3 3.1 INSTALLATION ET LANCEMENT DU LOGICIEL Installation L’installation, la réinstallation ou les mises àjours logicielles s’effectuent àl’aide du CD d’installation fourni par SYNCHRONIC. Il faut procéder de la façon suivante : • insérer le CD dans le lecteur de CDROM • exécuter le programme d’installation ◊ sous WINDOWS 3.1 : option “ Exécuter... ” du menu “ Fichier ” du gestionnaire de programme. Entrez “ d:\installe.exe ” dans la boîte de dialogue (si la lettre ‘d’ représente le lecteur de CD). ◊ sous WINDOWS 95, 98 et NT: option “ Exécuter... ” du menu “ Démarrer ”. Entrez “ d:\installe.exe ” dans la boîte de dialogue (si la lettre ‘d’ représente le lecteur de CD). • il ne vous reste plus qu’àsuivre les différents écrans proposés par le programme. Le programme d’installation vous indique alors les opérations àréaliser. Les différents écrans du programme d’installation proposent des options d’installation par défaut (répertoire) que nous vous conseillons de suivre afin de maintenir une configuration standard. Sous WINDOWS 3.1, lorsque l’installation est terminée le groupe “ Contrôle d’accès PC-PASS ” est créé dans le Gestionnaire de programme. Sous WINDOWS 95, 98 et WINDOWS NT, une entrée “ Contrôle d’accès PC-PASS ” est créée dans le menu “ Démarrer è Programmes ” . Ils contiennent les logiciels de paramétrage et de configuration en question et optionnellement quelques outils supplémentaires réservés àSYNCHRONIC. 3.2 Lancement du programme Sous WINDOWS 3.1 Si l’application n’est pas lancée automatiquement au démarrage, ouvrez le gestionnaire de programme de WINDOWS et recherchez le groupe “ Contrôle d’accès PC-PASS ” Sous WINDOWS 95, 98 et NT Si l’application n’est pas lancée automatiquement au démarrage, ouvrez le gestionnaire de programme de WINDOWS et recherchez le menu “ Contrôle d’accès PC-PASS ” Fichier DU_CFGCA_2d.doc Documentation Installateur Unité de Gestion PCPASS Page 7 sur 46 SYNCHRONIC Engineering Tel: 02.35.08.58.50 Dans tous les cas, l'icône intitulé CFGPCPASS, abréviation de Configuration de PCPASS, représente le logiciel de configuration. L’icône intitulé CFGDIAL, abréviation de Configuration dialogue représente le logiciel de dialogue avec les unités de gestion. Exécutez le programme correspondant àl’opération que vous souhaitez réaliser (en double-cliquant sur l'icône ou en le sélectionnant et en appuyant sur ENTER si vous utilisé WINDOWS 3.1, ou en cliquant sur l’icône sous WINDOWS 95,98 ou NT). Remarque: sur les machines équipée de WINDOWS 95,98 ou NT, il est possible de placer l’icône d’un programme sur le bureau. Dans ce cas, il suffit de double-cliquer sur l’icône pour exécuter le programme. Les deux programmes débutent par une fenêtre de contrôle d’identité vous invitant àinscrire votre nom et votre mot de passe. Lorsque vous êtes correctement identifié, les programmes sont utilisables, dans le cas contraire, ils passent en mode verrouillé et aucune manipulation n’est possible (àl’exception de l’option identification qui permet de saisir un mot de passe). Lors de la première utilisation du logiciel, tapez le nom “ SU ” et le mot de passe “ AZER ” pour débuter une session en tant que superviseur. 4 CONFIGURATION DU SYSTEME Ce chapitre vous propose les manipulations élémentaires pour configurer votre système en tant qu’Installateur puis en tant qu’Utilisateur . Reportez-vous ensuite aux chapitres suivants pour plus de détails sur chaque écran de saisie du logiciel. 4.1 Situation de départ du point de vue Installateur L’Unité de Gestion, les lecteurs, et le(s) format(s) doivent être paramétrés par vos soins si vous êtes Installateur du système. Vous devez : 1 Accéder àl’écran principal 2 Définir l’Unité de Gestion 3 Définir les lecteurs 4 Définir le(s) format(s) des badges 5 Télécharger la configuration 6 Si besoins spéciaux, allez dans le menu ‘’Fichier ’’ Option ‘’ Configuration ‘’. Fichier DU_CFGCA_2d.doc Documentation Installateur Unité de Gestion PCPASS Page 8 sur 46 SYNCHRONIC Engineering Tel: 02.35.08.58.50 Reportez-vous ensuite au paragraphe traitant de l’utilisation en tant qu’Utilisateur . 1 Accéder àl’écran principal du logiciel de configuration Exécuter le logiciel de configuration PCPASS (CFGPCPASS). Avant d’utiliser le logiciel, votre nom et votre mot de passe doivent être reconnus. Vous devez définir une liste d’utilisateur potentiel du logiciel (voir le paragraphe Ecran Identification). Lors de la première utilisation, tapez le nom “ SU ” et le mot de passe “ AZER ” pour débuter une session Superviseur. Si le logiciel apparaît en mode Verrouillé, vous pouvez vous identifier à nouveau en utilisant le menu Fichier → Identification. 2 Définir l’Unité de Gestion Utiliser le menu Configuration → U.G. PCPASS. Une boîte de dialogue apparaît alors, le bouton “ Nouvelle... ” permet d’accéder àl’écran de création d’une unité de gestion. Si une unité de gestion existe déjà, il est possible d’en vérifier/modifier les paramètres àl’aide du bouton “ Modifier... ” Il est obligatoire de renseigner le type de raccordement utiliser entre l’informatique et l’unité de Gestion. On distingue 3 modes principaux : • Mode RS232 : Après sélection du type de raccordement RS232, le port série doit être paramétré avec le bouton ‘’ Port Série ‘’ de l’écran ‘’ Fiche d’une Unité de Gestion ‘’. Les paramètres doivent être Baud=9600, Parité=Sans, Car.=8, Stop=1 • Mode Modem : Après sélection du type de raccordement Modem, le port série doit être paramétré comme dans le mode RS232 (voir ci-dessus). Il est obligatoire de renseigner le numéro de téléphone pour que le logiciel puisse se connecter àl’UG Modem par la ligne téléphonique. • Mode Réseau : Il faut paramétrer le type de protocole et le chemin complet du répertoire d’échange. (répertoire d’échange par défaut c:\ug_pcp\001 pour la 1 ère UG…) Pour plus de renseignements, consultez le document UG_TCPIP.doc 3 Définir les lecteurs Utiliser le menu Configuration → Lecteurs. Une boîte de dialogue résumant la configuration des lecteurs est affichée àl’écran. Le bouton “ Nouveaux... ” permet d’accéder àl’écran de création des lecteurs. S’il existe déjà des lecteurs, le bouton “ Modifier... ” permet de vérifier et éventuellement de modifier la configuration des lecteurs. 4 Définir le(s) format(s) des badges Utiliser le menu Configuration → Formats des badges. Une boîte de dialogue affichant tous les formats de badges apparaît àl’écran. Le bouton “ Nouveau... ” permet de définir un nouveau format de badge. 5 Télécharger la configuration Fichier DU_CFGCA_2d.doc Documentation Installateur Unité de Gestion PCPASS Page 9 sur 46 SYNCHRONIC Engineering Tel: 02.35.08.58.50 La mise àjour des données de l’unité de gestion est effectuée àl’aide du programme CFGDIAL. Ce dernier doit donc être en cours d’exécution pour que les modifications effectuées soient prises en compte par l’unité de gestion. La mise àjour de la configuration de l’unité de gestion n’est pas forcément configuré en mode automatique. Il faut alors utiliser le bouton “ Dialogue ” puis le bouton “ Mise àjour configuration ” ou le menu Dialogue → Dialogue puis en cliquant sur le bouton “ Mise àjour configuration ”. Remarque : en règle générale, le CD d’installation qui vous est fourni contient une base de données minimale qu’il vous suffit de modifier et compléter suivant vos besoins. Vous devez également posséder la documentation "Document installateur du produit Unité Lecteur PCPASS"” détaillant le câblage et la configuration des lecteurs. 4.2 Situation de départ du point de vue Utilisateur L’Unité de Gestion, les lecteurs et formats de badges ont été paramétrés par l'installateur, vous avez en votre possession les badges et leurs numéros, vous connaissez votre nom d’utilisateur et votre mot de passe, Vous devez : 1 Accéder àl’écran principal 2 Créer les familles d’utilisateurs 3 Saisir les Noms, prénoms, numéros de badge des utilisateurs 4 Définir les grilles horaires 5 Affecter les grilles horaires 6 Télécharger la configuration Vérification et contrôle : La configuration étant terminée, vous pouvez suivre l’évolution du fonctionnement du système en utilisant les fonctionnalités suivantes : 7 Fil de l’eau 8 Historique 9 Examen d'un badge refusé 10 Contrôler la connexion avec l’U.G. Complément d'information 11 Jours fériés 12 Changement d'horaire été/hivers 13 Sauvegarde de la base de données 1 Accéder àl’écran principal Exécuter le logiciel de configuration PCPASS (CFGPCPASS). Avant d’utiliser le logiciel, votre nom et votre mot de passe doivent être reconnus. Ils vous sont donnés par l’installateur. Si le logiciel apparaît en mode Verrouillé, vous pouvez vous identifier à nouveau en utilisant le menu Fichier → Identification. Fichier DU_CFGCA_2d.doc Documentation Installateur Unité de Gestion PCPASS Page 10 sur 46 SYNCHRONIC Engineering Tel: 02.35.08.58.50 2 Création des familles d’utilisateurs Utiliser le bouton “ Familles ” ou le menu Autorisation → Famille. Le bouton “ Nouvelle... ” vous permet de créer une nouvelle famille. 3 Saisir les Noms, prénoms, numéros de badge des utilisateurs Utiliser le bouton “ Utilisateur ” de l’écran principal ou le menu Autorisation → Utilisateurs. Le bouton “ Nouveau... ” vous permet de définir de nouveaux utilisateurs. 4 Définir les grilles horaires Utiliser le menu Autorisation → Grilles horaires ainsi que Autorisation → Jours fériés le bouton “ Grilles horaires ” de l’écran principal peut également être utilisé pour accéder àl’écran des grilles horaires. Dans l’écran des grilles horaires, le bouton “ Nouvelle... ” vous permet d’accéder àl’écran de création d’une grille horaire. Dans l’écran des jours fériés, le bouton “ Nouveau... ” vous permet d’entrer un nouveau jour férié. 5 Affecter les grilles horaires Utiliser le bouton “ Visualisation ” de l’écran principal ou le menu Autorisation → Visualisation globale. En cliquant sur la case se trouvant àl’intersection d’une famille et d’un lecteur, vous pouvez affecter une grille horaire à une famille donnée sur un lecteur donné. 6 Télécharger la configuration Exécuter le logiciel de dialogue PCPASS (CFGDIAL). Utiliser le bouton “ Dialogue ” ou le menu Dialogue →Dialogue puis cliquer sur le bouton “ Mise àjour configuration ” pour télécharger les données dans l’unité de gestion. 7 Fil de l’eau Utiliser le bouton “ Fil de l’eau ” de l’écran principal. Une zone de texte dans laquelle les événements sont affichés apparaît alors dans la fenêtre principale du logiciel de dialogue. 8 Historique Le logiciel de configuration PCPASS (CFGPCPASS) doit être lancé. Utiliser le bouton “ Historique ” de l’écran principal ou le menu Historique → Historique. Une fenêtre dans laquelle ont peut voir les événements passé est affichée àl’écran. 9 Examen d'un badge refusé Un badge peut être refusé pour plusieurs raisons. Grâce au Fil de l'eau ou àl'Historique, vous pouvez rapidement trouver la cause du refus pour éventuellement modifier votre paramétrage. La cause du refus est située dans la colonne intitulée “ Evt ” : avec la souris, élargissez cette colonne afin de lire un des messages suivants : Badge refusé Grille horaire : L'heure àlaquelle le badge est lu est en dehors de la plage horaire de la grille correspondante. Badge refusé Liste autorisation : Le badge n'est pas répertorié dans la liste des utilisateurs ou la famille àlaquelle il appartient ne possède pas de grille horaire pour ce lecteur. Badge refusé Format inconnu : Le format du badge n'est pas connu, il ne peut faire partie d'aucunes familles. Badge refusé Type lecteur : Concerne la fonction anti-passback : la sortie ou l'entrée est refusée car l'utilisateur est précédemment déjàsorti ou entré, (il est par exemple impossible de sortir deux fois de suite). Badge refusé Date validité : Concerne la fonction dates de validités d’un badge: la date courante n’est pas dans la plage d’utilisation autorisée Fichier DU_CFGCA_2d.doc Documentation Installateur Unité de Gestion PCPASS Page 11 sur 46 SYNCHRONIC Engineering Tel: 02.35.08.58.50 Format de badge inconnu : le format du badge n’appartient pas àla liste des formats de badges déclarés dans le logiciel (cf chapitre 5.14 Format des badges). 10 Contrôler la connexion avec l’U.G. Vérifier que l’information “ L’U.G. est connectée ” figure bien sur la barre de message de l’écran principale du logiciel de dialogue (CFGDIAL). Dans le cas contraire, tout dialogue avec l’unité de gestion est impossible. Le menu Dialogue → Etat des U.G. ou le bouton “ Connexion ” permettent d’ouvrir une fenêtre dans laquelle l’état de connexion de toutes les U.G. est résumé. 11 Jours fériés / Congés N'oubliez pas de saisir les jours fériés / Congés si vous les exploitez dans les grilles horaires. Utiliser le menu Autorisation → Jours fériés. Le bouton “ Nouveau... ” permet d’ajouter des dates àla liste. 12 Changement d'horaire été/hivers Vous pouvez définir les dates de changement d'horaires pour le passage àl'heure d'été ou le passage à l'heure d'hivers. En version RS232/Modem, l'U.G. changera d'heure automatiquement conformément aux dates que vous indiquez. En version Réseau, c'est le PC dédié qui changera son heure automatiquement (l'U.G. se recale sur l'heure du PC toutes les heures). Utiliser le menu Autorisation → Heures d'été/hivers. Le bouton “ Nouveau... ” permet d’ajouter des dates àla liste des changements d’horaire. 13 Sauvegarde de la base de données Vous avez la possibilité de sauvegarder votre base de données sur disquette afin de vous préservez d'éventuel problème de disque dur. Utiliser le menu Fichier → Base de données. Le bouton “ Sauvegarder ” permet de réaliser une sauvegarde de la base de données. IMPORTANT : Sauvegarder votre base de données sur disquette après chaque changement important de la configuration de votre contrôle d’accès. Fichier DU_CFGCA_2d.doc Documentation Installateur Unité de Gestion PCPASS Page 12 sur 46 SYNCHRONIC Engineering Tel: 02.35.08.58.50 5 LOGICIEL DE CONFIGURATION PC-PASS Ce chapitre décrit en détail chacun des écrans de saisie du logiciel de configuration. 5.1 Ecran identification Cet écran identifie l’utilisateur du logiciel et lui attribue des droits d’utilisation. Il apparaît au lancement du programme mais peut également être rappelé par le menu Fichier → Identification pour changer d’utilisateur ou Fichier → Mot de passe pour changer de mot de passe. Par défaut, un nouvel utilisateur est sans mot de passe (ne rien tapez dans le champ mot de passe). Dans le cas d’un changement de mot de passe, il est demandé de saisir l’ancien mot de passe, le nouveau mot de passe et de confirmer le nouveau mot de passe. Les droits d’utilisations sont, par ordre d’importance : Superviseur : Toutes les options du logiciel sont accessibles et en particulier la liste des utilisateurs de ce logiciel avec leur mot de passe. Le rôle du superviseur est en effet d’établir cette liste. Il y accède par le menu Fichier → Droits d’accès. Installateur : Toutes les options du logiciel sont accessibles sauf la liste des noms d’utilisateurs. L’installateur paramètre les formats et les lecteurs du système. Utilisateur : L’utilisateur dispose des options de paramétrage des familles, grilles horaires, et utilisateurs. Il ne peut modifier les valeurs définies par l’installateur. Opérateur : L’opérateur peut uniquement consulter le fil de l’eau et ouvrir un accès. La définition des utilisateurs de CFG se fait par le menu ‘’ Fichier ‘’ Option ‘’ Droits d’accès ‘’. Dans l’écran ‘’ Définition des utilisateurs de CFG ‘’, la modification du droit d’utilisation s’effectue par click droit sur la cellule ‘’ Droit ‘’ du tableau. Fichier DU_CFGCA_2d.doc Documentation Installateur Unité de Gestion PCPASS Page 13 sur 46 SYNCHRONIC Engineering Tel: 02.35.08.58.50 Lorsque aucune identité n’a été reconnue, le logiciel fonctionne en mode verrouillé, seule la gestion interne du logiciel est opérationnelle, aucune option du menu n’est utilisable (àl’exception de l’option d’identification). Remarque : Pour verrouiller volontairement le logiciel, tapez un nom d’utilisateur inconnu et abandonner la saisie en répondant NON au message d’erreur qui apparaît. 5.2 Ecran principal L’écran principal donne accès àtoutes les fonctionnalités du logiciel. Le menu rassemble toutes ces fonctionnalités tandis que les boutons graphiques proposent les plus essentielles. Reportez-vous aux chapitres correspondant pour chaque option. Menu Fichier Option Identification, Mot de passe, Droit d’accès : Permet au logiciel de vous identifier en tant qu’utilisateur. Option Base de données : Utilisée pour manipuler les bases de données (Sélection, Sauvegarde...). Option Sauvegarde Automatique : Configuration du programme de sauvegarde automatique de la base de données et des historiques. Option Configuration : Affichage et Modification de paramètres internes au logiciel. Option Ré-indexation : Lance un outil de ré - indexation de base de données pour réparer des fichiers endommagés. Option Imprimer le trombinoscope : Vous permet d’imprimer la liste des utilisateurs avec leur photo. Option Quitter : Quittez le logiciel après confirmation. En mode Verrouillé, il n’est pas possible de sortir du logiciel. Menu Autorisation Option Visualisation globale : Visualiser les affectations Grille, Famille, Lecteur. Option Recherche d’autorisation : Permet de faire des recherches d’accès autorisés multicritères Option Utilisateurs : Définition et modification des utilisateurs. Option Familles Définition et modification des familles. Option Services : Définition et modification des services. Option Grilles horaires : Définition et modification des grilles horaires. Option Périodes de validité : Permet de modifier la période de validité d’utilisateur(s). Cette option est particulièrement utile pour prolonger en une seule manipulation les droits d’accès d’un nombre d’utilisateurs ayant les mêmes périodes de validité. Option Jours fériés : Définition des jours fériés/ jours de congés pour les grilles horaires. Option Heures été/hivers : Définition des dates de changement d'horaires été/hivers. Fichier DU_CFGCA_2d.doc Documentation Installateur Unité de Gestion PCPASS Page 14 sur 46 SYNCHRONIC Engineering Tel: 02.35.08.58.50 Menu Configuration Option Format des badges : Définition du format des badges. Option U.G. PCPass : Définition des unités de gestion PCPASS. Option Lecteurs : Définition des lecteurs. Option Importation : Permet d’importer une base de données àpartir d’un fichier texte. Option Evénements : Permet de faire une sélection des événements qui seront pris en compte pour le fil de l’eau (noyau filtrage imprimante et tracking). Option Options : Permet de définir les paramètres du logiciel de configuration. Ce menu configuration est utilisé par l’installateur pour configurer l’Unité de Gestion, les lecteurs, le(s) format(s) de badges. En tant qu’utilisateur, vous pouvez utiliser l’option Lecteurs pour changer un nom de lecteur ou faire une impression Menu Historique Option Historiques : Permet d’accéder aux historiques du système (visualisation et sélections) Option Présents anti-passback : Permet de dresser la liste des personnes présentes au sein des zones contrôlées en anti-passback. Menu A propos de... Option A propos de...: Indique la version logiciel. Les boutons présents dans la fenêtre principale permettent d’accéder plus rapidement àcertaines fonctions du programme. Bouton Visualisation : ouvre l’écran de visualisation globale Bouton Familles : ouvre la fenêtre regroupant la liste des familles. Bouton Utilisateurs : ouvre la fenêtre regroupant la liste des utilisateurs. Bouton Grilles Horaires : ouvre la fenêtre regroupant les grilles horaires. Bouton Anti-passback : ouvre l’écran des présents anti-passback. Bouton Historiques : ouvre la fenêtre de l’historique. 5.3 Ecran Base de données Cet écran offre des fonctionnalités de gestion de vos bases de données. Fichier DU_CFGCA_2d.doc Documentation Installateur Unité de Gestion PCPASS Page 15 sur 46 SYNCHRONIC Engineering Tel: 02.35.08.58.50 Le bouton “ Sélectionner ” permet de choisir la base de donnée qui sera utilisée par le logiciel. Le bouton ‘’ Fin’’ permet de fermer cet écran pour retourner sur la fenêtre principale de CFGPCPASS. Le bouton “ Nouveau ” permet de créer une Nouvelle base de donnée. Le bouton “ Supprimer ” permet de détruire une base de donnée devenu obsolète . Le bouton “ Purger ” permet d’effacer des fichiers historiques devenus obsolètes. Le bouton “ Copier ” permet de copier une base de donnée dans une autre. Le bouton “ Sauvegarder ” permet de faire une sauvegarde de la base de données et/ou des historiques sur disquette, disque dur local ou réseau. Remarque importante : ce processus de sauvegarde est propre au logiciel. Les fichiers de la base de données sont sauvegardés dans un format compressé propriétaire. Toute base ainsi sauvegardée doit donc être restaurer par le bouton adéquat (cf ci-dessous) afin qu’elle soit exploitable par le logiciel. Le bouton “ Restaurer ” permet de restaurer une base de données et/ou les historiques préalablement sauvegardés par le logiciel. Le bouton ‘’Transformer’’ permet la mise àjour du format de la base de données (migration de l’ancienne version àla nouvelle). ! ! ! Attention, cette opération est irréversible. Le bouton “ Modifier ” permet de modifier l’emplacement de la base de donnée sur le disque. Remarques : La base de données en cours d’exploitation est indiquée dans la barre de titre de la fenêtre principale de l’application (Site : Nom de la base). Les répertoires de stockage de la base de données ont pour nom le nom de la base avec l’extension .bca 5.4 Ecran Configuration Cet écran permet de visualiser ou modifier certains paramètres internes du logiciel. Fichier DU_CFGCA_2d.doc Documentation Installateur Unité de Gestion PCPASS Page 16 sur 46 SYNCHRONIC Engineering Tel: 02.35.08.58.50 La page 2 de cet écran permet de configurer le masquage du numéro de badge et du code clavier au niveau du fil de l’eau. 5.5 Ecran Visualisation Globale Il s'agit de l’écran de configuration le plus important du logiciel. Grâce à une présentation sous forme de tableau, vous visualisez les familles sur la colonne de gauche, les lecteurs sur la ligne du haut et l’affectation des grilles horaires au centre de l’écran. Remarquez la famille "Libre/Contrôlé" qui permet d'affecter une grille horaire à un lecteur pour le mode "Libre" ( cf § La fonction Libre/Contrôlé). On peut noter que le mode Libre/Contrôlé est prioritaire aux grilles horaires. Utilisez les ascenseurs pour vous déplacer dans les familles et les lecteurs. Il faut remarquer que l’ascenseur droit est sans effet sur la ligne ‘’ Libre/Contrôlé ‘’. Si vous connaissez bien les numéros de vos grilles horaires, un click droit de la souris sur une cellule du tableau permet d’assigner / modifier rapidement un numéro de grille horaire pour l’association Lecteur – Famille. Le bouton ‘’ Importer…’’ utilise 1 module d’importation de grille spécifique (version logicielle non standard). Remarque : Lorsque le numéro figurant sur un bouton d’accès aux grilles horaires est en rouge, cela signifie que l’on est en dehors de la plage horaire ou qu’une récente modification n’a pas encore été prise en compte par l’unité de gestion. Pour affecter une grille horaire à une famille et à un lecteur, cliquez sur la case se situant àl’intersection de la ligne et de la colonne concernée. La liste des grilles vous est alors proposée (Ecran Grilles Horaires), choisissez celle qui vous convient : son numéro apparaîtra dans la case correspondante. Pour annuler une affectation, cliquez sur la case puis sur le bouton ‘’Déselectionner ” dans l’écran présentant la liste des grilles. Fichier DU_CFGCA_2d.doc Documentation Installateur Unité de Gestion PCPASS Page 17 sur 46 SYNCHRONIC Engineering Tel: 02.35.08.58.50 Fichier DU_CFGCA_2d.doc Documentation Installateur Unité de Gestion PCPASS Page 18 sur 46 SYNCHRONIC Engineering Tel: 02.35.08.58.50 5.6 Ecrans Utilisateurs Les écrans Utilisateurs vous permettent d’afficher la totalité des utilisateurs ou une partie de ceux-ci suivant les familles ou les services. Les champs de “ Tri/Recherche ” permettent de pointer directement sur un enregistrement : il vous suffit de taper les premiers caractères du champ recherché et la liste se trie et se dirige automatiquement vers la correspondance. Par exemple, en tapant le début d’un nom dans le champ “ Nom utilisateur ”, le curseur va se positionner automatiquement sur le premier utilisateur dont le nom commence par ce qui a été saisi. Le champ “ Famille ” permet d’afficher soit tous les utilisateurs (si “ Toutes les familles ” est sélectionné), soit les utilisateurs d’une famille particulière. En cliquant sur la flèche située à droite du champ, on ouvre une boîte de sélection dans laquelle toutes les familles déclarées apparaissent. Le champ “ Service ” permet d’afficher soit tous les utilisateurs d’un service (si “ Tous les services ” est sélectionné), soit les utilisateurs d’un service particulier. En cliquant sur la flèche située à droite du champ, on ouvre une boîte de sélection dans laquelle tous les services déclarés apparaissent. Le bouton “ Nouveau... ” renvoie à un écran permettant de saisir les caractéristiques d’un nouvel utilisateur. Le bouton “ Modifier... ” renvoie à un écran présentant toutes les caractéristiques d’un utilisateur sous forme d’une fiche. Il est alors possible de modifier la fiche d’un utilisateur. Le bouton “ Supprimer ” permet de supprimer un utilisateur de la liste des utilisateurs. Le bouton “ Imprimer... ” permet d’imprimer la liste des utilisateurs. Le bouton “ Exporter... ” permet de sauvegarder la liste des utilisateurs dans un fichier texte afin de pouvoir utiliser cette liste dans un autre logiciel. Fichier DU_CFGCA_2d.doc Documentation Installateur Unité de Gestion PCPASS Page 19 sur 46 SYNCHRONIC Engineering Tel: 02.35.08.58.50 5.7 Ecran de définition d’un utilisateur Cet écran présente les caractéristiques d’un utilisateur sous la forme d’une fiche. Il est impératif de renseigner les champs “ Nom ”, “ Famille ” (par le bouton “ Choisir la famille... ”) et “ N° du badge ”. Les autres champs peuvent être laissé vierges s’ils ne sont pas utilisés. Le champ “ Prénom ” permet de saisir le prénom du porteur du badge. Le champ “ Service ” permet de choisir le service auquel appartient le porteur du badge. Le champ “ Matricule ” permet de saisir le numéro de matricule du porteur du badge. Les champs “ Date de début ” et “ Date de fin ” permettent de définir une période de validité du badge. Il peut n’y avoir qu’une date de début, qu’une date de fin, une date de début et une date de fin, ou pas de dates. La case “ Bloquer ” permet de bloquer l’utilisateur vis-à-vis du système : il ne pourra être autorisé sur aucun des lecteurs. La case “ Tracking ” permet d’activer le tracking sur un utilisateur. Le tracking est un procédé qui permet de suivre les mouvements d’une personne et d’imprimer les événements la concernant au fil de l’eau (lorsque l’impression fil de l’eau est validée dans l’écran événement). Le tracking n’est disponible que si le noyau de filtrage imprimante et tracking est disponible. Le bouton “ Changer ” permet d’affecter une photo (image) àl’utilisateur. Cette photo sera utilisée dans le fil de l’eau lorsque le badge de l’utilisateur aura été vu par le système. Le bouton ‘’ Assistant ‘’ permet de faciliter le choix d’appartenance d’un utilisateur à une famille par sélection des accès autorisés (lecteurs) dans le cas de grosses configurations. Le bouton ‘’ Encodeur de badge ‘’ permet de lancer l’application associée àl’encodeur de badge préalablement configurée dans le menu ‘’Fichier ’’ Option ‘’Configuration ‘’. Fichier DU_CFGCA_2d.doc Documentation Installateur Unité de Gestion PCPASS Page 20 sur 46 SYNCHRONIC Engineering Tel: 02.35.08.58.50 5.8 Ecrans Familles Les écrans Familles vous permettent d’afficher et de modifier les familles. Les champs de “ Tri/Recherche ” permettent de pointer directement sur un enregistrement : il vous suffit de taper les premiers caractères du champ recherché et la liste se trie et se dirige automatiquement vers la correspondance. Le bouton “ Nouvelle... ” permet d’accéder àl’écran de défi nition d’une famille dans le but d’en créer une nouvelle. Le bouton “ Modifier ” renvoie à un écran présentant toutes les caractéristiques d’une famille sous forme d’une fiche. Le bouton “ Supprimer ” permet de supprimer une famille d’utilisateurs. Le bouton “ Imprimer... ” permet d’imprimer la liste des familles. Le bouton “ Exporter... ” permet d’exporter la liste des familles dans un fichier texte dans le but d’utiliser cette liste avec un autre logiciel. Le bouton “ Utilisateur... ” permet d’accéder à l’écran des utilisateurs appartenants àcette famille. 5.9 Ecran de définition d’une famille d’utilisateur Cet écran permet de définir les caractéristiques d’une famille d’utilisateur. Il est impératif de renseigner les champs “ Nom ” et “ N° format ” (par le bouton “ Choisir un format ... ”). Fichier DU_CFGCA_2d.doc Documentation Installateur Unité de Gestion PCPASS Page 21 sur 46 SYNCHRONIC Engineering Tel: 02.35.08.58.50 La case “ Bloqué ” permet de bloquer une famille vis-à-vis du système : aucun utilisateur de cette famille ne pourra être autorisé sur aucun des lecteurs. Le bouton “Utilisateurs... ” permet d’accéder à l’écran de paramétrage des utilisateurs de la famille. Fichier DU_CFGCA_2d.doc Documentation Installateur Unité de Gestion PCPASS Page 22 sur 46 SYNCHRONIC Engineering Tel: 02.35.08.58.50 5.10 Ecran de saisie des services Cet écran permet de visualiser la liste des services. Le bouton “ Nouveau ” permet de créer un nouveau service. Dans ce cas, une boîte de dialogue permettant de saisir le nom du service est affichée àl’écran. Le bouton “ Supprimer ” permet de supprimer un service existant. Le bouton ‘’ Modifier ‘’ permet de modifier le nom du service. Le bouton ‘’ Purger ‘’ permet de supprimer tous les services non utilisés. Le bouton “ Imprimer... ” permet d’imprimer la liste des services. Le bouton “ Exporter... ” permet d’exporter sous forme de fichier texte la liste des services. Les services sont utilisés comme complément d’information lors de la définition des utilisateurs, il est possible d’effectuer des sélections suivant un service donné, mais le service n’entre pas en compte dans le processus d’autorisation des badges. 5.11 Ecrans Grilles Horaires Les écrans Grilles Horaires vous permettent d’afficher et de modifier les différentes plages horaires. La fiche de modification d’une grille présente 3 plages horaires sur les 7 jours de la semaine plus 1 jour férié/vacances. Veillez àtoujours disposer les heures par ordre croissant. Un message d’erreur vous demandera de rectifier votre saisie dans le cas contraire. Le jour férié est pris en compte uniquement pour les jours définis comme fériés àl’aide de l'écran jour férié correspondant Fichier DU_CFGCA_2d.doc Documentation Installateur Unité de Gestion PCPASS Page 23 sur 46 SYNCHRONIC Engineering Tel: 02.35.08.58.50 5.12 Ecran Jours fériés / Vacances A l’aide de cet écran, vous définissez les jours de votre choix comme fériés vis àvis de toutes les grilles horaires pour lesquelles le jour férié est utilisé. Si la case “ jour férié appliqué àtoutes les UG ” est cochée, toutes les dates entrées seront considérées comme étant des jours fériés pour toutes les unités de gestion. En décochant cette case, il est possible de définir des jours fériés qui seront applicables par unité de gestion. Le bouton “ Nouveau... ” permet d’ajouter une date àla liste, alors que le bouton “ Supprimer ” permet d’en retirer une. Le bouton “ Imprimer... ” vous permet de réaliser une impression de la liste des jours fériés. 5.13 Ecran Heure d’été/hivers Cet écran vous permet de définir les dates et heures pour lesquelles nous passons àl’heure d’été (+1 heure, en général le dernier dimanche de Mars à2H00) ou àl’heure d’hiver (-1 heure, en général le dernier dimanche d’Octobre à2H00). Le bouton “ Nouveau... ” permet d’ajouter une date de changement àla liste. Le bouton “ Supprimer ” permet de supprimer une date àla liste. Pour la version avec raccordement RS232 / Modem, la combinaison de touches “ ALT L ” permet d’activer ou de désactiver l’action locale du changement. Lorsque le changement local est actif, l’heure du PC de configuration est mise àjour (le logiciel doit être lancé lors du changement horaire). Dans le cas d’une version avec raccordement Réseau, la partie basse de l’écran est légèrement différente et permet de configurer les changements d’heure par des cases àcocher. Fichier DU_CFGCA_2d.doc Documentation Installateur Unité de Gestion PCPASS Page 24 sur 46 SYNCHRONIC Engineering Tel: 02.35.08.58.50 5.14 Ecran Format des badges Cet écran est utilisé exclusivement par l'installateur. Il regroupe la liste des formats des badges reconnus par le système. Le bouton “ Nouveau... ” permet d’ajouter un format de badges qui sera reconnu par le système. Le bouton “ Supprimer ” permet de supprimer un format de badge. Le bouton “ Imprimer... ” permet d’imprimer la liste des formats des badges. La case àcocher ‘’ Vérification’’ permet de vérifier la cohérence entre les formats de badges déclarés dans cet écran et les formats de badge associés aux utilisateurs. Le format d'un badge définit le contenu de la piste magnétique du badge ou de son antenne proximité. Le format d’un badge magnétique peut être composé de trois parties : • Partie fixe. Les caractères de cette partie sont représentés par les caractères ‘1’ à ‘9’ et par le signe ‘=’ • Partie variable. Les caractères de cette partie sont représentés par le caractère ‘V’. C’est cette partie qui sera prise comme le numéro du badge par l’unité de gestion. • Partie indéterminée. Les caractères de cette partie sont représentés par le caractère ‘I’. Ces caractères sont pris comme étant indifférent par l’unité de gestion. Exemple : soit le format '001573IIVVVVV'. Ceci signifie que les badges d’une longueur de 13 caractères commençant par '001573' suivit de 2 caractères quelconques suivit du numéro de badge sur 5 chiffres seront pris comme correspondant àce format. Le badge : • 0015731100001 correspondra au badge numéro 1 • 0015731100002 correspondra au badge numéro 2 • 0015731200001 correspondra au badge numéro 1 • 0015741100001 ne correspondra pas àce format Pour les badges de proximité, le format est : • 13 caractères pour le type V1 Soit le format : IIIIIVVVVVVVV • 10 caractères pour le type V2 Fichier DU_CFGCA_2d.doc Documentation Installateur Unité de Gestion PCPASS Page 25 sur 46 SYNCHRONIC Engineering Tel: 02.35.08.58.50 Soit le format : IIVVVVVVVV • 16 caractères pour le type V8 en C&D(Clock and Data) Soit le format : IIIIIIIIVVVVVVVV • 8 caractères pour le type V8 en Wiegand. Pour le bip Radio, le format est sur 16 caractères soit : IIIIIIIIVVVVVVVV Remarques : Si vous êtes amené àchanger le nombre de caractères variables d’un format qui est déjàrattaché à des familles, elles-mêmes possédant des utilisateurs, vous devez impérativement adapter les numéros de badge de tous les utilisateurs concernés. Attention ! ! lors de l’achat d’un nouveau lot de badges, l’entête peut être différent et dans ce cas, vous êtes obliger de créer un nouveau format. 5.15 Ecran Unité de Gestion Cet écran réservé uniquement àl'installateur permet de saisir le nom de l'unité de gestion, son type de raccordement ainsi que les paramètres concernant les sorties locales de l’unité de gestion. Le champ “ Lieu ” permet de spécifier le nom de l’unité de gestion. La case “ Fil de l’eau actif ” permet d’indiquer àl’unité de gestion qu’elle doit activer le fil de l’eau vers le PC de configuration. Cette case doit être cochée si on souhaite lire les événements en temps réel sur l’écran du PC de configuration. Il est nécessaire de définir le mode de raccordement utilisé pour relier l’unité de gestion au PC de configuration. Ce mode peut être: Fichier DU_CFGCA_2d.doc Documentation Installateur Unité de Gestion PCPASS Page 26 sur 46 SYNCHRONIC Engineering Tel: 02.35.08.58.50 • • • • • • • Aucune : Il n’y a pas de connexion avec une unité de gestion. RS 485 : Cette possibilité n’est pas gérée dans la version actuelle du logiciel de configuration. NetBEUI : L’unité de gestion et le PC de configuration (serveur) sont connectés sur un réseau de type Microsoft. TCP-IP : L’unité de gestion et le PC de configuration (serveur) sont connectés sur un réseau TCP/IP X25-PAD : Cette possibilité n’est pas gérée dans la version actuelle du logiciel de configuration. RS 232 : L’unité de gestion est connectée au PC de configuration par une liaison RS232. MODEM : L’unité de gestion est connecté au PC de configuration par l’intermédiaire de Modems sur réseau RTC. Pour de plus amples informations concernant le paramétrage des différents type de raccordement, se reporter au paragraphe correspondant en fin de document. Sur les anciennes versions d’Unité de Gestion (PC104),il est possible d’ajouter une carte possédant 8 entrées et 8 sorties à l’unité de gestion. Le paramétrage des sorties est effectué sur cet écran. Pour des versions U.G. supérieures ou égale à v5.0, le paramétrage des cartes UIES se fait par le logiciel GTC. 5.16 Ecran Lecteurs Utilisé essentiellement par l'installateur, il définit toutes les caractéristiques des lecteurs du contrôle d'accès. Le champ “ Nom ” permet de définir le nom du lecteur. Le champ “ N° du lecteur ” permet de définir l’adresse du lecteur sur le bus RS485. Les lecteurs de numéros 1 à15 auront les adresses 1 à15 sur la ligne 1 de l’unité de gestion, les lecteurs de numéros 16 à 30 auront les adresses 1 à15 sur la ligne 2 de l’unité de gestion. La case “ Lecteur inhibé ” permet de supprimer temporairement un lecteur de la base de données. La case “ Fil de l’eau actif ” permet de rendre les événements générés par le lecteur visible au fil de l’eau. Fichier DU_CFGCA_2d.doc Documentation Installateur Unité de Gestion PCPASS Page 27 sur 46 SYNCHRONIC Engineering Tel: 02.35.08.58.50 La case “ Ouverture man. Autorisée ” autorise l’ouverture par le bouton d’ouverture de l’accès du programme de dialogue. Le type du lecteur, son mode de fonctionnement, son mode de fonctionnement secours ainsi que d’autres paramètres peuvent également être paramétrés depuis le logiciel de configuration. Des explications plus détaillées sur la signification de tous les paramètres figurent sur le document "Document installateur du produit Unité Lecteur PCPASS". En tant qu'utilisateur, vous pouvez utiliser cet écran pour modifier le nom d’un lecteur. Fichier DU_CFGCA_2d.doc Documentation Installateur Unité de Gestion PCPASS Page 28 sur 46 SYNCHRONIC Engineering Tel: 02.35.08.58.50 5.17 Ecran importation Le logiciel CFGPCPASS permet d’importer une liste d’utilisateurs àpartir d’un fichier de type TEXTE contenant différents champs. Chaque ligne du fichier contient la définition d’un utilisateur, plus précisément, il rassemble les informations suivantes : NOM, PRENOM, NUMERO DE BADGE, MATRICULE, SERVICE, FAMILLE, PHOTO Règle sur l’importation d’utilisateurs : Format du fichier - Fichier TEXTE - 1 utilisateur par ligne - Chaque ligne terminée par CR (saut de ligne ou carriage return (0x0D)) - Chaque champ délimité par un caractère séparateur de type tabulation TAB, deux point “ : ”, point virgule “ ; ” - Tout les champs doivent être présent NOM : 20 caractères max OBLIGATOIRE PRENOM : 20 caractères max OPTIONNEL NUMERO DE BADGE : 37 chiffres max OPTIONNEL MATRICULE : 20 chiffres max OPTIONNEL SERVICE : 20 caractères max OPTIONNEL FAMILLE : 20 caractères max OPTIONNEL PHOTO : 80 caractères max OPTIONNEL ce champ est un nom de fichier image au format BMP, PCX, GIF, TIF, JPG, WMF. - Doublon interdit pour les champs NOM+PRENOM et NUMERO DE BADGE Exemple 1 : Exemple 2 : DURANT ;PIERRE ;4325875575 ;662244 ;INFORMATIQUE ; DIRECTION ; DURANT.JPG <CR> DUPOND ;;6876876181 ;;; ;<CR> Importation dans la base de données IMPORTANT : une importation est une opération qui agit directement sur la base de données utilisateurs de votre configuration. Il est IMPERATIF de faire une sauvegarde de votre base avant toute importation de manière àfaire éventuellement marche arrière en cas de problème. Numéro de badge : si un numéro de badge est absent, il est remplacé par une série de “ 9 ” et l’utilisateur sera “ bloqué ” dans le contrôle d’accès. Utiliser le menu “ Configuration → Importation ” pour ouvrir l’écran d’importation. Dans cet écran, précisez le nom du fichier d’importation (conforme àla description ci-dessus) avec son chemin complet. Vérifiez ensuite toutes les options d’importation proposées : - Ecrasement ou ajout : l’importation peut se faire en écrasement ; les utilisateurs actuels sont supprimés, ou en ajout ; seuls les nouveaux utilisateurs seront pris en compte (par rapport au champs (NOM-PRENOM)) - Champ FAMILLE : le champ famille peut être exploité ou ignoré. Si vous décidez de l’exploiter, le mécanisme d’importation vérifiera si la famille existe et la créera le cas échéant. Pour la création, le format utilisé sera celui que vous aurez choisi dans le champ correspondant àcette Fichier DU_CFGCA_2d.doc Documentation Installateur Unité de Gestion PCPASS Page 29 sur 46 SYNCHRONIC Engineering Tel: 02.35.08.58.50 option. Dans le cas ou le nom de famille est ignoré, l’importation place tous les utilisateurs dans la famille choisie àcet effet. - Caractère séparateur : spécifiez ici le caractère séparateur utilisé dans votre fichier d’importation, les choix proposés sont : tabulation TAB, deux point “ : ”, point virgule “ ; ” ou autre àpréciser dans le champ de saisie correspondant. Lorsque les options d’importation ont été vérifiées, cliquez sur le bouton “ Lire le fichier ”. Le logiciel parcourt la totalité du fichier et effectue toutes les vérifications nécessaires. Il est possible qu’àcette étape, des messages d’erreur apparaissent dans le champ “ Résultat ” et rendent impossible l’importation. Modifiez alors votre fichier ou les options en conséquence. Cliquez ensuite sur “ Importer dans la base ”. C’est précisément cette opération qui importera les utilisateurs dans votre base de données. Après l’importation, vérifiez que l’opération s’est correctement déroulée en consultant le champ “ Résultat ” et la liste des utilisateurs. 5.17 Ecran événements Il vous permet de sélectionner les événements que vous désirez voir figurer dans la visualisation ou dans l’impression du fil de l’eau. Pour cela, il suffit de cocher la case correspondant àvotre choix. Dans la liste “ Evénements disponibles ”, sélectionner l’événement de votre choix et cliquez sur le bouton “ Ajouter ”. L’événement en question passera alors dans la liste des “ événements sélectionnés ”. Pour supprimer un événement, le sélectionner avec la souris et cliquer sur le bouton “ Enlever ”. Vous avez aussi la possibilité d’ajouter tous les événements ou de tous les enlever àl’aide du bouton adéquat. Fichier DU_CFGCA_2d.doc Documentation Installateur Unité de Gestion PCPASS Page 30 sur 46 SYNCHRONIC Engineering Tel: 02.35.08.58.50 Le “ Tracking ” permet de suivre àla trace les porteurs de badges. 5.18 Ecran options Cet écran permet de configurer certaines options du logiciel de configuration. La case “ Inclure Nom/Prénom ” permet d’inclure les noms et les prénoms des porteurs des badges dans les fichiers qui sont envoyés aux unités de gestion. Dans ce cas, le fil de l’eau local de l’unité de gestion contient, lors de la lecture d’un badge par exemple, le nom et le prénom du porteur du badge. Dans ce cas, le nombre d’événements sauvegardés en local par l’unité de gestion est de 1000 environ, contre 4000 lorsque les noms et les prénoms ne sont pas inclus dans les fichiers. Le fil de l’eau du logiciel de dialogue n’est en aucun cas affecté par cette option. La case “ Mise àjour automatique ” permet, pour une unité de gestion àraccordement Réseau, d’effectuer une mise àjour systématique des unités de gestion après chaque modification. Dans ce cas le logiciel de dialogue doit être lancé afin de pouvoir réaliser la mise àjour des unités de gestion. Il est recommandé de ne pas utiliser cette option dans le cas d’une mise àjour de la configuration par modem car la moindre modification demande une mise àjour. Fichier DU_CFGCA_2d.doc Documentation Installateur Unité de Gestion PCPASS Page 31 sur 46 SYNCHRONIC Engineering Tel: 02.35.08.58.50 5.19 Ecran Historique A l’aide de l’écran Historique, vous pouvez visualiser tous les événements passés. Par défaut, lors de l’ouverture de cette fenêtre, seuls les événements de la journée sont affichés. Il est possible de modifier l’ordre d’affichage des événements selon plusieurs critères : • Date : les événements sont triés par date et par heure • Nom : les événements sont triés par ordre des noms • UG : les événements sont triés par unité de gestion En plus des tris définis précédemment, il est possible d’afficher les événements par ordre : • Croissant :les événements sont affichés du plus récent au plus ancien • Décroissant : les événements sont affichés du plus ancien au plus récent Le bouton “ Sélectionner... ” permet d’effectuer une sélection des événements, pour par exemple visualiser les événements sur plusieurs jours, ou pour visualiser les événements concernant un lecteur... (voir paragraphe sur l’écran de sélection). Le bouton “ Exporter... ” permet de sauvegarde une sélection sous la forme d’un fichier texte dans le but de l’utiliser sur un autre logiciel. Le bouton “ Imprimer... ” permet d’imprimer les événements contenu dans la fenêtre. 5.20 Ecran de sélection Cet écran permet de définir les critères qui seront appliqués lors d’une recherche d’événements dans les fichiers historiques. Fichier DU_CFGCA_2d.doc Documentation Installateur Unité de Gestion PCPASS Page 32 sur 46 SYNCHRONIC Engineering Tel: 02.35.08.58.50 Le champ “ Service ” permet de choisir le service auquel devront correspondre les événements recherchés. Le choix “ Tous les services ” permet de ne pas tenir compte du service dans la recherche. En cliquant sur la flèche située à droite du champ, il est possible de choisir le service parmi la liste des services définis. Le champ “ Famille ” permet de choisir la famille àlaquelle devront correspondre les événements recherchés. Le choix “ Toutes les familles ” permet de ne pas tenir compte de la famille dans la recherche. En cliquant sur la flèche située à droite du champ, il est possible de choisir la famille parmi la liste des familles définies. Le champs “ Lecteur ” permet de spécifier un lecteur. Seuls les événements intervenus sur ce lecteur seront pris en compte. Le choix “ Tous les lecteurs ” permet de ne pas tenir compte du lecteur dans la recherche. En cliquant sur la flèche située à droite du champ, il est possible de choisir le lecteur parmi la liste des lecteurs définis. Le champ “ UG ” permet choisir l’unité de gestion àlaquelle devront correspondre les événements recherchés. Le choix “ Toutes les UG ” permet de ne pas tenir compte des unités de gestion dans la recherche. En cliquant sur la flèche située à droite du champ, il est possible de choisir une unité de gestion parmi la liste des unités de gestions définies. Le champ “ Nom ” permet de spécifier un nom d’utilisateur. Il est possible de ne spécifier que le début d’un nom. Dans ce cas, la case “ aprox. ” devra être cochée. En laissant le champ “ Nom ” vide, la recherche sera effectuée sur tous les utilisateurs. Le champs “ Badge ” permet de spécifier un numéro de badge. Il est possible de ne spécifier que le début d’un numéro de badge. Dans ce cas, la case “ aprox. ” devra être cochée. En laissant le champ “ Badge ” vide, la recherche sera effectuée sur tous les numéros de badge. Le champs “ Evénement ” permet de spécifier le type d’événement qui sera recherché. Le choix “ Tous les événements ” permet de faire une sélection sur tous les événements. En cliquant sur la flèche située à droite de la case, il est possible de choisir un événement àrechercher. Le champ “ Date début ” permet de spécifier la date de début des événements recherchés. Le champ “ Heure début ” permet de spécifier l’heure de début des événements recherchés. Le champ “ Date fin ” permet de spécifier la date de fin des événements recherchés. Le champ “ Heure fin ” permet de spécifier l’heure de fin des événements recherchés. La case “ Ajouter à la dernière sélection ” permet, si elle est cochée, d’ajouter le résultat de la sélection qui va être effectuée au résultat des sélections précédentes. Dans le cas contraire, la fenêtre des historiques ne contiendra que le résultat de cette sélection. Fichier DU_CFGCA_2d.doc Documentation Installateur Unité de Gestion PCPASS Page 33 sur 46 SYNCHRONIC Engineering Tel: 02.35.08.58.50 REMARQUES : • lorsque des dates de début, de fin et des heures début et de fin sont spécifiées, le résultat de la requête ne sera pas tous les événements compris entre la date de début àl’heure de début jusqu'àla date de fin àl’heure de fin (01/01/1998 à10:00 jusqu'au 10/01/1998 à20:00 par exemple). Le résultat sera la liste des événements intervenus entre l’heure de début et l’heure de fin pour chaque jour entre la date de début et la date de fin (tous les événements entre 10:00 et 20:00 pour tous les jours entre le 01/01/1998 et le 10/01/1998 par exemple) • une sélection se limite à8000 enregistrements. 5.21 Ecran des présents anti-passback Cette écran donne la liste des personnes présentes au sein des deux anti-passbacks autorisés par le système. La fenêtre résume le nombre total de présents pour l’anti-passback numéro 1, pour l’anti-passback numéro 2 et pour les deux anti-passbacks. La colonne “ N° ” donne le numéro de l’anti-passback concerné. La colonne “ Nom Prénom ” donne le nom et le prénom de la personne concernée. La colonne “ Famille ” donne la famille àlaquelle appartient la personne concernée. La colonne “ Service ” donne le service àlaquelle appartient la personne concernée. La colonne “ Badge ” donne le numéro du badge de la personne concernée. Le bouton “ Purger ” permet d’effectuer une purge des deux anti-passbacks. Le bouton “ Imprimer... ” permet d’imprimer la liste des présents anti-passbacks. Le bouton “ Exporter... ” permet de sauvegarder la liste des présents anti-passbacks dans un fichier texte de façon àpouvoir l’utiliser avec un autre logiciel (tel que Excel). Fichier DU_CFGCA_2d.doc Documentation Installateur Unité de Gestion PCPASS Page 34 sur 46 SYNCHRONIC Engineering Tel: 02.35.08.58.50 5.22 Ecran A propos de... Il indique la version du logiciel en votre possession. Fichier DU_CFGCA_2d.doc Documentation Installateur Unité de Gestion PCPASS Page 35 sur 46 SYNCHRONIC Engineering Tel: 02.35.08.58.50 6 LOGICIEL DE DIALOGUE (CFGDIAL) Le logiciel de dialogue gère le dialogue avec les unités de gestion, mais également avec les éventuels postes clients. 6.1 Ecran identification Cet écran identifie l’utilisateur du logiciel et lui attribue des droits d’utilisations. Il apparaît au lancement du programme mais peut également être rappelé par le menu Fichier → Identification pour changer d’utilisateur. 6.2 Ecran principal Menu Fichier Option Identification : permet de s’identifier auprès du logiciel Option Base de données : rappel de la base de donnée active Option Quitter : permet de quitter le logiciel. En mode Verrouillé, il est impossible de quitter le logiciel. Menu Dialogue Option Fil de l’eau : Agrandi la fenêtre pour laisser apparaître l’écran du fil de l’eau Option Dialogue U.G. : Ouvre la fenêtre permettant le dialogue avec les unités de gestion Option Etat des U.G. : Ouvre une fenêtre qui indique si les différentes unités de gestion sont connectées ou non avec le serveur. Option Etat des clients : Ouvre une fenêtre qui donne la liste des postes clients connectés au serveur. Fichier DU_CFGCA_2d.doc Documentation Installateur Unité de Gestion PCPASS Page 36 sur 46 SYNCHRONIC Engineering Tel: 02.35.08.58.50 Menu A propos de... Option A propos de... : Rappel de la version logiciel du logiciel de dialogue. Les boutons présents dans la fenêtre principale permettent d’accéder plus rapidement àcertaines fonctions du programme. Bouton Fil de l’eau : permet d’agrandir la fenêtre pour laisser apparaître l’écran du fil de l’eau. Bouton Ouvrir : permet de choisir un lecteur dont on veut commander la gâche à distance. Bouton Connexion : ouvre la fenêtre qui indique si les différentes unités de gestion sont connectées ou non. Bouton Clients : donne la liste des clients connectés au serveur Bouton Dialogue : ouvre la fenêtre permettant le dialogue avec les unités de gestion 6.3 Ecran base de donnée Cet écran rappel la base de donnée utilisée par le logiciel. 6.4 Ecran Fil de l’eau Cet écran est identique àl’écran principal du programme de dialogue, àl’exception qu’il permet la visualisation des événements au fil de l’eau grâce à une zone d’affichage. Fichier DU_CFGCA_2d.doc Documentation Installateur Unité de Gestion PCPASS Page 37 sur 46 SYNCHRONIC Engineering Tel: 02.35.08.58.50 La case située sur la droite de la partie haute de la fenêtre est destinée àrecevoir, le cas échéant, la photo qui a été attribuée à un utilisateur. Cette photo apparaît lorsque le badge de l’utilisateur a été lu par le système. Fichier DU_CFGCA_2d.doc Documentation Installateur Unité de Gestion PCPASS Page 38 sur 46 SYNCHRONIC Engineering Tel: 02.35.08.58.50 6.5 Ecran Dialogue Il est spécifique àl’installateur et permet des manipulations directes avec l'unité de gestion. Les opération permises par cet écran sont possible soit sur une unité de gestion, soit sur toutes les unités de gestion. La case “ Toutes les Unités de Gestion ”, lorsqu’elle est cochée, permet de réaliser les opérations sur toutes les unités de gestion. Le bouton “ Choisir une U.G. ” permet de spécifier l’unité de gestion concernée lorsque la case “ Toutes les Unités de Gestion ” n’est pas cochée. Le bouton “ Mise àjour configuration ” permet de transférer les fichiers de configuration àl’unité de gestion. Cette opération doit être effectuée après chaque changement des paramètres si on n’est pas en mise àjour automatique. Le bouton ‘’ Regénération configuration ‘’ lance la compilation des fichiers de configuration. Le bouton “ Lecture configuration ” est non disponible dans la présente version logicielle. Le bouton “ Rapatrier l’historique ” permet de récupérer les historiques. Dans le cas où CFGDIAL est lancé en permanence, les historiques sont en permanence àjour. Le bouton “ Mise à l’heure ” permet de mettre l’unité de gestion àl’heure. Le bouton “ Version logicielle ” permet de demander les versions logicielles des unités de gestion et des lecteurs. Le bouton “ Etat technique ” permet de connaître l’état des entrées d’alarmes des lecteurs. Le bouton “ Purge des Anti PB 1 et 2 ” Permet d’effectuer une purge des anti-passbacks. Fichier DU_CFGCA_2d.doc Documentation Installateur Unité de Gestion PCPASS Page 39 sur 46 SYNCHRONIC Engineering Tel: 02.35.08.58.50 6.6 Ecran état des U.G. Cet écran indique pour chaque unité de gestion l’état de la connexion avec le PC de configuration. Les états possibles d’une unité des gestion sont: • Indéterminé : cet état apparaît après le lancement du logiciel de dialogue jusqu'àce que ce dernier ai déterminé l’état de l’unité de gestion. • Connecté : il y a dialogue entre l’unité de gestion et le logiciel. • Déconnecté : il n’y a pas de dialogue entre l’unité de gestion et le logiciel. 6.7 Ecran état des clients Cet écran donne la liste des postes clients connectés au serveur. 6.8 Ecran A propos de... Cet écran rappelle la version logicielle du programme. Fichier DU_CFGCA_2d.doc Documentation Installateur Unité de Gestion PCPASS Page 40 sur 46 SYNCHRONIC Engineering Tel: 02.35.08.58.50 7 PARAMETRAGE DU MODE RS232 Lorsqu’on utilise une unité de gestion en mode de raccordement RS232, la mise àjour des données est effectuée par une liaison RS232. Il faut donc paramétrer la liaison série du PC de configuration. Cette opération est effectuée dans le programme de configuration. Les opérations àeffectuer sont : • Dans l’écran de configuration de l’UG concernée (menu “ Configuration → U.G. PCPass ” et cliquer sur le bouton “ Modifier ”) positionner le “ Type de raccordement ” sur RS232. • Une boîte de dialogue apparaît remplir les champs comme indiqué ci-dessous: ◊ Dans la colonne “ Com ” indique le numéro du port série utilisé par votre PC ◊ Dans la colonne “ Baud ” choisissez 9600 ◊ Dans la colonne “ Parité ” choisissez Sans ◊ Dans la colonne “ Car. ” choisissez 8 ◊ Dans la colonne “ Stop ” choisissez 1 8 PARAMETRAGE DU MODE TCP/IP Consulter SYNCHRONIC pour le paramétrage de ce mode ou consulter le document UG_TCPIP.doc Fichier DU_CFGCA_2d.doc Documentation Installateur Unité de Gestion PCPASS Page 41 sur 46 SYNCHRONIC Engineering Tel: 02.35.08.58.50 9 RESUME DES CODES EVENEMENTS UTILISES DANS LE FIL DE L’EAU ET DANS LES HISTORIQUES Code CFG B P p V O L F U u S s K E e d N n b D T C c X A R G H h l r Signification Reset U.G./Lecteur App autoprotection Dis autoprotection App accès forcé App accès ouvert App accès ouvert trop longtemps App accès refermé App panique Dis panique App perturbation alimentation Dis perturbation alimentation Purge Anti Passback App alarme entrée Dis alarme entrée Défaut dialogue RS485 Non réponse d'un lecteur Lecteur répondant de nouveau Reset ligne Destruction fichier historique Téléchargement configuration Début connexion Fin de connexion Version Badge accepté Badge refusé Confirmation de passage Rapatriement historique Mise àl’heure U.G. Mise àjour logiciel Rapatriement configuration Fichier DU_CFGCA_2d.doc Documentation Installateur Unité de Gestion PCPASS Page 42 sur 46 SYNCHRONIC Engineering Tel: 02.35.08.58.50 Notes Fichier DU_CFGCA_2d.doc Documentation Installateur Unité de Gestion PCPASS Page 43 sur 46 SYNCHRONIC Engineering Tel: 02.35.08.58.50 Fichier DU_CFGCA_2d.doc Documentation Installateur Unité de Gestion PCPASS Page 44 sur 46 SYNCHRONIC Engineering Tel: 02.35.08.58.50 TABLE DES MATIERES 1 Introduction ..............................................................................................................................2 2 PRESENTATION GENERALE .....................................................................................................3 2.1 L'architecture réseau.........................................................................................................3 2.2 La connexion directe RS232 (liaison série) ...................................................................3 2.3 La connexion Modem.......................................................................................................4 2.4 Fonctionnement global.....................................................................................................5 2.4.1 2.4.2 2.4.3 2.4.4 2.4.5 2.4.6 Familles d’utilisateurs. .............................................................................................................................................5 Grilles horaires ...........................................................................................................................................................5 Lecteur.........................................................................................................................................................................5 Clavier..........................................................................................................................................................................5 Affectation d'une grille horaire............................................................................................................................6 La fonction "Libre/Contrôlé" .................................................................................................................................6 3 Installation et lancement du logiciel................................................................................7 3.1 Installation............................................................................................................................7 3.2 Lancement du programme..............................................................................................7 4 Configuration du systeme...................................................................................................8 4.1 Situation de départ du point de vue Installateur ..........................................................8 4.2 Situation de départ du point de vue Utilisateur..........................................................10 5 Logiciel de configuration PC-PASS................................................................................ 13 5.1 Ecran identification..........................................................................................................13 5.2 Ecran principal .................................................................................................................14 5.3 Ecran Base de données..................................................................................................15 5.4 Ecran Configuration.........................................................................................................16 5.5 Ecran Visualisation Globale...........................................................................................17 5.6 Ecrans Utilisateurs .............................................................................................................19 5.7 Ecran de définition d’un utilisateur................................................................................20 5.8 Ecrans Familles..................................................................................................................21 5.9 Ecran de définition d’une famille d’utilisateur ............................................................21 5.10 Ecran de saisie des services........................................................................................23 5.11 Ecrans Grilles Horaires..................................................................................................23 5.12 Ecran Jours fériés / Vacances....................................................................................24 5.13 Ecran Heure d’été/hivers.............................................................................................24 5.14 Ecran Format des badges............................................................................................25 Fichier DU_CFGCA_2d.doc Documentation Installateur Unité de Gestion PCPASS Page 45 sur 46 SYNCHRONIC Engineering Tel: 02.35.08.58.50 5.15 Ecran Unité de Gestion.................................................................................................26 5.16 Ecran Lecteurs................................................................................................................27 5.17 Ecran importation..........................................................................................................29 5.17 Ecran événements ........................................................................................................30 5.18 Ecran options..................................................................................................................31 5.19 Ecran Historique.............................................................................................................32 5.20 Ecran de sélection ........................................................................................................32 5.21 Ecran des présents anti-passback .............................................................................34 5.22 Ecran A propos de... .....................................................................................................35 6 LOGICIEL DE DIALOGUE (CFGDIAL) .................................................................................. 36 6.1 Ecran identification..........................................................................................................36 6.2 Ecran principal .................................................................................................................36 6.3 Ecran base de donnée ...................................................................................................37 6.4 Ecran Fil de l’eau..............................................................................................................37 6.5 Ecran Dialogue.................................................................................................................39 6.6 Ecran état des U.G............................................................................................................40 6.7 Ecran état des clients.......................................................................................................40 6.8 Ecran A propos de... ........................................................................................................40 7 Paramétrage du mode RS232.......................................................................................... 41 8 Paramétrage du mode TCP/IP ......................................................................................... 41 9 Résumé des codes événements utilisés dans le fil de l’eau et dans les historiques.................................................................................................................................... 42 Fichier DU_CFGCA_2d.doc Documentation Installateur Unité de Gestion PCPASS Page 46 sur 46