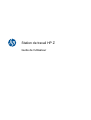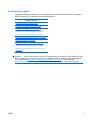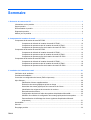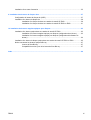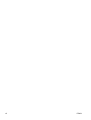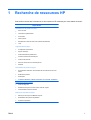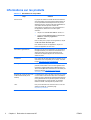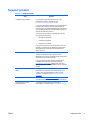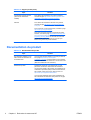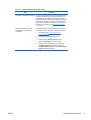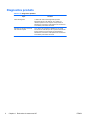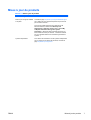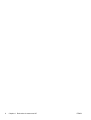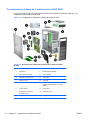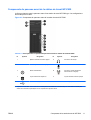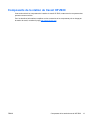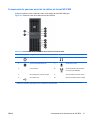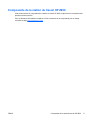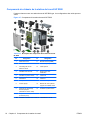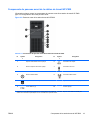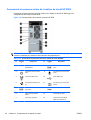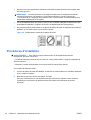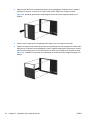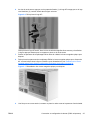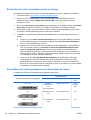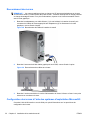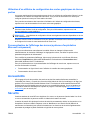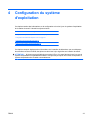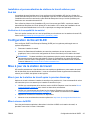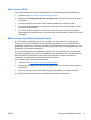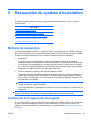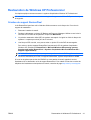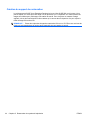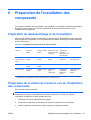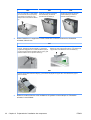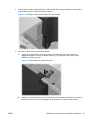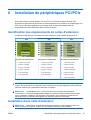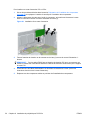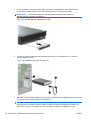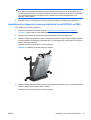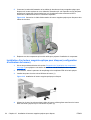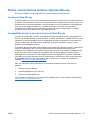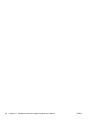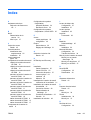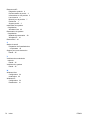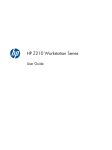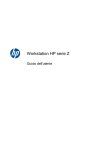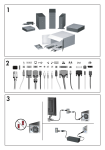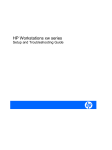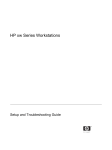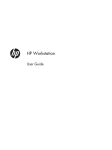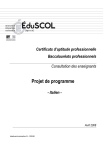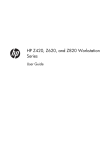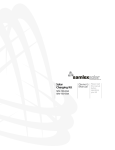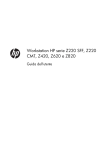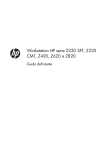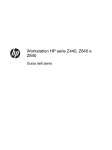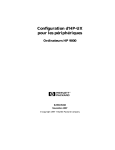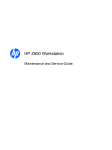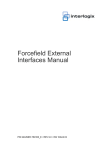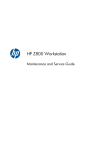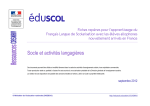Download Station de travail HP Z
Transcript
Station de travail HP Z Guide de l'utilisateur Informations de copyright Garantie : Marques déposées Septième édition : juillet 2010 Hewlett-Packard Company ne pourra être tenu responsable des erreurs ou omissions techniques ou rédactionnelles contenues dans ce document ni de tout dommage direct ou indirect lié à la fourniture ou à l’utilisation de ce document. Les informations de ce document sont fournies “en l’état” sans garantie d’aucune sorte, y compris et sans limitation, les garanties implicites de qualité marchande et d'aptitude à un usage particulier ; de plus, ces informations sont susceptibles d'être modifiées sans préavis. Les garanties relatives aux produits HP sont exclusivement définies dans les déclarations de garantie limitée qui accompagnent ces produits. Le logo HP Invent est une marque déposée de Hewlett-Packard Company pour les Etats-Unis et les autres pays. Référence : 504629-057 Aucun élément de ce document ne peut être interprété comme une extension des termes de la garantie. Ce document contient des informations propriétaires protégées par droit d’auteur. Toute reproduction, adaptation ou traduction dans une autre langue de ce document est strictement interdite sans le consentement préalable écrit de HewlettPackard. Vista est une marque déposée de Microsoft Corporation pour les Etats-Unis et les autres pays/régions. Intel est une marque commerciale d’Intel Corporation pour les Etats-Unis et les autres pays/régions et elle est employée sous licence. Acrobat est une marque commerciale d’Adobe Systems Incorporated. Energy Star est une marque déposée de service de l’agence américaine pour la protection de l’environnement United States Environmental Protection Agency. À propos de ce guide Ce guide contient des informations sur la configuration et la résolution des problèmes concernant la station de travail HP Z. Il comprend les rubriques suivantes : Rubriques du guide Recherche de ressources HP à la page 1 Composants de la station de travail à la page 9 Installation de la station de travail à la page 21 Configuration du système d'exploitation à la page 33 Restauration du système d’exploitation à la page 39 Préparation de l'installation des composants à la page 45 Installation de mémoire à la page 49 Installation de périphériques PCI/PCIe à la page 55 Installation des lecteurs de disques durs à la page 57 Installation de lecteurs magnéto-optiques pour disques à la page 63 ASTUCE : Si vous ne trouvez pas ce que vous cherchez dans ce guide pour votre station de travail HP Z, reportez-vous au Manuel d'entretien et de maintenance de la station de travail, disponible sur le Web à l'adresse http://www.hp.com/support/workstation_manuals/, ou visitez l'adresse http://www.hp.com/go/workstations pour de plus amples informations sur votre station de travail. FRWW iii iv À propos de ce guide FRWW Sommaire 1 Recherche de ressources HP ........................................................................................................................ 1 Informations sur les produits ................................................................................................................ 2 Support produit ..................................................................................................................................... 3 Documentation du produit .................................................................................................................... 4 Diagnostics produits ............................................................................................................................. 6 Mises à jour de produits ....................................................................................................................... 7 2 Composants de la station de travail ............................................................................................................. 9 Composants de la station de travail HP Z400 ...................................................................................... 9 Composants du châssis de la station de travail HP Z400 ................................................. 10 Composants du panneau avant de la station de travail HP Z400 ...................................... 11 Composants du panneau arrière de la station de travail HP Z400 .................................... 12 Composants de la station de travail HP Z600 .................................................................................... 13 Composants du châssis de la station de travail HP Z600 ................................................. 14 Composants du panneau avant de la station de travail HP Z600 ...................................... 15 Composants du panneau arrière de la station de travail HP Z600 .................................... 16 Composants de la station de travail HP Z800 .................................................................................... 17 Composants du châssis de la station de travail HP Z800 ................................................. 18 Composants du panneau avant de la station de travail HP Z800 ...................................... 19 Composants du panneau arrière de la station de travail HP Z800 .................................... 20 3 Installation de la station de travail .............................................................................................................. 21 Vérification de la ventilation ................................................................................................................ 21 Procédures d'installation .................................................................................................................... 22 Conversion en configuration de bureau (Z400 uniquement) .............................................................. 23 Ajout d'écrans ..................................................................................................................................... 26 Planification d'écrans supplémentaires ............................................................................. 26 Recherche des cartes graphiques prises en charge ......................................................... 28 Association des cartes graphiques aux connecteurs de l'écran ........................................ 28 Identification des exigences de connexion du moniteur .................................................... 29 Raccordement des écrans ................................................................................................. 30 Configuration des écrans à l'aide des systèmes d'exploitation Microsoft® ....................... 30 Utilisation d'un utilitaire de configuration des cartes graphiques de tierces parties ........... 31 Personnalisation de l'affichage des écrans (systèmes d'exploitation Microsoft uniquement) ....................................................................................................................... 31 Accessibilité ........................................................................................................................................ 31 Sécurité .............................................................................................................................................. 31 Recyclage produits ............................................................................................................................. 32 FRWW v 4 Configuration du système d'exploitation ................................................................................................... 33 Configuration du système d'exploitation Microsoft ............................................................................. 34 Installation ou mise à niveau de pilotes de périphériques ................................................. 34 Transfert de fichiers et paramètres vers votre station de travail Windows ........................ 34 Configuration de Red Hat Enterprise Linux ........................................................................................ 34 Installation avec le CD de pilotes HP ................................................................................. 34 Installation et personnalisation de stations de travail activées pour Red Hat .................... 35 Vérification de la compatibilité du matériel ........................................................ 35 Configuration de Novell SLED ............................................................................................................ 35 Mise à jour de la station de travail ...................................................................................................... 35 Mise à jour de la station de travail après le premier démarrage ........................................ 35 Mise à niveau du BIOS ...................................................................................................... 35 Détermination du BIOS actuel ........................................................................... 36 Mise à niveau du BIOS ..................................................................................... 37 Mise à niveau des pilotes de périphériques ....................................................................... 37 5 Restauration du système d’exploitation ..................................................................................................... 39 Méthode de restauration .................................................................................................................... 39 Commande d’un logiciel de sauvegarde ............................................................................................ 39 Restauration de Windows 7 ou Windows Vista .................................................................................. 40 Commande du support RestorePlus! ................................................................................. 40 Restauration du système d’exploitation ............................................................................. 40 Restauration de Windows XP Professionnel ...................................................................................... 41 Création du support RestorePlus! ...................................................................................... 41 Création d'un support HP Backup and Recovery (HPBR) ................................................. 42 Restauration du système d’exploitation ............................................................................. 43 Utilisation de RestorePlus! ................................................................................ 43 Utilisation de HPBR ........................................................................................... 43 Utilisation de la partition de récupération .......................................................... 43 Restauration de Novell SLED ............................................................................................................. 43 Création du support de restauration .................................................................................. 44 6 Préparation de l'installation des composants ........................................................................................... 45 Préparation du désassemblage et de l'installation ............................................................................. 45 Préparation de la station de travail en vue de l'installation des composants ..................................... 45 7 Installation de mémoire ................................................................................................................................ 49 Configurations de mémoire prises en charge ..................................................................................... 49 Installation d'une mémoire DIMM ....................................................................................................... 50 Installation du guide de flux d'air (Z400 uniquement) ......................................................................... 52 8 Installation de périphériques PCI/PCIe ....................................................................................................... 55 Identification des emplacements de cartes d'extension ..................................................................... 55 vi FRWW Installation d'une carte d'extension .................................................................................................... 55 9 Installation des lecteurs de disques durs .................................................................................................. 57 Configuration du lecteur de disque dur (HDD) ................................................................................... 57 Installation d'un lecteur de disque dur ................................................................................................ 59 Installation d'un disque dur dans une station de travail HP Z400 ...................................... 59 Installation d'un disque dur dans une station de travail HP Z600 ou Z800 ........................ 61 10 Installation de lecteurs magnéto-optiques pour disques ....................................................................... 63 Installation d'un lecteur optique dans une station de travail HP Z400 ................................................ 63 Installation d'un lecteur magnéto-optique pour disques (configuration de mini-tour) ........ 63 Installation d'un lecteur magnéto-optique pour disques (configuration d'ordinateur de bureau) .............................................................................................................................. 64 Installation d'un lecteur de disque optique dans une station de travail HP Z600 ou Z800 ................. 65 Notice concernant les lecteurs optiques Blu-ray ................................................................................ 67 Lecture de films Blu-ray ..................................................................................................... 67 Compatibilité et mise à jour de la lecture de films Blu-ray ................................................. 67 Index ................................................................................................................................................................... 69 FRWW vii viii FRWW 1 Recherche de ressources HP Cette section contient des informations sur les ressources HP suivantes pour votre station de travail : Sujets abordés Informations sur les produits à la page 2 ● HP Cool Tools ● Informations réglementaires ● Accessoires ● Carte système ● Etiquettes de numéro de série et de certificat d'authenticité ● Linux Support produit à la page 3 ● Complément d'informations ● Support technique ● Centre d'assistance professionnel ● Centre de ressources informatiques ● Centre de services HP ● Services commerciaux et informatiques HP ● Garantie Documentation du produit à la page 4 ● Documentation utilisateur, documentation de fournisseurs tiers et livres blancs ● Notifications produits ● QuickSpecs ● Conseils d’utilisateurs, bulletins d’information sur la sécurité, notifications Diagnostics produits à la page 6 ● Outils de diagnostic ● Définitions des signaux sonores et des codes de voyants ● Outil d'assistance basé sur le Web Mises à jour de produits à la page 7 FRWW ● Mises à jour de logiciel, de BIOS et de pilote ● Réinstallation du système d'exploitation ● Système d’exploitation 1 Informations sur les produits Tableau 1-1 Informations sur les produits Sujet HP Cool Tools Situation La plupart des stations de travail HP Microsoft Windows sont préchargées avec des logiciels supplémentaires qui ne sont pas installés automatiquement lors du premier démarrage. De plus, certains outils utiles préinstallés sur votre station de travail peuvent améliorer les performances du système. Pour plus d’informations sur ces applications, sélectionnez l’une des options suivantes : ● Cliquez sur l’icône HP Cool Tools du bureau, ou : ● Ouvrez le dossier HP Cool Tools en sélectionnant Démarrer > Tous les programmes > HP Cool Tools. Pour en savoir plus à propos de ces applications, cliquez sur HP Cool Tools—En savoir plus. Pour installer ou lancer ces applications, cliquez sur l’icône de l’application de votre choix. 2 Informations réglementaires Reportez-vous au manuel Informations sur la sécurité et les réglementations pour obtenir des informations sur la classe de produits. Vous pouvez également lire les indications de l'étiquette apposée sur le châssis de la station de travail. Accessoires Pour obtenir les dernières informations complètes sur les accessoires et les composants pris en charge, consultez la page http://www.hp.com/go/workstations. Carte système Un schéma de la carte système est situé sur l'intérieur du panneau d'accès latéral. Vous trouverez également des informations supplémentaires dans le Maintenance and Service Guide (Manuel de maintenance et d'entretien) sur Internet à l'adresse http://www.hp.com/support/ workstation_manuals/. Étiquettes de numéro de série et de certificat d’authenticité (le cas échéant) Les étiquettes de numéro de série se trouvent sur le haut ou sur le côté et à l’arrière de l’unité, selon le modèle de station de travail. L'étiquette de certificat d'authenticité se trouve généralement sur le panneau supérieur ou latéral, près de l’étiquette du numéro de série. Sur certaines stations de travail, cette étiquette est placée en bas. Linux Pour plus d’informations sur l’exécution de Linux sur les stations de travail HP, consultez la page http://www.hp.com/linux/. Chapitre 1 Recherche de ressources HP FRWW Support produit Tableau 1-2 Support produit Sujet Complément d'informations Situation Pour accéder en ligne aux informations et outils d’assistance technique, consultez la page http://www.hp.com/go/workstationsupport. Ce site offre des ressources telles que des outils Web de résolution des problèmes, des bases de données de connaissances, la possibilité de télécharger des pilotes et des correctifs logiciels, des communautés en ligne et des services de notification proactive. Les outils de communication et de diagnostic suivants sont également disponibles : ● Messagerie instantanée ● Assistance instantanée ● Diagnostic du problème Pour plus d’informations sur la manière de recevoir une assistance, reportez-vous au Maintenance and Service Guide (Manuel de maintenance et d'entretien) de la station de travail. Support technique Pour obtenir la liste des informations à rassembler avant d'appeler le support technique, reportez-vous au Maintenance and Service Guide (Manuel de maintenance et d'entretien) de la station de travail. Vous trouverez la liste des numéros de téléphone de l’assistance technique dans le monde sur la page http://www.hp.com/support/. Sélectionnez votre pays/ région et cliquez sur Contacter HP dans le coin supérieur gauche. FRWW Centre d'assistance professionnel (BSC) Pour obtenir des téléchargements de logiciels/pilotes, des informations sur la garantie, des documents liés à une rubrique, des manuels d'utilisation ou des manuels d'entretien, consultez la page http://www.hp.com/go/ bizsupport. IT Resource Center (ITRC) Consultez la page http://www.itrc.hp.com/ pour accéder à une base de données de professionnels de l'informatique. Services commerciaux et informatiques HP. Pour obtenir des informations commerciales et informatiques, consultez la page http://www.hp.com/hps/. Support produit 3 Tableau 1-2 Support produit (suite) Sujet Situation HP Hardware Support Services (Services HP d'assistance matériel) Pour obtenir des informations sur le service matériel, consultez la page http://h20219.www2.hp.com/services/ us/en/always-on/hardware-support-supportinginformation.html?jumpid=reg_R1002_USEN. Garantie Pour obtenir des informations de base sur la garantie, consultez la page http://www.hp.com/support/warrantylookuptool. Pour rechercher un Care Pack existant, consultez la page http://www.hp.com/go/lookuptool. Pour savoir comment prolonger une garantie de produit standard, consultez la page http://h20219.www2.hp.com/ services/us/en/warranty/carepack-overview.html? jumpid=hpr_R1002_USEN. Les services HP Care Pack proposent des niveaux de service mis à niveau pour étendre une garantie de produit standard. Documentation du produit Tableau 1-3 Documentation du produit Sujet Situation Documentation utilisateur, livres blancs HP et documentation de fournisseurs tiers Vous trouverez la documentation en ligne la plus récente sur la page http://www.hp.com/support/ workstation_manuals. La documentation inclut le présent Guide de l'utilisateur et le Maintenance and Service Guide (Manuel de maintenance et d'entretien). Notifications produits Subscriber's Choice est un programme HP qui vous permet de vous abonner afin de recevoir des alertes concernant les pilotes et les logiciels, des notifications de modifications proactives (PCN), la lettre d’information HP, des conseils, et bien plus encore. Abonnez-vous sur http://www.hp.com/go/subscriberschoice/. Vous trouverez également des conseils d’utilisateurs et des notifications de modification des produits sur la page http://www.hp.com/go/bizsupport/. 4 Chapitre 1 Recherche de ressources HP FRWW Tableau 1-3 Documentation du produit (suite) FRWW Sujet Situation QuickSpecs de la station de travail Le service Product Bulletin présente les QuickSpecs pour les stations de travail HP. Ces pages contiennent une présentation générale des caractéristiques du produit, notamment des informations sur le système d’exploitation, l’alimentation électrique, la mémoire, l'unité centrale et bien d’autres composants du système. Pour accéder aux QuickSpecs, consultez la page http://www.hp.com/go/ productbulletin/. Conseils d’utilisateurs, bulletins d’information sur la sécurité et notifications Pour rechercher des conseils d’utilisateurs, des bulletins d’information et des notifications, procédez comme suit : 1. Consultez la page http://www.hp.com/go/ workstationsupport. 2. Sélectionnez le produit de votre choix. 3. Depuis la section Resources (Ressources), sélectionnez See more… (En savoir plus…) 4. Utilisez la barre de défilement pour sélectionner Customer Advisories (Conseils d’utilisateurs), Customer Bulletins (Bulletins clients) ou Customer Notices (Notifications clients). Documentation du produit 5 Diagnostics produits Tableau 1-4 Diagnostics produits Sujet 6 Situation Outils de diagnostic L'utilitaire HP Vision Field Diagnostics peut être téléchargé depuis le site Web HP. Pour utiliser cet utilitaire, reportez-vous au chapitre correspondant du Maintenance and Service Guide (Manuel de maintenance et d'entretien) de la station de travail. Définition des signaux sonores et des codes de voyants Pour obtenir des informations détaillées sur les codes sonores et les codes émis par les voyants de la station de travail, reportez-vous à la section correspondante du Maintenance and Service Guide (Manuel de maintenance et d'entretien) de la station de travail. Chapitre 1 Recherche de ressources HP FRWW Mises à jour de produits Tableau 1-5 Mises à jour de produits Sujet Situation Mises à jour de logiciel, de BIOS et de pilote Consultez la page http://www.hp.com/go/workstationsupport pour vérifier que vous disposez des pilotes les plus récents pour la station de travail. Pour trouver le BIOS actuel de votre station de travail Microsoft Windows, sélectionnez Start>Help and Support>Pick a Task>Use Tools to view...>Tools>My Computer Information>View general system information... (Démarrer>Aide et assistance>Choisir une tâche>Utiliser les outils pour afficher...>Outils>Informations sur mon ordinateur>Afficher les informations générales du système...). Système d’exploitation FRWW Pour obtenir des informations sur les systèmes d'exploitation pris en charge sur les stations de travail HP, consultez la page http://www.hp.com/go/wsos. Mises à jour de produits 7 8 Chapitre 1 Recherche de ressources HP FRWW 2 Composants de la station de travail Ce chapitre décrit les composants de la station de travail et inclut les sujets suivants : Sujets abordés Composants de la station de travail HP Z400 à la page 9 Composants de la station de travail HP Z600 à la page 13 Composants de la station de travail HP Z800 à la page 17 Composants de la station de travail HP Z400 Cette section décrit les composants de la station de travail HP Z400, notamment les connecteurs des panneaux avant et arrière. Pour les dernières informations complètes sur les accessoires et les composants pris en charge par la station de travail, consultez la page http://partsurfer.hp.com. FRWW Composants de la station de travail HP Z400 9 Composants du châssis de la station de travail HP Z400 La figure suivante montre les composants du châssis d'une station de travail HP Z400 type. Les configurations des unités peuvent varier. Figure 2-1 Composants du châssis de la station de travail HP Z400 Tableau 2-1 Description des composants du châssis de la station de travail HP Z400 N° 10 Désignation N° Désignation 1 Alimentation 9 Module mémoire (DIMM) 2 Panneau d'accès latéral 10 Carte système 3 Ventilateur système arrière 11 Carte PCIe 4 Disque dur SFF 12 Carte PCI 5 Disque dur 13 Guide de circulation de l'air (pour les produits Z400 possédant six modules DIMM) 6 Lecteur optique 14 Haut-parleur 7 Dissipateur thermique de processeur (CPU) 15 Cache face avant 8 Processeur (CPU) 16 Châssis Chapitre 2 Composants de la station de travail FRWW Composants du panneau avant de la station de travail HP Z400 La figure suivante montre le panneau avant d'une station de travail HP Z400 type. Les configurations des unités peuvent varier. Figure 2-2 Composants du panneau avant de la station de travail HP Z400 Tableau 2-2 Description des composants du panneau avant de la station de travail HP Z400* N° * FRWW Symbole Désignation N° Symbole Désignation 1 Éjection manuelle du lecteur optique 6 Connecteur du casque 2 Bouton d’éjection du lecteur optique 7 Connecteur du micro 3 Bouton d'alimentation 8 Connecteur 1394a (facultatif et branché sauf si configuré) 4 Voyant d’activité du disque dur 9 Voyant d'activité du lecteur optique 5 Ports USB 2.0 (2) 10 Lecteur optique Reportez-vous au Maintenance and Service Guide (Manuel de maintenance et d'entretien) de votre station de travail pour obtenir des informations spécifiques sur les composants du panneau avant. Composants de la station de travail HP Z400 11 Composants du panneau arrière de la station de travail HP Z400 La figure suivante montre le panneau arrière d'une station de travail HP Z400 type. Figure 2-3 Composants du panneau arrière de la station de travail HP Z400 REMARQUE : Les connecteurs du panneau arrière sont repérés par des pictogrammes et des couleurs normalisés pour faciliter le raccordement des périphériques. Tableau 2-3 Description des composants du panneau arrière de la station de travail HP Z400 N° 12 Symbole Désignation N° Symbole Désignation 1 Voyant d’auto-test intégré (BIST) de l'alimentation 8 Boucle de cadenas 2 Orifice pour verrouillage universel de châssis 9 Connecteur de carte graphique 3 Connecteur de souris PS/2 (vert) 10 Connecteur de sortie audio (vert) 4 Ports USB 2.0 (4) 11 Connecteur pour microphone (rose) 5 Connecteur réseau RJ-45 12 Ports USB 2.0 (2) 6 Connecteur audio d’entrée de ligne (bleu) 13 Connecteur pour clavier PS/2 (violet) 7 Verrouillage du câble 14 Connecteur du cordon d'alimentation Chapitre 2 Composants de la station de travail FRWW Composants de la station de travail HP Z600 Cette section décrit les composants de la station de travail HP Z600, notamment les composants des panneaux avant et arrière. Pour les dernières informations complètes sur les accessoires et les composants pris en charge par la station de travail, consultez la page http://partsurfer.hp.com. FRWW Composants de la station de travail HP Z600 13 Composants du châssis de la station de travail HP Z600 L'image suivante montre une station de travail HP Z600 type. Les configurations des unités peuvent varier. Figure 2-4 Composants de la station de travail HP Z600 Tableau 2-4 Description des composants de la station de travail HP Z600 N° 14 Désignation N° Désignation 1 Panneau d'accès latéral 10 Carte système 2 Verrouillage de l'accès latéral au clavier 11 Carte PCIe 3 Conduit de mémoire/boîtier de ventilateur 12 Carte PCI 4 Ventilateurs système arrière 13 Alimentation 5 Disque dur 14 Guide carte et ventilateur avant 6 Haut-parleur 15 Lecteur optique 7 Dissipateurs thermiques de processeur (CPU) 16 Châssis 8 Module mémoire (DIMM) 17 Systèmes de remplissage de baies optiques (facultatifs ou autres unités) 9 Processeur (CPU) Chapitre 2 Composants de la station de travail FRWW Composants du panneau avant de la station de travail HP Z600 La figure suivante montre le panneau avant d'une station de travail HP Z600 type. Figure 2-5 Panneau avant de la station de travail HP Z600 Tableau 2-5 Connecteurs du panneau avant de la station de travail HP Z600* N° * FRWW Symbole Désignation N° Symbole Désignation 1 Bouton d'alimentation 6 Connecteur du casque 2 Voyant d’activité du disque dur 7 Connecteur du micro 3 Lecteur optique 8 Connecteur IEEE-1394a (standard sur la carte mère RDIMM) 4 Bouton d’éjection du lecteur optique 9 Voyant d'activité du lecteur optique 5 Ports USB 2.0 (3) 10 Éjection manuelle du lecteur optique Reportez-vous au Maintenance and Service Guide (Manuel de maintenance et d'entretien) de votre station de travail pour obtenir des informations spécifiques sur les connecteurs du panneau avant. Composants de la station de travail HP Z600 15 Composants du panneau arrière de la station de travail HP Z600 La figure suivante montre le panneau arrière d'une station de travail HP Z600 type. Figure 2-6 Panneau arrière de la station de travail HP Z600 REMARQUE : Les connecteurs du panneau arrière sont repérés par des pictogrammes et des couleurs normalisés pour faciliter le raccordement des périphériques. Tableau 2-6 Connecteurs du panneau arrière de la station de travail HP Z600 N° 16 Symbole Désignation N° 1 Connecteur de souris PS/2 (vert) 7 Verrouillage du câble 2 Ports USB 2.0 (6) 8 Connecteur de sortie audio (vert) 3 Connecteur réseau RJ-45 9 Connecteur pour microphone (rose) 4 Connecteur audio d’entrée de ligne (bleu) 10 Connecteur pour clavier PS/2 (violet) 5 Voyant d’auto-test intégré (BIST) de l'alimentation 11 Clé du panneau d'accès latéral 6 Connecteur du cordon d'alimentation Chapitre 2 Composants de la station de travail Symbole Désignation FRWW Composants de la station de travail HP Z800 Cette section décrit les composants de la station de travail HP Z800, notamment les composants des panneaux avant et arrière. Pour les dernières informations complètes sur les accessoires et les composants pris en charge, consultez la page http://partsurfer.hp.com. FRWW Composants de la station de travail HP Z800 17 Composants du châssis de la station de travail HP Z800 L'image suivante montre une station de travail HP Z800 type. Les configurations des unités peuvent varier. Figure 2-7 Composants de la station de travail HP Z800 Tableau 2-7 Description des composants de la station de travail HP Z800 N° * 18 Désignation N° Désignation 1 Guide de flux d'air 11 Module mémoire (DIMM) 2 Panneau d'accès latéral 12 Processeur (CPU) 3 Verrouillage de l'accès latéral au clavier 13 Carte système 4 Ventilateurs de mémoire 14 Support pour carte d'extension 5 Ventilateurs système arrière 15 Carte PCIe 6 Alimentation 16 Carte PCI 7 Haut-parleur 17 Lecteur de disque dur 8 Lecteur optique 18 Maintien de carte système/ support de ventilateur avant 9 Systèmes de remplissage de baies optiques (facultatifs ou autres unités) 19 Ventilateur système avant* 10 Dissipateurs thermiques de processeur (CPU) 20 Châssis *Deux ventilateurs installés sur la version avec alimentation 1110 W. Chapitre 2 Composants de la station de travail FRWW Composants du panneau avant de la station de travail HP Z800 L'illustration suivante montre les composants du panneau avant d'une station de travail HP Z800 type. Les configurations des unités peuvent varier. Figure 2-8 Panneau avant de la station de travail HP Z800 Tableau 2-8 Connecteurs du panneau avant de la station de travail HP Z800* N° * FRWW Symbol e Désignation N° Symbol e Désignation 1 Éjection manuelle du lecteur optique 6 Connecteur du casque 2 Bouton d’éjection du lecteur optique 7 Connecteur du micro 3 Bouton d'alimentation 8 Connecteur IEEE-1394a 4 Voyant d’activité du disque dur 9 Voyant d'activité du lecteur optique 5 Ports USB 2.0 (3) 10 Lecteur optique Reportez-vous au Maintenance and Service Guide (Manuel de maintenance et d'entretien) de votre station de travail pour obtenir des informations spécifiques sur les connecteurs du panneau avant. Composants de la station de travail HP Z800 19 Composants du panneau arrière de la station de travail HP Z800 L'illustration suivante montre le panneau arrière d'une station de travail HP Z800 type. Les configurations des unités peuvent varier. Figure 2-9 Panneau arrière de la station de travail HP Z800 REMARQUE : Les connecteurs du panneau arrière sont repérés par des pictogrammes et des couleurs normalisés pour faciliter le raccordement des périphériques. Tableau 2-9 Connecteurs du panneau arrière de la station de travail HP Z800 N° 20 Symbol e Désignation N° Symbol e Désignation 1 Connecteur du cordon d'alimentation 8 Connecteur de sortie audio (vert) 2 Connecteur de souris PS/2 (vert) 9 Connecteur pour microphone (rose) 3 Connecteur IEEE-1394 10 Ports USB 2.0 (6) 4 Connecteurs réseau RJ-45 (2) 11 Connecteur pour clavier PS/2 (violet) 5 Connecteur audio d’entrée de ligne (bleu) 12 Connecteur série 6 Clé du panneau d'accès latéral 13 Verrouillage du câble 7 Connecteur graphique 14 Voyant d’auto-test intégré (BIST) de l'alimentation Chapitre 2 Composants de la station de travail FRWW 3 Installation de la station de travail Ce chapitre décrit l'installation de la station de travail et contient les rubriques suivantes : Sujets abordés Vérification de la ventilation à la page 21 Procédures d'installation à la page 22 Conversion en configuration de bureau (Z400 uniquement) à la page 23 Ajout d'écrans à la page 26 Accessibilité à la page 31 Sécurité à la page 31 Recyclage produits à la page 32 Vérification de la ventilation Il est important de ventiler correctement le système afin d'assurer le bon fonctionnement de la station de travail. Pour cela, suivez les directives ci-dessous : ● Faites fonctionner la station de travail sur une surface stable et plane. ● Placez la station de travail dans un endroit correctement ventilé. Laissez un espace minimum de 15,24 cm à l'avant et à l'arrière de la station de travail, comme illustré ci-après. Votre modèle peut se présenter différemment de celui de l’illustration. Figure 3-1 Ventilation correcte de la station de travail FRWW Vérification de la ventilation 21 ● Assurez-vous que la température ambiante environnant la station de travail est comprise dans les limites prévues. REMARQUE : La limite supérieure de 35 degrés acceptée pour la température ambiante convient uniquement à une altitude de 1 524 mètres maximum. La perte au dessus de 1 524 mètres est de 1 degré par 304,8 mètres. Ainsi, à 3 048 mètres, la limite supérieure de la température ambiante est de 30 degrés. ● En cas d’installation dans une armoire, prévoyez une ventilation adéquate et assurez-vous que la température ambiante à l’intérieur de l’armoire ne dépasse pas les limites prévues. ● Ne réduisez jamais le débit entrant ou sortant de la station de travail en bloquant les ouvertures d'aération ou les entrées d’air, comme illustré ci-après. Figure 3-2 Positionnement correct de la station de travail Procédures d'installation AVERTISSEMENT ! Pour réduire le risque d'électrocution ou de dysfonctionnement de l'équipement, procédez comme suit : — Ne débranchez pas la prise de mise à la terre du cordon d’alimentation. Il s'agit d'un dispositif de sécurité important. — Branchez le cordon d’alimentation sur une prise reliée à la terre facile d'accès. Pour installer la station de travail : 1. Une fois la station de travail HP déballée, recherchez un endroit offrant une ventilation adéquate pour y installer le système. 2. Branchez la souris et le clavier à la station de travail. Pour plus d'informations sur les emplacements des connecteurs, reportez-vous à la section consacrée aux connecteurs du panneau arrière de la station de travail dans le présent document. 22 Chapitre 3 Installation de la station de travail FRWW 3. Branchement du cordon d'alimentation : Figure 3-3 Connexion du cordon d'alimentation AVERTISSEMENT ! Pour réduire les risques de décharge électrique ou de détérioration de votre matériel, observez les consignes suivantes : • Branchez le cordon d’alimentation sur une prise secteur facile d'accès. • Coupez l'alimentation de l'ordinateur en débranchant le cordon d'alimentation de la prise secteur (et non de l'ordinateur). • Si le cordon d'alimentation dispose d'une fiche tripolaire, branchez-le sur une prise tripolaire reliée à la terre. Ne désactivez pas la broche de mise à la terre du cordon d'alimentation en branchant par exemple, une prise à deux broches. Cette prise représente une protection importante. REMARQUE : Après avoir installé la station de travail, branchez les autres périphériques (une imprimante, par exemple) en respectant les instructions fournies par le fabricant. Conversion en configuration de bureau (Z400 uniquement) Cette station de travail peut être convertie en une configuration de mini-tour ou d'ordinateur de bureau. Suivez cette procédure pour effectuer la conversion en une configuration d'ordinateur de bureau : REMARQUE : Voir le Maintenance and Service Guide (Guide de maintenance et d'entretien) de la station de travail pour des détails d'installation concernant les étapes suivantes. FRWW 1. Préparez la station de travail pour l'installation des composants (voir Préparation de la station de travail en vue de l'installation des composants à la page 45). 2. Retirez le cache avant de la station de travail. Conversion en configuration de bureau (Z400 uniquement) 23 3. Appuyez sans forcer sur les bords du panneau de remplissage de la baie de lecteur magnétooptique pour disques, et retirez-le du cache avant comme indiqué sur la figure suivante. Figure 3-4 Retrait du panneau de remplissage de la baie de lecteur magnéto-optique pour disques 4. Faites pivoter le panneau de remplissage à 90 degrés vers une position horizontale. 5. Alignez les logements du cadre du panneau de remplissage avec les languettes du cache avant. Appuyez sur le panneau de remplissage du lecteur magnéto-optique pour disques pour l'insérer dans le cache avant jusqu'à ce qu'il s'enclenche en place comme indiqué sur la figure suivante. Figure 3-5 Installation du panneau de remplissage de la baie de lecteur magnéto-optique pour disques 24 Chapitre 3 Installation de la station de travail FRWW 6. Au dos du cache avant, appuyez sur les pattes de fixation (1) du logo HP et appuyez sur le logo vers l'extérieur (2), comme illustré dans la figure suivante. Figure 3-6 Faire pivoter le logo HP Faites pivoter le logo HP de 90° dans le sens inverse des aiguilles d'une montre, puis relâchez le logo et appuyez dessus pour le remettre en place sur le cache avant. 7. Retirez les panneaux de remplissage EMI et retirez du châssis le lecteur magnéto-optique pour disques. 8. Faites pivoter les panneaux de remplissage EMI et le lecteur magnéto-optique pour disques de 90° comme indiqué dans la figure ci-dessous, puis réinstallez-les (voir Installation d'un lecteur magnéto-optique pour disques (configuration d'ordinateur de bureau) à la page 64. Figure 3-7 Réinstallation d'un lecteur magnéto-optique pour disques 9. FRWW Une fois que vous avez terminé, remettez en place le cache avant et le panneau d'accès latéral. Conversion en configuration de bureau (Z400 uniquement) 25 Ajout d'écrans Cette section décrit comment connecter des écrans à la station de travail. Planification d'écrans supplémentaires Toutes les cartes graphiques fournies avec les ordinateurs HP série Z prennent en charge deux écrans permettant l'affichage en simultané (reportez-vous à la section Raccordement des écrans à la page 30). D'autres cartes prenant en charge plus de deux écrans sont disponibles. Le processus permettant d'ajouter des écrans dépend de votre ou de vos cartes graphiques, ainsi que du type et du nombre d'écrans que vous souhaitez ajouter. Utilisez ce processus pour planifier l'ajout de davantage d'écrans : 1. Evaluez vos besoins en écrans : ● Déterminez le nombre d'écrans dont vous avez besoin. ● Déterminez le type de performances graphiques que vous souhaitez. ● Notez le type de connecteur graphique utilisé par chaque écran. HP fournit des cartes graphiques dotées d'interfaces DisplayPort (DP) et DVI, mais vous pouvez utiliser des adaptateurs et des cartes tierces pour s'interfacer avec d'autres formats graphiques, notamment DVI-I, HDMI ou VGA. ASTUCE : Certains adaptateurs pour du matériel existant plus ancien peuvent coûter plus cher que d'autres. Il peut être utile de comparer le coût d'achat d'un adaptateur et celui d'un nouvel écran ne nécessitant pas d'adaptateur. 2. Déterminez si vous avez besoin de cartes graphiques supplémentaires : ● Consultez la documentation de la carte graphique pour déterminer le nombre d'écrans que vous pouvez connecter à la carte. ◦ Il est possible que vous deviez acheter des adaptateurs afin de faire correspondre la sortie de la carte et le connecteur de l'écran. (Reportez-vous à la section Association des cartes graphiques aux connecteurs de l'écran à la page 28.) REMARQUE : Les écrans possédant une résolution supérieure à 1920 x 1200 pixels à 60 Hz nécessitent une carte graphique avec une sortie Dual Link DVI ou DisplayPort. Pour obtenir une résolution native avec le DVI, vous devez utiliser un câble DL-DVI et non des câbles DVI-I ou DVI-D standard. ● 26 Si nécessaire, prévoyez l'achat d'une nouvelle carte graphique pour piloter des écrans supplémentaires. Chapitre 3 Installation de la station de travail FRWW REMARQUE : Les ordinateurs HP ne prennent pas en charge toutes les cartes graphiques. Avant d'acheter une nouvelle carte graphique, assurez-vous de sa prise en charge. Pour découvrir comment répertorier les cartes graphiques prises en charge et obtenir d'autres informations, reportez-vous à la section Recherche des cartes graphiques prises en charge à la page 28. ◦ Le nombre maximum d'écrans pris en charge par une carte graphique dépend de cette dernière. La plupart des cartes fournissent des sorties pour deux écrans. Certaines en fournissent quatre. REMARQUE : La plupart des cartes graphiques fournissent plus de deux sorties d'écran mais ne vous autorisent qu'à en utiliser deux à la fois. Consultez la documentation de la carte graphique ou recherchez les informations sur la carte selon la procédure décrite dans la section Recherche des cartes graphiques prises en charge à la page 28. REMARQUE : Certaines cartes graphiques prennent en charge plusieurs écrans en effectuant un multiplexage du signal de l'écran sur plusieurs sorties. Cela peut réduire les performances graphiques. Consultez la documentation de la carte graphique ou recherchez les informations sur la carte selon la procédure décrite dans la section Recherche des cartes graphiques prises en charge à la page 28. 3. ◦ Assurez-vous que les sorties de la carte correspondent aux entrées requises par les écrans. (Reportez-vous à la section Identification des exigences de connexion du moniteur à la page 29.) ◦ Les différents modèles d'ordinateurs série Z possèdent différentes limites au niveau de la taille mécanique, de la vitesse des données et de l'alimentation disponible pour des cartes graphiques supplémentaires. En outre, les cartes graphiques ont une limite pratique habituelle de deux par ordinateur. Reportez-vous à la section Identification des emplacements de cartes d'extension à la page 55 pour vous assurer qu'une nouvelle carte graphique va fonctionner sur votre ordinateur. Si vous découvrez que vous devez ajouter une ou plusieurs nouvelles cartes graphiques : a. Déterminez les cartes graphiques prises en charge par HP qui correspondent le mieux à vos besoins en termes de nombres d'écrans, de compatibilité avec les écrans que vous prévoyez d'utiliser et de performances. Pour en savoir plus sur les cartes graphiques prises en charge, reportez-vous à la section Recherche des cartes graphiques prises en charge à la page 28. b. Vérifiez que vous possédez les bons pilotes pour la carte graphique. c. Installez la première carte graphique conformément aux instructions de ce manuel. (Reportez-vous à la section Installation de périphériques PCI/PCIe à la page 55.) d. Configurez l'écran sous Windows (reportez-vous à la section Configuration des écrans à l'aide des systèmes d'exploitation Microsoft® à la page 30) ou avec un outil de configuration tiers (reportez-vous à la section Utilisation d'un utilitaire de configuration des cartes graphiques de tierces parties à la page 31). ASTUCE : Pour simplifier la résolution des problèmes possibles, activez les écrans un par un (activez le premier écran, puis assurez-vous que la carte, les connexions et l'écran fonctionnent correctement avant d'activer le second écran). FRWW Ajout d'écrans 27 Recherche des cartes graphiques prises en charge Pour obtenir davantage d'informations sur les cartes graphiques prises en charge par l'ordinateur : 1. Consultez la page : http://www.hp.com/go/workstationsupport 2. Cliquez sur le lien correspondant à votre ordinateur dans la liste des stations de travail personnelles (par exemple, Station de travail HP Z400). Une page d'informations sur l'ordinateur s'ouvre. 3. Sous le titre Hot topics for this product (Sujets importants sur ce produit), cliquez sur Product Overview (Présentation du produit). Une page de présentation de l'ordinateur s'affiche. 4. Faites défiler la page vers le bas jusqu'à la section Graphics (Cartes graphiques) pour obtenir une liste des cartes graphiques prises en charge par l'ordinateur. 5. (Facultatif) Pour afficher des informations plus détaillées sur les cartes graphiques prises en charge : a. Cliquez sur le lien Links to Product Quickspecs (Liens vers les QuickSpecs du produit) ou faites défiler la page vers le bas pour accéder au titre Links to Product Quickspecs (Liens vers les QuickSpecs du produit). b. Cliquez sur un lien pour afficher les QuickSpecs de votre pays/région au format HTML ou PDF. Par exemple, cliquez sur Click here to access the HP Z400 Workstation North America Quickspecs in pdf format (Cliquez ici pour accéder aux QuickSpecs de la station de travail HP Z400 pour l'Amérique du Nord au format pdf) si vous possédez une station de travail Z400 en Amérique du Nord et souhaitez afficher le fichier au format PDF. Les QuickSpecs de votre ordinateur s'affichent. c. Cliquez sur le lien Technical Specifications-Graphics (Caractéristiques techniques Cartes graphiques). Des informations techniques développées concernant les cartes graphiques prises en charge par votre ordinateur s'affichent. Vous pouvez notamment y découvrir le nombre d'écrans pris en charge par la carte, les connecteurs, la consommation d'alimentation, les pilotes et d'autres détails. Association des cartes graphiques aux connecteurs de l'écran Le tableau qui suit décrit les scénarios de configuration des écrans. Connecteur d'écran Connecteur d'interface de carte graphique DISPLAYPORT VGA DVI DISPLAYPORT (DP) Adaptateur DisplayPort vers VGA Adaptateur DP vers DVI Aucun adaptateur requis (vendu séparément) 28 DVI Adaptateur DVI vers VGA Aucun adaptateur requis N/A VGA (À GAUCHE)/DVI Aucun adaptateur requis Aucun adaptateur requis N/A Chapitre 3 Installation de la station de travail FRWW DMS-59* DMS-59-VGA DMS-59-DVI N/A (vendu séparément) * Cette interface est une carte d'interface graphique pour deux écrans qui prend en charge deux écrans VGA ou DVI. REMARQUE : Les cartes graphiques HP incluent des adaptateurs pour câble d'écran, excepté indication contraire. REMARQUE : Les cartes graphiques VGA possèdent les performances les plus faibles tandis que les cartes DisplayPort possèdent les performances les plus élevées. Identification des exigences de connexion du moniteur Vous trouverez ci-après divers scénarios d'utilisation possibles pour connecter les écrans. (Pour plus d'informations sur les différentes cartes graphiques, reportez-vous à la section Association des cartes graphiques aux connecteurs de l'écran à la page 28 : ● Carte graphique avec sortie DisplayPort — Si la station de travail est équipée d'une carte graphique avec quatre prises de sortie DisplayPort, vous pouvez connecter un écran à chaque prise. Utilisez les bons adaptateurs le cas échéant. ● Carte graphique avec sortie DVI — Si la station de travail est équipée d'une carte graphique PCIe avec deux prises de sortie DVI, vous pouvez connecter un écran à chaque prise DVI. Utilisez les bons adaptateurs le cas échéant. REMARQUE : Certains ordinateurs HP ne disposent que d'un seul port DVI. Cependant, ces ordinateurs possèdent toujours une option de sortie pour une seconde carte graphique (DisplayPort ou VGA). Notez également que de nombreuses cartes graphiques fournissent plus de deux sorties d'écran mais ne vous autorisent à en utiliser que deux à la fois. Consultez la documentation de la carte graphique ou recherchez les informations sur la carte selon la procédure décrite dans la section Recherche des cartes graphiques prises en charge à la page 28. REMARQUE : Si vous devez identifier le numéro de port 1 sur un système doté de deux connexions DVI, il s'agit de celui qui fournit l'affichage principal, où l'écran BIOS POST apparaît après un amorçage du système. (Il s'agit généralement de la sortie située le plus bas. Une seule carte est utilisée durant le BIOS POST, bien que vous puissiez modifier ce paramètre dans le BIOS.) ● Carte graphique avec sortie SVGA et DVI-D — Si la station de travail ne possède pas de carte graphique PCIe, mais une ou plusieurs prises de sortie SVGA et/ou DVI-D situées sur le panneau arrière de son châssis, vous pouvez raccorder un écran sur chaque sortie. ● Carte graphique avec sortie DMS-59 — Si la station de travail est équipée d'une carte graphique PCIe avec une prise de sortie DMS-59, utilisez l'adaptateur approprié pour connecter vos écrans. Les adaptateurs permettent de brancher la sortie DMS-59 sur deux écrans DVI ou VGA. FRWW Ajout d'écrans 29 Raccordement des écrans REMARQUE : Les cartes graphiques prises en charge par HP prennent généralement en charge au moins deux écrans, comme illustré dans cette section ; certaines cartes prises en charge prennent en charge davantage d'écrans. Pour plus d'informations, reportez-vous à la documentation fournie avec la carte graphique. 1. Branchez les adaptateurs pour câble d'écran (1) (le cas échéant) à la station de travail, puis connectez les câbles de l'écran appropriés aux adaptateurs (2) ou directement à la carte graphique, comme illustré ci-après. Figure 3-8 Branchement des câbles à la station de travail 2. Branchez l'autre extrémité des câbles graphiques aux écrans, comme illustré ci-après. Figure 3-9 Raccordement des câbles aux écrans 3. Branchez l'une des extrémités du cordon d'alimentation de l'écran à l'écran et l'autre à une prise secteur avec conducteur de terre. Configuration des écrans à l'aide des systèmes d'exploitation Microsoft® Consultez l'aide de Microsoft ou son site Web pour plus d'informations sur les procédures de configuration des écrans. 30 Chapitre 3 Installation de la station de travail FRWW Utilisation d'un utilitaire de configuration des cartes graphiques de tierces parties Les cartes graphiques de tierces parties peuvent inclure un utilitaire de configuration d'écran. Lors de l'installation, cet utilitaire est intégré dans Windows. Vous pouvez le sélectionner et l'utiliser pour configurer plusieurs écrans pour votre station de travail. Pour prendre connaissance des instructions d'utilisation de l'utilitaire de configuration des écrans, reportez-vous à la documentation fournie avec votre carte graphique. REMARQUE : Certains utilitaires de configuration tiers vous demandent d'activer les écrans dans Windows avant d'utiliser l'outil de configuration. Pour plus d'informations, reportez-vous à la documentation de la carte graphique. REMARQUE : Les utilitaires de configuration d'écran sont également souvent disponibles sur le site Web d'assistance HP. Reportez-vous au Guide de l'utilisateur Linux pour prendre connaissance des instructions permettant de configurer les écrans de votre station de travail sous Linux. Personnalisation de l'affichage des écrans (systèmes d'exploitation Microsoft uniquement) Vous pouvez sélectionner manuellement le modèle d'écran et changer la fréquence de rafraîchissement, la résolution d'affichage, les réglages de couleur, les tailles de polices et les paramètres de gestion de l'alimentation. Pour modifier les paramètres d'affichage, cliquez avec le bouton droit sur le Bureau Windows, choisissez Propriétés dans Microsoft® Windows® XP Professionnel ou Personnaliser dans Microsoft® Windows Vista™ Professionnel. Pour plus d'informations sur la personnalisation de l'affichage de votre écran, reportez-vous aux sources d'information suivantes : ● Documentation en ligne fournie avec l'utilitaire de contrôle des cartes graphiques ● Documentation fournie avec l'écran Accessibilité HP s'engage à fournir des produits, des services et des informations facilement accessibles à l'ensemble des clients, y compris aux clients à mobilité réduite du fait d'un handicap ou de l'âge. Les produits HP sur lesquels Microsoft® Windows Vista™ Professionnel et Microsoft® Windows® XP Professionnel sont préinstallés sont conçus pour une accessibilité optimale. Ils ont été testés avec des produits d'aide aux handicapés à la pointe du progrès. Consultez la page http://www.hp.com/ accessibility pour en savoir plus. Sécurité Certaines stations de travail HP sont équipées d'un verrou sur le panneau d'accès latéral. La clé de ce verrou est attachée au panneau arrière du châssis de la station de travail. La station de travail offre plusieurs fonctions de sécurité permettant de réduire les risques de vol ou d'empêcher l'accès au châssis. Reportez-vous au Maintenance and Service Guide (Manuel de maintenance et d'entretien) pour plus d'informations sur les fonctions de sécurité supplémentaires permettant de protéger la partie matérielle et logicielle de votre système. FRWW Accessibilité 31 Recyclage produits Hewlett-Packard encourage ses clients à recycler le matériel électronique usagé, les cartouches d'impression de marque HP et les piles rechargeables. Pour des informations sur le recyclage des composants ou produits HP, voir http://www.hp.com/go/ recycle. 32 Chapitre 3 Installation de la station de travail FRWW 4 Configuration du système d'exploitation Ce chapitre contient des informations sur la configuration et la mise à jour du système d'exploitation de la station de travail. Il aborde les sujets suivants : Sujets abordés Configuration du système d'exploitation Microsoft à la page 34 Configuration de Red Hat Enterprise Linux à la page 34 Configuration de Novell SLED à la page 35 Mise à jour de la station de travail à la page 35 Ce chapitre comporte également des informations sur la manière de déterminer que vous disposez des dernières versions du BIOS, des pilotes et des mises à jour logicielles sur la station de travail. ATTENTION : N’ajoutez aucun périphérique en option HP ou d’un autre fabricant jusqu’à ce que le système d’exploitation soit parfaitement installé. Cela pourrait provoquer des erreurs et empêcher le système d’exploitation de s’installer convenablement. FRWW 33 Configuration du système d'exploitation Microsoft REMARQUE : Si vous avez commandé une mise à niveau inférieur de Windows 7 ou Windows Vista vers Windows XP Professionnel, votre système sera préinstallé avec le système d'exploitation Windows XP Professionnel. Avec cette configuration, vous recevrez uniquement des supports de récupération pour le système d'exploitation Windows 7 ou Windows Vista. Si vous avez besoin de restaurer ou récupérer le système d'exploitation Windows XP Professionnel ultérieurement, il est important de créer des supports de récupération pour le système d'exploitation Windows XP Professionnel après le premier démarrage. Le système d’exploitation s’installe à la première mise sous tension de la station de travail. Ce processus prend environ 5 à 10 minutes. Pour exécuter l’installation, suivez les instructions qui s’affichent à l’écran. ATTENTION : Une fois que l’installation a démarré, n’éteignez pas la station de travail tant que le processus n’est pas terminé. Le fait d’interrompre l’installation en éteignant la station de travail peut altérer l’installation et le fonctionnement du logiciel. Vous trouverez les instructions complètes d’installation et de configuration du système d’exploitation dans la documentation accompagnant la station de travail. Des informations supplémentaires sont disponibles dans l’outil d’aide en ligne dès que l’installation du système d’exploitation réussit. Installation ou mise à niveau de pilotes de périphériques Pour installer des périphériques matériels une fois le système d'exploitation installé, vous devez installer les pilotes appropriés avant d'installer les périphériques. Suivez les instructions d'installation fournies avec le périphérique. Par ailleurs, pour des performances optimales, votre système d'exploitation doit disposer des dernières versions des mises à jour et correctifs logiciels. Pour plus d'informations sur les mises à jour des pilotes et logiciels, voir Mise à niveau des pilotes de périphériques à la page 37. Transfert de fichiers et paramètres vers votre station de travail Windows Le système d'exploitation Microsoft Windows propose des outils de migration de données qui vous aident à choisir et à transférer des fichiers et données depuis un ordinateur Windows vers votre station de travail fonctionnant sous Windows 7, Windows Vista ou Windows XP Professionnel. Pour obtenir des instructions sur l'utilisation de ces outils, voir les documents à l'adresse http://www.microsoft.com. Configuration de Red Hat Enterprise Linux HP propose un kit d’installation HP pour Linux (HPIKL) pour compléter les boîtes Red Hat et aider les clients HP Linux à personnaliser leur image système. Le kit HPIKL contient un CD de pilotes HP et les pilotes de périphérique permettant d'installer correctement le système d'exploitation Red Hat Enterprise Linux (RHEL), les CD du kit d'installation HP pour Linux peuvent être téléchargés à l'adresse suivante : http://www.hp.com/support/workstation_swdrivers. Installation avec le CD de pilotes HP Pour installer le CD de pilotes HP, voir "Installing with the HP Installer Kit for Linux" (Installation avec le kit d'installation HP pour Linux") dans le manuel HP Workstations for Linux (Stations de travail HP pour Linux) à l'adresse http://www.hp.com/support/workstation_manuals. 34 Chapitre 4 Configuration du système d'exploitation FRWW Installation et personnalisation de stations de travail activées pour Red Hat Les stations de travail activées pour Linux requièrent le kit d'installation HP ainsi que l'achat d'un coffret Red Hat Enterprise Linux. Le kit d'installation inclut les CD HP nécessaires pour mener à bien l'installation de toutes les versions du coffret Red Hat Enterprise Linux qui ont été qualifiées pour fonctionner sur une station de travail HP. Pour utiliser les pilotes du kit d'installation HP pour Linux autres que RHEL, vous devez extraire manuellement les pilotes du CD de pilotes HP et les installer. HP ne teste pas l'installation de ces pilotes sur d'autres distributions Linux et HP ne prend pas en charge cette opération. Vérification de la compatibilité du matériel Pour voir quelles versions de Linux ont été qualifiées pour fonctionner sur les stations de travail HP, visitez le site http://www.hp.com/support/linux_hardware_matrix. Configuration de Novell SLED Pour configurer SUSE Linux Enterprise Desktop (SLED) sur les systèmes préchargés avec ce système d'exploitation : 1. Démarrez la station de travail. 2. Lancez les Paramètres d'installation et entrez les paramètres de mot de passe, réseau, graphiques, heure, clavier et la configuration du centre client Novell pour la station de travail. REMARQUE : Pendant la définition des paramètres après le premier démarrage du système, l'abonnement Novell peut être activé depuis l'écran de configuration du centre client Novell (Novell Customer Center Configuration). Consultez toutes la documentation Novell Customer Center à l'adresse http://www.novell.com/documentation/ncc/. Mise à jour de la station de travail HP travaille constamment à l'amélioration de votre expérience globale avec votre station de travail. Afin de bénéficier de ces améliorations, il vous est conseillé d’installer régulièrement les dernières mises à jour du BIOS, des pilotes et des logiciels. Mise à jour de la station de travail après le premier démarrage Après avoir réussi à démarrer la station de travail pour la première fois, il est recommandé de suivre ces instructions pour vous assurer que la station de travail est à jour : ● Vérifiez que vous disposez de la dernière version du BIOS. Reportez-vous à la section Mise à niveau du BIOS à la page 35 pour obtenir les instructions nécessaires. ● Vérifiez que vous disposez des pilotes les plus récents. Reportez-vous à la section Mise à niveau des pilotes de périphériques à la page 37 pour obtenir les instructions nécessaires. ● Apprenez à connaître les ressources HP disponibles. ● Abonnez-vous aux alertes des nouveaux pilotes sur http://www.hp.com/go/subscriberschoice. Mise à niveau du BIOS Pour des performances optimales, déterminez la révision du BIOS sur la station de travail, et procédez à une mise à niveau si nécessaire. FRWW Configuration de Novell SLED 35 Détermination du BIOS actuel Pour vérifier la version du BIOS sur la station de travail pendant la mise sous tension du système, procédez comme suit : 1. Attendez que F10=setup s’affiche dans l’angle inférieur droit de l’écran. 2. Appuyez sur F10 pour ouvrir l'utilitaire F10 Setup. L’utilitaire F10 Setup affiche la version du BIOS de la station de travail via le menu File > System Information (Fichier - Informations Système). 3. 36 Notez le numéro de version du BIOS de la station de travail pour le comparer avec le numéro affiché sur le site Web HP. Chapitre 4 Configuration du système d'exploitation FRWW Mise à niveau du BIOS Pour trouver et télécharger le dernier BIOS disponible, qui comporte les dernières améliorations : 1. Consultez le site http://www.hp.com/go/workstationsupport. 2. Sélectionnez Téléchargement de pilotes et logiciels depuis la colonne de menus de gauche sous Tâches. 3. Suivez les instructions et trouvez le dernier BIOS disponible pour la station de travail. 4. Si la version du BIOS présente sur le site Web est identique à celle de votre système, aucune autre action n’est nécessaire. 5. Si la version du BIOS présente sur le site Web est plus récente que celle de votre système, téléchargez-la sur la station de travail. Suivez les instructions des notes de version pour terminer l’installation. Mise à niveau des pilotes de périphériques Si vous installez un périphérique (tel qu'une imprimante, une carte vidéo ou une carte réseau), confirmez que vous avez chargé les derniers pilotes de périphériques. Si vous avez acheté votre périphérique auprès de HP, consultez le site Web HP pour télécharger les derniers pilotes pour votre périphérique. Ces pilotes ont été testés pour garantir le plus haut niveau de compatibilité entre votre périphérique et votre station de travail HP. Si vous n'avez pas acheté votre périphérique auprès de HP, HP recommande de commencer par consulter le site Web HP pour voir si la compatibilité de votre périphérique et de ses pilotes avec la station de travail HP a été testée. Si aucun pilote n'est disponible, consultez le site Web du constructeur du périphérique pour télécharger les derniers pilotes. Pour mettre à niveau des pilotes de périphériques : 1. Consultez le site http://www.hp.com/go/workstationsupport. 2. Sélectionnez Téléchargement de pilotes et logiciels depuis la colonne de menus de gauche sous Tâches. 3. Suivez les instructions et trouvez les derniers pilotes disponibles pour la station de travail. Si un pilote est introuvable, consultez le site Web du constructeur du périphérique. FRWW Mise à jour de la station de travail 37 38 Chapitre 4 Configuration du système d'exploitation FRWW 5 Restauration du système d’exploitation Ce chapitre explique comment restaurer le système d'exploitation Windows ou Linux. Il traite les sujets suivants : Sujets abordés Méthode de restauration à la page 39 Commande d’un logiciel de sauvegarde à la page 39 Restauration de Windows 7 ou Windows Vista à la page 40 Restauration de Windows XP Professionnel à la page 41 Restauration de Novell SLED à la page 43 Méthode de restauration Le système d'exploitation Windows 7 ou Windows Vista Professionnel peut être réinstallé à l'aide du processus HP RestorePlus!. Le système d'exploitation Windows XP Professionnel peut être réinstallé à l'aide du processus RestorePlus! ou de l'utilitaire HP Backup and Recovery Manager. ● RestorePlus! Le processus RestorePlus! réinstalle le système d'exploitation Windows et les pilotes de périphériques (pour les périphériques inclus avec le système) à un état proche de l'état d'origine. Le processus ne sauvegarde pas et ne récupère pas les données qui se trouvent sur le disque dur. Il arrive que certaines applications ne puissent pas être restaurées à l'aide de ce processus et doivent être installées à partir du CD d'application approprié. ● Point de restauration HP Backup and Recovery Manager (HPBR) L'application HP Backup and Recovery Manager peut être utilisée pour capturer et restaurer le contenu de la partition système. Elle capture un instantané de la partition système et la stocke dans un point de restauration. Tout ce qui se trouve sur la partition système au moment du point de restauration est enregistré. REMARQUE : L'utilitaire HP Backup and Restore est uniquement pris en charge sur les stations de travail HP xw6600 et xw8600. Le point de restauration est enregistré sur le disque dur et peut être gravé sur un support afin de le préserver. ATTENTION : Ces méthodes permettent de restaurer le système d'exploitation, mais non les données. Les données doivent être sauvegardées régulièrement pour éviter toute perte. Commande d’un logiciel de sauvegarde Si vous ne pouvez pas créer de CD ou de DVD de restauration du système, vous pouvez commander un jeu de disques de restauration auprès du centre d’assistance HP. Pour obtenir le numéro de téléphone du centre d’assistance de votre pays/région, consultez la page http://www.hp.com/support/ contactHP. FRWW Méthode de restauration 39 Restauration de Windows 7 ou Windows Vista Ce chapitre explique comment restaurer le système d'exploitation Windows 7 ou Windows Vista. Commande du support RestorePlus! Si vous avez commandé un support de restauration avec votre station de travail, le support est inclus avec les composants de la station. Si vous n'avez pas commandé de support, appelez le service d'assistance HP et demandez un kit de support RestorePlus!. Pour obtenir la liste des numéros de téléphone de l’assistance technique dans le monde, consultez la page http://www.hp.com/support. Restauration du système d’exploitation REMARQUE : Windows 7 et Windows Vista fournissent également une application de sauvegarde et de restauration. Pour en savoir plus sur cette application, reportez-vous au site Web de Microsoft. ATTENTION : Avant de restaurer le système d'exploitation, restaurez les données. Lorsque vous exécutez RestorePlus! à partir du support, le processus supprime toutes les informations qui se trouvent sur le disque dur principal, y compris toutes les partitions. Pour restaurer Windows 7 ou Windows Vista : 1. Démarrez l'ordinateur à partir du DVD RestorePlus! pour lancer directement le processus RestorePlus!. Vous devez démarrer l'ordinateur à partir du DVD RestorePlus! pour installer les pilotes de périphériques et les paramètres. 2. Suivez les instructions pour restaurer votre système d'exploitation. Il arrive que certaines applications ne puissent pas être restaurées à l'aide de ce processus. Si le logiciel n'est pas restauré, installez-le à partir du DVD de l'application concernée. 40 Chapitre 5 Restauration du système d’exploitation FRWW Restauration de Windows XP Professionnel Ce chapitre explique comment restaurer le système d'exploitation Windows XP Professionnel. REMARQUE : La station de travail doit être équipée d'un graveur de CD ou DVD pour créer le jeu de supports. Création du support RestorePlus! Le kit RestorePlus! peut être créé à l'aide des fichiers contenus sur le disque dur. Pour créer le support de restauration : 1. Démarrez la station de travail. 2. Pendant le démarrage, un écran HP Backup and Recovery Manager s'affiche et vous invite à créer des CD ou DVD de récupération. Cliquez sur Maintenant. 3. Un point de restauration initial (IRP) du système est capturé. Il s'agit d'un cliché du disque dur système. La capture peut durer plus de 10 minutes. 4. Une fois que l'IRP est créé, vous pouvez créer un jeu de CD ou de DVD de sauvegarde. Pour créer un jeu de supports RestorePlus! comprenant le CD du système d'exploitation Windows XP, sélectionnez RestorePlus! > Microsoft Windows XP operating system > Supplemental media (RestorePlus! > Système d'exploitation Microsoft Windows XP > Support supplémentaire). REMARQUE : Selon les options, vous pourrez peut-être créer des DVD supplémentaires. 5. Suivez les instructions pour créer un support RestorePlus!, système d'exploitation et HPBR. Si vous ne réussissez pas à créer de CD/DVD sur votre station de travail, appelez le service d'assistance HP et demandez un kit de support RestorePlus!. Pour obtenir la liste des numéros de téléphone de l’assistance technique dans le monde, consultez la page http://www.hp.com/support. FRWW Restauration de Windows XP Professionnel 41 Création d'un support HP Backup and Recovery (HPBR) REMARQUE : HPBR est uniquement pris en charge par les systèmes d'exploitation Windows XP. Pour plus de détails, reportez-vous à la documentation présente sur le CD Supplemental Software HP Backup and Recovery (Logiciels supplémentaires - HP Backup and Recovery) fourni avec la station de travail. Vous pouvez accéder à la documentation durant l'installation. Le point de restauration initial peut être gravé sur un support optique et utilisé pour restaurer un système. Cette section décrit comment créer le support. REMARQUE : La station de travail doit être équipée d'un graveur de CD ou DVD pour créer le jeu de supports. Pour créer le support de restauration HPBR : 1. Le point de restauration initial a été capturé lors de la création antérieure du jeu de supports RestorePlus!. Si aucun IRP n'a été créé, démarrez HP Backup and Recovery Manager et créez des points de restauration en utilisant le mode Expert. Suivez les instructions de la documentation en ligne HPBR. 2. Gravez l'IRP sur le support à partir de HPBR. Sélectionnez HPBR Start > Tous les programmes > HP Backup & Recovery > HP Backup and Recovery Manager. 3. Sélectionnez Suivant dans le premier écran. Sélectionnez Create recovery CDs or DVDs to recover the system (Créer des CD ou DVD de restauration pour restaurer le système), puis sélectionnez Suivant. 42 4. Choisissez Suivant pour afficher la liste des images CD disponibles et les points de restauration. 5. Cochez la case en regard du point de restauration initial, puis sélectionnez Suivant. 6. Suivez les instructions pour créer le support. Chapitre 5 Restauration du système d’exploitation FRWW Restauration du système d’exploitation ATTENTION : Avant de restaurer le système d'exploitation, restaurez les données. Lorsque vous exécutez RestorePlus! à partir du support, le processus supprime toutes les informations qui se trouvent sur le disque dur principal, y compris toutes les partitions. Si vous exécutez RestorePlus! à partir de la partition de récupération, seule la partition de la racine (C:) est affectée. Utilisation de RestorePlus! Pour effectuer une restauration à l'aide de RestorePlus! : 1. Démarrez la station de travail à partir du DVD RestorePlus!. Vous devez démarrer l'ordinateur à partir du DVD RestorePlus! pour pouvoir installer les pilotes de périphériques et les paramètres. 2. Suivez les instructions pour restaurer le système d'exploitation. Il arrive que certaines applications ne puissent pas être restaurées à l'aide de ce processus. Si le logiciel n'est pas restauré, installez-le à partir du DVD de l'application concernée. Utilisation de HPBR Pour effectuer la restauration à l'aide du support Point de restauration initial HPBR : 1. Démarrez la station de travail à l'aide du support Point de restauration initial. 2. Suivez les invites pour restaurer le système tel qu'il était lors de la création d'IRP. Utilisation de la partition de récupération Un système livré avec Windows XP inclut une partition de récupération. Vous pouvez démarrer le système à partir de cette partition de récupération. Vous pouvez effectuer une restauration système à partir de la partition de récupération en utilisant le point de restauration initial HPBR si ce dernier a été créé. Si ce n'est pas le cas, vous pouvez utiliser une installation RestorePlus!. Pour effectuer une restauration à l'aide de la partition de récupération : 1. Démarrez la station de travail. 2. Lorsque l'écran de démarrage vous demande si vous souhaitez accéder à Recovery Manager, appuyez sur F11. ASTUCE : La possibilité d'appuyer sur F11 pendant le processus de démarrage ne dure pas longtemps. Elle intervient à peu près au moment où l'invite F10 apparaît. REMARQUE : Pour garantir que les processus de restauration se réinstalleront sur le disque dur correct, ne déconnectez pas le lecteur cible pendant le processus de restauration. 3. Suivez les invites pour restaurer le système selon les paramètres d'origine. Restauration de Novell SLED Le support de restauration SLED est nécessaire pour restaurer le système d'exploitation Linux. FRWW Restauration de Novell SLED 43 Création du support de restauration Le préchargement SUSE Linux Enterprise Desktop inclut une icône SUSE ISO sur le bureau. Vous pouvez cliquer sur l’icône pour être dirigé vers le répertoire /iso. Le répertoire /iso contient toutes les images iso utilisées pour précharger votre station de travail. Pour récupérer ou restaurer l'image originale, suivez les instructions du fichier readme qui se trouve dans le répertoire /iso pour copier le fichier d'image ISO sur des CD. REMARQUE : Faites des copies des images de restauration ISO sur un CD. Elles vous serviront de fichiers de sauvegarde dans le cas de panne matérielle de votre station de travail. 44 Chapitre 5 Restauration du système d’exploitation FRWW 6 Préparation de l'installation des composants Pour faciliter l'installation des composants, il est possible de suivre plusieurs étapes afin de préparer la station de travail. Cette section décrit la préparation de votre station de travail en vue de l'installation des composants. Préparation du désassemblage et de l'installation Aidez-vous du tableau suivant pour déterminer l'ordre dans lequel désassembler la station de travail avant d'installer les composants. (Les composants de votre station de travail peuvent être différents de ceux mentionnés.) Tableau 6-1 Installation des composants de la station de travail Pour installer... Retirer... Puis retirer... Puis retirer... Puis retirer... Mémoire Verrous du châssis* Panneau d'accès latéral Guide de flux d'air (Z800, et facultatif sur Z400) Ventilateur de mémoire ou guide de flux d'air (si nécessaire) Carte d'extension (PCI/ PCIe) Verrous du châssis Panneau d'accès latéral Guide de flux d'air (Z800) Support de carte d'extension Obturateur de carte d'extension Disque dur Verrous du châssis Panneau d'accès latéral Lecteur optique Verrous du châssis Panneau d'accès latéral Cache avant (Z400 uniquement) Guide de flux d'air (Z800 et facultatif sur Z400) Support de carte d'extension (Z800) * Puis retirer... Reportez-vous au Maintenance and Service Guide (Manuel de maintenance et d'entretien) pour prendre connaissance des emplacements de verrouillage du châssis et des instructions de fonctionnement. Préparation de la station de travail en vue de l'installation des composants Pour préparer la station de travail : REMARQUE : La station de travail dispose de points de manipulation en plastique vert aux emplacements auxquels il est possible de manipuler un bouton ou un levier. Sur certains composants, ils signalent un retrait possible sans outil. FRWW 1. Débranchez le cordon d'alimentation du système. 2. Déverrouillez le panneau d'accès latéral ou retirez les éventuels verrous du châssis. 3. Retirez le panneau d'accès latéral comme indiqué sur l'illustration suivante. Préparation du désassemblage et de l'installation 45 Z400 Tirez sur la poignée (1), faites glisser le couvercle de 1,25 cm (0,5 pouce) vers l'arrière du système (2), puis faites pivoter le couvercle du châssis (3). 4. Z600 Soulevez la poignée du panneau d'accès latéral (1) et retirez le panneau d'accès latéral (2). Z800 Soulevez la poignée du panneau d'accès latéral (1) et retirez le panneau d'accès latéral (2). Retirez l'attache ou le support de la carte d'extension comme le montrent les illustrations suivantes, selon le cas. Z400 Certaines stations Z400 utilisent une attache à maintien enfoncé ; saisissez le haut de l'attache (1), pressez les poignées de dégagement sur le côté de l'attache jusqu'à ce que le bas de l'attache se détache de son rail (2), puis basculez l'attache hors du panneau arrière (3). Certaines stations Z400 disposent d'un support de carte. Retirez les vis du support de la carte (1), puis soulevez le support de la carte d'extension hors du châssis (2). Z800 Soulevez la languette de déverrouillage (1), puis soulevez la poignée du support de la carte d'extension (2) pour retirer ce dernier. 5. 46 Retirez le module mémoire et les ventilateurs du système comme indiqué sur l'illustration suivante, le cas échéant. Chapitre 6 Préparation de l'installation des composants FRWW Z400 (facultatif) Appuyez sur les loquets de dégagement du guide de flux d'air comme le montre la figure suivante, et orientez le guide de flux d'air hors du châssis. Z600 Débranchez le câble de ventilateur de la carte mère (1), appuyez sur la patte de dégagement au point de contact vert (2), puis faites pivoter l'ensemble du système de ventilateur arrière hors du châssis (3). Appuyez sur la patte de dégagement au point de contact vert (1), puis soulevez le ventilateur de la mémoire hors du châssis (2). 6. Retirez le guide de flux d'air de la station Z800 comme le montre l'illustration suivante, selon le cas. Appuyez sur les patte de dégagement aux points de contact vert (1), puis soulevez le ventilateur de la mémoire hors du châssis (2). Levez la pince de maintien en position de la carte d'extension et retirez l'obturateur de la carte comme indiqué sur les illustrations suivantes, le cas échéant. Z400 Ouvrez l'attache de rétention de la carte aux points de contact vert (1), puis soulevez le capot de la fente hors du châssis (2). FRWW Z800 Z600 Z800 Ouvrez l'attache de rétention de la carte (1), puis soulevez le capot de la fente hors du châssis (2). Ouvrez l'attache de rétention de la carte (1), puis soulevez le capot de la fente hors du châssis (2). Préparation de la station de travail en vue de l'installation des composants 47 7. Retirez le cache avant de la station de travail HP Z400 comme le montre l'illustration suivante, selon le cas. Soulevez les languettes de dégagement (1), puis faites pivoter le cache avant hors du châssis (2). 48 Chapitre 6 Préparation de l'installation des composants FRWW 7 Installation de mémoire Cette section décrit comment ajouter de la mémoire sur votre station de travail. Configurations de mémoire prises en charge Reportez-vous aux QuickSpecs à l'adresse http://www.hp.com/go/productbulletin pour obtenir des informations spécifiques sur la compatibilité de modules DIMM pour stations de travail HP. REMARQUE : — Les stations de travail HP série Z prennent uniquement en charge la mémoire ECC DIMM. — Ne combinez pas la mémoire DIMM non mise en mémoire tampon et la mémoire DIMM enregistrée. Le système ne démarrera pas et produira une erreur mémoire. — Pour obtenir des performances optimales, installez le même nombre de mémoire DIMM par UC. Installez-les par paire de même taille si votre station de travail possède deux UC. Le tableau suivant décrit les configurations de mémoire prises en charge par la station de travail HP Z. Z400 FRWW Z600 Z800 Instructions d'installation Lignes directrices pour l'installation Lignes directrices pour l'installation Installez uniquement des modules DIMM DDR3 sans mémoire tampon et approuvés par HP. Installez uniquement des modules DIMM DDR3 approuvés par HP. Les modules DIMM utilisés doivent tous être sans mémoire tampon ou tous enregistrés. Installez uniquement des modules DIMM DDR3 approuvés par HP. Les modules DIMM utilisés doivent tous être sans mémoire tampon ou tous enregistrés. Configurations de mémoire prises en charge 49 Z400 Configurations prises en charge pour 4 modules DIMM ● Quatre emplacements DIMM ● Configuration de mémoire de 1 Go à 16 Go Z600 Configurations prises en charge Configurations prises en charge ● Six emplacements DIMM ● Douze emplacements DIMM ● Configuration de mémoire DIMM sans tampon de 1 Go à 24 Go ● Configurations de mémoire de 1 Go à 192 Go ● Configuration de mémoire DIMM enregistrée de 4 Go à 48 Go Configurations prises en charge pour 6 modules DIMM ● Six connecteurs DIMM ● Configurations de mémoire de 1 Go à 24 Go Z800 REMARQUE : Les configurations de mémoire supérieures à 96 Go requièrent le bloc d'alimentation 1110 W. Ordre d'installation de la mémoire DIMM Ordre d'installation de la mémoire DIMM Ordre d'installation de la mémoire DIMM 4 logements pour module DIMM Processeur unique : Processeur unique : Double processeur : 6 logements pour module DIMM Double processeur : Installation d'une mémoire DIMM Pour installer une mémoire DIMM : 1. 50 Suivez les procédures décrites à la section Préparation de l'installation des composants à la page 45 pour préparer votre station de travail en vue de l'installation des composants. Chapitre 7 Installation de mémoire FRWW 2. Poussez délicatement vers l'extérieur sur les leviers de la prise DIMM comme indiqué dans l'illustration ci-dessous. (L'exemple montre une station de travail HP Z600.) Figure 7-1 Dégagement des leviers de socket de mémoire DIMM 3. Alignez la clé du connecteur DIMM avec la clé de la prise DIMM, puis enfoncez fermement le module DIMM dans la prise (1) comme le montre l'illustration suivante. ATTENTION : Les mémoires DIMM et leurs sockets sont équipés d'ergots afin d'assurer une installation correcte. Afin de ne pas endommager le socket ou la mémoire DIMM, alignez ces guides correctement lors de l'installation de mémoires DIMM. Figure 7-2 Insertion de la mémoire DIMM FRWW 4. Sécurisez les leviers de la prise (2). 5. Replacez tous les composants qui ont été retirés pour préparer l'installation du composant. Installation d'une mémoire DIMM 51 Installation du guide de flux d'air (Z400 uniquement) 1. Suivez les procédures décrites dans la section Préparation de l'installation des composants à la page 45 pour préparer la station de travail pour l'installation des composants. 2. Appuyez sur les câbles d'alimentation, y compris P1, en descendant vers la carte mère entre les connecteurs DIMM et la baie interne, comme le montre la figure suivante. Figure 7-3 Positionnement des câbles du châssis 3. Placez le guide de flux d'air dans le châssis. a. Placez le bord du guide de flux d'air (1) entre le connecteur DIMM n°6 et le dissipateur de l'unité centrale. Figure 7-4 Installation du guide de flux d'air b. 52 Faites passer les câbles d'alimentation et de données à travers l'ouverture à côté de la baie interne (2). Chapitre 7 Installation de mémoire FRWW 4. Faites passer le câble d'alimentation de l'unité centrale (P3) à travers l'ouverture à côté du bloc d'alimentation comme illustré par la figure suivante. Figure 7-5 Routage du câble d'alimentation de l'unité centrale 5. Sécurisez le guide de flux d'air dans le châssis. a. Insérez la languette située sur le guide de flux d'air dans la fente à côté du levier de dégagement jaune du lecteur de disque optique (1), puis appuyez vers le bas comme illustré par la figure suivante. Figure 7-6 Sécurisation du guide de flux d'air b. FRWW Veillez à ce que le guide de flux d'air est d'équerre avec l'extrémité de la baie de lecteur de disquette, et que le verrou (2) s'engage avec la fente dans le capot de la baie interne. Installation du guide de flux d'air (Z400 uniquement) 53 c. Veillez à ce que le loquet sur le dessus du guide de flux d'air s'enclenche sous le bord du cadre du châssis, comme illustré dans la figure suivante. Figure 7-7 Sécurisation du loquet du guide de flux d'air 6. 54 Replacez tous les composants retirés en prévision de l'installation des composants. Chapitre 7 Installation de mémoire FRWW 8 Installation de périphériques PCI/PCIe Cette section décrit comment installer une carte PCI ou PCIe dans la station de travail. Pour augmenter les performances et accroître les fonctionnalités de votre système, les périphériques PCI/ PCIe, tels que les cartes graphiques ou les cartes audio, peuvent être installés dans les emplacements de cartes d'extension dans la station de travail. Identification des emplacements de cartes d'extension Le tableau suivant décrit les connecteurs de carte d'extension dans la station de travail HP Z. Z400 Z600 Z800 Description des emplacements Description des emplacements Description des emplacements ● 1–PCIe2 - x8 (4) 25W ● 1–PCIe2 - x8 (4) 25W ● 1–PCIe2 x8 (4) 25W ● 2–PCIe2 - x16 75W ● 2–PCIe2 - x16 75W ● 2–PCIe2 x16 75W ● 3–PCIe - x8 (4) 25W ● 3–PCIe - x8 (4) 25W ● 3–PCIe x8 (4) 25W ● 4–PCIe2 - x16 75W ● 4–PCIe2 - x16 75W ● 4–PCIe2 x16 (8) 25W ● 5–PCI 32/33 25W ● 5–PCI 32/33 25W ● 5–PCIe2 x16 75W ● 6–PCI 32/33 25W ● 6–PCI 32/33 25W ● 6–PCI 32/33 25W ● 7–PCIe x16 (8) 25W ATTENTION : Afin d'éviter tout dommage, la consommation électrique globale du système (y compris des cartes d'E/S, du processeur et de la mémoire) ne doit pas dépasser la valeur nominale maximale indiquée pour l'alimentation électrique du système. REMARQUE : Les désignateurs x1, x4, x8 et x16 décrivent la longueur méchanique du conmnecteur. Le nombre entre parenthèses indique le nombre de voies électriques PCIe routées vers le connecteur d'extension. Par exemple, x16(8) signifie que le connecteur d'extension est mécaniquement un connecteur de longueur x16, avec huit voies PCIe connectés. Installation d'une carte d'extension REMARQUE : La procédure suivante décrit comment installer une carte d'extension dans une station de travail HP Z typique. L'aspect de votre station de travail peut être différent. FRWW Identification des emplacements de cartes d'extension 55 Pour installer une carte d'extension PCI ou PCIe : 1. Suivez les procédures décrites dans la section Préparation de l'installation des composants à la page 45 pour préparer la station de travail pour l'installation des composants. 2. Alignez le détrompeur de carte avec la clé du connecteur, puis enfoncez fermement la carte dans le connecteur comme le montre l'illustration suivante (1). Figure 8-1 Installation d'une carte d'extension 3. Fermez l'attache de rétention en la tournant vers le bas (2) comme le montre l'illustration cidessus. REMARQUE : Pour la station Z800, fermez l'attache de rétention PCI pour vous assurer que toutes les cartes sont correctement insérées. L'attache de rétention est sécurisée par le support de carte PCI. 56 4. Connectez tous les câbles d'alimentation et d'interface nécessaires à la carte (suivez les instructions fournies avec la carte d'extension). 5. Replacez tous les composants retirés en prévision de l'installation des composants. Chapitre 8 Installation de périphériques PCI/PCIe FRWW 9 Installation des lecteurs de disques durs Cette section décrit comment installer un lecteur de disque dur (HDD) dans la station de travail. Configuration du lecteur de disque dur (HDD) Le tableau suivant contient les informations relatives à la configuration de l'installation des lecteurs de disques durs. Z400 Z600 Z800 Les baies de disque dur sont conçues pour permettre une installation facile. Les câbles de données sont préconnectés à la station de travail sur la base de la configuration usine livrée. La station de travail est généralement livrée avec un lecteur de disque dur, mais il est possible d'en ajouter d'autres pour augmenter la capacité de stockage des données : ● Reportez-vous à l'étiquette située sur le panneau d'accès latéral de votre station de travail pour déterminer l'emplacement des ports SAS et SATA. ● Les lecteurs de disques durs supplémentaires doivent être installés en respectant un ordre précis, qui varie en fonction du type de station de travail. ● Une fois installés, les lecteurs de disques durs se voient attribuer une lettre, par exemple, C:\. Les lettres sont attribuées aux lecteurs au moyen de l'utilitaire Computer Setup (F10). ● Lorsque plusieurs lecteurs de disques durs sont installés dans la station de travail, sa séquence de démarrage peut être modifiée afin de permettre son démarrage à partir de l'un de ces lecteurs. La séquence de démarrage est spécifiée au moyen de l'utilitaire Computer Setup (F10). Lorsque plusieurs lecteurs de disques durs sont installés, de l'espace disque est disponible pour des programmes, des fichiers de données et des sauvegardes supplémentaires. Reportez-vous au Maintenance and Service Guide (Manuel de maintenance et d'entretien) de votre station de travail, disponible à l'adresse http://www.hp.com/support/workstation_manuals, pour savoir combien de lecteurs de disques durs peuvent être installés dans la station de travail, prendre connaissance de l'ordre dans lequel les installer et vous informer sur les procédures à suivre pour les séquences de démarrage. FRWW Configuration du lecteur de disque dur (HDD) 57 Z400 Z600 Z800 Configuration des lecteurs et des câbles Configuration des lecteurs et des câbles Configuration des lecteurs et des câbles Les baies de lecteurs de disques ne sont pas étiquetées sur le châssis. Les baies de lecteurs de disques durs portent le numéro 0 (baie supérieure) et 1. Les baies de lecteurs de disques durs portent le numéro 0 (baie supérieure), 1, 2 et 3. Deux câbles de données sont disponibles avec les baies. Les baies de lecteurs de disques durs sont étiquetées HDD BAY 0 et HDD BAY 1 (BAIE HDD 0 et Baie HDD 1). Quatre câbles de données sont disponibles avec les baies. Les baies de lecteurs de disques durs sont étiquetées HDD BAY 0, HDD BAY 1, HDD BAY 2 et HDD BAY 3 (Baies HDD 0, 1, 2 et 3). Les câbles sont reliés aux connecteurs de la carte système de la façon suivante : ● ● Les câbles pour lecteurs de disques durs SATA sont reliés aux ports SATA, en commençant par le port SATA zéro. Les câbles pour lecteurs de disques durs SAS ne se branchent pas aux connecteurs de la carte système, mais à une carte contrôleur SAS distincte. Les câbles sont reliés aux connecteurs de la carte système de la façon suivante : ● ● Les câbles pour lecteurs de disques durs SATA sont reliés aux ports SATA, en commençant par le port SATA zéro. Si le dernier lecteur de disque dur branché est un lecteur de disque SATA, les câbles des baies de lecteurs de disques durs vides sont reliés aux ports SATA. Les câbles sont reliés aux connecteurs de la carte système de la façon suivante : ● Les câbles pour lecteurs de disques durs SATA sont reliés aux ports SATA, en commençant par le port SATA zéro. ● Si le dernier lecteur de disque dur branché est un lecteur de disque SATA, les câbles des baies de lecteurs de disques durs vides sont reliés aux ports SATA. REMARQUE : Ce serait le premier disque dur (deuxième baie vide). En outre, si votre disque dur est différent de celui existant, vous pouvez avoir à débrancher/rebrancher le câble de données suivant le contrôleur correct. Ordre d'installation des lecteurs de disques durs 58 Ordre d'installation des lecteurs de disques durs Chapitre 9 Installation des lecteurs de disques durs REMARQUE : Ce serait le premier disque dur (deuxième baie vide). En outre, si votre disque dur est différent de celui existant, vous pouvez avoir à débrancher/rebrancher le câble de données suivant le contrôleur correct. ● Les câbles pour disque dur SAS sont reliés aux ports SAS, en commençant par le port SAS zéro. ● Si le dernier lecteur de disque dur branché est un lecteur de disque SAS, les câbles des baies de lecteurs de disques durs vides sont reliés aux ports SAS. Ordre d'installation des lecteurs de disques durs FRWW Installation d'un lecteur de disque dur Cette section décrit comment installer un lecteur de disque dur dans la station de travail. Installation d'un disque dur dans une station de travail HP Z400 Pour installer un lecteur de disque dur : 1. Suivez les procédures décrites à la section Préparation de l'installation des composants à la page 45 pour préparer votre station de travail en vue de l'installation des composants. 2. Sélectionnez une baie de lecteurs dans laquelle installer le lecteur de disque dur. 3. Repérez les quatre vis passe-fil d'isolation sur le châssis. Figure 9-1 Emplacement des vis à œillet d'isolement 4. Placez les quatre vis passe-fil d'isolation comme illustré ci-après. Figure 9-2 Installation des vis passe-fil FRWW Installation d'un lecteur de disque dur 59 5. Si vous installez un lecteur de disque SAS, branchez un adaptateur de câble SAS-SATA au connecteur du lecteur de disque dur SAS comme indiqué sur l'illustration suivante. REMARQUE : Les lecteurs de disques SAS nécessitent l'utilisation d'une carte de branchement de contrôleur SAS distincte. Figure 9-3 Branchement de l'adaptateur de câble 6. Poussez le disque dur dans la baie sélectionnée jusqu'à ce qu'il s'enclenche (1) comme le montre la figure suivante. Figure 9-4 Installation du lecteur de disque dur 7. Branchez un câble d'alimentation (2) sur le lecteur, puis branchez un câble de données (3) entre le port SATA ou le contrôleur SAS et le disque dur. ATTENTION : Afin d'éviter d'endommager ou de pincer le câble de données lors du remplacement du panneau d'accès, utilisez un câble de données possédant un connecteur à angle droit lorsque vous installez un lecteur de disque dur dans le compartiment 1 ou 2. 60 Chapitre 9 Installation des lecteurs de disques durs FRWW REMARQUE : Pour les disques durs SATA et SAS, connectez tout d'abord les câbles de données aux connecteurs des lecteurs portant le plus petit numéro sur la carte système (pour les disques durs SATA) ou à la carte contrôleur SAS (pour les disques durs SAS). Pour identifier les connecteurs des lecteurs de disques durs, reportez-vous à l'étiquette apposée sur le panneau d'accès latéral. 8. Replacez tous les composants qui ont été retirés pour préparer l'installation du composant. Installation d'un disque dur dans une station de travail HP Z600 ou Z800 Pour installer un lecteur de disque dur : 1. Suivez les procédures décrites à la section Préparation de l'installation des composants à la page 45 pour préparer votre station de travail en vue de l'installation des composants. 2. Sélectionnez une baie de lecteurs dans laquelle installer le lecteur de disque dur. 3. Installez le lecteur de disque dur dans le transporteur suivant un angle. Séparez soigneusement les rails inférieurs du transporteur de disque dur (1), puis abaissez le disque entre eux comme le montre l'illustration suivante. Relâchez les rails pour maintenir le lecteur en place. Figure 9-5 Installation du lecteur dans son support 4. Séparez soigneusement les rails supérieurs du transporteur de disque dur (2), puis faites pivoter le lecteur vers le haut comme illustré ci-dessus. Relâchez les rails pour maintenir le lecteur en place. FRWW Installation d'un lecteur de disque dur 61 5. Faites tourner la poignée de disque dur vers le bas dans sa position complètement ouverte. Poussez délicatement le disque dans son logement jusqu'à ce qu'il s'arrête (1) comme le montre l'illustration suivante. (L'exemple montre une station de travail HP Z600.) Lorsque le lecteur de disque dur est installé, faites tourner la poignée du disque vers le haut jusqu'à ce qu'elle se mette en place, sécurisant pleinement le lecteur (2). REMARQUE : La poignée du support de lecteur de disque s'utilise comme un levier. Elle permet de placer correctement les connecteurs et de maintenir en place le lecteur. Si la poignée est fermée trop tôt, la connexion ne s'établit pas et le lecteur n'est pas maintenu en place correctement. Figure 9-6 Installation du lecteur de disque dans le châssis 6. Lors de l'installation d'un disque dur SAS dans une station de travail Z600, une carte de contrôleur SAS doit être installée. Déplacez le câble de données du lecteur du connecteur SATA de la carte mère vers le connecteur de carte de contrôleur SAS. Lors de l'installation d'un disque dur SAS dans une station de travail Z800, déplacez le câble de données du lecteur du connecteur SATA de la carte mère vers un connecteur SAS de la carte mère. Reportez-vous au Maintenance and Service Guide (Manuel de maintenance et d'entretien) pour plus d'informations sur les emplacements des connecteurs et leur installation. 7. 62 Replacez tous les composants qui ont été retirés pour préparer l'installation du composant. Chapitre 9 Installation des lecteurs de disques durs FRWW 10 Installation de lecteurs magnétooptiques pour disques Cette section décrit comment installer un lecteur magnéto-optique pour disques dans la station de travail. Installation d'un lecteur optique dans une station de travail HP Z400 Cette section décrit comment installer un lecteur de disque optique dans la station de travail HP Z400 dans les configurations en mini-tour et de bureau. Installation d'un lecteur magnéto-optique pour disques (configuration de mini-tour) 1. Suivez les procédures décrites à la section Préparation de l'installation des composants à la page 45 pour préparer votre station de travail en vue de l'installation des composants. 2. Si nécessaire, retirez le système de remplissage vide et le système de remplissage EMI de la baie optique. 3. Installez les quatre vis-guide métriques noires M3 dans le lecteur. Figure 10-1 Installation des vis-guide 4. Alignez les vis avec les rainures dans la baie du lecteur et faites délicatement glisser le lecteur dans le boîtier tout en soulevant le levier de déverrouillage vert. Lorsque le lecteur est partiellement inséré, relâchez le levier de déverrouillage et faites complètement glisser le lecteur dans la baie jusqu'à ce qu'il s'enclenche. ATTENTION : Vérifiez que le lecteur de disque optique est sécurisé dans le châssis de la station de travail en tirant sur le lecteur pour voir si il peut être facilement dégagé. Le fait de ne pas convenablement sécuriser le lecteur peut endommager ce dernier lors du déplacement de la station de travail. FRWW Installation d'un lecteur optique dans une station de travail HP Z400 63 5. Connectez le cordon d'alimentation et les câbles de données au lecteur magnéto-optique pour disques et à la carte système en vous aidant de l'illustration qui suit. Reportez-vous à l'étiquette apposée sur le panneau d'accès latéral pour voir l'emplacement des connecteurs SATA. Connectez le câble de données au connecteur disponible. Figure 10-2 Connexion du câble d'alimentation du lecteur magnéto-optique pour disques et des câbles de données 6. Replacez tous les composants qui ont été retirés pour préparer l'installation du composant. Installation d'un lecteur magnéto-optique pour disques (configuration d'ordinateur de bureau) 1. Suivez les procédures décrites à la section Préparation de l'installation des composants à la page 45 pour préparer votre station de travail en vue de l'installation des composants. 2. Si nécessaire, retirez le panneau de remplissage et le remplisseur EMI de la baie optique. 3. Installez les quatre vis mère noires M3 dans le lecteur (1). Figure 10-3 Installation du lecteur magnéto-optique pour disques 4. 64 Alignez les vis avec les rainures dans la baie du lecteur et faites glisser sans forcer le lecteur dans son boîtier jusqu'à ce qu'il s'enclenche en place (2). Chapitre 10 Installation de lecteurs magnéto-optiques pour disques FRWW ATTENTION : Vérifiez que le lecteur magnéto-optique pour disques est solidement installé dans le châssis de la station de travail en tirant dessus pour vérifier qu'il ne peut pas être retiré. Si le lecteur n'est pas installé correctement, il risque d'être endommagé lors des déplacements de la station de travail. 5. Connectez les câbles d'alimentation et du lecteur au lecteur et à la carte système. Installation d'un lecteur de disque optique dans une station de travail HP Z600 ou Z800 Pour installer un lecteur magnéto-optique pour disques : 1. Suivez les procédures décrites à la section Préparation de l'installation des composants à la page 45 pour préparer votre station de travail en vue de l'installation des composants. 2. Si nécessaire, levez la poignée du bac de remplissage de la baie optique et retirez-la de la station de travail. 3. Soulevez et tenez le loquet vert de dégagement de la baie de lecteur optique (1) tout en faisant glisser le lecteur dans la baie (2). Lorsque l'avant du lecteur optique est proche de sa position finale, lâchez le loquet, mais continuez à faire glisser le lecteur vers l'intérieur jusqu'à ce que le loquet se ferme et engage le lecteur comme illustré ci-dessous. (L'exemple montre une station de travail HP Z600.) ASTUCE : Au cours de l'installation, les lecteurs ou systèmes de remplissage voisins peuvent bouger légèrement. Il peut alors s'avérer utile de faire glisser les deux périphériques et de les aligner, afin de permettre au levier de dégagement de reprendre sa position fermée et d'enclencher correctement les deux périphériques. ATTENTION : Assurez-vous que le lecteur magnéto-optique pour disques est solidement installé dans le châssis de la station de travail en tirant dessus pour vérifier qu'il ne peut pas être retiré facilement. Si le lecteur n'est pas installé correctement, il risque d'être endommagé lors des déplacements de la station de travail. Figure 10-4 Installation d'un lecteur magnéto-optique pour disques FRWW Installation d'un lecteur de disque optique dans une station de travail HP Z600 ou Z800 65 4. Branchez les câbles d'alimentation et de données sur le lecteur de disque optique comme le montre la figure suivante. (L'exemple montre une station de travail HP Z600.) Figure 10-5 Connexion du câble d'alimentation du lecteur magnéto-optique pour disques et des câbles de données 5. Branchez le câble de données du lecteur de disque optique sur le port SATA approprié et disponible sur la carte mère, comme indiqué dans la figure suivante (l'exemple montre une station de travail HP Z600). REMARQUE : Tous les lecteurs de disque optique d'une station de travail HP Z800 doivent être reliés à des connecteurs SAS ou SATA de la carte mère. S'il n'existe pas assez de connecteurs SATA pour accueillir tous les lecteurs, reliez tous les lecteurs aux connecteurs SAS de la carte mère. Consultez l'étiquette de service de la station de travail sur le panneau d'accès latéral pour connaître l'emplacement des connecteurs SATA et SAS. Figure 10-6 Connexion du câble de données du lecteur magnéto-optique à la carte mère 6. 66 Replacez tous les composants qui ont été retirés pour préparer l'installation du composant. Chapitre 10 Installation de lecteurs magnéto-optiques pour disques FRWW Notice concernant les lecteurs optiques Blu-ray Si vous avez installé un lecteur optique Blu-ray, tenez compte des points suivants : Lecture de films Blu-ray Le Blu-Ray étant un nouveau format contenant des technologie toutes nouvelles, certains problèmes de disques, de connexions numériques, de compatibilité et/ou de performance peuvent survenir et ne constituent pas un défaut de fabrication. La lecture parfaite sur tous les systèmes n'est pas garantie. Pour pouvoir lire certains titres Blu-ray, les systèmes peuvent avoir besoin d'une connexion numérique DVI ou HDMI, et votre écran peut nécessiter une prise en charge HDCP. Il n'est pas possible de lire des films HD-DVD sur cette station de travail. Compatibilité et mise à jour de la lecture de films Blu-ray La lecture de contenu Blu-ray HDCP (High-bandwidth Digital Content Protection), par exemple des films Blu-ray HD disponibles à la vente, nécessite un chemin entièrement compatible HDCP sur votre ordinateur. La technologie HDCP vérifie la compatibilité de chaque composant du chemin depuis le contenu du disque Blu-ray jusqu'à l'écran d'affichage, y compris, mais sans s'y limiter, la carte graphique et les adaptateurs d'écran. Les stations de travail HP Z400, Z600 et Z800 ont été conçues de la manière suivante : pratiquement toutes les configurations avec les écrans professionnels HP actuellement disponibles sont conformes. Les configurations des stations de travail plus anciennes HP xw4600 et xw9400 peuvent ne pas avoir des chemins entièrement compatibles, selon la carte graphique installée et l'écran d'affichage. HP recommande de vérifier séparément que vous disposez d'un système entièrement compatible si vous avez besoin de pouvoir lire des contenus commerciaux. Vous pouvez déterminer la compatibilité HDCP de votre carte graphique et de votre écran en vérifiant les QuickSpecs à l'adresse http://www.hp.com/go/productbulletin. Pour une performance HDCP optimale, HP recommande d'installer les mises à jour les plus récentes : 1. Firmware du lecteur Blu-ray 2. Correctifs d'application pour la lecture 3. Firmware et pilotes graphiques Vous trouverez les mises à jour pour votre produit spécifique sur le site de support à l'adresse Web http://www.hp.com/support/workstations. FRWW Notice concernant les lecteurs optiques Blu-ray 67 68 Chapitre 10 Installation de lecteurs magnéto-optiques pour disques FRWW Index A Assistance technique Recherche de ressources HP 1 B BIOS Détermination de la version 36 Mise à jour 37 C Cache face avant Retrait 45 Carte d'extension Identification des emplacements 55 Installation 55 cartes graphiques types 28 composants de la station de travail châssis de la station de travail HP Z400 10 châssis de la station de travail HP Z600 14 châssis de la station de travail HP Z800 18 panneau arrière de la station de travail HP Z400 12 panneau arrière de la station de travail HP Z600 16 panneau arrière de la station de travail HP Z800 20 panneau avant de la station de travail HP Z400 11 panneau avant de la station de travail HP Z600 15 panneau avant de la station de travail HP Z800 19 station de travail HP Z400 9 station de travail HP Z600 13 station de travail HP Z800 17 Composants de la station de travail 9 FRWW Configuration du système d'exploitation Microsoft Windows 34 Red Hat de Linux 34 Configuration du système d'exploitation ; Novell SLED 35 E écrans cartes graphiques 28 configuration 30 Écrans Raccordement 30 Réglage de l'affichage 31 G Guide de circulation d'air Retrait 45 H HP Backup and Recovery 42 I Installation Cartes d'extension 55 Cartes PCI/PCIe 55 Lecteur de disque dur 57 Lecteur optique 63 matériels 45 Mémoire 50 installation de la station de travail vérification de la ventilation 21 Installation de la station de travail Accessibilité 31 Connexion d'écrans 26 Personnalisation de l'affichage 31 Procédures d'installation 22 Sécurité 31 Installation de mémoire 49 L Lecteur de disque dur Configuration 57 Installation 57 Lecteur optique Installation 63 Logiciels Commande 39 M Matériels Désassemblage 45 Mémoire Installation 50 Microsoft Windows Configuration 34 Transfert de fichiers 34 Mise à jour de la station de travail Mise à jour au premier démarrage 35 Mise à jour des pilotes 37 Mise à jour du BIOS 37 N Novell SLED Configuration 35 Restauration 43 O Obturateur d'extension Retrait 45 P Panneau d'accès latéral Retrait 45 pilotes Mise à jour 34 Pilotes Installation de 34 Mise à jour 37 R Red Hat de Linux Configuration 34 Index 69 Ressources HP Diagnostics produits 6 Documentation du produit 4 Informations sur les produits 2 Liens Internet 4 Mises à jour de produits 7 Recherche 1 Support produit 3 restauration du système d’exploitation Windows Vista 40 Restauration du système d’exploitation Méthode de restauration 39 Windows XP 41 RestorePlus! 40 S Station de travail Préparation de l'installation des composants 45 Support pour carte d'extension Retrait 45 V Ventilateur des modules de mémoire Retrait 45 Ventilateur du système Retrait 45 W Windows Vista Configuration 34 restauration 40 Windows XP Configuration 34 Restauration 41 70 Index FRWW