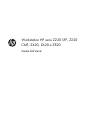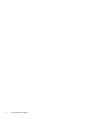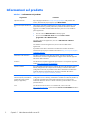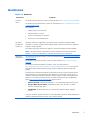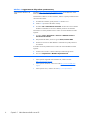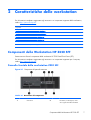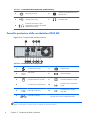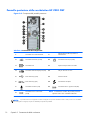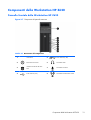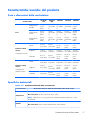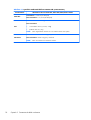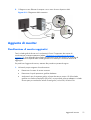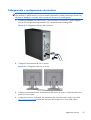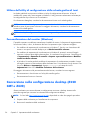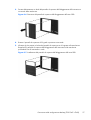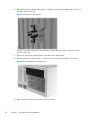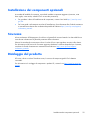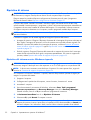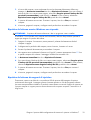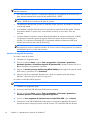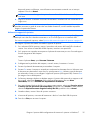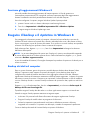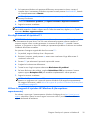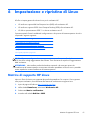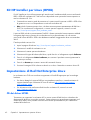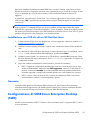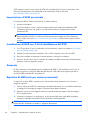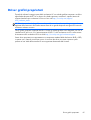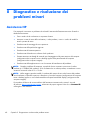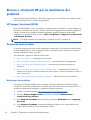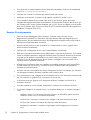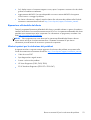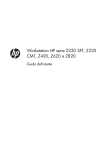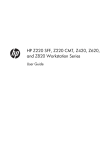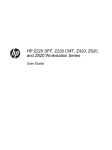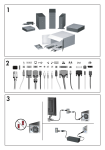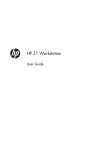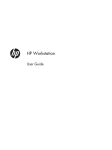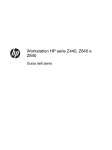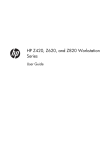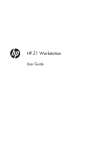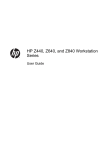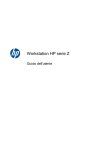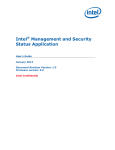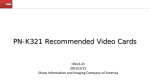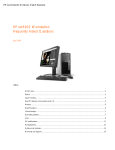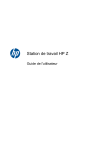Download Componenti della Workstation HP Z220 CMT
Transcript
Workstation HP serie Z220 SFF, Z220 CMT, Z420, Z620 e Z820 Guida dell'utente Informazioni sul copyright Garanzia Marchi commerciali © Copyright 2013 Hewlett-Packard Development Company, L.P. Hewlett-Packard Company declina ogni responsabilità per errori od omissioni tecniche o editoriali contenuti nel presente documento né per eventuali danni accidentali o consequenziali risultanti dalla fornitura, dalle prestazioni o dall'uso di questo materiale. Le informazioni contenute in questo documento sono fornite “così come sono” senza alcuna garanzia di alcun tipo, comprese, senza limitazione, le garanzie implicite di commerciabilità e idoneità a uno scopo particolare, e sono soggette a modifiche senza preavviso. Le garanzie relative ai prodotti HP sono definite nelle dichiarazioni esplicite di garanzia limitata che accompagnano tali prodotti. Microsoft e Windows sono marchi registrati negli Stati Uniti di Microsoft Corporation. Terza edizione: febbraio 2013 Prima edizione: marzo 2012 Numero parte: 669529-063 Niente di quanto contenuto nel presente documento dovrà essere interpretato come garanzia aggiuntiva. Le informazioni contenute in questo documento sono soggette a modifiche senza preavviso. Le sole garanzie per i prodotti e i servizi HP sono definite nelle norme esplicite di garanzia che accompagnano tali prodotti e servizi. Nulla di quanto contenuto nel presente documento va interpretato come costituente una garanzia aggiuntiva. HP non risponde di eventuali errori tecnici ed editoriali o di omissioni presenti in questo documento. Intel e Core sono marchi di Intel Corporation negli Stati Uniti e in altri Paesi. FireWire è un marchio di Apple Computer, Inc., depositato negli Stati Uniti e in altri Paesi. Informazioni sulla guida Questa guida riporta informazioni sull'installazione e sulla risoluzione dei problemi per la workstation HP serie Z e comprende i seguenti argomenti: Argomenti della guida Individuazione delle risorse HP a pagina 1 Caratteristiche delle workstation a pagina 7 Impostazione della workstation a pagina 19 Impostazione e ripristino di Windows 7 a pagina 30 Impostazione e ripristino di Windows 8 a pagina 36 Impostazione e ripristino di Linux a pagina 41 Diagnostica e risoluzione dei problemi minori a pagina 48 Manutenzione di routine a pagina 54 SUGGERIMENTO: Se le informazioni fornite in questa guida non sono sufficienti: — Per dettagli tecnici, consultare la Guida di assistenza e manutenzione della workstation sul sito Web http://www.hp.com/support/workstation_manuals. — Per guardare i video sull’installazione dei componenti, visitare il sito Web http://www.hp.com/go/ sml. — Per ulteriori informazioni sulla workstation, visitare il sito Web http://www.hp.com/go/ workstations. iii iv Informazioni sulla guida Sommario 1 Individuazione delle risorse HP ......................................................................................... 1 Informazioni sul prodotto .......................................................................................................... 2 Assistenza ............................................................................................................................... 3 Documentazione del prodotto .................................................................................................... 4 Diagnostica per i prodotti ......................................................................................................... 5 Aggiornamenti del prodotto ...................................................................................................... 5 2 Caratteristiche delle workstation ...................................................................................... 7 Componenti della Workstation HP Z220 SFF ............................................................................... 7 Pannello frontale della workstation Z220 SFF ............................................................... 7 Pannello posteriore della workstation Z220 SFF ............................................................ 8 Componenti della Workstation HP Z220 CMT ............................................................................. 9 Pannello frontale della workstation HP Z220 CMT ........................................................ 9 Pannello posteriore della workstation HP Z220 CMT ................................................... 10 Componenti della Workstation HP Z420 ................................................................................... 11 Pannello frontale della Workstation HP Z420 ............................................................. 11 Pannello posteriore della Workstation HP Z420 .......................................................... 12 Componenti della Workstation HP Z620 ................................................................................... 13 Pannello frontale della Workstation HP Z620 ............................................................. 13 Pannello posteriore della Workstation HP Z620 .......................................................... 14 Componenti della Workstation HP Z820 ................................................................................... 15 Pannello frontale della Workstation HP Z820 ............................................................. 15 Pannello posteriore della Workstation HP Z820 .......................................................... 16 Caratteristiche tecniche del prodotto ......................................................................................... 17 Peso e dimensioni della workstation .......................................................................... 17 Specifiche ambientali .............................................................................................. 17 3 Impostazione della workstation ...................................................................................... 19 Verifica della ventilazione corretta ........................................................................................... 19 Procedure di impostazione ...................................................................................................... 20 Aggiunta di monitor ............................................................................................................... 21 Pianificazione di monitor aggiuntivi ........................................................................... 21 Individuazione delle schede grafiche supportate ......................................................... 23 Abbinamento delle schede grafiche ai connettori del monitor ....................................... 23 Identificazione dei requisiti di connessione del monitor ................................................ 24 Collegamento e configurazione dei monitor ............................................................... 25 v Utilizzo dell'utility di configurazione della scheda grafica di terzi ................................. 26 Personalizzazione del monitor (Windows) .................................................................. 26 Conversione nella configurazione desktop (Z220 CMT e Z420) .................................................. 26 Installazione dei componenti opzionali ..................................................................................... 29 Sicurezza .............................................................................................................................. 29 Riciclaggio del prodotto .......................................................................................................... 29 4 Impostazione e ripristino di Windows 7 .......................................................................... 30 Impostazione del sistema operativo Windows 7 ........................................................................ 30 Installazione o aggiornamento dei driver del dispositivo .............................................. 30 Trasferire file e impostazioni ..................................................................................... 30 Eseguire il ripristino della configurazione di sistema e il ripristino in Windows 7 ........................... 31 Ripristino configurazione di sistema ........................................................................... 31 Ripristino di sistema ................................................................................................. 32 Ripristino del sistema mentre Windows risponde .......................................... 32 Ripristino del sistema mentre Windows non risponde .................................... 33 Ripristino del sistema da supporti di ripristino .............................................. 33 Creazione di supporti di ripristino ............................................... 34 Utilizzo dei supporti di ripristino ................................................. 35 5 Impostazione e ripristino di Windows 8 .......................................................................... 36 Ulteriori informazioni .............................................................................................................. 36 Impostazione del sistema operativo Windows 8 ......................................................... 36 Scaricare gli aggiornamenti Windows 8 .................................................................... 37 Eseguire il backup e il ripristino in Windows 8 .......................................................................... 37 Backup dei dati sul computer .................................................................................... 37 Eseguire un ripristino del sistema .............................................................................. 38 Utilizzo degli strumenti di ripristino di Windows .......................................... 38 Uso degli strumenti di ripristino f11 ............................................................ 39 Utilizzo dei supporti di ripristino HP Windows 8 (da acquistare separatamente) ........................................................................................ 39 6 Impostazione e ripristino di Linux ................................................................................... 41 Matrice di supporto HP Linux ................................................................................................... 41 Kit HP Installer per Linux (HPIKL) ............................................................................................... 42 Impostazione di Red Hat Enterprise Linux .................................................................................. 42 CD dei driver HPIKL ................................................................................................. 42 Installazione con il CD dei driver HP Red Hat Linux ..................................................... 43 Garanzia ............................................................................................................... 43 Configurazione di SUSE Linux Enterprise Desktop (SLED) ............................................................ 43 vi Impostazione di SLED precaricato ............................................................................. 44 Installazione di SLED con il kit di installazione del DVD ............................................... 44 Garanzia ............................................................................................................... 44 Ripristino di SLED (solo per sistemi precaricati) ........................................................... 44 Driver grafici proprietari ......................................................................................................... 45 7 Aggiornamento della workstation .................................................................................. 46 Aggiornamento della workstation dopo il primo avvio ................................................................ 46 Aggiornamento del BIOS ........................................................................................................ 46 Individuazione della versione corrente del BIOS ......................................................... 46 Aggiornamento del BIOS ......................................................................................... 47 Aggiornamento dei driver dei dispositivi ................................................................................... 47 8 Diagnostica e risoluzione dei problemi minori ................................................................. 48 Assistenza HP ........................................................................................................................ 48 Individuazione delle etichette dei codici .................................................................................... 49 Individuazione delle informazioni sulla garanzia ....................................................................... 49 Risorse e strumenti HP per la risoluzione dei problemi ................................................................ 50 HP Support Assistant (HPSA) ..................................................................................... 50 Assistenza tecnica online ......................................................................................... 50 Risoluzione dei problemi ........................................................................... 50 Instant Support e Active Chat ..................................................................... 51 Servizi di informazione al cliente, comunicati al cliente e sulla sicurezza e avvisi al cliente ........................................................................................ 51 Notifiche sull'aggiornamento dei prodotti .................................................... 51 Consigli utili ........................................................................................................... 51 In fase di avvio ........................................................................................ 51 Durante il funzionamento .......................................................................... 52 Riparazione effettuabile dal cliente ............................................................. 53 Ulteriori opzioni per la risoluzione dei problemi ........................................... 53 9 Manutenzione di routine ................................................................................................. 54 Precauzioni generali sulla sicurezza delle operazioni di pulizia ................................................... 54 Pulizia dello chassis ............................................................................................................... 54 Pulizia della tastiera ............................................................................................................... 54 Pulizia del monitor ................................................................................................................. 55 Pulizia del mouse ................................................................................................................... 55 vii viii 1 Individuazione delle risorse HP Questa sezione contiene informazioni sulle seguenti risorse HP per la workstation: Argomenti Informazioni sul prodotto a pagina 2 ● Specifiche tecniche ● HP Cool Tools ● Informazioni sulla normativa ● Accessori ● Scheda di sistema ● Numero di serie, Certificato di autenticità ed etichetta di prodotto Microsoft originale Assistenza a pagina 3 ● Assistenza tecnica ● HP Support Assistant ● Informazioni sulla garanzia Documentazione del prodotto a pagina 4 ● Documentazione e libri bianchi di HP e di terzi ● Notifiche sul prodotto ● Specifiche tecniche (QuickSpecs) ● Servizi di informazione al cliente, comunicati sulla sicurezza, avvisi Diagnostica per i prodotti a pagina 5 ● HP Vision Field Diagnostics ● Soluzioni diagnostiche per hardware HP PC ● Definizioni dei codici di segnali acustici e LED ● Codici di errore POST Aggiornamenti del prodotto a pagina 5 ● Aggiornamenti del BIOS e del driver ● Sistemi operativi 1 Informazioni sul prodotto Tabella 1-1 Informazioni sul prodotto Argomento Posizione Specifiche tecniche Aprire la pagina all'indirizzo www.hp.com/go/quickspecs. Nel pannello sulla sinistra, selezionare la propria regione, quindi Workstation. HP Cool Tools (solo Windows® 7) Sulla maggior parte delle workstation HP con sistema operativo Windows 7 sono precaricati strumenti in grado di potenziare le prestazioni di sistema e software aggiuntivi non installati automaticamente durante il primo avvio. Per accedere a queste applicazioni: ● Fare clic sull'icona HP Cool Tools sul desktop oppure ● Aprire la cartella HP Cool Tools selezionando Start > Tutti i programmi > HP > HP Cool Tools. Per saperne di più sulle applicazioni, fare clic su HP Cool Tool—Ulteriori informazioni. Per installare o lanciare le applicazioni, fare clic sull'icona della relativa applicazione. È possibile trovare ulteriori informazioni consultando la Guida di assistenza e manutenzione per la propria workstation all’indirizzo http://www.hp.com/support/ workstation_manuals/. 2 Informazioni sulla normativa Per ulteriori informazioni sulla classe del prodotto, consultare la Guida alle informazioni di sicurezza e regolamentazione. Leggere anche l’etichetta applicata allo chassis della workstation. Accessori Per informazioni complete e aggiornate sugli accessori e sui componenti supportati, vedere http://www.hp.com/go/workstations. Scheda di sistema Uno schema della scheda di sistema è collocato all’interno del pannello di accesso laterale (configurazioni dei computer tower e desktop) o all’interno dello chassis (configurazioni all-in-one). È possibile trovare ulteriori informazioni consultando la Guida di assistenza e manutenzione per la propria workstation all’indirizzo http://www.hp.com/support/workstation_manuals/. Numero di serie, Certificato di autenticità (COA) ed etichetta di prodotto Microsoft originale (GML) (se applicabili) Le etichette con il numero di serie si trovano sul pannello superiore o posteriore (configurazioni tower e desktop). Solitamente il Certificato di autenticità (Windows 7) e l’etichetta di prodotto Microsoft originale (Windows 8) sono situati accanto all’etichetta del numero di serie. In alcune workstation, questa etichetta si trova sul pannello inferiore. Linux Per informazioni sull'uso di Linux su workstation HP, visitare il sito web http://www.hp.com/linux/, quindi selezionare Linux su workstation dall'elenco sulla sinistra. Capitolo 1 Individuazione delle risorse HP Assistenza Tabella 1-2 Assistenza Argomento Assistenza tecnica Posizione Per assistenza tecnica negli USA, visitare il sito Web all’indirizzo http://www.hp.com/go/contactHP. Per assistenza tecnica internazionale, visitare il sito web all’indirizzo http://welcome.hp.com/country/ us/en/wwcontact_us.html. Qui è possibile: HP Support Assistant (solo Windows 7) ● Chattare on-line con un tecnico HP ● Ottenere assistenza via e-mail ● Ricercare numeri telefonici di assistenza ● Localizzare un centro di assistenza HP HP Support Assistant è un'applicazione che supporta l'utente a mantenere le prestazioni della workstation e a risolvere i problemi mediante aggiornamenti e ottimizzazioni automatici, diagnostica integrata e assistenza guidata. Per accedere a HP Support Assistant, fare doppio clic sull'icona HP Support Assistant sul desktop. NOTA: HP Support Assistant è preinstallato su tutte le workstation HP che utilizzano Microsoft Windows 7 e non è invece disponibile su workstation che utilizzano Linux o Windows 8. Informazioni sulla garanzia Per informazioni sulla garanzia di base, visitare il sito Web all’indirizzo http://www.hp.com/support/ warranty-lookuptool. Per individuare un Care Pack esistente, visitare il sito Web all’indirizzo http://www.hp.com/go/ lookuptool. Per estendere la garanzia standard di un prodotto, visitare il sito web all'indirizzo http://h20219.www2.hp.com/services/us/en/warranty/carepack-overview.html. I servizi HP Care Pack offrono livelli di assistenza potenziati per prolungare e ampliare la garanzia standard del prodotto. È possibile reperire la Garanzia limitata HP espressamente prevista per il proprio prodotto nel menu Start del computer e/o nel CD/DVD fornito nella confezione. Per alcuni Paesi o alcune regioni, la confezione comprende la Garanzia limitata HP in formato cartaceo. Nei Paesi/nelle regioni dove la garanzia non viene fornita in formato cartaceo, è possibile richiederne una copia stampata dalla pagina http://www.hp.com/go/orderdocuments oppure scrivere a: ● America del nord: Hewlett Packard, MS POD, 11311 Chinden Blvd, Boise, ID 83714, USA ● Europa, Medio Oriente, Africa: Hewlett-Packard, POD, Via G. Di Vittorio, 9, 20063, Cernusco sul Naviglio (MI), Italia ● Asia-Pacifico: Hewlett-Packard, POD, P.O. Box 200, Alexandra Post Office, Singapore 911507 Si prega di includere le seguenti informazioni: numero del prodotto, periodo di validità della garanzia (collocato sull’etichetta del numero di serie), nome e indirizzo postale. Assistenza 3 Documentazione del prodotto Tabella 1-3 Documentazione del prodotto Argomento 4 Posizione Documentazione utente HP, libri bianchi e documentazione di terzi La documentazione on-line aggiornata è disponibile sul sito web http://www.hp.com/support/workstation_manuals. La documentazione contiene la Guida dell'utente e la Guida di assistenza e manutenzione. Rimozione e sostituzione di video Per scoprire come rimuovere e sostituire i componenti della workstation, visitare il sito web http://www.hp.com/go/sml. Notifiche sul prodotto Subscriber's Choice è un programma HP che consente, mediante la sottoscrizione di un abbonamento, di ricevere gli aggiornamenti driver e software, le Proactive Change Notifications (PCN), il notiziario HP, i customer advisories e altro ancora. Registrazioni all'indirizzo www.hp.com/united-states/subscribe/gateway/? jumpid=go/subscribe-gate1. Specifiche tecniche Il Product Bulletin contiene le QuickSpec per le workstation HP. QuickSpecs include informazioni sul sistema operativo, sull’alimentazione, sulla memoria, sul CPU e su numerosi altri componenti di sistema. Per accedere alle QuickSpec, vedere http://www.hp.com/go/quickspecs/. Servizi di informazione al cliente, comunicati sulla sicurezza, avvisi Per trovare i servizi di informazione, bollettini e notifiche: 1. Vedere http://www.hp.com/go/workstationsupport. 2. Selezionare il prodotto desiderato. 3. Dalla sezione Risorse, selezionare Altro…. 4. Utilizzare la barra di scorrimento per selezionare Servizi di informazione al cliente, comunicati al cliente o avvisi al cliente. Capitolo 1 Individuazione delle risorse HP Diagnostica per i prodotti Tabella 1-4 Diagnostica per i prodotti Argomento Strumenti di diagnostica Windows 7: ● HP Vision Diagnostics (Z420, Z620, Z820) ● HP PC Hardware Diagnostics (Z220 SFF, Z220 CMT) Strumenti di diagnostica Windows 8: ● HP Vision Diagnostics (Z420, Z620, Z820) ● HP PC Hardware Diagnostics (Z220 SFF, Z220 CMT) Posizione L’utilità HP Vision Diagnostics è preinstallata sulle workstation Windows 7. L’utilità HP PC Hardware Diagnostics è preinstallata sulle workstation Windows 7. È possibile trovare ulteriori informazioni consultando la Guida di assistenza e manutenzione all’indirizzo http://www.hp.com/support/workstation_manuals/. L’utilità HP Vision Diagnostics è preinstallata sui sistemi Windows 8. L’utilità HP Vision Diagnostics è preinstallata sui sistemi Windows 8. È possibile trovare ulteriori informazioni consultando la Guida di assistenza e manutenzione all’indirizzo http://www.hp.com/support/workstation_manuals/. Definizioni dei codici di segnali acustici e LED Fare riferimento alla Guida di assistenza e manutenzione della workstation all’indirizzo http://www.hp.com/support/workstation_manuals. Codici di errore POST Fare riferimento alla Guida di assistenza e manutenzione della workstation all’indirizzo http://www.hp.com/support/workstation_manuals. Aggiornamenti del prodotto Tabella 1-5 Aggiornamenti del prodotto Argomento Posizione Diagnostica per i prodotti 5 Tabella 1-5 Aggiornamenti del prodotto (continuazione) Aggiornamenti del BIOS e del driver Consultare http://www.hp.com/go/workstationsupport per verificare che i driver della workstation in uso siano i più recenti. Per determinare il BIOS in uso sulla workstation, attenersi a questa procedura durante l'accensione del sistema: 1. Accendere la workstation, quindi premere Esc durante l'avvio... 2. Premere F10 per entrare nell'utilità F10 Setup. 3. Accedere a File > Informazioni di sistema. Annotare la versione e la data del BIOS e confrontarle con le versioni del BIOS presenti sul sito Web HP. Per Windows 7 è anche possibile trovare il numero di versione del BIOS nel modo seguente: 1. Accedere a Start > Programmi > Accessori > Utilità di sistema > nformazioni di sistema. 2. Nel pannello sulla destra, cercare la riga con data/versione BIOS. 3. Annotare la versione e la data del BIOS e confrontarle con quelle presenti sul sito Web HP. In Windows 8 è anche possibile trovare il numero di versione del BIOS nel modo seguente: Sistemi operativi 6 1. Puntare il mouse in alto o in basso a destra per visualizzare gli Accessi. 2. Fare clic su Impostazioni > Modifica impostazioni PC. Per ulteriori informazioni su: ● Sistemi operativi supportati sulle workstation HP, visitare il sito web http://www.hp.com/go/wsos. ● Sistemi operativi Windows, visitare il sito web http://www.microsoft.com/ support. ● Sistemi operativi Linux, visitare il sito web http://www.hp.com/linux. Capitolo 1 Individuazione delle risorse HP 2 Caratteristiche delle workstation Per informazioni complete e aggiornate sugli accessori e sui componenti supportati dalla workstation, vedere http://partsurfer.hp.com. Argomenti Componenti della Workstation HP Z220 SFF a pagina 7 Componenti della Workstation HP Z220 CMT a pagina 9 Componenti della Workstation HP Z420 a pagina 11 Componenti della Workstation HP Z620 a pagina 13 Componenti della Workstation HP Z820 a pagina 15 Caratteristiche tecniche del prodotto a pagina 17 Componenti della Workstation HP Z220 SFF Questa sezione illustra le componenti della workstation HP Z220 Small Form Factor (SFF). Per informazioni complete e aggiornate sugli accessori e sui componenti supportati per il computer, vedere http://partsurfer.hp.com. Pannello frontale della workstation Z220 SFF Figura 2-1 Componenti del pannello anteriore Tabella 2-1 Descrizione del componente 1 Unità ottica 5 Lettore di schede di memoria facoltativo (si veda figura) o unità disco rigido secondaria facoltativa Componenti della Workstation HP Z220 SFF 7 Tabella 2-1 Descrizione del componente (continuazione) 2 Pulsante di accensione 6 Indicatore di attività del disco fisso o dell'unità ottica 3 Porte USB 2.0 (4, nere) 7 Connettore cuffie 4 Connettore di microfono o cuffie (selezionabile via software; la modalità predefinita è microfono) Pannello posteriore della workstation Z220 SFF Figura 2-2 Componenti del pannello posteriore Tabella 2-2 Descrizione del componente 1 Connettore di rete RJ-45 7 DisplayPort (DP) 2 Porta seriale 8 VGA (monitor) (blu) 3 Connettore mouse PS/2 (verde) 9 Connettore tastiera PS/2 (viola) 4 Connettore cavo di alimentazione 10 Connettore linea in uscita audio (verde) 5 Porte USB 2.0 (2) (nere) 11 Connettore linea in ingresso audio (blu) 6 Porte USB 3.0 (4) (blu) NOTA: NOTA: Le etichette dei connettori del pannello posteriore riportano icone e colori a standard industriale. Le porte DP e VGA non sono supportate se il sistema è configurato con i processori Intel® Xeon E3-12x0 v2. Inoltre, nel caso in cui sia installata una scheda grafica non integrata, tali porte sono disabilitate per impostazione predefinita. 8 Capitolo 2 Caratteristiche delle workstation NOTA: È possibile abilitare l'utilizzo simultaneo di schede grafiche integrate Intel HD e schede grafiche non integrate (al fine di utilizzare più di due monitor) tramite l'utilità Computer Setup (F10). Tuttavia, HP consiglia di utilizzare solo schede grafiche non integrate quando si collegano tre o più monitor. Componenti della Workstation HP Z220 CMT Questa sezione illustra le componenti della workstation HP Z220 Convertible Mini Tower (CMT). Per informazioni complete e aggiornate sugli accessori e sui componenti supportati per il computer, vedere http://partsurfer.hp.com. Pannello frontale della workstation HP Z220 CMT Figura 2-3 Componenti del pannello anteriore Tabella 2-3 Descrizione del componente 1 Unità ottica 5 Porte USB 3.0 (2) (blu) 2 Pulsante di accensione 6 Connettore cuffie 3 Indicatore di attività del disco fisso 7 Connettore microfono 4 Porta USB 2.0 (1) (nera) 8 Connettore FireWire® 1394a (opzionale e collegato, salvo se configurato) Componenti della Workstation HP Z220 CMT 9 Pannello posteriore della workstation HP Z220 CMT Figura 2-4 Componenti del pannello posteriore Tabella 2-4 Descrizione del componente Connettore cavo di alimentazione 2 Connettore tastiera PS/2 (viola) 10 Connettore mouse PS/2 (verde) 3 Connettore DVI-I 11 Apertura clampa chassis universale 4 Connettore dell'uscita Display Port (DP) 12 Slot per chiusura con cavo 5 Porte USB 2.0 (4) (nere) 13 Attacco lucchetto 6 Porte USB 3.0 (2) (blu) 14 Connettore di rete RJ-45 7 Connettore microfono (rosa) 15 Connettore linea in ingresso audio (blu) 8 Connettore linea in uscita audio (verde) NOTA: 9 NOTA: Le etichette dei connettori del pannello posteriore riportano icone e colori a standard industriale. Le porte DP e DVI-I non sono supportate se il sistema è configurato con i processori Intel Xeon E3-12x0 v2. Inoltre, nel caso in cui sia installata una scheda grafica non integrata, tali porte sono disabilitate per impostazione predefinita. 10 LED BIST (Built-In Self Test) modulo di alimentazione 1 Capitolo 2 Caratteristiche delle workstation NOTA: È possibile abilitare l'utilizzo simultaneo di schede grafiche integrate Intel HD e schede grafiche non integrate (al fine di utilizzare più di due monitor) tramite l'utilità Computer Setup (F10). Tuttavia, HP consiglia di utilizzare solo schede grafiche non integrate quando si collegano tre o più monitor. Componenti della Workstation HP Z420 Pannello frontale della Workstation HP Z420 Figura 2-5 Componenti del pannello anteriore Tabella 2-5 Descrizione del componente 1 Unità ottica 5 Porte USB 3.0 (2, blu) 2 Pulsante di accensione 6 Connettore cuffie 3 Indicatore di attività del disco fisso 7 Connettore microfono 4 Porta USB 2.0 (1, nera) 8 Connettore FireWire IEEE–1394a (opzionale e tappato, salvo se configurato) Componenti della Workstation HP Z420 11 Pannello posteriore della Workstation HP Z420 Figura 2-6 Componenti del pannello posteriore Tabella 2-6 Descrizione del componente 12 Connettore linea in uscita audio (verde) 1 LED BIST (Built-In Self Test) modulo di alimentazione 2 Apertura clampa chassis universale 10 Connettore microfono (rosa) 3 Connettore mouse PS/2 (verde) 11 Connettore di rete RJ-45 AMTenabled (arancione) 4 Porte USB 2.0 (4, nere) 12 Porte USB 3.0 (2, blu) 5 Slot di sicurezza 13 Connettore FireWire IEEE-1394a (bianco) 6 Attacco lucchetto 14 Connettore tastiera PS/2 (viola) 7 Connettore linea in ingresso audio (blu) 15 Pulsante di accensione posteriore 8 Connettore scheda grafica 16 Connettore cavo di alimentazione Capitolo 2 Caratteristiche delle workstation 9 Componenti della Workstation HP Z620 Pannello frontale della Workstation HP Z620 Figura 2-7 Componenti del pannello anteriore Tabella 2-7 Descrizione del componente 1 Unità ottica 5 Porte USB 3.0 (2, blu) 2 Pulsante di accensione 6 Connettore cuffie 3 Indicatore di attività del disco fisso 7 Connettore microfono 4 Porte USB 2.0 (nere) 8 Connettore FireWire IEEE–1394a Componenti della Workstation HP Z620 13 Pannello posteriore della Workstation HP Z620 Figura 2-8 Componenti del pannello posteriore Tabella 2-8 Descrizione del componente 1 Connettore cavo di alimentazione 8 Connettore linea in uscita audio (verde) 2 Connettore mouse PS/2 (verde) 9 Connettore microfono (rosa) 3 Porte USB 2.0 (4, nere) 4 14 Connettori di rete RJ-45 (arancioni) Connettore inferiore AMT enabled 10 Porte USB 3.0 (2, blu) 11 Connettore FireWire IEEE-1394a (bianco) 5 Connettore linea in ingresso audio (blu) 12 Connettore tastiera PS/2 (viola) 6 Connettore scheda grafica 13 Pulsante di accensione posteriore 7 Slot di sicurezza 14 LED BIST (Built-In Self Test) modulo di alimentazione Capitolo 2 Caratteristiche delle workstation Componenti della Workstation HP Z820 Pannello frontale della Workstation HP Z820 Figura 2-9 Componenti del pannello anteriore Tabella 2-9 Descrizione del componente 1 Unità ottica 5 Porte USB 3.0 (2, blu) 2 Pulsante di accensione 6 Connettore cuffie 3 Indicatore di attività del disco fisso 7 Connettore microfono 4 Porta USB 2.0 (1, nera) 8 Connettore FireWire IEEE–1394a Componenti della Workstation HP Z820 15 Pannello posteriore della Workstation HP Z820 Figura 2-10 Componenti del pannello posteriore Tabella 2-10 Descrizione del componente 1 Connettore cavo di alimentazione 2 3 4 16 9 Porte USB 3.0 (2, blu) Connettore mouse PS/2 (verde) 10 Porte USB 2.0 (4, nere) Connettore linea in ingresso audio (blu) 11 Connettore linea in uscita audio (verde) 12 Connettore microfono (rosa) Connettori di rete RJ-45 (2, arancioni) Connettore superiore AMT enabled 5 Connettore FireWire IEEE-1394a (bianco) 13 Connettore tastiera PS/2 (viola) 6 Slot di sicurezza 14 Pulsante di accensione posteriore 7 Connettore/i scheda grafica 15 LED BIST (Built-In Self Test) modulo di alimentazione 8 Connettore seriale (verde acqua) Capitolo 2 Caratteristiche delle workstation Caratteristiche tecniche del prodotto Peso e dimensioni della workstation HP Z220 SFF Caratteristiche Peso Dimensioni dello chassis HP Z420 HP Z620 HP Z820 Configurazione standard 7,5 kg (16,53 libbre) 11,6 kg (25,57 libbr e) 13,2 kg (29,10 libbr e) 17,9 kg (39,46 libbr e) 26,6 kg (58,64 libbre) Configurazione minima 6,6 kg (14,55 libbre) 10,6 kg (23,37 libbr e) 12,5 kg (27,56 libbr e) 15,5 kg (34,17 libbr e) 24,0 kg (52,91 libbre) Configurazione massima 8,4 kg (18,52 libbre) 14,7 kg (32,41 libbr e) 17,7 kg (39,02 libbr e) 22,6 kg (49,82 libbr e) 32,0 kg (70,55 libbre) Altezza 33,8 cm (13,3 pollici) 44,8 cm (17,6 pollici) 44,76 cm (17,62 pollici) 44,45 cm (17,50 pollici) 44,4 cm (17,5 pollici) Larghezza 10,0 cm (3,95 pollici) 17,8 cm (7,0 pollici) 17,78 cm (7,00 pollici) 17,15 cm (6,75 pollici) 20,3 cm (8,0 pollici) Profondità 38,1 cm (15,0 pollici) 45,4 cm (17,9 pollici) 44,50 cm (17,53 pollici) 46,48 cm (18,30 pollici) 52,5 cm (20,7 pollici) Altezza 10,0 cm (3,95 pollici) 17,8 cm (7,0 pollici) 17,78 cm (7,00 pollici) 17,15 cm (6,75 pollici) 20,3 cm (8,0 pollici) 44,8 cm (17,6 pollici) 44,76 cm (17,62 pollici) 44,45 cm (17,50 pollici) 44,4 cm (17,5 pollici) 45,4 cm (17,9 pollici) 44,50 cm (17,53 pollici) 46,48 cm (18,30 pollici) 52,5 cm (20,7 pollici) Configurazione Tower Dimensioni dello chassis HP Z220 CMT Larghezza 33,8 cm (13,3 pollici) Profondità 38,1 cm (15,0 pollici) Configurazione desktop convertita Specifiche ambientali Tabella 2-11 Specifiche ambientali della worstation HP Caratteristiche Workstation HP serie Z220 SFF, Z220 CMT, Z420, Z620 e Z820 In funzione: da 5° a 35°C (da 40° a 95°F) Temperatura Non in funzione: da -40°C a 60°C (da -40°F a 140°F) NOTA: Riduzione di 1°C (1,8°F) ogni 305 m (1.000 piedi) altitudine superiore ai 1.524 m (5.000 piedi). Umidità In funzione: da 8% a 85% di umidità relativa, senza condensa Non in funzione: da 8% a 90% di umidità relativa, senza condensa Caratteristiche tecniche del prodotto 17 Tabella 2-11 Specifiche ambientali della worstation HP (continuazione) Caratteristiche Altitudine Workstation HP serie Z220 SFF, Z220 CMT, Z420, Z620 e Z820 In funzione: 0 - 3.048 m (10.000 piedi) Non in funzione: 0 - 9,144 m (30.000 piedi) In funzione: ½-sinusoidale: 40g, 2-3ms Non in funzione: Urti ● ½-sinusoidale: 160 cm/s, 2-3ms (~100g) ● quadrato: 422 cm/s, 20g NOTA: I valori rappresentano eventi di urti e non indicano eventi di urti ripetuti. Modalità casuale in funzione: 0,5g (rms), 5-300 Hz Vibrazioni Non in funzione: casuale: 2,0g (rms), 10-500 Hz NOTA: 18 I valori non indicano una vibrazione continua. Capitolo 2 Caratteristiche delle workstation 3 Impostazione della workstation Questa sezione descrive come impostare la workstation. Argomenti Verifica della ventilazione corretta a pagina 19 Procedure di impostazione a pagina 20 Aggiunta di monitor a pagina 21 Conversione nella configurazione desktop (Z220 CMT e Z420) a pagina 26 Verifica della ventilazione corretta La ventilazione corretta del sistema è di fondamentale importanza per il funzionamento della workstation. Attenersi alle seguenti istruzioni: ● Collocare la workstation su una superficie solida e piana. ● Lasciare uno spazio di almeno 15,24 cm (6 pollici) sui lati anteriore e posteriore della workstation (i modelli di worstation possono variare). Figura 3-1 Ventilazione corretta della workstation Verifica della ventilazione corretta 19 ● Assicurarsi che la temperatura interna rientri nelle specifiche ambientali descritte in questo documento. NOTA: Il limite massimo della temperatura di 35°C (95°F) è indicato soltanto per altitudini fino a 1524 m (5000 piedi) . La perdita altimetrica è pari 1°C (33.8°F) ogni 304.8 m (1000 piedi) sopra i 1524 m (5.000 piedi), quindi a 3,048 m (10.000 piedi) il limite massimo della temperatura ambiente dell'aria è 30°C (86°F). ● Per installazioni in cabinet, assicurarsi che riceva una ventilazione adeguata e che la temperatura al suo interno non superi i limiti specificati. ● Non limitare l'afflusso d'aria della workstation in ingresso o in uscita ostruendo le feritoie o le prese d'aria come indicato nella figura seguente. Figura 3-2 Collocazione corretta della workstation Procedure di impostazione AVVERTENZA! Per ridurre il rischio di scosse elettriche o danni all'apparecchiatura, rispettare le norme seguenti: • Inserire il cavo di alimentazione in una presa CA facilmente accessibile. • Spegnere completamente il computer scollegando il cavo di alimentazione dalla presa CA (non disinserire il cavo di alimentazione dal computer). • Collegare il cavo di alimentazione a una presa a tre pin dotata di messa a terra. Non escludere il contatto di messa a terra del cavo di alimentazione collegando, ad esempio, un adattatore bipolare, in quanto svolge un'importante funzione di sicurezza. NOTA: Una workstation HP Z820 con un’alimentazione a 1125W potrebbe richiedere più potenza rispetto a quella disponibile in un normale contesto lavorativo. Per i dettagli, consultare Guida alla preparazione del sito per la workstation all’indirizzo http://www.hp.com/support/ workstation_manuals. Per impostare la workstation: 20 1. Collegare il mouse, la tastiera e il cavo di alimentazione alla workstation. 2. Collegare il monitor alla worstation. 3. Collegare il cavo di alimentazione della workstation e il cavo di alimentazione del display a una presa elettrica CA. 4. Per collegare altre eventuali periferiche, ad esempio una stampante, seguire le istruzioni fornite a corredo della periferica. Capitolo 3 Impostazione della workstation 5. Collegare un cavo Ethernet al computer e a un router di rete o dispositivo LAN. Figura 3-3 Collegamento della worstation Aggiunta di monitor Pianificazione di monitor aggiuntivi Tutte le schede grafiche fornite con le workstation HP serie Z supportano due monitor di visualizzazione contemporaneamente (vedere Collegamento e configurazione dei monitor a pagina 25). Sono disponibili altre schede che supportano più di due monitor. La procedura di aggiunta dei monitor dipende dalle schede grafiche in uso e dal tipo e numero di monitor da aggiungere. Per pianificare l'aggiunta di monitor, attenersi alla procedura riportata di seguito: 1. Valutare le proprie esigenze di visualizzazione: ● Determinare il numero di monitor necessari. ● Determinare il tipo di prestazioni grafiche desiderate. ● Analizzare il tipo di connettore grafico utilizzato da ciascun monitor. HP offre schede grafiche con interfacce DisplayPort (DP) e DVI, ma è possibile utilizzare adattatori e schede di terze parti per interfacciarsi ad altri formati grafici, inclusi DVI-I, HDMI o VGA. Aggiunta di monitor 21 SUGGERIMENTO: Alcune schede per componenti hardware legacy meno recenti potrebbero avere un costo superiore rispetto alle altre. Si consiglia di basare la propria scelta di acquisto sulla base del costo delle schede rispetto al costo di un monitor più recente che non richiede schede. 2. Determinare se occorrono schede grafiche aggiuntive: ● Consultare la documentazione relativa alla scheda grafica per determinare il numero di monitor collegabili. Per collegare il monitor all'uscita della scheda, potrebbe essere necessario un adattatore. Consultare la sezione Abbinamento delle schede grafiche ai connettori del monitor a pagina 23. ● Se necessario, valutare l'acquisto di una nuova scheda grafica per utilizzare monitor aggiuntivi. ● La scheda grafica utilizzata determina il numero massimo di monitor supportato. La maggior parte delle schede supporta due monitor, altre tre o quattro. NOTA: I monitor con risoluzioni superiori ai 1920 x 1200 pixel a 60 Hz richiedono una scheda grafica con uscita DVI a doppio link o Display Port. Per ottenere la risoluzione nativa con DVI è necessario utilizzare un cavo DL-DVI, non cavi DVI-I o DVI-D standard. I computer HP non supportano tutte le schede grafiche. Prima di acquistare una nuova scheda grafica, verificare che sia supportata. Vedere Individuazione delle schede grafiche supportate a pagina 23. Molte schede grafiche supportano più di due monitor, ma consentono di utilizzare al massimo due monitor alla volta. Consultare la documentazione relativa alla scheda grafica o cercare informazioni sulla scheda in base alla procedura riportata in Individuazione delle schede grafiche supportate a pagina 23. Alcune schede grafiche supportano più monitor grazie al multiplexing del segnale dei monitor su più uscite. Ciò può ridurre le prestazioni grafiche. Consultare la documentazione relativa alla scheda grafica o cercare informazioni sulla scheda in base alla procedura riportata in Individuazione delle schede grafiche supportate a pagina 23. Verificare che le uscite della scheda corrispondano all'ingresso richiesto dai monitor. Consultare la sezione Identificazione dei requisiti di connessione del monitor a pagina 24. I vari modelli di workstation HP serie Z presentano diversi limiti relativi alle dimensioni meccaniche, alla velocità dei dati e all’alimentazione disponibili per le schede grafiche aggiuntive. Inoltre, il limite pratico tipico delle schede grafiche è di due per computer. Fare riferimento alla Guida di assistenza e manutenzione per l’identificazione dello slot per la scheda, e assicurarsi che la nuova scheda grafica funzioni. 3. 22 Se si sesidera aggiungere nuove schede grafiche, procedere come segue: a. Individuare la scheda grafica supportata da HP che corrisponde meglio alle proprie esigenze in termini di numero di monitor, compatibilità con i monitor che si prevede di utilizzare e prestazioni. Vedere Individuazione delle schede grafiche supportate a pagina 23. b. Assicurarsi di disporre dei driver corretti per le schede grafiche. Capitolo 3 Impostazione della workstation c. Installare la scheda grafica in base alle istruzioni del video relativo alla workstation utilizzata disponibili sul sito Web http://www.hp.com/go/sml. d. Configurare il monitor. Per i dettagli, fare riferimento alla Guida Microsoft® o visitare il sito Web http://www.microsoft.com oppure fare riferimento alla Guida Linux sul relativo sito Web. SUGGERIMENTO: Per semplificare la risoluzione di possibili problemi, attivare un monitor per volta: attivare il primo monitor e assicurarsi che funzioni correttamente prima di attivare il monitor successivo. Individuazione delle schede grafiche supportate Per ulteriori informazioni sulle schede grafiche supportate sulla workstation in uso: 1. Visitare la pagina Web http://www.hp.com/go/quickspecs. 2. Nella barra di navigazione a sinistra, sotto a QuickSpecs, fare clic sul paese, quindi su Workstation. 3. Per visualizzare le specifiche, scegliere il modello. 4. Fare clic sul collegamento Technical Specifications-Graphics (Specifiche tecniche - Schede grafiche). Verranno mostrate le informazione tecniche complete per le schede grafiche supportate, compreso il numero di monitor supportato dalla scheda, i connetti, il consumo energetico, i driver e altri dettagli. Abbinamento delle schede grafiche ai connettori del monitor Nella tabella seguente vengono descritte le possibilità di configurazione del monitor. Connettore di interfaccia della scheda grafica DISPLAYPORT Connettore del monitor DVI DVI a doppio link DisplayPort (DP) HDMI Adattatore da DP a DVI Adattatore da DP a DVI DL Cavo per DP Adattatore da DP a HDMI Adattatore da DVI a VGA o cavo DVI-I Cavo DVI-D Cavo DVI DL N/D N/D Nessun adattatore richiesto È richiesto un adattatore da DVI-I a VGA N/D N/D N/D VGA Adattatore da DisplayPort a VGA (venduto separatamente) DVI-I (BIANCO) VGA (BLU) Aggiunta di monitor 23 DMS-59 * Adattatore da DMS-59 a VGA Adattatore da DMS-59 a DVI N/D Adattatore da DMS-59 a DP N/D Questa interfaccia è una scheda di interfaccia grafica per due monitor che supporta due monitor VGA o due monitor DVI. NOTA: Le schede grafiche HP includono adattatori cavo per monitor salvo se diversamente specificato. Le schede DisplayPort vantano le prestazioni migliori; Le schede grafiche VGA le peggiori. Identificazione dei requisiti di connessione del monitor Di seguito sono elencate varie possibilità di collegamento dei monitor. (Consultare la sezione Abbinamento delle schede grafiche ai connettori del monitor a pagina 23 per maggiori informazioni sulle diverse schede grafiche): ● Scheda grafica con uscita DisplayPort — Se la scheda grafica dispone di quattro uscite DisplayPort, è possibile collegare un monitor a ciascun connettore. Utilizzare gli adattatori appropriati se necessario. ● Scheda grafica con uscita DVI — Se la workstation dispone di una scheda grafica PCIe con due uscite DVI, è possibile collegare un monitor a ciascun connettore. Utilizzare gli adattatori appropriati se necessario. NOTA: I modelli che dispongono di una sola porta DVI hanno sempre una seconda uscita grafica (Display Port o VGA). Molte schede grafiche supportano più di due monitor, ma consentono di utilizzare al massimo due monitor alla volta. Consultare la documentazione relativa alla scheda grafica o cercare informazioni sulla scheda in base alla procedura riportata in Abbinamento delle schede grafiche ai connettori del monitor a pagina 23 Su un sistema con due connessioni DVI, la porta numero 1 consente di visualizzare il display principale, che è il punto in cui viene mostrata la schermata BIOS POST dopo un avvio del sistema. In genere, questo corrisponde all'output più basso dei due. Durante il BIOS POST, viene utilizzata soltanto una scheda benché questa impostazione sia modificabile nel BIOS.) ● Scheda grafica con VGA e uscita DL-DVI — Se la workstation non è dotata di scheda grafica PCIe ma, in alternativa, di una o più schede SVGA e/o di un connettore per uscita DL-DVI, è possibile collegare un monitor a ciascuna delle due uscite. ● Scheda grafica con uscita DMS-59 — Se la workstation dispone di una scheda grafica PCIe con un connettore per uscita DMS-59, utilizzare l'adattatore appropriato per collegare il monitor. Sono disponibili adattatori per collegare l'uscita DMS-59 a due monitor DVI o due monitor VGA. 24 Capitolo 3 Impostazione della workstation Collegamento e configurazione dei monitor NOTA: Le schede grafiche supportate da HP consentono in genere di utilizzare almeno due monitor, come mostrato in questa sezione; con alcune schede supportate è possibile utilizzare più monitor. Per informazioni dettagliate, consultare la documentazione fornita con la scheda grafica. 1. Collegare gli adattatori cavo per monitor (1) alla workstation (se necessario), quindi collegare i cavi per monitor appropriati agli adattatori (2) o direttamente alla scheda grafica. Figura 3-4 Collegamento dei cavi alla workstation 2. Collegare le altre estremità dei cavi ai monitor. Figura 3-5 Collegamento dei cavi ai monitor 3. Collegare un'estremità del cavo di alimentazione del monitor al monitor e l'altra estremità a una presa con messa a terra. 4. Configurare il monitor. Per dettagli, fare riferimento alla Guida Microsoft o visitare il sito Web http://www.microsoft.com oppure fare riferimento alla Guida Linux o al sito Web relativo. Aggiunta di monitor 25 Utilizzo dell'utility di configurazione della scheda grafica di terzi Le schede grafiche di terzi possono includere un'utility di configurazione del monitor. In fase di installazione, questa utility viene integrata in Windows. L'utility può essere selezionata e utilizzata per la configurazione di più monitor con la workstation. Per informazioni dettagliate, consultare la documentazione fornita con la scheda grafica. NOTA: Alcune utilità di configurazione di terze parti richiedono l'abilitazione dei monitor in Windows prima di poter essere utilizzate. Per maggiori informazioni, consultare la documentazione fornita con la scheda grafica. NOTA: HP. Le utility di configurazione del monitor sono in genere disponibili sul sito Web del supporto Personalizzazione del monitor (Windows) È possibile impostare o modificare manualmente il modello di monitor, la frequenza di aggiornamento, la risoluzione video, i colori, le dimensioni dei font e le impostazioni per il risparmio energetico. ● Per modificare le impostazioni di visualizzazione in Windows 7, fare clic con il tasto destro del mouse su uno spazio vuoto del desktop e poi su Risoluzione dello schermo. ● Per modificare le impostazioni di visualizzazione in Windows 8, puntare il mouse sull’angolo superiore o inferiore destro della schermata Start. Si visualizzano così gli Accessi. Quindi fare clic su Impostazioni > Pannello di controllo > Aspetto e personalizzazione > Modifica risoluzione dello schermo. ● In Windows 8 è anche possibile modificare le impostazioni di visualizzazione puntando il mouse sull’angolo superiore o inferiore destro della schermata Start. Si visualizzano così gli Accessi. Fare clic poi su Ricerca > Impostazioni, digitare risoluzione nel campo di ricerca Impostazioni e fare clic su Modifica risoluzione dello schermo. Per maggiori informazioni sulla personalizzazione del monitor, consultare le risorse seguenti: ● Documentazione in linea fornita con l'utility del controller grafico ● Documentazione fornita con il monitor Conversione nella configurazione desktop (Z220 CMT e Z420) Questa workstation può essere utilizzata in configurazione mini-tower o desktop. Attenersi alla procedura seguente per convertire la workstation alla configurazione desktop: NOTA: 26 Sul sito Web http://www.hp.com/go/sml è disponibile un video che spiega la procedura. 1. Preparare della workstation per l'installazione dei componenti. 2. Rimuovere la mascherina dalla workstation. Capitolo 3 Impostazione della workstation 3. Premere delicatamente sui bordi del pannello di copertura dell'alloggiamento dell'unità ottica e rimuoverlo dalla mascherina. Figura 3-6 Rimozione del pannello di copertura dell'alloggiamento dell'unità ODD 4. Ruotare il pannello di copertura di 90 gradi in posizione orizzontale. 5. Allineare gli slot presenti sul telaio del pannello di copertura con le linguette sulla mascherina. Riapplicare il pannello di copertura dell'alloggiamento dell'unità ottica sulla mascherina premendolo fino all'inserimento in sede. Figura 3-7 Installazione del pannello di copertura dell'alloggiamento dell'unità ODD Conversione nella configurazione desktop (Z220 CMT e Z420) 27 6. Nella parte posteriore del pannello anteriore, stringere le linguette di montaggio del logo HP (1) e spingerlo verso l'esterno (2). Figura 3-8 Rotazione del logo HP Ruotare il logo HP di 90 gradi in senso antiorario, quindi rilasciare il logo e premerlo per farlo tornare in posizione. 7. Rimuovere i pannelli di copertura EMI e l'unità disco ottico dallo chassis. 8. Ruotare i pannelli di copertura EMI e l'unità ottica di 90 gradi, quindi installarli nuovamente. Figura 3-9 Reinstallazione dell'unità ottica 9. 28 Riposizionare il frontalino e il pannello di accesso laterale. Capitolo 3 Impostazione della workstation Installazione dei componenti opzionali A seconda del modello di worstation, è possibile installare componenti aggiuntivi (memoria, unità disco rigido, unità ottiche, schede PCIe o un secondo processore). ● Per guardare i video sull’installazione dei componenti, visitare il sito Web http://www.hp.com/ go/sml. ● Per linee guida e informazioni tecniche sull’installazione, fare riferimento alla Guida di assistenza e manutenzione relativa alla workstation disponibile all’indirizzo http://www.hp.com/support/ workstation_manuals. Sicurezza Alcune workstation HP dispongono di un blocco sul pannello di accesso laterale. La chiave del blocco viene fornita in dotazione sul pannello posteriore della workstation. Ulteriori funzionalità di sicurezza per ridurre il rischio di furto e per segnalare intrusioni nello chassis. Per informazioni sulle funzioni di sicurezza aggiuntive hardware e software disponibili per il sistema, consultare la Guida di assistenza e manutenzione all’indirizzo http://www.hp.com/support/ workstation_manuals Riciclaggio del prodotto HP invita i clienti a riciclare l'hardware usato, le cartucce di stampa originali HP e le batterie ricaricabili. Per informazioni sul riciclaggio di componenti o prodotti HP, visitare il sito http://www.hp.com/go/ recycle. Installazione dei componenti opzionali 29 4 Impostazione e ripristino di Windows 7 Questo capitolo riporta informazioni sull’installazione e l’aggiornamento del sistema operativo Windows 7. e comprende i seguenti argomenti: Argomenti Impostazione del sistema operativo Windows 7 a pagina 30 Eseguire il ripristino della configurazione di sistema e il ripristino in Windows 7 a pagina 31 NOTA: Dopo aver configurato il sistema operativo, è necessario assicurarsi di aver installato sulla workstation le ultime versioni dei driver del BIOS e gli aggiornamenti dei software. Fare riferimento al capitolo sull’aggiornamento della workstation. ATTENZIONE: Non installare periferiche hardware opzionali o di terzi sulla workstation HP prima che l’installazione del sistema operativo sia terminata. Altrimenti potrebbero verificarsi errori e potrebbe essere impedita la corretta installazione del sistema operativo. Impostazione del sistema operativo Windows 7 ATTENZIONE: Quando l’installazione automatica è stata avviata NON spegnere la workstation fino al suo termine. Lo spegnimento della workstation durante l’installazione potrebbe danneggiare l’installazione e il funzionamento del software. Per consultare le istruzioni complete sull’installazione e la configurazione, visitare il sito Web http://windows.microsoft.com/en-US/windows7/help. Ulteriori informazioni sono disponibili nella guida in linea cui è possibile accedere dopo l’installazione del sistema operativo. Installazione o aggiornamento dei driver del dispositivo Prima di installare i dispositivi hardware, è necessario installare i driver dei dispositivi appropriati. Seguire le istruzioni di installazione fornite con il dispositivo. Inoltre, per garantire prestazioni ottimali, sul sistema operativo devono essere installati aggiornamenti, patch e correzioni software più recenti. Per ulteriori informazioni sull’aggiornamento dei driver e dei software, fare riferimento al capitolo sull’aggiornamento della workstation. Trasferire file e impostazioni Il sistema operativo Microsoft Windows offre strumenti di migrazione dati che facilitano la scelta e il trasferimento di file e dati da un computer Microsoft Windows a un altro. 30 Capitolo 4 Impostazione e ripristino di Windows 7 Per ulteriori informazioni su questi strumenti, visitare il sito Web http://www.microsoft.com. Eseguire il ripristino della configurazione di sistema e il ripristino in Windows 7 Per proteggere da perdita o danneggiamento i dati, eseguire il backup dei file personali. Per istruzioni su come effettuare copie di backup dei file di dati, consultare la documentazione relativa al proprio sistema operativo o all’utility di backup. Per proteggere il software da perdite o danni, eseguire una copia di backup di tutto il software di sistema, delle applicazioni e dei file memorizzati sul disco fisso. Se non è possibile creare i CD o i DVD di ripristino del sistema, è possibile ordinare un set di dischi di ripristino dal centro di assistenza HP. Per ottenere il numero di telefono dell'assistenza per la propria zona collegarsi al sito http://www.hp.com/support/contactHP. Ripristino configurazione di sistema Se si presenta un problema che potrebbe essere dovuto al software installato sul computer, usare Ripristino configurazione di sistema per riportare il computer al punto di ripristino precedente. I punti di ripristino possono anche essere impostati manualmente. NOTA: Eseguire sempre la procedura Ripristino configurazione di sistema prima di usare il programma Ripristino di sistema. NOTA: Alcune funzionalità potrebbero non essere disponibili su sistemi forniti senza un sistema operativo Windows. Per avviare il ripristino della configurazione di sistema: 1. Chiudere tutti i programmi aperti. 2. Fare clic sul pulsante Start, fare clic con il pulsante destro del mouse su Computer e scegliere Proprietà. 3. Fare clic su Protezione sistema, Ripristino configurazione di sistema, quindi su Avanti e seguire le istruzioni a video. Per aggiungere manualmente punti di ripristino: 1. Chiudere tutti i programmi aperti. 2. Fare clic sul pulsante Start, fare clic con il pulsante destro del mouse su Computer, fare clic su Proprietà, e quindi su Protezione sistema. 3. In Impostazioni protezione selezionare il disco per il quale si desidera creare un punto di ripristino. 4. Fare clic su Crea, quindi seguire le istruzioni a video. Eseguire il ripristino della configurazione di sistema e il ripristino in Windows 7 31 Ripristino di sistema AVVERTENZA! Questo procedimento cancellerà tutti i dati salvati dall'utente. Per evitare la perdita di informazioni, eseguire il backup di tutti i dati al fine di recuperarli dopo il ripristino. Eseguire sempre la procedura Ripristino configurazione di sistema prima di usare il programma Ripristino di sistema. Vedere Ripristino configurazione di sistema a pagina 31. Il ripristino del sistema cancella e riformatta l'unità disco rigido, eliminando tutti file di dati creati, quindi reinstalla il sistema operativo, i programmi e i driver. Sarà comunque necessario reinstallare tutti i programmi che non erano installati al momento dell’acquisto. Ciò comprende il software contenuto nei supporti compresi in dotazione con il computer, nonché i programmi installati dopo l'acquisto. NOTA: Alcune funzionalità potrebbero non essere disponibili su sistemi forniti senza un sistema operativo Windows. È necessario scegliere uno dei metodi seguenti per eseguire il Ripristino del sistema: ● Immagine di ripristino—Eseguire il Ripristino di sistema da un'immagine di ripristino archiviata nel disco rigido. L’immagine di ripristino è un file che contiene una copia del software originale. Per effettuare il ripristino del sistema da un'immagine di ripristino, consultare Ripristino del sistema mentre Windows risponde a pagina 32 oppure Ripristino del sistema mentre Windows non risponde a pagina 33. ● Dischi di ripristino—Eseguire il Ripristino del sistema da un supporto di ripristino che l'utente può creare dai file archiviati nel disco rigido o acquistare separatamente. Per creare un supporto di ripristino, vedere Ripristino del sistema da supporti di ripristino a pagina 33. Ripristino del sistema mentre Windows risponde ATTENZIONE: Il ripristino del sistema elimina tutti i dati e i programmi creati o installati. Prima di cominciare, eseguire il backup di tutti i dati importanti su un CD o DVD oppure su una periferica USB. NOTA: In alcuni casi è necessario usare dischi per il ripristino. Per creare questo disco, seguire le istruzioni in Creazione di supporti di ripristino a pagina 34. Se il computer è in funzione e Windows 7 risponde, attenersi alla procedura riportata di seguito per eseguire un ripristino del sistema. 1. Spegnere il computer. 2. Scollegare tutte le periferiche dal computer, tranne il monitor, la tastiera e il mouse. 3. Accendere il computer. 4. Una volta terminato il caricamento di Windows, selezionare Start, Tutti i programmi, Sicurezza e protezione e poi Recovery Manager e fare clic su Recovery Manager. Quando richiesto, fare clic su Sì per consentire al programma di continuare. 5. In Assistenza immediata fare clic su Ripristino di sistema. 6. Selezionare Sì, quindi Avanti. Il computer si riavvia. NOTA: Se il sistema non rileva una partizione di ripristino, verrà richiesto di inserire un supporto di ripristino. Inserire il primo disco o la periferica USB, selezionare Sì e poi Avanti per avviare il computer. Se si utilizzano i dischi, inserire il disco successivo quando viene richiesto. 32 Capitolo 4 Impostazione e ripristino di Windows 7 7. Al riavvio del computer, verrà visualizzata di nuovo la schermata di benvenuto di Recovery Manager. In Assistenza immediata fare clic su Ripristino di sistema. Se è stato richiesto il backup dei file e non è ancora stato eseguito, selezionare Eseguire prima il backup dei file personali (raccomandato), quindi fare clic su Avanti. In caso contrario, selezionare Ripristina senza eseguire backup dei file, quindi fare clic su Avanti. 8. Il ripristino del sistema verrà avviato. Terminato il ripristino, fare clic su Fine per riavviare il computer. 9. Al termine, spegnere il computer, ricollegare tutte le periferiche e riaccendere il computer. Ripristino del sistema mentre Windows non risponde ATTENZIONE: Il ripristino del sistema elimina tutti i dati e i programmi creati o installati. Se Windows 7 non risponde, ma il computer sta funzionando, attenersi alla procedura riportata di seguito per eseguire un ripristino del sistema. 1. Spegnere il computer. Se necessario, tenere premuto il pulsante di alimentazione finché il computer si spegne. 2. Scollegare tutte le periferiche dal computer, tranne il monitor, la tastiera e il mouse. 3. Premere il pulsante di alimentazione per accendere il computer. 4. Non appena viene visualizzata la finestra con il logo HP, premere ripetutamente il tasto F11 fino a quando compare sullo schermo il messaggio Windows sta caricando i file…. 5. In Assistenza immediata fare clic su Ripristino di sistema. 6. Se è stato richiesto il backup dei file e non è ancora stato eseguito, selezionare Eseguire prima il backup dei file personali (raccomandato), quindi fare clic su Avanti. In caso contrario, selezionare Ripristina senza eseguire backup dei file, quindi fare clic su Avanti. 7. Il ripristino del sistema verrà avviato. Terminato il ripristino, fare clic su Fine per riavviare il computer. 8. Al termine, spegnere il computer, ricollegare tutte le periferiche e riaccendere il computer. Ripristino del sistema da supporti di ripristino È necessario creare un set di dischi o una periferica USB di ripristino dall'immagine di ripristino archiviata nel disco rigido. L'immagine contiene il sistema operativo e i file dei programmi software che erano stati preinstallati in fabbrica. È possibile creare soltanto una serie di supporti di ripristino per il proprio computer e i supporti possono essere utilizzati solo con questo computer. Conservarli in un luogo sicuro. Eseguire il ripristino della configurazione di sistema e il ripristino in Windows 7 33 NOTA: Alcune funzionalità potrebbero non essere disponibili su sistemi forniti senza un sistema operativo Windows. ● Per creare i dischi di ripristino, il computer deve disporre di un programma di scrittura su DVD, e deve utilizzare soltanto dischi vergini di alta qualità DVD+R o DVD-R. NOTA: Non è possibile utilizzare dischi DVD+RW, DVD-RW, DVD+RW DL, DVD-RW DL, DVD +R DL, o DVD-R DL per la creazione di dischi di ripristino. ● L'utente dispone dell'opzione di creare un'unità flash USB di ripristino, utilizzando un'unità USB vuota di alta qualità. ● Se si desidera creare dei dischi di ripristino, assicurarsi di usare dischi di alta qualità. Il sistema rifiuta dischi difettosi. In questo caso, viene richiesto di inserire un nuovo disco vuoto per riprovare. ● Il numero di dischi di ripristino necessari dipende dal modello di computer (solitamente 3-6 DVD). Il programma Creazione supporto di ripristino indicherà il numero di dischi necessari per il ripristino. Se si utilizza un'unità flash USB, il programma indicherà la dimensione dell'unità richiesta per conservare tutti i dati (8 GB minimo). NOTA: Il processo di creazione dei supporti di ripristino richiede parecchio tempo. È possibile interrompere la scrittura in qualsiasi momento. Al riavvio successivo del programma, la procedura riprenderà dal punto in cui era stata interrotta. Creazione di supporti di ripristino Per creare i dischi di ripristino: 1. Chiudere tutti i programmi aperti. 2. Fare clic sul pulsante Start, scegliere Tutti i programmi > Sicurezza e protezione, Gestione ripristino e Creazione supporti di ripristino HP. Quando richiesto, fare clic su Sì per consentire al programma di continuare. 3. Fare clic su Create recovery media using blank DVD(s) (Crea supporti di ripristino usando DVD vuoto/i), quindi fare clic su Successivo. 4. Seguire le istruzioni visualizzate. Etichettare tutti i dischi non appena pronti (ad esempio, Ripristino 1, Ripristino 2) e poi riporli in luogo sicuro. Per creare un'unità flash USB di ripristino: NOTA: 34 Si deve utilizzare un'unità flash USB di almeno 8 GB. 1. Chiudere tutti i programmi aperti. 2. Inserire un'unità flash USB nella porta USB situata sul computer. 3. Fare clic sul pulsante Start, scegliere Tutti i programmi > Sicurezza e protezione, Gestione ripristino e Creazione supporti di ripristino. 4. Fare clic su Crea supporto di ripristino con un'unità flash USB, e poi su Avanti. 5. Selezionare l'unità flash USB dall'elenco dei supporti. Il programma segnalerà all'utente la quantità di spazio richiesto per creare l'unità di ripristino. Se l'unità flash USB non dovesse Capitolo 4 Impostazione e ripristino di Windows 7 disporre di spazio a sufficienza, verrà offuscata e sarà necessario sostituirla con un'unità più capiente. Fare clic su Avanti. NOTA: La creazione di supporti di ripristino formatta l'unità flash ed elimina tutti i file presenti su di essa. 6. Seguire le istruzioni visualizzate. Assicurarsi di etichettare l'unità flash USB e di conservarla in un luogo sicuro. NOTA: Non utilizzare schede di memoria per la creazione di supporti di ripristino. Il sistema potrebbe non essere in grado di avviarsi da una scheda di memoria, cosicché sarebbe impossibile eseguire il ripristino del sistema. Utilizzo dei supporti di ripristino ATTENZIONE: Il ripristino del sistema elimina tutti i dati e i programmi creati o installati. Eseguire il backup di tutti i dati che si desidera conservare su un CD o DVD oppure su un'unità flash USB. Per creare un supporto di ripristino, vedere Ripristino del sistema da supporti di ripristino a pagina 33. Per eseguire il ripristino del sistema utilizzando il supporto di ripristino: 1. Se si utilizzano DVD di ripristino, inserire il primo disco nel vassoio dell'unità DVD e chiudere il vassoio. Se si utilizza un'unità flash USB di ripristino, inserirla in una porta USB. 2. Se il computer non risponde, tenere premuto il pulsante di accensione per circa 5 secondi oppure fino allo spegnimento del computer. oppure Toccare il pulsante Start, quindi Arresta il sistema. 3. Scollegare tutte le periferiche dal computer, tranne il monitor, la tastiera e il mouse. 4. Premere il pulsante di alimentazione per accendere il computer. 5. Premere Esc mentre il computer si accende per visualizzare la schermata di avvio. Utilizzare i tasti di direzione per selezionare il menu di avvio, quindi premere Invio. Utilizzare i tasti di direzione per selezionare l'unità a cui è collegato il supporto di ripristino (USB oppure DVD). Premere Enter per eseguire l'avvio dal dispositivo. 6. Se Recovery Manager chiede se si desidera eseguire il ripristino del sistema da un supporto o dal disco rigido, selezionare Supporto. Sulla schermata di benvenuto, alla voce Aiuto immediato, fare clic su Resetta alle impostazioni di fabbrica. 7. Se è stato richiesto il backup dei file e non è ancora stato eseguito, selezionare Eseguire prima il backup dei file personali (raccomandato), quindi fare clic su Avanti. In caso contrario, selezionare Ripristina senza eseguire backup dei file, quindi fare clic su Avanti. 8. Quando richiesto, inserire il disco di ripristino successivo. 9. Al termine del ripristino, rimuovere dal sistema tutti i dischi o l'unità flash USB di ripristino. 10. Fare clic su Fine per riavviare il computer. Eseguire il ripristino della configurazione di sistema e il ripristino in Windows 7 35 5 Impostazione e ripristino di Windows 8 Questo capitolo riporta informazioni sull’installazione e l’aggiornamento del sistema operativo Windows 8. e comprende i seguenti argomenti: Argomenti Ulteriori informazioni a pagina 36 Eseguire il backup e il ripristino in Windows 8 a pagina 37 NOTA: Dopo aver configurato il sistema operativo, è necessario assicurarsi di aver installato sulla workstation le ultime versioni dei driver del BIOS e gli aggiornamenti dei software. Fare riferimento al capitolo sull’aggiornamento della workstation. ATTENZIONE: Non installare periferiche hardware opzionali o di terzi sulla workstation HP prima che l’installazione del sistema operativo sia terminata. Altrimenti potrebbero verificarsi errori e potrebbe essere impedita la corretta installazione del sistema operativo. Ulteriori informazioni Ulteriori informazioni sono disponibili nella guida online dopo avere attivato il sistema operativo. Impostazione del sistema operativo Windows 8 La prima volta che si accende il computer è possibile personalizzare il sistema operativo. Se si è connessi a Internet, Microsoft attiva il sistema operativo in uso. Questo processo richiede da 15 a 30 minuti. Leggere attentamente e seguire le istruzioni visualizzate. Si consiglia di registrare il computer in HP; in questo modo è possibile ricevere gli aggiornamenti del software, agevolare le procedure di assistenza e ottenere informazioni sulle offerte speciali. È possibile registrare il computer in HP tramite l’applicazione Registrazione HP della schermata iniziale. ATTENZIONE: Una volta iniziato il processo di attivazione, NON SPEGNERE IL COMPUTER FINO AL SUO COMPLETAMENTO. Se si spegne il computer durante il processo di attivazione, infatti, si potrebbe danneggiare il software in esecuzione sul computer o impedirne la corretta attivazione. NOTA: Windows comprende la funzione di Controllo dell’account utente per aumentare la sicurezza del computer. Potrebbero essere necessari l’autorizzazione dell’utente o l’inserimento password per attività come l’installazione del software, l’esecuzione di utility o la modifica delle impostazioni Windows. Per ulteriori informazioni consultare Guida e supporto tecnico. Dalla schermata Start, digitare guida, quindi selezionare Guida e supporto tecnico. 36 Capitolo 5 Impostazione e ripristino di Windows 8 Scaricare gli aggiornamenti Windows 8 Microsoft potrebbe rilasciare aggiornamenti del sistema operativo. Al fine di garantire un funzionamento sempre ottimale, HP consiglia di verificare la presenza degli ultimi aggiornamenti durante l’installazione iniziale e periodicamente durante la vita utile del computer. Una volta configurato il computer, eseguire Windows Update il prima possibile. 1. puntare il mouse in alto o in basso a destra per visualizzare gli Accessi. 2. Fare clic su Impostazioni > Modifica impostazioni PC > Windows Update. 3. In seguito eseguire Windows Update ogni mese. Eseguire il backup e il ripristino in Windows 8 Per proteggere le informazioni presenti sul computer, utilizzare la funzione Backup e ripristino di Windows al fine di salvare una copia di file e directory individuali oltre a tutti i dati presenti sul disco fisso e creare supporti o punti di ripristino del sistema. Se si verifica un errore di sistema, sarà possibile utilizzare i file di backup per ripristinare l’intero contenuto del computer. Dalla schermata Start, digitare ripristino, fare clic su Impostazioni ed eseguire la selezione dall’elenco delle opzioni. NOTA: Le istruzioni dettagliate sulle opzioni per il backup e il ripristino sono disponibili eseguendo la ricerca delle tematiche in Guida e supporto tecnico. Dalla schermata Start, digitare guida, quindi selezionare Guida e supporto tecnico. In caso di instabilità del sistema, HP consiglia di stampare le procedure di ripristino e di salvarle per un utilizzo successivo. Backup dei dati sul computer Dopo un errore di sistema, grazie al ripristino è possibile disporre dei dati salvati durante l’ultimo backup. È opportuno creare supporti di ripristino ed eseguire il primo backup subito dopo la configurazione iniziale del sistema. Man mano che si aggiungono software e file dati, effettuare regolarmente il backup del sistema per mantenere un backup sempre aggiornato. I supporti di ripristino del sistema si usano per avviare il computer e per ripristinare il sistema operativo in caso di instabilità o errore. Il backup iniziale e i successivi backup consentono di ripristinare i dati, qualora si verifichi un errore. Digitare backup sulla schermata Start, fare clic su Impostazioni, poi selezionare Salva copie di backup dei file con Cronologia file. È possibile eseguire il backup dei dati anche su un disco rigido esterno oppure su un’unità di rete. Quando si esegue il backup prestare attenzione ai seguenti aspetti: ● Archiviare i file personali nella libreria Documenti ed eseguire regolarmente il backup. ● Eseguire il backup di modelli salvati nei programmi di riferimento. ● Salvare le impostazioni personalizzate di una finestra, della barra strumenti o del menu, eseguendo uno screenshot. Si risparmia così del tempo, evitando di reimpostare le preferenze. Creare un backup utilizzando la funzione Backup e ripristino di Windows: Eseguire il backup e il ripristino in Windows 8 37 NOTA: Il processo di backup potrebbe richiedere più di un’ora, a seconda delle dimensioni dei file e della velocità del computer. 1. Dalla schermata Start, digitare backup, fare clic su Impostazioni ed eseguire la selezione dall’elenco delle opzioni. 2. Seguire le istruzioni sullo schermo per impostare il backup, creare un’immagine del sistema o creare supporti di ripristino del sistema. Eseguire un ripristino del sistema In caso di errore o di instabilità del sistema, il computer fornisce i seguenti strumenti per ripristinare i file: ● Strumenti di ripristino Windows: è possibile utilizzare la funzione Backup e ripristino di Windows per recuperare informazioni salvate tramite backup. È possibile anche servirsi della funzione di ripristino automatico per risolvere i problemi che potrebbero impedire a Windows di avviarsi correttamente. ● Strumento di ripristino f11: è possibile utilizzare lo strumento di ripristino f11 per ripristinare l’immagine dell’unità disco rigido predefinita. L’immagine include il sistema operativo Windows e il software in dotazione. NOTA: Se non è possibile avviare il computer e neanche utilizzare i supporti di ripristino del sistema creati in precedenza, è necessario acquistare i supporti per il sistema operativo Windows 8 al fine di riavviare il computer e ripristinare il sistema operativo. Per maggiori informazioni, vedere Utilizzo dei supporti di ripristino HP Windows 8 (da acquistare separatamente) a pagina 39. Utilizzo degli strumenti di ripristino di Windows Per ripristinare i dati salvati in precedenza con l’esecuzione del backup: Per ripristinare i dati utilizzando la funzione di ripristino automatico, eseguire queste operazioni: ATTENZIONE: alcune opzioni del Ripristino automatico cancelleranno completamente il disco rigido, riformattandolo. Per ulteriori informazioni selezionare Guida e supporto tecnico. Dalla schermata Start, digitare guida, quindi selezionare Guida e supporto tecnico. 1. Se possibile, eseguire il backup di tutti i file personali. 2. Se possibile, controllare la presenza della partizione HP Recovery e della partizione Windows: Dalla schermata Start, digitare e e poi fare clic su Windows Explorer. oppure Dalla schermata Start digitare c, e selezionare Computer. NOTA: Se la partizione Windows e la partizione HP Recovery non sono presenti in elenco, è necessario ripristinare il sistema operativo e i programmi utilizzando i supporti del sistema operativo Windows 8, e il disco Driver Recovery (Ripristino driver) (entrambi acquistabili separatamente). Per maggiori informazioni, vedere Utilizzo dei supporti di ripristino HP Windows 8 (da acquistare separatamente) a pagina 39. 38 Capitolo 5 Impostazione e ripristino di Windows 8 3. Se la partizione Windows e la partizione HP Recovery sono presenti in elenco, riavviare il computer dopo il caricamento di Windows e premere e tenere premuto il tasto MAIUSC, facendo clic contemporaneamente su Riavvia. NOTA: Se dopo vari tentativi il computer non si avvia, si attiverà per default Windows Recovery Environment. 4. Selezionare Risoluzione problemi, poi Opzioni avanzate e Ripristino automatico. 5. Seguire le istruzioni visualizzate. NOTA: Ulteriori informazioni sul ripristino con gli strumenti Windows sono disponibili eseguendo la ricerca delle tematiche in Guida e supporto tecnico. Dalla schermata Start, digitare guida, quindi selezionare Guida e supporto tecnico. Uso degli strumenti di ripristino f11 ATTENZIONE: l’utilizzo di f11 comporta la cancellazione di tutti i contenuti dell’unità disco rigido e la riformattazione di quest’ultima. Tutti i file creati ed eventuali programmi software installati sul computer vengono rimossi in modo permanente. Lo strumento di ripristino f11 reinstalla il sistema operativo, e i programmi e i driver HP installati per impostazione predefinita. Il software non installato in fabbrica deve essere reinstallato. Per ripristinare l’immagine originale del disco fisso tramite F11: 1. Se possibile, eseguire il backup di tutti i file personali. 2. Riavviare il computer, quindi premere esc mentre viene visualizzato il logo della società. Si visualizza il menu Avvio. 3. Premere F11 per selezionare l’opzione di ripristino del sistema. 4. Scegliere la localizzazione della tastiera. 5. Tramite la voce Scegli un’opzione selezionare Risoluzione dei problemi. 6. Dal menu Risoluzione dei problemi, scegliere Reinizializza il PC per ripristinare il sistema operativo oppure Reimposta il PC per reinstallare completamente il sistema operativo. 7. Seguire le istruzioni visualizzate. NOTA: Se il Ripristino del sistema F11 non viene avviato, è necessario ripristinare il sistema operativo e i programmi con i supporti di ripristino Windows 8 (da acquistare separatamente). Per maggiori informazioni, vedere Utilizzo dei supporti di ripristino HP Windows 8 (da acquistare separatamente) a pagina 39. Utilizzo dei supporti di ripristino HP Windows 8 (da acquistare separatamente) Per ordinare i supporti per il sistema operativo Windows 8 collegarsi al sito http://www.hp.com/ support, selezionare il Paese, la zona e seguire le istruzioni online. È possibile anche ordinare i supporti telefonando all’assistenza. Eseguire il backup e il ripristino in Windows 8 39 ATTENZIONE: L’utilizzo dei supporti per il sistema operativo Windows 8 comporta la cancellazione di tutti i contenuti dell’unità disco rigido e la riformattazione di quest’ultima. Tutti i file creati ed eventuali programmi software installati sul computer vengono rimossi in modo permanente. Una volta terminata la formattazione, il processo di ripristino consente di ripristinare la configurazione del sistema operativo, oltre ai driver, ai software e alle utility. Eseguire il ripristino mediante i supporti di ripristino HP Windows 8: NOTA: Il processo può durare alcuni minuti. 1. Se possibile, eseguire il backup di tutti i file personali. 2. Inserire il DVD Windows 8 OS. 3. Riavviare il computer, poi seguire le istruzioni fornite con i supporti per il sistema operativo Windows 8 per l’installazione. 4. Quando richiesto, premere un tasto qualsiasi della tastiera. 5. Seguire le istruzioni visualizzate. Una volta completata l’installazione del sistema operativo: 40 1. Estrarre i supporti per il sistema operativo Windows 8 e inserire il disco Driver Recovery (Ripristino del driver). 2. Installare i driver tramite Driver che abilitano l’hardware e poi le applicazioni consigliate. Capitolo 5 Impostazione e ripristino di Windows 8 6 Impostazione e ripristino di Linux HP offre un'ampia gamma di soluzioni Linux per le workstation HP: ● HP certifica e supporta Red Hat Enterprise Linux (RHEL) sulle workstation HP. ● HP certifica e supporta SUSE® Linux Enterprise Desktop (SLED) sulle workstation HP. ● HP offre un precaricamento SLED 11 su alcune workstation serie Z. Il presente capitolo illustra le modalità di configurazione e di ripristino del sistema operativo Linux® e comprende i seguenti argomenti: Argomenti Kit HP Installer per Linux (HPIKL) a pagina 42 Impostazione di Red Hat Enterprise Linux a pagina 42 Configurazione di SUSE Linux Enterprise Desktop (SLED) a pagina 43 Driver grafici proprietari a pagina 45 NOTA: Dopo aver configurato il sistema operativo, assicurarsi di aver installato le ultime versioni del BIOS, dei driver e degli aggiornamenti dei software. Fare riferimento al capitolo sull'aggiornamento della workstation. ATTENZIONE: Non installare periferiche hardware opzionali o di terze parti prima che l'installazione del sistema operativo sia terminata. Altrimenti potrebbero verificarsi errori e potrebbe essere impedita la corretta installazione del sistema operativo. Matrice di supporto HP Linux Non tutti i flussi di rilascio sono supportati da specifiche piattaforme. Per scoprire i flussi supportati sulla propria workstation, fare riferimento alla Matrice di certificazione e supporto Linux. 1. Aprire la pagina all'indirizzo http://www.hp.com/linux. 2. Nella scheda Piattaforme, selezionare Workstation HP. 3. Selezionare Matrice certificazione. 4. Accedere alla scheda Red Hat o SUSE. Matrice di supporto HP Linux 41 Kit HP Installer per Linux (HPIKL) Il kit HP Installer per Linux offre assistenza agli utenti durante l'installazione delle versioni certificate di RHEL o SLED sulle workstation HP. Tale funzione è disponibile come opzione del sistema operativo su tutte le workstation HP. Il kit: ● Contiene driver testati in grado di potenziare e/o sostituire quelli riscontrati in RHEL o SLED al fine di garantire un uso e un comportamento corretti sulle workstation HP. ● Non include il sistema operativo Linux, che deve essere acquistato separatamente da Red Hat o SUSE. Per visualizzare le configurazioni e i sistemi operativi supportati, visitare il sito web http://www.hp.com/support/linux_hardware_matrix. L'opzione HPIKL include un precaricamento FreeDOS. Questa opzione del sistema operativo soddisfa le esigenze degli utenti in possesso di una distribuzione Linux personalizzata o di una versione provvista di licenza di RHEL o SLED e che desiderano installare le aggiunte dei driver raccomandate da HP. È anche possibile scaricare il kit. 1. Aprire la pagina all'indirizzo http://www.hp.com/support/workstation_swdrivers. 2. Selezionare il modello di workstation in uso. 3. Selezionare il sistema operativo desiderato. 4. Selezionare la lingua del software/del driver, quindi fare clic sul collegamento rapido Software. 5. Fare clic sul collegamento Ottieni software per scaricare il pacchetto corretto (tipicamente la revisione più recente). 6. Fare clic su Accetto per accettare i termini del contratto di licenza. 7. Scaricare l’immagine ISO di software e salvarla su un disco. Questo disco contiene i driver HP. Impostazione di Red Hat Enterprise Linux Le workstation serie Z HP sono certificate e supportate sui flussi RHEL appropriati per la tecnologia hardware. ● Per ulteriori dettagli sul supporto RHEL per una piattaforma specifica, si rimanda a Matrice di supporto hardware per workstation HP Linux all'indirizzo http://www.hp.com/support/ linux_hardware_matrix. ● Per informazioni sulle certificazioni Red Hat sulle workstation HP, visitare il sito web https://hardware.redhat.com. CD dei driver HPIKL Tipicamente, per supportare le workstation HP, le versioni recenti di Red Hat Linux richiedono solo aggiornamenti dei driver con piccole correzioni. Queste release sono generalmente supportate con il CD dei driver HPIKL, che è possibile utilizzare come utilità di post-installazione per l’installazione standard di Ret Hat Linux. 42 Capitolo 6 Impostazione e ripristino di Linux Dopo aver completato l’installazione standard Red Hat e riavviato il sistema, verrà avviata un’utilità Red Hat di primo avvio. Dopo aver specificato varie impostazioni (tra cui il livello di sicurezza, la data e l’ora, la password del root e gli account utente), l’utilità consentirà all’utente di caricare CD aggiuntivi. In questa fase, viene utilizzato il CD dei driver. Tutti i contenuti aggiunti da HP sono presenti sul disco, nella directory /HP. È possibile utilizzarla per creare la propria immagine oppure per consultare i contenuti HP. NOTA: Se eseguite con un collegamento DisplayPort al monitor, alcune installazioni potrebbero dar luogo a problemi. Ciò dipende dal fatto che i driver predefiniti utilizzati dagli installer del sistema operativo non supportano la funzionalità DisplayPort. In caso di problemi, tentare di escludere la scelta del monitor per DisplayPort durante l'avvio dell'installazione e utilizzare invece il driver VESA. È quindi possibile configurare il monitor DisplayPort in un secondo momento. Installazione con il CD dei driver HP Red Hat Linux 1. In mancanza del CD dei driver HP adeguato per un flusso supportato, crearne uno (vedere Kit HP Installer per Linux (HPIKL) a pagina 42). 2. Installare il sistema operativo utilizzando i supporti ottici in dotazione insieme al box set Red Hat Linux. 3. Se si dispone di un disco dei driver Red Hat per il sistema operativo che si sta installando, inserire linux dd nella schermata iniziale dell'installazione, quindi premere Enter. 4. Quando il sistema chiede si è in possesso di un CD dei driver, rispondere Sì. Posizionare il disco dei driver Red Hat nell’unità e selezionare il drive drive:hd[abcd] appropriato. Proseguire con l’installazione normale. 5. Dopo aver installato correttamente il sistema operativo, riavviare la workstation. ● RHEL 5: l’agente di configurazione Red Hat (noto anche con il nome di primo avvio) viene avviato automaticamente. Nella schermata DVD aggiuntivi, inserire il CD dei driver HP in possesso e selezionare Installa. Una volta completata l’attività di installazione dei driver, procedere seguendo i prompt finché il sistema operativo non verrà installato con successo. ● RHEL 6: Inserire il disco dei driver di HP. Il software di installazione HPIKL viene avviato automaticamente. Installare i contenuti seguendo i prompt. Garanzia Come parte della garanzia sull'hardware delle workstation HP, quest'ultima fornisce assistenza relativamente alla configurazione e all'installazione del software per le versioni certificate di Red Hat Linux per un periodo di tempo non superiore a 90 giorni dalla data dell'acquisto. Configurazione di SUSE Linux Enterprise Desktop (SLED) HP offre un precaricamento di SLED 11 64-bit su alcune workstation serie Z e supporta SLED 11 64-bit su altre workstation. Configurazione di SUSE Linux Enterprise Desktop (SLED) 43 SUSE supporta e certifica varie versioni di SLED sulle workstation HP. Per ulteriori informazioni, fare riferimento alla pagina di ricerca del bollettino di certificazione SUSE sul sito Web http://developer.novell.com/yessearch. Impostazione di SLED precaricato Per impostare SLED sui sistemi precaricati con il sistema operativo: 1. Avviare la workstation. 2. Una volta comparso l'avviso, inserire le seguenti impostazioni relative all'installazione della workstation: password, rete, grafica, ora, impostazioni tastiera e Configurazione Centro Assistenza SUSE. NOTA: È possibile attivare la propria registrazione SUSE nella schermata Configurazione Centro Assistenza SUSE. Per visualizzare la documentazione integrale del Centro Assistenza SUSE, visitare il sito web http://www.suse.com/documentation e selezionare il proprio sistema operativo. Installazione di SLED con il kit di installazione del DVD 1. Se il CD dei driver HP non è in dotazione con la workstation, crearne uno (vedere Kit HP Installer per Linux (HPIKL) a pagina 42). 2. Installare il sistema operativo utilizzando i CD o i DVD in dotazione con il box set SUSE. 3. Dopo aver installato correttamente il sistema operativo, riavviare la workstation. 4. Inserire il disco dei driver di HP. Il software di installazione HPIKL viene avviato automaticamente. Installare i contenuti seguendo i prompt. Garanzia HP offre assistenza sulla configurazione e l’installazione di SLED 11 sulle workstation serie Z per un periodo non superiore a 90 giorni dalla data dell’acquisto. SUSE offre anche supporto per tutte le versioni di SLED certificate sulle workstation HP. Ripristino di SLED (solo per sistemi precaricati) Il supporto di ripristino SLED è necessario per il ripristino del sistema operativo Linux. Per creare i supporti di ripristino: 1. Fare clic sull'icona SUSE ISO sul desktop per accedere alla cartella /iso. La cartellla contiene tutte le immagini ISO utilizzate per eseguire il precaricamento della workstation. 2. Seguire le istruzioni nel file leggimi contenuto in questa cartella per copiare il file di immagine ISO sul supporto ottico. 3. Conservare il supporto in un luogo sicuro. In caso di errore del disco rigido della workstation, utilizzare le immagini di ripristino ISO per ripristinare il sistema operativo. ATTENZIONE: Il ripristino del sistema operativo non determina un ripristino dei dati. Eseguire un backup dei dati utilizzando un metodo e i supporti a disposizione. 44 Capitolo 6 Impostazione e ripristino di Linux Driver grafici proprietari È possibile ordinare la maggior parte delle workstation HP con schede grafiche sottoposte a verifiche approfondite da parte di HP. Per un elenco di schede supportate, consultare il capitolo Matrice di supporto hardware per workstation HP Linux sul sito web http://www.hp.com/support/ linux_hardware_matrix. NOTA: Non tutte le schede grafiche sono disponibili su tutte le workstation. Vengono generalmente applicate delle limitazioni alle schede caratterizzate da un grande dispendio energetico all'interno di workstation a basso consumo. I driver grafici proprietari supportati da HP e i fornitori di schede grafiche sono disponibili con il kit di installazione HP per Linux, con il precaricamento di SLED 11 sulle workstation serie Z e nella sezione di Assistenza sulle workstation HP al sito Web http://www.hp.com/go/workstationsupport. Questi driver proprietari non rappresentano un componente standard delle distribuzioni RHEL o SLED, in quanto non si tratta di risorse open source. Le revisioni dei driver più recenti rispetto a quelle presenti nel sito Web dell’assistenza HP sono supportate direttamente dal fornitore. Driver grafici proprietari 45 7 Aggiornamento della workstation HP è costantemente impegnata a migliorare l'esperienza di utilizzo della workstation da parte degli utenti. Per trarre vantaggio dagli ultimi miglioramenti della workstation, HP raccomanda di installare regolarmente gli aggiornamenti più recenti del BIOS, del driver e del software. Aggiornamento della workstation dopo il primo avvio Dopo il primo avvio corretto della workstation, seguire queste linee guida per assicurare che il dispositivo sia aggiornato: ● Assicurarsi di aver caricato la versione più recente del BIOS di sistema. Vedere Aggiornamento del BIOS a pagina 46. ● Assicurarsi di disporre dei driver più recenti per il proprio sistema. Vedere Aggiornamento dei driver dei dispositivi a pagina 47. ● Acquisire dimestichezza con le risorse HP disponibili. ● Prendere in considerazione la sottoscrizione ai Driver Alerts visitando il sito http://www.hp.com/ go/subscriberschoice. Aggiornamento del BIOS Per prestazioni ottimali, determinare la revisione del BIOS sulla workstation e aggiornarlo se necessario. Individuazione della versione corrente del BIOS Per determinare la versione corrente del BIOS: 1. All'accensione, premere il pulsante Esc. 2. Premere F10 per entrare nell'utilità F10 Setup. 3. Selezionare File > Informazioni di sistema. Annotare la versione del BIOS della workstation e confrontarla con quelle presenti sul sito Web HP. NOTA: Le procedure relative all’aggiornamento del BIOS, nonché l’utilità F10 Setup (menu del BIOS), si trovano nella Guida di assistenza e manutenzione sul sito Web http://www.hp.com/ support/workstation_manuals. 46 Capitolo 7 Aggiornamento della workstation Aggiornamento del BIOS Per individuare e scaricare la versione più recente del BIOS disponibile, comprendente gli ultimi miglioramenti: 1. Aprire la pagina all’indirizzo http://www.hp.com/go/workstationsupport. 2. Selezionare Scarica driver e software dalla colonna del menu sulla sinistra sotto Attività. 3. Seguire le istruzioni per individuare la versione più recente del BIOS disponibile per la workstation. 4. Se la versione del BIOS sul sito Web coincide con quella presente nel sistema, non occorre fare altro. 5. Se invece la versione del BIOS sul sito Web è più aggiornata rispetto a quella presente nel sistema, scaricare la versione appropriata per la propria workstation. Per completare l’installazione, attenersi alle istruzioni riportate nelle note di rilascio. Aggiornamento dei driver dei dispositivi Se si installa una periferica (come una stampante, una scheda grafica o una scheda di rete), verificare che siano caricati i driver del dispositivo più recenti. Se il dispositivo è stato acquistato tramite HP, visitare il sito Web HP per scaricare i driver più recenti per il dispositivo. Questi driver sono stati testati per assicurare la compatibilità ottimale tra il dispositivo e la workstation HP. Se il dispositivo non è stato acquistato da HP, HP raccomanda di visitare prima il sito Web HP per verificare che sia stata testata la compatibilità con la workstation HP del dispositivo e dei relativi driver. Se non è disponibile alcun driver, visitare il sito Web del produttore del dispositivo per scaricare i driver più recenti. Per aggiornare i driver di dispositivo: 1. Aprire la pagina all’indirizzo http://www.hp.com/go/workstationsupport. 2. Sotto Attività nella colonna sulla sinistra, selezionare Scarica driver e software. 3. Seguire le istruzioni per individuare i driver più recenti disponibili per la workstation. Se un driver richiesto non è disponibile, visitare il sito Web del produttore della periferica. Aggiornamento dei driver dei dispositivi 47 8 Diagnostica e risoluzione dei problemi minori Assistenza HP Può capitare di riscontrare un problema che richiede l'intervento dell'assistenza tecnica. Quando si telefona all'assistenza: ● Fare in modo che la workstation sia a portata di mano. ● Annotare i numeri di serie della workstation, i codici prodotto, i nomi e i codici dei modelli e tenerli a portata di mano. ● Prendere nota dei messaggi di errore pertinenti. ● Prendere nota delle periferiche aggiunte. ● Prendere nota del sistema operativo. ● Prendere nota di hardware o software di altri produttori. ● Prestare attenzione ai dettagli di eventuali spie lampeggianti sulla parte anteriore del computer (configurazioni dei computer tower e desktop) oppure nella parte laterale del computer (configurazioni dei computer integrati). ● Prendere nota delle applicazione in uso al momento del manifestarsi del problema. NOTA: Quando si telefona all'assistenza, è possibile che sia necessario comunicare il codice prodotto (es.: PS988AV) del notebook. Se la workstation ha un codice prodotto, normalmente si trova accanto al numero di serie di 10 o 12 cifre. NOTA: Nella maggior parte dei modelli, le etichette del numero di serie e del numero del prodotto sono localizzate sul pannello superiore o laterale e sul retro del computer (configurazioni dei computer tower e desktop) oppure su una scheda estraibile nella parte laterale del display (configurazioni dei computer integrati). Per accedere all'elenco dei numeri telefonici dell'assistenza internazionale, visitare il sito web all'indirizzo http://www.hp.com/support, selezionare la propria regione e fare clic su Contatta HP nell'angolo in alto a destra. 48 Capitolo 8 Diagnostica e risoluzione dei problemi minori Individuazione delle etichette dei codici Per assistenza nella risoluzione dei problemi, su ogni computer ci sono numeri di prodotto, di serie e identificativi. ● Tutte le workstation presentano un numero di serie (unico per ciascuna) e un numero del prodotto. Tenere a portata di mano questi numeri quando si contatta l'assistenza. ● Il Certificato di autenticità (COA) viene utilizzato esclusivamente per i sistemi su cui è preinstallato il sistema operativo Windows 7. ● L’etichetta di prodotto originale Microsoft (GML) viene utilizzata esclusivamente per i sistemi su cui è preinstallato il sistema operativo Windows 8. ● In un’etichetta di manutenzione vengono visualizzate le stringhe dell’ID della build e Feature Byte, necessarie per la sostituzione della scheda di sistema. In generale, queste etichette si trovano sulla parte superiore, posteriore o inferiore dello chassis (configurazione tower e desktop configurazione) (il computer in uso potrebbe avere un aspetto diverso). Figura 8-1 Posizioni delle etichette dei computer tower e desktop Individuazione delle informazioni sulla garanzia Per informazioni sulla garanzia di base, visitare il sito web all’indirizzo http://www.hp.com/support/ warranty-lookuptool. Per individuare un Care Pack esistente, visitare il sito web all’indirizzo http://www.hp.com/go/ lookuptool. Per estendere la garanzia standard di un prodotto, visitare il sito Web all'indirizzo http://www.hp.com/hps/carepack. I servizi HP Care Pack offrono livelli di assistenza potenziati per prolungare ed ampliare la garanzia standard del prodotto. Individuazione delle etichette dei codici 49 Risorse e strumenti HP per la risoluzione dei problemi Questa sezione riporta informazioni sulla Guida e supporto tecnico HP (HPSA) e sull’assistenza online e fornisce consigli utili per la risoluzione dei problemi. HP Support Assistant (HPSA) HPSA, che è disponibile su alcuni workstation con sistema operativo Windows 7, aiuta a mantenere in efficienza la workstation e a risolvere i problemi. HPSA fornisce aggiornamenti automatici, diagnostica a bordo, informazioni sui prodotti e assistenza guidata per garantire prestazioni ottimali delle workstation. Per accedere a HPSA, fare clic su Start > Programmi > Supporto e assistenza HP > HP Support Assistant. NOTA: HP Support Assistant non è disponibile su computer con Linux o Windows 8. Assistenza tecnica online Le risorse di assistenza e accesso online comprendono strumenti per la risoluzione dei problemi basati sul Web, database tecnici, driver e patch da scaricare, comunità di utenti e servizi per la notifica di eventuali cambiamenti relativi ai prodotti. Sono disponibili i seguenti siti Web ad uso del cliente: ● http://www.hp.com — informazioni utili sui prodotti ● http://www.hp.com/support/workstation_manuals — documentazione online aggiornata ● http://www.hp.com/go/workstationsupport — informazioni di assistenza tecnica per le workstation ● http://welcome.hp.com/country/us/en/wwcontact_us.html — assistenza HP nel mondo: per chattare con un tecnico, ottenere assistenza via e-mail, reperire i numeri di assistenza o trovare un centro di servizi HP ● http://www.hp.com/support/workstation_swdrivers — Software e driver per le workstation Risoluzione dei problemi Per risolvere gli eventuali problemi relativi al sistema, HP mette a disposizione il Business Support Center (BSC), un portale che dà accesso a un'ampia scelta di strumenti online. Per accedere al BCS e risolvere un problema della workstation, completare le seguenti operazioni: 50 1. Visitare il sito Web all’indirizzo http://www.hp.com/go/workstationsupport. 2. Nel menu Business Support Center sulla sinistra, selezionare Individuazione e risoluzione di un problema. 3. Sotto Seleziona il prodotto (finestra centrale), selezionare Workstation (sotto computing personale). 4. Sotto Seleziona il prodotto, continuare ad effettuare le selezioni sia in base alla serie e al modello della workstation e sia al problema da risolvere. Capitolo 8 Diagnostica e risoluzione dei problemi minori Instant Support e Active Chat HPSA comprende una serie di strumenti di assistenza di tipo Web in grado di automatizzare e velocizzare la risoluzione di problemi relativi a desktop computing, memorizzazione su nastro e stampa. Active Chat consente di inviare elettronicamente un ticket di assistenza ad HP tramite Internet. Quando si invia un ticket di assistenza, Active Chat raccoglie informazioni relative al computer e le trasmette a un tecnico dell’assistenza online. La raccolta di informazioni può richiedere fino ad un massimo di 30 secondi a seconda della configurazione del computer. Quando si invia un ticket, l’utente riceve un messaggio di conferma contenente il codice identificativo del caso, gli orari locali dell’assistenza e l’ora di risposta prevista. Per maggiori informazioni su HP Instant Support e Active Chat e sulle relative modalità d'uso, visitare il sito web http://instantsupport.hp.com/. NOTA: Questa funzione non è disponibile per il sistema operativo Linux. Servizi di informazione al cliente, comunicati al cliente e sulla sicurezza e avvisi al cliente Per trovare advisory, bollettini e notifiche: 1. Visitare il sito Web all’indirizzo http://www.hp.com/go/workstationsupport. 2. Selezionare il prodotto desiderato. 3. Sotto Risorse per <il prodotto selezionato>, selezionare Altro…. 4. Sotto Risorse di autorisoluzione: al centro della finestra, scegliere l’azione desiderata e le informazioni idonee nell’elenco a scorrimento per visualizzare l’indice. Notifiche sull'aggiornamento dei prodotti Le Notifiche sull’aggiornamento dei prodotti (PCN) sono notifiche proattive di aggiornamenti dei prodotti che si verificano entro 30-60 giorni dalla data dell’aggiornamento nel processo di produzione. Le notifiche PCN informano anticipatamente i clienti sugli aggiornamenti dei loro prodotti, come ad esempio una versione del BIOS aggiornata. Le PCN più recenti sono reperibili sul sito: http://www.hp.com/go/workstationsupport. Selezionare il proprio prodotto, quindi alla voce Risorse per la workstation HP, fare clic su Altro. Consigli utili In caso di problemi con la workstation, il monitor o il software, consultare i seguenti suggerimenti di carattere generale per facilitare l’individuazione e l'analisi del problema prima di intraprendere qualunque tipo di azione. In fase di avvio ● Verificare che la workstation e il monitor siano collegati a una presa elettrica funzionante. ● Rimuovere tutti i dischi ottici e le chiavi USB dalle unità prima di accendere la workstation. ● Verificare che la workstation e la spia luminosa di alimentazione siano accese. Risorse e strumenti HP per la risoluzione dei problemi 51 ● Se si dispone di un sistema operativo diverso da quello preinstallato, verificarne la compatibilità sul sito http://www.hp.com/go/quickspecs. ● Verificare che il monitor e la relativa spia luminosa verde siano accesi. ● Aumentare la luminosità e il contrasto con gli appositi controlli se il monitor è scuro. ● Se la workstation dispone di più schede video ma di un solo monitor, questo deve essere collegato alla sorgente selezionata come adattatore VGA principale. Durante la fase di avvio, gli altri connettori per il monitor risultano disattivati, per cui, se il monitor è collegato a una di queste porte, non funzionerà dopo il Power-on Self Test (POST). È possibile selezionare la sorgente VGA predefinita in Computer Setup (F10). Durante il funzionamento 52 ● Osservare le spie lampeggianti sulla workstation. Si tratta di codici di errore utili per diagnosticare il problema. Per informazioni sull'interpretazione delle spie diagnostiche e dei segnali acustici, fare riferimento alla sezione Spie diagnostiche e segnali acustici nella Guida di assistenza e manutenzione della workstation. ● Premere e tenere premuto un tasto qualunque. Se il sistema emette un suono, significa che la tastiera funziona correttamente. ● Verificare che il collegamento di tutti i cavi sia stato effettuato correttamente. ● Riattivare la workstation premendo un tasto della tastiera o il pulsante di accensione. Se il sistema rimane in modalità sospensione, spegnerlo tenendo premuto il pulsante di accensione per almeno 4 secondi, quindi premerlo nuovamente per riavviare il sistema. Se il sistema non si spegne, scollegare il cavo di alimentazione per alcuni secondi e ricollegarlo. Se la workstation non si riavvia, premere il pulsante di accensione. ● Riconfigurare la workstation dopo aver installato una scheda di espansione non Plug and Play o un altro componente. Per istruzioni, consultare la sezione Problemi relativi alle installazioni hardware di questo documento. ● Accertarsi che siano stati installati tutti i driver di dispositivo necessari. Ad esempio, per utilizzare una stampante connessa è necessario installare anche il relativo driver. ● Se si sta lavorando in rete, collegare un'altra workstation con un cavo diverso alla connessione di rete. Può verificarsi un problema con il connettore o il cavo di rete. ● Se di recente sono stati aggiunti nuovi componenti hardware, scollegarli e verificare se la workstation funziona. ● Se è stato installato un nuovo software, disinstallarlo e verificare se la workstation funziona. ● Se il monitor collegato a un computer tower, a un computer desktop o a un computer integrato è vuoto: ◦ collegare il monitor a un'altra porta video del computer, se disponibile, oppure provare a sostituire il monitor con uno sicuramente funzionante. ◦ Verificare che il computer e il monitor siano collegati a una presa elettrica funzionante. ◦ Verificare che il monitor e la relativa spia luminosa verde siano accesi. ◦ Aumentare la luminosità e il contrasto con gli appositi tasti di regolazione se il monitor è scuro. Capitolo 8 Diagnostica e risoluzione dei problemi minori ● Se il display interno sul computer integrato è vuoto, aprire il computer e assicurarsi che la scheda grafica sia installata correttamente. ● Aggiornamento del BIOS. Può essere disponibile una nuova versione del BIOS che supporta nuove funzioni o corregge il problema. ● Per ulteriori informazioni, vedere il capitolo relativo alla risoluzione dei problemi nella Guida di assistenza e manutenzione all'indirizzo http://www.hp.com/support/workstation_manuals. Riparazione effettuabile dal cliente Tramite il programma Riparazione effettuabile dal cliente, è possibile ordinare un pezzo di ricambio e installarlo senza dover ricorrere all’assistenza tecnica HP in loco. La riparazione effettuabile dal cliente potrebbe essere necessaria per taluni componenti. Per informazioni sul programma, consultare il sito Web http://www.hp.com/go/selfrepair. NOTA: Taluni componenti non sono idonei per la riparazione effettuabile dal cliente e devono essere restituiti ad HP per la relativa manutenzione. Contattare l'Assistenza HP per ulteriori informazioni prima di tentare di rimuovere o riparare tali componenti. Ulteriori opzioni per la risoluzione dei problemi Le seguenti tecniche e i seguenti strumenti aggiuntivi di risoluzione dei problemi sono presenti nella Guida di manutenzione e assistenza all'indirizzo http://www.hp.com/support/workstation_manuals: ● Codici di errore POST ● Spie diagnostiche e segnali acustici ● Scenari e soluzioni dei problemi ● HP Vision Diagnostics (Z420, Z620, Z820) ● PC HP Hardware Diagnostics (Z220 SFF e Z220 CMT) Risorse e strumenti HP per la risoluzione dei problemi 53 9 Manutenzione di routine Precauzioni generali sulla sicurezza delle operazioni di pulizia ● Per pulire il computer, non utilizzare solventi o soluzioni infiammabili. ● Non immergere i componenti in acqua o in detergenti; applicare i detergenti su un panno pulito da usare sul componente. ● Scollegare il computer prima di pulire la tastiera, il mouse o le bocchette di ventilazione. ● Scollegare la tastiera prima di pulirla. ● Durante la pulizia della tastiera, indossare occhiali protettivi dotati di schermature laterali. Pulizia dello chassis ● Prima di pulire il computer, seguire le precauzioni di sicurezza contenute nella Guida di assistenza e manutenzione della workstation. ● Per rimuovere lo sporco o piccole macchie, utilizzare dell'acqua con un panno o un tampone pulito e anti-pelucchi. ● Per le macchie più difficili, utilizzare un detergente per le stoviglie delicato diluito con acqua. Risciacquare bene strofinando con un panno o un tampone imbevuto di acqua pulita. ● Per le macchie ostinate, utilizzare (sfregando) alcool isopropilico. Non è necessario risciacquare in quanto l'alcool evapora velocemente e non lascia residui. ● Dopo aver pulito, strofinare il computer con un panno pulito e anti-pelucchi. ● Occasionalmente, pulire le bocchette di ventilazione sul computer. Polvere e altri residui possono ostruire le bocchette di ventilazione e bloccare il flusso d'aria. Pulizia della tastiera ATTENZIONE: Indossare occhiali protettivi dotati di schermature laterali prima di tentare di pulire la sporcizia accumulata sotto i tasti. 54 ● Se la tastiera presenta un interruttore di accensione/spegnimento, occorre disattivarlo. ● Prima di pulire il computer, seguire le precauzioni di sicurezza contenute nella Guida di assistenza e manutenzione della workstation. ● È possibile rimuovere la sporcizia visibile accumulata sotto o tra i tasti utilizzando un aspirapolvere o scuotendo la tastiera. Capitolo 9 Manutenzione di routine ● Per rimuovere la sporcizia accumulata sotto i tasti, è possibile utilizzare aria compressa e pressurizzata. Prestare attenzione in quanto una quantità eccessiva di aria pressurizzata può rimuovere i lubrificanti presenti sotto i tasti più grandi. ● In caso di rimozione di un tasto, utilizzare uno smacchiatore di tasti appositamente creato per impedire il danneggiamento degli stessi. Questo prodotto è disponibile presso numerosi punti vendita di articoli elettronici. ATTENZIONE: Non rimuovere un tasto grande (come ad esempio la barra spaziatrice) dalla tastiera. In caso di rimozione o installazione errata di questi tasti, la tastiera potrebbe non funzionare correttamente. ● Pulire sotto i tasti con un tampone imbevuto di alcool isopropilico e ben strizzato. Fare attenzione a non rimuovere i lubrificanti necessari per il buon funzionamento dei tasti. Prima di effettuare l'assemblaggio, asciugare i vari componenti. ● Utilizzare le pinzette per rimuovere lo sporco o eventuali fibre nei punti più difficilmente accessibili. Pulizia del monitor ● Prima di pulire il computer, seguire le precauzioni di sicurezza contenute nella Guida di assistenza e manutenzione della workstation. ● Per pulire il monitor, strofinare lo schermo con una salvietta adatta alla pulizia dei monitor oppure con un panno pulito imbevuto di acqua. ATTENZIONE: Non utilizzare spray o aerosol direttamente sullo schermo, in quanto il liquido potrebbe penetrare nell'alloggiamento e danneggiare un componente. Non utilizzare solventi o liquidi infiammabili sul monitor in quanto ciò potrebbe danneggiare il display o l'alloggiamento. Pulizia del mouse 1. Prima di pulire il computer, seguire le precauzioni di sicurezza contenute nella Guida di assistenza e manutenzione della workstation. 2. Se il mouse presenta un interruttore di accensione/spegnimento, occorre disattivarlo. Pulizia del monitor 55 56 3. Strofinare il corpo del mouse con un panno umido. 4. Se un mouse presenta: ● Un laser o una spia: utilizzare un tampone di cotone imbevuto di detergente per rimuovere delicatamente l'eventuale polvere accumulata intorno al laser o alla spia, quindi strofinare nuovamente con un tampone asciutto. Non strofinare il laser o la spia direttamente con il tampone. ● Rotellina di scorrimento: spruzzare acqua compressa e pressurizzata nella fessura tra la rotellina di scorrimento e i pulsanti. Non soffiare direttamente e a lungo l'aria su un punto, in quanto potrebbe formarsi della condensa. ● Pallina di scorrimento: rimuovere e pulire la pallina di scorrimento, rimuovere eventuali residui dalla cavità della pallina, strofinare la cavità con un panno asciutto e riassemblare il mouse. Capitolo 9 Manutenzione di routine