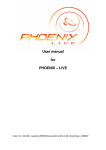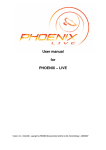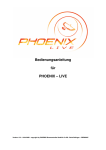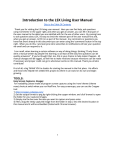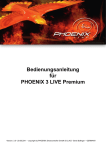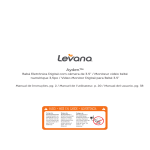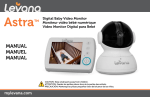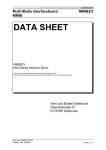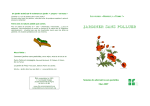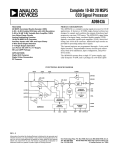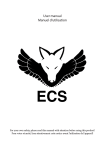Download MISE EN PAGE:MISE EN PAGE
Transcript
70544 PHOENIX LIVE LOGICIEL DE GESTION POUR LASERS • MANUEL D! INSTRUCTIONS • D'après les données du constructeur tout droit de modification réservé. Made in China 18.03.2009 1 70544 Conception du logiciel Ce logiciel a été conçu et programmé pour des concepteurs de show laser, animateurs dans des discothèques et clubs et des animations en live lors de soirées et concerts. En l!espace de deux ans, la structure complète et la philosophie de Phoenix a été développée en un programme de contrôle de laser très puissant. Le but principal était de guider l!utilisateur de manière simple et intuitive permettant aux moins expérimentés d!apprendre à utiliser le logiciel en moins d!une heure. Même sans utiliser le manuel d!utilisation, un animateur est capable en quelques minutes de réaliser un show laser, synchrone avec la musique. Conception du hardware Une interface USB a été développée s!adaptant aux lasers monochromes et couleurs ILDA (RGB). Peu importe le pays d!origine du laser, le plus important est que le laser soit configuré selon le standard ILDA. Il est important de noter que en plus des DMX-in et DMX-out et des signaux X/Y, l!interface LIVE USB n!émet que des signaux 3 couleurs + intensité. Cela signifie que les cristaux de couleur comme utilisés généralement dans les lasers à gaz ne sont activés qu!en partie et de manière correcte. Pour cette clientèle, l!utilisation de l!interface PHOENIX-NET est nécessaire. Ces interfaces ont 6 canaux couleur + intensité comme sortie. Pour le type USB, les scanners fonctionnent en 12 bits. A l!inverse, l!interface réseau fonctionne en 16 bits ce qui donne une résolution plus précises des objets scannés. L!avantage de la version USB est bien sûr l!installation rapide et la connexion simple sans oublier que l!interface ne requiert aucune alimentation externe. Remarque : lors de l!émission laser, toutes les interfaces phoenix peuvent brièvement être déconnectées du PC puis reconnectées sans que le laser ne s!arrête ou qu!il n!y ait une erreur du logiciel. Cela est très important lorsqu!on utilise le WLAN car dans certains cas, le signal peut se couper dans un réseau Windows standard. Généralités Vous trouverez plus d!informations, des mises à jour sur notre site www.PHOENIX-Showcontroller.de. Vous pourrez télécharger la dernière mise à jour avant toute réinstallation du logiciel et ainsi avoir une mise à jour depuis le début. Table des matières 1) Ce que l!on doit savoir ... a) Exigences hardware pour pouvoir utiliser PHOENIX-LIVE b) Comment un projecteur laser est-il correctement relié (plan de branchement ILDA) 2) Installation a) Software b) Hardware (interface USB, clé USB/barrette USB, interface LAN) c) Comment et où se règlent les interfaces et les couleurs de l!écran ? - Menu principal PHOENIX 3) Réglages Master pour le projecteur laser a) Réglages scanner – Comme un projecteur laser est-il réglé ? b) Réglages des couleurs – Réglages de chaque couleur du laser c) Régalges de sécurité – Limitation de la vitesse du scanner 4) Explication des fonctions sur la page principale LIVE - Banques de lasers - Constitution de groupes - Potentiomètres Preset - Fonctions BPM (sound to laser) - Modification des couleurs d!un effet - Fonction Autorun 2 70544 - Fonctions menu sur la page droite - Gestions DMX/MIDI d!appareils externes - Luminosité master et vitesse de tous les effets - Déplacement de position de l!effet, etc. 5) Création d!un effet (mode Edit) a) Glisser et déposer d!un dessin et possibilités, y compris fonctions morphing, répétition et limitation du scanner b) Ajout d!animations / rotations ... c) Tous les effets a. Move X / Y / Z : déplacement b. Rotate X / Y Z : rotation c. Size X/ Y : dimensions d. Zoom e. DMX f. Clipping X / Y / Z g. Fade in / out : transition h. TXT (Runtext) (texte défilant) i. Singlebeam (faisceau unique) j. Start-Loop Event (départ boucle) d) Quel monde pour quel effet ? e) Effet courbe – pour tous les effets et animations f) Options de contrôle (DMX/MIDI) g) Réglage image/nom de cet effet h) Comme naît un effet laser ?(Guide pour un dessin/logo en PicEdit jusqu!à Live, y compris importation de logo BPM 6) Menu principal a) Fichier b) Options c) Aide 7) Trucs et astuces a) Pas d!émission de laser b) Problèmes sous Windows Vista c) La sortie laser scintille ou n!est pas belle d) Les fenêtres de prévisualisation ne fonctionnent pas et / ou sont transparentes 1. Présentation a) Exigences Hardware pour pouvoir utiliser PHOENIX-LIVE Toutes les données sont des exigences minimales et sont optimales uniquement pour la version éditée le 01.08.2008. Le développement est permanent, les exigences se modifient en conséquence. - Windows PC avec Windows XP ou Vista - 2 GHz minimum (recommandé Duocore 2x2,4), 2 GO RAM mémoire travail (recommandé 4 GO), 10 GO disque dur, 128 MO carte graphique (recommandée 256 MO) avec OpenGL et DirectX 9.0 (ou supérieur) - écran 15“ avec résolution XGA (1024x768), recommandée (1240x1024) - clavier, souris (recommandé écran tactile) En option : - pupitre DMX interne - clavier MIDI - joysticks - écran tactile - appareils DMX de tout type 3 70544 b) Signaux ILDA / Plan de branchement pour interfaces PHOENIX-USB, RIYA et PHOENIX-NET Nom du signal X+ Y+ Intensity/Blanking+ Interlock A Rouge + Vert + Bleu + Bleu foncé + Jaune + Cyan+ Z+ TTL safety input Shutter XYIntensity/BlankingInterlock B Rouge Vert Bleu Bleu foncé Jaune CyanZMasse Pin 1 2 3 4 5 6 7 8 9 10 11 12 13 14 15 16 17 18 19 20 21 22 23 24 25 Notes -5 à +5 V -5 à +5 V 0 V à +2.5 V Relié au pin 17 dans la carte d!interface 0 V à 2.5 V 0 V à 2.5 V 0 V à 2.5 V 0 V à 2.5 V (pour PHOENIX-Net et interfaces RIYA) 0 V à 2.5 V (pour PHOENIX-Net et interfaces RIYA) 0 V à 2.5 V (pour PHOENIX-Net et interfaces RIYA) -5 à +5 V (pour PHOENIX-Net et interfaces RIYA) niveau TTL (que pour interfaces RIYA) (0 V désactive toutes les sorties 0 V à +5 V (pour PHOENIX-Net et interfaces RIYA) -5 V à +5 V -5 V à +5 V -2.5 V à 0 V Relié au pin 4 dans la carte d!interface -2.5 V à 0 V -2.5 V à 0 V -2.5 V à 0 V -2.5 V à 0 V (pour PHOENIX-Net et interfaces RIYA) -2.5 V à 0 V (pour PHOENIX-Net et interfaces RIYA) -2.5 V à 0 V (pour PHOENIX-Net et interfaces RIYA) -5 V à +5 V (pour interfaces RIYA) blindage câble Pour interface PHOENIX-LIVE USB : Nom du signal X+ Y+ Intensity/Blanking+ Interlock A Red+ Green+ Blue+ DMX-in + DMX-out + Shutter XYIntensity/BlankingInterlock B RedGreenBlueDMX-in DMX-out Masse (aussi pour DMX !) Pin 1 2 3 4 5 6 7 8 9 10 11 12 13 14 15 16 17 18 19 20 21 22 23 24 25 Notes -5 à +5 V -5 à +5 V 0 V à +2.5 V Relié au pin 17 dans la carte d!interface 0 V à 2.5 V 0 V à 2.5 V 0 V à 2.5 V Signal + entrée DMX Signal + sortie DMX 0 V à +5 V (pour PHOENIX-Net et interfaces RIYA) -5 V à +5 V -5 V à +5 V -2.5 V à 0 V Relié au pin 4 dans la carte d!interface -2.5 V à 0 V -2.5 V à 0 V -2.5 V à 0 V Signal – entrée DMX Signal - sortie DMX blindage câble pour LASER et DMX 4 70544 Remarques : Si vous utilisez un laser “Single-Ended“ (uniquement 2 câbles pour la gestion de la diode laser ou uniquement 2 câbles pour le scanner), vous devez relier les pôles moins de la carte ILDA avec masse (GND) pour changer les couleurs en un signal asymétrique c!est-à-dire 0-5 V. C!est la même chose pour le scanner qui passe de -5 à +5 à 0 à 10 V. Avertissement : uniquement pour l!interface Phoenix, les signaux du scanner peuvent être reliés à la masse. Sinon des dommages importants sont possibles sur la carte de sortie. Nom signal X+ Y+ Intensity/Blanking+ Interlock A Rouge + Vert + Bleu + DMX-in + DMX-out + Shutter XYIntensity/BlankingInterlock B Rouge Vert Bleu - DMX-in DMX-out Masse, LASER & DMX Pin 1 2 3 4 5 6 7 8 9 10 11 12 13 14 15 16 17 18 19 20 21 22 23 Reliez tous les signaux négatifs (-) ensemble à GND pour avoir des signaux couleur 0-5 V. 24 25 2. Installation a) Logiciel Une fois le CD inséré ou téléchargé depuis le site www.phoenix-showcontroller.de, vous devez exécuter le setup.exe. Suivez les instructions sur l!écran et installez le logiciel sur votre disque dur. Vous pouvez démarrer le logiciel depuis votre bureau lorsque l!installation est terminée. Remarque : il est possible sur certaines versions Vista que le logiciel doive être activé en mode administrateur. Dans ce cas, par un clic droit de la souris sur setup.exe, cliquez sur “Exécuter en tant qu’administrateur“. b) Hardware N!installez l!interface qu!une fois le logiciel installé avec succès. Installation de l!interface - Reliez le cordon USB - Une fenêtre d!installation s!ouvre - Vous ne voulez pas chercher un driver sur internet - Installez le driver manuellement. Sinon Windows ne sera pas capable de trouver le driver correct pour la première installation. 5 70544 - Spécifiez le chemin d!accès pour le driver : ...\Programme\PHOENIX Showcontroller\Interface Drivers\PHOENIX\LIVE L!interface est maintenant installée et peut être utilisée ultérieurement. - Installation de la clé USB Branchez la clé USB. Windows effectue l!installation tout seul. Sans la clé USB, il n!est pas possible de faire fonctionner le logiciel. c) Couleurs écran et sélection Interface Selon le type de laser relié, les couleurs d!écran de la prévisualisation peuvent être différentes; si vous avez par exemple installé un laser vert une couleur, toutes les couleurs sont affichées dans la prévisualisation. C!est la même chose si vous insérez un laser à gaz avec 6 couleurs et n!avez réglé que les couleurs RVB. Pour avoir sur l!écran une restitution la plus réaliste possible des couleurs, ces dernières doivent être déterminées dans les réglages principaux : Démarrage de PHOENIX Sélection des réglages “settings“ L!interface correcte est sélectionnée ici !!! Cliquez sur “Preview-Colors“ Sélectionnez la bonne couleur de votre laser dans la liste et si besoin, corrigez les couleurs exactes pour chaque canal de couleur. Double-cliquez sur la couleur correspondante. Identifiable sur le plan de branchement ILDA : (canal 1 = Pin 5/18; canal 2 = 6/19; canal 3 = 7/20 canal 4 = 8 / 21; canal 5 = 9/22; canal 6 = 10/23) 3. Réglages master pour le projecteur laser a) Rglages du scanner – comme un laser est réglé ? Tout laser a, selon sa qualité de fabrication, différents réglages. Outre la vitesse de balayage (vitesse du scanner), les réglages incluent également des informations importantes sur les temps d!attente dans les angles etc. Pour ces raisons, il est difficile d!avoir des réglages de base. Pour obtenir les meilleurs résultats, ces données doivent être réglées correctement pour votre laser une fois pour toute. Chaque fabricant a des valeurs différentes. 6 70544 Procédez comme suit : Démarrez “Settings“ dans le menu “Option“ Cliquez sur “Advanced Settings“ Sélectionnez “Color Settings“ Sélectionnez maintenant une image test vous permettant de régler votre scanner de manière optimale. Sélectionnez maintenant “use Testpicture“. En fonction des projections du laser, réglez toutes les valeurs de telle sorte que l!image soit la meilleure possible et que les extrémités des lignes ne montrent pas de dentèlement. Avec la correction “Extra Preblanking“ et “Extra Postblanking“, vous pouvez obtenir le plus grand effet. Vous pouvez régler ici la vitesse minimale et maximale du laser (voir point 3b pour plus de détails). 7 70544 3b) Réglage couleur Le réglage des couleurs d!un laser est important. Lorsque la part de vert est trop importante, tous les effets et couleurs ont une part de couleur tirant fortement vers le vert. Dans ce cas, toutes les couleurs doivent être essayées une fois. Il y a deux fonctions importantes : Démarrez “Settings“ dans le menu “Option“. Cliquez sur “Advanced Settings“ Sélectionnez “Color Settings“ Sélectionnez une image test pour régler votre scanner de manière optimale. Sélectionnez maintenant “use test picture“ Possibilité 1 : Vous pouvez régler avec le potentiomètre “MAXIMUM“ plus ou moins de puissance pour un canal de couleur. Lorsque le potentiomètre pour le vert est sur 0,7, 70% uniquement de la puissance sont émis. Toutes les couleurs perdent proportionnellement 30% de leur puissance de vert. Le potentiomètre “MINIMUM“ est pour le point de départ optimal de la puissance du laser. Dans la mesure où les diodes n!émettent pas à 0,1 V exactement (les trois diodes ont un comportement différent), les valeurs de départ de toutes les diodes doivent être réglées de telle sorte que pour une puissance minimale, la couleur correcte est mixée. Pour la valeur extrême du blanc, la valeur peut être réglée avec une image test couleur. Déplacez lentement le potentiomètre “MINIMUM“ vers la droite jusqu!à ce que la ligne blanchie soit visible. Déplacez maintenant 8 70544 dans l!autre sens vers la gauche le potentiomètre jusqu!à ce que les lignes blanchies redeviennent invisibles. Répétez cette procédure pour chaque couleur. Vous aurez ainsi un réglage optimal. Possibilité 2 : Si vous voulez régler les couleurs à 100% correctement en une fois, il faut procéder manuellement à la correction des couleurs. Procédez comme suit : - mettez les potentiomètres Minimum et Maximum sur 0 ou 100% (pas de correction). - sélectionnez l!image test avec 19 lignes de couleur. - les barres de couleur correspondent exactement aux lignes sur l!image test - par un double clic sur les barres des couleurs, ouvrez la couleur qui doit être réglée : la couleur à l!écran doit correspondre exactement à la couleur réelle projetée. Vous avez réglé les couleurs de base. Le logiciel va maintenant mixer toutes les couleurs intermédiaires basées sur les couleurs de base par interpolation linéaire. 3c) Dimensions des mondes individuels (zones de projection) Allez au réglage “Settings“ dans le menu “Option“. corrections trapézoïdales géométriques Avec ce logiciel, il est possible de régler 3 scanners avec respectivement 3 mondes. Un “monde“ est une zone de projection dans laquelle se trouve la projection du laser. Le réglage du monde est très important car lors de l!attribution ultérieure de l!effet, il suffit de sélectionner l!endroit où l!effet sera montré. Si quelqu!un change l!emplacement, seuls les mondes doivent être adaptés, tous les effets s!adaptent automatiquement. Si quelqu!un n!utilise pas cette fonctionnalité, chaque effet doit être adapté individuellement à l!environnement, ce qui signifie un gros travail. Un monde typique est le “Screen“. Comme l!indique le nom, l!écran de la pièce (si disponible) doit être réglé ici. Outre les dimensions, les positions, corrections trapézoïdales et inversions sont nécessaires pour projeter l!image parfaitement sur l!écran. Pour des écrans, il est particulièrement important de régler parfaitement les potentiomètres ”Clipping“ afin que la projection du laser ou le faisceau du laser ne soit pas en dehors de l!écran. L!image est immédiatement coupée. C!est pourquoi il existe 4 clipping zones (pour tous les côtés, haut, bas, droite, gauche). 9 70544 Avec l!inversion, on inverse la sortie, effet miroir, inversion axes X et Y. Toutes ces valeurs sont sauvegardées dans ce monde (dans ce cas “Screen“). Réglez les 3 mondes pour les 3 projecteurs de cette manière. Avec LOAD/SAVE, les valeurs d!un emplacement peuvent être sauvegardées et si besoin chargées. Sinon, les derniers réglages effectués sont sauvegardés et chargés la prochaine fois. 3b) Réglages de sécurité La sécurité est très importante pour les shows laser. Certains réglages importants doivent être effectués. En plus de l!installation du laser à une hauteur minimale de 2,7 m (en fonction des réglementations, les hauteurs peuvent varier, de même, projeter un faisceau laser sur un public est interdit). Il faut tenir compte des distances de sécurité avec le public. D!autres fonctions sur la page du logiciel sont très utiles, par exemple les réglages Clipping (à utiliser également pour le scanning du public pour maintenir une distance minimale avec le public). On peut également régler la vitesse de balayage autorisée minimale. En règle générale, il ne faut pas avoir une émission laser inférieure à 10 k (10 000 points par seconde). Plus le faisceau laser est lent, plus l!émission laser est intense et donc dangereuse. Voir point 3a) pour régler la vitesse de balayage. 4. Explications des fonctions sur la page principale LIVE 1. Banques d!effets 40 effets laser peuvent être sauvegardés dans chaque banque. Avec le bouton droit de la souris, on peut attribuer un nom à chaque banque. Les banques du laser sont accessibles avec les touches F1 à F8. 2. Effet laser Chaque bouton a la possibilité de sauvegarder et charger des animations, messages, morphings et images de toute sorte. Par un clic sur le bouton droit de la souris, vous pouvez accéder aux fonctions Copy/Paste, Delete... (copier/coller, supprimer ...). 10 70544 3. Boutons de groupe On peut sauvegarder sur chaque bouton de nombreux effets. Il faut activer le bouton “Multieffect Hold“ (bouton 32). Vous pouvez maintenant appeler de nombreux effets (plus le nombre d!effets activés est important, plus le laser brille). Lorsque tous les boutons voulus sont enfoncés, il faut appuyer 2 secondes au moins avec le bouton droit de la souris sur le bouton “group-button“. Tous les effets laser actifs sont sauvegardés sur ce bouton de groupe. 4. Presets (sliders) potentiomètres Les boutons Preset ne conviennent que pour les potentiomètres (5). Dans la mesure où les potentiomètres sont valides pour chaque effet laser et sauvegardés individuellement avec l!effet, cette fonction est très utile pour charger des situations spécifiques rapidement et facilement. Par exemple, un effet laser devrait avoir un effet stroboscope, devant être appliqué au moment voulu et rapidement. Dans la mesure où la position du premier potentiomètre (Brightness) doit être réglée sur une valeur déterminée, on peut régler ce (ou tous) potentiomètre à l!avance pour que son réglage soit parfait et mémoriser avec la touche droite de la souris (maintenez la touche enfoncée 2 secondes minimum). 5. Potentiomètres Luminosité (brightness) Vitesse effet (effect speed) Couleur effet (effect color) Rotation X/Y/Z (Rotate X/Y/Z) Déplacement X / Y (Move X/Y) Zoom Scan-Speed 000 – 010 011 – 139 140 – 255 pas de modification stroboscope lent-rapide luminosité 0 – 100% 000 – 010 011 – 255 000 – 010 011 – 040 041 – 080 081 – 120 121 – 160 161 – 255 000 – 010 pas de modification vitesse effet 0 – 100% pas de modification rouge vert bleu jaune changement de couleur lent – rapide pas de modification 011 – 090 091 – 120 121 – 179 181 – 255 000 – 010 position de rotation exacte rotation vers la gauche permanente lente - rapide rotation vers la droite permanente lente - rapide déplacement sinus – l!effet tourne vers la droite / gauche, lent - rapide pas de modification 011 – 089 090 – 255 000 – 010 011 – 199 200 – 255 000 – 255 position exacte mouvement sinus bidirectionel, lent - rapide pas de modification dimensionnement exact mouvement sinus petit/grand, lent – rapide la vitesse de balayage peut être réglée de 0 à 100 % entre les réglages minima et maximum autorisés de la vitesse de balayage des réglages du scanner. La petite barre rouge au-dessus du potentiomètre indique l!intensité des vagues sinus. Plus la barre est longue, plus la vague est grande (par exemple pour Move X-Effect, l!effet couvrira une distance bidirectionnelle plus grande). La longueur de la barre du potentiomètre actif doit être réglée avec un mouvement de la souris de la droite vers la gauche. Lorsque la barre doit être fixée, cliquez sur la barre avec le bouton gauche de la souris. 11 70544 6. BPM On/Off Pour activer et désactiver la fonction BPM. Lorsque la fonction est activée, l!effet laser actif démarre au rythme de la musique. Il est important que le rythme de la musique soit réglé lorsque la fonction BPM est activée (7 ou barre d!espacement). 7. BPM Beat Avec cette touche, (comme avec la barre d!espacement), vous pouvez régler le rythme actuel de la musique. Jusqu!à ce que le rythme correct soit réglé, il faut appuyer 10 fois environ sur la touche au rythme de la musique. 8. Startframe (cadre de démarrage) Le Startframe est utilisé pour le mode “autorun“. Après avoir appuyé sur la touche de démarrage, l!effet laser en cours est activé (par exemple touche 11). On peut également saisir manuellement le numéro de l!effet laser. Le cadre de démarrage est nécessaire en liaison avec le “Endframe“ (cadre de fin) (10) et la fonction “Autorun-Function“ (9). 9. Autorun Activation / désactivation de la fonction Autorun (lumière défilante). Le début et la fin de l!effet doivent être réglés avec les boutons “8“ et “9“. La vitesse de défilement se règle avec le potentiomètre inférieur. Conseil : lorsque “BPM“ (également touche 6) est activé, le potentiomètre est désactivé, les effets varient selon le rythme de la musique. 10. End Effet de fin pour Autorun 11. Random Lorsque la touche est activée, les effets actifs en mode autorun ne sont pas joués un par un mais en ordre aléatoire. 12. Tact La fréquence d!un effet en mode “BPM“ est indiquée ici. Il faut avoir commuter au préalable sur “BPM“ (6). Exemple : un effet de cercle doit démarrer 4 fois en l!espace d!un cycle – le “tact“ rythme doit être réglé à ". Dans le cas où l!effet ne doit se produire que tous les 8 cycles, la valeur doit être réglée sur 8. A l!inverse, la durée d!un effet se règle avec la valeur “Effect-Time“ (13). 13. Effect time La longueur d!affichage d!un effet en mode BPM dépend de cette valeur. Exemple : tous les huit cycles, on veut voir l!effet pendant 4 beats. Le réglage nécessaire est la valeur 8 au rythme (12) et la valeur 1 à “effecttime“ (13). Maintenant, l!effet est émis exactement chaque 8 beats pour 4 beats de durée. Si l!effet doit être montré 4 fois en un beat, la durée maximale de l!effet n!est que de 1. 14. Fader start Pour un contrôle externe du potentiomètre d!effet / potentiomètre master, il faut une valeur de démarrage. Cette adresse de démarrage est valide pour le contrôle DMX ou MIDI. Selon ce qui a été activé, il est maintenant possible de déplacer les potentiomètres via un contrôleur DMX/MIDI, le premier potentiomètre a l!adresse de démarrage et les autres potentiomètres les adresses suivantes. Exemple : la valeur de démarrage est “10“. Le premier potentiomètre est “10“, le deuxième “11“, le troisième “12“ etc. 15. Position Positionnement de l!axe X et Y de l!effet laser actif. 16. Colorwheel L!effet laser est émis dans la couleur sélectionnée à partir de la roue de couleurs. 12 70544 17. DMX-in Le signal dmx entrant d!un contrôleur externe peut être allumé / éteint. Si aucun contrôleur DMX n!est relié, il faut éteindre l#interrupteur DMX pour éviter toute consommation inutile du processeur. 18. BMP Slider Avec ce potentiomètre, on peut régler la sensibilité de la reconnaissance BPM automatique. La valeur par défaut est 200 et est en général suffisante. Plus la valeur est importante, plus la réaction est sensible. 19. DMX/MIDI Sélection du mode de contrôle du potentiomètre par contrôleur DMX ou MIDI externe. 20. Man/Autom Sélection de la gestion automatique ou manuelle de la fonction BPM 21. Master Brightness Réglage de la luminosité de tous les effets 22. Master velocity Influe la vitesse générale de tous les effets. 23. ON/OFF Marche/arrêt de l!émission du laser 24. Effect position L!effet actif peut être déplacé via les 4 touches de position. 25. Edit Appelle la fenêtre d!édition de l!effet laser activé 26. Velocity controller Réglages en secondes de la durée de transition pour le crossover / Fade in/out 27. Blend in/out Entrée / sortie de l!effet pour la transition 28. Crossover Sortie du premier effet et entrée du second effet 29. Désactivation Désactive tous les effets 30. Hold/flash Hold : les effets restent activés jusqu!à ce qu!ils soient désactivés. Flash : les effets ne sont activés que pendant la durée où l!effet est activé. 31. Multieffect-Hold Lorsque l!interrupteur est activé, on peut activer simultanément un nombre arbitraire d!effets laser. 13 70544 5. Réglage d!un effet laser (Mode Edit) a) Glisser / déposer d!un dessin et ses possibilités Vous pouvez obtenir un effet simple en cliquant sur l!image dans le catalogue et en la déposant sur la ligne de temps, bouton gauche de la souris enfoncé. Dans ce cas, le dessin est visible du début à la fin. Fenêtre d!édition Vous pouvez également afficher l!image ou l!animation pendant un certain temps et le changer ou le raccourcir. Vous pouvez déplacer le dessin dans la ligne de temps (en maintenant le bouton gauche de la souris enfoncé). En double-cliquant, d!autres possibilités s!offrent à vous. Evénement dessin Vous pouvez effectuer des réglages d!effet dans le dessin : en glissant et déposant, vous pouvez régler le cadre de départ et de fin. Si par exemple une animation ILDA tourne, seul le cadre de fin doit être différent. 14 70544 Morphing d!une image dans une autre : Lorsque cette fonction est activée, les points de la première image (Start Frame) sont déplacés vers les points respectifs de la dernière image (End Frame). Toutes les images entre ces deux images ne sont pas prises en compte. Auto-animation Lorsque cette fonction est activée, toutes les images entre le cadre de départ et le cadre de fin sont déplacées image par image. L!auto-animation ne fonctionne que si la fonction de morphing a également été activée. Edition de la courbe de morphing Permet de déterminer exactement comment le morphing s!effectue de la première à la dernière seconde. Les fonctions des courbes d#animations sont décrites dans le point 5g. Les courbes peuvent être utilisées dans toutes les zones. Fonctions Scanlimit Lorsque cette fonction est activée, l!effet est dessiné point par point. Sans autre édition, le dessin se fait, dans la ligne de temps, point par point. Lorsque le dessin est terminé, l!effet s!arrête. Cet effet peut être utilisé par exemple pour générer ou dessiner lentement un logo. Avec les courbes de début et fin, on peut régler comment le point de départ et de fin d!une image / d!une animation doit se comporter pendant la durée réglée. En règle générale, la valeur par défaut pour “Start Edit Curve“ est 0. Le premier point du dessin reste affiché de la première à la dernière seconde. Si cependant la courbe est lentement déplacée vers 1, le premier point de l!image disparaît à nouveau à la fin. C!est la même chose pour le réglage “End Edit Curve“. On voit ici un fossé linéaire de 0 à 1. C!est-à-dire que plus le temps avance, plus le nombre de points dessinés est important. Jusqu!à la dernière seconde – on est arrivé à la valeur “1“ - tous les points sont projetés. Répétitions En fonction de la valeur, l!animation complète est répétée. Show sur une surface Les surfaces sont connues sous le nom de couches. Phoenix est composé de 32 surfaces. Cela signifie que plus la valeur de la surface est importante, plus l!animation est située en avant par rapport aux animations projetées en même temps. Exemple : vous projetez une animation sur un écran, par exemple une voiture tournant dans un cercle ; vous ajoutez l!effet suivant ; un femme en train de danser. Normalement, les lignes de la voiture devraient traverser la femme et vous verriez les deux animations en même temps ce qui n!est pas très agréable. Donnez à la femme en train de danser la valeur de surface 2 ; cette animation a donc une priorité plus élevée. Dans notre exemple, la femme va alors danser devant la voiture et toujours couvrir correctement les lignes de la voiture. Optimisation Cette fonction devrait toujours être activée car les images sont automatiquement optimisées par le logiciel. Plus particulièrement dans le cas de dessins imprécis avec trop peu de points dans les angles. Softcolor Lorsque cette fonction est activée, toutes les transitions de couleurs sont floues dans les images et ne sont plus hâchées. On peut dire que les couleurs se chevauchent. Softblank Avec cette fonction, toutes les extrémités des lignes sont atténuées lentement. Cet effet est très bien pour les visages, etc. Mais la luminosité totale de l!image est diminuée. 15 70544 5b) Ajout d!animations, rotations etc. Par un glisser / déposer, vous pouvez dessiner des images dans la ligne de temps. Cela fonctionne exactement de la même façon pour les autres effets. Un effet ne se réfère qu!au dessin au-dessus. Si vous avez deux dessins (comme dans l!exemple), il faut utiliser deux effets. La longueur des effets, comme pour le dessin, est variable, les effets peuvent être déplacés avec la souris. Par un double clic sur l!effet, la fenêtre “CURVE“ ou d!autres menus s!ouvrent. Vois point 5g. c) Tous les effets - MOVE X, Y, Z - Rotate X, Y, Z - Size X, Y - Zoom - DMX déplace le dessin dans la direction choisie fait tourner le dessin selon l!axe de rotation choisi dimension du dessin dimension des deux axes (X et Y) en même temps une simple sortie DMX peut être réalisée. Par exemple, une machine à fumée peut être allumée/ éteinte, un écran peut défiler ... - Clipping X, Y, Z coupe le côté correspondant de la projection - Fade in/out transition de l!effet - Txt pour écrire des textes avec votre laser. Plusieurs réglages possibles de police, animations, nombre de lettres etc. Contient toutes les possibilités pour créer un texte défilant personnalisé.. - Singlebeam Dans cet écran, on ne peut régler qu!un seul faisceau. Les faisceaux simples n!appartiennent à aucun monde et doivent être réglés ici. - Startloop Event Déplace le point de départ lors d!une répétition. Est nécessaire par exemple lorsqu!un logo tourne sur l!écran et simultanément est utilisé pour une transition mais ne devrait uniquement tourner à partir de ce point lentement. Avec effet immédiat, l!effet est affiché dans cette “boucle de fin“. d) Quel effet pour quel monde ? Lorsque vous créez un effet, vous devez l!attribuer immédiatement à un monde pour qu!il soit correctement affiché. Sélectionnez les mondes “Screen“, ”Audience“, “Text“. e) Option de contrôle Vous pouvez également appeler l!effet programmé avec un contrôleur DMX ou MIDI. Il suffit d!entrer les adresses DMX ou MIDI. Dans le cas du DMX, vous pouvez entrer l!adresse DMX et l!adresse “De ... à “, par exemple adresse 100, valeur 10 à 20. 16 70544 f) Réglage d!image Pour obtenir la meilleure image possible avec le nom de l!effet dans la prévisualisation de la partie supérieure, vous devez faire défiler l!effet à la position correcte dans la fenêtre d!édition puis appuyez sur “Pause“ et faire une capture d!écran avec “Set picture“. L!image sera prise comme prévisualisation pour votre bouton d!effet. g) Fenêtre CURVES Les courbes sont l!un des outils les plus puissants du logiciel. Elles peuvent être utilisées pour des mouvements, rotations, morphings etc. En règle générale, il y a toujours deux valeurs entre lesquelles quelque chose peut varier. La ligne “Curve“ montre ce qui se passe à un moment donné. Il est important de savoir que cette fenêtre se réfère toujours à la phase complète de la durée de l!effet. Ainsi lorsque l!effet “CurveRotate Z“ dure 10 secondes, cette courbe et sa séquence de déplacement se réfèrent à 10 secondes exactement. Si nous prenons comme exemple “Rotate Z“. Le cadre ou l!animation va tourner de la gauche vers la droite ($ environ d!une rotation), puis " vers la gauche puis une légère rotation vers la droite et enfin une rotation vers la gauche plus rapide. Les points de la courbe se positionnent avec la touche “+“. Avec “-“, vous effacez des points. Vous pouvez déplacer des points avec la croix. Avec les valeurs de réglage sur le côté, on peut déplacer les points avec plus de précision. La dimensions de la grille se règle dans la hauteur au point “Grid XY“. Lorsqu!un mouvement doit être répété, utilisez le point “Repeat“. “Phase“ permet de déplacer la courbe entière. “Exponent“ ne fonctionne sur lorsque “Exponential“ a été sélectionné sous “Type of animation“. Dans le champ “Expression“, on peut sélectionner des possibilités interactives, par exemple “Joystick“ ou “Mouse“ ce qui signifie que le point actif doit réagir au déplacement du joystick ou de la souris. On peut saisir dans ce champ des formules mathématiques pour créer des mouvements abstraits. h) Comment un effet laser est constitué depuis le début ? La programmation complète d!un effet commence dans le programme PicEdit. Il s!agit d!un programme de dessin en 3D, permettant de créer, en plus de traits simples, des animations 3 D complexes. Dès que le dessin est terminé, il est mémorisé dans un “Animator“, appelé aussi CATalog. Pour un show, un fichier CAT est nécessaire : toutes les images y sont mémorisées. Elles sont ensuite les “Keyrames“ d!un effet et sont indispensables. 17 70544 Etape par étape : démarrez “PicEdit“. Dessinez une image. Ou importez une image et convertissez-la : Sous le point “Tools“ Bitmap Trace – vous pouvez importer des logos ou images au format BMP. Avec les possibilités de réglage, on peut atteindre de bons résultats en peu de temps. Important : les images doivent toujours avoir un fond noir et si possible un contraste important. Plus le contraste est élevé, meilleurs sont les résultats. 18 70544 Chargez le fichier CAT Le mieux serait : “...\PHOENIX Showcontroller\CAT\PHOENIXLive.cat” Ensuite placez l!image dans un champ vide, vert. (à partir du deuxième cadre. Les cadres 0 et 1 ne peuvent pas être utilisés - ce sont les cadres de calcul du logiciel). Cliquez sur “Editor-Animator“ pour sauvegarder l!image dans le catalogue. Lorsque toutes les images sont sauvegardées, cliquez sur “file“- “Save as“ et sauvegarder le fichier. Fermez le programme “PicEdit“ Démarrez LIVE. Sélectionnez “Settings“ dans le menu Option. Dans le menu ”Settings“, chargez le catalogue. Fermez la fenêtre avec OK. 19 MT-200 / MT-300 Sélectionnez une fenêtre d!effet (un cadre vide), Cliquez sur “Edit“. Placez l!image dans la ligne de temps par un glisser/déposer. Pour ajouter une rotation ou un autre effet, faites un glisser / déposer d!un effet sous la fenêtre. 6) Menu principal a) File : Load, Save, New Show, Edit : charger, sauvegarder, Nouveau show, éditer b) Options : sélection de langue, réglages (pour scanner et couleurs), Nouvelle page (la page existante est effacée). c) Aide : information sur le logiciel 7) Truc set astuces a) Pas de sortie laser - L!interface n!est pas correctement sélectionné dans les réglages du logiciel. - L!interface sélectionné ne convient pas pour le logiciel. - L!interface n!est pas correctement installé. Vérifiez l!installation du hardware dans le système de gestion et s!il n!y a pas de point d!exclamation. - Il n!y a pas de dongle avec sortie LIVE installé b) Problèmes sous Windows Vista - Vista essaie parfois d!installer les drivers des interfaces automatiquement et ne demande pas le bon driver en cas d!échec de l!installation. Vérifiez si l!interface est correctement installé et si besoin répétez les étapes décrites au point 2b). - Si le logiciel ne démarre pas, essayez d!exécuter le fichier exe comme administrateur. c) La sortie laser scintille ou est inesthétique. - Les scanners sont réglés correctement ? - Les vitesses minimales et maximales sont-elles correctement réglées ? d) Les fenêtres de prévisualisation ne fonctionnent pas convenablement et / ou sont “transparentes“. Installez la dernière carte graphique sur votre PC, DirectX9 ou supérieur. Si la prévisualisation ne fonctionne toujours pas, votre carte graphique ne peut pas faire de 3D sous Direct X. Tout droit de modification réservé. 17.03.09 GROUPE S.O.D.E.L DUNE SAS 32340 MIRADOUX [email protected] www.dune-sono.com 20