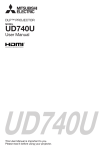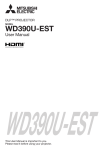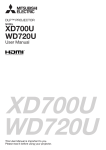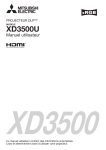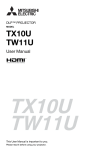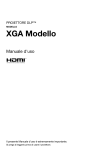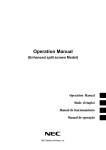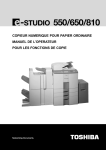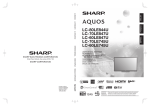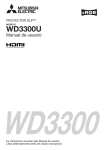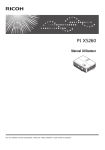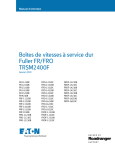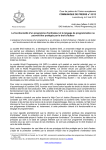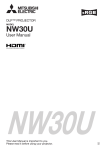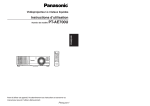Download Manuel d`Utilisation - Mitsubishi Electric
Transcript
PROJECTEUR DLP™
MODELE
UD740U
Manuel utilisateur
UD740U
Ce manuel utilisateur contient des informations importantes.
Lisez-le attentivement avant d’utilisaer votre projecteur.
ATTENTION
RISQUE D’ÉLECTROCUTION
NE PAS OUVRIR
ATTENTION: POUR ÉVITER TOUT RISQUE
D’ÉLECTROCUTION, N’OUVREZ PAS LE CAPOT (NI LA
FACE ARRIÈRE) DE L’APPAREIL
CET APPAREIL NE CONTIENT AUCUN COMPOSANT
RÉPARABLE PAR L’UTILISATEUR
CONFIEZ SON ENTRETIEN ET SON DÉPANNAGE EXCLUSIVEMENT À UN TECHNICIEN QUALIFIÉ.
Le symbole de l’éclair dans un triangle équilatéral est destiné à prévenir l’utilisateur de l’existence d’une “tension dangereuse” non isolée à l’intérieur du châssis et suffisamment
élevée pour représenter un risque d’électrocution.
Le point d’exclamation dans un triangle équilatéral est destiné à prévenir l’utilisateur de
l’existence d’instructions importantes relatives au fonctionnement et à la maintenance
(entretien) dans la documentation d’accompagnement de l’appareil.
AVERTISSEMENT:
AFIN D’ÉVITER TOUT RISQUE D’INCENDIE OU D’ÉLECTROCUTION, N’EXPOSEZ PAS CET APPAREIL À LA
PLUIE OU À L’HUMIDITÉ.
ATTENTION:
AFIN D’ÉVITER TOUT RISQUE D’ÉLECTROCUTION, N’UTILISEZ PAS CETTE FICHE (POLARISÉE) AVEC UN
PROLONGATEUR, UNE EMBASE OU UNE PRISE ÉLECTRIQUE S’IL N’EST PAS POSSIBLE D’EN FICHER
TOTALEMENT LES LAMELLES.
REMARQUE:
ÉTANT DONNÉ QUE CE PROJECTEUR EST UN ÉQUIPEMENT ENFICHABLE, LA PRISE ÉLECTRIQUEUTILISÉE
DOIT SE TROUVER À PROXIMITÉ ET ÊTRE FACILEMENT ACCESSIBLE.
AVERTISSEMENT
Utilisez le cordon d’alimentation livré avec l’appareil. L’utilisation d’un autre cordon d’alimentation risque de
provoquer des interférences avec les postes de radio
et les téléviseurs.
ATTENTION
Le cordon d’alimentation attaché doit être utilisé
exclusivement pour ce produit. Ne l’utilisez jamais
pour d’autres produits.
Cet équipement doit être raccordé à la masse.
NE REGARDEZ PAS DIRECTEMENT DANS
L’OBJECTIF LORSQUE LE PROJECTEUR EST
SOUS TENSION.
FR-2
Table des matières
Informations importantes relatives à la sécurité................................................................................4
Description.........................................................................................................................................6
Télécommande...................................................................................................................................8
Installation..........................................................................................................................................9
Connexions de base.........................................................................................................................11
Préparation.......................................................................................................................................14
Utilisation de base............................................................................................................................16
Utilisation des menus.......................................................................................................................21
Réglage des images projetées.........................................................................................................31
Paramètres réseau...........................................................................................................................35
Outils d’affichage avancés...............................................................................................................40
Fonctions avancées.........................................................................................................................56
Remplacement de la lampe..............................................................................................................60
Dépannage.......................................................................................................................................62
Voyants.............................................................................................................................................67
Spécifications...................................................................................................................................68
Déclarations de marques
• DLP™, Digital Micromirror Device, DMD et BrilliantColor™ sont des marques commerciales de Texas Instruments.
• HDMI, le logo HDMI et High-Definition Multimedia Interface sont des marques de fabrique ou des marques
déposées de HDMI Licensing, LLC.
• Microsoft, Windows, Windows Vista, Windows Server, MultiPoint, Excel et PowerPoint sont des marques
déposées ou des marques de commerce de Microsoft Corporation aux États-Unis et/ou dans d’autres pays.
• Mac, Mac OS, OS X, Finder et Apple Store sont des marques de commerce d’Apple Inc.
• Intel et Pentium sont des marques de commerce d’Intel Corporation aux États-Unis et/ou dans d’autres pays.
• PowerPC est une marque de commerce d’International Business Machines Corporation, enregistrée dans de
nombreuses juridictions à travers le monde.
• IOS est une marque de commerce ou une marque déposée de Cisco aux États-Unis et dans d’autres pays, et est
utilisée sous licence.
• Android et Google sont des marques de commerce de Google Inc.
• MirrorOp, MirrorOp Receiver et WiFi-Doc sont des marques déposées, des marques de commerce ou des
appellations commerciales d’AWIND Inc.
• Wi-Fi est une marque déposée de la Wi-Fi Alliance.
• La marque de fabrique de PJLink est la marque de fabrique utilisée pour l’enregistrement ou la marque de
fabrique déposée au Japon, aux Etats-Unis et dans d’autres pays et régions.
• Crestron RoomView Connected est une marque déposée par Crestron Electronics, Inc.
• Les autres noms de marques ou de produits sont des marques ou des marques déposées de leurs propriétaires
respectifs.
FR-3
Informations importantes relatives à la sécurité
Nous vous recommandons de lire toutes les
instructions concernant votre projecteur et de les
conserver afin de pouvoir les consulter ultérieurement.
Respectez tous les avertissements et instructions
figurant sur le projecteur.
1. Lecture des instructions
Lisez toutes les instructions relatives à la sécurité
et au fonctionnement avant d’utiliser cet appareil.
2. Conservation des instructions
Conservez les instructions relatives à la sécurité
et au fonctionnement afin de pouvoir les consulter
ultérieurement.
3. Avertissements
Respectez scrupuleusement tous les
avertissements figurant sur l’appareil et dans les
instructions d’utilisation.
4. Instructions
Respectez toutes les instructions d’utilisation.
5. Nettoyage
Avant de nettoyer le projecteur, débranchez-le
de la prise murale. N’utilisez pas de produits de
nettoyage en aérosol: utilisez un chiffon doux et
humide.
6. Accessoires et équipements
N’ajoutez jamais d’accessoires et/ou
d’équipements sans obtenir préalablement
l’accord du fabricant car il existe un risque
d’incendie, d’électrocution ou de blessures
physiques.
7. Eau et humidité
N’utilisez pas le projecteur à proximité de l’eau et
ne le mettez jamais en contact avec de l’eau.
8. Accessoires
N’installez pas le projecteur sur un chariot, un
pied, un trépied, un support ou une table instable.
Utilisez exclusivement les chariots, pieds,
trépieds, supports ou tables recommandés par le
fabricant ou fournis avec le projecteur. Le montage
de l’appareil doit se faire conformément aux
instructions du fabricant et à l’aide d’un accessoire
de montage recommandé par celui-ci.
Lorsque l’appareil est installé sur un chariot,
déplacez-le avec précaution. Les arrêts brutaux,
les efforts excessifs et les surfaces inégales
risquent de provoquer le renversement du chariot.
9. Ventilation
Le châssis comporte des fentes et des orifices
de ventilation destinés à assurer la fiabilité de
fonctionnement du projecteur et à éviter toute
surchauffe. Évitez d’obstruer ces orifices ou de
permettre leur obstruction en plaçant le projecteur
sur un lit, un canapé, une couverture ou une
étagère. Vérifiez la bonne ventilation et le respect
des instructions du fabricant.
10.Sources d’alimentation
Ce projecteur doit uniquement être utilisé avec la
source d’alimentation indiquée sur l’étiquette d’identification. Si vous avez un doute quant au
type d’alimentation, consultez votre revendeur
local ou votre compagnie d’électricité.
11.Protection du cordon d’alimentation
Les cordons d’alimentation doivent être disposés
de manière à ne pas être piétinés ni aplatis par
des objets placés sur ou contre eux. Vérifiez tout
particulièrement les fiches, les embases et les
points de sortie de l’appareil. Ne placez pas le
cordon d’alimentation sous un tapis.
12.Surcharge
Évitez de surcharger les prises murales et les
prolongateurs car il existe un risque d’incendie ou d’électrocution.
13.Objets et liquides
N’introduisez jamais de corps étrangers dans les
orifices du projecteur car ils pourraient entrer en
contact avec des points de tension dangereux ou
provoquer des courts-circuits pouvant entraîner un
risque d’incendie ou d’électrocution. Ne renversez
jamais de liquide sur le projecteur.
14.Dépannage
Ne tentez pas de dépanner le projecteur vousmême. Le dépannage doit être effectué par un
technicien qualifié.
15.Problèmes nécessitant un dépannage
Débranchez le projecteur de la prise murale et
contactez un réparateur qualifié si:
(a) le cordon d’alimentation ou la fiche est
détérioré.
(b) du liquide a été renversé ou des objets sont
tombés dans le projecteur.
(c) le projecteur ne fonctionne pas normalement
alors que vous avez respecté les instructions
d’utilisation. Réglez uniquement les
commandes décrites dans les instructions
d’utilisation. Ne tentez pas de régler les autres
commandes: vous risqueriez d’endommager le
projecteur. Pour le remettre en état de marche,
vous devrez alors impérativement faire appel à
un technicien qualifié.
(d) le projecteur a été exposé à la pluie ou à l’eau.
(e) le projecteur est tombé ou le châssis a été
détérioré.
(f) les performances du projecteur sont nettement
diminuées: cela indique la nécessité d’une
intervention.
16.Pièces de rechange
Si des éléments doivent être remplacés, vérifiez
que le technicien utilise les pièces de rechange
spécifiées par le fabricant ou des pièces dont
les caractéristiques sont identiques à celles des
pièces d’origine. Toute substitution non autorisée
est susceptible de provoquer un incendie, une
électrocution ou d’autres types de risques.
17.Contrôle de sécurité
À la suite d’une réparation ou d’une maintenance,
demandez au technicien d’effectuer les contrôles
permettant de s’assurer que le projecteur
fonctionne en toute sécurité.
FR-4
Informations importantes relatives à la sécurité (suite)
AVERTISSEMENT :
N’utilisez pas le projecteur lorsqu’il présente des traces
de condensation.
Cela risque de l’endommager ou d’entraîner un autre type de panne.
Emplacement d’installation
Par mesure de sécurité, ne placez le projecteur à aucun
emplacement soumis à des températures et à une humidité
élevées. Lors du fonctionnement, respectez la température,
l’humidité et l’altitude indiquées ci-des-sous.
• Température de fonctionnement : entre +5°C (+41°F) et
+35°C (+95°F)
• Humidité de fonctionnement : entre 30 % et 90 %
• Ne placez jamais un appareil qui produit de la chaleur
sous le projecteur, sous peine de provoquer une
surchauffe.
• N’installez pas le projecteur sur une surface instable ou
soumise à des vibrations.
• N’installez pas le projecteur près d’un appareil produisant
un fort champ magnétique. Évitez également d’installer le
projecteur à proximité d’un câble transmettant une forte
intensité de courant.
• Placez le projecteur sur une surface résistante et
dépourvue de vibrations. Autrement, il pourrait tomber et
provoquer des blessures ou des dom-mages graves.
• Ne mettez pas le projecteur debout. Il pourrait tomber et
provoquer des blessures ou des dom-mages graves.
• Une inclinaison du projecteur supérieure à ±10° (droite et
gauche) ou à ±15° (avant et arrière) peut provoquer des
problèmes ou l’explosion de la lampe.
• Ne placez pas le projecteur à proximité d’un climatiseur,
d’un chauffage ou d’un humidificateur afin d’éviter
d’exposer l’orifice d’évacuation ou de ventilation du
projecteur à l’air chaud ou humide exhalé.
• Ne pas poser le projecteur dans les endroits suivants.Il
y’a un risque de court circuit, de surchauffe ou une fonte
de la gaine en plastique du câble, pouvant entrainer un
incendie, un choc électrique, une panne du produit ou sa
déformation.
• Extérieur ou endroits non-climatisés
• Endroit dans lequel du gaz est créé tel que du sulfate
d’hydrogène (ex. source d’eau chaude)
• Endroit où du sel est présent en grande quantité tel
que près de la côte
• Veillez à utiliser ce projecteur à une altitude inférieure à
1500 mètres.
Ne jamais poser un récipient contenant de l’eau ou un
liquide quelconque sur le projecteur.
Tout écoulement d’eau sur le projecteur ou pénétration dans
le projecteur présente un risque d’incendie ou d’électrocution.
Ne jamais poser un objet lourd ou plus grand que le bâti
extérieur sur le projecteur.
Le cas échéant, l’objet risque de tomber et de résulter en
blessures corporelles.
Ne jamais soumettre le projecteur à des chocs violents ou
des vibrations importantes. Le manutentionner avec soin.
Le projecteur risque d’être endommagé et présenter un risque
d’incendie ou d’électrocution.
Lors du retrait de la lampe du projecteur suspendu au plafond
Lors du remplacement de la lampe par une lampe neuve,
veillez à utiliser la fixation de rechange de lampe conçue
spécifiquement pour ce projecteur. Si la lampe est cassée, il
est possible que des fragments tombent à l’intérieur.
N’insérez pas le projecteur dans la sacoche avec le
cordon d’alimentation et les câbles branchés.
Cela pourrait endommager le projecteur, le cordon
d’alimentation ou les câbles.
S’il se produit quelque chose d’anormal avec le projecteur,
débranchez-le immédiatement.
Si de la fumée, des bruits ou des odeurs étranges proviennent
du projecteur, ne l’utilisez pas. Cela pourrait provoquer un
incendie ou un choc électrique. Dans ce cas, débranchez-le
immédiatement et contactez votre revendeur.
Ne démontez jamais le boîtier.
Ce projecteur renferme des circuits haute tension. Un contact
accidentel peut provoquer un choc électrique. Ne tentez pas de
réparer ou d’intervenir sur ce produit vous-même, sauf dans la
mesure prescrite dans le mode d’emploi. Si vous souhaitez réparer,
régler ou inspecter le projecteur, contactez votre revendeur.
Ne modifiez pas le projecteur.
Cela pourrait provoquer un incendie ou un choc électrique.
Ne continuez pas à utiliser un projecteur endommagé.
Si le projecteur a subi une chute et que son boîtier est
endommagé, débranchez le projecteur et contactez votre
revendeur pour qu’il l’examine. Si vous continuez à utiliser le
projecteur endommagé, vous risquez de provoquer un incendie.
Si le projecteur est cassé ou si son boîtier est déformé,
débranchez sans faute le câble d’alimentation électrique
de la prise murale.
Bien observer cette précaution sous peine de risque d’incendie
ou d’électrocution. Faire réparer l’appareil par un concessionnaire.
Ne démontez jamais le boîtier.
Cela pourrait provoquer un incendie.
Utilisez la tension correcte.
Si vous utilisez une tension incorrecte, vous risquez de
provoquer un incendie.
Ne placez pas le projecteur sur une surface irrégulière.
Placez le projecteur sur une surface plane et stable uniquement.
Ne regardez pas dans l’objectif lorsque le projecteur fonctionne.
Vous pourriez vous faire mal aux yeux. Ne laissez jamais
des enfants regarder dans l’objectif lorsque le projecteur
fonctionne.
Ne placez pas d’objets sur l’objectif lorsque la lampe est allumée.
L’objectif et les objets deviennent chauds et peuvent causer
un incendie ou une panne.
Ne débranchez pas l’appareil pendant qu’il fonctionne.
Vous risqueriez de griller la lampe ou de provoquer un
incendie, un choc électrique ou d’autres problèmes.
Ne touchez pas la grille de sortie d’air et la plaque de fond.
Ne les touchez pas et ne placez pas un autre équipement près
de la grille de sortie d’air car elle pourrait chauffer pendant
le fonctionnement. La grille de sortie d’air et la plaque de
fond chaudes pourraient blesser ou endommager un autre
équipement. De même, ne posez pas le projecteur sur un
bureau qui ne résisterait pas bien à la chaleur.
Ne regardez pas dans la grille de sortie d’air lorsque le
projecteur fonctionne.
De la chaleur, de la poussière, etc. pourrait être soufflée et
vous faire mal aux yeux.
Ne bloquez ni les grilles d’entrée d’air, ni celles de sortie d’air.
Si elles sont bloquées, de la chaleur pourrait être générée
à l’intérieur du projecteur, entraînant une détérioration de la
qualité et un incendie.
Ne pas utiliser de vaporisateurs ou de solvants inflammables
(benzène, diluant, etc.) à proximité du projecteur.
Tout produit inflammable peut entraîner des risques d’incendie
ou de panne car las température à l’intérieur du projecteur
augmente considérablement lorsque la lampe est allumée.
FR-5
Description
1
2
3
1 Couvercle de la lampe
2 Objectif
3 Bague de mise au point
4 Bague de zoom
5 Sélecteur LENS SHIFT
6 Capteur de la télécommande (Avant)
7 Haut-parleur
8 Barre de verrouillage
9 Grille d’entrée d’air
10Panneau de commande
11Grille de sortie d’air
12Prise d’alimentation
13Panneau de branchement
14Verrou Kensington
4
5
6
789
10
12
13
Attention :
• Ne remplacez pas la lampe immédiatement après avoir
utilisé le projecteur : celle-ci est extrêmement chaude
et vous risqueriez de vous brûler grièvement.
11
14
Panneau de commande
1
5
2
6
7
8
3
4
9
10
1 Bouton AUTO POSITION/
2 Bouton EFFICIENT MODE
3 Voyant STATUS
4 Voyant POWER
5 Bouton COMPUTER /
6 Bouton
7 Bouton VIDEO/
8 Bouton KEYSTONE/ENTER
9 Bouton MENU
10Bouton POWER (ON/STANDBY)
L’état peut être modifié entre “ON” et “STANDBY”.
Panneau de branchement
1 2 3
11
4
5
12
6
7
8 9
13
14
10
1
2
3
4
5
6
Port LAN (RJ-45)
Connecteur USB-A
Connecteur USB-B
Connecteur HDMI (HDMI 19 broches)
Borne SERIAL (RS-232C) (D-SUB 9 broches)
Bornes COMPUTER/COMPONENT VIDEO IN (1, 2)
(Mini D-SUB 15 broches)
7 Borne S-VIDEO
8 Bornes AUDIO IN-3 (G, D)
9 Borne AUDIO IN-1 (mini-prise)
10Borne AUDIO OUT (mini-prise)
11Capteur de la télécommande (Arrière)
12Borne MONITOR OUT (Mini D-SUB 15 broches)
13Borne VIDEO
14Borne AUDIO IN-2 (mini-prise)
FR-6
Description (suite)
Vue de dessous
1 Pied de réglage
1
Télécommande
ON
STANDBY
MAGNIFY
ASPECT
12
1
2
3
4
5
6
VOL
UP EFFICIENT
MODE
DOWN
KEYSTONE
3D
AUTO
POSITION
MENU
ENTER
7
8
9
10
11
AV
MUTE
VIEWER
VIDEO
1
USB DISP.
S-VIDEO
2
LAN DISP.
DVI
15
16
17
FREEZE
COMPUTER
UNPLUG
13
14
HDMI
18
19
20
21
Cette fonction ne
sont pas disponibles
sur ce modèle.
FR-7
1 Bouton ON
2 Bouton MAGNIFY
3 Boutons AUGMENTER/BAISSER LE
VOLUME
4 Bouton KEYSTONE
5 Boutons MENU
6 Bouton ENTER
7 Bouton AV MUTE
8 Bouton VIEWER
9 Bouton UNPLUG
10Bouton USB DISP.
11Bouton LAN DISP.
12Bouton STANDBY
13Bouton ASPECT
14Bouton EFFICIENT MODE
15Bouton 3D
16Bouton AUTO POSITION
17Boutons p, q, t, u
18Bouton FREEZE
19Boutons VIDEO, S-VIDEO
20Boutons COMPUTER 1, 2
21Bouton HDMI
Télécommande
Installation des batteries
Utilisez deux batteries (AA, R6).
Installation des piles dans la télécommande
1. Retirez le couvercle arrière de la télécommande en poussant la porte du compartiment des batteries dans le sens de la flèche.
2. Installez les batteries en veillant à ce qu’elles soient positionnées correctement (+ sur + et - sur -).
• Installez les batteries à partir du côté - (côté du ressort) et veillez à les mettre bien en place.
3. Remettez le couvercle arrière.
Retrait des piles de la télécommande
Ouvrez le couvercle arrière de la télécommande et retirez les piles.
Attention :
• L’utilisation d’une batterie d’un type incorrect peut entraîner une explosion.
• Utilisez uniquement des piles au carbone-zinc ou alcalines-bioxyde de manganèse.
• Rebutez les piles usagées selon la réglementation locale en vigueur.
• Avant de mettre les piles au rebut, les isoler en recouvrant les plots positif (+) et (-) de bande adhésive. Si les piles sont mises au rebut en même temps
que d’autres objets conducteurs du type pièces métalliques, un court-circuit risque de se produire et de résulter en incendie ou explosion.
• Une utilisation incorrecte des batteries peut entraîner une explosion. Ne pas tenter de recharger, démonter ou chauffer les piles et ne pas les jeter au feu
ou dans l’eau.
• Veillez à manipuler les batteries conformément aux instructions.
• Installez la batterie en orientant correctement son côté positif (+) et négatif (-), comme indiqué sur la télécommande.
• Tenez les batteries hors de portée des enfants et des animaux domestiques. En cas d’ingestion par un enfant, consulter immédiatement un médecin.
• Si vous n’utilisez pas la télécommande pendant un certain temps, retirez la batterie.
• N’associez pas une nouvelle batterie avec une batterie plus ancienne.
• Si la solution que contiennent les batteries entre en contact avec votre peau ou vos vêtements, rincez-les avec de l’eau. Si la solution entre en contact
avec vos yeux, rincez-les avec de l’eau et consultez un médecin.
• Ne pas transporter ou ranger les piles à côté de pièces métalliques du type stylos à bille, colliers, pièces de monnaie ou épingles à cheveux. Un courtcircuit risque de se produire et de résulter en explosion ou en fuite de liquide pouvant déclencher un incendie ou causer des blessures.
• Ne pas ranger les piles dans un endroit directement exposé aux rayons du soleil ou sujet à des hautes températures et une humidité élevée. Une
température et une humidité élevées risquent de résulter en corrosion ou en fuite de liquide.
Rayon d’action (de la télécommande)
Lorsque la télécommande est dirigée vers le capteur de télécommande du projecteur, son rayon d’action maximum est d’environ 10 m
(soit environ 32 pieds). Lorsque la télécommande est dirigée vers l’écran, la distance entre la télécommande et le projecteur via l’écran
doit être au maximum de 5 m. Cependant, le rayon d’action peut varier en fonction du type d’écran utilisé.
Angle de réception (horizontal)
Angle de réception (vertical)
20°
10°
30°
30°
20°
10°
Angle de réception (vertical), fixation au plafond
20°
20°
Important :
• N’exposez pas le capteur de télécommande à la lumière directe du soleil ou à une lumière fluorescente. Gardez une distance d’au moins 2 m (6,5 pieds)
entre le capteur de télécommande et la lumière fluorescente, afin de garantir un fonctionnement correct de la télécommande. Lorsqu’elle est placée près
du projecteur, la lumière fluorescente inversée peut provoquer des interférences avec la télécommande.
• Lorsque vous utilisez la télécommande trop près du capteur, les commandes peuvent ne pas être transmises correctement.
FR-8
Installation
Distance de projection et taille d’écran
Pour déterminer le format de l’écran et la distance de projection, reportez-vous aux tableaux suivants.
• Les chiffres indiqués dans les tableaux sont des approximations et peuvent être légèrement différents par rapport
aux mesures réelles.
• La hauteur de décalage optique est éloignée de sa position par défaut.
Écran
Longueur de l’écran (SH)
Largeur de l’écran (SW)
H2 H1
Hd
Bas de l’écran
Haut de l’écran
L
pouces
40
60
80
100
120
150
200
250
300
cm
102
152
203
254
305
381
508
635
762
pouces
34
51
68
85
102
127
170
212
254
cm
86
129
172
215
258
323
431
538
646
pouces
21
32
42
53
64
79
106
132
159
cm
54
81
108
135
162
202
269
337
404
Distance de projection (L)
Hd
Hauteur (SH)
pouces
5
8
11
13
16
20
27
33
40
Hauteur de déplacement de l’objectif
Le plus court (Large) Le plus long (Télescopique)
cm
14
20
27
34
41
51
68
85
102
pouces
46
69
93
117
141
177
236
296
355
m
1,2
1,8
2,4
3,0
3,6
4,5
6,0
7,5
9,0
pouces
69
104
140
175
211
264
352
-
m
1,8
2,6
3,5
4,4
5,3
6,7
8,9
-
H1
pouces
3
4
5
7
8
10
14
17
21
H2
cm
7
10
14
17
21
26
35
43
52
pouces
2
3
3
4
5
6
8
11
13
SW (=W)
B
Pour un format d’écran 4:3
Taille de l’écran (4:3)
pouces
40
60
80
100
120
150
200
250
300
Largeur (SW) Hauteur (SH)
Format des images projetées (16:10)
Taille de la
diagonale
Largeur (W)
Image (16:10 / 16:9)
B
Pour un format d’image de 16:10 (WUXGA)
Écran (4:3)
SH
Pour un format d’écran 4:3, la position relative de l’image projetée et de
l’écran est illustrée par la figure de droite. Reportez-vous au tableau suivant
pour l’installation.
Taille de la
diagonale
cm
4
6
9
11
13
16
21
27
32
H
Taille de l’écran (16:10)
Taille de la diagonale Largeur (SW)
Hauteur (H)
Espace
arrière (B)
cm pouces cm pouces cm pouces cm pouces cm pouces cm pouces
102
32
81
24
61
38
96
32
81
20
51
2
152
48
122
36
91
57
144
48
122
30
76
3
203
64
163
48
122
75
192
64
163
40
102
4
254
80
203
60
152
94
240
80
203
50
127
5
305
96
244
72
183 113 288
96
244
60
152
6
381 120 305
90
229 142 359 120 305
75
191
8
508 160 406 120 305 189 479 160 406 100 254
10
635 200 508 150 381 236 599 200 508 125 318
13
762 240 610 180 457 283 719 240 610 150 381
15
cm
5
8
10
13
15
19
25
32
38
Distance de projection (L) Hauteur de déplacement de l’objectif
Hd
pouces
5
8
10
13
15
19
25
32
38
Le plus court
(Large)
cm
13
19
26
32
39
48
64
80
96
pouces
43
65
88
110
133
166
223
279
335
m
1,1
1,7
2,2
2,8
3,4
4,2
5,7
7,1
8,5
Le plus long
(Télescopique)
pouces
65
98
132
165
199
249
332
-
m
1,6
2,5
3,3
4,2
5,0
6,3
8,4
-
H1
pouces
3
4
5
6
8
10
13
16
19
H2
cm
7
10
13
16
20
25
33
41
49
pouces
2
2
3
4
5
6
8
10
12
cm
4
6
8
10
12
15
20
25
30
Pour un format d’image de 16:9
Taille de l’écran (4:3)
Taille de la
diagonale
pouces
40
60
80
100
120
150
200
250
300
Largeur (SW) Hauteur (SH)
Format des images projetées (16:9)
Taille de la
diagonale
Largeur (W)
Hauteur (H)
Espace
arrière (B)
cm pouces cm pouces cm pouces cm pouces cm pouces cm pouces
102
32
81
24
61
37
93
32
81
18
46
3
152
48
122
36
91
55
140
48
122
27
69
5
203
64
163
48
122
73
187
64
163
36
91
6
254
80
203
60
152
92
233
80
203
45
114
8
305
96
244
72
183 110 280
96
244
54
137
9
381 120 305
90
229 138 350 120 305
68
171
11
508 160 406 120 305 184 466 160 406
90
229
15
635 200 508 150 381 229 583 200 508 113 286
19
762 240 610 180 457 275 699 240 610 135 343
23
FR-9
cm
8
11
15
19
23
29
38
48
57
Hd
Distance de projection (L) Hauteur de déplacement de l’objectif
Le plus court
(Large)
pouces cm pouces
6
15
43
9
23
65
12
31
88
15
38
110
18
46
133
23
58
166
30
77
223
38
96
279
45
115 335
m
1,1
1,7
2,2
2,8
3,4
4,2
5,7
7,1
8,5
Le plus long
(Télescopique)
pouces
65
98
132
165
199
249
332
-
m
1,6
2,5
3,3
4,2
5,0
6,3
8,4
-
H1
pouces
3
4
5
6
8
10
13
16
19
H2
cm
7
10
13
16
20
25
33
41
49
pouces
2
2
3
4
5
6
8
10
12
cm
4
6
8
10
12
15
20
25
30
Installation (suite)
Projection avant, fixation au plafond
charge d’au moins 55 kgf. Lorsque vous utilisez
un câble en métal, fixez une extrémité à un trou
de vis marqué d’une flèche sur le bornier arrière
et l’autre extrémité au kit de montage. (N’utilisez
pas les trous de vis n’étant pas marqués d’une
flèche.) Dans ce cas, veillez à ce que la vis soit
insérée dans le projecteur à au moins 5 mm. La
longueur de la vis devrait être de 20 mm ou moins.
Veillez également à qu’aucun courant électrique ne
circule dans le kit de montage à cause de fuites de
courant ou autre.
Pour la fixation au plafond, vous devez utiliser le kit de
montage au plafond conçu pour ce projecteur. Faites
effectuer l’installation par un spécialiste.
Pour plus de détails, consultez votre revendeur.
• La garantie de ce projecteur ne couvre pas les
dommages causés par l’utilisation d’un kit de
montage au plafond autre que celui recommandé
ou par l’installation du kit de montage au plafond à
un emplacement non adéquat.
Projection arrière
Faites effectuer l’installation par un spécialiste. Pour
plus de détails, consultez votre revendeur.
• Lorsque vous utilisez le projecteur fixé au plafond,
réglez Inverse image dans le menu Installation sur
Inverser miroir. Voir page 27.
• Lorsque le projecteur est fixé au plafond, les
images peuvent apparaître plus foncées que
lorsqu’elles sont projetées à partir d’une table. Il ne
s’agit pas d’un dysfonctionnement.
• Pour la projection arrière, réglez Inverse image
dans le menu Installation sur miroir. Voir page 27.
Attention :
• Le fait de poser le projecteur directement sur
un tapis bloque la ventilation effectuée par les
ventilateurs, ce qui peut endommager l’appareil ou
provoquer des pannes. Pour faciliter la ventilation,
placez une planche sous le projecteur.
• Placez le projecteur à au moins 50 cm (ou
20 pouces) du mur afin de ne pas bloquer les grilles
d’ entrée et de sortie d’air.
• N’utilisez pas le projecteur dans les endroits
suivants et de la façon suivante : vous risqueriez de
provoquer un incendie ou un choc électrique.
• Dans un endroit poussiéreux ou humide.
• En position inclinée ou renversée.
• Près d’un chauffage.
• Dans un endroit graisseux, enfumé ou humide,
tel qu’une cuisine.
• Dans la lumière directe du soleil.
• Là où la température peut devenir élevée,
comme dans une voiture fermée.
• Là où la température est inférieure à +5°C
(+41°F) ou supérieure à +35°C (+95°F).
• Tenir les plantes et les animaux à l’écart du
projecteur. La température autour des ouïes
d’aération et celle du boîtier au-dessus de ces
ouïes peut être très élevée. Protéger en particulier
les enfants en bas âge.
Montage au plafond
Si vous souhaitez installer le projecteur en utilisant une
monture au plafond, veuillez utiliser les deux trous de
vis comme illustré.
Important :
• Les vis ne sont pas fournies. Veuillez acquérir
les vis appropriée pour votre type de plafond.
(Diamètre, M4)
• Il est recommandé de conserver un espace
raisonnable entre la base et le projecteur pour
permettre une bonne dissipation thermique.
Attention :
• L’installation doit être effectuée par un
professionnel qualifié.
Lorsque le projecteur est installé au plafond
en utilisant le kit de montage au plafond, il est
recommandé de maintenir le kit de montage et le
projecteur avec une barre en métal ou un câble
en plus des vis de fixation du kit de montage
pour éviter que le projecteur tombe en cas de
séisme ou autre. Pour cela, utilisez une barre
en métal, un câble, ou une vis supportant une
Important :
• N’appuyez pas sur l’objectif car vous risqueriez de
l’endommager.
• Veillez à utiliser ce projecteur à une altitude
inférieure à 1500 mètres.
FR-10
Connexions de base
Ce projecteur peut être connecté à différents types d’appareils équipés de connecteurs de sortie RVB analogiques,
tels qu’un magnétoscope, une caméra vidéo, un lecteur de vidéodisques et un ordinateur.
Important :
• Veillez à ce que l’appareil connecté soit éteint, avant de commencer la connexion.
• Branchez fermement le cordon d’alimentation du projecteur et des appareils connectés. Pour les débrancher, tirez
sur la prise et non pas sur le cordon d’alimentation.
• Lorsque le projecteur et les appareils connectés sont placés trop près les uns des autres, l’image projetée risque
d’être affectée par des interférences.
• Pour plus de détails sur leur mode de connexion, reportez-vous au manuel de chaque appareil.
Projecteur + Appareil AV
S-VIDEO
(en option)
VIDEO
(en option)
AUDIO IN-3L
(en option)
AUDIO IN-3R
Vers la sortie audio
(Gauche)
Vers la sortie audio (Droit)
Magnétoscope, etc.
Vers la sortie Video
Vers la sortie S-video
Important :
• Branchez les prises vidéo et audio du câble Audio aux bornes appropriées, en respectant le code des couleurs.
• La sortie du haut-parleur est en mono.
Projecteur + Lecteur DVD ou décodeur HDTV
Certains lecteurs de DVD sont équipés d’un connecteur de sortie pour branchement à 3 lignes (Y, CB, CR). Lorsque vous
connectez ce genre de lecteur de DVD avec le projecteur, utilisez la borne COMPUTER/COMPONENT VIDEO IN.
Câble audio (en option)
Lecteur de DVD ou décodeur HDTV
Vers la sortie audio
Connecteur BNC - RCA (en option)
Pas de connexion
B
R
G
Mini D-SUB 15 broches - BNC
câble de conversion (en option)
COMPUTER/COMPONENT VIDEO IN
Important :
• Les noms des bornes Y, PB, et PR sont donnés à titre d’exemple, lorsqu’un décodeur HDTV est connecté.
• Les noms des bornes varient en fonction des appareils connectés.
• Pour la connexion, utilisez un câble de conversion Mini D-SUB 15 broches - BNC.
• Avec certains lecteurs de DVD, il se peut que l’image ne soit pas projetée correctement.
• Lorsque vous connectez un décodeur HDTV équipé de bornes RVB, réglez Entrée ordinateur sur RVB dans le
menu Signal.
FR-11
Connexions de base (suite)
Raccordement (pour les équipements vidéo dotés d’une borne HDMI)
Equipement doté d’une
borne HDMI
Vers la borne HDMI
HDMI
Câble HDMI (avec le logo HDMI) (en option)
Important :
• Utilisez un câble HDMI (avec le logo HDMI) disponible dans le commerce.
• Il n’est pas nécessaire de connecter un câble quelconque à l’entrée audio. Vous pouvez entrer des données vidéo
et audio à l’aide d’un câble HDMI uniquement.
• Lorsque le son HDMI n’est pas émis, ce problème peut être résolu en mettant hors tension l’équipement vidéo et
le projecteur ainsi que l’équipement vidéo raccordé aux deux, puis en remettant sous tension.
• Il est possible que certains câbles ne puissent être connectés en fonction de la taille et du type de connecteur
utilisés.
• Lorsque vous connectez le projecteur et l’équipement vidéo au moyen d’un répartiteur, utilisez le répartiteur
compatible Deep Color conforme à la norme HDMI1,3 ou supérieure (ou un répartiteur compatible avec un écran
3D conforme à la norme HDMI1,4 ou supérieure pour l’affichage d’images 3D).
Lorsque vous raccordez ce projecteur et un dispositif Digital (comme un lecteur DVD) via la borne HDMI, la
couleur noire peut apparaître sombre et profonde en fonction du type de dispositif raccordé.
• Cet effet dépend du réglage du niveau de noir sur le périphérique raccordé. Il existe deux méthodes de transfert
numérique des données d’image, utilisant des réglages différents pour le niveau de noir. Par conséquent, les
spécifications de la sortie des signaux des lecteurs DVD diffèrent en fonction du type de la méthode de transfert
des données numériques utilisée.
•Certains lecteurs DVD sont dotés d’une fonction permettant de commuter les méthodes de sortie de signaux
numériques. Si votre lecteur de DVD possède cette fonction, effectuez le réglage suivant.
EXPAND ou ENHANCED NORMAL
• Pour plus d’informations, consultez le guide utilisateur de votre lecteur de DVD.
• Configurer le paramètre Niveau d’entrée dans le menu Photo en fonction de l’appareil à utiliser.
FR-12
Connexions de base (suite)
Projecteur + Ordinateur
Pour un ordinateur avec Mini D-SUB
Câble d’ordinateur
COMPUTER/
COMPONENT
VIDEO IN
Nécessaire en cas de sortie vers un
moniteur de PC et vers le projecteur.
Vers le port
moniteur
Câble d’ordinateur
(en option)
MONITOR OUT
AUDIO IN-1
ou IN-2
Ordinateur
AUDIO
OUT
Câble audio (en option)
Câble audio PC (en option)
Vers sortie audio PC
Connexion analogique :
1. Branchez une extrémité du câble d’ordinateur fourni à la borne COMPUTER/COMPONENT VIDEO IN (1, 2) du
projecteur.
2. Branchez l’autre extrémité du câble d’ordinateur au port du moniteur de l’ordinateur.
Connexion au moniteur :
Branchez le câble d’ordinateur du moniteur à la borne MONITOR OUT du projecteur.
• Il est possible que les images ne s’affichent pas correctement, selon le type de signal en entrée. Voir le mode
d’emploi du moniteur.
• Les signaux proviennent du terminal COMPUTER/COMPONENT VIDEO IN-1 du projecteur.
• Lorsque Mode veille dans le menu Mode éco dans le menu Installation est configuré sur Sortie moniteur, la borne
MONITOR OUT émet des signaux en mode pause.
Important :
• Si vous utilisez un câble d’ordinateur plus long à la place du câble fourni, l’image peut ne pas être projetée
correctement.
• Certains ordinateurs requièrent des connecteurs supplémentaires ou des adaptateurs de sortie RVB, pour pouvoir
être connectés sur ce projecteur. Pour plus d’informations, contactez votre revendeur.
• Ce projecteur utilise la mini-prise stéréo comme entrée audio. Vérifiez le type de la borne de sortie audio de
l’ordinateur connecté et préparez un câble approprié pour la connexion. Certains ordinateurs ne sont pas équipés
de borne de sortie audio.
• La sortie du haut-parleur est en mono.
• Lorsque le câble audio est connecté à la prise AUDIO OUT, la sortie vers les haut-parleurs est coupée.
Pour les ordinateurs Mac
• Si votre ordinateur Mac n’est pas équipé d’un port vidéo, un adaptateur de sortie moniteur est nécessaire. Pour
plus d’informations, contactez votre revendeur.
• Certains ordinateurs Mac nécessitent un adaptateur MAC pour connecter le câble d’ordinateur à ce projecteur.
Pour plus d’informations, contactez votre revendeur.
A propos de DDC
La prise COMPUTER/COMPONENT VIDEO IN-1 de ce projecteur est conforme à la norme DDC1/2B. Lorsqu’un
ordinateur qui prend en charge cette norme est raccordé à cette borne, l’ordinateur charge automatiquement les
informations du projecteur et se prépare à envoyer les images appropriées.
• Après avoir raccordé sur cette borne un ordinateur qui prend en charge cette norme, branchez d’abord le
cordond’alimentation du projecteur dans la prise secteur, puis mettez en marche l’ordinateur.
FR-13
Préparation
Préparation pour la projection
• Si les fiches de la prise d’alimentation électrique ou
la prise elle-même sont couvertes de poussière ou
de particules métalliques, débrancher la prise et la
nettoyer avec un chiffon sec. Si le projecteur est
utilisé sans qu’il soit procédé à cette opération de
nettoyage, il peut en résulter un risque d’incendie
ou d’électrocution. Nettoyer régulièrement la prise
électrique au moins une fois par an.
• Ne pas oublier de débrancher le câble
d’alimentation électrique de la prise murale quand
le projecteur n’est pas utilisé pendant une longue
période de temps. Dans le cas contraire, il y a
risque d’incendie.
1. Branchez sur le projecteur le cordon d’alimentation
fourni.
2. Branchez le cordon d’alimentation dans la prise
secteur.
3. Retirez le cache-objectif.
Avertissement :
• Ne regardez pas directement dans l’objectif,
lorsque le projecteur est allumé.
• Le cache-objectif sert à protéger l’objectif. Si vous
laissez le cache-objectif sur l’objectif lorsque le
projecteur est allumé, il risque de se déformer.
Retirez le cache-objectif avant d’allumer le
projecteur.
• Un des cordons d’alimentation pour les États-Unis,
l’Europe, le Royaume-Uni, l’Australie, et la Corée
du Sud est fourni de façon appropriée.
• Ce projecteur utilise une fiche de mise à la terre à
trois broches. N’enlevez pas les broches de mise
à la terre de la fiche d’alimentation. Si la fiche
d’alimentation n’entre pas dans la prise secteur,
demandez à un électricien de changer la prise
secteur murale.
• Si le câble d’alimentation pour les États-Unis
était fourni avec ce projecteur, ne le connectez
jamais à la moindre prise ou source d’alimentation
dont la tension ou la fréquence est différente de
celle indiquée. Si vous utilisez une alimentation
ayant une autre tension, préparez un cordon
d’alimentation correspondant séparément.
• Pour éviter tout risque d’incendie ou de choc
électrique, utilisez une alimentation de type 100240 V AC 50/60 Hz.
• Ne placez aucun objet sur le cordon d’alimentation
et ne placez pas le projecteur près de sources
de chaleur, afin d’éviter d’endommager le cordon
d’alimentation. Si le cordon d’alimentation est
endommagé, cela risque de provoquer un incendie
ou un choc électrique. Contactez votre revendeur
afin qu’il le remplace.
• Ne modifiez pas et n’altérez pas le cordon
d’alimentation. Si le cordon d’alimentation est
modifié ou altéré, cela risque de provoquer un
incendie ou un choc électrique.
Important:
• Lorsque Mode veille dans le menu Mode éco dans
le menu Installation est configuré sur Sortie hautparleur ou Sortie moniteur, les ventilateurs tournent
à très basse vitesse pendant la pause après le
branchement du cordon d’alimentation (avec une
vitesse de rotation très élevée de 5 secondes
au début) et après l’arrêt de la lampe. Cela sert
à refroidir le projecteur exécutant différentes
fonctions pendant la veille et cela n’est pas une
défaillance. (Lorsque le Mode veille est réglé sur
Bas ou LAN, les ventilateurs s’arrêtent pendant la
veille.)
Réglage de la position de l’image
projetée
Utilisez la molette LENS SHIFT pour régler la position
de l’image projetée à l’écran.
1. Faites tourner la molette LENS SHIFT dans le capot
supérieur du projecteur afin de régler la position de
l’image.
• Faites tourner la molette vers la droite (ou vers
la gauche pour un projecteur fixé au plafond)
pour déplacer l’image vers le haut.
• Faites tourner la molette vers la gauche (ou vers
la droite pour un projecteur fixé au plafond) pour
déplacer l’image vers le bas.
• Faites attention de ne pas vous coincer dans
l’ouverture de l’objectif quand l’objectif bouge.
• Lorsque la fonction lens shift fonctionne, l’écran
peut clignoter.
• Les images projetées peuvent se tordre, leur
résolution peut diminuer, ou il peut y avoir des
ombres aux coins si elles sont placées trop près du
haut ou du bas.
Attention :
• Enfoncez le cordon d’alimentation fermement. Pour
le débrancher, tirez sur la prise et non pas sur le
cordon d’alimentation.
• Le cordon d’alimentation ne doit pas être branché
ou débranché avec les mains mouillées. Vous
risqueriez de recevoir un choc électrique.
• Avant de déplacer le projecteur, couper
l’alimentation électrique. Débrancher le câble
d’alimentation de la prise murale et débrancher
tous les autres câbles. Dans le cas contraire,
le câble d’alimentation électrique risque d’être
endommagé et présenter un risque d’incendie ou
d’électrocution.
FR-14
Préparation (suite)
Réglage de l’angle de projection
• Il est possible que le réglage automatique de
la distorsion trapézoïdale ne s’effectue pas
correctement en raison de la température ambiante
et des conditions d’installation du projecteur et
de l’écran. Dans ce cas, corrigez la distorsion
trapézoïdale manuellement.
• Lorsque le projecteur projette des images
impliquant une accélération, par exemple dans un
véhicule ou un avion, il est possible que le réglage
automatique de la distorsion trapézoïdale ne
fonctionne pas correctement. Dans ce cas, réglez
la fonction Trapèze auto dans le menu Installation
sur Dés, et corrigez manuellement la distorsion
trapézoïdale.
• Vous pouvez corriger les distorsions trapézoïdales
verticales. Toutefois, leurs plages de réglage se
limitent à ce type de correction.
• Lors du réglage de la distorsion trapézoïdale, la
valeur de réglage est indiquée. Cette valeur ne
correspond pas à l’angle de projection.
• La fourchette admissible de la valeur d’ajustement
de la correction keystone varie en fonction des
conditions d’installation, du signal d’entree et des
parametres d’aspect dans MENU.
• Lorsque le réglage de la correction trapézoïdale
est appliqué, la résolution diminue. En outre, des
bandes peuvent apparaître ou des lignes droites
peuvent se courber en cas de motifs complexes.
Ces phénomènes ne sont pas anormaux.
• Du bruit peut apparaître à l’écran pendant le
réglage de la correction trapézoïdale selon le type
de signal vidéo projeté et
les valeurs du réglage. Si c’est le cas, réglez la
correction trapézoïdale dans une plage dans
laquelle l’image s’affiche sans bruit.
• Lors du réglage de la correction trapézoïdale,
l’image peut ne pas s’afficher correctement selon
le type du signal d’entrée.
• Lors du réglage de la correction trapézoïdale,
l’affichage du menu subit une distorsion. Pour
éliminer un tel problème, réglez Position du menu
sur Center dans le menu Installation.
Pour obtenir une qualité de projection maximale,
projetez les images sur un écran plat installé à 90° par
rapport au sol. Si nécessaire, inclinez le projecteur à
l’aide des deux pieds de réglages situés sur la partie
inférieure du projecteur.
Utilisation des pieds de réglage (avant)
1. Inclinez le projecteur selon l’angle approprié.
2. Faites tourner les pieds de réglage (avant) pour un
réglage précis.
Important:
• Installez l’écran sur un mur plat à 90° par rapport
au sol.
• Une inclinaison du projecteur supérieure à ±10°
(droite et gauche) ou à ±15° (avant et arrière)
peut provoquer des problèmes ou l’explosion de
la lampe. Vous pouvez incliner le projecteur au
maximum de 7°, uniquement à l’aide des pieds de
réglage.
• Il se peut que les images ne puissent pas être
projetées sous la forme d’un rectangle régulier ou
avec un rapport d’aspect de 4:3, en fonction des
conditions d’installation du projecteur et de l’écran.
Si les images projetées sont
déformées en forme trapézoïdale
Si la fonction Trapèze auto dans le menu
Installation est réglée sur Act, le projecteur corrige
automatiquement la distorsion trapézoïdale. Pour un
réglage précis, appuyez sur la touche KEYSTONE
du projecteur ou de la télécommande afin d’afficher
le menu Trapéze, puis réglez l’image en appuyant
sur les touches ou (ou VOLUME , de la
télécommande).
Dans les cas suivants :
Appuyez sur la
touche .
Appuyez sur la
touche .
Important :
• Avec le réglage en trapèze, vous obtiendrez un
meilleur résultat si la molette LENS SHIFT est à la
position par défaut. (Voir page 9.)
FR-15
Utilisation de base
4
3
6
ON
STANDBY
MAGNIFY
ASPECT
VOL
UP EFFICIENT
MODE
DOWN
KEYSTONE
1, 2
3D
AUTO
POSITION
MENU
ENTER
AV
MUTE
VIEWER
FREEZE
VIDEO
1
COMPUTER
UNPLUG
USB DISP.
5
LAN DISP.
DVI
5
HDMI
3, 1, 2
Mise en marche
1. Allumez tout d’abord l’appareil connecté au projecteur.
2. Branchez le cordon d’alimentation dans la prise secteur.
• Le voyant POWER s’allume.
• Si vous débranchez le cordon d’alimentation de la
prise secteur avant le refroidissement complet du
projecteur, après avoir utilisé celui-ci, les ventilateurs
risquent d’entrer en action la prochaine fois que vous
brancherez le cordon d’alimentation et la touche
POWER risque de ne pas fonctionner. Dans ce cas,
attendez que les ventilateurs s’arrêtent et appuyez
sur la touche POWER pour allumer le voyant.
3. Appuyez sur le bouton POWER du panneau de
commande ou sur le bouton ON de la télécommande.
• Il faut parfois attendre environ une minute avant
que la lampe s’allume.
• Il se peut que la lampe ne s’allume pas. Dans
ce cas, attendez quelques minutes et essayez à
nouveau d’allumer la lampe.
• Après avoir appuyé sur la touche POWER ou après
avoir choisi le mode de lampe, il se peut que l’image
tremble, jusqu’à ce que la lampe ait atteint son niveau
de stabilité. Il ne s’agit pas d’un dysfonctionnement.
• Quel que soit le paramètre Mode lampe dans le menu
Installation, le mode Standard est activé par défaut
à chaque fois que le projecteur est allumé. Le Mode
lampe est réglé sur Standard ou Bas (ÉCO) selon le
dernier réglage sélectionné et, une fois que la lampe
s’allume, il n’est pas possible de changer le Mode
lampe pendant une minute environ.
Voyant
Condition
Attente
Lorsque la lampe est allumée.
S-VIDEO
2
STATUS
POWER
Vert
Rouge
Vert
Important :
• Si la lampe exceptionellement s’est eteinte à cause de la
panne d’électricité ou baisse de la tension électrique, il se peut
que la lampe ne s’eteigne pas en dépit d’établir autre fois le
contact. Dans ce cas, retirez une fois le fil électrique de la prise
et mettez le contact de nouveau après environs 10 minutes.
• Ne couvrez pas la lentille avec le protège-objectif
lorsque la lampe est allumée.
FR-16
• Après avoir appuyé sur la touche POWER, le
projecteur commence le préchauffage. Pendant le
préchauffage, les images peuvent apparaître foncées
et il se peut que les commandes soient inopérantes.
• Lorsque le voyant STATUS clignote en rouge, cela signifie que
la lampe doit bientôt être remplacée. Si le voyant STATUS
clignote en rouge, remplacez la lampe. (Voir pages 62 et 67.)
• Dans un environnement extrêmement chaud ou froid, il
se peut que la qualité des images projetées ne soit pas
excellente. (Il ne s’agit pas d’un dysfonctionnement.)
• Pour garantir la sécurité en cas de problème avec le
projecteur, branchez ce dernier à une prise électrique
dotée d’un coupe-circuit réagissant aux fuites de
courant à la terre. Si vous n’en avez pas, demandez
à votre revendeur de vous en installer une.
4. Réglez la mise au point en tournant la bague de
mise au point.
• Il est recommandé de régler la mise au point au
centre de l’écran.
5. Choisissez la source d’entrée externe que vous voulez à l’aide
de la touche COMPUTER, HDMI, LAN DISP., USB DISP.,
VIEWER, VIDEO, ou S-VIDEO.
• La source d’entrée passe alternativement sur
Ordinateur1, Ordinateur2, HDMI, Affichage
LAN, Affichage USB et Présentation sans PC
chaque fois que vous appuyez sur la touche
COMPUTER du panneau de commande.
• La source d’entrée passe alternativement sur
Video et S-Video chaque fois que vous appuyez
sur la touche VIDEO du panneau de commande.
• Lorsque vous appuyez sur la touche
COMPUTER (1 ou 2), HDMI, LAN DISP.,
USB DISP., VIEWER, VIDEO ou S-VIDEO
de la télécommande, la source d’entrée
correspondante est directement sélectionnée.
• Vous ne pouvez pas changer la source d’entrée
pendant l’affichage du menu.
• Lorsque Ordinateur est choisi comme source, les
images fournies par l’ordinateur peuvent scintiller.
Dans ce cas, appuyez sur la touche ou de la
télécommande pour réduire le scintillement.
• Pour éviter de fixer de façon permanente une
image sur votre projecteur, veillez à ne pas
afficher les mêmes images immobiles pendant
un certain temps.
Utilisation de base (suite)
Mise hors tension directe
6. Réglez le format de l’image en tournant la bague de
zoom.
7. Tournez la molette LENS SHIFT pour régler la position
verticale de l’image affichée.
Vous pouvez éteindre ce projecteur en débranchant
simplement le câble d’alimentation, sans appuyer sur
le bouton POWER.
• N’arretez pas le projecteur quand l’indicateur STATUS
clignote apres l’allumage de la lampe, car la vie de
service de la lampe pourrait en etre raccourcie.
• Ne remettez pas le projecteur sous tension
immediatement après l’avoir arrete, car la vie de
service de la lampe pourrait en etre raccourcie.
(Attendez environ 10 minutes avant de le remettre
sous tension.)
• Avant d’arreter le projecteur, n’oubliez pas de
fermer l’ecran de menu. Sinon, les donnees
de reglage du menu peuvent ne pas etre
sauvegardees.
• Si vous arrêtez le projecteur alors que vous le
commandez à l’aide de la fonction réseau, les
applications logicielles telles que ProjectorView
peuvent se fermer subitement. Pour plus
d’informations, consultez le “Manuel d’utilisation de
l’utilitaire de contrôle LAN” disponible sur le CD-ROM.
Si nécessaire, réglez à nouveau la mise au point et le
zoom.
Si de fines traînées apparaissent sur les
images projetées
Ces traînées sont dues à une interférence avec
la surface de l’écran et n’indiquent pas un
dysfonctionnement. Remplacez l’écran ou déplacez
quelque peu la mise au point.
Arrêt
Pour éteindre le projecteur, utilisez la procédure
cidessous. Si le projecteur est mis hors tension à
plusieurs reprises 30 minutes après que la lampe s’est
allumée, cela peut entraîner une dégradation de la
lampe.
1. Appuyez sur le bouton POWER du panneau de
commande ou sur le bouton STANDBY de la
télécommande.
• Le message “Éteindre? Appuyez à nouveau sur
” apparaît à l’écran.
• Pour annuler, appuyez sur n’importe quelle
touche, à l’exception de POWER. (Certaines
touches de la télécommande ne permettent pas
d’an-nuler.)
2. Appuyez dans un délai de 10 secondes sur le
bouton POWER du panneau de commande ou sur
le bouton STANDBY de la télécommande.
• La lampe s’éteindra et le voyant STATUS
commencera à clignoter.
3. Attendez environ 90 secondes que le voyant
STATUS s’éteigne.
4. Débranchez le cordon d’alimentation.
• Le voyant POWER s’éteint.
• Si le cordon d’alimentation venait à être
débranché accidentellement alors que le
voyant STATUS clignotait ou que la lampe était
allumée, laissez le projecteur refroidir pendant
10 minutes sans le mettre en marche. Si la
lampe ne s’allume pas immédiatement, appuyez
à nouveau deux ou trois fois sur la touche
POWER (ou touche ON). Si elle ne s’allume
toujours pas, remplacez-la.
Touche AUTO POSITION
Si Ordinateur est sélectionné comme source d’entrée
et que l’image n’est pas projetée dans la position
correcte, suivez la procédure cidessous.
1. Projetez une image contenant beaucoup de
caractères sans zones noires. (Par exemple,
affichez une fenêtre contenant de nombreux
caractères en mode plein écran.)
2. Si l’économiseur d’écran est activé, désactivez-le.
3. Appuyez sur la touche AUTO POSITION.
• Si l’image n’est toujours pas dans la position
correcte, réglez la position de l’image à l’aide du
menu Signal. Voir page 25.
Volume du haut-parleur
Pour changer le volume du haut-parleur, appuyez sur
la touche VOLUME ou .
La barre de contrôle du volume apparaît à l’écran.
Volume
16
• La barre de contrôle du volume disparaîtra environ
10 secondes après avoir relâché la touche VOLUME.
• Lorsque le menu lui-même est affiché, les touches
VOLUME ne fonctionnent pas.
• Lorsqu’un signal audio élevé (signal audio DVD, par
exemple) est envoyé à la borne AUDIO IN, le son
émis par le haut-parleur risque d’être déformé.
Vous pouvez également changer le volume en utilisant
le réglage du Volume dans le menu Audio.
(Voir page 22 pour le réglage par menu.)
1. Affichez le menu Audio.
2. Sélectionnez Volume en appuyant sur le bouton ou .
3. Ajustez le volume en appuyant sur le bouton ou .
4. Appuyez sur le bouton MENU pour quitter le menu.
Important :
• Lors du rangement du projecteur dans la sacoche,
l’objectif doit être placé face vers le haut. Avant de
transporter le projecteur, tournez la bague de mise
au point et la bague de zoom de manière à régler
l’objectif sur la valeur la plus courte. Cela évite
d’endommager l’objectif.
FR-17
Utilisation de base (suite)
Sourdine AV
Raccordement d’un ordinateur portable :
Lorsque vous appuyez sur la touche AV MUTE, les
signaux vidéo et audio sont mis temporairement en
sourdine. Pour annuler la mise en sourdine, appuyez à
nouveau sur la touche AV MUTE.
Si le projecteur est raccordé à un ordinateur portable,
les images peuvent ne pas être projetées dans
certains cas. Le cas échéant, configurez l’ordinateur
afin qu’il puisse sortir les signaux en externe. La
procédure de configuration varie en fonction du type
d’ordinateur. Consultez le manuel d’utilisation de votre
ordinateur.
Important :
• Alim. auto. désact. ne fonctionne pas lors de
l’utilisation de la sourdine AV.
Réglage du format de l’image
Vous pouvez modifier le format d’image du signal
vidéo d’entrée (ou le rapport largeur/hauteur de
l’image). Modifiez le réglage en fonction du type de
signal vidéo d’entrée.
Avec la télécommande :
1. Presser le bouton ASPECT.
• A chaque appui sur le bouton ASPECT, le format
d’image change de Normal à 16:9, à Natal, à
Plein écran et revient à Normal.
Avec le menu Photo :
(Voir page 22 pour le réglage par menu.)
1. Affichez le menu Photo.
2. Appuyez sur le bouton ou pour sélectionner
Proportions.
Proportions
Normal
3. Appuyez sur le bouton ou pour sélectionner le
format recherché.
Pour annuler le menu :
4. Appuyez sur le bouton MENU.
Important :
• Si une image de format 16:9 est maintenue affichée
pendant une période prolongée avant d’afficher
l’image de format 4:3, des images rémanentes
de barres noires peuvent apparaître sur l’écran
d’image de format 4:3.
Consulter le distributeur dans ce cas.
Attention :
• Pour des raisons de sécurité, après avoir été
éteinte, la lampe ne peut plus s’allumer pendant
une minute. Il faudra encore une minute avant que
le voyant STATUS s’éteigne. Si vous voulez rallumer
le projecteur, attendez que le voyant soit éteint,
puis appuyez sur la touche POWER.
• Les ventilateurs tournent plus vite car la
température autour du projecteur monte.
• Lorsque la température autour du projecteur est
très élevée, le voyant “Température!!” clignote en
rouge sur l’écran. Si la température reste élevée, la
lampe s’éteint automatiquement.
Important :
• Ne pas afficher une image immobile pendant
une durée prolongée, car les images rémanentes
peuvent persister sur l’écran.
FR-18
Utilisation de base (suite)
Regarder des documents 3D
3. Appuyez sur le bouton ou pour sélectionner
3D.
Vous pouvez visualiser des images 3D avec ce
projecteur. Pour visualiser des images 3D, vous avez
besoin des éléments suivants:
• Images 3D provenant d’un ordinateur, d’un lecteur
DVD, d’un lecteur Blu-ray, etc.
• Lunettes 3D DLP™ Link™ actives
3D
4. Appuyez sur la touche ou pour sélectionner
le réglage correspondant au signal d’entrée, puis
appuyez sur la touche ENTER.
• Auto (pour l’entrée HDMI uniquement):
Sélectionnez normalement ce réglage lorsque
des images 3D entrent par la borne HDMI.
(Les images 3D s’affichent automatiquement
lorsque le signal d’entrée comprend le signal
d’identification 3D.)
• Côte à côte :
Sélectionnez ce réglage lorsque des images 3D
entrent au format côte à côte.
• Haut et bas :
Sélectionnez ce réglage lorsque des images 3D
entrent au format haut et bas.
• Séquentiel de trame :
Sélectionnez ce réglage lorsque des images 3D
entrent au format séquentiel de trame.
• Dés :
Sélectionnez ce réglage lors de l’entrée
d’images 2D (images normales).
3. Positionnez l’interrupteur d’alimentation des
lunettes 3D sur marche et mettez les lunettes 3D.
4. Si le contenu n’est pas projeté correctement,
passez Inverser synchro 3D du menu Photo sur
Act.
Important :
• Certaines lunettes 3D peuvent ne pas fonctionner avec
ce projecteur. Demandez confirmation à votre revendeur.
Ce projecteur prend en charge les formats d’image 3D
suivants :
• Paquet d’image:
Format permettant la transmission des images en
conservant la résolution originale, comprenant les
signaux pour l’œil droit et l’œil gauche.
• Côte à côte:
Format permettant l’affichage des images avec la
moitié de la résolution originale pour l’œil gauche et
l’œil droit, côte à côte dans une seule trame.
• Haut et bas:
Format permettant l’affichage des images avec la
moitié de la résolution originale pour l’œil gauche
et l’œil droit, l’une au-dessus de l’autre dans une
seule trame.
• Séquentiel de trame (séquentiel de champ):
Format permettant l’affichage alterné des images
de l’œil gauche et de l’œil droit.
Format d’image 3D
Paquet d’image
Côte à côte
Haut et bas
Séquentiel de trame
(séquentiel de champ)
G
G
G
G
D
D
D
Capteur
D
G
Projecteur DLP™
D
G
Auto
Inverser synchro 3D
D
Act
Important :
• Vous pouvez également sélectionner le réglage
3D en utilisant la touche 3D de la télécommande.
Appuyez sur la touche 3D pour sélectionner le
réglage, puis appuyez sur la touche ENTER.
• Même lorsque l’option 3D est réglée sur
Auto et qu’une image 3D entre par la borne
HDMI, l’image 3D ne s’affiche pas si le signal
d’entrée ne comprend pas le signal d’identification
3D. Dans un tel cas, modifiez le réglage pour Côte
à côte , Haut et bas ou Séquentiel de trame en
fonction du format du signal d’entrée.
• Les signaux énumérés dans le tableau de la page
71 peuvent être affichés au format 3D. Vous ne
pouvez pas afficher d’autres signaux au format 3D,
même lorsque vous réglez 3D du menu Photo sur
Auto , Côte à côte , Haut et bas ou Séquentiel
de trame .
• Vous ne pouvez pas projeter le contenu en 3D
à partir de la source d’entrée Affichage LAN,
Affichage USB et Présentation sans PC.
• Si la distance de visionnement est plus proche que
celle recommandée, vous ressentirez une gêne et
cela fatiguera votre vision.
La minuterie des lunettes
3D est contrôlée par la
synchronisation avec la
permutation entre l’image
en 3D droite et gauche qui
est détectée par le capteur
des lunettes.
Lunettes 3D DLP™
Link™ actives
Pour des détails sur les formats de signaux d’image
3D pris en charge, voir “Signaux 3D pris en charge”
page 71.
Visualisation d’images 3D:
Préparation:
• La permutation en mode 3D (comme le système
de réglage 3D) de lecteur pourrait être nécessaire
lors de la projection d’images 3D à partir de lecteur
prenant en charge l’affichage 3D. Veuillez lire le
manuel d’utilisation de lecteur pour en savoir plus.
1. Projetez à l’écran une image 3D provenant d’un
ordinateur, d’un lecteur DVD ou d’un lecteur
Blu-ray.
2. Affichez le menu Photo. (Voir page 22 pour le
réglage par menu.)
FR-19
Utilisation de base (suite)
• Visualisez les images devant l’écran, pas à
grand angle. Si vous visualisez l’écran à grand
angle, vous pourrez ne pas pouvoir visualiser
correctement les images 3D.
• Si vous ne voyez pas bien le contenu 3D, vérifiez
que les lunettes 3D sont activées ou chargées de
manière adéquate. Voir le manuel d’instructions des
lunettes 3D pour en savoir plus.
• Chaque personne ne voit pas les images en
3D de la même façon. Les persones myopes,
hypermétropes, astigmates ou ayant un strabisme
devraient porter des lunettes afin de corriger leur
vision avant de porter les lunettes 3D.
• L’image semble mal réglée au début de la
projection des images en 3D, cependant, il ne
s’agit pas là d’un dysfonctionnement.
• Avec l’option 3D réglée sur Auto , Côte à côte ,
Haut et bas ou Séquentiel de trame , les images
3D affichées par le projecteur semblent plus sombres.
C’est normal et cela ne signifie pas que le projecteur
fonctionne mal.
• Les fonctions suivantes ne peuvent pas être
utilisées lors de la visualisation d’images 3D sur le
projecteur :
• Surbalayage et Volet dans le menu Signal
• Mode ZOOM IMAGE
• Il peut arriver qu’il n’y ai pas assez d’images 3D car
il se peut que la lumière fluorescente provoque un
défaut de synchronisation des lunettes.
• L’image 3D peut ne pas apparaître à l’écran en
fonction des performances de l’ordinateur comme
le type de carte graphique, de mémoire ou de
processeur.
• Si le DVD est lu par un signal de 480p, il se peut
que l’image 3D ne soit pas affichée correctement,
selon le lecteur de DVD.
• Lorsqu’une image 3D est projetée sur l’écran à
120Hz ou à l’aide de certains logiciels de lecture
pour PC, l’image peut ne pas s’afficher à l’écran.
• Il se peut que les images 3D ne s’affichent pas
convenablement, selon les réglages, les fonctions ou
le mode de connexion du lecteur DVD ou Blu-ray.
•
•
•
•
•
•
Attention :
Remarque concernant les dangers pour la santé
des spectateurs pendant le visionnage d’images 3D
• Arrêtez immédiatement de visionner l’image en
3D si vous ressentez de la fatigue, un inconfort,
ou toute autre anomalie. Dans ce cas, vous vous
sentirez de plus en plus mal si vous continuez
à regarder l’image en 3D. Veuillez vous reposer,
et arrêter de regarder l’image en 3D pendant un
moment. Arrêtez d’utiliser les lunettes 3D si vous
pouvez clairement voir des images doubles lorsque
vous visionnez le contenu en 3D. Une utilisation
prolongée pourrait vous fatiguer les yeux.
• Les personnes ci-dessous doivent éviter de
regarder les images 3D, tout comme les images 2D.
• les personnes photosensibles
• les personnes ayant une maladie de coeur
•
•
FR-20
• les personnes ayant de graves problèmes de santé
• une personne qui aurait sommeil
• une personne très fatiguée
• une personne saoule
• les enfants
Lorsque vous regardez des films en 3D, veuillez
faire une pause après avoir regardé un film.
Lorsque vous regardez un contenu en 3D sur des
dispositifs interactifs comme des jeux ou des
ordinateurs en 3D, faites une pause toutes les 30 à
60 minutes. Une utilisation prolongée pourrait vous
fatiguer les yeux.
Si vous vous sentez mal, arrêtez de visionner les
images en 3D et de jouer à des jeux en 3D jusqu’à
ce que vous vous sentiez mieux. Si nécessaire,
consultez un médecin. Ne conduisez pas jusqu’à
ce que vous ayez récupéré (pendant au moins 2
heures). Le temps de repos varie d’une personne à
une autre.
Notez que les lunettes 3D ne devraient pas
être utilisées par des enfants de moins de 5 à 6
ans. Etant donné qu’il est difficile de prévoir les
réactions à la fatigue ou à l’inconfort des jeunes
enfants, leur condition physique pourrait se
détériorer soudainement. Lorsque ce produit est
utilisé par un enfant, le parent ou gardien devrait
s’assurer que les yeux de l’enfant ne se fatiguent
pas.
Si, lors du visionnement d’images qui tournent
et qui tremblent ou d’images dynamiques, vous
ressentez un inconfort, veuillez regarder ailleurs.
Lors du visionnage de contenus présentant
des mouvements tels que des rotations, ou des
oscillations horizontales ou verticales, il se peut
que vous éprouviez la sensation de vous mouvoir
réellement. Si cette sensation provoque une
sensation d’inconfort, détournez le regard de l’écran.
Lorsque vous utilisez les lunettes 3D, veillez à ne
pas heurter l’écran ou d’autres personnes par
erreur. Etant donné que les images sont en 3D,
vous pourriez mal apprécier la distance entre vous
et l’écran, le heurter et vous blesser. Lorsque vous
utilisez les lunettes 3D, ne mettez pas d’objets
fragiles près de ces dernières. Vous pourriez
bouger en confondant les objets que vous voyez
en 3D avec des vrais et pourriez endommager les
objets alentour et vous blesser.
Lorsque vous utilisez les lunettes 3D, veuillez
vous assurer que vos yeux soient à peu près
à l’horizontale. Si vous êtes myope (myopie),
hypermétrope (hypermétropie), astigmate ou que
votre vue diffère d’un œil à l’autre, veuillez utiliser
des verres correcteurs ou d’autres moyens pour
corriger votre vision avant de mettre les lunettes 3D.
Lorsque vous visionnez les images en 3D, restez
à une distance du téléviseur égale à trois fois la
hauteur de l’écran.
Utilisation des menus
Vous pouvez définir différents paramètres à l’aide des menus affichés.
Photo
Image
Luminosité
Contraste
Temp. Couleur
Gestion couleur
Proportions
Niveau d'entrée
3D
Inverser synchro 3D
Image Vidéo
Couleur
Netteté
Teinte
Signal
Memoires *1*2
Resolution (Memorise) *1*2
*1
*1
*1
Position horizontale
Position verticale
Synchro fine *1*2
Suivi
*2
Entrée ordinateur *2
Surbalayage *7
Maintenir
*2
Personnalisé
Audio
Entrée audio
Installation
Mode éco
Volume
Position du menu
Inverse image
Mise en marche auto
Trapèze auto
Motifs de test
Langue
Réinitialiser tout
Option
Mot de passe
Mode Cinéma *3
Signal vidéo *5
Détection de signal *2
Configuration *1
Splash Screen
Couleur fond
Mode AV Muet
Closed Caption *1
Config. Réseau
Information
Nom Projecteur
Certification réseau
Mot de passe réseau
Config IP
Auto, Cinéma, Présentation, Standard, Écran noir, Écran blanc
Brilliant Color™
0-10
Utilisateur
Dynamique, Naturel, Détails
Gamma
±30
Contraste R
±30
±30
Contraste V
±30
Contraste B
±30
Bas
Moyen
Luminosité R
±30
Elevé
Luminosité V
±30
Utilisateur
Luminosité B
±30
Rouge
Gain
±30
Vert
Saturation
±30
Bleu
Teinte
±30
Cyan
Jaune
Magenta
Normal, 16:9, Natal, Plein écran
Auto, Normal, Amélioré
Auto , Côte à côte , Haut et bas , Séquentiel de trame , Dés
Dés, Act
±10
±5
±10
Auto, Memoire1 , Memoire2 , Memoire3 , Memoire4 , Memoire5 , Memoire6 , Memoire7 , Memoire8
**** x ****
Fréquence H.
Fréquence V.
640-1920
Pixels H.
*4
360-1200
Lignes V.
*4
0-999
*4
Execute
OK
0-999
*4
Annule
OK
0-31
0-2800
*4
Auto, RVB, YCbCr/YPbPr
*4
90-100%
Début
0-99
Act
Dés
Fine
0-99
Position
pince
1-255
*2
OK
Largeur pince *2
1-63
LPF
Act, Dés
*1*2
Volet (U)
0-20
Volet (L)
0-20
Auto
Volet (LS)
0-20
Audio 1 *6
Volet (RS)
0-20
Audio 2 *6
Audio 3 *6
±10
Mix
*6
0-21
OK
Standard, Bas
Bas, LAN, Sortie haut-parleur, Sortie moniteur
Dés, 5Min, 10Min, 15Min, 30Min, 60Min
En haut à gauche, En haut à droite, Center, En bas à gauche, En bas à droite
Dés, Miroir, Inverser, Inverser miroir
Dés, Act
Dés, Act
Mire Quadrillée , Blanc , Noir
English,
, Español, Français, Italiano,
, Deutsch,
, Polski, Português,
OK
, Svenska, Indonesia,
, Türkçe, Magyar,
, Bahasa Malaysia
OK
Mot de passe
Dés, Act
xxxx
Changer mot de passe
Auto, Dés
Auto, NTSC, PAL, SECAM, 4.43NTSC, PAL-M, PAL-N, PAL-60
Normal, Amélioré
Auto, Dés, 3.75%, 7.50%
Original, Dés
Bleu, Noir, Image originale
Noir, Image originale
Dés, CC1, CC2, CC3, CC4, T1, T2
xxxxxxxx...,SET
Act , Dés
OK
OK
Réglage sans fil
OK
Découverte dispositif AMX
Initialisation réseau
Redémarrer réseau
Dés , Act
OK
OK
Durée de vie de la lampe
Entrée
Resolution
Fréquence H.
Fréquence V.
Position horizontale
Position verticale
Suivi
Type de synchro. *2
Mode lampe
Mode veille
Alim. auto. désact.
DHCP
Adresse IP
Masque Sous-Réseau
Passerelle par défaut
Adresse MAC
Fonction DHCP
Adresse IP de départ
Adresse IP de fin
Configuration Config IP
SSID
Canal
Cryptage
Configuration sans fil
Act, Dés
0-255
0-255
0-255
xx-xx-xx-xx-xx-xx
Dés, Act
0-255
0-255
OK
xxxxxxxx...,SET
Auto, 1, 2, 3, 4, 5, 6, 7, 8, 9, 10, 11
RÉGLER , Dés, WEP 128bit(ASCII), WEP 64bit(ASCII), WEP 128bit(HEX), WEP 64bit(HEX),
WPA-PSK(ASCII), WPA2-PSK(ASCII), WPA-PSK(HEX), WPA2-PSK(HEX)
OK
*1:Non disponible avec certains signaux.
*2:Non disponible lorsque le signal d’entrée provient de la borne VIDEO ou S-VIDEO.
*3:L’item peut être sélectionné uniquement lorsque le signal recu est TV60, TV50, 480i ou 576i.
*4:La plage de réglage diffère en fonction des signaux d’entrée.
*5:Disponible lorsque le signal d’entrée provient de la borne VIDEO ou S-VIDEO.
*6:Audio 1, Audio 2, Audio 3 et Mix ne peuvent pas être sélectionnés lorsque la source d’entrée est une
entrée HDMI.
*7:Non disponible lorsque Proportions est défini sur Natal.
FR-21
Utilisation des menus (suite)
Réglage des menus :
5. Appuyez sur le bouton ou pour régler l’option
sélectionnée.
1. Appuyez sur le bouton MENU.
• Le Menu Principal s’affiche à l’écran.
Installation
L’article sélectionné s’affiche en lettres rouge sur
fond bleu.
Mode éco
Position du menu
Menu Principal
Langue
Réinitialiser tout
Ajuster
Option
Français
OK
Information
Confirmer
Important :
• Si un élément signalé par “ ” est sélectionné,
appuyez sur le bouton ENTER pour appliquer sa
valeur ou afficher un autre écran permettant de
définir d’autres paramètres.
• Lorsque le bouton MENU ne fonctionne pas,
débrancher le câble d’alimentation du mur.
Attendez environ 10 minutes, branchez le cordon d’alimentation et essayez à nouveau.
• Les menus et les écrans affichés dans ce manuel
peuvent être différents de ceux de votre projecteur.
MENU Quitter
Sélectionner
2. Pour sélectionner un menu, appuyez sur le bouton
ou .
Menu Principal
Photo
Image Vidéo
Signal
Audio
Installation
Option
Config. Réseau
Information
Confirmer
MENU Quitter
Sélectionner
3. Appuyez sur le bouton ENTER (ou bouton ).
• Le menu sélectionné s’affiche.
Installation
OK
Mode éco
Position du menu
En haut à gauche
Inverse image
Dés
Mise en marche auto
Dés
Dés
Trapèze auto
Motifs de test
Mire Quadrillée
Français
Langue
Réinitialiser tout
OK
Ajuster
MENU Quitter
Sélectionner
4. Pour sélectionner une option, appuyez sur le
bouton ou .
Installation
Mode éco
Position du menu
OK
En haut à gauche
Inverse image
Dés
Mise en marche auto
Dés
Trapèze auto
Motifs de test
Langue
Réinitialiser tout
Ajuster
MENU Quitter
6. Pour annuler le menu, appuyez plusieurs fois sur le
bouton MENU.
Config. Réseau
opt.
Dés
Mire Quadrillée
Sélectionner
Installation
RGB
Dés
Signal
Audio
opt.
Dés
Mise en marche auto
Motifs de test
Image Vidéo
RGB
Inverse image
Trapèze auto
Photo
OK
En bas à droite
Dés
Mire Quadrillée
Français
OK
MENU Quitter
Sélectionner
FR-22
Utilisation des menus (suite)
Fonctions du menu
Réglez les fonctions suivantes fournies dans les menus respectifs.
Menu Photo
Photo
Auto
Image
0
Luminosité
0
Contraste
Moyen
Temp. Couleur
Rouge
Gestion couleur
Normal
Proportions
Auto
Niveau d'entrée
Auto
3D
Inverser synchro 3D
Dés
Ajuster
MENU Quitter
Sélectionner
OPTION
Image
RÉGLAGE
Auto
Cinéma
Présentation
Standard
Écran noir
Écran blanc
Luminosité
Contraste
Temp. Couleur
Gestion couleur
Proportions
Utilisateur
±30
±30
4 options
Rouge / Vert /
Bleu / Cyan /
Jaune / Magenta
Normal
16:9
Natal
Plein écran
Niveau d’entrée
Auto /
Normal /
Amélioré
3D
Auto
FUNCTION
Sélectionnez cette option pour optimiser automatiquement les paramètres
en fonction du signal d’entrée. Sélectionnez cette option dans le cadre de
l’utilisation normale.
Avec cette option, adaptée à la lecture de films, l’image affichée est fluide et
lisse.
Sélectionnez cette option de manière à ce que l’image affichée soit
lumineuse et nette.
Sélectionnez cette option de manière à ce que l’image affichée dispose d’un
aspect naturel.
Reproduit les tons naturels lorsque les images sont directement projetées sur
un écran noir.
Reproduit les tons naturels lorsque les images sont directement projetées sur
un écran blanc.
Utilisez pour régler les Gamma ou BrilliantColor™. (Voir page 32.)
Permet de régler la luminosité de l’image projetée. (Voir page 31.)
Permet de régler le contraste de l’image projetée. (Voir page 31.)
Permet de régler la chaleur des couleurs. (Voir page 31.)
Vous pouvez changer les couleurs que vous voulez en ajustant le Gain, la
Saturation et la Teinte des six couleurs différentes. (Voir page 32.)
Sélectionnez pour changer le format d’image automatiquement en fonction
du signal d’entrée. Sélectionnez cette option dans le cadre de l’utilisation
normale.
Sélectionnez cette option pour étirer des images compressées
horizontalement, telles que des images de DVD, au format 16:9.
Permet de projeter les images dans leur format d’origine à l’entrée.
Sélectionnez ce paramètre si vous voulez projeter les images en mode Plein
écran.
Pour un signal HDMI en entrée :
Auto:Le paramètre correct est automatiquement sélectionné.
Normal:
Sélectionnez cette option en cas de noir grisâtre.
Amélioré: Sélectionnez cette option en cas de noir franc.
(Voir page 12.)
Côte à côte
Haut et bas
Séquentiel de trame
Inverser synchro 3D
Dés
Dés / Act
Reconnaît automatiquement le type du signal d’entrée et affiche des images
3D lors de l’entrée de signaux d’image 3D ou des images 2D (images
normales) lors de l’entrée de signaux d’image 2D (uniquement lors de l’entrée
d’un signal par la borne HDMI).
Sélectionnez ce réglage lorsque des images 3D entrent au format côte à
côte.
Sélectionnez ce réglage lorsque des images 3D entrent au format haut et
bas.
Sélectionnez ce réglage lorsque des images 3D entrent au format séquentiel
de trame.
Sélectionnez ce réglage lors de l’entrée d’images 2D (images normales).
Inversez l’ordre de l’image pour l’oeil gauche ou l’oeil droit.
• Si l’option Image est activée, il peut en résulter des distorsions des images projetées.
• Auto ne peut être sélectionné pour l’option 3D que si le signal d’entrée provient de la borne HDMI.
FR-23
Utilisation des menus (suite)
Menu Image Vidéo
Image Vidéo
Couleur
0
Netteté
0
Teinte
0
Ajuster
MENU Quitter
Sélectionner
OPTION
Couleur
RÉGLAGE
±10
Netteté
Teinte
±5
±10
FUNCTION
Permet de régler la densité de la couleur de l’image projetée. (Voir page
31.) Lorsque Ordinateur1, Ordinateur2 ou HDMI est sélectionné comme
source d’entrée, Couleur ne peut pas être réglé.
Permet de régler la netteté de l’image projetée. (Voir page 31.)
Permet de régler la teinte de l’image projetée. (Voir page 31.) L’option Teinte
est disponible uniquement avec une entrée de signal NTSC.
• Vous ne pouvez pas régler le paramètre Teinte lorsque le signal TV50 (PAL, SECAM) est entré.
• Si le paramètre Ordinateur1, Ordinateur2 ou HDMI est sélectionné, l’option Teinte ne fonctionne pas.
FR-24
Utilisation des menus (suite)
Menu Signal
Resolution (Memorise)
Signal
Memoires
Resolution (Memorise)
Auto
1024 x 768
Fréquence H.
60,00 kHz
Position pince
Fréquence V.
60,00 Hz
Largeur pince
Position horizontale
0
Position verticale
0
Lignes V.
Synchro fine
0
Execute
OK
Suivi
0
Annule
OK
Entrée ordinateur
Auto
Surbalayage
90%
Maintenir
Act
Personnalisé
OK
Ajuster
Personnalisé
Pixels H.
Ajuster
1
1
1024
LPF
768
Volet (U)
0
Volet (L)
0
Volet (LS)
0
Volet (RS)
0
MENU Quitter
Dés
Sélectionner
Ajuster
MENU Quitter
Sélectionner
MENU Quitter
Sélectionner
OPTION
Memoires
RÉGLAGE
Auto /
Memoire1
Memoire8
-
Resolution (Memorise)
Fréquence H.
Fréquence V.
Pixels H.
640-1920
Lignes V.
360-1200
Execute
OK
Annule
OK
Position horizontale
Position verticale
Synchro fine
0-999
0-999
0-31
Suivi
Entrée ordinateur
0-2800
Auto
RVB
YCbCr/YPbPr
Surbalayage
Maintenir
Personnalisé
Position pince
Largeur pince
LPF
Volet (U)
100%-90%
Dés / Act
OK
1-255
1-63
Act / Dés
0-20
Volet (L)
0-20
Volet (LS)
0-20
Volet (RS))
0-20
FUNCTION
Utilisez cette fonction pour sélectionner le réglage Resolution (Memorise)
d’ores et déjà enregistré. Il est impossible de sélectionner cette fonction
si aucun réglage n’a été enregistré. Auto est sélectionné par défaut. Cela
permet d’optimiser automatiquement le format du signal en fonction du type
de signal vidéo émis par l’ordinateur. Appuyez sur la touche ENTER pour
supprimer le réglage enregistré.
La résolution actuelle est affichée. Afin de modifier le réglage en cours,
appuyez sur la touche ENTER afin d’afficher le menu Resolution (Memorise).
Le nouveau réglage peut être enregistré dans Memoire 1 - Memoire 8.
La fréquence horizontale du signal vidéo en cours de projection est affichée.
La fréquence verticale du signal vidéo en cours de projection est affichée.
Le nombre de pixels horizontaux du signal vidéo en cours de projection est
affiché. Lorsque vous modifiez le réglage en cours, sélectionnez Execute,
puis appuyez sur la touche ENTER, l’image est automatiquement ajustée
en fonction de la résolution choisie. Le réglage peut être enregistré dans
Memoire 1 - Memoire 8.
Le nombre de pixels verticaux du signal vidéo en cours de projection est
affiché. Lorsque vous modifiez le réglage en cours, sélectionnez Execute,
puis appuyez sur la touche ENTER, l’image est automatiquement ajustée
en fonction de la résolution choisie. Le réglage peut être enregistré dans
Memoire 1 - Memoire 8.
Appuyez sur la touche ENTER afin de lancer le réglage automatique. Une
fois le réglage automatique terminé, un message s’affiche et vous pouvez
enregistrer le réglage dans Memoire 1 - Memoire 8.
La modification de la résolution en cours est annulée et le menu Signal
s’affiche.
Permet de régler la position horizontale de l’image projetée.
Permet de régler la position verticale de l’image projetée.
Permet d’éliminer les effets de scintillement ou de flou éventuels lors de la
projection.
Permet d’éliminer les bandes verticales éventuelles lors de la projection.
Le paramètre correct est automatiquement sélectionné.
Sélectionner cette option en connectant le projecteur à l’équipement vidéo
de haute définition ayant des bornes de sortie R, V et B.
Sélectionner cette option en connectant le projecteur à un lecteur DVD ou un
autre dispositif ayant des bornes de sortie de composant vidéo Y, CB, et CR (ou
Y, PB et PR).
Permet de régler la zone d’affichage de l’image projetée.
Permet de régler l’image, lorsqu’un voile apparaît en haut de l’écran.
Le menu Signal-Personnalisé s’affiche pour les réglages suivants.
Permit de corriger le blanc franc ou le noir franc de l’image projetée.
Permit de corriger le noir franc de l’image projetée.
Utilisez pour sélectionner en cas d’activation ou non de LPF.
Permet de régler l’image lorsque des parasites apparaissent sur la partie
supérieure de l’image.
Permet de régler l’image lorsque des parasites apparaissent sur la partie
inférieure de l’image.
Permet de régler l’image lorsque des parasites apparaissent sur la moitié
gauche de l’image.
Permet de régler l’image lorsque des parasites apparaissent sur la moitié
droite de l’image.
FR-25
Utilisation des menus (suite)
Menu Signal (suite)
• L’affichage des menus peut être tronqué, selon les réglages de Pixels H. et Lignes V. dans le menu Resolution (Memorise).
Dans ce cas, exécutez AUTO POSITION. (Voir page 17.)
• Des bandes horizontales peuvent apparaître sur l’image agrandie: il ne s’agit pas d’un symptôme de panne.
• Lorsque vous modifiez la position horizontale ou verticale de manière importante, un bruit peut se produire.
• La plage de réglage de la position verticale varie en fonction du type du signal d’entrée. L’image peut demeurer dans la même
position alors que vous modifiez la valeur de réglage: il ne s’agit pas d’un symptôme de panne.
• Vous ne pouvez pas régler Surbalayage et Volet pendant l’affichage d’images 3D.
• Volet ne fonctionnera pas correctement pendant le réglage de trapèze.
• Lorsque vous augmentez la valeur de réglage de Surbalayage, du bruit peut apparaître sur l’écran.
Important :
• Vous ne pouvez définir les options des menus Photo, Image Vidéo, Signal, Signal-Resolution (Memorise), et SignalPersonnalisé que lorsqu’un signal est injecté.
Menu Audio
Audio
Entrée audio
Auto
16
Volume
Ajuster
MENU Quitter
Sélectionner
OPTION
Entrée audio
RÉGLAGE
Auto
Audio 1 / Audio 2 /
Audio 3
Mix
Volume
0-21
FUNCTION
Audio 1 est choisi lorsque la source d’entrée est Ordinateur1, Audio 2 est
choisi lorsque la source d’entrée est Ordinateur2, Audio 3 est choisi lorsque
la source d’entrée est Video/S-Video, et HDMI est choisi lorsque la source
d’entrée est HDMI.
Sélectionnez l’entrée audio.
Sélectionne le signal Mix pour Audio 1 et Audio 2. Vous pouvez modifier la
balance Audio 1/Audio 2 à l’aide de Mix .
Ajuste le volume de l’audio du haut-parleur.
• Dans Entrée audio, HDMI audio est sélectionné lorsque la source d’entrée est une source HDMI. L’audio de Audio 1, Audio 2,
Audio 3 et Mix ne peut pas être sélectionné.
FR-26
Utilisation des menus (suite)
Menu Installation
Installation
Mode éco
Position du menu
Mode éco
OK
Inverse image
Dés
Mise en marche auto
Dés
Trapèze auto
Dés
Motifs de test
Langue
Réinitialiser tout
Ajuster
Mode lampe
En haut à gauche
Standard
Mode veille
Bas
Alim. auto. désact.
5Min
Ajuster
MENU Quitter
Sélectionner
Mire Quadrillée
Français
OK
MENU Quitter
Sélectionner
OPTION
Mode éco
Mode lampe
RÉGLAGE
OK
Standard
Bas
FUNCTION
Affiche le menu Mode éco pour les paramètres suivants.
Sélectionnez cette option lorsque vous voulez voir des images vidéo dans une pièce bien éclairée.
Permet de diminuer l’intensité de la lampe. Le niveau sonore de la lampe est réduit et la durée de vie de
celle-ci est prolongée.
• Lorsque vous changez de mode lampe, il se peut que l’image projetée tremble.
• Le fait de modifier fréquemment le mode lampe risque de détériorer celle-ci.
Mode veille
Bas
Sélectionnez cette option lorsque vous n’utilisez pas le contrôle LAN, la sortie du haut-parleur et la
sortie du moniteur pendant la veille. Cette option les désactive et réduit la consommation électrique
pendant la veille.
LAN
Sélectionnez cette option lorsque vous contrôlez le projecteur via le réseau local pendant la veille.
Sortie haut-parleur
Sélectionnez cette option lorsque vous voulez quitter l’audio du haut-parleur pendant la veille.
Sortie moniteur
Sélectionnez cette option lorsque vous voulez émettre un signal vidéo de la borne MONITOR OUT en
plus de l’audio du haut-parleur en mode veille.
Alim. auto. désact.
Dés / 5-60Min
Permet de régler le délai qui s’écoulera avant que le projecteur ne passe en mode de veille, lorsqu’il ne
reçoit aucune entrée de signal de la source.
Position du menu
5 options
Permet de modifier la position du menu.
Inverse image
Dés
Sélectionnez cette option pour visionner des images projetées par l’avant du projecteur lorsque celui-ci
est installé sur le plancher.
Miroir
Sélectionnez cette option pour visionner des images projetées par l’arrière du projecteur lorsque celui-ci
est installé sur le plancher.
Inverser
Sélectionnez cette option pour visionner des images projetées par l’arrière du projecteur lorsque celui-ci
est installé au plafond.
Inverser miroir
Sélectionnez cette option pour visionner des images projetées par l’avant du projecteur lorsque celui-ci
est installé au plafond.
Mise en marche auto
Dés / Act
Si vous sélectionnez Act, la lampe s’allumera automatiquement dès que vous brancherez le cordon
d’alimentation dans la prise secteur murale. Si vous utilisez le projecteur avec la fixation au plafond,
sélectionnez Act.
• Lorsque la lampe est éteinte, le projecteur est en mode de veille. Utilisez la télécommande pour
allumer la lampe.
Trapèze auto
Dés / Act
Sélectionnez la fonction Trapèze auto.
Motifs de test
Mire Quadrillée
Permet d’afficher le modèle test de la mire quadrillée.
Blanc
Permet d’afficher l’image avec une luminosité minimale.
Noir
Permet d’afficher l’image avec une luminosité maximale.
Langue
18 langues
Permet de modifier la langue utilisée dans les menus.
Réinitialiser tout
OK
Rétablit le réglage par défaut de tous les paramètres du menu, à l’exception des options Mot de passe
et Langue.
• Vous pouvez également afficher le menu Mode éco en appuyant sur le bouton EFFICIENT MODE.
• Quel que soit le paramètre Mode lampe dans le menu Installation, le mode Standard est activé par défaut à chaque fois que
le projecteur est allumé. Le Mode lampe est réglé sur Standard ou Bas selon le dernier réglage sélectionné et, une fois que la
lampe s’allume, il n’est pas possible de changer le Mode lampe pendant une minute environ.
• Lorsque le Mode veille est réglé sur Sortie haut-parleur ou Sortie moniteur, l’audio sélectionné avec Entrée audio dans le menu
Audio est la sortie en mode veille. Cependant, aucun son n’est émis si la dernière sortie sélectionnée est HDMI.
• En mode veille, vous ne pouvez pas changer l’entrée audio ni le volume du haut-parleur.
• Lorsque le Mode veille est réglé sur Sortie haut-parleur ou Sortie moniteur, les ventilateurs tournent à une vitesse très réduite
pendant la veille après le branchement du cordon d’alimentation (à une rotation à grande vitesse de 5 secondes au début) et
après avoir éteint la lampe. Cela sert à refroidir le projecteur ouvrant différentes fonctions pendant la veille et cela n’est pas
une défaillance. Lorsque le Mode veille est réglé sur Bas ou LAN, les ventilateurs s’arrêtent pendant la veille.
• Alim. auto. désact. ne fonctionne pas lors de l’utilisation de la sourdine AV.
• Pour annuler le modèle test, appuyez sur n’importe quelle touche.
FR-27
Utilisation des menus (suite)
Menu Option
Option
Mot de passe
OK
Mode Cinéma
Auto
Auto
Signal vidéo
Normal
Détection de signal
Configuration
Auto
Splash Screen
Original
Couleur fond
Bleu
Mode AV Muet
Noir
Closed Caption
Dés
Ajuster
MENU Quitter
Sélectionner
OPTION
Mot de passe
Mode Cinéma
RÉGLAGE
OK
Auto / Dés
Signal vidéo
8 options
Détection de signal
Normal
Amélioré
Configuration
Auto
Dés
3.75% / 7.50%
Splash Screen
Original
Dés
Couleur fond
Bleu / Noir
Image originale
Mode AV Muet
Noir
Image originale
Closed Caption
Dés
CC1 / CC2 / CC3 / CC4 / T1 /
T2
FUNCTION
Sert à activer ou annuler le verrouillage de mot de passe.
Le mode cinéma sera activé automatiquement quand le signal de
source de cinéma est envoyé.
Si vous sélectionnez Auto, le format vidéo adéquat est sélectionné
automatiquement, en fonction du signal d’entrée. Si l’image n’est
pas affichée correctement, sélectionnez manuellement le format
vidéo de votre choix.
Sélectionnez ce réglage pour une utilisation normale. Le délai de
détection du signal est réduit.
Sélectionnez ce réglage lorsque le mode Normal n’affiche pas les
images correctement. Sélectionnez ceci pour les signaux 1280 x
768 provenant des bornes COMPUTER/COMPONENT VIDEO IN.
Sélectionnez pour changer le mode Configuration automatiquement.
Permet de diminuer la densité du noir.
Permet d’augmenter la densité du noir.
• Si l’on choisit 7.50 %, la luminosité se trouve réduite par la
fonction d’annulation de réglage aux États-Unis.
Affiche l’image d’origine de la page de garde lorsque le projecteur
est en marche.
N’affiche aucune page de garde lorsque le projecteur est en
marche.
Affiche un fond bleu ou noir lorsqu’aucun signal n’entre.
Affiche l’image d’origine de la page de garde lorsqu’aucun signal
n’entre.
Affiche un fond noir lorsque vous appuyez sur le bouton AV MUTE.
Affiche l’image d’origine de la page de garde lorsque vous appuyez
sur le bouton AV MUTE.
N’affiche pas les sous-titres.
Affiche les sous-titres.
• Mode Cinéma peut uniquement être réglé lorsqu’un signal TV60, TV50, 480i ou 576i est affiché.
• Lorsqu’un signal 1280 x 768 ne s’affiche pas correctement avec Détection de signal réglé sur Amélioré, ajustez la résolution à
l’aide du menu Resolution (Memorise). (Voir page 25.)
• Les sous-titres ne sont pas affichés alors que les informations relatives au menu, au paramètre de volume ou au signal
d’entrée sélectionnés apparaissent à l’écran.
• La fonction de sous-titres fermés affiche les informations texte incluses dans le signal NTSC qui est principalement utilisé pour
la télédiffusion en Amérique du Nord.
FR-28
Utilisation des menus (suite)
Menu Config. Réseau
Config IP
Config. Réseau
Réglage sans fil
Act
Nom Projecteur
SET
DHCP
Certification réseau
Act
Adresse IP
169 - 254 -
0
- 220
Mot de passe réseau
OK
Masque Sous-Réseau
255 - 255 -
0
-
0
Cryptage
Config IP
OK
Passerelle par défaut
169 - 254 -
0
-
1
Configuration sans fil
OK
Adresse MAC
Réglage sans fil
Découverte dispositif AMX
Initialisation réseau
Redémarrer réseau
Ajuster
xx-xx-xx-xx-xx-xx
Dés
Fonction DHCP
Dés
OK
Adresse IP de départ
169 - 254 - 0
OK
Adresse IP de fin
169 - 254 - 254 - 254
OK
Configuration Config IP
MENU Quitter
Ajuster
Sélectionner
- 221
SSID
SET
Canal
Auto
Ajuster
Dés
OK
MENU Quitter
Sélectionner
MENU Quitter
Sélectionner
OPTION
Nom Projecteur
RÉGLAGE
xxxxxxxx...
SET
Certification réseau
Act
Mot de passe réseau
OK
Config IP
DHCP
OK
Act / Dés
xxx-xxx-xxx-xxx
xxx-xxx-xxx-xxx
xxx-xxx-xxx-xxx
xx-xx-xx-xx-xx-xx
Act / Dés
Adresse IP
Masque Sous-Réseau
Passerelle par défaut
Adresse MAC
Fonction DHCP
/ Dés
Adresse IP de départ
Adresse IP de fin
Configuration Config IP
Réglage sans fil
SSID
xxx-xxx-xxx-xxx
xxx-xxx-xxx-xxx
OK
OK
xxxxxxxx...
SET
Canal
Cryptage
Auto / 1 / 2 / 3 / 4 / 5 /
6 / 7 / 8 / 9 / 10 / 11
RÉGLER /Dés /
WEP 128bit(ASCII) /
WEP 64bit(ASCII) /
WEP 128bit(HEX) /
WEP 64bit(HEX) /
WPA-PSK(ASCII) /
WPA2-PSK(ASCII) /
WPA-PSK(HEX) /
WPA2-PSK(HEX)
OK
Dés / Act
OK
OK
Configuration sans fil
Découverte dispositif AMX
Initialisation réseau
Redémarrer réseau
FUNCTION
Affiche Nom Projecteur. Affiche le champ Nom Projecteur vide si le
nom du projecteur n’a pas été défini.
Renseignez le champ Nom Projecteur. Ce champs accepte 15
caratères au maximum composés de caractères alphanumériques
(majuscules/minuscules) et de caractères de ponctuation.
Sélectionnez d’activer ou pas la certification de réseau. Normalement
il est réglé sur Act.
Définissez le mot de passe pour la certification de PJLink,
ProjectorView Global+ et RS-232C.
Sélectionnez ce paramètre pour la configuration IP (Voir page 36.)
Utilisez ce paramètre lorsque vous obtenez automatiquement la
Config IP par le serveur DHCP.
Affiche le paramètre Adresse IP.
Affiche le paramètre Masque Sous-Réseau.
Affiche le paramètre Passerelle par défaut.
Affiche le paramètre Adresse MAC.
Utilisez ce réglage lors de l’utilisation du projecteur en tant que
serveur DHCP.
Affiche le paramètre Adresse IP de départ.
Affiche le paramètre Adresse IP de fin.
Réglez la configuration IP.
Sélectionnez ce réglage pour la configuration sans fil. (Voir page 38.)
Affiche le paramètre SSID.
Définissez le paramètre SSID. Ce champs accepte 32 caratères au
maximum composés de caractères alphanumériques (majuscules/
minuscules) et de caractères de ponctuation.
Sélectionnez le canal sans fil.
Sélectionnez la communication sans fil cryptée.
Réglez la configuration sans fil.
Utilisez ce réglage lorsque vous utilisez un contrôleur AMX.
Initialise un réglage réseau.
Redémarre une fonction réseau.
FR-29
Utilisation des menus (suite)
Menu Information
Information
Durée de vie de la lampe
2000H
Ordinateur1
Entrée
Resolution
1024x768
Fréquence H.
60.00 kHz
Fréquence V.
60.00 Hz
293
Position horizontale
35
Position verticale
1344
Suivi
3Wire
Type de synchro.
MENU Quitter
OPTION
Durée de vie de la lampe
Entrée
Resolution
DESCRIPTION
Cet élément montre le temps d’exploitation (en heures) d’une lampe calculé en considérant
que le Mode lampe est sur Bas.
• Lorsque le Mode lampe est sur Standard, cet élément montre un temps d’exploitation de la
lampe plus long que le temps réel. (Voir page 61 l’intervalle de remplacement de la lampe.)
Indique le nom de la borne auquel le signal vidéo actuellement projeté est émis.
Indique la résolution du signal vidéo actuellement projeté.
Fréquence H.
Indique la fréquence horizontale du signal vidéo actuellement projeté.
Fréquence V.
Position horizontale
Position verticale
Suivi
Type de synchro.
Indique la fréquence verticale du signal vidéo actuellement projeté.
Indique la valeur de réglage Position horizontale du signal vidéo actuellement en projection.
Indique la valeur de réglage Position verticale du signal vidéo actuellement en projection.
Indique la valeur de réglage Suivi du signal vidéo actuellement en projection.
Indique le type de signal synchronisé du signal vidéo actuellement projeté.
FR-30
Réglage des images projetées
Réglage de la tonalité du blanc
(Temp. Couleur) :
Réglage de la luminosité (Contraste
et Luminosité) :
Vous pouvez sélectionner une température de couleur
préréglée (tonalité du blanc) à l’aide du menu.
(Voir la page 22 pour les options de menu.)
1. Affichez le menu Photo.
2. Appuyez sur le bouton ou pour sélectionner
Temp. Couleur.
3. Appuyez sur le bouton ou pour sélectionner la
température couleur souhaitée.
Pour annuler le menu :
4. Appuyez sur le bouton MENU.
Vous pouvez régler la luminosité de l’image à l’aide du menu.
(Voir la page 22 pour les options de menu.)
1. Affichez le menu Picture.
2. Appuyez sur le bouton ou pour sélectionner
Contraste ou Luminosité.
3. Appuyez sur le bouton ou pour régler l’option
sélectionnée.
Pour annuler le menu :
4. Appuyez sur le bouton MENU.
Contraste
Réglage de la tonalité du blanc
(personnalisation de la température couleur) :
Permet de régler le contraste de l’image. Chaque fois que
vous appuyez sur le bouton , la luminosité et la définition
de l’image augmentent. Chaque fois que vous appuyez sur le
bouton , la luminosité et la définition de l’image diminuent.
Pour personnaliser (et mémoriser) la température de
couleur qui vous convient le mieux, procédez comme
indiqué ciaprès.
(Voir page 22 pour le réglage par menu.)
1. Sélectionnez Temp. Couleur dans le menu Photo.
2. Appuyez sur la bouton ou pour sélectionner
Utilisateur .
3. Appuyez sur la bouton ENTER.
• Le menu Temp. Couleur Perso. s’affiche.
Luminosité
Chaque fois que vous appuyez sur le bouton , la
luminosité et la définition de l’image augmentent.
Chaque fois que vous appuyez sur le bouton , la
luminosité et la définition de l’image diminuent.
Réglage de la couleur (Couleur et Teinte) :
Temp. Couleur Perso.
Vous pouvez régler la couleur de l’image à l’aide du menu.
(Voir page 22 pour le réglage par menu.)
1. Affichez le menu Image Vidéo.
2. Appuyez sur le bouton ou pour sélectionner
Couleur ou Teinte.
• Les options Couleur et Teinte ne peuvent être
sélectionnées que si le signal d’entrée est Video.
• L’option Teinte ne peut être sélectionnée que si
le signal d’entrée est NTSC ou 4.43NTSC.
3. Appuyez sur le bouton ou pour régler l’option sélectionnée.
Pour annuler le menu :
4. Appuyez sur le bouton MENU.
Contraste R
0
Contraste V
0
Contraste B
0
Luminosité R
0
Luminosité V
0
Luminosité B
0
Ajuster
MENU Quitter
Sélectionner
4. Appuyez sur la bouton ou pour sélectionner le
paramètre de votre choix.
5. Appuyez sur la bouton ou pour régler le
paramètre de votre choix.
6. Pour obtenir des résultats de réglage optimaux,
répétez les étapes 4 et 5.
Pour annuler le menu :
7. Appuyez sur le bouton MENU.
Couleur
Permet de régler la densité de la couleur de l’image projetée.
Chaque fois que vous appuyez sur le bouton , la couleur de
l’image devient plus dense. Chaque fois que vous appuyez
sur le bouton , la couleur de l’image devient moins dense.
Pour activer la température de couleur enregistrée :
1. Définissez Temp. Couleur sur Utilisateur
menu Photo.
Teinte
Permet de régler la teinte de l’image projetée. Chaque
fois que vous appuyez sur le bouton , l’image
devient plus verte. Chaque fois que vous appuyez sur
le bouton , l’image devient plus rouge.
dans le
À propos de la chaleur chromatique
Il existe différentes sortes de couleurs blanches. La chaleur
chromatique permet d’en montrer les différentes nuances.
Un blanc dont la chaleur est basse est légèrement rougeâtre.
Lorsque la chaleur chromatique augmente, le blanc devient
bleuâtre. Par exemple, vous pouvez modifier la température
de couleur à l’aide des procédures suivantes.
Pour augmenter la chaleur chromatique: Augmentez le
Contraste B (bleu) et diminuez le Contraste R (rouge).
Pour réduire la chaleur chromatique: Diminuez le Contraste
B (bleu) et augmentez le Contraste R (rouge).
• Si vous attribuez à l’option Contraste R, V et B
des valeurs négatives, la luminosité de l’image
ne pourra pas retenir la valeur d’origine même
si vous augmentez au maximum la valeur du
paramètre Contraste dans le menu Photo.
Augmentation ou diminution de la
netteté de l’image (Netteté) :
Vous pouvez régler la netteté de l’image à l’aide du menu.
(Voir la page 22 pour les options de menu.)
1. Affichez le menu Image Vidéo.
2. Appuyez sur le bouton ou pour sélectionner
Netteté.
3. Appuyez sur le bouton ou pour régler l’option
sélectionnée.
Pour annuler le menu :
4. Appuyez sur le bouton MENU.
FR-31
Réglage des images projetées (suite)
Image
Gestion couleur
Vous pouvez définir la balance personnalisée par
l’utilisateur entre la luminosité et la teinte à l’aide de ce
menu. (Voir page 22 pour le réglage par menu.)
1. Affichez le menu Photo.
2. Sélectionnez Image en appuyant sur la bouton
ou .
3. Sélectionnez Utilisateur en appuyant sur la
bouton ou .
4. Appuyez sur la bouton ENTER.
• Le menu Image Perso. s’affiche.
Vous pouvez ajuster individuellement le ton du rouge,
vert, bleu, cyan, jaune et magenta à l’aide du menu.
1. Affichez le menu Photo.
2. Appuyez sur le bouton ou pour sélectionner
Gestion couleur.
3. Appuyez sur le bouton ou pour sélectionner
une couleur à ajuster : Rouge, Vert, Bleu, Cyan,
Jaune ou Magenta.
4. Appuyez sur la bouton ENTER.
• Le menu Gestion couleur de la couleur
sélectionnée s’affiche à l’écran.
Image Perso.
Gamma
Ajuster
Gestion couleur-Rouge
10
Brilliant Color™
Dynamique
MENU Quitter
Sélectionner
Gain
0
Saturation
0
Teinte
0
Ajuster
5. Sélectionnez un paramètre à définir.
MENU Quitter
Sélectionner
Gamma
5. Appuyez sur le bouton ou pour sélectionner
une fonction à ajuster : Gain, Saturation ou Teinte.
6. Appuyez sur le bouton ou pour ajuster la
fonction.
Pour annuler le menu :
7. Appuyez sur le bouton MENU.
Utilisez ce paramètre pour optimiser le gamma.
Dynamique �Permet de sélectionner la visualisation
des images en provenance d’un
ordinateur.
Naturel ���Permet de sélectionner la visualisation
des images fournies par un dispositif
vidéo.
Détails ���Permet de sélectionner la visualisation
des images dont la luminosité doit être
conservée relativement faible, comme
les films et les spectacles musicaux.
BrilliantColor™
Sélectionnez ce paramètre pour obtenir des couleurs
de brillance moyenne, de sorte que des couleurs telles
que le jaune et les tons chair apparaissent naturels.
Appuyez sur le bouton pour réduire la valeur et
atténuer ainsi son effet. Appuyez sur le bouton
pour augmenter sa valeur et renforcer ainsi son effet.
(L’option BrilliantColor™ n’a aucune incidence si sa
valeur est égale à 0.)
6. Appuyez sur la bouton ou pour regler le
parametre de votre choix.
• Pour obtenir une meilleure reproduction des
couleurs, réglez l’option BrilliantColor™ sur
0. La section blanche de la roue chromatique
est désactivée et vous pouvez reproduire des
images aux couleurs réalistes.
FR-32
Réglage des images projetées (suite)
Comment régler l’image de l’ordinateur
Ce projecteur sélectionne automatiquement un format de signal correct selon le type de signal vidéo fourni par
l’ordinateur. Cependant, les signaux vidéo depuis l’ordinateur ne peuvent être projetés correctement selon les types
d’ordinateur et d’images à projeter. Le cas échéant, procédez aux réglages en suivant le diagramme ci-dessous.
Lorsque la taille et la position de l’image
de l’ordinateur sont incorrectes.
Projetez une image contenant beaucoup de caractères sans zones
noires.
Remarque) Inactivez l’économiseur d’écran au cas où il serait actif.
Appuyez sur la touche AUTO POSITION.
Changez le réglage de Détection de signal dans le menu Option.
Appuyez sur la touche AUTO POSITION.
Les réglages sont effectués de manière automatique et optimale
pour le signal d’entrée.
Les réglages sont effectués de manière automatique et optimale
pour le signal d’entrée.
L’image est projetée
correctement.
OUI
L’image est projetée
correctement.
NON
NON
OUI
Affichez le menu de réglage de résolution de l’écran sur votre ordinateur.
(Exemple : Dans le cas d’un ordinateur sous Windows, effectuez un clic droit sur le bureau, sélectionnez
Propriétés et cliquez sur l’onglet Paramètres pour afficher le paramètre de résolution de l’écran.)
Le réglage de la résolution de
l’écran de votre ordinateur est différent du réglage de
Resolution (Memorise) dans le menu
Signal du projecteur.
NON
OUI
Sélectionnez Resolution (Memorise) dans le menu Signal et appuyez sur la touche ENTER.
Réglez Pixels H. et Lignes V. sur les valeurs de la résolution d’écran de votre ordinateur.
(Exemple : Lorsque la résolution de l’écran de l’ordinateur est de 1280 x 800, réglez Pixels H.
sur 1280 et Lignes V. sur 800.)
Sélectionnez Execute puis appuyez sur la touche ENTER.
Le réglage automatique commence en fonction de la résolution sélectionnée.
NON
L’image est projetée
correctement.
Effectuez un réglage
manuel.
OUI
Après l’affichage du
message d’enregistrement,
sélectionnez le numéro de
mémoire souhaité et
appuyez sur la touche
ENTER.
OUI
Après l’affichage du
message d’enregistrement,
sélectionnez le numéro de
mémoire souhaité et
appuyez sur la touche
ENTER.
NON
Lorsque vous
n’enregistrez pas le
réglage, appuyez
sur la touche MENU.
Le réglage est annulé.
Réglez Position horizontale, Position verticale, et Suivi dans le menu
Signal. Pour de plus amples informations, se reporter à “Méthode
simple de réglage de la position de l’image.” (Voir page 34.)
Le réglage est terminé.
FR-33
Réglage des images projetées (suite)
Réglage de l’image venant de l’ordinateur
à l’aide du menu :
Méthode simple de réglage de la position
de l’image
Selon les symptômes, effectuez les opérations
suivantes.
Réglage de la position horizontale :
1. Alignez le bord gauche de l’image avec le côté
gauche de l’écran en réglant Position horizontale
Puis, alignez le bord droit de l’image avec le côté
droit de l’écran en réglant Suivi.
2. Effectuez de nouveau l’étape 1 ci-dessus pour
finaliser le réglage de la position horizontale.
Bandes blanches
� Réglez l’option Suivi du menu Signal.
L’image projetée scintille.
L’image projetée est floue.
� Réglez l’option Synchro fine du menu Signal.
L’image projetée est décalée horizontalement.
� Réglez l option Position horizontale du menu
Signal. Chaque fois que vous appuyez sur le
bouton , l’image se décale vers la droite.
Chaque fois que vous appuyez sur le bouton ,
l’image se décale vers la gauche.
L’image projetée est décalée verticalement.
� Réglez l’option Position verticale du menu
Signal. Chaque fois que vous appuyez sur
le bouton , l’image se décale vers le bas.
Chaque fois que vous appuyez sur le bouton ,
l’image se décale vers le haut.
La partie supérieure de l’image est courbée.
� Changez le réglage de Maintenir dans le menu
Signal. Sélectionnez Act , appuyez sur la
bouton ENTER et réglez Début ou Fine pour
réduire la courbe.
Une ligne noire ou blanche apparaît sur l’image.
� Réglez Position pince ou Largeur pince dans le
menu Signal-Personnalisé.
Des parasites apparaissent sur la moitié droite ou
gauche de l’image.
� Réglez Volet(LS) ou Volet(RS) dans le menu
Signal-Personnalisé.
Des parasites apparaissent sur la partie supérieure ou
inférieure de l’image.
� Réglez Volet(U) ou Volet(L) dans le menu SignalPersonnalisé.
1. Affichez le menu Signal.
2. Pour sélectionner une option, appuyez sur le
bouton ou .
3. Appuyez sur le bouton ou pour régler l’option
sélectionnée.
Réglage de la position verticale :
3. Alignez le bord supérieur de l’image sur le bord
supérieur de l’écran en réglant l’option Position
verticale.
LPF (Filtre progressif)
Vous pouvez activer le filtre LPF ou non. Le réglage
par défaut est Dés.
Un traînage vertical ou horizontal peut apparaître sur
l’image projetée, selon le type du lecteur DVD, de la
console de jeu ou de l’ordinateur utilisé. Dans ce cas,
vous pouvez réduire ce traînage en activant LPF.
Mais l’image projetée sera légèrement adoucie.
Pour annuler le menu :
4. Appuyez sur le bouton MENU.
• En utilisation normale, ne modifiez pas les
réglages du menu Signal.
FR-34
Paramètres réseau
Activation/désactivation de la
certification de réseau
Vous pouvez configurer le réseau du projecteur à l’aide
du menu.
Vous pouvez sélectionner pour certifier ou non la
communication réseau en utilisant le mot de passe réseau.
(Voir page 22 pour le réglage par menu.)
1. Affichez le menu Config. Réseau.
2. Appuyez sur le bouton ou pour sélectionner
Certification réseau.
Config. Réseau
Nom Projecteur
SET
Certification réseau
Act
Mot de passe réseau
OK
Config IP
OK
OK
Réglage sans fil
Dés
Découverte dispositif AMX
OK
Initialisation réseau
Ajuster
MENU Quitter
3. Appuyez sur le bouton ENTER.
• La boîte de dialogue certification s’affiche.
Sélectionner
Définition du Nom Projecteur
CERTIFICATION :
(Voir page 22 pour le réglage par menu.)
1. Affichez le menu Config. Réseau.
2. Appuyez sur le bouton ou pour sélectionner
Nom Projecteur.
ANNULER : MENU
4. Appuyez sur le bouton ou pour sélectionner
ACT ou DÉS .
5. Sélectionnez la fonction à régler, et appuyez sur le
bouton ENTER.
• Pour annuler le réglage, appuyez sur le bouton
MENU.
• La prise en compte des nouveaux paramètres
peut prendre quelques minutes.
3. Appuyez sur le bouton ou pour sélectionner
SET .
4. Appuyez sur le bouton ENTER.
• L’écran PROJECTOR NAME apparaît.
Paramètres de Mot de passe réseau
PROJECTOR NAME
123456789012345
←
(Voir page 22 pour le réglage par menu.)
1. Affichez le menu Config. Réseau.
2. Appuyez sur le bouton ou pour sélectionner
Mot de passe réseau.
→
DEL
A
B
C
D
E
F
G
H
I
J
K
L
M
N
O
P
Q
R
S
T
U
V
W X
Y
Z
caps
0
1
2
3
4
5
6
7
8
9
!
”
#
NEXT
$
% &
’
(
)
*
+
,
-
.
/
:
SPACE
CLEAR
OK
ACT
OK : ENTER
SET
Nom Projecteur
Act
Certification réseau
OK
Redémarrer réseau
CANCEL
OK
Mot de passe réseau
5. Appuyez sur les boutons , ,, et pour bouger
le curseur pour sélectionner les caractères ou
marques à entrer, et appuyez sur le bouton ENTER.
• Le nom du projecteur peut comporter jusqu’à
15 caractères alphanumériques (majuscules/
minuscules) ou symbol es.
Touche ← :Déplace le curseur d’entrée à
gauche de chaque caractère.
Touche → :Déplace le curseur d’entrée à
droite de chaque caractère.
Touche DEL :Supprime chaque caractère
se trouvan à la position du
curseur d’entrée.
Touche caps/CAPS :Alterne entre la forme
MAJUSCULE ou minuscule
d’un caractère alphabétique.
Touche NEXT/PREV :Alterne les symboles.
Touche SPACE :Insère un espace à la position
du curseur d’entrée.
Touche CLEAR :Supprime tous les caractères
saisis.
6. Sélectionnez OK pour terminer le réglage avec
le nom sauvegardé. Sélectionnez CANCEL pour
terminer le réglage sans le sauvegarder.
• L’écran revient sur le menu Config. Réseau
après avoir sélectionné OK ou CANCEL.
• La prise en compte des nouveaux paramètres
peut prendre quelques minutes.
3. Appuyez sur le bouton ENTER.
• L’écran CURRENT NETWORK PASSWORD
s’affiche.
CURRENT NETWORK PASSWORD
∗∗∗∗∗∗∗∗∗∗∗∗∗∗∗∗∗∗∗∗∗∗∗∗∗∗∗∗∗∗∗∗
←
A
B
C
D
E
F
G
H
I
J
K
L
M
N
O
P
Q
R
S
T
U
V
W X
Y
Z
0
1
2
3
4
5
6
7
8
9
OK
→
DEL
caps
CLEAR
CANCEL
4. Appuyez sur les boutons , ,, et pour bouger
le curseur pour sélectionner les caractères ou
marques à entrer, et appuyez sur le bouton ENTER.
• Le mot de passe peut comporter jusqu’à 32
caractères alphanumériques (majuscules/
minuscules).
Touche ← :Déplace le curseur d’entrée à
gauche de chaque caractère.
Touche → :Déplace le curseur d’entrée à
droite de chaque caractère.
Touche DEL :Supprime chaque caractère
se trouvan à la position du
curseur d’entrée.
Touche caps/CAPS :Alterne entre la forme
MAJUSCULE ou minuscule
d’un caractère alphabétique.
Touche CLEAR :Supprime tous les caractères
saisis.
• Le mot de passe par défaut est “admin”.
FR-35
Paramètres réseau (suite)
5. Sélectionnez OK. L’écran NEW NETWORK
PASSWORD s’affiche si le mot de passe saisi est
correct.
• Si le mot de passe saisi est incorrect, l’écran
CURRENT NETWORK PASSWORD s’affiche de
nouveau.
3. Appuyez sur le bouton ENTER.
• Le menu Config IP apparaît.
Config IP
NEW NETWORK PASSWORD
∗∗∗∗∗∗∗∗∗∗∗∗∗∗∗∗∗∗∗∗∗∗∗∗∗∗∗∗∗∗∗∗
192 - 168 -
Masque Sous-Réseau
255 - 255 - 255 -
Passerelle par défaut
192 - 168 -
↔
←
A
B
C
D
E
F
G
H
I
J
K
L
M
DEL
N
O
P
Q
R
S
T
U
V
W X
Y
Z
caps
0
1
2
3
4
5
6
7
8
9
→
1
1
- 10
0
- 10
xx-xx-xx-xx-xx-xx
Act
Fonction DHCP
∗∗∗∗∗∗
Adresse IP de départ
192 - 168 - 1
- 11
Adresse IP de fin
192 - 168 OK
- 254
Configuration Config IP
Ajuster
CLEAR
1
MENU Quitter
Sélectionner
CANCEL
• Le paramètre par défaut de chaque élément est
indiqué dans le tableau suivant :
6. Renseignez les champs NEW NETWORK
PASSWORD et CONFIRM NETWORK PASSWORD.
• Le mot de passe peut comporter jusqu’à 32
caractères alphanumériques (majuscules/
minuscules).
Touche ← :Déplace le curseur d’entrée à
gauche de chaque caractère.
Touche → :Déplace le curseur d’entrée à
droite de chaque caractère.
Touche :Déplace la position du
curseur d’entrée entre NEW
NETWORK PASSWORD
et CONFIRM NETWORK
PASSWORD.
Touche DEL :Supprime chaque caractère
se trouvan à la position du
curseur d’entrée.
Touche caps/CAPS :Alterne entre la forme
MAJUSCULE ou minuscule
d’un caractère alphabétique.
Touche CLEAR :Supprime tous les caractères
saisis.
7. Si les champs NEW NETWORK PASSWORD et
CONFIRM NETWORK PASSWORD correspondent,
le réglage est terminé après la modification du
champ Mot de passe réseau.
• Si le mot de passe saisi ne correspond pas,
l’écran NEW NETWORK PASSWORD apparaît
de nouveau après l’affichage d’un message
d’erreur dans une boîte de dialogue.
• La prise en compte des nouveaux paramètres
peut prendre quelques minutes.
DHCP
Adresse IP
Masque Sous-Réseau
Passerelle par défaut
Fonction DHCP
Adresse IP de départ
Adresse IP de fin
Dés
192.168.1.10
255.255.255.0
192.168.1.10
Act
192.168.1.11
192.168.1.254
Définition ou effacement du paramètre DHCP
1. Affichez le menu Config IP.
2. Appuyez sur le bouton ou pour sélectionner
DHCP.
Act
DHCP
3. Appuyez sur le bouton ou pour sélectionner
Act ou Dés.
• Pour annuler le réglage, appuyez sur le bouton MENU.
• Lorsque le DHCP est réglé sur Act, l’Adresse
Ip, le Masque Sous-Réseau, la Passerelle par
défaut et la Fonction DHCP ne peuvent pas être
réglés. Si vous définissez ces paramètres, réglez
DHCP sur Dés et définissez les paramètres IP
comme décrit ci-après.
Paramètres d’adresse IP
1. Affichez le menu Config IP.
2. Appuyez sur le bouton ou pour sélectionner
Adresse IP.
Adresse IP
169 - 254 -
0
- 220
3. Appuyez sur le bouton ENTER.
• Le premier octet est sélectionné.
Paramètres Config IP
Adresse IP
(Voir page 22 pour le réglage par menu.)
1. Affichez le menu Config. Réseau.
2. Appuyez sur le bouton ou pour sélectionner
Config IP.
Config IP
Adresse IP
Adresse MAC
CONFIRM NETWORK PASSWORD
OK
Dés
DHCP
169 - 254 -
0
- 220
4. Appuyez sur le bouton ou pour sélectionner la
valeur numérique.
5. Appuyez sur le bouton ou pour sélectionner
l’octet.
• Le second ou octet final est sélectionné.
OK
Adresse IP
169 - 254 -
0
- 220
6. Appuyez sur le bouton ENTER.
• Pour annuler le réglage, appuyez sur le bouton MENU.
• Définissez la valeur numérique entre 0 et 255.
Toutefois, définissez la valeur numérique du
dernier octet entre 1 et 254.
FR-36
Paramètres réseau (suite)
Paramètres Masque Sous-Réseau
Paramètres Adresse IP de départ
1. Affichez le menu Config IP.
2. Appuyez sur le bouton ou pour sélectionner
Adresse IP de départ.
1. Affichez le menu Config IP.
2. Appuyez sur le bouton ou pour sélectionner
Masque Sous-Réseau.
Masque Sous-Réseau
255 - 255 -
0
-
Adresse IP de départ
0
3. Appuyez sur le bouton ENTER.
• Le premier octet est sélectionné.
Masque Sous-Réseau
255 - 255 -
0
255 - 255 -
0
-
0
Adresse IP de départ
-
0
Adresse IP de départ
1. Affichez le menu Config IP.
2. Appuyez sur le bouton ou pour sélectionner
Passerelle par défaut.
0
-
169 - 254 -
0
169 - 254 -
0
-
Adresse IP de fin
0
- 224
169 - 254 -
0
- 224
4. Appuyez sur le bouton ou pour sélectionner la
valeur numérique.
5. Appuyez sur le bouton ou pour sélectionner
l’octet.
• Le second ou octet final est sélectionné.
1
6. Appuyez sur le bouton ENTER.
• Pour annuler le réglage, appuyez sur le bouton MENU.
• Définissez la valeur numérique entre 0 et 255.
Toutefois, définissez la valeur numérique du
dernier octet entre 1 et 254.
Adresse IP de fin
169 - 254 -
0
- 224
6. Appuyez sur le bouton ENTER.
• Définissez la valeur numérique entre 0 et 255.
Toutefois, définissez la valeur numérique du
dernier octet entre 3 et 254. De plus, réglez la
valeur numérique de manière à ce qu’elle soit
supérieure à celle de l’Adresse IP de départ
dans la même classe de sous-réseau.
Définition ou effacement du paramètre
Fonction DHCP
1. Affichez le menu Config IP.
2. Appuyez sur le bouton ou pour sélectionner
Fonction DHCP.
Fonction DHCP
169 - 254 -
3. Appuyez sur le bouton ENTER.
• Le premier octet est sélectionné.
1
4. Appuyez sur le bouton ou pour sélectionner la
valeur numérique.
5. Appuyez sur le bouton ou pour sélectionner
l’octet.
• Le second ou octet final est sélectionné.
Passerelle par défaut
- 221
1. Affichez le menu Config IP.
2. Appuyez sur le bouton ou pour sélectionner
Adresse IP de fin.
1
Adresse IP de fin
-
169 - 254 - 0
Paramètres Adresse IP de fin
3. Appuyez sur le bouton ENTER.
• Le premier octet est sélectionné.
Passerelle par défaut
- 221
6. Appuyez sur le bouton ENTER.
• Définissez la valeur numérique entre 0 et 255.
Toutefois, définissez la valeur numérique du
dernier octet entre 2 et 254. De plus, réglez la
valeur numérique de manière à ce qu’elle soit
supérieure à celle de l’adresse IP dans la même
classe de sous-réseau.
Paramètres Passerelle par défaut
169 - 254 -
169 - 254 - 0
4. Appuyez sur le bouton ou pour sélectionner la
valeur numérique.
5. Appuyez sur le bouton ou pour sélectionner
l’octet.
• Le second ou octet final est sélectionné.
6. Appuyez sur le bouton ENTER.
• Pour annuler le réglage, appuyez sur le bouton MENU.
• Définissez la valeur numérique entre 0 et 255.
Toutefois, définissez la valeur numérique du
dernier octet entre 0 et 254.
Passerelle par défaut
- 221
3. Appuyez sur le bouton ENTER.
• Le premier octet est sélectionné.
4. Appuyez sur le bouton ou pour sélectionner la
valeur numérique.
5. Appuyez sur le bouton ou pour sélectionner
l’octet.
• Le second ou octet final est sélectionné.
Masque Sous-Réseau
169 - 254 - 0
Paramètres Configuration Config IP
1. Affichez le menu Config IP.
2. Appuyez sur le bouton ou pour sélectionner
Configuration Config IP.
Act
3. Appuyez sur le bouton ou pour sélectionner
Act ou Dés.
• Pour annuler le réglage, appuyez sur le bouton
MENU.
• Si Fonction DHCP est réglé sur Dés, les paramètres
Adresse IP de départ et Adresse IP de fin ne
peuvent pas être définis. Si vous définissez ces
paramètres, réglez Fonction DHCP sur Act et
définissez les paramètres IP comme décrit ci-après.
Configuration Config IP
OK
3. Appuyez sur le bouton ENTER.
• Une boîte de dialogue de confirmation apparaît.
4. Si vous rappuyez sur le bouton ENTER, le réglage
Config IP sera reflété.
• La prise en compte des nouveaux paramètres
peut prendre quelques minutes.
FR-37
Paramètres réseau (suite)
Réglage sans fil
Définition Canal
1. Affichez le menu Réglage sans fil.
2. Appuyez sur le bouton ou pour sélectionner
Canal.
(Voir page 22 pour le réglage par menu.)
1. Affichez le menu Config. Réseau.
2. Appuyez sur le bouton ou pour sélectionner
Réglage sans fil.
3. Appuyez sur le bouton ou pour sélectionner
Auto ou 1 à 11.
• Pour annuler le réglage, appuyez sur le bouton MENU.
OK
Réglage sans fil
3. Appuyez sur le bouton ENTER.
• Le menu Réglage sans fil apparaît.
Paramètres Cryptage
1. Affichez le menu Réglage sans fil.
2. Appuyez sur le bouton ou pour sélectionner
Cryptage.
Réglage sans fil
SSID
SET
Canal
Auto
OK
Configuration sans fil
Ajuster
3. Appuyez sur le bouton ou pour sélectionner
RÉGLER .
4. Appuyez sur le bouton ENTER.
• La boîte de dialogue de cryptage s’ouvre.
MENU Quitter
Sélectionner
Paramètres SSID
1. Affichez le menu Réglage sans fil.
2. Appuyez sur le bouton ou pour sélectionner SSID.
OK : ENTER
SSID
1234567890123456789012345678
←
→
DEL
B
C
D
E
F
G
H
I
J
K
L
M
N
O
P
Q
R
S
T
U
V
W X
Y
Z
caps
0
1
2
3
4
5
6
7
8
9
!
”
#
NEXT
$
% &
’
(
)
*
+
,
-
.
/
:
SPACE
ANNULER : MENU
5. Appuyez sur le bouton ou pour sélectionner
DÉS ou un autre cryptage.
6. Sélectionnez la fonction à régler, et appuyez sur le
bouton ENTER.
• L’écran KEY s’affiche.
• Le clavier affiché à l’écran KEY dépend du
réglage Cryptage sélectionné.
• Pour annuler le réglage, appuyez sur le bouton MENU.
3. Appuyez sur le bouton ou pour sélectionner SET .
4. Appuyez sur le bouton ENTER.
• L’écran SSID s’affiche.
A
DÉS
CRYPTAGE :
SET
SSID
Dés
Cryptage
Dés
Cryptage
Auto
Canal
KEY
1234567890123456789012345678
CLEAR
OK
←
CANCEL
5. Appuyez sur les boutons , ,, et pour bouger le
curseur pour sélectionner les caractères ou marques
pour entrer, et appuyez sur le bouton ENTER.
• Le SSID peut être réglé en utilisant jusqu’à 32
caractères incluant des lettres (majuscules/
minuscules), ou des caractères numériques.
Touche ← :Déplace le curseur d’entrée à
gauche de chaque caractère.
Touche → :Déplace le curseur d’entrée à
droite de chaque caractère.
Touche DEL :Supprime chaque caractère
se trouvan à la position du
curseur d’entrée.
Touche caps/CAPS :Alterne entre la forme
MAJUSCULE ou minuscule
d’un caractère alphabétique.
Touche NEXT/PREV :Alterne les symboles.
Touche SPACE :Insère un espace à la position
du curseur d’entrée.
Touche CLEAR :Supprime tous les caractères
saisis.
• Le SSID par défaut est “MITSUBISHI Projector”.
6. Sélectionnez OK pour terminer le réglage avec le
SSID sauvegardé. Sélectionnez CANCEL pour
effectuer le réglage sans le sauvegarder.
• L’écran revient sur le menu Réglage sans fil
après avoir sélectionné CANCEL.
→
A
B
C
D
E
F
G
H
I
J
K
L
M
N
O
P
Q
R
S
T
U
V
W X
Y
Z
0
1
2
3
4
5
6
7
8
9
!
”
#
NEXT
$
% &
’
(
)
*
+
,
-
.
/
:
SPACE
DEL
caps
CLEAR
OK
CANCEL
7. Appuyez sur les boutons , ,, et pour bouger le
curseur pour sélectionner les caractères ou marques
pour entrer, et appuyez sur le bouton ENTER.
• La KEY peut être réglée en utilisant jusqu’à 64
caractères incluant des lettres (majuscules/
minuscules), ou des caractères numériques.
Touche ← :Déplace le curseur d’entrée à
gauche de chaque caractère.
Touche → :Déplace le curseur d’entrée à
droite de chaque caractère.
Touche DEL :Supprime chaque caractère
se trouvan à la position du
curseur d’entrée.
Touche caps/CAPS :Alterne entre la forme
MAJUSCULE ou minuscule
d’un caractère alphabétique.
Touche NEXT/PREV :Alterne les symboles
Touche SPACE :Insère un espace à la position
du curseur d’entrée.
Touche CLEAR :Supprime tous les caractères
saisis.
FR-38
Paramètres réseau (suite)
8. Sélectionnez OK pour effectuer le réglage avec
le cryptage et la KEY sauvegardés. Sélectionnez
CANCEL pour effectuer le réglage sans le
sauvegarder.
• L’écran revient sur le menu Réglage sans fil
après avoir sélectionné CANCEL.
• Le nombre de caractères de la KEY dépend du
réglage du cryptage.
• WEP 128bit(ASCII) : 13 caractères
• WEP 64bit(ASCII) : 5 caractères
• WEP 128bit(HEX) : 26 chiffres
• WEP 64bit(HEX) : 10 chiffres
• WPA-PSK(ASCII) : 8-63 caractères
• WPA2-PSK(ASCII) :8-63 caractères
• WPA-PSK(HEX) : 64 chiffres
• WPA2-PSK(HEX) : 64 chiffres
• Si le contenu entré dépasse le nombre de
caractères requis, l’écran KEY s’affiche à
nouveau après l’affichage d’un message d’erreur.
3. Appuyez sur le bouton ENTER.
• La boîte de dialogue Initialisation réseau s’affiche.
4. Si vous rappuyez sur le bouton ENTER, les
réglages réseau seront initialisés.
• L’initialisation des réglages peut prendre un
certain temps.
Redémarrer une fonction réseau
(Voir page 22 pour le réglage par menu.)
1. Affichez le menu Config. Réseau.
2. Appuyez sur le bouton ou pour sélectionner
Redémarrer réseau.
Redémarrer réseau
3. Appuyez sur le bouton ENTER.
• La boîte de dialogue Redémarrer réseau s’affiche.
4. Si vous rappuyez sur le bouton ENTER, la fonction
du réseau redémarre.
• Le redémarrage de la fonction peut prendre un
certain temps.
Paramètres Configuration sans fil
1. Affichez le menu Réglage sans fil.
2. Appuyez sur le bouton ou pour sélectionner
Configuration sans fil.
Comment utiliser la fonction Réseau
• Lorsque vous connectez un ordinateur et un projecteur
par le biais d’un réseau local (LAN), configurez les deux
adresses IP dans le même groupe réseau.
Si l’ordinateur et le projecteur appartiennent à deux
groupes réseau différents, veillez à utiliser un routeur.
Pour la configuration du routeur, adressez-vous à
l’administrateur réseau.
• Définissez la Config IP correctement. Si les paramètres
sont incorrects, il est possible que la communication
ne soit pas disponible. Pour plus d’informations à ce
sujet, consultez l’administrateur réseau.
• Selon les paramètres du Mode veille du projecteur,
il est possible que la fonction LAN ne soit pas
disponible. Pour plus d’informations sur le Mode veille,
reportez-vous à la page 27.
OK
Configuration sans fil
3. Appuyez sur le bouton ENTER.
• Une boîte de dialogue de confirmation apparaît.
4. Si vous rappuyez sur le bouton ENTER, le Réglage
sans fil sera reflété.
• La prise en compte des nouveaux paramètres
peut prendre quelques minutes.
Activation/désactivation de la
Découverte dispositif AMX
Sélectionnez ce réglage lorsque vous utilisez un
contrôleur AMX.
(Voir page 22 pour le réglage par menu.)
1. Affichez le menu Config. Réseau.
2. Appuyez sur le bouton ou pour sélectionner
Découverte dispositif AMX.
Glossaire
Pour plus d’informations sur le glossaire ci-dessous, reportezvous au manuel technique disponible dans le commerce.
Dés
Découverte dispositif AMX
3. Appuyez sur le bouton ENTER.
• La boîte de dialogue AMX s’affiche.
AMX :
OK : ENTER
Terme
Description
DHCP
Acronyme de “Dynamic Host
Configuration Protocol”. Ce protocole
affecte automatiquement une
adresse IP aux périphériques réseau.
Adresse IP
Adresse numérique servant à
identifier les ordinateurs réseau.
Masque de
sous-réseau
Valeur numérique servant à définir le
nombre de bits utilisés pour l’adresse
d’un réseau divisé (ou sous-réseau)
dans une adresse IP.
Passerelle par
défaut
Serveur (ou routeur) servant à
communiquer sur des réseaux (ou
sous-réseaux) divisés par un masque
de sous-réseau.
Adresse MAC
Abréviation de “Media Access
Control Address”. Une adresse
MAC est un ID unique attribué à
chaque carte réseau, en fonction des
données échangées entre ces cartes.
DÉS
ANNULER : MENU
4. Appuyez sur le bouton ou pour sélectionner
ACT ou DÉS .
5. Sélectionnez la fonction à régler, et appuyez sur le
bouton ENTER.
• Pour annuler le réglage, appuyez sur le bouton MENU.
• La prise en compte des nouveaux paramètres
peut prendre quelques minutes.
Initialisation des paramètres réseau
(Voir page 22 pour le réglage par menu.)
1. Affichez le menu Config. Réseau.
2. Appuyez sur le bouton ou pour sélectionner
Initialisation réseau.
Initialisation réseau
OK
OK
FR-39
Outils d’affichage avancés
Affichage USB
Installation du pilote
Avec Mac OS X, installez le pilote après la première
connexion du projecteur et de l’ordinateur à l’aide d’un
câble USB. Une fois le pilote installé, il est inutile de
l’installer à nouveau.
Vous pouvez projeter les images d’un ordinateur
entrées via une connexion USB.
Les systèmes d’exploitation pris en charge sont les
suivants :
• Windows XP
• Windows Vista
• Windows 7
• Mac OS X 10,5 ou ultérieur
Installation du pilote USB Display
1. Avec l’explorateur, ouvrez [USB_DISPLAY] et
double cliquez sur [USB Display.pkg].
Important :
• Vous ne devez installer le pilote que pour MAC OS X.
• Les ordinateurs Mac utilisant les processeurs
PowerPC ne sont pas pris en charge.
• Seule la projection d’écran 1:1 est prise en charge.
• Les images en mouvement ne peuvent pas être
affichées.
Connexion
Branchez le projecteur et l’ordinateur à l’aide d’un
câble USB disponible dans le commerce.
2. Suivez les instructions à l’écran pour installer le
pilote.
Pour supprimer le pilote USB Display (désinstallation)
1. Avec l’explorateur, ouvrez le dossier [Applications]
et double cliquez sur le dossier [USB Display].
Vers la
borne
USB-B
USB
4-broches
(type B)
Ordinateur
Câble USB
(en option)
USB
4-broches
(type A)
Vers la borne USB
Important :
• La borne USB-B de ce projecteur est compatible
USB 2,0.
• N’utilisez pas de répéteur multiport USB entre le
projecteur et l’ordinateur.
2. Double cliquez sur [UninstallVendorSpecificType05].
3. Suivez les instructions à l’écran pour désinstaller le
pilote.
FR-40
Outils d’affichage avancés (suite)
Opération
Affichage LAN
Lancement de la projection USB Display
1. Sélectionnez une entrée Affichage USB en
appuyant sur le bouton USB DISP. de la
télécommande ou sur le bouton COMPUTER du
projecteur.
• Chaque fois que vous appuyez sur le bouton
COMPUTER, la source d’entrée permute entre
Ordinateur1, Ordinateur2, HDMI, Affichage LAN,
Affichage USB et Présentation sans PC.
• Lorsque l’entrée Affichage USB est
sélectionnée, la page de garde d’Affichage USB
s’affiche sur l’écran.
Vous pouvez projeter les images d’un ordinateur
entrées via un réseau local câblé ou sans fil.
Vous pouvez également faire ce qui suit pendant la
projection de l’Affichage LAN :
• Projection d’écran partagé 4 en 1
Des images de 4 ordinateurs maximum peuvent
être projetées séparément sur 1 écran de
projecteur.
• Bureau à distance
Le branchement d’un périphérique d’entrée comme
une souris ou un clavier à la borne USB-A du
projecteur permet les opérations informatiques
suivantes à partir du projecteur.
• Affichage des fichiers locaux de l’ordinateur
• Utilisation du logiciel d’application
• Affichage des fichiers du serveur sur le réseau
• Navigation sur Internet
• SidePad
Les images de l’ordinateur sont transmises à la
tablette et vous pouvez commander l’ordinateur à
partir de celle-ci.
2. Lorsque l’ordinateur est branché au projecteur,
l’image de l’ordinateur s’affiche automatiquement
sur l’écran.
Pour utiliser la fonction Affichage LAN, vous devez
installer le logiciel “LAN Display System” contenu dans
le CD-ROM joint.
Arrêt de la projection USB Display
Si vous utilisez Windows XP, Windows Vista ou
Windows 7
3. Débranchez le câble USB du projecteur.
• Il est inutile de “Retirer le matériel en toute
sécurité” de l’ordinateur ou d’appuyer sur le
bouton UNPLUG de la télécommande.
Les systèmes d’exploitation pris en charge sont les
suivants :
• Windows XP
• Windows Vista
• Windows 7
• Mac OS X 10,5 ou ultérieur
Si vous utilisez Mac OS X
3. Sur l’ordinateur, ouvrez l’explorateur et cliquez sur
“ ”, à droite de [USB_DISPLAY] pour dissocier
le projecteur.
4. Débranchez le câble USB du projecteur.
Important :
• Les ordinateurs Mac utilisant les processeurs
PowerPC ne sont pas pris en charge
• Le Bureau à distance ne peut pas être utilisé
pendant une projection d’écran partagé 4 en 1
Important :
• Lors de la projection de l’image, la résolution de
l’ordinateur est modifiée en fonction du modèle de
projecteur et est automatiquement rétablie après
débranchement du câble USB.
Installation du logiciel
Installation d’un système d’affichage LAN
Avant de commencer l’installation, lisez bien
“ReadMe.txt” dans le CD-ROM.
Si vous utilisez Windows XP, Windows Vista ou
Windows 7
1. Copiez “LAN Display System_v300.exe”, qui se
trouve dans le dossier TOOLS (Outils) du CD-ROM
sur le disque dur de votre PC.
2. Double cliquez sur “LAN Display System_v300.
exe”, sur le disque dur, et lancez l’installateur du
Système d’affichage LAN.
3. Suivez les instructions à l’écran pour installer le logiciel.
• Après l’installation, le Système d’affichage LAN
s’exécute automatiquement.
FR-41
Outils d’affichage avancés (suite)
Connexion
Si vous utilisez Mac OS X
Branchez le projecteur et l’ordinateur soit en utilisant
un câble LAN disponible dans le commerce soit en
utilisant un adaptateur LAN USB sans fil.
1. Copiez “LAN Display System_v300.dmg”, qui se
trouve dans le dossier TOOLS (Outils) du CD-ROM
sur le disque dur de votre PC.
2. Double cliquez sur “LAN Display System_v300.
dmg”, sur le disque dur.
• Le volume est associé.
3. Glissez et déposez “LAN Display System” et
“SidePadLite” dans le dossier [Applications].
Ordinateur
Câble LAN
(en option)
Vers la borne
LAN
Ordinateur
Vers la borne
USB-A
Adaptateur LAN USB
sans fil (en option)
Lors de la suppression du Système d’affichage
LAN (Désinstallation)
Important :
• La désinstallation du Système d’affichage LAN
devrait être effectuée à l’avance. Si l’application
continue de fonctionner, la désinstallation ne pourra
pas être effectuée normalement.
Important :
• Pour la connexion LAN sans fil, utilisez un câble
LAN de catégorie 5. Vous pouvez utiliser des
câbles simulateurs de modem et intermédiaires.
• La borne USB-A de ce projecteur est compatible
USB 2,0.
• Lors de l’utilisation d’un concentrateur USB, il vous
est recommandé d’en utiliser un muni d’une source
d’alimentation externe.
• Selon les spécifications, certains concentrateurs
USB ne peuvent pas être utilisés.
• Certains adaptateurs LAN USB sans fil ne peuvent
pas être utilisés selon les spécifications.
• Les valeurs de l’adresse IP, du masque de sousréseau, de la passerelle par défaut sont les mêmes
pour le réseau local câblé et le réseau local sans fil.
• Les données ne sont pas filtrées entre l’interface du
réseau local câblé et sans fil.
Si vous utilisez Windows XP, Windows Vista ou
Windows 7
1. Sélectionnez [Start]-[All Programs]-[LAN Display
System]-[Uninstall].
2. Suivez les instructions à l’écran pour désinstaller le
logiciel.
Si vous utilisez Mac OS X
1. Ouvrez le dossier [Applications].
2. Glissez et déposez “LAN Display System” et
“SidePadLite” dans la corbeille.
Projection
Sélectionner une entrée Affichage LAN
1. Appuyez sur le bouton LAN DISP. de la
télécommande ou sur le bouton COMPUTER du
projecteur.
• Chaque fois que vous appuyez sur le bouton
COMPUTER, la source d’entrée permute entre
Ordinateur1, Ordinateur2, HDMI, Affichage LAN,
Affichage USB et Présentation sans PC.
• Lorsque l’entrée Affichage LAN est sélectionnée,
l’écran de l’Affichage LAN s’affiche.
FR-42
Outils d’affichage avancés (suite)
Démarrer le système d’affichage LAN
2. Cliquez sur l’icône du Système d’affichage LAN “
” pour exécuter le programme.
• Le programme commence automatiquement à
chercher des projecteurs.
• Pendant la recherche de projecteurs, l’icône
Recherche s’affiche.
•
•
•
Bouton Stop :
Arrête la projection.
Bouton Freeze :
Gèle l’image projetée.
Bouton Menu :
Affiche la fenêtre du menu. (Voir l’étape suivante
pour en savoir plus.)
• Bouton Exit :
Quitte le Système d’affichage LAN.
4. Cliquez sur le bouton Menu de l’interface de
l’utilisateur principal pour afficher la fenêtre du
menu et sélectionner des fonctions.
• Lorsqu’un projecteur est détecté, l’ordinateur
se connecte automatiquement au projecteur et
l’image de l’ordinateur est projetée. L’interface
de l’utilisateur principal s’affiche sur l’écran
d’ordinateur.
• Lorsque plusieurs projecteurs sont détectés, la
fenêtre suivante s’affiche sur l’écran d’ordinateur.
La fenêtre du menu
• Search Server
Cherche les projecteurs sur le réseau. Si cette
fonction est sélectionnée, la projection de
l’Affichage LAN s’arrêtera automatiquement.
• Projection Source*
Choisit l’écran d’ordinateur à projeter, l’écran
principal ou virtuel qui est activé par la fonction
d’affichage virtuel de l’ordinateur.
Sélectionnez un projecteur et cliquez sur [OK].
L’ordinateur se connecte au projecteur et
l’image de l’ordinateur est projetée.
Important :
• Si la résolution de l’ordinateur est supérieure à
1280 x 800, une boîte de dialogue de confirmation
de modification de la résolution de l’ordinateur
s’affiche. Si vous sélectionnez [OK], la résolution
de l’ordinateur est modifiée en fonction de l’image
projetée. Si vous sélectionnez [Cancel], la résolution
de l’ordinateur n’est pas modifiée et la taille de
l’image projetée est inférieure à la taille de l’écran.
La résolution de l’ordinateur est automatiquement
rétablie une fois LAN Display System arrêté.
L’écran principal
Utiliser le système d’affichage LAN
3. Cliquez sur les boutons de l’interface de l’utilisateur
principal pour effectuer la projection.
Bouton Freeze
Bouton Stop
Bouton Play
Bouton Menu
•
Bouton Exit
•
Bouton Split 1
Bouton Split 3
•
•
•
Bouton Split 2
Bouton Split 4
•
Bouton Play :
Projette l’image en plein écran.
Boutons Split 1-4 :
Cliquez sur l’un des boutons pour projeter
l’image sur l’écran partagé correspondant.
FR-43
L’écran virtuel
Important :
• Pour projeter un écran virtuel étendu, le
pilote d’affichage virtuel joint doit être
installé.
Hide UI*
Dissimule ou affiche l’interface utilisateur
principale sur l’image projetée.
Launch SidePad (ou Stop SidePad) - >
MirrorOp Receiver
Lance (ou arrête) SidePad.
Advanced Screen Capture*
Active ou désactive les infobulles et les fenêtres
contextuelles.
Send Audio to Display
Active ou désactive le transfert du son de
l'ordinateur.
Outils d’affichage avancés (suite)
Installation du pilote Virtual Audio
Important :
• Pour utiliser cette fonction avec Windows
XP, le pilote Virtual Audio ci-joint doit être
installé.
• Pour utiliser cette fonction avec Mac OS X, le
logiciel Soundflower ci-joint doit être installé.
• About
Affiche des informations sur la version du
Système d’affichage LAN.
• Exit
Quitte le système d’affichage LAN.
Pour utiliser “Send Audio to Display” avec Windows
XP, installez le pilote Virtual display de la manière
suivante. Avant de commencer l’installation, lisez bien
“ReadMe.txt” dans le CD-ROM.
1. Copiez “Virtual Audio driver.exe”, qui se trouve
dans le dossier TOOLS (Outils) du CD-ROM sur le
disque dur de votre PC.
2. Effectuez un double clic sur “Virtual Audio driver.
exe”, sur le disque dur, puis démarrez l’assistant
d’installation du pilote Virtual Audio.
3. Suivez les instructions à l’écran pour installer le
logiciel.
Important :
• Les éléments suivis du symbole “*” ne sont pas
disponibles avec Mac OS X.
• Le curseur de souris de l’ordinateur peut clignoter
si “Advanced Screen Capture” est activé.
Installation de Soundflower
Pour utiliser “Send Audio to Display” avec Mac OS X,
installez Soundflower de la manière suivante.
1. Copiez “Soundflower.pkg”, qui se trouve dans le
dossier TOOLS (Outils) du CD-ROM sur le disque
dur de votre PC.
2. Effectuez un double clic sur “Soundflower.
pkg”, sur le disque dur, puis démarrez l’assistant
d’installation de Soundflower.
3. Suivez les instructions à l’écran pour installer le
logiciel.
Terminer la projection de l’Affichage LAN
5. Cliquez sur le bouton Exit de l’interface de
l’utilisateur principal ou sur la fenêtre du menu pour
quitter le système d’Affichage LAN.
6. En cas de communication LAN sans fil, débranchez
l’adaptateur LAN USB sans fil du projecteur. Avant
de débrancher, veillez à appuyer sur le bouton
UNPLUG de la télécommande et sélectionnez [Yes]
sur l’écran en appuyant sur le bouton ou puis
sur le bouton ENTER.
Important :
• Ne permutez pas la source d’entrée sur Affichage
USB ou Présentation sans PC pendant la
communication LAN sans fil. Si elle est permutée,
la communication sera déconnectée.
• Pendant la communication LAN sans fil, le projecteur
ne peut pas communiquer avec le point d’accès.
• Seul le mode infrastructure est disponible pour la
communication LAN sans fil. Le mode Adhoc n’est
pas disponible.
Utiliser le bureau à distance
Branchez un périphérique USB comme une souris ou
un clavier à la borne USB-A du projecteur. Pendant la
projection des images de l’ordinateur avec l’Affichage
LAN, l’ordinateur peut être utilisé avec le périphérique.
Installer le pilote d’affichage virtuel
Pour projeter un écran virtuel étendu, installez le pilote
d’affichage virtuel comme suit.
1. Double cliquez sur “Virtual display driver.exe”
contenu dans “C:\Program Files\LAN Display
System”, et lancez le programme d’installation du
pilote de l’Affichage virtuel.
2. La fenêtre de Setup s’affiche. Cliquez sur [Next] et
procédez selon les instructions de la fenêtre.
Vers la borne
USB-A
Important :
• La borne USB-A de ce projecteur est compatible
USB 2,0.
• Le périphérique USB pris en charge est un
périphérique HID USB standard ayant une
consommation électrique inférieure à 5V/500mA.
• Lors de l’utilisation d’un clavier et d’une souris en
même temps, nous recommandons un clavier et
une souris sans fil disponibles dans le commerce,
prévus pour un ordinateur avec récepteur sans fil.
• Lors de l’utilisation d’un concentrateur USB, il vous
est recommandé d’en utiliser un muni d’une source
d’alimentation externe.
• Selon les spécifications, certains concentrateurs
USB ne peuvent pas être utilisés.
3. À la fin de l’installation, redémarrez l’ordinateur.
FR-44
Outils d’affichage avancés (suite)
Utilisation de la fonction SidePad
2. Sur l’ordinateur, cliquez sur le bouton Menu de
l’interface utilisateur principale pour afficher la
fenêtre de menu et sélectionnez [Launch SidePad
-> MirrorOp Receiver].
• Les images de l’ordinateur sont transmises à la
tablette et vous pouvez commander l’ordinateur
à partir de celle-ci.
Pendant la projection des images de l’ordinateur
à l’aide de LAN Display, vous pouvez commander
l’ordinateur à partir de la tablette.
Pour utiliser la fonction SidePad, vous devez installer
le logiciel gratuit “MirrorOp Receiver” sur la tablette.
Les systèmes d’exploitation pris en charge par
MirrorOp Receiver sont les suivants :
• iOS 3,2 ou ultérieur
• Android 2,1 ou ultérieur
Important :
• Si plusieurs tablettes utilisant MirrorOp Receiver
sont présentes sur le même réseau, l’écran de
sélection de périphérique s’affiche. Sélectionnez
la tablette à laquelle transmettre les images de
l’ordinateur.
Installation du logiciel
1. Téléchargez MirrorOp Receiver sur Internet à partir
de la tablette.
• Connectez-vous à l’Apple Store pour
télécharger le logiciel pour iOS.
• Connectez-vous à Google Play pour télécharger
le logiciel pour Android.
• Le coût de la communication pour la connexion
à l’Apple Store ou à Google Play est à la charge
du client.
Arrêter SidePad
3. Sur l’ordinateur, cliquez sur le bouton Menu de
l’interface utilisateur principale pour afficher la
fenêtre de menu et sélectionnez [Stop SidePad ->
MirrorOp Receiver].
• La pression de la touche Accueil de la tablette
arrête également SidePad.
Connexion
Connectez le projecteur, l’ordinateur et la tablette au
même réseau en utilisant un adaptateur de réseau
local sans fil USB, etc. disponible dans le commerce.
Tablette
Vers la borne
USB-A
Ordinateur
Adaptateur LAN
USB sans fil (en
option)
Important :
• Certains adaptateurs LAN USB sans fil ne peuvent
pas être utilisés selon les spécifications.
Lancement de SidePad
1. Sur la tablette, appuyez sur l’icône “ ” de
MirrorOp Receiver pour lancer MirrorOp Receiver.
• L’écran d’accueil de MirrorOp Receiver
s’affiche.
FR-45
Outils d’affichage avancés (suite)
WiFi-Doc
2. Démarrez le Wi-Fi.
• Une liste des points d’accès s’affiche à l’écran.
3. Appuyez sur le SSID du projecteur.
Par l’intermédiaire d’un réseau local sans fil, vous
pouvez transmettre au projecteur les images au format
Microsoft PowerPoint, Word, Excel, PDF, TXT ou JPEG
enregistrées dans la tablette et en commander la
projection à l’aide de la tablette.
Pour utiliser WiFi-Doc, vous devez installer le logiciel
gratuit “WiFi-Doc (Bundle Version)” sur la tablette.
Les systèmes d’exploitation pris en charge par WiFiDoc (Bundle Version) sont les suivants :
• iOS 4,2 ou ultérieur
• Android 2,1 ou ultérieur
Installation du logiciel
1. Téléchargez WiFi-Doc (Bundle Version) sur Internet
à partir de la tablette.
• Connectez-vous à l’Apple Store pour
télécharger le logiciel pour iOS.
• Connectez-vous à Google Play pour télécharger
le logiciel pour Android.
• Le coût de la communication pour la connexion
à l’Apple Store ou à Google Play est à la charge
du client.
Projection
Sélectionner une entrée Affichage LAN
1. Appuyez sur le bouton LAN DISP. de la
télécommande ou sur le bouton COMPUTER du
projecteur.
• Chaque fois que vous appuyez sur le bouton
COMPUTER, la source d’entrée permute entre
Ordinateur1, Ordinateur2, HDMI, Affichage LAN,
Affichage USB et Présentation sans PC.
• Lorsque l’entrée Affichage LAN est
sélectionnée, l’écran de l’Affichage LAN
s’affiche.
Connexion
Branchez le projecteur et la tablette en utilisant un
adaptateur de réseau local sans fil USB disponible
dans le commerce.
Tablette
Vers la borne
USB-A
Adaptateur
LAN USB sans
fil (en option)
Important :
• Certains adaptateurs LAN USB sans fil ne peuvent
pas être utilisés selon les spécifications.
Démarrage de WiFi-Doc
Si vous utilisez iOS
2. Sur la tablette, appuyez sur l’icône “ ” de WiFiDoc pour lancer WiFi-Doc.
• Le programme commence à rechercher des
projecteurs. Lorsque des projecteurs sont
découverts, leur SSID est affiché.
3. Sélectionnez un projecteur à utiliser en appuyant
sur son SSID.
Paramétrage du réseau sans fil sur la tablette
1. Démarrez la tablette et appuyez sur l’icône [Réglages].
FR-46
Outils d’affichage avancés (suite)
4. Sélectionnez un fichier à projeter en appuyant sur son nom.
• L’image du fichier sélectionné s’affiche.
4. Sélectionnez un fichier à projeter en appuyant sur
son nom.
• L’image du fichier sélectionné s’affiche.
5. Commandez l’image en touchant l’écran de la tablette.
5. Commandez l’image en touchant l’écran de la tablette.
• Faites glisser votre doigt sur l’écran pour passer
à l’image précédente ou suivante.
• Écartez ou rapprochez vos doigts sur l’écran
pour agrandir ou rétrécir l’image.
• Appuyez sur l’écran pour afficher la barre d’état
et les miniatures des pages. (Voir ci-dessous.)
• Faites glisser votre doigt sur l’écran pour passer
à l’image précédente ou suivante.
• Écartez ou rapprochez vos doigts sur l’écran
pour agrandir ou rétrécir l’image.
• Appuyez sur l’écran pour afficher la barre d’état
et les miniatures des pages. (Voir ci-dessous.)
Barre d’état
Barre d’état
Miniatures
• Appuyez sur [Back] pour retourner à l’écran de
sélection des fichiers.
• Appuyez sur [Play] ou [Stop] pour démarrer ou
arrêter la projection.
• Appuyez sur une miniature pour sélectionner la
page à projeter.
Miniatures
Important :
• Le démarrage de la projection à partir d’une autre
tablette arrête la projection depuis la tablette
actuelle et entraîne l’affichage du symbole “”
au milieu de l’écran. La pression du symbole “”
relance la projection à partir de la tablette.
• Appuyez sur [../Documents] pour retourner à
l’écran de sélection des fichiers.
• Appuyez sur [Play] ou [Stop] pour démarrer ou
arrêter la projection.
• Appuyez sur une miniature pour sélectionner la
page à projeter.
Si vous utilisez Android
2. Sur la tablette, appuyez sur l’icône “ ” de WiFiDoc pour lancer WiFi-Doc.
• Le programme commence à rechercher des
projecteurs. Lorsque des projecteurs sont
découverts, leur SSID est affiché.
3. Sélectionnez un projecteur à utiliser en appuyant
sur son SSID.
Arrêt de WiFi-Doc
6. Arrêtez WiFi-Doc sur la tablette.
FR-47
Outils d’affichage avancés (suite)
Client léger
4. Cliquez sur [Paramètres d’utilisation à distance].
Lors de la projection du bureau d’un ordinateur à
distance connecté au projecteur par un réseau,
vous pouvez commander l’ordinateur à distance par
l’intermédiaire du projecteur.
Pour utiliser la fonction de client léger, vous devez
installer le logiciel “ThinClient.exe” contenu dans le
CD-ROM joint.
Les systèmes d’exploitation pris en charge sont les
suivants :
• Windows XP (sauf l’édition Familiale)
• Windows Vista (sauf les éditions Familiale Basique
et Familiale Premium)
• Windows 7 (sauf les éditions Starter et Familiale
Premium)
• Windows Server 2008 R2
• Windows MultiPoint Server
5. Sélectionnez [Autoriser la connexion des
ordinateurs exécutant n’importe quelle version de
Bureau à distance (moins sûr)].
Important :
• Les conditions d’utilisation de la licence de
Windows XP, Windows Vista et Windows 7 ne
permettent pas une utilisation simultanée par
plusieurs utilisateurs.
• Pour utiliser la fonction de client léger avec
Windows Server 2008 R2 ou Windows MultiPoint
Server, une licence d’accès client (LAC) est
nécessaire. Pour plus de détails, voir “Licence
d’accès client (LAC)” à la page 52.
Préparation à l’utilisation du Bureau à distance
La fonction de client léger utilise la fonction Microsoft
Bureau à distance standard. Pour utiliser la fonction
Bureau à distance, effectuez les préparatifs suivants
sur l’ordinateur.
Important :
• Pour les préparatifs suivants, ouvrez une session
sur l’ordinateur en tant qu’administrateur.
6. Cliquez sur [Sélectionnez des utilisateurs...].
1. Création d’un compte d’utilisateur
Important :
• Vous devez configurer un mot de passe pour le
compte d’utilisateur. N’utilisez pas de caractères à
deux octets pour le nom d’utilisateur et le mot de
passe associé.
2. Configuration des utilisateurs du Bureau à distance
Configurez les utilisateurs du Bureau à distance de la
manière suivante.
Dans Windows Vista, Windows 7, Windows
Server 2008 R2 ou Windows MultiPoint Server
1. Sélectionnez [Démarrer]-[Panneau de configuration].
2. Dans Windows Vista, sélectionnez [Système et
maintenance]. Sinon, sélectionnez [Système et
sécurité].
• Lors de l’utilisation de l’Affichage classique
de Windows Vista, double cliquez sur l’icône
Système et passez à l’étape 4.
3. Sélectionnez [Système].
• La fenêtre “Utilisateurs du Bureau à distance”
s’affiche.
FR-48
Outils d’affichage avancés (suite)
Dans Windows XP
1. Sélectionnez [Démarrer]-[Panneau de
configuration].
2. Cliquez sur [Performances et maintenance].
• Lors de l’utilisation de l’Affichage classique,
double cliquez sur l’icône Système et passez à
l’étape 4.
3. Cliquez sur [Système].
• La fenêtre “Propriétés système” s’affiche.
4. Cliquez sur l’onglet [Utilisation à distance] et
cochez la case [Autoriser les utilisateurs à se
connecter à distance à cet ordinateur].
5. Cliquez sur [Choisir des utilisateurs distants...].
• La fenêtre “Utilisateurs du Bureau à distance”
s’affiche.
6. Effectuez les étapes 7 à 10 de la section “ Dans
Windows Vista, Windows 7, Windows Server 2008
R2 ou Windows MultiPoint Server”.
7. Cliquez sur [Ajouter...].
• La fenêtre “Sélectionnez des utilisateurs”
s’affiche.
8. Saisissez le nom associé au compte d’utilisateur
configuré en “1. Création d’un compte d’utilisateur”
(voir page 48) dans le champ de texte et cliquez sur
[OK].
3. Configuration du Pare-feu Windows
Configurez le Pare-feu Windows de la manière
suivante.
Dans Windows 7, Windows Server 2008 R2 ou
Windows MultiPoint Server
1. Sélectionnez [Démarrer]-[Panneau de configuration].
2. Sélectionnez [Système et sécurité].
3. Sélectionnez [Autoriser un programme via le parefeu de Windows].
• La fenêtre “Programmes autorisés” s’affiche.
4. Cochez la case [Bureau à distance] et les cases
[Domestique/Entreprise (privé)] et [Public] sur la
même ligne, puis cliquez sur [OK].
• La fenêtre “Utilisateurs du Bureau à distance”
s’affiche.
9. Cliquez sur [OK].
• La fenêtre “Propriétés système” s’affiche.
10.Cliquez sur [OK].
Dans Windows Vista
1. Sélectionnez [Démarrer]-[Panneau de configuration].
2. Sélectionnez [Autoriser un programme via le parefeu de Windows].
• Lors de l’utilisation de l’Affichage classique,
double cliquez sur l’icône Pare-feu Windows
et sélectionnez [Autoriser un programme via le
pare-feu de Windows] en haut, à gauche de la
fenêtre.
• La fenêtre “Paramètres du Pare-feu Windows”
s’affiche.
FR-49
Outils d’affichage avancés (suite)
Connexion
3. Cliquez sur l’onglet [Exceptions], cochez la case
[Bureau à distance] et cliquez sur [OK].
Branchez le projecteur et l’ordinateur en utilisant un
câble LAN disponible dans le commerce. Branchez
une souris USB et un clavier USB à la borne USB-A du
projecteur.
Ordinateur
Vers la
borne LAN
Câble LAN
(en option)
Dans Windows XP
1. Sélectionnez [Démarrer]-[Panneau de configuration].
2. Cliquez sur [Connexions réseau et Internet].
• Lors de l’utilisation de l’Affichage classique,
double cliquez sur l’icône Pare-feu Windows et
passez à l’étape 4.
3. Sélectionnez [Pare-feu Windows].
• La fenêtre “Pare-feu Windows” s’affiche.
4. Cliquez sur l’onglet [Exceptions], cochez la case
[Bureau à distance] et cliquez sur [OK].
Vers la borne
USB-A
Clavier et souris
sans fil
Important :
• Avec le client léger, utilisez un clavier et une souris.
Nous recommandons un clavier et une souris sans
fil disponibles dans le commerce, prévus pour un
ordinateur équipé d’un récepteur sans fil.
• Pour la connexion LAN sans fil, utilisez un câble
LAN de catégorie 5. Vous pouvez utiliser des
câbles simulateurs de modem et intermédiaires.
• La borne USB-A de ce projecteur est compatible
USB 2,0.
• Les périphériques USB pris en charge sont
les périphériques USB HID standard dont la
consommation d’énergie est inférieure à 5 V/500 mA
ou les modules de réseau local sans fil.
• Certains adaptateurs LAN USB sans fil ne peuvent
pas être utilisés selon les spécifications.
• Lors de l’utilisation d’un concentrateur USB, il vous
est recommandé d’en utiliser un muni d’une source
d’alimentation externe.
• Selon les spécifications, certains concentrateurs
USB ne peuvent pas être utilisés.
Installation du logiciel
Installation du client léger
Avant de commencer l’installation, lisez bien
“ReadMe.txt” dans le CD-ROM.
1. Copiez “ThinClient_v200.exe”, qui se trouve dans
le dossier TOOLS (Outils) du CD-ROM sur le disque
dur de votre PC.
2. Double cliquez sur “ThinClient_v200.exe”, sur le
disque dur, et lancez l’installateur du client léger.
• Suivez les instructions à l’écran pour installer le
logiciel.
• Si la fenêtre “Alerte de sécurité Windows”
s’affiche pendant l’installation :
- Dans Windows XP ou Windows Vista, cliquez
sur [Débloquer].
- Dans Windows 7, cliquez sur [Autoriser l’accès].
3. Une fois l’installation terminée, redémarrez
l’ordinateur.
Pour supprimer le client léger (Désinstallation)
Opération
Sélectionner une entrée Affichage LAN
1. Appuyez sur le bouton LAN DISP. de la
télécommande ou sur le bouton COMPUTER du
projecteur.
• Chaque fois que vous appuyez sur le bouton
COMPUTER, la source d’entrée permute entre
Ordinateur1, Ordinateur2, HDMI, Affichage LAN,
Affichage USB et Présentation sans PC.
• Lorsque l’entrée Affichage LAN est sélectionnée,
l’écran de l’Affichage LAN s’affiche.
1. Sélectionnez [Démarrer]-[Tous les programmes][Thin Client]-[Uninstall Thin Client].
• Suivez les instructions à l’écran pour désinstaller
le logiciel.
FR-50
Outils d’affichage avancés (suite)
Connexion du projecteur à l’ordinateur
Pour les opérations suivantes, utilisez un périphérique
USB tel qu’une souris ou un clavier branché au projecteur.
• Si vous vous connectez à un ordinateur utilisant
Windows XP, Windows Vista ou Windows 7
sur lequel un autre utilisateur a déjà ouvert une
session, “Another user is currently logged on to
this computer.” s’affiche.
• Si vous vous connectez à un ordinateur utilisant
Windows Server 2008 R2 ou Windows MultiPoint
Server et que vous essayez d’ouvrir une session
avec un compte d’utilisateur auquel un autre
utilisateur est déjà connecté, “Another user is
currently logged on to this computer.” s’affiche.
4. Lorsque le projecteur se connecte à l’ordinateur, le
bureau du compte d’utilisateur s’affiche.
• Vous pouvez commander l’ordinateur en
utilisant un périphérique USB tel qu’une souris
ou un clavier branché au projecteur.
Important:
• L’affectation des touches suivante est appliquée à
tout clavier raccordé au projecteur.
F1
Esc
~
`
Tab
!
1
Q
Caps Lock
Ctrl
W
F5
F6
F7
F8
ˆ
6
&
7
*
8
(
9
%
5
R
D
X
Alt
F4
$
4
E
S
Z
Win
Key
F3
#
3
A
Shift
F2
@
2
T
F
C
Y
G
V
U
H
B
I
J
N
F9
—
-
O
K
M
F10
)
0
P
L
<
,
{
[
:
;
>
.
Alt
F11
+
=
}
]
"
'
?
/
F12
Back space
|
\
PrtSc ScrLk
Home
PgUp
NumLk
/
*
Del
End
PgDn
7
8
9
Enter
Shift
Win
Key
Pause
Ins
Menu Ctrl
↑
←
↓
→
4
5
6
1
2
3
-
+
Enter
0
2. Cliquez que l’icône RDP “ ”.
• “Waiting to search Thin Client server ...” s’affiche.
La fenêtre de connexion s’affiche ensuite.
Déconnexion du projecteur et de l’ordinateur
Pour les opérations suivantes, utilisez un périphérique
USB tel qu’une souris ou un clavier branché au projecteur.
Important :
• Si vous arrêtez la connexion sans fermer la
session, les programmes en cours d’exécution
sur l’ordinateur restent actifs. Ainsi, lors de votre
connexion suivante, vous pouvez reprendre les
programmes au point où ils se trouvaient lors de la
déconnexion.
Important:
• Dans [TC Server], le nom de l’ordinateur sur
lequel ThinClient.exe a été installé s’affiche.
• Si le sous-réseau de l’ordinateur est différent, le nom
de l’ordinateur ne s’affichera pas dans [TC Server].
• Pour fermer la fenêtre de connexion, cliquez sur
[CANCEL] ou appuyez sur la touche Échap. du clavier.
• Le nom de l’ordinateur peut ne pas s’afficher
juste après le démarrage de l’ordinateur. Dans
ce cas, cliquez sur [CANCEL] ou appuyez sur la
touche Échap. du clavier pour fermer la fenêtre
de connexion, attendez un moment, puis cliquez
à nouveau sur l’icône RDP.
3. Saisissez les éléments suivants dans les champs
texte et cliquez sur [OK].
• [TC Server] :Saisissez le nom de l’ordinateur (ou
son adresse IP).
• [User name] : Saisissez le nom du compte
d’utilisateur.
• [Password] :Saisissez le mot de passe.
Important:
• Il est impossible d’utiliser les caractères à deux
octets.
• “Waiting to connect ...” s’affiche et le processus
de connexion commence. L’affichage du bureau
peut prendre un certain temps, selon le taux
d’occupation du réseau. Attendez jusqu’à ce
que le bureau s’affiche.
• Pour effectuer une connexion à un ordinateur
sur un sous-réseau différent, saisissez l’adresse
IP dans [TC Server].
• Si le message “This computer is not allow to
remote desktop.” s’affiche, il est possible que
le paramétrage des utilisateurs du Bureau à
distance n’ait pas encore été activé. Refaites
le paramétrage, en suivant la procédure de
“Préparation à l’utilisation du Bureau à distance”
(page 48).
• Si vous saisissez un nom d’utilisateur ou un mot
de passe erroné, “The projector could not log
on. Make sure your User name and Password
are correct.” s’affiche.
Si vous utilisez Windows XP
Pour vous déconnecter sans terminer la session :
5. Sélectionnez [Démarrer]-[Déconnecter].
6. Cliquez sur [Déconnecter].
Pour vous déconnecter en terminant la session :
5. Sélectionnez [Démarrer]-[Fermer la session].
6. Cliquez sur [Fermer la session].
Si vous utilisez Windows Vista
Pour vous déconnecter sans terminer la session :
5. Sélectionnez [Démarrer]-[X].
• La fonction de verrouillage du Bureau à distance
ne peut pas être utilisée avec ce projecteur.
Lorsque [Verrouiller] est sélectionné, la session à
distance est déconnectée sans terminer la session.
Pour vous déconnecter en terminant la session :
5. Cliquez sur [Démarrer], sélectionnez le bouton et
cliquez sur [Fermer la session].
Si vous utilisez Windows 7, Windows Server 2008
R2 ou Windows MultiPoint Server
Pour vous déconnecter sans terminer la session :
5. Cliquez sur [Démarrer], sélectionnez le bouton et
cliquez sur [Déconnecter].
• La fonction de verrouillage du Bureau à distance
ne peut pas être utilisée avec ce projecteur.
Lorsque [Verrouiller] est sélectionné, la session à
distance est déconnectée sans terminer la session.
Pour vous déconnecter en terminant la session :
5. Sélectionnez [Démarrer]-[Fermer la session].
FR-51
Outils d’affichage avancés (suite)
Licence d’accès client (LAC)
LAC périphérique
Avec une LAC périphérique, vous achetez des LAC
en fonction du nombre de périphériques accédant
à l’hôte, quel que soit le nombre d’utilisateurs qui
accèdent à l’hôte par ordinateur ou projecteur en client
léger. Une LAC périphérique est donc recommandée
dans le cas où plusieurs opérateurs partagent un
ordinateur ou un projecteur en client léger.
Une application qui permet à plusieurs utilisateurs de
partager un système d’exploitation unique nécessite
les licences serveur Microsoft Windows standard.
Outre la licence d’accès client Windows Server,
une licence d’accès client aux services de bureau
à distance (LAC RDS) est nécessaire pour l’accès
de chaque utilisateur ou de chaque périphérique au
serveur Windows. Lors de l’utilisation de Windows
Multipoint Server, Windows MultiPoint Server 2011,
une LAC est aussi nécessaire. Pour plus de détails sur
les licences pour plusieurs utilisateurs de Windows,
consultez le site Web de Microsoft.
1. Si le système d’exploitation de l’ordinateur hôte est
Windows XP, Windows Vista ou Windows 7
Pour Windows XP, Windows Vista et Windows 7, un seul
projecteur peut utiliser la fonction de client léger. Il est
impossible d’utiliser la fonction de client léger du projecteur
si le bureau de l’ordinateur hôte est en cours d’utilisation.
Par ex., lorsque six utilisateurs utilisent quatre périphériques
Dans l’exemple ci-dessus, les licences suivantes sont
nécessaires.
• LAC Windows Server (LAC périphérique) x 4
• LAC RDS Windows x 4
3. Si le système d’exploitation de l’ordinateur hôte est
Windows MultiPoint Server
Le concept de Windows MultiPoint Server est, en
principe, le même que celui de Windows Server 2008 R2.
Il nécessite une LAC Windows MultiPoint Server plutôt
qu’une LAC RDS Windows. La LAC Windows Server et la
LAC Windows MultiPoint Server sont donc nécessaires
pour chaque utilisateur ou périphérique. Lorsque vous
utilisez le bureau de l’ordinateur hôte en tant que terminal
informatique, Windows MultiPoint Server nécessite
également une LAC Windows Server et une LAC Windows
MultiPoint Server pour le bureau de l’ordinateur hôte.
2. Si le système d’exploitation de l’ordinateur hôte est
Windows Server 2008 R2
Windows Server nécessite la licence d’accès client
(LAC). Pour accéder à l’ordinateur hôte à partir d’un
ordinateur ou d’un projecteur en client léger, deux
types de LAC sont nécessaires : “LAC Windows
Server” et “LAC aux services de bureau à distance
(RDS) Windows”. “LAC Windows Server” propose
deux types de système de licence.
(Exemple 1)
Lorsque deux utilisateurs utilisent quatre ordinateurs
ou projecteurs ainsi que le bureau de l’ordinateur hôte
• LAC Windows Server (LAC utilisateur) x 2
• LAC Windows MultiPoint Server x 2
LAC utilisateur
Avec une LAC utilisateur, vous achetez des LAC
en fonction du nombre d’utilisateurs, quel que soit
le nombre d’ordinateurs et de projecteurs en client
léger. La LAC utilisateur est donc recommandée dans
le cas où le nombre d’administrateurs système ou
d’opérateurs utilisant des ordinateurs et des projecteurs
en client léger sur plusieurs sites est inférieur à celui
des ordinateurs et projecteurs en client léger.
(Exemple 2)
Lorsque six utilisateurs utilisent quatre ordinateurs ou
projecteurs ainsi que le bureau de l’ordinateur hôte
• LAC Windows Server (LAC périphérique) x 4
• LAC Windows MultiPoint Server x 4
Par ex., lorsque deux utilisateurs utilisent quatre périphériques
Dans l’exemple ci-dessus, les licences suivantes sont nécessaires.
• LAC Windows Server (LAC utilisateur) x 2
• LAC RDS Windows x 2
FR-52
Outils d’affichage avancés (suite)
Présentation sans PC
Installer PtG Converter-Lite
Avant de commencer l’installation, lisez bien
“ReadMe.txt” dans le CD-ROM. Copiez “PtG
Converter-Lite_v200.exe”, qui se trouve dans le
dossier TOOLS (Outils) du CD-ROM sur le disque dur
de votre PC.
1. Double cliquez sur “PtG Converter-Lite_v200.exe”, et
lancez le programme d’installation de PtG Converter-Lite.
2. Suivez les instructions à l’écran pour installer le logiciel.
Lors de la suppression de PtG Converter-Lite (Désinstallation)
Important :
• Avant de désinstaller PtG Converter-Lite, il est
recommandé de le quitter. Si l’application continue
de fonctionner, la désinstallation ne pourra pas être
effectuée normalement.
1. Sélectionnez [Start]-[All Programs]-[PtG Converter][Uninstall].
2. Suivez les instructions à l’écran pour désinstaller le
logiciel.
• Les fichiers journaux et de configuration sont
automatiquement effacés.
Vous pouvez projeter des images JPEG et des
contenus PtG stockés dans le périphérique USB
comme une clé USB sans utiliser d’ordinateur.
Vous pouvez également faire une présentation efficace
de ces derniers en utilisant la fonction AutoRun et la
fonction diaporama.
Pour créer des contenus PtG, vous devez installer le logiciel
“PtG Converter-Lite” contenu dans le CD-ROM joint.
Important :
• Le format de lecteur de clé USB à mémoire flash
pris en charge est FAT32.
• Seule une partition logique de la clé USB est prise
en charge.
• Le périphérique USB pris en charge est une
mémoire auxiliaire ayant une consommation
électrique inférieure à 5V/500mA.
• Limite de prévisualisation d’un fichier JPG :
• Taille du fichier : 10 Mo ou moins
• Pixel :
40 megapixels (24 bits) ou moins
• Dimension :
8192*6144 ou moins
• Nom du fichier : Les caractères ASCII sont pris en charge.
• Miniature :
La miniature du fichier (obtenue à partir d’EXIF)
est prise en charge.
• Limite de prévisualisation d’un fichier PtG :
•Nom du fichier : Les caractères ASCII sont pris en charge.
•Miniature :
La miniature du fichier est prise en charge.
• Présentation sans PC ne prend pas en charge l’image suivante :
• Procédé étendu basé sur DCT
• Procédé sans perte
• Procédé hiérarchique
• Balayage progressif
• Un format d’entrée de YUV4:1:1, un niveau de
gris avec MCU 16x16 pixels
• Une largeur d’image décodée inférieure à 64 pixels
pour YUV4:2:0/4:2:2 et 32 pixels pour YUV4:4:4
• Une hauteur décodée inférieure à 32 pixels
• Des images sources de 12 octets par échantillon
Conversion d’un fichier PPT en fichier PtG
en utilisant le PtG Converter-Lite
1. Cliquez sur l’icône de PtG Converter-Lite “ ” pour
exécuter le programme.
Barre du menu
Bouton PPT conversion
• Barre du menu
Cliquez avec le bouton droit de la souris pour
ouvrir le menu.
• Output Resolution :
Sélectionne la résolution du fichier PtG après
la conversion.
• Max Circle Animation :
Sélectionne la durée max de l’animation.
• About :
Affiche les informations de la version du
logiciel.
• Exit :
Quitte le PtG Converter-Lite.
• Bouton PPT conversion :
Démarre la conversion d’un fichier PPT en fichier PtG.
2. Cliquez sur le bouton PPT conversion.
• L’écran de sélection de fichiers s’affiche.
Installation de PtG Converter-Lite
A propos de PtG Converter-Lite
PtG Converter-Lite est un logiciel convertissant les fichiers
PPT créés par Microsoft Office PowerPoint en fichiers PtG
pouvant être projetés en utilisant la fonction Présentation
sans PC. Les marques pause/page et les animations
contenues dans les fichiers PPT sont également converties.
Fonctions
• Conversion de 20 pages de PPT maximum
• Conversion en 800 x 600 / 1024 x 768 / 1280 x
800*16bpp PtG
Configuration du système
• UC :
Processeur Intel® Pentium® M 1,5 GHz ou supérieur
• Mémoire :
256 Mo ou plus (recommandé)
• Système d’exploitation :
Windows XP, Windows Vista et Windows 7
• Microsoft Office :
Microsoft Office 2003, Microsoft Office 2007 et
Microsoft Office 2010
FR-53
Outils d’affichage avancés (suite)
Exécution de la fonction Présentation sans PC
3. Sélectionnez le fichier PPT que vous voulez
convertir, et cliquez sur [Open].
• L’écran de spécification de la destination et du
nom du fichier s’affiche.
Sélectionner une entrée Présentation sans PC
1. Appuyez sur le bouton VIEWER de la télécommande
ou sur le bouton COMPUTER du projecteur.
• Chaque fois que vous appuyez sur le bouton
COMPUTER, la source d’entrée permute entre
Ordinateur1, Ordinateur2, HDMI, Affichage LAN,
Affichage USB et Présentation sans PC.
• Lorsque l’entrée Présentation sans PC est
sélectionnée, l’écran PC Less Presentation s’affiche.
4. Réglez la destination et le nom du fichier.
• Le fichier converti est sauvegardé dans le même
dossier que le fichier d’origine par défaut.
• Le nom du fichier converti est le même que celui
de l’original par défaut.
5. Cliquez sur [OK] pour démarrer la conversion.
6. Lorsque la conversion est terminée, cliquez sur [OK].
Configuration
2. Appuyez sur le bouton ou de la
télécommande pour sélectionner Setup puis
appuyez sur le bouton ENTER.
• L’écran de Setup s’affiche.
Important :
• Tous les effets d’animation disponibles sur
un écran d’ordinateur peuvent être convertis.
Cependant, les éléments suivants ne sont pas pris
en charge.
• Les effets d’animation avec le réglage minuterie
ou répétition
• Les effets d’animation mettant 60 secondes ou
plus dans un seul mouvement
• Les pages ayant un réglage de temps d’arrêt de
plus de 3 secondes
• Les fichiers intégrés dans un objet VBA
• Les fichiers intégrés dans un objet OLE
3. Appuyez sur le bouton ou pour sélectionner
un réglage et appuyez sur le bouton ou pour
changer le réglage.
• AutoRun :
Active ou désactive la fonction AutoRun et
diaporama.
Connexion
Branchez un périphérique USB à la borne USB-A du
projecteur.
Vers la borne
USB-A
Périphérique
USB (en option)
Important :
• La borne USB-A de ce projecteur est compatible
USB 2,0.
• N’utilisez pas de répéteur multiport USB pour la
connexion.
FR-54
AutoRun
Diaporama
OFF
Désactive.
Désactive.
PtG
Active les fichiers Active tous les
PtG.
fichiers.
Photo
Active les fichiers Active tous les
JPEG.
fichiers.
• Interval :
Règle l’intervalle de la marque de pause PtG ou
du diaporama sur 5/10/30/60/300 secondes.
• Repeat :
Active ou désactive l’exécution de la répétition
de la fonction AutoRun et diaporama des
fichiers photo et PtG.
• Sorting :
Règle l’ordre de classement des fichiers par File
Name (Ascending), File Name (Descending),
Time (New to Old) ou Time (Old to New).
4. Pour revenir à l’écran PC Less Presentation,
appuyez sur le bouton ENTER.
Outils d’affichage avancés (suite)
Affichage avec la fonction AutoRun
5. Créez un dossier “AUTORUN” dans le répertoire
racine du périphérique USB à l’aide d’un ordinateur
ou autre.
6. Sauvegardez un fichier PtG ou des fichiers JPEG
dans le dossier AUTORUN.
Important :
• La fonction AutoRun prend en charge un seul
fichier PtG. Si plusieurs fichiers PtG existent
dans le dossier AUTORUN, le fichier PtG situé
en haut de la liste est lu.
7. Branchez le périphérique USB à la borne USB-A.
• Les fichiers précisés par le réglage AutoRun
(PtG ou Photo) sont lus automatiquement.
8. Appuyez sur le bouton ENTER pour démarrer ou
mettre la lecture sur pause.
9. Appuyez sur le bouton , ou pour changer le
fichier à lire.
• Bouton : À la page précédente/fichier précédent
• Bouton : À la page suivante/fichier suivant
• Bouton : À la pause suivante/fichier suivant
10.Appuyez sur le bouton pour quitter l’affichage
AutoRun.
• L’écran retourne à l’écran de sélection de
fichiers.
Afficher un fichier PtG
5. Appuyez sur le bouton ou de la
télécommande pour sélectionner Presentation to
Go et appuyez sur le bouton ENTER.
• L’écran de sélection de fichiers s’affiche.
6. Appuyez sur le bouton ou pour sélectionner
un fichier ou un dossier que vous voulez afficher et
appuyez sur le bouton ENTER.
• Si vous sélectionnez un dossier, les noms
de fichiers sous-jacents s’affichent. Puis,
sélectionnez un fichier.
• Une image s’affiche sur la page 1 de l’écran.
7. Changez la page en appuyant sur le bouton , ou .
• Bouton : À la page précédente
• Bouton : À la page suivante
• Bouton : À la pause suivante
8. Appuyez sur le bouton pour quitter l’affichage.
• L’écran retourne à l’écran de sélection de
fichiers.
Affichage avec la fonction diaporama
5. Appuyez sur le bouton ou de la
télécommande pour sélectionner Presentation
to Go ou Photo Viewer et appuyez sur le bouton
ENTER.
• L’écran de sélection de fichiers s’affiche.
6. Appuyez sur le bouton ou pour sélectionner
un fichier ou un dossier que vous voulez afficher et
appuyez sur le bouton ENTER.
• Si vous sélectionnez un dossier, les noms
de fichiers sous-jacents s’affichent. Puis,
sélectionnez un fichier.
• Lorsqu’un fichier PtG est sélectionné, le fichier
s’affiche en diaporama.
• Lorsqu’un fichier JPEG est sélectionné, tous les
fichiers du même dossier que le fichier JPEG
existants sont affichés en diaporama.
7. Appuyez sur le bouton ENTER pour démarrer ou
mettre la lecture sur pause.
8. Appuyez sur le bouton , ou pour changer le
fichier à lire.
• Bouton : À la page précédente/fichier
précédent
• Bouton : À la page suivante/fichier suivant
• Bouton : À la pause suivante/fichier suivant
9. Appuyez sur le bouton pour quitter le diaporama.
• L’écran retourne à l’écran de sélection de fichiers.
Afficher un fichier JPEG
5. Appuyez sur le bouton ou de la
télécommande pour sélectionner Photo Viewer et
appuyez sur le bouton ENTER.
• L’écran de sélection de fichiers s’affiche.
6. Appuyez sur le bouton ou pour sélectionner
un fichier ou un dossier que vous voulez afficher et
appuyez sur le bouton ENTER.
• Si vous sélectionnez un dossier, les noms
de fichiers sous-jacents s’affichent. Puis,
sélectionnez un fichier.
• L’image du fichier sélectionné s’affiche sur
l’écran.
7. Changez de fichier en appuyant sur le bouton ,
ou .
• Bouton : Au fichier précédent
• Bouton : Au fichier suivant
• Bouton : Au fichier suivant
8. Appuyez sur le bouton pour quitter l’affichage.
• L’écran retourne à l’écran de sélection de fichiers.
Terminer la Présentation sans PC
Débranchez le périphérique USB du projecteur.
Avant de débrancher, veillez à appuyer sur le bouton
UNPLUG de la télécommande et sélectionnez [Oui]
sur l’écran en appuyant sur le bouton ou et sur le
bouton ENTER.
FR-55
Fonctions avancées
Image fixe
MAGNIFY
En appuyant sur la bouton MAGNIFY de la
télécommande, vous pouvez augmenter la taille de
l’image, afin d’en étudier les détails.
• Le mode ZOOM IMAGE ne fonctionne pas avec
certains signaux d’entrée. Pour plus de détails, voir
page 70.
• Le mode ZOOM IMAGE ne fonctionne pas avec un
signal vidéo ou S-vidéo.
Pour arrêter momentanément l’image (ou pour
afficher une image fixe) :
Appuyez sur la touche FREEZE de la télécommande.
• L’image s’immobilisera momentanément.
Pour remettre l’image en mouvement :
Appuyez à nouveau sur la touche FREEZE de la
télécommande.
Important :
• Ne pas afficher une image immobile pendant
une durée prolongée, car les images rémanentes
peuvent persister sur l’écran.
Image grossie
Pour utiliser le mode MAGNIFY :
1. Appuyez sur la bouton MAGNIFY.
• Vous pouvez sélectionner la zone à agrandir
en appuyant sur la bouton , , ou de la
télécommande.
• Vous pouvez changer le taux d’agrandissement
de la zone sélectionnée en appuyant sur la
bouton VOLUME ou .
2. Appuyez à nouveau sur la bouton MAGNIFY pour
quitter le mode ZOOM IMAGE.
• L’écran normal apparaît.
Important :
• En mode ZOOM IMAGE, vous ne pouvez pas
effectuer les actions suivantes :
• Contrôle du volume
• Affichage d’images 3D
FR-56
Fonctions avancées (suite)
Verrouillage par mot de passe
Pour activer ou désactiver le verrouillage
par mot de passe:
Ce projecteur fournit la fonction verrouillage par mot
de passe conçue pour empêcher les mauvaises
opérations des enfants et régler l’accès contrôlé
aux utilisateurs spécifiés. Si le verrouillage par mot
de passe est activé, lorsque le projecteur est en
marche, l’écran de démarrage (ou la page de garde)
s’affiche et reste à l’écran jusqu’à la saisie du mot de
passe. Lorsque le mot de passe est entré, l’écran de
démarrage passe à l’écran de fonctionnement normal.
(Voir page 22 pour connaître les réglages du menu.)
1. Affichez le menu Option.
2. Appuyez sur le bouton ou pour sélectionner
Mot de passe.
3. Appuyez sur le bouton ENTER.
• Le menu Mot de passe s’affiche.
4. Appuyez sur le bouton ou pour sélectionner
Mot de passe.
Pour régler un mot de passe:
Mot de passe
(Voir page 22 pour connaître les réglages du menu.)
1. Affichez le menu Option.
2. Appuyez sur le bouton ou pour sélectionner
Mot de passe.
5. Appuyez sur le bouton ou pour sélectionner
Act ou Dés.
6. Appuyez sur le bouton MENU pour quitter le menu.
Important :
• Pour désactiver le verrouillage par mot de passe
lorsque l’écran de saisie du mot de passe est
affiché, appuyez simultanément sur les touches
MENU et ENTER du projecteur pendant 3
secondes.
OK
Mot de passe
3. Appuyez sur le bouton ENTER.
• Le menu Mot de passe s’affiche.
Mot de passe
Dés
Mot de passe
Changer mot de passe
[ ]
Ajuster
Confirmer
Sélectionner
4. Appuyez sur le bouton ou pour sélectionner
Changer mot de passe.
5. Appuyez sur le bouton ENTER.
• L’écran de saisie du nouveau mot de passe
s’affiche.
Mot de passe
Dés
Mot de passe
Nouveau mot de passe
Ajuster
[
Dés
]
Confirmer
Sélectionner
• Lorsque le mot de passe est déjà réglé, l’écran
de saisie de l’ancien mot de passe s’affiche.
Dans ce cas, entrez l’ancien mot de passe en
utilisant la même opération qu’à l’étape suivante
et appuyez sur la touche ENTER. L’écran de
saisie du nouveau mot de passe s’affiche.
6. Entrez le mot de passe de 4 chiffres à l’aide des
boutons , , et sur la télécommande
comme montré ci-dessous.
(=1, =2, =3, =4)
• Pour annuler la procédure, appuyez sur le
bouton MENU.
7. Saisissez à nouveau votre mot de passe pour
confirmer.
8. Appuyez sur le bouton MENU pour quitter le menu.
FR-57
Fonctions avancées (suite)
Supervision et contrôle par ordinateur
À propos de PJLink™
• Si vous souhaitez utiliser la fonction PJLink™,
vous devez disposer du logiciel d’application
PJLink™.
• Pour utiliser cette fonction, réglez la certification
réseau correctement et selon le réglage de
l’application réseau utilisée (Voir page 35).
• Pour les spécifications de PJLink™, accédez
au site Web de Japan Business Machine and
Information System Industries Association
(JBMIA). (http://pjlink.jbmia.or.jp/english)
• Ce projecteur est entièrement conforme aux
spécifications de JBMIA PJLink™ Classe 1. Il
supporte toutes les commandes définies par
PJLink™ Classe 1, et sa conformité avec les
spécifications standard PJLink™ Version 1,0 a
été vérifiée.
Vous pouvez superviser et contrôler le fonctionnement
du projecteur à l’aide d’un ordinateur personnel via un
réseau LAN.
Principales fonctions
ProjectorView Global+
Contrôle de groupe de projecteurs / Logiciel de
supervision d’application
• Commande par lot d’un projecteur autonome/de
plusieurs projecteurs
• Fonction de programmation pour la mise en
marche/l’arrêt chaque jour de la semaine
• Vérification de chaque état du projecteur et
détection de vol
• Réglage de la Config IP du projecteur
• Activation de Visual PA2 pour afficher les
caractères spécifiés sur l’écran du projecteur
• La fonction Text Speech du projecteur pour lire à
haute voix les messages affichés dans la fenêtre
Visual PA2
Important :
• Reportez-vous à la page suivante concernant les
commandes pour PJLink™.
• Le contrôle pourrait ne pas être effectué
correctement ou les données moniteur pourraient
ne pas être obtenues correctement dans les
conditions suivantes :
∙ Pendant l’attente
∙ Pendant la commutation de la source d’entrée
∙ Pendant l’exécution du positionnement
automatique
∙ Lors de sourdine AV
∙ Pendant le traitement d’une commande
∙ Quand l’écran d’accueil apparaît après la mise
sous tension
• Lors de sourdine AV, etc., cela peut prendre environ
5 secondes avant de recevoir une réponse à la
commande.
• Utilisez 1 contrôleur pour contrôler/surveiller 1
projecteur.
• Consultez le mode d’emploi de l’application
PJLink™ que vous utilisez sur la manière de
contrôler/surveiller à l’aide de PJLink™.
• Lorsque vous commandez l’état de fonctionnement
du projecteur en utilisant cette fonction par
l’émission de commandes d’interrogation
successives, émettez une commande
d’interrogation après avoir reçu la réponse à la
commande d’interrogation précédente depuis le
projecteur.
AMX Device discovery
Le système contrôleur d’AMX permet d’observer et de
contrôler le projecteur.
Crestron RoomView Connected™
Le projecteur est monitoré et contrôlé par le système
de contrôle et le logiciel de Crestron Electronics, Inc.
PJLink™
Ce projecteur prend en charge le protocole de contrôle
standard PJLink™. Vous pouvez contrôler et surveiller le
fonctionnement de projecteurs de différents modèles et
de différents fabricants à l’aide de la même application.
Sur le ProjectorView Global+
• Pour plus de détails, reportez-vous au “Utilitaire
de contrôle LAN Manuel d’utilisation” contenu
dans le CD-ROM.
Sur AMX Device Discovery
• AMX propose une technologie pour faciliter
l’assemblage du système contrôleur AMX et des
appareils qui lui sont dédiés.
Pour les détails, reportez-vous au site WEB d’AMX.
URL http://www.amx.com/
Sur Crestron RoomView Connected™
• Crestron Electronics, Inc. propose une
technologie pour faciliter l’assemblage du
système contrôleur Crestron et des appareils qui
lui sont dédiés.
Pour les détails, reportez-vous au site WEB de
Crestron Electronics, Inc.
URL http://www.crestron.com
URL http://www.crestron.com/getroomview/
FR-58
Fonctions avancées (suite)
Connexion
Concernant les détails de la connexion, voir “Utilitaire de contrôle LAN Manuel d’utilisation” dans le CD-ROM.
Lorsque Mode veille dans le menu Mode éco dans le menu Installation du projecteur est configuré sur Bas,
le réseau local est désactivé. Pour activer le réseau local, réglez Mode veille sur LAN. (Voir page 27.)
Configurez les réglages initiaux dans un premier temps.
Ils sont accessibles à partir du menu principal (voir pages 35 à 39) ou de ProjectorView Global+.
Pour plus de détails sur ProjectorView Global+, reportez-vous au “Utilitaire de contrôle LAN Manuel d’utilisation”
contenu dans le CD-ROM.
Utilisation des modes d’emploi
Le “Manuel utilisateur de l’utilitaire de contrôle LAN” sont disponibles en format PDF sur ce CD-ROM.
Ouverture du Manuel:
1. Charger le CD-ROM dans le lecteur de CD-ROM.
2. Ouvrir le CD-ROM “PROJECTOR”.
3. Double-cliquer sur “MANUAL_LAN.HTML” à l’intérieur du CD-ROM. Une liste de choix de langue pour le mode
d’emploi d’affichera.
4. Déplacer le pointeur de la souris sur la langue désirée et cliquer.
Commandes compatibles PJLink™
Le tableau ci-dessous répertorie les commandes de contrôle du projecteur à l’aide du protocole PJLink™.
Commande Description
POWR
Contrôle de l’alimentation
POWR ?
Requête relative à l’état de
l’alimentation
INPT
INPT ?
Commutation de l’entrée
Requête relative à la commutation de
l’entrée
AVMT
AVMT ?
Contrôle de la mise en sourdine
Requête relative à l’état de la mise en
sourdine
Requête relative à l’état d’erreur
ERST ?
LAMP ?
INST ?
NAME ?
INF1 ?
INF2 ?
INF0 ?
CLSS ?
Remarque (paramètre)
0 = veille
1 = sous tension
0 = veille
1 = sous tension
2 = refroidissement
3 = préchauffage
11 = Ordinateur1
12 = Ordinateur2
21 = Video
22 = S-Video
31 = HDMI
41 = Présentation sans PC 42 = Affichage USB
51 = Affichage LAN
30 = sourdine vidéo et audio désactivée
31 = sourdine vidéo et audio activée
1er octet: erreur du ventilateur, 0 ou 2
2ème octet: erreur de la lampe, 0 à 2
3ème octet: erreur de température, 0 ou 2
4ème octet: capot ouvert, 0 ou 2
5ème octet: toujours 0
6ème octet: autre erreur, 0 ou 2
0 à 2 signifie:
0 = aucune erreur détectée, 1 = avertissement,
2 = erreur
Requête relative à l’état de la lampe
1ère valeur (1 à 5 chiffres): durée totale de fonctionnement de la lampe (Cet élément
montre le temps d’exploitation (en heures) d’une lampe
calculé en considérant que le Mode lampe est sur Bas.)
2ème valeur: 0 = lampe éteinte, 1 = lampe allumée
Requête relative aux entrées
La valeur suivante est renvoyée:
disponibles
“11 12 21 22 31 41 42 51”
Requête relative au nom du projecteur
Le nom du projecteur réglé dans le menu Config. Réseau ou la fenêtre
réglage Crestron RoomView est retourné.
Requête relative au nom du fabricant
Le nom “MITSUBISHI” est renvoyé.
Requête relative au nom du modèle
Le nom “UD740” est renvoyé.
Requête relative à d’autres informations Aucune autre information n’est disponible. Aucun paramètre n’est renvoyé.
Requête relative à la classe
La valeur “1” est renvoyée.
• Ce projecteur est entièrement conforme aux spécifications de JBMIA PJLink™ Classe 1. Il supporte toutes les commandes
définies par PJLink™ Classe 1, et sa conformité avec les spécifications standard PJLink™ Version 1,0 a été vérifiée.
FR-59
Remplacement de la lampe
Ce projecteur est équipé d’une lampe permettant de
projeter des images. Cette lampe est un consommable.
Elle peut brûler ou perdre de sa luminosité en cours
d’utilisation. Dans ce cas, remplacez-la par une lampe
neuve dès que possible. Utilisez uniquement une
lampe neuve vendue séparément et spécifiquement
destinée au ce projecteur. Pour plus d’informations,
consultez votre revendeur.
3. Desserrez les deux vis (d) de l’unité de la lampe,
puis retirez cette unité (f) en tirant la poignée (e).
(e)
(d)
(f)
Lampe de rechange pour le UD740U : VLT-XD700LP
Attention :
• Ne retirez pas la lampe juste après avoir utilisé
le projecteur. Vous risqueriez de vous brûler, car
lorsqu’elle est utilisée, la lampe devient très chaude.
• Avant de remplacer la lampe, appuyez sur la touche
POWER pour éteindre la lampe et attendez deux
minutes, afin que la lampe refroidissent. Débranchez le
cordon d’alimentation de la prise secteur et attendez
une heure, afin que la lampe soit complètement froide.
• Ne retirez la lampe que lorsque vous devez la
remplacer. Une mauvaise manipulation peut
provoquer des blessures ou un incendie.
• Ne pas toucher la lampe à main nue et ne pas la cogner.
Bien fixer la lampe en place. Toute fausse manœuvre
risque de résulter en explosion.
• Veillez à ne pas faire tomber la vis de fixation de
la lampe dans le projecteur. Veillez également à
n’introduire aucun objet métallique ou inflammable
à l’intérieur de l’appareil : cela pourrait provoquer un
incendie ou un choc électrique. Si un objet tombe dans
l’appareil, débranchez-le et contactez votre revendeur.
• Fixez soigneusement la lampe afin d’éviter tout
risque de dysfonctionnement ou d’incendie.
• Si la lampe se cassait, de petits fragments de verre
pourraient tomber dans les aérations et certains
pourraient rester coincés à l’intérieur du projecteur ou
du boîtier de la lampe. Lorsque vous retirez le boîtier
de la lampe, veillez à retourner le projecteur et à tenir
la poignée du boîtier de la lampe, afin d’éviter de vous
blesser avec les éclats de verre.
• Si la lampe se casse, ne secouez pas le boîtier de la
lampe et ne le tenez pas au-dessus de votre visage
après l’avoir retiré. Des éclats de verre risquent de
tomber et vous pourriez vous blesser les yeux.
• Lors du retrait de la lampe du projecteur suspendu
au plafond, utilisez la fixation de rechange de lampe
fournie avec le projecteur ou la lampe fournie en option
afin d’éviter l’éparpillement de fragments de verre.
• Veillez à utiliser une lampe destinée à ce projecteur,
à savoir VLT-XD700LP pour UD740U, sous peine
d’endommager le projecteur.
Attention :
• Lors du remplacement de la lampe, ne
desserrez aucune vis autre que les deux vis
(d), sous peine de provoquer une panne du
projecteur.
• Retirez délicatement l’unité de lampe du
projecteur. Si vous la retirez rapidement, vous
risquez de casser la lampe et d’éparpiller des
fragments de verre.
• Ne renversez pas de liquide sur l’unité de lampe
retirée et ne placez pas celle-ci à proximité d’un
objet inflammable ou à portée d’un enfant afin
d’éviter tout risque de blessure ou d’incendie.
4. Insérez l’unité de la lampe, puis fixez-la fermement
avec les deux vis.
5. Fixez de nouveau le capot du logement de la lampe
avec la vis (b), puis remettez en place le capot (a).
Attention :
• Vérifiez que le capot est bien maintenu en
place, sinon le témoin d’alimentation (POWER)
clignotera en rouge et en vert alternativement,
empêchant par la même le démarrage du
projecteur.
B) Lorsque le projecteur est suspendu au plafond
Lors du retrait de l’unité de la lampe du projecteur
suspendu au plafond, veillez à toujours utiliser la
fixation de rechange de lampe afin de vous protéger
contre les fragments de verre, etc.
• Lorsque vous devez remplacer l’unité de lampe
alors que le projecteur est fixé au plafond,
contactez votre revendeur.
1. Retirez le capot du logement de la lampe en
suivant les procédures 1 et 2 décrites à la section
"A) Lorsque le projecteur est placé sur la table".
Attention :
• Lorsque vous ouvrez le capot du logement de la
lampe en vue de remplacer cette dernière sur le
projecteur suspendu au plafond, faites attention
car il est possible qu’il y ait à l’intérieur des
fragments de verre.
2. Desserrez les deux vis (d) de l’unité de la lampe.
A) Lorsque le projecteur est placé sur la table
Veillez à ce que le projecteur soit bien maintenu en place.
1. Retirez le cache (a) de la vis fixant le capot de la lampe
avec un ongle. Si vous n’y parvenez pas, utilisez un
outil à pointe fine, tel qu’un tournevis à tête plate.
(a)
(d)
2. Dévissez la vis (b) et faites glisser le capot du
logement de la lampe (c) afin de le retirer.
(c)
Attention :
• Lors du remplacement de la lampe, ne desserrez
aucune vis autre que les deux vis (d), sous peine
de provoquer une panne du projecteur.
(b)
FR-60
Remplacement de la lampe (suite)
Remise à zéro du compteur de durée
d’utilisation de la lampe
3. Assemblez la fixation de rechange de lampe en
pliant deux sections adhésives (g) et deux sections
de découpe (h) le long de la ligne de pliage, comme
illustré.
(h)
(g)
Branchez le cordon d’alimentation et réinitialisez la
durée de fonctionnement de la lampe en appuyant
simultanément sur les touches , et POWER du
panneau de commande pendant 3 secondes.
Important :
• Si vous n’appuyez pas simultanément sur ces trois
touches, la durée d’utilisation de la lampe ne sera
pas remise à zéro.
• Lorsque le voyant STATUS s’allume pour sortir, cela
signifie que le compteur de durée d’utilisation de la
lampe a été correctement remis à zéro.
• Si le couvercle de la lampe n’a pas été fixé
correctement, le projecteur ne s’allumera pas.
• N’oubliez pas de remettre le compteur de durée
d’utilisation de la lampe à zéro chaque fois que
vous remplacez la lampe.
• Remettez le compteur de durée d’utilisation de la
lampe à zéro uniquement lorsque vous remplacez
la lampe.
Attention :
• La lampe est fragile. Si elle se casse, veillez à ne
pas vous couper avec les éclats de verre.
• Pour obtenir une lampe neuve, contactez votre
revendeur.
(h)
(g)
4. Insérez les deux sections de découpe (h) dans la
fente sur le projecteur, collez les deux sections
adhésives (g) avec le scotch fourni dans la fixation
de rechange de lampe, puis fixez cette dernière au
projecteur.
(g)
Intervalle de remplacement de la lampe
L’intervalle de remplacement de la lampe recommandé
est d’environ 5000 heures*1*2 d’utilisation consécutive.
L’intervalle varie en fonction de l’environnement de
fonctionnement et peut être plus court que 5000
heures*1*2. Une diminution de la luminescence et/ou
de la luminosité des couleurs indique que la lampe
doit être remplacée. Lorsque la durée d’utilisation de
la lampe dépasse 3750 heures*1, le voyant clignotera
du vert au rouge (lorsque la lampe est allumée; si elle
n’est pas allumée, le voyant s’allumera en rouge) et le
message de remplacement de la lampe apparaîtra à
l’écran pendant une minute chaque fois que la lampe
sera allumée. Après avoir utilisé la lampe pendant
environ 4750 heures*1, le message de remplacement
(Replacement de la lampe) apparaîtra ensuite à l’écran
pendant une minute, toutes les 25 heures*1. Lorsque
la durée d’utilisation de la lampe dépasse 5000
heures*1*2, le projecteur s’éteint automatiquement
et ne peut plus être utilisé jusqu’à ce que la lampe
soit remplacée et le compteur de durée d’utilisation
remis à zéro.
(g)
(h)
5. Retirez l’unité de la lampe (f) de la pochette en la
tirant par la poignée (e).
(f)
(e)
6. Retirez le ruban fixant la fixation de rechange de
lampe, puis retirez cette dernière avec l’unité de la
lampe restant dans la pochette.
*1: Lorsque Mode lampe du menu Installation est réglé sur
Bas. Lorsque le réglage est sur Standard, cette durée est
raccourcie.
*2: Lorsque Mode lampe est réglé sur Standard, cette durée
est raccourcie à 3000 heures.
Attention :
• Retirez délicatement l’unité de lampe du
projecteur. Si vous la retirez rapidement, vous
risquez de casser la lampe et d’éparpiller des
fragments de verre.
• Ne renversez pas de liquide sur l’unité de lampe
retirée et ne placez pas celle-ci à proximité d’un
objet inflammable ou à portée d’un enfant afin
d’éviter tout risque de blessure ou d’incendie.
7. Insérez l’unité de la lampe, puis fixez-la fermement
avec les deux vis.
8. Fixez de nouveau le capot du logement de la lampe
avec la vis (b), puis remettez en place le capot (a).
Important :
• N’ouvrez pas le capot du logement de la lampe
lorsque le projecteur est suspendu au plafond ou est
installé à un emplacement surélevé. Des fragments
peuvent tomber de l’intérieur de la lampe si celle-ci
est cassée. Lorsque vous devez remplacer la lampe
par une lampe neuve, contactez votre revendeur.
Attention :
• Ce projecteur utilise une lampe qui
contient du mercure. L’élimination de la
lampe ou du projecteur avec la lampe
peut être soumise à législation pour
des raisons environnementales.
Attention :
• Vérifiez que le capot est bien maintenu en place,
sinon le témoin d’alimentation (POWER) clignotera
en rouge et en vert alternativement, empêchant
par la même le démarrage du projecteur.
FR-61
Dépannage
Avant d’envoyer le projecteur en réparation, consultez les informa ci-dessous. Si les symptômes persistent, n’utilisez plus le
projecteur, débranchez la prise électrique et contactez votre revendeur.
Les images ne sont pas projetées à l’écran.
Problème
Solution
Mise sous tension
impossible.
• Vérifiez si les voyants sont éteints ou allumés (dans ce cas, vérifiez également leur couleur et s’ils
clignotent ou non).
POWER
Arrêt
STATUS
Arrêt
Solution
• Branchez le cordon d’alimentation sur le projecteur.
• Branchez le cordon d’alimentation sur une prise secteur.
• Si des objets sont coincés dans les grilles d’entrée et de sortie d’air,
retirez-les et faites ce qui suit.
Arrêt
Orange
clignotant
Rouge fixe
1. Débranchez le cordon d’alimentation de la prise secteur.
2. Attendez que le projecteur ait refroidi.
3. Branchez le cordon d’alimentation sur la prise secteur.
4. Appuyez sur la touche POWER.
• Si des objets coincent les grilles d’entrée ou de sortie d’air, retirez-les.
• N’exposez pas les grilles de sorties d’air à de l’air chaud émis par un
appareil chauffant.
• Lorsque le voyant STATUS arrête de clignoter, appuyez sur la touche
POWER.
Vert
clignotant
• Si vous débranchez le cordon d’alimentation alors que le ventilateur tourne encore,
la lampe risque de ne pas s’allumer avant environ une minute, la prochaine fois que
vous rebrancherez le cordon d’alimentation.
• Après s’être éteinte, la lampe ne peut plus se rallumer pendant environ une minute.
• Appuyez plusieurs fois sur la touche POWER.
• Remplacez la lampe. (La lampe a atteint la fin de sa durée de vie.)
Rouge fixe
• Fixez le capot du logement de la lampe sur le dessus.
Arrêt
Rouge/vert
clignotant
Fixe ou
• Débranchez le cordon d’alimentation de la prise secteur et contactez votre
revendeur.
clignotant
Aucune image ne s’affiche
à l’écran.
•
•
•
•
•
•
•
•
•
L’alimentation est coupée.
Annulez la mise en sourdine du signal audio/vidéo en appuyant sur la bouton AV MUTE.
Vérifiez que le cache de l’objectif a été enlevé.
L’allumage de la lampe peut prendre environ 1 minute.
Dans des cas très rares, elle peut ne pas s’allumer. Le cas échéant, attendez quelques minutes puis
recommencez.
Si le projecteur a été mis hors tension avant le refroidissement suffisant de la lampe, le ventilateur
peut se mettre en marche et le bouton POWER risque de ne pas fonctionner après la mise sous
tension. Appuyez sur le bouton POWER pour que le voyant POWER s’allume fixe de nouveau.
Vérifiez que la grille d’entrée d’air est propre.
Vérifiez que le capot de la lampe est fermé. (Voir page 60 ou 61.)
Vérifiez que les câbles raccordés aux périphériques extérieurs ne sont pas coupés.
Si vous utilisez un prolongateur, remplacez-le par le câble fourni avec l’équipement pour vérification.
Si les images sont affichées correctement, ajoutez un amplificateur de signal RVB au prolongateur.
• Il se peut que l’entrée d’air ou la grille de sortie d’air soit bloquée. (Dans un tel cas, le voyant STATUS
clignote en orange.)
Retirez les objets qui bloquent l’entrée d’air ou la grille de sortie d’air et effectuez les opérations
suivantes.
1. Attendez que le ventilateur d’aspiration et/ou le ventilateur d’extraction s’arrête.
(Attendez que le voyant STATUS s’éteigne.)
2. Débranchez le cordon d’alimentation de la prise secteur.
3. Attendez environ 10 minutes.
4. Branchez le cordon d’alimentation sur la prise secteur.
5. Appuyez sur la bouton POWER.
• Lorsque le voyant STATUS s’allume en rouge, cela signifie que la lampe doit être remplacée. Dans ce
cas, remplacez la lampe.
• Vérifiez que Alim. auto. désact. a été réglé sur Dés.
• Si la lampe est endommagée, elle risque de s’éteindre après une certaine durée de fonctionnement.
FR-62
Dépannage (suite)
Les images ne sont pas projetées à l’écran. (suite)
Problème
Solution
L’écran permettant
d’entrer le mot de
passe apparaît.
• Le Mot de passe dans le menu Mot de passe a été réglé sur Act pour activer le
verrouillage par mot de passe.
Entrez le mot de passe ou contactez la personne en charge de la gestion du
projecteur. (Voir page 57.)
“Pas de Signal”
s’affiche.
• Mettez l’appareil connecté sous tension ou vérifiez si celui-ci fonctionne
correctement.
• Vérifiez si l’appareil externe émet un signal de sortie. (Ce contrôle est particulièrement
conseillé si l’appareil externe utilisé est un ordinateur portable.)
• Vérifiez si le câble connecté à l’appareil externe n’est pas endommagé.
• Vérifiez si le projecteur est connecté à l’appareil externe à l’aide des bornes correctes.
• Vérifiez si l’appareil connecté est correctement sélectionné comme source d’entrée.
• Si vous utilisez une rallonge, remplacez-la par le câble fourni et contrôlez si les
images sont projetées correctement. Si les images sont projetées correctement,
utilisez un amplificateur de signal RVB avec la rallonge.
Les images ne s’affichent pas correctement.
Problème
Solution
Les images projetées
tremblent.
Les images projetées
sont décalées.
• Vérifiez si le câble connecté à l’appareil externe n’est pas sur le point de se rompre.
• Connectez fermement la prise du câble au connecteur de l’appareil externe.
• Projetez une image contenant beaucoup de caractères sans zones noires et appuyez
sur la touche AUTO POSITION.
• Il arrive parfois que certains ordinateurs émettent des signaux ne répondant pas aux
spécifications. Dans un tel cas, modifiez le réglage de Détection de signal dans le
menu Option et appuyez sur la touche AUTO POSITION. Si la position (et la taille)
des images projetées est toujours incorrecte, effectuez un réglage à l’aide du menu
Signal. (Pour plus de détails, voir le diagramme de la page 33.)
• Réglez le projecteur et l’écran de façon à ce qu’ils soient perpendiculaires l’un par
rapport à l’autre. (Voir page 15.)
• Réglez les options Luminosité et Contraste dans le menu Photo. (Voir page 31.)
• Les images 3D affichées sur le projecteur deviennent plus sombres. Cela est normal
et n'indique pas un dysfonctionnement du projecteur.
• Lors de l’affichage d’images 2D, réglez 3D du menu Photo sur Auto (pour l’entrée
HDMI uniquement) ou sur Dés . (Lorsque Auto est sélectionné, seules les images
3D s’assombrissent.)
• Remplacez la lampe. (Voir page 60.)
• Réglez la mise au point. (Voir page 16.)
• Nettoyez l’objectif.
• Appuyez sur la bouton ou de la télécommande pour éliminer le tremblement.
• Réglez les options Suivi et Synchro fine du menu Signal. (Voir page 25.)
• Réglez Surbalayage, dans le menu Signal, à 100%. (Voir page 25.)
• Réglez la valeur de la correction trapézoïdale à 0 à l’aide de la touche KEYSTONE.
(Voir page 15.)
• Réglez les options Luminosité et Contraste dans le menu Photo. (Voir page 31.)
• Réglez le projecteur et l’écran de façon à ce qu’ils soient perpendiculaires l’un par
rapport à l’autre. (Voir page 15.)
• La qualité de l’image peut être améliorée en projetant continuellement une image
avec une luminosité régulière. (Ce phénomène d’images "fantômes" peut se produire
lorsqu’une image fixe est affichée sur l’écran pendant un certain temps.)
• Il ne s’agit pas d’une anomalie. Ce phénomène est normal avec un projecteur DLP™.
(Un très petit nombre de pixels visibles ou invisibles peuvent persister à tout moment.
Mais cela n’indique pas un dysfonctionnement du système. Plus de 99,99 % des
pixels sont actifs.)
Les images projetées
sont déformées.
Les images projetées
sont sombres.
Les images projetées
sont floues.
Des images
“fantômes” restent à
l’écran.
Vous observez des
points blancs sur les
images projetées.
Vous observez des
points noirs sur les
images projetées.
FR-63
Dépannage (suite)
Les images ne s’affichent pas correctement. (suite)
Problème
Solution
Les images projetées
présentent de fines
bandes.
• Ce symptôme est dû à une interférence avec la surface de l’écran et ne constitue pas
une panne. Remplacez l’écran ou modifiez légèrement la mise au point.
• Un traînage vertical ou horizontal peut apparaître sur l’image projetée, selon le type
du lecteur DVD, de la console de jeu ou de l’ordinateur utilisé.
Dans ce cas, vous pouvez réduire ce traînage en activant LPF.
• Vérifiez le bon en fichage des prises des câbles sur les périphériques extérieurs.
• Éloignez le projecteur de tout appareil émettant des ondes radio parasites.
• Lors du réglage de la correction trapézoïdale, l’image peut ne pas s’afficher
correctement selon le type du signal d’entrée. Il ne s’agit pas d’un
dysfonctionnement. Dans ce cas, corrigez à nouveau la correction trapézoïdale de
telle façon que la correction soit minimale.
• Vérifiez que les câbles raccordés aux périphériques extérieurs ne sont pas coupés.
• Si le réglage de Entrée ordinateur du menu Signal ne correspond pas au réglage de
sortie RVB/YCbCr du périphérique extérieur même lorsque la source d’entrée est
différente de Ordinateur (par exemple, lorsque la source d’entrée est HDMI), toute
l’image devient rouge ou verte.
Vérifiez si le paramètre Entrée ordinateur du menu Signal est correctement réglé.
(Voir page 25.)
• Vérifiez si le câble connecté à l’appareil externe n’est pas endommagé.
• Lorsque vous comparez les images projetées par deux projecteurs, les teintes des images
affichées peuvent varier à cause de la différence entre leurs composants optiques. Il ne
s’agit pas d’un dysfonctionnement.
• Lorsque vous comparez l’image projetée par ce projecteur avec celle affichée par
la télévision ou un écran de PC, les teintes des images affichées peuvent varier à
cause de la différence de capacité de reproduction des couleurs. Il ne s’agit pas d’un
dysfonctionnement.
• Cela est dû à l’ordinateur utilisé. Contactez le fabricant de votre ordinateur.
Les images projetées
ondulent.
La nuance est incorrecte.
La teinte des images
projetées est incorrecte.
Différences de teintes
des couleurs.
Seules les zones mobiles
des images transmises par
l’ordinateur ne sont pas affichées.
Les images projetées
sont obscurcies.
Des parasites
apparaissent autour
de l’image.
Vous observez un
papillotement des
images projetées.
Les images du projecteur
sont saccadées.
• Alignez la résolution de sortie de votre ordinateur sur celle du projecteur. Pour savoir
comment changer la résolution de sortie de votre ordinateur, contactez le fabricant de
votre ordinateur. (Voir page 70.)
• Certaines images et certains textes sont obscurcis lors du réglage de la distorsion
trapézoïdale. Dans ce cas, utilisez le projecteur sans appliquer le réglage de la
distorsion trapézoïdale. (Voir page 15.)
• Des parasites peuvent apparaître autour de certaines images enregistrées, de DVD
notamment. Dans ce cas, diminuez la valeur de réglage de Surbalayage du menu
Signal. (Voir page 25.)
• Après avoir appuyé sur le bouton POWER ou ON sur la télécommande, ou après avoir
changé le réglage du Mode lampe, il est possible que les images scintillent jusqu’à ce
que la lampe s’allume de manière stable. Ce papillotement est normal.
• Lorsque vous sélectionnez le signal en entrée, Auto Position et Image, il est possible
que l’image projetée clignote provisoirement. Il ne s’agit pas d’un dysfonctionnement.
• Il se peut que le projecteur vibre. Réglez Trapèze auto sur Dés ou baissez le bouton
VOLUME de la Télécommande.
Autres
Problème
Solution
Les grilles de sortie d’air
dégagent de l’air chaud.
Audio n’est émis.
• Cet air est dû au refroidissement interne du projecteur. Vous sentez peut-être de l’air
chaud: il ne s’agit pas d’un symptôme de panne.
• Vérifiez si le volume n’est pas réglé trop bas.
• Vérifiez le réglage du paramètre Entrée audio.
• Lorsque le périphérique externe est connecté au moyen d’un câble HDMI, réglez sa
sortie audio sur la sortie PCM.
FR-64
Dépannage (suite)
Autres (suite)
Problème
Solution
Impossible d’utiliser le
menu.
• Il se peut que des parasites provoquent un dysfonctionnement des micro-ordinateurs
à l’intérieur du projecteur.
Appuyez sur la bouton POWER pour éteindre la lampe et débranchez le cordon
d’alimentation de la prise secteur murale. Attendez environ 10 minutes, branchez
le cordon d’alimentation et essayez à nouveau.
• Ce message s’affiche lorsque la température ambiante est trop élevée. Si la
température reste élevée, la lampe s’éteindra automatiquement.
Faites en sorte que la température ambiante n’atteigne pas des niveaux trop élevés.
• Cette indication s’affiche lorsque les grilles d’entrée ou de sortie d’aération sont
bloquées. Lorsqu’elles restent bloquées, la lampe s’éteint.
Retirez les objets bloquant les grilles d’entrée ou de sortie d’aération.
• Ce symbole apparaît lorsque vous avez effectué une mauvaise manoeuvre. Il ne s’agit
pas d’un dysfonctionnement.
• Vérifiez si la batterie est bien installée dans la télécommande ou si elle n’est pas trop
faible. (Voir page 8.)
• Veillez à ne pas exposer le capteur de la télécommande à la lumière directe du soleil
ou à une lumière fluorescente. (Voir page 8.)
• Utilisez la télécommande en respectant son rayon d’action. (Voir page 8.)
• Utiliser la télécommande à au moins 10 cm du projecteur.
• Lorsque Mode veille dans le menu Mode éco dans le menu Installation est configuré
sur Sortie haut-parleur ou Sortie moniteur, les ventilateurs tournent à très basse
vitesse pendant la pause après le branchement du cordon d’alimentation (avec une
vitesse de rotation très élevée de 5 secondes au début) et après l’arrêt de la lampe.
Cela sert à refroidir le projecteur exécutant différentes fonctions pendant la veille et
cela n’est pas une défaillance.
• Étant donné que la roue chromatique tourne à grande vitesse, des bruits métalliques
peuvent parfois se produire. Il ne s’agit pas d’un symptôme de panne.
• Le mode 3D du projecteur est-il correctement réglé?
Réglez le mode 3D du menu Photo du projecteur en fonction de l’image (Auto ,
Côte à côte , Haut et bas ou Séquentiel de trame ).
• Affichez les images 3D en face de l’écran. S’il existe un angle par rapport à l’écran,
vous ne pourrez peut-être pas voir les images 3D correctement.
• Y a-t-il un obstacle entre les lunettes 3D et l’écran ? Y a-t-il un autocollant ou une
étiquette sur le capteur des lunettes 3D ?
Les lunettes 3D fonctionnent en recevant des signaux des images affichées.
Vérifier qu’aucun obstacle ne se trouve entre les lunettes 3D et l’écran.
• Regardez-vous les images de très près ?
Regarder les images de très près peut empêcher l’effet 3D. Regardez les images
d’une distance appropriée.
• Un éclairage fluorescent peut perturber la synchronisation des lunettes 3D. Éteignez
l’éclairage fluorescent.
• Les lunettes 3D sont-elles éteintes ?
Allumez les lunettes 3D.
• Les signaux énumérés dans le tableau de la page 71 peuvent être affichés au format 3D.
Vous ne pouvez pas afficher d’autres signaux au format 3D, même lorsque vous réglez
3D du menu Photo sur Auto , Côte à côte , Haut et bas ou Séquentiel de trame .
• Il est possible que vous n’obteniez pas l’effet 3D, selon les capacités de votre
ordinateur (dont la carte graphique, la mémoire et le processeur).
• L’affichage d’images 3D est impossible lorsque la source d’entrée Affichage LAN,
Affichage USB, ou Présentation sans PC est sélectionnée.
• Certaines lunettes 3D peuvent ne pas fonctionner avec ce projecteur. Demandez
confirmation à votre revendeur.
• En fonction de l’état des images 3D, vous pouvez avoir l’impression qu’il y a un
problème avec les images 3D.
Alternez le réglage Inverser synchro 3D du projecteur pour vérifier si le problème
disparaît.
• Un éclairage fluorescent peut perturber la synchronisation des lunettes 3D. Éteignez
l’éclairage fluorescent.
• Regardez les images 3D en face de l’écran. S’il existe un angle par rapport à l’écran,
vous ne pourrez peut-être pas voir les images 3D correctement.
“Température!!”
s’affiche.
Le symbole
apparaît.
La télécommande ne
fonctionne pas très
bien ou pas du tout.
Le ventilateur fait du
bruit en mode veille.
Bruit anormal.
Les images ne sont
pas en 3D.
*Utilisez des lunettes
3D disponibles dans
le commerce prenant
en charge le système
DLP™ Link™.
Aucunes lunettes 3D
ne sont fournies avec
le projecteur.
Il y a un problème
avec les images 3D.
*Utilisez des lunettes
3D disponibles dans
le commerce prenant
en charge le système
DLP™ Link™.
Aucunes lunettes 3D
ne sont fournies avec
le projecteur.
FR-65
Dépannage (suite)
Autres (suite)
Problème
Solution
Les lunettes 3D ne
s’allument pas.
*Utilisez des lunettes
3D disponibles dans
le commerce prenant
en charge le système
DLP™ Link™.
Aucunes lunettes 3D
ne sont fournies avec
le projecteur.
• Les piles des lunettes 3D sont-elles encore chargées ?
Si les lunettes 3D ne s’activent pas, même lorsque vous mettez l’interrupteur
d’alimentation en position marche, remplacez ou chargez les piles des lunettes 3D.
Pour plus de détails, consultez le mode d’emploi des lunettes 3D.
Si le problème ci-dessous survient après le remplacement de la lampe, vérifiez d’abord le point suivant.
Problème
Solution
Le projecteur ne
démarre pas.
• Fixez le capot de la lampe à fond. (Voir page 60 ou 61.)
• Ré initialisez la durée de fonctionnement de la lampe. (Voir page 61.)
Le voyant STATUS
clignote.
• Ré initialisez la durée de fonctionnement de la lampe. (Voir page 61.)
Entretien
Avertissement :
• Ne pas utiliser de vaporisateurs ou de solvants inflammables (benzène, diluant, etc.) lors du nettoyage de l’objectif
et du corps du projecteur. Tout produit inflammable peut entraîner des risques d’incendie ou de panne lorsque la
lampe est allumée.
Attention :
• N’oubliez pas d’éteindre la lampe et de débrancher le cordon d’alimentation de la prise secteur avant toute
opération d’entretien sur le projecteur.
• Une fois par an, demandez à votre concessionnaire de procéder au nettoyage de l’intérieur du projecteur. Si le
projecteur est utilisé quand la poussière s’est accumulée à l’intérieur, il y a risque d’incendie ou de défaillance.
Nettoyage du projecteur et des aérations
Utilisez un linge propre pour nettoyer le projecteur et les aérations. Lorsque les aérations deviennent sales, nettoyezles avec un linge doux humidifié avec un détergent doux dilué, puis essuyez-les avec un linge sec.
Pour éviter que la surface du projecteur ne déteigne ou ne se détériore :
• Ne vaporisez pas de l’insecticide sur le projecteur ou à l’intérieur de celui-ci.
• N’utilisez pas de l’essence ou du diluant pour le nettoyer.
• Ne laissez pas des matériaux en caoutchouc ou en plastique entrer en contact avec le projecteur.
Nettoyage de l’objectif
Utilisez une brosse spéciale pour les objectifs ou un chiffon spécial imbibé d’un produit destiné au nettoyage des
objectifs. La surface de l’objectif est fragile. Utilisez uniquement du matériel de nettoyage d’objectif recommandé et
nonabrasif. Ne touchez pas l’objectif avec vos doigts.
Verrou Kensington
Ce projecteur est équipé d’un connecteur de verrouillage standard Kensington qui peut être utilisé avec le système
de sécurité Kensington MicroSaver. Pour obtenir des informations sur la façon dont vous pouvez l’utiliser afin de
protéger votre projecteur, reportez-vous aux informations fournies avec le système Kensington. Veuillez contacter
Kensington Technology Group à l’adresse ci-dessous.
Kensington Technology Group
2855 Campus Drive
San Mateo, CA 94403, États-Unis
Téléphone: +1- (650)572-2700 Fax: +1- (650)572-9675
FR-66
Voyants
Cet appareil est équipé de deux voyants, chacun d’entre deux indiquant les conditions de fonctionnement du
projecteur. Vous trouverez ci-dessous des solutions à vos éventuels problèmes. Si ces problèmes persistent, éteignez
le projecteur et consultez votre revendeur.
Voyant STATUS
Voyant POWER
Conditions normales
POWER
STATUS
Arrêt
Rouge fixe
CONDITION
Stand-by (Attente)
Extinction de la lampe en mode veille
Il n’est pas possible d’activer l’alimentation
en appuyant sur le bouton POWER.
Allumage de la lampe en mode veille
Il n’est pas possible de couper
l’alimentation en appuyant sur le bouton
POWER.
Vert clignotant
Vert clignotant
Vert fixe
REMARQUE
L’appareil est sous tension. (Conditions normales)
Vert fixe
Conditions anormales
POWER
Vert fixe
ou
STATUS
Orange clignotant
Rouge fixe
Rouge fixe
Vert fixe
Rouge fixe
CONDITION
Température anormale
• Les aérations sont bouchées par de la
poussière ou de la saleté.
• La température de la pièce est élevée.
• Nettoyez les aérations.
• Installez le projecteur dans un endroit
plus frais.
Le circuit de protection est activé ou la lampe
est dans un état anormal.
• Attendez que le voyant STATUS
s’éteigne, puis appuyez sur la touche
POWER.
• Si la solution ci-dessus ne fonctionne
pas, remplacez la lampe.
La durée d’utilisation de la lampe dépasse
le temps qui doit s’écouler avant l’affichage
d’un avis d’extinction de la lampe alors que
l’appareil est sous tension. (Voir la page 61.)
Remplacez la lampe.
Si ce problème se reproduit, installez une
lampe neuve.
Vert clignotant
Vert/rouge clignotant
Rouge clignotant
Rouge fixe
Rouge fixe
Vert/rouge clignotant
Arrêt
SOLUTION POSSIBLE
La durée d’utilisation de la lampe dépasse
le temps qui doit s’écouler avant l’affichage
d’un avis d’extinction de la lampe alors que
l’appareil est hors tension. (Voir la page 61.)
La durée d’utilisation de la lampe dépasse le
temps qui doit s’écouler avant l’extinction de la
lampe. (Voir la page 61.)
Le couvercle de la lampe n’est pas fermé.
Fermez correctement le couvercle.
Anormal.
Contactez votre revendeur.
Fixe
ou
Vert/rouge clignotant
clignotant
FR-67
Spécifications
Type
Modèle
Alimentation électrique
Consommation électrique
Technologie d’affichage
Couleurs
Objectif de projection
Lampe (source lumineuse)
Taille d’image
Compatibilité PC
Compatibilité vidéo
Haut-parleur
Sortie S-video
Entrée vidéo
Entrées audio
Entrée RVB analogue
Entrée HDMI
Connecteur de commande
Dimensions externes
Poids
Longueur du cordon
d’alimentation
Température, humidité
(fonctionnement garanti)
Projecteur DLP™
UD740U
CA 100V - 240 V , 50 / 60 Hz
4,2 A
En mode de veille : 0,5 W (lorsque Mode veille est renseigné par Bas)
Puce simple de 0,67"-Digital Micromirror Device (DMD)
Pixels: 1920 x 1200 = 2304000 pixels
16770000 couleurs
F 2,4 - 2,8, f = 20,6 - 30,1mm
280 W
40 - 300 pouces (Large) (format d’image 16:10)
Résolution :640 x 480 (Expansion) - 1920 x 1200 (Natal)
Sync (synchronisation) sur le Vert possible.
NTSC / NTSC 4,43 / PAL (y compris PAL-M, N) / SECAM / PAL-60
Component Vidéo (DVD/HDTV) (480i, 576i, 480p, 576p, 1080i, 720p, 1080p)
10 W Mono x 1
Signal de luminance : 1,0 Vp-p 75 Ω (sync. négative)
Signal de chroma : 0,286 Vp-p 75 Ω (signal de rafales)
1,0 Vp-p 75 Ω (sync. négative)
350 mVrms, 10 k Ω ou plus
RVB: 0,7 Vp-p 75 Ω (sync. négative)
YPBPR/YCBCR :
Y: 1,0 Vp-p (sync. négative) PBPR/CBCR : 0,7 Vp-p
HD/CS : niveau TTL (positif ou négatif)
VD : niveau TTL (positif ou négatif)
HDMI 19 broches
Interface HDMI (liaison simple TMDS) (Seul le son PCM est pris en charge.)
Connecteur SERIAL (RS-232C), Port LAN (RJ-45)
345 x 134 x 270 mm (largeur x hauteur x profondeur) (saillie non incluse)
Environ 4,1 kg
71 pouces (1,8 m)
+41°F (+5°C) - +95°F (+35°C), 30 - 90%
• Les spécifications et l’aspect extérieur du projecteur sont susceptibles de modifications sans préavis.
FR-68
Spécifications (suite)
Connecteurs
COMPUTER/COMPONENT VIDEO IN, MONITOR OUT (Mini
D-SUB 15 broches)
HDMI (HDMI 19 broches)
1
19
15
11
6
9
1
5
10
6
2
1
18
5
COMPUTER/COMPONENT
VIDEO IN
N° de broche
1
2
3
4
5
6
7
8
9
10
11
12
13
14
15
SERIAL (D-SUB 9 broches)
MONITOR OUT
N° de broche
1
2
3
4
5
6
7
8
9
10
11
12
13
14
15
Spéc.
R (RED)/CR
G (GREEN)/Y
B (BLUE)/CB
GND
GND
GND
GND
GND
DDC 5V
GND
GND
DDC Data
HD/CS
VD
DDC Clock
N° de broche
1
2
3
4
5
6
7
8
9
10
11
12
13
14
15
16
17
18
19
Spéc.
R (RED)/CR
G (GREEN)/Y
B (BLUE)/CB
GND
GND
GND
GND
GND
HD/CS
VD
-
Spéc.
TMDS Data 2 +
TMDS Data 2 Shield
TMDS Data 2 TMDS Data 1 +
TMDS Data1 Shield
TMDS Data 1 TMDS Data 0 +
TMDS Data 0 Shield
TMDS Data 0 TMDS Clock +
TMDS Clock Shield
TMDS Clock CEC
SCL
SDA
DDC Ground
+5 V Power
Hot Plug Detect
N° de broche
Nom
I/O
1
2
3
4
5
6
7
8
9
–
TXD
RXD
–
GND
–
–
–
–
–
IN
OUT
–
–
–
–
–
–
270
Vues de l’appareil (unité :mm)
134
345
Fourni avec l’appareil
Câble d’alimentation CA*pour les États-Unis
pour l’Europe
pour le Royaume-Uni
pour l’Australie
pour la Corée du Sud
Câble d’ordinateur
J2552-0063-03
J2552-0247-00
J2552-0065-02
J2552-0053-00
J2552-0247-00
J2552-0072-05
Télécommande
Manuel de sûreté/Démarrage rapide
CD-ROM
Batterie (2)
Bouchon d’objectif
Étui souple
Fixation de rechange de lampe
* Un des cordons d’alimentation pour les États-Unis, l’Europe, le Royaume-Uni, l’Australie, et la Corée du Sud est fourni de façon
appropriée.
Pièces de rechange (en option/non fournie)
Lampe de rechange: VLT-XD700LP
FR-69
Spécifications (suite)
Signaux d’entrée pris en charge
Plug and Play*3
Mode des signaux
Résolution
(H x V)
Fréquence
horizontale
(kHz)
TV60, 480i (525i)
TV50, 576i (625i)
1080i60 (1125i60)
1080i50 (1125i50)
480p (525p)
576p (625p)
720p60 (750p60)
720p50 (750p50)
1080p60 (1125p60)
1080p50 (1125p50)
1080p24 (1125p24)
CGA84
CGA85
VGA60
VGA72
VGA75
VGA85
SVGA56
SVGA60
SVGA72
SVGA75
SVGA85
XGA60
XGA70
XGA75
XGA85
XGA120
SXGA70a
SXGA75a
SXGA85a
WXGA60
WXGA60a
WXGA60b
WXGA60c
WXGA+60
WXGA120a
SXGA60b
SXGA75b
SXGA85b
SXGA60
SXGA75
SXGA85
SXGA+60
SXGA+75
MAC13
MAC16
MAC19
HP75
SUN66a
SUN76a
SUN66
SUN76
SGI72
SGI76
UXGA60
WUXGA60
720 x 480
720 x 576
1920 x 1080
1920 x 1080
720 x 480
720 x 576
1280 x 720
1280 x 720
1920 x 1080
1920 x 1080
1920 x 1080
640 x 400
640 x 400
640 x 480
640 x 480
640 x 480
640 x 480
800 x 600
800 x 600
800 x 600
800 x 600
800 x 600
1024 x 768
1024 x 768
1024 x 768
1024 x 768
1024 x 768
1152 x 864
1152 x 864
1152 x 864
1280 x 768
1280 x 800
1360 x 768
1366 x 768
1440 x 900
1280 x 800
1280 x 960
1280 x 960
1280 x 960
1280 x 1024
1280 x 1024
1280 x 1024
1400 x 1050
1400 x 1050
640 x 480
832 x 624
1024 x 768
1024 x 768
1152 x 900
1152 x 900
1280 x 1024
1280 x 1024
1280 x 1024
1280 x 1024
1600 x 1200
1920 x 1200
15,73
15,63
33,75
28,13
31,47
31,25
45,00
37,50
67,50
56,25
27,00
37,86
37,86
31,47
37,86
37,50
43,27
35,16
37,88
48,08
46,88
53,67
48,36
56,48
60,02
68,68
97,55
63,85
67,50
77,49
47,77
49,70
47,71
47,71
55,94
101,56
60,00
75,00
85,94
63,98
79,98
91,15
65,32
82,28
35,00
49,72
60,24
62,94
61,85
71,81
71,68
81,13
76,92
82,01
75,00
74,04
Fréquence
verticale
(Hz)
Mode
normal
(H x V)*1
Mode natal
(H x V)*2
59,94
50,00
60,00
50,00
59,94
50,00
60,00
50,00
60,00
50,00
24,00
84,13
85,08
59,94
72,81
75,00
85,01
56,25
60,32
72,19
75,00
85,06
60,00
70,07
75,03
85,00
119,99
70,01
75,00
85,06
59,87
59,81
60,01
59,79
59,89
119,91
60,00
75,00
85,00
60,02
75,02
85,02
59,98
74,87
66,67
74,55
75,02
74,92
66,00
76,64
66,68
76,11
72,30
76,00
60,00
59,95
1600 x 1200
1600 x 1200
1920 x 1080
1920 x 1080
1600 x 1200
1600 x 1200
1920 x 1080
1920 x 1080
1920 x 1080
1920 x 1080
1920 x 1080
1920 x 1200
1920 x 1200
1600 x 1200
1600 x 1200
1600 x 1200
1600 x 1200
1600 x 1200
1600 x 1200
1600 x 1200
1600 x 1200
1600 x 1200
1600 x 1200
1600 x 1200
1600 x 1200
1600 x 1200
1600 x 1200
1600 x 1200
1600 x 1200
1600 x 1200
1920 x 1152
1920 x 1200
1920 x 1086
1920 x 1080
1920 x 1200
1920 x 1200
1600 x 1200
1600 x 1200
1600 x 1200
1500 x 1200
1500 x 1200
1500 x 1200
1600 x 1200
1600 x 1200
1600 x 1200
1600 x 1200
1600 x 1200
1600 x 1200
1536 x 1200
1536 x 1200
1500 x 1200
1500 x 1200
1500 x 1200
1500 x 1200
1600 x 1200
1920 x 1200
1280 x 720
1280 x 720
1920 x 1080
1920 x 1080
1920 x 1080
1024 x 768
1024 x 768
1024 x 768
1024 x 768
1024 x 768
1152 x 864
1152 x 864
1152 x 864
1280 x 768
1280 x 800
1360 x 768
1366 x 768
1440 x 900
1280 x 800
1280 x 960
1280 x 960
1280 x 960
1280 x 1024
1280 x 1024
1280 x 1024
1400 x 1050
1400 x 1050
1024 x 768
1024 x 768
1152 x 900
1152 x 900
1280 x 1024
1280 x 1024
1280 x 1024
1280 x 1024
1600 x 1200
1920 x 1200
Borne
COMPUTER/
COMPONENT
VIDEO IN-1
Borne
HDMI
*4
*4
*4
*4
*4
*4
*4
*4
*4
*4
*4
*5
*1: Indique la résolution lorsque Proportions du menu Photo est réglé sur Normal.
*2: Indique la résolution lorsque Proportions du menu Photo est réglé sur Natal.
*3: Les signaux marqués d’un dans la colonne Plug and Play sont décrits dans l’EDID (Extended Display Identification Data) du
projecteur. Les signaux répertoriés dans la colonne Mode des signaux peuvent être des signaux d’entrée indépendamment
de la présence ou non d’un dans la colonne Plug and Play. Pour les signaux sans dans la colonne Plug and Play, la
résolution peut ne pas être prise en charge, même si elle l’est par l’ordinateur.
*4: Le mode ZOOM IMAGE n’est pas prise en charge.
*5: Ce signal n’est pas identifié automatiquement lorsqu’il provient de la borne COMPUTER/COMPONENT VIDEO IN-1 ou IN-2
et que Détection de signal est réglé sur Normal dans le menu Option. Réglez Détection de signal sur Amélioré, ou réglez la
résolution à l’aide du menu Resolution (Memorise).
FR-70
Spécifications (suite)
Signaux 3D pris en charge
Bornes*2
Mode des signaux
Paquet
d’image
Côte à côte
Haut et bas
Séquentiel
de trame
(séquentiel de
champ)
720p50
720p60
1080p24
1080p24
1080p50
1080p60
1080i50
1080i60
720p50
720p60
720p50
720p60
1080p24
1080p50
1080p60
TV60, 480i (525i)
1080i60 (1125i60)
480p (525p)
720p60 (750p60)
1080p60 (1125p60)
VGA60
SVGA60
XGA60
XGA120
WXGA60a
WXGA120a
WUXGA60
Résolution
(H x V)
Fréquence
horizontale
(kHz)
Fréquence
verticale
(Hz)
Mode
normal
(H x V)*1
1280 x 720
1280 x 720
1920 x 1080
1920 x 1080
1920 x 1080
1920 x 1080
1920 x 1080
1920 x 1080
1280 x 720
1280 x 720
1280 x 720
1280 x 720
1920 x 1080
1920 x 1080
1920 x 1080
720 x 480
1920 x 1080
720 x 480
1280 x 720
1920 x 1080
640 x 480
800 x 600
1024 x 768
1024 x 768
1280 x 800
1280 x 800
1920 x 1200
75,00
90,00
54,00
27,00
56,25
67,50
28,13
33,75
37,50
45,00
37,50
45,00
27,00
56,25
67,50
15,73
33,75
31,47
45,00
67,50
31,47
37,88
48,36
97,55
49,70
101,56
74,04
50,00
60,00
24,00
24,00
50,00
60,00
50,00
60,00
50,00
60,00
50,00
60,00
24,00
50,00
60,00
59,94
60,00
59,94
60,00
60,00
59,94
60,32
60,00
119,99
59,81
119,91
59,95
1920 x 1080
1920 x 1080
1920 x 1080
1920 x 1080
1920 x 1080
1920 x 1080
1920 x 1080
1920 x 1080
1920 x 1080
1920 x 1080
1920 x 1080
1920 x 1080
1920 x 1080
1920 x 1080
1920 x 1080
1600 x 1200
1920 x 1080
1600 x 1200
1920 x 1080
1920 x 1080
1600 x 1200
1600 x 1200
1600 x 1200
1600 x 1200
1920 x 1200
1920 x 1200
1920 x 1200
Bornes
COMPUTER/
COMPONENT
VIDEO IN-1 et
IN-2
Bornes
VIDEO et
S-VIDEO
Borne
HDMI
-
*1: Indique la résolution lorsque Proportions du menu Photo est réglé sur Normal.
*2: Indique les bornes qui prennent en charge les signaux d’image 3D avec le symbole “O”.
Important :
• Certains ordinateurs ne sont pas compatibles avec ce projecteur.
• La résolution maximum du projecteur est 1920 x 1200 pixels. Les images dont la résolution est supérieure à la
résolution maximale des projecteurs ne seront pas correctement projetées.
• Les images avec un signal SYNC sur V (Vert) risquent de trembler.
• Les images avec un signal SYNC sur V (Vert) risquent d’avoir une teinte verdâtre.
• Si la résolution et la fréquence de votre ordinateur ne figurent pas sur le tableau, cherchez une résolution et une
fréquence compatibles en changeant la résolution de votre ordinateur.
• Si le signal HDTV est reçu en tant que signal RVB, réglez le paramètre Entrée ordinateur du menu Signal sur RVB.
• Ce projecteur ne supporte pas les signaux 480p de dispositifs vidéo à 5 lignes (R, V, B, H, V) ou à 4 lignes (R, V, B,
CS*).
* : Synchro Composite
• TV60 et TV50 correspondent respectivement à 480i et 576i. Lorsque ces signaux sont fournis à la prise VIDEO
ou S-VIDEO, le mode du signal indiqué est TV60 ou TV50. S’ils sont fournis à la prise COMPUTER/COMPONENT
VIDEO IN-1 ou IN-2, le mode du signal indiqué est 480i ou 576i.
Mode Natal
Lorsque du moirage ou des lignes d’épaisseur inégale apparaissent sur l’image projetée, il est possible d’améliorer
cette dernière en l’affichant dans sont format original (mode Natal). Pour afficher l’image en mode Natal, réglez
Proportions dans le menu Photo sur Natal. (Voir page 22 pour le réglage de menu.)
• En mode Natal, vous ne pouvez pas modifier le facteur et l’étendue d’agrandissement.
• Les images dont la résolution est plus large que le panneau de rsolution ne peuvent pas être affichées dans le
mode Natal.
• Dans le mode Natal, les images sont encadrées en noir lorsque la résolution de l´image est inférieure à celle du
panneau de résolution.
FR-71
1 Zusho Baba, Nagaokakyo-City, Kyoto Japan
Ver. 1.0