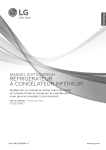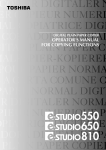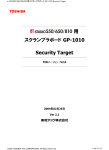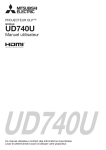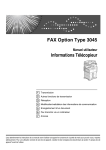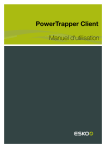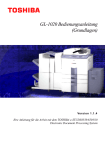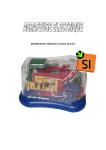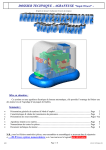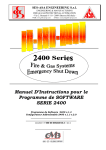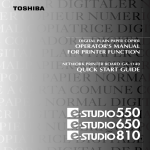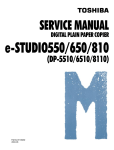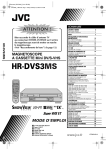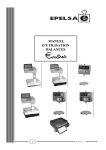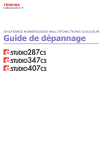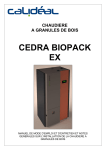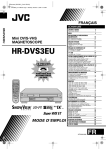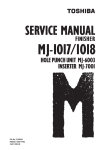Download -STUDIO 550/650/810
Transcript
-STUDIO 550/650/810 COPIEUR NUMERIQUE POUR PAPIER ORDINAIRE MANUEL DE L’OPERATEUR POUR LES FONCTIONS DE COPIE Networking Documents. ATTENTION : Toute modification de cet appareil, sans autorisation explicite de Toshiba TEC ou de sociétés tiers autorisées par Toshiba TEC peut annuler l’autorisation de l’utilisateur d’employer l’appareil. 1 EPA ENERGY STAR ® (MFD) L’agence américaine EPA (Environmental Protection Agency – Agence de Protection de l’Environnement) a lancé un programme non gouvernemental, appelé ENERGY STAR, afin d’encourager la diffusion et l’utilisation volontaire de technologies économisant l’énergie qui améliorent l’environnement de travail, augmentent la productivité, évitent la pollution et réduisent les dépenses d’énergie. En tant que participant au projet ENERGY STAR, TOSHIBA TEC CORPORATION a établi que ce modèle de copieur est conforme aux directives ENERGY STAR pour l’économie d’énergie. Les directives ENERGY STAR pour cette classe de copieur exigent que tout copieur portant le label ENERGY STAR possède une fonction « Off Mode » qui éteint automatiquement l’appareil après une certaine période d’inactivité, garantissant que l’appareil soit éteint la nuit et le week-end. Le copieur doit aussi passer automatiquement en « Low Power Mode » (Economie d’énergie automatique) au bout d’une certaine période après la dernière utilisation. Pour les modèles Copieur + Imprimante, les directives ENERGY STAR exigent que les copieurs multifonction possèdent une fonction « Sleep Mode » qui passe automatiquement le copieur en mode Sleep après une certaine période d’inactivité. Le copieur doit aussi passer automatiquement en « Low Power Mode » (Economie d’énergie automatique) au bout d’une certaine période après la dernière utilisation. Plus précisément, ce copieur satisfait aux exigences suivantes : 쐽 Copieur e-STUDIO550/650/810 (modèle de base) « Off Mode » La consommation du copieur est inférieure à 20 W en « Off Mode ». Temporisation par défaut du « Off Mode » La temporisation par défaut pour le « Off Mode » est de 90 minutes. « Economie d’énergie automatique » La consommation du copieur est inférieure à 216 W (e-STUDIO550), 255 W (e-STUDIO650) ou 316 W (e-STUDIO810) en mode d’économie d’énergie. Temporisation par défaut du mode « Economie d’énergie automatique » La temporisation par défaut pour le mode « Economie d’énergie automatique » est de 15 minutes. 쐽 Copieur + Imprimante e-STUDIO550/650/810 (modèle multifonction) « Sleep Mode » La consommation du copieur est inférieure à 95 W en « Sleep Mode ». Temporisation par défaut du « Sleep Mode » La temporisation par défaut pour le « Sleep Mode » est de 90 minutes. « Economie d’énergie automatique » La consommation du copieur est inférieure à 261 W (e-STUDIO550), 300 W (e-STUDIO650) ou 361 W (e-STUDIO810) en mode d’économie d’énergie. Temporisation par défaut du mode « Economie d’énergie automatique » La temporisation par défaut pour le mode « Economie d’énergie automatique » est de 15 minutes. Note 1 Il est possible de changer les temporisations par défaut pour les modes « Off », « Sleep » et « Economie d’énergie automatique« . Note 2 Pour Pour redémarrer le copieur qui s’est arrêté automatiquement, enclenchez l’interrupteur secteur. Pour redémarrer le copieur passé en mode Sleep, appuyez sur la touche Start. Note 3 En « Sleep Mode », si l’appareil reçoit des données à imprimer ou si l’on appuie sur la touche START du tableau de bord, le copieur démarre automatiquement la phase de préchauffage et imprime les données dès qu’il est prêt. Note 4 Pour les modèles Copieur (modèles de base), il n’est pas possible d’activer la fonction minuterie hebdomadaire après un arrêt automatique. Si vous préférez activer cette fonction, veuillez contacter votre revendeur agréé Toshiba. * La note 4 est valable pour les pays où la tension secteur est différente de 100 V. En conformité avec les directives ENERGY STAR, ce copieur peut être employé avec du papier copie recyclé (contenant jusqu’à 100 % de papier recyclé) et satisfait donc les exigences spécifiées par la norme ENV 12281 (Papier – Papier d’impression et de bureau – Spécifications pour papier pour photocopie pour procédés de reproduction par toner sec). Pour toute question concernant l’utilisation de papier recyclé ou les types recommandés de papier recyclé, veuillez contacter votre revendeur agréé Toshiba. ENERGY STAR est une marque déposée aux Etats-Unis d’Amérique. 2 3 EXCELLENCE DE LA QUALITE TOSHIBA Cartouche de toner e-STUDIO550/650/810 Il est recommandé d'employer des fournitures et pièces de rechange originales de Toshiba afin d'obtenir les résultats optimaux. 1 2 3 4 5 6 7 Fournitures et pièces de rechange Sécurité de fonctionnement Les fournitures originales de Toshiba sont soumises aux vérifications les plus strictes garantissant que toutes les pièces que vous recevez fonctionneront au meilleur de leurs performances. Productivité élevée Les fournitures originales de Toshiba sont fabriquées pour satisfaire les exigences d’un marché concurrentiel et délivrent rapidement et sans problème des copies fiables à chaque fois que vous en avez besoin. Qualité de reproduction stable Les fournitures originales de Toshiba sont conçues pour fournir en permanence une qualité de reproduction stable, jour après jour. Avantageux pour votre copieur Les fournitures originales de Toshiba sont conçues pour maintenir le copieur et tous ses éléments en parfait état de fonctionnement. Les connaissances précises de Toshiba sur les caractéristiques du copieur permettent de réduire l’usure du copieur et garantissent un niveau de qualité très élevé. 8 9 10 11 12 Parfaite adaptation des fournitures Dès leur conception, les fournitures et les machines de Toshiba sont adaptées les unes aux autres. Chaque fois que Toshiba conçoit une nouvelle machine, il conçoit également un nouveau toner qui est parfaitement adapté à cette machine. L’emploi des fournitures originales de Toshiba vous garantit des performances optimales. 1 EXCELLENCE DE LA QUALITE TOSHIBA (suite) 1 2 3 4 5 6 7 8 9 10 11 12 2 Toner Qualité de reproduction optimale Le toner original de Toshiba utilise des particules extra-fines et des paramètres contrôlés avec précision garantissant que les copieurs Toshiba peuvent fournir en permanence des reproductions précises et de qualité élevée. Economie des toners Le toner original de Toshiba est synonyme de valeur ajoutée. Les copieurs sont conçus pour employer uniquement la quantité de toner nécessaire permettant ainsi au copieur de continuer de fonctionner jusqu’à ce que tout le toner ait été utilisé. De cette façon, vous profitez au maximum du toner. En harmonie avec l’environnement Le toner original de Toshiba est conçu pour respecter l’environnement. Pour préserver la planète Terre, nous employons des étiquettes gravées ou des étiquettes en plastique rendant ainsi nos toners entièrement recyclables. En plus, nous avons réduit les niveaux d’ozone et les poussières nocives pour améliorer l’environnement de travail. Sans risques pour la santé Le toner original de Toshiba ne présente pas de risques pour la santé. Avant d’homologuer nos toners à la vente, nous les testons pour être certains qu’ils satisfassent aux normes de santé les plus strictes. Cela supprime toute appréhension de manipuler les toners. Généralités ISO 9000 et ISO 14000 Les usines Toshiba de fabrication des toners sont certifiées ISO 9001 ou ISO 9002 et ISO 14001. Par conséquent, le niveau de qualité du personnel et une production préservant l’environnement sont garantis par l’usine même. Avantages dus au service Clientèle Les ingénieurs du service Clientèle de Toshiba sont qualifiés pour maintenir les performances de votre copieur à un niveau optimal de fonctionnement. Pour garantir une qualité de reproduction constante, il est fortement recommandé d’avoir recours à un fournisseur de services agréé par Toshiba pour l’entretien et la maintenance régulière afin de pouvoir tirer pleinement parti du copieur. PREFACE Merci d’avoir acquis le copieur numérique e-STUDIO550/650/810 de Toshiba. Ce Manuel de l’opérateur décrit les points suivants : • comment utiliser le copieur numérique • comment entretenir votre copieur numérique et en réaliser la maintenance • comment remédier aux problèmes de mécanique et de copie Avant d’utiliser le copieur numérique, lisez entièrement et attentivement ce Manuel de l’opérateur. Gardez-le à portée de la main afin de garantir que les copies faites soient toujours parfaites et que votre copieur numérique soit toujours en état optimal de fonctionnement. Pour assurer une utilisation correcte et sans risque du copieur numérique e-STUDIO550/650/810 de Toshiba, ce Manuel de l’opérateur décrit les précautions à prendre en fonction des trois niveaux de mise en garde suivants : Avant de lire ce Manuel de l’opérateur, vous devez avoir parfaitement compris le sens et l’importance de ces termes de mise en garde. Danger ... indique une situation potentiellement dangereuse qui, si elle n’est pas évitée, peut entraîner la mort, provoquer des blessures graves ou des dégâts importants, ou mettre le feu au copieur ou aux équipements environnants. Attention . indique une situation potentiellement dangereuse qui, si elle n’est pas évitée, peut causer des blessures légères ou mineures, provoquer des dégâts partiels au copieur ou aux équipements environnants, ou une perte de données. Note ....... indique une procédure que vous devez suivre pour garantir les performances optimales du copieur numérique et une copie sans problèmes. Astuce .... décrit une procédure manuelle utile à connaître lors de l’emploi du copieur numérique. Conseil .. décrit une opération que vous devez suivre pour garder le copieur numérique en bon état de fonctionnement. 1 2 3 4 5 6 7 8 Danger Il s’agit d’un produit de classe A. Ce produit peut générer des perturbations radioélectriques dans des locaux d’habitation ; dans ce cas l’utilisateur peut être amené à prendre les mesures adéquates. 1. Ne touchez pas les contacts des connecteurs lorsque vous débranchez les câbles de l’équipement périphérique. 2. Avant d’ouvrir tout couvercle ou de retirer un sous-ensemble du copieur, déchargez l’électricité statique accumulée sur vous en touchant une pièce métallique du copieur. Ce produit porte le marquage CE conformément aux directives européennes correspondantes. La responsabilité du marquage CE incombe à TOSHIBA TEC GERMANY IMAGING SYSTEMS GmbH, Carl-Schurz-Str. 7, 41460 Neuss, Allemagne. E-mail : [email protected] 9 10 11 12 COPYRIGHT 2002 TOSHIBA TEC CORPORATION 3 PREFACE (suite) Caractéristiques de l’e-STUDIO550/650/810 1 2 3 4 5 6 7 8 9 10 11 12 4 L’e-STUDIO550/650/810 est un copieur numérique caractérisé par sa grande vitesse de copie, sa taille compacte et sa longévité élevée. L’e-STUDIO550/650/810 peut lire l’image stockée temporairement en mémoire après la numérisation de sorte que vous puissiez exécuter des opérations de tri/classement etc. ainsi que de traitement/édition tranquillement, rapidement et facilement. En outre, la combinaison de diverses fonctions de finition telles que papier épais, papier à onglet etc. rend les opérations de finition plus simples lorsqu’elles sont nécessaires. L’e-STUDIO550/650/810 possède également les fonctions, caractéristiques et options pratiques suivantes : La vitesse de copie est pour l’e-STUDIO550 de 55 copies (A4) par minute, de 65 copies (A4) par minute pour l’e-STUDIO650 et de 81 copies (A4) par minute pour l’e-STUDIO810. Vous pouvez numériser les originaux que vous voulez copier pendant une impression. Le temps de préchauffage a été considérablement réduit à approximativement 160 minutes (environ la moitié du temps nécessaire aux copieurs e-STUDIO55/65). Le copieur accepte une grande variété de supports comme des papiers épais (jusqu’à 209 g/m2), des papiers à onglet, des transparents, du papier perforé etc. Le ‘Mode Finition’ et la ‘copie recto-verso’, qui sont fréquemment utilisés, sont regroupés sur un seul affichage (onglet rapide sur l’écran tactile) pour un accès simplifié. Le ‘Mode contraste automatique’ détecte automatiquement le contraste des originaux et détermine lui-même le contraste pour la copie. La ‘Sélection automatique du papier’ détecte automatiquement la taille des originaux et détermine la taille du papier, la ‘Sélection automatique du zoom’ calcule l’agrandissement de la copie. Dispose en standard de fonctions d’édition très évoluées spécifiquement numériques telles que ‘2 en 1 / 4 en 1’, ‘Annotation’ et ‘Numérotation des pages’ etc. L’utilisation du chargeur retourneur automatique de documents vous permet de copier en une même opération en ‘mode Originaux de formats mélangés’ bien que les formats des originaux soient différents. Le chargement de la mémoire de travaux et le disque dur, fourni en standard, permettent des copies 2 en 1, 4 en 1, le tri électronique, le tri revue etc. En cas d’utilisation du LCF (option), vous pouvez faire au maximum 7500 copies sans recharger de papier. (LCF externe : 4000 feuilles, tiroir : 500 feuilles x 2, LCF tandem : 2500 feuilles) L’installation d’un finisseur optionnel, d’une unité de perforation optionnelle et d’une unité d’insertion optionnelle offre des fonctions automatiques et rapides de finition des copies telles que ‘Agrafage’, ‘Tri revue’, ‘Perforation’ et ‘Intercaler papier’. Le contrôleur de l’imprimante optionnelle vous permet également de numériser des documents depuis l’écran tactile. TABLE DES MATIERES Excellence de la qualité Toshiba .......................................................................................................... 1 Préface .................................................................................................................................................. 3 Caractéristiques de l’e-STUDIO550/650/810 ...................................................................................... 4 Table des matières ................................................................................................................................ 5 Avis de dénégation de responsabilité ................................................................................................. 8 Précautions ........................................................................................................................................... 9 1. Installation ......................................................................................................................................... 9 2. Précautions générales ................................................................................................................... 10 1. Avant de faire des copies ................................................................................................................ 1-1 1. Description du copieur numérique et des équipements optionnels .......................................... 1-2 - Composants principaux ........................................................................................................... 1-2 - Equipements optionnels .......................................................................................................... 1-3 - Tableau de bord ....................................................................................................................... 1-4 - Ecran tactile .............................................................................................................................. 1-6 2. Mise sous tension avec l’interrupteur secteur ............................................................................ 1-8 - Mise sous tension du copieur / Démarrage automatique de la copie ................................... 1-8 - Contrôle de l’utilisation du copieur à l’aide des codes d’accès ............................................. 1-9 - Contrôle de l’utilisation du copieur à l’aide des compteurs clés optionnels ...................... 1-10 2. Comment faire des copies .............................................................................................................. 2-1 1. Procédures générales de copie ..................................................................................................2-2 2. Installation du papier copie .......................................................................................................... 2-4 - Types et formats de papier copie utilisables ........................................................................... 2-4 - Manipulation et stockage du papier ........................................................................................ 2-5 - Changer le format de papier du tiroir / Réglage du tiroir pour des usages spéciaux ........... 2-6 3. Mise en place des originaux ........................................................................................................ 2-9 - Types et formats d’originaux utilisables .................................................................................. 2-9 - Lorsque vous placez un original sur la vitre : ....................................................................... 2-10 - En cas d’utilisation du chargeur retourneur automatique de documents. .......................... 2-11 4. Démarrage automatique d’un travail (programmation d’un travail) ....................................... 2-13 5. Interruption de cycle .................................................................................................................. 2-14 6. Arrêt de l’opération de copie .................................................................................................... 2-15 7. Ordre de suppression ou de modification de travaux en cours .............................................. 2-16 3. Modes de copie de base .................................................................................................................. 3-1 1. Sélection du papier ........................................................................................................................ 3-2 - Sélection automatique du papier (APS) ..................................................................................3-2 - Sélection manuelle du papier .................................................................................................3-3 2. Réduction et agrandissement ......................................................................................................3-4 3. Copies recto-verso (recto, recto-verso, livre) .............................................................................. 3-7 4. Réglage du contraste ................................................................................................................ 3-11 5. Sélection du mode original ....................................................................................................... 3-13 6. Menu Accès rapide ................................................................................................................... 3-14 1 2 3 4 5 6 7 8 9 10 11 12 5 TABLE DES MATIERES (suite) 1 2 3 4 5 6 7 8 9 10 11 12 6 4. Fonctions d’édition ............................................................................................................................ 4-1 1. Décalage image ........................................................................................................................... 4-2 2. Effacement des bords .................................................................................................................. 4-4 3. Double page ................................................................................................................................. 4-5 4. Zoom X-Y ..................................................................................................................................... 4-7 5. Edition d’image ............................................................................................................................ 4-8 - Cadrage / Masquage ............................................................................................................... 4-8 - Image miroir ........................................................................................................................... 4-10 - Inversion négatif/positif ......................................................................................................... 4-11 6. 2 EN 1 / 4 EN 1 .......................................................................................................................... 4-12 7. Copie avec annotation .............................................................................................................. 4-14 8. Copie avec numérotation des pages ....................................................................................... 4-15 9. Tri revue (menu d’édition) ......................................................................................................... 4-16 10. Copie avec insertion de couverture ......................................................................................... 4-18 11. Copie avec insertion de feuille ................................................................................................. 4-20 12. Mode Papier à onglet ................................................................................................................ 4-22 13. Stockage de documents ........................................................................................................... 4-28 14. Surimpression ........................................................................................................................... 4-30 15. Réglage de la netteté ................................................................................................................ 4-33 16. Sens des copies recto-verso (rotation) .................................................................................... 4-34 5. Fonctions spéciales ......................................................................................................................... 5-1 1. Chargement continu / chargement feuille unique ...................................................................... 5-2 2. Originaux de formats mélangés .................................................................................................. 5-4 3. Mémoire de travaux ..................................................................................................................... 5-5 4. Copie avec le bypass ................................................................................................................... 5-8 - Copie avec le bypass sur du papier de format standard ..................................................... 5-10 - Copie avec le bypass sur du papier de format non standard ............................................. 5-11 5. Minuterie hebdomadaire .......................................................................................................... 5-13 6. Définir la touche format “UNIV” ................................................................................................. 5-14 7. Réglage de la date et de l’heure .............................................................................................. 5-15 8. Réglage du mode automatique d’économie d’énergie .......................................................... 5-16 9. Réglage du mode d’arrêt automatique .................................................................................... 5-17 10. Sélection du langage ................................................................................................................ 5-18 11. Codes d’accès ........................................................................................................................... 5-19 12. Saisie de lettres ......................................................................................................................... 5-28 6. Sélection des modes de finition (avec les finisseurs optionnels et l’unité d’insertion) ............ 6-1 1. Modes de finition et finisseurs (optionnels) ................................................................................ 6-2 2. Copie Tri/Tri groupé ...................................................................................................................... 6-3 3. Tri avec agrafage (option) ............................................................................................................ 6-4 4. Mode tri revue & agrafage à cheval (mode livret) (option) ......................................................... 6-6 5. Mode Perforation (option) ............................................................................................................ 6-8 6. Mode Insertion (option) ................................................................................................................ 6-9 - Réglage de l’unité d’insertion .............................................................................................. 6-10 - Utilisation hors ligne d’agrafage et de perforation .............................................................. 6-13 7. Si les pictogrammes de l’écran tactile clignotent ......................................................................... 7-1 1. Description des pictogrammes .................................................................................................... 7-2 2. Pictogramme Ajouter papier ........................................................................................................ 7-3 - Ajouter du papier dans les tiroirs ............................................................................................. 7-3 - Ajouter du papier au LCF tandem (magasin grande capacité frontal) .................................. 7-4 - Ajouter du papier au LCF externe (magasin grande capacité)(option) ................................. 7-5 3. Pictogramme Remplacer la cartouche de toner ......................................................................... 7-6 4. Pictogramme Eliminer bourrage .................................................................................................. 7-9 햲 Chargeur retourneur automatique de documents ............................................................... 7-10 햳 Intérieur du copieur ............................................................................................................... 7-12 햴 Guide du bypass ................................................................................................................... 7-15 햵 LCF externe (option) ............................................................................................................. 7-15 햶 Unité d’insertion(option) ....................................................................................................... 7-16 햷 Unité de perforation (option) ................................................................................................. 7-17 햸 Finisseur (option) .................................................................................................................. 7-18 햹 Unité d’agrafage à cheval (option) ....................................................................................... 7-19 5. Ajouter des agrafes (option) ..................................................................................................... 7-21 6. Eliminer un bourrage d’agrafes (option) .................................................................................. 7-24 7. Eliminer les confetti de perforation (option) ............................................................................. 7-27 8. Pictogramme Demande de service / Message périodique de maintenance ........................ 7-28 8. Maintenance ...................................................................................................................................... 8-1 1. Inspection quotidienne ................................................................................................................. 8-2 2. Problèmes résolvables par l’opérateur ....................................................................................... 8-3 9. Spécification & options .................................................................................................................... 9-1 1. Spécifications de l’e-STUDIO550/650/810 ................................................................................. 9-2 2. Spécifications des options ........................................................................................................... 9-4 3. Liste du matériel fourni ................................................................................................................. 9-6 4. Index ............................................................................................................................................. 9-7 1 2 3 4 5 6 7 8 9 10 11 12 7 AVIS DE DEGAGEMENT DE RESPONSABILITE 1 2 3 L’avis suivant expose les exclusions et limitations de responsabilité pour TOSHIBA TEC CORPORATION (y compris pour ses employés, agents et sous-traitants) envers tout acheteur ou utilisateur (“Utilisateur”) de l’e-STUDIO550/650/810, y compris de ses accessoires, options et logiciels associés (“Produit”). 1. Les exclusions et limitations de responsabilité mentionnées dans cet avis s’appliqueront jusqu’aux limites extrêmes permises par la loi. Afin d’éviter toute confusion, rien dans cet avis ne doit être entrepris dans le but d’exclure ou de limiter la responsabilité de TOSHIBA TEC CORPORATION en cas de mort ou de blessures causées par négligence de TOSHIBA TEC CORPORATION ou par une présentation frauduleuse de TOSHIBA TEC CORPORATION. 2. Toutes les garanties, conditions et tous les autres termes impliqués par la loi sont, jusqu’aux limites extrêmes permises par la loi, exclus et aucunes garanties impliquées de ce genre ne sont données ou ne s’appliquent en ce qui concernent les Produits. 4 3. TOSHIBA TEC CORPORATION ne sera pas tenu responsable pour tout coût, perte, dépense, sinistre ou dégât quel qu’il soit survenant suite à l’une des causes suivantes : 5 (a) utilisation ou manipulation du Produit autre que celle conforme aux manuels, incluant mais pas limité, le manuel de l’opérateur, le guide de l’utilisateur et/ou une manipulation ou un usage incorrect ou négligeant du Produit ; 6 (b) toute cause empêchant le Produit de fonctionner correctement qui survient suite à, ou qui est attribuable à, des faits, des omissions, des événements ou des accidents sous le contrôle raisonnable de TOSHIBA TEC CORPORATION comprenant sans limitations des catastrophes naturelles, guerres, émeutes, troubles civils, dommages effectués délibérément ou avec intention criminelle, incendies, inondations, tempêtes, calamités naturelles, tremblements de terre, tensions hors normes ou autres désastres ; 7 (c) 8 (d) usage de sortes de papier, fournitures ou pièces détachées autres que celles recommandées par TOSHIBA TEC CORPORATION. adjonctions, modifications, démontages, transports ou réparations effectués par toute personne autre que des techniciens d’entretien agréés par TOSHIBA TEC CORPORATION ; ou 4. Subordonné au paragraphe 1, TOSHIBA TEC CORPORATION ne sera pas tenu responsable auprès du CLIENT pour : 9 10 (a) perte de profits, perte de ventes ou de chiffre d’affaires, perte ou discrédit de réputation, perte de production, perte d’épargnes anticipées, perte de notoriété ou d’opportunités d’affaires, perte de clients, perte de données et de logiciel et perte de leur usage, perte en cas de contrat ou en relation avec un contrat ; ou (b) tout dommage ou perte spécial, fortuit, consécutif ou indirect, coûts, dépenses, perte financière ou réclamations de compensation consécutive ; 11 12 8 quels qu’ils soient et de quelque manière qu’ils soient causés et qui résultent ou émanent d’une relation avec le Produit ou avec l’usage et la manipulation du Produit même si TOSHIBA TEC CORPORATION est averti de la possibilité de tels dommages. TOSHIBA TEC CORPORATION ne sera pas tenu responsable de toute perte, dépense, coût, sinistre ou dégât causés par toute incapacité d’utiliser (y compris, mais pas limité à des erreurs, dysfonctionnement, blocage, infection par des virus ou autres problèmes) qui émanent de l’usage du Produit avec des matériels, produits ou logiciels que TOSHIBA TEC CORPORATION n’a pas directement ou indirectement fournis. PRECAUTIONS 1. 1 2 Installation L’e-STUDIO550/650/810 doit être installé par un technicien qualifié du service Entretien. Note : Les matériaux d’emballage doivent être éliminés conformément aux règlements en vigueur. Pour obtenir les meilleurs résultats possibles, ce copieur doit être branché sur une ligne secteur qui lui est propre et conforme aux indications suivantes : 220–240 V, 50/60 Hz, 9 A Notes : 1. L’utilisation d’autres appareils ou équipements sur la même ligne que celle du copieur peut nuire aux performances du copieur et à la qualité des copies. 2. Assurez-vous d’employer une prise murale avec terre de protection (à 3 conducteurs). 3. Dans des locaux (sauf aux U.S.A et au Canada) avec des prises à 2 conducteurs, il faut mettre le copieur à la terre pour des raisons de sécurité. Ne jamais utiliser une conduite de gaz ou d’eau, ou tout autre objet ne convenant pas pour la mise à la terre. 3 Une fois que l’emplacement approprié a été choisi pour installer l’e-STUDIO550/650/ 810, évitez de le déplacer. Evitez toute chaleur excessive, poussière, vibration et exposition directe au soleil. Prévoyez également une ventilation particulière, car le copieur émet une quantité minime d’ozone. Notes : 1. Conditions ambiantes recommandées pour l’utilisation du copieur : • Température : 10 à 30 °C • Humidité : 20 à 85% d’humidité relative (sans condensation) 2. Pour garantir un fonctionnement optimal, laissez un espace libre d’au moins 80 cm sur la gauche et la droite, et de 10 cm derrière le copieur (voir l’illustration ci-dessous). 1 2 3 4 5 6 7 8 10cm 9 80cm 80cm La prise murale devrait être installée près de l’appareil et être facilement accessible. 10 11 12 9 PRECAUTIONS (suite) 2. 1 1 Manipulez et utilisez la machine avec soin et attention. 2 Mettez l’interrupteur secteur sur OFF (à moins d’utiliser le mode Minuterie hebdomadaire) : 2 3 5 7 • Ne placez pas d’objet sur les tiroirs ou sur le plateau du chargeur d’originaux. • Veillez à ce que l’on ne puisse pas marcher sur le câble secteur ou le coincer entre deux objets durs afin d’éviter tout accident ou incident électrique. • Veillez à ce qu’aucun objet métallique (agrafes ou trombones) ne puisse tomber dans le copieur. • lorsque vous quittez votre bureau le soir. • si une panne secteur survient. Attention : Avant de mettre l’interrupteur secteur sur OFF, assurez-vous que le cycle de la machine est parvenu à un arrêt complet. Débranchez le cordon secteur : • lorsque vous n’avez pas l’intention d’utiliser la machine pendant une période prolongée. Mettez immédiatement l’interrupteur secteur sur OFF et appelez le service Entretien : • si le copieur émet un bruit inhabituel. • si les panneaux extérieurs du copieur deviennent anormalement chauds. • si une pièce quelconque de ce copieur est abîmée ou est tombée. • si le copieur a été exposé à la pluie ou si un liquide a pénétré à l’intérieur du copieur. 4 6 Précautions générales 3 Il est recommandé d’employer avec l’e-STUDIO550/650/810 uniquement des fournitures fabriquées ou spécifiées par Toshiba afin de maintenir une qualité de copie optimale. Toutes les fournitures doivent être stockées dans un endroit sec et frais. Pour des performances optimales, il est recommandé d’employer du papier bond xérographique de haute qualité de 80 g/m². Des papiers de qualité inférieure peuvent posséder des propriétés inhérentes comme un excès de poussière de papier et peuvent être la cause d’un entretien prématuré. 8 ATTENTION : 9 10 1. N’appliquez pas de force et ne déposez pas d’objets lourds (4 kg ou plus) sur la vitre d’exposition. Risque de blessures en cas de bris de la vitre. 2. Ne placez pas d’objets lourds sur le copieur. Ils pourraient tomber et vous blesser. 3. Ne vous appuyez pas, n’appliquez pas de force et ne déposez pas d’objets lourds sur le finisseur (option). Risques de blessures ou de dégâts matériels. 4. Ne vous appuyez pas sur le LCF externe (magasin grande capacité – option) et ne placez pas d’objets dessus. Ils pourraient tomber et vous blesser. 11 12 10 Informations sur le bruit des machines Ordonnance 3. GSGV du 18 janvier 1991 : Le niveau de pression sonore maximale est inférieur ou égal à 70 dB(A) conformément à la norme EN 27779. 1 2 Etiquette explicative >PS< CLASS 1 LASER PRODUCT APPAREIL A LASER DE CLASSE 1 LASER KLASSE 1 PRODUCTO DE LASER DE CLASE 1 3 4 5 Etiquette de danger >PS< 6 7 8 9 10 11 Avertissement relatif aux zones de température élevée 12 11 PRECAUTIONS (suite) 2. 1 2 3 Précautions générales (suite) Immobiliser les pieds réglables (arrêtoirs) Le copieur dispose de quatre pieds réglables (arrêtoirs) situés aux quatre coins inférieurs du copieur. Après avoir déplacé et installé le copier, assurez-vous de tourner les pieds dans le sens horaire pour les caler fermement au sol. * Pour desserrer les pieds réglables avant de déplacer le copieur, tournez-les en sens anti-horaire. Si le copieur n’a pas une position stable, il peut basculer et provoquer d’éventuelles blessures. serrer 4 desserrer 5 6 7 8 9 10 11 12 12 1. AVANT DE FAIRE DES COPIES 1. Description du copieur numérique et des équipements optionnels . . . . . . . . 1-2 - Composants principaux . . . . . . . . . . . . . . . . . . . . . . . . . . . . . . . . . . . . . . . 1-2 - Equipements optionnels . . . . . . . . . . . . . . . . . . . . . . . . . . . . . . . . . . . . . . 1-3 - Tableau de bord . . . . . . . . . . . . . . . . . . . . . . . . . . . . . . . . . . . . . . . . . . . . . 1-4 - Ecran tactile . . . . . . . . . . . . . . . . . . . . . . . . . . . . . . . . . . . . . . . . . . . . . . . 1-6 2. Mise sous tension avec l’interrupteur secteur . . . . . . . . . . . . . . . . . . . . . . . . . 1-8 - Mise sous tension du copieur / Démarrage automatique de la copie . . . . . 1-8 - Contrôle de l’utilisation du copieur à l’aide des codes d’accès . . . . . . . . . 1-9 1 2 3 4 5 - Contrôle de l’utilisation du copieur à l’aide des compteurs clés optionnels 1-10 6 7 8 9 10 11 12 1-1 1. DESCRIPTION DU COPIEUR NUMERIQUE ET DES EQUIPEMENTS OPTIONNELS Composants principaux 1 Echelles pour originaux Vitre d’exposition 2 Tableau de bord Couvercle du bypass Logement pour le 3 compteur clé Guide du bypass 4 Tiroirs Couvercle du côté alimentation Indicateur de format papier 5 LCF (magasin grande capacité) tandem frontal 6 Chargeur retourneur automatique de documents Etui pour le manuel de l’opérateur (au dos) 7 8 Bouton de réglage du contraste de l’écran tactile (sous le tableau de bord) * Pour ajuster le contraste de l’écran tactile, Interrupteur secteur sortez le support de la cartouche de toner et tournez le bouton en dessous du tableau de bord. Couvercle de sortie 9 10 Capot frontal Cartouche de toner 11 Unité de transfert 12 Levier de l’unité de transfert 1-2 AVANT DE FAIRE DES COPIES Equipements optionnels Finisseur Permet l’usage des modes Tri, Tri groupé et Agrafage, plus le mode Perforation (disponible si l’unité optionnelle de perforation est installée) et le mode Agrafage à cheval (uniquement avec MJ-1018). 1 Unité de perforation Fait des trous de perforation dans les copies afin de les ranger dans des classeurs. 2 Unité d’insertion Permet l’usage de types spéciaux de papier et de papiers imprimés en plus du Tri agrafé ou du mode Perforation (disponible si les unités optionnelles Finisseur et Perforation sont installées). Ces papiers ne traversent pas le four (pièce très chaude). Compteur clé Enregistre (ou additionne) le nombre de copies faites séparément par chaque personne ou groupe. LCF externe (magasin grande capacité) Peut charger en continu jusqu’à 4000 feuilles de papier au format A4 (80 g/m2) (recommandé par Toshiba). 3 4 5 Emplacement des équipements optionnels 6 Unité d’insertion Finisseur Unité de perforation Compteur clé (sur le côté droit) 7 8 9 10 11 LCF externe (magasin grande capacité) 12 1-3 1. DESCRIPTION DU COPIEUR NUMERIQUE ET DES EQUIPEMENTS OPTIONNELS (suite) Tableau de bord 1 Compteur totalisateur Affiche le nombre total de copies depuis l’installation du copieur. Touche HELP Cette touche permet d’afficher les procédures opérationnelles appropriées. 2 3 4 5 Touche PRINTER/NETWORK Cette touche permet de commuter entre les fonctions d’imprimante et celles de réseau (option). Touche COPY Appuyez sur cette touche pour sélectionner les fonctions de copie. Touche JOB STATUS (ETAT DES JOBS) Appuyez sur cette touche pour contrôler les états : 1) Liste des travaux, 2) Supprimer des travaux, 3) Déplacer des travaux, 4) Copier l’état et 5) Réglage des tiroirs. Cette touche clignote dans les cas suivants : 1) Plus de papier dans les tiroirs, 2) Réglage incorrect d’un tiroir, 3) Le finisseur est plein et 4) Le bac collecteur de confetti de perforation est plein. Ecran tactile Affiche les états du copieur, les procédures en cours et diverses instructions et informations pour l’utilisateur sous forme de textes et d’illustrations. Touches numériques Utilisez ces touches pour entrer par exemple le nombre de copies que vous voulez faire. 6 Touche CLEAR Utilisez cette touche pour corriger des nombres introduits avec les touches numériques, par exemple une quantité incorrecte de copies. 7 8 9 10 11 12 1-4 AVANT DE FAIRE DES COPIES Touche FUNCTION CLEAR Lorsque vous appuyez sur cette touche, tous les modes de copie sélectionnés reprennent leurs page 2-2 valeurs par défaut. en bas à droite de cette page * Effacement automatique des fonctions Touche STOP Utilisez cette touche pour arrêter une opération de numérisation et de copie en cours. page 2-15 1 2 Touche START Appuyez sur cette touche pour démarrer la copie. Touche INTERRUPT Lorsqu’un cycle de copie est en cours, appuyez sur cette touche si vous voulez faire des copies avec d’autres originaux. Appuyez de nouveau sur la touche pour reprendre la tâche de copie précédente. Touche ENERGY SAVER Lorsque vous n’allez pas utiliser le copieur pendant une période prolongée, appuyez sur cette touche qui éteindra automatiquement tous les voyants. Pour refaire des copies, appuyez de nouveau sur cette touche. Avec un copieur équipé de l’option Contrôleur d’impression, l’activation de cette touche ne coupe pas l’alimentation de la carte Imprimante, permettant ainsi une remise en marche automatique de l’appareil dès qu’il reçoit des données à imprimer. Voyant de la minuterie Le voyant de la minuterie (TIMER) est allumé en cas d’utilisation de la minuterie. Réceptacle pour trombones Déposez-y les trombones ou agrafes qui tenaient les originaux. 3 4 5 6 7 8 9 Effacement automatique des fonctions Même si vous n’appuyez pas sur la touche FUNCTION CLEAR , au bout de la période temps spécifiée après la fin d’une copie ou après la dernière activation d’une touche dans une procédure de copie, le mode d’effacement automatique des fonctions se chargera de remettre tous les paramètres à leurs valeurs par défaut et l’écran de base sera affiché. Lorsque la fonction Utilisation avec code d’accès est active, l’afficheur retourne à l’écran de saisie du code d’accès. page 1-9 10 11 12 1-5 1. DESCRIPTION DU COPIEUR NUMERIQUE ET DES EQUIPEMENTS OPTIONNELS (suite) Ecran tactile 1 2 A la mise sous tension et lorsque ‘PRET’ est affiché, l’écran de base ci-dessous apparaît sur l’écran tactile. Sur l’écran, des messages et des illustrations signalent les fonctions activables, les fonctions sélectionnées et l’état du copieur. * Les contenus de l’écran tactile représentés dans ce manuel montrent un copieur équipé de toutes les options. Taux de reproduction Quantité totale de copies 3 4 Message Touches de menu Zone de paramétrage des fonctions Format du tiroir actuellement sélectionné Niveau de papier restant Touche d’accès rapide Touche de vérification des fonctions selectionées 5 6 7 8 9 10 Afficheur de messages Les informations suivantes sont visibles sur l’écran tactile : Etat du copieur, instructions opératoires, messages d’avertissement, taux de reproduction, quantité totale de copies, format du papier d’un tiroir sélectionné et quantité de papier dans un tiroir sélectionné. Touches tactiles Les différentes fonctions peuvent être sélectionnées à l’aide de touches tactiles. Appuyez légèrement sur une touche avec le doigt. - Touches de menu A employer pour sélectionner l’un des menus suivants : Base, Edition ou Programme - Touche RAPIDE Le mode Finition et la copie recto-verso avec usage intensif peuvent être choisis simultanément sur un écran. De plus, cet écran est plus facilement lisible par des personnes mal voyantes, car les caractères sont affichés en noir sur un fond blanc. - Zone de paramétrage des fonctions Il s’agit de la zone où vous sélectionnez ou paramétrez les différentes fonctions. 11 12 1-6 AVANT DE FAIRE DES COPIES - Touche CONTROLE (de vérification des fonctions selectionées) Cette touche vous permet de vérifier les fonctions que vous avez paramétrées. (L’écran affiché sur la droite est un exemple.) 1 2 3 Présentation des icônes affichées sur l’écran (certaines peuvent ne pas apparaître sur l’écran) : 4 5 6 7 8 Suppression des fonctions sélectionnées Si vous appuyez sur une touche qui est ombrée, la fonction sélectionnée est supprimée. De même, si vous laissez le copieur inactif pendant environ 45 secondes, l’effacement automatique des fonctions ( page 1-4) agit et les fonctions sélectionnées sont supprimées. 9 10 11 12 1-7 2. MISE SOUS TENSION DU COPIEUR Mise sous tension du copieur / Démarrage automatique de la copie Mise sous tension avec l’interrupteur secteur 1 2 1 Mettez le copieur sous tension avec l’interrupteur secteur. - Ce message apparaît sur le panneau d’affichage de l’écran de base : Attendre Préchauffage 3 4 - Durée de préchauffage du copieur e-STUDIO550/650/810 : environ 160 secondes 2 Lorsque “PRET” apparaît, l’appareil est prêt à faire des copies. 5 6 Départ automatique de travail 7 8 Pendant le préchauffage du copieur placez l’original sur la vitre, sélectionnez les modes de copie désirés et appuyez sur la touche START . Le copieur démarre la numérisation des originaux. PRET 9 Lorsque ce message apparaîtra, la copie démarrera automatiquement. Astuce 10 11 12 1-8 Il est possible de stocker en mémoire 5 travaux au maximum. Placez les originaux pour le 6ème travail sur la vitre d’exposition ou dans le chargeur retourneur automatique de documents et appuyez sur la touche START . Le message suivant apparaît: Départ Auto Pendant que le message ci-dessus est affiché, une interruption de l’impression à cause d’un bourrage de papier, etc. annulera le travail avec démarrage automatique. Pour effacer cet état, appuyez sur la touche FUNCTION CLEAR ou STOP . AVANT DE FAIRE DES COPIES Contrôle de l’utilisation du copieur à l’aide des codes d’accès L’utilisation de codes d’accès vous permet de limiter les utilisateurs du copieur ainsi que de gérer les volumes de copies faites par des groupes ou des services de votre société. page 5-21 * Enregistrer, modifier et supprimer un code d’accès page 1-10) ne peuvent pas être employés ensemble. * Les codes d’accès et les compteurs clés ( 1 2 1 Lorsque la fonction de contrôle des accès est active, l’écran illustré sur la droite apparaît immédiatement après la mise sous tension avec l’interrupteur secteur ou lorsque le mode d’effacement automatique des fonctions est activé. 2 Tapez un code d’accès enregistré (5 chiffres). 3 4 - L’appareil est prêt à faire des copies. Astuce 5 Si le message suivant reste affiché : Entrer Code d’accès 6 le code d’accès que vous avez tapé était peut-être incorrect. Tapez le code correct. 7 Lorsque les copies sont terminées Si la fonction de contrôle d’accès est en service, assurez-vous d’appuyer deux fois sur la touche FUNCTION CLEAR sur le tableau de bord après avoir terminé vos copies. L’affichage retourne à l’écran de saisie du code d’accès et la fonction de contrôle des accès restera active. 8 9 10 11 12 1-9 2. MISE SOUS TENSION DU COPIEUR (suite) Contrôler l’utilisation du copieur avec les compteurs clés optionnels 1 2 3 Lorsque le compteur clé optionnel est disponible, vous pouvez faire des copies en insérant votre compteur clé. Lorsque vous faites des copies après avoir inséré votre compteur clé, le nombre de copies effectuées est enregistré (ou ajouté) dans votre compteur. Le nombre de compteurs clés utilisables n’est pas limité. * Consultez votre service Entretien pour de plus amples informations sur l’utilisation du compteur clé. * Les compteurs clés et les codes d’accès ( page 1-9) ne peuvent pas être employés ensemble. 1 Le message suivant apparaît sur l’écran de base : 2 Insérez votre compteur clé lentement comme illustré sur la droite jusqu’à ce qu’il arrive en butée. Mettre le compteur-c1 4 5 6 - Lorsque le message est devenu : PRET , l’appareil est prêt à faire des copies. 7 Astuce Ne retirez pas le compteur clé pendant les opérations de copie. 8 Lorsque les copies sont terminées Lorsque vous avez fini de faire des copies, retirez votre compteur clé. 9 10 11 12 1-10 AVANT DE FAIRE DES COPIES 2. COMMENT FAIRE DES 1 COPIES 2 1. Procédures générales de copie . . . . . . . . . . . . . . . . . . . . . . . . . . . . . . . . . . . 2-2 2. Installation du papier copie . . . . . . . . . . . . . . . . . . . . . . . . . . . . . . . . . . . . . . 2-4 - Types et formats de papier copie utilisables . . . . . . . . . . . . . . . . . . . . . . . 2-4 - Manipulation et stockage du papier . . . . . . . . . . . . . . . . . . . . . . . . . . . . . . 2-5 - Changer le format de papier du tiroir / Réglage du tiroir pour des usages spéciaux . . . . . . . . . . . . . . . . . . . . . . . 2-6 3. Mise en place des originaux . . . . . . . . . . . . . . . . . . . . . . . . . . . . . . . . . . . . . 2-9 - Types et formats d’originaux utilisables . . . . . . . . . . . . . . . . . . . . . . . . . . . 2-9 - Lorsque vous placez un original sur la vitre : . . . . . . . . . . . . . . . . . . . . . 2-10 - En cas d’utilisation du chargeur retourneur automatique de documents. . 2-11 4. Démarrage automatique d’un travail (programmation d’un travail) . . . . . . . . 2-13 5. Interruption de cycle . . . . . . . . . . . . . . . . . . . . . . . . . . . . . . . . . . . . . . . . . . 2-14 6. Arrêt de l’opération de copie . . . . . . . . . . . . . . . . . . . . . . . . . . . . . . . . . . . . 2-15 7. Ordre de suppression ou de modification de travaux en cours . . . . . . . . . . 2-16 3 4 5 6 7 8 9 10 11 12 2-1 1. PROCEDURES GENERALES DE COPIE 1 2 3 4 Après avoir placé du papier dans les tiroirs ou vérifié qu’ils en contiennent, placez les originaux. Lorsque vous avez appuyé sur la touche START sans avoir changé aucun des paramètres, les copies sont effectuées en utilisant les paramètres (par défaut) *1. Vous pouvez faire des copies en spécifiant les modes de copie désirés. Les paramètres initiaux (par défaut) du copieur tels qu’ils étaient lors de l’installation sont visibles cidessous. *1 Les modes de copie qui sont établis automatiquement à la mise sous tension, ou lors de la suppression du mode d’économie d’énergie ou en appuyant sur la touche FUNCTION CLEAR du tableau de bord sont appelés les paramètres initiaux (ou paramètres par défaut). Paramètres initiaux (par défaut) Taux de reproduction. ...100% Sélection automatique du format Contraste automatique Mode sans tri ni agrafage Nombre de copies ......1 Copies recto d’originaux recto Mode standard (type de l’original) Mode chargement continu Procédure de copie 5 1 6 Placez le papier dans le(s) tiroir(s). - Papier copie utilisable capacité : - Réglage du tiroir page 2-6 Placez un ou plusieurs originaux. 7 2 8 3 Sélectionnez les modes de copie ( 9 10 11 12 2-2 4 5 page 2-4 Astuce Si le papier désiré n’est pas installé dans un des tiroirs ou dans le magasin grande - Copie avec le bypass page 5-8 - Originaux utilisables page 2-9 - Lorsque vous placez un original sur la vitre page 2-10 page 2-11 - Lorsque vous utilisez le chargeur retourneur automatique de documents sur l’illustration de la page de droite). - Utilisez l’écran tactile et les touches numériques. Astuces - La sélection de plusieurs modes de copie peut être restreinte, car certains modes ne peuvent pas être combinés ensemble. - Vous ne pouvez plus changer les modes de copie après avoir appuyé sur la touche START (même dans le cas où les originaux à charger sont répartis en plusieurs jeux). Appuyez sur la touche START ( sur l’illustration de la page de droite). - Si le chargeur retourneur automatique de document est utilisé et le mode chargement continu est sélectionné ( page 5-2), l’opération de copie commence. Placez l’original suivant (le verso) et appuyez sur la touche START . - Placez d’abord la première page de vos originaux. - Vous pouvez appuyer sur la touche OUI avant d’appuyer START pour exécuter la même sur la touche opération. - Répétez ce point pour les originaux suivants. COMMENT FAIRE DES COPIES 6 Appuyez sur la touche TERMINE lorsque le dernier original a été numérisé. - Si le chargeur retourneur automatique de documents est utilisé et que le mode Chargement feuille unique est sélectionné, la procédure est légèrement différente de celle ci-dessus. Procédure avec le mode Chargement feuille unique page 5-3 - Après le démarrage de la copie, appuyez sur la touche JOB STATUS sur le tableau de Astuce bord, puis sur la touche STATUS sur l’écran tactile pour afficher le tiroir qui est utilisé. Lorsqu’il n’y a plus de papier dans aucun des tiroirs, le tiroir vide clignotera. 1 2 3 4 5 6 7 Sortie des copies La feuille de papier sort avec la face imprimée tournée vers le bas, sauf dans les cas suivants. Le papier sort avec sa face imprimée tournée vers le haut: - Lorsque le mode ‘Sans tri / Sans agrafage’ a été sélectionné pour l’original placé sur la vitre d’exposition. - Lorsque le format du papier n’est pas spécifié pour la copie avec le bypass. Que faire dans les situations suivantes ? Pour faire plusieurs jeux de copies : - Tapez la quantité de copies. - Pour corriger le nombre de copies saisi, appuyez sur la touche CLEAR . S’il n’y a plus de papier au cours d’un travail de copie : La touche JOB STATUS clignote. Appuyez sur cette touche pour savoir quel tiroir clignote et ajoutez du papier. Pour arrêter une opération de copie page 2-15 Si le message “Wait” apparaît : Il se peut que le copieur soit passé automatiquement au mode Calibrage. Il recommencera bientôt à fonctionner. N’éteignez pas l’appareil. Attendez seulement quelques instants. 8 9 10 11 12 2-3 2. INSTALLATION DU PAPIER COPIE Types et formats de papier copie utilisables 1 Pour une qualité optimale des copies, employez le papier recommandé par Toshiba. Renseignez-vous auprès de votre service entretien pour obtenir plus de détails. Type de papier Tiroirs Papier ordinaire, (Format standard) uniquement (64 - Formats A/B : A3, A4, A4R, A5R, B4 (257 x 364 mm), B5 (257 x 182 80 g/m2) mm), B5R (182 x 257 mm), FOLIO (210 x 330 mm), Epais 1 Formats LT : LD (11” x 17”), ( - 163g/m2) LG (8½” x 14”), LT (11” x 8½”), LT-R (8½” x 11”), ST-R (5½” x 8½”), Epais 2 COMP (101/8” x 14”), 13” LG (8½” x ( - 209g/m2) 13”), 8.5” SQ (8½” x 8½”) 2 3 4 5 Format du papier Magasin LCF tandem Remarques 500 feuilles (80g/m2) Papier à onglet (Format standard) A4, LT Uniquement dans le 2 ème tiroir *1 Papier ordinaire (64 - 80g/m2) (Format standard) A4 2500 feuilles (80g/m2) (Format standard) A4 4000 feuilles (80g/m2) (Format standard) Formats A/B : A3, A4, A4R, A5R, B4, B5, B5R, FOLIO Formats LT : LD, LG, LT, L T-R, STR, COMP, 13” LG, 8.5” SQ (Formats non standard) Longueur :100 - 305 mm Largeur :148 - 457 mm 100 feuilles (80g/m2) Epais 1 ( - 163g/m2) 6 Epais 2 ( - 209g/m2) 7 LCF externe (option) Papier ordinaire (64 - 80g/m2) Epais 1 ( - 163g/m2) 8 Epais 2 ( - 209g/m2) 9 10 Bypass Papier ordinaire (64 - 80g/m2) Epais 1 ( - 163g/m2) Epais 2 ( - 209g/m2) 11 12 Papier calque *1 Papier à onglet (Format standard) A4, LT *1 Transparent (Format standard) A4, LT *1,*2 1* Copie recto-verso automatique non disponible *2 Disponible seulement en mode Sans tri / Sans agrafage. Agrafage et perforations ne sont pas disponibles. - Possibilité de copie avec du papier entre 80 g/m2 et 209 g/m2 si le mode Epais est utilisé. - Les formats de papier disponibles sont spécifiés pour la perforation. Renseignez-vous auprès de votre service Entretien pour obtenir plus de détails. - La “capacité maximale” se réfère au nombre de feuilles en cas d’utilisation du papier recommandé par Toshiba. 2-4 COMMENT FAIRE DES COPIES Manipulation et stockage du papier Observez les points suivants : - Evitez d’utiliser du papier avec un traitement spécial ou du papier qui a été imprimé sur une autre machine. Evitez également d’effectuer une deuxième copie sur la même face, cela peut causer un dysfonctionnement du copieur. - N’employez pas de papier plié, froissé, courbé ou qui a tendance à se courber, du papier lisse ou rugueux, cela peut causer un mauvais entraînement du papier. - Gardez le papier dans son emballage et stockez-le à un endroit sec. - Pour éviter que le papier ne se plie ou se courbe, stockez-le toujours sur une surface plane. 1 2 3 4 5 6 7 8 9 10 11 12 2-5 2. INSTALLATION DU PAPIER COPIE (suite) Changer le format de papier du tiroir / Réglage du tiroir pour des usages spéciaux 1 Vous pouvez changer le format du papier des tiroirs du copieur. Il est possible également de régler les tiroirs pour des feuilles de couverture, des papiers à onglet, du papier épais et des feuilles spéciales. Changer le format du papier dans un tiroir 2 3 1 2 Ouvrez le tiroir. - Ne touchez pas la glissière du tiroir. Appuyez sur la partie basse du guide de largeur en direction de la flèche pour le déplacer, ensuite positionnez le guide au format de papier voulu (indiqué au fond du tiroir). 4 5 Slide rail Glissière 3 Appuyez sur la partie fléchée (côté droit) du levier de sélection du format pour le déverrouiller. 4 Tout en poussant le levier de sélection du format dans le sens de la flèche, placez le guide latéral à la largeur de papier désirée. 6 7 - Ajustez les guides latéraux avec les deux mains. 8 9 10 5 6 Appuyez sur la partie fléchée (côté gauche) pour verrouiller le levier de sélection du format. 7 Repoussez le tiroir bien droit jusqu’à ce qu’il arrive en butée. 11 12 Placez le papier dans le(s) tiroir(s). - Placez le papier avec la face à imprimer tournée vers le bas. page 7-3, - Notes pour placer le papier dans le tiroir. point 2 - Assurez-vous de refermer soigneusement et à fond le tiroir. Astuce Faites attention de ne pas coincer vos doigts en refermant le tiroir. 2-6 COMMENT FAIRE DES COPIES 8 Appuyez sur la touche JOB STATUS du tableau de bord et ensuite sur la touche CASSETTE de l’écran tactile. 1 2 3 9 Appuyez sur la touche du tiroir correspondant à celui dans lequel vous avez changé le format du papier et ensuite appuyez sur la touche du format de papier que vous venez de régler. - Vous pouvez sélectionner les formats de papier chinois (16K, 8K et 16K-R) sur l’écran qui apparaît en appuyant une fois sur la touche Suiv . Une nouvelle pression sur la touche Suiv affichera les différents formats LT. - Appuyez sur la touche ENTREE de l’écran tactile ou sur la touche JOB STATUS sur le tableau de bord pour revenir à l’écran de base. 4 5 6 Réglage du tiroir pour des usages spéciaux Vous pouvez régler le tiroir pour différents usages (feuilles de couverture, insertion de feuille et papier à onglet, papier épais et feuilles spéciales). Le papier par défaut est papier ordinaire. page 2-4 Tiroir pour feuille de couverture page 4-18 Tiroir pour insertion de feuille page 4-20 Tiroir pour papier à onglet (doit être utilisé dans le deuxième tiroir) page 4-22 Tiroir pour feuilles spéciales...Papier de couleur, papier avec filigrane, etc. 1 2 7 8 Placez le papier dans le(s) tiroir(s). - Placez le papier avec la face à imprimer tournée vers le bas. - Réglage du papier à onglet page 4-22 - Pour changer le format du papier dans le tiroir, suivez les points 1 à 9 de la page précédente. Appuyez sur la touche JOB STATUS du tableau de bord et ensuite sur la touche CASSETTE de l’écran tactile. Après cette procédure, appuyez sur la touche TYPE DE SUPPORT . 9 10 11 12 2-7 2. INSTALLATION DU PAPIER COPIE (suite) Changer le format de papier dans le tiroir / Réglage du tiroir pour des usages spéciaux (suite) 1 2 3 3 Appuyez sur la touche du tiroir correspondant à celui dans lequel vous avez changé le papier et ensuite appuyez sur la touche du type de papier que vous venez de placer. - Si vous voulez sélectionner COUVER , INSER. ou ONGLET , assurez-vous que du papier avec le même format que celui pour COUVER, INSER. ou ONGLET est placé dans l’autre tiroir y compris le LCF externe optionnel (magasin grande capacité). Astuce 4 5 Appuyez sur THICK 1 ou THICK 2 selon le grammage du papier pour les feuilles de couverture, les feuilles d’insertion et les feuilles spéciales. Dans le cas des feuilles de couverture et d’insertion, ’ ’ ou ‘ ’ est affiché dans la touche du tiroir. * Par exemple, avec du papier à insérer de 163 g/m2 appuyez sur la touche INSER. et ensuite sur la touche EPAIS 1 . - L’affichage sur la droite correspond au réglage terminé. 6 7 Astuce 8 9 Il est possible de déterminer 2 tiroirs pour l’insertion de feuilles. Après avoir déterminé INTERCALAIRE 1, appuyez sur la touche correspondant au tiroir dans lequel vous avez placé le papier pour INTERCALAIRE 2 et appuyez sur la touche INSER. . Suppression du tiroir pour usages spéciaux 10 11 12 Appuyez sur la touche correspondant au tiroir qui est déterminé pour l’usage spécial, puis appuyez sur la touche du même mode que le tiroir. - Si vous supprimez INTERCALAIRE 1 lorsque INTERCALAIRE 1 et INTERCALAIRE 2 ont été définis, le tiroir pour INTERCALAIRE 2 devient INTERCALAIRE 1. - Replacez le papier spécifié pour le tiroir, si nécessaire. - Appuyez sur la touche RETURN de l’écran tactile ou sur la touche JOB STATUS ou sur l’une des touches allumées COPY ou PRINTER/NETWORK sur le tableau de bord pour revenir à l’écran de base du copieur (avant d’appuyer sur la touche JOB STATUS au point 2). 2-8 COMMENT FAIRE DES COPIES 3. MISE EN PLACE DES ORIGINAUX Types et formats d’originaux utilisables Emplacement Types d’originaux Vitre Feuilles Objets en 3 dimensions Livres Format maximal Largeur: 297mm Longueur: 432mm Formats détectés automatiquement (Format standard) Formats A/B : A3, A4, A4R, A5R, B4, B5, B5R, LT format: LD (11” x 17”) LG (8½” x 14”) LT (11” x 8½”) LT-R (8½” x 11”) ST-R (5½” x 8½”) 1 2 3 *1 Chargeur retourneur automatique de documents Papier universel, papier recyclé: 50 - 127 g/m2 (original recto) 50 - 104 g/m2 (original rectoverso) *2 Largeur: 297mm Longueur: 432mm (Format standard) Formats A/B : A3, A4, A4R, A5R, B4, B5, B5R, FOLIO Formats LT : LD, LG, LT, L T-R, ST-R, COMP *3 *1 Ne placez pas d’objet lourd (4 kg ou plus) sur la vitre. *2 Bien que mentionnés en “Types d’originaux”, certains originaux ne peuvent pas être employés si la qualité du papier n’est pas bonne. *3 La détection automatique ne peut pas fonctionner si plusieurs formats de papier différents sont mélangés. Astuce Nombre maximal de feuilles (tous formats confondus) pouvant être placés dans le chargeur retourneur de documents : 100 feuilles (80 g/m2) ou moins de 16 mm en hauteur. 4 5 6 7 8 9 10 11 12 2-9 3. MISE EN PLACE DES ORIGINAUX (suite) Lorsque vous placez un original sur la vitre 1 Originaux : feuilles Avec le mode Sans tri et sans agrafage, le papier sort avec la face copiée tournée vers le haut. 2 1 Soulevez le chargeur retourneur automatique de documents et placez l’original avec la face à copier contre la vitre. 3 2 3 Alignez l’original contre l’angle intérieur gauche de la vitre. 4 Abaissez lentement le chargeur retourneur automatique de documents. - En cas de copies d’originaux transparents comme des feuilles pour rétroprojecteur et des calques, placez audessus de l’original une feuille de papier blanc de la même taille ou plus grande que l’original. 5 Feuille blanche Original 6 7 8 Originaux : livres 1 11 Soulevez le chargeur retourneur automatique de documents et déposez l’original dans le sens indiqué sur l’illustration. - En cas d’utilisation de la fonction Originaux : livres Copies recto-verso ( page 3-8) ou Double page ( page 4-5), centrez le livre original sur la ligne de repère jaune. 9 10 2 Abaissez lentement le chargeur retourneur automatique de documents. - N’essayez pas de refermer entièrement avec force le chargeur retourneur automatique de documents au-dessus d’un original très épais comme p. ex. un livre volumineux. Il est possible de faire des copies même si le couvercle ou le chargeur n’est pas complètement refermé. - Pendant la copie, une lumière intense peut jaillir de la vitre d’exposition. Ne regardez pas la surface de la vitre d’exposition. 12 2-10 Original COMMENT FAIRE DES COPIES En utilisant le chargeur retourneur automatique de documents Précautions d’utilisation du chargeur retourneur automatique de documents N’utilisez pas les types d’originaux suivants, car ils ont tendance à ne pas être entraînés correctement ou seront abîmés. (1) Originaux froissés ou pliés ; en particulier, les originaux dont le bord avant est courbé peuvent ne pas être entraînés. (2) Originaux avec papier carbone (3) Originaux scotchés, collés ou coupés (4) Originaux avec des agrafes ou des trombones 1 2 3 4 (5) Originaux avec des trous ou déchirés (6) Originaux humides (7) Films pour rétroprojecteur 5 6 * N’utilisez pas de papier claque, de papier buvard ni de papier enduit (avec de la cire etc.). De même, les originaux suivants doivent faire l’objet de soins particuliers : (1) Les originaux pliés ou gondolés devraient être redressés avant d’être utilisés. (2) Les originaux qui ne peuvent pas être séparés en les pinçant entre les doigts ou les originaux dont la surface est traitée peuvent ne pas être séparés correctement. 7 8 * Tous les types de formats ne peuvent pas être mélangés. page 5-4 9 Astuce Si la surface de numérisation et la surface guide sont sales, cela peut provoquer des stries noires etc. sur le papier imprimé. Il est recommandé de les nettoyer de préférence une fois par semaine. page 8-2 10 Sortie des originaux Les originaux traités sortent automatiquement en ou fonction de leur taille. ……A4, A5-R, B5, LT, ST-R ……A3, A4-R, B4, B5-R, FOLIO, LD, LG, LT-R, COMP en 11 12 Astuce Lorsque les papiers sortent en que les originaux tombent. Taquet , tirez le taquet pour éviter 2-11 3. MISE EN PLACE DES ORIGINAUX (suite) En utilisant le chargeur retourneur automatique de documents (suite) 1 2 En mode de chargement continu page 5-2 Assurez-vous que tous les originaux ont le même format. Originaux de formats mélangés 1 Après avoir aligné correctement les bords des originaux, placez-les avec la face à copier tournée vers le haut et ajustez les glissières à la largeur des originaux. - Placez le premier original en haut de la pile, car ils sont entraînés à partir du haut de la pile. - On peut aussi placer une seule feuille. - Nombre maximal de feuilles (tous formats) pouvant être placées dans le chargeur retourneur automatique de documents : 100 feuilles (80 g/m2) ou moins de 16 mm de haut. 3 4 Slide Astuce 5 Si le nombre d’originaux est trop grand pour qu’ils soient tous placés en une seule fois, vous pouvez répartir les originaux en deux à dix paquets et les placer les uns après les autres. Pour cela, placez d’abord le premier paquet d’originaux et appuyez sur la touche CONTINUER pendant que la numérisation est en cours. Après qu’ils ont été numérisés, placez le paquet d’originaux suivant. 6 7 En mode de chargement feuille unique 8 page 5-3 1 Ajustez les glissières au format désiré de l’original. 2 Insérez l’original avec la face à copier tournée vers le haut et bien droit entre les glissières ; il sera ensuite entraîné automatiquement. 9 10 11 - Lâchez l’original dès qu’il est entraîné automatiquement. 12 2-12 page 5-4 COMMENT FAIRE DES COPIES Glissière 4. DÉPART AUTOMATIQUE D’UN TRAVAIL (PRÉPROGRAMMATION) Pendant qu’une copie multiple est en cours, vous pouvez préparer la prochaine opération de copie. 1 1 Placez un ou plusieurs originaux. page 2-4 2 Sélectionnez les modes de copie voulus. 2 Appuyez sur la touche START . - Jusqu’à 5 travaux y compris le travail d’impression en cours peuvent être stockés en mémoire. Placez les originaux du 6ème travail sur la vitre d’exposition ou dans le chargeur retourneur automatique de documents et appuyez sur la touche START . Le message suivant apparaît : 3 4 Départ Auto 5 Confirmer ou annuler le démarrage automatique de la copie Confirmation du démarrage automatique de la copie - Appuyez sur la touche JOB STATUS du tableau de bord et ensuite sur la touche LISTE JOB de l’écran tactile. 6 7 8 Annuler le travail pendant l’attente que l’original soit stocké en mémoire Si vous voulez annuler la copie de l’original lorsqu’il a déjà été déposé sur la vitre ou dans le chargeur retourneur automatique de documents et que le message suivant est affiché : 9 10 Départ Auto appuyez sur la touche FUNCTION CLEAR ou STOP . Annuler le travail pendant l’attente que l’original soit copié Effacement des données en attente d’impression (sauf pour page 2-15 le cas ci-dessus) 11 12 2-13 5. INTERRUPTION DE CYCLE 1 Pendant qu’un cycle de copie multiple est en cours, vous pouvez l’interrompre et faire des copies d’autres originaux. * Il est impossible d’utiliser les modes suivants avec la fonction interruption de cycle. - Copie avec insertion de couverture - Copie avec insertion de feuille - Stockage de documents - Surimpression 2 1 3 Appuyez sur la touche INTERRUPT . - Ce message apparaît : Travail interrompe et sauvegradé - L’interruption de cycle est disponible lorsqu’un travail de copie est en cours. 4 Astuce Départ Auto 5 Lorsque le message ci-dessus est affiché, vous ne pouvez pas interrompre l’opération de copie. 6 7 8 2 Remplacez l’original par un nouveau. page 2-9 Sélectionnez les autres modes de copie requis. 3 4 Appuyez sur la touche START . Lorsque vous avez fini l’interruption de cycle, appuyez de nouveau sur la touche INTERRUPT . - Le message suivant apparaît : 9 10 11 Pret pour reprendre le premier travail Astuce Sans exécuter le point 4, le mode Interruption de cycle sera annulé automatiquement et le travail de copie interrompu se continuera au bout d’un certain laps de temps après la fin de l’interruption de cycle. 12 2-14 COMMENT FAIRE DES COPIES 6. ARRET DE L’OPERATION DE COPIE Si vous voulez arrêter l’opération de copie pendant la numérisation ou une copie multiple, employez la touche STOP . Arrêt de la numérisation de l’original 1 1 2 Appuyez sur la touche STOP du tableau de bord pendant la numérisation. 3 4 2 Si l’écran sur la droite apparaît, appuyez sur la touche EFFACER MEMOIRE . 5 6 7 Arrêt d’une opération de copie multiple 1 2 3 Appuyez sur la touche STOP du tableau de bord pendant l’opération de multicopie. Appuyez sur la touche Supprimer . Les données seront supprimées et l’opération de copie multiple sera arrêtée. - S’il y a d’autres données en attente d’impression, elles commenceront à être imprimées. 8 9 10 11 12 2-15 7. SUPPRESSION OU MODIFICATION DE L’ORDRE DES TRAVAUX EN COURS Si des données sont en attente d’impression, vous pouvez les supprimer ou changer l’ordre d’impression. 1 Supprimer le travail 2 3 La procédure suivante vous permet aussi de supprimer une opération de copie multiple. 1 Appuyez sur la touche JOB STATUS du tableau de bord et ensuite sur la touche LISTE JOB de l’écran tactile. Astuce 4 5 Le menu sur la droite montre un exemple de la file d’attente. 2 Sélectionnez le travail que vous voulez supprimer et ensuite appuyez sur la touche EFFACER . 3 Appuyez sur la touche Supprimer . 4 Le travail est supprimé. 6 7 8 9 10 11 12 2-16 Astuce Appuyez sur la touche JOB STATUS ou sur l’une des touches allumées COPY ou PRINTER/NETWORK sur le tableau de bord pour revenir à l’écran de base (avant d’appuyer sur la touche JOB STATUS au point 1). S’il n’y a pas de travail en attente, vous pouvez également revenir à l’écran de base en appuyant sur la touche ENTREE de l’écran tactile. COMMENT FAIRE DES COPIES Modification de l’ordre d’impression 1 Appuyez sur la touche JOB STATUS du tableau de bord et ensuite sur la touche LISTE JOB de l’écran tactile. 1 2 3 2 Sélectionnez le travail que vous voulez déplacer. 4 5 6 3 4 ppuyez sur la touche REPORTER et appuyez ensuite sur la position où vous voulez déplacer le travail sélectionné. 7 - Le travail à déplacer sera déplacé à coté de la nouvelle priorité. - Le travail avec la priorité la plus élevée (ayant été imprimé ou suspendu) ne peut pas être déplacé. 8 La modification de l’ordre est terminée. 9 - Si vous voulez revenir à l’écran de base (avant d’appuyer page 2-16, Astuce sur la touche JOB STATUS ) : 10 11 12 2-17 1 2 3 4 5 6 7 8 9 10 11 12 2-18 COMMENT FAIRE DES COPIES 3. MODES DE COPIE DE 1 BASE 2 1. Sélection du papier . . . . . . . . . . . . . . . . . . . . . . . . . . . . . . . . . . . . . . . . . . . . 3-2 - Sélection automatique du papier (APS) . . . . . . . . . . . . . . . . . . . . . . . . . . . . 3-2 3 - Sélection manuelle du papier . . . . . . . . . . . . . . . . . . . . . . . . . . . . . . . . . . . . 3-3 2. Réduction et agrandissement . . . . . . . . . . . . . . . . . . . . . . . . . . . . . . . . . . . . 3-4 3. Copies recto-verso (recto, recto-verso, livre) . . . . . . . . . . . . . . . . . . . . . . . . . 3-7 4. Réglage du contraste . . . . . . . . . . . . . . . . . . . . . . . . . . . . . . . . . . . . . . . . . . 3-11 5. Sélection du mode original . . . . . . . . . . . . . . . . . . . . . . . . . . . . . . . . . . . . . . 3-13 6. Menu Accès rapide . . . . . . . . . . . . . . . . . . . . . . . . . . . . . . . . . . . . . . . . . . . 3-14 4 5 6 7 8 9 10 11 12 3-1 1. SELECTION DU PAPIER Sélection automatique du papier (APS) 1 2 3 4 5 Lorsque vous placez des originaux de format standard sur la vitre ou dans le chargeur retourneur automatique de documents, les capteurs intégrés détectent automatiquement le format des originaux aidant ainsi le copieur à sélectionner pour la copie le papier qui a le même format que l’original. * En fonction de l’état de l’original, il se peut que la sélection automatique du papier ne fonctionne pas correctement. Dans ce cas, sélectionnez manuellement le format du papier. page 3-3 * Ce mode ne peut être utilisé que pour des copies au format réel (100 %). * Formats des originaux utilisables avec la détection automatique page 2-9 1 2 3 Placez le papier dans le(s) tiroir(s). Placez un ou plusieurs originaux. page 2-4 page 2-9 Vérifiez que le mode Sélection automatique du papier (option par défaut) est sélectionné sur l’écran de base. 6 7 - Si le mode Sélection automatique du papier n’est pas sélectionné, appuyez sur la touche ZOOM , puis sur la touche APS sur l’écran suivant. - Si les messages suivants sont affichés, suivez les instructions précisées : 8 Modifier l’orientation de l’original 9 Selectionner le tiroir correct 10 Astuce Si le format dans le tiroir sélectionné et le format de l’original sont identiques, le copieur tourne les données de l’original de 90° et réalise une copie au même format que l’original même si ces orientations sont différentes (p. ex. vous avez placé un original au format A4 tandis que le papier au même format est placé dans l’orientation R). Cette fonction n’est toutefois valable qu’avec du papier ordinaire. 11 12 Sélectionnez les autres modes de copie requis. 4 3-2 Appuyez sur la touche MODES DE COPIE DE BASE START . Sélection manuelle du papier Il se peut que l’appareil ne puisse pas exécuter la sélection automatique de papier avec des originaux très transparents tels que des feuilles pour rétroprojecteur et des calques, des originaux totalement foncés ou des originaux avec des bordures foncées ou des originaux de format non standard tels que des journaux ou des revues. Pour ces types d’originaux, utilisez la sélection manuelle du papier. * Lorsqu’aucun des tiroirs ne contient le format de papier désiré, vous pouvez changer le format du papier du tiroir ( page 2-6) ou copier en utilisant le bypass ( page 5-8). 1 Placez le papier dans le(s) tiroir(s). 2 3 Placez un ou plusieurs originaux. 1 2 page 2-4 - En cas d’utilisation de ce mode avec le bypass, assurezvous de spécifier le format du papier. page 5-10, 5-11 page 2-9 Sur l’écran de base, appuyez sur l’icône du tiroir représentant le format de papier désiré. 3 4 5 6 - Ou appuyez sur la touche ZOOM pour afficher l’écran suivant et appuyez sur la touche du format de papier désiré. page 5-14 - Touche UNIV 7 8 9 10 11 Sélectionnez les autres modes de copie requis. 4 Appuyez sur la touche 12 START . 3-3 2. REDUCTION ET AGRANDISSEMENT 1 2 3 4 5 Si les originaux sont placés sur la vitre, vous pouvez les copier avec un taux de réduction et d’agrandissement de 25 à 400 %. Si les originaux sont placés dans le chargeur retourneur automatique de documents, vous pouvez les copier avec un taux de réduction et d’agrandissement de 25 à 200 %. Vous disposez des trois possibilités suivantes pour faire des copies en mode Réduction et Agrandissement : 햲 Sélection automatique du taux d’agrandissement (AMS) 햳 Spécification de la taille de l’original et de la taille de la copie 햴 Utilisation des touches de zoom réduction/agrandissement ou des touches de zoom prédéfini * L’appareil ne peut pas exécuter la sélection automatique du taux d’agrandissement avec des originaux parfaitement transparents tels que des feuilles pour rétroprojecteur et des calques, des originaux totalement foncés ou des originaux avec des bordures foncées, ou des originaux de format non standard tels que des journaux ou des revues. Pour ces types d’originaux, utilisez les autres modes de réduction/agrandissement. Formats des originaux pour lesquels la sélection automatique du format (détection automatique) est disponible page 2-9 page 5-14). Lorsque les originaux ou * Spécifiez le format du papier requis pour la touche “UNIV” ( le papier ont un format non standard autre que A3, A4, B4 ou B5, vous devez sélectionner la touche UNIV sur l’écran du point 3 ci-dessous. Avant d’appuyer sur cette touche, vous devez faire en sorte que la touche UNIV reconnaisse le même format que celui des originaux ou du papier que vous avez placé. 햲 Sélection automatique du taux d’agrandissement (AMS) 6 7 1 2 Placez le papier dans le(s) tiroir(s). 3 4 Appuyez sur la touche AMS . page 2-4 Appuyez sur le tiroir désiré, puis sur la touche ZOOM. - Le format du papier copie peut aussi être sélectionné sur l’écran du point 3. 8 9 10 11 - Touche UNIV page 5-14 Placez un ou plusieurs originaux. page 2-9 - Les capteurs intégrés détectent automatiquement le format des originaux et calculent le taux de reproduction pour le format de papier spécifié. - Si les messages suivants sont affichés, suivez les instructions précisées : Modifier l’orientation de l’original 12 Utiliser la cassette réduction Sélectionnez les autres modes de copie requis. 5 3-4 Appuyez sur la touche MODES DE COPIE DE BASE START . 햳 Spécification de la taille de l’original et de la taille de la copie 1 2 3 Placez le papier dans le(s) tiroir(s). Placez un ou plusieurs originaux. 1 page 2-4 page 2-9 2 Appuyez sur le tiroir désiré, puis sur la touche ZOOM. - Le format du papier copie peut aussi être sélectionné sur l’écran du point 4. 3 4 5 4 Appuyez sur la touche correspond au format de l’original. - A l’aide de la taille de l’original et de celle de la copie, le copieur calcule le taux de reproduction correct et l’affiche sur l’écran. page 5-14 - Touche UNIV 6 7 Sélectionnez les autres modes de copie requis. 5 Appuyez sur la touche 8 START . 9 10 11 12 3-5 2. REDUCTION ET AGRANDISSEMENT (suite) 햴 Utilisation des touches de zoom réduction/ agrandissement ou des touches de zoom prédéfini 1 2 3 1 2 3 4 Placez le papier dans le(s) tiroir(s). Placez un ou plusieurs originaux. page 2-4 page 2-9 Appuyez sur l’icône du tiroir représentant le format du papier copie désiré, puis appuyez sur la touche ZOOM . - Le format du papier copie peut aussi être sélectionné sur l’écran du point 4. 5 6 4 Appuyez sur la touche UP (ou DOWN ) pour établir le taux de reproduction désiré. - A chaque fois que vous appuyez sur l’une des touches, le taux de reproduction change de 1 %. En maintenant la touche enfoncée, vous changez le taux continuellement. - Vous pouvez également sélectionner le taux de reproduction en appuyant directement sur l’une des touches 400% , 200% , 100% , 50% ou 25% . (Si vous avez placé les originaux dans le chargeur retourneur automatique de documents, vous ne pouvez pas sélectionner la touche 400% page 5-14 - Touche UNIV 7 8 Sélectionnez les autres modes de copie requis. 9 5 Appuyez sur la touche 10 11 12 3-6 MODES DE COPIE DE BASE START . 3. COPIES RECTO-VERSO (RECTO, RECTO-VERSO, LIVRE) Cette fonction vous permet de déterminer le type des originaux (recto, recto-verso ou livre) et le type voulu pour la copie (recto ou recto-verso). Original 1 Copie 2 3 4 5 6 7 8 9 10 - -3 -1-31 -12- -15- -12- -13- -15- 11 * e peuvent être utilisés avec des transparents. 12 3-7 3. COPIES RECTO-VERSO (RECTO, RECTO-VERSO, LIVRE) (suite) 1 2 3 1 Placez le papier dans le(s) tiroir(s). 2 3 Placez un ou plusieurs originaux. page 2-4 - En cas d’utilisation du mode Originaux recto > copies rectoverso et du mode Originaux recto-verso > copies rectoverso avec le bypass, assurez-vous d’avoir spécifié le format du papier. pages 5-10, 5-11 page 2-9 Appuyez sur la touche (ombrée) sur la droite de l’écran de base. - L’option par défaut est Originaux recto > copies recto. 4 5 6 4 Appuyez sur la touche désirée. - En cas d’utilisation du mode Originaux livre > copies rectoverso, suivez la procédure ci-après. 7 8 9 10 11 Sélectionnez les autres modes de copie requis. 5 Appuyez sur la touche Originaux livre Copies recto-verso * Les seuls formats de papier acceptables pour cette fonction sont A4 et B5. 1 Suivez la même procédure 1 à 3 que celle décrite cidessus. 12 3-8 START . - Si vous avez placé des originaux sur la vitre, exécutez de manière continue le point 5 de la page 2-2 jusqu’au point 6 de la page 2-3. MODES DE COPIE DE BASE 2 Appuyez sur la touche LIVRE 2 . 1 2 3 3 Sélectionnez le type de livre à copier. - Appuyez sur la touche D D si la copie doit commencer à partir d’une page de droite du livre et se terminer sur une page de droite. De la même façon, vous pouvez choisir G , G G et G D . parmi les touches D 4 5 4 5 Sélectionnez le format de copie A4 ou B5. 6 Si vous avez besoin d’un espace pour la reliure, sélectionnez le mode Marge du livre avec la fonction Décalage image. ( page 4-2). 7 Sélectionnez les autres modes de copie requis. 6 8 Placez la ou les premières pages à copier sur la vitre et appuyez sur la touche START . - Si vous ne copiez pas vos originaux à partir de la première page, les copies ne seront pas rangées dans le même ordre que l’original. - Centrez le livre sur la ligne jaune de repérage, le dos du livre étant tourné vers vous. 9 Ligne de repérage 10 11 12 3-9 3. COPIES RECTO-VERSO (RECTO, RECTO-VERSO, LIVRE) (suite) 1 7 Tournez la page, replacez le livre sur la vitre et appuyez sur la touche START . - Répétez la procédure ci-dessus jusqu’à ce que tous les originaux aient été numérisés. 2 3 8 Appuyez sur la touche TERMINE lorsque tous les originaux ont été numérisés. - Appuyez sur la touche DERN. PAGE si le dernier original a seulement une page. 4 5 6 7 8 9 10 11 12 3-10 MODES DE COPIE DE BASE 4. REGLAGE DU CONTRASTE DES COPIES Il existe deux types de réglage du contraste pour les copies : le mode automatique (réglage par défaut) et le mode manuel. En mode automatique, les capteurs détectent automatiquement le contraste de l’original et sélectionnent le contraste optimal pour la copie. En mode manuel, vous pouvez sélectionner le niveau de contraste voulu. Il est recommandé de copier des originaux ayant un faible contraste en mode manuel de réglage du contraste. 1 2 Mode automatique de réglage du contraste 1 2 3 Placez le papier dans le(s) tiroir(s). Placez un ou plusieurs originaux. page 2-4 3 page 2-9 4 Confirmez que “AUTO” est affiché sur l’écran de base. 5 6 - Si le mode de contraste automatique n’est pas sélectionné, appuyez sur la touche MANUEL , puis sur la touche AUTO sur l’écran suivant. 7 8 9 10 11 Sélectionnez les autres modes de copie requis. 4 Appuyez sur la touche 12 START . 3-11 4. REGLAGE DU CONTRASTE DES COPIES (suite) Mode manuel de réglage du contraste 1 2 3 1 2 3 Placez le papier dans le(s) tiroir(s). 4 Appuyez sur la touche ou pour ajuster le contraste de la copie au niveau désiré. Placez un ou plusieurs originaux. page 2-4 page 2-9 Appuyez sur AUTO sur l’écran de base. 4 5 - Chaque fois que vous appuyez sur la touche ou copies deviennent plus claires ou plus foncées. 6 , vos 7 - Vous pouvez régler le contraste manuellement sur l’écran de base lorsque la touche CONTRASTE est visible en bas à gauche de l’écran. 8 9 10 Sélectionnez les autres modes de copie requis. 11 5 Appuyez sur la touche 12 3-12 MODES DE COPIE DE BASE START . 5. SÉLECTION DU MODE DE L’ORIGINAL En fonction du type de vos originaux, vous avez la possibilité de choisir parmi trois types d’images : Photo, Texte ou Texte/Photo (option par défaut). Le mode Photo convient pour faire des copies d’originaux composés essentiellement de photos tandis que le mode Texte est préférable pour copier des originaux contenant uniquement du texte (ou seulement du texte et des graphiques à base de lignes noires). Le mode Texte/Photo doit être choisi pour les originaux contenant un mélange de photos et de texte. 1 2 1 2 3 Placez le papier dans le(s) tiroir(s). Placez un ou plusieurs originaux. page 2-4 page 2-9 Appuyez sur la touche (ombrée) sur la droite de l’écran de base. 3 4 5 6 4 Choisissez le mode de type d’image voulu en appuyant sur l’une des touches PHOTO , TEXTE et TEXTE/PHOTO . 7 8 Sélectionnez les autres modes de copie requis. 5 Appuyez sur la touche 9 START . 10 Astuce La quantité de toner consommé varie en fonction du mode de qualité d’image sélectionné. page 7-8 - La quantité de toner consommé en copiant le même original croît dans l’ordre suivant : ‘PHOTO’ < ‘TEXTE/PHOTO’ < ‘TEXTE’ (de la consommation de toner moindre vers la plus grande) 11 12 3-13 6. MENU ACCÈS RAPIDE 1 2 3 4 Les modes Finition et Copie recto-verso peuvent être exécutés en même temps sur un seul écran en appuyant sur le bouton RAPIDE . La taille des caractères et des boutons sont agrandis et les caractères blancs sont affichés sur un fond noir afin de vous faciliter l’utilisation du copieur. 1 2 3 Placez un ou plusieurs originaux. 6 page 2-9 Appuyez sur le bouton RAPIDE pour afficher le menu illustré sur la droite, puis appuyez un bouton pour exécuter une des fonctions. Astuce 7 Les fonctions des modes Finition et Copie recto-verso, qui ne sont pas montrées sur l’afficheur, doivent être réglées sur l’écran de base. page 6-2 - Réglage du mode Finition page 3-7 - Copie recto-verso 8 Installez les autres modes de copie requis. 4 Appuyez sur la touche 10 11 12 3-14 page 2-4 - Le menu sur la droite montre “Sans tri et sans agrafage” et “une face de l’original est copiée sur une face d’une feuille de papier”. - Pour plus de détails sur les fonctions, reportez-vous aux pages suivantes. [Mode Finition] Tri avec agrafage (agrafage dans un angle) page 6-4 Tri page 6-3 [Mode Recto-verso] page 3-7 5 9 Placez le papier dans le(s) tiroir(s). MODES DE COPIE DE BASE START . 4. FONCTIONS D’EDITION 1 2 3 1. Décalage image . . . . . . . . . . . . . . . . . . . . . . . . . . . . . . . . . . . . . . . . . . . . . . . 4-2 2. Effacement des bords . . . . . . . . . . . . . . . . . . . . . . . . . . . . . . . . . . . . . . . . . . 4-4 3. Double page . . . . . . . . . . . . . . . . . . . . . . . . . . . . . . . . . . . . . . . . . . . . . . . . . . 4-5 4. Zoom X-Y . . . . . . . . . . . . . . . . . . . . . . . . . . . . . . . . . . . . . . . . . . . . . . . . . . . 4-7 5. Edition d’image . . . . . . . . . . . . . . . . . . . . . . . . . . . . . . . . . . . . . . . . . . . . . . . 4-8 - Cadrage / Masquage . . . . . . . . . . . . . . . . . . . . . . . . . . . . . . . . . . . . . . . . . . 4-8 - Image miroir . . . . . . . . . . . . . . . . . . . . . . . . . . . . . . . . . . . . . . . . . . . . . . . . 4-10 - Inversion négatif/positif . . . . . . . . . . . . . . . . . . . . . . . . . . . . . . . . . . . . . . . 4-11 6. 2 EN 1 / 4 EN 1 . . . . . . . . . . . . . . . . . . . . . . . . . . . . . . . . . . . . . . . . . . . . . . 4-12 7. Copie avec annotation . . . . . . . . . . . . . . . . . . . . . . . . . . . . . . . . . . . . . . . . . 4-14 8. Copie avec numérotation des pages . . . . . . . . . . . . . . . . . . . . . . . . . . . . . . 4-15 9. Tri revue (menu d’édition) . . . . . . . . . . . . . . . . . . . . . . . . . . . . . . . . . . . . . . . 4-16 10. Copie avec insertion de couverture . . . . . . . . . . . . . . . . . . . . . . . . . . . . . . 4-18 11. Copie avec insertion de feuille . . . . . . . . . . . . . . . . . . . . . . . . . . . . . . . . . . 4-20 12. Mode Papier à onglet . . . . . . . . . . . . . . . . . . . . . . . . . . . . . . . . . . . . . . . . . . 4-22 13. Stockage de documents . . . . . . . . . . . . . . . . . . . . . . . . . . . . . . . . . . . . . . . 4-28 4 5 6 7 8 14. Surimpression . . . . . . . . . . . . . . . . . . . . . . . . . . . . . . . . . . . . . . . . . . . . . . . 4-30 15. Réglage de la netteté . . . . . . . . . . . . . . . . . . . . . . . . . . . . . . . . . . . . . . . . . 4-33 16. Sens des copies recto-verso (rotation) . . . . . . . . . . . . . . . . . . . . . . . . . . . . 4-34 9 10 11 12 4-1 1. DÉCALAGE DE L’IMAGE 1 Une marge de reliure est créée en décalant l’image de l’original sur la droite ou sur la gauche. Vous pouvez aussi créer des marges de reliure au centre (marge interne) en utilisant Originaux livre > copies page 3-8). recto-verso ( 2 3 4 Création d’une marge droite ou gauche 5 6 7 1 Placez le papier dans le(s) tiroir(s). 2 3 Placez un ou plusieurs originaux. 4 Appuyez sur la touche GAUCHE ou DROITE pour placer la marge à gauche ou à droite. page 2-4 - En cas d’utilisation de ce mode avec le bypass, assurezpages 5-10, 5-11 vous de spécifier le format du papier. page 2-9 Appuyez sur la touche EDITION pour entrer dans le menu d’édition et appuyez sur la touche DECALAGE D’IMAGE . 8 9 10 11 12 4-2 FONCTIONS D’EDITION 5 Ajustez la largeur de la marge de reliure, puis appuyez sur la touche VALIDER . - La largeur par défaut de la marge est de 7 mm. - Pour ajuster la largeur, appuyez sur la touche 0mm ou pour sélectionner la valeur voulue, puis appuyez 30mm sur la touche VALIDER . - En cas de copie recto-verso, les marges sur le verso des copies sont créées sur le côté opposé de celui au recto. page 3-7 Copie recto-verso 1 2 3 Sélectionnez les autres modes de copie requis. 6 Appuyez sur la touche START . 4 Création d’une marge de reliure pour un livre Lorsque Marge de livre est sélectionné, utilisez cette fonction conjointement au mode Original Livre > copies recto-verso. ( page 3-8) 1 Appuyez sur la touche EDITION pour entrer dans le menu d’édition et appuyez sur la touche DECALAGE D’IMAGE . 5 6 7 8 2 Appuyez sur la touche LIVRE . 9 10 3 Ajustez la largeur de la marge, puis appuyez sur la touche VALIDER . - La largeur par défaut de la marge est de 14 mm. 2mm ou - Pour ajuster la largeur, appuyez sur la touche 30mm afin de sélectionner la valeur voulue, puis appuyez sur la touche VALIDER . 11 12 4-3 2. EFFACEMENT DES BORDS 1 Si le bord de l’original est sale ou déchiré, il peut apparaître sur la copie comme une tache noire. Dans ce cas, utilisez la fonction Copie avec effacement des bords. Une marge blanche est créée le long des bords de la copie, éliminant ainsi ces taches noires. * Cette fonction n’est disponible qu’avec un original ayant un format standard. 2 3 4 5 6 1 2 3 Placez le papier dans le(s) tiroir(s). page 2-4 - En cas d’utilisation de ce mode avec le bypass, assurezpages 5-10, 5-11 vous de spécifier le format du papier. Placez un ou plusieurs originaux. page 2-9 Appuyez sur la touche EDITION pour entrer dans le menu d’édition et appuyez sur la touche EFFACEMENT DES BORDS . 7 8 9 4 Ajustez la largeur de la marge blanche, puis appuyez sur la touche VALIDER . - La largeur par défaut de la marge blanche est de 5 mm. 5mm ou - Pour ajuster la largeur, appuyez sur la touche 20mm afin de sélectionner la valeur voulue, puis appuyez sur la touche VALIDER . 10 11 Sélectionnez les autres modes de copie requis. 12 4-4 5 Appuyez sur la touche FONCTIONS D’EDITION START . 3. DOUBLE PAGE Cette fonction permet de copier page par page les pages face à face d’un livre ou d’une revue, soit sur deux feuilles séparées, soit au recto et au verso d’une seule feuille de papier. Il n’est pas nécessaire de déplacer l’original sur la vitre d’exposition. Vous pouvez également placer deux feuilles A4 (ou B5, LT) l’une à côté de l’autre sur la vitre et les copier sur deux feuilles séparées. * Seules des feuilles A4, B5 ou LT peuvent être utilisées dans ce mode. 1 2 3 -12- -13- -12- -13- 4 1 Placez le papier dans le(s) tiroir(s). 2 Appuyez sur la touche EDITION pour entrer dans le menu d’édition et appuyez sur la touche DOUBLE PAGE . page 2-4 - En cas d’utilisation de ce mode avec le bypass, assurezpages 5-10, 5-11 vous de spécifier le format du papier. 5 6 7 8 3 Appuyez sur la touche RECTO (ou RECTO/VERSO). 4 Appuyez sur la touche PRINCIPAL pour afficher le menu de base, puis sélectionnez le format de copie page 3-2 A4 (ou B5, LT). 5 Si vous avez besoin d’une marge de reliure, page 4-2 choisissez la marge sur la gauche. - Sélectionnez la touche RECTO pour faire des copies de pages face à face sur deux feuilles séparées. Sélectionnez la touche RECTO/VERSO pour faire des copies rectoverso de pages face à face sur une seule feuille de papier. Sélectionnez les autres modes de copie requis. 9 10 11 12 4-5 1 6 Placez la ou les premières pages à copier sur la vitre et appuyez sur la touche START . - Si vous ne copiez pas vos originaux à partir de la première page, les copies ne seront pas rangées dans le même ordre que l’original. - Centrez le livre sur la ligne jaune de repérage avec le dos tourné vers vous. 2 Ligne de repérage 3 7 4 5 Tournez la page, replacez le livre sur la vitre et appuyez sur la touche 8 Appuyez sur la touche TERMINE lorsque tous les originaux ont été numérisés. - Appuyez sur la touche DEN. PAGE si le dernier original a seulement une page. 6 7 8 9 10 11 12 4-6 START . - Répétez la procédure ci-dessus jusqu’à ce que tous les originaux aient été numérisés. FONCTIONS D’EDITION 4. ZOOM X-Y Vous pouvez faire des copies avec des taux de reproduction définis différemment pour l’axe X (horizontal) et pour l’axe Y (vertical). 100% 1 200% 100% 200% 2 3 1 2 3 Placez le papier dans le(s) tiroir(s). Placez un ou plusieurs originaux. page 2-4 4 page 2-9 Appuyez sur la touche EDITION pour entrer dans le menu d’édition et appuyez sur la touche ZOOM XY. 5 6 7 4 Spécifiez les taux de reproduction pour l’axe X (horizontal) et l’axe Y (vertical). - A l’aide des touches 25%< ou >400% sur l’écran, (utilisez la touche 100% si vous voulez obtenir la même taille que l’original) déterminez le taux de reproduction pour X et appuyez sur la touche VALIDER du haut. Procédez de même pour déterminer le taux de reproduction pour Y. - Si vous avez placé l’original dans le chargeur retourneur automatique de documents, les taux de reproduction disponibles vont de 25 à 200%. 5 9 10 Appuyez sur la touche VALIDER au bas de l’écran. Sélectionnez les autres modes de copie requis. 6 8 Appuyez sur la touche 11 START . 12 4-7 5. EDITION D’IMAGE Cadrage / Masquage 1 2 Vous pouvez sélectionner une zone sur un original et le copier avec cette zone cadrée (copie uniquement de l’intérieur de la zone) ou masquée (copie uniquement de l’extérieur de la zone). Vous pouvez spécifier quatre zones rectangulaires sur un original. * L’édition d’image n’est possible qu’avec des originaux aux formats standard. * Si les formats de l’original et de la copie ne sont pas déterminés correctement, il se peut que l’image copiée ne soit pas complète. Cadrage Masquage 3 4 5 1 Placez le papier dans le(s) tiroir(s). 6 2 Appuyez sur la touche EDITION pour entrer dans le menu d’édition et appuyez sur la touche CADRAGE / MASQUAGE . 3 Appuyez sur la touche CADRAGE (ou MASQUAGE ). page 2-4 - En cas d’utilisation de ce mode avec le bypass, assurezpages 5-10, 5-11 vous de spécifier le format du papier. 7 8 9 10 11 12 4-8 FONCTIONS D’EDITION 4 5 Placez un original sur la vitre afin de spécifier la zone. - Placez l’original sur la vitre, la face à copier étant tournée vers le haut et le bas de l’original dirigé vers vous, faites coïncider l’angle supérieur gauche de l’original avec l’angle supérieur gauche de la vitre et alignez l’original le long de l’échelle graduée. A l’aide des échelles graduées sur la gauche et en haut de la vitre, lisez la position de la zone désirée en procédant comme suit : - X1 Distance entre l’angle supérieur gauche de la zone spécifiée. - X2 Distance entre l’angle supérieur droit de la zone spécifiée. - Y1 Distance entre l’angle supérieur supérieur de la zone spécifiée. - Y2 Distance entre l’angle supérieur inférieur de la zone spécifiée. 1 2 3 gauche et le bord gauche et le bord gauche et le bord 4 gauche et le bord 5 Astuce Vous pouvez spécifier quatre zones rectangulaires sur un original. 6 Entrez les valeurs des distances lues au point 5 pour la zone spécifiée. - Tapez la valeur pour X1 avec les touches numériques et appuyez sur la touche VALIDER du haut. - Procédez de même pour les valeurs de X2, Y1 et Y2. - Lors de la détermination de X1, X2, Y1 et Y2, l’échelle de l’original passe automatiquement à l’échelle de l’original suivant. Déterminez l’échelle de l’original suivant de la même manière. 7 8 Appuyez sur la touche VALIDER au bas de l’écran. Placez l’original. (Originaux : feuilles Sélectionnez les autres modes de copie requis. 9 7 8 9 page 2-10) - Placez les originaux sur la vitre avec la face à copier contre la vitre, le bas de l’original étant dirigé vers vous et son bord gauche étant aligné contre l’échelle graduée sur le côté gauche. Appuyez sur la touche 6 10 11 START . 12 4-9 5. EDITION D’IMAGE (Suite) Copie miroir 1 Les copies sont faites avec des images complètement inversées en termes de droite et gauche. 2 3 4 5 6 1 2 3 Placez le papier dans le(s) tiroir(s). 4 Appuyez sur la touche MIROIR . page 2-4 - En cas d’utilisation de ce mode avec le bypass, assurezpages 5-10, 5-11 vous de spécifier le format du papier. Placez un ou plusieurs originaux. page 2-9 Appuyez sur la touche EDITION pour entrer dans le menu d’édition et appuyez sur la touche CADRAGE / MASQUAGE . 7 8 9 10 Sélectionnez les autres modes de copie requis. 11 5 Appuyez sur la touche 12 4-10 FONCTIONS D’EDITION START . Inversion négatif/positif Les surfaces blanches des originaux sont copiées en noir et les surfaces noires des originaux sont copiées en blanc. 1 2 3 1 2 3 Placez le papier dans le(s) tiroir(s). Placez un ou plusieurs originaux. page 2-4 4 page 2-9 Appuyez sur la touche EDITION pour entrer dans le menu d’édition et appuyez sur la touche CADRAGE / MASQUAGE . 5 6 7 4 Appuyez sur la touche NEG/POS . 8 9 10 Sélectionnez les autres modes de copie requis. 5 Appuyez sur la touche START . 11 12 4-11 6. 2 EN 1 / 4 EN 1 1 Cette fonction permet de réduire plusieurs originaux et de les copier sur une seule feuille de la même taille que les originaux. Deux modes sont disponibles : le mode Copie 2 EN 1 avec lequel deux originaux sont réduits et copiés sur une seule feuille et le mode Copie 4 EN 1 avec lequel quatre originaux sont réduits et copiés sur une seule feuille. Il existe aussi les modes Recto-verso 2 EN 1 / 4 EN 1 avec lesquels quatre / huit originaux sont copiés sur les deux faces d’une seule feuille de papier. 2 La position des images réduites des originaux diffère selon l’orientation qu’avaient les originaux dans le chargeur retourneur automatique de documents. 3 2EN1 Originaux Copie 4 5 4EN1 6 7 2EN1 recto-verso recto 8 9 verso 10 4EN1 recto-verso 11 recto 12 4-12 verso Lorsqu’une copie est retournée avec la ligne —·—·— servant de pivot, les originaux sont imprimés sur le verso comme cela est illustré. FONCTIONS D’EDITION 1 Placez le papier dans le(s) tiroir(s). page 2-4 - En cas d’utilisation de ce mode avec le bypass, assurezpages 5-10, 5-11 vous de spécifier le format du papier. Astuce Pour faire des copies sur un papier qui n’a pas le même format que les originaux, appuyez sur la touche ZOOM afin d’appeler le menu ci-contre et appuyez sur le format que vous désirez. 2 Placez un ou plusieurs originaux. 3 Appuyez sur la touche EDITION pour entrer dans le menu d’édition et ensuite sur la touche 2EN1/4EN1 . 1 2 3 page 2-9 4 5 6 4 Sélectionnez le type de combinaison d’images - Appuyez sur la touche 2EN1 (ou 4EN1 , 2EN1 RECTO/ VERSO ou 4EN1 RECTO/VERSO ). 7 8 9 5 Sélectionnez le type d’original. - Appuyez sur la touche RECTO (ou RECTO/VERSO ) . 10 11 Sélectionnez les autres modes de copie requis. 6 Appuyez sur la touche 12 START . - Si vous placez un original sur la vitre, exécutez à chaque fois les points 5 à 6 de la page 2-3. 4-13 7. COPIE AVEC ANNOTATION Sur les copies sont inscrites la date et l’heure courantes auxquelles les copies ont été faites. 1 15.11. 2002 14:54 2 15.11. 2002 14:54 3 4 5 6 Date et heure imprimées en bas d’une copie portrait 1 2 3 Placez un ou plusieurs originaux. page 2-4 page 2-9 Appuyez sur la touche EDITION pour entrer dans le menu d’édition et appuyez sur la touche ANNOTATION . - Si les touches de fonction désirées ne sont pas affichées, appuyez sur la touche Suiv ou Prec pour changer d’écran de menu. 7 8 Placez le papier dans le(s) tiroir(s). 4 9 Sélectionnez l’orientation (PORTRAIT ou PAYSAGE) et la position (SUPERIEUR ou INFERIEUR) de la date et de l’heure à imprimer. Appuyez ensuite sur la touche VALIDER . 10 Sélectionnez les autres modes de copie requis. 11 5 Appuyez sur la touche 12 4-14 Date et heure imprimées en haut d’une copie paysage FONCTIONS D’EDITION START . 8. COPIE AVEC NUMEROTATION DES PAGES Cette fonction vous permet d’ajouter sur les copies les numéros des pages à une position que vous spécifiez. 1 1 2 3 1 2 2 3 Numéro de la page imprimé en bas et au centre d’une copie portrait 1 2 3 Placez le papier dans le(s) tiroir(s). Placez un ou plusieurs originaux. Numéro de la page imprimé en haut à droite d’une copie paysage page 2-4 page 2-9 Appuyez sur la touche EDITION pour entrer dans le menu d’édition et appuyez sur la touche NUMERO PAGE . - Si les touches de fonction désirées ne sont pas affichées, appuyez sur la touche Suiv ou Prec pour changer d’écran de menu. 4 Sélectionnez l’orientation ( PORTRAIT ou PAYSAGE) et la position où le numéro de la page sera imprimé. Appuyez ensuite sur la touche VALIDER . 3 4 5 6 7 8 9 10 5 Tapez le numéro de page initial. - Si le numéro de page initial est “1”, appuyez directement sur la touche VALIDER . Sélectionnez les autres modes de copie requis. 6 Appuyez sur la touche 11 12 START . 4-15 9. TRI REVUE (MENU D’EDITION) 1 Le mode Tri revue vous permet de copier et de trier des originaux recto de manière que les copies puissent être pliées et reliées le long d’une ligne centrale comme c’est le cas avec des revues ou des livrets. Exemple de copie d’un document de 12 pages 2 3 1 6 2 9 11 2 12 4 7 4 3 • En cas d’utilisation avec l’agrafeuse à cheval optionnelle (MJ-1018), les copies peuvent être automatiquement pliées en deux et agrafées le long de leur ligne centrale. Les formats A3, A4R, B4, LD et LT-R sont disponibles pour cette fonction. 5 1 2 6 7 3 12 6 * Le Tri revue est accessible depuis deux menus. Reportez-vous à la page 6-6 pour le mode exécuté à partir du menu PRINCIPAL lorsque le finisseur (option) est installé. 7 8 1 2 9 3 10 11 12 4-16 4 Placez le papier dans le(s) tiroir(s). page 2-4 Sélectionnez le type de papier. Papier dans un des tiroirs page 3-2 (point 3) page 5-9 (point 4) Papier sur le bypass Placez un ou plusieurs originaux. page 2-9 - Lorsque vous placez les originaux dans le chargeur retourneur automatique de documents, placez-les en vous référant à l’ordre des pages indiqué dans les illustrations ci-dessus. - En les plaçant sur la vitre, placez d’abord la première page des originaux. Appuyez sur la touche EDITION pour entrer dans le menu d’édition et appuyez sur la touche MODE LIVRET . - Si les touches de fonction désirées ne sont pas affichées, appuyez sur la touche Suiv ou Prec pour changer d’écran de menu. FONCTIONS D’EDITION 5 Ajustez la marge de reliure et appuyez sur la touche VALIDER . 1 - La largeur par défaut de la marge est de 2 mm. - Pour ajuster la largeur, appuyez sur la touche 2mm ou 30mm afin de sélectionner la valeur voulue, puis appuyez sur la touche VALIDER . 2 3 - Si le finisseur optionnel, agrafeuse à cheval (MJ-1018), est installé, les copies peuvent être automatiquement agrafées le long de leur ligne centrale. Pour obtenir des copies agrafées, appuyez sur la touche AGRAFAGE ON . - Nombre maximal de feuilles qui peuvent être agrafées page 6-7 4 5 Sélectionnez les autres modes de copie requis. 6 Appuyez sur la touche 6 START . - Si vous placez un original sur la vitre, exécutez à chaque fois les points 5 et 6 de la page 2-3. 7 8 9 10 11 12 4-17 10. COPIE AVEC INSERTION DE COUVERTURE 1 2 Il est possible d’ajouter une feuille couverture et/ou un dos de couverture (feuilles spéciales, p. ex. papier de couleur) à chaque jeu de copies. - Ajout d’une 1ère couverture vierge - Ajout d’une 1ère couverture copiée - Ajout d’une 1ère couverture vierge et d’un dos de couverture vierge - Ajout d’une 1ère couverture copiée et d’un dos de couverture vierge Exemple d’ajout d’une 1ère couverture vierge 3 Exemple d’ajout d’une 1ère couverture copiée 4 5 Exemple d’ajout d’une 1ère couverture et d’un dos de couverture vierges 6 7 Exemple d’ajout d’une 1ère couverture copiée et d’un dos de couverture vierge 8 Astuce En cas d’utilisation de la fonction d’insertion de couvertures, assurez-vous que toutes les sources de papier ont la même orientation et le même format. Cela est valable pour le tiroir spécifié, le bypass et l’unité d’insertion (option). 9 10 1 - En cas d’utilisation du tiroir, vous devez déterminer le type de papier (feuille de couverture), sa taille et son grammage. Réglage du tiroir pour des usages spéciaux. page 2-7 - En cas d’utilisation du bypass, vous devez déterminer le page 5-10 format et le grammage du papier. 11 2 12 Placez du papier (autre que le papier de couverture) page 2-4 dans le(s) tiroir(s) ou vérifiez s’il y en a. - Placez du papier du même format et dans la même direction que celui de la couverture. 3 4-18 Placez la feuille de couverture dans le tiroir destiné aux feuilles de couverture ou sur le guide du bypass. Placez un ou plusieurs originaux. page 2-9 - En plaçant un original sur la vitre, placez d’abord la première page de l’original. FONCTIONS D’EDITION 4 Appuyez sur la touche EDITION pour entrer dans le menu d’édition et appuyez sur la touche COUVERTURE . - Si les touches de fonction désirées ne sont pas affichées, appuyez sur la touche Suiv ou Prec pour changer d’écran de menu. 1 2 3 5 6 Appuyez sur la touche de couverture désirée : Pour ajouter une 1ère couverture vierge : COUVERTURE NON COPIEE Pour ajouter une 1ère couverture copiée : COUVERTURE COPIEE Pour ajouter une 1ère couverture et un dos de couverture vierges : DESSUS ET DESSOUS BLANCS Pour ajouter une 1 ère couverture copiée et un dos de couverture vierge : DESSUS COPIE ET DESSOUS BLANCS Appuyez sur la touche PRINCIPAL pour afficher le menu de base et sélectionnez la source de papier avec le même format et la même orientation que le papier de la feuille de couverture. - Réglage du tiroir pour la feuille de couverture page 2-6 4 5 6 7 8 - Réglage du guide du bypass page 5-8 9 10 Sélectionnez les autres modes de copie requis. 7 Appuyez sur la touche START . Astuce 11 12 Si vous sélectionnez la touche COUVERTURE COPIEE ou DESSUS COPIE ET DESSOUS BLANCS , la feuille de couverture ne peut être copiée que sur le recto bien que le mode Originaux recto > copies recto-verso soit utilisé. 4-19 11. COPIE AVEC INSERTION DE FEUILLE 1 2 Des feuilles de papier spécial (comme du papier de couleur) sont insérées dans un jeu de copies à des pages que vous spécifiez. Deux modes Insertion de feuilles sont disponibles : - Insertion de feuilles vierges avant les pages spécifiées - Insertion de feuilles copiées aux pages spécifiées Exemple d’insertion d’une page vierge avant la page spécifiée 3 4 Exemple d’insertion d’une page copiée avant la page spécifiée 5 6 7 8 9 10 Astuce Vous pouvez avoir 2 sources de papier pour les feuilles à insérer. Pour faire des copies avec insertion de feuilles, vous devez déterminer la ou les sources de papier pour les feuilles à insérer et la source de papier ordinaire doit avoir le même format et la même direction. 1 2 3 4 Placez les feuilles de papier dans le tiroir prévu pour page 2-6 les feuilles à insérer. Placez le papier dans le(s) tiroir(s). (Le même format et la même direction qu’au point 1) Placez un ou plusieurs originaux. Appuyez sur la touche EDITION pour entrer dans le menu d’édition et appuyez sur la touche INTERCALAIRE . - Si les touches de fonction désirées ne sont pas affichées, appuyez sur la touche Suiv ou Prec pour changer d’écran de menu. 11 12 4-20 page 2-9 FONCTIONS D’EDITION 5 Appuyez sur la touche COPIEE ou BLANCHE : - Pour insérer des feuilles copiées aux pages spécifiées: COPIEE - Pour insérer des feuilles vierges avant les pages spécifiées: BLANCHE 1 2 3 6 Tapez le numéro de page désiré (pas plus de 3 chiffres) pour l’insertion et appuyez sur la touche VALIDER du haut. - Sur l’écran est affichée la page où la première feuille sera insérée. L’exemple sur la droite montre la première feuille insérée à (ou avant) la page 10. - Répétez le point 6 pour les originaux suivants. Il est possible de spécifier au maximum 15 pages. - Pour insérer d’autres feuilles que la source d’insertion 1, sélectionnez la touche INTERCALAIRE 2 et tapez ensuite les pages où vous voulez insérer les feuilles, puis appuyez sur la touche VALIDER du haut. 7 Lorsque vous avez fini de spécifier les pages d’insertion, appuyez sur la touche VALIDER au bas de l’écran. 8 Définissez le nombre de copies (ou de jeux). Sélectionnez les autres modes de copie requis. 9 Appuyez sur la touche START . 4 5 6 7 8 9 10 11 12 4-21 12. MODE PAPIER A ONGLET 1 L’insertion et la copie de papier à onglet sont possibles avec cette fonction. Copie sur papier à onglet : copie sur le papier à onglet Insertion de papier à onglet vierge : insertion d’un papier à onglet vierge avant une page sélectionnée Insertion de papier à onglet copié : copie et insertion combinées de papier à onglet 2 3 4 - Pour copier sur un papier à onglet, réglez la largeur de l’onglet. * Placez le papier à onglet dans le deuxième tiroir ou sur le guide du bypass. * Seuls les formats A4 et LT sont utilisables avec ce mode. Placez le papier à onglet dans le tiroir 5 6 1 2 Ouvrez le deuxième tiroir. - Ne touchez pas la glissière du tiroir. Insérez le guide arrière utilisé exclusivement pour le papier à onglet dans la fente pour A4 avec onglet (LT avec onglet). Guide arrière pour papier à onglet 7 8 Glissière 3 Mettez le papier à onglet dans le même ordre que l’original Feuilles de papier à onglet Originaux 9 recto 1er 10 1er 2 ème 3ème 4 ème 2 ème 4 ème 11 12 4 5 Placez le papier à onglet avec la face à imprimer tournée vers le fond du tiroir. 1er Refermez le tiroir. Astuce Faites attention de ne pas coincer vos doigts en refermant le tiroir. 4-22 3 ème FONCTIONS D’EDITION 2 ème 3 ème 4 ème verso Placez le papier à onglet dans le guide du bypass 1 Mettez le papier à onglet dans le même ordre que l’original Feuilles de papier à onglet Originaux 2 recto 1er 1er 2 3 1 2 ème 3 ème 4 ème 2 ème 3ème 3 4 ème Placez le papier à onglet dans le bypass avec la face à imprimer tournée vers le haut. 4 Exécutez les points 3 à 4 de la page 5-9. - Assurez-vous d’avoir sélectionné ‘ONGLET’ pour le type de papier. recto 5 6 Réglage de la largeur de l’onglet Pour copier sur du papier à onglet, réglez la largeur de l’onglet et la largeur de décalage pour le tiroir ou pour le guide du bypass. 7 Vue de la largeur de l’onglet et de la largeur du décalage Largeur de l’onglet Largeur de décalage* 8 Original 9 Papier à onglet 1 Appuyez sur la touche EDITION pour entrer dans le menu d’édition et appuyez sur la touche ONGLET . - Si les touches de fonction désirées ne sont pas affichées, appuyez sur la touche Suiv ou Prec pour changer d’écran de menu. * La largeur du décalage est la distance dont doit être décalée l’image qui sera copiée sur le papier à onglet. 10 11 12 4-23 12. MODE PAPIER A ONGLET (suite) 1 2 Appuyez sur la touche MARGE ONGLET . 3 Appuyez sur la touche CASSETTE (ou sur la touche INTRO BYPASS ), puis ajustez l’extension (largeur) de l’onglet et la largeur du décalage et appuyez ensuite sur la touche VALIDER . 2 3 4 5 6 7 8 9 10 11 - Ajustez la largeur de l’onglet et la largeur du décalage avec les touches 0mm et 30mm . Astuce Si la largeur de l’onglet n’a pas été réinitialisée, la valeur précédente reste valable. Les paramètres initiaux sont fixés à 13 mm pour la largeur de l’onglet et la largeur du décalage. Dimensions possibles pour la largeur de l’onglet et du décalage Largeur de l’onglet Largeur du décalage Tiroir 12 à 17 mm 0 à 30mm Bypass 10 à 20 mm 0 à 30mm Mesure de la largeur de l’onglet / du décalage La largeur de l’onglet et la largeur du décalage peuvent être mesurées sur la vitre d’exposition. Placez le papier à onglet pour mesurer la largeur de l’onglet et placez l’original pour mesurer la largeur de décalage sur la vitre comme indiqué ci-contre. Les repères sur l’échelle graduée pour originaux sont espacés de 2 mm. - Mesure de la largeur de l’onglet (placez le papier à onglet) - Mesure de la largeur du décalage (placez l’original) Largeur de l’onglet Echelle pour originaux Alignez le papier à onglet sur l’échelle pour originaux Largeur de décalage* Echelle pour originaux 12 Alignez le papier à onglet sur l’échelle pour originaux 4-24 FONCTIONS D’EDITION Copie sur papier à onglet Copie sur du papier à onglet à la valeur définie pour la largeur de l’onglet ( 1 Placez le papier à onglet dans le tiroir ou sur le guide du bypass. - Pour placer le papier dans le tiroir page 4-22 page 4-23 - Pour placer le papier sur le guide du bypass 2 3 Placez un ou plusieurs originaux. page 2-9 Appuyez sur la touche EDITION pour entrer dans le menu d’édition et appuyez sur la touche ONGLET . - Si les touches de fonction désirées ne sont pas affichées, appuyez sur la touche Suiv ou Prec pour changer d’écran de menu. page 4-23). 1 2 3 4 5 6 4 Appuyez sur la touche COPY ONGLET . 7 8 5 Appuyez sur la touche VALIDER . 9 10 11 Sélectionnez les autres modes de copie requis. 6 Appuyez sur la touche START . 12 4-25 12. MODE PAPIER A ONGLET (suite) 1 2 Insertion de papier à onglet vierge Un papier à onglet (vierge) est inséré aux pages sélectionnées. Il est possible d’insérer jusqu’à 15 feuilles de papier à onglet. 1 Placez le papier à onglet dans le tiroir ou sur le guide du bypass. - Pour placer le papier dans le tiroir page 4-22 page 4-23 - Pour placer le papier sur le guide du bypass 3 4 2 3 Placez un ou plusieurs originaux. page 2-9 Appuyez sur la touche EDITION pour entrer dans le menu d’édition et appuyez sur la touche ONGLET . - Si les touches de fonction désirées ne sont pas affichées, appuyez sur la touche Suiv ou Prec pour changer d’écran de menu. 5 6 7 4 Appuyez sur la touche ONGLET VIERGE . 5 Tapez le numéro de la page que vous avez sélectionnée pour insérer le papier à onglet, puis appuyez sur la touche VALIDER du haut. 8 9 - Répétez cette opération si vous voulez insérez deux ou plusieurs feuilles à onglet. Il est possible d’insérer jusqu’à 15 feuilles de papier à onglet. 10 11 6 Appuyez sur la touche VALIDER au bas de l’écran. Sélectionnez les autres modes de copie requis. 12 4-26 7 Appuyez sur la touche FONCTIONS D’EDITION START . Insertion de papier à onglet copié Un papier à onglet copié est inséré devant les pages sélectionnées. Il est possible d’insérer jusqu’à 15 feuilles de papier à onglet. 1 Placez le papier à onglet dans le tiroir ou sur le guide du bypass. - Pour placer le papier dans le tiroir page 4-22 page 4-23 - Pour placer le papier sur le guide du bypass 2 3 Placez un ou plusieurs originaux. page 2-9 Appuyez sur la touche EDITION pour entrer dans le menu d’édition et appuyez sur la touche ONGLET . - Si les touches de fonction désirées ne sont pas affichées, appuyez sur la touche Suiv ou Prec pour changer d’écran de menu. 1 2 3 4 5 6 4 Appuyez sur la touche ONGLET COPIE . 7 8 5 Tapez le numéro de la page que vous avez sélectionnée pour insérer le papier à onglet, puis appuyez sur la touche VALIDER du haut. - Répétez cette opération si vous voulez insérez deux ou plusieurs feuilles à onglet. Il est possible d’insérer jusqu’à 15 feuilles de papier à onglet. 6 9 10 Appuyez sur la touche VALIDER au bas de l’écran. 11 Sélectionnez les autres modes de copie requis. 7 Appuyez sur la touche START . 12 4-27 13. STOCKAGE DE DOCUMENTS 1 2 Cette fonction vous permet de stocker les images des originaux sur le disque dur du copieur avec la possibilité d’en faire des copies ultérieurement. Cette méthode de copie comporte les deux modes suivants : Mode MEMOIRE : stocke les images des originaux à l’emplacement spécifié du disque dur. Mode IMPRESSION : imprime les originaux stockés en mode Mémoire en . * Possibilité de stocker les originaux dans 24 emplacements au maximum. * Possibilité de stocker jusqu’à 1 000 feuilles originales par emplacement. Astuce 3 La capacité totale de stockage de documents est déterminée par la taille des documents. Stockage de documents en mode MEMOIRE 4 5 1 2 6 Placez un ou plusieurs originaux. page 2-9 Appuyez sur la touche EDITION pour entrer dans le menu d’édition et appuyez sur la touche STOCKAGE MODELES . - Si les touches de fonction désirées ne sont pas affichées, appuyez sur la touche Suiv pour changer d’écran de menu. 7 8 3 Appuyez sur la touche MEMORISER . 4 Appuyez sur la case de la colonne ‘nom des fichiers’ correspondant au numéro d’emplacement (ID) où vous voulez stocker le document, tapez le nom du fichier et appuyez sur la touche VALIDER . 9 10 11 - Sélectionnez un ID où il n’y a pas de données de stockées. - Saisie de lettres page 5-28 12 4-28 FONCTIONS D’EDITION 5 Appuyez sur la touche START . - Le processus de mémorisation démarre automatiquement. 1 Astuces - Pour changer le nom du fichier, sélectionnez l’ID que vous voulez changer dans la liste sur l’écran, appuyez sur la colonne des noms de fichier, effacez le nom déjà inscrit avec la touche B Space dans l’écran de saisie de lettres, puis saisissez un nouveau nom de fichier et appuyez sur la touche VALIDER . - Saisie de lettres page 5-28 - Pour vérifier un travail mémorisé, sélectionnez l’ID dans la liste sur l’écran et appuyez sur la touche TESTIMPR. . - Pour supprimer un travail mémorisé, sélectionnez l’ID dans la liste sur l’écran et appuyez sur la touche SUPPRIME . Puis appuyez sur la touche Supprimer sur l’écran suivant. Faire des copies en mode IMPRESSION 1 2 Placez le papier dans le(s) tiroir(s). 2 3 4 5 page 2-4 6 Appuyez sur la touche EDITION pour entrer dans le menu d’édition et appuyez sur la touche STOCKAGE MODELES . - Si les touches de fonction désirées ne sont pas affichées, appuyez sur la touche Suiv pour changer d’écran de menu. 7 8 3 Appuyez sur la touche IMPRIMER . 9 10 4 Sélectionnez l’ID du travail que vous voulez imprimer et appuyez sur la touche VALIDER . 11 - Les fonctions mémorisées sont rappelées. Sélectionnez les autres modes de copie requis. 5 Appuyez sur la touche 12 START . 4-29 14. SURIMPRESSION 1 2 Cette fonction mémorise les images que vous employez fréquemment et fait des copies en superposant une image sur les originaux copiés. - Il est possible de mémoriser 24 images différentes. * L’image mémorisée ne peut pas imprimée avec les fonctions de réduction et d’agrandissement. Mais l’original peut être surimprimé avec réduction et agrandissement en l’ajustant à la taille de l’image mémorisée. Image mémorisée 3 Surimpression 4 5 Mémoriser une image 1 2 6 Placez l’original que vous voulez mémoriser. page 2-9 Appuyez sur la touche EDITION pour entrer dans le menu d’édition et appuyez sur la touche SURIMPRESSION . - Si les touches de fonction désirées ne sont pas affichées, appuyez sur la touche Suiv pour changer d’écran de menu. 7 8 3 Appuyez sur la touche MEMOIRE . 4 Parmi la liste des noms de fichier appuyez sur la rangée que vous désirez, puis appuyez sur la touche NOM FICH . 9 10 11 12 4-30 FONCTIONS D’EDITION 5 Tapez le nom du fichier avec l’écran de saisie de lettres et appuyez sur la touche VALIDER . - Saisie de lettres 1 page 5-28 6 Appuyez sur la touche 7 L’image est mémorisée comme illustré ci-contre. START . - L’original est numérisé afin d’en mémoriser l’image. 2 3 4 5 Vérifier l’image mémorisée (impression de test) 1 2 Exécutez les points 2 et 3. 6 page 4-29 Appuyez sur le nom du fichier souhaité (le nom sélectionné apparaît en grisé), puis sur la touche TEST IMPR . - L’image mémorisée est imprimée. 7 8 Supprimer une image 1 2 3 Exécutez les points 2 et 3. page 4-29 Appuyez sur le nom du fichier souhaité (le nom sélectionné apparaît en grisé), puis appuyez sur la touche SUPPRIMER . Appuyez sur la touche Supprimer . 9 10 11 12 4-31 14. SURIMPRESSION (suite) Surimpression d’originaux avec une image mémorisée 1 2 3 1 2 3 Placez un ou plusieurs originaux. page 2-4 page 2-9 Appuyez sur la touche EDITION pour entrer dans le menu d’édition et appuyez sur la touche SURIMPRESSION . - Si les touches de fonction désirées ne sont pas affichées, appuyez sur la touche Suiv pour changer d’écran de menu. 4 5 Placez le papier dans le(s) tiroir(s). 4 Appuyez sur la touche SURIMPRESSION . 5 Appuyez sur le nom du fichier souhaité (le nom sélectionné apparaît en grisé), puis appuyez sur la touche VALIDER . 6 7 8 Sélectionnez les autres modes de copie requis. 9 10 11 12 6 Appuyez sur la touche START . Vérifier la surimpression (impression de test) Si vous copiez en surimprimant l’image mémorisée sur plus d’un original, la copie du premier original avec l’image mémorisée surimprimée est sortie par le copieur. 1 2 Exécutez les points 1 à 4 susmentionnés. Appuyez sur le nom du fichier souhaité (le nom sélectionné apparaît en grisé), puis appuyez sur la touche TESTIMPR . - L’image surimprimée est imprimée. 4-32 FONCTIONS D’EDITION 15. RÉGLAGE DE LA NETTETÉ Cette fonction vous permet d’améliorer les lettres et les bords des images copiées. 1 2 3 Placez le papier dans le(s) tiroir(s). 1 page 2-4 2 Placez un ou plusieurs originaux. page 2-9 Appuyez sur la touche EDITION pour entrer dans le menu d’édition et appuyez sur la touche NETTETE . - Si les touches de fonction désirées ne sont pas affichées, appuyez sur la touche Suiv pour changer d’écran de menu. 3 4 5 4 Appuyez sur la touche 5 Appuyez sur la touche VALIDER . - La touche touche NET fines. FLOU ( ou NET ). FLOU supprime l’effet moiré tandis que la rehausse les lettres et durcit les lignes 6 7 Sélectionnez les autres modes de copie requis. 6 Appuyez sur la touche START . Annulation du réglage de la netteté 8 9 Appuyez sur la touche DEFAUT , puis sur la touche VALIDER . 10 11 12 4-33 16. DIRECTION DES COPIES RECTO-VERSO (Rotation) 1 Lorsque du papier A3, A5, B4 ou LD est copié dans le sens de la longueur avec le mode Originaux recto > copies recto-verso ou Originaux recto-verso > copies recto, cette fonction vous permet d’ajuster la direction pour l’ouverture ‘côté par côté’. * Il n’est pas nécessaire d’activer cette fonction pour copier dans la direction d’ouverture ‘verticale’. 2 fonction activée 3 4 6 1 2 3 7 4 5 Placez le papier dans le(s) tiroir(s). Placez un ou plusieurs originaux. page 2-4 page 2-9 Sélectionnez Originaux recto > copies recto-verso (ou Originaux recto-verso > copies recto). - Copie recto-verso page 3-8 Appuyez sur la touche EDITION pour entrer dans le menu d’édition et appuyez sur la touche DIRECTION IMAGE . - Si les touches de fonction désirées ne sont pas affichées, appuyez sur la touche Suiv pour changer d’écran de menu. 8 9 5 Appuyez sur la touche VALIDER . 10 11 12 Sélectionnez les autres modes de copie requis. 6 4-34 Appuyez sur la touche FONCTIONS D’EDITION START . fonction non activée 5. FONCTIONS SPECIALES 1 2 3 1. Chargement continu / chargement feuille unique . . . . . . . . . . . . . . . . . . . . . . 5-2 2. Originaux de formats mélangés . . . . . . . . . . . . . . . . . . . . . . . . . . . . . . . . . . . 5-4 3. Mémoire de travaux . . . . . . . . . . . . . . . . . . . . . . . . . . . . . . . . . . . . . . . . . . . . 5-5 4 4. Copie avec le bypass . . . . . . . . . . . . . . . . . . . . . . . . . . . . . . . . . . . . . . . . . . 5-8 - Copie avec le bypass sur du papier de format standard . . . . . . . . . . . . . . 5-10 - Copie avec le bypass sur du papier de format non standard . . . . . . . . . . . 5-11 5. Minuterie hebdomadaire . . . . . . . . . . . . . . . . . . . . . . . . . . . . . . . . . . . . . . . . 5-13 6. Définir la touche «Autre» format . . . . . . . . . . . . . . . . . . . . . . . . . . . . . . . . . 5-14 7. Réglage de la date et de l’heure . . . . . . . . . . . . . . . . . . . . . . . . . . . . . . . . . 5-15 8. Réglage du mode automatique d’économie d’énergie . . . . . . . . . . . . . . . . . 5-16 9. Réglage du mode d’arrêt automatique . . . . . . . . . . . . . . . . . . . . . . . . . . . . . 5-17 10.Sélection du langage . . . . . . . . . . . . . . . . . . . . . . . . . . . . . . . . . . . . . . . . . . 5-18 11.Codes d’accès . . . . . . . . . . . . . . . . . . . . . . . . . . . . . . . . . . . . . . . . . . . . . . . 5-19 5 6 7 12.Saisie de lettres . . . . . . . . . . . . . . . . . . . . . . . . . . . . . . . . . . . . . . . . . . . . . . 5-28 8 9 10 11 12 5-1 1. CHARGEMENT CONTINU / CHARGEMENT FEUILLE UNIQUE 1 En cas d’utilisation du chargeur retourneur automatique de documents, vous avez la possibilité de sélectionner soit le mode Chargement continu (option par défaut) avec lequel des originaux multiples (ou uniques) sont chargés continûment un par un, soit le mode Chargement feuille unique avec lequel un original est entraîné automatiquement et copié immédiatement dès que vous l’insérez. 2 3 4 5 Mode Chargement continu 1 2 Placez le papier dans le(s) tiroir(s). page 2-4 Placez un ou plusieurs originaux dans le chargeur retourneur automatique de documents. page 2-11 - Il est possible de placer jusqu’à 100 feuilles en une seule fois. 3 Appuyez sur la touche PROGRAMME pour afficher le menu Programme et appuyez sur la touche ADF . 4 Appuyez sur la touche ADF . 6 7 8 9 Sélectionnez les autres modes de copie requis. 10 5 Appuyez sur la touche START . Astuce 11 12 5-2 Si le nombre d’originaux est trop grand pour qu’ils soient tous placés en une seule fois, vous pouvez répartir les originaux en deux à dix paquets et les placer les uns après les autres. Pour cela, placez d’abord le premier paquet d’originaux et appuyez sur la touche CONTINUER pendant que la numérisation est en cours. Après qu’ils ont été numérisés, placez le paquet d’originaux suivant. FONCTIONS SPECIALES Mode chargement feuille unique 1 2 Placez le papier dans le(s) tiroir(s). 1 page 2-4 Appuyez sur la touche PROGRAMME pour afficher le menu Programme et appuyez sur la touche ADF . 2 3 4 3 Appuyez sur la touche SADF . 5 Sélectionnez les autres modes de copie requis. 6 4 5 Placez un ou plusieurs originaux. page 2-9 - L’original est entraîné automatiquement et le nouvel écran affiché est celui présenté ci-contre. - Si vous avez d’autres originaux à copier, placez-les de la même manière. (La même opération se poursuit que vous appuyiez ou non sur la touche OUI .) Appuyez sur la touche TERMINE après que tous les originaux ont été entraînés par le chargeur retourneur automatique de documents. - La copie commence. 7 8 9 10 11 12 5-3 2. ORIGINAUX DE FORMATS DIFFÉRENTS 1 Lorsque vous placez des originaux de formats mélangés dans le chargeur retourneur automatique de documents, vous pouvez faire des copies à l’aide de la fonction FORMATS ORIG. MELANGES. Les combinaisons possibles d’originaux de formats mélangés sont les suivantes : - A3, A4, A4R, B4, B5 - LD, LG, LT, LT-R * L’image peut être copiée en dehors de la position selon la combinaison des originaux. 2 3 1 2 Placez le papier dans le(s) tiroir(s). page 2-4 - Impossible de copier avec le bypass. Ajustez la glissière au format de papier le plus large et alignez les originaux contre le bord avant gauche. - Placez les originaux avec la face à copier tournée vers le haut. 4 5 6 3 Appuyez sur la touche PROGRAMME pour afficher le menu Programme et appuyez sur la touche FORMATS ORIG. MELANGES . 4 5 Appuyez sur la touche VALIDER . 7 8 9 Sélectionnez soit la sélection automatique du format page 3-2) ou la sélection automatique du APS ( page 3-4). taux d’agrandissement AMS ( - Pour faire des copies recto-verso, sélectionnez le mode Taux automatique d’agrandissement (AMS). 10 Sélectionnez les autres modes de copie requis. 11 6 Appuyez sur la touche 12 5-4 FONCTIONS SPECIALES START . 3. MÉMOIRE DE TRAVAUX Vous pouvez mémoriser et rappeler à tout moment une combinaison des travaux de copie que vous utilisez fréquemment. Il est possible de mémoriser jusqu’à quatre combinaisons de travaux. * Vous ne pouvez pas supprimer les travaux de copie qui ont déjà été enregistrés en mémoire, mais vous pouvez réécrire de nouveaux travaux sur la touche mémoire dans laquelle des travaux de copie ont déjà été enregistrés. 1 2 Mémoriser une combinaison de paramètres de travaux de copie 1 2 Sélectionnez les modes de copie désirés. Exemple : Taux de reproduction ..................................................... 85% Nombre de copies ................................................. 10 copies Format du papier ........................................................... A4-R Appuyez sur la touche PROGRAMME pour afficher le menu Programme et appuyez sur la touche MODE MEMOIRE . 3 4 5 6 3 Appuyez sur la touche MEMOIRE . 7 8 9 4 Appuyez sur touche du numéro de mémoire désiré. - Les paramètres du travail de copie sont enregistrés dans la touche du numéro de mémoire. 10 Astuces - Les touches de numéro de mémoire où des travaux de copie ont déjà été enregistrés sont affichées en grisé. - Les travaux de copie enregistrés restent inchangés jusqu’à ce que vous entriez des travaux de copie différents. (Ils sont conservés même lorsque le copieur est éteint.) 11 12 5-5 3. MEMOIRE DE TRAVAUX (suite) 1 2 3 Rappeler une combinaison mémorisée de paramètres de travail de copie pour faire des copies 1 2 3 Placez le papier dans le(s) tiroir(s). Placez un ou plusieurs originaux. page 2-4 page 2-9 Appuyez sur la touche PROGRAMME pour afficher le menu Programme et appuyez sur la touche MODE MEMOIRE . 4 5 6 4 Appuyez sur la touche RAPPEL . 5 Appuyez sur la touche du numéro de mémoire dans laquelle la combinaison désirée des paramètres du travail de copie est enregistrée. 7 8 9 - Les touches de numéro de mémoire où des travaux de copie ont déjà été enregistrés sont affichées en grisé. 10 11 6 Appuyez sur la touche 12 5-6 START . - Les copies seront faites avec les travaux de copie rappelés. FONCTIONS SPECIALES Vérification des modes de copie enregistrés Pour vérifier les modes de copie enregistrés dans la touche de numéro de mémoire, exécutez les points 3 à 5 de la page précédente, puis appuyez sur la touche CONTROLE . 1 2 3 - L’écran ci-contre est un exemple de travaux qui ont été enregistrés en “MEMOIRE 2”. 4 5 6 7 8 9 10 11 12 5-7 4. COPIE AVEC LE BYPASS 1 2 3 4 5 6 Employez le bypass lorsque vous voulez faire des copies sur du papier épais, des transparents, du papier à onglet, du papier calque, des étiquettes. (Seuls les papiers épais et les papiers à onglet peuvent être placés dans le tiroir. ( page 2-7) Employez également le bypass si le format désiré du papier (format standard) n’est disponible dans aucun des tiroirs, ou si vous voulez faire des copies sur un format non standard. Les modes ci-dessous sont disponibles même avec le bypass à condition de spécifier le format du papier : - sélection automatique du taux d’agrandissement - recto-verso - marge de reliure - effacement des bords - double page - 2 EN 1 / 4 EN 1 - cadrage / masquage - image miroir - trié agrafé tri revue agrafage à cheval perforation Dans ces cas, les procédures pour placer les deux formats de papier suivants sont différentes : - Copie avec le bypass avec un format standard page 5-10 - Copie avec le bypass avec un format non standard page 5-11 FUNCTION CLEAR est allumé. * Lorsque le tirage des copies est terminé, le voyant de la touche Soit appuyez sur la touche FUNCTION CLEAR ou patientez 45 secondes avant que le copieur retourne automatiquement du mode Copie avec le bypass au mode par défaut. * Le copieur s’arrête lorsqu’il n’y a plus de papier sur le bypass même si un tiroir contient un papier au même format. Le copieur redémarre si vous ajoutez du papier sur le guide du bypass avant que le mode d’effacement automatique des fonctions agisse. Copie avec le bypass 7 8 La procédure générale pour faire des copies avec le bypass (le format du papier n’étant pas spécifié) est décrite ci-dessous. * Dans ce cas, le papier sort avec sa face copiée tournée vers le haut. 1 Placez les feuilles de papier sur le guide du bypass et ajustez les glissières à la taille du papier. MAX - Ce message apparaît : Pret pour introduction manuelle 9 10 11 12 5-8 - Type de papier utilisable avec le bypass page 2-4 - Le papier doit être placé avec la face à copier tournée vers le haut. - Si vous placez plusieurs feuilles sur le guide du bypass en même temps, ventilez bien le papier avant de le déposer. - Placez le papier de sorte qu’il ne dépasse pas la ligne indiquée sur la glissière. - Ne forcez pas en insérant le papier dans l’ouverture d’entraînement du bypass. Cela peut provoquer un bourrage du papier. - Selon le format employé, il peut être nécessaire de sortir le triple support de papier. FONCTIONS SPECIALES Glissière 2 3 Placez un ou plusieurs originaux. page 2-9 Si vous avez placé un papier avec un format non standard, appuyez sur la touche PROGRAMME pour entrer dans le menu Programme et appuyez sur la touche INTRO MANUEL . - Si vous avez placé un papier de format standard, il n’est pas nécessaire d’exécuter les points 3 et 4. - Si vous appuyez sur la touche TYPE DE SUPPORT du menu ci-contre qui est affiché lorsque du papier a été déposé sur le guide du bypass, le menu du point 4 s’affiche également. 1 2 3 4 5 6 4 Après la sélection du type de papier correspondant au type de papier qui a été placé sur le bypass, appuyez sur la touche VALIDER . 7 - Les modes Perforation et Agrafage ne peuvent être employés en cas de sélection de transparents. 8 Astuce Si vous sélectionnez un type de papier ne correspondant pas au type de papier placé sur le bypass, cela peut causer un problème tel qu’un bourrage de papier, une détérioration significative de l’image copiée etc. Sélectionnez les autres modes de copie requis. 5 Appuyez sur la touche START . 9 10 11 12 5-9 4. COPIE AVEC LE BYPASS (suite) Copie avec le bypass sur du papier de format standard 1 1 Exécutez les points 1 à 2 des pages 5-8 et 5-9. - Définissez la touche de format «UNIV» si nécessaire. page 5-14 Astuce 2 Si le papier placé sur le bypass, a un format standard autre que A3, A4, B4 ou B5, vous devez sélectionner la touche UNIV au point 2. Dans ce cas, vous devez faire en sorte que la touche UNIV reconnaisse le même format que le papier qui a été placé. 3 2 4 Appuyez sur la touche avec le même format que le papier placé sur le bypass. - Papier de format non standard page 5-11 5 6 3 Si vous avez placé un papier autre que du papier ordinaire, appuyez sur la touche TYPE DE SUPPORT . 4 Après la sélection de la touche correspondant au type de papier qui a été placé sur le bypass, appuyez sur la touche VALIDER . 7 8 9 Astuce 10 Si vous sélectionnez un type de support ne correspondant pas au type de papier placé sur le bypass, cela peut causer un problème tel qu’un bourrage de papier, une détérioration significative de l’image copiée etc. 11 12 5-10 Sélectionnez les autres modes de copie requis. 5 Appuyez sur la touche FONCTIONS SPECIALES START . Copie avec le bypass sur du papier de format non standard La taille du papier non standard est comprise dans les limites suivantes : Longueur : 100 – 297 mm Largeur : 148 – 432 mm 1 2 Exécutez les points 1 à 3 de la page 5-10. 1 2 Appuyez sur la touche NON STANDARD . 3 4 3 Tapez chaque dimension (longueur et largeur) ou rappelez les données stockées en mémoire. Appuyez ensuite sur la touche VALIDER du bas. - Avec les touches numériques : Tapez la longueur et appuyez sur la touche VALIDER du haut. Procédez de même pour la largeur. 5 6 7 - Appuyez sur la touche MEMOIRE 1 (ou MEMOIRE 2 , ou MEMOIRE 3 ou MEMOIRE 4 ) et la taille du papier enregistrée dans la mémoire 1 apparaît. - Enregistrement d’un format non standard dans la mémoire page 5-12 8 9 Sélectionnez les autres modes de copie requis. 4 Appuyez sur la touche 10 START . 11 12 5-11 4. COPIE AVEC LE BYPASS (suite) Copie avec le bypass sur du papier de format non standard (suite) Enregistrement d’un format non standard dans la mémoire 1 Il est pratique d’enregistrer en mémoire un format non standard fréquemment utilisé. 1 2 Exécutez les points 1 à 3 de la page 5-10. 2 3 Appuyez sur la touche NON STANDARD . 4 5 3 Appuyez sur touche du numéro de mémoire désiré. 4 Tapez chaque dimension, puis appuyez sur la touche MEMOIRE . 6 7 8 9 - Lorsque la taille du papier est ‘0mm’, le numéro de mémoire sélectionné n’est plus disponible. - Lorsque la taille du papier est affichée, une taille non standard est déjà enregistrée dans la touche du numéro de mémoire sélectionné. Pour effacer les dimensions enregistrées, exécutez le point 4. Les nouvelles dimensions seront réécrites et enregistrées dans cette touche de numéro de mémoire. - Tapez la longueur et appuyez sur la touche VALIDER du haut. Procédez de même pour la largeur. - La taille du papier est enregistrée dans la touche du numéro de mémoire ombrée. 10 11 12 5-12 FONCTIONS SPECIALES 5. MINUTERIE HEBDOMADAIRE La minuterie hebdomadaire intégrée vous permet d’allumer et d’éteindre automatiquement le copieur à des heures spécifiées. Par exemple, vous pouvez régler la minuterie pour l’heure d’ouverture et de fermeture de votre entreprise de manière que le copieur s’allume et s’éteigne automatiquement aux heures spécifiées. - Les heures ON/OFF de la minuterie hebdomadaire restent inchangées jusqu’à ce qu’elles soient modifiées. Lorsque la minuterie hebdomadaire est réactivée, les réglages précédents sont de nouveau valables. - Lorsque la minuterie hebdomadaire est en service, le voyant minuterie sur le tableau de bord est allumé. * Lorsque l’interrupteur secteur est sur OFF, la minuterie hebdomadaire ne fonctionne pas. 1 Appuyez sur la touche PROGRAMME pour afficher le menu Programme et appuyez sur la touche MINUTERIE . - La touche MINUTERIE est représentée en grisé lorsque la minuterie hebdomadaire a déjà été programmée. 1 2 3 4 5 2 Vérifier les réglages sur l’écran et, si des corrections sont nécessaires, appuyez sur la touche CHANGER . 6 - Si aucune correction n’est nécessaire, appuyez sur la touche VALIDER . 7 3 Réglez les heures ON/OFF (de marche et d’arrêt) pour chaque jour de la semaine. - Utilisez les touches DIM and SAM pour changer le jour de la semaine. - Tapez les nombres à l’aide des touches numériques. Après la saisie de chaque nombre, appuyez sur la touche VALIDER du haut. - Appuyez sur la touche VALIDER en bas de l’écran lorsque vous avez réglé les heures pour tous les jours de la semaine. La touche MINUTERIE apparaît alors en grisé. 8 9 10 Astuce Pour les congés, lorsque le copieur reste éteint, tapez les mêmes heures pour ON et OFF, c.-à-d. : ON: 00:00 et OFF: 00:00. Copie si le copieur est éteint 11 12 Le copieur peut être utilisé si vous appuyez sur la touche START . - Si vous n’utilisez plus le copieur pendant un certain temps après la dernière copie effectuée, la minuterie hebdomadaire le placera automatiquement en mode OFF (arrêt). 5-13 6. DÉFINIR LA TOUCHE “UNIV” FORMAT 1 2 Vous devez employer cette fonction lorsqu’il est nécessaire de spécifier le format de l’original ou du papier et que vous devez le spécifier au format «UNIV» (sauf pour un format non standard). - Cette fonction permet à la touche UNIV sur l’écran ci-contre de reconnaître le format qui sera utilisé. L’option initiale pour cette touche est FOLIO. 3 4 1 Appuyez sur la touche PROGRAMME pour afficher le menu Programme et appuyez sur la touche UNIVERSEL . 2 Appuyez sur la touche correspondant au format de papier qui sera utilisé. 5 6 7 - La nouvelle définition de la touche est terminée. Astuce 8 Si vous sélectionnez p. ex. ‘LT’ au point 2, les touches UNIV (les deux touches pour l’original et le papier copie) sont reconnues comme ayant le format LT. 9 10 11 12 5-14 FONCTIONS SPECIALES 7. RÉGLAGE DE LA DATE ET DE L’HEURE Il est possible de régler l’horloge interne du copieur en entrant la date, le jour de la semaine et l’heure à l’aide des touches numériques. De plus en appuyant sur une touche, vous pouvez facilement passer de l’heure d’été à l’heure d’hiver et vice versa. 1 Appuyez sur la touche PROGRAMME pour afficher le menu Programme et appuyez sur la touche DATE/ HEURE . - Si les touches de fonction désirées ne sont pas affichées, appuyez sur la touche Suiv pour changer d’écran de menu. 1 2 3 4 2 Tapez l’année (les deux derniers chiffres uniquement), le mois, la date, le jour de la semaine, l’heure (format sur 24 heures) et les minutes dans cet ordre à partir de la colonne de gauche. - Appuyez sur la touche pour passer à la colonne suivante. Exemple : Pour entrer 2002 / novembre ...., 1 1 .... 0 2 * Nombres correspondant aux jours de la semaine : Nombre 1 2 3 4 5 6 6 7 7 Jour de la Dim. Lun. Mar. Mer. Jeu. Ven. Sam. semaine 3 4 5 Vérifiez si toutes les valeurs sont correctes. - Si l’une des valeurs était incorrecte, appuyez sur la touche pour revenir en arrière et corrigez-la. Appuyez sur la touche VALIDER . Astuce Réglage de l’heure avancée d’été pour marquer le premier jour de - Appuyez sur la touche l’heure d’été, puis appuyez sur la touche VALIDER . - Si, par exemple, l’heure était 13:40 avant l’activation de cette fonction, l’heure deviendra 14:40 lorsque l’icône est affichée en grisé. 8 9 10 11 12 5-15 8. RÉGLAGE DU MODE D’ÉCONOMIE D’ÉNERGIE 1 AUTOMATIQUE Cette fonction permet au copieur de passer automatiquement en mode d’économie d’énergie (l’énergie électrique non nécessaire est coupée) s’il est laissé inactif pendant une période de temps spécifiée. - Touche ENERGY SAVER page 1-5 * Contactez le service Entretien pour activer cette fonction. 2 3 1 Appuyez sur la touche PROGRAMME pour afficher le menu Programme et appuyez sur la touche ECO-ENERGIE . - Si les touches de fonction désirées ne sont pas affichées, appuyez sur la touche Suiv pour changer d’écran de menu. 4 5 6 2 Sélectionnez sur l’écran la période de temps (en minutes) autorisée avant que le mode automatique d’économie d’énergie soit activé. - Le paramétrage se termine automatiquement et l’écran du menu Programme réapparaît. - L’option par défaut est ’15 minutes’. 7 8 9 Suppression du mode automatique d’économie d’énergie Appuyez sur la touche ENERGY SAVER ou la phase de préchauffage. 10 11 12 5-16 FONCTIONS SPECIALES START sur le tableau de bord. Le copieur démarre 9. PARAMÉTRAGE DU MODE D’ARRÊT AUTOMATIQUE Lorsque l’alimentation du contrôleur d’impression optionnel est allumée, le copieur passera en mode Veille avec la consommation d’énergie minimale. * Contactez le service Entretien pour activer cette fonction. 1 Appuyez sur la touche PROGRAM pour afficher le menu Programme et appuyez sur la touche HORSTENSION . - Si les touches de fonction désirées ne sont pas affichées, appuyez sur la touche Suiv pour changer d’écran de menu. 1 2 3 4 2 Sélectionnez sur l’écran la période de temps (en minutes) permise avant que le mode Arrêt (le mode Veille si l’énergie est fournie au contrôleur d’impression optionnel) soit activé. - Le paramétrage se termine automatiquement et l’écran du menu Programme réapparaît. - L’option par défaut est ‘90 minutes’. 5 6 7 Suppression du mode Arrêt/mode Veille Remettez l’interrupteur secteur sur ON lorsque le copieur est en mode Arrêt. Appuyez sur la touche START au cours du mode Veille. Le copieur démarre la phase de préchauffage. 8 9 10 11 12 5-17 10. SÉLECTION DU LANGAGE Il est possible de sélectionner le langage utilisé pour l’écran tactile. 1 2 1 Appuyez sur la touche PROGRAMME pour afficher le menu Programme et appuyez sur la touche MODIFIER LANGUE . - Si les touches de fonction désirées ne sont pas affichées, appuyez sur la touche Suiv pour changer d’écran de menu. 3 4 5 2 Appuyez sur la touche du langage désiré. 6 7 8 9 10 11 12 5-18 FONCTIONS SPECIALES 11. CODES D’ACCÈS Vous pouvez gérer le nombre de copies de chaque groupe en définissant un code d’accès pour chaque utilisation du copieur (copieur et imprimante). Il est possible de définir 150 codes au maximum. * Vous avez besoin d’enregistrer un code maître pour utiliser cette fonction la première fois. Enregistrement du code maître 1 Appuyez sur la touche PROGRAMME pour afficher le menu Programme et appuyez sur la touche CODES SERVICE . - Si les touches de fonction désirées ne sont pas affichées, appuyez sur la touche Suiv pour changer d’écran de menu. 1 2 3 4 5 2 Appuyez sur la touche Paramétrage Codes par service dans le menu des codes d’accès. 6 7 3 Appuyez sur la touche ACTIVER et ensuite sur la touche VALIDER . 8 9 10 4 Appuyez sur la touche VALIDER . 11 12 5-19 11. CODES D’ACCES (suite) 1 5 Saisissez le nom du code maître et appuyez sur la touche VALIDER . - Saisie de lettres page 5-28 2 3 6 4 Tapez le code maître désiré (le même nombre) pour “NOUVEAU CODE” et pour “RETAPER NOUVEAU CODE” et appuyez sur la touche VALIDER . - Le code maître est un code à 5 chiffres (“00000” n’est pas valable). 5 6 7 Le nom du code maître est affiché dans le numéro de service “001”. - L’enregistrement du code maître est terminé. 7 8 9 10 11 Procédure pour afficher le menu des codes d’accès 1 Appuyez sur la touche PROGRAMME pour afficher le menu Programme et appuyez sur la touche CODES SERVICE . - Si les touches de fonction désirées ne sont pas affichées, appuyez sur la touche Suiv pour changer d’écran de menu. 12 5-20 FONCTIONS SPECIALES 2 Tapez le code maître ou le code d’accès (5 chiffres), puis appuyez sur la touche VALIDER . - Enregistrement du code d’accès 1 voir plus bas Astuce Entrez le code maître afin d’utiliser “Paramétrage Codes par service” et “Remise à zéro tous les compteurs”. 2 3 3 Le menu du code d’accès apparaît. - L’écran lorsque le code maître est entré 4 5 - L’écran lorsque le code d’accès est entré 6 7 8 Enregistrer / Modifier / Supprimer un code d’accès 9 * Disponible uniquement si le code maître a été entré. Enregistrement d’un nouveau code d’accès 1 Appuyez sur la touche Paramétrage Codes par service dans le menu des codes d’accès. 10 11 12 5-21 11. CODES D’ACCES (suite) 1 2 Appuyez sur la touche ACTIVER et ensuite sur la touche VALIDER . 2 3 3 4 Sélectionnez le numéro du service pour lequel vous voulez enregistrer le code d’accès et appuyez sur la touche CHANGER . 5 6 4 Entrez le nom du service et appuyez sur la touche VALIDER . - Saisie de lettres page 5-28 7 8 9 10 5 Tapez le code d’accès désiré (le même nombre) pour “NOUVEAU CODE” et pour “RETAPER NOUVEAU CODE” et appuyez sur la touche VALIDER . - Le code maître est un code à 5 chiffres (“00000” n’est pas valable). - L’enregistrement du code d’accès est terminé. 11 12 5-22 FONCTIONS SPECIALES Changer un code d’accès spécifique 1 1 Appuyez sur la touche Paramétrage Codes par service dans le menu des codes d’accès. 2 3 2 Appuyez sur la touche ACTIVER et ensuite sur la touche VALIDER . 4 5 6 3 Sélectionnez le numéro du service pour lequel vous voulez changer le code d’accès et appuyez sur la touche CHANGER . 7 8 4 Appuyez sur la touche VALIDER . 9 10 11 12 5-23 11. CODES D’ACCES (suite) 1 5 Entrez le nom du service que vous voulez enregistrer et appuyez sur la touche VALIDER . - Saisie de lettres page 5-28 2 3 4 6 Tapez l’ancien code d’accès pour “CODE ACTUEL” et le nouveau code d’accès pour “NOUVEAU CODE” et “RETAPER NOUVEAU CODE”, puis appuyez sur la touche VALIDER du bas. - Le code maître est un code à 5 chiffres (“00000” n’est pas valable). - Le changement du code d’accès est terminé. 5 6 Supprimer un code d’accès spécifique 7 1 Appuyez sur la touche Paramétrage Codes par service dans le menu des codes d’accès. 2 Appuyez sur la touche ACTIVER et ensuite sur la touche VALIDER . 8 9 10 11 12 5-24 FONCTIONS SPECIALES 3 Sélectionnez le numéro du service pour lequel vous voulez supprimer le code d’accès et appuyez sur la touche Supprimer . 1 2 3 4 Appuyez sur la touche OUI . - La suppression du code d’accès sélectionné est terminée. 4 5 6 Remettre à zéro le compteur d’un service particulier 1 Appuyez sur la touche Paramétrage Codes par service dans le menu des codes d’accès. 7 8 9 2 Appuyez sur la touche ACTIVER et ensuite sur la touche VALIDER . 10 11 12 5-25 11. CODES D’ACCES (suite) 1 3 Sélectionnez le numéro du service dont vous voulez remettre à zéro le compteur et appuyez sur la touche RAZ COMPTEUR . 4 Appuyez sur la touche OUI . 2 3 - La remise à zéro du compteur est terminée. 4 5 6 Désactiver les codes par service 7 1 Appuyez sur la touche Paramétrage Codes par service dans le menu des codes par service. 2 Appuyez sur la touche DESACTIVER , puis sur la touche VALIDER . 8 9 10 - La désactivation est terminée. Astuce 11 Si vous voulez activer la fonction des codes par service, vous devez entrer de nouveau le code maître. 12 5-26 FONCTIONS SPECIALES Impression des codes d’accès 1 * Cette fonction imprime le nombre de copies effectuées par chaque service. 1 Appuyez sur la touche Impression Codes par service dans le menu des codes d’accès. 2 - L’impression démarre. 3 4 Remise à zéro de tous les compteurs Cette fonction permet de remettre à zéro (000000) tous les compteurs. * Disponible uniquement si le code maître a été entré. * Le compteur totalisateur ( page 1-4) ne peut pas être remis à zéro. 1 Appuyez sur la touche Remise à zéro tous les compteurs dans le menu des codes d’accès. 5 6 7 8 2 Appuyez sur la touche OUI . - Les compteurs sont remis à “000000”. 9 10 11 12 5-27 12. SAISIE DE LETTRES 1 L’écran suivant est mis à votre disposition pour saisir des lettres. * Pour saisir des nombres, utilisez les touches numériques du tableau de bord. 2 3 4 Les touches suivantes sont employées pour saisir des lettres. - Capslock ................ Appuyez sur cette touche pour commuter entre lettres majuscules ou minuscules. - B Space .................. Appuyez sur cette touche pour supprimer la lettre devant le curseur. - Espace ................... Appuyez sur cette touche pour entrer une espace. ...................... Appuyez sur ces touches pour déplacer le curseur. - VALIDER ................ Appuyez sur cette touche pour accepter toutes les lettres saisies. - ANNULER .............. Appuyez sur cette touche pour annuler la saisie des lettres. 5 Saisie de lettres 6 7 Exemple : Entrez “Meeting” 1 Appuyez sur la touche Capslock pour entrer des lettres majuscules, puis appuyez sur la lettre M dans l’écran de saisie de lettres. 2 Appuyez sur la touche Capslock pour saisir des minuscules, puis appuyez sur la touche E . 8 9 10 11 12 5-28 FONCTIONS SPECIALES 3 Appuyez sur les touches E , T , I , N et G . 1 2 3 4 Appuyez sur la touche VALIDER pour confirmer les lettres saisies. 4 5 6 Corriger la saisie de lettres Exemple : Corrigez “Meeting” en “MEETING”. 1 Appuyez sur la touche Bspace pour supprimer “eeting”. 7 8 9 2 Appuyez sur la touche Capslock pour saisir des majuscules. 10 11 12 5-29 12. SAISIE DE LETTRES (suite) 1 3 Appuyez sur les touches E , E , T , I , M et G . 4 Appuyez sur la touche en (dessous de) “G”. 5 Appuyez sur la touche Bspace pour supprimer “M”. 6 Appuyez sur la touche N pour entrer “N”, puis sur la touche VALIDER pour confirmer les lettres saisies. 2 3 4 pour déplacer le curseur 5 6 7 8 9 10 11 12 5-30 FONCTIONS SPECIALES 6. SÉLECTION DES MODES 1 DE FINITION 2 (AVEC LES FINISSEURS ET L’UNITÉ D’ INSERTION) 1. Modes de finition et finisseurs (optionnels) . . . . . . . . . . . . . . . . . . . . . . . . . . 6-2 2. Copie Tri/Tri groupé . . . . . . . . . . . . . . . . . . . . . . . . . . . . . . . . . . . . . . . . . . . . . 6-3 3. Tri avec agrafage (option) . . . . . . . . . . . . . . . . . . . . . . . . . . . . . . . . . . . . . . . . 6-4 4. Mode Tri revue & agrafage à cheval (mode livret) (option) . . . . . . . . . . . . . . . 6-6 5. Mode Perforation (option) . . . . . . . . . . . . . . . . . . . . . . . . . . . . . . . . . . . . . . . . 6-8 3 4 5 6. Mode Insertion (option) . . . . . . . . . . . . . . . . . . . . . . . . . . . . . . . . . . . . . . . . . 6-9 - Réglage de l’unité d’insertion . . . . . . . . . . . . . . . . . . . . . . . . . . . . . . . . . . . 6-10 - Utilisation hors ligne d’agrafage et de perforation . . . . . . . . . . . . . . . . . . . 6-13 6 7 8 9 10 11 12 6-1 1. MODES DE FINITION ET FINISSEURS (OPTIONNELS) 1 2 Il existe 2 types de finisseurs optionnels (MJ-1017 et MJ-1018). Les fonctions de finition disponibles dépendent de l’installation d’un finisseur et du type de finisseur installé. - Appuyez sur la touche (ombrée) sur l’écran principal ci-contre et vérifiez les modes de finition sur l’écran tactile. * L’écran tactile utilisé dans ce chapitre apparaît lorsque le module de finition optionnel avec agrafage à cheval (MJ-1018, avec unité de perforation) et l’unité d’insertion sont installés sur le copieur. 3 Nom des principaux composants 4 Couvercle supérieur 5 Plateaux 6 Unité d’insertion (vendue séparément) Unité de perforation (vendue séparément) 7 Panneau frontal 8 9 Panneau inférieur 10 Plateau de l’agrafage à cheval (uniquement MJ-1018) Astuce 11 Lorsque les plateaux du finisseur sont chargés à leur capacité page 9-4), le message suivant apparaît : maximale ( Retirer le papier du finisseur 12 6-2 Enlevez les copies des plateaux et le copieur reprend automatiquement l’opération de copie. SÉLECTION DES MODES DE FINITION 2. COPIE TRI/TRI GROUPÉ Pour faire des copies multiples, vous pouvez sélectionner le mode Tri ou le mode Tri groupé dont vous avez besoin. Les formats de papier disponibles pour la copie Tri/Tri groupé sont : A3, A4, A4R, B4, B5, FOLIO, LD, LG, LT, LT-R et COMP. Exemple de 5 jeux de copies à partir de 5 originaux recto. - Copies triées - Copies groupées 1 2 3 4 5 1 2 3 4 5 1 2 3 1 2 3 4 5 1 2 3 4 5 1 2 3 4 5 1 2 3 4 5 1 2 3 4 5 1 1 1 1 1 Placez le papier dans le(s) tiroir(s). page 2-4 Placez un ou plusieurs originaux. page 2-9 Appuyez sur la touche (ombrée) sur l’écran de base ci-contre. 2 2 2 2 2 3 3 3 3 3 4 4 4 4 4 5 5 5 5 5 1 2 3 4 5 6 7 Astuce Si vous avez placé les originaux dans le chargeur retourneur automatique de documents, le mode Tri est automatiquement sélectionné. 8 9 4 Appuyez sur la touche TRI (ou TRI GROUPE ). 10 11 Sélectionnez les autres modes de copie requis. 5 Appuyez sur la touche 12 START . 6-3 3. TRI AVEC AGRAFAGE (OPTION) 1 Lorsque le finisseur optionnel est installé, vous pouvez utiliser la fonction pour agrafer automatiquement les copies à l’une des trois positions suivantes. * Le grammage du papier doit être compris entre 60 et 105 g/m2. Des papiers spéciaux tels que des transparents ou des étiquettes ne conviennent pas. * L’agrafage ne peut pas fonctionner lorsque des papiers de largeur différente sont mélangés. 2 3 4 AGRAF. 1pt (1) AGRAF. 2pts 5 6 7 8 9 10 1 Placez le papier dans le(s) tiroir(s). 2 Placez un ou plusieurs originaux. 11 - En cas d’utilisation du bypass ( de spécifier le format du papier. 12 6-4 SÉLECTION DES MODES DE FINITION page 2-4 page 5-8), assurez-vous page 2-9 AGRAF. 1pts (2) 3 Appuyez sur la touche (ombrée) sur l’écran de base ci-contre. 1 2 3 4 Appuyez sur la touche AGRAF. 1pt (1) (ou AGRAF. 2pts , AGRAF. 2pts (2) ). 4 5 Sélectionnez les autres modes de copie requis. 5 Appuyez sur la touche 6 START . 7 Astuce - Si la quantité de papier dépasse le nombre maximal de feuilles qui peuvent être agrafées, le finisseur passe automatiquement au mode Tri. 8 Nombre maximal de feuilles pouvant être agrafées Si des papiers de différents grammages sont chargés, le nombre maximal de feuille qui peuvent être agrafées sera celui correspondant au papier de plus fort grammage. Format du papier 80 g/m² (Papier ordinaire) Grammage 90 g/m² (Epais 1) 105 g/m² (Epais 1) A4, B5, LT 50 feuilles 30 feuilles 30 feuilles 30 feuilles 15 feuilles 15 feuilles A3, A4-R, B4, FOLIO, LD, LG, LT-R, COMP * Capacité des plateaux 9 10 11 page 9-4 12 6-5 4. MODE TRI REVUE & AGRAFAGE À CHEVAL (MODE LIVRET) 1 2 Lorsque le mode Tri revue est sélectionné, il est possible de copier des originaux recto et de les relier comme des revues ou des livrets. Si un finisseur avec agrafage à cheval (option, MJ-1018) est installé, vous pouvez sélectionner le mode Agrafage à cheval qui agrafera automatiquement le document en son milieu. Les formats A3, A4R, B4, LD et LT-R sont disponibles pour cette fonction. * Des papiers spéciaux tels que des transparents ou des étiquettes ne conviennent pas. * Le grammage des papiers pour l’agrafage à cheval doit être compris entre 60 et 105 g/m2. Exemple de copie d’un document de 12 pages - Si MODE LIVRET est sélectionné 3 1 6 2 4 7 4 3 2 12 9 11 - Si MODE LIVRET AGRAFAGE A CHEVAL est sélectionné 5 1 6 2 6 7 6 7 3 12 - Si AGRAFAGE A CHEVAL est sélectionné 7 8 12 10 8 1 3 5 * Vous pouvez également sélectionner le mode Tri revue à partir du menu d’édition. 9 10 11 12 6-6 1 2 Placez le papier dans le(s) tiroir(s). 3 Placez un ou plusieurs originaux. page 2-4 Spécifiez le format du papier. Papier dans un des tiroirs page 3-3, point 3 page 5-10, point 4 Papier sur le bypass page 2-9 - Lorsque vous placez les originaux dans le chargeur retourneur automatique de documents, placez-les en vous référant à l’ordre des pages indiqué sur les illustrations cidessus. - Lorsque vous les placez sur la vitre, placez la première page des originaux d’abord si MODE LIVRET ou MODE LIVRET AGRAFAGE A CHEVAL est sélectionné. Si AGRAFAGE A CHEVAL est sélectionné, placez-les dans l’ordre des pages 12-1, (2-11,) 10-3, (4-9,) puis 8-5, (6-7) en vous référant à l’exemple de l’illustration ci-dessus. SÉLECTION DES MODES DE FINITION page 4-16 4 Appuyez sur la touche (ombrée) sur l’écran de base ci-contre. 1 2 3 5 Appuyez sur la touche MODE LIVRET ( ou MODE LIVRET AGRAF. A CHEVAL ou AGRAF. A CHEVAL ). 4 - Si les touches de fonction désirées ne sont pas affichées, appuyez sur la touche Suiv pour changer d’écran de menu. 5 Sélectionnez les autres modes de copie requis. 6 Appuyez sur la touche 6 START . - Si vous placez un ou plusieurs originaux sur la vitre, exécutez les points 5 à 6 des pages 2-2 et 2-3. 7 Conditions pour l’agrafage à cheval Si des papiers de différents grammages sont chargés, le nombre maximal de feuilles qui peuvent être agrafées sera celui correspondant au papier de plus fort grammage. Format du papier Grammage A3 A4-R B4 LD LT-R Capacité max. pour l’agrafage à cheval Capacité du plateau 80 g/m (papier ordinaire) 15 feuilles Copie de 11 à 15 feuilles : 10 copies Copie de 6 à 10 feuilles : 20 copies Copier 5 feuilles ou moins : 25 copies 90 g/m2 (Epais 1) 15 feuilles Copie de 11 à 15 feuilles : 10 copies Copie de 6 à 10 feuilles : 20 copies Copier 5 feuilles ou moins : 25 copies 105 g/m2 (Epais 1) 10 feuilles Copie de 6 à 8 feuilles : 15 copies Copier 5 feuilles ou moins : 25 copies 2 Astuce 8 9 10 11 12 Lorsque la capacité du plateau est dépassée, le copieur passe automatiquement en mode Tri revue. 6-7 5. MODE PERFORATION (OPTION) 1 Vous pouvez faire des copies avec des trous de perforation si l’unité de perforation optionnelle est installée sur le finisseur optionnel (MJ-1017, MJ-1018). * Le grammage du papier doit être compris entre 64 et 256 g/m2. Des papiers spéciaux tels que des transparents ou des étiquettes ne conviennent pas. 2 3 4 1 Placez le papier dans le(s) tiroir(s). 2 3 Placez un ou plusieurs originaux. 4 Appuyez sur la touche PERFORATION . - En cas d’utilisation du bypass ( de spécifier le format du papier. page 2-4 page 5-8), assurez-vous page 2-9 Appuyez sur la touche (ombrée) sur l’écran de base ci-contre. 5 6 7 8 9 10 - Si les touches de fonction désirées ne sont pas affichées, appuyez sur la touche Suiv pour changer d’écran de menu. Sélectionnez les autres modes de copie requis. 5 Appuyez sur la touche START . Astuce Nombre de trous de perforation et formats de papier disponibles : Etant donné que le nombre de trous de perforation et l’écart entre les trous varient d’un pays à l’autre, achetez l’unité de perforation répondant à vos besoins. (Pour plus de détails, consultez votre service Entretien.) Nombre de trous et diamètre des trous 11 12 A3, A4, A4R, B4, B5, B5R, Amérique du Nord 2 ou 3 trous, au choix 2 trous : LG, LT-R (MJ-6003N) (Ø 8,0 mm) 3 trous : A3, A4, LD, LT France (MJ-6003F) 4 trous (Ø 6,5 mm, écart 80 mm) A3, A4, LD, LT 4 trous (Ø 6,5 mm, écart 70,21 mm) A3, A4, A4R, B4, B5, B5R, FOLIO Suède (MJ-6003S) 6-8 Formats de papier disponibles Japon et la majeure partie 2 trous de l’Europe (MJ-6003E) (Ø 6,5 mm) SÉLECTION DES MODES DE FINITION FOLIO, LD, LG, LT, LT-R, COMP LD, LG, LT-R, COMP 6. MODE INSERTION (OPTION) Si vous voulez insérer du papier ou utiliser les fonctions d’agrafage ou de perforation sans faire de copie, placez le papier avec le même format et la même direction dans l’unité d’insertion optionnelle. - Si les feuilles de papier proviennent de plus d’une source de papier (tiroir, LCF externe, guide du bypass, unité d’insertion), elles doivent toutes avoir le même format et la même direction. 1 2 Papier utilisable avec l’unité d’insertion 3 Format du papier A3, A4, A4-R, B4, B5, FOLIO, LD, LG, LT, LT-R, COMP Type de papier Capacité maximale Papier ordinaire (60 à 80 g/m2), papier épais (plus de 80 à 256 g/m2), papier recyclé, papier spécial (transparent, papier de couleur, papier perforé etc.) (Consultez votre revendeur agréé Toshiba pour de plus amples détails sur les papiers spéciaux utilisables.) 60 à 80 g/m2 : 100 feuilles plus que 80 à 256 g/m2 : hauteur de chargement 16 mm maxi. (papier spécial 7 mm maxi.) * Selon leur qualité etc., les papiers susmentionnés peuvent ne pas convenir. * Lorsque le papier placé dans l’unité d’insertion est utilisé pour l’agrafage ou l’agrafage à cheval, il faut le spécifier explicitement. page 6-5 - Agrafage - Agrafage à cheval page 6-7 Mise en place du papier 1 Placez le papier dans l’intercaleur (option) et alignez les glissières au format du papier. 4 5 6 7 MAX 8 - Placez le recto de la feuille de papier tourné vers le haut. - Pour des papiers avec un haut et un bas différents, placezles dans la même direction que celle de l’original. - Placez le papier de sorte qu’il n’excède pas la ligne de repère marquée sur les glissières. 9 Glissière - Pour des papiers de grand format, rabattez l’extension du plateau comme illustrée ci-contre. 10 11 12 6-9 6. MODE INSERTION (OPTION) (suite) Réglage de l’unité d’insertion 1 2 3 4 Le papier vierge placé dans l’unité d’insertion optionnelle peut être inséré entre les pages que vous désirez (y compris la 1ère couverture et le dos de couverture). - Si le papier est placé pour le réglage initial (par défaut) (A3 et papier ordinaire pour le réglage initial du copieur lors de l’installation), les procédures des points 5 à 8 ne sont pas nécessaires. - Lorsque vous voulez insérer des papiers tout en faisant des copies, placez le papier dans le tiroir ou sur le guide du bypass et sélectionnez le mode Copie avec insertion de couverture ( page 4-18) ou le mode Copie avec insertion de feuille ( page 4-20) sur l’écran d’édition. 1 2 3 Placez le papier dans le(s) tiroir(s). Placez un ou plusieurs originaux. page 2-4 page 2-9 Appuyez sur la touche (inversée sur l’illustration cicontre) de l’écran de base. 5 6 7 4 Appuyez sur la touche INSERTER . 5 Appuyez sur la touche FORMAT . - Si les touches de fonction désirées ne sont pas affichées, appuyez sur la touche Suiv pour changer d’écran de menu. 8 9 10 11 - Pour du papier A3, passez les points 5 et 6, car ces procédures ne sont pas nécessaires. 12 6-10 SÉLECTION DES MODES DE FINITION 6 Appuyez sur la touche du format du papier placé dans l’unité d’insertion. 1 2 3 7 Appuyez sur la touche TYPE DE SUPPORT . - Pour du papier ordinaire, passez les points 7 et 8, car ces procédures ne sont pas nécessaires. 4 5 8 Appuyez sur la touche du format du papier placé dans l’unité d’insertion. 6 7 8 COUVERTURE AVANT / COUVERTURES AV/AR 9 Appuyez sur la touche COUVERTURE AVANT (ou COUVERTURES AV/AR ), puis appuyez sur la touche VALIDER . - Pour combiner avec le mode Copie avec insertion de feuille, appuyez sur la touche INTERCALAIRE PAGE avant d’appuyer sur la touche VALIDER . Sélectionnez les autres modes de copie requis. 10 Appuyez sur la touche 9 10 11 12 START . 6-11 6. MODE INSERTION (OPTION) (suite) Réglage de l’unité d’insertion (suite) 1 2 3 Insertion de feuilles Insertion d’une feuille vierge avant la page sélectionnée 9 10 6 Tapez le numéro de la page où vous souhaitez insérer la feuille et appuyez sur la touche VALIDER du haut. - Répétez cette procédure si vous voulez insérez deux ou plusieurs feuilles. Jusqu’à 15 emplacements peuvent être spécifiés pour un seul travail de copie. 4 5 Appuyez sur la touche INTERCALAIRE PAGE . 11 Lorsque toutes les pages ont été spécifiées, appuyez sur la touche VALIDER du bas. - Pour combiner ce mode avec l’insertion d’une 1ère page de couverture (ou d’une 1ère page et d’un dos de couverture) appuyez sur la touche COUVERTURE AVANT (ou COUVERTURES AV/AR ) avant d’appuyer sur la touche VALIDER . Sélectionnez les autres modes de copie requis. 7 12 Appuyez sur la touche START . 8 9 10 11 12 6-12 SÉLECTION DES MODES DE FINITION Utilisation hors ligne d’agrafage et de perforation Si l’unité d’insertion optionnelle est installée, vous pouvez utiliser seulement le mode de finition (agrafage et perforation). Dans ce cas, utilisez le tableau de bord de l’unité d’insertion. 1 Placez le papier dans l’unité d’insertion (option). page 6-9 1 2 - Dans cette situation, le voyant Start est allumé en vert. 3 Astuce Lorsque l’agrafage à cheval est sélectionné, placez le papier avec les pages imprimées tournées vers le haut comme illustré ci-contre. 2 Définir les fonctions avec le tableau bord de l’unité d’insertion - Si vous désirez faire des perforations, appuyez sur la touche du tableau de bord illustré plus bas. Le voyant du perforateur est allumé. - Si vous désirez la fonction Agrafage ou Agrafage à cheval, . (Le voyant du mode sélectionné appuyez sur la touche s’allume.) Astuces 5 6 7 - L’agrafage à cheval ne peut être utilisé que si le finisseur avec agrafage à cheval est installé (avec le MJ-1018). - Avec le mode Perforation, vous pouvez combiner le mode Agrafage, mais pas le mode Agrafage à cheval. 3 4 Appuyez sur la touche START . - Au début de l’opération, le voyant Start clignote en vert. A la fin de l’opération, tous les voyants qui se sont allumés s’éteignent. 8 9 10 11 1 2 12 6-13 1 2 3 4 5 6 7 8 9 10 11 12 6-14 SÉLECTION DES MODES DE FINITION 7. SI DES PICTOGRAMMES DE L’ÉCRAN TACTILE CLIGNOTENT 1 2 3 1. Description des pictogrammes . . . . . . . . . . . . . . . . . . . . . . . . . . . . . . . . . . . 7-2 2. Pictogramme Ajouter papier . . . . . . . . . . . . . . . . . . . . . . . . . . . . . . . . . . . . . 7-3 - Ajouter du papier dans les tiroirs . . . . . . . . . . . . . . . . . . . . . . . . . . . . . . . . . 7-3 - Ajouter du papier au LCF tandem (magasin grande capacité) . . . . . . . . . . . 7-4 - Ajouter du papier au LCF externe (magasin grande capacité)(option) . . . . . 7-5 3. Pictogramme Remplacer la cartouche de toner . . . . . . . . . . . . . . . . . . . . . . . 7-6 4. Pictogramme Eliminer bourrage . . . . . . . . . . . . . . . . . . . . . . . . . . . . . . . . . . . 7-9 햲 Chargeur retourneur automatique de documents . . . . . . . . . . . . . . . . . . . 7-10 햳 Intérieur du copieur . . . . . . . . . . . . . . . . . . . . . . . . . . . . . . . . . . . . . . . . . 7-12 햴 Guide du bypass . . . . . . . . . . . . . . . . . . . . . . . . . . . . . . . . . . . . . . . . . . . 7-15 햵 LCF externe (option) . . . . . . . . . . . . . . . . . . . . . . . . . . . . . . . . . . . . . . . . 7-15 햶 Unité d’insertion(option) . . . . . . . . . . . . . . . . . . . . . . . . . . . . . . . . . . . . . 7-16 햷 Unité de perforation (option) . . . . . . . . . . . . . . . . . . . . . . . . . . . . . . . . . . 7-17 햸 Finisseur (option) . . . . . . . . . . . . . . . . . . . . . . . . . . . . . . . . . . . . . . . . . . 7-18 햹 Unité d’agrafage à cheval (option) . . . . . . . . . . . . . . . . . . . . . . . . . . . . . . 7-19 5. Ajouter des agrafes (option) . . . . . . . . . . . . . . . . . . . . . . . . . . . . . . . . . . . . . 7-21 6. Eliminer un bourrage d’agrafes (option) . . . . . . . . . . . . . . . . . . . . . . . . . . . . 7-24 7. Eliminer les confetti de perforation (option) . . . . . . . . . . . . . . . . . . . . . . . . . 7-27 8. Pictogramme Demande de service / Message périodique de maintenance 7-28 4 5 6 7 8 9 10 11 12 7-1 1. DESCRIPTION DES PICTOGRAMMES 1 2 L’afficheur graphique sur l’écran tactile présente l’état du copieur. Si l’un des pictogrammes clignote, prenez les mesures appropriées en vous reportant à la page indiquée. Astuce Si l’un des pictogrammes clignote, appuyez sur la touche HELP pour afficher l’aide. 3 4 5 6 7 8 9 10 11 12 7-2 Pictogramme VÉRIFIER ORIGINAUX Clignote en cas de faux départ d’un original à l’intérieur du chargeur retourneur automatique page 7-10 de documents. Pictogramme INCIDENT SORTIE PAPIER Clignote si un incident papier a lieu en sortie du copieur. page 7-12 Pictogramme INCIDENT TRAJET PAPIER Clignote lorsqu’un incident s’est produit sur le trajet du papier à l’intérieur du copieur. page 7-12 Pictogramme INCIDENT BYPASS Clignote si une feuille de papier n’a pas été entraînée dans le copieur en cas d’utilisation du bypass. page 7-15 Pictogramme INCIDENT UNITÉ RECTO- VERSO Clignote si un incident s’est produit dans l’unité page 7-12 automatique recto-verso. Pictogramme REMPLACER LA CARTOUCHE DE TONER Clignote si la cartouche de toner est presque vide. page 7-6 Pictogramme INCIDENT INVERSEUR Clignote si un incident s’est produit dans page l’inverseur pendant la copie recto-verso. 7-12 Pictogramme INCIDENT UNITÉ D’AGRAFAGE À CHEVAL Clignote si un incident s’est produit à l’intérieur de page l’agrafeuse à cheval du finisseur (option). 7-19 Pictogramme REMPLACER RÉSERVOIR DE TONER USAGÈ Clignote lorsque le réservoir de toner usagé est Pictogramme INCIDENT FINISSEUR/ presque plein. Veuillez appeler le service Entretien pour qu’il remplace le réservoir de UNITÉ DE PERFORATION page 7-6 toner usagé par un nouveau. Clignote si un incident s’est produit dans le finisseur (option) ou l’unité de perforation (option). Pictogramme INCIDENT DANS LCF pages 7-17, 7-18 EXTERNE Clignote en cas d’incident papier dans le LCF Pictogramme DEMANDE DE SERVICE page 7-15 externe (option). Clignote si une inspection ou une maintenance page par le service Entretien est nécessaire. Pictogramme INCIDENT TIROIR 7-28 Clignote en cas d’incident dans l’un des tiroirs. page 7-12 Pictogramme INCIDENT INSERTER Clignote si un incident s’est produit dans l’unité d’insertion (option). page 7-16 SI DES PICTOGRAMMES DE L’ÉCRAN TACTILE CLIGNOTENT 2. PICTOGRAMME AJOUTER PAPIER Ajouter du papier dans les tiroirs Si la réserve de papier dans le tiroir ou le LCF tandem (magasin grande capacité) est presque épuisée, le tiroir ou le LCF externe (option) montré sur l’afficheur clignote et le message suivant apparaît : 1 Ajouter du papier 2 Procédez comme suit pour ajouter du papier. 3 1 Ouvrez précautionneusement le tiroir jusqu’en butée. - Prenez garde de ne pas toucher la glissière du tiroir. 4 5 Glissière 2 6 Placez le papier dans le tiroir. - Placez le papier avec la face à imprimer tournée vers le bas. - Nombre maximal de feuilles pouvant être placées dans le page 2-4 tiroir. - Deliassez bien le papier avant de le placer dans le tiroir. - N’ajoutez pas de papier au-dessus de la ligne indiquée sur le guide. - N’employez pas de feuilles de papier plissées, pliées, froissées ou humides. 7 8 Guide latéral Guide latéral 9 Assurez-vous qu’il y a un espace d’environ 0,5 mm (moins de 1 mm au total) entre le papier et le guide latéral. Un manque d’espace peut provoquer un mauvais entraînement du papier. 10 env. 0,5 mm 3 Repoussez le tiroir bien droit dans le copieur jusqu’à ce qu’il arrive en butée. - Assurez-vous de refermer soigneusement et à fond le tiroir. env. 0,5 mm 11 12 Faites attention de ne pas coincer vos doigts en refermant le tiroir. 7-3 2. PICTOGRAMME AJOUTER PAPIER (suite) Ajouter du papier au LCF tandem (magasin grande capacité) 1 1 Ouvrez précautionneusement le LCF jusqu’en butée. 2 Ouvrez plusieurs paquets de papier, prenez les rames entières et placez-les sur les plateaux A et B . - Prenez garde de ne pas toucher la glissière du tiroir. 2 3 4 - Lors du chargement du papier, placez le papier pour le plateau A sur la droite et le papier pour le plateau B sur la gauche. (Pour placer le papier correctement, empilez-le peu à peu alternativement dans le plateau A et dans le plateau B .) Assurez-vous que le levier central n’est pas ouvert (Tenez compte des étiquettes apposées dans le LCF tandem.) - Possibilité de placer jusqu’à 2500 feuilles de papier (80 g/ m2). - Le papier pour les copies provient d’abord du plateau élévateur A et ensuite lorsque ce plateau est vide, le papier sur le plateau B est déplacé en position A . - Placez le papier de sorte qu’il n’excède pas la ligne de repère marquée sur les glissières. - N’employez pas de feuilles de papier plissées, pliées, froissées ou humides. - Prenez garde de ne pas toucher la glissière du tiroir. 5 6 7 8 3 Refermez le panneau du LCF tandem. 9 - Refermez le couvercle bien à fond. Le plateau élévateur monte automatiquement le papier en position d’entraînement. 10 Faites attention de ne pas coincer vos doigts en refermant le tiroir. 11 12 7-4 SI DES PICTOGRAMMES DE L’ÉCRAN TACTILE CLIGNOTENT A B MAX Glissière Ajouter du papier au LCF externe (magasin grande capacité)(option) 1 Ouvrez précautionneusement le LCF externe jusqu’en butée. 1 - Prenez garde de ne pas toucher la glissière du tiroir. 2 Glissière 2 3 3 Placez les feuilles sur le plateau élévateur. - Nombre maximal de feuilles dans ce magasin page 24 - Deliassez bien le papier, puis placez-le sur le plateau élévateur en l’alignant contre le plateau du guide arrière. - Placez le papier de sorte qu’il ne passe pas au-delà de la ligne de repère marquée sur le plateau du guide arrière. - N’employez pas de feuilles de papier plissées, pliées, froissées ou humides. Refermez le panneau du LCF externe. - Refermez le panneau bien à fond. Le plateau élévateur monte automatiquement le papier en position d’entraînement. Faites attention de ne pas coincer vos doigts en refermant le tiroir. 4 MAX 5 Plateau élévateur 6 7 8 9 10 11 12 7-5 3.PICTOGRAMME REMPLACER LA CARTOUCHE DETONER 1 Lorsque la cartouche de toner est presque vide, le pictogramme 2 Ce message apparaîtra sur l’écran. REMPLACER LA CARTOUCHE DE TONER clignote. Ajouter du toner 3 4 Ici chez Toshiba, nous vous garantissons des copies de haute qualité. En utilisant les toners originaux de Toshiba, vous pouvez être sûr que vous obtiendrez des copies de qualité sans dangers pour l’environnement ni le genre humain. 5 6 7 8 9 10 11 1 Ouvrez le panneau frontal. 12 7-6 SI DES PICTOGRAMMES DE L’ÉCRAN TACTILE CLIGNOTENT 2 Tournez l’extrémité gauche du support, puis sortez la cartouche de toner vide en la tenant avec les deux mains comme illustré ci-contre. 1 Cartouche Holder 2 Veuillez renvoyer les cartouches de toner usagées à votre service Entretien. 3 3 Secouez plusieurs fois la nouvelle cartouche de toner pour détacher son contenu. 4 5 4 Mettez d’aplomb la cartouche de toner comme illustré sur la droite et tirez la bande de scellement dans le sens de la flèche. 6 7 8 5 Faites coïncider l’étiquette (orange) sur le copieur avec l’obturateur (orange) sur la cartouche de toner, puis insérez la cartouche de toner. Etiquette (orange) 9 - Si vous ne pouvez pas insérer complètement la cartouche de toner, tournez-la légèrement pour vérifier la position et insérez-la de nouveau. - Essuyez toute trace éventuelle de toner. 6 7 Remettez le support de la cartouche à sa position d’origine. Refermez le capot frontal. 10 Obturateur (orange)) 11 - Le message suivant apparaît : Attendre ajout toner Le copieur démarre automatiquement le chargement du toner. - Lorsque le toner est chargé, l’écran tactile retourne au menu de base et le travail en cours reprend automatiquement. 12 7-7 3. PICTOGRAMME 1 2 3 REMPLACER LA CARTOUCHE DE TONER (suite) Explication complémentaire La durée de vie de la cartouche de toner (nombre de copies) dépend des conditions suivantes. Le taux de couverture des originaux (pourcentage imprimé sur les copies) varie en fonction des conditions suivantes : 1. Format et densité des originaux 2. L’existence d’aplats noirs en faisant les copies (lors de la copie d’un livre si le couvercle n’est que partiellement fermé) 3. La température et l’humidité dans la pièce où est installé le copieur. 4. Le contraste de la copie et le mode de qualité image L’illustration ci-dessous montre que la durée de vie de la cartouche de toner dépend du mode de copie et du taux de couverture des originaux. 4 Type of originals Type d’originaux 74,000 70,000 5 60,000 A. 50,000 40,000 6 30,000 38,000 30,000 46,000 40,000 20,000 20,000 30,000 7 A 20,000 27,000 A 20,000 B. 15,000 A B C 8 C. 9 10 Elimination du toner usagé 11 12 7-8 Remplacer le réservoir de toner - Lorsque le réservoir de toner usagé est presque plein, le REMPLACER RESERVOIR DE TONER pictogramme clignote. Veuillez appeler le service Entretien pour qu’il remplace le réservoir de toner usagé par un nouveau. SI DES PICTOGRAMMES DE L’ÉCRAN TACTILE CLIGNOTENT 4. PICTOGRAMME ELIMINER BOURRAGE Lorsqu’un bourrage de papier survient dans le copieur, le pictogramme ou clignote aux positions où a eu lieu le bourrage. Dans ce cas, enlevez le papier bloqué à l’aide de la procédure indiquée sur l’illustration ci-dessous. 햲 Chargeur retourneur automatique de documents 햳 Intérieur du copieur 햴 Guide du bypass 햵 LCF externe (option) 햶 Unité d’insertion (option) 햷 Unité de perforation (option) 햸 Finisseur (option) 1 2 3 햹 Unité d’agrafage à cheval (option) 4 - Déplacer le finisseur (option) Selon l’endroit où le bourrage de papier s’est produit, il peut être nécessaire de déplacer le finisseur optionnel (y compris l’unité d’insertion et l’unité de perforation.). - Déconnecter le finisseur du copieur Tout en appuyant sur le levier de déblocage , écartez avec précaution le finisseur (position A ) (y compris l’unité de perforation) du copieur. Si un intercaleur avait été installé, placez plutôt votre main en position B . * Déplacez les options parallèlement au copieur. A 6 B 7 1 - Connecter le finisseur au copieur En plaçant la main gauche à la position indiquée sur l’illustration, reconnectez avec précaution le finisseur (y compris l’unité de perforation) au copieur en plaçant la main droite en C . Si une unité d’insertion doit être réinstallée, placez plutôt votre main droite sur la position D . 8 Position de la main gauche 9 10 C En installant les options, prenez garde de ne pas coincer vos doigts entre les options et le copieur. 5 D 11 12 7-9 4. PICTOGRAMME Bourrage de papier dans le chargeur retourneur automatique de documents 1 2 ELIMINER BOURRAGE (suite) 1 Appuyez sur le bouton sur le chargeur retourneur automatique de documents afin d’ouvrir le couvercle. 2 Tournez le bouton bleu pour retirer les originaux bloqués. 3 Soulevez la poignée bleue (première) comme illustré ci-contre. 3 4 5 6 7 8 9 - Retirez les originaux bloqués, s’il y en a. 10 11 12 7-10 SI DES PICTOGRAMMES DE L’ÉCRAN TACTILE CLIGNOTENT 4 Soulevez la poignée bleue (deuxième) comme illustré ci-contre. 1 - Retirez les originaux bloqués, s’il y en a. 2 3 5 Soulevez le plateau de départ des originaux et retirez les originaux bloqués. 4 5 6 Ouvrez le plateau de sortie des originaux et retirez les originaux bloqués. 6 7 8 7 Soulevez la poignée dans le sens de la flèche, puis tirez-la vers vous. 9 10 8 Enlevez les originaux bloqués. 11 12 7-11 4. PICTOGRAMME Bourrage de papier à l’intérieur du copieur 1 2 ELIMINER BOURRAGE (suite) 1 Ouvrez le panneau d’alimentation du papier 2 Enlevez le papier bloqué. 3 Ouvrez le couvercle du bypass. 4 Enlevez le papier bloqué. - Si le LCF externe (option) est installé, exécutez d’abord le point 1 de la page 7-15 avant d’ouvrir le panneau. 3 4 5 6 7 8 9 10 11 12 7-12 SI DES PICTOGRAMMES DE L’ÉCRAN TACTILE CLIGNOTENT 5 Ouvrez le capot de sortie. 1 - Pour connecter ou déconnecter le finisseur optionnel. page 7-9 2 3 6 Enlevez le papier bloqué. - Si du papier est coincé dans le couvercle, retirez-le. Surface métallique de la plaque guide Attention Ne touchez pas la surface métallique de la plaque guide de l’unité automatique recto verso. Vous pourriez vous brûler. 4 5 - Si du papier est coincé dans le copieur, ouvrez le panneau frontal et retirez le papier coincé en tournant le bouton dans le sens de la flèche. 6 7 Surface métallique de la plaque guide 8 - Si du papier est coincé à la position sur la droite, retirez-le. 9 10 7 Tournez la poignée dans le sens de la flèche. 11 12 7-13 4. PICTOGRAMME 1 8 ELIMINER BOURRAGE (suite) Sortez l’unité de transfert jusqu’en butée. 2 3 - Si une feuille de papier est coincée sur la courroie de transfert, retirez-la. Astuces 4 - Ne posez pas d’objets sur la courroie de transfert et ne la touchez pas. - Lorsqu’une feuille de papier est coincée dans l’unité de fixation, ne la retirez pas directement mais suivez la procédure du point 9. 5 6 9 Soulevez la poignée, puis tournez le bouton dans le sens de la flèche afin de retirer le papier bloqué. Attention 7 Ne touchez pas l’unité de fixation et la surface métallique environnante. Vous pouvez vous brûler ou vous blesser en cas de contact avec la surface interne du fixateur qui est très chaude. 8 9 Surface métallique 10 Soulevez le levier de l’unité de transfert comme illustré ci-contre et ouvrez le fond (unité automatique recto-verso). 10 11 11 Enlevez le papier bloqué. 12 7-14 SI DES PICTOGRAMMES DE L’ÉCRAN TACTILE CLIGNOTENT Fixateur Bourrage de papier sur le guide du bypass 1 1 Tirez lentement le papier bloqué sur le guide du bypass. 2 3 4 Papier bloqué dans le LCF externe (magasin grande capacité)(option) 1 Ecartez lentement le LCF externe du copieur tout en appuyant sur le levier de dégagement. 5 6 7 2 Retirez le papier bloqué en tournant le bouton bleu dans le sens de la flèche. Bouton bleu 8 9 3 10 Si du papier est bloqué à l’intérieur du copieur, tirezle vers le haut pour le sortir du copieur. - S’il n’est pas possible de sortir facilement le papier, ouvrez le couvercle du guide du bypass et tirez sur A , puis retirez le papier bloqué. 11 A 12 7-15 4. PICTOGRAMME 1 4 ELIMINER BOURRAGE (suite) Ouvrez le panneau du LCF externe et retirez le papier bloqué. - Prenez garde de ne pas toucher la glissière du tiroir. 2 Faites attention de ne pas coincer vos doigts en refermant le tiroir. 3 4 5 Remettez le LCF externe à sa position d’origine. - Comme illustré sur la figure ci-contre, placez vos mains en B afin de pouvoir le reconnecter lentement au copieur tout en maintenant les deux appareils parallèles l’un à l’autre. 5 En installant le LCF externe, prenez garde de ne pas coincer vos doigts entre le LCF et le copieur. 6 Bourrage de papier dans l’unité d’insertion (option) 7 1 Ecartez lentement l’unité d’insertion (option) du copieur. - Pour la méthode pour séparer le finisseur du copieur page 7-9 8 2 Ouvrez le couvercle en soulevant la poignée. 3 Enlevez le papier bloqué. 9 10 11 12 7-16 SI DES PICTOGRAMMES DE L’ÉCRAN TACTILE CLIGNOTENT B 4 Abaissez la poignée. 1 2 3 5 Enlevez le papier bloqué. 4 Astuce Il se peut que l’unité de perforation présente empêche de retirer le papier bloqué. Dans ce cas, procédez selon Bourrage de papier dans l’unité de perforation . 6 Ouvrez le plateau de l’unité d’insertion afin de retirer le papier bloqué. 5 6 7 8 Bourrage de papier dans l’unité de perforation (option) 1 9 Ouvrez le couvercle de l’unité de perforation. 10 11 12 7-17 4. PICTOGRAMME 1 2 ELIMINER BOURRAGE (suite) Tournez le bouton bleu pour placer la flèche à l’intérieur de la zone A sur l’étiquette. A - Les perforateurs sont alors en position haute et il est possible de retirer le papier bloqué comme illustré cicontre. 2 3 Bourrage de papier dans le finisseur (option) 4 1 Ouvrez le capot supérieur du finisseur. 2 Soulevez le bouton le papier bloqué. Bouton 1 5 6 7 (cf. figure du haut), puis retirez 8 9 Bouton - Pour le papier bloqué à la position illustré ci-contre, tirez sur le bouton dans le sens de la flèche puis retirez le papier. 10 Bouton Knob 11 2 Bouton 12 7-18 SI DES PICTOGRAMMES DE L’ÉCRAN TACTILE CLIGNOTENT 3 Soulevez le bouton bloqué. ( et ensuite retirez le papier 1 est indiqué sur l’illustration du point 2 de la page 7-18.) 2 3 4 Retirez le papier bloqué dans la zone de sortie du papier. 4 5 6 Bourrage de papier dans l’agrafeuse à cheval (option) * Uniquement lorsque le finisseur avec agrafeuse à cheval (MJ-1018) est installé. 1 7 Si l’unité d’insertion optionnelle est installée, ouvrez le panneau inférieur de l’unité d’insertion . 8 9 2 Ouvrez le couvercle d’entrée de l’unité d’agrafage à cheval. 10 11 12 7-19 4. PICTOGRAMME 1 ELIMINER BOURRAGE (suite) 3 Enlevez le papier bloqué. 4 Ouvrez le panneau inférieur du finisseur. 5 Tournez dans le sens horaire le bouton de droite. Puis poussez et tournez dans le sens horaire le bouton de gauche. 2 3 4 5 6 7 2 8 9 6 Retirez tout papier bloqué en sortie de l’unité d’agrafage à cheval. 7 Ouvrez le couvercle de sortie de l’unité d’agrafage à cheval et retirez le papier bloqué. 10 11 12 7-20 SI DES PICTOGRAMMES DE L’ÉCRAN TACTILE CLIGNOTENT 1 5. AJOUTER DES AGRAFES (OPTION) Lorsque la cartouche d’agrafes est presque vide, si le finisseur optionnel est installé, le message suivant apparaît : 1 Installer une cartouche d’agrafes Ajoutez des agrafes dans la cartouche en procédant comme suit : 2 Finisseur 3 1 Ouvrez le capot frontal du finisseur. 4 5 2 Baissez le levier bleu dans l’agrafeuse et sortez la cartouche d’agrafes. - L’agrafeuse s’est déplacée à sa position spécifiée. - Ne déplacez pas l’agrafeuse avant d’avoir exécuté la procédure suivante, car sinon elle se briserait. 6 7 8 3 Retirez la boîte d’agrafes vide par le haut de la cartouche d’agrafes. 9 10 4 Introduisez à fond une nouvelle boîte d’agrafes dans la cartouche jusqu’à ce qu’elle s’encliquette. - Ne retirez pas le ruban tenant les agrafes tant que la boîte d’agrafes ne soit pas montée dans la cartouche. 11 12 7-21 5. AJOUTER DES AGRAFES (OPTION) (suite) 1 5 Enlevez le ruban tenant les agrafes en le tirant vers le haut. 6 Réinstallez la cartouche d’agrafes à sa position d’origine. 2 3 4 5 - Insérez la cartouche jusqu’à ce qu’elle soit maintenue par le cliquet, ce qui est matérialisé par un clic sonore. 7 Refermez le capot frontal du finisseur. Si le message suivant reste affiché, répétez les points 1 à 7 de la procédure ci-dessus. 6 Installer une cartouche d’agrafes 7 8 Unité d’agrafage à cheval * Uniquement lorsque le finisseur avec agrafeuse à cheval (MJ-1018) est installé. 1 Ouvrez le panneau inférieur du finisseur avec agrafeuse à cheval. 2 Faites coulisser avec précaution l’unité d’agrafage à cheval vers l’avant. 9 10 11 12 7-22 SI DES PICTOGRAMMES DE L’ÉCRAN TACTILE CLIGNOTENT 3 Tirez vers vous la poignée du support de l’agrafeuse et tournez-la de 90° dans le sens horaire (sens de la flèche). 1 2 3 4 Retirez la boîte d’agrafes vide et installez-en une nouvelle. - Remplacez les deux boîtes d’agrafes par de nouvelles boîtes. - Ne retirez pas le ruban tenant les agrafes avant que la boîte d’agrafes ne soit montée dans la cartouche. 4 5 5 6 Remettez le support de l’agrafeuse à cheval et l’unité d’agrafage à cheval à leur position d’origine. 6 Assurez-vous que le finisseur est solidement accroché au copieur et que des papiers avec les formats A3, B4 ou A4R sont installés dans le copieur. 7 - Sans un de ces types de papier, il n’est pas possible d’effectuer le test d’agrafage. 7 Refermez le panneau inférieur du finisseur. Le test d’agrafage est exécuté automatiquement sur une feuille blanche. - Cette opération d’amorçage de l’agrafeuse est exécutée afin d’éviter un agrafage ultérieur sans agrafes. Si le test d’agrafage n’est pas réussi et que le message suivant reste affiché, répétez les points 1 à 7 de la procédure ci-dessus. Installer une cartouche d’agrafes 8 9 10 11 12 7-23 6. ELIMINER UN BOURRAGE D’AGRAFES (OPTION) 1 Lorsque des copies n’ont pas été agrafées en mode Agrafage, le message suivant peut être affiché sur l’écran : Verifier le agrafeuse 2 Cela signifie que des agrafes sont bloquées. Eliminez-les en suivant la procédure ci-dessous. Finisseur 3 4 5 1 Exécutez les points 1 et 2 de la procédure pour «5. page 7AJOUTER DES AGRAFES Finisseur » ( 21). 2 En tenant le bouton, abaissez la pièce A . Zone d’agrafage Attention Ne touchez pas la zone d’agrafage. Vous pourriez vous blesser. 6 A 7 3 Retirez les agrafes bloquées avec le doigt ou un objet pointu. 4 En tenant le bouton, remettez la pièce d’origine. 8 9 10 A à sa position 11 A 12 7-24 SI DES PICTOGRAMMES DE L’ÉCRAN TACTILE CLIGNOTENT 5 Réinstallez la boîte d’agrafes à sa position d’origine. 1 - Insérez la cartouche jusqu’à ce qu’elle soit maintenue par le cliquet, ce qui est matérialisé par un clic sonore. 2 3 6 Refermez le panneau frontal du finisseur. 4 Unité d’agrafage à cheval 1 Exécutez les points 1 et 3 de la procédure pour « 5. AJOUTER DES AGRAFES Unité d’agrafage à cheval pages 7-22, 7-23). »( 2 Retirez la boîte d’agrafes vide. 5 6 7 8 3 En abaissant le levier , tirez le bouton . 9 10 4 11 Retirez les agrafes bloquées et ensuite remettez le bouton à sa position d’origine. 12 Agrafeuse Agrafes bloquées 7-25 6. ELIMINER UN BOURRAGE D’AGRAFES (OPTION) (suite) 1 5 Réinstallez la boîte d’agrafes à sa position d’origine. 2 3 4 5 6 7 8 9 10 11 12 7-26 SI DES PICTOGRAMMES DE L’ÉCRAN TACTILE CLIGNOTENT 7. ELIMINER LES CONFETTI DE PERFORATION (OPTION) Lorsque les confetti dus à la perforation des copies se sont accumulés jusqu’à un certain niveau, le message suivant apparaît : 1 Vider le bac récup de la perforeuse. Eliminez les confetti en suivant la procédure ci-dessous. 1 2 Ouvrez le couvercle de l’unité de perforation. 3 4 2 En tenant la poignée noire, sortez la boîte contenant les confetti et éliminez-les proprement. 5 6 7 3 4 Réinstallez la boîte à déchets à sa position d’origine. 8 Refermez le couvercle de l’unité de perforation. 9 10 11 12 7-27 8. PICTOGRAMME DEMANDE DE SERVICE/ MESSAGE DE MAINTENANCE PERIODIQUE PICTOGRAMME DEMANDE DE SERVICE 1 DEMANDE DE SERVICE clignote, le message suivant apparaît et il n’est Lorsque le pictogramme plus possible de faire des copies. Appelez le technicien d’entretien. 2 Appeler le service technique 3 4 5 Lorsque le pictogramme DEMANDE DE SERVICE ou ELIMINER BOURRAGE clignote, si vous appuyez simultanément sur la touche CLEAR et la touche numérique 8 avant d’éteindre le copieur, le code d’erreur correspondant apparaîtra sur l’affichage du nombre de copies tant que les deux touches sont maintenues enfoncées. Veuillez communiquer le code d’erreur lorsque vous faites une demande d’intervention. Astuce 6 7 Depuis que des éléments réchauffeurs sont utilisés pour fixer le toner sur le papier copie, un circuit de protection a été intégré à ce copieur. Après la mise sous tension du copieur, si une certaine température n’est pas atteinte au bout d’un laps de temps spécifié, le circuit de protection présume que le système ne fonctionne pas correctement, ce qui provoque l’arrêt du copieur. Cela peut survenir lorsque la température est basse même si le copieur fonctionne correctement. Dans ce cas, éteignez puis rallumez le copieur à l’aide de l’interrupteur secteur. Répétez la procédure deux fois et, si le problème persiste, éteignez le copieur et appelez le service Entretien. MESSAGE DE MAINTENANCE PÉRIODIQUE 8 Le message suivant peut apparaître sur le panneau d’affichage : Delai de maintenance periodique atteint 9 10 11 ou Delai de maintenance periodique atteint (Bande de nettoyage de l'unité de fixation) Cela signifie que le copieur nécessite une intervention par un technicien du service Entretien. Appelez le technicien du service Entretien pour qu’il intervienne. Astuce Une utilisation continue du copieur sans remplacer la bande de nettoyage de l’unité de fixation donnera des copies tâchées. 12 7-28 SI DES PICTOGRAMMES DE L’ÉCRAN TACTILE CLIGNOTENT 8. MAINTENANCE 1 2 1. Inspection quotidienne . . . . . . . . . . . . . . . . . . . . . . . . . . . . . . . . . . . . . . . . . 8-2 2. Problèmes résolvables par l’opérateur . . . . . . . . . . . . . . . . . . . . . . . . . . . . . 8-3 3 4 5 6 7 8 9 10 11 12 8-1 1. INSPECTION QUOTIDIENNE 1 2 Conseils pour l’inspection quotidienne Etat de l’interrupteur secteur ON/OFF Nous recommandons de placer tous les jours l’interrupteur secteur sur ON afin de pouvoir faire des copies quand vous le désirez. Assurez-vous également que l’interrupteur secteur est sur OFF en quittant le bureau. Placez l’interrupteur secteur sur OFF dans les cas suivants : - lorsque le mode Arrêt (ou le mode Sleep) est activé ; - lorsque la minuterie hebdomadaire est activée ; 3 Maintenance hebdomadaire 4 5 Nettoyage de la vitre d’exposition, du couvercle pour originaux, de la surface de numérisation et de la zone du guide. Pour conserver une bonne qualité des copies, il est recommandé d’effectuer les opérations de nettoyage suivantes une fois par semaine. - Nettoyez la vitre avec un chiffon légèrement imbibé d’eau ou de détergent, puis essuyez-la avec un chiffon sec. - Faites attention de pas rayer les pièces que vous nettoyez. Guide 6 Zone de numérisation 7 8 9 10 11 12 8-2 MAINTENANCE Couvercle pour originaux Vitre d’exposition 2. PROBLÈMES RÉSOLVABLES PAR L’OPÉRATEUR Vérifiez les points suivants, mais si le problème persiste appelez le service Entretien. 1 Le copieur ne démarre pas Points à vérifier Contre-mesure Le cordon secteur est-il bien enfiché dans la prise ? Enfichez correctement le cordon secteur. Le capot frontal, le panneau latéral et le magasin grande capacité (option) sont-ils bien fermés ? Fermez correctement les capots. Page de référence page 1-2 2 3 4 L’écran ne change pas lorsque vous appuyez sur les touches ou pictogrammes Le copieur est-il en mode automatique d’économie d’énergie ? Appuyez sur la touche START ou ENERGY SAVER sur le tableau de bord pour supprimer le mode automatique d’économie d’énergie. (Le copieur est prêt au bout d’un certain temps.) pages 1-5, 5-16 Le copieur est-il éteint parce que la minuterie hebdomadaire est active ? Appuyez sur la touche allumer le copieur. START pour page 5-13 Avez-vous tapé le code d’accès ? Le code est-il correct ? Tapez le code d’accès correct. * Si le code d’accès n’est pas supprimé, contactez le responsable du copieur. page 5-19 Utilisez-vous un compteur clé (option) ? Si vous utilisez un compteur clé, insérez-le dans son logement. page 1-10 Le message «Attendre Préchauffage » est-il affiché ? Patientez jusqu’à ce que le copieur soit prêt. page 1-8 5 6 7 8 9 10 Le contraste des copies est trop faible Le message «Ajouter du toner» Remplacez la cartouche de toner. est-il apparu sur l’écran ? page 7-6 Le contraste est-il réglé plus Réglez correctement le contraste des copies à l’aide des touches de réglage manuel du clair que normalement ? contraste. page 3-11 11 12 8-3 2. 1 2 PROBLEMES RÉSOLVABLES PAR L’OPÉRATEUR (suite) Le contraste des copies est trop grand Points à vérifier Contre-mesure Page de référence Le contraste est-il réglé plus sombre que normalement ? Réglez correctement le contraste des copies à l’aide des touches de réglage manuel du contraste. page 3-11 Les copies sont tachées 3 4 5 6 Le chargeur retourneur automatique de documents est-il bien fermé ? Fermez correctement le chargeur retourneur automatique de documents pour éviter l’intrusion de lumière extérieure. page 2-10 Le couvercle des originaux ou la courroie de transport du chargeur retourneur automatique de documents sont-ils sales ? La surface de numérisation est-elle sale ? Nettoyez le couvercle des originaux ou la courroie de transport. page 8-2 Le contraste est-il réglé correctement ? Réglez le contraste correctement avec la touche AUTO ou les touches de contraste manuel. page 3-11 7 8 Les copies sont floues Tout le document repose-t-il correctement sur la surface de la vitre ? Placez le document correctement sur la vitre et fermez le chargeur retourneur automatique de documents. Le papier copie est-il humide ? Remplacez-le par du nouveau papier. page 7-3 9 Les originaux ne sont pas reproduits complètement 10 11 Le format et le sens de l’original ainsi que le taux de reproduction conviennent-ils pour le format du papier ? Sélectionnez le même format de papier copie que celui de l’original ou choisissez un taux de reproduction convenant au format du papier. pages 3-2, 3-4 La marge sur la copie est-elle bien définie ? Déterminez une valeur plus petite pour le décalage de l’image. page 4-2 12 8-4 MAINTENANCE 9. SPÉCIFICATIONS & 1 OPTIONS 2 3 1. Spécifications de l’e-STUDIO550/650/810 . . . . . . . . . . . . . . . . . . . . . . . . . . . 9-2 2. Spécifications des options . . . . . . . . . . . . . . . . . . . . . . . . . . . . . . . . . . . . . . . 9-4 3. Liste du matériel fourni . . . . . . . . . . . . . . . . . . . . . . . . . . . . . . . . . . . . . . . . . . 9-6 4. Index . . . . . . . . . . . . . . . . . . . . . . . . . . . . . . . . . . . . . . . . . . . . . . . . . . . . . . . . 9-7 4 5 6 7 8 9 10 11 12 9-1 1. SPÉCIFICATIONS DE L’e-STUDIO550/650/810 1 Nom du modèle DP-5510/6510/8110 Type Type console Vitre d’exposition Fixe (référence de l’original dans l’angle supérieur gauche, référence au centre en cas d’utilisation du chargeur automatique recto-verso 2 3 4 5 de documents) Système de copie Méthode électrophotographique indirecte Système de développement Développement à brosse magnétique à 2 composants Méthode de fixation Rouleau chauffant (système de fixation par chauffage à induction) Type de photoconducteur OPC Système de numérisation Capteur linéaire CCD Résolution 600 dpi x 2400 dpi avec lissage Originaux utilisables Feuilles, livres et objets à 3 dimensions Format des originaux utilisables A3, A4, A4R, A5R, B4, B5, B5R, FOLIO, LD, LG, LT, LT-R, ST-R, *1 COMP Grammage des originaux original recto : 50 à 127 g/m2 utilisables original recto-verso : 50 à 140 g/m2 Format de papier copie utilisable Tiroir : A3, A4, A4R, A5R, B4, B5, B5R, FOLIO, 8K, 16K, 16K-R, LD, LG, LT, LT-R, ST-R, COMP, 13” LG, 8.5” SQ (LCF en tandem : 6 uniquement A4) Avec le Bypass : Format de 100 à 297 mm (longueur) et de 148 à 432 mm (largeur) 7 8 Grammage utilisable 64 à 209 g/m2 (tiroir et bypass) Temps de préchauffage environ 160 secondes Sortie première copie(A4) environ 3,2 secondes Multicopie Jusqu’à 9999 copies (saisie avec touches numériques) Taux de reproduction Taille réelle : 100 + 0,5% Zoom : 25 à 400% (incréments) Pour le chargeur retourneur automatique de documents : 25 à 400% 9 (par incréments de 1 %) Magasin papier Tiroir : 500 feuilles (80 g/m2) LCF tandem : 2500 feuilles (80 g/m2) 10 11 12 Bypass : 100 feuilles (80 g/m2) Réglage du contraste Système magnétique d’auto-encrage Contrôle d’exposition Automatique plus sélection manuelle de 11 niveaux d’exposition Source lumineuse Lampe xénon Alimentation secteur 220 – 240 V, 50/60 Hz, 9 A Puissance consommée 2,0 kW Dimensions 698 mm (L) x 777 mm (P) x 1213 mm (H) (copieur seul) 2019 mm (L) x 777 mm (H) x 1213 mm (H) (toutes options) Poids Environ 210 kg (copieur seul, environ 338 kg (toutes options) Surface occupée 1401 mm (L) x 777 mm (P) (plateau de sortie + guide du bypass) Capacité mémoire Max. 1000 images (1 travail) (d’après Toshiba) *1 En cas d’utilisation du chargeur retourneur automatique de documents. 9-2 SPÉCIFICATION & OPTIONS Vitesse continue de copie Type du papier Format du papier e-STUDIO550 Magasin e-STUDIO650 e-STUDIO810 Face vers le haut Face vers le bas Face vers le haut Face vers le bas Face vers le haut Face vers le bas Tirior/LCF tandem 55 55 65 65 81 81 LT, ST-R, 8.5” SQ Bypass 48 48 48 48 50 50 A4-R, B5-R, LT-R Tirior 44 42 50 48 61 56 Bypass 42 42 42 42 44 44 B4, FOLIO, Tirior 39 35 43 40 52 45 LG, COMP, 13”LG Bypass 37 35 37 37 39 39 A3, LD Tirior 34 30 37 34 43 37 33 30 33 33 34 34 Papier ordinaire A4, A5-R, B5, (64 - 80g/m2) feuilles/min Bypass *2 Epais 1 A4, A5-R, B5, Tirior/LCF tandem 55 55 65 65 81 81 ( - 163g/m2) LT, ST-R, 8.5” SQ Bypass 48 48 48 48 50 50 A4-R, B5-R, LT-R Tirior 44 42 50 48 61 56 Bypass 42 42 42 42 44 44 B4, FOLIO, Tirior 39 35 43 40 52 45 LG, COMP, 13”LG Bypass 37 35 37 37 39 39 A3, LD Tirior 34 30 37 34 43 37 Bypass *2 33 30 33 33 34 34 Epais 2 A4, A5-R, B5, Tirior/LCF tandem 55 55 65 65 65 65 ( - 209g/m2) LT, ST-R, 8.5” SQ Bypass 48 48 48 48 50 50 A4-R, B5-R, LT-R Tirior 44 42 50 48 50 48 Bypass 42 42 42 42 44 44 B4, FOLIO, Tirior 39 35 43 40 43 40 LG, COMP, 13”LG Bypass 37 35 37 37 39 39 A3, LD Tirior 34 30 37 34 37 34 33 30 33 33 34 34 Bypass *2 * Les valeurs ci-dessus sont mesurées avec des originaux recto placés sur la vitre d’exposition et en faisant des copies multiples 100% sans tri. * ‘Face vers le haut’ et ‘face vers le bas’ dans le tableau indiquent l’orientation des faces copiées en sortie. * La vitesse de copie à partir du bypass indiquée ci-dessus est obtenue en spécifiant le format, dans le cas contraire, la vitesse de copie pour tous les formats est celle précisée par ‘*2’. * Seulment papier du format A4 peut utiliser dans le LCF tandem. * Cette spécification varie selon les conditions de copie et l’environnement. 1 2 3 4 5 6 7 8 9 10 11 12 9-3 2. SPECIFICATION DES OPTIONS 1 2 Finisseurs Nom du modèle MJ-1017 MJ-1018 Type Type console Type console Format du papier utilisable A3, A4, A4-R, B4, B5, FOLIO, LD, LG, LT, LT-R, COMP Grammage utilisable 60 à 256 g/m2 Capacité d’agrafage A4, B5, LT 80g/m2 90g/m2 105g/m2 50 feuilles 30 feuilles 30 feuilles (MJ-1017, MJ-1018) A3, A4-R, B4, FOLIO, LD, LG, 30 feuilles 15 feuilles 15 feuilles Nombre de copies 3 4 LT-R, COMP Position d’agrafage Arrière, avant, avant diagonal, double Unité d’agrafage à cheval Non Oui A3, A4-R, B4, LD, LT-R Capacité d’agrafage 80g/m2 90g/m2 105g/m2 15 feuilles 10 feuilles 10 feuilles 5 6 Unité de perforation Option Alimentation Fournie par le copieur Dimensions 616(740*) mm (L) x 630 mm (P) x 1023 mm (H) Poids environ 42 kg Puissance consommée 170 W max. environ 62 kg * Les valeurs entre parenthèses sont mesurées lorsque le sous-plateau est sorti. 7 Capacité du plateau 8 Mode N° du plateau 9 10 A5-R, ST-R B5-R A4, B5, LT Unités de mm ± 7 mm Valeurs entre parenthèses = le nombre de feuilles de 80 g/m2 Sans tri 1 2 74 74 (500) (500) 74 74 (500) (500) 250 250 Tri/Tri groupé 1 2 x x x x x x x x 250 250 Ce qui est atteint en premier de 110 mm, 750 feuilles ou 50 copies. Ce qui est atteint en premier de 74 mm, 500 feuilles ou 50 copies. Ce qui est atteint en premier de 74 mm, 500 feuilles ou 50 copies. (2000) (2000) (2000) (2000) 11 A3, A4-R, B4, FOLIO, LD, LG, 12 9-4 140 140 140 140 (1000) (1000) (1000) (1000) LT-R, COMP SPÉCIFICATION & OPTIONS Agrafes chargées Papiers mélangés non chargés 1, 2 Papiers mélangés chargés 1, 2 Ce qui est atteint en premier de 74 mm, 500 feuilles ou 50 copies. Unité de perforation Grammage : 64 à 256 g/m2 Nombre et diamètre des trous de Formats utilisables 1 perforation Japon et la majeure 2 trous (Ø 6,5 mm) partie de l’Europe A3, A4, A4-R, B4, B5, B5-R, FOLIO, LD, LG, LT, LT-R, COMP 2 (MJ-6003E) Amérique du Nord 2 ou 3 trous, au choix (Ø 8,0 mm) (MJ-6003N) France 2 trous : LG, LT-R 3 trous : A3, A4, LD, LT 4 trous (Ø 6,5 mm, écart 80 mm) A3, A4, LD, LT 4 trous, (Ø 6,5 mm, écart 70,21 mm) A3, A4, A4-R, B4, B5, B5-R, FOLIO, LD, 3 (MJ6003F) Suède (MJ-6003S) LG, LT-R, COMP Unité d’insertion 4 5 Nom du modèle MJ-7001 Type Type console Format du papier utilisable A3, A4, A4-R, B4, B5, FOLIO, LD, LG, LT, LT-R, COMP Grammage utilisable 60 à 256 g/m2 Capacité maximale 60 à 256 g/m2 - 256 g/m2 100 feuilles Hauteur : environ 16 mm * Papier spécial : 60 % de moins que les valeurs susmentionnées Alimentation Fournie par le copieur Dimensions 533 mm (L) x 612 mm (P) x 1072 mm (H) Poids environ 20 kg Puissance consommée 171 W max. 6 7 8 LCF externe (magasin grande capacité) Nom du modèle MP-4003A Type Type console Format du papier utilisable A4 Grammage utilisable 64 à 209 g/m2 Capacité maximale 4000 feuilles (80 g/m2) Alimentation Fournie par le copieur Dimensions 326 mm (L) x 599 mm (P) x 617 mm (H) Poids environ 40 kg Puissance consommée 1,5 kW max. (avec le copieur) * Le papier mentionné plus haut est le papier recommandé par Toshiba. Spécifications et aspect sont sujets à modifications sans préavis à des fins d’amélioration du produit. 9 10 11 12 9-5 3. LISTE DU MATERIEL FOURNI 1 Liste du matériel fourni Instructions d’installation Rapport d’installation Tambour photoconducteur Capot pour tambour photoconducteur 2 Etui pour le Manuel de l’opérateur Entretoise pour plateau du chargeur retourneur automatique de documents Guide de fond pour papier à onglet 3 4 5 6 7 8 9 10 11 12 9-6 SPÉCIFICATION & OPTIONS 4. INDEX Nombres 2 EN 1 / 4 EN 1 . . . . . . . . . . . . . . . . . . . . . . . 2 EN 1 recto-verso . . . . . . . . . . . . . . . . . . . . 2 EN 1 . . . . . . . . . . . . . . . . . . . . . . . . . . . . . . 4 EN 1 recto-verso . . . . . . . . . . . . . . . . . . . . 4 EN 1 . . . . . . . . . . . . . . . . . . . . . . . . . . . . . . 4-12 4-12 4-12 4-12 4-12 A Ajouter des agrafes . . . . . . . . . . . . . . . . . . . 7-21 Ajouter du papier au LCF externe . . . . . . . . . 7-5 Ajouter du papier au LCF tandem . . . . . . . . . 7-4 Ajouter du papier dans les tiroirs . . . . . . . . . 7-3 Annuler le réglage de la netteté . . . . . . . . . 4-33 Arrêt de l’opération de copie . . . . . . . . . . . . 2-15 Arrêt de l’opération de multicopie . . . . . . . . 2-15 Arrêt de la numérisation de l’original . . . . . 2-15 Avis de dénégation de responsabilité . . . . . . . 8 B Bourrage de papier à l’intérieur du copieur 7-12 Bourrage de papier dans l’unité d’agrafage à cheval MJ-1018 . . . . . . . . . . . . . . . . . . . . . . 7-19 Bourrage de papier dans l’unité de perforation . . . . . . . . . . . . . . . . . . . . . . . . . . 7-17 Bourrage de papier dans le chargeur retourneur automatique de documents . . . . . . . . . . . . . 7-10 Bourrage de papier dans le finisseur . . . . . 7-18 Bourrage de papier dans le LCF externe . . 7-15 Bourrage de papier dans l’unité d’insertion 7-16 Bourrage de papier sur le guide du bypass 7-15 C Cadrage / Masquage . . . . . . . . . . . . . . . . . . . 4-8 Capacité du plateau (spécification) . . . . . . . 9-4 Cartouche de toner . . . . . . . . . . . . . . . . . . . . 1-2 Changer le format du papier du tiroir . . . . . . 2-6 Changer un code d’accès spécifique . . . . . 5-23 Chargement continu / chargement feuille unique . . . . . . . . . . . . . . . . . . . . . . . . . . . . . . 5-2 Chargeur retourneur automatique de documents . . . . . . . . . . . . . . . . . . . . . . . . . . . 1-2 Codes d’accès . . . . . . . . . . . . . . . . . . . . . . . 5-19 Composants principaux . . . . . . . . . . . . . . . . . 1-2 Compteur clé . . . . . . . . . . . . . . . . . . . . . . . . . 1-3 Conditions pour l’agrafage à cheval . . . . . . . 6-7 Confirmer ou annuler le démarrage automatique de la copie . . . . . . . . . . . . . . . 2-13 Conseils pour l’inspection quotidienne . . . . 8-2 Contrôle de l’utilisation du copieur à l’aide des codes d’accès . . . . . . . . . . . . . . . . . . . . . . . . 1-9 Contrôler l’utilisation du copieur avec les compteurs clés optionnels . . . . . . . . . . . . . . 1-10 Copie avec annotation . . . . . . . . . . . . . . . . 4-14 Copie avec insertion de couverture . . . . . . 4-18 Copie avec insertion de feuille . . . . . . . . . . 4-20 Copie avec le bypass avec du papier de format non standard . . . . . . . . . . . . . . . . . . . . . . . . 5-11 Copie avec le bypass avec du papier de format standard . . . . . . . . . . . . . . . . . . . . . . . . . . . . 5-10 Copie avec le bypass . . . . . . . . . . . . . . . . . . 5-8 Copie avec numérotation des pages . . . . . 4-15 Copie avec papier à onglet . . . . . . . . . . . . . 4-25 Copie miroir . . . . . . . . . . . . . . . . . . . . . . . . . 4-10 Copie recto-verso . . . . . . . . . . . . . . . . . . . . . 3-7 Copie si le copieur est éteint . . . . . . . . . . . . 5-13 Copie Tri/Tri groupé . . . . . . . . . . . . . . . . . . . . 6-3 Corriger la saisie de lettres . . . . . . . . . . . . . 5-29 Couvercle de sortie . . . . . . . . . . . . . . . . . . . . 1-2 Couvercle du côté alimentation . . . . . . . . . . 1-2 Création d’une marge droite ou gauche . . . . 4-2 Création d’une marge de reliure pour un livre 4-3 1 2 3 4 5 D Décalage image . . . . . . . . . . . . . . . . . . . . . . . 4-2 Définir la touche «Autre» format . . . . . . . . . 5-14 Démarrage automatique d’un travail (programmation d’un travail) . . . . . . . . . 1-8, 2-13 Désactiver un code d’accès . . . . . . . . . . . . 5-26 Description des pictogrammes . . . . . . . . . . . 7-2 Description du copieur numérique et des équipements optionnels . . . . . . . . . . . . . . . . 1-2 Direction des copies recto-verso . . . . . . . . . 4-34 Double page . . . . . . . . . . . . . . . . . . . . . . . . . 4-5 E Echelle pour originaux . . . . . . . . . . . . . . . . . 1-2 Ecran tactile . . . . . . . . . . . . . . . . . . . . . . . 1-4, 1-6 Edition d’image . . . . . . . . . . . . . . . . . . . . . . . 4-8 Effacement automatique des fonctions . . . . . 1-5 Effacement des bords . . . . . . . . . . . . . . . . . . 4-4 Effacer le code d’un service particulier . . . . 5-25 Elimination des confetti de perforation . . . . 7-27 Elimination du toner usagé . . . . . . . . . . . . . . 7-8 Eliminer un bourrage d’agrafes . . . . . . . . . 7-24 En mode de chargement continu . . . . . . . . 2-12 En mode de chargement feuille unique . . . 2-12 En utilisant le chargeur retourneur automatique de documents . . . . . . . . . . . . . . . . . . . . . . . 2-11 Enregistrement d’un nouveau code d’accès 5-21 Enregistrement du code maître . . . . . . . . . . 5-19 Enregistrement d’un format non standard dans la mémoire . . . . . . . . . . . . . . . . . . . . . . . . . . . . 5-12 Equipements optionnels . . . . . . . . . . . . . . . . 1-3 Etui pour le Manuel de l’opérateur . . . . . . . . 1-2 Explication complémentaire . . . . . . . . . . . . . 7-8 6 7 8 9 10 11 12 9-7 4. INDEX (suite) 1 2 F Faire des copies en mode IMPRESSION . . 4-29 Finisseur (spécification) . . . . . . . . . . . . . . . . . 9-4 Finisseur . . . . . . . . . . . . . . . . . . . . 1-3, 7-21, 7-24 G Guide du bypass . . . . . . . . . . . . . . . . . . . . . . 1-2 3 4 5 6 I Immobiliser les pieds réglables (arrêtoirs) . . . 12 Impression des codes d’accès . . . . . . . . . . 5-27 Indicateur de format papier . . . . . . . . . . . . . . 1-2 Insertion 1ère couverture vierge/deux couv.. 6-11 Insertion de feuille . . . . . . . . . . . . . . . . . . . . 6-12 Insertion de papier à onglet . . . . . . . . . . . . 4-26 Insertion et copie avec du papier à onglet . 4-27 Inspection quotidienne . . . . . . . . . . . . . . . . . 8-2 Installation (précautions) . . . . . . . . . . . . . . . . . . 9 Installation du papier copie . . . . . . . . . . . . . . 2-4 Interrupteur secteur . . . . . . . . . . . . . . . . . . . . 1-2 Interruption de cycle . . . . . . . . . . . . . . . . . . 2-14 Inversion négatif/positif . . . . . . . . . . . . . . . . 4-11 L 7 8 9 10 LCF externe . . . . . . . . . . . . . . . . . . . . . . . . . . 9-5 Le contraste des copies est trop faible . . . . . 8-3 Le contraste des copies est trop grand . . . . . 8-4 Le copieur ne démarre pas . . . . . . . . . . . . . . 8-3 L’écran ne change pas lorsque vous appuyez sur les touches ou pictogrammes . . . . . . . . . . . . 8-3 Les copies sont floues . . . . . . . . . . . . . . . . . . 8-4 Les copies sont tachées . . . . . . . . . . . . . . . . 8-4 Les originaux ne sont pas reproduits complètement . . . . . . . . . . . . . . . . . . . . . . . . 8-4 Levier de l’unité de transfert . . . . . . . . . . . . . 1-2 Liste du matériel fourni . . . . . . . . . . . . . . . . . 9-6 Logement pour le compteur clé de copies . . 1-2 Lorsque les copies sont terminées . . . . 1-9, 1-10 Lorsque vous placez un original sur la vitre 2-10 M 11 12 9-8 Magasin grande capacité (spécification) . . . 9-5 Magasin grande capacité . . . . . . . . . . . . . . . 1-3 Maintenance hebdomadaire . . . . . . . . . . . . . 8-2 Manipulation et stockage du papier . . . . . . . 2-5 Mémoire de travaux . . . . . . . . . . . . . . . . . . . . 5-5 Mémoriser une combinaison de paramètres de travaux de copie . . . . . . . . . . . . . . . . . . . . . . 5-5 Mémoriser une image . . . . . . . . . . . . . . . . . 4-30 Menu Accès rapide . . . . . . . . . . . . . . . . . . . 3-14 Message de maintenance périodique . . . . 7-28 Minuterie hebdomadaire . . . . . . . . . . . . . . . 5-13 SPÉCIFICATION & OPTIONS Mise en place des originaux . . . . . . . . . . . . . 2-9 Mise en place du papier . . . . . . . . . . . . . . . . 6-9 Mise sous tension avec l’interrupteur secteur 1-8 Mode Agrafage à cheval (mode Livret) . . . . 6-6 Mode automatique de réglage du contraste 3-11 Mode Chargement continu . . . . . . . . . . . . . . 5-2 Mode chargement feuille unique . . . . . . . . . 5-3 Mode Finition et finisseurs . . . . . . . . . . . . . . . 6-2 Mode Insertion . . . . . . . . . . . . . . . . . . . . . . . . 6-9 Mode manuel de réglage du contraste . . . . 3-12 Mode Papier à onglet . . . . . . . . . . . . . . . . . 4-22 Mode Perforation . . . . . . . . . . . . . . . . . . . . . . 6-8 Mode Tri revue et agrafage à cheval . . . . . . . 6-6 Modification de l’ordre d’impression . . . . . . 2-17 N Niveau de papier restant . . . . . . . . . . . . . . . . 1-6 Nom des principaux composants . . . . . . . . . 6-2 Nombre maximal de feuilles pouvant être agrafées . . . . . . . . . . . . . . . . . . . . . . . . . . . . . 6-5 O Ordre de suppression ou de modification de travaux en cours . . . . . . . . . . . . . . . . . . . . . 2-16 Originaux : feuilles . . . . . . . . . . . . . . . . . . . . 2-10 Originaux : livres . . . . . . . . . . . . . . . . . . . . . . 2-10 Originaux de formats mélangés . . . . . . . . . . 5-4 Originaux livre > Copies recto-verso . . . . . . 3-8 P Panneau frontal . . . . . . . . . . . . . . . . . . . . . . . 1-2 Papier utilisable avec l’unité d’insertion . . . . 6-9 Paramétrage du mode d’économie d’énergie5-16 Pictogramme Ajouter papier . . . . . . . . . . . . . 7-3 Pictogramme Demande de service . . . . . . . 7-28 Pictogramme Eliminer bourrage . . . . . . . . . . 7-9 Pictogramme Remplacer cartouche de toner 7-6 Placer le papier à onglet dans le guide du bypass . . . . . . . . . . . . . . . . . . . . . . . . . . . . . 4-23 Placer le papier à onglet dans le tiroir . . . . 4-22 Précautions d’utilisation du chargeur retourneur automatique de documents . . . . . . . . . . . . . 2-11 Précautions générales . . . . . . . . . . . . . . . . . . 10 Précautions . . . . . . . . . . . . . . . . . . . . . . . . . . . . 9 Problèmes résolvables par l’opérateur . . . . 8-3 Procédure de copie . . . . . . . . . . . . . . . . . . . . 2-2 Procédure pour afficher le menu des codes d’accès . . . . . . . . . . . . . . . . . . . . . . . . . . . . . 5-20 Procédures générales de copie . . . . . . . . . . 2-2 Q T Que faire dans les situations suivantes ? . . . 2-3 Tableau de bord . . . . . . . . . . . . . . . . . . . . . . . 1-4 Tiroirs . . . . . . . . . . . . . . . . . . . . . . . . . . . . . . . 1-2 Touche CLEAR . . . . . . . . . . . . . . . . . . . . . . . 1-4 Touche COPY . . . . . . . . . . . . . . . . . . . . . . . . . 1-4 Touche de confirmation des fonctions activables . . . . . . . . . . . . . . . . . . . . . . . . . . . . 1-7 Touche ENERGY SAVER . . . . . . . . . . . . . . . 1-5 Touche FUNCTION CLEAR . . . . . . . . . . . . . 1-5 Touche HELP . . . . . . . . . . . . . . . . . . . . . . . . . 1-4 Touche INTERRUPT . . . . . . . . . . . . . . . . . . . 1-5 Touche JOB STATUS . . . . . . . . . . . . . . . . . . . 1-4 Touche PRINTER/NETWORK . . . . . . . . . . . . 1-4 Touche SADDLE STITCH . . . . . . . . . . . . . . . 6-6 Touche START . . . . . . . . . . . . . . . . . . . . . . . . 1-5 Touche STOP . . . . . . . . . . . . . . . . . . . . . . . . . 1-5 Touche TRI REVUE & AGRAFAGE À CHEVAL 6-6 Touche TRI REVUE . . . . . . . . . . . . . . . . . . . . 6-6 Touches de menu . . . . . . . . . . . . . . . . . . . . . 1-6 Touches numériques . . . . . . . . . . . . . . . . . . . 1-4 Tri revue . . . . . . . . . . . . . . . . . . . . . . . . . . . . 4-16 Trié avec agrafage . . . . . . . . . . . . . . . . . . . . . 6-4 Types et formats de papier copie utilisables 2-4 Types et formats d’originaux utilisables . . . . 2-9 R Rappeler une combinaison mémorisée de travaux de copie pour faire des copies . . . . . 5-6 Réceptacle pour trombones . . . . . . . . . . . . . 1-5 Réduction et agrandissement . . . . . . . . . . . . 3-4 Réglage de l’heure avancée d’été . . . . . . . 5-15 Réglage de la date et de l’heure . . . . . . . . . 5-15 Réglage de la netteté . . . . . . . . . . . . . . . . . 4-33 Réglage de l’intercaleur . . . . . . . . . . . . . . . 6-10 Réglage du contraste . . . . . . . . . . . . . . . . . 3-11 Réglage du mode automatique d’économie d’énergie . . . . . . . . . . . . . . . . . . . . . . . . . . . 5-16 Réglage du mode d’arrêt automatique . . . . 5-17 Réglage du tiroir pour des usages spéciaux 2-7 Réglage pour le papier à onglet . . . . . . . . . 4-23 Remise à zéro de tous les compteurs . . . . . 5-27 Remplacer le réservoir de toner usagé . . . . 7-8 S Saisie de lettres . . . . . . . . . . . . . . . . . . . . . . 5-28 Sélection automatique du papier (APS) . . . . 3-2 Sélection automatique du taux d’agrandissement (AMS) . . . . . . . . . . . . . . . . . . . . . . . . . . . . . . . 3-4 Sélection du langage . . . . . . . . . . . . . . . . . . 5-18 Sélection du mode original . . . . . . . . . . . . . 3-13 Sélection du papier . . . . . . . . . . . . . . . . . . . . 3-2 Sélection manuelle du papier . . . . . . . . . . . . 3-3 Si ce message apparaît : “Wait” . . . . . . . . . . . 2-3 Sortie des copies . . . . . . . . . . . . . . . . . . . . . . 2-3 Sortie des originaux . . . . . . . . . . . . . . . . . . . 2-11 Spécification de la taille de l’original et de la copie . . . . . . . . . . . . . . . . . . . . . . . . . . . . . . . . 3-5 Spécifications de l’e-STUDIO550/650/810 . . 9-2 Spécifications des options . . . . . . . . . . . . . . . 9-4 Stockage de documents en mode MEMOIRE4-28 Stockage de documents . . . . . . . . . . . . . . . 4-28 Suppression des fonctions sélectionnées . . 1-7 Suppression du mode Arrêt/mode Veille . . 5-17 Suppression du mode automatique d’économie d’énergie . . . . . . . . . . . . . . . . . . . . . . . . . . . 5-16 Suppression du tiroir pour usages spéciaux 2-8 Supprimer le travail . . . . . . . . . . . . . . . . . . . 2-16 Supprimer un code d’accès spécifique . . . 5-24 Supprimer une image . . . . . . . . . . . . . . . . . 4-31 Surimpression d’originaux avec une image mémorisée . . . . . . . . . . . . . . . . . . . . . . . . . . 4-32 Surimpression . . . . . . . . . . . . . . . . . . . . . . . 4-30 1 2 3 4 5 6 U Unité d’agrafage à cheval . . . . . . . . . . 7-22, 7-25 Unité d’insertion(spécification) . . . . . . . . . . . 9-5 Unité d’insertion . . . . . . . . . . . . . . . . . . . . . . . 1-3 Unité de perforation (spécification) . . . . . . . . 9-5 Unité de perforation . . . . . . . . . . . . . . . . . . . . 1-3 Unité de transfert . . . . . . . . . . . . . . . . . . . . . . 1-2 Utilisation des touches de zoom réduction/ agrandissement ou des touches de zoom prédéfini . . . . . . . . . . . . . . . . . . . . . . . . . . . . . 3-6 Utilisation hors ligne d’agrafage et de perforation . . . . . . . . . . . . . . . . . . . . . . . . . . 6-13 7 8 9 V Vérification des modes de copie enregistrés 5-7 Vérifier l’image mémorisée (impression de test)431 Vitesse continue de copie (spécification) . . . 9-3 Vitre d’exposition . . . . . . . . . . . . . . . . . . . . . . 1-2 Voyant de la minuterie . . . . . . . . . . . . . . . . . . 1-5 10 11 Z Zone de paramétrage des fonctions . . . . . . . 1-6 Zoom X-Y . . . . . . . . . . . . . . . . . . . . . . . . . . . . 4-7 12 9-9 4. INDEX (suite) 1 2 3 4 5 6 7 8 9 10 11 12 9-10 SPÉCIFICATION & OPTIONS MAINTENANCE PERIODIQUE MAINTENANCE PERIODIQUE Les copieurs Toshiba sont fabriqués selon les standards techniques les plus avancés, utilisent des sous-ensembles et pièces de qualité et sont conçus pour satisfaire à toutes les normes de sécurité électrique et de protection de l’environnement. Pour garantir que les niveaux optimaux de performances et de fiabilité de votre copieur resteront constants, nous vous conseillons fortement d’effectuer régulièrement la maintenance périodique aux intervalles de copies suivants prescrits par Toshiba : 400 000 copies (e-STUDIO550) / 460 000 copies (e-STUDIO650) /500 000 copies (e-STUDIO810) pour l’entretien principal Sur des modèles qui affichent un message de maintenance périodique “TEMPS POUR MAINTENANCE PERIODIQUE”, ce message vous signale que la maintenance périodique doit avoir lieu, au cas où elle a été pré-programmée par le service technique de votre revendeur. Pour garantir que les standards de qualité susmentionnés resteront constants, nous vous recommandons fortement de n’employer avec votre copieur que des fournitures et pièces détachées originales de Toshiba. Comment poser les étiquettes de maintenance périodique Les étiquettes doivent être remplacées par les techniciens d’entretien à l’installation et à chaque maintenance périodique. Pour les techniciens d’entretien : A l’installation et à chaque maintenance périodique, portez sur l’étiquette appropriée le nombre total de copies lu sur le compteur totalisateur, la date et votre signature, puis détachez et posez la partie supérieure de l’étiquette de la prochaine maintenance périodique sur le copieur (voir illustration cidessous). 1. Comment remplir les étiquettes : Counter Date Signature 2. Position de l’étiquette 2231249FR estudio550_650_810_FR.pdf estudio550/650/810 copier Manual FR Toshiba Tec Germany Imaging Systems GmbH Carl-Schurz-Str. 7 41460 Neuss Telefon +49/(0)2131/1245-0 Fax +49/(0)2131/1245-402 www. toshiba-europe.com