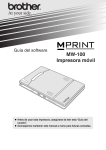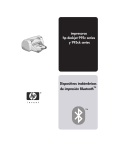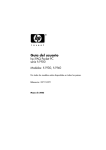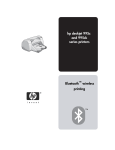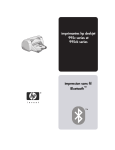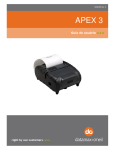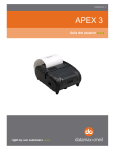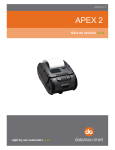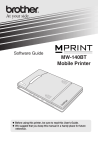Download \\Storage\marketing\Graphics Li
Transcript
Adaptateur d'imprimante Bluetooth Combo Manuel de l'utilisateur (GBP301W1) Bienvenue Nous vous remercions de votre achat d’un adaptateur d’imprimante Bluetooth Combo de IOGEAR prenant en charge à la fois les imprimantes parallèles et les imprimantes USB. Cet adaptateur d’imprimante est un excellent accessoire de connectivité destiné à réduire la frustration que représente toujours la gestion des câbles à domicile ou au bureau. L’adaptateur d’imprimante Combo de IOGEAR doté de la technologie Bluetooth permet aux ordinateurs avec Bluetooth d’envoyer des travaux d’impression sans fil soit à une imprimante parallèle soit à une imprimante USB. © 2004 IOGEAR. Tous droits réservés. PKG-M0112/W1F IOGEAR, le logo IOGEAR, MiniView et VSE sont des marques commerciales ou déposées de IOGEAR, Inc. Microsoft et Windows sont des marques déposées de Microsoft Corporation. IBM est une marque déposée de International Business Machines, Inc. Macintosh, G3/G4 et iMac sont des marques déposées de Apple Computer, Inc. IOGEAR ne fait aucune garantie d’aucune sorte quant aux informations présentées dans ce document. Toutes les informations fournies ici le sont à titre informatif uniquement et peuvent être modifiées sans préavis. IOGEAR, Inc. n’accepte aucune responsabilité pour toute inexactitude ou erreur pouvant apparaître dans ce document. Table des matières Contenu 2 Vue d’ensemble 3 Caractéristiques 4 Conditions 5 Introduction 6 Installation 8 Application 12 - Impression depuis les ordinateurs 12 - Impression depuis les PDA 13 Le logiciel utilitaire 31 Spécifications 32 Support technique 33 Déclaration de la réception radio et télévision 34 Garantie limitée 35 Contenu Contenu : 1– Adaptateur d’imprimante Bluetooth 1– Manuel sur CD 1– Guide de démarrage rapide 1– Carte de garantie/enregistrement 1– Adaptateur d’alimentation * Si des éléments manquaient ou étaient absents, veuillez contacter votre revendeur. 2 Vue d’ensemble L’adaptateur d’imprimante Combo sans fil de taille compacte de IOGEAR doté de la technologie Bluetooth permet aux ordinateurs ou PDA avec Bluetooth d’envoyer des travaux d’impression sans fil à une imprimante parallèle ou USB. Il est conforme aux spécifications USB 1.1, IEEE 1284 et Bluetooth 1.1. Il prend en charge les transmissions de données à des débits jusqu’à 723 Kbps, et offre une plage d’accès sans fil allant jusqu’à 100 mètres. Cette unité prend en charge HCRP (Hardcopy Cable Replacement Profile) et SPP (Serial Port Profile), les deux résidant dans la mémoire flash interne. Les circuits RF sur la puce RF incluent des fonctions complètes de réception et de transmission. Cette unité est Plug-n-Play et ne requiert pas de pilote spécial, il suffit donc de la brancher à l’imprimante parallèle USB pour l’utiliser. 3 Caractéristiques • Permet à tout ordinateur ou PDA doté de Bluetooth d’envoyer sans fil les travaux d’impression vers une imprimante parallèle ou USB • Plug-n-Play, installation conviviale • Périphérique de classe 1 Bluetooth avec une portée de 100 m • Prend en charge un débit de données jusqu’à 723 Kbps • Prend en charge Pico-net et Scatter-net et jusqu’à 7 périphériques • Conforme aux spécifications USB 1.1, IEEE 1284 et Bluetooth 1.1. • Prend en charge HCRP (Hardcopy Cable Replacement Profile) et SPP (Serial Port Profile) 4 Configuration système Ordinateurs et PDA : • Dotés de Bluetooth et de Windows. • Un logiciel additionnel peut être requis pour les PDA Imprimante : • Soit une imprimante parallèle soit une imprimante USB.* *Ne connectez qu’une imprimante à la fois, la connexion simultanée des deux imprimantes n’est pas prise en charge. Les imprimantes multifonctions ne sont pas prises en charge. 5 Introduction L’adaptateur d’imprimante Bluetooth Combo de IOGEAR prend en charge à la fois les imprimantes IEEE1284 et USB mais vous ne pouvez effectuer qu’une seule connexion à la fois. Il est donc impossible de connecter simultanément deux imprimantes. Si vous branchez les imprimantes sur les ports parallèle et USB, seule l’imprimante parallèle connectée sera active. 1. Port de l’imprimante USB 2. Port parallèle d’imprimante IEEE1284 3. Connexion d’alimentation 4. Bouton de réinitialisation 5. LED d’alimentation 6. LED Bluetooth 7. LED d’imprimante 6 Introduction Le bouton de réinitialisation [RESET] permet de réinitialiser l’adaptateur de l’imprimante. Utilisez un objet pointu pour lancer le processus de réinitialisation. La LED d’alimentation s’allume lorsque l’alimentation est fournie via l’adaptateur d’alimentation. La LED Bluetooth clignote lorsque la liaison Bluetooth est établie mais qu’aucune donnée n’est transmise sur la ligne. La LED s’allume en continu lorsque les données sont transmises. La LED de l’imprimante s’allume lorsqu’il y a une imprimante parallèle ou USB connectée à l’adaptateur d’imprimante Bluetooth Combo. Elle est éteinte lorsque aucune imprimante n’est connectée. Elle clignote lorsque l’adaptateur d’imprimante Combo reçoit la transmission de données. 7 Installation 1. Branchez l’adaptateur d’imprimante dans le port disponible sur l’imprimante, soit parallèle soit USB. Branchez l’adaptateur d’alimentation dans le port d’alimentation de l’adaptateur d’imprimante. Mettez l’adaptateur d’imprimante sous tension et branchez l’adaptateur d’alimentation sur l’imprimante. 2. Sur l’ordinateur doté de Bluetooth, double-cliquez sur l’icône Bluetooth pour afficher My Bluetooth Place, et sélectionnez Find Bluetooth Device [Rechercher le périphérique Bluetooth]. Remarque : cet exemple est basé sur le logiciel Widcomm Bluetooth, les écrans d’installation peuvent différer de cette illustration si vous utilisez un autre logiciel. 8 Installation 3. L’ordinateur lance la recherche des périphériques Bluetooth dès que vous cliquez sur l’icône Rechercher le périphérique Bluetooth. L’icône de l’adaptateur d’imprimante doit s’afficher. 4. Double-cliquez sur l’icône de l’adaptateur d’imprimante, la question suivante s’affiche. 9 Installation 5. Cliquez sur OK. L’assistant Ajouter imprimante s’affiche. Sélectionnez l’imprimante, puis cliquez sur OK. Dans notre exemple, nous utilisons Epson C62. Si l’imprimante ne figure pas dans la liste, vous devez installer le pilote en insérant un CD de pilote fourni par le fabricant de l’imprimante ou en téléchargeant le pilote en ligne. 6. La fenêtre Propriétés de l’imprimante s’affiche ensuite. Vous pouvez renommer l’imprimante dans cette fenêtre. Cliquez sur Imprimer une page de test. Si l’imprimante procède à l’impression de la page de test, l’installation est complète. 10 Installation 7. Si par contre l’imprimante n’imprime pas de page de test ou si vous souhaitez vérifier la sélection du port, vous pouvez cliquer sur Ports dans la fenêtre Propriétés, le port approprié est celui de l’adaptateur d’imprimante Bluetooth Combo. Une autre méthode de vérification consiste à aller sur le Panneau de configuration et de sélectionner Imprimantes. Vous pouvez voir l’imprimante que vous venez d’installer via l’adaptateur Bluetooth indiqué dans le fichier d’imprimantes. Bravo ! Vous avez terminé l’installation de l’adaptateur d’imprimante Bluetooth Combo de IOGEAR. 11 Application d’imprimante Combo comme Imprimante à laquelle vous allez envoyer le travail d’impression. Puis cliquez sur OK. 1. Impression depuis un ordinateur doté de Bluetooth Depuis votre application (à savoir MS Word), sélectionnez une impression normale. Vous pouvez connecter jusqu’à sept (7) périphériques (ordinateurs ou PDA) à l’adaptateur d’imprimante Bluetooth Combo. Les demandes seront gérées selon leur ordre d’arrivée. Au cas où il y aurait plusieurs imprimantes, sélectionnez l’imprimante connectée à l’adaptateur 12 Application 1. Mettez le PDA en marche et cliquez sur l’icône Bluetooth. Mettez Bluetooth en marche en appuyant sur Bluetooth Manager. 2. Impression depuis un PDA doté de Bluetooth Il existe plusieurs systèmes d’exploitation PDA. Dans le cadre de ce manuel, nous allons utiliser Pocket PC 2003 et Windows CE 3.0. Configuration et impression d’un PDA doté de Bluetooth sur Microsoft Pocket PC 2003 Professional Edition. Le PDA dont nous nous sommes servis pour l’exemple suivant est le HP iPAQ Pocket PC h1945. Vous devez télécharger et installer HP Mobile Printing depuis le site Web HP pour ajouter des fonctions d’impression au PDA. Bluetooth 13 Application 2. La fenêtre Bluetooth Manager s’affiche, tapez sur le milieu de l’écran où le message Tap New apparaît. 3. La fenêtre Connection Wizard [Assistant de connexion] s’affiche, mettez en surbrillance Explore a Bluetooth device [Explorer un périphérique Bluetooth] et tapez ensuite Suivant. 14 Application 4.Tapez sur Device [Périphérique] (où le message No device selected [Aucun périphérique connecté] s’affiche), et tapez ensuite sur Suivant. 5.Dans la fenêtre du navigateur Bluetooth, sélectionnez Bluetooth Combo Print Adapter. 15 Application 6. La fenêtre de l’Assistant s’affiche à nouveau vous permettant de constater que l’adaptateur d’imprimante Combo est sélectionné comme périphérique. 7.Tapez sur Suivant. Un message s’affiche vous indiquant que le raccourci est déjà créé, tapez sur Terminer. 16 Application 8. Dans la fenêtre Bluetooth Manager, vous pouvez constater que le raccourci est déjà créé. Fermez cette fenêtre en tapant sur le X situé dans l’angle supérieur droit de l’écran. 9. Tapez à nouveau sur Démarrer et sélectionnez HP Mobile Printing. 17 Application 10. Tapez Start Using the Program [Lancer le programme] dans la fenêtre HP Mobile Printing. 18 11. Sélectionnez le document cible à imprimer, puis tapez sur Imprimer. Application 12. La fenêtre Print Configuration [Configuration d’impression] s’affiche, tapez sur Configurer. 13. Tapez sur Ajouter sur l’écran suivant. 19 Application 14. Mettez Bluetooth en surbrillance et tapez ensuite sur Suivant. 15.Mettez en surbrillance Search for a Bluetooth printer near me [Rechercher une imprimante Bluetooth] et tapez sur Suivant. 20 Application 16. Mettez Bluetooth Combo Print Adapter en surbrillance et tapez ensuite sur Suivant. 17. Sur l’écran suivant, sélectionnez l’imprimante connectée à l’adaptateur d’imprimante Bluetooth, puis tapez sur Imprimer une page de test, ou tapez sur Terminer pour imprimer le document cible. 21 Application Configuration et impression sous Windows CE 3.0 Windows CE3.0 ainsi que d’autres systèmes d’exploitation PDA plus anciens n’incluent pas la fonction d’impression. Les utilisateurs doivent télécharger et installer un logiciel d’impression PDA supplémentaire. Dans notre exemple, nous avons installé PrintPocketCE. Vous pouvez acheter et télécharger ce logiciel à l’adresse suivante www.fieldsoftware.com. Après avoir installé le PrintPocketCE sur votre PDA, vous devez procéder selon les étapes suivantes pour pouvoir imprimer via le Bluetooth du PDA: 1. Depuis la fenêtre Démarrer, tapez sur Démarrer, puis sur Paramètre et enfin sur Système sur la partie inférieure de la fenêtre Paramètre. 22 Application 2. Tapez sur l’icône Bluetooth. Depuis les sélections de profil sur la partie inférieure de la fenêtre, sélectionnez Port série. La fenêtre suivante s’affiche. Assurez-vous que l’option Activer service est cochée et NOTEZ LE PORT COM DE SORTIE ! Vous aurez besoin du port COM de sortie par la suite. Dans notre exemple, le port COM de sortie est le port COM 7. Tapez sur le bouton OK à l’angle droit supérieur. 23 Application 3. La première fois que vous utilisez l’adaptateur d’imprimante Combo, vous devez créer un raccourci pour le Bluetooth Manager. Tapez sur le bouton Bluetooth Connection Wizard [Assistant à la connexion Bluetooth] en bas de l’écran 24 Application 5. Tapez sur Device [Périphérique] (où le message No device selected [Aucun périphérique connecté] apparaît), et le navigateur Bluetooth s’affiche. 4. Sélectionnez Explore Bluetooth Device [Explorer le périphérique Bluetooth] et tapez ensuite sur Suivant. 25 Application 6. Sélectionnez l’adaptateur d’imprimante Bluetooth Combo dans la liste, qui vous ramènera à l’Assistant de connexion. 26 7. Vous pouvez constater que l’Adaptateur d’imprimante Combo est déjà sélectionné comme un périphérique. Tapez sur Suivant pour configurer la sécurité. Dans notre exemple, nous n’utiliserons pas de mot de passe. Application 27 Application 8. Tapez sur Suivant sur l’écran précédent. Vous constatez que le service utilisé est Port série Bluetooth. Sélectionnez le port série Bluetooth et tapez ensuite sur Suivant. 9. Vous pouvez constater que l’adaptateur d’imprimante Combo fait déjà partie de la liste des raccourcis de Bluetooth Manager. 28 Application Pour analyser plus en détail la connexion, tapez sur Bluetooth Combo Print Adapter. L’écran suivant s’affiche. Tapez sur OK pour fermer cet écran. Si vous tapez maintenant sur Active Connections [Connexions actives] en bas de la fenêtre Bluetooth Manager, vous remarquez que l’adaptateur d’imprimante Bluetooth Combo est connecté au PDA. 29 Application 10. Tapez sur OK pour fermer l’écran précédent. Tapez maintenant sur Démarrer puis sur Programme et sélectionnez ensuite PrintPocketCE comme programme en tapant sur son icône. 11. Dans la fenêtre PrintPocketCE, sélectionnez le document cible. 30 Application 12.Vous constatez que COM7 est déjà connecté à Epson C62 via l’adaptateur d’imprimante Combo. 13. Cliquez sur Start Printing [Lancer impression]. Sélectionnez l’adaptateur d’imprimante Bluetooth Combo sur l’écran suivant. Terminé ! 31 Le logiciel utilitaire Le logiciel utilitaire Le logiciel utilitaire sur le CD est destiné à vous aider à changer les mots de passe de l’adaptateur d’imprimante Bluetooth Combo. Le processus d’installation du logiciel implique une désinstallation et une réinstallation de votre pile Bluetooth. Nous ne vous recommandons pas d’utiliser ce logiciel à moins d’avoir de sérieux problèmes de sécurité. En outre, ce logiciel n’est compatible qu’avec le périphérique Bluetooth (et non l’adaptateur d’imprimante Combo), avec la puce CSR (Cambridge Silicon Radios). Il risque de ne pas prendre en charge le module Bluetooth d’autres fabricants de puce. Après avoir décidé de la nécessité du logiciel utilitaire et tenu compte de ses limites, allez sur le site Web de IOGEAR pour télécharger le manuel d’instructions du logiciel utilitaire. 32 Spécifications 33 Assistance technique Si vous avez besoin d’assistance technique, consultez la bibliothèque technique (T.I.L. - Tech Info Library) de IOGEAR à www.iogear.com/support pour les derniers conseils, astuces et informations de dépannage. La bibliothèque technique de IOGEAR a été conçue afin de vous fournir les toutes dernières informations techniques pour nos produits. Vous y trouverez la réponse à la plupart de vos questions et nous vous demandons donc de consulter cette bibliothèque avant de contacter l’assistance technique. L’assistance technique est disponible du lundi au vendredi de 08h00 à 17h00, heure du Pacifique, au +1(949) 453-8782 ou à [email protected]. 34 Déclaration portant sur les interférences radio et télé AVERTISSEMENT !!! Cet équipement génère, utilise et peut irradier de l’énergie de fréquence radio et, s’il n’est pas installé et utilisé conformément au manuel d’instructions, peut provoquer des interférences radio. Cet équipement a été testé et est conforme aux limites pour les périphériques informatiques de classe B selon la sous-section J de la section 15 de la réglementation FCC, qui est conçue pour fournir une protection raisonnable contre de telles interférences lors d’une exploitation dans un environnement commercial. Il est probable que l’exploitation de cet équipement dans une zone résidentielle cause des interférences ; dans ce cas, l’utilisateur devra prendre, à ses frais, toutes les mesures nécessaires pour remédier à ces interférences. 35 Garantie limitée LA RESPONSABILITE DU VENDEUR DIRECT POUR TOUT DOMMAGE DIRECT, INDIRECT, SPECIAL, ACCESSOIRE OU CONSECUTIF RESULTANT DE L’UTILISATION DU PRODUIT, DU DISQUE OU DE SA DOCUMENTATION NE POURRA EN AUCUN CAS EXCEDER LE PRIX PAYE POUR LE PRODUIT. Le vendeur direct ne propose aucune garantie ou représentation, expresse, implicite ou réglementaire quant au contenu ou à l’utilisation de cette documentation, et décline spécifiquement sa qualité, sa performance, sa qualité marchande ou son adaptation à un usage particulier. Le vendeur direct se réserve également le droit de réviser ou de mettre à jour le périphérique ou la documentation sans obligation d’avertir quiconque (individu ou entité) de telles révisions ou mises à jour. Pour tout renseignement supplémentaire, veuillez contacter votre vendeur direct. 36 Informations de contact. 23 Hubble • Irvine, CA 92618 • (P)949.453.8782 • (F)949.453.8785 • www.iogear.com