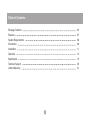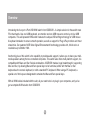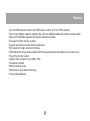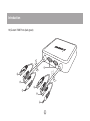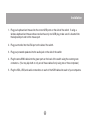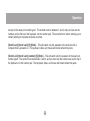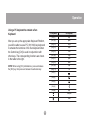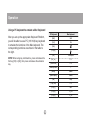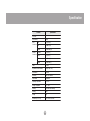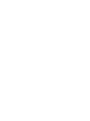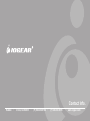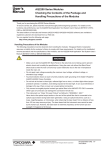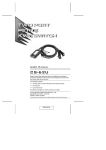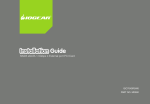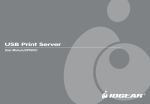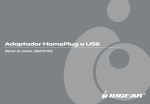Download IOGear GCS634U User's Manual
Transcript
User Manual (GCS634U) Welcome Thank you for purchasing one of the most feature-rich keyboard, video, and mouse switches on the market. IOGEAR®’s 4-Port USB KVM switches are first-rate connectivity accessories designed to help reduce the frustration of managing multiple computer systems. With the 4-Port USB KVM by IOGEAR®, you can access up to four USB computers from a single USB console (USB keyboard, USB mouse and monitor). The 4-Port USB KVM allows you to change ports easily by entering Hot Key combinations from the keyboard. Setup is fast and easy – simply plug the cables into their appropriate ports with no drivers needed. We hope you enjoy using your 4-Port USB KVM, yet another first rate connectivity solution from IOGEAR®. ©2006 IOGEAR. All Rights Reserved. PKG-M0320 IOGEAR, the IOGEAR logo, MiniView, VSE are trademarks or registered trademarks of IOGEAR, Inc. Microsoft and Windows are registered trademarks of Microsoft Corporation. IBM is a registered trademark of International Business Machines, Inc. Macintosh, G3/G4 and iMac are registered trademarks of Apple Computer, Inc. IOGEAR makes no warranty of any kind with regards to the information presented in this document. All information furnished here is for informational purposes only and is subject to change without notice. IOGEAR, Inc. assumes no responsibility for any inaccuracies or errors that may appear in this document. 3 Table of Contents Package Contents 05 System Requirements 08 Features 07 Introduction 09 Installation 11 Operation 12 Technical Support 20 Specification 19 Limited Warranty 21 4 Package Contents This package contains: • 1 4-Port KVM Switch (two cables built-in) • 2 Detachable custom KVM cables • 1 User Manual • 1 Quick Start Guide • 1 Warranty Registration Card If any items are damaged or missing, please contact your dealer. 5 Overview Introducing the four port 4-Port USB KVM switch from IOGEAR® – A simple solution for those with more PCs than hands. Use one USB keyboard, one monitor and one USB mouse to control up to four USB computers. This self-powered KVM switch features the unique USB sniffing technology for USB mouse & keyboard emulation to ensure smooth operation, as well as support for Plug-n-Play monitors and most wheel mice. Our patented VSE Video Signal Enhancement® technology provides rich, 32-bit color at resolutions up to 2048 x 1536. Another big plus of this switch is the capability to provide audio support, it allows you to share your multimedia speakers among the two connected computers. This switch also offers multi-platform support, it is compatible with Macs and Sun Solaris workstations. IOGEAR® made a huge breakthrough in supporting Mac and Sun, by allowing Mac and Sun special keys to be functional, either with the Mac or Sun keyboard as the console keyboard, or with a standard PC keyboard. When using a PC keyboard, a special set of hot keys are designated to emulate the Mac and Sun special keys. With all KVM cables included with the unit, all you need to do is to plug in your computers, and you’ve got a complete KVM solution from IOGEAR®. 6 Features • Use one USB keyboard, monitor and USB mouse to control up to four USB computers. • Two 6’ long molded-in cables to simplify setup, with two additional detachable cables to reduce clutter. • Share your multimedia speakers among the connected computers. • Full support for Mac and Sun systems. • Supports special keys on Mac and Sun keyboards. • Port selection through convenient Hot Keys. • USB sniffing technology allows complete USB mouse and keyboard emulation for error-free boot-up. • Plug-n-Play monitor support. • Support video resolutions up to 2048 x 1536 • No software required. • Built in AutoScan mode. • LEDs allow for easy status monitoring. • 3 Year Limited Warranty. 7 System requirement Console • A VGA, SVGA, or Multisync monitor capable of the highest resolution that you will be using on any computer in the installation • A USB Keyboard • A USB Mouse Computers The following equipment must be installed on each computer that is to be connected to the system: • A VGA, SVGA or Multisync card • A USB type A port • A multimedia sound card for audio sharing Speakers • Only 2-channel, powered speakers are supported 8 Introduction 1) 2) 3) 4) 5) 6) 7) 8) 9) Port LEDs USB Keyboard Port USB Mouse Port VGA Monitor Port Stereo Speaker Port USB Plug (black) VGA Plug (blue) Audio Plug (light green) Custom KVM Plug (dark green) 1 6 9 7 8 9 2 3 4 5 Introduction 10) Custom KVM Ports (dark green) 10 6 7 8 6 7 8 10 Installation 1. Plug your keyboard and mouse into the correct USB ports on the side of the switch. If using a wireless keyboard and mouse whose receiver has only one USB plug, make sure it is inserted into the keyboard port and not the mouse port. 2. Plug your monitor into the VGA port on the side of the switch. 3. Plug your powered speakers into the audio jack on the side of the switch. 4. Plug the extra KVM cables into the green ports on the back of the switch using the custom green connectors. (You may skip both or only one of these cables if only using two or three computers) 5. Plug the VGA, USB, and audio connections on each of the KVM cables into each of your computers. 11 Operation Switching between computers (Toggle keys) By default, all of the following commands begin by pressing the [Scroll Lock] key twice. A few PC keyboards and all Apple keyboards do not have a [Scroll Lock] key. If you have one of these keyboards you must use the alternate toggle key of [Control] instead. Enter advanced hotkey mode as described in the next section and press [T]. Then all of the following commands will work by simply pressing the [Control] key in place of the [Scroll Lock] key. [Scroll Lock] [Scroll Lock] [Enter] – This will switch everything (KVM and sound) to the next port with a computer that is powered on. If only one computer is on, this will have no effect. [Scroll Lock] [Scroll Lock] (number) [Enter] – This will switch everything (KVM and sound) to the exact port number typed. The number must be between 1 and 4, and you must use the numbers across the top of the keyboard, not the number pad. This command will work even if the computer on that port is not powered on. [Scroll Lock] [Scroll Lock] [K] [Enter] – This will switch the KVM (keyboard, video, and mouse) to the next port with a computer that is powered on. The sound will not switch, allowing you to remain listening to the same computer as before. [Scroll Lock] [Scroll Lock] (number) [K] [Enter] – This will switch the KVM (keyboard, video, and 12 Operation mouse) to the exact port number typed. The number must be between 1 and 4, and you must use the numbers across the top of the keyboard, not the number pad. The sound will not switch, allowing you to remain listening to the same computer as before. [Scroll Lock] [Scroll Lock] [S] [Enter] – This will switch only the speakers to the next port with a computer that is powered on. The keyboard, video, and mouse will remain where they were. [Scroll Lock] [Scroll Lock] (number) [S] [Enter] – This will switch only the speakers to the exact port number typed. The number must be between 1 and 4, and you must use the numbers across the top of the keyboard, not the number pad. The keyboard, video, and mouse will remain where they were. 13 Operation Advanced Hotkeys You may enter advanced hotkey mode by pressing and holding [Num Lock] on the number pad, then pressing the [-] key on the number pad and immediately releasing both keys. On Apple keyboards the [Clear] key on the number pad should be used in place of [Num Lock]. If you have done this correctly the Caps Lock and Scroll Lock lights on the keyboard should begin flashing. This means you are in hotkey mode, which will be shortened to just [HKM] below. If you are having trouble entering hotkey mode press [Esc] and try again. [HKM] [T] – This will change the toggle key used to switch between computers. Each time you enter this command the toggle key will switch between the default of [Scroll Lock] and the alternate of [Control]. [HKM] [H] – This will change the hotkey used to enter hotkey mode. Each time you enter this command the keys used to enter HKM will switch between the default of [Num Lock]+[-] and the alternate of [Control]+[F12]. Please note that you must hold [Control] while pressing [F12] in exactly the same way you must hold [Num Lock] while pressing [-]. [HKM] [A] [Enter] – This will put the switch into Auto Scan mode, disabling the keyboard and mouse but switching the display every 5 seconds to the next computer. This is a good way to monitor all your computers without continuously pressing hotkeys. Press [Esc] or [Space] to cancel Auto Scan mode. 14 Operation [HKM] [A] (number) [Enter] – This will put the switch into Auto Scan mode, disabling the keyboard and mouse but switching the display every few seconds to the next computer. The number typed in determines the number of seconds the switch will remain on each port. Press [Esc] or [Space] to cancel Auto Scan mode. [HKM] [F2] – This will manually set the operating system of the currently active port to Macintosh. This will allow the KVM to emulate special keys that are normally only present on an Apple keyboard. [HKM] [F3] – This will manually set the operating system of the currently active port to Sun. This will allow the KVM to emulate special keys that are normally only present on a Sun keyboard. On some Sun computers it is necessary to set up the KVM in this way before the system will properly boot up. [HKM] [F10] – This will set the operating system of the currently active port to Automatic. The KVM will auto-detect the type of computer on that port to allow emulation of whatever keys are most appropriate to that computer. This is the default setting for all ports and is appropriate for PC systems. [HKM] [F4] – This will type out a list of current KVM settings. Open a word processor before using this command in order to see how the KVM is configured. [HKM] [F5] – This will reset the USB ports on the switch, and may clear up any keyboard or mouse problems. 15 Operation [HKM] [X] [Enter] – This will disable all toggle key functions. Neither [Scroll Lock] nor [Control] will allow you to change ports until this command is entered again. [HKM] [R] [Enter] – This will reset all KVM settings to their defaults. 16 Operation Using a PC keyboard to emulate a Sun Keyboard PC Keyboard After you set up the appropriate Keyboard Platform, you will be able to use a PC (101/104) key keyboard to emulate the functions of the Sun keyboard when the Control key [Ctrl] is used in conjunction with other keys. The corresponding functions are shown in the table to the right. NOTE: When using [Ctrl] combinations, press and release the [Ctrl] key, then press and release the activation key. Sun Keyboard [Ctrl] [T] Stop [Ctrl] [F2] Again [Ctrl] [F3] Props [Ctrl] [F4] Undo [Ctrl] [F5] Front [Ctrl] [F6] Copy [Ctrl] [F7] Open [Ctrl] [F8] Paste [Ctrl] [F9] Find [Ctrl] [F10] Cut [Ctrl] [1] [Ctrl] [2] [Ctrl] [3] [Ctrl] [4] [Ctrl] [H] Help Compose Meta 17 Operation Using a PC keyboard to emulate a Mac Keyboard After you set up the appropriate Keyboard Platform, you will be able to use a PC (101/104) key keyboard to emulate the functions of the Mac keyboard. The corresponding functions are shown in the table to the right. NOTE: When using key combinations, press and release the first key [Ctrl] or [Alt]), then press and release the activation key. 18 PC Keyboard Mac Keyboard [Shift] Shift [Ctrl] Ctrl [Win] [Ctrl] [4] [Alt] L Alt/Option [Prt_Sc] F13 [Scroll Lock] F14 [Desktop Menu] = [Enter] Return [Back Space] Delete [Ins] Help [Ctrl] [Win] F15 [Ctrl] [1] Mult [Ctrl] [2] V_DN [Ctrl] [3] V_UP Specification Function CPU Ports Specification 4 Port Selection Hotkeys CPU USB Connectors VGA 4 x Type-A (M) Speaker Console Keyboard Connectors Mouse VGA Speaker LEDs 4 x HDB-15 (M) 4 x Audio Jack (M) 1 x Type-A (F) 1 x Type-A (F) 1 x HDB-15 (F) 1 x Audio Jack (F) 4 x Green Keyboard / Mouse Emulation USB (PC, Mac, Sun) Scan Interval 5 Seconds Resolution 2048 x 1536, DDC2B Power Mode Bus powered Operating Temperature 0o C - 50o C Storage Temperature -20o C - 60o C Humidity 0 - 80% RH Noncondensing Housing Plastic Weight 800g Dimensions (L x W x H) 109.1 x 97.23 x 25.45 mm 19 Technical Support If you need technical support, please check out our IOGEAR Tech Info Library (T.I.L.) at www.iogear.com/support for the latest tips, tricks, and troubleshooting. The IOGEAR T.I.L. was designed to provide you with the latest technical information about our products. Most of the answers to your questions can be found here, so please try it out before contacting technical support. Technical support is available Monday through Friday from 8:00 am to 5:00 pm PST and can be reached at 866-9-IOGEAR or 866-946-4327 20 Limited Warranty IN NO EVENT SHALL THE DIRECT VENDOR’S LIABILITY FOR DIRECT, INDIRECT, SPECIAL, INCIDENTAL OR CONSEQUENTIAL DAMAGES RESULTING FROM THE USE OF THE PRODUCT, DISK OR ITS DOCUMENTATION EXCEED THE PRICE PAID FOR THE PRODUCT. The direct vendor makes no warranty or representation, expressed, implied, or statutory with respect to the contents or use of this documentation, and especially disclaims its quality, performance, merchantability, or fitness for any particular purpose. The direct vendor also reserves the right to revise or update the device or documentation without obligation to notify any individual or entity of such revisions, or updates. For further inquires please contact your direct vendor. 21 Contact Info. Hubble • Irvine, CA 92618 • (P) 949.453.8782 • (F) 949.453.8785 • www.iogear.com