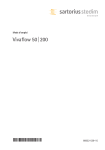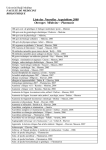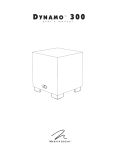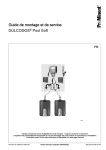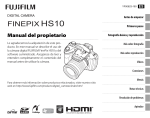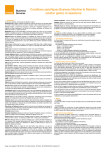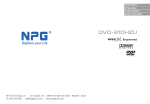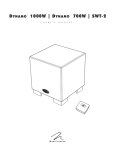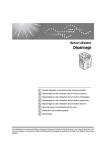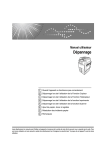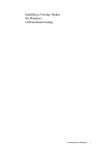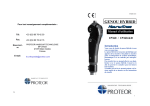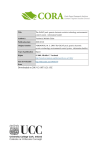Download 7H0999-0903
Transcript
7H9999-09/03 Page 1/71 INTELLIKEYS USB® Référence 7H09 Service commercial : - téléphone : - télécopie : - e-mail : - adresse : 03 80 78 42 20 03 80 78 42 15 [email protected] PROTEOR Handicap Technologie Service Aides Techniques 6, rue de la Redoute Z.I. Saint-Apollinaire B.P. 37833 - 21078 DIJON cedex - France www.proteor.com Copyright IntelliKeys USB, le Guide de l'utilisateur d’IntelliKeys USB, ainsi que les planches pour IntelliKeys USB sont sous copyright (c) 2003, IntelliTools, Inc. Tous droits réservés. Toute reproduction non autorisée est une violation de la loi fédérale sur le droit d'auteur. Brevets et marques déposées IntelliKeys USB est protégé par le brevet d'invention D352,280 (Etats-Unis.) IntelliTools, IntelliKeys, IntelliKeys USB, et leurs logos respectifs, ainsi qu’IntelliTalk II, Overlay Maker, Overlay Printer, Overlay Sender, IntelliPics et ClickIt! sont des marques déposées d’IntelliTools Inc. IntelliMathics est une marque déposée d’IntelliTools Inc. Windows, Adobe Acrobat, ainsi que tout autre nom de marque de produits mentionnés, sont des marques de fabrique, des marques déposées ou des marques de commerce de leurs propriétaires respectifs et reconnues comme telles par la présente. Crédits IntelliKeys USB a été conçu grâce à la mise en commun des efforts de plusieurs membres du personnel d'IntelliTools. Conception: Steve Gensler, Fred Ross-Perry, Arjan Khalsa, et plusieurs autres; Gestion de projet: David Robertshaw, Fred Ross-Perry; Génie logiciel: Fred Ross-Perry, Dan Strnad, Scott Schafer; Ingénieur en conception de matériel: David Cooper, Steve Gensler, Fred Ross-Perry; Guide de l'utilisateur: Alan Rhody, Lucinda Ray; Guide d'initiation: Karen Sheehan; Planches: Karen Sheehan, Arjan Khalsa; Conception graphique des planches: Michelle Graham, Patty Kilroy; Illustrations: Patty Kilroy, Chris Santeramo; Vérifications: Dale Goetsch, Lisa Carr, Mike Burns, Meida Pang, Philip Nittenberg; Services de soutien: Meida Pang, Philip Nittenberg, Skip Knierem; Emballage: Patty Kilroy, Sean Hamilton, Steve Gensler. Traduction Betacom Corporation Inc. – division Bridges: Sophie Latulippe, Melissa Barnes, Terry Poirier, Claire Zeijdel, Larry Ekiert. Betacom Corporation Inc. – Bridges Division 450 Matheson Blvd. East, Suite 67, Mississauga, Ontario, L4Z 1R5 Canada IntelliTools, Inc. 1720 Corporate Circle Petaluma, CA 94954-9926 É.-U. Soutien technique Téléphone: 03 80 78 42 20 Télécopieur: 03 80 78 42 15 Courrier électronique: [email protected] World Wide Web: http://www.proteor.com : http://www.intellitools.com Remarque importante: Afin que nous puissions traiter tous les renvois de marchandise correctement et dans les plus brefs délais, veuillez nous demander une autorisation de retour de marchandise avant toute réexpédition. MNL-INTELLIKEYS USB Table des matières Chapitre 1 - Premiers pas ………………………………………………………………………………………………………... 1 Introduction ……………………………………………………………………………………………………………………………... 1 Contenu de l’emballage ……………………………………………………………………………………………………………….. 1 Configuration minimale exigée ……………………………………………………………………………………………………….. 1 À propos de ce Guide d’utilisation …………………………………………………………………………………………………… 2 Contenu du CD-ROM IntelliKeys USB ………………………………………………………………………………………………. 3 Installation du logiciel IntelliKeys USB ………………………………………………………………………………………………. 4 Organigramme d’IntelliKeys USB ……………………………………………………………………………………………………. 5 Après l’installation du logiciel IntelliKeys USB ……………………………………………………………………………………… 7 Désinstallation du logiciel IntelliKeys USB ………………………………………………………………………………………….. 7 Chapitre 2 - Guide d’installation à IntelliKeys USB ……………………………………………………………………… 9 Présentation d’IntelliKeys USB ………………………………………………………………………………………………………. 9 Survol du Guide d’initiation à IntelliKeys USB ……………………………………………………………………………………… 9 Identifications des parties d’IntelliKeys USB ………………………………………………………………………………………. 10 Guide d’initiation 1 ère partie - Branchement d’IntelliKeys USB …………………………………………………………... 11 Annulation des réglages à l’aide du panneau de configuration (pour les utilisateurs “ Invité ”) ………………………… 12 Guide d’initiation 2e partie - Utilisation des planches ……………………………………………………………………….. 11 Utiliser la planche de Paramétrage USB pour annuler les réglages et afficher la liste des functions …………………… 13 Utiliser la planche QWERTY USB ………………………………………………………………………………………………. 14 Utiliser la planche Juste écrire USB ……………………………………………………………………………………………. 17 Utiliser la planche Alphabet USB ……………………………………………………………………………………………….. 17 Utiliser la planche Flèches souris USB ………………………………………………………………………………………… 18 Utiliser la planche Chiffres USB …………………………………………………………………………………………………. 18 Guide d’initiation 3e partie - Accès à Internet …………………………………………………………………………………. 19 Utiliser de la planche Accès Internet USB ……………………………………………………………………………………... 19 Guide d’initiation 4e partie - Utilisation d’IntelliKeys USB comme une interface d’interrupteurs …………………… 21 Guide d’initiation 5e partie - Créer des groupes et des utilisateurs ………………………………………………………. 23 Créer un groupe et entrer des utilisateurs ……………………………………………………………………………………... 23 Personnalisation d’IntelliKeys USB ……………………………………………………………………………………………... 24 Chapitre 3 – Les planches Standard et additionnelles ………………………………………………………………... 27 Insertion d’une planche Standard …………………………………………………………………………………………………... 27 Fonctions spéciales des planches ………………………………………………………………………………………………….. 28 Les planches et la fonction de blocage …………………………………………………………………………………………….. 28 La planche AZERTY USB ………………………………………………………………………………………………………….. 29 La planche Juste écrire USB ………………………………………………………………………………………………………... 30 La planche Alphabet USB ………………………………………………………………………………………………………….... 31 La planche Chiffres USB …………………………………………………………………………………………………………….. 32 La planche Accés Internet USB …………………………………………………………………………………………………….. 33 La planche Flèches souris USB …………………………………………………………………………………………………….. 34 La planche de Paramétrage USB ………………………………………………………………………………………………….. 35 Tableau des fonctions de la planche Paramétrage pour IntelliKeys USB ……………………………………………………… 36 La planche imprimable QWERTY USB pave numérique ………………………………………………………………………… 36 Travailler avec les fichiers des dossiers planches Standard et planches Additionnelles …………………………………….. 37 Travailler avec les fichiers planches Standard ……………………………………………………………………………………. 37 Travailler avec les fichiers planches Additionnelles …………………………………………………………………………... 38 Imprimer des planches avec Overlay Printer ………………………………………………………………………………….. 39 Chapitre 4 - Utilisation du panneau de configuration …………………………………………………………………. 41 Ouvrir le panneau de configuration ………………………………………………………………………………………………… 41 Fonctions du panneau de configuration …………………………………………………………………………………………… 42 Création de groupes et d’utilisateurs ………………………………………………………………………………………………. 43 Modification des listes de groupes et d’utilisateurs ………………………………………………………………………………. 45 Régler les Fonctions de touche …………………………………………………………………………………………………….. 46 Utilisation des fonctions de touche ……………………………………………………………………………………………… 46 Fonction de la majuscule ………………………………………………………………………………………………………… 47 Fonction de répétition …………………………………………………………………………………………………………….. 48 Utilisation du Signal sonore ……………………………………………………………………………………………………… 49 Fonctions additionnelles …………………………………………………………………………………………………………. 49 Vérification …………………………………………………………………………………………………………………………. 51 Réglage des Fonctions avancées ………………………………………………………………………………………………….. 52 …Avec la dernière planche envoyée …………………………………………………………………………………………… 53 …Avec cette planche: (et Parcourir) ……………………………………………………………………………………………. 53 …Comme un contacteur , avec ces paramètres ……………………………………………………………………………… 53 Fonctions de dépannage ……………………………………………………………………………………………………………. 55 Liste Fonctions ……………………………………………………………………………………………………………………….. 55 Affichage de l’état du dispositif ……………………………………………………………………………………………………… 55 Annulation réglages ………………………………………………………………………………………………………………….. 56 Aide ……………………………………………………………………………………………………………………………………. 56 Visitez notre site Web ……………………………………………………………………………………………………………….. 56 Sortir du panneau de configuration ………………………………………………………………………………………………… 56 Utilisation des témoins lumineux ……………………………………………………………………………………………………. 56 Chapitre 5 - Dépannage …………………………………………………………………………………………………………. 57 Chapitre 6 - Entretien de votre IntelliKeys USB …………………………………………………………………………. 62 Instructions pour l’entretien du clavier ……………………………………………………………………………………………… 62 Entretien des planches Standard …………………………………………………………………………………………………… 62 Entretien du CD-ROM IntelliKeys USB …………………………………………………………………………………………….. 62 Annexe A - Attestation de la FCC (Classe B) …………………………………………………………………………….. 63 Annexe B - Garanties, remboursements, retours et réparations ………………………………………………….. 64 Index ………………………………………………………………………………………………………………………………….. 66 Chapitre 1 - Premiers pas Introduction Vous avez choisi IntelliKeys USB: toutes nos félicitations! Après avoir installé le logiciel IntelliKeys USB sur votre ordinateur, vous pouvez brancher le clavier IntelliKeys USB directement dans le port USB de votre ordinateur ou dans un concentrateur USB. IntelliKeys USB fonctionne à l'aide de planches interchangeables. Sur chaque planche, un clavier est représenté. Le fait d'appuyer sur l'une des touches de ces planches envoie l'information désirée à votre ordinateur. Glissez simplement l'une des planches Standard sur votre IntelliKeys et vous pouvez commencer tout de suite à vous servir de votre logiciel préféré. IntelliKeys USB reconnaît automatiquement la planche que vous utilisez. Posez la planche Alphabet USB et un enfant peut se servir d’IntelliKeys USB pour des activités d'initiation à la lecture. Utilisez la planche Chiffres USB et IntelliKeys devient un clavier d'arithmétique scolaire. Essayez la planche Flèches USB pour les programmes éducatifs populaires et les jeux. La planche Juste écrire USB convient parfaitement à l'étudiant qui apprend le traitement de texte. Les planches AZERTY USB sont idéales pour l'utilisateur qui veut un clavier lui permettant de faire du traitement de texte, de l'entrée de données et d'utiliser des feuilles de calcul électroniques. La planche Accès Internet USB offre une multitude fonctions liées à la navigation sur internet. Nous vous conseillons de suivre les procédures d'installation décrites au Chapitre 1Introduction et programmation, puis de passer au Chapitre 2 - Guide d'initiation à IntelliKeys USB. Le Chapitre du Guide d’initiation se veut une introduction pas à pas à l'utilisation de toutes les nouvelles fonctions du clavier IntelliKeys USB et des planches. Contenu de l'emballage 1 clavier IntelliKeys USB. 1 câble de branchement USB. 4 planches Standard recto verso. 1 CD-ROM IntelliKeys USB. 1 Guide de l'utilisateur pour IntelliKeys USB. Configuration minimale exigée Windows Ordinateur avec port ou concentrateur USB. Windows 98, 98 SE, ME , 2000 ou XP. 12 Mo d'espace libre sur le disque dur. 32 Mo de mémoire vive (Win 2000: 64 Mo). Lecteur de CD-ROM. Guide d’utilisation d’IntelliKeys USB 1 À propos de ce Guide d’utilisation Ce guide est une partie importante du produit IntelliKeys USB. Il fournit des renseignements qui vous permettront de commencer à utiliser le programme, en plus de vous indiquer comment utiliser toutes les fonctions, sélectionner les options et configurer les paramètres pour chacun de vos étudiants. Le Guide d'utilisation IntelliKeys USB est inclus à la fois en format papier et en format électronique. Nous vous conseillons de lire les chapitres suivants: Chapitre 1 - Introduction: vous fournit les renseignements de base qui vous permettront de commencer à utiliser IntelliKeys USB. Ce chapitre énumère le contenu de l'emballage et la configuration nécessaire. Il fournit également des instructions pour l'installation et la désinstallation du programme. Chapitre 2 - Guide d'initiation à IntelliKeys USB: donne une visite guidée d'IntelliKeys USB. Ce Guide d'initiation vous montre d'abord comment brancher le clavier IntelliKeys USB à votre ordinateur. Il contient des instructions détaillées qui vous permettront de vous familiariser avec les multiples fonctions d'IntelliKeys USB. Chapitre 3 - Les planches Standard et additionnelles et Chapitre 4 – Utilisation du panneau de configuration: qui fournissent des définitions, des instructions, des conseils et des explications détaillées sur le panneau de configuration et les planches pour vous permettre de profiter pleinement de votre IntelliKeys USB. Chapitre 5 - Dépannage: fournit d'importants renseignements auxquels vous pourrez vous référerez si vous rencontrez des difficultés en utilisant IntelliKeys USB. Chapitre 6 - Entretien de votre IntelliKeys USB: indique comment prendre soin d'IntelliKeys USB. Annexe A - Attestation FCC (Classe B): fournit des renseignements relatifs aux normes électroniques. Annexe B - Garanties, remboursements, retour et réparations: fournit des renseignements importants sur votre produit. Chapitre 1 - Premiers pas 2 Copie électronique de la documentation sur IntelliKeys USB Une version électronique de la documentation accompagnant IntelliKeys USB se trouve sur le CD-ROM IntelliKeys USB. Ce document, en format PDF, se trouve dans un dossier intitulé Documentation. Pour l’ouvrir, insérez le CD-ROM et cliquez deux fois sur ce dossier. Ces fichiers peuvent être lus et imprimés grâce au logiciel Acrobat Reader d’Adobe. Pour pouvoir lire et imprimer ces fichiers, vous devez installer puis ouvrir Acrobat Reader. Un installateur de ce logiciel a été placé dans le dossier Documentation du CD-ROM IntelliKeys USB. Pour installer Acrobat Reader sur le disque dur de votre ordinateur, ouvrez le CD-ROM et le dossier Documentation, puis cliquez deux fois sur l'icône Acrobat Reader. Suivez ensuite les instructions fournies à l'écran. Des renseignements additionnels concernant l'utilisation d'Acrobat Reader se trouvent sur le site Web de la compagnie Adobe: http://ww.adobe.com/acrobat. Contenu du CD-ROM IntelliKeys USB Le CD-ROM IntelliKeys contient: Le document Lisez-moi. L'installateur pour IntelliKeys USB (setup.exe). Le désinstallateur pour IntelliKeys USB. Un dossier Documentation. a. Le Guide de l'utilisateur d'IntelliKeys USB. b. L'installateur d'Acrobat Reader. c. Document “ Comment ouvrir des fichiers PDF ”. Le dossier Utilitaires. a. Le Dossier Overlay Printer. L'installateur d'Overlay Printer. b. Le dossier Overlay Sender. L'installateur d'Overlay Sender. c. Le dossier navigateur Web. Le dossier Internet Explorer 5. L'installateur d'Internet Explorer. Le dossier Netscape Communicator. L'installateur de Netscape Navigator. Guide d’utilisation d’IntelliKeys USB 3 Installation du logiciel IntelliKeys USB Sur un système Windows Si le mot de passe ou Suivez ces instructions pour installer le logiciel IntelliKeys USB sur un ordinateur les droits d'adminis- muni du système Windows: trateur sont requis, contactez 1. Insérez le CD-ROM IntelliKeys USB dans le lecteur de CD-ROM. Sur la l'administrateur du système plupart des PC, l'installation démarre automatiquement et vous pouvez aller avant de débuter l'installation directement à l'étape 5. Si votre lecteur de CD-ROM n'est pas configuré pour d'IntelliKeys USB. l'installation automatique, (consulter le manuel d'instructions de votre ordinateur concernant une configuration appelée Notification d'insertion automatique) allez à l'étape 2. 2. Double-cliquez sur l'icône Poste de travail sur le bureau de votre ordinateur. Une icône de CD-ROM intitulée IntelliKeys USB figure dans la liste de la fenêtre qui apparaît. 3. À l'aide du bouton droit de votre souris, cliquez sur l'icône du CD-ROM IntelliKeys USB et sélectionnez Explorer dans le menu qui apparaît. Ceci permet d'afficher le contenu du CD-ROM IntelliKeys USB. Installez toujours le logiciel Intelli- 4. Ceci démarre le processus d'installation automatisé. Keys USB avant de brancher le clavier à votre ordinateur. Cliquez deux fois sur l'icône setup.exe située dans la fenêtre qui apparaît. 5. Suivez les instructions d'installation qui apparaissent à l'écran. Cliquez sur Une fois le logiciel installé, Terminer lorsque la boîte de dialogue Installation terminée apparaît. vous pouvez brancher et Redémarrez votre ordinateur lorsqu'on vous l'indiquera. débrancher le clavier autant de fois que nécessaire. RÉSULTAT: Le logiciel IntelliKeys USB est rangé dans un dossier intitulé IntelliKeys USB. Ce dossier est situé dans le dossier ITools (IntelliTools) sur le disque principal de votre ordinateur. Le panneau de configuration IntelliKeys USB est ajouté à Paramètres\Panneau de configuration dans le menu Démarrer. Chapitre 1 - Premiers pas 4 Organigramme d’IntelliKeys USB Cet organigramme démontre l'organisation des dossiers et des fichiers d'IntelliKeys USB qui se trouvent sur l'ordinateur une fois l'installation terminée. Dossier du programme IntelliKeys USB - dans le dossier ITools (Windows) sur le disque principal de votre ordinateur. Dossier Documents - contient les configurations individuelles des utilisateurs Dossier Planches - contient les fichiers Planches qui peuvent être envoyés ou Imprimés. Dossier Planches Standard - copies de planches Standard Dossier AZERTY USB Dossier Impression fichier imprimable (.pdf) QWERTY USB pavé numérique (.pdf) Dossier Envoi fichier électronique Dossier Juste écrire USB Dossier Impression fichier imprimable (.pdf) Dossier Envoi fichier électronique Dossier Alphabet USB Dossier Impression fichier imprimable (.pdf) Dossier Envoi fichier électronique Dossier Chiffres USB Dossier Impression fichier imprimable (.pdf) Dossier Envoi fichier électronique Dossier Flèches USB Dossier Impression fichier imprimable (.pdf) Dossier Envoi fichier électronique Dossier Accès Internet Dossier Impression fichier imprimable (.pdf) Dossier Envoi fichier électronique Guide d’utilisation d’IntelliKeys USB 5 Dossier planche de Paramétrage USB Dossier Impression fichier imprimable (.pdf) Dossier Tableau des fonctions de la planche de Paramétrage pour IntelliKeys Dossier Impression fichier imprimable (.pdf) Dossier Planches Additionnelles Dossier Juste écrire minuscule Dossier Impression fichier imprimable Dossier Envoi fichier électronique Dossier Planche Alphabet réduit Dossier Impression fichier imprimable Dossier Envoi fichier électronique Dossier Alphabet majuscule Dossier Impression fichier imprimable Dossier Envoi fichier électronique Dossier Deux interrupteurs Dossier Impression fichier imprimable (.pdf) Chapitre 1 - Premiers pas 6 Après l'installation du logiciel IntelliKeys USB Après avoir installé le logiciel IntelliKeys USB sur votre ordinateur, allez au Chapitre 2 - Guide d'initiation à IntelliKeys USB pour apprendre comment brancher le clavier à votre ordinateur. Vous pouvez laisser le logiciel IntelliKeys USB installé sur votre ordinateur lorsque vous débranchez le clavier IntelliKeys USB pour le transporter ou le ranger. Certains élèves travaillent sur plusieurs ordinateurs: le logiciel devrait être installé sur chaque ordinateur qu'ils utilisent. Cela vous permettra d'effectuer facilement les activités scolaires. Branchez simplement votre IntelliKeys USB, allumez-le, placez la planche appropriée, et commencez. Lorsque l'activité est terminée, éteignez IntelliKeys USB, débranchez-le et emballez-le: vous êtes prêt à aller dans une autre classe! Utilisateurs multiples IntelliKeys USB peut être utilisé par un ou plusieurs utilisateurs faisant partie d'un même groupe ou de plusieurs groupes. Chaque utilisateur peut configurer ses Voir les chapitres 2 et propres préférences d'accès. IntelliKeys USB enregistre automatiquement ces 4 pour obtenir da- préférences. Avant de commencer une activité, sélectionnez simplement le nom de vantage de renseignements l'utilisateur et le nom du groupe. Le clavier IntelliKeys USB s'adapte aux besoins sur la création de groupes et de cet utilisateur. l'ajout d'utilisateurs à un Désinstallation du logiciel IntelliKeys USB groupe. Voici la marche à suivre pour désinstaller le logiciel IntelliKeys USB. Sur un ordinateur de type Windows 1. Débranchez le clavier IntelliKeys USB de l'ordinateur. 2. Sélectionnez Paramètres/Panneau de configuration dans le menu Démarrer. 3. Cliquez sur Ajout/Suppression de programmes. 4. Sélectionnez IntelliKeys USB. 5. Cliquez sur Ajouter/Supprimmer. Une boîte de dialogue apparaît. 6. Cliquez sur Suivant. 7. Cliquez sur Terminer. 8. Redémarrez votre ordinateur. Guide d’utilisation d’IntelliKeys USB 7 Chapitre 1 - Premiers pas 8 Chapitre 2 - Guide d'initiation à IntelliKeys USB Présentation d’IntelliKeys USB maintenant dans un logiciel installé sur l'ordinateur. Ce IntelliKeys USB est un clavier adaptable. Au lieu d'appuyer sur changement rendra les futures mises à jour de votre Intelli- les touches d'un clavier standard, les utilisateurs touchent à une Keys USB très faciles, car il suffira de télécharger un nou- planche imprimée placée sur une surface tactile. Les zones d'une veau logiciel. De plus, en installant le logiciel sur votre ordi- planche imprimée correspondent aux touches du clavier standard nateur, vous pouvez créer et sauvegarder les paramètres et aux boutons de la souris. Grâce aux planches Standard qui ac- de tous les utilisateurs d'un même IntelliKeys USB. Une compagnent IntelliKeys USB, une personne peut écrire, entrer fonction à la fois utile et novatrice. des chiffres, se promener sur l'écran et exécuter des commandes La Connexion IntelliKeys USB de menus. De plus, IntelliKeys USB offre une multitude de para- L'une des extrémités du câble USB qui accompagne Intelli- mètres d'accessibilité, ainsi que deux ports d'interrupteurs pro- Keys USB se branche facilement au port USB de votre or- grammables pour satisfaire les besoins des personnes handica- dinateur. L’extrémité opposée se glisse facilement dans la pées. prise USB située au dos d'IntelliKeys USB. Il n'est plus né- L'IntelliKeys original a été créé en 1991. Depuis ce temps, cessaire de changer de câble pour passer d'un système d'énormes progrès technologiques dans le domaine infor- d'exploitation à l'autre. matique se sont réalisés et la technologie de l’USB s'est Plein accès au clavier et à la souris répandue. Le bus série universel (Universal Serial Bus, IntelliKeys USB offre un accès complet aux fonctions du USB) est une connexion normalisée pour les périphériques clavier et de la souris, et ce, en tout temps. Ces deux fonc- d'ordinateurs, comme les souris, les claviers standard, les tions sont actives simultanément sur les planches Stan- numériseurs, les caméras numériques, les imprimantes, dard, permettant ainsi un va-et-vient aisé entre la souris et etc. L’USB permet un débit de 12 Mbps, et rend les péri- le clavier. phériques permutables à chaud, ce qui signifie qu'ils peu- Panneau de contrôle à l'écran vent être branchés et débranchés pendant que l'ordinateur IntelliKeys USB comporte maintenant un panneau de confi- est en marche. IntelliTools a su tirer profit de ces progrès guration qui vous permet de configurer IntelliKeys USB à en créant un nouvel IntelliKeys USB, pleinement compati- partir de votre écran d'ordinateur. Celui-ci contient toutes ble avec les systèmes d'exploitation actuels et les stan- les fonctions de l'IntelliKeys original, en plus de nouvelles dards USB. fonctions qui vous permettent de créer des groupes et des Planches Standard novatrices utilisateurs, d'ajuster le volume des touches et d'afficher les Les nouvelles planches recto verso sont faciles à utiliser et très paramètres actuels. polyvalentes. Une nouvelle planche Accès Internet USB permet Survol du Guide d'initiation à IntelliKeys USB un accès facile aux sites Web. Des planches supplémentaires sont stockées sur le disque dur de l'ordinateur. Des copies de toutes les planches peuvent être imprimées avec une imprimante couleur ordinaire. La plupart des planches sont compatibles avec les guide doigts de 96 trous d'IntelliTools. Nouveau logiciel polyvalent Au début, l'“ intelligence ” d'IntelliKeys résidait dans une puce de mémoire morte située dans le clavier. Pour qu’IntelliKeys soit compatible avec les ordinateurs USB, un nou- Le Guide d'initiation est conçu pour répondre à la fois aux besoins des nouveaux utilisateurs d'IntelliKeys USB ainsi qu'à ceux qui sont plus expérimentés. Le Guide d’initiation est divisé en plusieurs parties, chacune traitant d'un aspect particulier d'IntelliKeys USB. Chaque partie est indépendante des autres, ce qui vous permet d'évoluer à votre propre rythme. Si vous utilisez IntelliKeys USB pour la première fois, il est recommandé de lire ce guide à partir du début et de vous rendre à la fin. veau clavier a dû être conçu et l'“ intelligence ” réside Guide d’utilisation d’IntelliKeys USB 9 Identifications des parties d’IntelliKeys USB Glisser les planches entre les guides Surface tactile Témoins lumineux Devant du clavier IntelliKeys USB (aucune planche n'est insérée) Numéro de série Prise pour le câble Support basculant Dos du clavier IntelliKeys USB Six lumières indiquent les fonctions Brancher au dos de votre IntelliKeys USB actives du clavier. Vert (Green) Rouge (Red) Maj (Shift) Alt/Option Fixe Maj CTRL/Commande (Caps Lock) (Pomme ouverte) Brancher au port USB de votre ordinateur (Control/Command) Maintien du Verr Num bouton de la (Num Lock) touche Souris Extrémités du câble de branchement USB (Mouse Down) (Référez-vous au Chapitre 4 pour Témoins lumineux sur le clavier des renseignements supplémentaires.) Chapitre 2 - Guide d’initiation à IntelliKeys USB 10 Guide d'initiation 1ère partie - Branchement d'IntelliKeys USB Assurez-vous que le logiciel IntelliKeys USB a été installé sur votre ordinateur avant de brancher le clavier IntelliKeys USB à votre ordinateur. S'il n'est pas encore installé, consultez le Chapitre 1 du Guide de l'utilisateur pour obtenir des renseignements concernant l'installation du logiciel. 1. Branchez l'extrémité carrée du câble dans la prise située au dos du clavier IntelliKeys USB. L'une des extrémités du câble comporte un triangle. Ce triangle ne doit pas faire face au clavier. 2. Branchez l'extrémité plate et rectangulaire dans un port USB de votre ordinateur ou dans l'un des ports d'un concentrateur USB branché à votre ordinateur. Dans l'une des positions, le câble s'insère parfaitement dans le port USB. Si l'insertion s'avère difficile, retournez le câble et tentez de le brancher de nouveau. 3. Démarrez votre ordinateur s'il n'est pas déjà allumé. IntelliKeys USB est permutable à chaud. Ceci signifie que vous pouvez le Branchez l'extrémité carrée du câble dans la brancher à un ordinateur, même si celui-ci est en marche. Vous prise à l'arrière du clavier d'IntelliKeys USB. pouvez également le débrancher lorsque l'ordinateur est en marche. 4. Si vous désirez incliner IntelliKeys USB, faites pivoter le support métallique qui se trouve derrière le clavier. 5. IntelliKeys USB a un interrupteur Marche/Arrêt (on/off). Ceci vous permet, lorsque vous ne vous servez pas du clavier, de l'éteindre sans le débrancher de l'ordinateur. Trouvez l’interrupteur Marche/Arrêt (on/off) sur le dessus de votre clavier. Beaucoup de nouveaux produits électroniques identifient l'interrupteur Marche/Arrêt (on/off) par un code binaire. Le symbole pour “ Marche ” (on) est “ l ”. Le symbole pour “ Arrêt ” (off) est “ 0 ”. 6. Appuyez sur Marche (on). Un Signal sonore se fera entendre et les témoins lumineux clignoteront. Il peut être plus facile d'insérer le câble dans la prise au dos d'IntelliKeys USB lorsque le clavier IntelliKeys USB est à l'envers (la prise vers le haut). Positions de l’interrupteur Marche/Arrêt (on/ off): Marche (on) - appuyez sur “I” (la ligne blanche). Arrêt (off) - appuyez sur “0” (le cercle blanc). Guide d’utilisation d’IntelliKeys USB 11 Annulation des réglages à l'aide du panneau de configuration (pour les utilisateurs “ Invité ”) IntelliKeys USB peut conserver les paramètres d'accès de plusieurs utilisaBoîte de message teurs, dont l'utilisateur “ Invité ” inclus avec ce programme. Vous com- Icône USB mencerez ce Guide d'initiation à titre d'utilisateur “ Invité ”. Vous serez inscrit dans le groupe des utilisateurs “ Invité ”. À chaque fois que vous déciderez de ne pas créer de Partie de la barre des tâches près de l'horloge groupe et d'y inscrire un utilisateur, IntelliKeys USB garde en mémoire les paramètres d'accès de l'utilisateur “ Invité ”. Il se peut que le clavier sur lequel vous allez travailler ait déjà été utilisé. Il vous est donc conseillé de remettre IntelliKeys USB à ses paramètres de départ. Ceci vous assurera que les instructions du Guide d'initiation correspondront à votre expérimentation du clavier. Ouvrez d'abord le panneau de configuration. Sur un système Windows: Trouvez l'icône d'IntelliKeys USB sur la barre des tâches qui figure habituellement au bas de l'ordinateur. Cliquez sur l'icône USB, puis sur la boîte de message qui dit “ Ouvrez le panneau de configuration d'IntelliKeys USB ”. Dès que le panneau de configuration est ouvert, annulez les réglages de l'utilisateur “ Invité ” de la manière suivante: Panneau de configuration (tableau de bord) 1. Dans le coin supérieur gauche du tableau de bord, à partir du IntelliKeys USB menu déroulant Groupe, sélectionnez “ Invité ”. 2. Dans le coin inférieur gauche du panneau de configuration, cliquez sur Annulation réglages ou fonctions par défaut. Remarquez que les témoins lumineux du clavier clignotent. IntelliKeys USB est maintenant revenu à ses paramètres de départ. 3. Dans le coin droit gauche du panneau de configuration, cliquez “ Terminer ” pour fermer ce panneau. Menu déroulant Groupe figurant dans le coin supérieur gauche du panneau de configuration (tableau de bord) d'IntelliKeys USB Chapitre 2 - Guide d’initiation à IntelliKeys USB 12 Guide d’initiation 2e partie - Utilisation des planches (ATTENTION : les dessins sont QWERTY) Sept planches Standard configurées comme un clavier d’ordinateur accompagnent IntelliKeys USB: La planche Paramètrage USB La planche AZERTY USB La planche Juste écrire ( écriture de base) USB La planche Alphabet USB La planche Flèches souris USB La planche Chiffres USB La planche Accès Internet USB Chaque planche est identifiée par son nom dans la marge supérieure gau- Planche de Paramétrage USB che. Utiliser la planche de Paramétrage USB pour annuler les réglages et afficher la liste des fonctions La planche de Paramétrage USB vous permet d'ajuster la façon dont IntelliKeys USB répond lorsqu'un utilisateur appuie sur les touches d'une planche. Vous débuterez cette étape du Guide d'initiation en utilisant la touche Annulation réglages de cette planche pour remettre le clavier à ses paramètres par défaut. En annulant les réglages du clavier, vous vous assurez de travailler avec les paramètres d'accès que vous choisissez. 1. Placez la planche de Paramétrage USB sur IntelliKeys USB. (Le code à barres inscrit au dos des planches permet à intelliKeys USB d'identifier la planche que l'on insère.) Un Signal sonore indique qu'IntelliKeys a reconnu la planche. 2. Trouvez Annulation réglages sur la planche. Appuyez à deux reprises sur cette touche. Les voyants lumineux du clavier se mettent à clignoter. IntelliKeys est revenu à ses paramètres par défaut. 3. Appuyez à deux reprises sur Liste fonctions. Un document texte s'ouvrira et affichera la liste des paramètres actuellement Touches “ Annulation réglages ” et “ Liste fonctions ” en vigueur sur IntelliKeys USB. Vous pouvez utiliser cette fonction pour vérifier les paramètres chaque fois que vous effectuez des changements ou que vous éprouvez des difficultés techniques. 4. Enlevez la planche de Paramétrage USB. Un code à barres est inscrit au dos de chaque planche Standard. Lorsqu'il est reconnu par le lecteur de codes à barres intégré au clavier, ce code permet d'identifier quelle Code à barres de la planche Chiffres USB planche est insérée. Guide d’utilisation d’IntelliKeys USB 13 Utiliser la planche AZERTY USB La planche AZERTY USB est conçue pour donner un accès complet aux caractères, à toutes les commandes et à toutes les fonctions standard d’un clavier. Elle contient les flèches du clavier et celles de la souris, qui sont toujours actives. 1. Ouvrez le Bloc-Notes, IntelliTalk II ou tout autre logiciel de traitement de texte. 2. Placez la planche AZERTY USB sur IntelliKeys USB. Un Planche QWERTY USB Signal sonore indiquera qu'IntelliKeys l'a reconnue et qu'il est prêt à l’utiliser. 3. Imaginez que vous ne puissiez taper qu'avec un seul doigt. IntelliKeys USB est conçu pour que pour vous puissiez accéder à des fonctions en utilisant des touches consécutives au lieu d'appuyer simultanément sur plusieurs touches. Vous n'avez jamais besoin d'utiliser deux doigts en même temps pour faire une majuscule ou pour utiliser des raccourcis clavier pour des commandes telles que Copier, Enregistrer ou Imprimer. 4. Commencez par taper votre nom. Appuyez sur la touche MAJ de la planche AZERTY USB. Remarquez que le témoin Le témoin lumineux MAJ (Shift) est vert lumineux MAJ du clavier s'allume et que la majuscule se bloque (s'active pour une touche). La fonction Blocage indique à la majuscule de rester active pendant que vous levez votre doigt pour choisir la première lettre de votre nom. Lorsqu'une lettre est activée, la touche MAJ est immédiatement désactivée pour que vous puissiez continuer de taper en minuscules. Finissez de taper votre nom. 5. Pour vous exercer, tapez d'autres mots et d'autres phrases. Tentez de vous promener dans le texte qui figure à l'écran en Flèches clavier vous servant des Flèches clavier. 6. Essayez les Flèches souris. Servez-vous des Flèches souris Vers le haut pour parcourir le menu Fichier. Sélectionnez Enregistrer. À gauche, cliquer, à droite Ajuster la vitesse de la souris La fonction Vitesse Souris affecte la vitesse du curseur lorsque vous le déplacez sur l'écran à l'aide des Flèches souris de la plan- Vers le bas che. La valeur par défaut de Vitesse Souris est 15. Cette valeur Double cliquer, cliquer à droiter, souris vers le bas peut faire en sorte que la souris est trop difficile à contrôler ou à suivre pour certains utilisateurs. Cette section du Guide d'initiation vous montrera comment ajuster la vitesse de la souris. Flèches souris 1. Enlevez la planche AZERTY USB d'IntelliKeys USB. Placez la planche de Paramétrage USB sur IntelliKeys USB. Chapitre 2 - Guide d’initiation à IntelliKeys USB 14 2. Appuyez sur Vitesse Souris sur la planche de Paramétrage USB. Appuyez sur le chiffre 7. 3. Enlevez la planche de Paramétrage USB d'IntelliKeys USB et placez la planche AZERTY USB. 4. Servez-vous des Flèches souris pour vérifier la vitesse de la souris. Vous pouvez remettre la planche de Paramétrage USB pour essayer une autre vitesse. Touche Vitesse Souris et sélecteur de vitesse Fonction de répétition Certains élèves ne sont pas capables de lever le doigt assez vite après avoir tapé sur une touche. Cela peut provoquer beaucoup d'entrées involontaires. Pour mieux vous en rendre compte, appuyez sur une des lettres de la planche et gardez-la enfoncée pendant quelques secondes avant de la désactiver, Remarquez que cette lettre ne cesse de se répéter. Grâce à la planche de Paramétrage USB, la fonction de répétition peut être ralentie ou carrément désactivée, ce qui résout le problème. Taper avec fonctions répétition activé 1. Enlevez la planche AZERTY USB d'IntelliKeys USB. Placez la planche de Paramétrage USB sur IntelliKeys USB. Appuyez sur Fonctions répétition désactivé sur la planche de Paramétrage USB. 2. Enlevez la planche de Paramétrage USB d'IntelliKeys USB et placez la planche AZERTY USB. 3. Sur la planche AZERTY USB, appuyez sur une lettre et maintenez la enfoncée (le logiciel de traitement de texte doit être ouvert). La lettre ne se répétera pas, sauf si vous levez votre doigt et appuyez de nouveau. Touche Fonctions répétition activé et Fonctions répétition désactivé 4. Maintenant, réinsérez la planche de Paramétrage USB sur IntelliKeys USB et appuyez sur Fonctions répétition activé. Ralentir le temps de réponse Certains utilisateurs d'IntelliKeys USB ont tendance à faire des frappes involontaires lorsqu’ils essaient de sélectionner une lettre. La fonction Temps de réponse permet d'ajuster le temps pendant lequel on doit appuyer sur une touche pour qu'elle s'active (mais pas la pression). Les paramètres Temps de réponse varient entre 1 et 15. 1. Premièrement, vous allez simuler une déficience qui vous Touche Temps de réponse donne de la difficulté à cibler une seule touche sur le clavier. Choisissez une lettre que vous voudriez taper. Passez lentement le doigt sur le clavier en direction de cette lettre. Habituellement, plusieurs caractères non désirés s'affichent. Guide d’utilisation d’IntelliKeys USB 15 2. Le temps de réponse par défaut est 15. Ceci est le temps de réponse le plus rapide. Pour changer le Temps de réponse, enlevez la planche AZERTY USB et placez la planche de Paramétrage USB. 3. Appuyez sur Temps de réponse, puis appuyez sur le chiffre 7. 4. Enlevez la planche de Paramétrage USB. Placez la planche Touche Temps de réponse et valeurs numériques AZERTY USB. 5. De nouveau, passez lentement le doigt sur le clavier. Lorsque vous trouvez la lettre que vous aviez choisie au départ, laissez votre doigt sur la lettre jusqu'à ce que la touche soit activée. Remarquez la différence comparativement à l'étape 1. 6. Maintenant, utilisez de nouveau la planche de Paramétrage USB pour remettre le Temps de réponse à 15. 7. Sélectionnez tout le texte du document et effacez-le. Activer la fonction Frappe assistée La fonction Frappe assistée peut aider les utilisateurs qui tapent très lentement. Cette fonction insère automatiquement certains caractères, ce qui rend l'écriture plus facile et minimise les touches à activer. 1. Enlevez la planche AZERTY USB et placez la planche de Paramétrage USB sur IntelliKeys USB. 2. Appuyez sur Frappe assistée activé. 3. Enlevez la planche de Paramétrage USB et placez la planche Touches Frappe assistée activé et Frappe assistée désactivé AZERTY USB sur IntelliKeys USB. 4. Quand Frappe assistée est activée, si vous tapez un “ Q ” majuscule ou minuscule, IntelliKeys ajoute automatiquement un “ u ” minuscule. Pour vérifier, tapez “ quelque ”. 5. Lorsque Frappe assistée est activée et que vous tapez un point, un point d’exclamation ou un point d’interrogation, IntelliKeys insère aussitôt deux espaces et bloque la touche MAJ, de telle sorte que le caractère qui viendra ensuite sera automatiquement tapé en majuscule. Essayez ces fonctions de la Frappe assistée. Volume Écrire avec la function Frappe assistée activée Certains utilisateurs sont facilement distraits par les sons qu'émet IntelliKeys USB lorsque des touches sont activées ou lorsque l'on insère puis enlève des planches. Le son peut être réduit ou éteint grâce à la planche de Paramétrage USB. Chapitre 2 - Guide d’initiation à IntelliKeys USB 16 1. Enlevez la planche AZERTY USB et placez la planche de Paramétrage USB sur IntelliKeys USB. 2. Trouvez Volume sur la planche et appuyez sur Signal sonore désactivé. 3. Enlevez la planche de Paramétrage USB et placez la planche Valeur numériques du Signal sonore AZERTY USB sur IntelliKeys USB. 4. Appuyez sur quelques lettres pour tester le Signal sonore désactivé. Autres options de la planche de Paramétrage USB La planche de Paramétrage USB contient d'autres options qui peuvent être choisies pour accommoder un utilisateur. Une description de ces paramètres additionnels peut être trouvée dans la partie 5 du Guide d'initiation: Création de groupes et d'utilisateurs, ainsi qu'au Chapitre 4 - Utilisation du panneau de configuration. Utiliser la planche Juste écrire USB (écriture de base ) La planche Juste écrire USB a été conçue comme étape intermédiaire entre le moment avant que les élèves soient prêt à utiliser la planche AZERTY et après qu’ils ont utilisé la planche Alphabet USB (voir ci-dessous). La planche Juste écrire USB contient moins de touches de modification et aucune touche de fonction. Elle com- Planche Juste écrire USB prend une ligne de chiffres et un trait d'union pour permettre aux élèves d'écrire des adresses et des numéros de téléphone. 1. Enlevez la planche de AZERTY USB. Placez La planche Juste écrire USB. 2. Tapez des chiffres et des lettres à l'aide de la planche. 3. Essayez les Flèches souris. Utiliser la planche Alphabet USB La planche Alphabet USB contient des lettres en ordre alphabétique. Ces lettres sont en minuscule, grandes et faciles à lire. Cette planche convient bien aux jeunes élèves, car ils connaissent sou- Planche Alphabet USB vent l'ordre alphabétique. Cette planche contient les touches Flèches clavier, mais pas de touches Flèches souris, et ce, afin que l'élève se concentre davantage sur les tâches liées à l'écriture. 1. Enlevez la planche Juste écrire USB d’IntelliKeys USB. Retournez-la et insérez la planche Alphabet USB. Guide d’utilisation d’IntelliKeys USB 17 2. Exercez-vous à utiliser la planche Alphabet USB en tapant des lettres et des phrases. 3. Essayez les Flèches clavier. 4. Sélectionnez tout le texte du document et effacez-le. Utiliser la planche Flèches souris USB Flèches clavier Cette planche contient de grandes touches pour permettre un accès facile aux fonctions de la souris. Elle contient également une touche d'échappement. Utilisez cette planche avec des jeux ou des programmes éducatifs qui requièrent l'utilisation de la souris. 1. Retirez la planche Alphabet USB. Insérez la planche Flèches souris USB. 2. Ouvrez un logiciel contrôlé par la souris comme l'un des jeux de cartes qui viennent avec votre ordinateur - Solitaire, la Dame de Pique . Planche Flèches souris USB 3. Utilisez la planche Flèches souris USB pour vous promener dans le jeu. 4. Si vous trouvez la souris trop rapide ou trop lente, changez-en la vitesse en vous servant de la planche de Paramétrage USB. Utiliser la planche Chiffres USB Les élèves et les adultes travaillent souvent avec des calculatrices ou avec des logiciels contenant des fonctions mathématiques. Cette planche est conçue pour donner un accès complet à de tels logiciels et s'avère un outil incomparable pour apprendre de nouveaux concepts mathématiques ou résoudre des problèmes de calculs. Puisque cette planche contient un nombre limité de touches, les élèves sont moins distraits que s'ils utilisaient un clavier standard ou une planche comprenant de multiples fonctions. 1. Retirez la planche Flèches souris USB, retournez-la et insérez Planche Chiffres USB la planche Chiffres USB sur IntelliKeys USB. 2. La plupart des ordinateurs contiennent une calculatrice à l'écran. Sur un système Windows, ouvrez la calculatrice située à l'endroit Démarrer/Programmes/ Accessoires/ Calculatrice. 3. Utilisez la planche Chiffres USB pour créer et résoudre des problèmes. 4. Placez la planche de Paramétrage USB et remettez les paramètres initiaux. Calculatrice Windows Chapitre 2 - Guide d’initiation à IntelliKeys USB 18 Guide d'initiation 3e partie - Accès à Internet Utiliser de la planche Accès Internet USB La planche Accès Internet USB contient les touches habituellement utilisées dans un navigateur Web. Ces touches, Précédente, Suivante, Recherche, Favoris, sont ajoutées à celles d'un clavier AZERTY. 1. Retirez toute planche d'IntelliKeys USB. 2. Placez la planche Accès Internet USB sur IntelliKeys USB. 3. Appuyez sur les touches Défilement Haut, Défilement Bas et sur les touches flèches pour vous rendre à la page de démarrage. Planche Accès Internet USB 4. Appuyez sur Aller à pour vous rendre au champ Adresse. Appuyez sur www. pour débuter l'entrée d'une adresse Web. Terminez en tapant l'adresse d'un site Web comme Défil, “ ca.msn.com”. Appuyez sur Entrée/Retour pour vous rendre Haut Défil Bas et Flèches clavier à cette page. 5. Appuyez sur Favoris pour vous rendre à la fenêtre des Favoris. À l'aide des Flèches souris, déplacez-vous dans la fenêtre et sélectionnez un site Web ou cliquez sur Ajouter aux favoris pour ajouter le site actuel à vos favoris. Aller à et www. 6. Appuyez sur Précédent pour retourner aux pages que vous avez déjà visitées. Appuyez sur Suivant pour retourner à un site. Appuyez sur Démarrage pour retourner à votre page de départ. Touche Favoris 7. Appuyez sur IntelliTools. Cette touche vous conduit automatiquement au site Web d'IntelliTools (en anglais seulement). Utilisez les touches de la planche pour naviguer sur notre site. Visitez la page de soutien technique pour obtenir les mises à jour les plus récentes de nos logiciels (anglais seulement). Visitez la page Activity Exchange pour télécharger Précédente, Suivante et Démarrage des activités conçues pour IntelliTalk II, IntelliPics et ClickIt! (anglais seulement). Touche IntelliTools À la prochaine page, se trouve un tableau des fonctions des touches qui se trouvent sur la planche Accès Internet USB. Guide d’utilisation d’IntelliKeys USB 19 Guide de référence des touches de la planche Accès Internet USB Appuyez sur ces touches: Précédente - pour retourner aux pages que vous avez déjà visitées. Suivante - pour revenir sur les sites que vous avez déjà visités. Arrêt - pour interrompre le téléchargement d'une page. Cette commande est utilisée lorsque le téléchargement semble trop lent. Actualiser - pour recharger la page actuelle. Démarrage - pour retourner à votre page de départ. Recherche - pour vous rendre à une page Web qui donne accès à des fonctions avancées de recherche sur internet. Favoris - pour voir une collection d'adresses Web (pages Web) sauvegardées par l'utilisateur pour un usage fréquent. Historique - pour voir une liste des pages visitées pendant une séance d'utilisation. Aller à - pour insérer votre curseur dans le champ Adresse. C'est là que vous entrez une adresse Web (URL), normalement celle d'une page Web. Entrez l'adresse et appuyez sur Retour/Entrée. IntelliTools - pour visiter le site Web d'IntelliTools (en anglais seulement). Défiler vers le haut ou vers le bas - pour circuler dans une page Web, un écran à la fois. Tab - pour circuler d'un lien à un autre sur une même page. Flèche vers le haut, flèche vers le bas - pour faire défiler une page de façon continue. Chapitre 2 - Guide d’initiation à IntelliKeys USB 20 Guide d'initiation 4e partie - Utilisation d’IntelliKeys USB comme une interface d’interrupteurs IntelliKeys USB permet aux utilisateurs de contacteurs de se servir de leur ordinateur. Deux ports de contacteurs programmables sont intégrés à IntelliKeys USB. Plusieurs contacteurs fréquemment utilisés peuvent être branchés dans ces prises. De plus, le clavier lui-même peut se comporter comme un clavier à deux touches, imitant ainsi deux contacteurs. L'une des touches occupe tout le côté gauche de la surface tactile d'IntelliKeys USB, tandis que l'autre prend tout le côté droit. Les étapes suivantes vous montrent comment configurer les Le clavier avec la configuration d'interrupteurs # 5 (voir la liste des configurations) contacteurs à partir du panneau de configuration USB. 1. Enlevez toute planche d'IntelliKeys USB et placez la planche de Paramétrage USB. 2. Appuyez sur Afficher panneau de configuration dans la section Dépannage de la planche. Le panneau de configuration d'IntelliKeys USB apparaît. 3. Cliquez sur l'onglet fonctions Avancées. Sélectionnez “ Comme un interrupteur, avec ces paramètres. ” 4. À partir du menu déroulant “ avec ces paramètres ” Sélectionnez la sixième configuration des interrupteurs - Liste des configurations des interrupteurs Touche curseur vers la gauche et Touche curseur vers la droite. Cliquez sur Terminer. Enlevez la planche de Paramétrage USB d'IntelliKeys USB. 5. Pour utiliser cette configuration , ouvrez le Bloc-Notes, IntelliTalk II ou tout autre logiciel de traitement de texte. Tapez quelques phrases avec un clavier standard. 6. Placez le curseur n'importe où à l'intérieur d'une phrase dans votre document. 7. Branchez les deux contacteurs dans les deux prises situées le long du côté gauche d'IntelliKeys USB. 8. Appuyez sur le contacteur branché à la prise 1 pour déplacer votre curseur vers la gauche. Appuyez sur le contacteur branché à la prise 2 pour déplacer votre curseur vers la droite. 9. En plus d'utiliser les contacteurs branchés aux ports d'IntelliKeys USB, la surface tactile d'IntelliKeys USB fonctionne maintenant comme une surface à deux contacteurs. Touchez le côté gauche d'IntelliKeys USB pour déplacer votre curseur vers la gauche. Touchez le côté droit d'IntelliKeys USB pour Une planche personnalisée conçue pour un autre programme d'IntelliTools fonctionnant avec des interrupteurs déplacer votre curseur vers la droite. Guide d’utilisation d’IntelliKeys USB 21 Guide d'initiation 5e Partie - Créer des groupes et des utilisateurs Chapitre 2 - Guide d’initiation à IntelliKeys USB 22 Guide d'initiation 5e Partie - Créer des groupes et des utilisateurs IntelliKeys USB peut être configuré de manière à pouvoir être utilisé par plusieurs utilisateurs, chacun ayant des besoins différents quant à l'accessibilité du clavier. Si plus d'un élève utilise le même IntelliKeys USB, ils peuvent avoir besoin de configurations différentes. L'un des utilisateurs peut avoir besoin d'un temps de réponse de 5, un autre peut avoir besoin d'un temps de réponse de 15. Un autre encore peut avoir besoin qu'une planche personnalisée soit envoyée chaque fois qu'il utilise Intellikeys USB ou de se servir d'Intellikeys USB comme d'un interrupteur. Le panneau de configuration (tableau de bord) à l'écran vous permet de créer et de sauvegarder les paramètres personnels de tout utilisateur faisant partie d'un groupe d'utilisateurs. Ces paramètres sont activés chaque fois qu'un utilisateur choisit Panneau de contrôle IntelliKeys USB son nom à partir de la liste dans le panneau de configuration. Dans cette section du Guide d'initiation, vous créerez un groupe de trois élèves. Chaque élève aura des paramètres d'accès différents. Vous allez apprendre comment configurer ces options et comment passer d'un élève à un autre. Créer un groupe et entrer des utilisateurs 1. Ouvrez le panneau de configuration. Ceci peut être fait à partir Bouton Changer Groupes et utilisateurs du bureau de votre ordinateur, à l'aide des menus ou en utilisant la planche de Paramétrage USB. Sur un système Windows, trouvez la barre des tâches qui figure habituellement au bas de l'écran d'ordinateur. Cliquez sur l'icône USB puis sur la boîte de message qui dit “ Ouvrez le panneau de configuration d'IntelliKeys USB ”. Le panneau de configuration apparaît à l'écran. Rendez-vous à l'étape 2 cidessous. Boîte de dialogue Groupes et utilisateurs 2. Cliquez sur Changer Groupes et utilisateurs pour ouvrir la boîte de dialogue Groupes et utilisateurs. 3. Dans la section Groupe de la boîte de dialogue, cliquez sur Nouveau. Dans la boîte de dialogue Nouveau groupe qui apparaît, écrivez “ Guide d'initiation à IntelliKeys USB ”. Boîte de dialogue Nouveau groupe Cliquez sur OK pour fermer cette boîte de dialogue. 4. À partir de la zone de liste des groupes, sélectionnez Guide d'initiation à IntelliKeys USB. Le nom du groupe choisi sera mis en évidence. 5. Dans la section Utilisateur de la boîte de dialogue, cliquez sur Boîte de dialogue Nouvel utilisateur Nouveau. Dans la boîte de dialogue Nouvel utilisateur qui apparaît, écrivez le nom “ Mary ”. Cliquez sur OK pour fermer cette boîte de dialogue. Guide d’utilisation d’IntelliKeys USB 23 6. Refaites l'étape 5 pour chaque élève que vous désirez entrer dans le groupe sélectionné. Entrez le nom “ Joe ”. Entrez le nom “ Sarah ”. Remarquez que les noms sont classés en ordre alphabétique. 7. Cliquez sur OK pour retourner au panneau de configuration. Personnalisation d’IntelliKeys USB La fonction Utilisateurs d’IntelliKeys USB vous permet de personnaliser les paramètres d'accès de chaque élève entré dans un groupe. Mary Mary maîtrise bien le clavier et tire profit des fonctions telles que Frappe assistée et Fonctions de la majuscule. 1. À partir du menu déroulant Groupe sélectionnez Guide d'initiation à IntelliKeys USB. 2. À partir du menu déroulant Utilisateur, sélectionnez Mary. 3. Cliquez sur l'onglet Fonctions de touche. Dans la section Fonctions additionnelles de la boîte de dialogue, cliquez sur la case devant Frappe assistée de sorte qu'un crochet apparaisse dans la boîte. 4. Dans la section Fonction de la majuscule de la boîte de dialogue, cliquez sur le cercle d'option devant Verrouillage de sorte qu'un point apparaisse dans le cercle. Verrouillage signifie que les touches de modification (MAJ, CTRL, Alt, Option, et Commande) alternent entre trois états. Par exemple, la première fois que vous appuyez sur la touche MAJ, elle se met en état de blocage (active jusqu'à ce que l'on appuie sur une seule autre touche.) Si l'on appuie deux fois sur la touche MAJ, le clavier Panneau de configuration avec les préférences de Mary est verrouillé. Ceci vous permet d'entrer plusieurs caractères modifiés de suite, comme IBM ou USB. La troisième fois que vous appuyez sur MAJ, la fonction Verrouillage s'éteint. Le témoin lumineux MAJ du clavier s'allume lorsque la majuscule se bloque ou se verrouille. Joe Joe est un étudiant pour qui la fonction Décollage doigts est utile. Il a également besoin que le volume du Signal sonore soit bas pour ne pas être distrait par le son lorsqu'il appuie sur une touche. 1. À partir du menu déroulant Utilisateur, sélectionnez Joe. 2. Dans la section Signal sonore de la boîte de dialogue, amenez Joe est sélectionné dans le menu déroulant Utilisateur le curseur de la barre coulissante à 1. Chapitre 2 - Guide d’initiation à IntelliKeys USB 24 3. Dans la section Fonctions de touche de la boîte de dialogue, cliquez sur la case devant Décollage doigts ( ou relaché) pour qu'un crochet apparaîsse dans la case. Lorsque la fonction Décollage doigts est active, après avoir appuyé sur une touche, Joe doit lever les doigts au dessus du clavier avant qu'une autre touche puisse répondre. Par exemple, si Joe tape la lettre “ a ” puis glisse sa main jusqu'à la lettre “ g ”, celle-ci ne sera pas entrée. Pour faire un “ g ”, Joe doit lever les doigts au dessus du clavier, puis appuyer sur le “ g ”. 4. Dans la section Fonctions répétition de la boîte de dialogue, amenez le curseur de la barre coulissante Temps de réponse à 12. Le fait de sélectionner Décollage doigts vous permet de définir un Panneau de configuration avec les preferences de Joe. Temps de réponse plus rapide que si Décollage doigts n'était pas activé. Joe devient alors plus efficace. Si la fonction Signal sonore est active, Décollage doigts émettra un son lorsqu'une touche sera activée. Sarah Sarah n'utilise que la main gauche et sa capacité de bouger est limitée. Elle a besoin d'un clavier dont la disposition des touches est modifiée. Un clavier simplifié qui sépare les consonne des voyelles l'aidera avec ses difficultés d'épellation. IntelliKeys USB contient plusieurs planches Additionnelles qui sont des versions modifiées des planches Standard. À partir du panneau de configuration, vous pouvez choisir l'une de ces planche Standard et celle-ci sera envoyée à IntelliKeys USB chaque fois que l'élève sélectionné se servira du clavier. 1. À partir du menu déroulant Utilisateur, sélectionnez Sarah. 2. Cliquez sur l'onglet Fonctions avancées. 3. Cliquez sur Avec cette planche:. 4. Cliquez sur Parcourir et cherchez le dossier Planche Additionnelles. 5. Cliquez deux fois sur le dossier Planche Alphabet réduit pour afficher son contenu. 6. Sélectionnez et ouvrez le dossier Envoi. (Sur un système Panneau de configuration avec les preferences pour la planche de Sarah. Windows les utilisateurs doivent sélectionner Contenu seulement dans le menu déroulant Fichier de type, afin d'afficher la version d'envoi de cette planche.) Ouvrez le fichier situé dans le dossier Envoi. 7. À l'aide d'Overlay Printer ou d'Overlay Maker d'IntelliTools, rendez-vous au dossier Planche Alphabet réduit, ouvrez le Guide d’utilisation d’IntelliKeys USB 25 dossier Impression, et imprimez le fichier qui se trouve à l'intérieur. Référez-vous à l'organigramme de la page 5 pour vous aider à trouver ce fichier. Référez-vous à la page 39 pour obtenir des instructions sur l'utilisation d'Overlay Printer. Essai des paramètres des élèves Après avoir défini les paramètres pour chaque élève, vous pouvez les essayer. Mary 1. Ouvrez le panneau de configuration d’IntelliKeys USB et à partir du menu déroulant Utilisateur, sélectionnez Mary. Cliquez sur Terminer. 2. Ouvrez Bloc-Notes, IntelliTalk II ou tout autre logiciel de traitement de texte. 3. Enlevez toute planche Standard d'IntelliKeys USB et placez la planche AZERTY USB. À partir du menu déroulant Utilisateur, Mary est sélectionnée. 4. Tapez quelques phrases. Essayez d'utiliser la majuscule avec la fonction Verrouillage. Joe 1. Ouvrez le panneau de configuration d'IntelliKeys USB. À partir du menu déroulant Utilisateur, sélectionnez Joe. Cliquez sur Terminer. 2. Si la planche AZERTY USB n'est pas insérée, glissez-la sur IntelliKeys USB. Tapez quelques phrases. Essayez la fonction Décollage doigts. 3. Enlevez la planche QWERTY USB et placez la planche Juste écrire USB (écriture de base). Tapez quelques phrases. Remarquez que les paramètres d'IntelliKeys USB demeurent les mêmes, peu importe la planche Standard qui est utilisée. Sarah 1. Ouvrez le panneau de configuration (tableau de bord) d'IntelliKeys USB. À partir du menu déroulant Utilisateur, sélectionnez Sarah. Cliquez sur Terminer. 2. Enlevez la planche Juste écrire USB d’IntelliKeys USB. Placez la planche Alphabet réduit USB. 3. Essayez cette planche. Remarquez que l'emplacement des touches est fonctionnel: les consonnes et les voyelles sont séparées. Félicitations! Vous avez exploré la plupart des fonctions importantes d'IntelliKeys USB. Consultez les autres chapitres pour en apprendre davantage sur les possibilités d'IntelliKeys USB. Chapitre 2 - Guide d’initiation à IntelliKeys USB 26 Chapitre 3 - Les planches Standard et Additionnelles IntelliKeys USB vient avec quatre planches à deux côtés. Trois des planches Standard sont imprimées recto verso. Quant à la quatrième, une planche Standard est imprimée sur un côté et un tableau de référence est imprimé sur l'autre. Les sept planches Standard configurées comme un clavier sont: AZERTY USB Juste écrire USB ( écriture de base ) Alphabet USB Chiffres USB Accès Internet USB Flèches souris USB Paramètrage USB Chaque planche est identifiée dans la marge supérieure gauche. Le tableau de référence porte le nom “ Tableau des fonctions de la planche de Paramétrage pour IntelliKeys USB ”. Les planches Standard sont configurées comme un clavier afin de permettre l'accès à un maximum d'utilisateurs et pour répondre à un maximum de besoins. Insertion d'une planche Standard Pour installer une planche Standard, glissez-la simplement sous les guides qui se trouvent de chaque côté de la surface tactile sur le devant du clavier IntelliKeys USB. Le côté que vous désirez utiliser doit vous faire face. Glissez la planche à partir du haut et descendez-la jusqu'à ce que l'extrémité inférieure soit contre le bas du cadre. La planche devrait s'ajuster parfaitement et être complètement lisse. Dès que la planche est insérée, un Signal sonore indique qu'IntelliKeys l'a reconnue. IntelliKeys USB peut savoir qu'une planche Standard a été insérée, car au dos de chaque planche est imprimé un code à barres qui permet de l'identifier. IntelliKeys USB reconnaît le code à barres et ajuste ses fonctions conformément à la planche insérée. Pour changer de planche, enlevez la planche courante et placez-en une autre. N'insérez pas plus d'une planche à la fois. Sinon, c'est le code à barres de la planche du dessous qui sera lu, tandis que vous verrez la planche du dessus. La planche du dessus ne sera pas identifiée et donc semblera ne pas fonctionner correctement. Guide d’utilisation d’IntelliKeys USB 27 Fonctions spéciales des planches Vous pouvez vous Les touches des planches Standard sont clairement identifiées par des lettres, des procurer des guide mots, des symboles ou des icônes facilement reconnaissables. doigts en vous adressant à Les couleurs sont très contrastées, ce qui rend les touches faciles à trouver. IntelliTools ou à votre fournisseur. Les planches et la fonction de blocage Lorsque vous utilisez IntelliKeys USB, vous n'avez jamais besoin d'appuyer sur deux touches à la fois. IntelliKeys USB ne reconnaît qu'une touche à la fois. Une fonction nommée “ blocage ” contourne la difficulté de devoir appuyer sur deux (ou même trois) touches à la fois, une tâche nécessaire dans plusieurs programmes. Par exemple, dans un logiciel de traitement de texte, un utilisateur doit appuyer simultanément sur la touche MAJ et sur une lettre pour faire une majuscule. Le blocage signifie que lorsque l'on appuie sur une touche de modification (comme la touche MAJ) IntelliKeys USB la “ retient ” ou la bloque automatiquement, jusqu'à ce qu'une autre touche soit activée. Il existe quatre touches de modification: - MAJ - Ctrl - Alt - Commande/Pomme ouverte - Option MAJ est la touche de modification la plus fréquemment utilisée, mais le blocage fonctionne avec toutes les touches de modification. Pour faire une majuscule avec IntelliKeys USB, appuyez sur la touche MAJ, puis appuyez sur une lettre. IntelliKeys USB bloque la touche MAJ, jusqu'à ce que l'on appuie sur une autre touche. Dès qu'une lettre est activée, la touche MAJ est automatiquement désactivée. N'essayez pas d’appuyer simultanément sur deux touches lorsque vous utilisez IntelliKeys USB: ce clavier ne reconnaît qu'une seule touche à la fois. Si vous appuyez sur deux touches de modification de suite, elles resteront toutes les deux bloquées jusqu'à ce que vous appuyez sur une touche autre qu'une touche de modification. Ceci vous permet d'entrer des séquences telles que [Command/Pomme ouverte]+[Option]+[Échappement] ou [Ctrl]+[Alt]+[Supprimer]. Le blocage est l'un des paramètres par défaut d'IntelliKeys USB. La fonction de blocage peut être désactivée à partir des options Fonction de la majuscule située dans la section Fonctions de touche du panneau de configuration IntelliKeys USB ou sur la planche de Paramétrage USB. Chapitre 3 - Les planches Standard et Additionnelles 28 La planche AZERTY USB (ATTENTION :les dessins sont QWERTY) Utilisation suggérée - avec des logiciels de traitement de texte, des calculettes électroniques et des bases de données. La planche QWERTY USB La planche AZERTY USB est conçue de façon à imiter un clavier d'ordinateur standard. Le terme AZERTY fait référence à la façon dont les lettres sont placées sur la rangée supérieure d'un clavier standard d'une machine à écrire ou d'un ordinateur. En plus de l'alphabet, la planche AZERTY USB contient la plupart des autres touches que l'on retrouve habituellement sur les claviers Windows tels que des chiffres, des symboles, une barre d'espacement, la touche Entrée/Retour, les touches de fonctions F1 à F12, les touches de modification (MAJ, FIXE Maj, CTRL, etc.), les touches de navigation (Début, Fin, Défilement haut, Défilement bas, Flèches clavier, etc.) ainsi que d'autres touches. Fonctions spéciales / touches additionnelles La planche AZERTY USB contient également des touches que l'on ne retrouve pas sur un clavier conventionnel: Si vous préférez Les Flèches souris - un ensemble de douze touches conçues pour imiter les utiliser une plan- mouvements d'une souris, c'est-à-dire déplacer le curseur dans huit directions (haut, bas, gauche, droite et quatre diagonales), clic (sélection), double-clic, bouton droit, che qui montre les tou- ches du pave numérique, ainsi que le Maintien du bouton pour la sélection et le glissement. Frappe assistée - active et désactive la fonction Frappe assistée. La fonction Frappe assistée insère automatiquement certains caractères. Référez-vous à la il existe une version imprimable de la planche AZERTY USB en mode page 49 pour obtenir plus de renseignements sur cette fonction. Pavé numérique - active et désactive la fonction Pavé numérique. La fonction Pavé numérique fait en sorte que certaines touches de la planche se comportent comme les touches que l'on trouve sur le pavé numérique d'un clavier standard (ou d'une calculatrice). Les touches 1 à 9 se comportent comme les touches du pavé numérique 1 à 9; les touches d [.], [/], [-], [=] et [Entrée/Retour] se comportent comme leurs équivalents du pavé numérique; et la touche [`] se comporte comme la pavé numérique identifiée QWERTY USB pave numérique. Emplacement: IntelliKeys USB\Planches\Planches Standard\Impression. touche plus du pavé numérique. Les fonctions du pavé numérique ne sont pas identifiées sur la planche. Guide d’utilisation d’IntelliKeys USB 29 La planche Juste écrire USB (écriture de base ) Utilisation suggérée - avec logiciels de traitement de texte utilisés par les élèves. La planche Juste écrire USB Une version de cette planche avec des La planche Juste écrire USB est une version simplifiée de la planche AZERTY USB. lettres minuscules se situe Comme la planche AZERTY USB, elle contient les touches les plus fréquemment dans le dossier utilisées du clavier standard. Cependant, la planche Juste écrire USB n'inclut pas les Planche Standard chapitre 3.) (voir touches qui ne sont utilisées qu'occasionnellement. Ainsi, la disposition des touches sur cette planche est moins distrayante pour l'élève qui apprend à taper. Fonctions spéciales / touches additionnelles La planche Juste écrire USB contient également des touches qui ne figurent pas habituellement sur un clavier standard: Les Flèches souris - un ensemble de neuf touches conçues pour imiter les mouvements d'une souris: déplacer le curseur dans quatre directions (haut, bas, gauche et droite), clic (sélection), double-clic, bouton droit, ainsi que le Maintien du bouton pour la sélection et le glissement. Chapitre 3 - Les planches Standard et Additionnelles 30 La planche Alphabet USB Utilisation suggérée - avec les logiciels de traitement de texte conçus pour les enfants. Planche Alphabet USB La planche Alphabet USB se veut la première planche qu'utilise un élève. Puisque la Une version de plupart des enfants connaissent l'ordre alphabétique, les touches sont placées de A à cette planche comportant Z. des lettres majuscules se Outre les lettres, cette planche ne contient pas beaucoup d'autres touches. Ceci situe dans le dossier Plan- simplifie la planche et aide l'élève à rester concentré sur ce qu'il fait. che Standard (voir Chapitre 3.) Fonctions spéciales / touches additionnelles Grosses touches. Police facile à lire pour les élèves. Lettres minuscules sur les touches. Flèches clavier pour déplacer le curseur dans les logiciels de traitement de texte. Compatible avec le guide doigts Alphabet d'IntelliTools. Guide d’utilisation d’IntelliKeys USB 31 La planche Chiffres USB Utilisation suggérée - avec les calculatrices à l'écran (telles que celles qui font partie des systèmes Windows), et les logiciels liés aux mathématiques ou qui servent à effectuer des calculs. Cette planche peut également servir à entrer des données numériques dans les chiffriers électroniques. La planche Chiffres USB La configuration de la planche Chiffres USB combine les touches figurant sur un pavé Les touches de fonctions mathématiques de la planche Chiffres USB ([+], [-], [x], [/]) servent à faire des numérique (chiffres, fonctions mathématiques, touche Entrée/Retour, touche Annulation) avec des touches utiles dans les chiffriers électroniques (Flèches clavier, Tab, Espace, MAJ, Entrée/Retour arrière/Effacer). Fonctions spéciales / touches additionnelles La planche Chiffres USB contient également des touches que l'on ne retrouve pas sur un clavier conventionnel: calculs. Si vous écrivez des formules et des équations sous forme de texte, servez-vous des planches conçues pour le traitement de texte. Les touches Flèches souris - un ensemble de six touches conçues pour imiter les mouvements qu'un utilisateur effectuerait avec une souris s'il travaillait avec un chiffrier électronique, c'est-à-dire déplacer le curseur dans quatre direction (haut, bas, gauche, droite) cliquer (selectionner), cliquer avec le bouton droit, ainsi que maintenir le bouton de la souris pour effectuer des sélections et du glissement. Chapitre 3 - Les planches Standard et Additionnelles 32 La planche Accès Internet USB Utilisation suggérée - pour les navigateurs Web. La planche Accès Internet USB La planche Accès Internet USB est conçue de façon à reproduire les fonctions d'un navigateur Web ordinaire. Cette planche contient les touches Précédente, Suivante, Arrêter, Actualiser, Démarrage, Recherche, Favoris et Historique. Fonctions spéciales / touches additionnelles La planche Accès Internet USB inclut également des touches qui ne figurent pas sur un navigateur Web standard: - Imprimer et Copier - facilite la tâche des utilisateurs qui ne connaissent pas les raccourcis du clavier ou qui ont trop de difficulté à circuler à travers les menus pour accéder aux commandes. - Aller à - place le curseur dans le champ Adresse (la case où vous devez entrer une adresse de site Web.) Tapez l'adresse et appuyez sur Entrée/Retour. - IntelliTools - cette touche vous conduit automatiquement au site Web d'IntelliTools (en anglais seulement.) - Défilement vers le haut ou vers le bas - circule dans une page, un écran à la fois. - Tab - vous conduit d'un lien à un autre sur une page. - Flèches vers le haut ou vers le bas - font défiler une page de façon continue. - www, .com, .net, .gov, .edu, .org - insèrent ces parties communes d'une adresse Web dans le champ Adresse du navigateur Web. - Flèches souris - un ensemble de douze touches conçues pour imiter les mouvements d'une souris: déplacer le curseur dans huit directions (haut, bas, gauche, droite et quatre diagonales), Clic (sélection), Double-clic, Bouton droit, ainsi que le Maintien du bouton pour la sélection et le glissement. Guide d’utilisation d’IntelliKeys USB 33 La planche Flèches souris USB Utilisation suggérée - pour les programmes qui requièrent de déplacer le curseur autour de l'écran, tels que les jeux et les logiciels éducatifs pour enfants. La planche Flèches souris USB La planche Flèches souris USB contient les Flèches souris - un ensemble de douze touches conçues pour imiter les mouvements d'une souris: déplacer le curseur dans huit directions (haut, bas, gauche, droite et quatre diagonales), Clic (sélection), Double-clic, Bouton droit et Maintien du bouton pour la sélection et le glissement. Clic Lorsque la souris est activée à l’aide de la touche Maintien, le témoins lumineux vert correspondant s’allume sur le clavier IntelliKeys USB. ► Double-clic Bouton droit Maintien du bouton Clic, Double-clic et bouton droit de la souris Appuyez une fois sur la touche pour activer la fonction souris désirée. ► Glissement de la souris La touche Maintien du bouton est principalement utilisée pour le glissement. Cette action vous permet de saisir une icône ou de créer une boîte de sélection. 1. Amenez votre curseur à l'endroit désiré. 2. Appuyez sur la touche Maintien. Ceci simule l'enfoncement du bouton auche de la souris (Windows). 3. Appuyez sur l'une des Flèches souris pour déplacer (glisser) la souris dans la direction désirée. 4. Appuyez de nouveau sur la touche Maintien du bouton pour désactiver la souris. Fonctions spéciales / touches additionnelles Touche Échappement. Certaines touches se répètent pour les utilisateurs droitiers et gauchers. Chapitre 3 - Les planches Standard et Additionnelles 34 La planche de Paramétrage USB Utilisation suggérée - définition des préférences pour les utilisateurs, le dépannage et les vérifications. La planche de Paramétrage USB Veuillez vous référer au chapitre 4 – Utilisation du panneau de confiLa planche de Paramétrage USB reproduit la plupart des options et des fonctions qui guration pour une description se trouvent sur le panneau de configuration (tableau de bord) d'IntelliKeys USB. complète des fonctions et Appuyez sur afficher Panneau de configuration pour voir et utiliser le panneau de options de la planche de Pa- configuration. ramétrage. La partie supérieure de la planche de Paramétrage USB inclut les options pour les Fonctions de touche, les Fonctions de Répétition, les options des Fonctions additionnelles, les Fonctions avancées, ainsi qu'une série de touches numérotées de 1 à 15. - Pour sélectionner ou désélectionner Décollage doigts (relaché), Répétition, Blocage de répétition ou Frappe assistée, appuyez sur la touche Activé ou Désactiivé (off) de la fonction que vous désirez régler. - Pour déterminer le Temps de réponse, la Vitesse de répétition, la Vitesse Souris, la Vitesse transfert données et configurer les interrupteurs, appuyez d’abord sur la touche associée à l'option que vous désirez, puis sur un chiffre pour choisir une vitesse (1 est la vitesse la plus lente, 15, la plus rapide) ou une configuration pour Il est utile de se les interrupteurs (il existe 15 configurations possibles). La planche de Paramétrage USB contient également les commandes pour les référer au “ Tableau fonctions de Signal sonore, les fonctions de la touche MAJ et les fonctions de des fonctions de la planche Dépannage et de Vérification. de Paramétrage pour Intelli- - Pour régler le Signal sonore, Appuyez sur Désactivé, 1 (volume bas), 2, 3, ou 4 Keys USB ”, au verso de la (volume élevé.) Appuyez sur test de son pour entendre un son réglé à ce volume. planche de Paramétrage pour - Pour choisir une fonction de la majuscule, appuyez sur l'une des trois options. Une obtenir davantage de rensei- seule fonction peut être activée à la fois. gnements sur les fonctions, - Dans la section Dépannage, on doit appuyer deux fois sur Liste fonctions et les options et les paramètres Annulation réglages pour les activer. Appuyez sur Aide une fois pour afficher les d'IntelliKeys USB. renseignements sur le logiciel. Les touches Vérification - “a”, Majuscule “ IntelliKeys ” et Bouton droit de la souris sont conçues pour être activées lorsque des vérifications sont effectuées, normalement sous la supervision du service de soutien technique d’IntelliTools. Guide d’utilisation d’IntelliKeys USB 35 Tableau des fonctions de la planche de Paramétrage pour IntelliKeys USB Utilisation suggérée - pour obtenir davantage de renseignements sur les fonctions, les options et les paramètres d'IntelliKeys USB. Tableau des fonctions de la planche de Paramétrage pour IntelliKeys USB Le Tableau des fonctions de la planche de Paramétrage d'IntelliKeys USB est imprimé au dos de la Planche de Paramétrage; elle est donc accessible et facile d'utilisation. Ce tableau donne la liste et la description des options du panneau de configuration et leurs paramètres par défaut. Il inclut également les différentes configurations des témoins lumineux et des interrupteurs. La planche imprimable AZERTY USB pavé numérique Utilisation suggérée - pour ceux qui utilisent fréquemment la fonction pavé numérique de la planche AZERTY USB. La planche AZERTY USB pavé numérique est une version de la planche AZERTY USB sur laquelle les touches sont identifiées selon la façon dont la planche réagit lorsque l'on appuie sur la touche Verr Num. Ceci est pratique si vous travaillez en mode pavé numérique. La planche AZERTY USB pavé numérique ne vous est fournie que sous forme de fichier imprimable. Elle ne fait pas partie des planches recto verso déjà imprimées. Après l'avoir imprimée, vous devez envoyer la version électronique de la planche AZERTY USB au clavier. Placez la planche et appuyez sur la touche Verr Num, afin que la réponse du clavier corresponde à la disposition des touches de la planche. La planche AZERTY pavé numérique USB est incluse dans le dossier Impression situé dans le dossier AZERTY USB. Chapitre 3 - Les planches Standard et Additionnelles 36 Travailler avec les fichiers des dossiers Planches Standard et Planches Additionnelles Lorsque vous installez le logiciel IntelliKeys USB sur votre ordinateur, un dossier ITools (Windows) est créé sur le disque dur de votre ordinateur, sauf si vous avez déjà installé un autre logiciel d'IntelliTools et qu'un tel dossier a déjà été créé. Le dossier IntelliKeys USB est situé dans ce dossier de la compagnie IntelliTools. Ce dossier contient un dossier nommé Planches. Dans le dossier nommé Planches, il y a un dossier nommé Planches Standard et un autre appelé Planches Additionnelles. Travailler avec les fichiers Planches Standard Le dossier Planches Standard s'avérera pratique si jamais vous perdez une planche Standard. Il contient huit sous-dossiers - un pour chacune des 8 planches Standard, ainsi qu'une version imprimable du Tableau des fonctions de la planche de Paramétrage pour IntelliKeys USB (qui se trouve au verso de la planche de Paramétrage USB). Chacun des sept dossiers contient trois choses: - Un document Lisez-moi, qui contient des instructions pour l'impression et l'envoi des planches. - Un dossier Impression, où se trouve une version imprimable de la planche. (Puisque les copies à imprimer n'ont pas de code à barre qui peut être lu par le clavier IntelliKeys USB, vous devez envoyer la version électronique de la planche au clavier avant d'utiliser la version imprimée. inclus sur le CD-ROM IntelliKeys USB. Ce programme est situé dans le - Un dossier Envoi, qui contient la version électronique de la planche qui doit être envoyée au clavier IntelliKeys USB. ► Acrobat Reader est dossier Utilities et peut être facilement installé sur le dis- Lire un document Lisez-moi que dur de votre ordinateur. Les documents Lisez-moi peuvent être lus avec Bloc-Notes (Windows). ► Imprimer des planches Standard 1. Ouvrez la version imprimable du dossier .pdf désiré, à l'aide d'Acrobat Reader. 2. Chargez votre imprimante avec du papier de format légal et sélectionnez format “ légal ” et orientation “ paysage ” (horizontal) comme configurations de la taille et de l'orientation du papier. Overlay Printer et Overlay Sender d'IntelliTools se trouvent 3. À partir du menu File (Fichier), sélectionnez Print (Imprimer). sur le CD-ROM d’Intelli- ATTENTION : il est possible que la planche utilise 2 feuilles nécessitant un collage. Keys USB. Ces program- ► mes sont situés dans le Pour envoyer une planche Standard, utilisez l'une de ces méthodes: - Sélectionnez “ …avec cette planche ” sur l'onglet Avancées du panneau de dossier Utilities et peuvent configuration. Cliquez sur Parcourir pour vous rendre au dossier Planches Standard être facilement installés et sélectionnez la planche désirée. sur le disque dur de votre - Ouvrez la version électronique de la planche à l'aide d'Overlay Maker ou d'Overlay ordinateur. Sender d'IntelliTools. Guide d’utilisation d’IntelliKeys USB 37 Travailler avec les fichiers Planches Additionnelles Le dossier Planches Additionnelles est utile si vous désirez utiliser les versions modifiées de certaines planches Additionnelles. La disposition des touches des planche Additionnelles peut s'avérer plus fonctionnelle que celle d'un clavier standard. Une planche illustrant deux contacteurs est également incluse au cas où vous voudriez vous servir d'IntelliKeys USB comme s'il s'agissait d'un contacteur. La planche Deux contacteurs Le dossier planche Additionnelles contient quatre sous-dossiers - un pour chacune des ne 4 planche Additionnelles. Les 4 planche Additionnelles sont: contient qu'un fichier impri- La planche Juste écrire USB minuscule - la même planche que la planche Juste mable, car la configuration écrire USB, sauf que les lettres sont en minuscules et non en majuscules. des contacteurs est envoyée - Planche Alphabet majuscule - la même planche que la planche Alphabet USB, au clavier IntelliKeys USB sauf que les lettres sont en majuscules et non en minuscules. lorsqu'elle est sélectionnée - La Planche Alphabet réduit - avec une disposition des touches moins étendue. sur le panneau de configura- Cette planche est conçue pour les élèves qui n'utilisent que la main gauche et dont tion ou sur la planche de Pa- la capacité de bouger est limitée. Elle peut être utilisée avec n'importe quel logiciel ramétrage USB. de traitement de texte. - La planche Deux contacteurs - le clavier est divisé en deux parties - un interrupteur se trouve de chaque côté. Les sous-dossiers mentionnés ci-dessus contiennent: Overlay Printer et - Un document Lisez-moi, qui fournit une description de la planche et des instructions Overlay Sender se pour l'impression et l'envoi des planches. trouvent sur le CD-ROM - Le dossier Impression, qui contient une version de la planche pouvant être IntelliKeys USB, dans le imprimée avec Overlay Printer ou Overlay Maker d'IntelliTools. (Puisque les copies dossier des Utilities. Ces à imprimer n'ont pas de code à barres qui peut être lu par le clavier IntelliKeys USB, programmes et peuvent vous devez envoyer la version électronique de la planche au clavier avant d'utiliser être facilement installés la version imprimée.) sur le disque dur de votre - Le dossier Envoi contient la version électronique de la planche qui doit être en ordinateur. voyée au clavier IntelliKeys USB (La planche “ Deux interrupteurs ” ne nécessite pas de version d'envoi.) ► Lire un document Lisez-moi Les documents Lisez-moi .txt peuvent être lus dans Bloc-Notes (Windows). ► Imprimer une planche Additionnelle ATTENTION : il est possible que la planche utilise 2 feuilles nécessitant un collage. 1. Ouvrez la version imprimable de la planche désirée à l'aide d'Overlay Maker ou d’Overlay Sender d'IntelliTools. 2. Chargez votre imprimante avec du papier de format légal et sélectionnez format “ légal ” et orientation “ paysage ” (horizontal) comme configurations de la taille et de l'orientation du papier. 3. À partir du menu File (Fichier), sélectionnez Print (Imprimer). Chapitre 3 - Les planches Standard et Additionnelles 38 ► Pour envoyer une planche Additionnelle - utilisez l'une de ces méthodes: - Sélectionnez “ …avec cette planche ” sur l'onglet Avancées du panneau de configuration. Cliquez sur Parcourir pour vous rendre au dossier Planches Additionnelles et sélectionnez la planche désirée. - Ouvrez et envoyez la version électronique de la planche avec Overlay Maker ou Overlay Sender d'IntelliTools. Imprimer des planches avec Overlay Printer Si vous n'avez pas Overlay Maker, vous pouvez imprimer vos planches avec Overlay Printer. Cela vous permet d'imprimer des planches qui accompagnent le logiciel ou qui proviennent d'autres sources. Overlay Printer est inclus sur le CD-ROM IntelliKeys USB en tant que programme distinct. Il doit être installé pour pouvoir être utilisé. ► Utilisation d'Overlay Printer pour imprimer une planche 1. Insérez le CD-ROM IntelliKeys USB dans le lecteur de CD-ROM. 2. Cliquez deux fois sur Poste de travail pour afficher son contenu. 3. Cliquez sur l'icône du CD-ROM IntelliKeys USB pour le sélectionner. 4. Appuyez sur le bouton droit de la souris et sélectionnez Ouvrir, à partir du menu qui apparaît. Vous verrez le contenu du CD-ROM. 5. Cliquez deux fois sur Utilities. Le contenu du dossier est affiché. 6. Cliquez deux fois sur Overlay Printer. 7. Cliquez deux fois sur setup.exe pour installer le programme. Suivez les instructions affichées à l'écran. 8. Une fois Overlay Printer installé, à partir du menu Démarrer, sélectionnez Programmes\Logiciels IntelliTools\Overlay Printer. Le logiciel Overlay Printer est lancé et la boîte de dialogue Open apparaît. 9. Trouvez la planche désirée, sélectionnez-la et cliquez sur Open. 10. À partir du menu File (Fichier), sélectionnez Print (Imprimer). Choisissez du papier de format légal. ATTENTION : il est possible que la planche utilise 2 feuilles nécessitant un collage. 11. Lorsque vous avez terminé d'imprimer, sélectionnez Exit dans le menu File pour fermer Overlay Printer. Guide d’utilisation d’IntelliKeys USB 39 Chapitre 3 - Les planches Standard et Additionnelles 40 Chapitre 4 - Utilisation du panneau de configuration Ouvrir le panneau de configuration Le panneau de configuration sert à: - Créer des groupes. - Entrer des utilisateurs dans un groupe. - Définir les préférences pour les utilisateurs. - Aider à la vérification du clavier et des interrupteurs. - Afficher des renseignements utiles pour le dépannage. - Remettre IntelliKeys à ses paramètres par défaut. - Obtenir de l'aide (afficher une liste des fonctions du panneau de configuration, ainsi que les configurations des interrupteurs d'IntelliKeys USB.) Le panneau de configuration (tableau - Se brancher au site Web d'IntelliTools (en anglais seulement.) de bord) peut également être Utilisez l'une des méthodes suivantes pour ouvrir le panneau de configuration ouvert en appuyant sur Affi- d'IntelliKeys USB. cher panneau de configura- ► tion sur la planche de Para- Ouvrir le panneau de configuration Il existe deux façons d'ouvrir le panneau de configuration: métrage USB. - Cliquez sur l'icône IntelliKeys USB qui se trouve sur la barre des tâches. (La barre des tâches, qui se trouve habituellement en bordure de l'écran comporte un groupe d'icônes, ainsi qu'une horloge.) Cliquez sur la boîte de message du panneau de configuration d'IntelliKeys USB. - À partir du menu Démarrer, allez à Paramètres, puis à Panneau de configuration. Cliquez sur l'icône IntelliKeys USB qui se trouve dans la zone de liste des panneaux de configuration. Après avoir utilisé l'une de ces deux méthodes, le panneau de configuration d'IntelliKeys USB apparaîtra à l'écran. Guide d’utilisation d’IntelliKeys USB 41 Fonctions du panneau de configuration Panneau de configuration IntelliKeys USB: Onglet Fonctions de touche sélectionné Le panneau de configuration d'IntelliKeys USB contient les éléments suivants: - Menu déroulant Groupe - Affiche la liste de tous les groupes entrés dans le programme. - Menu déroulant Utilisateur - Affiche la liste de tous les utilisateurs entrés dans un groupe sélectionné. - Bouton Changer Groupes et utilisateurs - ouvre une boîte de dialogue qui permet d'entrer et de modifier les listes de groupes et d'utilisateurs. - Onglet Fonctions de touche - sert à définir les préférences des utilisateurs. - Onglet Fonctions avancées - sert à définir les options liées aux planches et aux interrupteurs. - Onglet Dépannage - sert à afficher les propriétés et les paramètres actuels, de même qu’à effectuer des vérifications. - Bouton Annulation réglages - utile pour remettre les paramètres par défaut d'IntelliKeys USB pour l'utilisateur sélectionné. - Bouton Aide - affiche des tableaux informatifs, des procédures de dépannage et des liens utiles. - Bouton Visitez notre site Web - conduit l'utilisateur au site Web d'IntelliTools (en anglais seulement.) - Bouton Terminer - ferme le panneau de configuration. Chapitre 4 - Utilisation du panneau de configuration 42 Création de groupes et d'utilisateurs Chaque utilisateur d'IntelliKeys USB peut personnaliser les paramètres d'accès selon ses besoins. IntelliKeys USB enregistre ces paramètres selon un nom d'utilisateur et un nom de groupe associé. IntelliKeys USB contient un groupe d'utilisateurs nommé “Invité”. Remarquez que le nom “Invité” apparaît toujours dans le menu déroulant Groupe. Si vous décidez de ne pas créer de groupes additionnels, vos sélections seront automatiquement ajoutées au groupe “Invité”. Le groupe “Invité” ne peut contenir qu'un seul utilisateur. Ainsi, le menu déroulant Utilisateurs est estompé lorsque le groupe “Invité” est sélectionné. Tous les paramètres que vous entrez lorsque vous êtes dans le groupe “Invité” restent en mémoire jusqu'à ce que vous appuyez sur Annulation réglages. Appuyer sur Annulation réglages remet le clavier à ses paramètres par défaut. Pour créer un nouveau groupe, vous devez d'abord créer ce groupe et y entrer un ou plusieurs utilisateurs. ► Pour créer un groupe 1. Cliquez sur le bouton Changer Groupes et utilisateurs situé dans le coin supérieur droit du panneau de configuration (tableau de bord). La boîte de dialogue Groupes et utilisateurs apparaît. La boîte de dialogue Groupes et utilisateurs 2. Dans la section Groupes située à gauche, appuyez sur Nouveau. La boîte de dialogue Nouveau groupe apparaît. boîte de dialogue Nouveau groupe 3. Entrez un nom dans la zone de texte Nom du groupe et cliquez sur OK. Le nom du groupe est ajouté à la zone de liste Groupes. Chaque groupe doit contenir au moins un 4. Après avoir créé votre groupe, vous devez y entrer un utilisateur ou plus (voir page utilisateur. suivante). Guide d’utilisation d’IntelliKeys USB 43 ► Entrer un ou plusieurs utilisateurs dans un groupe 1. Sélectionnez un groupe dans la zone de liste des Groupes située dans la boîte de Les paramètres associés à dialogue Groupes et utilisateurs. Votre sélection est mise en surbrillance. un utilisateur seront conservés si vous renommez cet Groupe sélectionné dans la boîte de dialogue Groupes et utilisateurs utilisateur. 2. Dans la section Utilisateurs située à droite, appuyez sur Nouveau. La boîte de dialogue Nouvel utilisateur apparaît. Boîte de dialogue Nouvel utilisateur 3. Entrez un nom dans la zone de texte Nom de l'utilisateur et cliquez sur OK. Le nom de l'utilisateur est ajouté à la zone de liste Utilisateurs. 4. Refaites les étapes 2 et 3 pour chaque utilisateur que vous désirez entrer dans le groupe sélectionné. 5. Créez d'autres Groupes et utilisateurs si vous le désirez. Cliquez sur OK lorsque vous avez terminé de créer des groupes et des utilisateurs. Vous pouvez ajouter des groupes et des utilisateurs en tout temps en cliquant sur le bouton Changer Groupes et utilisateurs et en suivant les étapes ci dessus. Chapitre 4 - Utilisation du panneau de configuration 44 Modification des listes de groupes et d'utilisateurs Une fois créées, les listes de groupes peuvent être modifiées, c'est-à-dire, supprimées ou renommées. ► Si vous supprimez Supprimer ou renommer des groupes et des utilisateurs 1. Cliquez sur le bouton Changer Groupes et utilisateurs situé dans le panneau de configuration d'IntelliKeys USB. La boîte de dialogue Groupes et utilisateurs un utilisateur, vous supprimez également tous les paramètres associés à cet utili- apparaît. 2. Sélectionnez le nom du groupe que vous désirez modifier. Pour modifier un nom sateur. d'utilisateur, sélectionnez le groupe et le nom de l'utilisateur. Votre sélection est mise en surbrillance. Note: Tous les utilisateurs d'un groupe doivent être supprimés avant que le groupe puisse être lui-même supprimé. Pour cette raison, le bouton Supprimer de la section Groupe est estompé jusqu'à ce que tous les utilisateurs du groupe sélectionné soient supprimés. Pour supprimer un groupe ou un utilisateur: a. Cliquez sur Supprimer dans la section Groupes ou la section Utilisateurs. Une boîte de dialogue permettant de confirmer la suppression apparaît. b. Cliquez sur Oui pour supprimer. Pour renommer un groupe ou un utilisateur: a. Cliquez sur Renommer dans la section des Groupes ou des Utilisateurs. La boîte de message Renommer le groupe ou Renommer l'utilisateur apparaît. Boîte de dialogue Renommer b. Entrez le nouveau nom dans la zone de texte. c. Cliquez sur OK. 3. Cliquez sur OK lorsque vous avez terminé de modifier les listes de groupes et d'utilisateurs. Guide d’utilisation d’IntelliKeys USB 45 Régler les Fonctions de touche La section Fonctions de touche du panneau de configuration permet à un utilisateur de configurer IntelliKeys USB selon ses besoins. Lorsque l'on ouvre le panneau de configuration d'IntelliKeys USB, c'est l'onglet Fonctions de touche qui est affiché. Si une autre section du panneau de configuration est affichée, cliquez sur l'onglet Fonctions de touche pour que la section correspondante apparaisse. La section Fonctions de touche du panneau de configuration IntelliKeys USB contient les options et les sections suivantes. Utilisation des fonctions de touche Certains individus appuient involontairement sur des touches additionnelles en tentant d'atteindre une touche spécifique. Deux fonctions d'IntelliKeys USB permettent de contourner ce problème - Temps de réponse et Décollage doigts ( relâché ). Section Fonctions de touche du panneau de configuration Temps de réponse Lorsque le Temps Temps de réponse ajuste le temps de réponse du clavier. Utilisez la case de de réponse est lent, les défilement Temps de réponse pour ajuster le temps pendant lequel vous devez utilisateurs appuyer sur une touche avant qu'IntelliKeys USB ne réponde. confondent souvent la durée avec la ► Ajuster le temps de réponse pression appliquée à une La case de défilement Temps de réponse contient 15 valeurs incrémentielles, 1 étant touche. Pour que le clavier le temps le plus long (IntelliKeys USB ne répond pas avant que l'utilisateur ait appuyé réponde, l'utilisateur doit sur la touche pendant 2 secondes), 15 étant le plus rapide (IntelliKeys USB répond appuyer plus longtemps - immédiatement après qu'une touche a été activée.) Le paramètre courant est affiché à pas plus fort. gauche de la case de défilement. Déplacez le curseur au Temps de réponse désiré. Le temps de réponse par défaut est 15. Décollage doigts (relâché) Ralentir le temps de réponse permet à un utilisateur d'atteindre une touche sans en activer d'autres accidentellement. Décollage doigts signifie que l'utilisateur doit lever les doigts au-dessus du clavier avant qu'une autre touche ne réponde. Par exemple, si une personne tape la lettre “ A ” puis glisse sa main jusqu'à la lettre “ B ”, la lettre “ B ” ne sera pas entrée. L'utilisateur doit complètement retirer ses doigts de la planche, puis appuyer sur le “ B ”. ► Sélectionner Décollage doigts (relâché) Cliquez dans la case devant Décollage doigts pour activer ou désactiver cette option. Un crochet dans la boîte indique que cette option est active. L'utilisateur doit donc lever les doigts au-dessus du clavier avant d'appuyer sur une autre touche. Par défaut, l'option Décollage doigts est désactivé. Chapitre 4 - Utilisation du panneau de configuration 46 Fonction de la majuscule Certaines personnes sont incapables d'appuyer simultanément sur deux touches à la fois, même si cette tâche est nécessaire dans plusieurs programmes. Par exemple, pour faire une majuscule ou exécuter certaines commandes, un utilisateur doit appuyer simultanément sur une touche de modification et sur une autre touche. La touche MAJ est la touche de modification la plus fréquemment utilisée. Ctrl, Alt, Commande (Pomme ouverte) et Option sont d'autres touches de modification. Les utilisateurs d'IntelliKeys USB peuvent sélectionner l'une des trois fonctions de la touche MAJ pour que l'information appropriée se rende à n'importe quel programme. Ces options permettent à l'utilisateur d'appuyer sur les touches successivement plutôt que simultanément. Section Fonction de la majuscule du panneau de configuration Blocage Lorsque l'option blocage est sélectionnée et qu'un utilisateur appuie sur une touche de modification, IntelliKeys USB la “ retient ” jusqu'à ce qu'une autre touche soit activée. Par exemple, pour entrer un mot commençant par une majuscule, un utilisateur doit appuyer sur la touche MAJ, puis taper tout le mot. La première lettre sera en majuscule et les lettres suivantes sont en minuscules. Ceci est la manière dont IntelliKeys USB fonctionne habituellement, car l'option blocage est activée par défaut. Verrouillage Lorsque l'option Verrouillage est sélectionnée et qu'un utilisateur appuie une seule fois sur une touche de modification, comme la touche MAJ, IntelliKeys USB la “ retient ” jusqu'à ce qu'une autre touche soit activée, puis la désactive. Si l'utilisateur appuie deux fois de suite sur une touche de modification, IntelliKeys USB la verrouille (c'est-àdire qu'IntelliKeys USB la retient pour toutes les touches successives) jusqu'à ce que l'on appuie de nouveau sur la touche de modification pour la désactiver. Par exemple, pour entrer un mot composé uniquement de majuscules (comme INTELLITOOLS) en utilisant la fonction de verrouillage, l’utilisateur doit appuyer deux fois sur la touche MAJ, puis taper tout le mot. Toutes les lettres seront automatiquement en majuscules. Lorsque l'utilisateur appuie une troisième fois sur la touche MAJ, il recommence à écrire en minuscule. Déblocage Lorsque l'option Déblocage est sélectionnée et qu'un utilisateur appuie sur une touche de modification, celle-ci n'affecte pas les touches successives. Cette commande est utile lorsque l'on joue à des jeux. Guide d’utilisation d’IntelliKeys USB 47 Par exemple, dans certains programmes de jeux de billard électronique (pinball), la touche MAJ est utilisée pour actionner les flippers. Dans ce cas, l'utilisateur ne voudrait pas que la touche MAJ modifie la touche suivante. ► Choisir une fonction de la majuscule L'une des trois fonctions doit être sélectionnée. Un point dans un cercle d'option indique que cette option est active. Cliquez dans le cercle d'option près du choix désiré. L'option par défaut de la touche MAJ est blocage. Fonctions de répétition Certains élèves ont besoin qu'une touche se répète automatiquement après ne l’avoir activée qu'une seule fois. Cette fonction est associée à trois options qui peuvent s'avérer utiles pour un tel utilisateur. Section Fonctions de touche du panneau de configuration Répétition Lorsque Répétition est sélectionnée, IntelliKeys USB répète la touche jusqu'à ce que l'utilisateur cesse d'appuyer sur cette touche. ► Sélectionner Répétition Cliquez dans la case devant Répétition pour activer ou désactiver cette option. Un crochet apparaît dans la boîte, indiquant que cette option est activée. Par défaut, l'option Répétition est activée. Blocage de répétition Lorsque Blocage de répétition est sélectionné, IntelliKeys USB répète la touche même après que l'utilisateur a cessé d'appuyer sur la touche. La répétition continue jusqu'à ce que l'utilisateur interrompe la répétition en appuyant sur une autre touche. Blocage de répétition est une fonction utile pour ceux qui doivent appuyer continuellement sur les Flèches souris. ► Sélectionner Blocage de répétition Cliquez dans la case devant Blocage de répétition pour activer ou désactiver cette option. Un crochet dans la boîte indique que cette option est active. Par défaut, l'option Blocage de répétition est désactivée. Vitesse de répétition La case de défilement Vitesse de répétition contient 15 valeurs incrémentielles, 1 étant la vitesse de répétition la plus lente, 15 étant la plus rapide. Le paramètre courant est affiché à gauche de la case de défilement. Chapitre 4 - Utilisation du panneau de configuration 48 ► Ajuster la Vitesse de répétition Déplacez le curseur de la case de défilement à la Vitesse de répétition désirée. La Vitesse de répétition par défaut est 15. Utilisation du Signal sonore Certains utilisateurs ont besoin d'entendre un Signal sonore après avoir appuyé sur une touche ou lorsqu'une planche est placée sur IntelliKeys USB. D'autres personnes trouvent ces sons distrayants. Cette fonction vous permet d'éteindre le Signal sonore, d'en ajuster le volume et de vérifier le son des touches. Section Signal sonore du panneau de configuration Signal sonore La case de défilement contient cinq options : Désactivé, 1 (bas), 2, 3, ou 4 (élevé). ► Ajuster le Signal sonore Déplacez le curseur de la case de défilement au volume désiré. Le volume par défaut est 2. Test de son Appuyez sur Test de son pour entendre un son réglé à ce volume sans devoir appuyer sur une touche d'IntelliKeys USB. Fonctions additionnelles IntelliKeys USB dispose de fonctions très utiles pour les logiciels de traitement de texte. Frappe assistée, Vitesse Souris et Vitesse transfert données sont toutes des fonctions qui peuvent être ajustées. Section Fonctions additionnelles du panneau de configuration Frappe assistée Frappe assistée ajoute automatiquement les caractères suivants après certaines touches: Après un “ Q ” majuscule ou minuscule, IntelliKeys ajoute automatiquement un “ u ” minuscule. Guide d’utilisation d’IntelliKeys USB 49 - Si l'utilisateur fait un point, un point d’exclamation ou un point d’interrogation, IntelliKeys insère aussitôt deux espaces et active la majuscule, de telle sorte que le caractère qui viendra ensuite sera automatiquement tapé en majuscule. Cette commande est utile lorsque l'on termine une phrase et que l'on en commence une autre. - Si l'utilisateur insère une virgule (,) IntelliKeys USB insère un espace. - Si l'utilisateur insère deux points (:) IntelliKeys USB insère deux espaces. ► Sélectionner Frappe assistée Cliquez dans la case devant Frappe assistée pour activer ou désactiver cette option. Un crochet dans la boîte indique que cette option est activée. Par défaut, l'option Frappe assistée est désactivée. Vitesse Souris Vitesse Souris fait référence à la vitesse à laquelle le curseur se déplace sur l'écran lorsque vous utilisez les Flèches souris de la planche. ► Ajuster la Vitesse Souris La case de défilement Vitesse Souris contient 15 valeurs incrémentielles, 1 étant le plus long, 15 étant le plus rapide. Le paramètre courant est affiché à gauche de la case de défilement. Vitesse Souris IntelliKeys USB ne s'applique que pour les Flèches souris. Déplacez le curseur de la case de défilement à la vitesse désirée. La valeur par défaut de Vitesse Souris est 15. Vitesse transfert données L'option Vitesse transfert données peut s'avérer utile pour ceux qui utilisent IntelliKeys USB avec une planche personnalisée qui assigne une tâche multiple à une seule touche, comme taper un mot ou une phrase. Cette fonction contrôle le rythme avec lequel IntelliKeys USB envoie les données à votre ordinateur. ► Ajuster la Vitesse transfert données La case de défilement Vitesse transfert données contient 15 valeurs incrémentielles, 1 étant la plus lente, 15 étant la plus rapide. Le paramètre courant est affiché à gauche de la case de défilement. Déplacez le curseur de la case de défilement à la vitesse désirée. Par défaut, la Vitesse transfert données est réglée à 15. Chapitre 4 - Utilisation du panneau de configuration 50 Vérification Cette section du panneau de configuration fournit à l'utilisateur la possibilité d'effectuer des procédures de dépannage, habituellement sous la supervision du service de soutien technique d'IntelliTools. Section Vérification panneau de configuration Case de texte La case de texte permet à l'utilisateur d'entrer du texte à des fins de dépannage. Effacer Cliquez sur Effacer pour supprimer le texte entré dans la case de texte. Guide d’utilisation d’IntelliKeys USB 51 Réglage des Fonctions avancées: La section Fonctions avancées du panneau de configuration contient trois options et aident ceux qui n'utilisent pas les planches Standard d’IntelliKeys USB. Parmi ces utilisateurs figurent: Ceux qui utilisent les planches Additionnelles qui accompagnent IntelliKeys USB. Ces planches Additionnelles d'IntelliKeys USB sont rangées sur le disque dur de votre ordinateur et peuvent être imprimées avec Overlay Maker ou Overlay Printer d'IntelliTools. Ceux qui utilisent une planche IntelliKeys USB qu'ils ont conçue eux-mêmes ou qu'ils ont reçue d'un autre utilisateur. Ces planches personnalisées peuvent être rangées sur le disque dur de votre ordinateur, sur votre réseau ou peuvent être téléchargées à partir d'un site Web. Elles peuvent habituellement être imprimées avec Overlay Maker ou Overlay Printer d'IntelliTools. Ceux qui utilisent IntelliKeys USB comme une surface à deux contacteurs ou qui branchent des contacteurs aux ports d'IntelliKeys USB. Cliquez sur l'onglet Avancées pour afficher la section Avancées du panneau de configuration d'IntelliKeys USB. Panneau de configuration IntelliKeys USB quand l’onglet Avancées est sélectionné Chapitre 4 - Utilisation du panneau de configuration 52 L'onglet Avancées du panneau de configuration d'IntelliKeys USB contient les mots: “ Lorsque vous n'utilisez pas une planche Additionnelle, utilisez IntelliKeys… ” Sélectionnez l'une des trois options qui convient le mieux à votre situation. ...Avec la dernière planche envoyée. Cette option fait en sorte qu'IntelliKeys USB fonctionne comme il le faisait avec la dernière planche envoyée à IntelliKeys USB. Plusieurs programmes d'IntelliTools peuvent envoyer des planches. Le nom de la planche est affichée à côté de cette option. ► Sélectionner “ Avec la dernière planche envoyée ” Cliquez dans le cercle à côté de cette option. Cette sélection est le réglage par défaut de Fonctions avancées. …Avec cette planche: (et Parcourir) Sélectionnez cette option si vous désirez utiliser une planche personnalisée qui se trouve sur votre ordinateur ou dans un autre endroit. Cette option peut s'avérer utile si vous désirez restreindre l'utilisateur à une seule planche. Cette option annule toute planche envoyée. ► Sélectionner “ Avec cette planche: ” 1. Cliquez dans le cercle à côté de cette option. 2. Cliquez sur le bouton Parcourir pour ouvrir la boîte de dialogue. 3. Trouvez la planche désirée en utilisant la procédure normale. 4. Cliquez sur Ouvrir. La boîte de dialogue Ouvrir se ferme et le nom de la planche est affiché à côté de cette option dans le panneau de configuration. …Comme un interrupteur (contacteur), avec ces paramètres: - Sélectionnez cette option pour: Utiliser IntelliKeys USB comme une surface à deux contacteurs. Lorsqu'IntelliKeys USB est utilisé comme une surface à deux contacteurs, tout le côté droit d'IntelliKeys USB fonctionne comme une touche et tout le côté gauche d'IntelliKeys USB fonctionne comme une autre. Les sélections du menu déroulant assignent la fonction de la première touche au côté gauche d'IntelliKeys USB et la fonction de la deuxième touche au côté droit d'IntelliKeys USB. Notez que certains contacteurs sont les mêmes à gauche et à droite, ce qui fait qu'IntelliKeys USB se comporte comme un seul contacteur. - Sélectionner les fonctions désirées pour les deux ports de contacteur d'IntelliKeys USB. Le fait d'appuyer sur un contacteur branché à l'un des ports équivaut à appuyer sur la touche correspondant à la fonction sélectionnée. Les sélections du menu déroulant assignent la fonction de la première touche au port d'interrupteur #1 d’IntelliKeys USB et la fonction de la deuxième touche au port d'interrupteur #2. Guide d’utilisation d’IntelliKeys USB 53 ► Sélectionner “ Comme un interrupteur (contacteur), avec ces paramètres. ” 1. Cliquez dans le cercle à côté de cette option. 2. Sélectionnez l'une des 15 options du menu déroulant. Le paramètre par défaut des interrupteurs est 1. Tableau de Configuration des contacteurs Chapitre 4 - Utilisation du panneau de configuration 54 Soutien technique Fonctions de dépannage L'onglet Dépannage du panneau de configuration fournit à l'utilisateur des Téléphone : 03 80 78 42 20 renseignements lui permettant de déterminer les problèmes potentiels lorsqu'il fait FAX : 03 80 78 42 15 affaire avec le service de soutien technique d'IntelliTools. (Voir le Chapitre 5 – EMAIL : Dépannage pour des renseignements supplémentaires). [email protected] INTERNET : Cliquez sur l'onglet Dépannage pour afficher la section Dépannage du panneau de configuration d'IntelliKeys USB. www.proteor.com Panneau de configuration d’IntelliKeys USB - Onglet Dépannage Liste Fonctions Liste Fonctions ouvre automatiquement l'éditeur de texte de votre ordinateur. Cet éditeur affiche une liste des fonctions d'IntelliKeys USB et indique leur état. ► Sélectionner Liste Fonctions 1. Cliquez sur Liste Fonctions. 2. Enregistrez la liste en tant que fichier et imprimez-la au besoin. Affichage de l'état du dispositif La section Affichage de l'état du dispositif fournit une représentation graphique en temps réel qui correspond à la partie de la surface tactile de l'IntelliKeys USB qui est activée. Il montre également les interrupteurs activés. ► Utilisation de l'affichage de l'état du dispositif Appuyez n'importe où sur la surface tactile d'IntelliKeys USB ou activez un interrupteur branché à IntelliKeys USB pour voir ce qui se produit sur l'aire d'affichage de l'état du dispositif. Guide d’utilisation d’IntelliKeys USB 55 Annulation réglages Rétablir les paramètres par défaut d'IntelliKeys USB est utile lorsque l'on utilise Il peut s'avérer utile d'écrire les paramètres d'accès de l'utilisateur actuel avant d'appuyer sur Annulation réglages. IntelliKeys USB pour la première fois ou lorsqu'un préposé du service de soutien technique d'IntelliTools demande de le faire. ► Sélectionner Annulation réglages Cliquez sur Annulation réglages. Aide La fonction aide ouvre votre navigateur Web et l'utilise pour afficher une page concernant les options et les fonctions du panneau de configuration, des renseignements concernant le dépannage, etc. Ceci ne vous branche pas à internet. ► Sélection de la fonction Aide Cliquez sur Aide pour afficher la page dans votre navigateur. Fermez la page pour retourner au panneau de configuration. Visitez notre site Web Visitez notre site Web lance votre navigateur Web et se rend au site Web d'IntelliTools. Ce site (en anglais seulement) vous permet d'accéder à des renseignements sur les produits d'IntelliTools, à un lieu d'échange d'activités conçues pour ces produits, à des guides d'initiation et de formation, au service à la clientèle, au service de soutien technique, à des logiciels de démonstration, ainsi qu'à des liens importants. En outre, vous pouvez obtenir des renseignements importants venant d'autres utilisateurs d'IntelliKeys USB. ► Sélectionner Visitez notre site Web Cliquez sur Visitez notre site Web. Si IntelliKeys USB n'arrive pas à se brancher à internet, une boîte de message apparaîtra. Si nécessaire, assurez-vous de vous débrancher d'internet lorsque vous avez terminé de consulter notre site Web. Sortir du panneau de configuration Cliquez sur Terminer pour fermer le panneau de configuration d'IntelliKeys USB. Utilisation des témoins lumineux Les témoins lumineux situés à gauche du clavier IntelliKeys USB donnent des renseignement visuels sur l'état du clavier. Une lumière verte à côté de MAJ, FIXE Maj, ou Souris indique que ces fonctions sont actives (que l'on a appuyé sur la touche correspondante sur IntelliKeys USB.) Une lumière rouge à côté Alt/Option, Ctrl/Commande (Pomme ouverte), ou Verr Num indique que ces fonctions sont actives (que l'on a appuyé sur la touche correspondante sur IntelliKeys USB.) Les témoins lumineux clignotent lorsque les paramètres par défaut d'IntelliKeys USB sont rétablis ou lorsqu'une planche est envoyée. Chapitre 4 - Utilisation du panneau de configuration 56 Chapitre 5 - Dépannage IntelliKeys USB est conçu en vue d'une utilisation sans problème. Cependant, s'il vous arrive de rencontrer certaines difficultés, ce chapitre vous fournira des solutions possibles. Si ces solutions ne vous sont pas suffisantes, veuillez contacter le service de soutien Soutien technique Téléphone : 03 80 78 42 20 FAX : 03 80 78 42 15 technique d'IntelliTools ou de votre détaillant. Veuillez le faire lorsque vous êtes devant EMAIL : votre ordinateur et que celui-ci est branché à IntelliKeys USB. [email protected] INTERNET : Vous êtes incapable de brancher votre câble IntelliKeys USB. Solution: Si vous utilisez le câble IntelliKeys USB, tournez l'extrémité carrée du câble de www.proteor.com façon à ce que le symbole triangulaire dessiné sur le connecteur soit placé sur le dessus (vers vous.) Un triangle correspondant figure sur la prise d'IntelliKeys USB. Insérez fermement le câble IntelliKeys USB dans la prise. Solution: Si vous utilisez le câble A/B USB d'un vendeur indépendant, tournez l'extrémité carrée du câble de façon à ce que le symbole USB dessiné sur le connecteur soit placé en desous (vers le clavier.) Un triangle correspondant figure sur la prise d'IntelliKeys USB. Insérez fermement le câble IntelliKeys USB dans la prise. Rien ne se produit lorsque vous appuyez sur les touches de votre planche. Solution: Il se peut que le logiciel IntelliKeys USB ne soit pas installé. Insérez le CDROM IntelliKeys USB et installez le logiciel. On vous demandera de redémarrer votre ordinateur. Solution: Le temps de réponse est peut-être trop long. Ouvrez le panneau de configuration de l'IntelliKeys USB. Ensuite, sélectionnez le groupe et l'utilisateur actuels à partir des menus déroulants Groupe et Utilisateur. Cliquez sur Annulation réglages. Les témoins lumineux d'IntelliKeys devraient clignoter, puis s'éteindre. Vous entendrez aussi un Signal sonore. Ou, si vous utilisez la planche de Paramétrage d’IntelliKeys USB, appuyez sur afficher Panneau de configuration. Ensuite, sélectionnez le groupe et l'utilisateur actuels à partir des menus déroulants Groupe et Utilisateur. Appuyez à deux reprises sur la touche Annulation réglages. Les témoins lumineux d'IntelliKeys devraient clignoter, puis s'éteindre. Vous entendrez aussi un Signal sonore. Solution: Il se peut qu'IntelliKeys USB soit éteint. Appuyez sur l'interrupteur Marche/Arrêt (on/off) situé en haut, du côté gauche de l'IntelliKeys USB. Ouvrez le panneau de configuration de l'IntelliKeys USB. Cliquez sur l'onglet Dépannage. Une liste devrait indiquer que l'interrupteur Marche/ Arrêt (on/off) est à Marche (on). Solution: Débranchez et rebranchez les connexions du câble de l'IntelliKeys USB. Après quelques secondes, un Signal sonore devrait vous indiquer qu'IntelliKeys USB est prêt. Guide d’utilisation d’IntelliKeys USB 57 Solution: Débranchez le câble IntelliKeys USB de la connexion USB existante. Branchez le câble IntelliKeys USB directement dans la connexion USB de l'ordinateur. Solution: Si vous branchez plusieurs appareils USB au moyen d'un concentrateur, mettez-le en marche. IntelliKeys USB doit être branché à un concentrateur allumé. Solution: Cliquez n'importe où sur votre écran pour activer l'application que vous êtes en train d'utiliser. Il vous est impossible d'ouvrir le panneau de configuration de l'IntelliKeys USB. Solution: Vous devez d'abord cliquer sur l’icône IntelliKeys USB située sur la barre des taches (Windows). Ensuite, cliquez sur la boîte de message qui dit “ Ouvrez le panneau de configuration de l'IntelliKeys USB ”. Solution: Éteignez votre ordinateur, puis rallumez-le. Solution: Désinstallez le logiciel IntelliKeys USB puis réinstallez-le. Vous désirez désinstaller le logiciel IntelliKeys USB de votre ordinateur. Solution (Windows): À partir du menu Démarrage, sélectionnez Paramètres. Ensuite, sélectionnez Panneau de configuration. Cliquez deux fois sur l'icône Ajout/Suppression de programmes. Dans la zone de liste, sélectionnez IntelliKeys USB. Cliquez sur le bouton Ajouter/Supprimer. Suivez les instructions à l'écran pour désinstaller le logiciel IntelliKeys USB de votre ordinateur. Redémarrez votre ordinateur, lorsque demandé. Vous devez remplacer vos planches IntelliKeys USB qui sont endommagées. Solution: À l'aide d'Acrobat Reader. Imprimez les fichiers PDF des planches correspondantes qui se trouvent dans le dossier Impression. (Acrobat Reader est inclus sur le CDROM IntelliKeys USB.) Le dossier Impression se trouve dans le dossier Planches. Le dossier Planches est situé dans le dossier IntelliKeys USB qui a été placé sur votre disque dur durant l'installation. ATTENTION L’IMPRESSION D’UNE PLANCHE PEUT NECESSITER DEUX FEUILLES Puisque les copies à imprimer n'ont pas de code à barres qui peut être lu par le clavier IntelliKeys USB, vous devez envoyer la version électronique des planches au clavier avant d'utiliser la version imprimée. Ces fichiers électroniques se trouvent dans le dossier Envoi. Le dossier Envoi se trouve dans le dossier Planches Standard, à l'intérieur du dossier Planches. Le dossier Planches est situé dans le dossier IntelliKeys USB qui a été placé sur votre disque dur lors de l'installation. Solution: Appelez le service la clientèle pour vous procurer des planches USB standard de remplacement. Chapitre 5 - Dépannage 58 Vous ne pouvez plus envoyer les planches de votre IntelliKeys original après avoir installé IntelliKeys USB. Solution (Windows): L'envoi de planches IntelliKeys Classic (Non USB) ne fonctionne pas sous Windows 2000. Lorsque vous installez le logiciel IntelliKeys USB sur un ordinateur Windows 2000. La capacité d'envoyer des planches à l'ancien IntelliKeys est désactivée. Veuillez contacter le service de soutien technique d'IntelliTools ou de votre détaillant pour de plus amples renseignements. Si vous n'utilisez pas Windows 2000, assurez-vous que votre système rencontre les exigences système minimales. (Voir le Chapitre 1- Introduction.) Si votre ordinateur ne rencontre pas les exigences système minimales, veuillez désinstaller le logiciel IntelliKeys USB. Votre planche Standard envoie les mauvais caractères. Solution: La planche que vous avez placée sur le clavier n'est pas une planche IntelliKeys USB standard. Insérez la bonne planche Standard IntelliKeys USB. Le nom est inscrit dans le coin supérieur gauche de la planche. Les planches IntelliKeys USB portent la mention “ USB ”. Solution : activez ou désactivez le pavé numérique , passer ou sortez de majuscule fixe. Solution: Plus d'une planche a été insérée dans l'IntelliKeys USB. Enlevez toutes les planches de l'IntelliKeys USB. N'insérez qu'une planche à la fois sur IntelliKeys USB. Solution: Le code à barres des planches Standard de l'IntelliKeys USB est peut-être endommagé. Ouvrez le panneau de configuration de l'IntelliKeys USB. Cliquez sur l'onglet Dépannage. Assurez-vous que la page d’information indique que l'interrupteur Marche/ Arrêt (on/off) est à Marche (on). Vérifiez si le nom de la planche inscrit à côté de Planche Standard en place correspond à la planche que vous avez insérée. Notez le nom de la planche inscrite si elle est différente. Remarquez également quelles valeurs de capteur sont indiquées. Contactez le service de soutien technique d'IntelliTools ou de votre détaillant lorsque vous êtes devant votre ordinateur et que celui-ci est branché à IntelliKeys USB. Votre planche personnalisée envoie les mauvais caractères. Solution: Enlevez toute planche Standard de l'IntelliKeys USB. Les planches Standard annulent l'envoi de planches personnalisées. Solution: Il se peut que vous ayez sélectionné un mode différent du mode par défaut “ avec la dernière planche envoyée ”. Ouvrez le panneau de configuration de l'IntelliKeys USB et cliquez sur l'onglet fonctions Avancées. Sélectionnez “ avec la dernière planche envoyée ”. Cliquez sur l'onglet Dépannage. Vérifiez si la page d'information indique le mode “ dernière planche envoyée ”. Solution: La planche personnalisée n'a pas été envoyée. Envoyez la planche de nouveau. Ouvrez le panneau de configuration de l'IntelliKeys USB et cliquez sur l'onglet Avancées. Sélectionnez “ avec la dernière planche envoyée ”. Vous devriez voir le nom de la dernière planche envoyée. Guide d’utilisation d’IntelliKeys USB 59 Vous avez des paramètres spéciaux, mais IntelliKeys USB ne les utilise pas. Solution: Les paramètres spéciaux ne sont plus dans la mémoire du clavier IntelliKeys USB physique. Sur chacun des ordinateurs auxquels IntelliKeys USB est branché, vous devez créer des paramètres spéciaux pour les utilisateurs. Solution: Vérifiez le panneau de configuration de l'IntelliKeys USB et assurez-vous d'avoir sélectionné le bon utilisateur et que ses paramètres dans le panneau de configuration sont corrects. Solution: La planche personnalisée envoie des paramètres spéciaux qui annulent les paramètres définis pour un utilisateur. À l'aide du panneau de configuration d'IntelliKeys USB, vérifiez quels paramètres ont été envoyés par la planche. Rétablissez les paramètres de l'utilisateur. Ouvrez la planche dans Overlay Maker. À partir du menu Overlay, sélectionnez Keyboard Settings. Cliquez sur Clear All. Ensuite, sauvegardez la planche. Pour plus de renseignements, consultez le guide de l'utilisateur d'Overlay Maker (en anglais seulement.) Vous devez appuyer très fort sur IntelliKeys USB pour qu'il envoie les caractères. Solution: Ouvrez le panneau de configuration de l'IntelliKeys USB. Ensuite, sélectionnez le groupe et l'utilisateur actuels à partir des menus déroulants Groupe et Utilisateur. Cliquez sur Annulation réglages. Les témoins lumineux d'IntelliKeys devraient clignoter, puis s'éteindre. Ou, si vous utilisez la planche de Paramétrage d’IntelliKeys USB, appuyez sur afficher Panneau de configuration. Ensuite, sélectionnez le groupe et l'utilisateur actuels à partir des menus déroulants Groupe et Utilisateur. Appuyez à deux reprises sur la touche Annulation réglages. Les témoins lumineux d'IntelliKeys devraient clignoter, puis s'éteindre. Solution: IntelliKeys USB ne change pas sa manière de répondre lorsque la pression est accrue. Sa manière de répondre s'ajuste en modifiant l'option Temps de réponse. Assurez-vous que le Temps de réponse n'est pas trop long dans les paramètres de l'utilisateur. (Voir le Chapitre 4 - Utilisation du panneau de configuration.) Solution: Si vous ajustez plus d'une fonction du toucher à la fois, les effets combinés peuvent ne pas correspondre à ce que vous voulez. Lorsque vous choisissez les préférences de l'utilisateur, ne changez qu'une seule fonction du toucher à la fois. Ensuite, essayez IntelliKeys USB. Cliquez sur Annulation réglages pour revenir aux paramètres par défaut. Après, configurez une autre fonction du toucher et essayez l'IntelliKeys USB de nouveau. Refaites ce processus en ajoutant graduellement des préférences et en essayant IntelliKeys USB chaque fois. Chapitre 5 - Dépannage 60 Lorsque vous appuyez sur MAJ, puis sur une lettre, vous n'obtenez pas de lettre majuscule. Solution: Ouvrez le panneau de configuration d'IntelliKeys USB. Vérifiez si le groupe et l'utilisateur actuels ont été sélectionnés dans les menus déroulants prévus à cet effet. Cliquez sur Annulation réglages. Les témoins lumineux d'IntelliKeys devraient clignoter, puis s'éteindre. Ou, si vous utilisez la planche de Paramétrage d’IntelliKeys USB, appuyez sur afficher Panneau de configuration. Ensuite, sélectionnez le groupe et l'utilisateur actuels à partir des menus déroulants Groupe et Utilisateur. Appuyez à deux reprises sur la touche Annuler réglages. Les témoins lumineux d'IntelliKeys devraient clignoter, puis s'éteindre. Solution: Appuyez sur la touche MAJ assez longtemps pour que le témoin lumineux de l'IntelliKeys USB reste allumé. Appuyez ensuite sur une lettre. Lorsque vous appuyez sur MAJ, puis sur une touche contenant un mot, la première lettre du mot n'est pas en majuscule. Solution: IntelliKeys USB peut bloquer la touche MAJ uniquement pour les touches ne contenant qu'une lettre. La touche MAJ ne se bloque pas pour la première lettre d'une touche contenant plusieurs caractères. Rien ne se produit ou la mauvaise chose se produit lorsque vous appuyez sur les touches de votre planche Accès Internet. Solution: La version de votre navigateur Web n'est pas reconnue par la planche Accès Internet. Cette planche ne fonctionne qu'avec Internet Explorer 5 et Netscape Navigator 4.75. Notez qu'Internet Explorer 5 et Netscape Navigator 4.75 sont inclus dans le dossier Utilities du CD-ROM IntelliKeys USB et qu'ils peuvent être installés sur votre disque dur. Rien ne se produit lorsque vous appuyez sur la touche “ bouton droit de la souris ” d'une planche. Solution: La touche Bouton droit de la souris des planches Standard de l'IntelliKeys USB ne fonctionne que pour les ordinateurs de type Windows. Solution: Il se peut que la touche Bouton droit de la souris ne soit pas prise en charge par le logiciel Windows que vous utilisez. Guide d’utilisation d’IntelliKeys USB 61 Chapitre 6 - Entretien de votre IntelliKeys USB Instructions pour l’entretien du clavier IntelliKeys est un appareil résistant qui peut durer des années si on en prend soin. Maniez votre clavier IntelliKeys comme tout autre équipement électronique ou informatique. (Évitez de renverser des liquides sur le clavier et de le faire tomber sur une surface rigide, etc.) Pour que votre IntelliKeys dure le plus longtemps possible, prenez la peine de lire attentivement les consignes ci-dessous et de les mettre en pratique. 1. Ne nettoyez IntelliKeys USB qu'avec un linge humide seulement. Utilisez un détergent doux, non abrasif ou un désinfectant qui convient aux surfaces de plastique. Ne plongez pas IntelliKeys USB dans l'eau. 2. Ne placez jamais un objet lourd sur la surface d’IntelliKeys USB. Évitez de toucher la surface du clavier (sous les planches) avec des objets pointus. 3. Ne désassemblez pas IntelliKeys USB. 4. Enroulez le câble de branchement lorsque vous transportez ou rangez IntelliKeys USB. Le câble enroulé peut se loger dans le creux situé derrière IntelliKeys USB, sous le support de métal. Câble de branchement enroulé et rangé sous le support métallique 5. La boîte d’emballage de votre IntelliKeys USB est très durable et a été conçue pour le protéger longtemps. Utilisez-la pour ranger et transporter votre IntelliKeys USB. Entretien des planches Standard Les planches Standard sont laminées et peuvent être nettoyées avec un linge humide. Entretien du CD-ROM IntelliKeys USB Évitez d'égratigner la surface du CD-ROM IntelliKeys USB. Chapitre 6 - Entretien de votre IntelliKeys USB 62 Annexe A - Attestation de la FCC (Classe B) Les essais auxquels cet appareil a été soumis ont démontré qu’il est conforme aux normes pour les appareils numériques Classe B, selon la section 15 des règlements de la FCC (Commission fédérale des communications.) Ces normes ont pour but d’assurer une protection raisonnable contre des interférences nuisibles dans une installation résidentielle. Cet appareil produit, utilise et peut émettre de l’énergie à fréquence radioélectrique qui peut nuire aux radiocommunications s’il n’est pas installé et utilisé conformément au mode d’emploi. Cependant, nul ne peut garantir qu’il n’y aura pas d’interférences dans le cas d’une installation particulière. Si l’appareil provoque des interférences qui nuisent aux récepteurs de radio et de télévision, ce que l’on peut vérifier en l’allumant et en l’éteignant, on conseille à l’utilisateur d’éliminer les interférences en appliquant les mesures suivantes: - Modifier l'orientation ou l'emplacement de l'antenne de réception. - Éloigner davantage l’appareil du récepteur. - Brancher l’appareil dans une prise appartenant à un circuit différent de celui où le récepteur est branché. - Consulter son fournisseur ou un technicien radio expérimenté. Pour que cet appareil soit conforme aux normes sur les émissions de fréquences radioélectriques, il doit être muni de câbles interconnecteurs blindés. Le câble fourni avec IntelliKeys USB est blindé. Tout changement ou toute modification qui n’aura pas été expressément approuvée par IntelliTools Inc., peut rendre nul et invalide le droit de l’utilisateur de se servir de l’appareil. Guide d’utilisation d’IntelliKeys USB 63 Annexe B - Garanties, remboursements, retours et réparations Garantie limitée IntelliTools Inc., garantit à l’acquéreur initial que son IntelliKeys USB (“ UNITÉ ”) ne présentera aucun vice de fabrication ou de matière pendant une période d’un an à partir de la date d'achat. Si une défectuosité couverte par cette garantie surgit au cours de cette période d’un an, vous devrez retourner l'unité au distributeur exclusif, PROTEOR avant la fin de cette même période. (Voir ci-dessous). Cette garantie ne couvre pas les dommages ou défectuosités qui pourraient provenir de manipulations inadéquates, d’accidents, de mauvais usages, d’abus ou de toute cause autre que des vices de fabrication ou de matière. Toutes les garanties implicites reliées à la vente de cette unité, y compris, mais sans se limiter à celles-ci, les garanties implicites de qualité marchande et de conformité à un usage déterminé, ont la même limite de validité d’une période d’un an mentionnée plus haut. (Certains provinces et états n’admettant pas de limites à la durée des garanties implicites, cette dernière restriction ne s’applique peut-être pas en ce cas.) La responsabilité d’IntelliTools se limite exclusivement à la réparation ou au remplacement de l’unité défectueuse, à son entière discrétion, et ne pourra, dans aucun cas, comprendre des compensations pour privation d’usage, ou tout autre coût, frais ou dommages fortuits ou indirects encourus par l’acquéreur, y compris la perte ou la détérioration de données ou informations, ou toute atteinte à des équipements d’informatique ou à des logiciels, même si PROTEOR et/ou IntelliTools a été notifié de la possibilité desdits dommages. (Certains provinces ou états n’admettant pas cette exclusion ou limitation des dommages fortuits ou indirects, la restriction cidessus ne s’applique peut-être pas en ce cas.) Réparations / Remplacement / Renvoi Si vous avez des difficultés avec votre IntelliKeys USB et que vous êtes incapable de résoudre le problème à l'aide de la section Dépannage de ce manuel, veuillez contacter PROTEOR. Dans la plupart des cas, le service de soutien technique sera capable de résoudre votre problème au téléphone. Annexe B - Garanties, remboursements, retours et réparations 64 Lorsque vous appelez, assurez-vous d'être devant votre ordinateur, qu’il est allumé et branché à IntelliKeys USB. Si le service de soutien technique de PROTEOR juge qu'une réparation est nécessaire Veuillez inscrire le numéro de réparation d'IntelliKeys bien en évidence, à l'extérieur du colis. Emballez-le avec soin, préférablement dans son emballage d'origine. Les réparations faites par PROTEOR. ou si les dommages sont très sérieux, par IntelliTools, Inc. pour des dommages causés par la négligence, abus, ou après que la garantie soit expirée, seront facturées selon les tarifs en vigueur. Veuillez contacter PROTEOR pour demander un devis pour les réparations. Guide d’utilisation d’IntelliKeys USB 65 Index A L Acrobat Reader Aide 3, 35, 37, 58 Liste functions 42, 56 13, 35, 55 Logiciel IntelliKeys USB Annulation réglages 13, 35, 42, 43, 56, 57, 59, 60 Désinstallation Installation B Blocage 4 N 14, 28, 47, 48 Bloc-Notes 7 14, 21, 26 Numéro de série Branchement du clavier à l’ordinateur 11 C 10 O Organisation des dossiers et des fichiers CD-ROM IntelliKeys USB Code à barres 3, 4, 39, 58, 60, 61 1 D Dépannage Ouvrir le panneau de configuration d’IntelliKeys USB 12, 35, 41 13, 37, 38, 58 Configuration minimale exigée 5, 6 Overlay Maker 25, 37, 38, 39, 52, 59 Overlay Printer 3, 25, 26, 37, 38, 39, 52 Overlay Sender 3, 37, 38 55, 57 Documentation P 2, 3 Panneau de configuration E Fonctions Entretien de votre IntelliKeys USB État du dispositif 61 42 Fonctions avancées 55 52 Fonctions de dépannage Fonctions de touché F Sortir Flèches clavier 14, 17, 29, 32 Flèches souris 14, 17, 29, 30, 32, 33, 34 Fonctions de la majuscule Fonctions de repetition Fonctions de touché Frappe assistée 56 Accès Internet USB 24, 28, 35, 47, 48 15, 35, 48 46 16, 29, 35, 49 6, 25, 27, 37, 38, 52 Alphabet USB 13, 17, 28, 31, 35 Flèches souris 18, 34 Juste écrire USB QWERTY USB 64 17, 30 Standard 23, 44 45 IntelliTalk II 14, 17, 29 36 1, 5, 9, 13, 27, 37, 58, 61 S Signal sonore I 13, 35 QWERTY USB pave numérique Groupes et utilisateurs Modification 19, 20, 33 Additionnelles Paramétrage USB Création 46 Planches G Garanties 55 16, 17, 35, 49 Souris 26 Vitesse Interrupteurs Branchement 21, 53, 54 Configuration 21, 53, 54 14, 18, 35, 49, 50 Index 66 T Tableau des functions de la planche de Paramétrage 27, 35, 36, 37 Témoins lumineux 10, 12, 13, 24, 56 Temps de réponse 15, 35, 48, 49 Toucher Fonctions du 46 U Utilisateurs Création 23, 44 Modification 45 V Vérification Verrouillage 51 24, 47 Visitez notre site Web 56 Vitesse transfert données Volume 34, 49, 50 16, 17, 35, 49 Guide d’utilisation d’IntelliKeys USB 67