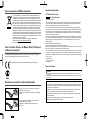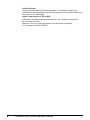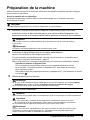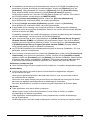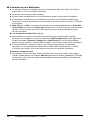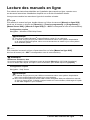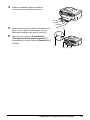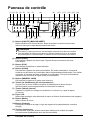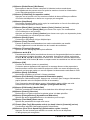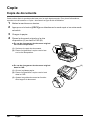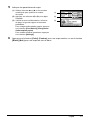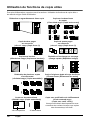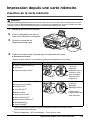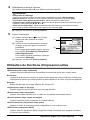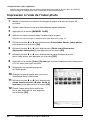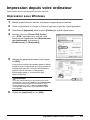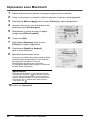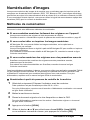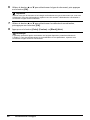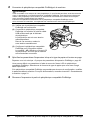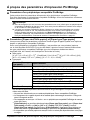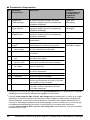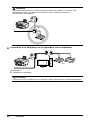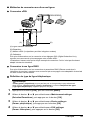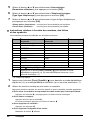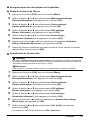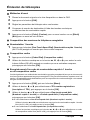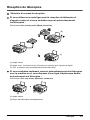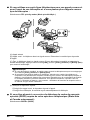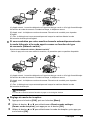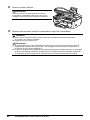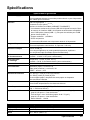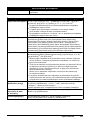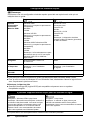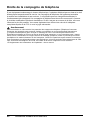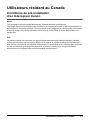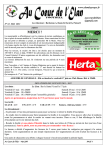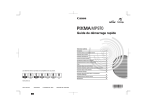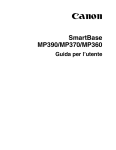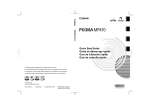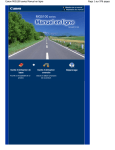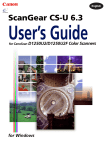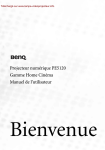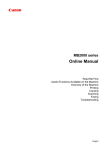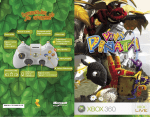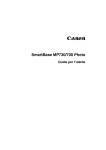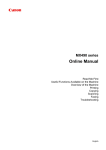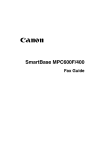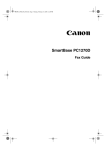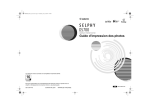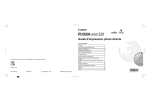Download Guide de démarrage rapide
Transcript
Guide de démarrage rapide
Table des matières
Introduction
1
Comment utiliser la documentation fournie
3
Préparation de la machine
5
Installation des pilotes MP Drivers
8
Lecture des manuels en ligne
Les réservoirs d'encre suivants sont compatibles avec ce produit.
www.canon.ca
QT5-1149-V01
XXXXXXXX
© CANON INC. 2008
IMPRIMÉ EN THAILANDE
11
Chargement du papier dans la cassette
12
Panneau de contrôle
14
Copie
16
Impression depuis une carte mémoire
19
Impression depuis votre ordinateur
23
Numérisation d'images
25
Impression directe de photos depuis un périphérique
compatible PictBridge
27
Télécopie
33
Remplacement d'un réservoir d'encre
44
Spécifications
47
Union européenne (et EEE) uniquement.
Ce symbole indique que, conformément à la directive DEEE (2002/96/CE) et à
la réglementation de votre pays, ce produit ne doit pas être jeté avec les ordures
ménagères. Vous devez le déposer dans un lieu de ramassage prévu à cet effet,
par exemple, un site de collecte officiel des équipements électriques et électroniques
(EEE) en vue de leur recyclage ou un point d'échange de produits autorisé qui est
accessible lorsque vous faites l'acquisition d'un nouveau produit du même type que
l'ancien. Toute déviation par rapport à ces recommandations d'élimination de ce type
de déchet peut avoir des effets négatifs sur l'environnement et la santé publique
car ces produits EEE contiennent généralement des substances qui peuvent être
dangereuses. Parallèlement, votre entière coopération à la bonne mise au rebut de
ce produit favorisera une meilleure utilisation des ressources naturelles. Pour obtenir
plus d'informations sur les points de collecte des équipements à recycler, contactez
votre mairie, le service de collecte des déchets, le plan DEEE approuvé ou le service
d'enlèvement des ordures ménagères.
Pour plus d'informations sur le dépôt et le recyclage des produits DEEE,
consultez le site www.canon-europe.com/environment.
(EEE : Norvège, Islande et Liechtenstein)
Pour les clients d'Europe, du Moyen-Orient, d'Afrique et
de Russie uniquement
Pour connaître les points d'assistance client Canon, consultez le dos de la Brochure sur le système
de garantie européen (EWS) ou visitez le site www.canon-europe.com.
Cette machine répond aux exigences essentielles de la directive CE 1999/5/EC.
Regulatory Information
FCC Notice (U.S.A. Only)
For 120V, 60Hz model
Model Number: K10313
This device complies with Part 15 of the FCC Rules. Operation is subject to the following two conditions:
(1) This device may not cause harmful interference, and (2) this device must accept any interference
received, including interference that may cause undesired operation.
Note: This equipment has been tested and found to comply with the limits for a Class B digital device,
pursuant to Part 15 of the FCC Rules. These limits are designed to provide reasonable protection against
harmful interference in a residential installation. This equipment generates, uses and can radiate radio
frequency energy and, if not installed and used in accordance with the instructions, may cause harmful
interference to radio communications.
However, there is no guarantee that interference will not occur in a particular installation. If this equipment
does cause harmful interference to radio or television reception, which can be determined by turning the
equipment off and on, the user is encouraged to try to correct the interference by one or more of the
following measures:
Reorient or relocate the receiving antenna.
Increase the separation between the equipment and receiver.
Connect the equipment into an outlet on a circuit different from that to which the receiver is connected.
Consult the dealer or an experienced radio/TV technician for help.
Use of a shielded cable is required to comply with Class B limits in Subpart B of Part 15 of the FCC Rules.
Do not make any changes or modifications to the equipment unless otherwise specified in the manual. If
such changes or modifications should be made, you could be required to stop operation of the equipment.
Canon U.S.A., Inc.
One Canon Plaza
Lake Success, NY 11042
1-516-328-5600
Users in Canada
Caution
z This Class B digital apparatus meets all requirements of the Canadian Interference-Causing Equipment
Regulations.
z Cet appareil numérique de la classe B respecte toutes les exigences du Règlement sur le matériel brouilleur
du Canada.
Remarque concernant le cordon d'alimentation
A
Type BS (pour le Royaume-Uni, l'Irlande et les autres pays
utilisant des prises de ce type) :
n'utilisez pas ce câble dans les pays qui ne sont pas indiqués
ci-avant.
CONSIGNES DE SÉCURITÉ IMPORTANTES
Lors de l'utilisation de l'équipement téléphonique, les précautions de sécurité de base doivent toujours
être respectées afin de réduire le risque d'incendie, de décharge électrique et de blessures corporelles,
et notamment les mesures suivantes :
1. N'utilisez pas ce produit à proximité d'une source d'eau, telle qu'une baignoire, un lavabo, un évier
de cuisine ou un bac de lessive, dans une cave humide ou près d'une piscine.
2. Évitez d'utiliser ce produit lors d'un orage. Les éclairs pourraient provoquer un risque de décharge
électrique à distance.
3. N'utilisez pas ce produit pour signaler une fuite de gaz à proximité de la fuite.
B
Type EUR (pour les autres pays de l'Union européenne et
les pays utilisant ce type de prise) :
n'utilisez pas ce câble dans les pays répertoriés dans
la section A.
CONSERVEZ CES CONSIGNES EN LIEU SÛR
Introduction
Ce Guide de démarrage rapide utilise les symboles suivants pour indiquer les informations
importantes. Veillez à toujours respecter les instructions indiquées par ces symboles.
Avertissement
Instructions dont le non-respect peut entraîner la mort ou des blessures graves provoquées par
un fonctionnement incorrect du matériel. Ces instructions doivent être respectées afin de garantir
un fonctionnement sûr.
Attention
Instructions dont le non-respect peut entraîner des blessures graves ou des dommages matériels
dus à un fonctionnement incorrect du matériel. Ces instructions doivent être respectées afin
de garantir un fonctionnement sûr.
Important
Les instructions doivent être respectées pour garantir un fonctionnement sûr.
Les opérations peuvent varier selon l'application utilisée. Pour plus d'informations, consultez
le manuel qui accompagne votre application. Les étapes décrites dans ce manuel concernent
le système d'exploitation Windows Vista™ Édition Intégrale (ci-après appelé « Windows Vista »)
et Mac® OS X v.10.4.x.
Marques
z « Microsoft » est une marque déposée de Microsoft Corporation.
z « Windows » est une marque de Microsoft Corporation déposée aux États-Unis et dans
d'autres pays.
z « Windows Vista » est une marque commerciale de Microsoft Corporation.
z « Macintosh » et « Mac » sont des marques d'Apple Inc. déposées aux États-Unis et dans
d'autres pays.
z « Bluetooth » est une marque déposée de Bluetooth SIG, Inc., États-Unis et utilisée sous licence
par Canon Inc.
© CANON INC. 2008
Tous droits réservés. Toute reproduction ou transmission, même partielle, sous quelque forme
que ce soit, est interdite sans autorisation expresse écrite.
Nom du modèle : K10313 (MX850)
Introduction
1
Exif Print
Cette machine prend en charge Exif Print.
Exif Print est une norme permettant d'améliorer les communications entre les appareils
photo numériques et les imprimantes. Lors d'une connexion à un appareil photo
numérique compatible Exif Print, les données d'image de l'appareil photo sont
exploitées et optimisées au cours de la prise de vue, ce qui permet de réaliser
des impressions d'excellente qualité.
Programme international ENERGY STAR®
En tant que partenaire ENERGY STAR®, Canon Inc. s'est assuré de
la conformité de ce produit aux directives ENERGY STAR en matière
de consommation énergétique.
Spécifications électriques
Assurez-vous d'utiliser le câble d'alimentation fourni avec la machine.
N'utilisez jamais une tension d'alimentation autre que celle fournie dans le pays d'achat.
L'utilisation d'une tension incorrecte risque d'entraîner un incendie ou une décharge
électrique. La tension et les fréquences appropriées sont les suivantes :
100-240 V CA, 50/60 Hz
Consommables
Les consommables (réservoirs d'encre / cartouches FINE (FINE Cartridges))
sont disponibles cinq ans après arrêt de la production.
Super G3 désigne la nouvelle génération de télécopieurs qui
utilisent des modems 33,6 Kbits/s* conformes à la norme ITU-T
V.34. Les télécopieurs haute vitesse Super G3 offrent un délai de
transmission d'environ 3 secondes* par page, ce qui réduit la note
de téléphone.
* La durée de transmission d'environ 3 secondes par page correspond au modèle
de télécopie Canon standard (mode standard) à un débit de 33,6 Kbits/s.
Le réseau téléphonique public commuté (RTPC) supporte actuellement des débits de
modem de 28,8 Kbits/s maximum, selon les caractéristiques de la ligne téléphonique.
Précautions de sécurité
Avertissement
z Ce produit émet un flux magnétique de faible niveau. Si vous utilisez un stimulateur cardiaque
ou pacemaker et éprouvez une sensation inhabituelle, éloignez-vous de la machine et consultez
votre médecin.
z Si vos mains sont mouillées, ne tentez jamais de brancher le cordon d'alimentation sur la prise
de courant, ni de l'en débrancher.
z Veillez à ne pas endommager, modifier, étirer, plier ou tordre de façon excessive le cordon
d'alimentation. Ne placez pas d'objets lourds sur le cordon d'alimentation.
z N'utilisez jamais de source d'alimentation autre que la source standard fournie dans le pays d'achat.
L'utilisation d'une tension et d'une fréquence incorrectes risque d'entraîner un incendie ou
une décharge électrique.
z Veillez à toujours enfoncer totalement la fiche dans la prise de courant.
Attention
z
z
z
z
Pour des raisons de sécurité, conservez les réservoirs d'encre hors de portée des enfants.
En cas de contact avec les yeux, rincez immédiatement avec de l'eau.
En cas de contact avec la peau, lavez immédiatement avec de l'eau et du savon.
Ne faites pas tomber et ne secouez pas les réservoirs : de l'encre pourrait couler et tacher
vos vêtements et vos mains.
Lisez également les précautions de sécurité qui figurent dans le manuel en ligne
Guide d'Utilisation. Respectez les avertissements et les mises en garde afin d'éviter
de vous blesser ou d'endommager la machine.
2
Introduction
Comment utiliser la documentation fournie
Documentation imprimée
Instructions d'installation simplifiée
Veillez à lire ce document en premier lieu.
Il comprend des instructions relatives à la configuration de votre machine
et à sa préparation avant l'emploi.
Guide d'installation réseau
Prenez soin de lire ce guide après avoir pris connaissance du recto des
Instructions d'installation simplifiée lorsque vous connectez la machine
à un réseau local câblé.
Ce guide contient des instructions sur la configuration de la machine pour
une utilisation sur un réseau.
Guide de démarrage rapide (le présent guide)
Lisez ce guide quand vous commencez à utiliser la machine.
Après avoir suivi les instructions du document Instructions d'installation
simplifiée ou du Guide d'installation réseau, nous vous conseillons de lire ce
guide pour vous familiariser avec le fonctionnement de base des principales
fonctions que propose la machine.
Manuels en ligne
Guide d'Utilisation
Lisez ce guide quand vous commencez à utiliser la machine.
Si vous ne trouvez pas les informations recherchées dans le Guide de
démarrage rapide, consultez le Guide d'Utilisation. Vous pouvez installer ce
guide à partir du [CD-ROM d'installation]. Ce guide comprend des instructions
détaillées sur :
z la copie ;
z l'impression depuis une carte mémoire ;
z l'impression depuis votre ordinateur ;
z la numérisation ;
z la télécopie.
Vous trouverez également d'autres guides sur les fonctions avancées.
Guide de numérisation
Reportez-vous à ce guide pour obtenir des informations détaillées
sur la numérisation et la configuration des paramètres.
Guide d'impression PC
Reportez-vous à ce guide pour obtenir des informations détaillées
sur le pilote d'imprimante.
Guide du pilote de télécopieur (Windows® uniquement)
Reportez-vous à ce guide pour obtenir des informations détaillées sur le pilote
du télécopieur.
Guide d'impression photo PC
Ce guide contient des instructions complètes sur l'utilisation des différentes
applications fournies sur le [CD-ROM d'installation].
Comment utiliser la documentation fournie
3
Guide Bluetooth
Ce guide contient des instructions complètes sur l'impression depuis des
ordinateurs et des périphériques prenant en charge la communication Bluetooth,
ainsi que sur leur dépannage.
Guide d'impression sur CD et DVD
(Utilisateurs résidant en dehors des États-Unis, du Canada, de l'Amérique
du Sud et de la Corée)
Reportez-vous à ce guide pour obtenir des instructions complètes
sur l'impression sur des DVD/CD.
4
Comment utiliser la documentation fournie
Préparation de la machine
Veillez à commencer par lire le document Instructions d'installation simplifiée avant de configurer
votre machine et de l'utiliser.
Sortez la machine de son emballage
Comparez les éléments contenus dans le carton d'emballage avec l'illustration imprimée
sur le dessus du carton.
Important
Un câble USB est nécessaire pour connecter l'imprimante à votre ordinateur.
1
Soulevez l'unité de numérisation (capot de l'imprimante) jusqu'à ce qu'elle
se bloque, ouvrez le bac de sortie papier, puis retirez la tête d'impression, les
réservoirs d'encre et le cordon d'alimentation présents à l'intérieur de la machine.
Attention
Prenez soin d'enlever les rubans adhésifs et les protections avant de mettre la machine
sous tension.
Remarque
La position des rubans adhésifs ou des protections peut varier.
2
Connectez la ligne téléphonique et le cordon d'alimentation.
Assurez-vous d'utiliser le câble téléphonique fourni.
Si vous connectez la ligne téléphonique, reportez-vous à la section « Préparation de la
machine pour l'émission de télécopies » page 33.
Retirez la protection du connecteur téléphonique pour connecter le périphérique externe.
Utilisateurs résidant au Royaume-Uni
Si le connecteur du périphérique externe ne peut pas être raccordé à la prise
de la machine, vous devez acheter un adaptateur B.T. pour établir la connexion
de la manière suivante :
Raccordez la ligne du périphérique externe à l'adaptateur B.T., puis branchez ce dernier
sur la prise
.
3
Mettez la machine sous tension.
Remarque
z Si vous voulez changer la langue d'affichage de l'écran LCD, appuyez sur le bouton [Back]
(Précédent) pour revenir à l'écran <Language selection> (Sélection de langue).
z La sélection de la langue n'est valable que pour certains pays.
4
Installez la tête d'impression.
Attention
Ne touchez à aucune partie interne à l'exception du levier de verrouillage de la tête d'impression.
Important
z Si vous n'avez pas pu installer la tête d'impression correctement, soulevez le levier
de verrouillage de la tête d'impression, retirez celle-ci, puis réinstallez-la correctement.
z Ne remettez pas la capsule de protection en place après l'avoir retirée.
Remarque
Il peut y avoir de l'encre transparente ou bleu clair à l'intérieur de l'étui qui contient la tête
d'impression ou de la capsule de protection : cela n'affecte pas la qualité d'impression.
Veillez à ne pas vous salir en manipulant ces éléments.
Préparation de la machine
5
5
Installez les réservoirs d'encre.
Important
z Veillez à ce que tous les réservoirs d'encre soient installés dans la bonne position, en faisant
correspondre les étiquettes. La machine ne peut pas être utilisée tant que les réservoirs
ne sont pas tous installés.
z Avant d'utiliser la machine, patientez environ 2 minutes, jusqu'à ce que la machine ne fasse
plus de bruit.
z Si l'unité de numérisation (capot de l'imprimante) reste ouverte pendant plus de 10 minutes,
le support de la tête d'impression se déplace vers le côté droit. Fermez et ouvrez à nouveau
l'unité de numérisation (capot de l'imprimante) pour ramener le support de tête d'imprimante
vers le centre.
z N'appuyez pas sur les côtés des réservoirs d'encre, car l'encre risque de couler et de tacher
vos vêtements et vos mains.
z Ne remettez pas la capsule de protection une fois qu'elle est enlevée.
Remarque
z Veillez à retirer le film transparent du réservoir d'encre exactement comme indiqué à l'étape 3
du document Instructions d'installation simplifiée.
z Un message d'erreur s'affiche sur l'écran LCD si un réservoir d'encre n'est pas installé
correctement. Ouvrez l'unité de numérisation (capot de l'imprimante) et assurez-vous
que la position de tous les réservoirs d'encre correspond à l'étiquette.
6
Chargez le papier d'impression.
Vous devrez ensuite procéder à l'alignement de la tête d'impression, ce qui nécessite
de charger deux feuilles du papier fourni (MP-101), face à imprimer (côté le plus blanc)
vers le haut, dans le réceptacle arrière.
Important
z Ne placez aucun objet devant l'appareil.
z Lorsque vous chargez du papier dans le réceptacle arrière, vérifiez que le témoin [Rear Tray]
(Réceptacle arrière) est allumé.
z Chargez toujours le papier en orientation portrait. Si vous le chargez en orientation paysage,
vous risquez de provoquer un bourrage papier.
Remarque sur l'alignement de la tête d'impression
z Le processus d'alignement dure environ 13 minutes. N'ouvrez pas l'unité de numérisation
(capot de l'imprimante) pendant l'impression.
z Si l'impression du motif échoue et qu'un message d'erreur apparaît sur l'écran LCD, appuyez
sur le bouton [OK] pour annuler l'erreur, installez les pilotes MP Drivers et les manuels en ligne,
puis reportez-vous à la section « Un message d'erreur s'affiche sur l'écran LCD » du manuel
en ligne Guide d'Utilisation.
6
Préparation de la machine
Pour les utilisateurs du télécopieur
Sélectionnez le mode de réception qui correspond à vos besoins. Reportez-vous à la rubrique
« Sélection d'un mode de réception » page 41.
z Si vous recevez principalement des télécopies et parfois des appels vocaux :
Sélectionnez <Fax priority mode> (Mode priorité fax).
z Lorsque vous disposez d'une ligne de téléphone dédiée aux télécopies :
Sélectionnez <FAX only mode> (Mode Fax seulement).
z Si vous recevez principalement des appels vocaux et parfois des télécopies :
Sélectionnez <TEL priority mode> (Mode priorité téléph.).
z Lorsque vous souscrivez à un service de détection de codes de sonnerie auprès de votre
opérateur téléphonique et voulez uniquement recevoir des télécopies lorsque la machine détecte
le code de sonnerie des télécopies :
Sélectionnez <DRPD> (DRPD)*1 ou <Network switch> (Network switch)*2.
*1
Ce paramètre est uniquement disponible aux États-Unis et au Canada.
*2
Ce paramètre n'est pas disponible dans tous les pays.
Remarque
Pour recevoir une télécopie, vous devez spécifier correctement le type de ligne téléphonique sur la
machine. Pour plus d'informations sur la vérification et la modification de ce paramètre, reportez-vous
au manuel en ligne Guide d'Utilisation.
Si vous ne connaissez pas le type de ligne dont vous disposez, contactez votre opérateur téléphonique.
Sélection de la langue de l'écran LCD
1
2
3
4
Appuyez sur le bouton [COPY], attendez environ 5 secondes, puis appuyez
sur le bouton [Menu].
Appuyez deux fois sur le bouton ] pour sélectionner
sur le bouton [OK].
Appuyez une fois sur le bouton ] pour sélectionner
sur le bouton [OK].
, puis appuyez
, puis appuyez
Appuyez cinq fois sur le bouton }, puis appuyez sur le bouton [OK].
Si l'unité Bluetooth est connectée à la machine, appuyez sept fois sur le bouton },
puis appuyez sur le bouton [OK].
5
Appuyez sur le bouton { ou } pour sélectionner la langue de l'écran LCD,
puis appuyez sur le bouton [OK].
Préparation de la machine
7
Installation des pilotes MP Drivers
Les informations ci-dessous s'appliquent à l'utilisation de la machine avec une connexion USB.
Si vous utilisez la machine sur un réseau local câblé, reportez-vous au Guide d'installation réseau.
Informations communes à Windows et à Macintosh ®
Remarques sur la procédure d'installation
z Si l'écran [Sélectionner la langue] s'affiche, sélectionnez une langue, puis cliquez
sur [Suivant].
z Si l'écran [Sélectionnez votre lieu de résidence] apparaît, sélectionnez le lieu
où vous résidez, puis cliquez sur [Suivant].
z Il existe deux façons d'installer les pilotes MP Drivers et les autres logiciels* :
[Installation rapide] : tous les éléments figurant sur le [CD-ROM d'installation]
sont installés automatiquement.
[Installation personnalisée] : vous pouvez choisir les éléments à installer.
* Les logiciels inclus sur le [CD-ROM d'installation] peuvent varier selon le pays d'achat.
z Lorsque l'écran [Enregistrement de l'utilisateur] apparaît, cliquez sur [Suivant]. Si votre
ordinateur est connecté à Internet, des instructions en ligne apparaissent pour vous permettre
d'enregistrer votre produit.
Pour enregistrer le produit, vous avez besoin du numéro de série indiqué à l'intérieur
de la machine.
Vous pouvez également l'enregistrer en cliquant sur l'icône du bureau dès que l'installation
est terminée.
L'écran [Enregistrement de l'utilisateur] apparaît uniquement lorsque [Europe], [MoyenOrient] ou [Afrique] est sélectionné dans l'écran [Sélectionnez votre lieu de résidence].
z Retirez le [CD-ROM d'installation] au terme de l'installation et conservez-le en lieu sûr,
au cas où vous devriez réinstaller le logiciel.
Informations pour Windows
z En fonction du pays ou de la région d'achat, les deux CD-ROM suivants sont inclus
dans l'emballage pour la configuration Windows.
– Windows (CD-1)
– Windows (CD-2) Macintosh
Dans ce cas, insérez d'abord le [CD-ROM d'installation] « Windows (CD-1) » pour démarrer
l'installation et suivez les instructions affichées à l'écran pour effectuer l'installation.
z Connectez-vous à un compte utilisateur bénéficiant de privilèges d'administrateur.
z Ne changez pas d’utilisateur pendant la procédure d’installation.
z Fermez toutes les applications en cours d'exécution avant de commencer l'installation.
z Si l'écran [Nouveau matériel détecté] ou
[Assistant Détection de nouveau matériel] apparaît
automatiquement, débranchez le câble USB connecté
à votre ordinateur. Cliquez sur [Annuler] pour quitter
l'écran. Sous Windows Vista, il est possible que l'écran
se ferme automatiquement lorsque le câble USB est
déconnecté. Mettez la machine hors tension puis
relancez le processus d'installation. Pour plus de détails
sur la procédure d'installation, reportez-vous au
document Instructions d'installation simplifiée.
8
Installation des pilotes MP Drivers
z Si l'installation ne démarre pas automatiquement lorsque le [CD-ROM d'installation] est
inséré dans le lecteur de disques de votre ordinateur, cliquez sur [Démarrer], puis sur
[Ordinateur]. (Dans Windows XP, cliquez sur [Démarrer], puis sur [Poste de travail].
Dans Windows 2000, double-cliquez sur l'icône [Poste de travail] du bureau.)
Double-cliquez ensuite sur l'icône du CD-ROM dans la fenêtre qui s'affiche. Si le contenu
du CD-ROM s'affiche, double-cliquez sur MSETUP4.EXE.
z Si l'écran [Lecture automatique] s'affiche, cliquez sur [Exécuter Msetup4.exe].
Sous Windows XP et Windows 2000, cet écran n'apparaît pas.
z Si l'écran [Contrôle du compte d'utilisateur] apparaît, cliquez sur [Continuer].
Sous Windows XP et Windows 2000, cet écran n'apparaît pas.
z Il est possible qu'un message vous invitant à confirmer le redémarrage de l'ordinateur
s'affiche au cours du processus d'installation. Dans ce cas, suivez les instructions affichées
à l'écran et cliquez sur [OK].
L'installation reprend où elle s'était interrompue au moment du redémarrage de l'ordinateur.
Lors du redémarrage, n'enlevez pas le [CD-ROM d'installation].
z Nous vous remercions de bien vouloir participer au [PIXMA Extended Survey Program]
(Enquête étendue PIXMA) sur l'utilisation des imprimantes Canon. Pour plus de détails,
reportez-vous aux instructions affichées à l'écran. Si vous cliquez sur [Je n'accepte pas],
le [PIXMA Extended Survey Program] (Enquête étendue PIXMA) n'est pas installé.
Vous pouvez toutefois utiliser la machine normalement.
z Le [CD-ROM d'installation] est automatiquement éjecté au terme de l'installation. S'il n'est
pas éjecté, retirez-le manuellement.
z Si la connexion n'est pas reconnue, cliquez sur [Annuler] pour quitter l'écran [Connexion de
l'imprimante], puis suivez les instructions à l'écran. Lorsque l'écran [Installation rapide]
apparaît, cliquez sur [Précédent], puis sur [Quitter] pour annuler l'installation. Mettez ensuite
la machine hors tension et redémarrez l'ordinateur. Suivez les instructions indiquées dans
le document Instructions d'installation simplifiée pour installer les pilotes MP Drivers.
Utilisateurs résidant en Asie
z Scan Soft OmniPage SE peut uniquement être installé sur un système d'exploitation anglais.
Solution Menu
z Cet écran de menus vous aide à lancer en toute facilité les applications intégrées
ou les manuels en ligne.
Vous pouvez également accéder à des sites web utiles où vous trouverez des conseils
sur l'utilisation de la machine.
Découvrez avec quelle facilité vous pouvez lancer des éléments de menu grâce à l'écran
de menus qui apparaît automatiquement au démarrage de l'ordinateur.
Pour plus d'informations, consultez le manuel en ligne Présentation de Solution Menu.
My Printer
z Cette application vous aide à utiliser la machine.
Utilisez-la pour ouvrir le pilote d'imprimante ou l'écran d'état et vérifier ou modifier
les paramètres ou l'état de l'imprimante.
Cette application contient également un menu proposant des conseils de dépannage
en cas de problèmes.
Double-cliquez sur l'icône du bureau et découvrez combien la machine est simple à utiliser.
Installation des pilotes MP Drivers
9
Informations pour Macintosh
z La machine n'est pas compatible avec les environnements Mac OS 9, Mac OS X Classic
et Mac OS X v.10.3.8 et versions antérieures.
z Connectez-vous en tant qu'administrateur.
z Fermez toutes les applications en cours d'exécution avant de commencer l'installation.
z Si l'installation ne démarre pas automatiquement lorsque le [CD-ROM d'installation] est
inséré dans le lecteur de disques de votre ordinateur, double-cliquez sur l'icône du CD-ROM
sur le bureau.
z [XXX FAX] (où « XXX » correspond au nom de votre machine) apparaît dans la [Liste des
imprimantes] (ou dans la liste [Produit] dans Mac OS X v.10.3.9), mais vous ne pouvez pas
l'ajouter. Vous ne pouvez pas utiliser cette machine pour envoyer de télécopies à partir
de votre ordinateur.
En cas d'utilisation de Mac OS X v.10.3.9 :
z Avant d'utiliser le panneau de contrôle de la machine pour enregistrer des originaux
numérisés sur l'ordinateur, vous devez sélectionner [MP Navigator EX] comme application
de lancement dans [Transfert d'images] sous [Applications]. Pour plus d'informations,
reportez-vous à la section « Numérisation d'images » du manuel en ligne Guide d'Utilisation.
z Si vous redémarrez l'ordinateur alors qu'il est connecté à la machine, il est possible
que celle-ci ne soit pas détectée. Débranchez le câble USB et rebranchez-le ou mettez
la machine hors tension, puis à nouveau sous tension pour résoudre le problème.
Utilisateurs résidant en Asie
z Pour afficher le manuel en ligne Guide d'Utilisation dans une langue autre que la langue
actuelle, double-cliquez sur le dossier [Manuel] situé dans le dossier [Canon] du [CD-ROM
d'installation], puis copiez le dossier correspondant à la langue souhaitée sur le disque dur
de votre ordinateur.
10
Installation des pilotes MP Drivers
Lecture des manuels en ligne
Pour obtenir des instructions détaillées sur l'installation des manuels en ligne, reportez-vous
au document Instructions d'installation simplifiée ou au Guide d'installation réseau.
Vous pouvez consulter les manuels en ligne de la manière suivante :
Pour afficher le manuel en ligne, double-cliquez sur l'icône de raccourci [Manuel en ligne XXX]
située sur le bureau ou cliquez sur [Démarrer] > [Tous les programmes] (ou [Programmes]) >
[Manuel Canon XXX] > [Manuel en ligne XXX] (où « XXX » correspond au nom de votre machine).
Configuration requise
Navigateur : Windows HTML Help Viewer
Remarque
z Vous devez installer Microsoft® Internet Explorer version 5.0 ou ultérieure.
z Le manuel en ligne peut ne pas s'afficher correctement selon votre système d'exploitation
ou la version d'Internet Explorer. Nous vous recommandons de mettre à jour votre système
avec Windows Update.
Pour consulter le manuel en ligne, cliquez deux fois sur l'alias [Manuel en ligne XXX]
situé sur le bureau (où « XXX » correspond au nom de votre machine).
Remarque
Utilisateurs résidant en Asie
Si vous avez installé le Guide d'Utilisation à partir du dossier [Manuel] du [CD-ROM d'installation],
ouvrez le dossier dans lequel est copié le Guide d'Utilisation, puis double-cliquez sur [top.htm].
Configuration requise
Navigateur : Help Viewer
Remarque
z Le manuel en ligne peut ne pas s'afficher correctement selon votre système d'exploitation.
Nous vous recommandons de mettre à jour votre système.
z Nous vous recommandons d'utiliser Safari comme navigateur Web pour afficher les manuels
en ligne au format HTML. Si Safari n'est pas installé sur votre ordinateur, téléchargez-le à partir
du site Web d'Apple Inc. pour l'installer.
Lecture des manuels en ligne
11
Chargement du papier dans la cassette
Certains types et formats de papier ne peuvent pas être chargés dans la cassette et exigent
l'utilisation du réceptacle arrière. Si vous avez l'intention d'utiliser uniquement la cassette,
consultez au préalable les restrictions d'utilisation.
Important
z Pour imprimer des télécopies reçues, la machine utilise par défaut la cassette, indépendamment
de l'alimentation choisie via le bouton [Feed Switch] (Changement d'alimentation papier).
L'alimentation papier utilisée pour imprimer des télécopies peut être spécifiée dans le paramètre
<Fax paper source> (Source papier fax) de l'écran <FAX settings> (Configuration du fax).
z Chargez toujours le papier en orientation portrait. Si vous le chargez en orientation paysage,
vous risquez de provoquer un bourrage papier.
Remarque
Si vous coupez du papier ordinaire au format [4 x 6 pouces / 101,6 mm x 152,4 mm], [5 x 7 pouces /
127,0 x 177,8 mm] ou [2,13 x 3,39 pouces / 54,0 x 86,0 mm] (format carte de crédit) pour un essai
d'impression, vous risquez de provoquer un bourrage papier.
1
2
Retirez la cassette de la machine.
Chargez le papier dans la cassette en
orientant le côté à imprimer vers le BAS et
en alignant la pile de papier sur le côté droit
de la cassette.
(A)
Ne dépassez pas le repère de limite
de chargement (A).
3
Positionnez les guides papier (B) contre
la pile de papier chargée.
(B)
12
Chargement du papier dans la cassette
4
Insérez la cassette dans la machine.
Poussez-la bien à fond dans la machine.
5
6
Appuyez sur le bouton [Open] (Ouverture) (C)
pour ouvrir le bac de sortie papier (D) et
déployez l'extension du bac de sortie (E).
(F)
Appuyez sur le bouton [Feed Switch]
(Changement d'alimentation papier) (F)
de manière à ce que le témoin [Cassette] (G)
s'allume.
(G)
(C) (E) (D)
Chargement du papier dans la cassette
13
Panneau de contrôle
(1) (2) (3) (4) (5)
(28)
(6)
(7)
(8)
(26) (24) (22)
(27) (25) (23)
(9)
(10)
(11)
(21) (19)
(20) (18)
(17)
(12) (13) (14)
(16) (15)
(1) Bouton [ON/OFF] (MARCHE/ARRÊT)
Met la machine sous et hors tension. Avant de mettre la machine sous tension,
assurez-vous que le capot des documents est fermé.
Remarque
z La machine ne peut pas recevoir des télécopies lorsqu'elle n'est pas sous tension.
z Il est impossible de mettre la machine hors tension pendant l'envoi ou la réception
d'une télécopie ou si des télécopies en attente d'envoi sont stockées en mémoire.
(2) Bouton [COPY]
Fait basculer l'appareil en mode copie. Clignote lorsque la machine est mise
sous tension.
(3) Bouton [FAX]
Fait basculer la machine en mode télécopie.
(4) Bouton [SCAN]
Fait basculer l'appareil en mode numérisation. En mode numérisation, la machine
numérise un document vers l'ordinateur selon les paramètres sélectionnés. Pour utiliser
ce bouton, la machine doit être connectée à un ordinateur. Pour plus d'informations,
reportez-vous au manuel en ligne Guide de numérisation.
(5) Bouton [MEMORY CARD]
Fait basculer la machine en mode carte mémoire.
(6) Témoin [In Use/Memory] (En service/mémoire)
Clignote lors de l'envoi et de la réception de télécopies et s'allume lorsque
des documents sont enregistrés dans la mémoire de la machine.
(7) Témoin [Alarm] (Alarme)
S'allume ou clignote en orange en cas d'erreur ou lorsqu'il n'y a plus de papier
ou d'encre.
(8) Écran LCD
Affiche des messages, des sélections de menu et l'état de fonctionnement de l'appareil.
(9) Bouton [Menu]
Affiche l'écran du menu.
(10) Bouton [Settings]
Configure le format de la page, le type de support et les paramètres de correction
d'image.
(11) Touches numériques
Permettent de saisir des valeurs numériques telles que le nombre de copies,
les numéros de fax/téléphone ainsi que des caractères.
14
Panneau de contrôle
(12) Bouton [Redial/Pause] (Bis/Pause)
Recompose le dernier numéro composé à l'aide des touches numériques.
Entre également des pauses entre ou après les numéros lors de la numérotation
ou de l'enregistrement des numéros.
(13) Bouton [Coded Dial] (Composition codée)
Appuyez sur ce bouton suivi d'un numéro constitué de deux chiffres pour afficher
un numéro de téléphone ou de fax ou un groupe pré-enregistré.
(14) Bouton [Stop/Reset]
Annule des opérations telles que la copie, la numérisation ou l'envoi d'une télécopie
ou une tâche d'impression en cours.
(15) Bouton [Black] (Noir) (en haut) / bouton [Color] (Couleur) (en bas)
Appuyez sur le bouton [Black] (Noir) pour lancer une copie, une numérisation
ou une télécopie en noir et blanc.
Appuyez sur le bouton [Color] (Couleur) pour lancer une copie, une impression photo,
une numérisation ou une télécopie en couleur.
(16) Bouton [Hook] (Ligne)
Connecte ou déconnecte la ligne téléphonique.
(17) Bouton [Tone] (Tonalité)
Permet de basculer momentanément en mode numérotation par tonalité.
Change également le mode d'entrée lors de la saisie de caractères.
(18) Bouton [Trimming] (Rognage)
Spécifie la zone de rognage de la photo affichée.
(19) Boutons { } [ ]
Permettent de faire défiler les sélections de menu et d'augmenter/diminuer les valeurs
des paramètres (nombre de copies, par exemple). Vous pouvez utiliser ces boutons
lorsque {, }, [ et ] s'affichent sur l'écran LCD. Par ailleurs, le bouton [ annule le
caractère saisi et le bouton ] insère un espace entre les caractères lors de leur saisie.
(20) Bouton [OK]
Confirme la sélection (menu ou paramètre).
Ce bouton permet également de supprimer le message d'erreur et de reprendre le
fonctionnement normal de la machine après avoir résolu une erreur d'impression ou
supprimé un bourrage papier, ou encore d'éjecter les documents restés dans le CAD.
(21) Bouton [Back] (Précédent)
Annule des opérations et revient à l'écran précédent.
(22) Bouton [Feed Switch] (Changement d'alimentation papier)
Sélectionne l'alimentation papier. Appuyez sur ce bouton pour changer d'alimentation
papier (bascule entre le réceptacle arrière et la cassette).
Pour l'impression des télécopies reçues, l'alimentation papier utilisée est celle
sélectionnée dans l'écran <Fax settings> (Configuration du fax).
(23) Bouton [FAX Quality] (Qualité FAX)
Définit le contraste de numérisation et la résolution de la télécopie envoyée.
(24) Bouton [Search] (Chercher)
Recherche sur la carte mémoire les photos prises à la date spécifiée.
(25) Bouton [Enlarge/Reduce] (Agrandissem./Réduction)
Spécifie les taux d'agrandissement ou de réduction pour la copie.
(26) Bouton [Two-Sided] (Recto verso)
Spécifie les paramètres de copie recto verso.
(27) Témoin [Rear Tray] (Réceptacle arrière) (en haut) / témoin [Cassette] (en bas)
Ces témoins indiquent l'alimentation papier sélectionnée.
(28) Boutons [One-Touch Speed Dial] (Numérotation rapide 1 touche)
Appuyez sur ces boutons pour afficher un numéro de fax ou de téléphone
ou des groupes pré-enregistrés.
Panneau de contrôle
15
Copie
Copie de documents
Cette section décrit la procédure de base pour la copie de documents. Pour plus d'informations,
reportez-vous à la section « Copie » du manuel en ligne Guide d'Utilisation.
1
2
3
4
Mettez la machine sous tension.
Appuyez sur le bouton [COPY] pour sélectionner le mode copie si un autre mode
est activé.
Chargez le papier.
Placez le document original sur la vitre
d'exposition (A) ou dans le CAD (B).
z En cas de chargement du document original
sur la vitre d'exposition.
(1) Soulevez le capot des documents.
(A)
(2) Placez l'original face à copier vers le bas
sur la vitre d'exposition.
z En cas de chargement du document original
dans le CAD
(1) Ouvrez le plateau papier.
(2) Placez l'original face à copier vers le haut
dans le CAD.
(3) Ajustez les guides-document en fonction
de la largeur du document.
16
Copie
(B)
5
Indiquez les paramètres de copie.
(1) Utilisez le bouton { ou } ou les touches
numériques pour spécifier le nombre
de copies.
6
(1)
(2) Appuyez sur le bouton [ or ] pour régler
l'intensité.
(2)
(3) Vérifiez la source d'alimentation, le format
de page, le type de support et les autres
paramètres.
Pour changer d'alimentation papier, appuyez
sur le bouton [Feed Switch] (Changement
d'alimentation papier).
Pour modifier d'autres paramètres, appuyez
sur le bouton [Settings].
(3)
Appuyez sur le bouton [Color] (Couleur) pour une copie couleur, ou sur le bouton
[Black] (Noir) pour une copie en noir et blanc.
Copie
17
Utilisation de fonctions de copie utiles
Pour plus d'informations, reportez-vous à la section « Utilisation de fonctions de copie utiles »
du manuel en ligne Guide d'Utilisation.
Réduction ou agrandissement d'une copie
Copie sur les deux faces
du papier
(<Two-sided copy> (Copie recto verso))
Copie de deux pages
sur une seule
(<2-on-1 copy> (Copie 2-sur-1))
Copie de quatre pages
sur une seule
(<4-on-1 copy> (Copie 4-sur-1))
Copie sans bordure
(<Borderless copy> (Copie sans bordure))
Répétition d'une image sur une page
(<Image repeat> (Répétition image))
Réalisation de plusieurs copies
d'un document
(<Collated copy> (Copie assemblée))
Copie sur des autocollants
(<Sticker copy> (Copie autocollant))
Copie d'originaux épais tels que des livres
(<Frame erase> (Effacement du cadre))
Copie avec rectification du vieillissement
(<Fade-restored copy>
(Copie avec rectif. vieill.))
Vous pouvez obtenir des impressions avec
correction des couleurs lorsque vous copiez
des documents qui ont vieilli.
Vitre d'exposition
18
Copie
16 autocollants
Impression depuis une carte mémoire
Insertion de la carte mémoire
Attention
Le témoin [Access] (Accès) s'allume lorsqu'une carte mémoire est insérée dans l'emplacement de carte.
Lorsque le témoin [Access] (Accès) clignote, cela signifie que l'appareil est occupé à accéder à la carte
mémoire. Dans ce cas, ne touchez pas la zone voisine de l'emplacement de carte.
1
2
3
Mettez la machine sous tension.
Fixez un adaptateur de carte si
votre carte mémoire le nécessite.
Ouvrez le couvercle de
l'emplacement de carte.
(A)
4
Insérez une seule carte mémoire dans l'emplacement de carte.
z Insertion de la carte
Insérez la carte mémoire en orientant le côté portant l'étiquette vers la droite.
Type de carte
Insertion de la carte
z Carte Compact Flash (CF)
Le témoin
[Access]
(Accès) s'allume.
z Microdrive
z Carte xD-Picture Card*1
Insérez la carte
dans l'emplacement de carte
de gauche.
z Carte mémoire SD Secure Digital
Le témoin
[Access]
(Accès) s'allume.
z Carte mémoire SDHC
z miniSD Card*1
z microSD Card*2
Insérez dans
l'emplacement de
carte de droite.
z Memory Stick
z Memory Stick PRO
z Memory Stick Duo*1
z Memory Stick PRO Duo*1
z MultiMediaCard
z Carte RS-MMC *1
*1
Veillez à connecter la carte mémoire à l'adaptateur associé avant de l'insérer
dans l'emplacement de carte.
*2
Utilisez l'adaptateur « SD Card Adapter » fourni avec la carte.
Impression depuis une carte mémoire
19
Attention
z La carte mémoire dépasse légèrement de l'emplacement de carte. Ne forcez pas pour l'insérer
davantage. Vous risquez d'endommager la machine et la carte mémoire.
z Vérifiez que la carte mémoire est correctement orientée avant de l'insérer dans l'emplacement
de carte. Si vous introduisez la carte de force dans l'emplacement de carte alors qu'elle est mal
orientée, vous risquez d'endommager la carte mémoire et/ou la machine.
5
6
Vérifiez que le témoin [Access] (Accès) est allumé.
Fermez le couvercle de l'emplacement de carte.
Retrait de la carte mémoire
1
2
Ouvrez le couvercle de l'emplacement de carte.
Vérifiez que le témoin [Access] (Accès) est allumé, puis retirez la carte mémoire.
Tenez la carte mémoire par la partie qui dépasse pour la retirer de la machine.
Ne retirez pas la carte mémoire alors que le témoin [Access] (Accès) clignote.
Important
Le témoin [Access] (Accès) clignote quand la machine lit ou écrit des données depuis/vers la
carte mémoire. Si vous retirez la carte mémoire ou si vous éteignez la machine alors que le témoin
[Access] (Accès) clignote, vous risquez d'endommager les données enregistrées sur la carte.
Ne retirez pas la carte mémoire tant que le témoin [Access] (Accès) clignote.
3
Fermez le couvercle de l'emplacement de carte.
Impression de la photo affichée sur l'écran LCD
(<Display photo> (Afficher photo))
1
Préparez l'impression.
(1) Mettez la machine sous tension.
(2) Chargez le papier.
2
Insérez la carte mémoire.
(1) Appuyez sur le bouton [MEMORY CARD].
(2) Insérez la carte mémoire dans l'emplacement de carte.
Reportez-vous à la rubrique « Insertion de la carte mémoire » page 19.
3
Sélectionnez le menu d'impression.
Utilisez le bouton [ ou ] pour sélectionner <Display photo> (Afficher photo),
puis appuyez sur le bouton [OK].
20
Impression depuis une carte mémoire
4
Sélectionnez la photo à imprimer.
(1) Utilisez le bouton [ ou ] pour afficher la photo à imprimer.
Remarque
Changement de l'affichage
Vous pouvez changer la façon dont les photos sont affichées lorsque <Display photo>
(Afficher photo) est sélectionné. Pour modifier l'affichage, appuyez sur le bouton [OK].
<Full-screen view> (Affichage plein écran) : affiche une photo en plein écran.
<Enlarged view> (Affichage agrandi) : affiche une photo agrandie quatre fois. Déplacez la zone
à afficher à l'aide du bouton {, }, [ ou ].
<Slide show> (Diaporama) : affiche automatiquement les photos les unes après les autres.
Pour revenir au mode d'affichage normal, appuyez sur le bouton [OK].
(2) Appuyez sur le bouton [Color] (Couleur).
5
Lancez l'impression.
(1) Utilisez le bouton { ou } ou les touches
numériques pour spécifier le nombre
de copies.
(2) Vérifiez la source d'alimentation, le format
de page, le type de support et les autres
paramètres.
Pour changer d'alimentation papier, appuyez
sur le bouton [Feed Switch] (Changement
d'alimentation papier).
Pour modifier d'autres paramètres, appuyez
sur le bouton [Settings].
(1)
(2)
(3) Appuyez sur le bouton [Color] (Couleur).
Utilisation de fonctions d'impression utiles
<Multiselect print> (Impr. multiphoto)
Imprime les photos sélectionnées en spécifiant le nombre de copies pour chaque photo.
Rechercher
Lorsque la carte mémoire contient un grand nombre de photos, permet d'afficher et d'imprimer
uniquement les photos qui ont été prises à la date indiquée ou au cours de la période spécifiée.
Rognage
Permet de découper les images affichées sur l'écran LCD.
<Layout print> (Impr. m. en page)
Imprime les photos en fonction de la mise en page spécifiée.
<Sticker print> (Impr. autocollant)
Imprime votre photo préférée avec un cadre sur des photos autocollantes Canon.
<Print all photos> (Impr. toutes les images)
Imprime toutes les photos contenues sur la carte mémoire.
<Photo Index print> (Impression index photo)
Imprime un index de toutes les photos enregistrées sur une carte mémoire.
<DPOF Print> (Impression DPOF)
Imprime selon les paramètres DPOF (Digital Print Order Format) de votre appareil numérique,
si vous les avez spécifiés.
Impression depuis une carte mémoire
21
<Captured info> (Infos capturées)
Imprime des informations sur les photos concernant le moment de la prise de vue (info Exif)
dans la marge de l'index photo ou sur certaines photos sélectionnées.
Impression à l'aide de l'index photo
1
2
3
4
Mettez la machine sous tension et chargez du papier ordinaire au format A4
ou Lettre.
Veillez à sélectionner la source d'alimentation papier adéquate.
Appuyez sur le bouton [MEMORY CARD].
Insérez une carte mémoire dans l'emplacement de carte.
Reportez-vous à la rubrique « Insertion de la carte mémoire » page 19.
5
6
7
8
Utilisez le bouton [ ou ] pour sélectionner <Photo Index Sheet> (Index photo),
puis appuyez sur le bouton [OK].
Utilisez le bouton [ ou ] pour sélectionner <Photo Index Sheet print>
(Impression index photo), puis appuyez sur le bouton [OK].
Utilisez le bouton [ ou ] pour sélectionner la plage d'images à inclure
dans l'index photo, puis appuyez sur le bouton [OK].
Appuyez sur le bouton [Color] (Couleur) pour lancer l'impression de l'index photo.
Le ou les index photos sont imprimés.
9
Remplissez les cercles appropriés
de l'index photo.
10 Chargez le type de papier que vous avez
sélectionné dans l'index photo.
11 Utilisez le bouton [ ou ] pour sélectionner
<Scan sheet and print> (Numér. feuille et
imprimer), puis appuyez sur le bouton [OK].
12 Placez l'index photo face vers le bas
sur la vitre d'exposition, puis appuyez
sur le bouton [OK].
22
Impression depuis une carte mémoire
Impression depuis votre ordinateur
Cette section décrit la procédure d'impression de base.
Impression sous Windows
1
2
3
4
5
Mettez la machine sous tension et chargez le papier dans la machine.
Créez un document ou ouvrez un fichier à imprimer à l'aide du logiciel approprié.
Sélectionnez [Imprimer] dans le menu [Fichier] du logiciel d'application.
Assurez-vous que [Canon XXX Printer]
(où « XXX » correspond au nom de votre
machine) est sélectionné dans [Sélectionnez
une imprimante] et cliquez sur
[Préférences] (ou [Propriétés]).
Indiquez les paramètres requis, puis cliquez
sur [OK].
Vous pouvez modifier l'alimentation papier à utiliser
à l'aide du pilote d'imprimante ou via le panneau de
contrôle de la machine. Pour plus d'informations,
reportez-vous à la section « Changement
d'alimentation papier » du manuel en ligne
Guide d'Utilisation.
Remarque
Pour plus d'informations sur les fonctions du pilote
d'imprimante, cliquez sur [Aide] ou sur [Instructions]
pour afficher l'aide en ligne ou le manuel en ligne
Guide d'impression PC. Le bouton [Instructions]
est disponible uniquement si les manuels en ligne
sont installés.
6
Cliquez sur [Imprimer] (ou sur [OK]).
Impression depuis votre ordinateur
23
Impression sous Macintosh
1
2
3
4
5
6
7
8
9
Mettez la machine sous tension et chargez le papier dans la machine.
Créez un document ou ouvrez un fichier à imprimer à l'aide du logiciel approprié.
Sélectionnez [Mise en page] dans le menu [Fichier] du logiciel d'application.
Assurez-vous que le nom de la machine est
sélectionné dans [Format pour].
Sélectionnez le format de page du papier
chargé dans [Taille du papier].
Cliquez sur [OK].
Sélectionnez [Imprimer] dans le menu
[Fichier] du logiciel d'application.
Sélectionnez [Qualité et Support]
dans le menu déroulant.
Spécifiez les paramètres requis.
Vous pouvez modifier l'alimentation papier à utiliser
à l'aide du pilote d'imprimante ou via le panneau
de contrôle de la machine. Pour plus
d'informations, reportez-vous à la section
« Changement d'alimentation papier » du manuel
en ligne Guide d'Utilisation.
Remarque
Pour plus d'informations sur les fonctions du pilote
d'imprimante, cliquez sur
pour afficher le manuel
en ligne Guide d'impression PC. Si les manuels en
ligne ne sont pas installés, le manuel en ligne Guide
d'impression PC ne s'affiche pas, même lorsque
vous cliquez sur
.
10 Cliquez sur [Imprimer].
24
Impression depuis votre ordinateur
Numérisation d'images
Vous pouvez numériser des images de la machine vers un ordinateur sans les imprimer, puis les
enregistrer aux formats de fichier habituels (JPEG, TIFF, Bitmap ou PDF). Les images numérisées
peuvent être envoyées à l'un des ordinateurs reliés au réseau ou à un ordinateur connecté via USB.
Si vous numérisez du texte imprimé, vous pouvez utiliser le logiciel de reconnaissance optique des
caractères (OCR) pour le convertir en données texte.
Méthodes de numérisation
Vous avez le choix entre différentes méthodes de numérisation.
z Si vous souhaitez numériser facilement des originaux sur l'appareil
Vous pouvez numériser des originaux à l'aide du panneau de contrôle.
Consultez la section « Numérisation à partir du panneau de contrôle de la machine » page 25.
z Si vous voulez éditer ou imprimer les images numérisées
MP Navigator EX vous permet d'éditer les images numérisées, en les optimisant ou
en les rognant, par exemple.
Vous pouvez également lancer un logiciel à partir de MP Navigator EX pour modifier ou imprimer
les images numérisées.
Pour connaître le fonctionnement détaillé de MP Navigator EX, consultez le manuel en ligne
Guide de numérisation.
z Si vous voulez numériser des originaux avec des paramètres avancés
ScanGear vous permet de numériser des originaux avec des paramètres avancés,
notamment pour la résolution.
Pour obtenir des instructions détaillées sur ScanGear, consultez le manuel en ligne
Guide de numérisation.
Outre les méthodes mentionnées ci-dessus, vous pouvez utiliser une application compatible TWAIN
ou WIA (Windows Vista et Windows XP uniquement) et le panneau de contrôle (Windows Vista
et Windows XP uniquement) pour numériser des originaux avec cette machine. Pour plus
d'informations, reportez-vous au manuel en ligne Guide de numérisation.
Numérisation à partir du panneau de contrôle de la machine
1
(Macintosh uniquement) Préparez l'ordinateur avant de numériser.
Cette opération n'est pas nécessaire pour Mac OS X v.10.4.x.
Pour plus d'informations, reportez-vous à la section « Méthodes de numérisation » du manuel
en ligne Guide d'Utilisation.
2
3
Mettez la machine sous tension.
Placez le document original sur la vitre d'exposition ou dans le CAD.
Pour plus d'informations, reportez-vous à la section « Gestion des originaux » du manuel
en ligne Guide d'Utilisation.
4
5
Appuyez sur le bouton [SCAN].
Utilisez le bouton { ou } pour sélectionner <Local (USB)> (Local (USB))
ou un ordinateur connecté au réseau, puis appuyez sur le bouton [OK].
Numérisation d'images
25
6
Utilisez le bouton { ou } pour sélectionner le type de document, puis appuyez
sur le bouton [OK].
Important
Assurez-vous que le document a été chargé conformément au type de document que vous avez
sélectionné. Pour plus d'informations, reportez-vous à la section « Méthodes de numérisation »
du manuel en ligne Guide d'Utilisation.
7
8
Utilisez le bouton { ou } pour sélectionner la méthode de numérisation,
puis appuyez sur le bouton [OK].
Appuyez sur le bouton [Color] (Couleur) ou [Black] (Noir).
Remarque
L'opération à effectuer après numérisation de l'original dépend du paramètre sélectionné
à l'étape 7. Pour plus d'informations sur la modification de ces paramètres, reportez-vous
au manuel en ligne Guide de numérisation.
26
Numérisation d'images
Impression directe de photos depuis un
périphérique compatible PictBridge
Vous pouvez connecter un périphérique compatible PictBridge tel qu'un appareil photo numérique,
un caméscope ou un téléphone portable à l'aide d'un câble USB recommandé par le fabricant
du périphérique, et imprimer directement les images enregistrées sans passer par l'ordinateur.
z Périphériques pouvant être connectés
PictBridge est une norme mondiale qui présente toute une gamme de solutions numériques
permettant, entre autres, d'imprimer vos photos directement à partir d'un appareil photo
numérique, d'un caméscope ou d'un téléphone portable* sans avoir besoin d'un ordinateur.
Il est possible de connecter un périphérique à cette machine pour une impression directe,
indépendamment du fabricant ou du modèle du périphérique, à condition que celui-ci soit
compatible avec la norme PictBridge.
* Les appareils photo numériques, les caméscopes numériques et les téléphones portables
équipés d'un appareil photo compatible PictBridge sont tous dénommés ci-après
« périphérique compatible PictBridge ».
Un périphérique portant cette marque est compatible PictBridge.
z Format des données image imprimables
Cette machine imprime des images prises avec un appareil photo numérique compatible DCF
(Design rule for Camera File system) version 1.0/2.0 (Version Exif 2.2/2.21), ainsi que les
fichiers PNG.
Impression directe de photos depuis un périphérique
compatible PictBridge
Pour connecter un périphérique compatible PictBridge à cette machine, utilisez un câble USB
recommandé par le fabricant du périphérique.
Avertissement
Ne connectez aucun équipement autre que des périphériques compatibles PictBridge ou l'unité Bluetooth
BU-30 en option au port d'impression directe de la machine, sans quoi vous risquez de provoquer une
décharge électrique ou un incendie, ou d'endommager la machine.
Important
Ne déconnectez jamais le câble USB pendant une impression, sauf si cela est explicitement autorisé par
le périphérique compatible PictBridge. Pour déconnecter le câble USB reliant le périphérique compatible
PictBridge et la machine, suivez les instructions fournies dans le manuel d'instructions du périphérique.
Remarque
Pour imprimer des photos avec le périphérique PictBridge connecté à la machine, il est conseillé d'utiliser
l'adaptateur secteur fourni avec le périphérique. Si vous utilisez la batterie de ce dernier, prenez soin
de la charger complètement.
1
Préparez l'impression.
(1) Mettez la machine sous tension.
(2) Chargez le papier.
(3) Veillez à sélectionner la source d'alimentation papier adéquate.
Impression directe de photos depuis un périphérique compatible PictBridge
27
2
Connectez le périphérique compatible PictBridge à la machine.
Remarque
Selon le modèle ou la marque de votre périphérique, il vous faudra peut-être, avant de raccorder
celui-ci, sélectionner un mode d'impression compatible PictBridge. Vous devrez peut-être aussi
mettre votre périphérique sous tension ou sélectionner manuellement le mode Lecture après
avoir connecté le périphérique à la machine.
Effectuez les opérations nécessaires sur le périphérique compatible PictBridge avant
de le connecter à la machine, en respectant les instructions du manuel du périphérique.
(1) Vérifiez que le périphérique compatible
PictBridge est hors tension.
(2) Connectez le périphérique compatible
PictBridge à la machine à l'aide du câble
USB recommandé par le fabricant
du périphérique.
Le périphérique est mis sous tension
automatiquement.
Dans le cas contraire, mettez-le
sous tension manuellement.
(3) Configurez le périphérique compatible
PictBridge pour l'impression directe.
Le symbole
s'affiche sur l'écran LCD
du périphérique une fois que la machine
est correctement connectée.
3
(2)
Spécifiez les paramètres d'impression tels que le type de papier et la mise en page.
Reportez-vous à la rubrique « À propos des paramètres d'impression PictBridge » page 29.
Vous pouvez définir ces paramètres à l'aide du menu de l'écran LCD du périphérique
compatible PictBridge. Sélectionnez le format et le type de papier que vous avez chargé
dans l'imprimante.
Si le périphérique compatible PictBridge ne possède pas de menu de configuration, modifiez
le paramètre dans la machine. Pour plus d'informations, consultez la section « Paramètres de
la machine » page 31.
4
28
Démarrez l'impression à partir du périphérique compatible PictBridge.
Impression directe de photos depuis un périphérique compatible PictBridge
À propos des paramètres d'impression PictBridge
Paramètres d'un périphérique compatible PictBridge
Cette section décrit les paramètres d'impression d'un périphérique compatible PictBridge.
Pour faire fonctionner un périphérique compatible PictBridge, suivez les instructions contenues
dans le manuel d'instructions associé.
Remarque
z Dans la description qui suit, les noms des paramètres sont ceux utilisés pour les périphériques
compatibles PictBridge de marque Canon. Ces noms peuvent différer en fonction de la marque
ou du modèle de votre périphérique.
z Il se peut que certains paramètres décrits ci-dessous ne soient pas disponibles sur certains
périphériques. Dans ce cas, les paramètres d'usine de la machine sont appliqués. De plus,
lorsque certains éléments sont configurés sur [Default/Standard] sur un périphérique
compatible PictBridge, les paramètres de la machine sont appliqués pour ces éléments.
Pour plus d'informations, consultez la section « Paramètres de la machine » page 31.
z Paramètres [Paper size/Taille papier] et [Paper type/Type papier]
Vous pouvez utiliser les paramètres suivants de format et type de papier quand vous imprimez
depuis un périphérique compatible PictBridge.
Selon votre périphérique compatible PictBridge, il est possible que vous puissiez imprimer
sur le côté étiquette de DVD/CD. Pour plus de détails, reportez-vous au manuel d'instructions
de votre périphérique compatible PictBridge (pour les utilisateurs résidant en dehors
des États-Unis, du Canada, de l'Amérique du Sud et de la Corée).
z Taille papier
[4" x 6" / 10 x 15 cm], [5" x 7"]*1, [CreditCard / 5,4 x 8,6 cm]*2, [8" x 10" / 20 x 25 cm], [A4],
[8.5" x 11" (Letter) / 8,5" x1 1" (Lettre)], [4" x 7.1" / 10,1 x 18 cm]*3
z Type papier
Paramètre [Paper type/
Type papier]
Papier utilisable*5
[Plain/Ordinaire]*4
[Super White Paper/Papier « Ultra Blanc »] ou autre papier ordinaire
[Photo]
[Photo Paper Plus Glossy/Papier Photo Glacé Extra]
[Photo Paper Plus Glossy II/Papier Photo Glacé Extra II]*6
[Glossy Photo Paper/Papier Photo Brillant]
[Glossy Photo Paper « Everyday Use »/Papier Photo Glacé Standard]
[Photo Paper Glossy/Papier Photo Glacé]
[Photo Paper Plus Semi-gloss/Papier Photo Satiné]*6
[Photo Stickers/Photos Autocollantes]*2, *7
[Fast Photo/Photo rapide] [Photo Paper Pro/Papier photo professionnel]
Les formats de papier disponibles varient en fonction du type de support. Pour plus d'informations,
visitez notre site Web.
*1
*2
*3
*4
*5
Ne peut être sélectionné que sur certains périphériques Canon compatibles PictBridge.
Le chargement de ce papier à partir de la cassette peut endommager la machine. Chargez-le
dans le réceptacle arrière.
Peut apparaître en tant que « Hi-Vision » sur un périphérique compatible PictBridge de marque
autre que Canon.
[Plain/Ordinaire] ne peut être sélectionné dans [Paper type/Type papier] que si [Paper size/
Taille papier] est défini sur [A4] ou [8.5" x 11" (Letter) / 8,5" x 11" (Lettre)]. Lorsque
[Paper type/Type papier] est configuré sur [Plain/Ordinaire], l'impression sans bordure est
désactivée même si [Layout/Mise en forme] est paramétré sur [Borderless/sans bords].
Il est possible que certains papiers de marque Canon ne soient pas disponibles dans votre pays
ou région.
Impression directe de photos depuis un périphérique compatible PictBridge
29
*6
*7
Lorsque vous imprimez sur du papier de [8" x 10" / 203,2 x 254,0 mm], sélectionnez [8" x 10" /
20 x 25 cm] dans [Paper size/Taille papier] et [Default/Standard] dans [Paper type/
Type papier].
* Sélectionnez le type de support sur l'écran <PictBridge settings> (Param. PictBridge)
de la machine, comme suit.
– [Photo Paper Plus Glossy II/Papier Photo Glacé Extra II] (PP-201) :
<Photo Plus Glossy II> (Photo Glacé Extra II)
– [Photo Paper Plus Semi-gloss/Papier Photo Satiné] (SG-201) :
<Plus Semi-gloss> (Papier Photo Satiné)
Pour plus d’informations, reportez-vous à la section « Paramètres de la machine » page 31.
Papier utilisé exclusivement pour imprimer des photos autocollantes. Lors d'une impression sur
du papier adhésif, sélectionnez [4" x 6" / 10 x 15 cm] dans [Paper size/Taille papier] et
[Photo] pour [Paper type/Type papier]. Ne configurez pas [Layout/Mise en forme] sur
[Borderless/sans bords].
z Paramètre [Layout/Mise en forme]
Plusieurs options de présentation sont disponibles.
z [Bordered/avec bords], [Borderless/sans bords] : vous pouvez choisir d'imprimer ou non
une image avec une bordure.
z [N-up/Nb. Images] : vous pouvez utiliser cette option quand vous imprimez sur du papier
adhésif ou au format A4 ou Lettre.
Papier autocollant : lorsque vous sélectionnez [4" x 6" / 10 x 15 cm] pour [Paper size/
Taille papier], vous pouvez imprimer 16 images sur une seule feuille.
Papier au format A4 ou Lettre : lorsque vous sélectionnez [A4] ou [8.5" x 11" (Letter) /
8,5" x 11" (Lettre)] pour [Paper size/Taille papier],
vous pouvez imprimer 4 images sur une seule feuille.
z Info photo (données Exif)*1 : vous pouvez imprimer les informations de prise de vue
(données Exif) avec l'image.
Les deux options suivantes sont disponibles.
[1-up/1-Plus]*2 : imprime les informations de prise de vue (données Exif) dans la marge
des images sélectionnées.
[20-up/20-Plus]*3 : imprime 20 images spécifiées avec DPOF*4 et les informations de prise
de vue (données Exif) sous la forme d'une liste sur une seule feuille.
z Présentation style film 24 x 36 (impression par contact) *1,*3 : vous pouvez imprimer les
images spécifiées avec DPOF*4 sous la forme d'une liste, semblable à un film négatif.
Outre ces options, vous pouvez également imprimer un index d'images à partir du menu
des paramètres d'impression DPOF*4.
*1 Ne peut être sélectionné que sur certains périphériques compatibles PictBridge de marque Canon.
*2
Vous pouvez uniquement sélectionner cette option lorsque [4" x 6" / 10 x 15 cm], [5" x 7"],
[8" x 10" / 20 x 25 cm], [A4] ou [8.5" x 11" (Letter) / 8,5" x 11" (Lettre)] est sélectionné
pour [Paper size/Taille papier].
*3 Vous ne pouvez utiliser cette fonction que lorsque [A4] ou [8.5" x 11" (Letter) / 8,5" x 11" (Lettre)]
est sélectionné sous [Paper size/Taille papier].
*4 DPOF (Digital Print Order Format) est un format standard permettant d'enregistrer des informations
précises sur les images, telles que l'image ou le nombre de copies à imprimer.
z Paramètre d'impression de la date et/ou du numéro de fichier
Vous pouvez spécifier si vous souhaitez ou non imprimer la date et/ou le numéro de fichier.
Remarque
z Si la date est déjà intégrée sur les images prises, définissez l'option de menu PictBridge sur
[Off/Désactivé]. Si vous sélectionnez [Date], [File No./Fich. N°] ou [Both/Les 2], la date et/ou
le numéro de fichier seront imprimés sur la date imprimée par la fonction de l'appareil photo.
z En fonction du format du papier et de la mise en page, seule la date sera imprimée même
si l'option [Both/Les 2] est sélectionnée.
30
Impression directe de photos depuis un périphérique compatible PictBridge
z Paramètre d'optimisation d'image
Vous pouvez sélectionner la méthode d'optimisation pour obtenir une qualité élevée
d'impression.
Lorsque vous sélectionnez [Default/Standard], la correction qui convient le mieux à chaque
photo est effectuée à l'aide de la fonction de correction automatique de l'image de la machine.
Reportez-vous à la rubrique « Paramètres de la machine » page 31.
Lorsque vous sélectionnez [On/Activé], les photos sont optimisées pour l'impression à l'aide
de la fonction Photo optimizer pro.
Si vous utilisez un périphérique compatible PictBridge de marque Canon, des options
supplémentaires peuvent être disponibles en fonction du modèle.
– [Vivid] fait ressortir les verts et les bleus plus intensément.
– [NR] (Noise Reduction) réduit le bruit au niveau des zones bleues (ciel, par exemple)
et noires.
– [Visage] illumine un visage sombre sur une photo prise en contre-jour.
– [Red-Eye/Yeux Rouges] corrige les yeux rouges dus au flash sur les portraits.
z Paramètre de rognage
Vous pouvez définir la zone à imprimer.
Paramètres de la machine
Cette section décrit les paramètres d'impression PictBridge de la machine.
Réglez les paramètres d'impression sur [Default/Standard] sur le périphérique compatible
PictBridge lorsque vous souhaitez imprimer en fonction des paramètres de la machine.
z Affichage de l'écran des paramètres PictBridge et spécification
des paramètres
Remarque
Lorsqu'un périphérique compatible PictBridge est connecté à la machine, vous pouvez également
afficher l'écran <PictBridge settings> (Param. PictBridge) en appuyant sur le bouton [Settings].
(1) Mettez la machine sous tension.
(2) Appuyez sur le bouton [Menu].
(3) Utilisez le bouton [ ou ] pour sélectionner <Maintenance/settings> (Entretien/
Paramètres), puis appuyez sur le bouton [OK].
(4) Utilisez le bouton [ ou ] pour sélectionner <Device settings> (Param. périphérique),
puis appuyez sur le bouton [OK].
(5) Utilisez le bouton [ ou ] pour sélectionner <PictBridge settings>
(Param. PictBridge), puis appuyez sur le bouton [OK].
(6) Utilisez le bouton [ ou ] pour sélectionner <Photo print setting> (Param. impres.
photo), puis appuyez sur le bouton [OK].
Cet écran peut ne pas s'afficher selon le pays ou la région de l'achat. Dans ce cas,
passez à l'étape (7).
(7) Utilisez le bouton {, }, [, ou ] pour sélectionner l'onglet.
(8) Utilisez le bouton { ou } pour sélectionner l'élément à définir.
(9) Utilisez le bouton [ ou ] pour modifier le paramétrage.
(10) Répétez les étapes (7) à (9) pour chaque paramètre.
(11) Après avoir défini tous les paramètres nécessaires, appuyez sur le bouton [OK].
Impression directe de photos depuis un périphérique compatible PictBridge
31
z Paramètres d'impression
N°
Paramètre
d'impression
Description
Paramètre
correspondant sur
les périphériques
compatibles
PictBridge*1
(1)
<Page size>
(Taille de page)
Sélectionne la taille de page, lors d'une
impression directe depuis un périphérique
compatible PictBridge.
[Paper size/
Taille papier]
(2)
<Media type>
(Type support)
Sélectionne le type de support, lors d'une
impression directe depuis un périphérique
compatible PictBridge.
[Paper type/
Type papier]
(3)
<Print quality>
(Qualité impr.)
Sélectionne la qualité d'impression, lors d'une –
impression directe depuis un périphérique
compatible PictBridge.
(4)
<Border> (Bordure)
Sélectionne l'impression avec ou
sans bordure.
[Layout/Mise en page]
(5)
Correction auto.
image*2
Corrige automatiquement la luminosité,
le contraste et les couleurs d'une photo.
[Image optimize/
Optimisation image]
(6)
Correction
yeux rouges
Corrige l'effet « yeux rouges » dû à la prise
de vue au flash dans les portraits.
(7)
Vivid photo
Fait ressortir plus intensément les verts
et les bleus.
(8)
Photo optimizer
pro
Optimise automatiquement la luminosité
et la teinte d'une photo.
(9)
Réduction
du bruit (NR)
Réduit le bruit dans les zones bleues comme
le ciel, ainsi que dans les zones sombres.
(10)
Éclaircisseur
de visage
Illumine un visage sombre sur une photo
prise en contre-jour.
(11)
Image optimizer
Corrige et adoucit les contours irréguliers
en vue de l'impression.
(12)
Luminosité
Permet de régler la luminosité.
(13)
Contraste
Permet de régler le contraste.
(14)
Teinte
Permet de régler la teinte. Par exemple,
vous pouvez augmenter le rouge ou le jaune
pour modifier un teint de peau.
(15)
Effets
Permet d'appliquer des effets spéciaux
à la photo, comme l'impression en sépia
ou un effet d'esquisse.
*1
Paramétrez les éléments de cette colonne sur [Default/Standard] sur le périphérique compatible
PictBridge si vous souhaitez effectuer les réglages sur la machine.
*2
Lorsque <Auto image fix ON> (Correc. auto image act.) est sélectionné, la scène ou le visage
figurant sur la photo est repéré et la correction la mieux adaptée à chaque photo est appliquée
automatiquement. Cette fonction permet d'éclaircir l'impression des visages assombris par un
contre-jour. Elle analyse également une scène (paysage, nocturne, portrait, etc.), puis la corrige
en adaptant automatiquement la couleur, la luminosité ou le contraste pour impression.
Lorsque <Auto image fix OFF> (Correc. auto image dés.) est sélectionné, vous pouvez définir
les éléments (6) à (15).
32
Impression directe de photos depuis un périphérique compatible PictBridge
Télécopie
Préparation de la machine pour l'émission
de télécopies
Important
En cas de coupure inopinée de l'alimentation
En cas de coupure d'alimentation ou si le câble est accidentellement débranché, les paramètres de date
et d'heure ainsi que les documents enregistrés en mémoire seront perdus. Les données utilisateur et
les paramètres de numérotation rapide seront conservés.
En cas de coupure d'alimentation :
z Vous ne pouvez plus effectuer de copie, ni envoyer ou recevoir des télécopies.
z Lorsque vous connectez le téléphone ou le répondeur, l'utilisation du télécopieur sera fonction
de la ligne téléphonique, du téléphone ou du répondeur.
Méthodes de connexion de la machine à une ligne analogique
z Connexion de la machine sans téléphone ou répondeur
(A)
(A) Ligne téléphonique (analogique)
z Connexion directe d'un téléphone ou d'un répondeur
(A)
(A) Téléphone ou répondeur
Remarque
Avant de connecter un téléphone ou un répondeur, retirez la protection du connecteur téléphonique.
Télécopie
33
Important
Ne branchez pas la machine et des périphériques externes en parallèle sur la même ligne
téléphonique à l'aide d'un adaptateur de distribution (B). La machine risque de ne
pas fonctionner correctement.
(B)
z Connexion à un téléphone ou un répondeur via un ordinateur
(B)
(A)
(A) Ordinateur
(B) Téléphone ou répondeur
Remarque
Avant de connecter un téléphone ou un répondeur, retirez la protection du connecteur téléphonique.
34
Télécopie
Méthodes de connexion aux diverses lignes
z Connexion xDSL
(A)
(B)
(C)
(D)
(A) Ligne d'abonné numérique
(B) Répartiteur
(C) Modem xDSL (le répartiteur peut être intégré au modem)
(D) Ordinateur
Pour plus d'informations sur la connexion et les réglages xDSL (Digital Subscriber Line),
reportez-vous au manuel qui accompagne votre modem xDSL.
L'illustration ci-dessus n'est qu'un simple exemple de connexion. Celui-ci n'est pas forcément
adapté à toutes les situations.
z Connexion à une ligne RNIS
Pour plus d'informations sur les connexions et paramètres RNIS (Réseau numérique à
intégration de services), reportez-vous au manuel qui accompagne votre adaptateur de terminal
ou votre routeur d'accès distant.
Définition du type de ligne téléphonique
Remarque
<Rotary pulse> (Impulsions) peut ne pas être pris en charge selon le pays sélectionné
dans le menu <Country select> (Param. destination). Le menu <Telephone line type>
(Type ligne téléphonique) n'apparaît pas pour ces pays.
1
2
3
4
Appuyez sur le bouton [FAX], puis sur le bouton [Menu].
Utilisez le bouton [ ou ] pour sélectionner <Maintenance/settings>
(Entretien/Paramètres), puis appuyez sur le bouton [OK].
Utilisez le bouton [ ou ] pour sélectionner <Device settings>
(Param. périphérique), puis appuyez sur le bouton [OK].
Utilisez le bouton { ou } pour sélectionner <FAX settings>
(Param. télécopieur), puis appuyez sur le bouton [OK].
Télécopie
35
5
6
7
Utilisez le bouton { ou } pour sélectionner <User settings>
(Paramètres utilisateur), puis appuyez sur le bouton [OK].
Utilisez le bouton { ou } pour sélectionner <Telephone line type>
(Type ligne téléphonique), puis appuyez sur le bouton [OK].
Utilisez le bouton { ou } pour sélectionner le type de ligne téléphonique,
puis appuyez sur le bouton [OK].
<Rotary pulse> (Impulsions) : convient pour la numérotation par impulsion.
<Touch tone> (Tonalités) :
convient pour la numérotation par tonalité.
Instructions relatives à la saisie des nombres, des lettres
et des symboles
Les caractères suivants sont affectés aux touches numériques.
Touche
Mode alphabétique
majuscule
Mode alphabétique
minuscule
Mode numérique
2
ABCÅÄÁÀÃÂÆÇ
abcåäáàãâæç
2
3
DEFËÉÈÊ
defëéèê
3
4
GH I Ï Í Ì Î
gh i ï í ì î
4
5
JKL
jkl
5
6
MNOÑØÖÓÒÕÔ
mnoñøöóòõô
6
7
PQRSÞ
pqrsþ
7
8
TUVÜÚÙÛ
tuvüúùû
8
9
WXYZÝ
wxyzý
1
1
0
#
9
0
-.SP*
#!",;:^`_=/|'?$@%&+()[]{}<>
Appuyez sur le bouton [Tone] (Tonalité) (
) pour basculer en mode
alphabétique majuscule (:A), en mode alphabétique minuscule (:a) ou
en mode numérique (:1).
* SP indique un espace.
1
2
Appuyez sur le bouton [Tone] (Tonalité) ( ) pour basculer en mode alphabétique
majuscule (:A), en mode alphabétique minuscule (:a) ou en mode numérique (:1).
Utilisez les touches numériques pour saisir un caractère.
Appuyez à plusieurs reprises sur la touche jusqu'à ce que le caractère souhaité apparaisse.
z Pour entrer un caractère correspondant au même bouton que l'entrée précédente :
Appuyez sur le bouton ], puis appuyez sur la même touche numérique.
z Pour insérer un espace :
Appuyez deux fois sur le bouton ].
En mode numérique, appuyez une fois sur le bouton ].
z Pour supprimer un caractère :
Appuyez sur le bouton [.
z Pour supprimer l'intégralité d'une entrée :
Maintenez le bouton [ enfoncé.
36
Télécopie
Enregistrement des informations de l'expéditeur
z Saisie de la date et de l'heure
1
2
3
4
5
6
7
Appuyez sur le bouton [FAX], puis sur le bouton [Menu].
Utilisez le bouton [ ou ] pour sélectionner <Maintenance/settings>
(Entretien/Paramètres), puis appuyez sur le bouton [OK].
Utilisez le bouton [ ou ] pour sélectionner <Device settings>
(Param. périphérique), puis appuyez sur le bouton [OK].
Utilisez le bouton { ou } pour sélectionner <FAX settings>
(Param. télécopieur), puis appuyez sur le bouton [OK].
Utilisez le bouton { ou } pour sélectionner <User settings>
(Paramètres utilisateur), puis appuyez sur le bouton [OK].
Appuyez sur le bouton { ou } pour sélectionner le paramètre <Date/time
setting> (Paramètre Date/heure), puis appuyez sur [OK].
Utilisez les touches numériques pour saisir la date et l'heure (format 24 heures),
appuyez deux fois sur le bouton [OK].
Spécification de l'heure d'été
Important
Par défaut, <Summer time setting> (Heure d'été) n'est pas configuré en fonction des dernières
informations des pays ou régions. Vous devez remplacer le paramètre par défaut en fonction des
informations les plus récentes pour votre pays ou région.
Remarque
Selon le pays où vous avez acheté la machine, ce paramètre peut ne pas être disponible.
1
2
3
4
5
6
7
Appuyez sur le bouton [FAX], puis sur le bouton [Menu].
Utilisez le bouton [ ou ] pour sélectionner <Maintenance/settings>
(Entretien/Paramètres), puis appuyez sur le bouton [OK].
Utilisez le bouton [ ou ] pour sélectionner <Device settings>
(Param. périphérique), puis appuyez sur le bouton [OK].
Utilisez le bouton { ou } pour sélectionner <FAX settings>
(Param. télécopieur), puis appuyez sur le bouton [OK].
Utilisez le bouton { ou } pour sélectionner <User settings>
(Paramètres utilisateur), puis appuyez sur le bouton [OK].
Appuyez sur le bouton { ou } pour sélectionner <Summer time setting>
(Heure d'été), puis appuyez sur [OK].
Utilisez le bouton { ou } pour sélectionner <ON> (Actif), puis appuyez
sur le bouton [OK].
Pour désactiver l'heure d'été, sélectionnez <OFF> (Désactivé).
Télécopie
37
8
Définissez la date et l'heure de début de l'heure d'été.
(1) Appuyez sur le bouton { ou } pour sélectionner le paramètre <Start date/time>
(Date/heure de début), puis appuyez sur [OK].
(2) Utilisez le bouton { ou } pour sélectionner le mois de début de l'heure d'été,
puis appuyez sur [OK].
(3) Utilisez le bouton { ou } pour sélectionner la semaine de début de l'heure d'été,
puis appuyez sur [OK].
(4) Utilisez le bouton { ou } pour sélectionner le jour de début de l'heure d'été,
puis appuyez sur [OK].
(5) Utilisez les touches numériques pour saisir l'heure de début de l'heure d'été
(format 24 heures), puis appuyez sur le bouton [OK].
9
Définissez la date et l'heure de fin de l'heure d'été.
(1) Appuyez sur le bouton { ou } pour sélectionner le paramètre <End date/time>
(Date/heure de fin), puis appuyez sur [OK].
(2) Utilisez le bouton { ou } pour sélectionner le mois de fin de l'heure d'été, puis appuyez
sur [OK].
(3) Utilisez le bouton { ou } pour sélectionner la semaine de fin de l'heure d'été,
puis appuyez sur [OK].
(4) Utilisez le bouton { ou } pour sélectionner le jour de fin de l'heure d'été, puis appuyez
sur [OK].
(5) Utilisez les touches numériques pour saisir l'heure de fin de l'heure d'été
(format 24 heures).
10 Appuyez sur le bouton [FAX].
z Enregistrement de votre numéro de fax/téléphone et de votre nom
(informations de l'expéditeur)
1
2
3
4
5
6
7
8
38
Appuyez sur le bouton [FAX], puis sur le bouton [Menu].
Utilisez le bouton [ ou ] pour sélectionner <Maintenance/settings>
(Entretien/Paramètres), puis appuyez sur le bouton [OK].
Utilisez le bouton [ ou ] pour sélectionner <Device settings>
(Param. périphérique), puis appuyez sur le bouton [OK].
Utilisez le bouton { ou } pour sélectionner <FAX settings>
(Param. télécopieur), puis appuyez sur le bouton [OK].
Utilisez le bouton { ou } pour sélectionner <User settings>
(Paramètres utilisateur), puis appuyez sur le bouton [OK].
Appuyez sur le bouton { ou } pour sélectionner <Unit name/TEL registr.>
(Enregistr. TEL/nom unité), puis appuyez sur le bouton [OK].
Utilisez les touches numériques pour saisir votre nom (24 caractères maximum,
espaces compris), puis appuyez sur le bouton [OK] ou }.
Utilisez les touches numériques pour saisir votre numéro de fax/téléphone
(20 chiffres maximum, espaces compris), puis appuyez sur le bouton [OK].
Télécopie
Émission de télécopies
Méthodes d'envoi
1
2
3
4
5
Placez le document original sur la vitre d'exposition ou dans le CAD.
Appuyez sur le bouton [FAX].
Réglez les paramètres de télécopie selon vos besoins.
Composez le numéro du destinataire à l'aide des touches numériques
ou des touches de numérotation rapide.
Appuyez sur le bouton [Color] (Couleur) pour un envoi couleur ou sur [Black]
(Noir) pour un envoi en noir et blanc.
Composition des numéros de téléphone enregistrés
z Numérotation 1 touche
1
Appuyez sur le bouton [One-Touch Speed Dial] (Numérotation rapide 1 touche)
(de 01 à 08) assigné au numéro que vous voulez composer.
z Composition codée
1
2
Appuyez sur le bouton [Coded Dial] (Composition codée).
Utilisez les touches numériques ou le bouton {, }, [ ou ] pour entrer le code
à deux chiffres (00 à 99) assigné au numéro que vous souhaitez composer,
puis appuyez sur le bouton [OK].
Enregistrement d'un code de numérotation rapide à 1 touche
ou de composition codée
Il existe également une méthode de numérotation groupée permettant d'envoyer un document à
tous les numéros appartenant au groupe enregistré. Pour plus d'informations, reportez-vous à la
section « Enregistrement de destinataires pour la composition de numéros abrégés » du manuel
en ligne Guide d'Utilisation.
1
2
3
Appuyez sur le bouton [FAX], puis sur le bouton [Menu].
Utilisez le bouton [ ou ] pour sélectionner <TEL number registration>
(Inscription n° TEL), puis appuyez sur le bouton [OK].
Utilisez le bouton { ou } pour sélectionner <One-touch speed dial>
(Numérot. rapide 1 touche) ou <Coded speed dial> (Composition codée),
puis appuyez sur le bouton [OK].
z Si vous sélectionnez <One-touch speed dial> (Numérot. rapide 1 touche) :
Utilisez le bouton { ou } pour sélectionner une touche de numérotation rapide 1 touche
libre (de 01 à 08), puis appuyez sur le bouton [OK].
z Si vous sélectionnez <Coded speed dial> (Composition codée) :
Utilisez les touches numériques ou le bouton {, }, [ ou ] pour sélectionner un code
de composition codée libre (de 00 à 99), puis appuyez sur le bouton [OK].
Télécopie
39
4
5
6
Utilisez les touches numériques pour saisir un nom pour la touche de numérotation
rapide 1 touche ou un code de composition codée (16 caractères maximum,
espaces compris), puis appuyez sur le bouton [OK] ou }.
Utilisez les touches numériques pour saisir votre numéro de fax/téléphone
(60 chiffres maximum (40 pour la Corée), espaces compris) à enregistrer.
Appuyez sur le bouton [OK].
Modification ou suppression d'un code de numérotation rapide
à 1 touche ou de composition codée
z Pour modifier un nom ou un numéro enregistré :
1
2
3
4
5
Suivez les procédures décrites aux étapes 1 à 3 de la section « Enregistrement
d'un code de numérotation rapide à 1 touche ou de composition codée » page 39.
Utilisez le bouton { ou } pour sélectionner la touche de numérotation rapide
1 touche (01 à 08) ou le code de composition codée (00 à 99) à modifier,
puis appuyez sur le bouton [OK].
Utilisez le bouton { ou } pour sélectionner <Edit> (Modifier), puis appuyez
sur le bouton [OK].
Utilisez les touches numériques pour saisir le nouveau nom (16 caractères
maximum, espaces compris), puis appuyez sur le bouton [OK].
Utilisez les touches numériques pour saisir le nouveau numéro de fax/téléphone
(60 chiffres maximum (40 pour la Corée), espaces compris), puis appuyez
sur le bouton [OK].
z Pour supprimer l'intégralité d'une entrée :
1
2
3
4
40
Suivez les procédures décrites aux étapes 1 à 3 de la section « Enregistrement
d'un code de numérotation rapide à 1 touche ou de composition codée » page 39.
Utilisez le bouton { ou } pour sélectionner la touche de numérotation rapide
1 touche (01 à 08) ou le code de composition codée (00 à 99) à supprimer,
puis appuyez sur le bouton [OK].
Utilisez le bouton { ou } pour sélectionner <Delete> (Supprimer), puis appuyez
sur le bouton [OK].
Utilisez le bouton { ou } pour sélectionner <Yes> (Oui), puis appuyez
sur le bouton [OK].
Télécopie
Réception de télécopies
Sélection d'un mode de réception
z Si vous utilisez une seule ligne pour la réception de télécopies et
d'appels vocaux et si vous souhaitez recevoir automatiquement
les télécopies :
Sélectionnez <Fax priority mode> (Mode priorité fax).
(B)
(A)
(C)
(A) Appel entrant
(B) Appel vocal : la machine sonne. Décrochez le combiné pour répondre à l'appel.
(C) Fax : la machine reçoit automatiquement des télécopies.
z Si vous souhaitez seulement recevoir automatiquement des télécopies
avec la machine ou si vous disposez d'une ligne téléphonique dédiée
exclusivement aux télécopies :
Sélectionnez <Fax only mode> (Mode Fax seulement).
(A)
(B)
(A) Appel entrant
(B) Reçoit des télécopies automatiquement.
Télécopie
41
z Si vous utilisez une seule ligne téléphonique pour vos appels vocaux et
pour l'envoi de vos télécopies et si vous passez plus d'appels vocaux
que de télécopies :
Sélectionnez <TEL priority mode> (Mode priorité téléph.).
(B)
(C)
(A)
(D)
(A) Appel entrant
(B) Appel vocal : le téléphone émet un signal sonore. Décrochez le combiné pour répondre
à l'appel.
(C) Fax : le téléphone émet un signal sonore. Si vous décrochez le combiné et entendez la
tonalité de télécopie, appuyez sur le bouton [FAX], puis sur [Color] (Couleur) ou [Black] (Noir)
pour recevoir la télécopie.
Remarque
z Si vous décrochez le combiné, la machine peut recevoir la télécopie sans que vous n'appuyiez
sur le bouton [Color] (Couleur) ou [Black] (Noir).
z Si la machine est située à distance du téléphone, décrochez le combiné du téléphone et
composez le 25 (identifiant de réception à distance) pour recevoir des télécopies (réception à
distance). La réception à distance est uniquement disponible avec la numérotation par tonalité.
La réception à distance peut être désactivée. Pour plus d'informations, reportez-vous à la
rubrique « Réception à distance » de la section « Utilisation de fonctions de réception utiles »
du manuel en ligne Guide d'Utilisation.
(D) Lorsque le répondeur répond :
S'il s'agit d'un appel vocal, le répondeur répond à l'appel.
S'il s'agit d'une télécopie, la machine reçoit automatiquement la télécopie.
z Si vous êtes abonné à un service de détecteur de codes de sonnerie
spéciale (DRPD) auprès de votre opérateur téléphonique (États-Unis
et Canada uniquement) :
Sélectionnez <DRPD> (DRPD).
42
Télécopie
(B)
(C)
(A)
(A) Appel entrant : la machine détermine si l'appel est de type vocal ou s'il s'agit d'une télécopie
en fonction du code de sonnerie. Pendant ce temps, le téléphone sonne.
(B) Appel vocal : le téléphone continue de sonner. Décrochez le combiné pour répondre
à l'appel.
(C) Fax : la télécopie est reçue automatiquement lorsque la machine détecte le code
de sonnerie de télécopie enregistré.
z Si vous souhaitez que votre machine bascule automatiquement entre
le mode télécopie et le mode appels vocaux en fonction du type
de sonnerie (Network switch) :
Sélectionnez <Network switch> (Network switch)*.
*
Selon le pays où vous avez acheté la machine, ce paramètre peut ne pas être disponible.
(B)
(C)
(A)
(A) Appel entrant : la machine détermine si l'appel est de type vocal ou s'il s'agit d'une télécopie
en fonction du code de sonnerie. Pendant ce temps, le téléphone sonne.
(B) Appel vocal : le téléphone continue de sonner. Décrochez le combiné pour répondre
à l'appel.
(C) Fax : la télécopie est reçue automatiquement lorsque la machine détecte le code
de sonnerie de télécopie.
Remarque
Le nom de ce service varie en fonction du pays ou de la région d'achat.
Réglage du mode de réception
1
2
3
Appuyez sur le bouton [FAX], puis sur le bouton [Menu].
Utilisez le bouton [ ou ] pour sélectionner <Receive mode settings>
(Param. mode réception), puis appuyez sur le bouton [OK].
Utilisez le bouton { ou } pour sélectionner le mode de réception, puis appuyez
sur le bouton [OK].
Télécopie
43
Remplacement d'un réservoir d'encre
Lorsque les réservoirs d'encre sont vides, suivez la procédure ci-dessous pour les remplacer.
1
Vérifiez que la machine est sous tension,
puis levez l'unité de numérisation
(capot de l'imprimante) au maximum.
Le bac de sortie papier s'ouvre automatiquement
dès que le support de la tête d'impression s'est
déplacé vers le centre. Appuyez sur le bouton
[Open] (Ouverture) (A) si le bac de sortie papier
ne s'ouvre pas automatiquement.
Attention
z Si le capot des documents est ouvert, vous ne
pouvez pas ouvrir l'unité de numérisation (capot
de l'imprimante). Prenez soin d'ouvrir l'unité de
numérisation (capot de l'imprimante) lorsque
le capot des documents est fermé.
z Ne tenez pas l'écran LCD.
z Ne saisissez pas le support de tête d'impression
pour l'arrêter ou le déplacer.
2
(A)
Ouvrez le capot intérieur.
Attention
Ne touchez pas les parties métalliques ou autres
à l'intérieur de la machine.
3
Poussez la languette (B) du réservoir d'encre
dont le témoin clignote rapidement et retirez
le réservoir.
Ne touchez pas le levier de verrouillage de la tête
d'impression (C).
(B)
44
Remplacement d'un réservoir d'encre
(C)
4
Déballez le nouveau réservoir d'encre, tirez le
ruban adhésif orange (D) dans le sens de
la flèche pour retirer le film de protection.
Retirez ensuite entièrement le film (E).
(D)
Important
Vérifiez que le film de protection ne reste pas sur
l'orifice d'aération (F). En cas d'obstruction, l'encre
risque de se répandre ou de ne pas s'écouler
correctement.
5
Retirez la capsule de protection orange (G)
du dessous du réservoir d'encre.
(E)
(F)
(G)
Lors du retrait de la capsule de protection, tenez-la
soigneusement pour éviter de vous tacher
les doigts, jetez-la.
Important
Ne touchez pas les contacts électriques (H) du
réservoir d'encre, sans quoi la machine risque de mal
fonctionner ou de ne pas fonctionner du tout.
6
(H)
Insérez l'extrémité avant du réservoir d'encre
dans la tête d'impression.
(I)
Vérifiez que le réservoir est installé à
l'emplacement correspondant à l'étiquette (I).
7
Appuyez sur le repère
situé sur le
réservoir d'encre jusqu'à ce qu'il soit bien
en place.
Vérifiez que le témoin [Ink] (Encre) (J) s'allume
en rouge.
(J)
Remplacement d'un réservoir d'encre
45
8
Fermez le capot intérieur.
Remarque
Assurez-vous que le capot intérieur est fermé.
L'impression ne démarrera pas s'il est ouvert car
le papier ne pourra pas être chargé correctement.
9
Refermez doucement l'unité de numérisation (capot de l'imprimante).
Attention
z Veillez à tenir fermement à deux mains l'unité de numérisation (capot de l'imprimante)
et à ne pas vous coincer les doigts.
z N'appuyez pas sur l'écran LCD.
Remarque
z Si le message d'erreur reste affiché après la fermeture de l'unité de numérisation (capot de
l'imprimante), reportez-vous à la section « Un message d'erreur s'affiche sur l'écran LCD »
du manuel en ligne Guide d'Utilisation.
z Lorsque vous démarrez l'impression après le remplacement d'un réservoir d'encre, le nettoyage
de la tête d'impression s'effectue automatiquement. N'effectuez aucune opération avant la fin
du nettoyage de la tête d'impression. Attendez que les bruits de fonctionnement cessent.
46
Remplacement d'un réservoir d'encre
Spécifications
Spécifications générales
Résolution (ppp)
9600 (horizontale)* x 2400 (verticale)
* Les gouttelettes d'encre peuvent être positionnées à un pas d'impression
de 1/9600 pouce minimum.
Interface
USB 2.0 High Speed*1 /
Bluetooth v2.0 (en option)*2 *3 *4 /
Interface de réseau local câblé (100BASE-TX/10BASE-T)
*1
Un ordinateur conforme à la norme USB 2.0 Hi-Speed est requis. Dans
la mesure où l'interface USB 2.0 Hi-Speed est entièrement compatible
avec l'USB pleine vitesse (USB 1.1), elle peut être utilisée pour l'USB
pleine vitesse (USB 1.1).
*2
Vitesse maximale : 1,44 Mbit/s
*3
JPEG uniquement
*4
La connexion Bluetooth est uniquement destinée à l'impression.
Largeur d'impression
8 pouces / 203,2 mm max.
(pour une impression sans bordure : 8,5 pouces / 216 mm)
Niveau acoustique
Environ 33 dB (A)
* Lors d'une impression en mode qualité d'impression supérieure
sur du [Photo Paper Pro/Papier Photo Professionnel].
Environnement
de fonctionnement
Température : 5 à 35 °C (41 à 95 °F)
Humidité : 10 à 90 % HR (sans condensation)
Environnement
de stockage
Température : 0 à 40 °C (32 à 104 °F)
Humidité : 5 à 95 % d'humidité relative (sans condensation)
Alimentation
100-240 V CA, 50/60 Hz
Consommation
Impression (copie) : environ 21 W
Mode veille (minimum) : environ 5,5 W
ARRÊT : environ 1,4 W
Dimensions externes
Env. 20,0 (L) x 19,0 (P) x 10,2 (H) pouces /
Env. 508 (L) x 483 (P) x 260 (H) mm
* Avec support papier, réceptacle de sortie papier et réceptacle
de documents rétractés
Poids
Env. 13,9 kg (env. 30,7 lb)
* Avec la tête d'impression et les réservoirs d'encre.
Tête d'impression
4 608 buses au total (Y/PgBK/Dye BK : 512 buses chacun,
C/M : 1 536 buses chacun)
Capacité du CAD
z Format A4 ou Lettre : max. 35 feuilles (papier 20 lb / 75 g/m²),
jusqu'à 0,20 pouce / 5 mm de hauteur
z Format Légal : max. 30 feuilles (papier 20 lb / 75 g/m²),
jusqu'à 0,16 pouce / 4 mm de hauteur
z Autres formats : 1 feuille
Copie multiple
1 - 99 pages
Réglage d'intensité
9 positions, Intensité auto (Copie AE)
Zoom
25 % - 400 % (Unité 1 %)
Spécifications du copieur
Spécifications
47
Spécifications du scanner (vitre d'exposition)
Pilote du scanner
TWAIN / WIA (Windows Vista et Windows XP uniquement)
Format de numérisation
maximum
A4/Lettre, [8.5" x 11.7" / 216 x 297 mm]
Résolution
Résolution optique (horizontale x verticale) maximale : 4800 ppp x 9600 ppp
Résolution interpolée maximale : 19200 ppp x 19200 ppp
Graduation
(Entrée/Sortie)
Gris : 16 bits/8 bits
Couleur : 48 bits/24 bits (RVB tous les 16 bits/8 bits)
Type de ligne
RTPC (Réseau téléphonique public commuté)
Compatibilité
G3 / Super G3 (Télécopie monochrome et couleur)
Système de compression
des données
MH, MR, MMR, JPEG
Type de modem
Modem fax
Vitesse de modem
33600 / 31200 / 28800 / 26400 / 24000 / 21600 / 19200 / 16800 / 14400 /
12000 / 9600 / 7200 / 4800 / 2400 bit/s
Abaissement et élévation automatique
Vitesse de transmission
Noir et blanc : environ 3 secondes/page à 33,6 Kbits/s, ECM-MMR,
transmission à partir de la mémoire
(Basé sur le tableau n° 1 UIT-T pour les E.U. et le tableau n° 1 de Standard
Canon FAX pour les autres pays, mode standard, ou sur le tableau n° 1 de
Standard Canon FAX, mode standard.)
Couleur : environ 1 minute/page à 33,6 Kbits/s, ECM-JPEG, transmission
à partir de la mémoire
(Basé sur la FEUILLE DE TEST TELECOPIE COULEUR de Canon.)
Système de traitement
d'image
Demi-teintes : 256 niveaux de gris
Réglage de la densité : 3 niveaux
Mémoire
Transmission/réception : 250 pages
(Basé sur le tableau n° 1 UIT-T pour les spécifications aux E.U. et n° 1
Standard Canon FAX pour les autres pays, en mode standard.)
Résolution
Noir et blanc <Standard> (Standard) : 8 pixels / mm x 3,85 lignes / mm
(203 pixels / pouce x 98 lignes / pouce)
Noir & blanc <Fine> (Bonne), <Photo> (Photo) : 8 pixels / mm x
7,70 lignes / mm (203 pixels / pouce x 196 lignes / pouce)
Couleur : 200 x 200 ppp
Numérotation
Numérotation automatique
Numérotation rapide 1 touche (8 destinataires)
Numérotation abrégée (100 destinataires)
Numérotation groupée (max. 107 destinataires)
Numérotation normale (à l'aide des touches numériques)
Recomposition automatique
Rappel manuel (avec le bouton [Redial/Pause] (Bis/Pause))
Réseau téléphonique
Diffusion séquentielle (max. 109 destinataires)
Réception automatique
Commutation automatique télécopie/téléphone
DRPD (Détecteur de codes de sonnerie spéciale)
Réception à distance par téléphone (Par défaut : 25)
Réception sans sonnerie
Désactivation ECM
Rapport d'activité (toutes les 20 transactions)
Rapport de non-transmission
ITE (identification du terminal émetteur)
Spécifications du télécopieur
48
Spécifications
Spécifications du téléphone
Connexion
Téléphone/répondeur (signal de détection CNG)/modem de transmission
de données
Impression directe à partir d'un appareil photo numérique (PictBridge)
[Paper size/Taille papier] [4" x 6" / 10 x 15 cm], [5" x 7"]*1, [CreditCard / 5,4 x 8,6 cm]*2, [8" x 10" /
20 x 25 cm], [A4], [8.5" x 11"] (Lettre), [4" x 7.1" / 10,1 x 18 cm]*3
*1
Ne peut être sélectionné que sur certains périphériques compatibles
PictBridge de marque Canon.
*2
Ce papier peut endommager la machine s'il est chargé à partir
de la cassette. Chargez-le dans le réceptacle arrière.
*3 Peut apparaître en tant que « Hi-Vision » sur un périphérique compatible
PictBridge de marque autre que Canon.
[Paper type/Type papier] [Default/Standard] (Sélections basées sur les paramètres de la machine),
[Photo/Photo] ([Photo Paper Plus Glossy/Papier Photo Glacé Extra],
[Photo Paper Plus Glossy II/Papier Photo Glacé Extra II], [Glossy Photo
Paper/Papier Photo Brillant], [Glossy Photo Paper « Everyday Use »/
Papier Photo Glacé Standard], [Photo Paper Glossy/Papier Photo Glacé],
[Photo Paper Plus Semi-gloss/Papier Photo Satiné], [Photo Stickers/Photos
Autocollantes]), [Fast Photo/Photo rapide] ([Photo Paper Pro/Papier Photo
Professionnel]), [Plain/Ordinaire] (format A4/Lettre uniquement)
[Layout/Mise en page]
[Default/Standard] (sélections basées sur les paramètres de la machine),
[Borderless/sans bords], [Bordered/avec bords], [N-up/N-Plus] (2, 4, 9, 16)*1,
[20-up/20-Plus]*2, [35-up/35-Plus]*3
*1 Mise en page compatible avec l'autocollant Canon ci-dessus. Reportezvous à la section « Supports d'impression compatibles » du manuel en
ligne Guide d'Utilisation.
*2
Vous pouvez imprimer les informations de prise de vue (données Exif) sur
les photos au format liste ([20-Plus]) ou dans les marges de photos
spécifiées ([1-Plus]). Sélectionnez la mise en page, puis sélectionnez
l'élément affiché avec l'icône [i].
(Notez que ce paramètre d'impression ne peut pas être sélectionné
sur certains modèles).
*3 Les photos sélectionnées sont imprimées en présentation de type film
24x36 (impression par contact). Ce paramètre d'impression est disponible
uniquement avec certains périphériques Canon compatibles PictBridge.
[Image optimize/
Optimisation image]
[Default/Standard] (sélections basées sur les paramètres de la machine),
[On/Activé], [Off/Désactivé], « Vivid »*, « NR » (réduction de bruit)*,
« Visage »*, « Red-eye/Yeux Rouges »*
*Option disponible avec un appareil photo Canon compatible PictBridge.
[Print date & file no./
Impression de date/
N° de fichier]
[Default/Standard] (Désactivé : pas d'impression), [Date], [File No./Fich. N°],
[Both/Les 2], [Off/Désactivé]
[Trimming/Rognage]
[Default/Standard] (Désactivé : pas de rognage), [On/Activé]
(suivre les paramètres de la machine), [Off/Désactivé]
Spécifications
49
Configuration minimale requise
Remarque
Conformez-vous à la configuration minimale requise quand elle est supérieure à celle qui est
indiquée dans ce guide.
Système
d'exploitation
Processeur
Mémoire RAM
Windows Vista
Pentium II (y compris les processeurs
compatibles)
300 MHz
128 Mo
Windows XP SP2
Pentium II (y compris les processeurs
compatibles)
300 MHz
128 Mo
Mac OS X v.10.4
Processeur Intel
PowerPC G3
256 Mo
Mac OS X v.10.3.9
PowerPC G3
128 Mo
Remarque : le disque dur doit être
formaté en Mac OS étendu (journalisé)
ou Mac OS étendu.
Windows 2000 Professional SP4
Pentium II (y compris les processeurs
compatibles)
300 MHz
128 Mo
Remarque : le fonctionnement ne peut
être assuré que sur un PC sur lequel
Windows Vista, XP ou 2000 est
déjà installé.
Navigateur
Internet Explorer version 6.0
ou ultérieure
Safari
Espace sur
le disque dur
800 Mo
Remarque : pour l'installation
du logiciel.
650 Mo
Remarque : pour l'installation
du logiciel.
Lecteur de
CD-ROM
Requis
Autres restrictions
XGA 1024 x 768
z Il se peut que certaines fonctions ne soient pas disponibles dans Windows Media Center.
z Pour la mise à niveau de Windows XP vers Windows Vista, désinstallez d'abord le logiciel fourni
avec l'imprimante à jet d'encre Canon.
Utilisateurs résidant en Asie
z ScanSoft OmniPage SE (logiciel OCR) est compatible uniquement avec un système
d'exploitation anglais.
Systèmes supplémentaires requis pour les manuels en ligne
Navigateur : Windows HTML Help Viewer
Navigateur : Help Viewer
Remarque : Microsoft Internet Explorer version 5.0
ou ultérieure doit être installé. Le manuel en ligne
peut ne pas s'afficher correctement selon votre
système d'exploitation ou la version d'Internet
Explorer. Nous vous recommandons de mettre
à jour votre système avec Windows Update.
Remarque : le manuel en ligne peut ne pas
s'afficher correctement selon votre système
d'exploitation. Nous vous recommandons de mettre
à jour votre système.
Ces spécifications sont susceptibles d'être modifiées sans notification préalable.
50
Spécifications
Utilisateurs résidant aux États-Unis
Conditions de pré-installation du Canon MX850
Ouverture de ligne
Lorsque vous vous abonnez à ce service depuis la compagnie de téléphone, les points suivants
peuvent être requis.
Universal Service Order Code (USOC) : RJ11C
Facility Interface Code (FIC) : 02LS2
Service Order Code (SOC) : 9.0F
Connexion de l'équipement
Ce produit est conforme à la section 68 des règles de la FCC et aux exigences de l'ACTA.
Sur le bas de cet équipement se trouve une étiquette sur laquelle apparaît, entre autres, un
identifiant de produit au format US : AAAEQ##TXXXX. Si nécessaire, ce numéro doit être
fourni à la compagnie de téléphone.
L'indice d'équivalence de la sonnerie (REN) permet de déterminer le nombre de dispositifs pouvant
être connectés à une ligne téléphonique.
Si le REN sur une ligne téléphonique est trop élevé, les périphériques risquent de ne pas sonner
lors d'un appel. Dans la plupart des régions, la somme des REN ne doit pas dépasser cinq (5.0).
Pour connaître avec certitude le nombre de périphériques pouvant être connectés à une ligne
(total des REN), contactez la compagnie de téléphone locale. Le REN fait partie de l'identifiant du
produit (US : AAAEQ##TXXXX). Les chiffres représentés par ## correspondent au REN sans virgule
décimale (ex : 03 correspond à un REN de 0,3).
La prise utilisée pour connecter cet équipement au câblage local ou au réseau de la compagnie
de téléphone doit être conforme à la section 68 des règles de la FCC et aux exigences de l'ACTA.
Une prise modulaire avec cordon téléphonique conforme aux normes est fournie avec ce produit.
Elle est conçue pour être connectée à une prise modulaire qui est aussi compatible.
Pour plus d'informations, reportez-vous aux instructions d'installation.
La connexion aux lignes partagées est assujettie aux tarifs en vigueur dans l'État. Pour de plus
amples informations, contactez la commission gouvernementale des services publiques ou
des entreprises.
Si votre domicile est doté d'un équipement d'alarme câblé et connecté à la ligne téléphonique,
assurez-vous que l'installation de cet équipement ne désactive pas ce matériel d'alarme.
Si vous avez des questions sur ce qui désactive un matériel d'alarme, contactez votre compagnie
de téléphone ou un installateur qualifié.
En cas de dysfonctionnement de l'équipement
En cas de dysfonctionnement impossible à résoudre via les procédures décrites dans le présent
manuel, déconnectez l'équipement de la ligne téléphonique, mettez-le hors tension et débranchez
le câble d'alimentation. Ne rebranchez pas la prise téléphonique et ne mettez pas l'appareil
sous tension avant la résolution complète du problème. Pour toute assistance technique,
veuillez contacter votre revendeur de télécopieurs agréé Canon.
Vous pouvez obtenir des informations sur les sites du centre de service agréés en appelant le
service clientèle Canon.
Utilisateurs résidant aux États-Unis
51
Droits de la compagnie de téléphone
Si cet équipement endommage le réseau téléphonique, l'opérateur téléphonique se réserve le droit
d'interrompre temporairement le service. La compagnie de téléphone est également autorisée
à modifier ses installations et ses services ; il est possible que ces changements affectent le
fonctionnement de cet appareil. La compagnie de téléphonie est tenue de vous avertir à l'avance
si de telles modifications s'avèrent nécessaires. Si elle n'est pas en mesure de le faire, elle vous
informera le plus tôt possible. Vous serez également tenu informé de votre droit à déposer
une plainte auprès de la FCC si vous le jugez nécessaire.
Avertissement
La loi américaine de 1991 relative à la protection des usagers du téléphone (Telephone Consumer
Protection Act) interdit à toute personne d'utiliser un ordinateur ou tout autre dispositif électronique
(y compris les télécopieurs) pour envoyer un message si celui-ci ne contient pas clairement les
informations suivantes en haut ou en bas de chaque page transmise, ou sur la première page : date et
heure d'envoi, identification de l'origine d'envoi du message (entreprise, entité ou personne) et numéro
de téléphone du matériel émetteur ou de l'entreprise, l'entité ou la personne ayant transmis le message.
Pour programmer ces informations dans votre télécopieur, suivez la procédure d'enregistrement de votre
nom, du numéro de téléphone de l'unité, de la date et de l'heure. Reportez-vous à la section
« Enregistrement des informations de l'expéditeur » de ce manuel.
52
Utilisateurs résidant aux États-Unis
Utilisateurs résidant au Canada
Conditions de pré-installation
d'un télécopieur Canon
Notice
This equipment meets the applicable Industry Canada technical specifications.
The Ringer Equivalence Number is an indication of the maximum number of devices allowed to be
connected to a telephone interface. The termination on an interface may consist of any combination
of devices subject only to the requirement that the sum of the RENs of all the devices does not
exceed five.
Avis
Le présent matériel est conforme aux spécifications techniques applicables d'Industrie Canada.
L'indice d'équivalence de la sonnerie (REN) sert à indiquer le nombre maximal de terminaux qui
peuvent être raccordés à une interface téléphonique. La terminaison d'une interface peut consister
en une combinaison quelconque de dispositifs, à la seule condition que la somme d'indices
d'équivalence de la sonnerie de tous les dispositifs n'excède pas 5.
Utilisateurs résidant au Canada
53
Utilisateurs résidant en Nouvelle-Zélande
L'attribution d'un « télépermis » (homologation) à tout élément d'un terminal de télécommunications
indique seulement que Telecom a validé la conformité de cet élément avec les conditions minimales
requises pour la connexion à son réseau. Elle ne constitue pas une homologation du produit
lui-même par Telecom et ne donne aucune garantie sur ce produit. Elle ne garantit pas le bon
fonctionnement d'un élément avec tout autre élément d'un dispositif d'une autre marque ou d'un
autre modèle, auquel un « télépermis » a été attribué, et ne garantit pas la compatibilité d'un produit
avec l'ensemble des services du réseau Telecom.
Seuls les éléments auxquels un « télépermis » a été attribué peuvent être reliés au port
téléphonique auxiliaire. Le port téléphonique auxiliaire n'est pas spécifiquement conçu pour les
équipements avec raccordement à 3 fils qui pourraient ne pas répondre aux sonneries entrantes
s'ils sont branchés à ce port.
Les fonctions d'appel automatique de cet équipement ne sont pas destinées à être utilisées pour
causer des nuisances aux autres clients Telecom.
Cet équipement ne doit pas être programmé pour la numérotation par impulsion.
Cet équipement ne peut fonctionner correctement à une vitesse supérieure à celle pour laquelle
il a été conçu lorsque toutes les conditions d'utilisation sont respectées. Telecom décline toute
responsabilité pour les problèmes qui pourraient surgir dans de telles circonstances. Cela concerne
généralement les modems de 56 kbits/s et les télécopieurs V34.
54
Utilisateurs résidant en Nouvelle-Zélande
55
56
Union européenne (et EEE) uniquement.
Ce symbole indique que, conformément à la directive DEEE (2002/96/CE) et à
la réglementation de votre pays, ce produit ne doit pas être jeté avec les ordures
ménagères. Vous devez le déposer dans un lieu de ramassage prévu à cet effet,
par exemple, un site de collecte officiel des équipements électriques et électroniques
(EEE) en vue de leur recyclage ou un point d'échange de produits autorisé qui est
accessible lorsque vous faites l'acquisition d'un nouveau produit du même type que
l'ancien. Toute déviation par rapport à ces recommandations d'élimination de ce type
de déchet peut avoir des effets négatifs sur l'environnement et la santé publique
car ces produits EEE contiennent généralement des substances qui peuvent être
dangereuses. Parallèlement, votre entière coopération à la bonne mise au rebut de
ce produit favorisera une meilleure utilisation des ressources naturelles. Pour obtenir
plus d'informations sur les points de collecte des équipements à recycler, contactez
votre mairie, le service de collecte des déchets, le plan DEEE approuvé ou le service
d'enlèvement des ordures ménagères.
Pour plus d'informations sur le dépôt et le recyclage des produits DEEE,
consultez le site www.canon-europe.com/environment.
(EEE : Norvège, Islande et Liechtenstein)
Pour les clients d'Europe, du Moyen-Orient, d'Afrique et
de Russie uniquement
Pour connaître les points d'assistance client Canon, consultez le dos de la Brochure sur le système
de garantie européen (EWS) ou visitez le site www.canon-europe.com.
Cette machine répond aux exigences essentielles de la directive CE 1999/5/EC.
Regulatory Information
FCC Notice (U.S.A. Only)
For 120V, 60Hz model
Model Number: K10313
This device complies with Part 15 of the FCC Rules. Operation is subject to the following two conditions:
(1) This device may not cause harmful interference, and (2) this device must accept any interference
received, including interference that may cause undesired operation.
Note: This equipment has been tested and found to comply with the limits for a Class B digital device,
pursuant to Part 15 of the FCC Rules. These limits are designed to provide reasonable protection against
harmful interference in a residential installation. This equipment generates, uses and can radiate radio
frequency energy and, if not installed and used in accordance with the instructions, may cause harmful
interference to radio communications.
However, there is no guarantee that interference will not occur in a particular installation. If this equipment
does cause harmful interference to radio or television reception, which can be determined by turning the
equipment off and on, the user is encouraged to try to correct the interference by one or more of the
following measures:
Reorient or relocate the receiving antenna.
Increase the separation between the equipment and receiver.
Connect the equipment into an outlet on a circuit different from that to which the receiver is connected.
Consult the dealer or an experienced radio/TV technician for help.
Use of a shielded cable is required to comply with Class B limits in Subpart B of Part 15 of the FCC Rules.
Do not make any changes or modifications to the equipment unless otherwise specified in the manual. If
such changes or modifications should be made, you could be required to stop operation of the equipment.
Canon U.S.A., Inc.
One Canon Plaza
Lake Success, NY 11042
1-516-328-5600
Users in Canada
Caution
z This Class B digital apparatus meets all requirements of the Canadian Interference-Causing Equipment
Regulations.
z Cet appareil numérique de la classe B respecte toutes les exigences du Règlement sur le matériel brouilleur
du Canada.
Remarque concernant le cordon d'alimentation
A
Type BS (pour le Royaume-Uni, l'Irlande et les autres pays
utilisant des prises de ce type) :
n'utilisez pas ce câble dans les pays qui ne sont pas indiqués
ci-avant.
CONSIGNES DE SÉCURITÉ IMPORTANTES
Lors de l'utilisation de l'équipement téléphonique, les précautions de sécurité de base doivent toujours
être respectées afin de réduire le risque d'incendie, de décharge électrique et de blessures corporelles,
et notamment les mesures suivantes :
1. N'utilisez pas ce produit à proximité d'une source d'eau, telle qu'une baignoire, un lavabo, un évier
de cuisine ou un bac de lessive, dans une cave humide ou près d'une piscine.
2. Évitez d'utiliser ce produit lors d'un orage. Les éclairs pourraient provoquer un risque de décharge
électrique à distance.
3. N'utilisez pas ce produit pour signaler une fuite de gaz à proximité de la fuite.
B
Type EUR (pour les autres pays de l'Union européenne et
les pays utilisant ce type de prise) :
n'utilisez pas ce câble dans les pays répertoriés dans
la section A.
CONSERVEZ CES CONSIGNES EN LIEU SÛR
Guide de démarrage rapide
Table des matières
Introduction
1
Comment utiliser la documentation fournie
3
Préparation de la machine
5
Installation des pilotes MP Drivers
8
Lecture des manuels en ligne
Les réservoirs d'encre suivants sont compatibles avec ce produit.
www.canon.ca
QT5-1149-V01
XXXXXXXX
© CANON INC. 2008
IMPRIMÉ EN THAILANDE
11
Chargement du papier dans la cassette
12
Panneau de contrôle
14
Copie
16
Impression depuis une carte mémoire
19
Impression depuis votre ordinateur
23
Numérisation d'images
25
Impression directe de photos depuis un périphérique
compatible PictBridge
27
Télécopie
33
Remplacement d'un réservoir d'encre
44
Spécifications
47