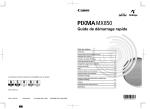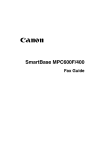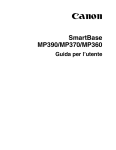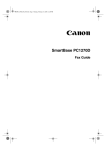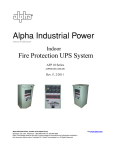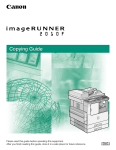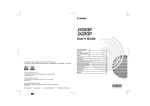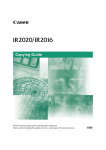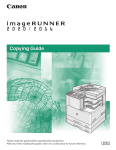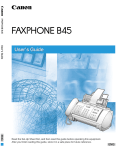Download Canon FAX-TT250 User`s guide
Transcript
Black
FAX-TT250
FAX-TT250
USER’S GUIDE
USER’S GUIDE
The contents of this guide are
printed on 70% recycled paper.
CANON INC.
30-2, Shimomaruko 3-chome, Ohta-ku, Tokyo 146-8501, Japan
CANON U.S.A., INC.
One Canon Plaza, Lake Success, NY 11042, U.S.A.
CANON CANADA INC.
6390 Dixie Road, Mississauga, Ontario L5T 1P7, Canada
CANON EUROPA N.V.
Bovenkerkerweg 59-61 P.O. Box 2262, 1180 EG Amstelveen, The Netherlands
CANON FRANCE S.A.
17, quai du President Paul Doumer 92414 Courbevoie Cedex, France
CANON (U.K.) LTD.
Woodhatch, Reigate, Surrey, RH2 8BF, United Kingdom
CANON DEUTSCHLAND GmbH
Europark Fichtenhain A10, 47807 Krefeld, Germany
CANON ITALIA S.p.A.
Via Milano, 8 20097 San Donato Milanese (MI) Italy
CANON LATIN AMERICA, INC.
703 Waterford Way, Suite400 Miami, Florida 33126 U.S.A.
CANON AUSTRALIA PTY. LTD
1 Thomas Holt Drive, North Ryde, Sydney, N.S.W. 2113, Australia
CANON SINGAPORE PTE. LTD.
1 Harbour Front Avenue #04-01 Keppel Bay Tower, Singapore 098632
CANON HONGKONG CO., LTD
19/F., The Metropolis Tower, 10 Metropolis Drive, Hunghom, Kowloon, Hong Kong
HT1-8017-000-V.1.0
XXXXXXXXXX
© CANON INC. 2004
PRINTED IN CHINA
Please read this guide before operating this equipment.
After you finish reading this guide, store it in a safe place for future reference.
Thalia.book Page 2 Tuesday, September 28, 2004 10:13 AM
Table of Contents
INTRODUCTION
Using this guide ...................................... 5
Customer support ................................... 5
1 SETTING UP
Preparing documents ........................... 24
Types of documents you can scan ................... 24
Problem documents ........................................ 24
Unpacking ................................................ 6
Paper requirements .............................. 25
Removing the shipping materials ....................... 6
Printable area ................................................... 25
Paper guidelines .............................................. 26
Making connections ................................ 7
Connecting the telephone line, handset, and
external device ............................................... 7
Connecting the AC power cord ........................... 8
Setting the language and country ....................... 8
Setting the date and time ................................... 8
Installing the ink film .............................. 9
Loading paper ....................................... 11
Assembling the multi-purpose tray .................. 11
Loading paper .................................................. 12
Loading documents .............................. 13
Testing the machine ......................................... 13
Setting the TEL LINE TYPE .................. 14
Dialling through a switchboard (PBX) ...14
Registering the access type and the outside
line access number ...................................... 14
2 PREPARING TO USE
YOUR FAX
Main components of your fax .............. 16
Guidelines for entering numbers,
letters, and symbols ............................. 18
Correcting mistakes ......................................... 18
Registering sender information ........... 19
Personalising your fax ...................................... 19
Setting the date and time ................................. 19
Registering your fax/telephone number and
name ............................................................ 20
Setting the summer time .................................. 20
Registering one-touch speed dialling
numbers and names ............................. 22
Registering coded speed dialling
numbers and names ............................. 23
2
3 DOCUMENTS AND
PAPER
4 MAKING COPIES
Copying documents ............................. 27
5 SENDING DOCUMENTS
Preparing to send a document ............ 28
Adjusting the quality of your documents ......... 28
Sending documents .............................. 29
Direct sending .................................................. 29
Memory sending .............................................. 29
Manual sending ............................................... 29
Cancelling sending ............................... 30
Automatic dialling ................................. 30
Sending a document using one-touch speed
dialling or coded speed dialling numbers .... 30
Special dialling ...................................... 30
Long-distance dialling ...................................... 30
Redialling when the line is busy .......... 31
Manual redialling ............................................. 31
Automatic redialling ......................................... 31
Delayed sending ................................... 32
Sending other documents while the fax is
set for delayed sending ............................... 33
Cancelling delayed sending .............................. 33
Sequential broadcasting ...................... 34
Sending a document to more than one
location ....................................................... 34
Documents stored in memory ............. 35
Deleting a document from memory ................. 35
Thalia.book Page 3 Tuesday, September 28, 2004 10:13 AM
Table of Contents
6 RECEIVING
DOCUMENTS
8 SOLUTIONS TO
COMMON PROBLEMS
Different ways to receive a document ...36
Setting the receive mode ...................... 37
Clearing jams ........................................ 45
Receiving both documents and telephone
calls automatically: <Fax/Tel mode> ............ 37
Receiving documents manually:
<MANUAL MODE> ....................................... 38
Receiving documents with an answering
machine: <ANS.MACHINE MODE> .............. 38
Other features ........................................ 39
Changing calling volume .................................. 39
Receiving documents in memory while
performing another task or when a
problem occurs ........................................... 39
Polling to receive documents ........................... 39
Cancelling receiving ............................. 39
7 SETTINGS AND
ACTIVITY REPORTS
Selecting a menu ................................... 40
Activity reports ...................................... 44
How to print a report ........................................ 44
Removing a jammed document from the
machine ...................................................... 45
Removing jammed printing paper from the
machine ...................................................... 46
Periodic cleaning .................................. 47
Cleaning the exterior of the fax ........................ 47
Cleaning the interior of the fax ......................... 47
Replacing the ink film ...................................... 48
Troubleshooting .................................... 50
Paper feeding problems ................................... 50
Faxing problems .............................................. 50
Copying problems ............................................ 53
Telephone problems ........................................ 53
Print quality problems ..................................... 54
General problems ............................................ 54
LCD messages ...................................... 55
In case of a power failure ..................... 57
During a power failure ..................................... 57
Specifications
....................58
3
Thalia.book Page 4 Tuesday, September 28, 2004 10:13 AM
This equipment conforms with the essential requirements of EC Directive 1999/5/EC.
We declare that this product conforms with the EMC requirements of EC Directive 1999/5/EC
at nominal mains input 230V, 50Hz although the rated input of the product is 200V–240V, 50/
60Hz.
If you move to another EU country and are experiencing trouble, please call the Canon Help
Desk.
(For Europe Only)
Model Name
• H12418 (FAX-TT250)
Copyright
Copyright © 2004 by Canon Inc. All rights reserved. No part of this publication may be reproduced, transmitted,
transcribed, stored in a retrieval system, or translated into any language or computer language in any form or by any
means, electronic, mechanical, magnetic, optical, chemical, manual, or otherwise, without the prior written
permission of Canon Inc.
Trademarks
All other product and brand names are registered trademarks, trademarks or service marks of their respective owners.
As an ENERGY STAR® Partner, Canon Inc. has determined that these products meet the ENERGY STAR®
guidelines for energy efficiency.
4
Thalia.book Page 5 Tuesday, September 28, 2004 10:13 AM
Using this guide
This guide provides detailed information on how to set up, operate, maintain, and troubleshoot your fax.
Please read the list below to become familiar with the symbols, terms, and abbreviations used in this guide.
Cautions tell you how to avoid actions that could injure you or damage your fax. In order to use your fax safely, always
observe these cautions.
Notes provide advice on using your fax more effectively, describe operating restrictions, and tell you how to avoid minor
difficulties. Reading these is recommended to make the most of your fax and its functions.
(see p. xx)
Indicates a page number that you can refer to for more information on the topic of the
previous sentence or paragraph.
default
A setting that remains in effect unless you change it.
document
The original sheet(s) of paper you send, receive, or copy with your fax.
menu
A list of settings from which you select an item to set up or change. A menu has a title
which appears on the LCD.
and
buttons
Used to select an item in a menu. Press
select the previous item.
to select the next item, and press
to
transaction number
When you send or receive a document, your fax automatically assigns the document a
unique transaction number. A transaction number is a four-digit number that will help
you keep track of documents you send and receive.
TX/RX NO.
TX/RX NO. is the abbreviation used for “transaction number.”
TX
Denotes Transmission.
RX
Denotes Reception.
TRANSMITTING OK
LCD display. The contents of the LCD display may vary depending on the current
settings.
In addition, this guide uses brackets to identify the buttons you press when performing different functions: [Stop].
Customer support
Your fax is designed with the latest technology to provide trouble-free operation. If you encounter a problem with the
fax’s operation, try to solve it by using the information in Chapter 8. If you cannot solve the problem or if you think
your fax needs servicing, contact your local authorised Canon dealer or the Canon help line.
5
Thalia.book Page 6 Tuesday, September 28, 2004 10:13 AM
1
SETTING UP
Unpacking
As you unpack your fax, save the carton and packing material in case you want to move or ship the fax in the future.
Carefully remove all items from the box.
• It is best to have someone hold the box while you lift the fax and its protective packaging out of the carton.
Make sure you have the following items:
Main unit
Handset
Multi-purpose tray
Ink film
Holders
You should also have the followings:
• Power cord
• Telephone line cord
• Documentation
• Warranty*
• One-touch sheet*
• Destination label
If any of these items are damaged or missing, contact your local authorised Canon dealer or the Canon help line
immediately.
*
These items are only included in some countries.
Removing the shipping materials
1
6
Remove the protective piece(s) and the shipping tapes from the fax.
Thalia.book Page 7 Tuesday, September 28, 2004 10:13 AM
Making connections
Connecting the telephone line, handset, and
external device
There are two jacks on the back and one jack on the side of the fax for connection of the following:
1
Extension phone (i.e. an
additional telephone that
you may wish to place
away from the fax to
answer calls from a
different location) or
answering machine.
Handset
SETTING UP
Telephone
line
Be sure to connect any external device before using the fax.
1
Connect the supplied telephone line cord to the
jack, then the other end to the telephone line jack on
your wall.
2
Connect the handset to the
cradle.
3
Connect an extension phone or an answering machine
to the
jack.
jack, and place it in its
1
3
2
Be sure to select the correct receive mode (see Chapter 6).
• You cannot use the extension phone while the fax is using the phone line.
• Due to the range of specifications, Canon cannot guarantee that all answering machines will be compatible with your
fax.
7
Thalia.book Page 8 Tuesday, September 28, 2004 10:13 AM
Connecting the AC power cord
Plug the fax into a 200–240 volt AC 50/60 Hz outlet.
1
Plug the power cord connector into the rear of the fax.
2
Plug the other end of the power cord into a properly grounded AC power outlet.
There is no power switch on the fax. The power is on as long as the fax is plugged in.
Setting the language and country
You need to select the correct language for the LCD display and reports, and the country* of use. See pp. 16, 17 for
the buttons on the operation panel.
1
Press [Start/Copy] after the display shows <DISPLAY LANGUAGE>.
2
Use [
] or [
] to select the preferred language for the LCD display and reports, then press [Start/Copy].
Wait a second for <COUNTRY SELECT>* to appear, then press [Start/Copy].
3
Use [
] or [
] to select the country where you are using the fax*, then press [Start/Copy].
Registration ends and the fax enters standby mode.
* This setting is only available for some countries.
Setting the date and time
The date and time appear on the LCD as well as on the documents you send. See pp. 16, 17 for the buttons on the
operation panel.
1
Press [Start/Copy] after the display shows <DATE & TIME>.
01/01
2
00:00
Use the numeric buttons to enter the date and time using the day-month-year format (DD/MM YYYY), then
press [Start/Copy].
• Set the time using 24-hour clock system. Precede single digits with a zero.
Example: 3:00 p.m.=15:00
• To change the date format, see SYSTEM SETTINGS, P.43.
8
2004
Thalia.book Page 9 Tuesday, September 28, 2004 10:13 AM
Installing the ink film
You must install the ink film before receiving or copying documents.
For information on replacing a used ink film cartridge, see Replacing the ink film on p. 48.
1
Lift the operation panel gently with pushing up the
open lever until it locks into position.
Make sure the handset is on its cradle.
1
2
Remove the elastic bands from the ink film cartridge
and attach it to the ink film holders (2 holders).
SETTING UP
Open lever
Tab
Rear Roller
We recommend you do this on a flat stable surface such as a
table.
Front Roller
Slots
Notch
3
• Align the notches on the front
roller with the slots on the
center core of the ink film.
• Align the notches on the rear
roller with the slots on the
center core of the ink film.
Rotate the blue gear on the holder and front roller of
right side to arrow direction to take up any slack in the
ink film.
If a label is visible on the ink film, turn the blue gear on the
holder until the label is no longer visible.
Gear
9
Thalia.book Page 10 Tuesday, September 28, 2004 10:13 AM
4
Sit the front rollers on the front roller guides within the
main unit.
After inserting the ink film to the main unit, turn the blue gear on
the holder clockwise to take up any slack in the film.
5
Blue gear on the holder
Close the operation panel gently until it clicks into
place.
The LCD display may show <SET INK FILM> if the ink film is
not installed properly. In that case, open the operation panel again
and follow steps 4 and 5 again.
We recommend that you only use ink film recommended by Canon. Using other types of ink films may cause a decrease
in printing quality or break your fax machine.
• When the ink film is empty <FILM HAS RUN OUT> may appear on the LCD display indicating the need to replace the ink
film.
• The ink film that comes with this machine can yield approx. 160 pages of A4 size printouts.
10
Thalia.book Page 11 Tuesday, September 28, 2004 10:13 AM
Loading paper
Assembling the multi-purpose tray
Assemble the multi-purpose tray before loading paper.
Multi-purpose tray
1
SETTING UP
1
Attach the multi-purpose tray as illustrated above.
2
Completely insert the multi-purpose tray.
Push the tray towards the back of the machine until it clicks into place.
Do not place the machine including the multi-purpose tray in contact with the wall or other objects.
11
Thalia.book Page 12 Tuesday, September 28, 2004 10:13 AM
Loading paper
Load the paper face down in the multi-purpose tray.
The multi-purpose tray b.
The multi-purpose tray a.
Load the paper face
down.
Up to 50 sheets of plain
paper!
Feed direction
The
printing
paper face
down.
1
Open the multi-purpose tray b by pulling it forward.
2
Fan a stack of paper, then tap the edge of the stack on a flat surface to even the stack.
Up to 50 sheets and up to 6 mm thickness of plain paper may be loaded.
3
Load the paper in the multi-purpose tray a.
4
Close the multi-purpose tray b.
•
•
•
•
Be careful when loading multiple sheets of paper as they may jam in the machine.
If you are having trouble loading multiple sheets of paper at one time, you will need to reload the paper from Step 1.
If you still can not solve the problem, load and print pages one by one.
When adding the paper, remove the remaining paper in the multi-purpose tray, combine the paper into one stack, then
tap the edge of the stack on a flat surface to even the stack, and reload the paper.
• Do not add the paper when printing. It may cause a paper jam.
• Straighten any curled paper before loading.
• Do not leave paper in the multi-purpose tray for a long time. The paper quality may deteriorate and it may cause a
paper jam.
12
Thalia.book Page 13 Tuesday, September 28, 2004 10:13 AM
Loading documents
Load the document
face down.
ABC
1
AB
Documents come out here.
Do not place an object in front of
the output area.
1
Open the cover where the document enters.
2
Load the document.
C
SETTING UP
Open the cover where the
document enters.
Adjust the paper guides to
the width of the document.
Load the document face down with the text or image up-side down.
3
Adjust the document guides
Please make sure to adjust the document guides the width of the document.
• For a multi-page document, the pages are fed one by one from the top of the stack.
• Wait until all pages of your document have been scanned before starting a new job.
• If you want to send a document with more than 10 (5 legal-size) pages, divide the document into 10 or less pages and
send each section in a separate transmission.
Testing the machine
After you have made connections, installed the ink film, assembled the multi-purpose tray, and loaded the paper, you
can make sure the machine is printing properly by making several copies of a document (see p. 27).
13
Thalia.book Page 14 Tuesday, September 28, 2004 10:13 AM
Setting the TEL LINE TYPE
See pp. 16, 17 for the buttons on the operation panel.
1
Press [Function], then press [Start/Copy] twice.
2
Use [
] or [
] to select <TEL LINE TYPE>, then press [Start/Copy].
ROTARY PULSE
3
Use [
] or [
4
Press [Stop].
] to select the appropriate line type, then press [Start/Copy].
Setting ends and the fax returns to standby mode.
Dialling through a switchboard (PBX)
A PBX (private branch exchange) is an on-site telephone switchboard.
• If your fax is connected through a switchboard, dial an outside line access number first. Then dial the rest of the
number.
• If you want to dial with automatic dialling, you may have to insert a pause between the outside line number and the
telephone number when you register the number for one-touch or coded speed dialling.
• When the fax is connected to a PBX or other telephone switching system, you can register the access type and
outside access line number under the [R] button (see below). Once you have registered them, you simply need to
press [R] before dialling a fax or telephone number.
Registering the access type and the outside line
access number
See pp. 16, 17 for the buttons on the operation panel.
1
Press [Function], then press [Start/Copy] twice.
2
Use [
] or [
] to select <R-KEY SETTING>, then press [Start/Copy].
PSTN
14
Thalia.book Page 15 Tuesday, September 28, 2004 10:13 AM
3
Use [
] or [
] to select <PBX>, then press [Start/Copy].
HOOKING
4
Use [
] or [
] to select the access line type for the switching system, then press [Start/Copy].
You can select <PREFIX> or <HOOKING>. If you selected <HOOKING>, proceed to step 6.
If you chose <PREFIX> in step 4:
Enter the outside line access number (up to 19 digits) using the numeric buttons and then press [Redial/
Pause], then press [Start/Copy].
6
Press [Stop].
Registration ends and the fax returns to standby mode.
1
SETTING UP
5
15
Thalia.book Page 16 Tuesday, September 28, 2004 10:13 AM
2
PREPARING TO USE YOUR FAX
Main components of your fax
Please note that your fax may differ from the illustration below.
Multi-purpose tray
LCD
Document feeder
Handset
Space
01
Clear
02
Report
05
Send Options
03
1
R
4
04
Polling
Resolution Receive Mode
GHI
Function
7
PQRS
2
ABC
5
JKL
8
3
6
9
TUV
WXYZ
0
#
Numeric buttons
(see p. 17)
Space
Clear
Report
Polling
Send Options
Resolution Receive Mode
Operation panel
DEF
MNO
R
Function
(see p. 17)
Space button (see p. 18)
Clear button (see p. 18)
Send Options button (see pp. 29, 32)
R button (see p. 14)
Report button (see p. 44)
Polling/Resolution button (see pp. 39, 27)
Receive Mode button (see p. 37)
Function button (see p. 14)
The buttons on the left of the operation panel have the following two functions:
• One-touch speed dialling buttons (see p. 22)
• Special function buttons
When the [Function] button is pressed, the special function buttons (function marked under each button) can be
used to perform various operations.
16
02.fm Page 17 Tuesday, October 5, 2004 11:59 AM
Scroll/Cursor buttons (see pp. 18, 40)
Redial/Pause button (see pp. 30, 31)
Coded Dial button (see p. 30)
Hook button (see p. 29)
Start/Copy button
Stop button
Uppercase Letter
Mode (:A)
Lowercase Letter
Mode (:a)
Number Mode
(:1)
1
1
ABC
2
ABCÅÄÁÀÃÂÆÇ
abcåäáàãâæç
2
3
DEFÐËÉÈÊ
defðëéèê
3
4
GHIÏÍÌÎ
ghiïíìî
4
5
JKL
jkl
5
6
MNOÑØÖÓÒÕÔ
mnoñøöóòõô
6
7
PQRSÞ
pqrsþ
7
8
TUVÜÚÙÛ
tuvüúùû
8
9
WXYZÝ
wxyzý
9
DEF
GHI
JKL
MNO
PREPARING TO USE YOUR FAX
Button
2
PQRS
TUV
WXYZ
0
0
#
–.*#!",;:^`_=/|´?$@%&+()[]{}<>
Uppercase letter
mode (:A)
Lowercase letter
mode (:a)
Number mode
(:1)
17
Thalia.book Page 18 Tuesday, September 28, 2004 10:13 AM
Guidelines for entering numbers, letters,
and symbols
After 60 seconds of no operation panel input, the fax returns to standby mode and any unregistered changes are lost.
■ Entering letters and numbers
1
2
Press
to switch mode.
:A
C
:A
Press the numeric button that contains the letter you want.
Press repeatedly until the letter you want appears.
3
_
Continue entering other letters using the numeric buttons.
• If the next letter you want to enter is under the same numeric button you pressed in step 2, press [
right. Then press that same numeric button repeatedly until the letter you want appears.
• To enter a space, press [Space].
] to move the cursor to the
■ Entering symbols
1
Press [#] repeatedly until the symbol you want appears.
#
2
If you want to enter another symbol, press [
the symbol you want appears.
:1
] to move the cursor to the right, then press [#] repeatedly until
Correcting mistakes
You can clear an entire entry by pressing [Clear]. Alternatively, follow the procedure below to correct individual
letters:
1
2
3
18
Use [
] or [
] to move the cursor under the incorrect letter.
CANEN
:A
CANON
:A
Use the numeric buttons to enter the correct letter over the incorrect letter.
When you have finished making corrections, press [Start/Copy] to register your new entry.
Thalia.book Page 19 Tuesday, September 28, 2004 10:13 AM
Registering sender information
Personalising your fax
■ Identifying your documents
When sending a document, you can have your fax number and your name (known as your ID), and the sending date
and time printed out by the receiving fax machine. This information is called your TTI (Transmit Terminal
Identification) and appears at the top of the faxed document in small type.
The illustration below shows a sample document with the identifying information.
10/10 2004 10:12
FAX 123 4567
CANON
P. 01
The page number
SAPORS LANE•BOOLE•DORSET•BH25 8ER
TELEPHONE BOOLE (945 13) 51617 – FAX 123456
Our Ref. 350/PJC/EAC
Your name or company name
Your fax/telephone number
<TELEPHONE # MARK> (You can select <TEL> or <FAX>, see p. 40)
The date and time you sent the document
The top line includes the name of the receiving party if you send the document using one-touch speed dialling or
coded speed dialling and you registered the party’s name.
PREPARING TO USE YOUR FAX
THE SLEREXE COMPANY LIMITED
2
Setting the date and time
The date and time appear on the LCD as well as on the documents you send.
1
Press [Function], then press [Start/Copy] three times.
10/10
2
2004
13:30
Use the numeric buttons to enter the date and time using the day-month-year format
(DD/MM YYYY), then press [Start/Copy].
• Set the time using the 24-hour clock system. Precede single digits with a zero.
Example: 3:00 p.m. = 15:00
• To change the date format, see <SYSTEM SETTINGS>, p. 43.
3
Press [Stop].
Registration ends and the fax returns to standby mode.
19
Thalia.book Page 20 Tuesday, September 28, 2004 10:13 AM
Registering your fax/telephone number and name
1
Press [Function], then press [Start/Copy] twice.
2
Use [
3
Enter your fax number (up to 20 digits) using the numeric buttons, then press [Start/Copy] twice.
] or [
] to select <UNIT TELEPHONE #>, then press [Start/Copy].
You can enter a plus sign (+)* or space* to make your number easier to read. To enter a plus sign (+), press [#].
4
Enter your name (up to 16 letters) using the numeric buttons (see pp. 17, 18), then press [Start/Copy].
5
Press [Stop].
Registration ends and the fax returns to standby mode.
* Plus sign (+) or space is included in 20 digits.
Setting the summer time
You can select if the time information in your fax changes to match your country’s summer time system and set the
day and time when the summer time begins and ends.
1
Press [Function], then press [Start/Copy].
2
Use [
] or [
] to select <SYSTEM SETTINGS>, then press [Start/Copy].
3
Use [
] or [
] to select <SUMMER TIME>, then press [Start/Copy].
ON
4
Use [
] or [
] to select <ON> or <OFF>, then press [Start/Copy].
5
• If you selected <OFF> in step 4, press [Stop] to return to standby mode.
• If you selected <ON> in step 4, use [ ] or [ ] to select <BEGIN DATE/
TIME>, then press [Start/Copy] twice.
6
Use [
] or [
] to select the month in which the summer time starts, then press [Start/Copy].
7
Use [
] or [
] to select <WEEK>, then press [Start/Copy].
MARCH
LAST WEEK
20
Thalia.book Page 21 Tuesday, September 28, 2004 10:13 AM
8
Use [
] or [
] to select the week in which the summer time starts, then press [Start/Copy].
9
Use [
] or [
] to select <DAY>, then press [Start/Copy].
SUNDAY
10
Use [
] or [
] to select the day of the week on which the summer time starts, then press [Start/Copy].
11
Use [
] or [
] to select <TIME>, then press [Start/Copy].
SET TIME
02:00
2
Use the numeric buttons to enter the time at which the summer time compensation is made, then press
[Start/Copy].
13
Press [Function].
14
Use [ ] or [
twice.
] to select <END DATE/TIME>, then press [Start/Copy]
OCTOBER
15
Set the month, week, the day of the week, and time when the summer time ends, as in steps 6 to 12.
16
Press [Stop].
Setting ends and the fax returns to standby mode.
PREPARING TO USE YOUR FAX
12
21
Thalia.book Page 22 Tuesday, September 28, 2004 10:13 AM
Registering one-touch speed dialling
numbers and names
One-touch speed dialling allows you to dial a number by pressing a single button. Before you can use one-touch
speed dialling, you must register the receiving number with your fax.
You can also register the name of the party; the name appears on the printout of the one-touch speed dialling list.
1
Press [Function].
2
Use [ ] or [
twice.
3
] to select <TEL REGISTRATION>, then press [Start/Copy]
01=
Use [ ] or [ ] to select the number of the one-touch speed dialling button (01-05) under which you want to
register the number.
If a number is already registered under this one-touch speed dialling button, the number is displayed on the LCD.*
4
Enter the party’s number (up to 50 digits) using the numeric buttons, then press [Start/Copy] to register the
number.
5
Enter the party’s name (up to 16 letters) using the numeric buttons (see pp. 17, 18), then press [Start/Copy] to
register the name.
6
To assign additional one-touch speed dialling numbers, start from step 3.
To finish, press [Stop].
* To delete the name and number registered under the one-touch speed dialling button, press [Clear] and [Start/Copy] after you
perform steps 1 to 3 above.
For user convenience, the destination label provided with your fax should be fitted over the one-touch speed dialling buttons on
the left of the operation panel.
22
Thalia.book Page 23 Tuesday, September 28, 2004 10:13 AM
Registering coded speed dialling numbers
and names
Use coded speed dialling to dial a fax number at the press of three buttons. A fax/telephone number can be registered
under each two-digit speed dialling code. You can also register the name of the party; the name appears on the
printout of the coded speed dialling list.
1
Press [Function].
2
Use [
] or [
] to select <TEL REGISTRATION>, then press [Start/Copy].
3
Use [
] or [
] to select <CODED SPEED DIAL>, then press [Start/Copy].
2
01=
Use [
] or [
] to select the two-digit code (01-30) under which you want to register the number.
If a number is already registered under this coded speed dialling code, the number is displayed on the LCD.*
5
Enter the party’s number and name the same way you registered them for one-touch speed dialling.
See steps 4 to 5, Registering one-touch speed dialling numbers and names, p. 22.
6
To assign additional coded speed dialling numbers, start from step 4.
To finish, press [Stop].
* To delete the name and number registered under the coded speed dialling code, press [Clear] and [Start/Copy] after you perform
steps 1 to 4 above.
PREPARING TO USE YOUR FAX
4
23
Thalia.book Page 24 Tuesday, September 28, 2004 10:13 AM
3
DOCUMENTS AND PAPER
Preparing documents
Types of documents you can scan
■ Size
You can load documents larger than 148 mm wide and 148 mm long.
The maximum size of document that can be loaded is 216 mm wide by approximately 900 mm long.
■ Scanned area
The actual area scanned by the fax is shown below.
Min. 148 mm
Approx. 2 mm
Min.
148 mm
Max.
Approx.
900 mm
A4
Approx. 5 mm
Max. 216 mm
Approx. 1.0mm
208 mm
Approx. 1.0 mm
■ Thickness
Thickness of documents which can be set to document feeder are as follows:
Quantity of documents
Thickness of documents
1
0.07 ~ 0.23 mm
more than 2
0.07 ~ 0.13 mm
Problem documents
• To prevent document jams in the document feeder, do not attempt to load the following types of document into the
fax:
– Wrinkled or creased paper
– Curled or rolled paper
– Torn paper
– Carbon paper or carbon-backed paper
– Coated paper or glossy paper
– Onion skin or thin paper
– Thick paper
– Envelopes
• Remove all staples, paper clips, etc. before loading the document into the document feeder.
• Make sure any glue, ink or correction fluid on the paper is completely dry before loading the document into the
document feeder.
• Make a photocopy of any document that will not feed into the fax so that you can then load the copy into the
document feeder.
24
Thalia.book Page 25 Tuesday, September 28, 2004 10:13 AM
Paper requirements
Your fax supports A4-size paper in portrait orientation. You can use regular copier paper, cotton bond paper, or
typical letterhead. Always use paper without curls, folds, staples, or damaged edges. Look at the label on the package
to see if the paper has a preferred side for printing.
• Be sure to test paper before purchasing large quantities.
• For details on loading paper in the multi-purpose tray, see p. 12.
Printable area
The shaded area below shows the printable area of A4-size paper. Be sure to print within this area.
210 mm
Approx. 4 mm
A4
FEED
DIRECTION
Approx. 4 mm
Approx. 3 mm
Approx. 3 mm ~
DOCUMENTS AND PAPER
297 mm
3
25
Thalia.book Page 26 Tuesday, September 28, 2004 10:13 AM
Paper guidelines
• Be sure to load paper of the correct size, weight, and quantity recommended for your fax (see pp. 25, 58).
• Store all paper wrapped and on a flat surface until ready to use. Keep opened packs in their original packaging, in a
cool, dry location.
• Store paper at 18º–24ºC, 40%–60% relative humidity.
• To avoid paper jams and poor print quality, do not print on damp, curled, wrinkled, or torn paper.
• Use cut-sheet paper only, not paper that comes on a roll.
• Use only paper that has a thickness of between 0.09 and 0.13 mm.
• Let the paper run out before refilling the multi-purpose tray. Avoid mixing new stock with paper already loaded.
• Do not leave paper stacked in the multi-purpose tray for long periods of time since it may bend or curl and cause
problems.
• Certain environmental conditions, such as extreme temperatures or humidity, can cause some paper to misfeed in
the multi-purpose tray. If you have trouble, feed one sheet at a time.
• If paper curls after printing, remove it immediately; otherwise paper jams may occur.
26
Thalia.book Page 27 Tuesday, September 28, 2004 10:13 AM
4
MAKING COPIES
Copying documents
One of the convenient features of the fax is its ability to make high quality copies.
1
Load the document face down into the document feeder (see p. 13).
2
Press [Resolution].
• You can select <STANDARD>, <FINE>, <PHOTO> or <SUPERFINE>.
• When <PHOTO> is selected, it is printed with <SUPERFINE> resolution.
• <SUPERFINE> is effective only when copying.
3
Press [Start/Copy].
To stop copying anytime, press [Stop]. You may then need to press [Start/Copy] for a few seconds, then the fax will feed out the
document. See Removing a jammed document from the machine, p. 45.
4
MAKING COPIES
27
Thalia.book Page 28 Tuesday, September 28, 2004 10:13 AM
5
SENDING DOCUMENTS
Preparing to send a document
Before you send a document, see Chapter 3: DOCUMENTS AND PAPER.
Adjusting the quality of your documents
■ Setting the scanning resolution
Resolution is a measure of the fineness or clarity of a printout. Low resolutions may cause text and graphics to have a
jagged appearance, while higher resolutions provide smoother curves and lines, crisp text and graphics, and a better
match to traditional typeface designs.
The higher the resolution, the higher the output quality, but the slower the scanning speed.
1
Load the document face down into the document feeder (see p. 13).
2
Press [Resolution] to select the resolution.
• You can select <STANDARD>, <FINE>, <PHOTO> or <SUPERFINE>.
• After about 5 seconds, the fax returns to standby mode.
• The documents are transmitted with the <FINE> resolution when <SUPERFINE> is selected. <SUPERFINE> is effective only
when copying.
You can change the resolution setting while the document is being scanned for sending. However, please note that your
new setting will only be effective from the next page scanned.
■ Setting the scanning contrast
Contrast is the difference in brightness between the lightest and darkest parts of a printed document. You can adjust
the contrast your fax uses to send or copy documents, according to how light or dark your document is.
1
Press [Function], then press [Start/Copy] twice.
2
Use [
] or [
] to select <SCAN CONTRAST>, then press [Start/Copy].
STANDARD
3
Use [
] or [
] to adjust the scanning contrast, then press [Start/Copy].
You can select <STANDARD>, <DARKER> or< LIGHTER>.
4
Press [Stop].
Setting ends and the fax returns to standby mode.
28
Thalia.book Page 29 Tuesday, September 28, 2004 10:13 AM
Sending documents
Direct sending
1
Load the document face down into the document feeder (see p. 13).
2
Dial the receiving party’s fax number, then press [Start/Copy].
The fax begins sending.
Memory sending
The fax normally uses direct sending to send your document, but you can send it with memory sending (see below).
In this case, the fax quickly scans the document into memory. Then it sends the document from memory. This means
you do not have to wait for the fax to finish sending before you can retrieve your original document.
You can send up to 15 A4-size (5 legal-size) pages at a time with memory sending (based on the Canon FAX
Standard Chart No.1, standard resolution).
Load the document face down into the document feeder (see p. 13).
2
Press [Function], then press [Send Options].
3
Use [
4
Dial the receiving party’s fax number, then press [Start/Copy].
] or [
5
] to select <MEMORY TX>, then press [Start/Copy].
The fax scans the document into memory and begins sending.
Manual sending
If you would like to first speak with the person you are sending the document to, use manual sending.
1
Load the document face down into the document feeder (see p. 13).
2
Pick up the handset or press [Hook] and dial the receiving party’s fax
number.
3
TEL=
3456XXXX
SENDING DOCUMENTS
1
If a person answers, converse normally, then ask them to press the start button on their fax.
Press [Start/Copy] and hang up.
If you hear a high pitch tone, press [Start/Copy] and hang up.
The fax will beep if the handset is not hung up properly. Make sure the handset is seated properly in its cradle. If you do
not want the fax to beep, disable the <OFFHOOK ALARM> setting (see p. 40).
29
Thalia.book Page 30 Tuesday, September 28, 2004 10:13 AM
Cancelling sending
1
Press [Stop].
The fax will feed out the document.
Automatic dialling
Sending a document using one-touch speed
dialling or coded speed dialling numbers
To use this feature you must first register numbers for one-touch speed dialling (see p. 22) or coded speed dialling
(see p. 23).
1
Load the document face down into the document feeder (see p. 13).
2
Press the one-touch speed dialling button under which the number you wish
to fax is registered.
-or-
905 795 XXXX
Press [Coded Dial] and enter the appropriate two-digit coded speed dialling
code.
• The registered name and number appear.
• If you make a mistake, press [Stop]. Then press the correct one-touch speed dialling button or press [Coded Dial] and re-enter
the code.
Special dialling
Long-distance dialling
When you register a long-distance number, you may have to insert a pause within or after the number. For longdistance dialling, the location and length of the pause may differ depending on the telephone system. To enter a
pause, press [Redial/Pause]. The length of this pause can be adjusted. See <MID PAUSE SET>, p. 41. A pause at the
end of a number is fixed at 10 seconds.
30
Thalia.book Page 31 Tuesday, September 28, 2004 10:13 AM
Redialling when the line is busy
Manual redialling
Press [Redial/Pause] to dial the last number you dialled with the numeric buttons. (This starts redialling regardless of
whether automatic redialling is enabled.)
■ Cancelling manual redialling
To cancel manual redialling, press [Stop]. The fax will feed out the document. See Removing a jammed document
from the machine, p. 45.
Automatic redialling
■ What is automatic redialling?
When you are sending a document and the receiving party’s line is busy, the fax waits the specified time and then
dials the same number again. You can set the fax to redial several times if previous attempts fail because of a busy
signal.
■ Cancelling automatic redialling
1
Press [Stop].
5
SENDING DOCUMENTS
If you want to cancel a memory-sending transmission while the fax is waiting to redial, you will have to delete the
document from memory (see p. 35).
■ Setting the options for automatic redialling
You can set the following options for automatic redialling:
• Whether or not the fax redials automatically.
• The number of times the fax attempts to redial.
• The time interval between redialling attempts.
1
Press [Function], then press [Start/Copy].
2
Use [
] or [
] to select <TX SETTINGS>, then press [Start/Copy].
3
Use [
] or [
] to select <AUTO REDIAL>, then press [Start/Copy].
• To disable automatic redialling, use [ ] or [ ] to select <OFF>, then press [Start/
Copy]. Press [Stop] to return to standby mode.
• To enable automatic redialling, use [ ] or [ ] to select <ON> and continue with the
steps below.
4
ON
Press [Start/Copy] twice.
2TIMES
31
Thalia.book Page 32 Tuesday, September 28, 2004 10:13 AM
5
Use the numeric buttons to enter the number of times you want the fax to
redial, then press [Start/Copy] twice.
2MIN.
6
Use the numeric buttons to enter the time interval between redialling attempts, then press [Start/Copy].
7
Press [Stop].
The fax returns to standby mode.
Delayed sending
Your fax can send a document automatically at a preset time. This allows you to take advantage of lower late-night
long-distance rates offered by some telephone companies.
The fax can only register one preset sending operation at a time.
1
Load the document face down into the document feeder (see p. 13).
2
Press [Function], then press [Send Options].
3
Use [
] or [
] to select <DELAYED TX>, then press [Start/Copy].
SET TIME
4
15:00
Enter the desired sending time using the numeric buttons, then press [Start/Copy].
• Set the time using the 24-hour clock system. Precede single digits with a zero.
Example: 3:00 p.m. = 15:00
• Press [Clear] if you need to re-enter the time.
5
Enter the receiving party’s fax number, then press [Start/Copy].
• The fax scans the document into memory.
• You can enter the receiving party’s fax number using the numeric buttons, one-touch speed dialling or coded speed dialling (see
p. 30).
• If you use the numeric buttons, press [Start/Copy] after entering the number to register it.
6
When the set time comes, the fax dials and sends the document.
You can change the desired sending time and the receiving party’s fax number after setting them.
32
Thalia.book Page 33 Tuesday, September 28, 2004 10:13 AM
Sending other documents while the fax is set for
delayed sending
You can send, receive, and copy other documents even when the fax is set for sending at a preset time.
To send or copy other documents after setting the fax for delayed sending, simply send or copy using any other
sending procedure in this guide.
Cancelling delayed sending
1
Press [Function].
2
Use [
] or [
] to select <MEMORY REFERENCE>, then press [Start/Copy].
3
Use [
] or [
] to select <DELETE DOCUMENT>, then press [Start/Copy].
TX/RX NO.
4
Use [ ] or [ ] to select the transaction number (TX/RX NO.) of the
document you want to delete, then press [Start/Copy].
If the LCD does not change after you press [
is stored in memory.
Press
to delete the document.
• If you want to continue sending, press [#].
• The fax returns to standby mode.
], this means only one transaction
YES=( )
NO=(#)
5
SENDING DOCUMENTS
5
] or [
0001
33
Thalia.book Page 34 Tuesday, September 28, 2004 10:13 AM
Sequential broadcasting
Sending a document to more than one location
Sequential broadcasting sends one document to more than one location.
You can send to a total of 35 locations as follows:
• One-touch speed dialling
= 5 locations
• Coded speed dialling
= 30 locations
You can enter the one-touch speed dialling and coded speed dialling locations in any order. You simply press the onetouch speed dialling button, or press [Coded Dial] followed by the two-digit code.
You must press each button within 10 seconds of the preceding one. The fax begins the operation approximately 10 seconds
after you press the last button.
1
Load the document face down into the document feeder (see p. 13).
2
Dial the receiving party’s fax numbers as you need, then press [Start/Copy].
• The fax reads the document into memory and begins sending.
• To cancel a transmission, press [Stop] during dialling or transmission. All transmissions in the sequence are cancelled.
34
Thalia.book Page 35 Tuesday, September 28, 2004 10:13 AM
Documents stored in memory
Deleting a document from memory
1
Press [Function].
2
Use [
] or [
] to select <MEMORY REFERENCE>, then press [Start/Copy].
3
Use [
] or [
] to select <DELETE DOCUMENT>, then press [Start/Copy].
TX/RX NO.
4
Use [ ] or [ ] to select the transaction number (TX/RX NO.) of the
document you want to delete, then press [Start/Copy].
• The fax asks you to confirm that you want to delete the document.
• If the LCD does not change after you press [ ] or [ ], this means only one
transaction is stored in memory.
5
Press
YES=( )
NO=(#)
to delete the document.
If you want to keep the document in memory, press [#].
To continue deleting other documents in memory, repeat the procedure from step 4.
To finish, press [Stop].
5
SENDING DOCUMENTS
6
0001
35
Thalia.book Page 36 Tuesday, September 28, 2004 10:13 AM
6
RECEIVING DOCUMENTS
Different ways to receive a document
Your fax provides you with several modes for receiving documents. To determine which mode best suits your
requirements, see the table below.
36
Receive Mode
Main Use
Operation
Requirements
Details
FAX ONLY MODE
Fax
Answers all calls as fax calls.
Receives documents automatically
and disconnects voice calls.
Separate telephone line for fax
use only.
If you want to be alerted when
a fax call is received, enable the
<INCOMING RING> setting.
p. 42
FAX/TEL AUTO SW
(Fax/Tel mode)
Fax/Tel
Automatically switches between fax
and voice calls. Receives documents
automatically and rings for voice
calls.
–
p. 42
MANUAL MODE
Tel
Rings for every call, regardless of
whether the call is a fax call or a
voice call. For a fax call, you have to
pick up the handset of the extension
phone, and then the fax begins
receiving the document
automatically when <EASY RX> is
<ON>.
When <EASY RX> is <OFF>, press
[Start/Copy] to manually activate
reception of the fax.
–
p. 38
ANS.MACHINE MODE
Fax/Tel
Receives documents automatically
and routes voice calls to the
answering machine.
Answering machine connected
to the fax.
p. 38
Thalia.book Page 37 Tuesday, September 28, 2004 10:13 AM
Setting the receive mode
1
Press [Receive Mode], then press [Stop] to return to standby mode.
Every time you press [Receive Mode], the mode changes cyclically.
Receiving both documents and telephone calls
automatically: <Fax/Tel mode>
If you set <Fax/Tel> mode, you can control precisely how the fax handles incoming calls by adjusting the following
settings:
• Adjust the time the fax takes to check whether a call is from a fax machine or a telephone (<RING START TIME>
setting).
• Adjust the length of time the fax rings when the call is a voice call (<F/T RING TIME> setting).
• Set whether the fax switches to receive mode after the ring time set in <F/T RING TIME> has elapsed
(<DEFAULT ACTION> setting).
1
Press [Function], then press [Start/Copy].
2
Use [
] or [
] to select <RX SETTINGS>, then press [Start/Copy].
3
Use [
] or [
] to select <FAX/TEL AUTO SW>, then press [Start/Copy] twice.
8SEC
5
6
Use the numeric buttons to enter the time the fax waits before ringing when
it receives a call, then press [Start/Copy] twice.
Use the numeric buttons to enter the time the fax rings while waiting for
someone to pick up the handset, then press [Start/Copy] twice.
Use [
] or [
] to select <RECEIVE> or <DISCONNECT>, then press [Start/Copy].
This setting tells the fax what to do if the handset is not picked up within the specified ring time set in step 5.
7
Press [Stop].
Setting ends and the fax returns to standby mode.
22SEC
DISCONNECT
RECEIVING DOCUMENTS
4
6
37
Thalia.book Page 38 Tuesday, September 28, 2004 10:13 AM
Receiving documents manually: <MANUAL MODE>
1
Check that <Manual> is displayed on the LCD (see p. 36).
15:00
Manual
2
When you hear the fax or extension phone ring, pick up the handset.
3
■ If you hear a person’s voice:
Start your conversation. If the caller wants to send a document after talking to you, ask them to press the
start button on their fax machine.
When you hear a slow beep, press [Start/Copy] on the fax to begin receiving the document. Hang up the
handset.
The fax begins receiving the document.
■ If you hear a slow beep tone:
Someone is trying to send you a document.
• Press [Start/Copy] and hang up the handset.
• The fax begins receiving the document.
Be sure to hang up the handset after you press [Start/Copy] otherwise the call will be disconnected.
Receiving documents with an answering
machine: <ANS.MACHINE MODE>
• Set the answering machine to answer on the first or second ring.
• When recording an outgoing message on the answering machine, the entire message must be no longer than
15 seconds.
38
Thalia.book Page 39 Tuesday, September 28, 2004 10:13 AM
Other features
Changing calling volume
1
Use [
] or [
] to change the volume (VOL 0 to 3).
Receiving documents in memory while
performing another task or when a problem
occurs
If your fax is performing another task or encounters a problem when receiving a document, it automatically stores the
unprinted pages in memory, and the LCD displays <REC’D IN MEMORY> as well as one or more messages. For an
explanation of the message(s) and details on the action to take, see p. 56.
You can set the fax not to store documents in memory if a problem occurs during reception.
Polling to receive documents
The polling feature allows you to request a document to be faxed to you from another fax machine. The sending party
only needs to make sure the document is on a fax machine and ready to be sent. Thus, when your fax polls the other
fax machine, the document is sent automatically. The fax can poll any fax machine that supports polling.
1
2
Press [Function].
Press [Polling], then press [Start/Copy].
Dial the fax number of the fax machine you wish to poll, then press [Start/Copy].
Your fax begins receiving the document.
Cancelling receiving
1
RECEIVING DOCUMENTS
• Before attempting to poll a fax machine, make sure that the other fax machine supports polling.
• If the other party is using a Canon fax machine which has the Polling ID function, ask them to set the Polling ID of their fax
machine to 255 (11111111 binary number).
• For details on the Polling ID, see the other party’s fax machine manual. In all other cases the Polling ID is not a concern.
• Your fax cannot be polled by another fax machine.
6
Press [Stop].
39
Thalia.book Page 40 Tuesday, September 28, 2004 10:13 AM
7
SETTINGS AND ACTIVITY REPORTS
Selecting a menu
You can customise the way your fax works. Each menu contains settings that control different functions of your fax.
1
Press [Function], then press [Start/Copy].
2
Use [
] or [
] to scroll through the menus and select the menu you want.
You can select the <USER SETTINGS>, <REPORT SETTINGS>, <TX SETTINGS>, <RX SETTINGS>,
<PRINTER SETTINGS>, or <SYSTEM SETTINGS> menu (see pp. 40 to 43).
3
Press [Start/Copy] to access the settings under the menu you selected.
4
See the tables on the following pages (see pp. 40 to 43) for guidelines on selecting and registering settings.
• Use [ ] or [ ] to scroll through the settings.
• To register a setting or access a sub-setting, press [Start/Copy].
• To return to a previous level, press [Function].
5
Press [Stop].
Setting ends and the fax returns to standby mode.
• If at any stage you want to return to standby mode, press [Stop].
• If you pause for more than 60 seconds while accessing a menu, the fax will automatically return to
standby mode.
■ USER SETTINGS
Name
Settings
DATE & TIME
Set the date and time (24-hour clock) using the numeric buttons.
–
UNIT TELEPHONE #
Enter your fax number using the numeric buttons.
–
UNIT NAME
This is the name that appears at the top of each fax page you send
(see p. 19).
–
TX TERMINAL ID
This option sets the parameters for the identification header that
appears on every page you send.
ON/OFF
Select the icon for the fax number.
TEL/FAX
SCAN CONTRAST
Set the density of the reproduction.
STANDARD/DARKER/
LIGHTER
OFFHOOK ALARM
Enable/disable the off hook alarm. The alarm alerts you that the
handset is not seated properly in its cradle.
TELEPHONE # MARK
40
Description
ON/OFF
07.fm Page 41 Tuesday, September 28, 2004 10:58 AM
Name
VOLUME CONTROL
Description
Settings
Set the volume of the fax sounds.
–
KEYPAD VOLUME
Set the volume of the keypad.
0 (off)/1/2/3
ALARM VOLUME
Set the volume of the error alarm sound.
0 (off)/1/2/3
LINE MONITOR VOL
Set the volume of the line monitor (sound during dialling).
0 (off)/1/2/3
RX CALL LEVEL
Set the ring tone.
TEL LINE TYPE
Set the dialling method the fax uses to match the type of phone line
you have.
R-KEY SETTING
Set the type of connection for your fax.
PSTN
Your fax is connected to an outside line.
PBX
Set the access line type for the <PBX>. If you select <PREFIX>, you
can enter an outside line number of up to 19 digits.
STANDARD/HIGH
TOUCH TONE/
ROTARY PULSE
PSTN/PBX
–
PREFIX/HOOKING
■ REPORT SETTINGS
Name
ACTIVITY REPORT
TX/RX SEPARATE
Description
Settings
Set the function of the activity management report.
Divide the activity management report into sending and receiving
transactions.
–
ON/OFF
7
■ TX SETTINGS
Description
Settings
ECM TX
Enable/disable error correction during transmission.
MID PAUSE SET
Set the length of the pause you insert into a dialling sequence.
1 to 15 seconds*
AUTO REDIAL
Determine whether the fax will redial a number if it fails to get a
response on the first attempt.
ON/OFF
REDIAL TIMES
Set the number of retries.
REDIAL INTERVAL
Set the period of time between redialling attempts.
* Differs depending on the country.
ON/OFF
1 to 10 times*
2 to 60 minutes*
SETTINGS AND ACTIVITY REPORTS
Name
41
Thalia.book Page 42 Tuesday, September 28, 2004 10:13 AM
■ RX SETTINGS
Name
Description
ECM RX
Enable/disable error correction during reception.
FAX/TEL AUTO SW
Enable/disable FAX/TEL switchover. This feature answers calls, and if
no fax tone is detected, the fax rings to alert you of an incoming call.
Settings
ON/OFF
–
RING START TIME
Set the duration that the fax listens for a fax tone before starting to
ring.
1 to 30 seconds
F/T RING TIME
Set the length of time the fax will ring to alert you of an incoming
call.
10 to 60seconds
DEFAULT ACTION
Select the action taken after the <F/T RING TIME> expires.
INCOMING RING
RING COUNT
MAN/AUTO SWITCH
RING TIME
EASY RX
Set the fax to ring when it receives a call.
Set the number of incoming rings before the fax answers.
Determine if the fax switches to document receive mode after the fax
rings for a specified time when the fax is in the manual receive mode.
Set the amount of time the fax will ring before switching to
document receive mode.
Enable/disable automatic fax reception after you pick up the handset
of the extension phone.
When <ON>, the fax begins receiving the document automatically.
When <OFF>, you have to press [Start/Copy] to receive the
document.
DISCONNECT/RECEIVE
ON/OFF
1 to 99 times*
ON/OFF
1 to 99 seconds*
ON/OFF
* Differs depending on the country.
■ PRINTER SETTINGS
Name
42
Description
RX REDUCTION
Enable/disable reduction for received documents.
PAPER SIZE
Select the size of the loaded fax paper.
Settings
ON/OFF
A4/LGL/LTR
Thalia.book Page 43 Tuesday, September 28, 2004 10:13 AM
■ SYSTEM SETTINGS
Name
Description
Settings
DATE SETUP
Set the date format.
DISPLAY LANGUAGE
Set the language of the LCD messages.
TX START SPEED
Set the speed at which the fax starts transmitting. Set this to a lower
speed if you have difficulties connecting over long distance or noisy
lines.
9600bps/7200bps/
4800bps
RX START SPEED
Set the speed at which the fax starts receiving. Set this to a lower
speed if you have difficulties connecting over long distance or noisy
lines.
9600bps/7200bps/
4800bps
COUNTRY SELECT*
Set the country.
SUMMER TIME
Enable/disable the summer time system.
BEGIN DATE/TIME
Set the beginning of the summer time period.
<MONTH>: Set the beginning/end month.
<DAY>: Set the beginning/end day of the week.
<TIME>: Set the beginning/end time.
END DATE/TIME
Set the end of the summer time period.
<MONTH>: Set the beginning/end month.
<WEEK>: Set the beginning/end week.
<DAY>: Set the beginning/end day of the week.
<TIME>: Set the beginning/end time.
ENGLISH/SLOVENE/
CZECH/HUNGARIAN/
RUSSIAN/FRENCH/
SPANISH/PORTUGUESE/
GERMAN/POLISH/
TURKISH/RUMANIAN
OTHERS/HUNGARY/
CZECH/SLOVENIA/
RUSSIA/POLAND
ON/OFF
–
JANUARY/FEBRUARY/
MARCH/APRIL/MAY/
JUNE/JULY/AUGUST/
SEPTEMBER/OCTOBER/
NOVEMBER/DECEMBER
FIRST WEEK/SECOND
WEEK/THIRD WEEK/
FOURTH WEEK/
LAST WEEK
MONDAY/TUESDAY/
WEDNESDAY/THURSDAY/
FRIDAY/SATURDAY/
SUNDAY
–
–
JANUARY/FEBRUARY/
MARCH/APRIL/MAY/
JUNE/JULY/AUGUST/
SEPTEMBER/OCTOBER/
NOVEMBER/DECEMBER
FIRST WEEK/SECOND
WEEK/THIRD WEEK/
FOURTH WEEK/
LAST WEEK
MONDAY/TUESDAY/
WEDNESDAY/THURSDAY/
FRIDAY/SATURDAY/
SUNDAY
7
SETTINGS AND ACTIVITY REPORTS
<WEEK>: Set the beginning/end week.
YYYY MM/DD
MM/DD/YYYY
DD/MM YYYY
–
* Only available in some countries.
43
07.fm Page 44 Tuesday, October 5, 2004 11:58 AM
Activity reports
Your fax keeps track of most of its sending and receiving operations. These operations can be printed out in the form
of activity reports that can help you check the dates and times of fax transmissions and whether or not each
transaction was successful.
How to print a report
1
Press [Function], then press [Report].
2
Use [
] or [
] to display the type of report you want to print, then press [Start/Copy].
You can select <USER DATA LIST>, <ACTIVITY REPORT>, <1-TOUCH LIST> or <CODED DIAL LIST>.
44
User’s data list:
Lists the current settings of the fax and the registered sender information.
Activity report:
Summarises the information for the sending and receiving activities of your fax last 40
transactions.
Transactions in an activity report are listed chronologically.
One-touch speed dialling list:
Lists the numbers and names registered under one-touch speed dialling buttons.
Coded speed dialling list:
Lists the numbers and names registered under coded speed dialling codes.
Thalia.book Page 45 Tuesday, September 28, 2004 10:13 AM
8
SOLUTIONS TO COMMON PROBLEMS
Clearing jams
Removing a jammed document from the machine
Follow this procedure to remove a jammed document.
Document
Release lever
Remove the printing paper and the multi-purpose tray.
2
Lift the operation panel gently until it locks into position.
3
Lift the green release levers (on both sides).
4
Remove the jammed document.
Pull out the document either forward or backward.
5
Put the release levers back into position.
6
Take out any slack in the film.
7
Close the operation panel gently until it clicks into place.
The LCD display may show <SET INK FILM> if the ink film has any slack. In that case, open the operation panel again and
follow steps 6 to 7 again.
8
SOLUTIONS TO COMMON PROBLEMS
1
45
Thalia.book Page 46 Tuesday, September 28, 2004 10:13 AM
Removing jammed printing paper from the
machine
If LCD display shows <CHECK PRINTER> or <CLEAR PAPER JAM>, remove the paper in the multi-purpose tray,
then remove the jammed paper.
1
Remove the printing paper and the multi-purpose tray.
2
Lift the operation panel gently until it locks into position.
3
Pull the paper out.
4
Take up any slack in the film.
5
Close the operation panel gently until it clicks into place.
The LCD display may show <SET INK FILM> if the ink film has any slack. In that case, open the operation panel again and
follow steps 4 to 5 again.
• Be careful not to tear the document or printing paper when removing it.
• Paper may tear if pulled too hard. If the paper tears, make sure to remove every piece of paper from the machine.
46
Thalia.book Page 47 Tuesday, September 28, 2004 10:13 AM
Periodic cleaning
Your fax requires little periodic maintenance. Please note the following before cleaning:
• Be sure to disconnect the power cord before cleaning the fax. Since documents in memory are erased when the
power is disconnected, print any documents stored in memory before disconnecting the power cord (see p. 56).
• Do not use tissue paper, paper towels, or similar materials for cleaning; they can stick to the components or
generate static charges.
Never use volatile liquids such as thinners, benzene, acetone, or any other chemical cleaner to clean the interior of the
fax.
Cleaning the exterior of the fax
1
Disconnect the power cord from the fax.
2
Wipe the exterior of the fax with a clean, soft, lint-free cloth moistened with water or diluted dishwashing
detergent solution.
3
When you are finished, reconnect the power cord.
Cleaning the interior of the fax
Clean the scanning area, recording head, and rollers periodically. If the scanning area is unclean, copies and
documents you send may be dirty. If the roller part is dirty, it may cause a paper jam and having dirt on the
documents. if a recording paper is jammed, the recording head may be dirty by the ink film.
When cleaning inside the machine (including scanning area, recording head, and roller parts), please unplug the
machine.
Lift the open lever until it locks into position.
2
Remove the ink film and holders.
3
Clean the recording head with a soft, dry, clean cloth.
4
Wipe the scanner area and the rollers with a
hard-squeezed moistened cloth.
When cleaning the glass part on the scanner area, flip the green
colored levers up, then insert a thin cloth into the interspace between
the rollers and the glass parts. After finishing, flip the levers back to
the original position.
Rollers
Release lever
Scanner area
Release lever
Recording
head
SOLUTIONS TO COMMON PROBLEMS
1
8
47
Thalia.book Page 48 Tuesday, September 28, 2004 10:13 AM
5
Follow steps 4 to 5 in Installing the ink film on p. 9, and close the operation panel.
6
Plug in the power cord.
7
<DATE & TIME> appears in the LCD display.
Follow the steps in Setting the date and time on p. 8.
• Do not wipe the recording head with a moistened cloth.
• Be sure to use a soft cloth to avoid scratching the scanning area. If the part has scratches, lines will be printed on the
document surface.
Replacing the ink film
Replace the ink film when a printout is blank or <SET INK FILM> appears in the LCD display.
1
Lift the operation panel gently until it locks into
position.
Open lever
2
48
Remove the used ink film cartridge and holders.
Thalia.book Page 49 Tuesday, September 28, 2004 10:13 AM
3
Detach the holders from the used ink film.
4
Follow steps 2 to 6 on the Installing the ink film on p. 9.
Holder
When <REC'D IN MEMORY> appears on the LCD display after replacing the ink film follow the steps in Document stored in
memory on p. 35.
We recommend that you only use ink film recommended by Canon. Using other types of ink films may cause a decrease in
printing quality or damage your fax machine.
About used ink film
• All of the information that was printed out is on the ink film. If you do not want other people to be able to see this
information, we recommend that you cut the ink film before disposal.
• Please dispose of the used ink film cartridge in accordance with the local applicable laws.
8
SOLUTIONS TO COMMON PROBLEMS
49
Thalia.book Page 50 Tuesday, September 28, 2004 10:13 AM
Troubleshooting
Paper feeding problems
❏ Paper does not load.
The multi-purpose tray may contain too many sheets.
• Up to 50 sheets and up to 6 mm thickness of plain paper may be loaded.
Paper may not be loaded correctly.
• Make sure the paper stack is loaded properly in the multi-purpose tray (see p. 12).
❏ Paper is loaded skewed. (Printing is skewed.)
Paper may not be loaded correctly.
• Make sure the paper stack is loaded properly in the multi-purpose tray (see p. 12).
• Make sure the paper exit path is clear.
❏ Multiple sheets load into the fax at the same time.
Paper may not be loaded correctly.
• Make sure the paper stack is loaded properly in the multi-purpose tray (see p. 12).
Sheets of paper may be sticking together.
• Be sure to fan the paper stack before loading it in the multi-purpose tray. This keeps the sheets of paper from sticking together.
The multi-purpose tray may contain too many sheets.
• Up to 50 sheets and up to 6 mm thickness of plain paper may be loaded.
• Do not force the paper stack into the multi-purpose tray.
Different types of paper may be loaded in the multi-purpose tray.
• Load only one type of paper.
• Make sure you load paper that meets the paper requirements for the fax (see p. 25).
❏ Repeated paper jams occur.
The paper you are using may be causing the jams.
• Be sure to fan the paper stack before loading it in the multi-purpose tray. This keeps the sheets of paper from sticking together.
• Check that the paper you are using and your printing environment are within the specifications of the fax (see pp. 25, 26, 58).
Faxing problems
Sending problems
❏ You cannot send a document.
The ink film may not be installed properly.
• Make sure the ink film is installed properly. Do not remove a used ink film except to replace it with a new one.
The fax may have overheated.
• Unplug the fax and let it cool for several minutes. Then plug it back in and try sending again.
The fax may not be set for the type of telephone line in use (pulse/tone).
• Make sure the fax is set for the correct telephone line type (see p. 14).
The document may not have been loaded correctly into the document feeder.
• Remove the document, stack it if necessary, and load it into the document feeder correctly (see p. 13).
• Make sure the operation panel is closed.
The one-touch speed dialling button or coded speed dialling code you entered may not be registered for the feature you want
to use.
• Check the one-touch speed dialling button or coded speed dialling code and make sure it is registered correctly (see pp. 22, 23).
You dialled or have been provided with an incorrect number.
• Dial the number again, or check that you have the correct number.
The receiving party’s fax machine may be out of paper.
• Call the receiving party and ask them to make sure paper is loaded in their fax machine.
There may be other documents being sent from memory.
• Allow time for those documents to finish sending.
An error may have occurred during sending.
• Print an activity report and check for an error (see p. 44).
The telephone line may not be working properly.
• Make sure there is a dial tone when you press [Hook] or when you lift the handset. If there is no dial tone, contact your local
telephone company.
The receiving fax machine may not be a G3 fax machine.
• Make sure the receiving fax machine is compatible with this fax machine (which is a G3 fax machine).
❏ Documents sent from the fax are spotted or dirty.
The receiving fax machine may not be working properly.
• Check the fax by making a copy (see p. 27). If the copy is clear, the problem may be in the receiving fax machine. If the copy is
spotted or dirty, clean the scanner components (see p. 47).
50
Thalia.book Page 51 Tuesday, September 28, 2004 10:13 AM
The document may not have been loaded correctly into the document feeder.
• Remove the document, stack it if necessary, and load it into the document feeder correctly (see p. 13).
❏ Cannot send using Error Correction Mode (ECM).
The receiving party’s fax machine may not support ECM.
• If the receiving party’s fax machine does not support ECM, then the document is sent in normal mode without error checking.
ECM may be disabled.
• Make sure ECM is on (see <ECM TX>, p. 41).
❏ Errors occur frequently while sending.
The telephone lines may be in poor condition, or you may have a bad connection.
• Lower the transmission speed (see <TX START SPEED>, p. 43).
Receiving problems
❏ Cannot receive a document automatically.
The fax may not be set to receive automatically.
• For the fax to receive documents automatically, the receive mode must be set to <FAX ONLY MODE>, <FAX/TEL AUTO SW>
(Fax/Tel mode) or <ANS.MACHINE MODE> (see Chapter 6) must be set. If you have set <ANS.MACHINE MODE>, check
that an answering machine is connected to the fax and that it is turned on with an outgoing message properly recorded (see p. 38).
The fax may have a document stored in memory.
• When <REC’D IN MEMORY> appears on the LCD, press [Stop] to print documents stored in memory.
• Cancel delayed sending (see p. 33) or delete any documents stored in memory (see p. 35).
An error may have occurred during reception.
• Check the LCD for an error message (see p. 55).
• Print an activity report and check for an error (see p. 44).
The multi-purpose tray may be empty.
• Make sure paper is loaded in the multi-purpose tray (see p. 12).
The telephone line may not be connected properly.
• Make sure all line connections are secure (see p. 7).
❏ The fax does not switch automatically between telephone and fax
reception.
8
SOLUTIONS TO COMMON PROBLEMS
The fax may not be set to switch automatically between telephone and fax reception.
• For the fax to switch automatically, the receive mode must be set to <FAX/TEL AUTO SW> (Fax/Tel mode) or
<ANS.MACHINE MODE> (see Chapter 6) must be set. If you have set <ANS.MACHINE MODE>, check that an answering
machine is connected to the fax and that it is turned on with an outgoing message properly recorded (see p. 38).
The fax may have a document stored in memory.
• When <REC’D IN MEMORY> appears on the LCD, press [Stop] to print documents stored in memory.
• Cancel delayed sending (see p. 33) or delete any documents stored in memory (see p. 35).
An error may have occurred during reception.
• Check the LCD for an error message (see p. 55).
• Print an activity report and check for an error (see p. 44).
The multi-purpose tray may be empty.
• Make sure paper is loaded in the multi-purpose tray (see p. 12).
The sending fax machine may not send the CNG signal that tells the fax that the incoming signal is a fax.
• Some fax machines cannot send the CNG signal that tells your fax the incoming call is from a fax machine. In such cases, you will
have to receive the document manually (see p. 38).
51
Thalia.book Page 52 Tuesday, September 28, 2004 10:13 AM
❏ Print quality is poor.
You may not be using the correct type of paper.
• Make sure you load paper that meets the paper requirements for the fax (see p. 25).
The ink film recording head may need cleaning.
• Clean the ink film recording head if necessary (see p. 47)
The sending fax machine may not be functioning properly.
• The sending fax machine usually determines the quality of the document. Call the sender and have them make sure their fax
machine is clean.
Error Correction Mode (ECM) may be disabled.
• Make sure ECM is on (see <ECM RX>, p. 42).
❏ Fax does not print.
The ink film may not be installed properly.
• Make sure the ink film is installed properly (see p. 9).
The ink film recording head may need cleaning.
• Clean the ink film recording head if necessary (see p. 47)
The ink film may need to be replaced.
• Determine if the problem is with the ink film and replace if necessary (see p. 48).
The document may be set.
• Make sure the document is not set.
❏ Fax images print blotched or uneven.
The telephone lines may be in poor condition, or you may have a bad connection.
• Error Correction Mode (ECM) sending/receiving should eliminate such problems. However, if the telephone lines are in poor
condition, you may have to try again.
The sending fax machine may not be functioning properly.
• The sending fax machine usually determines the quality of the document. Call the sender and have them make sure their fax
machine is clean.
❏ Cannot receive using Error Correction Mode (ECM).
The sending fax machine may not support ECM.
• If the sending fax machine does not support ECM, then the document is received in normal mode without error checking.
ECM may be disabled.
• Make sure ECM is on (see <ECM RX>, p. 42).
❏ Errors occur frequently while receiving.
The telephone lines may be in poor condition, or you may have a bad connection.
• Lower the reception speed (see <RX START SPEED>, p. 43).
The sending fax machine may not be functioning properly.
• Call the sender and have them check that their fax machine is functioning properly.
52
Thalia.book Page 53 Tuesday, September 28, 2004 10:13 AM
Copying problems
❏ The fax does not make a copy.
The ink film may need to be replaced.
• Determine if the problem is with the ink film and replace if necessary (see p. 48).
The document may not have been loaded correctly into the document feeder.
• Remove the document, stack it if necessary, and load it into the document feeder correctly (see p. 13).
• Make sure the operation panel is closed.
The ink film may not be installed properly.
• Make sure the ink film is installed properly (see p. 9).
❏ <MEMORY FULL> appears on the LCD when making multiple copies.
The fax’s memory is full.
• Print or delete any documents stored in memory (see p. 56) to free up space in the fax’s memory, then start again.
• If you have any page fed out without being copied, simply try copying those pages again.
• Change the scanning resolution and try copying again.
The document you are copying may have too many graphics.
• If multiple pages are being copied, separate the pages into smaller stacks. If not, make the desired number of copies one at a time
as needed.
For additional troubleshooting, see Print quality problems, p. 54.
Telephone problems
❏ You cannot dial.
The telephone line may not be connected properly.
• Make sure all line connections are secure (see p. 7).
The power cord may not be plugged in securely.
• Check that the power cord is plugged securely into the fax and into the wall outlet (see p. 8).
If the fax is plugged into a power strip, make sure the power strip is plugged in and turned on.
The fax may not be set for the type of telephone line in use (pulse/tone).
• Make sure the fax is set for the correct telephone line type (see p. 14).
❏ The handset, telephone, or extension phone disconnects while you are
talking.
❏ There is interference on the line.
A mobile phone or cordless phone may be in use near the fax.
• Make sure that mobile phones and cordless phones are not used near the fax.
8
SOLUTIONS TO COMMON PROBLEMS
The power cord may not be plugged in securely.
• Check that the power cord is plugged securely into the fax and into the wall outlet (see p. 8).
If the fax is plugged into a power strip, make sure the power strip is plugged in and turned on.
53
Thalia.book Page 54 Tuesday, September 28, 2004 10:13 AM
Print quality problems
❏ The print quality is not what you expect; print is not clear, is splashed,
has missing dots or white streaks.
The paper you are using may not be supported by the fax.
• Make sure you are using the recommended paper (see p. 25).
You may be printing on the wrong side of the paper.
• Some papers have a “right” side for printing. If the print quality is not as clear as you would like it to be, try turning the paper over
and printing on the other side.
The ink film may not be installed properly.
• Make sure the ink film is installed properly (see p. 9).
❏ The printout contains blurred or smudged ink.
The paper you are using may not be supported by the fax.
• Make sure you are using the recommended paper (see p. 25).
You may be printing on the wrong side of the paper.
• Some papers have a “right” side for printing. If the print quality is not as clear as you would like it to be, try turning the paper over
and printing on the other side.
General problems
❏ The fax has no power.
The power cord may not be plugged in securely.
• Check that the power cord is plugged securely into the fax and into the wall outlet (see p. 8).
If the fax is plugged into a power strip, make sure the power strip is plugged in and turned on.
The power cord may not be supplying power.
• Check the power cord by substituting with another, or by using a voltmeter to test it for continuity.
❏ The fax will not print reports.
The ink film may need to be replaced.
• Determine if the problem is with the ink film and replace if necessary (see p. 48).
❏ Nothing appears on the LCD.
The power cord may not be plugged in securely.
• Check that the power cord is plugged securely into the fax and into the wall outlet (see p. 8).
If the fax is plugged into a power strip, make sure the power strip is plugged in and turned on. If the LCD remains blank, unplug
the fax, wait more than one minute, then plug it in again.
54
08.fm Page 55 Tuesday, October 5, 2004 11:58 AM
LCD messages
The following messages are displayed on the LCD when the fax is performing a function or encounters an error.
Cause
Action
AUTO REDIAL
The fax is waiting to redial the receiving
number because the line was busy or the
receiving party did not answer when you
tried to send the document.
Wait for the fax to automatically redial
the number. If you want to cancel
automatic redialling, press [Stop] (see
p. 31).
BUSY/NO SIGNAL
The telephone number you dialled is
busy.
Try sending the document at a later
time.
The fax number dialled was incorrect.
Check the fax number and dial again.
The other party’s fax machine is not
working.
Contact the other party and have
them check their fax machine.
The other party is not using a G3
machine.
Contact the other party and ask them
to send or receive the document using
a G3 machine.
The touch tone/rotary pulse setting on
your fax is incorrect.
Set your fax to the setting that
matches your telephone line
(see p. 14).
The receiving fax machine did not answer
within 55 seconds (after all automatic
redialling attempts).
Contact the receiving party and have
them check their fax machine. You can
try to send the document using
manual sending (see p. 29). For longdistance call, add pauses to the
registered number
(see p. 30).
CHECK DOCUMENT
The document is not set in the document
feeder.
Set the document you are trying to
send or copy (see p. 13) and start
again.
CHECK PAPER SIZE
The size of the paper in the multi-purpose
tray and that specified in the <PAPER
SIZE> setting are different.
Load the correct paper size or change
the <PAPER SIZE> setting (see p.
42).
CHECK PRINTER
During printing, the ink film recording
head may have become too hot.
Allow the fax to cool down. The fax will
resume printing when it has cooled
down.
8
SOLUTIONS TO COMMON PROBLEMS
Message
55
08.fm Page 56 Tuesday, October 5, 2004 11:58 AM
56
Message
Cause
Action
CLEAR PAPER JAM
There is a paper jam.
Clear the paper jam (see p. 45) and
reload paper in the multi-purpose tray.
Press [Stop].
DATA ERROR
An error has occurred and all one-touch
speed dialling, coded speed dialling, and
user data have been lost.
Press [Start/Copy], then re-register
the data (see Chapter 2).
DOC. TOO LONG
The document is longer than 900 mm.
Use a copier to make a reduced copy
of the document and then send the
copy.
ECM RX
The fax is receiving a document using
Error Correction Mode (ECM).
Turn off ECM if you need to receive
quickly, or if you know your local lines
are in good condition
(see <ECM RX>, p. 42).
ECM TX
The fax is sending a document using
Error Correction Mode (ECM).
Turn off ECM if you need to transmit
quickly, or if you know your local lines
are in good condition
(see <ECM TX>, p. 41).
MEMORY FULL
The fax’s memory is full because it has
received too many documents, or a very
long or detailed document.
When <REC’D IN MEMORY>
appears on the LCD, press [Stop] to
print documents stored in memory.
Then start again.
The fax’s memory is full because you
tried to send a very long or detailed
document.
Cancel delayed sending (see p. 33) or
delete any documents stored in
memory (see p. 35).
If multiple pages are loaded, separate
the pages into smaller stacks. If not,
try sending the document by direct
sending (see p. 29).
NO DATA
The one-touch speed dialling button or
coded speed dialling code you entered
has not been registered.
Register the one-touch speed dialling
button or coded speed dialling code
(see pp. 22, 23).
REC’D IN MEMORY
The fax received the document in
memory because paper or ink film ran
out, a paper jam occurred.
Load paper in the multi-purpose tray
(see p. 12), replace the ink film (see p.
48) or clear the paper jam (see p. 45),
and then press [Stop] to print the
document.
SET DOCUMENT
The document is not set in the document
feeder.
Set the document you are trying to
send or copy (see p. 13) and start
again.
SET INK FILM
The ink film is exhausted.
Replace the ink film (see p. 48).
TX/RX CANCELLED
You pressed [Stop] to cancel the
transmission.
If required, try sending again.
TX/RX NO. nnnn
When the fax sends or receives a
document, it assigns it a unique
identification number (nnnn).
Write the number down if you will
need it later.
Thalia.book Page 57 Tuesday, September 28, 2004 10:13 AM
In case of a power failure
The user data settings and registered data for one-touch speed dialling and coded speed dialling are saved during a
power failure using a built-in battery. However, documents stored in the fax memory will be deleted and redial data in
the extension phone memory may be lost.
During a power failure
The following restrictions apply to the function of the fax during a power failure or while the power is turned off:
• You cannot use the fax to make telephone calls. Also, if your fax is connected to a telephone, you may not be able
to make telephone calls.
• You cannot send, receive, or copy documents.
• You can receive voice calls only if a telephone, or an extension phone is connected to your fax.
8
SOLUTIONS TO COMMON PROBLEMS
57
Thalia.book Page 58 Tuesday, September 28, 2004 10:13 AM
Specifications
Scanning sheet size:
Effective scanning size:
Effective printing size:
Transmission time:
Scanning line density:
Recording method:
Paper tray capacity:
Paper type:
Image memory:
Auto dial functions:
Ink film:
Power source:
Power consumption:
Operating environment:
Dimensions:
Weight:
Width:
Max. 216 mm Min. 148 mm
Height:
Max. Approx. 900 mm Min. 148 mm
Thickness: Max. 0.13 mm Min. 0.07 mm
Width: (A4): 208 mm
Width: 204 mm
G3 ECM MMR: Approx. 11 seconds*
Horizontal:
8.00 dots/mm
Vertical Standard: 3.85 lines/mm
Vertical Fine:
7.70 lines/mm
Vertical SuperFine: 15.4 lines/mm
Thermal transfer printing
Maximum: 50 sheets (75 g/m2)
Plain cut sheet paper (A4)
Paper weight: 64 g/m2 to 90 g/m2
Paper thickness: 0.09 mm to 0.13 mm
About 40 A4-size pages* (standard resolution)
One-touch speed dialling (Registration for 5 numbers)
Coded speed dialling (Registration for 30 numbers)
Canon Ink Film (50 m)
200–240 V, 50/60 Hz
Standby: Approx. 2.5 W
Maximum: 98 W
Temperature: 10°C to 32.5°C
Humidity: 20% to 85% RH
346 mm (W) × 293 mm (D) × 370 mm (H) (including trays and handset)
Approx. 3.9 kg (excluding handset, ink film, and multi-purpose tray)
Specifications are subject to change without notice.
* Based on the Canon FAX Standard Chart No.1, Standard mode.
58
Black
FAX-TT250
FAX-TT250
USER’S GUIDE
USER’S GUIDE
The contents of this guide are
printed on 70% recycled paper.
CANON INC.
30-2, Shimomaruko 3-chome, Ohta-ku, Tokyo 146-8501, Japan
CANON U.S.A., INC.
One Canon Plaza, Lake Success, NY 11042, U.S.A.
CANON CANADA INC.
6390 Dixie Road, Mississauga, Ontario L5T 1P7, Canada
CANON EUROPA N.V.
Bovenkerkerweg 59-61 P.O. Box 2262, 1180 EG Amstelveen, The Netherlands
CANON FRANCE S.A.
17, quai du President Paul Doumer 92414 Courbevoie Cedex, France
CANON (U.K.) LTD.
Woodhatch, Reigate, Surrey, RH2 8BF, United Kingdom
CANON DEUTSCHLAND GmbH
Europark Fichtenhain A10, 47807 Krefeld, Germany
CANON ITALIA S.p.A.
Via Milano, 8 20097 San Donato Milanese (MI) Italy
CANON LATIN AMERICA, INC.
703 Waterford Way, Suite400 Miami, Florida 33126 U.S.A.
CANON AUSTRALIA PTY. LTD
1 Thomas Holt Drive, North Ryde, Sydney, N.S.W. 2113, Australia
CANON SINGAPORE PTE. LTD.
1 Harbour Front Avenue #04-01 Keppel Bay Tower, Singapore 098632
CANON HONGKONG CO., LTD
19/F., The Metropolis Tower, 10 Metropolis Drive, Hunghom, Kowloon, Hong Kong
HT1-8017-000-V.1.0
XXXXXXXXXX
© CANON INC. 2004
PRINTED IN CHINA
Please read this guide before operating this equipment.
After you finish reading this guide, store it in a safe place for future reference.