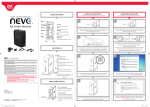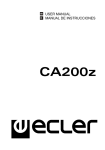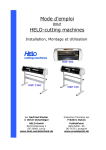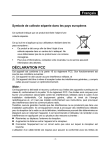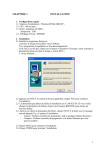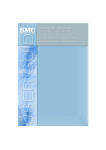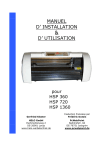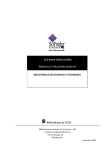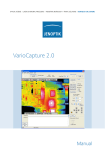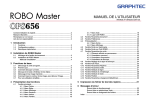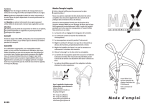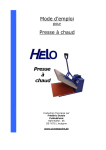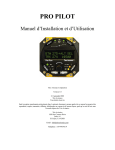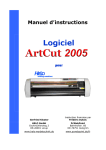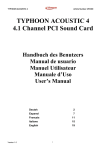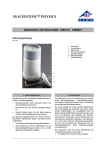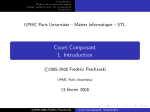Download Chapitre 1€: Installation - cut-and
Transcript
Manuel d’instructions Gerfried Kloster traduction francaise par Frédéric Dutois HELO GmbH Eschmühlenweg 2 DE-26901 Lorup PcWebPoint Bahnhofstr. 66 DE-76751 Jockgrim www.helo-werbetechnik.de www.pcwebpoint.de/fr CHAPITRE 1 : INSTALLATION 5 1. LE MINIMUM REQUIS POUR L’ORDINATEUR 2. INSTALLATION 6 6 CHAPITRE 2 : FONCTIONS DE BASE 9 1. 2. 3. 4. 5. LES ELEMENTS DANS LA FENETRE LES METHODES DE SELECTION D’UN OBJET SELECTION PRINCIPALE ET SELECTION SECONDAIRE LES DIFFERENTS OBJETS LES DIFFERENTS CURSEURS 10 11 12 12 13 CHAPITRE 3 : DEMARRER ET TERMINER ARTCUT 15 1. DEMARRER ARTCUT 2. TERMINER ARTCUT 16 16 CHAPITRE 4 : LES BARRES D’OUTILS 17 1. 2. 3. 4. 18 19 19 20 LE MENU PRINCIPAL BARRE D’AFFICHAGE ECRAN BARRE D’OUTIL DE POLICE BARRE D’OUTILS CHAPITRE 5 : LE MENU FILE (FICHIER) 21 1. LE MENU FILE 2. (1) IMAGE TRACING 3. (2) STRIPE IMAGE 4. TABLEAU COMPARATIF : 22 24 27 28 CHAPITRE 6 : LE MENU EDITION (EDIT) 33 1. LE MENU EDIT 34 CHAPITRE 7 : LE MENU AFFICHAGE (VIEW) 37 1. LE MENU VIEW: 38 CHAPITRE 8 : LE MENU TEXTE (TEXT) 41 1. LE MENU TEXT 42 CHAPITRE 9 : LE MENU GRAPHIQUE (GRAPH) 47 1. LE MENU GRAPH 48 CHAPITRE 10 : LE MENU TABLEAU (TABLE) 53 1. LE MENU TABLE 54 CHAPITRE 11 : LE MENU ALIGNEMENT (ALIGN) 57 1. SELECTIONNER UN OU PLUSIEURS OBJETS 2. LE MENU ALIGN 3. EXEMPLE: 58 58 60 CHAPITRE 12 : LE MENU EDITEUR DE POINTS D’ANCRAGE (NODEEDIT) 61 1. SELECTION DES PROINTS D’ANCRAGE 2. LE MENU NODEEDIT 3. LA BARRE D’OUTIL D’EDITION DES POINTS D’ANCRAGE: 4. LES FONCTIONS D’EDITION DES POINTS D’ENCRAGE DE BASE DEPLACER UN POINT D’ANCRAGE SELECTIONNEZ UN OBJET. TRANSFORMER UNE LIGNE EN UNE COURBE TRANSFORMER UNE LIGNE EN UNE COURBE 62 62 65 66 66 66 67 CHAPITRE 13 : LE MENU AVANCE (ADVANCED) 69 1. LE MENU ADVANCED 2. RING SPLIT 3. RAY SPLIT 70 75 76 CHAPITRE 14 : LE MENU OPTIONS 79 1. LE MENU OPTIONS 80 CHAPITRE 15 : CUT/PLOT ET SETUP 83 1. 84 LA BOITE „CUT/PLOT“ Artcut 2005 Manuel d’instructions Chapitre 1 : Installation Chapitre 1 : Installation Page 5 / 5 Artcut 2005 Manuel d’instructions Chapitre 1 : Installation 1. Le minimum requis pour l’ordinateur Système d’exploitation: CPU: RAM: Disque dur: Résolution de l’écran: Windows9X/Me/2000/XP; 486 ou plus; au moins 32 (MB); ab 1GB; 800X600 ou plus 2. Installation Insérez le CD du logiciel Artcut dans votre CD-ROM. Avec la fonction démarrage automatique, l'installation commencera immédiatement. Si non, vous démarrez manuellement le fichier Setup.exe par un double-clic. Le menu d'installation apparaît alors sur l'écran: Faîtes un clic sur "Next" et les conditions de licence apparaissent. Cliquetez sur "Yes", pour continuer l'installation. Le dossier standard pour l'installation est "C:/artcut6". Si vous désirez indiquer un autre emplacement, cliquetez sur "les Browse"-Button, pour choisir ou inscrire le nouveau dossier. Page 6 / 6 Artcut 2005 Manuel d’instructions Chapitre 1 : Installation Après avoir fait le choix du dossier, cliquetez sur "Next" pour obtenir la fenêtre d’installation suivante: Il y a trois options différentes pour l'installation: Standard Installation du logiciel et de l’aide Compact Installation du logiciel seul Installation du Custom logiciel et des composantes désirées. cliquetez sur "Next", jusqu'à ce que la fenêtre suivante apparaisse : En cliquant sur "Finish" l’installation est achevée. Page 7 / 7 Artcut 2005 Manuel d’instructions Chapitre 1 : Installation Page 8 / 8 Artcut 2005 Manuel d’instructions Chapitre 2 : Fonctions de base Chapitre 2 : Fonctions de base Page 9 / 9 Artcut 2005 Manuel d’instructions Chapitre 2 : Fonctions de base Ce chapitre explique comment utiliser les commandes de base d’Artcut, les icônes et les techniques. Il est important de bien comprendre les bases d’Artcut pour pouvoir vous familiariser facilement avec les fonctions qui vous seront détaillées dans le reste de ce manuel. . 1. Les éléments dans la fenêtre A Title Bar barre des titres Affiche le nom du programme et du fichier sur lequel vous travaillez. B Menu Bar barre des menus Cliquer sur une des catégories du menu pour accéder à une liste de commande. C Icon Bar barre des icônes Affiche les icônes pour accéder à la plupart des commandes d’Artcut. Cliquez sur l’icône avec la souris et maintenez, la description s’affichera. D Rulers les règles Utiliser comme une référence pour positionnement. Page 10 / 10 Artcut 2005 Manuel d’instructions Chapitre 2 : Fonctions de base E Slide Bars les barres flottantes Fenêtres apparaissant de façon momentanée. F Status Bar barre d’état Information concernant la commande actuellement sélectionnée. G Area Plan de travail H Barre d’outils plan de travail Connu aussi en temps que maquette ou fenêtre. 2. Les methodes de selection d’un objet Cadre de sélection étendue Faites un clic gauche de la souris et maintenez, faites glisser la souris pour obtenir un cadre bleu. Tous les objets situés à l’intérieur et au bord de ce cadre seront sélectionnés une fois le bouton de la souris relâché. Le clic pour sélectionner des objets Déplacer la souris vers l’objet voulu, faites un clic gauche de la souris, l’objet sera sélectionné. Cadre de sélection restreinte Appuyer et maintenez la touche Ctrl du clavier, faites un clic gauche de la souris pour obtenir un cadre bleu. Seul les objets situés intégralement à l’intérieur de ce cadre seront sélectionnés une fois le bouton de la souris relâche. Le multi clic pour sélectionner des objets 1) Déplacer la souris vers l’objet voulu, faites un clic gauche de la souris pour sélectionner cet objet. 2) Appuyer et maintenez la touche Shift (majuscule) du clavier, déplacer la souris vers un autre objet voulu, faites un clic gauche de la souris pour sélectionner les objets différents. 3) Refaites comme indiqué ci-dessus dans l’étape #2, vous pouvez sélectionner des objets multiples. Page 11 / 11 Artcut 2005 Manuel d’instructions Chapitre 2 : Fonctions de base 3. Sélection principale et sélection secondaire Lors d’une sélection multiple, le dernier objet sélectionné sera considéré comme la sélection principale. Les autres seront considérés comme sélection secondaire. La sélection principale est identifiée par une croix rouge dans le centre du cadre sélectionné. 4. Les différents objets Il y a 4 sortes d’objets : L’objet texte L’objet texte est un groupe de lettres. Vous pouvez éditer cet objet des façons suivantes : -Ajouter, supprimer et modifier les lettres ; -Changer les propriétés du texte en entier ou en partie ; -Convertir l’objet du texte en objet graphique en utilisant la barre d’outil. L’objet graphique L’objet graphique est composé de courbe ou de lignes et peut être modifier en utilisant l’onglet d’édition de courbe (node edit) de la barre d’outil de contrôle. L’objet tableau L’objet tableau est un groupe de cellules formant un tableau. Cet objet peut être exporté pour la découpe au plotter. L’objet image L’objet image est importé du scanner ou d’autres fichiers. L’image ne peut pas être utilisée directement pour la découpe, mais seulement lorsqu’elle est vectorisée en utilisant la commande de Traçage d’Image d’Artcut. Page 12 / 12 Artcut 2005 Manuel d’instructions Chapitre 2 : Fonctions de base 5. Les différents Curseurs Le curseur peut se présenter sous différentes formes selon l’outil en cours d’utilisation. Le statut de sélection Le curseur sur l’écran indiquera « + », vous aurez alors la possibilité de choisir, déplacer ou redimensionner des objets en utilisant la souris ou le clavier. Le Statut d’Entrée de Données de Texte Le curseur sur l’écran indiquera « I », l’utiliser pour l’introduction de texte et la rédaction en utilisant la souris ou le clavier Le Statut de création Graphique Le curseur sera différent selon le type de graphique créé (ligne, rectangle etc.). Le Statut d’édition de courbe S’utilise pour la retouche des points d’encrages en utilisant la souris ou le clavier. Page 13 / 13 Artcut 2005 Manuel d’instructions Chapitre 2 : Fonctions de base Page 14 / 14 Artcut 2005 Manuel d’instructions Chapitre 3 : Démarrer et Terminer Artcut Chapitre 3 : Démarrer et Terminer Artcut Page 15 / 15 Artcut 2005 Manuel d’instructions Chapitre 3 : Démarrer et Terminer Artcut 1. Démarrer Artcut Pour démarrer Artcut faire une des opérations suivantes: • cliquer sur l’icône • menu programme puis ArtCut dans démarrer. Remarque : Lors de votre première entrée dans le logiciel Artcut, le programme demandera d’introduire Artcut graph. Disc dans le CD-ROM pour confirmer l’installation. Chaque fois que le programme démarrera, l’écran suivant pour la sélection des paramètres de page apparaîtra : Si les dimensions de votre plan de travail sont supérieures à celles de la laize de votre vinyle, Artcut scindera automatiquement votre fichier pour le découper en plusieurs fois. Cliquer sur la flèche à coté du champ de texte pour sélectionner une dimension de page parmi des tailles standard (A4, A3, etc.). Vous pouvez également choisir une dimension personnalisée en entrant les valeurs de votre choix dans les champs « width » (largeur) et « height » (hauteur) et choisir l’orientation de votre plan de travail : « portrait » (portrait) ou « landscape » (paysage). 2. Terminer ArtCut Pour terminer Artcut, veuillez SVP utiliser la croix en haut a droite de la fenêtre ou bien le menu Exit sous le menu File. Autre possibilité : utilisez les touches du clavier ALT+F4 Page 16 / 16 Artcut 2005 Manuel d’instructions Chapitre 4 : Les barres d’outils Chapitre 4 : Les barres d’outils Page 17 / 17 Artcut 2005 Manuel d’instructions Chapitre 4 : Les barres d’outils 1. Le menu principal De gauche à droite: New créer un nouveau fichier Open ouvrir un fichier Save sauvegarder le fichier actuel Cut couper le groupe sélectionné Copy copier le groupe choisi au presse-papiers Paste insérer le contenu du presse-papiers dans le champ de travail actuel Duplicate Copies Multiples Paste along curves Coller le long d’un chemin Undo annuler la dernière commande Redo Rétablir une commande ayant été annulée ou effectuer la même commande à nouveau. Trace vectoriser une image pour la découpe Page Size modifier la taille de la page Print imprimer le ou les fichiers en cours Print preview montre ce que vous obtiendrez à l’impression Cut/Plot ouvrir la fenêtre de paramétrage de la découpe Redraw rafraîchir l’affichage à l’écran About affiche de l’information concernant le programme Page 18 / 18 Artcut 2005 Manuel d’instructions Chapitre 4 : Les barres d’outils 2. Barre d’Affichage ecran de gauche à droite : 2X Zoom avant 2 fois zoom en avant (curseur au centre) 2X Zoom arrière 2 fois zoom en arrière (curseur au centre) Boite de Dessin Zoom avant Une fois cette commande sélectionnée, faites un clic gauche de la souris et maintenez pour créer la zone que vous voulez agrandir, une fois le bouton de la souris relâchée, la zone sélectionnée remplira l’écran. Déplacement Déplacement de la zone d’affichage sur l’écran Pleine Page Montre toute la page dans l’écran actuel Vue précédente Vue précédente Dernière vue Dernière vue 3. Barre d’Outil de Police De gauche à droite: Sélection langage Sélection du langage Sélection du groupe de Police Sélection du groupe de police Sélection de police Sélection de police Hauteur Sélection de largeur de la police en mm Largeur Sélection de largeur de la police en mm Page 19 / 19 Artcut 2005 Manuel d’instructions Chapitre 4 : Les barres d’outils Taille Exacte adapte la taille du texte choisi à sa valeur optimale Bordure ajouter une bordure au texte sélectionné Propriété Fenêtre pour la définition des paramètres de police (italique, pivotant etc.) Saisie d’un Texte Alignement gauche cliquer pour obtenir un tableau pour saisir un texte . Aligner le texte à gauche Alignement milieu Aligner le texte à milieu Alignement droite Aligner le texte à droite Alignement complet Aligner le texte dans sa largeur optimale 4. Barre d’Outils De haut en bas: Select Outil de Sélection Text input Outil de Saisi de Texte Node Edit Editeur de point d’ancrage Logo Lib Bibliothèque de graphiques pour Logos Logo Lib II Bibliothèque de graphiques pour Clip arts Graphbar Barre de Graphisme Table Bar Barre de Tableau Pallette Palette pour modification des couleurs part fill Outil de Remplissage Arrange Bar Barre de Mise en forme du texte Align Toolbar Barre d’Alignement Place Contours into a Group grouper les objets sélectionnés Remove Contours from a Group dégrouper les objets sélectionnés Break apart dégrouper du texte Page 20 / 20 Artcut 2005 Manuel d’instructions Chapitre 5 : Le menu File (Fichier) Chapitre 5 : Le menu File (Fichier) Page 21 / 21 Artcut 2005 Manuel d’instructions Chapitre 5 : Le menu File (Fichier) 1. Le menu file De haut en bas: Restart ... Recommencer Pour recommencer le fichier en cours (efface le contenu du fichier en cours). New Nouveau Pour commencer un nouveau document. Sur le Logiciel Artcut, vous avez la possibilité d’ouvrir de multiples documents en même temps. Open ... Ouvrir Pour ouvrir un fichier Artcut existant. Vous pouvez ouvrir un fichier dans le répertoire actuel (par défaut : c:\artcut6), ou d’un autre répertoire. Faire un double clic sur un fichier, Artcut sélectionnera le fichier et l’ouvrira. Close Fermer Pour fermer le document actuel. Vous aurez la possibilité de sauvegarder le document si certaines modifications ont été faites depuis la dernière sauvegarde ou si la sauvegarde n’a pas encore été faite. Page 22 / 22 Artcut 2005 Manuel d’instructions Chapitre 5 : Le menu File (Fichier) Save Enregistrer Pour sauvegarder le document actuel. Si vous sauvegardez un fichier pour la première fois, la boite de dialogue « enregistrer sous » s’affichera. Save as ... Enregistrer Choisir le répertoire et le nom du fichier sous sous... lesquels vous voulez enregistrer le document en cours. Import ... Importer Pour importer un fichier d’un autre programme. Vous pouvez filtrer les types de fichiers afficher à l’écran, exemple : PLT, EPS, TXT, BMP, DXF/R12 etc. Export … Exporter Pour enregistrer le fichier Artcut dans d’autres formats pouvant être utiliser par d’autres programmes. Artwork --- Bibliothèque de graphisme traditionnel Chinois près pour la découpe. Select Twain Source … A l’aide de ce menu vous pouvez sélectionner le scanner que vous utilisez. Twain32 scanning ... Scannez.. Image Tracing (1) Vous pouvez scanner ou importer une image (au format BMP) pour la vectoriser. Stripe Image ... (2) Fonction permettant de « découper » une image en bandes fines. L’effet obtenu est flou mais retransmet un effet en 3 dimensions Print ... Imprimer Print Preview Aperçu avant impression Print Setup ... Mise en place de l’impression Cut/Plot ... Plotter Horizontal Cut Line Ligne de séparation horizontale (Aide pour la découpe) Page 23 / 23 Artcut 2005 Manuel d’instructions Chapitre 5 : Le menu File (Fichier) Vertical Cut Line Ligne de séparation verticale (Aide pour la découpe) Recent File Liste des 4 derniers fichiers Exit Sortie du logiciel 2. (1) Image Tracing Image Tracing permet d’importer une image (BMP ou TIF) et de la vectoriser. (Pour tout autre format une conversion préalabe avec un autre logiciel est nécessaire.) Apres l’import il vous est possible de définir le nombre de couleurs (256 maximum), les dimensions et la qualité (dpi) de l’image. En cliquant sur suivant: Page 24 / 24 Artcut 2005 Manuel d’instructions Chapitre 5 : Le menu File (Fichier) Le point « Current » vous donne les différentes couleurs. Il est à noter que de plotter une image avec 256 couleurs représente un travail presque surhumain. Dans un premier temps il vous sera difficile de trouver les adhésifs dans toutes ces couleurs et ensuite il vous sera certainement impossible d’effectuer le collage. Réduisez le nombre de couleur en jouant avec les différentes possibilités. En cliquant sur « Apply » vous aurez à tout moment un aperçu de votre image avec les valeurs enregistrées. En cliquant sur « Suivant » : Si l’image est de bonne qualité, vous pourrez sélectionner No (non) devant Smooth (adoucir), sinon sélectionner Yes (oui). Si les bords de l’image sont principalement des lignes droites, choisir High (élevé) dans Intensity of Line Check (vérification de l’intensité des lignes). S’il y a des courbes, choisir Low (bas). Sinon choisir Common (commun). Choisir High (élevé) ou Low (bas) dans Accuracy of Curve (précision des courbes) pour une résolution de scanne plus basse/plus haute ou un graphisme meilleur/mauvais. Il est recommandé de choisir au milieu dans la plupart des cas. Cliquer „Terminer“ et votre image sera renvoyée à Artcut. Page 25 / 25 Artcut 2005 Manuel d’instructions Chapitre 5 : Le menu File (Fichier) Ici le résultat: Apres avoir effacé les vecteurs superflus, le motif désiré apparaît seul prêt a la découpe ou a un enregistrement. Page 26 / 26 Artcut 2005 Manuel d’instructions 3. (2) Chapitre 5 : Le menu File (Fichier) Stripe Image Cette fonction s’utilise pour créer une image large avec un effet flou en utilisant la découpe du plotter. Cliquer sur Stripe Image (image rayée) dans le menu file (fichier), une boite de dialogue s’affichera. Sélectionner l’image voulue et Cliquez sur Open (ouvrir), une boite de dialogue affichera les bases d’information de l’image. Il est conseillé de travailler avec des images converties en noir et blanc auparavant. En cliquant sur Suivant : „Image Width“ est la largeur du vecteur et n’a rien a voir avec la largeur de l’image “Max Height Per Row“ est la hauteur maximale des rayures Page 27 / 27 Artcut 2005 Manuel d’instructions Chapitre 5 : Le menu File (Fichier) “Spaces every Row“ est la hauteur vide entre les rayures “Add Frame“ Ajoute un cadre a l’image “Reverse“ inverse rayures et vides. Cela représente un négatif de l’image. “Curve“ et „Line“ définit si les rayures doivent être arrondîtes ou droites 4. tableau comparatif : (Pour que l’utilisateur se rende bien compte) rayures de 5 mm Page 28 / 28 Artcut 2005 Manuel d’instructions Chapitre 5 : Le menu File (Fichier) rayures plus grosses (10 mm) Line au lieu de Curve Page 29 / 29 Artcut 2005 Manuel d’instructions Chapitre 5 : Le menu File (Fichier) interstices de 5 mm Avec cadre Page 30 / 30 Artcut 2005 Manuel d’instructions Chapitre 5 : Le menu File (Fichier) Reverse Page 31 / 31 Artcut 2005 Manuel d’instructions Chapitre 5 : Le menu File (Fichier) Page 32 / 32 Artcut 2005 Manuel d’instructions Chapitre 6 : Le menu affichage (View) Chapitre 6 : Le menu édition (Edit) Page 33 / 33 Artcut 2005 Manuel d’instructions Chapitre 6 : Le menu édition (Edit) 1. Le menu Edit Pour choisir l’une des commandes d’édition, choisir la commande « Edit » du menu, puis faire glisser le curseur vers la commande désirée. Undo annuler Pour inverser votre dernière action. (Arcut sauvegarde les 8 dernières opérations d’édition.) Redo refaire Utiliser la commande Redo pour inverser toute opération changée par la commande Undo. Text Input saisie de texte Change le statut du curseur en saisi de texte pour vous permettre de saisir ou de modifier du texte. Select sélection Change le curseur pour choisir le statut de sélection. Après l’avoir choisi, vous pourrez bouger la souris vers l’objet et cliquer pour le sélectionner, ou tracer un carré de sélection. Node Edit édition de courbe Sélectionner d’abord l’objet avec le curseur de sélection puis choisissez la commande Node Edit pour faire apparaître les points d’ancrages de cet objet. Redraw rafraîchir Rafraîchir l’affichage à l’écran. Page 34 / 34 Artcut 2005 Manuel d’instructions Chapitre 6 : Le menu édition (Edit) Measure mesure Appuyer et maintenez la souris, la faire glisser pour afficher la distance entre le point de départ au point actuel. Delete supprimer Supprimer les objets ou le texte sélectionné. Cut couper Utiliser la commande Cut (couper) pour enlever l’objet ou le groupe d’objets sélectionné et les placer dans le presse-papiers. Copy copie Utiliser la commande Copy (copie) ou cliquer sur l’icône (schéma) pour placer le groupe sélectionné ou objets dans le presse-papiers. Paste coller Utiliser la commande Paste (coller) ou cliquer sur l’icône (schéma) pour coller le dernier groupe ou objets qui étaient coupé ou copié vers le pressepapiers dans votre document actuel ou 12 un nouveau. Le même objet peut être collé plusieurs fois jusqu’à ce qu’il soit supprimé ou remplacé dans le presse-papiers. Duplicate dupliquer Utiliser cette commande pour créer des copies horizontales ou verticales en même temps. Vous pouvez indiquer le nombre horizontal et vertical ainsi que l’espace entre chaque copie. Paste along path coller le long du chemin Utiliser cette commande pour coller un objet le long d’un chemin sélectionné comme un arc, une courbe etc. Paste & Replace Coller et remplacer Remplace l'objet sélectionné par le contenu du presse-papiers. Group Grouper Utiliser cette commande pour grouper les objets sélectionnés. Ungroup Dégrouper Utiliser cette commande pour dégrouper les objets sélectionnés. Page 35 / 35 Artcut 2005 Manuel d’instructions Chapitre 6 : Le menu édition (Edit) Page 36 / 36 Artcut 2005 Manuel d’instructions Chapitre 7 : Le menu affichage (View) Chapitre 7 : Le menu affichage (View) Page 37 / 37 Artcut 2005 Manuel d’instructions Chapitre 7 : Le menu affichage (View) Les commandes disponibles dans le menu View (affichage) servent à visionner ou afficher l’information d’un document. Cliquez sur l’icône pour choisir l’une des commandes. 1. Le menu View: Show fills affiche la couleur du remplissag e Normalement, la saisie de texte ou de graphisme est affichée en contour de texte. Après avoir sélectionné Show fills, les objets s’affichent en mode Remplissage. Tool bars Option les options Affiche une boite de dialogue pour vous montrer de la barre les différentes Icônes/Barres. Cocher la case pour d’outil sélectionner la barre d’icône que vous voulez montrer dans la fenêtre. Status Statut Affiche ou masque la barre de statut en bas de l’écran. Ruler Règle Affiche ou masque les règles. Fit on Window adapter dans une fenêtre Affichage permettant de voir tous les objets présents sur le document en cours. Page 38 / 38 Artcut 2005 Manuel d’instructions Zoom Chapitre 7 : Le menu affichage (View) 2X Zoom in = zoomer en avant 2X Zoom out = zoomer en arrière View Dragging Box = Dessiner sur l’écran la zone à agrandir. Fit Horizontal Window = affichage du contenu de la page en horizontal sur l’écran. Fit Vertical Window = affichage du contenu de la page en vertical sur l’écran. Move = Déplacer la zone d’affichage Full Page = Affiche de la page sur l’écran entier. View Ratio afficher à l’échelle Cliquez sur l’échelle que vous souhaitez appliquer à l’affichage.. Previous affichage précédent Revenir à l’affichage précédent Last dernier affichage Revenir au dernier affichage. User defined définition Utiliser cette commande pour saisir la valeur par d’agrandissement ou de réduction de l’affichage. l’utilisateur Grid Grille Afficher ou masquer la grille. Baseline ligne de base Afficher ou masquer la ligne de base du texte. Page 39 / 39 Artcut 2005 Manuel d’instructions Chapitre 7 : Le menu affichage (View) Page 40 / 40 Artcut 2005 Manuel d’instructions Chapitre 8 : Le menu texte (Text) Chapitre 8 : Le menu texte (Text) Page 41 / 41 Artcut 2005 Manuel d’instructions Chapitre 8 : Le menu texte (Text) Pour choisir l’une des commandes du menu Text, cliquer sur l’icône puis glisser le curseur vers la commande désirée. 1. Le menu text . Horizontal Horizontal Vertical Vertical horizonzal (de gauche à droite) horitontal (de droite a gauche) Vertical (de gauche à droite) vertical (de droite à gauche) Aligne le texte horizontalement Aligne le texte horizontalement (miroité) Aligne le texte verticalement Aligne le texte verticalement (non miroité) Page 42 / 42 Artcut 2005 Manuel d’instructions Path zone du texte Chapitre 8 : Le menu texte (Text) Aligne le texte à un chemin. Le chemin peut être un carré, une ligne un polygone.... Ou bien comme ici un triangle. Marquez le texte et le chemin avant de choisir le menu Path Par la suite il est possible par exemple de faire pivoter les lettres ou les mots. Arc texte en arc Aligne le texte a un arc de cercle Gradually Change … Redimension- redimensionne le texte horizontal/vertical. nement Exemples: graduel verticale horizontale Verticale et horizontale Weld souder Vous permet de souder différents éléments d’un texte. S’utilise par exemple avec des typographiques asiatiques. Souder les lettres du mot test: Cette fonction soude les surfaces entre elle et fait disparaître les lignes de collage. Résultat: (ne fonctionne pas avec toutes les polices) Page 43 / 43 Artcut 2005 Manuel d’instructions Bold … Chapitre 8 : Le menu texte (Text) texte en gras Déplace les contours des lettres et fait apparaître l’écriture en gras. Les contours extérieurs sont déplacés vers l’extérieur pendant que les contours intérieurs sont déplacés vers le centre. Get Inline/ projection à Outline l’intérieur et Together à l’extérieur Comme bold, les contours sont déplacés vers l’extérieur et l’intérieur. Convert Text to Graph ... Utiliser cette commande pour vectoriser le texte. Notez qu’un texte vectorisé ne peut pas être modifié avec l’outil de saisie de texte. Cette commande sera utile si vous souhaitez donner des dimensions exactes à votre texte. vectoriser le texte origine interstices redimensionnés Outline Projection à l’extérieur Comme Bold mais simplement a l’extérieur. Page 44 / 44 Artcut 2005 Manuel d’instructions Chapitre 8 : Le menu texte (Text) Font/Size taille de police Utiliser cette commande pour définir la taille de police du texte sélectionné. Font Style style de police Utiliser cette commande pour définir le type de police du texte sélectionné. Align Horizontal aligner horizontalement Alignement horitontal du texte Align Vertical aligner horizontalement Alignement vertical du texte Equal Space and Forbid Si cette option a été choisie, il est possible d’allonger le texte ou de l’agrandir à l’aide de la souris. Text Entrée de texte Ouvre une fenêtre permettant l’acquisition ou la correcture d’un texte. Break apart … diviser en plusieurs parties Divise un texte en plusieurs parties. Le texte peut être scindé en paragraphes, en lignes ou en lettres. Chacune de ces parties pourra être modifiée ultérieurement avec l’outil de saisi de texte. Page 45 / 45 Artcut 2005 Manuel d’instructions Chapitre 8 : Le menu texte (Text) Page 46 / 46 Artcut 2005 Manuel d’instructions Chapitre 9 : Le menu graphique (Graph) Chapitre 9 : Le menu graphique (Graph) Page 47 / 47 Artcut 2005 Manuel d’instructions Chapitre 9 : Le menu graphique (Graph) Au moyen de ce menu il est possible de dessiner des courbes, des lignes et tout autre forme graphique. 1. Le menu Graph Resize Redimensionner Utilisez cette commande pour modifier la largeur (width) et la hauteur (height) de l’objet ou du groupe d’objet sélectionné. Vous pouvez choisir de conserver les proportions (Equal Ratio) ou pas. Vous pouvez également conserver une copie de l’original (Keep Original) Parameter paramètre Utilisez cette commande pour redimensionner des objets, hormis le texte. Dans la boite de dialogue Parameter, vous pouvez définir la largeur (w) et la hauteur (h) de votre objet. Cliquez sur Cancel pour annuler, sur Add pour opérer vos modifications en conservant l’original, sur Change pour opérer vos modifications directement sur l’original et sur Delete pour supprimer l’objet. Add Box ajouter une boite Utilisez cette commande pour créer un cadre autour d’un objet ou d’un groupe d’objet sélectionné, hormis le texte. Vous pouvez définir l’espace entre l’objet sélectionné et le cadre qui l’entoure. Page 48 / 48 Artcut 2005 Manuel d’instructions Smooth adoucir Chapitre 9 : Le menu graphique (Graph) Utilisez cette commande pour adoucir les contours de l’objet sélectionné. Par exemple pour arrondir des angles. Il est possible de choisir l’angle et le diamètre Dans cette figure, le contour extérieur est sans l’utilisation de cette fonction pendant que l’intérieur a été réalisé avec un diamètre de 10 mm et un angle de 60 Line ligne Utilisez cette commande pour dessiner une ligne dans le plan de travail. Faites un clic gauche avec la souris et maintenez, déplacez la souris pour dessiner une ligne. En appuyant sur la touche SHIFT (majuscule) du clavier en même temps, vous obtiendrez une ligne horizontale. En appuyant sur la touche CTRL du clavier en même temps, vous obtiendrez une ligne verticale. Rectangle Rectangle Utilisez cette commande pour dessiner un rectangle dans le plan de travail. Faites un clic gauche de la souris et maintenez, déplacez la souris pour dessiner un rectangle. En appuyant sur la touche SHIFT (majuscule) du clavier en même temps, vous obtiendrez un carré. Oval Oval Utilisez cette commande pour dessiner un ovale dans le plan de travail. Faites un clic gauche de la souris et maintenez, déplacez la souris pour dessiner un ovale. En appuyant sur la touche SHIFT du clavier en même temps, vous obtiendrez un cercle. Arc Arc Utilisez cette commande pour dessiner un arc dans le plan de travail. Faites un clic gauche de la souris et maintenez, déplacez la souris pour dessiner un arc. Page 49 / 49 Artcut 2005 Manuel d’instructions Polygon Polygone Chapitre 9 : Le menu graphique (Graph) Utilisez cette commande pour dessiner un polygone dans le plan de travail. Faites un clic gauche de la souris et maintenez, déplacez la souris pour dessiner un polygone. Dans la boite de dialogue Polygon, vous pouvez définir le nombre de côté (border) de votre polygone (3 pour un triangle ou 5 pour une étoile). Les options Radius (circonférence) et Start Angle (angle) vous permettent de définir la taille et l’inclinaison de votre polygone. Nous vous recommandons néanmoins de ne pas utiliser ces 2 options, vous pourrez ainsi garder la liberté de redimensionner et de faire pivoter le polygone à votre guise. Pour dessiner un polygone il suffit de définir un nombre de cotés ainsi qu’un diamètre et un angle. Digitize Polyligone Utilisez cette commande pour dessiner un polyligne dans le plan de travail. Faites un clic gauche de la souris déplacez la souris pour dessiner une ligne. Au clic suivant vous obtenez la fin de la ligne et le début de la suivante. L’angle entre les 2 étant de 90 degrés. Other autre Utilisez cette commande pour dessiner d’autre graphisme utile. Digitize Comme avec Digitize mais angles libres Round Rectangle Rectangle aux angles arrondis. Reverse Round Rectangle Rectangles aux angles arrondis à l’intérieur. Fan Ronds ou parties de rond Page 50 / 50 Artcut 2005 Manuel d’instructions Draw Circle Setting paramètre pour dessiner un cercle Chapitre 9 : Le menu graphique (Graph) Arc Arcs Polygon Polygone Star Etoile. Le nombre de pointes peut être défini. Béziers Courbes Béziers (trait constitués de courbes). Outil avancé pour la conception de cercle. A chaque changement des paramètres il est nécessaire d’appuyer sur F5 ou bien d’utiliser la commande « Redraw » (menu Edit). Pour un ovale il y a 3 méthodes : 1. Rectangle Border – pour la formation d’un ovale à partir d’un rectangle. 2. Center and Radio – Le centre du cercle est défini à l’aide d’un clic sur le plan de travail. En maintenant la souris et en la déplaçant, le diamètre du cercle sera enregistré. En recommançant l’opération, le diamètre du deuxième cercle sera réalisé. (Si l’opération n’est effectuée qu’une seule fois, la figure reste un cercle.) 3. Three Points – (seulement pour un cercle). Dans un premier temps une ligne imaginaire va être tracée entre 2 points. (tangente du cercle) Le traçage d’une deuxième ligne donne l’expression de la troisième tangente. Le cercle ainsi réalisé passe par les 3 tangentes. Page 51 / 51 Artcut 2005 Manuel d’instructions Chapitre 9 : Le menu graphique (Graph) 4. Ellipse not Rotated – Ce paramètre permet de tracer le cercle sur le plan de travail ou de le placer perpendiculairement a ce dernier. Pour un arc de cercle il y a 4 méthodes différentes : 1. Rectangle Border, Clination, Start Angle – Cette méthode dessine dans un premier temps un ovale dont certaines parties disparaitront ensuite a volonté 2. Set Width and Height of Arc by Rectangle Border – Avec cette méthode l’arc de cercle va être dessiné à partir d’un rectangle 3. Center, Radio, Start Point, End Point – Ici l’arc de cercle se laisse définir à partir d’un cercle et d’un ovale 4. Tree Points – Méthode passant par la définition des tangentes. Page 52 / 52 Artcut 2005 Manuel d’instructions Chapitre 10 : Le menu tableau (Table) Chapitre 10 : Le menu tableau (Table) Page 53 / 53 Artcut 2005 Manuel d’instructions Chapitre 10 : Le menu tableau (Table) Ce menu sert à définir des tableaux servant à la mise en page de texte et de graphiques. 1. Le menu Table Table Bar barre des tableaux Sélectionnez cette commande, la barre Table sera affichée en bas à gauche de la fenêtre principale comme ci-dessous : (désélectionnez et cette fenêtre disparaît) De gauche à droite: InseertTable Créer ou insérer un nouveau tableau Combine Fusionner les cellules d’un tableau Split Diviser les cellules Insert Row Insérer des rangées Insert Columns Insérer des colonnes Delete Rows Supprimer des rangées : supprimer la partie choisie horizontalement Delete Columns Supprimer des colonnes : supprimer la partie choisie verticalement Page 54 / 54 Artcut 2005 Manuel d’instructions New Table nouveau tableau Chapitre 10 : Le menu tableau (Table) Utilisez cette commande pour créer un tableau. Cliquer New Table du menu Table puis une boite de dialogue apparaît : Définissez les valeurs pour le nombre de rangées (row number), le nombre de colonnes et la Largeur des lignes (line width). Cliquez sur OK. Merge Cells fusionner Sélectionnez les cellules que vous souhaitez les cellules fusionner avant d’utiliser cette commande. Split Cells diviser des Sélectionnez les cellules désirées en premier. cellules Cliquer sur Split Cells (diviser des cellules) du menu Table, définir le nombre de rangées, de colonnes. Cliquer OK pour obtenir le résultat désiré. Insert Rows insérer des Sélectionnez la cellule désirée, puis cliquer sur rangées Insert Rows du menu Table pour insérer une ligne. Insert Columns insérer des Sélectionnez la cellule désirée, puis cliquer sur colonnes Insert Columns du menu Table pour insérer une colonne. Delete Rows supprimer des rangées Sélectionnez la rangée désirée, puis cliquer Delete Rows du menu Table pour supprimer une ligne. Delete Columns supprimer des colonnes Sélectionnez la colonne désirée, puis cliquer Delete Columns du menu Table pour supprimer une colonne. Change Space changer l’espace Changer l’espace. Page 55 / 55 Artcut 2005 Manuel d’instructions Chapitre 10 : Le menu tableau (Table) Page 56 / 56 Artcut 2005 Manuel d’instructions Chapitre 11 : Le menu alignement (Align) Chapitre 11 : Le menu alignement (Align) Page 57 / 57 Artcut 2005 Manuel d’instructions Chapitre 11 : Le menu alignement (Align) Le menu alignement sert à aligner les différents éléments graphiques sur le plan de travail. Les objets doivent être sélectionnés auparavant. 1. Selectionner un ou plusieurs objets Il existe plusieurs méthodes pour sélectionner les objets : 1. Déplacer la souris en maintenant le clic gauche de sorte a dessiner un cadre. Tous les objets à l’intérieur ou touchant le cadre seront alors sélectionnés. 2. Faire un clic gauche sur un objet. En maintenant la touche autres objets que vous désirez sélectionner. cliquez les 3. Déplacer la souris en maintenant le clic gauche tout en maintenant la touche CTRL enfoncée de sorte a dessiner un cadre. Tous les objets à l’intérieur du cadre seront alors sélectionnés. Quand plusieurs objets sont sélectionnés, l’objet master (principale) est reconnaissable a sa croix rouge. Les autres objets étant alors les « slave » (secondaire) 2. Le menu Align Page 58 / 58 Artcut 2005 Manuel d’instructions Same Size ... taille identique Chapitre 11 : Le menu alignement (Align) Mettre les objets de la sélection secondaire à la même taille que la sélection principale. Il y a trois options : Equal Width (de largeur égale), Equal High (de hauteur égale), Equal All (égaler tout). Horizontal Left Horizontale alignement horizontal à gauche de la sélection gauche principale Horizontal Right Horizontale alignement horizontal à droite de la sélection droite principale Horizontal Center Horizontale centrer horizontalement sur la sélection centre principale Vertical Top Verticale en haut alignement vertical en haut de la sélection principale Vertical Bottom Verticale en bas Alignement en bas de la sélection principale. Vertical Middle Verticale centre centrer verticalement sur la sélection principale Page Horizontal Center mise en page horizontale au centre Centrez horizontalement l’objet ou le groupe d’objets sélectionné sur la page. Page Vertical Middle mise en Centrez verticalement l’objet ou le groupe page d’objets sélectionnés sur la page. verticale au centre Equal Horizontal Space égalisez les espaces horizontaux Equal Vertical Space égalisez les espaces verticaux Align Center alignement au centre Centrer horizontalement et verticalement tous les objets sélectionnés sur la sélection principale. Circles Align Center alignement des cercles au centre Centrer horizontalement et verticalement tous les cercles sélectionnés sur la sélection principale. Page 59 / 59 Artcut 2005 Manuel d’instructions Chapitre 11 : Le menu alignement (Align) Bring to Front premier plan Quand plusieurs objets sont juxtaposés, transporte l’objet sélectionné au premier plan Next Layer plan supérieur Quand plusieurs objets sont juxtaposés, transporte l’objet sélectionné un plan supérieur Previous Layer plan inférieur Quand plusieurs objets sont juxtaposés, transporte l’objet sélectionné un plan inférieur. Send to Bottom arrière plan Quand plusieurs objets sont juxtaposés, transporte l’objet sélectionné à l’arrière plan 3. Exemple: Page 60 / 60 Artcut 2005 Manuel d’instructions Chapitre 12 : Le menu éditeur de points d’ancrage (NodeEdit) Chapitre 12 : Le menu éditeur de points d’ancrage (NodeEdit) Page 61 / 61 Artcut 2005 Manuel d’instructions Chapitre 12 : Le menu éditeur de points d’ancrage (NodeEdit) Le menu NodeEdit est utilisé pour le travail avec les points d’ancrage. Les points d’ancrage sont les points significatifs sur un graphique ou sur une ligne. Il est possible ici de les déplacer, d’en créer de nouveaux ou bien d’en supprimer. 1. Selection des proints d’ancrage , Apres avoir sélectionné un objet et après avoir cliqué sur le symbole apparaissent les points d’ancrage, reconnaissable aux petits carrés bleus. La barre d’outil d’édition des points d’ancrage apparaîtra à gauche de l’écran. Il est possible de sélectionner plusieurs point d’ancrage pour un travail simultané. Dans ce cas les points d’ancrage sont représentés par des petits carrés rouges. Exemple: 2. Le menu NodeEdit Page 62 / 62 Artcut 2005 Manuel d’instructions Chapitre 12 : Le menu éditeur de points d’ancrage (NodeEdit) Move déplacer déplacer un point sur le segment d’une ligne Insert ajouter ajouter un point sur le segment d’une ligne Le point ajouté sera alors positionné au milieu du segment, dans le sens des aiguilles d’une montre. Delete supprimer supprimer le point sélectionné Weld points joint joint 2 points sélectionnés en un point Join Points by Line relier par une ligne Relier 2 points séparés avec les segments d’une ligne. Cut a point couper Sépare l’objet en deux à ce point d’ancrage. Auto Close fermeture automatique Relie 2 extrémités d’une courbe non fermée. Curve to Line Courbe/ Ligne transforme une courbe en une ligne (voire ci dessous) Line to Curve Ligne/ Courbe Transforme une ligne en une courbe. (Une courbe peut etre transformée par etiration a l’aide de la souris.) Smooth adoucir les points directeurs sont symétriques dans leur orientation mais pas dans leur longueur (ne fonctionne qu’avec des courbes) Page 63 / 63 Artcut 2005 Manuel d’instructions Sharp accentuer Chapitre 12 : Le menu éditeur de points d’ancrage (NodeEdit) Permet de manipuler les points directeurs sans aucune symétrie. (ne fonctionne qu’avec des courbes) Symmetrize symétrique Les points directeurs sont totalement symétriques. (ne fonctionne qu’avec des courbes) Curtail Nettoie les courbes de tous point d’ancrage en trop. nettoyage gauche : avant « Curtail » droite : après « Curtail » Auto Smooth Adoucir Adoucit automatiquement les courbes automatique Right Angle Angle droit Transforme les courbes en angle droit. Round Angle arrondir les angles permet d’arrondir les angles Acute Angle Angle aigu supprime les points directeurs et transforme une courbe en un angle aigu Align Nodes aligner aligner les points d’encrage sélectionnés dans une direction horizontale ou verticale Extend étendre Etendre les segments d’une ligne droite choisis vers une courbe. Cut diviser Diviser deux courbes sélectionnées où leurs nœuds d’ancrage s’interceptent. Page 64 / 64 Artcut 2005 Manuel d’instructions Chapitre 12 : Le menu éditeur de points d’ancrage (NodeEdit) 3. La barre d’outil d’édition des points d’ancrage: Insert a Node ajouter Delete Nodes supprimer Weld Points joint Break/Open a contour couper Join by Line relier par une ligne Auto Close fermeture automatique Change Line Courbe/Ligne Change Curve Ligne/Courbe Sharp Accentuer Smooth adoucir Sysmetry symétrique Remove Points nettoyage Right Angle Angle droit Round Angle arrondir les angles Acute Angle Angle aigu Align Nodes aligner Extend étendre Cut couper Conseil : Plusieurs de ces fonctions ne s’appliquent qu’a un seul objet. Pour une réalisation sur plusieurs objets il est nécessaire au préalable de les grouper à l’aide de la commande « Group » Page 65 / 65 Artcut 2005 Manuel d’instructions Chapitre 12 : Le menu éditeur de points d’ancrage (NodeEdit) 4. Les fonctions d’edition des points d’encrage de base Deplacer un point d’ancrage Sélectionnez un objet. Apres l’activation de choisissez le point a déplacer (celui ci est reconnaissable au petit carré rouge). En maintenant le clic gauche et en déplaçant la souris, vous pouvez faire glisser le point d’ancrage a la position désirée. Les lignes suivront alors le déplacement. Si vous appuyez simultanément sur la touche le déplacement s’effectuera de manière horizontale. Si vous appuyez simultanément sur la touche CTRL le déplacement s’effectuera de manière verticale. Il est possible aussi de déplacer plusieurs points d’ancrage simultanément. Il vous suffit pour cela de sélectionner tous ces points au préalable. . Ajouter un point d’ancrage Pour ajouter un point d’ancrage il vous faut cliquer sur une ligne ou une courbe avec la souris. Le point ainsi obtenu est reconnaissable au petit carré rouge. Il vous suffit maintenant de choisir le menu « Insert » ou bien de cliquer sur dans la barre d’outils. Transformer une ligne en une courbe Positionnez la souris sur une ligne (entre 2 points d’ancrage). Maintenez le clic gauche et déplacez votre souris de façon à réaliser la courbe désirée. En relâchant la souris, votre ligne est désormais une courbe. Page 66 / 66 Artcut 2005 Manuel d’instructions Chapitre 12 : Le menu éditeur de points d’ancrage (NodeEdit) Transformer une ligne en une courbe Sélectionnez une courbe entre 2 points d’ancrage et cliquez Exemple: Angle droit Sélectionnez un cercle entre 2 points (a.) et transformez la en une ligne (b.). Sélectionner le point entre les 2 lignes (c.) et transformer en un angle droit (d.) ou bien déplacer ce point en direction du centre (e.) et transformez le en un angle droit (f.). Page 67 / 67 Artcut 2005 Manuel d’instructions Chapitre 12 : Le menu éditeur de points d’ancrage (NodeEdit) Page 68 / 68 Artcut 2005 Manuel d’instructions Chapitre 13 : Le menu avancé (Advanced) Chapitre 13 : Le menu avancé (Advanced) Page 69 / 69 Artcut 2005 Manuel d’instructions Chapitre 13 : Le menu avancé (Advanced) Le menu « Advanced » contient des fonctions spéciales pour la manipulation d’objets. 1. Le menu Advanced Move Déplace Déplace l’objet sélectionné a une position exacte. 2 options : - positionnement relatif par rapport à la position actuelle - positionnement exact sur le plan de travail Page 70 / 70 Artcut 2005 Manuel d’instructions Chapitre 13 : Le menu avancé (Advanced) Resize RediUtilisez cette mensionner commande pour modifier la largeur (width) et la hauteur (height) de l’objet ou du groupe d’objet sélectionné. Vous pouvez choisir de conserver les proportions (Equal Ratio) ou de les modifier. Vous pouvez également conserver une copie de l’original (Keep Original). Rotate pivoter Utilisez cette commande pour faire pivoter un objet. Sélectionnez l’objet désiré, puis cliquez sur la commande Rotate du menu Advanced. Il y a 2 options : Si Manuel (manuel) est coché, faites un clic gauche de la souris et maintenez puis faîtes glisser la souris pour faire pivoter l’objet sélectionné. Si Defined Angle (angle défini) est coché, l’objet sélectionné pivotera au paramètre défini. Si Keep Original (garder l’original) est coché, l’objet original sera gardé. Page 71 / 71 Artcut 2005 Manuel d’instructions Chapitre 13 : Le menu avancé (Advanced) Mirror miroir Utilisez cette commande pour un effet miroir. Sélectionnez l’objet désiré en premier, puis cliquez sur la commande Mirror du menu „Advanced“ Il y a quatre options : Vous pouvez sélectionner l’effet miroir à l’horizontal, vertical, Defined Angle (angle défini) ou Random (manuel). Si Defined Angle (angle défini) est sélectionné, l’objet sélectionné sera en effet miroir au paramètre défini. Si Random est sélectionné, faites un clic gauche de la souris et maintenez puis faîtes glisser la souris pour tracer un axe autour duquel se fera l’effet miroir. Si Keep Original est coché, l’objet original sera gardé. Tilt incliner Utilisez cette commande pour incliner un objet. Sélectionnez l’objet voulu en premier, puis cliquez sur Tilt du menu Advanced, Cochez la case Horizontal ou Vertical ou cocher les deux à la fois pour incliner un objet. Si Keep Original est coché, l’objet original sera gardé. Exact Locate destination Cette commande est exacte similaire aux commandes Resize et Move. Page 72 / 72 Artcut 2005 Manuel d’instructions Distort 1 déformer Chapitre 13 : Le menu avancé (Advanced) Cette commande vous propose 4 types de déformations qui seront plutôt utilisées avec du texte (cylindre, cône, sphère, ring). Cylinder Transform déforme le texte comme si il était écrit sur un cylindre Cone Transform déforme le texte comme si il était écrit sur un cône Sphere Transform déforme le texte comme si il était écrit sur une sphère Ring Transform déforme le texte comme si il était écrit sur une bague. Perspective Perspective 1. Sélectionner les objets que vous voulez mettre en perspective. 2. Cliquer sur Perspective dans le menu Advanced. 3. Déplacer la flèche sur l’un des quatre points du cadre sélectionné, faites un clic gauche de la souris et maintenez puis faîtes glisser la souris. Relâcher la souris lorsque l’effet recherché est obtenu. Page 73 / 73 Artcut 2005 Manuel d’instructions Chapitre 13 : Le menu avancé (Advanced) Distort 2 déformer Propose 120 possibilités de déformation. Il vous suffit de sélectionner un objet et d’utiliser la fonction Distort 2 dans le menu « Advanced » Separate Effect 1 effet de séparation 1 Le logiciel offre 3 différentes méthodes pour diviser un objet : avec une ligne, un rectangle ou un ovale. Les parties ainsi séparées peuvent être sélectionnées séparément après avoir été dégroupée. Exemple : la méthode de séparation avec des lignes : 1. Sélectionnez l’objet désiré. Cliquez sur la commande Separate1 avec Line (ligne) du menu Advanced. 2. Déplacez le curseur au point de départ du cadre sélectionné, faites un clic gauche de la souris puis faîtes glisser le curseur à l’extrémité de la ligne. 3. Le contour de l’objet sélectionné sera divisé en deux parties par une ligne. Page 74 / 74 Artcut 2005 Manuel d’instructions Separate Effect 2 effet 2 de séparation Chapitre 13 : Le menu avancé (Advanced) Cette commande est similaire à la commande Separate 1. Il y a 3 différentes méthodes pour diviser des objets : Parallel Split Découpe l’objet en rayures parallèles soit horizontalement, verticalement ou dans un angle défini. „Space1“ est l’épaisseur des rayures, “Space 2“ l’épaisseur des interstices. 2. Ring Split Découpe l’objet en rayures concentriques. „Start Radius“ est le diamètre du premier cercle. „Space1“ est l’épaisseur des cercles, “Space 2“ l’épaisseur des interstices. Page 75 / 75 Artcut 2005 Manuel d’instructions Chapitre 13 : Le menu avancé (Advanced) 3. Ray Split Découpe l’objet en faisceaux. „Start Angle“ est l’angle de départ du premier faisceau. „Angle1“ est l’angle des faisceaux, “Angle 2“ est l’angle entre les faisceaux. Weld Weld Tous les objets sélectionnés sont soudés entre eux. Exemple: avant, après utilisation de „Weld“ Common Commun Seuls les zones communes aux deux objets sélectionnés sont conservées. Exemple: avant, après utilisation de “Common“ Exclude Common Exclus commun Les zones communes aux deux objets sélectionnés sont supprimées. Exemple: Avant après utilisation de « Exclude Common » Cut out amputer La sélection principale est amputée par la sélection secondaire. Exemple: avant, après l’utilisation de “Cut Out“ Page 76 / 76 Artcut 2005 Manuel d’instructions Inline/ Outline Chapitre 13 : Le menu avancé (Advanced) projection Utiliser cette commande pour une projection à intérieure/ l’intérieur ou à l’extérieur d’un objet sélectionné. projection La distance entre l’original et sa projection peut l’extérieure être paramétrer. Width (largeur) : défini la distance entre l’original et la projection Color (couleur) : défini la couleur de la projection Inner/Outer (intérieur/extérieur) : défini le(s) direction(s) de la projection Keep Original Graph : conserver l’original Sharp Angle : accentuer ou desaccentuer les angles Repeated Number : défini la quantité de projection. Page 77 / 77 Artcut 2005 Manuel d’instructions Chapitre 13 : Le menu avancé (Advanced) Page 78 / 78 Artcut 2005 Manuel d’instructions Chapitre 14 : Le menu options Chapitre 14 : Le menu options Page 79 / 79 Artcut 2005 Manuel d’instructions Chapitre 14 : Le menu options Sous le menu « Options » il est possible de changer les paramètres du logiciel. 1. Le menu options Page Size taille de la page Guides … Snap … Utilisez cette commande pour redéfinir la taille du document en cours. Utilisez cette commande pour définir des lignes de guide horizontales ou verticales dans le document en cours. Magnétisation Utilisez cette commande pour configurer le magnétisme des guides, des contours et des centres des objets. „Guides Intersect“ sont les points de croisement des guides. “End Point“ Point final des guides. “Middle Point“ Milieu d’un guide. “Max Point of Arc” point maximum d’un arc. “Center of a Circle“ Point central du cercle. Page 80 / 80 Artcut 2005 Manuel d’instructions Lock/ Unlock … verrouiller/ Lock/ Unlock … Ver Cette commande permet de verrouiller ou déverrouiller déverrouiller les guides et/ou les objets sélectionnés. Les objets verrouillés ne peuvent subir aucune transformation sans avoir été déverrouillé au préalable.. rouiller/ déverrouiller Grid Options Chapitre 14 : Le menu options Cette commande permet de verrouiller ou déverrouiller les guides et/ou les objets sélectionnés. Les objets verrouillés ne peuvent subir aucune transformation sans avoir été déverrouillé au préalable.. option grille Utilisez cette commande pour établir les options de Grid (grille). Vous pouvez choisir les dimensions de la grille ainsi que sa couleur. „Color“ – Couleur de la grille “Cells Height“ : hauteur de la grille “Cells Width“ : Largeur de la grille “Center Position“ : point central de la grille. “Center X= Y=“ : coordonnées du point de départ. Auto Save … sauvegarde automatique Multi Pages Other Language … Cette commande vous permet de configurer la sauvegarde automatique de votre document. Vous pouvez aussi définir la périodicité de ces sauvegardes. Utilisez cette commande pour définir ou annuler le mode de travail en multi pages. Vous pouvez sélectionner les différentes pages à partir de la zone située en bas à droite de votre écran. autre langue Custom Graph Libs … Définis les typographies supportées par le logiciel. Cette commande vous permet d’accéder à une bibliothèque de formes que vous aurez vousmêmes constituées. Page 81 / 81 Artcut 2005 Manuel d’instructions Chapitre 14 : Le menu options Graph Lib Management... Cette commande vous permet de créer une bibliothèque de formes personnalisée. Define Origin Vous permet de définir un point d’origine sur un document en cours. définir l’origine Axis direction de Utiliser cette commande pour définir la direction Direction … l’axe des axes X ; Y. Page 82 / 82 Artcut 2005 Manuel d’instructions Chapitre 15 : Cut/Plot et Setup Chapitre 15 : Cut/Plot et Setup Page 83 / 83 Artcut 2005 Manuel d’instructions Chapitre 15 : Cut/Plot et Setup Cliquez sur l’icône Cut/Plot ou sélectionner la commande Cut/Plot du menu File, une boite de dialogue apparaît alors. Cette dernière est très importante pour la qualité de votre coupe et le paramétrage des différents points est à faire très consciencieusement. Pour plus amples renseignements, reportez-vous au manuel d’instruction de votre plotter. 1. la boite „Cut/Plot“ Page 84 / 84 Artcut 2005 Manuel d’instructions Device Périphérique Chapitre 15 : Cut/Plot et Setup Cliquez sur la flèche pour sélectionner le fabriquant et le modèle de votre plotter parmi la liste qui défile. Si le nom de votre plotter ne se trouve pas dans la liste, contactez votre revendeur. - Dans la liste des fabricants “Manufacturers” choisissez le nom du fabricant de votre plotter. - Dans la liste des modèles („Device Model“) choisissez le modèle que vous possédez. - Avec „Add“ (ajouter) vous activerez ce modèle. - Avec « Remove » vous pouvez le supprimer. Si vous possédez un plotter HELO, - choisissez le fabricant : Manufacturers = HENGXING - Et selon le modèle que vous possédez, choisissez le périphérique dans la liste suivante : Device Model = HX-630 pour HSP-360 HX-720 pour HSP-720 HX-1360 pour HSP-1360 Pour le cas ou votre plotter n’apparaiterait pas dans la liste, choisissez « other ». La plupart des plotter étant compatible HPGL- ou DMPL. Setup … Définir Pour établir les paramètres du port de communication. Page 85 / 85 Artcut 2005 Manuel d’instructions Serial Port Setting Chapitre 15 : Cut/Plot et Setup A chaque fois que vous ouvrez cette boite il vous faudra redéfinir le „Serial Port Setting“. Ici entrez le port utilisé Vous avez le choix entre COM1 COM2, USB et LPT1. Le paramétrage dépend de votre périphérique et de son branchement. Les plotter HELO peuvent être branché sur USB ou bien sur COM. Plotter Compensation Pour certains types de Plotter, il est nécessaire de définir la compensation pour un détourage de lettre plus lisse. Dans le logiciel, il y a deux types de compensation : „close“ (fermé) et „Sharp Angle“ (angle pointu). Page 86 / 86 Artcut 2005 Manuel d’instructions Chapitre 15 : Cut/Plot et Setup “Close“ est la distance maximale entre 2 points entre lesquels le couteau du plotter ne peut être arrêté. „Sharp Angle“ devrait être toujours actif. C’est la distance qui doit être prise en compte par le couteau pour une découpe parfaite. Avec les couteaux livrés avec un plotter HELO cette distance se monte à 0.25 mm (Attention ici l’écriture américaine doit être utilisée – un point ! Pas de virgule). Il est à noter que cette valeur dépend du plotter lui-même mais aussi de l’ordinateur. Il est conseillé de définir soi même cette valeur en faisant des essais auparavant. „Max Length of each plotting“ cette valeur est la valeur maximale de coupe en mm. Il est préférable de déactiver ce paramètre pour éviter que le plotter arrête son travail en milieu de coupe. Die „Plotting Accuracy“ Est la précision de coupe (High, Middle, low). Il est à noter que „low“ suffit dans bien des cas. Dans le cas de graphiques complexes il est recommandé de passer en „Middle“ ou „High“ . Dans ce cas il est préférable de descendre la vitesse de coupe et de ne pas dépasser 200mm/s. Important : Plus la valeur de „Plotting Accuracy“, est haute et plus fines seront les courbes et les cercles. (Exemple: low = bleu, Middle = rouge) et plus la quantité des données a transférer par l’ordinateur est grosse. Cela peut entraîner un dépassement de la capacité mémoire du plotter et de se caractériser par des erreurs de coupe. „Delay“ est une pause obligatoire dans les angles. Ce paramètre joue un rôle important en imprimante. Cela permet à l’encre de descendre Page 87 / 87 Artcut 2005 Manuel d’instructions Chapitre 15 : Cut/Plot et Setup avant de continuer l’impression. Vinyl PageSize setting taille du vinyle Etabli la taille du vinyle actuellement utilisé par votre plotter. „Max Width“ et „Max Length“ sont les dimensions maximales du vinyle utilisé. “Res of Horz“ et „Res of Vert“ résolution horizontale et verticale. Défini le nombre de point pour la définition d’une courbe. “Coordinate“ et „Stop Position“ défini la position du couteau avant le début et a la fin de la coupe. Page 88 / 88 Artcut 2005 Manuel d’instructions Vinyl Size taille du vinyle Page Size taille de la page Chapitre 15 : Cut/Plot et Setup Etabli la taille du vinyle actuellement utilisé par votre plotter. Taille de la page actuellement utilisée sur Artcut. Start Position position Défini la position de départ de la découpe. Vous de départ pouvez visualiser les objets à découper dans le champ l’affichage. Déplacez la souris sur l’objet, faites un clic gauche et maintenez pour faire glisser l’objet dans la position voulu sur le vinyle ou saisir directement les données de positionnement. Output Ratio saisi de l’échelle Sort Plotting Vous permet de mettre à l’échelle votre découpe. (50 % est la moitié, 200 % 2 fois plus gros). Cette fonction sert à augmenter l’efficacité du plotter. Les différentes coupes seront effectuées un ordre optimal en réduisant les distances entre celles ci. Page 89 / 89 Artcut 2005 Manuel d’instructions Chapitre 15 : Cut/Plot et Setup Plot Area zone de découpe Si votre motif de travail s’affiche sur une page, sélectionnez 1. Si vous sélectionnez « multi-page » à partir du menu Option, vous pouvez choisir le numéro de page à découper. Area zone Si la taille de la page est plus large que la taille du vinyle, le logiciel séparera automatiquement les objets pour découper sur plusieurs zones (« area »). Join Recouvrement Vous permet de définir une zone de découpe commune. Vous pourrez ainsi superposer les différentes parties de votre découpe au niveau de cette zone de recouvrement. Les commandes des icônes de gauche à droite sont : Mirror (miroir), coupe à l’envers pour le transfert de vinyle avec face collante vers le haut Rotation (pivoter), pour tourner la coupe a 90° Add Box to Text Block (ajouter une bordure au block texte), Add Box to Letter (ajouter une bordure aux lettres), Add Box to Page (ajouter une bordure à la page). Ces 3 dernières options facilitent le transfert sur tissu ou autre matériau. Dash Line pointillé pour découper des contours en mode Dash Line Margins marges Il y a 2 modes de travail. Save Paper (sauvegarde du papier) signifie que le programme défini la position de départ pour la découpe de l’objet à partir du point de départ de l’objet. De cette façon, le vinyle est économisé. Sinon, vous sélectionnez le mode normal. Utilisez le mode « save paper » par défaut. Plot by Colors découpe par couleur Si le motif est défini en plusieurs couleurs, vous pouvez sélectionner une de couleur pour qu’elle soit découpée seule, ou sélectionner toutes les couleurs à découper ensemble. Très utile pour découper des motifs en plusieurs couleurs sur plusieurs vinyles différents. Copies Copies Vous permet de découper plusieurs fois le même motif. Vous pouvez définir le nombre de motif ainsi que l’intervalle horizontal et vertical entre chaque copie. Page 90 / 90 Artcut 2005 Manuel d’instructions Test Cut/Plot Chapitre 15 : Cut/Plot et Setup Artcut fera automatiquement la mise en page Appuyer sur ce bouton pour couper un petit carré sur du vinyle et vérifier si le câble est connecté correctement et si les paramètres du port de communication sont bien définis. appuyer sur ce bouton, une boite de dialogue s’affichera comme ci-dessous: Si la case « dash line » a été cochée, appuyer sur le bouton cut/plot pour obtenir la boite de dialogue suivante: Vous pouvez définir la Real Length (longueur réelle) et le Space Length (longueur d’espace) avant de commencer la découpe. Attendez le message „Finsih preparing data“ puis aappuyez sur START pour commencer la découpe. Page 91 / 91 Artcut 2005 Manuel d’instructions Chapitre 15 : Cut/Plot et Setup Page 92 / 92 Artcut 2005 Manuel d’instructions Remerciements Je vous souhaite bien du plaisir et beaucoup de succès avec votre logiciel « Artcut 2005 « et votre plotter de la marque HELO. Gerfried Kloster [HELO GmbH] Page 93 / 93 Page 94 / 94