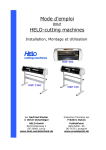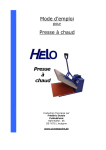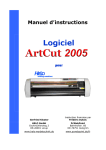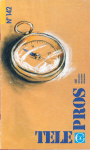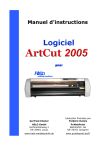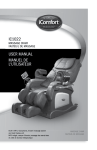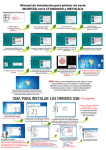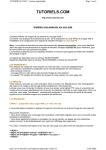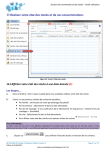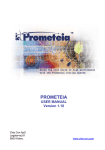Download MANUEL D` INSTALLATION & D` UTILISATION - cut-and
Transcript
MANUEL D’ INSTALLATION & D’ UTILISATION pour HSP 360 HSP 720 HSP 1360 Gerfried Kloster traduction francaise par Frédéric Dutois HELO GmbH Eschmühlenweg 2 DE-26901 Lorup www.helo-werbetechnik.de PcWebPoint Bahnhofstr. 66 DE-76751 Jockgrim www.pcwebpoint.de 1. Préambule ________________________________________ 3 2. Montage du plotter _________________________________ 4 3. Relier à l’alimentation _______________________________ 5 4. Choix du mode de branchement _______________________ 6 4. A Liaison COM____________________________________ 10 4. B Liaison USB ____________________________________ 11 5. Installation de la liaison USB_________________________ 12 5. A La routine d’installation: __________________________ 14 6. Paramétrage du port _______________________________ 23 7. Installation de ArtCut ______________________________ 26 8. Installation de la version allemande ___________________ 29 9. Autres informations________________________________ 32 Manuel d’installation et d’utilisation Chapitre 1 : Préambule 1. Préambule Ce manuel est destiné à aider l’utilisateur dans l’installation du plotter, dans le branchement avec son ordinateur et dans l’utilisation de ArtCut. (Système opérationnel: XP/2000) Il est recommandé de suivre ce manuel pas à pas. Il contient toutes les informations importantes plus des conseils utiles à un bon fonctionnement de la machine et du logiciel. Page 3 / 3 Manuel d’installation et d’utilisation Chapitre 2 : Montage du plotter 2. Montage du plotter Nous vous prions de vous reporter au manuel du plotter. Pour le cas ou le modèle de votre plotter possède un support, montez le comme indiqué dans le manuel et positionnez le porte crayon Enlevez le protége sur la tête d’impression. (Si la tête d’impression était sortie de son rail pendant le transport, reportez-vous SVP a la page 22 du manuel du plotter) Assurez-vous que le plotter est bien enclenché. Page 4 / 4 Manuel d’installation et d’utilisation Chapitre 3 : Relier à l’alimentation 3. Relier à l’alimentation Branchez le câble d’alimentation électrique entre le plotter et la prise de courant électrique. (220 Volts) ATTENTION: NE PAS ALUMER ENCORE LE PLOTTER NE PAS FAIRE LE BRANCHEMENT AVEC L’ORDINATEUR Page 5 / 5 Manuel d’installation et d’utilisation Chapitre 4 : Choix du modèle de branchement 4. Choix du mode de branchement Il est important de choisir un mode de branchement. Vous avez le choix entre une liaison COM ou bien une liaison USB. Le plotter peut être branché à l’une ou a l’autre sortie. Par contre il n’est pas dit que votre ordinateur vous offre les mêmes possibilités. Pour cela il vous faut des informations sur votre ordinateur. Vous les trouvez dans le gestionnaire de périphériques de Windows. Vous trouvez ce menu comme suit: Démarrer / Paramètres / Panneau de configuration Allez SVP dans le panneau de configuration. Page 6 / 6 Manuel d’installation et d’utilisation Chapitre 4 : Choix du modèle de branchement Celui-ci s’ouvre dans une fenêtre séparée. En haut a gauche vous pouvez trouver « basculer vers l’affichage classique ». En cliquant sur ce menu vous afficherez le panneau de configuration comme ici a droite Cherchez l’icône « Système » et faites un clic double dessus. Une nouvelle fenêtre apparaît alors « Propriétés système »: Page 7 / 7 Manuel d’installation et d’utilisation Chapitre 4 : Choix du modèle de branchement Allez SVP sur Matériel et ensuite sur Gestionnaire de périphériques Page 8 / 8 Manuel d’installation et d’utilisation Chapitre 4 : Choix du modèle de branchement Dans la fenêtre « Gestionnaire de périphériques », Si le texte « Ports (Com et LPT) » apparaît, ouvrez le en cliquant sur le petit „+“ sinon allez directement au paragraphe 4. B – Liaison USB Page 9 / 9 Manuel d’installation et d’utilisation Chapitre 4 : Choix du modèle de branchement 4. A Liaison COM Port de communication (COM1) et/ou Port de communication (COM2) apparaissent Conseil: UTILISEZ CE MODE DE BRANCHEMENT. Pourquoi? Installation plus simple Cela évite les conflits entre les différents Pilotes USB Dans ce cas continuez au paragraphe 6 Vous pouvez brancher maintenant le plotter a la sortie COM de votre ordinateur Page 10 / 10 Manuel d’installation et d’utilisation Chapitre 4 : Choix du modèle de branchement 4. B Liaison USB Si les liaisons COM n’apparaissent pas dans votre gestionnaire de périphériques vous serez tenu de faire le branchement en USB. Continuez ici avec le paragraphe 5 !! Ne pas brancher encore le plotter a votre ordinateur !! Page 11 / 11 Manuel d’installation et d’utilisation Chapitre 5 : Installation de la liaison USB 5. Installation de la liaison USB !! Ne pas encore allumer le plotter !! Laissez SVP votre gestionnaire de périphériques ouverts. Brancher le câble USB livré avec votre appareil et branchez le sur la prise USB de votre plotter. Reliez maintenant le câble avec votre sortie USB a l’ordinateur Maintenant dans votre gestionnaire de périphériques, un point « USB Device » devrait apparaître. Le texte devrait être précédé par un point d’exclamation de couleur noire sur fond jaune. (Il est possible que ce texte apparaisse à une autre position dans la liste. Ne vous préoccupez pas !) Page 12 / 12 Manuel d’installation et d’utilisation Chapitre 5 : Installation de la liaison USB Si la routine d’installation automatique ne démarre pas, faites un clic droit avec la souris et choisissez « mettre à jour le pilote ». Entrez le CD avec les pilotes dans votre CD / DVD Rom. Ce CD vous a été livré avec le plotter et ne porte ni l’inscription HELO et n’est pas non plus le CD de ArtCut. En cas de perte rejoignez notre forum. Nous tenons ces fichiers a votre disposition. Page 13 / 13 Manuel d’installation et d’utilisation Chapitre 5 : Installation de la liaison USB 5. A La routine d’installation: Choisissez « NON, pas pour cette fois » et cliquez sur « Suivant »! Page 14 / 14 Manuel d’installation et d’utilisation Chapitre 5 : Installation de la liaison USB Choisissez le dernier choix et cliquez sur « Suivant »! Page 15 / 15 Manuel d’installation et d’utilisation Chapitre 5 : Installation de la liaison USB Vous pouvez sélectionner ici « Rechercher dans les médias amovibles » Ou bien « Inclure cet emplacement dans la recherche » en y inscrivant le chemin. cliquez sur « Suivant » Page 16 / 16 Manuel d’installation et d’utilisation Chapitre 5 : Installation de la liaison USB Dans la fenêtre suivante Le pilote n’a pas été essayé dans le centre de test de Microsoft et pour cette raison ce message vous apparaît. Ce pilote fonctionne et vous pouvez sans crainte continuer l’installation. Il est possible que l’installation vous demande d’insérer le CD d’installation. Dans ce cas insérez le correctement et inscrivez le chemin de votre CD/DVD Rom. (Si le pilote se trouve sur votre disque dur, inscrivez le chemin de l’endroit ou vous l’avez sauvegardé. -Vous pouvez aussi a l’aide du bouton « Parcourir » cherchez vous-même l’endroit de la sauvegarde.) Ensuite faites un clic gauche sur « OK » Page 17 / 17 Manuel d’installation et d’utilisation Chapitre 5 : Installation de la liaison USB maintenant faites un clic gauche sur « Terminer » Page 18 / 18 Manuel d’installation et d’utilisation Chapitre 5 : Installation de la liaison USB Dans votre gestionnaire de périphériques apparaît maintenant le texte: Rabbit (COM X). Le pilote Rabbit se place sur la prochaine sortie COM non utilisée et peut de ce fait avoir le nom de COM1, COM2 ou bien COM3 (si COM1 et COM2 sont déjà utilisés). Le mieux est un placement du pilote sur les sorties COM1 ou COM2. Cela évite les conflits entre les pilotes. Page 19 / 19 Manuel d’installation et d’utilisation Chapitre 5 : Installation de la liaison USB Faites un clic gauche double sur la ligne Rabbit(COM X) et la fenêtre suivante apparaît. allez sur « Paramètres du port » Page 20 / 20 Manuel d’installation et d’utilisation Chapitre 5 : Installation de la liaison USB et faites un clic gauche sur « Avancé » Page 21 / 21 Manuel d’installation et d’utilisation Chapitre 5 : Installation de la liaison USB Dans cette fenêtre, si les COM1 et COM2 ne sont pas encore réservés, introduisez dans ce champ la valeur COM1 et acceptez avez OK. Dans la fenêtre précédente acceptez aussi SVP avec OK Le pilote garde toutefois dans le gestionnaire de périphériques la mention COM X Dans la barre d’outils faites un clic gauche sur l’ordinateur et la loupe Ici le pilote Rabbit devrait être mentionné sur la sortie COM1 ou COM2 que vous avez choisi. Page 22 / 22 Manuel d’installation et d’utilisation Chapitre 6 : Paramétrage du port 6. Paramétrage du port Faites un double clic sur « le port de communication COM1» ou bien sur Rabbit Page 23 / 23 Manuel d’installation et d’utilisation Chapitre 6 : Paramétrage du port Attention : Si vous avez 2 ports de communication, faites le paramétrage suivant sur les 2 ports allez sur « Paramètres du port » Page 24 / 24 Manuel d’installation et d’utilisation Chapitre 6 : Paramétrage du port et positionnez le « Contrôle de flux » sur « Xon/Xoff » confirmez alors en cliquant sur « OK » Ne pas allumer encore le plotter!! Le port est maintenant paramétré ! Page 25 / 25 Manuel d’installation et d’utilisation Chapitre 7 : Installation de ArtCut 7. Installation de ArtCut Le logiciel ArtCut vous a été livré sur 2 CD 1. le bleu pour l’installation elle-même 2. +le CD ArtCut Graphic disk vous aurez besoin lors de l’installation ces 2 CDs En premier veuillez SVP introduire le CD bleu dans votre CD-Rom. Vous obtenez la fenêtre suivante : Allez sur « NEXT » Page 26 / 26 Manuel d’installation et d’utilisation Chapitre 7 : Installation de ArtCut Acceptez la licence en cliquant sur « Yes » pour pouvoir continuer. ArtCut désire être installé sur le disque dur principal et vous le montre dans cette fenêtre. Continuez en allant sur « NEXT » Page 27 / 27 Manuel d’installation et d’utilisation Chapitre 7 : Installation de ArtCut Vous pouvez suivre l’avancement de l’installation: ArtCut vous demande par la suite si vous désirez installer une autre langue ou si vous voulez arrêter-la. Il est à noter que ArtCut n’existe pas en version francaise et que vous n’avez la possibilité ici que de choisir la version allemande. Nous vous conseillons de garder la version anglaise, beaucoup plus rependue. Cliquez sur « Nein » et vous installez la version allemande (Allez ensuite au chapitre 8) Cliquez sur « Ja » et vous conservez la version anglaise (Allez ensuite au chapitre 9) Page 28 / 28 Manuel d’installation et d’utilisation Chapitre 8 : Installation de la version allemande 8. Installation de la version allemande Es Erscheint nach kurzer Zeit folgende Aufforderung: Klicken Sie auf „WEITER“ Bitte ein weiteres mal auf „WEITER“ klicken. Page 29 / 29 Manuel d’installation et d’utilisation Chapitre 8 : Installation de la version allemande Der Fortschritt der Installation wird angezeigt Klicken Sie auf „Fertigstellen“ Page 30 / 30 Manuel d’installation et d’utilisation Chapitre 8 : Installation de la version allemande Folgendes Symbol sollte sich jetzt auf Ihrem Desktop befinden! Bevor wir das Programm allerdings starten können, müssen wir erst die blaue Installations CD aus dem Laufwerk entfernen und die Weiße ArtCut Graphic Disk CD in das selbe Laufwerk einlegen. Sollte sich eine Installationsroutine öffnen, dann diese unbedingt abbrechen Jetzt die Software mit einem Doppelklick auf starten. Er fragt kurz. Pleas install the Install CD – R. Klicken Sie auf OK und führen nochmals ein Doppelklick auf durch. Danach kann auch die wiesse CD wieder entnommen werden Von Zeit zu Zeit kann ArtCut beim Start diese weisse CD wieder verlangen. Sollte also beim Start nach einer Install CD gefragt werden ist diese weiße CD gemeint! Page 31 / 31 Manuel d’installation et d’utilisation Chapitre 9 : Autres informations 9. Autres informations Nous vous déconseillons d’utiliser le pilote de CorelDraw. Du fait de l’impossibilité de réglage de la précision de coupe. De plus il n’est pas possible de plotter à partir de ArtCut en passant par ce pilote. Pour les informations concernant l’utilisation du logiciel ArtCut, reportezvous SVP sur le Manuel d’instructions. Nous tenons tous ces documents à votre disposition sur notre site internet En cas de problème, recherchez SVP dans notre forum, nous y répondons aux questions et vous offrons la possibilité de communiquer avec d’autres utilisateurs Page 32 / 32