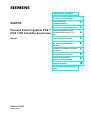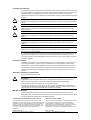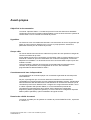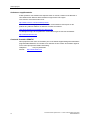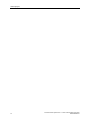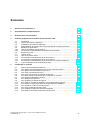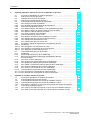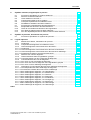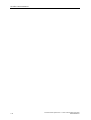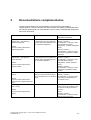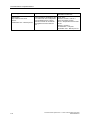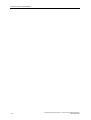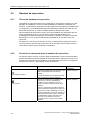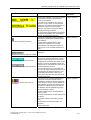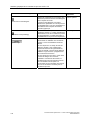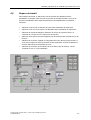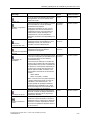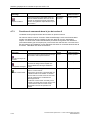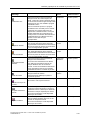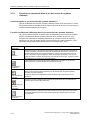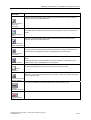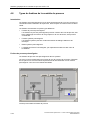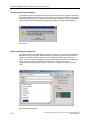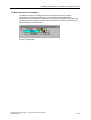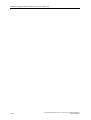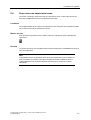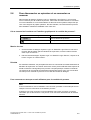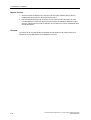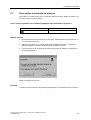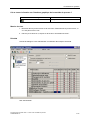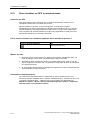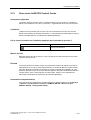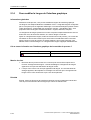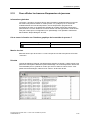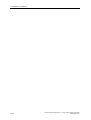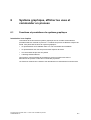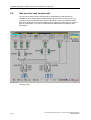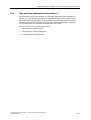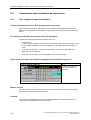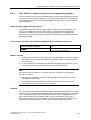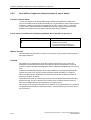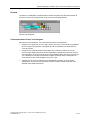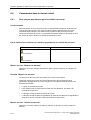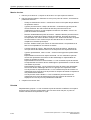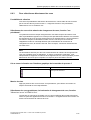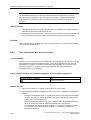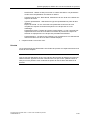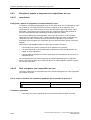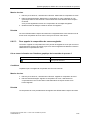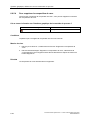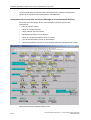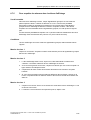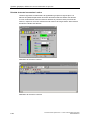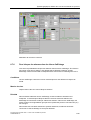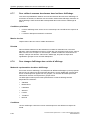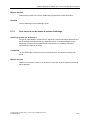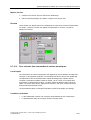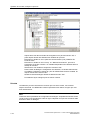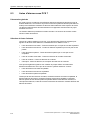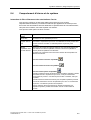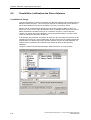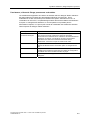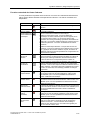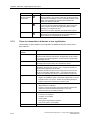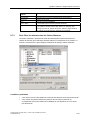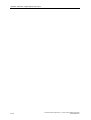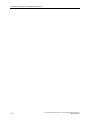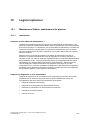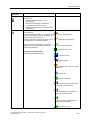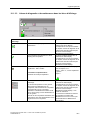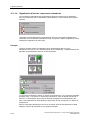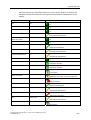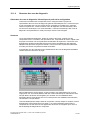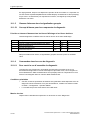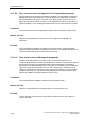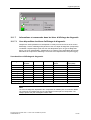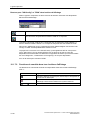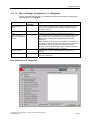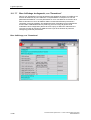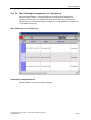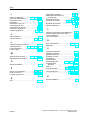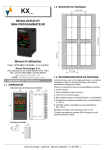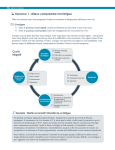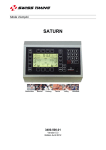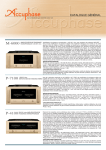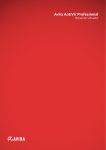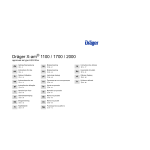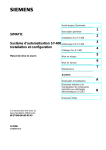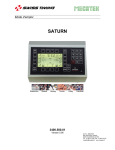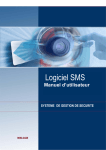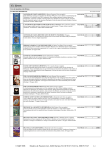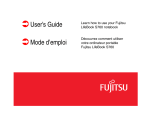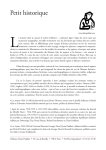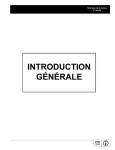Download Afficher - Service, Support
Transcript
s
Avant-propos, Sommaire
SIMATIC
Qu'offre la documentation ?
1
Documentations
complémentaires
2
Structure de la documentation
3
Process Control System PCS 7
PCS 7 OS Conduite du process
Interface graphique de la
conduite de process PCS 7
OS
Manuel
Commander le système
6
Système de courbes, analyser
le process
7
Système d'alarmes,
diagnostiquer le process
8
Système de journaux,
documenter les process
9
Index
A5E00324836-01
5
Système graphique, afficher
les vues et commander un
process
Logiciel optionnel
Edition 01/2005
4
10
Consignes de sécurité
Ce manuel donne des consignes que vous devez respecter pour votre propre sécurité et pour éviter des
dommages matériels. Les avertissements servant à votre sécurité personnelle sont accompagnés d'un
triangle de danger, les avertissements concernant uniquement des dommages matériels sont
dépourvus de ce triangle. Les avertissements sont représentés ci-après par ordre décroissant de niveau
de risque.
!
Danger
!
Attention
!
Prudence
signifie que la non-application des mesures de sécurité appropriées entraîne la mort ou des blessures
graves.
signifie que la non-application des mesures de sécurité appropriées peut entraîner la mort ou des
blessures graves.
signifie que la non-application des mesures de sécurité appropriées peut entraîner des blessures
légères.
Prudence
signifie que la non-application des mesures de sécurité appropriées peut entraîner un dommage
matériel.
Important
signifie que le non-respect de l'avertissement correspondant peut entraîner l'apparition d'un
événement ou d'un état indésirable.
En présence de plusieurs niveaux de risque, c'est toujours l'avertissement correspondant au niveau le
plus élevé qui est reproduit. Si un avertissement avec triangle de danger prévient des risques de
dommages corporels, le même avertissement peut aussi contenir un avis de mise en garde contre des
dommages matériels.
Personnel qualifié
L'installation et l'exploitation de l'appareil/du système concerné ne sont autorisées qu'en liaison avec la
présente documentation. La mise en service et l'exploitation d'un appareil/système ne doivent être
effectuées que par des personnes qualifiées. Au sens des consignes de sécurité figurant dans cette
documentation, les personnes qualifiées sont des personnes qui sont habilitées à mettre en service, à
mettre à la terre et à identifier des appareils, systèmes et circuits en conformité avec les normes de
sécurité.
Utilisation conforme à la destination
Tenez compte des points suivants :
!
Attention
L'appareil/le système ne doit être utilisé que pour les applications spécifiées dans le catalogue ou
dans la description technique, et uniquement en liaison avec des appareils et composants
recommandés ou agréés par Siemens s'ils ne sont pas de Siemens.
Le transport, le stockage, le montage, la mise en service ainsi que l'utilisation et la maintenance Le
fonctionnement correct et sûr du produit implique son transport, stockage, montage et mise en service
selon les règles de l'art ainsi qu'une utilisation et maintenance soigneuses.
Marque de fabrique
Toutes les désignations repérées par ® sont des marques déposées de Siemens AG. Les autres
désignations dans ce document peuvent être des marques dont l'utilisation par des tiers à leurs propres
fins peut enfreindre les droits de leurs propriétaires respectifs.
Copyright Siemens AG 2005 Tous droits réservés
Exclusion de responsabilité
Toute communication et reproduction de ce document, toute
exploitation ou communication de son contenu sont interdites, sauf
autorisation expresse. Tout manquement à cette règle est illicite et
expose son auteur au versement de dommages et intérêts. Tous
nos droits sont réservés, notamment pour le cas de la délivrance
d'un brevet ou de l'enregistrement d'un modèle d'utilité
Nous avons vérifié la conformité du contenu du présent document
avec le matériel et le logiciel qui y sont décrits. Ne pouvant
toutefois exclure toute divergence, nous ne pouvons pas nous
porter garants de la conformité intégrale. Si l'usage de ce manuel
devait révéler des erreurs, nous en tiendrons compte et
apporterons les corrections nécessaires dès la prochaine édition.
Siemens AG
Automation and Drives
Postfach 4848, 90327 Nürnberg, Allemagne
Siemens AG 2005
Sous réserve de modifications techniques
Siemens Aktiengesellschaft
A5E00324836-01
Avant-propos
Objectif de la documentation
Le manuel "Operator Station - Conduite du process" fournit des instructions détaillées
comprenant toutes les informations indispensables au bon fonctionnement du système de
contrôle PCS 7 lors du contrôle-commande du process.
Hypothèse
Les fonctions et les commandes d'écrites dans ces instructions de service supposent qu'il
existe un projet créé avec SIMATIC PCS 7 et que ce projet peut être sélectionné,
paramétré et activé pour la conduite de process.
Groupe cible
Ce manuel d'instructions de service s'adresse en premier lieu aux opérateurs chargés du
contrôle-commande du process.
Il peut également servir aux concepteurs qui souhaitent créés un manuel utilisateur ou un
manuel de conduite de process à destination des conducteurs d'appareils, exactement
adapté à leur installation. Le document source fourni au format Word est prévu pour être
modifié à cet effet.
La documentation s'adresse aux personnes qui travaillent dans les domaines de la
conduite, de la planification, de la configuration et du suivi des automates
programmables à l'aide de SIMATIC PCS 7.
Connaissances de base indispensables
La compréhension du manuel implique une connaissance générale de la technique de
l'automatisation.
De plus, il présuppose que vous savez utiliser des ordinateurs ou des terminaux
comparables qui fonctionnement sous les systèmes d'exploitation suivants : MS Windows
2000 Professional, MS Windows 2003 ou MS Windows XP Professional. Sachant que la
conduite du process avec SIMATIC PCS 7 s'appuie sur le logiciel de base STEP 7 et sur
la station opérateur OS Operator Station, il est recommandé de posséder les
connaissances transmises dans les manuels "PCS 7 Manuel de configuration
Engineering Station (système d'ingénierie)" et "PCS 7 Manuel de configuration Operator
Station (station opérateur)" quant à l'utilisation du logiciel de base.
Domaine de validité du manuel
Le manuel est valide pour le système de contrôle de process SIMATIC PCS 7, à partir de
la version 6.1.
Process Control System PCS 7 - PCS 7 OS Conduite du process
A5E00324836-01
iii
Avant-propos
Assistance supplémentaire
Si des questions sont restées sans réponse dans ce manuel, veuillez vous adresser à
votre interlocuteur Siemens dans la filiale ou l'agence de votre région.
Vous trouvez votre interloculeur sous :
http://www.siemens.com/automation/partner
Vous trouvez un fil rouge pour la recherche de documentations techniques sur les
produits et systèmes SIMATIC à l’adresse suivante sur Internet :
http://www.siemens.com/simatic-tech-doku-portal
Le catalogue en ligne et le système de commande en ligne se trouvent à l'adresse :
http://mall.ad.siemens.com
Centre de formation SIMATIC
Nous proposons des cours de formation pour vous faciliter l'apprentissage des automates
programmables SIMATIC S7. Veuillez vous adresser à votre centre de formation régional
ou au centre principal à D 90327 Nuremberg.
Téléphone :
Internet:
iv
+49 (911) 895-3200.
http://www.sitrain.com
Process Control System PCS 7 - PCS 7 OS Conduite du process
A5E00324836-01
Avant-propos
Technical Support
Vous pouvez joindre le support technique pour tous les produits A&D
•
Via le formulaire Web de demande d’assistance (Support Request)
http://www.siemens.com/automation/support-request
•
Téléphone :
+ 49 180 5050 222
•
Télécopie :
+ 49 180 5050 223
Vous trouvez plus d’informations concernant notre Technical Support sur Internet à
l’adresse suivante :
http://www.siemens.com/automation/service
Service & Support sur Internet
En plus de la documentation offerte, vous trouvez la totalité de notre savoir-faire en ligne
sur Internet à l'adresse suivante :
http://www.siemens.com/automation/service&support
Vous y trouvez :
•
le bulletin d'informations qui vous fournit constamment les dernières informations sur
le produit,
•
les documents dont vous avez besoin à l'aide de la fonction de recherche du Service
& Support,
•
le forum où utilisateurs et spécialistes peuvent échanger informations,
•
votre interlocuteur Automation & Drives sur place,
•
des informations sur le service après-vente, les réparations, les pièces de rechange à
la rubrique "Service".
Process Control System PCS 7 - PCS 7 OS Conduite du process
A5E00324836-01
v
Avant-propos
vi
Process Control System PCS 7 - PCS 7 OS Conduite du process
A5E00324836-01
Sommaire
1
Qu'offre la documentation ?
1-1
2
Documentations complémentaires
2-1
3
Structure de la documentation
3-1
4
Interface graphique de la conduite de process PCS 7 OS
4-1
4.1
4.2
4.3
4.4
4.5
4.5.1
4.5.2
4.6
4.7
4.7.1
4.7.2
4.7.3
4.7.4
4.8
5
Introduction.................................................................................................................. 4-1
Tâches de l'interface graphique .................................................................................. 4-1
Constitution de l'interface graphique ........................................................................... 4-2
Représentation du pointeur de la souris pendant la conduite du process .................. 4-3
Bandeau de supervision.............................................................................................. 4-4
Tâches du bandeau de supervision ............................................................................ 4-4
Fonctions de commande dans le bandeau de supervision......................................... 4-4
Espace de travail......................................................................................................... 4-7
Clavier virtuel............................................................................................................... 4-8
Tâches du clavier virtuel.............................................................................................. 4-8
Fonctions de commande dans le jeu de touches 1..................................................... 4-9
Fonctions de commande dans le jeu de touches 2................................................... 4-12
Fonctions de commande dans le jeu de touches du système d'alarmes.................. 4-14
Types de fenêtres de la conduite du process ........................................................... 4-16
Commander le système
5.1
5.2
5.3
5.4
5.5
5.6
5.7
5.8
5.9
5.10
5.11
5.12
5.13
5.14
5.15
5-1
Que sont les commandes système ? .......................................................................... 5-1
Pour obtenir des informations brèves sur les icônes de fonction ............................... 5-1
Pour afficher les informations sur les vues ................................................................. 5-2
Pour créer une impression écran ................................................................................ 5-3
Pour ouvrir une session de conduite de process ........................................................ 5-4
Pour déconnecter un opérateur et en connecter un nouveau..................................... 5-5
Pour quitter la conduite du process............................................................................. 5-7
Pour acquitter des alarmes ......................................................................................... 5-8
Pour acquitter un capteur de signaux ......................................................................... 5-9
Pour créer de nouveaux utilisateurs et leurs autorisations d'accès .......................... 5-10
Pour afficher la supervision dans la configuration de l'installation............................ 5-12
Pour visualiser un SFC en mode process................................................................. 5-14
Pour ouvrir le BATCH Control Center ....................................................................... 5-15
Pour modifier la langue de l'interface graphique....................................................... 5-16
Pour afficher les travaux d'impression de journaux .................................................. 5-17
Process Control System PCS 7 - PCS 7 OS Conduite du process
A5E00324836-01
vii
Sommaire
6
Système graphique, afficher les vues et commander un process
6-1
6.1
6.2
6.3
6.4
6.5
6.5.1
6.5.2
6.5.3
6.5.4
6.5.5
6.5.6
6.5.7
6.6
6.6.1
6.6.2
6.6.3
6.6.4
6.6.5
6.6.5.1
6.6.5.2
6.6.5.3
6.6.5.4
6.7
6.7.1
6.7.2
6.7.3
Fonctions et prestations du système graphique ......................................................... 6-1
Que sont les vues de process?................................................................................... 6-2
Eléments dans les vues de process............................................................................ 6-3
Que sont les commandes de process ?...................................................................... 6-5
Commandes dans le bandeau de supervision ............................................................ 6-6
Pour changer de zone d'installation ............................................................................ 6-6
Pour acquitter les alarmes dans la ligne d'alarmes..................................................... 6-7
Etats de la signalisation groupée ................................................................................ 6-8
Pour afficher l'origine des alarmes via la signalisation groupée ................................. 6-9
Pour afficher l'origine de l'alarme entrante (Loop in Alarm) ...................................... 6-10
Pour afficher la liste de alarmes nouvelles................................................................ 6-11
Pour ouvrir le Picture Tree Navigator........................................................................ 6-12
Commandes dans le clavier virtuel ........................................................................... 6-14
Pour bloquer des alarmes puis les valider à nouveau .............................................. 6-14
Pour sélectionner des vues via un point de mesure ................................................. 6-15
Pour sélectionner directement les vues .................................................................... 6-17
Pour sélectionner des vues via un nom .................................................................... 6-18
Enregistrer, appeler et supprimer les compositions de vues .................................... 6-20
Introduction................................................................................................................ 6-20
Pour enregistrer une composition de vues................................................................ 6-20
Pour appeler la composition de vues enregistrée ..................................................... 6-21
Pour supprimer la composition de vues .................................................................... 6-22
Commandes dans les vues de process .................................................................... 6-23
Introduction................................................................................................................ 6-23
Mnémoniques de blocs et blocs d'affichage ............................................................. 6-23
Barres de commande et d'affichage standardisées dans les
blocs d'affichage........................................................................................................ 6-25
6.7.4
Pour ouvrir un bloc d'affichage.................................................................................. 6-26
6.7.5
Pour acquitter les alarmes dans les blocs d'affichage .............................................. 6-27
6.7.6
Pour bloquer les alarmes dans les blocs d'affichage ................................................ 6-29
6.7.7
Pour valider à nouveau des alarmes dans les blocs d'affichage .............................. 6-30
6.7.8
Pour changer d'affichage dans un bloc d'affichage .................................................. 6-30
6.7.9
Pour ouvrir la vue de boucle d'un bloc d'affichage.................................................... 6-31
6.7.10 Commandes de process dans les blocs d'affichage ................................................. 6-32
6.7.10.1 Pour procéder aux commandes de valeurs binaires................................................. 6-32
6.7.10.2 Pour exécuter des commandes de valeurs numériques........................................... 6-33
7
Système de courbes, analyser le process
7.1
7.2
7.2.1
7.2.2
7.2.3
7.3
7.3.1
7.3.2
viii
7-1
Fonctions et prestations du système de courbes........................................................ 7-1
Commandes des groupes de courbes ........................................................................ 7-2
Commandes des groupes de courbes de variables d'archive .................................... 7-2
Commandes des groupes de courbes de variables en ligne ...................................... 7-4
Pour afficher, supprimer ou renommer des groupes de courbes enregistrés............. 7-6
Créer des groupes de courbes.................................................................................... 7-7
Pour créer de nouveaux groupes de courbes avec des variables d'archive .............. 7-7
Pour créer de nouveaux groupes de courbes avec des variables en ligne ................ 7-9
Process Control System PCS 7 - PCS 7 OS Conduite du process
A5E00324836-01
Sommaire
8
Système d'alarmes, diagnostiquer le process
8.1
8.2
8.3
8.4
8.5
8.6
8.7
8.7.1
8.7.2
8.7.3
8.7.4
9
10
Fonctions et prestations du système d'alarmes .......................................................... 8-1
Structure et états des alarmes .................................................................................... 8-2
Listes d'alarmes sous PCS 7 ...................................................................................... 8-4
Comportement d'alarme et du système ...................................................................... 8-5
Concept d'acquittement sous SIMATIC PCS 7........................................................... 8-7
Possibilités et utilisation des filtres d'alarmes ............................................................. 8-8
Fonctions de commande dans les listes d'alarmes................................................... 8-10
Récapitulatif des fonctions des listes d'alarmes........................................................ 8-10
Titres de colonne/blocs d'alarmes et leur signification.............................................. 8-12
Pour filtrer les alarmes dans les listes d'alarmes ...................................................... 8-13
Pour trier alphabétiquement les alarmes dans les listes d'alarmes .......................... 8-14
Système de journaux, documenter les process
9.1
8-1
9-1
Fonctions et prestations du système de journaux....................................................... 9-1
Logiciel optionnel
10-1
10.1
Maintenance Station, maintenance du process ........................................................ 10-1
10.1.1 Introduction................................................................................................................ 10-1
10.1.2 Composants de diagnostic sous SIMATIC PCS 7 .................................................... 10-2
10.1.3 Icônes de diagnostic et de maintenance dans PCS 7 .............................................. 10-4
10.1.3.1 Introduction................................................................................................................ 10-4
10.1.3.2 Icônes de diagnostic et de maintenance dans les icônes de bloc ............................ 10-4
10.1.3.3 Icônes de diagnostic et de maintenance dans les blocs d'affichage ........................ 10-7
10.1.3.4 Signalisation d'état des composants redondants...................................................... 10-8
10.1.4 Structure des vues de diagnostic ............................................................................ 10-13
10.1.5 Classes d'alarmes dans la signalisation groupée ................................................... 10-14
10.1.5.1 Concept d'alarme pour les composants de diagnostic............................................ 10-14
10.1.6 Commandes dans les vues de diagnostic............................................................... 10-14
10.1.6.1 Pour ouvrir la vue d'ensemble de diagnostic .......................................................... 10-14
10.1.6.2 Pour ouvrir des vues de diagnostic via la signalisation groupée ............................ 10-16
10.1.6.3 Pour ouvrir un bloc d'affichage de diagnostic ......................................................... 10-16
10.1.7 Informations et commandes dans les blocs d'affichage de diagnostic ................... 10-17
10.1.7.1 Vues disponibles des blocs d'affichage de diagnostic ............................................ 10-17
10.1.7.2 Fonctions de conduite dans tous les blocs d'affichage ........................................... 10-18
10.1.7.3 Bloc d'affichage de diagnostic, vue "Identification" ................................................. 10-19
10.1.7.4 Bloc d'affichage de diagnostic, vue "Maintenance"................................................. 10-20
10.1.7.5 Bloc d'affichage de diagnostic, vue "Alarmes" ........................................................ 10-24
10.1.7.6 Bloc d'affichage de diagnostic, vue "Diagnostic" .................................................... 10-25
10.1.7.7 Bloc d'affichage de diagnostic, vue "Paramètres"................................................... 10-26
10.1.7.8 Bloc d'affichage de diagnostic, vue "ChangeLog"................................................... 10-27
10.1.7.9 Bloc d'affichage de diagnostic, vue "Monitoring" .................................................... 10-28
10.1.7.10 Bloc d'affichage de diagnostic, vue "Monitoring2" .................................................. 10-29
10.1.7.11 Bloc d'affichage de diagnostic, vue "Monitoring3" .................................................. 10-30
Index
Process Control System PCS 7 - PCS 7 OS Conduite du process
A5E00324836-01
ix
Sommaire
x
Process Control System PCS 7 - PCS 7 OS Conduite du process
A5E00324836-01
1
Qu'offre la documentation ?
Objectif de la documentation
Le manuel "Operator Station - Conduite du process" fournit des instructions détaillées
comprenant toutes les informations indispensables au bon fonctionnement du système de
contrôle PCS 7 lors du contrôle-commande du process.
Hypothèse
Les fonctions et les commandes d'écrites dans ces instructions de service supposent qu'il
existe un projet créé avec SIMATIC PCS 7 et que ce projet peut être sélectionné,
paramétré et activé pour la conduite de process.
Groupe cible
Ce manuel d'instructions de service s'adresse en premier lieu aux opérateurs chargés du
contrôle-commande du process.
Il peut également servir aux concepteurs qui souhaitent créés un manuel utilisateur ou un
manuel de conduite de process à destination des conducteurs d'appareils, exactement
adapté à leur installation. Le document source fourni au format Word est prévu pour être
modifié à cet effet.
La documentation s'adresse aux personnes qui travaillent dans les domaines de la
conduite, de la planification, de la configuration et du suivi des automates
programmables à l'aide de SIMATIC PCS 7.
Connaissances de base indispensables
La compréhension du manuel implique une connaissance générale de la technique de
l'automatisation.
De plus, il présuppose que vous savez utiliser des ordinateurs ou des terminaux
comparables qui fonctionnement sous les systèmes d'exploitation suivants : MS Windows
2000 Professional, MS Windows 2003 ou MS Windows XP Professional. Sachant que la
conduite du process avec SIMATIC PCS 7 s'appuie sur le logiciel de base STEP 7 et sur
la station opérateur OS Operator Station, il est recommandé de posséder les
connaissances transmises dans les manuels "PCS 7 Manuel de configuration
Engineering Station (système d'ingénierie)" et "PCS 7 Manuel de configuration Operator
Station (station opérateur)" quant à l'utilisation du logiciel de base.
Domaine de validité du manuel
Le manuel est valide pour le système de contrôle de process SIMATIC PCS 7, à partir de
la version 6.1.
Process Control System PCS 7 - PCS 7 OS Conduite du process
A5E00324836-01
1-1
Qu'offre la documentation ?
1-2
Process Control System PCS 7 - PCS 7 OS Conduite du process
A5E00324836-01
2
Documentations complémentaires
La table suivante indique les documentations qui proposent des informations
supplémentaires. Tous les contenus des aides en ligne sont également disponibles dans
les manuels électroniques. La documentation "PCS 7 Library" est disponible uniquement
sous forme de manuel.
Aide en ligne / manuel
Objectif
Après installation de SIMATIC
PCS 7 V6.1 à ouvrir via :
Aide en ligne :
Aide de PCS 7, Configuration Système d'ingénierie
Ces documents vous assistent pour
la configuration avec le système de
contrôle de process SIMATIC PCS 7
sur une station d'ingénierie.
Aide en ligne :
Démarrer > Simatic >
Documentation > Français > PCS 7
- Documentation de base >
Configuration - Système d'ingénierie
Manuel :
Process Control System PCS 7
Engineering System
Aide en ligne :
Aide de PCS 7, Configuration station opérateur
Manuel :
Démarrer > Simatic >
Documentation > Français > PCS 7
- Manuel de configuration Système
d'ingénierie
Ces documents vous assistent pour
la configuration avec le système de
contrôle de process SIMATIC PCS 7
sur une station opérateur.
Manuel :
Process Control System PCS 7,
Operator Station
Aide en ligne :
aucune
Manuel :
Process Control System PCS 7
Instructions de programmation des
blocs
Aide en ligne :
PCS 7 Library
Aide en ligne :
Démarrer > Simatic >
Documentation > Français > PCS 7
- Documentation de base >
Configuration - Station opérateur
Manuel :
Démarrer > Simatic >
Documentation > Français > PCS 7
- Manuel de configuration Station
opérateur
Les instructions de programmation
décrivent comment créer des blocs
AS à conformité PCS 7 ou des blocs
image .
Manuel :
Démarrer > Simatic >
Documentation > Français > PCS 7
- Instructions de programmation
pour les blocs V6.0
Ces documents décrivent les blocs
Aide en ligne :
Touche F1 lors de la sélection d'un
bloc dans le catalogue des blocs
dans CFC
Manuel :
Process Control System PCS 7
Library
Process Control System PCS 7 - PCS 7 OS Conduite du process
A5E00324836-01
Manuel :
Démarrer > Simatic >
Documentation > Français > PCS 7
- Manuel pour Library V6.0
2-1
Documentations complémentaires
Aide en ligne / manuel
Aide en ligne :
Sequential Function Chart
Objectif
Après installation de SIMATIC
PCS 7 V6.1 à ouvrir via :
La documentation Visualisation SFC
vous assiste lors de la configuration
de la visualisation SFC et décrit
Manuel :
Visualisation SFC - Manuel pour S7 comment contrôler et commander
les diagrammes et les instances
SFC.
2-2
Aide en ligne :
Démarrer > Simatic > WinCC >
WinCC Information System,
options > Sequential Function Chart
Manuel :
Démarrer > Simatic >
Documentation > Français >
Visualisation SFC - Manuel pour S7
Process Control System PCS 7 - PCS 7 OS Conduite du process
A5E00324836-01
3
Structure de la documentation
Les fonctions du système de contrôle-commande sont ordonnancées selon leurs tâches
dans les domaines de fonction.
Les domaines de fonction sont :
•
Système graphique, commande des images de process
Le système graphique représente les informations de process sous forme de vues,
de courbes ou d'images de manière telle que les relations technologiques en cours
sont rapidement intégrées. L'affichage des différentes informations de process
s'effectue via les commandes système et l'accès rapide et ciblé dans le process en
cours via les commandes de process.
•
Système de courbes, représenter et analyser les valeurs de process
Les valeurs de process et de mesure saisies et enregistrées pendant la conduite du
process sont représentées sous forme de courbe et servent à analyser le process.
Les représentations de courbes sont affichées dans les vues de process, les fenêtres
de process et dans des blocs images.
•
Système de messages, diagnostiquer le process
On distingue quatre types d'alarmes : les alarmes de process, les alarmes de
contrôle-commande, les alarmes de commande et les alarmes système. Les
messages provenant des automates programmables sont affichés en ordre
chronologique dans différentes listes de messages. Selon les autorisations d'accès
de l'opérateur, ces messages peuvent être acquittés ou affichés dans les listes de
messages.
•
Système de journaux, documenter le process
Dans la conduite de process, le système de journaux sert à documenter les
commandes et les messages, ainsi qu'à saisir, éditer et imprimer les journaux
configurés sur une imprimante.
Process Control System PCS 7 - PCS 7 OS Conduite du process
A5E00324836-01
3-1
Structure de la documentation
3-2
Process Control System PCS 7 - PCS 7 OS Conduite du process
A5E00324836-01
4
Interface graphique de la conduite de process
PCS 7 OS
4.1
Introduction
Ce chapitre présente les tâches, la constitution et les différentes fonctions de l'interface
graphique de la conduite de process OS. On utilise à titre d'exemple un projet issu de
l'industrie chimique.
4.2
Tâches de l'interface graphique
L'interface graphique de la conduite de process OS remplit globalement les tâches
suivantes :
•
Elle fournit une vue d'ensemble constante de l'installation globale et indique les
incidents à l'opérateur.
•
Elle vous aide à changer rapidement de vue avec une sélection ciblée des vues de
process dans lesquelles les incidents se produisent.
•
Elle permet d'exécuter rapidement une série de commandes par l'intermédiaire de
touches de commande placée à des endroits "standardisés".
Process Control System PCS 7 - PCS 7 OS Conduite du process
A5E00324836-01
4-1
Interface graphique de la conduite de process PCS 7 OS
4.3
Constitution de l'interface graphique
L'interface graphique de la conduite de process OS est constituée des trois parties
suivantes :
•
Bandeau de supervision voir 1
•
Espace de travail, voir 2
•
Clavier virtuel, voir 3
Les dimensions des trois parties, ainsi que la taille de l'interface graphique sont définies
par défaut dans le cadre de la configuration. Le bandeau de supervision et le clavier
virtuel sont constamment affichés. Les listes d'alarme et les vues de process sont
affichées dans l'espace de travail, auxquelles se superposent les blocs d'affichage et les
fenêtres de commande pendant a gestion du process ou les fenêtres de dialogues dans
le cas des commandes système. le clavier virtuel est composée de deux jeux de touches
entre lesquelles vous pouvez commuter. Un jeu de touches supplémentaire est dédié à la
commande du système d'alarmes.
4-2
Process Control System PCS 7 - PCS 7 OS Conduite du process
A5E00324836-01
Interface graphique de la conduite de process PCS 7 OS
4.4
Représentation du pointeur de la souris pendant la
conduite du process
Les commandes dans le "bandeau de supervision", l' "espace de travail" et le "clavier
virtuel" s'effectuent en déplaçant le pointeur de la souris sur un bouton ou une icône et en
appuyant sur la touche gauche de la souris. Ensuite, la fonction correspondante est
exécutée.
Généralement, les commandes peuvent être exécutées à l'endroit où le pointeur de la
souris prend la forme suivante.
Si cette icône de pointeur ne s'affiche pas, la commande ne peut pas être exécutée.
A la saisie de valeurs de consigne, l'icône du pointeur se modifie de la manière suivante :
Process Control System PCS 7 - PCS 7 OS Conduite du process
A5E00324836-01
4-3
Interface graphique de la conduite de process PCS 7 OS
4.5
Bandeau de supervision
4.5.1
Tâches du bandeau de supervision
Le bandeau de supervision fournit une vue affichée en permanence donnant une vision
générale de l'installation. Il sert à surveiller l'installation et à détecter rapidement les
incidents. Le bandeau de supervision peut être représenté dans différents modèles selon
la configuration. Les modèles disponibles sont définis dans l'éditeur de projets de l'OS.
Dans cette description, on utilise le modèle "SIMATIC Standard 1024*768".
Dans le bandeau de supervision, chaque zone de l'installation est représentée par une
touche de sélection de zone. Les noms des touches sont définis dans la vue
technologique de SIMATIC Manager, dans la boîte de dialogue "Propriétés" du dossier
hiérarchique. Le nom du dossier hiérarchique peut différer de celui de la zone OS
concernée.
En cliquant sur une touche de sélection de zone, on affiche dans l'espace de travail la
vue de process du niveau hiérarchique des vues le plus élevé. Dans la ligne d'alarme,
c'est toujours l'alarme la plus récente qui est affichée.
4.5.2
Fonctions de commande dans le bandeau de supervision
On retrouve dans la colonne "Fonction / Elément d'affichage" l'icône et l'info-bulle telles
qu'elles sont affichées dans le bandeau de supervision de la conduite de process. Vous
trouverez des informations plus détaillées sur les différentes fonctions en consultant les
données de la colonne "Affectation à la zone de fonctions".
Fonction / Elément d'affichage
Explication / Fonctionnalité
Affectation à la zone
de fonctions
Touche de commande pour l'ouverture d'une Système d'alarmes
liste qui rassemble toutes les alarmes
entrées.
Ligne d'alarme étendue
Loop in Alarm
La liste est affichée dans l'espace de travail
sous la forme d'une fenêtre d'alarmes.
Touche de commande pour appeler la vue
de process ou du bloc d'affichage qui
contient la source d'alarme ou qui est à
l'origine de l'alarme affichée dans la ligne
d'alarme.
Système graphique
Selon la configuration de l'éditeur des listes
de blocs dans l'OS, l'affichage montre la vue
de process ou le bloc d'affichage. La vue de
process est affichée en tant que nouvelle vue
dans l'espace de travail. Le bloc d'affichage
est affiché dans l'espace de travail sous
forme de vue de boucle et s'inscrit en
superposition sur la vue de process déjà
affichée.
4-4
Process Control System PCS 7 - PCS 7 OS Conduite du process
A5E00324836-01
Interface graphique de la conduite de process PCS 7 OS
Fonction / Elément d'affichage
Ligne d'alarme Partie 1
Ligne d'alarme Partie 2
Explication / Fonctionnalité
Affectation à la zone
de fonctions
Dans la ligne d'alarme, c'est toujours l'alarme Système d'alarmes
la plus récente portant la priorité la plus
haute qui est affichée.
Les touches de commande, ainsi que les
fonctions "Loop in Alarm" et "Acquittement
d'alarmes" sont placées dans le bandeau de
supervision à gauche, près de la ligne
d'alarme, et se réfèrent toujours à l'alarme
affichée dans la ligne d'alarme.
On trouve dans la ligne d'alarme uniquement
les alarmes acquittables avec l'autorisation
d'accès "Commandes de process".
Touche de commande pour l'acquittement
des alarmes actuellement affichées dans la
ligne d'alarme.
Touche d'acquittement d'alarmes
Système d'alarmes
Lorsque l'alarme affichée dans la ligne
d'alarme est acquittée avec la touche
d'acquittement, elle disparaît de la ligne et
l'alarme non encore acquittée s'affiche à sa
suite.
Affichage de la date et de l'heure au format
numérique.
aucune
Affichage de la date et de l'heure actuelle
Touche de sélection de zone activée
Touche de sélection de zone désactivée
Touche de commande pour l'affichage de la Système graphique
vue de zone correspondante dans l'espace
de travail. C'est toujours la vue de process
configurée sur le niveau le plus élevé qui est
affichée. Une zone d'installation activée est
indiquée par un changement de couleur de la
touche de sélection de zone.
Les noms des touches sont constitués par
les noms de dossier hiérarchique dans la vue
technologique de SIMATIC Manager. Tous
les dossiers hiérarchiques créés ici sont
repris dans le bandeau de supervision de la
conduite de process.
Signalisation groupée de la zone de
l'installation
Les alarmes et les incidents appartenant à
Système graphique
l'espace de travail sont affichés dans la
signalisation groupée sous forme graphique.
Il faut cliquer sur chaque touche d'alarme de
la signalisation groupée pour afficher la vue
de process contenant la source de l'alarme.
On distingue dans la signalisation groupée
les états d'alarme suivants :
A=Alarme Dépassement du seuil d'alarme
(blanc sur noir)
W=Alerte Dépassement du seuil d'alerte (noir
sur jaune)
S=incident contrôle-commande (jaune sur
noir)
O=Alarme de fonctionnement (blanc sur
magenta)
X=Alarme bloquée
Process Control System PCS 7 - PCS 7 OS Conduite du process
A5E00324836-01
4-5
Interface graphique de la conduite de process PCS 7 OS
Fonction / Elément d'affichage
Ouvrir Picture Tree Navigator
Impression écran (Hardcopy)
System Login
Explication / Fonctionnalité
Affectation à la zone
de fonctions
Touche de commande pour l'ouverture de la Fonction système
fenêtre de process du Picture Tree Navigator
dans l'espace de travail.
Le Picture Tree Navigator vous aide à
sélectionner rapidement les vues de process
qui appartiennent à une zone d'installation et
à les afficher dans l'espace de travail de
l'interface graphique.
Touche de commande pour démarrer une
Fonction système
impression d'écran. Le contenu actuellement
affiché dans la vue de la conduite de process
est enregistré dans un fichier temporaire et
immédiatement envoyé vers une imprimante.
Touche de commande pour connecter et
déconnecter un utilisateur à la conduite de
process. Le nom de l'utilisateur actuel est
affiché.
Fonction système
Si vous cliquez sur ce champ, la boîte de
dialogue "System Login" s'affiche dans
l'espace de travail. Si le logiciel SIMATIC
Logon est installé, c'est la boîte de dialogue
"SIMATIC Logon Service" qui apparaît lors
de l'ouverture de la session.
Si vous cliquez sur le bouton "Logout" dans
la boîte de dialogue de connexion,
l'utilisateur connecté est déconnecté, la
conduite de process est terminée et toutes
les commandes sont bloquées. Les
commandes ne sont réactivées que lorsque
vous vous connectez à nouveau pour la
conduite du process.
4-6
Process Control System PCS 7 - PCS 7 OS Conduite du process
A5E00324836-01
Interface graphique de la conduite de process PCS 7 OS
4.6
Espace de travail
Dans l'espace de travail, on affiche les vues de process des différentes zones
d'installation. C'est dans cette zone que le process est visualisé et piloté. Les vues de
process sont affichées dans l'espace de travail par l'intermédiaire des commandes
suivantes :
•
Sélection d'une touche de sélection de zone dans le bandeau de supervision
•
Sélection d'une vue via le Picture Tree Navigator dans le bandeau de supervision
•
Sélection de la boîte de dialogue "Sélection de vue par le point de mesure" ou
"Sélection de vue par le nom " dans le jeux de touches
•
Sélection d'une des touches de navigation pour la hiérarchie des vues dans le jeu de
touches
•
Sélection de la fonction "Appeler la composition de vues" dans le jeu de touches, si
vous avez composé les vues de process en tant d'opérateur connecté à l'aide de la
fonction "Mémoriser la composition de vues"
•
Sélection de la fonction de la mémoire de vues dans le jeu de touches, comme
"Imprimer la vue" ou "Vue précédente"
Process Control System PCS 7 - PCS 7 OS Conduite du process
A5E00324836-01
4-7
Interface graphique de la conduite de process PCS 7 OS
4.7
Clavier virtuel
4.7.1
Tâches du clavier virtuel
Pour la conduite de process OS, il existe deux jeux de touches comprenant des touches
de commande standardisées. Lorsque vous démarrez la conduite de process, le jeu de
touches 1 est affiché. La commutation entre les deux jeux de touches s'effectue via des
touches de commande dans les deux jeux de touches.
Jeu de boutons 1
Jeu de boutons 2
Représentation couleur des touches
Certaines touches de commande, sont représentées en couleur de deux manières
différentes, comme illustré sur la figure ci-dessus "Jeu de touches 1, troisième touche de
commande en partant de la droite" :
•
Grisé : les touches de commande du jeu de touches ne sont pas actives et ne
peuvent pas être utilisées. Raisons possibles : vues de process manquantes ou
absence d'autorisation d'accès.
•
Couleur : Les touches de commande du jeu de touches sont actives et peuvent
utilisées.
Basculement entre les jeux de boutons
Les deux touches de commande suivantes permettent de basculer entre les deux jeux de
touches.
Info-bulle sur les touches de commande
L'info-bulle apparaît avec un temps de décalage une fois que l'on a placé le pointeur de la
souris sur une des touches du jeu de touches. Elle contient une explication très brève sur
la touche. Cliquez avec la touche droite de la souris pour exécuter la fonction.
4-8
Process Control System PCS 7 - PCS 7 OS Conduite du process
A5E00324836-01
Interface graphique de la conduite de process PCS 7 OS
4.7.2
Fonctions de commande dans le jeu de touches 1
Le tableau suivant propose la liste des fonctions du jeu de touches 1.
On retrouve dans la colonne "Fonction / Elément d'affichage" l'icône et l'info-bulle telles
qu'elles sont affichées dans la conduite de process. Dans la colonne "Autorisation
requise" on retrouve les niveaux d'autorisation provenant de la gestion des utilisateurs
(User Administrator) qui sont requis pour pouvoir exécuter cette fonction. Vous trouverez
des informations plus détaillées sur les différentes fonctions en consultant les données de
la colonne "Affectation à la zone de fonctions".
Fonction / Elément
d'affichage
Basculer vers le jeu de
touches 2
Mot de passe
Explication / Fonctionnalité
Autorisation
requise
Lorsque vous démarrez la conduite de
aucune
process, le jeu de touches 1 est toujours
affiché. Cliquez sur le bouton placé à côté
pour basculer vers le jeu de touches 2. Le jeu
de touches 2 est alors affiché sur le clavier
virtuel.
Touche de commande pour connecter et
déconnecter un utilisateur à la conduite de
process.
Affectation à la
zone de fonctions
Fonction système
Changement de Fonction système
système
Si vous cliquez sur ce bouton, la boîte de
dialogue "System Login" s'affiche dans
l'espace de travail. Si le logiciel SIMATIC
Logon est installé, c'est la boîte de dialogue
"SIMATIC Logon Service" qui apparaît lors de
l'ouverture de la session.
Si vous cliquez sur le bouton "Logout" dans la
boîte de dialogue de connexion, l'utilisateur
connecté est déconnecté, la conduite de
process est terminée et toutes les
commandes sont bloquées. Les commandes
ne sont réactivées que lorsque vous vous
connectez à nouveau pour la conduite du
process.
Système d'alarmes
Journaux
Ouvre le système d'alarmes et la liste des
Autorisation
alarmes nouvelles s'affiche dans l'espace de pour zone
travail.. La liste des alarmes nouvelles affiche
les alarmes qui n'ont pas encore été
acquittées. Si le système d'alarme est ouvert,
un nouveau jeu de touches spécifique au
système d'alarmes apparaît sur le clavier
virtuel.
Ouvre la boîte de dialogue système
"Journaux", qui propose une vue d'ensemble
de tous les journaux.
Autorisation
pour zone
Système d'alarmes
Fonction système
Vous y trouvez des informations
complémentaires concernant les travaux
d'impression utilisés en mode process.
Process Control System PCS 7 - PCS 7 OS Conduite du process
A5E00324836-01
4-9
Interface graphique de la conduite de process PCS 7 OS
Fonction / Elément
d'affichage
Explication / Fonctionnalité
Autorisation
requise
Ouvre la boîte de dialogue "Appel de groupes Autorisation
de courbes/ Construction".
pour zone
Appel de groupes de
courbes/ Construction
Autorisation
pour zone
Système graphique
Autorisation
pour zone
Système graphique
aucune
Fonction système
aucune
Fonction système
aucune
Fonction système
aucune
Fonction système
aucune
Fonction système
Cette fonction permet d'enregistrer la vue en aucune
cours d'affichage pour pouvoir l'afficher plus
tard directement via la fonction "Afficher vue".
Fonction système
Cette fonction est mise en oeuvre pour
sélectionner une vue graphique à partir d'un
nom de point de mesure et pour l'afficher
dans l'espace e travail.
Ouvre la boîte de dialogue "Vue par le nom".
Vue par le nom
Vue de gauche
Vue du haut
Vue détaillée
Vue de droite
Système de
courbes
Cette fonction est utilisée pour représenter de
manière graphique les tendances de
certaines valeurs de process sélectionnées et
pour mettre en place, le cas échéant, des
mesures de redressement dans le cadre de la
conduite du process.
Ouvre la boîte de dialogue "Vue par le point
de mesure".
Vue par le point de
mesure
Affectation à la
zone de fonctions
Cette fonction est mise en oeuvre pour
sélectionner une vue graphique à partir d'un
nom et pour l'afficher dans l'espace e travail.
Affiche la vue de process qui se trouve
immédiatement à gauche de la vue déjà
affichée dans le niveau de la zone partielle.
Cette fonction est mise en oeuvre pour
appeler des vues de process à partir de la
hiérarchies de vues et pour les afficher dans
l'espace e travail.
Affiche dans l'espace de travail la vue de
process qui se trouve sur le niveau supérieur
suivant de la zone.
Cette fonction est mise en oeuvre pour
appeler des vues de process à partir de la
hiérarchies de vues et pour les afficher dans
l'espace e travail.
Affiche dans l'espace de travail la vue de
process qui se trouve sur le niveau inférieur
suivant de la zone.
Cette fonction est mise en oeuvre pour
appeler des vues de process à partir de la
hiérarchies de vues et pour les afficher dans
l'espace e travail.
Affiche la vue de process qui se trouve
immédiatement à droite de la vue déjà
affichée dans le niveau de la zone partielle.
Cette fonction est mise en oeuvre pour
appeler des vues de process à partir de la
hiérarchies de vues et pour les afficher dans
l'espace e travail.
Montre la dernière vue de process affichée
dans l'espace de travail.
Vue précédente
Enregistrement de vue
4-10
Process Control System PCS 7 - PCS 7 OS Conduite du process
A5E00324836-01
Interface graphique de la conduite de process PCS 7 OS
Fonction / Elément
d'affichage
Afficher vue
Appeler la composition
des vues
Mémoriser la
composition des vues
Supprimer la composition
des vues
Configuration de
l'installation
Explication / Fonctionnalité
Autorisation
requise
Affectation à la
zone de fonctions
La vue de process enregistrée via la fonction
"Enregistrement de vue" est affichée dans
l'espace de travail.
aucune
Fonction système
Cette fonction permet de visualiser sur l'écran Autorisation
une composition de vues et de fenêtres
pour zone
précédemment enregistrée.
Fonction système
Seules les compositions de vues qui sont
enregistrées via la fonction "Mémoriser la
composition de vues" sont proposées à la
sélection dans la boîte de dialogue. Les
compositions de vues sont affectées à
l'opérateur connecté et sont disponibles pour
lui seul.
Cette fonction permet d'enregistrer la
composition de vue et de fenêtres en cours
d'affichage à l'écran, afin de pouvoir la
consulter à nouveau ultérieurement.
Autorisation
pour zone
Fonction système
Cette fonction permet de supprimer une
composition de vues et de fenêtres
précédemment enregistrée.
Autorisation
pour zone
Fonction système
Cette fonction affiche dans l'espace de travail Autorisation
la vue de la configuration de l'installation qui a pour zone
été configurée dans l'OS avec l'éditeur
"Lifebeat Monitoring".
Fonction système
Cette fonction est utilisée pour surveiller les
serveurs OS, les clients OS et les automates
programmables (AS) qui sont accessibles via
les réseaux PC et les réseaux industriels. En
mode process, l'état de fonctionnement de
chaque objet à surveiller est affiché. Vous
pouvez afficher les états de fonctionnement
suivants :
•
Liaison établie
•
Liaison non établie = incident
Nota : Vous trouverez sous paquet optionnel
le dossier "Gestion des actifs au niveau de
l'installation" pour SIMATIC PCS 7. Ce
progiciel permet de représenter différents
composants d'une installation PCS 7 dans
des vues de diagnostic et de valoriser ainsi
l'état des composants de l'installation.
Information sur la vue
Acquitter l'avertisseur
sonore
Cette fonction permet d'ouvrir dans l'espace
de travail une boîte de dialogue affichant les
informations relatives à la vue de process
actuellement affichées.
aucune
Fonction système
Cette fonction permet d'acquitter le signal
entrant d'un capteur de signaux, comme un
avertisseur sonore. L'alarme qui a déclenché
l'avertisseur n'est pas acquittée pour autant.
aucune
Fonction système
La fonction est également disponible dans le
jeu de touches 2.
Process Control System PCS 7 - PCS 7 OS Conduite du process
A5E00324836-01
4-11
Interface graphique de la conduite de process PCS 7 OS
Fonction / Elément
d'affichage
Acquitter incidents
4.7.3
Explication / Fonctionnalité
Autorisation
requise
Affectation à la
zone de fonctions
Cette fonction permet d'acquitter toutes les
alarmes visibles affichées dans une vue de
process sur l'espace de travail. Cette même
fonction est également disponible dans le jeu
de touches 2.
Autorisation
pour zone
Fonction système
Fonctions de commande dans le jeu de touches 2
Le tableau suivant propose la liste des fonctions du jeu de touches 2
On retrouve dans la colonne "Fonction / Elément d'affichage" l'icône et l'info-bulle telles
qu'elles sont affichées dans la conduite de process. Dans la colonne "Autorisation
requise" on retrouve les niveaux d'autorisation provenant de la gestion des utilisateurs
(User Administrator) qui sont requis pour pouvoir exécuter cette fonction. Vous trouverez
des informations plus détaillées sur les différentes fonctions en consultant les données de
la colonne "Affectation à la zone de fonctions".
Fonction / Elément
d'affichage
Explication / Fonctionnalité
Autorisation
requise
Affectation à la
zone de fonctions
Cette fonction permet de basculer entre le jeu aucune
de touches 2 vers le jeu de touches 1.
Fonction système
Cette fonction ouvre dans l'espace de travail
une boîte de dialogue dans laquelle vous
pouvez sélectionner la langue d'interface
voulue.
Visualisation
Fonction système
Cette fonction ouvre l'application SIMATIC
BATCH : Control Center.
aucune
Fonction système
Basculer vers le jeu de
touches 1
Changement de langue
BATCH Control Center
Cette touche de fonction n'est disponible que
si SIMATIC BATCH est installé. La fonction
ouvre le BATCH Control Center si vous avez
exécuté auparavant le coordinateur de
démarrage BATCH.
Le BATCH Control Center est utilisé pour le
contrôle-commande des process de lots. Pour
le travail dans le BATCH Control Center
l'autorisation d'accès de l'opérateur est
vérifiée.
4-12
Process Control System PCS 7 - PCS 7 OS Conduite du process
A5E00324836-01
Interface graphique de la conduite de process PCS 7 OS
Fonction / Elément
d'affichage
Visualisation SFC
Explication / Fonctionnalité
Autorisation
requise
Cette fonction permet d'ouvrir la boîte de
Visualisation
dialogue "Ouvrir SFC" dans l'espace de
travail. L'icône de la fonction apparaît dans le
jeu de touches et l'aide en ligne est disponible
uniquement si vous avez installé le progiciel
"Visualisation SFC".
Affectation à la
zone de fonctions
Fonction système
Dans la conduite de process, le progiciel
Visualisation SFC est utilisé pour le contrôlecommande d'un nombre quelconque de
diagrammes et d'instances SFC. Il n'est pas
possible d'effectuer des configurations en
mode process. Pour obtenir des informations
complémentaires sur l'utilisation des SFC,
reportez-vous à l'aide en ligne
correspondante.
Bloquer les alarmes
Valider les alarmes
La fonction "Bloquer les alarmes" est utilisée Commandes de Fonction système
pour bloquer directement dans l'automate
process
programmable le déclenchement des alarmes
de tous les points de mesure concernés dans
la vue via la signalisation groupée.
La fonction "Valider les alarmes" est utilisée
Commandes de Fonction système
pour valider directement dans l'automate
process
programmable le déclenchement des alarmes
de tous les points de mesure concernés dans
la vue via la signalisation groupée.
Cette fonction permet d'ouvrir la boîte de
dialogue "User Administrator".
Niveau d'autorisation
utilisateur
Fonction système
La fonction User Administrator est utilisée
pour définir les autorisations d'accès de
chaque utilisateur dans la conduite de
process. Toutes les modifications effectuées
sur les autorisations d'accès sont reprises
immédiatement dans la conduite de process.
Cette fonction permet d'ouvrir la boîte de
dialogue "Quitter le runtime".
Quitter le runtime
Gestion des
utilisateurs
Changement de Fonction système
système
Cette fonction est utilisée pour quitter la
conduite de process.
Cette fonction permet de basculer entre le jeu aucune
de touches 2 vers le jeu de touches 1.
Fonction système
Cette fonction permet d'acquitter le signal
entrant d'un capteur de signaux, comme un
avertisseur sonore. L'alarme qui a déclenché
l'avertisseur n'est pas acquittée pour autant.
aucune
Fonction système
aucune
Fonction système
Basculer vers le jeu de
touches 1
Acquitter l'avertisseur
sonnore
Acquitter incidents
La fonction est identique à celle disponible
dans le jeu de touches 1.
Cette fonction permet d'acquitter toutes les
alarmes visibles affichées dans une vue de
process sur l'espace de travail.
La fonction est identique à celle disponible
dans le jeu de touches 1.
Process Control System PCS 7 - PCS 7 OS Conduite du process
A5E00324836-01
4-13
Interface graphique de la conduite de process PCS 7 OS
4.7.4
Fonctions de commande dans le jeu de touches du système
d'alarmes
Comment appeler le jeu de touches du système d'alarmes?
Lors de la sélection de la fonction "Système d'alarmes" dans le jeu de touches 1, la liste
des nouvelles alarmes est affichée dans l'espace de travail et de plus, le nouveau jeu de
touches est affiché dans le clavier virtuel.
Fonctions et éléments d'affichage dans le jeu de touches du système d'alarmes
On retrouve dans la colonne "Fonction / Elément d'affichage" l'icône et l'info-bulle telles
qu'elles sont affichées dans le système d'alarmes de la conduite de process. Vous
trouverez des informations complémentaires dans la zone de fonctions du système
d'alarmes. Pour pouvoir appeler toutes les fonctions dans le système d'alarmes, il faut
nécessairement posséder l'autorisation d'accès "Autorisation pour zone".
Fonction / Elément Explication / Fonctionnalité
d'affichage
Rafraîchir
Cette fonction permet de mettre à jour les alarmes dans les listes d'archive, les listes de
contrôle-commande, les listes de commande et les listes de chronique. La fonction est
disponible uniquement dans ces listes d'alarmes ; elle ne se trouve pas dans le jeu de
touches, mais dans la partie supérieure droite de la fenêtre des alarmes. Vous pouvez
également utiliser la touche de fonction F5 pour exécuter la mise à jour. Toutes les autres
listes d'alarmes sont mises à jour automatiquement.
Cette fonction permet de quitter le système d'alarmes et la dernière vue de process
sélectionnée est à nouveau affichée dans l'espace de travail.
Vue graphique
précédente
Cette fonction permet d'afficher la liste des alarmes nouvelles dans l'espace de travail.
Quand vous ouvrez le système d'alarmes pour la première fois, la liste des alarmes
nouvelles est toujours affichée.
Liste des alarmes
nouvelles
La liste des alarmes nouvelles affiche toutes les alarmes qui n'ont pas encore été
acquittées.
Cette fonction permet d'afficher dans l'espace de travail la liste des nouvelles alarmes
acquittée ainsi que deux listes d'alarmes.
Liste des alarmes
nouvelles
acquittable
Cette fonction permet d'afficher la liste des alarmes anciennes dans l'espace de travail.
La liste des alarmes anciennes affiche toutes les alarmes acquittées qui ne sont pas
encore parties.
Liste des alarmes
anciennes
4-14
Process Control System PCS 7 - PCS 7 OS Conduite du process
A5E00324836-01
Interface graphique de la conduite de process PCS 7 OS
Fonction / Elément Explication / Fonctionnalité
d'affichage
Cette fonction permet d'afficher dans l'espace de travail la liste des anciennes alarmes
acquittée ainsi que deux listes d'alarmes.
Liste des alarmes
anciennes
acquittable
Cette fonction permet d'afficher la liste des alarmes parties dans l'espace de travail.
La liste des alarmes parties affiche toutes les alarmes parties ou qui ne sont pas encore
parties.
Liste des alarmes
parties
Cette fonction permet d'afficher dans l'espace de travail la liste des alarmes parties
acquittée ainsi que deux listes d'alarmes.
Liste des alarmes
parties acquittables
Cette fonction permet d'afficher la liste de contrôle-commande dans l'espace de travail.
La liste de contrôle-commande affiche toutes les alarmes de contrôle-commande PCS 7
des automates, des appareils de terrain, des périphériques d'E/S et des OS.
Liste de contrôlecommande
Cette fonction permet d'afficher la liste des alarmes de commande dans l'espace de
travail.
Liste de conduite
La liste des alarmes de commande affiche toutes les alarmes de commande p.ex. les
commandes des blocs d'affichage dans l'ordre prédéfini.
Cette fonction permet d'afficher la liste de chronique dans l'espace de travail.
La chronique représente tous les événements de la conduite du process.
Liste de
chronique
Imprime les événements d'alarmes sous forme de protocole chronologique de suivi
d'alarmes sur une imprimante préalablement raccordée. L'impression s'effectue ligne par
ligne ou page par page.
Imprime le protocole
de suivi d'alarme
La fonction est identique à celle disponible dans les jeux de touches 1 et 2.
Acquitter
l'avertisseur sonore
Cette fonction permet d'acquitter toutes les alarmes visibles de la liste.
Acquitter alarmes
Process Control System PCS 7 - PCS 7 OS Conduite du process
A5E00324836-01
4-15
Interface graphique de la conduite de process PCS 7 OS
4.8
Types de fenêtres de la conduite du process
Introduction
Les fenêtres sont superposées aux vues dans l'espace de travail. Ceci est vrai pour les
commandes dans le bandeau de supervision, dans l'espace de travail et dans le clavier
virtuel.
Les fenêtres sont divisées en quatre types différents :
•
Fenêtre de process préconfigurée
Les fenêtres de process préconfigurées peuvent contenir des vues de process, des
blocs d'affichage sous forme de vue groupée ou de vue de boucle, ainsi que des
commandes.
•
Fenêtre système préconfigurée
Les fenêtres système peuvent contenir des boîtes de dialogue d'alerte et de
remarque.
•
Boîtes système préconfigurées
•
La fenêtre du Picture Tree Navigator, qui représente la hiérarchie des vues de
l'installation.
Fenêtre de process préconfigurée
Les fenêtres de process sont préconfigurées dans le système.
Les vues qui sont représentées sous forme de vue de process via la fonction "Sélection
de vue par le nom" s'ouvrent dans l'espace de travail à la dimension et à un endroit
préconfigurés. Ces vues sont redimensionnables.
Vue de process dans la fenêtre de process
4-16
Process Control System PCS 7 - PCS 7 OS Conduite du process
A5E00324836-01
Interface graphique de la conduite de process PCS 7 OS
Les blocs d'affichage sous forme de vue groupée ou de vue de boucle s'ouvrent à la
dimension et à un endroit préconfigurés dans l'espace de travail, mais ils ne sont pas
redimensionnables.
Blocs d'affichage sous forme de vue groupée dans la fenêtre de process
Les fenêtres de commande sont affichées à mesure du déroulement des commandes et
servent à saisir des paramètres. Dans les fenêtres de commande, vous devez entrer des
valeurs dans une zone de texte ou effectuer une sélection soit en cliquant sur un champ
de liste déroulante soit en déplaçant un curseur. Une fois que la commande est terminée,
elle disparaît de la fenêtre de commande lorsqu'on appuie sur le bouton "OK". Les
fenêtres de commande s'ouvrent à la dimension et à un endroit prédéfinis de la fenêtre
du bloc d'affichage. Ces fenêtres ne sont pas redimensionnables et ne peuvent être
déplacées qu'à l'intérieur de la fenêtre du bloc d'affichage.
Fenêtre de commande
Process Control System PCS 7 - PCS 7 OS Conduite du process
A5E00324836-01
4-17
Interface graphique de la conduite de process PCS 7 OS
Fenêtre système préconfigurée
Les fenêtres système sont affichées durant le déroulement des commandes et inscrivent
des textes explicatifs sur les erreurs ou les risques reconnus par le système. Les fenêtres
système peuvent contenir des alertes et des informations relatives à la vue. Les fenêtres
système sont toujours affichées dans l'espace de travail sur l'emplacement prédéfini.
Avis d'alerte
Boîtes système préconfigurées
Les boîtes système sont affichées dans l'espace de travail via le clavier virtuel pendant le
déroulement des commandes. Seules les boîtes de dialogue volumineuses du fait des
champs de sélection qu'elles contiennent sont redimensionnables dans l'espace de
travail. Toutes les boîtes de dialogue peuvent être déplacées à l'intérieur de l'espace de
travail. On trouve parmi les fenêtres de dialogue entre autres les fonctions
"Appeler/construire groupes de courbes", "Journaux" ou "Appeler la composition des
vues".
Boîte de dialogue système
4-18
Process Control System PCS 7 - PCS 7 OS Conduite du process
A5E00324836-01
Interface graphique de la conduite de process PCS 7 OS
Fenêtre du Picture Tree Navigator
La fenêtre du Picture Tree Navigator est ouvert en mode process à la position
préconfigurée à la taille maximale de la vue. La fenêtre est redimensionnable.
Cependant, même en présence de hiérarchies de vues plus importantes, la fenêtre n'est
pas plus grande que l'espace de travail. Vous pouvez ainsi en tous cas sélectionner les
parties inférieures de la hiérarchie.
Picture Tree Navigator
Process Control System PCS 7 - PCS 7 OS Conduite du process
A5E00324836-01
4-19
Interface graphique de la conduite de process PCS 7 OS
4-20
Process Control System PCS 7 - PCS 7 OS Conduite du process
A5E00324836-01
5
Commander le système
5.1
Que sont les commandes système ?
Les commandes système n'ont aucune influence sur le process. Elles s'appliquent
exclusivement sur l'OS, en interne. Les commandes système sont mises en oeuvre pour
piloter le système et permettent de manipuler les vues de process et les boîtes de
dialogue.
On compte p.ex. parmi les commandes système :
5.2
•
Sélection des vues et des boîtes de dialogue
•
Repositionnement des vues dans leurs fenêtres
Pour obtenir des informations brèves sur les icônes de
fonction
Les informations brèves (info-bulles) sur les icônes de fonction qui se trouvent dans le
bandeau de supervision et le clavier virtuel s'affichent lorsque vous laissez le pointeur de
la souris quelques instants sur une icône.
Process Control System PCS 7 - PCS 7 OS Conduite du process
A5E00324836-01
5-1
Commander le système
5.3
Pour afficher les informations sur les vues
Vous pouvez consulter les informations sur la vue de process actuellement affichée dans
l'espace de travail. Les informations sur la vue se réfèrent toujours à la vue qui est
affichée dans l'espace de travail et non aux vues qui sont représentées dans les fenêtres
de process de l'espace de travail. Si, lorsque la fenêtre est ouverte, l a vue de process
change, les données de la boîte de dialogue sont mises à jour en temps réel et se
réfèrent à la vue de process affichée alors dans l'espace de travail.
Marche à suivre
Dans le clavier virtuel, cliquez sur la fonction "Information sur la vue" dans le jeu de
touches 1.
Résultat
La boîte de dialogue "Information sur la vue dans l'espace de travail" est ouverte dans
l'espace de travail et s'inscrit en superposition sur la vue de process déjà affichée..
Fenêtre Information sur la vue
5-2
Process Control System PCS 7 - PCS 7 OS Conduite du process
A5E00324836-01
Commander le système
5.4
Pour créer une impression écran
La fonction "Hardcopy" permet de créer une impression écran. Cette copie d'écran est
envoyée immédiatement vers une imprimante connectée.
Conditions
Il est indispensable de raccorder une imprimante ou de configurer une imprimante réseau
sur le client OS qui sert à visualiser le process.
Marche à suivre
Pour démarrer l'impression écran, utilisez la fonction "Hardcopy" dans le bandeau de
supervision.
Résultat
Le contenu de l'écran est enregistré dans un fichier temporaire et immédiatement envoyé
vers une imprimante.
Nota
Si l'impression écran est démarrée alors qu'aucune imprimante n'est raccordée sur
l'OS, une alarme de contrôle-commande est générée et elle est affichée dans le
système d'alarmes sur la liste des alarmes nouvelles et sur la liste de contrôlecommande.
Process Control System PCS 7 - PCS 7 OS Conduite du process
A5E00324836-01
5-3
Commander le système
5.5
Pour ouvrir une session de conduite de process
Si la conduite du process est démarrée dans WinCC Explorer, vous avez deux
possibilités pour ouvrir la conduite de process :
•
En saisissant le nom d'utilisateur et le mot de passe.
Nota
Vous pouvez vous connecter par l'intermédiaire de la boîte de dialogue OS ou SIMATIC
Logon.
•
Par l'intermédiaire de la carte à puce, si le lecteur de cartes est branché. Pour vous
connecter à la conduite de process, insérez la carte à puce dans le lecteur.
Nota
L'insertion de la carte bloque l'ouverture de session via la boîte de dialogue de
connexion.
Où se trouvent les fonctions sur l'interface graphique de la conduite du process ?
Fonction / Elément d'affichage
Où ?
Dans le bandeau de supervision
Dans le jeu de touches 1
Marche à suivre
1. Cliquez sur la fonction "Mot de passe" dans le bandeau de supervision ou utilisez la
même fonction dans le jeu de touches 1.
Si vous n'utilisez pas SIMATIC Logon, la boîte de dialogue "System Login" s'affiche
dans l'espace de travail. Si vous utilisez SIMATIC Logon, la boîte de dialogue
"SIMATIC Logon Service" est ouverte.
2. Dans la boîte de dialogue OS "System Login", entrez votre nom de connexion et
votre mot de passe.
3. Dans la boîte de dialogue "SIMATIC Logon Service", entrez votre nom d'utilisateur et
votre mot de passe et dans la liste déroulante, sélectionnez le domaine de connexion
ou le nom d'ordinateur.
Résultat
Une fois que la connexion est établie, les touches de fonction disponibles sont activées
dans le bandeau de supervision et le clavier virtuel et vous pouvez procéder au contrôlecommande de la conduite du process.
5-4
Process Control System PCS 7 - PCS 7 OS Conduite du process
A5E00324836-01
Commander le système
5.6
Pour déconnecter un opérateur et en connecter un
nouveau
Dans la boîte de dialogue "System Login" ou "SIMATIC Logon Service", vous pouvez
ouvrir la session pour la conduite du process, mais aussi vous déconnecter ou connecter
un nouvel utilisateur. Il est recommandé de se déconnecter du système chaque fois que
vous vous éloignez du pupitre opérateur. De cette manière, vous êtes assurés qu'aucun
autre utilisateur n'utilisera l"installation sous votre nom.
Où se trouvent les fonctions sur l'interface graphique de la conduite du process ?
Fonction / Elément d'affichage
Où ?
Dans le bandeau de supervision
Dans le jeu de touches 1
Marche à suivre
1. Ouvrez la boîte de dialogue "System Login" ou "SIMATIC Logon Service" soit via la
fonction "Mot de passe" dans le bandeau de supervision, soit via la même fonction
dans le jeu de touches 1.
2. Dans la boîte de dialogue "System Login" ou "SIMATIC Logon Service", cliquez sur le
bouton "Logout" ou "Déconnexion".
Résultat
Sur l'interface utilisateur, les principales fonctions de commande sont désactivées dans le
bandeau de supervision et le clavier virtuel et la vue de process affichée dans l'espace de
travail est fermée. Cela signifie que le process n'est plus piloté par contrôle-commande.
Les fonctions de commande sont réactivées uniquement lorsque vous vous connectez à
nouveau pour la conduite du process via une des deux boîtes de dialogue.
Pour connecter en tant que nouvel utilisateur pour la conduite du process
Nota
Si à un instant donné, aucun utilisateur n'est connecté, procédez comme indiqué sous la
rubrique "Pour se connecter à la conduite du process".
Si lorsque vous vous connectez, un autre utilisateur est encore connecté, il n'est pas
nécessaire qu'il se déconnecte. Vous pouvez vous connecter directement de la manière
suivante.
Process Control System PCS 7 - PCS 7 OS Conduite du process
A5E00324836-01
5-5
Commander le système
Marche à suivre
1. Ouvrez la boîte de dialogue de connexion via la fonction "Mot de passe" dans le
bandeau de supervision ou dans le jeu de touches 1.
2. Dans la boîte de dialogue de connexion, entrez votre nom de connexion ou votre
nom d'utilisateur et votre mot de passe. Dans la boîte de dialogue "SIMATIC Logon
Service", sélectionnez en outre le domaine de connexion ou le nom d'ordinateur dans
la liste déroulante.
Résultat
Les fonctions de commande dans le bandeau de supervision et le clavier virtuel sont
réactivées et sont disponibles pour l'utilisateur connecté.
5-6
Process Control System PCS 7 - PCS 7 OS Conduite du process
A5E00324836-01
Commander le système
5.7
Pour quitter la conduite du process
Pour quitter la conduite du process, vous devez utiliser la fonction "Quitter le runtime" qui
se trouve dans le jeu de touches 2.
Où se trouve la fonction sur l'interface graphique de la conduite du process ?
Fonction / Elément d'affichage
Où ?
Dans le jeu de touches 2
Marche à suivre
1. Basculez dans le jeu de touches 2 via la fonction "Basculement de jeu de touche", si
ce n'est pas encore le cas.
2. Dans le jeu de touches 2, cliquez sur la fonction "Quitter le runtime". La boîte de
dialogue "Quitter le runtime" est affichée dans l'espace de travail.
3. Confirmez la fin de la conduite de process dans la boîte de dialogue en cliquant sur
le bouton "Désactiver".
Quitter la conduite du process
Résultat
Le mode process se termine et l'interface graphique de la conduite du process se ferme.
Process Control System PCS 7 - PCS 7 OS Conduite du process
A5E00324836-01
5-7
Commander le système
5.8
Pour acquitter des alarmes
La fonction, qui possède deux éléments d'affichage possède deux modes de
fonctionnement différents :
•
Si vous cliquez sur la fonction dans le jeu de touches 1 ou 2, toutes les alarmes qui
se trouvent dans la vue de process ouverte sont acquittées. Voir la rubrique
"Acquittement d'alarmes dans les vues de process".
•
Si vous cliquez sur la fonction dans le système d'alarmes, toutes les alarmes visibles
dans la liste des nouvelles alarmes sont acquittées. Voir la rubrique "Acquittement
d'alarmes dans le système d'alarmes".
Où se trouve la fonction sur l'interface graphique de la conduite du process ?
Fonction / Elément d'affichage
Où ?
Dans le jeu de touches 1 et 2
Acquittement d'alarmes dans les vues de process
Que le système d'alarmes soit ou non ouvert, toutes les alarmes présentées dans les
affichages groupés ou dans les blocs d'affichage sont acquittées à l'aide de la fonction
"Acquitter incident" qui se trouve dans les jeux de touches 1 et 2.
Acquittement d'alarmes dans le système d'alarmes, Liste des nouvelles alarmes
La fonction "Acquitter Alarmes" dans les jeux de touches 1 et 2 permet d'acquitter toutes
les alarmes visibles dans la liste des nouvelles alarmes. Les alarmes qui ne sont pas
encore parties disparaissent de la liste des nouvelles alarmes et sont transférées dans la
liste des alarmes anciennes.
Parmi les alarmes contenues dans la liste des nouvelles alarmes, seules celles qui sont
visibles à l'écran sont acquittées. De cette manière, vous êtes assuré de n'acquitter que
les seules alarmes que vous avez vous-même vues et enregistrées.
Les alarmes de la liste des nouvelles alarmes sont acquittées de la manière suivante :
1. Cliquez dans la barre d'outils de la fenêtre des alarmes sur la fonction "Défilement
automatique".
2. Sélectionnez l'alarme à acquitter. La marque de sélection apparaît dans la colonne
réservée aux numéros d'alarmes.
3. Cliquez dans la barre d'outils de la fenêtre des alarmes sur la fonction "Acquitter
l'alarme".
5-8
Process Control System PCS 7 - PCS 7 OS Conduite du process
A5E00324836-01
Commander le système
5.9
Pour acquitter un capteur de signaux
Les capteurs de signaux, par exemple les avertisseurs sonores ou les feux de
signalisation sont utilisés pour émettre un signal acoustique ou optique à l'arrivée dune
alarme. Via l'éditeur "Signal sonore" de l'OS, vous configurez le type de signaux à
émettre à l'arrivée de certaines alarmes. En mode process, le signal sonore est acquitté.
Un signal sonore est également acquitté lorsque l'alarme correspondante est acquittée.
Où se trouve la fonction sur l'interface graphique de la conduite du process ?
Fonction / Elément d'affichage
Où ?
Dans le jeu de touches 1 et 2
Marche à suivre
Cliquez sur la fonction "Acquitter le signal sonore" qui se trouve dans les jeux de touches
1 et 2, afin d"acquitter un capteur de signaux, p.ex. un avertisseur sonore ou un feu de
signalisation.
Résultat
Le signal optique ou acoustique est interrompu. L'alarme déclenchante se trouve toujours
dans la ligne d'alarme du bandeau de supervision et dans la liste des alarmes nouvelles
du système d'alarmes et doit y être acquittée séparément.
Process Control System PCS 7 - PCS 7 OS Conduite du process
A5E00324836-01
5-9
Commander le système
5.10
Pour créer de nouveaux utilisateurs et leurs autorisations
d'accès
Vous créez des utilisateurs et les autorisations d'accès qui s'y rapportent à l'aide du
programme User Administrator. Si vous n'utilisez pas les autorisations d'accès dans votre
projet, c'est-à-dire si aucun utilisateur n'est configuré dans User Administrator, vous
disposez toujours de toutes les commandes possibles. Cependant, si vous avez créé
dans le projet un utilisateur pour la conduite du process, les commandes protégée ne
sont accessibles que si cet utilisateur est connecté à la conduite du process avec tous les
droits requis.
L'autorisation d'accès pour le démarrage de User Administrator est réservée à l'utilisateur
qui possède également l'autorisation de validation au niveau de la gestion des
utilisateurs. Toutes les modifications apportées aux autorisations d'accès des utilisateurs
s'appliquent immédiatement au mode process une fois qu'elles sont enregistrées.
Hiérarchies d'utilisateurs dans PCS 7
Les autorisations d'accès abordées ci-dessous correspondent aux hiérarchies
d'utilisateurs de SIMATIC PCS 7.
Les autorisations d'accès suivantes sont définies par défaut, elles ne peuvent être ni
supprimées ni modifiées.
5-10
Numéro
Fonction
Signification
1
Gestion des
utilisateurs
Si cette autorisation est définie, l'opérateur connecté peut
appeler la gestion des utilisateurs et effectuer des
modifications.
2
Autorisation pour
zone
Si cette autorisation est définie, l'opérateur connecté peut
sélectionner la zone d'installation validée dans le bandeau de
supervision.
3
Changement de
système
Si cette autorisation est définie, l'opérateur connecté obtient
l'autorisation pour le changement d'état, p. ex. l'autorisation
requise pour quitter le mode process.
4
Visualisation
Si cette autorisée est définie, l'opérateur connecté peut
visualiser le process, mais sans pouvoir exécuter les
commandes p. ex. sélection du BATCH Control Center.
5
Commandes de
process
Si cette autorisation est définie, l'opérateur connecté peut
exécuter les commandes de process.
6
Commandes de
process de niveau
supérieur
Si cette autorisation est définie, l'opérateur connecté est
autorisé à exécuter des commandes qui ont des répercussions
à long terme sur le process p. ex. modifier les valeurs limites
d'un régulateur.
7
Système de rapports
Si cette autorisation est définie, l'opérateur connecté peut
utiliser la fonction de journalisation en mode process.
8
Piloter les archives
N'est plus significatif pour SIMATIC PCS 7 V6.1.
1000
Activer à distance
Si cette autorisation est définie, l'opérateur connecté peut
activer à distance un projet PCS 7 sur un serveur OS à partir
d'un client standard.
1001
Configurer à distance Accès du client OS sur le projet du serveur OS. N'est pas
significatif pour SIMATIC PCS 7.
1002
Dat@Monitor Uniquement
visualisation
Accès à un OS par l'intermédiaire de l'application
"Dat@Monitor. N'est pas significatif pour SIMATIC PCS 7.
Process Control System PCS 7 - PCS 7 OS Conduite du process
A5E00324836-01
Commander le système
Où se trouve la fonction sur l'interface graphique de la conduite du process ?
Fonction / Elément d'affichage
Où ?
Dans le jeu de touches 2
Marche à suivre
1. Basculez dans le jeu de touches 2 via la fonction "Basculement de jeu de touche", si
ce n'est pas encore le cas.
2. Dans le jeu de touches 2, cliquez sur la fonction "Autorisation d'accès".
Résultat
La boîte de dialogue "User Administrator" est affichée dans l'espace de travail.
User Administrator
Process Control System PCS 7 - PCS 7 OS Conduite du process
A5E00324836-01
5-11
Commander le système
Informations complémentaires
L'utilisation du User Administrator est décrite dans l'aide en ligne sous Démarrer >
Simatic > WinCC > WinCC Information System > Travailler avec WinCC > Construire une
gestion des utilisateurs.
5.11
Pour afficher la supervision dans la configuration de
l'installation
Informations générales
La fonction de surveillance de signe de vie effectue en permanence le monitoring des
différents systèmes, OS et AS, et génère une alarme de contrôle-commande, p. ex. en
cas d'incident de liaison, qui est affichée dans la liste des alarmes nouvelles du système
d'alarmes.
La surveillance des composants d'automatisation configurés commence
automatiquement après un redémarrage ; son exécution est cyclique. Une alarme de
contrôle-commande de type 'Incident de liaison sur l'appareil AS est générée lorsqu'un
composant surveillé n'émet pas de réponse pendant plusieurs cycles et est affiché dans
la liste des alarmes nouvelles.
Structure de la vue de l'installation
La configuration de la vue de la configuration de l'installation s'effectue dans l'OS. En
mode process, tous les composants à surveiller sont représentés sous forme graphique.
Les composants qui sont hors service, p. ex. pour cause de défaillance, sont représentés
sur la vue de la configuration de l'installation en étant barrés.
Incident de liaison sur l'AS
5-12
Process Control System PCS 7 - PCS 7 OS Conduite du process
A5E00324836-01
Commander le système
Où se trouve la fonction sur l'interface graphique de la conduite du process ?
Fonction / Elément d'affichage
Où ?
Dans le jeu de touches 1
Marche à suivre
Dans le jeu de touches 1, cliquez sur la fonction "Configuration de l'installation".
Résultat
La vue de la configuration de l'installation configurée dans l'OS est affichée dans l'espace
de travail. La vue remplace la vue de process qui y est affichée. La fonction "Vue
précédente", également présente dans le jeu de touches 1, permet de revenir à la vue de
process précédemment affichée dans l'espace de travail.
Informations complémentaires
Vous trouverez des informations complémentaires sur la configuration d'une vue de la
configuration de l'installation dans l'aide en ligne, sous la rubrique Démarrer > Simatic >
WinCC > WinCC Information System > Options > Options for Process Control >
Lifebeat Monitoring.
Process Control System PCS 7 - PCS 7 OS Conduite du process
A5E00324836-01
5-13
Commander le système
5.12
Pour visualiser un SFC en mode process
Qu'est-ce que SFC
SFC (Sequential Function Chart) est une commande séquentielle, utilisée pour la
commande orientée flux de contrôle des process.
Dans la conduite de process, vous pouvez appeler, commander et contrôler
simultanément un nombre quelconque de diagrammes et d'instances SFC. Il n'est pas
possible d'effectuer des configurations en mode process. Les SFC sont chargés dans
l'AS, puis dans l'OS. Ensuite seulement, les SFC sont disponibles en mode process et
peuvent être utilisés pour le contrôle-commande.
Où se trouve la fonction sur l'interface graphique de la conduite du process ?
Fonction / Elément d'affichage
Où ?
Dans le jeu de touches 2
Marche à suivre
1. Basculez vers le jeu de touches 2 et cliquez sur la fonction "Visualisation SFC". La
boîte de dialogue "Ouvrir SFC" est affichée dans l'espace de travail.
2. Sélectionnez dans la fenêtre de gauche une dossier hiérarchique, puis un nom de
SFC et cliquez sur le bouton "OK". Le bandeau de supervision du SFC est représenté
sur l'espace de travail.
3. Si vous cliquez dans la fenêtre du bandeau de supervision, le SFC correspondant est
représenté dans l'espace de travail.
Informations complémentaires
Les commandes disponibles dans un diagramme ou dans une instance SFC sont
décrites de manière détaillées dans le manuel "Visualisation SFC - Manuel pour S7" sous
"3 Contrôle-commande SFC ". L'aide en ligne correspondante est disponible sous
Démarrer > Simatic > WinCC > WinCC information System > Options > Sequential
Function Chart > Documentation de SFC.
5-14
Process Control System PCS 7 - PCS 7 OS Conduite du process
A5E00324836-01
Commander le système
5.13
Pour ouvrir le BATCH Control Center
Informations générales
La fonction "BATCH Control Center" est affichée dans le jeu de touches 2 si SIMATIC
BATCH est installé sur l'OS. Sinon, la fonction " n'apparaît plus dans le jeu de touches 2.
Conditions
Le BATCH Control Center qui se trouve sur l'OS ne peut être ouvert que si le serveur
BATCH et ses bases de données sont actifs. Le comportement de démarrage du serveur
BATCH est défini dans le coordinateur de démarrage BATCH.
Où se trouve la fonction sur l'interface graphique de la conduite du process ?
Fonction / Elément d'affichage
Où ?
Dans le jeu de touches 2
Marche à suivre
Basculez dans le jeu de touches 2 si c'est n'est pas encore fait et cliquez sur la fonction
"BATCH Control Center".
Résultat
L'interface du BATCH Control Center est ouverte dans l'espace de travail et s'inscrit en
superposition sur la vue de process déjà affichée. La fenêtre du BATCH Control Center
peut être déplacée à l'intérieur de l'espace de travail et sa taille est modifiable. Si vous
activez la fonction Pin qui se trouve à l'extrême gauche de la barre de tâches du BATCH
Control Center, celui-ci reste toujours au premier plan, même si vous acquittez une
alarme dans le bandeau de supervision de l'interface graphique.
Informations complémentaires
Vous trouverez des informations complémentaires sur SIMATIC BATCH sous Démarrer
> Simatic > Documentation > Français > SIMATIC BATCH - Manuel ou dans
SIMATIC BATCH - Getting Started (PDF).
Process Control System PCS 7 - PCS 7 OS Conduite du process
A5E00324836-01
5-15
Commander le système
5.14
Pour modifier la langue de l'interface graphique
Informations générales
Pendant le mode process, vous pouvez modifier la langue de l'interface graphique.
Les langues sont indépendantes de l'installation PCS 7. Il s'agit des langues configurées
par le concepteur pour les appareils d'affichage. Les boîtes de dialogue système comme
"Filtrer les alarmes", "Rassembler les groupes de courbes", "Visualisation SFC", sont
proposées dans les langues suivantes suivantes : anglais, allemand, française.
Le changement de langue prend tout son sens uniquement après traduction de tous les
textes des vues, de toutes les alarmes, etc. dans la langue concernée.
Après un changement de langue, toutes les fonctions du mode process, p.ex. toutes les
info-bulles sur les fonctions dans les jeux de touches sont affichées dans la nouvelle
langue. Dans les vues de process, les textes statiques, s'ils ont été configurés, sont
affichés dans la nouvelle langue. Le changement de langue s'applique immédiatement.
Où se trouve la fonction sur l'interface graphique de la conduite du process ?
Fonction / Elément d'affichage
Où ?
Dans le jeu de touches 2
Marche à suivre
1. Basculez dans le jeu de touches 2 si c'est n'est pas encore fait et cliquez sur la
fonction "Changement de langue". La boîte de dialogue "Changement de langue"
apparaît et vous pouvez sélectionner la langue voulue.
2. Lorsque vous cochez une case qui appartient à la langue, une nouvelle boîte de
dialogue apparaît, dans laquelle un message vous informe que le changement de
langue est en cours d'exécution et que vous devez patienter.
Résultat
Ensuite, toutes les fonctions de l'interface graphique et tous les éléments textuels des
vues de process basculent dans la langue que vous avez sélectionnée.
5-16
Process Control System PCS 7 - PCS 7 OS Conduite du process
A5E00324836-01
Commander le système
5.15
Pour afficher les travaux d'impression de journaux
Informations générales
La fonction "Journaux" permet de fournir des informations complémentaires concernant
les travaux d'impression utilisés en mode process. On y indique p.ex. le nombre de
modèles affectés à un travail d'impression, l'heure d'impression programmée et
l'imprimante de sortie. Il est également possible de consulter les travaux d'impression
personnalisés. Les infos-bulles sur les icônes offrent une aide appréciable. Cette fenêtre
n'est pas ouverte pour la configuration ou le paramétrage. Ces opérations s'effectuent
dans l'éditeur "Report Designer" de l'OS.
Où se trouve la fonction sur l'interface graphique de la conduite du process ?
Fonction / Elément d'affichage
Où ?
Dans le jeu de touches 1
Marche à suivre
Basculez dans le jeu de touches 1 si c'est n'est pas encore fait et cliquez sur la fonction
"Journaux".
Résultat
La boîte de dialogue "Reports" est affichée dans l'espace de travail. La barre d'outils vous
permet de choisir parmi différentes options d'affichage. Un travail d'impression affecté est
reconnaissable par un symbole en couleur qui se trouve dans la colonne "Nom". Pour
quitter la boîte de dialogue, utilisez l'icône "Fermer" de la barre de titre.
Process Control System PCS 7 - PCS 7 OS Conduite du process
A5E00324836-01
5-17
Commander le système
5-18
Process Control System PCS 7 - PCS 7 OS Conduite du process
A5E00324836-01
6
Système graphique, afficher les vues et
commander un process
6.1
Fonctions et prestations du système graphique
Introduction à ce chapitre
Le domaine de fonctionnement système graphique sert au contrôle-commande des
procédures dans la conduite du process. La conduite du process se fait dans l'espace de
travail. Font partie des fonctions du système graphique:
•
la représentation de l"installation dans une vue d'ensemble de l'installation
•
la représentation des vues de process dans l'espace de travail
•
les commandes de process et système
•
l'affichage d'états d'alarme
Ces fonctions vous permettent de visualiser le process et d'intervenir dans le
déroulement de process à l'aide des commandes proposées.
Les fonctions mentionnées ci-dessus sont décrites dans ce domaine de fonctionnement.
Process Control System PCS 7 - PCS 7 OS Conduite du process
A5E00324836-01
6-1
Système graphique, afficher les vues et commander un process
6.2
Que sont les vues de process?
Les vues de process sont des vues librement configurables qui représentent les
installations ou les unités et qui permettent d'agir sur le déroulement du process. Les
vues de process sont affichées dans l'espace de travail et elles sont repositionnables.
EIles sont constituées d'une partie statique et d'une partie dynamique de vues. Selon le
type de configuration, vous pouvez commander les éléments de vue statiques et/ou
dynamiques.
Vue de process
6-2
Process Control System PCS 7 - PCS 7 OS Conduite du process
A5E00324836-01
Système graphique, afficher les vues et commander un process
6.3
Eléments dans les vues de process
Les vues de process sont divisées en deux parties :
•
Elément de vues statique
Ce sont tous les éléments de vues qui restent invariables à l'affichage.
•
Elément de vues dynamique
Ce sont tous les éléments de vues qui affichent des valeurs de process ou des états.
Il s'agit p.ex. des éléments suivants :
-
les valeurs numérique
-
Bargraphes
-
Bargraphes 3D
-
Signalisation groupée
-
Textes d'affichage et de saisie
-
Courbes
-
Indicateurs d'état
-
Indicateur d'état étendu
-
Mnémonique de bloc
-
Bloc d'affichage
Eléments de vues dynamiques
les valeurs de process
Explication
Valeur numérique
Les valeurs numériques du process sont affichées sous forme digitale. Une
unité de mesure est généralement affichée près de la valeur numérique. La
saisie de valeurs numériques est utilisée pour la définition de valeurs de
consigne ou de grandeurs réglantes. Les valeurs numériques sont souvent
utilisées à titre purement informatif.
On peut distinguer les valeurs numériques d'après leur format d'affichage :
Nombre entier (nombres entiers de 2 à 9 chiffres)
Nombre à virgule fixe (position fixe de la virgule/du point décimal, 2 à 9
chiffres devant la virgule et 0 à 5 chiffres derrière la virgule)
Nombres à virgule flottante (position variable de la virgule / du point décimal
en fonction de la taille de la valeur: 2 à 8 chiffres devant la virgule et 1 à 7
chiffres derrière la virgule)
Nombre exponentiel
Les violations de seuils peuvent être affichées par un changement de
couleur ou de motif de l'arrière-plan.
Process Control System PCS 7 - PCS 7 OS Conduite du process
A5E00324836-01
6-3
Système graphique, afficher les vues et commander un process
les valeurs de process
Explication
Bargraphes
Les barographes affichent des valeurs de process sous forme analogique.
La valeur actuelle est affichée sous forme de barre dont la taille est mise à
l'échelle. On trouve les types de représentations de barographes suivants :
•
Représentation de barographes simple pour valeurs analogiques
servant à représenter la valeur réelle.
•
Représentation de barographes double pour valeurs analogiques
servant à représenter simultanément la valeur de consigne et la valeur
réelle.
•
Représentation de barographes horizontale pour la représentation
horizontale du graphe p. ex. servant à représenter les valeurs de
réglage.
•
Représentation de barographes "Affichage des valeurs limites" servant
à représenter les valeurs seuil et plafond.
Vous disposez de barographes 3D pour la représentation graphique des
valeurs par rapport à des valeurs limites seuil et plafond. Les violations de
seuil peuvent être visualisées par un changement de couleur.
Affichage des états d'alarmes et d'avertissement,
Les textes de saisie sont des textes dynamiques que vous entrez dans un
champ de longueur fixe (nombre de caractères). Si le champ n'est rempli
qu'en partie, le reste est rempli de caractères définis par le technicien ayant
réalisé la configuration. Les caractères pas autorisés pour la configuration
ne sont pas affichés à l'écran.
Les textes d'affichage sont des textes dynamiques qui sont affichés dans
un champ de longueur donnée (nombre de caractères). Vous pouvez faire
afficher des états de process p. ex. sous forme de textes en clair ou de
demandes d'action opérateur en fonction de la situation. Vous pouvez
configurer des textes de plusieurs lignes.
L'affichage de courbes permet de représenter l'évolution dans le temps de
phases de process courantes ou archivées.
Les indicateurs d'état sont des petits symboles graphiques qui sont affichés
comme alternatives dans des vues. Ils permettent de suivre les états du
process ou de l'installation. Un indicateur d'état est p. ex. un symbole de
vanne dont la couleur et la position varient en fonction de l'état de la vanne.
Les indicateurs d'état peuvent être des symboles différents ou un même
symbole de couleurs ou de motifs différents.
Les indicateurs d'état étendus sont affichés dans les mnémoniques de
blocs qui sont placés dans les vues de process. L'indicateur d'état étendu
permet de représenter l'état de différentes variables. Il fournit les premières
informations sur l'état. Les états des variables sont modifiés dans les blocs
d'affichage correspondants.
Exemple:
•
Affichage du mode de fonctionnement, M=manuel, A=automatique
•
Affichage de la valeur de consigne, I=interne, E=externe
Représentation graphique des principales informations d'un bloc
technologique accessible contrôle-commande provenant de l'automate
programmable. Le mnémonique de bloc est généralement placé dans une
vue de process.
Bloc logiciel qui permet le contrôle-commande d'une instance de bloc en
mode process d'un OS.
Si une instance de bloc doit être commandée et visualisée sur l'OS en
mode process, un bloc image correspondant est alors nécessaire. Le bloc
image comprend la représentation graphique de tous les éléments du bloc
technologique prévus pour la commande et la visualisation. Le bloc
d'affichage apparaît dans une fenêtre de process individuelle en mode
process de l'OS. Un bloc d'affichage correspondant est déjà disponible pour
chaque type de bloc technologique de la bibliothèque PCS 7.
Bargraphes 3D
Signalisation groupée
Texte de saisie
Texte d'affichage
Courbes
Indicateur d'état
Indicateur d'état étendu
Mnémonique de bloc
Bloc d'affichage
6-4
Process Control System PCS 7 - PCS 7 OS Conduite du process
A5E00324836-01
Système graphique, afficher les vues et commander un process
6.4
Que sont les commandes de process ?
Les commandes de process agissent sur l'automate subordonné. Elles modifient les
valeurs, p. ex. les valeurs de consigne, les réglages de vannes ou les valeurs limites
dans l'automate programmable. Les commandes de process sont exécutées dans les
vues de process, dans les jeux de touches ou dans les blocs d'affichage. L'opérateur
connecter doit pour cela posséder l'autorisation d'accès voulue.
On compte parmi les commandes de process :
•
Commandes de valeurs binaires
•
Commandes de valeurs analogiques
•
Incrémentation et décrémentation
Process Control System PCS 7 - PCS 7 OS Conduite du process
A5E00324836-01
6-5
Système graphique, afficher les vues et commander un process
6.5
Commandes dans le bandeau de supervision
6.5.1
Pour changer de zone d'installation
Touches de sélection de zone dans le bandeau de supervision
Dans l'espace de travail, on affiche les vues de process des différentes zones d'unité.
Elles sont accessibles dans le bandeau de supervision via les touches de sélection des
zones.
Les touches de sélection des zones et leurs représentation
Il existe trois couleurs de bouton de sélection de zone.
•
Couleur grise :
Le bouton n'est pas activé. Vous ne pouvez pas sélectionner de vues de zones. C'est
le cas lorsque l'opérateur connecté au système ne possède pas d'"autorisation de
zone"..
•
Texte noir sur fond gris : Les boutons sont activés; vous pouvez les utiliser pour
sélectionner la vue de zone.
•
Texte noir sur fond cyan : Zone d'installation en cours de sélection.
Où se trouve la fonction sur l'interface graphique de la conduite du process ?
Fonction / Elément d'affichage
Où ?
Touches de sélection de
zone dans le bandeau de
supervision
Marche à suivre
Vous ouvrez une vue de process d'une zone en cliquant sur une touche de sélection de
zone placée sur le bandeau de supervision.
Résultat
La vue de process sélectionnée via une touche de sélection de zone du bandeau de
supervision est affichée dans l'espace de travail.
6-6
Process Control System PCS 7 - PCS 7 OS Conduite du process
A5E00324836-01
Système graphique, afficher les vues et commander un process
6.5.2
Pour acquitter les alarmes dans la ligne d'alarmes
Liste d'alarmes actuelles dans la ligne d'alarmes
Pendant le déroulement du process, les messages comme les alarmes, les
avertissements et les alarmes contrôle-commande sont affichés dans la ligne d'alarmes
du bandeau de supervision. On trouve dans la ligne d'alarmes uniquement les alarmes
acquittables provenant des zones pour lesquelles l'opérateur possède une autorisation
d'accès. Sachant qu'une seule ligne est disponible dans le bandeau de supervision, c'est
toujours l'alarme non acquittée portant le priorité la plus haute qui est affichée. La ligne
d'alarmes dans le bandeau de supervision vous sert de source d'information toujours
affichée.
Pour obtenir des informations supplémentaires sur les alarmes, basculez dans le jeu de
touches 1 du clavier virtuel via la fonction "Système d'alarmes". Dans le système
d'alarmes, vous pouvez sélectionner et afficher différentes lignes d'alarmes. Vous
acquittez les alarmes dans les listes des nouvelles alarmes et des alarmes parties.
Où se trouve la fonction sur l'interface graphique de la conduite du process ?
Fonction / Elément d'affichage
Où ?
A droite près de la ligne d'alarmes dans le
bandeau de supervision
Marche à suivre
Dans le bandeau de supervision, cliquez sur la fonction "Acquitter" placée à droite de la
ligne d'alarmes.
Résultat
L'alarme disparaît de la ligne d'alarmes du bandeau de supervision et l'alarme suivante
en cours s'affiche. Une alarme de commande est émise. Elle indique l'opérateur qui a
acquitté l'alarme.
Process Control System PCS 7 - PCS 7 OS Conduite du process
A5E00324836-01
6-7
Système graphique, afficher les vues et commander un process
6.5.3
Etats de la signalisation groupée
Intervention ciblée dans le process
La signalisation groupée dans le bandeau de supervision est affectée à des zones
d'installation. Elle indique dans quelle zone d'installation ou dans quelle vue de zone se
situent les incidents de process. La signalisation groupée permet de réagir rapidement
aux alarmes entrantes. Vous pouvez intervenir de manière ciblée dans le process en
appelant la vue de process dans laquelle l'alarme est survenue via la fonction "Loop in
Alarm".
Signalisation groupée pour les alarmes de process et de contrôle-commande
La signalisation groupée affiche les alarmes de toutes sortes. Elles s'appliquent
uniquement sur la zone pour laquelle elles sont affichées. On distingue les types
d'alarmes suivantes :
Type
Champ dans la
d'alarmes signalisation
groupée
Classe
Alarme de
process
A : Alarme , police blanche sur fond rouge, clignotant à l'arrivée et non acquittée
1 et 2
W : Alerte, police noire sur fond jaune, clignotant à l'arrivée et non acquittée
T : Tolérance, police noire sur fond jaune, clignotant à l'arrivée et non acquittée
Alarme de 3
contrôlecommande
S : Incident contrôle-commande, police jaune sur fond noir, clignotant à l'arrivée
et non acquitté
F : Incident dans le champ, police jaune sur fond noir, clignotant à l'arrivée et
non acquitté
M : Maintenance préventive, police jaune sur fond noir, clignotant à l'arrivée et
non acquitté
Affichage 4
de
commande
O : Demande d'action opérateur, police blanche sur fond violet, non clignotant à
l'arrivée
Bloquer les 5
alarmes
X : Alarmes bloquées, police blanche sur fond gris, non clignotant à l'arrivée
Signalisation groupée
Règles pour la signalisation groupée
Règle générale:
6-8
•
Les signalisations groupées présentes dans le bandeau de supervision sont dérivées
par une liaison OU de la somme de toutes les signalisations groupées qui se trouvent
dans les vues de process subordonnées à cette zone.
•
L'affectation des incidents d'alarmes d'éléments spécifiques aux blocs à des types
d'alarmes précis est définie et ne peut pas être modifiée en mode process.
•
Les alarmes de classe A suivantes doivent être obligatoirement acquittées A :
Alarme, W : Alerte, S : Incident contrôle-commande et F : Incident dans le champ.
Process Control System PCS 7 - PCS 7 OS Conduite du process
A5E00324836-01
Système graphique, afficher les vues et commander un process
6.5.4
Pour afficher l'origine des alarmes via la signalisation groupée
Lorsqu'une alarme survient, elle est affichée dans un champ de la signalisation groupée
sous la forme d'une lettre qui s'affiche sur un fond de couleur clignotant. En cliquant sur
la signalisation groupée concernée dans le bandeau de supervision, on peut afficher la
source de l'alarme.
Hiérarchie des signalisations groupées
La signalisation groupée est composée de plusieurs alarmes qui sont affectées à une
zone ou à une partie de zone. De cette manière, une hiérarchie des signalisations
groupées se constitue. A la sélection de l"origine d'une alarme, la vue affichée est
toujours la vue du plus bas niveau dans lequel une affectation à une alarme déterminée
est encore possible.
Où se trouve la fonction sur l'interface graphique de la conduite du process ?
Fonction / Elément d'affichage
Où ?
A droite près d'une touche de sélection de zone
dans le bandeau de supervision
Marche à suivre
1. Lorsque vous placez le pointeur de la souris sur la signalisation groupée qui contient
des alarmes avec des symboles clignotants, l'info-bulle "Afficher incident" apparaît
sous le pointeur.
2. Si vous cliquez sur la signalisation groupée dans le bandeau de supervision, la vue
de process contenant l'incident est affichée dans l'espace de travail.
Nota
S'il n'existe pas de connexion à un point de mesure ou s'il existe une configuration
erronée, les boutons :
•
d'un objet de signalisation groupée ne sont pas disponibles dans une vue et sont
représentées en gris foncé.
•
les signalisations groupées dans le bandeau de supervision, les touches sont
représentées en gris clair et en position "enfoncée".
Résultat
La vue de process qui contient l"incident est affichée dans l'espace de travail. Le point de
mesure à l'origine de l'alarme affichée dans la ligne d'alarmes est signalé par une couleur
cyan. Lorsque vous cliquez sur le mnémonique de bloc, le bloc d'affichage est ouvert.
Pour consulter toutes les informations relatives au bloc d'affichage, ouvrez le bloc
d'affichage sous forme de vues de boucle. Les informations contenues dans la vue de
boucle du bloc d'affichage donnent des renseignement sur l'origine de l'alarme.
Process Control System PCS 7 - PCS 7 OS Conduite du process
A5E00324836-01
6-9
Système graphique, afficher les vues et commander un process
6.5.5
Pour afficher l'origine de l'alarme entrante (Loop in Alarm)
Fonction Loop in Alarm
Lorsqu'une alarme est en attente dans la ligne d'alarme du bandeau de supervision,
vous pouvez afficher dans l'espace de travail une vue possédant le même environnement
technique, à 'aide de la fonction de changement de vues ' Loop in Alarm". La fonction
"Loop in Alarm" est placée dans le bandeau de supervision à gauche près de la ligne
d'alarme et se réfère toujours à l'alarme affichée dans la ligne d'alarme.
Où se trouve la fonction sur l'interface graphique de la conduite du process ?
Fonction / Elément d'affichage
Où ?
•
A gauche près de la ligne d'alarmes dans le
bandeau de supervision
•
Dans toutes les listes d'alarmes à
l'exception de la liste de commandes
Marche à suivre
Dans le bandeau de supervision, cliquez sur la fonction "Loop in Alarm" placée à gauche
de la ligne d'alarmes.
Résultat
On assiste à un changement de vues dans l'espace de travail et la vue de process
possédant l'environnement technique de l'origine de l'alarme est affichée. Le point de
mesure à l'origine de l'alarme affichée dans la ligne d'alarmes est signalé par une couleur
cyan.
Si l'alarme actuellement présentée dans la ligne d'alarme ne peut pas être affectée de
manière univoque à une vue de process contenant l'origine de l'alarme, le système
affiche à la place le bloc d'affichage sous forme de vues de boucle dans la fenêtre de
process de l'espace de travail.
L'affectation des points de mesure à la vue de process s'effectue dans l'éditeur de listes
de blocs de l'OS. On peut y affecter une vue de process à chaque point de mesure. Il
n'est pas possible d'effectuer des affectations en mode process.
Une fois que vous avez prix connaissance de l'alarme, vous pouvez afficher à nouveau la
vue graphique précédente en utilisant la fonction "Vue précédente" qui se trouve dans le
jeu de touches 1.
6-10
Process Control System PCS 7 - PCS 7 OS Conduite du process
A5E00324836-01
Système graphique, afficher les vues et commander un process
6.5.6
Pour afficher la liste de alarmes nouvelles
Vue d'ensemble
Dans le bandeau de supervision, à l'extrême gauche de la ligne d'alarme, se trouve la
fonction"Système d'alarmes" qui vous permet d'afficher la liste des alarmes nouvelles. La
liste des alarmes nouvelles s"affiche dans l'espace de travail et contient l'alarme affichée
dans la ligne d'alarmes; ainsi que des alarmes en attente, non encore acquittées. Cette
fonction du bandeau de supervision est identique à celle disponible dans le jeu de
touches 2.
Où se trouve la fonction sur l'interface graphique de la conduite du process ?
Fonction / Elément d'affichage
Où ?
Dans la partie supérieure gauche du bandeau
de supervision, dans le jeu de touches 1 ou
dans le jeu de touches du système d'alarmes.
Marche à suivre
Cliquez sur la fonction "Système d'alarme" située dans le bandeau de supervision à
l'extrême gauche de la ligne d'alarmes ou cliquez sur la fonction "Système d'alarme" dans
le jeu de touches 1 ou dans le jeu de touches du système d'alarmes.
Résultat
La liste des alarmes nouvelles est affichée dans l'espace de travail sous forme de fenêtre
de process et s'inscrit en superposition sur la vue de process déjà affichée. Pour savoir
comment gérer les alarmes en attente dans les différentes listes d'alarmes, reportez-vous
à l zone de fonction "Système d'alarme".
Process Control System PCS 7 - PCS 7 OS Conduite du process
A5E00324836-01
6-11
Système graphique, afficher les vues et commander un process
6.5.7
Pour ouvrir le Picture Tree Navigator
Vue d'ensemble
Le Picture Tree Navigator vous aide à sélectionner rapidement les vues de process
possédant une structure hiérarchique et à les afficher dans l'espace de travail. Si derrière
une touche de sélection de zone du bandeau de supervision, il existe encore d'autres
niveaux qui contiennent des vues de process, vous pouvez les sélectionner dans le
Picture Tree Navigator. Picture Tree Navigator reprend la structure hiérarchique de
SIMATIC Manager, Affichage "Vue technologique", dans laquelle sont configurées des
vues de process.
Chaque zone d'installation dans le bandeau de supervision est représentée par une
touche de sélection de zone, une signalisation groupée et une touche de commande pour
l'ouverture du Picture Tree Navigator.
Navigation dans l'arborescence des vues
Vous pouvez vous déplacer dans la structure ou la hiérarchie d'installations définies par
SIMATIC Manager à l'aide de Picture Tree Navigator et sélectionner des vues de process
précises. Outre le Picture Tree Navigator, vous disposez également dans le jeu de
touches 1 des fonctions "Vue gauche", "Vue haut", "Vue détail" et "Vue droite" pour
parcourir l"arborescence.
Les fonctions "Vue haut" et "Vue détail" permettent de basculer d'un niveau de zone dans
un autre, par exemple du niveau 1 vers le niveau 2.
Les fonctions "Vue gauche" et "Vue droite" vous permettent de vous déplacer dans un
même niveau sans en sortir, p. ex. du niveau 1 vue de process 1 vers la vue de process
2 et à nouveau vers la vue 1.
Les touches de navigation dans le jeu de touches 2 sont proposés à la sélection
uniquement si la structure hiérarchique de SIMATIC Managers contient des vues de
process qui sont également présentes dans Picture Tree Navigator.
Où se trouve la fonction sur l'interface graphique de la conduite du process ?
Fonction / Elément d'affichage
Où ?
A droite près d'une signalisation groupée dans
le bandeau de supervision.
Marche à suivre
Cliquez sur la fonction "Ouvrir Picture Tree Navigator" située à droite près de la
signalisation groupée d'une touche de sélection de zone.
6-12
Process Control System PCS 7 - PCS 7 OS Conduite du process
A5E00324836-01
Système graphique, afficher les vues et commander un process
Résultat
Le Picture Tree Navigator est affiché dans l'espace de travail sous forme de fenêtre de
process et s'inscrit en superposition sur la vue de process déjà affichée.
Picture Tree Navigator
Commandes dans Picture Tree Navigator
Dans Picture Tree Navigator, les commandes suivantes sont possibles :
•
Cliquez sur le signe plus ou sur le signe moins pour ouvrir ou fermer la zone partielle.
Si aucun signe n'est présent, cela signifie que le zone partielle ne contient pas de
vues de process.
•
Cliquez sur le symbole portant la description de la zone pour afficher la vue de
process dans l'espace de travail et faire disparaître la fenêtre de process du Picture
Tree Navigator. Si vous ouvrez le Picture Tree Navigator dans une zone et qu'une de
ces vues de zone est déjà ouverte dans l'espace de travail, alors la description de
zone dans le Picture Tree Navigator s'inscrit en cyan.
•
Chaque vue de zone est affectée à une signalisation groupée qui vous permet
d'atteindre la vue de process contenant l'incident. Cette vue de process est alors
affichée dans l'espace de travail.
Process Control System PCS 7 - PCS 7 OS Conduite du process
A5E00324836-01
6-13
Système graphique, afficher les vues et commander un process
6.6
Commandes dans le clavier virtuel
6.6.1
Pour bloquer des alarmes puis les valider à nouveau
Vue d'ensemble
Dans les phases de process de la révision, il est préférable de bloquer les alarmes de
tous les points de mesure d'une zone puis de les valider ultérieurement. Une seule
commande suffit à bloquer et à valider toutes les alarmes des points de mesures
concernés à l'échelle de la zone. Il est possible ensuite de valider ou de bloquer un à un
les points de mesure bloqués ou validés à l'échelle de la zone.
Où se trouvent les fonctions sur l'interface graphique de la conduite du process ?
Fonction / Elément d'affichage
Où ?
Dans le jeu de touches 2
Bloquer les alarmes
Valider les alarmes
Marche à suivre "Bloquer les alarmes"
Cliquez sur le bouton "Bloquer les alarmes" dans le jeu de touches 2 pour bloquer les
alarmes.
Résultat "Bloquer les alarmes"
Les alarmes de tous les points de mesure d'une zone sont bloquées.
Toutes les alarmes des points de mesure subordonnés dans la hiérarchie de la
signalisation groupée de la zone sont bloquées. Le blocage des alarmes entraîne les
événements suivants :
•
Le point de mesure n'émet plus.
•
Pour chaque point de mesure dont les alarmes sont bloquées, une alarme de
commande est générée.
•
Le blocage est affiché dans les points de mesure
•
Le blocage est affiché dans la signalisation groupée de la hiérarchie de signalisation
groupée de niveau supérieur et dans le bandeau de supervision.
Marche à suivre "Valider les alarmes"
Cliquez sur le bouton "Valider les alarmes" dans le jeu de touches 2 pour valider les
alarmes.
6-14
Process Control System PCS 7 - PCS 7 OS Conduite du process
A5E00324836-01
Système graphique, afficher les vues et commander un process
Résultat "Valider les alarmes"
Toutes les alarmes des points de mesure d'une zone donnée sont à nouveau validées.
Toutes les alarmes des points de mesure subordonnés dans la hiérarchie de la
signalisation groupée de la zone sont à nouveau validées. La validation des alarmes
entraîne les événements suivants :
•
Le point de mesure émet à nouveau.
•
Pour chaque point de mesure dont les alarmes sont à nouveau validées, une alarme
de commande est générée.
•
L'affichage du blocage dans les points de mesure est supprimé.
•
L'affichage du blocage dans les signalisations groupées de la hiérarchie de la
signalisation groupée de niveau supérieur et dans l'espace de travail est supprimé si
dans la hiérarchie aucune autre alarme n'est bloquée.
Nota
Le blocage et la validation des alarmes d'un seul point de mesure s'effectue dans le bloc
d'affichage.
6.6.2
Pour sélectionner des vues via un point de mesure
Vue d'ensemble
Outre la possibilité de procéder à un changement de vues dans l'espace de travail, vous
pouvez sélectionner et afficher des vues par les points de mesure. Il s'agit de la fonction
indépendante "Vue par le point de mesure". Les points de mesure proposés dans la boîte
de dialogue peuvent être sélectionnés et la vue de process qui contient le point de
mesure est affiché dans l'espace de travail sous différentes représentations. Le système
contrôle que l'opérateur connecté possède les autorisations d'accès nécessaires.
Où se trouve la fonction sur l'interface graphique de la conduite du process ?
Fonction / Elément d'affichage
Où ?
Dans le jeu de touches 1
Conditions préalables
•
Les points de mesure qui ne sont pas affectés à une zone et pour lesquels aucune
signalisation groupée n'est configurée ne sont pas proposés dans la boîte de
dialogue "Sélection de vues par les points de mesure" si, l'opérateur connecté
possède une autorisation d'accès spécifique à la zone.
•
La boîte de dialogue permet de sélectionner un seul point de mesure à la fois et
d'afficher la vue correspondante. Appelez la fonction "Sélection de vues par le point
de mesure" plusieurs fois à la suite pour ouvrir plusieurs vues contenant les points de
mesure dans des fenêtres de process.
Process Control System PCS 7 - PCS 7 OS Conduite du process
A5E00324836-01
6-15
Système graphique, afficher les vues et commander un process
Marche à suivre
1. Dans le jeu de touches 1, cliquez sur la fonction "Vue par le point de mesure".
2. Dans la boîte de sélection "Sélection de vues par le point de mesure", choisissez les
paramètres suivants :
-
Champ de sélection du serveur : choisissez le serveur OS à partir duquel afficher
les points de mesure.
-
Type de point de mesure, champ ,de sélection : choisissez le type de point de
mesure à afficher. De cette manière la liste des points de mesure est
notablement raccourcie, ce qui simplifie la recherche. Par défaut, "<tous>" les
points de mesure sont affichés.
-
Filtre de variables/filtre de points de mesure : Utilisez le filtre de point de mesure
pour saisir un critère de recherche. Seuls sont affichés, les points de mesure
correspondant aux critères de filtre. Exemple : B2*. Seuls sont affichés, les points
de mesure dont le nom commence par les caractères B2. Le caractère *
remplace un caractère quelconque.
-
Exclusif : Utilisez ce filtre pour entrer un critère d'exclusion. Les paramètres du
filtre sont comparables à ceux décrits ci-dessus.
-
Liste des points de mesure : Dans la liste des points de mesure, sélectionnez
ceux qui doivent être affichés dans une vue de process sur l'espace de travail.
-
Type de représentation, case à cocher : Cochez un des types de représentation
proposé.
Représentation en boucle sur espace de travail : La vue contenant le point de
mesure est représentée sous forme de bloc d'affichage en représentation en
boucle sur l'espace de travail.
Représentation en boucle comme fenêtre : La vue contenant le point de mesure
est représentée sous forme de bloc d'affichage en représentation en boucle dans
une fenêtre de process.
Représentation groupée : La vue contenant le point de mesure est représentée
sous forme de bloc d'affichage dans une vue groupée sur l'espace de travail.
Vue de process sur espace de travail : La vue contenant le point de mesure est
représentée sous forme de vues de process sur l'espace de travail et remplace la
vue précédemment affichée.
Vue de process comme fenêtre : La vue contenant le point de mesure est
représentée sous forme de fenêtre de process sur l'espace de travail et se
superpose à la vue de process précédemment affichée..
3. Cliquez sur le bouton "OK".
Résultat
Représentation groupée : La vue contenant le point de mesure est affichée sur l'espace
de travail sous le type de représentation que vous avez choisi. De plus, le point de
mesure sélectionné est représenté en cyan.
6-16
Process Control System PCS 7 - PCS 7 OS Conduite du process
A5E00324836-01
Système graphique, afficher les vues et commander un process
6.6.3
Pour sélectionner directement les vues
Possibilités de sélection
Vous avez la possibilité de sélectionner directement les vues à l'aide de trois fonctions
qui se trouvent dans le jeu de touches 1. Il s'agit des fonctions "Vue précédente",
"Mémoriser la vue" et "Editer la vue".
Sélectionner les vues via la mémoire de changement de vues, fonction "vue
précédente"
Le système documente chaque changement de vues dans l'espace de travail et vous
offre la possibilité de rappeler une vue de process précédemment affichée. Une mémoire
de changement de vues gère les huit dernières vues sélectionnées et peut les afficher à
nouveau sur l'espace de travail dans l'ordre inverse. Une fois que vous avez fait
réapparaître toutes les vues déjà affichées par l'intermédiaire de la mémoire de
changement de vues, la mémoire est vide. Pour la remplir, vous devez sélectionner de
nouvelles vues.
Nota
Les autorisations d'accès pour les vues contenues dans la mémoire de changement de
vues sont variables selon les utilisateurs. A chaque changement d'opérateur, il est
indispensable de supprimer la mémoire de changement de vue, sinon l'opérateur pourrait
sélectionner des zones pour lesquelles il ne dispose pas d'autorisation d'accès.
Où se trouve la fonction sur l'interface graphique de la conduite du process ?
Fonction / Elément d'affichage
Où ?
Dans le jeu de touches 1
Marche à suivre
Appuyez plusieurs fois sur la fonction "Vue précédente", pour afficher à nouveau sur
l'espace de travail les vues déjà affichées.
Sélectionner les vues graphiques via la mémoire de changement de vues, fonction
"Mémoriser la vue" et "Editer la vue"
La mémoire de vues sert à enregistrer une vue qui est affichée dans l'espace de travail.
Cette vue peut être appelée de manière renouvelée. L’enregistrement d’une nouvelle vue
écrase l’ancienne dans la mémoire de vues.
Process Control System PCS 7 - PCS 7 OS Conduite du process
A5E00324836-01
6-17
Système graphique, afficher les vues et commander un process
Nota
Les autorisations d'accès pour les vues contenues dans la mémoire de vues sont
variables selon les utilisateurs. En conséquence, à chaque changement d'utilisateur,
l'intégralité de la mémoire est vidée, à charge au nouvel opérateur de la remplir à
nouveau.
Marche à suivre
1. L'enregistrement dans la mémoire de vues d'une vue affichée sur l"espace de travail
s'effectue via la fonction "Mémoriser la vue".
2. L'affichage de la vue à partir de la mémoire de vues s'effectue via la fonction"Editer la
vue". Cette fonction peut être utilisée à partir d'une vue de process quelconque.
Résultat
Une vue de process enregistrée via la fonction "Mémoriser la vue" est à nouveau affichée
avec la fonction "Editer la vue".
6.6.4
Pour sélectionner des vues via un nom
Vue d'ensemble
A partir d"une liste de toutes les vues graphiques qui appartiennent au projet actuel et qui
sont enregistrées sous le répertoire du projet, vous pouvez sélectionner une vue et la
représenter sur l'espace de travail sous forme de vues complète ou de vues dans une
fenêtre de process. Le système contrôle que l'opérateur connecté possède les
autorisations d'accès nécessaires.
Où se trouve la fonction sur l'interface graphique de la conduite du process ?
Fonction / Elément d'affichage
Où ?
Dans le jeu de touches 1
Marche à suivre
1. Dans le jeu de touches 1, cliquez sur la fonction "Vue par le nom".
2. Dans la boîte de sélection "Sélection de vues par le nom", choisissez les paramètres
suivants :
6-18
-
Champ de sélection du serveur : choisissez le serveur OS à partir duquel afficher
les noms de vues. Ce champ de sélection est actif uniquement si la fonction est
ouverte dans un projet client OS.
-
Filtre de variables/filtre de nom de vues : Utilisez le filtre de point de mesure pour
saisir un critère de recherche. Seuls sont affichés, les noms de vues
correspondant aux critères de filtre. Exemple : F*. Seuls sont affichés, les noms
de vues dont le nom commence par la lettre F. Le caractère * remplace un
caractère quelconque.
Process Control System PCS 7 - PCS 7 OS Conduite du process
A5E00324836-01
Système graphique, afficher les vues et commander un process
-
Non/Exclusif : Utilisez ce filtre pour entrer un critère d'exclusion. Les paramètres
du filtre sont comparables à ceux décrits ci-dessus.
-
Liste de noms de vues : Dans la liste, sélectionnez le nom de la vue à afficher sur
l'espace de travail.
-
Type de représentation : sélectionnez le type de représentation à partir de deux
variantes :
Espace de travail : La vue concernée est représentée sous forme de vues
complète sur l'espace de travail et remplace la vue de process en cours
d'affichage.
Fenêtre de process : Fenêtre de process comme fenêtre : La vue concernée est
représentée sous forme de vues dans une fenêtre de process sur l'espace de
travail et se superpose à la vue de process précédemment affichée.
-
Fenêtre d'aperçu : Cochez la case "Afficher" pour représenter la vue sélectionnée
dans la liste des noms de vues dans la fenêtre d'aperçu.
3. Cliquez ensuite sur le bouton "OK".
Résultat
La vue sélectionnée est affichée dans une fenêtre de process sur l'espace de travail sous
forme de vues complète.
Nota
Vous ne pouvez sélectionner qu'une vue à la fois dans la boîte de dialogue pour pourvoir
l'afficher ensuite. Appelez la fonction "Sélection de vues par le nom" plusieurs fois à la
suite pour ouvrir plusieurs vues contenant les points de mesure dans des fenêtres de
process.
Process Control System PCS 7 - PCS 7 OS Conduite du process
A5E00324836-01
6-19
Système graphique, afficher les vues et commander un process
6.6.5
Enregistrer, appeler et supprimer les compositions de vues
6.6.5.1
Introduction
Enregistrer, appeler et supprimer les compositions de vues
Le système vous permet d'enregistrer sous un nom quelconque une composition de vues
qui est affichée sur l'espace de travail, puis de la rappeler et de la supprimer. Une
composition de vues contient toutes les vues affichées dans l'espace de travail. A titre
d'exemple, il peut s'agir d'une vue de process qui contient elle-même des fenêtres de
process comprenant des blocs d'affichage et des groupes de courbes.
Ces fonctionnalités peuvent être appelées dans le jeu de touches 1 via les fonctions
"Mémoriser la composition de vues", "Appeler la composition de vues" et "Supprimer la
composition de vues". Les trois fonctions se réfèrent à l'opérateur connecté. Seul
l'opérateur qui a enregistré une composition de vues dans sa session peut à nouveau la
rappeler.
Ces fonctions sont utilisables dans le respect des conditions suivantes :
•
Les fonctions sont actives uniquement si un opérateur est connecté.
•
Les compositions de vues sont affectées à l'opérateur lors de l'enregistrement, de
l'appel et de la suppression.
•
Il est possible d'enregistrer un nombre quelconque de compositions de vues pour un
opérateur donné.
Les compositions de vues sont enregistrées de manière définitives pour un opérateur
donné, c'est-à-dire qu'elles sont conservées après un redémarrage du système et après
une nouvelle connexion.
6.6.5.2
Pour enregistrer une composition de vues
La fonction "Mémoriser la composition de vues" permet d'enregistrer les vues regroupées
sur l'espace de travail.
Où se trouve la fonction sur l'interface graphique de la conduite du process ?
Fonction / Elément d'affichage
Où ?
Dans le jeu de touches 1
Conditions préalables
•
6-20
Vous avez créé votre composition de vues personnelle dans l'espace de travail.
Process Control System PCS 7 - PCS 7 OS Conduite du process
A5E00324836-01
Système graphique, afficher les vues et commander un process
Marche à suivre
1. Dans le jeu de touches , sélectionnez la fonction "Mémoriser la composition de vues".
2. Dans la boîte de dialogue "Mémoriser la composition de vues" saisissez un nom
quelconque dans la zone de texte comme intitulé des vues affichées dans l'espace
de travail.
Vous pouvez également écraser une composition de vues déjà enregistrée.
3. Quittez la boîte de dialogue à l'aide du bouton "Enregistrer".
Résultat
Les vues affichées dans l'espace de travail sont enregistrées dans votre session sous la
forme d'une composition de vues sous le nom que vous leur avez donné.
6.6.5.3
Pour appeler la composition de vues enregistrée
La fonction "Appeler la composition de vues" permet de rappeler les vues que vous avez
composées dans l'espace de travail et que vous avez enregistrées à l'aide de la fonction
"Mémoriser la composition de vues".
Où se trouve la fonction sur l'interface graphique de la conduite du process ?
Fonction / Elément d'affichage
Où ?
Dans le jeu de touches 1
Conditions
L'opérateur qui a enregistré la composition de vues est connecté.
Marche à suivre
1. Dans le jeu de touches , sélectionnez la fonction "Appeler la composition de vues".
2. Dans la boîte de dialogue "Appeler la composition de vues", sélectionnez la
composition des vues voulue dans la liste déroulante et cliquez ensuite sur le
bouton"Appeler".
Résultat
La composition de vues précédemment enregistrée est affichée dans l'espace de travail.
Process Control System PCS 7 - PCS 7 OS Conduite du process
A5E00324836-01
6-21
Système graphique, afficher les vues et commander un process
6.6.5.4
Pour supprimer la composition de vues
Via la fonction "Supprimer la composition de vues", vous pouvez supprimer à nouveau
les compositions de vues.
Où se trouve la fonction sur l'interface graphique de la conduite du process ?
Fonction / Elément d'affichage
Où ?
Dans le jeu de touches 1
Conditions
L'opérateur qui a enregistré la composition de vues est connecté.
Marche à suivre
1. Dans le jeu de touches 1, sélectionnez la fonction "Supprimer la composition de
vues".
2. Dans la boîte de dialogue "Supprimer la composition de vues", sélectionnez la
composition des vues à supprimer dans la liste déroulante et cliquez ensuite sur le
bouton"Supprimer".
Résultat
La composition de vues sélectionnée est supprimée.
6-22
Process Control System PCS 7 - PCS 7 OS Conduite du process
A5E00324836-01
Système graphique, afficher les vues et commander un process
6.7
Commandes dans les vues de process
6.7.1
Introduction
Où sont exécutées les commandes de process
Les commandes de process dans les vues graphiques/les vues de process sont
accessibles des deux manières suivantes :
•
directement dans la vue
•
en ouvrant un bloc d'affichage par l'intermédiaire du mnémonique de bloc dans la vue
de process et en exécutant la commande via une boîte de dialogue. Dans ce cas de
figure, la commande est exécutée après confirmation supplémentaire via le bouton
"Exécuter" qui se trouve dans la boîte de dialogue.
Les commandes de process existantes sont les suivantes :
6.7.2
•
Commande de valeur analogique (valeurs de consigne par défaut)
•
Commande de valeur numérique (Entrée/Sortie, Marche/Arrêt)
•
Commande de valeur numérique incrémentale/décrémentale (augmenter/réduire les
valeurs de consigne)
•
Commande par curseur (valeur de consigne par défaut au moyen d'un curseur)
Mnémoniques de blocs et blocs d'affichage
Que sont les mnémoniques de blocs ?
Outre les éléments de commande statiques et dynamiques, les vues de process
contiennent également des mnémoniques de blocs. Les mnémoniques de blocs
représentent les informations les plus importantes sur un bloc technologique provenant
de l'AS. Les mnémoniques de blocs sont dynamiques et peuvent contenir des
informations différentes selon le bloc. Les mnémoniques de blocs affichent uniquement
des informations et permettent d'ouvrir le bloc d'affichage auquel ils correspondent, mais
ils ne peuvent pas être commandés.
Que sont les blocs d'affichage ?
Les blocs d'affichage sont représentés dans une fenêtre particulière en mode process et
peuvent être appelés par l'intermédiaire de touches de sélection de vues, d'une liste de
points de mesure, de mnémoniques de blocs, etc.
Il existe deux différents types de représentation :
•
Représentation groupée : représentation des valeurs de process dans différents
affichages avec une touche de fonction pour la représentation de boucle.
•
Représentation de boucle : représentation des tous les affichages possibles de la
représentation groupée.
Process Control System PCS 7 - PCS 7 OS Conduite du process
A5E00324836-01
6-23
Système graphique, afficher les vues et commander un process
Les blocs d'affichage servent à assurer l'harmonisation du contrôle-commande des
valeurs de process dans des représentations "standardisées".
Informations de process dans les blocs d'affichage et les mnémoniques de blocs
En fonction du mnémonique de bloc, les informations suivantes peuvent être
représentées :
•
Nom de point de mesure
•
Valeur de consigne actuelle
•
Valeur réelle/de process actuelle
•
Signalisation groupée pour les alarmes
•
Valeur de consigne par défaut interne ou externe
•
Type de fonctionnement manuel ou automatique
•
Vanne/Pompe/Moteur marche ou arrêt, affichage d'état par changement de couleur
Mnémoniques de blocs prédéfinis dans PCS 7
6-24
Process Control System PCS 7 - PCS 7 OS Conduite du process
A5E00324836-01
Système graphique, afficher les vues et commander un process
Pour tous les mnémoniques de blocs représentés dans la vue ci-dessus, il existe un bloc
d'affichage correspondant.
6.7.3
Barres de commande et d'affichage standardisées dans les blocs
d'affichage
La barre de commande et d'affichage supérieure est standardisée pour tous les blocs
d'affichage de PCS 7.
Les informations et les éléments de commande suivants sont contenus dans la barre de
tâche de tous les blocs d'affichage de PCS 7. Les éléments de la vue affichée ci-dessus
sont affichés et décrits dans le tableau suivant de gauche à droite et de haut en bas.
Elément d'affichage
Fonction de
commande
Signification
Fonction Pin
Maintient le bloc d'affichage au premier plan,
même lorsqu'un changement de vue est lancé
en arrière-plan.
Objet de signalisation
groupée, élément un à quatre
Affiche les états d'alarme actuels.
A : Alarme
W : Alerte
S : Incident
O : Demande d'intervention
Bloquer les
alarmes
Valider les
alarmes
Lorsque vous appuyez sur ce bouton, toutes
les alarmes relatives à ce point de mesure sont
bloquées. Les alarmes bloquées sont
indiquées par le symbole représenté en haut
de la vue.
Lorsque vous appuyez à nouveau sur ce
bouton, toutes les alarmes relatives à ce bloc
AS sont à nouveau validées. Le mnémonique
contenu dans le bloc d'affichage n'est plus
barré d'une croix rouge.
Lorsque les alarmes sont bloquées, les quatre
champs de la signalisation groupée sont
représentés par des croix blanches ("X") sur
fond gris.
Touche
d'acquittement
d'alarmes
Lorsque vous appuyez sur ce bouton, les
alarmes en attente dans la signalisation
groupée sont acquittées.
Inhibition de l'alarme
Les alarmes de process peuvent être
bloquées, les alarmes de contrôle-commande
ne le peuvent pas. Les alarmes bloquées sont
symbolisées par une croix.
Identification de l'affectation
SIMATIC BATCH
Si le bloc d'affichage est affecté par SIMATIC
BATCH, le mnémonique n'est pas grisé, mais
représenté en couleur.
Process Control System PCS 7 - PCS 7 OS Conduite du process
A5E00324836-01
6-25
Système graphique, afficher les vues et commander un process
Elément d'affichage
6.7.4
Fonction de
commande
Signification
Liste déroulante
Lorsque vous cliquez sur la liste déroulante,
les affichages disponibles pour le bloc
d'affichage sont proposés à la sélection.
Ouvrir la vue de
boucle
Si vous cliquez sur le bouton, la vue de boucle
contenant tous les affichages disponibles pour
le bloc d'affichage est affichée dans l'espace
de travail.
Pour ouvrir un bloc d'affichage
Les blocs d'affichage sont ouverts avec élégance, rapidement et de manière ciblée via
les mnémoniques de blocs.
Conditions
Une vue de process contenant un mnémonique de bloc est affichée dans l'espace de
travail.
Marche à suivre
1. Cliquez sur un mnémonique contenu dans la vue de process.
2. Si vous souhaitez ouvrir le bloc d'affichage sous forme de vue de boucle, cliquez sur
le bouton "Ouvrir la vue de boucle" situé à l'extrême droite de la fenêtre de process
dans laquelle est représenté le bloc d'affichage.
Résultat
Le bloc d'affichage correspondant est affiché sous forme de vue groupée dans l'affichage
"Standard" ou sous forme de vue de boucle dans l'espace de travail et il se superpose à
la vue de process précédemment affichée.
6-26
Process Control System PCS 7 - PCS 7 OS Conduite du process
A5E00324836-01
Système graphique, afficher les vues et commander un process
6.7.5
Pour acquitter les alarmes dans les blocs d'affichage
Vue d'ensemble
Dans les blocs d'affichage ouverts, l"objet "Signalisation groupée" se trouve dans la
partie supérieure droite. Il affiche les alarmes en cours. Vous avez la possibilité
d'acquitter les alarmes clignotantes en attente qui se trouvent dans la signalisation
groupée du bloc d'affichage à l'aide de la fonction "Acquitter incident". Une alarme
acquittée est reconnaissable dans la signalisation groupée, en cela qu'elle ne clignote
plus.
Il existe d'autres possibilités d'acquitter une ou plusieurs alarmes visibles dans les blocs
d'affichage. Elles sont décrites aux points 2 et 3 (sous marche à suivre).
Conditions
Un bloc d'affichage est ouvert et dans la signalisation groupée, l'alarme déclenchante
clignote.
Marche à suivre 1
Cliquez sur la fonction "Acquitter incident" située à droite près de la signalisation groupée
dans le bloc d'affichage.
Marche à suivre 2
1. Le bloc d'affichage étant ouvert, cliquez sur la liste déroulante et sélectionnez
"Alarmes". La fenêtre d'alarmes du bloc d'affichage est ouverte.
2. Avec la touche gauche de la souris, cliquez sur l'alarme que vous voulez acquitter. La
ligne d'alarme est indiquée en bleu.
3. Cliquez dans la barre d'outils de la fenêtre des alarmes sur le bouton "Acquitter
l'alarme".
4. Si vous voulez acquitter toutes les alarmes affichées dans la fenêtre, cliquez sur le
bouton "Acquitter toutes les alarmes visibles" dans la barre d'outils de la fenêtre des
alarmes.
Marche à suivre 3
1. Cliquez sur le bouton "Ouvrir la vue de boucle" située dans le bloc d'affichage. La vue
de boucle est ouverte.
2. La marche à suivre suivante correspond au point 2, étapes 2 à 5.
Process Control System PCS 7 - PCS 7 OS Conduite du process
A5E00324836-01
6-27
Système graphique, afficher les vues et commander un process
Résultat de toutes les marches à suivre
L'alarme clignotante en attente dans la signalisation groupée ne clignote plus. Les
alarmes acquittées disparaîssent de la liste des alarmes dans la fenêtre des alarmes.
Si vous voulez afficher toutes les alarmes relatives au point de mesure provenant de
l'archive, cliquez sur le bouton "Afficher la liste d'archive de longue durée" dans la barre
d'outils de la fenêtre des alarmes.
Illustration de la marche à suivre 1
Illustration de la marche à suivre 2
6-28
Process Control System PCS 7 - PCS 7 OS Conduite du process
A5E00324836-01
Système graphique, afficher les vues et commander un process
Illustration de la marche à suivre 3
6.7.6
Pour bloquer les alarmes dans les blocs d'affichage
Vous avez la possibilité de bloquer des alarmes dans les blocs d'affichage. Si la fonction
est activée, plus aucune alarme n'est affichée dans l'affichage "Alarmes" du bloc
d'affichage. Cette fonctionnalité est disponible dans tous les blocs d'affichage de PCS 7.
Conditions
Un bloc d'affichage a été ouvert via son mnémonique et il est affiché sur l'espace de
travail.
Marche à suivre
Cliquez dans le bloc sur l'icône "Bloquer l"alarme".
Résultat
Dans la fenêtre d'alarmes du bloc d'affichage, toutes les alarmes entrantes sont
masquées. Le mnémonique "Bloquer l'alarme" situé sur la barre d'outils du bloc
d'affichage se transforme et indique "Valider les alarmes". Dans le bloc d'affichage, les
quatre champs de la signalisation groupée sont représentés par des croix blanches ("X")
sur fond gris.
Dans la liste des nouvelles alarmes du système d'alarmes, les alarmes entrantes
concernant ce bloc d'affichage ne sont plus affichées.
Process Control System PCS 7 - PCS 7 OS Conduite du process
A5E00324836-01
6-29
Système graphique, afficher les vues et commander un process
6.7.7
Pour valider à nouveau des alarmes dans les blocs d'affichage
Vous avez la possibilité de valider à nouveau des alarmes dans les blocs d'affichage. Si
la fonction est activée, les alarmes sont à nouveau visibles dans l'affichage "Alarmes" du
bloc d'affichage. Cette fonctionnalité est disponible dans tous les blocs d'affichage de
PCS 7.
Conditions préalables
•
Un bloc d'affichage a été ouvert via son mnémonique et il est affiché sur l'espace de
travail.
•
La fonction "Bloquer les alarmes" est activée.
Marche à suivre
Cliquez dans le bloc sur l'icône "Valider les alarmes".
Résultat
Dans la fenêtre d'aIarmes du bloc d'alarmes, les alarmes entrantes sont à nouveau
affichées, mais l'horodatage est inexact. C'est-à-dire que l'événement est correct, mais la
date et l'heure ne le sont pas. Le mnémonique " Valider les alarmes" se transforme et
indique " Bloquer les alarmes". Dans le bloc d'affichage, les quatre champs de la
signalisation groupée sont à nouveau débloquées.
6.7.8
Pour changer d'affichage dans un bloc d'affichage
Modes de représentation des blocs d'affichage
En fonction du bloc d'affichage, vous disposez de différents affichages qui sont proposés
dans le bloc lui-même sous forme de liste déroulante. Un bloc d'affichage ouvert à partir
de son mnémonique est appelé une vue groupée, car une liste déroulante permet de
sélectionner d'autres vues à partir d'un groupe donné.
Les affichages suivants peuvent être présents dans un bloc d'affichage est être
disponibles à la sélection :
•
Standard
•
Maintenance
•
Paramètre
•
Alarmes
•
Limites
•
Tendance
•
BATCH
Conditions
Un bloc d'affichage a été ouvert via son mnémonique et il est affiché sur l'espace de
travail.
6-30
Process Control System PCS 7 - PCS 7 OS Conduite du process
A5E00324836-01
Système graphique, afficher les vues et commander un process
Marche à suivre
Sélectionnez une des vues du bloc d'affichage proposée dans la liste déroulante.
Résultat
Le bloc d'affichage montre l'affichage choisi.
6.7.9
Pour ouvrir la vue de boucle d'un bloc d'affichage
Qu'est-ce qu'une vue de boucle ?
Le type de représentation "Vue de boucle" signifie que tous les affichages possibles d'un
bloc d'affichage sont représentés sur l'espace de travail. Tous les affichages du bloc
d'affichage concerné sont représentés dans des fenêtres en mosaïque verticale et
horizontale sur l'espace de travail.
Conditions
Un bloc d'affichage a été ouvert via son mnémonique et il est affiché sur l'espace de
travail.
Marche à suivre
Cliquez sur la fonction "Ouvrir la vue de boucle" située dan la partie supérieure droite du
bloc d'affichage.
Process Control System PCS 7 - PCS 7 OS Conduite du process
A5E00324836-01
6-31
Système graphique, afficher les vues et commander un process
Résultat
6.7.10
Commandes de process dans les blocs d'affichage
6.7.10.1
Pour procéder aux commandes de valeurs binaires
Cas d'emploi
Les commandes de valeur binaire sont utilisées lorsqu'il s'agit de basculer sur commande
entre deux états. Les cas d'emploi types sont les commandes appliquées à un moteur , p.
ex "Marche/Arrêt", "à gauche", "à droite", "Stop" (moteur bidirectionnel, MOT_REV) et à
une vanne "Ouvert/Fermé", mais aussi à une procédure automatique "Début/Fin".
La commande est lancée dans le bloc d'affichage et elle est exécutée dans la boîte de
dialogue qui s'affiche ensuite. Les commandes de valeurs binaires peuvent requérir une
confirmation via le bouton "OK" ou "Exec", avant de pouvoir être exécutées.
La commande de valeur binaire est illustrée à partir de l'exemple d'une vanne.
Conditions préalables
6-32
•
Le bloc d'affichage "Vanne" est ouvert par l'intermédiaire de son mnémonique.
•
Le mode de fonctionnement "Manuel" est activé".
Process Control System PCS 7 - PCS 7 OS Conduite du process
A5E00324836-01
Système graphique, afficher les vues et commander un process
Marche à suivre
1. Cliquez sur le bouton "Ouvert" dans le bloc d'affichage.
2. Dans la boîte de dialogue qui s'affiche, cliquez sur le bouton "OK".
Résultat
L'état "Ouvert" est affiché dans le bloc d'affichage et l'icône de la vanne est représentée
en couleur. Le bouton "Ouvert" est également représenté en couleur. La boîte de
dialogue se referme.
6.7.10.2
Pour exécuter des commandes de valeurs numériques
Cas d'emploi
Les commandes de valeurs numériques sont appliquées pour la définition de valeurs de
consigne ou de grandeurs réglantes. La commande est lancée dans le bloc d'affichage
correspondant et elle est exécutée dans la boîte de dialogue qui s'affiche ensuite.
La valeur numérique est définie à l'aide du clavier, via un curseur ou en tapant pour
incrémenter ou décrémenter la valeur. La valeur entrée est affichée dans la ligne de
saisie. Une fois la valeur entrée, appuyez sur le bouton "OK" pour confirmer la valeur
avant qu'elle soit transmise à l'AS.
La commande de valeur numérique est illustrée à partir de l'exemple d'un dosage.
Conditions préalables
•
Le bloc d'affichage "Doseur" est ouvert par l'intermédiaire de son mnémonique.
•
Le paramètre de valeur de consigne "interne" doit être activé.
Process Control System PCS 7 - PCS 7 OS Conduite du process
A5E00324836-01
6-33
Système graphique, afficher les vues et commander un process
Marche à suivre
1. Cliquez sur le champ "Setpoint" dans le bloc d'affichage.
2. Dans la boîte de dialogue qui s'ouvre ensuite, cliquez sur la zone de texte contenant
l'ancienne valeur de consigne.
3. Entrez la nouvelle valeur de consigne pour le dosage. Les possibilités suivantes vous
sont offertes :
-
Saisie de la valeur de consigne à partir du clavier. En cas d'erreur, vous pouvez
la supprimer à l'aide de la touche de suppression et en saisir une nouvelle.
-
Saisie de la valeur de consigne à l'aide du curseur : le curseur se trouve dans la
partie droite du bloc d'affichage. Cliquez avec la souris sur le curseur et
déplacez-le vers le haut pour augmenter la valeur de consigne ou vers le bas
pour la réduire, tout en maintenant enfoncée la touche de la souris. utilisez les
flèches directionnelles situées au-dessus et au-dessous du curseur pour un
réglage précis des valeurs de consigne.
-
Saisie de la valeur de consigne par pressions successives : vous disposez de
pourcentages prédéfinis permettant d'incrémenter ou de décrémenter la valeur
de consigne. Par réglage incrémental ou décrémental, la valeur est augmentée
ou réduite d'une quantité donnée. Cliquez sur un des quatre boutons pour
augmenter p.ex. la valeur de consigne de 5 %.
Attention ! En cas de saisie sur le clavier, les commandes s'appliquent
immédiatement, et non après avoir appuyé sur la touche "Exec".
4. Si vous définissez une valeur de consigne qui se situe en dehors les seuils fixés, une
alarme système vous l'indique à l'écran.
5. Cliquez sur le bouton "Exec" pour confirmer la valeur de consigne en cours.
Résultat
La valeur de consigne saisie est validée est la boîte de dialogue se referme. Vous pouvez
lancer le dosage avec la quantité de consigne vous avez définie en appuyant sur le
bouton "Démarrer" du bloc d'affichage.
6-34
Process Control System PCS 7 - PCS 7 OS Conduite du process
A5E00324836-01
7
Système de courbes, analyser le process
7.1
Fonctions et prestations du système de courbes
Prestations en mode process
En mode process, vous pouvez utiliser la fonction "Appeler/construire groupes de
courbes", contenue dans le jeu de touches 1, pour afficher, regrouper, enregistrer et
consulter à nouveau les valeurs de mesure et de process sous forme de courbes. Les
courbes sont affichées dans une fenêtre de process de l'espace de travail.
En surveillant des valeurs de process sélectionnées sous forme de groupe de courbes,
vous pouvez observer en détail à l'écran et analyser les grandeurs réglantes et réglées
et, si nécessaire, intervenir sur les valeurs de process pour optimiser le process.
Cas-type en mode process
En règle générale, l'opérateur appelle des groupes de courbes préconfigurées via des
boutons qui se trouvent dans les vues de process. Vous analysez les tracés des courbes
et vous commandez les champs de courbes à l'aide de fonctions prédéfinies.
C'est pourquoi on trouve en premier plan la commande des groupes de courbes et non
pas la création de nouveaux groupes de courbes via la fonction prédéfinie
"Appeler/construire groupes de courbes".
Création de groupes de courbes en mode process
Les variables/points de mesure sélectionnés sont représentés sous forme de courbes
dans un WinCC Online Trend Control. Le contenu des groupes de courbes varie selon
qu'il s'agit de variables en ligne ou de variables d'archive. Le bouton "Sélection" du
dialogue "Propriétés de WinCC Online Trend Control" ouvre, selon le contenu (archive ou
en ligne) sélectionné dans le dialogue "Nouveau groupe de courbes", une boîte de
dialogue différente pour la sélection de l'archive/des variables.
Les variables en ligne n'étant pas enregistrées dans la base de données système, il n'est
pas possible d'afficher des valeurs historiques. Les valeurs affichées sous forme de
courbe sont des valeurs de process actuelles, rafraîchies de manière cyclique. Les
valeurs de process sont mises en mémoire intermédiaire par la fenêtre de courbe mêmes
pendant la durée configurée dans le WinCC Online Trend Control et restent disponibles
tant que la fenêtre est ouverte.
Les variables d'archive sont enregistrées dans la base de données système. Vous
disposez ainsi pour l'affichage sous forme de courbe non seulement de valeurs de
process actuelles mais aussi des valeurs historiques des variables sélectionnées.
Process Control System PCS 7 - PCS 7 OS Conduite du process
A5E00324836-01
7-1
Système de courbes, analyser le process
Informations complémentaires
Commandes des groupes de courbes de variables d'archive
Commandes des groupes de courbes de variables en ligne
Pour afficher, supprimer ou renommer des groupes de courbes enregistrés
Pour créer de nouveaux groupes de courbes avec des variables d'archive
Pour créer de nouveaux groupes de courbes avec des variables en ligne
7.2
Commandes des groupes de courbes
7.2.1
Commandes des groupes de courbes de variables d'archive
Conditions
La fenêtre de process contenant la courbe ou les groupes de courbes s'ouvre dans
l'espace de travail.
Prenons pour exemple la courbe suivante :
Utilisation des icônes pour l'entrée de commandes
Si vous n'avez pas effectué d'autres paramétrages spécifiques dans le dialogue
"Propriétés de WinCC Online Trend Control", les icônes représentées dans la figure cidessus sont affichées dans la barre d'outils. Des infobulles fournissant des informations
sur les icônes s'affichent dès que vous positionnez le pointeur de la souris sur l'icône. Le
tableau ci-après mentionne le contenu des infobulles à la place des icônes.
7-2
Process Control System PCS 7 - PCS 7 OS Conduite du process
A5E00324836-01
Système de courbes, analyser le process
Infobulle de l'icône Signification
Marche/Arrêt
La fonction "Marche/Arrêt de la mise à jour" permet de stopper ou de
reprendre la mise à jour dans la fenêtre des courbes. Le bouton lui-même
indique l'état de la mise à jour :
Vert = Go : la mise à jour est suspendue et peut être reprise par un clic sur
le bouton.
Rouge = Stop : la mise à jour est en cours et peut être suspendue par un
clic sur le bouton.
Si le bouton est rouge=arrêt la courbe est constituée de valeurs de process
actuelles. Dans cet état, il n'est pas possible d'afficher des valeurs
historiques et les boutons correspondants "Premier/Dernier enregistrement"
et "Enregistrement précédent/suivant" ne sont pas accessibles.
Si le bouton est vert=marche la courbe est constituée des enregistrements
en mémoire.
Premier/dernier
enregistrement
Ces deux boutons permettent d'afficher sous forme de courbe le premier ou
le dernier enregistrement des valeurs de process stockées dans l'archive.
Enregistrement
précédent/
suivant
Ces deux boutons permettent d'afficher l'enregistrement précédent ou
suivant. Utilisez ces boutons pour faire défiler les enregistrements de
l'archive vers l'avant ou l'arrière.
Paramétrage
Ouvre le dialogue "Propriétés de WinCC Online Trend Control" pour
affecter p. ex. de nouvelles variables d'archive à une courbe sélectionnée.
L'onglet "Barre d'outils" permet de rajouter des outils à la barre d'outils.
Toutes les modifications du paramétrage sont immédiatement appliquées à
la fenêtre de courbes après confirmation.
Règle
Ce bouton affiche la règle ainsi que la fenêtre d'information située sous la
fenêtre de courbes. Positionnez le pointeur de la souris sur la règle et
appuyez sur le bouton gauche de la souris pour déplacer la règle vers la
gauche ou la droite. La fenêtre d'information affiche alors la valeur actuelle
et la date/heure correspondante
Si la règle ne s'affiche pas dans la zone des courbes, elle se trouve sur le
bord gauche de la fenêtre de courbes. Faites-la glisser dans l'espace de
travail en maintenant la touche de souris enfoncée.
Zoom
Utilisez ce bouton pour sélectionner une zone de courbe en maintenant
enfoncée la touche gauche de la souris. Cette zone est ensuite représentée
en agrandissement. Cliquez une nouvelle fois sur le bouton "Zoom" pour
revenir à l'affichage normal.
Vue d'origine
Si vous avez utilisé la fonction Zoom, ce bouton permet de revenir en
affichage normal. La fonction d'agrandissement reste active pour d'autres
zones de courbes.
Process Control System PCS 7 - PCS 7 OS Conduite du process
A5E00324836-01
7-3
Système de courbes, analyser le process
7.2.2
Commandes des groupes de courbes de variables en ligne
Conditions
La fenêtre de process contenant la courbe ou les groupes de courbes s'ouvre dans
l'espace de travail.
Prenons pour exemple la courbe suivante :
7-4
Process Control System PCS 7 - PCS 7 OS Conduite du process
A5E00324836-01
Système de courbes, analyser le process
Utilisation des icônes pour l'entrée de commandes
Si vous n'avez pas effectué d'autres paramétrages spécifiques dans le dialogue
"Propriétés de WinCC Online Trend Control", les icônes représentées dans la figure cidessus sont affichées dans la barre d'outils. Des infobulles fournissant des informations
sur les icônes s'affichent dès que vous positionnez le pointeur de la souris sur l'icône. Le
tableau ci-après mentionne le contenu des infobulles à la place des icônes.
Infobulle de l'icône Signification
Marche/Arrêt
La fonction "Marche/Arrêt de la mise à jour" permet de stopper ou de
reprendre la mise à jour dans la fenêtre des courbes. Le bouton lui-même
indique l'état de la mise à jour :
Vert = Go : la mise à jour est suspendue et peut être reprise par un clic sur
le bouton.
Rouge = Stop : la mise à jour est en cours et peut être suspendue par un
clic sur le bouton.
Règle
Ce bouton affiche la règle ainsi que la fenêtre d'information située sous la
fenêtre de courbes. Positionnez le pointeur de la souris sur la règle et
appuyez sur le bouton gauche de la souris pour déplacer la règle vers la
gauche ou la droite. La fenêtre d'information affiche alors la valeur actuelle
et la date/heure correspondante.
Si la règle ne s'affiche pas dans la zone des courbes, elle se trouve sur le
bord gauche de la fenêtre de courbes. Faites-la glisser dans l'espace de
travail en maintenant la touche de souris enfoncée.
Zoom
Utilisez ce bouton pour sélectionner une zone de courbe en maintenant
enfoncée la touche gauche de la souris. Cette zone est ensuite représentée
en agrandissement. Cliquez une nouvelle fois sur le bouton "Zoom" pour
revenir à l'affichage normal.
Vue d'origine
Si vous avez utilisé la fonction Zoom, ce bouton permet de revenir en
affichage normal. La fonction d'agrandissement reste active pour d'autres
zones de courbes.
Paramétrage
Ouvre le dialogue "Propriétés de WinCC Online Trend Control" pour
affecter p. ex. de nouvelles variables d'archive à une courbe sélectionnée.
L'onglet "Barre d'outils" permet de rajouter des outils à la barre d'outils.
Toutes les modifications du paramétrage sont immédiatement appliquées à
la fenêtre de courbes après confirmation.
Process Control System PCS 7 - PCS 7 OS Conduite du process
A5E00324836-01
7-5
Système de courbes, analyser le process
7.2.3
Pour afficher, supprimer ou renommer des groupes de courbes
enregistrés
Les groupes de courbes enregistrés peuvent être réaffichés dans l'espace de travail.
Vous pouvez par ailleurs supprimer ou renommer les courbes créées.
Où se trouve la fonction sur l'interface graphique de la conduite de process ?
Fonction / Elément d'affichage
Où ?
Dans le jeu de touches 1
Conditions préalables
•
Le groupe de courbes a été créé dans le dialogue "Courbes en ligne".
•
Les règles de création, d'enregistrement et d'appel de groupes de courbes ont été
respectées.
Marche à suivre
1. Ouvrez le dialogue "Courbes en ligne" avec la fonction "Appeler/construire groupes
de courbes" du jeu de touches 1.
2. Sélectionnez dans Groupe de courbes le groupe de courbes que vous voulez afficher
dans l'espace de travail, supprimer ou renommer.
3. Cliquez dans le dialogue sur le bouton "Afficher" pour afficher ce groupe de courbes.
-
Cliquez dans le dialogue sur le bouton "Supprimer" pour supprimer ce groupe de
courbes.
-
Cliquez sur le bouton "Renommer" pour attribuer un nouveau nom à ce groupe
de courbes puis entrez le nouveau nom dans la boîte de dialogue qui s'ouvre.
4. Quittez la boîte de dialogue à l'aide du bouton "OK".
Résultat
Le groupe de courbes que vous avez sélectionné est affiché dans l'espace de travail,
supprimé ou renommé.
7-6
Process Control System PCS 7 - PCS 7 OS Conduite du process
A5E00324836-01
Système de courbes, analyser le process
7.3
Créer des groupes de courbes
7.3.1
Pour créer de nouveaux groupes de courbes avec des variables
d'archive
Cliquez en mode process sur la fonction "Appeler/construire groupes de courbes" du jeu
de touches 1 pour ouvrir le dialogue "Courbes en ligne" dans l'espace de travail. Ce
dialogue affiche tous les groupes de courbes récemment créés en précisant le contenu
ainsi que la date et l'heure de la dernière modification. Pour visualiser les groupes de
courbes créés, sélectionnez le groupe voulu puis appuyez sur le bouton "Afficher" de
l'espace de travail.
Où se trouve la fonction sur l'interface graphique de la conduite de process ?
Fonction / Elément d'affichage
Où ?
Dans le jeu de touches 1
Conditions
La boîte de dialogue "Courbes en ligne" est affichée dans l'espace de travail.
Marche à suivre
1. Cliquez dans le dialogue sur le bouton "Nouveau" pour créer un groupe de courbes.
2. Entrez dans le champ de saisie "Nom" un nom explicite pour le groupe de courbes.
3. Dans la zone Contenu, sélectionnez "Archive".
4. Utilisez le modèle de vue affiché "@TRG_Default.pdl".
5. Cliquez sur le bouton "Créer".
6. Dans le dialogue "Propriété de WinCC Online Trend Control" qui s'ouvre, effectuez
les paramétrages suivants :
-
Ajoutez, avec le bouton "+", le nombre de courbes que vous voulez afficher dans
la fenêtre de courbes.
Si vous cliquez sur le bouton "+", une nouvelle courbe, la courbe 2, est rajoutée
dans la zone "Courbes". Si vous cliquez sur le bouton "-", la courbe sélectionnée
est supprimée. Les boutons "Haut" et "Bas" permettent de modifier l'ordre des
courbes en déplaçant la courbe sélectionnée vers le haut ou le bas.
-
Sélectionnez la première courbes de la zone "Courbes" et attribuez un nom à
cette courbe.
Procédez de façon analogue pour les autres courbes.
-
Sélectionnez la première courbe de la zone "Courbes" et choisissez une couleur.
Procédez de façon analogue pour les autres courbes.
-
Cliquez sur le bouton "Sélection" pour affecter une variable d'archive à la courbe
sélectionnée.
A partir de la boîte de dialogue affichée "Sélection Archive/Variable" sélectionnez
dans la fenêtre de navigation le pack serveur contenant la variable d'archive à
afficher.
Process Control System PCS 7 - PCS 7 OS Conduite du process
A5E00324836-01
7-7
Système de courbes, analyser le process
Sélectionnez l'archive voulue.
Les variables d'archive disponibles sont alors affichées dans le champ de
données.
Sélectionnez la variable d'archive voulue et quittez le dialogue avec le bouton
"OK".
Quittez la configuration à l'aide du bouton "OK".
Procédez de façon analogue pour les autres courbes.
Résultat
La fenêtre de process contenant les courbes que vous avez créées, s'ouvre dans
l'espace de travail. Les différentes courbes représentent les valeurs d'archive que vous
avez sélectionnées.
Nota
Toutes les autres possibilités de configuration du dialogue "Propriétés de WinCC Online
Trend Control" sont décrites dans l'aide en ligne à laquelle vous pouvez accéder à l'aide
du bouton "Aide" du dialogue.
7-8
Process Control System PCS 7 - PCS 7 OS Conduite du process
A5E00324836-01
Système de courbes, analyser le process
7.3.2
Pour créer de nouveaux groupes de courbes avec des variables en
ligne
Cliquez en mode process sur la fonction "Appeler/construire groupes de courbes" du jeu
de touches 1 pour ouvrir le dialogue "Courbes en ligne" dans l'espace de travail. Ce
dialogue affiche tous les groupes de courbes récemment créés en précisant le contenu
ainsi que la date et l'heure de la dernière modification. Pour visualiser les groupes de
courbes créés, sélectionnez le groupe voulu puis appuyez sur le bouton "Afficher" de
l'espace de travail.
Où se trouve la fonction sur l'interface graphique de la conduite de process ?
Fonction / Elément d'affichage
Où ?
Dans le jeu de touches 1
Conditions
La boîte de dialogue "Courbes en ligne" est affichée dans l'espace de travail.
Marche à suivre
1. Cliquez dans le dialogue sur le bouton "Nouveau" pour créer un groupe de courbes.
2. Entrez dans le champ de saisie "Nom" un nom explicite pour le groupe de courbes.
3. Dans la zone Contenu, sélectionnez "En ligne".
4. Utilisez le modèle de vue affiché "@TRG_Default.pdl".
5. Cliquez sur le bouton "Créer".
6. Dans le dialogue "Propriété de WinCC Online Trend Control" qui s'ouvre, effectuez
les paramétrages suivants :
-
Ajoutez, avec le bouton "+", le nombre de courbes que vous voulez afficher dans
la fenêtre de courbes.
Si vous cliquez sur le bouton "+", une nouvelle courbe, la courbe 2, est rajoutée
dans la zone "Courbes". Si vous cliquez sur le bouton "-", la courbe sélectionnée
est supprimée. Les boutons "Haut" et "Bas" permettent de modifier l'ordre des
courbes en déplaçant la courbe sélectionnée vers le haut ou le bas.
-
Sélectionnez la première courbes de la zone "Courbes" et attribuez un nom à
cette courbe.
Procédez de façon analogue pour les autres courbes.
-
Sélectionnez la première courbe de la zone "Courbes" et choisissez-lui une
couleur.
Procédez de façon analogue pour les autres courbes.
-
Cliquez sur le bouton "Sélection" pour affecter une variable en ligne à la courbe
sélectionnée.
Dans la boîte de dialogue "Configuration de variable" qui s'affiche, cliquez sur le
bouton "Rechercher". La boîte de sélection des variables s'affiche.
Process Control System PCS 7 - PCS 7 OS Conduite du process
A5E00324836-01
7-9
Système de courbes, analyser le process
Cliquez deux fois dans la fenêtre de navigation sur le pack du serveur OS, à
partir duquel doivent être affichées les variables du process.
Effectuez un double clic sur le pilote de communication (voie) "SIMATIC S7
Protocol Suite".
Effectuez un double clic sur la voie p. ex. "Named Connections", puis sur le
programme S7 qu'elle contient. Les variables disponibles sont affichées dans le
champ de données.
Sélectionnez une variable et cliquez sur le bouton "OK".
Dans la boîte de dialogue "Configuration de variables", la variable sélectionnée
est validée. Configurez le temps de cycle de rafraîchissement de la variable. Et
cliquez ensuite sur le bouton "OK".
Quittez la boîte de dialogue affichée à l'aide du bouton "OK".
Procédez de façon analogue pour les autres courbes.
Résultat
La fenêtre de process contenant les courbes que vous avez créées, s'ouvre dans
l'espace de travail. Les différentes courbes représentent les valeurs en ligne que vous
avez sélectionnées.
Nota
Toutes les autres possibilités de configuration du dialogue "Propriétés de WinCC Online
Trend Control" sont décrites dans l'aide en ligne à laquelle vous pouvez accéder à l'aide
du bouton "Aide" du dialogue.
7-10
Process Control System PCS 7 - PCS 7 OS Conduite du process
A5E00324836-01
8
Système d'alarmes, diagnostiquer le process
8.1
Fonctions et prestations du système d'alarmes
Introduction
Ce chapitre décrit les possibilités d'affichage et d'édition des alarmes en mode process.
Qu'offre le système d'alarmes en mode process ?
•
des touches de fonction standardisées dans le jeu de touches du système d'alarmes
pour l'affichage et l'édition d'alarmes
•
des filtres d'alarmes définissables par l'utilisateur
•
l'acquittement individuel ou groupé d'alarmes
•
la fonction "Loop in Alarm" pour afficher la cause de l'alarme
•
l'affichage de textes d'info sur les alarmes
•
l'entrée de commentaires d'alarmes
•
le tri des listes d'alarmes
•
la journalisation d'alarmes
•
l'affichage d'alarmes enregistrées dans une archive
Définitions : ligne d'alarme, blocs d'alarmes et fil de l'eau
Une alarme est représentée sous forme de ligne d'alarme dans diverses listes d'alarmes
au sein d'une fenêtre d'alarmes. Les lignes d'alarme ordonnées chronologiquement
constituent le fil de l'eau. Une ligne d'alarme est un champ constitué d'une ligne
numérotée et de plusieurs colonnes intitulées. Les titres de colonne, également appelé
blocs d'alarmes, servent à identifier une alarme en mentionnant la date, l'heure, la
priorité, l'origine, l'événement, l'état et le type de l'alarme.
Fonctions du système d'alarmes
Les alarmes informent l'opérateur des états de fonctionnement et incidents du process.
Elles facilitent l'identification de situations critiques et permettent d'éviter des
immobilisations.
Le système de contrôle-commande assure l'acquisition de toutes les alarmes issues des
automates programmables et les inscrit dans l'ordre chronologique dans la chronique du
système d'alarmes.
Process Control System PCS 7 - PCS 7 OS Conduite du process
A5E00324836-01
8-1
Système d'alarmes, diagnostiquer le process
8.2
Structure et états des alarmes
Exemple d'une liste d'alarmes, liste des alarmes nouvelles
Quels types d'alarme existe-t-il ?
Il y a quatre types d'alarmes:
•
Alarmes de process : elles signalent des événements du process automatisé. Il s'agit
p.ex. des dépassements de limites et des informations sur l'état.
•
Alarmes de contrôle-commande : il s'agit de messages d'erreur résultant de la
défaillance d'un composant ou de la rupture d'un câble sur lequel transitent des
signaux d'E/S.
•
Alarmes de conduite : elles sont générées à chaque manipulation de grandeurs de
process, p. ex. lors de la sélection d'un autre mode de fonctionnement d'un
régulateur.
•
Alarmes système : toutes les alarmes qui sont créées par le système
SIMATIC PCS 7.
Etats d'une alarme
On fait une distinction entre l'état de la source d'une alarme (entrante / sortante) et l'état
d'acquittement (pas acquittée/acquittée). La combinaison de l'état de la source de
l'alarme et de l'état d'acquittement donne l'état de l'alarme.
8-2
•
Une alarme est "arrivée" tant que l'événement déclenchant n'a pas disparu, c'est-àdire que la cause de l'alarme existe encore.
•
Dès que la cause de l'alarme a disparu, l'alarme est "partie".
•
Alarmes à acquittement obligatoire ou non obligatoire : les alarmes à acquittement
obligatoire doivent être acquittées par l'opérateur. Les alarmes à acquittement non
obligatoire n'apparaissent pas dans la liste des nouvelles alarmes, mais dans les
listes d'archives.
Process Control System PCS 7 - PCS 7 OS Conduite du process
A5E00324836-01
Système d'alarmes, diagnostiquer le process
Une alarme peut adopter quatre états :
•
Arrivé : une alarme est "arrivée" tant que l'événement déclenchant n'a pas disparu,
c'est-à-dire que la cause de l'alarme existe encore.
•
arrivée, acquittée
•
arrivée, partie, pas acquittée
•
arrivée, partie, acquittée
L'état actuel d'une alarme est visualisé dans les listes d'alarmes par :
•
la couleur et le clignotement des éléments
•
un texte en clair dans les éléments de texte
•
les entrées d'horodatage dans la ligne d'alarme
Alarmes et leur acquittement
Ci-après les possibilités d'acquittement des classes d'alarmes existantes.
Classe d´alarmes
Type
d'alarme
Couleur
Acquittement
Alarme, supérieure A
- inférieure
rouge
arrivée
Avertissement,
W
supérieur - inférieur
jaune
arrivée
Tolérance
bleu
pas d'acquittement
Alarme de contrôle- S, F, M
commande incident, erreur,
maintenance
préventive
noir
arrivée
Demande
d'intervention
violet
pas d'acquittement
T
O
Process Control System PCS 7 - PCS 7 OS Conduite du process
A5E00324836-01
8-3
Système d'alarmes, diagnostiquer le process
8.3
Listes d'alarmes sous PCS 7
Présentation générale
En mode process, les alarmes sont affichées dans diverses listes d'alarmes au sein de
fenêtres d'alarmes. Les fonctions du jeu de touches du système d'alarmes permettent en
mode process d'afficher et d'éditer les diverses listes d'alarmes dans l'espace de travail.
Les alarmes affichées dans les listes d'alarmes se rapportent exclusivement au projet
actuellement ouvert.
Les fenêtres d'alarmes possèdent une barre d'outils. Les fonctions de la barre d'outils
servent à éditer les alarmes.
Sélection de listes d'alarmes
Lorsque le système d'alarmes est ouvert, vous disposez des fonctions suivantes pour
appeler les diverses listes d'alarmes, standardisées sous SIMATIC PCS 7 :
•
Liste des alarmes nouvelles : Toutes les alarmes qui n'ont pas encore été acquittées.
•
Liste des alarmes anciennes : Toutes les alarmes acquittées qui ne sont pas encore
parties.
•
Liste des alarmes parties : Toutes les alarmes parties qui ne sont pas encore
acquittées.
•
Liste de contrôle-commande : Toutes les alarmes de contrôle-commande.
•
Liste de conduite : Toutes les alarmes de conduite.
•
Chronique : toutes les alarmes, à l'exception des alarmes de conduite.
Vous pouvez également générer avec l'éditeur de projets OS de nouvelles listes
d'alarmes à sélectionner sur le jeu de touches du système d'alarmes. A savoir :
•
Liste des alarmes nouvelles acquittable
•
Liste des alarmes anciennes acquittable
•
Liste des alarmes parties acquittable
Tandis que la liste des alarmes nouvelles, la liste des alarmes nouvelles acquittable, la
liste des alarmes anciennes, la liste des alarmes anciennes acquittable, la liste des
alarmes parties et des alarmes parties acquittable affichent des alarmes actuelles, la
chronique des alarmes, la liste de contrôle-commande et la liste de conduite affichent des
alarmes archivées.
8-4
Process Control System PCS 7 - PCS 7 OS Conduite du process
A5E00324836-01
Système d'alarmes, diagnostiquer le process
8.4
Comportement d'alarme et du système
Interaction du filtre d'alarmes et des autorisations d'accès
Vous pouvez configurer un filtre dans l'éditeur de projets OS, sous l'onglet
"Représentation d'alarmes" pour définir les alarmes qui apparaîtront en mode process.
En fonction des autorisations d'accès attribuées à l'opérateur dans le User Administrator,
celui peut soit consultre, soit aussi acquitter ces alarmes.
Vous pouvez choisir parmi les filtres suivants :
Description des
options
Signification
Pas de filtre
Les alarmes ne sont pas filtrées par zone.
Alarmes à
acquitter selon la
zone
Toutes les alarmes d'une zone pour laquelle l'opérateur possède
l'autorisation "Acquittement pour zone" sont affichées en mode process dans
les listes "alarmes nouvelles" et "alarrmes parties" et peuvent y être
acquittées.
Alarmes
acquittables dans
une liste distincte
Dans le jeu de touches du systèmes d'alarmes, les commandes d'appel des
listes Alarmes nouvelles acquittables, Alarmes anciennes acquittables et
Alarmes parties acquittables sont affichées.
Ces listes sont composées chacune de deux fenêtres dans lesquelles sont
affichées les alarmes.
,
Liste des alarmes nouvelles acquittables
Liste des alarmes anciennes acquittables
Liste des alarmes parties acquittables
,
:
La fenêtre supérieure affiche les alarmes pour lesquelles l'opérateur possède
l'autorisation d'accès "Acquittement pour zone", mais pas l'autorisation
"Commandes de process". Ces alarmes peuvent être consultées, mais pas
acquittées.
La fenêtre inférieure affiche les alarmes pour lesquelles l'opérateur possède
à la fois les autorisations d'accès "Acquittement pour zone" et "Commandes
de process". Ces alarmes peuvent être acquittées.
La ligne d'alarmes affiche uniquement les alarmes acquittables pour
lesquelles l'opérateur possède l'autorisation d'accès "Commandes de
process".
Process Control System PCS 7 - PCS 7 OS Conduite du process
A5E00324836-01
8-5
Système d'alarmes, diagnostiquer le process
Description des
options
Signification
Alarmes
acquittables sur
une page distincte
(commutable)
Dans le jeu de touches du systèmes d'alarmes, les commandes d'appel des
listes Alarmes nouvelles acquittables, Alarmes anciennes acquittables et
Alarmes parties acquittables sont affichées en complément des listes
Alarmes nouvelles, Alarmes anciennes et Alarmes parties.
Cette option permet de basculer vers la double représentation (Listes
acquittables) et les listes standard (alarmes nouvelles, anciennes et parties),
&qui affiche les alarmes acquittables.
Liste des alarmes nouvelles
Liste des alarmes anciennes
,
,
:
Liste des alarmes parties acquittables
Ces listes affichent toutes les alarmes pour lesquelles l'opérateur possède à
la fois les autorisations d'accès "Acquittement pour zone" et "Commandes de
process".
,
Liste des alarmes nouvelles acquittables
,
Liste des alarmes anciennes acquittables
Liste des alarmes parties acquittable
:
La fenêtre supérieure affiche les alarmes pour lesquelles l'opérateur possède
l'autorisation d'accès "Acquittement pour zone", mais pas l'autorisation
"Commandes de process". Ces alarmes peuvent être consultées, mais pas
acquittées.
La fenêtre inférieure affiche les alarmes pour lesquelles l'opérateur possède
à la fois les autorisations d'accès "Acquittement pour zone" et "Commandes
de process". Ces alarmes peuvent être acquittées.
La ligne d'alarmes affiche uniquement les alarmes acquittables pour
lesquelles l'opérateur possède l'autorisation d'accès "Commandes de
process".
Comportement du système
Si des alarmes arrivent et partent à plusieurs reprises sans être acquittées, les alarmes
les plus anciennes ne sont plus affichées dans la liste des alarmes nouvelles et sont
automatiquement acquittées. La chronique (archive) affiche quant à elle toutes les
alarmes.
L'alarme la plus récente à acquitter et possédant la priorité la plus haute est affichée
dans la ligne d'alarme du bandeau de supervision.
8-6
Process Control System PCS 7 - PCS 7 OS Conduite du process
A5E00324836-01
Système d'alarmes, diagnostiquer le process
8.5
Concept d'acquittement sous SIMATIC PCS 7
La figure ci-après illustre le concept d'acquittement sous SIMATIC PCS 7. Elle indique le
mode de traitement utilisé dans le système ou par l'opérateur pour gérer les alarmes
pouvant être acquittées, ainsi que les listes d'alarmes dans lesquelles elles sont
affichées.
La chronique est une représentation de l'archive.
Process Control System PCS 7 - PCS 7 OS Conduite du process
A5E00324836-01
8-7
Système d'alarmes, diagnostiquer le process
8.6
Possibilités et utilisation des filtres d'alarmes
Possibilités de filtrage
Vous pouvez définir les critères de sélection des alarmes à afficher dans les listes dans le
dialogue "Définir sélection". Vous pouvez par exemple ne faire afficher que les alarmes
d'une classe d'alarmes donnée ou les alarmes d'un lieu d'occurrence donné.
Dans le cas de certains blocs d'alarme, tels que les blocs système Date et Heure, un
double clic sur le nom du critère de sélection ouvre un dialogue dans lequel vous pouvez
définir la date/heure de début ou de fin ou un texte de recherche. L'entrée doit être
conforme au format exigé par le dialogue. Il n'est pas possible d'entrer un texte comme
critère de sélection d'une valeur de process.
Si la sélection doit s'effectuer en fonction du texte d'un bloc de valeurs de process ou des
variables de process qui y sont représentées, la valeur de process en question devra être
intégrée dans une alarme sous forme de texte d'alarme d'un bloc de texte utilisateur. En
mode process, la sélection peut s'effectuer sur la base du texte du bloc de texte
utilisateur.
La figure ci-dessous représente le dialogue "Définir sélection" en mode process.
8-8
Process Control System PCS 7 - PCS 7 OS Conduite du process
A5E00324836-01
Système d'alarmes, diagnostiquer le process
Persistance, critères de filtrage permanents ou durables
Les modifications apportées aux critères de sélection dans le dialogue "Définir sélection"
des listes d'alarmes écrasent les paramétrages effectués sur OS PCS 7. Si les
modifications ont été conservées par la sélection de l'option "Persistance en RT" ou
"Persistance en CS et RT", les paramétrages initiaux doivent être rétablis manuellement.
Si, après un changement d'utilisateur, le nouvel opérateur ne possède pas les
autorisations requises, il ne pourra pas annuler la modification des critères de sélection.
Cases d'option du dialogue "Définir sélection" :
Case d'option
Signification
Sélection de textes
absolument identiques
Si "Sélection de textes absolument identiques" n'est pas activée,
tous les blocs de texte contenant la chaîne de caractères
recherchée seront sélectionnés. Si "Sélection de textes absolument
identiques" est activée, tous les blocs de texte correspondant
exactement à la chaîne de caractères recherchée seront
sélectionnés. Il sera tenu compte ce faisant de la casse.
Persistance en RT
Si l'option "Persistant dans RT" est activée, les modifications des
critères de sélection seront conservées après un changement de
vue.
Persistance en CS et RT
Si l'option "Persistant dans RT et CS" est activée, les paramètres
modifiés seront également repris dans le système de configuration
et réutilisés lors d'une nouvelle activation du projet.
Supprimer sélection
Ce bouton permet de supprimer tous les critères de sélection
configurés.
Process Control System PCS 7 - PCS 7 OS Conduite du process
A5E00324836-01
8-9
Système d'alarmes, diagnostiquer le process
8.7
Fonctions de commande dans les listes d'alarmes
8.7.1
Récapitulatif des fonctions des listes d'alarmes
Les fenêtres d'alarmes dans lesquels sont affichées des listes d'alarmes possèdent sous
PCS 7 des fonctions prédéfinies affichées sous forme d'icônes. Vous pouvez utiliser ces
fonctions pour éditer les listes d'alarmes et déclencher des actions.
Fonction "Défilement automatique" dans les listes d'alarmes
Lorsque le système d'alarmes s'ouvre; la liste des alarmes nouvelles est toujours affichée
en premier et la fonction "Défilement automatique" est activée. Lorsque la fonction
"Défilement automatique" est active, le système d'alarmes se comporte de la manière
suivante :
•
Les alarmes des listes d'alarmes nouvelles, anciennes et parties sont mises à jour
automatiquement.
•
Les alarmes des listes d'alarmes de process, de commande et les chroniques doivent
être mises à jour manuellement par l'opérateur à l'aide du bouton "Mise à jour".
•
Les nouvelles alarmes entrantes sont inscrites en bas des listes d'alarmes lorsque
cette option est programmée par défaut dans l'éditeur de projets OS (alarme récente
en bas).
Pour pouvoir naviguer manuellement dans les listes d'alarmes et éditer des alarmes,
vous devez d'abord désactiver la fonction "Défilement automatique". Après quoi vous
disposerez des commandes standard telles que barre de défilement, marque de
sélection, touches page précédente et page suivante. Lorsque la fonction "Défilement
automatique"est désactivée, les alarmes en cours sont toujours affichées dans les listes
d'alarmes, mais la barre de défilement peut être déplacée sans qu'elle retourne
automatiquement sur l'alarme entrante la plus récente.
8-10
Process Control System PCS 7 - PCS 7 OS Conduite du process
A5E00324836-01
Système d'alarmes, diagnostiquer le process
Fonctions standard des listes d'alarmes
Si vous positionnez le pointeur de la souris sur une icône et le maintenez brièvement en
place, l'écran affiche l'infobulle correspondant à la fonction. Les icônes suivantes sont
disponibles :
Fonction
Icône
Signification
Acquitter l'alarme
Acquitte l'alarme en face de laquelle se trouve le triangle de
sélection.
Acquitter toutes les
alarmes visibles
Acquitte toutes les alarmes visibles, à acquittement obligatoire,
de la fenêtre d'alarmes.
Activation/désactiv
ation du défilement
automatique
.
Activer ou désactiver le défilement automatique.
Défilement automatique activé : lorsque le défilement
automatique est activé, l'alarme la plus récente apparaît sur le
bord supérieur de la fenêtre. Les anciennes alarmes sont
déplacées vers le bas (paramétrage par défaut dans l'éditeur de
projets OS). Les fonctions d'édition d'alarmes n'agissent que sur
les alarmes présentes. La fonction de défilement manuel est
désactivée.
Défilement automatique désactivé : lorsque cette fonction est
désactivée, vous pouvez sélectionner les alarmes avec la souris
pour y appliquer les fonctions d'édition. De plus, les barres de
défilement vertical et horizontal permettant de naviguer dans les
listes d'alarmes s'affichent.
Ouverture du
dialogue de
sélection
La boîte de dialogue "Définir sélection" est affichée dans
l'espace de travail. Ce dialogue permet de définir les critères de
sélection pour l'affichage d'alarmes dans les listes d'alarmes.
Toutes les alarmes ne correspondant pas aux critères de
sélection choisis ne seront alors pas affichées mais archivées.
Fonction de
journalisation
Fonction permettant d'effectuer un tirage sur une imprimantes
connectée. Cette fonction imprime les alarmes affichées dans la
fenêtre d'alarmes. L'impression démarre immédiatement lorsque
la touche est actionnée, sans affichage préalable du dialogue
d'impression.
Affichage de la
première alarme
Le triangle de sélection se positionne en face de la première/la
plus ancienne alarme de la fenêtre d'alarmes. Cette fonction
n'est utilisable que si vous avez préalablement désactivé la
fonction "Défilement automatique".
Affichage de la
dernière alarme
Le triangle de sélection se positionne en face de la dernière/la
plus récente alarme de la fenêtre d'alarmes. Cette fonction n'est
utilisable que si vous avez préalablement désactivé la fonction
"Défilement automatique".
Affichage de
l'alarme suivante
Le triangle de sélection se décale vers le bas pour se positionner
en face de l'alarme suivante. Cette fonction n'est utilisable que si
vous avez préalablement désactivé la fonction "Défilement
automatique".
Affichage de
l'alarme
précédente
Le triangle de sélection se décale vers le haut pour se
positionner en face de l'alarme précédente. Cette fonction n'est
utilisable que si vous avez préalablement désactivé la fonction
"Défilement automatique".
Ouverture du
dialogue Texte
d'info
Ouvre le dialogue "Texte d'info d'une alarme" dans l'espace de
travail. Si un texte d'info a été entré lors de la configuration
d'alarmes sous PCS 7, ce texte s'affiche dans le dialogue.
L'existence d'un texte d'info pour une alarme est signalée par
une croix dans la colonne "Info".
Process Control System PCS 7 - PCS 7 OS Conduite du process
A5E00324836-01
8-11
Système d'alarmes, diagnostiquer le process
Fonction
Icône
Signification
Ouverture du
dialogue Texte de
commentaire
Ouvre le dialogue "Texte de commentaire d'une alarme" dans
l'espace de travail. Vous pouvez entrer dans le champ de texte
"Commentaire" du dialogue un texte commentant l'alarme. Cette
fonction n'est proposée que dans les listes d'alarmes qui
affichent des alarmes archivées.
Loop in Alarm
Affiche dans l'espace de travail la vue de process dans laquelle
se trouve la cause de l'alarme sélectionnée. Selon l'origine de
l'alarme, l'espace de travail peut également afficher un bloc
d'affichage ou un diagramme SFC.
Cette fonction n'est pas disponible pour les alarmes système.
Ouvre la boîte de dialogue "Tri" dans l'espace de travail. Ce
dialogue permet de sélectionner les blocs d'alarmes/titres de
colonne servant au tri alphabétique des alarmes.
Tri
8.7.2
Titres de colonne/blocs d'alarmes et leur signification
L'énumération ci-après indique ce que signifient les différents titres de colonne d'une
ligne d'alarme :
Titre de colonne/Bloc
d'alarme
Signification
Date:
Date pour arrivée, partie et acquittée.
Lorsque la date et l'heure sont barrées, la signification est la suivante :
il ne s'agit pas de la date d'apparition, car les alarmes existaient déjà
au démarrage de l'OS.
Heure
Toute modification de l'état d'une alarme entraîne l'affichage d'un
horodatage associé (time stamp de la modification d'état).
Priorité
Indique la priorité d'acquittement des alarmes. Les niveaux de priorité
affichable en mode process vont de 0 à 16. Le degré de priorité est
proportionnel à l'importance de la valeur.
Les priorités des alarmes de bloc sont configurées sur ES sous CFC
lors de la configuration d'alarmes PCS 7. Les priorités des alarmes
système sont configurée sur OS PCS 7 dans l'éditeur de projets OS.
Origine
Evénement
Etat
Info...
8-12
Affectation technologique de la source de l'alarme :
•
Repère de l'installation (AKZ), comprenant la hiérarchie, le nom du
diagramme et le nom du bloc, l'entrée de caractères génériques
•
Repère d'emplacement (OKZ) pour les blocs pilote
•
Contient, pour les blocs technologiques, des textes d'alarme
définissables par l'utilisateur
•
Contient, pour les blocs pilote, des textes d'alarme intégrant les
valeurs de segment/châssis/emplacement ou de code
d'erreur/numéro de bloc/adresse relative
Etat d'acquittement
•
K=arrivée, non acquittée
•
G=partie, non acquittée
•
QS=acquittée
•
Quit-System=acquitté par le système
•
KG=arrivée, partie, non acquittée
Il peut y avoir encore un texte d'info pour chaque alarme.
Process Control System PCS 7 - PCS 7 OS Conduite du process
A5E00324836-01
Système d'alarmes, diagnostiquer le process
8.7.3
Titre de colonne/Bloc
d'alarme
Signification
Commentaire
L'opérateur peut commenter ultérieurement chaque alarme.
Nom de lot
Contient le nom du lot.
Zone
Code de la zone de l'installation
Loop in Alarm
Un croix indique que la fonction peut être exécutée.
Type
Indication de la classe d'alarmes :
p. ex. système, conduite, Alarm High, Alarm Low, Warning High,
Warning Low, Etat AS, alarme de process, tolérance High, tolérance
Low, alarme de fonctionnement, demande de commande
Pour filtrer les alarmes dans les listes d'alarmes
La fonction "Sélection" de la barre d'outils des listes d'alarmes permet de définir les
critères de sélection pour l'affichage ciblé des alarmes correspondant à vos critères. La
marche à suivre décrite ci-après explique l'utilisation du dialogue "Définir sélection".
Conditions préalables
•
Vous avez ouvert une liste d'alarmes contenant des alarmes dans l'espace de travail.
•
Vous voulez uniquement afficher les alarmes de la chronique (archive) qui
correspondent à une zone définie de l'installation et sont apparues au cours d'une
journée donnée.
Process Control System PCS 7 - PCS 7 OS Conduite du process
A5E00324836-01
8-13
Système d'alarmes, diagnostiquer le process
Marche à suivre
1. Cliquez dans la barre d'outils de la chronique sur la fonction "Ouverture du dialogue
de sélection".
2. Dans le dialogue "Définir dialogue" cochez la case "Date" sur le côté gauche du
dialogue. Dans le volet droit du dialogue, la valeur de démarrage et d'arrêt est
affichée et activée. Effectuez un double clic sur "Valeur de démarrage" et entrez dans
le dialogue "Entrée de la date" qui s'ouvre, la date recherchée. Cliquez ensuite sur le
bouton "OK". Effectuer un double clic sur "Valeur d'arrêt" et entrez la date
recherchée. Fermez la boîte de dialogue à l'aide du bouton "OK".
3. Effectuez un double clic dans le volet gauche du dialogue "Définir sélection" sur le
dossier "Blocs de textes" et cochez la case "Zone". Effectuez un double clic dans le
volet droit sur "Texte recherché" et entrez le nom de la zone.
4. Cochez la case "Persistance dans RT" pour conserver la sélection de filtre après
fermeture du dialogue "Définir sélection".
5. Fermez la boîte de dialogue "Définir sélection" à l'aide du bouton "OK".
Résultat
La chronique n'affiche que les alarmes correspondant aux critères de filtrage définis. Si
vous voulez annuler les critères de filtrage et afficher à nouveau toutes les alarmes de la
chronique, ouvrez à nouveau le dialogue et cliquez sur le bouton "Supprimer sélection".
8.7.4
Pour trier alphabétiquement les alarmes dans les listes d'alarmes
La fonction "Tri" de la barres d'outils des listes d'alarmes permet de trier les alarmes
alphabétiquement en fonction des blocs d'alarmes/titres de colonne. Toutes les alarmes
de la liste sont classées. La marche à suivre décrite ci-après explique l'utilisation du
dialogue "Tri".
8-14
Process Control System PCS 7 - PCS 7 OS Conduite du process
A5E00324836-01
Système d'alarmes, diagnostiquer le process
Conditions préalables
•
Vous avez ouvert une liste d'alarmes contenant des alarmes dans l'espace de travail.
•
Vous voulez trier dans l'ordre alphabétique croissant les alarmes de la liste des
alarmes nouvelles qui sont représentées dans la fenêtre d'alarmes d'abord en
fonction de la date, puis de l'origine et enfin en fonction de la priorité.
Marche à suivre
1. Cliquez dans la barre d'outils de la liste des alarmes nouvelles sur la fonction "Tri".
2. Dans le dialogue "Tri" ouvrez la première liste déroulante et sélectionnez "Date".
Activez ensuite la case d'option "Ordre croissant".
3. Ouvrez la deuxième liste déroulante et sélectionnez "Origine". Activez ensuite la case
d'option "Ordre croissant".
4. Ouvrez la troisième liste déroulante et sélectionnez "Priorité". Activez ensuite la case
d'option "Ordre croissant".
5. Quittez la boîte de dialogue à l'aide du bouton "OK".
Résultat
Toutes les alarmes de la liste des alarmes nouvelles sont à présent affichées dans l'ordre
alphabétique croissant d'abord en fonction de la date, puis de l'origine et enfin en fonction
de la priorité. Le bouton "Tri" permet de supprimer tous les critères de tri. Les critère de tri
ne sont conservés que tant que la fenêtre d'alarme avec la liste des alarmes nouvelles
est affichée dans l'espace de travail.
Process Control System PCS 7 - PCS 7 OS Conduite du process
A5E00324836-01
8-15
Système d'alarmes, diagnostiquer le process
8-16
Process Control System PCS 7 - PCS 7 OS Conduite du process
A5E00324836-01
9
Système de journaux, documenter les
process
9.1
Fonctions et prestations du système de journaux
Pendant la conduite du process, le système de journaux permet d'imprimer les données
du process et des alarmes. Vous disposez d'imprimés préconfigurés et de modèles
d'impression. Dans PCS 7 OS, les modèles d'imprimés et les imprimantes sont affectés
dans le Report Designer. En mode process, ces imprimés configurés sont lancés par
l'intermédiaire de fonctions de commande classiques dans les listes d'alarme et les
fenêtres de courbes.
Qu'offre le système de journaux en mode process ?
•
Journalisation des messages: Messages en cours, messages archivés, listes de
messages, journal du suivi de message, listes de commandes
•
Journalisation des valeurs de process: tables des variables et courbes des variables
•
Fenêtre de journal: vue d'ensemble des imprimés, de leurs modèles et des
imprimantes affectées
Journalisation des messages
Dans la barre d'outils des listes de messages, vous disposez de l'option "Fonction
journal" qui vous permet d'imprimer les messages sur une imprimante. Lorsque vous
cliquez sur le bouton correspondant, les messages affichés dans la liste des messages
sont imprimés sous une forme prédéfinie.
Astuce : filtrez et triez les messages avant de les imprimer. Utilisez pour cela la fonction
"Sélection" qui se trouve dans la barre de tâches des listes d'alarmes.
Journal de suivi des messages
Il est possible d'imprimer les messages qui surviennent en mode process dans un journal
de suivi des messages à l'aide d'une imprimante matricielle reliée à l'ordinateur chargé de
la journalisation.
Fenêtre de journal
La fenêtre de journal sert de vue d'ensemble des imprimés et de leurs modèles. Il n'est
pas possible d'effectuer de paramétrage en mode process.
Informations complémentaires
Pour afficher les travaux d'impression de journaux
Process Control System PCS 7 - PCS 7 OS Conduite du process
A5E00324836-01
9-1
Système de journaux, documenter les process
9-2
Process Control System PCS 7 - PCS 7 OS Conduite du process
A5E00324836-01
10
Logiciel optionnel
10.1
Maintenance Station, maintenance du process
10.1.1
Introduction
Qu'est-ce qu'une station de maintenance ?
La station de maintenance assure des fonctions de diagnostic et de maintenance. Une
station de maintenance (Maintenance Station, MS) est constituée d'une manière générale
d'une OS qui propose, en complément, ces fonctionnalités de maintenance. La station de
maintenance peut être exploitée dans une architecture client/serveur (avec un serveur
OS comme serveur MS et la station d'ingénierie comme client MS) ou dans un système
OS/ES monoplace.
SIMATIC PCS 7 V6.permet de configurer une station de maintenance sur l'ES et
d'effectuer le contrôle-commande des vues de diagnostic en momde process sur un
client OS ou MS. Les vues de diagnostic représentent divers composants diagnosticables
d'une installation PCS 7. Tous les composants PCS 7 sont représentés par des icônes
standardisées qui reflètent l'état de maintenance et de diagnostic. Dans les blocs de
vues de diagnostic, d'autres informations sont affichées en fonction du type des
composants PCS 7 et de leurs possibilités de diagnostic. L'état détermine les opérations
d'entretien et de maintenance préventive à exécuter. Les MS client sont commandés par
des opérateurs qualifiés ou des ingénieurs d'installation.
Objectifs du diagnostic et de la maintenance
L'objectif du diagnostic et de la maintenance de composants d'un process de contrôlecommande est de minimiser autant que faire se peut les défaillances et donc les
immobilisations par des mesures de maintenance et d'entretien.
•
Diagnostic (détection des erreurs)
•
Diagnostic des composants par représentation d'icônes
•
Demande de maintenance ou de maintenance préventive
•
Entretien et entretien préventif
•
Remise en service
Process Control System PCS 7 - PCS 7 OS Conduite du process
A5E00324836-01
10-1
Logiciel optionnel
Que propose la station de maintenance et de diagnostic ?
10.1.2
•
Visualisation unifiée de tous les composants PCS 7
•
Autorisations d'accès différenciées
•
Evaluation de l'état des composants de l'installation
•
Paramétrage des appareils de terrain
•
Journalisation des résultats
•
Génération automatique des vues de diagnostic hiérarchiques à partir des données
d'ingénierie
•
Alarmes de diagnostic
•
Les vues de diagnostic peuvent être complétées par des contenus spécifiques du
projet
•
Les composants matériels peuvent être complétés par des éléments de vue
statiques issus d'une bibliothèque
•
Fonctions "Loop in HW Config" et "Loop in PDM" pour passer des blocs d'affichage à
HW Config en ligne ou SIMATIC PDM
Composants de diagnostic sous SIMATIC PCS 7
Les composants diagnosticables suivants d'une installation PCS 7 peuvent être
représentés dans des vues de diagnostic en mode process :
•
Stations PC telles que PC industriels
•
Automates programmables
•
Modules périphériques
•
Réseau, Fast Ethernet OSM et ESM, Ethernet OLM et ELM
•
Composants PROFIBUS, p. ex. appareils de terrain modulaires et compactes
•
Composants redondants
Toutes les icônes de bloc représentables dans des vues de process se trouvent dans le
fichier "@@maintenacetypicals.pdl". Ce fichier qui se trouve sous
..\Programmes\SIEMENS\WINCC\options\pdl\faceplatedesigner_v6", est copié du
répertoire d'installation dans le répertoire de projet sous ..\wincproj\<os-name>\GraCS
lors de la génération d'un projet PCS 7 ou de l'exécution de l'éditeur de projets OS.
10-2
Process Control System PCS 7 - PCS 7 OS Conduite du process
A5E00324836-01
Logiciel optionnel
Figure "@@maintenacetypicals.pdl"
Process Control System PCS 7 - PCS 7 OS Conduite du process
A5E00324836-01
10-3
Logiciel optionnel
10.1.3
Icônes de diagnostic et de maintenance dans PCS 7
10.1.3.1
Introduction
Les icônes de diagnostic et de maintenance sont représentées dans des icônes de bloc
et des blocs d'affichage de vues de diagnostic et de maintenance générés
automatiquement. Elles symbolisent l'état de diagnostic et de maintenance d'un
composant.
L'état de diagnostic et de maintenance est visualisé dans les icônes de bloc et blocs
d'affichage par un changement de couleur ou de forme des icônes. La représentation de
l'état de diagnostic et de maintenance est standardisé pour tous les composants
d'installation diagnosticables sous SIMATIC PCS 7.
10.1.3.2
10-4
Icônes de diagnostic et de maintenance dans les icônes de bloc
Process Control System PCS 7 - PCS 7 OS Conduite du process
A5E00324836-01
Logiciel optionnel
Icônes dans un
composant
Signification
La figure de gauche contient les icônes suivantes,
de haut en bas :
•
Maintenance State Display, icône
autodiagnostic
•
Message Group Display des différents
composants (à droite en-dessous)
•
Maintenance Group Display de la hiérarchie
subordonnée
Icône autodiagnostic (Maintenance State Display)
des composants.
Les icônes représentées dans la colonnes de droite
peuvent être affichées au sein du composant en
fonction de l'état de maintenance.
Quelle que soit l'icône affichée, elle sert à ouvrir le
bloc d'affichage du composant (appareil).
Pour les composants redondants, se reporter au
tableau figurant sous "Signalisation d'état des
composants redondants".
Opération/commande locale
Alarme de maintenance
Demande de maintenance
Besoin de maintenance
Composant en bon état
Informations complémentaires
Demande de travail par l'opérateur
inconnu/non vérifié
Opération locale
Simulation d'au moins une valeur
de process
Hors service
Composant désactivé
Ordre de maintenance demandé
par l'opérateur, priorité Alarme
Ordre de maintenance demandé par
l'opérateur, priorité Demande
Ordre de maintenance demandé par
l'opérateur, priorité Besoin
Maintenance en cours
Process Control System PCS 7 - PCS 7 OS Conduite du process
A5E00324836-01
10-5
Logiciel optionnel
Icônes dans un
composant
Signification
Opération/commande locale
Le petit carré (Message Group Display des
composants) placé en bas à droite, indique les
points suivants :
Une alarme est arrivée mais n'a pas encore été
acquittée. L'alarme peut également déjà être partie.
Les alarmes clignotent jusqu'à leur acquittement. Si
après acquittement l'alarme est toujours présente,
l'icône cesse de clignoter. Si l'alarme est partie,
l'icône disparaît.
Les icônes pouvant survenir dans le Message
Group Display sont représentées dans la colonne
de droite du tableau..
Maintenance Group Display de la hiérarchie
subordonnée.
Une alarme de maintenance est p. ex. signalée
dans les vues de diagnostic hiérarchiques. Seule la
classe portant la priorité la plus élevée est affichée.
Alarme de maintenance
Demande de maintenance
Besoin de maintenance
Bon
Alarme de maintenance
Demande de maintenance
Quelle que soit l'icône affichée, elle sert à ouvrir le
niveau de hiérarchie subordonné.
Les icônes pouvant survenir dans le Maintenance
Group Display sont représentées dans la colonne
de droite du tableau.
10-6
Besoin de maintenance
Bon
Process Control System PCS 7 - PCS 7 OS Conduite du process
A5E00324836-01
Logiciel optionnel
10.1.3.3
Icônes de diagnostic et de maintenance dans les blocs d'affichage
Icônes dans les blocs
d'affichage
Signification
Symbole
Maintenance Group Display avec besoin de
maintenance.
Les états possibles affichés dans le
Maintenance Group Display
correspondent à ceux qui sont décrits
au chapitre "Icônes de diagnostic et de
maintenance dans les mnémoniques
de blocs" sous la rubrique
"Maintenance Group Display".
Icône autodiagnostic (Maintenance State
Display) des composants
Les états possibles affichés dans le
Maintenance State Display
correspondent à ceux qui sont décrits
au chapitre "Icônes de diagnostic et de
maintenance dans les mnémoniques
de blocs" sous la rubrique
"Maintenance State Display".
Operator State Display avec l'icône "?".
Icônes dans Operator State Display
pour les étapes 1 et 2 :
Signification : état à clarifier.
Informations complémentaires
Demande de travail par l'opérateur
Maintenance State Display dans le bloc
d'affichage.
Si, comme indiqué dans la vue à gauche,
deux icônes sont affichées pour un
composant, elles se réfèrent au composant
proprement dit et à son composant
redondant. L'identification du maître se fait
par un carré orange, comme illustré dans la
vue de gauche.
Etape 1: icône "?", comme représenté
à gauche.
Etape 2 :
Les états possibles affichés dans le
Maintenance State Display
correspondent à ceux qui sont décrits
au chapitre "Icônes de diagnostic et de
maintenance dans les mnémoniques
de blocs" sous la rubrique
"Maintenance State Display", avec
certaines restrictions :
Les ordres de maintenance émanent
Dans le cas de composants redondants, une de l'opérateur et portant l'état
seule icônes avec texte apparaît dans la vue "Maintenance en cours" ne sont pas
représentés dans le Maintenance
de gauche sous le composant.
State Display.
Process Control System PCS 7 - PCS 7 OS Conduite du process
A5E00324836-01
10-7
Logiciel optionnel
10.1.3.4
Signalisation d'état des composants redondants
Les composants redondants sont représentés uniquement dans les blocs d'affichage
sous les composants dans le Maintenance State Display, comme indiqué dans la figure
suivante :
L'affichage de l'état (Maintenance State Display) pour les composants redondants est
constitué par les composants redondants A et B. Le tableau ci-après récapitule les icônes
résultant de l'application de cette règle.
Exemple:
La figure suivante montre la modification de la représentation dans le niveau
hiérarchique. De bas en haut : Représentation du bloc d'affichage Æ Représentation des
appareils Æ Représentation dans le module d'interface.
Le composant redondant A affiche un "besoin de maintenance". Le composant redondant
B indique "Bon". Il en résulte un "besoin de maintenance" selon le tableau mentionné cidessous. Il est représenté dans le bloc d'affichage du Maintenance State Display. De
plus, l'icône Maintenance Group Display indique l'état "M" qui correspond à un besoin de
maintenance.
Dans le composant (appareil) qui se trouve au-dessus, dans l'icône Maintenance State
Display le "besoin de maintenance" est également affiché.
10-8
Process Control System PCS 7 - PCS 7 OS Conduite du process
A5E00324836-01
Logiciel optionnel
Dans la hiérarchie de composants supérieure, tout en haut de la figure, le symbole "M"
indiquant le besoin de maintenance est également affiché dans le Maintenance Group
Display.
Composant redondant A
Composant redondant B Maintenance State Display dans le bloc d'affichage
Bon
Bon
Bon
inconnu/non vérifié
Bon
Bon
Composant désactivé
Bon
Bon
Hors service
Bon
Demande de maintenance
Simulation d'au moins une
valeur de process
Bon
Opération locale
Bon
Besoin de maintenance
Bon
Bon
Bon
Besoin de maintenance
Demande de maintenance
Bon
Demande de maintenance
Alarme de maintenance
Bon
Demande de maintenance
Bon
Composant désactivé
Bon
inconnu/non vérifié
Composant désactivé
Composant désactivé
Composant désactivé
Composant désactivé
Composant désactivé
Hors service
Composant désactivé
Hors service
Simulation d'au moins une
valeur de process
Composant désactivé
Opération locale
Composant désactivé
Simulation d'au moins une valeur de process
Opération locale
Besoin de maintenance
Composant désactivé
Besoin de maintenance
Demande de maintenance
Composant désactivé
Demande de maintenance
Alarme de maintenance
Composant désactivé
Alarme de maintenance
Bon
Hors service
Demande de maintenance
inconnu/non vérifié
Hors service
Hors service
Process Control System PCS 7 - PCS 7 OS Conduite du process
A5E00324836-01
10-9
Logiciel optionnel
Composant redondant A
Composant redondant B Maintenance State Display dans le bloc d'affichage
Composant désactivé
Hors service
Hors service
Hors service
Simulation d'au moins une
valeur de process
Hors service
Opération locale
Hors service
Besoin de maintenance
Hors service
Demande de maintenance
Hors service
Alarme de maintenance
Hors service
Bon
Simulation d'au moins une
valeur de process
Hors service
Hors service
Simulation d'au moins une valeur de process
Opération locale
Besoin de maintenance
Demande de maintenance
Alarme de maintenance
inconnu/non vérifié
Composant désactivé
Hors service
Simulation d'au moins une
valeur de process
Simulation d'au moins une
valeur de process
Simulation d'au moins une
valeur de process
Simulation d'au moins une
valeur de process
Simulation d'au moins une
valeur de process
Opération locale
Simulation d'au moins une
valeur de process
Besoin de maintenance
Simulation d'au moins une
valeur de process
Demande de maintenance
Simulation d'au moins une
valeur de process
Alarme de maintenance
Simulation d'au moins une
valeur de process
Bon
Opération locale
inconnu/non vérifié
Opération locale
Composant désactivé
Opération locale
Hors service
Opération locale
Simulation d'au moins une
valeur de process
Opération locale
Bon
Simulation d'au moins une valeur de process
Simulation d'au moins une valeur de process
Simulation d'au moins une valeur de process
Simulation d'au moins une valeur de process
Opération locale
Besoin de maintenance
Demande de maintenance
Alarme de maintenance
Opération locale
Opération locale
Opération locale
Opération locale
10-10
Opération locale
Process Control System PCS 7 - PCS 7 OS Conduite du process
A5E00324836-01
Logiciel optionnel
Composant redondant A
Composant redondant B Maintenance State Display dans le bloc d'affichage
Opération locale
Opération locale
Besoin de maintenance
Opération locale
Demande de maintenance
Opération locale
Alarme de maintenance
Opération locale
Bon
Besoin de maintenance
inconnu/non vérifié
Besoin de maintenance
Composant désactivé
Besoin de maintenance
Hors service
Besoin de maintenance
Simulation d'au moins une
valeur de process
Besoin de maintenance
Opération locale
Besoin de maintenance
Besoin de maintenance
Besoin de maintenance
Demande de maintenance
Besoin de maintenance
Alarme de maintenance
Besoin de maintenance
Opération locale
Besoin de maintenance
Demande de maintenance
Alarme de maintenance
Besoin de maintenance
Besoin de maintenance
Besoin de maintenance
Besoin de maintenance
Besoin de maintenance
Besoin de maintenance
Besoin de maintenance
Demande de maintenance
Alarme de maintenance
Bon
Demande de maintenance
Demande de maintenance
inconnu/non vérifié
Demande de maintenance
Demande de maintenance
Composant désactivé
Demande de maintenance
Demande de maintenance
Hors service
Demande de maintenance
Demande de maintenance
Simulation d'au moins une
valeur de process
Demande de maintenance
Opération locale
Demande de maintenance
Demande de maintenance
Demande de maintenance
Besoin de maintenance
Demande de maintenance
Demande de maintenance
Process Control System PCS 7 - PCS 7 OS Conduite du process
A5E00324836-01
10-11
Logiciel optionnel
Composant redondant A
Composant redondant B Maintenance State Display dans le bloc d'affichage
Demande de maintenance
Demande de maintenance
Alarme de maintenance
Demande de maintenance
Bon
Alarme de maintenance
inconnu/non vérifié
Alarme de maintenance
Composant désactivé
Alarme de maintenance
Hors service
Alarme de maintenance
Simulation d'au moins une
valeur de process
Alarme de maintenance
Opération locale
Alarme de maintenance
Besoin de maintenance
Alarme de maintenance
Demande de maintenance
Alarme de maintenance
Alarme de maintenance
Alarme de maintenance
Bon
inconnu/non vérifié
inconnu/non vérifié
inconnu/non vérifié
Composant désactivé
inconnu/non vérifié
Demande de maintenance
Alarme de maintenance
Demande de maintenance
Alarme de maintenance
Alarme de maintenance
Alarme de maintenance
Alarme de maintenance
Alarme de maintenance
Alarme de maintenance
Alarme de maintenance
Alarme de maintenance
Bon
inconnu/non vérifié
Composant désactivé
Hors service
inconnu/non vérifié
Hors service
Simulation d'au moins une
valeur de process
inconnu/non vérifié
Opération locale
inconnu/non vérifié
Simulation d'au moins une valeur de process
Opération locale
Besoin de maintenance
inconnu/non vérifié
Besoin de maintenance
Demande de maintenance
inconnu/non vérifié
Demande de maintenance
Alarme de maintenance
inconnu/non vérifié
Alarme de maintenance
10-12
Process Control System PCS 7 - PCS 7 OS Conduite du process
A5E00324836-01
Logiciel optionnel
10.1.4
Structure des vues de diagnostic
Génération de vues de diagnostic hiérarchiques à partir de la configuration
Toutes les informations des composants PCS 7 configurés dans le projet sont
représentées dans une zone de diagnostic générée automatiquement. A commencer par
la vue d'ensemble avec les trois icônes de bloc groupées pour stations PC, objets de
réseau et objets d'API. Toutes les autres vues de diagnostic sont subordonnées, dans
une structure hiérarchique, à la vue d'ensemble. La structure hiérarchique des vues de
diagnostic est représentée en mode process par Picture Tree Navigator.
Structure
La vue d'ensemble du diagnostic, située au niveau le plus haut, contient tous les
composants PCS 7 à surveiller, tels que stations PC, composants de réseau, objets d'API
du projet et constitue une zone particulière du bandeau de supervision. Toutes les vues
de diagnostic générées automatiquement peuvent être complétées par des éléments
statiques tels que textes et lignes de réseau. Vous pouvez ainsi représenter fidèlement
en mode process les composants matériel à surveiller.
A la première vue de la hiérarchie sont subordonnées des vues de diagnostic détaillées
conformément à la structure du projet.
Dans le Maintenance Group Display, toutes les lettres sont représentées sur un fond
rouge-jaune-vert. Ces icônes affiche l"état des niveaux hiérarchiques subordonnés. Elle
sert par ailleurs de bouton de navigation pour accéder aux vues détaillées dans
lesquelles l'alarme a été déclenchée. S'il n'existe pas de vues détaillées subordonnées,
cet indicateur n'est pas affiché.
L'icône d'autodiagnostic indique l'état du composant. Comme indiqué au chapitre "Icônes
de diagnostic et de maintenance sous PCS 7", les icônes affichées varient selon le
composant et son état. Elles servent également de bouton de navigation pour ouvrir le
bloc d'affichage de diagnostic du composant.
Process Control System PCS 7 - PCS 7 OS Conduite du process
A5E00324836-01
10-13
Logiciel optionnel
En règle générale, lorsque vous déplacez le pointeur de la souris dans un composant sur
une des icônes représentées(Maintenance State Display ou Maintenance Group Display)
et que celui-ci se transforme pour représenter un éclair, cela signifie qu'il est possible
d'effectuer une action.
10.1.5
Classes d'alarmes dans la signalisation groupée
10.1.5.1
Concept d'alarme pour les composants de diagnostic
Priorités et classes d'alarmes dans les blocs d'affichage et les icônes de blocs
L'état du diagnostic est affiché dans les icônes de bloc et les blocs d'affichage.
Priorité
Description
Icône
Couleur
Acquittement
1
Erreur de contrôle-commande (Maintenance Alarm)
S
rouge
oui
2
Besoin de maintenance
F
jaune
oui
3
Demande de maintenance
M
vert
oui
4
Alarme d'état AS, Bon
aucun
vert
non
Dès qu'une alarme est arrivée, la signalisation groupée est mise à jours sur l'OS/MS
client.
10.1.6
Commandes dans les vues de diagnostic
10.1.6.1
Pour ouvrir la vue d'ensemble de diagnostic
Le bouton de zone "Diagnostic" du bandeau de supervision permet d'ouvrir la vue
d'ensemble du diagnostic au niveau hiérarchique le plus haut. De là, vous naviguez via
l'icône Maintenance State et Maintenance Group Display dans les composants ou via le
Picture Tree Navigator dans les vues de détail subordonnées.
Conditions préalables
•
Sur l'ES, toutes les opérations nécessaires à la génération automatique des vues de
diagnostic ont été exécutées. Pour plus d'informations, veuillez vous référer à l'aide
de PCS 7, Configuration - Operator Station.
•
La conduite de process a été activée sur la MS client.
Marche à suivre
Cliquez dans le bandeau de supervision sur le bouton de zone "Diagnostic".
10-14
Process Control System PCS 7 - PCS 7 OS Conduite du process
A5E00324836-01
Logiciel optionnel
Résultat
La vue d'ensemble de diagnostic contient en haut l'icône des PC et PC industriels. Audessous, se trouve l'icône des composants de réseau, suivie de celle des composants
d'API. Dans le bandeau de supervision le niveau hiérarchique supérieur est activé car la
vue d'ensemble est affichée dans la zone de travail.
Pour passer aux vues de diagnostic détaillées, subordonnées à la vue d'ensemble, nous
vous conseillons d'utiliser Picture Tree Navigator. Il fournit une présentation claire de la
structure hiérarchique des vues de diagnostic.
Process Control System PCS 7 - PCS 7 OS Conduite du process
A5E00324836-01
10-15
Logiciel optionnel
10.1.6.2
Pour ouvrir des vues de diagnostic via la signalisation groupée
Dans le bandeau de supervision de l'interface utilisateur, une signalisation groupée est
affichée dans la zone OS "Diagnostic". L'état de diagnostic du composant est affiché
dans la signalisation groupée. Vous pouvez ouvrir dans l'espace de travail la vue de
diagnostic contenant l'incident en cliquant sur la signalisation groupée. En présence de
plusieurs incidents, la vue de diagnostic affichée est celle qui contient tous les incidents.
Conditions
Un incident est affiché dans la signalisation groupée dans le bandeau de supervision.
Marche à suivre
Cliquez sur la signalisation groupée dans la zone "Diagnostic" du bandeau de
supervision.
Résultat
La vue de diagnostic détaillée qui contient l'incident déclenchant, est affichée dans
l'espace de travail. En présence de plusieurs incidents, la vue de diagnostic affichée est
la vue de niveau supérieur qui contient tous les incidents.
10.1.6.3
Pour ouvrir un bloc d'affichage de diagnostic
Les blocs d'affichage affichent en mode process toutes les informations sur un
composant diagnosticable. Seules les informations provenant du composant lui-même ou
des données du projet sont représentées dans les blocs d'affichage. En l'absence
d'informations, les champs restent vides. Le nombre des vues dans les blocs d'affichage
varie selon le type des composants. Les trois vues "Identification", "Maintenance" et
"Alarme" sont disponibles à la sélection dans chaque bloc d'affichage. Les composants
intelligents, qui sont p. ex. décrits via une EDD (Electronic Device Discription) et sont
intégrés dans SIMATIC PDM possèdent au moins 6 vues.
Conditions
Une vue de diagnostic détaillée est affichée dans l'espace de travail.
Marche à suivre
Cliquez sur le Maintenance Group Display dans un mnémonique de bloc.
Résultat
Le bloc d'affichage du composant correspondant est affiché dans la vue "Ident" de
l'espace de travail.
10-16
Process Control System PCS 7 - PCS 7 OS Conduite du process
A5E00324836-01
Logiciel optionnel
10.1.7
Informations et commandes dans les blocs d'affichage de diagnostic
10.1.7.1
Vues disponibles des blocs d'affichage de diagnostic
Chaque bloc d'API possède une contrepartie en mode process de l'OS, à savoir le bloc
d'affichage. Le bloc d'affichage offre plusieurs vues sur l'objet de diagnostic (composant).
Le tableau ci-après indique quels sont les vues disponibles pour un type de diagnostic
donné. Les vues "Identification", "Maintenance" et "Alarme" sont disponibles dans la liste
déroulante de chaque bloc d'affichage. Les autres vues dépendent du composant (type).
Vues des blocs d'affichage de diagnostic
Vue \ Type
Représentatio Stations PC
n de base
Identification
X
PC industriels Composants de
réseau
X
X
Appareils de
terrain (EDD)
X
X
Maintenance
X
X
X
X
X
Alarmes
X
X
X
X
X
Monitoring 1
X
Monitoring 2
X
Monitoring 3
X
Diagnostic
X
Paramètre
X
Change Log
X
Nota
Les vues de diagnostic dépendent des composants et reflètent plus ou moins de détails.
Les contenus sont déterminés par les informations fournies par les composants. Les
champs qui de sont pas renseignés restent vides.
Process Control System PCS 7 - PCS 7 OS Conduite du process
A5E00324836-01
10-17
Logiciel optionnel
Boutons pour "HW Config" et "PDM" dans les blocs d'affichage
Selon le type du composant, les deux touches de sélection suivantes sont disponibles
dans les blocs d'affichage :
Saut vers la vue en ligne du projet de matériel (HW Config)
Saut vers l'écran des paramètres de SIMATIC PDM de ce composant
Le bouton "HW Config" s'affiche si le composant est un élément du projet matériel. Le
bouton "SIMATIC PDM" s'affiche si ce composant est paramétré avec SIMATIC PDM.
Dans le bloc d'affichage de type "Appareils de terrain PDM intelligent" les boutons "HW
Config" et "PDM" sont disponibles dans toutes les vues.
Le projet PCS 7 se trouve sur le PC MS client, qui est également l'ES et vous pouvez
ouvrir "HW Config". Sur les clients MS sans ES, les touches de saut ne sont pas
disponibles et les informations de détail sur les apprareils de terrain qui se trouvent dans
les vues "Diagnostic", "Paramètres" et "ChangeLog" ne sont pas disponibles.
Il en va de même pour le bouton "PDM".
10.1.7.2
Fonctions de conduite dans tous les blocs d'affichage
Les éléments de commande suivants sont disponibles dans tous les blocs d'affichage
PCS 7 :
Fonction de commande Signification
Maintient le dialogue au premier plan, même lorsqu'un changement de
vue est lancé en arrière-plan.
Toutes les alarmes sont acquittées. Dans la vue "Alarmes" du bloc
d'affichage et dans les listes d'alarmes du système d'alarmes.
Liste déroulante : sélection des vues disponibles
10-18
Process Control System PCS 7 - PCS 7 OS Conduite du process
A5E00324836-01
Logiciel optionnel
10.1.7.3
Bloc d'affichage de diagnostic, vue "Identification"
Le champ d'information affiche, en fonction du composant, toutes les informations
disponibles de HW Config ou de SIMATIC PDM.
Les informations représentées proviennent du projet ou, dans le cas de composants
intelligents accessibles par l'intermédiaire de SIMATIC PDM, sont déterminées et
représentées directement à partir du composant. Dans ce cas de figure, les modifications
locales sont également saisies et représentées dans les composants.
Les informations obtenues de SIMATIC PDM ne peuvent être affichées que sur une MS
client sur laquelle est également installé SIMATIC PDM.
Bloc d'affichage, vue "Ident"
Process Control System PCS 7 - PCS 7 OS Conduite du process
A5E00324836-01
10-19
Logiciel optionnel
10.1.7.4
Bloc d'affichage de diagnostic, vue "Maintenance"
Dans le bloc de diagnostic Vue "Maintenance" vous classifiez les demandes de
maintenance en fonction des différents composants.
Etat des commandes de process entrées par l'opérateur
Les transitions d'état possibles sont décrites dans le diagramme "Etat des commandes
OS" ci-après.
Les transitions d'état sont exécutées par l'opérateur. L'opérateur positionne une
maintenance à l'état "Alarme de maintenance", "Demande de maintenance" ou "Besoin
de maintenance". Lorsque la maintenance est réalisée sur le composant concerné,
l'opérateur fait passer l'état à "Maintenance en cours". Lorsque la maintenance est
achevée, l'opérateur fait passer l'état à "Terminé".
Demande de travail par l'opérateur
Les commandes dans les blocs d'affichages sont exécutées dans la vue "Maintenance".
Cliquez sur les options "Alarme", "Demande", "Besoin", "En cours", "Terminé" ou
"Annuler", mentionnées sous "Demande opérateur" pour ouvrir un dialogue dans lequel
vous pourrez entrer un commentaire et un numéro de gamme.
10-20
Process Control System PCS 7 - PCS 7 OS Conduite du process
A5E00324836-01
Logiciel optionnel
Vous pouvez saisir au choix un numéro qui vous soit parlant, p.ex. la description de la
tâche. Ce numéro n'a aucune action dans la Maintenance Station et il est repris
uniquement dans le protocole à titre d'information. Il peut être utilisé comme donnée à
transmettre vers le système de GPAO. Le numéro de gamme désigne un ensemble de
travaux à effectuer.
Le texte de commentaire s'affiche dans le champ "Note" du bloc d'affichage de
diagnostic, le numéro dans le champ "Numéro de gamme". Si un contrat de maintenance
est terminé ou annulé, les champs "Numéro de gamme" et "Note" du bloc d'affichage de
diagnostic sont effacés.
Nota
Vous pouvez à tout instant suspendre la demande de maintenance en cours. L'opérateur
peut en outre influencer l'importance d'une demande de maintenance en faisant passer p.
ex. l'état de "Demande de maintenance" à "Besoin de maintenance".
Vous pouvez choisir les options suivantes :
•
Confirmation de la classe de demande proposée par le système
•
Modification de la classe de demande proposée par le système
•
Transmission de la demande vers une cible, p. ex. une imprimante
En outre, vous avez la possibilité de documenter l'état d'une mesure de maintenance
(mesure IH) :
•
L'état "En cours" peut être utilisé p.ex. pour valider les mesures de maintenance.
•
L'état "Terminé" peut être utilisé p.ex. pour indiquer la fin des mesures de
maintenance.
•
L'état "Annuler" peut être utilisé p.ex. annuler ou restaurer la classification des
mesures de maintenance.
Une fois que la mesure de maintenance est classifiée, l'icône change dans Operator
State Display du bloc d'affichage.
Process Control System PCS 7 - PCS 7 OS Conduite du process
A5E00324836-01
10-21
Logiciel optionnel
Bloc d'affichage, vue "Maintenance"
Exemple:
Etape 1:
Le Operator State Display avec le signe "?" est représenté dans le bloc d'affichage
uniquement lorsque l'opérateur sélectionne dans la vue "Maintenance" du bloc
d'affichage du composant concerné une des trois demandes "Alarme", "Demande" ou
"Besoin".
En fonction de la sélection effectuée par l'opérateur, l'icône concernée s'affiche dans le
Maintenance State Display, comme le montre la figure ci-dessous. Dans cet état, le signe
"?" est maintenu dans l'Operator State Display. Le signe "?" dans l'Operator State Display
correspond à l'état "Maintenance des composants demandée, mais ni en cours, ni
terminée, ni annulée".
Etape 2 :
Lors de l'étape suivante, l'opérateur définit l'exécution de la tâche. Il coche la case "en
cours".
Etape 3 :
Lorsque la maintenance est terminée ou annulée, l'opérateur coche la case
correspondante. Dans les deux cas, le Operator State Display disparaît du bloc
d'affichage.
10-22
Process Control System PCS 7 - PCS 7 OS Conduite du process
A5E00324836-01
Logiciel optionnel
Exemple de représentation dans les vues
Si l'opérateur règle une demande de maintenance dans le bloc d'affichage à partir de
l'OS, les voyants suivants sont affichés dans le bloc d'affichage et dans le composant.
Alarme de maintenance pour la connexion
Demande de maintenance en cours
Process Control System PCS 7 - PCS 7 OS Conduite du process
A5E00324836-01
10-23
Logiciel optionnel
Opération de maintenance terminée
10.1.7.5
Bloc d'affichage de diagnostic, vue "Alarmes"
La vue "Alarmes" d'un bloc d'affichage de diagnostic permet de saisir les alarmes
suivantes :
•
Messages d'erreur de diagnostic
•
Opération de commande après sélection de la liste d'archive de longue durée dans la
barre d'outils
•
Demande de maintenance après sélection de la liste d'archive de longue durée dans
la barre d'outils
Bloc d'affichage, vue "Messages"
10-24
Process Control System PCS 7 - PCS 7 OS Conduite du process
A5E00324836-01
Logiciel optionnel
10.1.7.6
Bloc d'affichage de diagnostic, vue "Diagnostic"
Le bloc d'affichage de diagnostic, vue "Diagnostic" affiche directement les données des
appareils HART ou PROFIBUS.
Elément d'affichage
Fonction de
commande
Signification
Communication via
PDM
Les informations affichées dans cette zone indiquent l'état de la
liaison de communication entre le SIMATIC PDM et l'appareil
connecté en dernier.
Etat de l'appareil via
PDM
Les informations affichées dans cette zone indiquent l'état de
l'appareil concerné (diagnostic standard selon le profil PA).
Communication via
PDM, zone d'affichage
à droite
Les informations et les textes affichés sont lus directement à partir
du composant et sont interprétés par l'intermédiaire de l'EDD
(Electronic Device Discription) fournie par le fabricant dudit
composant.
Nota : les textes et les langues sont spécifiques au fournisseur et
à l'appareil. La langue représentée correspond à la langue définie
pour SIMATIC PDM ou à la langue par défaut définie par le
fabricant. Les informations affichées dans cette zone visualisent
les alarmes de l'appareil de terrain en question.
Dernier contrôle
Affiche la date du dernier rafraîchissement des données de
l'appareil.
Rafraîchir
Rafraîchit toutes les informations affichées dans le bloc de
dialogue de diagnostic.
Bloc d'affichage, vue "Diagnostic"
Process Control System PCS 7 - PCS 7 OS Conduite du process
A5E00324836-01
10-25
Logiciel optionnel
10.1.7.7
Bloc d'affichage de diagnostic, vue "Paramètres"
Dans la vue "Paramètres" tous les paramètres des appareils de terrain sont affichés sur
la base de l'EDD fournie par le fabricant. La représentation correspond à la vue des
paramètres de SIMATIC. Tous les paramètres en cours sont affichés en fonction de la
base de données en cours de SIMATIC PDM. Les données affichées peuvent être
consultées, mais pas modifiées. Si l'appareil de terrain (standard pour les appareils de
terrain HART et PROFIBUS selon le profil PA) prend en charge la gestion de la
modification de la configuration (alarme de mise à jour), la station de maintenance le
reconnait, la base de données du PDM est mise à jour et les entrées du protocole
ChangeLog (audit trail) sont activés.
Bloc d'affichage, vue "Paramètres"
10-26
Process Control System PCS 7 - PCS 7 OS Conduite du process
A5E00324836-01
Logiciel optionnel
10.1.7.8
Bloc d'affichage de diagnostic, vue "ChangeLog"
Dans cette représentation, le procole spécifique ChangeLog (audit trail) géré par
SIMATIC PDM est affiché. Les paramétrages et les configurations réalisés par un
opérateur de maintenance sur l'appareil de terrain sont inscrits dans ce protocole et
affichés dans la vue de bloc d'affichage "ChangeLog". La représentation correspond à la
vue de détail du protocole.
Bloc d'affichage, vue "ChangeLog"
Informations complémentaires
Manuel PDM V5.2, The Process Device Manager
Process Control System PCS 7 - PCS 7 OS Conduite du process
A5E00324836-01
10-27
Logiciel optionnel
10.1.7.9
Bloc d'affichage de diagnostic, vue "Monitoring"
Sur les PC industriels, vous avez le choix dans les blocs d'affichage de diagnostic entre
les vues "Monitoring1", "Monitoring2" et "Monitoring3".
Elément d'affichage
Signification
CPU (°C)
Sur les PC industriels, le température en °C de la CPU est visualisée
par un barographe.
Mainboard (°C)
Sur les PC industriels, le température en °C de la carte-mère est
visualisée par un barographe.
I/O-Chip (°C)
Sur les PC industriels, le température en °C des emplacements PCI
est visualisée par un barographe.
Heures de fonctionnement
(h)
Sur les PC industriels, le nombre total d'heures de fonctionnement
du PC est affiché.
Bloc d'affichage, vue " Monitoring1"
10-28
Process Control System PCS 7 - PCS 7 OS Conduite du process
A5E00324836-01
Logiciel optionnel
10.1.7.10 Bloc d'affichage de diagnostic, vue "Monitoring2"
Sur les PC industriels, vous avez le choix dans les blocs d'affichage de diagnostic entre
les vues "Monitoring1", "Monitoring2" et "Monitoring3".
Elément d'affichage
Signification
Ventilateur 1 tr/min
Sur les PC industriels, la vitesse du ventilateur en tr/min est
visualisée par un barographe.
Ventilateur 2 tr/min
Sur les PC industriels, la vitesse du ventilateur en tr/min est
visualisée par un barographe.
Ventilateur 3 tr/min
Sur les PC industriels, la vitesse du ventilateur en tr/min est
visualisée par un barographe.
Bloc d'affichage, vue " Monitoring2"
Process Control System PCS 7 - PCS 7 OS Conduite du process
A5E00324836-01
10-29
Logiciel optionnel
10.1.7.11 Bloc d'affichage de diagnostic, vue "Monitoring3"
Sur les PC industriels, vous avez le choix dans les blocs d'affichage de diagnostic entre
les vues "Monitoring1", "Monitoring2" et "Monitoring3". Ces vues sont renseignées
uniquement si les PC sont analysés par le programme "DiagMon" de la société Siemens
AG et si les données sont disponibles. Ces vues sont créées uniquement si vous avez
sélectionné le profil SNMP OPC correspondant lors de la configuration.
Elément d'affichage
Signification
Disque dur 1-4
Les PC industriels peuvent afficher des informations d'au maximum
quatre disques durs. Les informations suivantes sont visualisables :
•
Numéro de série du disque dur
•
Firmware
•
Etat du disque dur
Bloc d'affichage, vue " Monitoring3"
10-30
Process Control System PCS 7 - PCS 7 OS Conduite du process
A5E00324836-01
Index
A
Acquittement ............................................. 6-27
Acquitter ................................ 5-8, 5-9, 6-7, 8-7
Affichage de blocs..................................... 6-30
Alarme de contrôle-commande................... 6-8
Alarme de process ...................................... 6-8
Alarmes...............5-8, 6-7, 6-29, 6-30, 8-2, 8-3
.................... 8-7, 8-8, 8-10, 8-11, 8-12, 8-13
......................................... 8-14, 8-15, 10-14
Archive de longue durée ........................... 6-27
Attribution d'autorisations d'accès ............ 5-10
Avertisseur sonore ...................................... 5-9
B
Bandeau de supervision ......................4-4, 4-5
BATCH Control Center ............................. 5-15
Bloc d'affichage............. 6-25, 6-26, 6-27, 6-29
......................... 6-30, 6-31, 6-32, 6-33, 6-34
..................................... 10-16, 10-17, 10-18
Bloc d'affichage de diagnostic .......10-7, 10-18
.......................... 10-19, 10-21, 10-24, 10-25
............... 10-26, 10-27, 10-28, 10-29, 10-30
blocs d'affichage ..............................6-23, 6-24
Blocs d'alarmes......................................... 8-12
Bloquer des alarmes ................................. 6-14
Bloquer les alarmes .................................. 6-29
C
Capteur de signaux..................................... 5-9
Clavier virtuel .....................................4-8, 4-14
Commande de base .................... 5-1, 5-2, 5-3
Commande de courbes .............................. 7-4
Commande de process................ 5-8, 6-5, 6-7
........................................... 6-23, 6-32, 6-33
Commande de valeurs binaires ................ 6-32
Commande de valeurs numériques.......... 6-33
Commande système ............. 5-1, 5-4, 5-5, 5-7
.................. 5-9, 5-10, 5-12, 5-14, 5-15, 5-17
.................... 6-6, 6-9, 6-10, 6-11, 6-12, 6-15
.................. 6-17, 6-18, 6-20, 6-21, 6-22, 7-1
.......................................... 7-2, 7-6, 7-7, 7-9
Comportement d'alarme ............................. 8-5
Process Control System PCS 7 - PCS 7 OS Conduite du process
A5E00324836-01
Comportement du système en
cas d'alarmes .......................................... 8-5
Composants de diagnostic ....................... 10-2
Composition de vues ..............6-20, 6-21, 6-22
Concept d'acquittement .............................. 8-7
Concept d'alarme pour les
composants de diagnostic .................. 10-14
Conduite de process................................... 5-5
Conduite du process............................5-4, 5-7
Configuration de l'installation...........5-12, 5-13
Connaissances de base ............................. 1-1
Connexion................................................... 5-6
Créer un utilisateur ................................... 5-10
D
Déconnexion ............................................... 5-5
Défilement automatique............................ 8-11
Diagnostic ........................................10-1, 10-2
Document source........................................ 1-1
Documentation...................... 1-1, 2-1, 2-2, 3-1
domaine de validité ................................. 1-1
Domaine de fonctionnement................6-1, 7-1
........................................................ 8-1, 9-1
E
Espace de travail ........................................ 4-7
F
Feu de signalisation.................................... 5-9
Filtrage des alarmes ..........................8-8, 8-13
Fonctions des listes d'alarmes.................. 8-10
G
Groupe cible ............................................... 1-1
Groupe de courbes ............... 7-2, 7-4, 7-6, 7-9
H
Hiérarchie d'utilisateurs dans PCS 7 ........ 5-10
Index-1
Index
I
Icônes de diagnostic .............. 10-4, 10-7, 10-8
Icônes de maintenance.............................10-7
Impression écran.........................................5-3
Info-bulles....................................................5-1
Information sur la vue .................................5-2
Informations brèves ....................................5-1
Informations de process............................6-24
Instructions de service ................................1-1
Interface graphique ..............................4-1, 4-2
J
Jeu de touches 1.........................................4-9
Jeu de touches 2..............................4-12, 4-13
L
Liste des alarmes nouvelles......................6-11
Listes d'alarmes .............. 8-4, 8-10, 8-11, 8-12
Logiciel optionnel ......................................10-1
Loop in Alarm ............................................6-10
M
Mnémoniques de blocs .......... 6-23, 6-24, 6-25
Modification de la langue ..........................5-16
O
Origine de l'alarme ......................................6-9
P
Picture Tree Navigator .....................6-12, 6-13
Point de mesure ...............................6-15, 6-16
Pointeur de la souris ...................................4-3
S
Signalisation groupée ..........................6-8, 6-9
Station de maintenance et
de diagnostic ......................................... 10-1
Système d'alarmes ............................8-1, 8-13
Système de courbes ............. 7-1, 7-2, 7-4, 7-6
......................................................... 7-7, 7-9
Système de journaux .................................. 9-1
Système graphique ..................................... 6-1
T
Titres de colonne des listes d'alarmes...... 8-12
Travaux d'impression de journaux ............ 5-17
Trier les alarmes ....................................... 8-14
Types de fenêtres ..................................... 4-16
U
User Administrator ...........................5-10, 5-12
Utilisateur .................................................... 5-5
V
Valider des alarmes .................................. 6-14
Valider les alarmes ................................... 6-30
Variables d'archive...................................... 7-8
Variables en ligne ....................................... 7-9
Visualisation.............................................. 5-14
Vue de boucle ........................................... 6-31
Vue de diagnostic ............ 10-13, 10-14, 10-16
Vue diagnostic
Structure .............................................. 10-13
Vues .............................................10-17, 10-18
Vues de process ................. 6-2, 6-3, 6-4, 6-16
..................................................... 6-17, 6-18
Vues graphiques ........................ 6-2, 6-3, 6-15
..................................................... 6-17, 6-18
Z
Zone d'installation ....................................... 6-6
SFC ...........................................................5-14
Index-2
Process Control System PCS 7 - PCS 7 OS Conduite du process
A5E00324836-01