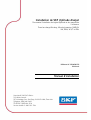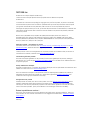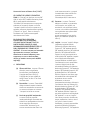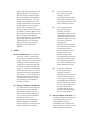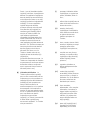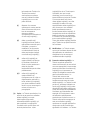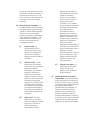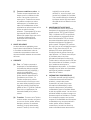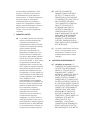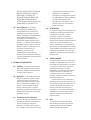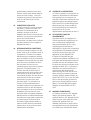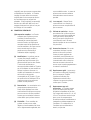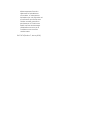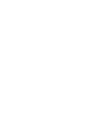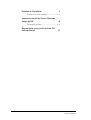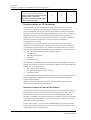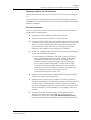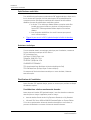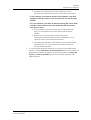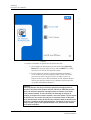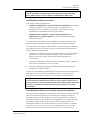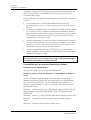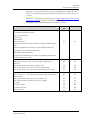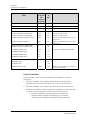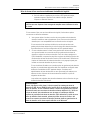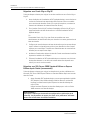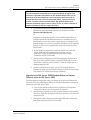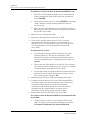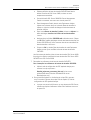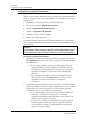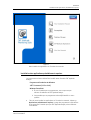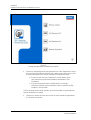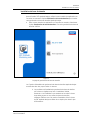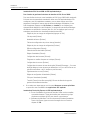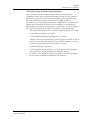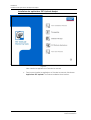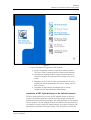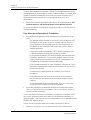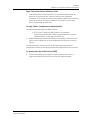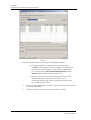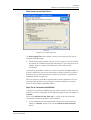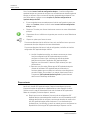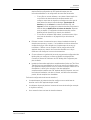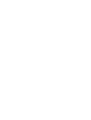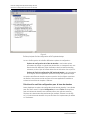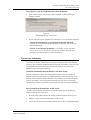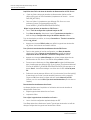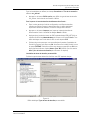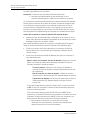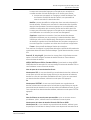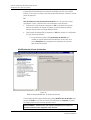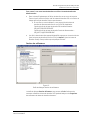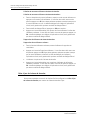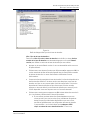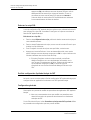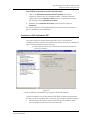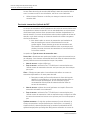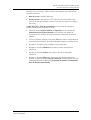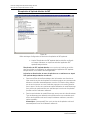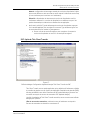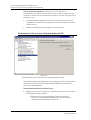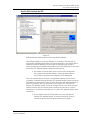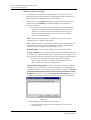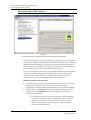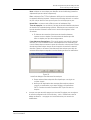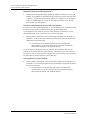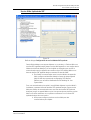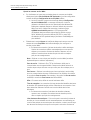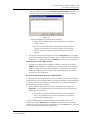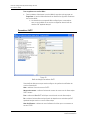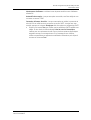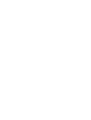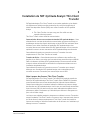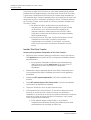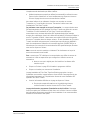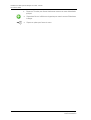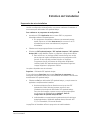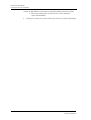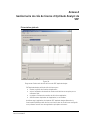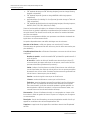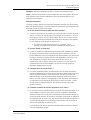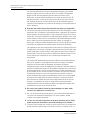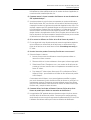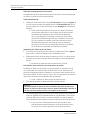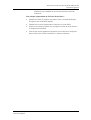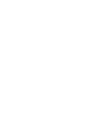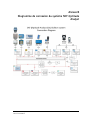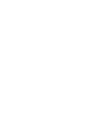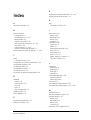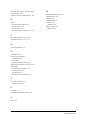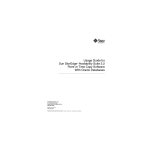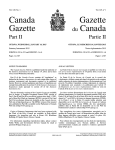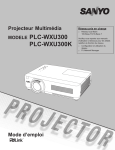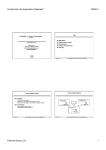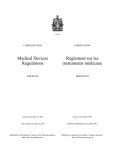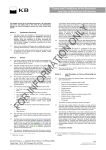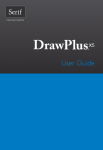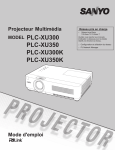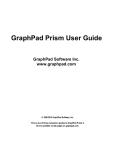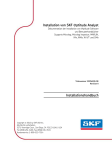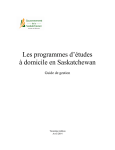Download Installation de SKF @ptitude Analyst
Transcript
Installation de SKF @ptitude Analyst
Documente l'installation du logiciel @ptitude et les manuels de
l'utilisateur
Prend en charge Microlog, Microlog Inspector, MARLIN,
IMx, WMx, W V/T et DMx
Référence N° 32296500-FR
Révision A
Manuel d'installation
Copyright © 2013 SKF USA Inc.
Tous droits réservés.
5271 Viewridge Court, San Diego, CA 92123-1841, États-Unis
Téléphone : (858) 496-3400
TÉLÉCOPIE : (858) 496-3531
Service clientèle : 1-800-523-7514
SKF USA Inc.
® SKF est une marque déposée de SKF Group.
Toutes les autres marques déposées sont la propriété de leurs détenteurs respectifs.
© SKF 2013
Le contenu de ce document est protégé par copyright et ne peut être reproduit, en partie ou en totalité,
sans autorisation expresse écrite accordée au préalable. Bien que toutes les précautions aient été prises
pour garantir l’exactitude de cette publication, SKF n’est en aucun cas responsable des pertes ou
dommages de quelque nature que ce soit, qui seraient liés, directement ou indirectement, à l’utilisation des
informations qu’elle contient. SKF se réserve le droit de modifier toute partie de la présente publication
sans aucun préavis.
Brevets US 4,768,380 • US 5,679,900 • US 5,845,230 • US 5,854,553 • US 5,992,237 •
US 6,006,164 • US 6,199,422 • US 6,202,491 • US 6,275,781 • US 6,489,884 • US 6,513,386 •
US 6,633,822 •US 6,789,025 • US 6,792,360 • WO/2003/048714 • US 5,633,811 • US 5,870,699 •
US 6,437,692 • US 7,103,511 • US 7,697,492
Assistance produit – Informations de contact
Assistance produit – Pour demander une autorisation de retour, un étalonnage de produit ou un plan
d'assistance produit, utilisez les liens de la page Web pour obtenir directement une assistance.
Ventes produits – Pour tout renseignement sur l'achat de produits de surveillance d'état, de services ou
d'assistance à la clientèle, contactez votre bureau de vente SKF local.
Informations générales produits
Pour des informations générales sur les produits (à savoir fiches signalétiques de produits, catalogue
d'accessoires, etc.), visitez la page Produits de surveillance détat sur le site SKF.com et sélectionnez le lien
de produit approprié.
Groupe d'assistance technique
Procédez à une discussion / un examen de questions spécifiques avec des spécialistes de l'entretien et de la
fiabilité du monde entier sur le SKF Knowledge Centre.
Pour une assistance technique sur des questions comme le dépannage de l'installation de produits, le
dépannage des performances de produits, etc., utilisez notre page Web d’assistance technique pour
contacter l'un de nos groupes d'assistance technique.
Enregistrement de produit
Veuillez prendre un instant pour inscrire votre produit sur le site www.skf.com/cm/enregistrer afin de
bénéficier d’avantages offerts exclusivement à nos clients inscrits, notamment un accès à l’assistance
technique, le suivi de votre justificatif de propriété et des informations régulières concernant les mises à
niveau et les offres spéciales. (Pour plus de détails sur ces avantages, visitez notre site Web.)
Évaluez la qualité de nos services !
Pour nous, il est essentiel que vous soyez satisfait de la qualité de nos manuels d’utilisation. Votre avis
nous intéresse. Si vous avez des commentaires ou des suggestions d’amélioration, veuillez nous donner
votre opinion !
081313js
ou de toute autre nation, y compris
l'ensemble des droits associés à la
protection des programmes
informatiques et/ou codes source.
Contrat de licence utilisateur final ("CLUF")
CE CONTRAT DE LICENCE UTILISATEUR
FINAL (ce "Contrat") est signé par et entre SKF
USA Inc. et/ou SKF Condition Monitoring Center
AB (ci-après appelés collectivement
"Concédant") et toute personne ou entreprise
exécutant ce contrat en cliquant sur l'icône
"J'accepte" située à la fin de ce contrat ou en
accédant, utilisant ou installant le/les Logiciel(s)
("Titulaire" ou "Vous"). Dans ce contrat, le
Concédant et le Titulaire seront appelés
collectivement les Parties.
EN CLIQUANT SUR LE BOUTON
D'ACCEPTANCE, OU EN ACCÉDANT,
UTILISANT OU INSTALLANT TOUT OU
PARTIE DU/DES LOGICIEL(S), VOUS
RECONNAISSEZ EXPRESSÉMENT ÊTRE LIÉ
PAR L'ENSEMBLE DES TERMES DE CE
CONTRAT. Si vous n'acceptez pas l'ensemble
des termes de ce contrat, vous devez
sÉlectionner le bouton indiquant la nonacceptance, et vous ne devez accÉder,
utiliser ou installer aucune partie du/DES
logiciel(S).
1. DEFINITIONS
(a)
Œuvres dérivées. Le terme "Œuvres
dérivées" porte la signification
énoncée dans l'acte législatif de
Copyright des États-Unis (U.S.
Copyright Act), tel que modifié de
temps à autre, au titre 17 du Code
des États-Unis.
(b)
Date d'effet. Le terme "Date d'effet"
désigne la date à laquelle le titulaire
donne son assentiment aux termes de
ce contrat en cliquant sur le bouton
"J'accepte" au bas de ce contrat.
(c)
Droits de propriété intellectuelle.
Le terme Droits de propriété
intellectuelle désigne l'ensemble des
droits liés ou protégeables au titre des
lois de copyright, de marques
commerciales, de brevets ou de
secrets commerciaux des États-Unis
(d)
Personne. Le terme "Personne"
désigne un individu, un partenariat,
une entreprise, une société, une
association, une société par actions,
un trust, une société en participation,
une organisation sans personnalité
morale ou une entité
gouvernementale (ou tout service,
agence ou subdivision politique de
celle-ci).
(e)
Logiciel. Le terme "Logiciel" désigne
l'application logicielle intitulée
Software for Wireless Monitoring
System V/T, SKF @ptitude Analyst,
SKF @ptitude Inspector, SKF @ptitude
Observer, SKF @ptitude Decision
Support ou tout autre logiciel de la
suite logicielle SKF @ptitude, laquelle
est une application développée,
commercialisée et concédée par le
Concédant qui en est le propriétaire.
Le terme Logiciel inclut le code
exécutable de Software for Wireless
Monitoring System V/T, SKF @ptitude
Analyst, SKF @ptitude Inspector, SKF
@ptitude Observer, SKF @ptitude
Decision Support ou tout autre code
exécutable de la suite logicielle SKF
@ptitude et de tout manuel
d'utilisateur ou de toute
documentation technique créée par le
Concédant en lien avec Software for
Wireless Monitoring System V/T, SKF
@ptitude Analyst, SKF @ptitude
Inspector, SKF @ptitude Observer,
SKF @ptitude Decision Support ou
tout autre logiciel de la suite logicielle
SKF @ptitude. Le terme "Logiciel"
inclut toute correction, résolution de
bogue, amélioration, version, mise à
jour, mise à niveau ou autre
modification y compris personnalisée
apportée à Software for Wireless
Monitoring System V/T, SKF @ptitude
Analyst, SKF @ptitude Inspector, SKF
@ptitude Observer, SKF @ptitude
Decision Support, tout autre logiciel
de la suite logicielle SKF @ptitude ou
tout manuel d'utilisateur. Le terme
Logiciel inclut également tout code
logiciel supplémentaire ou de module
complémentaire fourni au Titulaire
dans le cadre des services PSP
(Product Support Plan) assurés par le
Concédant. Le terme Logiciel ne sera
pas interprété comme incluant le code
source de Software for Wireless
Monitoring System V/T, SKF @ptitude
Analyst, SKF @ptitude Inspector, SKF
@ptitude Observer, SKF @ptitude
Decision Support ou de tout autre
logiciel de la suite logicielle SKF
@ptitude.
(i)
Si vous avez acheté une
licence autonome du/des
Logiciel(s), vous êtes
autorisé(e) à installer une (1)
copie du/des Logiciel(s) sur un
(1) ordinateur situé dans votre
bureau d'affaires principal.
(ii)
Si vous avez acheté une
licence réseau du/des
Logiciel(s), vous êtes
autorisé(e) à installer une (1)
copie du/des Logiciel(s) sur le
nombre de clients en réseau
(postes de travail) autorisé par
votre licence réseau, tel
qu'énoncé plus
particulièrement dans le bon
de commande correspondant
ou dans tout document
similaire attestant de votre
achat de licence, sous
condition toutefois que
l'ensemble des clients réseau
(postes de travail) soit relié à
une même base de donnée
sous licence située dans votre
bureau d’affaires principal.
(iii)
Si vous avez acheté une
licence réseau du/des
Logiciel(s), vous êtes
autorisé(e) à vous connecter à
plusieurs bases de données
sous licence et à installer des
clients dédiés dans la limite du
nombre total de clients réseau
que vous avez acquis au titre
du bon de commande
correspondant ou de tout
document similaire attestant
de votre achat de licence.
2. LICENCE
(a) Concession de licence. Le Concédant
octroie au Titulaire, conformément
aux termes et conditions du présent
contrat, une licence non exclusive, non
cessible et révocable d'utiliser le/les
Logiciel(s) en stricte conformité avec
les termes et conditions du présent
contrat, y compris avec les limitations
d'utilisation simultanée, en réseau ou
autres énoncées dans le paragraphe
(b) ci-dessous. Tous les droits qui ne
sont pas directement accordés par le
Concédant dans le présent contrat
sont réservés par le Concédant et
refusés au Titulaire.
(b)
Droits d'installation et d'utilisation.
Le Titulaire utilisera le/les Logiciel(s)
uniquement sur ses équipements
informatiques internes, que ceux-ci
soient en propriété, en location-bail
ou en location, au bureau d'affaires
principal du Titulaire. Les
paragraphes suivants régissent vos
droits d'installation et d'utilisation
du/des Logiciel(s), en fonction du type
de licence achetée au Concédant.
(c)
Autres conditions d'utilisation. Le
Concédant comprend et accepte que
le(s) Logiciel(s) fonctionne(nt)
conjointement et est/sont
compatible(s) avec les logiciels de
base de données dont la licence vous
a été octroyée par Microsoft ou
(d)
Oracle. Lors de l'installation du/des
Logiciel(s), celui/ceux-ci peut/peuvent
détecter une application logicielle de
base de données provenant d'Oracle
ou de Microsoft et, dans ce cas, le(s)
Logiciel(s) sera/seront intégralement
installé(s). Si aucune application
logicielle de base de données
provenant d'Oracle ou de Microsoft
n'est détectée, le(s) Logiciel(s) ne
sera/seront pas installé(s) jusqu'à
tant que le Titulaire installe une
copie valide et logiciellement
compatible d'une base de données
Oracle ou Microsoft SQL Server et
accepte les termes de licence de
cette application logicielle de base de
données. Si le Titulaire n'accepte pas
les termes de la licence de base de
données Oracle ou de la licence
Microsoft SQL Server, ou si le
Titulaire n'installe aucun de ces
logiciels de base de données, le(s)
Logiciel(s) ne
fonctionnera/fonctionneront pas. Le
Titulaire est responsable du maintien
en permanence d'une licence de base
de données valide en conformité
avec le contrat de licence Oracle ou
Microsoft (selon le cas).
(i)
permettre l'utilisation du/des
Logiciel(s) par un quelconque
parent, subsidiaire, filiale ou
tiers ;
(ii)
utiliser le/les Logiciel(s) dans le
cadre du fonctionnement d'un
bureau de services ;
(iii)
autoriser l'accès au(x)
Logiciel(s) par l'intermédiaire
d'une station de travail située
en-dehors des bureaux
d'affaires principaux du
Titulaire ;
(iv)
louer, revendre, donner à bail,
autoriser l'utilisation en temps
partagé ou prêter le/les
Logiciel(s) à toute personne ;
(v)
concéder une sous-licence,
attribuer ou transférer le/les
Logiciel(s) ou la/les licence(s)
du/des Logiciel(s) à toute
personne ;
(vi)
reproduire, distribuer ou
afficher publiquement le/les
Logiciel(s) ;
Limitations d'utilisation. Le
Titulaire utilisera le/les Logiciel(s)
pour ses fins commerciales internes
uniquement et sur les machines sur
lesquelles il(s) a/ont été initialement
installé(s) ou pour lesquelles une
licence a été accordée ou, de
manière temporaire, sur un système
de sauvegarde si les machines en
question ne sont pas opérationnelles
ou sur un système de test non utilisé
pour la production et destiné
uniquement au test du/des
Logiciel(s). Le Titulaire n'est autorisé
à utiliser le/les Logiciel(s) pour
aucune autre utilisation. Le Titulaire
n'est pas autorisé à :
(vii)
rendre le/les Logiciel(s)
accessible(s) à toute personne
par tout moyen, y compris la
publication sur un site Web ou
tout autre mécanisme de
distribution par Internet ;
(viii)
rétro-assembler,
désassembler, rétro-compiler
,décompiler, reconstituer la
logique du/des Logiciel(s) ou
le(s) traduire de toute autre
manière, ni à préparer des
œuvres dérivées basées sur
le(s) Logiciel(s) ;
(ix)
placer le(s) Logiciel(s), le(s)
reproduire ou le(s) rendre
disponible(s) sur le réseau
Logiciel(s) fournis au Titulaire par le
Concédant, ainsi que la copie
d'archivage seront conservés au
bureau d'affaires principal du Titulaire.
Si vous avez acheté une licence
réseau du/des Logiciel(s), vous êtes
autorisé(e) à installer une copie
supplémentaire du/des Logiciel(s) sur
votre réseau pour une utilisation
limitée permettant de tester le
fonctionnement du/des Logiciel(s). À
l'exception des droits de reproduction
limités énoncés dans ce paragraphe,
le Titulaire n'est pas autorisé à copier
tout ou partie du/des Logiciel(s).
Toute copie du/des Logiciel(s) réalisée
par le Titulaire est propriété exclusive
du Concédant.
informatique du Titulaire si le
Titulaire n'est autorisé
conformément au présent
contrat à l'utilisation du/des
Logiciel(s) que sur un seul
poste de travail ;
(x)
dépasser à un moment
quelconque le nombre total de
clients réseau autorisés par le
bon de commande ou
document similaire
correspondant à l'utilisation ou
à l'accès au(x) Logiciel(s) ;
(xi)
éditer ou modifier le(s)
Logiciel(s) sauf de la manière
expressément autorisée par le
Concédant, y compris la
modification, la suppression
ou la dissimulation d'avis de
droits patrimoniaux intégrés
ou associés au(x) Logiciel(s) ;
(xi)
(xii)
(e)
utiliser le(s) Logiciel(s) de
quelque manière qui dénigre
le Concédant, Microsoft ou
Oracle, ou porte atteinte aux
droits de propriété
intellectuelle des parties citées
précédemment ;
utiliser le(s) Logiciel(s) de
quelque manière qui
transgresse toute loi, règle ou
réglementation nationale ou
locale, utiliser le(s) Logiciel(s)
pour porter atteinte aux droits
de tiers ou pour encourager le
racisme, la haine ou la
pornographie.
Copies. Le Titulaire peut réaliser, à la
seule fin de permettre son utilisation
du/des Logiciel(s), une copie
d'archivage du programme
informatique du/des Logiciel(s), qui
doit comprendre le copyright du
Concédant, ainsi que tout autre avis
de droits patrimoniaux. Le/les
(f)
Modifications. Le Titulaire accepte
que seul le Concédant dispose du droit
de modification, de maintenance,
d'amélioration ou de toute autre
modification du/des Logiciel(s).
(g)
Protection du/des Logiciel(s). Le
Titulaire accepte de prendre les
mesures d'instruction, de contrat écrit
ou autres appropriées à l'encontre des
personnes autorisées à accéder au(x)
Logiciel(s) pour lui permettre de
remplir ses obligations mentionnées
dans le présent document. Le
Titulaire doit conserver des
enregistrements du nombre et de
l'emplacement de toutes les copies
du/des Logiciel(s). Le Titulaire ne doit
pas fournir, permettre l'utilisation ou
l'accès au(x) Logiciel(s) ni le(s) rendre
disponible(s) de quelque manière que
ce soit sans l'accord écrit préalable du
Concédant, sauf à destination des
employés du Titulaire dans le cadre
des utilisations spécifiquement
autorisées par le présent contrat. Le
Titulaire comprend et accepte que le
code source du/des Logiciel(s)
représente un copyright significatif et
contient des secrets commerciaux
significatifs du Concédant. Le Titulaire
dépenses encourus dans le
cadre de l'exercice des droits
d'audit du Concédant, y
compris et sans limitation,
tout honoraire d'avocat et
d'agent encouru par le
Concédant. Si le Concédant
conclut à l'absence de violation
du présent contrat de licence,
le Concédant portera
l'ensemble des coûts et
dépenses encourus dans le
cadre de l'exercice des droits
d'audit du Concédant. Si le
Titulaire entrave, restreint ou
empêche le Concédant de
toute autre manière
d'effectuer un audit complet et
non limité, le Concédant devra
porter l'ensemble des coûts et
dépenses, y compris
honoraires d'avocat, encourus
par le Concédant pour faire
appliquer cette section 2(h)
auprès de la cour ou d'un
tribunal judiciaire.
accepte de ne pas découvrir ni tenter
de découvrir, ni aider ou permettre à
toute personne de découvrir ou de
tenter de découvrir de quelle manière
que ce soit le code source du/des
Logiciel(s).
(h)
Droits d'audit du Concédant. Le
Concédant dispose du droit d'effectuer
des audits visant à contrôler l'emploi
que fait le Titulaire du/des Logiciel(s)
afin de s'assurer que le présent
contrat est respecté (ci-après appelé
"droits d'audit du Concédant"). Les
droits d'audit du Concédant seront
exercés en conformité avec les
paragraphes suivants :
(i)
Préavis d'audit. Le
Concédant doit avertir le
Titulaire par écrit au moins
cinq (5) jours calendaires à
l'avance de son intention
d'exercer les droits d'audit du
Concédant.
(ii)
Conduite d'audit. L'audit
effectuée par le Concédant
consistera en une consultation
physique du matériel
informatique, des logiciels et
intergiciels utilisés par le
Titulaire dans ses bureaux
d'affaires principaux ainsi que
dans tout autre bureau que le
Concédant aura seul jugé
opportun d'inclure dans l'audit.
Le Titulaire devra permettre
au Concédant un accès illimité
à son matériel informatique,
ses logiciels et intergiciels liés
à toute audit effectuée par le
Concédant.
(iii)
Coûts d'audit. Si l'audit
effectuée par le Concédant
révèle une violation du présent
contrat par le Titulaire, le
Titulaire devra porter
l'ensemble des coûts et
(iv)
(i)
Fréquence des audits. Le
droit d'audit du Concédant
pourra être exercé au
maximum deux (2) fois par
année calendaire.
Validité des droits de propriété
intellectuelle. Dans toute procédure,
conflit, controverse ou procès du fait
ou liés au présent contrat, le Titulaire
ne contestera pas la validité des droits
de propriété intellectuelle du
Concédant liés au(x) Logiciel(s). Le
Titulaire accepte par le présent
document avoir eu l'opportunité
d'étudier la validité des droits de
propriété intellectuelle du Concédant
et confirme que les droits de propriété
intellectuelle du Concédant liés au(x)
Logiciel(s) sont valides et exécutables.
(j)
Termes et conditions cruciaux. Le
Titulaire accepte expressément que
chaque terme ou condition de cette
section 2 est crucial et que le nonrespect par le Titulaire de ces termes
et conditions constitue une raison
suffisante pour le Concédant pour
mettre fin immédiatement et sans
négociations au présent contrat et à la
licence octroyée au titre des
présentes. Ce paragraphe 2(j) ne sera
pas interprété comme excluant ou
affectant de quelque façon que ce soit
le caractère substantiel d'une
quelconque autre condition du
présent contrat.
3. DROITS DE LICENCE.
Les droits de licence applicables seront
énoncés dans le devis établi au Titulaire par
le Concédant ou établis dans le bon de
commande correspondant ou dans tout
document similaire attestant de votre achat
de licence.
4. PROPRIETE
(a)
(b)
Titre. Le Titulaire comprend et
accepte que le Concédant détient
l'ensemble des droits de propriété
intellectuelle liés au(x) Logiciel(s), y
compris les modifications
personnalisées du/des Logiciel(s),
qu'elles aient été apportées par le
Concédant ou par un tiers. Le
Titulaire accepte que le présent
contrat concerne une licence, et non
une vente du/des Logiciel(s) et que la
règle de la première vente telle que
codifiée au titre 17 § 109 du Code des
États-Unis ne s'applique pas à la
transaction établie par le présent
contrat.
Transferts. En aucun cas le Titulaire
ne devra vendre, accorder une licence
ou une sous-licence, publier, afficher,
distribuer, attribuer ou autrement
transférer (ci-après collectivement
nommé "Transfert") à un tiers le(s)
Logiciel(s) ou toute copie de
celui/ceux-ci, en tout ou partie, sans
l'accord écrit préalable du Concédant.
Tout transfert effectué en violation de
la présente section 4(b) sera entaché
de nullité ab initio et déclaré nul et de
nul effet.
5. MAINTENANCE ET ASSISTANCE.
Le Concédant peut fournir des services
d’assistance se rapportant au(x) Logiciel(s),
appelés services "PSP" (Product Support
Plan). L’utilisation du PSP est gouvernée
par les politiques et programmes décrits
dans la documentation PSP ou d’autres
documents disponibles auprès du service
Assistance technique du Concédant (ciaprès nommés "Politiques PSP") pouvant
être mis à jour par le Concédant de temps à
autre. Si vous souscrivez au PSP, les
politiques PSP seront spécifiquement
incorporées dans le présent contrat par
cette référence. Le Titulaire reconnaît que
le Concédant peut se servir des
informations techniques fournies par le
Titulaire dans le cadre des services PSP aux
fins commerciales du Concédant, y compris
pour l’assistance technique et le
développement de produits. Le Concédant
s'engage à ne pas utiliser ces informations
techniques de manière susceptible
d'identifier le Titulaire.
6. INFORMATIONS CONFIDENTIELLES.
Le Titulaire reconnaît que le(s) Logiciel(s)
contient/contiennent des informations
privatives, y compris des secrets
commerciaux, du savoir-faire et des
informations confidentielles (ci-après
nommés collectivement "informations
confidentielles") dont le Concédant détient
le droit de propriété exclusif. Au cours de la
période de validité du présent contrat et en
permanence après sa résiliation, le Titulaire
et ses employés et agents sont tenus de
respecter la confidentialité des informations
confidentielles et ne sont pas autorisés à
vendre, publier, afficher, distribuer,
communiquer, accorder une licence ou
rendre accessible de toute autre manière
les informations confidentielles à toute
personne ni à utiliser les informations
confidentielles sauf conformément au
présent contrat. Le Titulaire s'engage à ne
pas communiquer les informations
confidentielles liées au(x) Logiciel(s), y
compris tous organigrammes, schémas
logiques, manuels d'utilisateur et écrans, à
des personnes non employées par le
Titulaire, sans accord écrit préalable du
Concédant.
(b)
EXCEPTÉ LES GARANTIES
ENONCÉES DANS LA PRÉSENTE
SECTION 7 ET DANS LA LIMITE
PERMISE PAR LA LOI EN VIGUEUR,
LE CONCÉDANT DÉCLINE ET EXCLUT
PAR LE PRÉSENT DOCUMENT
TOUTE GARANTIE OU CONDITION
EXPLICITE ET/OU IMPLICITE,
NOTAMMENT MAIS SANS S'Y
LIMITER LES GARANTIES OU
CONDITIONS IMPLICITES DE
QUALITÉ MARCHANDE, DE QUALITÉ
MARCHANDE D'UN PROGRAMME
INFORMATIQUE, DE CONTENU
INFORMATIF, D'INTÉGRATION DE
SYSTÈMES, D'ADÉQUATION À UN
USAGE PARTICULIER OU D'ABSENCE
DE CONTREFAÇON.
(c)
Les recours énoncés dans la présente
section 7 sont les uniques recours
dont dispose le Titulaire en cas de
problème de performance du/des
Logiciel(s).
7. GARANTIES LIMITEES
(a)
Le Concédant garantit dans une large
mesure le fonctionnement du/des
Logiciel(s) conformément à sa
documentation pendant une période
de 180 jours à compter de la date de
livraison du/des Logiciel(s).
Néanmoins, cette garantie n'est
applicable qu'à condition que : (i) le
Titulaire informe le Concédant par
écrit de tout défaut du/des Logiciel(s)
dans les sept (7) jours à compter de
l'occurrence de celui-ci ; (ii) le Titulaire
ait réglé toutes les sommes dues
mentionnées dans ce contrat, et que
(iii) le Titulaire ait respecté l'ensemble
des conditions du présent contrat. La
garantie citée précédemment n'est
pas applicable si : (i) le(s) Logiciel(s) ou
la documentation ont fait l'objet d'une
mauvaise utilisation, d'une négligence,
d'une modification, d'une
personnalisation, d'une installation
incorrecte et/ou d'une réparation non
autorisée ; (ii) le(s) Logiciel(s) ou tout
matériel ou logiciel associé n'ont pas
été correctement entretenus
conformément aux spécifications
applicables et aux normes de
l'industrie ou ont été conservés en
conditions d'environnement
inadéquates ; ou si (iii) le Titulaire a
utilisé le(s) Logiciel(s) en lien avec un
autre équipement, matériel, logiciel ou
technologie ayant un effet indésirable
sur le fonctionnement, l'exécution ou
les performances du/des Logiciel(s).
8. LIMITATIONS DE RESPONSABILITE
(a)
Limitations et exclusions. LE
CONCÉDANT NE POURRA EN AUCUN
CAS ÊTRE TENU RESPONSABLE
ENVERS LE TITULAIRE DE TOUT
DOMMAGE DIRECT, INDIRECT,
ACCIDENTEL, CONSÉCUTIF, PUNITIF,
SPÉCIAL OU AUTRE, MANQUE À
GAGNER, PERTES DE DONNÉES
SUBI(E)S PAR LE TITULAIRE DU FAIT
OU LIÉ(E) AU PRÉSENT CONTRAT OU
À L'UTILISATION DU/DES LOGICIEL(S)
POUR TOUTES CAUSES D'ACTIONS (Y
COMPRIS TORT, RESPONSABILITÉ
CONTRACTUELLE, NÉGLIGENCE,
RESPONSABILITÉ SANS FAUTE,
RUPTURE DE GARANTIE OU DE
CONDITION ET LÉGALE), MÊME SI LE
CONCÉDANT A ÉTÉ AVISÉ DE
L’ÉVENTUALITÉ DE TELS
DOMMAGES. L'EXCLUSION ET
L'EXONÉRATION DE DOMMAGES CIDESSUS S'APPLIQUE À TOUTE(S)
RÉCLAMATION(S) DU TITULAIRE DU
FAIT OU LIÉE(S) À SON UTILISATION
DU/DES LOGICIEL(S), Y COMPRIS
MAIS SANS S'Y LIMITER, LES
RÉCLAMATIONS INVOQUANT UNE
DÉFAILLANCE PRINCIPALE OU
AUTRE DU/DES LOGICIEL(S) OU D'UN
COMPOSANT DE CELUI/CEUX-CI.
(b)
Reconnaissance. Le Titulaire
reconnaît que les limitations de
responsabilité et les exclusions de
garanties énoncées dans le présent
contrat s'appliquent indépendamment
de la livraison effective du/des
Logiciel(s) par le Concédant ou de
l'acceptation du/des Logiciel(s) par le
Titulaire. Le Titulaire reconnaît que le
Concédant a fixé ses prix et a signé le
présent contrat en s'appuyant sur les
exclusions de garantie et les
limitations et exclusions de
responsabilité énoncées dans le
présent contrat, lesquelles constituent
une base essentielle du marché conclu
entre les Parties.
9. ÉCHEANCE ET RESILIATION
(a)
Échéance. Le présent contrat prend
effet à la Date d'effet et reste valable
jusqu'à sa résiliation conformément à
la section 9(b) ci-dessous.
(b)
Résiliation. Le Concédant se réserve
le droit de résilier le présent contrat,
ainsi que la licence octroyée par le
présent document en cas de rupture
par le Titulaire d'une condition, d'un
terme ou d'une limitation énoncée
dans le présent contrat, y compris
mais sans s'y limiter les restrictions de
licence énoncées dans la section 2(d)
du présent contrat.
(c)
Conséquences de la résiliation.
Dans les dix (10) jours à compter de la
résiliation du présent contrat et de la
licence octroyée par le présent
document, le Titulaire doit renvoyer
au Concédant, à ses propres frais, le(s)
Logiciel(s) ainsi que toute copie de
celui/ceux-ci et remettre au
Concédant un certificat écrit signé par
un responsable du Titulaire attestant
que le(s) Logiciel(s) a/ont été
renvoyé(s) au Concédant et que le
Titulaire a mis fin à son utilisation
du/des Logiciel(s).
10. ATTRIBUTION.
Le Titulaire s'engage à ne pas attribuer ou
transférer de toute autre manière le(s)
Logiciel(s) ou le présent contrat à
quiconque, y compris tout parent,
subsidiaire, filiale ou tiers, ou comme
élément de la vente de toute partie de son
entreprise, ou dans le cadre de toute
fusion, regroupement ou réorganisation,
sans l'accord écrit préalable du Concédant.
Toute attribution ou transfert effectué en
violation de la présente section 10 sera
entaché de nullité ab initio et déclarée nul
et de nul effet.
11. FORCE MAJEURE.
Ce contrat stipule qu’aucune partie n’est
en défaut ou responsable d’un retard ou
d’un échec de la performance si ce retard
ou cet échec survient pour une raison
quelconque hors de son contrôle
raisonnable, y compris tout acte fortuit,
ennemie commun, les éléments, les
tremblements de terre, inondations,
incendies, épidémies, émeutes, échecs ou
retard de transport ou
Communications; sous réserve que,
cependant, le manque de provisions n'est
pas considéré comme une raison hors du
contrôle raisonnable d’une partie. Les
Parties se tiennent informées et se
consultent sur les causes mentionnées
précédemment pouvant à leur opinion
causer un retard dans l'exécution du
présent contrat.
12. AVIS.
Tout avis lié à l'exécution du présent
contrat doit être transmis par courrier
recommandé avec avis de réception
adressé à la dernière adresse
professionnelle principale connue de la
Partie ou à toute autre adresse désignée
par avis écrit par la Partie. L'avis sera
considéré reçu quatre (4) jours après son
envoi s'il a été transmis par courrier
recommandé.
13. COMPETENCE LEGISLATIVE.
Le présent contrat (y compris l'ensemble
des pièces), y compris sa création, son
exécution, son interprétation et sa
réalisation, ainsi que les droits et
obligations des Parties au titre du présent
document, sera gouverné conformément
aux lois de Commonwealth of
Pennsylvania, sans égard à tout conflit de
principes juridiques (ou de compétence
législative) de celles-ci.
14. RECONNAISSANCE DE COMPETENCE.
En cas de contentieux initié par l'une des
Parties du fait ou lié au présent contrat, le
Concédant et le Titulaire se soumettent
définitivement à la compétence juridique
de la cour fédérale ou de la cour d'état de
Philadelphia, Pennsylvania pour tout litige,
poursuite ou autre procédure du fait ou
liée au présent contrat ou à toute
transaction prévue par ou dans le présent
document ("Procédures légales"). Le
Titulaire reconnaît par ailleurs que la
transmission de tout acte, injonction, avis
ou document par le service de courrier
recommandé des États-Unis aux adresses
respectives des Parties est le mode de
transmission en vigueur pour toute
Procédure légale. Le Concédant et le
Titulaire renoncent définitivement et
inconditionnellement à toute objection à la
compétence et/ou au choix de juridiction
de la cour fédérale ou de la cour d'état de
Philadelphia, Pennsylvania pour toute
Procédure légale et acceptent également
définitivement et inconditionnellement par
la présente de ne pas plaider, argumenter
ou soutenir devant le tribunal que les
Procédures légales traduites devant ce
tribunal l'ont été devant une assemblée
inopportune et renoncent à toute autre
objection liée à l'assemblée.
15. CONTROLES A L'EXPORTATION.
Le Titulaire s'engage à ne pas exporter ou
réexporter, directement ou indirectement
le(s) Logiciel(s) sans se conformer aux
contrôles à l'exportation imposés par l'acte
législatif de gestion des exportations des
États-Unis de 1979 (United States Export
Administration Act), tel que modifié (ou
tout acte législatif futur de contrôle des
exportations des É.U.) et aux
réglementations promulguées par celui-ci.
16. UTILISATEURS FINAUX DU
GOUVERNEMENT.
La présente section 16 s'applique si le
Titulaire acquiert le(s) Logiciel(s) pour ou
pour le compte d'une subdivision du
gouvernement fédéral des É.U. Le(s)
Logiciel(s) a/ont été entièrement
développé(s) sur fonds privés, constitue(nt)
des programmes informatiques existants,
des secrets commerciaux pour toute
application de l'acte législatif FOIA
(Freedom of Information Act), des
"Logiciels informatiques confidentiels" et à
tous égards des données patrimoniales en
propriété exclusive du Concédant et tous
les droits sont réservés au titre des lois de
copyright des États-Unis. L'utilisation, la
duplication ou la communication par le
gouvernement fait l'objet de droits
restreints tels qu'énoncés dans les sousalinéas (a) à (d) de la clause Commercial
Computer Software Restricted Rights de
l'article FAR 52.227-19 ou, pour les unités
DoD, les restrictions telles qu'énoncées
dans le sous-alinéa (c)(1)(ii) de la clause
Rights in Technical Data and Computer
Software de l'article DFARS 252.2277013.
17. MARQUES COMMERCIALES.
Le Titulaire reconnaît que SKF @ptitude
Analyst, SKF @ptitude Inspector, SKF
@ptitude Observer, SKF @ptitude Decision
Support ou tout autre logiciel de la suite
logicielle SKF @ptitude, ainsi que
l'habillage commercial, les logos et toute
autre appellation de source employée par
le Concédant pour l'identification du/des
Logiciel(s) sont des marques commerciales
ou déposées du Concédant. Le Titulaire
s'engage à ne pas utiliser les marques
commerciales ou les marques de service
du Concédant sans son accord écrit
préalable. Si le(s) Logiciel(s) comporte(nt)
des liens vers des sites Web, vous vous
engagez à maintenir ces liens et à ne pas
les rediriger ni à les modifier.
18. CONDITIONS GENERALES
(a) Acceptation complète. Les Parties
acceptent que le présent contrat
constitue le relevé exclusif et
exhaustif du contrat légal passé
entre les Parties, qui regroupe et
remplace toutes les propositions et
accords antérieurs, ainsi que tous les
autres accords oraux ou écrits
passés entre les Parties liés à
l'utilisation du/des Logiciel(s).
(b)
Modifications. Le présent contrat
ne peut être changé, modifié ou
amendé sauf par instrument écrit
dûment exécuté par les deux Parties.
Tout bon de commande ou
document similaire établi au Titulaire
par le Concédant ne peut modifier ou
affecter le présent contrat et n'a
d'utilité que l'attestation du nombre
de licences ou de produits
commandés par le Titulaire. En cas
de conflit entre les Politiques PSP et
le présent contrat, les termes du
présent contrat prévalent.
(c)
Renonciation. La renonciation ou le
manquement quelconque d'une
Partie à faire appliquer ses droits
conformément au présent contrat ne
pourra en aucun cas être considéré
comme une renonciation à d'autres
droits définis par le présent contrat.
(d)
Divisibilité. Si une condition du
présent contrat est non valide,
illégale ou inexécutable du fait d'une
loi ou réglementation applicable, elle
sera considérée omise. Le reste du
présent contrat restera valide et
exécutable dans toute la mesure
possible.
(e)
Lu et compris. Chaque Partie
reconnaît avoir lu et compris le
présent contrat et accepte d'être lié
par ses termes.
(f)
Période de restriction. Aucune
poursuite du fait ou liée au présent
contrat ne pourra être engagée par
une Partie contre l'autre plus de
deux (2) ans après l'origine de la
cause d'action, sauf si la cause
d'action implique la mort ou l'atteinte
à la personne.
(g)
Honoraires d'avocat. En cas de
contentieux initié par l'une des
parties en lien avec le présent
contrat, la partie gagnante du
contentieux pourra prétendre au
reversement par l'autre partie de
l'ensemble des coûts, honoraires
d'avocat normaux et autres frais
encourus par la partie gagnante dans
le cadre du contentieux.
(h)
Représentant agréé. La personne
qui installe ou utilise le(s) Logiciel(s)
pour le compte du Titulaire
représente et déclare être
légalement autorisée à faire
respecter les termes du présent
contrat par le Titulaire.
(i)
Redressement par voie
d'injonction. Le Titulaire accepte
que le Concédant peut subir des
préjudices irréparables du fait d'un
non-respect des sections 2, 4, 6, 10,
15 ou 17 du présent contrat et que
dans ce cas les compensations
financières seraient considérables et
inadaptées au dédommagement du
Concédant. En conséquence, le
Concédant pourra demander et
obtenir, en plus des
dédommagements financiers
légalement ou équitablement
recouvrables, un redressement
équitable ou par voie d'injonction tel
que nécessaire pour limiter toute
violation nouvelle, menacée ou
persistante par le Titulaire sans
établir la preuve des dommages
véritablement encourus par le
Concédant et sans verser de
cautionnement.
CM-F0176 (Revision F, January 2011)
Table des matières
Installation
1
Important – Facilitation d'une installation
rapide et facile du produit ! ..................................1-1
Spécifications matérielles.........................................1-4
Assistance technique ................................................1-4
Planification de l'installation ....................................1-4
Mise à niveau d'une version actuellement
installée du logiciel.............................................. 1-11
Lancement du processus d’installation ............... 1-16
Installation des applications préalablement
requises................................................................ 1-17
Installation de base de donnée............................. 1-19
Installation des applications SKF @ptitude
Analyst.................................................................. 1-22
Étape suivante ........................................................ 1-28
Outil de configuration @ptitude Analyst
de SKF
2
Options de configuration de la base de données ..2-1
Type de base de données.........................................2-3
Modification de la base de données........................2-8
Mise à jour de la base de données....................... 2-10
Exécuter le script SQL ........................................... 2-12
Outil de configuration @ptitude Analyst de SKF 2-12
Configuration générale.......................................... 2-12
Connexion du HMI @ptitude de SKF ................... 2-13
Service de transaction @ptitude de SKF............. 2-14
Récupération d'@ptitude Monitor de SKF........... 2-16
SKF @ptitude Thin Client Transfer...................... 2-17
Gestionnaire de clés de licence d'@ptitude
Analyst de SKF .................................................... 2-18
Service IMx @ptitude de SKF ............................... 2-19
Service Microlog de SKF @ptitude....................... 2-22
Service WMx @ptitude de SKF............................. 2-25
Paramètres SMTP ................................................. 2-28
Installation de SKF @ptitude Analyst Thin
Client Transfer
Installation de SKF @ptitude Analyst
Manuel d'installation
3
Table des matières - 1
Entretien de l'installation
4
Suppression de votre installation ........................... 4-1
Gestionnaire de clés de licence d'@ptitude
Analyst de SKF
A
Présentation générale.............................................. A-1
Diagramme de connexion du système SKF
@ptitude Analyst
Table des matières - 2
B
SKF @ptitude Analyst
Manuel d'installation
1
Installation
Important – Facilitation d'une installation rapide et facile du produit !
Les informations de cette section visent à mieux vous orienter afin de garantir
l'installation la plus facile possible.
Procédures variées pour premières installations, mises à niveau
d’application et versions de maintenance de produit
Veuillez noter qu’il existe divers types d’installations de logiciel, par exemple, des
installations initiales, des mises à niveau de produit, des versions de maintenance de
produit. La matrice d’installation et de mise à niveau de SKF @ptitude Analyst
Installation and Upgrade Matrix ci-dessous présente une vue d’ensemble des étapes
d’installation spécifiques nécessaires selon la situation. Examinez cette matrice et
procédez de la façon décrite pour votre type d’installation.
Matrice d’installation et de mise à
niveau de SKF @ptitude Analyst
Désinstaller l’application (mais pas les
bases de données) (décrit dans le chapitre
5, Maintenance d’installation /
Suppression de votre installation)
Exécuter les conditions préalables requises
(décrit dans le chapitre 1, Installation /
Installation des applications préalables
requises)
Installer le gestionnaire de bases de
données (décrit dans le chapitre 1,
Installation / Installation de base de
données)
Installer l’application (décrit dans le
chapitre 1, Installation / Installation des
applications de SKF @ptitude Analyst)
À partir de l’outil de configuration –
Acquérir la base de données de
démonstration, spécifier le type de base de
données et connecter la base de données à
@ptitude Analyst (décrit dans le chapitre
2, Outil de configuration de SKF
@ptitude Analyst / Options de
configuration de base de données / Type
de base de données)
SKF @ptitude Analyst
Manuel d'installation
Installation
initiale
Mise à
niveau
d’application
(à savoir de
v6.0 à v7.0)
Version de
maintenance
(installée à
partir d’un
fichier
téléchargé)
X
X
X
X
X
X
X - exécuter le
fichier
téléchargé
X
1-1
Installation
Important – Facilitation d'une installation rapide et facile du produit !
À partir de l’outil de configuration, mettre à
jour la base de données (décrit dans le
chapitre 2, Outil de configuration de SKF
@ptitude Analyst / Options de
configuration de base de données / Mise
à jour de base de données)
X
X
X
Remarque relative aux CD d'installation
Dans l'emballage de SKF @ptitude Monitoring Suite, vous trouverez un coffret
contenant un ou plusieurs CD / DVD selon le produit que vous avez acheté. Ce
manuel d'installation documente la procédure d'installation du DVD SKF @ptitude
Analyst, qui installe le logiciel SKF @ptitude Analyst de SKF qui prend en charge les
dispositifs d'acquisition de données SKF Microlog Analyzer, Microlog Inspector,
MARLIN, IMx, TMU, CMU, LMU, MIM, WMx, IMx et DMx. Au cours de l'installation,
des clés de licence sont utilisées pour activer les parties de l'application
correspondant à votre achat.
Les utilisateurs finaux peuvent obtenir des clés de licence d'une ou plusieurs
applications complémentaires qui étendent les fonctions de SKF @ptitude Analyst.
Les applications complémentaires sont installées automatiquement au cours de la
procédure d'installation de SKF @ptitude Analyst et activées par des clés de licence :
HMI (SKF @ptitude Analyst Human Machine Interface)
Tendance huile
Notifications d'opération
Sécurité TI
Authentification NT
Des applications supplémentaires sont disponibles en tant qu'installations séparées
pouvant être démarrées une fois la procédure d'installation de SKF @ptitude Analyst
achevée. Parmi ces points, citons :
SKF @ptitude Decision Support
SKF @ptitude Analyst Thin Client Transfer
Gestionnaire DMx
Le DVD d'installation de SKF @ptitude Analyst contient un menu avec des liens pour
installer l’application complémentaire Thin Client Transfer, @ptitude Decision
Support et DMx Manager.
Reportez-vous au titre Par quoi commencer, plus loin dans cette section, pour
obtenir une aide quant à l'ordre d'installation.
Remarque à propos des manuels d'utilisation
Les manuels d'utilisateur du produit sont disponibles au format Adobe Acrobat .pdf.
Ces manuels d'utilisateur en version .pdf sont automatiquement installés avec le
logiciel et sont accessibles à partir du menu Démarrage de Windows. Avant de
procéder à l’installation, les manuels peuvent être visualisés sur le DVD d’installation
en sélectionnant les liens Afficher les manuels d’installation ou Afficher les manuels
d’utilisation du menu d'installation.
À noter que la version 7.0 ou plus récente d'Adobe Reader est requise et doit être
installée pour afficher et imprimer les manuels en version .pdf. Téléchargez Adobe
Reader depuis le Site Internet d'Adobe.
1-2
SKF @ptitude Analyst
Manuel d'installation
Installation
Important – Facilitation d'une installation rapide et facile du produit !
Remarque relative aux clés de licence
Les clés de licence se trouvent sur la lettre Clé de licence à l'intérieur du coffret de
CD.
Les clés de licence permettent l'activation du(des) produit(s) acheté(s). Au cours de
l'installation, vous serez invité à saisir ces clés. Gardez-les à portée de main avant de
démarrer l'installation.
Par quoi commencer
Servez-vous de la liste de contrôle suivante pour installer SKF @ptitude Analyst et
les applications complémentaires :
Recherchez le DVD d'installation de SKF @ptitude Analyst.
Vérifiez que vous avez les clés de licence à portée de main.
Consultez la section Planification de l'installation de ce manuel pour lire des
instructions et des conseils importants de pré-installation. Au cours de cette
étape, il vous faudra installer d'importants programmes prérequis ainsi
qu'un gestionnaire de base de données pris en charge. Il vous faudra
redémarrer votre ordinateur avant de poursuivre l'installation.
Installez SKF @ptitude Analyst, en saisissant les clés de licence appropriées
au cours de la procédure d'installation.
La documentation d'installation est fournies à la fois sous forme de
fichier .pdf imprimable et de fichier d'aide. Le fichier d'aide contient
des hyperliens qui faciliteront le processus d'installation. C'est la
raison pour laquelle vous devez envisager d'utiliser l'aide en ligne
au cours de la procédure d'installation. Toutefois, le fichier d'aide
fournit des informations détaillées à propos des scripts individuels
uniquement, et pas pour les étapes de l'exécution automatique (par
ex. les programmes requis). C'est pourquoi nous vous
recommandons d'imprimer le fichier .pdf.
SKF @ptitude Analyst
Manuel d'installation
Reportez-vous au chapitre Étape suivante une fois SKF @ptitude Analyst
installé afin de savoir comment poursuivre.
Veuillez prendre un moment pour enregistrer votre produit à l'adresse
www.skf.com/cm/register pour bénéficier d'avantages exclusifs et réservés à
nos clients inscrits, notamment pour recevoir une assistance technique,
suivre votre justificatif de propriété et rester informé des mises à niveau et
des offres spéciales. (Pour plus de détails sur ces avantages, visitez notre
site Web.)
Imprimez et lisez les manuels d'utilisation de SKF @ptitude Analyst
appropriés pour des instructions de démarrage (tous les manuels
d'utilisation se trouvent dans l'option SKF @ptitude Monitoring Suite /
Manuels du menu Démarrer de Windows une fois l'installation terminée).
1-3
Installation
Spécifications matérielles
Spécifications matérielles
Pour bénéficier de performances maximales de SKF @ptitude Analyst, cliquez sur le
lien ci-dessous afin d'accéder à la fiche technique de SKF @ptitude Analyst et
consultez la section Spécifications matérielles afin d'obtenir des informations
détaillées à propos des spécifications matérielles requises.
la version 7.0 ou ultérieure d'Adobe Reader est requise et doit être
installée pour pouvoir afficher et imprimer la fiche technique au
format PDF. Téléchargez Adobe Reader depuis le Site Internet
d'Adobe.
il est nécessaire de bénéficier d'un accès à Internet pour pouvoir
ouvrir la fiche technique.
Cliquez ici pour ouvrir le SKF @ ptitude Analyst la feuille de données
.PDF.
Assistance technique
Si vous souhaitez obtenir une assistance technique pour l'installation, contactez le
Service d'assistance technique de SKF USA Inc.:
5271 Viewridge Court
San Diego, CA 92123 États-Unis
Téléphone : (800) 523-7514
TÉLÉCOPIE : (858) 496-3534
COURRIER ÉLECTRONIQUE :
[email protected] (Amérique du Nord et Amérique du Sud)
[email protected] (Europe, Moyen-Orient et Afrique)
Ou contactez le Service d'assistance technique sur notre site Web, à l'adresse
www.skf.com/cm.
Planification de l'installation
Avant d'installer SKF @ptitude Analyst, prenez un moment pour procéder aux étapes
d'installation requises.
Considérations relatives aux bases de données
Avant de pouvoir installer SKF @ptitude Analyst, il vous faut installer une base de
données prise en charge. L'application prend en charge :
base de données Oracle version 11g Express et Standard, et 11g Standard.
Microsoft SQL Server 2008 et 2008 R2 Standard Edition ou Express Edition.
Si l'un de ces gestionnaires de base de données existe déjà sur votre réseau, le
processus d'installation se connecte à la base de données existante.
1-4
SKF @ptitude Analyst
Manuel d'installation
Installation
Planification de l'installation
Consultez votre administrateur de base de données ou votre
personnel informatique pour obtenir les informations de connexion.
Si vous connectez à une base de données Oracle existante, vous devez
connaître le nom de l'instance, le mot de passe SYS, et le mot de passe
SYSTEM.
Pour vous connecter à une base de données Microsoft SQL Server 2008
existante, le Nom d'instance de la base de données SQL et le mot de
passe SA sont requis.
Si vous installez un client sans mettre à jour la base de données
hôte, vous n'avez besoin que du nom d'instance de la base de
données.
Reportez-vous à la section Mise à niveau d'une version
actuellement installée du logiciel pour plus d'informations sur les
options de mise à niveau de la base de données.
Le programme d'installation vérifie l'existence d'une éventuelle base
de données SKF. S'il n'en trouve aucune, il installe une base de
données de démonstration.
SKF @ptitude Analyst
Manuel d'installation
Si un gestionnaire de base de données pris en charge n'est pas déjà installé,
cliquez sur l'option Gestionnaire de base de données dans le menu Installer les
applications ou Consulter les manuels et choisissez d'installer soit Oracle 11g
Express, soit SQL Server 2008 Express avant d'installer l'application SKF
@ptitude Analyst.
1-5
Installation
Planification de l'installation
Figure 1.
Les options d’installation du gestionnaire de base de données.
Un exemplaire des gestionnaires de base de données Oracle 11g
Express (32 bits) et de MS SQL Server Express 2008-R2 (32 bites)
est fourni sur le DVD de SKF @ptitude Analyst.
Si votre système est doté d'un système d'exploitation Windows 7
(32 ou 64 bits) et que vous souhaitez installer Oracle, vous devez
vous procurer Oracle 11g R2 (32 bits) et l'installer. Oracle 11g
Express est fourni sur le DVD d'installation de SKF @ptitude Analyst
mais ne peut pas être installé sur les ordinateurs fonctionnant avec
un système d'exploitation Windows 7.
Important
Oracle 11g Express offre jusqu'à 11 Go de capacité de stockage de base de
données et une limite d'une instance nommée. SQL Server 2008 Express offre
quant à lui 10 Go de capacité de stockage de base de données et une limite
d'une instance nommée. Si vous avez besoin de davantage de capacité de
stockage, ou de plus d'une instance nommée, vous devez mettre à niveau la base
de données vers une version de production en contactant Oracle ou Microsoft.
Votre administrateur de base de données doit installer la base de données avant
d'exécuter l'installation de SKF @ptitude Analyst. Seul Oracle 32-bits est pris en
charge lorsque le logiciel SKF @ptitude Analyst et ses utilitaires sont installés
sur le même ordinateur.
1-6
SKF @ptitude Analyst
Manuel d'installation
Installation
Planification de l'installation
Important
Lors de l'installation du gestionnaire de base de données de Microsoft SQL
Server 2008, assurez-vous de configurer l'authentification Mode mixte.
Considérations relatives au réseau
Il existe deux procédures d'installation :
Installation multiutilisateur : offre des fonctions multiutilisateur. La base de
données est installée sur un ordinateur serveur. Les applications qui
interagissent avec les données sont installées sur des ordinateurs clients
supplémentaires et accèdent aux données sur le réseau.
Installation mono-utilisateur : installe la base de données et les
applications sur un même ordinateur. L'accès à l'ensemble des données
s'effectue localement.
Si vous effectuez une installation mono-utilisateur, vous devez uniquement vous
assurer que votre ordinateur satisfait aux spécifications minimales du système.
Si vous effectuez une installation multiutilisateurs, vous devez choisir un ordinateur
pour héberger et servir les données. Lorsque vous sélectionnez l'ordinateur de la
base de données, n'oubliez pas que :
L'ordinateur sur lequel se trouvent les données doit disposer de l'espace disque
suffisant pour les fichiers d'installation d'origine et pour les données qui s'y
ajouteront. Au moins 10 giga-octets d'espace disque disponible sont
recommandés.
L'ordinateur hébergeant les données doit être accessible à tous les ordinateurs
devant utiliser les applications sur votre réseau.
L'ordinateur hébergeant les données doit être en marche lorsque d'autres
utilisateurs ont besoin du logiciel.
Lorsque vous avez décidé de l'emplacement où vous installerez le serveur de la base
de données, vous pouvez effectuer l'installation du client sur n'importe quel
ordinateur devant accéder aux données. Les ordinateurs clients nécessitent :
Important
Le client de base de données Oracle 32-bit doit être installé et configuré sur le
poste de travail du client local avant d'installer SKF @ptitude Analyst. Pour toute
assistance, consultez votre administrateur de base de données ou le service
informatique.
Considérations relatives au service de serveur de transaction
Si vous effectuez une installation multiutilisateur, outre l'hôte de la base de données,
vous devez également sélectionner un ordinateur pour héberger le serveur de
service de transaction de SKF @ptitude. Le serveur de transactions se comporte
comme une couche de communication entre les applications et la base de données,
pour faciliter l'accès à la base de données et accélérer le traitement dans un
environnement WAN. Le serveur de transactions peut être installé sur l'ordinateur
serveur de la base de données ou sur l'un des ordinateurs clients (sur le même
réseau local que le serveur de la base de données). Au cours de la procédure
SKF @ptitude Analyst
Manuel d'installation
1-7
Installation
Planification de l'installation
d'installation, vous devez soit configurer le serveur de transactions localement, soit
saisir le nom ou l'adresse IP de l'ordinateur sur lequel se trouve un serveur de
transactions déjà configuré.
Lors de la sélection d'un hôte de Serveur de transaction, faites attention aux aspects
suivants :
Si vous travaillez dans un environnement WAN, l'hôte du serveur de
transactions doit se trouver sur le même réseau local que l'hôte de la base de
données.
L'ordinateur sur lequel le Serveur de transactions est installé doit être accessible
sur le réseau par tous les ordinateurs qui utiliseront les applications. Notez les
informations de connexion (nom ou adresse IP de l'ordinateur et numéro de port
TCP) de l'hôte du serveur de transactions car elles sont nécessaire lors de la
configuration des clients de ce serveur.
L'ordinateur hébergeant le Serveur de transaction devant toujours en marche, il
est recommandé de l'installer soit sur un ordinateur de catégorie serveur qui
peut agir soit comme le serveur de la base de données, soit se trouver sur le
même réseau local que le serveur de la base de données.
Le serveur de transaction utilise un port TCP défini au cours de l'installation
(celui-ci est 8088 par défaut). Assurez-vous que le logiciel pare-feu installé sur
l'ordinateur hôte autorise ce port.
Important
Seul Oracle 32 bits est pris en charge lorsque le logiciel SKF @ptitude Analyst et
ses utilitaires sont installés sur le même ordinateur.
Compatibilité avec les systèmes d'exploitation Windows
Problèmes associés à Windows Vista
Windows Vista n'est plus pris en charge par les logiciels SKF.
Contrôle de compte utilisateur de Windows 7 et compatibilité avec Windows 7
64 bits
Certains des modules et applications SKF @ptitude Analyst, ainsi que certains
appareils d'acquisition de données SKF qui communiquent avec @ptitude Analyst,
sont soumis à des restrictions vis-à-vis du contrôle de compte utilisateur de
Windows 7 et/ou de Windows 7 64 bits. Ces restrictions sont présentées dans les
deux tableaux suivants.
Remarque 1 - Modules fondamentaux = SKF @ptitude Inspector [CMSW 7200], SKF
@ptitude Analyst for Microlog Analyzer [CMSW 7300] et SKF @ptitude Analyst
[CMSW 7400].
Remarque 2 - Modules = Trend Oil [CMSW 7308] et Work Notification [CMSW 7302].
Remarque 3 - le niveau de contrôle de compte d'utilisateur doit être réglé sur
« Bas ».
Remarque 4 - Assistance prévue pour la prochaine version.
1-8
SKF @ptitude Analyst
Manuel d'installation
Installation
Planification de l'installation
Remarque 5 – Si vous utilisez Oracle pour votre base de données, Oracle 32-bit ou
Oracle 32-bit Client sont requis pour installer ces utilitaires sur le même serveur ou
PC client.
Remarque 6 – Téléchargez le pilote 64 bits sur la page de téléchargement de la série
SKF Microlog Analyzer. Les pilotes sont également disponibles sur le DVD
d’installation de SKF @ptitude Analyst dans le dossier Outils/AX.
Application / Utilitaire
Win 7 32
bits
Win 7 64 bits
Oui
Oui
SKF @ptitude Analyst 2012 (Modules fondamentaux1 et Modules2)
Comprend les utilitaires suivants :
Service de transaction5
Service IMx5
Service WMx5
Service Microlog5
Gestionnaire de clé de licence (nécessite un niveau d'administrateur
SE)
Outil de configuration (nécessite un niveau d'administrateur SE)
Programme de configuration sérielle IMx
SKF @ptitude Analyst Monitor5
Programmes d'installation pour toutes les applications (nécessite un
niveau d'administrateur SE)
Applications de soutien
SKF@ptitude Decision Support version 3.0 [CMSW 7450] (modules +
utilitaires)
SKF @ptitude Analyst HMI version 1.x [CMSW 7203]
Oui
Oui
Non
Non
SKF Machine Analyst Remote Access version 1.x [CMSW 5830]
Oui
Oui
SKF @ptitude Analyst Thin Client Transfer 2010 [CMSW 7320 et 7321]
Oui
Oui
Oui
Oui
Yes3
No4
Interfaces et autres
Interface SAP 4.7 et 7.1 pour SKF @ptitude Decision Support et les modules
fondamentaux 1
SKF @ptitude Analyst OPC client version x.x [CMSW 7473]
SKF @ptitude Software Developers Kit version x.x (@SDK)
Oui
Oui
SoundByte
Yes3
Oui
Conversion PRISM4
Yes3
Non
Yes
3
Non
Yes
3
Non
Ivy, CMU Configurator
Gestionnaire DMx
SKF @ptitude Analyst
Manuel d'installation
1-9
Installation
Planification de l'installation
Appareils d'acquisition de données
(DAD)
Version
minimale
des
micropro
grammes
Win 7
64
bits
Commentaire
SKF Multilog DMx
7.2
Non
SKF Multilog IMx
0.966
Oui
SKF Multilog WMx
1.1.1.18
Oui
SKF Microlog Analyzer GX [CMXA 70]
SKF Microlog Analyzer GX [CMXA 75]
2.0.2
3.0.6
Oui
Yes6
SKF Microlog Analyzer AX [CMXA 80]
3.0.6
6
Yes
Nécessite un pilote 64 bits
SKF Microlog Analyzer IS [CMXA 51-IS]
1.0.3
Yes6
SKF Microlog Analyzer CMVA 65
3.81
Yes6
Nécessite un câble USB / série tiers et un
pilote 64 bits
Nécessite un câble USB / série tiers et un
pilote 64 bits
SKF Microlog Inspector [CMDM 6600]
SKF Microlog Inspector [CMDM 6700]
1
1
Oui
Oui
SKF MARLIN [CMDM 5460]
4.23
Oui
SKF MARLIN [CMDM 6200]
4.5
Oui
SKF MARLIN [CMDM 6400]
4.5
Oui
SKF MARLIN [CMDM 6500]
4.5
Oui
Types d'unités –S, -M, -T, -P
Nécessite un pilote 64 bits
Fonctionne sous Windows Mobile 2005
Les systèmes en ligne hérités
SKF Multilog W/VT
Non
SKF Multilog LMU
Non
SKF Multilog CMU et TMU
5.2.0.1
Non
Utilisation sous Windows XP ou Windows 7
32 bits3 recommandée
Ordre d'installation
Respectez l'ordre suivant lorsque vous effectuez une installation sur plusieurs
ordinateurs :
1.
Effectuez l'installation sur l'ordinateur serveur de la base de données en
installant la base de données appropriée ou en vous connectant à celle-ci.
2.
Effectuez l'installation sur l'ordinateur qui servira de Serveur de transaction ;
3.
Effectuez les installations de client restantes, en établissant une connexion avec
le serveur de base de données et l'hôte du Serveur de transaction.
Installez les applications supplémentaires (par exemple SKF
@ptitude Decision Support, DMx Manager, etc.) sur chaque
ordinateur après l'installation du logiciel SKF @ptitude Analyst.
1 - 10
SKF @ptitude Analyst
Manuel d'installation
Installation
Mise à niveau d'une version actuellement installée du logiciel
Mise à niveau d'une version actuellement installée du logiciel
Ces informations s'appliquent aux versions SKF @ptitude Analyst,
@ptitude Inspector, Machine Suite, Machine Analyst, Machine
Inspector et Machine Observer.
Important
Vérifiez que vous disposez d'une sauvegarde complète avant d'effectuer la mise
à niveau.
Si vous mettez à jour une version antérieure du logiciel, il existe deux options
concernant vos données existantes :
1.
Vous pouvez laisser l'ancienne version de votre gestionnaire de base de
données installée et mettre simplement à jour la structure de la base de
données pour une compatibilité avec la nouvelle version du logiciel.
Si vous avez choisi de continuer d'utiliser la version plus ancienne du
gestionnaire de base de données, la mise à niveau de la base de données
sera effectuée avec l'outil de configuration de SKF @ptitude Analyst.
2.
Si vous souhaitez mettre à niveau votre gestionnaire de base de données,
vous pouvez installer une nouvelle version du gestionnaire de base de
données et migrer les anciennes données. Pour des raisons pratiques, le
DVD d'installation comprend les dernières versions des éditions Express des
Gestionnaires de base de données Oracle et SQL de Microsoft. Sélectionnez
l'option du Gestionnaire de la base de données sur la page principale pour
installer une base de données de prise en charge.
Si vous choisissez d'installer une nouvelle version du gestionnaire de base de
données, la nouvelle base de données doit être installée et configurée avant
d'effectuer l'installation de SKF @ptitude Analyst. Consultez votre
administrateur de base de données ou votre personnel informatique pour
effectuer la mise à niveau de la base de données et définir un plan de
migration des données.
La procédure de migration des données existantes varie en fonction du type
de base de données sélectionné.
AVERTISSEMENT
Oracle 11g Express offre jusqu'à 4 Go de capacité de stockage de base de
données et SQL Server 2008-R2 offre jusqu'à 10 Go de capacité de stockage de
base de données. Si vous souhaitez mettre à niveau votre gestionnaire de base
de données mais que votre base de données existante dépasse 4 Go / 10 Go ou
risque de devenir plus volumineuse avec le temps, n'installez pas l'édition
express du gestionnaire de base de données. (Pour déterminer la taille de votre
base de données Oracle actuelle, ajoutez les tailles de tous les fichiers .dbf
associés au nom de votre base de données.) Achetez plutôt un gestionnaire de
base de données mis à niveau auprès d'Oracle ou de Microsoft.
SKF @ptitude Analyst
Manuel d'installation
1 - 11
Installation
Mise à niveau d'une version actuellement installée du logiciel
Migration vers Oracle 11g ou 11g XE
Suivez les étapes suivantes pour migrer les versions antérieures vers Oracle 11g ou
11g XE.
1.
Avant l'exécution de l'installation de SKF @ptitude Analyst, ouvrez l'ancienne
version du Gestionnaire de base de données Oracle et créez une corbeille
pour votre base de données Oracle. (Pour plus d'instructions, consultez les
manuels de l'utilisateur de la base de données Oracle.)
2.
Pour installer Oracle 11g XE, exécutez l'installation d'Oracle 11g XE sur la
page Gestionnaire de base de données sur le DVD d'installation de SKF
@ptitude Analyst.
Ou
Commandez Oracle 11g / 11g chez Oracle et travaillez avec votre
administrateur de base de données pour installer le nouveau gestionnaire de
base de données.
3.
Configurez la nouvelle instance de base de données avec les espaces disque
requis. Utilisez le script skfuserts.sql fourni pour identifier les sous-étapes
requises pour cette étape. Travaillez avec l'administrateur de votre base de
données pour accomplir cette étape.
4.
Accédez au Gestionnaire de base de données Oracle nouvellement installé et
importez la corbeille crée à l'étape 1.
5.
Exécutez l'installation de SKF @ptitude Analyst et connectez-vous à la base
de données existante. La structure de la base de données importée sera
mise à jour vers la version actuelle.
Migration vers SQL Server 2008 Standard Edition ou Express
Edition depuis Oracle (recommandé)
Suivez les étapes suivantes pour migrer les données de la version précédente vers
Microsoft SQL Server 2008 Express Edition ou Standard Edition depuis une base de
données Oracle.
1.
Avant d'installer SKF @ptitude Analyst, ouvrez votre application logicielle
SKF (Machine Suite, Machine Analyst, Machine Observer ou Machine
Inspector) et sélectionnez l'option Exporter les données d'Analyst du
menu Fichier.
Utilisez l'assistant Exporter les données d'Analyst pour créer un fichier
.MAB contenant vos données Analyst.
AVERTISSEMENT !
Cette option n'exporte que les données de configuration et d'historique de la
hiérarchie. Les paramètres de rapport, les filtres et les préférences utilisateur
devront être recréés dans la nouvelle installation.
1 - 12
SKF @ptitude Analyst
Manuel d'installation
Installation
Mise à niveau d'une version actuellement installée du logiciel
AVERTISSEMENT !
Vous devez exporter vos données de la version précédente du logiciel avant
d'exécuter la procédure d'installation de SKF @ptitude Analyst. Bien que les
données de la version précédente se trouvent toujours dans votre base de
données Oracle (si vous n'avez pas désinstallé Oracle), vous ne pourrez pas
accéder à l'ancienne base de données depuis SKF @ptitude Analyst pour
effectuer l'exportation après la mise à niveau. (Si ceci se produit, contactez le
Support technique de SKF pour obtenir de l'aide.)
2.
Au cours de la procédure d'installation de SKF @ptitude Analyst,
sélectionnez l'option d'installer le gestionnaire de base de données
Microsoft SQL 2008 Express.
Ou
Procédez à l'achat de Microsoft SQL Server 2008 Standard Edition et
installez le gestionnaire de base de données avec l'assistance de votre
administrateur de base de données avant d'exécuter l'installation de SKF
@ptitude Analyst. Au cours de la procédure d'installation de SKF @ptitude
Analyst, connectez-vous au gestionnaire de base de données qui vient
d'être installé.
Si vous installez le gestionnaire de base de données Microsoft SQL
Server 2008 avant SKF @ptitude Analyst, assurez-vous de
sélectionner l'option Authentification en mode mixte pendant
l'installation de SQL Server 2008.
3.
Utilisez l'outil de configuration de SKF @ptitude Analyst pour joindre la
base de données de démonstration fournie (SKFUSER.mdf). Pour plus
d'informations, reportez-vous au chapitre 2, Outil de configuration de
@ptitude Analyst de SKF.
4. Lorsque l'installation est terminée, ouvrez SKF @ptitude Analyst et
sélectionnez l'option Importer/Données Machine Analyst du menu Fichier
pour importer les données de la version précédente.
Migration vers SQL Server 2008 Standard Edition ou Express
Edition à partir de SQL Server 2005
Suivez les étapes suivantes pour migrer les données de la version précédente vers
Microsoft SQL Server 2008 Express Edition ou Standard Edition depuis une base de
données Microsoft SQL Server 2005.
Il est recommandé de fermer toutes les connexions à SKF @ptitude
Analyst avant de poursuivre le processus de migration.
SKF @ptitude Analyst
Manuel d'installation
1.
Avant d'exécuter l'installation de SKF @ptitude Analyst, ouvrez Microsoft
SQL Server 2005 SQL Management Studio et connectez-vous avec votre
mot de passe SA.
2.
Détachez les fichiers de base de données SKFUSER.mdf et .ldf de votre
base de données Microsoft SQL Server 2005.
1 - 13
Installation
Mise à niveau d'une version actuellement installée du logiciel
Pour détacher les fichiers de base de données SKFUSER.mdf / .ldf :
Dans SQL Server Management Studio, dans le volet Explorateur
d'objets, développez le dossier Bases de données et localisez le
dossier SKFUSER.
Cliquez avec le bouton droit sur le dossier SKFUSER et sélectionnez
Tâches / Détacher. La boîte de dialogue Détacher la base de
données s'ouvre.
Activer la case à cocher Abandonner les connexions et cliquez sur
OK. Les fichiers .mdf / .ldf seront alors supprimés de votre base de
données SQL Server 2005.
3.
Quittez SQL Server Management Studio.
4.
Désactivez ou désinstallez Microsoft SQL Server 2005.
Un seul service peut être exécuté à la fois. Si vous n'avez plus
besoin de Microsoft SQL Server 2005, il est recommandé de le
désinstaller. Si vous ne désinstallez pas Microsoft SQL Server 2005,
vous devez désactiver le service afin d'exécuter Microsoft SQL
Server 2008.
Pour désactiver les services :
5.
Ouvrez la boîte de dialogue Gestion de l'ordinateur sur votre
ordinateur (Démarrer / Panneau de configuration / Outils
administratifs / Gestion de l'ordinateur) et développez le nœud
Services et applications dans le volet de gauche, puis cliquez sur
Services.
Dans le volet droit, faites défiler les services SQL Server et cliquez
avec le bouton droit sur chaque service, puis cliquez sur Propriétés.
La boîte de dialogue Propriétés de service s'affiche.
Sous l'onglet Général de la boîte de dialogue Propriétés de service,
désactivez le type de Type de démarrage, puis cliquez sur Stop
pour arrêter le service. Cliquez sur OK.
Installez Microsoft SQL Server 2008 (droits administratifs requis).
Procédez à l'achat de Microsoft SQL Server 2008 Standard Edition
et installez le gestionnaire de base de données avec l'assistance de
votre administrateur de base de données avant d'exécuter
l'installation de SKF @ptitude Analyst. Au cours de la procédure
d'installation de SKF @ptitude Analyst, connectez-vous au
gestionnaire de base de données qui vient d'être installé.
6.
Joignez la base de données SKFUSER à SQL Server 2008.
Pour joindre la base de données SKFUSER à la base de données SQL
Server 2008 :
1 - 14
Localisez le fichier .mdf que vous avez détaché de SQL Server
2005. Ces fichiers se trouvent généralement dans le répertoire
C:\Program Files\Microsoft SQL Server\MSSQL\Data.
SKF @ptitude Analyst
Manuel d'installation
Installation
Mise à niveau d'une version actuellement installée du logiciel
Déplacez le fichier de base de données SKFUSER.mdf dans le
dossier Données de SQL Server 2008, ou dans un autre
emplacement accessible.
Ouvrez Microsoft SQL Server 2008 SQL Server Management
Studio et connectez-vous avec votre mot de passe SA.
Dans Management Studio, dans le volet Explorateur d'objets,
cliquez avec le bouton droit sur le dossier Bases de données et
cliquez sur Joindre. La boîte de dialogue Joindre des bases de
données s'affiche.
Dans la zone Bases de données à joindre, cliquez sur Ajouter. La
boîte de dialogue Localiser les fichiers de base de données
s'ouvre.
Naviguez jusqu'au fichier SKFUSER.mdf et sélectionnez-le. Cliquez
sur OK. Dans la boîte de dialogue Joindre des bases de données, les
fichiers SKFUSER.mdf / .ldf se trouvent dans la zone des détails de
base de données « skf user ».
Cliquez sur OK. Le dossier Base de données du volet Explorateur
d'objets se met à jour et affiche la liste de la base de données
SKFUSER.
Une fois la base de données jointe, la base de données SQL Server 2008
fera migrer les fichiers système de la base de données SQL Server 2005
SKFUSER vers SQL Server 2008.
7.
Recompiler les utilisateurs de la base de données SKFUSER.
Pour recompiler les utilisateurs de la base de données SKFUSER.
Utilisez l'outil de configuration de SKF @ptitude Analyst pour
exécuter le script sql suivant :
Rebuild_loginname_username_links.sql (qui se trouve
généralement dans le dossier d'installation de server
dbassist/scripts-sql)
Pour plus d'informations sur l'exécution de scripts SQL, reportezvous à la section Exécuter des scripts SQL du chapitre 2, Outil de
configuration de SKF @ptitude Analyst.
SKF @ptitude Analyst
Manuel d'installation
Lorsque vous serez invité à entrer un mot de passe de SQL Server,
sélectionnez l'option d'utilisateur Utiliser SA et saisissez votre mot
de passe SA.
1 - 15
Installation
Lancement du processus d’installation
Lancement du processus d’installation
Référez-vous à la matrice d’installation /mise à niveau de SKF @ptitude Analyst au
début de ce chapitre. Selon votre type d’installation, il est possible ou non que vous
soyez tenus de :
Désinstaller la version actuellement installée de l’application.
Exécuter les applications préalablement requises.
Installer le gestionnaire de base de données.
Installer les applications SKF @ptitude.
Configurer la base de données installée.
Mettre à jour la base de données.
Les actions relatives à l’exécution de ces étapes d’installation sont fournies dans le
menu Installer les applications ou Consulter les manuels de cette installation (voir la
figure suivante).
Important
Si vous mettez à niveau une version antérieure, sauvegardez entièrement votre
base de données avant de procéder. Reportez-vous au chapitre Mise à niveau
d'une installation de suite de machines existante pour plus de renseignements.
Pour lancer le processus d’installation :
Vérifiez que votre ordinateur respecte la configuration requise, puis insérez le
DVD Application dans le lecteur de DVD. Le programme d'installation démarre
automatiquement.
Si une version précédente du logiciel est déjà installée, vous devez
d’abord désinstaller la version précédente via Démarrer / Panneau
de configuration / Ajout/suppression de programmes ou Démarrer /
Panneau de configuration / Programmes et fonctionnalités dans
Windows 7.
Si le programme d'installation ne démarre pas automatiquement,
double-cliquez sur le fichier Autorun.exe qui se trouve sur le CD
d'installation pour lancer manuellement le programme
d'installation.
Sélectionnez la langue appropriée dans le menu affiché, ou sélectionnez Autre
langues pour afficher les options de langue supplémentaires. Le menu Installer
les applications ou Consulter les manuels s’ouvre et présente des options
d’affichage des manuels ou d’installation des applications.
Si vous désirez afficher et/ou imprimer les manuels d’installation ou
d’utilisateurs, sélectionnez le lien approprié. Les manuels
d'utilisation sont également disponibles dans le menu Démarrer de
Windows, après l’installation du produit.
La version 7.0 ou ultérieure d'Adobe Reader est requise et doit être
installée pour pouvoir afficher et imprimer le manuel d'installation
et les manuels de l'utilisateur. Téléchargez Adobe Acrobat Reader
depuis le Site Internet d'Adobe.
1 - 16
SKF @ptitude Analyst
Manuel d'installation
Installation
Installation des applications préalablement requises.
Figure 2.
Menu Installer les applications ou Consulter les manuels
Installation des applications préalablement requises.
Les programmes suivants doivent être installés avant d'installer SKF @ptitude
Analyst :
Programme d'installation de Windows
.NET Framework (V3.5 et V4.0)
Windows PowerShell
Si vous n'installez pas ces programmes, vous ne pourrez pas
exécuter l'installation de SKF @ptitude Analyst.
Il est possible que ces programmes soient déjà installés sur votre
système.
SKF @ptitude Analyst
Manuel d'installation
Dans le menu Installer les applications ou Consulter les manuels, cliquez sur
Applications préalablement requises. La page des programmes requis affiche
les programmes à installer pour que SKF @ptitude Analyst puisse s'exécuter
correctement.
1 - 17
Installation
Installation des applications préalablement requises.
Figure 3.
La page des applications préalablement requises.
Cliquez sur chaque élément de cette page dans leur ordre d'apparition et suivez
les instructions qui s'affichent à l'écran pour installer chaque programme. La fin
de chaque installation vous ramène à la page des programmes requis.
Il se pourra que vous ayez à redémarrer votre ordinateur après
avoir exécuté le programme d'installation de Windows et .Net
Framework.
Si un des programmes requis est déjà installé, un message
s'affichera, indiquant que le programme requis en question est déjà
installé sur votre système.
Une fois les programmes requis installés, vous pouvez installer un gestionnaire de
base de données pris en charge.
1 - 18
Cliquez sur le bouton de retour pour revenir au menu Installer les applications
ou Consulter les manuels.
SKF @ptitude Analyst
Manuel d'installation
Installation
Installation de base de donnée
Installation de base de donnée
Avant d’installer SKF @ptitude Analyst, utilisez le menu Installer les applications ou
Consulter les manuels et l’option Gestionnaire de base de données pour installer
votre gestionnaire de base de données @ptitude Analyst.
Dans le menu Installer les applications ou Consulter les manuels, sélectionnez
l’option Gestionnaire de base de données. L’écran du gestionnaire de base de
données s’affiche.
Figure 4.
La page du gestionnaire de base de données.
Les 2 options d’installation du gestionnaire de base de données @ptitude Analyst
sont décrites dans leur propre section ci-dessous.
Les procédures d’installation du gestionnaire de base de données
qui suivent ne s’appliquent qu’aux « installations initiales
standards ». Les installations non standards et les mises à niveau
de produits peuvent ou non utiliser les bases de données
existantes. Référez-vous à la matrice d’installation /mise à niveau
de SKF @ptitude Analyst au début de ce chapitre pour obtenir plus
d’informations.
SKF @ptitude Analyst
Manuel d'installation
1 - 19
Installation
Installation de base de donnée
Installation de SQL Server2008 du DVD @ptitude Analyst
Pour installer le gestionnaire de base de données de SQL Server 2008 :
Pour vous faciliter les choses, cette installation de SQL Server 2008 a été renseignée
à l’avance avec les paramètres standards à utiliser avec SKF @ptitude Analyst. Par
conséquent, pour les installations standards, vous ne devez changer aucun des
paramètres renseignés à l’avance dans les boîtes de dialogue d’installation. Il vous
suffit simplement d’appuyer sur OK, Suivant, ou Installer (le cas échéant) pour
chaque boîte de dialogue lors de l’installation. La progression des boîtes de dialogue
d’installation est présentée ci-dessous (bien sûr, ceci ne s’applique pas à ceux qui
souhaitent personnaliser leur installation de base de données).
Règles de prise en charge de configuration (appuyer sur OK)
Clé de produit (Suivant)
Modalités de licence (Suivant)
Fichiers de configuration de prise en charge (Installer)
Règles de prise en charge de configuration (Suivant)
Rôle de configuration (Suivant)
Sélection des fonctionnalités (Suivant)
Règles d’installation (Suivant)
Configuration des instances (Suivant)
Exigences en matière d’espace sur le disque (Suivant)
Configuration du serveur (Suivant)
Configuration du moteur de base de données (Suivant) (Remarque – Sur cette
boîte de dialogue, le mot de passe par défaut pour le « sa » de SQL Server est
spécifié comme étant « skf ». Veuillez en prendre note.)
Signalement des erreurs (Suivant)
Règles de configuration d’installation (Suivant)
Prêt pour l’installation (Installer)
Terminé (Fermer) Vous êtes renvoyé(e) à l’écran de sélection du type de
gestionnaire de base de données.
À ce stade, vous devez appuyer sur le bouton Retourner au menu précédent
et poursuivre avec l’installation des applications SKF @ptitude.
Installation d’Oracle 11g Express du DVD @ptitude Analyst
En cas d’installation d’une base de données Oracle version complète,
votre administrateur IT /base de données peut contacter le groupe
d’assistance technique de SKF pour obtenir une assistance.
(Utilisateur de Windows 7 64 bits uniquement) Pendant l'installation
Oracle 11g Express, ignorez tous les messages d'erreur Oracle en
cliquant sur OK.
1 - 20
SKF @ptitude Analyst
Manuel d'installation
Installation
Installation de base de donnée
Pour installer la base de données Oracle 11g Express :
Pour vous faciliter les choses, cette installation d’Oracle 11g Express a été
renseignée à l’avance avec les paramètres standards à utiliser avec SKF @ptitude
Analyst. Par conséquent, pour les installations standards, vous ne devez changer
aucun des paramètres renseignés à l’avance dans les boîtes de dialogue
d’installation. Il vous suffit simplement d’appuyer sur OK, Suivant, ou Installer (le cas
échéant) pour chaque boîte de dialogue lors de l’installation. La progression des
boîtes de dialogue d’installation est présentée ci-dessous (bien sûr, ceci ne s’applique
pas à ceux qui souhaitent personnaliser leur installation de base de données).
Boîte de dialogue de bienvenue à l’assistant d’installation (appuyer sur Suivant)
Contrat de licence (appuyez sur Suivant)
Choisir l'emplacement de destination (appuyer sur Suivant)
Spécifier les mots de passe de la base de données (saisir et confirmer le mot de
passe du compte de base de données SYS et SYSTÈME et appuyer sur Suivant
– prendre note de ce mot de passe pour référence future).
Récapitulatif (appuyer sur Installer)
Fin de l’assistant InstallShield (appuyer sur Terminer) Vous êtes renvoyé(e) à
l’écran de sélection du type de gestionnaire de base de données.
SKF @ptitude Analyst
Manuel d'installation
À ce stade, vous devez appuyer sur le bouton Retourner au menu précédent et
poursuivre avec l’installation des applications SKF @ptitude.
1 - 21
Installation
Installation des applications SKF @ptitude Analyst
Installation des applications SKF @ptitude Analyst
Figure 5.
Menu Installer les applications ou Consulter les manuels
1 - 22
Dans le menu Installer les applications ou Consulter les manuels, sélectionnez
Applications SKF @ptitude. The Product Installation Menu launches.
SKF @ptitude Analyst
Manuel d'installation
Installation
Installation des applications SKF @ptitude Analyst
Figure 6.
Le menu d’installation des applications SKF @ptitude.
Le menu d'installation contient une option permettant d'installer
Thin Client Transfer, @ptitude Decision Support et DMx Manager.
L’installation de @ptitude Decision Support est présentée dans le
manuel d’installation SKF @ptitude Decision Support, livré avec le
produit.
L’installation de Thin Client Transfer est présentée dans la section
Installation de SKF @ptitude Analyst Thin Client Transfer, plus loin
dans ce manuel.
L'installation de DMx Manager est détaillée dans le manuel
Installation de SKF @ptitude Analyst DMx Manager.
Installation de SKF @ptitude Analyst ou de @ptitude Inspector
SKF offre l'option d'acheter une version de SKF @ptitude Analyst qui prend en
charge un périphérique spécifique d'acquisition de données (par exemple, SKF
@ptitude Analyst for SKF Microlog Analyzer, SKF @ptitude Analyst for SKF Multilog
On-Line Systems TMU, SKF @ptitude Inspector for MARLIN et Microlog Inspector),
ou d'acheter le produit complet SKF @ptitude Analyst, qui prend en charge tous les
périphériques d'acquisition de données Analyst. Tous ces produits, ainsi que HMI,
SKF @ptitude Analyst
Manuel d'installation
1 - 23
Installation
Installation des applications SKF @ptitude Analyst
Tendance huile, Notifications d'opération, Sécurité IT et les applications de module
d'authentification NT, sont installés en suivant la même procédure. (Le produit activé
pendant l'installation est déterminé par la clé de licence saisie. Reportez-vous à
l'Annexe A, Gestionnaire de clés de licence de @ptitude Analyst pour plus
d'informations.
Dans le menu principal d'installation, sélectionnez SKF @ptitude Analyst / SKF
@ptitude Inspector / SKF @ptitude Analyst Human Machine Interface.
Les fichiers d'installation sont extraits et la page Remarques sur la configuration de
l'installation apparaît.
Page Notes de configuration de l'installation
Avant d'effectuer l'installation, vérifiez attentivement les informations de cet
écran :
SKF @ptitude Analyst nécessite les versions 3.5 et 4.0 de Microsoft .NET
Framework. Si elles ne sont pas encore installées, reportez-vous à la
section Planification de l'installation pour plus de renseignements sur
l'installation de .Net Framework. Chacune des deux versions doit être
installée séparément.
Selon votre système d’exploitation, .NET Framework nécessite entre
280 Mo et 610 Mo d'espace disque lorsqu'il est installé.
Le programme d'installation SKF @ptitude Analyst nécessite l'application
d'installation Windows 4,5. S'il n'est pas déjà installé, reportez-vous au
chapitre Planification de l'installation pour plus de renseignements sur
l'installation du programme d'installation de Windows.
Si vous installez uniquement un client d’application, veillez à avoir à votre
disposition l’emplacement de la base de données hôte et le nom et le mot
de passe de connexion.
Vous devez être un administrateur de l'ordinateur pour continuer
l'installation.
Si vous effectuez une mise à jour d'une ancienne version du logiciel,
assurez-vous que vous disposez d'une sauvegarde complète avant de
continuer.
Vous devez posséder la version Adobe Reader 7.0 ou une version plus
récente pour pouvoir afficher les manuels d'utilisateur.
Si vous êtes satisfait de l'ensemble des éléments de la configuration requise,
cliquez sur Oui pour poursuivre l'installation. Dans le cas contraire, cliquez sur
Non pour annuler l'installation.
Si vous sélectionnez de poursuivre l'installation, le programme d'installation vérifie
que tous les composants requis sont installés. En cas d'éléments manquants, un
message s'affiche, vous informant que vous devez installer ceux-ci; réessayez ensuite
d'installer SKF @ptitude Analyst.
Lorsque tous les composants requis sont installés, l’écran Accueil s’affiche.
1 - 24
Cliquez sur Suivant pour ouvrir la page Contrat de licence utilisateur final.
SKF @ptitude Analyst
Manuel d'installation
Installation
Installation des applications SKF @ptitude Analyst
Page Contrat de licence utilisateur final
Lisez attentivement le contrat de licence. Si vous êtes en désaccord avec les
termes de ce contrat de licence, cliquez sur Annuler pour abandonner
l'installation. Si les termes de ce contrat vous satisfont, sélectionnez J'accepte les
termes de ce Contrat de Licence et cliquez sur Suivant pour ouvrir la page
Choisir l'emplacement de destination.
La page Choisir l'emplacement de destination
L'emplacement de destination par défaut s'affiche.
Si Thin Client Transfer est déjà installé sur cet ordinateur,
l'emplacement de destination sélectionné précédemment est utilisé
automatiquement et cette page ne s'affiche pas.
Validez l'emplacement proposé par défaut (recommandé) ou utilisez le bouton
Parcourir pour sélectionner un nouvel emplacement et cliquez sur le bouton
Suivant.
La page Gestionnaire de clés de licence de SKF @ptitude Analyst affiche les
informations suivantes concernant le programme du gestionnaire de clés de licence.
Le gestionnaire de clé de licence (LKM)
SKF @ptitude Analyst
Manuel d'installation
Lisez les informations de cette page et cliquez sur Suivant pour ouvrir le
programme Gestionnaire de clés de licence de SKF @ptitude Analyst.
1 - 25
Installation
Installation des applications SKF @ptitude Analyst
Figure 7.
Programme Gestionnaire de clés de licence de SKF @ptitude Analyst.
Vous pouvez accéder à ce programme à tout moment après
l'instAllation afin de mettre à niveau ou modifier la configuration de
votre système, en sélectionnant le menu Démarrer de Windows /
Tous les programmes / SKF @ptitude Monitoring Suite / Outils
d'Administration / Gestionnaire de clés de licence.
Reportez-vous à l'Annexe A, Gestionnaire de clés de licence SKF
@ptitude Analyst pour obtenir plus d'informations sur la
configuration de vos clés de licence, ou cliquez sur le bouton Aide
pour accéder au fichier d'aide.
1 - 26
Lorsque vous êtes satisfait de vos sélections, cliquez sur Suivant pour retourner
à l'assistant d'installation.
Cliquez sur Suivant. La page Lancer la copie de fichiers s'affiche.
SKF @ptitude Analyst
Manuel d'installation
Installation
Installation des applications SKF @ptitude Analyst
Page Lancer la copie de fichiers
Figure 8.
Page Lancer la copie de fichiers.
The Start Copying Files screen displays a summary of the settings to be used to
install SKF @ptitude Analyst.
Review these settings carefully. S'ils sont corrects, cliquez sur le bouton Suivant
pour démarrer l'installation de SKF @ptitude Analyst. Si vous avez besoin de les
modifier, cliquez sur le bouton Précédent pour revenir au(x) écran(s)
précédent(s).
Le programme d'installation continue, en créant le répertoire d'installation défini sur
le lecteur spécifié ainsi que des sous-répertoires du répertoire spécifié. Les fichiers
programme sont ensuite copiés dans leurs répertoires respectifs. La page État de
l'installation affiche sa progression.
Selon vos sélections, des fenêtres supplémentaires peuvent apparaître au fur et à
mesure que des paramètres sont configurés. Lorsque l’installation est terminée,
l’écran Fin de l’Assistant InstallShield s’affiche.
Page Fin de l’assistant InstallShield.
La page Fin de l’assistant InstallShield vous permet de consulter le fichier Lisez-moi
et de lancer l’outil de configuration de SKF @ptitude Analyst lorsque vous cliquez sur
Terminer.
Case à cocher Afficher le fichier Lisez-moi – Le fichier Lisez-moi contient des
informations importantes associées à votre installation.
SKF @ptitude Analyst
Manuel d'installation
Si vous souhaitez ouvrir automatiquement le fichier Lisez-moi lorsque vous
cliquez sur Terminer, laissez la case à cocher Afficher le fichier Lisez-moi
activée.
1 - 27
Installation
Étape suivante
Case à cocher Lancer l’outil de configuration Analyst – L’outil de configuration
@ptitude Analyst vous permet de configurer une nouvelle base de données @ptitude
Analyst ou de mettre à jour une base de données @ptitude Analyst existante. Pour
plus d'informations, reportez-vous au chapitre 2, Outil de configuration de
@ptitude Analyst de SKF.
Si vous souhaitez lancer automatiquement l’outil de configuration lorsque vous
cliquez sur Terminer, laissez la case à cocher Lancer l’outil de configuration
Analyst activée.
Cliquez sur Terminer pour fermer l'assistant et retourner au menu d'installation
principal.
Cliquez deux fois sur la flèche vers la gauche pour revenir au menu Sélectionner
la langue.
Cliquez sur quitter pour fermer le menu.
Si vous avez sélectionné de lire le fichier Lisez-moi, une fenêtre s'ouvre pour vous
permettre de lire et/ou d'imprimer les notes d'installation.
Si vous avez sélectionné de lancer l’outil de configuration, la fenêtre de l’outil de
configuration SKF @ptitude Analyst s’affiche.
Une fois l'installation terminée, vous devez commencer par lancer
l'outil de configuration de SKF @ptitude Analyst et ensuite
configurer ou mettre à jour votre base de données @ptitude
Analyst avant de lancer l'application SKF @ptitude Analyst.
Reportez-vous à la section ci-dessous, Étape suivante, pour plus
d'informations.
Reportez-vous à la section Démarrage de SKF @ptitude Analyst du
manuel de l'utilisateur SKF @ptitude Analyst Introduction et
fonctions globales pour connaître les instructions et les détails de la
connexion initiale. Pour accéder à ce manuel, sélectionnez Fichiers
Programme / SKF @ptitude Monitoring Suite / options Manuels
dans le menu Démarrage de Windows.
Étape suivante
Après avoir installé SKF @ptitude Analyst, l'étape suivante dépend du besoin
éventuel d'installer des applications supplémentaires et des dispositifs à utiliser
(référez-vous à la matrice d’installation et de mise à niveau de SKF @ptitude au
début de ce chapitre). Suivez les étapes ci-dessous :
1 - 28
(Requis pour tous les utilisateurs) Lancez l'outil de configuration SKF
@ptitude Analyst, automatiquement installé au cours de l'installation de SKF
@ptitude Analyst afin de configurer votre base de données de manière à ce
que SKF @ptitude Analyst puisse fonctionner. En cas d'exécution d'un
système IMx et / ou Microlog, ce sera à cet endroit que vous configurerez les
dispositifs IMx / Microlog de SKF @ptitude Analyst. Reportez-vous au
SKF @ptitude Analyst
Manuel d'installation
Installation
Étape suivante
chapitre Outil de configuration de SKF @ptitude Analyst pour des
instructions détaillées sur la configuration de votre base de données.
o
Si vous êtes un nouvel utilisateur, vous devez d’abord acquérir le
ou les fichiers de base de données de démonstration puis
configurer votre base de données en sélectionnant votre type de
base de données dans la boîte de dialogue Type de base de
données, puis soit Joindre à une base de données SQL, soit
Importer le fichier de vidage d’une base de données Oracle dans la
boîte de dialogue Modification de la base de données. Reportezvous au chapitre 2, Configuration de base de données, section
Modifier base de données pour obtenir plus de détails.
o
Si vous êtes un utilisateur déjà existant, vous devez mettre à jour
votre base de données sur la page Mise à jour de la base de
données.
Exécutez le serveur de transactions pour chaque installation de base de
données autonome et sur serveur. Les installations de clients doivent être
configurées de façon à être dirigées vers l'emplacement du serveur de
transactions. Référez-vous au chapitre Outil de configuration de SKF
@ptitude Analyst pour obtenir des instructions détaillées sur la façon
d'exécuter et de configurer le serveur de transactions.
Si vous exécutez un système IMx, lancez le programme de configuration IMx
Multilog IMx pour configurer le réseau et identifier les dispositifs IMx.
Consultez le Manuel de l’utilisateur de SKF Multilog IMx Configurator pour
plus de détails.
Installez les éventuelles applications complémentaires (telles que Thin Client
Transfer) que vous avez achetées et qui ne sont pas encore installées avec
SKF @ptitude Analyst (Reportez-vous à la section Remarque relative aux CD
d'installation ci-dessus pour consulter la liste des applications
complémentaires installées avec SKF @ptitude Analyst.) Reportez-vous aux
instructions d'installation, soit dans ce manuel, soit dans la documentation
produit, afin de compléter leur installation.
Exécutez la configuration de la base de données si :
SKF @ptitude Analyst
Manuel d'installation
Un administrateur de la base de données configure une nouvelle base de
données une fois SKF @ptitude Analyst installé.
Un utilisateur dispose de plusieurs instances de bases de données (par exemple
un ingénieur services).
Vous mettez à niveau une base de données existante.
1 - 29
2
Outil de configuration @ptitude Analyst de SKF
Options de configuration de la base de données
Une fois l'installation de vos applications SKF @ptitude Analyst terminée, l'étape
suivante consiste à configurer votre base de données afin de travailler avec SKF
@ptitude Analyst.
Dans le menu Démarrer/SKF @ptitude Monitoring Suite/Outil d'administration
de Windows, sélectionnez l'option Outil de configuration SKF @ptitude Analyst.
Un message d’avertissement s’affiche, vous incitant à la prudence, puis l’aide de
l’outil de configuration s’affiche automatiquement et vous êtes invité(e) à
préciser si vous souhaitez afficher l’aide lors du démarrage à nouveau (répondez
de la façon appropriée), puis la boîte de dialogue Outil de configuration SKF
@ptitude Analyst.
Si vous êtes un nouvel utilisateur, vous devez d’abord acquérir le ou les fichiers de
base de données de démonstration puis configurer votre base de données en
sélectionnant votre type de base de données dans la boîte de dialogue Type de base
de données, puis soit Joindre à une base de données SQL, soit Importer le fichier
de vidage d’une base de données Oracle dans la boîte de dialogue Modification de la
base de données.
Si vous êtes un utilisateur déjà existant, vous devez mettre à jour votre base de
données sur la page Mise à jour de la base de données.
SKF @ptitude Analyst
Manuel d'installation
2-1
Outil de configuration @ptitude Analyst de SKF
Options de configuration de la base de données
Figure 9.
Fenêtre principale Outil de configuration de SKF @ptitude Analyst.
La sous-fenêtre gauche de la fenêtre affiche deux options de configuration :
Options de configuration de la Base de données : contient des options
permettant de préciser un type de base de données, un changement vers une
base de données différente, l'ajout d'utilisateurs dans les bases de données
existantes, la mise à jour de la base de données et l'exécution d'un script SQL.
Options de l'Outil de configuration SKF @ptitude Analyst : vous permettent
de configurer diverses applications prenant en charge SKF @ptitude Analyst.
Les options de la Base de données servent en premier lieu à configurer votre base
de données. Vous pouvez ensuite configurer les autres applications installées en
suivant les instructions du chapitre ci-dessous.
Précision d'un outil de configuration pour la base de données
Avant d'appliquer les options de configuration de la base de données, il vous faudra
peut-être avoir recours à l'option Configuration du menu Fichier afin de préciser
quel outil de base de données vous souhaitez utiliser pour exécuter toutes les
fonctions de la base de données pertinentes (par exemple, Exécuter le script SQL,
etc.), si l'outil de base de données n'est pas situé dans son emplacement par défaut
sur l'ordinateur.
2-2
SKF @ptitude Analyst
Manuel d'installation
Outil de configuration @ptitude Analyst de SKF
Type de base de données
Pour préciser un outil de configuration de la base de données :
Dans le menu Fichier, sélectionnez l'option Réglages. La boîte de dialogue
Réglages s'affiche.
Figure 10.
Boîte de dialogue du menu Fichier.
Servez-vous des touches d'options pour sélectionner l'une des options suivantes:
Trouver automatiquement un outil de base de données approprié :
l'application recherche l'outil de base de données approprié pour la base de
données appropriée.
Préciser un outil de base de données : si nécessaire, servez-vous de la
touche Parcourir pour préciser l'outil de base de données approprié (par
exemple si vous utilisez plusieurs bases de données).
Type de base de données
Les sections ci-dessous décrivent les procédures d’installation de base de données
tant pour une installation standard de base de données à utilisateur unique que pour
une installation de base de données personnalisée. Référez-vous à la section
appropriée pour votre type installation.
Installation standard de bases de données à utilisateur unique
Pour les installations initiales, vous devez d’abord copier les fichiers de base de
données de démonstration à partir du DVD d’installation avant de configurer votre
base de données @ptitude Analyst database. Les procédures ci-dessous présentent
la façon de configurer à la fois les bases de données de SQL Server et Oracle de
démonstration. Suivez la procédure qui est appropriée pour votre type d’installation.
Base de données de démonstration de SQL Server
Les étapes générales pour l’acquisition et l’utilisation de la base de données de
démonstration de SQL Server sont :
SKF @ptitude Analyst
Manuel d'installation
Acquisition des fichiers de base de données de démonstration de SQL Server.
Régler le « type » de bases de données sur SQL Server
Joindre la base de données de démonstration de SQL Server à @ptitude Analyst.
2-3
Outil de configuration @ptitude Analyst de SKF
Type de base de données
Acquisition des fichiers de base de données de démonstration de SQL Server :
Copier les fichiers de base de données de démonstration (skfuser.mdf et
skfuser.ldf) à partir du DVD d’installation (emplacement du chemin - Lecteur
DVD:\DB_INST\SQL\).
Coller ces fichiers à l’emplacement par défaut de SQL Server sur votre
ordinateur (Lecteur:\Programmes\Microsoft SQL
Server\MSSQL10_50.MSSQLSERVER\MSSQL\DATA).
Régler le type de bases de données sur SQL Server :
Lancer l’outil de configuration @ptitude Analyst de SKF
Sous Base de données, sélectionnez l’option Type de base de données. La
boîte de dialogue Configuration de type de base de données s’affiche.
Pour les installations par défaut, les champs Connexions et Titre de la connexion
affichent sql_skfuser.
Appuyez sur le bouton Définir active pour définir le type de base de données
sql_skfuser. Une invite de confirmation s’affiche.
Pour joindre la base de données de démonstration de SQL Server.
Dans le volet gauche de l’outil de configuration, sous Base de données,
sélectionnez l’option Changer la base de données. La boîte de dialogue
Importation de base de données / Joindre la configuration s’affiche.
Appuyez sur le bouton Joindre/Changer pour joindre la base de données de
démonstration de SQL Server. Une boîte de dialogue Ouvrir s’affiche.
Parcourez pour sélectionner le fichier skfuser.mdf enregistré précédemment
dans l’emplacement par défaut de SQL Server (Lecteur:\Programmes\Microsoft
SQL Server\MSSQL10_50.MSSQLSERVER\MSSQL\DATA), puis appuyez sur le
bouton Ouvrir. Une boîte de dialogue vous invite alors à saisir le mot de passe
SA.
Saisissez le mot de passe par défaut « skf » (en minuscules). Vous êtes invité(e)
à attendre puis une invite « base de données jointe avec succès » apparaît.
Cliquez sur OK. Vous devez à présent exécuter l’option Mettre à jour BD
(référez-vous à la section Mise à jour de la base de données plus loin dans ce
chapitre).
Base de données de démonstration Oracle
Les étapes générales pour l’acquisition et l’utilisation de la base de données de
démonstration Oracle sont :
Réglez le type de base de données sur Oracle.
Importez le fichier.
Pour régler le type de base de données sur Oracle :
Lancer l’outil de configuration @ptitude Analyst de SKF
Sous Base de données, sélectionnez l’option Type de base de données. La boîte de
dialogue Configuration de type de base de données s’affiche.
2-4
SKF @ptitude Analyst
Manuel d'installation
Outil de configuration @ptitude Analyst de SKF
Type de base de données
Pour les installations par défaut, les champs Connexions et Titre de la connexion
affichent ora_skfuser.
Appuyez sur le bouton Définir active pour définir le type de base de données
ora_skfuser. Une invite de confirmation s’affiche.
Pour importer la base de données de démonstration Oracle :
Dans le volet gauche de l’outil de configuration, sous Base de données,
sélectionnez l’option Changer la base de données. La boîte de dialogue
Importation de base de données / Joindre la configuration s’affiche.
Appuyez sur le bouton Importer pour importer la base de données de
démonstration Oracle. Une boîte de dialogue Ouvrir s’affiche.
Naviguez jusqu’au dossier lecteur de DVD @ptitude Analyst\DB_INST\11g\ et
sélectionnez le fichier p4demodb.dmp puis cliquez sur le bouton Ouvrir. Une
boîte de dialogue vous invite alors à saisir le mot de passe SYS.
Saisissez le mot de passe que vous avez sélectionné pendant l’installation de
Oracle 11g Express puis cliquez sur OK. Vous êtes alors invité(e) à saisir le mot
de passe SYSTÈME. Saisissez le même mot de passe et appuyez sur OK. Vous
devez à présent exécuter l’option Mettre à jour BD (référez-vous à la section
Mise à jour de la base de données plus loin dans ce chapitre).
Installation de base de données personnalisée
Précisez le type de base de données à utiliser avec SKF @ptitude Analyst..
Figure 11.
Boîte de dialogue Type de base de données personnalisée.
SKF @ptitude Analyst
Manuel d'installation
2-5
Outil de configuration @ptitude Analyst de SKF
Type de base de données
Les options disponibles sont les suivantes :
Connexions – Précisez le nom de la base de données sélectionnée.
Consultez votre administrateur de base de données ou votre
personnel informatique pour obtenir les informations de connexion.
Les connexions à la base de données identifient une base de données SKF @ptitude
Analyst précise en fonction de son Nom de connexion à la base de données et type.
Les connexions à la base de données sont configurés et obtiennent un Titre de
connexion à des fins d'identification lorsque vous configurez vos services IMx et
Microlog. Vous devez configurer une connexion à la base de données pour chaque
base de données SKF @ptitude Analyst avec laquelle vous souhaitez communiquer.
Gestion des connexions à la base de données SKF @ptitude Analyst :
Appuyez sur Type de base de données, Configuration du service IMx, ou sur le
bouton Gérer de la boîte de dialogue Configuration du service Microlog. La boîte
de dialogue Gestion des connexions s'affiche.
Dans la boîte de dialogue Gestion des connexions, la liste déroulante Connexions
affiche les connexions existantes à la base de données SKF @ptitude Analyst.
Servez-vous de votre souris pour sélectionner une connexion à la base de
données dans la liste ; ses paramètres de configuration s'affichent dans les
champs suivants.
Servez-vous des touches de la boîte de dialogue pour gérer les connexions à
votre base de données :
Ajouter : ajoute une connexion à la base de données. Appuyez sur la touche
Ajouter ; les champs de configuration deviennent accessibles. Préciser les
nouvelles connexions à la base de données :
Titre de connexion : saisissez un nom unique pour identifier la
connexion à la base de données (caractères alphanumériques et trait
bas uniquement).
Nom de connexion à la base de données : saisissez le nom de la
connexion pour la base de données SKF @ptitude Analyst en question.
Type de base de données : servez-vous des touches pour indiquer si
la base de données SKF @ptitude Analyst est de type Oracle ou
serveur SQL.
Si vous avez installé la base de données Oracle 11g XE, le nom de connexion
est XE. Si vous vous connectez à une base de données existante, saisissez le
nom de connexion approprié.
Si vous avez installé la base de données MS SQL Server 2008 Express,
saisissez nom_ordinateur\SQLExpress (nom_ordinateur correspond au nom de
l'ordinateur sur lequel l'instance est installée). Si vous vous connectez à une
base de données existante, saisissez le nom d'instance approprié.
Dans certaines circonstances, le nom d'instance ne sera pas
nécessaire. Pour toute assistance, consultez votre administrateur
de base de données ou le service informatique.
2-6
SKF @ptitude Analyst
Manuel d'installation
Outil de configuration @ptitude Analyst de SKF
Type de base de données
Lorsque vous avez terminé, appuyez sur Enregistrer pour enregistrer la
nouvelle connexion à la base de données ou sur Annuler pour annuler.
Lorsque vous avez appuyé sur Enregistrer, la boîte de dialogue Test
de connexion à la base de données s'affiche, vous permettant de
tester la connexion à la base de données.
Modifier : permet de modifier la configuration d'une connexion existante à la
base de données. Sélectionnez la connexion à la base de données à modifier
depuis la liste déroulante Connexions et appuyez sur la touche Modifier, puis
modifier la configuration de la connexion comme cela l'est décrit plus haut.
Lorsque vous avez terminé, appuyez sur Enregistrer pour enregistrer toutes
vos modifications ou sur Annuler pour annuler tout changement.
Supprimer : supprime une connexion à une base de données existante
(disponible uniquement pour les connexions à la base de données n'étant
utilisées par aucun service IMx/Microlog). Sélectionnez la connexion à la base
de données à supprimer de la liste déroulante des Connexions et appuyez sur
la touche Supprimer. Le système vous invite alors à confirmer la suppression.
Fermer : ferme la boîte de dialogue Gestion des connexions.
Pour continuer à configurer le type de base de données, spécifiez les informations de
type de base de données dans la boîte de dialogue Type de base de données, comme
suit :
Oracle 8i, 9i, 11g, 11g XE : (prend aussi en charge Oracle 11g) sélectionnez cette
option si vous avez configuré une base de données Oracle sur votre ordinateur
serveur de base de données.
MSSQL 2005 Express Edition, Standard Edition : (prend aussi en charge MSSQL
2008) sélectionnez cette option si vous avez configuré une base de données SQL sur
votre ordinateur serveur de base de données.
Mots de passe de la base de données Oracle
Mot de passe SYS : si vous avez installé une nouvelle base de données, saisissez le
mot de passe qui a été saisi dans la page Préciser les mots de passe de la base de
données au cours de la procédure d'installation d'Oracle. Si vous vous connectez à
une base de données existante, saisissez le mot de passe SYS approprié.
Ou
Mot de passe SYSTEME : si vous avez choisi d'installer une nouvelle base de
données, saisissez le mot de passe qui a été saisi dans la page Préciser les mots de
passe de la base de données au cours de la procédure d'installation d'Oracle. Si vous
vous connectez à une base de données existante, saisissez le mot de passe SYSTEM
approprié.
Ou
Nom d'utilisateur et mot de passe personnalisés : pour se connecter en tant
qu'utilisateur "précis", saisissez votre nom d'utilisateur et mot de passe.
Mot de passe de la base de données Microsoft SQL Server 2008
Mot de passe SA : si vous installez une nouvelle base de données, saisissez le mot
de passe qui a été saisi dans le champ Préciser le mot de passe de connexion SA de
SKF @ptitude Analyst
Manuel d'installation
2-7
Outil de configuration @ptitude Analyst de SKF
Modification de la base de données
la page Mode d'authentification de l'assistant d'installation de SQL Server 2008
Express. Si vous vous connectez à une base de données existante, saisissez le mot de
passe SA approprié.
Ou
Nom d'utilisateur et mot de passe personnalisés : pour se connecter en tant
qu'utilisateur "précis", saisissez votre nom d'utilisateur et mot de passe.
Saisissez votre mot de passe et appuyez sur OK. La connexion à la base de
données est testée et le résultat est indiqué en bas à droite de la boîte de
dialogue ainsi que dans la boîte de dialogue Réussi.
Dans la boîte de dialogue Réussi, appuyez sur OK pour terminer la configuration
du Type de base de données.
Si vous utilisez les options de Type de base de données pour
modifier un type de base de données différent, servez-vous de la
touche Enregistrer pour enregistrer les paramètres du nouveau
type de base de données..
Modification de la base de données
Figure 12.
Boîte de dialogue Modification de la base de données.
Si vous utilisez plusieurs bases de données, l'option Modifier base de données vous
permet de Joindre à une base de données SQL différente ou d'Importer un fichier
de vidage .dmp d'une autre base de données Oracle.
AVERTISSEMENT : Pensez à faire une copie de sauvegarde de vos bases de
données existantes avant d'appliquer cette fonction.
2-8
SKF @ptitude Analyst
Manuel d'installation
Outil de configuration @ptitude Analyst de SKF
Modification de la base de données
Pour passer à une autre base de données ou utiliser la base de données de
démonstration :
Dans le champ Emplacement du fichier de données, servez-vous de la touche
Parcourir pour préciser le fichier .mdf de la base de données SQL ou le fichier de
vidage de la base de données Oracle respectivement.
Si vous êtes un nouvel utilisateur, vous pouvez joindre la base de
données de démonstration fournie sur le DVD de l'application.
Chemin d'accès de la base de données SQL de démonstration :
/DB_INST/SQL/SKFUSER.MDF
Chemin d'accès de la base de données Oracle de démonstration :
/DB_INST/11g/P4DEMODB.DMP
Une fois la base de données appropriée identifiée, appuyez sur la touche Joindre
(pour les bases de données du serveur SQL) ou Importer (pour les bases de
données Oracle). Cette procédure prend quelques minutes.
Gestion des utilisateurs
Figure 13.
Boîte de dialogue Gestion des utilisateurs.
La boîte de dialogue Gestion utilisateurs vous permet de Créer facilement de
nouveaux utilisateurs de base de données SKF @ptitude Analyst ou de Supprimer
des utilisateurs de bases de données existantes..
SKF @ptitude Analyst
Manuel d'installation
2-9
Outil de configuration @ptitude Analyst de SKF
Mise à jour de la base de données
Création de nouveaux utilisateurs de base de données
Création de nouveaux utilisateurs de bases de données :
Dans le champ Nom du nouvel utilisateur, tapez le nom du nouvel utilisateur et
appuyez sur la touche Créer utilisateur. Il vous faut alors saisir votre mot de
passe et appuyer sur OK. Vous devez patienter quelques secondes le temps que
le nouvel utilisateur se crée. La boîte de dialogue vous indique si l'opération a
réussi, bas à gauche ainsi que dans une boîte de dialogue Réussi.
Dans la boîte de dialogue Réussi, appuyez sur OK pour terminer.
Appuyez sur la touche Actualiser pour ajouter le nouvel utilisateur à la liste des
Utilisateurs existants. Il vous faut alors saisir votre mot de passe et appuyer sur
OK. La boîte de dialogue vous indique si l'opération a réussi, bas à gauche ainsi
que dans une boîte de dialogue Réussi.
Suppression d'utilisateurs de bases de données
Suppression d'un utilisateur existant :
Dans la liste des Utilisateurs existants, mettez l'utilisateur à supprimer en
surbrillance.
Appuyez sur la touche Supprimer utilisateur. Il vous faut alors saisir votre mot
de passe et appuyer sur OK. Vous devez patienter quelques secondes le temps
que le nouvel utilisateur soit effacé. La boîte de dialogue vous indique si
l'opération a réussi, bas à gauche ainsi que dans une boîte de dialogue Réussi.
L'utilisateur n'a plus accès à la base de données.
Appuyez sur la touche Actualiser pour supprimer l'utilisateur de la liste des
Utilisateurs existants. Il vous faut alors saisir votre mot de passe et appuyer sur
OK. La boîte de dialogue vous indique si l'opération a réussi, bas à gauche ainsi
que dans une boîte de dialogue Réussi.
Mise à jour de la base de données
Vous pouvez cependant vous servir de l'option Outil de configuration de Mise à jour
de la base de données pour mettre votre base de données à jour.
2 - 10
SKF @ptitude Analyst
Manuel d'installation
Outil de configuration @ptitude Analyst de SKF
Mise à jour de la base de données
Figure 14.
Boîte de dialogue Mise à jour de la base de données.
Mise à jour de la base de données :
Dans la zone Mise à jour de la base de données de la fenêtre, le champ Version
actuelle de la base de données vous demande d'appuyez sur la touche Obtenir
version pour afficher la version de la base de données que vous utilisez.
Appuyez sur la touche Obtenir version. Il vous est demandé de saisir votre mot
de passe skfuser1.
Saisissez votre mot de passe (la valeur par défaut est cm) et appuyez sur OK. La
version actuelle de la base de données apparaît dans le champ Version actuelle
de la base de données. Le retour d'informations s'affiche dans la zone
d'informations.
Comparez la Version actuelle de la base de données à la Version disponible de la
base de données affichée. Si les deux versions sont identiques, votre base de
données est à jour et vous pouvez quitter l’outil de configuration. Si la Version
disponible de la base de données est plus récente que la version actuelle,
appuyez sur la touche Mise à jour de la base de données pour mettre à jour la
version disponible. Votre mot de passe vous est à nouveau demandé.
Saisissez votre mot de passe et appuyez sur OK. La base de données est mise à
jour. Les résultats s'affichent dans la zone d'informations.
Si vous utilisez une base de données Oracle database et que vous
n’avez pas mis à jour avec les mises à jour précédentes de @ptitude
Analyst à mesure qu’elles étaient disponibles ou que vous n’avez
pas exécuté précédemment une configuration de bases de données
« personnalisée », une invite indique que le tablespace INDX
requis est absent de votre base de données. Si c’est le cas,
SKF @ptitude Analyst
Manuel d'installation
2 - 11
Outil de configuration @ptitude Analyst de SKF
Exécuter le script SQL
appuyez sur OK puis saisissez votre mot de passe SYS pour créer le
tablespace INDX et mettre à jour la base de données. Si vous ne
connaissez pas votre mot de passe SYS, appuyez sur Annuler à
l’invite de saisie du mot de passe SYS est demandez une assistance
à votre administrateur de bases de données.
Exécuter le script SQL
L'outil de configuration SKF @ptitude Analyst représente une méthode facile d'accès
pour exécuter les scripts SQL vous aidant à configurer ou à réparer votre base de
données SKF @ptitude Analyst.
Exécution d'un script SQL :
Dans le champ Répertoire du script, précisez le dossier contenant le script que
vous souhaitez exécuter.
Dans le champ Emplacement du script, servez-vous de la touche Parcourir pour
localiser le script à exécuter.
Pour Enregistrer la sortie de script en tant que fichier, cochez la case.
Appuyez sur la touche Exécuter. Il vous est demandé de saisir votre mot de
passe. Saisissez votre mot de passe et appuyez sur OK. Le script s'exécute et les
résultats s'affichent dans la zone Sortie de script.
Si l'option Enregistrer sortie de script est activée, une boîte de
dialogue Enregistrer sous vous demande des informations sur le
nom, le type et l'emplacement du fichier. Saisissez les informations
qui conviennent et appuyez sur OK. La sortie de script est
enregistrée et vous revenez à la boîte de dialogue Exécuter script
SQL.
Outil de configuration @ptitude Analyst de SKF
Au besoin, servez-vous des options Outil de configuration SKF @ptitude Analyst pour
configurer d'autres applications fonctionnant avec SKF @ptitude Analyst.
Configuration générale
Cette option vous permet de modifier les paramètres des applications SKF @ptitude
Analyst.
Nous vous recommandons de ne pas modifier ces paramètres sans
obtenir d'instructions du personnel de maintenance ou d'assistance
technique de SKF.
Sur le côté droit de l’écran, la liste Paramètres principaux de SKF @ptitude affiche
les paramètres de configuration que vous pouvez modifier.
2 - 12
SKF @ptitude Analyst
Manuel d'installation
Outil de configuration @ptitude Analyst de SKF
Connexion du HMI @ptitude de SKF
Pour modifier les paramètres de SKF @ptitude Analyst :
Dans la liste Paramètres principaux de SKF @ptitude, cliquez pour
sélectionner l’élément que vous souhaitez modifier. L’élément sélectionné
s’affiche dans le champ Nom de la valeur (lecture uniquement) et sa valeur
actuelle dans le champ Données de la valeur.
Modifiez le champ Données de la valeur selon les besoins cliquez sur
Enregistrer.
Vous devez redémarrer SKF @ptitude Analyst et d'autres services éventuels pour
que vos modifications soient appliquées.
Connexion du HMI @ptitude de SKF
Cette option permet au module d'extension HMI (si celui-ci est installé sur
l'ordinateur) d'utiliser le service de connexion pour que les fonctions de « données en
ligne » du HMI puissent être prises en charge.
Le HMI doit être activé avec une clé de licence avant de configurer le
service de connexion.
Figure 15.
La boîte de dialogue Configuration de la connexion HMI de SKF @ptitude.
La zone Enregistrer le service de connexion HMI affiche le statut d’enregistrement
actuel du service de connexion HMI. Le statut est soit Enregistré, soit Non enregistré.
SKF @ptitude Analyst
Manuel d'installation
Utilisez le bouton Enregistrer ou Désenregistrement pour modifier le statut
actuel d’enregistrement du service de connexion HMI.
2 - 13
Outil de configuration @ptitude Analyst de SKF
Service de transaction @ptitude de SKF
La zone Statut de service de connexion HMI affiche le statut de connexion HMI en
cours. Le statut est soit En cours d’exécution, soit Pas en cours d’exécution.
Utilisez le bouton Démarrer ou Arrêter pour changer le statut du service de
connexion HMI.
Service de transaction @ptitude de SKF
Le serveur de transactions de SKF @ptitude sert de couche de communication entre
les applications et la base de données. Ceci est souhaitable dans un environnement
réseau dans lequel plusieurs clients peuvent tenter d'accéder simultanément à la
base de données. Le serveur de transactions traite certaines requêtes de la base de
données, ce qui réduit la charge sur la base de données elle-même et augmente
ainsi les performances.
Vous devez installer un serveur de transactions par installation de
base de données pour assurer le fonctionnement correct du
système logiciel. Chaque instance du serveur de transactions doit
être installée sur un ordinateur différent. Vous ne pouvez pas avoir
plusieurs instances du serveur de transactions en cours d'exécution
sur la même machine.
Les options du Type de serveur de transaction sont :
Server Host : sélectionnez cette option pour installer le serveur de transactions sur
cet ordinateur. Il est vivement recommandé de faire de l'hôte de la base de données
(serveur) l'hôte du serveur de transaction lorsque c'est possible.
Nom du serveur : toujours l'hôte local
Port du serveur : saisissez le Port TCP utilisé pour la communication avec
l'hôte du serveur de transactions. Assurez-vous que votre pare-feu ne bloque
pas ce port.
Client – Sélectionnez cette option si cet ordinateur doit utiliser un serveur de
transaction déjà installé sur un autre poste de travail.
Cette option ne doit pas être confondue avec le client de la base de
données. Il est possible pour un client de base de données d'être un
hôte du serveur de transactions, et vice-versa (bien qu'il soit
recommandé de faire de l'hôte de la base de données l'hôte du
serveur de transactions).
Nom du serveur : saisissez le nom de l'ordinateur sur lequel le Serveur de
transaction est installé ou son adresse IP.
Port du serveur : saisissez le Port TCP utilisé pour la communication avec
l'hôte du serveur de transaction. Il doit correspondre au port configuré sur l'hôte
du serveur de transactions. Assurez-vous que votre pare-feu ne bloque pas ce
port.
Système autonome : s'il s'agit d'un système autonome (un seul utilisateur), le
serveur de transaction n'est pas nécessaire pour l'accès client ; en revanche, il
simplifie l'accès à la base de données locale et certaines fonctionnalités de SKF
@ptitude Analyst (telles que l'intégration DMx) peuvent nécessiter un serveur de
2 - 14
SKF @ptitude Analyst
Manuel d'installation
Outil de configuration @ptitude Analyst de SKF
Service de transaction @ptitude de SKF
transaction. Pour ces raisons, l'hôte du serveur de transaction est installé sur les
systèmes autonomes.
Nom du serveur : toujours l'hôte local
Port du serveur : saisissez le Port TCP utilisé pour la communication avec
l'hôte du serveur de transactions. Assurez-vous que votre pare-feu ne bloque
pas ce port.
Le Nom, Port TCP et Titre de la connexion pour les services de transaction
existants s’affichent dans la fenêtre de l’écran.
SKF @ptitude Analyst
Manuel d'installation
Utilisez les boutons Ajouter, Modifier ou Supprimer avec les champs des
Paramètres de service de transaction sous la fenêtre pour ajouter de
nouveaux services, modifier des services existants et supprimer des services
existants.
Si vous le souhaitez, appuyez sur la touche Test pour tester la configuration de
votre service de transaction. Une boîte de dialogue indique les résultats du test.
Appuyez sur Enregistrer pour enregistrer votre configuration.
Appuyez sur le bouton Démarrer pour lancer le serveur de transaction
sélectionné.
Appuyez sur le bouton Arrêter pour arrêter le serveur de transaction
sélectionné.
Appuyez sur le bouton Gérer pour sélectionner une connexion de base de
données. La boîte de dialogue Gérer les connexions s’affiche (Référez-vous à la
section précédente de ce chapitre, Type de base de données / Installation de
base de données personnalisée).
2 - 15
Outil de configuration @ptitude Analyst de SKF
Récupération d'@ptitude Monitor de SKF
Récupération d'@ptitude Monitor de SKF
Figure 16.
Boîte de dialogue Configuration du service de récupération de SKF @ptitude.
L'option Récupération de SKF @ptitude Monitor doit être configurée
sur chaque ordinateur sur lequel est exécutée l'application SKF
@ptitude Analyst Monitor.
Récupération de SKF @ptitude Monitor est un service qui s'exécute en arrièreplan pour faciliter la récupération (le redémarrage) de l'application SKF @ptitude
Analyst Monitor en cas d'échec de cette application..
Activation ou désactivation de cette récupération sur un ordinateur sur lequel
SKF @ptitude Analyst Monitor est exécuté :
Dans la zone État de la boîte de dialogue, des informations sont fournies sur
l'état actuel du service de récupération et certaines touches vous permettent de
démarrer et d'arrêter automatiquement ce service. Si l'État du service indique
que le service n'est pas en cours d'exécution, appuyez sur la touche Démarrer
pour le lancer. Servez-vous ensuite des options Activation du mode Démarrage
pour préciser de quelle manière vous souhaitez que le service de récupération
procède une fois l'ordinateur redémarré.
Dans la zone Activation du mode Démarrage, servez-vous de la liste déroulante
Type de démarrage pour déterminer de quelle manière vous souhaitez que le
service de récupération soit lancé lorsque l'ordinateur redémarre, avec deux
options possibles :
Automatique : (recommandé) Pour que le service de récupération soit lancé
automatiquement une fois l'ordinateur redémarré.
2 - 16
SKF @ptitude Analyst
Manuel d'installation
Outil de configuration @ptitude Analyst de SKF
SKF @ptitude Thin Client Transfer
Manuel : configuration du lancement manuel du service de récupération à l'aide
de la touche Démarrer de la zone État ou arrêt manuel à l'aide de la touche Stop
(si vous n'exécutez pas le moniteur sur l'ordinateur).
Désactivé : désactivation du lancement du service de récupération une fois
l'ordinateur redémarré. Le service de récupération ne redémarrera que si les
options Automatique ou Manuel sont sélectionnées et appliquées.
Après avoir précisé le Type de démarrage du service de récupération, appuyez
sur la touche Appliquer pour enregistrer le nouveau Type de démarrage ou sur
la touche Annuler pour annuler les changements.
Servez-vous de la touche Enregistrer pour enregistrer à nouveau le
service de récupération au cas où il ne serait plus enregistré.
SKF @ptitude Thin Client Transfer
Figure 17.
Boîte de dialogue Configuration d'@ptitude Analyst Thin Client Transfer de SKF.
Thin Client Transfer est une petite application qui se déploie très facilement et facilite
le transfert de données vers et à partir des dispositifs d'acquisition de données (DAD)
Microlog et MARLIN, sans utiliser l’interface de SKF @ptitude Analyst (à travers une
connexion au moyen du serveur de transaction SKF @ptitude Analyst).
Une fois l'installation de Thin Client Transfer terminée, servez-vous de cette boîte de
dialogue pour préciser :
Hôte du serveur de transaction : saisissez le nom de l'ordinateur sur lequel le
Serveur de transaction est installé ou son adresse IP.
SKF @ptitude Analyst
Manuel d'installation
2 - 17
Outil de configuration @ptitude Analyst de SKF
Gestionnaire de clés de licence d'@ptitude Analyst de SKF
Port du serveur de transaction : saisissez le Port TCP utilisé pour la
communication avec l'hôte du serveur de transactions. Il doit correspondre au port
configuré sur l'hôte du serveur de transactions. Assurez-vous que votre pare-feu ne
bloque pas ce port.
Si vous le souhaitez, appuyez sur la touche Test de connexion pour tester la
configuration de votre service de transaction. Une boîte de dialogue indique les
résultats du test.
Appuyez sur Enregistrer pour enregistrer votre configuration.
Gestionnaire de clés de licence d'@ptitude Analyst de SKF
Figure 18.
Boîte de dialogue Gestionnaire de licence d'@ptitude Analyst de SKF.
Cette boîte de dialogue est ajoutée pour vous permettre de lancer plus facilement le
Gestionnaire de clé de licence SKF @ptitude Analyst (détaillé plus haut dans le
présent manuel d'installation)..
Lancement du Gestionnaire de clé de licence :
Appuyez sur la touche Clé de licence. La fenêtre Gestionnaire de clés de licence
de SKF @ptitude Analyst s'affiche.
Reportez-vous au chapitre précédent, Gestionnaire de clé de
licence, du présent manuel d'installation pour plus de détails sur
l'utilisation du Gestionnaire de clé de licence.
2 - 18
SKF @ptitude Analyst
Manuel d'installation
Outil de configuration @ptitude Analyst de SKF
Service IMx @ptitude de SKF
Service IMx @ptitude de SKF
Figure 19.
Boîte de dialogue Configuration du service IMx de SKF @ptitude.
Cette boîte de dialogue vous permet d'ajouter un ou plusieurs "Services IMx" au
système SKF @ptitude Analyst (chaque service IMx apparaît sur une rangée dans le
tableau de la boîte de dialogue). Un service IMx est nécessaire pour activer la
communication entre les appareils de contrôle en ligne SKF Multilog IMx et une base
de données SKF @ptitude Analyst contenant les données IMx.
Pour établir la communication entre le service IMx et les appareils
IMx, configurez et identifiez d'abord le réseau de chaque appareil
IMx à l'aide du programme de configuration SKF Multilog IMx.
Pour une communication plus rapide, il est préférable d'ajouter le service IMx à
l'ordinateur contenant la base de données SKF @ptitude Analyst. Chaque service IMx
peut faciliter la communication entre une base de données SKF @ptitude Analyst et
jusqu'à 255 appareils IMx. Par conséquent, si vous utilisez plus d'une base de
données SKF @ptitude Analyst ou plus de 255 appareils IMx, vous devez configurer
plusieurs services IMx. Vous pouvez ajouter plusieurs services IMx sur le même
ordinateurs ou sur plusieurs ordinateurs sur un réseau SKF @ptitude Analyst, selon
vos besoins.
Si vous utilisez moins de 255 appareils IMx et une seule base de
données SKF @ptitude Analyst, vous pouvez configurer plusieurs
services IMx pour obtenir des communications plus rapides.
SKF @ptitude Analyst
Manuel d'installation
2 - 19
Outil de configuration @ptitude Analyst de SKF
Service IMx @ptitude de SKF
Ajout d'un nouveau service IMx :
Sur l'ordinateur sur lequel vous souhaitez ajouter le nouveau service IMx,
sélectionnez l'option Service IMx de SKF @ptitude de l'outil de configuration. La
boîte de dialogue Configuration du service IMx s'affiche.
Sélectionnez la touche Ajouter de la boîte de dialogue puis servez-vous des
champs de la zone Propriétés de la boîte de dialogue pour configurer le
nouveau service IMx..
En l'absence de connexion à la base de données, la boîte de dialogue
Gestion des connexions s'affiche automatiquement et vous permet
d'ajouter une connexion à la base de données. Reportez-vous au
chapitre Connexions base de données plus loin dans ce chapitre
pour plus de renseignements.
Nom : saisissez un nom unique pour identifier le service IMx (caractères
alphanumériques et trait bas uniquement).
Port : saisissez le Port TCP de l'ordinateur utilisé pour la communication avec
les appareils IMx. Chaque service IMx doit avoir un numéro de port unique.
Assurez-vous que votre pare-feu ne bloque pas ce port.
Nom d'hôte IMx : en lecture seule, affiche le nom de l'ordinateur hôte.
Titre de connexion : les connexions à la base de données identifient des bases
de données SKF @ptitude Analyst précises. Sélectionnez une connexion à une
base de données existante à utiliser avec le service IMx dans la liste déroulante.
En l'absence de connexions à des bases de données existantes,
reportez-vous au chapitre Connexions base de données plus loin
dans ce chapitre pour plus de renseignements.
Liste d'adresses électroniques – Si le service perd la connexion à la base de
données, et si vous souhaitez recevoir automatiquement une notification par
courrier électronique concernant la perte de connexion, cochez la case Envoyer
des adresses électroniques lorsque le service perd la connexion à la base
de données. Cliquez sur le bouton Liste d'adresses électroniques pour saisir
les adresses électroniques auxquelles le service IMx enverra les notifications.
Figure 20.
La boîte de dialogue Liste d'adresses électroniques.
Chaque adresse électronique doit être séparée par une virgule ou
un point-virgule.
2 - 20
SKF @ptitude Analyst
Manuel d'installation
Outil de configuration @ptitude Analyst de SKF
Service IMx @ptitude de SKF
Avant que les destinataires des messages électroniques puissent
recevoir ces notifications, vous devez configurer les paramètres
SMTP. Consultez la section Paramètres SMTP plus loin dans ce
chapitre.
Lorsque vous avez terminé, appuyez sur la touche Enregistrer pour enregistrer
la nouvelle configuration du service IMx - celui-ci s'affiche alors dans le tableau
et démarre - ou appuyez sur la touche Annuler pour annuler les modifications.
Modification d'un service IMx existant :
Sélectionnez le service IMx à modifier du tableau et appuyez sur la touche
Modifier, puis modifiez les propriétés du service IMx comme cela l'est décrit cidessus. Lorsque vous avez terminé, appuyez sur Enregistrer pour enregistrer
toutes vos modifications (une invite de confirmation s'affiche) ou sur Annuler
pour annuler tout changement..
Activation et désactivation d'un service IMx existant :
Il se peut que vous souhaitiez désactiver un service IMx (c'est-à-dire faire cesser la
communication entre les appareils IMx et les bases de données correspondantes) et
le réactiver plus tard. Cette opération est nécessaire si vous décidez de déplacer le
service IMx vers un autre ordinateur..
Dans le tableau, sélectionnez le service IMx à désactiver puis appuyez sur
Désactiver. Le service IMx sélectionné est désactivé (mais pas supprimé du
tableau des services IMx).
Les données de tout appareil IMx configuré pour communiquer avec
ce service IMx ne seront pas enregistrées dans la base de données
SKF @ptitude Analyst.
Le service IMx désactivé continue à s'afficher dans le tableau mais une fois
sélectionné, la touche Désactiver passe à Activer, indiquant que le service IMx n'est
pas en cours de fonctionnement. Appuyez sur la touche Activer pour reprendre les
opérations de communication du service IMx.
Suppression d'un service IMx :
Dans le tableau, sélectionnez le service IMx à supprimer puis appuyez sur
Supprimer. Le service IMx sélectionné est désactivé et supprimé du tableau des
services IMx.
Les données de tout appareil IMx configuré pour communiquer avec
ce service IMx ne seront pas enregistrées dans la base de données
SKF @ptitude Analyst..
SKF @ptitude Analyst
Manuel d'installation
2 - 21
Outil de configuration @ptitude Analyst de SKF
Service Microlog de SKF @ptitude
Service Microlog de SKF @ptitude
Figure 21.
La boîte de dialogue Configuration du service Microlog de SKF @ptitude.
Cette boîte de dialogue vous permet d'ajouter un ou plusieurs « Services Microlog »
au système SKF @ptitude Analyst (chaque service Microlog apparaît sur une ligne du
tableau de la boîte de dialogue). Un service Microlog est nécessaire pour activer la
communication entre les appareils SKF Microlog Inspector et une base de données
SKF @ptitude Analyst contenant les données Microlog Inspector.
Pour une communication plus rapide, il est préférable d'ajouter le service Microlog à
l'ordinateur contenant la base de données SKF @ptitude Analyst. Vous pouvez
ajouter plusieurs services Microlog sur le même ordinateur ou sur plusieurs
ordinateurs sur un réseau SKF @ptitude Analyst, selon vos besoins.
Ajout d'un nouveau service Microlog :
Sur l'ordinateur sur lequel vous souhaitez ajouter le nouveau service Microlog,
sélectionnez l'option Service Microlog de SKF @ptitude de l'outil de
configuration. La boîte de dialogue Configuration du service Microlog s'affiche.
Sélectionnez la touche Ajouter de la boîte de dialogue puis servez-vous des
champs de la zone Propriétés de la boîte de dialogue pour configurer le
nouveau service Microlog..
En l'absence de connexion à la base de données, la boîte de dialogue
Gestion des connexions s'affiche automatiquement et vous permet
d'ajouter une connexion à la base de données. Reportez-vous au
chapitre Connexions base de données plus loin dans ce chapitre
pour plus de renseignements.
2 - 22
SKF @ptitude Analyst
Manuel d'installation
Outil de configuration @ptitude Analyst de SKF
Service Microlog de SKF @ptitude
Nom : saisissez un nom unique pour identifier le service Microlog (caractères
alphanumériques et trait bas uniquement).
Port : saisissez le Port TCP de l'ordinateur utilisé pour la communication avec
les appareils Microlog Inspector. Chaque service Microlog doit avoir un numéro
de port unique. Assurez-vous que votre pare-feu ne bloque pas ce port.
Nom d'hôte : en lecture seule, affiche le nom de l'ordinateur hôte.
Titre de connexion : les connexions à la base de données identifient des bases
de données SKF @ptitude Analyst précises. Sélectionnez une connexion à une
base de données existante à utiliser avec le service Microlog dans la liste
déroulante.
En l'absence de connexions à des bases de données existantes,
reportez-vous au chapitre Connexions base de données plus loin
dans ce chapitre pour plus de renseignements.
Liste d'adresses électroniques – Si le service perd la connexion à la base de
données, et si vous souhaitez recevoir automatiquement une notification par
courrier électronique concernant la perte de connexion, cochez la case Envoyer
des adresses électroniques lorsque le service perd la connexion à la base de
données. Cliquez sur le bouton Liste d'adresses électroniques pour saisir les
adresses électroniques auxquelles le service Microlog enverra les notifications.
Figure 22.
La boîte de dialogue Liste d'adresses électroniques.
Chaque adresse électronique doit être séparée par une virgule ou
un point-virgule.
Avant que les destinataires des messages électroniques puissent
recevoir ces notifications, vous devez configurer les paramètres
SMTP. Consultez la section Paramètres SMTP plus loin dans ce
chapitre.
SKF @ptitude Analyst
Manuel d'installation
Lorsque vous avez terminé, appuyez sur la touche Enregistrer pour enregistrer
la nouvelle configuration du service Microlog - celui-ci s'affiche alors dans le
tableau et démarre - ou appuyez sur la touche Annuler pour annuler les
modifications.
2 - 23
Outil de configuration @ptitude Analyst de SKF
Service Microlog de SKF @ptitude
Modification d'un service Microlog existant :
Sélectionnez le service Microlog à modifier du tableau et appuyez sur la touche
Modifier, puis modifiez les propriétés du service Microlog comme cela l'est décrit
ci-dessus. Lorsque vous avez terminé, appuyez sur Enregistrer pour enregistrer
toutes vos modifications (une invite de confirmation s'affiche) ou sur Annuler
pour annuler tout changement..
Activation et désactivation d'un service Microlog existant :
Il se peut que vous souhaitiez désactiver un service Microlog (c'est-à-dire faire cesser
la communication entre les appareils Microlog et les bases de données
correspondantes) et le réactiver plus tard. Cette opération est nécessaire si vous
décidez de déplacer le service Microlog vers un autre ordinateur..
Dans le tableau, sélectionnez le service Microlog à désactiver puis appuyez sur
Désactiver. Le service Microlog sélectionné est désactivé (mais pas supprimé du
tableau des services Microlog).
Les données de tout appareil Microlog Inspector configuré pour
communiquer avec ce service Microlog ne seront pas enregistrées
dans la base de données SKF @ptitude Analyst.
Le service Microlog désactivé continue à s'afficher dans le tableau mais une fois
sélectionné, la touche Désactiver passe à Activer, indiquant que le service Microlog
n'est pas en cours de fonctionnement. Appuyez sur la touche Activer pour reprendre
les opérations de communication du service Microlog.
Pour supprimer un service Microlog :
Dans le tableau, sélectionnez le service Microlog à supprimer puis appuyez sur
Supprimer. Le service Microlog sélectionné est désactivé et supprimé du tableau
des services Microlog.
Les données de tout appareil Microlog Inspector configuré pour
communiquer avec ce service Microlog ne seront plus enregistrées
dans la base de données SKF @ptitude Analyst..
2 - 24
SKF @ptitude Analyst
Manuel d'installation
Outil de configuration @ptitude Analyst de SKF
Service WMx @ptitude de SKF
Service WMx @ptitude de SKF
Figure 23.
Boîte de dialogue Configuration du service WMx de SKF @ptitude.
Cette boîte de dialogue vous permet d'ajouter un ou plusieurs « Services WMx » au
système SKF @ptitude Analyst (chaque service WMx apparaît sur une rangée dans le
tableau de la boîte de dialogue). Un service WMx est nécessaire pour activer la
communication entre les appareils de contrôle en ligne SKF Multilog WMx et une
base de données SKF @ptitude Analyst contenant les données WMx.
Pour établir la communication entre le service WMx et les appareils
WMx, configurez et identifiez d'abord le réseau de chaque appareil
WMx à l'aide du programme de configuration SKF Wireless.
Référez-vous au manuel d’utilisation de SKF Multilog On-Line
System WMx.
Pour une communication plus rapide, il est préférable d'ajouter le service WMx à
l'ordinateur contenant la base de données SKF @ptitude Analyst. Chaque service
WMx peut faciliter la communication entre une base de données SKF @ptitude
Analyst et jusqu'à un appareil WMx ou plus. Vous pouvez ajouter plusieurs services
WMx sur le même ordinateur ou sur plusieurs ordinateurs sur un réseau SKF
@ptitude Analyst, selon vos besoins.
Vous pouvez configurer plusieurs services WMx pour des
communications plus rapides.
SKF @ptitude Analyst
Manuel d'installation
2 - 25
Outil de configuration @ptitude Analyst de SKF
Service WMx @ptitude de SKF
Ajout d'un nouveau service WMx :
Sur l'ordinateur sur lequel vous souhaitez ajouter le nouveau service WMx,
sélectionnez l'option Service WMx de SKF @ptitude de l'outil de configuration.
La boîte de dialogue Configuration du service WMx s'affiche.
Lors de la première ouverture de la boîte de dialogue Configuration
du service WMx de SKF, un message s’affiche pour inviter les
utilisateurs de WMx à importer leur base de données Wireless DB
Builder dans @ptitude Analyst en utilisant l’utilitaire de conversion
WMx. Pour lancer l’utilitaire de conversion, localisez le fichier
skfWMxConversionUtility.exe dans C://Programmes/SKFRS/@ptitude Analyst et double-cliquez dessus. Référez-vous au
fichier Utilitaire de conversion WMx de SKF.PDF sur votre DVD
d’installation de SKF @ptitude Analyst (situé dans Outils/WMx) pour
plus de détails.
Sélectionnez la touche Ajouter de la boîte de dialogue puis servez-vous des
champs de la zone Propriétés de la boîte de dialogue pour configurer le
nouveau service WMx..
En l'absence de connexion à la base de données, la boîte de dialogue
Gestion des connexions s'affiche automatiquement et vous permet
d'ajouter une connexion à la base de données. Reportez-vous au
chapitre Connexions base de données plus loin dans ce chapitre
pour plus de renseignements.
Nom – Saisissez un nom unique pour identifier le service WMx (caractères
alphanumériques et trait bas uniquement).
Port du service – Saisissez le Port TCP de l'ordinateur utilisé pour la
communication avec les appareils WMx. Chaque service WMx doit avoir un
numéro de port unique. Assurez-vous que votre pare-feu ne bloque pas ce
port.
Port interne – Saisissez le numéro de port interne qu’exige le service WMx
pour les communications internes. Généralement, il est supérieur d’un chiffre
au numéro du Port du service. Par exemple, si le numéro du Port du service
est 8000, le numéro du Port interne devrait être 8001.
Hôte – En lecture seule, affiche le nom de l'ordinateur hôte.
Titre de connexion : les connexions à la base de données identifient des bases
de données SKF @ptitude Analyst précises. Sélectionnez une connexion à une
base de données existante à utiliser avec le service WMx dans la liste
déroulante.
En l'absence de connexions à des bases de données existantes,
reportez-vous au chapitre Connexions base de données plus loin
dans ce chapitre pour plus de renseignements.
Liste d'adresses électroniques – Si le service perd la connexion à la base de
données, et si vous souhaitez recevoir automatiquement une notification par
courrier électronique concernant la perte de connexion, cochez la case Envoyer
des adresses électroniques lorsque le service perd la connexion à la base de
2 - 26
SKF @ptitude Analyst
Manuel d'installation
Outil de configuration @ptitude Analyst de SKF
Service WMx @ptitude de SKF
données. Cliquez sur le bouton Liste d'adresses électroniques pour saisir les
adresses électroniques auxquelles le service WMx enverra les notifications.
Figure 24.
La boîte de dialogue Liste d'adresses électroniques.
Chaque adresse électronique doit être séparée par une virgule ou
un point-virgule.
Avant que les destinataires des messages électroniques puissent
recevoir ces notifications, vous devez configurer les paramètres
SMTP. Consultez la section Paramètres SMTP plus loin dans ce
chapitre.
Lorsque vous avez terminé, appuyez sur la touche Enregistrer pour enregistrer
la nouvelle configuration du service WMx – celui-ci s'affiche alors dans le tableau
et démarre – ou appuyez sur la touche Annuler pour annuler les modifications.
Modification d'un service WMx existant :
Sélectionnez le service WMx à modifier du tableau et appuyez sur la touche
Modifier, puis modifiez les propriétés du service WMx comme cela l'est décrit cidessus. Lorsque vous avez terminé, appuyez sur Enregistrer pour enregistrer
toutes vos modifications (une invite de confirmation s'affiche) ou sur Annuler
pour annuler tout changement..
Activation et désactivation d'un service WMx existant :
Il se peut que vous souhaitiez désactiver un service WMx (c'est-à-dire faire cesser la
communication entre les appareils WMx et les bases de données correspondantes) et
le réactiver plus tard. Cette opération est nécessaire si vous décidez de déplacer le
service WMx vers un autre ordinateur..
Dans le tableau, sélectionnez le service Mx à désactiver puis appuyez sur
Désactiver. Le service WMx sélectionné est désactivé (mais pas supprimé du
tableau des services WMx).
Les données de tout appareil WMx configuré pour communiquer
avec ce service WMx ne seront plus enregistrées dans la base de
données SKF @ptitude Analyst.
Le service WMx désactivé continue à s'afficher dans le tableau mais une fois
sélectionné, la touche Désactiver passe à Activer, indiquant que le service WMx
n'est pas en cours de fonctionnement. Appuyez sur la touche Activer pour reprendre
les opérations de communication du service WMx.
SKF @ptitude Analyst
Manuel d'installation
2 - 27
Outil de configuration @ptitude Analyst de SKF
Paramètres SMTP
Pour supprimer un service WMx :
Dans le tableau, sélectionnez le service WMx à supprimer puis appuyez sur
Supprimer. Le service WMx sélectionné est désactivé et supprimé du tableau
des services WMx.
Les données de tout appareil WMx configuré pour communiquer
avec ce service WMx ne seront plus enregistrées dans la base de
données SKF @ptitude Analyst..
Paramètres SMTP
Figure 25.
Boîte de dialogue Paramètres SMTP.
Cette boîte de dialogue vous permet de configurer le système de notification de
courrier électronique.
Nom : saisissez le nom du serveur SMTP.
Adresse du serveur : saisissez l’adresse du serveur de votre courrier électronique
SMTP sortant.
Port : saisissez le Port SMTP utilisé par votre client de courrier électronique.
De : saisissez l’adresse électronique à partir de laquelle vous souhaitez que SKF
@ptitude Analyst envoie un courrier électronique.
Nom d’utilisateur : saisissez le nom d’utilisateur à utiliser pour se connecter au
serveur STMP.
2 - 28
SKF @ptitude Analyst
Manuel d'installation
Outil de configuration @ptitude Analyst de SKF
Paramètres SMTP
Mot de passe d’utilisateur : saisissez le mot de passe associé au nom d’utilisateur
sélectionné.
Authentification requise : lorsque cette option est activée, vous êtes obligé de vous
connecter au serveur STMP.
Connexion utilisateur sécurisée – Lorsque cette option est activée, le protocole de
sécurité SSL est utilisé lors de la connexion au serveur SMTP. Lorsque vous avez
terminé, appuyez sur le bouton Enregistrer afin d’enregistrer la configuration SMTP.
SKF @ptitude Analyst
Manuel d'installation
Cliquez sur le bouton Test pour vérifier que les paramètres SMTP spécifiés sont
valides. Si cela réussit, la boîte de dialogie Liste de courrier électronique
s’affiche pour vous permettre de saisir une ou plusieurs adresses électroniques
auxquelles envoyer un message de test. Si un message d’erreur s’affiche,
vérifiez vos paramètres et apportez les modifications nécessaires puis cliquez à
nouveau sur le bouton Test.
2 - 29
3
Installation de SKF @ptitude Analyst Thin Client
Transfer
SKF @ptitude Analyst Thin Client Transfer est une petite application qui se déploie
très facilement et facilite le transfert de données vers et à partir de Microlog et
Marlin Data Acquisition Devices (DAD), sans utiliser l’interface de SKF @ptitude
Analyst.
Thin Client Transfer n'est pas conçu pour être utilisé avec des
appareils Microlog Inspector.
Thin Client Transfer a deux modes de communication :
Communication directe avec une base de données SKF @ptitude Analyst – Cette
méthode fournit une base de données de communication qui permet de charger et
de décharger des données à partir de Microlog ou Marlin DAD d’un ordinateur client
à distance, sans utiliser l'interface de l’application SKF @ptitude Analyst. Une
connexion directe avec la base de données SKF @ptitude Analyst via une connexion
optimisée à travers le serveur transaction de SKF @ptitude Analyst est nécessaire.
Cette méthode nécessite une connexion au serveur Transaction à tous les
emplacements où Thin Client Transfer est installé.
Transfert de fichier – Cette méthode permet aux utilisateurs de transférer des
données via un fichier, sans exiger une connexion directe entre Microlog ou MARLIN
DAD et l'ordinateur qui héberge SKF @ptitude Analyst. Elle est avant tout utilisée
lorsque la collecte des données est effectuée à un emplacement distant sans une
installation de @ptitude Analyst.
Cette méthode nécessite une connexion au serveur Transaction pour charger /
décharger vers l’installation SKF @ptitude Analyst, mais ne demande pas une
connexion au serveur Transaction pour communiquer avec le DAD.
Note à propos des licences Thin Client Transfer
SKF @ptitude Analyst Thin Client Transfer File CMSW7320 (mode de transfert de
fichier) et SKF @ptitude Analyst Thin Client Transfer Direct CMSW7321 (mode de
communication direct avec la base de données) font l’objet de licences distinctes.
Chaque licence détermine le nombre d’ordinateurs à distance qui peuvent charger
des données vers SKF @ptitude Analyst. Une fois que vous avez chargé des données
à partir de votre DAD, une des licences pour cette méthode de chargement est en
permanence reliées à l’ordinateur qui a été utilisé pour effectuer le chargement ou
pour créer le fichier chargé.
Les licences sont validées pendant le chargement en utilisant le serveur Transaction
auquel l’installation Thin Client Transfer se connecte. Vous n’avez pas besoin d’entrer
les clés de licence à chaque emplacement où Thin Client Transfer est installé; les
licences sont entrées en utilisant le Gestionnaire de clé de licence sur l’ordinateur qui
héberge le serveur Transaction.
SKF @ptitude Analyst
Manuel d'installation
3-1
Installation de SKF @ptitude Analyst Thin Client Transfer
Paramètres SMTP
Si vous avez un fichier de Clé de licence sur votre réseau partagé par de multiples
installations de SKF @ptitude Analyst, vous devez entrer les licences de Thin Client
Transfer dans le Gestionnaire de clé de licence de n'importe quelle installation de
SKF @ptitude Analyst. Si chaque installation utilise son propre fichier de licence, vous
devez entrer les clés sur l’ordinateur qui héberge le serveur Transaction référencé
par Thin Client Transfer comme indiqué au cours de la procédure d'installation de
Thin Client Transfer.
Par défaut, les fichiers de clé de licence sont stockés dans un
ordinateur local. Si vous souhaitez enregistrer une copie du fichier
de clé de licence sur le réseau où il peut être partagé par de
multiples installations, utilisez l'option du menu Fichier / Utiliser
Fichier dans le Gestionnaire de clé de licence de chaque installation
de SKF @ptitude Analyst.
Si la clé de licence de Thin Client Transfer a été entrée au cours de
l’installation du serveur hôte Transaction, aucune action
supplémentaire n’est nécessaire. Le cas échéant, vous pouvez
entrer la clé à tout moment en utilisant le Gestionnaire de clé de
licence.
Installer Thin Client Transfer
Lancement du programme d’installation de Thin Client Transfer :
Vérifiez que votre ordinateur respecte la configuration requise, puis insérez le
DVD Application dans le lecteur de DVD. Le programme d'installation démarre
automatiquement.
Si le programme d'installation ne démarre pas automatiquement,
double-cliquez sur le fichier Autorun.exe qui se trouve sur le CD
d'installation pour lancer manuellement le programme
d'installation.
Sélectionnez la langue appropriée dans le menu affiché. Un deuxième menu
s’ouvre présentant des options d’affichage des manuels ou des applications
d’installation.
Sélectionnez SKF @ptitude Applications. The Product Installation Menu
launches.
Select SKF @ptitude Analyst Thin Client transfer. Les fichiers d'installation
sont extraits et la page Bienvenue apparaît.
Cliquez sur Suivant pour ouvrir la page Contrat de licence.
Lisez attentivement le contrat de licence. Si vous êtes en désaccord avec les
termes de ce contrat de licence, cliquez sur Annuler pour abandonner
l'installation. Si les termes de ce contrat vous satisfont, sélectionnez J'accepte les
termes de ce Contrat de Licence et cliquez sur Suivant pour ouvrir la page
Choisir l'emplacement de destination.
Si SKF @ptitude Analyst est déjà installé sur cet ordinateur,
l'emplacement de destination sélectionné précédemment est utilisé
automatiquement et cette page ne s'affiche pas.
3-2
SKF @ptitude Analyst
Manuel d'installation
Installation de SKF @ptitude Analyst Thin Client Transfer
Paramètres SMTP
L'emplacement de destination par défaut s'affiche.
Validez l'emplacement proposé par défaut (recommandé) ou utilisez le bouton
Parcourir pour sélectionner un nouvel emplacement et cliquez sur le bouton
Suivant. La page Nom du serveur de transactions s’affiche.
Vous devez indiquer sic et ordinateur nécessite une connexion au serveur
Transaction, et , le cas échéant, le serveur Transaction à utiliser avec cette
installation de Thin Client Transfer.
Cet ordinateur sera connecté au serveur Transaction – La communication entre
SKF @ptitude Analyst et SKF @ptitude Thin Client Transfer est gérée via le serveur
Transaction. Si cette installation de Thin Client Transfer est utilisée pour
communiquer avec une base de données SKF @ptitude Analyst (par exemple,
charger vers et décharger à partir de la hiérarchie de Analsyt), vous devez indiquer le
serveur Transaction à utiliser. Laissez cette case activée et entrez les informations
du serveur Transaction dans les champs suivants : Si cette installation de Thin client
Transfer est utilisée uniquement pour communiquer avec Microlog ou MARLIN à
partir d'un emplacement à distance via le transfert de fichier (CMSW7320) et ne
nécessite pas une connexion à la base de données SKF @ptitude Analyst, décochez
cette case et cliquez sur Suivant.
Nom : entrez le nom de la machine ou l'adresse IP de l'ordinateur sur lequel le
serveur de transactions est installé.
Port : entrez le port TCP utilisé pour la communication avec l'hôte du serveur de
transactions. Il doit correspondre au port configuré sur l'hôte du serveur de
transactions.
Assurez-vous que le logiciel pare-feu installé sur l'ordinateur hôte
autorise ce port.
Cliquez sur Suivant. La page Prêt à installer le programme s’affiche.
Cliquez sur Installer pour commencer l'installation.
La page Installation de Thin Client Transfer affiche la progression. Lorsque
l’installation est terminée, la page Arrêtez et Lisez s’affiche. Cette page fournit des
informations importantes sur l’acquisition des licences de votre installation SKF
@ptitude Thin Client Transfer.
Lisez les informations affichées sur la page et cliquez sur Suivant.
Pour de plus amples informations sur l’acquisition des licences,
veuillez consulter la section Licences de Thin Client Transfer.
La page Assistant du programme d’installation terminé s’affiche. Cette page
fournit une option pour Visualiser le fichier lisez-moi. Le fichier Lisez-moi contient
des informations importantes associées à votre installation. Il est recommandé de
sélectionner le bouton de cette option.
SKF @ptitude Analyst
Manuel d'installation
3-3
Installation de SKF @ptitude Analyst Thin Client Transfer
Paramètres SMTP
3-4
Cliquez sur Terminer pour fermer l'assistant et retourner au menu d'installation
principal.
Cliquez deux fois sur la flèche vers la gauche pour revenir au menu Sélectionner
la langue.
Cliquez sur quitter pour fermer le menu.
SKF @ptitude Analyst
Manuel d'installation
4
Entretien de l'installation
Suppression de votre installation
Une fois la configuration initiale effectuée, vous pouvez redémarrer l'installation à
tout moment pour désinstaller SKF @ptitude Analyst.
Pour redémarrer le programme de configuration :
Introduisez le DVD d'Application dans le lecteur DVD. Le programme
d'installation démarre automatiquement.
Si le programme d'installation ne démarre pas automatiquement,
double-cliquez sur le fichier Autorun.exe qui se trouve sur le CD
d'installation pour lancer manuellement le programme
d'installation.
Sélectionnez la langue appropriée dans le menu affiché.
Sélectionnez SKF @ptitude Analyst / SKF @ptitude Inspector / SKF @ptitude
Analyst HMI. La page Modifier, réparer ou supprimer le programme s'affiche.
Dans certains cas, un message s'affiche mentionnant qu'une version
plus ancienne du logiciel a été détectée et que la configuration a été
annulée. Si cela se produit, accédez à Ajouter ou Supprimer
Programmes à partir du Panneau de configuration de Windows.
Localisez l'option SKF @ptitude Analyst et sélectionnez Supprimer.
La page Supprimer le programme s'affiche.
Les options disponibles sont les suivantes :
Supprimer – Désinstalle SKF @ptitude Analyst..
Si vous sélectionnez Supprimer dans la page Supprimer le programme, un
message de confirmation s'affiche pour vous demander de confirmer votre décision
de désinstaller SKF @ptitude Analyst.
Sélectionnez Oui pour désinstaller SKF @ptitude Analyst, y compris toutes les
applications complémentaires installées.
Vous devez d’abord arrêter et désactiver tous les services SKF
@ptitude IMx / WMx / Microlog Inspector associés à cette
installation avant de pouvoir désinstaller SKF @ptitude Analyst.
Pour plus d'informations, reportez-vous aux sections appropriées
sur les services de SKD@ptitude au chapitre 2, Outil de
configuration de @ptitude Analyst de SKF.
La désinstallation ne supprime pas le gestionnaire de clés de licence
de @ptitude Analyst, l'application @ptitude Home, Microsoft .NET
3,5 / 4.0 Framework, ni la base de données.
La page État de l'installation affiche la progression de la désinstallation.
SKF @ptitude Analyst
Manuel d'installation
4-1
Entretien de l'installation
Suppression de votre installation
Lorsque la désinstallation est terminée, la page Désinstallation terminée s’affiche.
Selon votre configuration, vous pouvez être invité à redémarrer
après la désinstallation.
4-2
Cliquez sur Terminer pour fermer l'assistant et retourner au menu d'installation.
SKF @ptitude Analyst
Manuel d'installation
Annexe A
Gestionnaire de clés de licence d'@ptitude Analyst de
SKF
Présentation générale
Figure 26.
Programme Gestionnaire de clés de licence de SKF @ptitude Analyst.
SKF @ptitude Analyst utilise les clés de licence pour :
évaluer la portée des fonctions d'application ;
activer l'utilisation simultanée du nombre total de licences acquises par un
utilisateur final ;
enregistrer l'instance du numéro de série d'une application ;
afficher la date d'expiration de l'application, le cas échéant.
Au démarrage, l'application principale de SKF @ptitude Analyst détermine la
fonctionnalité spécifique dont elle est sous licence selon la clé de licence configurée
et se présente comme l'une des applications principales suivantes :
SKF @ptitude Analyst
Manuel d'installation
A-1
Gestionnaire de clés de licence d'@ptitude Analyst de SKF
Présentation générale
SKF @ptitude Analyst pour SKF Microlog Analyzer (prend en charge Microlog
Analyzer uniquement)
SKF @ptitude Inspector (prend en charge MARLIN et Microlog Inspector
uniquement)
@ptitude Analyst for Multilog On-Line Systems (prend eh charge le TMU et le
CMU uniquement).
SKF @ptitude Analyst (prend en charge Microlog Analyzer, Microlog Inspector,
MARLIN, CMU, TMU, LMU, MIM, IMx, et DMx)
Outre les fonctionnalités principales, les utilisateurs finaux peuvent obtenir des
licences d'une ou plusieurs applications complémentaires qui étendent les fonctions
du logiciel installé. Des licences sont fournies pour activer les modules individuels
que vous avez achetés.
Les licences sont également utilisées pour permettre une utilisation simultanée du
logiciel dans un environnement réseau.
Les options disponibles dans cette boîte de dialogue sont les suivantes :
Nouvelle clé de licence : utilisé pour ajouter une nouvelle clé. (Consultez
Fonctionnement du gestionnaire de clés de licence, plus loin dans cette section pour
plus de détails.)
Liste Récapitulatif des clés : affiche des informations concernant les clés de licence
configurées:
Numéro du produit : numéro de modèle SKF qui identifie le produit associé à
la clé de licence.
N° de série : numéro de série qui identifie votre achat de façon unique. (Si
vous avez besoin de support technique ou des ventes, votre numéro de série
permettra d'accélérer grandement le processus.)
Valide : indique si la clé de licence est valide. (Cette colonne n'est utilisée que
lors de l'importation d'un fichier de clés de licence. Vous ne pouvez pas ajouter
directement une clé non valide. Consultez Fonctionnement du gestionnaire de
clés de licence ci-dessous pour plus de détails.)
Version : version du logiciel couverte par la clé de licence.
Licences : nombre d'utilisateurs couverts par la clé de licence.
Expiration : certaines fonctions peuvent être activées à des fins d'évaluation
pour vous offrir la possibilité de les utiliser avant de décider de les acheter.
Dans cette situation, la fonction est activée pendant la période spécifiée. La
date d'expiration s'affiche à cet endroit. Lorsque vous effectuez l'achat, une
nouvelle licence est fournie sans limitation de temps.
Commentaire – Permet à l'utilisateur de saisir un commentaire sur chaque clé de
licence dans le fichier de gestion de licence. Cliquez sur Configurer pour enregistrer
vos commentaires.
Description : fournit des informations concernant l'application associée à la clé qui
apparaît en surbrillance dans la liste Récapitulatif des clés.
Supprimer : supprime la clé qui apparaît en surbrillance dans la liste Récapitulatif
des clés.
A-2
SKF @ptitude Analyst
Manuel d'installation
Gestionnaire de clés de licence d'@ptitude Analyst de SKF
Présentation générale
Messages : affiche le résultat des activités, y compris les messages d'erreur.
Copier : copie les clés de licence et les messages dans le presse-papiers, afin de les
coller facilement dans d'autres applications, telles que Microsoft Word ou une
application de messagerie.
Questions fréquentes
La section suivante répertorie les questions fréquentes associées aux clés de licence
dans SKF @ptitude Analyst. Le fonctionnement et l'utilisation du gestionnaire de clés
de licence sont décrits après cette section.
Q. Où les clés de licence du produit sont-elles stockées ?
R. Toutes les clés de licence de produit sont conservées dans un fichier de clés de
licence. Les fichiers de clés de licence sont indiqués par l'extension « .alf ». Ce
fichier peut se trouver sur le PC de l'utilisateur final ou sur un lecteur réseau
partagé. Des copies de sauvegarde d'un fichier de clé de licence sont possibles.
Un seul fichier de clé de licence est actif à la fois.
Si le fichier de clé de licence se trouve sur un lecteur réseau
partagé, son emplacement doit être accessible par tous les clients.
Q. How do I obtain a license key?
R. Lorsqu'un produit SKF @ptitude Analyst est acheté, SKF expédie un ensemble
de support à l'utilisateur final. Cette assistance peut se présenter sous des
formes différentes selon les particularités des articles achetés. Une lettre de clé
de licence contenant la liste des clés de licence applicables y est incluse. Si le
colis d'assistance ne contient pas la lettre de clé de licence ou si, par
inadvertance, celle-ci s'égare, vous pouvez en obtenir une copie auprès du
représentant du Service client désigné. Les clés de licence du produit se
distribuent également par courriel.
Q. Comment gérer les clés de licence ?
R. Lors d'une installation initiale, et ultérieurement lors de l'achat de modules
logiciels supplémentaires, le fichier des clés de licence doit être mis à jour pour
activer les produits achetés. Le gestionnaire des clés de licence (LKM) SKF
@ptitude Analyst est la méthode principale de gestion du fichier des clés de
licence. Il permet d'ajouter et de supprimer les clés de licence, unitairement ou
en important un bloc complet de clés de licence à partir d'un fichier. Le LKM
permet d'avoir un aperçu rapide des clés de licence actives et des droits
qu'elles confèrent.
Q. Comment le numéro de série de l'application est-il utilisé ?
R. Un numéro de série est attribué à chaque achat de SKF @ptitude Analyst. Si un
achat implique une licence multi-client, toutes les installations individuelles
associées à cette licence multi-client comportent le même numéro de série. Le
numéro de série permet à SKF d'assurer une gestion correcte de son obligation
de maintenance et de mises à jour, tels que les Contrats de maintenance et les
correctifs de maintenance. Les utilisateurs finaux peuvent voir le numéro de
série de leur application en utilisant le GCL.
Les modules activés dans le cadre d'un achat possèdent le même numéro de
série que l'application de base.
SKF @ptitude Analyst
Manuel d'installation
A-3
Gestionnaire de clés de licence d'@ptitude Analyst de SKF
Présentation générale
Les clients peuvent acheter plus d'une application principale, ou en acheter
plusieurs, chacune avec son numéro de série. Par exemple, SKF @ptitude
Analyst for SKF Microlog Analyzer peut être acheté pour deux usines
différentes. Les deux logiciels posséderont leur propre numéro de série. De
manière alternative, un site unique peut acheter 10 licences multi-client de
SKF @ptitude Analyst et 5 licences multi-client de SKF @ptitude Inspector.
Chacune portera également un numéro de série distinct et sera placée dans un
fichier .alf distinct.
Q. How does the product license key expiration date affect my installation?
A. Les clés de licence de produit peuvent comporter une date d'expiration. La date
d'expiration offre à l'utilisateur la possibilité d'utiliser l'application SKF @ptitude
Analyst pendant une période limitée. Il s'agit à proprement parler d'une licence
temporaire. Vous pouvez déterminer la date d'expiration spécifique d'une clé de
licence donnée, à l'aide du LKM. Les applications SKF @ptitude Analyst activées
dans le cadre d'une licence temporaire peuvent afficher un message au
démarrage, ou afficher la date d'expiration dans le titre de la fenêtre principale.
L'expiration de l'application est comptée à partir du point de démarrage.
Les applications sous licence temporaire fonctionnent de la même manière que
les applications sous licence ; cependant, elles perdent leur fonctionnalité après
la date d'expiration. Veuillez contacter votre agent commercial pour rétablir la
fonctionnalité. Toute donnée acquise ou stockée sera rétablie lorsque la clé de
licence expirée sera remplacée par une nouvelle licence temporaire ou
permanente.
Les produits SKF @ptitude Analyst peuvent se diviser entre a) l'application de
base, b) les modules, et c) les applications de prise en charge. Les modules
améliorent la fonctionnalité de l'application principale et s'intègrent
intégralement dans le menu de l'application principale et le système d'aide. Les
fonctions de l'application de base et des modules nécessitent une clé de licence
de produit appropriée. Les clés peuvent comporter une date d'expiration, bien
que la situation la plus commune consiste à concéder une licence permanente
à l'application de base et une licence temporaire aux modules. Lorsque la
licence temporaire des modules complémentaires expire, leurs fonctionnalités
et fonctions sont supprimées des menus principaux. Les données acquises
et/ou associées au module font partie de la base de données et ne sont pas
perdues. Les applications de prise en charge offrent des fonctionnalités
complémentaires mais elles résident en dehors de l'application de base. Elles
nécessitent leur propre clé et numéro de série.
Q. Do I need a new product license key when updating to a newer major
version of the application I currently use?
A. Oui. Les clés de licence de produit activent une fonctionnalité d'application et
une version de maintenance spécifiques. Pour toute question, veuillez
contacter votre agent commercial.
Q. J'ai reçu une nouvelle clé de licence de produit. Comment puis-je vérifier
qu'elle me permet de bénéficier des fonctionnalités que j'ai achetées ?
R. Le moyen le plus simple pour vérifier les droits associés à une clé de licence de
produit consiste à ajouter cette clé au fichier de licence en utilisant le GCL. Le
A-4
SKF @ptitude Analyst
Manuel d'installation
Gestionnaire de clés de licence d'@ptitude Analyst de SKF
Présentation générale
LKM affiche les droits spécifiques tels que le nombre de clients d'application, le
numéro de série, la date d'expiration, etc.
Q. Comment mettre à niveau le nombre d'utilisateurs de mon installation de
SKF @ptitude Analyst ?
R. Vous devez acheter la mise à niveau correspondant au nombre d'utilisateurs
désiré. Après l'achat, SKF vous fournira une nouvelle clé de licence de produit
remplaçant l'ancienne clé de licence de produit de l'application mise à jour. Par
exemple, supposez que SKF @ptitude Analyst vous fournisse une licence pour
le fonctionnement simultané avec cinq utilisateurs. Le fichier de clé de licence
existant contient une clé de licence de produit qui permet à SKF @ptitude
Analyst d'activer cinq applications clients. Dès la réception de la nouvelle clé de
licence de produit, vous devez remplacer l'actuelle clé de licence par la nouvelle
clé de licence avec mise à jour du nombre d'utilisateurs.
Q. Où se trouve la référence au fichier de la clé de licence de produit ?
R. En vue de garantir le bon fonctionnement de toutes les applications @ptitude
et leur référence au même fichier de clé de licence, le chemin d'accès à ce
fichier de clé de licence est stocké dans le fichier LicenseMngr.exe.config du
PC client.
Q. How do I share the product license key file with two or more users?
A. Suivez les étapes ci-dessous :
1.
Assurez-vous que tous les utilisateurs concernés peuvent accéder en
lecture à un lecteur commun.
2.
Démarrez LKM sur l'un des ordinateurs clients ayant la licence appropriée.
3.
Sélectionnez Fichier / Enregistrer sous… pour stocker la clé de licence de
produit sur le lecteur commun dans un emplacement accessible à tous les
autres PC clients.
4.
Pour chaque PC client suivant, démarrez le GCL et sélectionnez Fichier /
Utiliser le fichier… pour sélectionner le fichier de clés de licence de produit
créé à l'étape 3.
Comme alternative à l'étape 4, vous pouvez également modifier le registre
pour avoir directement le point d'entrée du fichier de licence en un fichier à un
emplacement commun. Remarquez que cette méthode ne peut être efficace
que si tous les ordinateurs clients ont accès au lecteur de réseau commun par
la même voie, y compris la lettre du lecteur.
Q. Comment limiter l'accès des utilisateurs finaux au fichier de la clé de
licence de produit pour réduire les tentatives de falsification ?
R. Les applications SKF @ptitude Analyst nécessitent toujours l'accès en lecture
au fichier de la clé de licence de produit. C'est pourquoi la configuration des
droits d'accès en lecture seule et suppression supplémentaire du GCL du PC de
l'utilisateur final doivent suffire pour éviter les tentatives de falsification.
SKF @ptitude Analyst
Manuel d'installation
A-5
Gestionnaire de clés de licence d'@ptitude Analyst de SKF
Présentation générale
Utilisation du gestionnaire de clé de licence
Le gestionnaire de clés de licence permet de saisir les clés de licence manuellement
ou d'utiliser un fichier de clés de licence existant.
Saisie manuelle de clé :
Saisissez la clé de licence dans le champ Clé de licence et cliquez sur Ajouter. Si
la clé de licence est valide, elle apparaît dans la liste Récapitulatif clés. (Si elle
n'est pas valide, vous en êtes informé dans la zone Messages de cette boîte de
dialogue.)
Le GCL vérifie les nouvelles clés de licence par rapport à la liste des
clés de licence déjà saisies. Si vous saisissez une clé de licence avec
des capacités plus importantes que la clé de licence déjà saisie,
celle-ci sera remplacée. Par exemple, s'il existe une clé de licence
qui place SKF @ptitude Analyst V4.0 pour 5 utilisateurs sous licence
et si vous saisissez une nouvelle clé de licence qui place le même
SKF @ptitude Analyst V4.0, mais cette fois pour 10 utilisateurs,
sous licence, la clé de licence existante dans le fichier est remplacée
par la clé de licence possédant des capacités plus grandes.
Importation d'un fichier de clés de licence :
Si un fichier de clés de licence vous a été fourni, sélectionnez Fichier / Importer
dans le menu. La boîte de dialogue Ouvrir de Windows s’ouvre.
Recherchez le fichier de clés de licence et cliquez sur Ouvrir. Les clés de licence
du fichier qui n'ont pas encore été saisies sont ajoutées à la liste Récapitulatif
des clés.
Par défaut, les fichiers de licence portent le nom LicFile.alf.
Pour basculer entre les fichiers de clés de licence de produit :
Par défaut, les fichiers de clé de licence sont stockés dans un ordinateur local. Si
vous voulez placer une copie du fichier de clés de licence sur le réseau pour qu'il
puisse être partagé par plusieurs installations, vous pouvez choisir le fichier de clés
de licence du réseau. En outre, il peut se trouver que vous ayez besoin de conserver
deux fichiers de clés de licence utilisables selon les moments.
Le GCL n'utilise qu'un fichier de clés de licence à la fois.
Pour changer de fichier, sélectionnez Fichier / Utiliser le fichier…
Important
Lisez attentivement le contrat de licence utilisateur final avant de poursuivre.
Partager un fichier de clés de licence avec un nombre d'installations supérieur à
celui que vous avez acheté constitue une violation de votre contrat.
Un message apparaît pour vous avertir que le fichier de licence sera utilisé par
toutes les applications SKF @ptitude Analyst et vous demander si vous voulez
continuer. Sélectionnez Oui pour continuer et afficher une boîte de dialogue
Ouvrir de Windows dans laquelle vous pouvez sélectionner le fichier de licence.
Si vous avez entré manuellement des clés de licence dans cette
boîte de dialogue avant de sélectionner un fichier de clés de licence,
les clés qui ne se trouvent pas dans le fichier de clés de licence
A-6
SKF @ptitude Analyst
Manuel d'installation
Gestionnaire de clés de licence d'@ptitude Analyst de SKF
Présentation générale
sélectionné sont remplacées et les fonctions associées cessent de
fonctionner.
Pour changer l'emplacement du fichier de clés de licence :
SKF @ptitude Analyst
Manuel d'installation
Sélectionnez Fichier / Enregistrer sous dans le menu. Une boîte de dialogue
Enregistrer sous de Windows apparaît.
Sélectionnez un nouvel emplacement et saisissez un nom de fichier.
Cliquez sur le bouton Enregistrer pour enregistrer le fichier de clé de licence à
un emplacement spécifique.
Cette fonction permet également d'enregistrer les clés de licence configurées
dans un fichier pour faciliter l'installation sur d'autres ordinateurs.
A-7
Annexe B
Diagramme de connexion du système SKF @ptitude
Analyst
SKF @ptitude Analyst
Manuel d'installation
B-1
G
Index
A
gestionnaire de base de données 1-4, 1-19
gestionnaire de clé de licence 1-25
H
assistance technique 1-4
host
Transaction Server 2-14
B
I
base de données
configuration 2-1
considérations 1-4, 1-19
démonstration 2-1
exécuter script SQL 2-12
informations de connexion 1-4, 1-19
mise à jour 2-11
prise en charge 1-4, 1-19
spécifier l’outil de base données 2-2
bases de données prises en charge 1-4, 1-19
IMx service 2-19
adding 2-20
deactivate 2-21
editing 2-21
remove 2-21
installation 1-16
copy files 1-27
DVD 1-16
emplacement de fichier 1-25
lisez-moi 1-27
maintenance 4-1
menu 1-22, 3-2
modify, remove, or repair 4-1
Thin Client Transfer 3-2
C
client
Transaction Server 2-14
configuration du service de transaction 2-14
configuration générale 2-12
Configuraton HMI 2-13
considérations réseau 1-7
Contrat de licence 1-25
conversion de base de données WMx 2-26
D
database
change 2-8
connect name 2-6
save 2-8
type 2-5
user management 2-9
database, demo 2-3
demo database 2-3
E
emplacement de fichier 1-25
exécuter script SQL 2-12
SKF @ptitude Analyst
Manuel d'installation
L
license key
expiration A-4
obtaining A-3
sharing A-5
upgrade A-4
License Key Manager 2-18
import key file A-6
switch key file A-6
lisez-moi 1-27
liste d’adresses électroniques 2-20
Liste d'adresses électroniques 2-23, 2-26
M
maintenance 4-1
Microlog Inspector service 2-22
Microlog service 2-22
adding 2-22
deactivate 2-24
editing 2-24
remove 2-24
Microsoft .NET Framework 1-24
Index - 1
Microsoft SQL Server: voir SQL Server
mise à niveau 1-11
monitor recovery configuration 2-16
O
Oracle
migration de données 1-12
mise à niveau 1-12
mot de passe 2-7
versions prises en charge 1-4, 1-19
W
Windows 4.5 installer 1-24
Windows Vista 1-8
WMx service
deactivate 2-27
editing 2-27
remove 2-28
WMx service 2-25
adding 2-26
P
paramètres SMTP 2-21, 2-28
Paramètres SMTP 2-23, 2-27
R
remove installation 4-1
S
sauvegarde 1-24
serveur de transaction
considérations 1-7
serveur SQL
versions prises en charge 1-4
SQL Microsoft Server See SQL Server
SQL Server
migration des données 1-12
mise à niveau 1-12
mot de passe 2-7
versions prises en charge 1-19
T
Thin Client Transfer 3-2
configuration 2-17
U
uninstall 4-1
utilitaire de conversion WMx 2-26
V
Vista 1-8
Index - 2
SKF @ptitude Analyst
Manuel d'installation